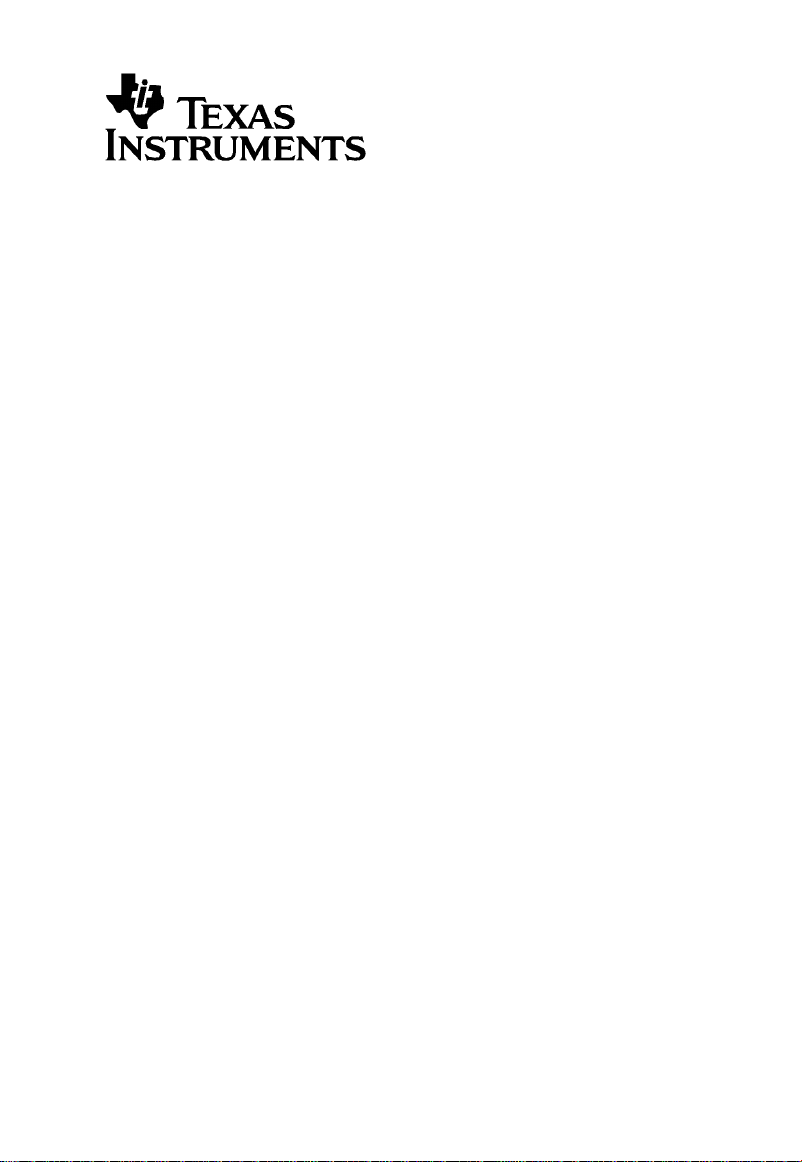
Connect-to-Class™
Software
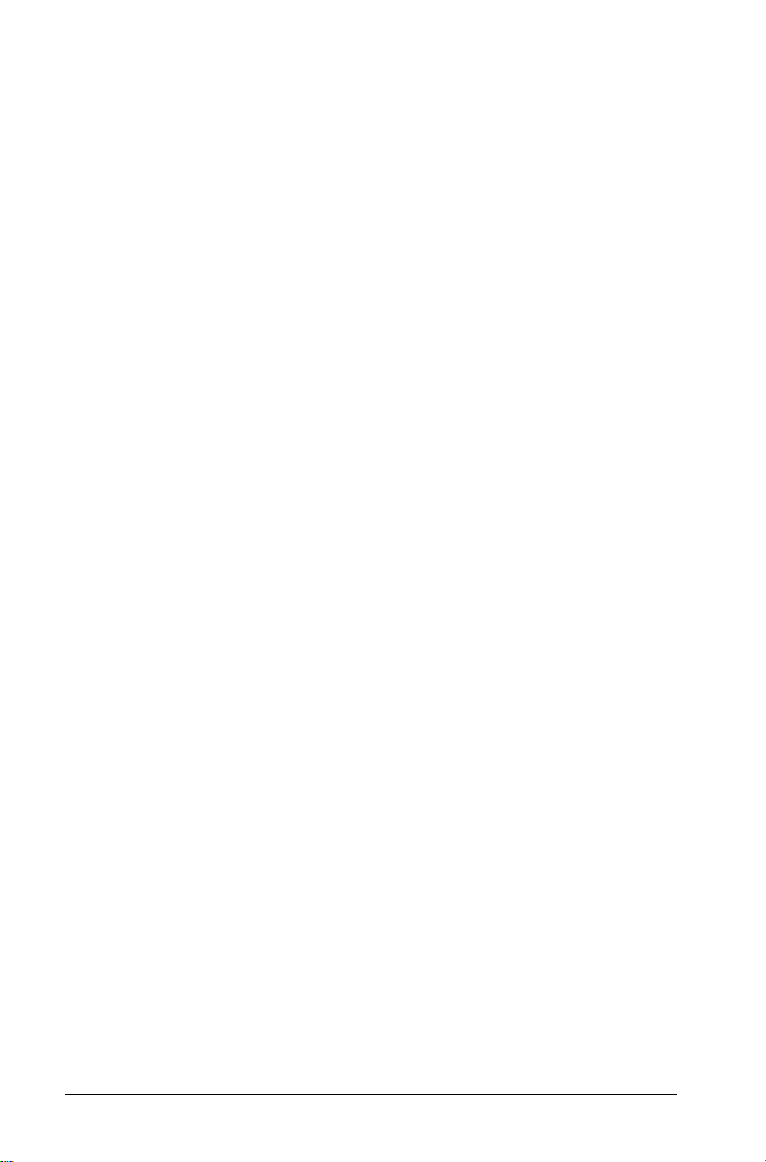
Vigtige oplysninger
Medmindre andet udtrykkeligt angives i den Licens, der følger med et
program, stiller Texas Instruments ingen garantier, hverken udtrykkeligt
eller underforstået, herunder men ikke begrænset til underforståede
garantier om salgbarhed og egnethed til et bestemt formål, for
programmer eller skriftligt materiale, og Texas Instruments stiller
udelukkende sådant materiale til rådighed, som det foreligger. Texas
Instruments kan under ingen omstændigheder holdes ansvarlig for
særlige, indirekte, hændelige eller følgeskader i forbindelse med eller
som følge af køb eller brug af dette materiale, og hele Texas Instruments'
erstatningsansvar kan, uanset søgsmålets art, ikke overstige det beløb,
der fremgår af programlicensen. Derudover kan Texas Instruments ikke
holdes ansvarlig for nogen form for krav som følge af en anden parts
brug af dette materiale.
Licens
Se hele licensen der er installeret i C:\Program Files\TI
Education\Connect-to-Class
© 2008 Texas Instruments Incorporated
Microsoft® og Windows® der tilhører deres ejere.
.
#
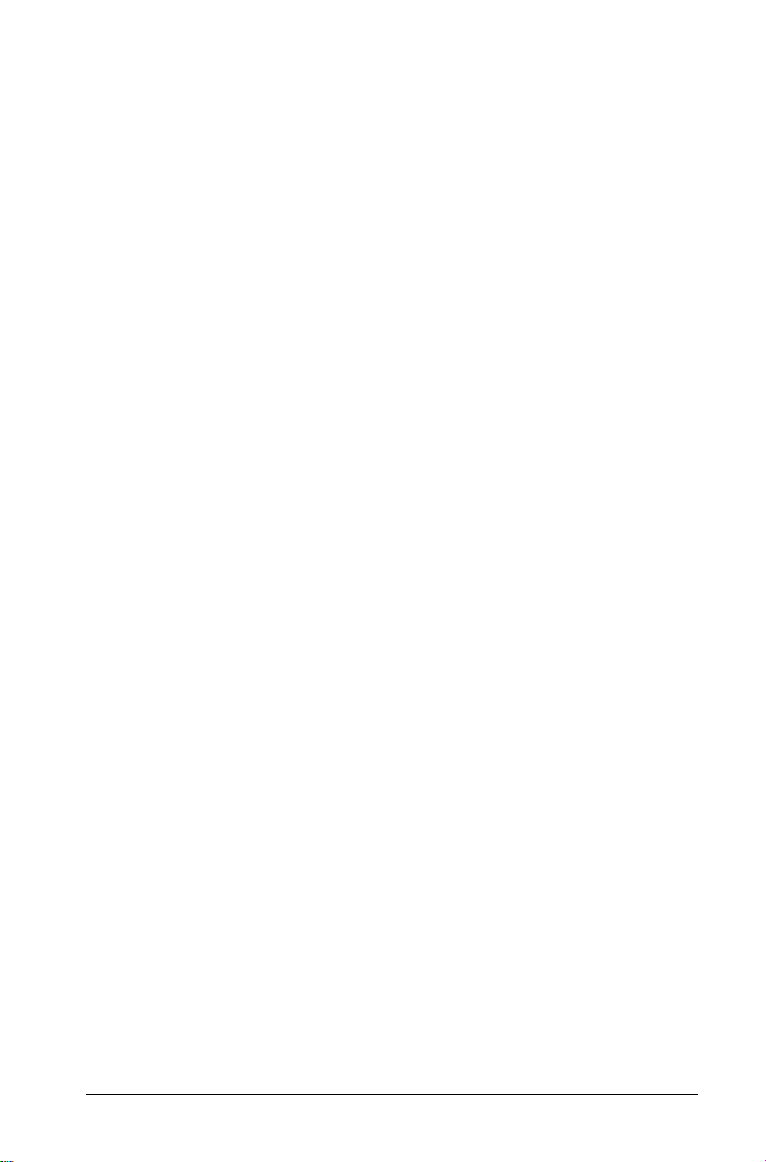
Indholdsfortegnelse
Vigtige oplysninger ....................................................................... ii
Licens............................................................................................... ii
Eksempel på Hardwareopsætninger .....................................1
Connect-to-Class™ Konfigurationskrav........................................ 1
Eksempel på konfigurationsdiagrammer .................................... 2
Kom godt i gang .....................................................................5
Start af Connect-to-Class™ software ............................................ 5
Connect-to-Class™-softwarens computerhovedskærm .............. 6
Aktuel klasse................................................................................... 6
Klassefil ........................................................................................... 7
Fanen Klasselokale (Classroom)..................................................... 8
Oprettelse og styring af lærerkonto............................................. 9
Logge på Connect-to-Class™-softwaren (elevvejledning)......... 12
Styring af klasser ..................................................................15
Oprettelse af klasser..................................................................... 15
Valg af en klasse........................................................................... 18
Start og afslutning af klassekørsler............................................. 19
Ændring af klassevisningen......................................................... 20
Arrangering af klassespejlet........................................................21
Sådan fjerner du elementer fra klasseloggen ............................ 22
Fjernelse af klasser ....................................................................... 23
Styring af elevkonti..............................................................25
Tilføjelse af elever til klasser........................................................ 25
Kontrol af status for login ........................................................... 27
Sortering af elevoplysninger ....................................................... 27
Sortering af elevoplysninger ....................................................... 28
Nulstilling af elevernes adgangskoder........................................ 29
Ændring af elevers klasser........................................................... 31
Ændring af elevnavne og identifikatorer................................... 33
Flytning af en elev til en anden klasse........................................ 35
Kopiering af en elev til en anden klasse..................................... 35
Fjernelse af en elev fra en klasse................................................. 36
Udveksling af filer med elever.............................................37
Afsending af filer ......................................................................... 37
Tilslutning af håndholdte til filoverførsel................................... 37
Afsendelse af filer (elevvejledning)............................................ 43
Indsamling af filer ........................................................................ 46
iii
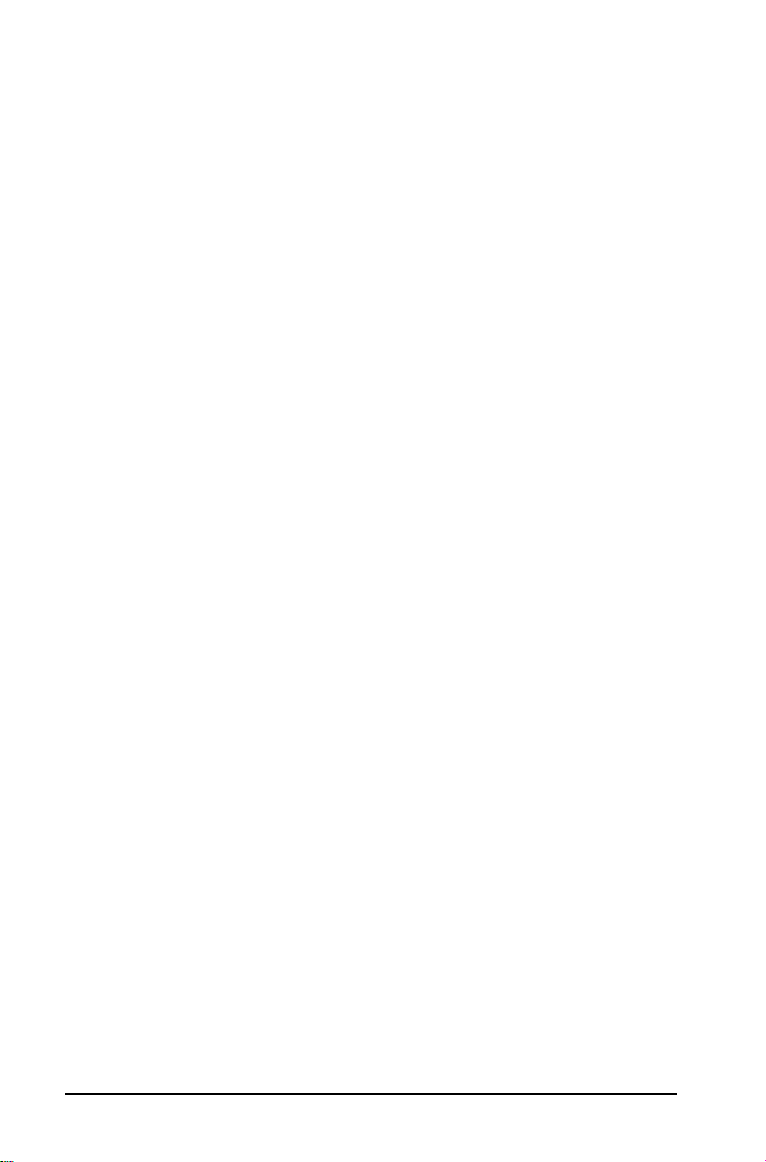
Modtagelse af filer (elevvejledning) ...........................................49
Tilbagefordeling af filer fra en indsamling.................................52
Sletning af filer fra TI-Nspire™-håndholdte .............................. 53
Kontrol af status for filoverførsler...............................................55
Annullering af filoverførsler........................................................55
Find overførte filer .......................................................................56
Ændring af placeringen af ikke-promptede filer .......................56
Visning af egenskaber for en fil ..................................................57
Overførselsværktøjet........................................................... 59
Åbning af overførselsværktøjet...................................................59
Tilføjelse af filer til overførselslisten ...........................................60
Fjernelse af filer fra overførselslisten..........................................62
Skift af destinationsmappe .........................................................63
Vise overførselsstatus ...................................................................63
Slet alle regnermapper og filer før overførslen.......................... 64
Standsning af filoverførsler..........................................................65
Lukning af overførselsværktøjet..................................................65
Ordliste.................................................................................. 67
Begreber........................................................................................67
Filtyper...........................................................................................68
Systemkrav ....................................................................................69
Fejlmeddelelser.............................................................................69
Overførselsproblemer...................................................................71
Juridiske oplysninger........................................................... 73
Oplysninger om TI-produktservice og garanti............................73
Indeks.................................................................................... 75
iv
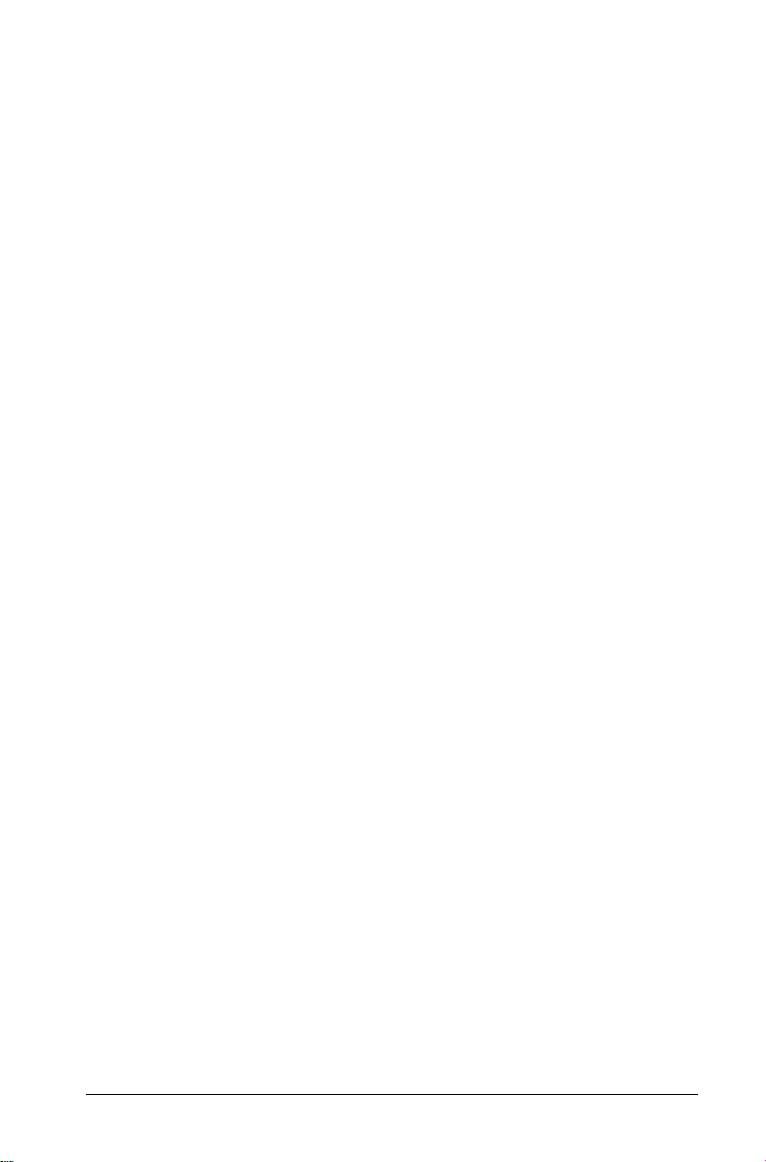
Eksempel på Hardwareopsætninger
To fire-ports hubs og to USB-forlængerkabler følger med produktet. Med
forlængerkablerne kan du placere hubs og computer længere fra
hinanden. Det anbefales at bruge kablerne, men det er ikke nødvendigt.
Sørg imidlertid for, kun at anvende de to medfølgende fire-ports hubs.
Dette afsnit viser nogle eksempler på hardwareopsætninger, og hvordan
du kan anvende kablerne til konfigurering af dit system. Denne sektion
beskriver også de konfigurationskrav, der mindst skal være opfyldt for at
kunne fungere Connect-to-Class™ med TI-Nspire
Connect-to-Class™ Konfigurationskrav
• TI-Nspire™ familien af håndholdte (med OS version 1.3 eller senere)
• En computer som opfylder mindstekravene
• Kompatible USB-kabler (Standard A til Mini B) med passende
længde, der anvendes sammen med de to USB-forlængerkabler, som
følger med produktet.
- USB-kabellængden mellem computeren og USB-hub’en, eller
mellem TI-Nspire™ grafregneren og USB-hub’en bør ikke
overstige 16 fod.
- USB-kabler mellem TI-Nspire™ grafregneren og USB-hub’en, bør
være forsynet med stik af typen, Standard A og Mini B. Du kan
anvende det USB-kabel der fulgte med grafregneren, eller et
standard A til mini B USB-kabel.
• De to fire-ports USB-hubs der fulgte med produktet, tilsluttet en PC
Forsigtig: Anvend kun de medfølgende hubs med Connect-to-Class™.
Ydermere, tilslut ikke andre produkter eller en ikke-TI-Nspire™ enhed til
disse hubs.
Kontakt TI per e-mail på ti-cares@ti.com for yderligere information.
TM
grafregnere.
Eksempel på Hardwareopsætninger 1
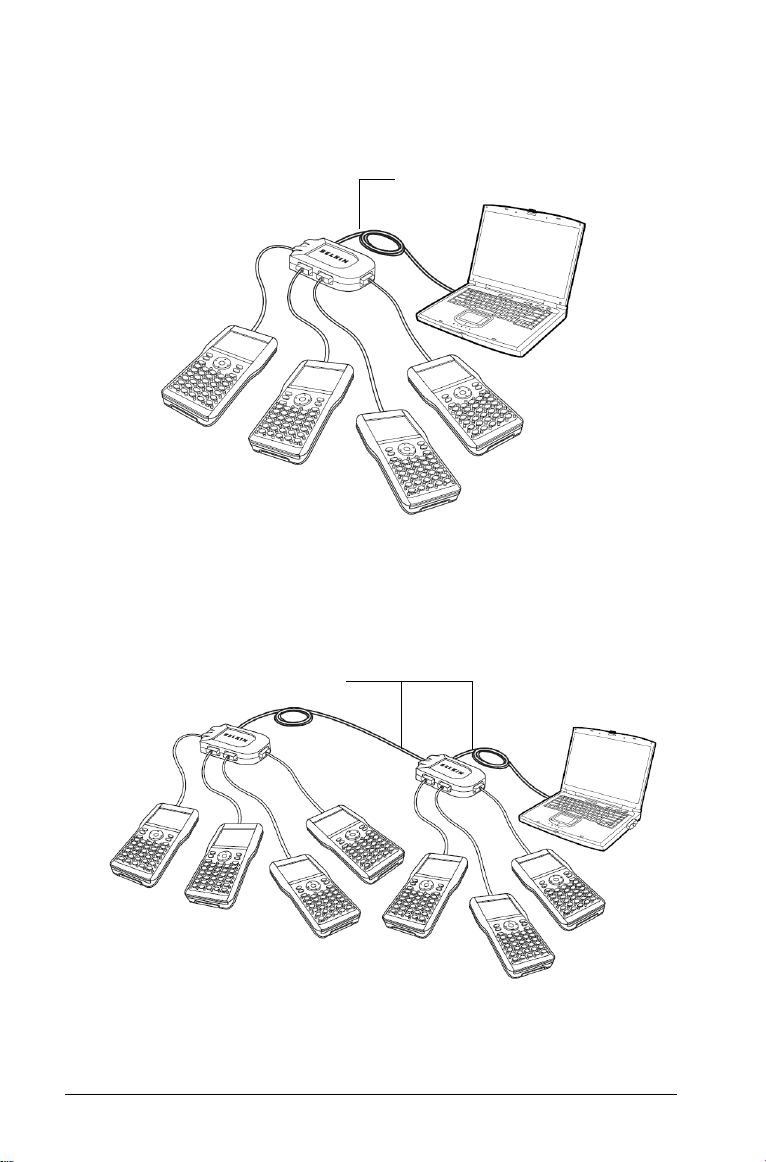
Eksempel på konfigurationsdiagrammer
4-port, direkte tilsluttet
USB-forlængerkabel
Forsigtig: Anvend kun de medfølgende hubs med Connect-to-Class™.
Ydermere, tilslut ikke andre produkter eller ikke-TI-Nspire™ enhed til
disse hubs.
(2) 4-port, daisy-chained
USB forlængerkabel
Forsigtig: Anvend kun de medfølgende hubs med Connect-to-Class™.
Ydermere, tilslut ikke andre produkter eller ikke-TI-Nspire™ enhed til
disse hubs.
2 Eksempel på Hardwareopsætninger
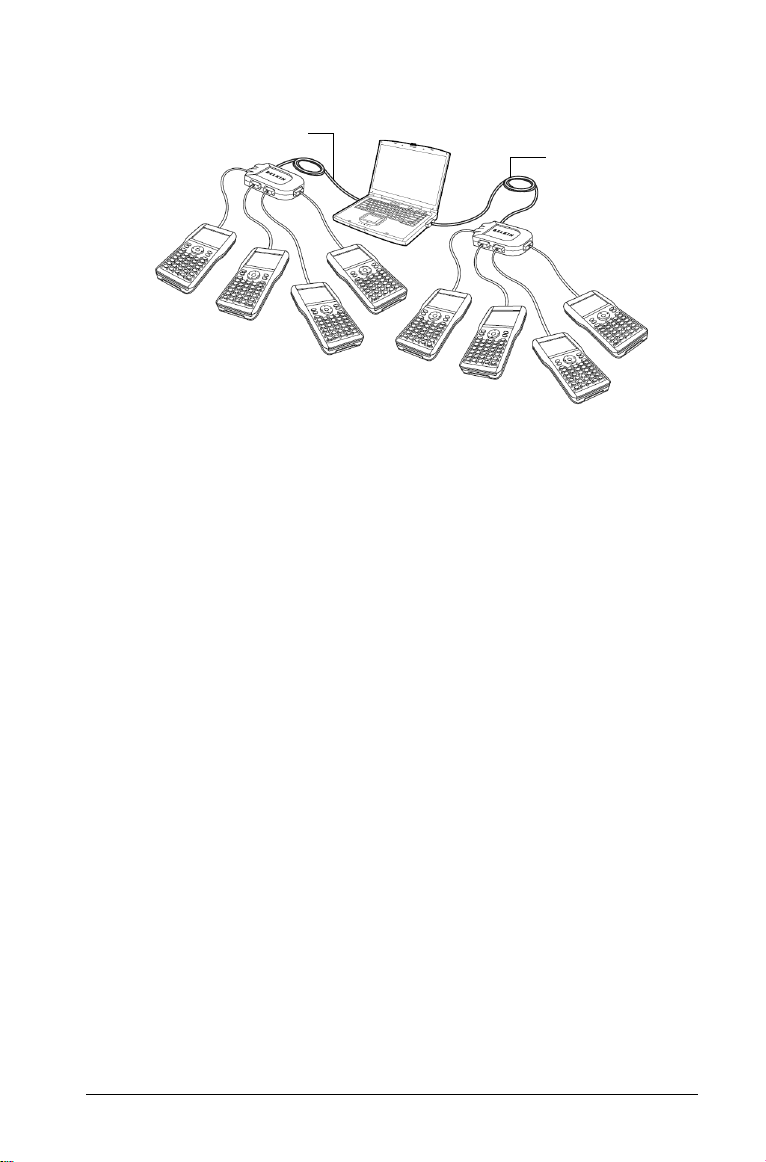
(2) 4-port, direkte tilsluttet
USB forlængerkabel
USB
forlængerkabel
Forsigtig: Anvend kun de medfølgende hubs med Connect-to-Class™.
Ydermere, tilslut ikke andre produkter eller ikke-TI-Nspire™ enhed til
disse hubs.
Eksempel på Hardwareopsætninger 3
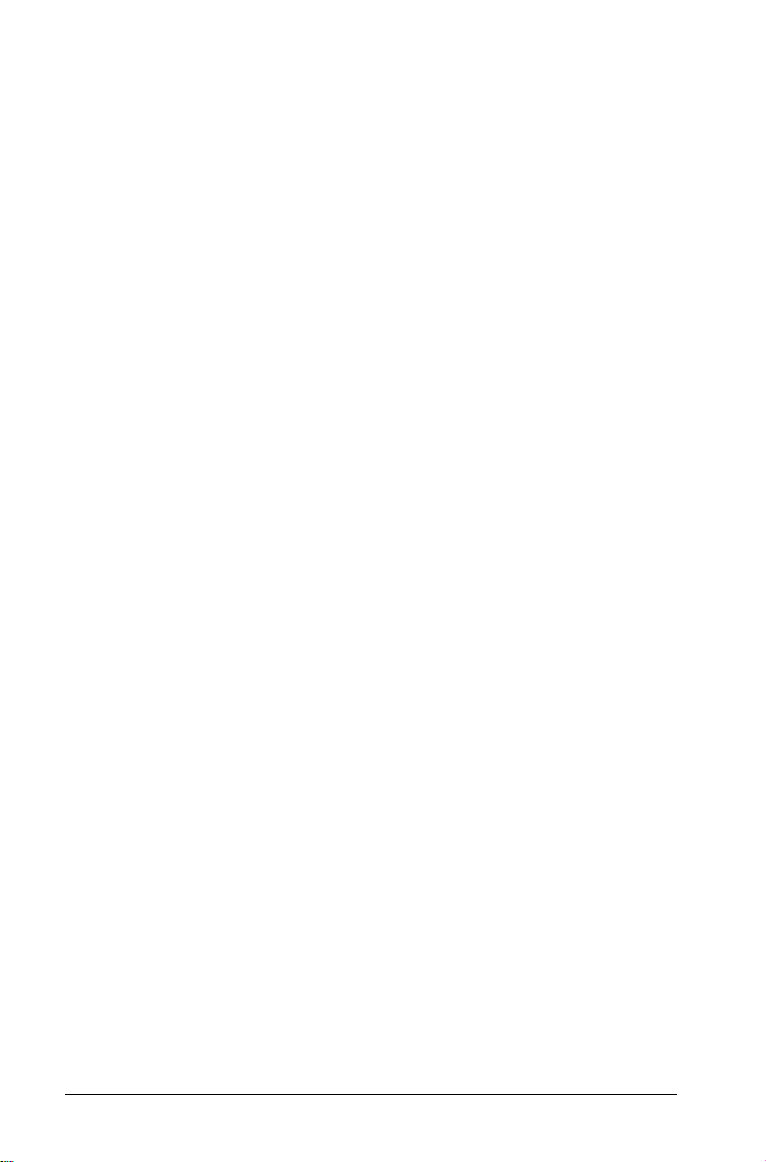
4 Eksempel på Hardwareopsætninger
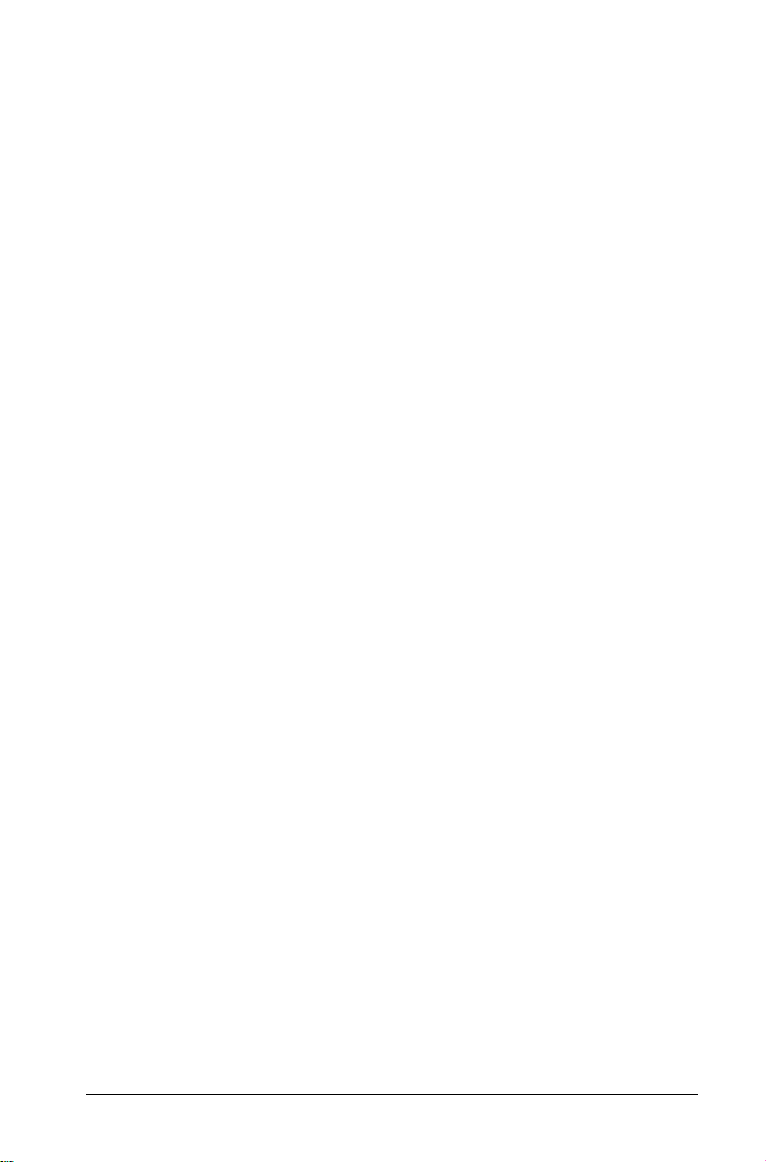
Kom godt i gang
Anvend Connect-to-Class™ software til overførsel af filer til og fra
eleverne:
• Overføre dokumenter mellem din computer eller TI-Nspire™håndholdt og dine elevers TI-Nspire™-håndholdte, mens en
klassesession køres.
• Overføre filer til tilsluttede TI-Nspire™-håndholdte uden for en
klassekørsel.
• Filstyring (arrangering af indsamlede filer efter klasse, sletning af
filer fra elevernes TI-Nspire™-håndholdte)
Dette afsnit indeholder generel information om Connect-to-Class™
software, og dens brug sammen med elevernes TI-Nspire™ håndholdte.
Start af Connect-to-Class™ software
Start softwaren fra din computers startsmenu, eller fra en genvej på
skrivebordet.
For at starte Connect-to-Class™ software
f Klik
Start>Programmer (Programs)> TI-værktøjer (TI Tools) >
Tilslut til klasse (Connect-to-Class)>Tilslut til klasse
(ConnecttoClass)--
Bemærk: Hvis du ikke har brugt Connect-to-Class™ -softwaren før,
åbnes en prompt, der spørger, om du vil opsætte dit klasselokale. Du
kan opsætte dit klasselokale eller fortsætte til Connect-to-Class™
hovedskærmbilledet.
.
Kom godt i gang 5
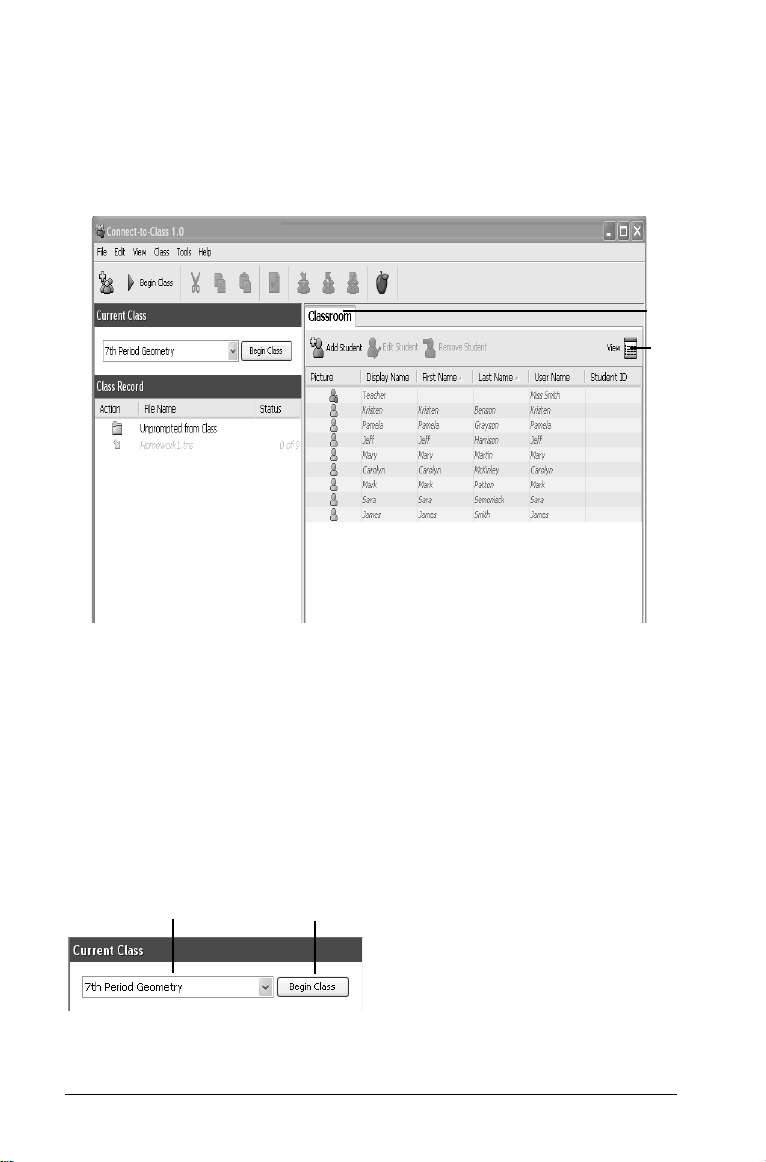
Connect-to-Class™-softwarens
computerhovedskærm
Hovedskærmbilledet har de værktøjer og muligheder du behøver for at
køre softwaren. Her er hovedskærmbilledets overordnede områder,
efterfulgt af en forklaring.
À
Á
À Aktuel klasse
Á Klassefil
 Fanen Klasselokale (Classroom)
à Visningsvælger
Â
Ã
Aktuel klasse
I dette område kan du vælge de klasser, du har oprettet, og begynde og
afslutte klassekørsler for den valgte klasse. Nedenfor ser du et eksempel
på fanen Aktuel klasse (Current Class) med dens hoveddele angivet.
À
6 Kom godt i gang
Á
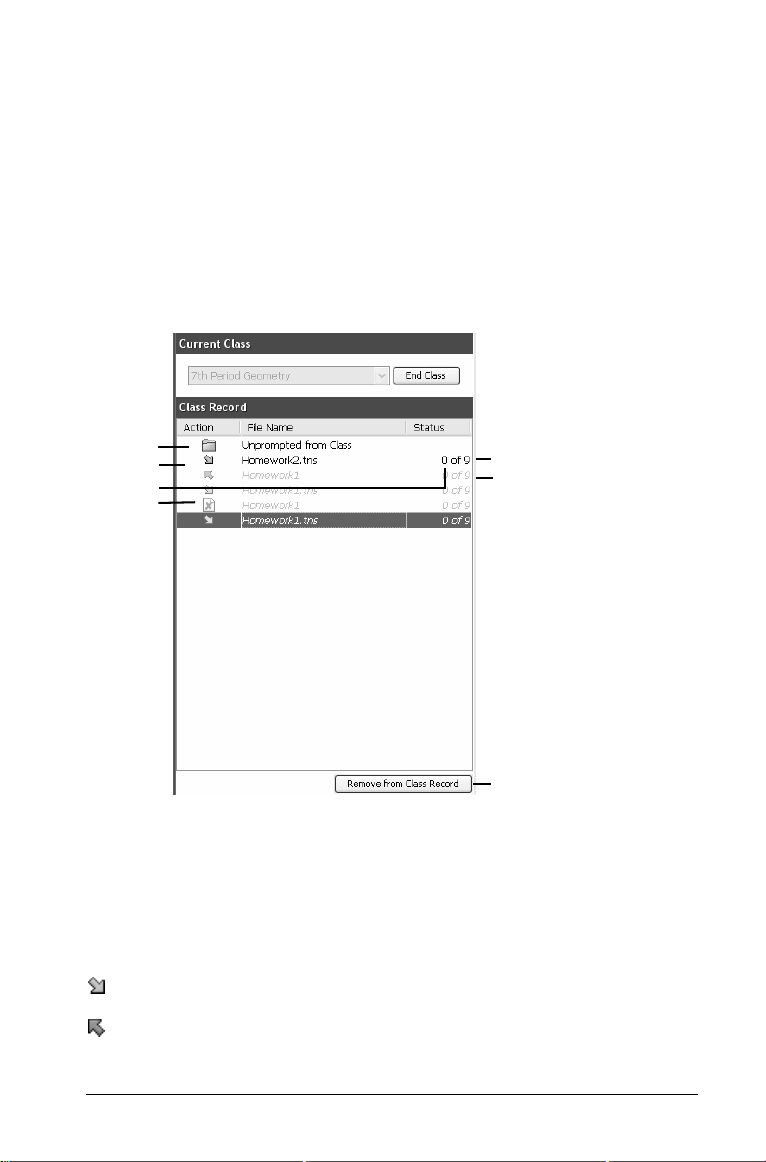
À Klasseliste (Class list). En rulleliste, hvor du kan vælge en klasse
blandt dem, du har oprettet. Klasselisten deaktiveres, når du kører
en klassekørsel.
Ë Knappen, Start/Afslut klasse (Begin/End Class) Til start/afslutning
af en klassekørsel.
Klassefil
Klasseloggen indeholder både de aktuelle aktiviteter og aktiviteter i
historikken for den valgte klasse. Nedenfor ser du et eksempel på
klasseloggen med dens hoveddele angivet.
À
Á
Â
Ã
À Ikke-promptet fra klasse (Unprompted from Class). En mappe, der
indeholder de filer, eleverne har sendt til dig, og som ikke var en del
af en indsamlingshandling.
Á Filoverførsel (File transfer). Overførslen af filer mellem
computeren og elevernes TI-Nspire™ håndholdte. Pil-ikoner under
aktionskolonnen og ved siden af filerne viser filoverførsler.
• Filer der er blevet sendt til din klasses TI-Nspire™ håndholdte
• Filer som du har modtaget fra din klasses TI-Nspire™
håndholdte
Ä
Å
Ð
Kom godt i gang 7
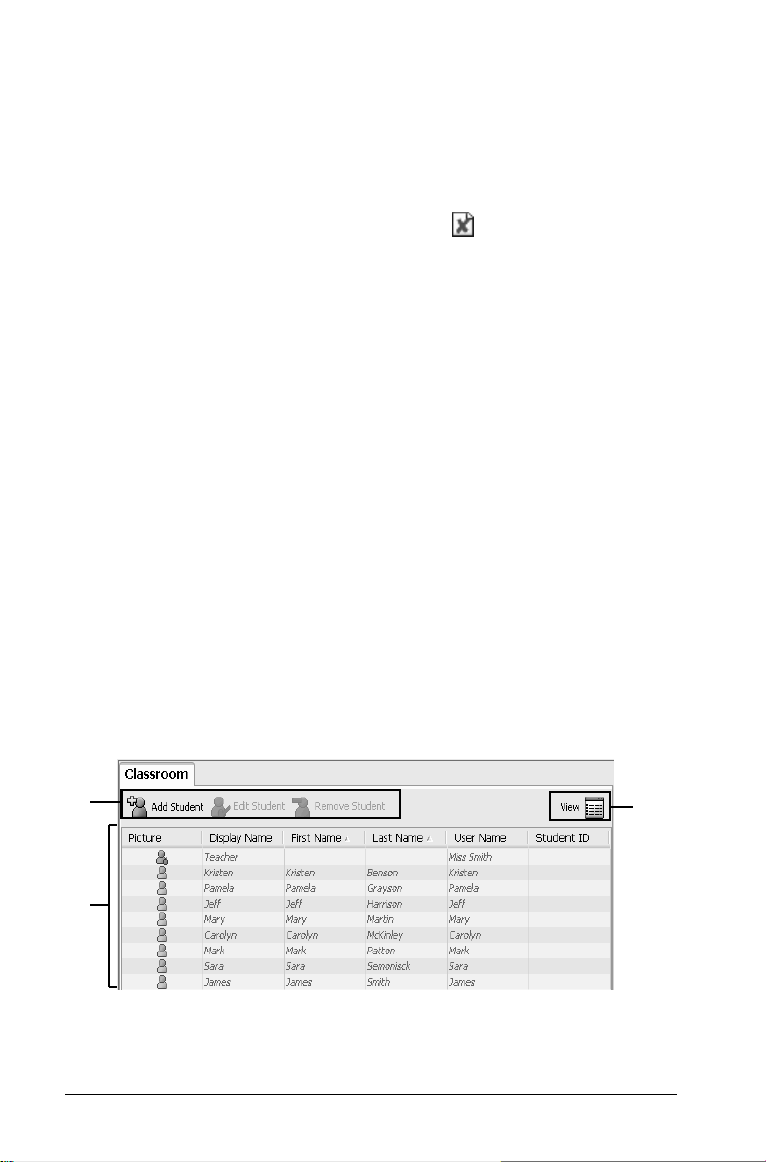
Filoverførsler bliver stående som aktuelle, til enten alle elever har
modtaget filen, eller du standser overførslen, eller hvis du afslutter
klassekørslen.
Status. Fremdriften for en handling. For eksempel viser, “23 of 25”,
Â
at 23 ud af 25 elever har modtaget en fil.
à Sletning af filer (File deletion). En fil, der er slettet fra dine elevers
TI-Nspire™ håndholdte, vises med ikonet under kolonnen
Handlinger (Actions).
Aktuel handling. En handling (for eksempel afsending), der stadig
Ä
er aktiv.
Å
Handling i historik. En handling (for eksempel afsending), der er
inaktiv.
Æ
Knappen, Fjern fra log (Remove From Record). Knap, hvormed du
kan fjerne handlinger i historikken eller aktive handlinger fra
klasseloggen. Du kan fjerne en enkelt handling eller flere
handlinger.
Fanen Klasselokale (Classroom)
I fanen Klasselokale (Classroom) kan du se eleverne i den valgte klasse og
tilføje, fjerne eller redigere elever. Fanen Klasselokale (Classroom) har to
visninger, Klassespejl (Seating Chart) og Elevliste (Student List). I
Klassespejlet kan du se dine elever ved deres viste navn og et ikon. I
elevlisten kan du se dine elever arrangeret i en tabel med nogle af deres
kontooplysninger. Nedenfor ser du et eksempel på fanen Klasselokale
(Classroom) med dens hoveddele angivet.
Bemærk: Nedenstående eksempel viser fanen Klasselokale (Classroom) i
elevlistevisning.
À
Â
Á
À
Værktøjslinjen Classroom (Klasselokale). Her kan du tilføje,
redigere og fjerne elever.
8 Kom godt i gang
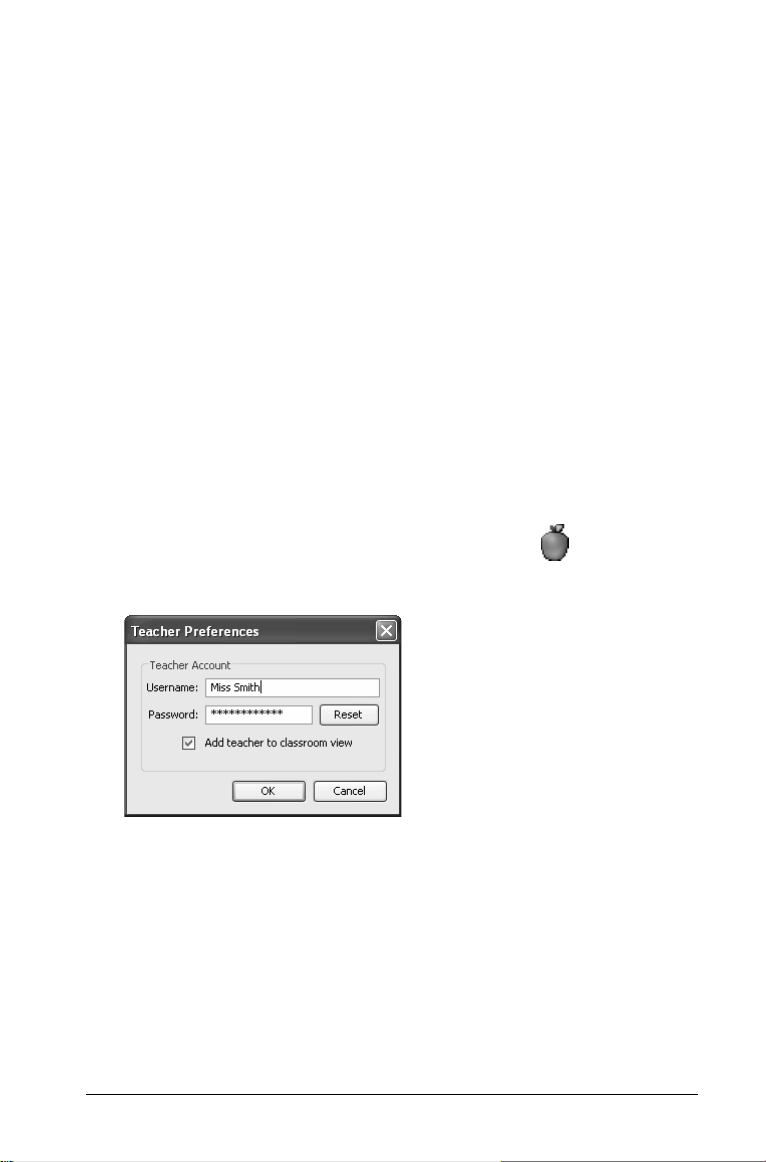
À Elevliste (Student roster). 1) Klasse spejl - Viser elever med viste
navne og elevikoner. I denne visning kan du arrangere eleverne i
fanen Klasselokale (Classroom), som de sidder i klasselokalet.
2) Elev liste visning - Viser elever i en tabel med nogle af deres
kontooplysninger. I denne visning kan du sortere elever efter det viste
navn, fornavn, efternavn, brugernavn og elev-ID.
Visningsvælger. Med visningsvælgeren kan du skifte mellem
Â
klassespejlet og elevlisten.
Oprettelse og styring af lærerkonto
Du kan oprette din lærerkonto i Lærerindstillinger (Teacher Preferences).
Med din lærerkonto kan du logge dig på Connect-to-Class™ netværket
fra din TI-Nspire™ håndholdte. Når du har oprettet din lærerkonto, kan
du altid ændre din adgangskode eller dit brugernavn.
Sådan opretter du din lærerkonto
1. Hvis du har en klassekørsel kørende, skal den afsluttes.
2. Klik på Værktøjer > Lærerindstillinger (Teacher Preferences) eller
klik på
Dialogboksen Lærerindstillinger (Teacher Preferences) åbnes.
3. Skriv et brugernavn.
4. Skriv en adgangskode.
5. Marker eller afmarker indstillingerne for det lærerikon, der skal ses i
klasselokalevisningen.
Hvis du vælger denne indstilling, ses lærerikonet i
klasselokalevisningen, og du indgår som modtager i operationerne,
Send til klasse (Send to class), Indsaml fra klasse (Collect from class)
og Slet fra klasse (Delete from Class).
6. Klik på OK.
Kom godt i gang 9
Lærerindstillinger (Teacher Preferences) .
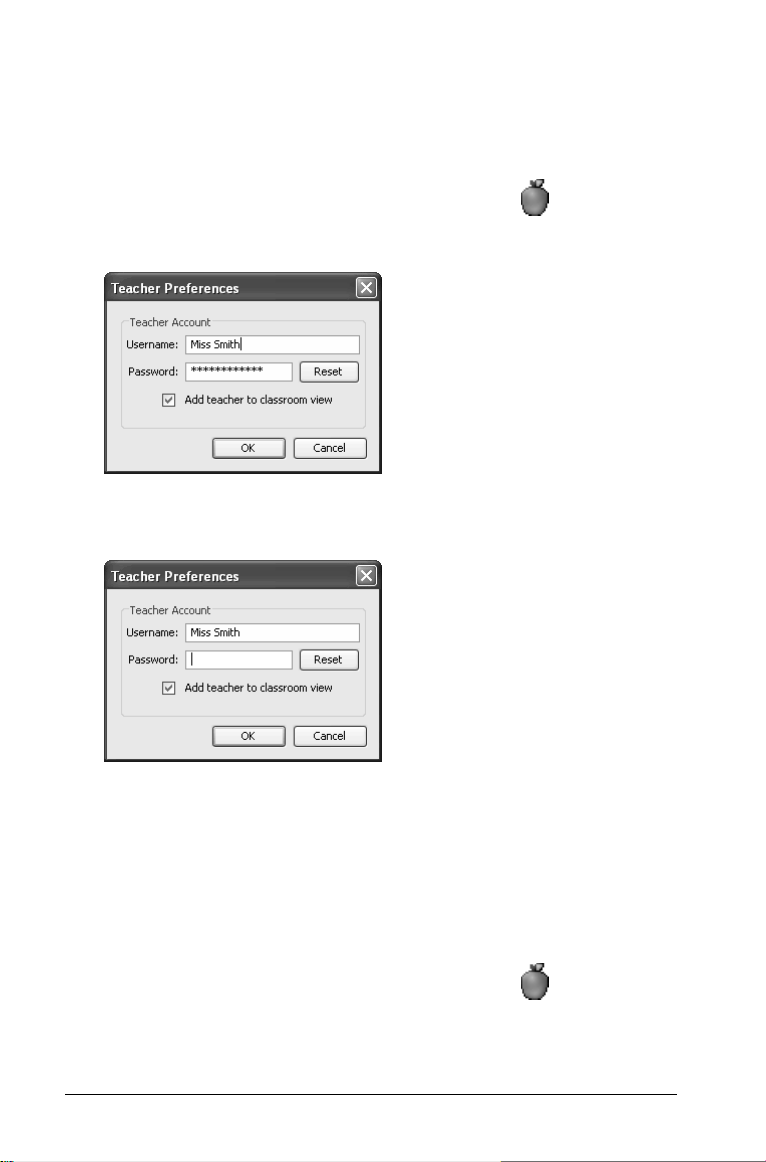
Sådan ændrer du adgangskode til din lærerkonto
1. Kontroller, at du ikke er logget på Connect-to-Class™softwarenetværket på din TI-Nspire™-håndholdte.
2. Klik på Værktøjer > Lærerindstillinger (Teacher Preferences) eller
klik på Lærerindstillinger (Teacher Preferences) .
Dialogboksen Lærerindstillinger (Teacher Preferences) åbnes.
3. Klik på
Connect-to-Class™-softwaren sletter den aktuelle adgangskode.
4. Skriv en ny adgangskode.
5. Klik på
Nulstil (Reset).
OK.
Sådan ændrer du brugernavn på din lærerkonto
1. Kontroller, at du ikke er logget på Connect-to-Class™softwarenetværket på din TI-Nspire™-håndholdte.
2. Klik på Værktøjer > Lærerindstillinger (Teacher Preferences) eller
klik på Lærerindstillinger (Teacher Preferences) .
Dialogboksen Lærerindstillinger (Teacher Preferences) åbnes.
10 Kom godt i gang
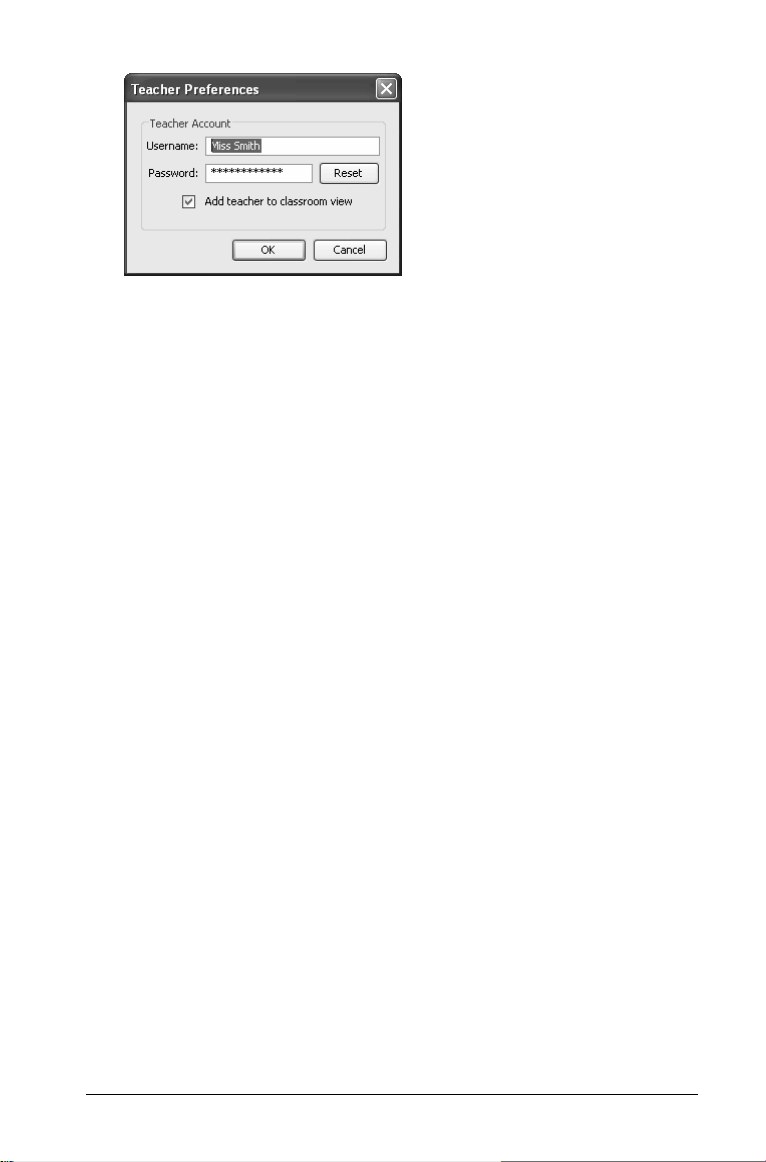
3. Marker det aktuelle brugernavn, og skriv derefter et nyt brugernavn.
4. Klik på OK.
Kom godt i gang 11
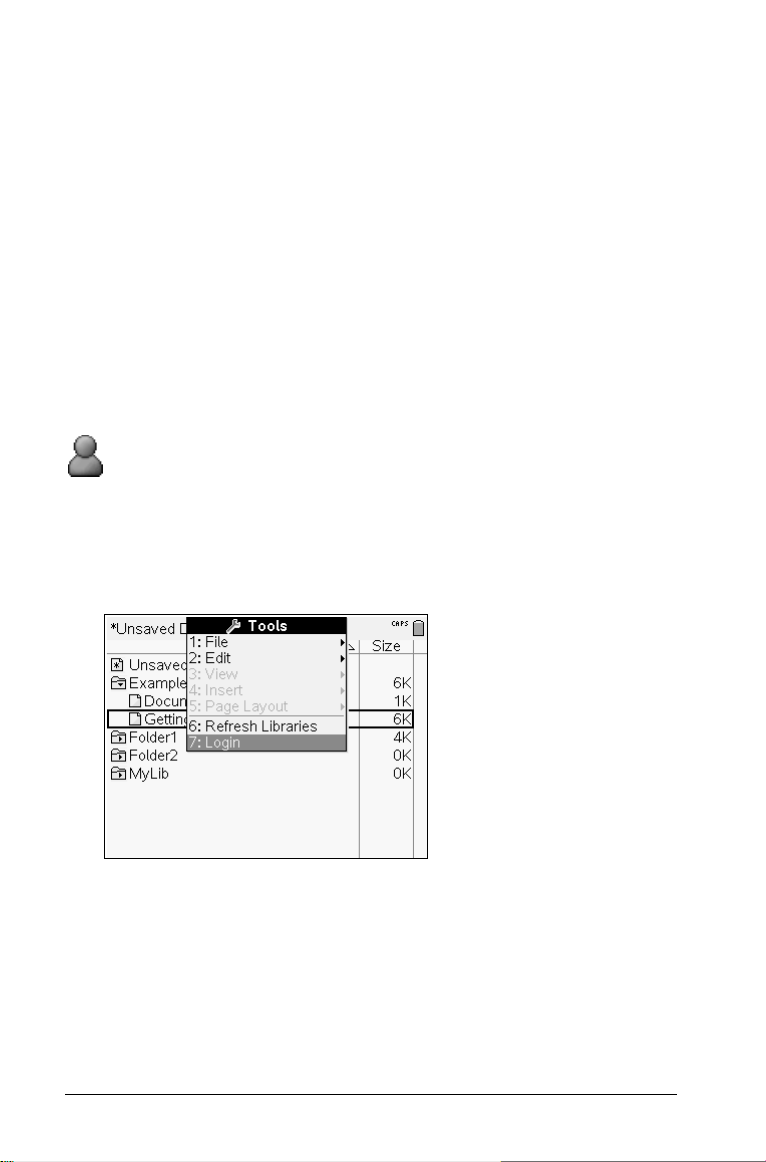
Logge på Connect-to-Class™-softwaren
(elevvejledning)
Din computer og dine elevers TI-Nspire™-håndholdte kommunikerer via
Connect-to-Class™-softwarens netværk. For at du og dine elever kan
kommunikere med denne software skal dine elever logge sig ind på
applikationen fra deres TI-Nspire™-håndholdte. I det følgende finder du
vejledningen, hvormed du kan fortælle dine elever, hvordan de logger
sig ind på Connect-to-Class™-softwarens netværk.
Før dine elever logger sig på
• Opret dine elevers konti.
• Giv eleverne deres brugernavne og om nødvendigt deres
adgangskoder.
• Påbegynd klassekørslen fra din computer.
Fra elevens side: Nedenstående trin er til eleven.
Sådan logger du dig på Connect-to-Class™-softwaren
1. Åbn skærmbilledet Mine dokumenter (My Documents) på
TI-Nspire™-håndholdt, og tryk på /c7 for at vælge Log på
(Login).
12 Kom godt i gang
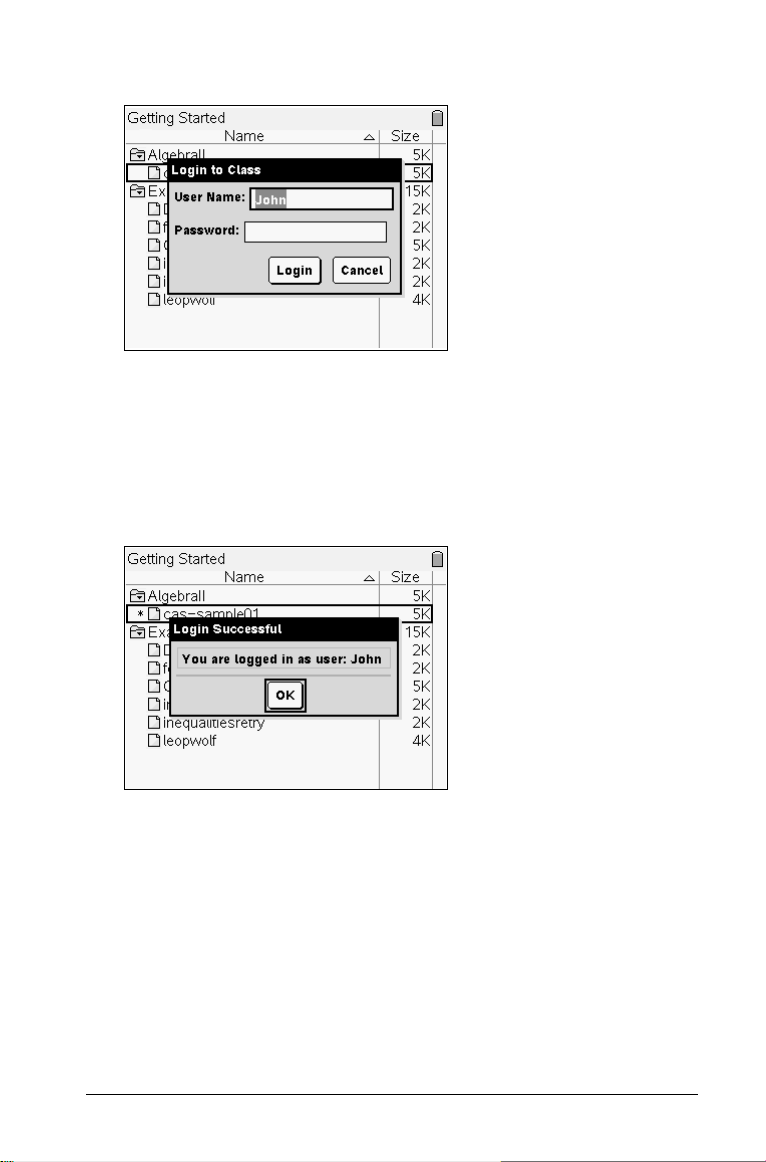
Skærmbilledet Log på (Login) vises.
2. Indtast dit brugernavn og adgangskode. (Tryk på e for at flytte til
feltet Adgangskode (Password).
Bemærk: Hvis du ikke kender dit brugernavn eller din adgangskode,
skal du spørge læreren.
3. Vælg Log på (Login).
Skærmbilledet Log på er gennemført (Login Successful) vises.
4. Vælg
Kom godt i gang 13
OK.
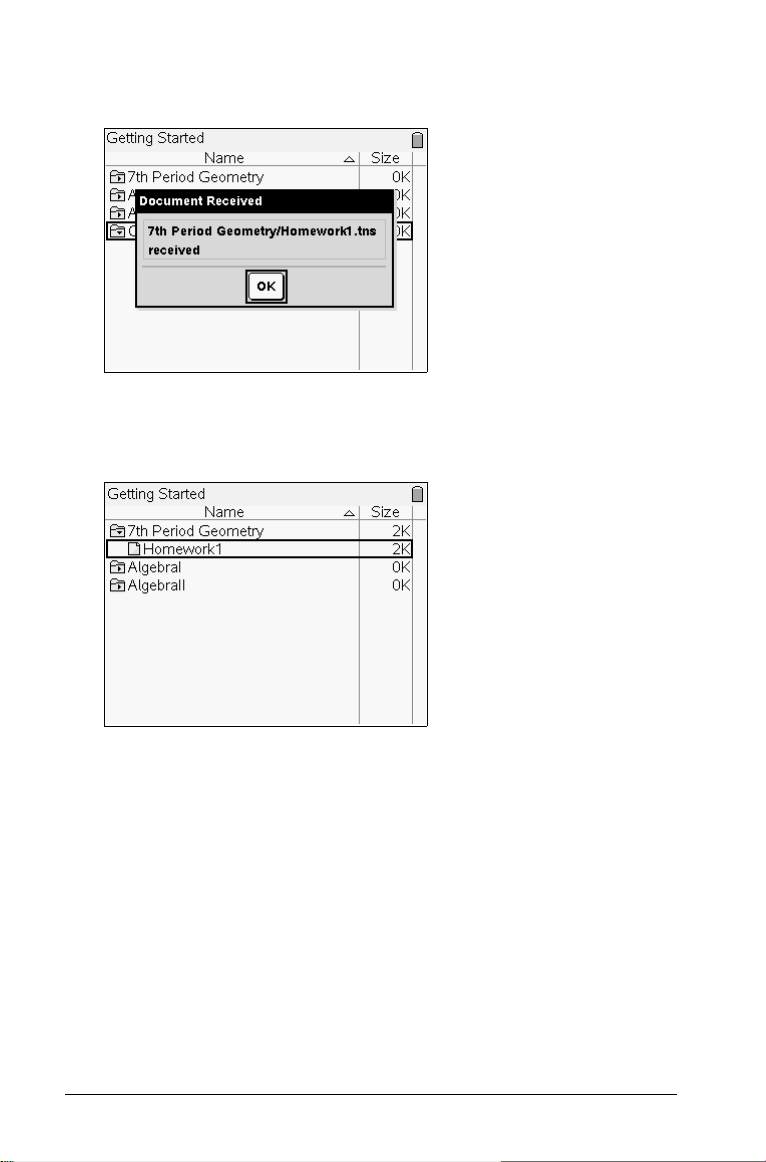
Hvis din lærer har sendt dokumenter til dig eller klassen, vil du
modtage disse når du logger på.
5. Når alle dokumenter er overført, klikkes på
OK.
Dokumenterne vises i klassemappen i skærmbilledet Mine
dokumenter (My Documents).
14 Kom godt i gang
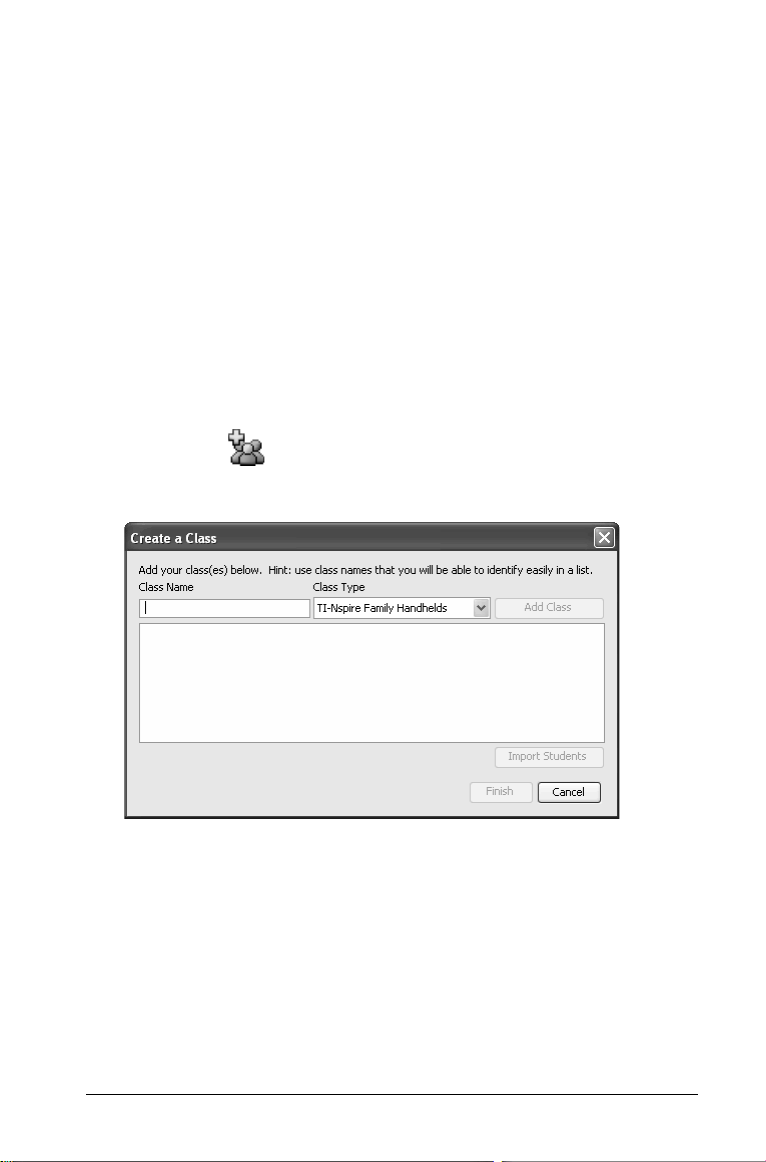
Styring af klasser
For at kunne anvende Connect-to-Class™softwaren skal du oprette en
klasse for hver klasse du underviser. Dette afsnit indeholder de
nødvendige oplysninger til at oprette og styre klasserne effektivt.
Oprettelse af klasser
Når du begynder at anvende Connect-to-Class™softwaren, er en af de
første ting, du skal gøre at oprette dine klasser. Opret en klasse for hver
af de klasser, du har planlagt skal undervises med softwaren.
Sådan opretter du klasser
1. Hvis du har en klassekørsel kørende, skal den afsluttes.
2. Klik på
Fil (File) > Tilføj klasse (Add Class) eller klik på Tilføj klasse
(Add Class)
Dialogboksen Opret en klasse (Create a Class) åbnes.
3. Indtast et klassenavn.
4. Vælg en klassetype.
5. Klik på
Bemærk: Når du har valgt en klassetype og tilføjer klassen, fungerer
den oprettede klasse kun med den angivne regnertype.
Tilføj klasse (Add Class).
.
Styring af klasser 15
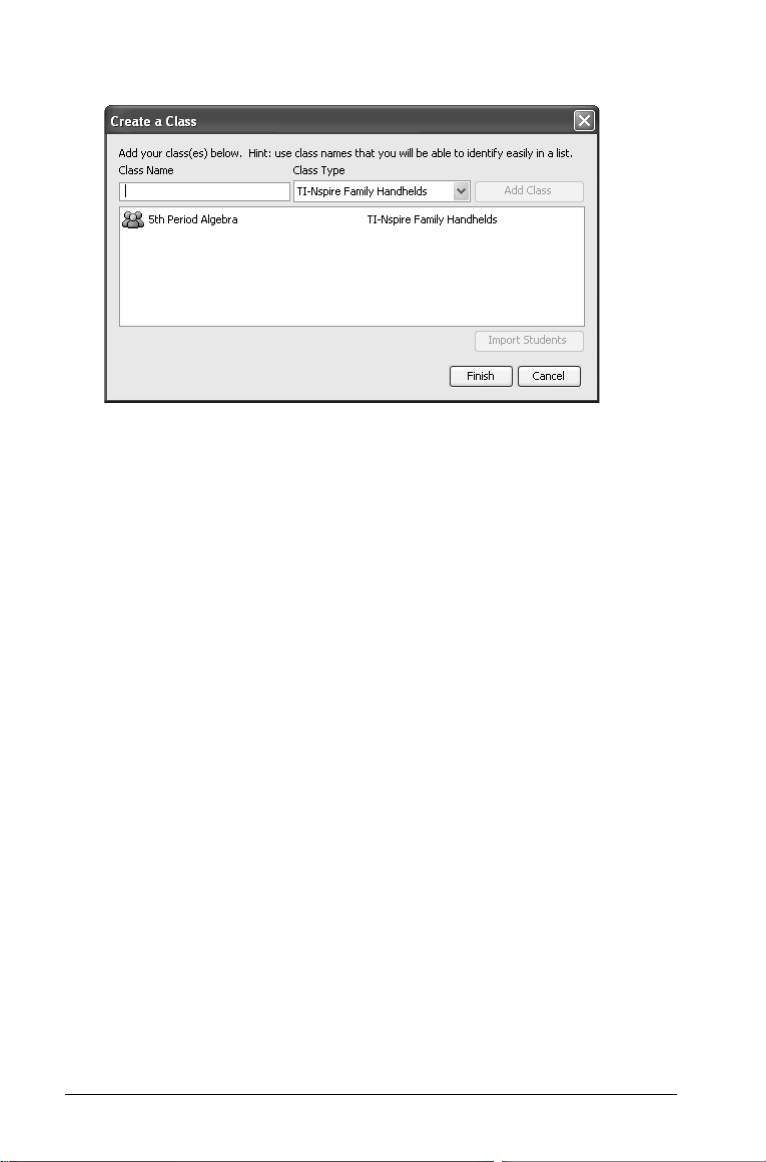
Den nye klasse vises i dialogboksen Opret en klasse (Create a Class).
Import af elever i klassen
Du kan importere elever til klassen når du opretter den, ved at bruge
kommaseparerede (.csv) filer eller komma/tab-tekstfiler (.txt).
Sørg for at felterne i den fil, du importerer, er struktureret så den svarer
til felterne i den eksisterende klasselog. For eksempel:
Fornavn, efternavn, brugernavn, adgangskode, viste
navn, elev-ID
James, Jones, Jjones, 123, Jjones, 555-1212
Cindy, Albert, Cabert, 456, Cabert, 444-1212
Bemærk: Nedenstående vejledning forklarer, hvordan du tilføjer elever,
når du opretter en klasse. Du kan til en hver tid tilføje elever individuelt
til klassen, efter den er oprettet. Du kan også tilføje elever, når du
opretter en klasse ved at importere dem.
1. Klik på klassen for at markere den.
2. Klik på Importer elever (Import Students).
16 Styring af klasser
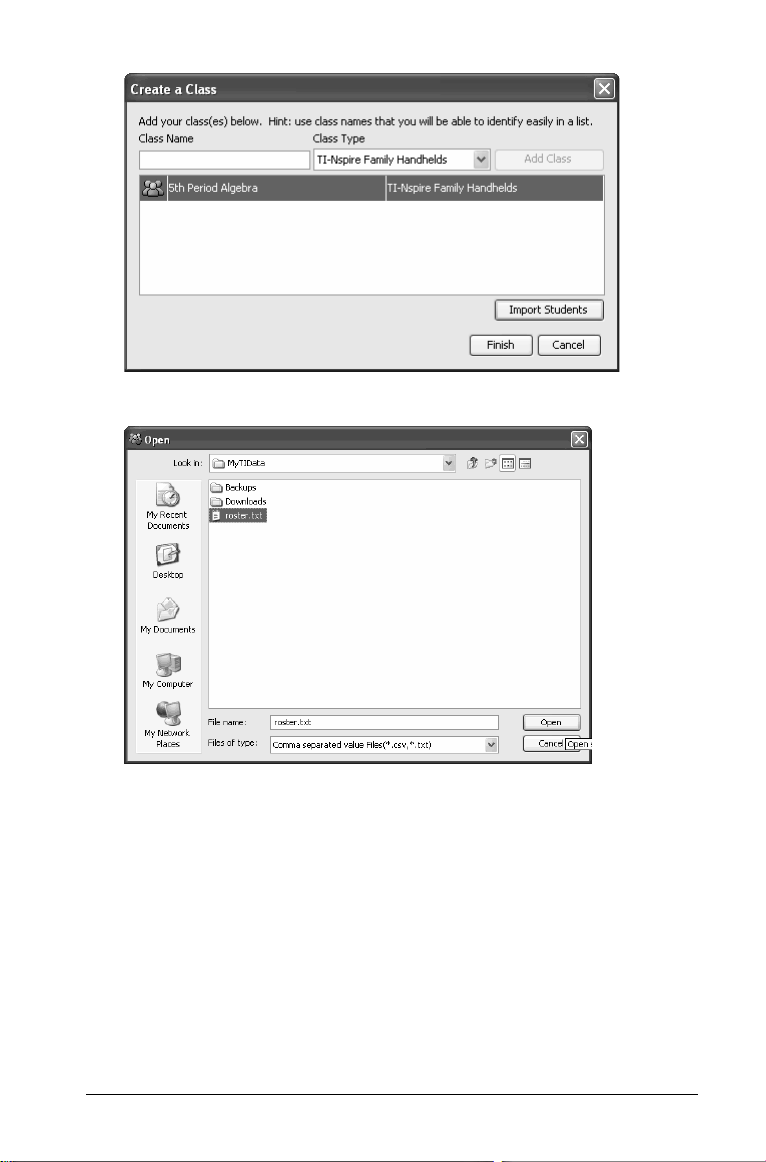
3. Dialogboksen Åbn (Open) vises.
4. Marker den fil, der indeholder de elever, du vil importere.
Bemærk: Filen kan være en CSV-fil eller en komma-
/tabulatorsepareret tekstfil (.txt).
5. Klik på Åbn (Open).
Dialogboksen
Import Status åbnes, og fortæller hvor mange elever,
Connect-to-Class™ softwaren har importeret korrekt.
Styring af klasser 17
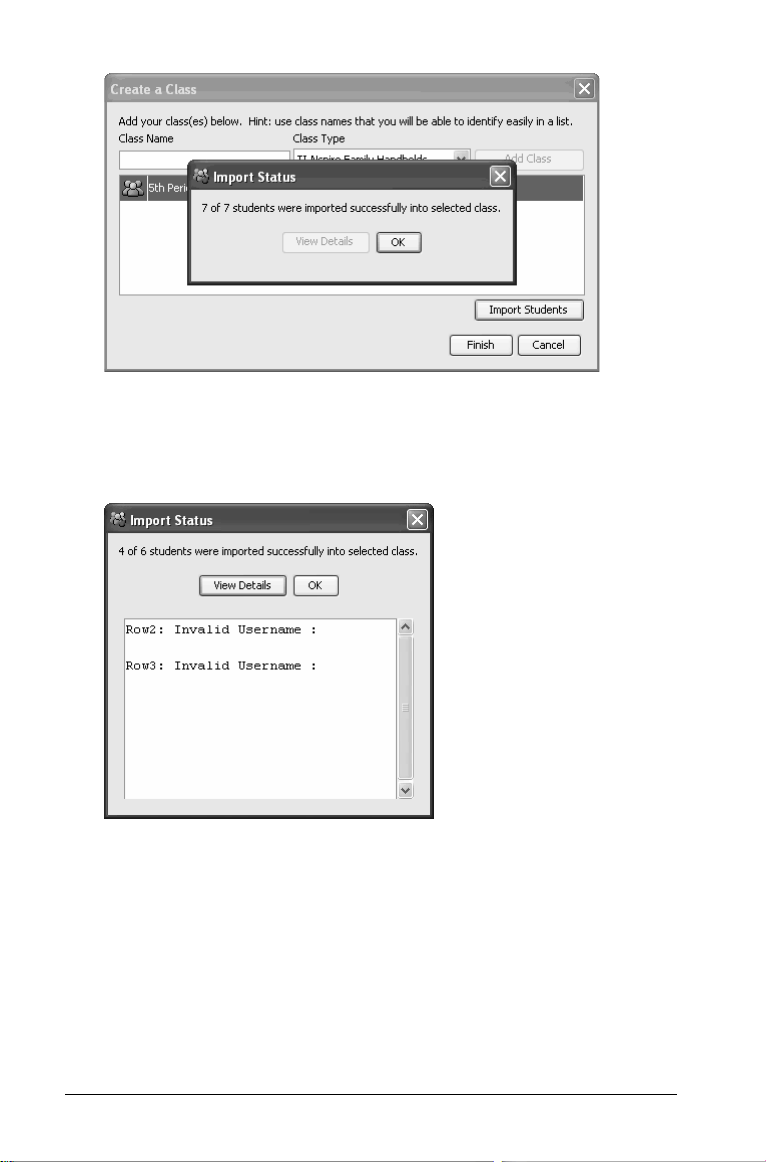
6. Hvis importen af nogen elever ikke blev gennemført, skal du klikke
på Vis detaljer (View Details) for at finde problemet.
Oplysningerne om importen åbnes i dialogboksen Importstatus
(Import Status).
7. Klik på
8. Hvis du skal oprette en anden klasse, skal du gentage trin 3 - 5.
9. Klik på
OK.
Afslut (Finish).
Valg af en klasse
Du kan oprette mange klasser i Connect-to-Class™-softwaresystemet. For
at vise eller starte en klasse skal du markere den i en liste over klasserne i
afsnittet Aktuel klasse (Current Class) i hovedskærmbilledet for Connectto-Class™-softwaren.
18 Styring af klasser
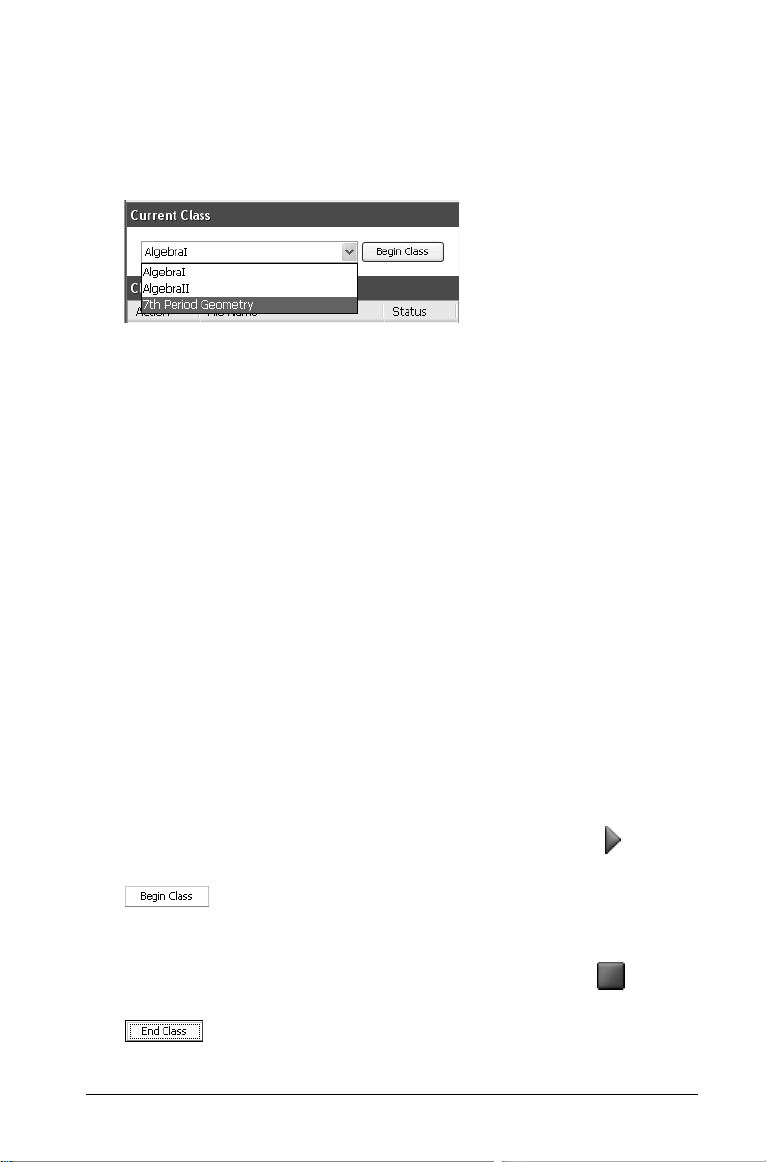
Sådan markerer du en klasse
1. Hvis du har en klassekørsel kørende, skal den afsluttes.
2. Klik på Fil (File) > Vælg klasse (Select Class).
Der åbnes en liste med klasser.
3. Klik på den ønskede klasse.
Connect-to-Class™-softwaren viser oplysningerne om den
markerede klasse.
Bemærk: Du kan få vist og redigere information i den markerede
klasse; men du kan ikke udføre nogen kommunikationsfunktioner
med klassen, før du starter klassekørslen.
Start og afslutning af klassekørsler
En klassekørsel er den periode, hvor Connect-toClass™softwarenetværket er aktivt med en bestemt klasse. Når en
klassekørsel kører, kan du udføre kommunikationsfunktioner med den
valgte klasse. Du kan ikke anvende softwaren til at arbejde med klassen,
før du påbegynder en klassekørsel, og du kan ikke påbegynde en anden
klassekørsel i softwaren, før du afslutter den igangværende klassekørsel.
Sådan begyndes klassekørsler
1. Hvis du har en klassekørsel kørende, skal den afsluttes.
2. Åbn rullelisten Aktuel klasse (Current Class) og marker den klasse, du
vil påbegynde.
3. Klik på
klasse (Begin Class)
Fil (File)> Begynd klasse (Begin Class) og klik på Begynd
på værktøjslinjen, eller klik på knappen
ved siden af klassenavnet.
Sådan afsluttes klassekørsler
f Klik på Fil (File)> Afslut klasse (End Class) og klik på Afslut
klasse (End Class)på værktøjslinjen, eller klik på knappen
ved siden af klassenavnet.
Styring af klasser 19
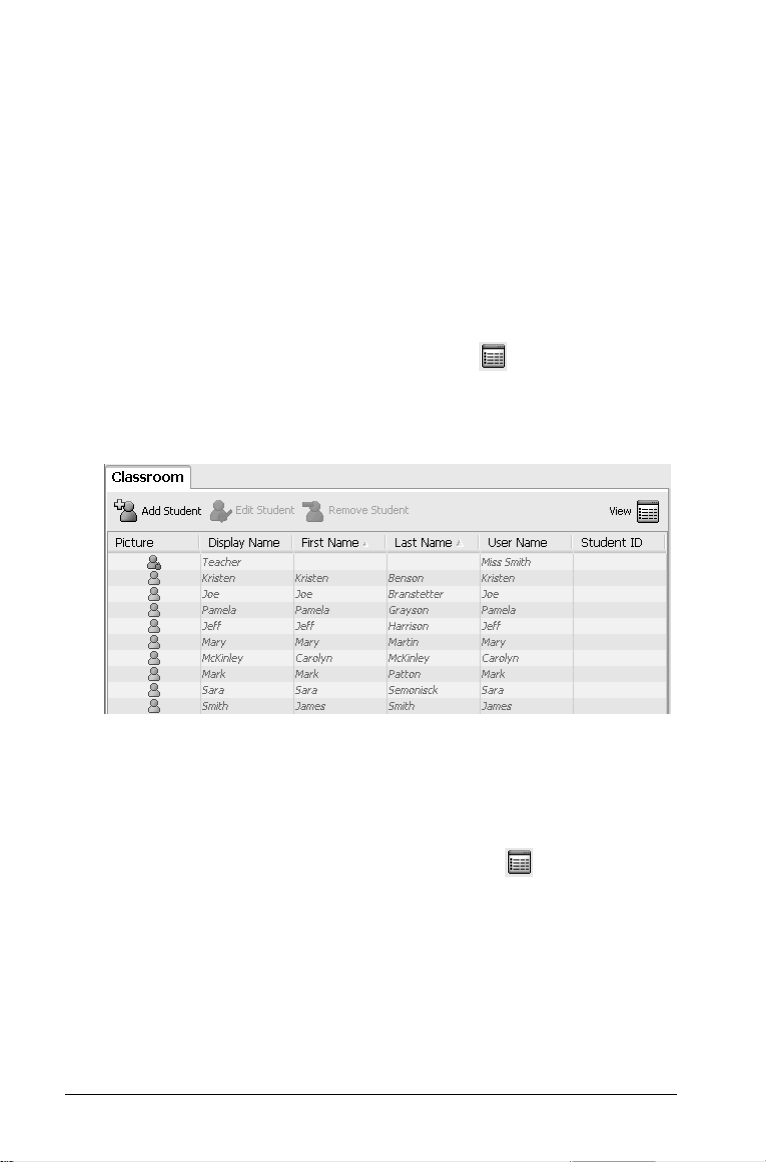
Ændring af klassevisningen
I fanen Klasselokale (Classroom) kan du vise den markerede klasse i
visningen Elevvisning (Student List) eller Klassespejl (Seating Chart).
Elevlistevisningen viser eleverne i en tabel, med deres viste navn,
fornavn, efternavn, brugernavn og elev-ID. Klassespejlet viser eleverne
som elevikoner med viste navne. Du kan altid ændre klassevisningen.
Sådan ændres klassevisningen i en elevliste
1. Klik på Vis (View)> Klasserum (Classroom)> Elevliste (Student
.
List)
-— eller —På fanen Klasselokale (Classroom) klikkes på
(Student List)
Fanen Klasselokale (Classroom) ændrer visningen af klassen på
elevlisten.
.
og vælges Elevliste
Sådan ændres klassevisningen i et klassespejl
1. Klik i menuen på Vis (View) > Klasselokale (Classroom) >
Klassespejl (Seating Chart)
-— eller —Åbn fanen Klasselokale (Classroom) tab, klik på
Klassespejl (Seating Chart)
Fanen Klasselokale (Classroom) ændrer klassevisning til klassespejl.
20 Styring af klasser
.
, og vælg
.
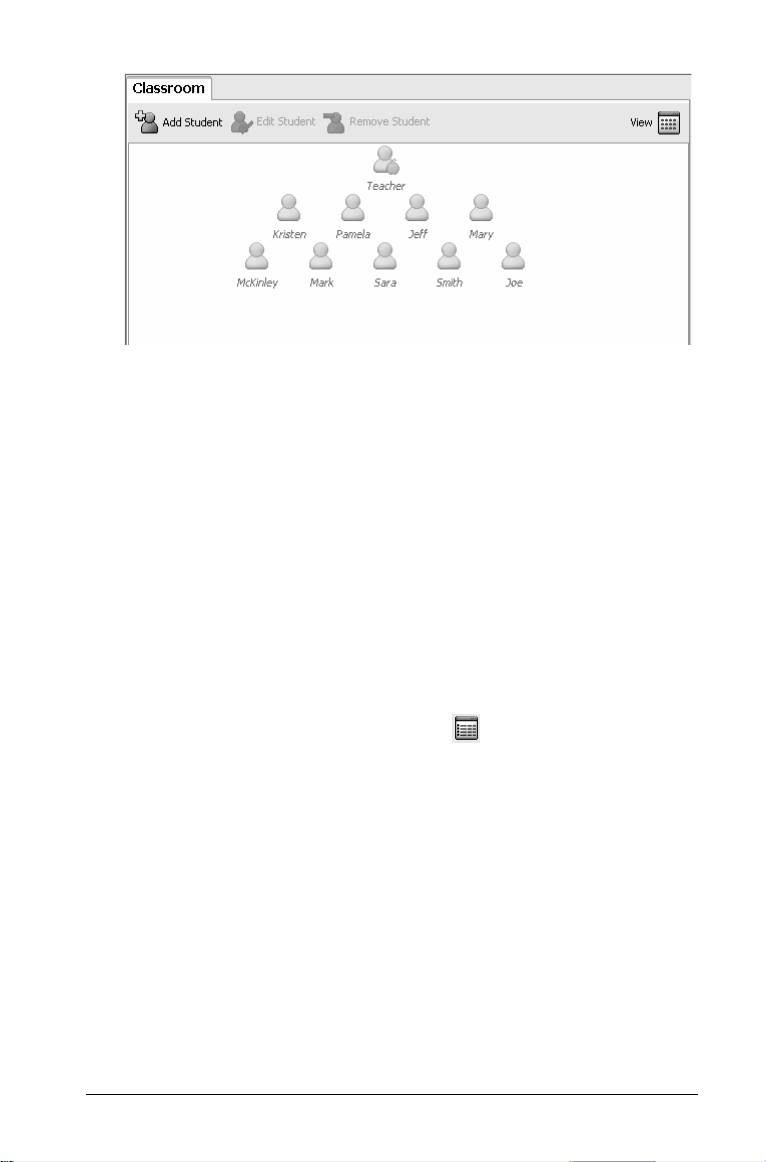
Arrangering af klassespejlet
Som udgangspunkt arrangerer fanen Klasselokale (Classroom) eleverne i
klassespejlet i den rækkefølge, de blev tilføjet. Du kan dog omarrangere
eleverne, så de er placeret i fanen Klasselokale (Classroom) som i det
virkelige klasselokale. Du kan altid omarrangere klassespejlet.
Sådan arrangeres elever i klassespejlet
1. Marker elevens klasse.
Bemærk: Hvis du har en klassekørsel kørende, skal den afsluttes for
at kunne vælge en anden klasse.
2. Vælg
3. I fanen Klasselokale (Classroom) trækker du hver elevs ikon til den
Vis(View)>Klasselokale (Classroom) >Klassespejl (Seating
i menulinjen.
Chart)
-ellerPå fanen Klasselokale, (Classroom) klik
(Seating Chart
Fanen Klasselokale (Classroom) åbnes, og viser klassen i
klassespejlsvisning.
ønskede position.
Connect-to-Class™softwaren flytter elevikonerne til de nye
placeringer.
Bemærk: Placer ikke en elevs ikon oven på en anden elevs ikon. Hvis
du gør dette, vil du kun kunne se det ene af elevikonerne.
.
og vælg Klassespejl
Styring af klasser 21

Sådan fjerner du elementer fra klasseloggen
Klasseloggen indeholder en liste med alle de handlinger, du har udført
med klassen. Elementerne bliver på denne liste, til de fjernes, eller til
klassen fjernes. Du kan altid fjerne elementer fra klasseloggen.
Sådan fjerner du elementer fra klasseloggen
1. Åbn klasseloggen og klik på det element, du vil fjerne.
Connect-to-Class™-softwaren fremhæver det markerede element i
klasseloggen.
2. Klik på
Record),
Bemærk: Hvis du fjerner et element, der stadig bearbejdes, åbnes
dialogboksen Fjern fra log (Remove From Record) og spørger, om du
vil fjerne elementet. Klik på
22 Styring af klasser
Rediger (Edit) > Fjern fra klasselog (Remove From Class
eller klik på .
Fjern (Remove).

Fjernelse af klasser
Hvis du har en klasse, du ikke længere skal bruge, kan du fjerne den. Når
du fjerner en klasse, fjerner Connect-to-Class™ klassen fra softwaren og
fjerner den fil på harddisken, der svarer til klassen. Hvis du har elever, der
ikke er med i andre klasser, fjerner softwaren også disse elever fra
softwaren.
Bemærk: Du kan ikke fortryde fjernelsen af en klasse.
Sådan fjernes klasser
1. Hvis du har en klassekørsel kørende, skal den afsluttes.
2. Åbn rullelisten Aktuel klasse (Current Class), og marker den klasse,
du vil fjerne.
Connect-to-Class™ viser den markerede klasse i feltet Aktuel klasse
(Current Class).
3. Klik på Fil (File > Fjern klasse (Remove Class).
Connect-to-Class™ spørger, om du vil fjerne klassen.
4. Klik på
Styring af klasser 23
Fjern (Remove).

24 Styring af klasser

Styring af elevkonti
Connect-to-Class™-softwaren kan anvendes til at styre mange elevkonti,
der er knyttet til en eller flere klasser. Hver elev skal have en konto for at
have adgang til Connect-to-Class™ på deres TI-Nspire™-håndholdte.
Dette afsnit rummer oplysninger om oprettelse og styring af elevernes
konti.
Tilføjelse af elever til klasser
Når du har oprettet klasserne, kan du få behov for at føje elever til dem.
Du kan altid tilføje elever til klasserne.
Bemærk: Nedenstående vejledning forklarer, hvordan du tilføjer elever,
når en klasse er oprettet. Du kan også tilføje elever, når du opretter en
klasse, ved at importere dem.
Sådan tilføjer du elever til klasser
1. Marker den klasse, hvor eleverne skal tilføjes
Bemærk: Hvis du har en klassekørsel kørende, skal den afsluttes for
at kunne markere klassen.
2. Klik på Klasse (Class)> Tilføj elev (Add Student), eller klik på Tilføj
elev (Add Student)
Dialogboksen Tilføj elev (Add Student) åbnes.
3. Indtast elevens fornavn.
4. Indtast elevens efternavn.
Styring af elevkonti 25
.

5. Indtast et brugernavn.
Bemærk: Det valgte brugernavn skal være unikt. Det må ikke
eksistere i forvejen i den aktuelle klasse eller nogen anden klasse.
6. Hvis eleven skal oprette sin egen adgangskode, markeres i Eleven
vælger (Student Chooses)
.
-— eller —Hvis du vil oprette en adgangskode til eleven, skal du markere det
tomme indtastningsfelt og indtaste en ny adgangskode.
7. Indtast et visningsnavn.
Bemærk: Hvis du efterlader visningsnavnet tomt, anvender
Connect-to-Class™ elevens fornavn som visningsnavn.
8. (Valgfrit) Indtast et elev-ID.
9. Hvis du vil tilknytte eleven til andre klasser, skal du klikke på
klasser (Assign Classes)
. (Dette trin er frivilligt.)
Tilknyt
Dialogboksen Tilknyt klasser (Assign Classes) vises.
10. Marker afkrydsningsfelterne ud for de klasser, du vil knytte til
eleven.
11. Klik på
OK.
12. Hvis du skal tilføje en ny elev, skal du klikke på Tilføj næste elev
(Add Next Student)
og gentage trin 3 - 9.
13. Klik på Afslut (Finish).
26 Styring af elevkonti

Kontrol af status for login
Med Connect-to-Class™TM-softwaren kan du se elevens login-status i
fanen Klasselokale (Classroom). En farve i ikonet ved en elevs navn viser
klassens status og elevens login.:
Ikon Klassestatus Elevstatus
Klassekørsel er ikke startet
(gråt ikon).
Ikke relevant
Klassekørsel er startet (blegt
farvet ikon).
Klassekørsel er startet (fuldt
farvet ikon).
Eleverne er ikke logget på.
Eleven er logget på.
Sortering af elevoplysninger
Som udgangspunkt arrangerer fanen Klasselokale (Classroom) eleverne i
klassespejlet i den rækkefølge, de blev tilføjet. Du kan dog omarrangere
eleverne, så de er placeret i fanen Klasselokale (Classroom) som i det
virkelige klasselokale. Du kan altid omarrangere klassespejlet.
Sådan arrangeres elever i klassespejlet
1. Marker elevens klasse.
Bemærk: Hvis du har en klassekørsel kørende, skal den afsluttes for
at kunne markere klassen.
2. Klik i menuen på
Klassespejl (Seating Chart)
-— eller —På fanen Klasselokale (Classroom) klikkes på
Klassespejl (Seating Chart)
Vis (View) > Klasselokale (Classroom) >
.
og vælges
.
Styring af elevkonti 27

Fanen Klasselokale (Classroom) åbnes og viser klassen i
klassespejlsvisning.
3. I fanen Klasselokale (Classroom) trækker du hver elevs ikon til den
ønskede position.
Connect-to-Class™-softwaren flytter elevikonerne til de nye
placeringer.
Bemærk: Placer ikke et elevikon oven på et andet. I så fald vil du
kun kunne se det ene elevikon.
Sortering af elevoplysninger
Elevlistevisningen i fanen Klasselokale (Classroom) viser oplysningerne
om eleverne i den markerede klasse. Den omfatter dine elevers viste
navne, fornavne, efternavne, brugernavne og elevnavne og elev-ID'er. I
elevlistevisningen kan du sortere dine elevoplysninger efter hver af disse
kategorier. Connect-to-Class™ Classroom læringssystemet til
klasselokaler sorterer oplysningerne alfabetisk fra A-Z eller Z-A og
numerisk fra 1-9 eller 9-1. Du kan altid sortere elevoplysninger.
Sådan sorterer du elevoplysninger
1. Vælg den klasse, der indeholder de elevoplysninger, du vil sortere.
Bemærk: Hvis du har en klassekørsel kørende, skal den afsluttes for
at kunne markere klassen.
2. Klik på
List)
-— eller —På fanen Klasselokale (Classroom) klikkes på
(Student List)
28 Styring af elevkonti
Vis (View)> Klasselokale (Classroom)> Elevliste (Student
på menulinjen.
og vælges Elevliste
.

Fanen Klasselokale (Classroom) åbnes med elevlistevisning.
3. Klik på kolonnetitlen på den liste, du vil sortere.
Connect-to-Class™-softwaren sorterer den valgte liste.
4. Hvis du vil sortere de markere oplysninger i modsat rækkefølge, skal
du klikke på kolonnetitlen igen.
Nulstilling af elevernes adgangskoder
Connect-to-Class™-softwaren bevarer elevernes adgangskoder som
fortrolige oplysninger. Dermed kan du heller ikke hente adgangskoderne
til eleverne, hvis de glemmer dem. Du kan dog altid nulstille elevernes
adgangskoder, hvis det bliver nødvendigt. Du kan nulstille adgangskoder
for alle elever i en klasse eller for enkelte elever.
Bemærk: Du kan ikke nulstille adgangskoder for elever, der er logget på.
Sådan nulstiller du adgangskoder for alle elever i en klasse
1. Marker elevens klasse.
Bemærk:
at kunne markere klassen.
Styring af elevkonti 29
Hvis du har en klassekørsel kørende, skal den afsluttes for

2. Klik på elevnavnet i klassen.
3. Klik på Rediger (Edit) > Marker alle (Select All).
Connect-to-Class™ vælger alle elever i klassen.
4. Klik på
Student Password(s))
Klasse (Class)> Nulstil elevers adgangskoder (Reset
.
Dialogboksen Bekræft nulstilling af elevers adgangskoder (Confirm
Reset Student Passwords) åbnes.
5. Klik på
OK.
6. Næste gang, eleverne logger på, skal de instrueres om at indtaste
adgangskoder efter deres eget valg.
Sådan nulstiller du elevadgangskoderne for enkelte elever
1. Vælg en klasse for den elev, hvis adgangskode du vil nulstille.
Bemærk: Hvis du har en klassekørsel kørende, skal den afsluttes for
at kunne markere klassen.
2. Klik på navnet på den elev, du vil redigere.
3. Klik på
Rediger elev (Edit Student) .
Klasse (Class) > Rediger elev (Edit Student) eller klik på
30 Styring af elevkonti

Dialogboksen Egenskaber for elev (Student Properties) åbnes.
4. Klik på
5. Hvis eleven skal oprette sin egen adgangskode, markeres Eleven
vælger (Student Chooses)
-— eller —Hvis du vil oprette en adgangskode til eleven, skal du markere det
tomme indtastningsfelt og indtaste en ny adgangskode.
6. Klik på OK.
Connect-to-Class™ nulstiller elevens adgangskoder.
7. Næste gang eleven logger på:
• Hvis du har markeret Eleven vælger (Student Chooses), bedes
• Hvis du har oprettet en adgangskode for eleven, skal du give
Nulstil (Reset).
.
eleven om at indtaste en adgangskode efter eget valg.
eleven den nye adgangskode.
Ændring af elevers klasser
Nogen gange skal eleverne måske flyttes til en anden klasse, eller de
deltager i mere end en af dine klasser. Med Connect-to-Class™ kan du
om nødvendigt ændre elevens klasse.
Bemærk: Du kan ikke ændre klasse for elever, der er logget på.
Sådan ændrer du klasse for en elev
1. Vælg en klasse, hvor eleven hører til.
Styring af elevkonti 31

Bemærk: Hvis du har en klassekørsel kørende, skal den afsluttes for
at kunne markere klassen.
2. Klik på navnet på den elev, du vil redigere.
3. Klik på
Rediger elev (Edit Student) .
Klasse (Class) > Rediger elev (Edit Student), eller klik på
Dialogboksen Egenskaber for elev (Student Properties) åbnes.
4. Klik på
32 Styring af elevkonti
Tilknyt klasser (Assign Classes).

Dialogboksen Tilknyt klasser (Assign Classes) vises.
5. Marker afkrydsningsfelterne ud for elevens klasser.
6. Slet afkrydsningsfelterne ud for de klasser, eleven ikke tilhører.
7. Klik på
8. I dialogboksen Egenskaber for elev (Student Properties) skal du
klikke på OK.
OK.
Ændring af elevnavne og identifikatorer
Når du har tilføjet dine elever, kan du finde det nødvendigt at ændre et
navn eller en identifikator. Der er knyttet fem forskellige navne og
identifikatorer til eleverne, herunder:
•Fornavn
•Efternavn
•Brugernavn
• Viste navn
•Elev-ID
I dette afsnit beskrives, hvordan du ændrer disse typer af navne og
identifikatorer.
Bemærk: Du kan ikke ændre kontooplysninger for elever, der er logget
på.
Styring af elevkonti 33

Sådan ændrer du en elevs navne eller identifikatorer
1. Vælg en klasse, hvor eleven hører til.
Bemærk: Hvis du har en klassekørsel kørende, skal den afsluttes for
at kunne markere klassen.
2. Klik på navnet på den elev, du vil redigere.
3. Klik på Klasse (Class) > Rediger elev (Edit Student), eller klik på
Rediger elev (Edit Student) .
Dialogboksen Egenskaber for elev (Student Properties) åbnes.
4. Klik på feltet for det navn eller den identifikator, du vil ændre, og
foretag de nødvendige ændringer.
5. Når alle felter er korrekte, klikkes på
34 Styring af elevkonti
OK.

Flytning af en elev til en anden klasse
Hvis nogen af dine elever flytter til en anden klasse, kan du også flytte
dem i Connect-to-Class™-softwaren.
Bemærk: Du kan ikke flytte elever, der er logget på.
Sådan flytter du en elev
1. Vælg en klasse, hvor eleven hører til.
Bemærk: Hvis du har en klassekørsel kørende, skal den afsluttes for
at kunne markere klassen.
2. Klik på navnet på den elev, du vil flytte.
3. Klik på Rediger (Edit) > Klip (Cut), eller klik på Klip (Cut) .
Connect-to-Class™ fjerner eleven fra klassen og placerer
vedkommendes elevkontooplysninger i udklipsholderen.
4. Åbn rullelisten Aktuel klasse (Current Class), og marker den klasse,
du vil flytte eleven til.
5. Klik på Rediger (Edit) > Sæt ind (Paste), eller klik på Sæt ind
(Paste)
Connect-to-Class™-softwaren flytter eleven til den valgte klasse.
.
Kopiering af en elev til en anden klasse
Når du har elever i mere end en af dine klasser, kan det være praktisk
blot at kopiere dem fra den ene klasse til den anden. Kopiering af elever
sparer dig for tid med at skulle indtaste alle deres oplysninger igen.
Bemærk: Du kan ikke kopiere elever, der er logget på.
Sådan kopierer du en elev
1. Vælg en klasse, hvor eleven hører til.
Bemærk: Hvis du har en klassekørsel kørende, skal den afsluttes for
at kunne markere klassen.
2. Klik på navnet på den elev, du vil kopiere.
3. Klik på
Connect-to-Class™-softwaren kopierer eleven til Udklipsholder.
Styring af elevkonti 35
Rediger (Edit) > Kopier (Copy) eller klik på Kopier (Copy)
.

4. Åbn rullelisten Aktuel klasse (Current Class), og vælg den klasse, du
vil kopiere eleven til.
5. Klik på Rediger (Edit) > Sæt ind (Paste), eller klik på Sæt ind
(Paste)
Connect-to-Class™-softwaren kopierer eleven til den valgte klasse.
.
Fjernelse af en elev fra en klasse
Du kan fjerne elever fra klassen efter behov. Når du fjerner elever, fjerner
Connect-to-Class™-softwaren dem kun fra den markerede klasse. Hvis
eleverne er i andre klasser, bliver de i disse klasser.
Noter:
• Du kan ikke fjerne elever, der er logget på.
• Du kan ikke fortryde fjernelsen af en elev.
Sådan fjerner du en elev fra en klasse
1. Vælg den klasse, hvor du vil fjerne eleven fra.
Bemærk: Hvis du har en klassekørsel kørende, skal den afsluttes for
at kunne markere klassen.
2. Klik på navnet på den elev, du vil fjerne.
3. Klik på Klasse (Class) > Fjern elev (Remove Student), eller klik på
Fjern elev (Remove Student) .
Connect-to-Class™ spørger, om du vil fjerne eleven.
4. Klik på Ja (Yes).
Connect-to-Class™-softwaren fjerner eleven.
36 Styring af elevkonti

Udveksling af filer med elever
Med Connect-to-Class™-softwaren kan du udveksle informationer med
eleverne i klassen.
• Du kan sende og indsamle filer fra dine elever.
• Om nødvendigt kan du slette filer fra elevernes TI-Nspire™håndholdte.
• Eleverne kan sende filer til dig, og modtage filer fra dig.
Dette afsnit beskriver hvordan der arbejdes med filer, og giver
instruktioner til dig og dine elever.
Afsending af filer
Du kan sende TI-Nspire™håndholdt-kompatible filer (så som TI-Nspire™dokumenter og OS-filer) til dine elevers TI-Nspire™ håndholdte, fra din
computer eller din TI-Nspire™ håndholdte. Du kan sende filer til hele
klassen eller til enkelte elever.
Tilslutning af håndholdte til filoverførsel
Før du kan sende filer til dine elever, skal du tilslutte TI-Nspire™
håndholdte til din computer. Du kan tilslutte flere håndholdte ved hjælp
af en af de understøttede hub-konfigurationer. Se kapitlet, Eksempel på
hardwareopsætninger (Sample Hardware Setups) om din hubkonfiguration er understøttet.
Ved tilslutning af flere TI-Nspire™ håndholdte til din computer, for
filoverførsel, følg trinnene her under.
1. Tilslut USB-kablet fra hub’en til din computers USB-port. For at
placere hub’en i større afstand fra computeren, anvend det
medfølgende USB-forlængerkabel.
2. Tænd for TI-Nspire™ håndholdt(e).
3. Anvend et standard A til mini B USB-kabel, for tilslutning af hub’en
til porten på toppen af TI-Nspire™ håndholdt. Du kan anvende det
USB-kabel der fulgte med den håndholdte, eller et standard A til
mini B USB-kabel.
Når de håndholdte er sluttet til hub'en, kan eleverne logge sig på
klassekørslen.
Sådan sender du filer fra en computer
1. Start klassekørslen, hvis du ikke allerede har gjort det.
Udveksling af filer med elever 37

2. Klik på Værktøjer (Tools)> Send til klasse (Send to class), eller klik
på Send til klasse (Send to class) .
Dialogboksen Vælg filer, der skal sendes (Select file(s) to send),
åbnes.
3. Naviger til den fil, du vil sende, og klik på den.
Bemærk: Du kan også trække og slippe filer fra et Windows
Stifinder-vindue til Connect-to-Class-TMvinduet for at afsende filer
4. Klik på
Næste (Next).
Dialogboksen Vælg enkelt(e) (Select Individual(s)) åbnes.
38 Udveksling af filer med elever

5. Marker de elever, du vil sende filen til:
• Du kan sende filen til hele klassen ved at klikke på Klasse
.
(Class)
• Du kan sende filen til en enkelt elev ved at klikke på Enkeltvis
(Individuals)
og derefter klikke på eleven. For at vælge
flere elever, tryk og hold Ctrl-knappen mens der klikkes på hvert
af elevernes navne.
Bemærk: Hvis du har markeret elever i fanen Klasseværelse
(Classroom), har Connect-to-Class™-softwaren allerede markeret
dem.
6. Klik på
Afslut (Finish).
Connect-to-Class™-softwaren overfører filen fra computeren til de
markerede elevers TI-Nspire™-håndholdte. Hvis eleverne ikke er
logget på, overfører Connect-to-Class™-softwaren filerne til
elevernes håndholdte, når de logger på.
Filoverførslen vises i klassens logbog.
Udveksling af filer med elever 39

Når eleverne modtager filen, kan de åbne den på deres TI-Nspire™håndholdte.
Sådan afsender du filer fra TI-Nspire™-håndholdt
1. Start klassekørslen, hvis du ikke allerede har gjort det.
2. Åbn skærmbilledet Mine dokumenter (My Documents) på
TI-Nspire™ håndholdt, og tryk på / c 9 for at vælge Log på
(Login)
Skærmbilledet Log på (Login) vises.
.
3. Indtast brugernavn og adgangskode på din lærerkonto. (Tryk på e
for at flytte til næste celle.)
4. Vælg
Log på (Login).
Skærmbilledet Log på er gennemført (Login Successful) vises.
40 Udveksling af filer med elever

5. Vælg OK.
Skærmbilledet Mine dokumenter) (My Documents) vises.
6. Åbn den mappe, der indeholder den fil, du vil sende til klassen.
7. Marker den fil, du vil sende.
Bemærk: Du kan kun sende en fil ad gangen.
Udveksling af filer med elever 41

8. Tryk / b for at åbne Kontekst (Context)-menuen. Tryk, 2
for at vælge Send.
Filen sendes til alle elever i klassen. Filen placeres i klassemappen på
elevernes håndholdte.
Klasseloggen opdateres, så den viser, at filen blev sendt fra lærerens
regner.
42 Udveksling af filer med elever

Afsendelse af filer (elevvejledning)
Eleverne kan altid sende filer til dig, både under en indsamling og uden
for en indsamling (uopfordret) under en klassekørsel. I det følgende
finder du vejledninger, du kan anvende til at fortælle eleverne, hvordan
de afsender filer både under en indsamling og uopfordret.
Fra elevens side: Nedenstående trin er til eleven.
1. Fra
Mine dokumenter (My Documents)-skærmbilledet på din
TI-Nspire™håndholdte, tryk
menuen. Vælg optionen
Skærmbilledet Log på (Login) vises.
/ c for at gå til Værktøj (Tools)-
7 for at vælge Login.
2. Indtast brugernavn og adgangskode.
3. Vælg
Udveksling af filer med elever 43
Login.
Skærmbilledet Log på er gennemført (Login Successful) vises.

4. Vælg OK.
Hvis din lærer har sendt dokumenter til dig eller klassen, vil du
modtage dokumenterne, når du logger på.
Når alle dokumenter er overført, vises skærmbilledet Overførsler
færdige (Transfers complete).
5. Vælg
44 Udveksling af filer med elever
OK.

Dokumenterne vises i skærmbilledet Mine dokumenter (My
Documents).
6. Naviger til den klassemappe, der indeholder den fil, du vil afsende.
7. Vælg den fil, der skal sendes.
8. Tryk
9. Klik på Send.
/b2 for at vælge Send.
Udveksling af filer med elever 45

Connect-to-Class™-softwaren sender filerne til lærerens computer
og giver dig besked, når overførslen er gennemført.
Bemærk: Filen overføres til den ikke-promptede filplacering på
lærerens computer.
Indsamling af filer
Du kan indsamle TI-Nspire™-dokumenter fra klassemappen på elevernes
TI-Nspire™-håndholdte til din computer. Du kan også slette de
indsamlede filer fra klassemappen på elevernes TI-Nspire™-håndholdte.
Bemærk: Handlingerne Indsaml (Collect) og Slet (Delete) ser kun i den
specificerede klassemappe på elevernes håndholdte. Hvis en elev
omdøber en fil eller flytter den til et andet bibliotek, indsamles eller
slettes den ikke.
Indsamling af filer
1. Start klassekørslen, hvis du ikke allerede har gjort det.
2. Klik på Værktøjer (Tools)> Indsaml fra klasse (Collect from class),
eller klik på ikonet
Dialogboksen Vælg filer til indsamling (Select File(s) to collect)
åbnes.
46 Udveksling af filer med elever
Indsaml fra klasse (Collect from class) .

Bemærk: Kun gyldige elementer til klassetypen vises.
3. Hvis du ønsker at indsamle en fil, der i forvejen er vist i dialogboksen,
skal du navigere til den fil, du vil indsamle, og klikke på den.
-— eller —Hvis du ønsker en brugerdefineret fil, der ikke er i dialogboksen:
a) Klik på CUSTOM.
Indstillingerne for brugerdefinerede filer åbnes.
b) Indtast filnavnet.
c) Vælg filtypen på rullelisten.
d) Klik på
Tilføje (Add).
4. Klik på Næste (Next).
Udveksling af filer med elever 47

Dialogboksen Vælg person(er) (Select individual(s)) åbnes.
5. Marker de elever, du vil indsamle filen fra:
• Du kan indsamle filen fra hele klassen ved at klikke på
.
(Class)
• Du kan indsamle filen fra en enkelt elev ved at klikke på
Klasse
Personer (Individuals) og derefter klikke på eleven.
Bemærk: Hvis du har markeret elever i fanen Klasseværelse
(Classroom), har Connect-to-Class™-softwaren i forvejen markeret
dem.
6. Hvis du vil fjerne filen fra elevernes TI-Nspire™-håndholdte efter
indsamlingen, skal du vælge
(Delete from device after collecting)
7. Klik på
48 Udveksling af filer med elever
Næste (Next).
Slet fra regneren efter indsamling
.

Dialogboksen Vælg indsamlingsmappe (Select collect folder) åbnes.
8. Naviger til den indsamlingsmappe, du ønsker, og klik på den.
9. Klik på
Connect-to-Class™ indsamler filerne fra de markerede elevers
TI-Nspire™-håndholdte til din computer.
Filoverførslen vises i klassens logbog.
Afslut (Finish).
Modtagelse af filer (elevvejledning)
Når du sender filer til dine elever, modtager de dem straks, når de har
logget sig på klassen. Nedenstående vejledning beskriver, hvordan
filerne modtages, hvis eleven ikke er logget på, når de afsendes.
Fra elevens side: Nedenstående trin er til eleven.
Udveksling af filer med elever 49

Sådan modtager du filer
1. Åbn skærmbilledet Mine dokumenter (My Documents) på
TI-Nspire™ håndholdt, og tryk på /c7 for at vælge Log på
(Login)
Skærmbilledet Log på (Login) vises.
.
2. Indtast dit brugernavn og adgangskode.
Bemærk: Hvis du ikke kender dit brugernavn eller din adgangskode,
skal du spørge læreren.
3. Vælg
50 Udveksling af filer med elever
Log på (Login).

Skærmbilledet Log på er gennemført (Login Successful) vises.
4. Vælg
OK.
Hvis din lærer har sendt dokumenter til dig eller klassen, modtager
du filerne, når du logger på.
5. Vælg
OK.
Dokumenterne vises i klassemappen i skærmbilledet Mine
dokumenter (My Documents).
Udveksling af filer med elever 51

Tilbagefordeling af filer fra en indsamling
Connect-to-Class™ tillader dig at tilbage-sende filer, du har indsamlet fra
eleverne.
1. Åbn klasseloggen og marker et dokument, du tidligere har
indsamlet fra eleverne.
2. Klik på
to Class)
Filen er sendt til klassen.
Bemærk: Hvis filen ikke findes på computeren, vises følgende
fejlmeddelelse.
Hvis der findes flere versioner af filen, vælger Connect-to-Class™ den
seneste version og advarer mod en mulig konflikt.
Hvis der findes en fil med samme navn på dine elevers
TI-Nspire™håndholdte, vil Connect-to-Class™softwaren erstatte den
eksisterende fil. Softwaren vil ikke advare dig, før filen erstattes.
Værktøjer (Tools) > Fordel tilbage til klasse (Redistribute
.
52 Udveksling af filer med elever

Sletning af filer fra TI-Nspire™-håndholdte
Om nødvendigt kan du slette filer fra elevernes TI-Nspire™-håndholdte.
Når du sletter filerne, sletter softwaren straks filerne fra elevernes
TI-Nspire™-håndholdte.
Bemærk: Softwaren søger efter filen der skal slettes i den valgte
klassemappe på elevens håndholdte, og navnet skal være præcis det
samme. Hvis en elev omdøber en fil, eller flytter den til en enden mappe,
vil den ikke blive indsamlet eller slettet.
Sådan sletter du filer fra TI-Nspire™-håndholdte
1. Start klassekørslen, hvis du ikke allerede har gjort det.
2. Klik på Værktøjer (Tools) > Slet fra klasse (Delete from class) eller
klik på
Dialogboksen Vælg filer til sletning (Select file(s) to delete) åbnes.
Bemærk: Kun gyldige elementer til klassetypen vises.
3. Hvis du vil slette en fil, der i forvejen vises i dialogboksen, skal du
navigere til den fil, du vil slette, og klikke på den.
-— eller —Hvis du vil slette en brugerdefineret fil, der ikke er i dialogboksen:
Slet fra klasse (Delete from class) .
a) Klik på CUSTOM.
Udveksling af filer med elever 53

Indstillingerne for brugerdefinerede filer åbnes.
b) Indtast filnavnet.
c) Klik på Tilføje (Add).
4. Klik på
Næste (Next).
Dialogboksen Vælg person(er) (Select individual(s)) åbnes.
5. Marker de elever, hvis filer, du vil slette:
• Du kan slette filen fra alle TI-Nspire™-håndholdte i klassen ved
at klikke på
Klasse (Class) .
• Du kan slette filen fra en enkelt elevs TI-Nspire™ håndholdt ved
at klikke på
Enkeltvis (Individuals) , og så klikke på eleven.
For at vælge flere elever, tryk og hold Ctrl-knappen mens der
klikkes på hvert af elevernes navne.
Bemærk: Hvis du har markeret elever i fanen Klasseværelse
(Classroom), har Connect-to-Class™-softwaren allerede markeret
dem.
6. Klik på
54 Udveksling af filer med elever
Afslut (Finish).

Connect-to-Class™ sletter filen fra elevernes TI-Nspire™-håndholdte.
Filsletningen vises på klassens logbog.
Kontrol af status for filoverførsler
Når du sender, indsamler, eller sletter filer vil du måske gerne se hvilke af
eleverne, som har modtaget eller sendt deres filer.
Sådan kontrolleres status for filoverførsler
1. Åbn klasseloggen og klik på den fil, du vil kontrollere.
Med Connect-to-Class™-softwaren kan du se elevens login-status på
følgende måde:
• En grøn baggrund viser, at eleven har
afsendt/modtaget/slettet filen.
• En gul baggrund viser, at en elev har modtaget en
indsamlings- eller slettehandling, men at filen ikke fandtes på
deres TI-Nspire™ håndholdte.
• En rød baggrund viser, at eleven endnu ikke har
afsendt/modtaget/slettet filen.
Bemærk: Du kan også se filoverførselsstatus i dialogboksen Egenskaber
(Properties) for filen.
Annullering af filoverførsler
Hvis du fortryder en filoverførsel kan du annullere overførslen i
klasseloggen. Annullering af filoverførsler standser Connect-to-Class™ i
at overføre flere filer. Eventuelle filer, som Connect-to-Class™ overfører,
før du afbryder, forbliver på elevernes TI-Nspire™ håndholdte.
Sådan annulleres filoverførsler
1. Åbn klasseloggen og klik på den fil, hvis overføring du vil annullere.
Udveksling af filer med elever 55

2. Klik påRedigere (Edit)> Fjern fra klasseloggen (Remove From
Class Record)
(Remove From Class Record)
Connect-to-Class™ spørger, om du vil fjerne handlingen.
3. Klik på
Connect-to-Class™ stopper filoverførslen og fjerner filen fra
klasseloggen.
eller klik på knappen Fjern fra klasseloggen
.
Fjern (Remove).
Find overførte filer
Du kan søge placeringen af både indsamlede og ikke-markerede filer på
din computer samt filer, du har sendt til din klasse.
Sådan finder du overførte filer
1. Åbn klasseloggen og klik på den fil, du vil åbne.
2. Klik på
En dialogboks i Windows Stifinder åbnes til lokalisering af filen.
Rediger (Edit) > Åbn placering (Open Location).
Ændring af placeringen af ikke-promptede filer
Som standard gemmer Connect-to-Class™ ikke-promptede filer i My
Documents\My Connect-to-Class™\[Class Name]\Collect. Du kan om
nødvendigt ændre standardplaceringen af de ikke-promptede filer.
Sådan ændres den ikke-promptede fils placering
1. Hvis du har en klassekørsel kørende, skal den afsluttes.
56 Udveksling af filer med elever

2. Marker den klasse, hvis filplacering du vil ændre.
3. Klik på Klasse (Class) > Egenskaber for klasse (Class Properties).
Dialogboksen Egenskaber for klasse (Class Properties) åbnes.
4. Klik på
Dialogboksen Vælg bibliotek (Select Directory) åbnes.
5. Naviger til den placering, du ønsker som standard.
6. Klik på
Vinduet Vælg bibliotek (Select Directory) lukkes.
7. I dialogboksen Egenskaber for klasse (Class Properties) skal du klikke
på OK.
Connect-to-Class™ ændrer den placering, hvor den gemmer ikkepromptede filer, til den placering du har valgt.
Skift (Change).
Vælg bibliotek (Select Directory).
Visning af egenskaber for en fil
Hver fil, du sender eller indsamler, har et sæt egenskaber, du kan se. Disse
egenskaber omfatter filens navn, størrelse, (for afsendte filer) dato for
afsending eller modtagelse, og status. Du kan altid se egenskaberne for
filen.
Udveksling af filer med elever 57

Sådan viser du egenskaber for filer i Connect-to-Class:
1. Marker klassen med filen i klasseloggen.
Bemærk: Hvis du har en klassekørsel kørende, skal den afsluttes for
at kunne markere klassen.
2. Klik på filen.
3. Klik på
Properties)
Rediger (Edit) > Egenskaber for logelement (Record Item
eller klik på Logelement (Record Item) Egenskaber
(Properties)
.
Dialogboksen Egenskaber (Properties) åbnes, og viser filens
egenskaber. Det viste her, er et eksempel på en indsamlet fil.
58 Udveksling af filer med elever

Overførselsværktøjet
Connect-to-Class™ inkluderer et overførselsværktøj, som du kan bruge til
at overføre filer til TI-Nspire™ håndholdte, når en klassekørsel ikke er
aktiv. Med overførselsværktøjet kan du overføre dokumentfiler og
operativsystemfiler (OS) til en række håndholdte, uden at eleverne
behøver at logge på.
Hvis du sender de samme filer til hele klassen, sender filer til enheder når
eleverne ikke er tilstede, eller hvis du ikke har planer om at opsamle
dokumenter ved hjælp af Connect-to-Class™, så bør du anvende
overførselsværktøjet. Overførselsværktøj kræver ikke, at en elev er
logget på for at sende filer til den håndholdte; det sender simpelthen
filerne til de tilsluttede enheder, og gør det muligt at sende filer med
eller uden elevernes tilstedeværelse. Overførselsværktøjet kan også
anvendes til at slette mapper og filer på håndholdte, ligesom overførsel
af TI-Nspire™ OS-filer.
Dette afsnit indeholder de nødvendige oplysninger til at anvende
overførselsværktøjet.
Åbning af overførselsværktøjet
Du kan åbne overførselsværktøjet fra Connect-to-Class™-softwarens
hovedskærmbillede.
Sådan åbnes overførselsværktøjet
1. Hvis du har en klassekørsel kørende, skal den afsluttes.
2. Vælg
Værktøjer (Tools) > Overførsels (Transfer) Værktøj (Tool).
Vinduet Overførselsværktøj (Transfer Tool) vises.
Overførselsværktøjet 59

3. Vælg regnertypen på rullemenuen.
Tilføjelse af filer til overførselslisten
Du skal føje TI-Nspire™-dokumentfiler og operativsystemfiler (OS) til
overførselslisten for at overføre dem.
Der må kun føjes et OS pr. regnertype til listen. OS'et skal være en nyere
version end den, der aktuelt findes på den håndholdte. Du kan ikke
overføre en version af OS, der i forvejen er på regneren, eller en ældre
version af OS.
Tilføjelse af filer til overførselslisten
1. Hvis du ikke allerede har gjort det, skal du vælge regnertype fra
rullemenuen.
2. Klik på knappen Tilføj fil (Add File).
3. Vinduet Åbn (Open) vises.
60 Overførselsværktøjet

4. Naviger til den fil, du vil tilføje, og klik på det for at vælge den.
Bemærk: Du kan markere flere filer ved at holde Ctrl-tasten trykket
ned og klikke på hvert filnavn.
5. Klik på
Åbn (Open). Filen/filerne føjes til listen på skærmbilledet
Overførselsværktøj (Transfer Tool).
6. Gentag trin 2 -5 indtil alle filer, der skal overføres, er tilføjet listen.
7. Klik på Start overførsel (Start Transfer) for at sende filerne.
Overførselsværktøjet 61

Fjernelse af filer fra overførselslisten
Hvis der er TI-Nspire™-dokumenter eller OS-filer i overførselslisten, som
du ikke længere vil have tilgængelig til overførsel, kan du fjerne filerne
fra overførselslisten.
1. Klik på navnet på den fil, du vil fjerne fra overførselslisten.
2. Klik på
62 Overførselsværktøjet
Fjern fil (Remove File).

Skift af destinationsmappe
Du kan ændre destinationsmappen for filoverførslen ved at
dobbeltklikke i cellen og indtaste et nyt navn for destinationsmappen.
De overførte filer lagres i denne mappe på elevernes håndholdte.
Hvis den valgte destinationsmappe ikke findes på elevernes håndholdte,
oprettes den.
Bemærk: Filnavne kan bestå af alfanumeriske tegn. Specialtegn (? / | : *
" " < > | ) er ikke tilladt.
Vise overførselsstatus
For at kunne vise status for hver filoverførsel på en bestemt håndholdt
klikkes på + før filnavnet for at udvide listen.
I den udvidede visning vises følgende oplysninger for hver tilsluttet
håndholdt:
• Enheds-ID (og ikon for regnere).
•Filnavn
• Fremdriftslinje for filen på den pågældende regner.
• Fejlmeddelelser:
– Fladt batteri
– Forkert enhedstype
– Hukommelsen er fuld
– Tabt forbindelse
Andre overførselsstatusoplysninger
• Hver gang en ny regner tilsluttes, opdateres status.
• Fremdriftslinjen med filen forsvinder, hvis den når 100%.
• Overførsler, der ikke er gennemført, bliver i den udvidede visning af
filstatus.
• Under en overførsel skal overførselsværktøjet holde styr på, hvilke
regner-ID'er, der har været tilsluttet og fået gennemført en eller
flere overførsler.
• Hvis regnerens tilslutning afbrydes og tilsluttes igen under
overførslen, skal overførselsværktøjet vise status for færdige
overførsler og (om nødvendigt) genoptage overførslen af andre filer.
• Under en overførsel deaktiveres alle kontroller (skrivebeskyttet), hvis
du vælger fanen Opsætning (Setup).
Overførselsværktøjet 63

Hvis du stopper en overførsel
• Filerne i opsætningsfanen bliver der.
• Statusoplysninger for overførslen vises ikke længere under
statusfanen. Meddelelsen Ingen overførsler er aktive (“No transfers
are active) vises. Brug opsætningsfanen til at konfigurere og starte
overførslen (”Use the Setup tab to configure and start the transfer”)
vises.
Slet alle regnermapper og filer før overførslen.
Overførselsværktøjet giver mulighed for at slette alle filer og mapper på
hver af de tilsluttede håndholdte, før påbegyndelse af en ny
filoverførsel. Det gør det muligt at ”grundstille” dine elevers
håndholdte, og således sikre, at dine elevers grafregnere kun indeholder
de filer du ønsker. Som standard er denne funktion ikke aktiveret.
Denne mulighed er nyttig, hver gang elevernes håndholdte skal tømmes.
Her er nogle situationer, hvor du måske kunne ønske at slette mapper:
• I slutningen af et semester, i en eksamensperiode, eller ved
afslutningen af et modul.
• Før afholdelse af eksaminer
Slet alle mapper og filer på tilsluttede enheder:
1. Klik på afkrydsningsfeltet ved siden af indstillingen.
2. Klik på knappen Start overførsel (Start Transfer) for at begynde
sletningen.
Der vises en meddelelse om at bekræfte, at du ønsker at slette
mapper og filer.
64 Overførselsværktøjet

3. Vælg Ja (Yes) for at bekræfte sletningen.
Statusfanen viser fremdrift for sletningen undervejs, og viser, hvilke
enheder der er sluttet til, og hvilke handlinger, der er afsluttede.
Standsning af filoverførsler
Du kan til enhver tid standse en filoverførsel.
Sådan standser du en filoverførsel
1. Tryk på knappen Stands overførsel (Stop Transfer).
2. En advarselsdialogboks vises, som spørger, om du vil standse
filoverførslen.
3. For at bekræfte at du vil stoppe overførslen klikkes på Ja (Yes).
Overførslerne stoppes.
Bemærk: Hvis en elevs enhed modtog filen eller filerne, forbliver
disse på enheden.
Lukning af overførselsværktøjet
Når du er færdig med at overføre filer til dine elevers TI-Nspire™håndholdte, kan du lukke overførselsværktøjet. Dette gøres ved at klikke
på Lukke (Close).
Overførselsværktøjet 65

66 Overførselsværktøjet

Ordliste
Dette afsnit indeholder opslagsmateriale, som du kan finde nyttigt ved
brug af Connect-to-Class. Her kan du søge på terminologi og filtyper.
Begreber
Klasse – En gruppe elevkonti med en tilhørende klasselog, klassespejl
samt forskellige præferencer og indstillinger.
Klasselog – En komponent i hovedskærmbilledet på computeren i
Connect-to-Class. Klasseloggen viser netværkshandlingerne i en klasse og
en liste med en historik over handlingerne.
Klassekørsel – Et tidsrum, hvor Connect-to-Class™-netværket er
tilgængeligt for en bestemt klasse.
Fanen Klasselokale (Classroom) – En komponent i
hovedskærmbilledet på computeren i Connect-to-Class. I fanen
Klasselokale (Classroom) kan du se de enkelte elever i den aktuelle klasse,
tilføje, redigere eller fjerne elever fra den aktuelle klasse, se visuelle
angivelser af elevens login-status, og se status for den aktuelle
netværkshandling.
Klassespejlet – Til gengivelse af eleverne i klassen. De to
klasselokalevisninger i Connect-to-Class™ er klassespejlet og elevlisten.
indsaml – Overførsel af filerne fra dine elevers TI-Nspire™-håndholdte
til din computer.
Aktuel klasse – En del af hovedskærmbilledet i Connect-to-Class™,
hvormed du kan vælge tidligere oprettede klasser og starte/slutte
klassekørsler for den markerede klasse.
Vis navn – Elevnavn, der vises i Connect-to-Class™-vinduet.
Klassespejl – Klasselokalevisningen, der viser klassens elever som ikoner,
der er mærket med deres viste navne.
send – Overførsel af filer fra din computer til elevernes TI-Nspire™håndholdte og fra elevernes TI-Nspire™-håndholdte til din computer.
status – Fremdriften i en aktuel handling eller sidste trin for en handling
i historikken. Status “15 af 20” betyder for eksempel, at Connect-toClass™ har overført 15 ud af 20 mulige filer.
Ordliste 67

Elevliste – Klasselokalevisningen med en liste over en klasses elever med
deres viste navne, fornavne, efternavne, brugernavne og elev-ID.
lærerkonto – En konto (brugernavn og adgangskode), hvormed du
logger på Connect-to-Class™-netværket som lærer.
Connect-to-Class™ håndholdt – En TI-Nspire™ håndholdt, forbundet
til Connect-to-Class™ netværket.
Connect-to-Class™-computer – En computer, der kører Connect-toClass™-software.
Overføre – Udvekslingen af TI-Nspire™-håndholdtdata mellem Connectto-Class™-computere og Connect-to-Class™ TI-Nspire™-håndholdte. For
eksempel en afsending eller indsamling.
Ikke-promptet fra klasse – Filer, som eleverne sender til dig, men som
du ikke har udbedt dig med en indsamling.
Brugernavn – Det navn, der anvendes til at identificere eleverne, når de
logger ind på Connect-to-Class™-netværket på deres TI-Nspire™håndholdte. Hvert brugernavn skal være unikt for alle dine klasser.
Filtyper
Nedenfor ser du en liste med filtyper, du kan sende eller indsamle fra
dine elevers TI-Nspire™-håndholdte med Connect-to-Class™.
Type TI-Nspire™
filtypenavn
Dokumenter (Documents) .tns
Operativsystem (OS) .tnc, .tno
68 Ordliste

Fejlfinding
Dette afsnit indeholder information, som hurtigt hjælper dig med at løse
de problemer du måtte løbe ind i ved brug af Connect-to-Class™
softwaren, samt indeholder fejlmeddelelser og emner om tilslutninger.
Hvis du ikke kan finde svar på dit spørgsmål her, eller under hjælp, kan
du besøge TI-Cares KnowledgeBase eller ringe 1-800-TI-CARES.
Systemkrav
Minimums systemkrav
Windows® Vista Home Premium, Windows® Vista Ultimate, Windows®
Vista Business, eller Windows® XP Home eller Professional version med
Service Pack 2 eller 3 installeret
900 MHz Pentium-kompatibel CPU (1,2 GHz anbefales)
Skærmkort med en skærmopløsning på 1024 x 768
256 MB RAM (512 MB anbefales)
Cirka 200 Mb ledig plads på harddisken
CD-ROM-drev
Tilgængelig USB-port på computeren
Internet Explorer version 5.5 eller højere (installeret og køreklar)
Hardwarekrav
TI-Nspire™ familien af håndholdte (med OS version 1.3 eller senere)
USB-kabler (Standard A til Mini B)
To fire-port USB hubs (medfølger) direkte tilsluttet til en PC
Forsigtig: Anvend kun de medfølgende hubs med Connect-to-Class™.
Ydermere, tilslut ikke andre produkter eller ikke-TI-Nspire™ enhed til
disse hubs.
For yderligere oplysninger om hub, se ti-cares@ti.com
.
Fejlmeddelelser
I det følgende kan du finde løsninger på fejlmeddelelser, som du eller
dine elever kan støde på med Connect-to-Class, herunder:
• Computerfejlmeddelelser
• Fejlmeddelelser på TI-Nspire™ håndholdte
69

Computerfejlmeddelelser
Fejlmeddelelse Mulige årsager og løsninger
Ugyldigt fornavn I dialogboksen Tilføj elev (Add
Student) indtastede du ikke
elevens fornavn, eller du medtog
ugyldige tegn i fornavnet.
Ugyldigt efternavn I dialogboksen Tilføj elev (Add
Student) indtastede du ikke
elevens efternavn, eller du
brugte ugyldige tegn i
efternavnet.
Ugyldigt brugernavn I dialogboksen Tilføj elev (Add
Student) indtastede du ikke et
brugernavn, eller du opfyldte
ikke kravene til brugernavnet.
Brugernavne skal indeholde 3 til
12 tegn og /eller tal.
Ugyldig
adgangskode
Mindst en klasse skal
vælges
I dialogboksen Tilføj elev (Add
Student) indtastede du ikke en
adgangskode, eller du opfyldte
ikke kravene til adgangskoden.
Adgangskoder skal indeholde 3
til 12 tegn og /eller tal.
Du har ikke valgt en klasse til den
elev, du opretter eller redigerer.
70

Fejlmeddelelser på TI-Nspire™ håndholdte
Fejlmeddelelse Mulige årsager og løsninger
Kommunikationen
mislykkedes
Kontroller kablet
Kørslen er ikke
startet
Fejl i login Det indtastede brugernavn eller
• TI-Nspire™-håndholdt er
ikke korrekt forbundet med
en hub og/eller USB-kabel.
Kontroller
kabelforbindelserne til
hub'en og TI-Nspire™håndholdte, og prøv igen.
• (Kun til eleven) Læreren har
ikke startet Connect-toClass™ på sin computer. Vent
til læreren starter Connectto-Class™ og klassekørslen,
og prøv igen.
(Kun til eleven) Læreren har ikke
startet klassekørslen i Connectto-Class™. Vent til læreren
starter klassekørslen, og prøv
igen.
adgangskoden er ikke korrekt.
Kontroller, at du bruger korrekt
brugernavn og adgangskode, og
prøv igen. Brugernavn og
adgangskode skelner mellem
store og små bogstaver.
Overførselsproblemer
Hvis du oplever problemer ved afsendelse, opsamling, eller overførsel af
en fil, kontroller at opsætningen er korrekt:
1. Kontroller at du er logget på.
2. Kontroller den håndholdtes USB-kabel, ved at fra- og tilkoble kablet
til den håndholdte.
3. Kontroller USB-kablet mellem din computer og hub, ved at fra- og
tilkoble kablet i begge ender.
71

72

Juridiske oplysninger
Oplysninger om TI-produktservice og garanti
Produkt- og
serviceoplysninger
Service og
garantioplysninger
Yderligere oplysninger om TI-produktservice
fås ved at kontakte TI via e-post eller ved at
besøge TI internetadresse.
E-postadresse: ti-cares@ti.com
Internetadresse: education.ti.com
Se garantierklæringen, som fulgte med dette
produkt, eller kontakt den lokale Texas
Instruments forhandler/distributør for at få
oplysninger om garantibetingelser, garantiens
varighed eller om produktservice.
Juridiske oplysninger 73

74 Juridiske oplysninger

Indeks
A
åbne
Overførselsværktøj
59
adgangskoder
ændre for lærer
nulstille for elever
10
29
ændre
elevs klasser
31
ikke-promptet filplacering
Visning af fanen Klasselokale
(Classroom)
afslutte klassekørsler
Aktuel klasse
annullering af filoverførsler
20
19
6
55
anvende
Aktuel klasse
6
Fanen Klasselokale (Classroom)
Klassefil
arrangere klassespejl
7
21
B
brugernavn, ændre for lærer 10
C
computere
fejlmeddelelser
sende filer fra
computerhovedskærm
Aktuel klasse
70
37
6
6
Fanen Klasselokale (Classroom)
Klassefil
7
Connect-to-Class™
hovedskærm (computer)
logge på netværk (elever)
copyright statement
ii
6
12
E
elever
ændre klasser
ændre navne
31
33
56
arrangere i klassespejl
fjerne fra klasser
kontrol af loginstatus
kopiere
35
modtagelse af filer
navigere
35
nulstille adgangskoder for
sende filer
43
tilføje til klasser
elevliste, ændre visning
elevoplysninger, sortere
elevportfolio
27, 28
F
Fanen Klasselokale (Classroom)
ændring af visning
dele af
8
faner
8
Klasserum
fejlmeddelelser
filegenskaber
filer
annullere overførsler
finde
flytte fra overførselsliste
føje til overførselsliste
modtage (elever)
opsamling af
sende
sende fra computere
sende fra regnere
visning af egenskaber
filoverførsler
8
annullere
kontrol af status
filtyper
finde overførte filer
fjerne
elementer fra klasseloggen
elever fra klasser
filer fra overførselsliste
klasser
flytte elever
8
69
57
56
37
55
68
23
35
21
36
27
49
29
25
20
27, 28
20
55
62
60
49
46
37
40
57
55
56
22
36
62
75

H
Hardware
Understøttede konfigurationer
hovedskærmbillede
computer
6
I
ikke-promptet filplacering, ændre
56
indsamling af filer
46
K
Klassefil
anvende
7
klassekørsler
afslutte
19
starte
19
Klasselog
fjerne elementer fra
22
klasser
ændre for elever
ændring af visning
fjerne
23
fjerne elever fra
flytte elever til
kopiere elever til
markere
oprette
18
15
tilføje elever til
31
20
36
35
35
25
Klassespejl
ændre klassevisning af
20
klassespejl
arrangere
konto, lærer
21
9
kontrollere
filoverførselsstatus
status for elevlogin
kopiere elever
35
55
27
L
lærer
føje til klasselokalevisning
lærerkonto
9
ændre adgangskode
ændre brugernavn
logge på netværk
9
10
10
elever
12
lukning
1
Overførselsværktøj
M
markere
klasser
18
modtage filer (elever)
N
navne
ændre
33
netværk
logge på (elever)
nulstille elevernes adgangskoder
O
oprette
klasser
15
lærerkonto
9
overførselsliste
fjernelse af filer fra
Tilføjelse af filer
Overførselsværktøj
åbne
59
lukning
65
overførsler
annullere
55
overførte filer, finde
R
regnere
fejlmeddelelser
sende filer fra
slette filer fra
40
53
S
sende
filer
37
filer (elever)
filer fra computere
filer fra regnere
slette
regnerfiler
sortere
43
53
65
49
12
29
62
60
56
71
37
40
76

elevoplysninger 27, 28
starte klassekørsler
styre
lærerkonto
Systemkrav
69
19
9
T
termer 67
tilføje
elever til klasser
Filer til overførselsliste
trademarks
ii
25
V
vejledning af elever
i at sende filer
i modtagelse af filer
vise
filegenskaber
visning, ændre for klasse
43
57
60
49
20
77

78
 Loading...
Loading...