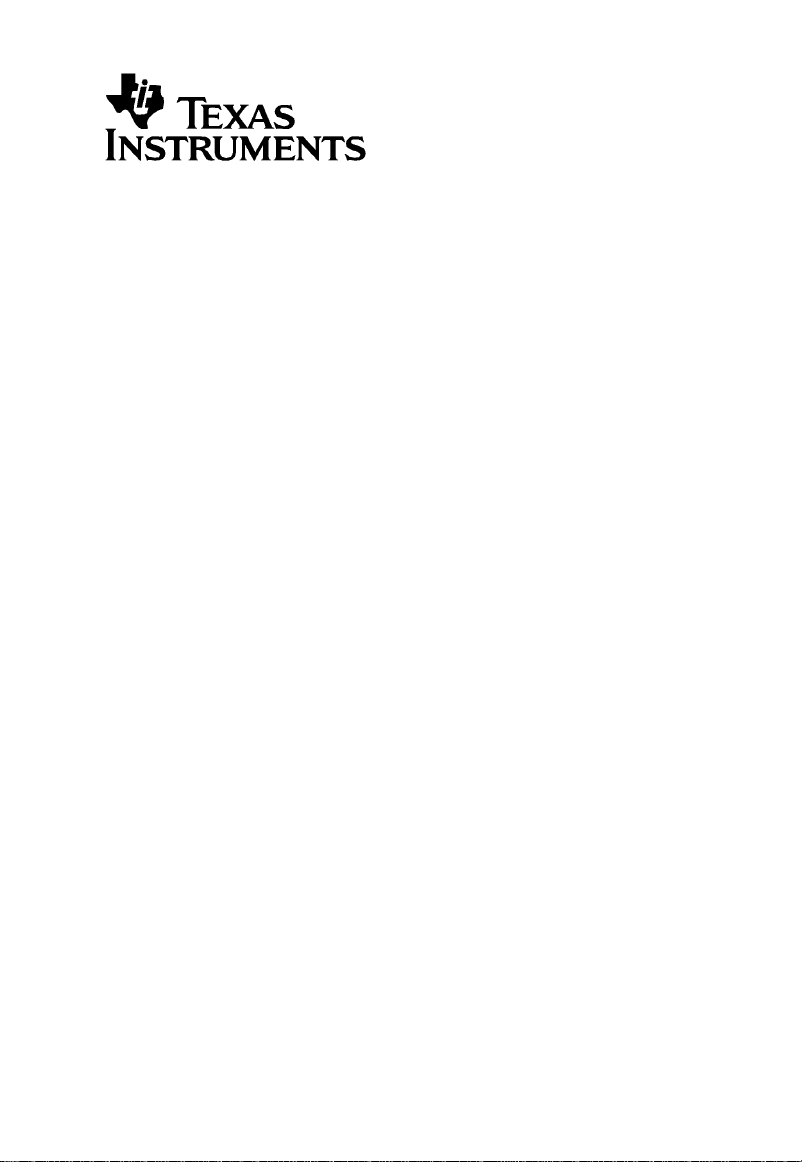
Connect-to-Class™
Software
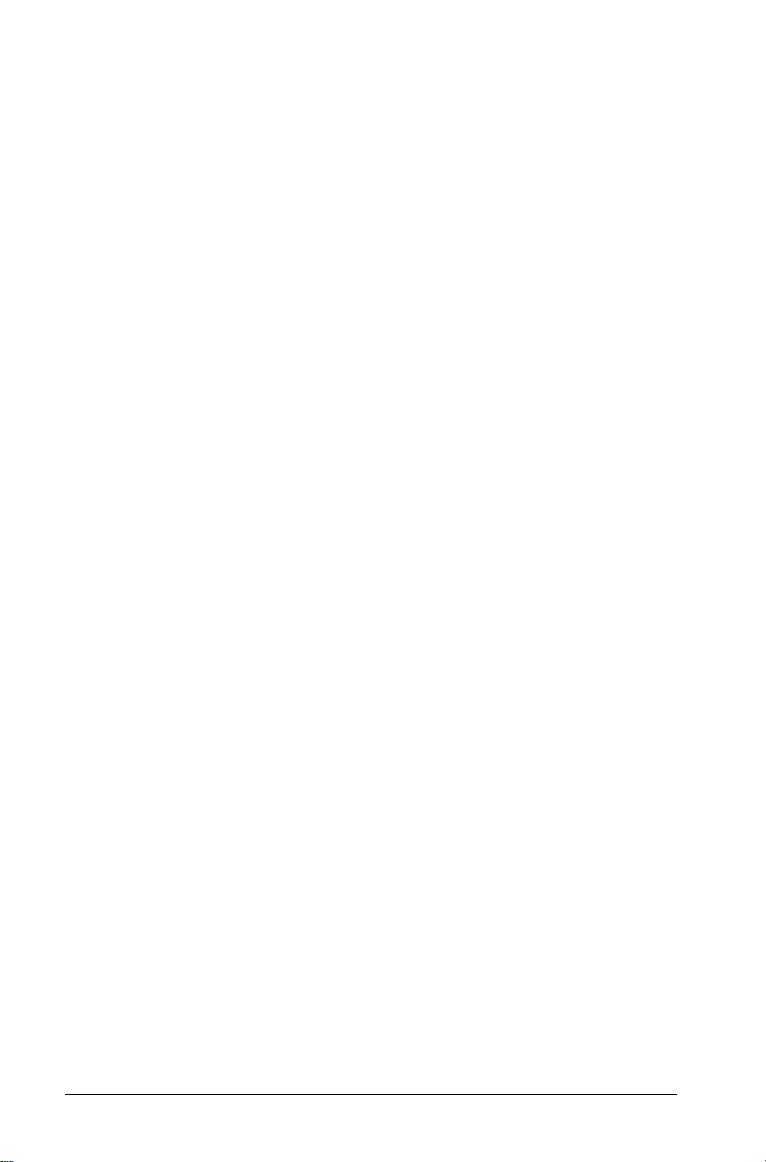
Belangrijk
Texas Instruments biedt geen enkele garantie, hetzij impliciet hetzij
uitdrukkelijk, met inbegrip van en niet uitsluitend beperkt tot welke
impliciete garanties dan ook wat betreft de geschiktheid voor verkoop
en een specifiek gebruik, voor de programma's of documentatie en stelt
deze documentatie slechts ter beschikking “as-is”.
Texas Instruments kan in geen geval aansprakelijk worden gesteld voor
speciale, indirecte, toevallige of resulterende schade die in verband zou
staan met of het gevolg is van de aankoop of het gebruik van deze
produkten; de enige en uitsluitende aansprakelijkheid, ongeacht de
wijze van de juridische procedure, die door Texas Instruments wordt
gedragen, zal beperkt blijven tot het bedrag van de aankoopprijs van dit
artikel of materiaal. Bovendien kan Texas Instruments niet aansprakelijk
worden gesteld indien een eis tot schadevergoeding wordt ingediend,
ongeacht de aard ervan, tegen het gebruik van deze produkten door een
andere persoon.
Licentie
Zie de complete licentie die is geïnstalleerd in C:\Program Files\TI
Education\Connect-to-Class.
© 2008 Texas Instruments Incorporated
Microsoft® en Windows® zijn handelsmerken van hun eigenaars.
#
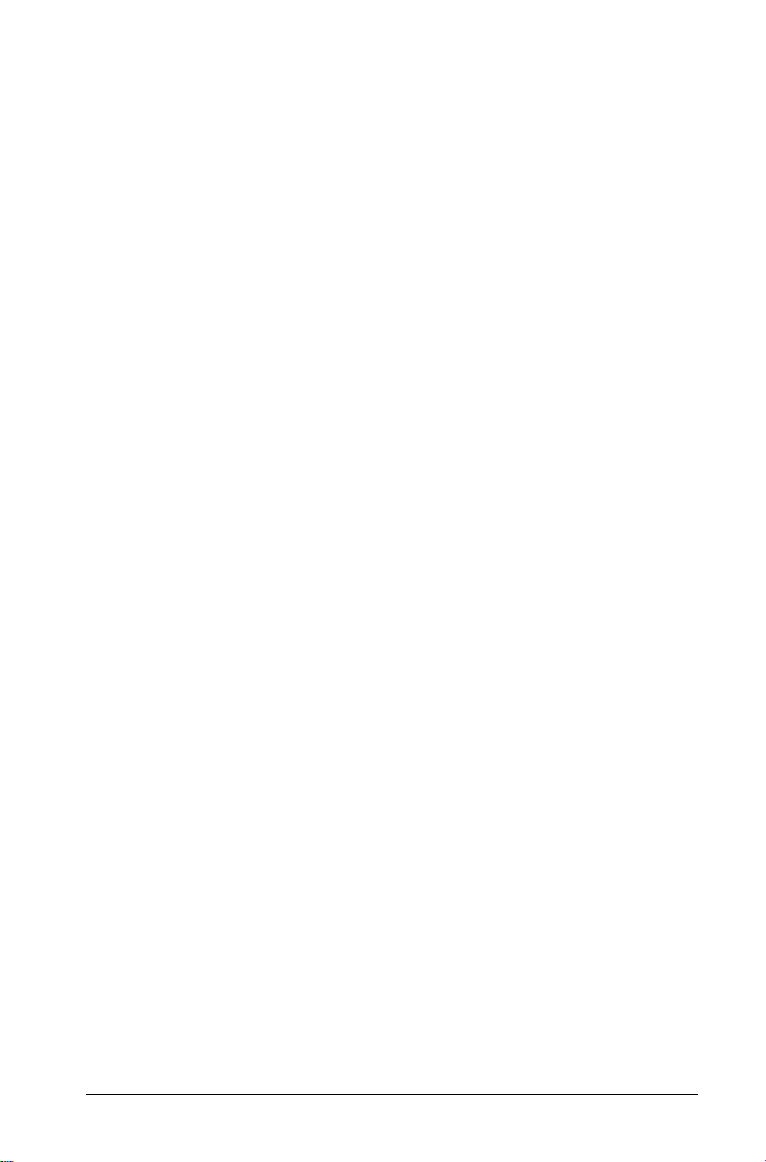
Inhoudsopgave
Belangrijk ....................................................................................... ii
Licentie............................................................................................ii
Voorbeelden van hardware-configuraties............................v
Configuratievereisten voor Connect-to-Class™ ........................... v
Voorbeeldconfiguratiediagrammen ........................................... vi
Aan de slag..............................................................................1
De Connect-to-Class™ software -software starten ...................... 1
Het hoofdscherm van de Connect-to-Class™
software op de computer ........................................................ 2
Huidige klas ................................................................................... 3
Klasseoverzicht ............................................................................... 3
Tabblad Klaslokaal ......................................................................... 4
Uw docentaccount creëren en beheren........................................ 5
Klassen beheren......................................................................9
Klassen creëren............................................................................... 9
Een klas selecteren ....................................................................... 13
Klas-sessies beginnen en beëindigen..........................................13
Aanmelden bij Connect-to-Class™
(leerlinginstructie) .................................................................. 15
De klasweergave veranderen ...................................................... 17
Arranging the seating chart ........................................................18
Items verwijderen uit het Klasseoverzicht.................................. 19
Klassen verwijderen ..................................................................... 20
Leerlingaccounts beheren....................................................23
Leerlingen toevoegen aan klassen.............................................. 23
De aanmeldstatus van een leerling controleren ........................25
Leerlinginformatie sorteren ........................................................ 25
Leerlinginformatie sorteren ........................................................ 26
Wachtwoorden van leerlingen resetten..................................... 27
Klassen met leerlingen veranderen............................................. 30
Leerlingnamen en -nummers veranderen .................................. 32
Een leerling verplaatsen naar een andere klas .......................... 33
Een leerling kopiëren naar een andere klas............................... 34
Een leerling verwijderen uit een klas.......................................... 34
Bestanden uitwisselen met leerlingen................................37
Bestanden verzenden...................................................................37
iii
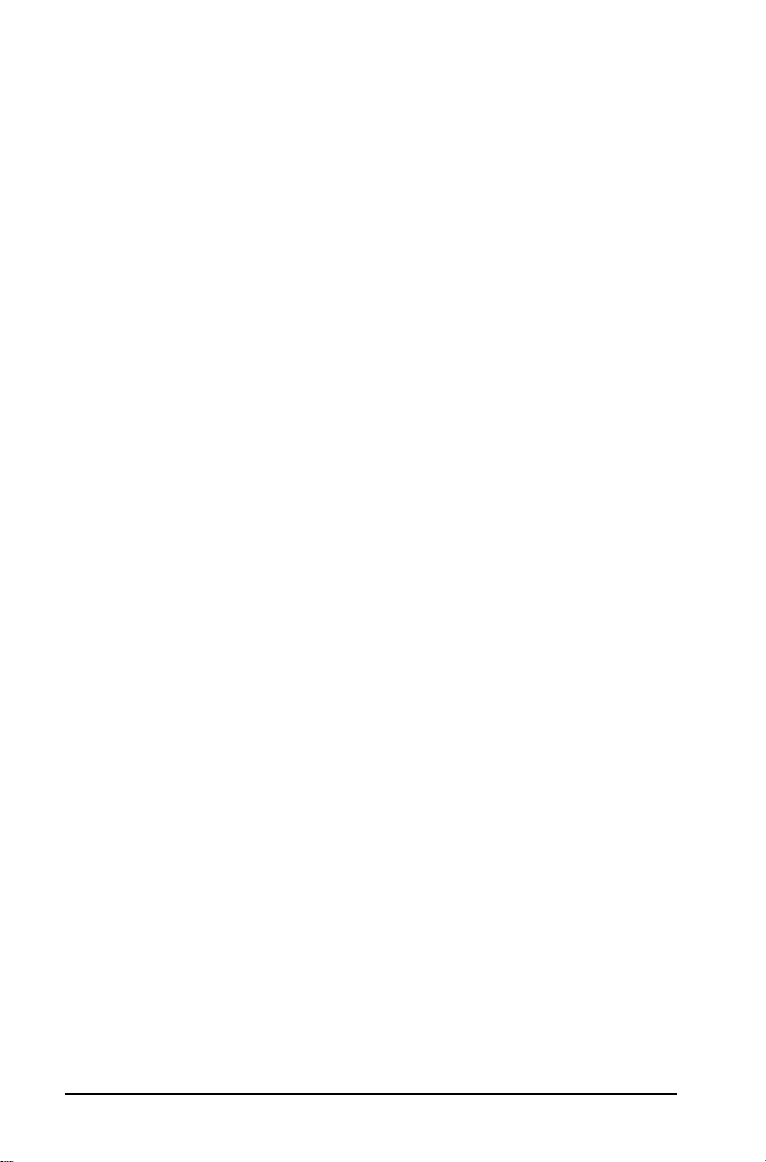
Rekenmachines op elkaar aansluiten voor het
overzenden van bestanden....................................................37
Bestanden verzenden (instructie voor
leerlingen) ...............................................................................43
Bestanden verzamelen .................................................................45
Bestanden ontvangen (instructie voor leerlingen).....................48
Bestanden van een verzamelactie terugsturen ..........................51
Bestanden wissen van TI-Nspire™-rekenmachines.....................52
De status van het overzenden van
bestanden controleren ...........................................................54
Het overzenden van bestanden annuleren.................................55
Verzonden bestanden zoeken.....................................................55
De locatie van ongevraagde bestanden
veranderen ..............................................................................56
Bestandseigenschappen bekijken................................................57
De Overzendingstool............................................................ 59
De Overzendingstool openen......................................................59
Bestanden toevoegen aan de overzendingslijst .........................60
Bestanden verwijderen uit de overzendingslijst.........................62
De doelmap veranderen ..............................................................63
De status van het overzenden bekijken......................................63
Rekenmachinemappen en -bestanden wissen
alvorens bestanden over te zenden.......................................64
Het overzenden van bestanden stoppen ....................................65
De Overzendingstool sluiten........................................................66
Woordenlijst ......................................................................... 67
Termen...........................................................................................67
Bestandstypen...............................................................................68
Oplossen van problemen ..................................................... 69
Foutmeldingen .............................................................................70
Problemen met connectiviteit......................................................71
Productinformatie, service en garantie TI .......................... 73
iv

Voorbeelden van hardware-configuraties
Er zijn twee hubs met vier poorten en twee USB-verlengkabels bij uw
product geleverd. Met de verlengkabels kunt u de hubs verder weg van
uw computer installeren. Het gebruik van deze kabels wordt aanbevolen,
maar is niet noodzakelijk. Zorg er echter voor dat u alleen de twee
meergeleverde hubs met vier poorten gebruikt.
In dit hoofdstuk worden enkele voorbeelden van hardware-configuraties
gegeven en wordt toegelicht hoe u de kabels kunt gebruiken om uw
systeem te configureren. Ook worden de minimale configuratievereisten
voor het gebruiken van Connect-to-Class™ met de TI-NspireTMrekenmachines beschreven.
Configuratievereisten voor Connect-to-Class™
• TI-Nspire™ gelijksoortige rekenmachines (met OS-versie 1.3 of
hoger)
• Een computer met de minimale systeemvereisten
• Compatibele USB-kabels (Standaard-A naar Mini-B) van de juiste
lengte, gebruikt in combinatie met de twee USB-verlengkabels die
bijgeleverd zijn bij het product
– De USB-kabel tussen de computer en de USB-hub of tussen de
TI-Nspire™-rekenmachine en de USB-hub mag niet langer dan 5
m zijn.
– USB-kabels tussen de TI-Nspire™-rekenmachine en de USB-hub
moeten Standaard-A en Mini-B-aansluitingen hebben. U kunt de
USB-kabel die bij uw rekenmachine geleverd is gebruiken of een
willekeurige andere Standaard-A-naar-Mini-B USB-kabel.
• De twee bij het product geleverde USB-hubs met vier poorten,
aangesloten op een personal computer
Waarschuwing: gebruik alleen de bijgeleverde hubs met Connect-toClass™. Sluit geen andere producten of niet-TI-Nspire™ apparaten aan
op deze hubs.
Neem voor meer informatie over de hubs contact op met TI via e-mail op
ti-cares@ti.com.
Voorbeelden van hardware-configuraties v
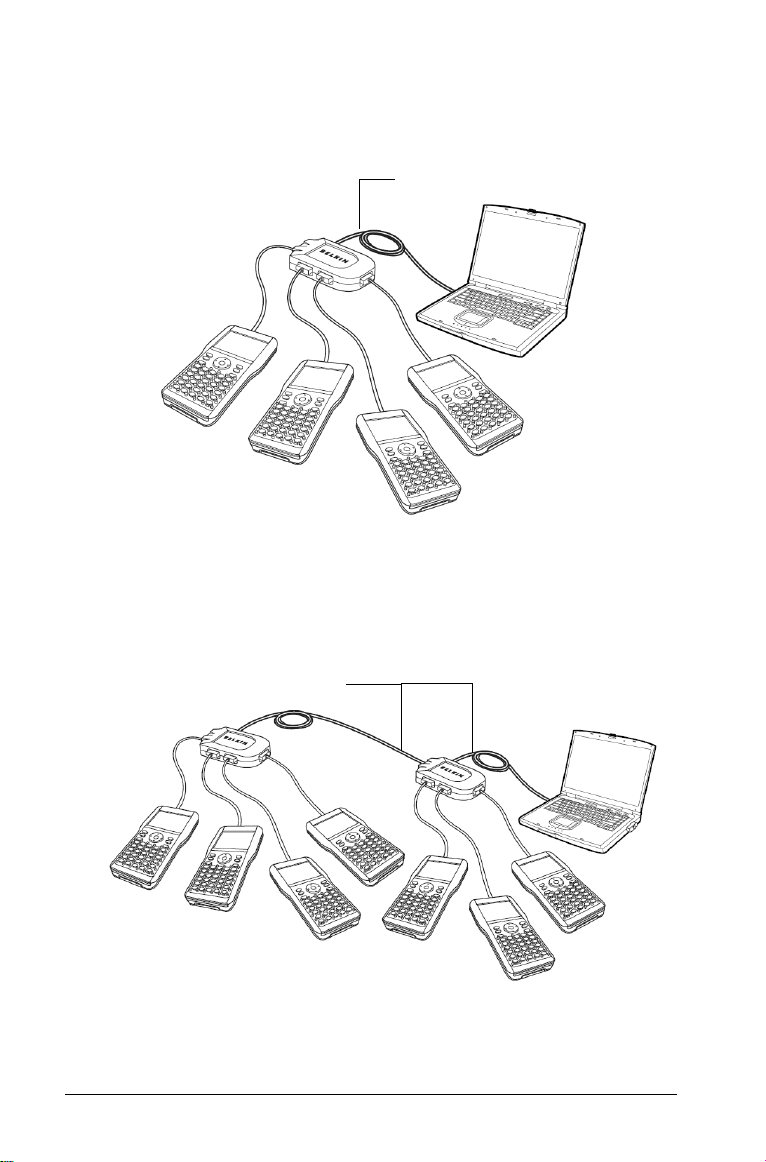
Voorbeeldconfiguratiediagrammen
4 poorten, rechtstreekse aansluiting
USB-verlengkabel
Waarschuwing: gebruik alleen de bijgeleverde hubs met Connect-toClass™. Sluit geen andere producten of niet-TI-Nspire™ apparaten aan
op deze hubs.
(2) 4 poorten, "daisy-chained" (keten)
USB-verlengkabel
Waarschuwing: gebruik alleen de bijgeleverde hubs met Connect-toClass™. Sluit geen andere producten of niet-TI-Nspire™ apparaten aan
op deze hubs.
vi Voorbeelden van hardware-configuraties
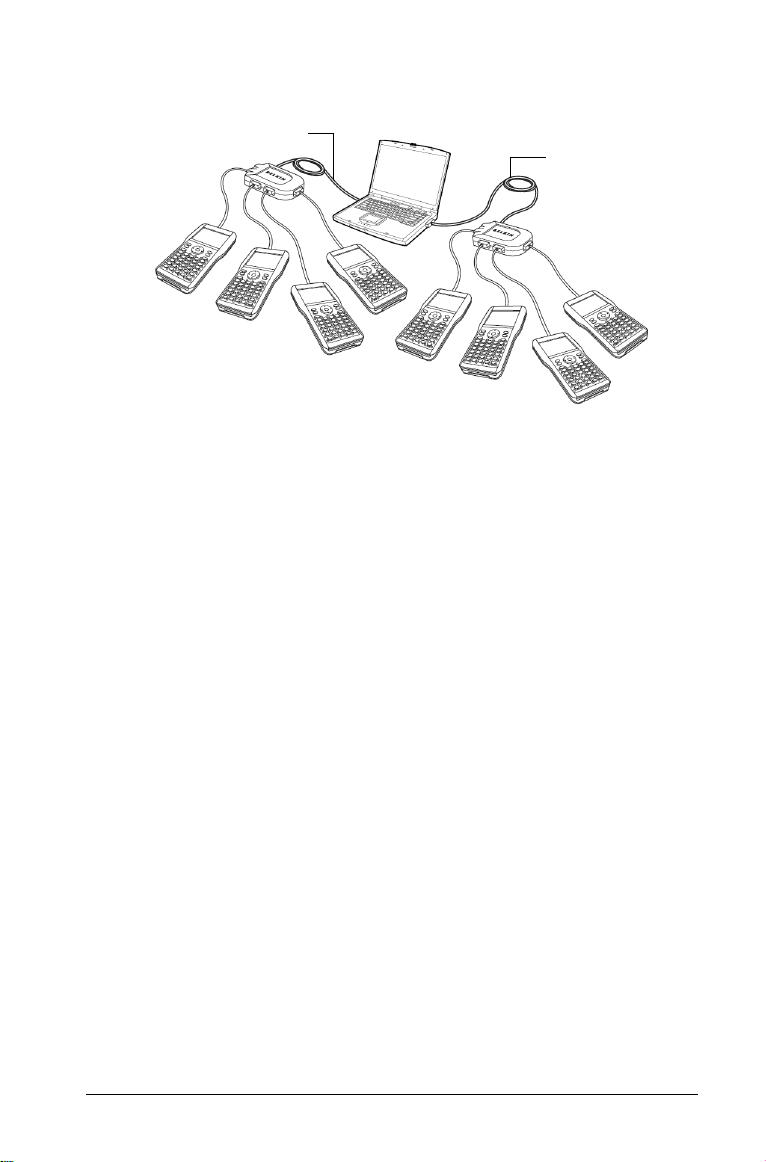
(2) 4 poorten, rechtstreekse aansluiting
USB-verlengkabel
USB-
verlengkabel
Waarschuwing: gebruik alleen de bijgeleverde hubs met Connect-toClass™. Sluit geen andere producten of niet-TI-Nspire™ apparaten aan
op deze hubs.
Voorbeelden van hardware-configuraties vii

viii Voorbeelden van hardware-configuraties
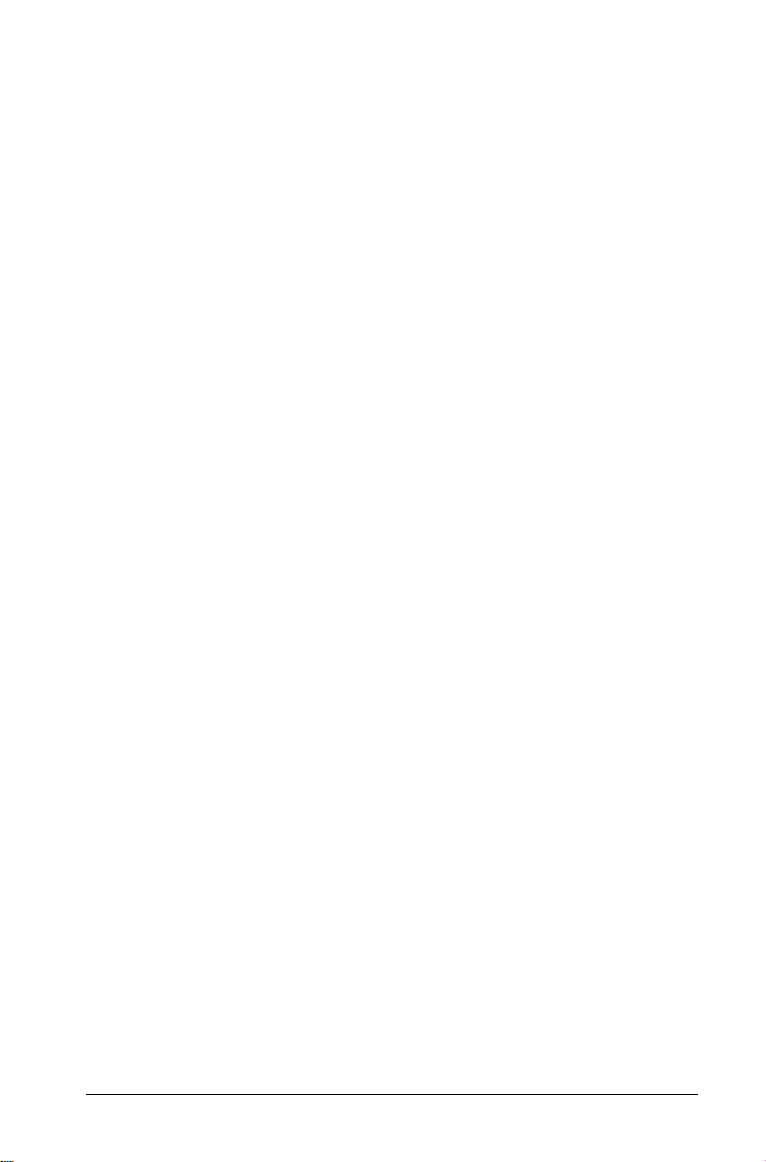
Aan de slag
Gebruik de Connect-to-Class™ software -software om bestanden van en
naar uw leerlingen over te zenden:
• Documenten over te zenden tussen uw computer of TI-Nspire™
rekenmachine en de TI-Nspire™ rekenmachines van uw leerlingen
terwijl een klas een sessie heeft.
• Bestanden over te zenden naar aangesloten TI-Nspire™
rekenmachines buiten een klas-sessie.
• Bestanden te beheren (verzamelde bestanden ordenen per klas,
bestanden wissen van TI-Nspire™ rekenmachines van leerlingen)
Dit hoofdstuk geeft basisinformatie over de Connect-to-Class™ software
-software en het gebruik van de software met de TI-Nspire™-
rekenmachine van de leerling.
De Connect-to-Class™ software -software starten
Start de software vanaf het menu Start van uw computer of vanaf een
snelkoppeling op uw bureaublad.
De Connect-to-Class™ software -software starten
f Klik op
Connect-to-Class
Opmerking: als u de Connect-to-Class™ software -software nog niet
eerder gebruikt heeft, verschijnt er een prompt waarin u gevraagd
wordt of u uw klaslokaal wilt instellen. U kunt uw klaslokaal
instellen of doorgaan naar het hoofdscherm van Connect-to-Class™
software.
Start > Programma's > TI Tools > Connect-to-Class >
.
Aan de slag 1
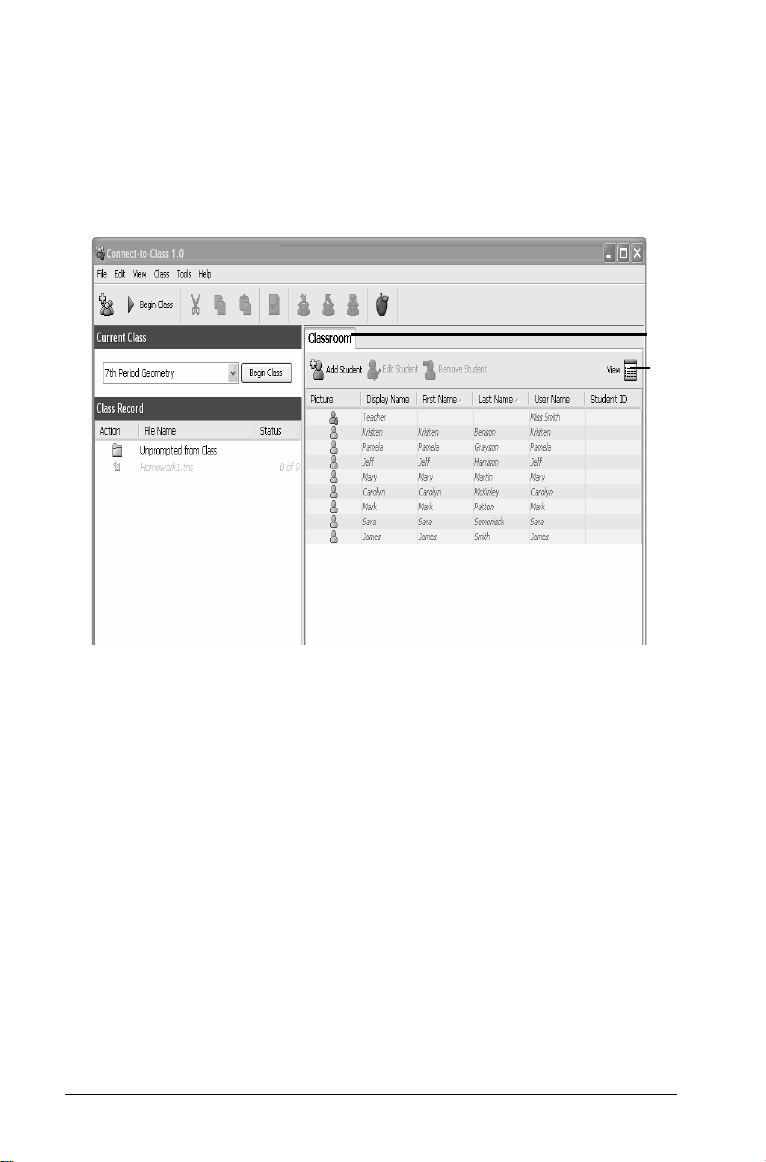
Het hoofdscherm van de Connect-to-Class™ software op de computer
Het hoofdscherm biedt de tools en opties die u nodig heeft om de
software uit te voeren. Hieronder ziet u de belangrijkste gebieden van
het hoofdscherm, gevolgd door een toelichting op elk gelabeld
onderdeel.
À
Á
ÀHuidige klas
ÁKlasseoverzicht
ÂTabblad Klaslokaal
ÃWeergave-selectieknop
Â
Ã
2Aan de slag
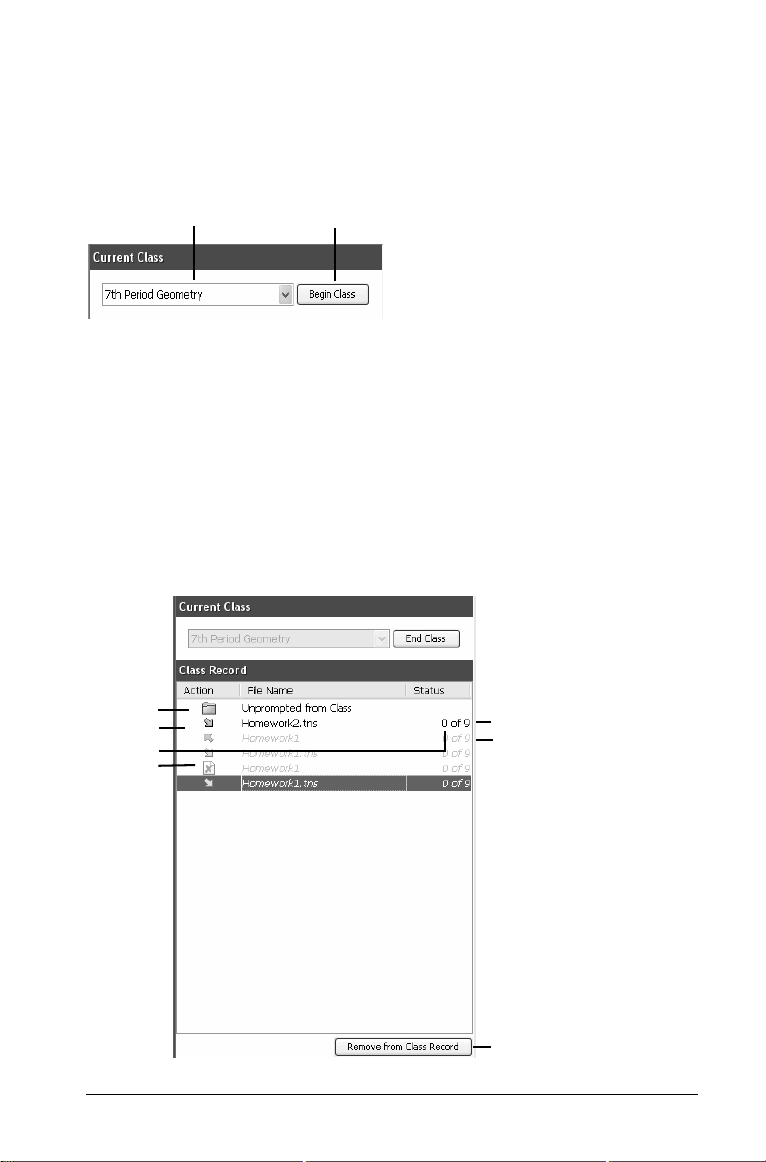
Huidige klas
In dit gebied kunt u door u gecreëerde klassen selecteren, en kunt u klassessies voor de geselecteerde klas beginnen en beëindigen. Hieronder
ziet u een voorbeeld van het gebied Huidige klas met de belangrijkste
onderdelen ervan gelabeld.
À
Klassenlijst. Een keuzelijst waaruit u een klas uit de door u
À
gecreëerde klassen kunt selecteren. De klassenlijst is gedeactiveerd
als u een klas-sessie heeft lopen.
Á Knop Klas beginnen/beëindigen. Hiermee kunt u een klas-sessie
beginnen of beëindigen.
Á
Klasseoverzicht
Het Klasseoverzicht bevat zowel de huidige als de eerder uitgevoerde
activiteiten van de geselecteerde klas. Het volgende voorbeeld toont een
Klasseoverzicht met de belangrijkste onderdelen ervan gelabeld.
À
Á
Â
Ã
Ä
Å
Æ
Aan de slag 3
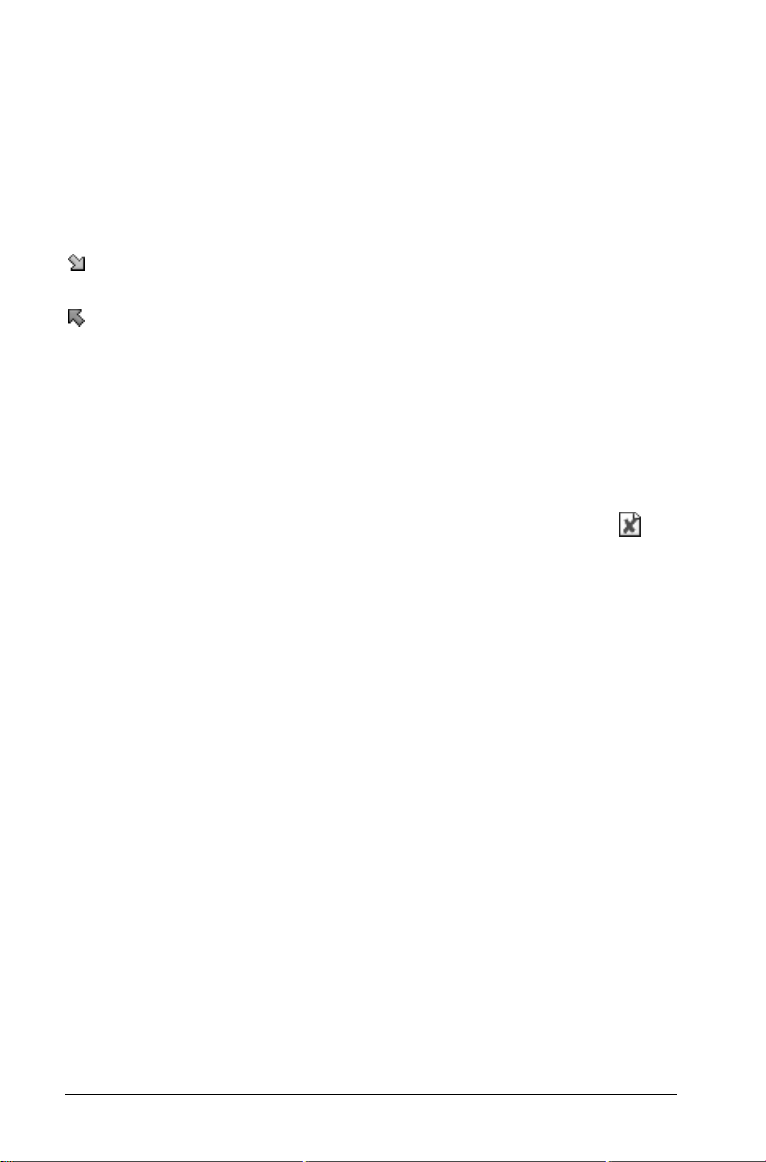
À Map Ongevraagd vanuit de klas. Een map met de bestanden die
leerlingen u hebben gestuurd, maar die geen onderdeel uitmaakten
van een verzamelactie.
Á Overzenden van bestanden. Het overzenden van bestanden tussen
uw computer en de TI-Nspire™ rekenmachines van uw leerlingen.
Pijltjes in de kolom Acties en naast bestanden geven het overzenden
van bestanden aan.
• Bestanden die verzonden zijn naar de TI-Nspire™rekenmachines van uw klas
• Bestanden die u heeft ontvangen van de TI-Nspire™rekenmachines van uw klas
Het overzenden van bestanden blijft staan tot alle leerlingen het bestand
hebben ontvangen, u het verzenden stopt of tot u de klas-sessie
beëindigt.
Status. De voortgang van een actie. Bijvoorbeeld: “23 van 25” geeft
Â
aan dat 23 van de 25 leerlingen een bestand hebben ontvangen.
à Bestandsverwijdering. Een bestand dat gewist is van de TI-Nspire™
rekenmachines van uw leerlingen wordt aangeduid door het pictogram in de kolom Acties.
Ä Huidige actie. Een actie (bijvoorbeeld verzenden) die nog steeds
actief is.
Å Historische actie. Een actie (bijvoorbeeld verzenden) die inactief is.
Æ Knop Verwijderen uit klasseoverzicht. Hiermee kunt u
geselecteerde oude of actieve acties verwijderen uit het
klasseoverzicht. U kunt één actie of meerdere acties verwijderen.
Tabblad Klaslokaal
Vanaf het tabblad Klaslokaal kunt u de leerlingen in de geselecteerde
klas bekijken en kunt u leerlingen toevoegen, verwijderen of bewerken.
Het tabblad Klaslokaal heeft twee weergaven, de Plaatsindeling- en de
Leerlingenlijst-weergave. In de Plaatsindeling-weergave kunt u uw
leerlingen bekijken met hun schermnaam en een pictogram. In de
Leerlingenlijst-weergave kunt u uw leerlingen bekijken in een tabel met
een deel van hun account-informatie. Hieronder ziet u een voorbeeld
van het tabblad Klaslokaal met de belangrijkste onderdelen ervan
gelabeld.
4Aan de slag
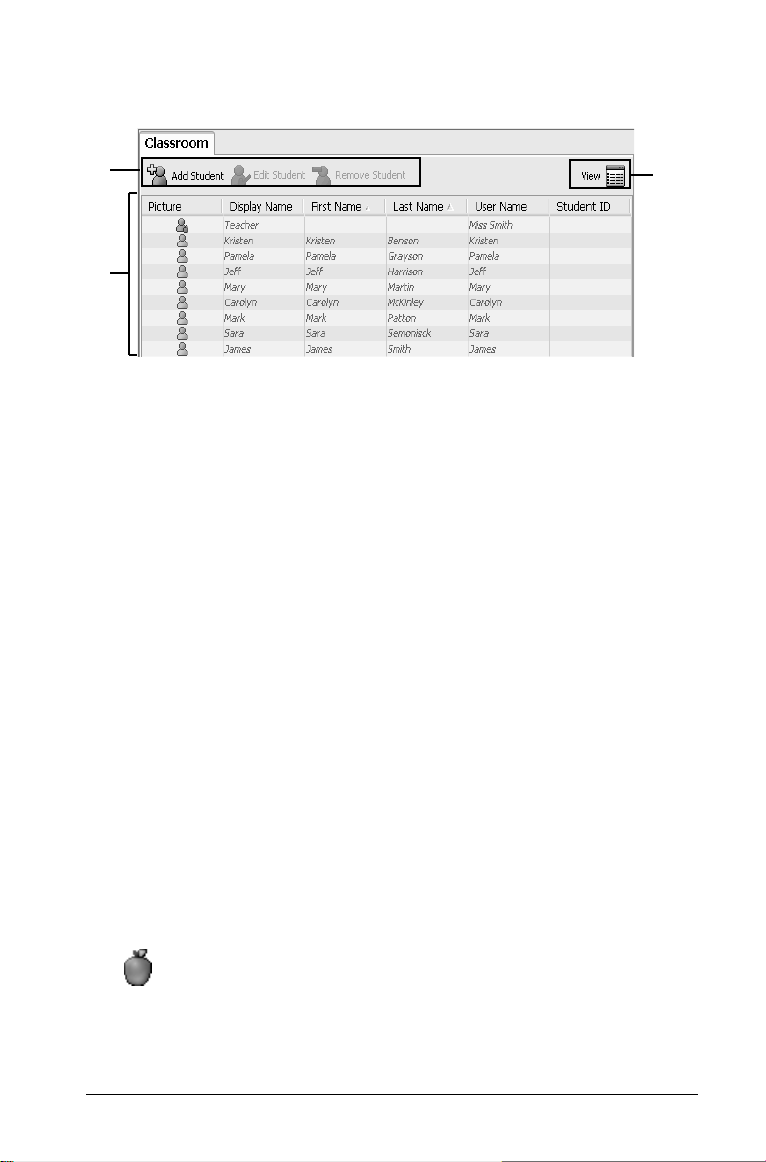
Opmerking: onderstaand voorbeeld toont het tabblad Klaslokaal in de
Leerlingenlijst-weergave.
À
Â
Á
À Klaslokaal-werkbalk. Hiermee kunt u leerlingen toevoegen,
bewerken en verwijderen.
Á Leerlingenlijst. 1) Plaatsindeling-weergave - Toont de leerlingen
met hun schermnamen en leerlingpictogrammen. In deze weergave
kunt u uw leerlingen in het tabblad Klaslokaal neerzetten zoals ze
zitten in het klaslokaal.
2) Leerlingenlijst -weergave - Toont de leerlingen in een tabel met een
deel van hun account-informatie. In deze weergave kunt u
leerlingen sorteren op hun schermnaam, voornaam, achternaam en
leerlingennummer.
Weergave-selectieknop. Hiermee kunt u overschakelen tussen de
Â
Plaatsindeling en de Leerlingenlijst.
Uw docentaccount creëren en beheren
U kunt uw docentaccount creëren in Docentvoorkeuren. Met uw
docentaccount kunt u inloggen op het Connect-to-Class™ softwarenetwerk vanaf uw TI-Nspire™ rekenmachine. Nadat u uw docentaccount
gecreëerd heeft, kunt u uw wachtwoord of gebruikersnaam op elk
gewenst moment veranderen.
Uw docentaccount creëren
1. Als u een klas-sessie heeft lopen, beëindig deze dan.
2. Klik op Tools > Docentvoorkeuren of klik op Docentvoorkeuren
.
Aan de slag 5
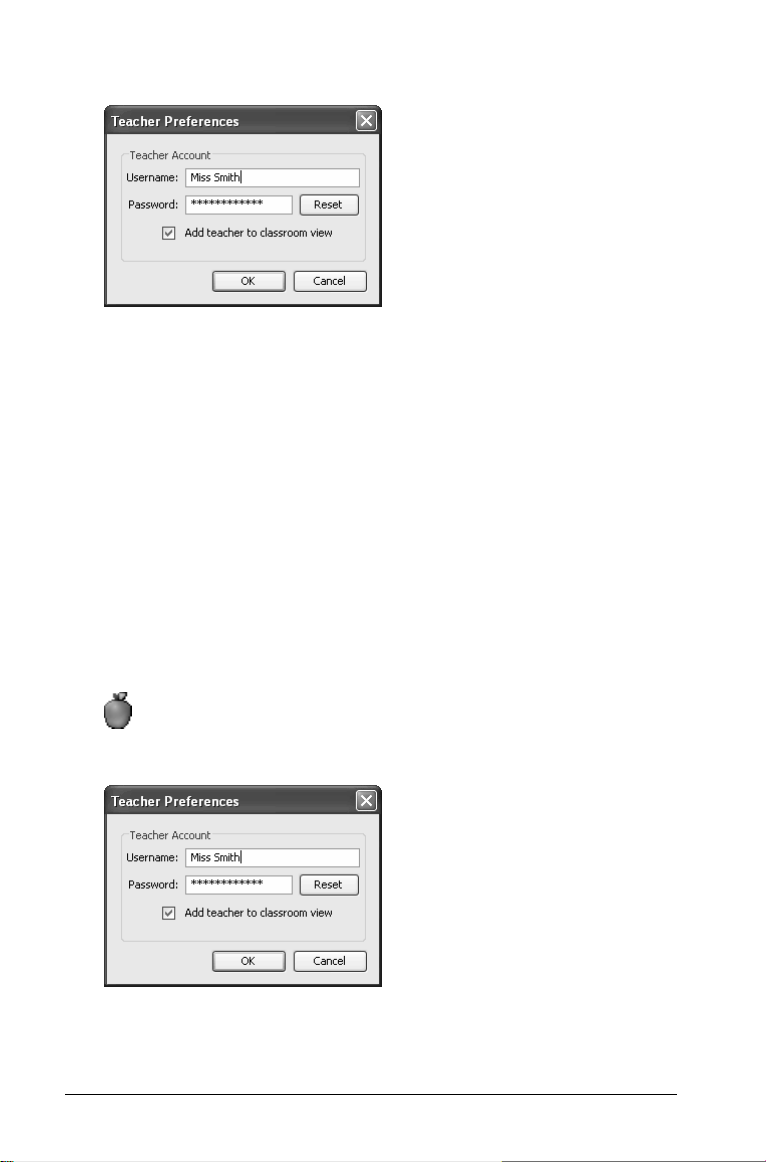
Het dialoogvenster Docentvoorkeuren wordt geopend.
3. Typ een gebruikersnaam.
4. Typ een wachtwoord.
5. Selecteer of deselecteer de voorkeur om het docentpictogram in de
klaslokaal-weergave te laten verschijnen.
Als u deze voorkeur selecteert, dan verschijnt het docentpictogram
in de klaslokaal-weergave, en wordt u opgenomen als ontvanger bij
de bewerkingen Verzenden naar klas, Verzamelen uit klas en Wissen
uit klas.
6. Klik op OK.
Het wachtwoord van uw docentaccount veranderen
1. Zorg ervoor dat u niet bent ingelogd op het Connect-to-Class™
software-netwerk op uw TI-Nspire™ rekenmachine.
2. Klik op Tools > Docentvoorkeuren of klik op Docentvoorkeuren
.
Het dialoogvenster Docentvoorkeuren wordt geopend.
3. Klik op
6Aan de slag
Resetten.
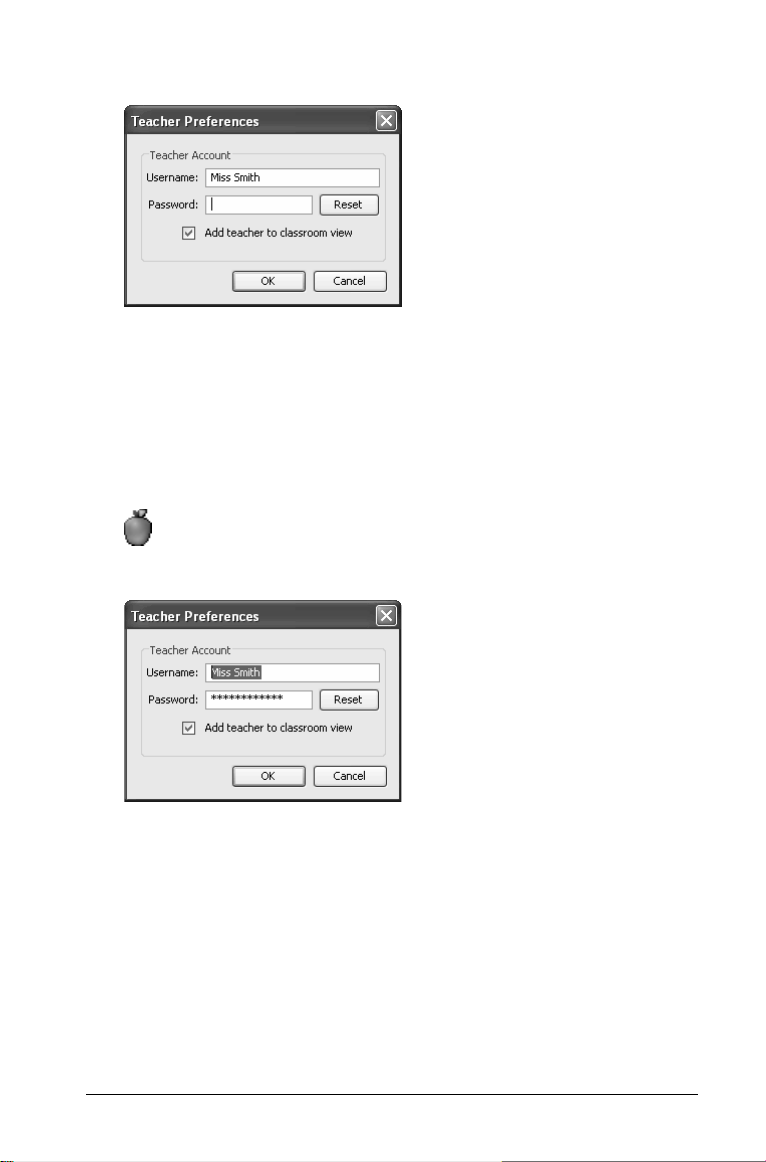
Connect-to-Class™ software wist het huidige wachtwoord.
4. Typ een nieuw wachtwoord.
5. Klik op
OK.
De gebruikersnaam van uw docentaccount veranderen
1. Zorg ervoor dat u niet bent ingelogd op het Connect-to-Class™
software-netwerk op uw TI-Nspire™ rekenmachine.
2. Klik op Tools > Docentvoorkeuren of klik op Docentvoorkeuren
.
Het dialoogvenster Docentvoorkeuren wordt geopend.
3. Selecteer de huidige gebruikersnaam en typ vervolgens een nieuwe
gebruikersnaam.
4. Klik op OK.
Aan de slag 7
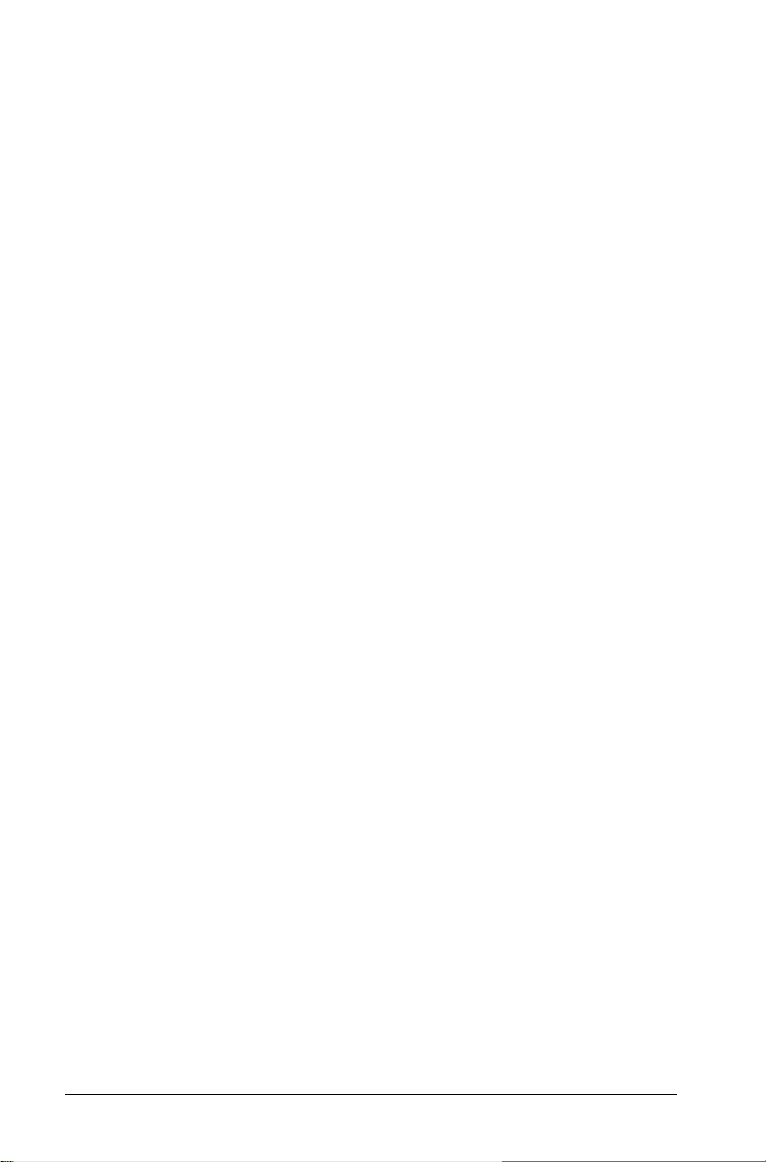
8Aan de slag
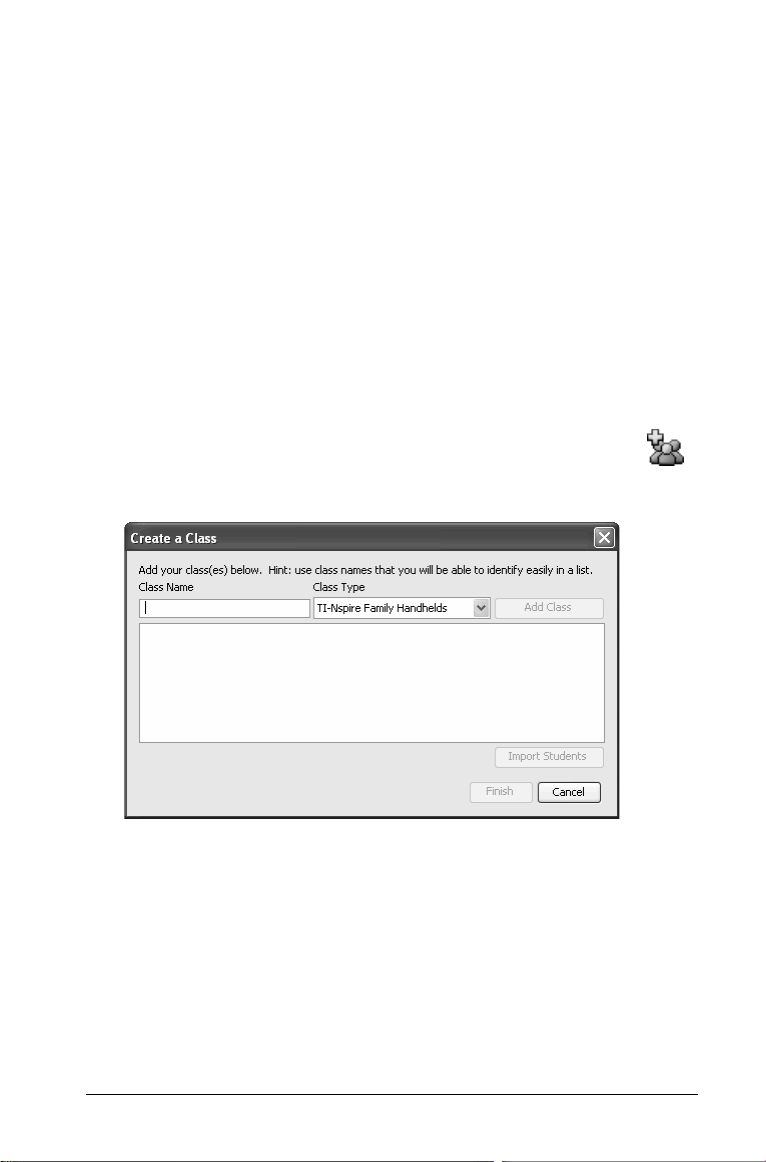
Klassen beheren
Om de Connect-to-Class™-software te gebruiken moet u een klas creëren
voor elk lesuur dat u geeft. Dit hoofdstuk bevat de informatie die u
nodig heeft voor het creëren en effectief beheren van uw klassen.
Klassen creëren
Wanneer u de Connect-to-Class™-software gaat gebruiken, is een van de
eerste dingen die u moet doen het creëren van uw klassen. Zorg ervoor
dat u een klas creëert voor elk lesuur waarin u wilt lesgeven met de
software.
Klassen creëren
1. Als u een klas-sessie heeft lopen, beëindig deze dan.
2. Klik op
Het dialoogvenster Een klas creëren wordt geopend.
3. Voer een naam voor de klas in.
4. Selecteer een klastype.
5. Klik op
Bestand > Klas toevoegen of klik op Klas toevoegen .
Klas toevoegen.
Klassen beheren 9
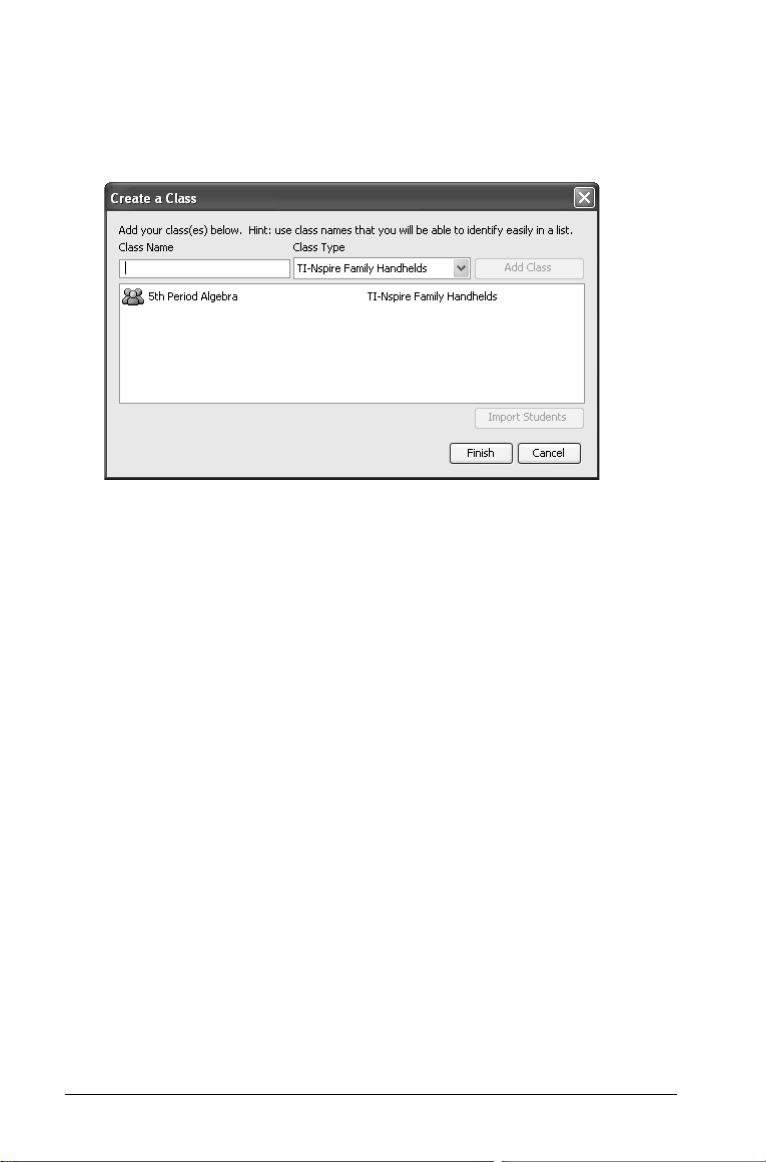
Opmerking: als u eenmaal een klastype heeft geselecteerd en de
klas heeft toegevoegd, werkt de gecreëerde klas alleen met het
gespecificeerde type rekenmachine.
De nieuwe klas verschijnt in het dialoogvenster Een klas creëren.
Leerlingen importeren in een klas
U kunt leerlingen importeren in een klas wanneer u deze creëert, met
behulp van een komma-gescheiden-waarde (.csv)-bestand of een
komma/tab-gescheiden-tekst (.txt)-bestand.
Zorg ervoor dat de velden in het bestand dat u importeert zo
gestructureerd zijn dat ze overeenkomen met de velden in bestaande
klasseoverzichten. Bijvoorbeeld:
Voornaam,Achternaam,Gebruikersnaam,Wachtwoord,Scher
mnaam,Leerlingnummer
John,Jansen,Jjansen,123,Jjansen,555-1212
Cindy,Albers,Calbers,456,Calbers,444-1212
Opmerking: deze instructies geven aan hoe u leerlingen toevoegt
wanneer u een klas creëert. U kunt na het creëren van een klas op elk
gewenst moment leerlingen apart toevoegen aan een klas. U kunt ook
leerlingen toevoegen wanneer u een klas creëert door ze te importeren.
1. Klik op de klas om deze te selecteren.
10 Klassen beheren
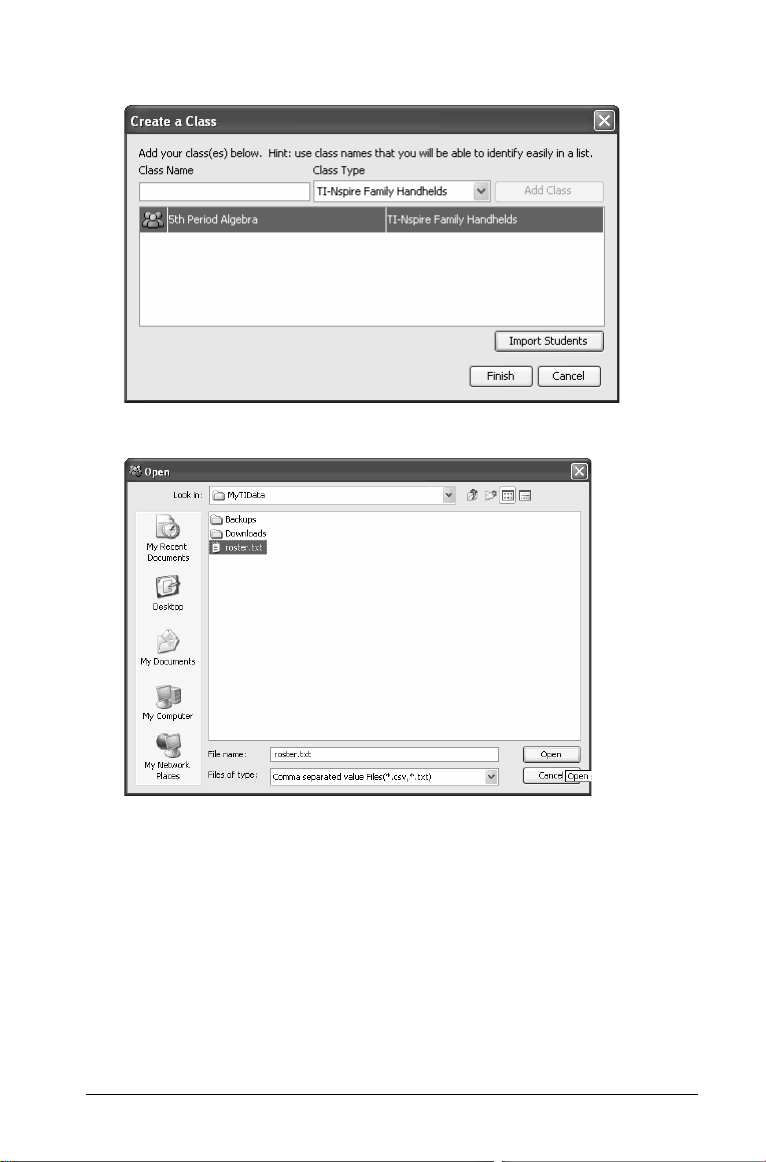
2. Klik op Leerlingen importeren.
3. Het dialoogvenster Openen wordt weergegeven.
4. Selecteer het bestand met de leerlingen die u wilt importeren.
Opmerking: het bestand kan een CSV-bestand of een komma/tab-
gescheiden-tekst-(.txt)-bestand zijn.
5. Klik op Openen.
Het dialoogvenster Importstatus wordt geopend, waarin u
geïnformeerd wordt over het aantal leerlingen dat succesvol
geïmporteerd is door de Connect-to-Class™-software.
Klassen beheren 11
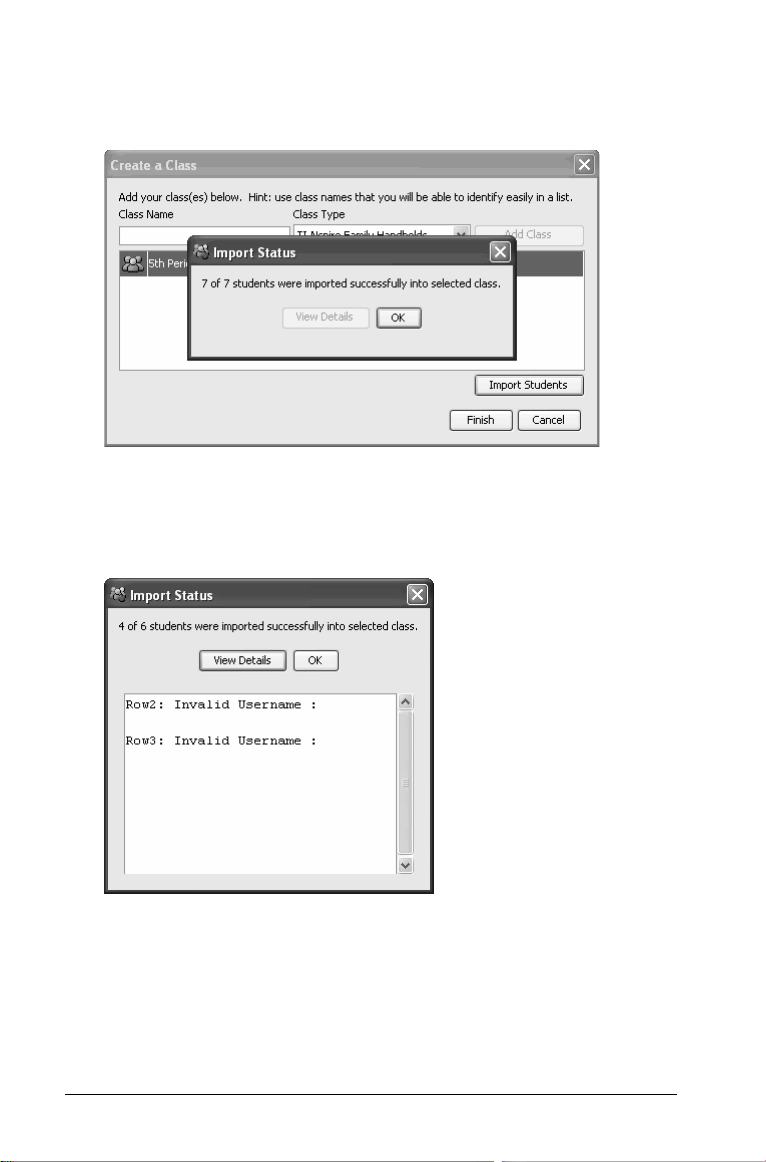
Het dialoogvenster Importstatus wordt geopend, waarin u
geïnformeerd wordt over hoeveel leerlingen succesvol geïmporteerd
zijn door de Connect-to-Class™ software.
6. Als bepaalde leerlingen niet geïmporteerd zijn, klik dan op
bekijken
om het probleem vast te stellen.
De details over de importeeractie worden geopend in het
dialoogvenster Importstatus.
7. Klik op
OK.
8. Als u nog een klas wilt creëren, herhaal dan de stappen 3 - 5.
9. Klik op Voltooien.
Details
12 Klassen beheren
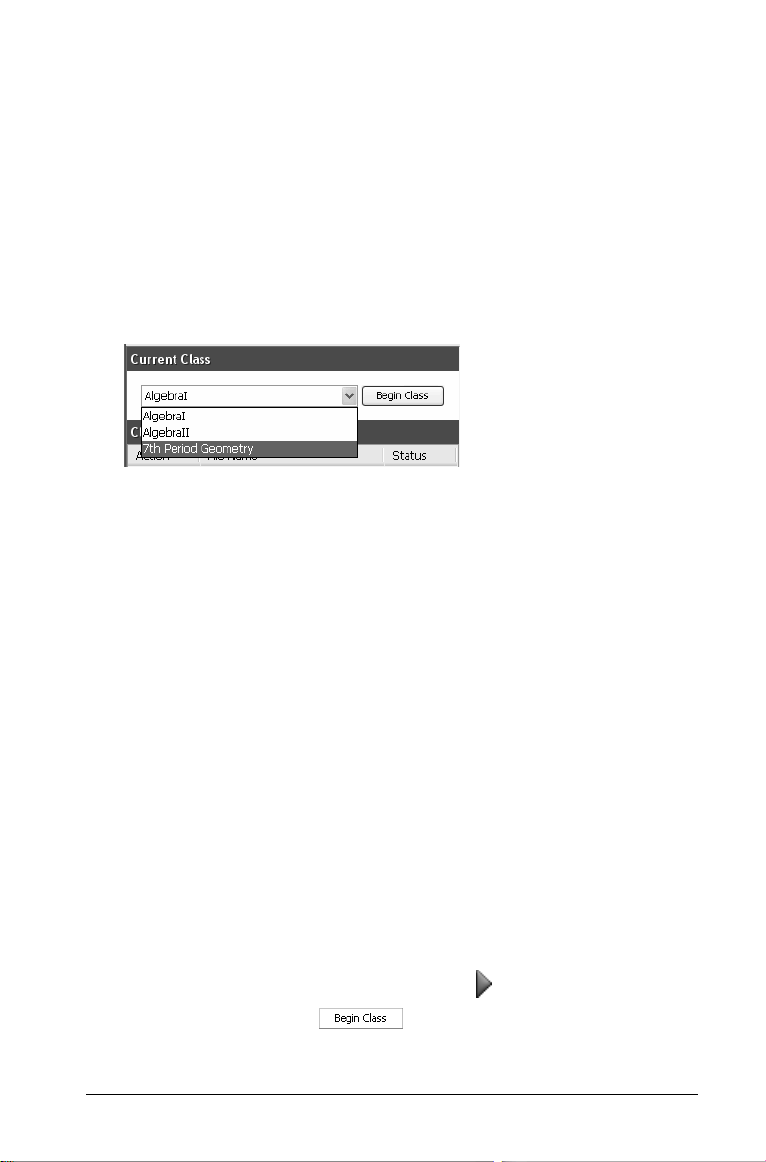
Een klas selecteren
U kunt veel klassen creëren in het Connect-to-Class™ software-systeem.
Om een klas te bekijken of te starten moet u deze selecteren in een lijst
met klassen in het gedeelte Huidige klas op het hoofdscherm van de
Connect-to-Class™ software.
Een klas selecteren
1. Als u een klas-sessie heeft lopen, beëindig deze dan.
2. Klik op Bestand > Klas selecteren.
Er wordt een lijst met klassen geopend.
3. Klik op de gewenste klas.
Connect-to-Class™ software geeft de informatie voor de
geselecteerde klas weer.
Opmerking: u kunt informatie over de geselecteerde klas bekijken
en bewerken; u kunt echter niet communiceren met de klas totdat u
de klas-sessie begint.
Klas-sessies beginnen en beëindigen
Een klas-sessie is de periode waarin het Connect-to-Class™softwarenetwerk actief is voor een specifieke klas. Tijdens een klas-sessie
kunt u communiceren met de geselecteerde klas. U kunt de software niet
gebruiken om informatie uit te wisselen met uw klas totdat u een klassessie bent begonnen, en u kunt geen andere klas-sessie starten in de
software voordat u de huidige klas-sessie heeft beëindigd.
Klas-sessies beginnen
1. Als u een klas-sessie heeft lopen, beëindig deze dan.
2. Selecteer in de keuzelijst Huidige klas de klas waarmee u wilt
beginnen.
3. Klik op
werkbalk of klik op de -knop naast de naam van de klas.
Klassen beheren 13
Bestand > Klas beginnen, klik op Klas beginnen op de

Klas-sessies beëindigen
f Klik op Bestand > Klas beëindigen, klik op Klas beëindigen
op de werkbalk of klik op de -knop naast de naam van de
klas.
14 Klassen beheren
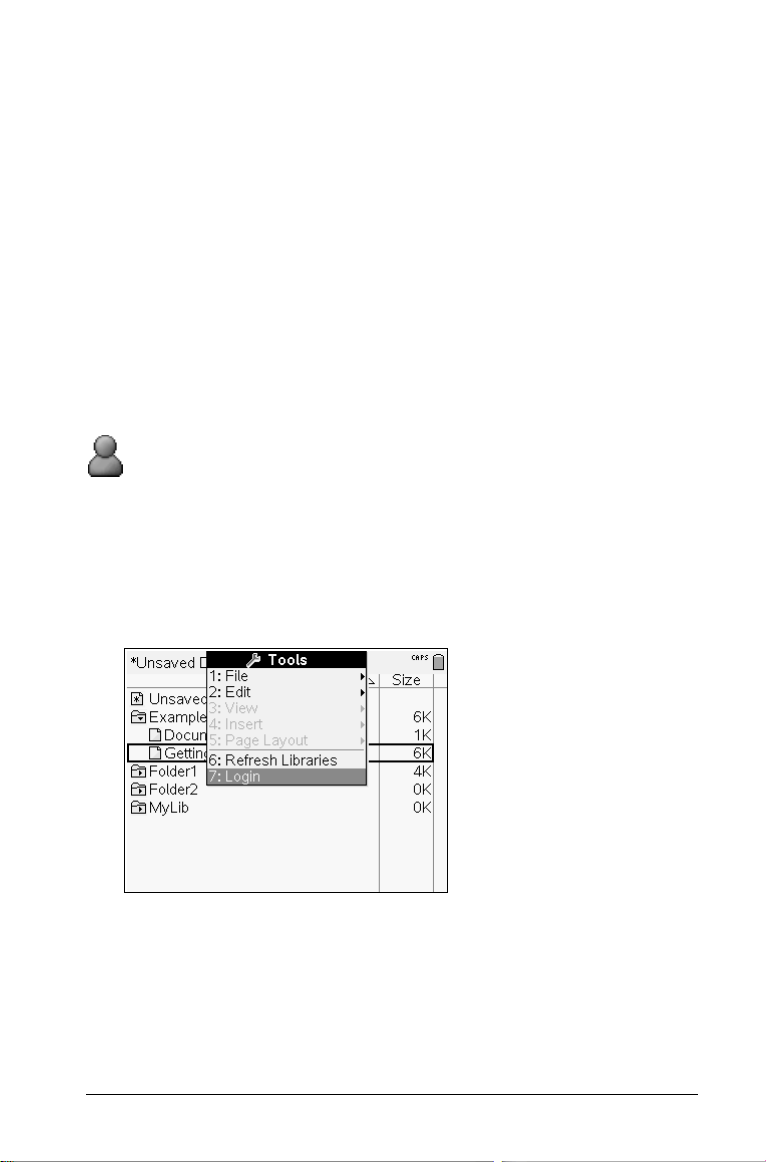
Aanmelden bij Connect-to-Class™ (leerlinginstructie)
Uw computer en de TI-Nspire™ rekenmachines van uw leerlingen
communiceren via het Connect-to-Class™-netwerk. Om te kunnen
communiceren via deze software, moeten uw leerlingen zich aanmelden
bij de toepassing vanaf hun TI-Nspire™ rekenmachines. Hieronder vindt
u instructies die u kunt gebruiken om uw leerlingen te vertellen hoe ze
zich moeten aanmelden bij het Connect-to-Class™-netwerk.
Voordat uw leerlingen zich aanmelden
• Creëer accounts voor uw leerlingen.
• Geef uw leerlingen hun gebruikersnamen en indien nodig hun
wachtwoorden.
• Begin de klas-sessie op uw computer.
Gezichtspunt van de leerlingen: onderstaande stappen zijn
beschreven vanuit het gezichtspunt van de leerlingen.
Aanmelden bij de Connect-to-Class™
1. Druk vanuit het scherm Mijn documenten van je TI-Nspire™rekenmachine op
optie
7 om Aanmelden te selecteren.
/c om het menu Tools te openen. Kies
Klassen beheren 15
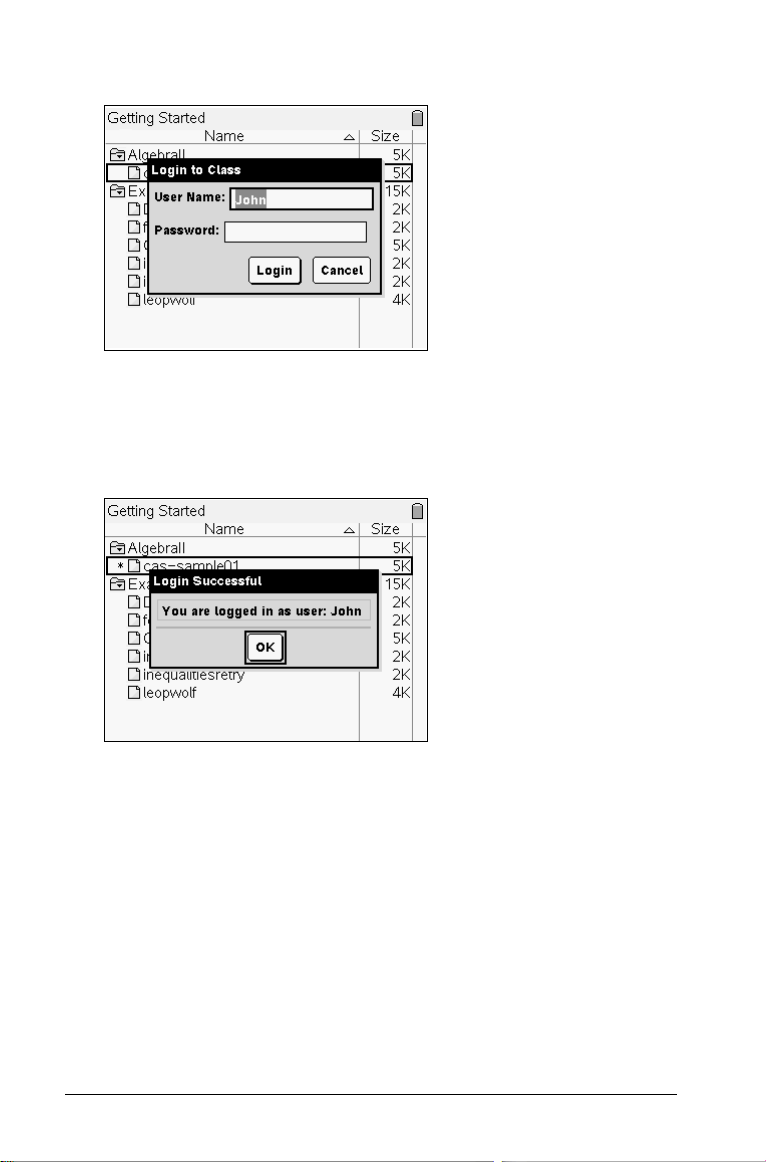
Het scherm Aanmelden verschijnt.
2. Typ je gebruikersnaam en je wachtwoord in. (Druk op
het veld Wachtwoord te gaan.)
3. Selecteer
Het scherm Aanmelden gelukt verschijnt.
1. Selecteer
Aanmelden.
OK.
e om naar
16 Klassen beheren
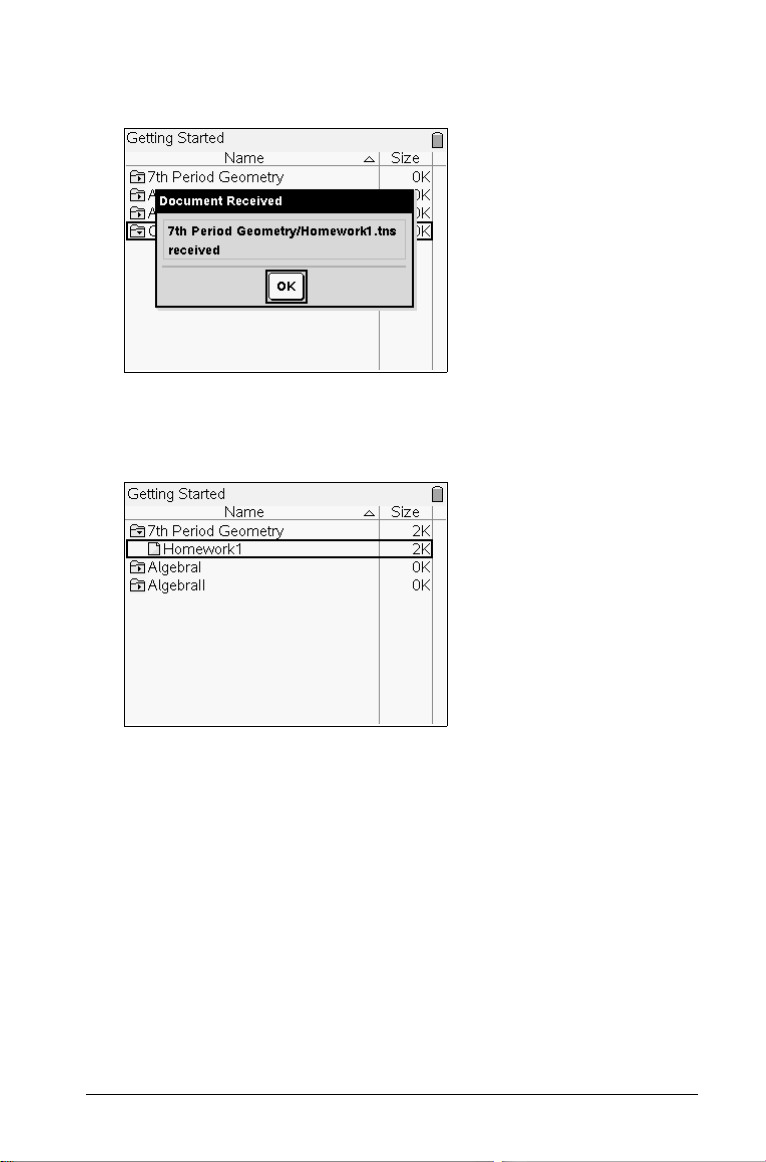
Als je docent documenten heeft verstuurd aan jou of aan je klas, dan
ontvang je deze wanneer je je aanmeldt.
2. Selecteer
De documenten verschijnen in de klasmap op het scherm Mijn
documenten.
OK als alle documenten overgezonden zijn.
De klasweergave veranderen
Vanaf het tabblad Klaslokaal kunt u de geselecteerde klas bekijken in de
Leerlingenlijst-weergave of in de Plaatsindeling-weergave. De
Leerlingenlijst-weergave toont uw leerlingen in een tabel met hun
schermnaam, voornaam, achternaam, gebruikersnaam en
leerlingennummer. De Plaatsindeling-weergave toont uw leerlingen als
leerlingpictogrammen met schermnamen. U kunt de klasweergave op elk
gewenst moment veranderen.
De klasweergave in Leerlingenlijst veranderen
1. Klik op Beeld > Klaslokaal > Leerlingenlijst.
-of-
Klassen beheren 17
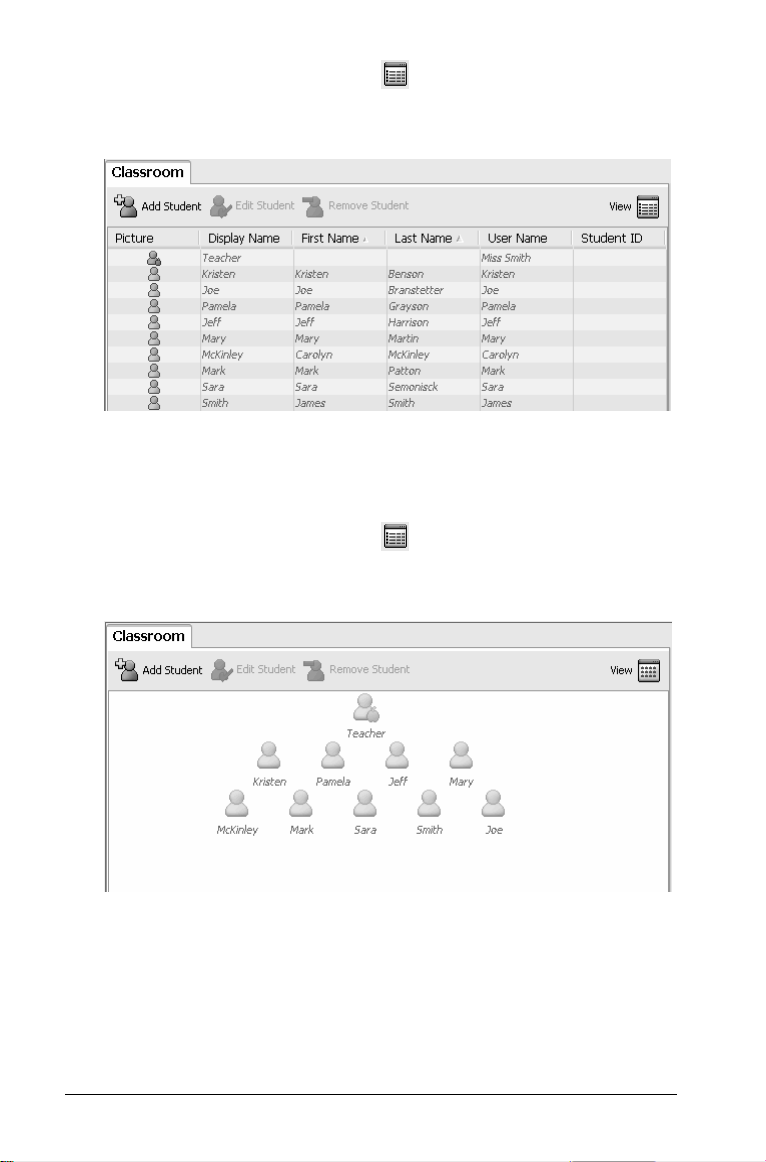
Klik in het tabblad Klaslokaal op en selecteer Leerlingenlijst.
De klasweergave onder het tabblad Klaslokaal verandert in
Leerlingenlijst.
De klasweergave veranderen in Plaatsindeling
1. Klik in het menu op Beeld > Klaslokaal > Plaatsindeling.
-ofKlik in het tabblad Klaslokaal op
In het tabblad Klaslokaal verandert de klasweergave in
Plaatsindeling.
en selecteer Plaatsindeling.
Arranging the seating chart
Initially, the Classroom tab arranges the students in the Seating Chart
view in the order that you added them. However, you can rearrange the
students so that they have the same seating arrangement in the
Classroom tab as they do in your actual classroom. You can rearrange the
seating chart at any time.
18 Klassen beheren

To arrange students in the seating chart
1. Select the students’ class.
Note: If you have a class session running, you must end it to select a
different class.
2. On the menu bar, select View > Classroom > Seating Chart.
-orOn the Classroom tab, click
The Classroom tab opens, displaying your class in the Seating Chart
view.
3. Within the Classroom tab, drag each student’s icon to the location
that you want.
The Connect-to-Class™ software moves the student icons to the new
locations.
Note: Do not place one student’s icon on top of another student’s
icon. If you do this, you will only be able to see one of the students’
icons.
and select Seating Chart.
Items verwijderen uit het Klasseoverzicht
Het Klasseoverzicht houdt een lijst bij van alle acties die u heeft
uitgevoerd in uw klas. Items blijven in deze lijst staan tot u ze verwijdert,
of tot u de klas verwijdert. U kunt items op elk gewenst moment uit het
Klasseoverzicht verwijderen.
Items verwijderen uit het Klasseoverzicht
1. Klik in het Klasseoverzicht op het item dat u wilt verwijderen.
Connect-to-Class™ software markeert het geselecteerde item in het
Klasseoverzicht.
Klassen beheren 19

2. Klik op Bewerken > Verwijderen uit klasseoverzicht of klik op
.
Opmerking: Als u een item verwijdert dat nog aan de gang is, dan
wordt het dialoogvenster Verwijderen uit klasseoverzicht geopend,
met de vraag of u zeker weet dat u het item wilt verwijderen. Klik
Verwijderen.
op
Klassen verwijderen
Als er een klas is die u niet meer nodig heeft, kunt u deze verwijderen.
Wanneer u een klas verwijdert, dan verwijdert Connect-to-Class™ die
klas uit de software en wordt het bestand op de harddrive dat bij die klas
hoort verwijderd. Als de betreffende klas leerlingen bevat die geen deel
uitmaken van andere klassen, dan verwijdert de software die leerlingen
ook uit de software.
Opmerking: u kunt het verwijderen van een klas niet ongedaan maken.
Klassen verwijderen
1. Als u een klas-sessie heeft lopen, beëindig deze dan.
20 Klassen beheren

2. Selecteer de klas die u wilt verwijderen in de keuzelijst Huidige klas.
Connect-to-Class™ geeft de geselecteerde klas weer in het veld
Huidige klas.
3. Klik op
Bestand > Klas verwijderen.
Connect-to-Class™ vraagt of u zeker weet dat u de klas wilt
verwijderen.
4. Klik op Verwijderen.
Klassen beheren 21

22 Klassen beheren

Leerlingaccounts beheren
De Connect-to-Class™-software kan gebruikt worden om een heleboel
leerlingsaccounts uit één of meer klassen te beheren. Elke leerling moet
een account hebben om toegang te krijgen tot de Connect-to-Class™software op hun TI-Nspire™ rekenmachines. Dit hoofdstuk bevat
informatie over het creëren en beheren van uw leerlingaccounts.
Leerlingen toevoegen aan klassen
Zodra u uw klassen heeft gecreëerd, kunt u er leerlingen aan toevoegen.
U kunt op elk gewenst moment leerlingen toevoegen aan uw klassen.
Opmerking: onderstaande instructies geven aan hoe u leerlingen
toevoegt nadat u een klas heeft gecreëerd. U kunt ook leerlingen
toevoegen wanneer u een klas creëert door ze te importeren.
Leerlingen toevoegen aan klassen
1. Selecteer de klas waaraan u de leerlingen wilt toevoegen.
Opmerking: als u een klas-sessie heeft lopen, dan moet u deze
beëindigen om een andere klas te selecteren.
2. Klik op Klas > Leerling toevoegen of klik op Leerling toevoegen
.
Het dialoogvenster Leerling toevoegen wordt geopend.
3. Voer de voornaam van de leerling in.
4. Voer de achternaam van de leerling in.
Leerlingaccounts beheren 23

5. Voer een gebruikersnaam in.
Opmerking: de door u gekozen gebruikersnaam moet uniek zijn.
Hij mag nog niet bestaan in de huidige klas of in een willekeurige
andere klas.
6. Als u wilt dat de leerling zijn of haar eigen wachtwoord kan kiezen,
selecteer dan Leerling kiest.
-ofAls u zelf een wachtwoord voor de leerling wilt creëren, selecteer
dan het lege vak voor wachtwoordinvoer en voer een nieuw
wachtwoord in.
7. Voer een schermnaam in.
Opmerking: als u de schermnaam leeg laat, dan gebruikt de
Connect-to-Class™-software de voornaam van de leerling als de
schermnaam.
8. Voer een leerlingnummer in (optioneel).
9. Als u andere klassen aan de leerling wilt toewijzen, klik dan op
Klassen toewijzen. (Deze stap is facultatief).
Het dialoogvenster Klassen toewijzen wordt geopend.
10. Selecteer de selectievakjes naast de klassen die u wilt toewijzen aan
de leerling.
11. Klik op
OK.
12. Als u nog een andere leerling wilt toevoegen, klik dan op Volgende
leerling toevoegen
24 Leerlingaccounts beheren
en herhaal de stappen 3 - 9.

13. Klik op Voltooien.
De aanmeldstatus van een leerling controleren
Met de Connect-to-ClassTM-software kunt u de aanmeldstatus van uw
leerlingen bekijken vanaf het tabblad Klaslokaal. De kleur in het
pictogram bij de naam van een leerling geeft de status van de klas en van
de aanmelding van de leerling aan:
PictogramKlasstatus Leerlingstatus
Klas-sessie niet gestart (grijs
pictogram).
Klas-sessie gestart (vaag
gekleurd pictogram).
Klas-sessie gestart
(felgekleurd pictogram).
N.v.t.
Leerling is niet aangemeld.
Leerling is aangemeld.
Leerlinginformatie sorteren
Aanvankelijk ordent het tabblad Klaslokaal de leerlingen in de
Plaatsindeling-weergave in de volgorde waarin u ze heeft toegevoegd. U
kunt de leerlingen echter opnieuw ordenen, zodat ze op dezelfde plaats
zitten in het tabblad Klaslokaal, als in uw echte klas. U kunt de
plaatsindeling op elk gewenst moment opnieuw ordenen.
Leerlingen ordenen in de plaatsindeling
1. Selecteer de klas van de leerlingen.
Opmerking: als u een klas-sessie heeft lopen, dan moet u deze
beëindigen om een andere klas te selecteren.
2. Selecteer op de menubalk Beeld > Klaslokaal > Plaatsindeling.
-ofKlik op het tabblad Klaslokaal op
en selecteer Plaatsindeling.
Leerlingaccounts beheren 25

Het tabblad Klaslokaal wordt geopend, met uw klas in de
Plaatsindeling-weergave.
3. Sleep elk leerlingenpictogram binnen het tabblad Klaslokaal naar de
door u gewenste plaats.
De Connect-to-Class™-software verplaatst de leerlingpictogrammen
naar de nieuwe plaatsen.
Opmerking: plaats geen leerlingpictogram bovenop een ander
leerlingpictogram. Als u dit doet, dan ziet u maar één van de
leerlingpictogrammen.
Leerlinginformatie sorteren
De Leerlingenlijst-weergave in het tabblad Klaslokaal geeft de
informatie over leerlingen in de geselecteerde klas weer. Die informatie
bevat onder andere de schermnamen van uw leerlingen, de voor- en
achternamen, gebruikersnamen en leerlingennummers. In de
Leerlingenlijst-weergave kunt u de leerlinginformatie sorteren volgens
elk van deze categorieën. De Connect-to-Class™-software sorteert de
informatie alfabetisch van A-Z of Z-A en numeriek van 1-9 of 9-1. U kunt
de leerlinginformatie op elk gewenst moment sorteren.
Leerlinginformatie sorteren
1. Selecteer de klas met de leerlinginformatie die u wilt sorteren.
Opmerking: als u een klas-sessie heeft lopen, dan moet u deze
beëindigen om een andere klas te selecteren.
2. Klik op de menubalk op Beeld > Klaslokaal > Leerlingenlijst.
-ofKlik in het tabblad Klaslokaal op
26 Leerlingaccounts beheren
en selecteer Leerlingenlijst.

Het tabblad Klaslokaal wordt geopend met de Leerlingenlijstweergave.
3. Klik op de kolomtitel van de lijst die u wilt sorteren.
De Connect-to-Class™-software sorteert de geselecteerde lijst.
4. Als u de geselecteerde informatie in omgekeerde volgorde wilt
sorteren, klik dan nogmaals op de kolomtitel.
Wachtwoorden van leerlingen resetten
De Connect-to-Class™-software houdt de wachtwoorden van uw
leerlingen privé. Hierdoor kunt u geen wachtwoorden terughalen voor
uw leerlingen als ze deze zijn vergeten. U kunt de wachtwoorden van uw
leerlingen echter wel resetten als dat nodig is. U kunt de wachtwoorden
voor alle leerlingen in een klas resetten, of dit doen voor individuele
leerlingen.
Opmerking: u kunt de wachtwoorden van leerlingen die aangemeld zijn
niet resetten.
Leerlingaccounts beheren 27

Wachtwoorden voor alle leerlingen in een klas resetten.
1. Selecteer de klas van de leerlingen.
Opmerking: als u een klas-sessie heeft lopen, dan moet u deze
beëindigen om een andere klas te selecteren.
2. Klik op de naam van een leerling in de klas.
3. Klik op Bewerken > Alles selecteren.
De Connect-to-Class™-software selecteert alle leerlingen in de klas.
4. Klik op Klas > Leerlingwachtwoord(en) resetten.
Het dialoogvenster Resetten van leerlingwachtwoorden bevestigen
wordt geopend.
5. Klik op
OK.
6. De volgende keer dat uw leerlingen zich aanmelden, instrueert u ze
om een wachtwoord naar keuze in te voeren.
28 Leerlingaccounts beheren

Leerlingwachtwoorden voor individuele leerlingen resetten
1. Selecteer een klas van de leerling wiens wachtwoord u wilt resetten.
Opmerking: als u een klas-sessie heeft lopen, dan moet u deze
beëindigen om een andere klas te selecteren.
2. Klik op de naam van de leerling van wie u de eigenschappen wilt
bewerken.
3. Klik op
Het dialoogvenster Leerlingeigenschappen wordt geopend.
Klas > Leerling bewerken of klik op Leerling bewerken
.
4. Klik op Resetten.
5. Als u wilt dat de leerling zijn of haar eigen wachtwoord kan kiezen,
selecteer dan Leerling kiest.
Leerlingaccounts beheren 29

-ofAls u zelf een specifiek wachtwoord voor de leerling wilt creëren,
selecteer dan het lege vak voor wachtwoordinvoer en voer een
nieuw wachtwoord in.
6. Klik op OK.
De Connect-to-Class™-software reset het leerlingwachtwoord.
7. De volgende keer dat de leerling zich aanmeldt:
• Als u Leerling kiest geselecteerd heeft, instrueer de leerling dan
om een wachtwoord naar keuze in te voeren.
• Als u zelf een wachtwoord voor de leerling heeft gecreëerd,
geef de leerling dan het nieuwe wachtwoord.
Klassen met leerlingen veranderen
Af en toe kan het voorkomen dat uw leerlingen naar een andere klas
gaan, of dat ze in meer dan één van uw klassen zitten. Met de Connectto-Class™-software kunt u de klassen met leerlingen zonodig
veranderen.
Opmerking: u kunt de klassen van leerlingen die aangemeld zijn niet
veranderen.
De klassen van een leerling veranderen
1. Selecteer een klas waarin de leerling thuishoort.
Opmerking: als u een klas-sessie heeft lopen, dan moet u deze
beëindigen om een andere klas te selecteren.
2. Klik op de naam van de leerling van wie u de eigenschappen wilt
bewerken.
30 Leerlingaccounts beheren

3. Klik op Klas > Leerling bewerken of klik op Leerling bewerken
.
Het dialoogvenster Leerlingeigenschappen wordt geopend.
4. Klik op
Klassen toewijzen.
Het dialoogvenster Klassen toewijzen wordt geopend.
5. Selecteer de vakjes van de klassen van de leerling.
6. Wis de vakjes van de klassen waarin de leerling niet thuishoort.
7. Klik op
Leerlingaccounts beheren 31
OK.

8. Klik in het dialoogvenster Leerlingeigenschappen op OK.
Leerlingnamen en -nummers veranderen
Nadat u uw leerlingen heeft toegevoegd, kan het zijn dat u een van hun
namen of nummers moet veranderen. Er zijn vijf verschillende namen en
nummers die bij uw leerlingen horen, te weten:
•Voornaam
• Achternaam
• Gebruikersnaam
• Schermnaam
• Leerlingnummer
In deze paragraaf wordt beschreven hoe u deze types namen en
nummers kunt veranderen.
Opmerking: u kunt de accountinformatie van leerlingen die aangemeld
zijn niet veranderen.
Leerlingnamen of -nummers veranderen
1. Selecteer een klas waarin de leerling thuishoort.
Opmerking: als u een klas-sessie heeft lopen, dan moet u deze
beëindigen om een andere klas te selecteren.
2. Klik op de naam van de leerling van wie u de eigenschappen wilt
bewerken.
3. Klik op
32 Leerlingaccounts beheren
Klas > Leerling bewerken of klik op Leerling bewerken .

Het dialoogvenster Leerlingeigenschappen wordt geopend.
4. Klik op het veld van de naam of van het nummer dat u wilt
veranderen, en breng de veranderingen aan.
5. Wanneer alle velden juist zijn klikt u op
OK.
Een leerling verplaatsen naar een andere klas
Als één van uw leerlingen naar een andere klas gaat, dan kunt u hem of
haar ook binnen de Connect-to-Class™-software verplaatsen.
Opmerking: u kunt geen leerlingen verplaatsen die aangemeld zijn.
Een leerling verplaatsen
1. Selecteer een klas waarin de leerling thuishoort.
Opmerking: als u een klas-sessie heeft lopen, dan moet u deze
beëindigen om een andere klas te selecteren.
2. Klik op de naam van de leerling die u wilt verplaatsen.
3. Klik op
De Connect-to-Class™-software verwijdert de leerling uit de klas en
plaatst zijn of haar leerlingaccount-informatie naar het klembord.
4. Selecteer in de keuzelijst Huidige klas de klas waarnaar u de leerling
wilt verplaatsen.
5. Klik op
Leerlingaccounts beheren 33
Bewerken > Knippen of klik op Knippen .
Bewerken > Plakken of klik op Plakken .

De Connect-to-Class™-software verplaatst de leerling naar de
geselecteerde klas
Een leerling kopiëren naar een andere klas
Wanneer u leerlingen in meer dan één klas heeft, dan kan het handig
zijn om deze leerling te kopiëren van de ene klas naar de andere. Door
leerlingen te kopiëren bespaart u zich de tijd die u kwijt zou zijn aan het
opnieuw invoeren van alle informatie.
Opmerking: u kunt geen leerlingen kopiëren die aangemeld zijn.
Een leerling kopiëren
1. Selecteer een klas waarin de leerling thuishoort.
Opmerking: als u een klas-sessie heeft lopen, dan moet u deze
beëindigen om een andere klas te selecteren.
2. Klik op de naam van de leerling die u wilt kopiëren.
3. Klik op Bewerken > Kopiëren of klik op Kopiëren .
De Connect-to-Class™-software kopieert de leerling naar het
klembord.
4. Selecteer in de keuzelijst Huidige klas de klas waarnaar u de leerling
wilt kopiëren.
5. Klik op Bewerken > Plakken of klik op Plakken .
De Connect-to-Class™-software kopieert de leerling naar de
geselecteerde klas
Een leerling verwijderen uit een klas
U kunt leerlingen verwijderen uit uw klassen als dit nodig is. Wanneer u
leerlingen verwijdert, verwijdert de Connect-to-Class™-software ze
alleen uit de geselecteerde klas. Als de leerlingen ook in andere klassen
thuishoren, dan blijven ze wel in die klassen.
Opmerkingen:
• U kunt leerlingen die aangemeld zijn niet verwijderen.
• U kunt het verwijderen van leerlingen niet ongedaan maken.
34 Leerlingaccounts beheren

Een leerling verwijderen uit een klas
1. Selecteer de klas waaruit de leerling wilt verwijderen.
Opmerking: als u een klas-sessie heeft lopen, dan moet u deze
beëindigen om een andere klas te selecteren.
2. Klik op de naam van de leerling die u wilt verwijderen.
3. Klik op Klas > Leerling verwijderen of klik op Leerling verwijderen
.
De Connect-to-Class™-software vraagt of u zeker weet dat u de
leerling wilt verwijderen.
4. Klik op
De Connect-to-Class™-software verwijdert de leerling.
Ja.
Leerlingaccounts beheren 35

36 Leerlingaccounts beheren

Bestanden uitwisselen met leerlingen
Met de Connect-to-Class™-software kunt u informatie uitwisselen met
de leerlingen in uw klassen.
• U kunt bestanden verzenden naar uw leerlingen en bestanden
verzamelen van uw leerlingen.
• U kunt bestanden van de TI-Nspire™-rekenmachines van uw
leerlingen wissen.
• Uw leerlingen kunnen bestanden naar u verzenden en bestanden
van u ontvangen.
In dit hoofdstuk wordt het werken met bestanden beschreven. Het bevat
instructies voor u en instructies die u aan uw leerlingen kunt geven.
Bestanden verzenden
U kunt bestanden die compatibel zijn met TI-Nspire™-rekenmachines
(zoals TI-Nspire™-documenten en OS-bestanden) naar de TI-Nspire™rekenmachines van uw leerlingen verzenden, vanaf uw computer of uw
TI-Nspire™-rekenmachine. U kunt de bestanden naar uw hele klas
verzenden, of naar individuele leerlingen.
Rekenmachines op elkaar aansluiten voor het overzenden van bestanden
Voordat u bestanden naar uw leerlingen verzendt, moet u TI-Nspire™ rekenmachines aansluiten op uw computer. U kunt meerdere
rekenmachines aansluiten met behulp van één van de ondersteunde
hub-configuraties. Zie het hoofdstuk Voorbeelden van hardware-
installaties om te controleren of uw hub-configuratie ondersteund
wordt.
Volg de onderstaande stappen om meerdere TI-Nspire™ -rekenmachines
op uw computer aan te sluiten voor het overzenden van bestanden.
4. Sluit de USB-kabel van de hub aan op de USB-poort van uw
computer. Gebruik de bijgeleverde USB-verlengkabel om de hub
verder van uw computer vandaan te plaatsen.
5. Zet de TI-Nspire™ -rekenmachine(s) aan.
6. Sluit de hub met de USB standaard-A-naar-mini-B-kabel aan op de
poort aan de bovenkant van de TI-Nspire™ -rekenmachine(s). U kunt
de USB-kabel die bij uw rekenmachine is geleverd gebruiken of een
willekeurige andere Standaard-A-naar-Mini-B USB-kabel.
Bestanden uitwisselen met leerlingen 37

Wanneer de rekenmachines zijn aangesloten op de hub, kan de leerling
zich aanmelden bij de klas-sessie.
Bestanden verzenden vanaf uw computer
1. Begin met de klas-sessie, als u dit nog niet gedaan heeft.
2. Klik op
Het dialoogvenster Selecteer bestand(en) om te verzenden wordt
geopend.
Tools > Verzenden naar klas of klik op Verzenden naar klas
.
3. Navigeer naar het bestand dat u wilt verzenden, en klik erop.
Opmerking: u kunt bestanden om ze te verzenden ook verslepen en
neerzetten vanuit een venster van de Windows Verkenner naar het
Connect-to-Class
TM
-venster.
4. Klik op Volgende.
38 Bestanden uitwisselen met leerlingen

Het dialoogvenster Selecteer perso(o)n(en) wordt geopend.
5. Selecteer de leerling(en) naar wie u het bestand wilt verzenden:
• Om het bestand naar de hele klas te verzenden klikt u op Klas
.
• Om het bestand naar een leerling te verzenden klikt u op
Personen en klikt u vervolgens op de leerling. Om
meerdere leerlingen te kiezen houdt u de Ctrl-toets ingedrukt
terwijl u op de naam van iedere leerling klikt.
Opmerking: als u leerlingen geselecteerd had in het tabblad
Klaslokaal, dan zijn deze in de Connect-to-Class™-software reeds
geselecteerd.
6. Klik op
Voltooien.
De Connect-to-Class™-software verzendt het bestand van uw
computer naar de TI-Nspire™-rekenmachines van de geselecteerde
leerlingen. Als de leerlingen niet aangemeld zijn, verzendt de
Connect-to-Class™-software het bestand naar de rekenmachines van
de leerlingen zodra deze zich aanmelden.
Het overzenden van de bestanden verschijnt in het Klasseoverzicht.
Bestanden uitwisselen met leerlingen 39

Zodra de leerlingen het bestand hebben ontvangen, kunnen ze het
openen op hun TI-Nspire™-rekenmachines.
Bestanden vanaf uw TI-Nspire™-rekenmachine verzenden
1. Begin met de klas-sessie, als u dit nog niet gedaan heeft.
2. Druk vanaf het scherm Mijn documenten op uw TI-Nspire™rekenmachine op / c 7 om Aanmelden te selecteren.
Het scherm Aanmelden verschijnt.
3. Typ de gebruikersnaam en het wachtwoord van uw docentaccount.
(Druk op e om naar het volgende veld te gaan.)
4. Selecteer Aanmelden.
Het scherm Aanmelden gelukt verschijnt.
40 Bestanden uitwisselen met leerlingen

5. Selecteer OK.
Het scherm Mijn documenten wordt weergegeven.
6. Open de map met de bestand(en) die u naar de klas wilt verzenden.
7. Selecteer het bestand dat u wilt verzenden.
Opmerking: u kunt slechts één bestand tegelijk verzenden.
Bestanden uitwisselen met leerlingen 41

7. Druk op / b om het menu Context te openen. Druk op 2om
Verzenden te selecteren.
Het bestand wordt naar alle leerlingen in de klas verzonden. Het
bestand wordt in de klasmap op de rekenmachines van de leerlingen
geplaatst.
Het Klasseoverzicht wordt geactualiseerd zodat het aangeeft dat het
bestand is verzonden vanaf de rekenmachine van de docent.
42 Bestanden uitwisselen met leerlingen

Bestanden verzenden (instructie voor leerlingen)
Leerlingen kunnen u op elk moment tijdens een klas-sessie, zowel tijdens
een inzameling als los van het inzamelen (ongevraagd), bestanden
verzenden. Hieronder vindt u instructies die u kunt gebruiken om uw
leerlingen te vertellen hoe ze bestanden moeten verzenden tijdens het
inzamelen, en hoe ze ongevraagd bestanden kunnen verzenden.
Gezichtspunt van de leerlingen: onderstaande stappen zijn
beschreven vanuit het gezichtspunt van de leerlingen.
1. Druk vanuit het scherm Mijn documenten van je TI-Nspire™rekenmachine op / c om het menu Tools te openen. Kies optie
7 om
Aanmelden te selecteren.
Het scherm Aanmelden verschijnt.
8. Typ je gebruikersnaam en je wachtwoord in.
9. Selecteer
Het scherm Aanmelden gelukt verschijnt.
Bestanden uitwisselen met leerlingen 43
Aanmelden.

2. Selecteer OK.
Als je docent documenten heeft verstuurd aan jou of aan je klas, dan
ontvang je deze wanneer je je aanmeldt.
Als alle documenten zijn overgezonden verschijnt het scherm
Overzenden gelukt.
3. Selecteer
OK.
Documenten worden weergegeven op het scherm Mijn documenten.
44 Bestanden uitwisselen met leerlingen

4. Navigeer naar de klasmap met het bestand dat je wilt verzenden.
10. Selecteer het bestand dat je wilt verzenden.
11. Druk op /b2 om Verzenden te selecteren.
5. Klik op Verzenden.
De Connect-to-Class™-software verzendt het bestand naar de
computer van je docent, en geeft een bericht wanneer het
overzenden voltooid is.
Opmerking: het bestand wordt verzonden naar de locatie voor
ongevraagde bestanden op de computer van je docent.
Bestanden verzamelen
U kunt TI-Nspire™-documenten uit de klasmap op de TI-Nspire™rekenmachines van uw leerlingen verzamelen naar uw computer. U heeft
tevens de mogelijkheid om de verzamelde bestanden uit de klasmap van
de TI-Nspire™-rekenmachines van uw leerlingen te wissen.
Bestanden uitwisselen met leerlingen 45

Opmerking: de acties Verzamelen en Wissen kijken alleen in de
gespecificeerde klasmap op de rekenmachine van de leerling. Als een
leerling een bestand een andere naam geeft, of het naar een andere
directory verplaatst, dan wordt het niet verzameld of gewist.
Bestanden verzamelen
1. Begin met de klas-sessie, als u dit nog niet gedaan heeft.
2. Klik op Tools > Verzamelen uit klas, of klik op het pictogram
Verzamelen uit klas, .
Het dialoogvenster Selecteer bestand(en) om te verzamelen wordt
geopend.
Opmerking: alleen geldige items voor het klastype worden
weergegeven.
3. Als u een bestand wilt verzamelen dat al in het dialoogvenster staat
genoemd, navigeer dan naar het bestand dat u wilt verzamelen en
klik erop.
-ofAls u een aangepast bestand wilt dat niet in het dialoogvenster staat
genoemd:
a) Klik op
AANGEPAST.
De opties voor aangepaste bestanden worden geopend.
46 Bestanden uitwisselen met leerlingen

b) Voer de bestandsnaam in.
c) Selecteer het bestandstype uit de keuzelijst.
d) Klik op
Toe vo ege n.
4. Klik op Volgende.
Het dialoogvenster Selecteer perso(o)n(en) wordt geopend.
5. Selecteer de leerling(en) van wie u het bestand wilt verzamelen:
• Om het bestand van de hele klas te verzamelen klikt u op
Klas
.
• Om het bestand van een individuele leerling te verzamelen klikt
u op Personen en klikt u vervolgens op de leerling.
Opmerking: als u leerlingen geselecteerd had in het tabblad
Klaslokaal, dan zijn deze in de Connect-to-Class™-software reeds
geselecteerd.
6. Als u het bestand van de TI-Nspire™-rekenmachines van de
leerlingen wilt verwijderen nadat u het heeft verzameld, selecteer
Wis van rekenmachine na verzamelen.
dan
Bestanden uitwisselen met leerlingen 47

7. Klik op Volgende.
Het dialoogvenster Selecteer verzamelmap wordt geopend.
8. Navigeer naar de gewenste verzamelmap en klik erop.
9. Klik op Voltooien.
De Connect-to-Class™-software verzamelt de bestanden van de
TI-Nspire™-rekenmachines van de geselecteerde leerlingen naar uw
computer.
Het overzenden van de bestanden verschijnt in het Klasseoverzicht.
Bestanden ontvangen (instructie voor leerlingen)
Als u bestanden verzendt naar uw leerlingen, dan ontvangen ze deze
onmiddellijk als ze zijn aangesloten op en aangemeld bij de klas.
Onderstaande instructies beschrijven hoe bestanden worden ontvangen
als de leerling niet aangemeld is wanneer u ze verstuurt.
Gezichtspunt van de leerlingen: onderstaande stappen zijn
beschreven vanuit het gezichtspunt van de leerlingen.
48 Bestanden uitwisselen met leerlingen

Bestanden ontvangen
1. Druk vanuit het scherm Mijn documenten van je TI-Nspire™rekenmachine op /c7 om Aanmelden te selecteren.
Het scherm Aanmelden verschijnt.
2. Typ je gebruikersnaam en je wachtwoord.
Opmerking: als je je gebruikersnaam of je wachtwoord niet weet,
vraag het dan aan je docent.
3. Selecteer
Bestanden uitwisselen met leerlingen 49
Aanmelden.

Het scherm Aanmelden gelukt verschijnt.
4. Selecteer
OK.
Als je docent documenten heeft verstuurd aan jou of je klas, dan
ontvang je deze bestand(en) wanneer je je aanmeldt.
5. Selecteer
OK.
Documenten verschijnen in de klasmap op het scherm Mijn
documenten.
50 Bestanden uitwisselen met leerlingen

Bestanden van een verzamelactie terugsturen
Met de Connect-to-Class™-software kunt u bestanden die u heeft
verzameld van leerlingen aan ze terugsturen.
1. Selecteer in het Klasseoverzicht een document dat u eerder heeft
verzameld van leerlingen.
2. Klik op
Het bestand wordt naar de klas verzonden.
Opmerking: als het bestand niet bestaat op uw computer, dan
verschijnt de volgende foutmelding.
Als er meerdere versies van het bestand bestaan, dan selecteert de
Connect-to-Class™-software de meest recente versie, en waarschuwt
u voor een mogelijk conflict.
Als er een bestand met dezelfde naam op de TI-Nspire™rekenmachines van uw leerlingen bestaat, dan overschrijft de
Connect-to-Class™-software het bestaande bestand. De software
geeft geen waarschuwing voordat het bestand wordt overschreven.
Tools > Terugsturen naar klas.
Bestanden uitwisselen met leerlingen 51

Bestanden wissen van TI-Nspire™-rekenmachines
Indien nodig kunt u bestanden van de TI-Nspire™-rekenmachines van uw
leerlingen wissen. Wanneer u de bestanden wist, dan wist de software de
bestanden onmiddellijk van de TI-Nspire™-rekenmachines van uw
leerlingen.
Opmerking: de software zoekt naar het te wissen bestand in de
gespecificeerde klasmap op de rekenmachine van de leerling, en de
naam moet exact overeenkomen. Als een leerling een bestand een
andere naam geeft, of het naar een andere directory verplaatst, dan
wordt het niet verzameld of gewist.
Bestanden wissen van TI-Nspire™-rekenmachines
1. Begin met de klas-sessie, als u dit nog niet gedaan heeft.
2. Klik op
Het dialoogvenster Selecteer bestand(en) om te wissen wordt
geopend.
Opmerking: alleen geldige items voor het klastype worden
weergegeven.
3. Als u een bestand wilt wissen dat al in het dialoogvenster wordt
genoemd, navigeer dan naar het bestand dat u wilt wissen en klik
erop.
Tools > Wissen uit klas of klik op Wissen uit klas .
52 Bestanden uitwisselen met leerlingen

-ofAls u een aangepast bestand wilt wissen dat niet in het
dialoogvenster staat genoemd:
a) Klik op AANGEPAST.
De opties voor aangepaste bestanden worden geopend.
b) Voer de bestandsnaam in.
c) Klik op
Toe vo ege n.
4. Klik op Volgende.
Het dialoogvenster Selecteer perso(o)n(en) wordt geopend.
5. Selecteer de leerling(en) van wie u de bestanden wilt wissen:
• Om het bestand van de TI-Nspire™-rekenmachines van de hele
klas te wissen klikt u op
Klas .
• Om het bestand van de TI-Nspire™-rekenmachine van een
leerling te wissen klikt u op
Bestanden uitwisselen met leerlingen 53
Personen en klikt u vervolgens

op de leerling. Om meerdere leerlingen te kiezen houdt u de
Ctrl-toets ingedrukt en klikt u op de naam van iedere leerling.
Opmerking: als u leerlingen geselecteerd had in het tabblad
Klaslokaal, dan zijn deze in de Connect-to-Class™-software reeds
geselecteerd.
6. Klik op Voltooien.
De Connect-to-Class™-software wist het bestand van de TI-Nspire™-
rekenmachines van uw leerlingen.
Het wissen van de bestanden verschijnt in het Klasseoverzicht.
De status van het overzenden van bestanden controleren
Wanneer u bestanden verzendt, verzamelt of wist, kan het zijn dat u wilt
zien wie van uw leerlingen hun bestanden hebben ontvangen of
verzonden.
De status van het overzenden van bestanden controleren
1. Klik in het Klasseoverzicht op het bestand dat u wilt controleren.
De Connect-to-Class™-software geeft de status van uw leerlingen als
volgt aan:
• Een groene achtergrond geeft aan dat de leerling het
bestand heeft verzonden/ontvangen/gewist.
• Een gele achtergrond geeft aan dat de leerling de
verzamel- of wis-actie heeft ontvangen, maar dat het bestand
niet op de TI-Nspire™-rekenmachine is aangetroffen.
• Een rode achtergrond geeft aan dat de leerling het
bestand nog niet heeft verzonden/ontvangen/gewist.
54 Bestanden uitwisselen met leerlingen

Opmerking: u kunt de status van het overzenden van bestanden ook
zien in het dialoogvenster Eigenschappen van het bestand.
Het overzenden van bestanden annuleren
Als u van gedachten verandert over het ovezenden van bestanden, kunt
u de overzending annuleren in het Klasseoverzicht. Door overzendingen
te annuleren stopt de Connect-to-Class™-software met het overzenden
van bestanden. Eventuele bestanden die de Connect-to-Class™-software
heeft verzonden voordat u de verzending annuleerde, blijven op de
TI-Nspire™-rekenmachines van de leerlingen staan.
Het overzenden van bestanden annuleren
1. Klik in het Klasseoverzicht op het bestand waarvan u het overzenden
wilt annuleren.
2. Klik op Bewerken > Verwijderen uit klasseoverzicht of klik op de
Verwijderen uit klasseoverzicht.
knop
Connect-to-Class™ vraagt of u zeker weet dat u de actie wilt
verwijderen.
3. Klik op
Connect-to-Class™ software stopt het overzenden en verwijdert het
bestand uit de lijst in het Klasseoverzicht.
Verwijderen.
Verzonden bestanden zoeken
U kunt de locaties van zowel verzamelde als ongevraagde bestanden op
uw computer zoeken, evenals van bestanden die u heeft verzonden naar
uw klas.
Verzonden bestanden zoeken
1. Klik in het Klasseoverzicht op het bestand dat u wilt openen.
2. Klik op
Bestanden uitwisselen met leerlingen 55
Bewerken > Locatie openen.

Een dialoogvenster van de Windows Verkenner opent de locatie van
het bestand.
De locatie van ongevraagde bestanden veranderen
De Connect-to-Class™-software slaat ongevraagde bestanden standaard
op in Mijn documenten\Mijn Connect-to-Class\[Klasnaam]\Verzamelen. U
kunt de standaardlocatie van de ongevraagde bestanden indien nodig
veranderen.
De locatie van ongevraagde bestanden veranderen
1. Als u een klas-sessie heeft lopen, beëindig deze dan.
2. Selecteer de klas waarvan u de bestandslocatie wilt veranderen.
3. Klik op
Het dialoogvenster Klaseigenschappen wordt geopend.
4. Klik op
Het dialoogvenster Directory selecteren wordt geopend.
56 Bestanden uitwisselen met leerlingen
Klas > Klaseigenschappen.
Veranderen.

5. Navigeer naar de locatie die u als standaard wilt instellen.
6. Klik op Directory selecteren.
Het venster Directory selecteren wordt gesloten.
7. Klik in het dialoogvenster Eigenschappen op
De Connect-to-Class™-software verandert de locatie waarin
ongevraagde bestanden worden opgeslagen in de locatie die u
geselecteerd heeft.
OK.
Bestandseigenschappen bekijken
Elk bestand dat u verzendt of verzamelt, heeft een serie eigenschappen
die u kunt bekijken. Deze eigenschappen zijn: de naam van het bestand,
de grootte (bij verzonden bestanden), de datum waarop het verzonden
of ingezameld is en de status. U kunt de bestandseigenschappen op elk
gewenst moment bekijken.
Bestandeigenschappen bekijken in de Connect-to-Class™-software:
1. Selecteer de klas met het bestand in het bijbehorende
Klasseoverzicht.
Opmerking: als u een klas-sessie heeft lopen, dan moet u deze
beëindigen om een andere klas te selecteren.
2. Klik op het bestand.
Bestanden uitwisselen met leerlingen 57

3. Klik op Bewerken > Item-eigenschappen vastleggen of klik op
Item-eigenschappen vastleggen .
Het dialoogvenster Eigenschappen wordt geopend met de
eigenschappen van het bestand. Hieronder ziet u een voorbeeld van
een ingezameld bestand.
58 Bestanden uitwisselen met leerlingen

De Overzendingstool
Connect-to-Class™ software bevat een Overzendingstool die u kunt
gebruiken om bestanden over te zenden naar TI-Nspire™-rekenmachines
als er geen klas-sessie actief is. Met de overzendingstool kunt u
documentbestanden en besturingssysteem (OS)-bestanden overzenden
naar een serie rekenmachines, zonder dat de leerlingen zich hoeven aan
te melden.
De overzendingstool stroomlijnt het bestandoverzendproces. U kunt
TI-Nspire™ document- en OS-bestanden selecteren die u heeft
opgeslagen op uw computer en deze installeren op de TI-Nspire™rekenmachines van uw leerlingen. Als het overzenden is begonnen, gaat
dit door totdat u het proces stopt. TI-Nspire™ rekenmachines kunnen in
serie worden aangesloten en ze kunnen in een wachtrij staande
bestanden ontvangen. Connect-to-Class™ software houdt bij welke
rekenmachines aangesloten zijn geweest en houdt de status van het
overzenden van de bestanden naar die rekenmachines bij.
Als u naar de hele klas dezelfde bestanden wilt verzenden, bestanden
naar rekenmachines wilt verzenden als de leerlingen niet aanwezig zijn
of als u niet van plan bent om documenten te verzamelen met Connectto-Class™, dan moet u de Overzendingstool gebruiken. Bij de
Overzendingstool is het niet nodig dat een leerling aangemeld is om
bestanden naar de rekenmachine te kunnen verzenden; de tool verzendt
de bestanden gewoon naar de aangesloten rekenmachines, waardoor u
bestanden kunt verzenden ongeacht of de leerlingen wel of niet
aanwezig zijn. Met de Overzendingstool kunt u ook mappen en
bestanden van de rekenmachine wissen en TI-Nspire™ OS-bestanden
overzenden.
Dit hoofdstuk bevat de informatie die u nodig heeft om de
overzendingstool te gebruiken.
De Overzendingstool openen
U kunt de overzendingstool openen vanuit het hoofdscherm van de
Connect-to-Class™ software.
De Overzendingstool openen
1. Als u een klas-sessie heeft lopen, beëindig deze dan.
2. Selecteer
De Overzendingstool 59
Tools > Overzendingstool .

Het dialoogvenster Overzendingstool verschijnt.
3. Selecteer het Type rekenmachine in het vervolgmenu.
Bestanden toevoegen aan de overzendingslijst
U moet TI-Nspire™ documentbestanden en besturingssysteembestanden
(OS) aan de overzendingslijst toevoegen om ze te kunnen overzenden.
Er mag slechts één OS per type rekenmachine worden toegevoegd aan
de lijst. Het OS moet van een nieuwere versie zijn dan de versie die
momenteel op uw rekenmachine geïnstalleerd is. U kunt geen versie van
het OS die al op de rekenmachine staat, of een oudere versie van het OS
overzenden.
Bestanden toevoegen aan de overzendlijst
1. Selecteer het Type rekenmachine in het vervolgmenu, als u dit nog
niet gedaan heeft.
2. Klik op de knop Bestand toevoegen.
60 De Overzendingstool

3. Het venster Openen wordt weergegeven.
4. Navigeer naar het bestand dat u wilt toevoegen, en klik erop om het
te selecteren.
Opmerking: om meerdere bestanden te selecteren houdt u de Ctrltoets ingedrukt terwijl u op de naam van ieder bestand klikt.
5. Klik op Openen. De bestand(en) worden toevoegd aan de lijst op het
scherm Overzendingstool.
6. Herhaal de stappen 2 - 5 tot u alle bestanden voor de overzending
aan de lijst heeft toegevoegd.
De Overzendingstool 61

7. Klik op Overzending starten om de bestanden te verzenden.
Bestanden verwijderen uit de overzendingslijst
Als er TI-Nspire™ documenten of OS-bestanden in de overzendingslijst
staan die u niet meer wilt overzenden, kunt u die bestanden uit de
overzendingslijst verwijderen.
1. Klik op de naam van het bestand dat u wilt verwijderen uit de
overzendingslijst.
2. Klik op
62 De Overzendingstool
Bestand verwijderen.

De doelmap veranderen
Om de doelmap voor de bestandsoverzending te veranderen,
dubbelklikt u in de cel en typt u een nieuwe naam voor de doelmap.
Bestanden die u overzendt worden in deze map opgeslagen op de
rekenmachines van uw leerlingen.
Als de naam van de doelmap die u toewijst niet bestaat op de
rekenmachines van de leerlingen, dan creëert de software hem.
Opmerking: mapnamen kunnen alleen alfanumerieke tekens bevatten.
Speciale tekens (? / | : * " " < > | ) zijn niet toegestaan.
De status van het overzenden bekijken
Om de status van een bepaalde bestandsoverzending voor een
geselecteerde rekenmachine te bekijken, klikt u op de + voor de
bestandsnaam om de weergave uit te vouwen.
In de uitgevouwen weergave wordt de volgende informatie voor elke
aangesloten rekenmachine weergegeven:
• Het rekenmachinenummer (en rekenmachinepictogram).
• De naam van het bestand.
• Een voortgangsbalk voor het overzenden van dat bestand op die
rekenmachine.
• Foutmeldingen:
– Batterij bijna op
– Verkeerd type rekenmachine
– Geheugen vol
– Verbroken verbinding
Overige informatie over de status van het overzenden
• Wanneer er een nieuwe rekenmachine wordt aangesloten, wordt de
status bijgewerkt.
• De voortgangsbalk van het overzenden van een bestand verdwijnt
als 100% is bereikt.
• Onvolledige overzendingen blijven zichtbaar in de uitgevouwen
weergave van de bestandsstatus.
• Tijdens een overzendsessie houdt de overzendingstool bij welke
rekenmachinenummers er zijn aangesloten, en voor welke machines
één of meer overzendingen succesvol zijn voltooid.
De Overzendingstool 63

• Als een rekenmachine wordt losgekoppeld en vervolgens weer
wordt aangesloten, geeft de overzendingstool de status van
uitgevoerde overzendingen, en wordt indien nodig het overzenden
van andere bestanden hervat.
• Als u het tabblad Setup selecteert tijdens het overzenden, dan
worden alle bedieningselementen uitgeschakeld (alleen-lezen).
Als u het overzenden stopt
• Bestanden onder het tabblad Setup blijven in de lijst staan.
• Statusinformatie voor de overzending wordt niet langer
weergegeven onder het tabblad Status. Het bericht "Er zijn geen
overzendingen actief. Gebruik het tabblad Setup om de overzending
te configureren en te starten" verschijnt.
Rekenmachinemappen en -bestanden wissen alvorens bestanden over te zenden
De Overzendingstool biedt de mogelijkheid om alle bestanden en
mappen op elke aangesloten rekenmachine te wissen, alvorens met een
nieuwe bestandoverzending te beginnen. Hiermee kunt u de
rekenmachines van uw leerlingen "gelijkstellen" om ervoor te zorgen
dat de rekenmachines van uw leerlingen alleen de bestanden bevatten
die ze moeten gebruiken. Deze optie is standaard niet geselecteerd.
De Overzendingstool biedt de mogelijkheid om alle bestanden en
mappen op elke aangesloten rekenmachine te wissen, alvorens met een
nieuwe bestandoverzending te beginnen. Hiermee kunt u de
rekenmachines van uw leerlingen "gelijkstellen" om ervoor te zorgen
dat de rekenmachines van uw leerlingen alleen de bestanden bevatten
die ze moeten gebruiken. Deze optie is standaard niet geselecteerd.
Deze optie is nuttig als u wilt dat de rekenmachines van uw leerlingen
leeg zijn. Voorbeelden van momenten waarop u mappen zou willen
wissen zijn:
• Op een eind van een semester, toetsperiode of na afronding van een
onderwijsmodule
• Voordat u toetsen afneemt
Mappen en bestanden op aangesloten rekenmachines wissen
1. Klik op het selectievakje naast de optie.
64 De Overzendingstool

2. Klik op de knop Overzending starten om met het wissen te
beginnen.
Er verschijnt een bericht waarin u gevraagd wordt om het wissen van
de mappen en bestanden te bevestigen.
3. Klik op Ja om te bevestigen.
Het tabblad Status houdt de voortgang van de wisacties bij terwijl
deze plaatsvinden; weergegeven wordt welke rekenmachines
aangesloten zijn, en wanneer de acties voltooid zijn.
Het overzenden van bestanden stoppen
U kunt het overzenden van bestanden op elk gewenst moment stoppen.
Een bestandsoverzending stoppen
1. Druk op de knop Overzending stoppen.
2. Er verschijnt een waarschuwingsvenster, waarin gevraagd wordt of u
zeker weet dat u het overzenden wilt stoppen.
De Overzendingstool 65

3. Klik op Ja om te bevestigen dat u het overzenden wilt stoppen. Het
overzenden wordt gestopt.
Opmerking: als rekenmachines van leerlingen het bestand of de
bestanden al ontvangen hebben, dan blijven die bestanden op de
rekenmachines staan.
De Overzendingstool sluiten
Wanneer u klaar bent met het overzenden van bestanden naar de
TI-Nspire™-rekenmachines van uw leerlingen, dan sluit u de
Overzendingstool. Om dit te doen klikt u op Sluiten.
66 De Overzendingstool

Woordenlijst
Dit hoofdstuk geeft naslaginformatie die van nut kan zijn bij het gebruik
van de Connect-to-Class™-software. U vindt hier terminologie en
bestandstypen.
Termen
klas – Een groep leerlingaccounts met een bijbehorend klasseoverzicht,
een plaatsindeling en verschillende voorkeuren en instellingen.
Klasseoverzicht – Een onderdeel van het hoofdscherm van Connect-toClass™ op de computer. Het Klasseoverzicht geeft de netwerkacties van
een klas weer, evenals een lijst met eerder uitgevoerde acties.
klas-sessie – Een tijdsperiode gedurende welke het Connect-to-Class™netwerk beschikbaar is voor een bepaalde klas.
Tabblad Klaslokaal – Een onderdeel van het hoofdscherm van Connectto-Class™ op de computer. In het tabblad Klaslokaal kunt u de leerlingen
in de huidige klas bekijken; leerlingen toevoegen aan de huidige klas,
bewerken of verwijderen; de aanmeldstatus van de leerlingen bekijken;
en de status van de huidige netwerkactie bekijken.
klaslokaal-weergave – Een manier om de leerlingen in een klas weer
te geven. Connect-to-Class™heeft twee klaslokaal-weergaven: de
Plaatsindeling-weergave en de Leerlingenlijst-weergave.
verzamelen – Bestanden overzenden van de TI-Nspire™-rekenmachines
van uw leerlingen naar uw computer.
huidige klas – Een deel van het hoofdscherm van Connect-to-Class™
waarin u eerder gecreëerde klassen kunt selecteren en klas-sessies voor
de geselecteerde klas kunt starten/beëindigen.
schermnaam – De naam van een leerling zoals die in het Connect-toClass™-venster verschijnt.
Plaatsindeling – De klaslokaal-weergave die de leerlingen in een klas
weergeeft als pictogrammen gelabeld met hun schermnamen.
verzenden – Bestanden verzenden van uw computer naar de
TI-Nspire™-rekenmachines van de leerlingen en van de TI-Nspire™rekenmachines van uw leerlingen naar uw computer.
Woordenlijst 67

status – De voortgang van een lopende actie of de eindstatus van een
eerder uitgevoerde actie. De status "15 van 20" betekent bijvoorbeeld
dat Connect-to-Class™ 15 van 20 bestanden heeft overgezonden.
leerlingenlijst – De klaslokaal-weergave die de leerlingen in een klas
weergeeft in een lijst met hun schermnamen, voornamen, achternamen
en leerlingnummers.
docentaccount – Een account (gebruikersnaam en wachtwoord)
waarmee u zich als docent kunt aanmelden bij het Connect-to-Class™netwerk.
Connect-to-Class™ rekenmachine – Een TI-Nspire™-rekenmachine
die aangesloten is op het Connect-to-Class™-netwerk.
Connect-to-Class™ computer – Een computer met de Connect-toClass™-software.
overzenden – Het uitwisselen van TI-Nspire™-rekenmachinegegevens
tussen Connect-to-Class™-computers en Connect-to-Class™ TI-Nspire™rekenmachines .
Niet verzocht vanuit klas – Bestanden die leerlingen naar u verzenden
die u niet heeft opgevraagd via een verzamelactie.
gebruikersnaam – De naam die gebruikt wordt om uw leerlingen te
identificeren wanneer ze zich aanmelden bij het Connect-to-Class™netwerk vanaf hun TI-Nspire™-rekenmachines. Elke gebruikersnaam
moet uniek zijn over al uw klassen.
Bestandstypen
Hieronder vindt u een lijst met bestandstypen die u kunt verzenden naar
of verzamelen van de TI-Nspire™-rekenmachines van uw leerlingen met
behulp van Connect-to-Class™.
Type TI-Nspire™
extensie
Documenten .tns
Besturingssysteem (OS) .tnc, .tno
68 Woordenlijst

Oplossen van problemen
Dit hoofdstuk bevat informatie om u te helpen problemen die u tegen
kunt komen bij het gebruik van de Connect-to-Class™-software,
waaronder foutmeldingen en connectiviteitsproblemen, snel op te
lossen. Als u hier of in de Help-bestanden geen antwoord op uw vraag
kunt vinden, ga dan naar de TI-Cares KnowledgeBase of bel 1-800-TICARES.
Foutmeldingen
Hieronder vindt u oplossingen voor foutmeldingen die u of uw
leerlingen zouden kunnen tegenkomen tijdens het gebruik van de
Connect-to-Class™-software, waaronder:
• Foutmeldingen op de computer
• TI-Nspire™ -rekenmachine foutmeldingen
Foutmeldingen op de computer
Foutmelding Mogelijke oorzaken of
oplossingen
Ongeldige voornaam In het dialoogvenster Leerling
toevoegen heeft u de voornaam
van de leerling niet ingevoerd, of
heeft u ongeldige tekens
gebruikt in de voornaam.
Ongeldige
achternaam
Ongeldige
gebruikersnaam
Oplossen van problemen 69
In het dialoogvenster Leerling
toevoegen heeft u de
achternaam van de leerling niet
ingevoerd, of heeft u ongeldige
tekens gebruikt in de
achternaam.
In het dialoogvenster Leerling
toevoegen heeft u geen
gebruikersnaam ingevoerd, of
heeft u niet voldaan aan de
vereisten voor de
gebruikersnaam.
Gebruikersnamen moeten 3 tot
12 letters en/of cijfers bevatten.

Foutmelding Mogelijke oorzaken of
oplossingen
Ongeldig
wachtwoord
In het dialoogvenster Leerling
toevoegen heeft u geen
wachtwoord ingevoerd, of heeft
u niet voldaan aan de vereisten
voor het wachtwoord.
Wachtwoorden moeten 3 tot 12
letters en/of cijfers bevatten.
Er moet minstens één
klas geselecteerd
worden
U heeft geen klas geselecteerd
voor de leerling die u creëert of
bewerkt.
70 Oplossen van problemen

TI-Nspire™ -rekenmachine foutmeldingen
Foutmelding Mogelijke oorzaken of
oplossingen
Communicatie
mislukt
Controleer de kabel
Klas is niet gestart
Aanmelden mislukt De gebruikersnaam of het
• De TI-Nspire™rekenmachine is niet correct
aangesloten op de hub en/of
de USB-kabel. Controleer de
kabelaansluitingen naar de
hub en de TI-Nspire™rekenmachine en probeer
het opnieuw.
(Alleen vanuit het gezichtspunt
•
van de leerling)
heeft Connect-to-Class™ niet
gestart op zijn of haar
computer. Wacht tot de
docent Connect-to-Class™
en de klas start, en probeer
het opnieuw.
De docent
(Alleen vanuit het gezichtspunt van
de leerling)
klas in Connect-to-Class™ nog
niet gestart. Wacht tot de docent
de klas heeft gestart en probeer
het opnieuw.
wachtwoord dat u heeft
ingevoerd zijn niet juist. Zorg
ervoor dat u de juiste
gebruikersnaam en het juiste
wachtwoord gebruikt en probeer
het opnieuw. Gebruikersnamen
en wachtwoorden zijn
hoofdlettergevoelig.
De docent heeft de
Problemen met connectiviteit
Als u problemen hebt met het verzenden, verzamelen of overzenden van
een bestand, zorg er dan voor dat uw instelling correct is:
12. Verzeker u ervan dat u bent aangemeld.
Oplossen van problemen 71

13. Controleer de aansluiting van de USB-kabel op uw rekenmachine
door de USB-kabel los te koppelen van de rekenmachine en hem
weer aan te sluiten.
14. Controleer de aansluiting van de USB-kabel tussen uw computer en
de hub door de USB-kabel op beide plaatsen los te koppelen en weer
aan te sluiten.
72 Oplossen van problemen

Productinformatie, service en garantie TI
Product en
serviceinformatie TI
Informatie service
over garantie
Voor meer informatie over producten van en
service door TI, kan per E-mail contact worden
opgenomen met TI. Ook is informatie te vinden
op de TI-pagina op het World Wide Web.
E-mailadres:
Internetadres: education.ti.com
Raadpleeg voor informatie over de
garantievoorwaarden en -periode of over
service, de garantiebepalingen die bij dit
product worden geleverd of neem contact op
met het verkooppunt waar u dit TI-product
heeft gekocht.
ti-cares@ti.com
Productinformatie, service en garantie TI 73

74 Productinformatie, service en garantie TI

A
aanmelden bij het netwerk
leerlingen
account, docent
arranging seating chart
15
5
18
B
beheren
docentaccount
5
bekijken
bestandseigenschappen
57
Bestanden
toevoegen aan de
overzendingslijst
60
bestanden
eigenschappen bekijken
ontvangen (leerlingen)
overzendingen annuleren
57
48
55
verwijderen uit de
overzendingslijst
verzamelen
verzenden
45
37
verzenden vanaf computers
62
38
verzenden vanaf rekenmachines
40
zoeken
55
bestanden ontvangen (leerlingen)
48
bestanden verzamelen
45
bestandsoverzendingen
annuleren
status controleren
55
54
bestandsoverzendingen annuleren
55
bestandstypen
68
C
computers
bestanden verzenden vanaf
foutmeldingen
70
Connect-to-Class
aanmelden bij het netwerk
(leerlingen)
15
hoofdscherm (computer)
38
2
controleren
aanmeldstatus van een leerling
25
bestandsoverzendingsstatus
copyright statement
creëren
docentaccount
klassen
9
5
D
docent
toevoegen aan klaslokaal-
weergave
docentaccount
6
5
gebruikersnaam veranderen
wachtwoord veranderen
E
eigenschappen van bestanden 57
F
foutmeldingen 70
G
gebruiken
Huidige klas
3
Klasseoverzicht
Tabblad Klaslokaal
gebruikersnaam, veranderen voor
docent
7
H
Hardware
ondersteunde configuraties
Hoofdscherm
computer
hoofdscherm op computer
Huidige klas
Klasseoverzicht
Tabblad Klaslokaal
Huidige klas
2
3
3
54
ii
7
6
3
4
v
2
3
4
75

K
klassen
creëren
9
leerlingen kopiëren naar
leerlingen toevoegen aan
leerlingen verplaatsen naar
leerlingen verwijderen uit
selecteren
13
veranderen voor leerlingen
verwijderen
20
weergave veranderen
34
23
33
34
30
17
Klasseoverzicht
gebruiken
items verwijderen uit
3
19
klas-sessies
beëindigen
beginnen
klas-sessies beëindigen
klas-sessies beginnen
13
13
13
13
L
leerlingen
aanmeldstatus controleren
bestanden ontvangen
bestanden verzenden
klassen veranderen
kopiëren
34
namen veranderen
30
32
toevoegen aan klassen
verplaatsen
33
verwijderen uit klassen
wachtwoorden resetten voor
leerlingen instrueren
over het ontvangen van
bestanden
48
over het verzenden van
bestanden
leerlingen kopiëren
leerlingen verplaatsen
43
34
33
leerlingenlijst, weergave veranderen
in
17
leerlinginformatie, sorteren
leerlingportfolio
25, 26
locatie van ongevraagde bestanden,
veranderen
56
25
48
43
23
34
27
25, 26
N
namen
veranderen
32
netwerk
aanmelden bij (leerlingen)
O
openen
Overzendingstool
59
overzendingen
annuleren
55
overzendingslijst
bestanden toevoegen aan
bestanden verwijderen uit
Overzendingstool
openen
sluiten
59
66
P
plaatsindeling
klasweergave veranderen in
R
rekenmachines
bestanden verzenden vanaf
bestanden wissen van
foutmeldingen
71
S
seating chart
arranging
18
selecteren
klassen
13
sluiten
Overzendingstool
66
sorteren
leerlinginformatie
25, 26
students
arranging in seating chart
T
Tabblad Klaslokaal
delen van
tabblad Klaslokaal
weergave veranderen
4
15
60
62
18
40
52
18
17
76

tabbladen
Klaslokaal
termen
4
67
toevoegen
Bestanden aan de
overzendingslijst
leerlingen aan klassen
trademarks
ii
60
23
V
veranderen
klassen met leerlingen
locatie van ongevraagde
bestanden
56
weergave tabblad Klaslokaal
verwijderen
bestanden uit de
overzendingslijst
items uit het klasseoverzicht
klassen
20
leerlingen uit klassen
verzenden
bestanden
37
bestanden (leerlingen)
bestanden vanaf computers
bestanden vanaf rekenmachines
40
verzonden bestanden zoeken
verzonden bestanden, zoeken
30
62
34
43
17
19
38
55
55
W
wachtwoorden
resetten voor leerlingen
veranderen voor docent
wachtwoorden van leerlingen
resetten
27
weergave, veranderen van de klas
wissen
rekenmachinebestanden
27
6
52
17
77
 Loading...
Loading...