Page 1
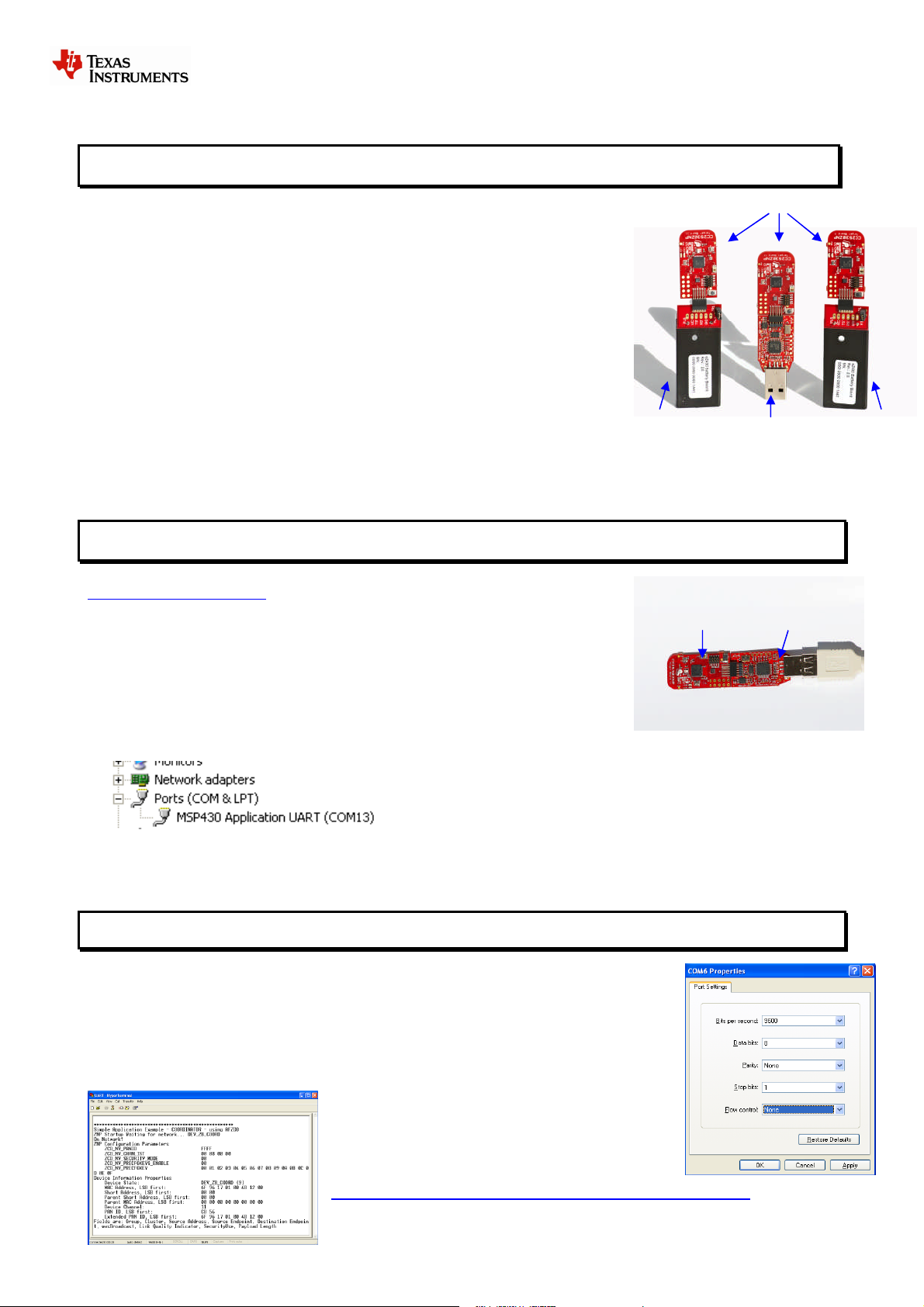
(End-Device)
CC2530ZNP Mini Kit Quick Start Guide
STEP 1 – Introduction
SWRU268A
October 2010
This guide describes how to set up a CC2530 ZigBee® Network Processor (ZNP)
development kit using the preprogrammed devices of the CC2530ZNP Mini Kit.
The ZigBee Network Processor development kit is designed to give a simple
introduction to ZigBee wireless networks. The hardware consists of a CC2530
ZigBee device preprogrammed with ZigBee software and an MSP430F2274
microcontroller that controls the ZigBee device.
The development kit demonstrates examples of typical sensor networks with
temperature, light, voltage, and movement sensors.
The target board connected to the USB stick is programmed with a coordinator
sample application. The coordinator sets up the network and configures the ZigBee
network parameters. A ZigBee system can only have one coordinator.
The battery powered sensors are end-devices that periodically report their key
data to the coordinator. The devices can also be programmed as routers. Routers are typically used to extend the
ZigBee network since they can route messages from other devices. Note that hardware for all the target boards is
identical. Each of the boards can be programmed to be coordinator, router, or end-device.
Battery Sensor
(End-Device)
Target Boards
USB Stick
(Coordinator)
STEP 2 – Install the sample software and connect the USB stick
Download the CC2530ZNP example software from
http://www.ti.com/cc2530znp
Double-click the installer file to install the example software package and drivers.
After installation the default location for the sample software is
C:\Texas Instruments\CC2530ZNP Mini Kit
Battery Sensor
USB StickTarget Board
Connect the USB stick to a USB port on the PC. The Windows new device driver will
request a new device driver to be installed. Normally the driver should be detected
automatically. If the driver is not detected it can be found at the default location:
C:\Texas Instruments\CC2530ZNP Mini Kit\Drivers
After installation a new COM port will be installed on the PC. To see
the COM port number, open the Windows Control panel – System
– Hardware – Device Manager and check the COM port number
under Ports (COM and LPT).
The USB stick serves both as a virtual serial port interface and as debugger/programmer. This means that during normal
operation the USB stick should be connected to the coordinator target board. The USB stick can also be used to
program and debug the end-device target boards using the IAR Embedded Workbench.
STEP 3 – Start the network
The ZigBee coordinator on the USB stick connects to the PC using a virtual USB serial port.
The serial port interface can be accessed through a terminal program. The Windows default
terminal interface can be found on the Windows Start menu - Accessories-
Communication – Hyperterminal.
After starting HyperTerminal, give a name to the connection and select the COM port used by
the USB stick. In the COM port properties, select 9600 baud, 8 data bits, no parity, 1 stop bit,
no flow control
Push the button on the target board to display the status
window of the network after the terminal has connected.
Information about the ZNP and device is displayed. The
coordinator is now ready to connect to other devices on
the network. For more information about the message
format, please see the Simple Application wiki page:
http://processors.wiki.ti.com/index.php/Simple_Applications_Examples
1/2
Page 2
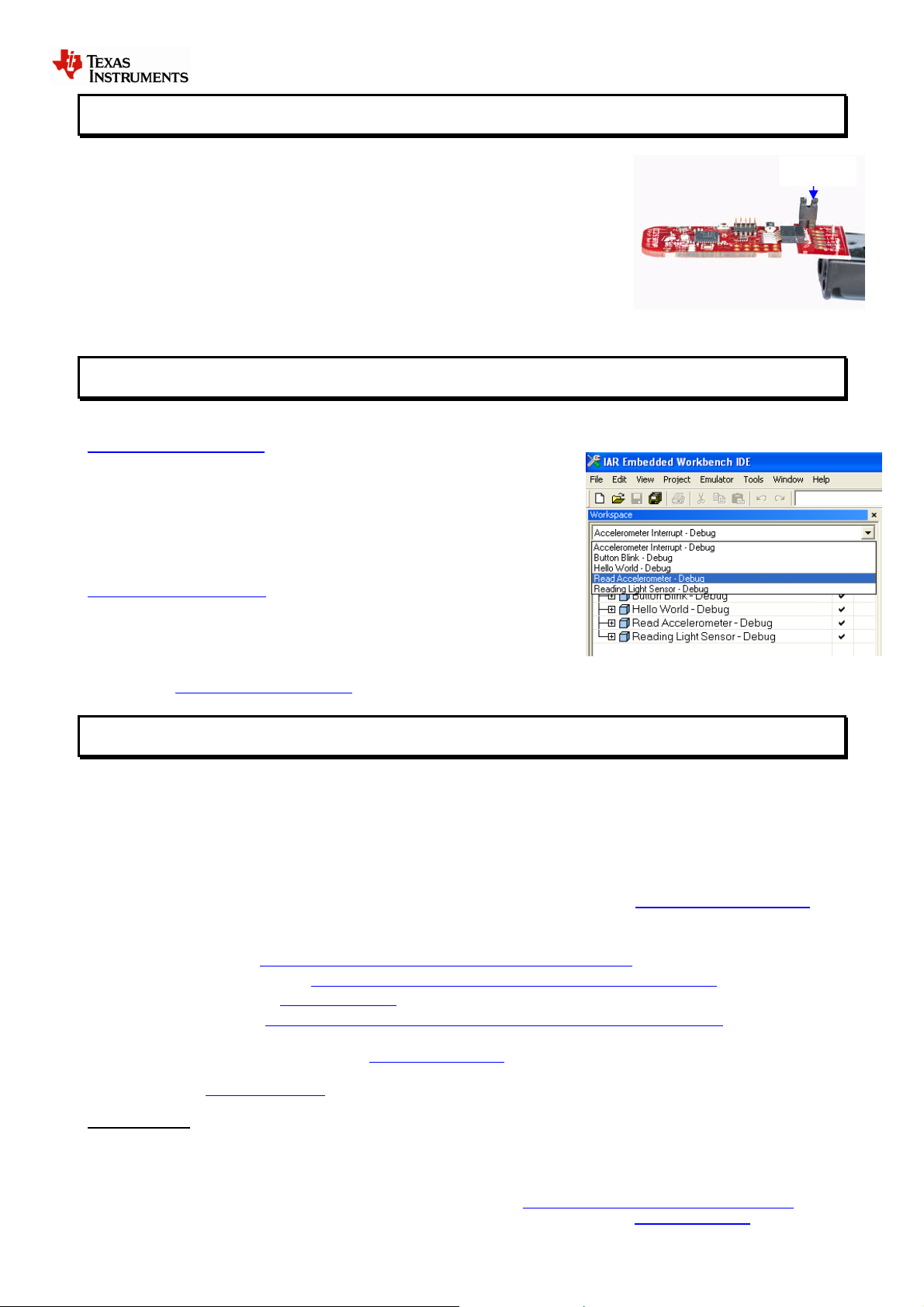
SWRU268A
October 2010
STEP 4 – Add end-devices
Insert batteries in one or more of the battery boards and make sure the jumper is
connected to power the end-device.
When the end-device sends information to the coordinator, an RX-message will
appear in the terminal. The green LED on the end-devices will blink when they are
sending a message. If the end device loses connection to the coordinator the green
LED will be on constantly.
The message includes network information as well as battery voltage and light sensor
readings. The messages are sent every 4 seconds periodically when the board is not
moving. If the board is moving the messages are sent when the accelerometer
generates an interrupt.
Jumper
STEP 5 –Using IAR Embedded Workbench for programming/debugging
To test the software examples, use IAR Embedded Workbench for MSP430. A free “kickstart” edition with 4 Kbyte (16
Kbyte for MSP430F2274 when using the --ks_version linker option) code size limitation is available from
http://www.ti.com/iarkickstart. Download the compiler and install the IAR
Embedded Workbench. Most of the example codes included with the
CC2530ZNP-Mini kit are below 4 Kbyte.
Open one of the four the workspace file (xx.eww) in IAR. It is recommended to
start with the Hardware Interface Examples. The workspace files are located
at C:\Texas Instruments\CC2530ZNP Mini Kit\ZNP Examples\IAR.
For detailed information about the sample applications, please check the
CC2530ZNP wiki page:
http://www.ti.com/cc2530znp
Plug the USB stick with a target board into the USB port and press “Download
and Debug” from the “Project” menu.
If you need more information how to use the IAR Embedded Workbench for compiling and debugging please see the
user’s guide: http://www.ti.com/iarkickstart
STEP 6 – Next steps and more Information
Extensive examples are provided to help you get started. Building and running each example is recommended to
become acquainted with the device. Start with the Hardware Interface Examples, then the ZNP Interface Examples, and
finally the Communications Examples. Refer to the examples’ wiki page for more information.
Use ZNP target board connected to the USB stick to test these examples and keep a UART terminal window open to see
the data sent to the PC. The board connected to the USB cable should normally be selected as Coordinator while the
battery boards are End-Devices. The development kits are shipped with the “Simple Applications” coordinator and
end-devices programmed. Hex files for the MSP430 sample applications and for CC2530ZNP can be found at:
C:\Texas Instruments\CC2530ZNP Mini kit\Bin. These files can be programmed with the SmartRF Flash Programmer.
For detailed information about the sample applications please see the following resources:
CC2530ZNP wiki page: http://processors.wiki.ti.com/index.php/CC2530ZDK-ZNP-MINI
CC2530ZNP product web page: http://focus.ti.com/docs/toolsw/folders/print/cc2530zdk-znp-mini.html
CC2530 product web page www.ti.com/cc2530
ZigBee training material: http://processors.wiki.ti.com/index.php/Low_Power_RF_Solutions_Workshop
The Low Power RF Online Community has forums, blogs and videos. Use the forums to find information, discuss
and get help with your design. Join us at www.ti.com/lprf-forum
If you want to modify the CC2530ZNP image to fit your application the source code can be found on the Z-stack
product page: www.ti.com/z-stack
Important note: The CC2530ZNP Mini kit is an educational tool that allows developers to get get familiar with basic
ZigBee networks. It is not intended as a ZigBee reference design. It is based on a 32Kbyte flash MSP430, because of
this it does not support official ZigBee profiles that are required to make ZigBee certified products.
Do you need more than 32Kbyte of flash? The full ZigBee development kit allows development of public ZigBee profiles.
Try the ZigBee Application Processor with support for ZigBee profiles: http://focus.ti.com/lit/wp/slyy022/slyy022.pdf.
Texas Instruments has ZigBee solution for any application; see the complete offering on www.ti.com/zigbee
2/2
Page 3

IMPORTANT NOTICE
Texas Instruments Incorporated and its subsidiaries (TI) reserve the right to make corrections, modifications, enhancements, improvements,
and other changes to its products and services at any time and to discontinue any product or service without notice. Customers should
obtain the latest relevant information before placing orders and should verify that such information is current and complete. All products are
sold subject to TI’s terms and conditions of sale supplied at the time of order acknowledgment.
TI warrants performance of its hardware products to the specifications applicable at the time of sale in accordance with TI’s standard
warranty. Testing and other quality control techniques are used to the extent TI deems necessary to support this warranty. Except where
mandated by government requirements, testing of all parameters of each product is not necessarily performed.
TI assumes no liability for applications assistance or customer product design. Customers are responsible for their products and
applications using TI components. To minimize the risks associated with customer products and applications, customers should provide
adequate design and operating safeguards.
TI does not warrant or represent that any license, either express or implied, is granted under any TI patent right, copyright, mask work right,
or other TI intellectual property right relating to any combination, machine, or process in which TI products or services are used. Information
published by TI regarding third-party products or services does not constitute a license from TI to use such products or services or a
warranty or endorsement thereof. Use of such information may require a license from a third party under the patents or other intellectual
property of the third party, or a license from TI under the patents or other intellectual property of TI.
Reproduction of TI information in TI data books or data sheets is permissible only if reproduction is without alteration and is accompanied
by all associated warranties, conditions, limitations, and notices. Reproduction of this information with alteration is an unfair and deceptive
business practice. TI is not responsible or liable for such altered documentation. Information of third parties may be subject to additional
restrictions.
Resale of TI products or services with statements different from or beyond the parameters stated by TI for that product or service voids all
express and any implied warranties for the associated TI product or service and is an unfair and deceptive business practice. TI is not
responsible or liable for any such statements.
TI products are not authorized for use in safety-critical applications (such as life support) where a failure of the TI product would reasonably
be expected to cause severe personal injury or death, unless officers of the parties have executed an agreement specifically governing
such use. Buyers represent that they have all necessary expertise in the safety and regulatory ramifications of their applications, and
acknowledge and agree that they are solely responsible for all legal, regulatory and safety-related requirements concerning their products
and any use of TI products in such safety-critical applications, notwithstanding any applications-related information or support that may be
provided by TI. Further, Buyers must fully indemnify TI and its representatives against any damages arising out of the use of TI products in
such safety-critical applications.
TI products are neither designed nor intended for use in military/aerospace applications or environments unless the TI products are
specifically designated by TI as military-grade or "enhanced plastic." Only products designated by TI as military-grade meet military
specifications. Buyers acknowledge and agree that any such use of TI products which TI has not designated as military-grade is solely at
the Buyer's risk, and that they are solely responsible for compliance with all legal and regulatory requirements in connection with such use.
TI products are neither designed nor intended for use in automotive applications or environments unless the specific TI products are
designated by TI as compliant with ISO/TS 16949 requirements. Buyers acknowledge and agree that, if they use any non-designated
products in automotive applications, TI will not be responsible for any failure to meet such requirements.
Following are URLs where you can obtain information on other Texas Instruments products and application solutions:
Products Applications
Amplifiers amplifier.ti.com Audio www.ti.com/audio
Data Converters dataconverter.ti.com Automotive www.ti.com/automotive
DLP® Products www.dlp.com Communications and www.ti.com/communications
DSP dsp.ti.com Computers and www.ti.com/computers
Clocks and Timers www.ti.com/clocks Consumer Electronics www.ti.com/consumer-apps
Interface interface.ti.com Energy www.ti.com/energy
Logic logic.ti.com Industrial www.ti.com/industrial
Power Mgmt power.ti.com Medical www.ti.com/medical
Microcontrollers microcontroller.ti.com Security www.ti.com/security
RFID www.ti-rfid.com Space, Avionics & www.ti.com/space-avionics-defense
RF/IF and ZigBee® Solutions www.ti.com/lprf Video and Imaging www.ti.com/video
Mailing Address: Texas Instruments, Post Office Box 655303, Dallas, Texas 75265
Copyright © 2010, Texas Instruments Incorporated
Telecom
Peripherals
Defense
Wireless www.ti.com/wireless-apps
 Loading...
Loading...