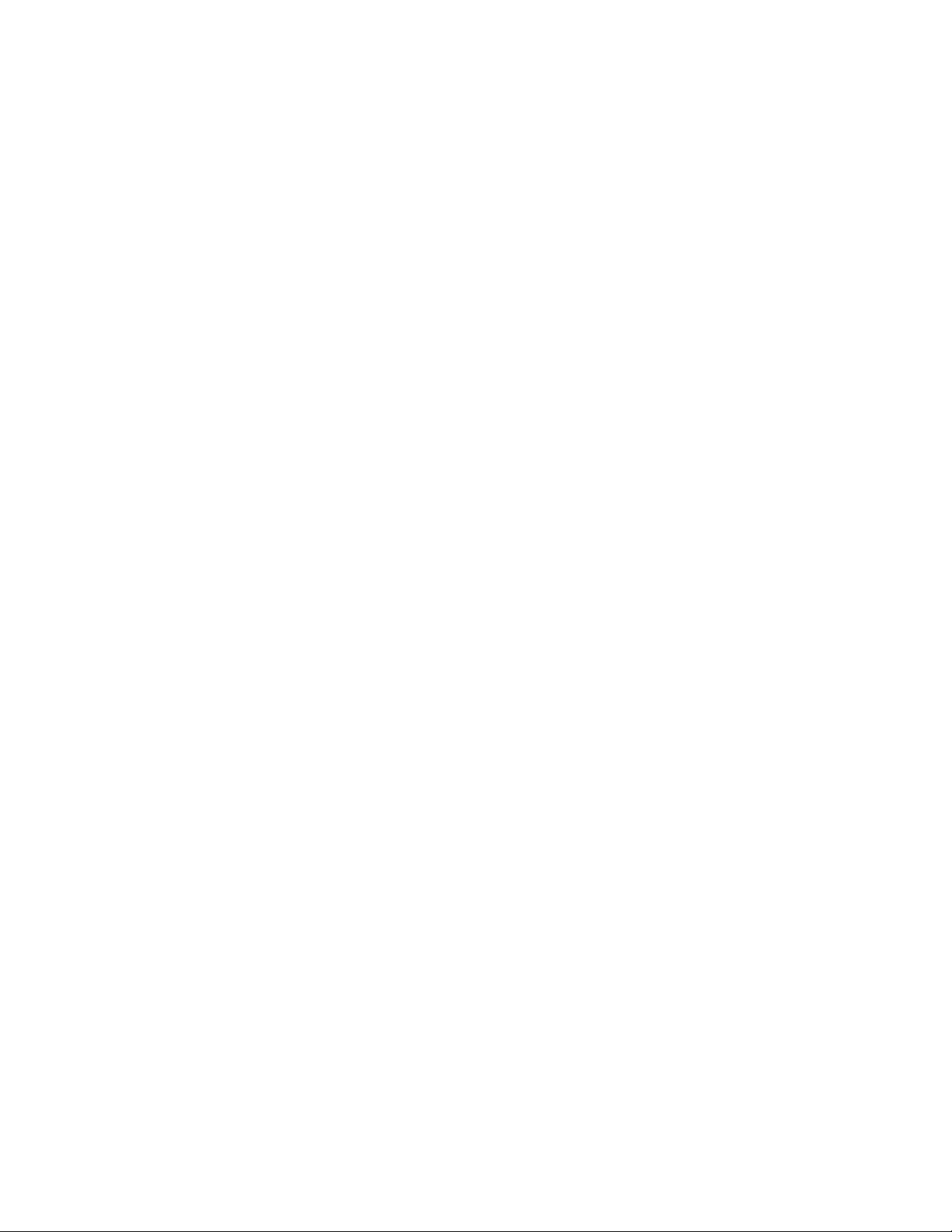
ETTING ETTING
GG
5 5
TARTED WITH TARTED WITH
SS
INCLUDINGINCLUDING
STUDENT ACTIVITIESSTUDENT ACTIVITIES
CBR™CBR™
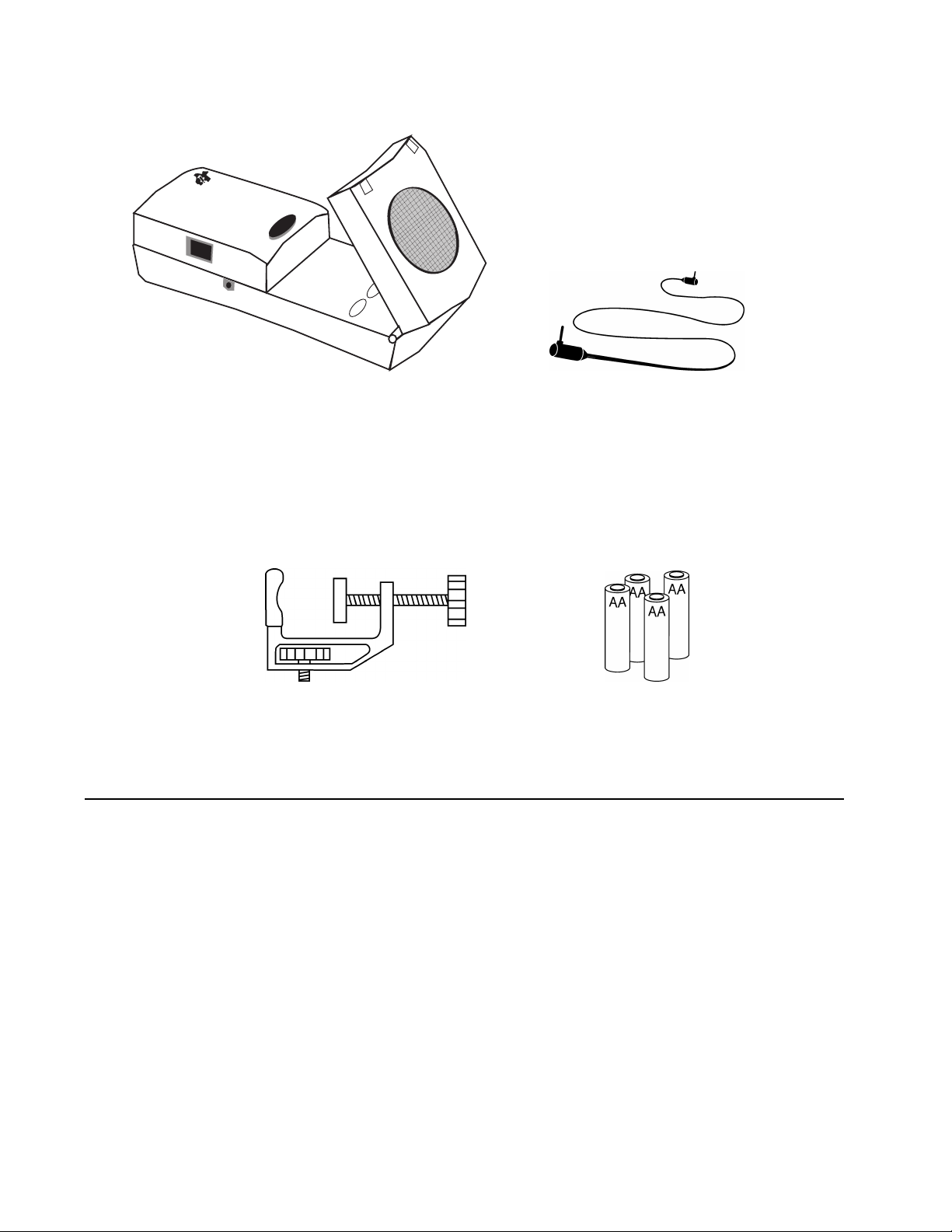
T
E
CBR
X
A
S
I
NS
T
R
U
)
M
E
)
N
T
)
S
TRIGGER
85-86
92
Calculator-Based Rangeré (CBRé) calculator-to-CBR cable
clamp 4 AA batteries
Important notice regarding book materials
Texas Instruments makes no warranty, either expressed or
implied, including but not limited to any implied warranties of
merchantability and fitness for a particular purpose, regarding
any programs or book materials and makes such materials
available solely on an “as-is” basis.
In no event shall Texas Instruments be liable to anyone for
special, collateral, incidental, or consequential damages in
connection with or arising out of the purchase or use of these
materials, and the sole and exclusive liability of Texas
Instruments, regardless of the form of action, shall not exceed
the purchase price of this book. Moreover, Texas Instruments
shall not be liable for any claim of any kind whatsoever against
the use of these materials by any other party.
1997 Texas Instruments Incorporated. All rights reserved.
Permission is hereby granted to teachers to reprint or photocopy in
classroom, workshop, or seminar quantities the pages or sheets in
this work that carry a Texas Instruments copyright notice. These
pages are designed to be reproduced by teachers for use in their
classes, workshops, or seminars, provided each copy made shows
the copyright notice. Such copies may not be sold and further
distribution is expressly prohibited. Except as authorized above,
prior written permission must be obtained from Texas Instruments
Incorporated to reproduce or transmit this work or portions thereof
in any other form or by any other electronic or mechanical means,
including any information storage or retrieval system, unless
expressly permitted by federal copyright law. Address inquiries to
Texas Instruments Incorporated, PO Box 149149, Austin, TX,
78714-9149, M/S 2151, Attention: Contracts Manager.
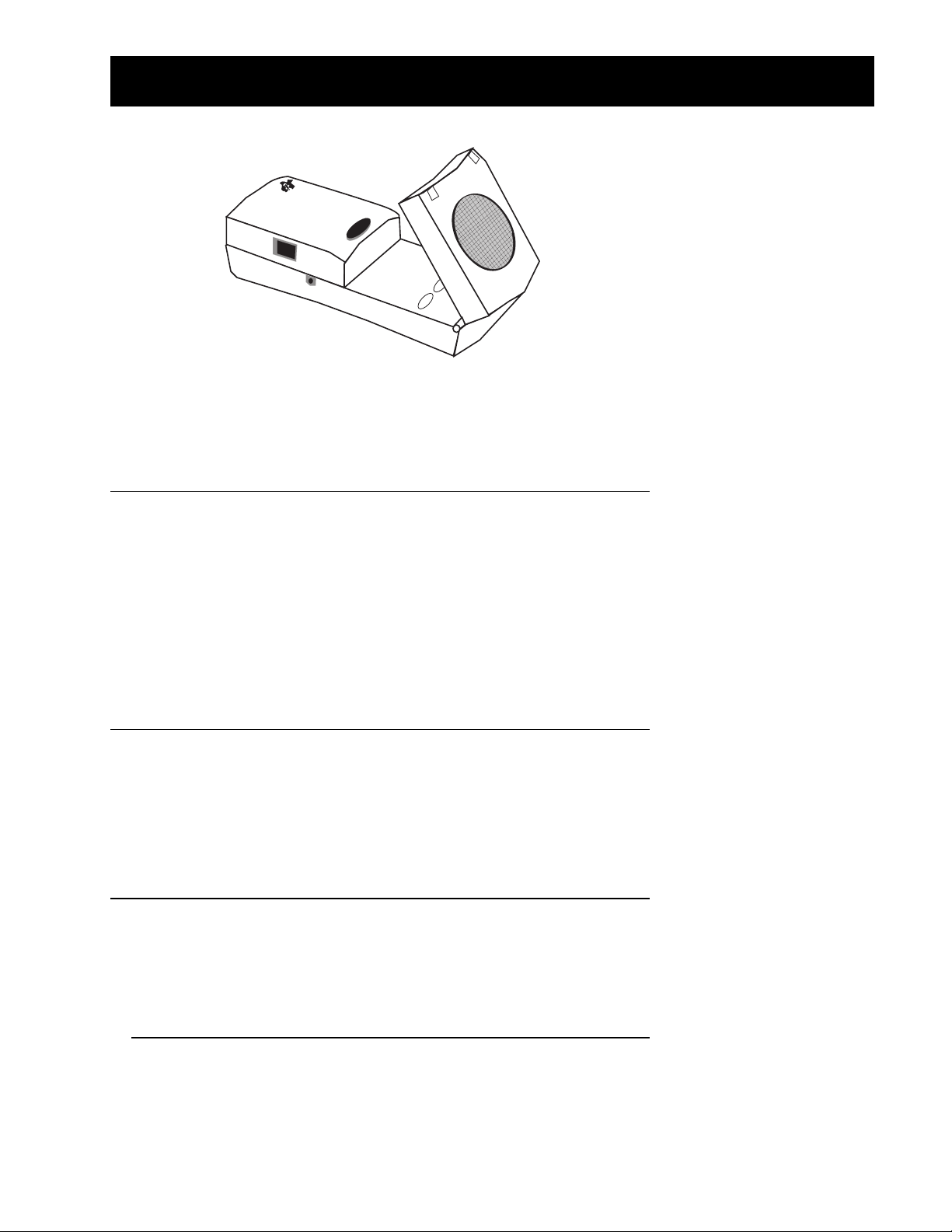
Table of contents
T
E
CBR
X
A
S
I
NS
T
R
U
)
M
E
)
N
T
)
S
I
NTRODUCTION
What is CBR? 2
Getting started with CBR — It’s as easy as 1, 2, 3 4
Hints for effective data collection 6
Activities with teacher notes and student activity sheets
TRIGGER
85-86
92
³
Activity 1 — Match the graph linear 13
³
Activity 2 — Toy car linear 17
³
Activity 3 — Pendulum sinusoidal 21
³
Activity 4 — Bouncing ball parabolic 25
³
Activity 5 — Rolling ball parabolic 29
Teacher information 33
Technical information
CBR data is stored in lists 37
RANGER settings 38
Using CBR with CBL or with CBL programs 39
Programming commands 40
Service information
Batteries 42
In case of difficulty 43
TI service and warranty 44
RANGER menu map inside back cover
OPYING PERMITTED PROVIDED
C
© 1997 T
EXAS INSTRUMENTS INCORPORATED
COPYRIGHT NOTICE IS INCLUDED
TI
G
ETTING STARTED WITH
CBR
1
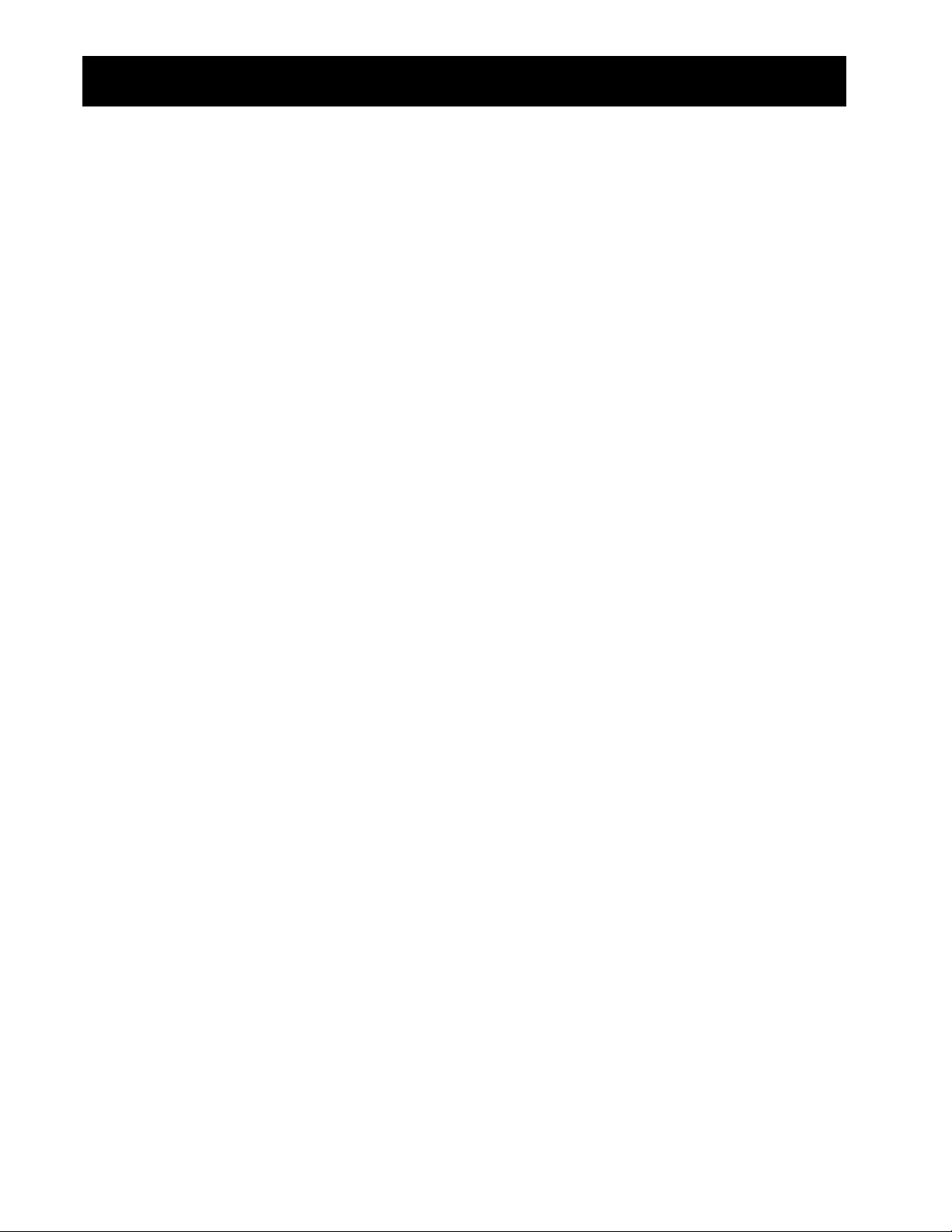
What is CBR?
bring real-world data collection and analysis into the classroom
MATCH and BOUNCING BALL programs are built into RANGER
What does CBR do?
With
CBR
without tedious measurements and manual plotting.
lets students explore the mathematical and scientific relationships between distance,
CBR
velocity, acceleration, and time using data collected from activities they perform. Students
can explore math and science concepts such as:
CBRCBRé ((Calculator-Based RangerCalculator-Based Rangeré
))
sonic motion detector
use with TI-82, TI-83, TI-85/
CBL
, TI-86, and TI-92
easy-to-use, self-contained
no programming required
Includes the RANGER programIncludes the RANGER program
the versatile RANGER program is one button away
primary sampling parameters are easy to set
and a TI graphing calculator, students can collect, view, and analyze motion data
motion: distance, velocity, acceleration
0
graphing: coordinate axes, slope, intercepts
0
functions: linear, quadratic, exponential, sinusoidal
0
calculus: derivatives, integrals
0
statistics and data analysis: data collection methods, statistical analysis
0
What’s in this guide?
Getting Started with CBR
calculator or programming experience. It includes quick-start instructions for using
on effective data collection, and five classroom activities to explore basic functions and
properties of motion. The activities (see pages 13–32) include:
teacher notes for each activity, plus general teacher information
0
step-by-step instructions
0
a basic data collection activity appropriate for all levels
0
explorations that examine the data more closely, including what-if scenarios
0
suggestions for advanced topics appropriate for precalculus and calculus students
0
a reproducible student activity sheet with open-ended questions appropriate for a wide
0
range of grade levels
is designed to be a guide for teachers who don’t have extensive
é
CBR
, hints
G
ETTING STARTED WITH
2
CBR
OPYING PERMITTED PROVIDED
C
© 1997 T
COPYRIGHT NOTICE IS INCLUDED
TI
EXAS INSTRUMENTS INCORPORATED
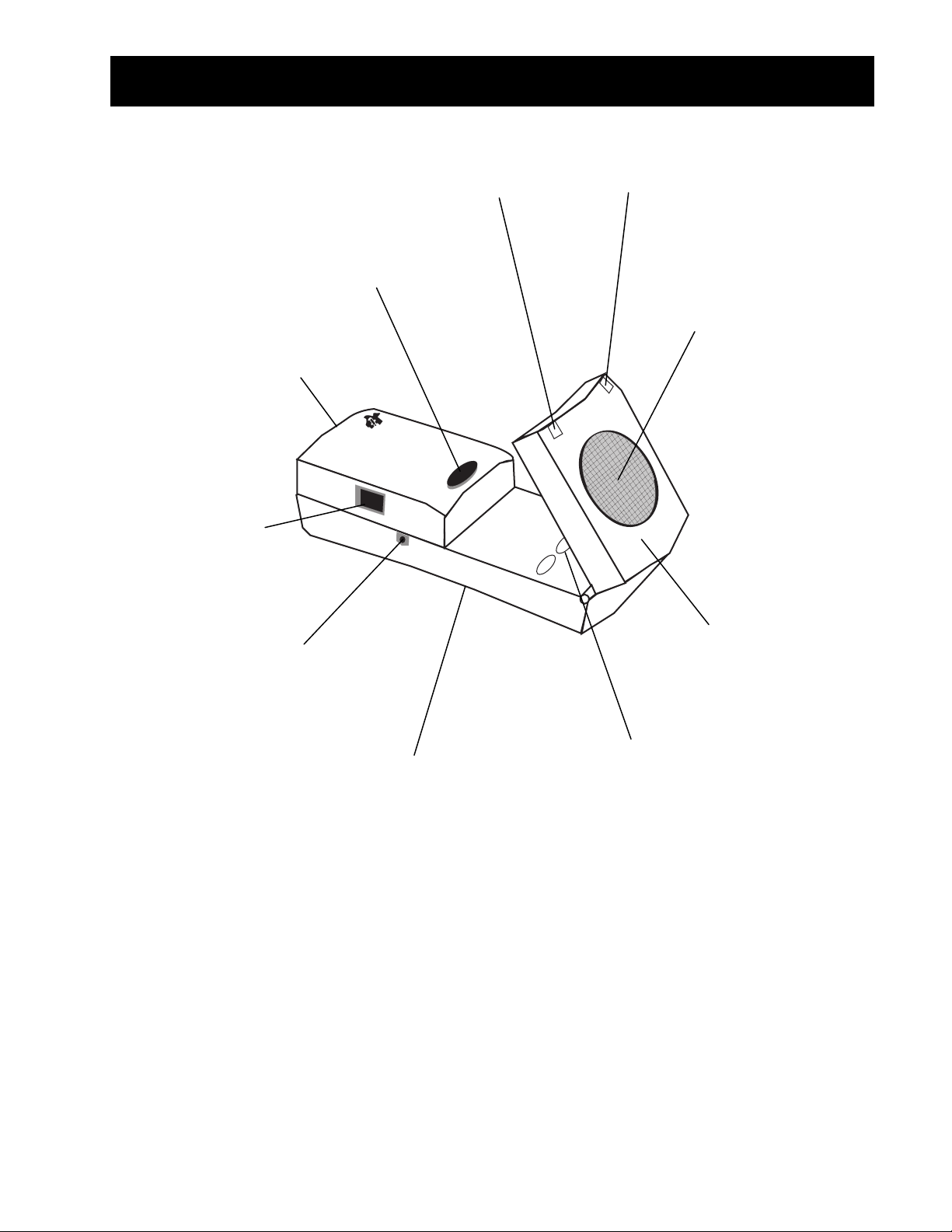
What is CBR?
s
s
s
s
g
(cont.)
¤
to initiate sampling
battery door
(on bottom)
port to connect to CBL
(if desired)
port to connect to TI graphing
calculators using the included
2.25-meter (7.5-foot) cable
reen light to indicate when
data collection is occurring
(sound also available)
button
T
E
CBR
X
A
S
I
NS
T
R
U
)
M
E
)
N
T
)
S
red light to indicate
pecial conditions
onic sensor to record up
to 200 samples per second
with a range between
0.5 meters and 6 meters
(1.5 feet and 18 feet)
TRIGGER
85-86
92
pivoting head to aim
ensor accurately
tandard threaded socket
to attach a tripod or the
included mounting clamp
buttons to transfer
RANGER program to
calculators
(on back)
includes everything you need to begin classroom activities easily and quickly — just add
CBR
TI graphing calculators (and readily available props for some activities).
sonic motion detector
0
0
RANGER
OPYING PERMITTED PROVIDED
C
© 1997 T
program in the
EXAS INSTRUMENTS INCORPORATED
CBR
COPYRIGHT NOTICE IS INCLUDED
TI
calculator-to-
0
4 AA batteries
0
CBR
cable
mounting clamp
0
5 fun classroom activities
0
G
ETTING STARTED WITH
CBR
3
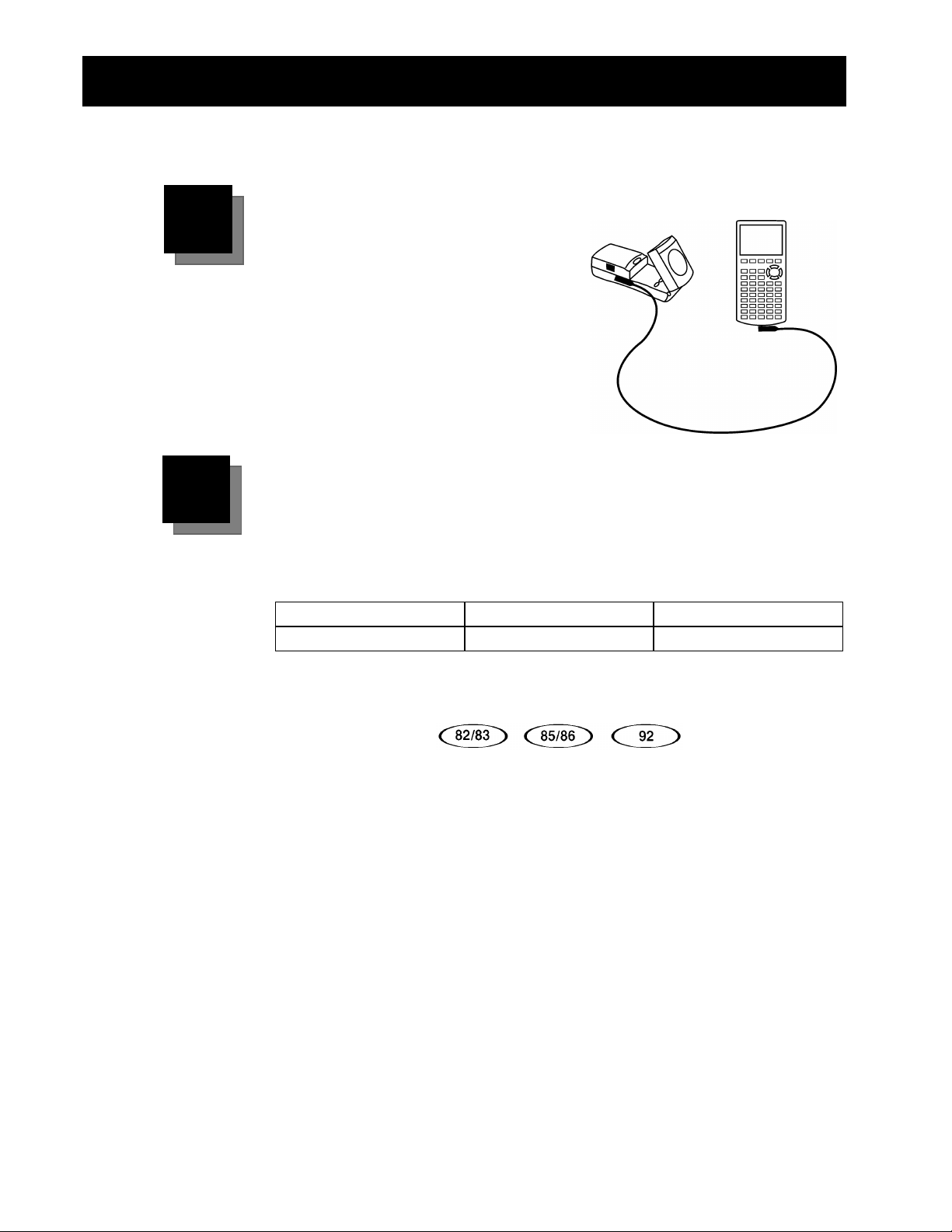
Getting started with CBR—It’s as easy as 1, 2, 3
With
1
2
, you’re just three simple steps from the first data sample!
CBR
Connect
Connect
using the calculator-to-
Push in
connection.
The short calculator-to-calculator
Note:
cable that comes with the calculator also
works.
to a TI graphing calculator
CBR
cable.
CBR
firmly
at both ends to make the
Transfer
RANGER
transfer the appropriate program from the
First, prepare the calculator to receive the program (see keystrokes below).
, a customized program for each calculator, is in the
to a calculator.
CBR
. It’s easy to
CBR
TI-82 or TI-83 TI-85/CBL or TI-86 TI-92
LINK
Ÿ
[
Next, open the pivoting head on the
program-transfer button on the
During transfer, the calculator displays
transfer is complete, the green light on
and the calculator screen displays
on
Once you’ve transferred the
won’t need to transfer it to that calculator again unless you delete it from
the calculator’s memory.
Note:
You may need to delete programs and data from the calculator. You can
save the programs and data first by transferring them to a computer using
TI-Graph Linké or to another calculator using a calculator-to-calculator cable
or the calculator-to-
flashes twice and
CBR
The program and data require approximately 17,500 bytes of memory.
›
£
]
beeps twice.
CBR
RANGER
cable (see calculator guidebook).
CBR
LINK
Ÿ
CBR
DONE
¡
[
]
, and then press the appropriate
CBR
.
RECEIVING
CBR
. If there is a problem, the red light
program from
Go to the Home screen.
(except TI-92). When the
flashes once,
CBR
beeps once,
CBR
to a calculator, you
G
ETTING STARTED WITH
4
CBR
OPYING PERMITTED PROVIDED
C
© 1997 T
COPYRIGHT NOTICE IS INCLUDED
TI
EXAS INSTRUMENTS INCORPORATED
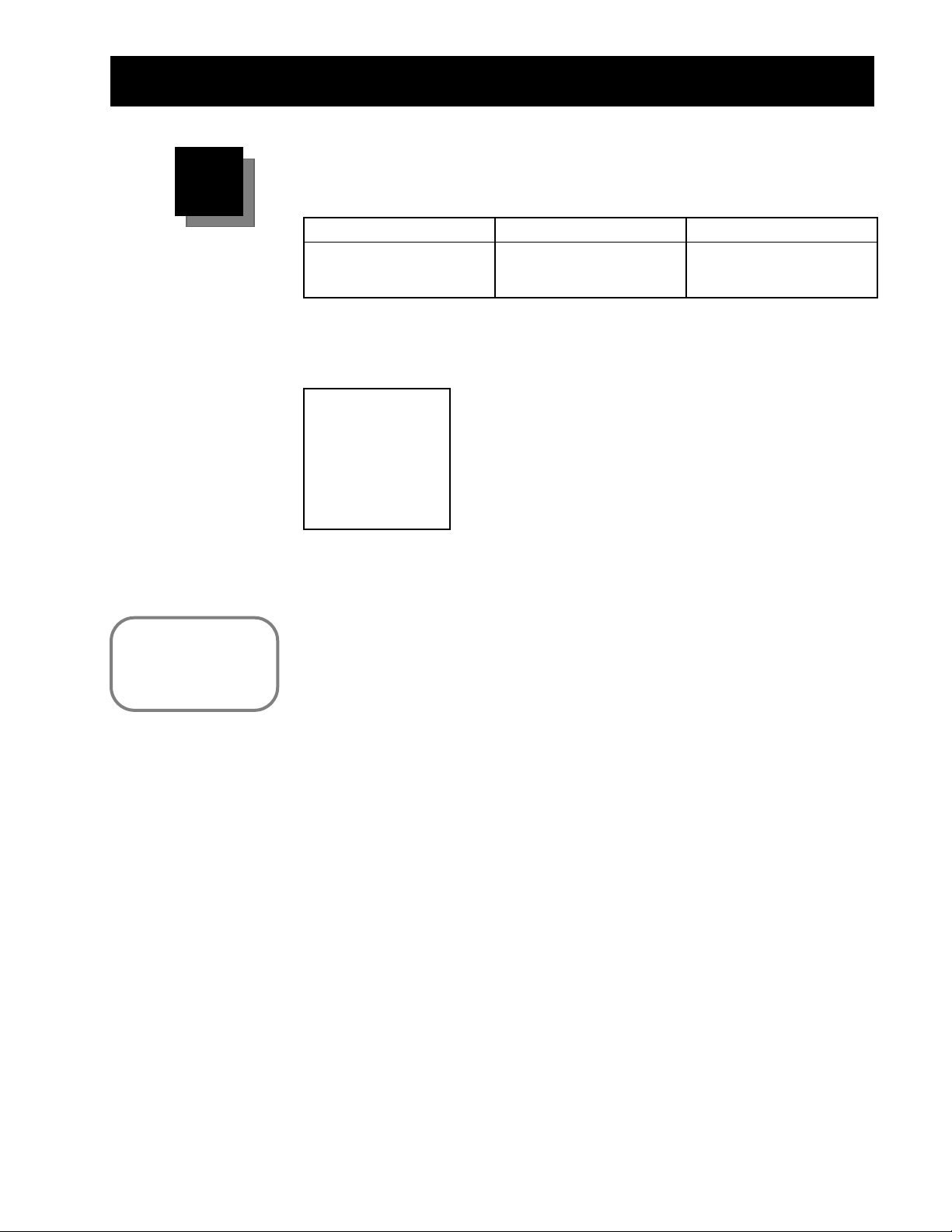
Getting started with CBR—It’s as easy as 1, 2, 3
(cont.)
Run
3
Run the
RANGER
program (see keystrokes below).
For quick results, try
one of the classroomready activities in this
guide!
TI-82 or TI-83 TI-85/
^
Press
Choose
Press
RANGER
›
.
.
.
^ A
Press
Choose
›
Press
or TI-86 TI-92
CBL
RANGER
.
.
.
Press L [
Choose
Press ¨
VAR-LINK
RANGER
›
.
.
The opening screen is displayed.
Press
›. The
MAIN MENU
SETUPàSAMPLE
SET DEFAULTS
APPLICATIONS
PLOT MENU
TOOLS
QUIT
From the
Press
MAIN MENU
› to choose
MAIN MENU
&
&
&
&
&
choose
is displayed.
view/change the settings before sampling
change the settings to the default settings
DISTANCE MATCH, VELOCITY MATCH, BALL BOUNCE
plot options
GET CBR DATA, GET CALC DATA, STATUS, STOPàCLEAR
SET DEFAULTS
START NOW
. The
. Set up the activity, and then press › to
screen is displayed.
SETUP
begin data collection. It’s that easy!
Important information
0
This guide applies to all TI graphing calculators that can be used with
so you may find that some of the menu names do not match exactly those
on your calculator.
0
When setting up activities, ensure that the
is securely anchored and
CBR
that the cord cannot be tripped over.
0
Always exit the
RANGER
program performs a proper shutdown of
ensures that
0
Always disconnect
is properly initialized for the next time you use it.
CBR
program using the
CBR
from the calculator before storing it.
CBR
option. The
QUIT
when you choose
RANGER
QUIT
.
]
CBR
. This
,
OPYING PERMITTED PROVIDED
C
© 1997 T
EXAS INSTRUMENTS INCORPORATED
COPYRIGHT NOTICE IS INCLUDED
TI
G
ETTING STARTED WITH
CBR
5
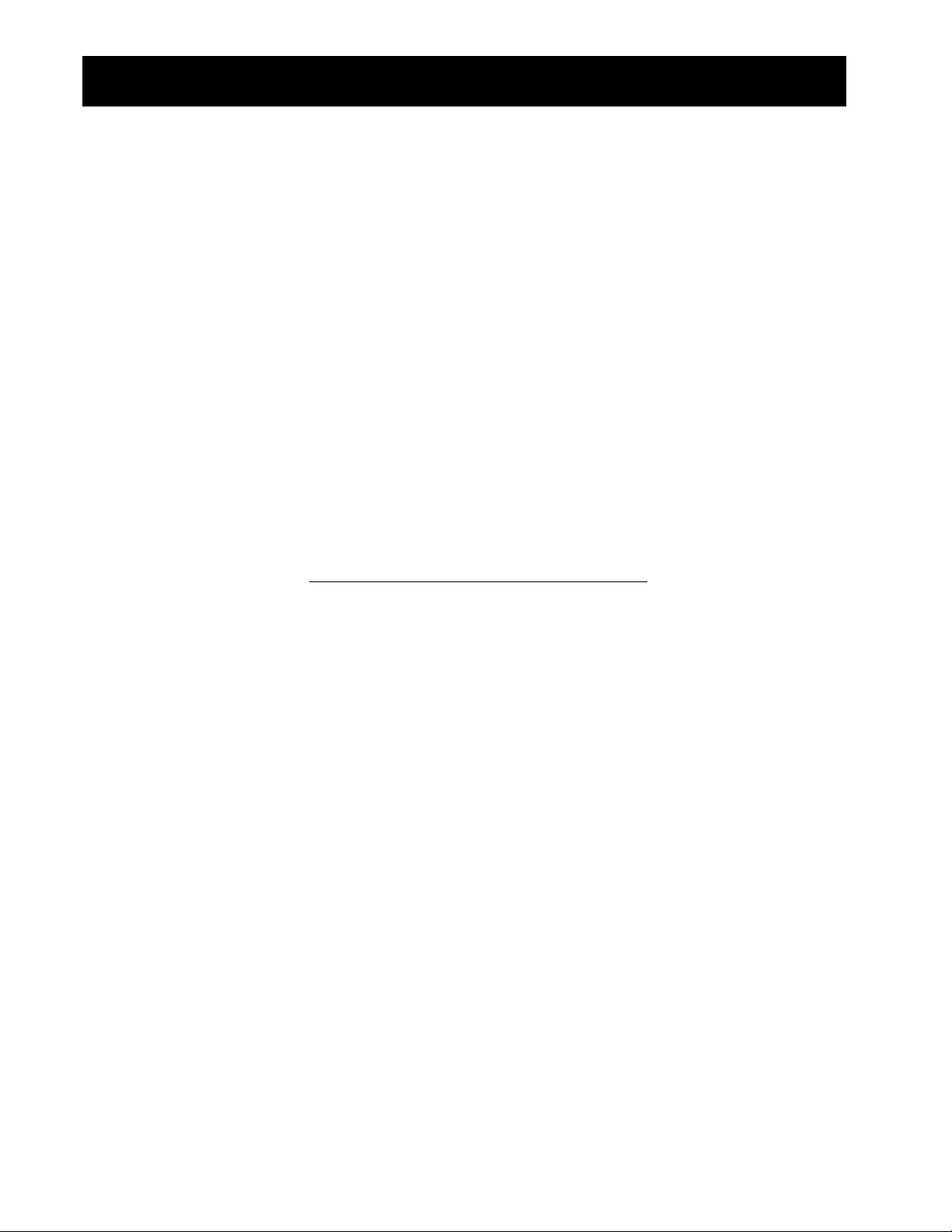
Hints for effective data collection
Getting better samples
How does CBR work?
Understanding how a sonic motion detector works can help you get better data plots. The
motion detector sends out an ultrasonic pulse and then measures how long it takes for that
pulse to return after bouncing off the closest object.
, like any sonic motion detector, measures the time interval between transmitting the
CBR
ultrasonic pulse and the first returned echo, but
much more. When the data is collected,
using a speed-of-sound calculation. Then it computes the first and second derivatives of
CBR
the distance data with respect to time to obtain velocity and acceleration data. It stores
these measurements in lists
L1, L2, L3
, and L4.
calculates the distance of the object from the
CBR
has a built-in microprocessor that does
CBR
Performing the same calculations as
Collect sample data in
➊
Use the sample times in
➋
REALTIME=NO
in conjunction with the distance data in L2 to calculate the
L1
is an interesting classroom activity.
CBR
mode. Exit the
RANGER
program.
velocity of the object at each sample time. Then compare the results to the velocity data
in
.
L3
(
+
L2
=
L3
n
Use the velocity data in L3 (or the student-calculated values) in conjunction with the
➌
sample times in
L1
n+1
to calculate the acceleration of the object at each sample time. Then
)à2 N (
L2
n
L1
n+1
N
compare the results to the acceleration data in
Object size
Using a small object at a far distance from the
+
L2
n
L1
n
decreases the chances of an accurate
CBR
L2
L4
n-1
.
)à2
reading. For example, at 5 meters, you are much more likely to detect a soccer ball than a
ping-pong ball.
Minimum range
When the
the
CBR.
be misidentified by
sends out a pulse, the pulse hits the object, bounces back, and is received by
CBR
If an object is closer than 0.5 meters (1.5 feet), consecutive pulses may overlap and
. The plot would be inaccurate, so position
CBR
at least 0.5 meters
CBR
away from the object.
Maximum range
As the pulse travels through the air, it loses its strength. After about 12 meters (6 meters on
the trip to the object and 6 meters on the trip back to the
weak to be reliably detected by the
the
G
ETTING STARTED WITH
6
. This limits the typical reliably effective distance from
CBR
to the object to less than 6 meters (19 feet).
CBR
CBR
), the return echo may be too
CBR
OPYING PERMITTED PROVIDED
C
© 1997 T
COPYRIGHT NOTICE IS INCLUDED
TI
EXAS INSTRUMENTS INCORPORATED
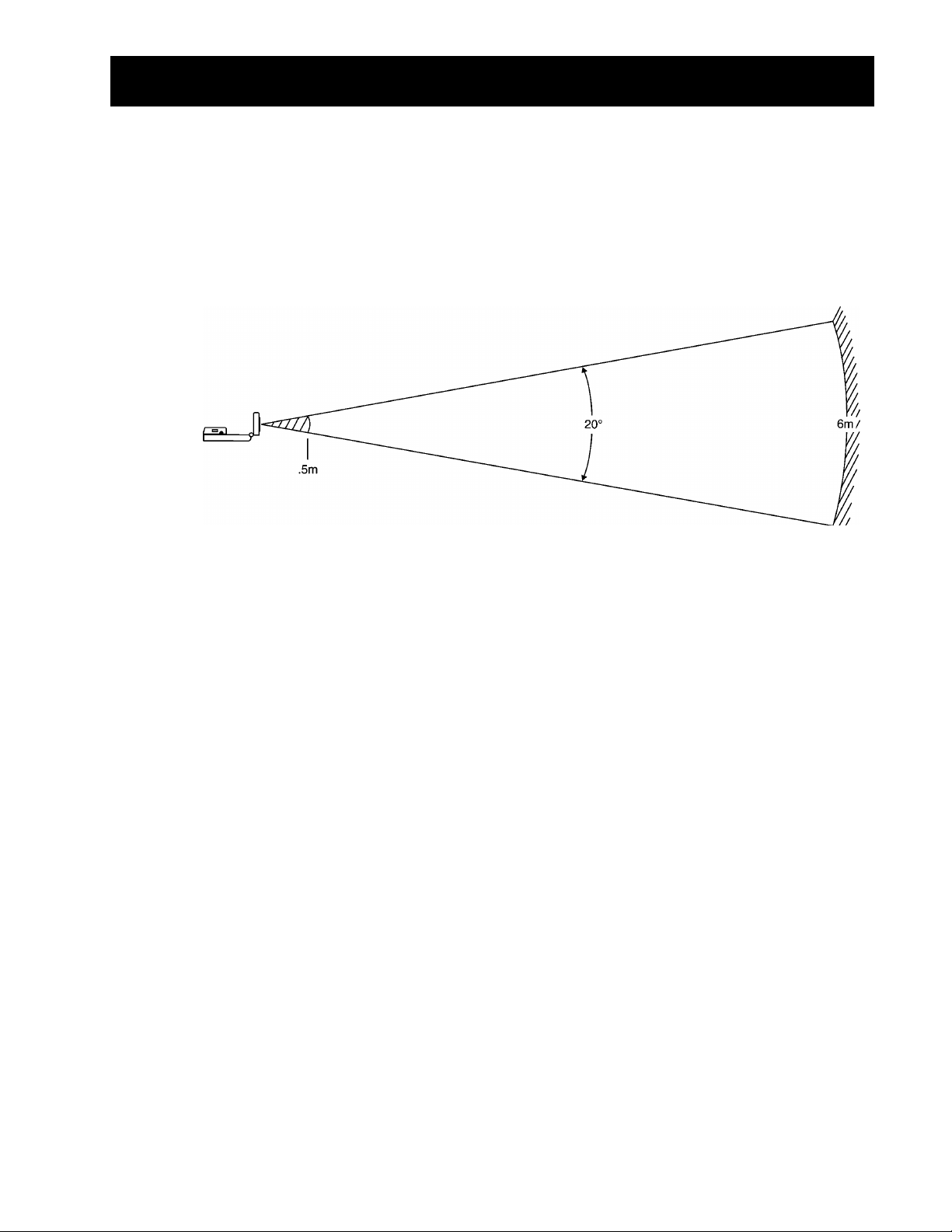
Hints for effective data collection
The clear zone
(cont.)
The path of the
beam is not a narrow, pencil-like beam, but fans out in all directions up
CBR
to 10° in a cone-shaped beam.
To avoid interference from other objects in the vicinity, try to establish a clear zone in the
path of the
recorded by
Reflective surfaces
beam. This helps ensure that objects other than the target do not get
CBR
CBR. CBR
records the closest object in the clear zone.
Some surfaces reflect pulses better than others. For example, you might see better results
with a relatively hard, smooth surfaced ball than with a tennis ball. Conversely, samples
taken in a room filled with hard, reflective surfaces are more likely to show stray data points.
Measurements of irregular surfaces (such as a toy car or a student holding a calculator while
walking) may appear uneven.
A Distance-Time plot of a nonmoving object may have small differences in the calculated
distance values. If any of these values map to a different pixel, the expected flat line may
show occasional blips. The Velocity-Time plot may appear even more jagged, because the
change in distance between any two points over time is, by definition, velocity. You may
wish to apply an appropriate degree of smoothing to the data.
OPYING PERMITTED PROVIDED
C
© 1997 T
EXAS INSTRUMENTS INCORPORATED
COPYRIGHT NOTICE IS INCLUDED
TI
G
ETTING STARTED WITH
CBR
7
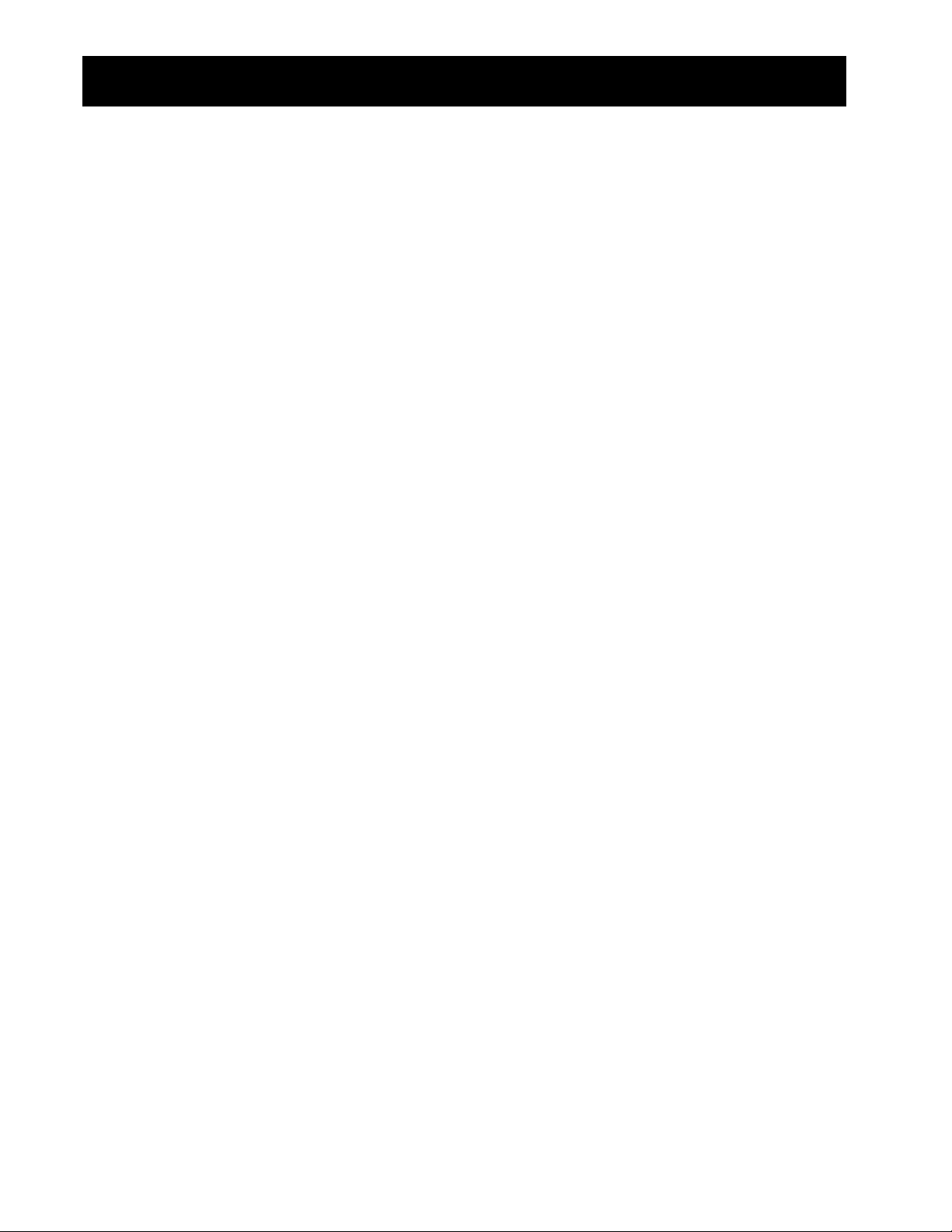
Hints for effective data collection
RANGER settings
Sample times
is the total time in seconds to complete all sampling. Enter an integer between 1
TIME
second (for fast moving objects) and 99 seconds (for slow moving objects). For
REALTIME=YES, TIME
is always 15 seconds.
(cont.)
When
TIME=1 SECOND
Starting and stopping
The
SETUP
is a lower number, the object must be closer to the
TIME
, the object can be no more than 1.75 meters (5.5 feet) from the
screen in the
RANGER
program provides several options for starting and stopping
. For example, when
CBR
sampling.
BEGIN ON: [ENTER]
0
. Starts sampling with the calculator’s
key when the person
›
initiating the sampling is closest to the calculator.
BEGIN ON: [TRIGGER]
0
. Starts and stops sampling with the
person initiating the sampling is closest to the
In this option, you also can choose to detach the
disconnect the cord from the
sample, reattach the
, and press
CBR
, take the
CBR
to transfer the data. Use
›
.
CBR
. This lets you set up the sample,
CBR
where the action is, press
CBR
CBR
¤
button when the
¤
BEGIN ON: [TRIGGER]
when the cord is not long enough or would interfere with data collection. This is not
available in
BEGIN ON: DELAY
0
REALTIME=YES
. Starts sampling after a 10-second delay from the time you press
mode (such as the
MATCH
application).
It is especially useful when only one person is doing an activity.
Trigger button
The effect of
¤
varies depending on the settings.
CBR
.
,
›
.
0
0
G
ETTING STARTED WITH
8
¤
starts sampling, even if
BEGIN ON: [ENTER]
or
BEGIN ON: DELAY
is selected. It also
stops sampling, but usually you will want to let a sample complete.
In
REALTIME=NO
, after sampling has stopped,
¤
automatically repeats the most
recent sample, but does not transfer the data to the calculator. To transfer this data, from
the
MAIN MENU
sample by choosing
choose
TOOLS
REPEAT SAMPLE
, and then choose
from the
PLOT MENU
GET CBR DATA
or
START NOW
. (You also can repeat a
from the
SETUP
screen.)
CBR
OPYING PERMITTED PROVIDED
C
© 1997 T
COPYRIGHT NOTICE IS INCLUDED
TI
EXAS INSTRUMENTS INCORPORATED
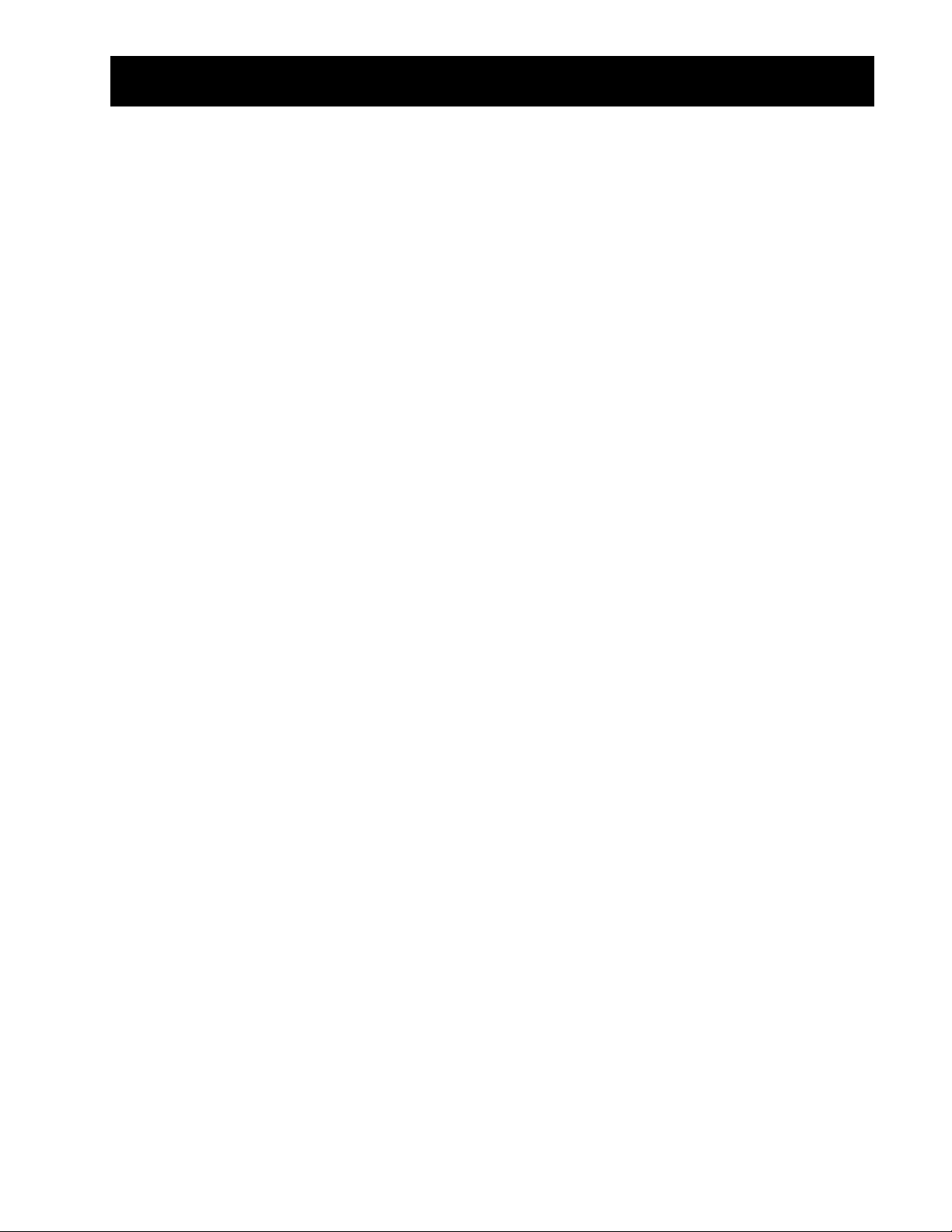
Hints for effective data collection
Smoothing
(cont.)
Smoothing capabilities built into the
RANGER
program can reduce the effect of stray signals
or variations in the distance measurements. Avoid excessive smoothing. Begin with no
smoothing or
smoothing. Increase the degree of smoothing until you obtain
LIGHT
satisfactory results.
For an activity with a higher-than-average likelihood of stray signals, you may wish to
0
increase the smoothing on the
For already-collected
0
REALTIME=NO
calculator must be connected to the
choose
Noise—what is it and how do you get rid of it?
When the
SMOOTH DATA
receives signals reflected from objects other than the primary target, the plot
CBR
, and then choose the degree of smoothing.
screen before sampling (see page 38).
SETUP
data, you can apply smoothing to the data. The
. Choose
CBR
PLOT TOOLS
from the
PLOT MENU
,
shows erratic data points (noise spikes) that do not conform to the general pattern of the
plot. To minimize noise:
Make sure the
0
viewing a
REALTIME=NO
Try to sample in a clutter-free space (see the clear zone drawing on page 7).
0
Choose a larger, more reflective object or move the object closer to the
0
REALTIME=YES
is pointed directly at the target. Try adjusting the sensor head while
CBR
sample until you get good results before collecting a
sample.
CBR
(but farther
than 0.5 meters).
When using more than one
0
in a room, one group should complete a sample before
CBR
the next group begins their sample.
For a noisy
0
REALTIME=YES
obtain satisfactory results. (You cannot change the smoothing in the
VELOCITY MATCH
For a noisy
0
, or
REALTIME=NO
sample, repeat using a higher degree of smoothing until you
DISTANCE MATCH
BALL BOUNCE
applications.)
sample, you can apply a higher degree of smoothing to the
original data.
,
Speed of sound
The approximate distance to the object is calculated by assuming a nominal speed of sound.
However, actual speed of sound varies with several factors, most notably the air
temperature. For relative-motion activities, this factor is not important. For activities
requiring highly accurate measurements, a programming command can be used to specify
the ambient temperature (see pages 40–41).
OPYING PERMITTED PROVIDED
C
© 1997 T
EXAS INSTRUMENTS INCORPORATED
COPYRIGHT NOTICE IS INCLUDED
TI
G
ETTING STARTED WITH
CBR
9
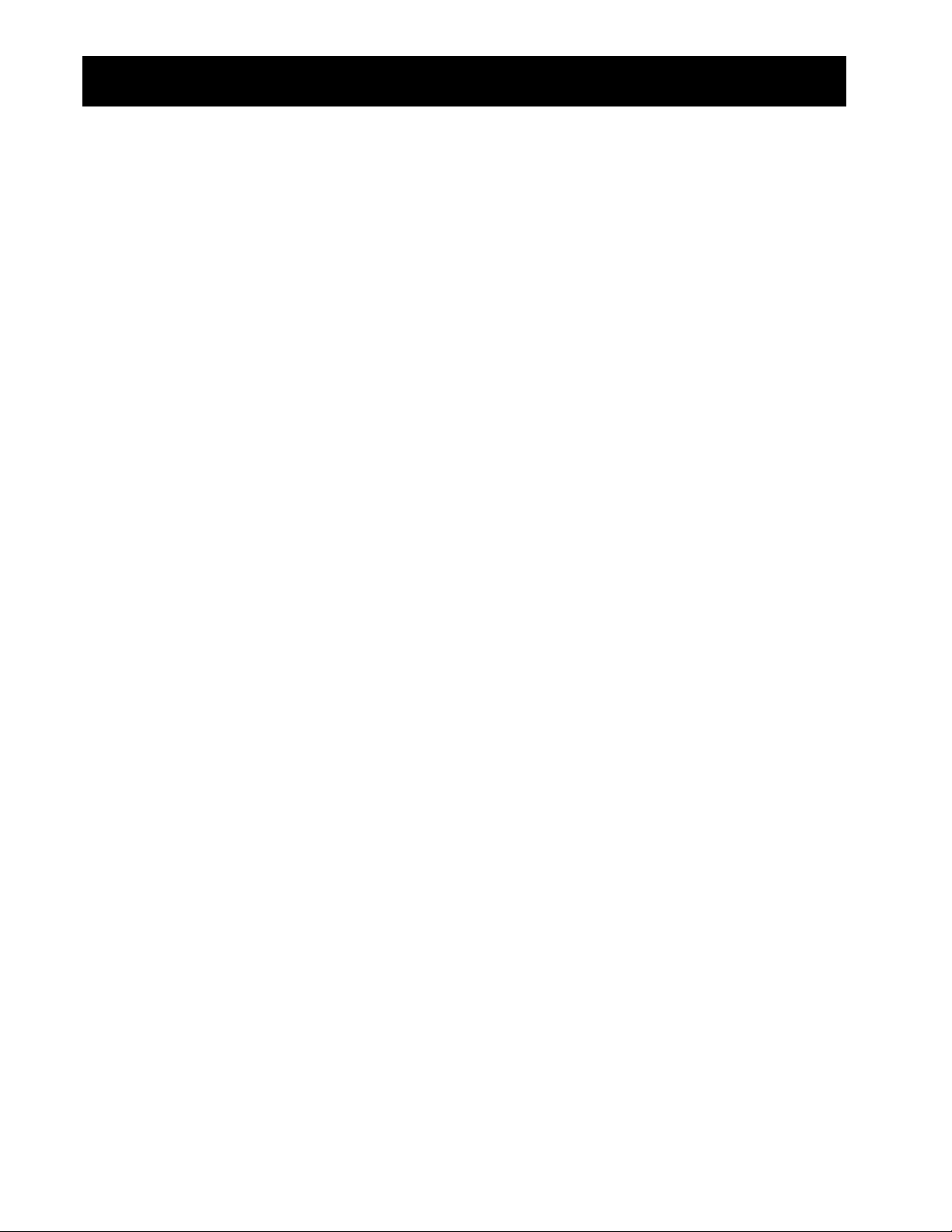
Hints for effective data collection
REALTIME=YES
(cont.)
Use
REALTIME=YES
for slower objects
0
to see the results as they are collected
0
when you need to collect or plot only one type of data (distance, velocity, or acceleration)
0
mode:
for a sample
In
REALTIME=YES
mode, the
processes the requested plot data (distance, velocity, or
CBR
acceleration), which is transferred to the calculator following each individual distance
measurement. Then
RANGER
plots a single pixel for that pulse.
Because all of these operations must be completed before the next sample can be
requested, the maximum rate at which data can be sampled in
REALTIME=YES
mode is
limited.
It takes approximately 0.080 seconds just to sample, process, and transfer the data for a
single data point. Additional time is required for operations such as plotting the point, which
slows the effective sample rate to approximately 0.125 seconds in
REALTIME=NO
Use
REALTIME=NO
for faster objects
0
when smoothing is required (see page 9)
0
to operate the
0
when you need to collect or plot all types of data (distance, velocity, and acceleration) for
0
mode:
in detached mode (see page 11)
CBR
RANGER
.
a sample
In
after all sampling is completed. The sample rate can be as fast as once every 0.005 seconds
for close objects. Data for time, distance, velocity, and acceleration is transferred to the
calculator.
Because the data is stored in the
and again.
0
0
0
G
ETTING STARTED WITH
10
REALTIME=NO
mode, data is stored in the
, you can transfer it from the
CBR
Each time you change smoothing, the
CBR
and not transferred to the calculator until
CBR
to a calculator again
CBR
applies the new smoothing factor, transfers
the adjusted data to the calculator, and stores the smoothed values in the lists.
Choosing a domain changes the lists stored in the calculator. If you need to, you can
recover the original data from the
choose
TOOLS
. From the
menu, choose
TOOLS
. From the
CBR
MAIN MENU
GET CBR DATA
in the
.
RANGER
program,
You also can share the same data with many students, even if they are using different
types of TI graphing calculators. This allows all students to participate in data analysis
activities using the same data (see page 11).
CBR
OPYING PERMITTED PROVIDED
C
© 1997 T
COPYRIGHT NOTICE IS INCLUDED
TI
EXAS INSTRUMENTS INCORPORATED
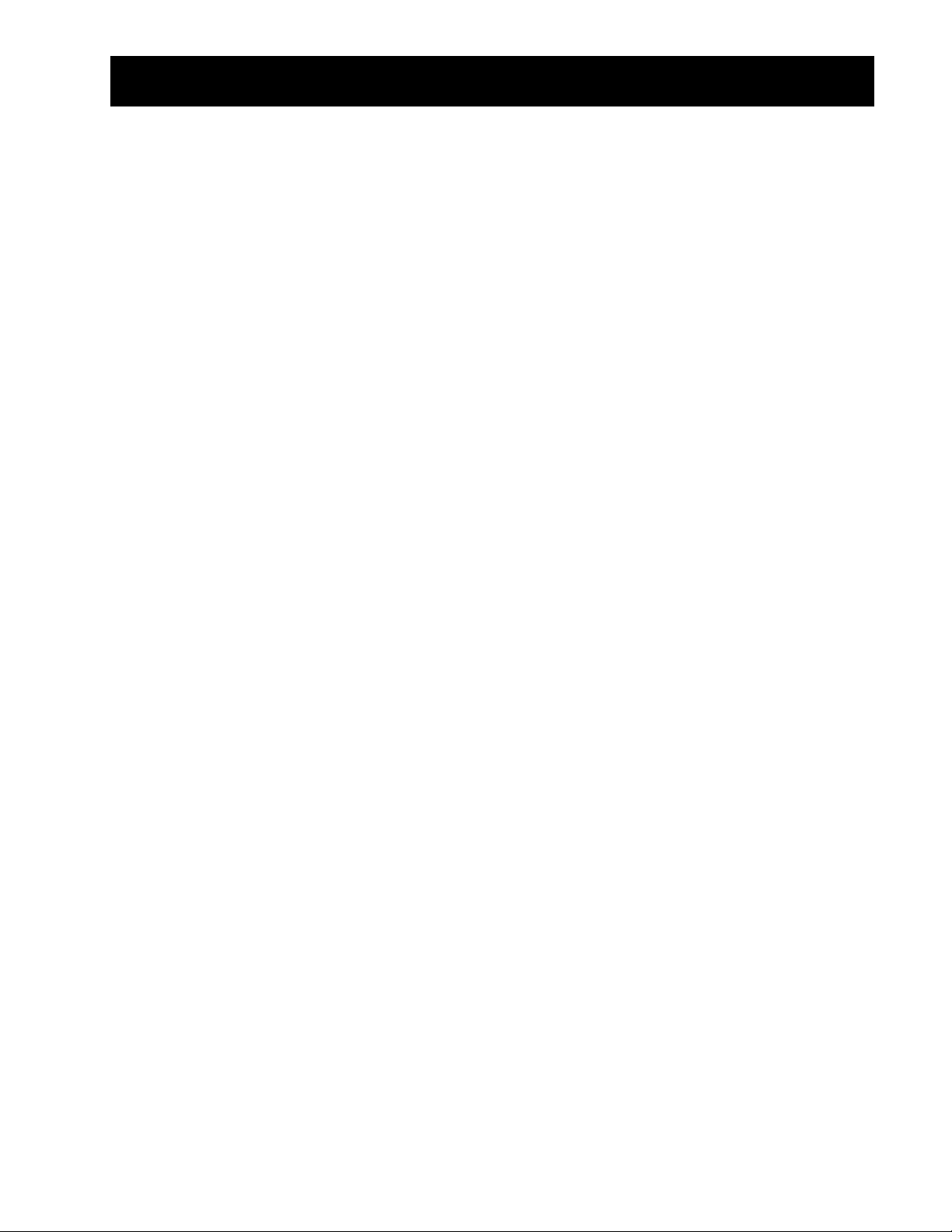
Hints for effective data collection
Using CBR in detached mode
(cont.)
Because the
settings are required. On the
0
0
The
special procedures are required.
Sharing data
What if you want the entire class to analyze the same data at the same time? With
can disseminate
➊
➋
➌
➍
➎
cannot send data to the calculator immediately in detached mode, certain
CBR
screen:
SETUP
Set
REALTIME=NO
Set
BEGIN ON=[TRIGGER]
RANGER
program prompts you when to detach the
Transfer the
Collect the data with the
.
.
REALTIME=NO
RANGER
program to all students’ calculators prior to data collection.
data quickly within a classroom.
CBR
in
REALTIME=NO
mode.
Have the first student attach his or her calculator to the
to-
From the
choose
Press › to return to the
cable or the calculator-to-calculator cable.
CBR
MAIN MENU
GET CBR DATA. TRANSFERRING...
in the
RANGER
PLOT MENU
program, choose
is displayed and the plot appears.
, and then choose
and when to reattach it. No
CBR
using either the calculator-
CBR
. From the
TOOLS
QUIT
. Detach the cable.
TOOLS
you
CBR
menu,
Connect another calculator (of the same type) to the calculator with the data. On the
➏
receiving calculator, from the
the
menu, choose
TOOLS
MAIN MENU
GET CALC DATA
set the sending calculator. When it is ready, press
in the
RANGER
program, choose
. Instructions are displayed telling you how to
›, and lists
L1, L2, L3, L4
are transferred automatically.
Transfer the data to another student’s calculator from
➐
while other students
CBR
continue the calculator-to-calculator transfers.
Once all students have the same data, they can analyze the data in
or outside
MENU
RANGER
To share data on the TI-85, use the
using the calculator’s list and graphing features.
feature outside of
LINK
RANGER
RANGER
to transfer the lists.
using the
TOOLS
, and
. From
L5
PLOT
OPYING PERMITTED PROVIDED
C
© 1997 T
EXAS INSTRUMENTS INCORPORATED
COPYRIGHT NOTICE IS INCLUDED
TI
G
ETTING STARTED WITH
CBR
11
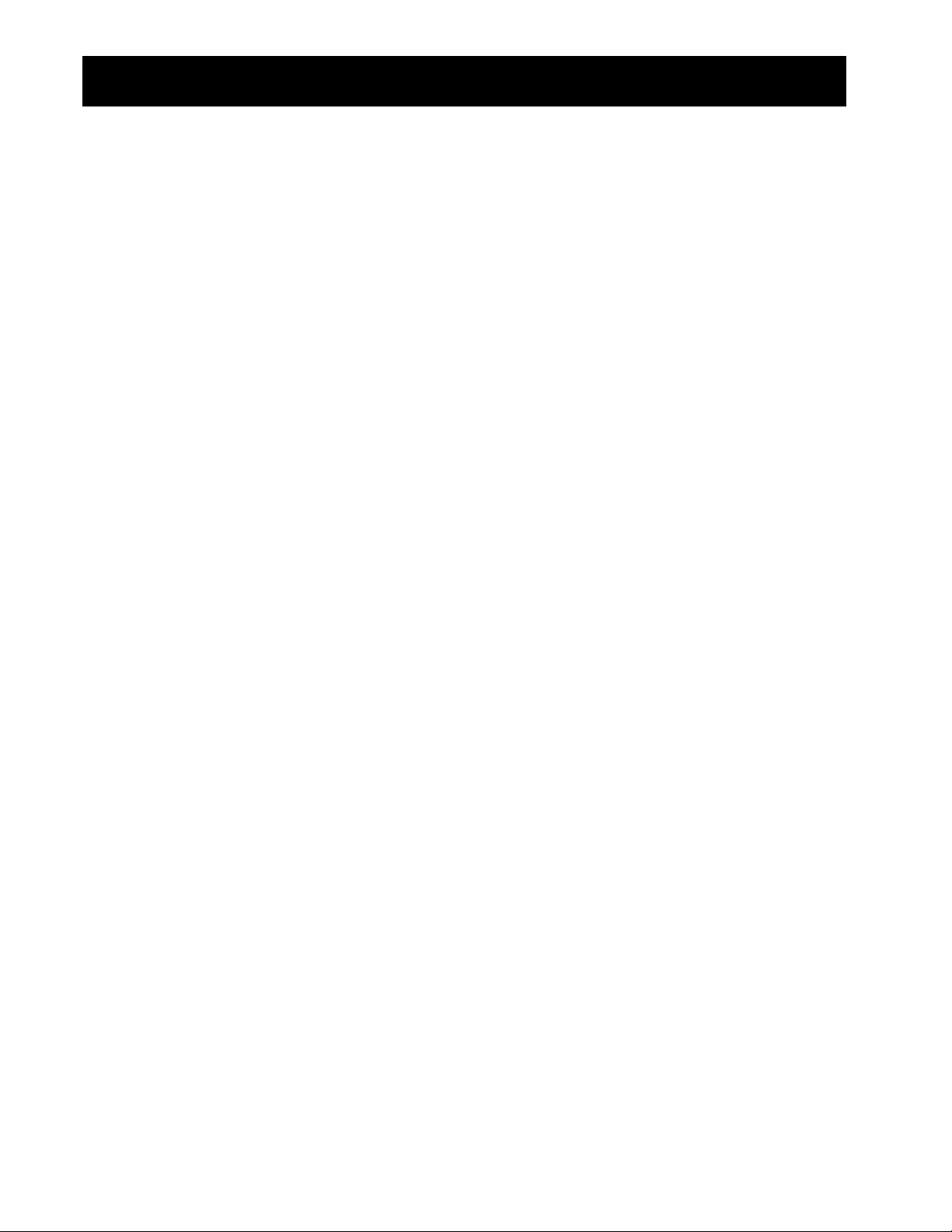
Hints for effective data collection
Beyond simple data collection
(cont.)
Once you’ve collected and plotted data in
RANGER
, you can explore the data in relationship
to a function. Because the data is collected as lists and displayed as a statistical plot, you can
use
, , and œ to explore this relationship.
Inside RANGER
Explore plots using
0
, which is set automatically. (On the TI-85, use the free-moving
TRACE
cursor.)
Manipulate the data set, including smoothing the data or selecting the domain of
0
interest.
Outside RANGER
Explore data using the calculator’s list editor.
0
Manually model a function to the data using the calculator’s Y= editor.
0
Automatically determine the equation that best fits the data using the calculator’s
0
regression capabilities.
Other relationships can be explored beyond those represented by the plot options in
RANGER
as statistical plots. From the
Plot1
. For instance, simultaneous plots of Distance-Time and Velocity-Time can be viewed
as L1 versus L2 and
MAIN MENU
as L1 versus L3. (You may also need to adjust the Window.)
Plot2
in the
RANGER
program, choose
, and then set
QUIT
Data and plots can be sent to a computer using TI-Graph Link. This is especially useful when
students generate more involved reports of their activity findings.
Using CBR without the RANGER program
You can use
For information on using
0
For information on obtaining programs and activities, see page 36.
0
For information on programming commands to write your own programs, see pages
0
as a sonic motion detector with
CBR
with
CBR
40–41.
, see page 39.
CBL
or with programs other than
CBL
RANGER
.
G
ETTING STARTED WITH
12
CBR
OPYING PERMITTED PROVIDED
C
© 1997 T
COPYRIGHT NOTICE IS INCLUDED
TI
EXAS INSTRUMENTS INCORPORATED

Activity 1—Match the graph notes for teachers
Concepts
Function explored: linear.
MATCH introduces the real-world concepts of distance
and time—or more precisely, the concept of distance
versus time. As students attempt to duplicate graphs
by walking while seeing their motion plotted, the
concept of position can be explored.
In Explorations, students are asked to convert their
rate of walking in meters per second to kilometers per
hours.
Once they have mastered the Distance-Time match,
challenge your students to a Velocity-Time match.
Materials
Ÿ calculator
Ÿ CBR
Ÿ calculator-to-calculator cable
A TI ViewScreené allows other students to watch—
and provides much of the fun of this activity.
Hints
Students really enjoy this activity. Plan adequate time
because everybody will want to try it!
This activity works best when the student who is
walking (and the entire class) can view his or her
motion projected on a wall or screen using the TI
ViewScreen.
Typical answers
1. time (from start of sample); seconds; 1 second;
distance (from the CBR to the object); meters;
1 meter
2. the y-intercept represents the starting distance
3. varies by student
4. backward (increase the distance between the CBR
and the object)
5. forward (decrease the distance between the CBR
and the object)
6. stand still; zero slope requires no change in y
(distance)
7. varies by graph; @yà3.3
8. varies by graph; @yà1
9. the segment with the greatest slope (positive or
negative)
10. this is a trick question—the flat segment, because
you don’t move at all!
11. walking speed; when to change direction and/or
speed
12. speed (or velocity)
13. varies by graph (example: 1.5 meters in 3 seconds)
14. varies by graph; example: 0.5 metersà1 second
Guide the students to walk in-line with the CBR; they
sometimes try to walk sideways (perpendicular to the
line to the CBR) or even to jump up!
Instructions suggest that the activity be done in
meters, which matches the questions on the student
activity sheet.
See pages 6–12 for hints on effective data collection.
Typical plots
example: (0.5 meters à 1 second) Q (60 seconds à
1 minute) = 30 meters à minute
example: (30 meters à 1 minute) Q (60 minutes à 1
hour) = 1800 meters à hour
example: (1800 meters à 1 hour) Q (1 kilometer à
1000 meter) = .18 kilometers à hour.
Have students compare this last number to the
velocity of a vehicle, say 96 kilometers à hour
(60 miles per hour).
15. varies by graph; sum of the @y for each line
segment.
OPYING PERMITTED PROVIDED
C
© 1997 T
EXAS INSTRUMENTS INCORPORATED
COPYRIGHT NOTICE IS INCLUDED
TI
G
ETTING STARTED WITH
CBR
13

Activity 1—Match the graph linear
Data collection
➊
Hold the
in one hand, and the calculator in the other. Aim the sensor directly at a
CBR
wall.
Hints:
The maximum distance of any graph is 4 meters (12 feet) from the
minimum range is 0.5 meters (1.5 feet). Make sure that there is nothing in the clear
zone (see page 7).
CBR
. The
Run the
➋
➌
➍
From the
From the
RANGER
MAIN MENU
APPLICATIONS
displayed.
Press › to display the graph to match. Take a moment to study the graph. Answer
➎
program (see page 5 for keystrokes for each calculator).
choose
menu choose
DISTANCE MATCH
APPLICATIONS
automatically takes care of the settings.
. Choose
DISTANCE MATCH
METERS
.
. General instructions are
questions 1 and 2 on the activity sheet.
Position yourself where you think the graph begins. Press › to begin data collection.
➏
You can hear a clicking sound and see the green light as the data is collected.
Walk backward and forward, and try to match the graph. Your position is plotted on
➐
the screen.
When the sample is finished, examine how well your “walk” matched the graph, and
➑
then answer question 3.
Press › to display the
➒
OPTIONS
menu and choose
SAME MATCH
. Try to improve your
walking technique, and then answer questions 4, 5, and 6.
G
ETTING STARTED WITH
14
CBR
OPYING PERMITTED PROVIDED
C
© 1997 T
COPYRIGHT NOTICE IS INCLUDED
TI
EXAS INSTRUMENTS INCORPORATED

Activity 1—Match the graph
Explorations
(cont.)
linear
In
DISTANCE MATCH
Press › to display the
➊
segment and answer questions 7 and 8.
Study the entire graph and answer questions 9 and 10.
➋
Position yourself where you think the graph begins, press › to begin data collection,
➌
and try to match the graph.
When the sampling stops, answer questions 11 and 12.
➍
Press › to display the
➎
Study the graph and answer questions 13, 14, and 15.
➏
Press › to display the
➐
MAIN MENU
Advanced explorations
The graphs generated by
in which you must match a Velocity-Time plot. This one’s tough!
MATCH
is a very popular program. Additional versions that explore more complicated graphs
may be available (see page 36).
, all graphs are comprised of three straight-line segments.
OPTIONS
OPTIONS
OPTIONS
, and then choose
DISTANCE MATCH
menu and choose
menu and choose
NEW MATCH
NEW MATCH
menu. Repeat the activity if desired, or return to the
to exit the
QUIT
RANGER
program.
were all straight lines. Now try
. Study the first
.
VELOCITY MATCH
,
OPYING PERMITTED PROVIDED
C
© 1997 T
EXAS INSTRUMENTS INCORPORATED
COPYRIGHT NOTICE IS INCLUDED
TI
G
ETTING STARTED WITH
CBR
15

Activity 1—Match the graph
Name ___________________________________
Data collection
What physical property is represented along the x-axis? _____________________________________
1.
What are the units? How far apart are the tick marks? ________________
What physical property is represented along the y-axis? _____________________________________
What are the units? How far apart are the tick marks? ________________
How far from the
2.
Did you begin too close, too far, or just right? _____________________________________________
3.
Should you walk forward or backward for a segment that slopes up? _________________________
4.
do you think you should stand to begin? ______________________________
CBR
Why? _______________________________________________________________________________
Should you walk forward or backward for a segment that slopes down? ______________________
5.
Why? _______________________________________________________________________________
What should you do for a segment that is flat? ____________________________________________
6.
Why? _______________________________________________________________________________
Explorations
If you take one step every second, how long should that step be? ____________________________
7.
If, instead, you take steps of 1 meter (or 1 foot) in length, how many steps must you take? _______
8.
For which segment will you have to move the fastest? ______________________________________
9.
Why? _______________________________________________________________________________
For which segment will you have to move the slowest? _____________________________________
10.
Why? _______________________________________________________________________________
In addition to choosing whether to move forward or backward, what other factors entered into
11.
matching the graph exactly? ____________________________________________________________
____________________________________________________________________________________
What physical property does the slope, or steepness of the line segment, represent? ____________
12.
For the first line segment, how many meters must you walk in how many seconds? _____________
13.
Convert the value in question 13 (the velocity) to metersà1 second: ___________________________
14.
Convert to metersàminute: _____________________________________________________________
Convert to metersàhour: _______________________________________________________________
Convert to kilometersàhour: ____________________________________________________________
How far did you actually walk? _________________________________________________________
15.
G
ETTING STARTED WITH
16
CBR
OPYING PERMITTED PROVIDED
C
© 1997 T
COPYRIGHT NOTICE IS INCLUDED
TI
EXAS INSTRUMENTS INCORPORATED

Activity 2—Toy car notes for teachers
Concepts
Function explored: linear.
The motion of a motorized toy car is used to illustrate
the real-world concept of constant velocity.
Materials
Ÿ calculator
Ÿ CBR
Ÿ calculator-to-CBR cable
Ÿ battery-operated toy car
Ÿ TI ViewScreen (optional)
Hints
Toy cars vary greatly in size, shape, and angle of
reflection of the incident ultrasonic sound. Therefore,
the resulting plots may vary in quality. Some vehicles
may require an additional reflective surface in order to
obtain good plots. Try mounting an index card to the
vehicle to assure a good target for the sensor.
You may wish to try a variety of vehicles so the
students can explore these effects.
Toy cars that are slower (such as those designed for
younger children) are better for this activity. Look for a
car that appears to keep a constant velocity.
See pages 6–12 for hints on effective data collection.
Explorations
The slope of an object’s Distance-Time plot at any time
gives the object’s speed at that time. Thus, for an
object traveling at constant velocity, the slope of its
Distance-Time plot is constant. This is why the
Distance-Time plot exhibits a linear relationship.
If you start collecting data before the car begins
moving, you will notice the Distance-Time plot is not
linear at the beginning of the plot. Why? The car
begins at rest (v = 0). It cannot instantaneously attain
its constant velocity. Acceleration is given by:
∆
v
a
=
∆
t
In order for the object to go instantaneously from rest
to its constant velocity, ∆t = 0. But this implies infinite
acceleration, which is not physically possible. (In fact,
by Newton’s Second Law, F = ma, an infinite
acceleration could only result from an infinite force,
which is equally impossible.) Thus we must observe the
object accelerating (increasing its speed) to its
constant velocity over a finite time period.
Typical plots
Answers to questions
1. the first or last plot; distance increases at constant
rate
2. students enter values from TRACE
3. distance values increase by a constant amount
4. velocity is rate of change for distance over time;
the values are the same for each equal time
increment
5. student should get a value similar to the values
calculated for m
similar to m
m represents velocity or speed of car
6. b is the y-intercept; example: y = 2x + 0
7. varies; for example, if m = 2, distance (y) = 20
meters after 10 seconds (y = 2 Q 10 + 0); for 1
minute, y = 120 meters
Advanced Explorations
The slope of a Velocity-Time plot for constant velocity
is zero. Therefore, the Acceleration-Time plot shows
a = 0 (in the ideal case) over the time period where
velocity is constant.
The resulting area is the object’s displacement (net
distance traveled) during the time interval t
For calculus students, the displacement can be found
from:
t
2
=
svdt
∫
t
1
where s is the object’s displacement in the interval t
to t2.
to t2.
1
1
OPYING PERMITTED PROVIDED
C
© 1997 T
EXAS INSTRUMENTS INCORPORATED
COPYRIGHT NOTICE IS INCLUDED
TI
G
ETTING STARTED WITH
CBR
17

Activity 2—Toy car linear
Data collection
Position the car at least 0.5 meters (1.5 feet) from the
➊
, facing away from the
CBR
a straight line.
Hints:
Aim the sensor directly at the car and make sure that there is nothing in the
clear zone (see page 7).
Before starting data collection, answer question 1 on the activity sheet.
➋
➌
➍
Run the
From the
RANGER
MAIN MENU
program (see page 5 for keystrokes for each calculator).
choose
SETUPàSAMPLE
. For this activity, the settings should be:
CBR
in
REALTIME: NO
TIME (S): 5 SECONDS
DISPLAY: DISTANCE
BEGIN ON: [ENTER]
SMOOTHING: LIGHT
UNITS: METERS
Instructions for changing a setting are on page 38.
Choose
➎
Press › when you are ready to begin. Start the car and quickly move out of the clear
➏
START NOW
.
zone. You can hear a clicking sound as the data is collected and the message
TRANSFERRING...
When the data collection is concluded, the calculator automatically displays a Distance-
➐
is displayed on the calculator.
Time plot of the collected data points.
Compare the plot of the data results to your prediction in answer 1 for similarities and
➑
differences.
G
ETTING STARTED WITH
18
CBR
OPYING PERMITTED PROVIDED
C
© 1997 T
COPYRIGHT NOTICE IS INCLUDED
TI
EXAS INSTRUMENTS INCORPORATED

Activity 2—Toy car
Explorations
The values for x (time) in half-second intervals are in the first column in question 2.
➊
Trace the plot and enter the corresponding y (distance) values in the second
column.
disregard inconsistent data at the beginning of the data collection. Also, you may need
to approximate the distance (the calculator may give you distance for 0.957 and 1.01
seconds instead of exactly 1 second). Pick the closest one or take your best guess.
➋
Answer questions 3 and 4.
Calculate the changes in distance and time between each data point to complete the
➌
third and fourth columns. For example, to calculate @Distance (meters) for 1.5 seconds,
subtract Distance at 1 second from Distance at 1.5 seconds.
The function illustrated by this activity is y = mx + b. m is the slope of a line. It is
➍
calculated by:
Include results only from the linear part of the plot. You may need to
Note:
(cont.) linear
The y-intercept represents b.
Calculate m for every point. Enter the values in the table in question 2.
➎
Answer questions 5, 6, and 7.
Advanced Explorations
Calculating the slope of a Distance-Time plot at any time gives the object’s approximate
velocity at that time. Calculating the slope of a Velocity-Time plot gives the object’s
approximate acceleration at that time. If velocity is constant, what does acceleration equal?
Predict what the Acceleration-Time plot for this Distance-Time plot looks like.
Find the area between the Velocity-Time plot and the x-axis between any two convenient
times, t
and t2. This can be done by summing the areas of one or more rectangles, each
1
with an area given by:
What is the physical significance of the resulting area?
@distance
@time
distance
or
time
area = v∆t = v(t
N distance
2
N time
2
2Nt1
1
)
1
or
y
N y
2
x2 N x
1
1
OPYING PERMITTED PROVIDED
C
© 1997 T
EXAS INSTRUMENTS INCORPORATED
COPYRIGHT NOTICE IS INCLUDED
TI
G
ETTING STARTED WITH
CBR
19

Activity 2—Toy car
Name ___________________________________
Data collection
Which of these do you think will match the Distance-Time plot of the toy car?
1.
Why?________________________________________________________________________________
2.
3.
4.
5.
Time Distance
1 xxx xxx xxx
1.5
2
2.5
3
3.5
4
4.5
5
What do you notice about the Distance values? ____________________________________________
How do these results show that the toy car had constant velocity? ____________________________
Calculate @
distanceà@time
@
Distance
@
Time
between Time = 2 and Time = 4. ________________________________
m
What did you notice about this result? ___________________________________________________
What do you think m represents? _______________________________________________________
For the linear equation y = mx + b, what is the value for b? _________________________________
6.
Write the equation for the line in the y = mx + b form, using values for m and b. _______________
How far would the toy car travel in 10 seconds? ___________________________________________
7.
In 1 minute? _________________________________________________________________________
G
ETTING STARTED WITH
20
CBR
OPYING PERMITTED PROVIDED
C
© 1997 T
COPYRIGHT NOTICE IS INCLUDED
TI
EXAS INSTRUMENTS INCORPORATED

Activity 3—Pendulum notes for teachers
Concepts
Function explored: sinusoidal.
Explore simple harmonic motion by observing a free-
swinging pendulum.
Materials
Ÿ calculator
Ÿ CBR
Ÿ calculator-to-CBR cable
Ÿ mounting clamp
Ÿ stopwatch
Ÿ pendulum
Ÿ meter stick
Ÿ TI ViewScreen (optional)
Ideas for weights:
0
balls of different sizes (≥ 2" diameter)
0
soda cans (empty and filled)
0
bean bags
Hints
See pages 6–12 for hints on effective data collection.
Physical connections
An object that undergoes periodic motion resulting
from a restoring force proportional to its displacement
from its equilibrium (rest) position is said to exhibit
simple harmonic motion (SHM). SHM can be described
by two quantities.
0
The period T is the time for one complete cycle.
0
The amplitude A is the maximum displacement of
the object from its equilibrium position (the position
of the weight when at rest).
For a simple pendulum, the period T is given by:
L
= 2p
T
where L is the string length and g is the magnitude of
the acceleration due to gravity. T does not depend on
the mass of the object or the amplitude of its motion
(for small angles).
The frequency f (number of complete cycles per
second) can be found from:
1
f =
, where f is in hertz (Hz) when T is in seconds.
T
The derivatives of a sinusoidal plot are also sinusoidal.
Note particularly the phase relationship between the
weight’s position and velocity.
g
Typical plots
Typical answers
1. varies (in meters)
2. varies (in meters)
3. varies (in seconds); T (one period) = total time of
10 periodsà10; averaging over a larger sample
tends to minimize inherent measurement errors
4. the total arc length, which should be
approximately 4 times the answer to question 2;
because an arc is longer than a straight line
5. sinusoidal, repetitive, periodic; distance from the xaxis to the equilibrium position
6. each cycle is spread out horizontally; a plot
spanning 10 seconds must fit more cycles in same
amount of screen space, therefore cycles appear
closer together
7. (total # of cycles)à(5 seconds) = cyclesàsecond;
easier to view full cycles, and fewer measurement
errors
8. f = 1àT, where T is time for 1 period
9. decreased period; increased period
(Pendulum length is directly related to period time;
the longer the string, the longer the period.
Students can explore this relationship using the
calculator’s list editor, where they can calculate the
period for various values of L.)
10. A (amplitude) = ¼ total distance that the
pendulum travels in 1 period
11. both sinusoidal; differences are in amplitude and
phase
12. equilibrium position
13. when position = maximum or minimum value
(when the weight is at greatest distance from
equilibrium).
14. It doesn’t. T depends only on L and g, not mass.
Advanced explorations
Data collection: the plot of L2 versus L3 forms an
ellipse.
OPYING PERMITTED PROVIDED
C
© 1997 T
EXAS INSTRUMENTS INCORPORATED
COPYRIGHT NOTICE IS INCLUDED
TI
G
ETTING STARTED WITH
CBR
21

Activity 3—Pendulum sinusoidal
Data collection
Set up the pendulum. Align the pendulum so it swings in a direct line with the
➊
Hints:
Position the
at least 0.5 meters (1.5 feet) from the closest approach of the
CBR
weight. Make sure that there is nothing in the clear zone (see page 7).
amplitude
equilibrium position
Using a meter stick, measure the distance from the
➋
to the equilibrium position.
CBR
Answer question 1 on the activity sheet.
CBR
.
Measure how far you will you pull the weight away from the equilibrium position.
Answer question 2.
A pendulum cycle (a period) consists of one complete swing back and forth. Using a
➌
stopwatch, time ten full periods. Answer questions 3 and 4.
➍
Run the
RANGER
program (see page 5 for keystrokes for each calculator). An efficient
method is for one person start the pendulum while another operates the calculator and
. From the
CBR
Press › to display the settings. For this activity, they should be:
➎
REALTIME: NO
TIME (S): 10 SECONDS
DISPLAY: DISTANCE
BEGIN ON: [ENTER]
SMOOTHING: LIGHT
UNITS: METERS
Instructions for changing a setting are on page 38. When they are correct, choose
➏
START NOW
Press › when you are ready to begin. You can hear a clicking sound as the data is
➐
MAIN MENU
.
collected, and the message
choose
TRANSFERRING...
SETUPàSAMPLE
.
is displayed on the calculator.
➑
G
ETTING STARTED WITH
22
When the data collection is complete, the calculator automatically displays a DistanceTime plot of the collected data points. Answer question 5.
CBR
OPYING PERMITTED PROVIDED
C
© 1997 T
COPYRIGHT NOTICE IS INCLUDED
TI
EXAS INSTRUMENTS INCORPORATED

Activity 3—Pendulum
Explorations
Data collection 2
(cont.)
sinusoidal
From the
MAIN MENU
to 5 seconds. Repeat the data collection. Observe the plot. Answer questions 6 and 7.
The quantity you determined (cycles per second) is called the frequency. Although you
calculated frequency in question 7 using the plot, you can find it mathematically from:
1
where T is the period in seconds, and f is the frequency in hertz (Hz).
f =
T
Answer question 8.
Data collections 3 and 4
Repeat the 5-second data collection two more times. First, shorten the string. Second,
lengthen the string. After observing those plots, answer question 9.
Another important distance measurement affecting the motion of the pendulum is the
amplitude. The answer to question 2 was the amplitude of that pendulum swing. Answer
question 10.
Advanced explorations
Data collection 5
From the
PLOT MENU
choose
choose
SETUPàSAMPLE
VELOCITY-TIME
. On the
screen, change the time from 10
SETUP
. Answer questions 11, 12 and 13.
Data collection 6
Repeat the data collection with a significantly lighter or heavier weight, and then answer
question 14.
Model the distance-time behavior of the pendulum using the form for a sinusoidal function,
S = A sin (wt +
frequency,
d
T, by w = 2
), where S is the instantaneous position, A is the amplitude, w is the
d
is the phase angle, and t is the time. The frequency, w, is related to the period,
T.
pà
Enter this equation in the Y= editor using the calculated values of A and w. Simultaneously
graph this function and the statistical plot of
of A, w, and
until a good fit is obtained. On the TI-83 or TI-86, use the sine regression to
d
(time) versus L2 (distance). Adjust the values
L1
determine the values.
Explore the relationship between position and velocity by plotting
(distance) versus
L2
L3
(velocity). What do you predict for the appearance of the resulting plot? Compare the actual
result to your prediction.
OPYING PERMITTED PROVIDED
C
EXAS INSTRUMENTS INCORPORATED
© T
COPYRIGHT NOTICE IS INCLUDED
TI
G
ETTING STARTED WITH
CBR
23

Activity 3—Pendulum
Data collection
Name ___________________________________
What is the distance from
1.
How far will you pull the pendulum away from the equilibrium position? ______________________
2.
What was the time for ten periods? _____________________________________________________
3.
to the equilibrium position? __________________________________
CBR
Calculate how long (in seconds) it took to complete one period. _____________________________
What is the benefit of timing ten complete periods instead of just one? _______________________
Use the answer to question 2, and approximate the total distance traveled in one cycle. _________
4.
Why is this value shorter than the actual distance traveled in one cycle? _______________________
What do you notice about the shape of the plot? __________________________________________
5.
How is the value from question 1 represented on the plot? __________________________________
Explorations
How does the appearance of the plot change? Why ? ______________________________________
6.
____________________________________________________________________________________
Using data collected from your plot, calculate the number of complete cycles per second. ________
7.
Why is it easier to determine this using the second plot (spanning 5 seconds) rather than the first
one (spanning 10 seconds)?_____________________________________________________________
Calculate the frequency for one period using the equation. __________________________________
8.
How does shortening the string length affect the period of the pendulum?_____________________
9.
How does lengthening the string affect the period of the pendulum?
. What is the relationship between the amplitude of the pendulum swing and the total distance that
10
__________________________
the pendulum travels in one period? _____________________________________________________
____________________________________________________________________________________
Advanced explorations
Compare the Distance-Time plot with the Velocity-Time plot. List similarities and differences.______
11.
____________________________________________________________________________________
In what position is the weight’s velocity maximum? _________________________________________
12.
In what position is the weight’s velocity minimum? _________________________________________
13.
How does changing the weight affect the plot? Why? ______________________________________
14.
____________________________________________________________________________________
G
ETTING STARTED WITH
24
CBR
OPYING PERMITTED PROVIDED
C
© 1997 T
COPYRIGHT NOTICE IS INCLUDED
TI
EXAS INSTRUMENTS INCORPORATED

Activity 4—Bouncing ball notes for teachers
Concepts
Function explored: parabolic.
Real-world concepts such as free-falling and bouncing
objects, gravity, and constant acceleration are
examples of parabolic functions. This activity
investigates the values of height, time, and the
coefficient A in the quadratic equation,
Y = A(X – H)
2
+ K, which describes the behavior of a
bouncing ball.
Materials
Ÿ calculator
Ÿ CBR
Ÿ calculator-to-CBR cable
Ÿ large (9-inch) playground ball
Ÿ TI ViewScreen (optional)
Hints
This activity is best performed with two students, one
to hold the ball and the other to push ¤.
See pages 6–12 for hints on effective data collection.
The plot should look like a bouncing ball. If it does
CBR
not, repeat the sample, ensuring that the
is aimed
squarely at the ball. A large ball is recommended.
Typical plots
3. The Distance-Time plot for this activity does not
CBR
represent the distance from the
BALL BOUNCE
flips the distance data so the plot
to the ball.
better matches students’ perceptions of the ball’s
behavior. y = 0 on the plot is actually the point at
which the ball is farthest from the
CBR
, when the
ball hits the floor.
4. Students should realize that the x-axis represents
time, not horizontal distance.
7. The graph for A = 1 is both inverted and broader
than the plot.
8. A < L1
9. parabola concave up; concave down; linear
12. same; mathematically, the coefficient A represents
the extent of curvature of the parabola; physically,
A depends upon the acceleration due to gravity,
which remains constant through all the bounces.
Advanced explorations
The rebound height of the ball (maximum height for a
given bounce) is approximated by:
x
y = hp
0
y is the rebound height
0
h is the height from which the ball is released
0
p is a constant that depends on physical
characteristics of the ball and the floor surface
0
x is the bounce number
, where
Explorations
After an object is released, it is acted upon only by
gravity (neglecting air resistance). So A depends on the
acceleration due to gravity, N9.8 metersàsecond
2
(N32 feetàsecond2). The negative sign indicates that
the acceleration is downward.
The value for A is approximately one-half the
acceleration due to gravity, or N4.9 metersàsecond
2
(N16 feetàsecond2).
Typical answers
1. time (from start of sample); seconds; height à
distance of the ball above the floor; meters or feet
2. initial height of the ball above the floor (the peaks
represent the maximum height of each bounce);
the floor is represented by y = 0.
For a given ball and initial height, the rebound height
decreases exponentially for each successive bounce.
When x = 0, y = h, so the y-intercept represents the
initial release height.
Ambitious students can find the coefficients in this
equation using the collected data. Repeat the activity
for different initial heights or with a different ball or
floor surface.
After manually fitting the curve, students can use
regression analysis to find the function that best
models the data. Select a single bounce using
TOOLS
SELECT DOMAIN
,
. Then
QUIT
from the
PLOT
MAIN MENU
Follow the calculator operating procedures to perform
a quadratic regression on lists
L1
and L2.
Extensions
Integrate under Velocity-Time plot, giving the
displacement (net distance traveled) for any chosen
time interval. Note the displacement is zero for any full
bounce (ball starts and finishes on floor).
.
OPYING PERMITTED PROVIDED
C
EXAS INSTRUMENTS INCORPORATED
© T
COPYRIGHT NOTICE IS INCLUDED
TI
G
ETTING STARTED WITH
CBR
25

Activity 4—Bouncing ball parabolic
Data collection
Begin with a test bounce. Drop the ball (do not throw it).
➊
Hints:
Position the
at least 0.5 meters (1.5 feet) above the height of the highest
CBR
bounce. Hold the sensor directly over the ball and make sure that there is nothing in the
clear zone (see page 7).
Run the
➋
From the
➌
From the
➍
BALL BOUNCE
RANGER
MAIN MENU
APPLICATIONS
program (see page 5 for keystrokes for each calculator).
choose
APPLICATIONS
menu choose
. Choose
BALL BOUNCE
METERS
or
FEET
. General instructions are displayed.
automatically takes care of the settings.
.
➎
➏
➐
➑
G
ETTING STARTED WITH
26
Hold the ball with arms extended. Press ›. The
mode. At this point, you may detach
from the calculator.
CBR
RANGER
program is now in Trigger
Press ¤. When the green light begins flashing, release the ball, and then step
back. (If the ball bounces to the side, move to keep the
be careful
to change the height of the
not
CBR
.)
directly above the ball, but
CBR
You can hear a clicking sound as the data is collected. Data is collected for time and
distance, and calculated for velocity and acceleration. If you have detached the
CBR
,
reattach it when data collection is finished.
Press ›. (If the plot doesn’t look good, repeat the sample.) Study the plot. Answer
questions 1 and 2 on the activity sheet.
Observe that
BALL BOUNCE
automatically flipped the distance data. Answer
questions 3 and 4.
CBR
OPYING PERMITTED PROVIDED
C
© 1997 T
COPYRIGHT NOTICE IS INCLUDED
TI
EXAS INSTRUMENTS INCORPORATED

Activity 4—Bouncing ball
Explorations
The Distance-Time plot of the bounce forms a parabola.
(cont.)
parabolic
Press ›. From the
➊
want to select the first full bounce. Move the cursor to the base of the beginning of the
bounce, and press
then press
The plot is in
➋
the activity sheet.
Press › to return to the
➌
The vertex form of the quadratic equation, Y = A(X – H)
➍
analysis. Press
vertex form of the quadratic equation: Yn=A…(X–H)^2+K.
On the Home screen, store the value you recorded in question 5 for the height in
➎
variable K; store the corresponding time in variable H; store 1 in variable A.
Press to display the graph. Answer questions 6 and 7.
➏
Try A = 2, 0, –1. Complete the first part of the chart in question 8 and answer
➐
question 9.
Choose values of your own for A until you have a good match for the plot. Record
➑
your choices for A in the chart in question 8.
›. The plot is redrawn, focusing on a single bounce.
TRACE
œ. In the
PLOT MENU
›. Move the cursor to the base at the end of that bounce, and
mode. Determine the vertex of the bounce. Answer question 5 on
Y=
, choose
PLOT MENU
editor, turn off any functions that are selected. Enter the
PLOT TOOLS
. Choose
, and then
MAIN MENU
2
+ K, is appropriate for this
SELECT DOMAIN
. Choose
QUIT
.
. We
Repeat the activity, but this time choose the last (right-most) full bounce. Answer
➒
questions 10, 11, and 12.
Advanced explorations
Repeat the data collection, but do not choose a single parabola.
➊
Record the time and height for each successive bounce.
➋
Determine the ratio between the heights for each successive bounce.
➌
Explain the significance, if any, of this ratio.
➍
OPYING PERMITTED PROVIDED
C
EXAS INSTRUMENTS INCORPORATED
© T
COPYRIGHT NOTICE IS INCLUDED
TI
G
ETTING STARTED WITH
CBR
27

Activity 4—Bouncing ball
Name ___________________________________
Data collection
What physical property is represented along the x-axis? _____________________________________
1.
What are the units? ___________________________________________________________________
What physical property is represented along the y-axis? _____________________________________
What are the units? ___________________________________________________________________
What does the highest point on the plot represent? ________________________________________
2.
The lowest point? _____________________________________________________________________
Why did the
3.
Why does the plot look like the ball bounced across the floor? _______________________________
4.
BALL BOUNCE
program flip the plot? __________________________________________
Explorations
Record the maximum height and corresponding time for the first full bounce. __________________
5.
Did the graph for A = 1 match your plot? _________________________________________________
6.
Why or why not? _____________________________________________________________________
7.
Complete the chart below.
8.
A How do the data plot and the Yn graph compare?
1
2
0
-
1
What does a positive value for A imply? __________________________________________________
9.
What does a negative value for A imply? _________________________________________________
What does a zero value for A imply? _____________________________________________________
Record the maximum height and corresponding time for the last full bounce. __________________
10.
Do you think A will be bigger or smaller for the last bounce? ________________________________
11.
How did A compare? __________________________________________________________________
12.
What do you think A might represent? ___________________________________________________
G
ETTING STARTED WITH
28
CBR
OPYING PERMITTED PROVIDED
C
© 1997 T
COPYRIGHT NOTICE IS INCLUDED
TI
EXAS INSTRUMENTS INCORPORATED

Activity 5—Rolling ball notes for teachers
Concepts
Function explored: parabolic.
Plotting a ball rolling down a ramp of varying
inclines creates a family of curves, which can be
modeled by a series of quadratic equations. This
activity investigates the values of the coefficients in
the quadratic equation, y = ax
2
+ bx + c.
Materials
Ÿ calculator
Ÿ CBR
Ÿ calculator-to-CBR cable
Ÿ mounting clamp
Ÿ large (9 inch) playground ball
Ÿ long ramp (at least 2 meters or 6 feet—a
lightweight board works well)
Ÿ protractor to measure angles
Ÿ books to prop up ramp
Ÿ TI ViewScreen (optional)
Hints
Discuss how to measure the angle of the ramp. Let
students get creative here. They might use a
trigonometric calculation, folded paper, or a
protractor.
See pages 6–12 for hints on effective data
collection.
Typical plots
15
¡
30
¡
Typical answers
1. the third plot
2. time; seconds; distance of object from CBR; feet
or meters
3. varies (should be half of a parabola, concave
up)
4. a parabola (quadratic)
5. varies
6. varies (should be parabolic with increasing
curvature)
7. 0¡ is flat (ball can’t roll); 90¡ is the same as a
free-falling (dropping) ball
Explorations
The motion of a body acted upon only by gravity is
a popular topic in a study of physical sciences. Such
motion is typically expressed by a particular form of
the quadratic equation,
s = ½at
0
0
0
0
In the quadratic equation y = ax
y represents the distance from the
2
+ vit + si where
s is the position of an object at time t
a is its acceleration
vi is its initial velocity
si is its initial position
2
+ bx + c,
CBR
to the ball
at time x if the ball’s initial position was c, initial
velocity was b, and acceleration is 2a.
Advanced explorations:
Since the ball is at rest when released, b should
approach zero for each trial. c should approach the
initial distance, 0.5 meters (1.5 feet). a increases as
the angle of inclination increases.
If students model the equation y = ax
manually, you may need to provide hints for the
values of b and c. You may also direct them to
perform a quadratic regression on lists
their calculators. The ball’s acceleration is due to
the earth’s gravity. So the more the ramp points
down (the greater the angle of inclination), the
greater the value of a. Maximum a occurs for
q = 90¡, minimum for q = 0¡. In fact, a is
proportional to the sine of q.
2
+ bx + c
L1, L2
using
OPYING PERMITTED PROVIDED
C
EXAS INSTRUMENTS INCORPORATED
© T
COPYRIGHT NOTICE IS INCLUDED
TI
G
ETTING STARTED WITH
CBR
29

Activity 5—Rolling ball parabolic
Data collection
➊
Answer question 1 on the activity sheet. Set the ramp at a 15° incline. Attach the
clamp to the top edge of the ramp. Attach the
and position it perpendicular to the ramp. Attach the calculator to the
to the clamp. Open the sensor head
CBR
.
CBR
Mark a spot on the ramp 0.5 meters (1.5 feet) from the
ball at this mark, while a second student holds the calculator.
Hints:
Aim the sensor directly at the ball and make sure that there is nothing in the
clear zone (see page 7).
Run the
➋
MENU
Press › to display the settings. For this activity, they should be:
➌
SMOOTHING: LIGHT
RANGER
choose
REALTIME: NO
TIME (S): 3 SECONDS
DISPLAY: DISTANCE
BEGIN ON: [ENTER]
UNITS: METERS
program (see page 5 for keystrokes for each calculator). From the
SETUPàSAMPLE
.
. Have one student hold the
CBR
MAIN
➍
➎
➏
➐
G
ETTING STARTED WITH
30
Instructions for changing a setting are on page 38.
When the settings are correct, choose
START NOW
. Press › to begin sampling.
When the clicking begins, release the ball immediately (don’t push) and step back.
When the sample is complete, the Distance-Time plot is displayed automatically.
Answer questions 2 and 3.
Press › to display the
DOMAIN
. Move the cursor to where the ball was released, and then press ›. Move
PLOT MENU
the cursor to where the ball reached the end of the ramp, and then press
. Choose
PLOT TOOLS
, and then choose
›. The
SELECT
plot is redrawn, focusing on the portion of the sample that corresponds to the ball
rolling down the ramp. Answer questions 4 and 5.
CBR
OPYING PERMITTED PROVIDED
C
© 1997 T
COPYRIGHT NOTICE IS INCLUDED
TI
EXAS INSTRUMENTS INCORPORATED

Activity 5—Rolling ball
Explorations
Examine what happens for differing inclines.
Predict what will happen if the incline increases. Answer question 6.
➊
Adjust the incline to 30¡. Repeat steps 2 through 6. Add this plot to the drawing in
➋
question 6, labeled 30¡.
Repeat steps 2 through 6 for inclines of 45¡ and 60¡ and add to the drawing.
➌
➍
Answer question 7.
Advanced explorations
Adjust the time values so that x = 0 for the initial height (the time at which the ball was
released. You can do this manually by subtracting the x value for the first point from all the
points on your plot, or you can enter
(cont.)
L1(1)"A:L1NA"L1
parabolic
.
Calculate the values for a, b, and c for the family of curves in the form y = ax
➊
at 0¡, 15¡, 30¡, 45¡, 60¡, 90¡.
What are the minimum and maximum values for a? Why?
➋
Write an expression describing the mathematical relationship between a and the angle
➌
of inclination.
2
+ bx + c
OPYING PERMITTED PROVIDED
C
EXAS INSTRUMENTS INCORPORATED
© T
COPYRIGHT NOTICE IS INCLUDED
TI
.
G
ETTING STARTED WITH
CBR
31

Activity 5—Rolling ball
Name ___________________________________
Data collection
Which of these plots do you think best matches the Distance-Time plot of a ball rolling down a
1.
ramp?
What physical property is represented along the x-axis? _____________________________________
2.
What are the units? ___________________________________________________________________
What physical property is represented along the y-axis? _____________________________________
What are the units? ___________________________________________________________________
Sketch what the plot really looks like. Label the axis. Label the plot at the points when the ball was
3.
released and when it reached the end of the ramp.
What type of function does this plot represent? ___________________________________________
4.
Discuss your change in understanding between the graph you chose in question 1 and the curve
5.
you sketched in question 3. ____________________________________________________________
____________________________________________________________________________________
Explorations
Sketch what you think the plot will look like with a greater incline. (Label it prediction.)
6.
Sketch and label the plots for 0¡ and 90¡:
7.
G
ETTING STARTED WITH
32
CBR
OPYING PERMITTED PROVIDED
C
© 1997 T
COPYRIGHT NOTICE IS INCLUDED
TI
EXAS INSTRUMENTS INCORPORATED

Teacher information
How might your classes change with CBR?
is an easy-to-use system with features that help you integrate it into your lesson plans
CBR
quickly and easily.
offers significant improvements over other data-collection methods you may have used
CBR
in the past. This, in turn, may lead to a restructuring of how you use class time, as your
students become more enthusiastic about using real-world data.
You’ll find that your students feel a greater sense of ownership of the data because they
0
actually participate in the data-collection process rather than using data from textbooks,
periodicals, or statistical abstracts. This impresses upon them that the concepts you
explore in class are connected to the real world and aren’t just abstract ideas. But it also
means that each student will want to take his or her turn at collecting the data.
Data collection with
0
is considerably more effective than creating scenarios and
CBR
manually taking measurements with a ruler and stopwatch. Since more sampling points
give greater resolution and since a sonic motion detector is highly accurate, the shape of
curves is more readily apparent. You will need less time for data collection and have more
time for analysis and exploration.
0
With
students can explore the repeatability of observations and variations in what-if
CBR
scenarios. Such questions as “Is it the same parabola if we drop the ball from a greater
height?” and “Is the parabola the same for the first bounce as the last bounce?” become
natural and valuable extensions.
The power of visualization lets students quickly associate the plotted list data with the
0
physical properties and mathematical functions the data describes.
Other changes occur once the data from real-world events is collected.
lets your
CBR
students explore underlying relationships both numerically and graphically.
Explore data graphically
Use automatically generated plots of distance, velocity, and acceleration with respect to time
for explorations such as:
What is the physical significance of the y-intercept? the x-intercept? the slope? the
0
maximum? the minimum? the derivatives? the integrals?
How do we recognize the function (linear, parabolic, etc.) represented by the plot?
0
How would we model the data with a representative function? What is the significance of
0
the various coefficients in the function (e.g., AX
Explore data numerically
Your students can employ statistical methods (mean, median, mode, standard deviation,
etc.) appropriate for their level to explore the numeric data. When you exit the
program, a prompt reminds you of the lists in which
velocity, and acceleration is stored.
OPYING PERMITTED PROVIDED
C
EXAS INSTRUMENTS INCORPORATED
© T
COPYRIGHT NOTICE IS INCLUDED
TI
2
+ BX + C)?
RANGER
REALTIME=NO
.
data for time, distance,
G
ETTING STARTED WITH
CBR
33

Teacher information
(cont.)
CBR plots—connecting the physical world and mathematics
The plots created from the data collected by
RANGER
are a visual representation of the
relationships between the physical and mathematical descriptions of motion. Students
should be encouraged to recognize, analyze, and discuss the shape of the plot in both
physical and mathematical terms. Additional dialog and discoveries are possible when
functions are entered in the Y= editor and displayed with the data plots.
A Distance-Time plot represents the approximate position of an object (distance from the
0
) at each instant in time when a sample is collected. y-axis units are meters or feet;
CBR
x-axis units are seconds.
A Velocity-Time plot represents the approximate speed of an object (relative to, and in the
0
direction of, the
) at each sample time. y-axis units are metersàsecond or feetàsecond;
CBR
x-axis units are seconds.
An Acceleration-Time plot represents the approximate rate of change in speed of an
0
object (relative to, and in the direction of, the
metersàsecond
The first derivative (instantaneous slope) at any point on the Distance-Time plot is the
0
2
or feetàsecond2; x-axis units are seconds.
) at each sample time. y-axis units are
CBR
speed at that instant.
The first derivative (instantaneous slope) at any point on the Velocity-Time plot is the
0
acceleration at that instant. This is also the second derivative at any point on the DistanceTime plot.
A definite integral (area between the plot and the x-axis between any two points) on the
0
Velocity-Time plot equals the displacement (net distance traveled) by the object during
that time interval.
0
Speed and velocity are often used interchangeably. They are different, though related,
properties. Speed is a scalar quantity; it has magnitude but no specified direction, as in “6
feet per second.” Velocity is a vector quantity; it has a specified direction as well as
magnitude, as in “6 feet per second due North.”
A typical
Velocity-Time plot actually represents speed, not velocity. Only the
CBR
magnitude (which can be positive, negative, or zero) is given. Direction is only implied. A
positive velocity value indicates movement away from the
movement toward the
measures distance only along a line from the detector. Thus, if an object is moving at
CBR
CBR
.
; a negative value indicates
CBR
an angle to the line, it only computes the component of velocity parallel to this line. For
example, an object moving perpendicular to the line from the
shows zero velocity.
CBR
G
ETTING STARTED WITH
34
CBR
OPYING PERMITTED PROVIDED
C
© 1997 T
COPYRIGHT NOTICE IS INCLUDED
TI
EXAS INSTRUMENTS INCORPORATED

Teacher information
(cont.)
The mathematics of distance, velocity, and acceleration
d
2
d
1
V
average
V
instantaneous
v
1
v
2
=
t
t
1
2
N d
d
d
@
@
t
=
=
lim
@t"
2
1
= slope of Distance-Time plot
N t
t
2
1
d
@
(
0
@
d(s)
=
)
dt
t
Distance-Time plot
where s = distance
Velocity-Time plot
t
t
1
2
N v
v
A
average
A
instantaneous
=
@v
@t
=
=
lim
@
2
1
= slope of Velocity-Time plot
N t
t
2
1
@v
(
"
0
t
@t
dv
=
)
dt
The area under the Velocity-Time plot from t1 to t2 = @d = (d
t
to t2 (net distance traveled).
1
t=2
⌠
⌡
t=1
v(dt)
So, @d =
(
t=2
∑
t=1
v(@t)
or @d =
)
Acceleration-Time plot
@
t
t
t
1
2
) = displacement from
2Nd1
OPYING PERMITTED PROVIDED
C
EXAS INSTRUMENTS INCORPORATED
© T
COPYRIGHT NOTICE IS INCLUDED
TI
.
G
ETTING STARTED WITH
CBR
35

Teacher information
Web-site resources
(cont.)
At our web site,
a listing of supplemental material for use with
0
a library of programs for use with
0
an activities page with applications developed and shared by teachers like you
0
programs that access additional
0
CBR
more detailed information about
0
Additional resources
Texas Instruments’ Explorations books provide supplemental material related to TI graphing
calculators, including books with classroom activities for
and high-school math and science classes.
http:ààwww.ti.comàcalc
CBR, CBL
CBR
settings and programming commands
CBR
, you’ll find:
CBR, CBL
, and TI graphing calculators
, and TI graphing calculators
features
appropriate for middle-school
CBR
G
ETTING STARTED WITH
36
CBR
OPYING PERMITTED PROVIDED
C
© 1997 T
COPYRIGHT NOTICE IS INCLUDED
TI
EXAS INSTRUMENTS INCORPORATED

CBR data is stored in lists
Collected data is stored lists L1, L2, L3, and L4
When
collects data, it automatically transfers it to the calculator and stores the data in
CBR
lists. Each time you exit the
contains time data.
0
L1
contains distance data.
0
L2
contains velocity data.
0
L3
contains acceleration data.
0
L4
For example, the 5th element in list
collected, and the 5th element in list
In
REALTIME=YES
, only the data for the requested plot (distance, velocity, or acceleration) is
calculated and transferred. In
Settings are stored in list L5
The
RANGER SETUP
screen makes it easy to change the most commonly-used
(see page 38).
When you transfer the
new list containing the defaults.
See pages 40–41 for information about programming commands that change other
settings.
RANGER
RANGER
program, you are reminded of where the data is stored.
represents the time when the 5th data point was
L1
represents the distance of the 5th data point.
L2
REALTIME=NO
program from the
, all the data is calculated and transferred.
CBR
CBR, L5
is automatically replaced with a
parameters
Using the data lists
The lists are not deleted when you exit the
additional graphical, statistical, and numerical explorations and analyses.
You can plot the lists against each other, display them in the list editor, use regression
analysis, and perform other analytical activities. For example, you could collect the data from
pendulum motion using
explore elliptical functions. (You may also need to adjust the Window.)
RANGER
, exit
RANGER
RANGER
program. Thus, they are available for
, and then plot Velocity-Acceleration to
OPYING PERMITTED PROVIDED
C
EXAS INSTRUMENTS INCORPORATED
© T
COPYRIGHT NOTICE IS INCLUDED
TI
.
G
ETTING STARTED WITH
CBR
37

RANGER settings
Changing RANGER settings
RANGER
➊
displays the most commonly used settings before data collection begins.
From the
MAIN MENU
in the
RANGER
program, choose
SETUPàSAMPLE
settings are shown. 4 indicates the location of the cursor.
MAIN MENU
REALTIME: & YES
TIME (S):
DISPLAY: & DISTANCE, VELOCITY
BEGIN ON:
SMOOTHING:
Press c or b to move to the setting you want to change.
➋
Press
➌
›
to move to the next option. To change
.
b
When all the settings are correct, press c or b until the cursor is on
➍
To continue, press
0
To return to the
0
The new settings remain unless you choose
program that changes the settings. If you manipulate
delete
, the default settings may be restored the next time you run
L5
START NOW
or
NO
UNITS:
& TOTAL TIME
= 1–99
& [ENTER], [TRIGGER],
& NONE
& METERS
,
LIGHT, MEDIUM
or
FEET
SECONDS
, or
ACCELERATION
or
10-SECOND DELAY
, or
HEAVY
(
to cycle through the available options. When the option is correct, press
, enter 1 or 2 digits, and then press c or
TIME
.
›
MAIN MENU
, press e, and then press
SET DEFAULTS
L5
›
, run an application, or run another
outside the
. The current
REALTIME=NO
START NOW
.
RANGER
RANGER
)
only
.
program or
.
c
Restoring RANGER settings to the defaults
The default settings are appropriate for a wide variety of sampling situations. If you are
unsure of the best settings, begin with the default settings, and then adjust.
➊
From the
MAIN MENU
in the
RANGER
The settings are changed to the defaults and the
If you wish to change a setting from the default, follow the steps above.
➋
To continue, press
➌
when cursor is on
›
Other RANGER settings
The
RANGER
program accesses the most commonly changed settings.
settings. See pages 40–41 for information about programming commands that change
these settings.
program, choose
SETUP
START NOW
SET DEFAULTS
.
screen is displayed.
.
has additional
CBR
G
ETTING STARTED WITH
38
CBR
OPYING PERMITTED PROVIDED
C
© 1997 T
COPYRIGHT NOTICE IS INCLUDED
TI
EXAS INSTRUMENTS INCORPORATED

Using CBR with CBL or with CBL programs
Using CBR as a conventional motion detector with CBL
The
can be used as a conventional motion detector with the Texas Instruments
CBR
(Calculator-Based Laboratoryé) system.
Do not connect
CBR
to
calculator must be connected to
You may need to change the
function with
CBL
.
at the same time that
CBL
CBL
CBL
Using CBR with programs written for CBL
A special cable is required to connect
the
CBR
to
You may order the cable by calling
1-800-TI-CARES.
is connected to a calculator. The
CBR
.
program as noted below. The
.
CBL
RANGER
é
CBL
program does not
You can use
with most
CBR
programs written for only a motion detector with no
CBL
changes or only minor changes to the program.
To stop sampling:
With some
programs using
CBL
REALTIME=YES
data collection,
CBR
continues to sample indefinitely. To stop data collection at the end of the sample time, you
can do either of the following:
0
Press ¤ on the
0
Add statements to the existing
CBR
.
program to send the command {6,0} to the
CBL
CBR
. The
statement must be at a point after the data is transferred and displayed. For example:
{6,0}"L6:SEND L6
To turn sound off or on:
To turn off the sound, add statements to the existing
program to send the command {6,3} to the
. The statement must be at a point before
CBR
CBL
data collection begins. For example:
{6,3}"L6:SEND L6
To turn on the sound, simply run the
In case of difficulty:
locked up, run the
If you run a
RANGER
an updated version of the
program. Check the TI web site (see page 36), which may have
CBL
CBL
program.
RANGER
program and
program.
CBR
appears to be unresponsive or
OPYING PERMITTED PROVIDED
C
EXAS INSTRUMENTS INCORPORATED
© T
COPYRIGHT NOTICE IS INCLUDED
TI
.
G
ETTING STARTED WITH
CBR
39

Programming commands
Command 0 Clears and resets system {0}
Clears all. Resets power-on defaults. Channel 11 automatically selected.
Command 1 Clears channels {1,0}
Clears channel settings; does not clear errors
Command 1 Channel {1,11,
operation Results
0 (REALTIME=NO) Clears all. Resets power-on defaults.
1 (REALTIME=NO) Meters
2 (REALTIME=NO) Meters
3 (REALTIME=NO) Feet
operation Results
0 (REALTIME=YES) Clears all. Resets power-on defaults.
1 (REALTIME=YES) Meters
2 (REALTIME=YES) Meters
3 (REALTIME=YES) Feet
4 (REALTIME=YES) Meters
5 (REALTIME=YES) Feet
6 (REALTIME=YES) Meters
7 (REALTIME=YES) Feet
post_processing Results
0 (default) None
1 (REALTIME=NO) dàdt (1st-order derivative)
2 (REALTIME=NO) d
temperature_conversion Results
0 (default) Disables temperature compensation.
1 Enables temperature compensation.
Command 2 Data setup {2,
data_type Results
1 (default) List
Command 3 Sample/Trigger {3,
sample_time Results
0.005–1500 (0.1) Time in seconds between each sample
0.0001–0.005 Rounds to 0.005.
1500<x<16000 Rounds to 1500.
sample# Results
L1 Selects
REALTIME=NO
1–512 (
trigger Results
0 Begins sampling with no trigger.
1 (default) Begins sampling on ¤.
7 Delays 10 seconds, then begins sampling.
record_time Results
0 (default) None
REALTIME=NO
1(
REALTIME=NO
2(
filter (see command 1, operation field) Results
0 (default) No filtering
REALTIME=NO
1 (
REALTIME=NO
2 (
REALTIME=NO
3 (
REALTIME=NO
4 (
REALTIME=NO
5 (
REALTIME=NO
6 (
REALTIME=YES
7 (
REALTIME=YES
8 (
REALTIME=YES
9 (
) Takes from 1 to 512 samples.
) Absolute time (starts at time 0, then adjusts sample time)
) Relative time (starts at time 0, then adjusts sample time)
) 5 point Savitzsky-Golay smoothing
) 9 point Savitzsky-Golay smoothing
) 17 point Savitzsky-Golay smoothing
) 29 point Savitzsky-Golay smoothing
) 3 point median pruning filter
) 5 point median pruning filter
) Light
) Medium
) Heavy
2
data_type
sample_time,sample#,trigger
operation,post_processing
CBR
returns {distance,@
CBR
returns {distance,@
CBR
returns {distance,@
CBR
returns {distance,velocity,@
CBR
returns {distance,velocity,@time}
CBR
returns {distance,velocity,acceleration,@time}
CBR
returns {distance,velocity,acceleration,@time}
àdt2 (2nd-order derivative)
,0,0,0,0,0,0,0}
REALTIME=YES
REALTIME=YES
REALTIME=YES
REALTIME=YES
data collection mode.
tracking filter
tracking filter
tracking filter
temperature_conversion
,0,
time}
time}
time}
time}
,0,0,0,0,
record_time,filter
}
}
G
ETTING STARTED WITH
40
CBR
OPYING PERMITTED PROVIDED
C
© 1997 T
COPYRIGHT NOTICE IS INCLUDED
TI
EXAS INSTRUMENTS INCORPORATED

Programming commands
(cont.)
Command 4 Temperature compensation {4,
equation# Results
0 (default) Clears all equations.
4 Designates equation 4.
equation_type Results
0 (default) Clears equation.
13 Designates temperature compensation.
temperature Results
floating-point number Sets current temperature.
units Results
0 (default) None (ignored by
1 Sets degrees = Fahrenheit.
2 Sets degrees = Celsius.
3 Sets degrees = Kelvin.
4 Sets degrees = Rankin where R = F + 459.7.
Command 5 (
REALTIME=NO
first_channel Results
0 (default) Selects lowest active channel.
1, 2, 3, 11, 21 Specifies sonic channel.
M1 Records time list.
data_select Results
0 Smoothed data {distance}
1 Smoothed dàdt data {velocity}
2 Smoothed d
3 Raw data {distance}
4 Raw dàdt data {velocity}
5 Raw d
data_begin Results
1–512 First data element for GET
data_end Results
0–512 Last data element for GET (0 = last sample)
) Data range setup {5,
Command 6 Systems options {6,
system_command Results
0 Stops sampling (for CBL compatibility).
2 (default) Stops sampling.
3 Turns sound off (sound is on at power on).
4 Turns sound on (sound is on at power on).
5 Sets ID Number (operation required).
6 Applies new filter to previous data (operation required).
operation Results
floating-point number ID_Number of form n.nnnnn (system_command = 5)
0–6 New filter for previously collected data (system_command = 6)
Command 7 Request status {7}
Returns a list containing:
10.rrrr DeviceCode.RomVersion
0–99 Last error code (0 = no error)
0–2 Battery condition (0 = OK; 1 = low during samples; 2 = always low)
11 Sonic-channel identifier
sample_time Current sample interval in seconds
trigger_condition Current triggering option in use
function Current channel function (1–9)
post_processing Current post-processing option (0–2)
filter Current filtering level (0–9)
samples # of samples available; 0–512
recorded_time Recorded time option (0–2)
temperature Temperature in use (¡C)
piezo_flag 0 = sound off; 1 = sound on
system_state 1 = not setup; 2 = armed; 3 = triggered/sampling; 4 = done
window_start 0 = no command 5 yet; 1–512
window_end 0 = use # of elements; 1–512
id_number 6 digit ID # (default 0.00000) set by command 6 (system_command = 5)
equation#,equation_type,temperature,units
CBR
). Sets T degrees to Celsius.
}
first_channel,data_select,data_begin,data_end
2
àdt2 data {acceleration}
2
àdt2 data {acceleration}
system_command[,operation]
}
REALTIME=NO
REALTIME=YES
; M1
}
OPYING PERMITTED PROVIDED
C
EXAS INSTRUMENTS INCORPORATED
© T
COPYRIGHT NOTICE IS INCLUDED
TI
.
G
ETTING STARTED WITH
CBR
41

Batteries
Battery type
is designed to operate with 4 AA alkaline batteries.
CBR
attached to a
Battery installation
Exit the
RANGER
Holding the
toward the back of the
battery compartment. Two batteries fit positive side up in the side marked +. Two
CBR
batteries fit negative side up in the side marked -.
.
CBL
program before changing batteries.
upside down, use your thumb to slide the battery compartment cover
CBR
. Position batteries according to the diagram on the inside of the
CBR
Slide the cover back on.
can run without batteries only if
CBR
CBR
begin sampling.
CBR low battery warnings
has two mechanisms to alert you that the batteries are low:
CBR
The
0
RANGER
program displays a warning message on calculator screen while trying to
collect data.
The red light flashes intermittently while the
0
CBR battery power status
You can check the battery power before you begin sampling. From the
, and then choose
TOOLS
CBR STATUS
. The battery status, OK or
is collecting sample data.
CBR
REPLACE
MAIN MENU
, is shown.
is ready to
choose
Battery precautions
Replace all four batteries at the same time. Do not mix brands of batteries. Do not mix
0
types within a battery brand.
Install batteries according to the diagrams inside the battery compartment.
0
Properly dispose of used batteries immediately. Do not leave them within the reach of
0
children.
Do not heat, burn, or puncture batteries. Batteries contain hazardous chemicals and may
0
explode or leak.
Do not mix rechargeable and nonrechargeable batteries.
0
Do not place nonrechargeable batteries in a battery recharger.
0
G
ETTING STARTED WITH
42
CBR
OPYING PERMITTED PROVIDED
C
© 1997 T
COPYRIGHT NOTICE IS INCLUDED
TI
EXAS INSTRUMENTS INCORPORATED

In case of difficulty
If you have this problem: Try this:
Difficulty transferring the
program or collecting data
RANGER
Check for a poor calculator-toends of the cable.
CBR
connection. Always push in
firmly
Check for low batteries (see page 42).
CBR
begins collecting data by
itself
CBR
doesn’t quit collecting data Press ¤ to stop sampling. Repeat sample. If problem continues, check
If you set down the CBR with the ¤ button face down, the ¤ button
may depress and activate sampling. Press ¤ again to stop sampling.
Before storing the
CBR
CBL
other
or
CBR,
properly exit the
program.
RANGER
program (using
QUIT)
program code.
LINK ERROR
message Attach the
Check for a poor calculator-to-
CBR
to the calculator with the calculator-to-
CBR
connection. Always push in
CBR
cable.
firmly
ends of the cable.
If you do not want to (or cannot) attach the
break out of the
program, and then choose
Insufficient memory You must have sufficient memory for the
CBR
to the calculator, press ½
QUIT
.
RANGER
program and the data lists. The
programs and lists require approximately 17,500 bytes. Delete programs and/or
data.
Calculator doesn’t match activity
instructions
This guide applies to all the TI calculators that can be used with
find that some of the menu names, screens, or keys in this guide do not match
CBR
exactly those on your calculator. Choose the closest match. For example, if the
Data doesn’t look right:
0
points not on the curve
0
jagged plots
0
flat plots
0
broken plot
instructions say “Choose
MATCH
.
DISTANCE MATCH
Repeat the sample, ensuring that the CBR is aimed directly at the object.
Read pages 6–12 on getting good data samples.
Check that the clear zone does not contain students, tables, or other objects.
When using two
CBR
units at the same time in the same room, one group should
complete a sample before the next group begins their sample.
Check for a poor calculator-to-
CBR
connection. Always push in
,” on the TI-83 you would choose
firmly
ends of the cable.
Check for low batteries (see page 42).
Check that the degree of smoothing is not too much or too little.
CBR
won’t work with a TI-85 Check to see that “
the calculator to indicate compatibility with
CBL
” appears at the end of the serial number on the back of
CBL
and
CBR
.
The TI-85 does not have statistical plotting capabilities, so some explorations (such
as using on plotted data) are not possible on the TI-85.
Lost calculator-to-
CBR
cable You can use the calculator-to-calculator cable that came with the calculator. (The
calculator-to-calculator cable is much shorter, so you may wish to order a
replacement cable.)
Frequently low batteries Before storing the
CBR
CBL
or
program, and disconnect
When you try to run the
RANGER
program, nothing happens
Error message: Variable is locked
other
If you edit or view the
to two minutes for the calculator to prepare the program to run. This is normal.
You must unlock the variables L1, L2, L3, L4, and L5. See the calculator manual.
CBR,
properly exit the
RANGER
program, the next time you run it, it may take up
RANGER
program (using
CBR
from the calculator.
QUIT)
or protected (TI-92 only)
on both
or any
on both
to
, so you may
DIST
on both
or any
OPYING PERMITTED PROVIDED
C
EXAS INSTRUMENTS INCORPORATED
© T
COPYRIGHT NOTICE IS INCLUDED
TI
.
G
ETTING STARTED WITH
CBR
43

TI service and warranty
For US Customers Only
For general questions
Call Texas Instruments Customer Support:
1.800.TI.CARES (1.800.842.2737)
For technical questions
Call the Programming Assistance Group of Customer Support:
1.972.917.8324
For service information
Always contact Texas Instruments Customer Support before returning a product for service.
Customer support hours
8:00AM–4:30PM CST on Monday–Thursday and 9:30AM–4:30PM CST on Friday.
For more information about TI products and services, contact TI by e-mail or visit the TI
calculator home page on the World Wide Web.
ti-cares@ti.com
http://www.ti.com/calc
TI one-year limited warranty
This Texas Instruments electronic product warranty extends only to the original purchaser and user of the product.
Warranty Duration.
original purchase date.
Warranty Coverage.
warranty is void if the product has been damaged by accident or unreasonable use, neglect, improper service, or
other causes not arising out of defects in materials or construction.
Warranty Disclaimers. Any implied warranties arising out of this sale, including but not limited to the implied
warranties of merchantability and fitness for a particular purpose, are limited in duration to the above one-year
period. Texas Instruments shall not be liable for loss of use of the product or other incidental or consequential
costs, expenses, or damages incurred by the consumer or any other user.
Some states/provinces do not allow the exclusion or limitation of implied warranties or consequential damages, so the above
limitations or exclusions may not apply to you.
Legal Remedies.
or province to province.
Warranty Performance.
replaced with a reconditioned model of an equivalent quality (at TI’s option) when the product is returned, postage prepaid, to
Texas Instruments Service Facility. The warranty of the repaired or replacement unit will continue for the warranty of the
original unit or six (6) months, whichever is longer. Other than the postage requirement, no charge will be made for such repair
and/or replacement. TI strongly recommends that you insure the product for value prior to mailing.
This product is warranted to the original consumer purchaser for a period of one (1) year from the
This Texas Instruments electronic product is warranted against defective materials and construction.
This warranty gives you specific legal rights, and you may also have other rights that vary from state to state
During the above one (1) year warranty period, your defective product will be either repaired or
FCC information concerning radio frequency interference
This equipment has been tested and found to comply with the limits for a Class B digital device, pursuant to Part 15 of the FCC
rules. These limits are designed to provide reasonable protection against harmful interference in a residential installation. This
equipment generates, uses, and can radiate radio frequency energy and, if not installed and used in accordance with the
instructions, may cause harmful interference with radio communications. However, there is no guarantee that interference will
not occur in a particular installation.
If this equipment does cause harmful interference to radio or television reception, which can be determined by turning the
equipment off and on, you can try to correct the interference by one or more of the following measures:
0
Reorient or relocate the receiving antenna.
0
Increase the separation between the equipment and receiver.
0
Connect the equipment into an outlet on a circuit different from that to which the receiver is connected.
0
Consult the dealer or an experienced radio/television technician for help.
Caution
: Any changes or modifications to this equipment not expressly approved by Texas Instruments may void your authority
to operate the equipment.
This
G
ETTING STARTED WITH
44
CBR
OPYING PERMITTED PROVIDED
C
© 1997 T
COPYRIGHT NOTICE IS INCLUDED
TI
EXAS INSTRUMENTS INCORPORATED

A
ATA
A
/
A
A
A
A
A
[
[
A
A
A
A
A
A
A
A
1
(REA
)
RANGE
R
A
A
MAIN MENU
SETUP / SAMPLE
SET DEFAULTS
NO
YES
-99
LTIME=NO
DISTANCE
VELOCITY
CCELERATION
ENTER]
TRIGGER]
Y
DEL
NONE
LIGHT
MEDIUM
VY
HE
METERS
FEET
APPLICATIONS
REALTIME=NO
PLOT MENU
REALTIME=YES
TOOLS
QUIT
UNITS
METERS
FEET
DISTANCE-TIME
VELOCITY-TIME
CCELERATION-TIME
PLOT TOOLS
T SAMPLE
REPE
IN MENU
M
QUIT
SHOW PLOT
SELECT DOM
REPE
MAIN MENU
QUIT
TOOLS
GET CBR D
GET CALC DATA
CBR ST
STOP
IN MENU
M
IN
T SAMPLE
TUS
CLEAR CBR
PPLICATIONS
DISTANCE MATCH
VELOCITY MATCH
LL BOUNCE
B
IN MENU
M
PLOT TOOLS
SELECT DOMAIN
SMOOTH DATA
PLOT MENU
DATA SMOOTHING
LIGHT
MEDIUM
VY
HE
NONE
OPTIONS
ME MATCH
S
TCH
NEW M
PPLICATIONS
MAIN MENU
QUIT
OPYING PERMITTED PROVIDED
C
EXAS INSTRUMENTS INCORPORATED
© T
COPYRIGHT NOTICE IS INCLUDED
TI
.
G
ETTING STARTED WITH
CBR
 Loading...
Loading...