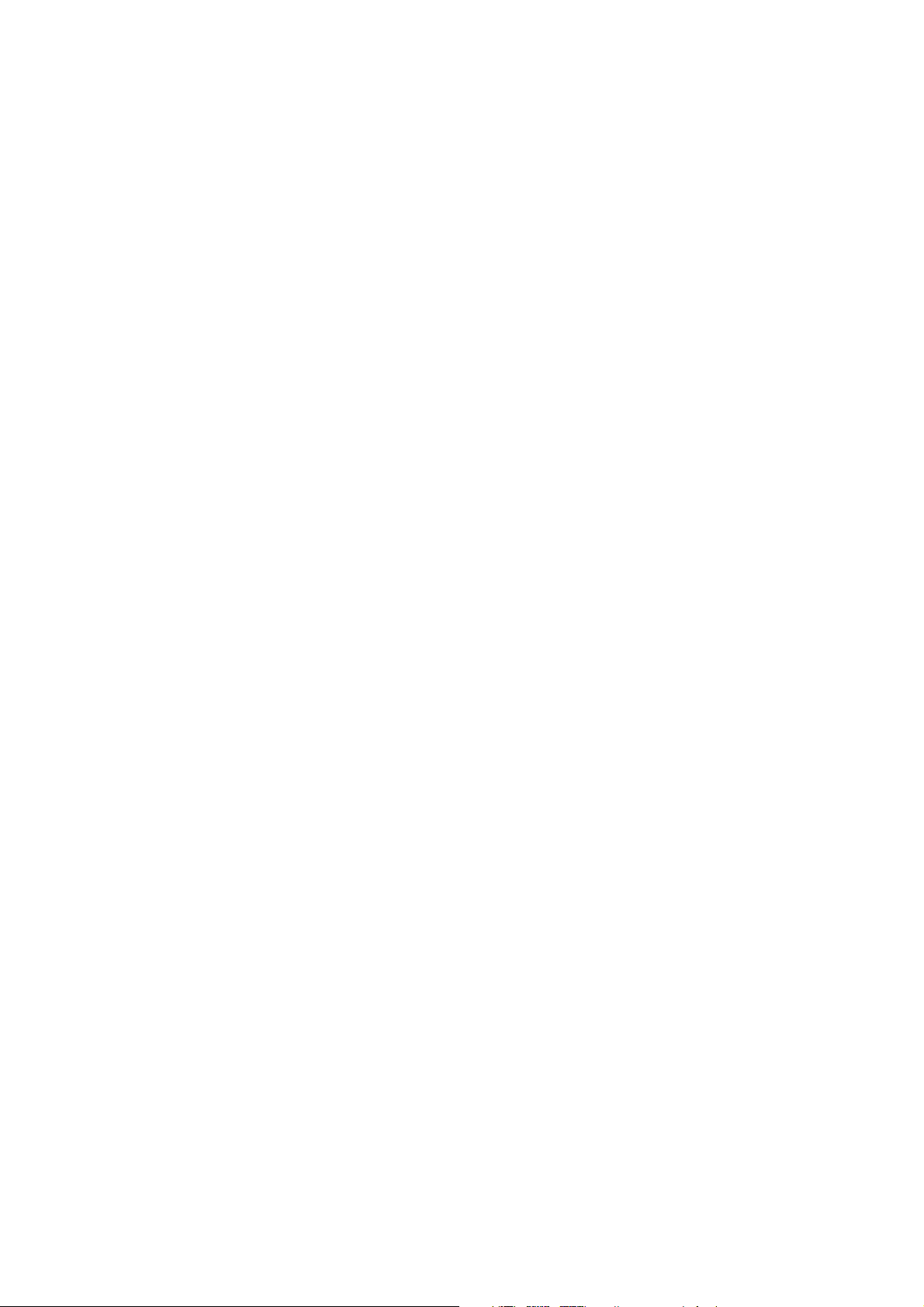
Komme i gang
med
CBL 2™
systemet
LabPro er et varemerke for Vernier Software & Technology.
Radio Shack er et varemerke for Technology Properties, Inc.
-
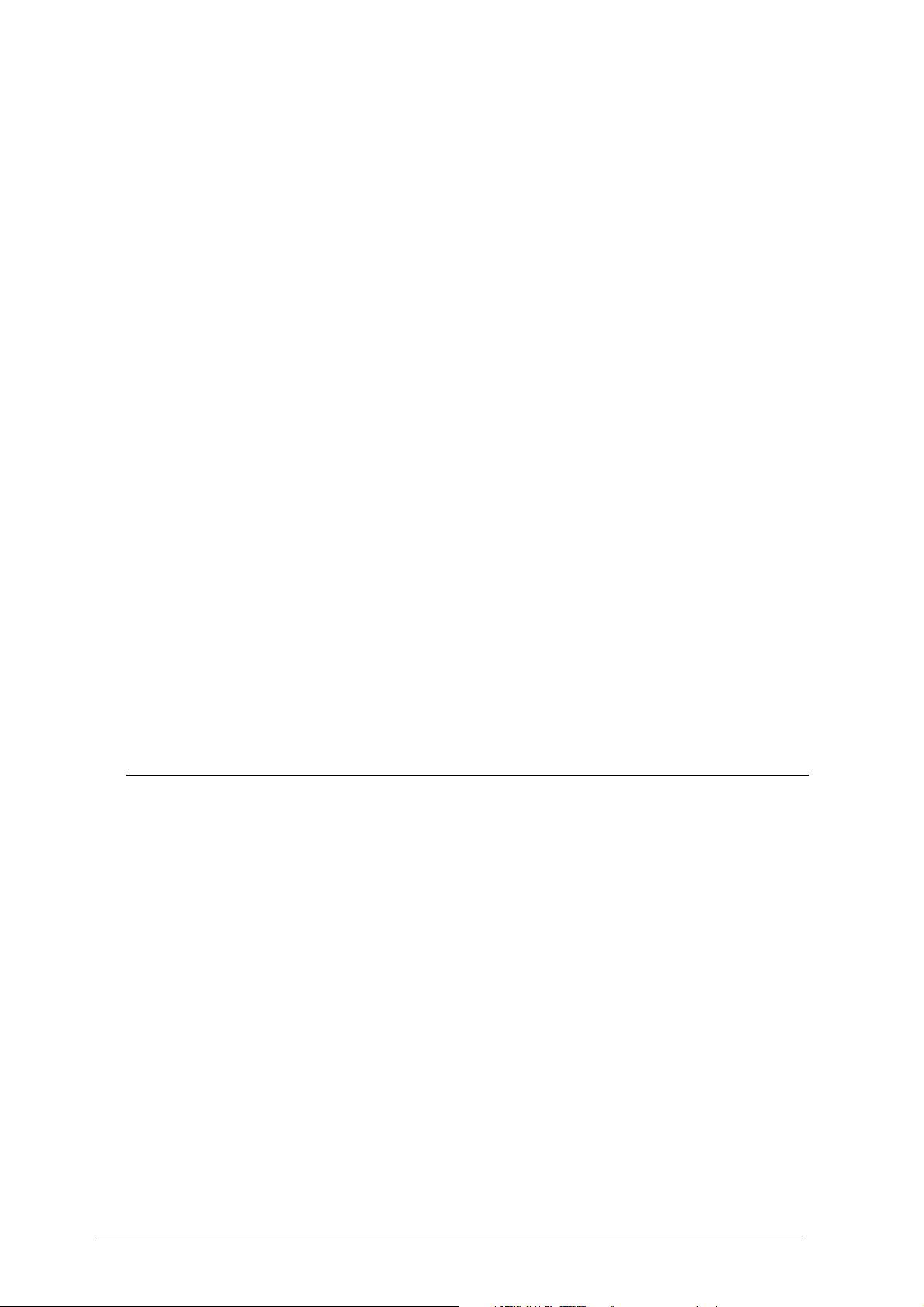
Sikkerhetsanvisninger
Ta hensyn til alle advarsler, forholdsregler og andre sikkerhetsanvisninger som er angitt på produktet og i
dokumentasjonen. Disse anvisningene er angitt for å redusere risikoen for skade, elektrisk støt og/eller skade på
enheten.
Vekselstrømspenning
ª ADVARSEL!
Du må aldri forsøke å måle vekselstrømspenningen i en stikkontakt. Hvis du kobler 115/230
volts vekselstrøm (AC) til en føler/sensor, kan det føre til alvorlig skade eller elektrisk støt, i tillegg til skade på
enheten.
Lavspenningsenhet
ª ADVARSEL!
Dette produktet er laget for bruk med lavspenning. Det kan føre til personskade og
produktskade hvis spenningen overstiger 30 volt DC (likestrøm) for CH1, CH2 og CH3, eller 5,5 volt DC på
SONIC, DIG IN og DIG OUT. For å redusere risikoen for skade, bør du ikke koble følere/sensorer til kretser som
inneholder strømkilder med mer enn 30 volt DC. Alle strømkilder må være fullstendig isolerte fra
vekselstrømlinjer.
Analoge innganger
ª FORSIKTIG!
Det er svært viktig at jordingskontaktene til de analoge inngangene aldri kobles til ulike
potensialer. Alle disse jordingskontaktene er felles. Hvis du kobler jordingene til ulike potensialer, kan det skade
CBL 2™-enheten.
Batterier
ª ADVARSEL!
Batterier må ikke utsettes for varme, flammer eller punktering. Batterier inneholder farlige
kjemikalier, og kan eksplodere eller lekke.
Følg disse forholdsreglene når du skal skifte batterier.
♦
Ikke legg batterier på steder der barn kan få tak i dem.
♦
Ikke bland nye og gamle batterier. Ikke bland forskjellige merker (eller forskjellige typer av samme merke)
av batterier.
♦
Ikke bland oppladbare batterier og engangsbatterier.
♦
Installer batteriene i henhold til terminaldiagrammene (+ og - ).
♦
Ikke forsøk å lade opp engangsbatterier.
♦
Kast brukte batterier umiddelbart på en miljøvennlig måte.
♦
Ikke brenn eller demonter batterier.
Viktig merknad om trykt materiale
Texas Instruments gir ingen garantier, verken uttrykte eller
implisitte, inkludert, men ikke begrenset til implisitte garantier
for salgbarhet og egnethet til et bestemt formål, med hensyn
til programmer eller trykt materiale, og gjør slikt materiale
tilgjengelig utelukkende på en "som det er"-basis (“as-is”).
Texas Instruments skal under ingen omstendigheter være
ansvarlig overfor noen for spesielle, indirekte, tilfeldige eller
konsekvensielle skader i forbindelse med eller som følge av
kjøp eller bruk av slikt materiale, og det eneste økonomiske
ansvaret for Texas Instruments, uansett handlingsform, skal
ikke overstige denne bokens kjøpspris. Videre skal Texas
Instruments ikke være ansvarlig for krav av noen som helst art
mot bruken av dette materialet av noen annen part.
2000, 2003 Texas Instruments Incorporated. Med enerett, bortsett fra de spesifikke rettene som er gitt her.
K
II
OMME I GANG MED
CBL 2™-
SYSTEMET
Vi gir herved lærere rett til å reprodusere eller kopiere, i antall
som svarer til bruk i klasserom, forelesninger eller seminarer, de
sidene eller arkene i denne publikasjonen som har en merknad
om kopibeskyttelse (copyright) fra Texas Instruments. Disse
sidene er laget for å kunne kopieres av lærere til bruk i
klasserom, forelesninger og seminarer, forutsatt at hver kopierte
side viser merknaden om opphavsrett. Slike kopier kan ikke
selges, og videredistribusjon er uttrykkelig forbudt. Med unntak
av autorisasjonen over, kreves det skriftlig forhåndstillatelse fra
Texas Instruments Incorporated for å reprodusere eller overføre
dette materialet eller deler av det på noen annen form eller med
noen andre elektroniske eller mekaniske midler, inkludert alle
typer systemer for lagring eller fremhenting av informasjon, hvis
ikke det er uttrykkelig tillatt i gjeldende lover om opphavsrett og
kopibeskyttelse. Send forespørsler til denne adressen:
Texas Instruments Incorporated, 7800 Banner Drive, M/S 3918
Dallas, TX 75251, USA. Attention: Manager, Business Services
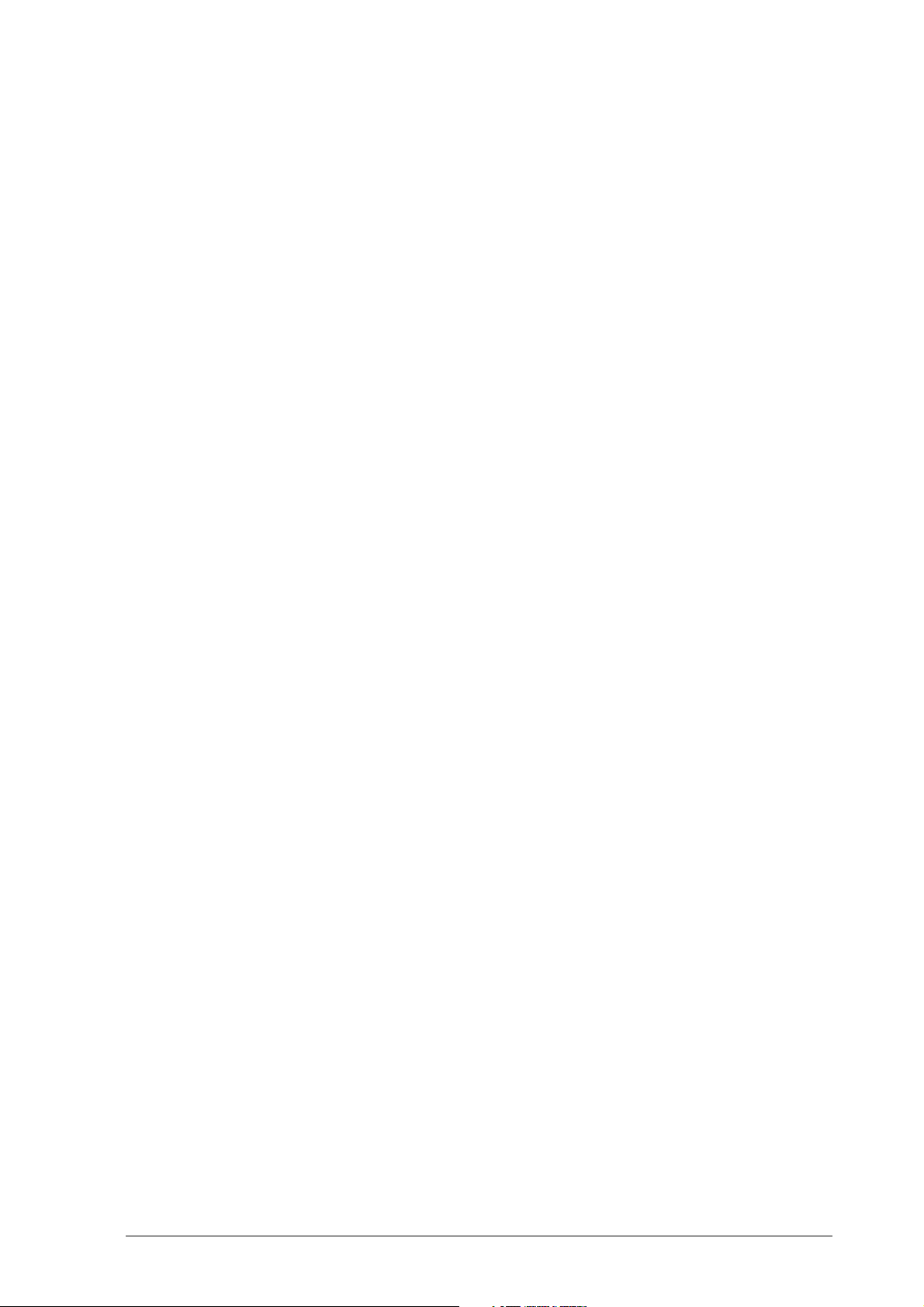
Innhold
Samle inn data fra boksen ved å bruke CBL 2™-systemet ........................... vi
Introduksjon ............................................................................................... 1
Knapper.............................................................................................................2
LED-lamper ........................................................................................................2
Programvare ......................................................................................................2
Sensorer.............................................................................................................3
Komme i gang............................................................................................ 4
Sette delene sammen.........................................................................................4
Overføre DataMate til kalkulatoren.....................................................................4
Komme i gang med DataMate.................................................................... 5
Kalkulatortaster med spesielle funksjoner ...........................................................6
Starte DataMate-programmet ............................................................................6
Koble en sensor til CBL 2-systemet .....................................................................6
Kalibrere en sensor (valgfritt).........................................................................7
Nullstille en sensor (valgfritt)..........................................................................9
Velge modus for datainnsamling ........................................................................9
Endre innstillingene for Time Graph (valgfritt)..............................................10
Endre de avanserte innstillingene for Time Graph (valgfritt) .........................10
Samle inn dataene ...........................................................................................12
Lagre den siste kjøringen.............................................................................12
Fremstille dataene grafisk.................................................................................12
Velge område (valgfritt) ..............................................................................13
Skalere grafen (valgfritt)..............................................................................14
Flere grafer (valgfritt) ..................................................................................14
Analysere dataene............................................................................................15
Samle inn data med Quick Set-Up ....................................................................16
Lagre og hente frem eksperimenter..................................................................17
Lagre et eksperiment...................................................................................17
Laste inn et eksperiment .............................................................................17
Slette et eksperiment ..................................................................................18
© 2000, 2003 T
Slette alle eksperimenter .............................................................................19
EXAS INSTRUMENTS INCORPORATED
K
OMME I GANG MED
CBL 2™-
SYSTEMET III
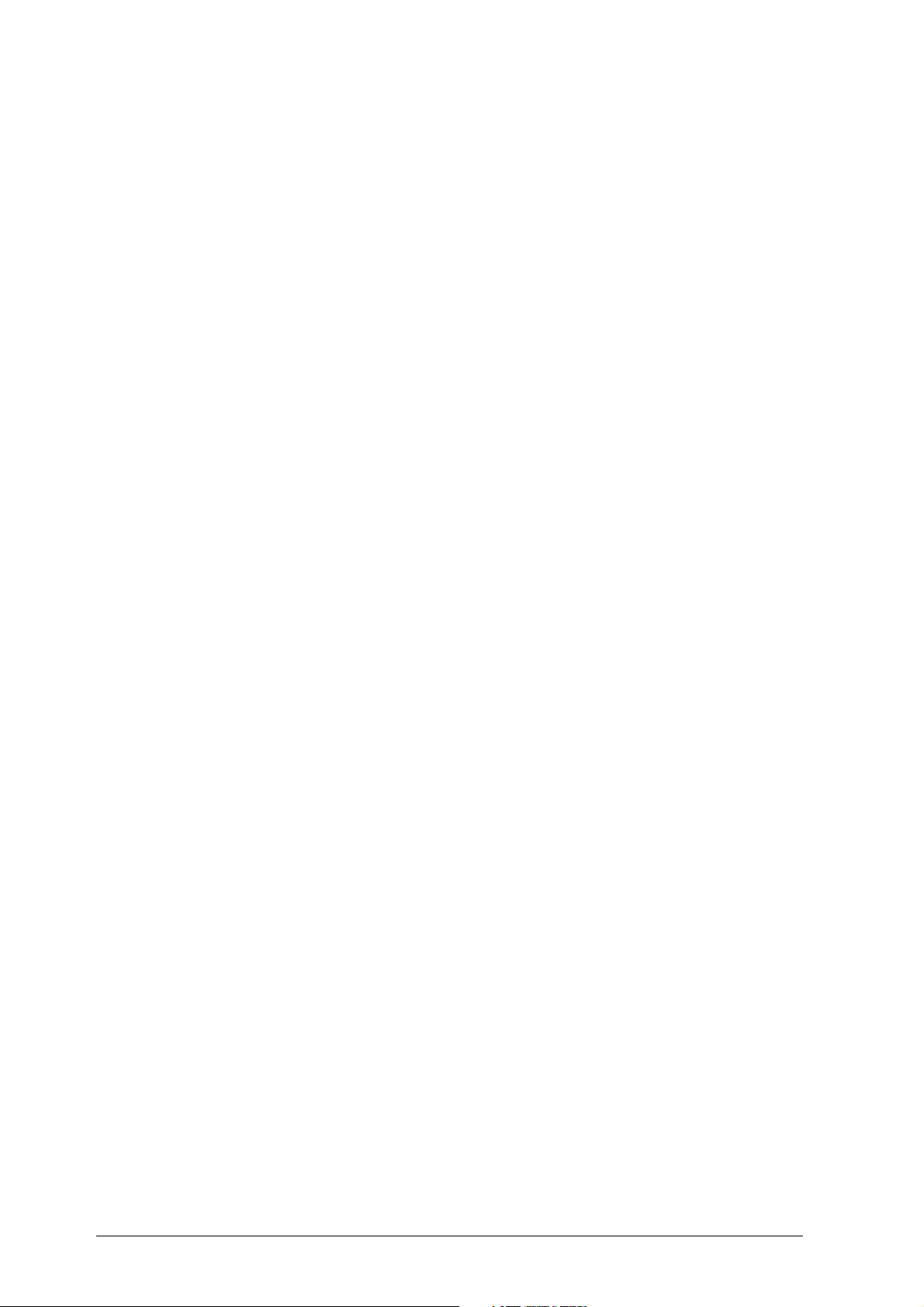
Bruke CBL 2™-systemet med andre programmer...................................... 19
Lagre og hente frem programmer med DATADIR...................................... 20
Starte DATADIR-programmet ........................................................................... 20
Lagre et program ............................................................................................. 20
Hente frem et program som er lagret...............................................................21
Slette et program som er lagret........................................................................22
Sjekke minnet .................................................................................................. 22
Rydd opp i minnet ...........................................................................................23
Avslutte DATADIR-programmet........................................................................ 23
Skjermbildereferanse for DataMate........................................................... 23
Advanced Time Graph Settings (alternativ 3 i skjermbildet
Time Graph Settings) ..................................................................................23
Analyze Options (alternativ 4 i hovedskjermbildet)*.......................................... 24
Calibration (alternativ 2 i Setup-skjermbildet) ...................................................24
Experiment Menu (alternativ 4 SAVE/LOAD i Setup-skjermbildet)......................24
Graph Menu (alternativ 3 i hovedskjermbildet) .................................................25
Main Screen (Hovedskjermbilde).......................................................................25
Rescale Graph (alternativ 3 i Graph Menu-skjermbildet)....................................26
Select Channel [to Zero] (alternativ 3 (ZERO) i Setup-skjermbildet) ....................26
Select Mode (fra SetUp-skjermbildet) ...............................................................27
Select Sensor (fra SetUp-skjermbildet) ..............................................................28
Setup (alternativ 1 i hovedskjermbildet)............................................................28
Time Graph Settings (alternativ 2 i Select Settings-skjermbildet)........................29
Tools (alternativ 5 i hovedskjermbildet)............................................................. 29
Øvelse 1 – Legg dem sammen!!................................................................ 31
Øvelse 2 – Lys fra det fjerne ...................................................................... 41
Øvelse 3 – Duell mellom sensorene: Hvilken temperatur er hvilken? ......... 49
Øvelse 4 – Fruktbatteri.............................................................................. 59
Øvelse 5 – Av med lyset!........................................................................... 69
Øvelse 6 – Natt og dag ............................................................................. 79
Tillegg A: Generell informasjon ................................................................A-1
Informasjon om batteri og adapter................................................................. A-1
Krav til driftsstrøm .................................................................................... A-1
Når bør du skifte batterier?....................................................................... A-1
Anbefalte batterier ................................................................................... A-1
K
IV
OMME I GANG MED
CBL 2™-
SYSTEMET
© 2000, 2003 T
EXAS INSTRUMENTS INCORPORATED
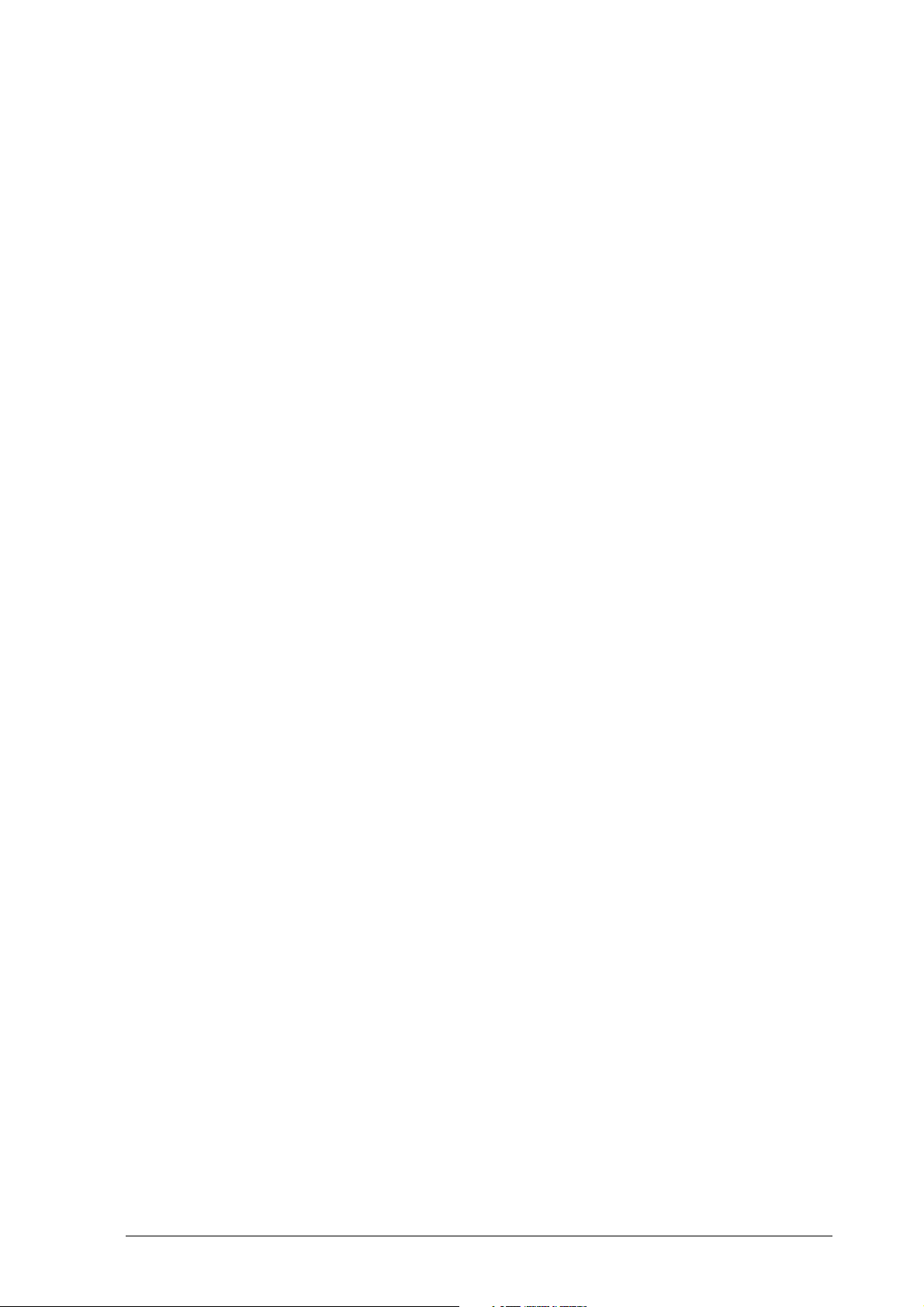
Forholdsregler for batterier ....................................................................... A-1
Installere AA-batteriene (LR6).................................................................... A-2
Koble til en strømadapter (tilleggsutstyr)......................................................... A-2
Godkjente strømadaptere .........................................................................A-2
Lage en kabel til en ekstern batteriadapter .....................................................A-2
Koble til et eksternt 6-volts batteri............................................................. A-2
Feilmeldinger ................................................................................................. A-3
Feilsøking for DataMate ............................................................................A-3
CBL 2-feilmeldinger................................................................................... A-7
Informasjon om service og garanti på TI-produkter....................................... A-11
Informasjon om service for TI-produkter.................................................. A-11
Informasjon om service og garantibetingelser..........................................A-11
Tillegg B: Kommandotabeller................................................................... B-1
Kommando 0................................................................................................. B-1
Kommando 1................................................................................................. B-1
Kommando 2................................................................................................. B-3
Kommando 3................................................................................................. B-3
Kommando 4................................................................................................. B-5
Kommando 5................................................................................................. B-6
Kommando 6................................................................................................. B-7
Kommando 7................................................................................................. B-8
Kommando 8................................................................................................. B-9
Kommando 9................................................................................................. B-9
Kommando 10............................................................................................. B-10
Kommando 12............................................................................................. B-10
Kommando 102........................................................................................... B-12
Kommando 115........................................................................................... B-12
Kommando 116........................................................................................... B-13
Kommando 117........................................................................................... B-13
Kommando 1998......................................................................................... B-13
Kommando 1999......................................................................................... B-13
Kommando 2001......................................................................................... B-13
© 2000, 2003 T
Kommando 201........................................................................................... B-13
EXAS INSTRUMENTS INCORPORATED
K
OMME I GANG MED
CBL 2™-
SYSTEMET V
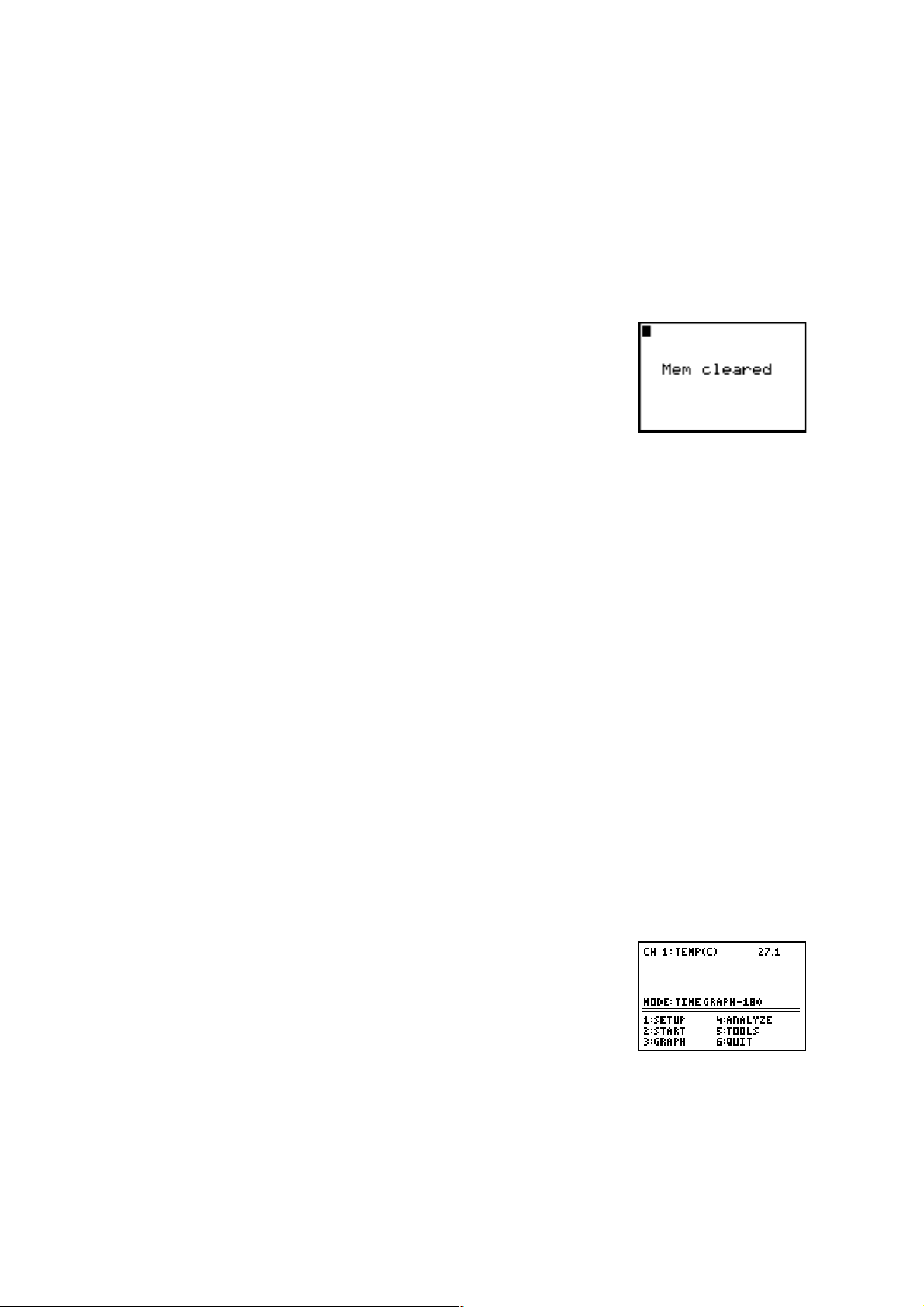
Samle inn data fra boksen ved å bruke CBL 2™-systemet
1.
Sett batteriene inn i CBL 2.
2.
Koble CBL 2 til en grafisk TI-kalkulator med en kalkulator-til-kalkulator-kabel. (Bruk
om ønskelig holderen; se illustrasjonen av holderen eller instruksjonene på side 4.)
Hvis du bruker TI-83 Plus eller TI-83 Plus Silver Edition, kan du gå til trinn 4.
Hvis du bruker TI-89, TI-92 Plus eller Voyage™ 200 PLT (personal learning tool), kan
du gå til trinn 5.
3.
Tilbakestill minnet i kalkulatoren. Det er bare nødvendig å
tilbakestille hvis du bruker TI-73, TI-82 og TI-83. Hvis du vil
tilbakestille RAM, kan du trykke på \
7:Reset, 1:All RAM
og
2:Reset
.
Dette er nødvendig på grunn av størrelsen til DataMateprogrammene som er lagret i RAM.
4.
Sett kalkulatoren i mottakermodus (slik at den venter på å motta informasjon):
♦
For TI-73: Trykk på
på
♦
For TI-82, TI-83, TI-83 Plus eller TI-83 Plus Silver Edition: Trykk på \
b
.
til RECEIVE og til slutt på
, velg Y LINK, trykk på " for å gå til RECEIVE og trykk
9
.
¯
/
og velge
, på a for å gå
5.
Trykk på
TRANSFER
-knappen på CBL 2. CBL 2 registrerer hvilken kalkulator den er
koblet til og sender den korresponderende versjonen av den innebygde DataMateprogramvaren. (Denne programvaren kontrollerer CBL 2 og hvordan den samler inn
data.)
6.
Plugg temperatursensoren av rustfritt stål inn i kanal 1 (CH1) på CBL 2.
7.
Kjør DataMate:
♦
For TI-83 Plus og TI-83 Plus Silver Edition: Trykk på
utheve DATAMATE og trykk på
♦
For the TI-73, TI-82 og TI-83: Trykk på
¯
.
q
DATAMATE limes inn i startskjermbildet. Trykk på
. Trykk på ¢ DATAMATE eller
. Trykk på h eller ` for å
9
på nytt for å bekrefte
¯
¯
valget.
♦
Hvis du har TI-89, TI-92 Plus eller Voyage 200 PLT, og Apps-skrivebordet er slått
på, kan du trykke på
, merke DataMate og trykke på
O
¸
.
eller
Hvis Apps-skrivebordet er slått av, kan du trykke på ¹
og trykke på
8.
DataMate identifiserer automatisk temperatursensoren av
¸
.
, merke DataMate
O
rustfritt stål, laster inn kalibreringsfaktorene for denne og
viser navnet på sensoren, sammen med temperaturen i
grader Celsius. I tillegg laster den inn et standard
temperatureksperiment.
.
9.
Start datainnsamlingen med standardeksperimentet. Hold temperatursensoren i
hånden og trykk på £ START for å starte datainnsamlingen.
K
VI
OMME I GANG MED
CBL 2™-
SYSTEMET
© 2000, 2003 T
EXAS INSTRUMENTS INCORPORATED
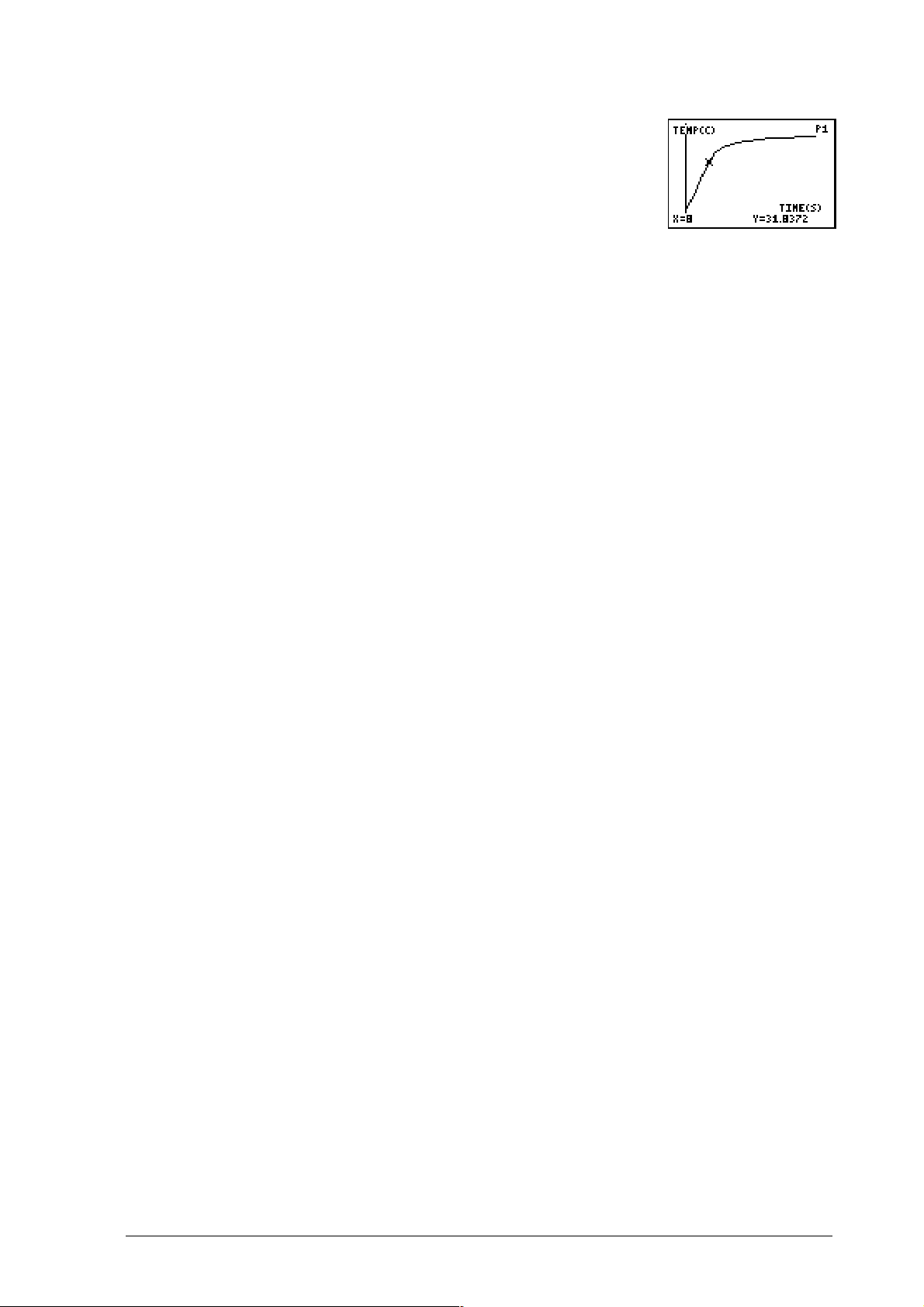
10.
Du vil se en sanntidsgraf av temperaturen. Vent i ca. 30
sekunder, og trykk på
¡
for å stoppe datainnsamlingen.
Når du er ferdig, vil du ha en graf som ligner den til høyre.
11.
Du har nå fullført en datainnsamling. Se resten av håndboken for andre DataMatealternativer (andre sensorer, analyser, datalagring, mm).
12.
Utforsk verden rundt deg.
© 2000, 2003 T
EXAS INSTRUMENTS INCORPORATED
K
OMME I GANG MED
CBL 2™-
SYSTEMET VII
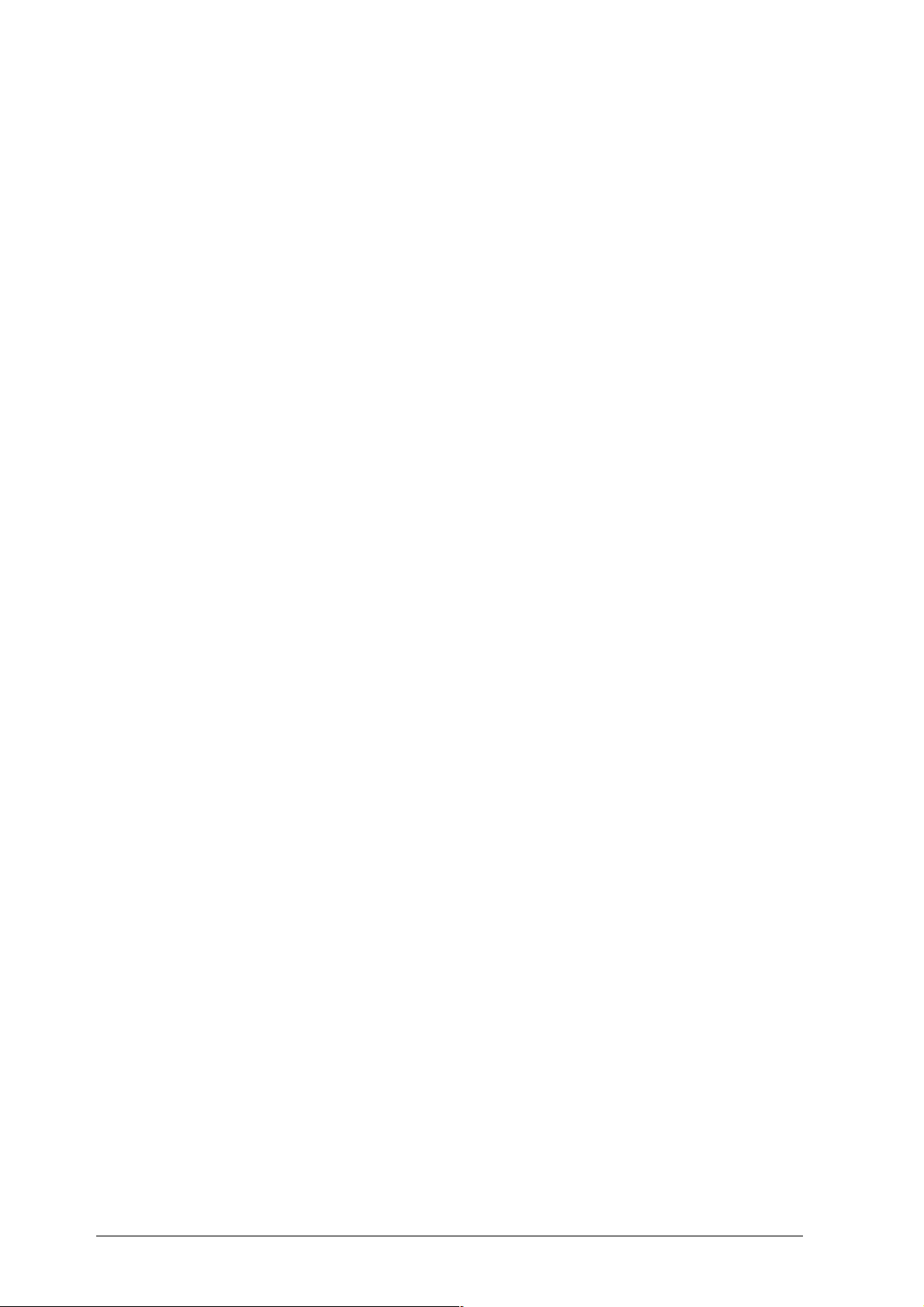
VIII
K
OMME I GANG MED
CBL 2™-
SYSTEMET
© 2000, 2003 T
EXAS INSTRUMENTS INCORPORATED
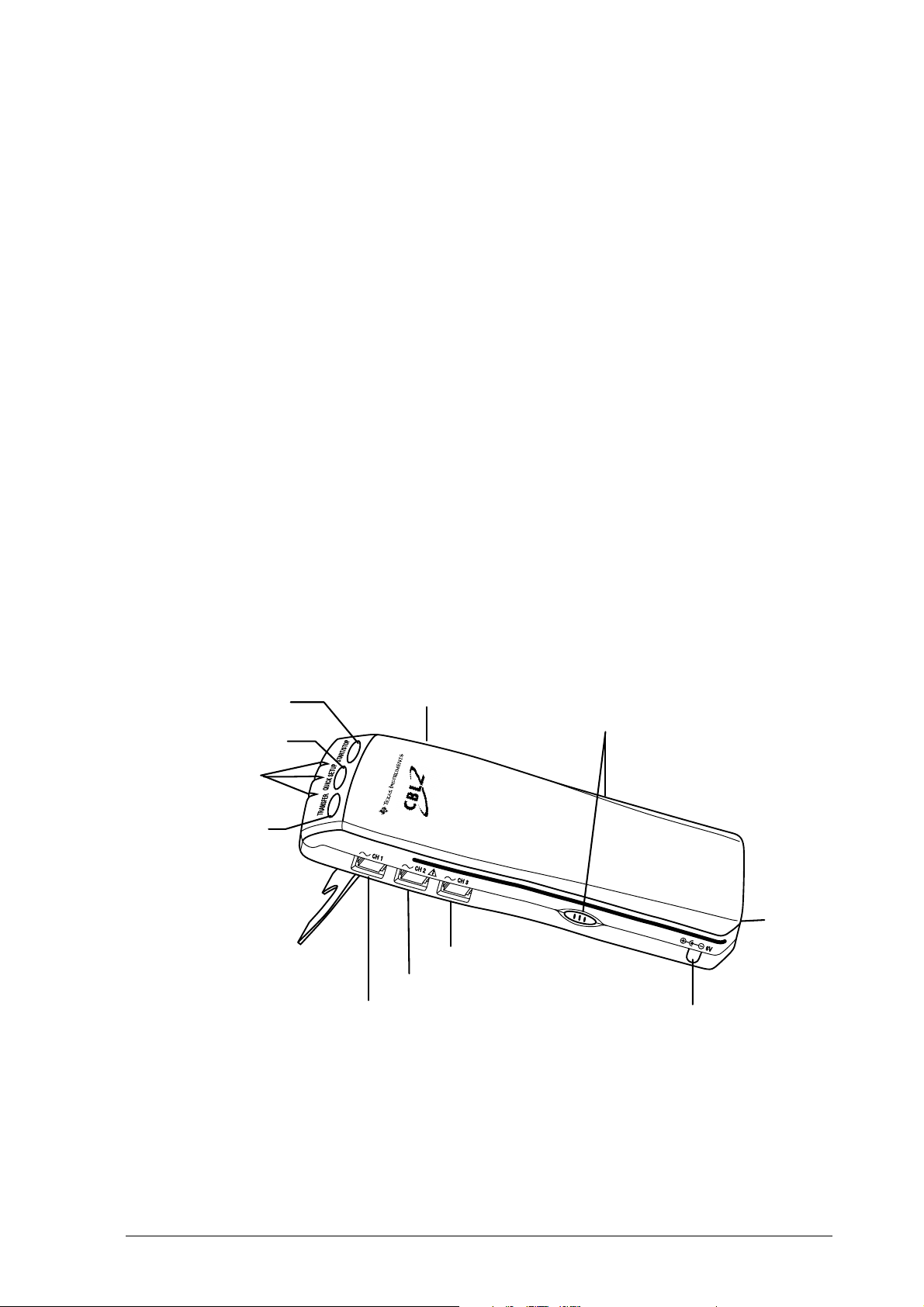
Introduksjon
Systemet Calculator-Based Laboratory 2 (CBL 2™), som er andre generasjon av systemet
Calculator-Based Laboratory™, er en bærbar, håndholdt, batteridrevet enhet for
innsamling av "virkelige" data. Data som er samlet inn med en CBL 2 kan lastes inn og
analyseres i grafiske TI-kalkulatorer. Med CBL 2 og de riktige sensorene kan du blant
annet måle bevegelse, temperatur, lys, lyd, pH og kraft.
CBL 2 har en port for tilkobling til og kommunikasjon med grafiske TI-kalkulatorer. En
15 cm lang kalkulator-til-kalkulator-kabel leveres med CBL 2 for dette formålet. For økt
portabilitet, leveres CBL 2 med en holder som fester enheten til kalkulatoren, slik at den
sammensatte enheten enkelt får plass i én hånd.
Hvis du har en TI-GRAPH LINK™-kabel (selges separat), kan du også koble CBL 2 til en
datamaskin. Etter hvert som fremtidige programvareoppgraderinger blir tilgjengelige
på TIs hjemmeside, kan du laste ned programvaren til datamaskinen og deretter bruke
en TI-GRAPH LINK-kabel til å oppgradere CBL 2.
CBL 2 leveres med følgende utstyr og sensorer:
♦
CBL 2
♦
6-tommers (15 cm) kalkulator-til-kalkulator-kabel
♦
kalkulatorholder
♦
temperatursensor av rustfritt stål
♦
TI lyssensor
♦
TI spenningssensor
♦
4 AA (LR6) alkaliske batterier
START/STOP
QUICK SETUP
LED-LAMPER
TRANSFER
DIG/SONIC-kanal
Kanal 3
Kanal 2
Kanal 1
Figur 1. CBL 2-funksjoner
Utløserknapper
for holder
I/U-port
Port for
strømadapter
© 2000, 2003 T
EXAS INSTRUMENTS INCORPORATED
K
OMME I GANG MED
CBL 2™-
SYSTEMET
1
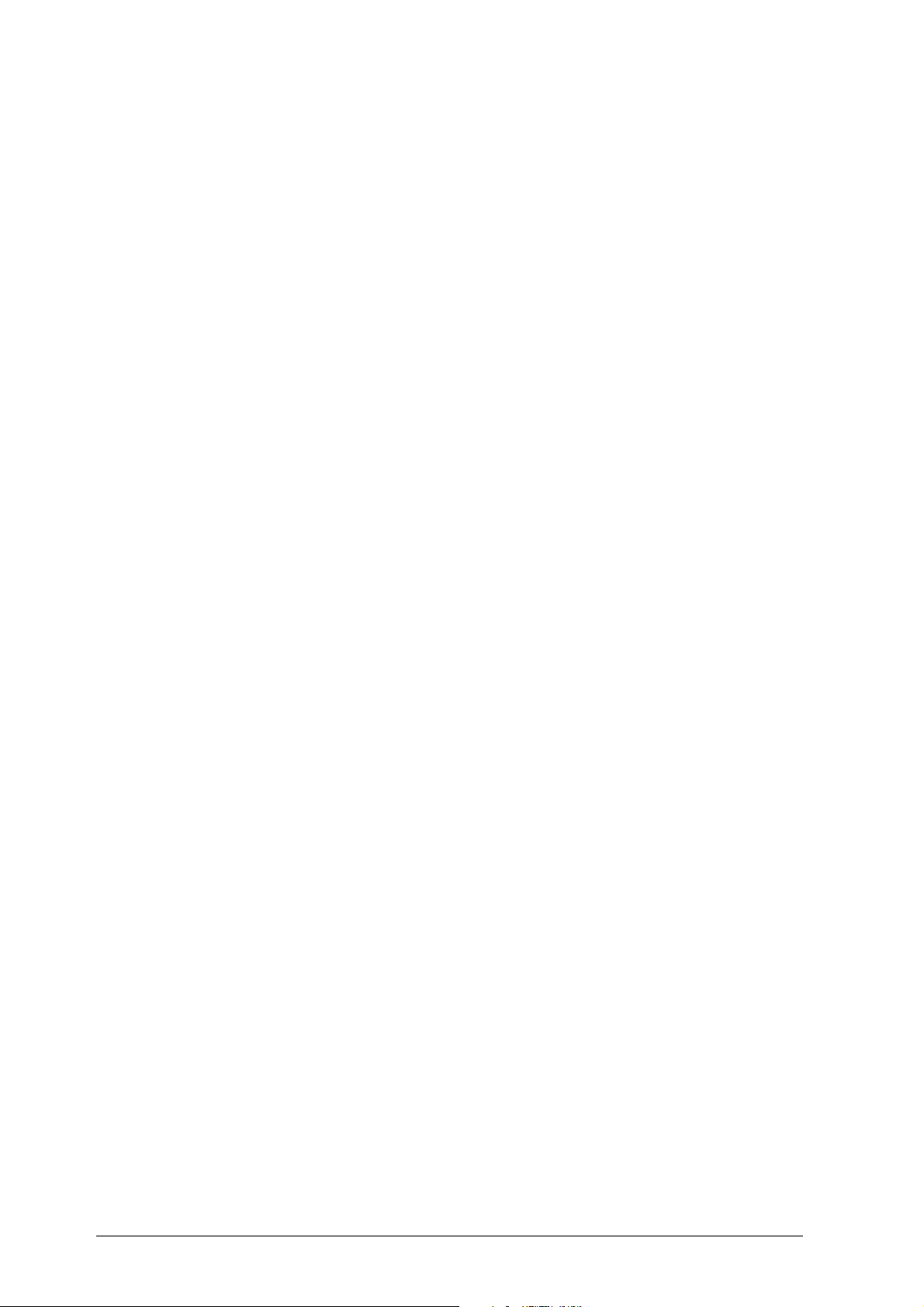
Knapper
CBL 2™ har tre knapper:
TRANSFER
starter overføringen av programmer eller kalkulatorapplikasjoner (apps)
mellom CBL 2 og en tilkoblet grafisk TI-kalkulator.
QUICK SET-UP
fjerner eventuelle data som er lagret i CBL 2-systemets MEMORY
(minne), og søker deretter gjennom alle kanaler etter auto-ID-sensorer
og konfigurerer dem til å samle inn data. QUICK SET-UP brukes når det
ikke er koblet en kalkulator til CBL 2, og fungerer bare med auto-IDsensorer.
START/STOP
starter datainnsamling for Quick Set-Up. Datainnsamlingen fortsetter til
standardantallet med prøver er samlet inn, eller til du trykker på
START/STOP
utløser, tilsvarende TRIGGER-knappen på den opprinnelige CBL™.
LED-lamper
CBL 2 har også tre LED-lamper:
Rød
Gul
Grønn
indikerer en feiltilstand.
indikerer at CBL 2 er klar til å samle inn data.
indikerer at CBL 2 samler inn data.
Programvare
på nytt. Denne knappen fungere også som en manuell
CBL 2 leveres med DataMate installert. DataMate er et flerfunksjonelt brukerprogram
som inneholoder den grunnleggende informasjonen du trenger for å utføre
eksperimenter med en CBL 2, en grafisk TI-kalkulator og diverse sensorer.
DataMate leveres for følgende grafiske TI-kalkulatorer: TI-73, TI-82, TI-83, TI-83 Plus,
TI-83 Plus Silver Edition, TI-86, TI-89, TI-92, TI-92 Plus, og Voyage™ 200 PLT. For
TI-83 Plus, TI-83 Plus Silver Edition, TI-89, TI-92 Plus, og Voyage 200 PLT er DataMate er
kalkulatorprogram som kjøres fra APPS-menyen. For de andre kalkualtorene er det er
program som kjøres fra kalkulatorens programmeny. CBL 2 registrerer automatisk
hvilken kalkulator som er tilkoblet og sender den riktige programvaren.
På grunn av forskjellene i minnet i de ulike kalkulatorene, er den noen forskjeller i
funksjonaliteten mellom de ulike versjonene av DataMate.
♦
Versjonene for TI-83 Plus, TI-83 Plus Silver Edition, TI-86, TI-89, TI-92, TI-92 Plus og
Voyage 200 PLT støtter alle DataMate-funksjonene.
♦
Versjonen for TI-83 av DataMate støtter alle funksjonene bortsett fra SAVE/LOAD.
♦
Versjonen for TI-73 av DataMate støtter alle funksjonene bortsett fra SAVE/LOAD og
ADD MODEL.
♦
TI-82-versjonen av DataMate har bare støtte for auto-ID-sensorer (temperatur, lys,
spenning) og CBR™-enheten eller den nye Vernier Software and Technology
(Vernier) bevegelsesdetektoren. Den støtter alle funksjoner bortsett fra SAVE/LOAD,
SELECT REGION, ADD MODEL og ANALYSIS.
Se side 5 hvis du vil vite hvordan du bruker DataMate-programvaren.
2K
OMME I GANG MED
CBL 2™-
SYSTEMET
© 2000, 2003 T
EXAS INSTRUMENTS INCORPORATED
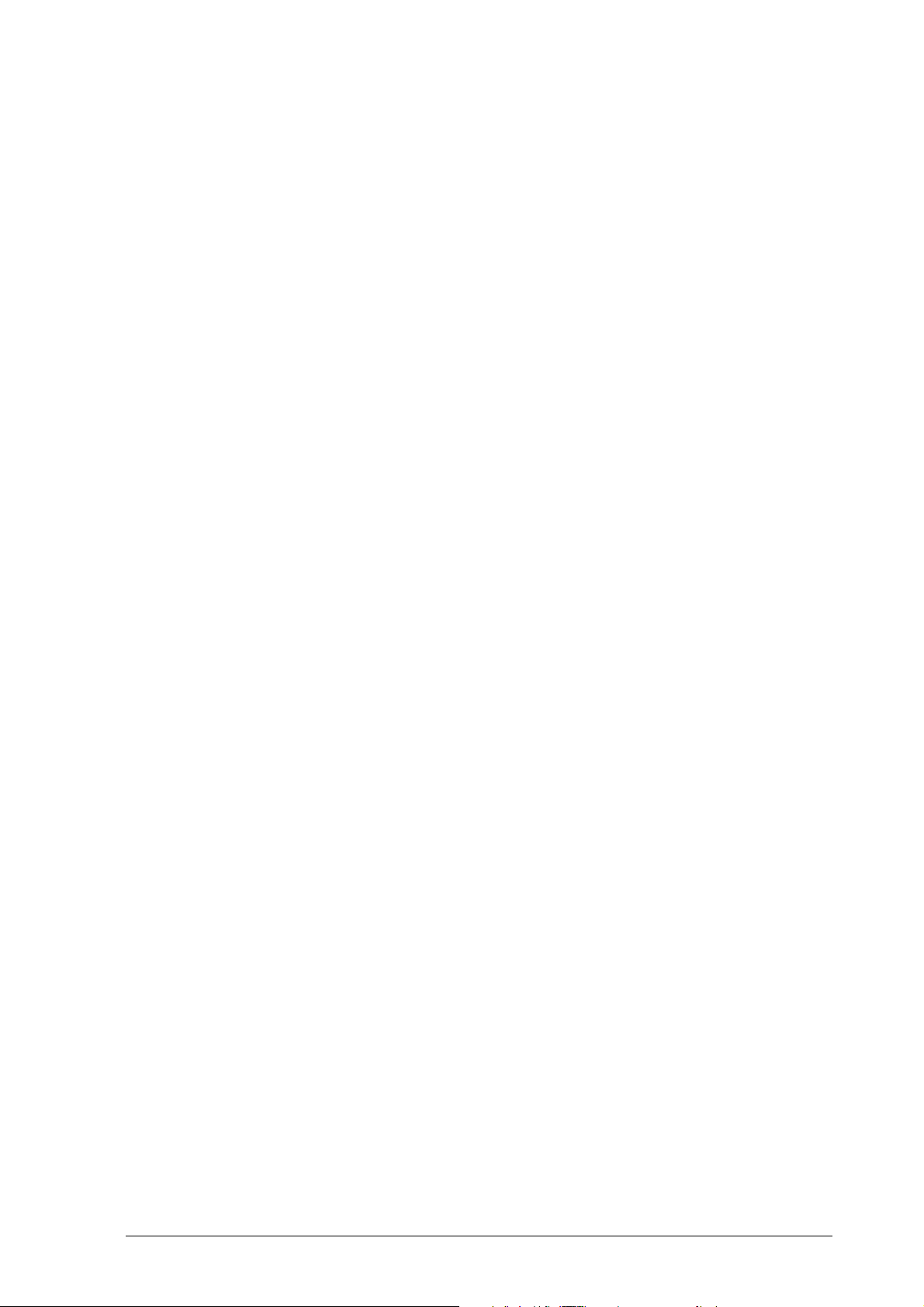
Sensorer
CBL 2™ leveres med tre sensorer (temperatur at rustfritt stål, TI-lys og TI-spenning), og
mange andre tilgjengelige sensorer kan brukes med CBL 2, inkludert CBR™ og følgende
Vernier-sensorer:
CBL™-bevegelsesdetektor Trykksensor
CBL-mikrofon Termoomformer
Digital kontrollenhet Fargemåler
Kraftsensor med dobbelt
Konduktivitetssensor
verdiområde
-
Student-kraftsensor Ion-selektive elektroder (NO
+
)
NH
4
, CI-, Ca2+,
3
Gjennomstrømningssensor Ion-selektiv elektrodeforsterker
Sensor for magnetiske felt Instrumenteringsforsterker
Turbiditet/grumsethet Student-strålingsdetektor
Lav-g akselerometer CO
25-g akselerometer O
gassensor
2
gassensor
2
3-aksers akselerometer Sensor for oppløst oksygen
Ekstra lang temperatursensor Biologi-gasstrykksensor
Støm/spenning-sensorsystem Gasstrykksensor
Vernier Photogate Belte for respirasjonovervåkning
Temperatursensor for
EKG-sensor
direktetilkobling
Temperatursensor av rustfritt stål Hjerte/pulsmonitor for trening
Sensor for relativ fuktighet Hjerte/pulsmonitor
pH-Sensor Barometer
Merk: Hvis du vil se en oppdatert oversikt over alle de tilgjengelige sensorene, kan du se
hjemmesiden til Vernier Software and Technology på www.vernier.com.
Sensorene kobles til CBL 2 via innganger og utganger som kalles
kanaler
. CBL 2 har tre
analoge kanaler (CH1, CH2, CH3) og én annen kanal (DIG/ SONIC) som kan brukes til
ultralydbasert bevegelsesdetektor eller digitale inn- og utdata.
Når du bruker DataMate, gjør den automatiske ID-funksjonen på CBL 2 det mulig for
enheten å identifisere spesifikke sensorer automatisk når du kobler dem til enheten.
Når du kobler en auto-ID-sensor til en kanal, registrerer CBL 2 sensoren, laster inn
kalibreringsfaktorer og et standardeksperiment, og viser kanalnummeret og sensortype
på kalkulatorskjermen. Blant auto-ID-sensorene finner du temperatursensoren av
rustfritt stål, TI-spenningssensoren og TI-lyssensoren, som leveres sammen med CBL 2, i
tillegg til CBR og Vernier-bevegelsesdetektoren. (Flere Vernier auto-ID-sensorer er
under utvikling.)
© 2000, 2003 T
EXAS INSTRUMENTS INCORPORATED
K
OMME I GANG MED
CBL 2™-
SYSTEMET
3
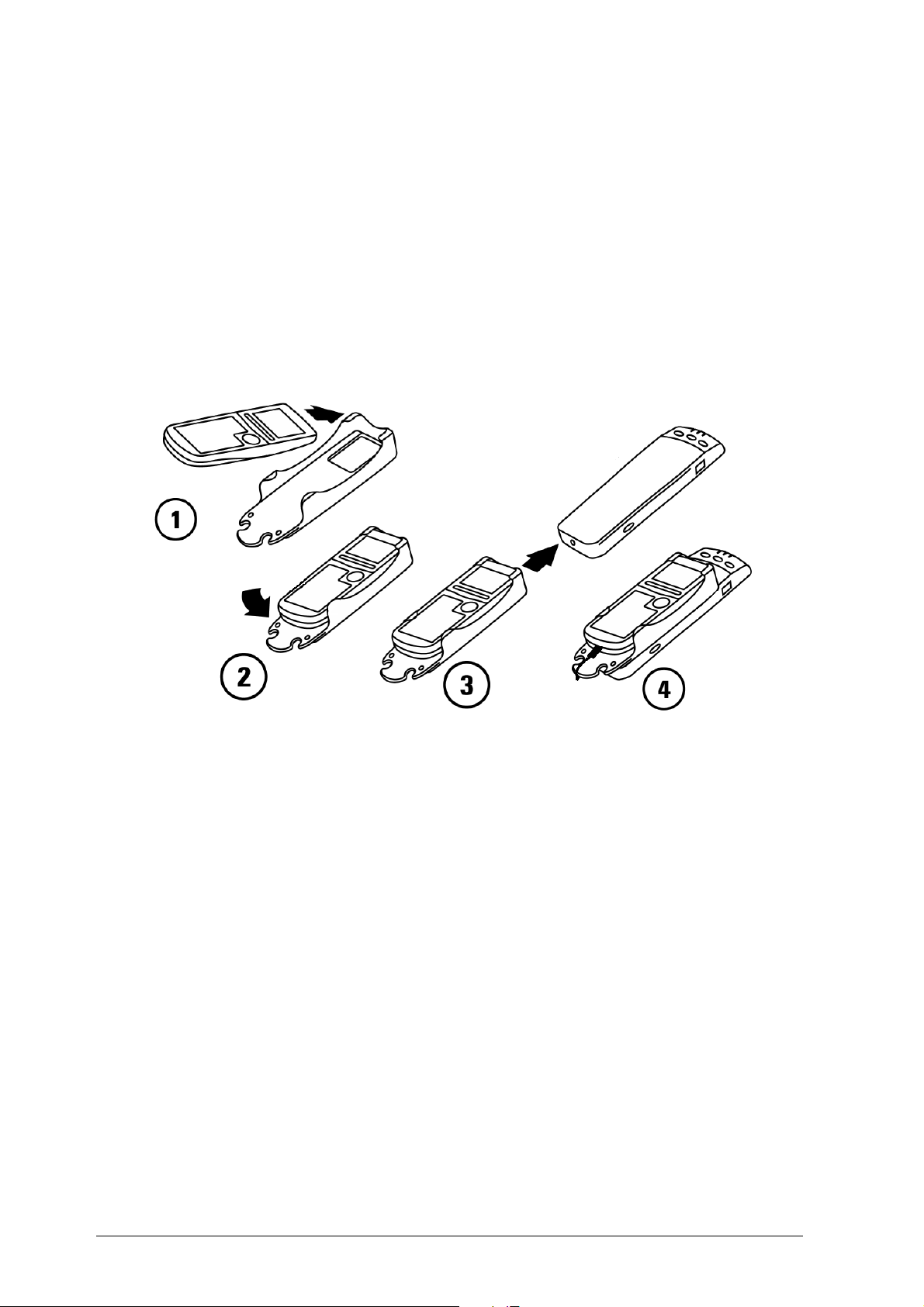
Sensorer som ikke er auto-ID kan også brukes med CBL 2™ ved å velge sensortypen fra
en liste over sensorer i DataMate.
Merk: Tekniske spesifikasjoner for TI-sensorer (inkludert kjemisk toleranse) finnes i dokumentet
CBL 2 Technical Reference som finnes på TIs websider og på Resource CD.
Komme i gang
Før du begynner å arbeide med CBL 2-systemet og DataMate-programvaren, må du
koble sammen CBL 2 og kalkulatoren, og overføre programvaren fra CBL 2 til
kalkulatoren.
Sette delene sammen
Figur 2. Koble CBL 2 til en kalkulator
1.
Sett den øvre enden av kalkulatoren inn i holderen.
2.
Trykk ned på den nedre enden av kalkulatoren til den klikker på plass.
3.
Skyv baksiden av holderen inn på fronten av CBL 2 til den klikker på plass.
4.
Plugg den ene enden av den 6-tommers kalkulator-til-kalkulator-kabelen inn i I/Oporten på enden av CBL 2, og plugg den andre enden av kabelen inn i enden av
kalkulatoren.
Bordholderen kan ikke brukes sammen med TI-92, TI-92 Plus eller Voyage™ 200 PLT.
Du må bruke en kalkulator/kalkulator-kabel hvis du skal koble til en av disse
kalkulatorene.
Overføre DataMate til kalkulatoren
DataMate leveres ferdig installert på CBL 2. Når du overfører DataMate fra CBL 2 til
kalkulatoren, vil CBL 2 automatisk registrere hvilken kalkulator som er tilkoblet og
overføre den aktuelle versjonen av DataMate.
4K
OMME I GANG MED
CBL 2™-
SYSTEMET
© 2000, 2003 T
EXAS INSTRUMENTS INCORPORATED
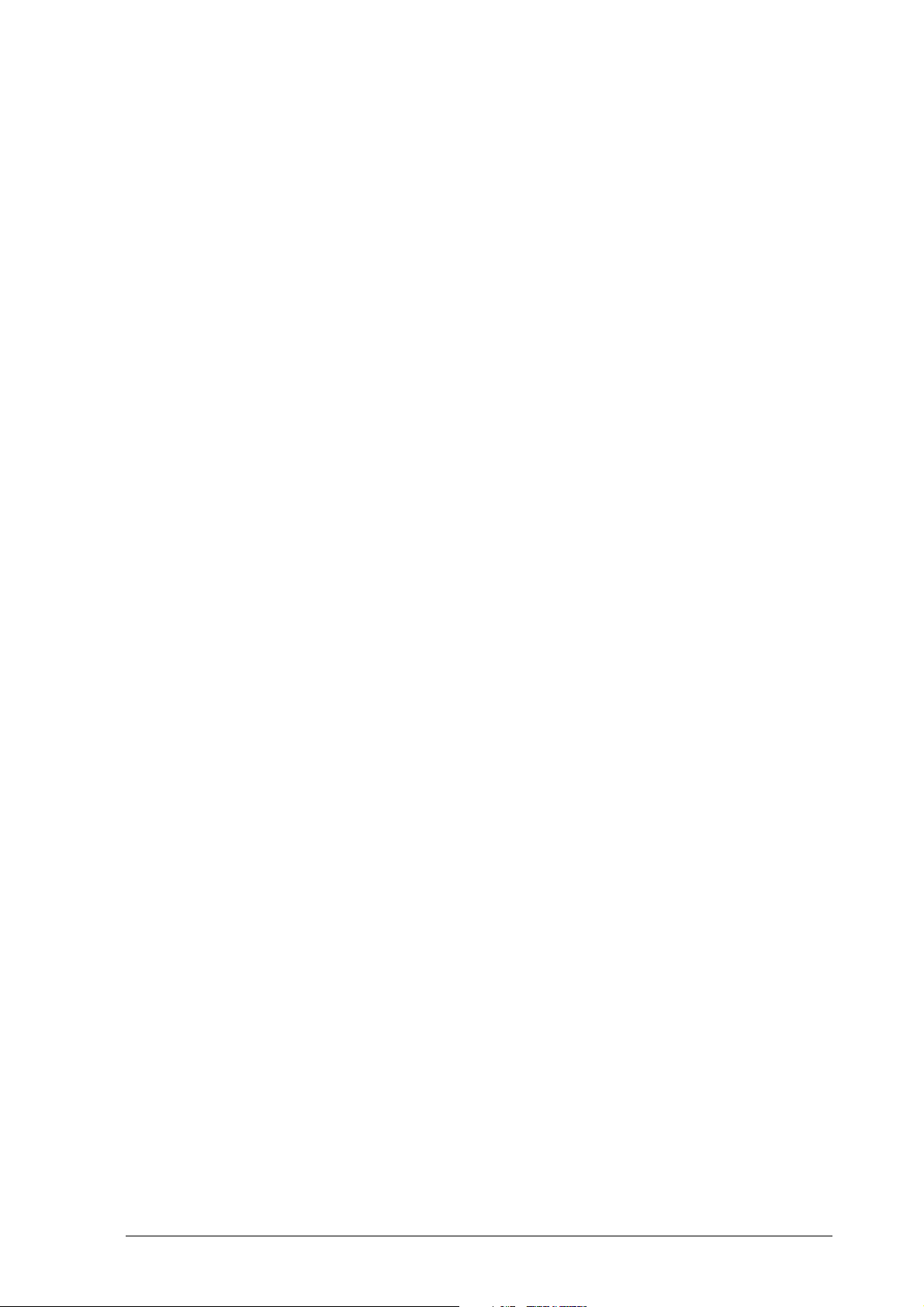
Slik overfører du DataMate til en TI-83 Plus eller TI-83 Plus Silver Edition-kalkulator:
1.
Koble kalkulatoren til CBL 2™ med kalkulator-til-kalkulator-kabelen.
2.
Sett kalkulatoren i mottakermodus. (For TI-83 Plus og TI-83 Plus Silver Edition: Trykk
på \
a ¯
.)
3.
Trykk på
TRANSFER
på CBL 2. Programmet overføres og vises på kalkulatorens
programliste.
4.
Når overføringen er fullført, trykker du på \
på kalkulatoren.
Se trinn 4 og 5 på side vi hvis du trenger anvisninger for TI-73, TI-82, TI-83 Plus eller
TI-83 Plus Silver Edition.
Merk: DataMate på TI-89, TI-92 Plus og Voyage™ 200 PLT overføres i tre segmenter/filer, men du
vil bare se én på App-menyen. Alle de tre segmentene er nødvendige for at DataMate skal
kunne kjøres på disse kalkulatorene.
Komme i gang med DataMate
Denne delen av brukerhåndboken inneholder fremgangsmåter for å bruke DataMate.
Instruksjonene er skrevet med DataMate for TI-83 Plus og viser skjermbildeeksempler
fra TI-83 Plus. (Se side 2 for informasjon om forskjellene mellom versjonene av
DataMate for de ulike grafiske TI-kalkulatorene.)
Den grunnleggende fremgangsmåten for å utføre et eksperiment med CBL 2, sensor(er)
og en grafisk TI-kalkulator er:
1.
Koble sensoren(e) til CBL 2-systemet, koble sammen CBL 2 og kalkulatoren og kjør
DataMate-programmet eller tilsvarende App (applikasjon). (Se neste avsnitt, Starte
DataMate-programmet.)
2.
Velg om nødvendig datainnsamlingsmetode. (CBL 2 inneholder
standardeksperimenter for de fleste sensorer.) (Se side 9.)
3.
Samle inn dataene. (Se side 12.)
4.
Fremstill dataene grafisk. (Se side 12.)
Med DataMate kan du dessuten kalibrere enkelte sensorer, gjøre endringer i grafer og
analysere innsamlede data med forhåndsprogrammerte alternativer. Du finner
fremgangsmåter for alle disse oppgavene på de neste sidene.
Det er ikke nødvendig å ha en kalkulator koblet til CBL 2 for å samle inn data. Ved hjelp
av funksjonen Quick Set-Up på CBL 2 kan du samle inn data uten å ha en kalkulator
koblet til CBL 2. Deretter kan du overføre dataene til kalkulatoren for grafisk
fremstilling og analyse. Fremgangsmåten for å bruke Quick Set-Up er forklart på
side 16.
© 2000, 2003 T
EXAS INSTRUMENTS INCORPORATED
K
OMME I GANG MED
CBL 2™-
SYSTEMET
5
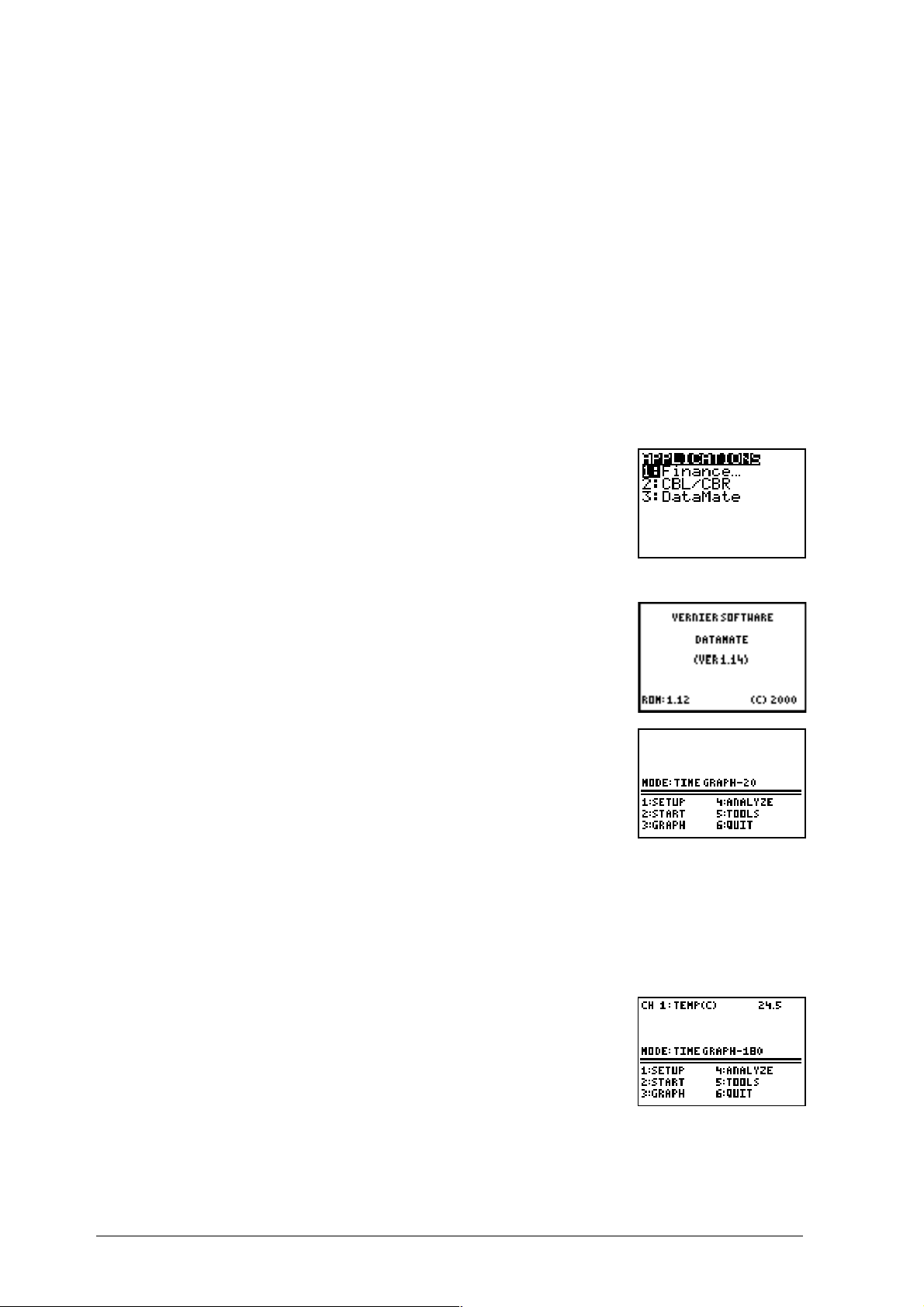
Kalkulatortaster med spesielle funksjoner
I tillegg til tastetrykkene som vises på DataMate-skjermbildene, er det to
kalkulatortaster som har spesielle funksjoner i DataMate:
♦
Trykk på
s
i hovedskjermbildet i DataMate eller i Setup-skjermbildet hvis du vil
gjenopprette standardinnstillingene i DataMate. Hvis for eksempel sensorens
innstillinger for oppsett og/eller datainnfangingsmodus ikke er som du forventer,
kan du tilbakestille dem ved å trykke på
♦
Trykk på
¡
mens du samler inn data hvis du vil stoppe datainnsamlingen.
s
.
Starte DataMate-programmet
Merk: Hvis du bruker TI-73, TI-82 eller TI-83, anbefaler vi at du fjerner eventuelle andre
programmer fra kalkulatoren før du laster inn DataMate. Se trinn 3 på side vi.
1.
Koble CBL 2™ til kalkulatoren.
2.
Trykk på
3.
Trykk om nødvendig på h for å flytte markøren til
Tittelskjermbildet for DataMate vises.
Dette skjermbildet viser versjonsnummeret for både
DataMate-programmet (VER 1.14 i dette eksemplet) og
operativsystemet (ROM: 1.12 i dette eksemplet).
n
.
DATAMATE
, og trykk på
¯
.
Hovedskjermbildet vises.
Koble en sensor til CBL 2-systemet
1.
Koble sensoren til den aktuelle kanalen.
Merk: Når du kobler sensorer til analoge kanaler, bør du bruke kanalene i riktig rekkefølge. Du bør
m.a.o. koble den første sensoren til kanal 1 (CH1), den andre sensoren til kanal 2 (CH2) og den tredje
sensoren til kanal 3 (CH3). Hvis du bare bruker en sensor, skal den være koblet til kanal 1.
2.
Hvis sensoren er auto-ID, vil kanalnummeret og sensortype
automatisk vises på hovedskjermbildet. Gå til Velge modus
for datainnsamling på side 9.
eller
Hvis sensoren
nedenfor for å fortelle CBL 2 at sensoren er tilkoblet.
ikke
er auto-ID, følger du fremgangsmåten
6K
OMME I GANG MED
CBL 2™-
SYSTEMET
© 2000, 2003 T
EXAS INSTRUMENTS INCORPORATED
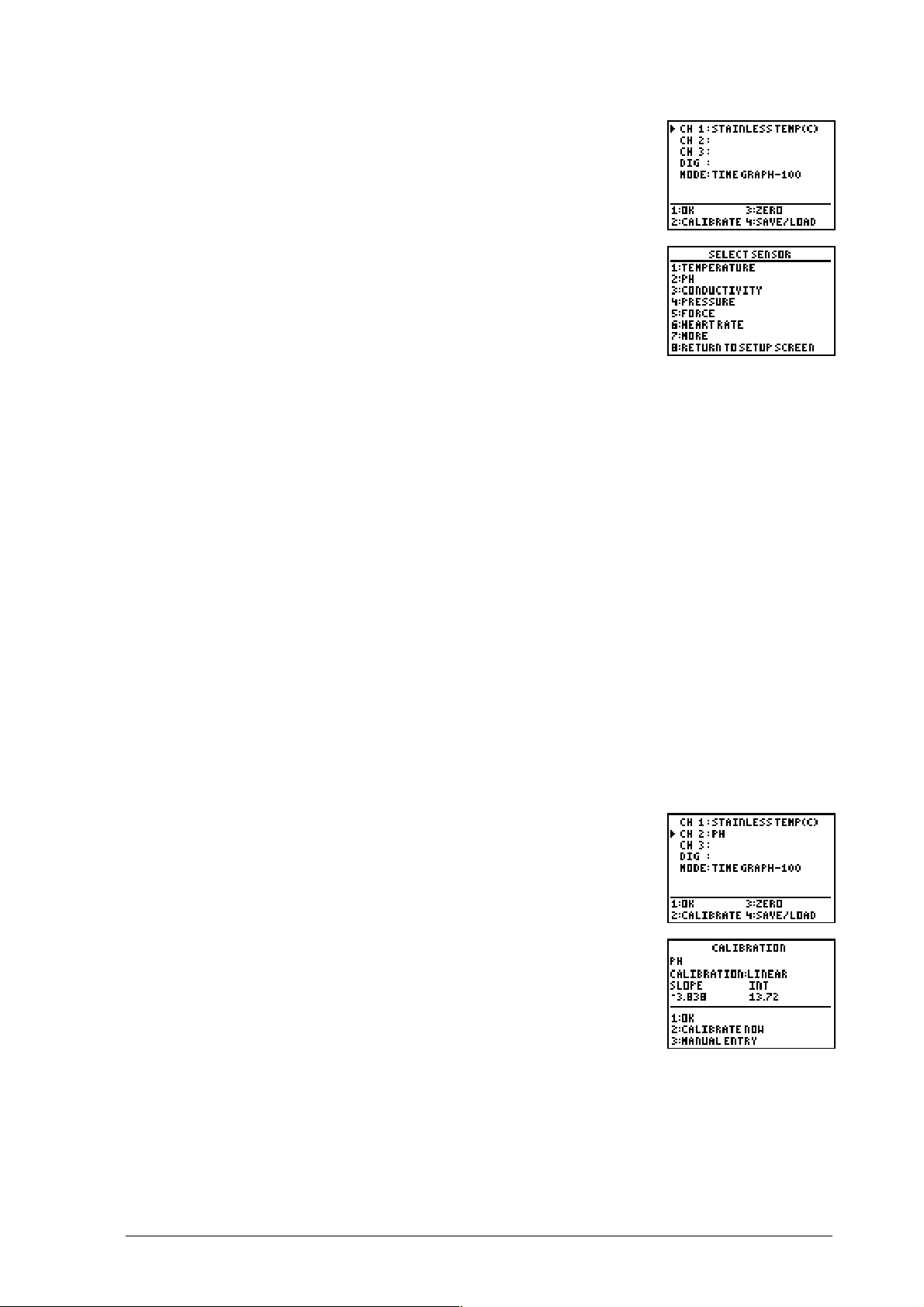
3.
Trykk på ¢ SETUP i hovedskjermbildet i DataMate.
4.
Trykk h etter behov for å flytte markøren til kanalen der
sensoren er tilkoblet. Trykk på
¯
. En liste over sensorer
vises.
5.
Hvis den aktuelle sensoren ikke står på listen, kan du trykke på MORE for å se
flere alternativer. (Listen dekker flere skjermbilder.)
6.
Trykk tallet ved siden av en sensor for å velge den sensoren.
Merk: Noen sensorer, for eksempel akselerometer og trykksensor, viser et annet skjermbilde, der
du må velge en bestemt sensor, foretrukket måleenhet eller kalibrering.
7.
Når du er ferdig med å velge sensorer, trykker du på ¢ OK for å gå tilbake til
hovedskjermbildet.
Kalibrere en sensor (valgfritt)
Når en sensor er valgt, laster DataMate automatisk inn standardinnstillingene for
kalibrering. Det er ikke nødvendig å kalibrere en sensor, men hvis du velger å gjøre det,
kan du bruke følgende fremgangsmåte.
Det er to fremgangsmåter for å kalibrere en sensor. Den første metoden er å overvåke
spenningen til den er stabil, og så oppgi den. Den andre metoden er å legge inn
verdiene manuelt. Du vil måtte se i sensordokumentasjonen for å finne de riktige
kalibreringsprosedyrene. Eksemplet under beskriver kalibrering av pH-sensoren.
Hvis du skal kalibrere pH-sensoren ved å overvåke spenningen, må du ha to løsninger
med kjente pH-verdier; for eksempel bufferløsninger med verdier på 4 og 10. Følg
denne fremgangsmåten:
1.
Trykk på ¢ i hovedskjermbildet.
2.
Trykk på h etter behov for å flytte markøren til sensoren du
vil kalibrere. Trykk på £ CALIBRATE.
Merk: Ikke alle sensorer kan kalibreres. Hvis du velger en sensor som
ikke kan kalibreres, vil DataMate ikke reagere når du trykker på
£
CALIBRATE.
© 2000, 2003 T
EXAS INSTRUMENTS INCORPORATED
K
OMME I GANG MED
CBL 2™-
SYSTEMET
7
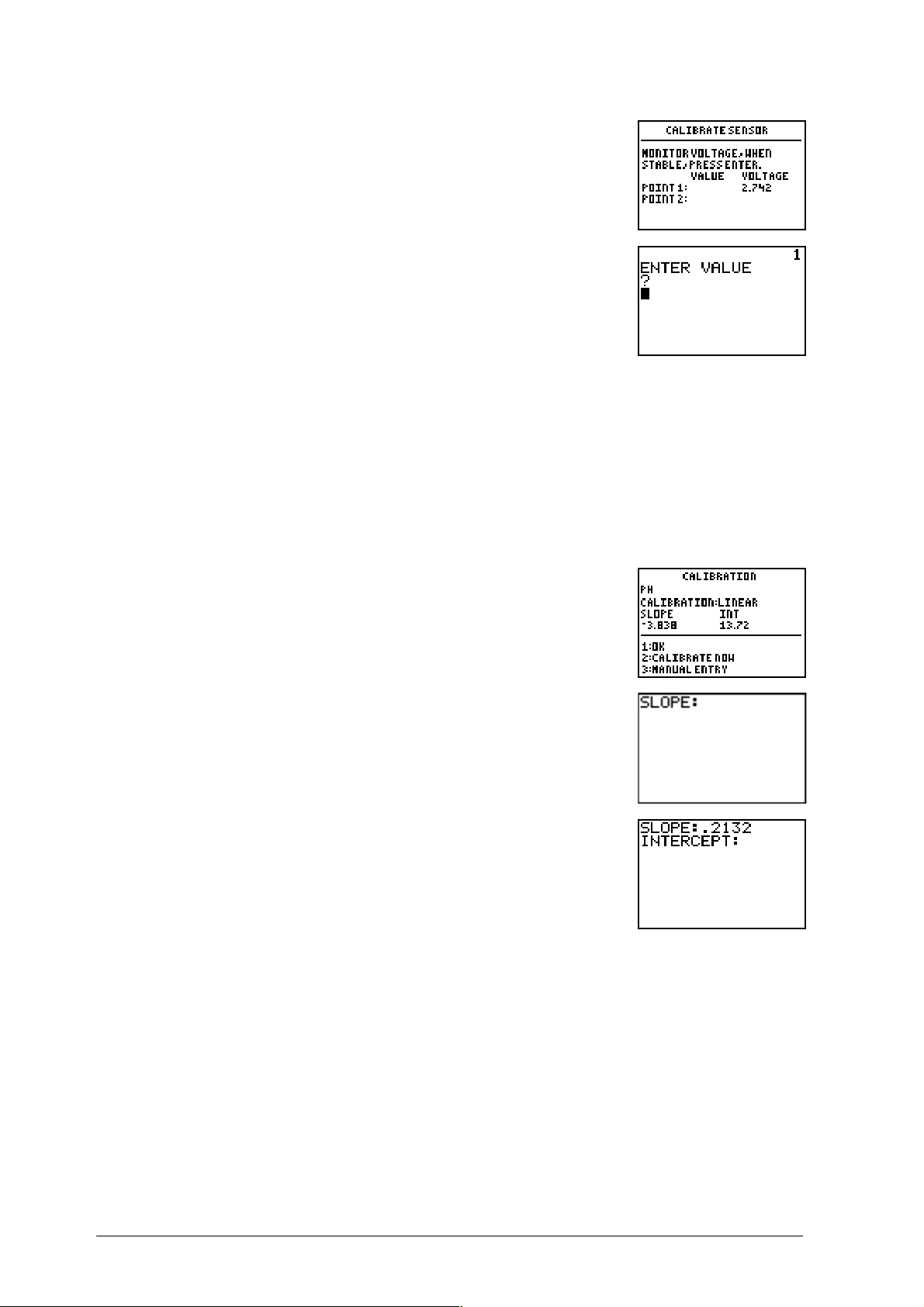
3.
Trykk på £ CALIBRATE NOW.
4.
Legg pH-sensoren i 4-bufferløsningen. Se på skjermen til
tallet for spenningen stabiliserer seg, og trykk på
5.
Tast inn verdien til bufferløsningen.
6.
Gjenta punkt 3 og 4 for 10-bufferløsningen.
7.
Trykk på ¢ OK for å gå tilbake til Setup-skjermbildet.
Merk: Se dokumentasjonen som fulgte med sensoren hvis du vil ha informasjon om prosedyrer
og standardverdier for kalibrering.
¯
.
Du kan også kalibrere pH-sensoren ved å legge inn verdier. Denne prosedyren brukes
hvis en full kalibrering er blitt utført tidligere, og du vil legge inn nye verdier for
stigningstall og skjæringspunkt manuelt. Bruk denne fremgangsmåten:
1.
Trykk på h på Setup-skjermbildet etter behov for å flytte
markøren til den sensoren du vil kalibrere. Trykk på
£
CALIBRATE NOW.
2.
Trykk på ¤ MANUAL ENTRY.
3.
Tast inn stigningstallet og trykk på
4.
Tast inn skjæringspunktet og trykk på
¯
¯
.
. Calibration-skjermbildet vises med de
nye verdiene.
5.
Trykk på ¢ OK for å gå tilbake til Setup-skjermbildet.
8K
OMME I GANG MED
CBL 2™-
SYSTEMET
© 2000, 2003 T
EXAS INSTRUMENTS INCORPORATED
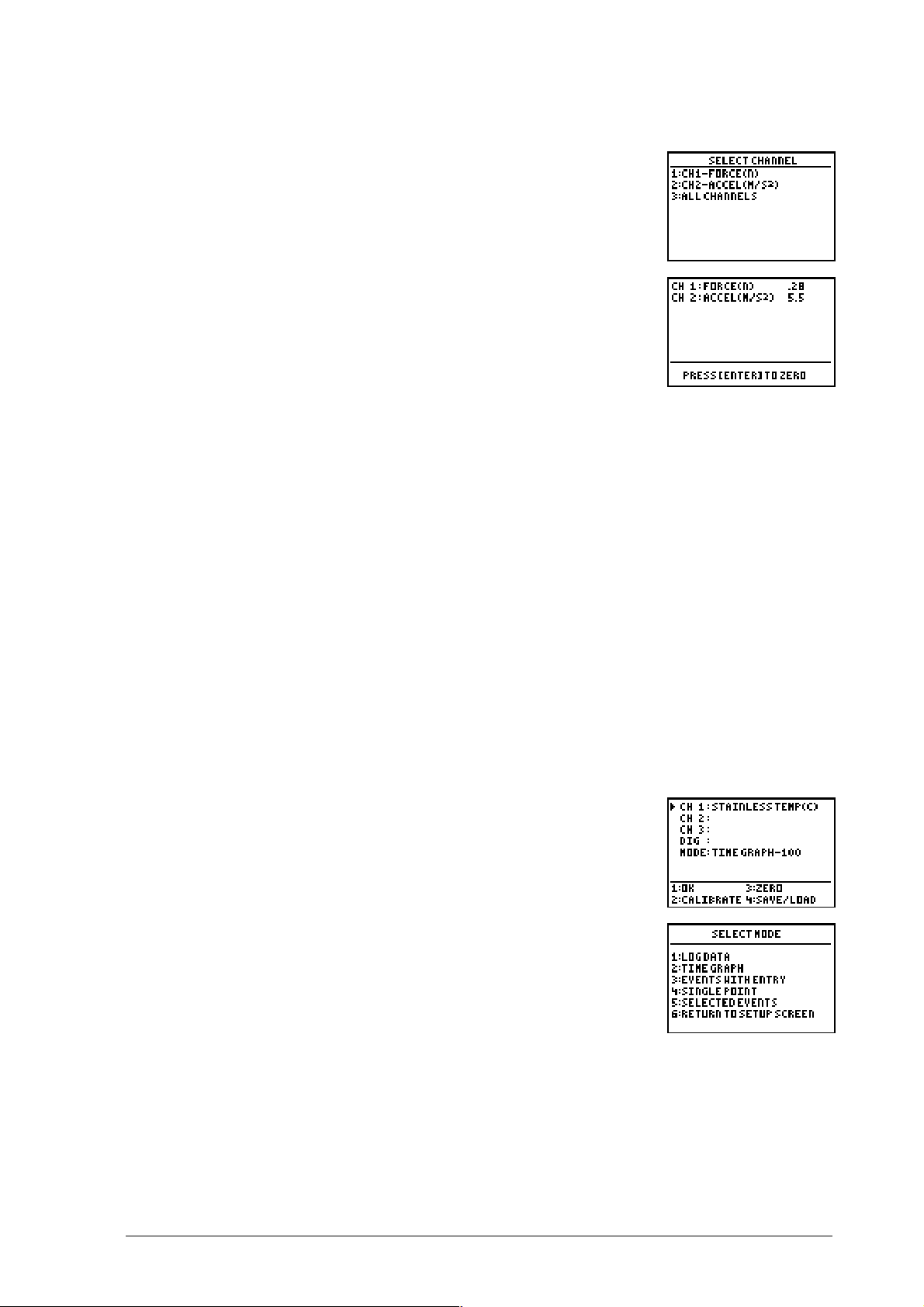
Nullstille en sensor (valgfritt)
1.
Trykk på ¤ ZERO på Setup-skjermbildet. Skjermbildet Select
Channel vises.
Merk: Ikke alle sensorer kan nullstilles (for eksempel
temperaturprober og lysprober). DataMate viser bare de sensorene
som kan nullstilles.
2.
Trykk på tallet ved siden av den sensoren du vil nullstille. Et
skjermbilde som viser de gjeldende avlesningene for de
valgte sensorene kommer frem.
(I dette eksemplet tyrkket vi på ¤ ALL CHANNELS, slik at
begge sensorene er valgt.)
3.
Trykk på
Merk: De nye kalibreringene og nullstillingene blir ikke beholdt når du avslutter DataMate. De
er bare gyldige under den gjeldende økten. Du kan også tilbakestille de nye kalibreringene og
nullpunktene til standardverdiene i den gjeldende økten ved å gå til hovedskjermbildet og
trykke på
¯
s
for å nullstille sensoren(e). Hovedskjermildet vises.
.
Velge modus for datainnsamling
For hver sensor fra Vernier, laster DataMate et standardeksperiment (en modus for
datainnsamling) som passer til den aktuelle sensoren. Standard datainnsamlingsmodus
for alle sensorer er Time Graph (innsamling av datapunkter med en forhåndsbestemt
frekvens). Du finner en beskrivelse av alle datainnsamlingsmodiene i beskrivelsen av
Select Mode-skjermbildet på side 26.
Merk: Hvis du lukker DataMate-programmet og deretter åpner det igjen, vil modusinnstillingen
være den samme som da du lukket det. Hvis du imidlertid avslutter DataMate på en annen måte,
vil modusinnstillingen muligens være forskjellig når du åpner det på nytt. Eller du vil kanskje
oppdage at modus- og sensorinnstillingene er de samme som for et tidligere eksperiment når du
åpner DataMate. Uansett kan du trykke på
sensorinnstillingene til standardinnstillingene.
Følg fremgangsmåten under hvis du skal endre datainnsamlingsmodus.
1.
Trykk på ¢ SETUP i hovedskjermbildet for DataMate.
s
for å tilbakestille modus- og
2.
Trykk på ` eller h etter behov, for å flytte markøren til
MODE, og trykk på
¯
. En liste over
datainnsamlingsmodi vises.
3.
Trykk på tallet ved siden av modusen du vil bruke.
Merk: Hvis du velger Time Graph-modus, vil et annert skjermbilde komme frem, der du kan velge
tidsintervallet mellom datapunktene og hvor mange datapunkter du vil ha. Se Endre
innstillingene for Time Graph nedenfor for anvisninger.
4.
Trykk to ganger på ¢ OK for å gå tilbake til hovesdskjermbildet.
© 2000, 2003 T
EXAS INSTRUMENTS INCORPORATED
K
OMME I GANG MED
CBL 2™-
SYSTEMET
9
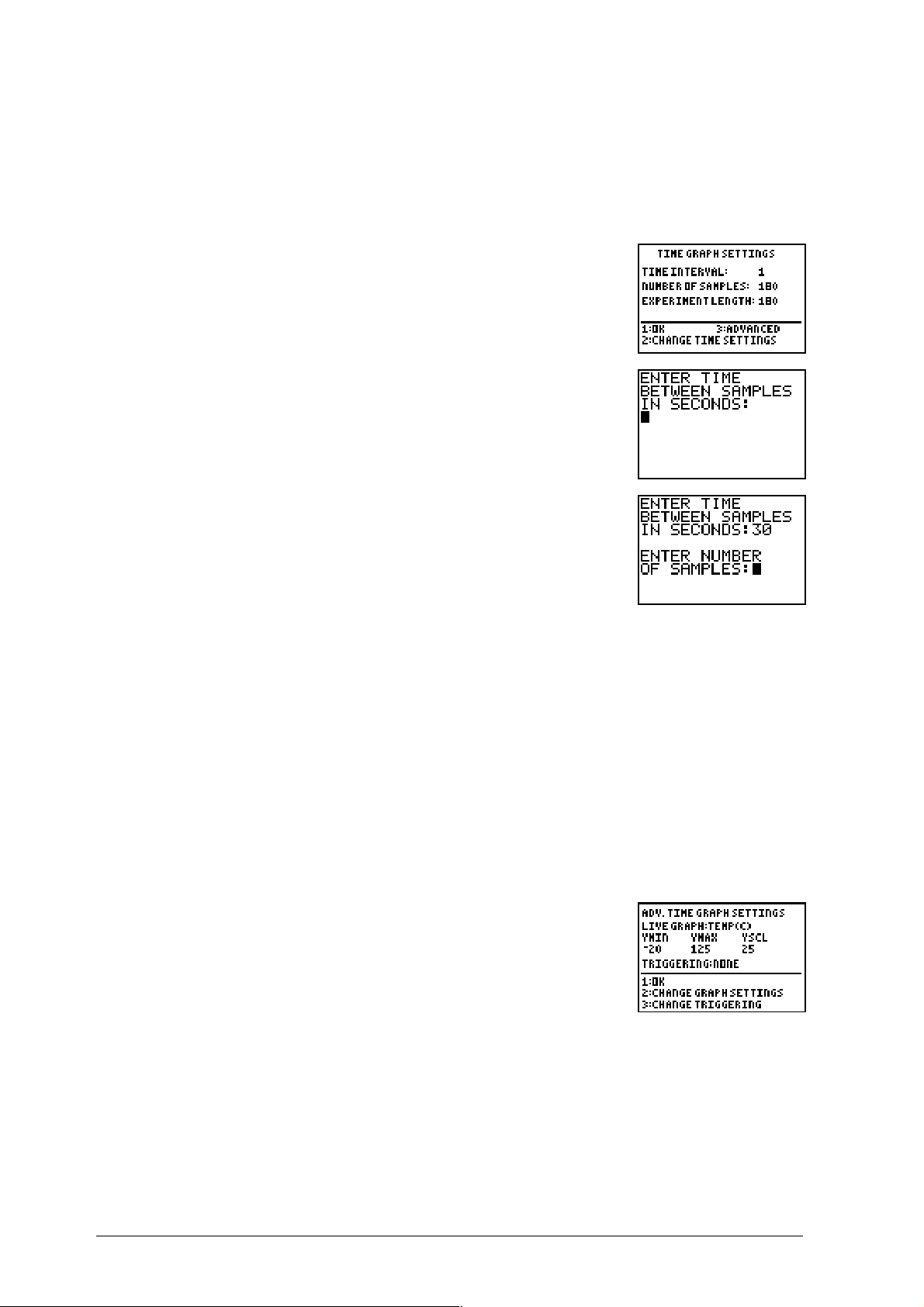
Endre innstillingene for Time Graph (valgfritt)
Hvis du velger Time Graph på Select Mode-skjermbildet, vises skjermbildet Time Graph
Settings. Hver sensor har et standard tidsintervall mellom datapunktene (i sekunder) og
et standard antall datapunkter. Følg fremgangsmåten nedenfor hvis du vil endre disse
innstillingene:
Hvis du trykker på £ TIME GRAPH på Select Mode-skjermbildet,
vises skjermbildet Time Graph Settings.
1.
Trykk på £ CHANGE TIME SETTINGS.
2.
Tast inn tidsintervallet mellom datapunktene (i sekunder)
og trykk på
¯
.
3.
Tast inn antall datapunkter og trykk på
¯
. Skjermbildet Time Graph Settings vises
på nytt. (EXPERIMENT LENGTH i sekunder beregnes automatisk.)
4.
Trykk på ¢ OK for å avslutte. Setup-skjermbildet vises.
eller
Trykk på ¤ ADVANCED for å endre de avanserte innstillingene. (Se Endre de
avanserte innstillingene for Time Graph hvis du vil vite hvordan dette gjøres.)
Endre de avanserte innstillingene for Time Graph (valgfritt)
DataMate inneholder standard tidsgrafinnstillinger for hver sensor. Du kan endre
“vinduet” der de innsamlede dataene fremstilles grafisk, og du kan endre utløsertypen
som brukes i eksperimentet.
Følg denne fremgangsmåten hvis du skal endre avanserte innstillinger for tidsgraf:
Hvis du trykker på ¤ ADVANCED i skjermbildet Time Graph
Settings, åpnes skjermbildet Advanced Time Graph Settings.
YMIN og YMAX refererer til “vinduet” der de innsamlede
dataene fremstilles grafisk. YMIN er den nedre grensen for
grafen, og YMAX er den øvre grensen for grafen. Verdiene for
YMIN og YMAX som vises på skjermen er standard verdiområde
for sensoren i kanal 1. (Dette varierer avhengig av hvilken sensor som brukes. Eksempel:
For temperatursensoren er verdiområdet .20 to 125.)
10 K
OMME I GANG MED
CBL 2™-
SYSTEMET
© 2000, 2003 T
EXAS INSTRUMENTS INCORPORATED
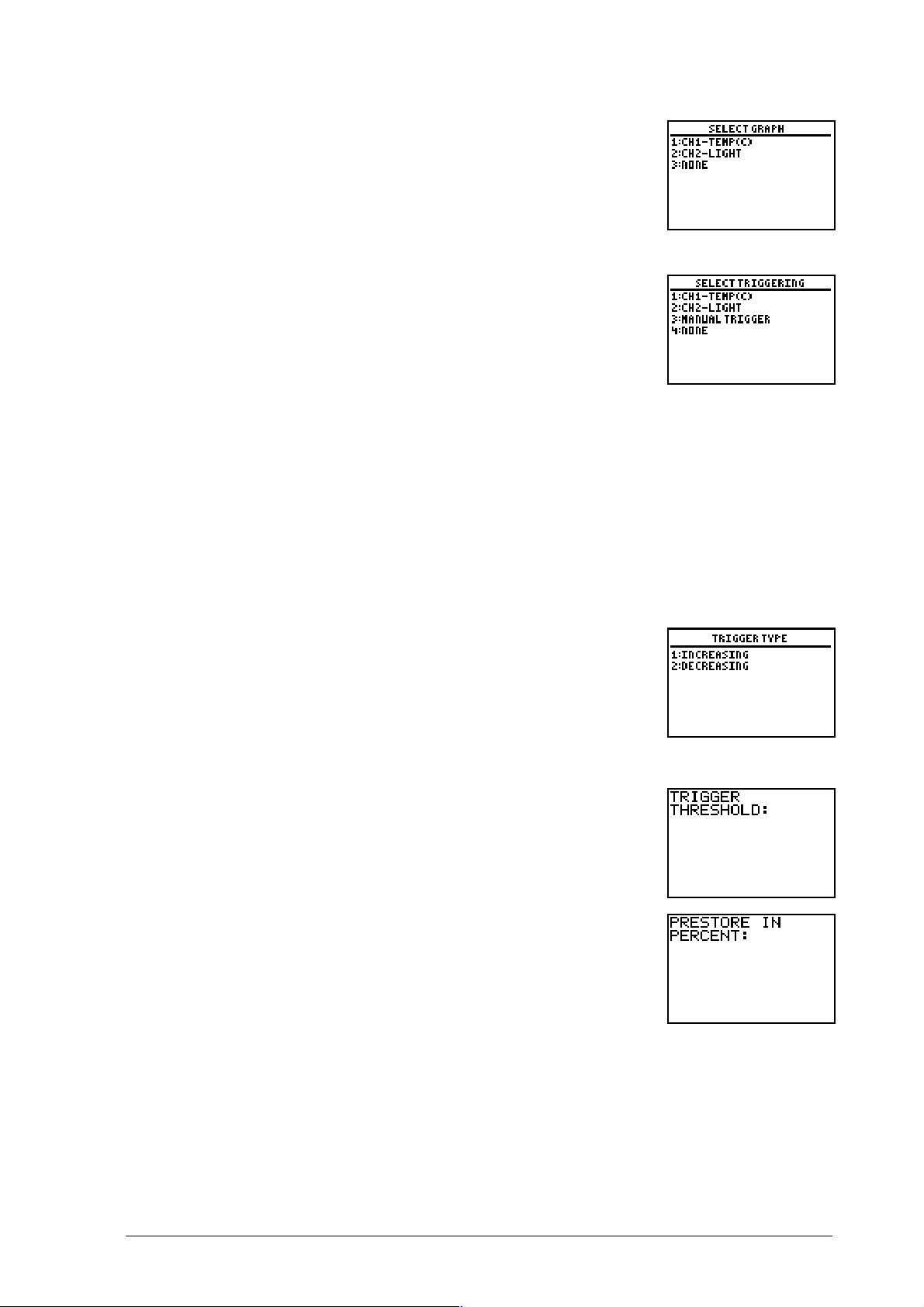
1.
Hvis du vil endre vindusområdet som skal fremstilles
grafisk, trykker du på £ CHANGE GRAPH SETTINGS.
En liste over de tilkoblede sensorene vises.
2.
Trykk på tallet ved siden av den aktuelle sensoren.
3.
Hvis du vil endre utløsertypen, trykk på ¤ CHANGE
TRIGGERING.
I dette eksemplet er det to utløsertyper:
♦
For alternativ 1 og 2 vil CBL 2™ starte datainnsamlingen
basert på en endring i dataene som samles inn. (Dette
kalles terskelutløsning.)
♦
For alternativ 3, MANUAL TRIGGER, vil CBL 2 starte datainnsamlingen når du
trykker på START/STOP-knappen.
♦
For alternaitv 4, NONE, vil ingen utløsere bli aktivert.
4.
Trykk på nummeret ved siden av den utløsertypen du vil bruke.
Hvis du velger NONE, vises skjermbildet Advanced Time Graph Settings.
eller
Hvis du velger MANUAL TRIGGER, endres utløseralternativet og skjermbildet
Advanced Time Graph Settings vises.
eller
Hvis du velger terskelutløsning (Threshold), ber DataMate
deg om å velge utløsertype.
♦
INCREASING betyr at verdiene på dataene som samles
inn (for eksempel lysintensitet eller temperatur) vil være
økende.
♦
DECREASING betyr at verdiene på dataene som samles
inn vil være avtagende.
5.
Trykk på tallet ved siden av den utløseren du vil bruke.
6.
Tast inn nummeret (terskelen) der du vil at datainnsamlingen
skal begynne, og trykk på
¯
. (Legg inn en terskelverdi med
den måleenheten som den aktuelle sensoren bruker, for
eksempel ¡C for temperatur eller Newton for kraft.)
Når verdiene for dataene som samles inn når denne verdien,
vil CBL 2 begynne å lagre dataene.
© 2000, 2003 T
EXAS INSTRUMENTS INCORPORATED
K
OMME I GANG MED
CBL 2™-
SYSTEMET
11
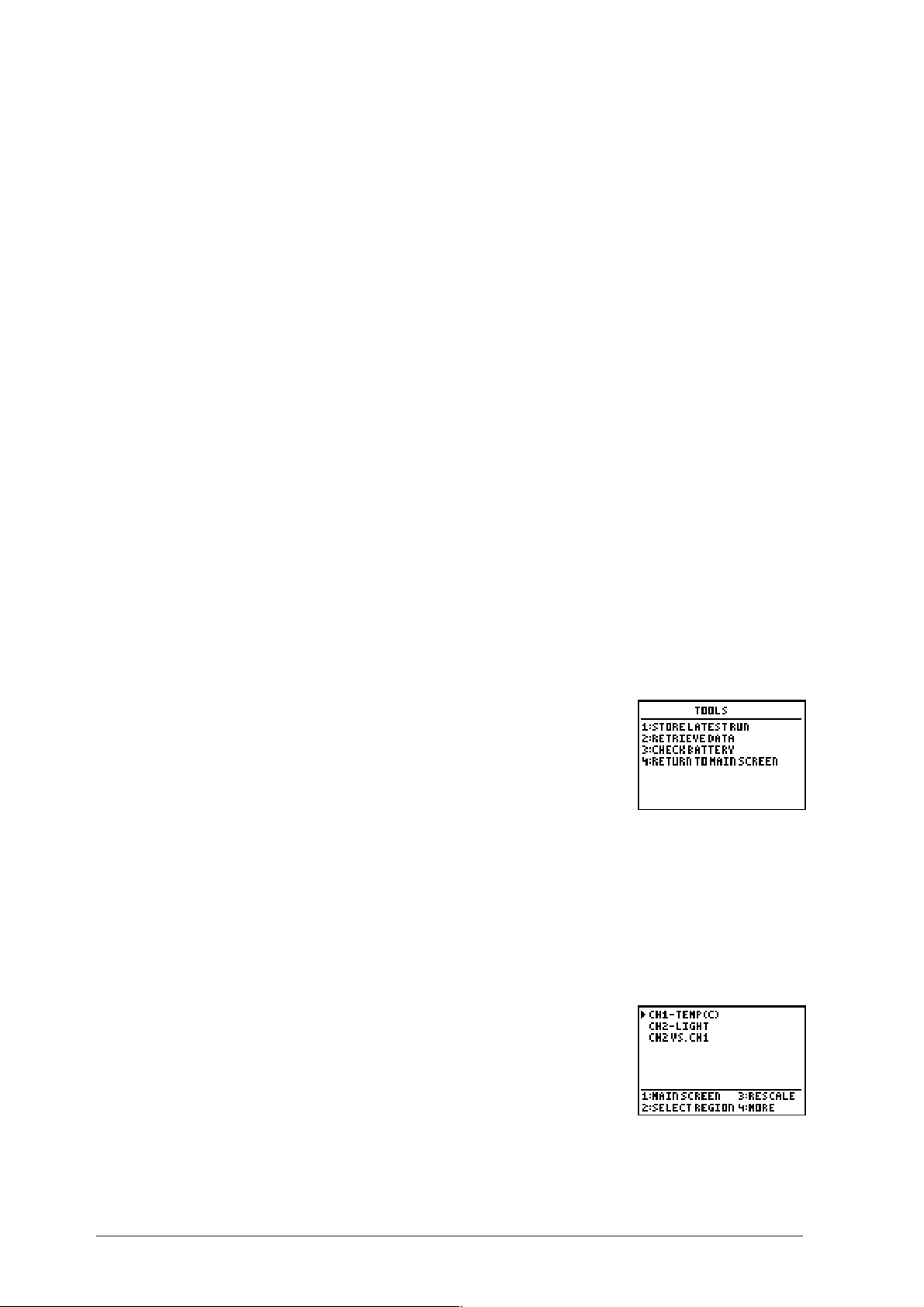
7.
Tast inn antall (prosent) for data du vil at CBL 2™ skal forlagre og trykk på
Skjermbildet Advanced Time Graph Settings vises.
Forlagring (“prestore”) er mengden av de dataene som ble samlet inn før terskelen
ble nådd, som du vil beholde (10 prosent, 20 prosent, osv.). Fra tidspunktet når
eksperimentet starter til denne terskelen nås, samler CBL 2 data i en “buffer”. Når
terskelen nås, begynner CBL 2 å lagre dataene som samles inn fra det punktet, og
forkaster dataene som ble samlet inn før terskelverdien ble nådd hvis ikke du har
angitt en verdi for forlagring.
8.
Trykk på ¢ OK for å lukke skjermbildet.
9.
Trykk på ¢ OK på nytt for å gå tilbake til Setup-skjermbildet.
Samle inn dataene
Når du skal starte eksperimentet, trykker du på £ START i hovedskjermbildet i
DataMate. CBL 2 begynner å samle inn data i henhold til den modusen for
datainnsamling som du har angitt.
På side 26 finner du en besrkivelse av datainnsamlingsmodier.
Når du er ferdig med å samle inn data, vises Graph Menu-skjermbildet. Se Fremstille
dataene grafisk nedenfor hvis du vil vite mer om dette.
Merk: I Time Graph-modus blir dataene fra CH1 automatisk fremstilt grafisk i sann tid
(REALTIME) når du trykker på £. Verdiene vises øverst til høyre i skjermbildet mens dataene
plottes.
¯
.
Lagre den siste kjøringen
Når du samler inn data med bare én sensor, kan du lagre to “aktive” datakjøringer på
kalkulatoren. På den måten kan du vise og sammeligne data fra tre kjøringer.
1.
Etter at du har samlet inn data, kan du trykke på TOOLS i
hovedskjermbildet i DataMate.
DataMate plasserer dataene fra den første kjøringen i liste 2
(L2) i kalkulatoren.
2.
Trykk på ¢ STORE LATEST RUN. Hovedskjermbildet vises.
Dataene du nettopp har samlet inn i liste 2, blir flyttet til liste 3 i kalkulatoren, slik at
nye data kan samles inn i liste 2. Du kan lagre opptil to kjøringer. (Hvis du lagrer en
kjøring nummer to, flyttes dataene i liste 3 til liste 4, dataene i liste 2 flyttes til liste 3,
og de nye dataene samles inn i liste 2.)
Fremstille dataene grafisk
1.
Hvis du har flere sensorer koblet til CBL 2, vises Graph
Menu-skjermbildet automatisk når du er ferdig med å samle
inn data.
Merk: Hvis du bare har én sensor koblet til CBL 2, vises selve grafen.
12 K
OMME I GANG MED
CBL 2™-
SYSTEMET
© 2000, 2003 T
EXAS INSTRUMENTS INCORPORATED
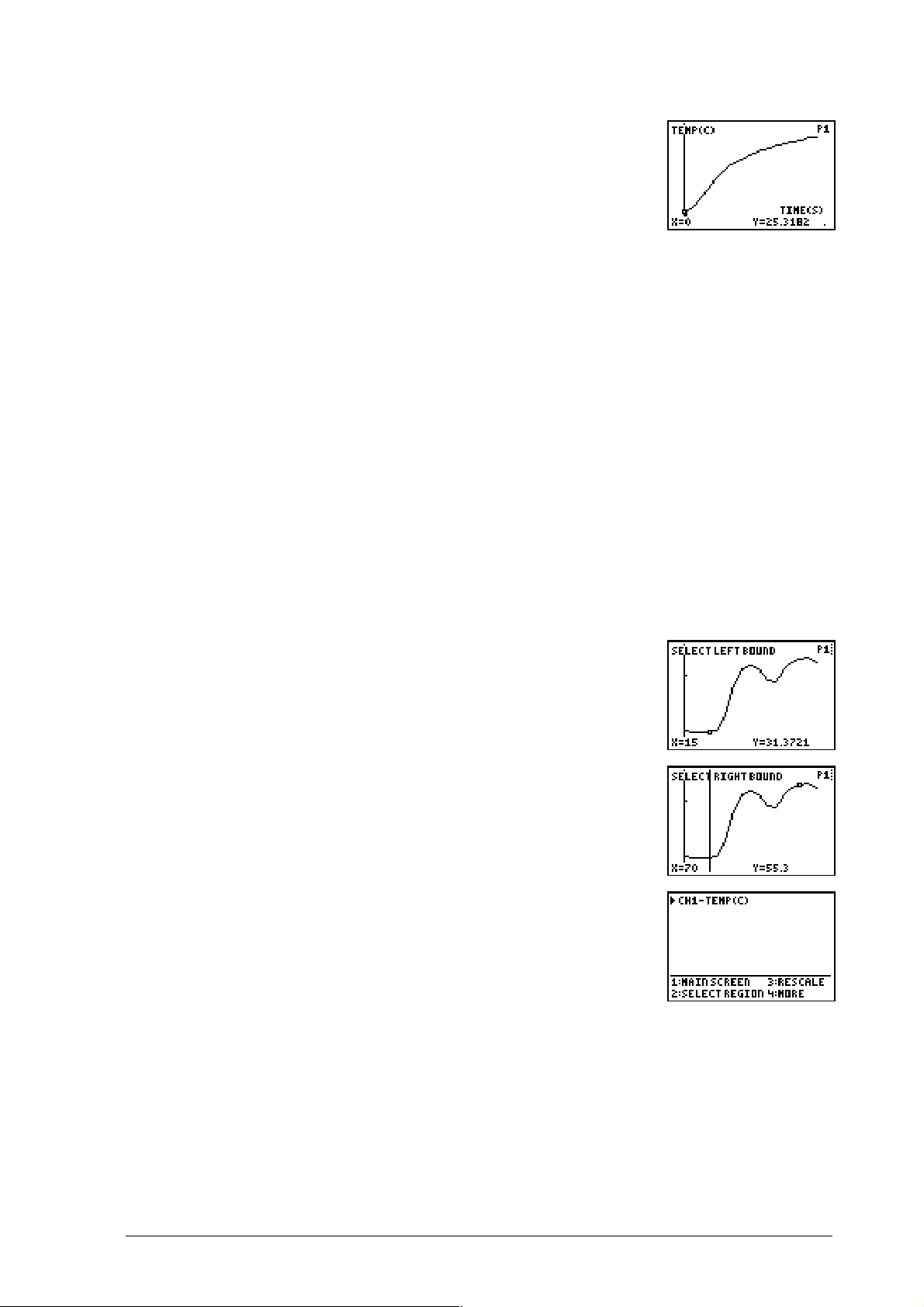
2.
Trykk på ` eller h etter behov for å flytte markøren til
kanalen/dataene du vil se som en graf, og trykk på
¯
.
3.
Hvis du vil se en annen graf, trykker du på
¯
. Graph Menu-skjermbildet vises på
nytt, og du kan velge en annen kanal.
4.
Hvis du vil endre hvilket område av grafen som skal vises, kan du gå tilbake til
Graph Menu-skjermbildet og trykke på £ SELECT REGION.
eller
Hvis du vil endre grafens skala, kan du gå tilbake til skjermbildet der du ser grafen,
og trykke på ¤ RESCALE. Rescale Graph-skjermbildet vises.
eller
Hvis du er ferdig med å se på grafer, går du tilbake til Graph Menu-skjermbildet og
trykker på ¢ MAIN SCREEN.
Velge område (valgfritt)
I tillegg til på vise hele grafen, gir DataMate deg mulighet til å se en del av grafen.
Merk: Hvis du velger et område, blir bare dataene innenfor det området beholdt i kalkulatoren.
Alle dataene utenfor dette området slettes fra kalkulatorens minne. Alle dataene er imidlertid
likevel lagret i CBL 2™, og du kan når som helst hente dem inn igjen. (Hvis du vil vite hvordan du
henter inn data, kan du se punktene 5-9 på side 16.)
Bruk denne fremgangsmåten hvis du vil se et område eller “region” av grafen:
1.
Trykk på £ SELECT REGION på Graph Menu -skjermbildet.
2.
Endre X og Y nederst i skjermbildet ved å trykke på _ eller
a
for å flytte markøren til det punktet på grafen du vil ha
som den venstre kanten på den nye grafen. Trykk på
3.
Trykk på _ eller a for å flytte markøren til det punktet på
grafen du vil ha som den høyre kanten på den nye grafen,
og trykk på
¯
. Graph Menu-skjermbildet vises.
¯
.
© 2000, 2003 T
EXAS INSTRUMENTS INCORPORATED
K
OMME I GANG MED
CBL 2™-
SYSTEMET
13
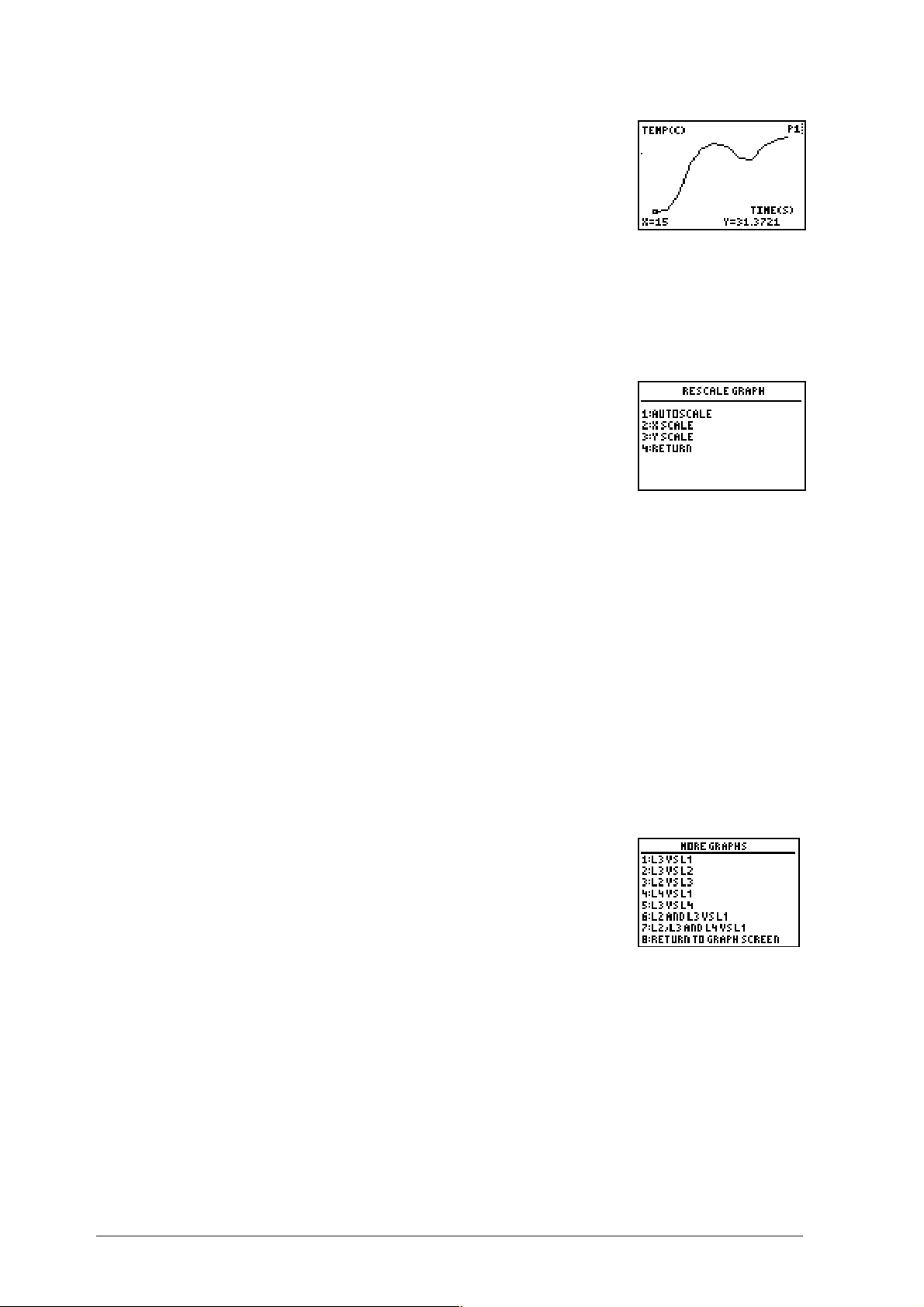
4.
Trykk på
¯
for å vise den nye grafen.
5.
Når du er ferdig med å se på grafen, trykker du på
¯
. Graph Menu-bildet vises.
Skalere grafen (valgfritt)
DataMate gjør det enkelt å skalere grafen av dataene. Du kan velge AUTOSCALE,
X SCALE eller Y SCALE. Følg fremgangsmåten under hvis du skal skalere en graf:
1.
Åpne Graph Menu-skjermbildet og trykk på ¤ RESCALE.
2.
Trykk på tallet ved siden av skalaen du vil endre.
Merk: Hvis du velger AUTOSCALE, vil DataMate skalere grafvinduet slik at det passer best mulig
til dataene du har samlet inn. Hvis du velger X SCALE eller Y SCALE, vil DataMate be deg om å
angi verdier for henoldsvis Xmin og Xmax eller Ymin og Ymax (øvre og nedre grense for
skaleringen).
3.
Hvis du vil se grafen med andre skaleringsalternativer, kan du trykke på
gå tilbake til Rescale Graph-skjermbildet, og så velge en annen skalering.
4.
Når du er ferdig med å se på grafene, trykker du på
¯
for å gå tilbake til Rescale
Graph-skjermbildet, og deretter på RETURN for å gå til hovedskjermbildet.
¯
for å
Flere grafer (valgfritt)
DataMate gir deg flere alternativer for grafisk fremstilling og sammeligning av dataene
du har samlet inn. Hvis du for eksempel velger alternativ 2 på More Graphs-skjermbildet,
kan du se en graf av dataene som er lagret i liste 3 (L3) plottet mot dataene som er lagret
i liste 2 (L2). Følg denne fremgangsmåten hvis du vil se flere grafer:
1.
Åpne Graph Menu-skjermbildet og trykk på MORE.
L1, L2, L3 og L4 viser til listene der dataene er lagret. For
eksempel vil L3 VS L1 plotte en graf av dataene i liste 3
versus dataene i liste 1.
2.
Trykk på tallet ved siden av grafen du vil se.
3.
Gjenta punkt 1 og 2 hvis du vil se flere grafer.
14 K
OMME I GANG MED
CBL 2™-
SYSTEMET
© 2000, 2003 T
EXAS INSTRUMENTS INCORPORATED
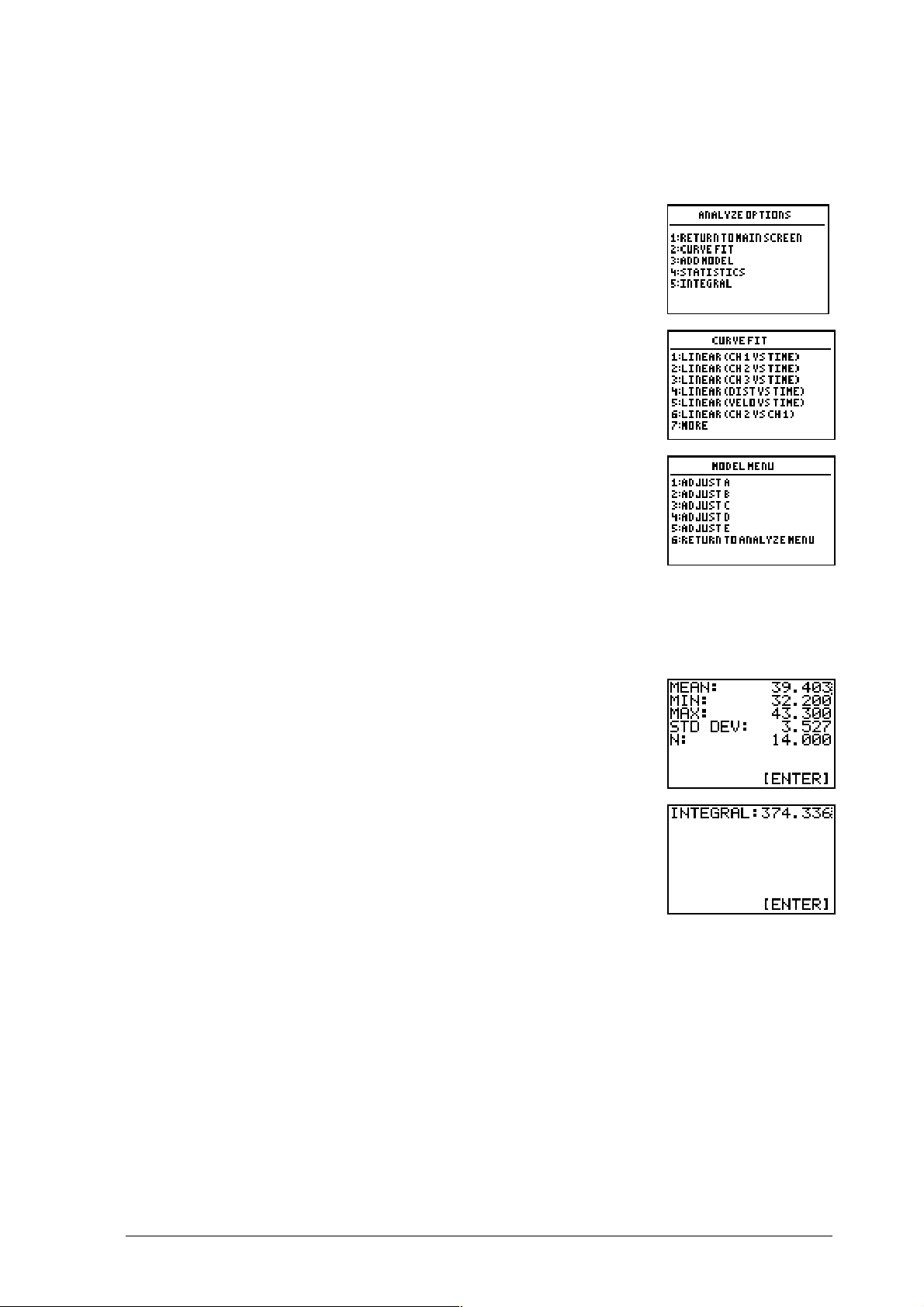
Analysere dataene
Du kan bruke kalkulatorens innebygde regresjonsmodeller og statistikkfunksjoner til å
analysere dataene. Følg denne fremgangsmåten hvis du vil velge disse alternativene:
1.
Åpne hovedskjermbildet i DataMate og trykk på
ANALYZE.
Alternativene for analyse av dataene er forklart i de neste
avsnittene.
Alternativ 2 CURVE FIT, viser en liste med
regresjonsmodeller du kan velge blant. Når du velger en
regresjonsmodell, finner kalkulatoren den linjen eller
kurven som passer best til dataene, og gir deg muligheten
til å skalere regresjonen til dataene.
Med alternativ 3, ADD MODEL, kan du lage din egen
regresjonsmodell.
Hvis du skal bruke dette alternativet, må du først legge
ligningen inn i Y= editor i kalkulatoren
før
du starter
DataMate. Hvis du for eksempel vet at dataene du skal
samle inn er lineære, kan du legge inn
y=ax+b
. Når du
velger ADD MODEL, kan du endre koeffisientene a og b til
du er fornøyd med hvoprdan modellen passer med dataene.
Merk: Dette alternativet finnes ikke i DataMate for TI-73 og
TI-82.
Alternativ 4, STATISTICS, ber deg om å velge kanal/data, og
deretter venstre og høyre grenseverdier. En-variabel
statistikk for dataene vises på skjermen.
Alternativ 5, INTEGRAL, ber deg om å velge grafen og
deretter venstre og høyre grenseverdier. Integralet for den
valgte regionen av grafen vises på skjermen.
2.
Trykk på tallet ved siden a valternativet du vil bruke:
3.
Trykk på
¯
når du er ferdig. Analyze Options-skjermbildet vises.
© 2000, 2003 T
EXAS INSTRUMENTS INCORPORATED
K
OMME I GANG MED
CBL 2™-
SYSTEMET
15
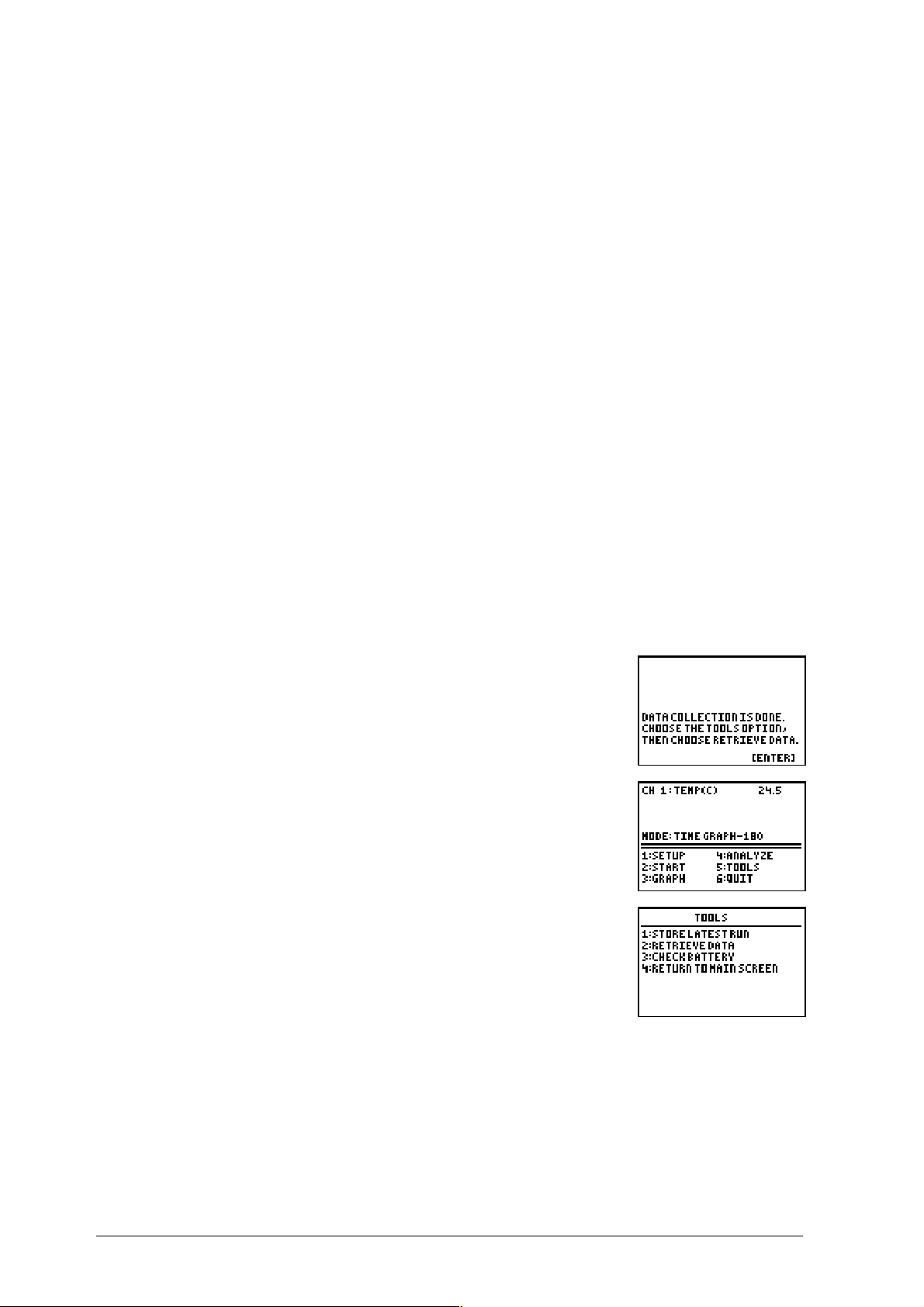
Samle inn data med Quick Set-Up
Quick Set-Up brukes til å samle inn data uten å ha en kalkulator koblet til CBL 2™-
systemet. I denne modusen kan du bare bruke auto-ID-sensorer, CBR™ og de nye
Vernier auto-ID-sensorene.
Du kan bruke opptil fire sensorer samtidig, og CBL 2 samler inn data med den
frekvensen som er forhåndsinnstilt i DataMate. Dataene samles inn fortløpende og
lagres i minnet.
Slik samler du inn data ved å bruke funksjonen Quick Set-Up på CBL 2:
1.
Koble auto-ID-sensoren(e) til CBL 2.
2.
Trykk på
QUICK SETUP
. CBL 2 sletter eventuelle data i minnet og kontrollerer for
tilkoblede auto-ID-sensorer. Den konfigurerer kanalene der dataene skal samles inn
automatisk. Når det gule lyset blinker, er den klar til å begynne å samle inn data.
3.
Trykk på
4.
Når CBL 2 er ferdig med å samle inn data, stopper den.
START/STOP
. Det grønne lyset blinker for å vise at CBL 2 samler inn data.
eller
Hvis du vil stoppe datainnsamlingen før CBL 2 er ferdig, kan du trykke på
START/STOP
. (Det maksimale antall datapunkter som samles inn i denne modusen
er 99.)
Nå kan du overføre dataene fra CBL 2 til kalkulatoren:
5.
Koble kalkulatoren til CBL 2 med kabelen.
6.
Kjør DataMate-programmet på kalkulatoren.
7.
Trykk på
¯
.
8.
Trykk på TOOLS.
9.
Trykk på £ RETRIEVE DATA. Programmet henter dataene fra minnet i CBL 2.
Nå kan du fremstille disse dataene grafisk fra DataMate-programmet, eller du kan
avslutte programmet og bruke kalkulatorens plottefunksjon.
16 K
OMME I GANG MED
CBL 2™-
SYSTEMET
© 2000, 2003 T
EXAS INSTRUMENTS INCORPORATED
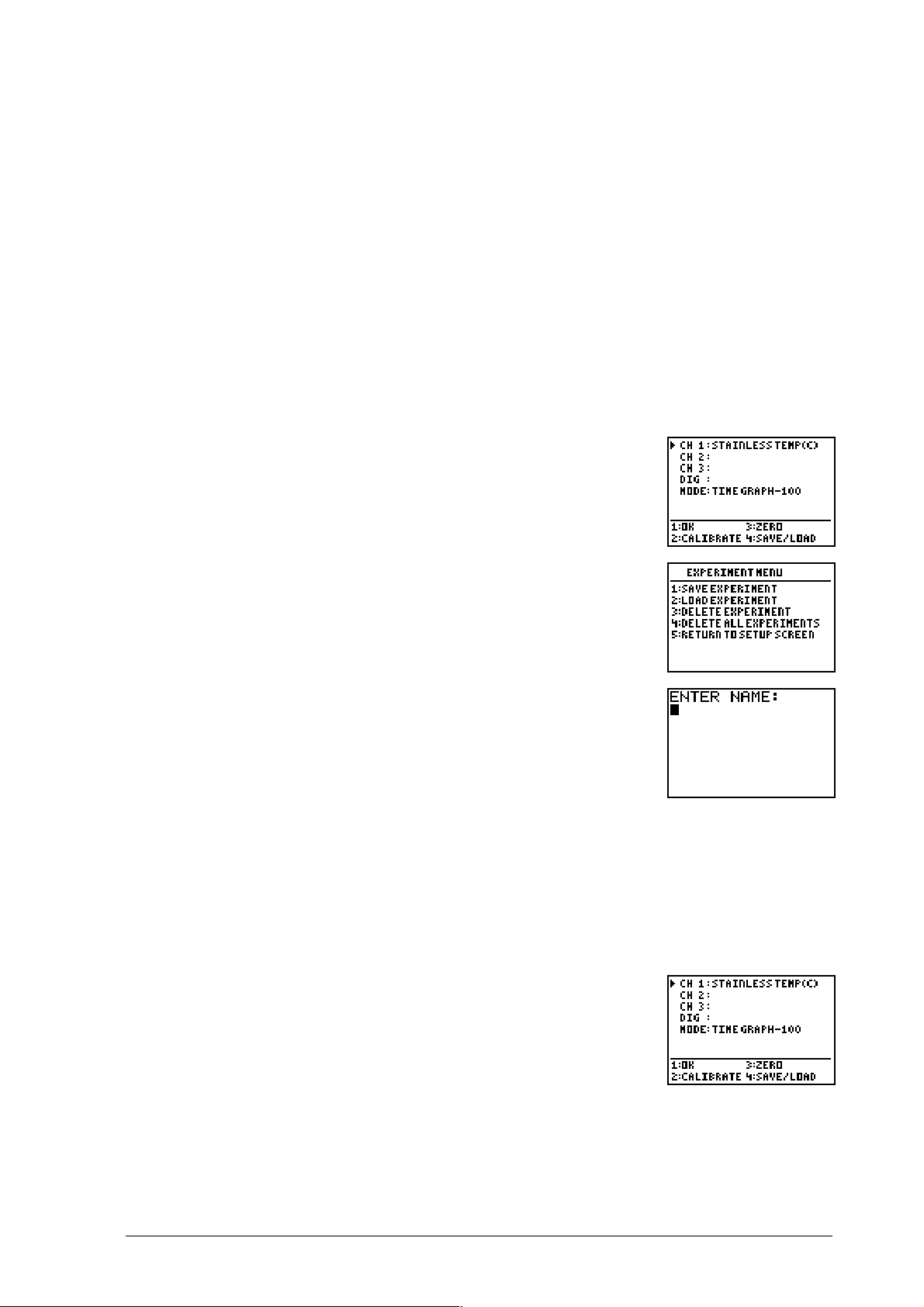
Lagre og hente frem eksperimenter
Med noen versjoner av DataMate kan du lagre eksperimenter i CBL 2™-systemets
FLASH
lenger. Du kan lagre eksperimentoppsett: sensorvalg, datainnsamlingsmodus,
kalibreringer, grafinnstillinger og så videre, i tillegg til data du har samlet inn.
Merk: Dette alternativet er tilgjengelig i DataMate for TI-83 Plus, TI-83 Plus Silver Edition, TI-86,
TI-89, TI-92, TI-92 Plus og Voyage™ 200 PLT. Skjermbildene i dette avsnittet er fra TI-83 Plus.
Lagre et eksperiment
Hvis du har angitt innstillingen for et eksperiment, men ikke samlet inn data, blir bare
innstillingene lagret. Hvis du har angitt innstillingene og samlet inn data, blir både
innstillingene og det siste datasettet lagret. Følg denne fremgangsmåten hvis du vil
lagre et eksperiment:
1.
2.
-minne, hente dem frem igjen senere og slette dem når du ikke trenger dem
Åpne hovedskjermbildet i DataMate og trykk på ¢ SETUP.
Trykk på SAVE/LOAD.
3.
Trykk på ¢ SAVE EXPERIMENT.
4.
Tast inn et navn (opptil 20 alfabetiske og/eller numeriske tegn) og trykk på
Eksperimentet lagres, og Experiment Menu-skjermbildet vises på nytt.
Merk: Hver eksperimentfil må ha et unikt navn (for eksempel temp1, temp2, osv.). CBL 2 kan ikke
skille mellom filer med samme navn. Alle filene vises i den rekkefølgen de ble lagret.
¯
Laste inn et eksperiment
-Slik henter du frem igjen et eksperiment fra CBL 2-systemets
1.
Åpne hovedskjermbildet i DataMate og trykk på ¢ SETUP.
FLASH
-minne:
.
© 2000, 2003 T
EXAS INSTRUMENTS INCORPORATED
K
OMME I GANG MED
CBL 2™-
SYSTEMET
17
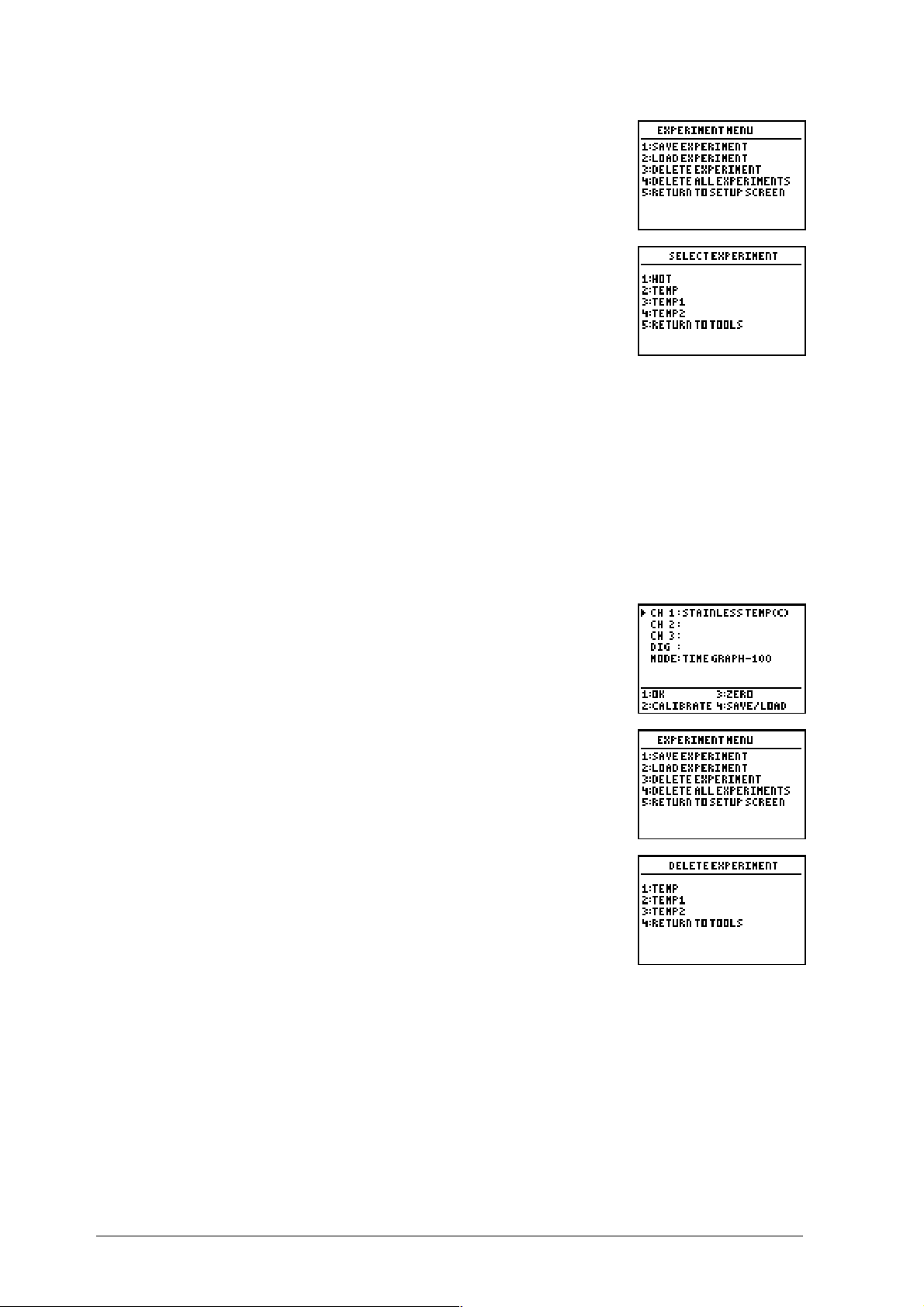
2.
Trykk på SAVE/LOAD.
3.
Trykk på £ LOAD EXPERIMENT.
4.
Trykk på tallet ved siden av eksperimentet du vil bruke. Eksperimentet lastes inn og
hovedskjermbildet vises.
Merk: Bare én eksperimentfil kan være innlastet om gangen.
Slette et eksperiment
Eksperimentfiler som er lagret i CBL 2™-systemets
FLASH
-minne vises i samme
rekkefølge som de er blitt lagret. Nye eksperimenter legges inn etter hverandre. For å
få best mulig nytte av minnet, bør du slette filer når du ikke trenger dem lenger.
Følg denne fremgangsmåten når du skal slette et eksperiment:
1.
Åpne hovedskjermbildet i DataMate og trykk på ¢ SETUP.
2.
Trykk på SAVE/LOAD.
3.
Trykk på ¤ DELETE EXPERIMENT.
4.
18 K
Trykk på tallet ved siden av eksperimentet du vil slette. (
kan ikke hentes frem igjen!
) Eksperimentet slettes, og Experiment Menu-
skjermbildet vises.
OMME I GANG MED
CBL 2™-
SYSTEMET
© 2000, 2003 T
ADVARSEL: Slettede filer
EXAS INSTRUMENTS INCORPORATED
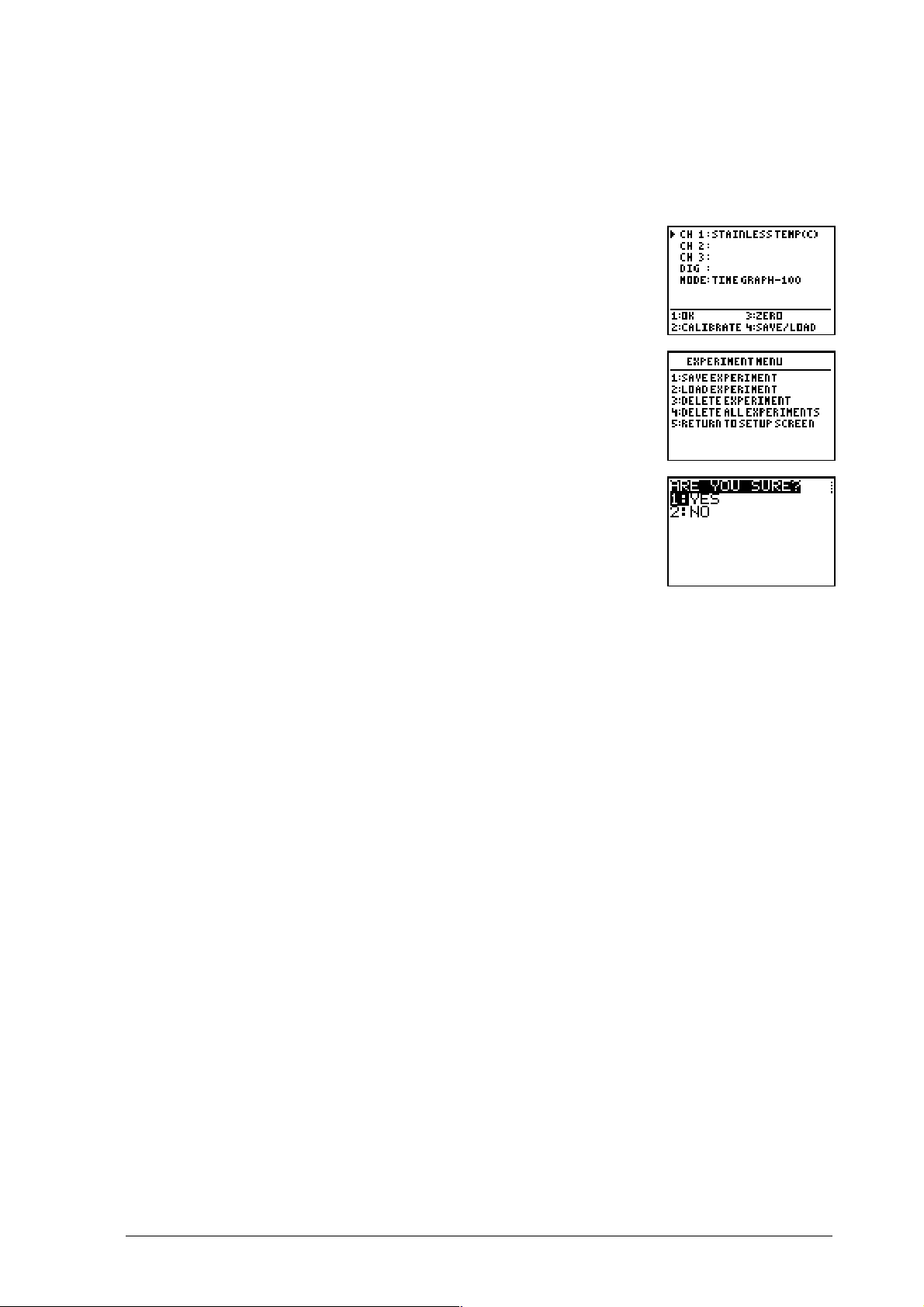
Slette alle eksperimenter
I tillegg til å slette ett eksperiment om gangen, kan du slette alle eksperimentene du
har lagret. Bruk denne fremgangsmåten hvis du skal slette alle eksperimentene på en
gang:
1.
Åpne hovedskjermbildet i DataMate og trykk på ¢ SETUP.
2.
Trykk på SAVE/LOAD.
3.
Trykk på DELETE ALL EXPERIMENTS.
4.
Trykk på ¢ for å slette alle eksperimentene. Eksperimentene slettes, og Setupskjermbildet vises.
Bruke CBL 2™-systemet med andre programmer
CBL 2-systemet fungerer sammen med de fleste eksisterende CBL™-programmer med få
eller minimale endringer.
♦
TI CBL-programmene i Explorations™-aktivitetsbøkene.
♦
TI-programmer fra TIs webside for kalkulatorer,
♦
Programmer som du lager.
Følg anvisningene i øvelsesbøkene eller på websiden for hvordan du kopierer
programmer til kalkulatoren. Deretter utfører du eksperimentet som anvist.
Tillegg B ineholder en hurtigreferanse for CBL 2-kommandoene. Hvis du vil lage dine
egne programmer for CBL 2, anbefaler vi at du leser dokumentet Technical Reference
på Resource-CDen eller TIs webside for å få detaljerte forklaringer og
tilleggsinformasjon om kommandoene.
education.ti.com
.
© 2000, 2003 T
EXAS INSTRUMENTS INCORPORATED
K
OMME I GANG MED
CBL 2™-
SYSTEMET
19
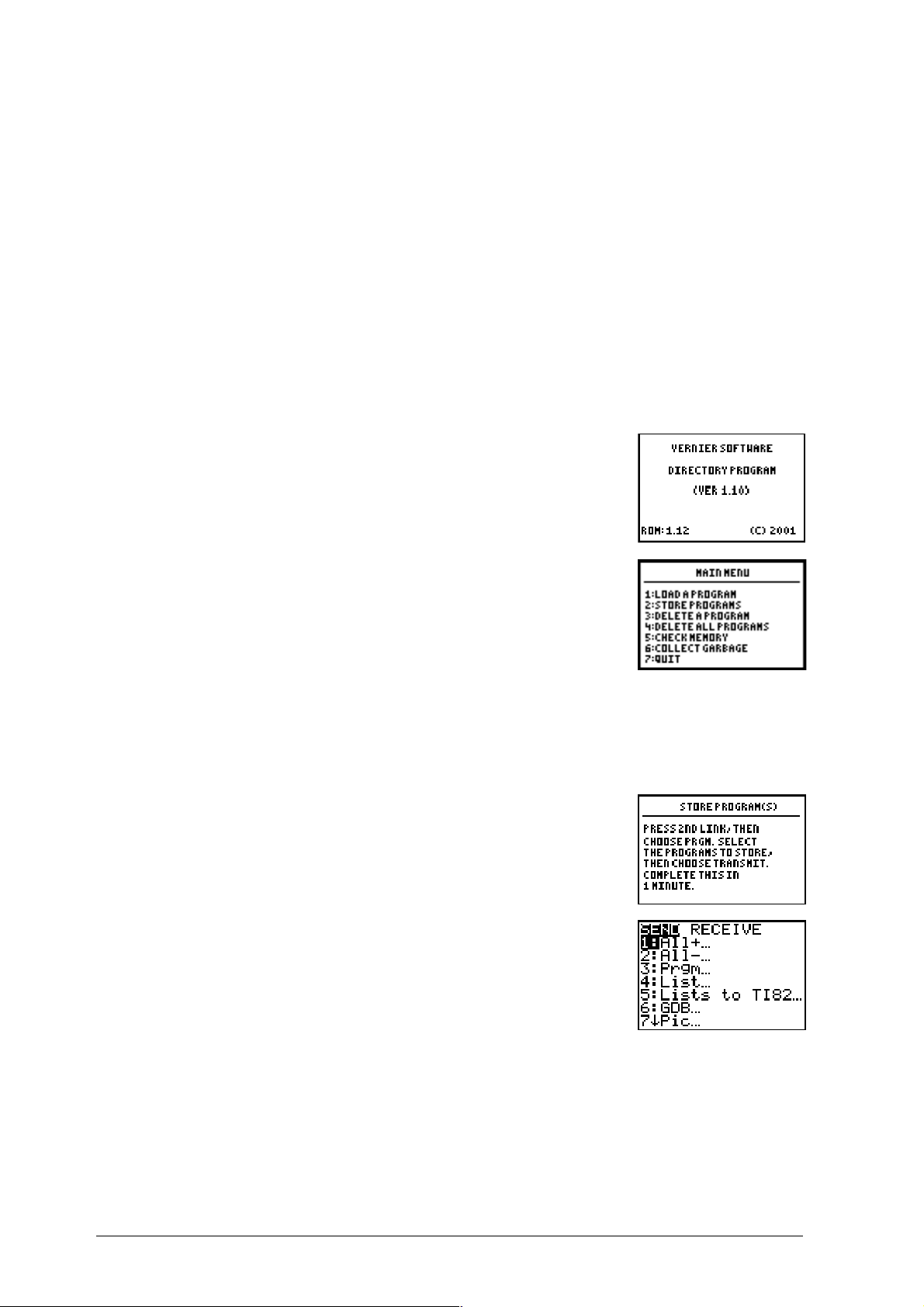
Lagre og hente frem programmer med DATADIR
Med programmet DATADIR kan du lagre programmer i CBL 2™-systemets
og hente dem frem igjen på kalkulatoren senere. (Dette fungerer som en “ekstern
harddisk” for kalkulatoren.) CBL 2 har ca. 400 kB med
for lagring av eksperimentfiler og programmer.
DATADIR-programmet kan du finne på TI Resource CD og på TIs webside
education.ti.com
Når du skal lagre og hente frem programmer, må CBL 2 være koblet til en grafisk
TI-kalkulator.
.
FLASH
-minne som er tilgjengelig
Starte DATADIR-programmet
1.
Trykk på
2.
Trykk på h for å flytte markøren til
på
3.
Trykk på
Et introduksjonsskjermbilde vises en kort stund, og så vises
hovedmenyen.
¯
q
.
.
¯
på nytt for å bekrefte valget.
DATADIR
, og trykk
FLASH
-minne
Lagre et program
Programmet eller programmene du vil lagre må ligge på kalkulatoren. Du kan lagre ett
eller flere program samtidig. Følg denne fremgangsmåten:
1.
Åpne Directory-hovedmenyen og trykk på £ STORE
PROGRAM.
2.
Trykk på \
.
20 K
OMME I GANG MED
CBL 2™-
SYSTEMET
© 2000, 2003 T
EXAS INSTRUMENTS INCORPORATED
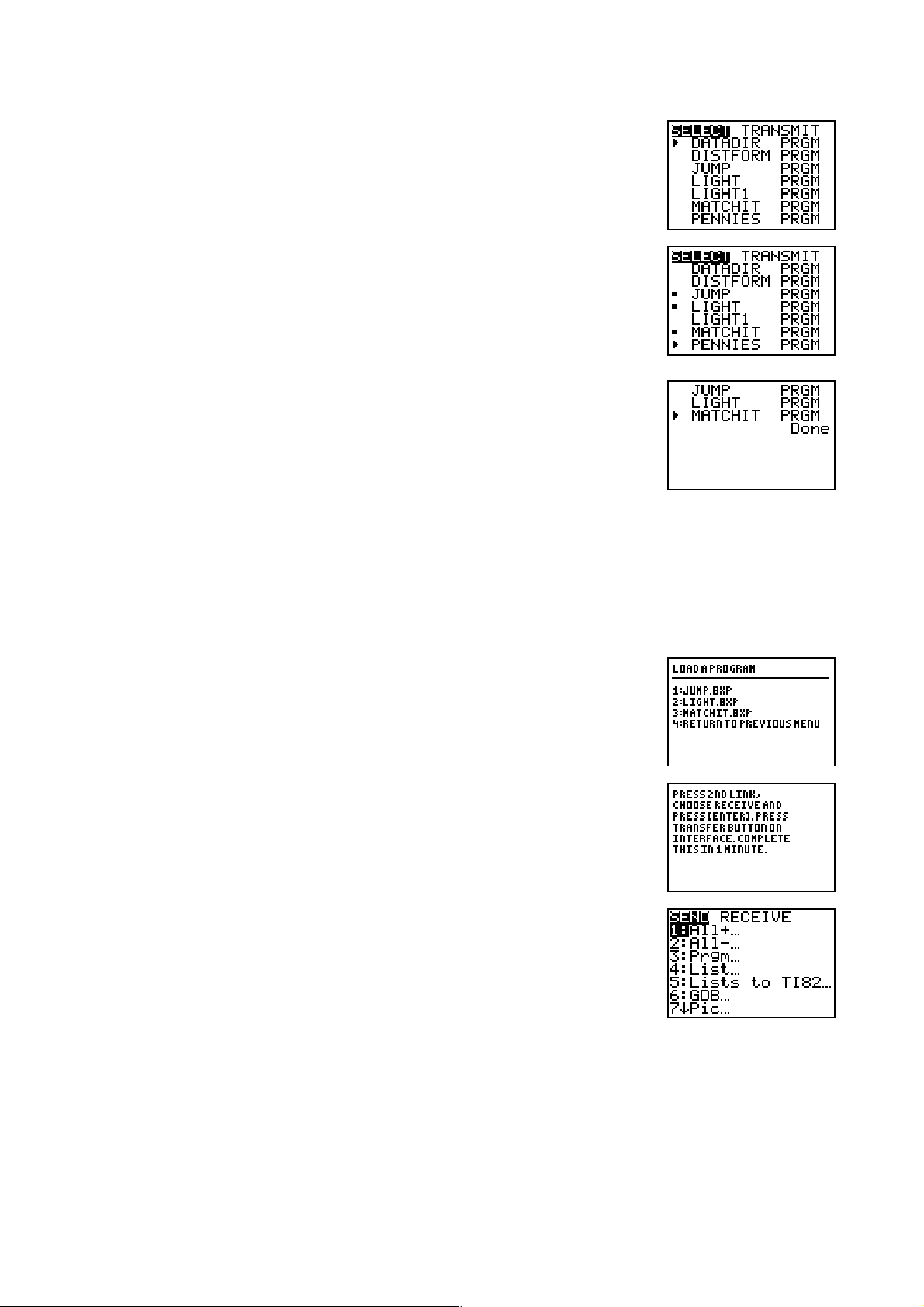
3.
Trykk på ¤ Prgm.
4.
Trykk på h for å flytte markøren til programmet du vil
lagre, og trykk på
¯
. Et punkt vises ved siden av
programnavnet.
Gjenta denne instruksjonen til du har valgt alle
programmene du vil lagre.
5.
Trykk på a for å utheve
TRANSMIT
og trykk på
¯
. Når
programmet/ene er lagret, viser kalkulatoren meldingen
Done
.
Merk: Kalkulatoren avslutter DATADIR-programmet for å utføre
overføringen. Kjør DATADIR-programmet på nytt hvis du vil se
resultatene av overføringen.
Hente frem et program som er lagret
Med DATADIR-programmet kan du også hente inn et program som er lagret i CBL 2™
til kalkulatoren. Selv om du kan lagre flere programmer samtidig, kan du bare hente
frem ett om gangen. Fremgangsmåten nedenfor viser hvordan du utfører denne
oppgaven:
1.
Åpne Directory-hovedmenyen og trykk på ¢ LOAD A
PROGRAM.
2.
Trykk på tallet ved siden av programmet du vil laste inn og
følg anvisningene på skjermbildet, som vist i punktene 3-5
nedenfor.
3.
Trykk på \
4.
Trykk på a for å utheve
5.
Når kalkulatorskjermbildet viser WAITING, trykker du på
.
RECEIVE
og trykk på
¯
.
TRANSFER
programmet er lastet inn i kalkulatoren, viser kalkulatoren meldingen
Merk: Kalkulatoren avslutter DATADIR-programmet for å utføre overføringen.
© 2000, 2003 T
EXAS INSTRUMENTS INCORPORATED
K
OMME I GANG MED
på CBL 2. Når
Done
CBL 2™-
SYSTEMET
.
21
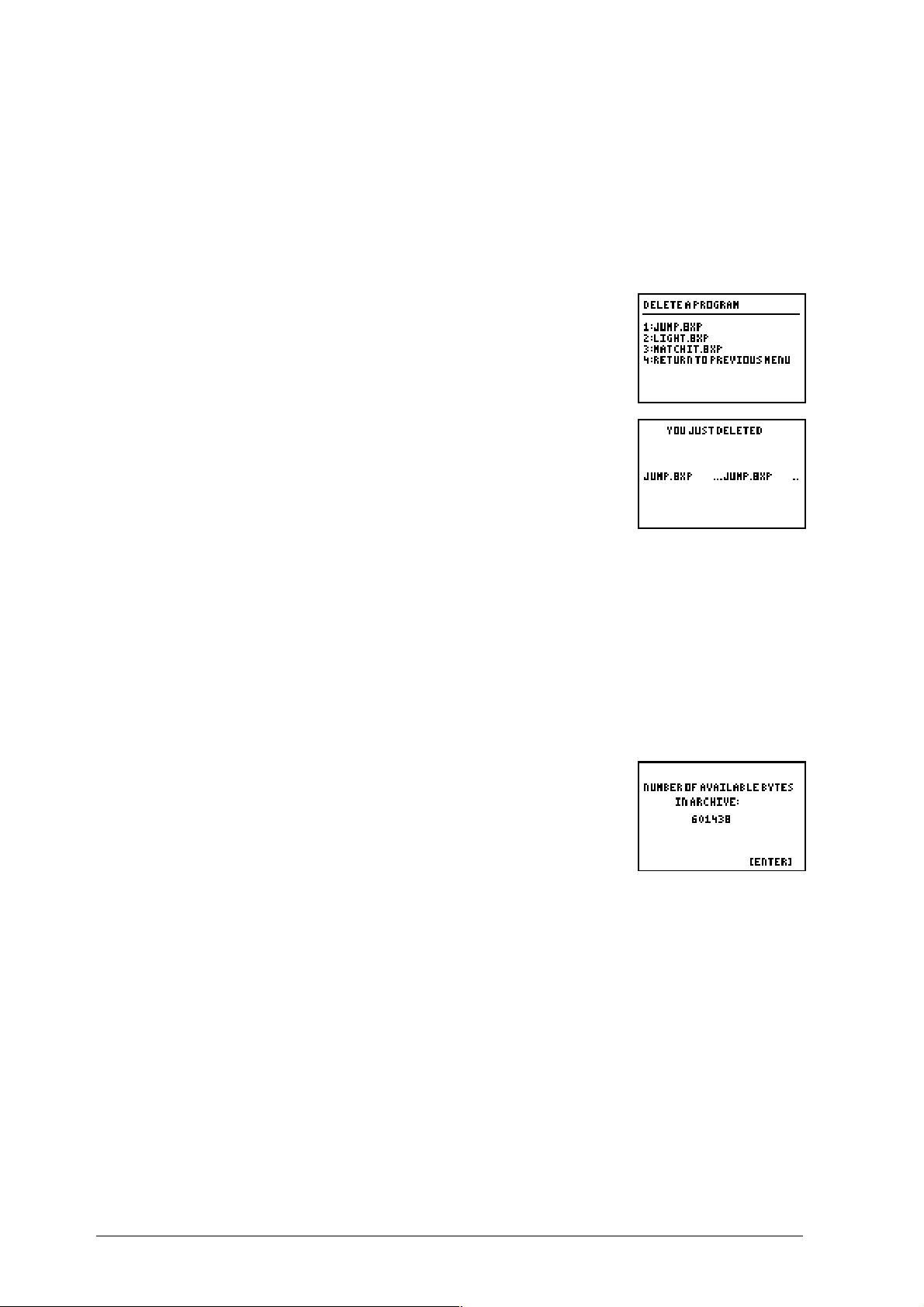
Slette et program som er lagret
DATADIR-programmet har to alternativer for å slette programmer fra lageret. Du kan
slette ett program (alternativ 3) eller du kan slette alle programmene som er lagret i
CBL 2™ (alternativ 4).
Merk: Selv om du velger å slette alle programmene, vil du IKKE slette DataMateprogrammene/Apps.
Følg denne fremgangsmåten når du skal slette ett program som du har lagret på CBL 2:
1.
Åpne Directory-hovedmenyen og trykk på ¤ DELETE A
PROGRAM.
2.
Trykk på tallet ved siden av programmet du vil slette.
Directory-hovedmenyen vises.
Følg denne fremgangsmåten hvis du skal slette ALLE programmene som er lagret i
CBL 2:
1.
Åpne Directory-hovedmenyen og trykk på DELETE ALL PROGRAMS.
2.
Programmene slettes og Directory-hovedmenyen vises.
Sjekke minnet
Med DATADIR-programmet kan du også sjekke hvor mye minne som er ledig i CBL 2.
Følg denne fremgangsmåten hvis du skal sjekke minnet:
1.
Åpne Directory-hovedmenyen og trykk på CHECK
MEMORY.
2.
Når du er ferdig med å se skjermbilder, trykker du på
Directory-hovedmenyen vises.
¯
.
22 K
OMME I GANG MED
CBL 2™-
SYSTEMET
© 2000, 2003 T
EXAS INSTRUMENTS INCORPORATED

Rydd opp i minnet
Med programmet DATADIR kan du optimalisere det tilgjengelige minnet på CBL 2™.
1.
Trykk på COLLECT GARBAGE på katalogens hovedmeny.
2.
Når programmet er fullført, kommer du tilbake til
hovedmenyen.
Avslutte DATADIR-programmet
Åpne Directory-hovedmenyen og trykk på QUIT.
Kalkulatoren viser meldingen
Done
.
Skjermbildereferanse for DataMate
Denne delen av brukerhåndboken viser hovedskjermbildene i DataMate.
Enkeltskjermbilder vises, sammen med en forklaring til hvert av alternativene på
skjermen.
Denne delen er ment å brukes som referanse, og skjermbildene er derfor oppført i
alfabetisk rekkefølge etter skjermbildenavn, for å gjøre det enklere å finne et bestemt
skjermbilde.
Advanced Time Graph Settings
(alternativ 3 i skjermbildet Time Graph Settings)
Den øvre delen av dette skjermbildet viser to felt: Live Graph
og Triggering. Den nedre delen viser menyalternativene.
Verdiene YMIN og YMAX under Live Graph viser til
henholdsvis øvre og nedre grense for “vinduet” der de
innsamlede dataene vises. Verdiene som vises på skjermen er
standard verdiområde for sensoren i kanal 1. (I dette tilfellet
er det temperatursensoren av rustfritt stål.)
1: OK Går tilbake til skjermbildet Time Graph Mode.
2: CHANGE GRAPH
SETTINGS
3: CHANGE TRIGGERING Lar deg endre utløsernivåene som starter
Lar deg endre minimum og maksimum for verdiene på
y-aksen og y scale for grafen som vises under sanntids
datainnsamling.
datainnsamlingen.
© 2000, 2003 T
EXAS INSTRUMENTS INCORPORATED
K
OMME I GANG MED
CBL 2™-
SYSTEMET
23

Analyze Options (alternativ 4 i hovedskjermbildet)*
1: RETURN TO
Lukker Analyze Options-skjermbildet.
MAIN SCREEN
2: CURVE FIT Lar deg velge regresjonsmodeller for dataene.
3: ADD MODEL Lar deg lage en ny regresjonsmodell for dataene.
4: STATISTICS Lar deg finne en variabels statistikk for et valgt dataområde.
5: INTEGRAL Lar deg finne integralet av et valgt område.
*Dette alternativet er ikke tilgjengelig på TI-82-versjonen av DataMate.
Calibration (alternativ 2 i Setup-skjermbildet)
Fra dette skjermbildet kan du kalibrere en sensor på en av to
måter. Den første metoden er en topunkts kalibrering; den
andre metoden er å legge inn verdier for stigningstall og
skjæringspunkt manuelt.
Merk: Ikke alle sensorer kan kalibreres. Hvis du velger en sensor som
ikke kan kalibreres, vil DataMate ikke vise dette skjermbildet.
1: OK Lagrer endringene og går tilbake til Setup-skjermbildet.
2: CALIBRATE NOW Lar deg velge en topunkts kalibreringsmetode.
3: MANUAL ENTRY Lar deg taste inn kjente kalibreringsverdier.
Experiment Menu (alternativ 4 SAVE/LOAD i Setup-skjermbildet)
Merk: Hvis du har satt opp eksperimentet men ikke samlet inn
data, vil dette alternativet lagre innstillingene. Hvis du har både
innstillinger og data, lagres begge deler. Det er imidlertid bare det
gjeldende datasettet som lagres. Eventuelle tidligere datasett som
du har tatt vare på blir ikke lagret.
Dette skjermbildet er tilgjengelig i DataMate for TI-83 Plus,
TI-83 Plus Silver Edition, TI-86, TI-89, TI-92, TI-92 Plus og
Voyage™ 200 PLT.
1: SAVE EXPERIMENT Lagrer eksperimentet i CBL 2™
2: LOAD EXPERIMENT Laster inn et eksperiment fra CBL 2
3: DELETE EXPERIMENT Sletter et eksperiment fra CBL 2
4: DELETE ALL EXPERIMENTS Sletter alle eksperimenter fra CBL 2
5: RETURN TO SETUP SCREEN Går tilbake til Setup-skjermbildet.
FLASH
FLASH
-minnet.
FLASH
-minnet.
FLASH
-minnet.
-minnet.
24 K
OMME I GANG MED
CBL 2™-
SYSTEMET
© 2000, 2003 T
EXAS INSTRUMENTS INCORPORATED

Graph Menu (alternativ 3 i hovedskjermbildet)
Fra dette skjermbildet kan du velge dataene du vil fremstille
grafisk, velge et område av grafen som du vil se på eller
analysere, og endre grafens skala.
Den øvre delen av skjermbildet lister opp grafene du kan vise
på skjermen. Den nedre delen viser menyalternativene.
1: MAIN SCREEN Går tilbake til hovedskjermbildet.
2: SELECT REGION Lar deg velge et område av grafen. (Data utenfor det valgte
området fjernes fra grafen og fra kalkulatorlistene der dataene
er lagret.)
3: RESCALE Lar deg endre grafen ved å autoskalere eller angi verdier for
x-skala eller y-skala.
4: MORE Viser flere grafalternativer.
Main Screen (Hovedskjermbilde)
Den øvre delen av hovedskjermbildet viser gjeldende sensor
og datainnsamlingsmodus. Den nedre delen viser
menyalternativene.
1: SETUP Velg sensorer og datainnsamlingsmodus, kalibrer sensorer og
administrer eksperimentfiler.
2: START Start innsamling av data.
3: GRAPH Velg og vis en graf over dataene fra eksperimentet.
4: ANALYZE Velg typen analyse du vil utføre på dataene.
5: TOOLS Velg et verktøy som for eksempel RETRIEVE DATA eller CHECK
BATTERY.
6: QUIT Avslutt DataMate-programmet.
DataMate gjenkjenner automatisk en auto-ID-sensor, identifiserer kanalen den er koblet
til, laster inn et standardeksperiment som passer til sensoren og viser gjeldende avlesning.
Alle aktive kanaler vises, og hovedskjermbildet oppdateres når du legger til eller fjerner
auto-ID-sensorer.
Sensorer som ikke er auto-ID, for eksempel trykk- og pH-sensorer, må konfigureres
manuelt. Se fremgangsmåten for å Koble en sensor til CBL 2™ på side 6.
Som standard er hovedskjermbildet i “metermodus”, som oppdaterer avlesningene for
aktive sensorer med noen sekunders mellomrom. Hvis du vil slå metermodus på eller av,
kan du trykke ¥ på kalkulatoren.
© 2000, 2003 T
EXAS INSTRUMENTS INCORPORATED
K
OMME I GANG MED
CBL 2™-
SYSTEMET
25

Rescale Graph (alternativ 3 i Graph Menu-skjermbildet)
I dette skjermbildet kan du endre skalaen på grafen som skal
skaleres på nytt.
1: AUTOSCALE Skalerer en graf automatisk på nytt slik at den passer til
kalkulatorskjermbildet (ZOOM STAT).
2: X SCALE Lar deg legge inn verdi(er) for x-akseskalaen.
3: Y SCALE Lar deg legge inn verdi(er) for y-akseskalaen.
4: RETURN Går tilbake til Graph Menu-skjermbildet.
Select Channel [to Zero] (alternativ 3 (ZERO) i Setup-skjermbildet)
Fra dette skjermbildet kan du sette en eller flere sensorer til
null.
Merk: Ikke alle sensorer kan nullstilles. DataMate viser bare de
sensorene som kan nullstilles.
1: CH1 Lar deg nullstille sensoren i denne kanalen.
2: CH. . . Lar deg nullstille sensoren i denne kanalen.
3: ALL CHANNELS Lar deg nullstille sensoren i
alle
kanalene.
26 K
OMME I GANG MED
CBL 2™-
SYSTEMET
© 2000, 2003 T
EXAS INSTRUMENTS INCORPORATED

Select Mode (fra SetUp-skjermbildet)
Standard datainnsamlingsmodus for CBL 2™ er Time Graph.
Hvis du vil endre modusen, kan du følge fremgangsmåten
under Velge modus for datainnsamling på side 9.
1: LOG DATA Ber deg om å starte Quick Set-Up-prosedyren.
2: TIME GRAPH Lar deg angi intervallet mellom og antallet datapunkter som
samles inn. Dette er standardmodusen.
3: EVENTS WITH
ENTRY
Registrerer ett datapunkt hver gang du trykker på
deg deretter om å korrelere datapunktet til en numerisk verdi.
¯
og ber
Det brukes ved eksperimenter som titréranalyse og Boyles lov.
4: SINGLE POINT Registrerer ett datapunkt pr. sekund i ti sekunder, og viser ett
gjennomsnittlig datapunkt.
5: SELECTED
EVENTS
6: RETURN TO
Registrerer ett datapunkt hver gang du trykker på
kalkulatoren.
Går tilbake til Setup-skjermbildet.
¯
på
SETUP SCREEN
© 2000, 2003 T
EXAS INSTRUMENTS INCORPORATED
K
OMME I GANG MED
CBL 2™-
SYSTEMET
27

Select Sensor (fra SetUp-skjermbildet)
Når du plugger en ikke-ID-sensor inn i kanal 1-3 og velger den
kanalen i Setup-skjermbildet, viser DataMate en liste over
analoge sensorer som du kan velge mellom.
Dette skjermbildet er det første av flere skjermbilder.
1-6: . . . Forteller CBL 2™ at denne sensoren er koblet til den valgte
kanalen.
7: MORE Viser neste skjermbilde av sensorlisten.
8: RETURN TO
Går tilbake til Setup-skjermbildet uten å velge en sensor.
SETUP SCREEN
Når du plugger en ikke-ID-sensor inn i den digitale kanalen og
velger den kanalen i Setup-skjermbildet, viser DataMate
denne listen over bevegelsessensorer som du kan velge
mellom.
Merk: Du trenger tilleggsprogrammer hvis du skal bruke sensorene
Rotary Motion, Student Radiation og Photogate.
1: MOTION(M) Forteller CBL 2 at sensoren som er koblet til denne kanalen måler
data i meter.
2: MOTION(FT) Forteller CBL 2 at sensoren som er koblet til denne kanalen måler
data i fot.
3: NONE Går tilbake til Setup-skjermbildet uten å velge en sensor.
Setup (alternativ 1 i hovedskjermbildet)
Fra dette skjermbildet kan du endre det gjeldende
eksperimentoppsettet, deriblant endre sensorer, endre modus
for datainnsamling, kalibrere en sensor, sette en sensor til null
og lagre eller laste inn eksperimentfiler.
Den øvre delen av skjermbildet viser sensorene som er koblet
til CBL 2-kanalene og den gjeldende modusinnstillingen. Den
nedre delen viser menyalternativene.
1: OK Går tilbake til hovedskjermbildet.
2: CALIBRATE Lar deg kalibrere en sensor.
3: ZERO Setter gjeldende sensoravlesning til null.
4: SAVE/LOAD* Viser Experiment-menyen slik at du kan lagre, laste inn eller slette
eksperimentfiler i CBL 2-systemets
* Alternativet SAVE/LOAD er bare tilgjengelig i DataMate for TI-83 Plus, TI-83 Plus Silver
Edition, TI-86, TI-89, TI-92, TI-92 Plus og Voyage™ 200 PLT.
28 K
OMME I GANG MED
CBL 2™-
SYSTEMET
FLASH
© 2000, 2003 T
-minne.
EXAS INSTRUMENTS INCORPORATED

Time Graph Settings (alternativ 2 i Select Settings-skjermbildet)
Den øvre delen av dette skjermbildet viser tre felt: Time
Interval (tiden i sekunder mellom hvert datapunkt), Number
of Samples (antall datapunkter) og Experiment Length (i
sekunder). Den nedre delen viser menyalternativene.
1: OK Går tilbake til Select Mode-skjermbildet.
2: CHANGE TIME
Lar deg endre Time Interval og Number of Samples.
SETTINGS
3: ADVANCED Lar deg endre grafinnstillingene og/eller utløsernivåene.
Tools (alternativ 5 i hovedskjermbildet)
Med alternativene på Tools-menyen kan du utføre en rekke
funksjoner, deriblant lagre datakjøringer, hente data fra
CBL 2™ til kalkulatoren og sjekke batteristatusen.
1: STORE LATEST RUN DataMate plasserer dataene fra den første kjøringen i liste 2
(L2) i kalkulatoren. Når du velger STORE LATEST RUN, blir
disse dataene i liste 2 flyttet til liste 3 i kalkulatoren, slik at
de nye dataene kan legges inn i liste 2. Du kan lagre opptil
to kjøringer, og dermed sammenligne data fra tre kjøringer.
Dette alternativet kan ikke brukes med mer enn én sensor,
og det kan heller ikke brukes med bevegelsessensoren.
2: RETRIEVE DATA Henter eventuelle data i CBL 2-minnet til kalkulatoren.
Dette kan være data som er samlet inn ved bruk av QUICK
START-funksjonen i CBL 2 eller data fra ditt siste DataMate-
eksperiment.
3: CHECK BATTERY Sjekker batterinivået i CBL 2.
4: RETURN TO MAIN
Går tilbake til hovedskjermbildet.
SCREEN
© 2000, 2003 T
EXAS INSTRUMENTS INCORPORATED
K
OMME I GANG MED
CBL 2™-
SYSTEMET
29

30 K
OMME I GANG MED
CBL 2™-
SYSTEMET
© 2000, 2003 T
EXAS INSTRUMENTS INCORPORATED

Øvelse 1 – Legg dem sammen!!
−
Matematiske øvelser
♦
Datainnsamling
♦
Statistiske plott
♦
Matematisk modellering
♦
Multiplikasjon som gjentatt addisjon
♦
Bruke et mønster til å utvikle en formel
Vitenskapelige øvelser
♦
Datainnsamling og analyse
♦
Måling av elektrisk energi
♦
Batterier i serie; seriekobling
Utstyr
♦
CBL 2™
♦
Grafisk TI-kalkulator
♦
6-tommers kalkulator-til-kalkulator-kabel (eller en annen lengde)
♦
TI spenningssensor
♦
5 1,5 volts batterier av samme størrelse (for eksempel AA- (LR6) eller AAA-batterier)
♦
Linjal med spor i midten eller noe annet for å holde batteriene på plass
Innledning
Hver dag bruker folk ett eller flere batterier når de bruker en lommelykt, kalkulator og
CBL 2 eller andre batteridrevne apparater. Har du noen gang satt batterier i en
lommelykt eller CBL 2? Hvor mye strøm får de fra batteriene som driver dem?
Se på den ytre delen av batteriene. Du skal kunne se en
)
(
på endene av batteriet. I tillegg er de merket med størrelsen, for eksempel AAA, og
positiv pol (+)
og en
negativ pol
spenningen, for eksempel 1,5 VOLT.
Hvis du ser på posisjonen til batteriene i mange lommelykter, vil du oppdage at de er
satt opp i en kolonne eller
positive polen (+) berører den negative polen (
serie
. Batteriene i lommelykten er satt opp slik at den
−
). Legg merke til batterienes posisjon i
CBL 2. Du vil se at selv om batteriene ikke er plassert i en rekke, er batteripolene
plassert vekselvis og at det er en metalldel som kobler de positive polene (+) til de
negative polene (
−
). Disse batteriene er koblet i
serie
eller serielt (se figuren på neste
side). Batterier leverer elektrisk energi til elektroniske enheter når de er plassert i en
krets
. Foreløpig kan du tenke på en krets som en forbindelse fra den positive polen til
den elektroniske enheten (
belastningen
) og deretter tilbake til den negative polen.
Denne undersøkelsen vil hjelpe deg til å finne ut hvor mange volt flere batterier som
står i serie leverer til batteridrevne apparater!
© 2000, 2003 T
EXAS INSTRUMENTS INCORPORATED
K
OMME I GANG MED
CBL 2™-
SYSTEMET
31

Batterier i serie
Oppsett
Først skal du bruke CBL 2 og kalkulatoren til å måle spenningen i hvert av de fem
batteriene. Deretter skal du måle spenningen i ett batteri, deretter en serie av to
batterier, deretter tre, og så videre. Vi anbefaler at dere jobber i en gruppe. Det er tre
oppgaver som skal utføres:
♦
Ta målinger med spenningsledere.
♦
Bruke kalkulatoren og CBL 2.
♦
Plassere batteriene.
Bruk fem batterier av samme størrelse og spenning. Det beste er hvis du bruker nye
batterier eller et sett med batterier som er blitt brukt i den samme enheten.
Batteriene kan holdes på plass med en batteriholder, en linjal med et spor eller til og
med skjøtelinjen mellom fliser på et bord eller gulv.
Batteriene skal plasseres slik at den positive polen (+) på et batteri berører den negative
−
polen (
) på det neste.
Datainnsamling
1.
Koble CBL 2 til kalkulatoren med kalkulator-til-kalkulator-kabelen. Koble
spenningssensoren til CBL 2 i kanal 1 [CH 1].
2.
Kjør DataMate-programmet på kalkulatoren. DataMate
identifiserer spenningssensoren automatisk og laster inn et
standardeksperiment. Hovedskjermbildet for DataMate er
vist til høyre.
(Hvis MODE-innstillingen er en annen enn den som vises
her, trykker du på
3.
Legg ett batteri i en batteriholder eller på en linjal. Hold de riktige
spenningsledningene inntil de riktige polene, rød mot (+) og svart mot (
laget en seriekobling med CBL 2.
4.
Les av og registrer spenningen for hvert av de fem batteriene i datarapporten,
spørsmål 1. (Du kan se spenningen øverst til høyre i hovedskjermbildet for
DataMate.)
s
for å tilbakestille programmet.)
−
). Du har nå
32 K
OMME I GANG MED
CBL 2™-
SYSTEMET
© 2000, 2003 T
EXAS INSTRUMENTS INCORPORATED

5.
Deretter konfigurerer du CBL 2 til å ta målinger i modusen
EVENTS WITH ENTRY.
Trykk på ¢ for å velge SETUP i hovedskjermbildet.
6.
Trykk på ` eller h for å bla til MODE, og trykk på
7.
Trykk på ¤ for EVENTS WITH ENTRY. Dette betyr at du vil
registrere en spenningsmåling hver gang du trykker på
ENTER.
8.
Trykk på ¢ OK.
9.
Trykk på £ START.
¯
.
10.
Trykk på
¯
for å ta den første målingen av ett batteri.
Når du ser ENTER VALUE?, trykker du på ¢ og deretter på
¯
for den første registreringen.
(Hver gang du trykker på
¯
for å lagre en spenning, ber
kalkulatoren deg om å oppgi en verdi for å holde oversikt
over antall batterier.)
11.
Sett to batterier opp i serie. Som tidligere holder du den røde spenningsledningen
mot den positive polen (+) og den svarte spenningsledningen mot den negative
polen (
−
). Trykk på
¯
for å registrere spenningen fra de to batteriene. Merk
dette som den andre registreringen.
12.
Gjenta denne fremgangsmåten til du har registrert alle de fem målingene.
13.
Når du er ferdig og har samlet inn alle dataene, trykker du på
av dataene. Trykk på
¯
for å gå til hovedskjermbildet for DataMate.
¡
. Du vil se grafen
© 2000, 2003 T
EXAS INSTRUMENTS INCORPORATED
K
OMME I GANG MED
CBL 2™-
SYSTEMET
33

Analyse
1.
Fra hovedskjermbildet i DataMate, trykker du på ¤ GRAPH
og svarer på spørsmålene 2-6 på datarapporten.
Stigningstallet til en linje er det samme som linjens "bratthet" eller endringsgrad.
Denne tallverdien kan relateres til mange fysiske modeller. I denne modellen
tilsvarer stigningstallet omtrent spenningen pr. batteri. Stigningstallets måleenhet
er volt/batteri. Vi bruker ofte en ligning på stigningstall-skjæringspunkt-formen for
denne lineære modellen, som ser slik ut:
Y = AX + B
der A=
Y-verdien når X=0), som også kalles
stigningstallet
og B= skjæringspunktet mellom linjen og Y-aksen (eller
y-skjæringspunktet
og til også som y=ax+b, der a er stigningstallet.
2.
Svar på spørsmål 7 i datarapporten.
3.
Trykk på
¯
i grafskjermbildet, og trykk på ¢ for å åpne
hovedskjermbildet.
4.
Trykk på ANALYZE.
5.
Trykk på £ CURVE FIT.
. Denne ligningen skrives av
6.
7.
8.
9.
34 K
Trykk på ¢ LINEAR (CH1 VS ENTRY). Kopier denne regresjonsinformasjonen inn i
spørsmål 8 i datarapporten.
Trykk på
Trykk på
¯
for å se grafen av dataene og den tilpassede kurven.
¯
, deretter på ¢ RETURN TO MAIN SCREEN og til slutt på QUIT for å
avslutte DataMate.
Svar på spørsmålene 9 og 10 i datarapporten.
OMME I GANG MED
CBL 2™-
SYSTEMET
© 2000, 2003 T
EXAS INSTRUMENTS INCORPORATED

Gå videre
Kontroller om stigningstallet til den lineære regresjonsligningen er lik
gjennomsnittsspenningen for batteriene du har brukt.
Se hvordan spenningen i de fem seriekoblede batteriene reduseres over tid ved å bruke
TIME GRAPH-modus i flere timer. Husk å passe på at det er kontakt mellom sensoren og
batteripolene under hele eksperimentet.
Undersøk et parallellkoblet oppsett og finn den totale spenningen når batteriene er
parallellkoblet.
© 2000, 2003 T
EXAS INSTRUMENTS INCORPORATED
K
OMME I GANG MED
CBL 2™-
SYSTEMET
35

Datarapport
1.
Skriv inn spenningen i volt for hvert av de fem batteriene i tabellen under.
Batteri 1. 2. 3. 4. 5.
Spenning
(V)
2.
Tegn opp grafen for dataene som er samlet inn ved å måle ett batteri, deretter to
batterier i serie, deretter tre, osv. Merk aksene med passende ord.
3.
Beskriv grafens generelle form hvis du forbinder punktene med linjer.
4.
Trykk på piltastene for å spore langs datapunktene og registrer dataene, dvs.
spenningen, i tabellen under:
Antall batterier
X
1
2
3
4
5
5.
Hva kan du si om spenningsmålingene?
Spenning (volt)
Y
36 K
OMME I GANG MED
CBL 2™-
SYSTEMET
© 2000, 2003 T
EXAS INSTRUMENTS INCORPORATED

6.
Hvor mange volt ville en serie med seks av dine batterier gitt. _______________
10? ____________ 20? ______________ X? ______________
7.
Hvis X= antall batterier og Y= spenningen, bruk dataene du har samlet inn til å
skrive en ligning som beskriver forholdet mellom antall batterier og spenningen.
Bruk ligningen til å fylle inn A= _____ B= _____ der Y=AX+B.
8.
Skriv inn verdiene fra kalkulatoren da du brukte Curve Fit.
A= _____________ B= _____________ Y= _____________
9.
For ligningen for linjen, Y=AX+B, kalles A for og B kalles . Er
kalkulatorverdiene for A og B de samme som dine verdier for A og B? Sammeligning
verdiene.
10.
Oppsummer eksperimenet. Skriv en beskrivelse av den totale spenningen et
batteridrevet apparat vil motta hvis flere batterier er koblet i serie. Lag en skisse av
de seriekoblede batteriene.
© 2000, 2003 T
EXAS INSTRUMENTS INCORPORATED
K
OMME I GANG MED
CBL 2™-
SYSTEMET
37

For læreren
Teori
Vitenskap og matematikk:
Når batterier er koblet i serie, er den totale spenningen lik summen av spenningen i
hvert batteri. Legg merke til at den totale spenningen beregnes ved gjentatt addisjon
av eksempelvis 1,4 volt. Når elevene har samlet inn dataene, bør elevene gjennom
induktiv slutning komme frem til at uttrykket for spenningen kan generaliseres til 1,4X,
der X er antall batterier. Dette gir en enkel, lineær modell av forholdet mellom
spenning og antall batterier.
Hvis batteriene er omtrent 1,4 volt, skal den lineære ligningen være omtrent Y=1.4X +
0, der Y er den totale spenningen fra de seriekoblede batteriene og X er antall
batterier. Stigningstallet, eller endringsgraden, for den totale spennningen er 1,4 volt
pr. batteri. Y-skjæringspunktet er i (0,0), m.a.o. ingen batterier gir ingen spenning. La
elevene skrive ligningen med variabelnavn som passer inn i problemstillingen.
Elevene bør sammenligne sine formler, som de har kommet frem til ut fra egen
resonnering, med den lineære regresjonslinjen som kalkulatoren har beregnet. Påpek at
for dette enkle problemet var de i stand til å utvikle modellen ved hjelp av egen
resonnering.
Diskuter med elevene muligheten for å bruke (B,V) i stedet for variablene (X,Y) til å
beskrive modellen. Bokstavene B og V ville gitt mer mening i den fysiske
problemstillingen. Fremhev at det kunne skapt forvirring å bruke B også for
skjæringspunktet med y-aksen i dette tilfellet. Diskuter dette. Spør elevene hvordan
den lineære ligningen som er brukt i denne øvelsen, Y=AX+B, kan sammenlignes med
bruk av y=ax+b i matematikktimene. Påpek at A=stigningstallet=a.
Merk: Hvis batteriene er helt nye, kan den målte spenningen være høyere enn 1,4 volt.
Fasit
1.
Svarene vil variere.
2.
Eksempel på graf:
38 K
OMME I GANG MED
CBL 2™-
SYSTEMET
© 2000, 2003 T
EXAS INSTRUMENTS INCORPORATED

3.
Grafens generelle form skal være en rett linje hvis batteriene ga noenlunde samme
spenning.
4.
Eksempel: Alle batteriene er på 1,4 volt.
Antall batterier
X
Spenning (volt)
Y
1 1.4
2 3.0
3 4.4
4 5.8
5 7.2
5.
For hvert batteri som legges til i serien, øker den totale spenningen med ca. 1.4 volt.
6.
8.6; 14; 28; 1.4X
7.
Y= 1.4X; A=1.4, B=0
8.
Se eksempelskjermbildene. Svarene vil variere avhengig av spenningen i hvert
enkelt batteri.
9.
A = stigningstall og B = skjæringspunkt med y-aksen. Hvis batteriene har litt
forskjellig spenning, vil det beregnede stigningstallet være gjennomsnittet av
spenningene i batteriene. Svarene vil variere.
10.
Se etter riktig bruk av begrepene
(koble)
.
stigningstall, skjæringspunkt, pol, volt
og
serie
© 2000, 2003 T
EXAS INSTRUMENTS INCORPORATED
K
OMME I GANG MED
CBL 2™-
SYSTEMET
39

Gå videre
Kontroller om stigningstallet for den lineære regresjonsligningen (Linear Regression
Equation) er gjennomsnittet av spenningene i hvert enkelt batteri.
Se hvordan spenningen i de fem seriekoblede batteriene avtar med tiden ved å bruke
TIME GRAPH-modus over flere timer. Du må sørge for at lederne fra sensoren er i
kontakt med batteripolene under hele eksperimentet.
Undersøk en parallellkoblet krets og finn den totale spenningen i batterier som er
parallellkoblet.
Referanse
Data Collection Activities for the Middle Grades with the TI-73, CBL, and CBR
Johnston and Young; TI Explorations™ Book.
:
40 K
OMME I GANG MED
CBL 2™-
SYSTEMET
© 2000, 2003 T
EXAS INSTRUMENTS INCORPORATED

Øvelse 2 – Lys fra det fjerne
Matematiske ølveser
♦
Grafisk fremstilling av data
♦
Sammenligne forutsigelser med data
♦
Inverse kvadratiske forhold
♦
Feilkilder og effektene av disse
Vitenskapelige ølveser
♦
Datainnsamling og analyse
♦
Måling av lys og avstand
Utstyr
♦
CBL 2™
♦
Grafisk TI-kalkulator
♦
6-tommers kalkulator-til-kalkulator-kabel (eller en annen lengde)
♦
TI-lyssensor
♦
60 watts lyspære (glødelyspære) og lyspæreholder
♦
Linjal eller målebånd
Innledning
Du har sikkert lagt merke til at lysintensiteten fra en lyspære avtar etterhvert som du
beveger deg bort fra den. Teoretisk er lysintensiteten I relatert til avstanden d fra
lyskilden med en funksjon på formen:
A
=
I
2
d
der verdien på konstanten A avhenger av lyspæren. I dette eksperimentet skal du
sammenligne teoretiske forutsigelser med faktiske målinger.
Du trenger en TI-lyssensor (levert med CBL 2) for å måle lysintensiteten. Du kan bruke et
målebånd eller en målestokk til å måle avstanden.
Oppsett
Du trenger et forholdsvis mørkt rom. Plasser en lyspære i den ene enden av rommet
mot en mørk bakgrunn. Du skal måle lysintensiteten fra denne pæren fra ulike
avstander.
© 2000, 2003 T
EXAS INSTRUMENTS INCORPORATED
K
OMME I GANG MED
CBL 2™-
SYSTEMET
41

Datainnsamling
1.
Koble CBL 2 til kalkulatoren med kalkulator-til-kalkulator-kabelen. Koble lyssensoren
til CH1-porten på CBL 2.
2.
Kjør DataMate-programmet på kalkulatoren. DataMate
identifiserer lyssensoren og laster inn et
standardeksperiment. Hovedskjermbildet vises.
3.
Trykk på ¢ SETUP i hovedskjermbildet.
4.
Bruk ` eller
Mode-skjermbildet vises.
h
til å bla til MODE og trykk på
¯
Select
.
5.
Trykk på ¤ for å velge EVENTS WITH ENTRY. Setupskjermbildet vises igjen.
6.
Trykk på ¢ for å velge OK og gå tilbake til
hovedskjermbildet.
7.
Trykk på £ START. Du skal se et skjermbilde som ligner på
det til høyre. Legg merke til at avlesningen endres når du
flytter lysmåleren.
Nå er du klar til å ta en serie lysmålinger med ulike
avstander fra lyspæren og med sensoren vendt mot pæren.
Avstandene 0,5; 1; 1,5; 2; 2,5 og 3 meter er vanligvis
fornuftige valg.
8.
Plasser sensoren for den første målingen og trykk på
for å registrere den første målingen. Du skal se et
skjermbilde slik som det til høyre.
¯
42 K
OMME I GANG MED
CBL 2™-
SYSTEMET
© 2000. 2003 T
EXAS INSTRUMENTS INCORPORATED

9.
Tast inn avstanden fra tuppen av lysmåleren til lyspæren.
10.
Gjenta prosedyren over, slik at du tar en serie med lysmålinger fra ulike avstander.
Seks til åtte målinger er tilstrekkelig. Når du har tatt alle målingene, trykker du på
¡
for å avslutte datainnsamlingsfasen av dette eksperimentet.
Skjermbildet under viser et typisk resultat.
Analyse
Gå gjennom spørsmålene i datarapporten.
Dette eksperimentet tar for seg et enkelt forhold, men det er mange mulige kilder til
feil i eksperimentet. Du skal forsøke å finne så mange potensielle feilkilder som mulig
og enten minimalisere eller kompensere for disse problemene.
© 2000, 2003 T
EXAS INSTRUMENTS INCORPORATED
K
OMME I GANG MED
CBL 2™-
SYSTEMET
43

Gå videre
En måte å finne virkningene av målefeil er å bruke teoretiske forutsigelser. Anta at en
funksjon på formen
A
=
I
2
d
er en riktig representasjon av forholdet mellom lysintensitet og avstand. Hva sier dette
om forholdet mellom en avlesning som er gjort ved 0,5 meters avstand og en som er
gjort ved 1 meters avstand? Hva om målingen som skulle vært gjort ved 0,5 meter
egntlig ble gjort ved 45 cm avstand, og den som skulle gjøres ved 1 meter egentlig ble
gjort ved 1,05 meters avstand?
Hvis du gjør det du kan for å minimalisere alle feilkilder, hvilke feilkilder er igjen? Du
kan for eksempel aldri måle avstander helt nøyaktig. Hvor presise er avstandsmålingene
du har gjort? Hvordan kan de gjenværende feilene påvirke dataene?
44 K
OMME I GANG MED
CBL 2™-
SYSTEMET
© 2000. 2003 T
EXAS INSTRUMENTS INCORPORATED

Datarapport
1.
Beskriv grafens generelle form hvis du forbinder punktene med linjer.
2.
Bruk _ og a til å finne målingene ut fra grafen, og skriv ned disse målingene i
tabellen under:
3.
Det teoretiske forholdet mellom lysintensitet og avstand er gitt ved en funksjon på
formen
Avstand Lysintensitet
A
=
I
2
d
der I er lysintensiteten og d er avstanden fra tuppen av lysmåleren til lyspæren. Hvis
dette er riktig, hva ville du forvente at forholdet mellom målingene av lysintensitet
ved 0,5 og 1 meter skulle være?
Hva ville du forvente at forholdet mellom målingene av lysintensitet ved 1 og 2
meter skulle være?
Hva ville du forvente at forholdet mellom målingene av lysintensitet ved 1.5 og 3
meter skulle være?
4.
Sammenlign forholdene fra de målte dataene med forutsigelsene ovenfor.
© 2000, 2003 T
EXAS INSTRUMENTS INCORPORATED
K
OMME I GANG MED
CBL 2™-
SYSTEMET
45

5.
Der er sannsynligvis noen forskjeller mellom forutsigelsene og de reelle dataene.
Dette hender ofte. Det er to hovedårsaker til at dette skjer. Enten er det feil i
dataene eller i teorien. I denne øvelsen skal vi se på kildene til eksperimentfeil. List
opp flere mulige kilder til eksperimentfeil.
6.
En mulig årsak til eksperimentfeil er målingen av avstanden fra tuppen av
lysmåleren til lyspæren. Mål opp flere ganger og les av lysintensiteten når
lysmåleren er nøyaktig 1 meter fra lyspæren. Beskriv variasjonene i den målte
lysintensiteten.
7.
Det er en rekke ting du kan gjøre for å forsøke å minimalisere denne feilkilden.
Beskriv noen av disse mulighetene.
8.
Du kan utforske virkningene av feil i målingen av avstanden mellom tuppen av
lysmåleren og lyspæren ved å gjøre feil med vilje. Hva er effekten av en feil på 5 cm
når avstanden skal være 0.5 meter?
9.
Hva er effekten av en feil på 5 cm når avstanden skal være 1 meter?
10.
En annen feilkilde er annet lys i rommet. Du kan utforske effektene av denne
feilkilden ved å skru på ekstra lys med vilje, og sammenligne målingene når det
ekstra lyset er til stede med målingene når det ikke er der. Hva ser du?
11.
Hvordan kan du korrigere for det ekstra lyset i rommet?
Gjenta det opprinnelige eksperimentet og gjør alt du kan for å minimalisere målefeilen.
46 K
OMME I GANG MED
CBL 2™-
SYSTEMET
© 2000. 2003 T
EXAS INSTRUMENTS INCORPORATED

For læreren
Teori
Forholdet mellom lysintensiteten og avstanden kan beskrives med en funksjon på
formen
A
=
I
2
d
men det er så mange potensielle feilkilder at elevene sannsynligvis vil se avvik mellom
de teoretiske forutsigelsene og dataene. Det er også svært viktig at elevene innser at
ikke alle slike feil kan avvises som “eksperimentfeil”. Denne øvelsen tar opp denne
problemstillingen ved å forsøke å identifisere og kompensere for eksperimentelle feil.
Hovedkildene til feil som elevene bør identifisere er:
Feil i avstandsmålingen.
♦
For mye lys i rommet.
♦
Feil innsikting av lysmåleren.
♦
Lysmåleren er kanskje ikke nullstilt – dvs. den viser ikke null når det ikke er noe lys.
♦
En måte å formidle ideen om at ikke alle avvik kan avvises som “eksperimentelle feil”,
er å la elevene måle lysintensiteten fra et lysrør. Siden lysrør blinker, vil disse målingene
variere hele tiden.
Fasit
Eksempler på data med korresponderende eksempler på svar:
1.
Den venstre halvdelen av en “U”. (Intensiteten avtar raskt når avstanden øker.)
2.
Avstand Lysintensitet
0.5 0.228
1 0.070
1.5 0.034
2 0.026
2.5 0.020
3 0.014
3.5 0.013
© 2000, 2003 T
EXAS INSTRUMENTS INCORPORATED
K
OMME I GANG MED
CBL 2™-
SYSTEMET
47

3.
Målingene ved 0.5 meters avstand skal være 4 ganger så høye som målingene ved 1
meters avstand.
Målingene ved 1 meters avstand skal være 4 ganger så høye som målingene ved 2
meters avstand.
Målingene ved 1.5 meters avstand skal være 4 ganger så høye som målingene ved 3
meters avstand.
4.
Det er et stort avvik. Eksempelvis er den faktiske målingen ved 2 meters avstand
bare 3.06 ganger så høy som målingen ved 4 meters avstand.
5.
For mye lys i rommet, feil i avstandsmålingen, lysmåleren er ikke nullstilt, lysmåleren
er ikke siktet inn rett på lyspæren
6.
Avhenger av resultatene
7.
Klipp opp biter av tråd e.l. til svært presise lengder, og hold lysmåleren på plass ved
å holde den ene enden av en trådbit mot tuppen av lysmåleren og den andre enden
i en fast posisjon nær lyspæren. Vær forsiktig så du ikke brenner deg på lyspæren.
8.
Ca. 4% feil
9.
Ca. 1% feil
10.
Ekstra lys introduserer en feil. En bestemt måling kan for eksempel øke med 0.15 på
grunn av dette.
11.
Gjør to målinger ved hver avstand fra lyspæren — én med lyspæren på og den
andre med lyspæren av. Differansen mellom disse to målingene er intensiteten fra
lyspæren.
48 K
OMME I GANG MED
CBL 2™-
SYSTEMET
© 2000. 2003 T
EXAS INSTRUMENTS INCORPORATED

Øvelse 3 – Duell mellom sensorene:
Hvilken temperatur er hvilken?
Matematiske øvelser
♦
Lineær ligning fra den virkelige verden
♦
Samle inn og analysere temperaturdata
♦
Grafisk fremstilling og tolking av grafer
Vitenskapelige øvelser
♦
Måling og konvertering
♦
Datainnsamling
♦
Fysikk – temperatur
Utstyr
♦
CBL 2™
♦
Grafisk TI-kalkulator
♦
6-tommers kalkulator-til-kalkulator-kabel (eller en annen lengde)
♦
2 temperatursensorer
♦
Kopp med lunkent vann
♦
Kopp med is
♦
Teip eller en strips
Innledning
Denne øvelsen skal du starte med en glass lunkent vann, og legge til isbiter for å kjøle
vannet til en forfriskende kald temperatur. To temperatursensorer vil bli brukt for å
utføre målinger i grader Celsius og grader Fahrenheit. Fra dataene som samles inn skal
du se på formelen for omgjøring fra Celsius til Fahrenheit, som er en lineær ligning på
formen Y=AX+B.
Oppsett
Ha en kopp med lunkent vann og en kopp med is klar til bruk. Fest to
temperatursensorer sammen, med teip eller strips, ca. 5 cm fra tuppene. Sensorene skal
plasseres i koppen med lunkent vann. Siden isen skal legges til i koppen med lunkent
vann, bør du passe på at det er plass til den. Det er viktig at de to sensorene holdes tett
sammen, slik at de måler så nær den samme delen av væsken som mulig.
© 2000, 2003 T
EXAS INSTRUMENTS INCORPORATED
K
OMME I GANG MED
CBL 2™-
SYSTEMET
49

Datainnsamling
1.
Koble CBL 2 til den grafiske alkulatoren med kalkulator-til-kalkulator-kabelen.
2.
Koble den ene temperatursensoren til kanal 1 [CH 1], og den andre til kanal 2 [CH 2]
på CBL 2.
3.
Plasser de to sensorene i det lunkne vannet.
4.
Kjør DataMate-programmet på kalkulatoren.
CBL 2 identifiserer temperatursensorene automatisk (enten
den fleksible TI-temperatursensoren eller
temperatursensoren av rustfritt stål) i kanal 1 og 2, og laster
inn et standardeksperiment.
5.
Trykk på ¢ SETUP fra hovedskjermbildet i DataMate.
6.
Endre sensoren i kanal 2 slik at den måler i grader
Fahrenheit. Trykk på ` eller h for å flytte markøren til CH 2
og trykk på
¯
.
7.
Trykk på ¢ TEMPERATURE.
8.
Trykk på STAINLESS TEMP (F). Dette laster inn
kalibreringsfaktorene for temperaturmåleren som skal måle
temperaturen i °F.
9.
Trykk på h for å flytte markøren til MODE og trykk på
¯
for å vise moduslisten.
50 K
OMME I GANG MED
CBL 2™-
SYSTEMET
© 2000, 2003 T
EXAS INSTRUMENTS INCORPORATED

10.
Nå må vi velge den mest passende modusen for datainnsamling i dette
eksperimentet. i dette tilfellet skal vi bruke manuell innsamling, dvs. Selected Events.
Trykk på SELECTED EVENTS.
Merk: I denne modusen registrerer CBL 2 et datapunkt for hver tilkoblet sensor hver gang du
trykker på
11.
¯
når datainnsamlingen er aktiv.
Når du har gjort valget, vises Setup-skjermbildet. Trykk på
¢
OK for å gå tilbake til hovedskjermbildet i DataMate (vist
til høyre).
CBL 2 er klar til å begynne datainnsamlingen.
Datainnsamling
1.
Trykk på £ START. Et skjermbilde som ligner dette vil
komme frem.
2.
Følg anvisningene på skjermbildet ved å trykke på
¯
for å registrere de første to
datapunktene, ett i °C og ett i °F.
Merk: Målet er å samle inn ca. 10 datapunkter med varierende temperatur.
3.
Legg noen isbiter ned i vannet, rør med temperatursensoren og vent i ca. 5 sekunder.
Se på kalkulatorskjermen mens temperaturen faller, og når du er klar, trykker du på
¯
for å registrere enda et datapunkt.
4.
Fortsett denne prosessen mens Celsius-temperaturen går mot nullpunktet. Du vil
kanskje måtte la det gå mer enn 10 sekunder mellom hver måling for at vannet skal
rekke å nå 0 grader Celsius.
5.
Når du har registrert 10 datapunkter, trykker du på
¡
for å stoppe
datainnsamlingen.
6.
Trykk på ¢ MAIN SCREEN for å fortsette med det neste
trinnet i eksperimentet.
© 2000, 2003 T
EXAS INSTRUMENTS INCORPORATED
K
OMME I GANG MED
CBL 2™-
SYSTEMET
51

Analyse
1.
Trykk på ¤ GRAPH i hovedskjermbildet.
Du kan se tre grafer (en om gangen) ved å bruke ` eller
h
for å flytte markøren til grafen du ønsker og deretter trykke
¯
på
.
Når du er ferdig med å se på grafene, kan du trykke på
¯
for å lukke grafen.
2.
Bruk grafene til å svare på spørsmål 1 i datarapporten.
3.
Trykk på ¢ MAIN SCREEN for å fortsette.
4.
Trykk på ANALYZE i hovedskjermbildet.
5.
Trykk på £ CURVE FIT for å finne linjen som gir den beste
tilpasningen til grafen CH2 VS. CH1 (TEMP F VS. TEMP C).
6.
Trykk på LINEAR (CH2 VS CH1) for å beregne den lineære modellen for dette
fysiske forholdet. Et skjermbilde med de lineære regresjonsligningene vises.
Svar på spørsmål 2 på datarapporten.
7.
Trykk på
¯
for å se et spredningsplott og grafen for den lineære regresjonen.
Bruk _ og a til å registrere datapunkter fra grafen for den lineære regresjonen.
Svar på spørsmål 3 på datarapporten.
8.
Trykk på
¯
for å gå tilbake til Analyze-skjermbildet, og
trykk på ¢ for å gå til hovedskjermbildet. Trykk på QUIT.
Hendelsene (tallene som er knyttet til datapunktenes
rekkefølge) du lagret ligger i L1, Celsius-temperaturene
ligger i L2 og Fahrenheit-temperaturen ligger i L3, som vist
på skjermbildeillustrasjonen. Du kan bruke disse til videre
undersøkelser.
Svar på spørsmålene 4-7 i datarapporten.
52 K
OMME I GANG MED
CBL 2™-
SYSTEMET
© 2000, 2003 T
EXAS INSTRUMENTS INCORPORATED

Gå videre
Bruk liste 4 og konverteringsformelen for Celsius til Fahrenheit til å lage en ny liste
basert på konverteringene.
I liste 5 skal du finne absoluttverdiene for forskjellen mellom de målte og de beregnede
Fahrenheit-temperaturene.
I liste 6 skal du finne feilprosenten for hver måling ved å dividere liste 5 med liste 4 og
multiplisere med 100.
Finn gjennomsnittet av disse prosentverdiene på startskjermbildet.
Sett opp et invers spredningsplott der x-listen er liste 3 og y-listen er liste 2. Utled den
inverse formelen for konvertering fra F til C. Finn Celsius-temperaturen når Fahrenheittemperaturen er 0 grader.
Fremstill begge formlene grafisk på den grafiske kalkulatoren og spor Celsius-linjen slik
at du finner Fahrenheit-temperaturen som tilsvarer .40 grader Celsius.
Du kan også bruke andre kombinasjoner av to sensorer for å finne omgjøringsligninger
for trykk, lys eller kraft.
© 2000, 2003 T
EXAS INSTRUMENTS INCORPORATED
K
OMME I GANG MED
CBL 2™-
SYSTEMET
53

Datarapport
1.
Sammenlign de tre grafene for CH1-TEMP (C), CH2-TEMP (F) og CH2 VS CH1 (TEMP
(F) VS. TEMP (C)). Skisser grafene i vinduene nedenfor. Husk å merke aksene.
2.
Skriv opp den lineære regresjonsligningen som du fant med kalkulatoren. Dette er
en omtrentlig formel for å konvertere fra Celsius til Fahrenheit. Identifiser
stigningstallet og skjæringspunktet med y-aksen. Rund av A og B til nærmeste
tiendedel.
Omtrentlig omgjøringsformel:
Stigningstall (A) =
Y-skjæringspunkt (B) =
3.
Her er en annen metode for å finne omgjøringsformelen. Finn to forskjellige
datapunkter som ser ut til å ligge på regresjonslinjen og som ikke er for nær
hverandre. Skriv verdiene inn i tabellen.
Celsius (X) Fahrenheit (Y)
X1= Y1=
X2= Y2=
4.
Bruk punktene i tabellen i spørsmål 3 til å beregne et annet estimat av
stigningstallet (A) ved å bruke formelen A = (Y2 – Y1)/(X2 – X1).
A =
5.
Bruk stigningstallet i spørsmål 4 og ett av datapunktene fra spørsmål 3 til å finne en
annen omtrentlig omgjøringsformel. Skriv denne ned på formen Y= AX + B.
Y =
54 K
OMME I GANG MED
CBL 2™-
SYSTEMET
© 2000, 2003 T
EXAS INSTRUMENTS INCORPORATED

6.
Det er generelt kjent at 0¡C er lik 32¡F og 100¡C er lik 212¡F. Bruk denne
informasjonen til å utlede den eksakte omgjøringsformelen.
Celsius (X) Fahrenheit (Y)
X1= Y1=
X2= Y2=
A = ______________________ B = ______________________
Y = AX + B Y = ______________________
7.
Trykk på R. Skriv inn følgende ligninger:
= Den lineære regresjonsligningen fra spørsmål 2.
Y
1
= Den beregnede omtrentlige formelen fra spørsmål 5.
Y
2
= Den nøyaktige omgjøringsformelen fra spørsmål 6.
Y
3
Fremstill funksjonene grafisk én om gangen, og deretter i samme koordinatsystem.
Skriv litt om likhetene og forskjellene mellom grafene. Forklar hvorfor du ser eller
ikke ser forskjeller i grafene.
© 2000, 2003 T
EXAS INSTRUMENTS INCORPORATED
K
OMME I GANG MED
CBL 2™-
SYSTEMET
55

For læreren
Teori
Omgjøringen fra Celsius til Fahrenheit kan beskrives av den lineære funksjonen
F = 1.8 C + 32 som blir utledet i denne øvelsen.
Fasit
1.
Svarene vil variere. Den generelle formen på de to første plottene vil ligne på disse.
Det tredje plottet av F mot C vil være lineært. Eksempeldata:
2.
Svarene vil variere. Eksempeldata: Y=1.7X + 39.4, A=1.7 og B=39.4.
3.
Svarene vil variere. Eksempel på svar:
Celsius (X) Fahrenheit (Y)
X1=9 Y1=55.2
X2=41.9 Y2=113.4
4.
Svarene vil variere. A=1.8
56 K
OMME I GANG MED
CBL 2™-
SYSTEMET
© 2000, 2003 T
EXAS INSTRUMENTS INCORPORATED

5.
Svarene vil variere. Eksempeldata: B=39.3 slik at Y = 1.8X + 39.3
6.
Celsius (X) Fahrenheit (Y)
X1=0 Y1=32
X2=100 Y2=212
A= 1.8 eller 9/5 B= 32 Y = AX + B Y= 1.8X + 32
7.
Svarene vil variere. Alle de tre grafene skal ligne på hverandre, men de vil ikke være
helt like på grunn av målefeil. Y
og Y2 vil sannsynligvis ligge nærmest hverandre.
1
Gå videre
Bruk liste 4 og formelen for omgjøring fra C til F til å lage en ny liste med omgjørte
verdier. I liste 5 legger du inn absluttverdiene av forskjellen mellom de målte og de
beregnede Fahrenheit-temperaturene. I liste 6 finner du feilprosenten for hver måling
ved å dividere liste 5 med liste 4 og multiplisere med 100. I startskjermbildet finner du
gjennomsnittet av disse prosentverdiene.
Sett opp et invers spredningsplott der x-listen er liste 3 og y-listen er liste 2. Utled den
inverse formelen for omgjøring fra F til C. Finn Celsius-temperaturen når Fahrenheittemperaturen er 0 grader.
Fremstill begge formlene grafisk på den grafiske kalkulatoren og spor Celsius-linjen slik
at du finner Fahrenheit-temperaturen som tilsvarer .40 grader Celsius.
Du kan også bruke andre kombinasjoner av to sensorer for å finne omgjøringsligninger
for trykk, lys eller kraft.
© 2000, 2003 T
EXAS INSTRUMENTS INCORPORATED
K
OMME I GANG MED
CBL 2™-
SYSTEMET
57

Referanse
Data Collection Activities for the Middle Grades with the TI-73, CBL and CBR:
Johnston and Young; Activity 2: A Tale of Two Temperatures; TI Explorations™ Book.
58 K
OMME I GANG MED
CBL 2™-
SYSTEMET
© 2000, 2003 T
EXAS INSTRUMENTS INCORPORATED

Øvelse 4 – Fruktbatteri
Matematiske øvelser
♦
Måling
♦
Dataanalyse
♦
Endringsgrad
Vitenskapelige øvelser
♦
Datainnsamling
♦
Eksperimentelt design
♦
Fysikk
Utstyr
♦
CBL 2™
♦
Grafisk TI-kalkulator
♦
6-tommers kalkulator-til-kalkulator-kabel (eller en annen lengde)
♦
TI spenningssensor
♦
Tetningsskive av kobber eller et annet kobberstykke
♦
Skive av sink
♦
5 ulike typer frukt til batterier (appelsin, sitron, banan, potet, tomat, eple og så videre)
♦
Plastkniv for å lage hakk i frukten
♦
Vann og håndduk til å vaske kobber- og sinkskiven
♦
Linjal med centimetermål
Innledning
Du har kanskje hørt at du kan lage et batteri med en potet, en kobbermynt og en
sinkskive. Har du lurt på hvordan dette er mulig? I dette eksperimentet skal du se på
flere gjenstander og hvilken mulighet det er for å lage batteri av disse. Materialet i
poteten eller andre gjenstander fungerer som en elektrolytt i batteriet. Disse
elektrolyttene gjør det mulig for ioner å rive seg løs, og muliggjør dermed elektrisk
strøm. Reaksjonen er et resultat av mange faktorer: de to metallstykkene, typen
materiale som forbinder dem (elektrolytten), avstanden mellom de to metallstykkene
og hvor store kontakt det er med væsken. I dette eksperimentet skal du forsøke å
kontrollere alle variablene bortsett fra én, nemlig elektrolytten, og finne ut hva som er
det beste batteriet!
I denne øvelsen skal du:
♦
Samle inn data om spenning og fremstille dem grafisk i et spredningsplott.
♦
Sammenligne verdiene av ulike fruktbatterier ved å bruke grafen.
♦
Finne endringsgraden over tid for spenningen fra det “beste” batteriet.
Når du skal starte eksperimentet, skal du kontrollere (holde konstant) alle variablene
bortsett fra det du vil måle, som er spenningen som produseres når frukten brukes som
elektrolytt i batteriet.
© 2000, 2003 T
EXAS INSTRUMENTS INCORPORATED
K
OMME I GANG MED
CBL 2™-
SYSTEMET
59

Del 1
Sette opp eksperimentet
1.
Først finner du frem en skive f.eks. av kobber og én/ett av sink. Størrelsen på
metallstykkene spiller ikke noen rolle, men du må bruke de samme stykkene under
hele eksperimentet. Skiver med samme diameter og tykkelse som f.eks. en mynt går
helt fint.
Vask stykkene med såpe og vann, og tørk dem. Svar på spørsmål 1 i datarapporten.
2.
Gjør klar en beholder med vann til å vaske de to metallstykkene når du skifter fra en
frukt til den neste. Du trenger også tørkepapir, en plastkniv til å kutte spor i frukten
og en linjal for å måle opp avstanden på 2 cm mellom sporene. (Denne avstanden
skal være lik for alle batteriene.)
3.
Finn frem de 5 fruktene du skal teste. Rekkefølgen du tester dem i er ikke viktig,
men du må nummerere hver frukt før du starter eksperimentet.
Fyll inn de to første kolonnene i tabellen i spørsmål 2 i datarapporten.
4.
Koble CBL 2 til kalkulatoren. Koble TI-spenningssensoren til kanal 1 (CH1) på CBL 2.
5.
Kjør DataMate-programmet på kalkulatoren. DataMate
identifiserer TI-spenningssensoren automatisk og laster inn
et standardeksperiment. (Vi skal endre disse innstillingene.)
Hovedskjermbildet for DataMate vises.
6.
Trykk på ¢ SETUP for å gå til Setup-skjermbildet.
60 K
OMME I GANG MED
CBL 2™-
SYSTEMET
© 2000, 2003 T
EXAS INSTRUMENTS INCORPORATED

7.
Trykk på ` eller h på kalkulatoren for å flytte markøren til
MODE og trykk på
8.
Trykk på ¤ EVENTS WITH ENTRY.
9.
Trykk på ¢ OK for å gå tilbake til hovedskjermbildet.
10.
Koble lederne fra TI-spenningssensoren til metallstykkene, før du setter
metallstykkene inn i frukten som skal testes. Fest den røde lederen (+) til
kobberstykket og den svarte lederen (.) til sinkstykket, slik at begge er godt festet.
Du kan sjekke om metallene genererer strøm uten elektrolytten. Dette er en
kontroll for eksperimentet, for å se hva som skjer når du ikke gjør noe.
Datainnsamling
1.
Trykk på £ START for å starte datainnsamlingen.
¯
.
2.
Hold mynten og skiven sammen for å utføre
kontrollmålingen. Dette tallet skal være omtrent 0 V. Trykk
¯
på
på kalkulatoren for å registrere datapunktet, og
trykk på ¬ når kalkulatoren ber deg om det.
3.
Sett metallstykkene inn i frukt nummer 1. Spenningsavlesningen skal endre seg på
kalkulatorskjermen. Trykk på
¯
på kalkulatoren for å registrere datapunktet, og
tast inn ¢ når du blir bedt om det.
4.
Gjenta denne prosessen til du har samlet inn data for alle fruktene. Når du har
registrert det siste datapunktet, trykker du på knappen
¡
på kalkulatoren for å
avslutte datainnsamlingen.
5.
Grafen for dataene vises på kalkulatorskjermbildet.
© 2000, 2003 T
EXAS INSTRUMENTS INCORPORATED
K
OMME I GANG MED
CBL 2™-
SYSTEMET
61

Analyse
1.
Bruk _ og a til å spore langs grafen til de ulike datapunktene, og se de innsamlede
spenningsverdiene. Skriv disse verdiene inn i den tredje kolonnen i tabellen i
datarapporten.
2.
Skisser grafen i spørsmål 3 i datarapporten.
3.
Svart på spørsmålene 4 – 8.
Del 2
Hvis du skal kontrollere om det “beste” batteriet også har lang levetid, må du samle
data fra batteriet over en lengre periode.
Sette opp eksperimentet
1.
Gå tilbake til hovedskjermbildet ved å trykke på
2.
Trykk på ¢ SETUP for å gå til Setup-skjermbildet.
3.
Trykk på ` eller h for å flytte markøren til MODE, og trykk
¯
på
4.
Trykk på £ TIME GRAPH for å gå til skjermbildet Time
Graph Settings.
5.
Trykk på £ CHANGE TIME SETTINGS.
.
¯
fra grafskjermbildet.
6.
62 K
Legg inn 300 for TIME BETWEEN SAMPLES og 48 for
NUMBER OF SAMPLES.
DataMate oppdaterer skjermbildet Time Graph Settings
med den nye informasjonen. Som du kan se, vil dette
eksperimentet ta 14400 sekunder, eller 4 timer. Det vil
registrere en spenningsverdi hvert 5. minutt gjennom
perioden på 4 timer.
OMME I GANG MED
CBL 2™-
SYSTEMET
© 2000, 2003 T
EXAS INSTRUMENTS INCORPORATED

7.
Trykk på ¢ OK for å gå tilbake til Setup-skjermbildet, og
deretter på ¢ OK på nytt for å gå tilbake til
hovedskjermbildet.
Datainnsamling
1.
Sett metallstykkene inn i det “beste” batteriet og fest spenningslederne til dem.
2.
Utfør eksperimentet på et sted der det ikke vil bli forstyrret de 4 timene det varer,
men der du samtidig har mulighet til å sjekke eksperimentets status med jevne
mellomrom.
3.
Trykk på £ START for å starte eksperimentet.
Du kan trykke på
¯
på kalkulatoren for å avslutte
programmet og koble kalkulatoren fra CBL 2. Dette vil ikke
påvirke datainnsamlingen, og kan være aktuelt hvis du for
eksempel trenger å bruke kalkulatoren i løpet av de 4
timene datainnsamlingen varer.
Du kan koble kalkulatoren til igjen og starte DataMate på nytt hvis du vil se det siste
registrerte datapunktet.
4.
Når de 4 timene er gått, kobler du kalkulatoren til igjen og
starter DataMate på nytt. DataMate vil fortelle deg når
datainnsamlingen er ferdig.
5.
Når du skal hente inn dataene, trykker du på
¯
for å gå til hovedskjermbildet, og
deretter på TOOLS og £ RETRIEVE DATA. Kalkulatoren henter inn dataene fra
CBL 2 og plotter dem på skjermen.
© 2000, 2003 T
EXAS INSTRUMENTS INCORPORATED
K
OMME I GANG MED
CBL 2™-
SYSTEMET
63

Analyse
1.
Skisser grafen i spørsmål 9 i datarapporten og svar på spørsmål 10.
2.
For å finne hvor fort batterispenningen har falt, må vi utføre en regresjon på
dataene. Før vi gjør det, skal vi velge data fra den første delen av grafen, vanligvis ca
2 timer (7200 sekunder), der spenningsfallet ser ut til å være lineært.
Trykk på
3.
Trykk på ¤ GRAPH for å gå til grafen, og deretter på
¯
fra grafskjermbildet for å gå tilbake til hovedskjermbildet.
¯
for å gå til Graph
Options-skjermbildet.
4.
Trykk på £ SELECT REGION og følg anvisningene på skjermen for å velge den
lineære delen av grafen.
5.
Trykk på
6.
Trykk på ¢ fra Graph Menu-skjrmbildet for å gå tilbake til
¯
for å se den nye grafen.
hovedskjermbildet, og trykk på ANALYZE for å gå til
Analyze Options-menyen.
7.
Trykk på £ CURVE FIT.
8.
Trykk på ¢ LINEAR (CH1 VS TIME) for å utføre en lineær regresjon på
spenningsdataene. Kalkulatoren viser den lineære ligningen og de samsvarende
verdiene.
Legg denne informasjonen inn i spørsmål 11 i datarappporten.
9.
Svar på spørsmålene 12-16.
64 K
OMME I GANG MED
CBL 2™-
SYSTEMET
© 2000, 2003 T
EXAS INSTRUMENTS INCORPORATED

Datarapport
1.
Fyll inn diameteren på sinkskiven ______________ og kobberskiven ______________.
2.
Fyll inn tabellen under med navnet på og nummeret du har gitt hver frukt.
Navn på frukt Nummer Spenning
kontroll 0
3.
Skisser grafen av de innsamlede dataene nedenfor.
4.
Spenning uten elektrolytt (kontrollen, 0):
5.
Hvilken frukt genererte den høyeste spenningen?
6.
Hvilken frukt genererte den laveste spenningen?
7.
Etter hvert som eksperimentet pågikk, så du noen endringer på sinkstykket eller
kobberstykket?
8.
Hvilken frukt var det “beste” batteriet? Hvorfor mener du det?
© 2000, 2003 T
EXAS INSTRUMENTS INCORPORATED
K
OMME I GANG MED
CBL 2™-
SYSTEMET
65

9.
Skisser grafen for den langvarige datainnsamlingen nedenfor.
10.
Hva ser ut til å skje med spenningen etter hvert som tiden går?
11.
Skriv inn regresjonsligningen med konstantene nedenfor.
12.
Hva representerer verdiene A og B?
13.
Hvor mye falt spenningen over den observerte perioden?
14.
Basert på regresjonsligningen, hvor lang til vil det ta før spenningen når 0?
15.
Sammenlig dette tallet med de originale dataene. Fra den langsiktige trenden til
originaldatene, er den beregnede tiden det tar før spenningen når 0 riktig? Hva
skjer med dataene?
16.
Hvilke faktorer tror du har eller kunne ha påvirket hastigheten spenningen avtok
med?
66 K
OMME I GANG MED
CBL 2™-
SYSTEMET
© 2000, 2003 T
EXAS INSTRUMENTS INCORPORATED

Informasjon til læ reren
Skivene av kobber og sink kan kjøpes i en jernvarehandel.
Perioden på 4 timer for det langvarige eksperimentet kan endres, men tidsperioden må
være lang nok til å registrere en endring i batteriets spenning. Et par timer går fint.
Avstanden mellom kobberstykket og sinkstykket må være den samme for alle
batteriene. En endring i avstanden vil påvirke spenningen.
Fasit
1.
Kontrollmålingen vil vanligvis være nær null. Årsaken til at den ikke er lik null har
sammenheng med interne funksjoner i CBL 2.
2.
Tabell over batteriene som brukes i eksempeldataene:
Navn på fruktNavn på frukt Nummer Spenning
kontroll 0 0.03
potet 1 0.99
banan 2 1.01
tomat 3 1.01
appelsin 4 1.04
sitron 5 1.05
3.
4.
0.03
5.
Sitron (1.05 volt)
6.
Potet (0.99 volt)
7.
Ja, de ser ut til å skifte farge. Kobberstykket blir blankere og sinkstykket irrer.
© 2000, 2003 T
EXAS INSTRUMENTS INCORPORATED
K
OMME I GANG MED
CBL 2™-
SYSTEMET
67

8.
Sitronen ga høyest spenning. Andre faktorer som kan vurderes: minst grisete
(brukervennlighet), billigst, og så videre. Det kan også være aktuelt å diskutere
hvilket batteri som er “best”: det som gir høyest spenning eller det som
opprettholder spenningen lengst (har en lavere endringsgrad).
9.
10.
Spenningen faller
11.
y = ax + b, a = .4.2E-5, b = 0.7
12.
A
representerer hastigheten spenningen faller med. Verdien av B er
skjæringspunktet med y-aksen. Den bør ligge nær spenningsverdien i begynnelsen
av det langvarige eksperimentet.
13.
0.73 - 0.52 = 0.21 volt
14.
16,667 sekunder (4 timer og 38 minutter)
15.
Nei. Originaldataene viste at spenningen flatet ut ved ca. 0.5 volt etter 1.5 time og
holdt seg stabil der.
16.
Valg av frukt, inntørking av elektrolytten (saften) i frukten, irring av metallstykkene
over tid.
Referanse
Data Collection Activities for the Middle Grades with the TI-73, CBL and CBR:
Young and Johnston; Activity 12: You’ll Get a Charge Out of This!; TI Explorations™
Book.
68 K
OMME I GANG MED
CBL 2™-
SYSTEMET
© 2000, 2003 T
EXAS INSTRUMENTS INCORPORATED

Øvelse 5 – Av med lyset!
Matematiske øvelser
♦
Periodiske funksjoner
♦
Grafisk fremstilling og tolking av grafer
Vitenskapelige øvelser
♦
Datainnsamling og dataanalyse
♦
Periode og frekvens
Utstyr
♦
CBL 2™
♦
Grafisk TI-kalkulator
♦
6-tommers kalkulator-til-kalkulator-kabel (eller en annen lengde)
♦
TI-lyssensor
♦
1 lyskilde (vanlig glødepære, ikke lysstoffrør)
♦
1 lysstoffrør
Innledning
En gyngestol som gynger frem og tilbake, en telefon som ringer og vann som drypper
fra en lekk spring er alle eksempler på
de kan karakteriseres ved rytmiske sykluser som inntreffer med jevne mellomrom. Tiden
det tar å fullføre én syklus kalles
tidsenhet kalles
frekvensen
.
I de kommende eksperimentene skal du bruke CBL 2 og en lyssensor til å samle inn data
for to ulike typer periodiske fenomener. Deretter skal du analysere disse dataene med
kalkulatoren for å finne perioden og frekvensen til det observerte fenomenet.
periodiske
perioden
fenomener. De kalles periodiske fordi
. Antall ganger syklusen inntreffer pr.
Del 1
I dette eksperimentet skal du rette en lyssensor mot en lyskilde, for eksempel en
lyspære, et vindu eller en overheadlampe. Til å begynne med skal du dekke lysmåleren
på sensoren med tommelfingeren. Når CBL 2 aktiveres, skal du vekselvis løfte tommelen
fra sensoren, og dekke den til igjen. Avlesningene av lysintensitet vil bli registrert av
CBL 2 og deretter vist som en graf på kalkulatorskjermen.
© 2000, 2003 T
EXAS INSTRUMENTS INCORPORATED
K
OMME I GANG MED
CBL 2™-
SYSTEMET
69

Oppsett av eksperimentet
1.
Koble CBL 2 til kalkulatoren med kalkulator-til-kalkulator-kabelen. Koble lyssensoren
til kanal 1 (CH1) på CBL 2.
2.
Kjør DataMate-programmet på kalkulatoren. DataMate
identifiserer lyssensoren automatisk og laster inn et
standardeksperiment. Hovedskjermbildet for DataMate
vises.
3.
Hold lyssensoren i hånden slik at enden av sensoren stikker ut ca. 1 cm, som vist på
bildet over. Enden av sensoren skal peke mot en lyskilde når CBL 2 registrerer data.
4.
Oppe til høyre i hovedskjermbildet for DataMate kan du se avlesningene av
lysintensiteten fra lyssensoren når du dekker og avdekker den.
Datainnsamling
1.
Trykk på £ START for å starte datainnsamlingen med standardeksperimentet.
2.
Dekk til og avdekk sensoren med jevne mellomrom, omtrent én gang hvert sekund.
3.
Hvis du ikke er fornøyd med dataene, kan du trykke på £ START og utføre
eksperimentet på nytt.
Dataene skal vise at intensiteten starter med en stor verdi, og deretter veksler
mellom denne verdien og en verdi nær null i et jevnt mønster. Tiden mellom hver
syklus skal være noenlunde konstant.
Analyse
Hvis du er fornøyd med dataene, kan du skissere et plott av dataene i den første
datarapporten.
70 K
OMME I GANG MED
CBL 2™-
SYSTEMET
© 2000, 2003 T
EXAS INSTRUMENTS INCORPORATED

Datarapport 1
1.
Lag en skisse av dataene. Merk aksene.
Hva representerer platåene/toppverdiene i dataplottet over? Hva representerer
bunnverdiene?
2.
Trykk på _ eller a for å flytte markøren langs plottet. X-verdiene nederst i
kalkulatorskjermbildet er tidspunkt, og y-verdiene er intensiteter. Spor grafen til
den første tidsverdien som svarer til null (eller tilnærmet null) intensitet etter det
første toppunktet. Skriv ned denne tidsverdien nedenfor, avrundet til nærmeste
hundredelssekund:
3.
Bruk piltastene til å gå til den første tidsverdien som svarer til null (eller tilnærmet
A
= ____________________ sekund(er)
null) intensitet etter det siste fullførte toppunktet på skjermen. Skriv ned denne
tidsverdien nedenfor, avrundet til nærmeste hundredelssekund:
4.
Hvor mange sykluser ble fullført mellom tidspunkt A og tidspunkt B? Med andre
B
= ____________________ sekund(er)
ord, hvor mange ganger dekket/avdekket du sensoren i dette tidsintervallet? Skriv
ned dette tallet nedenfor:
(Nå kan du trykke på
5.
Perioden
(B-A)
, for å finne den gjennomsnittlige tidsperioden. Skriv inn denne verdien
C
C = ____________________
¯
og deretter på for å avslutte programmet.)
er tiden det tar å utføre én syklus. Subtraher A fra B og divider med C,
nedenfor, avrundet til nærmeste hundredelssekund:
Periode: ____________________ sekunder
6.
Som sagt representerer perioden antall sekunder pr. syklus, mens
frekvensen
antall sykluser pr. sekund. Finn frekvensen for dekke/avdekke-bevegelsen ved å
finne den inverse verdien av den periodeverdien du nettopp fant. Skriv ned denne
verdien nedenfor.
er
© 2000, 2003 T
Frekvens: ____________________ sykluser pr. sekund
EXAS INSTRUMENTS INCORPORATED
K
OMME I GANG MED
CBL 2™-
SYSTEMET
71

Del 2
I den andre delen av eksperimentet skal du peke lyssensoren mot et lysstoffrør og
registrere lysintensiteten i en svært kort periode. Plottet som fremkommer av intensitet
mot tid er interessant fordi det viser at lysstoffrør ikke lyser uavbrutt, men blinker på og
av svært raskt på en periodisk måte. Siden det menneskelige øyet ikke kan skille mellom
blink som inntreffer mer enn ca. 50 ganger pr. sekund, ser det ut for oss at lyset er på
hele tiden. Dataene du samler inn skal brukes til å finne perioden og frekvensen som
lysrøret blinker med.
Sette opp eksperimentet
1.
Sørg for at TI-lyssensoren er koblet til CH1 på CBL 2.
2.
Kjør DataMate-programmet.
3.
Trykk på ¢ SETUP for å gå til Setup-skjermbildet.
4.
Trykk på ` eller h for å flytte makrøren til MODE. Trykk
¯
på
5.
Trykk på £ TIME GRAPH.
.
72 K
OMME I GANG MED
CBL 2™-
SYSTEMET
© 2000, 2003 T
EXAS INSTRUMENTS INCORPORATED

6.
Trykk på £ CHANGE TIME SETTINGS for å legge inn nye
innstillinger for tidsgraf.
7.
Skriv
.0003
for tiden mellom hvert datapunkt (time
between samples) 99 for antall datapunkter (number of
samples).
Skjermbildet Time Graph Settings skal nå være oppdatert
med de nye verdiene. Som du ser varer eksperimentet i
svært kort tid.
8.
Trykk på ¢ OK for å gå tilbake til Setup-skjermbildet, og
trykk på ¢ OK på nytt for å gå tilbake til
hovedskjermbildet.
Datainnsamling
1.
Hold lyssensoren nær lysstoffrøret, og trykk på £ START for å starte
datainnsamlingen. Du vil høre et lydsignal fra CBL 2 når datainnsamlingen starter.
Datainnsamlingen er ferdig nesten umiddelbart.
2.
Hvis du ikke er fornøyd med dataene, kan du trykke på £ START og utføre
eksperimentet på nytt.
Dataene skal se ut som en rekke jevnt (uniformt) fordelte topper med omtrent lik
størrelse.
Analyse
Hvis du er fornøyd med dataene, kan du skissere et plott av dataene i den andre
datarapporten.
© 2000, 2003 T
EXAS INSTRUMENTS INCORPORATED
K
OMME I GANG MED
CBL 2™-
SYSTEMET
73

Datarapport 2
1.
Lag en skisse av dataene. Merk aksene.
Fra grafen på kalkulatoren av intensitet mot tid, ser det ut som at intensiteten øker
og avtar i et jevnt mønster. Hva representerer toppverdiene med hensyn til det
blinkende lysrøret? Hva representerer bunnverdiene?
2.
For å beregne gjennomsnittsperioden for lysrørets blinking, finner du det
gjennomsnittlige tidsintervallet mellom den første og den siste toppen.
(Kalkulatoren skal være i Trace-modus.) Bruk piltastene til å flytte markøren til det
som ser ut til å være maksimumspunktet i den første syklusen. X-verdien nederst i
skjermbildet er tidspunktet da denne maksimumsverdien inntraff. Skriv inn denne
verdien nedenfor.
3.
Deretter flytter du markøren til maksimumspunktet i den siste syklusen på grafen.
A = ____________________ sekund(er)
Skriv inn denne verdien nedenfor.
4.
Start i det første toppunktet og tell antall toppunkter frem til det siste. Skriv inn
B = ____________________ sekund(er)
denne verdien nedenfor.
(Nå kan du trykke på
5.
Subtraher A fra B og divider med C,
C = ____________________ toppunkter
¯
og deretter på for å avslutte programmet.)
(B-A)
, for å finne den gjennomsnittlige
C
tidsperioden. Skriv inn denne verdien nedenfor.
Periode: ____________________ sekunder
74 K
OMME I GANG MED
CBL 2™-
SYSTEMET
© 2000, 2003 T
EXAS INSTRUMENTS INCORPORATED

6.
Den periodiske verdien du fant i spørsmål 5 representerer tiden det tar for én
komplett på/av-syklus. Finn frekvensen (sykluser pr sekund) ved å finne den inverse
verdien av perioden.
7.
I Norge bruker elektriske apparater en strøm som har en frekvens på 50-55 sykluser
Frekvens: ____________________ sykluser pr. sekund
pr sekund. Stemmer dette med resultatene du har fått i denne øvelsen?
Tips:
Den såkalte vekselstrømmen som brukes i privatboliger veksler egentlig polaritet to ganger
pr.syklus.
8.
Hvis lyskilden virkelig slår seg av for hver halvsyklus, hvorfor er ikke
minimumsverdien for y lik null på plottet av intensitet mot tid?
© 2000, 2003 T
EXAS INSTRUMENTS INCORPORATED
K
OMME I GANG MED
CBL 2™-
SYSTEMET
75

For læreren
For å få best mulige resultater bør du bruke en sterk lyskilde i del 1 av øvelsen.
Tommelen bør beveges så raskt som mulig når den som holder sensoren skal dekke og
avdekke lysmåleren. Tiden mellom hver tildekking/avdekking er ikke så viktig, men den
bør være den samme fra syklus til syklus.
For del 2 av øvelsen bør du om mulig bruke ett enkelt lysstoffrør. Et armatur med flere
rør kan forårsake uønskede interferensmønstre i plottet av intensitet mot tid.
Fasit
Del 1: Svarene er basert på våre eksempeldata.
1.
Platåene representerer de periodene da sensoren ikke var tildekket.
Minimumsverdiene representerer periodene da sensoren var tildekket.
2.
A= 1.05 sekunder
3.
B= 7.9 sekunder
4.
Det var 6 fullførte sykluser.
5.
Perioden er 1.14 sekunder.
6.
Frekvensen er 0.88 sykluser pr. sekund.
76 K
OMME I GANG MED
CBL 2™-
SYSTEMET
© 2000, 2003 T
EXAS INSTRUMENTS INCORPORATED

Del 2: Svarene er basert på våre eksempeldata fra et eksperiment som er
utført i USA, der strømfrekvensen er 60 Hz (sykluser pr. sekund).
1.
Toppunktene svarer til periodene da lysrøret lyser for fullt. Bunnpunktene svarer til
periodene da lysrøret var midlertidig av.
2.
A= 0.003 sekunder
3.
B= 0.045 sekunder
4.
C= 5 topper
5.
Perioden er 0.0084 sekunder
6.
Frekvensen er 119.05 sykluser pr. sekund
7.
Siden polariteten skifter to ganger pr. syklus, hadde vi forventet å observere en
frekvens på 120 sykluser pr. sekund. Dette er svært nær den beregnede verdien, som
er 119.05 sykluser pr. sekund.
8.
Minimumsverdien for y er forskjellig fra null på grunn av bakgrunnsbelysningen.
Referanse
Real-World Math with the CBL System: Activities for the TI-83 and TI-83 Plus
Brueningsen, Bower, Antinone and Brueningsen-Kerner; Activity 15: Lights Out; TI
Explorations Book.
:
© 2000, 2003 T
EXAS INSTRUMENTS INCORPORATED
K
OMME I GANG MED
CBL 2™-
SYSTEMET
77

78 K
OMME I GANG MED
CBL 2™-
SYSTEMET
© 2000, 2003 T
EXAS INSTRUMENTS INCORPORATED

Øvelse 6 – Natt og dag
Matematiske konsepter
♦
Data til graf til visualisering av modell
♦
Tallfølelse for å avgjøre lengden på
eksperimentet
Vitenskapelige konsepter
♦
Måling
♦
Experience with sensors of different types, and
the units that relate to the measured values
(f.eks. temperatur i Celsius og Fahrenheit)
♦
Eksperimentell design og teknikk
♦
Vitenskapelig metode
♦
Termodynamikk
♦
Miljøfag og analyse av økosystemer
Materiale
♦
CBL 2™
♦
Grafisk TI-kalkulator
♦
6-tommers kalkulator-til-kalkulator-kabel (eller en annen lengde)
♦
Temperatursensor av rustfritt stål og TI-lyssensor
♦
Strømforsyning som f.eks. TI-9920 AC-adapter eller Verniers CBL-EPA eksterne strømadapter med en
strømkilde som f.eks. et 6-volts batteri (valgfritt)
♦
TI-GRAPH LINK™ med kabel (valgfritt)
Merk: Spenningssensoren kan brukes med en solcelle eller i en krets som måler ledeevne og
relatere dette til endringer i klimaet (ledeevnen i et bananbatteri etterhvert som
romtemperaturen synker). Andre sensorer er laget spesielt for værdata, som for eksempel
sensoren for barometrisk trykk (Barometric Pressure) og relativ luftfuktighet (Relative
Humidity). Se TIs webside for en liste over alle sensorene som er tilgjengelig for CBL 2 på
education.ti.com/cblprobes. Bruk strømadapteren TI-9920 AC til å forsyne CBL 2 med strøm
ved langvarig datainnsamling, eller Verniers eksterne strømadapter CBL-EPA til å forsyne
bestemte sensorer med strøm.
Innledning
I denne øvelsen skal vi sette opp en enkel værstasjon for å samle inn data fra to
sensorer over en periode på én dag, og dermed få en bdre forståelse av mønstre i
været.
Før vi starter
1.
Diskuter med labpartneren eller i en liten gruppe hvorfor vi skal samle inn værdata
over en periode på én dag. Skriv ned gruppens tanker på et papir.
2.
Sett opp en hypotese i gruppen om hva som vil skje med temperaturen og
lysintensiteten under eksperimentet. Skriv ned denne hypotesen.
© 2000, 2003 T
EXAS INSTRUMENTS INCORPORATED
K
OMME I GANG MED
CBL 2™-
SYSTEMET
79

Oppsett
Vi må kontrollere variablene i eksperimentet nøye. Vær oppmerksom på lys fra
gatelykter eller varme fra ovner som kan endre dataene. Hvis utstyret plasseres ute, kan
det være aktuelt å beskytte det mot fuktighet ved å legge det i en pose og sikre det
mot tyveri.
Sette opp sensorene
1.
Koble temperatursensoren av rustfritt stål og TI-lyssensoren til henholdsvis kanal 1
og kanal 2 på CBL 2. Koble CBL 2 til kalkulatoren.
2.
Kjør DataMate-programmet på kalkulatoren. CBL 2
identifiserer temperatur- og lyssensoren automatisk.
DataMate-programmet laster også inn et
standardeksperiment, men vi skal endre disse innstillingene.
Endre modus
Nå må vi velge en passsende modus (MODE) for datainnsamling i eksperimentet. Dette
er en viktig del av eksperimentdesignet. Hva trenger vi i eksperimentet? Ønsker vi å
samle inn et datapunkt hvert sekund i 24 timer? Skal vi samle inn 1000 datapunkter?
Hva forsøker vi å oppnå med eksperimentet?
♦
Kalkulatoren har begrenset minne, så vi må passe på at vi ikke samler inn flere
datapunkter enn kalkulatoren kan håndtere. På noen TI-kalkulatorer kan mer enn
180 datapunkter skape problemer med analysen. Noen gode “tommelfingerregler”:
−
Når du bruker 1 sensor, samler du inn 180 punkter eller færre.
−
Når du bruker 2 sensorer, samler du inn 90 punkter eller færre.
−
Når du bruker 3 sensorer, samler du inn 60 punkter eller færre.
♦
I tillegg må sensortypen tas i betraktning. Innsamling av data med en frekvens på
50000 datapunkter i sekundet (én avlesning hvert 0,00002 sekund) vil ikke passe
særlig godt til mange sensorer, og det vil dessuten være for raskt til å observere
temperaturendringen når en kaldfront beveger seg gjennom området.
For denne undersøkelsen skal vi registrere data hvert 16. minutt og totalt 90
datapunkter.
1.
Når DataMate har identifisert sensorene automatisk, trykker
du på ¢ SETUP for å åpne Setup-skjermbildet.
80 K
OMME I GANG MED
CBL 2™-
SYSTEMET
© 2000, 2003 T
EXAS INSTRUMENTS INCORPORATED

2.
Trykk på ` eller h for å bevege markøren til MODE og
trykk på
3.
Velg £ TIME GRAPH.
¯
.
4.
Vi skal endre eksperimentets tidsinnstillinger, så trykk på
CHANGE TIME SETTINGS.
5.
Vi trenger å angi den riktige informasjonen for tidsstyring
av eksperimentet. Vi skal samle inn data hvert 16. minutt
(hvert 960. sekund) og totalt 90 datapunkter.
Tast inn
90
Merk: Vi kan endre tidsinnstillingen igjen hvis det viser seg at vi ikke
er fornøyd med disse innstillingene. Det er viktig med en nøye
vurdering av tidsinnstillingene i eksperimentet.
6.
Når er vi klare til å starte eksperimentet. Trykk på ¢ OK for
960
for TIME BETWEEN SAMPLES IN SECONDS og
for NUMBER OF SAMPLES.
å gå tilbake til Setup-skjermbildet.
7.
Trykk på ¢ OK for å gå tilbake til hovedskjermbildet i DataMate.
£
© 2000, 2003 T
EXAS INSTRUMENTS INCORPORATED
K
OMME I GANG MED
CBL 2™-
SYSTEMET
81

Samle inn dataene
1.
Plasser CBL 2 og kalkulatoren der eksperimentet skal
utføres.
2.
Trykk på £ START i hovedskjermbildet.
Det grønne lyset på CBL 2 blinker og du hører et lydsignal
som indikerer at CBL 2 samler inn data.
Vi skal koble fra kalkulatoren men fortsette å samle inn
data.
3.
Trykk på
4.
Koble kalkulatoren fra CBL 2. Nå er datainnsamlingen i gang.
Merk: Når eksperimentet er aktivt, blinker den grønne LED-lampen på CBL 2 mens dataene samles
inn. Etter 24 timer er datainnsamlingen fullført.
¯
for å velge QUIT BUT CONTINUE COLLECTING.
Hente inn dataene
Når datainnsamlingen er fullført, følger du denne fremgangsmåten for å hente dataene
fra CBL 2 inn i kalkulatoren.
1.
Koble kalkulatoren til CBL 2.
2.
Kjør DataMate-programmet.
3.
Trykk på TOOLS i hovedskjermbildet i DataMate.
4.
Trykk på £ RETRIEVE DATA.
Når dataene er hentet inn i kalkulatoren, viser den
alternatover for grafisk fremstilling av dataene.
5.
6.
82 K
Hvis du skal se grafen med temperatur på y-aksen og tid på x-aksen, trykker du på
eller h for å slytte markøren til CH1-TEMP(C), og deretter trykker du på
¯
.
Vis grafen for lysintensitet mot tid (CH2).
OMME I GANG MED
CBL 2™-
SYSTEMET
© 2000, 2003 T
EXAS INSTRUMENTS INCORPORATED
`

Analyse
Fra de grafiske og numeriske dataene skal vi utforske mønstrene.
1.
Var den oppsatte hypotesen riktig?
2.
Hva viser dataene om endringene i været i tidsrommet da eksperimentet ble
foretatt?
3.
Hva ville eller kunne vi gjort som hjelptil å forklare de observerte fenomenene?
4.
Fant vi andre forhold som kan utforskes?
Gå videre
Gjenta eksperimentet under andre værforhold. Samle inn data mens en kaldfront eller
varmfront passerer der eksperimentet utføres.
Bruk andre sensorer, som for eksempel en sensor for relativ luftfuktighet og
barometrisk trykk, for å utforske andre og mer komplekse aspekter ved været.
Surf på Internett for å finne temperaturdata for eksperimentstedet. Stemmer dine data
med dataene fra Internett?
© 2000, 2003 T
EXAS INSTRUMENTS INCORPORATED
K
OMME I GANG MED
CBL 2™-
SYSTEMET
83

Datarapport
1.
Lag en skisse av oppsettet av utstyret, inkludert plasseringen av og retningen på
hver sensor i forhold til "værfaktorene". Merk disse faktorene (sol, vind, ovner,
ventilasjonsvifter, osv.)
2.
Angi typen og måleenheten for hver sensor i tabellen nedenfor:
Kanal Sensor Måleenhet
1
2
3
DIG/SONIC
3.
Beregn lengden på eksperimentet i de måleenhetene som passer best.
Frekvens for datainnsamlingen (sekunder pr. datapunkt):
Antall datapunkter:
Eksperimentets lengde:
84 K
OMME I GANG MED
CBL 2™-
SYSTEMET
© 2000, 2003 T
EXAS INSTRUMENTS INCORPORATED

4.
Lag en skisse av grafene for tid mot temperatur og tid mot lushastighet. Merk hver
graf. Er det andre grafer som kunne vært informative?
5.
Nå som du har sett ett datasett, hvordan ville du modifisert eksperimentet for å få
en bedre forståelse av forholdene du utforsker? Diskuter behovet for flere eller
andre sensorer, endinger i tidsperioden for datainnsamligen og stedet og/eller
miljøet der eksperimentet ble utført.
6.
Bruk svarene fra spørsmål 1-5 til å skrive en labrapport om eksperimentet. Fortell
om dataene du har samlet inn. Hva skjedde i eksperimentet som produserte de
dataene du fikk? Forklar eventuelle anomaliteter i dataene.
© 2000, 2003 T
EXAS INSTRUMENTS INCORPORATED
K
OMME I GANG MED
CBL 2™-
SYSTEMET
85

For læreren
Teori
Eksperimentell design er hovedelementet i dette eksperimentet for innhenting av
klimatiske data. Det er svært viktig å kontrollere variablene og velge en samlet varighet
og periode mellom hvert datapunkt som er i overensstemmelse med hendelsene
somskal observeres og sensorens toleranse. ting som det kan være aktuelt å samle inn
data om er kald- eller varmfronter som beveger seg gjennom området, forskjeller
mellom dag og natt (strålingsavkjøling osv.), observasojn av årstidene ved å samle inn
data gjennom hele året og stormer og uvær.
Eksempeldata fra eksperimentet kan se slik ut:
Tid (s) Temp (°C)Temp (°C) Lysintensitet
960 23.8333 0.7882
2880 23.6429 0.718241
7680 23.7381 0.523911
14400 22.6136 0.196464
18240 21.5 0.01185
24960 20.093 0.00602
38400 18.5714 0.00602
44160 18.1905 0.00602
60480 17.8095 0.00602
62400 18 0.008935
68160 18.7619 0.078894
72960 20.186 0.452008
86 K
OMME I GANG MED
CBL 2™-
SYSTEMET
© 2000, 2003 T
EXAS INSTRUMENTS INCORPORATED

Fasit
1.
2.
3.
4.
Skissen skal vise plasseringen av og retningen til hver a vsensorene og alle "kildene"
til mulige endringer i verdiene som måles av sensorene. En idé er å ta et bilde som
deretter legges ut på en webside.
Tabellen ser slik ut for det ovennevnte oppsettet:
Kanal Sensor MåleenheterMåleenheter
1 Temperatur grader C
2 Lysintensitet Ingen enheter
(relativ)
3 Ikke i bruk
DIG/SONIC Ikke i bruk
I dette oppsettet har vi:
Frekvens for datainnsamlingen (sekunder pr. datapunkt): 960 sekunder/punkt
Antall datapunkter: 90 punkter
Eksperimentets lengde: 24 timer
Skissene kan vise tid på x-aksen, men forholdet mellom dataene fra de to sensorene
kan gi en bedre innsikt (for eksempel temperatur mot lysintensitet). I tillegg kan
grafen av disse to y-variablene (temperatur mot lysintensitet) være informative.
Måleenhetene skal være en del av merkingen av grafene.
5.
Svarene vil variere avhengig av eksperimentet. To ting å se etter er for det første
behovet for å modifisere tidsinnstillingene ut fra muligheten for å få mer
informasjon med andre innstillinger, og for det andre å endre sensortypen for å
fokusere hypotesen på en eller to variabler.
6.
Svarene vil variere.
© 2000, 2003 T
EXAS INSTRUMENTS INCORPORATED
K
OMME I GANG MED
CBL 2™-
SYSTEMET
87
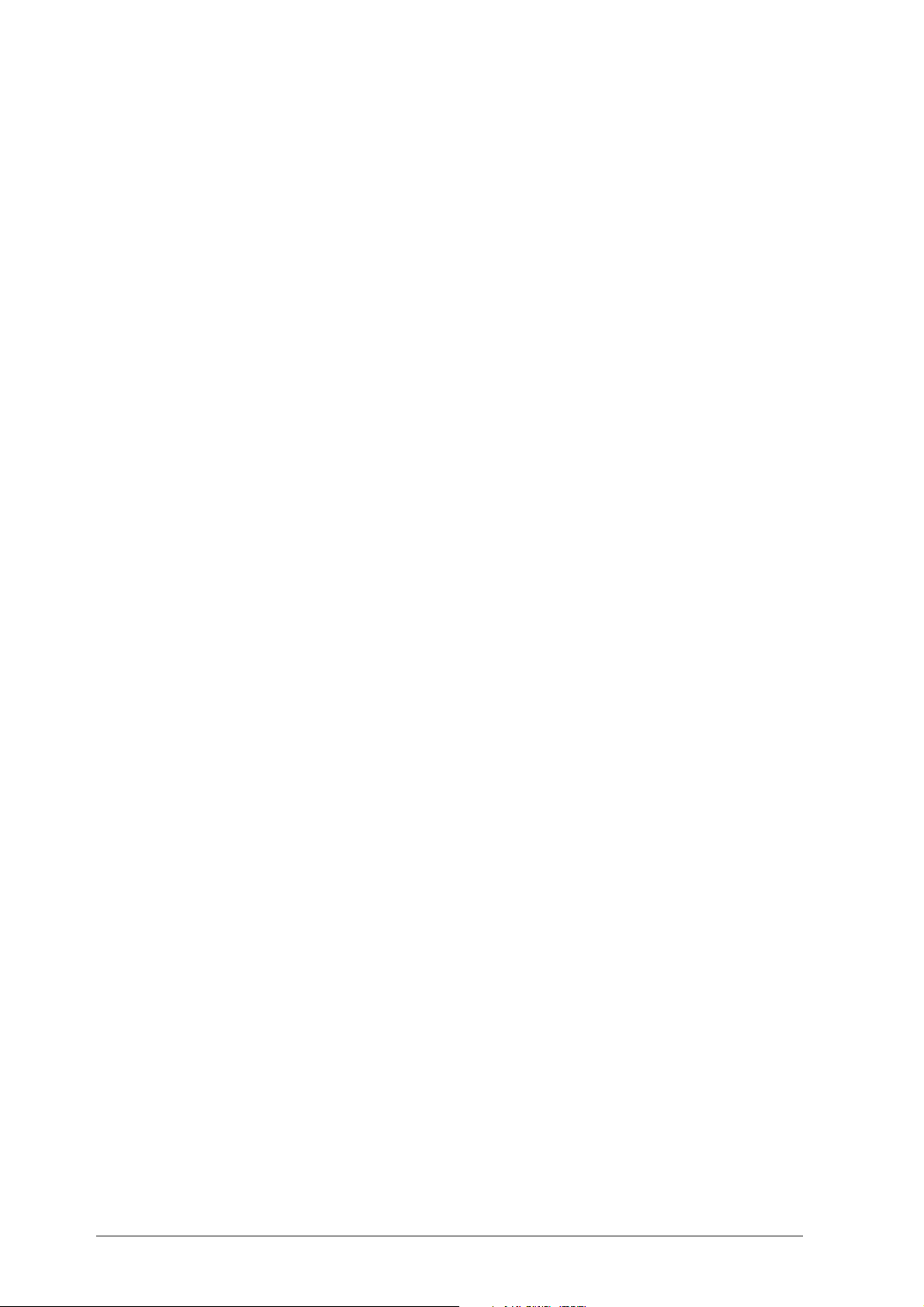
Gå videre
Du kan selvfølgelig bruke de sensorene du ønsker i dette værstasjonseksperimentet
(f.eks. barometer, relativ luftfuktighet, osv.). Noen sensorer vil kanskje måtte kalibreres.
Velg eventuelt alternativene for dette fra Setup-skjermbildet når markøren peker på
kanalen der den aktuelle sensoren er tilkoblet.
Hvis du bruker dataprogrammet TI InterActive!™ eller TI-GRAPH LINK™, kan elevene
inkludere grafer og data fra eksperimentet i labrapportene. Hvis du bruker
TI InterActive!, kan elevene dessuten inkludere lokale temperaturdata som er lastet
ned fra Internett. Hvis du vil vite mer om TI InterActive!, kan du besøke
education.ti.com/interactive
Referanser
Data Collection Activities for the Middle Grades with the TI-73, CBL and CBR:
Johnston and Young; Activity 5: Light and Day; TI Explorations™ Book.
Real-World Math with the CBL System: Activities Using the TI-83 and TI-83 Plus:
Brueningsen, Bower, Antinone, and Brueningsen-Kerner; Activity 21: And Now, the
Weather...; TI Explorations Book.
88 K
OMME I GANG MED
CBL 2™-
SYSTEMET
© 2000, 2003 T
EXAS INSTRUMENTS INCORPORATED

Tillegg A: Generell informasjon
Informasjon om batteri og adapter
Krav til driftsstrøm
CBL 2™ er laget for å drives av fire AA (LR6) alkaliske batterier.
Faktorer som påvirker batteriets levetid er tidsrommet CBL 2 brukes til å samle data og
mengden strøm som brukes av sensorer under eksperimentene. For å utvide batterienes
levetid anbefaler vi at dere bruker en godkjent strømadapter ved innendørs bruk.
For langvarige eksperimenter på steder der det ikke er tilgang til stikkontakt, kan du
koble et eksternt 6-volts lanternebatteri til CBL 2. (Se Koble til et eksternt 6-volts batteri
på side A-2.)
Når bør du skifte batterier?
Batteriene bør skiftes når symbolet for lite strøm i batteriet
vises nede til høyre på kalkulatorskjermen mens du kjører
DataMate-programmet.
Du kan dessuten sjekke batteriene når som helst ved å velge
CHECK BATTERY på Tools-skjermbildet i DataMate.
Merk: Lagre eventuelle innsamlede data før du tar ut battteriene. Alle innsamlede data går tapt
hvis du tar ut batteriene. (FLASH-minnet i CBL 2 påvirkes ikke av dette.)
¤
Anbefalte batterier
♦
Fire 1,5-volts AA (LR6) alkaliske batterier.
♦
Ett 6-volts lanternebatteri. Anbefales for langvarige, strømkrevende eksperimenter
på steder der det ikke er tilgang til stikkontakt (for eksempel ved bruk abv
bevegelsesdetektor). Se Koble til et eksternt 6-volts batteri på side A-2 hvis du vil
vite mer om dette.
Forholdsregler for batterier
Følg disse forholdsreglene når du skal skifte batterier:
♦
Oppbevar batterier uttilgjengelig for barn.
♦
Ikke bland nye og brukte batterier. Ikke bland merker (eller typer av samme merke)
av batterier.
♦
Ikke bland oppladbare og ikke-oppladbare batterier.
♦
Installer batteriene i samvar med polaritetsdiagrammene (+ og N).
♦
Ikke sett ikke-oppladbare batterier i en batterilader.
♦
Kast oppbrukte batterier øyeblikkelig i henhold til gjeldende forskrifter.
♦
Ikke brenn eller demonter batterier.
© 2000, 2003 T
EXAS INSTRUMENTS INCORPORATED
K
OMME I GANG MED
CBL 2™-
SYSTEMET
A-1

Installere AA-batteriene (LR6)
Føl denne fremgangsmåten når du skal skifte batteriene:
1.
Hold CBL 2™ rett vei, skyv låsen på batteridekselet ned med fingeren og trekk
dekselet ut.
2.
Skift alle de fire AA (LR6) alkaliske batteriene. Pass på å plassere dem riktig i
henhold til polaritetsdiagrammet (+ og N) i batterirommet.
3.
Sett dekselet tilbake på plass.
Koble til en strømadapter (tilleggsutstyr)
1.
Koble den ene enden av en godkjent adapter til inngangen for ekstern
strømtilførsel som er plassert nede til venstre på CBL 2.
2.
Plugg den andre enden av adapteren inn i en elektrisk stikkontakt.
Godkjente strømadaptere
CBL 2 er laget for å kunne forsynes med strøm fra en ekstern AC/DC-strømadapter som
leverer regulert 6-volts likestrøm når den kobles til en elektrisk stikkontakt.
Texas Instruments modell AC-9920 strømforsynijng er en AC/DC-strømadapter som er
godkjent for bruk med CBL 2. Modell AC-9201 av strømforsyningen kan også brukes
med CBL 2. Bruk a vandre strømadaptere kan forårsake radiofrekvensforstyrrelser
og/eller redusert ytelse.
Hvis du vil bestille en adapter, kan du kontakte din nærmeste forhandler/distributør for
Texas Instruments.
Lage en kabel til en ekstern batteriadapter
Hvis du skal lage en kabel til en ekstern batteriadapter, trenger du en kontakt,
16-ledning (ca 1,5 meter) og to alligatorklips.
Note: På tidspunktet når dette trykkes er Radio Shack™ Coaxial DC Power Plug #274-1569 (5,5
mm Y.D.; 2,1 mm I.D.) eller tilsvarende en brukbar kontakt.
1.
Identifiser en 75 cm lengde med ledning som "svart" (jord) og sveis den fast til den
isolerte pinnen på kontakten.
2.
Identifiser den andre 75 cm lengden med ledning som "rød" og sveis den fast på
utsiden av kontakten.
3.
Koble en alligatorklips til den åpne enden av hver ledning.
Koble til et eksternt 6-volts batteri
1.
Koble den ene enden av den eksterne batteriadapteren til den eksterne
strøminngangen som er plassert nede til på venstre side av CBL 2.
2.
Koble den røde lederen til den positive (+) batteriterminalen. Koble den svarte
lederen til den negative (-) batteriterminalen.
A-2 K
OMME I GANG MED
CBL 2™-
SYSTEMET
© 2000, 2003 T
EXAS INSTRUMENTS INCORPORATED

Feilmeldinger
Feilsøking for DataMate
Skjermbildene nedenfor kan komme frem når du bruker DataMate-programmet.
Skjermbilde Forklaring
Dette skjermbildet vises når det har gått for lang tid i et
skjermbilde uten aktivitet. Denne
tidsavbruddsfunksjonen drar nytte av APD™-funksjonen
(Automatic Power Down™) til kalkulatoren og CBL 2™
for å spare på batteriene.
♦
Trykk på ¢ YES hvis du vil fortsette programmet.
♦
Trykk på £ NO hvis du vil avslutte.
Dette skjermbildet vises når CBL 2 ikke er koblet til
kalkulatoren eller når CBL 2 trenger nye batterier.
♦
Kontroller tilkoblingen mellom CBL 2 og TIkalkulatoren. Trykk inn forbindelseskabelen og velg 1:
INTERFACE.
♦
Sjekk batteriene i CBL 2. Koble kalkulatoren fra CBL 2,
og trykk på TRANSFER på CBL 2. Hvis du ikke hører en
lyd eller den røde LED-lampen lyser på CBL 2, bytter du
batteriene i CBL 2.
Hvis du velger 1: INTERFACE uten å rette opp problemet,
vises Link Error-skjermbildet.
Sjekk forbindelsen og batteriene som forklart ovenfor og
trykk på ENTER.
Dette skjermbildet vises når:
♦
CBL 2 har samlet inn data og disse dataene ikke er
hentet inn i kalkulatoren.
eller
♦
Brukeren avslutter DataMate midt i en datainnsamling
(f.eks. ved å trykke på ON) og starter DataMate på nytt.
Trykk på ENTER og gjør ett av følgende:
♦
Hvis du skal hente inn dataene, trykker du på TOOLS
og deretter på £ RETRIEVE DATA.
♦
Hvis du skal slette dataene, trykker du på CLEAR for å
tilbakestille CBL 2.
© 2000, 2003 T
EXAS INSTRUMENTS INCORPORATED
K
OMME I GANG MED
CBL 2™-
SYSTEMET
A-3

Skjermbilde Forklaring
Hovedskjermbildet i DataMate viser en ikke-autoIDsensor fra et tidligere eksperiment selv om sensoren ikke
lenger er tilkoblet. (Skjermbildet til venstre viser for
eksemple en sensor for relativ luftfuktighet (Relative
Humidity) selv om sensoren er koblet fra og DataMate er
blitt startet på nytt.)
Trykk på
s
for å tilbakestille CBL 2™ til
initialbetingelsene. (Generelt, når du ser noe på skjermen
som ser feil ut, kan du trykke på
s
for å tilbakestille.)
Dette skjermbildet vises når når CBL 2 er koblet fra
kalkulatoren og brukes til en annen oppgave eller når
CBL 2 ikke har strømtilførsel. Når CBL 2 og kalkulatoren
kobles til igjen, kontrollerer muligens ikke kalkulatoren
sensoroppsettet igjen, og denne feilen oppstår.
Trykk på
s
for å tilbakestille og sett opp kanalen på
nytt.
Disse tre skjermbildene vises vanligvis når det ikke er nok
minne tilgjengelig i kalkulatoren til å samle inn deler av
eller alle dataene og så fremstille dem grafisk. Reduser
antall datapunkter du skal samle inn.
Under finner du
estimater
av antall datapunkter som kan
samles inn hvis kalkulatorens RAM-minne er blitt
tilbakestilt før DataMate er sendt til kalkulatoren:
Kalkulator
TI-73
TI-82
1 sensor
~120
98*
2 sensorer
~90
98*
Sonisk
~70
98*
TI-83
TI-83 Plus / TI-83 Plus
Silver Edition
TI-86
TI-89**
TI-92
TI-92 Plus**
Voyage™ 200 PLT**
* Dette er grensen for TI-82, TI-83 Plus, og TI-83 Plus Silver
Edition-kalkulatorlisten.
** Dette er grensen for datavariabler på disse kalkulatorene.
Du må ha versjon 2.05 eller nyere av operativsystemet (OS).
Den nyeste OS-versjonen er tilgjengelig fra
education.ti.com/softwareupdates.
~200
998*
~3000
998
~300
998
998
~150
~600
~2000
998
~200
998
998
~120
~400
~1500
998
~150
998
998
A-4 K
OMME I GANG MED
CBL 2™-
SYSTEMET
© 2000, 2003 T
EXAS INSTRUMENTS INCORPORATED
 Loading...
Loading...