Page 1
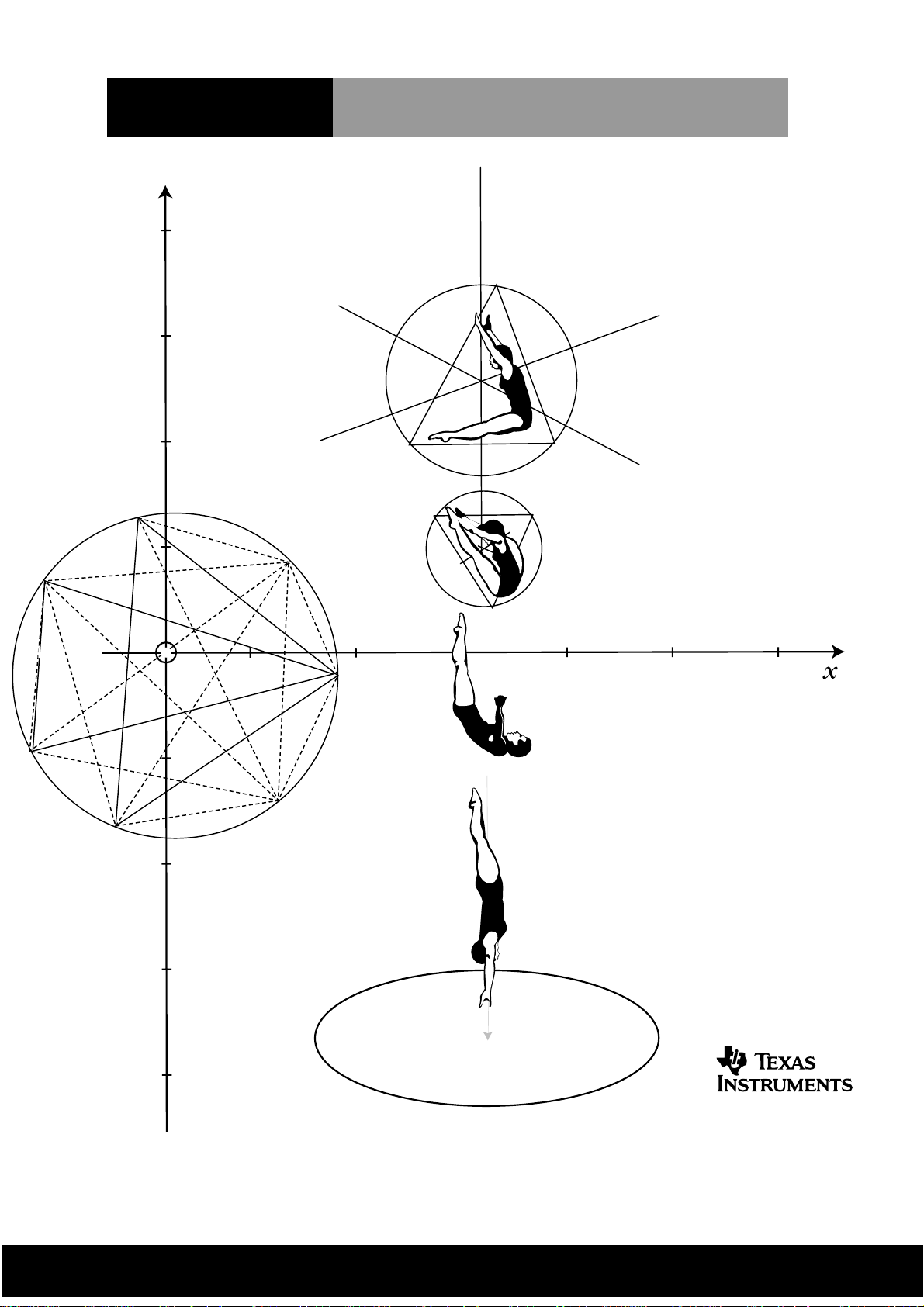
CABRI GEOMETRYë II
Introdução ao Cabri Geometry II para Windows
®
Page 2
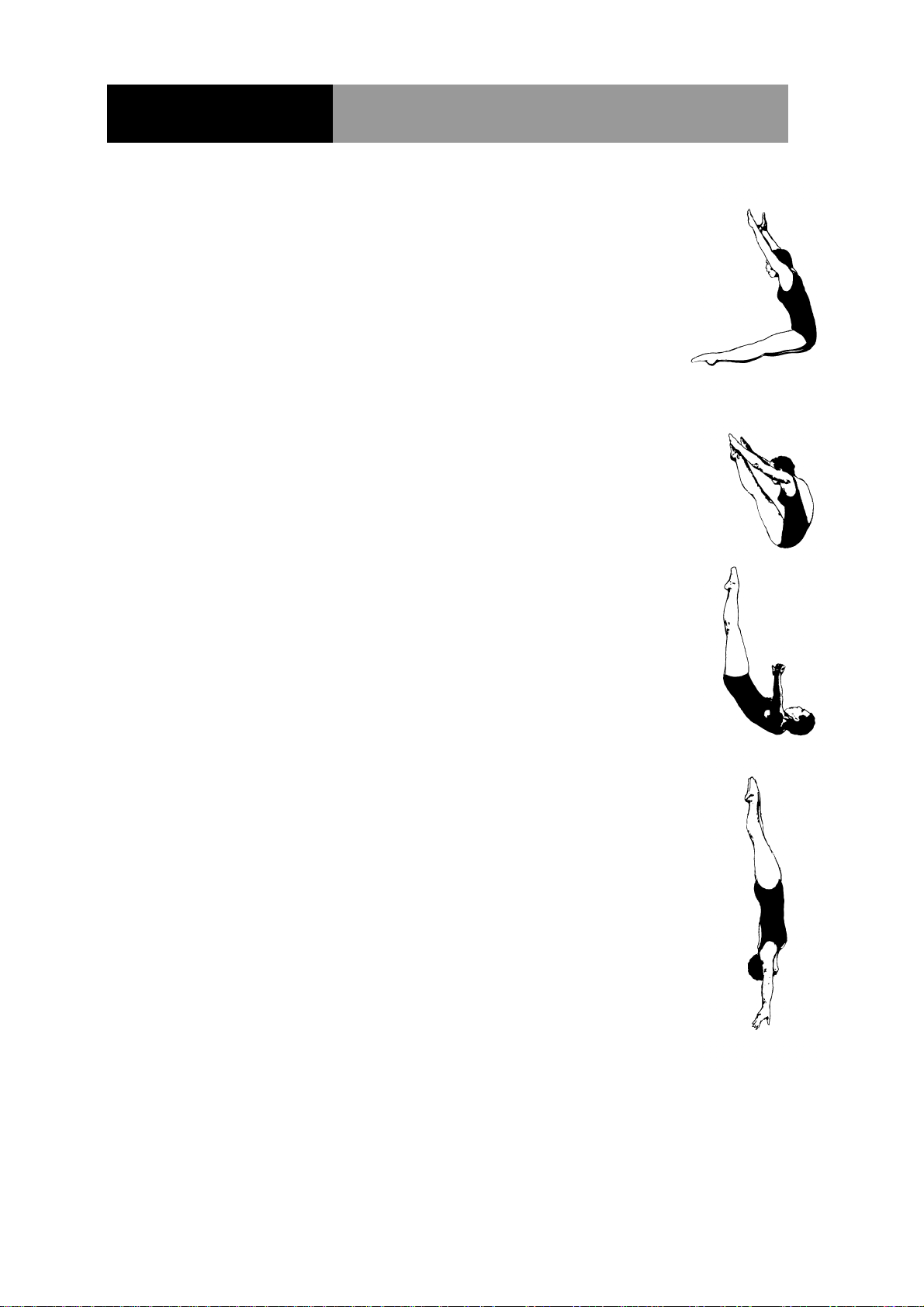
CABRI GEOMETRYë II
Introdução ao
Cabri Geometry II
para Windows
ë
Mergulhe na geometria
Page 3
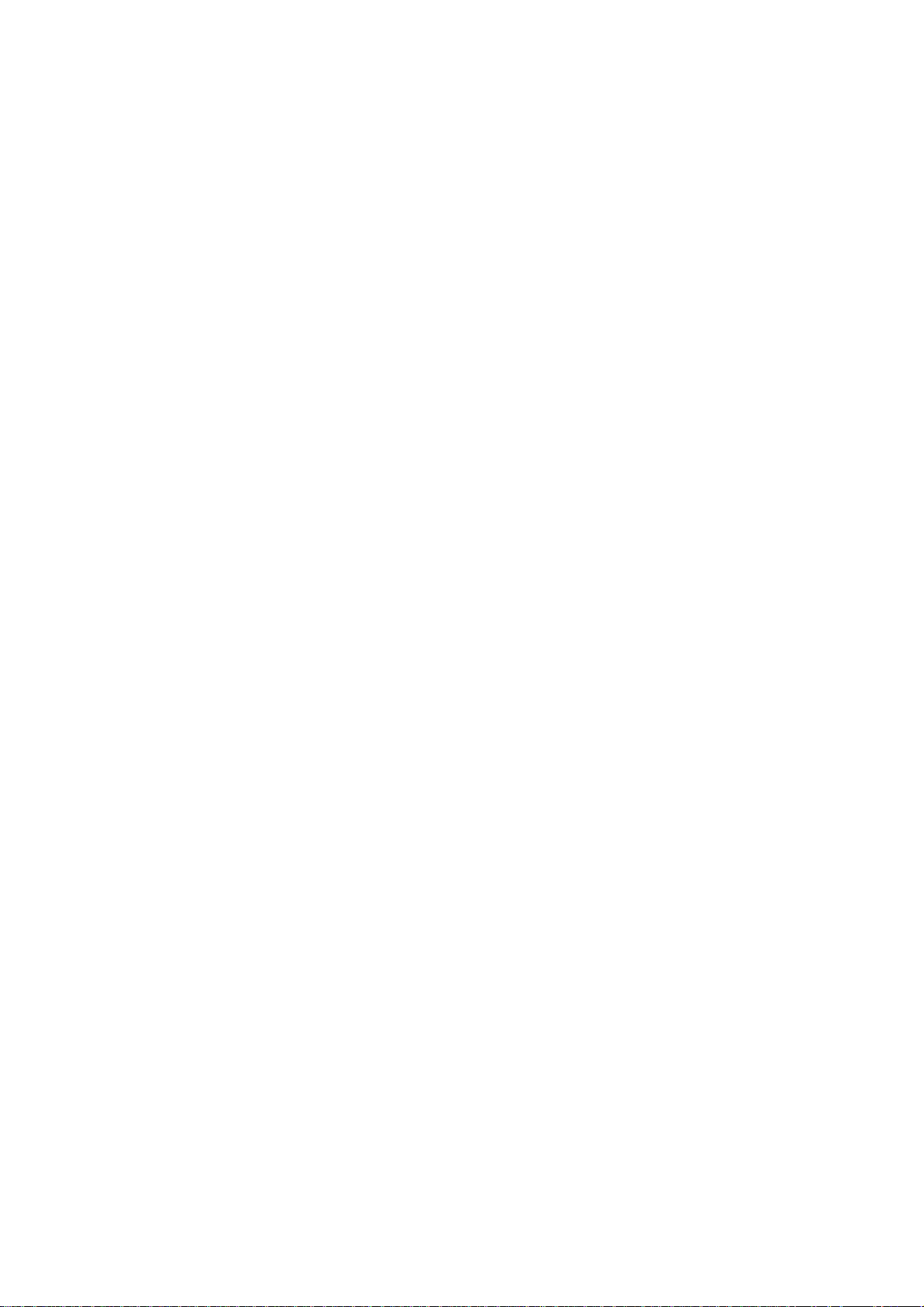
Importante
A Texas Instruments não garante, expressa ou implicitamente, incluindo mas não limitado a, nenhuma
garantia implícita da comercialização ou adequabilidade para um fim específico, de qualquer programa ou
livros impressos e disponibiliza estes materiais somente "como estão".
A Texas Instruments não será responsável em nenhuma circunstância perante qualquer pessoa por danos
especiais, colaterais ou acidentais relacionados ou decorrentes da compra ou utilização destes materiais, e
a única e exclusiva responsabilidade da Texas Instruments, independente da forma de acção, não excederá
o preço de compra deste equipamento. Além disso, a Texas Instruments não será responsável por qualquer
espécie de acção contra a utilização destes materiais por quaisquer outras partes.
Permissão de impressão
É concedida aqui permissão aos professores para reimprimirem ou fotocopiarem páginas ou folhas deste
trabalho para salas de aulas, grupos de trabalho ou seminários desde que contenham um aviso de direitos
de autor da Texas Instruments. Estas páginas foram projectadas para serem reproduzidas por professores
para utilização em aulas, grupos de trabalho ou seminários juntamente com o programa Cabri
Geometry II, desde que cada cópia contenha o aviso de direitos de autor. Estas cópias não podem ser
vendidas e sua posterior distribuição é expressamente proibida. Excepto conforme autorizado acima, deve
obter uma autorização por escrito da Texas Instruments Incorporated para reproduzir ou transmitir este
trabalho ou partes aqui contidas sob qualquer forma ou através de qualquer meio electrónico ou mecânico,
incluindo qualquer sistema de armazenagem ou recuperação de informações, excepto quando
expressamente permitido pela lei nacional de direitos de autor. Endereço para consultas à Texas
Instruments Incorporated, 7800 Banner Drive, Dallas, TX, 75251, M/S 3918, Ao cuidado de: Manager,
Business Services.
Informações sobre produtos e serviços TI
Para mais informações sobre os produtos e serviços da TI, contacte TI através de correio electrónico ou
visite o site Web das calculadoras TI.
Correio electrónico:
Internet:
ti-cares@ti.com
education.ti.com
Cabri Geometry II é uma marca da Université Joseph Fourier.
Windows é uma marca registada da Microsoft Corporation.
PostScript é uma marca registada da Adobe Systems Incorporated.
1997–2002 por Texas Instruments Incorporated. Todos os direitos reservados.
Page 4
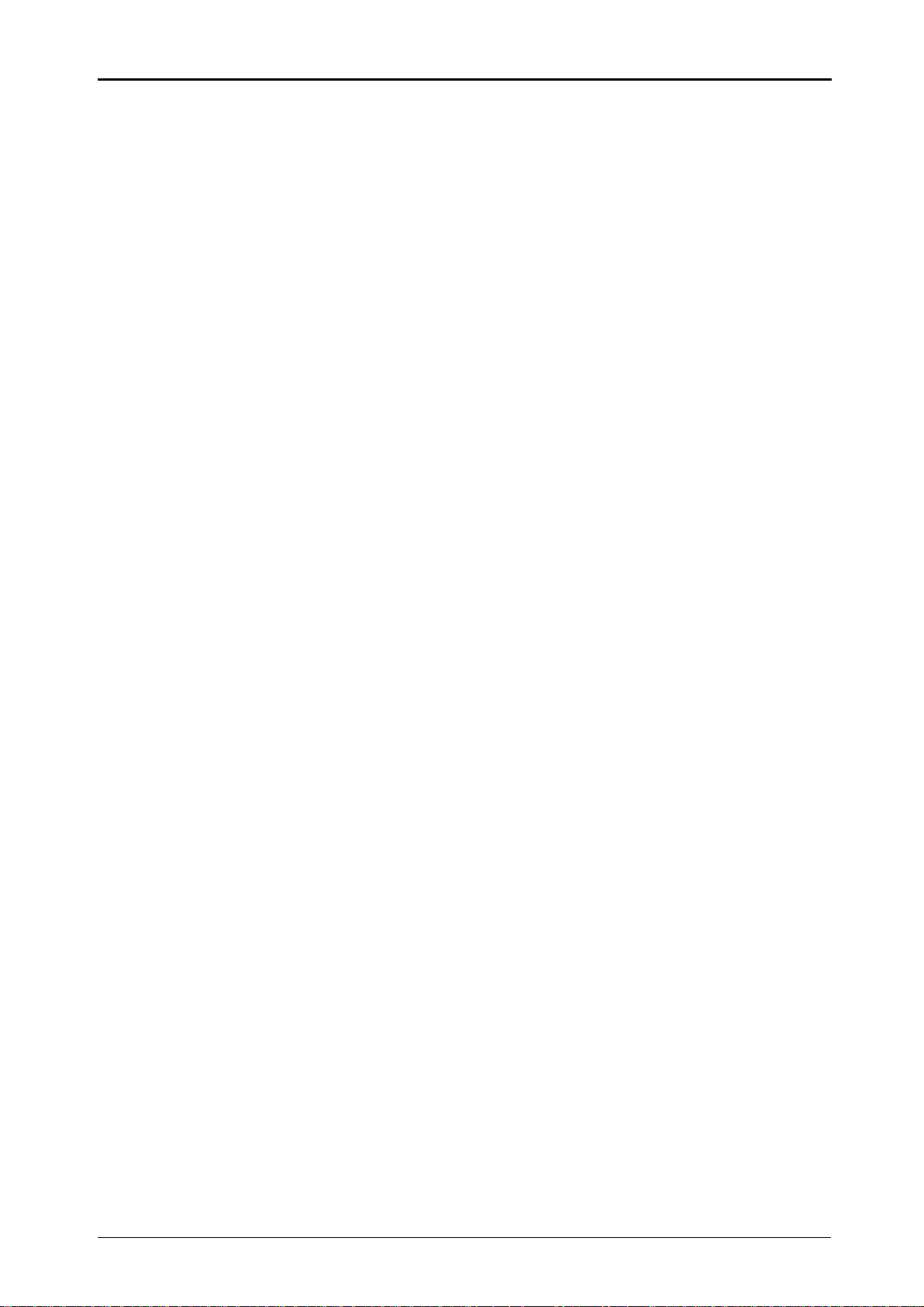
Acerca do Cabri Geometry II
O Cabri Geometry II permite construir e explorar objectos geométricos interactivamente.
Jean-Marie Laborde e Franck Bellemain desenvolveram o Cabri Geometry II no Institut
d'Informatique et Mathématiques Appliquées de Grenoble (IMAG), um laboratório de investigação
da Université Joseph Fourier em Grenoble, França, em cooperação com o Centre National de la
Recherche Scientifique (CNRS) e a Texas Instruments.
A Texas Instruments, que publica o Cabri Geometry II nos Estados Unidos e Canadá, tem o prazer
de apresentar a geometria baseada no computador para as salas de aula. Os fundamentos
geométricos deste software de fácil utilização incentivam a exploração e a formulação de
hipóteses, desde formas simples até projecções avançadas e o trabalho com geometria
hiperbólica.
Acerca dos programadores
Jean-Marie Laborde é o fundador e o director de investigação do Laboratoire de Structures
Discrètes et de Didactique (LSD2), um laboratório de investigação inserido no IMAG. Licenciado
em Matemática na École Normale Supérieure de Paris em 1969. Obteve um doutoramento em
Computação pela Universidade de Grenoble em 1977. Jean-Marie começou a trabalhar no projecto
Cabri II em 1981 como um ambiente para teoria gráfica. Dirigiu a sua investigação para a utilização
de métodos geométricos no estudo de classes de gráficos distintas, em especial, hipercubos.
Franck Bellemain obteve um doutoramento em Matemática pela Université Joseph Fourier em
1992. Começou a trabalhar no projecto Cabri II em 1986 e é o responsável pela redacção das
diversas versões do software para computadores Macintosh, PC e Japonês. A sua investigação e
tese foram direccionadas para a utilização da tecnologia em salas de aula.
Funções do Cabri Geometry II
¦
Inclui a interacção analítica, de transformação e geometria euclidiana.
¦
Permite construir intuitivamente pontos, rectas, triângulos, polígonos, circunferências e
outros objectos básicos.
¦
Faz translações, homotetias e rotações de objectos geométricos em torno de centros
geométricos ou de pontos específicos, além de executar a simetria axial e a inversão dos
objectos.
¦
Constrói facilmente cónicas, incluindo elipses e hipérboles.
¦
Explora conceitos avançados na geometria descritiva e hiperbólica.
¦
Comenta e mede figuras (com actualização automática).
¦
Utiliza coordenadas cartesianas e polares.
¦
Permite ver equações de objectos geométricos, incluindo rectas, círculos, elipses e
coordenadas de pontos.
¦
Permite criar macros para construções repetidas com frequência.
¦
Permite configurar menus de ferramentas para centralizar as actividades dos alunos.
¦
Verifica as propriedades geométricas para verificar hipóteses baseadas nos cinco postulados
de Euclides.
¦
Oculta objectos utilizados na construção com a finalidade de reduzir e diminuir a sobrecarga
visual do ecrã.
¦
Diferencia objectos com a utilização de pintura como paletas de cor e de linha.
¦
Calcula continuamente um lugar geométrico.
¦
Ilustra as características dinâmicas de figuras através da animação.
¦
Permite guardar desenhos e macros no disco.
¦
Abre construções geométricas criadas na TI-92.
¦
Oferece um total de um metro quadrado de área-de trabalho e imprime uma área de desenho
de 21,59 por 27,94 cm.
São permitidas cópias desde que incluída uma nota sobre os direitos de autor da TI
© 1997–2002 Texas Instruments Incorporated
Introdução ao Cabri Geometry II 3
Page 5
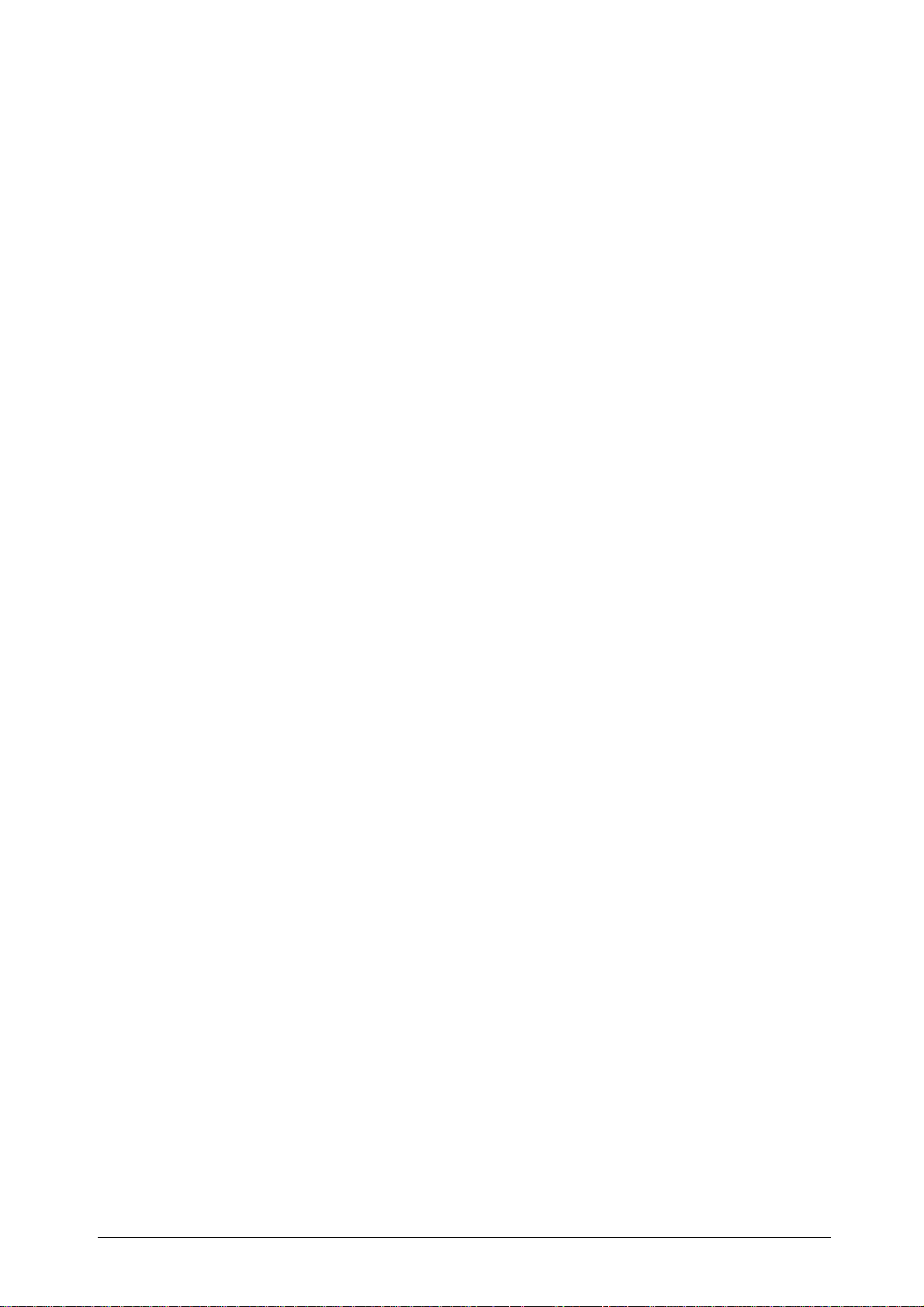
4 Introdução ao Cabri Geometry II
São permitidas cópias desde que incluída uma nota sobre os direitos de autor da TI
© 1997–2002 Texas Instruments Incorporated
Page 6
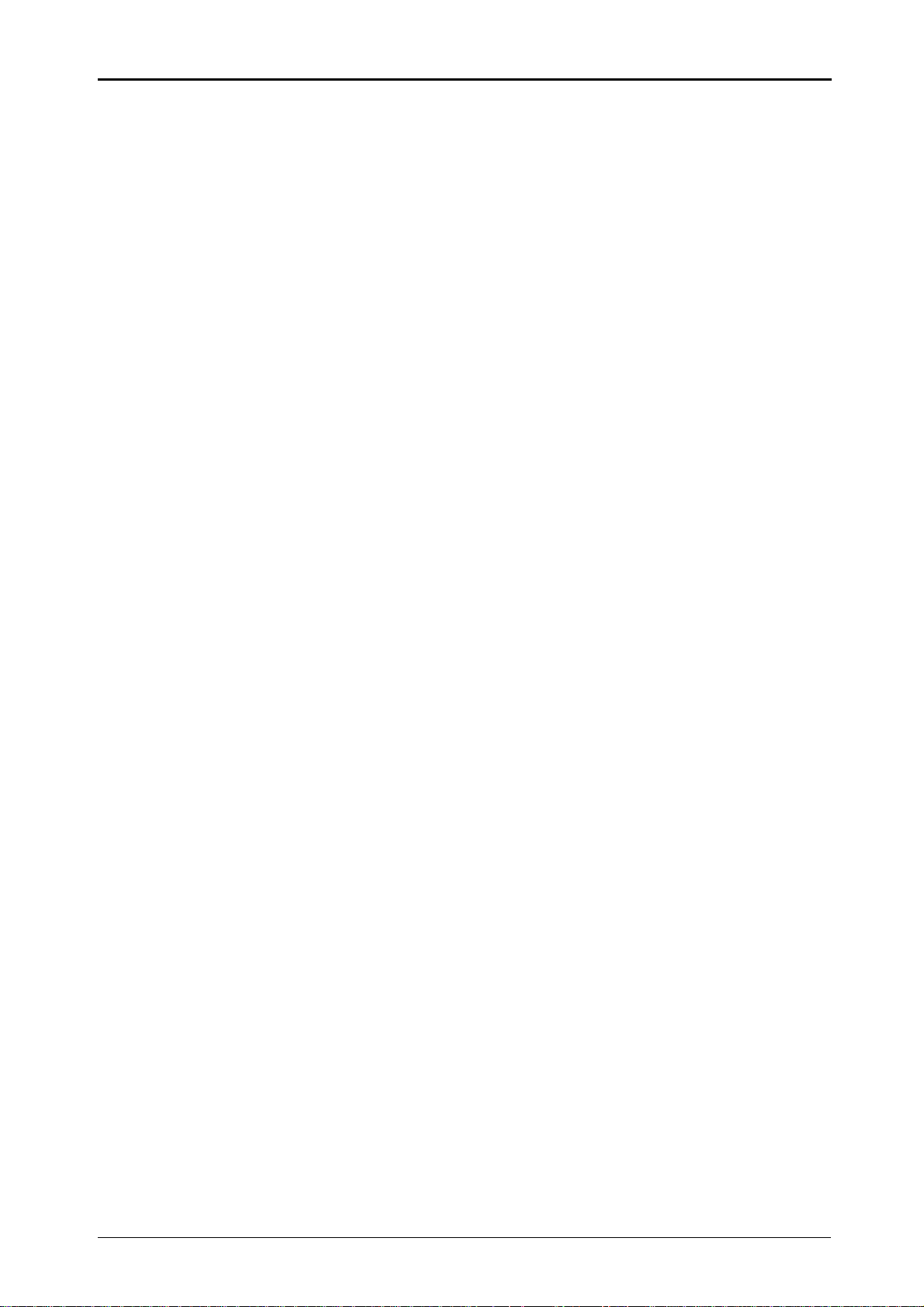
Tirar o maior proveito da Introdução
Acerca do Manual de introdução
O Manual de introdução apresenta o Cabri Geometry II através de vários exercícios práticos. No
entanto, não abrange todas as funções do Cabri II, nem demonstra todas as formas de construção
de um objecto específico. A Introdução inclui as seguintes secções:
Primeiros passos
Esta secção descreve os requisitos do sistema e as instruções de instalação do Cabri Geometry II e
analisa rapidamente as ferramentas do Cabri Geometry II.
Verificar os requisitos do sistema.
Instalar o Cabri Geometry II.
Iniciar o Cabri Geometry II.
Área de trabalho do Cabri Geometry II.
ferramentas do Cabri Geometry II
Folha de referência rápida.
ferramentas da barra de ferramentas do Cabri Geometry II
Operações básicas
Esta secção apresenta exercícios passo a passo que proporcionarão uma experiência prática com
as diversas funções básicas para a construção de objectos geométricos com o Cabri Geometry II.
Para conhecer rapidamente o Cabri Geometry II, complete esses quatro exercícios.
Modelagem: Apertos de mão.
recta para modelar um problema do mundo real que serve de padrão de
reconhecimento
Explorar: Transformações de coordenadas planas.
explore a simetria axial, a rotação e a homotetia em redor dos eixos x e y
Explorar: Potência (Steiner) de um problema de ponto.
como descrito por Euclides e, em seguida, mova-o para calcular as várias potências
e registá-las numa tabela
Descreve os requisitos para o Windows
Explica como instalar o Cabri Geometry II
Explica como iniciar o Cabri Geometry II
................
...................
.....................
Descreve rapidamente o ecrã e a barra de
.......................................................
Apresenta uma lista de ferramentas de cada caixa de
.................................
Utilize uma circunferência, pontos e segmentos de
.......................................................................
Construa um triângulo e
....................
Construa um ponto
................................................................
6
6
6
7
8
9
16
23
Construir uma macro: Pentagrama.
Crie um pentagrama através da inscrição de
pentágonos para ilustrar alguns dos importantes recursos das macros.
Opções de menu e comandos da barra de ferramentas
Opções de menu.
opções de menu
Comandos da barra de ferramentas.
ferramentas disponíveis em cada barra de ferramentas e uma breve descrição das
operações de cada ferramenta
São permitidas cópias desde que incluída uma nota sobre os direitos de autor da TI
© 1997–2002 Texas Instruments Incorporated
Oferece uma referência rápida e uma breve descrição das
.......................................................................
Oferece uma referência rápida às
...........................................................
......................
30
36
38
Introdução ao Cabri Geometry II 5
Page 7
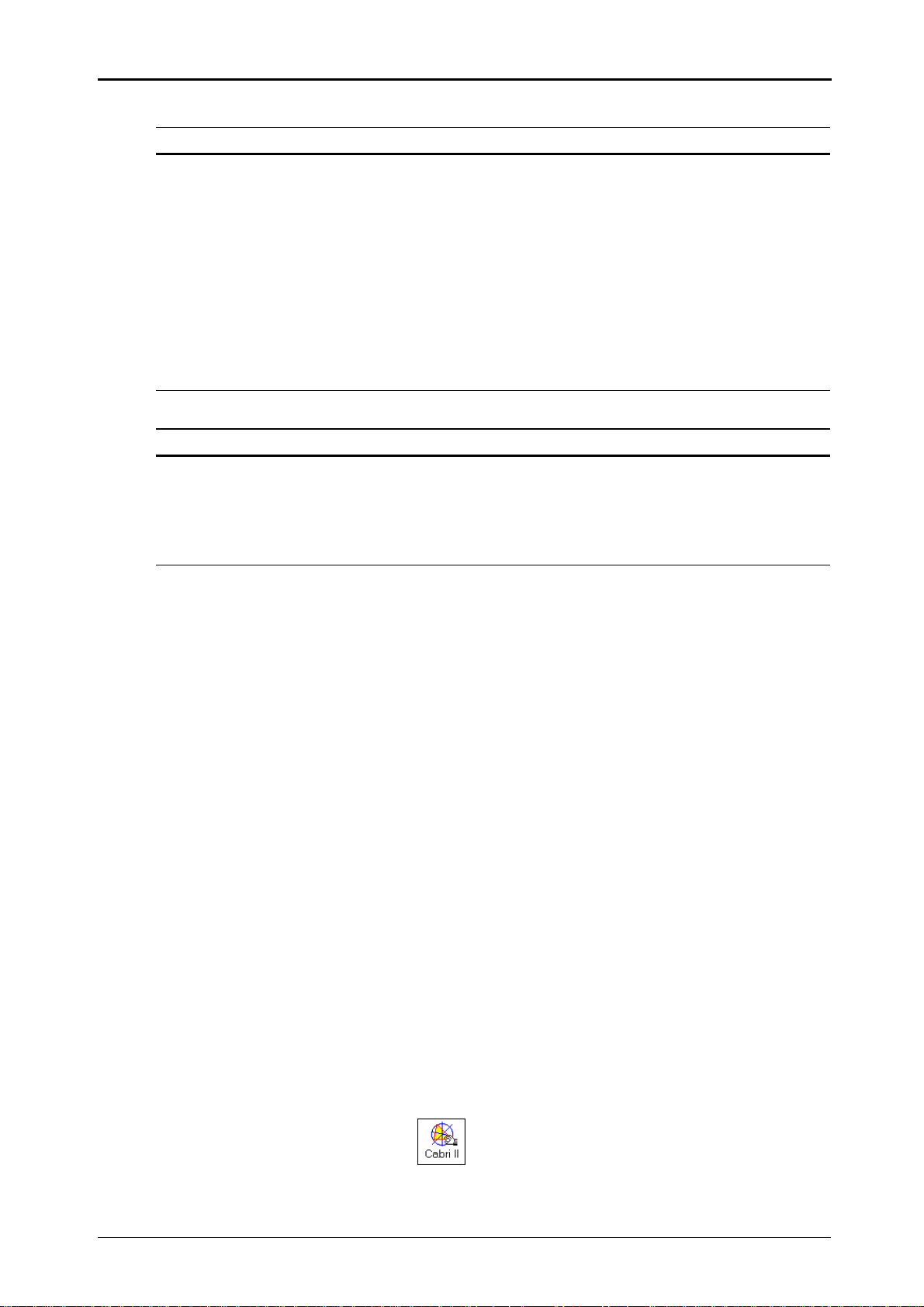
Primeiros passos
Verificar os requisitos do sistema
Windows 3.1 Windows 95
¦
Computador 386 ou superior (486DX
recomendado).
¦
O computador deve estar no modo 386 avançado
com memória virtual habilitada.
¦
Adaptador de vídeo VGA, SVGA e monitor
policromático.
¦
6 Mb de RAM (mínimo).
¦
7 Mb de espaço livre em disco para ficheiros do
programa e de demonstração e extensões de
sistemas.
¦
Rato ou dispositivo equivalente.
Instalar o Cabri Geometry II
Windows 3.1 Windows 95
¦
Computador 386 ou superior (486DX
recomendado).
¦
Adaptador de vídeo VGA, SVGA e
monitor policromático.
¦
6 Mb de RAM (mínimo).
¦
2 Mb de espaço livre em disco para
ficheiros do programa e de
demonstração.
¦
Rato ou dispositivo equivalente.
1. Insira a disquete n.° 1 do Cabri Geometry II
para Windows na unidade de disquete.
2. No Gestor de Programas, clique em
EXECUTAR
siga as instruções fornecidas no ecrã.
e digite
A:\SETUP
, e, em seguida
Instalar o Cabri Geometry II numa rede
Se adquirir uma licença do Cabri Geometry II para rede, pode executar o software numa rede.
Utilize os procedimentos de rede compatíveis com a rede existente para instalar o Cabri Geometry
II. Se for necessário, consulte o Manual de utilizador para Windows ou a documentação da rede
para obter mais informações.
O procedimento descrito abaixo, para utilizadores do Windows, permite executar o Cabri Geometry II
em vários computadores clientes com o software da aplicação instalado num servidor de rede. Cada
computador cliente recebe todos os ficheiros de sistema necessários para executar o Cabri Geometry
II e um ícone de atalho ligado ao ficheiro da aplicação no servidor de rede.
1. Utilize as fornecidas na página anterior para instalar o Cabri Geometry II num servidor de rede.
No ecrã
cliente da rede.
2. Copie provisoriamente os ficheiros
directório onde instalou o Cabri Geometry II no passo 1.
3. Em cada cliente de rede, vá para o directório do servidor de rede que contém o ficheiro
e clique duas vezes neste ficheiro para executar o programa de instalação.
4. No ecrã
na passo 1. Verifique se aparece o directório correcto no topo da janela. Pode editar o caminho,
se for necessário e, em seguida, clicar em
5. No ecrã
de instalação determinará se o quarto componente é necessário para os utilizadores do
Windows 3.1x.
6. Quando instalar o Cabri Geometry II em todos os computadores clientes, elimine os dois
ficheiros copiados provisoriamente para o servidor de rede no passo 2.
Seleccionar destino
Seleccionar directório de destino
Seleccionar componentes
, deve seleccionar um directório acessível a todos os computadores
setup.exe
, clique no botão
, anule a selecção dos primeiros três componentes. O programa
1. Insira a disquete n.° 1 do Cabri Geometry II
para Windows na unidade de disquete.
2. Clique em
A:\SETUP
no ecrã.
setup.w02
e
OK
. Ignore a mensagem que o directório já existe.
INICIAR/EXECUTAR
e siga as instruções fornecidas
das disquetes de instalação para o
Procurar
e seleccione o directório utilizado
, digite
setup.exe
Iniciar o Cabri Geometry
Clique duas vezes no ícone
6 Introdução ao Cabri Geometry II
II
Cabri II
.
São permitidas cópias desde que incluída uma nota sobre os direitos de autor da TI
© 1997–2002 Texas Instruments Incorporated
Page 8
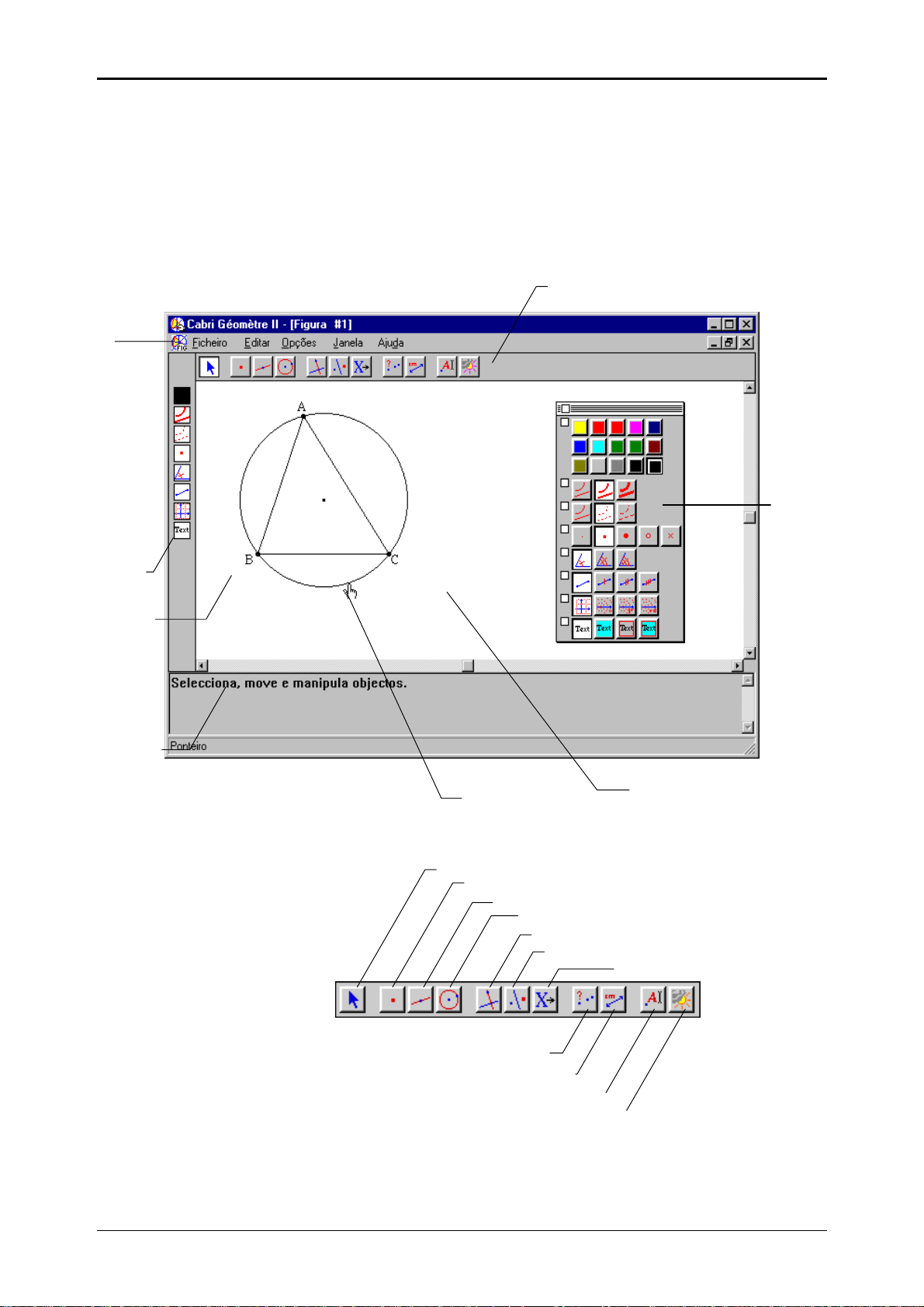
Primeiros passos
(Continuação)
Acerca das ferramentas do Cabri Geometry II
O Cabri Geometry II permite utilizar uma ferramenta de construção de cada vez. As ferramentas
aparecem como grupos de botões na barra de ferramentas no topo do ecrã. Os botões, geralmente
denominados de "caixas de ferramentas", são referenciados da esquerda para a direita no texto.
Ecrã do Cabri Geometry II
O ecrã mostrado abaixo ilustra a versão para Macintosh. Os ecrãs do Windows e DOS são
similares, mas têm algumas diferenças.
Barra de
menus
Barra de ferramentas
Paleta de
atributos
Ícones de
atributos
Janela de
desenho
Janela da ajuda
Nesta circunferência
Barra de ferramentas do Cabri Geometry II
Ponteiro de seleção
Ponteiro
Pontos
Rectas
Mensagem do ponteiro
Curvas
Construir
Transformar
Macro
Verificar propriedades
Medir
São permitidas cópias desde que incluída uma nota sobre os direitos de autor da TI
© 1997–2002 Texas Instruments Incorporated
Mostrar
Desenhar
Introdução ao Cabri Geometry II 7
Page 9
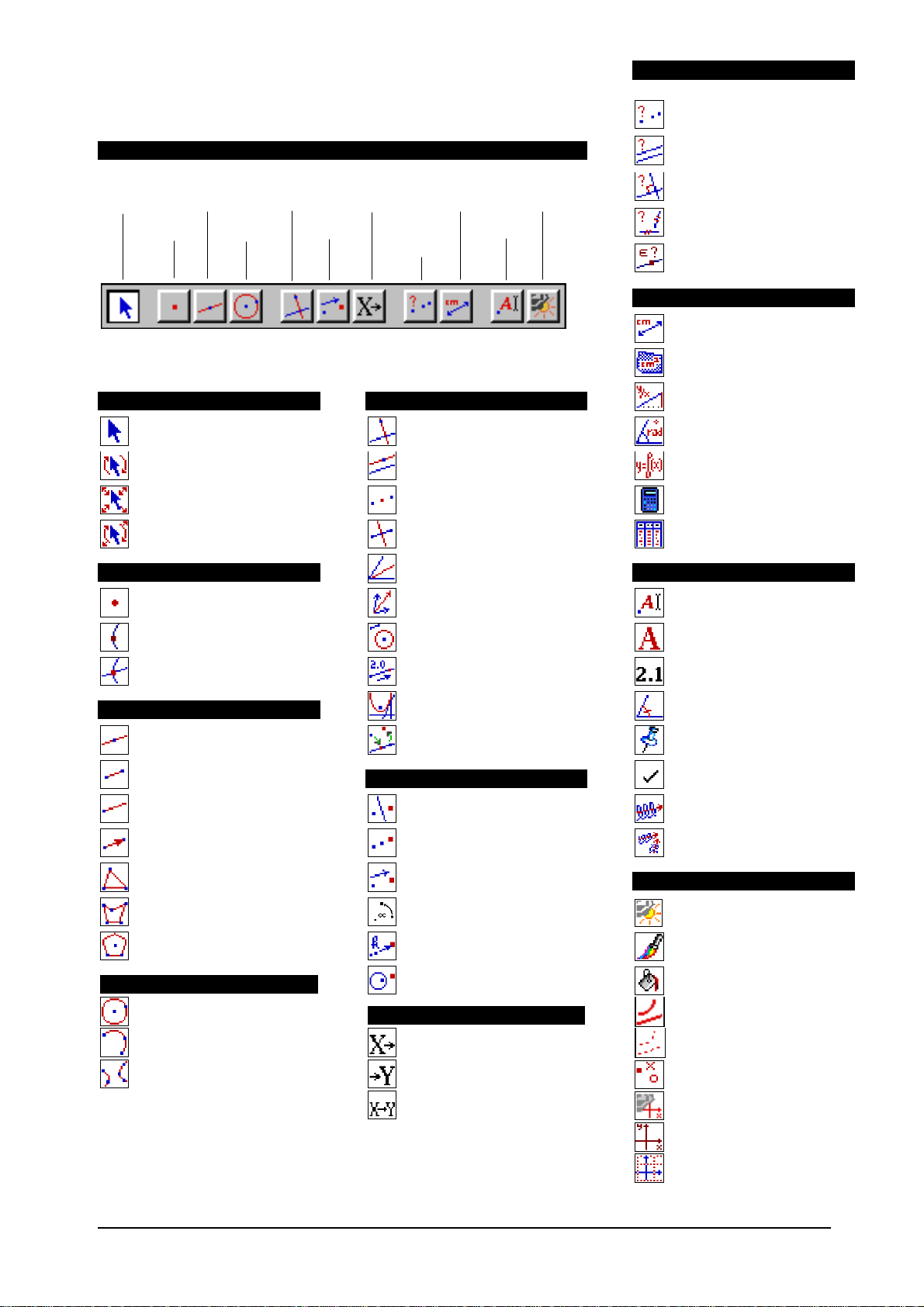
VERIFICAR PROPRIEDADES
Folha de referência rápida
BARRA DE FERRAMENTAS DO CABRI
Ponteiro Rectas Construir Macro Medir Desenhar
Pontos Curvas Transformar Verificar Mostrar
para o Cabri Geometry II
propriedades
Colinear
Paralelo
Perpendicular
Equidistante
Pertencente
MEDIR
Distância e Comprimento
Área
PONTEIRO CONSTRUIR
Ponteiro Recta perpendicular Ângulo
Rotação Recta paralela Equação e Coordenadas
Semelhança Ponto médio Calculadora
Rotação e Semelhança Mediatriz Disposição
Declive
PONTOS
Ponto Soma de vectores Rótulo
Ponto sobre objecto Compasso Comentários
Ponto de intersecção Transferência de medidas Edição numérica
RECTAS
Recta Redefinir objecto Fixo/Livre
Segmento
Semi-recta Simetria axial Animação
Vector Simetria central Animação múltipla
Triângulo Translação
Polígono Rotação
Polígono regular Homotetia
CURVAS
Circunferência
Bissectriz
Lugar geométrico Marca de ângulo
TRANSFORMAR
MOSTRAR
Rasto On/Off
DESENHAR
Mostrar/Ocultar
Cor
Inversão
MACRO
Preencher
Espessura
Arco Objectos iniciais
Cónica Objectos finais
Definir macro
8 Introdução ao Cabri Geometry II
Ponteado
Modificar aspecto
Mostrar/Ocultar eixos
Novos eixos
Definir grelha
São permitidas cópias desde que incluída uma nota sobre os direitos de autor da TI
© 1997–2002 Texas Instruments Incorporated
Page 10
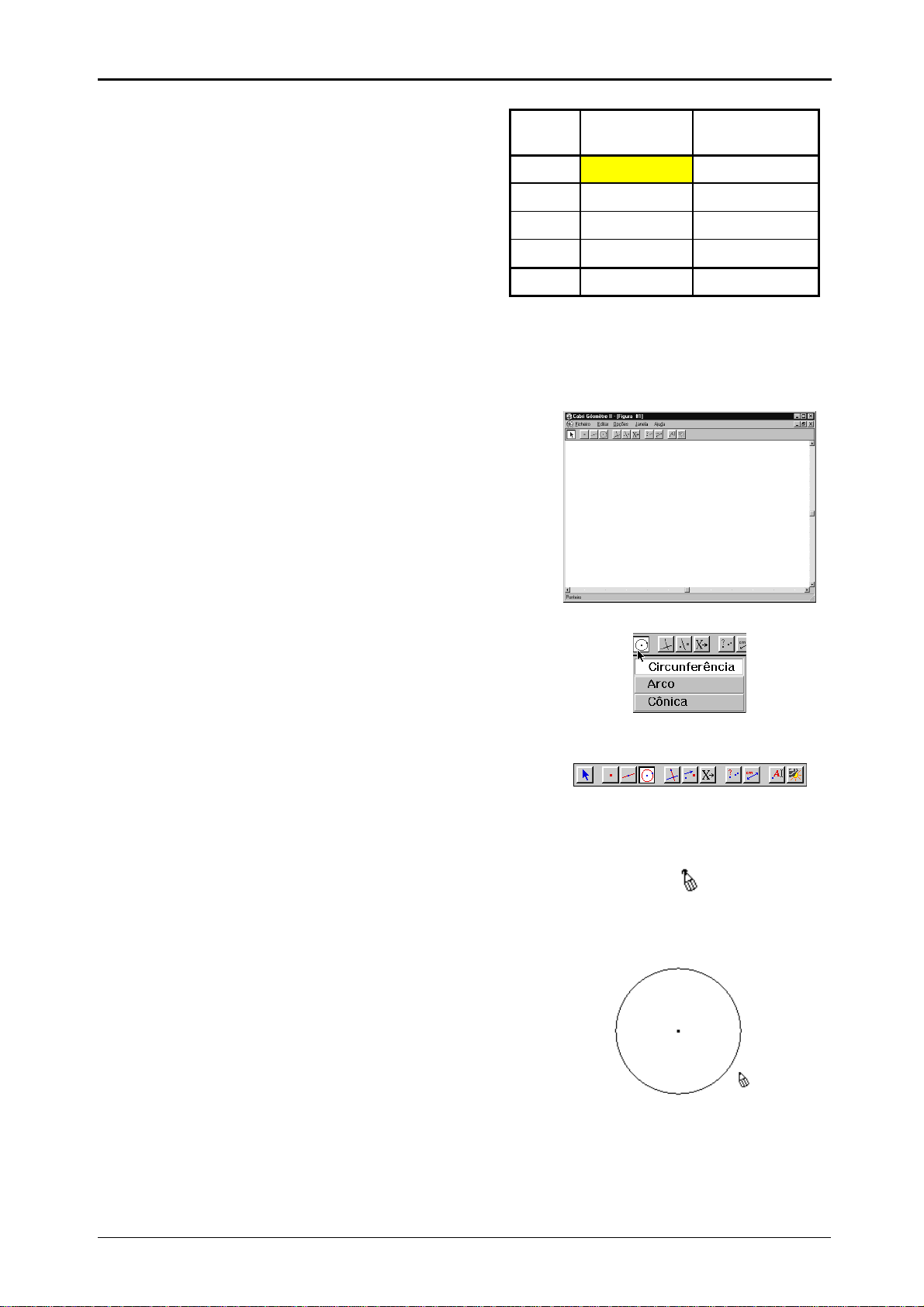
Modelagem: Apertos de mão
Problema:
festa. Cada um deles deseja apertar a mão a
Quatro amigos encontram-se numa
Pessoas Novos apertos de
mão
Total de apertos de
mão
todos os amigos. Quantos apertos de mão irão
acontecer? Entra um quinto amigo na sala e, em
seguida, um sexto e um sétimo. Quantos
cumprimentos serão dados?
Pode utilizar o Cabri Geometry II para modelar
esta situação, construindo pontos numa
circunferência para representar os amigos e
4
5
6
7
n
segmentos de recta que representem os apertos de
mão.
Em seguida, são fornecidas as instruções passo a passo. Siga estes passos e preencha o gráfico da
direita. Identifica um padrão?
Prepare-se
1. Inicie o Cabri
janela de desenho para remover o ecrã inicial. Aparece a
janela de desenho.
Geometry
II. Clique em qualquer parte da
Construir uma circunferência que represente a festa
2. O quarto botão da barra de ferramentas representa a
ferramenta seleccionada na caixa de ferramentas
(Para simplificar, as caixas de ferramentas têm nomes. Os
nomes não aparecem no ecrã.) Clique sem soltar nessa
ferramenta para abrir o menu de ferramentas utilizado para
construir
3. Aponte e clique em
recta
s curvas.
Circunferência
. A ferramenta
Circunferência aparece na caixa de ferramentas. Observe
que o botão é mais claro do que os outros e tem o aspecto
de um botão premido. Isto informa que a ferramenta
seleccionada é a
Circunferência
.
4. Mova o " (ponteiro) em direcção ao centro da janela de
desenho. Enquanto move " para a janela de desenho,
transforma-se num # (lápis) para que possa "desenhar" uma
circunferência. Clique e solte o botão do rato. Aparece um
ponto.
5. Mova o # para longe do ponto. (Não mantenha o botão do
rato premido.) Enquanto move o #, aparece uma
circunferência. Continue a mover o # para alterar o tamanho
da circunferência. Quando o raio da circunferência for de
cerca de 5 a 7,5 centímetros, clique novamente.
Curvas
.
Observe que a ferramenta
Circunferência
está realçada,
indicando que pode fazer imediatamente outra
circunferência, sem necessidade de seleccionar novamente
na barra de ferramentas.
São permitidas cópias desde que incluída uma nota sobre os direitos de autor da TI
© 1997–2002 Texas Instruments Incorporated
Introdução ao Cabri Geometry II 9
Page 11
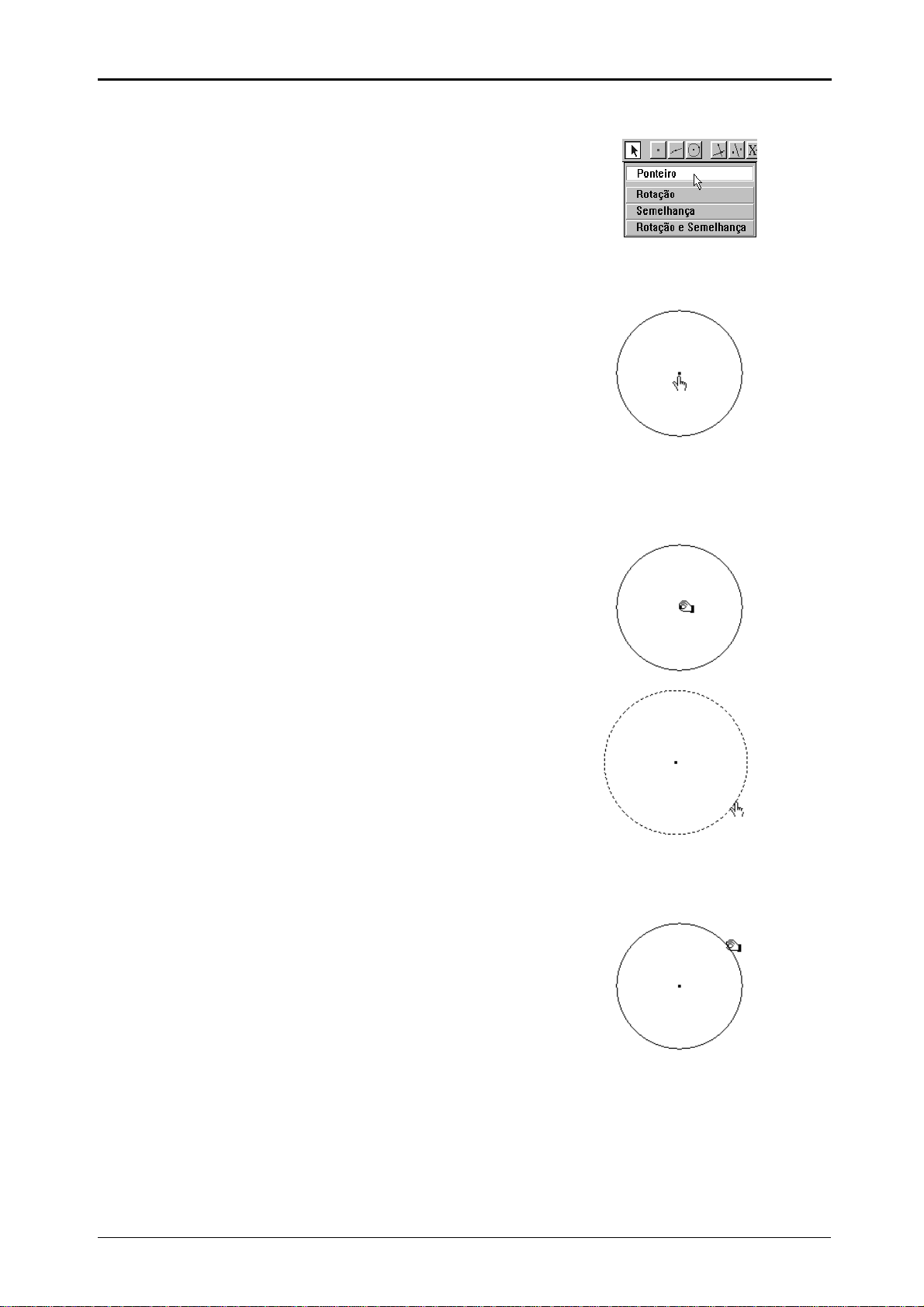
Modelagem: Apertos de mão
(Continuação)
Mover e redimensionar uma circunferência
6. Em vez de fazer outra circunferência, mova e redimensione
a circunferência para praticar. As ferramentas de
movimentação e redimensionamento estão na caixa de
ferramentas
Ponteiro
na barra de ferramentas. Abra a caixa de ferramentas
Ponteiro
ferramenta
para iniciar e, em seguida, aponte e seleccione a
Ponteiro
7. Mova o " dentro da janela de desenho. Observe que o " se
transforma num ! (sinal). Mova o ! para o ponto no centro
da circunferência. Transforma-se numa $ (mão a apontar) e
aparece a mensagem
O Cabri Geometry II reconhece todos os objectos criados e
informa quando o cursor está suficientemente próximo de
um objecto para que possa seleccioná-lo ou executar
qualquer outra tarefa.
Clique no botão do rato. O ponto pisca para indicar que está
seleccionado.
, que é a primeira caixa de ferramentas
(").
Este ponto
.
Este ponto
8. Clique sem soltar no botão do rato. A $ transforma-se numa
%
(mão a cumprimentar) para mostrar que pode mover o
objecto. Com o botão do rato premido, arraste o ponto para
a direita para mover a circunferência. (
Nota:
Não é
necessário seleccionar um ponto para o mover.)
9. Mova o $ para longe do ponto central. Muda novamente
para um !. Mova o ! em direcção à circunferência até
mudar para a $ e aparecer a mensagem
Esta circunferência
.
Clique no botão do rato. (Não mantenha o botão do rato
premido.) A circunferência parece estar a mover-se ou a
piscar. Esta marca de contorno indica que a circunferência
está seleccionada.
Para anular a selecção da circunferência, mova a $ até
mudar para um ! e, em seguida, clique. A circunferência
parece não estar a mover-se.
10. Mova o ! para perto da circunferência até aparecer $.
Clique sem soltar no botão do rato. A $ transforma-se numa
%
. Arraste a circunferência para a dilatar para preencher o
ecrã. Solte o botão.
Esta
circunferência
10 Introdução ao Cabri Geometry II
São permitidas cópias desde que incluída uma nota sobre os direitos de autor da TI
© 1997–2002 Texas Instruments Incorporated
Page 12
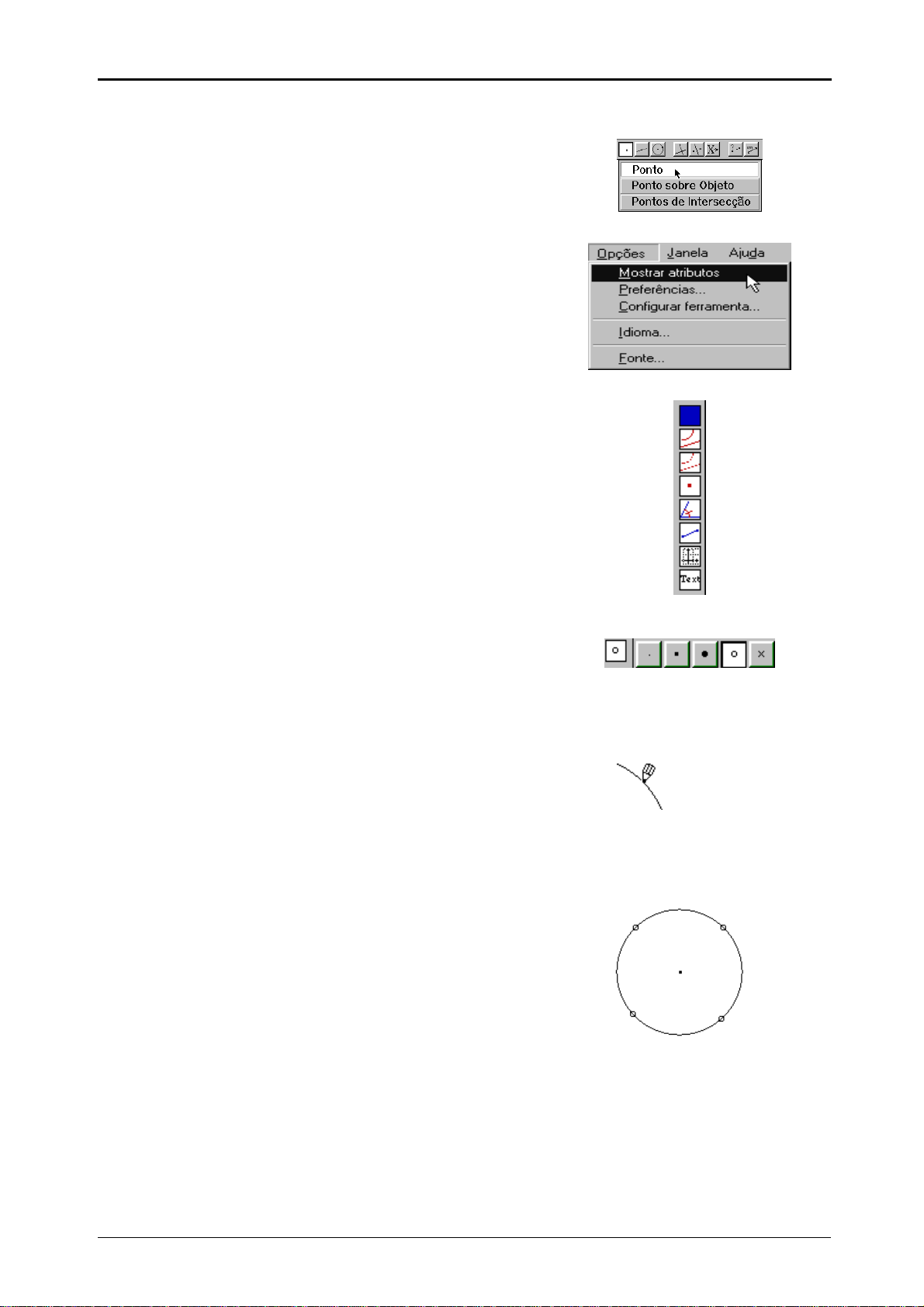
Construir pontos que representem os quatro amigos
11. O segundo botão na barra de ferramentas mostra a
Pontos
ferramenta seleccionada na caixa de ferramentas
Abra o menu
Pontos
e seleccione a ferramenta
Ponto
.
.
12. Abra o menu
Seleccione
Opções
Mostrar atributos
na barra de ferramentas.
.
Os ícones de atributo aparecem verticalmente no lado
esquerdo do ecrã de desenho. Estes ícones representam as
ferramentas que permitem controlar o aspecto dos objectos
depois de os criar.
13. O quarto ícone de atributo representa o atributo
Ponto
seleccionado. Clique sem soltar no botão para ver as
opções. Pode construir um ponto como um
•
, •, •, ™ ou ×
Seleccione o atributo ™. Cada ponto construído com a
ferramenta
Ponto
aparece no ecrã de desenho como um ™ até
alterar o atributo.
.
14. Mova o # em direcção à circunferência até o lápis mudar de
aspecto e aparecer a mensagem
Nesta circunferência
.
Esta mensagem informa que o ponto definido juntar-se-á à
circunferência. Se mover a circunferência, o ponto move-se
em conjunto.
Clique para criar um
™
para representar o primeiro amigo.
15. Adicione os outros três amigos da mesma forma espaçados
aleatoriamente à volta da circunferência.
Para verificar o trabalho, complete as instruções
Ponto de verificação n.° 1 na página Seguinte.
Nesta circunferência
São permitidas cópias desde que incluída uma nota sobre os direitos de autor da TI
© 1997–2002 Texas Instruments Incorporated
Introdução ao Cabri Geometry II 11
Page 13
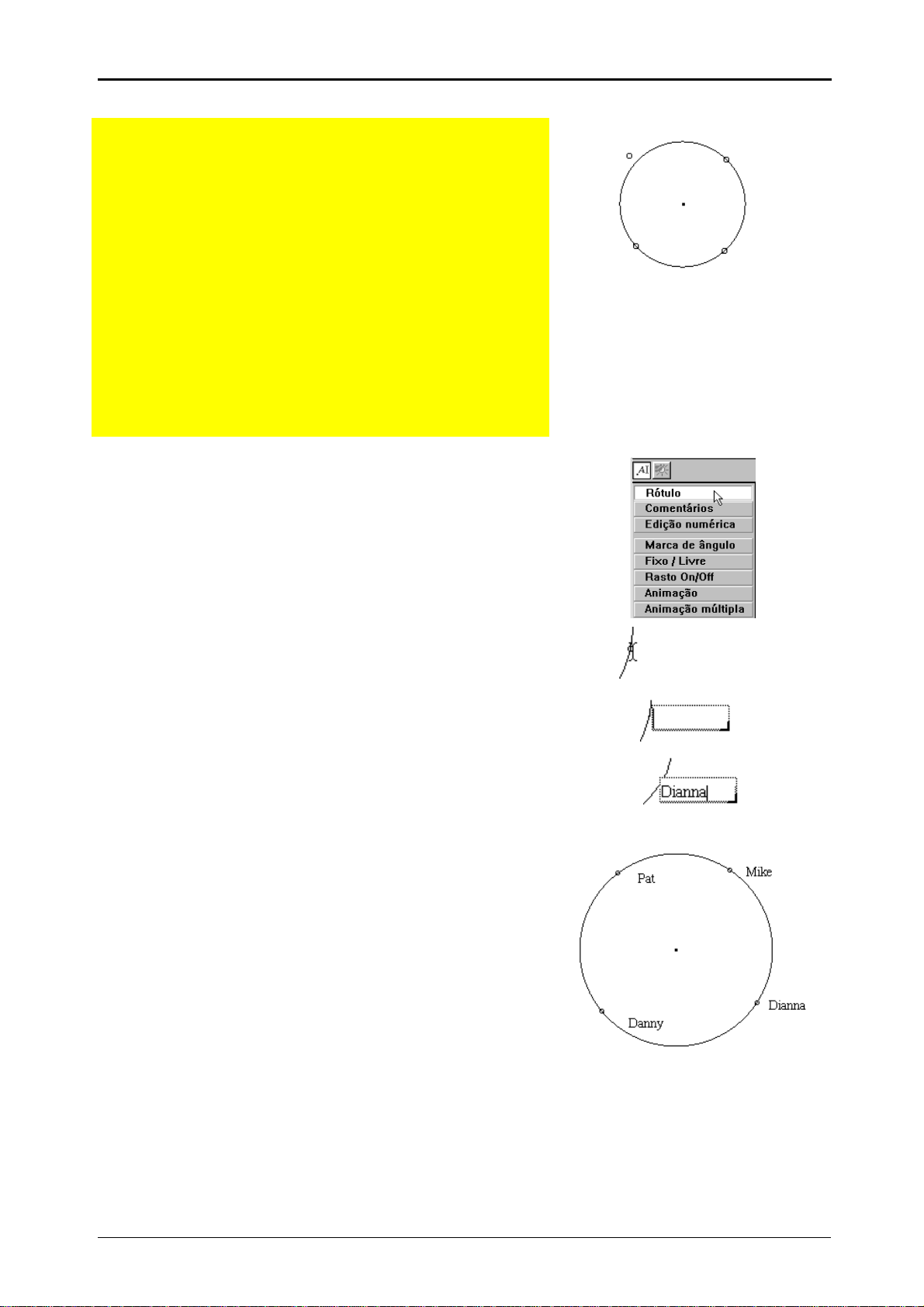
Modelagem: Apertos de mão
(Continuação)
Ponto de verificação n.° 1: A primeira vez que utilizar as
ferramentas, pode criar inadvertidamente pontos que
parecem estar na circunferência mas, na realidade,
estão apenas muito próximos da circunferência. Para
verificar estes pontos:
a. Seleccione a ferramenta
Ponteiro
(primeiro botão).
Ponteiro
(") na caixa de ferramentas
b. Arraste o centro da circunferência. Todos os pontos
devem mover-se com a circunferência.
c. Se um dos pontos não estiver na circunferência, mova o
!
na direcção deste ponto até aparecer a $ e, em
seguida, clique para seleccionar o ponto. Prima a tecla
DELETE
. Seleccione a ferramenta
Ponto
e crie um novo
ponto na circunferência da circunferência.
Escrever o nome de cada amigo em cada ponto
16. Seleccione a ferramenta
Mostrar
(décimo botão).
Mova o ! em direcção aos pontos até mudar para um
(feixe em I) e aparecer a mensagem
Clique uma vez; aparece a caixa de texto.
Rótulo
na caixa de ferramentas
Este ponto
I
.
Este ponto
Digite o nome do primeiro amigo.
Nota:
Arraste o canto inferior direito para redimensionar a
caixa de texto.
17. Mova o I (que muda para um !) na direcção de outro ponto
até voltar para um I e aparecer a mensagem
Este ponto
.
Clique uma vez. Digite o segundo nome na caixa de texto.
Repita este procedimento para os outros amigos.
Nota:
Pode utilizar a ferramenta
Ponteiro
(primeiro botão) para arrastar os rótulos para uma melhor
visibilidade.
12 Introdução ao Cabri Geometry II
São permitidas cópias desde que incluída uma nota sobre os direitos de autor da TI
© 1997–2002 Texas Instruments Incorporated
Page 14

Construir um segmento de
recta
de mão
que represente os apertos
18. Seleccione a ferramenta
Rectas
(terceiro botão).
Segmento
na caixa de ferramentas
19. Mova o # para junto de um ponto que represente um dos
amigos até # mudar para uma $ e aparecer a mensagem
ponto
. Clique uma vez. (Não mantenha premido o botão.)
Mova o # para longe deste ponto. Uma recta estende-se a
partir do ponto. Mova o # na direcção de outro ponto até
aparecer a $ e a mensagem
Este ponto
. Clique novamente. O
segmento de recta (aperto de mão) fica definido pelos dois
pontos de extremidade (amigos).
Atenção: Não clique quando o # aparecer com a mensagem
Apontar sobre este objecto
porque este procedimento criará um
novo ponto. Se criar um novo ponto inadvertidamente,
consulte os passos da caixa Ponto de verificação n.° 1 para
o excluir.
20. Repita o passo 19 para criar segmentos de recta e modelar
todos os apertos de mão possíveis.
Este
Ponto de verificação n.° 2: Verifique se não criou
inadvertidamente novos pontos que sejam pontos de
extremidade de segmentos de recta.
a. Seleccione a ferramenta
ferramentas
Ponteiro
Ponteiro
(") na caixa de
(primeiro botão).
b. Arraste um dos pontos da circunferência cerca de
1,3 centímetros. O ponto (e os rótulos associados) devem
mover-se à volta da circunferência, movendo todos os
Segmentos de rectas em conjunto.
c. Repita para os outros pontos.
Nota:
Se o cursor se transformar numa lupa e aparecer a
mensagem
Qual objecto?
, é porque criou pontos duplicados e
um ou mais dos segmentos de recta não estão fixados a um
ponto original. Para recomeçar, prima
CTRL+A
no teclado para
seleccionar todos os objectos no ecrã e, em seguida, prima a
tecla
DELETE
. Aparece uma janela de desenho em branco.
Repita o exercício. A tarefa será mais rápida agora porque já
está familiarizado com as ferramentas do Cabri Geometry II!
São permitidas cópias desde que incluída uma nota sobre os direitos de autor da TI
© 1997–2002 Texas Instruments Incorporated
Introdução ao Cabri Geometry II 13
Page 15

Modelagem: Apertos de mão
(Continuação)
Contar e registar apertos de mão
21. Para controlar cada aperto de mão enquanto os conta,
utilize a função de selecção. Clique na primeira recta e, em
seguida, prima sem soltar a tecla
cada recta adicional. A alteração de aspecto de cada recta
permite controlar enquanto conta.
Introduza este número no gráfico do início do exercício.
Clique fora da circunferência para anular a selecção das
rectas.
SHIFT
enquanto clica em
Abrir paleta de atributos no ecrã
22. Pode ajudar a diferenciar os novos pontos e os apertos de
mão dos anteriores com atributos de cor, ponto e recta.
Para maior comodidade, pode criar uma paleta de atributos
no ecrã personalizada dos ícones de atributos.
Clique sem soltar em
de ferramentas Atributo) na caixa de ferramentas. Contudo,
em vez de seleccionar uma cor quando abrir a paleta, prima
sem soltar o botão do rato e arraste a paleta inteira para a
janela de desenho. Solte o botão do rato.
Clique em cada um dos botões de atributos na barra de
ferramentas vertical de atributos para adicionar as
ferramentas à paleta de atributos no ecrã. Estes incluem
cor, espessura da recta, aspecto da recta, tipo de ponta e
outros.
Nota: Nos sistemas monocromáticos, a paleta de cores não
está disponível. Nestes sistemas, a paleta aparece como
uma variedade de tons de cinza.
Pode arrastar a paleta através da barra de título para um
local mais conveniente da janela de desenho. Pode fechar
qualquer caixa de ferramentas de atributo desnecessária,
clicando na caixa junto ao canto esquerdo da caixa de
ferramentas.
Atributo de cor
(o botão no topo da barra
14 Introdução ao Cabri Geometry II
São permitidas cópias desde que incluída uma nota sobre os direitos de autor da TI
© 1997–2002 Texas Instruments Incorporated
Page 16

Adicionar um quinto amigo e apertos de mão
23. Seleccione a ferramenta
Pontos
(segundo botão). Observe que ™ e a cor vermelha são
Ponto
na caixa de ferramentas
seleccionados na paleta. (Cada vez que seleccionar uma
nova ferramenta, a paleta mostra as configurações actuais
para essa ferramenta.)
Atributos de ponto
24. Seleccione uma outra cor e x como
quinto amigo. Em seguida, adicione o novo amigo à
circunferência. Seleccione
Mostrar
(décimo botão). Mova para o novo ponto, clique uma
Rótulo
na caixa de ferramentas
vez e digite o nome do amigo. Pode utilizar a ferramenta
Ponteiro
(primeiro botão) para dilatar a circunferência e
reposicionar pontos e rótulos conforme necessário para a
visibilidade.
Nota:
Pode rotular um ponto quando o criar através da
digitação do nome no teclado após a criação do ponto.
Contudo, este método de atribuição de nomes está limitado
a cinco caracteres.
25. Seleccione a ferramenta
Rectas
(terceiro botão).
Seleccione uma outra cor e um outro
Segmento
na caixa de ferramentas
Atributo de recta
como uma recta ponteada ou mais espessa.
Adicione os novos apertos de mão. (Clique apenas quando a
mensagem especificar
Este ponto
para evitar a criação de um
novo ponto.)
para o
, tal
Conte os apertos de mão e introduza o resultado no gráfico
do início do exercício.
Adicionar um sexto e um sétimo amigo e apertos de mão
26. Adicione novos amigos e os apertos de mão
correspondentes. Altere a cor e os atributos da recta para
cada um deles.
Conte os apertos de mão e complete o gráfico.
Identifica um padrão? Pode prever quantos apertos de mão
ocorrem para oito amigos? Para 20 amigos? Generalize a
equação.
Solução:
para o quinto, sexto e sétimo amigos, respectivamente. Em geral, o número dos novos apertos de mão
necessários é n–1 e o número total de apertos de mão é n(n–1)à2.
O total dos apertos de mão são 6, 10, 15, e 21, necessitando de 4, 5 e 6 novos apertos de mão
São permitidas cópias desde que incluída uma nota sobre os direitos de autor da TI
© 1997–2002 Texas Instruments Incorporated
Introdução ao Cabri Geometry II 15
Page 17

Explorar: Transformações em coordenadas planas
Problema:
de um triângulo construído no quadrante superior direito
e, em seguida, transformado de diversos modos? Utilize o
Cabri Geometry II para descobrir.
O que acontece com os valores das coordenadas
Prepare-se
1. Inicie o software (consulte a página 1-3), se necessário,
ou seleccione opção
desenho já estiver aberta. É pedido para guardar a
construção actual, se existente.
Novo
no menu
Ficheiro
se a janela de
Mostrar eixos ortogonais de coordenadas
2. Seleccione
(último botão). O eixo aparece centralizado no ecrã de
desenho.
Mostrar eixos
na caixa de ferramentas
Desenhar
Construir um triângulo
3. Seleccione a ferramenta
ferramentas
triângulo, mova o # e clique em cada vértice. As rectas
são desenhadas automaticamente quando define os
vértices. Construa o triângulo da forma pretendida, mas
sempre no quadrante superior direito.
Rectas
Triângulo
(terceiro botão). Para construir um
na caixa de
Mostrar coordenadas de cada vértice
4. Seleccione a ferramenta
de ferramentas
Mova o # na direcção de qualquer vértice até aparecer a
$
e a mensagem
Aparecem as coordenadas junto ao ponto. Repita para os
outros dois vértices. (As coordenadas podem não
corresponder às coordenadas mostradas aqui.)
5. Reposicione as coordenadas para uma melhor
visibilidade das coordenadas. Seleccione a ferramenta
Ponteiro
botão). Mova o ! em direcção ao par de coordenadas
até aparecer a mensagem
coordenadas para longe do triângulo. "Resistem"
momentaneamente, mas permitem posicioná-las em
qualquer local do ecrã de desenho em seguida. Repita o
processo para as outras coordenadas.
na caixa de ferramentas
Medir
Coordenadas deste ponto
Equação e Coordenadas
(nono botão).
. Clique uma vez.
Ponteiro
Este número
(primeiro
. Arraste as
na caixa
Mostrar área do triângulo
6. Seleccione
(nono botão). Mova o # em direcção ao triângulo até
aparecer a mensagem
área é calculada e mostrada.
7. Utilize a ferramenta
da área para que possa ver esta medida enquanto
transforma e explora o triângulo.
Área
na caixa de ferramentas
Este triângulo
Ponteiro
para reposicionar a medida
Medir
. Clique uma vez. A
16 Introdução ao Cabri Geometry II
São permitidas cópias desde que incluída uma nota sobre os direitos de autor da TI
© 1997–2002 Texas Instruments Incorporated
Page 18

Transformar e explorar um triângulo
8. Utilize a ferramenta
Ponteiro
para arrastar quaisquer dos
vértices. Arraste para cada um dos outros quadrantes.
O que é que acontece com os valores das coordenadas?
E com a área?
Volte a colocar o vértice no quadrante superior direito.
9. Mova o ! em relação a um dos lados do triângulo. Como
o triângulo foi criado como um objecto, aparece a
mensagem
Este triângulo
. Arraste o triângulo inteiro para
cada um dos Quadrantes.
O que é que acontece com os valores das coordenadas?
E com a área?
Volte a colocar o vértice no quadrante superior direito.
10. Seleccione a ferramenta
Ponteiro
(primeiro botão). Arraste o triângulo
Rotação
na caixa de ferramentas
(não um vértice), movendo o cursor num movimento
circular. O triângulo inteiro é rodado à volta do centro
geométrico.
O que é que acontece com a área?
11. Pode também rodar o triângulo à volta de um ponto
específico. Com a ferramenta
Rotação
seleccionada,
mova o ! para a origem até aparecerem o $ e a
mensagem
Este ponto
. Clique no ponto seleccionado. O
ponto seleccionado começa a piscar. Mova o cursor em
direcção ao triângulo. Quando aparecer a mensagem
Este triângulo
, arraste o triângulo num movimento
circular à volta da origem.
O que é que acontece com os valores das coordenadas?
A área altera-se? Porquê?
São permitidas cópias desde que incluída uma nota sobre os direitos de autor da TI
© 1997–2002 Texas Instruments Incorporated
Introdução ao Cabri Geometry II 17
Page 19

Explorar: Transformações em coordenadas planas
(Continuação)
Transformar e explorar um triângulo
12. Seleccione a ferramenta
ferramentas
triângulo. Se a origem ainda estiver seleccionada, o
triângulo aumenta na direcção e para longe da origem.
Quais são as alterações na forma e no tamanho do
triângulo?
Clique na área em branco do ecrã de desenho para
anular a selecção da origem. Crie um triângulo
semelhante. O que é que acontece agora? (O triângulo
aumenta à volta do centro geométrico.)
Ponteiro
Semelhança
(primeiro botão). Arraste o
(continuação)
na caixa de
Explorar as simetrias axial e central
13. Arraste novamente o triângulo para o quadrante
superior direito, se necessário.
Seleccione a ferramenta
ferramentas
Para criar um triângulo semelhante com o eixo y como
eixo de simetria, mova o # até aparecer a mensagem
Criar simétrico deste triângulo
para o eixo y e clique quando aparecer a mensagem
correspondente a este eixo
no quadrante superior esquerdo.
Transformar
Simetria axial
(sexto botão).
. Clique uma vez. Mova o
. O triângulo simétrico aparece
na caixa de
#
14. Seleccione a ferramenta
de ferramentas
coordenadas ao triângulo semelhante.
15. Seleccione a ferramenta
ferramentas
novo triângulo. O que é que acontece? Tente arrastar o
triângulo original. O que é que acontece? (O triângulo
semelhante depende do triângulo original e não pode
movê-lo separadamente.)
16. Seleccione a ferramenta
ferramentas
no triângulo no quadrante superior esquerdo quando
aparecer a mensagem
seguida, clique no ponto na origem quando aparecer a
mensagem
centralmente em relação à origem aparece no quadrante
inferior direito.
17. Some as coordenadas do triângulo reflectido com as
ferramentas
ferramentas
18. Seleccione a ferramenta
ferramentas
triângulo no quadrante superior direito para cada um
dos outros quadrantes.
Medir
Ponteiro
Transformar
Relativo a este objecto
Equação e Coordenadas
Medir
(nono botão).
Ponteiro
Equação e Coordenadas
(nono botão) e adicione as
Ponteiro
(primeiro botão) e tente arrastar o
Simetria central
(sexto botão). Aponte e clique
Criar simétrico deste triângulo
Ponteiro
(primeiro botão) e arraste o
na caixa de
na caixa de
. Um triângulo simétrico
na caixa de
na caixa de
na caixa
. Em
18 Introdução ao Cabri Geometry II
São permitidas cópias desde que incluída uma nota sobre os direitos de autor da TI
© 1997–2002 Texas Instruments Incorporated
Page 20

Construir um polígono
19. Seleccione
Novo
no menu
Ficheiro
para abrir um desenho
novo.
20. Seleccione
Mostrar eixos
na caixa de ferramentas
Desenhar
(último botão) para mostrar o sistema de coordenadas.
21. Seleccione a ferramenta
ferramentas
Rectas
Polígono
na caixa de
(terceiro botão). Construa um
polígono de quatro lados no quadrante superior direito,
movendo o # e clicando uma vez em cada vértice.
Construa da forma pretendida. O último vértice deve ser
o mesmo que o primeiro. Clique quando aparecer a
mensagem
Este ponto
.
Aplicar translação a um polígono
22. Pode aplicar uma translação a um objecto de acordo
com o vector seleccionado.
Seleccione
Vector
na caixa de ferramentas
(Terceiro botão). Mova o # e clique no quadrante
superior direito para criar o ponto inicial do vector.
Mova o # e clique novamente para criar o ponto
extremidade do vector.
23. Seleccione a ferramenta
ferramentas
Transformar
Translação
na caixa de
(sexto botão).
Rectas
Clique no polígono quando aparecer a mensagem
translação a este polígono
quando aparecer a mensagem
e, em seguida, clique no vector
por este vector
Aplicar
. O polígono
a que foi aplicada a translação aparece deslocado do
polígono original na direcção e no comprimento
(tamanho) do vector.
24. Arraste o ponto extremidade do vector quando o cursor
mudar para $ e aparecer a mensagem
este ponto
. Um polígono a que foi aplicada a translação é
Aplicar translação a
deslocado no mesmo sentido que o vector.
25. Utilize a ferramenta
Ponteiro
(primeiro botão) para arrastar o polígono
Ponteiro
na caixa de ferramentas
original.
O que é que acontece ao polígono a que foi aplicada a
translação?
São permitidas cópias desde que incluída uma nota sobre os direitos de autor da TI
© 1997–2002 Texas Instruments Incorporated
Introdução ao Cabri Geometry II 19
Page 21

Explorar: Transformações em coordenadas planas
(Continuação)
Rodar um polígono por um determinado valor angular
26. Pode rodar um polígono por um valor angular definido.
Este exemplo começa com o valor 30º.
Primeiro, remova os polígonos criados anteriormente.
Seleccione a ferramenta
ferramentas
Ponteiro
prima sem soltar o botão do rato numa área em branco
externa aos polígonos e vectores. Arraste o rato pelo
desenho até um rectângulo de marcação rodear todos
os objectos. Solte o botão do rato. Todos os objectos
existentes dentro do rectângulo são seleccionados
(excepto os eixos, que não podem ser removidos deste
modo).
Ponteiro
na caixa de
(primeiro botão). Em seguida,
Prima a tecla
DELETE
no teclado. Os objectos são
removidos.
27. Seleccione a ferramenta
ferramentas
Rectas
Polígono
na caixa de
(terceiro botão). Construa um
polígono de quatro lados no quadrante superior direito.
Construa na forma pretendida.
28. Seleccione a ferramenta
ferramentas
Mostrar
(décimo botão). Clique num local
Edição numérica
na caixa de
onde gostaria de colocar o valor numérico (pode
colocar em qualquer local do quadrante). Aparece uma
janela de edição numérica.
29. Digite o valor 30 na janela de edição numérica. Em
seguida, prima
CTRL+U
. Aparece uma lista de unidades
num menu pendente.
Seleccione a unidade
Grau
. O símbolo de grau (°) é
atribuído ao valor 30.
20 Introdução ao Cabri Geometry II
São permitidas cópias desde que incluída uma nota sobre os direitos de autor da TI
© 1997–2002 Texas Instruments Incorporated
Page 22

30. Seleccione a ferramenta
Transformar
(sexto botão). Mova o # em direcção ao
Rotação
polígono até aparecer a mensagem
na caixa de ferramentas
Rodar este polígono
.
Clique para seleccionar o polígono.
31. Mova o # em direcção ao ponto origem até aparecer a
mensagem
à volta deste ponto
. Clique para seleccionar
este ponto. Mova o # em direcção ao valor 30 até
aparecer a mensagem
com este ângulo
. Clique para
seleccionar o valor. É criada um imagem do polígono
com uma rotação de 30 graus em relação ao ponto
origem.
Alterar dinamicamente um ângulo de rotação
32. Seleccione a ferramenta
ferramentas
Mostrar
Edição numérica
na caixa de
(décimo botão). Mova o
I
(feixe em I) em direcção ao valor 30 graus até aparecer
a mensagem
Este número
. Clique para seleccionar o valor.
Aparece um cursor intermitente na janela junto ao
número.
33. Prima a ! (tecla de seta para esquerda) no teclado para
posicionar o cursor intermitente à direita do número 3.
Prima a # (tecla de seta para cima). Observe que o
primeiro dígito aumenta 1. (A ferramenta
Edição numérica
aumenta/diminui o dígito à esquerda quando utiliza as
teclas de seta para cima e para baixo.) Prima a # (tecla
de seta para cima) até aparecer o valor 90 graus,
observando as alterações no polígono rodado. Prima a
(tecla de seta para baixo). O dígito diminui 1.
Pode alterar o ângulo de rotação dinamicamente para
qualquer outro valor com este método. Em alternativa,
pode realçar o valor com o rato e a digitação de um
novo valor.
Dilatar um polígono por um factor definido.
34. Pode também dilatar um polígono por um factor
definido.
Este exemplo inicia com o factor 1.2.
$
Seleccione a ferramenta
ferramentas
Mostrar
Edição numérica
na caixa de
(décimo botão), se necessário.
Clique no local onde pretende colocar valor numérico
(pode colocar em qualquer local do quadrante). Aparece
uma janela para edição numérica.
35. Digite o valor
seguida, prima
Seleccione a opção
1.2
na janela de edição numérica. Em
CTRL+U
para ver a lista de unidades.
Sem unidade
. Não é atribuída
nenhuma unidade ao valor.
São permitidas cópias desde que incluída uma nota sobre os direitos de autor da TI
© 1997–2002 Texas Instruments Incorporated
Introdução ao Cabri Geometry II 21
Page 23

Explorar: Transformações em coordenadas planas
(Continuação)
Dilatar o polígono por um factor definido
36. Seleccione a ferramenta
ferramentas
direcção ao polígono original até aparecer a mensagem
Dilatar este polígono
37. Mova o # em direcção ao ponto origem até aparecer a
mensagem
o ponto. Mova o # em direcção ao valor 1.2 até
aparecer a mensagem
seleccionar o valor. É criada uma imagem do polígono
aumentada por um factor de 1.2 em relação ao ponto
origem.
Transformar
. Clique para seleccionar o polígono.
Relativo a este ponto
Homotetia
(sexto botão). Mova o # em
. Clique para seleccionar
por este factor
(continuação)
na caixa de
. Clique para
Alterar dinamicamente o factor de dilatação
38. Seleccione a ferramenta
ferramentas
(I-cursor em feixe) para o valor 1.2 até aparecer a
mensagem
Aparece um cursor intermitente na janela de edição de
número junto ao número.
39. Utilize as teclas de setas para esquerda e para direita
do teclado conforme necessário para posicionar o
cursor intermitente à direita do 2. Prima a # (tecla de
seta para cima) até aparecer o valor 2.0. Prima a
(tecla de seta para baixo) até aparecer o valor -1.0.
Mostrar
Este número
Edição numérica
(décimo botão). Mova o
. Clique para seleccionar o valor.
na caixa de
I
$
Pode alterar o factor de dilatação dinamicamente para
qualquer valor com este método. Em alternativa, pode
realçar o valor com o rato e a digitação do novo valor.
Continue a explorar os valores numéricos de diversos
modos e a compará-los com os outros métodos de
transformação do Cabri Geometry II.
22 Introdução ao Cabri Geometry II
São permitidas cópias desde que incluída uma nota sobre os direitos de autor da TI
© 1997–2002 Texas Instruments Incorporated
Page 24

Explorar: Potência (Steiner) de um problema de ponto
Problema:
Euclid's Book III, Proposta 35 afirma o seguinte: Dado que
uma secante intersecta uma circunferência em A e B, e que
uma segunda secante intersecta a circunferência em C e D, se
a intersecção das secantes for em S, então AS
Esta propriedade foi pesquisada pelo geómetra suíço Jakob
Steiner (1796–1863) que utilizou pela primeira vez o termo
"potência do ponto" para este produto.
Um teorema publicado originalmente no livro
BS = CS ∗ DS.
∗
Prepare-se
1. Inicie o software, se necessário, ou seleccione a opção
no menu
pedido para guardar a construção actual, se existente.
Ficheiro
, se a janela de desenho já estiver aberta. É
Novo
Construir uma circunferência
2. Seleccione a ferramenta
ferramentas
Para construir uma circunferência, mova o # e, em seguida,
clique para criar o ponto central. Afaste o rato. É desenhado
o contorno da circunferência. Clique novamente para
especificar o raio da circunferência.
Curvas
Circunferência
(quarto botão).
na caixa de
Construir um ponto localizado dentro da circunferência
3. Seleccione a ferramenta
(segundo botão).
Mova o # para um local dentro da circunferência. Clique
para criar um ponto. Em seguida, digite a letra
Ponto
na caixa de ferramentas
S
Ponto
no teclado.
Construir duas rectas que se intersectem em S
4. Seleccione a ferramenta
(terceiro botão).
Mova o # em direcção à circunferência até aparecer o ' e a
mensagem
ponto inicial da recta. Mova o cursor em direcção ao ponto
S
até aparecer a mensagem
recta ao ponto e completar a definição da recta.
Repita este procedimento para construir outra recta ligada à
circunferência que intersecta a primeira recta em
Nota:
pode movimentá-lo livremente na construção. Os dois
pontos ligados à circunferência são
Pode mover pontos independentes em relação ao objecto
onde estão ligados. Estes tipos de pontos são o oposto dos
pontos dependentes
directamente. Para obter uma explicação completa sobre
pontos e objectos básicos, independentes e dependentes,
leia o Capítulo 1: Operações Básicas no
Geometry II
Nesta circunferência
O ponto de intersecção
.
Recta
na caixa de ferramentas
. Clique uma vez. Aparece o
Por este ponto
S
é um
que não podem ser movidos
. Clique para ligar a
objecto básico
pontos independentes
Guia do Cabri
S
.
. Isto é,
Rectas
.
São permitidas cópias desde que incluída uma nota sobre os direitos de autor da TI
© 1997–2002 Texas Instruments Incorporated
Introdução ao Cabri Geometry II 23
Page 25

Explorar: Potência (Steiner) de um problema de ponto
(Continuação)
Modificar aspecto da construção
5. Seleccione a ferramenta
ferramentas
Desenhar
Modificar aspecto
na caixa de
(último botão). Aparece um ecrã
pendente com os diversos atributos de aspecto. Clique no
ponto largo e sólido no topo da linha.
Se necessário, aponte para a linha de topo do ecrã pendente
e prima sem soltar o botão do rato para "arrastar" o ecrã
pendente para longe do desenho.
6. Mova o ! em direcção ao ponto S até alterar o ! para 2 e
aparecer a mensagem
Este ponto
. Clique uma vez. O ponto
muda para um ponto maior.
Repita este procedimento para os outros dois pontos
independentes.
7. Clique na caixa Fechar no canto superior esquerdo do ecrã
pendente para remover o ecrã da janela de desenho.
Construir segmentos dentro da circunferência
8. Seleccione a ferramenta
Rectas
(terceiro botão).
Mova o # em direcção a um dos pontos independentes na
circunferência até aparecer a mensagem
uma vez. Aparece o ponto inicial final do segmento. Mova o
#
em direcção ao ponto
ponto
. Clique para completar a construção do segmento.
Segmento
S
até aparecer a mensagem
na caixa de ferramentas
Este ponto
. Clique
Este
Este ponto
Repita este procedimento para construir um segmento na
outra recta.
9. Mova o # em direcção ao ponto S até aparecer a mensagem
Este ponto
. Clique uma vez para criar o ponto final inicial do
segmento. Mova o # em direcção a uma das intersecções de
recta e circunferência até aparecer a mensagem
esta intersecção
. Clique para completar a construção do
Apontar para
segmento.
Repita este procedimento para construir um segmento na
outra recta.
Ponto nesta intersecção
24 Introdução ao Cabri Geometry II
São permitidas cópias desde que incluída uma nota sobre os direitos de autor da TI
© 1997–2002 Texas Instruments Incorporated
Page 26

Rotular pontos
10. Seleccione a ferramenta
Mostrar
(décimo botão).
Rótulo
na caixa de ferramentas
Mova o ! em direcção a um dos pontos grandes na
circunferência até o ! mudar para I (feixe em I) e aparecer a
mensagem
Este ponto
. Clique uma vez. Aparece uma janela de
edição junto ponto. Digite o rótulo a partir do teclado.
Denomine este ponto por
A
.
Mova o I em direcção ao ponto pequeno existente na mesma
linha. Clique uma vez para abrir a janela de edição.
Denomine este ponto por
B
.
11. Repita o passo 10 para os dois outros pontos sem rótulo na
circunferência, rotulando-os de
C
e D.
Ocultar rectas
12. Ocultar objectos, pode quase sempre tornar mais fácil a
leitura visual da construção e adicionar um elemento de
curiosidade. Ocultar as rectas ajuda a avaliar as cordas de
intersecção.
Seleccione a ferramenta
ferramentas
Desenhar
construção é redesenhada rapidamente.
13. Mova o ! em direcção a uma recta até aparecer a mensagem
Esta recta
. Clique uma vez. A linha fica ponteada. Vá para a
outra recta e clique. Também fica pontilhada. Estes objectos
ficam escondidos no ecrã quando for para uma outra
ferramenta.
Mostrar/Ocultar
na caixa de
(último botão). Observe que a
14. Seleccione a ferramenta
Ponteiro
(primeiro botão).
Tem agora uma construção similar à construção pesquisada
por Euclides há 2 mil anos atrás!
Medir comprimento dos Segmentos
15. Seleccione a ferramenta
ferramentas
Medir
.
Mova o # em direcção a um segmento
mensagem
Comprimento deste segmento
mostrar o comprimento do segmento.
Depois de criar a medida, digite
rotulada.
16. Repita o passo 15 para os segmentos
necessitar de ajustar as posições das medidas mostradas
para uma leitura mais fácil.
Nota:
Pode também rotular as medidas com os
na caixa de ferramentas
Seleccione a medida. Introduza um rótulo na janela de
edição.
Distância e Comprimento
AS
na caixa de
até aparecer a
. Clique uma vez para
AS:
no teclado. A medida é
BS
CS
,
, e DS. Pode
Comentários
Mostrar
. Seleccione
Comentários
.
São permitidas cópias desde que incluída uma nota sobre os direitos de autor da TI
© 1997–2002 Texas Instruments Incorporated
Introdução ao Cabri Geometry II 25
Page 27

Explorar: Potência (Steiner) de um problema de ponto
(Continuação)
Medir comprimentos dos segmentos
(continuação)
17. Pode ser útil agrupar as medidas num local para
inspeccionar os valores de forma fácil.
Seleccione a ferramenta
Ponteiro
. Arraste cada medida para uma área não ocupada
Ponteiro
na caixa de ferramentas
da janela de desenho. No início, as medidas hesitam em
serem arrastadas, mas seguirão o ponteiro.
Calcular potência do ponto S
18. De acordo com o teorema, AS * BS = CS * DS. Utilize a
calculadora integrada no Cabri II para verificar este
resultado.
Seleccione
Calculadora
na caixa de ferramentas
(nono botão). Aparece uma calculadora na base do ecrã.
19. Mova o # em direcção à medida de
mensagem
Este número
. Clique para incluir a medida no
AS
até aparecer a
cálculo. Aparece uma caixa de marcação aparece à volta
da medida juntamente com um
20. A variável
a
também aparece na janela de edição da
a
.
calculadora. Clique no botão de multiplicação ( * ).
Seleccione a medida de
BS
. Para completar o cálculo,
clique no botão do sinal de igual (=). O resultado aparece
na janela de resultados da calculadora.
Medir
21. Clique na janela de resultados para mover resultado para a
janela de desenho. Aparece uma caixa de marcação vazia
na janela de desenho. Mova o # (lápis) para mover a caixa
para um local junto às medidas. Clique para colocar o
resultado. O cálculo é marcado com o rótulo
22. Seleccione a ferramenta
ferramentas
rótulo
Editar este texto
Mostrar
Resultado:
até aparecer I (feixe em I) e a mensagem
. Clique para abrir uma janela de edição à
Comentários
. Mova o 4 cursor em direcção ao
na caixa de
Resultado
.
volta do rótulo e da medida. Arraste o cursor pelo texto
AS
BS
para realçar o rótulo e introduza um novo rótulo
23. Repita os passos 18–22 para
CS
DS
resultado para
*
.
CS
e DS. Altere o rótulo no
*
.
Resultado: 3.93 cm
2
26 Introdução ao Cabri Geometry II
São permitidas cópias desde que incluída uma nota sobre os direitos de autor da TI
© 1997–2002 Texas Instruments Incorporated
Page 28

Manipular construção para explorar os resultados
24. Seleccione a ferramenta
Ponteiro
. Investigue o teorema proposto, manipulando a
construção. Ao arrastar o ponto
Ponteiro
na caixa de ferramentas
A
ou o ponto C ao longo da
circunferência, a propriedade permanece verdadeira? Ou
AS
BS
CS
seja,
*
e
25. Arraste o ponto
DS
*
permanecem constantes?
S
para um novo local dentro da
circunferência. O que é que acontece com os resultados de
cálculo? Arraste o ponto
A
e o ponto C à volta da maneira
anterior. A propriedade ainda continua verdadeira?
26. Arraste o ponto
S
para diversos locais dentro da
circunferência enquanto controla a potência dos cálculos
dos pontos. Faça uma lista de suas observações.
Aparece uma lista parcial de observações no final deste
exercício.
Construir uma tabela
27. Construa uma tabela de valores para validar suas
generalizações.
Seleccione a ferramenta
Medir
(nono botão).
Para definir o tamanho e a localização de tabela, mova o
ponteiro para um local livre na janela de desenho. Prima
sem soltar o botão do rato. Mova o cursor para outro local
para desenhar um rectângulo. Solte o botão do rato.
Aparece uma tabela dentro do rectângulo. Se a tabela tiver
um tamanho inadequado, arraste o canto inferior direito
para a redimensionar.
Disposição
na caixa de ferramentas
28. Seleccione os valores que pretende dispor em tabela
(copiar).
AS
BS
Mova o # sobre o número rotulado como
aparecer a mensagem
Dispor este valor na tabela
*
até
. Clique para o
dispor na tabela. O rótulo e o valor actual aparecem na
tabela.
Repita este procedimento para o valor rotulado como
CS
DS
*
. Se este valor não estiver visível, deve alterar o
tamanho da tabela. Apenas as colunas totalmente visíveis
mostram resultados. Arraste o canto inferior direito da
tabela para a redimensionar.
São permitidas cópias desde que incluída uma nota sobre os direitos de autor da TI
© 1997–2002 Texas Instruments Incorporated
Introdução ao Cabri Geometry II 27
Page 29

Explorar: Potência (Steiner) de um problema de ponto
(Continuação)
Juntar dados para sustentar a hipótese
29. Pode querer registar valores adicionais para sustentar a
hipótese.
Seleccione a ferramenta
Ponteiro
construção da forma pretendida. Prima a tecla
registar valores adicionais nas colunas definidas.
Nota:
nova linha de dados seja registada na tabela. Neste caso, o
valor pode ser o comprimento de um segmento incluído no
cálculo, apesar de não estar visível na tabela.
30. Existem vários modos de tratamento deste problema. Este
passo examina uma observação possível. Pode querer
explorar outras facetas do problema.
Arraste o ponto
da circunferência. Prima a tecla
centímetros para recolher novas potências do cálculo de
. Arraste os pontos A, C, e S para manipular a
Pelo menos um dos valores deve mudar para que a
S
numa recta imaginária através do centro
Ponteiro
na caixa de ferramentas
para
TAB
em todos os
TAB
Analisar dados
31. Observe que as potências de S ficam menores quanto mais
afastar o ponto central do ponto
enquanto mantiver o ponto
Ocorre o contrário fora da circunferência, apesar da
propriedade continuar sendo verdadeira.) Qualquer um dos
valores se repetiu quando moveu o ponto
circunferência?
S
. (Isto é verdadeiro
S
dentro da circunferência.
S
ao longo da
S
.
Se necessário, redimensione a tabela para ver todo o
conteúdo. Arraste a tabela para cima na janela de desenho
para ver as linhas inferiores.
28 Introdução ao Cabri Geometry II
São permitidas cópias desde que incluída uma nota sobre os direitos de autor da TI
© 1997–2002 Texas Instruments Incorporated
Page 30

Modificar tabela e excluir valores da tabela
32. Seleccione
Disposição
na caixa de ferramentas
Medir
.
Aponte para a tabela e clique. Uma janela de edição envolve
a tabela.
Aponte para a primeira coluna de uma linha e clique.
(A primeira coluna é aquela que contém os números numa
ordem sequencial. Cada número representa uma linha.)
A linha inteira aparece a cinza. Prima a tecla
DELETE
excluir os valores dessa linha. Os restantes valores movemse uma coluna para cima.
33. Aponte para a primeira linha de uma coluna e clique.
(A primeira linha é a linha que contém o título da coluna.)
A coluna inteira aparece a cinza. Prima a tecla
DELETE
excluir os valores da coluna. As restantes colunas movem-se
para a esquerda. Repita para excluir os valores das restantes
colunas.
Animar construção
para
para
34. Anime a construção para registar os dados automaticamente
na tabela.
Seleccione a ferramenta
Mostrar
. Em seguida, mova o ! até aparecer a mensagem
tabela
para seleccionar a tabela. A tabela é envolvida por um
Animação
na caixa de ferramentas
Esta
rectângulo para indicar que foi seleccionada.
35. Mova o ponteiro para apontar para
mensagem
Este ponto
. Prima sem soltar o botão do rato e
A
até aparecer a
mova-o para longe do ponto. A mola de animação fica ligada
ao ponto e ao cursor. Solte o botão do rato para iniciar a
animação. (A mola de animação indica a direcção e a
velocidade relativa da animação.) Clique novamente para
parar a animação.
Os valores são registados automaticamente na tabela.
Existem muitas facetas deste problema. Incentivamos a
explorar ainda mais.
Esta tabela
São permitidas cópias desde que incluída uma nota sobre os direitos de autor da TI
© 1997–2002 Texas Instruments Incorporated
Introdução ao Cabri Geometry II 29
Page 31

Construir uma macro: Curva pentagonal de busca
Problema:
podem produzir padrões atraentes. Com o Cabri Geometry II,
desenhar linhas é fácil e divertido. Alguns desenhos podem ser
desenvolvidos através da inscrição de polígonos regulares
dentro de polígonos regulares e similares. Isto pode ser
descrito como uma série de transformações em duas etapas.
Neste exemplo criamos uma curva pentagonal de busca
através da inscrição de pentágonos para ilustrar alguns dos
importantes recursos das macros.
Desenhos de rectas criadas numa trama colorida
Prepare-se
1. Inicie o software, se necessário, ou seleccione a opção
do menu
se existente.
Ficheiro
. É pedido para guardar a construção actual,
Novo
Construir um segmento
2. Seleccione a ferramenta
Rectas
(terceiro botão). Para construir um segmento, clique
uma vez em cada ponto de extremidade. Construa um
segmento com cerca de 5 cm de comprimento.
Sugestão:
primeiro ponto de extremidade, a inclinação do segmento
fica limitada a incrementos de 15 graus.
Se premir a tecla
Segmento
na caixa de ferramentas
SHIFT
depois de criar o
Dividir segmento em oito partes
3. Seleccione a ferramenta
Construir
Mova o # em direcção ao segmento até aparecer a $ e a
mensagem
Aparece o ponto médio do segmento. O segmento é dividido
em metades.
4. Para dividir o segmento em oitavos, necessita de dividir o
segmento em duas ou mais metades.
Ou seja, 1/2 * 1/2 * 1/2 = 1/8.
Utilize a ferramenta
Mova o # em direcção ao ponto médio até aparecer a $ e a
mensagem
o # em direcção ao ponto de extremidade à direita até
aparecer a $ e a mensagem
Aparece o ponto médio entre os pontos seleccionados.
Temos já a quarta parte do segmento determinada.
Repita o processo na parte mais pequena do segmento.
Conseguimos assim determinar um segmento que
corresponde à oitava parte do segmento inicial.
(quinto botão).
Ponto médio deste segmento
Ponto médio entre este ponto
Ponto médio
Ponto médio
para executar a divisão.
e este ponto
na caixa de ferramentas
. Clique uma vez.
. Clique uma vez. Mova
. Clique uma vez.
30 Introdução ao Cabri Geometry II
São permitidas cópias desde que incluída uma nota sobre os direitos de autor da TI
© 1997–2002 Texas Instruments Incorporated
Page 32

Definir uma macro para executar a divisão de segmento
Para construir uma curva pentagonal de busca, necessita de encontrar um ponto em cada lado de
um pentágono regular que esteja a um oitavo da distância daquele lado. A divisão de segmento
executada nos passos anteriores indica o procedimento necessário para executar a tarefa.
As macros são utilizadas para executar tarefas repetitivas ou para criar objectos únicos. Como a
construção de uma curva pentagonal de busca é uma tarefa repetitiva, seria conveniente criar uma
macro que executasse a tarefa.
Para criar uma macro, deve seleccionar primeiro o(s) objecto(s) inicial(is) utilizado(s) para definir
o(s) objecto(s) final(is). O próximo passo é seleccionar o(s) objecto(s) final(is) e, em seguida, se
necessário, alterar os atributos do(s) objecto(s) à medida que aparece(m) na construção final. O
passo final é definir uma macro para inclusão na caixa de ferramentas
. A macro fica disponível
Macro
para utilização.
Seleccionar segmento como objecto inicial
5. Seleccione
Macro
Objectos iniciais
(sétimo botão). Mova o ! em direcção ao
segmento até aparecer a mensagem
na caixa de ferramentas
Este segmento
.
Clique para seleccionar o segmento como o objecto
inicial. O Segmento parece piscar ou mover-se
(um contorno marcado), indicando que está
seleccionado.
Seleccionar ponto que está a um oitavo do comprimento do segmento como objecto final
6. Seleccione
Macro
Objectos finais
. Mova o ! em direcção ao segundo ponto da
direita no segmento até aparecer a mensagem
. Clique para seleccionar este ponto como o
ponto
objecto final. O ponto pisca.
7. Pode definir a macro. Seleccione a ferramenta
na caixa de ferramentas
macro
caixa de diálogo onde pode atribuir o nome à macro.
8. Substitua o nome predefinido "Construção nova" e
digite o nome "Divisão de Segmento" no campo
rotulado
Nome da construção:
Neste caso, não é necessário guardar a macro num
ficheiro porque este é um passo intermédio na
construção da curva pentagonal de busca. Contudo,
se quiser guardar a macro num ficheiro específico,
clique na caixa
Guardar para ficheiro
um "Q." Esta é a única oportunidade para guardar a
macro num ficheiro independente, apesar da macro
ser guardada automaticamente com a construção.
na caixa de ferramentas
. Aparece uma
Macro
.
para marcar com
Este
Definir
Este ponto
Nota: As cores estão disponíveis apenas na
versão para Windows.
São permitidas cópias desde que incluída uma nota sobre os direitos de autor da TI
© 1997–2002 Texas Instruments Incorporated
Introdução ao Cabri Geometry II 31
Page 33

Construir uma macro: Curva pentagonal de busca
Nota:
Não é necessário guardar uma macro no disco para a
utilizar. Se guardar o ficheiro, a macro também é guardada,
desde que utilizada na construção.
(Continuação)
9. Clique em
10. A macro aparece na caixa de ferramentas
Divisão de segmento
de
localizado num segmento num oitavo de comprimento.
Nota:
segmento como objecto inicial ao lado de um triângulo,
polígono ou polígono regular.
OK
para guardar a macro.
Macro
. Esta macro gerará um ponto
Pode também aplicar as macros criadas com um
Testar macro Divisão de segmento
11. Desenhe um outro segmento com
ferramentas
a macro
(sétimo botão).
Mova o # em direcção ao segmento até aparecer a
mensagem
aparece no segmento está localizado a um oitavo do
comprimento do Segmento a partir do segundo ponto de
extremidade.
Nota:
original. Construa um outro segmento. Se construiu um
segmento da esquerda para a direita da última vez, agora
construa da direita para a esquerda. Aplique a macro
de segmento
próximo do segundo ponto de extremidade criado. Isto é
consistente com a maneira como a macro foi definida.
Rectas
(terceiro botão). Em seguida, seleccione
Divisão de segmento
Este segmento
As macros seguem a mesma ordem da construção
. Observe que a macro coloca o ponto mais
na caixa de ferramentas
. Clique uma vez. O ponto que
Segmento
na caixa de
com o nome
Macro
Divisão
Construir pentágono regular
12. Seleccione a ferramenta
ferramentas
secção em branco na janela de desenho. Clique para criar o
centro do polígono regular.
13. Mova o cursor para longe do centro, não se esquecendo de
que aparece um polígono. Clique para especificar o raio do
polígono regular. Adopte um raio de cerca de 3 ou 4 cm. O
número de lados do polígono regular aparece no centro.
Rectas
Polígonos regulares
(terceiro botão). Mova o # para uma
na caixa de
32 Introdução ao Cabri Geometry II
São permitidas cópias desde que incluída uma nota sobre os direitos de autor da TI
© 1997–2002 Texas Instruments Incorporated
Page 34

14. Mova o # para a direita. O número de lados diminui. Quando
o número de lados for cinco, clique para completar a
construção do polígono regular. Aparece um pentágono
regular.
Se mover para a esquerda, o número de lados torna-se uma
fracção e o polígono é desenhado como um polígono regular
em estrela.
Aplicar macro Divisão de segmento
15. Seleccione a ferramenta macro
Macro
de ferramentas
(sétimo botão).
Divisão de segmento
na caixa
Mova o # em direcção a um lado do polígono regular até
aparecer a mensagem
Este lado do polígono
. Clique uma vez
para aplicar a macro. É criado um ponto no lado do
pentágono.
Repita este passo para cada lado do pentágono.
Inscrever pentágono regular
16. Seleccione a ferramenta
Rectas
(terceiro botão). Utilize a ferramenta
ligar os pontos criados pela macro
para a direita. Não ligue os vértices do pentágono regular.
Seleccione cada ponto. Depois de seleccionar todos os
pontos, volte a seleccionar o primeiro ponto. Este
procedimento termina o polígono. É criado um pentágono
regular inscrito.
Polígonos
na caixa de ferramentas
Polígonos
Divisão de segmento
para
. Vá
Definir uma macro para criar um pentágono regular inscrito
17. Seleccione
Objectos iniciais
na caixa de ferramentas
Seleccione um pentágono regular exterior como o objecto
inicial. Mova o ! em direcção ao pentágono exterior até
aparecer a mensagem
Este polígono regular
. Clique uma vez.
O pentágono é exibido com um contorne marcado.
Macro
.
Nota:
Pode utilizar os objectos criados por macros para
gerar outras macros. Por exemplo, os pontos criados pela
macro
Divisão de segmento
são utilizados na definição da nova
macro.
São permitidas cópias desde que incluída uma nota sobre os direitos de autor da TI
© 1997–2002 Texas Instruments Incorporated
Introdução ao Cabri Geometry II 33
Page 35

Construir uma macro: Curva pentagonal de busca
(Continuação)
18. Seleccione
Objectos finais
na caixa de ferramentas
Seleccione um pentágono interior como o objecto final.
Pode definir a macro.
Nota: Uma macro gera o objecto final com os atributos
existentes quando seleccionar
Definir macro
. Pode alterar
estes atributos a qualquer momento antes de
seleccionar
19. Seleccione
Desenhar
(último botão). Seleccione cada vértice do
Definir macro
Mostrar/Ocultar
.
na caixa de ferramentas
objecto final (o pentágono regular interior).
Estes pontos desaparecem quando gerar o pentágono
regular a partir da macro.
20. Seleccione
Definir macro
na caixa de ferramentas
Aparece uma caixa de diálogo onde pode atribuir um
nome à macro.
Macro
Macro
.
.
21. Introduza o nome "Pentagrama" no campo
construção:
Clique na caixa
com o teclado.
Guardar para ficheiro
. Esta é a única
Nome da
oportunidade para guardar a macro num ficheiro
independente, apesar da macro ser guardada
automaticamente com a construção.
22. Pode digitar uma mensagem de ajuda e o nome do
primeiro objecto final para uma referência futura. É
conveniente documentar como uma macro funciona
nestes campos. Digite as mensagens adequadas.
23. Clique no botão
aparece na caixa de ferramentas
Pentagrama
. A macro gerará a inscrição de um polígono
para guardar a macro. A macro
OK
com o nome
Macro
regular.
Nota: As cores estão disponíveis apenas
na versão para Windows.
34 Introdução ao Cabri Geometry II
São permitidas cópias desde que incluída uma nota sobre os direitos de autor da TI
© 1997–2002 Texas Instruments Incorporated
Page 36

Testar macro Curva pentagonal de busca
24. Seleccione a macro
Macro
. Aponte para o pentágono regular interior até aparecer
a mensagem
pentágono inscrito dento do pentágono seleccionado.
A macro está de acordo com os seus critérios? Se não, repita
a definição dos objecto iniciais e finais e a selecção dos
atributos. Se o problema persistir, pode ser necessário rever
a construção original.
Este polígono
Pentagrama
na caixa de ferramentas
. Clique para criar um novo
Continuar a aplicar a macro Pentagrama
25. Aplique a macro
Aponte para o novo pentágono interior e clique para criar
ainda mais um pentágono. Repita até ter uma construção
similar à da ilustração.
Nota:
À medida que a construção fica mais congestionada,
pode utilizar a função de ambiguidade do Cabri Geometry II
para seleccionar o último pentágono criado. Isto é, o
ponteiro * pode aparecer juntamente com a mensagem
objecto?
disponíveis. Aponte para o último objecto na lista, que é o
último objecto criado e solte o rato para o seleccionar. O
computador ficará mais lento à medida que adicionar mais
objectos à construção.
Prima sem soltar o rato para ver a lista dos objectos
Pentagrama
novamente na construção.
Qual
Macros opcionais
Também é possível combinar mais etapas numa macro. Por
exemplo, cria Quatro pentágonos inscritos, seleccione o
pentágono original como objecto inicial, seleccione os
pentágonos restantes como objectos finais. A macro gera quatro
pentágonos inscritos.
Desenhos de outras construções a partir de segmentos recta
Tente utilizar esta técnica para construir outros desenhos de
construções a partir de segmentos de recta.
Este exemplo foi inspirado pelo livro de Dale Seymour
Introduction to Line Designs
Publications.
publicado por Dale Seymour
São permitidas cópias desde que incluída uma nota sobre os direitos de autor da TI
© 1997–2002 Texas Instruments Incorporated
Introdução ao Cabri Geometry II 35
Page 37

Opções de menu
Ficheiro
Editar
Ctrl+N Novo
Ctrl+O Abrir...
Ctrl+G Guardar
Guardar como...
Recuperar...
Ctrl+P Mostrar desenho...
Configurar página...
Imprimir...
Ctrl+Q Sair
Ctrl+Z Anular
Ctrl+X Cortar
Ctrl+C Copiar
Ctrl+V Colar
Abre um desenho novo no Cabri Geometry II.
Abre um desenho guardado do Cabri Geometry II.
Guarda o desenho actual do Cabri Geometry II no ficheiro.
Guarda o desenho actual do Cabri Geometry II num ficheiro
especificado.
Substitui o desenho actual pela última versão guardada.
Aumenta a visão para uma folha de desenho com um metro
quadrado e reposiciona a janela.
Selecciona as opções de página e de impressora.
Imprime a página actual.
Fecha o Cabri Geometry II.
Anula a última acção.
Remove o(s) objecto(s) seleccionado(s) do desenho para a área
de transferência.
Copia o(s) objecto(s) seleccionado(s) do desenho para a área
de transferência.
Cola o conteúdo da área de transferência no desenho actual.
Limpar
Ctrl+A Seleccionar tudo
Rever construção
Ctrl+F Actualizar desenho
Limpa (apaga, elimina) todos os itens seleccionados.
Selecciona todos os objectos no desenho.
Reproduz cada passo de uma construção.
Actualiza o ecrã de desenho e remove as sobras de elementos
.
traço
do
36 Introdução ao Cabri Geometry II
São permitidas cópias desde que incluída uma nota sobre os direitos de autor da TI
© 1997–2002 Texas Instruments Incorporated
Page 38

Opções
Ajuda
Atalhos úteis
Mostrar/Ocultar
atributos
Preferências...
Configurar ferramenta...
Ajuda
Oculta a barra de ferramentas ou mostra a barra de ferramentas
de controlo do aspecto do objecto.
Define as preferências de configuração do desenho.
Reorganiza ou oculta ferramentas.
Mostra uma descrição do ícone seleccionado na barra de
ferramentas na janela de Ajuda no ecrã do Cabri Geometry II.
Acerca de...
Mostra informações sobre o Cabri Geometry II que incluem o
nome dos autores, notas de direitos de autor e o número da
versão do software.
¦
Premir + ou
-
¦
¦
¦
Premir Shift
¦
¦
Premir Tab
¦
¦
Para aumentar ou diminuir a precisão mostrada em
numérica
.
Edição
Para aumentar ou diminuir a velocidade de animação
Animação
Animação múltipla
ou
.
Para aumentar ou diminuir o número de objectos no lugar
geométrico seleccionado.
Para limitar a inclinação de rectas, raios, segmentos,
vectores, triângulos, polígonos ou eixos em incrementos de
15º.
Para limitar o raio para múltiplos de 1 cm quando criar
circunferências.
Para seleccionar vários objectos.
Para registar novos valores numa tabela.
Para modificar o formato de uma equação seleccionada.
Premir Enter
Premir sem soltar o botão do
rato
Para iniciar uma Animação múltipla.
Para mostrar todos os objectos que se movem directamente
(básicos e independentes) intermitentes.
O cursor deve estar num espaço não ocupado.
Premir Ctrl e arrastar o rato
Clicar duas vezes no botão do
rato
Clicar no botão do rato
Ctrl+U
Para percorrer a janela de desenho.
Num rótulo, comentário, valor numérico ou tabela para chamar
o editor correspondente.
Em qualquer parte da área cinza da barra de ferramentas para
aceder à ferramenta
Ponteiro
Mostra uma lista de unidades num menu pendente quando
seleccionar a ferramenta Edição numérica.
São permitidas cópias desde que incluída uma nota sobre os direitos de autor da TI
© 1997–2002 Texas Instruments Incorporated
.
Introdução ao Cabri Geometry II 37
Page 39

Comandos da barra de ferramentas
Ponteiro
Pontos
Rectas
Ponteiro
Rotação
Semelhança
Rotação e
Semelhança
Ponto
Ponto sobre objecto
Ponto de
intersecção
Recta
Segmento
Semi-recta
Vector
Selecciona, move e manipula objectos.
Roda um objecto à volta de um ponto seleccionado ou do centro
geométrico.
Amplia ou reduz um objecto tendo como referência um ponto
seleccionado ou o centro geométrico.
Roda e amplia simultaneamente um objecto tendo como referência
um ponto ou o centro geométrico.
Constrói um ponto definido num espaço livre, objecto ou numa
intersecção de dois objectos.
Constrói um ponto definido sobre um objecto.
Constrói um ponto em cada intersecção de dois objectos
seleccionados.
Constrói uma recta infinita que passa por um ponto com uma
inclinação (especificada ao clicar uma segunda vez num espaço
livre ou num ponto).
Constrói um segmento definido por dois pontos de extremidade,
que pode ser criado ou definido num espaço livre ou sobre um
objecto definido.
Constrói uma semi-recta infinita definida pelo ponto da
extremidade e uma direcção.
Constrói um vector com módulo e direcção definida por dois
pontos.
Triângulo
Polígono
Polígono regular
Curvas
Circunferência
Arco
Cónica
38 Introdução ao Cabri Geometry II
Constrói um triângulo definido por três pontos (vértices), que pode
ser criado ou definido num espaço livre ou sobre um objecto
definido.
Constrói um polígono de n lados. O último ponto deve coincidir
com o ponto inicial. Seleccione ou crie um ponto para cada vértice.
Constrói um polígono regular de n lados. Clique para centro e raio e
mova para a direita (convexo) ou para a esquerda (estrela) para
configurar n (30).
Constrói uma circunferência definida por um centro e um raio
específico.
Constrói um arco definido por um ponto inicial de extremidade e
um ponto final de extremidade.
Constrói uma cónica (elipse, parábola ou hipérbole) definida por
cinco pontos.
São permitidas cópias desde que incluída uma nota sobre os direitos de autor da TI
© 1997–2002 Texas Instruments Incorporated
Page 40

Construir
Recta perpendicular
Recta paralela
Ponto médio
Mediatriz
Bissectriz
Soma de vectores
Compasso
Transferência de
medidas
Lugar geométrico
Constrói uma recta perpendicular à uma recta, segmento, semirecta, vector, eixo ou lado de um polígono seleccionado que
passa por um ponto criado ou seleccionado.
Constrói uma recta paralela a uma recta, segmento, semi-recta,
vector, eixo ou lado de um polígono que passa por um ponto
criado ou seleccionado.
Constrói um ponto médio entre dois pontos seleccionados, um
segmento ou um lado de um polígono.
Constrói uma recta perpendicular que divide dois pontos, um
segmento ou um lado de um polígono.
Constrói uma recta que divide um ângulo identificado por três
pontos seleccionados. O segundo ponto é o vértice.
Constrói a soma de dois vectores que especifica dois vectores e
um ponto para o novo vector.
Constrói uma circunferência a partir do centro, com o raio
definido por um segmento ou pela distância entre os dois
pontos seleccionados.
Cria pontos em objectos específicos baseados em valores
proporcionais ou equivalentes a valores numéricos
seleccionados.
Constrói o lugar geométrico de um único ponto seleccionado
ou de objecto definido por um movimento ao longo de uma
trajectória.
Transformar
Redefinir objecto
Simetria axial
Simetria central
Translação
Rotação
Homotetia
Inversão
Redefine um ponto, objecto ou recta previamente definido.
Cria uma imagem de um objecto em relação a uma recta,
segmento, semi-recta, vector, eixo ou um lado de um polígono.
Cria uma imagem de um objecto através de uma rotação de
180¡ à volta de um ponto.
Cria uma imagem de um objecto a que foi aplicada a translação
por um determinado vector.
Cria uma imagem de um objecto rodado à volta de um ponto
por um determinado valor angular.
Cria uma imagem homotética de um objecto a partir de um
ponto por um factor especificado.
Cria uma imagem inversa de um ponto em relação ao raio de
uma circunferência seleccionada.
São permitidas cópias desde que incluída uma nota sobre os direitos de autor da TI
© 1997–2002 Texas Instruments Incorporated
Introdução ao Cabri Geometry II 39
Page 41

Comandos da barra de ferramentas
(Continuação)
Macro
Objectos iniciais
Objectos finais
Definir macro
Verificar propriedade
Colinear
Paralelo
Perpendicular
Equidistante
Pertencente
Especifica o(s) objecto(s) inicial(is) necessário(s) para definir
o(s) objecto(s) final(is).
Especifica o(s) objecto(s) final(is) que irá(ão) resultar do(s)
objecto(s) inicial(is).
Abre uma caixa de diálogo para atribuir nome e guardar a
macro definida pelo(s) objecto(s) inicial(is) e final(is). A macro
é incorporada na caixa de ferramentas
Verifica se os três pontos seleccionados pertencem ou não à
mesma recta.
Verifica se duas rectas, segmentos, semi-rectas, vectores, eixos
ou lados de um polígono seleccionados são paralelos.
Verifica se duas rectas, segmentos, semi-rectas, vectores, eixos
ou lados de um polígono são perpendiculares.
Verifica se os três pontos seleccionados são equidistantes ou
não.
Verifica se um ponto seleccionado está ou não sobre um
objecto seleccionado.
Macro
.
Medir
Distância e
Comprimento
Área
Declive
Ângulo
Equação e
Coordenadas
Calculadora
Disposição
Mostra a distância entre dois pontos seleccionados ou o
comprimento de um segmento, perímetro, comprimento de
circunferência ou raio.
Mostra a área do polígono, circunferência ou elipse
seleccionado.
Mostra o declive de uma recta, segmento, semi-recta ou vector
seleccionado.
Mostra a medida de um ângulo marcado ou definido por três
pontos seleccionados.
Mostra as coordenadas de um ponto, uma equação de uma
recta, circunferência ou cónica.
Abre a calculadora para executar cálculos com médias, valores
numéricos, resultados de cálculo ou entradas numéricas a
partir do teclado.
Reúne medidas, cálculos, valores numéricos ou coordenadas
seleccionadas de um ponto num única tabela de dados.
40 Introdução ao Cabri Geometry II
São permitidas cópias desde que incluída uma nota sobre os direitos de autor da TI
© 1997–2002 Texas Instruments Incorporated
Page 42

Mostrar
Desenhar
Rótulo
Comentários
Edição numérica
Marca de ângulo
Fixo/Livre
Rasto On/Off
Animação
Animação múltipla
Junta um rótulo criado pelo utilizador a um ponto, recta ou
círculo. O rótulo pode conter textos e números.
Digite um comentário no desenho. A janela de comentário é
definida pelo local e tamanho.
Edita qualquer medida, coordenada ou equação. Pode modificar
o valor, precisão, unidade, fonte, tamanho e estilo.
Coloca uma marca de ângulo num ângulo definido por três
pontos, o segundo dos Quais é o vértice.
Fixa a localização de um ponto.
Liberta um ponto fixo.
Desenha o caminho de um objecto ao longo de uma trajectória
especificada.
Sai do traço.
Aplica translação, rotação ou homotetia automaticamente um
objecto na direcção especificada pela mola de animação. Clique
uma vez para interromper a animação.
Anima vários objectos ao longo de várias trajectórias.
Mostrar/Ocultar
Cor
Preencher
Espessura
Ponteado
Modificar aspecto
Mostrar/Ocultar eixos
Novos eixos
Definir grelha
Selecciona objectos para esconder (incluindo rótulos e
medidas).
Mostra objectos escondidos.
Abre uma paleta de cores para alterar a cor de um objecto
seleccionado.
Preenche um triângulo, polígono ou um círculo com uma cor
seleccionada.
Altera o aspecto de um objecto através da selecção de uma
espessura de linha.
Altera o aspecto de um objecto através da selecção de uma
linha ponteada.
Abre uma paleta de atributos para alterar o aspecto de objectos.
Mostra o sistema de coordenadas predefinido para geometria
descritiva.
Oculta o sistema de coordenadas predefinido.
Cria um sistema de coordenadas através da definição de um
ponto origem, um ponto para o eixo x e um ponto para o eixo
y.
Mostra uma grelha para os eixos seleccionados.
São permitidas cópias desde que incluída uma nota sobre os direitos de autor da TI
© 1997–2002 Texas Instruments Incorporated
Introdução ao Cabri Geometry II 41
Page 43

Comandos da barra de ferramentas
(Continuação)
Paleta de cores
Espessura de linha
Linhas leves
Linhas médias
Linhas espessas
Aspecto da linha
Linhas sólidas
Marca de ângulo
1 marca de verificação
2 marcas de verificação
3 marcas de verificação
Marca de segmento
Sem marca de verificação
1 marca de verificação
2 marcas de verificação
3 marcas de verificação
Linhas ponteadas
Linhas tracejadas
Tipos de pontos
Ponto pequeno
Ponto médio
Ponto largo
Ponto vazio
Ponto cruzado
Cruz
Coordenadas cartesianas e polares
Coordenadas cartesianas
Coordenadas polares medidas
em graus
Coordenadas polares medidas
em grados
Coordenadas polares medidas
em radianos
Aspecto do texto
Simples
Fundo colorido
Em caixa
Em caixa colorida
42 Introdução ao Cabri Geometry II
São permitidas cópias desde que incluída uma nota sobre os direitos de autor da TI
© 1997–2002 Texas Instruments Incorporated
 Loading...
Loading...