Page 1
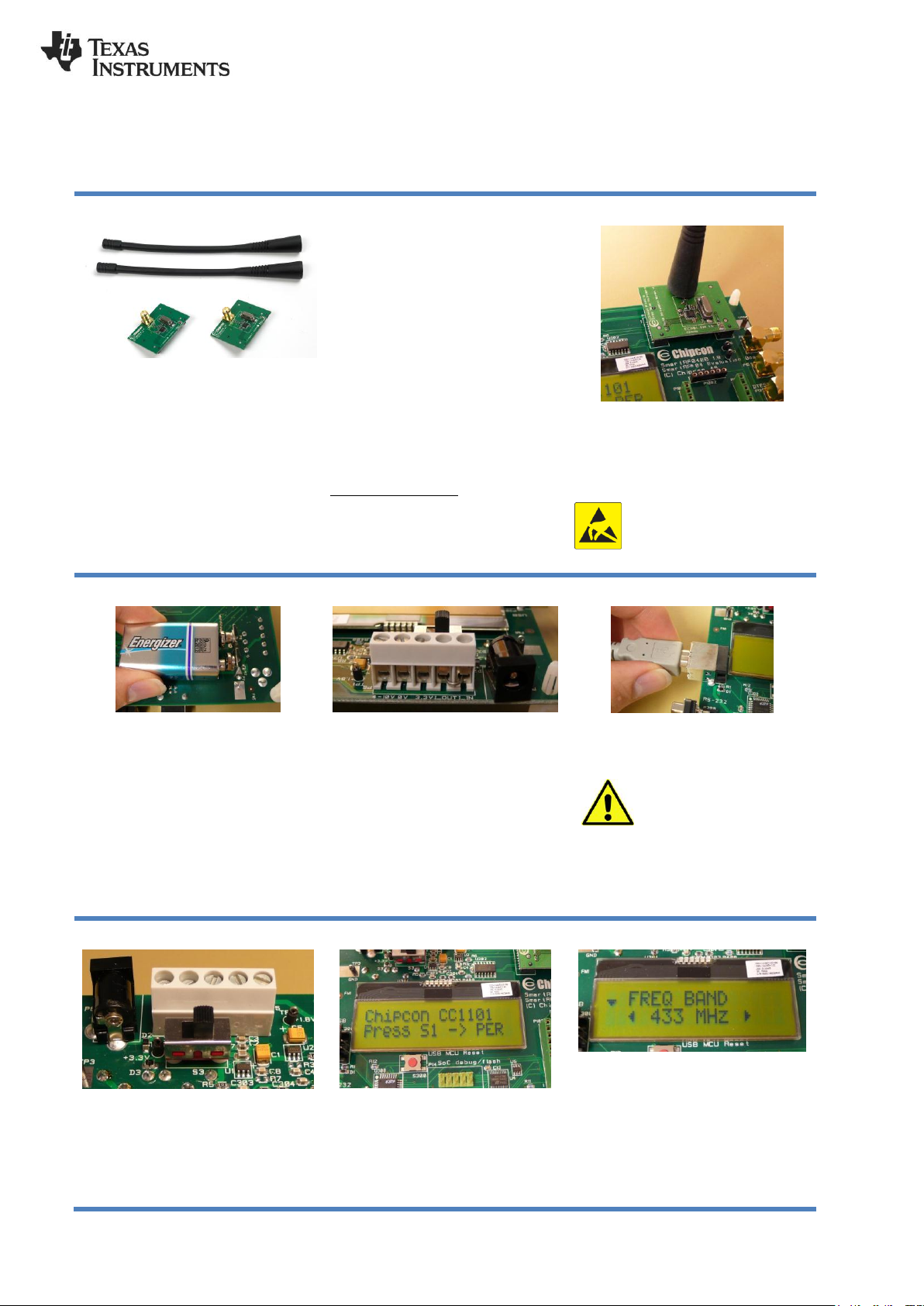
SWRU261A
1. Kit Contents
2 x CC1101EM-868-915
2 x W5017 Pulse Antennas
The hardware in this kit is FCC/IC certified
and complies with ETSI/R&TTE over
temperature from 0 to +35°C.
The W5017 whip antenna from Pulse has a
gain of 2 dBi.
2. How to use the modules
The CC1101EM boards can be plugged
into several development boards from
Texas Instruments. Most notably, you can
use SmartRF04EB, which is included in the
CC1101DK, or the SmartRF TrxEB
(included in CC1120DK). These boards let
you run a packet error rate (PER) test,
control the device from SmartRF™ Studio
and it can be used as a general purpose
development platform.
The board can also be plugged into the
MSP430 Experimenter’s Boards, both the
MSP-EXP430F4618 and MSPEXP430F5438.
For prototyping with other microcontrollers,
plug the EM into the “SoC Battery Board”
(www.ti.com/tool/soc-bb).
This guide will show how to use the
modules together with SmartRF04EB.
3. Plug EM into SmartRF04EB
Insert a CC1101EM (EM) with an antenna
into the SmartRF04EB (EB). The
connectors will only fit in one position, so
that the EM cannot be inserted the wrong
way.
Caution! The kit contains ESD sensitive
components. Handle with care to prevent
permanent damage. To minimize risk of
injury, avoid touching components during
operation if symbolized as hot.
4a. Power: Battery
There are three different ways of applying
power to the EB:
The first method involves using a battery,
for instance a 9V battery (not included in
the kit) connected to the connector on the
bottom side of the board.
Warning! To minimize risk of personal
injury or property damage, never use
rechargeable batteries to power the board.
Do not leave the EVM powered when
unattended.
4b. Power: DC/External
The second method applies DC power
(max 10 V, min 4 V, 1500 mA) using the
DC input jack (right in picture, centre is +,
sleeve is ground), or by connecting a 4 - 10
V voltage source between the 4 - 10 V and
0 V terminals of the power connector (left
in picture). It is also possible to connect a
3.3 V voltage source between the 3.3 V
and 0 V terminals. The on-board voltage
regulators will be bypassed if the 3.3 V
input terminal is used.
4c. Power: USB
The EB can also be powered from the USB
bus.
Note that there should only
be one active power source
at any one time
5. Set Power Switch
If a 3.3 V source is used as described in 4b
above, the switch should be set to the
leftmost position. For all other cases, the
switch should be set to the rightmost
position. This switch can be used to turn off
the EB by switching it to the opposite
position of that used to turn it on.
6. Packet Error Rate Test
When power is applied to the board, the
PER test program will start. You should
see the text shown above on the LCD
display on both evaluation boards.
Press the button marked S1 (lower right
corner) to continue.
7. Set Frequency Band
Select the desired frequency band of
operation by using the joystick. The
frequency should match the evaluation
module and antenna you are using.
Note that the value shown in the display is
also the selected value. There is no need
to press a button to select or activate the
selection.
December 2012
CC1101EMK 868/915 MHz Quick Start Guide
Opening the box and using the modules with SmartRF04EB
Page 2
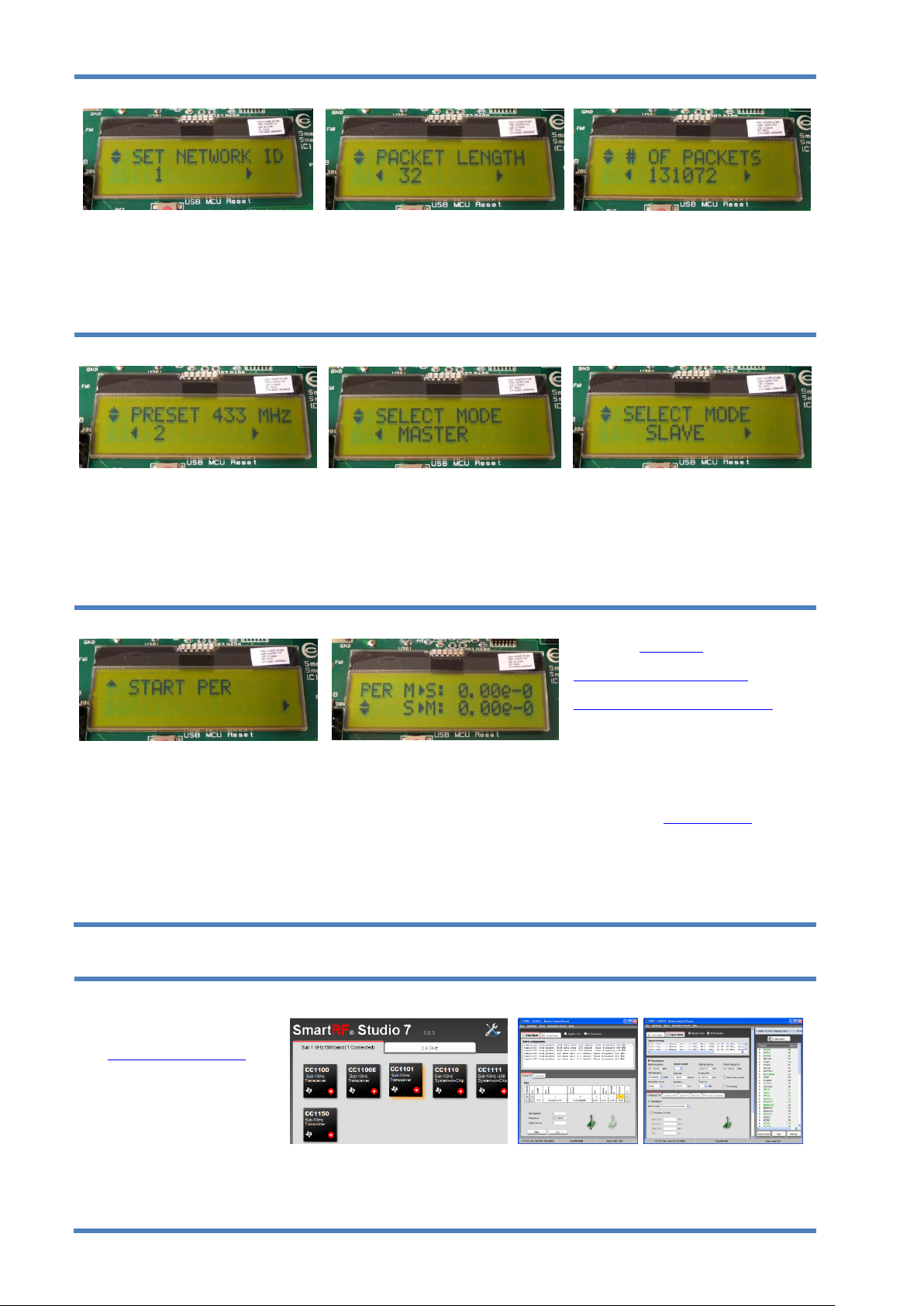
8. Set Network ID
Push the joystick down to display the
screen shown above. This lets you set the
ID of the node in case you need to run
several PER tests simultaneously and you
have multiple development kits. Leave this
set to 1 for now.
9. Packet Length
Push the joystick down to display the
screen shown above. This lets you set the
length of the packets to be transmitted.
The packet length will affect the measured
packet error rate. Push the joystick left or
right to select the packet length you want
to use.
10. Number of Packets
Push the joystick down to display the
screen shown above. This lets you set the
number of packets to be transmitted. Set
this to the desired value using the joystick.
11. Select RF Settings
Push the joystick down to display the
screen shown above. This lets you select
preset RF configurations, including
modulation and data rate
Preset 0: GFSK, 1.2 kBaud
Preset 1: GFSK, 10 kBaud
Preset 2: GFSK, 38.4 kBaud
Preset 3: GFSK, 250 kBaud
12. Select Mode
Push the joystick down to display the
screen shown above. Use the joystick to
select master mode. The EB you have
configured now will be the master in the
PER test.
13. Configure 2nd EB
Perform steps 3 through 11 on the second
EB. Push the joystick down until you get
the display shown above. Leave this EB in
slave mode.
14. Start PER
Push the joystick down on both EBs, and
the screen shown above is displayed. Push
the joystick right on the slave EB first, and
then push the joystick right on the master
EB. The PER test will start when the two
nodes have successfully connected.
Note that the PER test uses 10 dBm as
default output power, so the EBs should be
placed at least 1m apart to avoid saturation
of the receiver.
15. Run PER Test
The uppermost line of the LCD will show
the PER for packets transmitted from the
slave to the master, while the second line
will show the PER for packets transmitted
from the master to the slave.
The PER test will end when the number of
packets you selected in step 10 is reached
or if 100 consecutive packets are lost.
16. References
Please visit www.ti.com and
www.ti.com/tool/cc1101emk433
www.ti.com/tool/cc1101emk868-915
Download the CC1101DK User Manual,
the SmartRF™ Studio software, examples,
as well as datasheets, reference designs
and application notes.
You will also find a lot of information on the
TI E2E forum at http://e2e.ti.com
We hope that you will enjoy working
with the CC1101 device.
1. Download and Install
Before connecting the EB to your
PC, download SmartRF™ Studio
from www.ti.com/smartrfstudio.
Install the program and follow the
instructions in the wizard.
Connect the EB with a CC1101EM
to the PC using the USB cable and
install the USB driver as described
in the manual.
2. Launch SmartRF Studio
Launch SmartRF Studio and double
click on the highlighted CC1101 device
icon to get complete control of the
device from the PC.
3. Configure the Radio
You can now configure the radio, run tests, export
register settings and run link tests with another
CC1101 on a SmartRF04EB connected to the PC.
SmartRF™ Studio
Page 3

EVALUATION BOARD/KIT/MODULE (EVM) ADDITIONAL TERMS
Texas Instruments (TI) provides the enclosed Evaluation Board/Kit/Module (EVM) under the following conditions:
The user assumes all responsibility and liability for proper and safe handling of the goods. Further, the user indemnifies TI from all claims
arising from the handling or use of the goods.
Should this evaluation board/kit not meet the specifications indicated in the User’s Guide, the board/kit may be returned within 30 days from
the date of delivery for a full refund. THE FOREGOING LIMITED WARRANTY IS THE EXCLUSIVE WARRANTY MADE BY SELLER TO
BUYER AND IS IN LIEU OF ALL OTHER WARRANTIES, EXPRESSED, IMPLIED, OR STATUTORY, INCLUDING ANY WARRANTY OF
MERCHANTABILITY OR FITNESS FOR ANY PARTICULAR PURPOSE. EXCEPT TO THE EXTENT OF THE INDEMNITY SET FORTH
ABOVE, NEITHER PARTY SHALL BE LIABLE TO THE OTHER FOR ANY INDIRECT, SPECIAL, INCIDENTAL, OR CONSEQUENTIAL
DAMAGES.
Please read the User's Guide and, specifically, the Warnings and Restrictions notice in the User's Guide prior to handling the product. This
notice contains important safety information about temperatures and voltages. For additional information on TI's environmental and/or safety
programs, please visit www.ti.com/esh or contact TI.
No license is granted under any patent right or other intellectual property right of TI covering or relating to any machine, process, or
combination in which such TI products or services might be or are used. TI currently deals with a variety of customers for products, and
therefore our arrangement with the user is not exclusive. TI assumes no liability for applications assistance, customer product design,
software performance, or infringement of patents or services described herein.
REGULATORY COMPLIANCE INFORMATION
As noted in the EVM User’s Guide and/or EVM itself, this EVM and/or accompanying hardware may or may not be subject to the Federal
Communications Commission (FCC) and Industry Canada (IC) rules.
For EVMs not subject to the above rules, this evaluation board/kit/module is intended for use for ENGINEERING DEVELOPMENT,
DEMONSTRATION OR EVALUATION PURPOSES ONLY and is not considered by TI to be a finished end product fit for general consumer
use. It generates, uses, and can radiate radio frequency energy and has not been tested for compliance with the limits of computing
devices pursuant to part 15 of FCC or ICES-003 rules, which are designed to provide reasonable protection against radio frequency
interference. Operation of the equipment may cause interference with radio communications, in which case the user at his own expense will
be required to take whatever measures may be required to correct this interference.
General Statement for EVMs including a radio
User Power/Frequency Use Obligations: This radio is intended for development/professional use only in legally allocated frequency and
power limits. Any use of radio frequencies and/or power availability of this EVM and its development application(s) must comply with local
laws governing radio spectrum allocation and power limits for this evaluation module. It is the user’s sole responsibility to only operate this
radio in legally acceptable frequency space and within legally mandated power limitations. Any exceptions to this are strictly prohibited and
unauthorized by Texas Instruments unless user has obtained appropriate experimental/development licenses from local regulatory
authorities, which is responsibility of user including its acceptable authorization.
For EVMs annotated as FCC – FEDERAL COMMUNICATIONS COMMISSION Part 15 Compliant
Caution
This device complies with part 15 of the FCC Rules. Operation is subject to the following two conditions: (1) This device may not cause
harmful interference, and (2) this device must accept any interference received, including interference that may cause undesired operation.
Changes or modifications not expressly approved by the party responsible for compliance could void the user's authority to operate the
equipment.
FCC Interference Statement for Class A EVM devices
This equipment has been tested and found to comply with the limits for a Class A digital device, pursuant to part 15 of the FCC Rules.
These limits are designed to provide reasonable protection against harmful interference when the equipment is operated in a commercial
environment. This equipment generates, uses, and can radiate radio frequency energy and, if not installed and used in accordance with the
instruction manual, may cause harmful interference to radio communications. Operation of this equipment in a residential area is likely to
cause harmful interference in which case the user will be required to correct the interference at his own expense.
Page 4

FCC Interference Statement for Class B EVM devices
This equipment has been tested and found to comply with the limits for a Class B digital device, pursuant to part 15 of the FCC Rules.
These limits are designed to provide reasonable protection against harmful interference in a residential installation. This equipment
generates, uses and can radiate radio frequency energy and, if not installed and used in accordance with the instructions, may cause
harmful interference to radio communications. However, there is no guarantee that interference will not occur in a particular installation. If
this equipment does cause harmful interference to radio or television reception, which can be determined by turning the equipment off and
on, the user is encouraged to try to correct the interference by one or more of the following measures:
• Reorient or relocate the receiving antenna.
• Increase the separation between the equipment and receiver.
• Connect the equipment into an outlet on a circuit different from that to which the receiver is connected.
• Consult the dealer or an experienced radio/TV technician for help.
For EVMs annotated as IC – INDUSTRY CANADA Compliant
This Class A or B digital apparatus complies with Canadian ICES-003.
Changes or modifications not expressly approved by the party responsible for compliance could void the user’s authority to operate the
equipment.
Concerning EVMs including radio transmitters
This device complies with Industry Canada licence-exempt RSS standard(s). Operation is subject to the following two conditions: (1) this
device may not cause interference, and (2) this device must accept any interference, including interference that may cause undesired
operation of the device.
Concerning EVMs including detachable antennas
Under Industry Canada regulations, this radio transmitter may only operate using an antenna of a type and maximum (or lesser) gain
approved for the transmitter by Industry Canada. To reduce potential radio interference to other users, the antenna type and its gain should
be so chosen that the equivalent isotropically radiated power (e.i.r.p.) is not more than that necessary for successful communication.
This radio transmitter has been approved by Industry Canada to operate with the antenna types listed in the user guide with the maximum
permissible gain and required antenna impedance for each antenna type indicated. Antenna types not included in this list, having a gain
greater than the maximum gain indicated for that type, are strictly prohibited for use with this device.
Cet appareil numérique de la classe A ou B est conforme à la norme NMB-003 du Canada.
Les changements ou les modifications pas expressément approuvés par la partie responsable de la conformité ont pu vider l’autorité de
l'utilisateur pour actionner l'équipement.
Concernant les EVMs avec appareils radio
Le présent appareil est conforme aux CNR d'Industrie Canada applicables aux appareils radio exempts de licence. L'exploitation est
autorisée aux deux conditions suivantes : (1) l'appareil ne doit pas produire de brouillage, et (2) l'utilisateur de l'appareil doit accepter tout
brouillage radioélectrique subi, même si le brouillage est susceptible d'en compromettre le fonctionnement.
Concernant les EVMs avec antennes détachables
Conformément à la réglementation d'Industrie Canada, le présent émetteur radio peut fonctionner avec une antenne d'un type et d'un gain
maximal (ou inférieur) approuvé pour l'émetteur par Industrie Canada. Dans le but de réduire les risques de brouillage radioélectrique à
l'intention des autres utilisateurs, il faut choisir le type d'antenne et son gain de sorte que la puissance isotrope rayonnée équivalente
(p.i.r.e.) ne dépasse pas l'intensité nécessaire à l'établissement d'une communication satisfaisante.
Le présent émetteur radio a été approuvé par Industrie Canada pour fonctionner avec les types d'antenne énumérés dans le manuel
d’usage et ayant un gain admissible maximal et l'impédance requise pour chaque type d'antenne. Les types d'antenne non inclus dans
cette liste, ou dont le gain est supérieur au gain maximal indiqué, sont strictement interdits pour l'exploitation de l'émetteur.
SPACER
SPACER
SPACER
SPACER
SPACER
SPACER
SPACER
SPACER
Page 5

【【Important Notice for Users of this Product in Japan】】
This development kit is NOT certified as Confirming to Technical Regulations of Radio Law of Japan
If you use this product in Japan, you are required by Radio Law of Japan to follow the instructions below with respect to this product:
1. Use this product in a shielded room or any other test facility as defined in the notification #173 issued by Ministry of Internal Affairs and
Communications on March 28, 2006, based on Sub-section 1.1 of Article 6 of the Ministry’s Rule for Enforcement of Radio Law of
Japan,
2. Use this product only after you obtained the license of Test Radio Station as provided in Radio Law of Japan with respect to this
product, or
3. Use of this product only after you obtained the Technical Regulations Conformity Certification as provided in Radio Law of Japan with
respect to this product. Also, please do not transfer this product, unless you give the same notice above to the transferee. Please note
that if you could not follow the instructions above, you will be subject to penalties of Radio Law of Japan.
(address) 24-1, Nishi-Shinjuku 6 chome, Shinjuku-ku, Tokyo, Japan
http://www.tij.co.jp
【ご使用にあたっての注】
本開発キットは技術基準適合証明を受けておりません。
本製品のご使用に際しては、電波法遵守のため、以下のいずれかの措置を取っていただく必要がありますのでご注意ください。
1. 電波法施行規則第6条第1項第1号に基づく平成18年3月28日総務省告示第173号で定められた電波暗室等の試験設備でご使用いただく。
2. 実験局の免許を取得後ご使用いただく。
3. 技術基準適合証明を取得後ご使用いただく。
なお、本製品は、上記の「ご使用にあたっての注意」を譲渡先、移転先に通知しない限り、譲渡、移転できないものとします。
上記を遵守頂けない場合は、電波法の罰則が適用される可能性があることをご留意ください。
日本テキサス・インスツルメンツ株式会社
東京都新宿区西新宿6丁目24番1号
西新宿三井ビル
http://www.tij.co.jp
Texas Instruments Japan Limited
SPACER
SPACER
SPACER
SPACER
SPACER
SPACER
SPACER
SPACER
SPACER
SPACER
SPACER
SPACER
SPACER
SPACER
SPACER
SPACER
Page 6

EVALUATION BOARD/KIT/MODULE (EVM)
WARNINGS, RESTRICTIONS AND DISCLAIMERS
For Feasibility Evaluation Only, in Laboratory/Development Environments. Unless otherwise indicated, this EVM is not a finished
electrical equipment and not intended for consumer use. It is intended solely for use for preliminary feasibility evaluation in
laboratory/development environments by technically qualified electronics experts who are familiar with the dangers and application risks
associated with handling electrical mechanical components, systems and subsystems. It should not be used as all or part of a finished end
product.
Your Sole Responsibility and Risk. You acknowledge, represent and agree that:
1. You have unique knowledge concerning Federal, State and local regulatory requirements (including but not limited to Food and Drug
Administration regulations, if applicable) which relate to your products and which relate to your use (and/or that of your employees,
affiliates, contractors or designees) of the EVM for evaluation, testing and other purposes.
2. You have full and exclusive responsibility to assure the safety and compliance of your products with all such laws and other applicable
regulatory requirements, and also to assure the safety of any activities to be conducted by you and/or your employees, affiliates,
contractors or designees, using the EVM. Further, you are responsible to assure that any interfaces (electronic and/or mechanical)
between the EVM and any human body are designed with suitable isolation and means to safely limit accessible leakage currents to
minimize the risk of electrical shock hazard.
3. You will employ reasonable safeguards to ensure that your use of the EVM will not result in any property damage, injury or death, even
if the EVM should fail to perform as described or expected.
4. You will take care of proper disposal and recycling of the EVM’s electronic components and packing materials.
Certain Instructions. It is important to operate this EVM within TI’s recommended specifications and environmental considerations per the
user guidelines. Exceeding the specified EVM ratings (including but not limited to input and output voltage, current, power, and
environmental ranges) may cause property damage, personal injury or death. If there are questions concerning these ratings please contact
a TI field representative prior to connecting interface electronics including input power and intended loads. Any loads applied outside of the
specified output range may result in unintended and/or inaccurate operation and/or possible permanent damage to the EVM and/or
interface electronics. Please consult the EVM User's Guide prior to connecting any load to the EVM output. If there is uncertainty as to the
load specification, please contact a TI field representative. During normal operation, some circuit components may have case temperatures
greater than 60°C as long as the input and output are maintained at a normal ambient operating temperature. These components include
but are not limited to linear regulators, switching transistors, pass transistors, and current sense resistors which can be identified using the
EVM schematic located in the EVM User's Guide. When placing measurement probes near these devices during normal operation, please
be aware that these devices may be very warm to the touch. As with all electronic evaluation tools, only qualified personnel knowledgeable
in electronic measurement and diagnostics normally found in development environments should use these EVMs.
Agreement to Defend, Indemnify and Hold Harmless. You agree to defend, indemnify and hold TI, its licensors and their representatives
harmless from and against any and all claims, damages, losses, expenses, costs and liabilities (collectively, "Claims") arising out of or in
connection with any use of the EVM that is not in accordance with the terms of the agreement. This obligation shall apply whether Claims
arise under law of tort or contract or any other legal theory, and even if the EVM fails to perform as described or expected.
Safety-Critical or Life-Critical Applications. If you intend to evaluate the components for possible use in safety critical applications (such
as life support) where a failure of the TI product would reasonably be expected to cause severe personal injury or death, such as devices
which are classified as FDA Class III or similar classification, then you must specifically notify TI of such intent and enter into a separate
Assurance and Indemnity Agreement.
Mailing Address: Texas Instruments, Post Office Box 655303, Dallas, Texas 75265
Copyright © 2012, Texas Instruments Incorporated
 Loading...
Loading...