Page 1

IRSoft · PC-Software
Bedienungsanleitung
Page 2
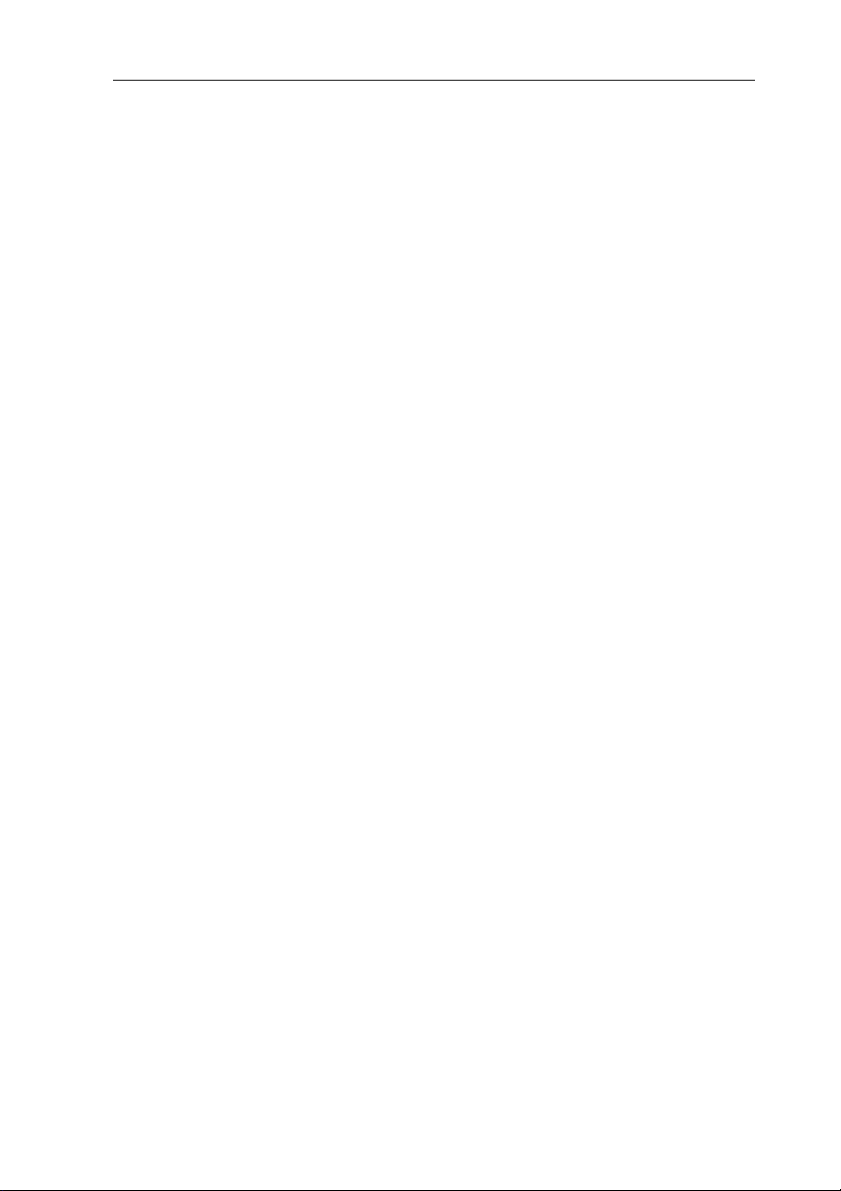
2
Page 3
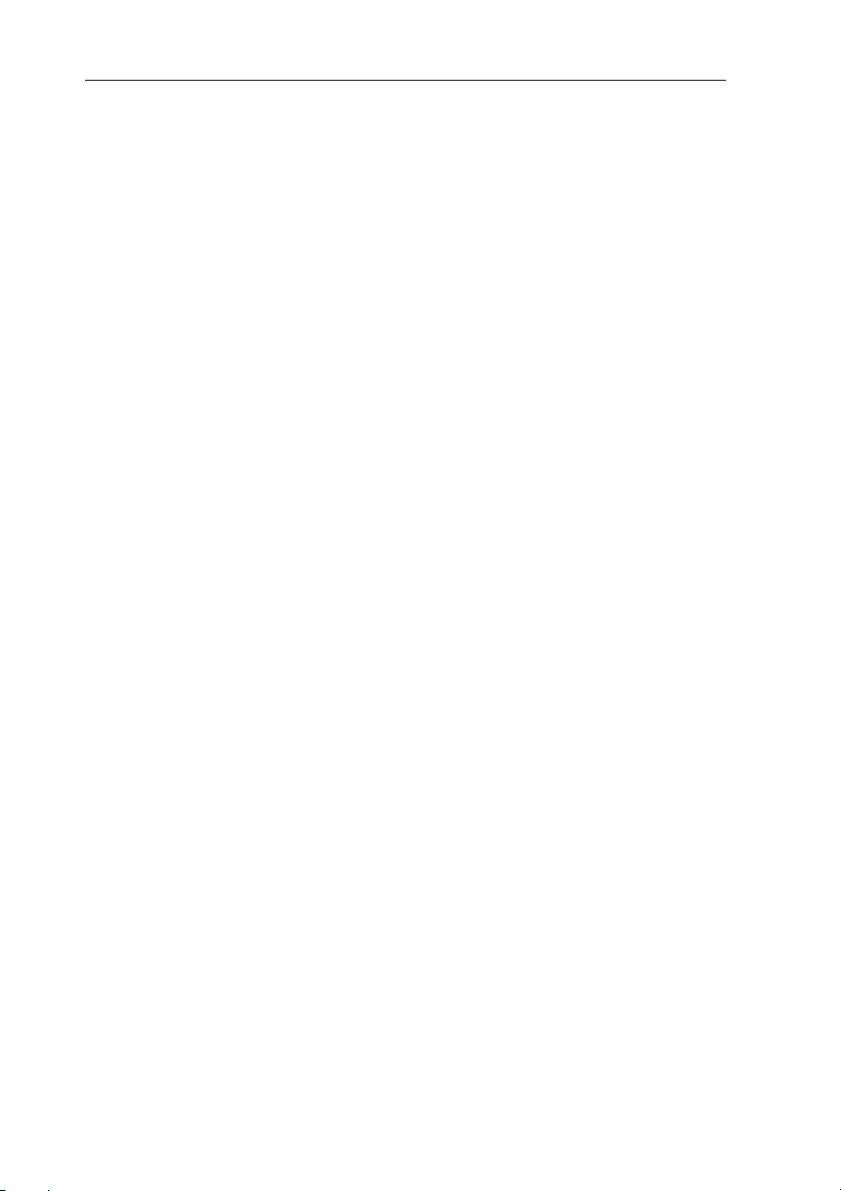
1 Inhalt
1 Inhalt
1 Inhalt ......................................................................................................... 3
2 Zu diesem Dokument .............................................................................. 5
3 Leistungsbeschreibung .......................................................................... 6
3.1. Verwendung .................................................................................... 6
3.2. Systemvoraussetzungen ................................................................. 6
4 Erste Schritte ........................................................................................... 8
4.1. Software / Treiber installieren .......................................................... 8
4.2. Software starten .............................................................................. 9
5 Produktbeschreibung ............................................................................ 11
5.1. Bedienoberfläche ........................................................................... 11
5.2. Multifunktionsleiste ........................................................................ 11
5.3. Arbeitsfläche .................................................................................. 13
5.4. Statusleiste .................................................................................... 14
6 Software verwenden .............................................................................. 15
6.1. Programmeinstellungen vornehmen .............................................. 15
6.1.1. Arbeitsflächenansicht ändern ......................................................................... 15
6.1.2. Bilddarstellung ............................................................................................... 16
6.1.3. Temperatureinheit .......................................................................................... 16
6.1.4. Farbschema ................................................................................................... 16
6.1.5. Kurzhilfen (Tooltipps) ..................................................................................... 16
6.1.6. Programmaktualisierung ................................................................................ 17
6.1.7. Vorschaubild .................................................................................................. 17
6.1.8. Programmsprache ......................................................................................... 17
6.1.9. Vorlagen für Berichte ..................................................................................... 17
6.2. Bilder auswählen ........................................................................... 17
6.3. Bildeigenschaften bearbeiten ........................................................ 19
6.3.1. Farben ........................................................................................................... 19
6.3.2. Parameter ...................................................................................................... 20
6.3.3. Audiokommentare abspielen / speichern ....................................................... 21
6.3.4. Bildüberlagerung mit TwinPix erstellen .......................................................... 21
6.3.5. Einstellungen für mehrere Bilder übernehmen ............................................... 24
6.3.1. Serienexport .................................................................................................. 25
6.4. Bilder auswerten ............................................................................ 26
6.4.1. Dokumentfenster Wärmebild .......................................................................... 26
6.4.2. Dokumentfenster Temperaturskala ................................................................ 31
6.4.3. Dokumentfenster Histogramm ....................................................................... 34
6.4.4. Dokumentfenster Wärmebildmarkierungen .................................................... 35
6.4.5. Dokumentfenster Echtbild .............................................................................. 37
6.4.6. Dokumentfenster Profil .................................................................................. 40
6.4.7. Dokumentfenster Bemerkungen .................................................................... 41
3
Page 4
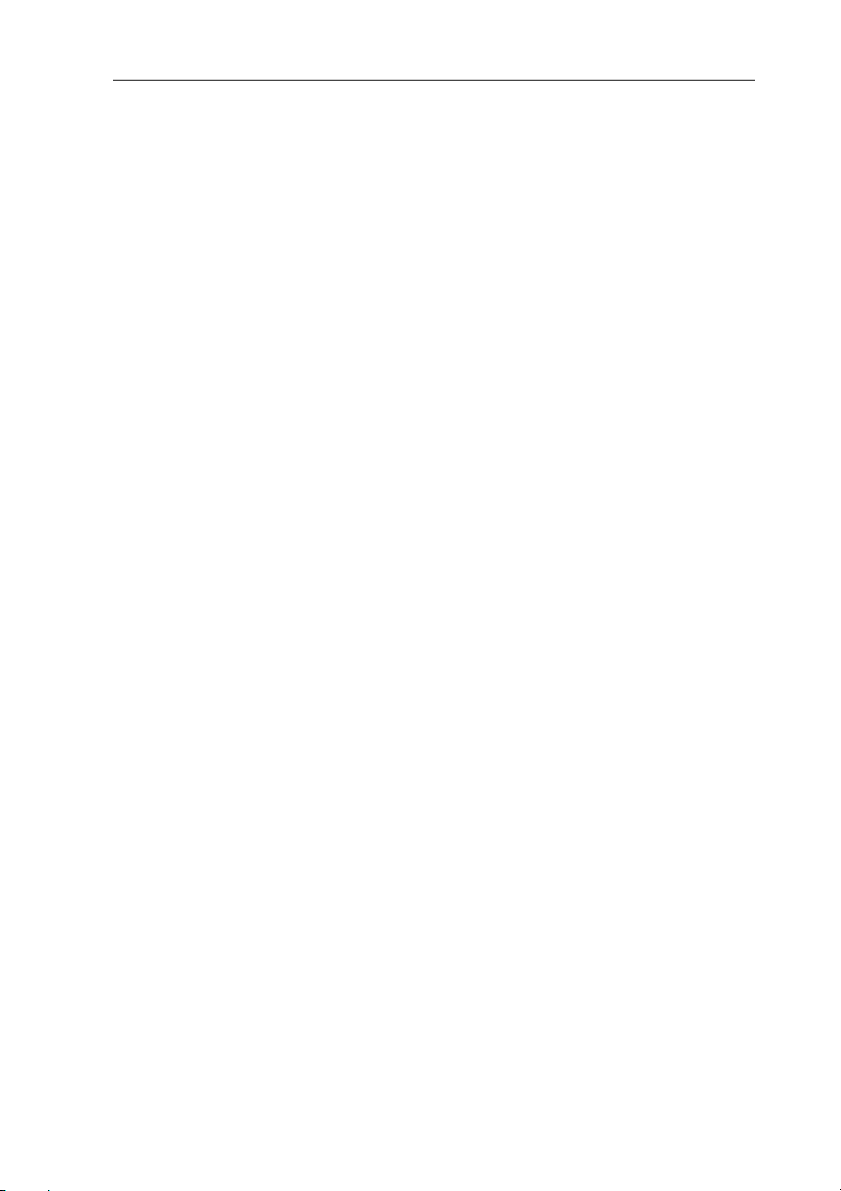
1 Inhalt
6.5.
Bericht erstellen ............................................................................ 41
6.6. Bericht ändern ............................................................................... 43
6.7. Berichtsdesigner ........................................................................... 43
6.7.1. Bedienoberfläche ........................................................................................... 44
6.7.2. Funktionen und Befehle ................................................................................. 45
6.7.3. Berichtsvorlage bearbeiten ............................................................................ 46
6.7.4. Tipps & Tricks ................................................................................................ 49
6.8. Gerät konfigurieren ....................................................................... 51
6.9. Video (nur testo 885 / 890) ........................................................... 55
6.9.1. Verbindung herstellen / trennen ..................................................................... 55
6.9.2. Einstellungen ................................................................................................. 56
6.9.3. Video / Logger-Sequenz aufnehmen ............................................................. 56
6.9.4. Videos abspielen / analysieren / speichern .................................................... 60
6.10. Archiv (nur testo 885 / 89 0) ........................................................... 63
7 Tipps und Hilfe ...................................................................................... 68
7.1. Fragen und Antworten .................................................................. 68
8 Index ....................................................................................................... 70
4
Page 5
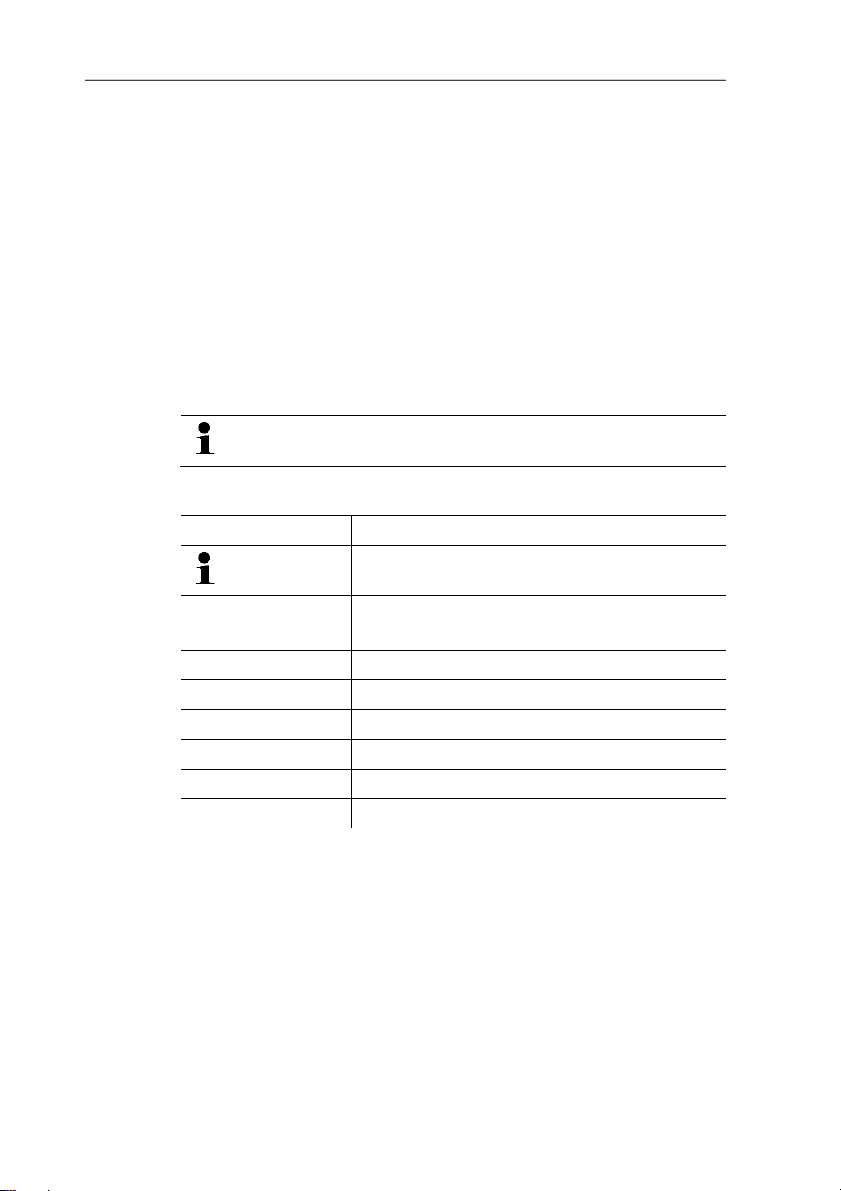
2 Zu diesem Dokument
Verwendung
> Lesen Sie diese Dokumentation aufmerksam durch und
machen Sie sich mit dem Produkt vertraut, bevor Sie es
einsetzen. Beachten Sie besonders die Sicherheits- und
Warnhinweise, um Verletzungen und Produktschäden
vorzubeugen.
> Bewahren Sie diese Dokumentation griffbereit auf, um bei
Bedarf nachschlagen zu können.
> Geben Sie diese Dokumentation an spätere Nutzer des
Produktes weiter.
Für die Arbeit mit der Software werden Kenntnisse im
Umgang mit Windows® Betriebssystemen vorausgesetzt.
2 Zu diesem Dokument
Symbole und Schreibkonventionen
Darstellung Erklärung
Hinweis: Grundlegende oder weiterführende
1. ...
2. ...
Informationen.
Handlung: mehrere Schritte, die Reihenfolge
muss eingehalten werden.
> ... Handlung: ein Schritt bzw. optionaler Schritt.
- ... Resultat einer Handlung.
Menü
[OK]
Elemente der Programmoberfläche.
Schaltflächen der Programmoberfläche.
... | ... Funktionen/Pfade innerhalb eines Menüs.
“...” Beispieleingaben
5
Page 6
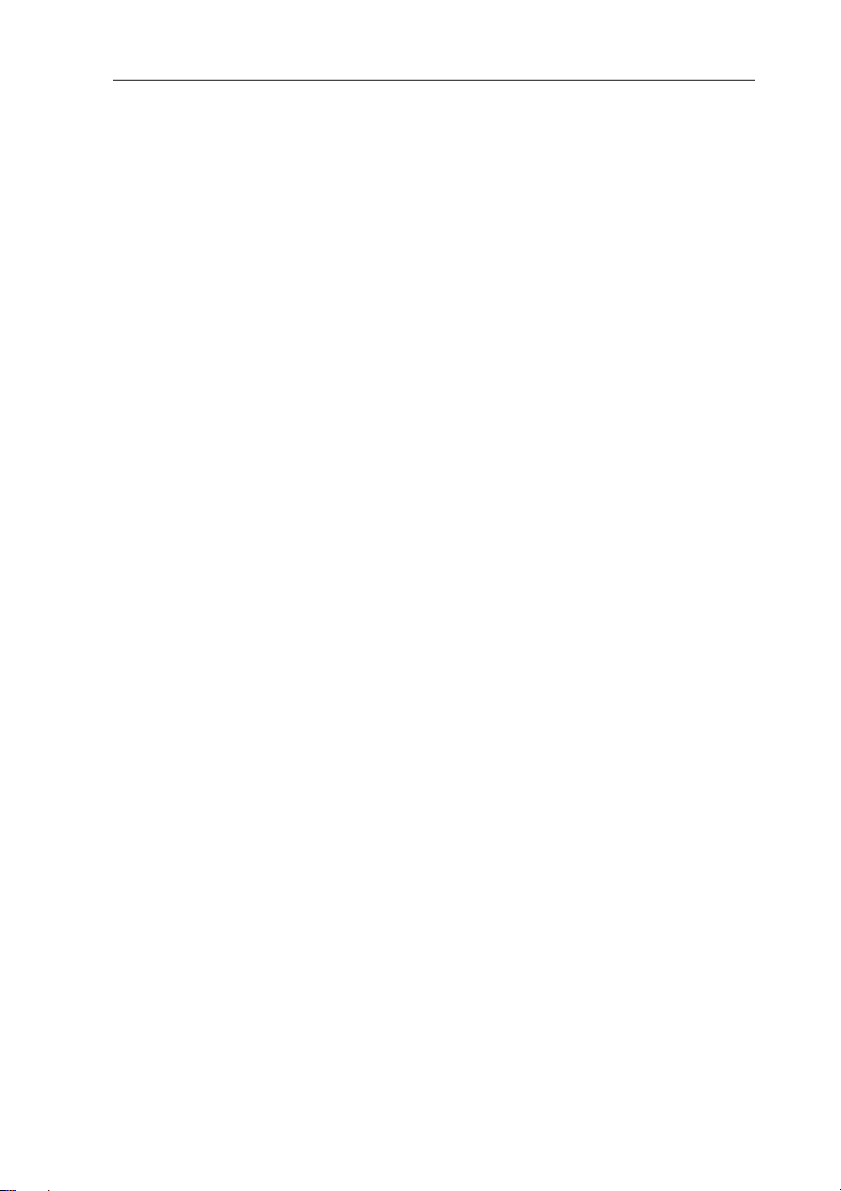
3 Leistungsbeschreibung
3 Leistungsbeschreibung
3.1. Verwendung
Die Software IRSoft dient zur Auswertung, Bearbeitung und
Archivierung der von einer Testo-Wärmebildkamera aufgenommenen Bilder. Sie verfügt über eine integrierte
Berichtserstellung zur übersichtlichen Darstellung der Daten.
Über die Gerätesteuerung können Einstellungen an der ange-
3.2. Systemvoraussetzungen
schlossenen Wärmebildkamera vorgenommen werden.
Betriebssystem
Die Software ist auf folgenden Betriebssystemen lauffähig:
• Windows
• Windows
• Windows
• Windows
®
XP Service Pack 3 (32 bit)
®
Vista Service Pack 2 (32 bit / 64 bit)
®
7 Service Pack 1(32 bit / 64 bit)
®
8 (32 bit / 64 bit)
Rechner
Der Rechner muss die Anforderungen des jeweiligen Betriebssystems erfüllen. Zusätzlich müssen folgende Anforderungen erfüllt
sein:
• Schnittstelle USB 2.0 oder höher
• Internet Explorer 6.0 oder höher
• Bei Einsatz in Verbindung mit testo 882, testo 885 und
testo 890:
◦ Intel Core i3-2310M 2,1 GHz, Intel Pentium Dual Core
E2220 2,4 GHz 2.4 GHz oder AMD Athlon 64 X2 4400+
◦ 4 GB RAM
◦ 3 GB verfügbarer Festplattenspeicher
◦ DirectX 9c-Grafikgerät
◦ bei Rechnern mit Betriebssystem Windows Vista /
Windows 7: WDDM 1.0-Treiber
Informationen / spezielle Anforderungen für die Funktion Video:
• Windows 7 ServicePack 1 (32 bit/64bit)
• Kein Remote Desktop Support
• Kein Terminalserver
6
Page 7
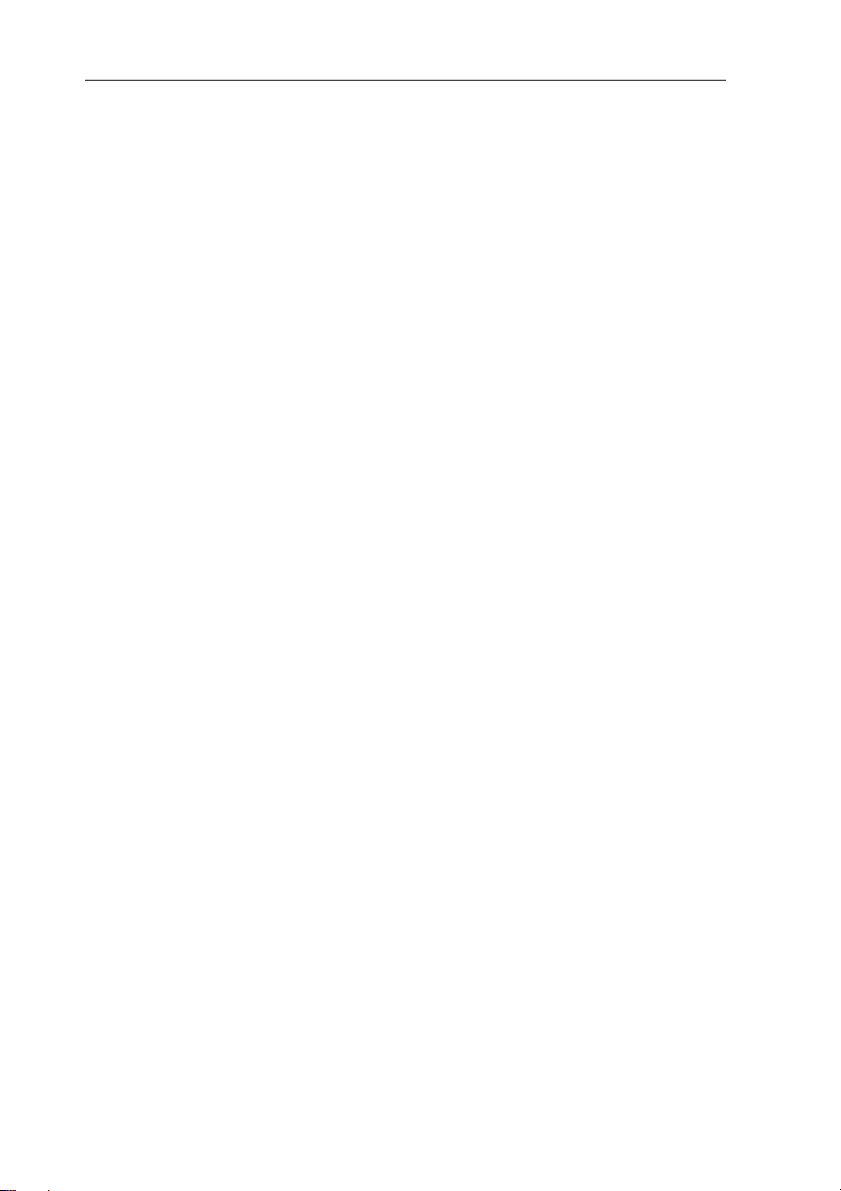
• Hardware Device (HAL) erforderlich. Diese fehlt in einigen
virtuellen Umgebungen, wir empfehlen VMWare Workstation
>Version 6.
• Es werden nur WDDM-Treiber unterstützt. Die Verwendung von
XDDM-Treibern kann funktionieren, wird aber nicht empfohlen
da dies zu Leistungsverlusten führt.
• Auf Grund der großen anfallenden Datenmengen empfehlen wir
zur Aufzeichnung von Videos die Verwendung einer internen
Festplatte oder eines Serial-ATA-Bus.
• Parallel laufende Prozesse können die Geschwindigkeit bei der
Darstellung und Aufzeichnung von Videos stark beeinflussen.
Wir empfehlen nicht benötigte Programme zu schließen.
• Die maximale Videostreamfrequenz beträgt 25Hz. Abhängig
von der Systemumgebung kann der erzielbare Wert geringer
ausfallen. Um eine möglichst hohe Videostreamfrequenz zu
erreichen, empfehlen wir Ihnen:
◦ die Verwendung von Windows 7 SP1 64bit.
◦ die Verwendung einer dedizierten Grafikkarte mit eigenem
lokalen Speicher.
◦ eine Aufzeichnung ohne Analysetools, diese können bei der
nachgelagerten Auswertung hinzugefügt werden.
3 Leistungsbeschreibung
7
Page 8
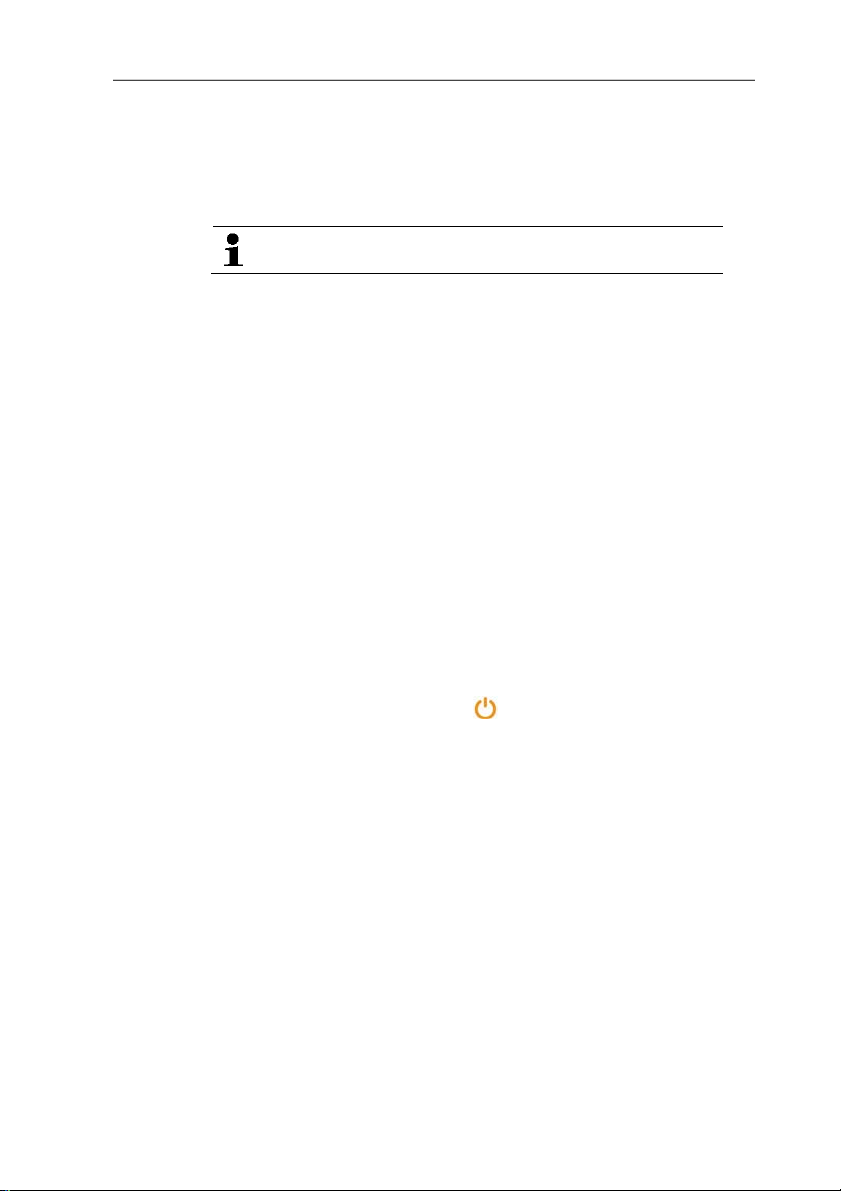
4 Erste Schritte
4 Erste Schritte
4.1. Software / Treiber installieren
Zur Installation sind Administratorrechte erforderlich.
1. Programm-CD in das CD-ROM-Laufwerk des Rechners
einlegen.
Falls das Installationsprogramm nicht automatisch startet:
> Arbeitsplatz öffnen, CD-Laufwerk anwählen und die Datei
Setup.exe starten.
2. Folgen Sie den Anweisungen des Installationsassistenten.
Bei der Installation unter Vista beachten Sie bitte folgende
Handlungsschritte während des Installationsvorgangs:
• Fenster Benutzerkontensteuerung wird geöffnet:
> Klicken Sie auf [Fortsetzen].
• Fenster Windows-Sicherheit wird geöffnet:
> Klicken Sie auf Diese Treibersoftware trotzdem
installieren.
3. Klicken Sie zum Beenden der Software-Installation auf [Fertig
stellen].
Nach dem Beenden der Software-Installation muss das Gerät an
den PC angeschlossen werden, um die Treiberinstallation
fortzuführen.
4. Schalten Sie das Gerät ein: [
].
5. Verbinden Sie das Gerät mit Hilfe des USB-Kabels mit dem PC.
- Die Verbindung wird aufgebaut.
- Die Tr eiberinstallation wird automatisch durchgeführt.
In einigen Fällen kann es vorkommen, dass der Gerätetreiber nicht
automatisch erkannt wird. Gehen Sie in diesem Fall wie folgt vor:
Windows XP:
- Das Fenster Neue Hardware gefunden wird geöffnet.
1. Wählen Sie Nein, diesmal nicht und klicken Sie auf [Weiter].
2. Wählen Sie Software automatisch installieren und klicken Sie
auf [Weiter].
Bei Kameras des Typs testo 870, testo 885 und testo 890 müssen
die oben genannten Bedienschritte insgesamt sechsmal
durchgeführt werden.
Falls der Treiber nicht automatisch gefunden wird:
> Geben Sie den Pfad des Treibers im CD-Verzeichnis an:
Ordner USBDriver.
8
Page 9
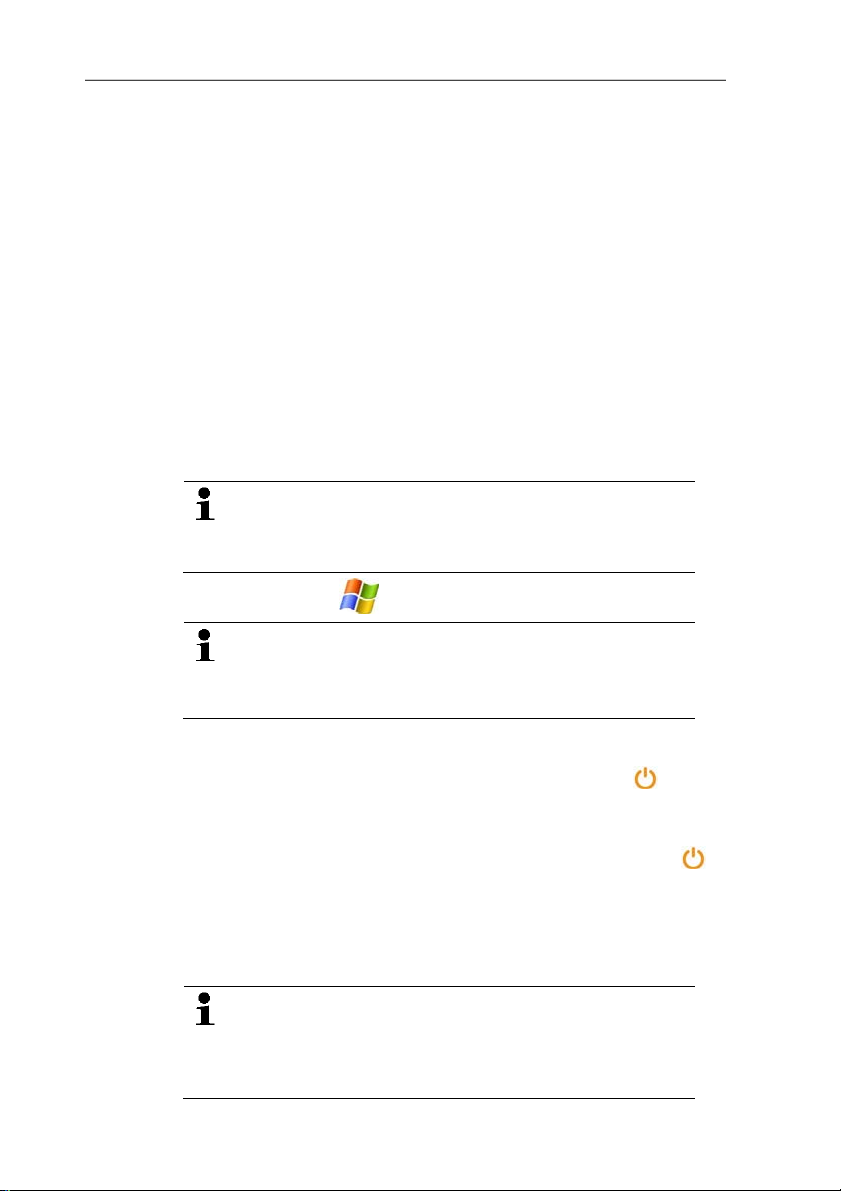
3. Klicken Sie auf [Fertig stellen].
Windows Vista / Windows 7:
- Das Fenster Neue Hardware gefunden wird geöffnet.
1. Klicken Sie auf Treibersoftware suchen und installieren und
anschließend auf [Fortsetzen].
Falls der Treiber nicht automatisch gefunden wird:
> Klicken Sie auf Auf dem Computer nach Treibersoftware
suchen und anschließend auf [Durchsuchen]. Geben Sie den
Pfad des Treibers im CD-Verzeichnis an: Ordner USBDriver.
- Das Fenster Windows-Sicherheit wird geöffnet:
2. Klicken Sie auf Diese Treibersoftware trotzdem installieren.
4.2. Software starten
3. Klicken Sie auf [Schließen].
IRSoft starten
Die Bedienoberfläche der Software wird in der Sprache
des Betriebssystems geöffnet, sofern diese unterstützt
wird. Bei nicht unterstützten Betriebssystem-Sprachen
ist die Bedienoberfläche englisch.
4 Erste Schritte
> Klicken Sie auf | (Alle) Programme | Testo | IRSoft.
Unter Windows Vista wird beim ersten Starten der
Software das Fenster Benutzerkontensteuerung
geöffnet.
> Klicken Sie auf [Zulassen].
Verbindung zum Gerät herstellen
1. Drücken Sie zum Einschalten des Geräts die Taste [ ].
2. Verbinden Sie das Gerät mit Hilfe des USB-Kabels mit dem PC.
- Die Verbindung wird aufgebaut.
- Das Gerät schaltet in den Slave-Modus, bis auf die Taste [
]
sind alle Bedientasten des Gerätes deaktiviert.
- Das Gerät wird vom PC als USB-Massenspeichergerät identifiziert. Das Betriebssystem ordnet dem Speicher des Gerätes
(SD-Karte) automatisch einen Laufwerks-Buchstaben zu.
Dieser wird im Windows Explorer angezeigt.
Abhängig von den Einstellungen im Betriebssystem
wird beim Anschließen des Geräts eventuell das
Fenster Wechseldatenträger (Windows XP) bzw.
Automatische Wiedergabe (Windows Vista) geöffnet.
Dieses kann ignoriert bzw. geschlossen werden.
9
Page 10
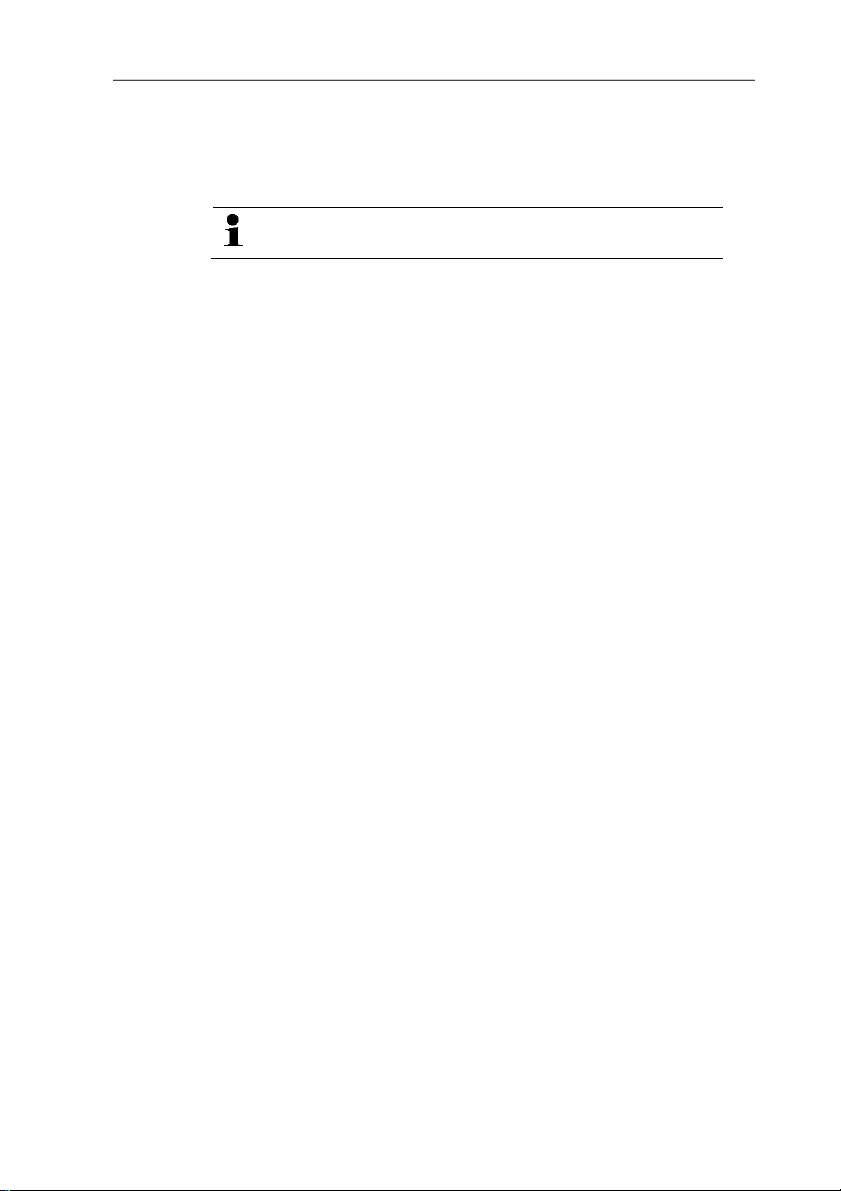
4 Erste Schritte
Import Assistent verwenden
Der Import Assistent unterstützt Sie bei der Übertragung der Bilder
von der Wärmebildkamera auf den PC.
Es werden nur Daten vom Typ .bmt und .bmp sowie
Ordnerstrukturen übertragen.
1. Klicken Sie auf [Weiter].
2. Markieren Sie die Ordner bzw. Bilder, die übertragen werden
sollen.
Durch Markieren eines Ordners werden automatisch alle Unterordner mit eingeschlossen.
3. Klicken Sie auf [Weiter].
4. Wählen Sie den Speicherort aus:
• Im Archiv (nur für Bilder von Kameras, welche die Funktion
SiteRecognition unterstützen, z. B. testo 885 / 890)
• Im Dateisystem (Zielverzeichnis muss an gegeben werden).
> Aktivieren Sie bei Bedarf die optionalen Funktionen
Zielverzeichnis als Standard setzen und Daten nach dem
Kopieren im Gerät löschen.
5. Klicken Sie auf [Weiter].
- Beim Importieren in das Dateisystem: Im gewählten
Zielverzeichnis wird ein Ordner mit dem Datum der
Datenübertragung angelegt, um ein Überschreiben früherer
Ordner mit der gleichen Bezeichnung zu verhindern. In diesem
Verzeichnis werden die Ordner und Bilder gespeichert.
- Beim Hinzufüg en zum Archiv: Die Bilder werden in die
Archivstrukur eingefügt. Bereits vorhandene Bilder werden nicht
überschrieben.
6. Klicken Sie auf [Fertig stellen].
- Der Import Assistent wird beendet.
Import-Assistent aktivieren/deaktivieren
> Klicken Sie in der IR-Soft auf die Registerkarte Kamera und
nehmen Sie unter der Gruppe Import-Assistent die
gewünschte Änderung vor.
10
Page 11
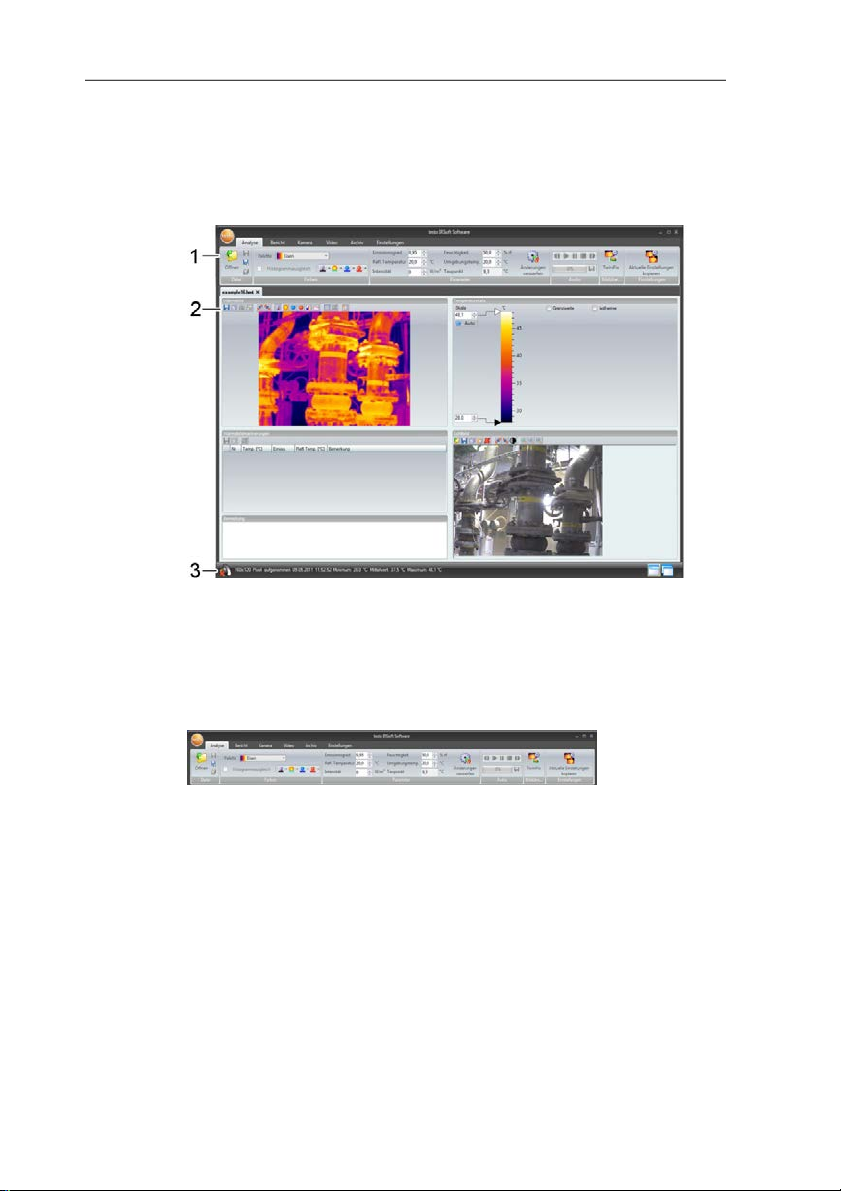
5 Produktbeschreibung
5.1. Bedienoberfläche
1 Multifunktionsleiste
2 Arbeitsfläche
3 Statusleiste
Erläuterungen zu den einzelnen Bereichen: siehe unten.
5 Produktbeschreibung
5.2. Multifunktionsleiste
Die Multifunktionsleiste hilft Ihnen, Bearbeitungen/Einstellungen
durchzuführen und die dazugehörigen Funktion en und Befehle
schnell zu finden.
Dabei sind die Funktionen und Befehle in verschiedene Gruppen
unterteilt, die unter den vier Registerkarten Analyse, Bericht,
Kamera und Einstellungen zusammengefasst werden.
Abhängig von der gewählten Registerkarte ändern sich die
darunter befindlichen Funktionen/Befehle.
Die Registerkarte Analyse enthält Funktionen/Befehle zum:
• Öffnen und Speichern von IR-Bildern
• Einstellen und Kopieren von Bildeigenschaften.
• Abspielen/Speichern vo n Audiokommentaren
• Erstellen von Bildüber lagerungen (IR-Bild - Echtbild)
11
Page 12
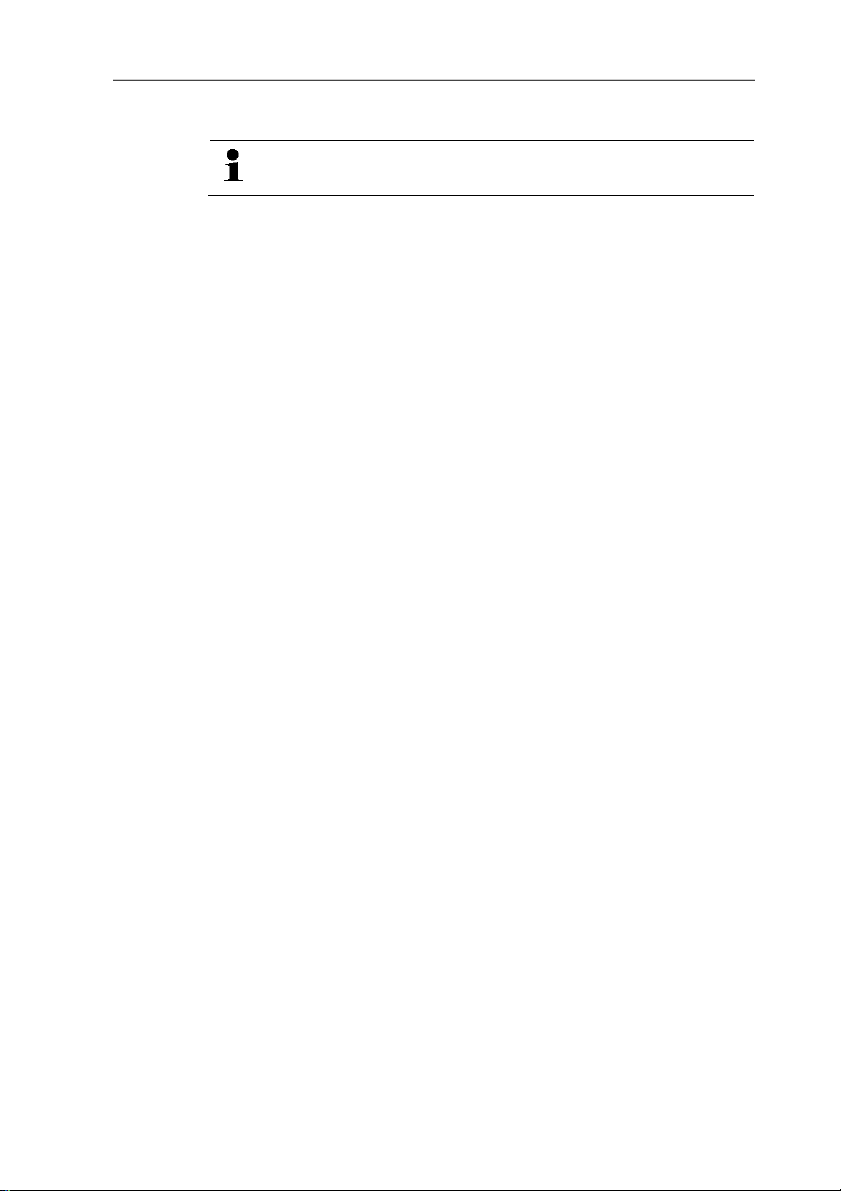
5 Produktbeschreibung
• Kopieren von Bildeinstellungen
Ist kein IR-Bild geöffnet, wird nur die Funktion zum Öffnen
von IR-Bildern angezeigt.
Die Registerkarte Bericht enthält Funktionen/Befehle zum:
• Erstellen von Berichten
• Bearbeiten von Berichten
Die Registerkarte Kamera enthält Funktionen/Befehle zum:
• Konfigurieren der Kamera
• Aktivieren/Deaktivieren des Importassistenten
Die Registerkarte Video enthält Funktionen/Befehle zum:
• Aufnehmen und Anal ysieren von Videos
Die Registerkarte Archiv enthält F unktionen/Befehle zum:
• Archivieren von Bildern (für Kameras mit Funktion
Messorterkennung)
Die Registerkarte Einstellungen enthält Funktionen/Befehle zum:
• Einstellen der Arbeitsflächenansicht
• Einstellen der IR-Bilddarstellung
• Einstellen der Temperatureinheit
• Einstellen der Bedienoberfl ächenansicht (Farbschema)
• Aktivieren/Deaktivieren der Kurzhilf e
• Aktivieren/Deaktivieren der automatischen
Programmaktualisierung
• Einstellen der Bildvorschau (IR-Bild / Echtbild)
• Erstellen eigener Berichtsvorlagen
12
Page 13
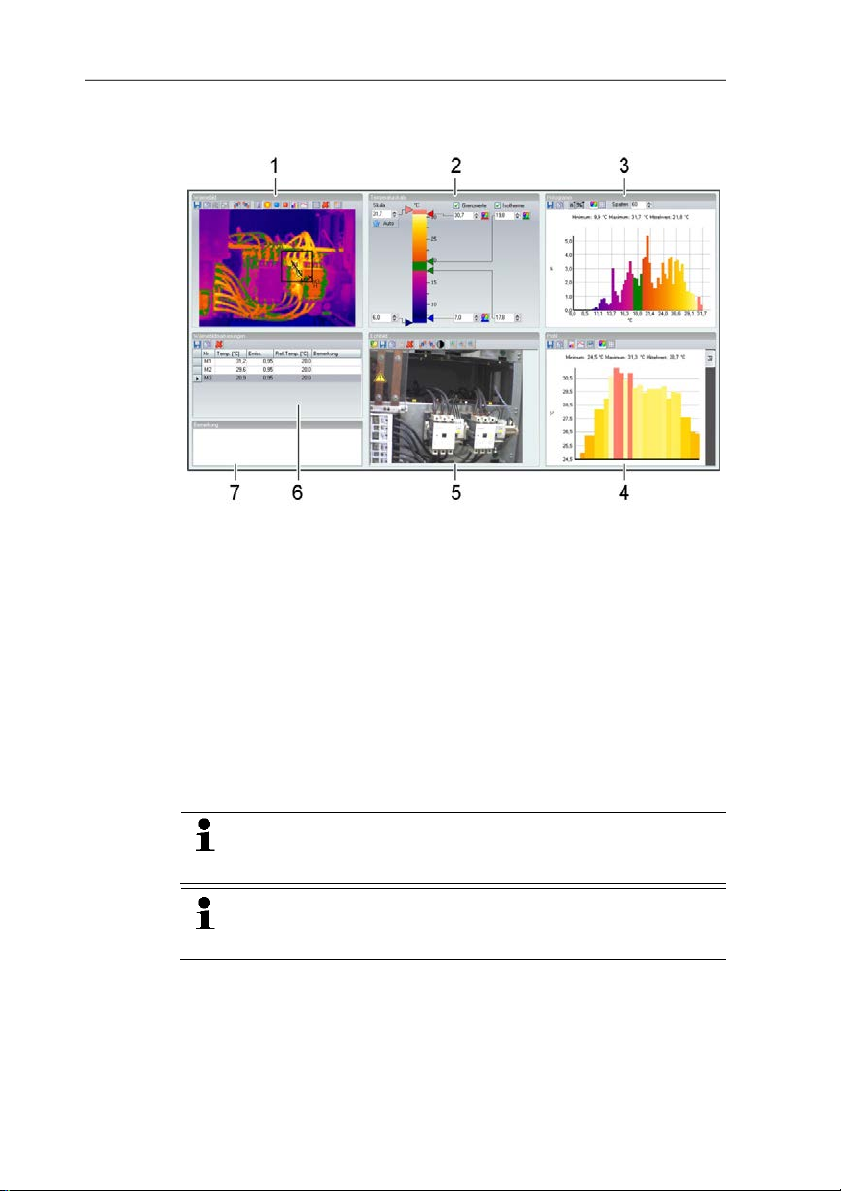
5.3. Arbeitsfläche
In der Arbeitsfläche werden Informationen angezeigt und
Bearbeitungen durchgeführt. Je nach gewähltem Seitenlayout
ändert sich die Darstellung der Arbeitsfläche. Die Arbeitsfläche ist
in verschiedene Dokumentfenster unterteilt:
1 Wärmebild (siehe Dokumentfenster Wärmebild, Seite 26)
2 Temperaturskala (siehe Dokumentfenster Temperaturskala,
Seite 31)
3 Histogramm (siehe Dokumentfenster Histogramm, Seite 34)
4 Wärmebildmark ierungen (siehe Dokumentfenster
Wärmebildmarkierungen, Seite 35)
5 Echtbild (siehe Dokumentfenster Echtbild, Seite 37)
6 Profil (siehe Dokumentfenste r Profil, Seite 40)
7 Bemerkungen (siehe Dokumentfenster Bemerkungen, Seite 41)
Abhängig von der gewählten Arbeitsflächenansicht und der
Bildschirmgröße sind nicht alle Dokumentfenster sichtbar.
Nutzen Sie bei Bedarf die Scrollbalken.
Die Arbeitsflächen in den Registerkarten Video und Archiv
sind anders aufgebaut, beachten Sie hierzu die
Beschreibung in den jeweiligen Kapiteln.
5 Produktbeschreibung
13
Page 14
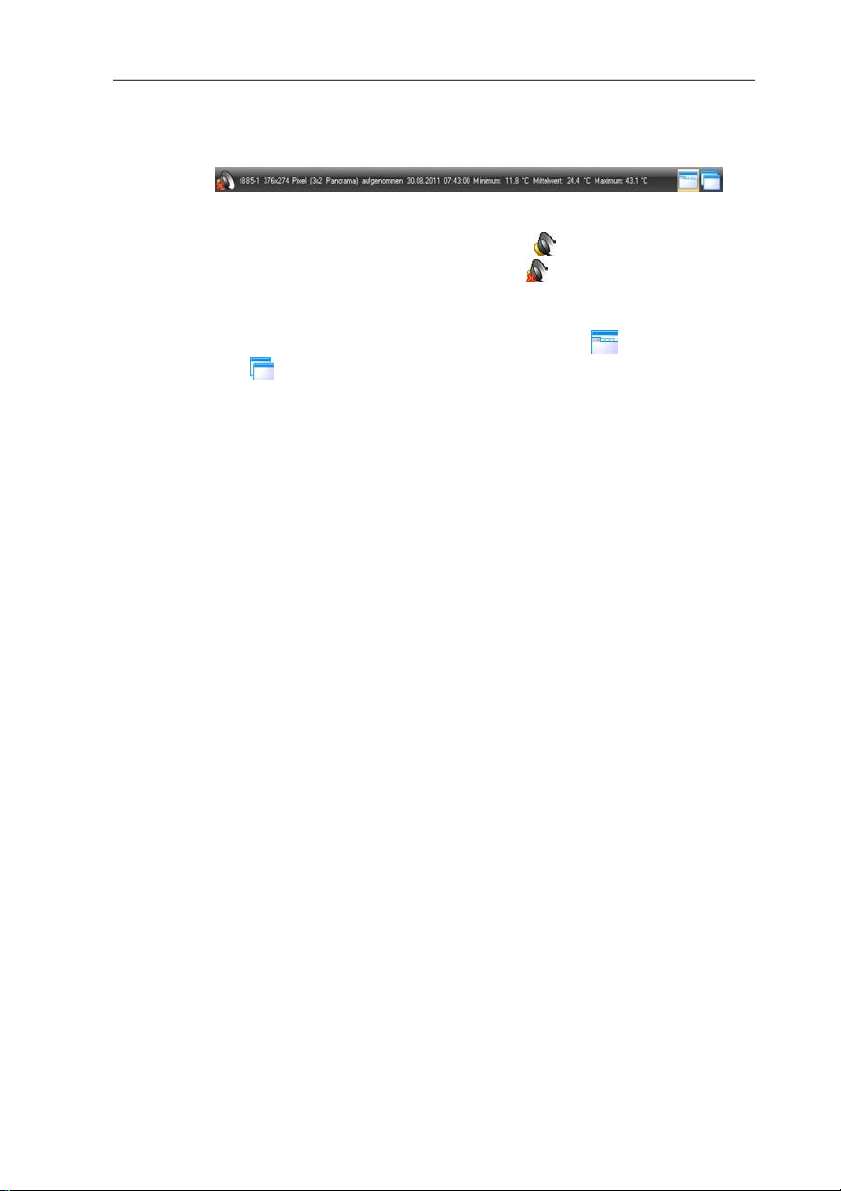
5 Produktbeschreibung
5.4. Statusleiste
In der Statusleiste werden Informationen zum geöffneten Bild
angezeigt: Audiokommentar vorhanden (Abspielen durch Klick
auf Symbol möglich) / nicht vorhanden , Kameratyp, Pixelanzahl,
Bildart (nur bei SuperResolution- und Panoramabild),
Aufnahmedatum, Min.-/Max.-/Mittelwert.
Ein Wechsel der Arbeitsflächenansicht ist über (Registerkarten)
und (Überlappende Fenster) möglich.
14
Page 15
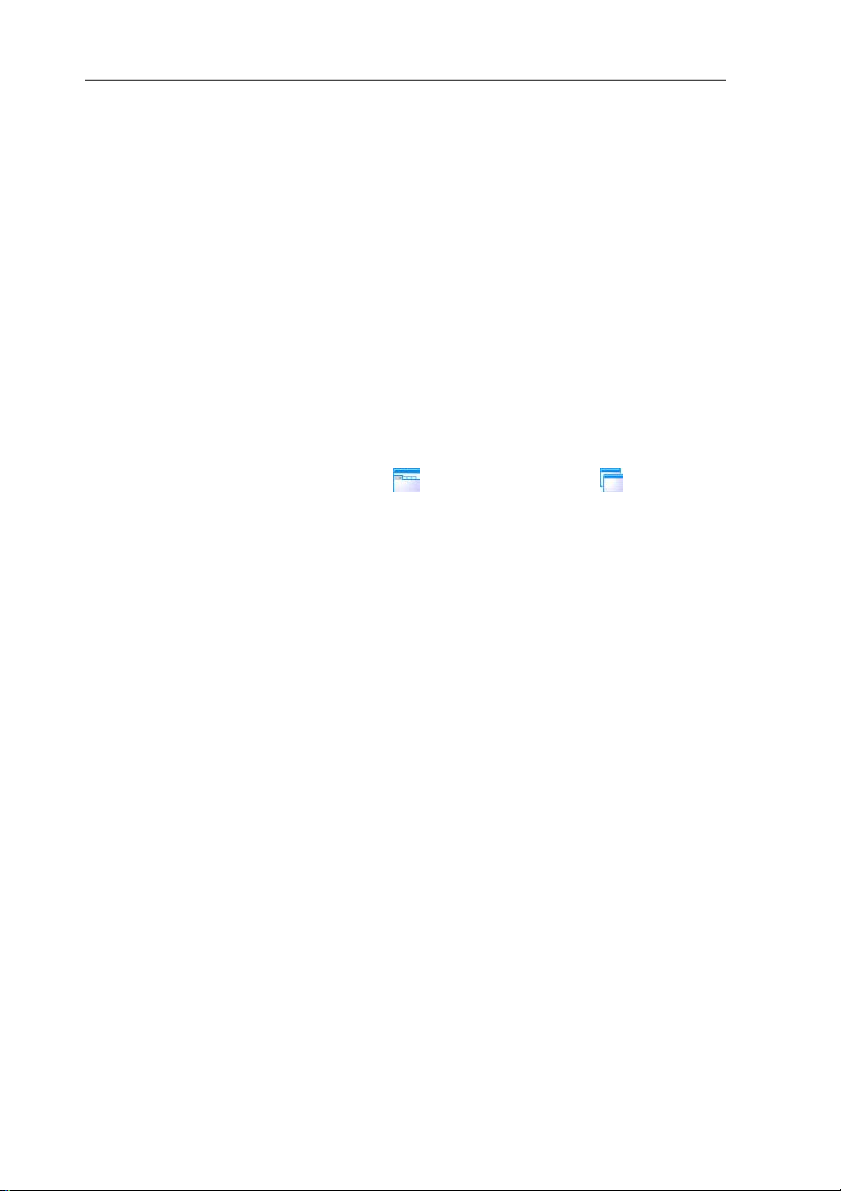
6 Software verwenden
6 Software verwenden
6.1. Programmeinstellungen vornehmen
Programmeinstellungen können unter der Register Einstellungen
vorgenommen werden.
6.1.1. Arbeitsflächenansicht ändern
Registerkarten / Überlappende Fenster
1. Klicken Sie in der Multifunktionsleiste auf die Registerkarte
Einstellungen.
2. Verändern Sie die Ansicht der Arbeitsfläche unter der Gruppe
Arbeitsflächenansicht.
> Zum schnellen Wechsel der Arbeitsflächenansicht: Klicken Sie
in der Statusleiste auf (Regist erkarten) bzw. (Über-
lappende Fenster).
Registerkartengruppen
Die Anordnung der Registerkarten in Gruppen erleichtert das
Vergleichen von mehreren IR-Bildern.
Voraussetzungen:
• Mindestens 2 IR-Bilder sind geöffnet.
• Die Arbeitsflächenansicht Registerkarten ist geöffnet, siehe
oben.
1. Klicken Sie mit der rechten Maustaste auf die Registerkarte
eines IR-Bildes, das Sie mit einem anderen IR-Bild vergleichen
möchten.
- Kontextmenü wird geöffnet.
2. Wählen Sie aus dem Kontextmenü die Option Neue
horizontale / Neue vertikale Registerkartengruppe.
- IR-Bild kann mi t anderem IR-Bild verglichen werden.
> Wenn Sie mehr als 2 Bilder vergleichen möchten: Wiederholen
Sie den Vorgang ab Handlungsschritt 3.
15
Page 16
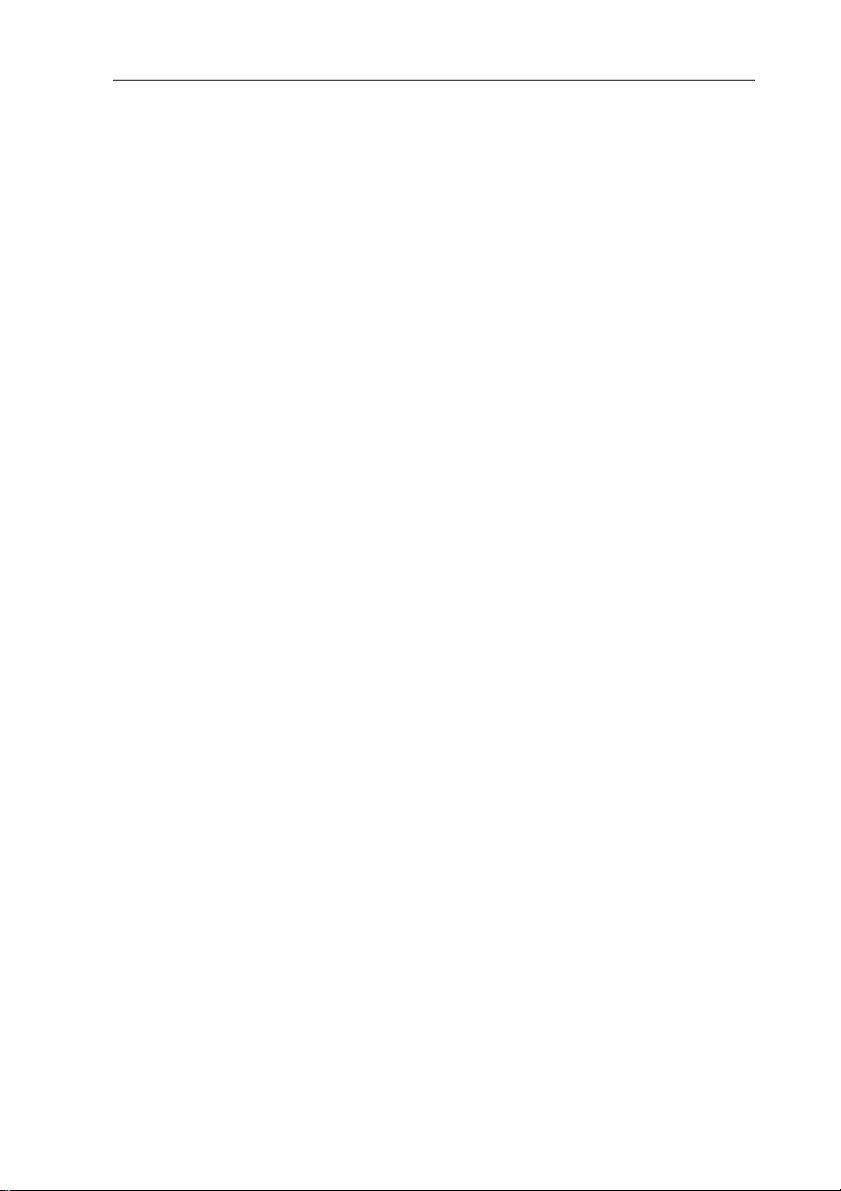
6 Software verwenden
6.1.2. Bilddarstellung
Die Bilddarstellung kann optimiert werden:
• verwende Bildglättung: die Bilddarstellung wird mittels eines
Berechnungsverfahrens optimiert.
• Verzeichnungskorrektur (nicht verfügbar bei Aufnahmen mit
testo 870, testo 880, testo 885, testo 890): kompensiert die
optische Verzeichnung bei Aufnahmen mit
Weitwinkelobjektiven.
1. Klicken Sie auf die Registerkarte Einstellungen.
2. Aktivieren/Deaktivieren Sie unter der Gruppe Bilddarstellung
die gewünschte Funktion.
6.1.3. Temperatureinheit
Die Anzeige von Temperaturwerten kann zwischen den Einheiten
°C und °F umgestellt werden.
1. Klicken Sie auf die Registerkarte Einstellungen.
2. Wählen Sie unter der Gruppe Temperatureinheit die
gewünschte Option.
6.1.4. Farbschema
Das Farbschema der Software-Oberfläche kann eingestellt werden.
1. Klicken Sie auf die Registerkarte Einstellungen.
2. Wählen Sie unter der Gruppe Farbschema die gewünschte
Option.
6.1.5. Kurzhilfen (Tooltipps)
Alle in dieser Software vorhandenen Funktionen und Befehle
werden über Kurzhilfen (Tooltipps) in der IR-Soft näher
beschrieben.
> Fahren Sie mit dem Mauszeiger über die Funktionen/Befehle in
der IR-Soft.
- Kurzhilfen (Tooltipps) werden angezeigt.
Kurzhilfen (Tooltipps) aktivieren/deaktivieren:
1. Klicken Sie auf die Registerkarte Einstellungen.
2. Wählen Sie unter der Gruppe Kurzhilfe die Option
anzeigen/verbergen.
16
Page 17
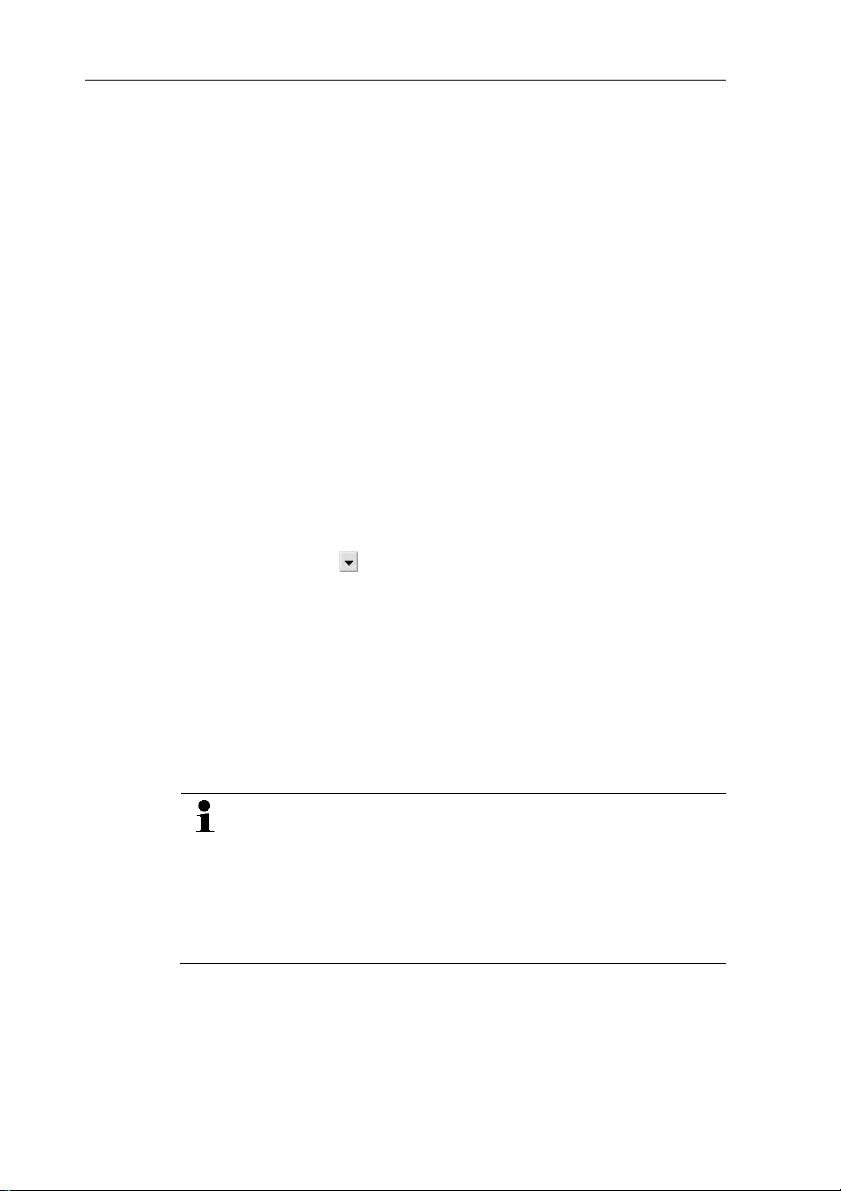
6.1.6. Programmaktualisierung
Die Software kann automatisch nach Programmaktualisierungen
suchen. Eine Internetverbindung ist hierzu erforderlich.
Liegt eine Aktualisierung vor, werden Sie benachrichtigt.
1. Klicken Sie auf die Registerkarte Einstellungen.
2. Aktivieren/Deaktivieren Sie unter der Gruppe Programm-
aktualisierung die Funktion autom. Überprüfung.
6.1.7. Vorschaubild
Anstatt des Wärmebildes kann das angehängte Echtbild (sofern
vorhanden) für die Explorer-Vorschau verwendet werden.
1. Klicken Sie auf die Registerkarte Einstellungen.
2. Aktivieren/Deaktivieren Sie unter der Gruppe Einstellungen die
Funktion Echtbild Vorschau.
6.1.8. Programmsprache
Die Sprache der Programmoberfläche kann geändert werden.
1. Klicken Sie auf die Registerkarte Einstellungen.
2. Klicken Sie auf und wählen Sie aus der DropDown-Liste die
gewünschte Sprache aus.
3. Bestätigen Sie die Hinweismeldung mit [OK] und starten Sie die
Software neu.
6 Software verwenden
6.1.9. Vorlagen für Berichte
Benutzerspezifische Berichtsvorlagen können erstellt werden,
6.2. Bilder auswählen
siehe Berichtsdesigner, Seite 43.
In der Bildauswahl der IRSoft werden folgende Bilder
angezeigt:
• IR-Bilder ohne angehängtes Echtbild (IR).
• IR- Bilder mit angehängtem Echtbild (IV).
Reine Echtbilder (VI) werden nicht angezeigt.
> Verwenden Sie für den Zugriff auf Echtbilder den
Windows Explorer.
17
Page 18
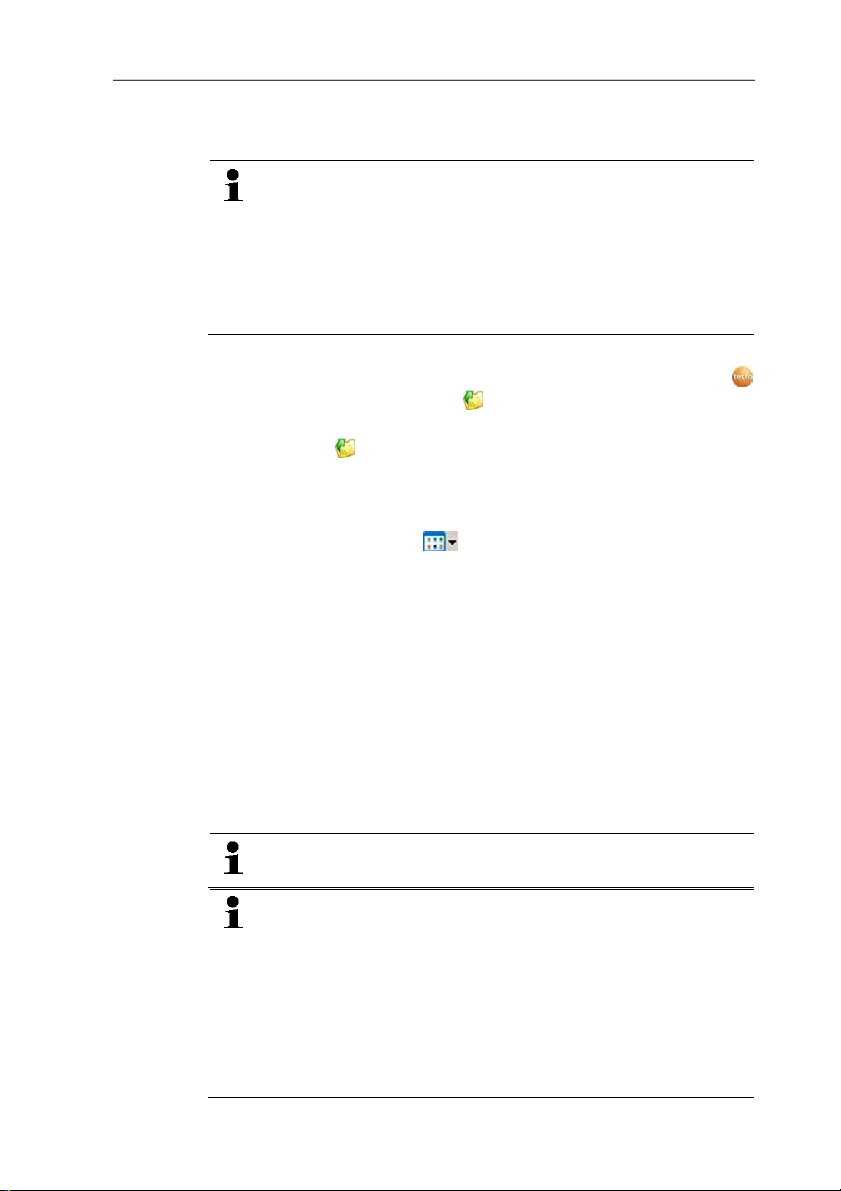
6 Software verwenden
IR-Bilder öffnen
Die Anzahl der parallel zu öffnenden Bilder ist in Abhängigkeit von ihrer Größe (Pixelanzahl) beschränkt:
• 160x120: ca. 52 Bilder
• 320x240: ca. 50 Bilder
• 640x480: ca. 36 Bilder
• 1280x960: ca. 20 Bilder
• 1712x1214: ca. 9 Bilder
1. Um IR-Bilder zu öffnen:
> Klicken Sie in der Multifunktionsleiste auf das Testo Logo
und wählen Sie Öffnen oder
> Klicken Sie auf die Registerkarte Analyse und wählen Sie
Öffnen .
> Wenn der Windows-Dialog mit den IR-Bilder nicht geöffnet wird:
Navigieren Sie zu dem Verzeichnis mit den IR-Bilder.
> Wenn Sie Vorschaubilder anzeigen möchten: Im Windows-
Dialog Menü Ansicht | Miniaturansicht wählen.
2. Markieren Sie ein oder mehrere IR-Bilder.
> Wenn Sie mehrere Bilder markieren möchten: Strg-Taste
gedrückt halten und Bilder anklicken.
3. Klicken Sie auf [Öffnen].
- Ausgewähltes IR-Bild wird im Dokumentfenster Wärmebild
angezeigt.
- Wenn Sie ein IR-Bild mit angehängtem Echtbild geöffnet haben:
Echtbild wird im Dokumentfenster Echtbild angezeigt.
- Wenn mehr ere Bilder markiert wurden: Abhängig von der
eingestellten Arbeitsflächenansicht werden die restlichen IRBilder in eigenen Registerkarten oder eigenen Fenstern angezeigt.
Zum Öffnen von Bildern die im Archiv abgelegt sind, siehe
Archiv (nur testo 885 / 890), Seite 63.
Alternativ können Sie auch ein IR-Bild auswählen, wenn die
IR-Soft nicht geöffnet ist. Achten Sie darauf, dass in diesem
Fall eine Mehrfachauswahl von IR-Bildern nicht möglich ist.
1. Öffnen Sie den Windows-Explorer und navigieren Sie
zu dem Verzeichnis mit den IR-Bildern.
2. Klicken Sie doppelt auf das IR-Bild das Sie öffnen
möchten.
- IRSoft startet automatisch, gewähltes IR-Bild wird im
Dokumentfenster Wärmebild angezeigt.
18
Page 19
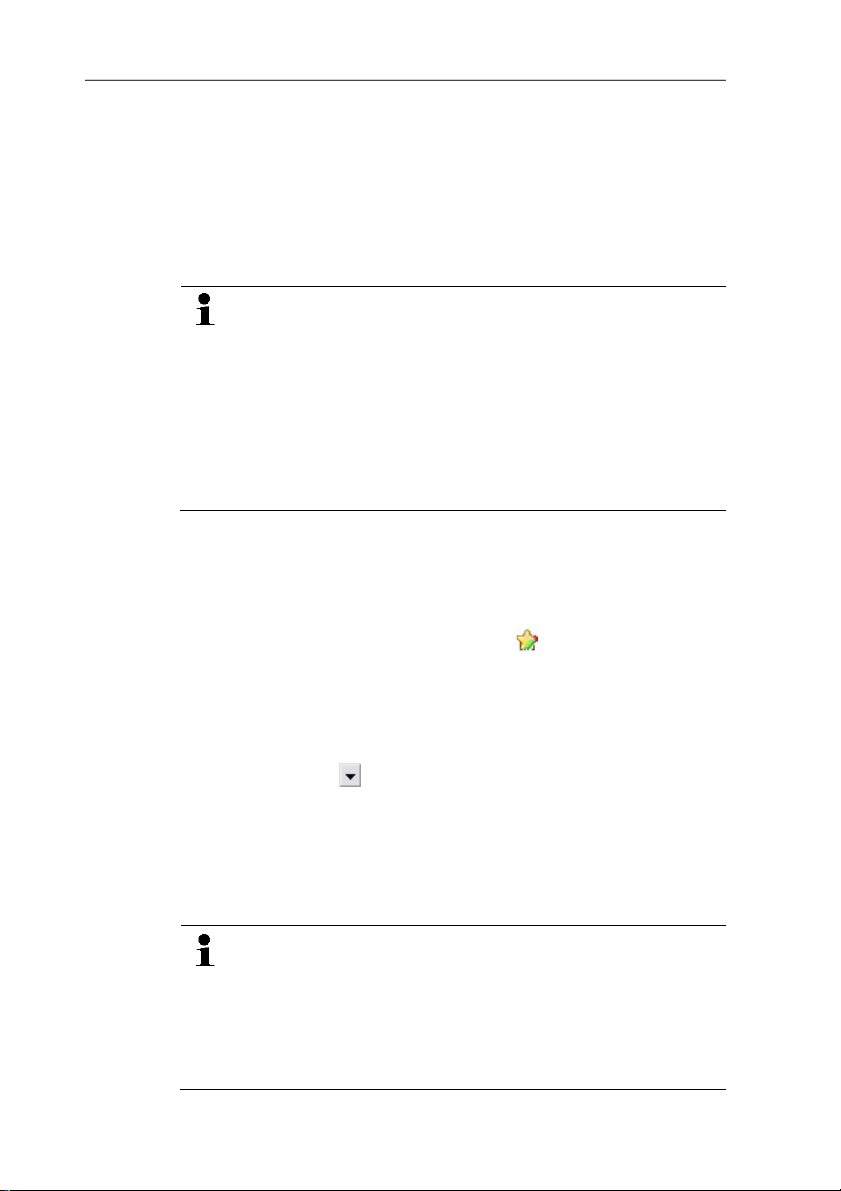
Echtbild importieren
Siehe Dokumentfenster Echtbild Seite 37.
6.3. Bildeigenschaften bearbeiten
Das Ändern von Bildeigenschaften erfolgt unter der Registerkarte
6.3.1. Farben
Analyse.
• Änderungen der Bildeigenschaften werden nur für das
im Dokumentfenster Wärmebild aktuell angewählte IRBild übernommen. Zur Übertragung von
Bildeigenschaften auf andere geöffnete IR-Bilder siehe
Einstellungen für mehrere Bilder übernehmen Seite 24.
• Änderungen in der Gruppe Parameter können das
Messergebnis beeinflussen.
• Die Funktionen in der Gruppe Farben dienen zur
Änderung der optischen Darstellung des Wärmebildes
und haben keinen Einfluss auf die Messergebnisse.
1. Klicken Sie in der Multifunktionsleiste auf die Registerkarte
Analyse.
2. Bearbeiten Sie die IR-Bildeigenschaften mit den Funktionen
und Befehlen in der Multifunktionsleiste.
- Sind vorge nommene Änderungen noch nicht gespeichert
worden, wird hinter dem Dateinamen angezeigt.
Palette wählen
Es kann zwischen mehreren vorgegebenen Farb-Paletten für das
IR-Bild gewählt werden.
> Klicken Sie auf und wählen Sie aus der DropDown-Liste
eine Farbpalette aus.
Ber der Auswahl Feuchtebild wird für jedes Pixel die relative
Oberflächenfeuchte berechnnet und das Temperaturbild in eine
Feuchtebild umgewandelt. Dazu werden die Parameter
Umgebungstemperatur und Luftfeuchte zusammen mit der
gemessenen Oberflächentemperatur verrechnet.
Bei einem als Feuchtebild in der Kamera abgespeicherten
IR-Bild werden die in der Kamera eingegebenen Parameter
mit dem Bild abgespeichert.
Bei einem als Temperaturbild in der Kamera
abgespeicherten IR-Bild müssen die Parameter
nachträglich eingegeben werden. Wird dies nicht gemacht,
erscheint das Bild vollständig grün.
6 Software verwenden
19
Page 20

6 Software verwenden
Das Feuchtebild zeigt an, welche Bereiche schimmelgefährdet
sind:
Farbe Oberflächenfeuchte Bewertung
grün 0…64%rF unkritisch
gelb/orange 65…80%rF eventuell kritisch
rot >80%rF kritisch
Farbe für Temperatur-Messpunkte, Profil-Linie und
Histogrammgebiet wählen
> Klicken Sie auf Farbe Temperatur-Messpunkte, Profil-Linie,
Histogrammgebiet und wählen Sie eine Farbe.
Farbe für Temperaturkorrektur wählen
Ändert die Farbe von Markierungen mit der Temperaturkorrektur im
Dokumentfenster Wärmebild.
> Klicken Sie auf Farbe Gebietsmarkierungen und wählen
Sie eine Farbe für IR-Bildbereichsmarkierungen.
Farbe für Cold-/Hotspot wählen
> Klicken Sie auf Farbe Coldspot / Farbe Hotspot und
wählen Sie eine Farbe.
6.3.2. Parameter
Die Einstellungen aus der Aufnahme des Wärmebildes können
korrigiert werden.
Änderungen an den Einstellungen beeinflussen das
Messergebnis. Die Einstellungen sollten deshalb nur mit
1
Luftfeuchte und Umgebungstemperatur werden von der Kamera übermittelt
und können in der IRSoft geändert werden.
20
äußerster Vorsicht geändert werden!
Funktion Vorgehen
Emissionsgrad,
Reflektierte Temperatur,
Intensität,
Luftfeuchte
1
,
Umgebungstemperatur
einstellen
> Klicken Sie auf den Zahlenwert
und ändern Sie diesen per
Eingabe über die Tastatur bzw.
über .
1
Nähere Informationen zu den
einzelnen Eigenschaften finden
Sie in der Bedienungsanleitung
der Wärmebildkamera.
Page 21

6 Software verwenden
Funktion Vorgehen
Taupunkt Taupunkt-Temperatur: Der Wert
wird aus der Luftfeuchte und der
Umgebungstemperatur berechnet
und ist nicht manuell änderbar.
Änderungen verwerfen > Wenn Sie Änderungen auf die
zuletzt gespeicherten
Parameter zurücksetzen
möchten: Auf Änderungen
verwerfen klicken.
6.3.3. Audiokommentare abspielen / speichern
Die Funktion ist nur verfügbar, wenn an das aktuell angewählte
Wärmebild ein Audiokommentar angehängt ist (siehe Statusleiste).
Das Aufnehmen, Verändern oder Löschen von Audiokommentaren
ist nicht möglich.
> Zur Steuerung der Audiofunktionen auf die Bedientasten-
symbole klicken: (Zurückspulen), (Starten),
(Unterbrechen), (Stoppen), (Vorspulen).
> Zum Speichern der Audiodatei im Dateiformat MP3 oder Wave
auf klicken.
6.3.4. Bildüberlagerung mit TwinPix erstellen
Aus dem IR-Bild und dem angehängten (mit der Wärmebildkamera
aufgenommenen) Echtbild
Kamera aufgenommenen) Echtbild (siehe Dokumentfenster
Echtbild Seite 37) kann eine Bildüberlagerung erstellt werden.
Beide Bilder werden dann gemeinsam in einem Bild dargestellt.
Durch das Setzen von Markierungspunkten werden die Bilder
ausgerichtet.
Die Bildüberlagerung erleichtert die Orientierung im Bild, wodurch
z. B. die Lokalisierung von bestimmten Messpunkten einfacher
wird.
1. Klicken Sie auf TwinPix .
- Der Assistent für TwinPix wird geöffnet.
Bei der Darstellung als Feuchtebild: Zur Berechnung der relativen
Oberflächenfeuchte müssen korrekte Werte eingetragen sein. Bei der
Darstellung als Temperaturbild: Die Werte dienen nur zur Information.
2
Echtbild- und IR-Optik besitzen aufgrund der räumlichen Distanz einen
unterschiedlichen Blickwinkel. Dadurch stimmen die Bildflächen nicht e xakt
überein (Parallaxefehler).
2
bzw. dem importierten (mit separater
21
Page 22
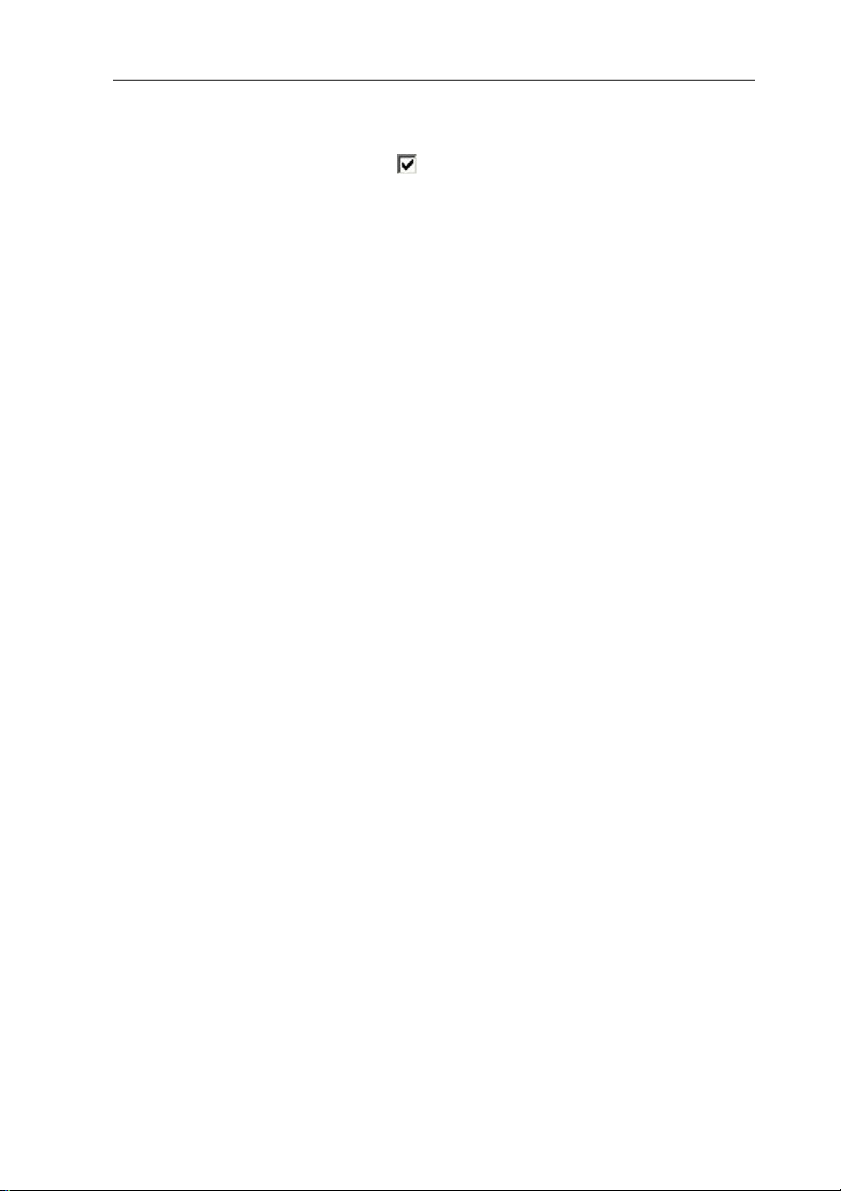
6 Software verwenden
- Die Registerkarte Erste Schritte enthält eine Beschreibung der
Bildüberlagerungs-Funktion. Diese Registerkarte kann aus-
geblendet werden: Diese Seite nicht mehr anzeigen.
2. Klicken Sie auf die Registerkarte Bildmarkierungen.
3. Setzen Sie im IR-Bild und im Echtbild Markierungspunkte.
Beachten Sie dabei folgendes:
• Die Markierungspunkte in beiden Bildern an der gleichen
• Die Markierungspunkte über das Bild verteilen. Im Bild-
• Die Markierungspunkte müsse n in be iden Bildern in der
• Es müssen mindestens vier Markierungspunkte gesetzt
• Die Punkte werden automatisch nummer iert.
Zum Verschieben eines Markierungspunktes:
> Markierungspunkt mit gedrückter Maustaste verschieben.
Zum Löschen eines Markierungspunktes:
> Wählen Sie den Punkt in der Liste unter dem Bild aus und
klicken Sie auf [Löschen].
- Der Punkt wird gelöscht. Der dazugehörige Punkt mit der
gleichen Nummer im anderen Bild wird ebenfalls gelöscht.
4. Klicken Sie auf [Weiter].
- Die Bildüberlagerung wird angezeigt.
- Ist das Ergebnis nicht zufriedenstellend: Gehen Sie zurück zur
Registerkarte Bildmarkierungen und optimieren Sie die
Markierungspunkte (Verschieben, weitere Punkte ergänzen)
Zur Anpassung der Bildüberlagerung sind folgende Funktionen
verfügbar:
Position setzten: Markante Stellen verwenden. Die vergrößerten Bildausschnitte mit Anzeige der Cursorposition
unter den Bildern helfen bei der genauen Positionierung.
bereich der für die Auswertung besonders wichtig ist (falls
möglich) zusätzliche Markierungspunkte setzen.
gleichen Reihenfolge gesetzt werden.
werden.
22
Transparenzlevel einstellen
Der Transparenzlevel regelt den Anteil von IR- und Echtbild in der
Überlagerung. Auch bei der Einstellung 100% Echtbild (kein IR-Bild
sichtbar) können die IR-Messwerte abgelesen werden.
> Klicken Sie auf den Regler. Halten Sie die Maustaste gedrückt
und verschieben Sie den Regler.
Page 23
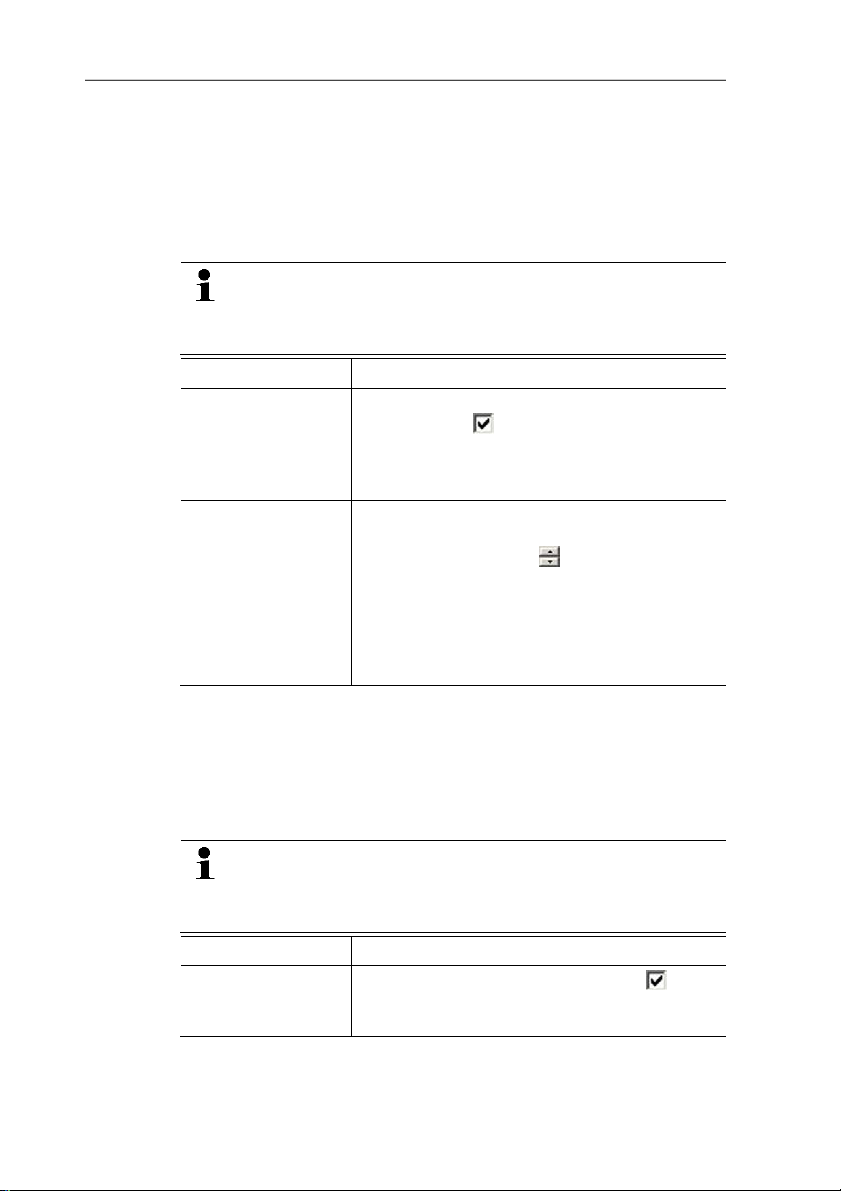
6 Software verwenden
Infrarot-Grenzen einstellen
Mit den Infrarot-Grenzen kann der Betrachtungsraum der Bildüberlagerung eingeschränkt werden. Nur Werte oberhalb eines oberen
Grenzwertes bzw. Werte unterhalb eines unteren Grenzwertes
werden als Infrarot-Bildinformation dargestellt. Im nicht relevanten
Temperaturbereich wird nur das Echtbild dargestellt.
Bei aktivierten Infrarot-Grenzen empfiehlt es sich, den
Transparenzlevel auf 100% Infrarot einzustellen. Dadurch
werden die relevanten Temperaturbereiche am deutlichsten
sichtbar.
Funktion Vorgehen
Oberen Grenzwert
verwenden bzw.
> Aktivieren Sie den gewünschten
Grenzwert .
Unteren Grenzwert
verwenden
aktivieren
Unteren / Oberen
Grenzwert
einstellen
(nur bei aktiviertem
Grenzwert verfügbar)
> Klicken Sie auf den Zahlenwert und
ändern Sie diesen per Eingabe über die
Tastatur bzw. über .
oder
> Klicken Sie auf den Regler des unteren /
oberen Grenzwertes. Halten Sie die
Maustaste gedrückt und verschieben Sie
den Regler.
Infrarot-Bereich einstellen
Mit dem Infrarot-Bereich kann der Betrachtungsraum der Bildüberlagerung eingeschränkt werden. Nur Werte zwischen den beiden
Bereichsgrenzen werden als Infrarot-Bildinformation dargestellt. Im
nicht relevanten Temperaturbereich wird nur das Echtbild
dargestellt.
Bei aktiviertem Infrarot-Bereich empfiehlt es sich, den
Transparenzlevel auf 100% Infrarot einzustellen. Dadurch
wird der relevante Temperaturbereich am deutlichsten
sichtbar.
Funktion Vorgehen
Infrarot-Bereich
> Aktivieren Sie den Alarmbereich .
verwenden
aktivieren
23
Page 24

6 Software verwenden
Funktion Vorgehen
Untere/Obere
Bereichsgrenze
einstellen
(nur bei aktiviertem
Infrarot-Bereich verfügbar)
> Klicken Sie auf den Zahlenwert und
ändern Sie diesen per Eingabe über die
Tastatur bzw. über .
oder
> Klicken Sie auf den Regler der unteren /
oberen Bereichsgrenze. Halten Sie die
Maustaste gedrückt und verschieben Sie
den Regler.
5. Klicken Sie auf [Fertigstellen].
- Der Assistent wird geschl ossen. Die Bildüberlagerung wird in
das Dokumentfenster Wärmebild übernommen. Alle Analysefunktionen lassen sich auf die Bildüberlagerung anwenden,
siehe Bilder auswerten Seite 26. Bei der Berichtserstellung
wird das überlagerte Bild anstatt des IR-Bildes angezeigt.
> Zum Aufheben einer Bildüberlagerung, siehe Bildüberlagerung
aufheben, Seite 31.
6.3.5. Einstellungen für mehrere Bilder übernehmen
Kopiert die Bildeinstellungen des aktuell angewählten Bildes auf
andere Bilder. Bildeinstellungen können nur auf Bilder übertragen
werden, die mit einer Kamera aufgenommen wurden welche die
gleiche Detektorgröße besitzt.
1. Klicken Sie auf Aktuelle Einstellungen kopieren .
- Der Assistent zum Kopi eren von Einstellungen wird geöffnet.
- Die Registerkarte Anleitung enthält eine Beschreibung der
Funktion. Diese Registerkarte kann ausgeblendet werden:
Diese Seite nicht mehr anzeigen.
2. Klicken Sie auf die Registerkarte Zielauswahl.
3. Wählen Sie eine Option zum Kopieren der Bildeinstellungen:
• Einstellungen für alle geöffneten Bilder übernehmen.
• Einstellungen werden für ausgewählte Bilder aus
Dateisystem übernommen: Bei Auswahl dieser Option
dürfen die Bilder, auf die die Bildeinstellungen übertragen
werden sollen, nicht geöffnet sein. Über [Hinzufügen…]
wird der Windows-Dialog zum Öffnen von Dateien geöffnet
und die Bilder können hinzugefügt werden.
4. Klicken Sie auf [Weiter].
24
Page 25
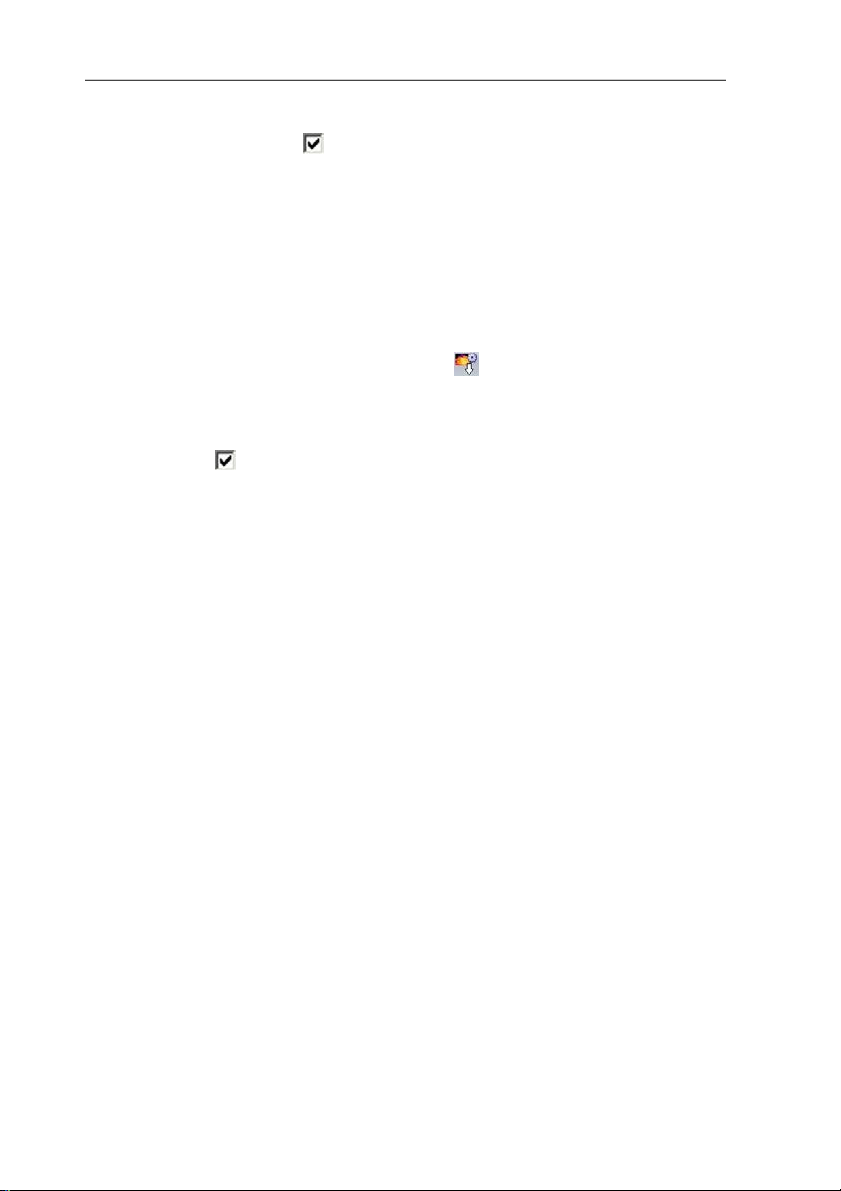
5. Klicken Sie auf die gewünschten Einstellungen, um diese zu
aktivieren ( ).
6. Klicken Sie auf [Weiter].
- Die Bildeinstellungen werden übertragen. Das Ergebnis wird
tabellarisch angezeigt.
7. Klicken Sie auf [Beenden].
6.3.1. Serienexport
Mehrere Bilder können auf ein Mal exportiert werden, ohne das sie
geöffnet werden müssen.
1. Klicken Sie auf Serienexport .
- Der Assistent für den Seriene xport wird geöffnet.
- Die Registerkarte Anleitung enthält eine Beschreibung der
Funktion. Diese Registerkarte kann ausgeblendet werden:
Diese Seite nicht mehr anzeigen.
2. Klicken Sie auf die Registerkarte BMT-Dateien.
3. Wählen Sie eine Option zur Auswahl der zu exportierenden
Bilder:
• Aktuell geöffnete Bilder exportieren.
• Bilder aus dem Dateisystem exportieren: Über
[Hinzufügen…] wird der Windows-Dialog zum Öffnen von
Dateien geöffnet und die Bilder können hinzugefügt werden.
4. Klicken Sie auf [Weiter].
5. Wählen Sie eine Option zur Auswahl des Zielordners:
• In den Ursprungsordner exportieren.
• In diesen Ordner exportieren: Über [Durchsuchen…]
wird der Windows-Dialog zum Suchen von Ordnern geöffnet
und der Zielordner kann ausgewählt werden.
6. Klicken Sie auf [Weiter].
7. Wählen Sie eine Option zur Auswahl des Dateiformats.
8. Klicken Sie auf [Weiter].
- Der Export wird durchgeführt. Das Ergebnis wird tabellarisch
angezeigt.
9. Klicken Sie auf [Beenden].
6 Software verwenden
25
Page 26

6 Software verwenden
6.4. Bilder auswerten
Das Bearbeiten und Auswerten von IR-Bildern erfolgt in den
6.4.1. Dokumentfenster Wärmebild
einzelnen Dokumentfenstern unter der Arbeitsfläche.
Im Dokumentfenster Wärmebild sind folgende Funktionen
verfügbar:
• IR-Bild speichern/exportieren
• IR-Bild in die Zwischena blage kopieren
• Aus einem Panoramabild Einz elbilder extrahieren
• Aus einem SuperResolution-B ild ein Bild mit Detektorauflösung
(Standardauflösung der Kamera) exportieren
• IR-Bild drehen
• Messwerte an einem IR-Bildpunkt bestimmen
• Temperaturkorrektur in einem IR-Bildbereich (bereichsweise
Anpassung von Emissionsgrad und reflektierter Temperatur)
• Hot-/Coldspot eines IR-Bildbereiches bestimmen
• Histogramm eines IR-Bildber eiches erstellen
• Temperaturprofil einer Profil-Linie erstellen
• Messpunkte-/rahmen verschieben/löschen
• Datenverdichtung durchführen
• Bildüberlagerung aufheben
26
IR-Bild speichern/exportieren
Beim Export von IR-Bildern im BMP-, JPG- und PNGFormat werden nur die Bilddaten exportiert, keine
Messwerte.
Wenn Sie eine Temperaturtabelle des IR-Bildes erstellen
möchten, muss das IR-Bild im XLS-/XLSX-Format (Excel)
gespeichert werden.
1. Klicken Sie auf Wärmebild speichern .
- Windows-Dialog zum Speichern von Dateien wird geöffnet.
2. Geben Sie einen Dateinamen ein.
> Wenn Sie Temperaturwerte des IR-Bildes exportieren möchten:
Dateiformat XLS wählen.
> Wenn Sie Bilddaten des IR-Bildes exportieren möchten:
Dateiformat BMP, JPG oder PNG wählen.
3. Wählen Sie einen Speicherort und klicken Sie auf [Speichern].
Page 27

6 Software verwenden
IR-Bild in Zwischenablage kopieren
Wenn Sie das IR-Bild in die Zwischenablage kopieren, kann sowohl
eine IR-Bilddatei als auch der Temperaturwert jedes einzelnen
Pixels des Wärmebildes in andere Programme eingefügt werden.
1. Klicken Sie auf Zwischenablage kopieren .
2. Um eine Bilddatei/Textdatei in Excel, Powerpoint oder Word
einzufügen:
1. Öffnen Sie das gewünschte Programm.
2. Klicken Sie in der Symbolleiste des Programms auf die
Registerkarte Bearbeiten.
3. Wählen Sie aus dem Kontextmenü die Option Inhalte
einfügen.
> Wenn Sie eine IR-Bilddatei einfügen möchten: Option
Bitmap wählen und auf [OK] klicken.
> Wenn Sie die Temperatur jedes einzelnen Pixels des IR-
Bildes einfügen möchten: Option Text wählen und auf [OK]
klicken.
Aus einem Panoramabild Einzelbilder extrahieren
Extrahiert aus einem Panoramabild ein oder mehrere Einzelbilder.
Die Funktion ist nur verfügbar, wenn das aktuell angewählte Bild
als Panoramabild aufgenommen wurde (siehe Bedienungsanleitung zur Kamera).
1. Klicken Sie auf Einzelbild aus Panoramabild extrahieren .
- Der Panorama-Export-Assistent wird geöffnet.
- Die Registerkarte Anleitung enthält eine Beschreibung der
Funktion. Diese Registerkarte kann ausgeblendet werden:
Diese Seite nicht mehr anzeigen.
2. Klicken Sie auf die Registerkarte Einzelbilder.
3. Markieren Sie die Einzelbilder, die Sie extrahieren wollen ( ).
4. Klicken Sie auf [Weiter].
5. Nehmen Sie die gewünschten Einstellungen vor (Dateiformat,
Dateiname, Speicherort).
6. Klicken Sie auf [Weiter].
- Die Bildextraktion wird durchgeführt. Das Ergebnis wird
tabellarisch angezeigt.
7. Klicken Sie auf [Beenden].
27
Page 28
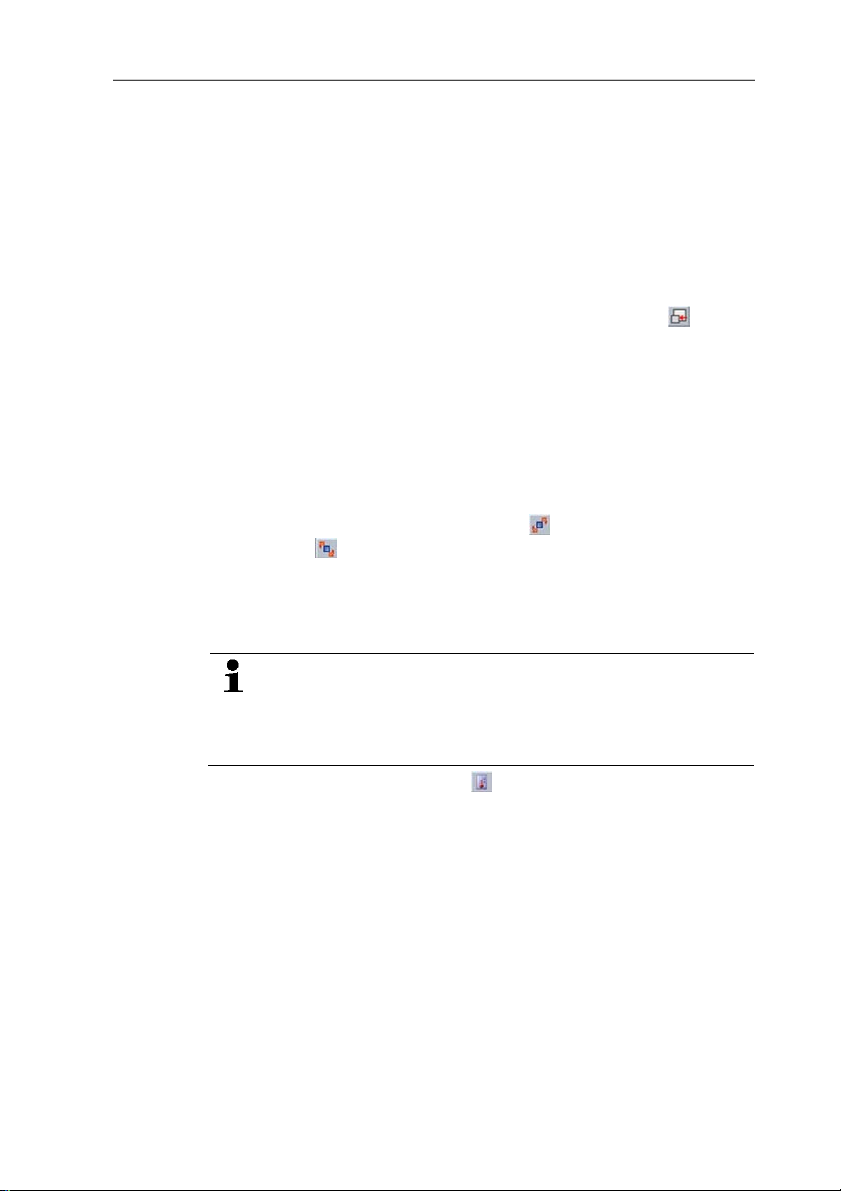
6 Software verwenden
Aus SuperResolution-Bild ein IR-Bild mit Detektorauflösung
exportieren
Aus einem mit SuperResolution aufgenommenen IR-Bild kann ein
Bild in der Standardauflösung der Kamera (Detektorauflösung)
exportiert werden.
Die Funktion ist nur verfügbar, wenn das aktuell angewählte Bild
mit SuperResolution aufgenommen wurde (siehe Bedienungsanleitung zur Kamera).
1. Klicken Sie auf Exportieren mit Detektorauflösung .
- Windows-Dialog zum Speichern von Dateien wird geöffnet.
2. Geben Sie einen Dateinamen ein. Der Dateityp (.bmt) muss
beibehalten werden!
3. Wählen Sie einen Speicherort und klicken Sie auf [Speichern].
Die Funktion ist nur verfügbar, wenn für das aktuell angewählte Bild
ein Twin Pix erstellt wurde.
IR-Bild drehen
> Klicken Sie auf Bild drehen (links) oder Bild drehen
(rechts) .
Messwerte an einem IR-Bildpunkt bestimmen
Zur Bestimmung der Temperatur, des Emissionsgrades und der
reflektierten Temperatur an einem IR-Bildpunkt.
1. Klicken Sie auf Temperatur .
2. Klicken Sie auf einen Punkt im IR-Bild.
- Temperatur, Emissionsgrad und reflektierte Temperatur des
gesetzten Messpunktes werden im Dokumentfenster
Wärmebildmarkierungen angezeigt.
Weitere Informationen zur Bearbeitung der Messergebnisse (z.B.
Ändern des Emissionsgrades) siehe Dokumentfenster
Wärmebildmarkierungen Seite 35.
Möchten Sie die Temperatur innerhalb eines IRBildbereiches (Temperaturkorrektur) bestimmen, sollten Sie
zuerst den IR-Bildbereich aufziehen und anschließend die
Messpunkte auf diesem setzen. Ansonsten ist eine korrekte
Temperaturanzeige des Messpunktes nicht gewährleistet.
28
Page 29

6 Software verwenden
Temperaturkorrektur in einem IR-Bildbereich
Zur Bestimmung eines Emissionsgrades und einer reflektierten
Temperatur innerhalb eines IR-Bildbereiches.
IR-Bildbereiche mit Temperaturkorrektur sollten sich nicht
überschneiden, da pro Pixel nur ein Emissionsgrad und
eine reflektierte Temperatur richtig ist.
Überschneiden sich zwei IR-Bildbereiche doch, werden die
Parameter (Emissionsgrad und reflektierte Temperatur) des
zuletzt angelegten IR-Bildbereiches für die
Temperaturbestimmung verwendet.
1. Klicken Sie auf Temperaturkorrektur .
2. Wählen Sie eine Markierung aus dem Drop-Down-Menü aus
(Rechteck, Kreis, Ellipse, Freiform)
3. Ziehen Sie bei gedrückter Maustaste einen IR-Bildbereich im
Wärmebild auf.
- Messergebnisse des gewählten IR-Bildbereiches werden im
Dokumentfenster Wärmebildmarkierungen angezeigt.
Weitere Informationen zur Bearbeitung der Messergebnisse siehe
Dokumentfenster Wärmebildmarkierungen Seite 35.
Hot-/Coldspot bestimmen
Zur Bestimmung des wärmsten/kältesten Punktes innerhalb eines
IR-Bildbereiches.
1. Klicken Sie auf Coldspot / Hotspot .
2. Wählen Sie eine Markierung aus dem Drop-Down-Menü aus
(Rechteck, Kreis, Ellipse, Freiform)
3. Ziehen Sie bei gedrückter Maustaste einen IR-Bildbereich im
Wärmebild auf.
- Hot-/Coldspot des gewählten IR-Bildbereiches wird im
Dokumentfenster Wärmebildmarkierungen angezeigt.
29
Page 30

6 Software verwenden
Histogramm erstellen
Zur Darstellung der Häufigkeit einer Temperatur innerhalb eines IRBildbereiches.
1. Klicken Sie auf Histogramm .
2. Wählen Sie eine Markierung aus dem Drop-Down-Menü aus
(Rechteck, Kreis, Ellipse, Freiform)
3. Ziehen Sie bei gedrückter Maustaste einen IR-Bildbereich im
Wärmebild auf.
- T emperaturverteilung des gewählten IR-Bildbereiches wird im
Dokumentfenster Histogramm angezeigt.
Das erneute Erstellen eines Histogramms löscht das bestehende.
Weitere Informationen zur Bearbeitung des Histogramms siehe
Dokumentfenster Histogramm Seite 34.
Temperaturprofil erstellen
Zur Darstellung eines Temperaturverlaufes über einer Linie.
1. Klicken Sie auf Temperaturprofil .
2. Wählen Sie den Verlauf der Profil-Linie aus dem Drop-Down-
Menü (horizontal, vertikal, diagonal)
3. Ziehen Sie bei gedrückter Maustaste eine Profil-Linie im IR-Bild.
- Temperaturprofil wird im Dokumentfenster Profil angezeigt.
Es können max. 5 Profillinien pro Bild erstellt werden.
Weitere Informationen zur Bearbeitung des Temperaturprofils siehe
Dokumentfenster Profil Seite 40.
30
Bildmarkierungen im IR-Bild löschen/verschieben
Werden IR-Bildbereiche verschoben, sollten die darin
gesetzten Messmarkierungen mitverschoben werden.
Soll der Messpunkt an der selben Stelle bleiben oder
werden IR-Bildbereiche gelöscht, müssen die Parameter
(Emissionsgrad und reflektierte Temperatur) des
Messpunktes überprüft werden.
> Klicken Sie auf die Messmarkierungen im IR-Bild (nicht möglich,
wenn das Werkzeug Temperatur aktiviert ist) oder
> Klicken Sie auf das Markierungswerkzeug und ziehen Sie
bei gedrückter Maustaste einen Rahmen um die Messpunkte- /
rahmen, die Sie löschen/verschieben möchten.
> Wenn Sie Messpunkte-/Messbereiche löschen möchten: Auf
Löschen klicken.
- Mess-Markieru ngen werden im IR-Bild gelöscht.
Page 31

6 Software verwenden
- Messergebnisse werden aus den Dokumentfenstern
Wärmebildmarkierungen, Histogramm und Profil entfernt.
> Wenn Sie Messmarkierungen verschieben möchten: Maustaste
gedrückt halten und Messpunkte /-rahmen verschieben.
- Messergebniss e werden in den Dokumentfenstern
Wärmebildmarkierungen, Histogramm und Profil an die
Verschiebungen angepasst.
Datenverdichtung durchführen
Das Bild kann in Einzelne Bereiche aufgeteilt werden. Zu den
einzelnen Bereichen können statistische Daten eingeblendet
werden.
> Klicken Sie auf Datenverdichtung und anschließend auf
die gewünschte Verdichtungsstufe (Keine, Eine, Zwei, Drei,
Vier).
> Klicken Sie auf Datenverdichtung und anschließend auf
die gewünschte Information (Min, Max, Durchschnitt).
Bildüberlagerung aufheben
Diese Funktion ist nur verfügbar, wenn für das aktuell angewählte
Bild ein TwinPix erstellt wurde.
1. Klicken Sie auf TwinPix aufheben .
- Es erfolgt eine Sicherheitsabfrage.
2. Klicken Sie auf [Ja].
6.4.2. Dokumentfenster Temperaturskala
Im Dokumentfenster Temperaturskala sind folgende Funktionen
verfügbar:
• Skala einstellen
• Grenzwerte einstellen
• Isothermenbereich einstellen
Skala einstellen
Es kann zwischen einer automatischen Skalierung (Anpassung an
die Min.-/Max.-Werte) und manueller Skalierung gewählt werden.
Die Skalengrenzen können innerhalb des für das Bild gültigen
Messbereichs eingestellt werden. Alle Temperaturen die den Min/Max-Wert unter- bzw. überschreiten, werden in der Farbe des Min/Max-Wertes angezeigt (abhängig von eingestellter Farbpalette).
Nicht relevante Temperaturbereiche können so ausgeblendet
werden.
31
Page 32

6 Software verwenden
Bei Auswahl der Palette Feuchtebild sind Anpassungen der Skala
nicht möglich.
Funktion Vorgehen
Min-/Max-Werte
einstellen
Automatische
Skalierung
durchführen
Grenzwerte einstellen
Es kann ein unterer und ein oberer Grenzwert definiert werden.
Temperaturen unterhalb des unteren Grenzwerts bzw. oberhalb
des oberen Grenzwerts können mit einer Farbe markiert werden.
Die Transparenz der Grenzwertfarben ist einstellbar.
Funktion Vorgehen
Grenzwerte
aktivieren
Unterer/Oberer
Grenzwert
einstellen
(nur bei aktivierten
Grenzwerten
verfügbar)
Untere/Obere
Grenzwertfarbe
wählen
(nur bei aktivierten
Grenzwerten
verfügbar)
> Klicken Sie auf den Zahlenwert und
ändern Sie diesen per Eingabe über die
Tastatur bzw. über .
oder
> Klicken Sie auf die Pfeilspitze des Min-
/Max-Wertes an der Skala. Halten Sie die
Maustaste gedrückt und verschieben Sie
den Pfeil.
> Um eine automatische Skalierung
durchzuführen: Auf [ Auto] klicken.
- Die Ska lengrenzen werden an die Min-/
Max-Werte angepasst.
> Aktivieren Sie die Grenzwerte .
> Klicken Sie auf den Zahlenwert und
ändern Sie diesen per Eingabe über die
Tastatur bzw. über .
oder
> Klicken Sie auf die Pfeilspitze des
unteren/oberen Grenzwertes an der
Skala. Halten Sie die Maustaste gedrückt
und verschieben Sie den Pfeil.
> Klicken Sie auf Farbe oberer/unterer
Grenzwert und wählen Sie eine Farbe
aus.
32
Page 33

6 Software verwenden
Funktion Vorgehen
Transparenz
einstellen
(nur bei aktivierten
Grenzwerten
verfügbar)
1. Klicken Sie auf Farbe oberer/unterer
Grenzwert .
2. Klicken Sie auf den Zahlenwert bei
Transparenz und ändern Sie diesen per
Eingabe über die Tastatur bzw. über .
Isotherme (Temperaturbereich) einstellen
Es kann eine untere und eine obere Bereichsgrenze definiert
werden. Temperaturen zwischen der unteren und oberen
Bereichsgrenze werden mit einer Farbe markiert.
Funktion Vorgehen
Isotherme
> Aktivieren Sie die Isotherme .
aktivieren
Untere/Obere
Bereichsgrenze
einstellen
(nur bei ein-
geschalteter
Isotherme
verfügbar)
> Klicken Sie auf den Zahlenwert und
ändern Sie diesen per Eingabe über die
Tastatur bzw. über .
oder
> Klicken Sie auf die Pfeilspitze der
unteren/oberen Bereichsgrenze an der
Skala. Halten Sie die Maustaste gedrückt
und verschieben Sie den Pfeil.
Isothermenfarbe
wählen
(nur bei ein-
geschalteter
Isotherme
verfügbar)
> Klicken Sie auf Farbe Isotherme und
wählen Sie eine Farbe aus.
Bei Auswahl Regenbogen wird die Isotherme
in einer Regenbogen-Farbpalette angezeigt.
Temperaturabstufungen innerhalb der
Isotherme werden dadurch sichtbar.
Bei Auswahl Regenbogen empfiehlt
es sich, die Farbpalette des IR-Bildes
auf Graustufen zu stellen.
33
Page 34

6 Software verwenden
6.4.3. Dokumentfenster Histogramm
Im Dokumentfenster Histogramm sind folgende Funktionen
verfügbar:
• Histogramm als Bilddatei spei chern
• Histogramm in die Zwischenablage kopieren
• Zwischen absoluter (Anzahl der Messpunkte) und rel ativer
(Prozent der Messpunkte) Skalierung wählen
• Hintergrundfarbe des Histogrammes einstellen
• Gitterlinien des Histogrammes ein-/ausblenden
• Anzahl der Spalten über den betrachteten Temperaturbereich
einstellen
Änderungen sind nur ersichtlich, wenn zum aktuell
angezeigten IR-Bild bereits ein Histogramm unter dem
Dokumentfenster Wärmebild erstellt wurde, siehe
Histogramm erstellen Seite 30.
Funktion Vorgehen
Histogramm als Bilddatei
speichern
1. Klicken Sie auf Datei speichern
.
- W indows-Dialog zum Speichern
von Dateien wird geöffnet.
2. Geben Sie einen Dateinamen ein.
3. Wählen Sie ein Dateiformat aus
(BMP, JPG, PNG).
4. Wählen Sie einen Speicherort und
klicken Sie auf [Speichern].
Histogramm in
Zwischenablage kopieren
1. Klicken Sie auf Zwischenablage
.
- Bild datei des Histogrammes kann
in andere Programme (z.B.
Microsoft Word) eingefügt werden.
Skalierung wählen
Zwischen absoluter (Anzahl der
Messpunkte) und relativer (Prozent
der Messpunkte) Skalierung wählen.
> Klicken Sie auf absolute
Skalierung oder relative
Skalierung .
Hintergrundfarbe wählen
> Klicken Sie auf Hintergrundfarbe
und wählen Sie eine Farbe aus.
34
Page 35
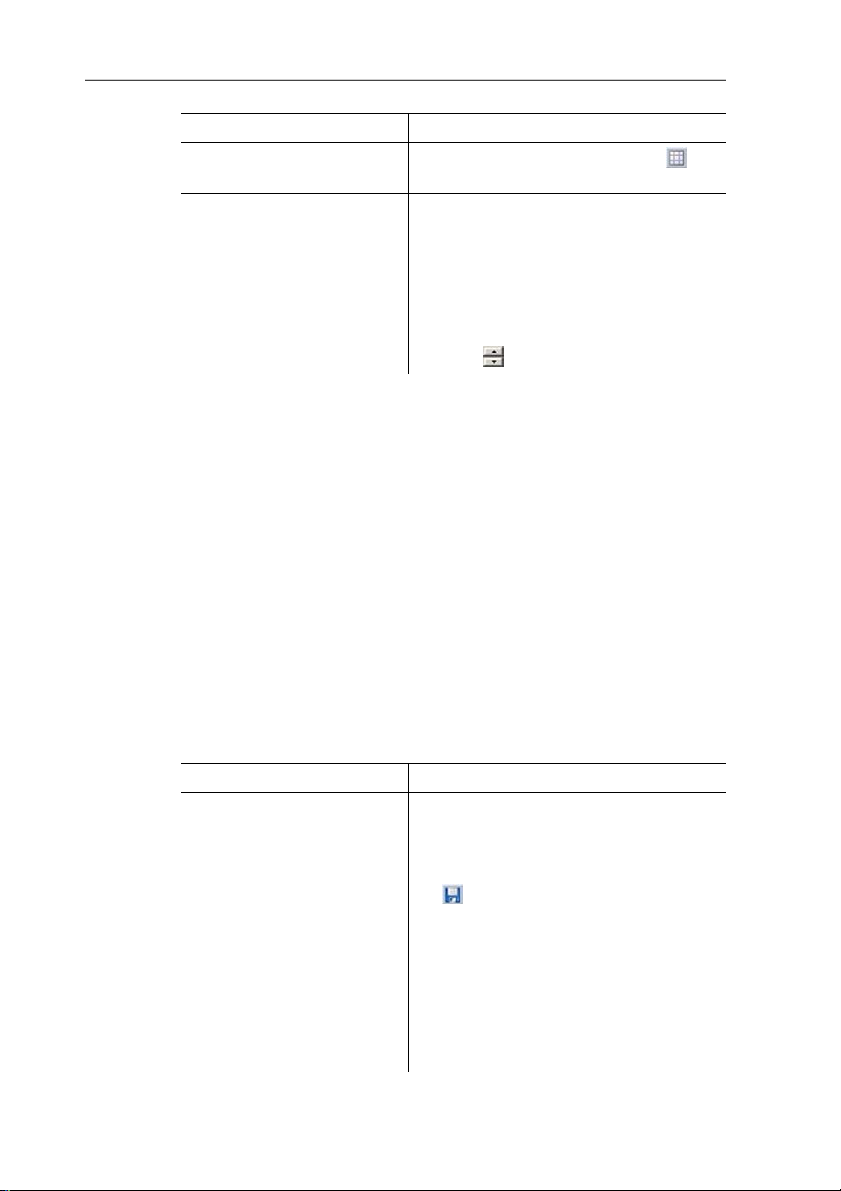
6 Software verwenden
Funktion Vorgehen
Gitterlinien ein-/
> Klicken Sie auf Gitterlinien .
ausblenden
Spaltenanzahl bestimmen
Anzahl der Spalten über den
betrachteten Temperaturbereich
einstellen (Einstellung zwischen 10
und 100 Spalten sind möglich):
> Klicken Sie auf den Zahlenwert
und ändern Sie diesen per
Eingabe über die Tastatur bzw.
über .
6.4.4. Dokumentfenster Wärmebildmarkierungen
Zeigt die Messergebnisse der Bildmarkierungen, die im
Dokumentfenster Wärmebild durchgeführt wurden. Gleichzeitig ist
eine Änderung des Emissionsgrades und der reflektierten
Temperatur der eingefügten Bildmarkierung möglich. Zu jeder
einzelnen Bildmarkierung können zusätzlich
Kommentare/Bemerkungen eingetragen werden.
Im Dokumentfenster Wärmebildmarkierungen sind folgende
Funktionen verfügbar:
• Messergebnisse der Bildmarkierungen in Excel
speichern/exportieren
• Messergebnisse in die Zwischenablage kopieren
• Messergebnisse der Bildmarkierungen löschen
• Emissionsgrad und reflektierte Temperatur für
Bildmarkierungen punkt-/bereichsspezifisch ändern
• Bemerkungen eintragen
Funktion Vorgehen
Messergebnisse in Excel
speichern/exportieren
Ermittelte Messergebnisse der
Bildmarkierungen werden in einer
Excel-Tabelle gespeichert.
1. Klicken Sie auf Datei speichern
.
- W indows-Dialog zum Speichern
von Dateien wird geöffnet.
2. Geben Sie einen Dateinamen ein.
3. Wählen Sie das Dateiformat XLS
aus.
4. Wählen Sie einen Speicherort und
klicken Sie auf [Speichern].
35
Page 36

6 Software verwenden
Funktion Vorgehen
Messergebnisse in die
Zwischenablage kopieren
Bildmarkierung löschen
Emissionsgrad sowie
reflektierte Temperatur von
Bildmarkierungen punkt/bereichsspezifisch ändern
Bemerkungen eintragen > Klicken Sie in das Bemerkungsfeld
Die Daten können nicht als
Bilddatei in andere
Programme eingefügt werden.
> Klicken Sie auf Zwischenablage
.
- Messerg ebnisse können in andere
Programme (z.B. Mircosoft Word,
Excel) eingefügt werden.
1. Markieren Sie die Zeile, die
gelöscht werden soll.
2. Klicken Sie auf Löschen .
Änderungen an den
Einstellungen beeinflussen
das Messergebnis. Die
Einstellungen sollten nur mit
äußerster Vorsicht geändert
werden!
> Klicken Sie in der Tabelle auf den
Wert (Emissionsgrad oder
reflektierte Temperatur) und
ändern Sie diesen per Tastatur
bzw. über .
- Temperaturwert des Messpunktes
passt sich an den eingestellten
Emissionsgrad/reflektierte
Temperatur an.
- Änderungen sind im
Dokumentfenster Wärmebild
ersichtlich.
und geben Sie den Text per
Tastatur ein.
36
Page 37

6.4.5. Dokumentfenster Echtbild
Im Dokumentfenster Echtbild sind folgende Funktionen verfügbar:
• Echtbild importieren
• Echtbild exportieren
• Echtbild in Zwischenablage kopieren
• Echtbild aus Zwischenablage einfüg en
• Echtbild löschen
• Echtbild drehen
• Helligkeit des Echtbildes ändern
• Bildausschnitt ändern
Funktion Vorgehen
Echtbild importieren
1. Klicken Sie auf Öffnen .
- Ordner mit den Echtbildern wird
geöffnet.
2. Markieren Sie ein Echtbild und
klicken Sie auf [Öffnen].
- Ausgewähltes Echtbild wird im
Dokumentfenster Echtbild
angezeigt.
Echtbild exportieren
1. Klicken Sie auf Datei speichern
- Der Windows-Dialog zum
Speichern von Dateien wird
geöffnet.
2. Geben Sie einen Dateinamen ein.
3. Wählen Sie ein Dateiformat aus
(BMP, JPG, PNG).
4. Wählen Sie einen Speicherort und
klicken Sie auf [Speichern].
Echtbild in Zwischenablage
> Klicken Sie auf Zwischenablage
kopieren
- Echtbil d kann in andere
Programme (z.B. Microsoft Word,
Powerpoint) eingefügt werden.
6 Software verwenden
.
.
37
Page 38

6 Software verwenden
Funktion Vorgehen
Echtbild aus
Zwischenablage einfügen
Echtbild löschen
Echtbild drehen
Helligkeit des Echtbildes
ändern
> Klicken Sie auf Zwischenablage
einfügen .
- Sicherheitsabfrage wird geöffnet.
> Wenn Sie das Echtbild aus der
Zwischenablage einfügen
möchten: Auf [Ja] klicken.
- Echtbil d wird aus der
Zwischenablage eingefügt.
> Wenn Sie den Vorgang abbrechen
möchten: Auf [Nein] klicken.
1. Klicken Sie auf Löschen .
- Sicherheitsabfrage wird geöffnet.
2. Klicken Sie auf [OK].
- Echtbild wird gelöscht.
> Klicken Sie auf Bild drehen
(links) oder Bild drehen
(rechts) .
1. Klicken Sie auf Helligkeit .
- Dialogfeld wird geöffnet.
2. Verändern Sie die Helligkeit des
Echtbildes mit Hilfe des
Schiebereglers.
3. Klicken Sie auf [OK].
38
Page 39
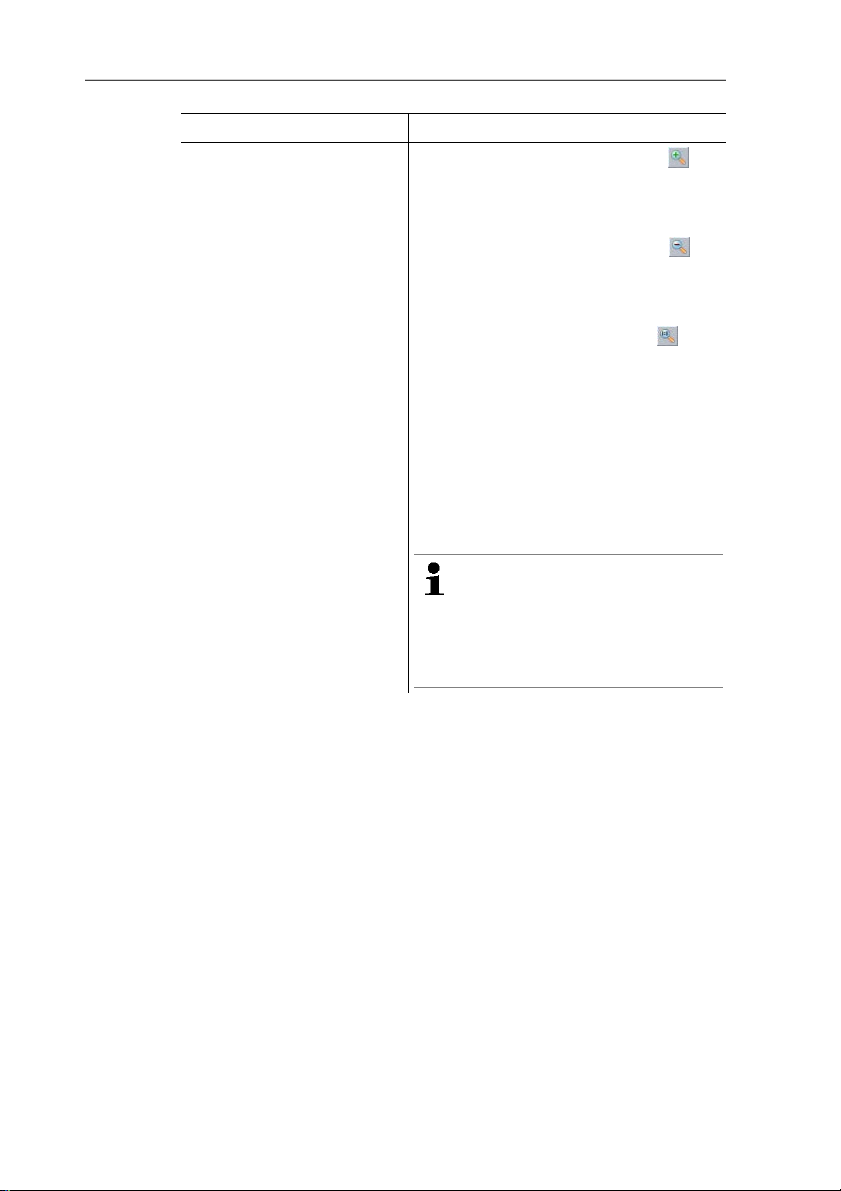
6 Software verwenden
Funktion Vorgehen
Echtbild vergrößern /
verkleinern / verschieben /
an Dokumentfenster
anpassen
> Klicken Sie auf Vergrößern
(oder drehen Sie das Mausrad
nach vorne), um das Echtbild zu
vergrößern.
> Klicken Sie auf Verkleinern
(oder drehen Sie das Mausrad
nach hinten), um das Echtbild zu
verkleinern.
> Klicken Sie auf Anpassen , um
das Echtbild an das Dokumentfenster anzupassen.
Wenn die eingestellte Bildgröße
größer als das Dokumentfenster ist:
> Mit der Maustaste auf das Echtbild
klicken und bei gedrückter Taste
das Bild verschieben, um den
sichtbaren Bildausschnitt zu
ändern.
In einem Bericht wird der
aktuell sichtbare Bildausschnitt
des Echtbildes dargestellt.
Prüfen Sie die Darstellung des
Echtbildes vor dem Erstellen
eines Berichts.
39
Page 40
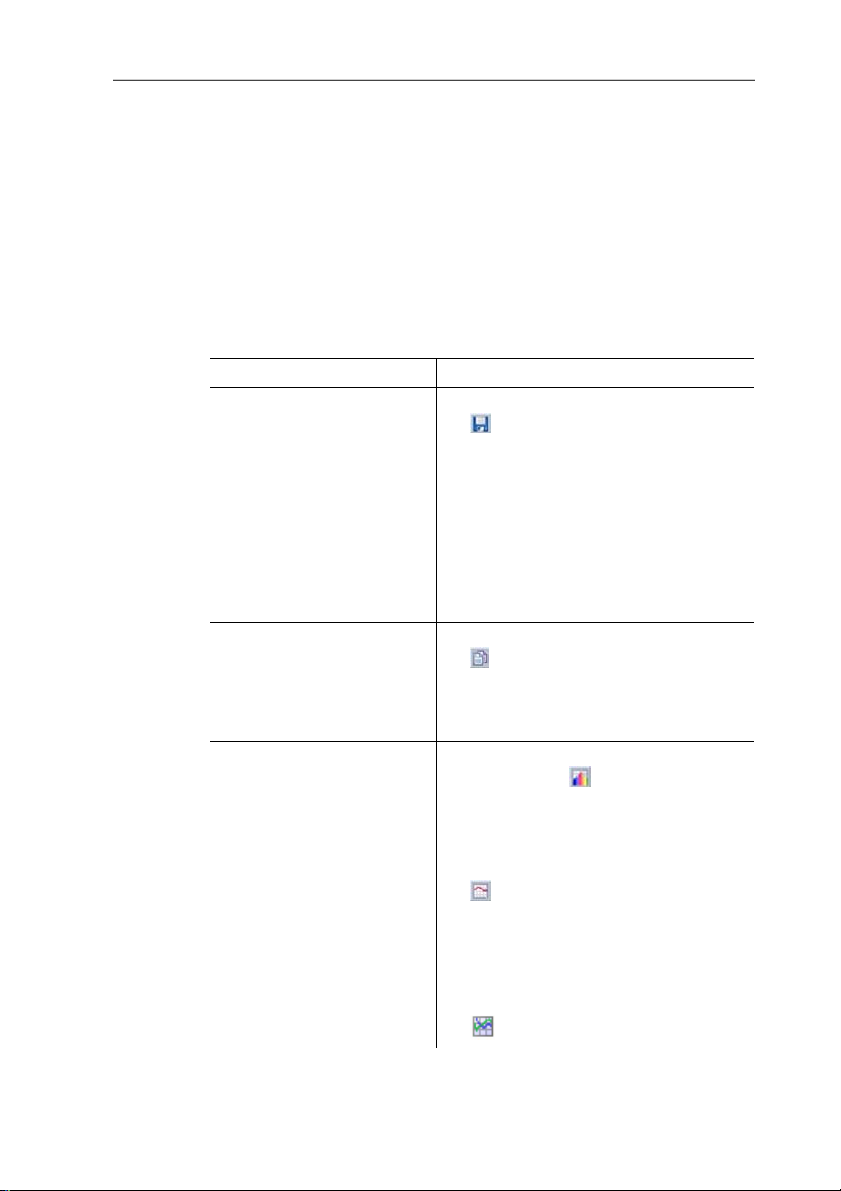
6 Software verwenden
6.4.6. Dokumentfenster Profil
Zeigt die im Dokumentfenster Wärmebild erstellten Temperaturprofile.
Im Dokumentfenster Profil sind folgende Funktionen verfügbar:
• Temperaturprofil als Bilddate i speichern
• Temperaturprofil in Zwischenablage kopieren
• Darstellung des Temperaturprofils wählen
• Hintergrundfarbe des Temperaturprofils ändern
• Gitterlinien ein-/ausblenden
Funktion Vorgehen
Temperaturprofil als
Bilddatei speichern
Temperaturprofil in
Zwischenablage kopieren
Darstellung des
Temperaturprofils wählen
1. Klicken Sie auf Datei speichern
.
- Der Windows-Dialog zum
Speichern von Dateien wird
geöffnet.
2. Geben Sie einen Dateinamen ein.
3. Wählen Sie ein Dateiformat aus
(BMP, JPG, PNG).
4. Wählen Sie einen Speicherort und
klicken Sie auf [Speichern].
> Klicken Sie auf Zwischenablage
.
- Bild datei des Profils kann in
andere Programme (z.B. Microsoft
Word) eingefügt werden.
> Um ein ausgefülltes Profil zu
wählen: Auf klicken.
Mehrere Profillinien werden in
einzelnen Karteireitern (P1, P2, …)
angezeigt.
> Um ein Linienprofil zu wählen: Auf
klicken.
Mehrere Profillinien werden in
einzelnen Karteireitern (P1, P2, …)
angezeigt.
> Um ein gemeinsames Linienprofil
für alle Profillinien zu wählen: Auf
klicken.
40
Page 41
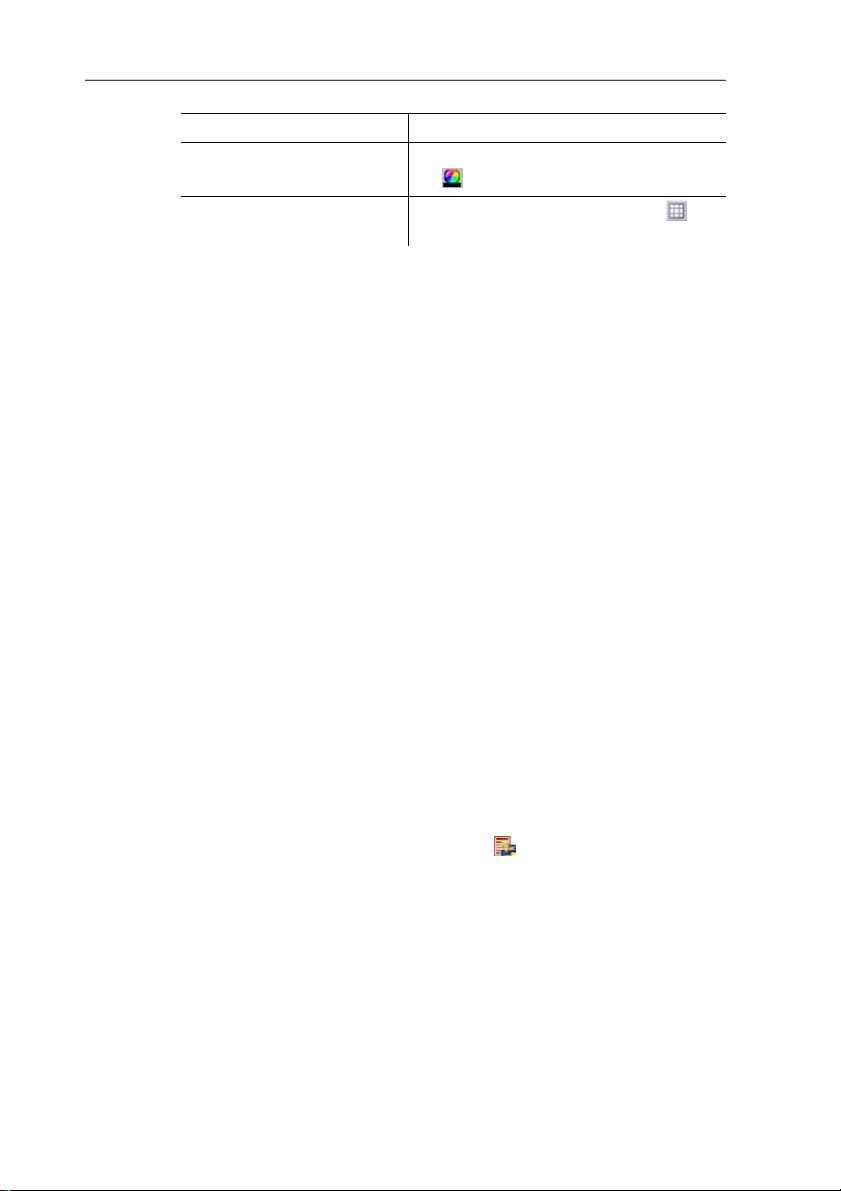
Funktion Vorgehen
Hintergrundfarbe des
Temperaturprofils ändern
Gitterlinien ein-
> Klicken Sie auf Hintergrundfarbe
und wählen Sie eine Farbe aus.
> Klicken Sie auf Gitterlinien .
/ausblenden
6.4.7. Dokumentfenster Bemerkungen
> Tragen Sie Bemerkungen zum aktuell angewählten IR-Bild per
Tastatur in das Textfeld ein.
6.5. Bericht erstellen
Sie können einen Bericht mit einem oder mehreren IR-Bild(ern)
erstellen. Ein Berichtsassistent führt durch die Erstellung. Zur
einfachen Berichterstellung stehen Ihnen mehrere Berichtsvorlagen
zur Verfügung:
• Wärmebrücken an Gebäudehüllen nach EN13187 (ausführlich)
• Wärmebrücken an Gebäudehüllen nach EN 13187
(vereinfachte Prüfung)
• Industry (Archiv)
• Industriethermografie
• MaxiPicture
• MultiPicture
• Kurzbericht
• standard report cover picture
• Standardbericht (Feuchte)
• Standardbericht (Solar)
• Standardbericht
1. Klicken Sie in der Multifunktionsleiste auf die Registerkarte
Bericht.
2. Klicken Sie auf Berichtsassistent .
- Berichtsassistent wird geöffnet.
6 Software verwenden
Berichtsregister
Der Berichtsassistent ist je nach gewählter Berichtsvorlage in
folgende Registerkarten unterteilt:
• Vorlage
• Bildauswahl
• Firmenadresse / Logo
• Adresse / Messort
• Auftragsbeschreibung
41
Page 42

6 Software verwenden
• Freitext
• Umgebungsbedingungen
• Fazit
• Vorschau
> Arbeiten Sie die einzelnen Register von links nach rechts durch
und beachten Sie die jeweiligen Infotipps am unteren
Fensterrand.
- Die eing egebenen Daten erscheinen automatisch im Bericht.
Bericht speichern
1. Klicken Sie auf das Berichtsregister Vorschau.
- Vorschau des Berichtes wird geöffnet.
2. Klicken Sie auf Bericht speichern .
- Windows-Dialog zum Speichern von Dateien wird geöffnet.
3. Geben Sie einen Dateinamen ein und wählen Sie ein
Dateiformat.
4. Wählen Sie einen Speicherort und klicken Sie auf [Speichern].
- Bericht wird im Dateiformat TIR gespeichert. Dabei wird eine
Datei mit den Bildern und den eingegebenen Berichtsdaten
erzeugt.
Berichte die mit der IRSoft ab Version 2.4 erstellt werden
können nicht mit älteren Softwareversionen geöffnet
werden.
42
Bericht als PDF oder RTF speichern
1. Klicken Sie auf das Berichtsregister Vorschau.
- Vorschau des Berichtes wird geöffnet.
2. Klicken Sie auf PDF oder RTF .
- Windows-Dialog zum Speichern von Dateien wird geöffnet.
3. Geben Sie einen Dateinamen ein, wählen Sie einen Speicherort
und klicken Sie auf [Speichern].
- Bericht wird als PDF bzw. RTF gespeichert.
Im RTF-Format gespeicherten Berichte sind kompatibel zu
Office 2003 und höher.
Page 43
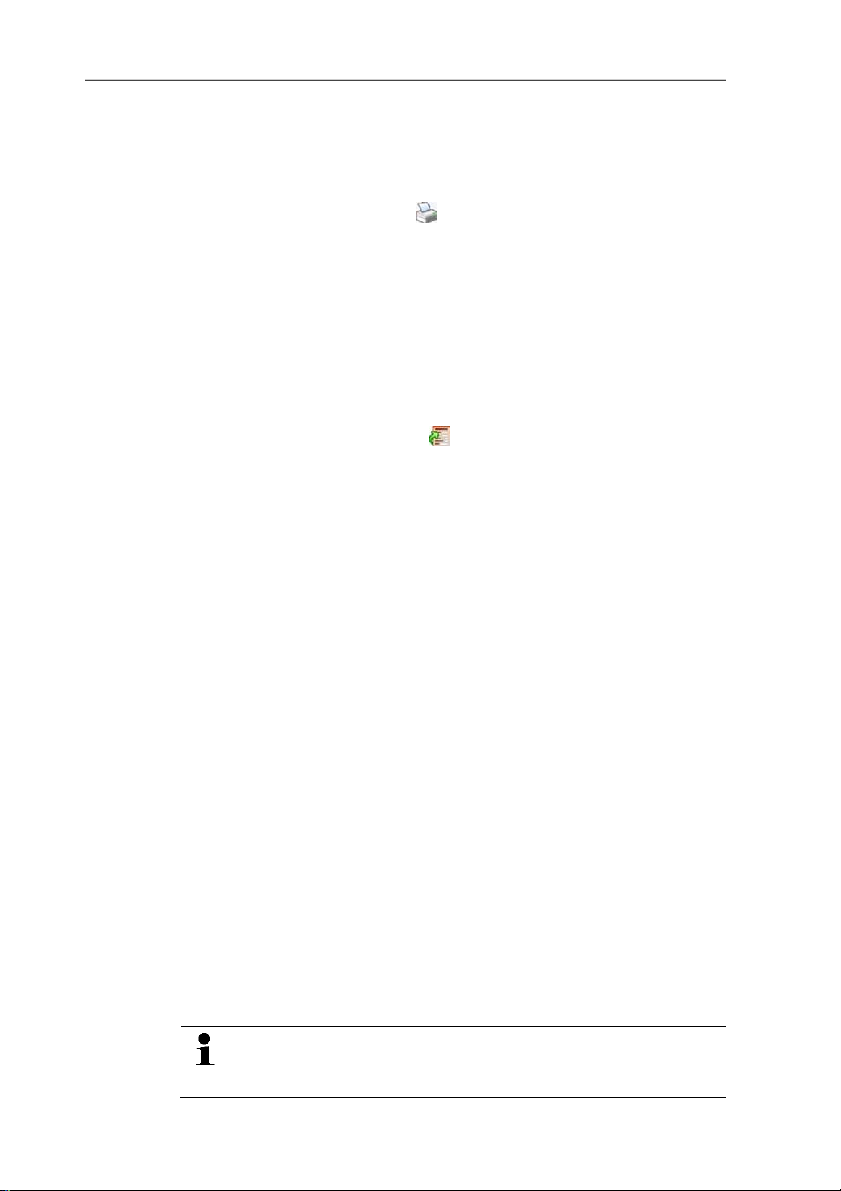
Bericht drucken
1. Klicken Sie auf das Berichtsregister Vorschau.
- Vorschau des Berichtes wird geöffnet.
2. Klicken Sie auf Drucken .
- Windows-Dialog zum Drucken des Berichts wird geöffnet.
3. Nehmen Sie falls erforderlich Druckeinstellungen vor und
klicken Sie auf [Drucken].
- Bericht wird gedruckt.
6.6. Bericht ändern
Daten in einem gespeicherten Bericht können geändert werden.
1. Klicken Sie unter der Registerkarte Bericht auf Gespeicherten
Bericht wiederherstellen .
- Windows-Dialog wird geöffnet.
2. Navigieren Sie zu dem Verzeichnis in dem der Bericht
gespeichert ist.
3. Wählen Sie den Bericht aus und klicken Sie auf [Öffnen].
- Berichtsassistent wird geöffnet.
- Berichtstexte können im Berichtsassistenten geändert werden.
> Um nachträglich Bilder zu bearbeiten:
1. Schließen Sie den Berichtsassistenten.
- Daten des Berichtes werden unter der Arbeitsfläche in den
einzelnen Dokumentfenstern angezeigt.
- Berichtstexte bleiben im Berichtsassistenten erhalten.
2. Führen Sie die gewünschte Bildbearbeitung durch.
3. Klicken Sie unter der Registerkarte Bericht auf
Berichtsassistent.
- Bearbeitetes Bild wird im Berichtsassistent eingefügt.
- Bestehende Texte werden angezeigt.
4. Speichern Sie den Bericht mit den Änderungen.
6 Software verwenden
6.7. Berichtsdesigner
Mit dem Berichtsdesigner können Sie eine eigene Berichtsvorlage
erstellen, indem Sie eine existierende Vorlage an Ihre
Anforderungen anpassen. Dabei stehen Werkzeuge zur Verfügung,
die Ihnen eine individuelle Gestaltung und Bearbeitung der
Berichtsvorlage ermöglichen.
Der Berichtsdesigner dient ausschließlich zur Erstellung
eigener Berichtsvorlagen. Der Bericht selbst wird durch die
Auswahl der Berichtsvorlage im Berichtsassistenten erstellt.
43
Page 44
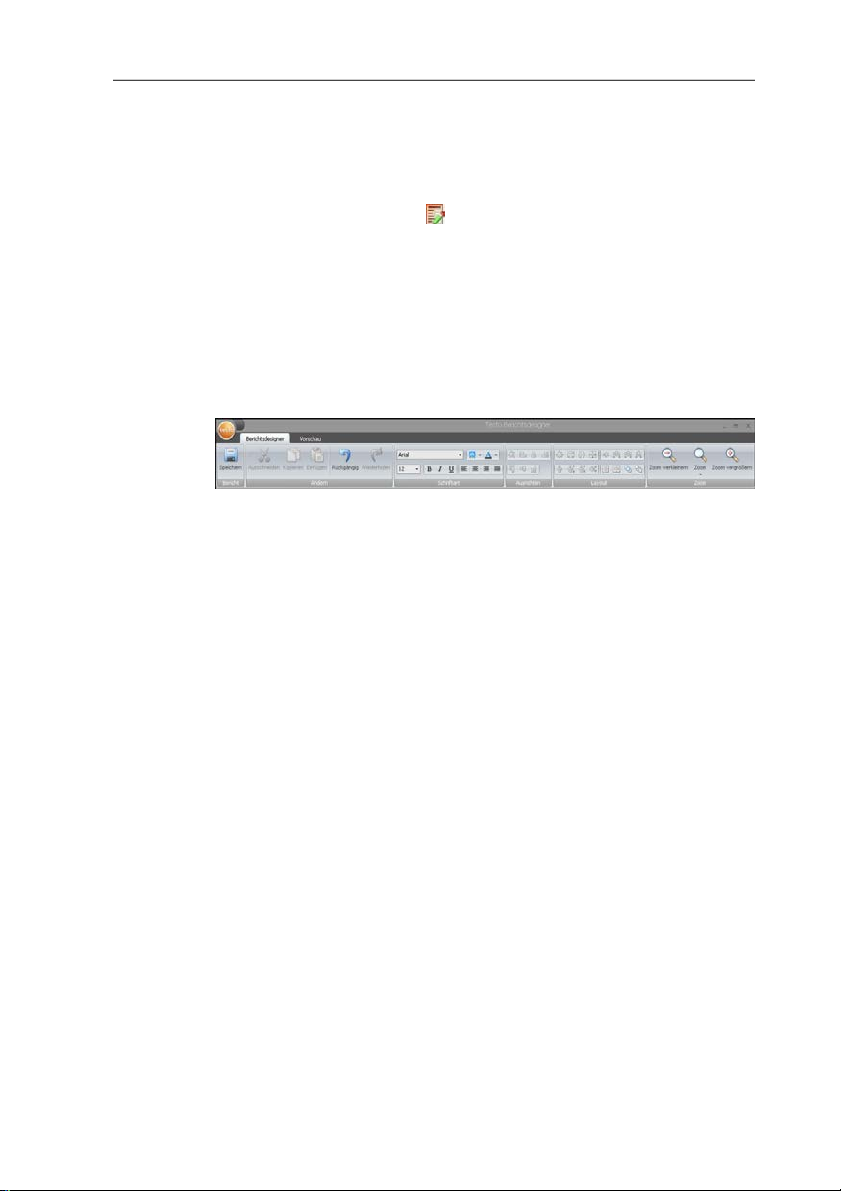
6 Software verwenden
Berichtsdesigner öffnen
Voraussetzung: Mindestens ein IR-Bild muss geöffnet sein.
1. Wählen Sie die Registerkarte Einstellungen und klicken Sie
auf Berichtsdesigner .
- Dialogfeld wird geöffnet.
2. Wählen Sie eine Berichtsvorlage aus, die Sie bearbeiten
möchten und klicken Sie auf [OK].
- Berichtsdesigner wird geöffnet.
6.7.1. Bedienoberfläche
Multifunktionsleiste
Die Multifunktionsleiste hilft Ihnen, Bearbeitungen/Einstellungen im
Berichtsdesigner durchzuführen und die dazugehörigen Funktionen
und Befehle schnell zu finden.
Dabei sind die Funktionen und Befehle in verschiedene Gruppen
unterteilt, die unter den zwei Registerkarten Berichtsdesigner und
Vorschau zusammengefasst werden.
Abhängig von der gewählten Registerkarte ändern sich die
darunter befindlichen Funktionen/Befehle sowie die Arbeitsfläche.
Die Registerkarte Berichtsdesigner enthält Funktionen/Befehle
zum:
• Speichern der Berichtsvorlage
• Bearbeiten der Berichtsvorlage
• Ändern der Berichtsvorlagenansicht
44
Page 45

6 Software verwenden
Die Registerkarte Vorschau enthält Funktionen/Befehle zum:
• Drucken eines Berichtes
• Bearbeiten und Ausrichten des Seitenl ayouts
• Ändern der Berichtsvorlagenansicht
Arbeitsfläche
In der Arbeitsfläche unter der Registerkarte Berichtsdesigner
werden Bearbeitungen durchgeführt. Sie besteht aus dem
Verzeichnisbaum sowie der geöffneten Berichtsvorlage. Der
Verzeichnisbaum beinhaltet vorgegebene Felder, die Sie in die
Berichtsvorlage ziehen können.
Wählt man die Registerkarte Vorschau, ändert sich die Ansicht der
Arbeitsfläche.
6.7.2. Funktionen und Befehle
Alle in der Multifunktionsleiste vorhandenen Funktionen/Befehle
werden über Kurzhilfen (Tooltipps) näher beschrieben.
> Fahren Sie mit dem Mauszeiger über die Funktionen/Befehle in
der Multifunktionsleiste.
- Kurzhilfen (Tooltipps) werden angezeigt.
45
Page 46

6 Software verwenden
6.7.3. Berichtsvorlage bearbeiten
Übersicht
Die geöffnete Berichtsvorlage besteht aus verschiedenen
Bereichen. In jedem Bereich lassen sich Felder hinzufügen oder
entfernen:
• Report Header: Enthält Felder mit allgemeinen Informationen,
die einmalig in der Berichtsvorlage vorkommen (z.B. Firma,
Gerät, Auftraggeber usw.). Beim späteren Erstellen eines
Berichtes stehen diese Informationen am Anfang des Berichtes.
• Page Header: Enthält Felder mit Informationen, die auf jed er
Seite in der Kopfzeile vorkommen.
• Bottom Margin: Enthält Felder mit Informationen, die auf jeder
Seite in der Fußzeile vorkommen.
• Detail: Enthält Felder mit Informationen zu den jeweiligen
Messungen (z.B. Standort, Umgebungsbedingungen usw.)
• Detail Report "Picture": Enthält Platzhalter für Bild- und
Textfelder mit Informationen zu den IR-Bildern (Emissionsgrad
und reflektierte Temperatur, Bemerkungen zu den einzelnen IRBildern, Histogramm, Temperaturprofil usw.). Der Bereich Detail
Report "Picture" wird in Abhängigkeit der Anzahl von IR-Bildern
im Bericht wiederholt.
• Report Footer: Enthält Felder mit Informationen, die am Ende
der Berichtsvorlage vorkommen (z.B. Allgemeine
Bemerkungen, Fazit, Datum und Unterschrift usw.)
Textänderungen:
Führen Sie nur Textänderungen in Feldern durch, die nicht
mit dem Symbol gekennzeichnet sind.
46
Vorgegebene Felder in die Berichtsvorlage ziehen
Sie können aus dem Verzeichnisbaum Daten, Bilder, Tabellen,
Werkzeuge in die Berichtsvorlage integrieren und so die
Berichtsvorlage an Ihre Anforderungen anpassen.
Achten Sie darauf, in welche Berichtsvorlagenbereiche Sie
die Felder ziehen. Beispielsweise sollten Bildfelder
ausschließlich in den Bereich Detail Report "Picture"
integriert werden. Da die Bildfelder als Platzhalter dienen,
dürften diese nur jeweils einmal in den Bereich Detail
Report "Picture" gezogen werden.
1. Klicken Sie auf die Registerkarte Berichtsdesigner.
2. Klicken Sie im Verzeichnisbaum auf die gewünschte Option.
Page 47

6 Software verwenden
3. Ziehen Sie bei gedrückter Maustaste das Feld an die
gewünschte Position in der Berichtsvorlage.
- Feld wird am Raster ausgerichtet.
Mit Freitextfeldern können zusätzliche, frei wählbare
Informationen in Berichte eingefügt werden.
Ist ein Freitextfeld in die Berichtsvorlage eingefügt, wird im
Berichtsassistenten zusätzlich die Registerkarte Freitext
eingeblendet.
Felder anpassen
Schriftart, Schriftgröße und Textausrichtung können für Felder
geändert werden.
1. Klicken Sie auf die Registerkarte Berichtsdesigner.
2. Klicken Sie in der Berichtsvorlage auf das Feld, das Sie
anpassen möchten.
3. Um mehrere Felder zu markieren:
> Strg-Taste gedrückt halten und die Felder anklicken oder
> Mit Hilfe der Maus einen Markierungsrahmen um die Felder
ziehen.
4. Passen Sie die Felder mit den Bearbeitungsfunktionen aus der
Multifunktionsleiste an.
- Änderungen werden für alle markierten Felder übernommen.
Felder ausrichten
Voraussetzung: Mindestens zwei Felder müssen markiert sein.
1. Klicken Sie auf die Registerkarte Berichtsdesigner.
2. Um mehrere Felder zu markieren:
> Strg-Taste gedrückt halten und die Felder anklicken oder
> Mit Hilfe der Maus einen Markierungsrahmen um die Felder
ziehen.
3. Richten Sie die Felder mit den Bearbeitungsfunktionen aus der
Multifunktionsleiste aus.
- Änderungen werden für alle markierten Felder übernommen.
Feld(er) verschieben
1. Klicken Sie auf die Registerkarte Berichtsdesigner.
2. Klicken Sie in der Berichtsvorlage auf das/die Feld(er), das/die
Sie verschieben möchten.
3. Ziehen Sie das/die Feld(er) bei gedrückter Maustaste an die
gewünschte Position.
- Feld(er) wird/werden am Raster ausgerichtet.
47
Page 48

6 Software verwenden
Feldgröße(n) verändern
1. Klicken Sie auf die Registerkarte Berichtsdesigner.
2. Klicken Sie in der Berichtsvorlage auf das/die Feld(er), dessen
Größe Sie verändern möchten.
3. Klicken Sie auf einen der schwarzen Angriffspunkte des/der
Feldes und verändern Sie die Feldgröße durch Ziehe n bei
gedrückter Maustaste.
Feld(er) löschen
1. Klicken Sie auf die Registerkarte Berichtsdesigner.
2. Klicken Sie in der Berichtsvorlage auf das/die Feld(er), die Sie
löschen möchten.
3. Um Felder zu löschen:
> Drücken Sie auf der Tastatur die Taste [Entf] oder
> Klicken Sie auf die rechte Maustaste und wählen Sie
Das Löschen eines Feldes hat keinen Einfluss auf die Größe und
Position anderer Felder. Leere Bereiche zwischen den Feldern
können durch Verschieben oder Ändern der Feldgröße verhindert
werden.
Text in Textfeld eingeben
1. Klicken Sie auf die Registerkarte Berichtsdesigner.
2. Klicken Sie doppelt auf ein Textfeld in der Berichtsvorlage und
geben Sie den Text über die Tastatur ein.
- Text erscheint als fixer Block, wenn im Berichtsassistent die
Berichtsvorlage ausgewählt wird.
Löschen.
48
Berichtsvorlage speichern
1. Klicken Sie auf die Registerkarte Berichtsdesigner.
2. Klicken Sie auf Speichern .
- Windows-Dialog zum Speichern von Dateien wird geöffnet.
3. Geben Sie einen Dateinamen ein und klicken Sie auf
[Speichern].
- Die Berichtsvorlagen werden in einem Ordner gespeichert, der
abhängig vom Betriebssystem und Betriebssystemsprache
variiert.
> Zum Auffinden der Berichtsvorlagen: Wählen Sie im Explorer
die Suchfunktion und suchen Sie nach der Datei *.repx.
- Berichtsvorlag en (Dateiformat .repx) werden angezeigt.
Page 49
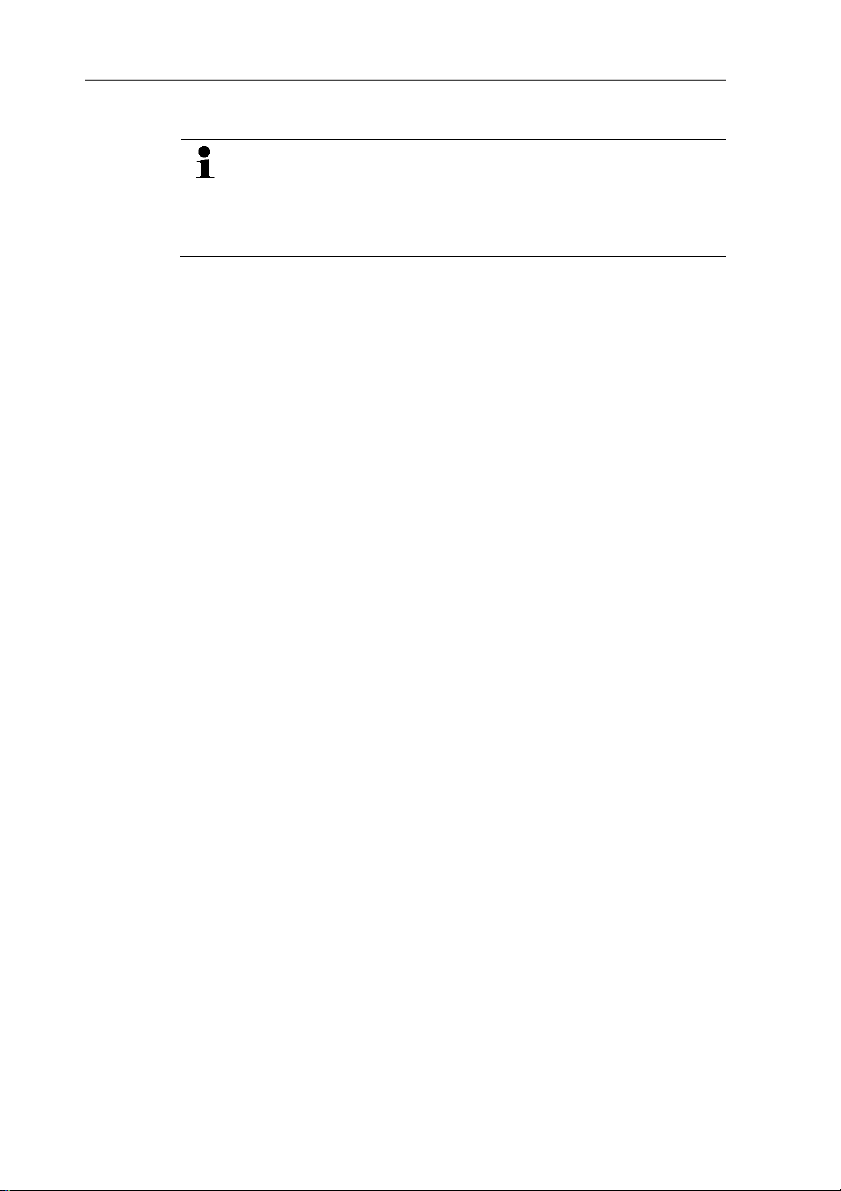
6 Software verwenden
Berichtsvorlage löschen
• Beachten Sie, dass Berichtsvorla gen unwiderruflich
gelöscht werden. Nach dem Löschvorgang ist ein
Wiederherstellen der Berichtsvorlage nicht möglich.
• Es können nur Berichtsvor lagen vom Typ "Benutzer"
gelöscht werden.
Voraussetzung: Berichtsdesigner ist geschlossen.
1. Klicken Sie in der IR-Soft auf die Registerkarte Einstellungen.
2. Klicken Sie unter der Multifunktionsleiste auf Berichtsdesigner.
- Dialogfeld wird geöffnet.
3. Wählen Sie die Berichtsvorlage aus, die Sie löschen möchten.
4. Klicken Sie auf [Löschen].
- Sicherheitsabfrage wird geöffnet.
> Wenn Sie die Berichtsvorlage unwiderruflich löschen möchten:
Auf [Ja] klicken.
> Wenn Sie den Löschvorgang abbrechen möchten: Auf [Nein]
klicken.
Seitenlayout bearbeiten
1. Klicken Sie auf die Registerkarte Vorschau.
2. Richten Sie das Seitenlayout mit den Bearbeitungsfunktionen
aus der Multifunktionsleiste ein.
6.7.4. Tipps & Tricks
Berichtsvorlage erstellen mit Titelbild
1. Verschieben Sie den Überschriftenbalken PageHeader so weit
nach unten, das genügend Platz für das Titelbild vorhanden ist.
2. Markieren Sie im Berichtsbereich ReportHeader alle Felder
von Firma bis Auftrag und verschieben Sie diese an den
unteren Rand des Berichtsbereichs.
3. Kopieren Sie aus dem Berichtsbereich PageHeader die Felder
Titel, Logo und die Linie direkt unter beiden Feldern in den
Berichtsbereich ReportHeader oberhalb des Feldes Firma.
4. Fügen Sie über den im letzten Schritt eingefügten Feldern
einen Seitenumbruch (Ordner Werkzeuge) ein.
5. Fügen Sie über dem im letzten Schritt eingefügten
Seitenumbruch das Feld Titelbild (Ordner Bilder) ein und
passen Sie die Größe des Feldes nach Bedarf an.
49
Page 50

6 Software verwenden
Bericht erstellen mit zusätzlichem Echtbild
> Fügen Sie im Berichtsbereich DetailReport - "Picture" das
Feld Echtbild 2 (Ordner Bilder) ein und passen Sie die Größe
des Feldes nach Bedarf an.
Bericht erstellen mit Digitaler Unterschrift
> Fügen Sie im Berichtsbereich ReportFooter das Feld Digitale
Unterschrift (Ordner Bilder) direkt oberhalb der Unterschriften-
linie ein und passen Sie die Größe des Feldes nach Bedarf an.
Bericht erstellen mit zwei Wärmebildern nebeneinander
1. Löschen Sie im Berichtsbereich DetailReport - "Picture" das
Feld Echtbild.
2. Klicken Sie im Berichtsbereich DetailReport - "Picture" auf
den Überschriftenbalken Detail1.
- Neben Detail1 erscheint ein weißes Kästchen mit einem Pfeil.
3. Klicken Sie auf das Kästchen.
- Das Dialogfenster DetailBand Spezielle Einstellungen wird
geöffnet.
4. Nehmen Sie folgende Einstellungen vor:
• Spaltenrichtung: AcrossThenDown
• Spaltenanzahl: 2
5. Klicken Sie auf das Kästchen, um das Dialogfenster zu
schließen.
- Im Berichtsbereich DetailReport - "Picture" erscheint ein
grauer Bereich mit der Information: Platz für sich
wiederholende Spalten. Steuerelemente die hier platziert
werden, werden nicht korrekt gedruckt.
6. Passen Sie alle Felder im Berichtsbereich DetailReport -
"Picture" so an, dass keine Felder in diesen grauen Bereich
hineinragen.
Verwenden Sie das Feld Echtbild 2 ausschließlich im
Berichtsbereich DetailReport - "Picture" um sicher zu
stellen, dass es dem hinzugefügtem Wärmebild im Bericht
zugeordnet wird.
50
Bericht erstellen mit festem textlichen Inhalt
1. Gehen Sie zu dem Berichtsbereich, in den Sie einen Text
einfügen möchten.
2. Fügen Sie das Feld Textfeld (Ordner Werkzeuge) an der
gewünschten Position ein und passen Sie die Größe des
Feldes nach Bedarf an.
3. Geben Sie den Text in das Feld ein.
Page 51

Wasserzeichen einfügen
1. Klicken Sie in der Multifunktionsleiste auf die Registerkarte
Vorschau.
2. Klicken Sie auf Wasserzeichen.
- Das Dialogfenster Wasserzeichen wird geöffnet. In der linken
Hälfte des Fensters sehen Sie eine Vorschau der nachfolgend
durchgeführten Einstellungen.
3. Nehmen Sie im Karteireiter Text und / oder Bild die
gewünschten Einstellungen zu Inhalt, Layout und Größe des
Wasserzeichens vor.
4. Wählen Sie unter Position, ob das vor oder hinter den
Berichtsinhalten gedruckt wird.
5. Wählen Sie unter Seitenauswahl die Seiten, auf denen das
Wasserzeichen eingefügt werden soll.
6.8. Gerät konfigurieren
Die Konfiguration ermöglicht es, Einstellungen an der Wärmebildkamera über die IR-Soft vorzunehmen.
In den beiden Registern Bildeinstellungen und Geräte-
einstellungen können alle Einstellungen vorgenommen werden,
die auch über das Gerätemenü der Wärmebildkamera durchgeführt
werden können. Beachten Sie hierzu auch die Bedienungsanleitung zur Kamera.
Zusätzlich kann aus vorgegebenen Materialien (inklusive zugehörigem Emissionsgrad) eine benutzerdefinierte Materialliste auf
die Kamera übertragen werden. Durch Eingabe eines Freischaltcodes (activation code) können zusätzliche Funktionen in der
Kamera freigeschaltet werden, z. B. SuperResolution (nicht für
testo 880) und vollradiometrische Videomessung (nur für
testo 885-2 und testo 890-2).
Voraussetzung:
• Wärmebildkamera ist am PC angeschlossen
• Wärmebildkamera ist eingeschaltet un d wird vom PC erkannt
1. Klicken Sie in der Multifunktionsleiste auf die Registerkarte
Kamera.
2. Klicken Sie auf Konfiguration .
- Dialogfenster Kameraeinstellungen wird geöffnet.
3. Wählen Sie zwischen Bild- und Geräteeinstellungen.
6 Software verwenden
51
Page 52
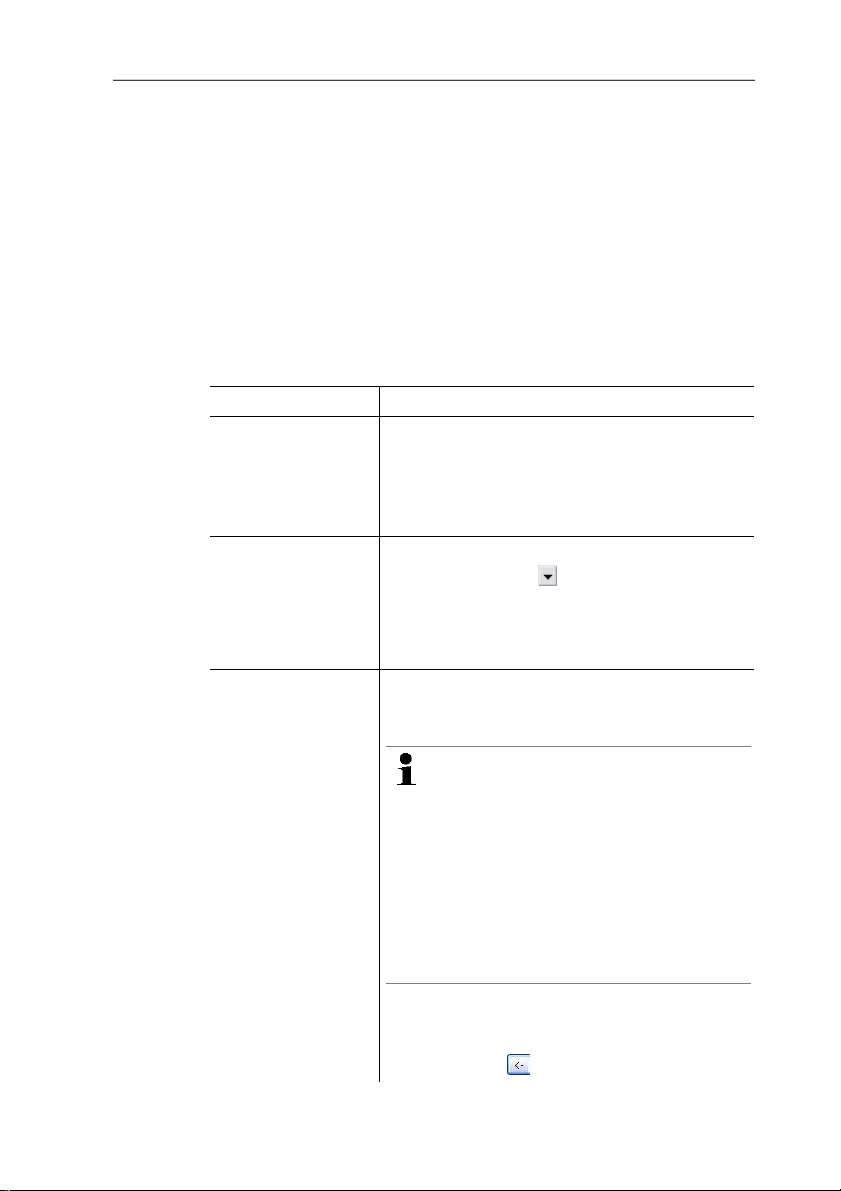
6 Software verwenden
4. Nehmen Sie die Einstellungen vor (siehe Bildeinstellungen
Seite 52 und Geräteeinstellungen Seite 53).
> Wenn Sie die Einstellungen auf die Wärmebildkamera
übertragen möchten: Auf [Übernehmen] klicken.
> Wenn Sie die Einstellungen verwerfen möchten: Auf
[Abbrechen] klicken.
5. Klicken Sie auf [OK].
- Das Dialogfenster wird geschlossen.
Bildeinstellungen
Die Verfügbarkeit der Funktionen ist abhängig vom angeschlossenen Kameramodell.
Funktion Einstellungen
Temperaturskala
wählen
Palette,
Temperatureinheit, LCDHelligkeit,
Messbereich
einstellen
Materialien
übertragen
Zwischen automatischer und manueller
Skalierung wählen:
> Wählen Sie die gewünschte Option.
> Bei Auswahl von manuell: Geben Sie den
Min.- und den Max.-Wert ein.
Gewünschte Einstellungen wählen:
> Klicken Sie auf und wählen Sie aus der
DropDown-Liste den gewünschten Wert
aus.
Gewünschte Materialien mit zugehörigem
Emissionsgrad auf die Kamera oder die IRSoft übertragen:
52
Die Sprache der zur Auswahl
stehenden Materialien ist abhängig
von der Sprache des Betriebssystems. Die Sprache der in der
Kamera vorhandenen Materialien ist
abhängig von der Einstellung der
Gerätesprache bei der Inbetriebnahme. Dadurch kann es vorkommen, dass Materialien in unterschiedlicher Sprache angezeigt
werden.
1. Klicken Sie auf die nicht benötigten
Materialien in der Liste Materialien in
Kamera und entfernen Sie diese durch
Klicken auf .
Page 53

6 Software verwenden
Funktion Einstellungen
2. Klicken Sie auf die benötigten Materialien
in der Liste Zur Auswahl stehende
Materialien und kopieren Sie diese durch
Klicken auf in die Kamera.
Es können maximal 8 Materialien in der
Kamera gespeichert werden.
Emissionsgrad
einstellen
Gewünschtes Material aktivieren:
> Klicken Sie auf und wählen Sie aus der
DropDown-Liste das gewünschten
Material aus.
> Bei Auswahl von Benutzerdefiniert:
Geben Sie den Wert des Emissionsgrades ein.
Geräteeinstellungen
Die Verfügbarkeit der Funktionen ist abhängig vom angeschlossenen Kameramodell.
Funktion Einstellungen
Sprache einstellen
Gewünschte Sprache aktivieren:
> Klicken Sie auf und wählen Sie aus
der DropDown-Liste die gewünschte
Sprache aus.
Stromsparfunktion
ein-/ausschalten
Gewünschte Einstellung wählen (Kamera
ausschalten bzw. LCD ausschlaten):
> Klicken Sie auf und wählen Sie aus
der DropDown-Liste die gewünschte
Funktion aus.
Automatisch
ausblenden
(Funktionstasten,
Cursor, Skala)
Werksreset
durchführen
Gewünschte Funktion aktivieren:
> Klicken Sie auf die gewünschten
Funktionen, um diese zu aktivieren ( ).
Einen Werksreset durchführen:
1. Klicken Sie auf [Werksreset].
- Es erfolgt ein e Sicherheitsabfrage.
2. Klicken Sie auf [Ja].
53
Page 54

6 Software verwenden
Funktion Einstellungen
Mit PC-Uhr
synchronisieren
Firmware
Update…
Eingabe
Freischaltcode
Datum und Uhrzeit des Geräts mit dem PC
synchronisieren:
> Klicken Sie auf [Mit PC-Uhr
synchronisieren].
Die Software der Kamera (Firmware) kann
aktualisiert werden. Aktuelle Firmware-Daten
können von der Internetseite
www.testo.com/download-center
heruntergeladen werden.
1. Klicken Sie auf Firmware Update….
- Der W indows-Dialog zum Öffnen von
Dateien wird geöffnet.
2. Wählen Sie die Update-Datei aus und
klicken Sie auf [Öffnen].
Zusätzliche Funktionen in der Kamera freischalten:
> Geben Sie den Freischaltcode (activation
code) ein und klicken Sie auf
[Bestätigen].
54
Page 55
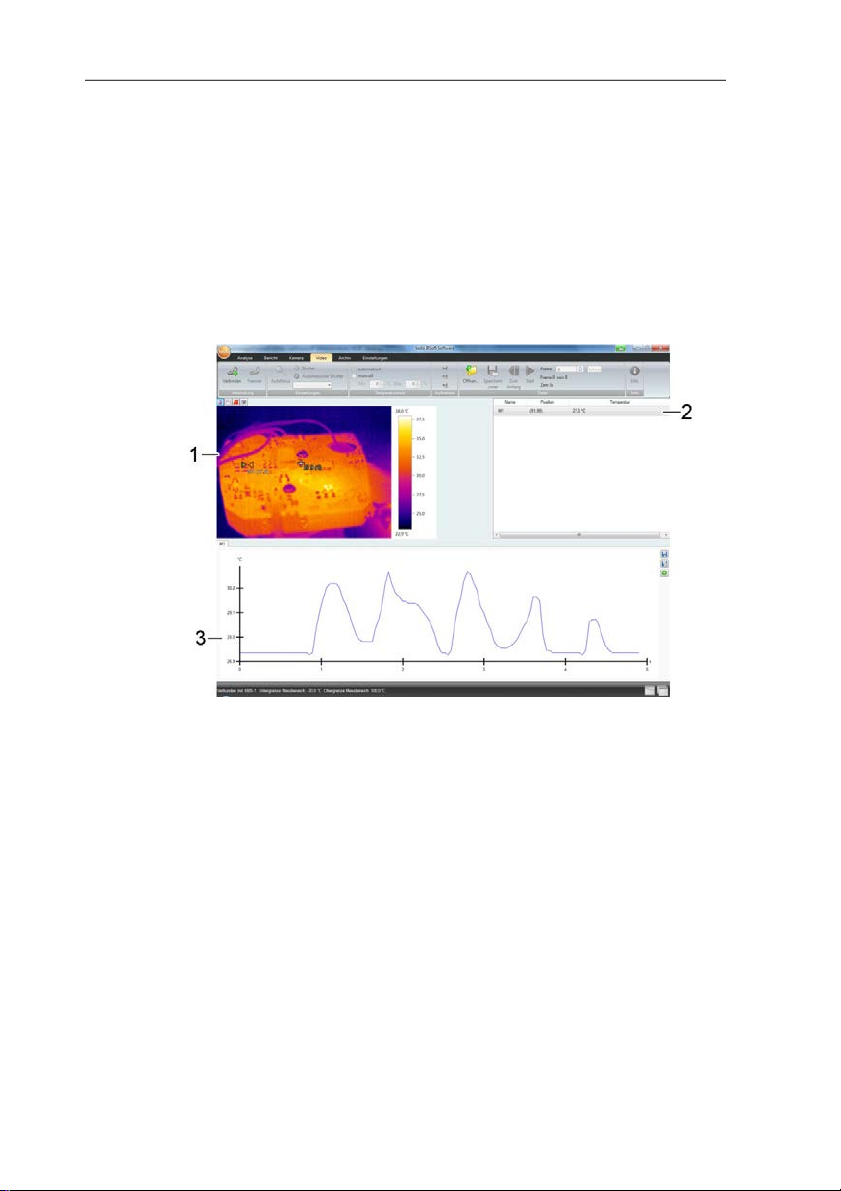
6.9. Video (nur testo 885 / 890)
Mit der Videofunktion kann das Wärmebild der Kamera live am PC
angezeigt und aufgezeichnet werden.
Mit der testo 885-2 und der testo 890-2 ist eine vollradiometrische
Videomessung und das Aufnehmen einer Logger-Sequenz möglich
(optionale Gerätefunktion).
> Wählen Sie die Registerkarte Video.
Arbeitsfläche
6 Software verwenden
1 Videostream
2 Bildmarkierungen
3 Profil
Die Bereiche können durch Klicken und Ziehen der Bereichs-
begrenzung in Ihrer Größe angepasst werden.
Informationen zur Videodatei anzeigen
> Klicken Sie auf Info, um das Dialogfenster zu öffnen.
6.9.1. Verbindung herstellen / trennen
Die Verbindung zur Kamera kann hergestellt und wieder getrennt
werden.
> Klicken Sie auf Verbinden, um eine Verbindung zur Kamera
herzustellen.
- Das Kamerabild wird in der Software angezeigt.
> Klicken Sie auf Trennen, um die Verbindung zu trennen.
55
Page 56

6 Software verwenden
6.9.2. Einstellungen
Kameraeinstellungen können über die Software vorgenommen
werden.
Autofokus auslösen
Diese Funktion ist nur verfügbar, wenn der Autofokus in der
Kamera aktiviert wurde, bevor eine Verbindung aufgebaut wurde.
> Klicken Sie auf Autofokus.
Shutter manuell auslösen
> Klicken Sie auf Shutter.
Automatische Shutter-Funktion de-/aktivieren
Bei stabilen Umgebungsbedingungen und Szenen, die den
Sensor / die Kamera nicht erwärmen kann die automatische
Shutter-Funktion deaktiviert werden, um Unterbrechungen im Video
zu vermeiden. Die Abweichungen bei der Genauigkeit und der Bildqualität sind in einem Zeitraum bis zu 60 Minuten vernachlässigbar.
Die Deaktivierung bleibt auch nach einem Trennen der
Kamera vom PC bestehen. Eine erneute Aktivierung kann
durch einen Neustart der Kamera erfolgen.
> Klicken Sie auf Automatischer Shutter.
Ist Automatischer Shutter orange hinterlegt, ist die Funktion
aktiviert.
Farbpalette ändern
Die Paletteneinstellung bleibt in der Kamera auch nach
einem Trennen der Kamera vom PC bestehen.
> Klicken Sie auf und wählen Sie aus der DropDown-Liste die
gewünschte Palette aus.
6.9.3. Video / Logger-Sequenz aufnehmen
Assistent für Aufnahmeeinstellungen starten und
Aufnahmemodus wählen
1. Klicken Sie auf Aufnahmeeinstellungen .
- Der Assistent für Aufnahmeeinstellungen wird geöffnet.
- Die Registerkarte Erste Schritte enthält eine Beschreibung der
Aufnahmefunktionen. Diese Registerkarte kann ausgeblendet
werden: Diese Seite nicht mehr anzeigen.
2. Klicken Sie auf die Registerkarte Aufnahmemodus.
56
Page 57

6 Software verwenden
3. Wählen Sie den gewünschten Aufnahmemodus:
• Videoaufzeichnung: Aufzeichnung einer Videosequenz.
• Aufzeichnung einer Logger-Sequenz (nur testo 885-2 und
testo 890-2 mit Option vollradiometrische Videomessung):
Aufzeichnung einer Sequenz von Einzelbildern mit
definiertem Start, Dauer und Intervall.
Videoaufzeichnung: Einstellungen vornehmen
Speicherort, Dateiname, Dateiformat und maximale Größe bzw.
Länge des Videos können eingestellt werden.
4. Klicken Sie auf die Registerkarte Einstellungen.
5. Datei: Klicken Sie auf [Durchsuchen…] und geben Sie die
Parameter / Einstellungen ein:
Die Videos können in unterschiedlichen Formaten
gespeichert werden:
• MPEG-Datei (nur für Kameras mit 33Hz) / WMVDatei (komprimiert oder unkomprimiert):
Videodatei in der reine Bilddaten gespeichert
werden aber keine Messwerte (Temperatur- oder
Feuchtewerte).
Vorhandene Bildmarkierungen (Messpunkte,
Profillinien) werden als Bilddaten mitgespeichert
und können nicht nachträglich geändert oder
gelöscht werden.
Wurde eine Bildmarkierung gesetzt, startet mit der
Videoaufzeichnung automatisch die Aufzeichnung
des Messwertdiagramms, es erfolgt aber keine
automatische Speicherung. Das Speichern von
Messwertdiagrammen als Bild bzw. das Exportieren
als Excel-Datei muss nach der Videoaufzeichnung
manuell über die entsprechenden Schaltflächen
erfolgen, separat für jedes Messwertdiagramm.
• VMT-Dateien (vollradiometrisches Video, nur testo
885-2 und testo 890-2 mit Option vollradiometrische
Videomessung): Videodatei in der Bilddaten,
Messwerte und Bildmarkierungen gespeichert
werden.
Gespeicherte Dateien können in der testo IRSoft
abgespielt und nachträglich durch Einfügen oder
Ändern von Bildmarkierungen analysiert werden.
Die Anzahl der aufgenommenen Einzelbilder
(Frames) pro Sekunde entspricht der Videofrequenz
der Kamera, sofern die Systemumgebung diese
Frequenz unterstützt (siehe Systemvoraussetzungen), jedoch max. 25Hz.
57
Page 58
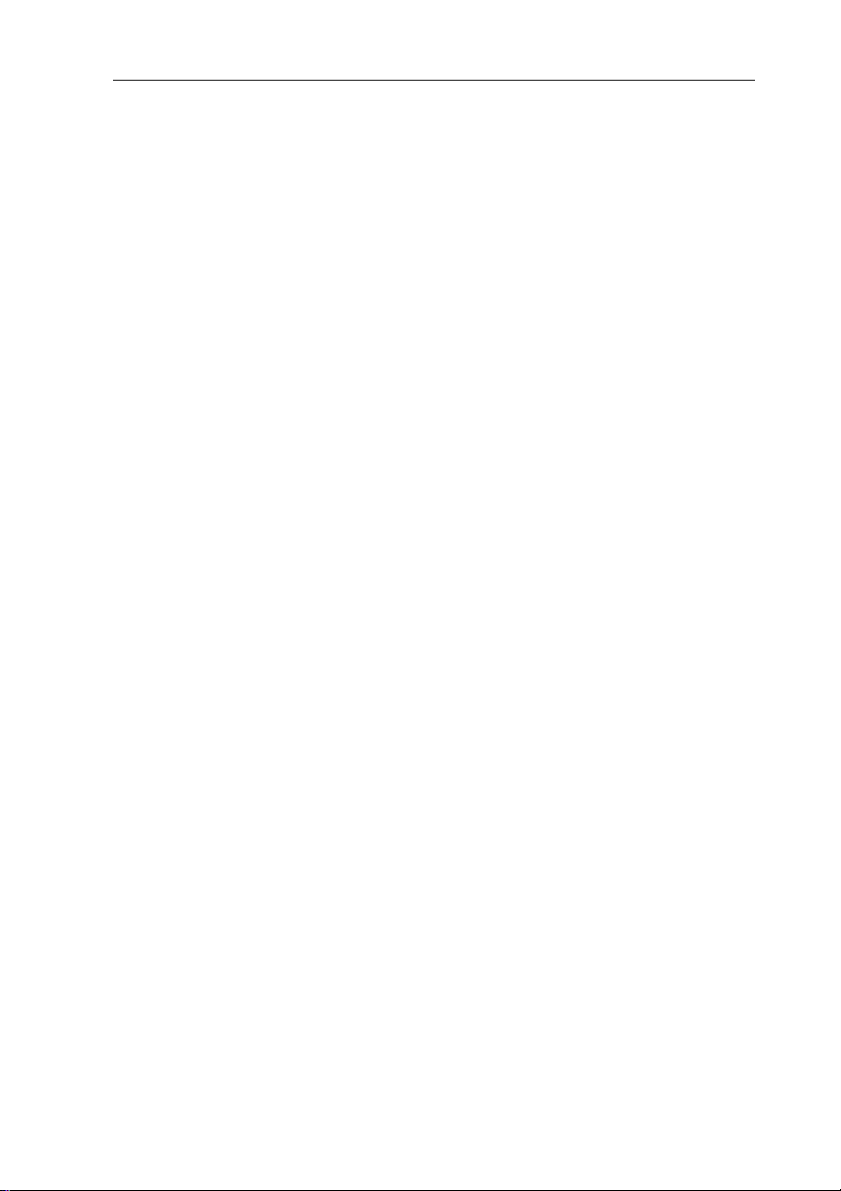
6 Software verwenden
> Speicherort wählen und Dateinamen eingeben.
> Dateiformat wählen und auf [Speichern] klicken.
6. Aufnahme beenden nach…: Wählen Sie MB (Begrenzung
nach Dateigröße in Megabyte, max. 10000MB) oder Sek
(Begrenzung nach Dauer in Sekunden, max. 86400s, entspricht
24h) und geben Sie die gewünschte Größe bzw. Dauer für das
Video ein.
Aufzeichnung einer Logger-Sequenz: Einstellungen
vornehmen
Startkriterium, Aufzeichnungsintervall und Dateiname / Dateiformat
können eingestellt werden.
4. Registerkarte Start: Wählen Sie ein Startkriterium und geben
Sie die Parameter ein:
• Sofort: Aufnahme startet mit Klick auf Aufnahme starten.
• Grenzwertüber-/unterschreitung: Aufnahme startet bei der
• Zeitgesteuert: Aufnahme startet nach Ablauf der einge-
5. Registerkarte Intervall: Geben Sie die Anzahl der zu
speichernden Bilder und das Aufnahmeintervall (min. 3s)ein.
6. Registerkarte Datei: Wählen Sie das Dateiformat und geben
Sie die Parameter / Einstellungen ein:
ersten Über- bzw. Unterschreitung der eingestellten
Temperatur nach Klick auf Aufnahme starten.
gebenen Zeitdauer (max. 24h 00min, min. 0h 1min) nach
Klick auf Aufnahme starten.
58
Page 59

6 Software verwenden
Die Logger-Sequenzen können in unterschiedlichen
Formaten gespeichert werden:
• BMT-Dateien:
Sequenz einzelner Bilddateien (Wärmebilder). Bildmarkierungen (Messpunkte, Profillinien werden als
Bilddaten mitgespeichert, sie können nachträglich
nicht geändert oder gelöscht werden.
Wurde eine Bildmarkierung gesetzt, startet mit der
Sequenzaufzeichnung automatisch die
Aufzeichnung des Messwertdiagramms, es erfolgt
aber keine automatische Speicherung. Das
Speichern von Messwertdiagrammen als Bild bzw.
das Exportieren als Excel-Datei muss nach der
Bildsequenzaufzeichnung manuell über die
entsprechenden Schaltflächen erfolgen, separat für
jedes Messwertdiagramm.
Die einzelnen Wärmebilder der Sequenz können
unter der Registerkarte Analyse angezeigt und
analysiert werden.
• VMT-Dateien (vollradiometrisches Video, nur testo
885-2 und testo 890-2 mit Option vollradiometrische
Videomessung): Videodatei in der Bilddaten,
Messwerte und Bildmarkierungen gespeichert
werden.
Gespeicherte Dateien können in der testo IRSoft
abgespielt und nachträglich durch Einfügen oder
Ändern von Bildmarkierungen analysiert werden.
Die Abspielgeschwindigkeit (Frames pro Sekunde)
entspricht der Videofrequenz der Kamera, sofern
die Systemumgebung diese Frequenz unterstützt
(siehe Systemvoraussetzungen), jedoch max. 25Hz.
> VMT: Auf [Durchsuchen…] klicken, Speicherort wählen,
Dateinamen und auf [Speichern] klicken.
> BMT: Auf [Durchsuchen…] klicken, Speicherort wählen
und auf [OK] klicken. Präfix für den Dateinamen eingeben.
Aufnahmeeinstellungen speichern
7. Klicken Sie auf die Registerkarte Zusammenfassung.
8. Prüfen Sie die Einstellungen und klicken Sie auf
[Fertigstellen].
59
Page 60

6 Software verwenden
Aufnahme starten / beenden
Die Aufnahme wird unter dem Dateinamen und an dem
Speicherort gespeichert, der in den Aufnahmeeinstellungen
gewählt wurde.
- Die Aufnahmeeinstellungen wurden vorgenommen.
> Klicken Sie auf Aufnahme starten.
- Die Aufnahme wird gestartet.
- Die Diagrammaufzeichnung der gesetzen Messpunkte /
Profillinien werden ab dem Start der Aufzeichnung mit dem
Video aufgezeichnet. Damit ist ein Speichern von Diagrammdaten möglich, die mit dem aufgezeichneten Video zeitlich
übereinstimmen.
> Aufnahme manuell beenden: Klicken Sie auf Aufnahme
anhalten.
- Wird die Aufnahme nicht manuell beendet, endet sie
automatisch nach den eingestellten Aufnahmekriterien.
6.9.4. Videos abspielen / analysieren / speichern
Gespeicherte VMT-Dateien können in der testo IRSoft abgespielt
und mit Hilfe der Bildmarkierungen analysiert werden. Ein
Abspielen gespeicherter MPEG- / WMV- Dateien in der testo IRSoft
ist nicht möglich. Verwenden Sie dazu eine separate Software
(z. B. Windows Mediaplayer (empfohlen) oder VLC Player).
Videodatei öffnen
1. Klicken Sie auf Öffnen .
2. Markieren Sie eine Videodatei und klicken Sie auf [Öffnen].
60
Videodatei abspielen
Beim Aufnahmemodus Logger-Sequenz erfolgt die
Videowiedergabe nicht in Echtzeit sondern im Zeitraffer
(mit der Bildwiederholfrequenz der Kamera). Der
Zeitstempel der Einzelbilder (Frames) entspricht der
tatsächlichen Zeit während der Aufnahme.
> Wiedergabe starten: Start.
> Wiedergabe anhalten: Pause.
> Zurück zum Anfang springen: Zum Anfang.
> Bestimmtes Frame (Einzelbild) anzeigen: Unter Frame Nummer
eingeben und auf Gehe zu klicken oder Frame mit wählen.
Page 61

6 Software verwenden
Gespeicherte Videos analysieren und erneut speichern
Die Analysefunktionen (siehe unten) können auch auf gespeicherte
VMT-Dateien angewendet werden. Die Dateien können anschließend mit den neuen / geänderten Analysedaten gespeichert werden.
1. Klicken Sie auf Speichern unter.
- Windows-Dialog zum Speichern von Dateien wird geöffnet.
2. Geben Sie einen Dateinamen ein, wählen Sie ein Dateiformat
und klicken Sie auf [Speichern].
3. Klicken Sie auf [OK].
Zurück in den Aufnahmemodus wechseln
> Klicken Sie auf Verbinden um erneut eine Verbindung zur
Kamera herzustellen
Messwerte an einem IR-Bildpunkt bestimmen
Zur Bestimmung der Temperatur an einem IR-Bildpunkt.
1. Klicken Sie auf .
- Ein Messpunkt wird in das Bild eingefügt.
- Aktuelle Temperatur und Koordinaten des Bildpunktes werden
rechts neben dem Bild angezeigt.
- Der Messwertverlauf des Bildpunktes wird in einem MesswertDiagramm unterhalb des Bildes angezeigt.
Temperaturprofil erstellen
Zur Darstellung eines Temperaturverlaufes über einer Linie.
1. Klicken Sie auf .
- Eine Profilli nie wird in das Bild eingefügt.
- Min.- / Max.- / Mittelwert-Temperatur und Koordi naten der
Profillinien-Endpunkte werden rechts neben dem Bild
angezeigt.
- Der aktuelle Temperaturverlauf der Messpunkte auf der
Profillinie wird in einem Messwert-Diagramm unterhalb des
Bildes angezeigt.
Bildmarkierungen im IR-Bild löschen/verschieben
> Klicken Sie auf die Messmarkierung im IR-Bild.
- Die Markierung wird rot hervorgehoben.
> Wenn Sie den Messpunkt löschen möchten: Auf Löschen
klicken.
> Wenn Sie den Messpunkt verschieben möchten: Maustaste
gedrückt halten und Messpunkt verschieben.
61
Page 62

6 Software verwenden
Schnappschuss erstellen
Ein Frame des Videostreams kann festgehalten und als Wärmebild
inklusive Bildmarkierungen exportiert werden. An das Wärmebild
wird kein Echtbild angehängt.
1. Klicken Sie auf .
- Windows-Dialog zum Speichern von Dateien wird geöffnet.
2. Geben Sie einen Dateinamen ein.
3. Wählen Sie einen Speicherort und klicken Sie auf [Speichern].
Coldspot / Hotspot anzeigen
1. Klicken Sie auf bzw. .
- Coldspot bzw. Hotspot werden angezeigt.
Messwertdiagramm als Bild speichern
Messwert-Diagramme können als Bild gespeichert werden.
1. Entsprechenden Reiter des Messpunktes oder der Profillinie
wählen und auf klicken.
- Windows-Dialog zum Speichern von Dateien wird geöffnet.
2. Geben Sie einen Dateinamen ein.
3. Wählen Sie einen Speicherort und klicken Sie auf [Speichern].
Es werden nur Bilddaten gespeichert, keine Messwerte.
62
Messwerte aus Messwertdiagramm als Excel-Datei expo rtieren
1. Entsprechenden Reiter des Messpunktes oder der Profillinie
wählen und auf klicken.
- Windows-Dialog zum Speichern von Dateien wird geöffnet.
2. Geben Sie einen Dateinamen ein.
3. Wählen Sie einen Speicherort und klicken Sie auf [Speichern].
Diagrammaufzeichnung neu starten
> Klicken Sie auf , um die Aufzeichnung des Messwert-
diagramms neu zu starten.
Gitternetzlinien in das Messwertdiagramm einblenden
> Klicken Sie auf , um die Gitternetzlinien einzublenden.
Page 63

6.10. Archiv (nur testo 885 / 890)
Mit der Archivfunktion können Bilder verwaltet werden, die mit einer
Kamera aufgenommen wurden welche die Funktion Messorterkennung (SiteRecognition) unterstützt.
Im Archiv können dazu Messorte angelegt werden, die automatisch
mit einer Identifikationsnummer (ID) versehen werden. Diese ID
kann auf die Kamera übertragen werden, ebenso können IDMarker zum Anbringen am Messort ausgedruckt werden. Bei der
Messung vor Ort werden durch Erfassen eines Markers mit der
eingebauten Digitalkamera die nachfolgend gespeicherten
Aufnahmen automatisch dem zugehörigen Messobjekt zugeordnet
(Zuordnung wird im Bild gespeichert). Beim Übertragen der Bilder
auf den PC bitte den Importassistenten verwenden und die Option
„zum Archiv hinzufügen“ auswählen. Dann werden die Bilder im
Archiv automatisch unter dem korrekten Messobjekt gespeichert.
Arbeitsfläche
6 Software verwenden
1 Archivbaum
2 Informationsbereich
Die Bereiche können durch Klicken und Ziehen der Bereichs-
begrenzung in Ihrer Größe angepasst werden.
63
Page 64

6 Software verwenden
Bild aus dem Archiv öffnen
> Klicken Sie im Archivbaum doppelt auf das Bild, welches
geöffnet werden soll.
Projekt / Ordner / Messort hinzufügen
Zur Strukturierung der Archivdaten können im Archiv Projekte
angelegt werden, zu denen Details in Form von Adressdaten
gespeichert werden können. Für eine weitere Gruppierung können
innerhalb von Projekten Ordner angelegt werden (bis zu 3 Ordnerebenen sind möglich). Messobjekte können direkt in einem Projekt
oder in Ordnern angelegt werden.
Funktion Vorgehen
Projekt
hinzufügen (nur
auf der Ebene
Archiv verfügbar)
Ordner hinzufügen
(nur auf den
Ebenen Projekt und
Ordner verfügbar)
Messobjekt
hinzufügen (nur
auf den Ebenen
Projekt und Ordner
verfügbar)
> Klicken Sie auf Archiv.
1. Klicken Sie auf Projekt hinzufügen.
2. Geben Sie einen Projektnamen und die
Adressdaten zum Projekt ein.
> Klicken Sie auf das Projekt / den Ordner,
in dem ein Ordner erstellt werden soll.
1. Klicken Sie auf Ordner hinzufügen.
2. Geben Sie einen Ordnernamen ein.
> Klicken Sie auf das Projekt / den Ordner,
in dem ein Messobjekt erstellt werden
soll.
1. Klicken Sie auf Messobjekt hinzufügen.
2. Geben Sie einen Messobjektnamen ein.
- Dem Messobjekt wird automatisch eine
eindeutige ID zugeordnet.
64
Page 65
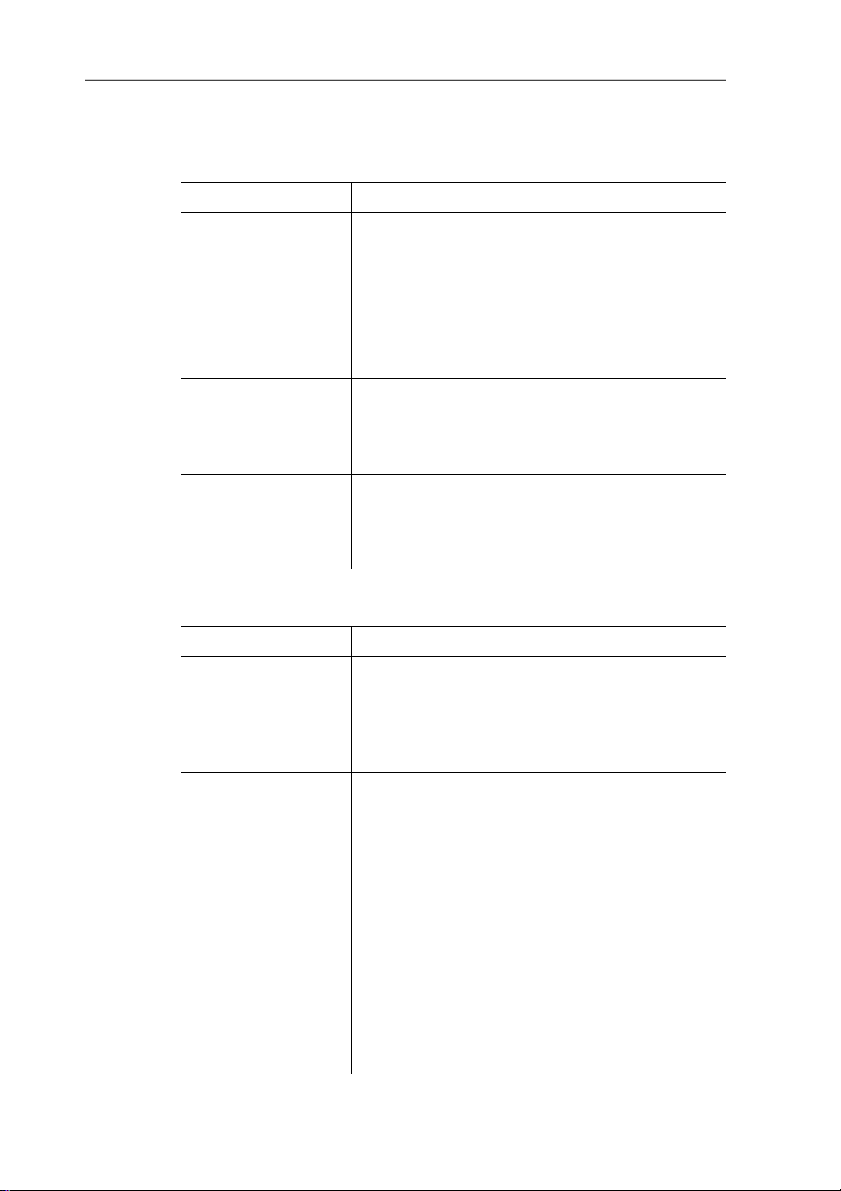
Archiv bearbeiten
Die Archivstruktur kann angepasst werden.
Funktion Vorgehen
Ausschneiden und
Einfügen
1. Klicken Sie auf ein Element, welches neu
zugeordnet werden soll.
2. Klicken Sie auf Ausschneiden.
3. Klicken Sie auf das Messobjekt / den
Ordner / das Projekt, dem das Element
zugeordnet werden soll.
4. Klicken Sie auf Einfügen.
Entfernen eines
Elements
1. Klicken Sie auf das Projekt / den Ordner /
das Messobjekt, welches gelöscht werden
soll.
2. Klicken Sie auf Entfernen.
Höher bzw. Tiefer
(Verschieben eines
Elements)
1. Klicken Sie auf das Projekt / den Ordner /
das Messobjekt, welches verschoben
werden soll.
2. Klicken Sie auf Höher oder Tiefer.
Weitere Funktionen
Funktion Vorgehen
Auf Kamera
übertragen
1. Klicken Sie auf Auf Kamera übertragen,
um die Archivstruktur auf die Kamera zu
übertragen.
- Die Archivstruktur wird in der Kamera
angelegt.
Neue Marker
drucken… (nur
verfügbar wenn
Messobjekte
existieren, zu denen
noch kein Marker
gedruckt wurde)
1. Klicken Sie auf Neue Marker drucken….
- Dialog zum Drucken von Markern wird
geöffnet.
2. Wählen Sie das verwendete Papierformat.
3. Klicken Sie auf das Etikett, an dessen
Position mit dem Druck der Marker
begonnen werden soll.
- Das gewählte Etikett wird mit „1“ markiert.
Weitere Marker die gedruckt werden,
werden mit „2“, „3“, … markiert.
4. Klicken Sie auf [OK].
- Eine PDF- Datei wird erstellt, die ausgedruckt werden kann.
6 Software verwenden
65
Page 66
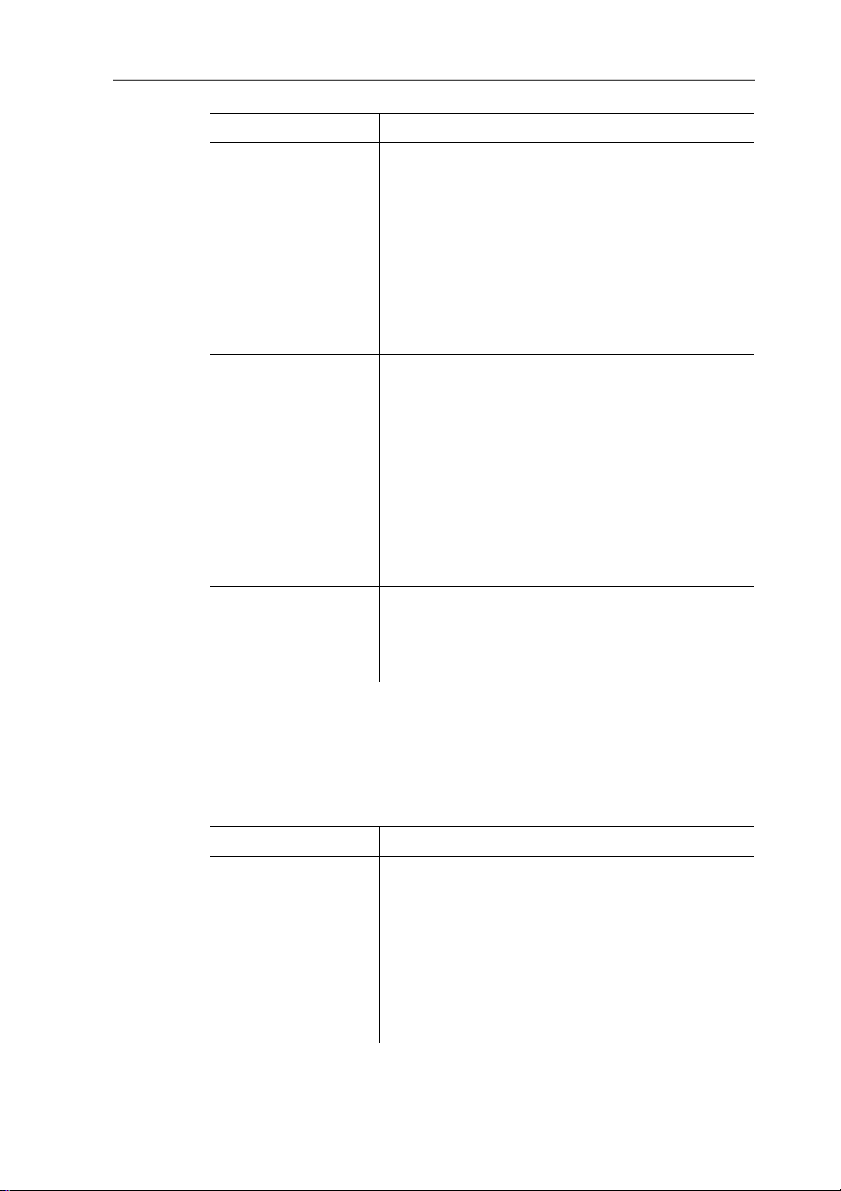
6 Software verwenden
Funktion Vorgehen
Suchen… 1. Klicken Sie auf Suchen….
Importassistent
starten…
Zuletzt importierte
Bilder öffnen
- Dialog zum Suchen von Elementen wird
geöffnet.
2. Wählen Sie den Elementtyp, nach dem
gesucht werden soll.
> Geben Sie bei Bedarf Filterkriterien für die
Suche ein, um die Trefferanzahl
einzuschränken.
3. Klicken Sie auf Suche starten.
1. Klicken Sie auf Importassistent
starten… .
- Dialog zum Suchen von Ordnern wird
geöffnet.
2. Wählen Sie den Ordner aus, von dem
Daten inmportiert werden sollen und
klicken Sie auf [OK].
- Der Importassi sten wird geöffnet.
3. Zur weiteren Vorgehensweise, siehe
Import Assistent verwenden, Seite 10.
> Klicken Sie auf Zuletzt importierte Bilder
öffnen.
- Alle Bil der des letzten Importvorgangs
werden geöffnet.
66
Messobjekt bearbeiten
Ein Bild kann manuell einem Messobjekt zugeordnet werden. Ein
ID-Marker für ein Messobjekt kann ausgedruckt werden. Diese
Funktion empfiehlt sich zum Nachdrucken von Markern für einzelne
Messorte.
Funktion Vorgehen
Bild zuweisen… 1. Klicken Sie auf das Messobjekt, dem ein
Bild zugewiesen werden soll.
2. Klicken Sie auf Bild zuweisen….
- W indows-Dialog zum Öffnen von Dateien
wird geöffnet.
3. Wählen Sie das Bild, welches dem
Messobjekt zugewiesen werden soll, und
klicken Sie auf [Öffnen].
Page 67

Funktion Vorgehen
Marker drucken… 1. Klicken Sie auf das Messobjekt, zu dem
2. Klicken Sie auf Marker drucken….
- Dialog zum Drucken von Markern wird
3. Wählen Sie das verwendete Papierformat.
4. Klicken Sie auf das Etikett, an dessen
- Das gewählte Etikett wird mit „1“ markiert.
5. Klicken Sie auf [ÖK].
- Eine PDF- Datei wird erstellt, die aus-
6 Software verwenden
ein ID-Marker gedruckt werden soll.
geöffnet.
Position der Marker gedruckt werden soll.
gedruckt werden kann.
67
Page 68

7 Tipps und Hilfe
7 Tipps und Hilfe
7.1. Fragen und Antworten
Frage/Problem Mögliche Ursachen / Lösung
Wie kann die Software
> Legen Sie zur Deinstallation der
deinstalliert werden?
Wie erhält man
> Achten Sie darauf, dass unter der
Informationen über
Software-Updates
Ist diese Funktion aktiviert erhalten
Sie regelmäßig Informationen, sobald
ein neues Update verfügbar ist.
Wie kann ein Software-
Update durchgeführt
werden?
Bei der Durchführung eines Software-
Updates ist die Deinstallation der
vorhandenen Version nicht notwendig.
1. Laden Sie das Software-Update
2. Führen Sie die Installation der
Wie kann ein Archiv auf
einen anderen PC kopiert
werden?
Die Kamerakonfiguration
Bitte kontaktieren Sie Ihren Ansprech-
partner im Service für eine detaillierte
Anleitung.
> Prüfen Sie, ob das Gerät vom PC
kann nicht durchgeführt
werden.
Der Import Assistent startet
> Prüfen Sie den Anschluss
> Starten Sie die IRSoft bevor Sie
nicht.
> Prüfen Sie, ob der Import Assistent
Software die Programm-CD ein
und folgen Sie den Anweisungen
des Deinstallationsassistenten.
Sollte der Vorgang nicht
automatisch starten, starten Sie
die Datei Setup.exe.
Registerkarte Einstellungen in der
Gruppe Programmaktualisierung
die Funktion autom. Überprüfung
aktiviert ist.
aus dem Internet auf Ihren PC.
neuen Version durch, siehe
Software / Treiber installieren
Seite 8.
erkannt wurde.
zwischen Gerät und PC.
die Kamera anschließen.
aktiviert ist: Registerkarte
Kamera | Importassistent.
68
Page 69
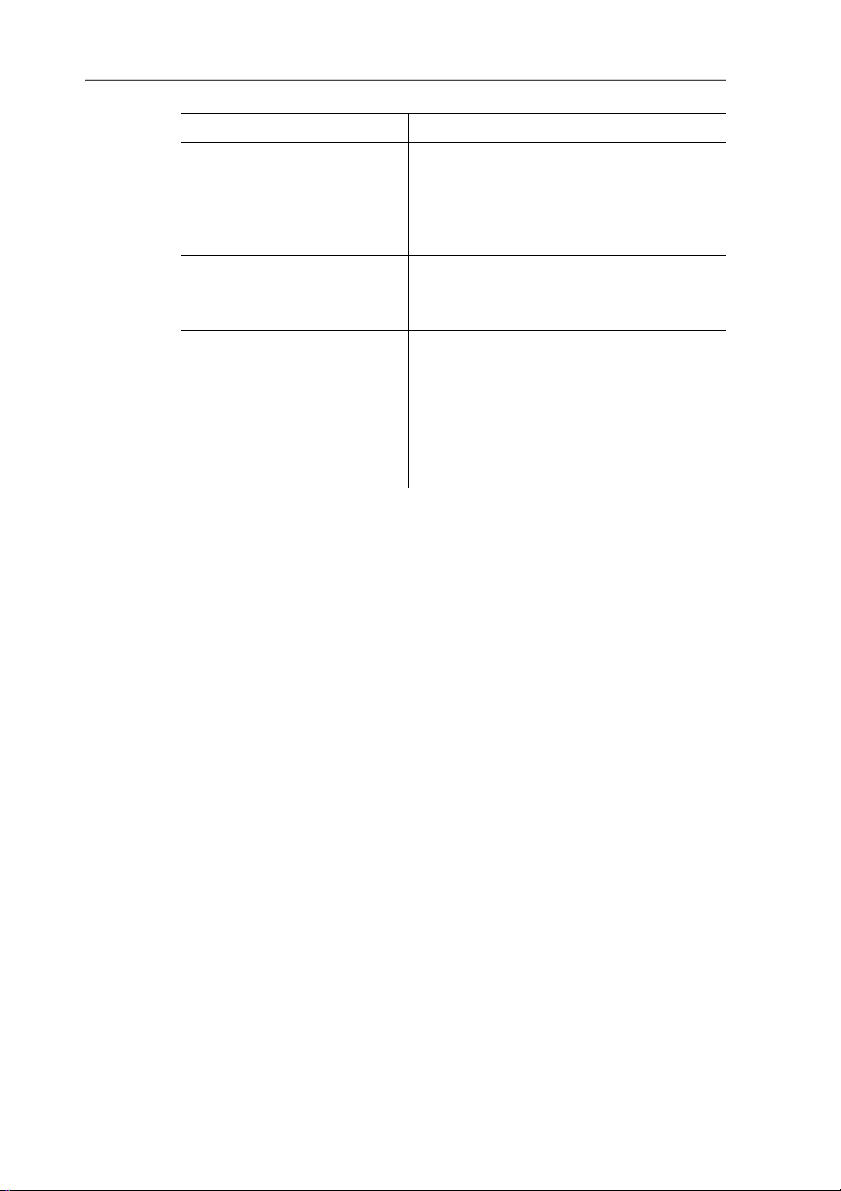
7 Tipps und Hilfe
Frage/Problem Mögliche Ursachen / Lösung
--- oder +++ wird anstelle
des Messwerts angezeigt.
Der Messwert war bei Aufnahme des
IR-Bildes außerhalb des
Messbereichs. Für den gewählten
Messpunkt ist kein Messwert
verfügbar.
xxx wird anstelle des
Messwerts angezeigt.
Messwert ist nicht berechenbar.
> Parameter-Einstellungen auf
Plausibilität prüfen.
Ein Feuchtebild wird vollflächig in einer Farbe
dargestellt.
In der Kamera wurden die Parameter
Temperatur und Feuchte nicht
korrekt eingegeben. Ohne diese
Werte kann das Feuchtebild nicht
korrekt dargestellt werden.
> Parameter-Einstellungen
korrigieren.
Falls wir Ihre Frage nicht beantworten konnten: Wenden Sie sich
bitte an Ihren Händler oder den Testo-Kundendienst. Kontaktdaten
siehe Rückseite dieses Dokuments oder Internetseite
www.testo.com/service-contact.
69
Page 70

8 Index
8 Index
A
Arbeitsfläche 13
Arbeitsflächenansicht ändern 15
B
Bemerkungen eintragen 35
Bericht als PDF oder RTF
speichern 40
Bericht drucken 40
Bericht speichern 40
Berichtsdesigner öffnen 41
Berichtsregister 39
Berichtsvorlage - Seitenlayout
bearbeiten 47
Berichtsvorlage - Text in Textfeld
eingeben 46
Berichtsvorlage - Übersicht 43
Berichtsvorlage löschen 46
Berichtsvorlage speichern 46
Bildeinstellungen 49, 50
Bildmarkierungen im IR-Bild
löschen/verschieben 29, 59, 60
Bildüberlagerung aufheben 30
Bildüberlagerung mit TwinPix
erstellen 21
C
Cold-/Hotspot bestimmen 28
D
Darstellung des Temperaturprofils
wählen 38
Datenverdichtung durchführen 30
E
Echtbild - Größe anpassen 37
Echtbild - Helligkeit ändern 37
Echtbild drehen 37
Echtbild exportieren 36
Echtbild importieren 36
Echtbild in Explorer-Vorschau 16
Echtbild löschen 37
Emissionsgrad sowie reflektierte
Temperatur von Bildmarkierungen
punkt-/bereichsspezifisch ändern
35
Excel 26, 34, 35
F
Feld(er) löschen 46
Feld(er) verschieben 45
Felder anpassen 45
Felder ausrichten 45
Felder in die Berichtsvorlage
ziehen 44
Feldgröße(n) verändern 45
G
Geräteeinstellungen 49, 51
Grenzwerte einstellen 31
H
Histogramm als Bilddatei speichern
33
Histogramm erstellen 29, 33
Hot-/Coldspot bestimmen 28
I
Import Assistent verwenden 10, 63
Import-Assistent
aktivieren/deaktivieren 10
IR-Bild drehen 27
IR-Bild in Zwischenablage kopieren
26
IR-Bild speichern/exportieren 26
IR-Bilder öffnen 17
IR-Bilder
vergleichen - Registerkartengruppe
n 15
IRSoft starten 9
70
Page 71

8 Index
Isotherme (Temperaturbereich)
einstellen 32
K
Kurzhilfen (Tooltipps) 16
L
Logger-Sequenz aufnehmen 54
M
Messergebnisse in Excel
speichern/exportieren 34
Messwerte an einem IR-Bildpunkt
bestimmen 27, 59
Multifunktionsleiste 11
P
Panoramabild 26
Powerpoint 26, 36
S
Skala einstellen 30
Skalierung wählen 33
Spaltenanzahl bestimmen 34
Sprache der Programmoberfläche
17
SuperResolution-Bild 27
T
Temperatureinheit 16
Temperaturkorrektur in einem IR-
Bildbereich 28
Temperaturprofil als Bilddatei
speichern 38
Temperaturprofil erstellen 29, 59
TwinPix 21
V
Verbindung zum Gerät herstellen 9
Video aufnehmen 54
Videos abspielen / analysieren /
speichern 58
W
Word 26, 33, 35, 36, 38
71
Page 72

8 Index
72
Page 73

Page 74

0970 0805 de 09 V03.3 de
 Loading...
Loading...