Page 1

Bedienungsanleitung de
testo easyheat
Konfigurations- und Auswertesoftware
Page 2

Allgemeine Hinweise
Dieses Dokument enthält wichtige Informationen über die Eigenschaften und
Anwendung des Produkts. Lesen Sie dieses Dokument aufmerksam durch und machen
Sie sich mit der Bedienung des Produkts vertraut, bevor Sie es einsetzen. Bewahren Sie
dieses Dokument griffbereit auf, um bei Bedarf nachschlagen zu können.
Dieses Dokument beschreibt die Software mit der Programmsprache deutsch.
Der Funktionsumfang der Software ist abhängig von der Landes version des ange schlossenen Messgeräts und von der Anzahl und Art der Gerätetypen, für welche die
Software per Lizenzschlüssel freigeschaltet wurde. Die Beschreibungen in diesem
Dokument beziehen sich auf die vollständige Freischaltung aller Gerätetypen.
Piktogramme
Symbol Bedeutung
Kennzeichnet besonders zu beachtende Hinweise.
Tex t Text erscheint auf dem Gerätedisplay bzw. PC-Monitor
Cursor über dem genanntem Element platzieren und mit der
linken Maustaste klicken. *
Cursor über dem genanntem Element platzieren und mit der
rechten Maustaste klicken. *
* Angaben beziehen sich auf Standard-Mauskonfiguration (linke Taste: Markieren, rechte Taste: Kontextmenü)
Marken
Microsoft und Windows sind eingetragene Marken der Microsoft Corporation in den USA und / oder anderen Län-
dern.
Intel und Pentium sind eingetragene Marken der Intel Corporation in den USA und / oder anderen Ländern.
Andere Marken oder Produktnamen sind Eigentum der jeweiligen Inhaber.
2
Allgemeine Hinweise
Page 3

Inhalt
Allgemeine Hinweise ......................................................................................2
Inhalt ..............................................................................................................3
A. Bestimmungsgemäße Verwendung ......................................................6
B. Software verwenden ..............................................................................7
B.1 Systemvoraussetzungen ................................................................7
B.2
Software installieren........................................................................7
B.3 Software starten ............................................................................8
C. Bedienung ............................................................................................10
D.
Anwendungsbeispiel............................................................................11
E. Funktionen............................................................................................13
E.1 Allgemein......................................................................................13
E.1.1 Zurückblättern ..........................................................................13
E.1.2 Startseite ..................................................................................13
E.1.3 Beenden ..................................................................................13
E.2 Kunden ........................................................................................14
Kundenliste 14
E.2.2 Kundendaten anzeigen ............................................................15
E.2.2.1 Anschrift ............................................................................................16
E.2.2.2 Messortliste Messorte ........................................................................16
E.2.2.3 Aufträge..............................................................................................17
E.2.3 Kundendaten ändern ................................................................17
E.2.4 Neuen Kunden anlegen ............................................................17
E.2.5 Kundendaten importieren..........................................................18
E.3 Messorte......................................................................................19
E.3.1 Messortdaten anzeigen ............................................................19
E.3.1.1 Standort, Eigentümer, Installation, Kessel, Brenner..............................20
E.3.1.2 Messungen ........................................................................................20
E.3.1.3 Aufträge..............................................................................................20
E.3.2 Messortdaten ändern ..............................................................21
E.3.3 Neuen Messort anlegen ............................................................21
E.3.4 Barcodes drucken ....................................................................21
E.3.5 Heizungs-Check ......................................................................22
Inhalt
3
Page 4

E.4 Messungen ..................................................................................22
E.4.1 Messung suchen ......................................................................22
E.4.2 Messung anzeigen....................................................................24
E.4.2.1 Information ................................................................................................24
E.4.2.2 Grafik ........................................................................................................24
E.4.2.3 Messwerte ................................................................................................25
E.4.2.4 Dateneingabe......................................................................................26
E.5 Aufträge........................................................................................28
E.5.1 Auftrag suchen ........................................................................28
E.5.2 Auftrag anzeigen ......................................................................29
E.5.3 Neuer Auftrag ..........................................................................29
E.6 Mitarbeiter....................................................................................30
E.6.1 Alle Mitarbeiter ..........................................................................30
E.6.2 Mitarbeiter ändern ....................................................................31
E.6.3 Neuer Mitarbeiter ......................................................................31
E.6.4 Auftragsliste ..............................................................................31
E.7 testo 312-4 ..................................................................................32
E.7.1 Messdaten lesen ......................................................................32
E.7.2 Online Messung ........................................................................33
E.7.2.1 Messwerte, Anzeige, Diagramm..........................................................33
E.7.2.2 Anzeigenreihenfolge............................................................................34
E.7.3 testo 312-4 konfigurieren ..........................................................35
E.7.3.1 Serielle Verbindung ............................................................................35
E.7.3.2 Gerät ..................................................................................................35
E.7.3.3 Uhr ....................................................................................................35
E.7.3.4 Drucktext ..........................................................................................35
E.7.3.5 Loggerprogramm ..............................................................................36
E.7.3.6 Speicher ............................................................................................36
E.8 testo 314......................................................................................36
E.8.1 Messorte übertragen ................................................................36
E.8.1.1 Messorte auf dem PC ........................................................................37
E.8.1.2 Messorte auf dem Gerät ....................................................................37
E.8.2 Messdaten lesen ......................................................................37
E.8.3 testo 314 konfigurieren ............................................................38
E.8.3.1 Serielle Verbindung ............................................................................38
E.8.3.2 Uhr ....................................................................................................39
E.8.3.3 Drucktext ..........................................................................................39
4
Inhalt
Page 5

E.9 testo 320......................................................................................39
E.9.1 Messorte übertragen ................................................................39
E.9.1.1 Messorte auf dem PC................................................................................40
E.9.1.2 Messorte auf dem Gerät ..........................................................................40
E.9.2 Messdaten lesen ......................................................................40
E.9.3 Online Messung ........................................................................41
E.9.3.1 Messwerte, Anzeige, Diagramm, Abgasmatrix ..........................................41
E.9.3.2 Anzeigenreihenfolge ..................................................................................43
E.9.4 testo 320 konfigurieren ............................................................43
E.10 testo 324......................................................................................44
E.10.1 Messorte übertragen ................................................................44
E.10.1.1 Messorte auf dem PC..............................................................................44
E.10.1.2 Messorte auf dem Gerät ..........................................................................45
E.10.2 Messdaten lesen ......................................................................45
E.10.3 testo 324 konfigurieren ............................................................46
E.10.3.1 Gerät ......................................................................................................46
E.10.3.2 Drucktext ................................................................................................46
E.10.3.3 Speicher ..................................................................................................46
E.11 testo 330......................................................................................47
E.11.1 Messorte übertragen ................................................................47
E.11.1.1 Messorte auf dem PC..............................................................................47
E.11.1.2 Messorte auf dem Gerät ........................................................................48
E.11.2 Messdaten lesen ......................................................................48
E.11.3 Online Messung........................................................................49
E.11.3.1 Messwerte, Anzeige, Diagramm, Abgasmatrix ........................................49
E.11.3.2 Anzeigenreihenfolge ................................................................................50
E.11.4 testo 330 konfigurieren ............................................................51
E.12 testo 330 + 380............................................................................51
E.12.1 Messorte übertragen ................................................................51
E.12.1.1 Messorte auf dem PC..............................................................................52
E.12.1.2 Messorte auf dem Gerät ........................................................................52
E.12.2 Messdaten lesen ......................................................................52
E.12.3 testo 330 konfigurieren ............................................................53
Inhalt
5
Page 6
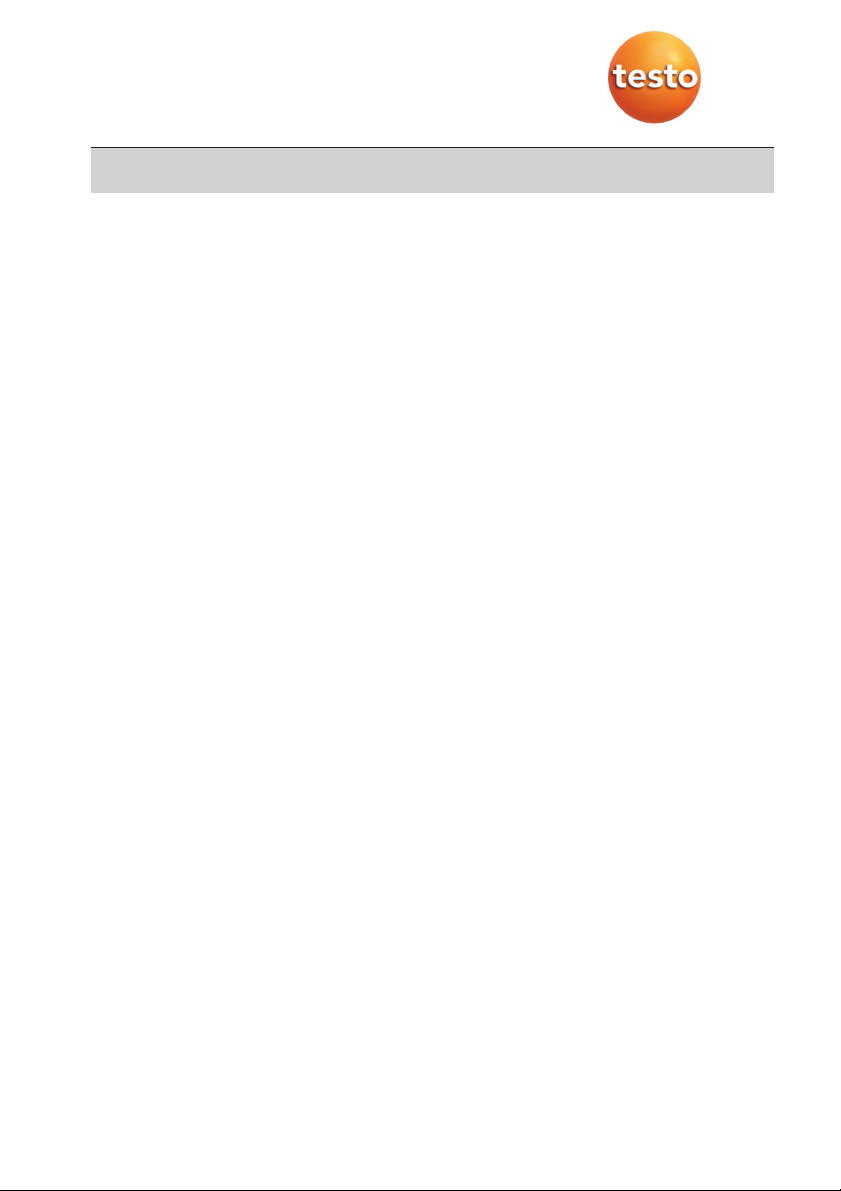
E.13 Einstellungen ................................................................................54
E.13.1 Pocket PC synchronisieren ......................................................54
E.13.1.1 Synchronisation ......................................................................................54
E.13.1.2 Konfiguration ..........................................................................................54
E.13.2 easyheat.mobile installieren ......................................................55
E.13.3 Formulardesigner......................................................................55
E.13.3.1 Formularvorlagen für Ausdrucke ..............................................................55
E.13.3.2 Formularvorlagen für Dateneingabe..........................................................59
E.13.4 Konfiguration ............................................................................63
E.13.4.1 Geräte ....................................................................................................63
E.13.4.2 Programm ..............................................................................................63
E.13.4.3 Kundendaten ..........................................................................................63
E.13.4.4 Eigene Daten ..........................................................................................63
E.13.4.5 Farbschema ............................................................................................63
E.13.4.6 Software-Aktualisierung ..........................................................................64
E.13.4.7 Sprache ..................................................................................................64
E.13.4.8 Datensicherung........................................................................................64
E.13.5 Information................................................................................64
E.14 Datenbank....................................................................................65
E.14.1 Vollständig sichern ....................................................................65
E.14.2 Änderungen sichern..................................................................65
E.14.3 Wiederherstellen ... ..................................................................65
E.14.4 Reparieren und Komprimieren ..................................................65
F. Fragen und Antworten ........................................................................66
6
Inhalt
Page 7

A. Bestimmungsgemäße
Verwendung
Die Konfigurations- und Auswertesoftware testo easyheat erweitert die Funktionalität der
Messgeräte testo 312-4, testo 314, testo 320, testo 324 und testo 330 um viele nützliche Funktionen:
- Gerätekonfiguration über Software
- Kunden-, Anlage- und Messdaten verwalten
- Datenimport vom und Datenexport zum Messgerät
- Messprotokolle aus importierten Daten anfertigen, speichern und ausdrucken
A. Bestimmungsgemäße Verwendung
7
Page 8

B. Software verwenden
B.1 Systemvoraussetzungen
Betriebssystem
Die Software ist auf folgenden Betriebssystemen lauffähig:
- Windows
®
XP ServicePack 3 (SP3)
- Windows
®
Vista
- Windows
®
7
- Windows
®
8
- Andere: Auf Anfrage
Rechner
Der Rechner muss die Anforderungen des jeweiligen Betriebssystems erfüllen. Zusätzlich müssen folgende Anforderungen erfüllt sein:
- Schnittstelle USB 1.1 oder höher
- Internet Explorer 5.0 SP1 oder höher
- Festplatte (mind.): 150MB freier Speicher
- Microsoft
®
.Net-4-Framework: 2GB
B.2 Software installieren
Unter Windows®XP, Windows®Vista und Windows®7, Windows®8 sind zur Installation des Programms Administrator rechte erforderlich.
Nach der Installation ist die Eingabe eines Lizenzschlüssel erforderlich. Ohne diese
Eingabe läuft die Software nur als Demoversion mit eingeschränktem Funktions umfang (Zeitbeschränkung auf 30 Tage).
Beim ersten Start der Software erscheint automatisch ein Fenster zur Eingabe des
Lizenzschlüssels.
1 CD einlegen.
Falls das Installations-Programm nicht automatisch startet:
Aus dem CD-Verzeichnis (Zugriff über
Arbeitsplatz oder Windows Explorer) die Datei
TestoSetup.exe starten ( Doppelklick).2 Folgen Sie den Anweisungen
des Installations programms.
- Die
testo easyHeat Software wird installiert.
8
B. Software verwenden
Page 9

B.3 Software starten
() ➝ (Alle) Programme ➝ Testo ➝ testo easyheat Software ().
- Das Programm wird geöffnet. Die Programmsprache entspricht der Sprache des
Betriebssystems.
- Beim ersten Start der Software erscheint ein Fenster zur Eingabe des Lizenzschlüssels.
Lizenzschlüssel eingeben (befindet sich auf der CD-Verpackung) ➝
OK ().
Der Funktionsumfang der Software ist abhängig von der Landes version des ange schlossenen Messgeräts und von der Anzahl und Art der Gerätetypen, für welche die
Software per Lizenzschlüssel freigeschaltet wurde.
B.4 Verbindung einrichten
testo 314
Verbindung über RS232-Schnittstelle
Für die Verbindung des testo 314 mit einem PC ist die “Verbindungsleitung PC / Gerät
0409 0178” erforderlich.
1 Verbindungsleitung an eine serielle Anschlussbuchse des PCs anschließen.
2 Verbindungsleitung an die RS232 -Buchse des Messgeräts anschließen.
3 Messgerät einschalten ( ).
Verbindung über USB Serial Adapter
Für die serielle USB-Verbindung des testo 314 mit einem PC ist die “Verbindungsleitung
PC/ Gerät 0409 0178” und ein USB-serial Adapter erforderlich.
1 USB-serial Adapter an die USB-Buchse des PCs anschließen.
2 Verbindungsleitung an die RS232 -Buchse des Messgeräts anschließen.
3 USB-serial Adapter mit Verbindungsleitung verbinden.
4 Messgerät einschalten ( ).
testo 330 und testo 324
Für die Verbindung testo 330 oder testo 324 mit einem PC ist die “Verbindungsleitung
PC/ Gerät 0449 0047” erforderlich.
1 Installieren Sie den Testo USB-Treiber. Hierzu das Programm Install Testo USB Driver
im Verzeichnis USB Driver auf der CD auswählen.
2 Verbindungsleitung an eine USB-Buchse des PCs anschließen.
B. Software verwenden
9
Page 10

3 Verbindungsleitung an die USB-Buchse des Messgeräts anschließen.
4 Messgerät einschalten ( ).
Alternativ können das testo 330 und/oder testo 324 über eine IrDA-Schnittstelle oder
Bluetooth eingerichtet werden,
siehe Einstellungen - Konfiguration, Geräte
S.64 .
Während des Datenaustauschs schaltet das Messgerät in den
Slave Mode, die
Bedientasten des Messgeräts sind in diesem Modus gesperrt. Findet kein Daten austausch statt, wird der
Slave Mode beendet und das Messgerät kann nach
ca.30s wie gewohnt über die Bedientasten gesteuert werden.
testo 312-4
Für die Verbindung des testo 312-4 mit einem PC ist die “Verbindungsleitung PC / Gerät
0409 0178” erforderlich.
1 Verbindungsleitung an eine serielle Anschlussbuchse des PCs anschließen.
2 Verbindungsleitung an die RS232 -Buchse des Messgeräts anschließen.
3 Messgerät einschalten ( ).
Verbindung über USB Serial Adapter
Für die USB-serial Verbindung des testo 312-4 mit einem PC ist die “Verbindungsleitung
PC/ Gerät 0409 0178” und eine handelsübliche USB-serial Adapter erforderlich.
1 USB-serial Adapter an die USB-Buchse des PCs anschließen.
2 Verbindungsleitung an die RS232 -Buchse des Messgeräts anschließen.
3 USB-serial Adapter mit Verbindungsleitung verbinden.
4 Messgerät einschalten ( ).
testo 320
Für die Verbindung testo 320 mit einem PC ist die Micro-USB-Netz leitung erforderlich.
1 Installieren Sie den Testo USB-Treiber. Hierzu das Programm Install Testo USB Driver
im Verzeichnis USB Driver auf der CD auswählen.
2 Verbindungsleitung an eine USB-Buchse des PCs anschließen.
3 Verbindungsleitung an die USB-Buchse des Messgeräts anschließen.
4 Messgerät einschalten ( ).
Alternativ kann das testo 320 über eine IrDA-Schnittstelle oder Bluetooth eingerichtet
werden,
siehe Einstellungen - Konfiguration - Geräte,
S.64 .
Während des Datenaustauschs schaltet das Messgerät in den
Slave Mode, die
Bedientasten des Messgeräts sind in diesem Modus gesperrt. Findet kein Daten -
austausch statt, wird der
Slave Mode beendet und das Messgerät kann nach ca. 30s
wie gewohnt über die Bedientasten gesteuert werden.
10
B. Software verwenden
Page 11

C. Bedienung
1 Schnellzugriffsleiste: Schnellzugriff auf festgelegte Module
2 Registerkarte Testo: Möglichkeit zu einer Lizenzerweiterung
3 Multifunktionsleiste: Zeigt die vorhandenen Module an, sortiert nach Modulgruppen.
Modul öffnen: Gewünschtes Modul wählen, z. B.
Konfiguration ().
Die Module können auch über die Schnellzugriffsleiste geöffnet werden. Die Menüs
haben den gleichen Namen wie die entsprechenden Modulgruppen.
Einige Module können erst geöffnet werden, wenn Daten hinterlegt wurden bzw.
vorab in einem anderen Modul bestimmte Daten markiert wurden.
Ist kein Modul aktiviert, erscheint die Startseite, welche die am häufigsten benötigten Module für den direkten Zugriff enthält (Favoriten).
Einige Module bestehen aus mehreren Ordnern (z. B. das Modul
testo 330
konfigurieren
):
Ordner öffnen: Gewünschten Ordner im Modul fenster wählen, z. B.
Gerät ().
4 Arbeitsbereich:
Der Arbeitsbereich ist der Bereich in dem alle Eingaben vorge nommen werden.
Mit [F11] kann zwischen der Standard-Anzeige und der Vollbild-Anzeige des
Arbeitsbereiches gewechselt werden.
C. Bedienung
11
Page 12

D. Anwendungsbeispiel
In diesem Kapitel werden, anhand eines Beispiels, die wichtigsten Handlungsschritte
erklärt, die bei einer typischen Anwendung der Software erforderlich sind.
Eine detaillierte Beschreibung aller Funktionen der Software finden Sie unter Funktionen,
S. 14
Software konfigurieren
1
Einstellungen () ➝ Konfiguration (/).
2
Eigene Daten () ➝ Adressdaten eingeben / ändern.
3
Kundendaten () ➝ Gewünschte Funktionen aktivieren.
4
Datensicherung () ➝ Einstellungen vornehmen.
5 Änderungen übernehmen:
Übernehmen ().
Messgerät konfigurieren (testo 314, testo 320, testo 324, testo 330)
1
testo 314 () ➝ testo 314 konfigurieren () ,
testo 320 () ➝ testo 320 konfigurieren () ,
testo 330 () ➝ testo 330 konfigurieren ()
testo 330 + 380 () ➝ testo 330 konfigurieren ()
2
Drucktext () ➝ Eigene Adressdaten () ➝ Übernehmen ().
Messgerät konfigurieren (testo 312-4)
1
testo 312-4 () ➝ testo 312-4 konfigurieren ()
2
Drucktext () ➝ Druckzeile () ➝Fertig ()..
Messgerät konfigurieren (testo 324)
1
testo 324 () ➝ testo 324 konfigurieren ()
2
Drucktext () ➝ Zeilen ausfüllen ( ) ➝Fertig ().
Neuen Kunden anlegen
1
Kunden () ➝ Neuen Kunden anlegen ().
2 Daten des neuen Kunden in die entsprechen den Felder eingeben ➝
Sichern ().
Neuen Messort anlegen
1
Messorte () ➝ Neuen Messort anlegen ().
2 Daten des neuen Messorts in die entsprechen den Felder in den Ordnern
Standort,
Installation, Kessel und Brenner eingeben ➝Sichern ().
12
D. Anwendungsbeispiel
Page 13

Messorte(e) auf das Messgerät übertragen
1 Registerkarte eines Messgeräts (z. B. testo 324) wählen ➝
Messorte übertragen
2 Messort(e) im Ordner
Messorte auf dem PC wählen ( ) ➝ Übertragen ().
Messungen vornehmen
Messort aktivieren, Messung durchführen und Messwerte speichern: siehe
Bedienungsanleitung zum testo 314, testo 312-4, testo 320, testo 324, testo 330
bzw. testo 380.
Messdatenprotokoll(e) vom Gerät einlesen
1 Registerkarte eines Messgeräts (z. B. testo 324) wählen ➝
Messdaten lesen
2 Messprotokoll(e) im Ordner
Messungen im Gerät wählen ( ) ➝ Lesen ().
Messprotokoll anzeigen und drucken
1
Messungen () ➝ Messung suchen ().
2 Messprotokoll wählen ( ) ➝
Anzeigen ().
3 Messprotokoll drucken:
Bericht drucken ().
4. Auswahl der Formularvorlage ( ) ➝
OK ().
D. Anwendungsbeispiel
13
Page 14
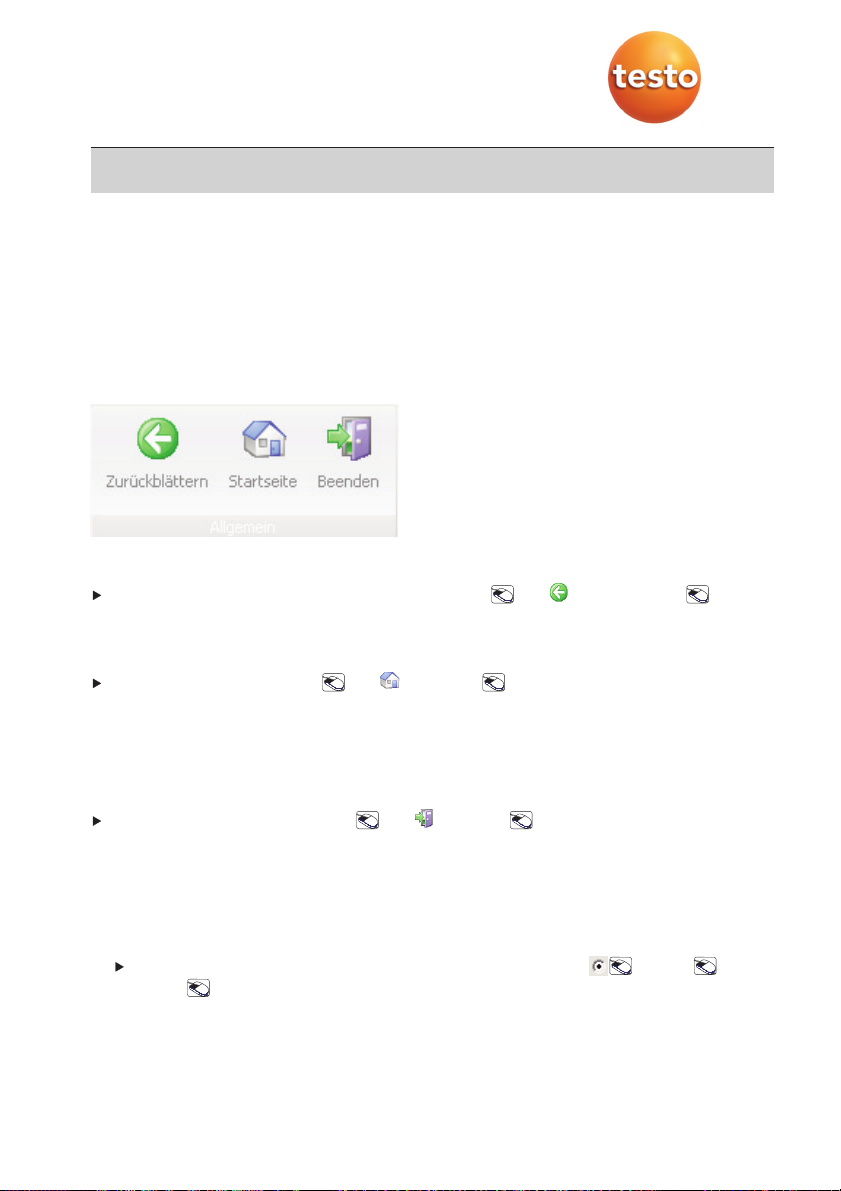
E. Funktionen
E.1 Allgemein
E.1.1 Zurückblättern
Zum vorherigen Modul zurückblättern: Allgemein () ➝ Zurückblättern ().
E.1.2 Startseite
Startseite öffnen:Allgemein () ➝ Startseite ().
Die Startseite enthält die am häufigsten benötigten Module für den direkten Zugriff
(Favoriten).
E.1.3 Beenden
Programm beenden: Allgemein () ➝ Beenden ().
- Falls Sie an diesem Tag noch keine Datensicherung durchgeführt haben, öffnet das
Fenster
Daten sicherung. Dieses bietet folgende Optionen:
·
Vollständig sichern: Datenbank wird vollständig gesichert.
·
Änderungen sichern: Änderungen seit der letzten Datensicherung werden gesichert.
·
Jetzt nicht sichern: Programm wird ohne Datensicherung beendet.
Datensicherung durchführen: Gewünschte Option wählen ( ) ➝
OK ()
➝
OK ().
14
E. Funktionen
Page 15
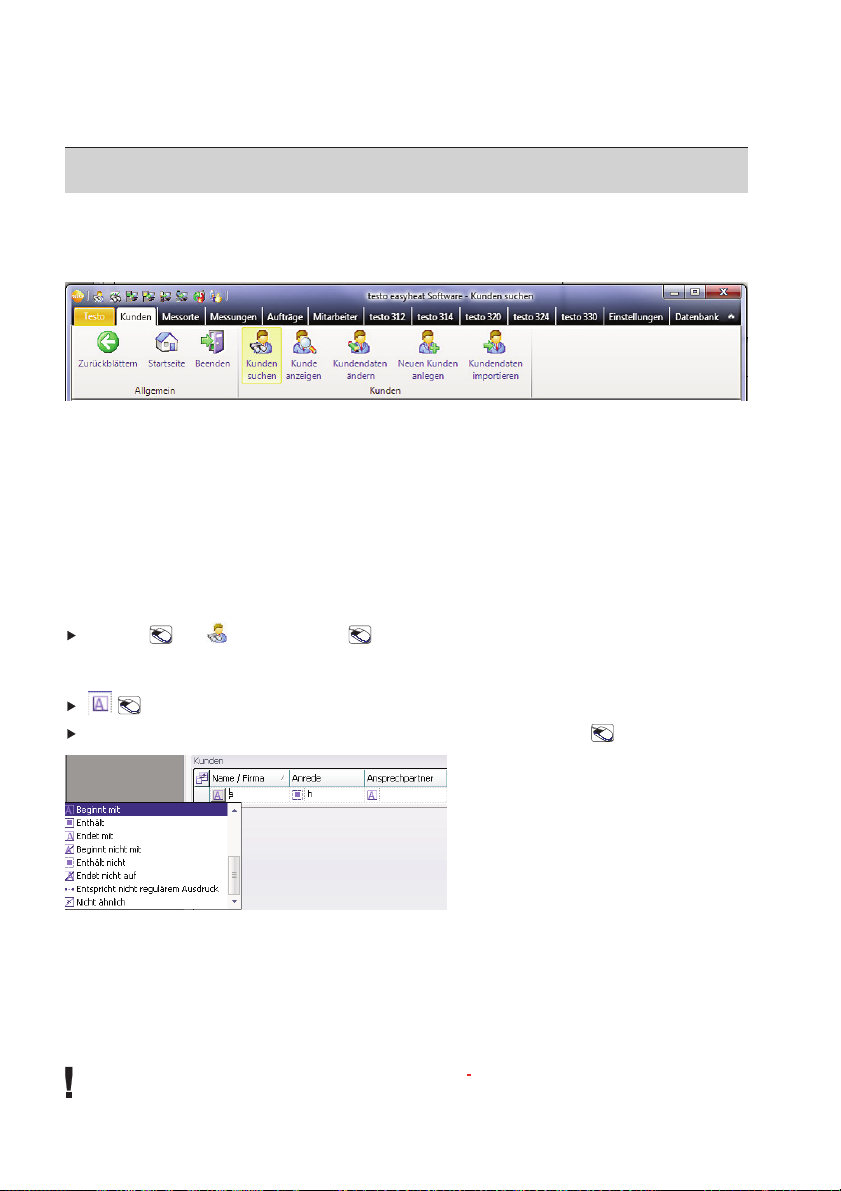
E.2 Kunden
Über die Funktion Kunden können die Module Kunden suchen, Kundendaten anzeigen, Kun-
dendaten ändern
, Neuen Kunden anlegen und Kundendaten importieren geöffnet werden.
E.2.1 Kunden suchen
Mit dem Modul Kunden suchen können Kunden mit Hilfe von Suchkriterien oder über ein
alphabetisches Register gesucht werden.
Modul öffnen
Kunden () ➝ Kunden suchen ().
Kundenliste
()
Gewünschtes Suchkriterium (Bedingung) für ein Feld auswählen ( ).
- Alle Kunden, deren Eintrag z. B. im Feld
Name/Firma mit der entsprechenden Bedin-
gung beginnen, werden angezeigt.
- Werden für die Suche mehrere Suchkriterien (Bedingungen) ein gegeben, werden nur
Kunden gefunden, für diese Suchkriterien (Bedingungen zutreffen.
Kunden aktivieren
Ist kein Kunde aktiviert, können die Module
Kunde anzeigen und Kundendaten ändern
nicht geöffnet werden.
E. Funktionen
15
Page 16

Kunden auswählen ( ).
- Der gewählte Kunde wird farblich hinterlegt.
Kundendaten anzeigen
Kunden auswählen ( ) ➝
Anzeigen ().
- Das Modul
Kunde anzeigen wird geöffnet, siehe
Kundendaten anzeigen
, auf dieser
Seite.
Kundendaten ändern
Kunden auswählen ( ) ➝
Ändern ().
- Das Modul
Kundendaten ändern wird geöffnet, siehe
Kundendaten ändern
, S. 18.
Kunden löschen
Kunden auswählen ( ) ➝
Löschen () ➝ Ja ().
- Der Kunde wird gelöscht.
Wird ein Kunde gelöscht, werden alle Messorte und Messungen dieses Kunden aus
dem Speicher entfernt.
Neuen Kunden anlegen
Neu ().
- Das Modul
Neuen Kunden anlegen wird geöffnet, siehe
Neuen Kunden anlegen
, S. 18.
E.2.2 Kundendaten anzeigen
Mit dem Modul Kunde anzeigen können die Adressdaten und die gespeicherten Anlagen
eines Kunden angezeigt werden.
Modul öffnen
Das Modul
Kunde anzeigen kann nur geöffnet werden, wenn im Modul Kunden suchen
ein Kunde aktiviert wurde, siehe
Kunden suchen
, S. 15.
Kunden () ➝ Kunden suchen ().
Das Modul
Kunde anzeigen ist in zwei Bereiche unterteilt. Im oberen Bereich befindet sich
der Ordner
Anschrift, im unteren Bereich der Ordner Anlagen.
16
E. Funktionen
Page 17

E.2.2.1 Anschrift
Anschrift ändern
Kunde ändern ().
- Das Modul
Kundendaten ändern wird geöffnet, siehe
Kundendaten ändern
, S. 18.
Kunden löschen
Kunde löschen () ➝ Ja ().
- Der Kunde wird gelöscht.
Kunden suchen
Kunde suchen ().
- Das Modul
Kunden suchen wird geöffnet, siehe
Kunden suchen
, S. 15.
E.2.2.2 Messortliste Messorte
Messort auswählen
Ist kein Messort aktiviert, können die Module
Messortdaten anzeigen und
Messortdaten ändern nicht geöffnet werden.
Messort auswählen ( ).
- Der gewählte Messort wird farblich hinterlegt.
Messort anzeigen
Messort auswählen ( ) ➝
Messort anzeigen
().
- Das Modul
Messortdaten anzeigen wird geöffnet, siehe
Messortdaten anzeigen
, S. 20.
Messort ändern
Messort aktivieren auswählen ( ) ➝
Messort ändern
().
- Das Modul
Messortdaten ändern wird geöffnet, siehe
Messortdaten ändern
, S. 22.
Messort löschen
Messort auswählen ( ) ➝
Messort
löschen () ➝ Ja ().
- Der Messort wird gelöscht.
Wird ein Messort gelöscht, werden alle Messungen gelöscht, die diesem Messort
zugeordent waren.
Neuen Messort anlegen
Messort neu ().
- Das Modul
Neuen Messort anlegen wird geöffnet, siehe
Neuen Messort anlegen
, S. 22.
E. Funktionen
17
Page 18

E.2.2.3 Aufträge
Aufträge auswählen
Ist kein Auftrag aktiviert, kann das Modul
Messortdaten anzeigen nicht geöffnet werden
.
Auftrag auswählen ( ).
- Der gewählte Auftrag wird farblich hinterlegt.
Auftrag anzeigen
Auftrag auswählen ( ) ➝
Anzeigen ().
- Das Modul
Auftrag anzeigen wird geöffnet, siehe
Auftrag anzeigen
, Seite 30
Auftrag löschen
Auftrag auswählen ( ) ➝
Löschen () ➝ Ja ().
- Der Auftrag wird gelöscht.
E.2.3 Kundendaten ändern
Mit dem Modul Kundendaten ändern können bestehende Kundendaten geändert werden.
Modul öffnen
Das Modul
Kundendaten ändern kann nur geöffnet werden, wenn im Modul
Kunden suchen ein Kunde aktiviert wurde, siehe
Kunden suchen
, S. 15.
Kunden () ➝ Kundendaten ändern ().
Daten ändern
Änderungen der Kundendaten in die entsprechen den Felder eingeben ➝
Sichern ().
- Das Modul
Kunde anzeigen wird geöffnet, siehe
Kunde anzeigen
, S. 15
E.2.4 Neuen Kunden anlegen
Mit dem Modul Neuen Kunden anlegen kann ein neuer Kunde angelegt werden.
Modul öffnen
Kunden () ➝ Neuen Kunden anlegen ().
Daten des neuen Kunden in die entsprechen den Felder eingeben ➝
Sichern ().
- Das Modul
Kunde anzeigen wird geöffnet, siehe
Kunde anzeigen
, S. 17.
18
E. Funktionen
Page 19

E.2.5 Kundendaten importieren
Mit dem Modul Kundendaten importieren können bestehende Kundendaten aus anderen
Anwendungen importiert werden.
Modul öffnen
Kunden () ➝ Kundendaten importieren ().
Daten importieren
Vor dem Import von Kundendaten müssen Sie diese in ein unterstütztes Import-Format
umwandeln:
· Textdatei mit Trennzeichen (Komma, Strichpunkt, Tabulator)
· Microsoft
®
Access®Datenbank
· Microsoft
®
Excel®Arbeitsblatt
Gängige Programme (z. B. Microsoft® Outlook®) unter stützen in der Regel eines der
genannten Formate.
1 Import-Format wählen ( )
2
Durchsuchen () ➝ Zu importierende Datei wählen.
Beim Import einer Access-Datenbank eventuell:
Benutzer und Kennung eingeben.
Zum Import von Kundendaten über Excel-Dateien muss Microsoft® Excel installiert sein. Für XLS-Dateien mind. Excel 97 und für XLSX-Dateien mind. Excel 2007.
3
Weiter > ().
Beim Import eines Excel-Arbeitsblatts eventuell:
Arbeitsblatt wählen ( ) ➝
Weiter >.
Beim Import einer Access-Datenbank eventuell:
Tabelle wählen ( ) ➝
Weiter >.
Import-Daten zuordnen
Nach dem Einlesen der Daten müssen die Datenfelder zugeordnet werden. Nur zu geordnete Datenfelder werden übernommen.
Beim Import aus einer Textdatei enthält die erste Zeile eventuell keine Adressdaten.
Bei Bedarf:
Ignoriere 1. Zeile ().
1 Listenfeld öffnen ( ) - Ziel-Datenfeld wählen ( ).
- Das Import-Datenfeld wird dem Ziel-Datenfeld zugeordnet.
E. Funktionen
19
Page 20

2 Handlungsschritt 1 für alle benötigten Datenfelder wiederholen.
Ist das Datenfeld
Kundennummer für einen Kunden leer, wird automatisch eine
Kunden nummer vergeben.
Ist das Datenfeld
Kundennummer für einen Kunden vorhanden, aber die Kunden -
nummer ist in der Konfigurations- und Auswertesoftware bereits vergeben, dann werden die vorhandenen Daten durch die Import-Daten ersetzt.
Ist das Datenfeld
Name/Firma für einen Kunden leer, dann werden diese Kundendaten
nicht importiert.
3
Übernehmen () ➝ OK ().
- Das Modul
Kunden suchen wird geöffnet, siehe
Kunden suchen
, S. 15.
E.3 Messorte
Über die Funktion Messorte können die Module Messortdaten anzeigen, Messortdaten ändern,
Neuen Messort anlegen und Barcodes drucken geöffnet werden.
E.3.1 Messortdaten anzeigen
Mit dem Modul Messortdaten anzeigen können die Anlagedaten und die gespeicherten
Messdaten einer Anlage angezeigt werden.
Modul öffnen
Bei aktivierter Modulgruppe
Kunden: Das Modul Messortdaten anzeigen kann nur geöff-
net werden, wenn im Modul
Kunde anzeigen ein Messort aktiviert wurde, siehe
Kunde
anzeigen
, S. 17.
Messorte () ➝ Messortdaten anzeigen ().
Das Modul
Messortdaten anzeigen ist in zwei Bereiche unterteilt. Im oberen Bereich befin-
den sich der Ordner
Standort, Eigentümer, Installation, Kessel und Brenner, im unteren
Bereich die Ordner
Messungen und Aufträge.
20
E. Funktionen
Page 21

E.3.1.1 Standort, Eigentümer, Installation, Kessel, Brenner
Informationen zum Messort werden angezeigt.
E.3.1.2 Messungen
Messprotokoll aktivieren
Ist kein Messprotokoll aktiviert, kann das Modul
Messung anzeigen nicht geöffnet wer-
den.
Messprotokoll auswählen ( ).
- Das gewählte Messprotokoll wird farblich hinterlegt.
Messprotokoll anzeigen
Messprotokoll auswählen ( ) ➝
Messung anzeigen ().
- Das Modul
Messung anzeigen wird geöffnet, siehe
Messung anzeigen
, S. 25.
Messprotokoll löschen
Messprotokoll auswählen ( ) ➝
Messung löschen () ➝ Ja ().
- Das Messprotokoll wird gelöscht.
E.3.1.3 Aufträge
Auftrag anzeigen
Auftrag auswählen ( ) ➝
Auftrag anzeigen ().
- Das Modul
Auftrag anzeigen wird geöffnet, siehe
Auftrag anzeigen
, Seite 30.
Neuer Auftrag
Neuer Auftrag ().
- Das Modul
Neuer Auftrag wird geöffnet, siehe
Neuer Auftrag
, S. 31.
Auftrag löschen
Auftrag auswählen ( ) ➝
Auftrag löschen () ➝ Ja ().
- Der Auftrag wird gelöscht.
E. Funktionen
21
Page 22

E.3.2 Messortdaten ändern
Mit dem Modul Messortdaten ändern können bestehende Messortdaten geändert werden.
Modul öffnen
Bei aktivierter Modulgruppe
Kunden: Das Modul Messortdaten ändern kann nur geöffnet
werden, wenn im Modul
Kunde anzeigen ein Messort markiert wurde, siehe
Kunde
anzeigen
, S. 17.
Messorte () ➝ Messortdaten ändern ().
Daten ändern
Änderungen der Messortdaten in die entsprechen den Felder eingeben ➝
Sichern
().
- Das Modul
Messortdaten anzeigen wird geöffnet, siehe
Messortdaten anzeigen
, S. 20.
E.3.3 Neuen Messort anlegen
Mit dem Modul Neuen Messort anlegen kann ein neuer Messort angelegt werden.
Modul öffnen
Messorte () ➝ Neuen Messort anlegen ().
Daten des neuen Messorts in die entsprechen den Felder in den Ordnern
Standort,
Installation, Kessel und Brenner eingeben ➝Sichern ().
- Das Modul
Messortdaten anzeigen wird geöffnet, siehe
Messortdaten anzeigen
, S. 20.
E.3.4 Barcodes drucken
Mit dem Modul Barcodes drucken können Barcode-Etiketten gedruckt werden. Die im
Bar code hinterlegten Anlagenummern können mit einem Barcode-Stift in das Messgerät
ein gelesen werden. Dadurch wird der zugehörige Messort im Gerät aktiviert.
Modul öffnen
Messorte () ➝ Barcodes drucken ().
Barcode-Etiketten drucken
1 Messorte wählen, für die ein Barcode-Etikett gedruckt werden soll ( ).
Optionen:
Alle Messorte wählen:
Alle auswählen ().
Keinen Messort wählen:
Keine auswählen ().
22
E. Funktionen
Page 23

2
Firma eingeben.
Der Firmenname wird oberhalb des Barcodes gedruckt.
3
Papiergröße und Anzahl der Spalten und Zeilen einstellen ( bzw. ).
Für Testo-Etiketten (0554 0411): Papiergröße DIN A4, 2 Spalten, 6 Zeilen.
4
Kopien pro Etikett einstellen ( ).
5 Etikett wählen, bei dem der Ausdruck beginnen soll ( auf das Etikett).
6 Ausdruck starten:
Drucken ().
E.3.5 Heizungs-Check
Siehe hierzu Bedienungsanleitung zur Feinstdrucksonde 0638 0330.
E.4 Messungen
Über die Funktion Messungen können die Module Messung suchen und Messung anzeigen
geöffnet werden.
E.4.1 Messung suchen
Mit dem Modul Messung suchen können im PC gespeicherte Messprotokolle gesucht
werden.
Modul öffnen
Messungen () ➝ Messung suchen ().
- Es werden alle im PC gespeicherten Messprotokolle angezeigt. Zur Anzeige von
Messprotokollen von nur einem Messort, siehe
Messortdaten anzeigen
, S. 20.
E. Funktionen
23
Page 24

Messprotokoll auswählen
Ist kein Messprotokoll aktiviert, kann das Modul
Messung anzeigen nicht geöffnet wer-
den.
Messprotokoll auswählen ( ).
- Das gewählte Messprotokoll wird farblich hinterlegt.
Messprotokoll anzeigen
Messprotokoll auswählen ( ) ➝
Anzeigen ().
- Das Modul
Messung anzeigen wird geöffnet, siehe
Messung anzeigen
, S. 25.
Messprotokoll löschen
Messprotokoll auswählen ( ) ➝
Löschen () ➝ Ja ().
- Das Messprotokoll wird gelöscht.
Messort ändern
Messprotokollle können einem anderen Messort zugeordnet werden.
1 Messprotokoll auswählen ( ) ➝
Messort ändern ().
2 Messort aktivieren, dem das Messprotokoll zugeordnet werden soll ( ) ➝
OK ().
- Das Messprotokoll wird dem gewählten Messort zugeordnet.
Zusammenfügen
Mehrere Messprotokollle können zu einem Messprotokoll zusammengefügt werden.
1 Messprotokolle aktivieren ( ), zur Mehfachauswahl [Strg]-Taste gedrückt halten.
2
Zusammenfügen ().
3 Messort wählen, unter dem das Messprotokoll gespeichert werden soll ➝
OK ().
- Die Messprotokolle werden zu einem Protokoll zusammengefügt.
Messprotokoll exportieren/ importieren
Exportieren bzw.Importieren () ➝ Dateiname eingeben (/ )➝ Speichern ().
- Das Messprotokoll wird exportiert/importiert.
In der Excel-Datei stehen folgende Register als Information zur Verfügung:
Register testo: Messergebnisse
Register Information: u.a. Start- und Endzeit einer Messung
Register Ordner: Name und Kundennummer
Register Messort: u. a. Adresse, Messortbezeichnng
24
E. Funktionen
Page 25

E.4.2 Messung anzeigen
Mit dem Modul Messung anzeigen können Messprotokolle angezeigt und weiter verarbeitet werden.
Das Modul
Messung anzeigen kann nur geöffnet werden, wenn im Modul
Messung suchen oder im Modul Messortdaten anzeigen ein Messprotokoll markiert wurde,
siehe
Messung suchen
, S. 24 bzw.
Messortdaten anzeigen
, S. 20.
Modul öffnen
Messungen () ➝ Messung anzeigen ().
E.4.2.1 Information
In der Registerkarte Information werden Informationen zum Messprotokoll angezeigt.
Hinweistext in das Feld
Bemerkung eingeben.
Messprotokoll drucken
Messprotokoll mit Informationsdaten und Messwerten ausdrucken:
Bericht Drucken
().
Auswahl Formularvorlage ➝
OK ()
Drucker einstellen ➝
OK ()
- Bericht ausdrucken
Druckvorschau anzeigen
Messprotokoll in einer Druckvorschau anzeigen:
Bericht Vorschau ().
Auswahl Formularvorlage ➝
OK ()
Information als PDF-Format speichern
Messprotokoll als PDF-Format speichern:
Bericht als PDF ().
Bericht als PDF () ➝ Formularvorlage auswählen ( )➝
OK () ➝ Dateiname einge-
ben
(/ ) ➝ Dateityp auswählen (/ )➝ Speichern
E.4.2.2 Grafik
In der Registerkarte Grafik werden die Messwerte als Grafik dargestellt (maximal 16
Kanäle).
Messprotokoll drucken
Messprotokoll mit Informationsdaten und Messwerten ausdrucken:
Bericht drucken
().
Auswahl Formularvorlage ➝
OK ()
Drucker einstellen ➝
OK ()
- Bericht ausdrucken
E. Funktionen
25
Page 26

Druckvorschau anzeigen
Messprotokoll in einer Druckvorschau anzeigen:
Bericht Vorschau ().
Auswahl Formularvorlage ➝
OK ()
- Es wird ein Bericht erstellt.
Messprotokoll als PDF-Format speichern
Messprotokoll als PDF-Format speichern:
Bericht als PDF ().
Bericht
als PDF () ➝ Dateiname eingeben (/ )➝ Dateityp auswählen (/ ) ➝
Speichern
Messprotokoll als Grafik ausdrucken
Grafik Drucken ().
Drucker einstellen ➝
OK ()
Messprotokoll als Grafik speichern
Grafik Speichern ().
Speichern unter () ➝ Dateiname eingeben (/ )➝ Dateityp auswählen (/ ) ➝
Speichern
Eigenschaften der Grafik ändern
1
Eigenschaften ().
2
Kanal: Messkanäle wählen ( ), Legende: Kanalbezeichnung eingeben.
3 Einstellungen speichern:
OK ().
E.4.2.3 Messwerte
In der Registerkarte Messwerte werden die Messwerte in einer Tabelle bzw. in einer Liste
angezeigt.
Verdünnte Messwete aus der Online-Messung werden in kursiver Schrift dargestellt.
Messprotokoll drucken
Messprotokoll mit Informationsdaten und Messwerten ausdrucken:
Bericht Drucken
().
Auswahl Formularvorlage ➝
OK ()
Drucker einstellen ➝
OK ()
- Bericht ausdrucken
Druckvorschau anzeigen
Messprotokoll in einer Druckvorschau anzeigen:
Bericht Vorschau ().
26
E. Funktionen
Page 27

Auswahl Formularvorlage ➝ OK ()
- Es wird ein Bericht erstellt.
Messprotokoll als PDF-Format speichern
Bericht als PDF ().
Messwerte als Excel-Datei exportieren
Export Excel ()➝ Dateiname eingeben (/ )➝ Speichern ().
- Das Messprotokoll wird exportiert
In der Excel-Datei stehen folgende Register als Information zur Verfügung:
Register testo: Messergebnisse
Register Information: u. a. Start- und Endzeit einer Messung
Register Ordner: Name und Kundennummer
Register Messort: u. a. Adresse, Messortbezeichnng
Zwischenablage ().
- Die Messwerte werden als tabulator-separierte Textdatei in die Zwischenablage des
PCs exportiert.
Auswertung der Messergebnisse
Mittelwert, Maximal- und Minimalwerte der Messwerte können angezeigt werden.
Min/Max/Mittelwert ()➝ gewünschte Funktionen aktivieren ( ) ➝ OK ().
E.4.2.4 Dateneingabe
In der Registerkarte Dateneingabe können Daten zu einer Messung in ein neues Dateneingabeformular auf Basis einer Vorlage eingegeben oder ein bereits ausgefülltes Dateneingabeformular zugeordnet werden. Zusammen mit Messwerten, Messort- und Kundendaten können die eingetragenen Werte anschließend über eine Formularvorlage
ausgedruckt werden.
Bei der Auswahl Beispielformular zur Dateneingabe wird ein Muster des Dateneingabeformulars angezeigt. Bitte beachten Sie die dortigen Hinweise zur Dateneingabe.
Im Modul
Formulardesigner können die Formularvorlagen für die Eingabe von nicht pro-
tokollierten Daten benutzerspezifisch geändert oder neu erstellt werden, siehe
Einstel-
lungen
- Formulardesigner.
Dateneingabeformular neu anlegen
1 Messprotokoll aktivieren ( ) ➝
Anzeigen ().
- Das Modul
Messung anzeigen wird geöffnet, siehe
Messung anzeigen
, S. 25.
2 Registerkarte
Dateneingabe auswählen.
3 Dateneingabeformular neu anlegen:
Neu ().
E. Funktionen
27
Page 28

4 Aus der Liste
Erzeuge neues Formular Vorlage auswählen ( ).
5
Datum wählen ( ) und Bezeichnung übernehmen.
Als Bezeichnung wird die Anlagennummer vorgeschlagen. Sie kann bei Bedarf geändert werden.
6 Einstellungen speichern:
OK ().
7 Daten in die Vorlage eingeben: Ankreuzfelder anklicken ( ), Textfelder anklicken
( ) und ausfüllen.
8 Eingaben speichern:
Speichern ().
Formularvorlage mit den eingebenen Daten anzeigen:
Bericht Vorschau.
Formularvorlage mit den eingebenen Daten als PDF-Datei speichern: Bericht als PDF
() ➝ Dateiname eingeben (/ )➝ Dateityp auswählen (/ ) ➝ Speichern.
Formularvorlage mit den eingebenen Daten ausdrucken: Bericht drucken () ➝ Dru-
cker einstellen ➝
OK ().
Ausgefülltes Dateneingabeformular löschen:
Löschen () ➝ Ja ().
Ausgefülltes Dateneingabeformular als PDF-Datei speichern:
Speichern als PDF () ➝
Dateiname eingeben (/ )➝ Speichern.
Ausgefülltes Dateneingabeformular ausdrucken: Drucken () ➝ Drucker einstellen ➝
OK ().
Bestehendes Dateneingabeformular einer Messung zuordnen
Ein bestehendes Dateneingabeformular kann mehreren Messungen zugeordnet sein.
1 Messprotokoll aktivieren ( ) ➝
Anzeigen ().
- Das Modul
Messung anzeigen wird geöffnet, siehe
Messung anzeigen
, S. 25.
2 Registerkarte
Dateneingabe auswählen.
3
Zuordnen ().
4 Dateneingabeformular auswählen ➝
OK ().
Bei Bedarf die Daten im Dateneingabeformular ändern.
5 Eingaben speichern:
Speichern ().
Formularvorlage mit den zugeordneten Daten anzeigen:
Bericht Vorschau.
Formularvorlage als PDF-Datei speichern: Bericht als PDF () ➝ Dateiname eingeben
(/ )➝ Dateityp auswählen (/ ) ➝ Speichern.
Formularvorlage mit den zugeordneten Daten ausdrucken: Bericht drucken () ➝
Drucker einstellen ➝
OK ().
Zugeordnetes Dateneingabeformular löschen:
Löschen () ➝ Ja ().
28
E. Funktionen
Page 29

Zugeordnetes Dateneingabeformular als PDF-Datei speichern: Speichern als PDF ()
➝
Dateiname eingeben (/ )➝ Speichern.
Zugeordnetes Dateneingabeformular ausdrucken: Drucken () ➝ Drucker einstellen
➝
OK ().
E.5 Aufträge
Über das Menü Aufträge können die Module Auftrag suchen, Auftrag anzeigen und Neuer Auf-
trag
geöffnet werden. Die Modulgruppe/ das Menü Aufträge kann de-/aktiviert werden
(
Einstellungen - Konfiguration - Programm).
E.5.1 Auftrag suchen
Mit dem Modul Auftrag suchen können im PC gespeicherte Aufträge gesucht werden.
Modul öffnen
Aufträge () ➝ Auftrag suchen () ➝ Suchen ().
- Es werden alle im PC gespeicherten Aufträge angezeigt.
Im Menü
Suchmaske kann die Auftragssuche mit der Angabe eines Suchkriteriums
eingeschränkt werden.
Aufträge auswählen
Aufträge auswählen ().
- Der gewählte Auftrag wird farblich hinterlegt.
Auftrag anzeigen
Auftrag auswählen () ➝
Anzeigen ().
- Das Modul
Auftrag anzeigen wird geöffnet, siehe
Auftrag anzeigen
, S. 21
Auftrag löschen
Aufträge auswählen () ➝
Löschen () ➝ Ja ().
- Der Auftrag wird gelöscht.
E. Funktionen
29
Page 30

E.5.2 Auftrag anzeigen
Mit dem Modul Auftrag anzeigen können Aufträge angezeigt und weiter verarbeitet werden.
Das Modul
Auftrag anzeigen kann nur geöffnet werden, wenn im Modul Auftrag suchen
ein Auftrag markiert wurde, siehe
Auftrag suchen
, S. 30.
Modul öffnen
Aufträge () ➝ Auftrag anzeigen ().
Daten eingeben
1 Datum wählen, für das der Auftrag gelten soll ( ).
2 Auftragsdaten in die entsprechen den Felder eingeben ➝
Fertig ().
E.5.3 Neuer Auftrag
Mit dem Modul Neuer Auftrag kann ein neuer Mitarbeiter-Auftrag angelegt werden, der
automatisch dem jeweiligen Mitarbeiter zugeordnet wird und in dessen Auftragsliste
erscheint.
Modul öffnen
Das Modul
Neuer Auftrag kann nur geöffnet werden, wenn im Modul Alle Mitarbeiter ein
Mitarbeiter aktiviert wurde, siehe
Alle Mitarbeiter
, auf dieser Seite.
Aufträge () ➝ Neuer Auftrag ().
Daten eingeben
1 Datum wählen, für das der Auftrag gelten soll ( ).
2 Auftragsdaten in die entsprechen den Felder eingeben ➝
Fertig ().
30
E. Funktionen
Page 31

E.6 Mitarbeiter
Über das Menü Mitarbeiter können die Module Alle Mitarbeiter, Mitarbeiter ändern, Neuer Mit-
arbeiter
, und Auftragsliste geöffnet werden.
E.6.1 Alle Mitarbeiter
Im Modul Alle Mitarbeiter werden alle angelegten Mitarbeiterdaten angezeigt und der Mitarbeiter dessen Auftragsliste erstellt/ angezeigt werden soll kann aktiviert werden.
Modul öffnen
Mitarbeiter () ➝ Alle Mitarbeiter ().
Mitarbeiter auswählen
Ist kein Mitarbeiter ausgewählt, können die Module
Mitarbeiter ändern und Auftragsliste
nicht geöffnet werden.
Mitarbeiter auswählen ().
- Der gewählte Mitarbeiter wird farblich hinterlegt.
Auftragsliste anzeigen
Mitarbeiter auswählen () ➝
Auftragsliste ().
- Das Modul
Auftragsliste wird geöffnet, siehe
Auftragsliste,
S. 33
Mitarbeiterdaten ändern
Mitarbeiter auswählen () ➝
Ändern ().
- Das Modul
Mitarbeiter Ändern wird geöffnet.
Mitarbeiter löschen
Mitarbeiter auswählen () ➝
Löschen () ➝ Ja ().
- Der Mitarbeiter wird gelöscht.
Neuen Mitarbeiter anlegen
Neu ().
- Das Modul
Neuer Mitarbeiter wird geöffnet, siehe
Neuer Mitarbeiter
, S. 33.
E. Funktionen
31
Page 32

E.6.2 Mitarbeiter ändern
Mit dem Modul Mitarbeiter ändern können bestehende Mitarbeiterdaten geändert werden.
Modul öffnen
Das Modul
Mitarbeiter ändern kann nur geöffnet werden, wenn im Modul Alle Mitarbeiter
ein Mitarbeiter aktiviert wurde, siehe
Alle Mitarbeiter
, S. 31.
Mitarbeiter () ➝ Mitarbeiter ändern ().
Daten ändern
Die Mitarbeiternummer wird bei der Neuanlage des Mitarbeiters fest vergeben. Sie
kann nachträglich nicht mehr ge ändert werden.
Änderungen der Mitarbeiterdaten in die entsprechen den Felder eingeben ➝
Fertig
().
- Das Modul
Alle Mitarbeiter wird geöffnet, siehe
Alle Mitarbeiter
, S. 31.
E.6.3 Neuer Mitarbeiter
Mit dem Modul Neuer Mitarbeiter kann ein neuer Mitarbeiter angelegt werden.
Modul öffnen
Mitarbeiter () ➝ Neuer Mitarbeiter ().
Daten eingeben
Achten Sie auf die korrekte Vergabe der Mitarbeiter nummer, sie kann später nicht
mehr geändert werden.
Daten des neuen Mitarbeiters in die entsprechen den Felder eingeben ➝
Fertig ().
- Das Modul
Alle Mitarbeiter wird geöffnet, siehe
Alle Mitarbeiter
, S. 31.
E.6.4 Auftragsliste
Im Modul Auftragliste werden alle angelegten Aufträge des aktivierten Mitarbeiters angezeigt.
Modul öffnen
Das Modul
Auftragsliste kann nur geöffnet werden, wenn im Modul Alle Mitarbeiter ein
Mitarbeiter aktiviert wurde, siehe
Alle Mitarbeiter
, S. 31.
Mitarbeiter () ➝ Auftragliste ().
32
E. Funktionen
Page 33

Aufträge filtern
Datumsbereich eingeben bzw. vordefinierten Zeitraum wählen ( ).
- Die zutreffenden Aufträge werden angezeigt.
Auftragsdaten anzeigen
1 Auftrag aus der Liste auswählen
2 Auftragsdaten anzeigen:
Anzeigen
3 Bei Bedarf können Auftragsdaten in die entsprechen den Felder geändert werden ➝
Ändern ().
Auftragsliste in eine Excel-Datei exportieren
Komplette Auftragsliste nach Microsoft Excel exportieren:
Exportieren ➝ Dateiname ein-
geben
(/ ) ➝ Dateityp auswählen (/ ) ➝ Speichern.
E.7 testo 312-4
Das Menü/ die Modulgruppe testo 312 ist nur verfügbar, wenn die Geräteunterstützung
für das Messgerät testo 312 aktiviert ist, siehe
Einstellungen - Konfiguration - Geräte
,
S. 64.
E.7.1 Messdaten lesen
Mit dem Modul Messdaten lesen können Messprotokolle aus dem Messgerät testo 312-4
auf dem PC gespeichert werden.
Modul öffnen
testo 312-4 () ➝ Messdaten lesen ().
Messprotokoll(e) speichern
Optionen:
Alle Messprotokolle wählen:
Alle auswählen ().
Auswahl der Messprotokolle aufheben:
Keinen wählen ().
Messprotokoll(e) wählen ( ) ➝
Lesen ().
E. Funktionen
33
Page 34

- Das Messprotokoll wird auf dem PC unter dem gleichen Messort gespeichert, wie auf
dem Gerät. Ist der Messort des gewählten Messprotokolls auf dem PC noch nicht
vorhanden, wird gefragt, ob dieser angelegt werden soll.
-oderMessprotokoll(e) wählen ( ) ➝
Lesen unter ... () ➝ Ziel-Messort wählen ➝ OK.
Messprotokoll löschen
Messprotokoll aktivieren ( ) ➝
Löschen () ➝ Ja ().
- Die Messung wird gelöscht.
Messprotokoll anzeigen
Wurde die gewählte Messung noch nicht auf dem PC gespeichert, ist diese Funktion
nicht verfügbar.
Messprotokoll wählen ( ) ➝
Anzeigen ().
- Das Modul
Messung anzeigen wird geöffnet, siehe
Messung anzeigen
, S. 25.
E.7.2 Online Messung
Mit dem Modul Online Messung kann eine Druck-Messung durchgeführt werden, bei der
das Messgerät über den PC gesteuert wird. Die Messwerte werden direkt an den PC
übertragen und angezeigt.
Modul öffnen
testo 312-4 () ➝ Online Messung ().
E.7.2.1 Messwerte, Anzeige, Diagramm
Online Messung durchführen
Es werden nur die Messgrößen und -einheiten angezeigt, die in der Registerkarte
Anzeigenreihenfolge (im gleichen Modul) aktiviert wurden.
1 Messzyklus einstellen: ( ).
2 Messablauf einstellen: ( ).
3 Messung starten:
Start ().
- Die Online Messung startet.
- Die Messwerte werden angezeigt:
· Registerkarte
Messwerte: Tabelle mit allen Messkanälen und Datum / Uhrzeit der Ein-
zelmessugen.
· Registerkarte
Anzeige: Anzeigefelder mit allen Messkanälen.
Messwerte manuell speichern (nur verfügbar, wenn Messzyklus auf 0s einge stellt):
Speichern ().
34
E. Funktionen
Page 35

Während einer Messung kann anstatt der aktuellen Werte Mittelwert, Maximum,
Minimum angezeigt werden:
Aktuelle Werte ().
Größe der Anzeigefelder ändern: Regler verschieben ( ).
Messwerte in separatem Fenster anzeigen, welches sich immer im Vordergrund
befindet:
zeige Minifenster ().
· Registerkarte
Diagramm: Mess-Diagramm mit 16 wählbaren Messkanälen und auto -
matischer Skalierung der Zeitachse.
Diagramm-Eigenschaften (Angezeigte Kanäle, Linienfarbe, Skalierung) einstellen:
Eigenschaften ().
Diagramm als Datei speichern:
Grafik speichern ().
4 Messung beenden
Stopp ().
- Die Online Messung wird beendet.
Optionen (nur im Ordner Messwerte):
Messwerte sichern:
Sichern unter… ().
Messwerte nach Microsoft Excel exportieren (Microsoft Excel 2000 oder besser
erforderlich!):
Export Excel (). .
Messwerte in die Zwischenablage exportieren (tabulator-separierte Textdatei):
Zwi-
schenablage
().
E.7.2.2 Anzeigenreihenfolge
Die verfügbaren Messkanäle werden im Bereich Alle Messkanäle angezeigt. Es sind nur
die Messgrößen und -einheiten verfügbar, die in der aktuellen Anzeigenreihenfolge des
Mess geräts vorhanden sind.
Die bei der Online Messung auf dem PC dargestellten Messkanäle werden im Bereich
Angezeigte Messkanäle angezeigt.
Anzeigenreihenfolge einstellen
Messkanäle hinzufügen/ löschen:
Hinzufügen ->, Alle hinzufügen ->, <- Löschen oder
<- Alle Löschen ().
Reihenfolge der Messkanäle ordnen: Messkanal wählen ( ) ➝
Höher oder
Tiefer ().
E. Funktionen
35
Page 36

E.7.3 testo 312-4 konfigurieren
Mit dem Modul testo 312-4 konfigurieren kann das Messgerät testo 312-4 konfiguriert werden.
Modul öffnen
testo 312-4 () ➝ testo 312-4 konfigurieren ().
E.7.3.1 Serielle Verbindung
Dieses Menü erscheint, wenn keine Verbindung zum Gerät aufgebaut werden kann.
Die Schnittstelle für den Verbindungsaufbau mit dem Messgerät testo 312-4 kann
gewählt werden.
Verwendete Schnittstelle wählen ( ).
Option:
Verbindung zum Messgerät prüfen: Teste Verbindung ().
E.7.3.2 Gerät
Die Registerkarte Gerät zeigt wichtige Informationen zum angeschlossenen Messgerät
an.
E.7.3.3 Uhr
In der Registerkarte Uhr kann das Datum und die Uhrzeit des Messgeräts mit dem PC
synchronisiert werden.
Datum/ Uhrzeit manuell synchronisieren
Jetzt synchronisieren ().
E.7.3.4 Drucktext
In der Registerkarte Drucktext kann die Druckzeile für Protokoll ausdrucke des Messge räts testo 312-4 eingerichtet werden.
Druckzeile einrichten
Drucktext in das Texteingabefeld eingeben.
36
E. Funktionen
Page 37

E.7.3.5 Loggerprogramm
In der Registerkarte Loggerprogramm kann der Messzyklus und Anzahl der Messwerte für
das Messgerät testo 312-4 eingerichtet werden.
1 Ordner Loggerprogramm aktivieren ( ).
2 Messzyklus ( ) und Anzahl der Messwerte ( ) eingeben ➝
Fertig ().
E.7.3.6 Speicher
In der Registerkarte Speicher kann der Speicher des Messgeräts testo 312-4 gelöscht
werden.
Speicher löschen
Lösche Speicher ().
E.8 testo 314
Das Menü/ die Modulgruppe testo 314 ist nur verfügbar, wenn die Geräteunterstützung
für das Messgerät testo 314 aktiviert ist, siehe
Einstellungen - Konfiguration - Geräte
,
S. 64.
E.8.1 Messorte übertragen
Mit dem Modul Messorte übertragen können Messorte auf das Messgerät testo 314 übertragen werden.
Modul öffnen
testo 314 () ➝ Messorte übertragen ().
Das Modul
Messorte übertragen ist in zwei Bereiche unterteilt. Im oberen Bereich befindet
sich die Registerkarte
Messorte auf dem PC, im unteren Bereich die Registerkarte Messorte
auf dem Gerät
.
E. Funktionen
37
Page 38

E.8.1.1 Messorte auf dem PC
In der Registerkarte Messorte auf dem PC zeigt die Messorte an, die auf dem PC gespeichert sind.
Bestimmten Messort suchen
Suchkriterium in ein Suchfeld eingeben ➝ Suche starten:
Suchen ().
Messort(e) auf Messgerät übertragen
Optionen:
Alle Messorte wählen:
Alle auswählen ().
Auswahl der Messorte aufheben:
Keinen wählen ().
Messort(e) wählen ( ) ➝
Übertragen ().
Messort anzeigen
Messort auswählen ( ) ➝
Anzeigen ().
- Das Modul
Messortdaten anzeigen wird geöffnet, siehe
Messortdaten anzeigen
,S. 20.
Messort ändern
Messort auswählen ( ) ➝
Ändern ().
- Das Modul
Messortdaten ändern wird geöffnet, siehe
Messortdaten ändern
, S. 22.
E.8.1.2 Messorte auf dem Gerät
In der Registerkarte Messorte auf dem Gerät zeigt die Messorte an, die im Gerät
gespeichert sind.
Messort(e) löschen
Optionen:
Alle Messorte wählen:
Alle auswählen ().
Auswahl der Messorte aufheben:
Keinen wählen ().
Messort(e) wählen ( ) ➝
Löschen ().
E.8.2 Messdaten lesen
Mit dem Modul Messdaten lesen können Messprotokolle aus dem Messgerät testo 314
auf dem PC gespeichert werden.
Modul öffnen
testo 314 () ➝ Messdaten lesen ().
38
E. Funktionen
Page 39

Messprotokoll(e) speichern
Optionen:
Alle Messprotokolle wählen:
Alle auswählen ().
Auswahl der Messprotokolle aufheben:
Keinen wählen ().
Messprotokoll(e) wählen ( ) ➝
Lesen ().
- Das Messprotokoll wird auf dem PC unter dem gleichen Messort gespeichert, wie auf
dem Gerät. Ist der Messort des gewählten Messprotokolls auf dem PC noch nicht
vorhanden, wird gefragt, ob dieser angelegt werden soll.
-oderMessprotokoll(e) wählen ( ) ➝
Lesen unter ... () ➝ Ziel-Messort wählen ➝ OK.
Messprotokoll löschen
Messprotokoll auswählen ( ) ➝
Löschen () ➝ Ja ().
- Die Messung wird gelöscht.
Messprotokoll anzeigen
Wurde die gewählte Messung noch nicht auf dem PC gespeichert, ist diese Funktion
nicht verfügbar.
Messprotokoll wählen ( ) ➝
Anzeigen ().
- Das Modul
Messung anzeigen wird geöffnet, siehe
Messung anzeigen
, S. 25.
E.8.3 testo 314 konfigurieren
Mit dem Modul testo 314 konfigurieren kann das Messgerät testo 314 konfiguriert werden.
Modul öffnen
testo 314 () ➝ testo 314 konfigurieren ().
E.8.3.1 Serielle Verbindung
Dieses Menü erscheint, wenn keine Verbindung zum Gerät aufgebaut werden kann.
Der Schnittstelle für den Verbindungsaufbau mit dem Messgerät testo 314 kann gewählt
werden.
Verwendete Schnittstelle wählen ( ).
Option:
Verbindung zum Messgerät prüfen: Teste Verbindung ().
E. Funktionen
39
Page 40

E.8.3.2 Uhr
Das Datum und die Uhrzeit des Messgeräts kann mit dem PC synchronisiert werden.
Datum/ Uhrzeit manuell synchronisieren
Jetzt synchronisieren ().
Datum/ Uhrzeit automatisch synchronisieren
synchronisiere Uhrzeit vom Gerät bei Verbindung ().
E.8.3.3 Drucktext
In der Registerkarte Drucktext können die Kopfzeilen und die Fusszeile für Protokoll ausdrucke des Messgeräts testo 314 eingerichtet werden.
Drucktexte einrichten
Drucktexte in die Texteingabefelder eingeben.
Option:
Daten mit eigenen Adressdaten überschreiben:
Eigene Adressdaten ().
E.9 testo 320
Das Menü/ die Modulgruppe testo 320 ist nur verfügbar, wenn die Geräteunterstützung
für das Messgerät testo 320 aktiviert ist, siehe
Einstellungen - Konfiguration - Geräte
,
S. 64
E.9.1 Messorte übertragen
Mit dem Modul Messorte übertragen können Messorte auf das Messgerät testo 330 übertragen werden.
Modul öffnen
testo 320 () ➝ Messorte übertragen ().
Das Modul
Messorte übertragen ist in zwei Bereiche unterteilt. Im oberen Bereich befindet
sich die Registerkarte
Messorte auf dem PC, im unteren Bereich die Registerkarte Messorte
auf dem Gerät
.
40
E. Funktionen
Page 41

E. Funktionen
41
E.9.1.1 Messorte auf dem PC
Die Registerkarte Messorte auf dem PC zeigt die Messorte an, die auf dem PC gespeichert
sind.
Bestimmten Messort suchen
Suchkriterium in ein Suchfeld eingeben ➝ Suche starten:
Messort(e) auf Messgerät übertragen
Optionen:
Alle Messorte wählen:
Auswahl der Messorte aufheben:
Messort(e) wählen ( ) ➝
Messort anzeigen
Messort auswählen ( ) ➝
- Das Modul
Messort ändern
Messort auswählen ( ) ➝
- Das Modul
Messortdaten anzeigen wird geöffnet, siehe
Messortdaten ändern wird geöffnet, siehe
Alle auswählen ().
Keinen auswählen ().
Übertragen ().
Anzeigen ().
Ändern ().
Suchen ().
Messortdaten anzeigen
Messortdaten ändern
, S. 20.
, S. 22.
E.9.1.2 Messorte auf dem Gerät
Die Registerkarte Messorte auf dem Gerät zeigt die Messorte an, die im Gerät gespeichert
sind.
Messort(e) löschen:
Optionen:
Alle Messorte wählen:
Auswahl der Messorte aufheben:
Messort(e) wählen ( ) ➝
Alle auswählen ().
Keinen auswählen ().
Löschen ().
E.9.2 Messdaten lesen
Mit dem Modul Messdaten lesen können Messprotokolle aus dem Messgerät testo 320
auf dem PC gespeichert werden.
Modul öffnen
testo 320 () ➝ Messdaten lesen ().
Page 42

Messprotokoll(e) speichern
Optionen:
Alle Messprotokolle wählen:
Alle auswählen ().
Auswahl der Messprotokolle aufheben:
Keinen auswählen ().
Messprotokoll(e) wählen ( ) ➝
Lesen ().
- Das Messprotokoll wird auf dem PC unter dem gleichen Messort gespeichert, wie auf
dem Gerät. Ist der Messort des gewählten Messprotokolls auf dem PC noch nicht
vorhanden, wird dieser automatisch angelegt.
-oderMessprotokoll(e) wählen ( ) ➝
Lesen unter ... () ➝ Ziel-Messort wählen ➝ OK.
- Das Messprotokoll wir auf dem PC unter dem gewählten Messort gespeichert.
Messprotokoll löschen
Messprotokoll markieren ( ) ➝
Löschen () ➝ Ja ().
- Die Messung wird gelöscht.
Messprotokoll anzeigen
Wurde dier gewählte Messung noch nicht auf dem PC gespeichert, ist diese Funktion
nicht verfügbar.
Messprotokoll wählen ( ) ➝
Anzeigen ().
- Das Modul
Messung anzeigen wird geöffnet, siehe
Messung anzeigen
, S. 25.
E.9.3 Online Messung
Mit dem Modul Online Messung kann eine Abgas-Messung durchgeführt werden, bei der
das Messgerät über den PC gesteuert wird. Die Messwerte werden direkt an den PC
übertragen und angezeigt.
Modul öffnen
testo 320 () ➝ Online Messung ().
E.9.3.1 Messwerte, Anzeige, Diagramm, Abgasmatrix
Online Messung durchführen
Messwerte, Anzeige, Diagramm: Es werden nur die Messgrößen und -einheiten
angezeigt, die in der Registerkarte
Anzeigen reihenfolge (im gleichen Modul) aktiviert
wurden.
Abgasmatrix: Die für die Abgasmatrix relevanten Messgrößen werden angezeigt.
1 Messzyklus einstellen: ( ).
42
E. Funktionen
Page 43

2 Messung starten:
Start ().
- Die Online Messung startet (evtl. zuvor Nullungs phase).
- Die Messwerte werden angezeigt:
· Registerkarte
Messwerte: Tabelle mit allen Messkanälen und Datum / Uhrzeit der Ein-
zelmessungen.
· Registerkarte
Anzeige: Anzeigefelder mit allen Messkanälen.
Während einer Messung kann anstatt der aktuellen Werte Mittelwert, Maximum,
Minimum angezeigt werden:
Aktuelle Werte ().
Größe der Anzeigefelder ändern: Regler verschieben ( ).
Messwerte in separatem Fenster anzeigen, welches sich immer im Vordergrund
befindet:
zeige Minifenster ().
· Registerkarte
Diagramm: Mess-Diagramm mit 16 wählbaren Messkanälen und auto -
matischer Skalierung der Zeitachse.
Diagramm-Eigenschaften (Angezeigte Kanäle, Linienfarbe, Skalierung) einstellen:
Eigenschaften ().
Diagramm als Datei speichern:
Grafik speichern ().
Grafik speichern () ➝ Dateiname eingeben (/ )➝ Dateityp auswählen (/ )
➝
Speichern
· Registerkarte Abgasmatrix: Der aktuelle Messwert wird in der Abgasmatrix durch ein
Fadenkreuz angezeigt.
Dargestellte Messgrößen ändern:
O2/CO oder CO2 / CO ().
Grenzwerte konfigurieren: Vorgegebene Werte anhand der Auswahl von
Brenn -
stoff
und Anlagentyp einstellen ( / ) oder Grenzwert O2 und Grenzwert CO manu-
ell eingeben.
3 Messung beenden: Stopp ( ).
- Die Online Messung wird beendet.
Optionen (nur im Ordner Messwerte):
Messwerte sichern:
Sichern unter … ().
Messwerte nach Microsoft Excel exportieren:
Export Excel (). .
Messwerte in die Zwischenablage exportieren (tabstop-separierte Textdatei):
Zwi-
schenablage
().
E. Funktionen
43
Page 44

E.9.3.2 Anzeigenreihenfolge
Die verfügbaren Messkanäle werden im Bereich Alle Messkanäle angezeigt. Es sind nur
die Messgrößen und -einheiten verfügbar, die in der aktuellen Anzeigenreihenfolge des
Mess geräts vorhanden sind.
Die bei der Online Messung auf dem PC dargestellten Messkanäle werden im Bereich
Angezeigte Messkanäle angezeigt.
Anzeigenreihenfolge einstellen
Messkanäle hinzufügen/ löschen:
Hinzufügen ->, Alle hinzufügen ->, <- Löschen oder
<- Alle Löschen ().
Reihenfolge der Messkanäle ordnen: Messkanal wählen ( ) ➝
Höher oder
Tiefer ().
E.9.4 testo 320 konfigurieren
Mit dem Modul testo 320 konfigurieren kann das Messgerät testo 320 konfiguriert werden.
Modul öffnen
testo 320 () ➝ testo 320 konfigurieren ().
Wenn keine Verbindung zum Gerät aufgebaut werden kann, siehe
Einstellungen -
Konfiguration - Geräte
S.64
Registerkarte wählen ( )
- Die verfügbaren Konfigurationsdaten werden in einzelnen Ordnern angezeigt, deren
Bezeichnung der Funktionsbezeichnung im Menü des Messgeräts entspricht.
In einigen Ordnern können Änderungen an der Konfiguration vorgenommen werden. Die
Änderungs möglichkeiten entsprechen weitestgehend denen im Menü des Messgeräts,
siehe
Bedienungsanleitung zum Messgerät
.
44
E. Funktionen
Page 45

E.10 testo 324
Das Menü/ die Modulgruppe testo 324 ist nur verfügbar, wenn die Geräteunterstützung
für das Messgerät testo 324 aktiviert ist, siehe
Einstellungen - Konfiguration - Geräte
,
S. 64.
E.10.1 Messorte übertragen
Mit dem Modul Messorte übertragen können Messorte auf das Messgerät testo 324 übertragen werden.
Modul öffnen
testo 324 () ➝ Messorte übertragen ().
Das Modul
Messorte übertragen ist in zwei Bereiche unterteilt. Im oberen Bereich befindet
sich die Registerkarte
Messorte auf dem PC, im unteren Bereich die Registerkarte Messorte
auf dem Gerät
.
E.10.1.1 Messorte auf dem PC
In der Registerkarte Messorte auf dem PC zeigt die Messorte an, die auf dem PC gespeichert sind.
Bestimmten Messort suchen
Suchkriterium in ein Suchfeld eingeben ➝ Suche starten:
Suchen ().
Messort(e) auf Messgerät übertragen
Optionen:
Alle Messorte wählen:
Alle auswählen ().
Auswahl der Messorte aufheben:
Keinen wählen ().
Messort(e) wählen ( ) ➝
Übertragen ().
Messort anzeigen
Messort auswählen ( ) ➝
Anzeigen ().
- Das Modul
Messortdaten anzeigen wird geöffnet, siehe
Messortdaten anzeigen
,S. 20.
E. Funktionen
45
Page 46

Messort ändern
Messort auswählen ( ) ➝
Ändern ().
- Das Modul
Messortdaten ändern wird geöffnet, siehe
Messortdaten ändern
, S. 22.
E.10.1.2 Messorte auf dem Gerät
In der Registerkarte Messorte auf dem Gerät zeigt die Messorte an, die im Gerät
gespeichert sind.
Messort(e) löschen
Messort(e) wählen ( ) ➝
Löschen ().
Messort auswählen
Messort( auswählen ( ) ➝
Aktivierenn ().
Optionen:
Alle Messorte wählen:
Alle auswählen ().
Auswahl der Messorte aufheben:
Keinen auswählen ().
E.10.2 Messdaten lesen
Mit dem Modul Messdaten lesen können Messprotokolle aus dem Messgerät testo 324
auf dem PC gespeichert werden.
Modul öffnen
testo 324 () ➝ Messdaten lesen ().
Messprotokoll(e) speichern
Optionen:
Alle Messprotokolle wählen:
Alle auswählen ().
Auswahl der Messprotokolle aufheben:
Keinen wählen ().
Messprotokoll(e) wählen ( ) ➝
Lesen ().
- Das Messprotokoll wird auf dem PC unter dem gleichen Messort gespeichert, wie auf
dem Gerät. Ist der Messort des gewählten Messprotokolls auf dem PC noch nicht
vorhanden, wird gefragt, ob dieser angelegt werden soll.
-oderMessprotokoll(e) wählen ( ) ➝
Lesen unter ... () ➝ Ziel-Messort wählen ➝ OK.
Messprotokoll anzeigen
Wurde dier gewählte Messung noch nicht auf dem PC gespeichert, ist diese Funktion
nicht verfügbar.
46
E. Funktionen
Page 47

Messprotokoll wählen ( ) ➝ Anzeigen ().
- Das Modul
Messung anzeigen wird geöffnet, siehe
Messung anzeigen
, S. 25.
Messprotokoll löschen
Messprotokoll auswählen ( ) ➝
Löschen () ➝ Ja ().
- Die Messung wird gelöscht.
Messprotokoll anzeigen
Wurde dier gewählte Messung noch nicht auf dem PC gespeichert, ist diese Funktion
nicht verfügbar.
Messprotokoll wählen ( ) ➝
Anzeigen ().
- Das Modul
Messung anzeigen wird geöffnet, siehe
Messung anzeigen
, S. 25.
E.10.3 testo 324 konfigurieren
Mit dem Modul testo 324 konfigurieren kann das Messgerät testo 324 konfiguriert werden.
Modul öffnen
testo 324 () ➝ testo 324 konfigurieren ().
E.10.3.1 Gerät
Die Registerkarte Gerät zeigt wichtige Informationen zum angeschlossenen Messgerät
an.
E.10.3.2 Drucktext
In der Registerkarte Drucktext können die Kopfzeilen und die Fusszeile für Protokoll ausdrucke des Messgeräts testo 324 eingerichtet werden.
Drucktexte einrichten
Drucktexte in die Texteingabefelder eingeben ➝
Fertig.
E.10.3.3 Speicher
In der Registerkarte Speicher kann der Speicher des Messgeräts testo 324 gelöscht werden.
E. Funktionen
47
Page 48

48
E.11 testo 330
Das Menü/ die Modulgruppe testo 330 ist nur verfügbar, wenn die Geräteunterstützung
für das Messgerät testo 330 aktiviert ist, siehe
Einstellungen - Konfiguration - Geräte
,
S. 64
E.11.1 Messorte übertragen
Mit dem Modul Messorte übertragen können Messorte auf das Messgerät testo 330 übertragen werden.
Modul öffnen
testo 330 () ➝ Messorte übertragen ().
Das Modul
Messorte übertragen ist in zwei Bereiche unterteilt. Im oberen Bereich befindet
sich in die Registerkarte
Messorte auf dem PC, im unteren Bereich in die Registerkarte
Messorte auf dem Gerät.
E.11.1.1 Messorte auf dem PC
Die Registerkarte Messorte auf dem PC zeigt die Messorte an, die auf dem PC gespeichert
sind.
Bestimmten Messort suchen
Suchkriterium in ein Suchfeld eingeben ➝ Suche starten:
Suchen ().
Messort(e) auf Messgerät übertragen
Optionen:
Alle Messorte wählen:
Alle auswählen ().
Auswahl der Messorte aufheben:
Keinen auswählen ().
Messort(e) wählen ( ) ➝
Übertragen ().
Messort anzeigen
Messort aktivieren ( ) ➝
Anzeigen ().
- Das Modul
Messortdaten anzeigen wird geöffnet, siehe
Messortdaten anzeigen
, S. 20.
E. Funktionen
Page 49

Messort ändern
Messort aktivieren ( ) ➝
Ändern ().
- Das Modul
Messortdaten ändern wird geöffnet, siehe
Messortdaten ändern
, S. 22.
E.11.1.2 Messorte auf dem Gerät
in die Registerkarte Messorte auf dem Gerät zeigt die Messorte an, die im Gerät
gespeichert sind.
Messort(e) löschen:
Optionen:
Alle Messorte wählen:
Alle auswählen ().
Auswahl der Messorte aufheben:
Keinen auswählen ().
Messort(e) wählen ( ) ➝
Löschen ().
E.11.2 Messdaten lesen
Mit dem Modul Messdaten lesen können Messprotokolle aus dem Messgerät testo 330
auf dem PC gespeichert werden.
Modul öffnen
testo 330 () ➝ Messdaten lesen ().
Messprotokoll(e) speichern
Optionen:
Alle Messprotokolle wählen:
Alle auswählen ().
Auswahl der Messprotokolle aufheben:
Keinen auswählen ().
Messprotokoll(e) wählen ( ) ➝
Lesen ().
- Das Messprotokoll wird auf dem PC unter dem gleichen Messort gespeichert, wie auf
dem Gerät. Ist der Messort des gewählten Messprotokolls auf dem PC noch nicht
vorhanden, wird dieser automatisch angelegt.
-oderMessprotokoll(e) wählen ( ) ➝
Lesen unter ... () ➝ Ziel-Messort wählen ➝ OK.
- Das Messprotokoll wir auf dem PC unter dem gewählten Messort gespeichert.
Messprotokoll löschen
Messprotokoll markieren ( ) ➝
Löschen () ➝ Ja ().
- Die Messung wird gelöscht.
E. Funktionen
49
Page 50

Messprotokoll anzeigen
Wurde dier gewählte Messung noch nicht auf dem PC gespeichert, ist diese Funktion
nicht verfügbar.
Messprotokoll wählen ( ) ➝
Anzeigen ().
- Das Modul
Messung anzeigen wird geöffnet, siehe
Messung anzeigen
, S. 25.
E.11.3 Online Messung
Mit dem Modul Online Messung kann eine Abgas-Messung durchgeführt werden, bei der
das Messgerät über den PC gesteuert wird. Die Messwerte werden direkt an den PC
übertragen und angezeigt.
Modul öffnen
testo 330 () ➝ Online Messung ().
E.11.3.1 Messwerte, Anzeige, Diagramm, Abgasmatrix
Online Messung durchführen
Die Registerkarte
Abgasmatrix ist nur verfügbar in Verbindung mit testo 330 Bestell-Nr.
0632 3306 und 0632 3307 (siehe Geräteschild).
Messwerte, Anzeige, Diagramm: Es werden nur die Messgrößen und -einheiten
angezeigt, die in der Registerkarte
Anzeigen reihenfolge (im gleichen Modul) aktiviert
wurden.
Abgasmatrix: Die für die Abgasmatrix relevanten Messgrößen werden angezeigt.
1 Messzyklus einstellen: ( ).
2 Messablauf einstellen: ( ).
3 Messung starten:
Start ().
- Die Online Messung startet (evtl. zuvor Nullungs phase).
- Die Messwerte werden angezeigt:
· Registerkarte
Messwerte: Tabelle mit allen Messkanälen und Datum / Uhrzeit der Ein-
zelmessungen.
· Registerkarte
Anzeige: Anzeigefelder mit allen Messkanälen.
Messwerte manuell speichern (nur verfügbar, wenn Messzyklus auf 0s einge stellt):
Speichern ().
Während einer Messung kann anstatt der aktuellen Werte Mittelwert, Maximum,
Minimum angezeigt werden:
Aktuelle Werte ().
Größe der Anzeigefelder ändern: Regler verschieben ( ).
50
E. Funktionen
Page 51

Messwerte in separatem Fenster anzeigen, welches sich immer im Vordergrund
befindet:
zeige Minifenster ().
· Registerkarte
Diagramm: Mess-Diagramm mit 16 wählbaren Messkanälen und auto -
matischer Skalierung der Zeitachse.
Diagramm-Eigenschaften (Angezeigte Kanäle, Linienfarbe, Skalierung) einstellen:
Eigenschaften ().
Diagramm als Datei speichern:
Grafik speichern ().
Grafik speichern () ➝ Dateiname eingeben (/ )➝ Dateityp auswählen (/ )
➝
Speichern
· Registerkarte Abgasmatrix: Der aktuelle Messwert wird in der Abgasmatrix durch ein
Fadenkreuz angezeigt.
Dargestellte Messgrößen ändern:
O2/CO oder CO2 / CO ().
Grenzwerte konfigurieren: Vorgegebene Werte anhand der Auswahl von
Brenn -
stoff
und Anlagentyp einstellen ( / ) oder Grenzwert O2 und Grenzwert CO manu-
ell eingeben.
4 Messung beenden Stopp ( ).
- Die Online Messung wird beendet.
Optionen (nur im Ordner Messwerte):
Messwerte sichern:
Sichern unter … ().
Messwerte nach Microsoft Excel exportieren:
Export Excel (). .
Messwerte in die Zwischenablage exportieren (tabstop-separierte Textdatei):
Zwi-
schenablage
().
E.11.3.2 Anzeigenreihenfolge
Die verfügbaren Messkanäle werden im Bereich Alle Messkanäle angezeigt. Es sind nur
die Messgrößen und -einheiten verfügbar, die in der aktuellen Anzeigenreihenfolge des
Mess geräts vorhanden sind.
Die bei der Online Messung auf dem PC dargestellten Messkanäle werden im Bereich
Angezeigte Messkanäle angezeigt.
Anzeigenreihenfolge einstellen
Messkanäle hinzufügen/ löschen:
Hinzufügen ->, Alle hinzufügen ->, <- Löschen oder
<- Alle Löschen ().
Reihenfolge der Messkanäle ordnen: Messkanal wählen ( ) ➝
Höher oder
Tiefer ().
E. Funktionen
51
Page 52

E.11.4 testo 330 konfigurieren
Mit dem Modul testo 330 konfigurieren kann das Messgerät testo 330 konfiguriert werden.
Modul öffnen
testo 330 () ➝ testo 330 konfigurieren ().
Wenn keine Verbindung zum Gerät aufgebaut werden kann, siehe
Einstellungen -
Konfiguration
-
Geräte
S. 64
Konfigurationsdaten anzeigen/ Konfiguration ändern
Registerkarte wählen ( )
- Die verfügbaren Konfigurationsdaten werden in einzelnen Registerkarten angezeigt,
deren Bezeichnung der Funktionsbezeichnung im Menü des Messgeräts entspricht.
In einigen Ordnern können Änderungen an der Konfiguration vorgenommen werden. Die
Änderungs möglichkeiten entsprechen weitestgehend denen im Menü des Messgeräts,
siehe
Bedienungsanleitung zum Messgerät
.
E.12 testo 330 + 380
Das Menü/ die Modulgruppe testo 380 +380 ist nur verfügbar, wenn die Geräteunterstützung für das Messgerät testo 380 aktiviert ist, siehe
Einstellungen - Konfiguration
- Gerät
, S. 64
E.12.1 Messorte übertragen
Mit dem Modul Messorte übertragen können Messorte auf das Messgerät testo 330 übertragen werden.
Modul öffnen
testo 380 () ➝ Messorte übertragen ().
Das Modul
Messorte übertragen ist in zwei Bereiche unterteilt. Im oberen Bereich befindet
sich in die Registerkarte
Messorte auf dem PC, im unteren Bereich in die Registerkarte
Messorte auf dem Gerät.
E. Funktionen
52
Page 53

E.12.1.1 Messorte auf dem PC
Die Registerkarte Messorte auf dem PC zeigt die Messorte an, die auf dem PC gespeichert
sind.
Bestimmten Messort suchen
Suchkriterium in ein Suchfeld eingeben ➝ Suche starten:
Suchen ().
Messort(e) auf Messgerät übertragen
Optionen:
Alle Messorte wählen:
Alle auswählen ().
Auswahl der Messorte aufheben:
Keinen auswählen ().
Messort(e) wählen ( ) ➝
Übertragen ().
Messort anzeigen
Messort auswählen ( ) ➝
Anzeigen ().
- Das Modul
Messortdaten anzeigen wird geöffnet, siehe
Messortdaten anzeigen
, S. 20.
Messort ändern
Messort auswählen ( ) ➝
Ändern ().
- Das Modul
Messortdaten ändern wird geöffnet, siehe
Messortdaten ändern
, S. 22.
E.12.1.2 Messorte auf dem Gerät
in die Registerkarte Messorte auf dem Gerät zeigt die Messorte an, die im Gerät
gespeichert sind.
Messort(e) löschen:
Messort(e) wählen ( ) ➝
Löschen ().
Optionen:
Alle Messorte wählen:
Alle auswählen ().
Auswahl der Messorte aufheben:
Keinen auswählen ().
E.12.2 Messdaten lesen
Mit dem Modul Messdaten lesen können Messprotokolle aus dem Messgerät testo 380
auf dem PC gespeichert werden.
Modul öffnen
testo 380 () ➝ Messdaten lesen ().
E. Funktionen
53
Page 54

Messprotokoll(e) speichern
Optionen:
Alle Messprotokolle wählen:
Alle auswählen ().
Auswahl der Messprotokolle aufheben:
Keinen auswählen ().
Messprotokoll(e) wählen ( ) ➝
Lesen ().
- Das Messprotokoll wird auf dem PC unter dem gleichen Messort gespeichert, wie auf
dem Gerät. Ist der Messort des gewählten Messprotokolls auf dem PC noch nicht
vorhanden, wird dieser automatisch angelegt.
-oderMessprotokoll(e) wählen ( ) ➝
Lesen unter ... () ➝ Ziel-Messort wählen ➝ OK.
- Das Messprotokoll wir auf dem PC unter dem gewählten Messort gespeichert.
Messprotokoll löschen
Messprotokoll markieren ( ) ➝
Löschen () ➝ Ja ().
- Die Messung wird gelöscht.
Messprotokoll anzeigen
Wurde dier gewählte Messung noch nicht auf dem PC gespeichert, ist diese Funktion
nicht verfügbar.
Messprotokoll wählen ( ) ➝
Anzeigen ().
- Das Modul
Messung anzeigen wird geöffnet, siehe
Messung anzeigen
, S. 25.
E.12.3 testo 330 konfigurieren
Mit dem Modul testo 330 konfigurieren kann das Messgerät testo 330 konfiguriert werden.
Modul öffnen
testo 330 + 380 () ➝ testo 330 konfigurieren ().
Wenn keine Verbindung zum Gerät aufgebaut werden kann, siehe
Einstellungen -
Konfiguration
-
Geräte
S. 64
Konfigurationsdaten anzeigen/ Konfiguration ändern
Registerkarte wählen ( )
- Die verfügbaren Konfigurationsdaten werden in einzelnen Registerkarten angezeigt,
deren Bezeichnung der Funktionsbezeichnung im Menü des Messgeräts entspricht.
In einigen Ordnern können Änderungen an der Konfiguration vorgenommen werden. Die
Änderungs möglichkeiten entsprechen weitestgehend denen im Menü des Messgeräts,
siehe
Bedienungsanleitung zum Messgerät
.
E. Funktionen
54
Page 55

E.13 Einstellungen
Über das Menü Einstellungen können die Module Pocket PC synchronisieren, easyheat.mobile
installieren,
Formular designer, Konfiguration und Information geöffnet werden. Sie können
diese Module auch über die Navigationsleiste öffnen.
E.13.1 Pocket PC synchronisieren
Im Modul Pocket PC synchronisieren können Daten mit einem Windows Pocket PC
synchronisiert werden. Dazu muss auf diesem die Software easyheat.mobile installiert
sein. Beachten Sie hierzu auch die Dokumentation zur Software easyheat mobile. Das
Modul
Pocket PC synchronisieren kann de-/aktiviert werden (Einstellungen - Konfiguration -
Programm).
Modul öffnen
Einstellungen () ➝ Pocket PC synchronisieren ().
E.13.1.1 Synchronisation
In der Registerkarte Synchronisation kann der Synchronisierungsvorgang gestartet werden.
PC mit Pocket PC synchronisieren
Das Programm easyheat.mobile auf dem Pocket PC muss vor der Synchronisation
beendet werden.
Synchronisieren ().
E.13.1.2 Konfiguration
In der Registerkarte Konfiguration können die Einstellungen für den Synchronisierungsvorgang vorgenommen werden.
Einstellung aktivieren
Gewünschte Einstellung wählen ( ).
E. Funktionen
55
Page 56

E.13.2 easyheat.mobile installieren
Über das Modul easyheat.mobile installieren kann die Software easyheat.mobile auf einem
Windows Pocket PC installiert werden. Beachten Sie auch die Dokumentation zur Software easyheat.mobile.
Vor der Installation muss ein Mitarbeiter angelegt werden, siehe
Alle Mitarbeiter
,
S. 33.
Modul öffnen
Einstellungen () ➝ easyheat.mobile installieren ().
Software easyheat.mobile auf Pocket PC installieren:
Der Windows Pocket PC ist mit dem PC verbunden.
1
Starte Installation ().
2 Folgen Sie den Anweisungen des Installations programms.
E.13.3 Formulardesigner
Im Modul Formulardesigner können die Formularvorlagen für den Ausdruck von Messprotokollen und die Formularvorlagen für die Eingabe von nicht protokollierten Daten neu
erstellt oder benutzerspezifisch geändert werden.
E.13.3.1 Formularvorlagen für Ausdrucke
Modul öffnen
1
Einstellungen () ➝ Formulardesigner () ➝ Formularvorlagen für Ausdrucke ().
- Die vorhandenen Formularvorlagen werden angezeigt.
Bei Messarten die nicht angezeigt werden erfolgt der Ausdruck von Messprotokollen
in einem festen Standardlayout. Sie können jedoch für diese Messarten ein messartspezifische Formularvorlage anlegen.
Neue Formularvorlage anlegen
Neue Formularvorlage anlegen:
Neu () ➝ Bezeichnung für die Formularvorlage ein-
geben ➝
OK ().➝ Neue Formularvorlage erstellen
Formularvorlage ändern
Formularvorlage aktivieren:
OK () ➝ Formularvorlage anpassen
E. Funktionen
56
Page 57

Formularvorlage kopieren
Formularvorlage auswählen:
Kopieren () ➝ Neue hBezeichnung für die Formularvor-
lage eingeben ➝
OK ().➝ Formularvorlage nach Bedarf anpassen.
Formularvorlage löschen
Vom System benötigte Formularvorlagen können nicht gelöscht werden..
Formularvorlage auswählen:
Löschen () ➝ Ja ().➝ Formularvorlage wird aus der
Liste entfernt.
Formularvorlage umbenennen
Formularvorlage auswählen:
Umbenennen () ➝ Neue hBezeichnung für die Formu-
larvorlage eingeben ➝
OK ()..
Das Modul
Formulardesigner ist in zwei Bereiche unterteilt. Im linken Bereich befinden sich
die Ordner
Feld, Schrift, Rahmen und Seite, im rechten Bereich die Ordner Editor und Vor-
schau
.
Feld, Schrift, Rahmen, Seite
In den Registerkarten können die Feldeigenschaften der Formularfelder (Feldtyp, Schrift
und Rahmen) und die Seiteneigenschaften geändert werden.
Die angezeigten Eigenschaften für Feld, Schrift und Rahmen sind für das Formular feld gültig, welches im Ordner
Editor (im gleichen Modul) markiert ist.
Feldtyp einstellen
Unter
Feld den Feldtyp wählen ( ):
·
Textfeld: Text wird wie eingegeben im Formularfeld eingefügt.
·
Datenfeld: Der in der Datenbank hinterlegte Wert (Messwert, Kunden- oder Anlage -
daten) des gewählten Datenfelds wird im Formularfeld eingefügt. Alternativ kann ein
Wert ausgelesen werden, der in einem Dateneingabeformular ausgefüllt wird.
Datenfeld wählen ( ).
·
Grafik: Die gewählte Grafik wird im Formularfeld eingefügt.
Grafik wählen:
Datei ... () ➝ Datei wählen ➝ Öffnen ().
·
Logo: Das unter Einstellungen - Konfiguration - Eigene Daten hinterlegte Logo wird ein-
gefügt.
E. Funktionen
57
Page 58

· Diagramm (Messdaten): Die in der Datenbank hinterlegten Messwerte des Messproto-
kolls werden als Diagramm im Formularfeld eingefügt.
Parameter eingeben.
·
Tabelle (Messdaten): Die in der Datenbank hinterlegten Messwerte des Messprotokolls
werden als Tabelle im Formularfeld eingefügt.
Durch Markieren des Druckbereichs kann festgelegt werden, welcher Bereich der
Tabelle ausgedruckt wird.
Legen Sie den Druckbereich fest ()
- Druckbereich begrenzen oder Ausdruck gesamte Tabelle
Legen Sie den zu druckenden Bereich fest ()
- einzelne Bereiche auswählen oder Ausdruck gesamte Tabelle
Legen Sie die zu druckenden Daten fest ()
- die zu druckenden Daten auswählen
Schrifteinstellungen vornehmen
Diese Funktion ist nur verfügbar, wenn als Feldtyp
Textfeld oder Datenfeld gewählt ist.
Unter
Schrift die Schrift wählen ( ):
·
Standardschrift: Die im Ordner Seite eingestellte Standardschrift wird verwendet.
·
Spezielle Schrift: Eine von der Standardschrift abweichende Schrift wird verwendet.
Schrift wählen:
Schrift ... () ➝ Werte einstellen ➝ OK ().
·
Barcode: Die Schrift “Barcode” wird verwendet.
·
Ankreuzfeld (aus Dateieingabe-Formular): Ein Ankreuzfeld, das aus einem Dateneinga-
beformular übernommen wurde, wird als Ankreuzfeld dargestellt (ohne diese Schrift
stellt es nur die Werte 0 und 1 dar).
Unter
Ausrichtung die Ausrichtung im Textfeld wählen ( ).
Rahmeneinstellungen vornehmen
Unter
Rahmen die Rahmeneigenschaften des Formularfelds wählen ( ).
Seiteneinstellungen vornehmen
In der Registerkarte
Seite können die Seiteneigenschaften und die Standardschrift des
Formulars geändert werden.
Seiteneigenschaften eingeben bzw. einstellen ( ).
Standardschrift definieren:
Standardschrift ... () ➝ Werte einstellen ➝ OK ().
E. Funktionen
58
Page 59

Editor
In der Registerkarte Editor können werden Formularfelder in das Formular eingefügt, in
der Größe geändert und/oder gelöscht. werden.
Neues Formularfeld einfügen
Eckpunkt des Formularfelds auf einer freien Fläche des Formulars markieren
( gedrückt halten) ➝ Formularfeld auf die gewünschte Größe ziehen ➝ Einfügen
abschließen ( loslassen).
Formularfeld verschieben
Formularfeld markieren ( und anschließend gedrückt halten) ➝ Formularfeld an die
gewünschte Position verschieben ➝ Verschieben abschließen ( loslassen).
Formularfeld löschen
Formularfeld markieren ( ) ➝ [Entf ] (Tastatur).
Vorschau
In der Registerkarte Vorschau wird eine Vorschau des Formulars angezeigt.
Formular speichern
Speichern ().
- Das gespeicherte Formular wird für den Ausdruck von Messprotokollen der gewählten Messart verwendet.
Formular als Vorlage sichern
Sichern als ... () ➝ Formularnamen eingeben ➝ OK ().
- Das Formular wird gesichert, so dass es bei Bedarf wieder hergestellt werden kann.
Formular wieder herstellen
Wiederherstellen von ... () ➝ Formularnamen markieren ( ) ➝ OK ().
- Das Formular wird wieder hergestellt.
Formular drucken
Drucken ().
- Das Formular wird so ausgedruckt, wie es im Ordner
Vorschau angezeigt wird.
Eingabe rückgängig machen
Rückgängig ().
- Pro Mausklick wird ein Arbeitsschritt gelöscht.
E. Funktionen
59
Page 60

E.13.3.2 Formularvorlagen für Dateneingabe
Modul öffnen
1
Einstellungen () ➝ Formulardesigner () ➝ Formularvorlagen für Dateneingabe
().
- Die vorhandenen Formularvorlagen werden angezeigt.
Neue Formularvorlage anlegen
Neue Formularvorlage anlegen:
Neu () ➝ Bezeichnung für die Formularvorlage ein-
geben ➝
OK ().➝ Neue Formularvorlage erstellen
Formularvorlage ändern
Formularvorlage aktivieren:
OK () ➝ Formularvorlage anpassen
Formularvorlage kopieren
Formularvorlage auswählen:
Kopieren () ➝ Neue Bezeichnung für die Formularvor-
lage eingeben ➝
OK () ➝ Formularvorlage nach Bedarf anpassen.
Formularvorlage löschen
Formularvorlage auswählen:
Löschen () ➝ Ja ().➝ Formularvorlage wird aus der
Liste entfernt.
Formularvorlage umbenennen
Formularvorlage auswählen:
Umbenennen () ➝ Neue Bezeichnung für die Formular-
vorlage eingeben ➝
OK ()..
Das Modul
Formulardesigner ist in zwei Bereiche unterteilt. Im linken Bereich befinden sich
die Register
Feld, Schrift, Rahmen und Seite, im rechten Bereich die Register Editor und Vor-
schau
.
Feld, Schrift, Rahmen, Seite
In den Registerkarten können die Feldeigenschaften der Formularfelder (Feldtyp, Schrift
und Rahmen) und die Seiteneigenschaften geändert werden.
Die angezeigten Eigenschaften für Feld, Schrift und Rahmen sind für das Formular feld gültig, welches im
Editor (im gleichen Modul) markiert ist.
Feldtyp einstellen
Unter
Feld den Feldtyp wählen ( ):
·
Textfeld: Text wird, wie eingegeben, im Formularfeld eingefügt.
·
Grafik: Die gewählte Grafik wird im Formularfeld eingefügt.
Grafik wählen:
Datei ... () ➝ Datei wählen ➝ Öffnen ().
E. Funktionen
60
Page 61

· Logo: Das unter Einstellungen - Konfiguration - Eigene Daten hinterlegte Logo wird einge-
fügt.
·
Eingabefeld: Dem Eingabefeld können Eigenschaften zugewiesen werden.
1 Bezeichnung des Eingabefeldes
2 Infotext für zusätzliche Informationen,die
angezeigt werden, während das Formular
ausgefüllt wird
3 Auswahlliste für einen Datentyp, dem die
einzugebenden Werte entsprechen sollen
4 Auswahlfeld
5 Auswahlfeld
6 Bezeichnung des Ankreuzfeldes (nur wenn
5 aktiviert ist)
7 Zahlenbereich einschränken (nur wenn
unter Punkt 3 Ziffer oder Zahl ausgewählt
ist)
Eigenschaften zuweisen ➝
Speichern ().
E. Funktionen
61
Page 62

· Ankreuzfeld: Dem Ankreuzfeld können Eigenschaften zugewiesen werden.
1 Bezeichnung des Eingabefeldes
2 Infotext für zusätzliche Informationen, die
angezeigt werden, während das Formular
ausgefüllt wird.
3 Bezeichnung einer Gruppe von Ankreuz-
feldern. Von allen Ankreuzfeldern der
Gruppe kann gleichzeitig nur eines ausge-
wählt werden.
4 Auswahlfeld
5 Auswahlfeld
6 Bezeichnung des Ankreuzfeldes (nur wenn
5 aktiviert ist)
Eigenschaften zuweisen ➝
Speichern ().
Schrifteinstellungen vornehmen
Diese Funktion ist nur verfügbar, wenn als Feldtyp
Textfeld oder Datenfeld gewählt ist.
Unter
Schrift die Schrift wählen ( ):
·
Standardschrift: Die in der Registerkarte Seite eingestellte Standardschrift wird
verwendet.
·
Spezielle Schrift: Eine von der Standardschrift abweichende Schrift wird verwendet.
Schrift wählen:
Schrift ... () ➝ Werte einstellen ➝ OK ().
·
Barcode: Die Schrift “Barcode” wird verwendet.
Unter
Ausrichtung die Ausrichtung im Textfeld wählen ( ).
Unter
Farbe die Schriftfarbe auswählen (wird nur im Register Vorschau angezeigt).
Unter
Hintergrundfarbe die Hintergrundfarbe für das Feld auswählen.
E. Funktionen
62
Page 63

Rahmeneinstellungen vornehmen
Unter
Rahmen die Rahmeneigenschaften des Formularfelds wählen ( ).
Seiteneinstellungen vornehmen
In der Registerkarte
Seite können die Seiteneigenschaften und die Standardschrift des
Formulars geändert werden.
Seiteneigenschaften eingeben bzw. einstellen ( ).
Standardschrift definieren:
Standardschrift ... () ➝ Werte einstellen ➝ OK ().
Editor
In der Registerkarte Editor werden Formularfelder in das Formular eingefügt, in der Größe
geändert und/oder gelöscht.
Neues Formularfeld einfügen
Eckpunkt des Formularfelds auf einer freien Fläche des Formulars markieren
( gedrückt halten) ➝ Formularfeld auf die gewünschte Größe ziehen ➝ Einfügen
abschließen ( loslassen).
Formularfeld verschieben
Formularfeld markieren ( und anschließend gedrückt halten) ➝ Formularfeld an die
gewünschte Position verschieben ➝ Verschieben abschließen ( loslassen).
Formularfeld löschen
Formularfeld markieren ( ) ➝ [Entf ] (Tastatur).
Formular speichern
Speichern ().
- Das gespeicherte Formular wird für den Ausdruck von Messprotokollen der gewählten Messart verwendet.
Das gespeicherte Formular steht unter
Messungen ➝ Messung anzeigen ➝ Dateneingabe
( ) zum Ausfüllen zur Verfügung. Die Felder daraus können in Vorlagen für Ausdrucke
eingebunden werden.
Formular drucken
Drucken ().
- Das Formular wird so ausgedruckt, wie es im Ordner
Vorschau angezeigt wird.
Eingabe rückgängig machen
Rückgängig ().
- Pro Mausklick wird ein Arbeitsschritt gelöscht.
E. Funktionen
63
Page 64

Vorschau
In der Registerkarte Vorschau wird eine Vorschau des Formulars angezeigt.
E.13.4 Konfiguration
Modul öffnen
Einstellungen () ➝ Konfiguration ().
E.13.4.1 Geräte
In der Registerkarte Geräte können die Geräte ausgewählt werden, die von der Software
unterstützt werden sollen.
Gewünschte Geräte aktivieren, die mit der Software easyHeat genutzt werden sollen:
().
Bei den Geräten testo 330, testo 320 und testo 324 kann zusätzich die verwendete
Schnittstelle eingestellt werden:
Mit ( ) verwendete Schnittstelle aktivieren.
E.13.4.2 Programm
In der Registerkarte Programm können benutzerspezifische Programmeinstellungen vorgenommen werden.
Pocket PC Synchronisation
Pocket PC Synchronisation: ( ).
Auftragsverwaltung
Auftragsverwaltung: ( ).
E.13.4.3 Kundendaten
In der Registerkarte Kundendaten können Voreinstellungen für die Anlage von Kundenund Messortdaten gemacht werden.
Gewünschte Funktionen aktivieren ( ).
E.13.4.4 Eigene Daten
In der Registerkarte Eigene Daten können eigene Adressdaten eingegeben werden.
Eigene Daten () ➝ Adressdaten eingeben / ändern.
E.13.4.5 Farbschema
In der Registerkarte Farbschema kann die Bildschirmdarstellung gewählt werden.
Gewünschte Bildschirmdarstellung auswählen ( ).
E. Funktionen
64
Page 65

E.13.4.6 Software-Aktualisierung
In der Registerkarte Software-Aktualisierung kann die regelmäßige automatische Überprüfung der Software auf neuere Versionen aktiviert werden.
Prüfe regelmäßig auf Software-Aktualisierungen:
Für die regelmäßige Prüfung ist eine Internetverbindung notwendig.
E.13.4.7 Sprache
In der Registerkarte Sprache kann die Landessprache gewählt werden.
Benutze Sprache aus den regionalen Einstellungen der Systemsteuerung: ()
Benutzerfestgelegte Sprache: ()
E.13.4.8 Datensicherung
In der Registerkarte Datensicherung können Voreinstellungen für die Datensicherung
gemacht werden.
Damit die Daten vor einem Defekt der Festplatte geschützt sind, sollten die
Sicherungsdateien auf einem anderen Datenträger gespeichert werden.
Verzeichnis für Sicherungsdateien wählen
Durchsuchen () ➝ Verzeichnis wählen ➝ OK ().
Sicherungsmethode einstellen
Vollständig sichern () ➝ gewünschte Sicherungsintervall wählen ( ).
Änderungen sichern () ➝ gewünschte Sicherungsintervall wählen ( ).
Schreibe Sicherung der Messdaten während einer Online Messung: ( )
E.13.5 Information
Das Modul Information enthält 4 Ordner, in denen wichtige Informationen zum ver wendeten PC und zur Software angezeigt werden. Diese Informationen sind bei einer
Kontaktaufnahme mit unserer Hotline wichtig und helfen bei einer Fehlerdiagnose.
Modul öffnen
Einstellungen () ➝ Information ().
E. Funktionen
65
Page 66

E.14 Datenbank
E.14.1 Vollständig sichern
1 Daten vollständig sichern:
Datenbank () ➝ Vollständig sichern ().
2
Hinweis 3010 bestätigen: OK ().
E.14.2 Änderungen sichern
1 Änderungen seit der letzten Datensicherung sichern:
Datenbank () ➝ Änderungen
sichern
().
2
Hinweis 3009 bestätigen: OK ().
E.14.3 Wiederherstellen ...
1 Fenster
Datenbank wiederherstellen öffnen: Datenbank () ➝ Wiederherstellen ... ().
2 Daten wiederherstellen: Gewünschten Zeitpunkt für die Wieder her stellung wählen
() ➝
OK ().
3
Hinweis 3013 bestätigen: OK ().
E.14.4 Reparieren und Komprimieren
Datenbankfehler, die z. B. nach einem System absturz oder Stromausfall auftreten, können behoben werden.
Fehler in der Datenbank beheben:
Datenbank ()➝ Reparieren und Komprimieren
().
E. Funktionen
66
Page 67

F. Fragen und Antworten
Frage Mögliche Hintergrunde Antwort
Software deinstallieren. - Deinstallations-Routine von Windows
verwenden.
Falls wir Ihre Frage nicht beantworten konnten, wenden Sie sich bitte an Ihren Händler
oder den Testo-Kundendienst. Kontaktdaten finden Sie im Garantieheft oder im Internet
unter: www.testo.com.
F. Fragen und Antworten
67
Page 68

testo AG
Postfach 11 40, 79849 Lenzkirch
Testo-Straße 1, 79853 Lenzkirch
Telefon: (07653) 681-0
Fax: (07653) 681-100
E-Mail: info@testo.de
Internet: http://www.testo.com
0970.0350 de 08 V02.80-0 de-DE
 Loading...
Loading...