Page 1

Termokamera testo 868
Obj. č.: 152 85 84
Vážení zákazníci,
děkujeme Vám za Vaši důvěru a za nákup termokamery Testo 868.
Tento návod k obsluze je součástí výrobku. Obsahuje důležité pokyny k uvedení výrobku
do provozu a k jeho obsluze. Jestliže výrobek předáte jiným osobám, dbejte na to, abyste
jim odevzdali i tento návod.
Ponechejte si tento návod, abyste si jej mohli znovu kdykoliv přečíst!
Účel použití
Testo 868 představuje robustní termokameru pro bezkontaktní měření a zobrazení povrchové teploty.
Oblasti využití:
Inspekce budov: Energetické audity budov (kontrola zařízení pro topení, větrání a klimatizaci).
Kontrola výroby a zajištění kvality: Kontrola výrobních procesů.
Preventivní údržba: Mechanická a elektrická inspekce zařízení a strojů.
Popis a ovládací prvky
1. Displej Zobrazení infračervených a reálných obrázků, menu a funkcí
2. Modul rozhraní Obsahuje přípojku micro USB pro napájení a připojení k PC
3. Tlačítko / Esc
4. Tlačítko OK / Joystick
5. Tlačítko pro rychlý výběr
6. IR objektiv a ochranný
kryt
7. Digitální fotoaparát Pořizování reálných snímků
8. Spoušť Ukládání zobrazovaných obrázků
9. Schránka akumulátoru Obsahuje akumulátor
Zapnutí a vypnutí termokamery / Zrušení akce
Otevření menu, výběr funkce, potvrzení nastavení /
Navigace v menu, zvýraznění funkce a výběr barevné palety
Otevření funkce, která je k tlačítku přiřazena.
Vpravo dolu se zobrazuje symbol zvolené funkce.
Pořizování IR snímků a ochrana objektivu
Page 2

Zobrazení na displeji
Napájení akumulátorem; kapacita 75
– 100%
Položka menu
Funkce
1. Stavový řádek Zobrazují se zde hodnoty, které závisí na nastavení.
2. Symbol baterie Signalizace stavu akumulátoru:
Napájení akumulátorem; kapacita 50 – 75%
Napájení akumulátorem; kapacita 25 – 50%
Napájení akumulátorem; kapacita 10 -25%
Napájení akumulátorem; kapacita 0 – 10%
Napájení ze sítě, akumulátor se nabíjí
3. Zobrazení snímku IR obraz nebo reálný obraz
4. °C nebo °F Nastavené jednotky teploty
5. Teplotní stupnice Jednotka teploty
6. A, M nebo S A – automatické nastavení měřítka
7. E … Nastavená emisivita
Napájení
Přístroj se napájí z vyměnitelného akumulátoru nebo napájecím adaptérem, který je součástí dodávky
(akumulátor musí být uvnitř přístroje).
Pokud se připojí napájecí adaptér, termokamera se automaticky napájí ze sítě a akumulátor se nabíjí
(jen při teplotě prostředí od 0 do 40 °C).
Pokud se přístroj připojí přes USB k PC a vypne se, akumulátor se nabíjí z USB rozhraní.
Akumulátor lze nabíjet i v nabíječce.
Termokamera je vybavena záložní baterií pro zachování systémových dat při přerušení napájení
(např. při výměně akumulátoru).
Šedé znaky: rozsah teploty
Bílé znaky: teplotní rozsah snímaného obrazu s označením min.
a max. naměřené hodnoty (při automatickém nastavení měřítka)
nebo s označením zvolené min. a max. zobrazené hodnoty
(při manuálním nastavení měřítka)
M – manuální nastavení měřítka
S – aktivní funkce ScaleAssist
Obsluha
Zapnutí kamery
1) Odstraňte ochranný kryt z objektivu.
2) Stiskněte .
− Kamera se zapne a na displeji
se objeví úvodní obrazovka.
Aby se zaručila přesnost měření, provede kamera přibližně každých 60 sekund vynulování,
přičemž uslyšíte kliknutí a obraz na displeji krátce zamrzne.
K nulování dochází častěji během zahřívání, které trvá asi 90 sekund.
V průběhu procesu zahřívání nelze zaručit přesnost měření.
Obrázek však lze použít jako indikaci a uložit.
Vypnutí kamery
1) Stiskněte a podržte , dokud se nenaplní grafický ukazatel
průběhu vypínání.
− Displej se vypne a vzápětí se vypne i kamera.
Seznámení s nabídkou menu
1) Stiskněte OK, aby se otevřelo menu.
2) Stiskněte joystick směrem dolů a nahoru
pro zvýraznění určité funkce (oranžový
rámeček).
3) Pro výběr zvolené funkce stiskněte OK.
− Pro otevření podnabídky posuňte
joystick doprava (směrem k značce >).
− Pro návrat do hlavní nabídky:
Posuňte joystick doleva, nebo
Posuňte joystick směrem k liště menu a
stiskněte OK.
Tlačítko pro rychlý výběr
Tlačítko rychlého výběru představuje další způsob navigace, který můžete jednoduše použít
pro vyvolání určitých funkcí jedním dotykem tlačítka.
Položky menu rychlého výběru
Galerie obrázků – Otevře náhled uložených obrázků.
Teplotní stupnice (Funkce je dostupná jen když se jako typ snímku nastaví IR):
Nastavení rozsahu teplot.
Emisivita (Funkce je dostupná jen pokud se jako typ snímku nastaví IR):
Nastavení emisivity (E) a odrážené teploty (RTC).
Barevná paleta – Výběr palety.
Nastavení (Funkce je dostupná jen pokud se jako typ snímku nastaví IR):
Manuální nulování.
Typ snímku – Střídavě přepíná zobrazení infračerveného a reálného obrazu.
Page 3
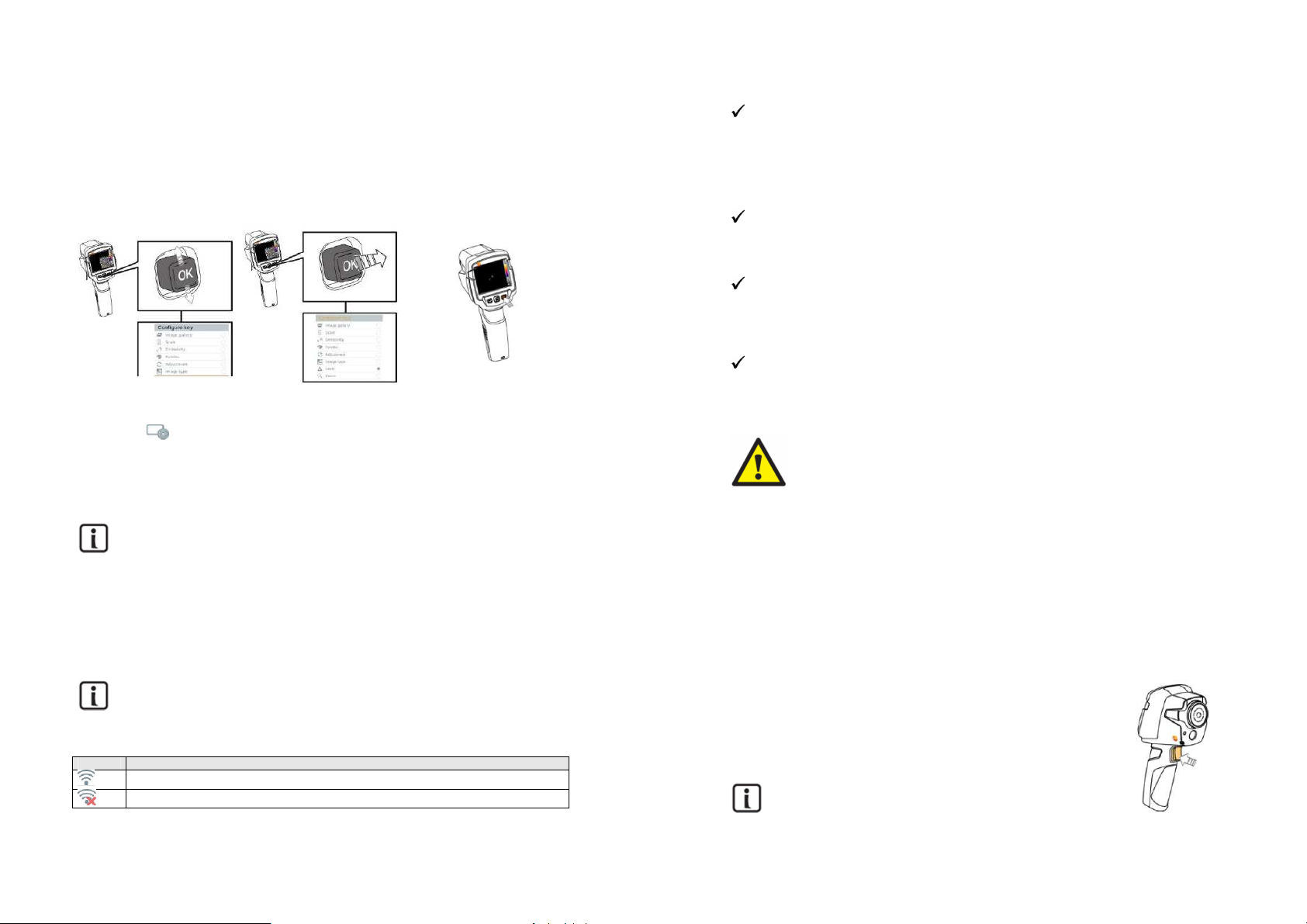
Změna přiřazení funkce k tlačítku pro rychlý výběr
Symbol
Význam
1. Posuňte joystick doprava.
−
Otevře se menu pro nastavení tlačítka (Configure key).
−
Aktivní funkce je označena tečkou.
2. Pohybujte joystickem nahoru a dolů, dokud se kolem požadované položky menu neobjeví
oranžový rámeček a stiskněte OK.
−
Tlačítko rychlého přístupu nyní slouží pro zvolenou funkci.
−
V pravém dolním rohu se ukazuje symbol zvolené funkce.
Použití tlačítka pro rychlý výběr
1. Stiskněte .
−
Provede se funkce, která je přiřazena k tlačítku.
Připojení k síti WLAN a použití aplikace
Připojení a odpojení sítě
Pro připojení k síti budete potřebovat tablet nebo chytrý telefon, na kterém je nainstalována
aplikace Thermography. Aplikaci pro zařízení iOS si můžete stáhnout z App Store
a pro zařízení se systémem Android z Play Store.
Kompatibilita: Aplikace vyžaduje iOS 8.3 nebo novější a Android 4.3 nebo novější.
1. Otevřete Menu.
2. Posuňte joystick dolů a vyberte Configuration.
−
Stiskněte OK, nebo posuňte joystick doprava.
3. Posuňte joystick dolů a vyberte Connectivity.
−
Stiskněte OK, nebo posuňte joystick doprava.
4. Vyberte WLAN a stiskněte OK, aby se aktivovalo připojení (pokud je aktivní připojení k WLAN,
uvidíte symbol sítě).
Během připojování k síti nemáte přístup ke galerii obrázků.
Vysvětlení symbolů WiFi
Aplikace je připojena.
Bez připojení
Vytvoření připojení
- Termokamera je připojena k síti WLAN
1. Na chytrém telefonu nebo tabletu přejděte do Nastavení > Připojení a vyberte kameru, která nese
označení podle svého sériového čísla.
2. Stiskněte „Připojit“.
−
Připojení termokamery k síti WLAN je navázáno.
5.2.2 Výběr displeje
- Termokamera je připojena k síti WLAN
1. Selection > 2nd display
−
Zobrazení na displeji termokamery se ukáže na displeji mobilního zařízení.
Dálkové ovládání
- Termokamera je připojena k síti WLAN
1. Selection > Remote
−
Zobrazení na displeji termokamery se ukáže na displeji mobilního zařízení a termální
obraz můžete regulovat a nastavit na mobilním zařízení.
Galerie
- Termokamera je připojena k síti WLAN
2. Selection > Gallery
−
Nyní můžete zobrazit a spravovat obrázky uložené v paměti.
Měření
Silné termální záření (např. ze slunce, z ohně nebo jiného tepelného zdroje)
může poškodit detektor!
Nesměrujte kameru na objekty, jejichž teplota je vyšší než 650 ºC.
Ideální provozní podmínky
Termografická inspekce budov, kontrola pláště budov: Je potřeba, aby existoval výrazný
Stálé počasí bez intenzivního slunečního záření, bez srážek a silného větru.
Aby se zajistila maximální přesnost, kamera potřebuje po zapnutí asi 10 minut,
Důležitá nastavení kamery
Aby bylo možné přesně stanovit teplotu, musí se správně nastavit emisivita a odrážená teplota.
Když se aktivuje automatické měřítko, barevná škála se nepřetržitě upravuje podle min. a max.
Uložení obrázku
1. Stiskněte spoušť.
−
Obraz se automaticky uloží.
−
Bez ohledu na zvolený typ obrázků se ukládá infra obrázek s připojeným
rozdíl mezi venkovní a vnitřní teplotou (ideálně ≥ 15 ºC / ≥ 27 ºF).
aby se stabilizovala.
V případě potřeby lze tyto hodnoty následně upravit pomocí softwaru.
hodnot aktuálního měření a barva určité specifické teploty se stále mění! Aby bylo možné
porovnávat několik obrázků na základě určité barvy dané teploty, měřítko se musí nastavit
manuálně na pevné hodnoty, nebo se musí následně upravit na jednotné hodnoty pomoci
softwaru.
skutečným obrazem.
Pokud potřebujete vyšší rozlišení, vyberte v menu položku
Configuration > SuperResolution.
Page 4

Nastavení funkcí měření
1. Otevřete podnabídku Measurement.
−
Otevře se podnabídka funkcí měření:
Pixel mark:
o
Single point measurement: Bod měření teploty uprostřed obrazu je označen bílým
křížkem a zobrazí se hodnota.
o
Coldspot, Hotspot: Bod nejnižší nebo nejvyšší naměřené teploty je označen bílým
křížkem a zobrazí se jeho hodnota.
Measurement range: Vyberte jeden ze dvou rozsahů teploty.
Differential temperature: Určuje rozdíl dvou teplot.
IFOV: Indikátor IFOV ukazuje, co přesně můžete měřit při určité vzdálenosti
2. Pohybem joysticku nahoru nebo dolů vyberte požadovanou funkci a poté stiskněte OK.
Galerie obrázků
Uložené obrázky můžete zobrazit, analyzovat, nebo vymazat.
Názvy souborů
1. (–) Náhled infračerveného obrázku.
2. IR – Infračervený obrázek s připojeným
Zobrazení uloženého obrázku
Uložené obrázky můžete sledovat a analyzovat v galérii obrázků.
1. Vyberte funkci Image gallery.
2. Přesuňte joystick na požadovaný obrázek.
3. Stisknutím OK obrázek vyberte.
(prostorové rozlišení).
skutečným obrazem
000000 – Pořadové číslo
SR – Snímky, které jste pořídli při rozlišení
SuperResolution.
Názvy souborů můžete měnit na PC
např. v programu Windows Explorer.
Pokud se povolí SuperResolution, ukládají se do paměti dva obrázky (IR obrázek a SR
obrázek), Obrázek s vysokým rozlišením SuperResolution se uloží na pozadí.
V stavovém řádku se ukazuje počet obrázků s vysokým rozlišením (např. SR(1)).
Současně lze zpracovat maximálně 5 obrázků s rozlišením SuperResolution.
−
Všechny uložené obrázky se zobrazí v infračerveném náhledu.
−
Obrázek se zobrazí na displeji.
Analýza obrázku
Uložené obrázky lze analyzovat pomocí měřících funkcí jednobodového měření (Single point
measurement), Hotspot, Coldspot a diferenční teploty. Pomocí joysticku můžete na obrázku
pohybovat křížem, který označuje bod měření.
Popis jednotlivých funkcí je uveden v příslušných částech návodu.
Vymazání obrázku
1. Vyberte funkci Image gallery.
−
Všechny uložené obrázky se zobrazí v infračerveném náhledu.
2. Přesuňte joystick na požadovaný obrázek.
3. Stiskněte a na displeji se objeví dotaz, zda chcete obrázek vymazat („Delete image?“).
4. Stiskem tlačítka OK se obrázek vymaže.
5. Pro ukončení procesu stiskněte Esc.
Nastavení měřítka teplotního snímku
Namísto automatického určení měřítka (nepřetržité automatické nastavení podle aktuálních
minimálních a maximálních hodnot) můžete použít manuální nastavení a mezní hodnoty nastavit
v rámci přípustného rozsahu měření.
Symbol aktivního režimu se zobrazuje v pravém dolním rohu: A = automatické měřítko,
M = manuální měřítko a S = OptiScale (ScaleAssist).
Funkce automatického určení měřítka upravuje nepřetržitě stupnici měření podle zjištěných
hodnot a barevné označení, které odpovídá změnám hodnot.
Při manuálním nastavení měřítka se definují pevně dané mezní hodnoty měření a barva,
která odpovídá určité teplotě, je pevně daná (je to důležité při vizuálním porovnávání snímků.
Způsob určení měřítka má vliv na to, jak se snímek zobrazuje na displeji, ale ne na naměřené
hodnoty. Funkce ScaleAssist přizpůsobuje stupnici termálního snímku vnitřní a vnější teplotě
měřeného objektu a také jejich rozdílům.
Nastavení automatického měřítka
1. Vyberte funkci Scale.
2. Pohybujte joystickem nahoru nebo dolů, dokud se neukáže Auto a poté stiskněte OK.
−
Aktivuje se automatické určení měřítka a v pravém dolním rohu se ukáže „A“.
Nastavení manuálního měřítka
1. Vyberte funkci Scale.
2. Stiskněte OK.
3. Pohybujte joystickem nahoru nebo dolů, dokud se neukáže Manual.
4. Posuňte joystick doprava a vyberte Min.Temp. (hodnota minimální teploty).
−
Pohybem joysticku nahoru a dolů nastavte hodnotu.
5. Posuňte joystick doprava a vyberte Max.Temp. (hodnota maximální teploty).
−
Pohybem joysticku nahoru a dolů nastavte hodnotu.
−
V případě potřeby posuňte joystick doleva pro návrat v menu.
6. Stiskněte OK.
−
Aktivuje se manuální určení měřítka a v pravém dolním rohu se zobrazí „M“.
Page 5

Nastavení ScaleAssist
Materiál, tep
lota
ε
Materiál, teplota
ε
Funkce vypočítává stupnici termálního snímku na základě vnitřní a vnější teploty měřeného objektu
a také podle jejich rozdílů. Takto odstupňované měřítko je vhodné k detekci konstrukčních vad.
1. Vyberte funkci Scale.
2. Stiskněte OK.
3. Pohybujte joystickem nahoru nebo dolů, dokud se neukáže ScaleAssist.
4. Posuňte joystick doprava a vyberte vnitřní teplotu – Indoor Temperature.
−
Pohybem joysticku nahoru a dolů nastavte hodnotu.
5. Posuňte joystick doprava a vyberte venkovní teplotu - Outdoor temperature.
−
Pohybem joysticku nahoru a dolů nastavte hodnotu.
6. Stiskněte OK.
−
Aktivuje se ScaleAssist a v pravém dolním rohu se ukáže „S“.
Nastavení emisivity a odrážené teploty
Tato funkce je dostupná, jen když se typ snímku nastaví na infračervený obraz.
Můžete si zvolit emisivitu nastavenou uživatelem, nebo některý z 8 materiálů s pevně nastavenou
emisivitou. Odráženou teplotu (RTC) lze nastavit individuálně.
Pomocí PC softwaru můžete do nástroje importovat pevně danou emisivitu dalších materiálů.
Informace k emisivitě:
Emisivita vyjadřuje schopnost materiálů vyzařovat elektromagnetické záření.
Různé materiály mají různou emisivitu, která se musí zadat do přístroje, aby se dosáhlo přesných
výsledků měření. Nekovové materiály (papír, keramika, omítky, dřevo, barvy a laky), plasty a potraviny
mají vysokou emisivitu a jejich povrchovou teplotu lze snadno měřit infračerveným přístrojem.
Lesklé kovy a oxidy kovů se kvůli své nízké nebo různorodé emisivitě hodí k infračervenému měření
jen v omezené míře. V takových případech naneste na předmět, který chcete měřit nějakou vrstvu
pro zvýšení jeho emisivity, např. lak, nebo emisivní lepicí pásku.
Tabulka hodnot emisivity nejdůležitějších materiálů (typické hodnoty)
Hliník, leskle válcovaný, 170 ºC 0,04 Chladiče, černý elox, 50 ºC 0,98
Bavlna, 20 ºC 0,77 Měď, lehce zoxidovaná, 20 ºC 0,04
Beton, 25 ºC 0,93 Měď, silně zoxidovaná, 130 ºC 0,76
Hladký led, 0 ºC 0,97 Plasty (PE, PP, PVC) 20 ºC 0,94
Broušené železo, 20 ºC 0,24 Zoxidovaná mosaz, 200 ºC 0,61
Železo s litinovým povrchem, 100 ºC 0,80 Papír, 20 ºC 0,97
Železo s válcovaným povrchem, 20 ºC 0,77 Porcelán, 20 ºC 0,92
Sádra, 20 ºC 0,90 Černá barva, matná, 80 ºC 0,97
Sklo, 90 ºC 0,94 Ocel s tepelně opracovaným povrchem, 200 ºC 0,52
Guma (tvrdá), 23 ºC 0,94 Zoxidovaná ocel, 200 ºC 0,79
Guma (měkká, šedá) 23 ºC 0,89 Pálený jíl, 70 ºC 0,91
Dřevo, 70 ºC 0,94 Barva na transformátorech, 70 ºC 0,94
Korek, 20 ºC 0,70 Cihla, malta, omítka, 20 ºC 0,93
Informace k odrážené teplotě
Přesnost měření teploty infračervenými teploměry je možné zvýšit odečtem korekce odražené teploty
z důvodu nízké emisivity. Ve většině případů odpovídá odražená teplota teplotě okolního vzduchu.
Pouze u silně vyzařujících objektů (např. jasná obloha při venkovním měření) s mnohem vyšší
teplotou (jako například pece nebo stroje), nacházejících se v blízkosti měřeného objektu,
by měla být teplota takového tepelného zdroje změřena samostatně a odečtena.
Odražená teplota má jen malý vliv na objekty s vysokou emisivitou.
Výběr emisivity
1. Vyberte funkci Emissivity.
2. Posuňte joystick nahoru nebo dolů a vyberte požadovaný materiál (s pevně určenou emisivitou)
a stiskněte OK.
Vlastní určení emisivity
1. Vyberte funkci Emissivity.
2. Posuňte joystick nahoru nebo dolů, dokud se nevybere User defined.
−
Posuňte joystick doprava, dokud se nevybere E.
−
Manuálně nastavte hodnotu.
−
Stiskněte OK.
Nastavení RTC
1. Vyberte funkci Emissivity.
2. Posuňte joystick doprava, dokud se nevybere RTC a manuálně nastavte hodnotu.
3. Stiskněte OK.
Nastavení ε-Assist
1. Vyberte funkci Emissivity.
2. Posuňte joystick doprava, dokud se nevybere ε-Assist.
3. Stiskněte OK.
4. Na měřený objekt nalepte referenční nálepku (ε-Marker) a začněte měřit.
−
RTC a emisivita e nastaví automaticky.
5. Stiskněte OK.
V případě, že kvůli stejné teplotě objektu a odrážené teploty není fyzicky možné určit
emisivitu, pole pro zadání emisivity se znovu otevře a emisivitu je potřeba zadat manuálně.
Výběr barevné palety
Tato funkce je dostupná, jen když se typ snímku nastaví na infračervený obraz.
1. Vyberte funkci Palette.
2. Posuňte joystick nahoru nebo dolů, abyste vybrali požadovanou barevnou paletu
a poté stiskněte OK.
Typ snímku
Na displeji se můžou zobrazovat buď infračervené, nebo reálné snímky.
1. Vyberte funkci Image type.
2. Posuňte joystick nahoru nebo dolů a vyberte infračervený snímek nebo reálný snímek.
3. Pro potvrzení výběru stiskněte OK.
Aktivace diferenční teploty
Diferenční teplota umožňuje vypočítat teplotu mezi dvěma body měření.
1. Otevřete Menu.
2. Posuňte joystick nahoru nebo dolů a vyberte Measurement. Poté stiskněte OK nebo posuňte
joystick doprava.
3. Posuňte joystick dolů a vyberte Differential temperature. Poté stiskněte OK.
4. Pohybujte joystickem nahoru nebo dolů a vyberte, jaká diferenční teplota se má vypočítat
(Point-Point, Point-Probe, Point-Value, Point-RTC). Výběr potvrďte tlačítkem OK.
a) Výběr Point-Point:
−
Posuňte joystick doprava > vyberte první bod měření (point 1) > stiskněte OK > joystickem
přesuňte první bod měření do živého obrazu a stiskněte OK.
−
Posuňte joystick doprava > vyberte druhý bod měření (point 2) > stiskněte OK > joystickem
přesuňte první bod měření do živého obrazu a stiskněte OK.
−
Konec měření: Posuňte joystick doprava a stiskněte OK.
b) Výběr Point-Probe:
−
Posuňte joystick doprava > vyberte první bod měření (point 1) > stiskněte OK > joystickem
přesuňte první bod měření do živého obrazu a stiskněte OK.
−
Konec měření: Posuňte joystick doprava a stiskněte OK.
Page 6

c) Výběr Point-Value:
−
Posuňte joystick doprava > vyberte první bod měření (point 1) > stiskněte OK > joystickem
přesuňte první bod měření do živého obrazu a stiskněte OK.
−
Posuňte joystick doprava a manuálně nastavte hodnotu.
−
Konec měření: Posuňte joystick doprava a stiskněte OK.
d) Výběr Point-RTC:
−
Posuňte joystick doprava > vyberte první bod měření (point 1) > stiskněte OK > joystickem
přesuňte první bod měření do živého obrazu a stiskněte OK.
−
Posuňte joystick doprava a manuálně nastavte hodnotu.
−
Konec měření: Posuňte joystick doprava a stiskněte OK.
Konfigurace
Nastavení
Country settings (Nastavení země)
Zde můžete nastavit jazyk rozhraní.
1. Vyberte funkci Country settings.
2. Pohybujte joystickem nahoru nebo dolů a vyberte požadovaný jazyk.
Výběr potvrďte tlačítkem OK.
Set time/date (Nastavení data a času)
1. Otevřete podnabídku Temperature unit (viz výše „Seznámení s nabídkou menu“).
2. Posuňte joystick nahoru nebo dolů, vyberte požadovanou jednotku a poté stiskněte OK.
3. Pohybujte joystickem nahoru nebo dolů a nastavte hodnotu.
4. Pro potvrzení nastavení stiskněte OK.
Power save (šetření energie)
Pod touto položkou můžete nastavit intenzitu jasu displeje. Nižší úroveň nastavení šetří baterii
a prodlužuje její provozní čas.
1. Vyberte funkci Power-save.
2. Pohybujte joystickem nahoru nebo dolů a nastavte požadovanou úroveň.
SuperResolution
Tato technologie slouží k zlepšení kvality obrazu. Při každém pořízení obrázku se uloží sekvence
snímků, ze které se pak pomocí kamery, aplikace nebo PC softwaru vytvoří snímek s vyšším
rozlišením (nejde o interpolaci). Počet pixelů se zvýší 4x, geometrické rozlišení (IFOV) se zlepší
o faktor 1,6.
Při použití této funkce je potřeba dodržet následující pravidla:
Termokamera se musí držet v ruce.
Snímaný objekt se nesmí pohybovat.
1. Otevřete funkci SuperResolution.
2. Stiskněte OK pro použití funkce, nebo Disable pro její vypnutí.
Funkce Save JPEG
Infračervené snímky se ukládají ve formátu BMT (snímek s údaji o teplotě). Mohou se ukládat
také ve formátu JPEG, ale bez teplotních dat. Obsah obrázku odpovídá infračervenému snímku,
který se zobrazuje na displeji, včetně měřítka a značek použitých funkcí měření.
Soubor JPEG se ukládá pod stejným názvem jako soubor ve formátu BMT a lze ho otevřít
na PC i bez použití softwaru IRSoft PC.
1. Otevřete funkci Save JPEG.
2. Stiskněte OK.
3. Pohybujte joystickem nahoru nebo dolů a vyberte On nebo OFF.
4. Stiskněte OK.
5. V případě potřeby přidejte k snímku ve formátu JPEG časové razítko
(zapněte funkci date/time stamp).
Konektivita
Aktivace nebo deaktivace síťového připojení
1. Menu > Configuration > Connectivity
2. Posuňte joystick doprava (>), vyberte WLAN a stiskněte OK, aby se funkce povolila ( ).
3. Pro ukončení procesu stiskněte Esc.
Provozní podmínky
Na přístroji lze nastavit korekci odchylek, které vyplývají z vysoké vlhkosti nebo velké vzdálenosti
k měřenému objektu. K tomuto účelu se musí na kameře nastavit parametry pro korekci.
Pokud je kamera připojena k volitelné bezdrátové sondě, která měří vlhkost, údaje o vlhkosti prostředí
se přenáší automaticky. Hodnoty teploty a vlhkosti prostředí můžete však nastavit také ručně.
1. Menu > Configuration > Ambient conditions.
2. Pohybujte joystickem nahoru nebo dolů a nastavte hodnotu teploty.
3. Posuňte joystick doprava (>).
4. Pohybujte joystickem nahoru nebo dolů a nastavte hodnotu vlhkosti.
5. Stiskněte OK.
Info
Pod položkou Info se zobrazují následující informace:
Údaje k výrobku (sériové číslo, název přístroje, verze firmwaru)
Možnosti
Funkce měření
WLAN
Certifikace bezdrátového přenosu
Informace k zákonným předpisům
Fullscreen mode
V režimu zobrazení snímku na celou obrazovku můžete skrýt měřítko a indikátor funkce
rychlého tlačítka.
1. Vyberte funkci Fullscreen mode.
2. Když se aktivuje funkce režimu zobrazení na celou obrazovku, z displeje se ztratí ukazatele
měřítka a symbol funkce rychlého tlačítka. Při stisku tlačítka se tyto prvky krátce zobrazí.
Reset options
Reset counter
Po resetování se vynuluje počítadlo snímků a snímky se začnou označovat znovu od začátku.
Při ukládání nových obrázků se přepisují starší obrázky se stejným číslem!
Před resetováním počítadla si všechny snímky zálohujte, aby nedošlo k jejich přepsání.
1. Menu > Configuration > Reset Counter.
2. Vyberte funkci Reset Counter. Na displeji se objeví „Reset image Counter?“
3. Když chcete, aby se počítadlo resetovalo, stiskněte OK. V opačném případě stiskněte Esc.
Factory settings
Na přístroji můžete obnovit jeho výchozí nastavení z výroby.
Při tomto způsobu resetování se neresetuje datum, čas, lokální nastavení ani počítadlo
snímků.
1. Menu > Configuration > Reset options
2. Vyberte funkci Reset options. Na displeji se objeví „Apply factory settings?“.
3. Pokud chcete, aby se obnovit výchozí nastavení, stiskněte OK. V opačném případě stiskněte Esc.
Page 7

Formatting
Interní paměť snímků můžete formátovat.
Při formátování paměti dojde ke ztrátě všech uložených dat. Proto si před formátováním
udělejte zálohu všech uložených snímků, aby se předešlo ztrátě potřebných dat.
Formátování nemá vliv na počítadlo snímků.
1. Menu > Configuration > Reset options
2. Vyberte funkci Format. Na displeji se objeví „Format memory?“.
3. Chcete-li, aby se obnovilo výchozí nastavení, stiskněte OK. V opačném případě stiskněte Esc.
Nabíjení akumulátoru
1. Otevřete kryt modulu rozhraní.
2. Připojte nabíjecí kabel ke zdířce rozhraní micro USB.
3. Napájecí adaptér zapojte do síťové zásuvky.
Proces nabíjení začne hned po připojení. Pokud je akumulátor úplně
vybitý, nabíjení bude trvat asi 5 hodin.
Stav nabití akumulátoru se neukazuje, když je přístroj vypnutý.
Pro zobrazení symbolu stavu nabití termokameru zapněte.
Výměna akumulátoru
Nebezpečí vážného úrazu nebo poškození výrobku.
1. Vypněte přístroj.
2. Otevřete schránku akumulátoru.
3. Uvolněte a vyjměte starý akumulátor.
4. Vložte do schránky nový akumulátor a zasuňte ho směrem nahoru, až zaklapne na místo.
5. Schránku akumulátoru znovu zavřete.
Bezpečnostní předpisy, údržba a čištění
Z bezpečnostních důvodů a z důvodů registrace (CE) neprovádějte žádné zásahy do termokamery.
Případné opravy svěřte odbornému servisu. Nevystavujte tento výrobek přílišné vlhkosti, nenamáčejte
jej do vody, nevystavujte jej vibracím, otřesům a přímému slunečnímu záření. Tento výrobek a jeho
příslušenství nejsou žádné dětské hračky a nepatří do rukou malých dětí! Nenechávejte volně ležet
obalový materiál. Fólie z umělých hmot představují nebezpečí pro děti, neboť by je mohly spolknout.
K čištění pouzdra používejte pouze měkký, mírně vodou navlhčený hadřík. Nepoužívejte žádné
prostředky na drhnutí nebo chemická rozpouštědla (ředidla barev a laků), neboť by tyto prostředky
mohly poškodit displej a pouzdro termokamery.
V případě výměny akumulátoru za nesprávný typ hrozí nebezpečí výbuchu.
Pokud si nebudete vědět rady, jak tento výrobek používat a v návodu
nenajdete potřebné informace, spojte se s naší technickou poradnou
nebo požádejte o radu kvalifikovaného odborníka.
Aktualizace firmwaru
Aktuální verzi firmwaru můžete najít na www.testo.com.
Máte dvě možnosti aktualizace:
Aktualizace v softwaru IRSoft, nebo
Aktualizace přímo z termokamery
Stahování firmwaru
1. Stáhněte si následující firmware: Firmware-testo-865-872.exe.
2. Rozbalte soubor dvojím kliknutím na soubor exe.
FW_T87x_Vx.xx.bin je uvnitř zvoleného souboru.
Aktualizace v softwaru IRSoft
Příprava kamery
Akumulátor je plně nabitý, resp. je ke kameře připojen napájecí akumulátor.
1. Připojte termokameru USB kabelem k počítači.
2. Zapněte kameru a firmware se stáhne.
Provedení aktualizace
Software IRSoft je otevřený.
1. Vyberte Camera > Configuration.
2. Klikněte na Configure camera a otevře se okno nastavení kamery – Camera Settings.
3. Pod položkou Camera Settings vyberte Firmware Update > OK a zobrazí
se FW_T87x_Vx.xx.bin.
4. Zvolte Open a provede se aktualizace. Po úspěšném dokončení aktualizace se termokamera
restartuje.
Na displeji kamery se může objevit výzva k manuálnímu restartování: Firmware Update
finished. Please restart the device. V takovém případě se kamera automaticky nerestartuje
a musí se provést následující kroky:
Po 10 sekundách kameru vypněte a po dalších 3 sekundách ji znovu zapněte.
Zobrazí se aktuální verze softwaru.
Aktualizace z kamery
Příprava kamery
Akumulátor je plně nabitý, resp. je ke kameře připojen napájecí akumulátor.
1. Zapněte kameru.
2. Otevřete kryt modulu rozhraní.
3. Připojte termokameru USB kabelem k počítači.
Kamera se na v průzkumníku na počítači objeví jako externí uložiště.
Provedení aktualizace
1. Přetáhněte soubor „FW_T87x_Vx.xx.bin“ na zobrazené externí uložiště.
2. Vysuňte bezpečně externí uložiště.
3. Odpojte USB kabel.
4. Vypněte kameru.
5. Zapněte kameru a provede se aktualizace.
6. Na displeji se objeví aktuální verze firmwaru.
Page 8

Řešení problémů
Problém
Možná příčina a řešení
Error!
Error
!
Vlastnost
Hodnota
Vlastnost
Hodnota
Vlastnost
Hodnota
Vlastnost
Hodnota
Testo ε-
Assist Automatická detekce emisní hodnoty a RTC
Vlas
tnost Hodnota
Na displeji se zobrazuje
Memory full!
Na displeji se zobrazuje
Permissible instrument
Nedostatek volného místa v paměti: Přeneste obrázky na PC
nebo je vymažte.
Vypněte kameru a nechte ji vychladnout. Dodržujte přípustnou
provozní teplotu prostředí.
temperature exceeded!
Před hodnotou se zobrazuje ~
Namísto hodnoty se zobrazí - - nebo +++
Hodnota je mimo měřící rozsah: Rozšiřte rozsah měření
bez záruky přesnosti
Hodnota je mimo měřící rozsah i mimo rozšířený měřící
rozsah,
Namísto hodnoty se zobrazí xxx Hodnotu nelze přepočítat: Zkontrolujte nastavení parametrů.
Velmi často se opakuje
automatické nulování (slyšíte
Kamera je stále v režimu zahřívání (trvá to asi 90 sekund):
Počkejte, dokud se proces zahřívání nedokončí.
kliknutí a obraz krátce zamrzne).
Varování před laserovým zářením!
Nezaměřujte laserový paprsek přímo nebo napřímo na reflexní plochy
(zrcadla) či přímo do očí osob nebo zvířat. Laserové záření může způsobit
neodvratitelné poškození očí. Při bezkontaktním měření teploty, pokud
budou v blízkosti nějaké osoby, vypněte laser přístroje.
Manipulace s bateriemi a akumulátory
Nenechávejte baterie (akumulátory) volně ležet. Hrozí nebezpečí,
že by je mohly spolknout děti nebo domácí zvířata! V případě spolknutí baterií
vyhledejte okamžitě lékaře! Baterie (akumulátory) nepatří do rukou malých
dětí! Vyteklé nebo jinak poškozené baterie mohou způsobit poleptání pokožky.
V takovémto případě použijte vhodné ochranné rukavice!
Dejte pozor nato, že baterie nesmějí být zkratovány, odhazovány
do ohně nebo nabíjeny! V takovýchto případech hrozí nebezpečí exploze!
Nabíjet můžete pouze akumulátory.
Vybité baterie (již nepoužitelné akumulátory) jsou zvláštním odpadem
a nepatří do domovního odpadu a musí být s nimi zacházeno tak,
aby nedocházelo k poškození životního prostředí!
Recyklace
K těmto účelům (k jejich likvidaci) slouží speciální sběrné nádoby
v prodejnách s elektrospotřebiči nebo ve sběrných surovinách!
Šetřete životní prostředí!
Elektronické a elektrické produkty nesmějí být vhazovány do domovních odpadů.
Likviduje odpad na konci doby životnosti výrobku přiměřeně podle platných
zákonných ustanovení.
Šetřete životní prostředí! Přispějte k jeho ochraně!
Technické údaje
Výstupní infračervený obraz
Infračervené rozlišení 160 x 120
Termální citlivost (NETD) 100 mK
Zorné pole / min. vzdálenost zaostření 31° x 23° / <0,5 m
Geometrické rozlišení (IFOV) 3,4 mrad
Rozlišení (SuperResolution) 320 x 240 pixelů / 2,1 mrad
Frekvence opakování IR obrazu 9 Hz
Ostření Pevné zaostření
Výstupní obraz
Velikost obrázku / min. vzdálenost
Min. 3,1 MP / 0,5 m
zaostření
Displej termokamery
Displej 8,9 cm (3,5“) TFT; QVGA (320 x 240 pixelů)
Možnosti zobrazení
Datová rozhraní
Infračervený obraz
Reálný obraz
WLAN
USB 2.0 micro B
Barevná paleta 4 možnosti:
Ocel
Duha HC
Studená - horká
Šedá
Měření
Rozsah měření -30 až 650 ºC
Přesnost
Nastavení stupně emisivity / odrážené
-30 až -21 ºC: ± 3 ºC
-20 až +650 ºC: ± 2 ºC / ± 2%
0,01 až 1 / manuální
teploty (RTC)
Funkce měření
Měření středního bodu
Identifikace horkých bodů
Identifikace studených bodů
Diferenční teplota
ScaleAssist
Indikátor IFOV
Digitální fotoaparát
Fotoaparát Ano
Režim na celou obrazovku Ano
Formát souborů .jpg
Video stream
USB
WLAN (přes aplikaci)
Page 9

Ukládání obrázků
Vlastnost
Hodnota
Vlastnost
Hodnota
Provozní doba
4 hod. při teplotě
20 ºC
Vlastnost
Hodnota
Vlastnost
Hodnota
Rozměry
219 x 96 x 95 mm
Vibrace (IEC 60068
-2-6)
2 G
Vlastnost
Hodnota
Formát obrázků
.jpg
Bmt
Možnost exportu ve formátu:
.bmt
.jpg
.png
.csv
¨.xls
Kapacita paměti Interní úložiště 2,8 GB
> 2000 obrázků (bez použití SuperResolution)
Zdroj napájení
Typ akumulátoru Akumulátor Li-Ion 2500 mAh / 3,7 V
Možnost nabíjení V termokameře nebo v nabíječce (volitelné
příslušenství)
Doba nabíjení V nabíječce přibližně 5 hod.
Přes USB z PC cca 8 hod.
Provozní a skladovací podmínky
Provozní teplota -15 až 50 ºC
Skladovací teplota -30 až 60 ºC
Relativní vlhkost 20 – 80% (nekondenzující)
Fyzikální vlastnosti
Hmotnost 510 g (včetně akumulátoru)
Pouzdro PC / ABS
Ochrana (IEC 60529) IP54
Standardy, normy a zkoušky
EMC 2014/30/EU
RED 2014/53/EU
Překlad tohoto návodu zajistila společnost Conrad Electronic Česká republika, s. r. o.
Všechna práva vyhrazena. Jakékoliv druhy kopií tohoto návodu, jako např. fotokopie, jsou předmětem souhlasu společnosti
Conrad Electronic Česká republika, s. r. o. Návod k použití odpovídá technickému stavu při tisku! Změny vyhrazeny!
© Copyright Conrad Electronic Česká republika, s. r. o. VAL/10/2017
 Loading...
Loading...