TerraTec TerraTValue BT878 User Manual [de]
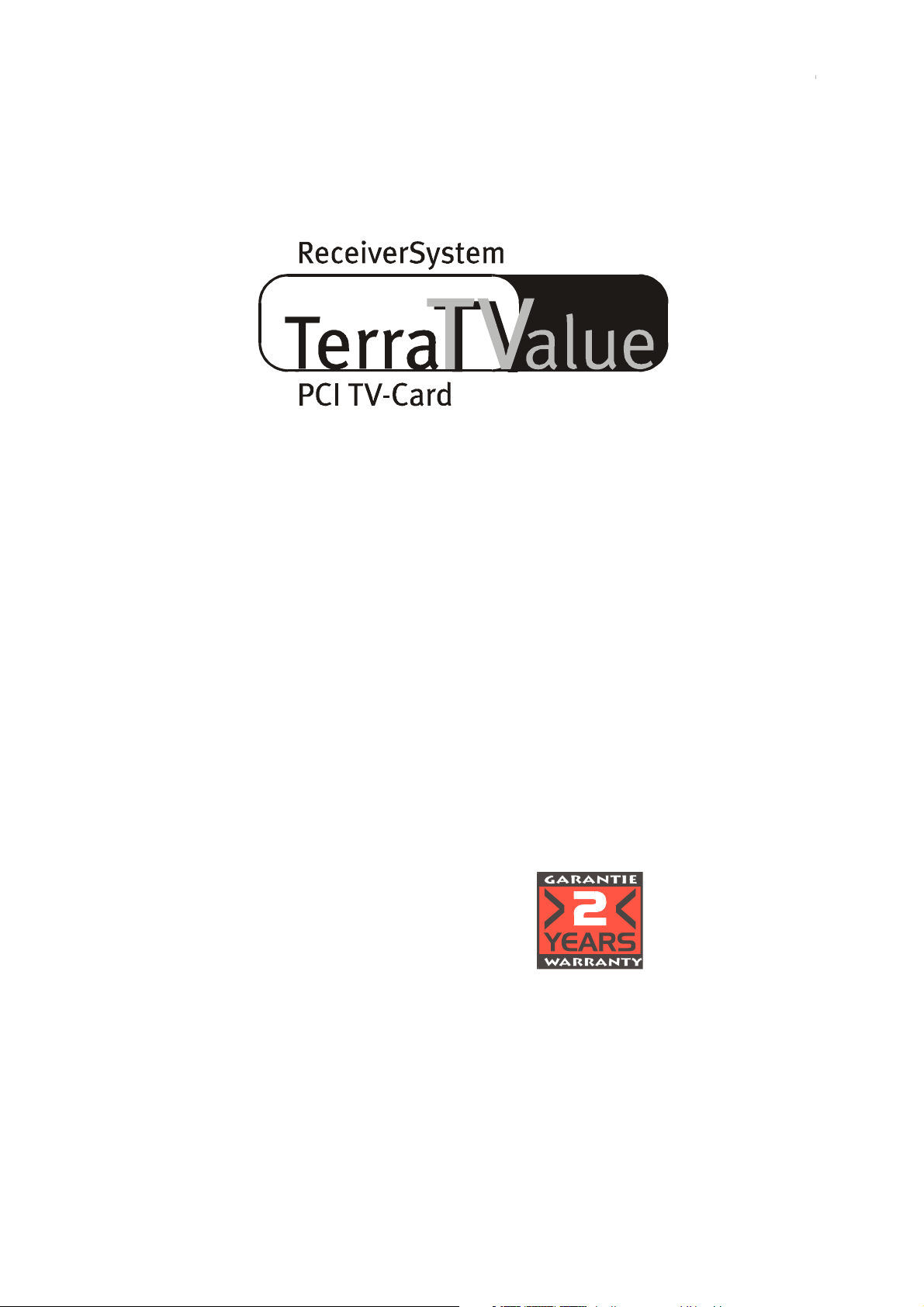
Version BT878
Handbuch
16.08.99
TerraTValue PCI 1
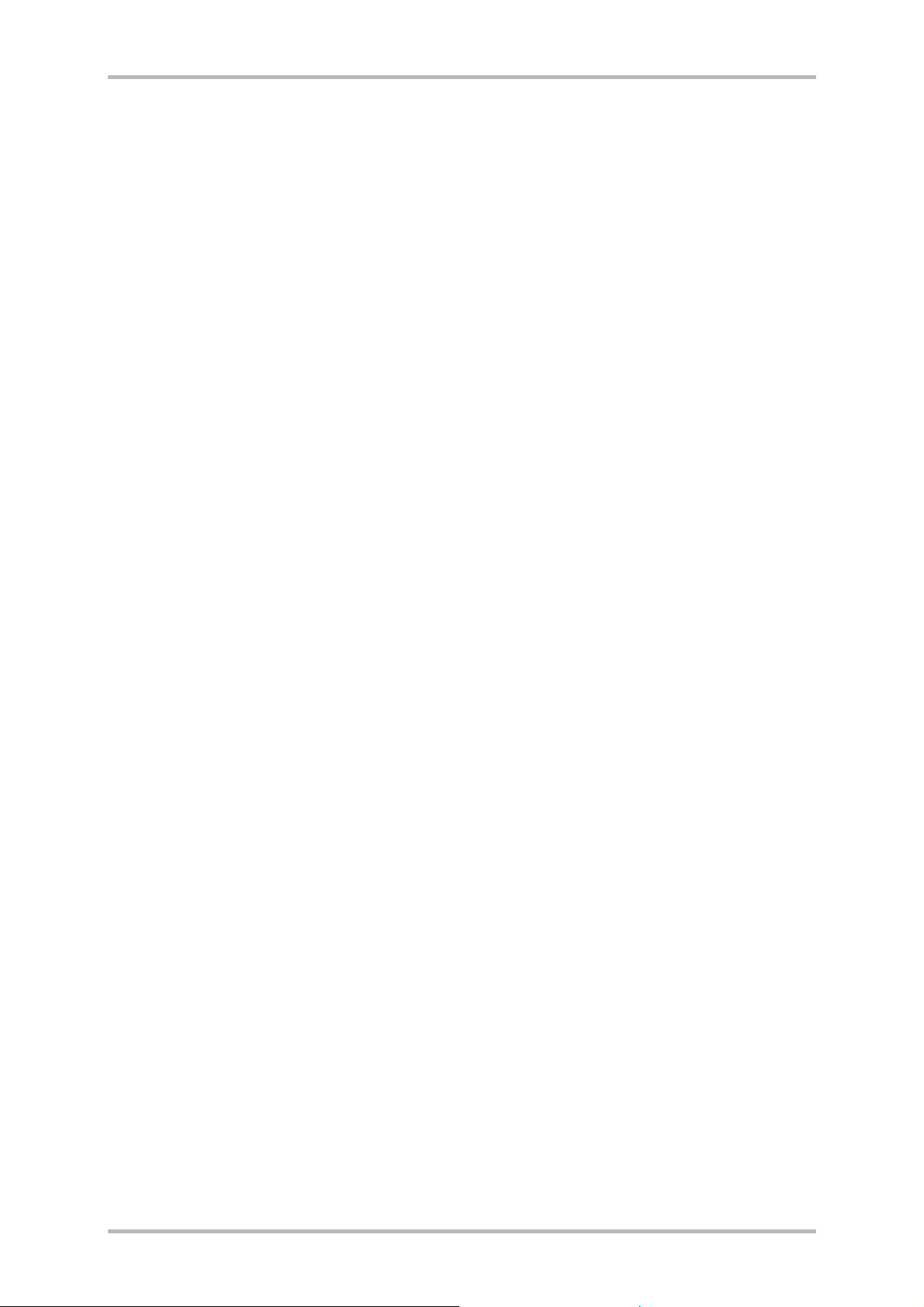
CE - Erklärung
Wir:
TerraTec Electronic GmbH · Herrenpfad 38 · D-41334 Nettetal
erklären hiermit, daß das Produkt:
ReceiverSystem TerraTValue
auf das sich diese Erklärung bezieht, mit den folgenden Normen bzw. normativen Dokumenten übereinstimmt:
1. EN 55022
2. EN 50082-1
Folgende Betriebsbedingungen und Einsatzumgebungen sind vorauszusetzen:
Wohnbereich, Geschäfts- und Gewerbebereiche sowie Kleinbetriebe
Dieser Erklärung liegt zugrunde:
Prüfbericht(e) des EMV-Prüflaboratorium
®
TerraTec
EWS
ProMedia, SoundSystem Gold, SoundSystem Maestro, SoundSystem Base1, AudioSystem
®
64, AudioSystem EWS88 MT, XLerate, XLerate Pro, Base2PCI, TerraTec 128iPCI, TerraTV+, TerraTV
Radio+, TerraTValue, WaveSystem, MIDI Smart und MIDI Master Pro sind Warenzeichen der Firma TerraTec
Electronic GmbH Nettetal.
Die in dieser Dokumentation erwähnten Soft- und Hardwarebezeichnungen sind in den meisten Fällen auch
eingetragene Warenzeichen und unterliegen als solche den gesetzlichen Bestimmungen.
®
©TerraTec
Electronic GmbH, 1994-1999. Alle Rechte vorbehalten (16.08.99).
Alle Texte und Abbildungen wurden mit größter Sorgfalt erarbeitet. Die TerraTec Electronic GmbH und ihre
Autoren können jedoch für eventuell verbliebene fehlerhafte Angaben und deren Folgen weder eine juristische noch irgendeine Haftung übernehmen. Technische Änderungen vorbehalten.
Alle Texte der vorliegenden Dokumentation sind urheberrechtlich geschützt. Alle Rechte vorbehalten. Kein
Teil dieser Dokumentation darf ohne schriftliche Genehmigung der Autoren in irgendeiner Form durch Fotokopie, Mikrofilm oder andere Verfahren reproduziert oder in eine für Computer verwendbare Sprache/Form
übertragen werden. Auch die Rechte der Wiedergabe durch Vortrag, Funk und Fernsehen sind vorbehalten.
2 TerraTValue
®
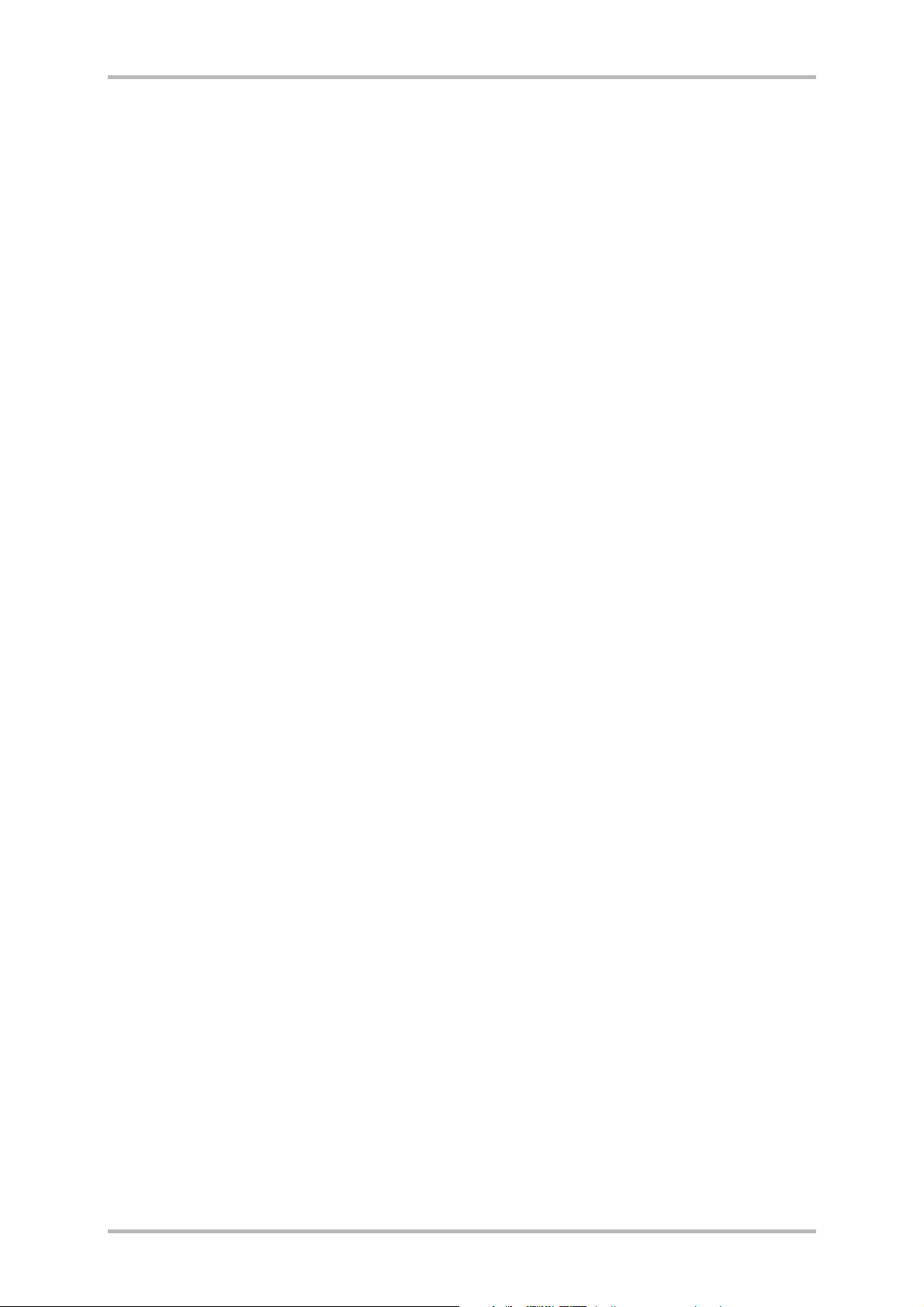
Inhalt
Inhalt................................................................................................................................................. 3
Einführung......................................................................................................................................... 5
Keyfeatures ................................................................................................................................... 6
Systemvoraussetzungen ...............................................................................................................6
Packungsinhalt.............................................................................................................................. 6
Hardware-Übersicht.......................................................................................................................... 7
Installation der Hardware ................................................................................................................. 8
Windows 98 Installation ..................................................................................................................10
Schritt – 1......................................................................................................................................10
Schritt – 2 ..................................................................................................................................... 11
Deinstallation der Treiber............................................................................................................. 11
Windows 95 Installation OSR-1 / OSR-2 ..........................................................................................12
Installation der TV-Software ............................................................................................................12
Wichtige Systemeinstellungen für den Betrieb der TV-Karte ..........................................................13
Wichtige Einstellungen für Soundkartenbesitzer.........................................................................14
Auf Kontaktsuche – Der Anschluss externer Geräte an die TV-Karte...............................................15
Anschluss eines externen Geräts mit Antennen-Ausgang............................................................15
Anschluss eines externen Geräts mit Video-Ausgang..................................................................16
Anschluss eines externen Geräts mit SVHS-Ausgang ..................................................................17
Anschluss eines externen Geräts mit Scart-Ausgang...................................................................18
Vorsicht Falle! - Audio-Verbindung zur TV-Karte herstellen........................................................ 20
Die TV-Software im Detail ................................................................................................................21
Die Oberfläche der TV-Software ...................................................................................................21
Die Tastaturbelegung der TV-Software .......................................................................................22
Auf Knopfdruck – Die Funktionen der rechten Maustaste........................................................... 23
Schneller Zugriff – Die Kanalliste in der Statusleiste ..................................................................24
Sendereinstellungen Bearbeiten................................................................................................. 25
Sender manuell hinzufügen ........................................................................................................ 26
Das Menü „Datei“........................................................................................................................ 27
TerraTValue PCI 3
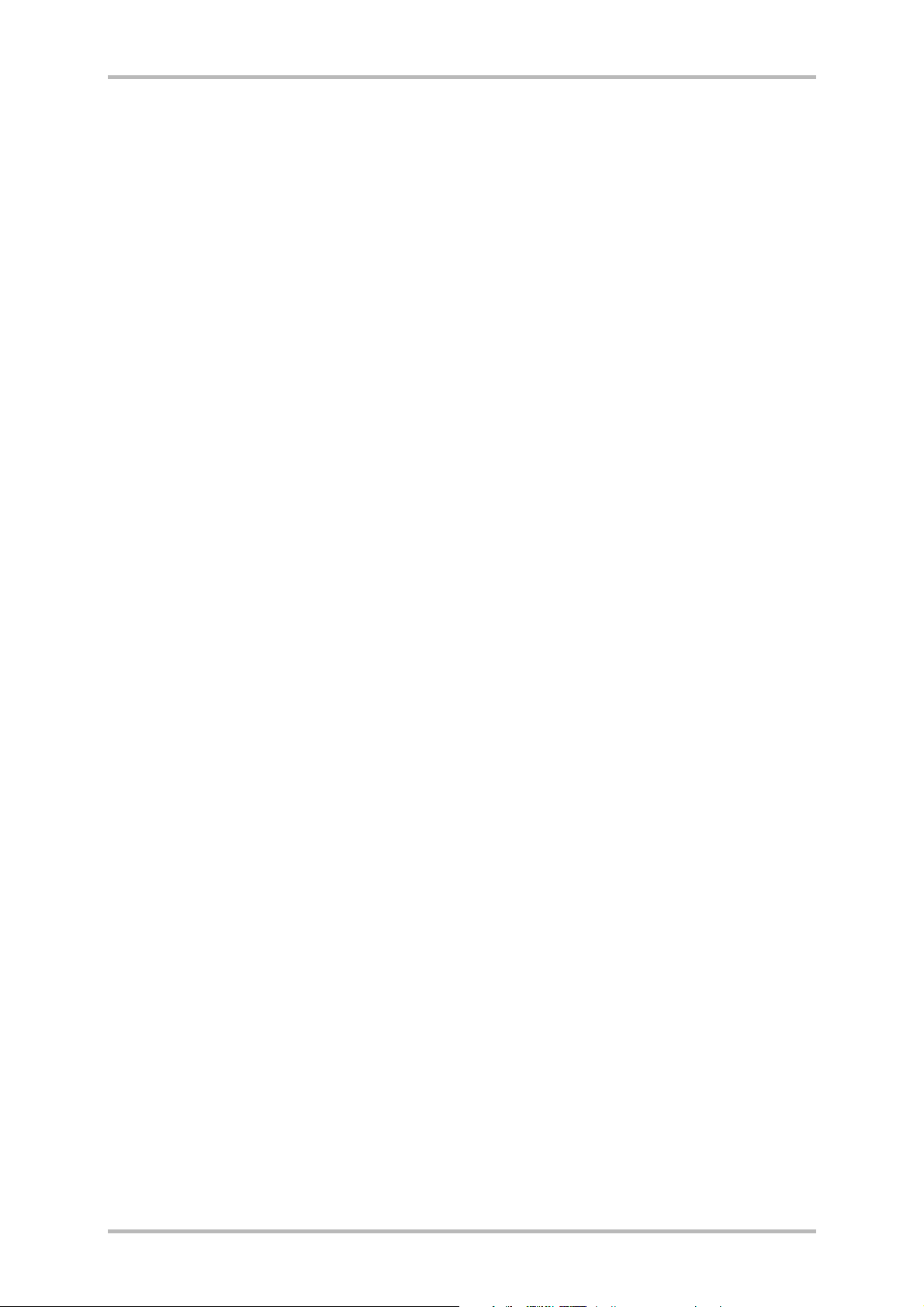
Das Menü „Zeigen“ ..................................................................................................................... 27
Das Menü „Kanal“ ....................................................................................................................... 29
Das Menü „Optionen“ .................................................................................................................30
TV-Software Deinstallation.......................................................................................................... 36
Achtung Klappe! – Die Aufnahmeparameter von Videosequenzen................................................. 37
Alles im Bilde – Wichtige Informationen zum Videoformat ......................................................... 37
Weniger ist oft Mehr – Die Anzahl der aufzunehmenden Bilder pro Sekunde ............................39
Mehr oder Weniger - Bestimmen Sie die Komprimierung........................................................... 40
Der richtige Ton – Die Audioparameter für die Aufnahme von Videosequenzen..........................41
Im Detail - Weitere Dateieinstellungen ....................................................................................... 42
Film ab – Aufnahme einer Videosequenz........................................................................................ 43
Bitte lächeln - Aufnahme eines Einzelbilds..................................................................................... 45
Immer informiert – Die Videotext-Software ....................................................................................46
Die Oberfläche der Videotext-Software....................................................................................... 46
Die Symbolleiste der Videotext-Software ................................................................................... 47
Das Menü „Datei“........................................................................................................................ 48
Das Menü „Videotext“................................................................................................................. 49
Status / Fehlerliste-Videotextdecodierung ..................................................................................51
Die TerraTec-Hotline ....................................................................................................................... 52
FAQ.................................................................................................................................................. 53
4 TerraTValue
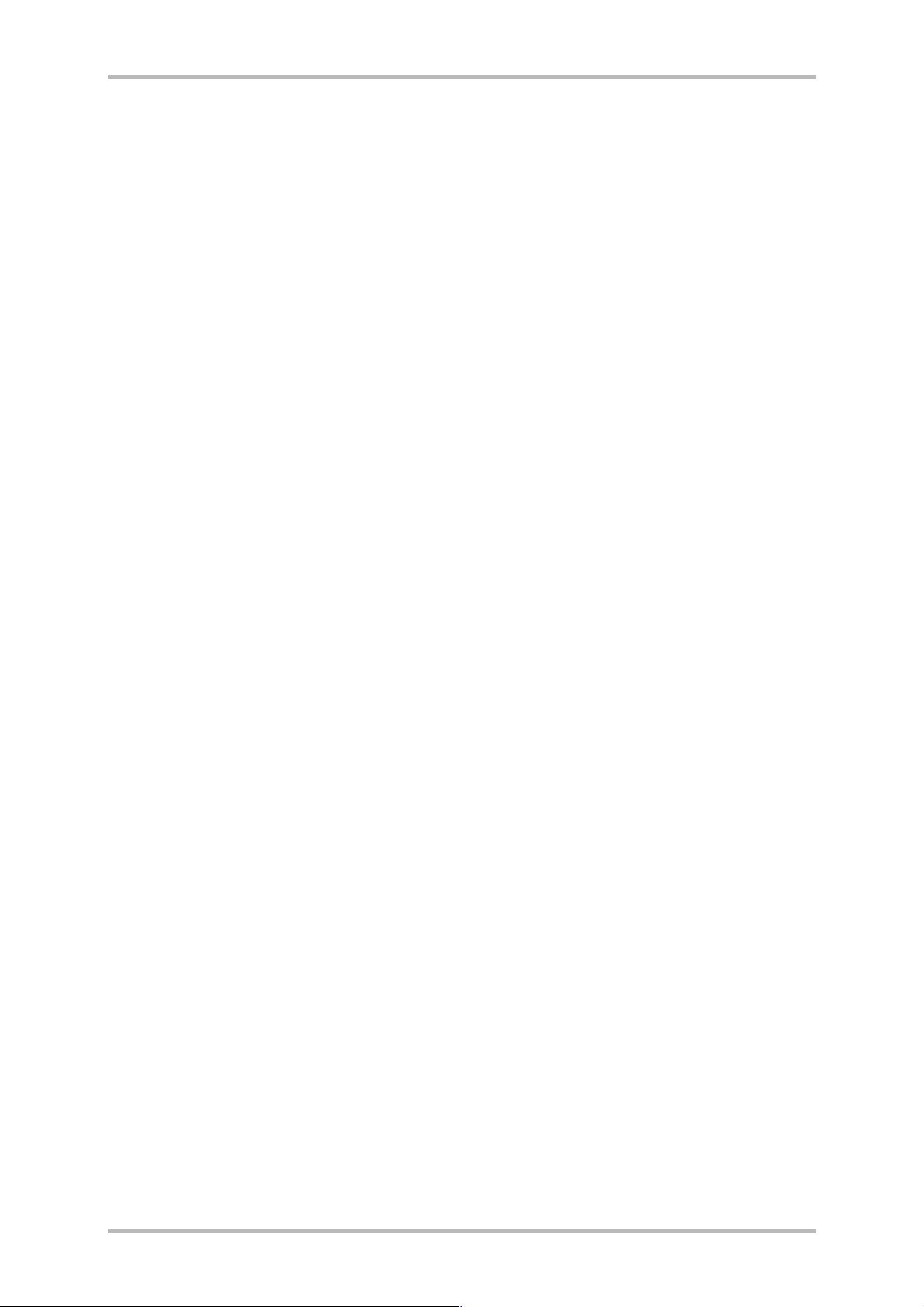
Einführung
Mit dem ReceiverSystem TerraTValue haben Sie den nächsten Schritt in eine neue multimediale
Zukunft gemacht. Sehen Sie Ihren Lieblingssender, lesen dabei bequem Videotext und lassen
sich dazu durch die Intel
erdings mit dem Fernsehsignal übermittelt werden. Die dazu notwendige Software ist natürlich im
Lieferumfang enthalten.
Durch die Leistung der enthaltenen 32-Bit Software erfahren Sie eine völlig ruhige und flimmerfreie Wiedergabe des TV-Bilds auf Ihrem PC-Monitor. Die Ansicht des Wiedergabebildschirms
können Sie dabei bis zu einer Größe von 768 x 576 Pixel frei skalieren. Reicht das nicht, steht
Ihnen der Vollbildmodus zur Verfügung, indem alle störende Menüs und Fensterleisten ausgeblendet werden, um eine größtmögliche Bildfläche zu erzeugen. Sind Sie auf der Suche nach einem interessanten Programm? Dann wird Ihnen die Multisendervorschau der TV-Software weiterhelfen, die Ihnen eine Übersicht von bis zu 100 Programmen zur gleichen Zeit gibt und das
schnelle Navigieren durch den Senderdschungel erleichtert.
Vergessen Sie langatmiges manuelles Suchen von Sendern. Die Sendersuchfunktion der TVSoftware automatisiert die Installation der Sender ohne manuelles eingreifen. Die integrierte
Capture-Funktion ermöglicht es Ihnen darüber hinaus komprimierte Aufnahmen von laufenden
Programmen von einer angeschlossenen Videokamera, oder einem Videorecorder zu erstellen.
Bestimmen Sie dabei den Grad der Komprimierung selbst.
Ò
IntercastÒ Technologie ausgewählte Internetseiten anzeigen, die neu-
Die mitgelieferte Videotext-Software wartet mit einer hohen Anzeigegeschwindigkeit und einem
sehr guten Bedienungskomfort auf. Nehmen Sie Abschied von langen Wartezeiten und lästigen
Seitenzahlen eintippen. Bewegen Sie sich einfach per Mausklick durch die Videotextwelt. Ein
interner Puffer der Videotext-Software lädt direkt alle verfügbaren Videotextseiten des gerade
laufenden Programms, so dass diese auf Knopfdruck zur Verfügung stehen.
Anschlussfreudig zeigt sich die TerraTValue durch einen coaxialen Antennenanschluss, wie Sie
Ihn von Ihrer Hausantenne gewohnt sind, einen Videoeingang für eine Videokamera oder Recorder und einen SVHS-Eingang für hochwertige SVHS-Komponenten. Da Sie ohne weiteres
eine Videokamera oder Webcam an die
TerraTValue anschließen können, ist sie damit ideal für
Videokonferenzen via Internet.
TerraTValue PCI 5
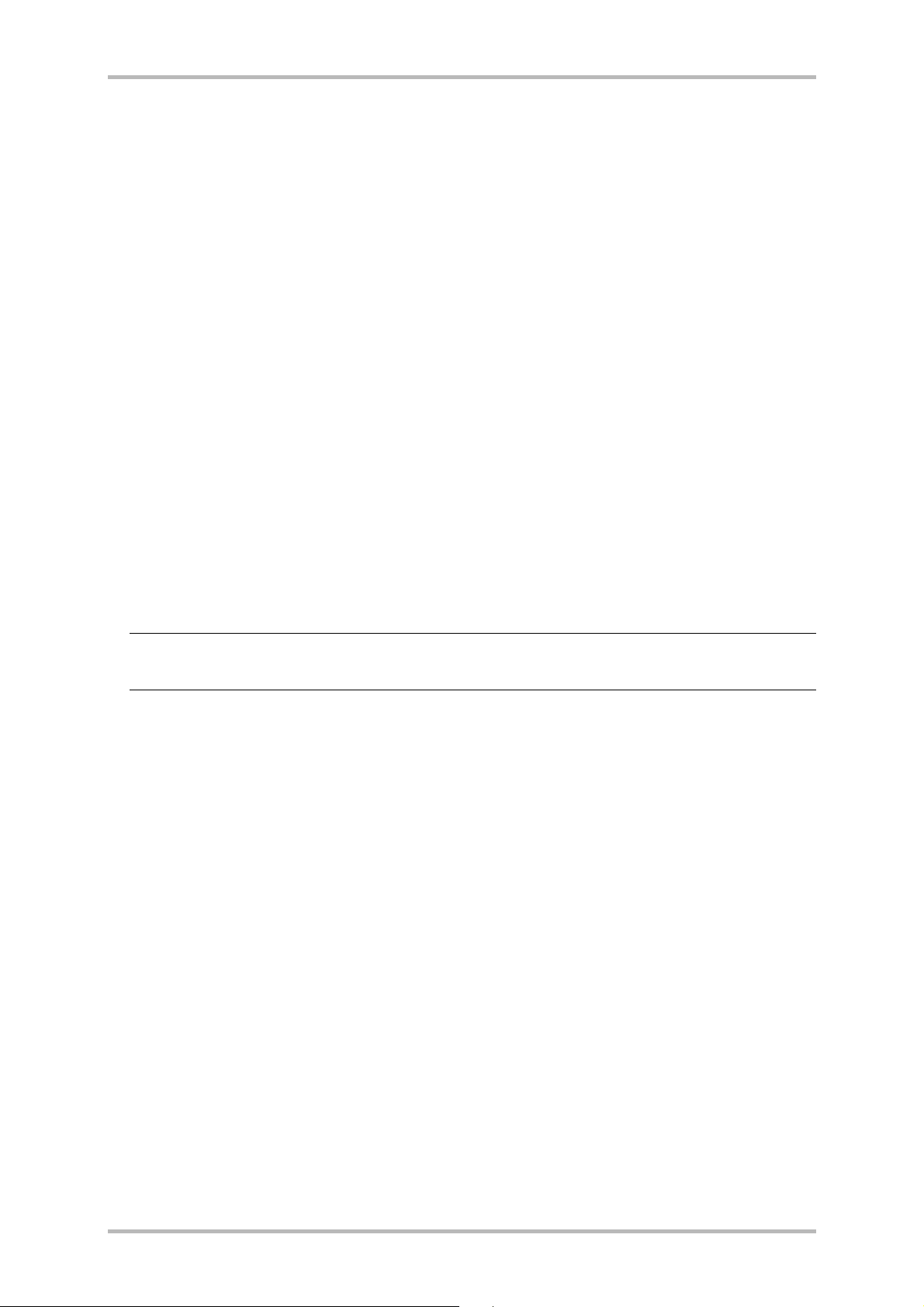
Keyfeatures
· Brooktree 878 Chipsatz
· Intel
Ò
IntercastÒ Technologie – Internet-
seiten empfangen via TV-Signal
· Highspeed Videotext – Videotext ohne
Wartezeiten
· Aufnahmen von Einzelbildern und Video-
sequenzen
· Fernsehbild bis zur Vollbildgröße frei
skalierbar
Systemvoraussetzungen
· Pentium 90 MHz
· Windows 95 oder Windows 98
· 1 freier PCI 2.1 Master Steckplatz
· Aktivboxen oder Soundkarte
· ein freier Interrupt
· Multisendervorschau von bis zu 100 Sen-
dern gleichzeitig
· SVHS- und Video-Eingang für externe
Videoquellen
· Win95/98 kompatibel
· Ideal für Internet-Videokonferenzen
· 2 Jahre Garantie
· CD ROM Laufwerk (zur Installation der Trei-
ber/Software)
· 1 PCI VGA Karte mit Direct Draw Treibern
und Video-Overlay-Unterstützung
Falls Ihr PC bzw. Ausstattung diesen Anforderungen nicht genügt, wird die TerraTValue
nicht ordnungsgemäß funktionieren.
Packungsinhalt
· TerraTValue-Karte
· Externes Audio-Kabel (zur Verbindung mit
dem Line-In Eingang einer Soundkarte)
· TerraTValue CD-ROM mit Treibern,
Ò
TerraTValue Software, Intel
Intercast
Viewer, MS Netmeeting, Videotext Software, DirectX 6.0, Acrobat Reader
Ò
6 TerraTValue
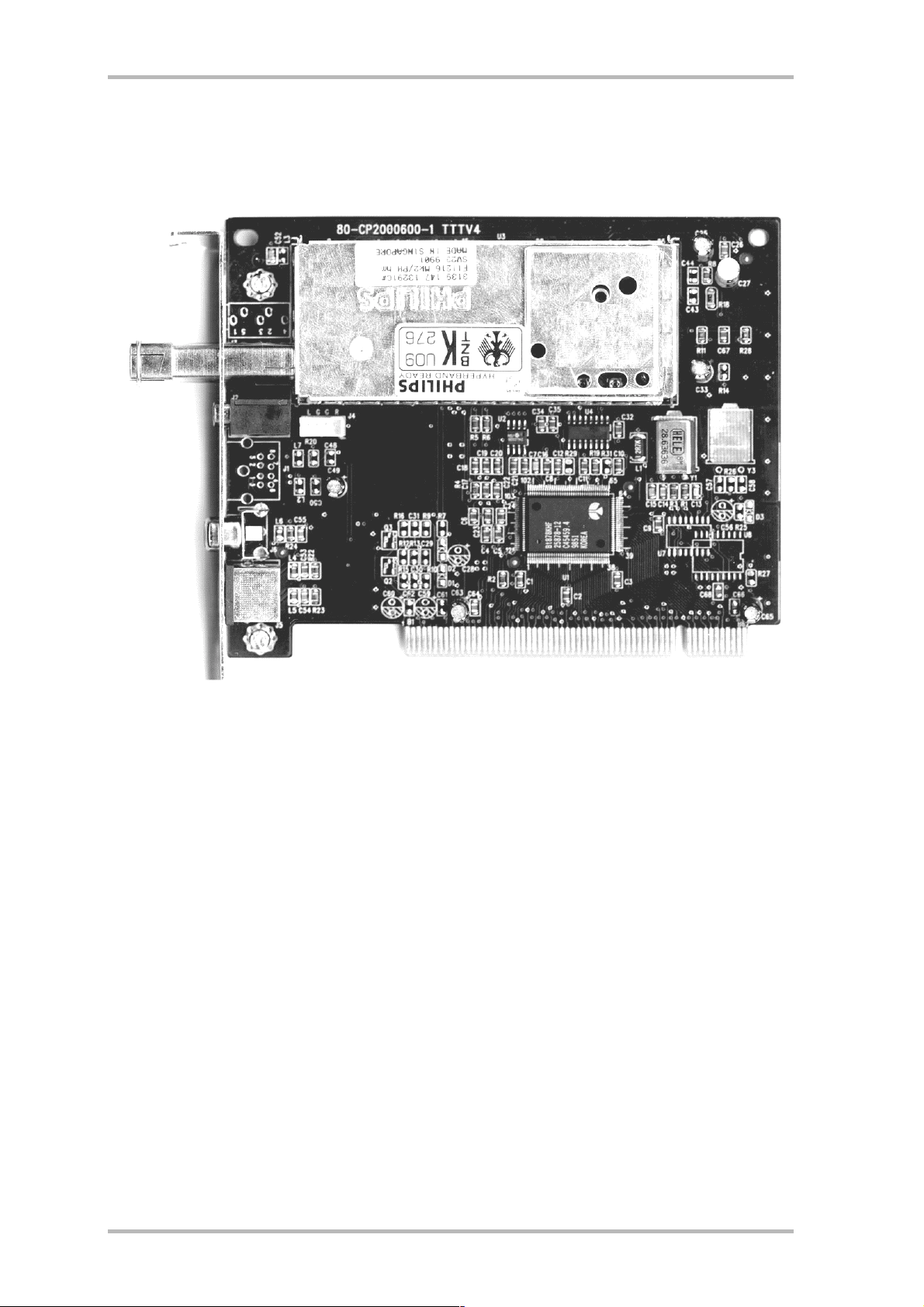
Hardware-Übersicht
SVHS-In
Video In
Audio Out
Antennenanschluss
7 TerraTValue
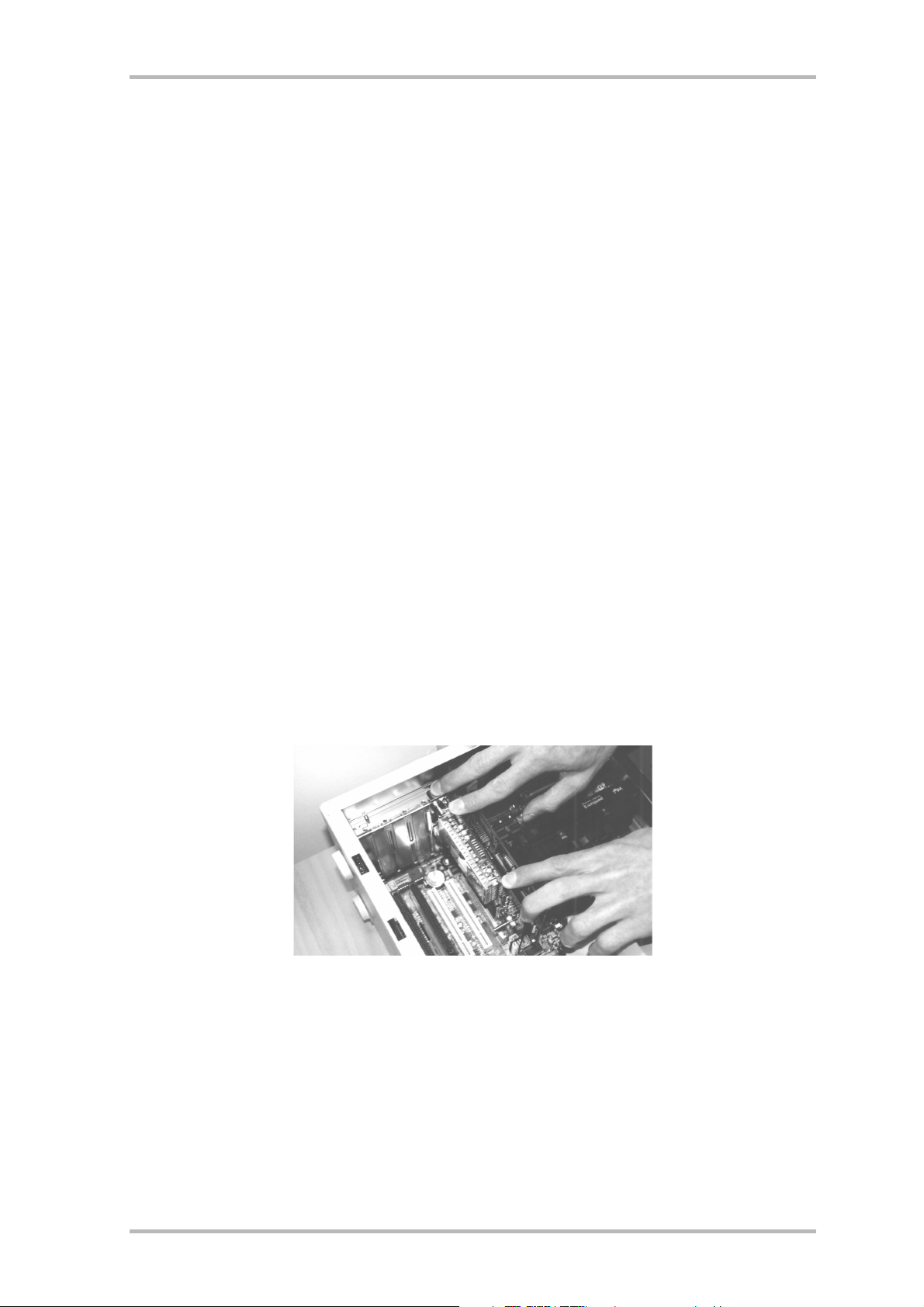
Installation der Hardware
Verfahren Sie zur Installation der Hardware wie folgt:
1. Schalten Sie Ihren Computer und alle angeschlossenen Peripheriegeräte wie Drucker und
Monitor aus. Lassen Sie das Netzkabel zunächst angeschlossen, damit Ihr Computer geerdet ist.
2. Berühren Sie die Metallplatte an der Rückseite Ihres Systems, um sich selbst zu erden und
von statischer Elektrizität zu befreien. Entfernen Sie dann das Netzkabel.
3. Entfernen Sie die Gehäuseabdeckung Ihres PCs.
4. Suchen Sie nach einem freien PCI-Steckplatz. Beachten Sie bei der Auswahl des Steckplatzes, dass TV-Karten möglichst nicht in PCI-Steckplatz 1 in Verbindung mit einer AGPGrafikkarte eingesetzt werden sollten, weil dem PCI-Steckplatz 1 immer der gleiche Interrupt zugeordnet wird wie dem AGP-Steckplatz. Dann liegen beide Karten auf einem Interrupt, was im Praxisbetrieb zu Abstürzen führen kann! Die Nummerierung der PCISteckplätze (PCI-Slots) ist im Handbuch Ihres Mainboards beschrieben.
5. Nehmen Sie die Karte vorsichtig aus der Verpackung und fassen Sie diese mit einer Hand
an den Rändern, während die andere Hand möglichst auf der Metalloberfläche des PCs
ruht. Damit ist gewährleistet, dass die elektrostatische Ladung Ihres Körpers vollständig
über den Rechner abfließt und Ihre TV-Karte nicht beschädigt.
6. Richten Sie die rückseitige Halterung der TV-Karte am Erweiterungssteckplatz so aus, dass
sich die Anschlussleiste Ihrer Karte genau über dem Sockel des Steckplatzes befindet (siehe folgende Abbildung).
7. Stecken Sie die TV-Karte behutsam in den Steckplatz und achten Sie unbedingt auf einen
guten Kontakt.
8. Befestigen Sie die TV-Karte mit einer passenden Schraube.
9. Verbinden Sie die TV-Karte und eine evtl. eingebaute Soundkarte über das mitgelieferte
Klinke-Klinke Kabel. Stecken Sie das eine Ende in den Audio-Ausgang der TV-Karte und das
andere in den LINE-In Eingang Ihrer Soundkarte (siehe folgende Abbildung).
8 TerraTValue
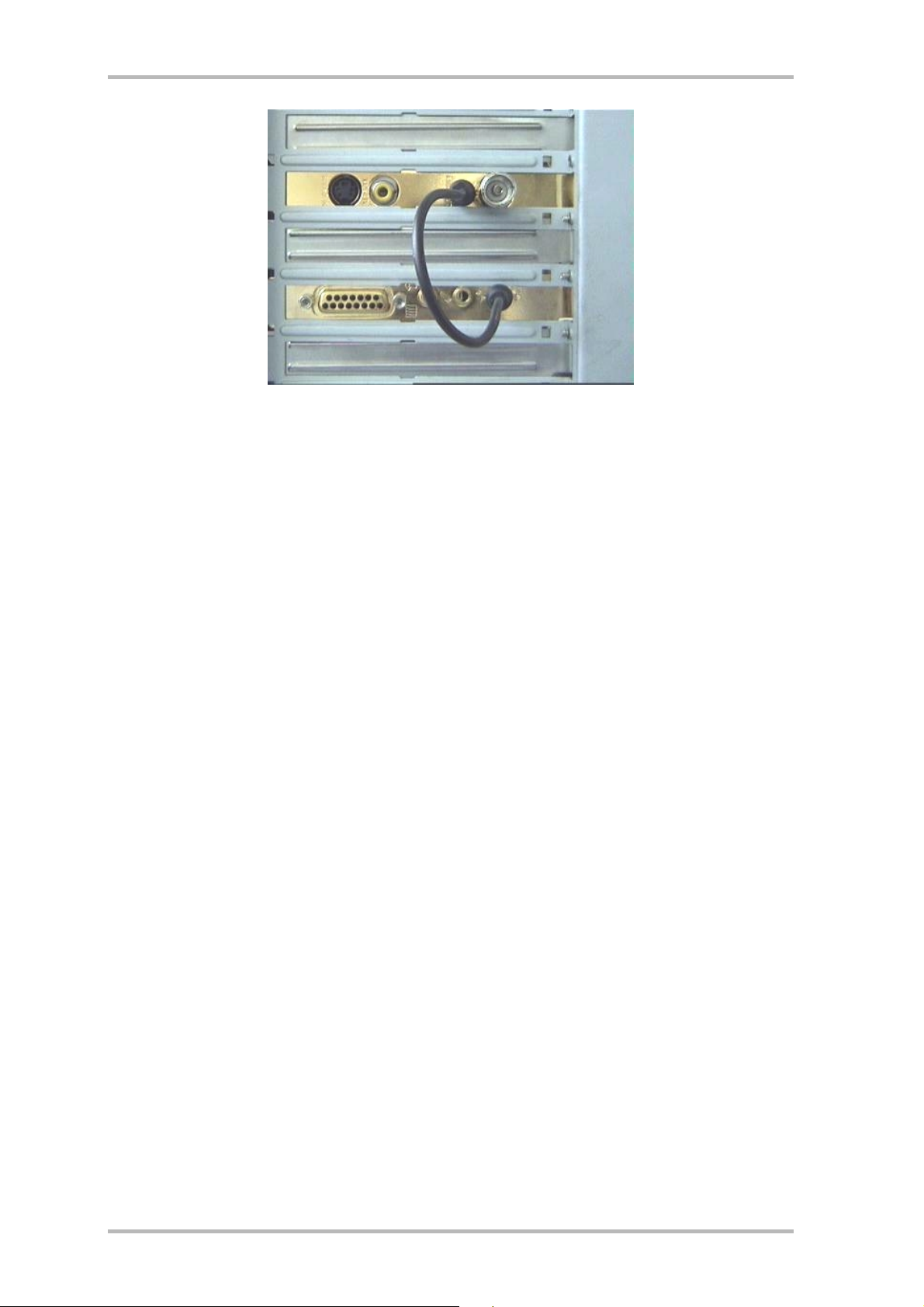
Abb. 1: Verbinden Sie den Ausgang der TV-Karte mit dem Eingang der Soundkarte,
wie in dieser Abbildung zu sehen.
Wenn Sie die TV-Karte mit der Soundkarte verbinden, sollten Sie unbedingt das Thema Wichtige Einstellungen für Soundkartenbesitzer auf Seite 14 lesen!
10. Montieren Sie abschließend wieder die Gehäuseabdeckung.
11. Schließen Sie das Antennenkabel, das Sie normalerweise an den Antenneneingang Ihres
Fernsehers stecken würden, mit dem mitgelieferten Adapterstück an den AntennenAnschluss der TV-Karte an. Schließen Sie das Netzkabel, sowie alle anderen Kabel wieder
an. Vergewissern Sie sich, dass Ihre Lautsprecher auf eine niedrige Lautstärke eingestellt
sind. Schalten Sie Ihren Rechner jetzt wieder ein.
TerraTValue 9
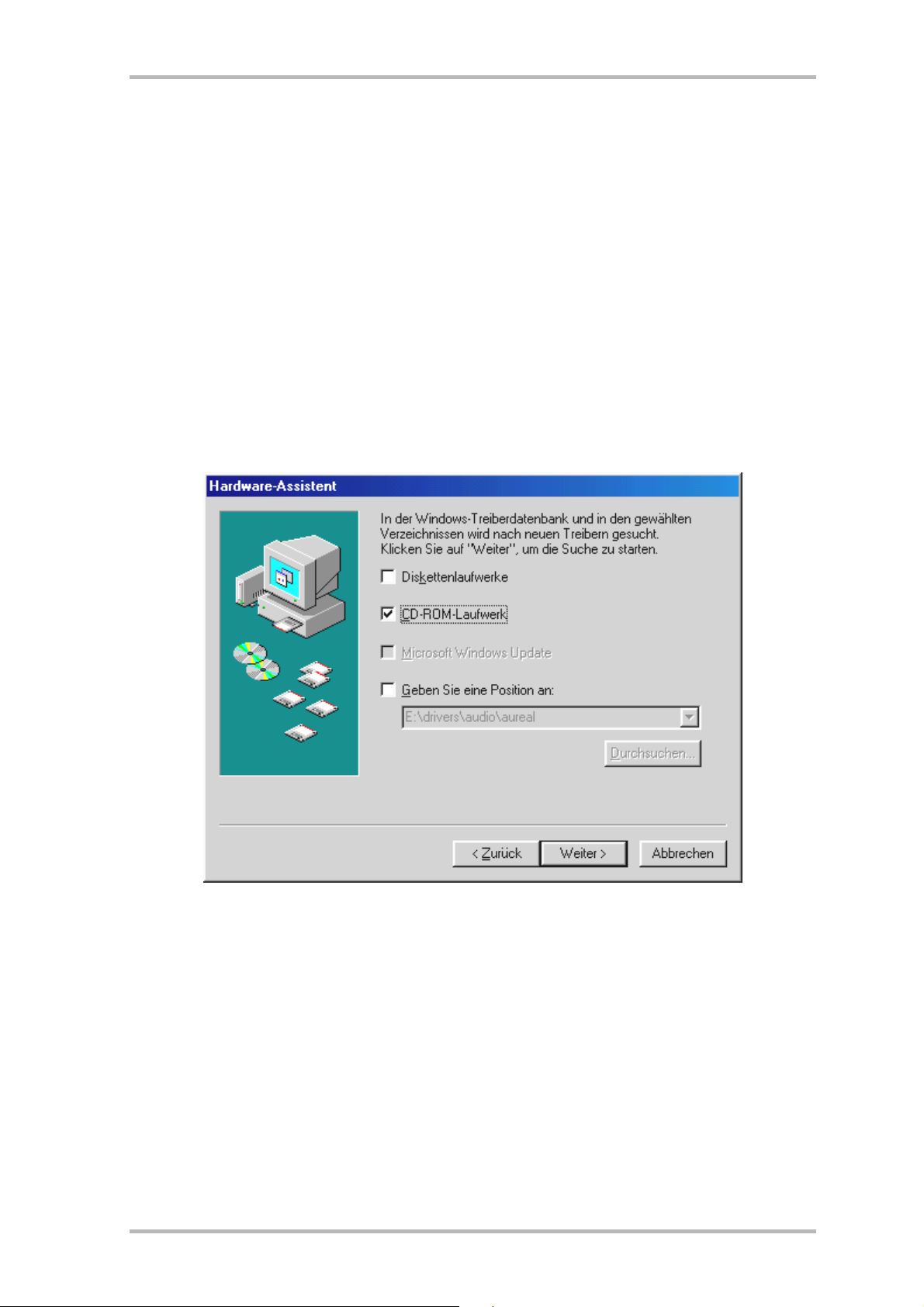
Windows 98 Installation
Schritt – 1
1. Installieren Sie die TerraTValue-Hardware und starten dann Windows 98.
2. Legen Sie während der Startphase die beiliegende TerraTValue-CD in Ihr CD-ROM Laufwerk.
3. Nach dem Start von Windows 98 wird die TerraTValue als PCI Multimedia Video Device
erkannt. Bestätigen Sie diese Meldung über die Weiter-Schaltfläche.
4. Wählen Sie nun per Mausklick den Punkt Nach dem besten Treiber für das Gerät suchen
(empfohlen) an und bestätigen Sie Ihre Wahl über die Weiter-Schaltfläche.
5. Aktivieren Sie das Kontrollkästchen vor dem Punkt CD-ROM-Laufwerk. Bestätigen Sie diese
Einstellung über die Weiter-Schaltfläche.
6. Windows 98 meldet nun, dass der Treiber für die TerraTValue gefunden wurde. Bestätigen
Sie diese Meldung über die Weiter-Schaltfläche. Windows 98 wird daraufhin alle notwendigen Treiberdateien kopieren und installieren.
7. Windows 98 meldet zum Abschluss der Installation, dass alle Treiber für dieses Gerät in-
stalliert wurden. Bestätigen Sie diese Meldung über die Weiter-Schaltfläche.
10 TerraTValue
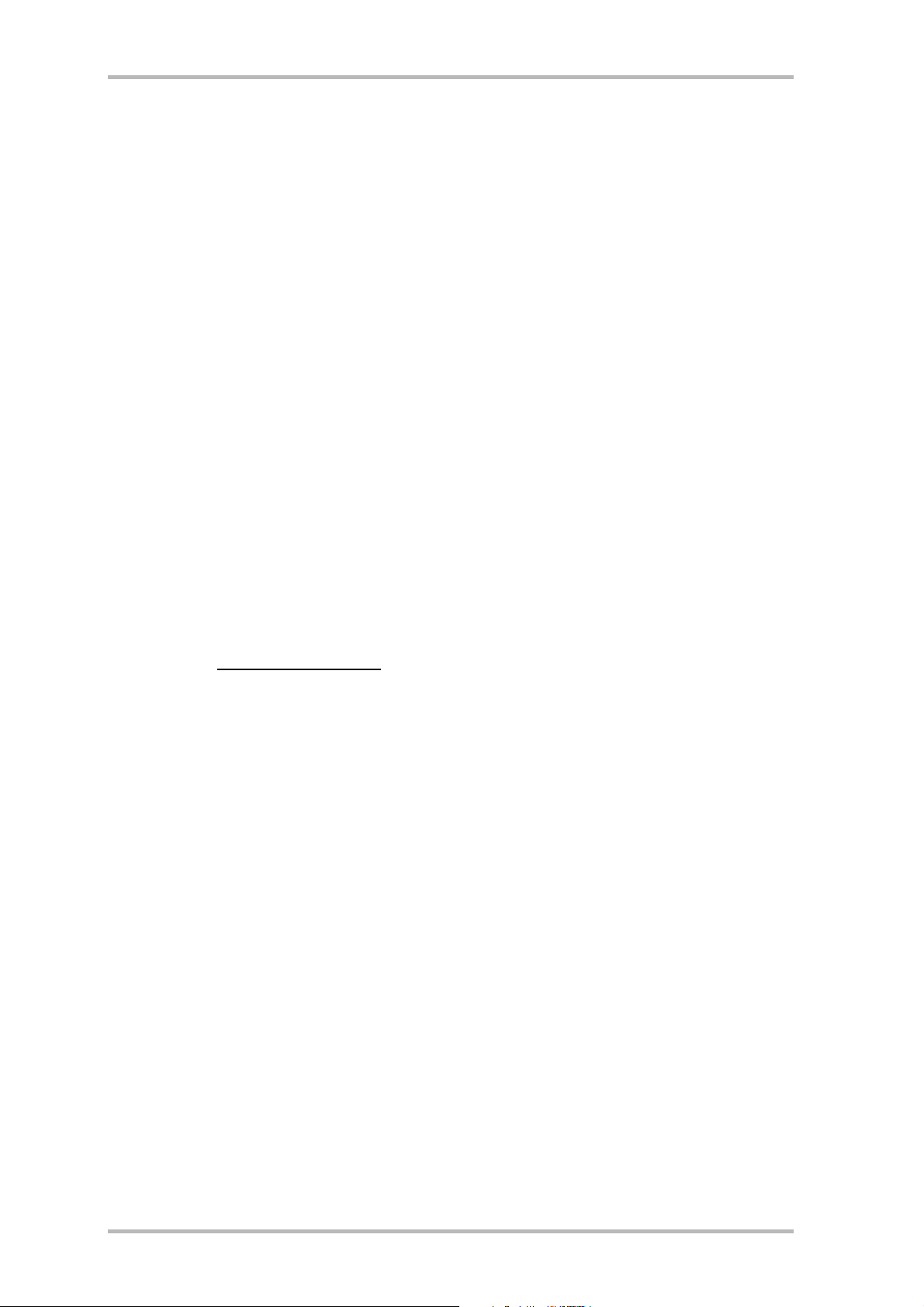
Schritt – 2
1. Nachdem der erste Teil der Installation abgeschlossen ist, findet Windows 98 ein zweites
Gerät namens TerraTValue – Audio Section. Bestätigen Sie diese Meldung über die Weiter-
Schaltfläche.
2. Wählen Sie nun per Mausklick den Punkt Nach dem besten Treiber für das Gerät suchen
(empfohlen) an und bestätigen Sie Ihre Wahl über die Weiter-Schaltfläche.
3. Aktivieren Sie das Kontrollkästchen vor dem Punkt CD-ROM-Laufwerk. Bestätigen Sie diese
Einstellung über die Weiter-Schaltfläche.
4. Windows 98 meldet nun, dass der Treiber für die TerraTValue – Audio Section gefunden
wurde. Bestätigen Sie diese Meldung über die Weiter-Schaltfläche. Windows 98 wird darauf hin alle notwendigen Treiberdateien kopieren und installieren.
5. Windows 98 meldet zum Abschluss der Installation, dass alle Treiber für dieses Gerät installiert wurden. Bestätigen Sie diese Meldung über die Weiter-Schaltfläche. Damit ist die
Installation der Treiber abgeschlossen.
Deinstallation der Treiber
Die Deinstallation der Treiber lässt sich am einfachsten über das Utility Uninstall vornehmen,
das Sie im Verzeichnis \Drivers\Uninstall Ihrer TerraTValue-CD oder auf unserer Internetseite unter www.terratec.net finden. Verfahren Sie zur Deinstallation der Treiber wie
folgt:
1. Führen Sie zur Deinstallation der TerraTValue-Treiber das Uninstall-Utility aus.
2. Klicken Sie auf die Uninstall-Schaltfläche.
3. Nachdem alle Treiber deinstalliert wurden, erhalten Sie die Meldung, dass Uninstall erfolgreich ausgeführt wurde. Bestätigen Sie diese Meldung über die Exit-Schalfläche.
4. Damit ist die Deinstallation der TerraTValue-Treiber abgeschlossen.
TerraTValue 11
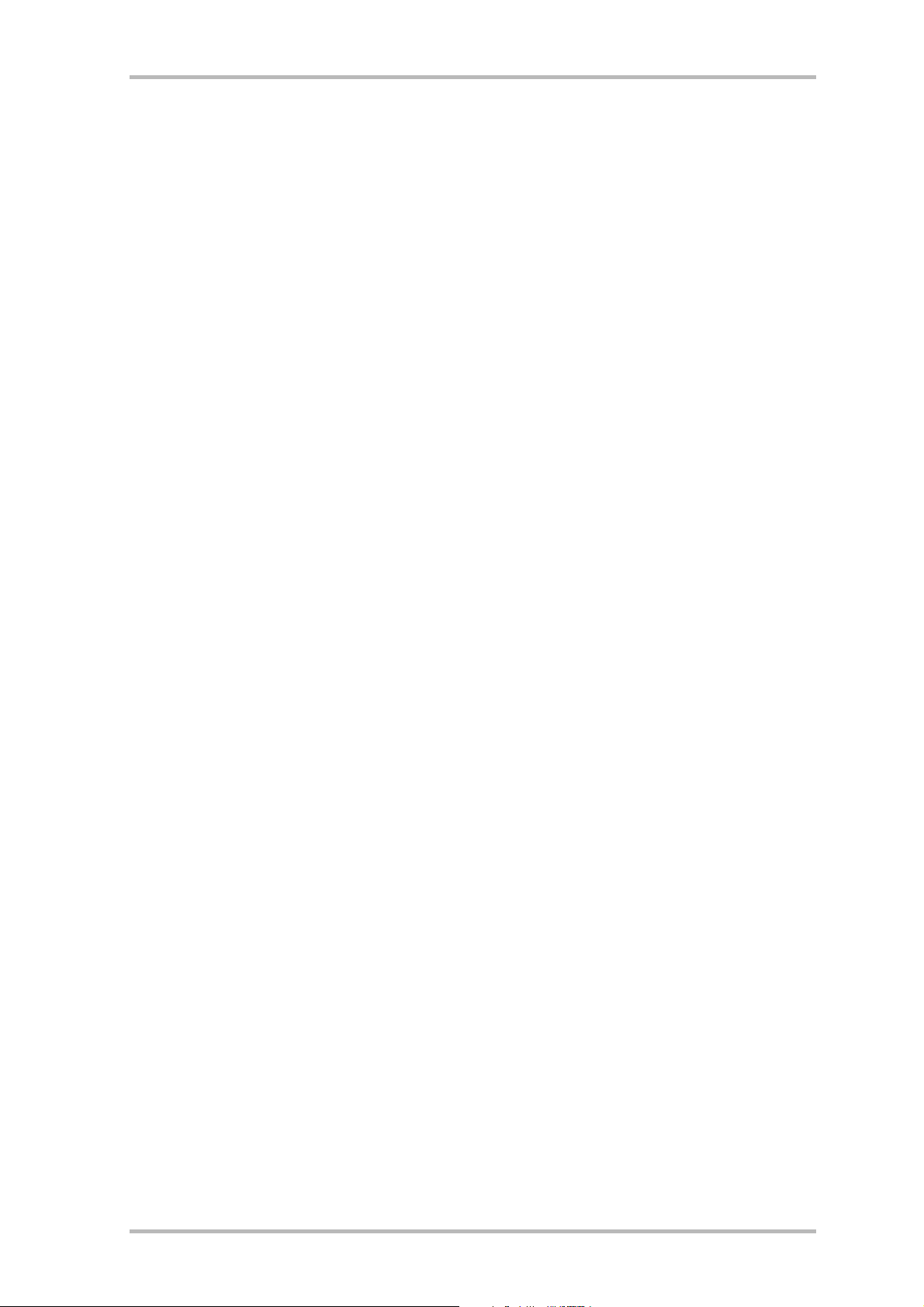
Windows 95 Installation OSR-1 / OSR-2
1. Installieren Sie die TerraTValue-Hardware und starten dann Windows 98.
2. Legen Sie während der Startphase die beiliegenden TerraTValue-CD in Ihr CD-ROM
Laufwerk.
3. Nach dem Start von Windows 98 wird die TerraTValue als PCI Multimedia Video Device
erkannt. Bestätigen Sie diese Meldung über die Weiter-Schaltfläche.
Geben Sie als Installations-Pfad für die Treiber z.B. E:\Drivers ein. Bestätigen Sie Ihre Eingabe
über die OK-Schaltfläche. Gegebenenfalls müssen Sie den Installations-Pfad noch mal eingeben. Wenn Ihr CD-ROM Laufwerk einen anderen Laufwerksbuchstaben besitzt, müssen Sie den
Pfad entsprechend anpassen (z.B. G:\Drivers, Z:\Drivers).
Installation der TV-Software
Mit der TerraTValue erhalten Sie eine hochwertige 32-Bit TV-Software, die mit einem großem
Funktionsumfang glänzt und den Umgang mit den einzelnen Fernsehfunktionen erleichtert.
Verfahren Sie zur Installation der TV-Software wie folgt:
5. Starten Sie den TerraTValue Autostarter, indem Sie die beiliegende TerraTValue-CD in Ihr
CD-ROM Laufwerk einlegen oder die Datei Autorun.exe aus dem Hauptverzeichnis der
CD ausführen.
6. Wählen Sie die Sprache aus, in der die Installation erfolgen soll.
7. Wählen Sie zur Installation der TerraTValue Software die Schaltfläche TV-Software an. Folgen Sie den Anweisungen der Installationsroutine. Nach der Installation finden Sie die TerraTValue Software und das Online-Handbuch in der Programmgruppe TerraTValue.
12 TerraTValue
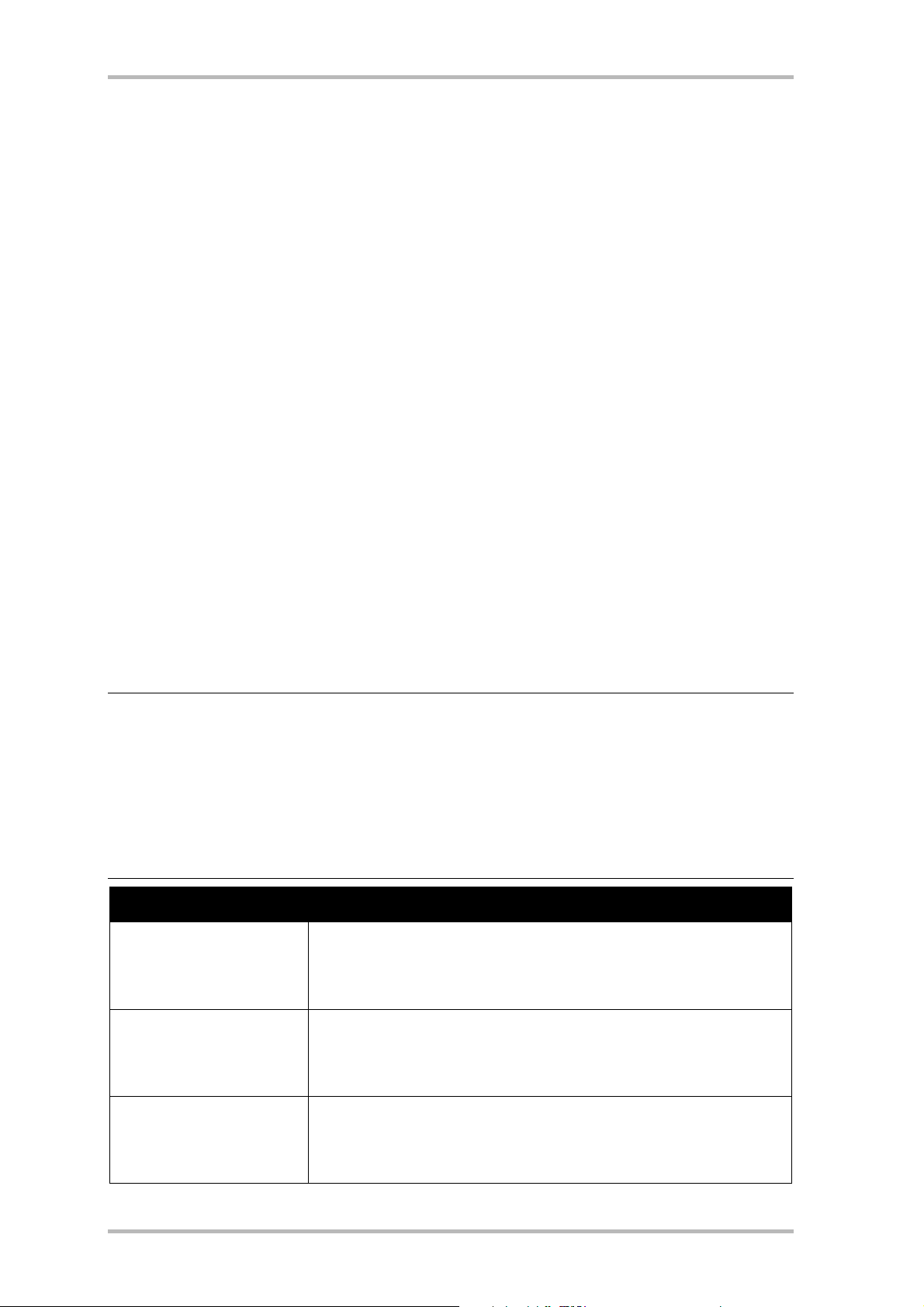
Wichtige Systemeinstellungen für den Betrieb der TV-Karte
Damit die TV-Karte eine optimale Leistung bringen kann, sollten Sie die folgenden Punkte beachten:
· Ihre Grafikkarte sollte mindestens auf eine Farbtiefe von 16-Bit oder 65536 Farben einge-
stellt sein, damit das TV-Bild originalgetreu wiedergegeben werden kann. Die Farbtiefe, mit
der Ihre Grafikkarte arbeitet, können Sie über die Systemsteuerung > Anzeige einstellen.
Bei Fragen zur Einstellung der Farbtiefe sollten Sie das Handbuch zu Ihrer Grafikkarte bemühen.
· Die TV-Karte blendet die TV/Video-Daten über den PCI-Bus direkt in den Grafikkartenspei-
cher Ihrer Grafikkarte ein. Dabei wird direkt auf die Hardware der Grafikkarte zugegriffen.
Da dies unter Windows nur über einen DirectX Treiber möglich ist, muss Ihre Grafikkarte mit
einem DirectX Treiber ausgestattet sein, der eine Video-Overlay-Unterstützung aufweist.
Mit Video-Overlay wird das Einblenden der TV-Daten in den Grafikkartenspeicher bezeichnet. Wenn Sie sich unsicher sind, ob Ihr Grafikkartentreiber DirectX unterstützt, sollten Sie
zunächst den aktuellsten Treiber für Ihre Grafikkarte beziehen und danach eine Installation
der neusten DirectX Version vornehmen. Die DirectX 6.0 Treiber finden Sie im Verzeichnis
\DirectX der beiliegenden CD!
· Wenn Sie ein Mainboard mit VIA oder SIS-Chipsatz Ihr eigen nennen, sollten Sie einige Ein-
stellungen im BIOS Ihres Systems berücksichtigen. Falls Sie nicht wissen, was für ein
Chipsatz auf Ihrem Mainboard eingesetzt wird, sollten Sie im Handbuch zum Mainboard
nachsehen oder Ihr Mainboard nach großen auffallenden Chips absuchen und die gefundenen Beschriftungen mit der folgenden Liste vergleichen.
Wichtig!
Es kann der Fall eintreten, dass Sie einen der im folgenden gezeigten Chipsätze auf Ihrem
Mainboard vorfinden, die gezeigte Einstellung im BIOS aber nicht vorhanden ist. Versuchen
Sie in diesem Fall durch ein BIOS-Update die gezeigten Optionen zu aktivieren. Eine weitere
Möglichkeit, um an die Einstellungen zu kommen, stellt das Utility TweakBIOS dar, welches
Sie im Internet erhalten können. Mit diesem Tool können auch verborgene BIOSEinstellungen aktiviert werden.
Chipsatz Hinweis
VIA VT82c598 MVP Stellen Sie den Punkt CPU to PCI Write Buffer auf disabled. Diese
Einstellung finden Sie in Ihrem BIOS unter dem Punkt PnP/PCI-
Configuration.
VIA VT82c598 MVP3 Stellen Sie den Punkt CPU to PCI Write Buffer auf disabled. Diese
Einstellung finden Sie in Ihrem BIOS unter dem Punkt PnP/PCI-
Configuration.
SIS 5582 Stellen Sie den Punkt Peer Concurrency auf disabled. Diese Ein-
stellung finden Sie in Ihrem BIOS unter dem Punkt Chipset Featu-
res Setup.
TerraTValue 13
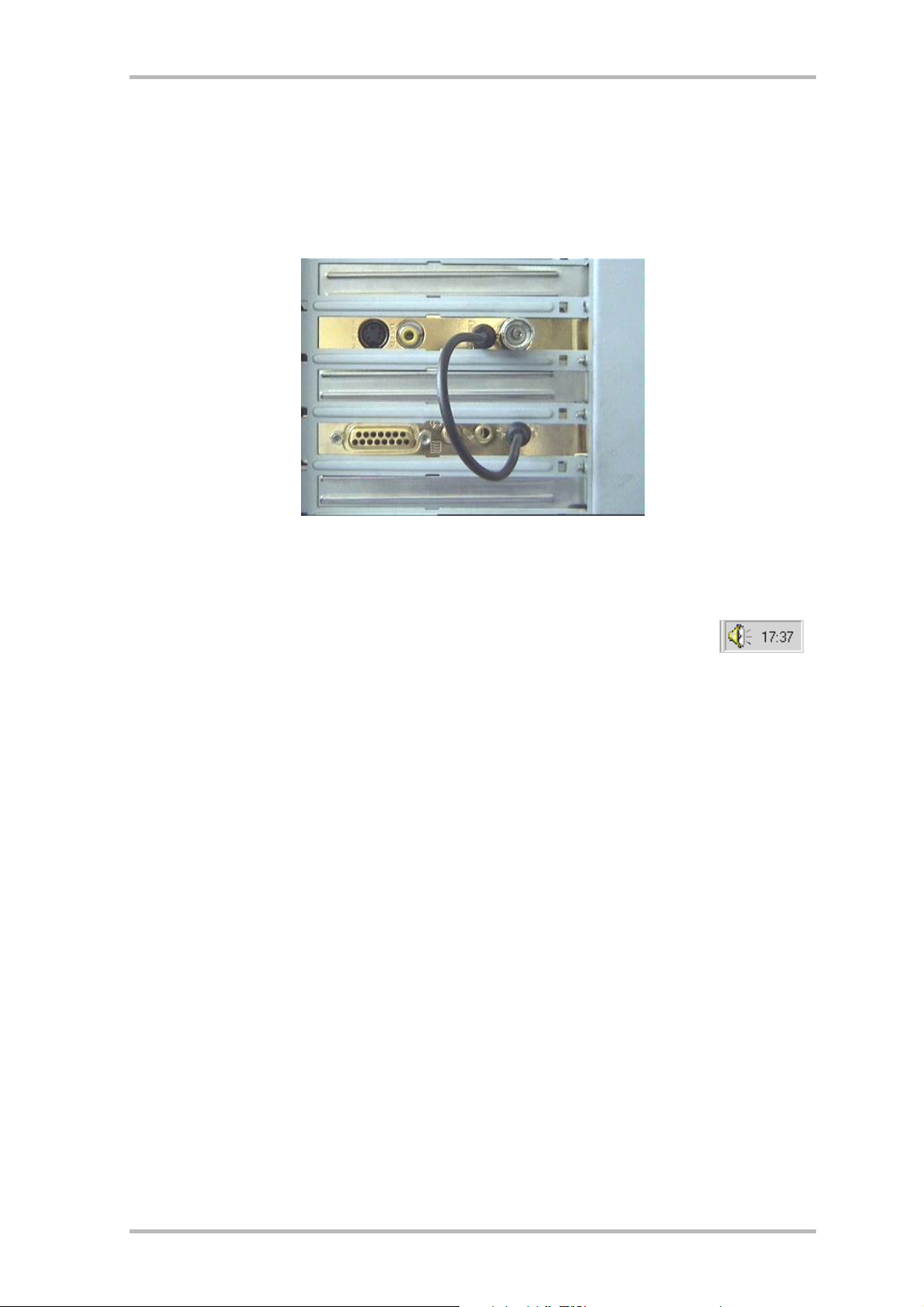
Wichtige Einstellungen für Soundkartenbesitzer
Wenn Sie den Audio-Ausgang der TV-Karte über das mitgelieferte Klinke-Klinke-Kabel mit dem
Line-In Eingang Ihrer Soundkarte verbunden haben, müssen Sie über den Mixer der Soundkarte einige Einstellungen vornehmen, damit Sie den TV/Video-Ton hören und aufnehmen können.
Abb. 2: Verbinden Sie TV- und Soundkarte, wie hier zu sehen.
Verfahren Sie dazu wie folgt:
1. Klicken Sie doppelt auf das hier gezeigte Lautstärkesymbol aus der
Startleiste.
2. Stellen Sie sicher, dass die Option Ton aus unter dem Regler Line-In nicht aktiviert ist und
der Line-In Regler nicht auf Nullposition steht.
3. Wählen Sie den Menüpunkt Optionen\Eigenschaften an.
4. Stellen Sie die Option Lautstärke regeln auf Aufnahme. Bestätigen Sie Ihre Wahl über die
OK-Schaltfläche.
5. Aktivieren Sie nun das Kontrollkästchen unter dem Regler Line-In und stellen den Line-In
Regler auf mittlere Position. Durch Aktivierung des Kontrollkästchen unter Line-In definieren Sie den Line-In Eingang Ihrer Soundkarte als Aufnahmequelle. Dies ist sehr wichtig,
wenn Sie eine Videosequenz mit Ton aufnehmen wollen!
Damit ist die Konfiguration der Soundkarte abgeschlossen, und Sie können den Mixer schliessen!
14 TerraTValue

Auf Kontaktsuche – Der Anschluss externer Geräte an die TV-Karte
In diesem Kapitel erfahren Sie alles über den Anschluss von externen Geräten wie Videorecordern, Videokameras und Satelliten-Receivern. Generell haben Sie die Möglichkeit externe Geräte über den Antennen-Eingang, den Video-Eingang oder den SVHS-Eingang mit der TerraTValue zu verbinden.
Welchen Anschluss Sie verwenden können oder müssen, hängt von der Ausführung des Gerätes ab, das Sie anschließen wollen. Überprüfen Sie deshalb zunächst, über welche Ausgänge
Ihr Gerät verfügt. Sehen Sie sich aus diesem Grund zunächst die folgenden Abbildungen an:
Antennenausgang Video-Out SVHS-Out Scart-Ausgang
Vergleichen Sie die gezeigten Abbildungen mit den Anschlussmöglichkeiten Ihres Geräts. Befolgen Sie dann zum Anschluss des Gerätes einen der folgenden Abschnitte, welcher Sie über
den konkreten Anschlussvorgang detailliert informiert!
Anschluss eines externen Geräts mit Antennen-Ausgang
Externe Geräte mit einem Antennen-Ausgang können Sie mit dem Antennen-Eingang der TVKarte über ein handelsübliches 75 Ohm Antennenkabel verbinden (siehe Abb. 1).
Abb. 3: 75 Ohm Antennenkabel
TerraTValue 15
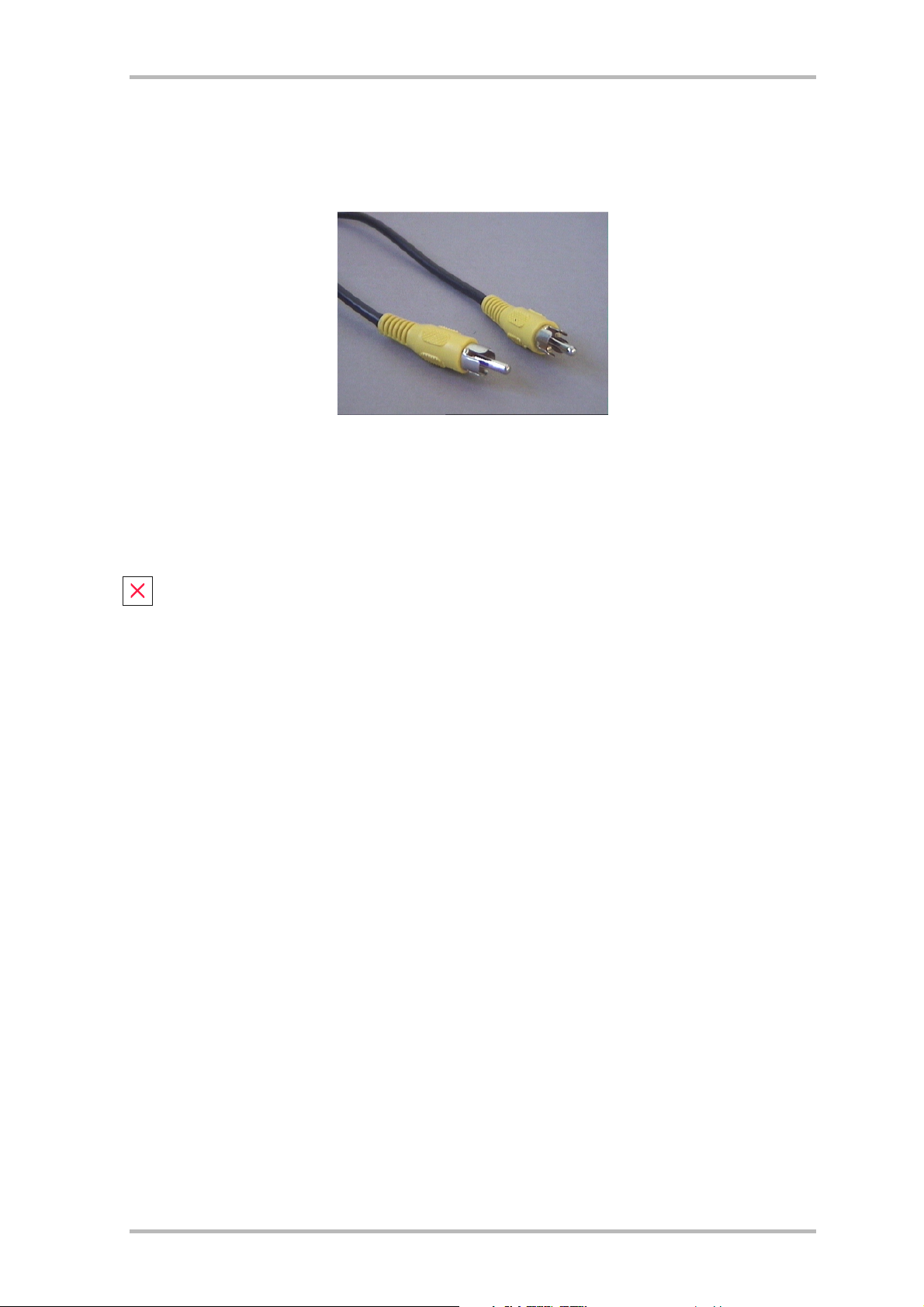
Anschluss eines externen Geräts mit Video-Ausgang
Externe Geräte, die über eine Video-Out Buchse verfügen, lassen sich über ein Cinch/CinchKabel mit der Video-In Buchse der TerraTValue verbinden (siehe folgende Abbildung).
Abb. 4: Verwenden Sie dieses Kabel zum Anschluss eines Geräts mit Video-Out-Buchse.
Verfahren Sie zum Anschluss des Kabels wie folgt:
1. Stecken Sie das Cinch-Kabel mit dem einen Ende in den Video-Ausgang des externen
Geräts und mit dem anderen Ende in den Video-Eingang der TV-Karte.
2. Wählen Sie in der TV-Software über den Menüpunkt Optionen\Videoquelle die Einstellung Composite an, damit das Videobild des externen Geräts angezeigt wird. Sie
können die Videoquelle Composite auch einstellen, indem Sie die am linken Rand gezeigte V-Schaltfläche aus der Symbolleiste der TV-Software anklicken.
Hinweis!
Bitte beachten Sie beim Einsatz eines Cinch-Kabels den Abschnitt Vorsicht Falle! - Audio-
Verbindung zur TV-Karte herstellen am Ende dieses Themas.
16 TerraTValue
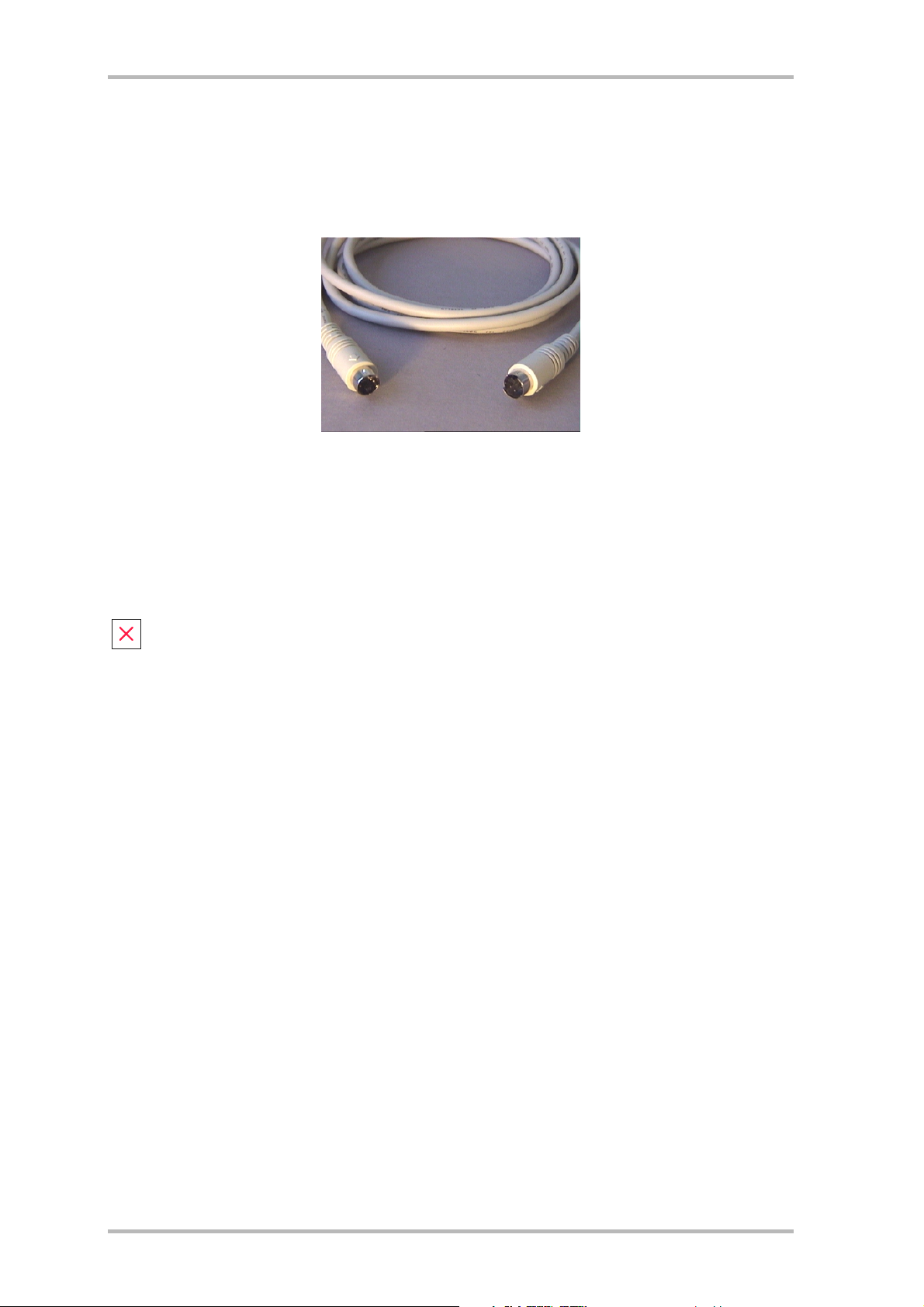
Anschluss eines externen Geräts mit SVHS-Ausgang
Externe Geräte, die über eine SVHS-Out Buchse verfügen, lassen sich über ein Verbindungskabel an die TV-Karte anschließen, welches auf beiden Seiten einen männlichen SVHS-Stecker
aufweist. (siehe folgende Abb.)
Abb. 5: SVHS/SVHS-Kabel
Verfahren Sie zum Anschluss des Kabels wie folgt:
1. Stecken Sie das SVHS-Kabel mit dem einen Ende in den SVHS-Ausgang des Geräts,
welches Sie anschließen wollen und mit dem anderen Ende in den SVHS-Eingang der
TV-Karte.
2. Wählen Sie in der TV-Software über den Menüpunkt Optionen\Videoquelle die Einstellung SVideo an, damit das Videobild des externen Geräts angezeigt wird. Sie
können die Videoquelle SVideo auch einstellen, indem Sie die am linken Rand gezeigte S-Schaltfläche aus der Symbolleiste der TV-Software anklicken.
Hinweis!
Bitte beachten Sie beim Einsatz eines SVHS-Kabels den Abschnitt Vorsicht Falle! - Audio-
Verbindung zur TV-Karte herstellen am Ende dieses Themas.
TerraTValue 17
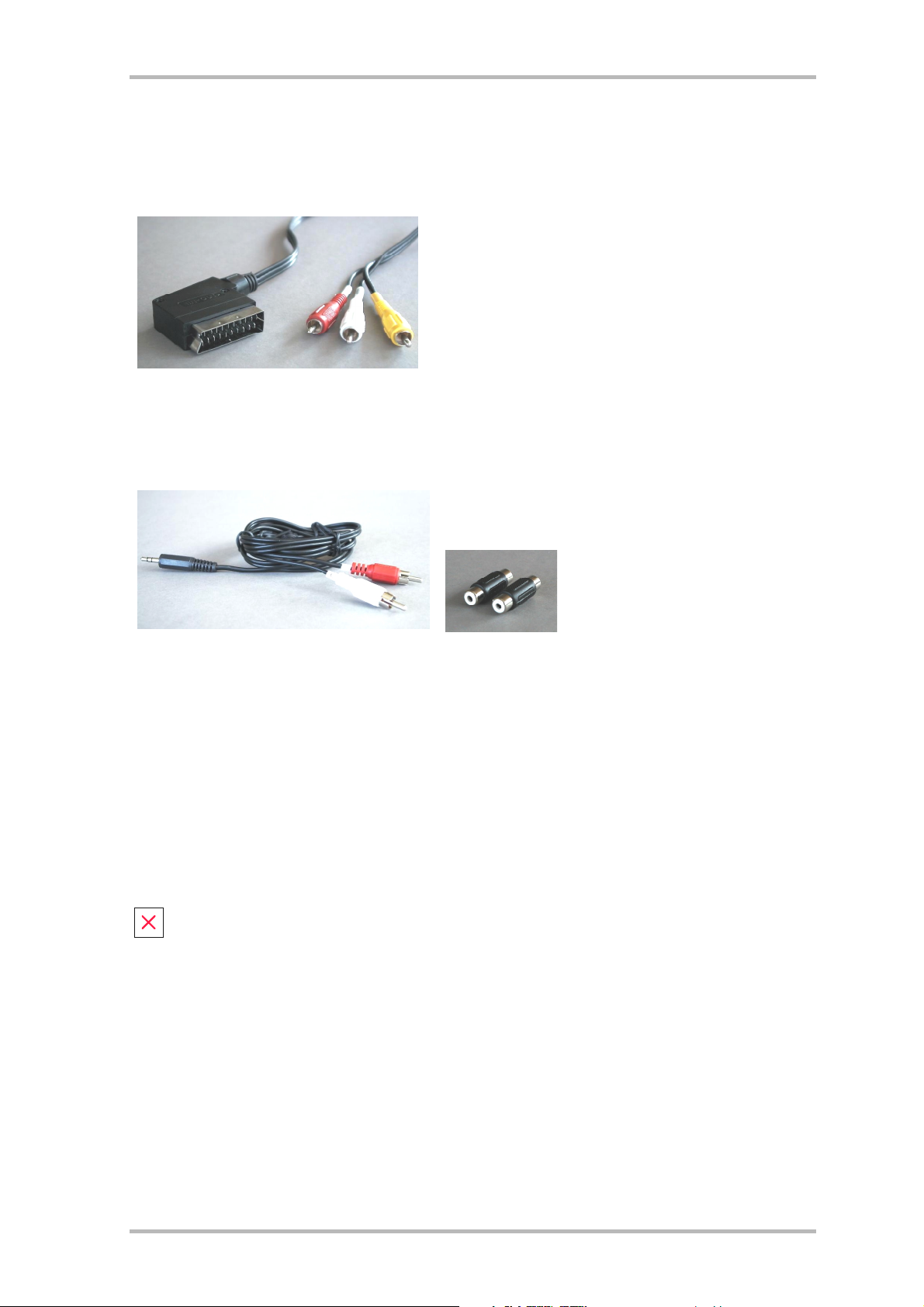
Anschluss eines externen Geräts mit Scart-Ausgang
Wenn Sie ein Gerät anschließen wollen, welches über einen Scart-Ausgang verfügt, benötigen
Sie ein spezielles Adapterkabel, um die Verbindung mit der TV-Karte herzustellen.
Das benötigte Kabel muss auf der einen Seite
einen Scart-Stecker aufweisen, den Sie in das
externe Gerät stecken, und auf der anderen Seite
drei männlichen Cinch-Stecker besitzen (siehe
Abb. Links). Die drei Cinch-Stecker müssen die
Signale Video, Audio-Links und Audio-Rechts füh-
Scart-Kabel
ren.
Damit Sie die Kabel Audio-Links und Audio-Rechts
mit dem Line-In Eingang Ihrer Soundkarte verbinden können, benötigen
Sie des weiteren zwei Cinch-Kupplungen und ein
Y-Kabel (siehe Abb.).
Y-Kabel
Verfahren Sie zum Anschluss an die TV-Karte wie folgt:
1. Verbinden Sie den Cinch-Stecker der das Videosignal führt mit dem Video-In der TV-
Karte.
2. Verbinden Sie die Kabel Audio-Links und Audio-Rechts des Scartkabels über die bei-
den Cinch-Kupplungen mit dem Y-Kabel.
3. Stecken Sie den Klinkenstecker des Y-Kabels in den Line-In Eingang Ihrer Soundkar-
te.
4. Wählen Sie in der TV-Software über den Menüpunkt Optionen\Videoquelle die Ein-
stellung Composite an, damit das Videobild des externen Geräts angezeigt wird. Sie
können die Videoquelle Composite auch einstellen, indem Sie die am linken Rand gezeigte V-Schaltfläche aus der Symbolleiste der TV-Software anklicken.
Hinweis!
Bitte beachten Sie beim Einsatz eines Scart-Kabels den folgenden Abschnitt Vorsicht Falle! -
Audio-Verbindung zur TV-Karte herstellen.
Cinch-Kupplungen
18 TerraTValue
 Loading...
Loading...