Page 1
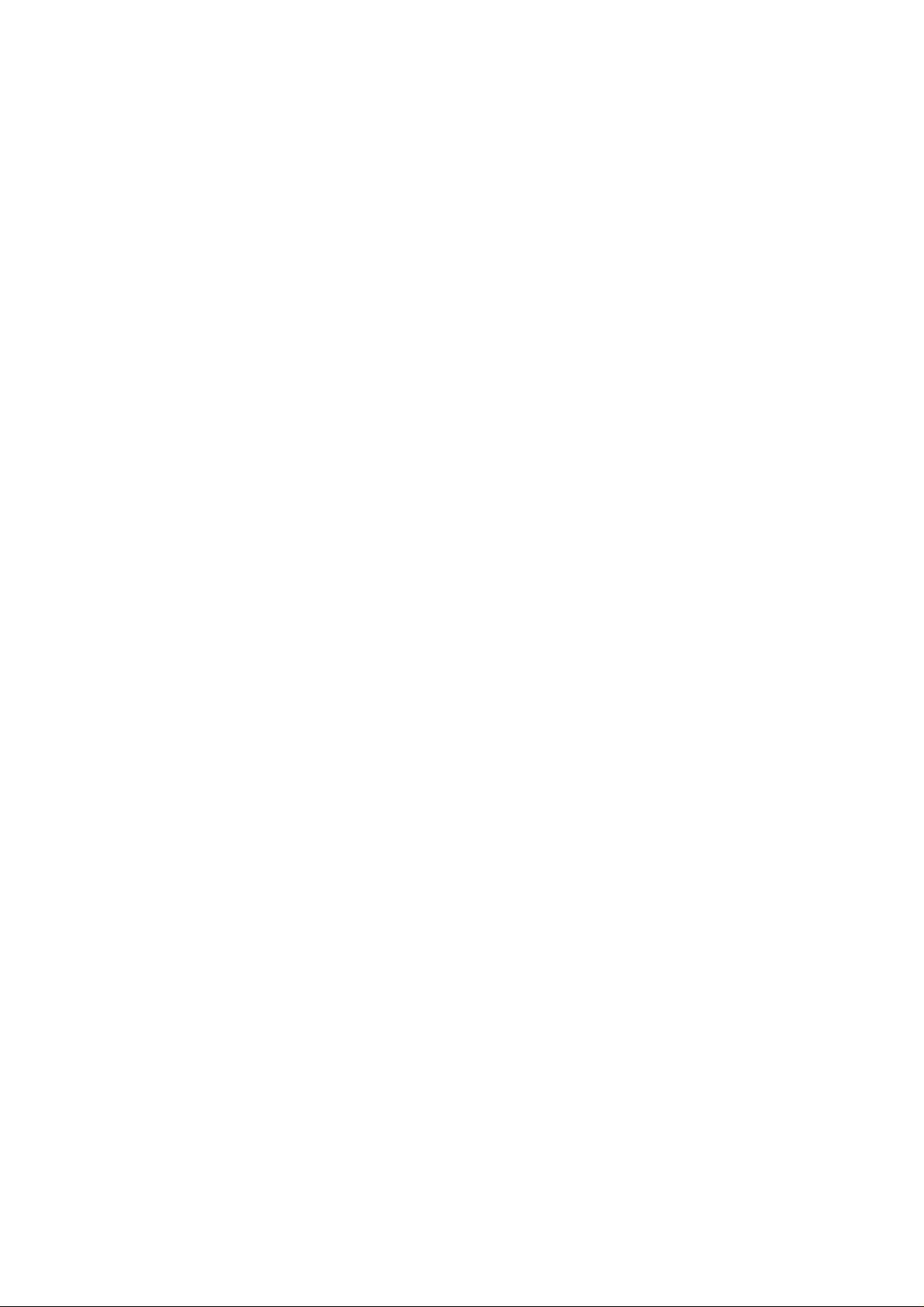
TerraTValue
Handbuch
Page 2
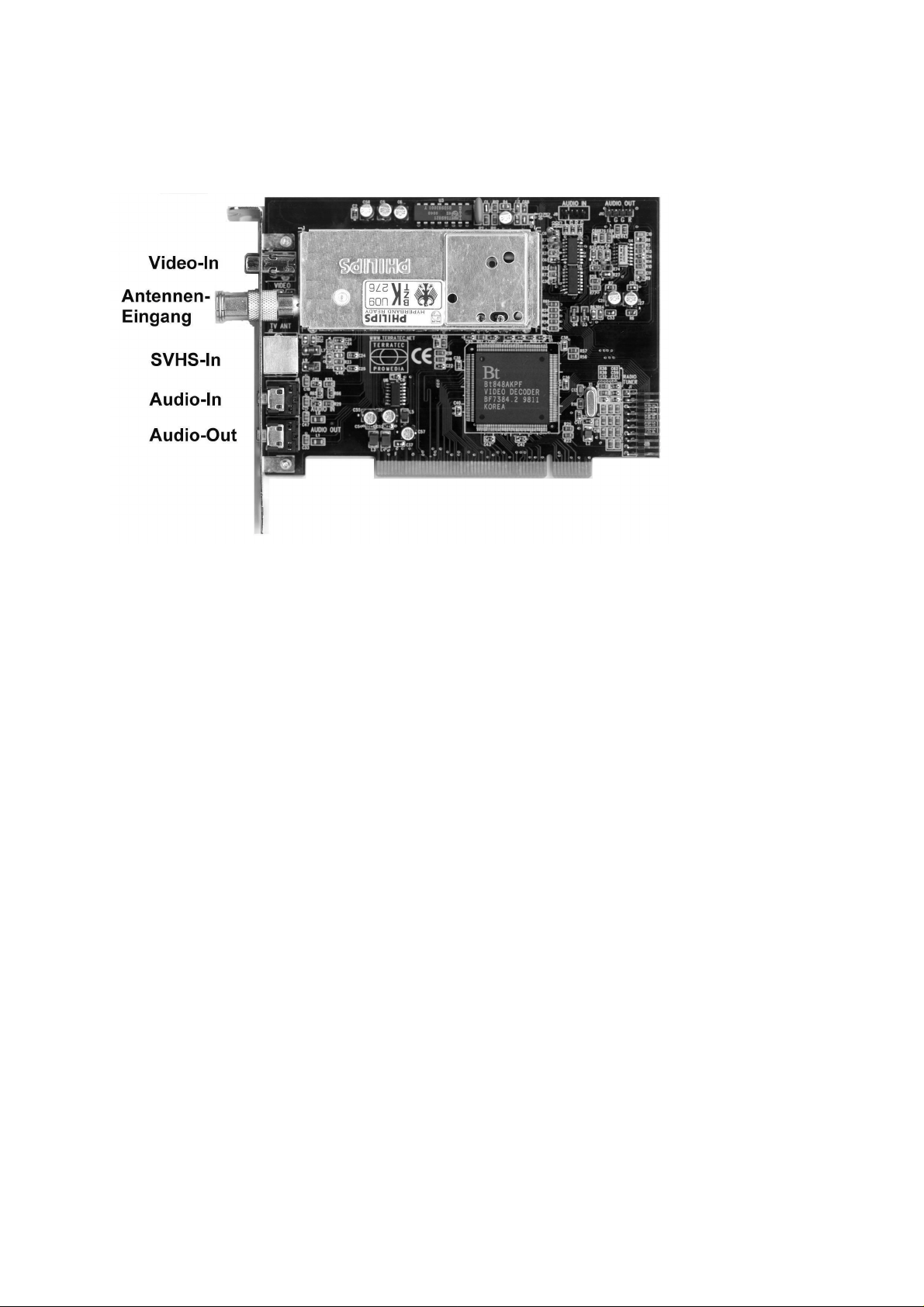
Hardware-Übersicht
Installation der Hardware
Verfahren Sie zur Installation der Hardware wie folgt:
Verfahren Sie zur Installation der Hardware wie folgt:
Verfahren Sie zur Installation der Hardware wie folgt:Verfahren Sie zur Installation der Hardware wie folgt:
1. Schalten Sie Ihren Computer und alle angeschlossenen Peripheriegeräte wie Drucker und
Monitor aus. Lassen Sie das Netzkabel zunächst angeschlossen, damit Ihr Computer geerdet ist.
2. Berühren Sie die Metallplatte an der Rückseite Ihres Systems, um sich selbst zu erden und von
statischer Elektrizität zu befreien. Entfernen Sie dann das Netzkabel.
3. Entfernen Sie die Gehäuseabdeckung Ihres PCs.
4. Suchen Sie nach einem freien PCI-Steckplatz. Beachten Sie bei der Auswahl des Steckplatzes,
dass TV-Karten möglichst nicht in PCI-Steckplatz 1 in Verbindung mit einer AGP-Grafikkarte
eingesetzt werden sollten, weil dem PCI-Steckplatz 1 immer der gleiche Interrupt zugeordnet
wird wie dem AGP-Steckplatz. Dann liegen beide Karten auf einem Interrupt, was im
Praxisbetrieb zu Abstürzen führen kann! Die Nummerierung der PCI-Steckplätze (PCI-Slots) ist im
Handbuch Ihres Mainboards beschrieben.
5. Nehmen Sie die Karte vorsichtig aus der Verpack ung, und fassen Sie diese mit einer H and an den
Rändern, während die andere Hand möglichst auf der Metalloberfläche des PC ruht. Damit ist
gewährleistet, dass die elektrostatische Ladung Ihres Körpers vollständig über den Rechner
abfließt und Ihre TV-Karte nicht beschädigt.
6. Richten Sie die rückseitige Halterung der TV-Karte am Erweiterungssteck platz so aus, dass sich
die Anschlussleiste Ihrer Karte genau über dem Sockel des Steckplatzes befindet (siehe
folgende Abbildung).
Page 3
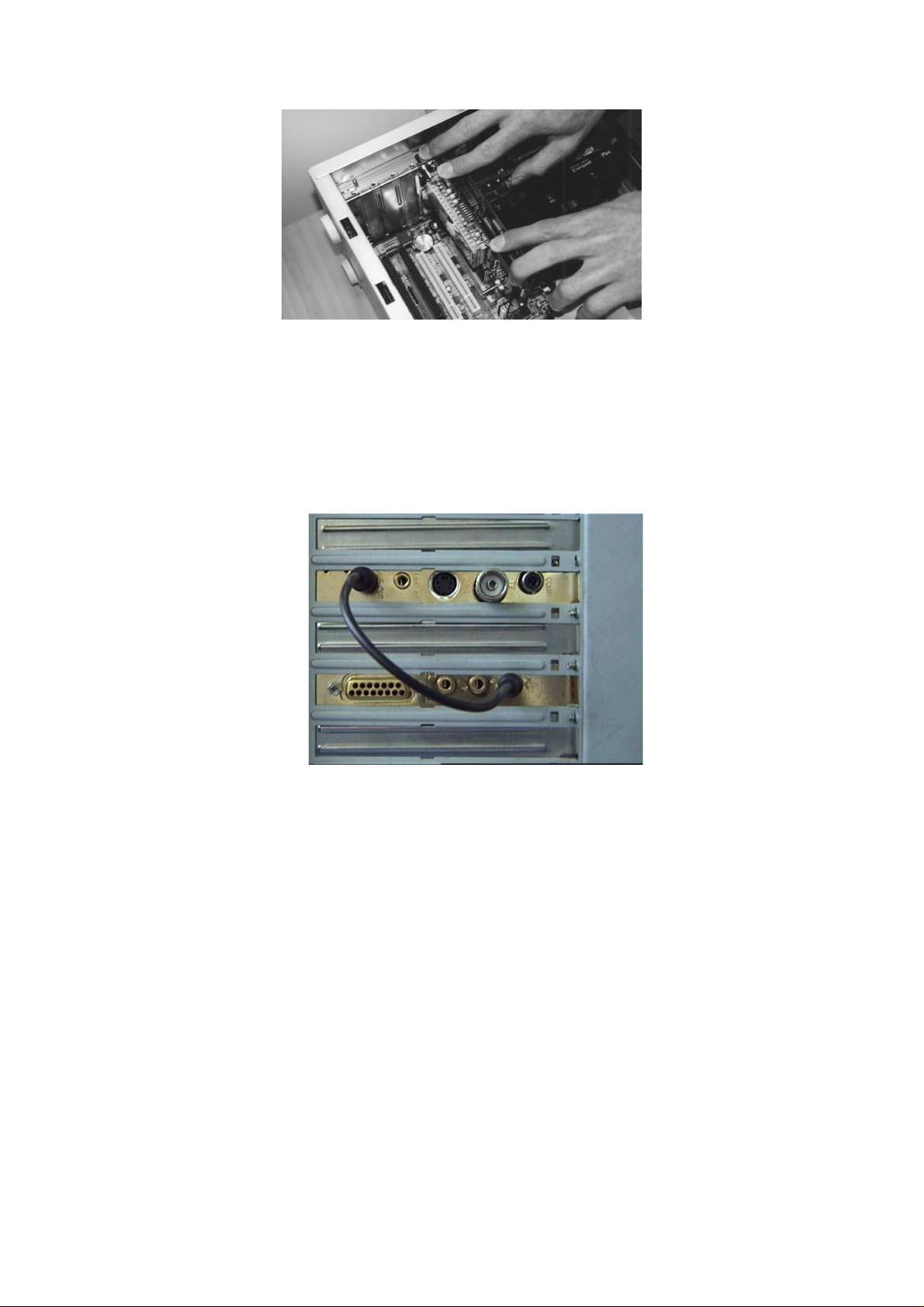
7. Stecken Sie die TV -Karte behutsam in den Steckplatz und achten Sie unbedingt auf einen guten
Kontakt.
8. Befestigen Sie die T V -Karte mit einer passenden Schraube.
9. Verbinden Sie die TV-Karte und eine evtl. eingebaute Soundkarte über das mitgelieferte KlinkeKlinke Kabel. Stecken Sie das eine Ende in den Audio-Ausgang der TV-Karte und das andere in
den LINE-In Eingang Ihrer Soundkarte (siehe folgende Abbildung).
Abb. 1: Verbinden Sie den Ausgang der TV-Karte mit dem Eingang der Soundkarte, wie in dieser
Abbildung zu sehen.
Wenn Sie die TV-Karte mit der Soundkarte verbinden, sollten Sie unbedingt das Thema Wichtige
Einstellungen im TerraTValue-Onlinehandbuch lesen! Das TerraTValue-Onlinehandbuch wird
installiert, wenn Sie die Installation der TV-Software durchführen. Sie finden das Handbuch nach
der Installation in der Programmgruppe der TV-Software!
10. Montieren Sie abschließend wieder die Gehäuseabdeckung.
11. Schließen Sie das Antennenkabel, welches Sie normalerweise an den Antenneneingang Ihres
Fernsehers stecken würden, mit dem mitgelieferten Adapterstück an den Antennen-Anschluss
der TV-Karte an. Schließen Sie das Netzkabel, sowie alle anderen Kabel wieder an. Vergewissern
Sie sich, dass Ihre Lautsprecher auf eine niedrig e Lautstärke eingestellt sind. Schalten Sie Ihren
Rechner jetzt wieder ein.
Windows 98 Installation
Schritt – 1
1. Installieren Sie die TerraTValue-Hardware und starten dann Windows 98.
2. Legen Sie während der Startphase die beiliegenden TerraTValue-CD in Ihr CD-ROM Laufwerk.
Page 4
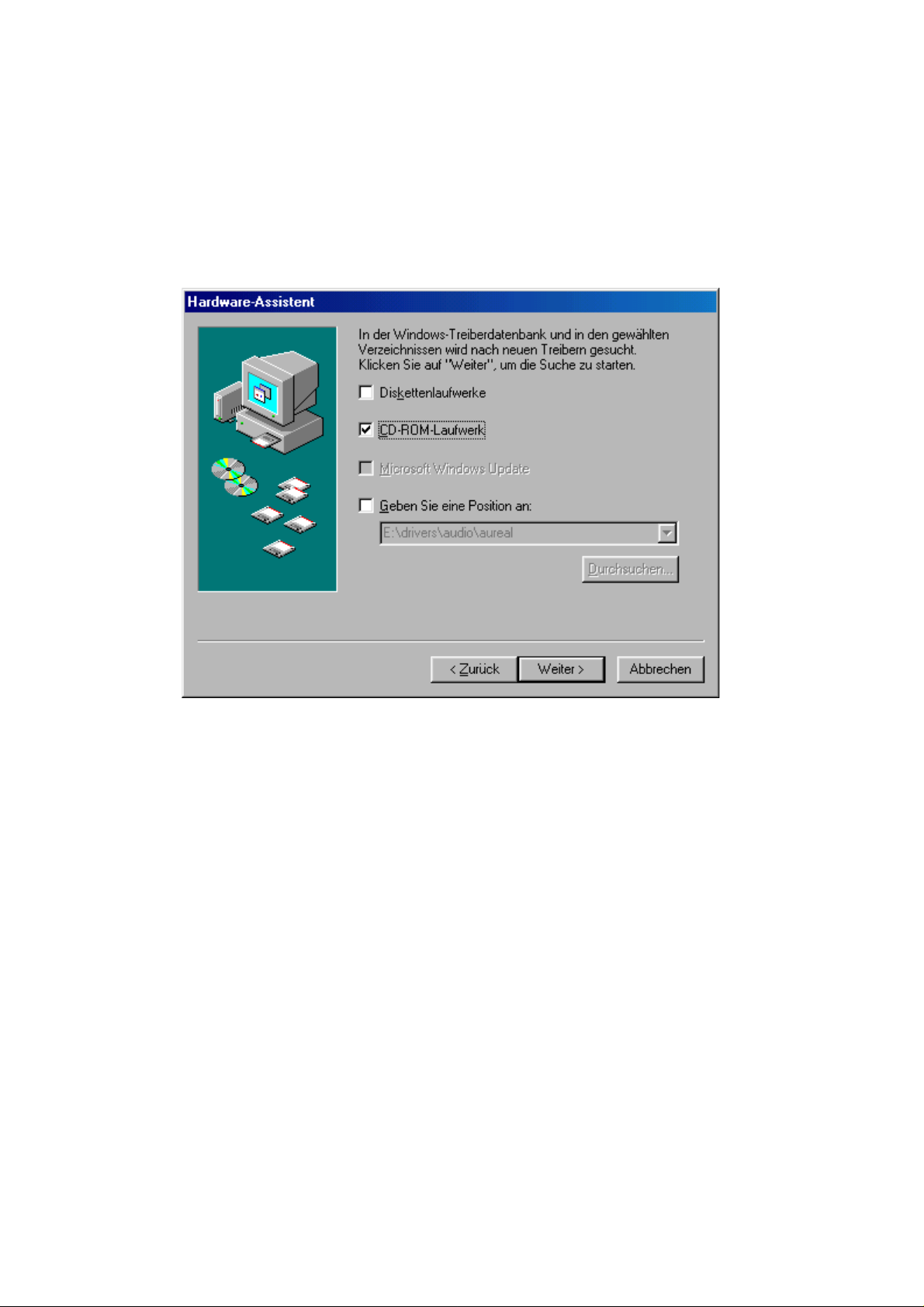
3. Nach dem Start von Windows 98 wird die TerraTValue als
erkannt. Bestätigen Sie diese Meldung über die
4. Wählen Sie nun per Mausklick den Punkt
(empfohlen)
5. Aktivieren Sie das Kontrollkästchen vor dem Punkt
Einstellung über die
an und bestätigen Sie Ihre Wahl über die
Weiter
-Schaltfläche.
Weiter
Nach dem besten Treiber für das Gerät suchen
-Schaltfläche.
Weiter
CD-ROM-Laufwerk
PCI Multimedia Video Device
-Schaltfläche.
. Bestätigen Sie diese
6. Windows 98 meldet nun, dass der Treiber für die TerraTValue gefunden wurde. Bestätigen Sie
diese Meldung über die
Treiberdateien kopieren und installieren.
7. Windows 98 meldet zum Abschluss der Installation, dass alle Treiber für dieses Gerät installiert
wurden. Bestätigen Sie diese Meldung über die
Weiter
-Schaltfläche. Windows 98 wird darauf hin alle notwendigen
Weiter
-Schaltfläche.
Schritt – 2
1. Nachdem der erste Teil der Installation abgeschlossen ist, findet Windows 98 ein zweites Gerät
namens
Schaltfläche.
2. Wählen Sie nun per Mausklick den Punkt
(empfohlen)
3. Aktivieren Sie das Kontrollkästchen vor dem Punkt
Einstellung über die
4. Windows 98 meldet nun, dass der Treiber für die
wurde. Bestätigen Sie diese Meldung über die
hin alle notwendigen Treiberdateien kopieren und installieren.
TerraTValue – Audio Section
an und bestätigen Sie Ihre Wahl über die
Weiter
-Schaltfläche.
. Bestätigen Sie diese Meldung über die
Nach dem besten Treiber für das Gerät suchen
CD-ROM-Laufwerk
TerraTValue – Audio Section
Weiter
Weiter
-Schaltfläche. Windows 98 wird darauf
-Schaltfläche.
. Bestätigen Sie diese
Weiter
-
gefunden
Page 5
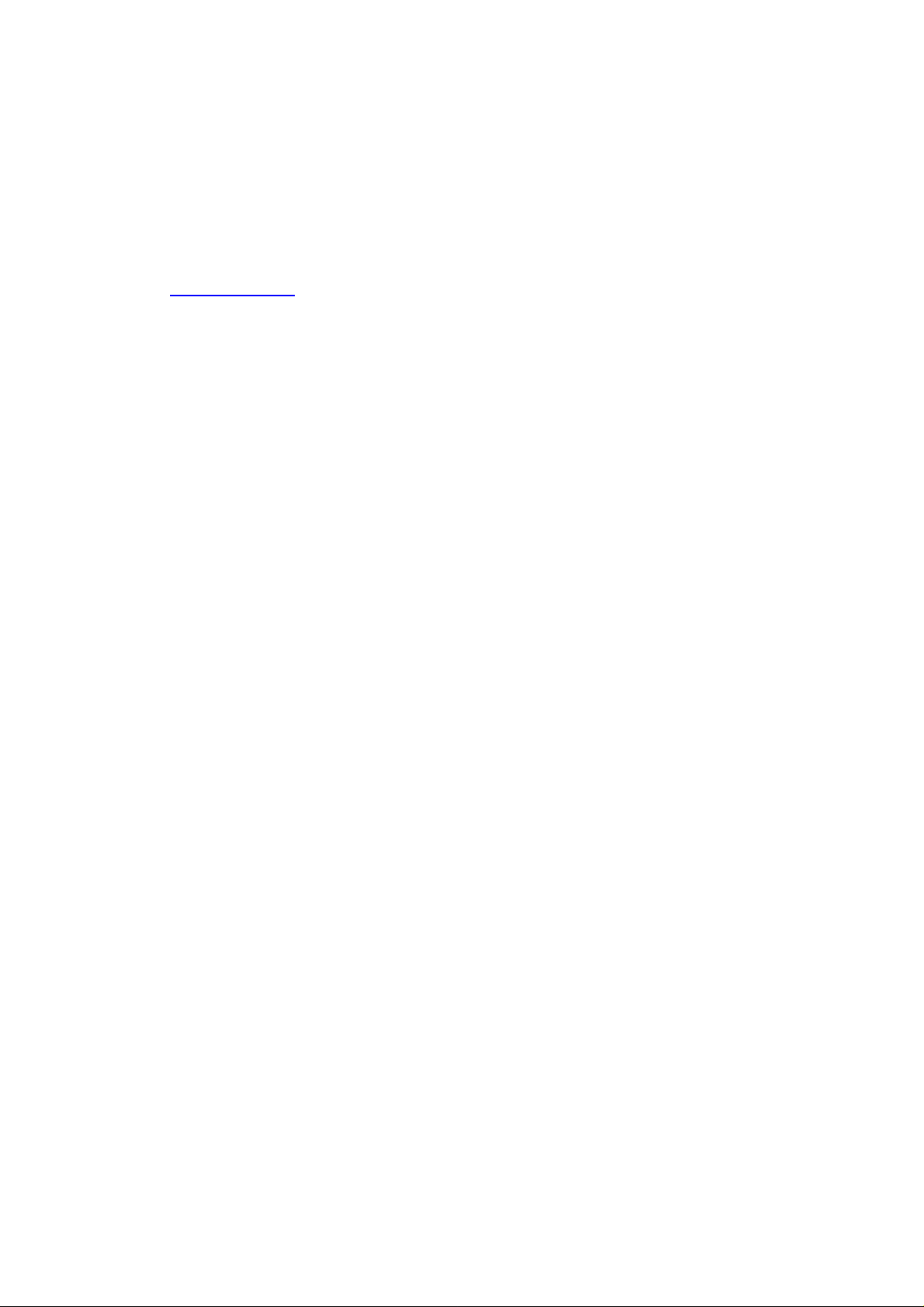
5. Windows 98 meldet zum Abschluss der Installation, dass alle Treiber für dieses Gerät installiert
wurden. Bestätigen Sie diese Meldung über die
der Treiber abgeschlossen.
Weiter
-Schaltfläche. Damit ist die Installation
Deinstallation der Treiber
Uninstall
Uninstall
Uninstall Uninstall
Die Deinstallation der Treiber lässt sich am einfachsten über das Utility
\\\\Drivers
welches Sie im Verzeichnis
unter
www.terratec.net
1. Führen Sie zur Deinstallation der TerraTValue-Treiber das
2. Klicken Sie auf die
3. Nachdem alle Treiber deinstalliert wurden, erhalten Sie die Meldung, dass Uninstall erfolgreich
ausgeführt wurde. Bestätigen Sie diese Meldung über die Exit-Schalfläche.
Damit ist die Deinstallation der TerraTValue- Treiber abgeschlossen.
4.
Drivers\\\\Uninstall
DriversDrivers
finden. Verfahren Sie zur Deinstallation der Treiber wie folgt:
Uninstall
Uninstall
UninstallUninstall
Uninstall
Uninstall Uninstall
-Schaltfläche.
Ihrer TerraTValue-CD oder auf unserer Internetseite
Uninstall
Uninstall
UninstallUninstall
-Utility aus.
vornehmen,
Installation der TV-Softw are
Mit der TerraTValue erhalten Sie eine hochwertige 32-Bit TV-Software, die mit einem großem
Funktionsumfang glänzt und den Umgang mit den einzelnen Fernsehfunktionen erleichtert.
Verfahren Sie zur Installation der TV-Software wie folgt:
1. Starten Sie den TerraTValue Autostarter, indem Sie die beiliegende TerraTValue-CD in Ihr CDROM Laufwerk einlegen oder die Datei Autorun.exe aus dem Hauptverzeichnis der CD ausführen.
2. Wählen Sie die Sprache aus, in der die Installation erfolgen soll.
3. Wählen Sie zur Installation der TerraTValue Software die Schaltfläche TV-Software an. Folgen
Sie den Anweisungen der Installationsroutine. Nach der Installation finden Sie die TerraTV alue
Software und das Online-Handbuch in der Programmg ruppe TerraTValue.
Page 6
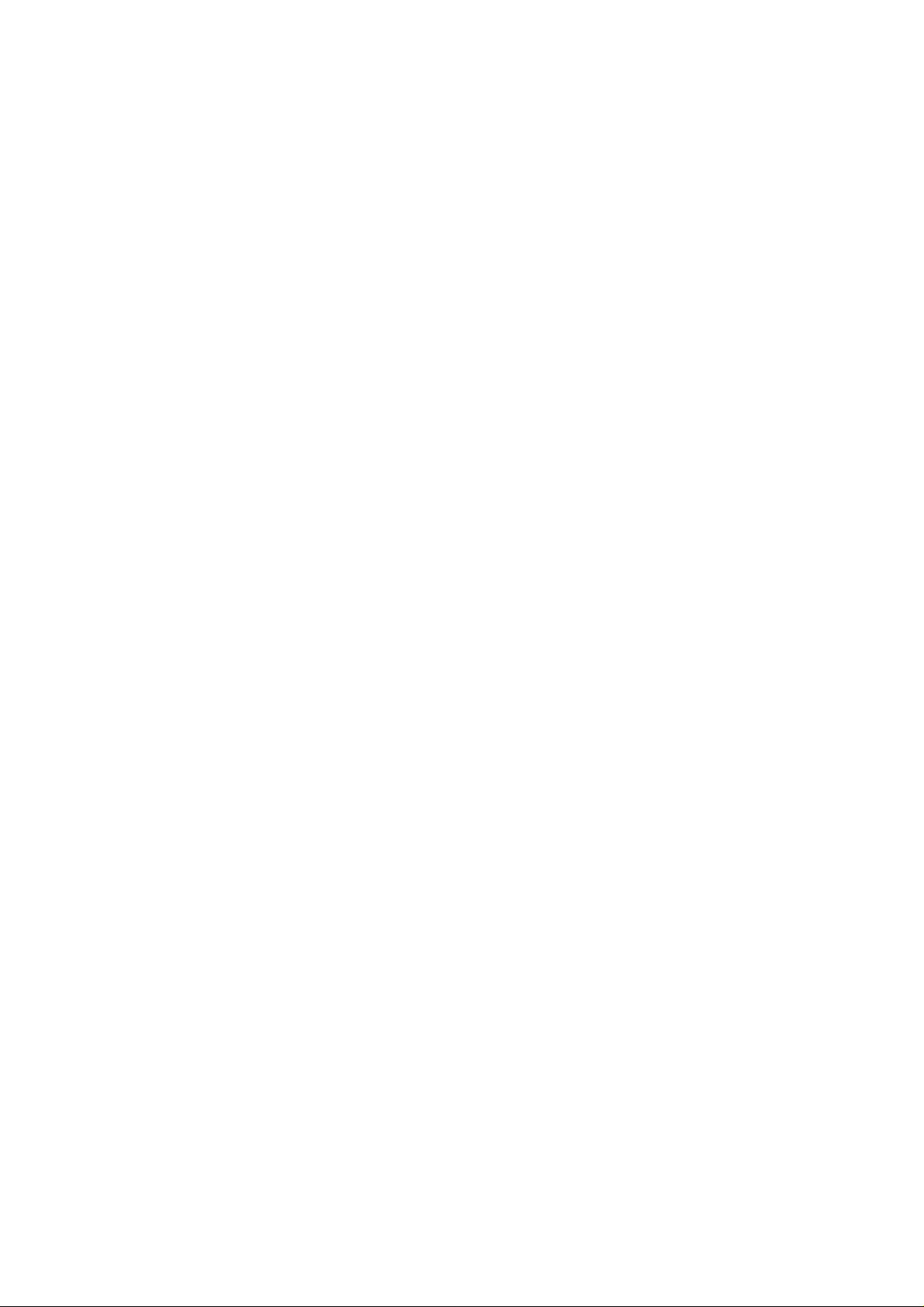
Wichtige Systemeinstellungen für den Betrieb der TV-Karte
Damit die TV-Karte eine optimale Leistung bringen kann, sollten Sie die folgenden Punkte beachten:
• Ihre Grafikkarte sollte mindestens auf eine Farbtiefe von 16-Bit oder 65536 Farben eingestellt
sein, damit das TV-Bild originalgetreu wiedergegeben werden kann. Die Farbtiefe, mit der Ihre
Grafikkarte arbeitet, können Sie über die Systemsteuerung > Anzeige einstellen. Bei Fragen
zur Einstellung der Farbtiefe sollten Sie das Handbuch zu Ihrer Grafikkarte bemühen.
• Die TV-Karte blendet die TV/Video-Daten über den PCI-Bus direkt in den Grafikkartenspeicher
Ihrer Grafikkarte ein. Dabei wird direkt auf die Hardware der Grafikkarte zugegriffen. Da dies
unter Windows nur über einen DirectX Treiber möglich ist, muss Ihre Grafikkarte mit einem
DirectX Treiber ausgestattet sein, der eine Video-Overlay-Unterstützung aufweist. Mit VideoOverlay wird das Einblenden der TV-Daten in den Grafikkartenspeicher bezeichnet. Wenn Sie
sich unsicher sind, ob Ihr Grafikkartentreiber DirectX unterstützt, sollten Sie zunächst den
aktuellsten Treiber für Ihre Grafikkarte beziehen und danach eine Installation der neusten
DirectX Version vornehmen. Die DirectX 6.0 Treiber finden Sie im Verzeichnis \DirectX der
beiliegenden CD!
• Wenn Sie ein Mainboard mit VIA oder SIS-Chipsatz Ihr eigen nennen, sollten Sie einige
Einstellungen im BIOS Ihres Systems berücksichtigen. Falls Sie nicht wissen, was für ein
Chipsatz auf Ihrem Mainboard eingesetzt wird, sollten Sie im Handbuch zum Mainboard
nachsehen oder Ihr Mainboard nach großen auffallenden Chips absuchen und die gefunden
Beschriftungen mit der folgenden Liste vergleichen.
Page 7
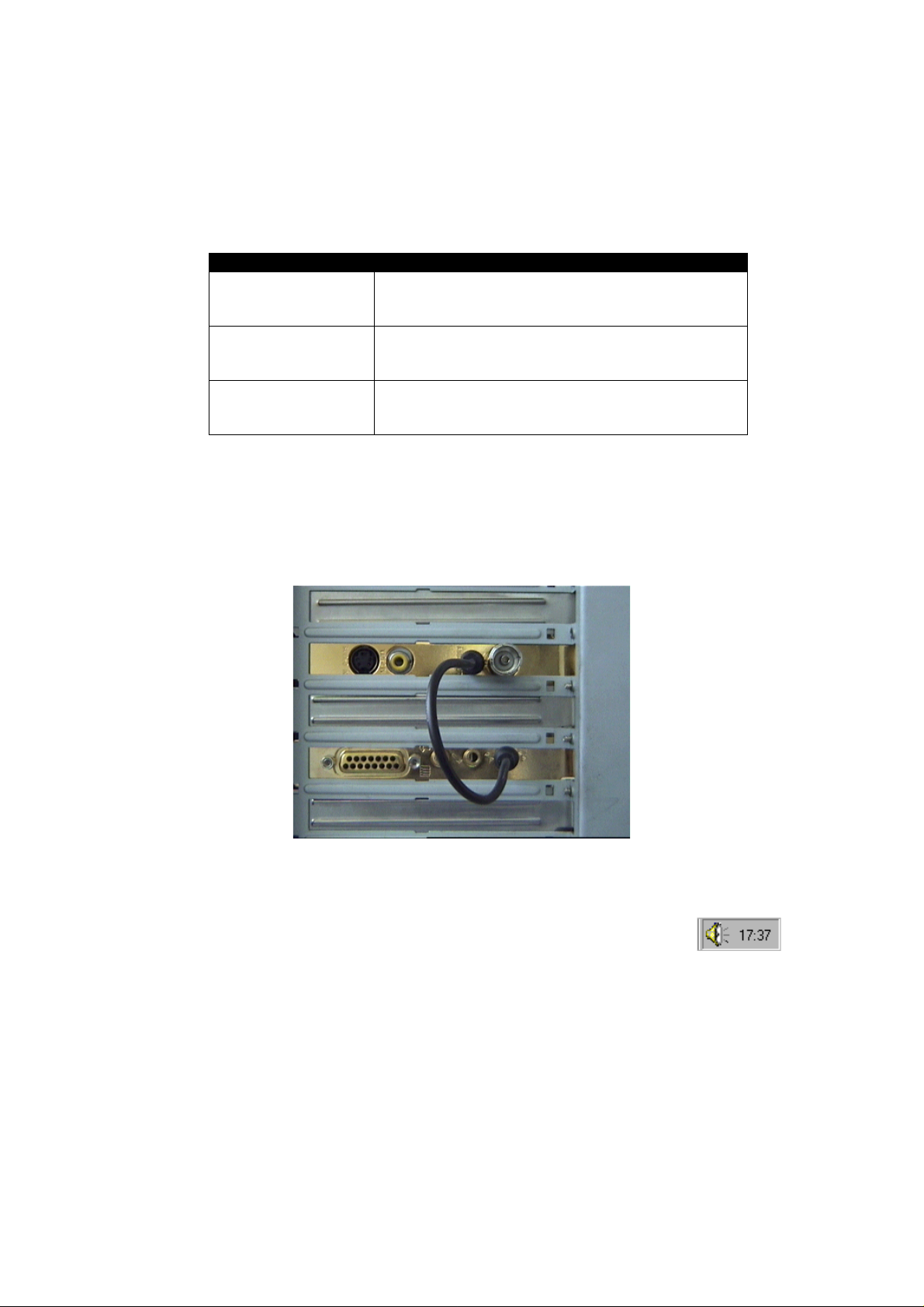
Wichtig!
Wichtig!
Wichtig!Wichtig!
Es kann der Fall eintreten, dass Sie einen der im folgenden gezeigten Chipsätze auf Ihrem
Mainboard vorfinden, die gezeigte Einstellung im BIOS aber nicht vorhanden ist. Versuchen Sie in
diesem Fall durch ein BIOS-Update die gezeigten Optionen zu aktivieren. Eine weitere Möglichkeit,
um an die Einstellungen zu kommen, stellt das Util ity TweakBIOS dar, welches Sie im Internet
erhalten können. Mit diesem Tool können auch verborgene BIOS-Einstellungen aktiviert werden.
Chipsatz Hinweis
VIA VT82c598 MVP Stellen Sie den Punkt CPU to PCI Write Buffer auf
disabled. Diese Einstellung finden Sie in Ihrem BIOS
unter dem Punkt PnP/PCI-Configuration.
VIA VT82c598 MVP3 Stellen Sie den Punkt CPU to PCI Write Buffer
disabled. Diese Einstellung finden Sie in Ihrem BIOS
unter dem Punkt PnP/PCI-Configuration.
SIS 5582 Stellen Sie den Punkt Peer Concurrency auf disabled.
Diese Einstellung finden Sie in Ihrem BIOS unter dem
Punkt Chipset Features Setup.
CPU to PCI Write Buffer auf
CPU to PCI Write BufferCPU to PCI Write Buffer
Wichtige Einstellungen für Soundkartenbesitzer
Wenn Sie den Audio-Ausgang der TV-Karte über das mitgelieferte Klinke-Klinke-Kabel mit dem LineIn Eingang Ihrer Soundkarte verbunden haben, müssen Sie über den Mixer der Soundkarte einige
Einstellungen vornehmen, damit Sie den TV/Video-Ton hören und aufnehmen können.
Abb. 2:Verbinden Sie TV- und Soundkarte, wie hier zu sehen.
Verfahren Sie da
Verfahren Sie dazu wie folgt:
Verfahren Sie daVerfahren Sie da
1. Klicken Sie doppelt auf das hier gezeigte Lautstärkesymbol aus der Startleiste.
2. Stellen Sie sicher, dass die Option Ton aus unter dem Regler Line-In nicht aktiviert ist und der
Line-In Regler nicht auf Nullposition steht.
3. Wählen Sie den Menüpunkt Optionen\Eigenschaften an.
4. Stellen Sie die Option Lautstärke regeln für auf Aufnahme. Bestätigen Sie Ihre Wahl über die
OK-Schaltfläche.
5. Aktivieren Sie nun das Kontrollkästchen unter dem Regl er Line-In und stellen den Line-In Regler
auf mittlere Position. Durch Aktivierung des Kontrollkästchen unter Line-In definieren Sie den
Line-In Eingang Ihrer Soundkarte als Aufnahmequelle. Dies ist sehr wichtig, wenn Sie eine
Videosequenz mit Ton aufnehmen wollen!
Damit ist die Konfiguration der Soundkarte abgeschlossen und Sie können den Mixer schließen!
zu wie folgt:
zu wie folgt:zu wie folgt:
Page 8

Auf Kontaktsuche – Der Anschluss externer Geräte an die TVKarte
In diesem Kapitel erfahren Sie alles über den Anschluss von externen Geräten wie V ideorecordern,
Videokameras und Satelliten-Receivern. Generell haben Sie die Möglichk eit externe Geräte über den
Antennen-Eingang, den Video-Eingang oder den SVHS-Eingang mit der TerraTValue zu verbinden.
Welchen Anschluss Sie verwenden können oder müssen, hängt von der Ausführung des Gerätes ab,
das Sie anschließen wollen. Überprüfen Sie deshalb zunächst, über welche Ausgänge Ihr Gerät
verfügt. Sehen Sie sich aus diesem Grund zunächst die folgenden Abbildungen an:
Antennenausgang Video-Out SVHS-Out Scart-Ausgang
Vergleichen Sie die gezeigten Abbildungen mit den Anschlussmöglichkeiten Ihres Geräts. Befolgen
Sie dann zum Anschluss des Gerätes einen der folgenden Abschnitte, welcher Sie über den
konkreten Anschlussvorgang detailliert informiert!
Anschluss eines externen Geräts mit Antennen-Ausgang
Externe Geräte mit einem Antennen-Ausgang können Sie mit dem Antennen-Eingang der TV-Karte
über ein handelsübliches 75 Ohm Antennenkabel verbinden (siehe Abb. 1).
Abb. 3: 75 Ohm Antennenkabel
Anschluss eines externen Geräts mit Video-Ausgang
Externe Geräte, die über eine Video-Out Buchse verfügen, lassen sich über ein Cinch/Cinch-Kabel mit
der Video-In Buchse der TerraTValue verbinden (siehe folgende Abbildung).
Page 9
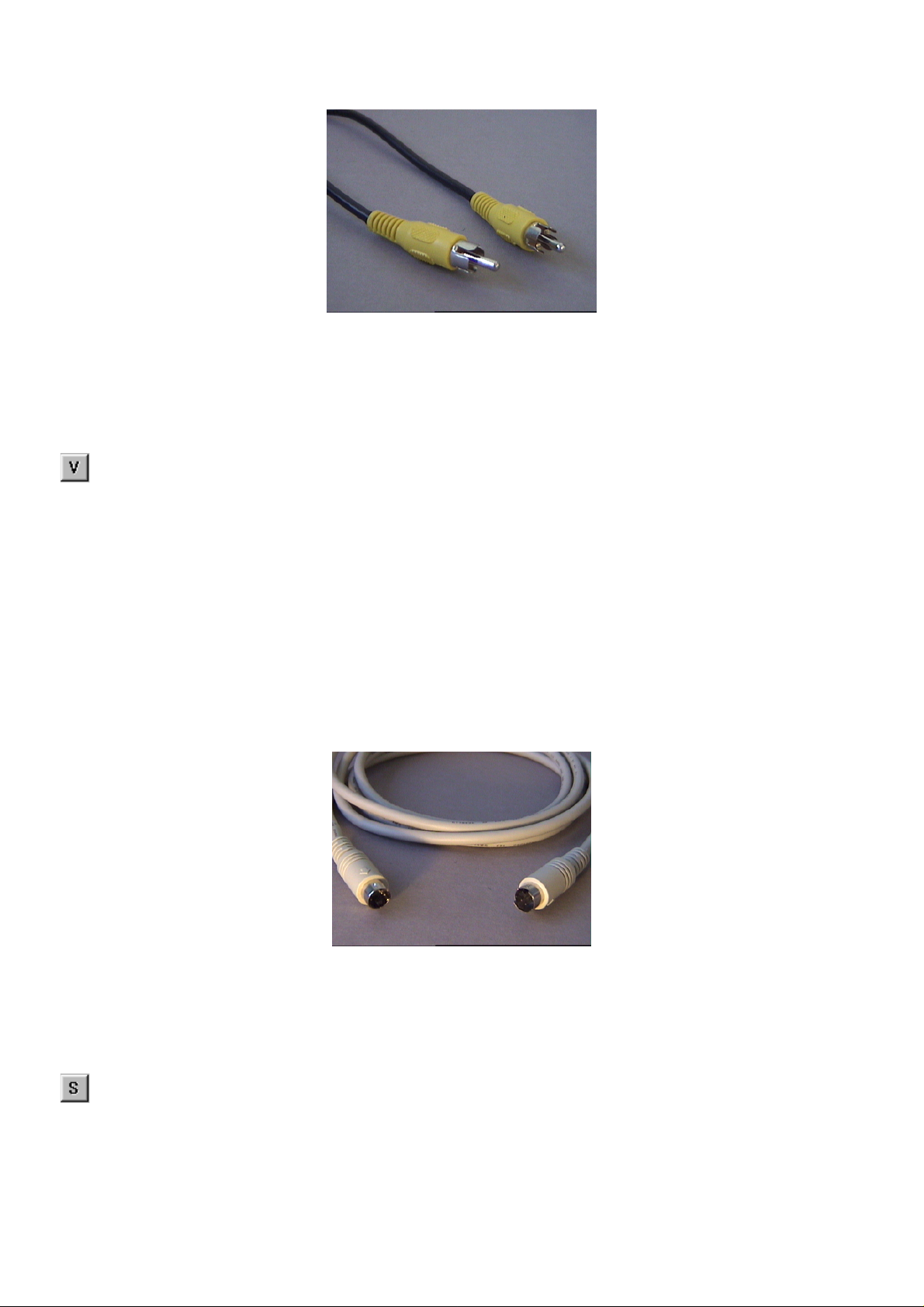
Abb. 4: Verwenden Sie dieses Kabel zum Anschluss eines Geräts mit Video-Out-Buchse.
Verfahren Sie zum Anschluss des Kabels wie folgt:
1. Stecken Sie das Cinch-Kabel mit dem einen Ende in den Video-Ausgang des externen Geräts und
mit dem anderen Ende in den Video-Eingang der TV- Ka r t e.
2. Wählen Sie in der TV-Software über den Menüpunkt Optionen\Videoquelle die Einstellung
Composite an, damit das Videobild des externen Geräts angezeigt wird. Sie können die
Videoquelle Composite auch einstellen, indem Sie die am linken Rand gezeigte V-Schaltfläche
aus der Symbolleiste der TV-Software anklicken.
Hinweis! Bitte beachten Sie beim Einsatz eines Cinch-Kabels den Abschnitt Vorsicht Falle!
Audio
Audio----Verbindung zur TV
AudioAudio
Verbindung zur TV----Karte herstellen
Verbindung zur TVVerbindung zur TV
Karte herstellen am Ende dieses Themas.
Karte herstellen Karte herstellen
Vorsicht Falle! ----
Vorsicht Falle! Vorsicht Falle!
Anschluss eines externen Geräts mit SVHS-Ausgang
Externe Geräte, die über eine SVHS-Out Buchse verfügen, lassen sic h über ein Verbindungskabel an
die TV-Karte anschließen, welches auf beiden Seiten einen männlichen SVHS-Stecker aufweist.
(siehe folgende Abb.)
Abb. 5: SVHS/SVHS-Kabel
Verfahren Sie zum Anschluss des Kabels wie folgt:
1. Stec ken Sie das SVHS-Kabel mit dem einen Ende in den SVHS-Ausgang des Geräts, welches Sie
anschließen wollen und mit dem anderen Ende in den SVHS-Eing ang der TV-Karte.
2. Wählen Sie in der TV-Software über den Menüpunkt Optionen\Videoquelle die Einstellung
SVideo an, damit das Videobild des externen Geräts angezeigt wird. Sie k önnen die Videoquelle
SVideo auch einstellen, indem Sie die am linken Rand gezeigte S-Schaltfläche aus der
Symbolleiste der TV-Software anklicken.
Hinweis! Bitte beachten Sie beim Einsatz eines SVHS-Kabels den Abschnitt Vorsicht Falle!
Audio
Audio----Verbindung zur TV
AudioAudio
Verbindung zur TV----Karte herstellen
Verbindung zur TVVerbindung zur TV
Karte herstellen am Ende dieses Themas.
Karte herstellen Karte herstellen
Vorsicht Falle! ----
Vorsicht Falle! Vorsicht Falle!
Page 10
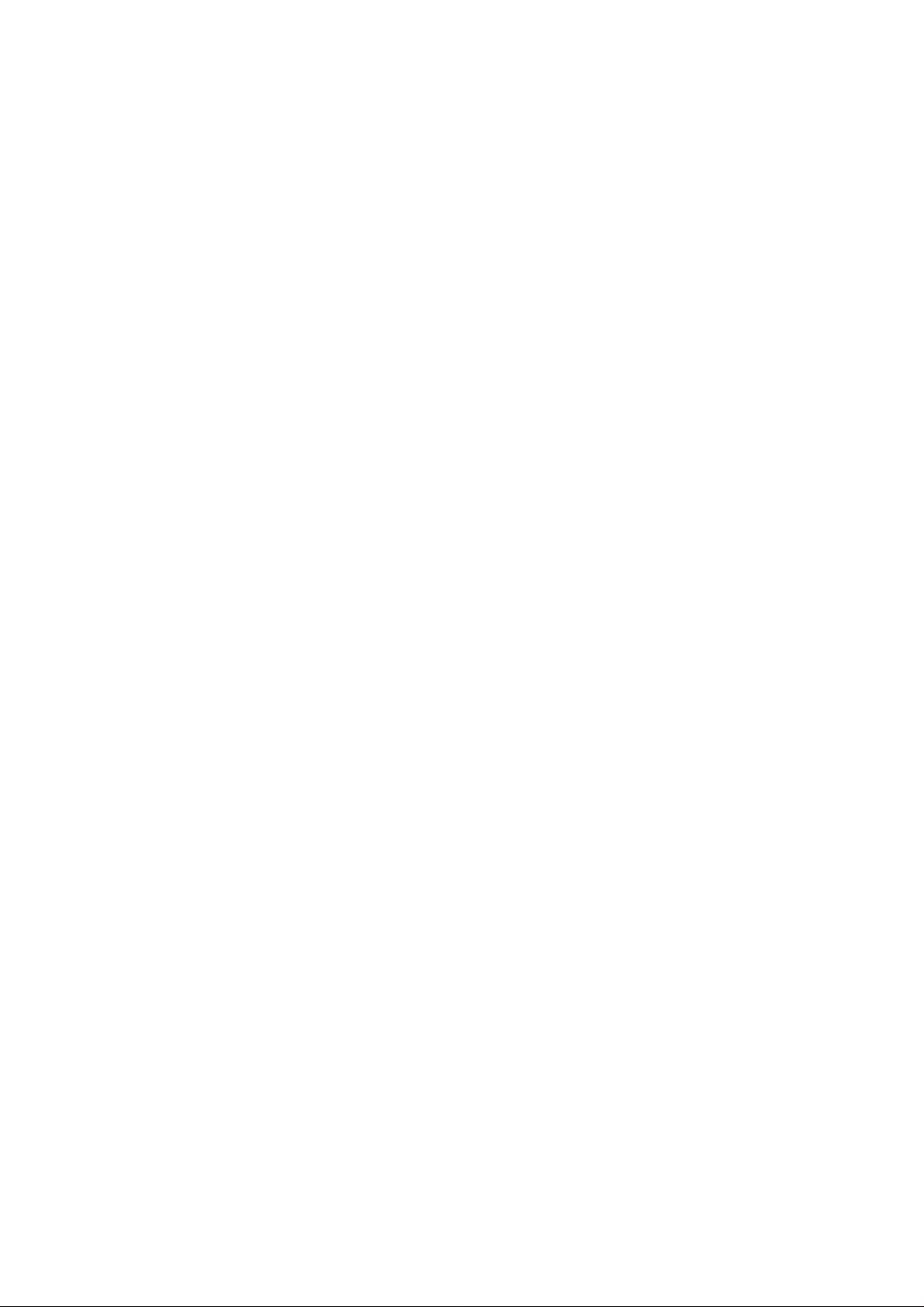
Page 11
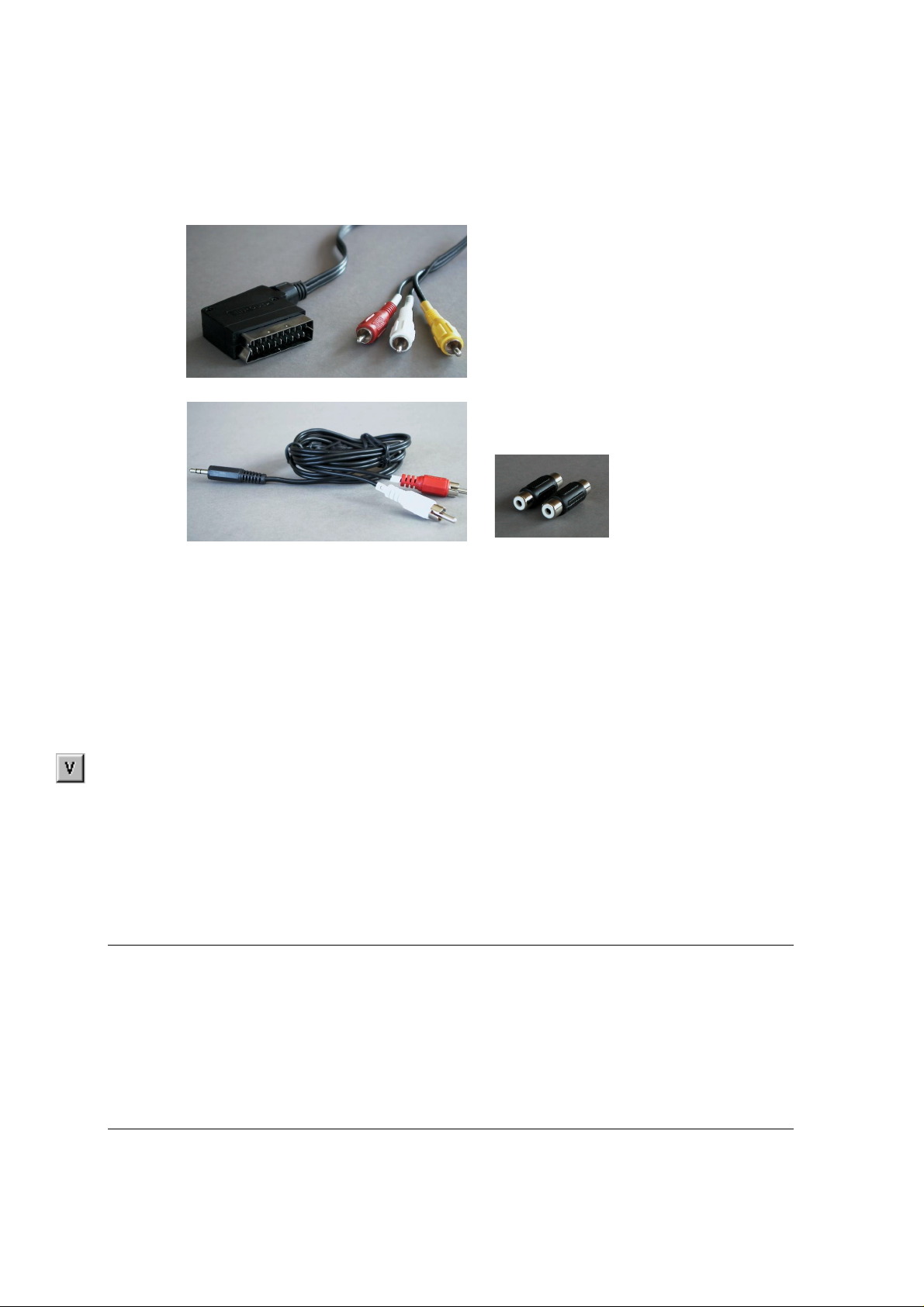
Anschluss eines externen Geräts mit Scart-Ausgang
Wenn Sie ein Gerät anschließen wollen, welches über einen Scart-Ausgang verfügt, benötigen Sie ein
spezielles Adapterkabel, um die Verbindung mit der TV-Karte herzustellen.
Das benötigte Kabel muss auf der einen
Seite einen Scart-Stecker aufweisen, den
Sie in das externe Gerät stecken, und auf
der anderen Seite drei männlichen CinchStecker besitzen (siehe Abb. Links). Die drei
Cinch-Stecker müssen die Signale Video,
Audio-Links und Audio-Rechts führen.
Damit Sie die Kabel Audio-Links und Audio-
Scart-Kabel
Rechts mit dem Line-In Eingang Ihrer
Soundkarte verbinden können, benötigen
Sie des weiteren zwei Cinch-Kupplungen
und ein Y-Kabel (siehe Abb.).
Y-Kabel
Verfahren Sie zum Anschluss an die TV-Karte wie folgt:
1. Verbinden Sie den Cinch-Stecker der das Videosigna l führt mit dem Video-In der TV-Karte.
2. Verbinden Sie die Kabel Audio-Links und Audio-Rechts des Scartkabels über die beiden Cinch-
Kupplungen mit dem Y-Kabel.
3. Stecken Sie den Klinkenstecker des Y-Kabels in den Line-In Eingang Ihrer Soundkarte.
4. Wählen Sie in der TV-Software über den Menüpunkt Optionen\Videoquelle die Einstellung
Composite an, damit das Videobild des externen Geräts angezeigt wird. Sie können die
Videoquelle Composite auch einstellen, indem Sie die am linken Rand gezeigte V-Schaltfläche
aus der Symbolleiste der TV-Software anklicken.
Cinch-Kupplungen
Hinweis! Bitte beachten Sie beim Einsatz eines Scart-Kabels den folgenden Abschnitt Vorsicht
Falle!
Falle! ---- Audio
Falle! Falle!
Audio----Verbindung zur TV
Audio Audio
Verbindung zur TV----Karte herstellen
Verbindung zur TVVerbindung zur TV
Karte herstellen.
Karte herstellenKarte herstellen
Vorsicht
Vorsicht Vorsicht
Achtung!
Beim Kauf eines entsprechenden Kabels müssen Sie die Signalrichtung beachten, mit der dieses
arbeitet. Es gibt Kabel zur Einspeisung in den Videorecorder (Video-In) und es gibt Ausführungen, die
es dem Videorecorder erm öglichen Signale ausz ugeben (Video-Out). Verwenden Sie ei n Kabel mit der
Signalrichtung Video-Out! Am besten kaufen Sie eine Ausführung, welche über eine
Umschaltmöglichkei t von In nach Out besitzt. Entsprechende Kabel find en Sie im Fachhandel für um
die DM 30,-.
Page 12
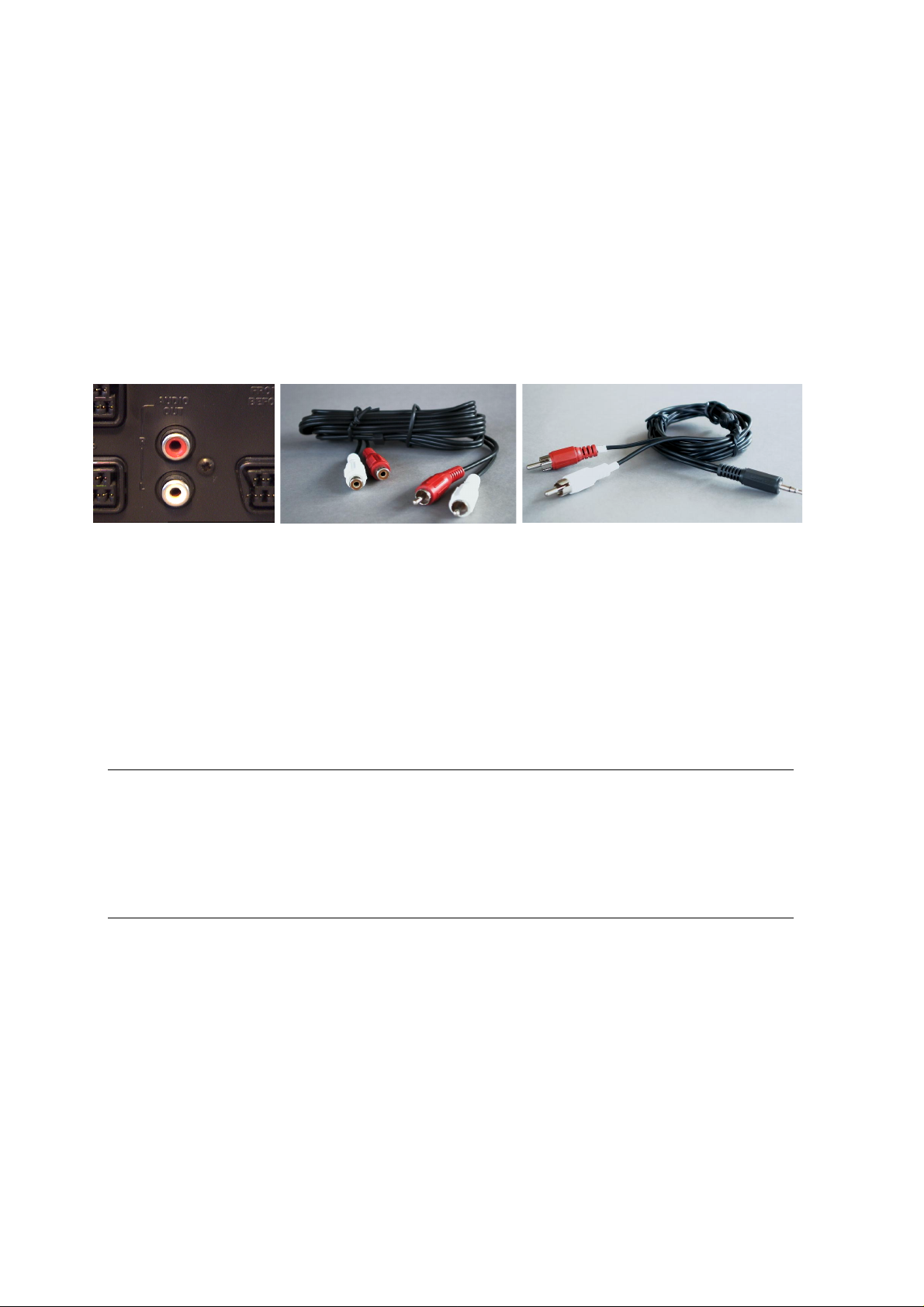
Vorsicht Falle! - Audio-Verbindung zur TV-Karte herstellen
Beim Anschluss externer Geräte über die Video-In oder die SVHS-In Buchse müssen Sie beachten,
dass über diese beiden Buchsen nur Videosignale übertragen werden, nicht aber der Ton. Aus
diesem Grund benötigen Sie eine zweite Kabelverbindung, welche von den Audio-Ausgangsbuchsen
des externen Geräts zum Line-In Eingang Ihrer Soundkarte führt. Wenn Sie diese Verbindung nicht
erstellen, wird es nicht möglich sein von den externen Gerät eine Videosequenz mit Ton
aufzuzeichnen!
Die Audio-Verbindung zum externen Gerät lässt sich am einfachsten über ein AudioVerlängerungskabel herstellen, welches Sie in jedem Elektro- und HiFi-Fachgeschäft erhalten k önnen
(siehe folgende Abb.). Dazu benötigen Sie noch ein sogenanntes Y-Kabel, welches die beiden CinchBuchsen des Verlängerungskabel auf einen Mini-Klinkenstecker zusammenführt.
Audio-Ausgang
Verfahren Sie zur Installation der Audioverbindung wie folgt:
1. Stecken Sie die beiden männlichen Cinch-Stecker des Audio-Verlängerung skabels in die AudioAusgangsbuchsen des externen Gerätes.
2. Verbinden Sie die beiden weiblichen Cinch-Stecker des Audio-Verlängerungskabels mit dem YKabel.
3. Stecken Sie den Mini-Klinkenstecker des Y-Kabels in den Line-In Eingang Ihrer Soundkarte.
Audio-Verlängerungskabel
Y-Kabel
Achtung!
Beachten Sie bitte, dass diese Audioverbindung zwingend ist, wenn Sie von Ihrem externen
Gerät eine Videosequenz mit Ton aufnehmen wollen. Sie sollten auch unbedingt ein Auge auf
das Thema Wichtige-Einstellungen werfen, damit Ihre Soundkarte für die Aufnahme einer
Videosequenz mit Ton richtig eingerichtet ist.
Installation des Intel Intercast Viewers
Data-Broadcasting wird das Schlagwort der Zukunft heißen. Gemeint ist damit der Empfang von
Datendiensten, wie Tageszeitungen und Börseninformationen, über das ausgestrahlte
Fernsehsignal. Was in Zukunft bei teueren Digital-TV-Karten Standard sein wird, erfahren Sie mit der
TerraTValue schon heute. Intercast heißt der momentan verbreitete Data-Broadcastdienst und wird
von den Sender ZDF und DSF mit dem Fernsehsignal ausgestrahlt. Mit dem mitgelieferten Intel
Intercast-Viewer haben Sie die Möglichkeit aus den Sendesignalen der Sender ZDF und DSF die
mitgesendeten Daten in Form von html-Seiten sichtbar zu machen.
Auf diese Weise haben Sie täglich auf mehrere hundert Internetseiten Zugriff, die an Aktualität von
keiner Tageszeitung übertroffen werden können. Einige der empfangenen Internetseiten enthalten
Page 13

Links zu anderen Seiten im Netz, so dass auf Knopfdruck der Verbindungsaufbau mit dem Internet
über ein installiertes Modem gestartet wird. Intel Intercast-Viewer – Die erste Stufe der
Verschmelzung von Fernsehen und Internet!
Wichtig!
Für den Einsatz des Intel
IntercastViewers muss der Microsoft Internet Explorer zumindest in
der Version 4.0 installiert sein. Andernfalls wird die Ins t allation abgebr ochen!
Verfahren Sie wie folgt, zur Installation des Intercast Viewers:
Verfahren Sie wie folgt, zur Installation des Intercast Viewers:
Verfahren Sie wie folgt, zur Installation des Intercast Viewers:Verfahren Sie wie folgt, zur Installation des Intercast Viewers:
1. Starten Sie den TerraTValue Autostarter, indem Sie die beiliegende TerraTValue-CD in Ihr CD-
ROM Laufwerk einlegen oder die Datei Autorun.exe aus dem Ha uptverzeichnis der CD
ausführen.
2. Wählen Sie zunächst die Sprache aus, in der die Installation erfolgen soll.
3. Klicken Sie auf die Schaltfläche Intercast Viewer.
4. Folgen Sie den Anweisungen der Installationsroutine.
5. Wenn Sie Schwierigkeiten bei der Installation haben, wird Ihnen die Datei Readmedeu.html aus
dem Verzeichnis \Intercast der beiliegenden CD über die größten Stolpersteine helfen.
Starten und Einrichten des Intel
1. Starten Sie den Intercast-Viewer, indem Sie auf den Eintrag Intercast Viewer aus der Intel Intercast
Viewer- Programmgruppe klicken.
2. Nun sollten Sie den Intercast Viewer Startbildschirm vor sich sehen. Bewegen Sie den Mauszeiger
zum linken Rand des Viewer-Fensters damit die Optionsleiste eingeblendet wird.
3. Klicken Sie in der Optionsleiste auf das Kontrollkästchen-Symbol.
Intercast
Viewers
Abb. 1: Der Startbildschirm des Intel Intercast Viewers.
4. Klicken Sie auf die Option Videoquelle und stellen dann als Videoquelle Antenne oder Kabel ein, je
nach dem welche Anschlussart Sie verwenden. Wählen Sie zur Bestätigung der Einstellung die
Anwenden-Schaltfläche an.
Page 14

Abb. 2: Bestimmen Sie in diesem Fenster die Anschlussart.
5. Klicken Sie auf die Option TV-Suchlauf und klick en dann auf die Suchlauf-Schaltfläche, damit der
Sendersuchlauf gestartet wird.
Abb. 3: Starten Sie in diesem Fenster den Sendersuchlauf.
6. Wählen Sie den anzuzeig enden Sender per Mausklick aus, nachdem der Sendersuchlauf beendet
ist. Bestätigen Sie danach Ihre Einstellungen mit der OK-Schaltfläche.
Achtung!
1. Wenn Sie die TerraTValue über ein Antennenkabel betreiben, müssen Sie herausfinden
hinter welchem der angezeigten Sendernummern sich die Sender DSF und ZDF verbergen, da
nur diese beiden Sender Internetseiten über ihr Fernsehsignal aussenden. Testen Sie am
besten die einzelnen gefundenen Sender durch, bis Sie auf den Sender DSF oder ZDF stoßen.
2. Wenn Sie die TerraTValue an einen Satellitenreceiver betreiben, wird nur ein Sender
gefunden, weil ein Receiver immer nur einen Sender übermitteln kann. Wählen Sie diesen
einen gefundenen Sender an und bestätigen Sie Ihre Wahl mit der OK-Schaltfläche. Stellen Sie
dann über den Receiver einen der beiden Intercast-Sender ein, damit ein Empfang von
Internetseiten möglich wird.
Page 15

Abb. 4: Wählen Sie nach dem Sendersuchlauf den anzuzeigenden Sender aus.
7. Bewegen Sie den Mauszeiger zum linken Rand des Viewer-Fensters damit die Optionsleiste
eingeblendet wird.
8. Klicken Sie auf das F ernsehsym bo l mit der Fernbedienung, um die Ansicht des Intercast-Viewers zu
optimieren.
Abb. 5: Am linken Fensterrand verbirgt sich die Optionsleiste zur Konfiguration des Ansichtsformats.
9. Klicken Sie in dem erscheinenden Fenster auf den Eintrag Kombiansicht. Schließen Sie dieses
Fenster, indem Sie auf das Kreuz am rechten oberen Fensterrand klicken.
Page 16

Abb. 6: Bestimmen Sie in diesem Fenster das Ansichtsformat des Intercast Viewers.
10. Nach ungefähr 1-2 Minuten werden die ersten Internetseiten über das Fernsehsignal übertragen,
wenn Sie einen der Sender DSF oder ZDF eingestellt haben. Sobald Intercast-Daten gesendet
werden, wird dies durch das ||| SENDEN ||| Symbol in der Kopfleiste des Intercast- V iewer- F enst ers
angezeigt.
11. Sobald der Intercast-Viewer Internetseiten empfangen hat, bietet er diese zur Anwahl in einer Art
Verzeichnisbaum an. Klicken Sie einfach doppelt auf die Internetseite, die Sie betrachten wollen.
Die Internetseite wird dann im unteren Teil des Intercast-Viewer-Fensters angezeigt.
Abb. 7: Ausgewählte Seiten werden im unteren Teil des Intercast Viewers angezeigt.
Ratgeber - Fehlermeldung beim Starten des Intercast Viewers
Wenn Sie nach dem Starten des Intercast-Viewers die Fehlermeldung „Beim Start des Intercast
Viewers ist ein Problem aufgetreten. Vergewissern Sie sich, dass Sie das DFÜ-Netzwerk installiert
haben...“ sollten Sie wie folgt verfahren:
Page 17

Abb. 8: Gehen Sie die folgende Anleitung durch, wenn Sie beim Start des Intercast Viewers diese
Fehlermeldung erhalten.
1. Öffnen Sie die Systemsteuerung und klicke n da nn doppel t a u f das Symbol Software.
2. Wählen Sie die Registerkarte Windows-Setup an.
3. Wählen Sie aus der Komponenten-Liste den Eintrag Verbindungen an und klicken dann auf die
Details-Schaltfläche.
4. Aktivieren Sie per Mausklick den Eintrag DFÜ-Netzwerk und bestätigen Ihre Wahl mit OK.
5. Wählen Sie wiederum OK, damit die Komponente DFÜ-Netzwerk installiert wird.
Abb. 9:Wählen Sie in diesem Fenster die Komponente DFÜ-Netzwerk an.
6. Führen Sie nach der Installation einen Neustart des Systems durch.
Nach dem Neustart wird der Intercast-Viewer problemlos starten. Die Fehlermeldung ist dadurch
begründet, dass der Intercast-Viewer zwingend einen installierten TCP-IP-Treiber voraussetzt!
Page 18

Die TV-Software im Detail
Die mitgelieferte 32-Bit TV-Software der TerraTValue bietet Ihnen die volle Kontrolle über alle
integrierten Funktionen. Lassen Sie die einzelnen Sender per Sendersuchlauf automatisch
einrichten, schießen Sie Einzelbilder, die sic h sofort als bmp-Datei abspeichern lassen oder nehmen
direkt ganze Videosequenzen in Echtzeit komprimiert auf. Damit alles immer im rechten Bilde ist,
können Sie mehrere vordefinierte Ansichtsmodi anwählen. Setzen Sie die 4:3- und 16:9- Ansicht im
Fenstermodus der TV-Software ein oder den Vollbildmodus, um sich entspannt zurückzulehnen. Die
Multisendervorschau gibt Ihnen einen schnellen Überblick über alle installierten Sender und ist
damit eine optimale Navigationshilfe im Senderdschungel.
Die Oberfläche der TV-Software
In der folgenden Abbildung sehen Sie die Oberfläche der TV-Software mit einer
Funktionsbeschreibung der einzelnen Schaltflächen:
Abbildung 1: Die Oberfläche der TV-Software
Achtung!
Das Lautsprechersymbol und die Lautstärkenregulie rung wirken sich auf den Master-Rel ger
im Mixer Ihrer Soundkarte aus und schaltet dieses eventuell stumm!
Page 19

Die Tastaturbelegung der TV-Software
Die wichtigsten Funktionen der TerraTValue Software können Sie auch per Knopfdruck erreichen.
Verwenden Sie die im folgenden gezeigten Tasten(kombinationen), um die einzelnen Funktionen
auszuführen:
Funktion Tasten
Zum vorherigen Kanal Cursor-ab
Zum nächsten Kanal Cursor-auf
Ton lauter stellen Bild-auf
Ton leiser stellen Bild-ab
Einzelbild schießen Strg+A
Videosequenz aufnehmen Strg+Y
Vollbildmodus F12
Umschalten von Vollbild auf Normalansicht Esc
Menüleisten ausblenden Esc
Auf Knopfdruck – Die Funktionen der rechten Maustaste
Wenn Sie mit der rechten Maustaste auf die Oberfläche der TV-Software klicken, erscheint ein
Kontextmenü, über welches Sie einige praktische Funktionen der TV-Software schnell erreichen
können.
Abb. 6: Diese Menü öffnet sich, wenn Sie mit der rechten Maustaste auf die Oberfläche der TV-Software
klicken.
Page 20

Schneller Zugriff – Die Kanalliste in der Statusleiste
Die Kanalliste, welche Sie durch einen Mausklick in die Statusleiste der TV-Software öff nen können,
stellt eine sehr schnelle Navigationsmöglichkeit bei der täglichen Anwendung dar.
Abb. 7: Die Kanalliste in der Statusleiste
Sendereinstellungen Bearbeiten
Über das Fenster des Sendersuchlaufs haben Sie jederzeit die Möglichkeit die Einstellungen der
Sender zu verändern. Sie können z.B. einen Sendernamen vergeben oder eine Feinabstimmung
vornehmen, wenn einige Sender keine optimale Bildqualität haben. Verfahren Sie wie folgt, um die
Einstellungen der Sender zu verändern:
1. Öffnen Sie das Sendersuchlauf-Fenster über den Menüpunkt Kanal\Sendersuchlauf.
2. Wählen Sie per Mausklick einen Sender aus der Senderliste aus.
3. Klicken Sie auf die Bearbeiten-Schaltfläche.
4. Geben Sie einen Namen für den Sender ein und/oder verbessern Sie eine schlechte
Bildqualität über den Feinabstimmungsregler.
Page 21

Abb. 8: Geben Sie in diesem Fenster die Einstellungen des Kanals ein.
5. Bestätigen Sie Ihre Eingaben über die OK-Schaltfläche.
Sender manuell hinzufügen
Wenn z.B. nicht alle Sender beim Sendersuchlauf gefunden wurden, oder Sie einen Ihnen bekannten
Kanal einstellen wollen, erreichen Sie auch dies über das Sendersuchlauf-Fenster. Verf ahren Sie wie
folgt, um einen Sender manuell hinzuzufügen:
1. Öffnen Sie das Sendersuchlauf-Fenster über den Menüpunkt Kanal\Sendersuchlauf.
2. Klicken Sie auf die Hinzufügen-Schaltfläche.
3. Geben Sie einen Namen für den Sender und den Kanal oder die Frequenz des Senders ein
und bestätigen Sie Ihre Eingaben über die OK-Schaltfläche.
Abb. 9: Geben Sie in diesem Fenster die Einstellungen des Kanals ein.
Den soeben eingefügten Sender finden Sie nun in der Senderliste neben allen anderen Sendern.
Das Menü „Datei“
Der Menüpunkt „Neues Videotextfenster“
Über diesen Menüpunkt können Sie die ein neues Videotextfenster der Videotext-Software aufrufen.
Das gleiche erreichen Sie über die hier gezeigte Schaltfläche aus der Symbolleiste.
Der Menüpunkt „Speichern als“
Nachdem Sie ein Einzelbild geschossen haben, können Sie über diesen Menüpunkt das Einzelbild als
bmp-Datei speichern. Solange ist dieser Punkt nicht anwählbar
Page 22

Der Menüpunkt Beenden
Dieser Menüpunkt beendet die TV-Software.
Das Menü „Zeigen“
Der Menüpunkt „Titelleiste“
Über diese Optionen können Sie die Titelleiste der TV-Software ein- und ausblenden.
Der Menüpunkt „Anzeigeleiste“
Über diese Optionen können Sie die Statusleiste der TV-Software ein- und ausblenden.
Der Menüpunkt „Nur Video“
Eine sehr nützliche Funktion, die alle eventuelle störenden Ränder der TV-Software ausblendet.
Setzen Sie diese Funktion in Kombination mit dem Menüpunkt Immer vorne ein! Die Funktion Nur
Video erreichen Tastenliebhaber auch über die Esc-Taste.
Der Menüpunkt „Immer vorne“
Wenn Sie diesen Menüpunkt aktiviert haben, wird das TV-Bild immer im Vordergrund angezeigt und
kann nicht von anderen Fenstern überdeckt werden. Ein sehr praktisches Feature, wenn Sie
fernsehen und gleichzeitig mit anderen Applikationen arbeiten wollen.
Der Menüpunkt „4:3“
Mit dieser Option schalten Sie das 4:3 Seitenverhältnis ein- und aus. Wenn Sie bei aktiviertem
Seitenverhältnis das TV-Fenster größer oder kleiner skalieren, wird das TV-Bild immer im 4 :3 Format
angezeigt. Das 4:3 Format entspricht dem normalen Fernsehformat.
Der Menüpunkt „16:9“
Mit dieser Option schalten Sie das 16:9 Seitenverhältnis ein- und aus. Wenn Sie bei aktiviertem
Seitenverhältnis das TV-Fenster größer oder k leiner skalieren, wird das T V-Bild immer im 16:9 Format
angezeigt.
Der Menüpunkt „Vollbildmodus“
Über diese Option aktivieren Sie den Vollbildmodus, in dem sich das TV-Bild über die gesamte
Bildschirmgröße Ihres Monitors erstreckt. Dieser Modus eignet sich hervorragend zum Fernsehen.
Um den Vollbildmodus wieder zu verlassen, drücken Sie die Esc-Taste oder klicken doppeltet mit der
Mausklick auf das T V-Bild. Den Vollbildmodus können Sie auch über die hier gezeigte Schaltfläche
aus der Symbolleiste aktivieren.
Der Menüpunkt „Live Video“
Diese Option ist wichtig, wenn Sie ein Einzelbild aufg enommen haben. Dann friert nämlich das TVBild ein und zeigt das aufgenommene Einzelbild an. Damit wieder das TV-Bild live angezeigt wird,
klicken Sie einfach auf die hier gezeigte Live Video-Schaltfläche.
Page 23

Das Menü „Kanal“
Der Menüpunkt „Kanal...
Über diesen Menüpunkt können Sie die Kanalliste aufrufen, um einen bestimmten Sender
anzuzeigen. Die Kanalliste lässt sich sehr praktisch einsetzen, wenn Sie das Fenster mit der
Kanalliste neben die TV-Software schieben und dann per Mausklick verschiedene Sender
anspringen. Auf diese Weise können Sie durch alle Sender zappen ohne diese jedes Mal bestätigen
zu müssen.
Der Menüpunkt „Sendersuchlauf“
Über den Menüpunkt Sendersuchlauf können Sie nach Sendern suchen lassen, Sender manuell
einstellen oder eine Feinabstimmung vornehmen.
Der Menüpunkt „Videoquelle“
Mit Hilfe dieses Menüpunkts können Sie einen Aufnahmetreiber anwählen. Normalerweise sollte
dort der Eintrag TerraTValue: MSVideo: Brooktree PCI Video Capture ausgewählt sein, damit der
Empfang des Fernsehsignals möglich ist. Wenn Sie aber eine Webcam mit einem eigenen
Aufnahmetreiber besitzen, wird dieser Aufnahmetreiber ebenfalls angezeigt. Diesen Treiber können
Sie dann anwählen, um die T V-Software als Oberfläc he für die Webc am zu benutzen. Stellen Sie nach
dem Gebrauch aber wieder den zuvor eingestellten Treiber ein, da sonst der TV-Empfang nicht
möglich ist.
Der Menüpunkt „Kanal höher“
Mit diesem Menüpunkt schalten Sie zum nächsten Kanal.
Der Menüpunkt „Kanal tiefer“
Mit diesem Menüpunkt schalten Sie zum vorherigen Kanal.
Das Menü „Optionen“
Der Menüpunkt „Videoquelle“
Über den Menüpunkt Videoquelle stellen Sie die V ideoquelle ein, die von der TV-Software angezeigt
werden soll. Die Anwahl der Videoquelle ist immer wichtig, wenn Sie von einem externen
Videorecoder/Kamera eine Aufnahme erstellen wollen. Des weiteren können Sie über diesen
Menüpunkt einige Bildparameter wie Helligkeit und Kontrast und den TV-Standard einstellen.
Page 24

Abb. 10: Bestimmen Sie in diesem Fenster die Videoquelle, die Bildparameter und den TV-Standard.
Als Videoquellen gibt es folgende Einstellungen:
Tuner
Tuner Mit dieser Einstellung wird das Signal von der TV-Software angezeigt, welches
TunerTuner
über den Antennen-Eingang der TerraTValue eingespeist wird.
Composite
Composite Wenn Sie als Videoquelle Composite eingestellt haben, wird das über die
CompositeComposite
Eingangsbuchse Video-In gelieferte Signal von der TV-Software angezeigt.
SVideo
SVideo Mit der Einstellung SVideo wird das über die Eingangsbuchse SVHS g elief erte
SVideoSVideo
Signal von der TV-Software angezeigt.
Unter der Option Color haben Sie die Möglichkeit die Bildparameter des TV-Bildes zu
beeinflussen. Die Möglichkeiten zur Beeinflussung gliedern sich in:
Brightness
Brightness Über diesen Regler können Sie die Helligkeit des TV-Bilds bestimmen.
BrightnessBrightness
Contrast
Contrast Über diesen Regler lässt sich der Kontrast des TV-Bilds regulieren.
ContrastContrast
Saturation
Saturation Dieser Regler steuert die Farbsättigung des TV-Bilds
SaturationSaturation
Hue
Hue Mit diesem Regler können Sie den Farbton des TV-Bilds manipulieren.
HueHue
Hinweis!
Die Option Video-Standard gibt Ihnen die Möglichkeit verschiedenen TV-Standards
anzuwählen. Dies macht aber n ur Sinn wenn Sie z.B. einen NTSC-Videorecorder /Kamera an der
TV-Karte angeschlossen haben. Dann können Sie über die Option Video-Standard die
Einstellung NTSC vornehmen, damit die gelieferten Signale richtig ver arb eitet werden können.
Bitte beachten Sie, dass eine Umstellung von PAL B,D,G,H,I nur unter dem e rw ähnten Umstand
erfolgen sollte, da sonst der Empfang des TV-Signals eingeschränkt wird.
Der Menüpunkt „Videoformat“
Über den Menüpunkt Videoformat können Sie die Größe des aufzunehmenden Bildes und die Anzahl
der Bytes, die pro Bildpunkt verwendet werden sollen, bestimmen.
Page 25

Abbildung 2: Bestimmen Sie in diesem Fenster die Größe und die Anzahl des Bytes, die zur Aufnahme
verwendet werden sollen.
Die Einstellung Image Dimensions
Über den Punkt Image Dimensions können Sie drei Auflösungen zur Speicherung von Einzelbildern
oder Videosequenzen anwählen:
Auflösung Ergebnis Einzelbild Ergebnis Videosequenz
192x144 OK OK
384x288 OK Je nach System/Festplattenleistung kann es zu
dropped frames kommen. Lesen Sie bitte zur
genaueren Information das Thema Achtung
Klappe! – Aufnahmeparameter von
Videosequenzen in diesem Online-Handbuch.
768x576 OK Bei dieser Auflösung kommt es in jedem Fall zu
dropped frames, da die anfallende Datenmenge
bei ca. 17 MByte pro Sekunde liegt und damit
von keiner momentan erhältlichen Festplatte
verarbeitet werden kann.
Die Einstellung Image Format
Über diesen Punkt können Sie bestimmen wie viele Bytes pro Bildpunkt bei der Aufnahme eines
Einzelbilds oder einer Videosequenz verwendet werden. Dabei ist zu beachten, je mehr Bytes zur
Speicherung eines Bildpunkts eingestellt werden, desto größer ist das Datenaufkommen und damit
die Größe der erzeugten Datei!
Image Format
Image Format Bedeutung für die Aufnahme
Image FormatImage Format
32-Bit RGB Pro Bildpunkt werden 4 Bytes gespeichert
24-Bit RGB Pro Bildpunkt werden 3 Bytes gespeichert
15-Bit RGB Pro Bildpunk t werden 2 Bytes gespeichert
BTYUV Geringes Datenaufkommen durch Komprimierung
YUV9 Geringes Datenaufkommen durch Komprimierung
YUV12 Geringes Datenaufkommen durch Komprimierung
Bedeutung für die Aufnahme
Bedeutung für die AufnahmeBedeutung für die Aufnahme
Hinweis:
Aufnahmen von Videosequenzen, die mit den Image Formaten BTYUV, YUV9 und YUV12
gemacht wurden, kön nen n ur auf Systemen wiedergegeben werd en, auf denen die Tr eiber der
TV-Karte installiert sind, da es sich bei diesen Image Formaten um speziell auf die TVHardware abgestimmte Komprimierungsformate hand elt. Wen n Sie eine Videosequenz für den
Page 26

Einsatz auf Ihrem System erstellen, können Sie ohne weiteres auf diese speziellen
Komprimierungsformate zurückgreifen. Wollen Sie aber Ihre Videoclips an andere PC-User
weitergeben, sollten Sie dazu ein RGB-Format verwenden!
Der Menüpunkt „Einzelbild speichern“
Über diesen Menüpunkt können Sie ein Einzelbild des angezeigten TV/Videobilds einfangen. Die
Größe des aufgenommenen Bildes richtet sich nach den unter Optionen\Videoformat eingestellten
Parametern. Nachdem Sie ein Einzelbild aufgenommen haben, können Sie diese über den
Menüpunkt Datei\Speichern als... direkt als bmp-Datei abspeichern.
Damit das TV/Videobild nach dem Schießen des Einzelbilds wieder live angezeigt wird, drücken Sie
einfach die Live Video-Taste aus der Symbolleiste, welche hier am linken Rand angezeigt wird. Sie
können auch zum Schießen eines Einzelbilds die Tastenkombination Strg+A verwenden.
Der Menüpunkt „Kopieren in Zwischenablage“
Nachdem Sie ein Einzelbild aufgenommen haben, können Sie dieses über den Menüpunkt Kopieren
in Zwischenablage in die Windows-Zwischenablage kopieren. Von dort aus lässt sich das Einzelbild
in beliebige andere Applikationen einfügen. Verwenden Sie zum Einfügen die Tastenkombination
Strg-V oder den Menüpunkt Bearbeiten\Einfügen.
Der Menüpunkt „Dateieinstellung“
Über diesen Menüpunkt können Sie zahlreiche Einstellung vornehmen, die sich auf die Aufnahme
einer Videosequenz auswirken. Genauere Informationen zu diesem Menüpunkt erfahren Sie im
Thema Achtung Klappe! – Aufnahmeparameter von Videosequenzen.
Der Menüpunkt „Komprimierung“
Über diesen Menüpunkt können Sie zahlreiche Einstellung zur Komprimierung vornehmen, die sich
auf die Aufnahme einer Videosequenz auswirken. Genauere Informationen zu diesem Menüpunkt
erfahren Sie im Thema Achtung Klappe! – Aufnahmeparameter von Videosequenzen.
Der Menüpunkt „In Datei speichern“
Über diesen Menüpunkt starten Sie die Aufnahme einer Videosequenz. Sie können die Aufnahme der
Videosequenz jederzeit mit der Esc-Taste oder per Mausklick auf das TV-Bild beenden. Genauere
Informationen zu diesem Menüpunkt erfahren Sie im Kapitel Achtung Klappe! – Aufnahmeparameter
von Videosequenzen aus dieser Online-Hilfe.
Der Menüpunkt „Multisendervorschau“
Die Multisendervorschau der TV-Software bietet Ihnen eine schnelle Übersicht über bis zu 100
Sender. Dazu blättert die Multisendervorschau durch alle Sender und fertigt von jedem Sender eine
Momentaufnahme an. Diese Momentaufnahmen werden dann der Reihe nach aufgelistet und sind
per Mausklick aktivierbar. Wenn Sie einen interessanten Sender gefunden haben, können Sie diesen
per Doppelklick maximieren.
Starten Über diesen Punkt starten Sie die Multisendervorschau
Optimale Größe Skaliert die Momentaufnahmen auf die optimale Größe. Dieser Punkt ist
nur anwählbar, wenn momentan eine Multisendervorschau angezeigt wird.
Page 27

Löschen Über den Menüpunkt Löschen beenden Sie die Anzeige der Mulitender-
Vorschau. Dieser Punkt ist nur anwählbar, wenn momentan eine MultiSendervorschau angezeigt wird.
Setup Über den Menüpunkt Setup können Sie die Anzahl und damit die Größe der
Moment- Aufnahmen bestimmen. Des weiteren können Sie angeben, ob die
externen Eingänge Video-In und SVHS-In auch in der Multisendervorschau
angezeigt werden sollen oder nicht.
Abb. 11: Das Setup der Multisendervorschau.
TV-Software Deinstallation
Die TV-Software lässt sich auf sehr einfache Weise deinstallieren. Eine Deinstallation sollten Sie z.B.
durchführen, wenn Sie eine neue Version der TV-Software erhalten haben oder Sie Schwierigkeiten
beim Betrieb der TV-Karte haben:
1. Rufen Sie die Systemsteuerung auf und klicken dann doppelt auf das Symbol Software.
2. Wählen Sie aus der angezeigten Liste den Eintrag TerraTValue Software an.
3. Bestätigen Sie die Frage, ob die Software deinstalliert werden soll mit ja.
4. Nach der Deinstallation können Sie die neue TV-Software installieren oder eine erneute
Installation der bestehenden Software vornehmen.
Page 28

Achtung Klappe! – Die Aufnahmeparameter von Videosequenzen
Bei der Aufnahme einer Videosequenz gibt es vier wichtige Faktoren zu beachten, die sich
maßgeblich auf die Datenmenge und Qualität einer Aufnahme auswirken. Die entscheidenden
Faktoren sind:
a) Das Videoformat des TV - B il ds, wel ches Sie aufnehmen wollen
b) Die Anzahl der B il der die da bei pro Sekunde aufgenommen werden
c) Die zur Aufnahme eingestellte Komprimierung
d) Die angewählte Qualität der T onauf nahme.
Durch die Kenntnis der einzelnen Faktoren und deren Zusammenspiel werden Sie in der Lag e sein ein
optimales Ergebnis bei möglichst geringem Datenaufkommen zu erstellen. Lesen Sie bitte aus
diesem Grund die folgenden Abschnitte sorgfältig durch.
Alles im Bilde – Wichtige Informationen zum Videoformat
Bevor Sie eine Aufnahme starten, sollten Sie zunächst das Videoformat des aufzunehmenden
Videomaterials bestimmen und die Anzahl der Bytes, die pro Bildpunkt gespeichert werden sollen.
Beide Parameter lassen sich über den Menüpunkt Optionen\Videoformat einstellen. Das dort
gewählte Videoformat und die Anzahl der zu verwendenden Bytes wirken sich maßgeblich auf die
anfallende Datenmenge aus. Je größer das eingestellte Videoformat, desto mehr Daten fallen an! Je
mehr Bytes pro Bildpunkt, desto mehr Daten!
Aktuelle Systeme haben je nach Leistung die Mög lichkeit Videosequenzen bis zu einem maximalen
Videoformat von 352 x 288 Bildpunkten aufzunehmen, ohne „dropped frames“ zu erzeugen.
Dropped frames, zu deutsch übersprungene Bilder, treten auf, wenn die Datenmenge beim
Aufnehmen der Videosequenz nicht mehr von Ihrer Festplatte verarbeitet werden kann. In diesem
Fall überspringt die Aufnahmefunktion einige der aufzunehmenden Bilder und reduziert auf diese
Weise die Datenmenge, so dass diese von Ihrer Festplatte verarbeitet werden kann. Wenn die
Aufnahmefunktion Bilder übersprungen hat, wird Ihnen nach dem Beenden der Aufnahme eine kurze
Statistik über die übersprungenen Bilder gezeigt.
Ist die Anzahl der dropped frames in der angezeigten Statistik sehr groß, erhalten Sie kein flüssiges
Endergebnis. Die aufgenommene Datei zeigt sich dann später sehr ruckend und ist für den
Praxiseinsatz kaum brauchbar. Wenn Sie bei einem Videoformat von 384x288 dropped frames
erhalten, sollten Sie das Videoformat auf 192x144 reduzieren oder die nachfolgenden Abschnitte
über die Anzahl der aufzunehmenden Bilder pro Sek unde und der Bestimmung der Komprimierung
lesen!
Unter dem Menüpunkt Optionen\Videoformat findet sich aber noch ein weiterer sehr wichtiger
Parameter für die Aufnahme von Videosequenzen. Über die Einstellung Image Format lässt sich
nämlich die Anzahl der Bytes bestimmen, die verwendet werden, um einen Bildpunkt des TV-Bilds zu
speichern. Auch hier gilt wieder, je mehr Bytes pro Bildpunkt desto größer wird die beim Aufnehmen
anfallende Datenmenge. Sehen Sie sich aus diesem Grund die folgende Tabelle näher an:
Image Format
Hinweis:
Image Format Bedeutung für die Aufnahme
Image FormatImage Format
32-Bit RGB Pro Bildpunkt des TV-Bild werden 4 Bytes gespeichert
24-Bit RGB Pro Bildpunkt des TV-Bild werden 3 Bytes gespeichert
15-Bit RGB Pro Bildpunkt des TV-Bild werden 2 Bytes gespeichert
BTYUV Geringes Datenaufkommen durch Komprimierung
YUV9 Geringes Datenaufkommen durch Komprimierung
YUV12 Geringes Datenaufkommen durch Komprimierung
Bedeutung für die Aufnahme
Bedeutung für die AufnahmeBedeutung für die Aufnahme
Page 29

Aufnahmen von Videosequenzen, die mit den Image Formaten BTYUV, YUV9 und YUV12
gemacht wurden, kön nen n ur auf Systemen wiedergegeben werd en, auf denen die Tr eiber der
TV-Karte installiert sind, da es sich bei diesen Image Formaten um speziell auf die TVHardware abgestimmte Komprimierungsformate hand elt. Wen n Sie eine Videosequenz für den
Einsatz auf Ihrem System erstellen, können Sie ohne weiteres auf diese speziellen
Komprimierungsformate zurückgreifen. Wollen Sie aber Ihre Videoclips an andere PC-User
weitergeben, sollten Sie dazu ein RGB-Format verwenden!
Einstellen des Videoformats zur Aufnahme einer Videosequenz
1. Wählen Sie den Menüpunkt Optionen
2. Wählen Sie über den Punkt Image Dimensions
Videosequenz verwendet werden soll. Wählen Sie am besten das Videoformat 192 x 144 oder 384 x
288 an, damit Sie ein flüssiges Endergebnis erreichen.
3. Wählen Sie über Image Format
werden sollen (siehe vorangegangene Tabelle).
4. Bestätigen Sie Ihre Wahl mit der OK-Schaltfläche.
Image Format die Anzahl der Bytes, die pro Bildpunkt des TV-Bilds gespeichert
Image FormatImage Format
Optionen\\\\Videoformat
OptionenOptionen
Image Dimensions das Videoformat, welches beim Aufnehmen der
Image DimensionsImage Dimensions
Videoformat an.
Videoformat Videoformat
Abbildung 3: In diesem Fenster können Sie das Videoformat und die Anzahl der Bytes pro Bildpunkt
bestimmen.
Weniger ist oft Mehr – Die Anzahl der aufzunehmenden Bilder pro Sekunde
Eine Videosequenz besteht aus einer schnellen Folge von Einzelbildern. Damit unser Auge eine
flüssige Bewegung wahrnimmt, müssen 15 Einzelbilder pro Sekunde gezeigt werden. Genauso
verhält es sich bei der Aufnahme von Videosequenzen. Es müssen mindestens 15 Bilder pro Sekunde
aufgenommen werden, um ein flüssiges Endergebnis zu erzielen. Wählen Sie mehr au fzunehmende
Bilder pro Sekunde, steigt damit die Datenmenge beim Aufnehmen. Dies kann zur Folge haben, dass
Sie bei hohen Bildraten gezwungen sind eine kleineres Videoformat einzustellen, da sonst die
verarbeitbare Datenmenge Ihrer Festplatte überschritten wird.
Einstellung der aufzunehmenden Bilder pro Sekunde
Die aufzunehmenden Bilder pro Sekunde lassen sich über den Menüpunkt Optionen\Datei
Einstellung einstellen. Im Allgemeinen empfehlen wir Ihnen die dort voreingestellte Bildrate von 15
Bildern pro Sekunde eingestellt zu lassen, da eine höhere Bildrate nicht sichtlich zu einem
flüssigerem Endergebnis führt! Des weiteren empfehlen wir die Bildrate auf 15 Bilder/Sekunde
runterzusetzen, wenn es bei höheren Bildraten zu dropped frames kommt.
Page 30

Abb. 12: In diesem Fenster können Sie einige Parameterer zur Aufnahme von Videosequenzen vorgeben.
Mehr oder Weniger - Bestimmen Sie die Komprimierung
In den beiden vorangehenden Abschnitten haben Sie erfahren, dass die beim Aufnehmen einer
Videosequenz anfallende Datenmenge durch die Größe des Videoformat und die Anzahl der Bilder
bestimmt wird. Je größer das Videoformat und die Anzahl der Bilder pro Sekunde sind, desto mehr
Daten fallen an. Doch wie können Sie beim Aufnehmen einer Videosequenz eine Reduktion der
anfallenden Datenmenge erreichen?
Die Antwort liegt in den verschiedenen Komprimierungsverfahren verborgen, die Ihnen zur
Verfügung stehen. Einige davon sind Windows-Standard Komprimierungsverfahren andere werden
mit den Treibern der TV-Karte installiert und sind optimal auf die Zusammenarbeit mit der
TerraTValue vorbereitet.
Einstellen des Komprimierungs-Verfahren
1. Klicken Sie zur Einstellung des Komprimierungs-Verfahren auf den Menüpunkt
Optionen
Optionen\\\\Komprimierung
OptionenOptionen
2. Nun können Sie aus der angezeigten Liste ein Komprimierungsverfahren auswählen. Je nach
eingesetzter Windows-Version oder Umfang der installierten Videounterstützung, finden Sie in
dieser Liste zahlreiche Komprimierungsverfahren. Experimentieren Sie mit verschiedenen en
angebotenen Verfahren und deren Einstellungen, um ein optimales Maß zwischen Datenmenge
und Bildqualität zu erreichen.
3. Bestätigen Sie Ihre Wahl mit der OK
Achtung!
Achtung!
Achtung!Achtung!
Mit den Ko
Mit den Komprimierungsverfahren Brooktree ProSumer Video (32) und Brooktree YUV 411 Raw
Mit den KoMit den Ko
erreichen Sie ein hervorragende Komprimierung. Dateien, die aber mit diesem Verfahren
erreichen Sie ein hervorragende Komprimierung. Dateien, die aber mit diesem Verfahren
erreichen Sie ein hervorragende Komprimierung. Dateien, die aber mit diesem Verfahren erreichen Sie ein hervorragende Komprimierung. Dateien, die aber mit diesem Verfahren
aufgenommen wurden, können nur auf einem System wiedergegeben werden, welc hes diese beiden
aufgenommen wurden, können nur auf einem System wiedergegeben werden, welc hes diese beiden
aufgenommen wurden, können nur auf einem System wiedergegeben werden, welc hes diese beiden aufgenommen wurden, können nur auf einem System wiedergegeben werden, welc hes diese beiden
Komprimierungsverfahren unterstützt bzw. installiert hat. Wenn Sie die erzeugte Videosequenz auf
Komprimierungsverfahren unterstützt bzw. installiert hat. Wenn Sie die erzeugte Videosequenz auf
Komprimierungsverfahren unterstützt bzw. installiert hat. Wenn Sie die erzeugte Videosequenz auf Komprimierungsverfahren unterstützt bzw. installiert hat. Wenn Sie die erzeugte Videosequenz auf
mehreren verschieden System abspielen wollen, sollten Sie ein anderes Komprimierungsverfahren
mehreren verschieden System abspielen wollen, sollten Sie ein anderes Komprimierungsverfahren
mehreren verschieden System abspielen wollen, sollten Sie ein anderes Komprimierungsverfahren mehreren verschieden System abspielen wollen, sollten Sie ein anderes Komprimierungsverfahren
wählen. Komprimierungsverfahren die auf allen System unterstützt
wählen. Komprimierungsverfahren die auf allen System unterstützt werden, sind z.B. Cinepak C odec
wählen. Komprimierungsverfahren die auf allen System unterstützt wählen. Komprimierungsverfahren die auf allen System unterstützt
oder Intel Indeo.
oder Intel Indeo.
oder Intel Indeo.oder Intel Indeo.
Komprimierung.
KomprimierungKomprimierung
OK-Schaltfläche.
OKOK
mprimierungsverfahren Brooktree ProSumer Video (32) und Brooktree YUV 411 Raw
mprimierungsverfahren Brooktree ProSumer Video (32) und Brooktree YUV 411 Raw mprimierungsverfahren Brooktree ProSumer Video (32) und Brooktree YUV 411 Raw
werden, sind z.B. Cinepak Codec
werden, sind z.B. Cinepak Codec werden, sind z.B. Cinepak Codec
Page 31

Abbildung 4: In diesem Fenster können Sie ein Komprimierungsverfahren bestimmen.
Der richtige Ton – Die Audioparameter für die Aufnahme von Videosequenzen
Bei der Aufnahme von Videosequenzen mit Ton können verschiedene Tonqualitäten eingestellt
werden. Sie können die Tonqualitäten :
• CD-Qualität
• Radioqualität
• Telefonqualität
• Kein Ton
zur Aufnahme anwählen. Beachten Sie aber, dass je nach eingestellter Tonqualität die anfallende
Datenmenge ansteigt! Sie haben also auch über die Auswahl der Tonqualität einen Einfluss auf die
anfallende Datenmenge und können auf diese Weise für verschiedene Einsatzgebiete das optimale
Ergebnis erzielen. Wollen Sie z.B. eine V ideosequenz mit Ton fürs Internet erstellen, ist die Qualität
der Tonaufnahme sekundär. Viel wichtiger ist eine möglichst kleine und kompakte Datei und die
erreichen Sie nur mit der Tonqualität Telefon oder kein Ton.
Ein weiterer Faktor bei der Tonaufnahme ist die Auswahlmöglichkeit von Stereo und Mono. Bitte
beachten Sie, dass bei der Einstellung Stereo immer doppelt so viele Daten anfallen, als bei der
Einstellung Mono!
Wie Sie die eingestellte Tonqualität ändern können, erfahren Sie im folgenden:
Wie Sie die eingestellte Tonqualität ändern können, erfahren Sie im folgenden:
Wie Sie die eingestellte Tonqualität ändern können, erfahren Sie im folgenden:Wie Sie die eingestellte Tonqualität ändern können, erfahren Sie im folgenden:
1. Wählen Sie den Menüpunkt Optionen\Datei Einstellung an.
2. Bestimmen Sie über die Option Tonqualität die Qualität der Tonaufnahme, die beim Aufnehmen
einer Videosequenz verwendet wird. Beachten Sie aber, dass mit steigender Qualität auch die
anfallende Datenmenge steigt.
3. Bestätigen Sie Ihre Einstellungen mit der OK-Schaltfläche.
Page 32

Abb. 13 : Wählen Sie in diesem Fenster die Tonqualität an.
Im Detail - Weitere Dateieinstellungen
Sie können noch zwei weitere Einstellungen für die Aufnahme von V ideosequenzen bestimmen. Dies
ist zum einen die Anwahl eines Dateinamens zur Speicherung der Videosequenz und zum anderen
eine Zeitspanne, nach der sich die Aufnahmefunktion automatisch abschaltet. Verfahren Sie wie
folgt, um die beiden Einstellungen vorzunehmen:
1. Wählen Sie den Menüpunkt Optionen\Datei Einstellung an.
2. Geben Sie über die Option Datei speichern den Namen und den Zielort der zu erzeugenden Dat ei
an.
3. Definieren Sie über die Option Zeitlimit (Sekunden) ein Zeitintervall nach dem sich die
Aufnahmefunktion abschalten soll. Dabei ist wichtig, dass das Kontrollkästchen An aktiviert ist,
da sonst das Zeitlimit nicht aktiviert wird.
4. Bestätigen Sie Ihre Einstellungen über die OK-Schaltfläche.
Film ab – Aufnahme einer Videosequenz
Nachdem Sie nun über alle Einstellungen zur Aufnahme einer Videosequenz durch die
vorangegangenen Abschnitte informiert worden sind, können Sie Ihr Wissen sofort in die Praxis
umsetzen:
1. Stellen Sie zunächst über den Menüpunkt Optionen\Videoquelle die Signalquelle ein, von der
Sie die Videosequenz aufnehmen wollen. Wählen Sie dort Tuner, wenn Sie eine Videosequenz
vom laufenden Fernsehprogramm aufnehmen wollen oder je nach Anschlussart Composite bzw.
Svideo, wenn Sie von einem externen Gerät aufnehmen wollen. Wenn Sie sich über den
ordnungsgemäßen Anschluss Ihres Videorecorders/Kamera im Unklaren sind, hilft Ihnen das
Thema Anschluss externer Geräte in diesem Online-Handbuch weiter.
2. Wählen Sie über den Menüpunkt Optionen\Audio die Tonquelle an, die mit der Videosequenz
aufgezeichnet werden soll. Stellen Sie dort Tuner ein, wenn Sie den Ton des laufenden
Fernsehprogramm aufnehmen wollen oder ext. Videoquelle, wenn Sie den Ton eines extern
angeschlossenen Geräts aufnehmen wollen.
Page 33

3. Stellen Sie ggf. alle Parameter wie die Anzahl der aufzunehmenden Bilder, die Größe des
aufzunehmenden Bildes, die Anzahl der Bytes pro Bildpunkt, das zu verwendende
Komprimierungsverfahren und die Tonqualität der Aufnahme ein. Wenn Sie sich über diese
Einstellungen im Unklaren sind, lesen Sie bitte das Thema Achtung Klappe –
Aufnahmeparameter von Videosequenzen. Sie können auch einfach zunächst die
voreingestellten Einstellungen beibehalten und sich später mit den verschiedenen Einstellungen
beschäftigen.
4. Starten Sie die Aufnahme der Videosequenz mit der Tastenkombination Strg-Y oder über die
Schaltfläche zur Aufnahme einer Videosequenz, welche hier am linken Rand gezeigt wird.
5. Solange die Aufnahme läuft, wird in der Titelleiste der TV-Software die verstrichene Zeit
angezeigt. Stoppen Sie die Aufnahme mit der Esc-Taste oder per Mausklick auf das TV-Bild.
6. Wenn Sie nichts an den Standardeinstellungen verändert haben, befindet sich die soeben
erstellte Aufnahme im Hauptverzeichnis auf Ihrer Festplatte C:. Sie können diese Datei
wiedergeben, indem Sie diese einfach doppelt anklicken.
Problemhilfe - Aufnahme von Videosequenzen
1.
1. Die aufgenommene Videosequenz ist sehr ruckelig.
Die aufgenommene Videosequenz ist sehr ruckelig.
1.1.
Die aufgenommene Videosequenz ist sehr ruckelig.Die aufgenommene Videosequenz ist sehr ruckelig.
In diesem Fall gibt es mehrere Lösungsansätze:
• Verringern Sie entweder das aufzunehmende Videoformat über den Menüpunkt
Optionen\Videoformat
• Verringern Sie die eingestellte Anzahl der Bilder pro Sekunde über den Menüpunkt
Optionen\Datei Einstellung
• Stellen Sie über den Punkt Optionen\Komprimierung das Komprimierungsverfahren
Brooktree ProSumer Video (32) ein
Lesen Sie in jedem Fall das Thema Achtung Klappe – Aufnahmeparameter von Videosequenzen
in diesem Online-Handbuch.
2.
2. Es wird eine sehr hohe dropped frames Rate angezeigt
Es wird eine sehr hohe dropped frames Rate angezeigt
2.2.
Es wird eine sehr hohe dropped frames Rate angezeigtEs wird eine sehr hohe dropped frames Rate angezeigt
• Hier gibt es die selben Lösungsansätze wie bei Punkt 1
3.
3. Es wird kein Ton mit der Videosequenz aufgezeichnet.
Es wird kein Ton mit der Videosequenz aufgezeichnet.
3.3.
Es wird kein Ton mit der Videosequenz aufgezeichnet.Es wird kein Ton mit der Videosequenz aufgezeichnet.
Damit überhaupt ein Ton mit aufgezeichnet werden kann, muss der Ausgang der TV-Karte mit
dem Eingang der Soundkarte verbunden werden. Wenn der Ausgang der TV-Karte über das
mitgelieferte Verbindungskabel mit dem Eingang der Soundkarte verbunden ist, sollten Sie als
nächstes doppelt auf das Lautstärkesymbol aus der Startleiste klicken. Wählen Sie dort den
Menüpunkt Optionen\Eigenschaften an. Stellen Sie die Option Lautstärke regeln für auf
Aufnahme und bestätigen Ihre Wahl mit der OK-Schaltfläche. Aktivieren Sie nun das
Kontrollkästen unter dem Line-In Regler und stellen den Regler auf mittlere Position. Nun sollte
die Aufnahme mit Ton funktionieren.
Page 34

Bitte lächeln - Aufnahme eines Einzelbilds
1. Stellen Sie zunächst über den Menüpunkt Optionen\Videoquelle die Signalquelle ein, von der
Sie das Einzelbild aufnehmen wollen. Wählen Sie dort Tuner, wenn Sie eine Videosequenz vom
laufenden Fernsehprogramm aufnehmen wollen oder je nach Anschlussart Composite bzw.
SVideo, wenn Sie von einem externen Videorecorder/Kamera aufnehmen wollen. Wenn Sie sich
über den ordnungsgemäßen Anschluss Ihres Videorecorders/Kamera im Unklaren sind, hilft
Ihnen das Thema Anschluss externer Geräte in diesem Online-Handbuch weiter.
2. Bestimmen Sie über den Menüpunkt Optionen\Videoformat die Größe des Einzelbilds.
3. Verwenden Sie die Tastenkombination Strg-A zum schießen des Einzelbilds oder die
entsprechende Schaltfläche aus der Symbolleiste, welche hier am linken Rand dargestellt wird.
4. Wenn Sie ein Einzelbild angefertigt haben, können Sie dieses über den Menüpunkt
Datei/Speichern als direkt als bmp-Datei abspeichern.
5. Drücken Sie die Live Bild-Taste aus der Symbolleiste, damit das TV-Bild wieder live angezeigt
wird.
Page 35

Immer informiert – Die Videotext-Software
Die Videotext-Software bietet Ihnen effektive Funktionen für die Welt des Videotextes. Speichern Sie
interessante Videotextseiten wie Börsentipps und Kochrezepte direkt ab oder drucken diese aus.
Durch den integrierten Videotextcache werden alle Seiten im Hintergrund geladen und stehen dann
auf Knopfdruck zur Verfügung.
Die Oberfläche der Videotext-Software
Im folgenden sehen Sie die Oberfläc he der Videotext-Software mit einer Beschreibung der einzelnen
Schaltflächen.
Page 36

Die Symbolleiste der Videotext-Software
Historie-Funktion
Über die beiden Schaltflächen können Sie die zuletzt angewählten Videotextseiten vorwärts- bzw.
rückwärts durchblättern. Diese Historie-Funktion ist auch über den Menüpunkt Videotext/Historie
vorwärts bzw. Historie rückwärts anwählbar. Diese beiden Schalter sind solange invers unterlegt, bis
Sie die Plus- oder Minus-Taste weiter rechts zum Blättern durch die Seiten betätigt haben!
Kontrolle über Unterseiten
Einige Videotextseiten bestehen aus mehreren Unterseiten (subpages). Normalerweise werden diese
nach einem nicht kontrollierbaren Zeitintervall weitergeschaltet. So kann es vorkommen, dass Sie
deren Inhalt nicht vollständig lesen konnten. Verwenden Sie in diesem Fall einfach:
Die Schaltfläche Unterseite-Halten, damit die momentane Unterseite gehalten wird
Diese Schaltfläche, um zur vorherigen Unterseite zu blättern
Diese Schaltfläche, um zur nächsten Unterseite zu blättern.
Alles zum Stöbern – Die Navigationsschaltflächen
Mit dieser Schaltfläche blättern Sie abwärts durch die Videotextseiten.
Mit dieser Schaltfläche blättern Sie abwärts durch die Videotextseiten.
Diese Schaltfläche bringt Sie zurück auf Seite 100.
Die Kanalwahl-Schaltfläche
Mit dieser Schaltfläche können Sie einen anderen Kanal einstellen. Alternativ k önnen Sie einen Kanal
per Mausklick in die Statusleiste der Videotext-Software einstellen.
Abb. 10: Klicken Sie mit der linken Maustaste auf die Anzeigeleiste,
um diese Auswahlliste anzuzeigen.
Page 37

Das Menü Datei
Der Menüpunkt Neues Fenster
Über diesen Menüpunkt öffnen Sie ein neues Videotextfenster. Diese Funktion ist z.B. praktisch,
wenn Sie Videotextinhalte verschiedener Sender miteinander vergleichen wollen.
Der Menüpunkt Öffnen
Öffnen Sie gespeicherte Videotextseiten über diesen Menüpunkt.
Der Menüpunkt Speichern
Über diesen Menüpunkt lassen sich interessante V ideotextseiten direkt auf der Festplatte speichern.
Die Videotext-Software verwendet dabei zur Speicherung ein eigenes aber ASCII-kompatibles
Format.
Der Menüpunkt Speichern als
Über diesen Menüpunkt lassen sich Videotextseiten direkt als txt-Datei oder im Format der
Videotext-Software speichern.
Der Menüpunkt Drucken
Druckt die momentan angezeigte Videotext-Seite a uf Ihrem Drucker aus.
Der Menüpunkt Druckvorschau
Über den Menüpunkt Druckvorschau können Sie die über den Menüpunkt Drucken eingestellten
Parameter überprüfen, ohne einen Ausdruck vorzunehmen.
Der Menüpunkt Druckeinstellung
Konfigurieren Sie die Einstellungen Ihres Druckers über diesen Menüpunkt.
Der Menüpunkt Letzte Datei
Öffnet die zuletzt geöffnete Videotext-Datei. Auf diese Weise haben einen sc hnellen Zugriff auf die
zuletzt betrachteten Videotext-Inhalte.
Der Menüpunkt Schließen
Schließt eine Datei, die über den Menüpunkt Speichern abgespeichert wurde.
Der Menüpunkt Beenden
Schließt die Videotext-Software.
Das Menü Videotext
Der Menüpunkt Kanalwahl
Blendet eine Liste zum Einstellen eines neuen Senders ein.
Der Menüpunkt Videotext Cache
Über diesen Menüpunkt können Sie den Puffer für die Videotextseiten einrichten. Durch den
Videotext-Cache werden sofort alle Videotext-Seiten im Hintergrund gespeichert und stehen dadurch
auf Knopfdruck zur Verfügung.
Der Menüpunkt Aufdecken
Der Menüpunkt Videotext/Aufdecken bewirkt, dass normalerweise nicht sichtbare
Zusatzinformationen, in Abb. 11 sind das die VPS Zeiten, angezeigt werden oder nicht. In Abb. 12 ist
Aufdecken deaktiviert.
Page 38

Abb. 11: Mit aktivierter Aufdecken-Funktion werden die VPS-Zeiten angezeigt.
Abb. 12: Mit deaktivierter Aufdecken-Funktion werden keine Zusatzdaten angezeigt.
Der Menüpunkt Unterseiten halten
Dieser Menüpunkt ist immer praktisch, wenn eine Videotext-Seite mehrere Unterseiten beinhaltet.
Die einzelnen Seiten werden normalerweise nach einem festgesetzten Zeitintervall automatisch
durchlaufen. Aktivieren Sie einfach den Menüpunkt Unterseite halten, damit die momentan gezeigte
Videotext-Seite festgehalten wird.
Der Menüpunkt Vorhergehende Seite
Über diesen Menüpunkt blättern Sie abwärts durch die Videotext-Unterseiten.
Der Menüpunkt Nächstgehende Seite
Über diesen Menüpunkt blättern Sie vorwärts durch die Videotext-Unterseiten.
Page 39

Der Menüpunkt Index Seite
Der Menüpunkt Index Seite bringt Sie auf die Index-Seite 100 zurück.
Der Menüpunkt Nächste Seite
Über diesen Menüpunkt blättern Sie vorwärts durch die Videotext-Seiten.
Der Menüpunkt Vorherige Seite
Über diesen Menüpunkt blättern Sie abwärts durch die Videotext-Seiten.
Der Menüpunkt Fehlerliste
Wenn es zu Fehlern beim Verarbeiten von Videotextseiten kommt, können diese über den
Menüpunkt Fehlerliste eingesehen werden.
Status / Fehlerliste-Videotextdecodierung
Die drei Anzeigeleuchten haben folgende Bedeutung.
Grün: Videotext wird decodiert bzw. ist decodiert
Gelb: Videotext kann nicht decodiert werden
Rot: Kein Videotextsignal
Nach einem Mausklick in dieses Feld werden Sie ein Fehlerprotokoll über die in der Vergangenheit
aufgetretenen Fehler einsehen können.
Page 40

FAQ
Frage 1:
Beim Betrieb der TV-Software hängt sich Ihr System auf und kann nur noch mit einem Neustart
wiederbelebt werden.
Antwort 1:
Frage 2:
Beim Starten der TV-Software erscheint die Fehlermeldung "372 Initialisierung des Deviceservers Driver not found?
Antwort 2:
Frage 3:
Beim Starten der TV-Software erscheint die Fehlermeldung "No suitable DirectX Provider - Overlay
channel disabled?
Antwort 3:
Frage 4:
Warum benötige ich einen DirectX Grafikkartentreiber mit Video-Overlay Unterstützung?
Antwort 4:
•
Überprüfen Sie zunächst im Gerätemanager unter dem Eintrag Computer, ob sich die
TerraTValue einen Interrupt mit einer anderen Steckkarte teilt. Dies kann Abstürze
hervorrufen, besonders wenn die TerraTValue mit einer Grafikkarte auf demselben
Interrupt liegt. Verteilen Sie in diesem Fall die Interrupts Ihrer Steckkarten so, dass keine
Interrupt-Überschneidung mehr besteht.
•
Wenn Sie eine AGP-Grafikkarte einsetzen, sollte die TerraTValue nicht in PCI-Steckplatz 1
betrieben werden, weil diesem immer derselbe Interrupt zugewiesen wird wie dem AGPSteckplatz. Dies führt dann zu einer Interrupt-Überschneidung und kann zu Abstürzen
führen. Stecken Sie die TerraTValue in diesem Fall am besten in einen anderen PCISteckplatz. Die Numerierung der PCI-Steckplätze finden Sie in dem Handbuch Ihres
Mainboards.
•
Diese Fehlermeldung ist ein eindeutiges Zeichen dafür, dass die Treiber der TerraTValue
gar nicht
oder nicht richtig installiert sind. Führen Sie in diesem Fall das Programm Uninstall aus,
welches Sie auf unserer Homepage oder auf Ihrer Installations-CD im Verzeichnis
\Drivers\Uninstall finden können. Starten Sie Ihr System neu. Nach dem Neustart können
Sie die Treiber dann wieder installieren.
•
Diese Fehlermeldung tritt auf, wenn der installiert Grafikkartentreiber Ihre Grafikkarte nicht
DirectX konform ist. In diesem Fall sollten Sie sich den aktuellen Treiber für Ihre
Grafikkarte besorgen und diesen installieren. Bringt auch diese Maßnahme keinen Erfolg,
sollten Sie eine Installation der aktuellsten DirectX-Version vornehmen. Danach sollte ein
problemloser Betrieb der Software möglich sein. Weitere Informationen zu diesem Problem
erfahren Sie unter Punkt 5 dieser FAQ.
•
Sollte die Fehlermeldung weiterhin bestehen, informieren Sie sich bitte beim GrafikkartenHersteller, ob die Treiber Ihrer Grafikkarte mindestens DirectX 5.0 und die Funktion VideoOverlay unterstützen.
•
Wie bei allen gängigen TV-Karten mit Brooktree 848 oder Brooktree 878 Chip werden die
TV-Daten, die von der TerraTValue geliefert werden, über den PCI-Bus ohne Belastung
der CPU in den Grafikkartenspeicher eingeblendet. Dieses Einblenden wird Video-Overlay
genannt. Würde es diese Funktion nicht geben, müsste die CPU alle Daten in den
Page 41

Grafikkartenspeicher schreiben. Dann wäre fernsehen und gleichzeitiges arbeiten mit
anderen Applikationen unmöglich, weil das System voll ausgelastet wäre. Da VideoOverlay direkt auf die Grafikkarte zurückgreift, wird für das Einblenden der TV-Daten ein
DirectX-Grafikkartentreiber benötigt. Aus diesem Grund wird für den reibungslosen Betrieb
von TV-Karten ein DirectX Grafikkartentreiber mit Video-Overlay-Unterstützung benötigt.
Frage 5:
Mit welcher maximalen Auflösung kann die TerraTValue Videosequenzen digitalisieren?
Antwort 5:
Frage 6:
Der Mauszeiger friert während der Arbeit mit der TV-Software ein
Antwort 6:
Frage 7:
Sie erhalten beim Starten der TV-Software die Meldung "Die Datei TV.EXE ist verknüpft mit:
Export - OLEAUT32.DLL:420"
Antwort 7:
Frage 8:
Wie viele Daten fallen beim Aufnehmen von Videosequenzen an?
•
Wie alle gängigen TV-Karten mit Brooktree 848 oder Brooktree 878 Chip kann die
TerraTValue Videosequenzen mit einer maximalen Auflösung von 768x576 Bildpunkten
digitalisieren. Die bei diesem Videoformat anfallende Datenmenge sprengt aber die
Möglichkeiten jeder momentan verfügbaren Festplatte . Aus diesem Grund treten in dieser
Auflösung dropped frames (übersprungene Bilder) auf. Mit den dropped frames reguliert
der Treiber der TV-Karte die Datenmenge soweit, bis die anfallende Datenmenge von Ihrer
Festplatte verarbeitet werden kann. Dabei werden einfach so viele Bilder weggelassen, bis
die Datenmenge verarbeitbar ist. Dies wirkt sich natürlich dramatisch auf das Endergebnis
aus. Denn um so mehr dropped frames, desto stockender zeigt sich die aufgenommene
Videosequenz. In diesem Fall hilft nur die Einstellung eines kleiner Videoformat über den
Menüpunkt
maximalem Videoformat von 384x288 Bildpunkten flüssig aufnehmen!
•
Dieser Fall ist bis jetzt nur aufgetreten, wenn die TerraTValue mit einer anderen Steckkarte
auf einen Interrupt konfiguriert war. In diesem Fall sollten Sie die TerraTValue oder die
andere Steckkarte auf einen anderen Interrupt konfigurieren. Dies muss teilweise über das
BIOS geschehen, indem Sie über den Punkt "PCI Configuration" den PCI-Slots feste
Werte zuteilen. Stellen Sie dazu zunächst fest, in welchen PCI-Slots, welche Karten
stecken. Sehen Sie dazu direkt auf Ihr Mainboard. Dort sind die einzelnen PCI-Slots der
Reihe nach beschriftet. Wenn Sie wissen in welchem PCI-Slot welche Steckkarte sitzt,
können Sie diese auf bestimmte Interrupt-werte setzen, indem Sie diesen PCI-Slots im
BIOS einen Wert zuweisen. Nähere Informationen hierzu finden Sie in ihrem MainboardHandbuch.
•
In diesem Fall arbeiten Sie wahrscheinlich mit einer älteren Windows 95 Version, welche
mit älteren DLL-Dateien arbeitet, die für den Datenaustausch zwischen Applikationen verantwortlich sind. Die TerraTValue Software benötigt diese Dateien, um einen dynamischen
Datenaustausch zu ermöglichen. Zur Abhilfe installieren Sie einfach den Internet Explorer
von der TerraTValue Treiber/Software CD. Bei der Installation werden dann die
notwendigen Dateien aktualisiert und danach sollte der Aufruf der TV-Software kein
Problem mehr darstellen.
Optionen\Videoformat
. Aktuelle System können Videosequenzen mit einem
Page 42

Antwort 8:
Frage 9:
Nach dem Update auf eine neue Treiberversion, läuft die Radio-Software nicht mehr?
Antwort 9:
Frage 10:
Wie binde ich meine TV Karte unter Linux ein?
Antwort 10:
Frage 11:
Bei Video Aufnahmen bekomme ich Bild aber keinen Ton?
Antwort 11:
Frage 12:
Kann ich einen SAT-LMB ( SAT-Schuessel ) direkt an die TerraTV anschliessen?
Antwort 12:
Frage 13:
Antwort 13:
Frage 14:
•
Die Frage kann nicht generell beantwortet werden. Es liegen folgenden Fakten zu Grunde:
Je größer das aufzunehmende Videoformat, desto mehr Daten fallen an. Je höher die
Anzahl der Bilder pro Sekunde, desto mehr Daten. Da die Bildschirmauflösung und die
Anzahl
der Bilder pro Sekunde relativ frei eingestellt werden können, hängt davon das anfallende
Datenaufkommen ab. Mit den Standardeinstellungen der TV-Software belegt eine Minute
ungefähr 50 MB Festplattenspeicher.
•
Bitte beziehen Sie in diesem Fall die neue Radio-Software in der Version 2.52 von unserer
Homepage. Diese Version unterstützt die aktuellen Treiber der TV-Karte.
•
Informationen hierzu finden Sie im Internet unter http://www.thp.uni-
koeln.de/~rjkm/linux/terra/terra.html.
•
Damit eine Videosequenz überhaupt mit Ton aufgezeichnet werden kann, muss zunächst
der Ausgang der TV-Karte mit dem Lin-In-Eingang Ihrer Soundkarte verbunden werden.
Verwenden Sie dazu das Klinke-Klinke Kabel, welches im Lieferumfang der TerraTValue
enthalten ist. Wenn dies sichergestellt ist, müssen Sie nur noch der Soundkarte mitteilen,
dass diese den Ton vom Line-In Eingang aufnehmen soll. Klicken Sie dazu doppelt auf das
Lautstärkesymbol aus der Startleiste und wählen dann den Menüpunkt
Optionen\Eigenschaften
und bestätigen Ihre Einstellungen mit der OK-Schaltfläche. Aktivieren Sie das
Kontrollkästchen unter dem Regler Line-In und stellen Sie den Line-In Regler auf mittlere
Position. Damit ist die Konfiguration der Soundkarte abgeschlossen und Sie können den
Mixer verlassen. Nun sollte eine Videosequenz mit Ton problemlos aufnehmbar sein.
aufnehmen.
•
Nein, die TV Karte benötigt einen separaten SAT Receiver.
Hat die TerraTV einen Video-Ausgang?
•
Nein, die TV Karte hat keinen Video-Ausgang. Sie verfügt NUR über einen Audioausgang.
Es wird beim Sendersuchlauf kein Sender gefunden.
an. Stellen Sie die Option
Lautstärke regeln für
auf
Aufnahme
Page 43

Antwort 14:
•
In diesem Fall betreiben Sie die TerraTValue wahrscheinlich an einem Satellitenreceiver.
Bei Satellitenreceivern kann es vorkommen, dass diese nicht auf einem festen Kanal
senden, sondern zwischen zwei Kanälen. Dies kann besonders bei Receivern mit
einstellbarem Kanal, negativ beeinflusst werden.
Downloaden Sie zunächst die aktuelle TV-Software von unserer Homepage und führen mit
dieser Version den Sendersuchlauf noch mal durch. Wenn auch mit dieser Version kein
Sender gefunden wird, stellen Sie bitte die als Region die Einstellung All frequencies ein
und starten danach den Sendersuchlauf noch mal. Über die Einstellung All frequencies
durchsucht der Sendersuchlauf alle möglichen Frequenzen und sollte in jedem Fall fündig
werden.
 Loading...
Loading...