Page 1
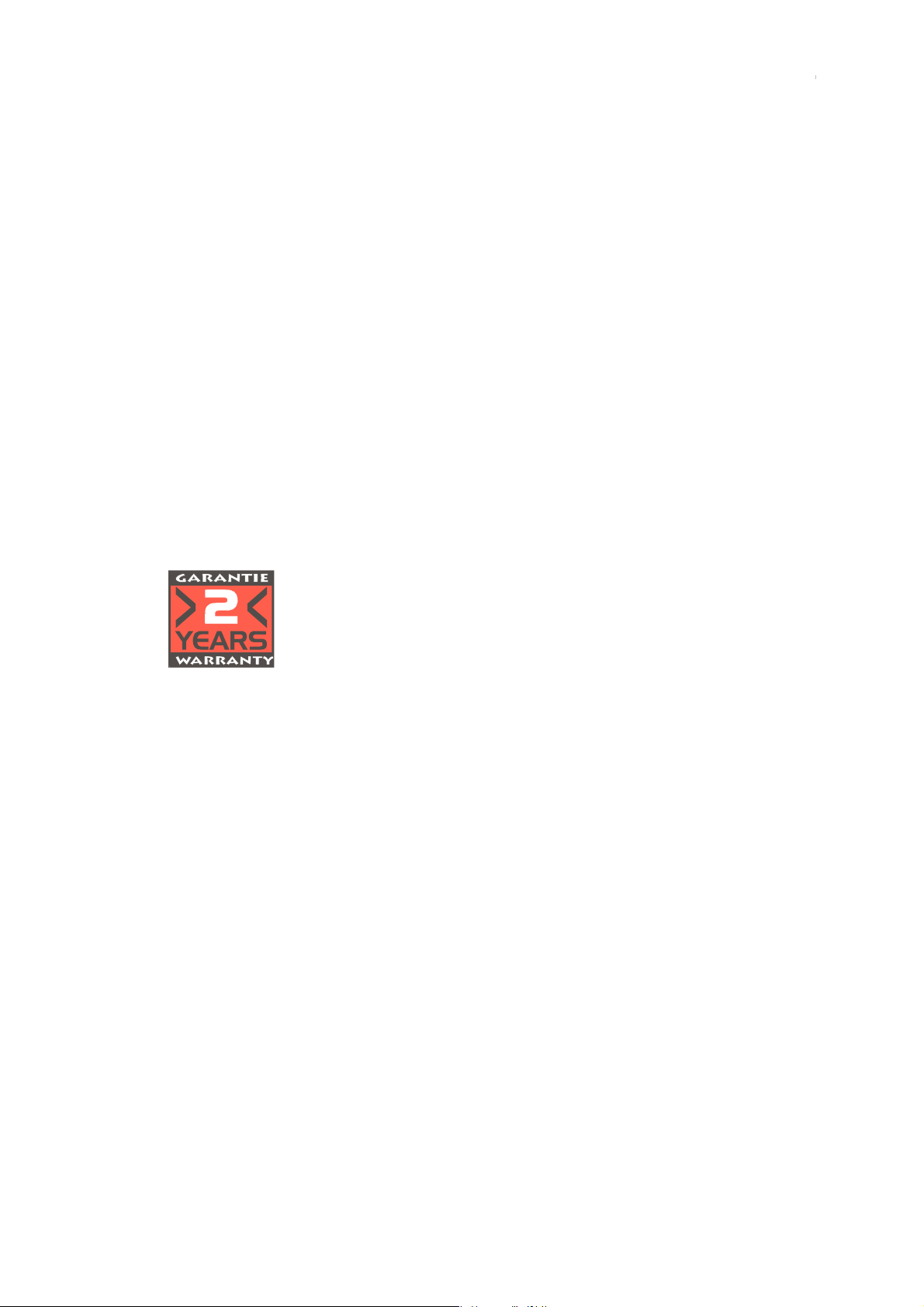
ReceiverSystem
TerraTV+ / TerraTV Radio+
Manuale (italiano)
02.04.01
TerraTV+ / TerraTV Radio+ 1
Page 2
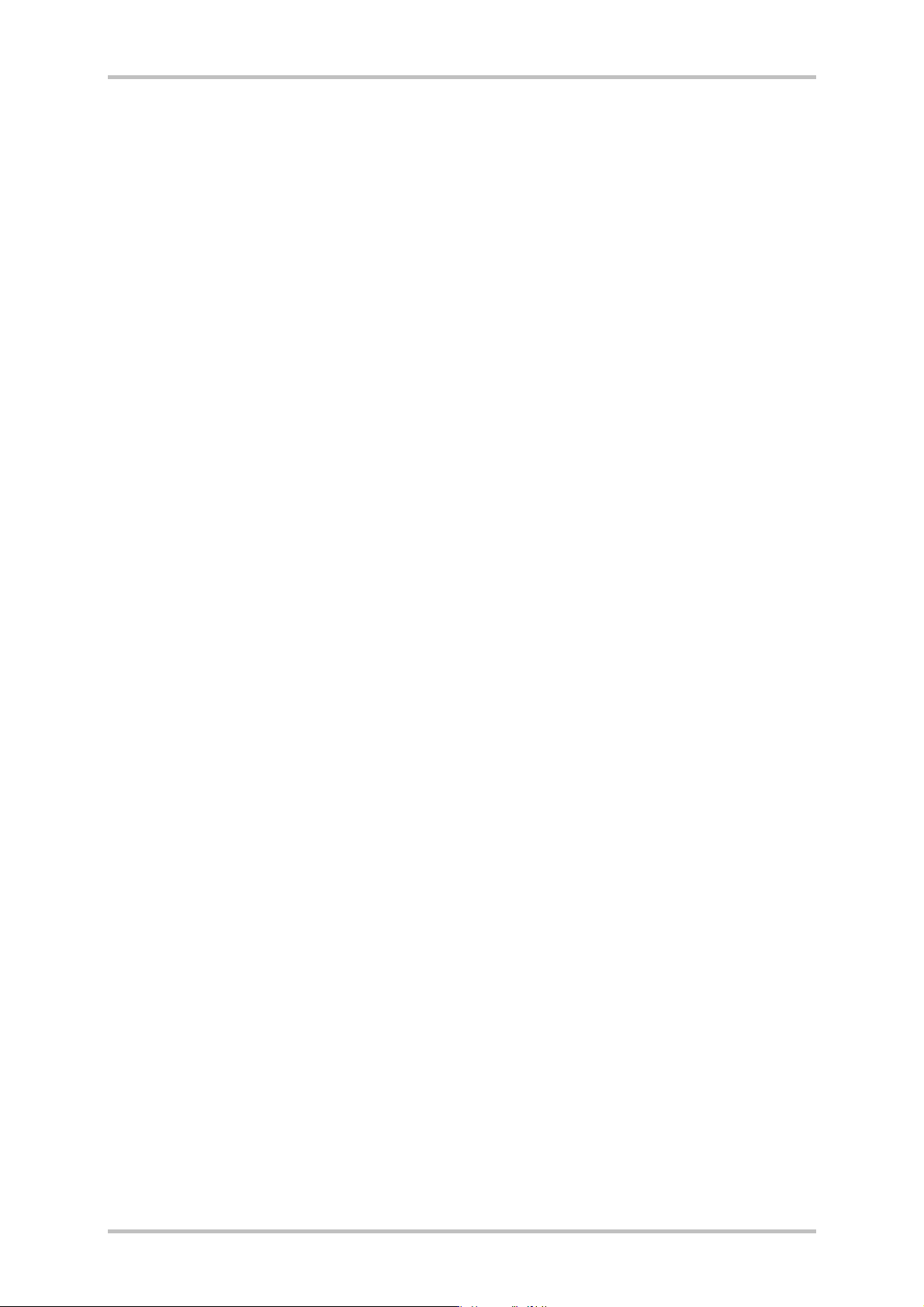
Dichiarazione CE
Noi:
TerraTec Electronic GmbH · Herrenpfad 38 · D-41334 Nettetal
dichiariamo che i prodotti:
ReceiverSystem TerraTV Radio+, ReceiverSystem TerraTV Radio+
a cui si riferisce questa dichiarazione corrisponde alle seguenti norme ovvero documenti normativi:
1. EN 55022
2. EN 50082-1
Si presuppongono le seguenti condizioni di impiego ed ambientali:
Ambiente domestico, ambienti di ufficio e commerciali e piccole aziende
Questa dichiarazione si basa su:
Rapporto(i) di prova del laboratorio di compatibilità elettromagnetica
TerraTec
EWS
®
ProMedia, SoundSystem Gold, SoundSystem Maestro, SoundSystem Base1, AudioSystem
®
64, AudioSystem EWS88 MT, XLerate, XLerate Pro, Base2PCI, TerraTec 128iPCI, TerraTV+, TerraTV
Radio+, TerraTValue, WaveSystem, MIDI Smart e MIDI Master Pro sono marchi della società TerraTec
Electronic GmbH Nettetal.
Le denominazioni software e hardware citate in questa documentazione sono nella maggior parte dei casi
anche marchi registrati e quindi sottoposti alle disposizioni di legge.
®
©TerraTec
Electronic GmbH, 1994-1999. Tutti i diritti riservati (02.04.01).
Tutti i testi e le figure sono stati elaborati con la massima cura. Tuttavia la TerraTec Electronic GmbH e i suoi
autori non possono assumersi alcuna responsabilità legale o di altro genere per dati sbagliati
eventualmente rimasti e per le loro conseguenze. Riserva di modifiche tecniche.
Tutti i testi della presente documentazione sono protetti da diritto d'autore. Tutti i diritti riservati. Nessuna
parte di questa documentazione può essere riprodotta senza il consenso scritto degli autori in qualsiasi
forma tramite fotocopie, microfilm o altri processi o trasferita in una lingua/forma utilizzabile da computer.
Anche i diritti di riproduzione tramite conferenze, radio e televisione sono riservati.
2 TerraTV+ / TerraTV Radio+
®
Page 3
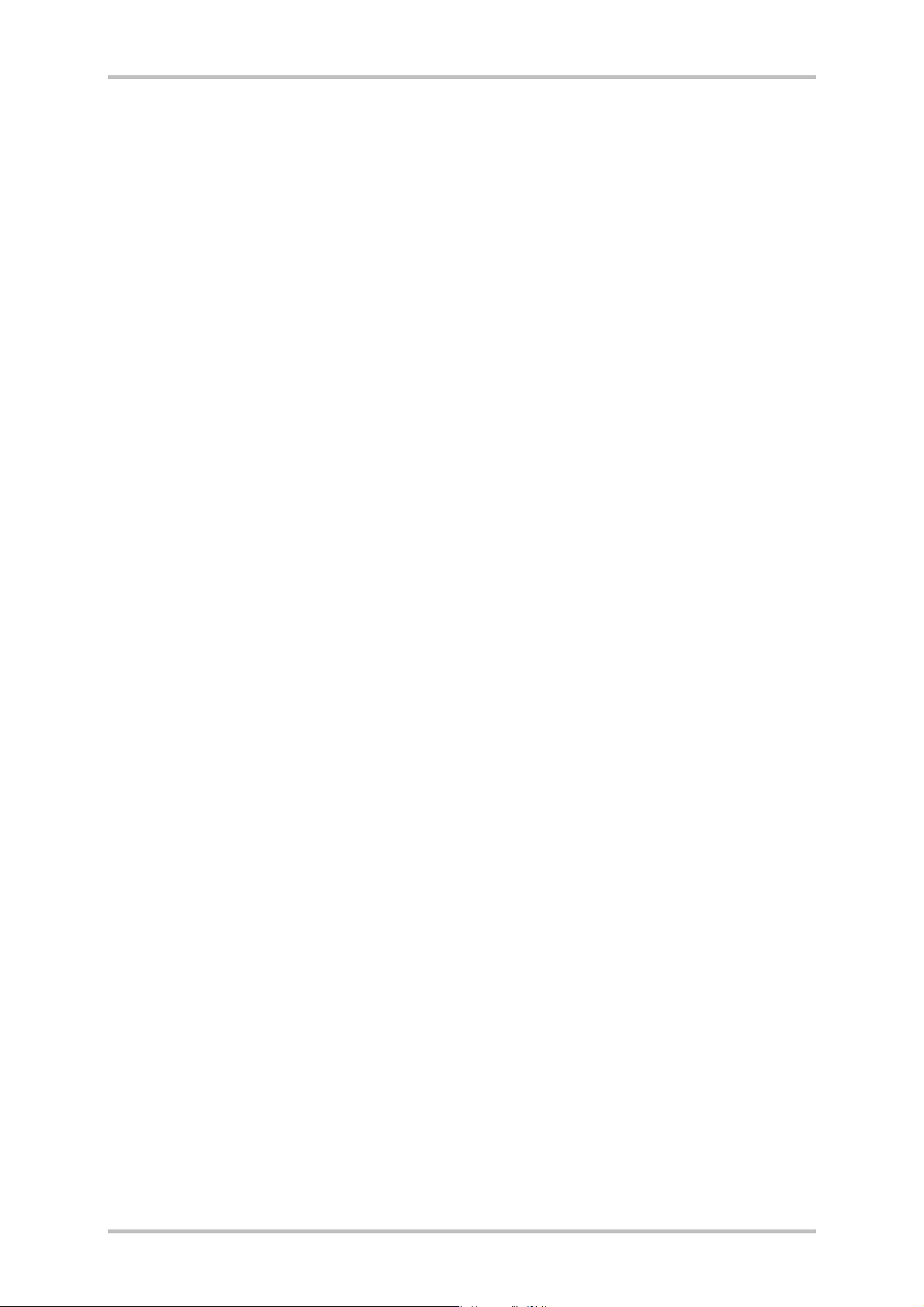
Sommario
Sommario.......................................................................................................................................... 3
Introduzione...................................................................................................................................... 5
Principali caratteristiche................................................................................................................ 6
Requisiti del sistema ..................................................................................................................... 6
Contenuto del pacchetto ............................................................................................................... 6
Vista generale dell'hardware TerraTV+............................................................................................. 7
Vista generale dell'hardware TerraTV Radio+ .................................................................................. 8
Installazione dell'hardware .............................................................................................................. 9
Installazione con Windows 98 ......................................................................................................... 11
Passo – 1 ....................................................................................................................................... 11
Passo – 2.......................................................................................................................................12
Disinstallazione dei driver ............................................................................................................12
Installazione con Windows 95, OSR-1 / OSR-2 ................................................................................13
Installazione del software TV ...........................................................................................................13
Principali impostazioni per l'impiego della scheda TV ....................................................................14
Principali impostazioni in presenza di una scheda audio.............................................................15
Alla ricerca del contatto – Collegamento di apparecchi esterni alla scheda TV...............................16
Collegamento di un apparecchio esterno con l'uscita per antenna .............................................16
Collegamento di un apparecchio esterno con uscita video ..........................................................17
Collegamento di un apparecchio esterno con l'uscita SVHS........................................................18
Collegamento di un apparecchio esterno con l'uscita Scart ........................................................19
Attenzione! - Effettuare il collegamento audio alla scheda TV .....................................................21
Il software TV in dettaglio ............................................................................................................... 22
Interfaccia utente del software TV............................................................................................... 22
Tastiera del software TV .............................................................................................................. 23
Premendo un tasto – Funzioni del tasto destro del mouse ......................................................... 24
Accesso rapido – Elenco dei canali nella barra di stato ............................................................... 25
Modifica le impostazioni delle stazioni ....................................................................................... 26
Aggiunta manuale di stazioni ...................................................................................................... 27
TerraTV+ / TerraTV Radio+ 3
Page 4
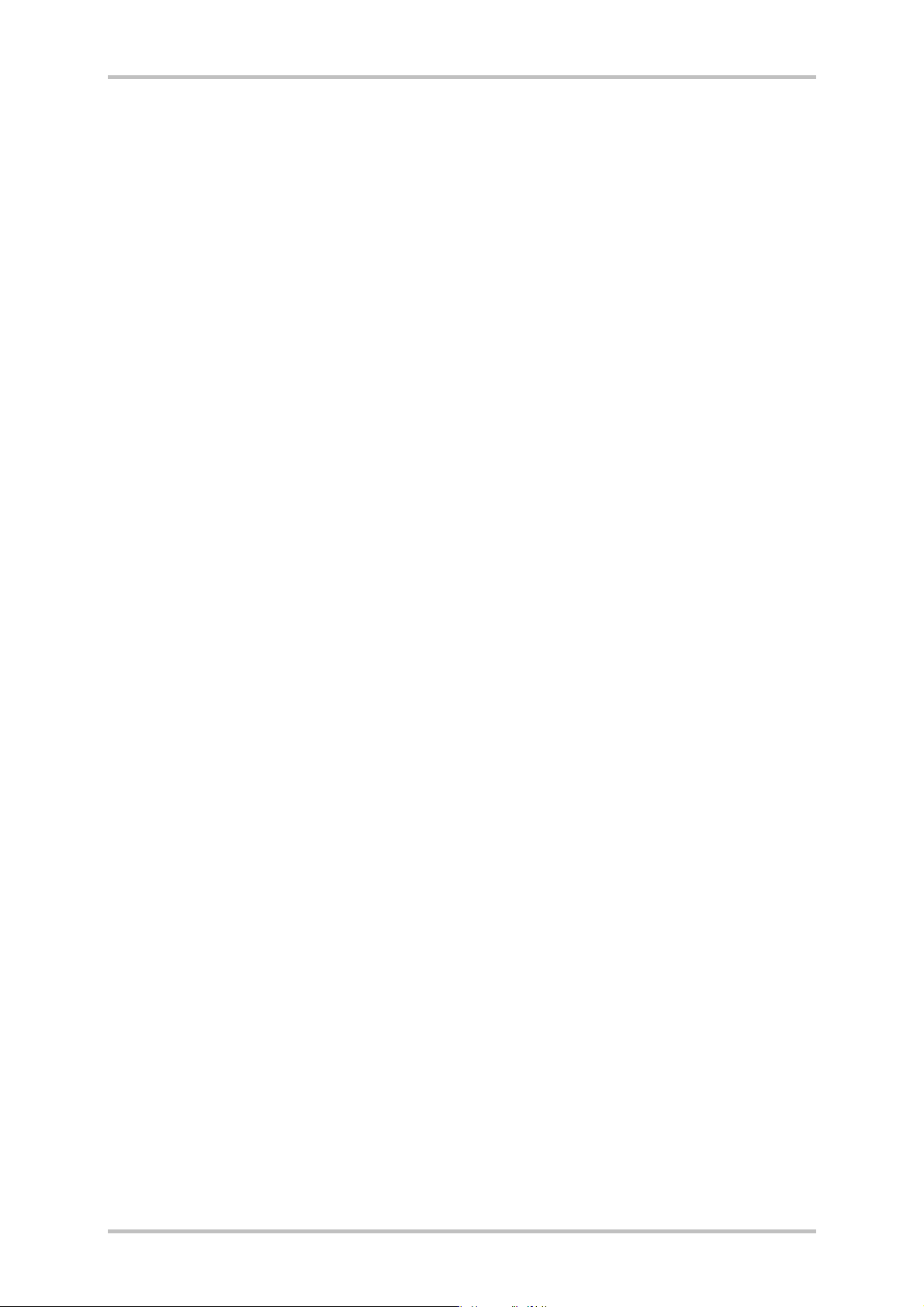
Menu "File" ................................................................................................................................. 28
Menu "Vista"............................................................................................................................... 29
Menu "Canale..."......................................................................................................................... 30
Menu "Opzioni" ...........................................................................................................................31
Disinstallazione del software TV ................................................................................................. 36
Attenzione! –Parametri per la registrazione di sequenze video...................................................... 37
Sintesi – Informazioni importanti sul formato video ................................................................... 38
Meno è meglio – Numero di immagini da registrare per secondo............................................... 39
Più o meno - Definizione della compressione ..............................................................................41
Il suono giusto – I parametri audio per la registrazione di sequenze video................................ 42
In dettaglio - Altre impostazioni per la registrazione video......................................................... 43
Film – Registrazione di una sequenza video ................................................................................... 44
Sorridere prego - Registrazione di un'immagine singola................................................................ 46
Sempre informati – Software Videotext .......................................................................................... 47
Interfaccia utente del software Videotext ................................................................................... 47
Barra dei simboli del software Videotext .................................................................................... 48
Menu "File" ................................................................................................................................. 49
Menu "Teletext".......................................................................................................................... 50
Status / Decodifica televideo dell'elenco errori.......................................................................... 52
Hotline TerraTec.............................................................................................................................. 53
FAQ.................................................................................................................................................. 54
4 TerraTV+ / TerraTV Radio+
Page 5
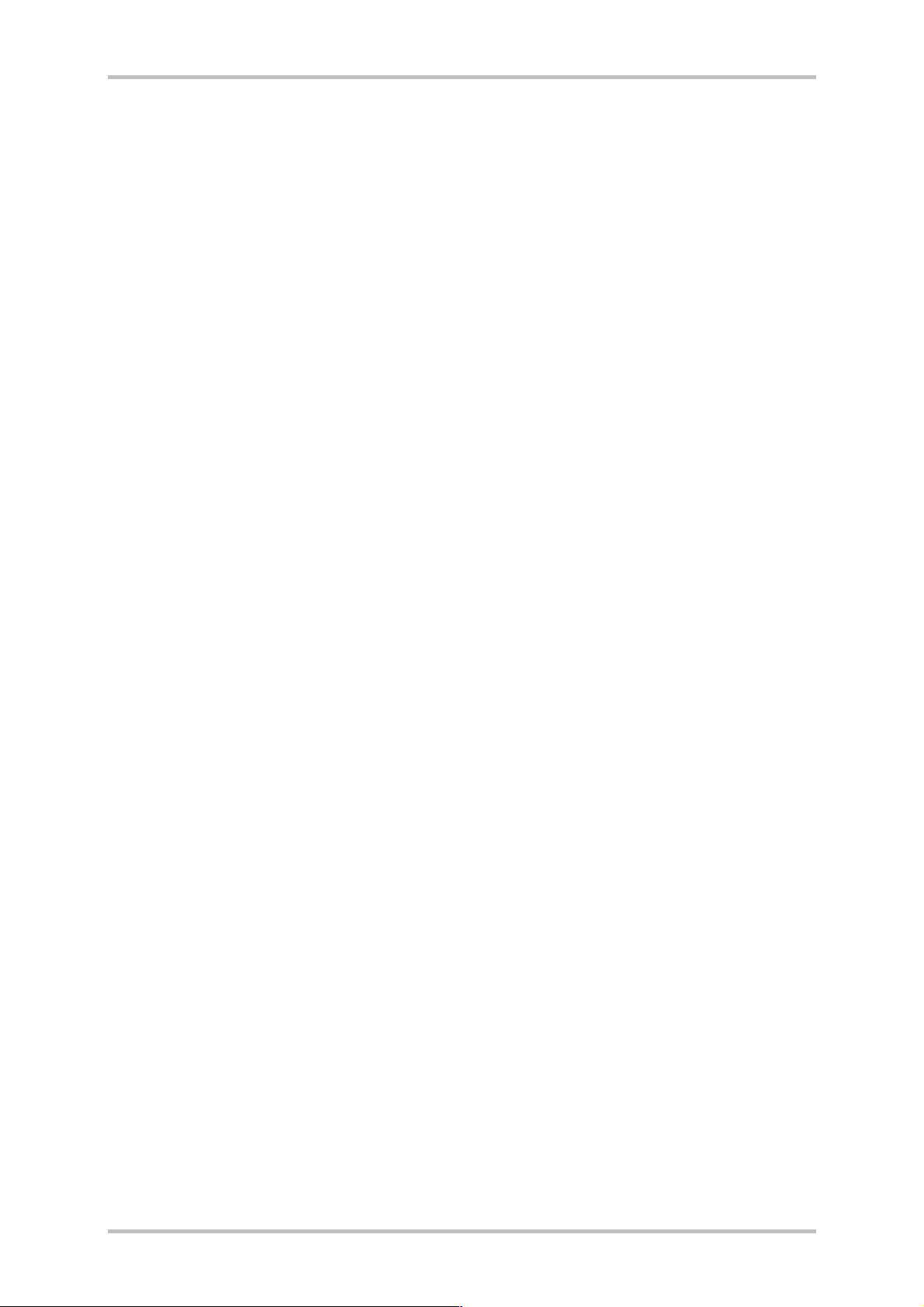
Introduzione
I ReceiverSysteme TerraTV+ e TerraTV Radio+ son un passo in avanti nel nuovo futuro
multimediale. Esso permette infatti di vedere il proprio canale preferito, leggere con tutta
comodità televideo e, grazie alla tecnologia Intel
che ora vengono trasmessi con il segnale televisivo. Il software necessario è ovviamente
compreso nella dotazione.
Grazie alla potenza del software a 32 bit in dotazione si potranno vedere sul monitor del proprio
PC immagini televisive perfette e senza sfarfallamento. La dimensione dell'immagine può essere
regolata liberamente fino a 768 x 576 pixel. Qualora ciò non fosse sufficiente, è disponibile la
modalità a schermo pieno, in cui viene visualizzata soltanto l'immagine, senza menu, righelli o
altri elementi di disturbo, in modo da ottenere la massima superficie. Si vuole cercare un
programma interessante? La funzione Mosaico del software TV permetterà di vedere fino a 100
programmi contemporaneamente, facilitando la navigazione nella giungla delle stazioni.
Sono finiti i tempi della lenta ricerca manuale delle stazioni. La funzione Sintonia del software TV
automatizza l'installazione delle stazioni senza che sia necessario un intervento manuale. La
funzione integrata "Capture" permette inoltre di effettuare registrazioni compresse di programmi
correnti grazie a una videocamera collegata o a un videoregistratore. Sarà l'utente a stabilire il
grado di compressione.
Intercast, consultare siti internet selezionati,
L'elevata velocità di visualizzazione del software Videotext in dotazione garantisce un ottimo
comfort nei comandi. Non ci saranno più lunghe attese né noiosi inserimenti di numeri di pagine.
Sarà sufficiente "cliccare" con il mouse in un punto all'interno del televideo. Un puffer interno del
software Videotext carica direttamente tutte le pagine disponibili del televideo del programma
corrente, che si possono richiamare premendo semplicemente un pulsante.
TerraTV+ / Radio+ può essere facilmente collegato con una presa per un'antenna coassiale, come
quella normalmente usata per le antenne di casa, un ingresso video per una videocamera o un
videoregistratore o un ingresso SVHS per componenti SVHS di qualità. La scheda TV è infine
ideale per le videoconferenze via internet, perché può essere collegato a una videocamera o una
webcam.
TerraTV+ / TerraTV Radio+ 5
Page 6
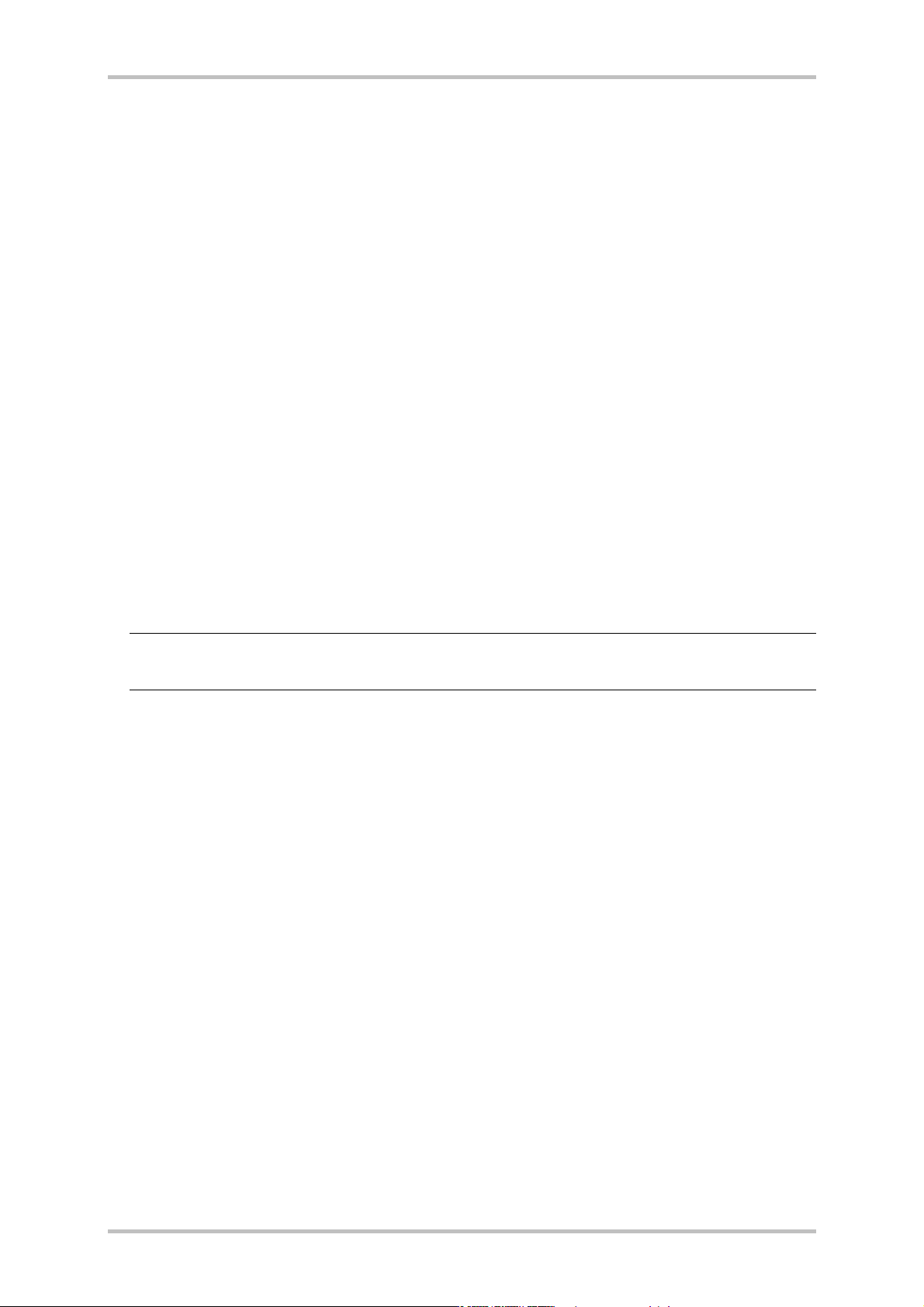
Principali caratteristiche
• Brooktree 8x8 · Set di chip
• Tecnologia Intel
Internet ricevute tramite segnale TV
• Highspeed Videotext – Videotext senza
tempi d'attesa
• Registrazione di singole immagini e di
sequenze video
• Immagine televisiva scalabile fino alla
dimensione di schermo completo
Intercast – Pagine
Requisiti del sistema
• Pentium 90 MHz
• Windows 95 o Windows 98
• 1 slot PCI 2.1 Master libero
• Box attivi o scheda audio
• Un interrupt libero
• Visualizzazione nella modalità Mosaico di
più stazioni contemporaneamente, fino a
un massimo di 100
• Ingressi SVHS e Video per sorgenti video
esterne
• Compatibile con Win95/98
• Ideale per videoconferenze Internet
• Garanzia di 2 anni
• Unità disco CD ROM (per l'installazione di
driver/software)
• 1 scheda PCI VGA con driver Direct Draw e
supporto Video Overlay
Se il PC oppure la configurazione non corrispondono a questi requisiti, la scheda TV non
funziona correttamente.
Contenuto del pacchetto
• TV carta
• Cavo audio esterno (per il collegamento
con l'ingresso Line In di una scheda audio)
• CD ROM con driver, TV-Software,
Videotext-Software, Intel Intercast
Viewer, MS Netmeeting, Videotext
Software, DirectX 6.0, Acrobat Reader,
Vollversion Ulead-Video Studio 3.0
6 TerraTV+ / TerraTV Radio+
Page 7

Vista generale dell'hardware TerraTV+
Audio Out
Line In
SVHS In
Attacco dell'antenna (TV)
Composite In/ Video In
Intern Audio In
(J8: sinistra – massa –destra-massa)
Intern Audio Out
(J10:sinistra –massa – massa – destra)
TerraTec ReceiverSystem ActiveRadio Upgrademodul Connector
TerraTV+ / TerraTV Radio+ 7
Page 8
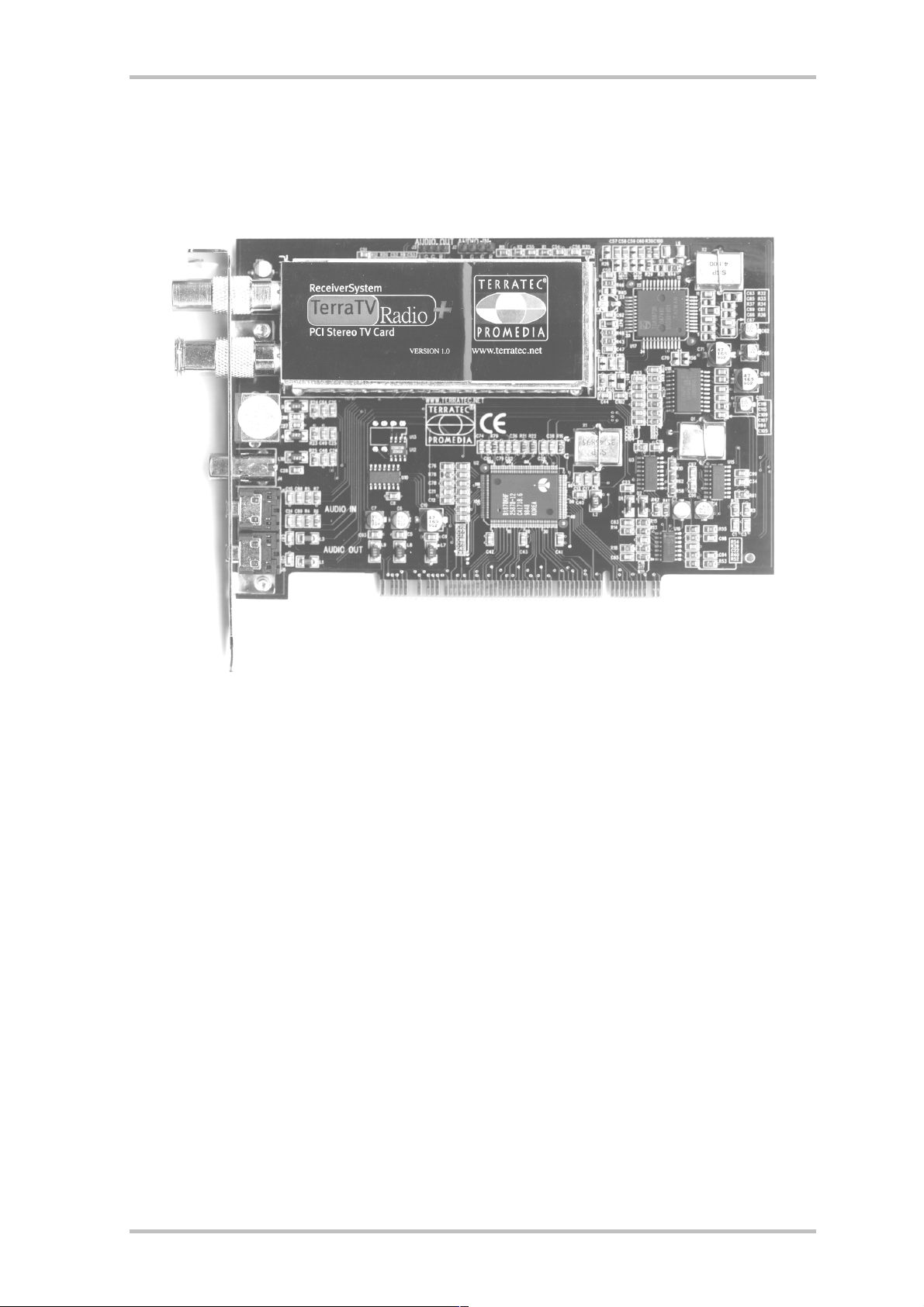
Vista generale dell'hardware TerraTV Radio+
Audio Out
Line In
Video In
SVHS In
Attacco dell'antenna (TV)
Attacco dell'antenna (radio)
Intern Audio Out
Intern Audio In
8 TerraTV+ / TerraTV Radio+
Page 9
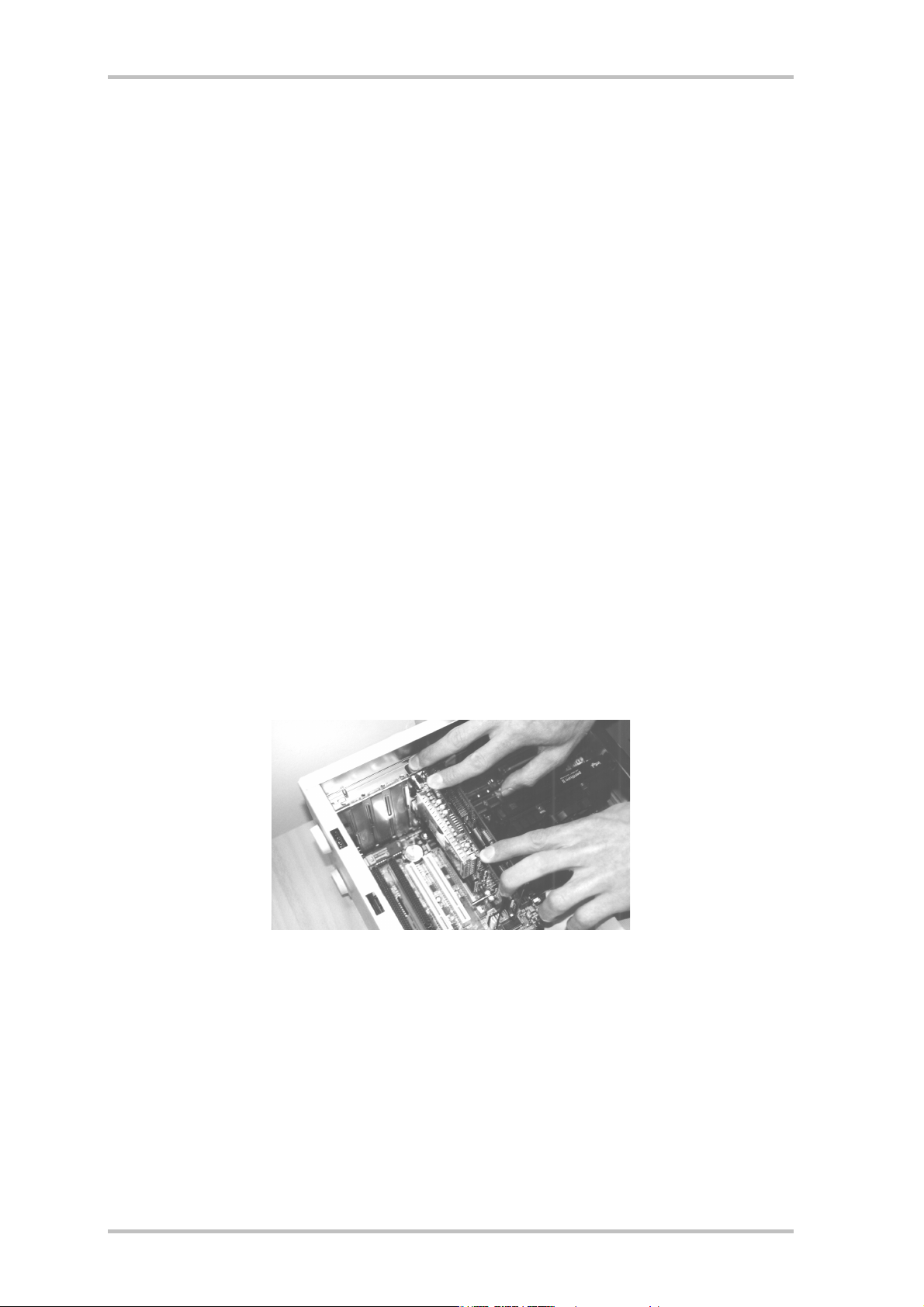
Installazione dell'hardware
Per l'installazione dell'hardware procedere nel modo seguente:
1. Spegnere il computer e tutte le periferiche collegate, come stampanti e monitor. Lasciare
inserito il cavo di rete, in modo che il computer sia collegato alla terra.
2. Toccare la piastra metallica sul retro del sistema, in modo da collegarsi alla terra e scaricare
le eventuali cariche elettrostatiche. Ora rimuovere il cavo di rete.
3. Rimuovere l'involucro del PC.
4. Cercare uno slot PCI libero. Quando si sceglie lo slot, tenere presente che per quanto
possibile le schede TV non dovrebbero essere inserite nello slot PCI 1 in collegamento con
una scheda grafica AGP, poiché allo slot PCI 1 è sempre assegnato lo stesso interrupt dello
slot AGP. In tale caso le due schede sono assegnate allo stesso interrupt, e questo nella
pratica può causare problemi! La numerazione degli slot PCI è riportata nel manuale della
mainboard.
5. Estrarre con cautela la scheda dall'imballaggio e afferrarla con una mano lungo i bordi,
mentre l'altra mano si appoggia per quanto possibile sulla superficie metallica del PC. In
questo modo si garantisce che le cariche elettrostatiche del proprio corpo si scarichino
completamente attraverso il computer e non danneggino la scheda TV.
6. Allineare il supporto posteriore della scheda TV sullo slot di espansione in modo che il
bordo di connessione della scheda si trovi esattamente sopra lo zoccolo dello slot (vedere
la figura seguente).
7. Inserire con cautela la scheda TV nello slot e accertare che faccia buon contatto.
8. Fissare la scheda TV con una vite adatta.
9. Collegare la scheda TV con una scheda audio eventualmente installata usando il cavo in
dotazione. Inserire un'estremità nell'uscita audio della scheda TV e l'altra estremità
nell'ingresso LINE In della scheda audio (vedere la figura seguente).
TerraTV+ / TerraTV Radio+ 9
Page 10

fig. 1: Collegare l'uscita della scheda TV con l'ingresso della scheda audio,
come si vede in questa figura.
Se si collega la scheda TV con la scheda audio, è assolutamente necessario leggere Principali
impostazioni in presenza di una scheda audio a pagina 15!
10. Alla fine rimontare l'involucro del PC.
11. Collegare all'ingresso dell'antenna della scheda TV il cavo dell'antenna, che normalmente
sarebbe inserito nell'ingresso dell'antenna del televisore, usando l'adattatore in dotazione.
Collegare di nuovo il cavo di rete, e tutti gli altri cavi. Accertare che gli altoparlanti siano
regolati su un volume basso. Riaccendere il computer.
10 TerraTV+ / TerraTV Radio+
Page 11
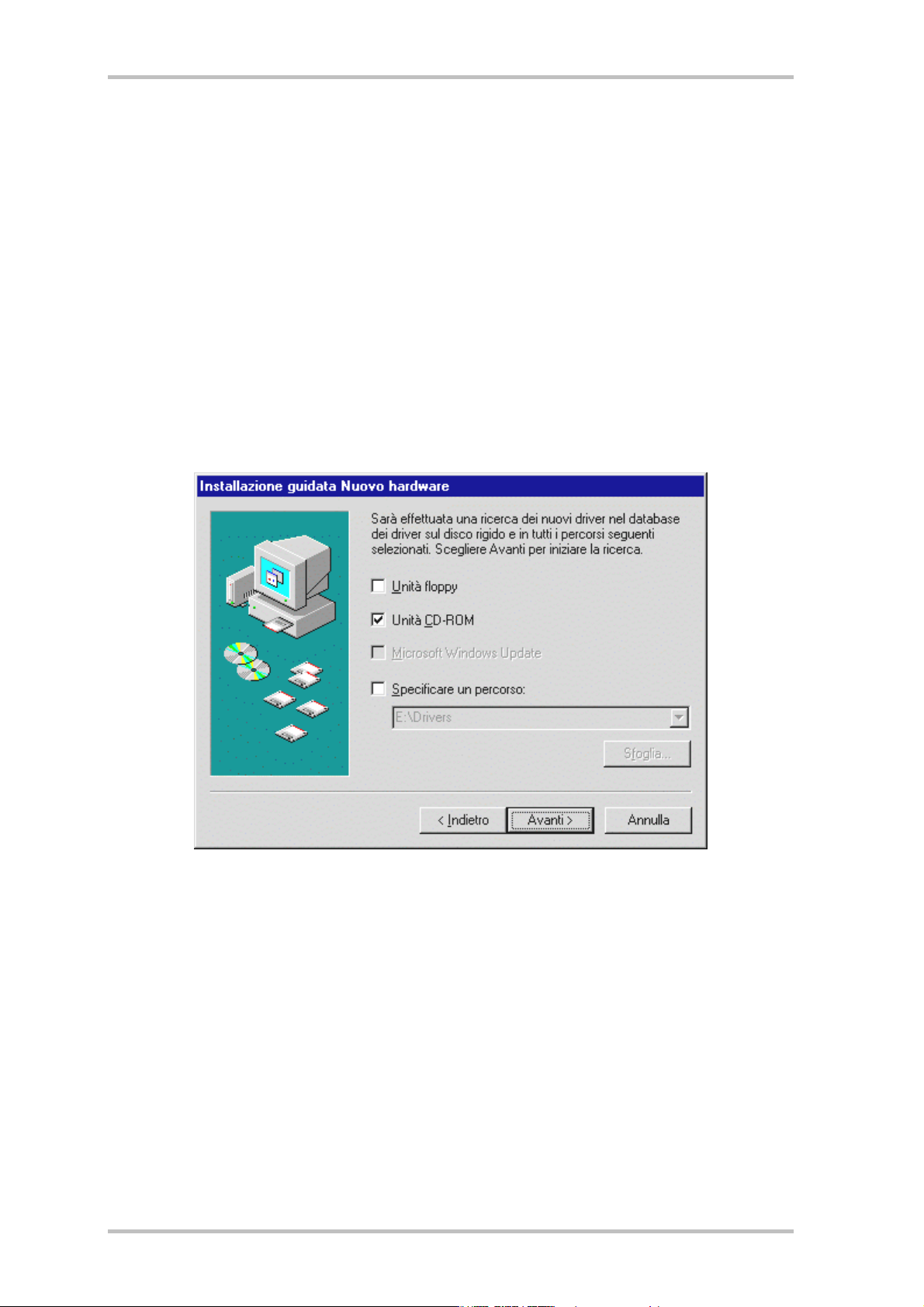
Installazione con Windows 98
Passo – 1
12. Installare la scheda TV e poi avviare Windows 98.
13. Durante la fase d'avvio inserire il CD allegato nell'unità disco CD ROM.
14. Dopo l'avvio di Windows 98 la scheda TV viene riconosciuto come PCI Multimedia Video
Device . Confermare questo messaggio con il pulsante Avanti.
15. Cliccando con il mouse selezionare il punto Cerca il miglior driver per la periferica (scelta
consigliata) e confermare la selezione con il pulsante Avanti.
16. Attivare la casella davanti al punto Unità CD ROM. Confermare questa impostazione con il
pulsante Avanti.
17. Ora Windows 98 segnala che il driver per il TerraTV Radio+ è stato trovato. Confermare
questo messaggio con il pulsante Avanti. A questo punto Windows 98 copia e installa tutti i
file driver necessari.
18. Al termine dell'installazione, Windows 98 segnala che tutti i driver per questo dispositivo
sono stati installati. Confermare questo messaggio con il pulsante Avanti.
TerraTV+ / TerraTV Radio+ 11
Page 12
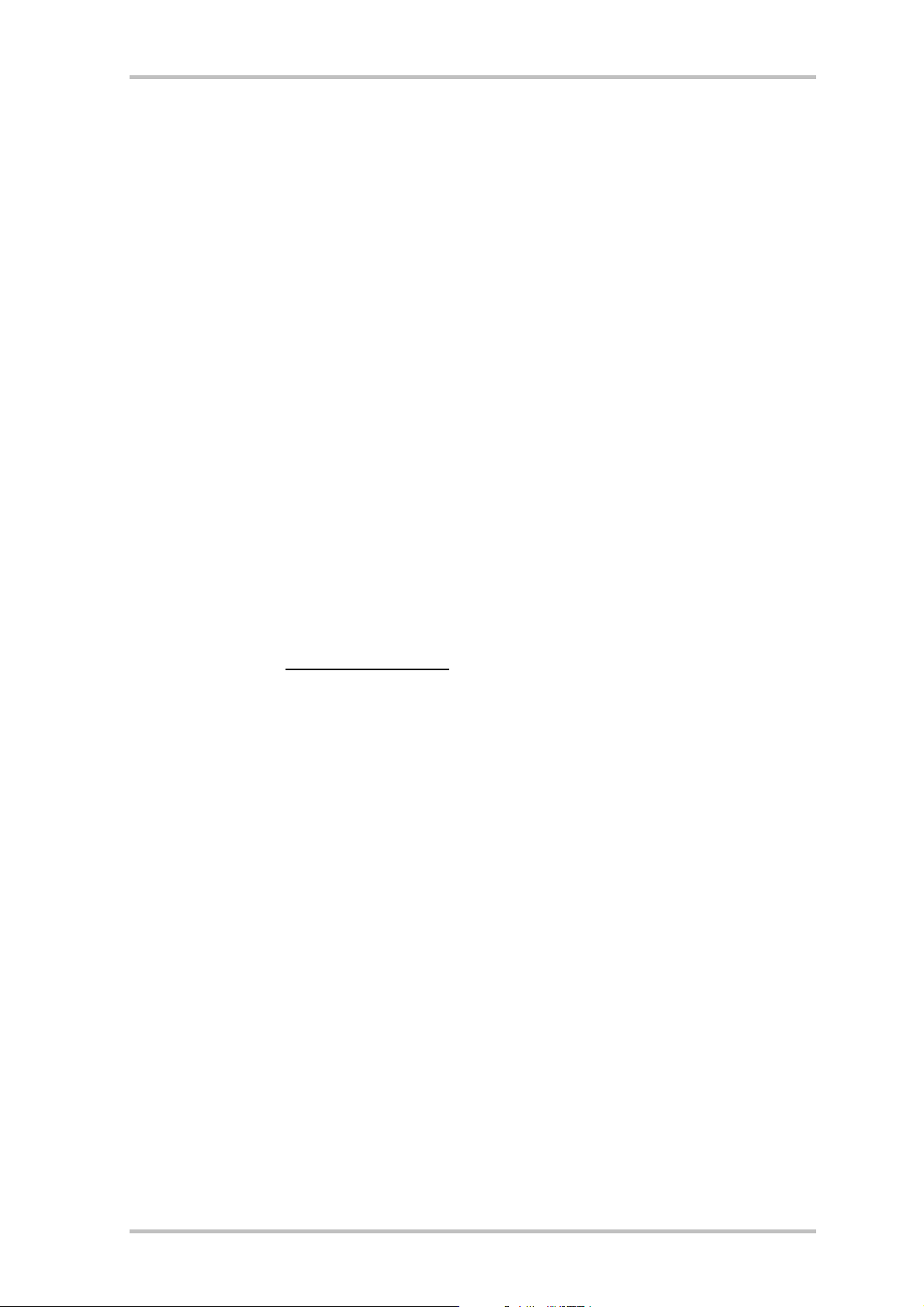
Passo – 2
1. Quando la prima parte dell'installazione è terminata, Windows 98 trova un secondo
dispositivo con il nome TerraTV+/Radio+ – Audio Section. Confermare questo messaggio
con il pulsante Avanti.
2. Cliccando con il mouse selezionare il punto Cerca il miglior driver per la periferica (scelta
consigliata) e confermare la selezione con il pulsante Avanti.
3. Attivare la casella davanti al punto Unità CD ROM. Confermare questa impostazione con il
pulsante Avanti.
4. A questo punto Windows 98 segnala che il driver per TerraTV+/Radio+ – Audio Section è
stato trovato. Confermare questo messaggio con il pulsante Avanti. A questo punto
Windows 98 copia e installa tutti i file driver necessari.
5. Al termine dell'installazione, Windows 98 segnala che tutti i driver per questo dispositivo
sono stati installati. Confermare questo messaggio con il pulsante Avanti. In questo modo
l'installazione dei driver è terminata.
Disinstallazione dei driver
La disinstallazione dei driver si esegue nel modo più semplice usando il programma utility
Uninstall, che si trova nella cartella \Drivers\Uninstall del CD o sulla nostra pagina
Internet all'indirizzo www.terratec.net. Per la disinstallazione dei driver procedere nel
modo seguente:
1. Per la disinstallazione dei driver della scheda TV eseguire il programma utility Uninstall.
2. Cliccare sul pulsante Uninstall.
3. Quando tutti i driver sono stati disinstallati, compare il messaggio che Uninstall è stato
eseguito con successo. Confermare questo messaggio con il pulsante Esci.
4. In questo modo la disinstallazione dei driver è terminata.
12 TerraTV+ / TerraTV Radio+
Page 13
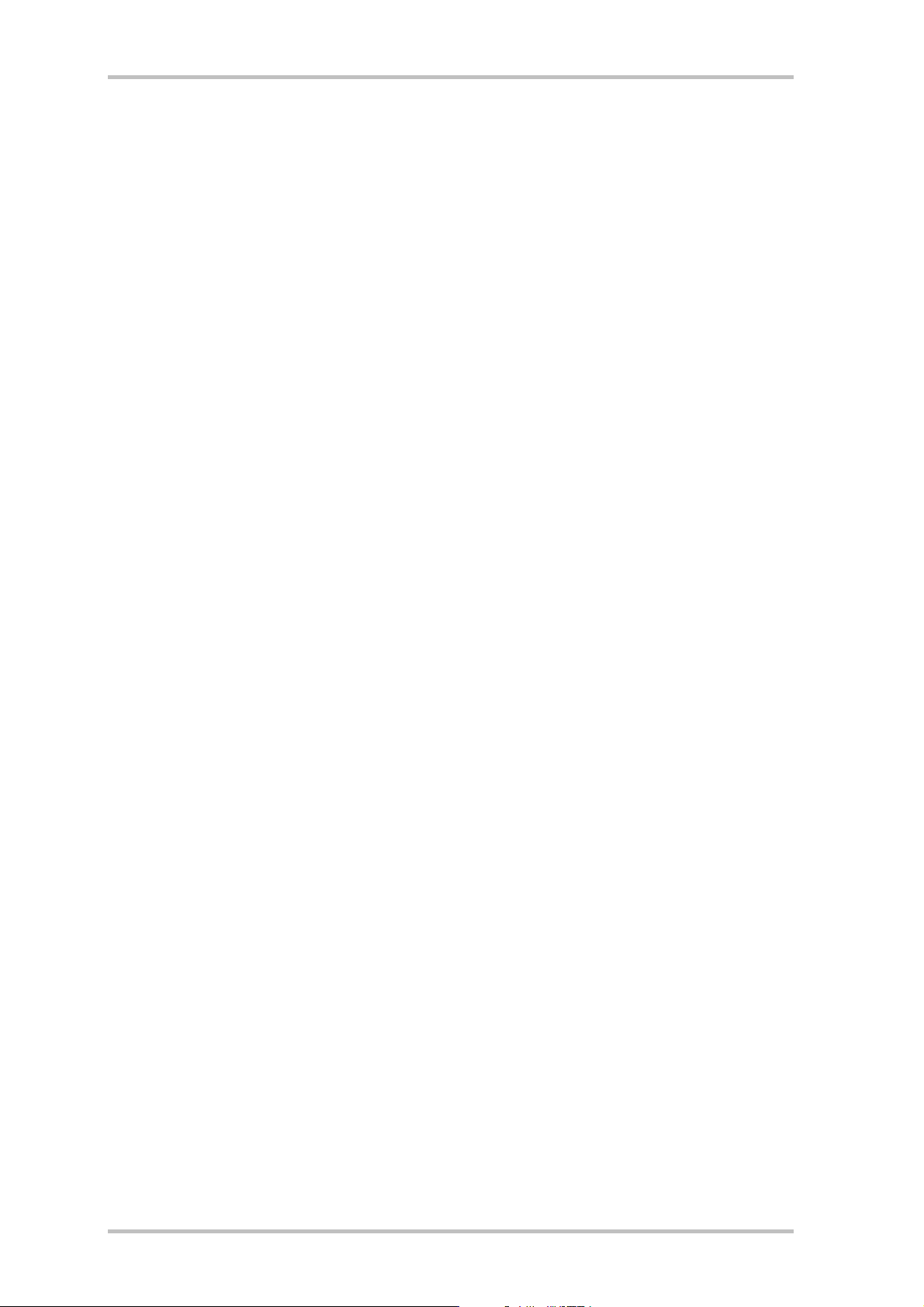
Installazione con Windows 95, OSR-1 / OSR-2
1. Installare l'hardware e poi avviare Windows 98.
2. Durante la fase d'avvio inserire il CD allegato nell'unità disco CD ROM.
3. Dopo l'avvio di Windows 98 la scheda TV viene riconosciuto come PCI Multimedia
Video Device . Confermare questo messaggio con il pulsante Avanti.
Inserire come percorso per l'installazione dei driver, per esempio, E:\Drivers. Confermare
questa inserito con il pulsante OK. Se necessario, inserire nuovamente il percorso per
l'installazione. Se all'unità disco del CD ROM è assegnata un'altra lettera, è necessario
cambiare il percorso di conseguenza (per es. G:\Drivers, Z:\Drivers).
Installazione del software TV
Con la scheda TV si riceve un potente software TV a 32 bit, dotato di molte funzioni che
facilitano il trattamento delle singole funzioni televisive. Per l'installazione del software TV
procedere nel modo seguente:
1. Avviare TerraTV+/Radio+ Autostarter, inserendo il CD allegato nell'unità disco CD ROM o
eseguendo il file Autorun.exe che si trova nella cartella principale del CD.
2. Selezionare la lingua in cui si vuole eseguire l'installazione.
3. Per l'installazione del software TV, selezionare il pulsante TV Software. Seguire le istruzioni
della routine di installazione. Dopo l'installazione il software TerraTValue e la guida online
sono disponibili nel gruppo TerraTV+/Radio+.
TerraTV+ / TerraTV Radio+ 13
Page 14
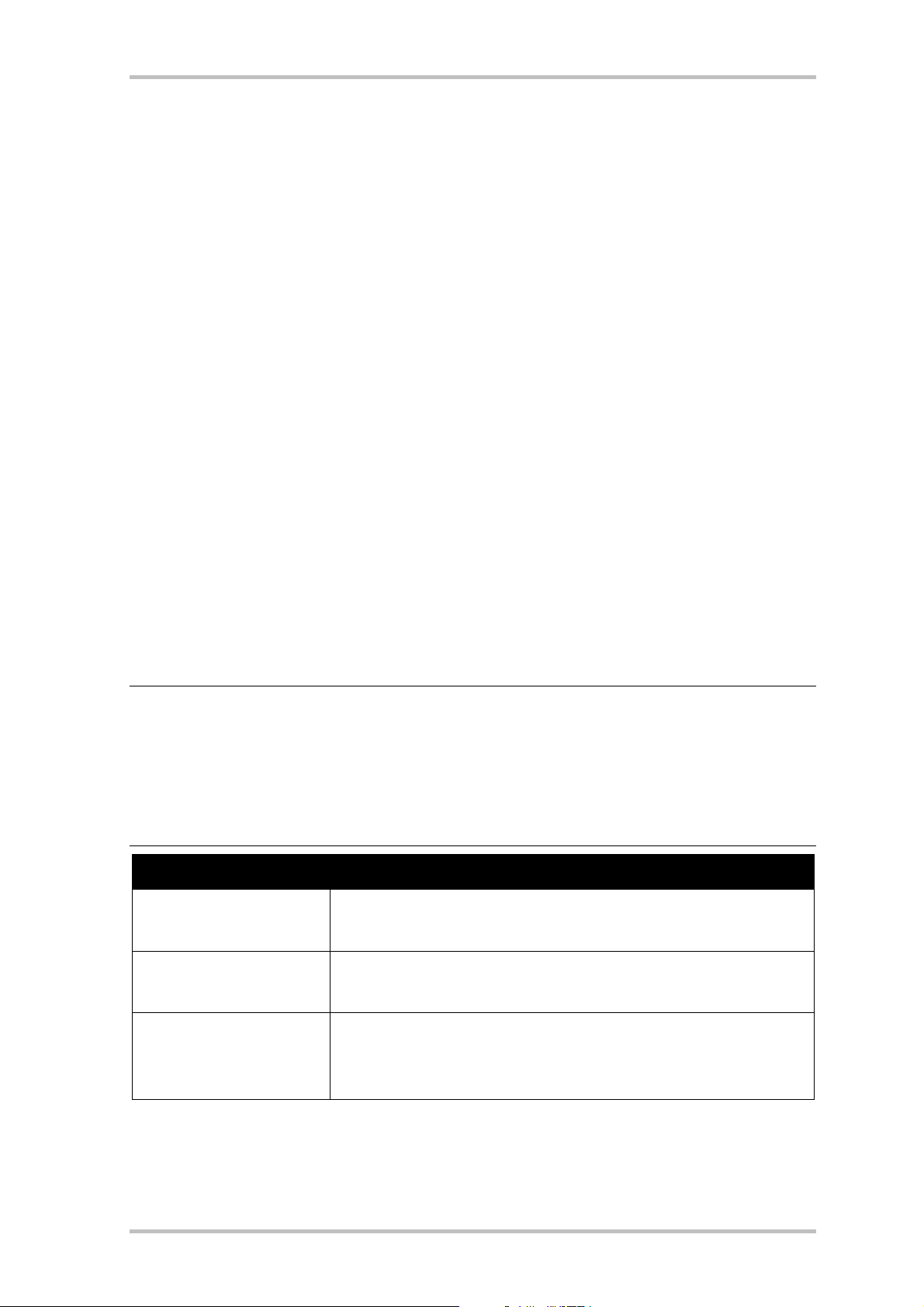
Principali impostazioni per l'impiego della scheda TV
Per ottenere dalla scheda TV il massimo delle prestazioni, si dovrebbe fare attenzione ai
seguenti punti:
La scheda grafica dovrebbe essere impostata su una risoluzione di colore di almeno 16 bit o
65536 colori, in modo da riprodurre fedelmente l'immagine TV originale. La risoluzione di
colore con cui opera la scheda grafica può essere impostata tramite Pannello di controllo >
Schermo. Per le domande relative all'impostazione della risoluzione di colore si dovrebbe
consultare il manuale della scheda grafica.
La scheda TV visualizza i dati TV/Video tramite il bus PCI direttamente nella memoria della
scheda grafica. L'accesso all'hardware della scheda grafica si realizza in modo diretto. Poiché
questo è possibile in ambiente Windows solo attraverso un driver DirectX, la scheda grafica
deve essere dotata di un driver DirectX che fornisca un supporto per video overlay. Si definisce
video overlay la visualizzazione dei dati TV nella memoria della scheda video. Se si hanno
dubbi se il driver grafico supporta DirectX, si dovrebbe prima procurare la versione più
aggiornata del driver per la scheda grafica e poi eseguire l'installazione della versione DirectX
più recente. I driver DirectX 6.0 si trovano nella cartella \DirectX del CD allegato!
Se si denomina come propria una mainboard con set di chip VIA o SIS, si dovrebbero
considerare alcune impostazioni della BIOS di sistema. Se non si conosce il set di chip
installato sulla mainboard, si dovrebbe consultare il manuale della mainboard o localizzare
sulla mainboard i chip più appariscenti e confrontare con la seguente lista le scritte trovate.
Importante!
Si può verificare il caso che sulla mainboard si trovi uno dei set di chip indicati qui di seguito,
mentre l'impostazione indicata non si trova nella BIOS. In questo caso tentare di attivare le
opzioni indicate mediante un BIOS update. Un'ulteriore possibilità per effettuare le
impostazioni è costituita dal programma utility TweakBIOS, che è reperibile in Internet. Con
questo tool si possono attivare anche le impostazioni BIOS nascoste.
Set di chip Nota
VIA VT82c598 MVP Impostare il punto CPU to PCI Write Buffer su disabled. Questa
impostazione si trova nella BIOS al punto PnP/PCI Configuration.
VIA VT82c598 MVP3 Impostare il punto CPU to PCI Write Buffer su disabled. Questa
impostazione si trova nella BIOS al punto PnP/PCI Configuration.
SIS 5582 Impostare il punto Peer Concurrency su disabled. Questa
impostazione si trova nella BIOS al punto Chipset Features
Setup.
14 TerraTV+ / TerraTV Radio+
Page 15

Principali impostazioni in presenza di una scheda audio
Se l'uscita audio della scheda TV è stata collegata con l'ingresso Line In della scheda audio
usando il cavo in dotazione, si devono eseguire alcune impostazioni tramite il mixer della
scheda audio, in modo da poter ascoltare e registrare l'audio TV/Video.
fig. 2: Collegare tra loro la scheda TV e la scheda audio come mostrato.
Procedere nel modo seguente:
1. Fare doppio clic sul Simbolo di altoparlante mostrato sulla Barra di avvio.
2. Accertare che l'opzione Disattiva sotto la regolazione Line-In non sia
attivata e che la regolazione Line In non si trovi in posizione zero.
3. Selezionare il punto di menù Opzioni/Proprietà.
4. Impostare l'opzione Regola il volume di su Registrazione. Confermare questa selezione
con il pulsante OK.
5. Ora attivare la casella sotto la regolazione Line In e portare la regolazione Line In sulla
posizione centrale. Attivando la casella sotto Line In si definisce l'ingresso Line In della
scheda audio come sorgente di registrazione. Questo è molto importante se si desidera
registrare una sequenza video con audio!
A questo punto la configurazione della scheda audio è conclusa e si può chiudere il mixer!
TerraTV+ / TerraTV Radio+ 15
Page 16

Alla ricerca del contatto – Collegamento di apparecchi esterni alla scheda TV
Questo capitolo offre tutte le informazioni necessarie per collegare apparecchi esterni come
videoregistratori, videocamere e ricevitori satellitari. In generale è possibile collegare
apparecchi esterni mediante l'ingresso dell'antenna, l'ingresso del video o l'ingresso SVHS
con la scheda TV.
Il collegamento da usare dipende dalla versione dell'apparecchio che si vuole collegare.
Quindi è necessario prima verificare di quali uscite disponga l'apparecchio da collegare. A
questo scopo si consiglia di osservare le seguenti figure:
Uscita dell'antenna Video Out SVHS Out Uscita Scart
Si confrontino le figure con le possibilità di collegamento dell'apparecchio. Per collegare
l'apparecchio è sufficiente seguire quanto indicato in uno dei paragrafi seguenti, che
contengono informazioni dettagliate sulla procedura per il collegamento!
Collegamento di un apparecchio esterno con l'uscita per antenna
Apparecchi esterni con un'uscita per antenna possono essere collegati con l'ingresso
dell'antenna della scheda TV tramite un normale cavo da antenna da 75 Ohm (vedi fig. 3).
fig. 3: Cavo da antenna da 75 Ohm
16 TerraTV+ / TerraTV Radio+
Page 17
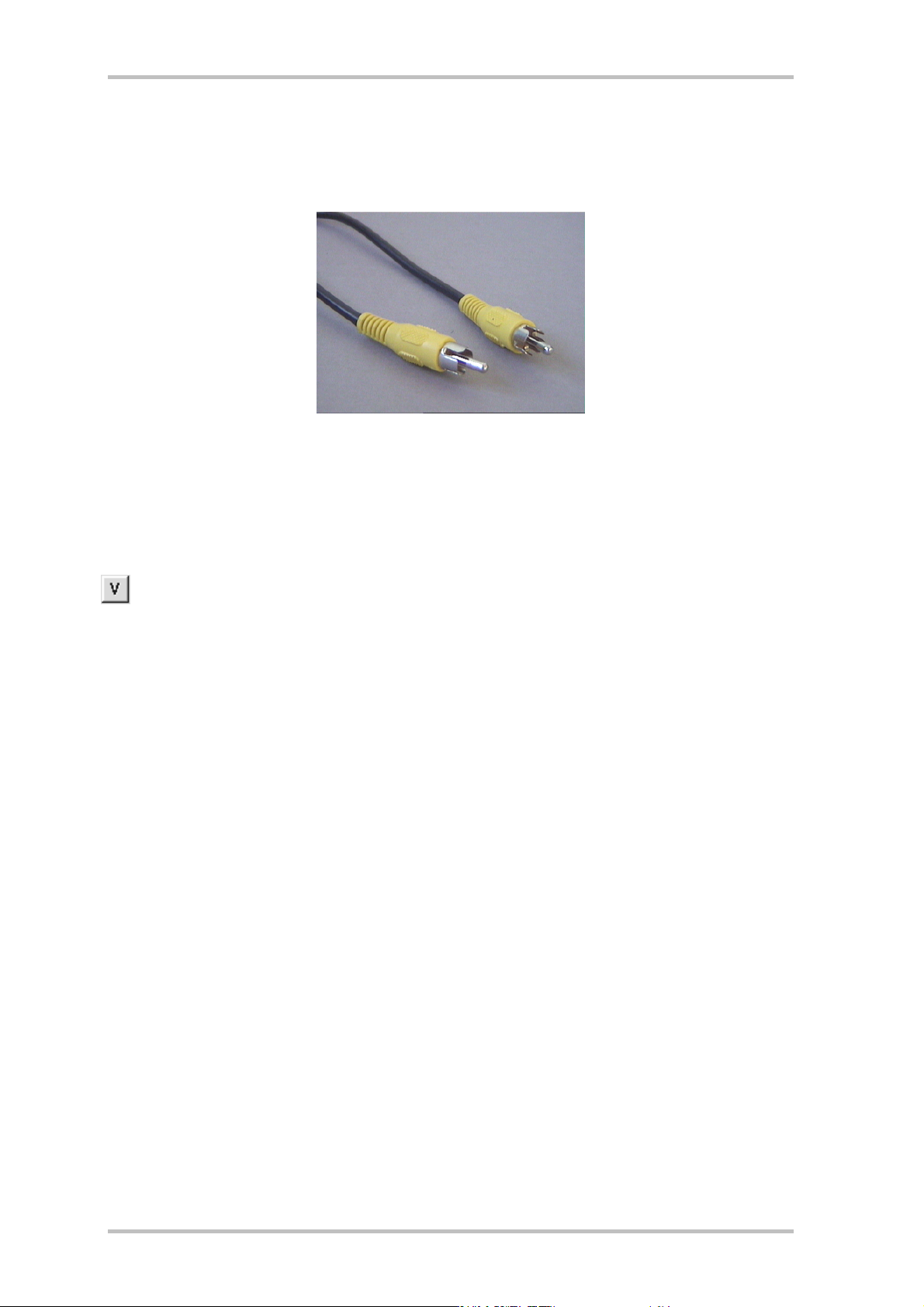
Collegamento di un apparecchio esterno con uscita video
Apparecchi esterni dotati di una presa per Video Out possono essere collegati alla presa Video
In della scheda TV tramite un cavo Cinch/Cinch (vedi figura seguente).
fig. 4: Utilizzare questo cavo per il collegamento di un apparecchio alla presa Video Out.
Per collegare il cavo procedere come segue:
1. Inserire il cavo Cinch con un'estremità nell'uscita video dell'apparecchio esterno e
con l'altra estremità nell'ingresso video della scheda TV.
2. Nel software TV selezionare con il comando Opzioni\Sorgente Video: l'impostazione
Composite, in modo che sia visualizzata l'immagine video dell'apparecchio esterno.
La sorgente video Composite può essere impostata anche cliccando sul pulsante V,
che si trova sul bordo sinistro della barra dei simboli del software TV.
Avvertenza!
Se si usa un cavo Cinch leggere il paragrafo Attenzione! - Effettuare il collegamento audio
alla scheda TV al termine di questo capitolo.
TerraTV+ / TerraTV Radio+ 17
Page 18

Collegamento di un apparecchio esterno con l'uscita SVHS
Apparecchi esterni dotati di presa SVHS Out possono essere collegati tramite cavo alla scheda
TV, che su entrambi i lati presenta un connettore maschio per SVHS (vedi figura seguente).
fig. 5: Cavo SVHS/SVHS
Per collegare il cavo procedere come segue:
1. Inserire una estremità del cavo SVHS nell'uscita SVHS dell'apparecchio esterno che
si vuole collegare e l'altra estremità nell'ingresso SVHS della scheda TV.
2. Nel software TV selezionare con il comando Opzioni\Sorgente Video: l'impostazione
SVideo, in modo che sia visualizzata l'immagine video dell'apparecchio esterno. La
sorgente video SVideo può essere impostata anche cliccando sul pulsante S, che si
trova sul bordo sinistro della barra dei simboli del software TV.
Avvertenza!
In caso di impiego di un cavo SVHS leggere il paragrafo Attenzione! - Effettuare il
collegamento audio alla scheda TV al termine di questo capitolo.
18 TerraTV+ / TerraTV Radio+
Page 19

Collegamento di un apparecchio esterno con l'uscita Scart
Per collegare un apparecchio dotato di uscita Scart alla scheda TV è necessario un cavo
adattatore.
Il cavo da usare deve essere dotato di un
connettore Scart, da inserire nell'apparecchio
esterno, e di tre connettori marchi Cinch (vedi
figura sinistra). I tre connettori Cinch devono
condurre i segnali Video, Audio di sinistra e Audio
di destra.
Cavo Scart
Cavo Y
Per effettuare il collegamento alla scheda TV procedere come segue:
1. Collegare il connettore Cinch che porta il segnale Video con il Video In della scheda
TV.
2. Collegare i cavi Audio di sinistra e Audio di destra del cavo Scart tramite i due
raccordi Cinch con il cavo Y.
3. Inserire il jack del cavo Y nell'ingresso Line In della scheda Audio.
Per poter collegare i cavi audio di sinistra e di
destra con l'ingresso Line In della scheda Audio,
sono necessari
inoltre due raccordi Cinch e un cavo Y (vedi fig.).
Raccordi Cinch
4. Nel software TV selezionare con il comando Opzioni\Sorgente Video: l'impostazione
Composite, in modo che sia visualizzata l'immagine video dell'apparecchio esterno.
La sorgente video Composite può essere impostata anche cliccando sul pulsante V,
che si trova sul bordo sinistro della barra dei simboli del software TV.
Avvertenza!
Se si usa un cavo Scart leggere il paragrafo Attenzione! - Effettuare il collegamento audio alla
scheda TV.
TerraTV+ / TerraTV Radio+ 19
Page 20

Attenzione!
Se si acquista il cavo, è necessario verificare la direzione del segnale. Esistono cavi per
l'alimentazione dei videoregistratori (Video In) e versioni che permettono al
videoregistratore di emettere i segnali (Video Out). Utilizzare un cavo con direzione Video
Out! Si consiglia di acquistare una versione che permetta di commutare da In ad Out. Questo
tipo di cavi si può acquistare in negozi specializzati per Euro 15,- circa.
20 TerraTV+ / TerraTV Radio+
Page 21

Attenzione! - Effettuare il collegamento audio alla scheda TV
Per collegare apparecchi esterni tramite la presa Video In o SVHS In è necessario considerare
che queste due prese trasmettono solo segnali video, ma non audio. Per questo motivo è
necessario un secondo collegamento via cavo, che dalle prese audio dell'apparecchio esterno
porta all'ingresso Line In della scheda audio. Se non si realizza questo collegamento, non sarà
possibile effettuare la registrazione di una sequenza video con sonoro dagli apparecchi
esterni!
Il modo più semplice per realizzare il collegamento audio verso l'apparecchio esterno è
utilizzare una prolunga audio, che si può acquistare in qualsiasi negozio specializzato in
materiale elettrico e HiFi (vedi la figura seguente). A questo scopo è necessario un cosiddetto
cavo Y, che unisce le due prese Cinch della prolunga a un mini-jack.
Uscita Audio
Prolunga per audio
Cavo Y
Per l'installazione del collegamento audio procedere nel modo seguente:
1. Inserire i due connettori maschi Cinch della prolunga audio nelle uscite audio
dell'apparecchio esterno.
2. Collegare entrambi i connettori femmina Cinch della prolunga audio con il cavo Y.
3. Inserire il mini-jack del cavo Y nell'ingresso Line In della scheda audio.
Attenzione!
Non dimenticare che questo collegamento audio è necessario quando si vuole registrare
dall'apparecchio esterno una sequenza video con sonoro. E' opportuno anche dare
un'occhiata al paragrafo "Principali impostazioni", in modo da impostare correttamente la
scheda audio per la registrazione di una sequenza video con sonoro.
TerraTV+ / TerraTV Radio+ 21
Page 22

Il software TV in dettaglio
Il software TV a 32 bit in dotazione della scheda TV offre il completo controllo di tutte le
funzioni integrate. Impostare le singole stazioni con la ricerca automatica (Sintonia:), inserire
le singole immagini, che vengono immediatamente archiviate come file .bmp oppure
riprendere direttamente le intere sequenze video in tempo reale comprimendole. Affinché
tutto sia sempre perfettamente "in quadro", è possibile selezionare diverse modalità
predefinite di visualizzazione. Sarà sufficiente impostare le modalità 4:3 e 16:9 nell'apposita
finestra del software TV oppure lo schermo pieno e rilassarsi. La modalità Mosaico offre un
rapido sguardo d'insieme su tutte le stazioni installate e quindi è uno strumento ottimale per
navigare nella giungla delle emittenti.
Interfaccia utente del software TV
La seguente figura presenta l'interfaccia utente del software TV con una descrizione del
funzionamento dei singoli pulsanti:
fig. 6: Figura 1: Interfaccia utente del software TV
Attenzione!
Il simbolo dell'altoparlante e la regolazione del volume agiscono sul regolatore master del
mixer della scheda audio e possono anche disattivarlo!
22 TerraTV+ / TerraTV Radio+
Page 23

Tastiera del software TV
Le principali funzioni del software TV possono essere attivate anche mediante tastiera. Per
eseguire le singole funzioni, utilizzare i seguenti tasti o combinazioni di tasti:
Funzione Tasti
Canale precedente Cursore giù
Canale successivo Cursore su
Aumentare il volume audio Icona su
Abbassare il volume audio Icona giù
Registrazione di singola immagine Ctrl+A
Registrazione di sequenza video Ctrl+Y
Modalità schermo pieno F12
Commutazione da schermo pieno a visualizzazione normale Esc
Nascondere la barra dei menu Esc
TerraTV+ / TerraTV Radio+ 23
Page 24

Premendo un tasto – Funzioni del tasto destro del mouse
Cliccando con il tasto destro del mouse sull'interfaccia del software TV, compare un menu
contestuale, che permette di accedere rapidamente ad alcune funzioni pratiche del software
TV.
fig. 7: Questo menu si apre cliccando con il tasto destro del mouse sull'interfaccia utente del software
TV.
24 TerraTV+ / TerraTV Radio+
Page 25

Accesso rapido – Elenco dei canali nella barra di stato
L'elenco dei canali, che si apre cliccando con il mouse sulla barra di stato del software TV,
rappresenta un'ottima possibilità per navigare velocemente.
fig. 8: Elenco dei canali nella barra di stato
TerraTV+ / TerraTV Radio+ 25
Page 26

Modifica le impostazioni delle stazioni
Tramite la finestra Sintonia è possibile modificare in qualsiasi momento le impostazioni delle
emittenti. Per esempio è possibile assegnare un nome a una stazione o sintonizzarla meglio,
se la qualità dell'immagine dell'emittente non fosse ottimale. Per modificare le regolazioni
delle emittenti, procedere come segue:
4. Aprire la finestra Sintonia con il comando Canale\Sintonia:.
5. Con il mouse selezionare una stazione dall'elenco.
6. Cliccare sul pulsante Modifica.
7. Assegnare un nome a una stazione e/o migliorare la qualità dell'immagine con l'apposito
regolatore.
fig. 9: Inserire in questa finestra le impostazioni del canale.
8. Confermare i dati inseriti con il pulsante OK.
26 TerraTV+ / TerraTV Radio+
Page 27

Aggiunta manuale di stazioni
Se, per esempio, la Sintonia non ha trovato tutte le emittenti oppure se si vuole impostare un
canale particolare, è possibile regolarlo anche mediante la finestra Sintonia. Per aggiungere
manualmente un'emittente, procedere come segue:
1. Aprire la Finestra Sintonia con il comando Canale\Sintonia:.
2. Cliccare sul pulsante Aggiungi.
3. Inserire un nome per la stazione e il canale o la frequenza dell'emittente e confermare i dati
inseriti con il pulsante OK.
fig. 10: Inserire in questa finestra le impostazioni del canale.
La stazione appena aggiunta si trova ora nell'elenco, insieme a tutte le altre emittenti.
TerraTV+ / TerraTV Radio+ 27
Page 28

Menu "File"
Comando "Nuova Finestra Televideo"
Tramite questo comando è possibile aprire una nuova finestra di Televideo del
software Videotext. Lo stesso si può fare premendo il pulsante qui raffigurato, che si
trova nella barra dei simboli.
Comando "Salva con nome..."
Dopo aver registrato una singola immagine, questo comando permette di archiviarla come file
.bmp. Questa opzione è disponibile soltanto per immagini singole.
Comando "Esci"
Con questo comando si esce dal software TV.
28 TerraTV+ / TerraTV Radio+
Page 29

Menu "Vista"
Comando "Cattura"
Con queste opzioni è possibile visualizzare o nascondere la barra dei titoli del software TV.
Comando "Barra di Status"
Con queste opzioni è possibile visualizzare o nascondere la barra di status del software TV.
Comando "Mostra nessuno"
Si tratta di una funzione molto utile, che permette di nascondere tutti i bordi del software TV,
che possono disturbare. Utilizzare questa funzione in combinazione con il comando Sempre
Sopra! La funzione Mostra nessuno si può attivare anche con il tasto Esc.
Comando "Sempre Sopra"
Una volta attivato questo comando, l'immagine TV è sempre visualizzata sopra e non viene
coperta dalle altre finestre. Una caratteristica molto pratica, se si vuole guardare la televisione
e contemporaneamente lavorare con altre applicazioni.
Comando "4:3"
Con questa opzione si attiva e si disattiva la modalità 4:3 per le pagine. Se si vuole
modificare la dimensione della finestra TV quando è attivata la modalità 4:3,
l'immagine TV viene visualizzata sempre nel formato 4:3. Il formato 4:3 corrisponde al
normale formato televisivo.
Comando "16:9"
Con questa opzione si attiva e si disattiva la modalità 16:9 per le pagine. Se si vuole
modificare la dimensione della finestra TV quando è attivata la modalità 16:9,
l'immagine TV viene visualizzata sempre nel formato 16:9.
Comando "Schermo Pieno"
Con questa opzione si attiva la modalità di visualizzazione a schermo pieno, in cui
l'immagine TV occupa tutta la superficie del monitor. Questa modalità è adatta
soprattutto per la visione TV. Per abbandonare la visualizzazione a schermo pieno è
sufficiente premere il tasto Esc o cliccare due volte con il mouse sull'immagine TV. La
modalità di visualizzazione a schermo piano può essere attivata anche con il pulsante
qui raffigurato, che si trova nella barra dei simboli.
Comando "Live Video"
Questa opzione è importante per la registrazione di singole immagini. Essa "congela"
infatti l'immagine TV e mostra l'immagine singola registrata. Per ritornare alla visione
"live" della TV è sufficiente cliccare sul pulsante Live Video qui raffigurato.
TerraTV+ / TerraTV Radio+ 29
Page 30

Menu "Canale..."
Comando "Canale ..."
Questo comando permette di visualizzare l'elenco dei canali per trovare una
determinata stazione. Un modo molto pratico per utilizzare l'elenco dei canali consiste
nello spostare la finestra dell'elenco a fianco del software TV, quindi passare da una
stazione all'altra con il mouse. Così si può fare "zapping" tra le stazioni senza essere
costretti a confermare ogni volta.
Comando "Sintonia:"
Il comando "Sintonia:" permette di cercare le stazioni, regolare manualmente le emittenti
oppure ottimizzare la regolazione.
Comando "Sorgente Video:"
Con l'aiuto di questo comando è possibile selezionare un driver per la registrazione. Di norma
qui si dovrebbe scegliere l'impostazione TerraTV Radio+: MSVideo: Brooktree PCI Video
Capture , così da permettere la ricezione del segnale televisivo. Se si possiede una webcam
dotata di driver per la registrazione, verrà visualizzato anche questo driver. Esso dovrà essere
selezionato per utilizzare il software TV come interfaccia per la webcam. Dopo aver utilizzato la
webcam, è tuttavia necessario selezionare nuovamente il driver precedentemente impostato,
altrimenti non sarà possibile la ricezione TV.
Comando "Canale +"
Con questo comando si passa al canale successivo.
Comando "Canale -"
Con questo comando si torna al canale precedente.
30 TerraTV+ / TerraTV Radio+
Page 31

Menu "Opzioni"
Comando "Sorgente Video..."
Tramite il comando "Sorgente Video:" si imposta la sorgente che il software TV deve
visualizzare. La scelta della sorgente video è particolarmente importante quando si intende
effettuare una registrazione da un videoregistratore o una telecamera esterni. Inoltre questo
comando permette di regolare alcuni parametri come la luminosità e il contrasto
dell'immagine e gli standard TV.
fig. 11: In questa finestra è necessario definire la sorgente video, i parametri dell'immagine e lo
standard TV.
Per le sorgenti video vanno effettuate le seguenti impostazioni:
Tuner Questa impostazione indica il segnale del software TV, che viene alimentato
tramite l'ingresso dell'antenna della scheda TV.
Composite Impostando come sorgente video Composite il software TV visualizza il
segnale fornito dalla presa d'ingresso Video In.
SVideo Impostando SVideo il software TV visualizza il segnale fornito dalla presa
d'ingresso SVHS.
L'opzione Color permette di regolare i parametri dell'immagine TV. Le possibilità di
regolazione sono:
Brightness Per regolare la luminosità dell'immagine TV.
Contrast Per regolare il contrasto dell'immagine TV.
Saturation Per regolare la saturazione dei colori dell'immagine TV
Hue Per regolare il timbro sonoro dell'immagine TV.
TerraTV+ / TerraTV Radio+ 31
Page 32

Avvertenza!
L'opzione "Video Standard" offre la possibilità di scegliere tra diversi standard TV. Ciò è
opportuno soltanto se si è collegato alla scheda TV un videoregistratore NTSC, per esempio, o
una telecamera. In questo caso è opportuno impostare NTSC, così che i segnali in arrivo
possano essere elaborati correttamente. Attenzione! La conversione da PAL B,D,G,H,I deve
essere effettuata esclusivamente nei casi sopra indicati, altrimenti la ricezione del segnale TV
sarà compromessa.
Opzione "Formato Video..."
Con il comando "Formato Video..." è possibile definire la dimensione dell'imagine da
registrare e il numero dei byte impiegato per ogni pixel.
fig. 12: In questa finestra si definisce la dimensione e il numero dei byte da utilizzare per la
registrazione.
Regolazione Image Dimensions
Tramite il comando Image Dimensions si può scegliere tra tre risoluzioni per l'archiviazione di
singole immagini o sequenze video:
Risoluzione Risultato per
Risultato per sequenza video
singola
immagine
192 x 144 OK OK
384 x 288 OK A seconda del sistema e della potenza del disco rigido si
possono avere "dropped frames". Per informazioni più
dettagliate leggere Attenzione! – Parametri per la
registrazione di sequenze video nella guida online.
768 x 576 OK Con questa risoluzione ci sono sempre "dropped frames",
perché la quantità di dati in arrivo è di circa 17 MByte al
secondo, che nessun disco rigido attualmente in
commercio è in grado di elaborare.
32 TerraTV+ / TerraTV Radio+
Page 33

Regolazione Image Format
Con questa opzione si definisce il numero di byte per pixel da impiegare per la registrazione di
una singola immagine o di una sequenza video. Non dimenticare che quanto maggiore è il
numero di byte utilizzati per l'archiviazione di un pixel, tanto maggiore è la quantità di dati
necessari e di conseguenza la dimensione del file necessario!
Image Format Registrazione
RGB a 32 bit Per ogni pixel vengono archiviati 4 byte
RGB a 24 bit Per ogni pixel vengono archiviati 3 byte
RGB a 15 bit Per ogni pixel vengono archiviati 2 byte
BTYUV Riduzione dei dati mediante compressione
YUV9 Riduzione dei dati mediante compressione
YUV12 Riduzione dei dati mediante compressione
Avvertenza:
Le registrazioni di sequenze video effettuate con i formati BTYUV, YUV9 e YUV12 possono
essere riprodotte soltanto su sistemi in cui siano installati i driver della scheda TV, poiché si
tratta di formati compressi appositamente realizzati per gli hardware TV. Se la sequenza video
è destinata ad essere usata sul proprio sistema, si può senz'altro ricorrere a questi speciali
formati compressi. Quando invece si intende passare i videoclip ad altri utenti di PC, è
consigliabile utilizzare il formato RGB!
Comando "Acquisisci Singola Immagine"
Questo comando permette di "catturare" una singola immagine di una sequenza TV o
video. La dimensione dell'immagine registrata dipende dai parametri impostati con
Opzioni\Formato Video.... Dopo aver registrato una singola immagine, con il comando
File\Salva con nome... è possibile salvarla direttamente come file .bmp.
Per poter tornare alla visione "live" della TV o di un video dopo aver registrato una
singola immagine, è sufficiente premere il pulsante Live Video della barra dei simboli
visualizzata sul bordo sinistro. Per registrare una singola immagine è possibile anche
utilizzare la combinazione di tasti Ctrl+A .
TerraTV+ / TerraTV Radio+ 33
Page 34

Comando "Copia Nella Clipboard"
Dopo aver registrato una singola immagine, con il comando Copia Nella Clipboard è
possibile copiarla negli appunti di Windows. Da qui l'immagine può essere inserita in
qualsiasi altra applicazione. L'inserimento viene effettuato con la combinazione di tasti
Ctrl-V oppure con il comando Modifica\Aggiungi.
Comando "Impostazioni Registrazione Video..."
Questo comando permette di effettuare numerose impostazioni che regolano la registrazione
di una sequenza video. Per informazioni più dettagliate su questa opzione leggere Attenzione!
–Parametri per la registrazione di sequenze video.
Opzione "Compressione..."
Questo comando permette di impostare numerosi parametri della compressione, che regolano
la registrazione di una sequenza video. Per informazioni più dettagliate su questa opzione
leggere Attenzione! –Parametri per la registrazione di sequenze video.
Comando "Registra Video"
Con questo comando si inizia la registrazione di una sequenza video. Per terminare in
un qualsiasi momento la registrazione della sequenza video premere il tasto Esc o
cliccare con il mouse sull'immagine TV. Per informazioni più dettagliate su questa
opzione consultare il capitolo Attenzione! –Parametri per la registrazione di sequenze
video nella guida online.
34 TerraTV+ / TerraTV Radio+
Page 35

Comando "Mosaico"
Questo "Mosaico" del software TV offre un rapido sguardo su molte stazioni
contemporaneamente, fino a un massimo di 100. La funzione "mosaico" scorre tutte le
stazioni proponendo per ciascuna una istantanea. Queste istantanee vengono poi
presentate in sequenza e attivate mediante mouse. Quando si è trovata una stazione
interessante è possibile ingrandire l'immagine con un doppio click.
Inizio Con questa opzione si attiva la funzione "Mosaico".
Visualizzazione Ottimale Le istantanee v
Cancella Con il comando "Annulla" si esce dalla modalità "Mosaico".
Parametri Il comando "Setup" permette di determinare il numero e quindi la
Questa opzione è abilitata soltanto nella funzione "Mosaico".
dimensione delle istantanee. Inoltre si può stabilire se gli ingressi
esterni Video In e SVHS In debbano essere visualizzati anche nella
funzione "Mosaico".
fig. 13: Setup della funzione "Mosaico".
TerraTV+ / TerraTV Radio+ 35
Page 36

Disinstallazione del software TV
Il software TV può essere disinstallato in modo molto semplice. E' opportuno effettuare una
disinstallazione quando si riceve una nuova versione del software TV, per esempio, oppure in
caso di problemi con il funzionamento della scheda TV:
1. Selezionare Pannello di controllo e cliccare due volte sul simbolo Installazione
applicazioni.
2. Dalla lista visualizzata selezionare Software TerraTV Radio+.
3. Alla domanda se si vuole disinstallare il software rispondere "Sì".
4. Dopo la disinstallazione è possibile installare il nuovo software TV o reinstallare il software
esistente.
36 TerraTV+ / TerraTV Radio+
Page 37

Attenzione! –Parametri per la registrazione di sequenze video
Per la registrazione di una sequenza video è necessario tenere conto di quattro fattori, che
sono determinanti per la quantità dei dati e la qualità della registrazione. I fattori determinanti
sono:
a.) il formato video dell'immagine TV che si vuole registrare
b.) il numero delle immagini registrate per secondo
c.) la compressione impostata per la registrazione
d.) la qualità scelta per la registrazione del sonoro.
La conoscenza dei singoli fattori e della loro correlazione permette di ottenere un risultato
ottimale con la minor quantità possibile di dati. Si consiglia quindi di leggere accuratamente i
paragrafi seguenti.
TerraTV+ / TerraTV Radio+ 37
Page 38

Sintesi – Informazioni importanti sul formato video
Prima di iniziare una registrazione, è necessario stabilire il formato del materiale video da
riprendere e il numero dei byte da utilizzare per ogni pixel. Entrambi i parametri si possono
regolare con il comando Opzioni\Formato Video.... Il formato video scelto e il numero dei byte
da utilizzare sono determinanti per la quantità di dati da archiviare. Quanto più grande il
formato video, tanto maggiore la quantità di dati necessari! Quanto maggiore il numero di byte
per pixel, tanto più numerosi i dati!
I sistemi attuali hanno la possibilità, a seconda della potenza, di riprendere sequenze video
fino a un formato massimo di 352 x 288 pixel, senza creare "dropped frames". Le "dropped
frames" (immagini saltate) si verificano quando il disco rigido non riesce più a elaborare la
quantità di dati della sequenza video. In questo caso la funzione di registrazione "salta"
alcune immagini e riduce in questo modo la quantità di dati, in modo che possa essere
elaborata dal disco rigido. Se la registrazione salta alcune immagini, al termine
dell'operazione viene visualizzata una breve statistica delle immagini eliminate.
Se in questa statistica il numero delle "dropped frames" è molto alto, il risultato finale non
sarà un flusso uniforme di immagini. Il file registrato presenterà molti "salti" e sarà quasi
inutilizzabile. Se si ottengono "dropped frames" con il formato 384x288, è opportuno ridurre il
formato a 192x144 oppure seguire le indicazioni dei paragrafi seguenti sul numero di immagini
da registrare per secondo e sulla definizione della compressione!
Nel comando Opzioni\Formato Video... si trova un altro parametro molto importante per la
registrazione di sequenze video. Con l'impostazione Image Format è infatti possibile definire il
numero di byte da utilizzare per archiviare un pixel dell'immagine TV. Anche in questo caso
vale la regola: quanto maggiore il numero di byte per pixel, tanto maggiore la quantità di dati
necessari per la registrazione. Per questo motivo si consiglia di osservare la seguente tabella:
Image Format Registrazione
RGB a 32 bit Per ogni pixel dell'immagine TV vengono archiviati 4 byte
RGB a 24 bit Per ogni pixel dell'immagine TV vengono archiviati 3 byte
RGB a 15 bit Per ogni pixel dell'immagine TV vengono archiviati 2 byte
BTYUV Riduzione dei dati mediante compressione
YUV9 Riduzione dei dati mediante compressione
YUV12 Riduzione dei dati mediante compressione
Avvertenza:
Le registrazioni di sequenze video effettuate con i formati BTYUV, YUV9 e YUV12 possono
essere riprodotte soltanto su sistemi in cui siano installati i driver della scheda TV, poiché si
tratta di formati compressi appositamente realizzati per gli hardware TV. Se la sequenza video
è destinata ad essere usata sul proprio sistema, si può senz'altro ricorrere a questi speciali
formati compressi. Quando invece si intende passare i videoclip ad altri utenti di PC, è
consigliabile utilizzare il formato RGB!
38 TerraTV+ / TerraTV Radio+
Page 39

Impostazione del formato video per la registrazione di una sequenza video
1. Selezionare il comando Opzioni\Formato Video....
2. Con il comando Image Dimensions selezionare il formato video che si vuole utilizzare
durante la registrazione della sequenza video. Si consiglia di selezionare il formato
192 x 144 oppure 384 x 288 , per ottenere un risultato finale uniforme.
3. Con Image Format selezionare il numero di byte da archiviare per ogni pixel dell'immagine
TV (vedi tabella precedente).
4. Confermare questa selezione con il pulsante OK.
fig. 14: In questa finestra si definisce il formato video e il numero di byte per pixel.
Meno è meglio – Numero di immagini da registrare per secondo
Una sequenza video è formata da un rapido susseguirsi di singole immagini. Perché il
movimento appaia al nostro occhio come un flusso uniforme, sono necessarie 15 immagini
singole al secondo. Lo stesso vale per la registrazione di sequenze video. Devono essere
registrate almeno 15 immagini al secondo perché il risultato finale sia uniforme. Aumentando il
numero di immagini da registrare al secondo, cresce anche la quantità di dati necessari per la
registrazione. La conseguenza di ciò è che quando il numero di immagini è elevato, si può
essere costretti a scegliere un formato video inferiore, per non superare la quantità di dati che
il disco rigido può elaborare.
Impostazione delle immagini da registrare per secondo
Il numero di immagini da registrare per secondo si imposta con il comando
Opzioni\Impostazione Registrazione Video.... In genere è consigliabile non modificare
l'impostazione di 15 immagini per secondo, poiché non sempre un numero maggiore significa
un risultato migliore! Perciò è opportuno scendere a 15 immagini al secondo quando con un
numero maggiore si verifica il fenomeno delle "dropped frames".
TerraTV+ / TerraTV Radio+ 39
Page 40

fig. 15: In questa finestra possono essere impostati alcuni parametri per la registrazione di sequenze
video.
40 TerraTV+ / TerraTV Radio+
Page 41

Più o meno - Definizione della compressione
Nei due paragrafi precedenti si è spiegato come la quantità di dati necessari per una
registrazione dipenda dalla dimensione del formato video e dal numero di immagini. Quanto
maggiore il formato video e il numero di immagini per secondo, tanto più numerosi i dati.
Come si può ottenere una riduzione dei dati necessari per la registrazione di una sequenza
video?
La risposta si trova nelle varie procedure di compressione che si possono utilizzare. Alcune
sono procedure di compressione standard di Windows, altre vengono installate con i driver
della scheda TV e sono state concepite per "cooperare" in modo ottimale con
TerraTV+/Radio+.
Impostazione della procedura di compressione
1. Per impostare la procedura di compressione selezionare il comando
Opzioni\Compressione....
2. Ora è possibile selezionare dall'elenco visualizzato una procedura per la compressione.
Questo elenco presenta numerose procedure di compressione, che variano a seconda della
versione Windows utilizzata o dal tipo di supporto video installato. Per trovare la misura
ottimale tra quantità di dati e qualità dell'immagine, si consiglia di sperimentare le varie
procedure offerte e relative regolazioni.
3. Confermare questa selezione con il pulsante OK.
Attenzione!
Con le procedure Brooktree ProSumer Video (32) e Brooktree YUV 411 Raw si ottiene una
compressione eccellente. Però i file che sono stati registrati con queste procedure, possono
essere riprodotti soltanto in un sistema in cui siano supportate o installate queste procedure.
Per poter vedere le sequenze registrate con sistemi differenti, si consiglia di scegliere
un'altra procedura. Procedure di compressione supportate da tutti i sistemi sono, per
esempio, Cinepak Codec o Intel Indeo.
TerraTV+ / TerraTV Radio+ 41
Page 42

Il suono giusto – I parametri audio per la registrazione di sequenze video
Per la registrazione di sequenze video con audio si possono definire diverse qualità di suono.
Per la registrazione si può scegliere tra
• CD Quality
• Radio Quality
• Telephone Quality
• No Audio.
Non dimenticare che la quantità di dati necessari cresce in relazione alla qualità scelta! Quindi
anche con la scelta della qualità del suono si può influire sulla quantità dei dati necessari e
ottenere risultati ottimali a seconda delle applicazioni. Se per esempio si vuole realizzare una
sequenza video con audio per internet, la qualità della registrazione del suono è secondaria. E'
molto più importante avere un file di dimensioni il più possibile compatte, che si ottiene
soltanto con un suono con Telephone Quality oppure No Audio.
Un altro fattore importante per la registrazione dei suoni è la scelta tra stereo e mono. Non
bisogna infatti dimenticare che l'impostazione Stereo significa sempre una quantità di dati
doppia rispetto all'impostazione mono!
Come modificare la qualità del sonoro impostata:
1. Selezionare il comando Opzioni\Impostazioni Registrazione Video....
2. Con l'opzione Audio Quality si definisce la qualità della registrazione del suono utilizzata
durante la ripresa di una sequenza video. Non dimenticare che aumentando la qualità
aumenta anche la quantità di dati necessari.
3. Confermare queste impostazioni con il pulsante OK.
fig. 16: In questa finestra si definisce la qualità dell'audio.
42 TerraTV+ / TerraTV Radio+
Page 43

In dettaglio - Altre impostazioni per la registrazione video
Ci sono altre due impostazioni che si possono effettuare per la registrazione delle sequenze
video. Da un lato la scelta del nome del file per l'archiviazione della sequenza video, dall'altro
il tempo limite dopo il quale la funzione di registrazione si disinserisce automaticamente. Per
effettuare entrambe le impostazioni procedere come segue:
1. Selezionare il comando Opzioni/Impostazioni Registrazione Video....
2. Con l'opzione Cattura File assegnare il nome e inserire la destinazione del file da creare.
3. Con l'opzione Tempo Limite (secondi) si definisce dopo quanto tempo la funzione di
registrazione si debba disattivare. E' importante che la casella di controllo On sia attivata,
altrimenti il limite di tempo non è attivo.
4. Confermare queste impostazioni con il pulsante OK.
TerraTV+ / TerraTV Radio+ 43
Page 44

Film – Registrazione di una sequenza video
I paragrafi precedenti illustravano come effettuare le impostazioni necessarie per la
registrazione di una sequenza video; ora è il momento di mettere in pratica le conoscenze
acquisite:
1. Per prima cosa si imposti con il comando Opzioni\Sorgente Video... la sorgente del
segnale, da cui si vuole effettuare la registrazione della sequenza video. Qui
selezionare Tuner, se si vuole registrare una sequenza video da un programma
televisivo corrente, oppure Composite o SVideo a seconda del tipo di collegamento
dell'apparecchio esterno. In caso di dubbi sul corretto tipo di collegamento per il
videoregistratore o la telecamera, leggere al riguardo Collegamento di apparecchi
esterni di questa guida online.
2. Selezionare con il comando Opzioni\Audio la sorgente del suono, che si vuole
registrare con la sequenza video. Impostare Sintonizzatore, se si vuole registrare il
sonoro del programma televisivo corrente oppure Sorgente video esterna per
registrare il suono di un apparecchio esterno collegato.
3. Se necessario, impostare tutti i parametri, come il numero delle immagini da
registrare, la dimensione dell'immagine da registrare, il numero di byte per pixel, la
procedura di compressione da utilizzare e la qualità dell'audio. In caso di dubbi su
queste impostazioni, leggere al riguardo Attenzione– Parametri per la registrazione
di sequenze video. E' anche possibile mantenere dapprima le regolazioni
preimpostate, per poi modificarle eventualmente in un secondo tempo.
4. Avviare la registrazione della sequenza video con la combinazione di tasti Ctrl-Y
oppure con l'apposito pulsante per la registrazione che si trova sul bordo sinistro.
5. Per tutta la durata della registrazione nella barra del titolo del software TV viene
indicato il tempo trascorso. Terminare la registrazione con il tasto Esc o cliccando
con il mouse sull'immagine TV.
6. Se non sono state apportate modifiche alle impostazioni standard, la registrazione
appena effettuata si trova sul disco rigido C:, nella cartella principale. Per riprodurre
il file, è sufficiente cliccare due volte sul file stesso.
44 TerraTV+ / TerraTV Radio+
Page 45

Soluzione di problemi - Registrazione di sequenze video
1. La sequenza video registrata è piena di "salti".
In questo caso ci sono alcune soluzioni:
• Ridurre il formato video della registrazione con il comando Opzioni\Formato Video...
• Ridurre il numero di immagini per secondo con il comando Opzioni\Impostazioni
Registrazione Video...
• Con il comando Opzioni\Compressione... impostare la procedura di compressione
Brooktree ProSumer Video (32)
In ogni caso leggere il capitolo Attenzione– Parametri per la regolazione di sequenze video
nella guida online.
2. La percentuale di "dropped frames" è molto elevata.
Anche in questo caso sono valide le soluzioni possibili per il punto 1
3. Con la sequenza video non viene registrato l'audio.
Perché sia possibile registrare l'audio, l'uscita della scheda TV deve essere collegata con
l'ingresso della scheda audio. Se l'uscita della scheda TV è collegata, mediante la prolunga
in dotazione, con l'ingresso della scheda audio, cliccare due volte sul simbolo
dell'altoparlante nella barra di avvio. Selezionare il comando Opzioni/Proprietà.
Nell'opzione Regola il volume di selezionare Registrazione e confermare la selezione con il
pulsante OK. Ora attivare la casella sotto la regolazione Line In e portare la regolazione
nella posizione centrale. Ora la registrazione dovrebbe avere l'audio.
TerraTV+ / TerraTV Radio+ 45
Page 46

Sorridere prego - Registrazione di un'immagine singola
1. Per prima cosa si imposti con il comando Opzioni\Sorgente Video... la sorgente del
segnale, da cui si vuole effettuare la registrazione della singola immagine. Qui
selezionare Tuner, se si vuole registrare una sequenza video da un programma
televisivo corrente, oppure Composite o SVideo a seconda del tipo di collegamento
del videoregistratore o della telecamera esterna. In caso di dubbi sul corretto tipo di
collegamento per il videoregistratore o la telecamera, leggere al riguardo
Collegamento di apparecchi esterni di questa guida online.
2. Con il comando Opzioni\Formato Video... definire la dimensione della singola
immagine.
3. Per la registrazione della singola immagine utilizzare la combinazione di tasti Ctrl-A
oppure con l'apposito pulsante per la registrazione della barra dei simboli, che si
trova sul bordo sinistro.
4. Dopo aver realizzato una singola immagine, con il comando File\Salva con nome...è
possibile salvarla direttamente come file .bmp.
5. Per ritornare alla visione "live" della TV è sufficiente cliccare sul pulsante "Live
Video" della barra dei simboli.
46 TerraTV+ / TerraTV Radio+
Page 47

Sempre informati – Software Videotext
Con il software Videotext è possibile utilizzare in modo rapido ed efficiente il mondo del
televideo. Esso permette di registrare direttamente dal televideo pagine interessanti, come
consigli di borsa o ricette di cucina, oppure stamparle. Grazie alla cache integrata, tutte le
pagine di televideo vengono caricate sullo sfondo e sono quindi a disposizione premendo un
tasto.
Interfaccia utente del software Videotext
La figura seguente presenta l'interfaccia del software Videotext con una descrizione del
funzionamento dei singoli pulsanti.
TerraTV+ / TerraTV Radio+ 47
Page 48

Barra dei simboli del software Videotext
History
Con i due pulsanti è possibile "sfogliare" avanti e indietro le pagine di televideo
selezionate. Questa funzione può anche essere selezionata con il comando
Teletext/History Forward o History Back. Questi due comandi sono evidenziati finché
con il tasto "+" o "-" ci si sposta nuovamente verso destra per "sfogliare" le pagine!
Controllo delle sottopagine
Alcune pagine di televideo comprendono numerose sottopagine (subpages). Di solito il
passaggio alla sottopagina successiva avviene dopo un periodo di tempo fisso, non
controllabile. Può quindi succedere che non si riesca a leggerne interamente il contenuto. In
questo caso è sufficiente usare:
il pulsante Lock Subpage per bloccare la sottopagina corrente
questo pulsante per tornare alla sottopagina precedente
questo pulsante per passare alla sottopagina successiva
Navigare – I pulsanti per la navigazione
Con questo pulsante si scorrono indietro le pagine del televideo.
Con questo pulsante si scorrono in avanti le pagine del televideo.
Questo pulsante riporta alla pagina 100.
Pulsante "Channels"
Con questo pulsante si può impostare un altro canale. In alternativa, si può impostare
un canale cliccando con il mouse sulla barra di status del software Videotext.
fig. 17: Per visualizzare l'elenco cliccare con il tasto sinistro del mouse sulla barra di status.
48 TerraTV+ / TerraTV Radio+
Page 49

Menu "File"
Comando "New window"
Con questo comando si apre una nuova finestra di televideo. Questa funzione è utile, per
esempio, quando si vogliono confrontare tra loro i contenuti del televideo di diverse stazioni.
Comando "Open"
Con questo comando si aprono le pagine di televideo archiviate.
Comando "Save"
Questo comando permette di archiviare pagine di televideo interessanti direttamente sul disco
rigido. Il software Videotext utilizza per l'archiviazione un formato particolare, che tuttavia è
compatibile con il formato ASCII.
Comando "Salva con nome...
Con questo comando si possono archiviare pagine di televideo direttamente come file .txt o nel
formato del software Videotext.
Comando "Print"
Per stampare la pagina corrente del televideo.
Comando "Print Preview"
Con il comando "Anteprima di stampa" è possibile controllare i parametri impostati con il
comando "Stampa", senza effettuare la stampa.
Comando "Print Setup"
Con questo comando si configurano le impostazioni della stampante.
Comando "Recent File"
Apre il file di televideo aperto per ultimo. In questo modo è possibile accedere rapidamente ai
contenuti del televideo consultati per ultimi.
Comando "Close"
Chiude un file archiviato con il comando "Save".
Comando "Esci"
Esce dal software Videotext.
TerraTV+ / TerraTV Radio+ 49
Page 50

Menu "Teletext"
Comando "Channels"
Visualizza un elenco per la regolazione di una nuova stazione.
Comando "Teletext Caching"
Con questo comando si può regolare il puffer per le pagine televideo. Grazie alla cache del
televideo vengono subito caricate sullo sfondo tutte le pagine di televideo, che sono a
disposizione premendo un tasto.
Comando "Reveal"
Il comando Teletext/Reveal serve a mostrare o nascondere informazioni supplementari
normalmente non visibili, in fig. 18: si tratta dei tempi VPS. In fig. 19: il comando Reveal è
disattivato.
fig. 18: Quando la funzione "Reveal" è disattivata, i tempi VPS vengono visualizzati.
fig. 19: Quando la funzione "Reveal" è attivata, non sono visualizzati dati supplementari.
50 TerraTV+ / TerraTV Radio+
Page 51

Comando "Lock Subpage"
Questo comando risulta molto utile quando una pagina di televideo contiene molte
sottopagine. Le singole pagine, di norma, scorrono automaticamente dopo un intervallo di
tempo definito. E' sufficiente attivare il comando "Lock Subpage" perché televideo si blocchi
sulla pagina corrente.
Comando "History Back"
Con questo comando si sfogliano indietro le sottopagine del televideo.
Comando "History Forward"
Con questo comando si sfogliano in avanti le sottopagine del televideo.
Comando "Home"
Il comando "Home" riporta all'indice del televideo, a pagina 100.
Comando "Next Page"
Con questo comando si sfogliano in avanti le pagine del televideo.
Comando "Previous Page"
Con questo comando si sfogliano indietro le pagine del televideo.
Comando "Error List"
Quando si verificano errori nell'elaborazione delle pagine di televideo, è possibile visualizzarli
con il comando "Error List".
TerraTV+ / TerraTV Radio+ 51
Page 52

Status / Decodifica televideo dell'elenco errori
Le tre spie di segnalazione hanno il seguente significato:
Verde: televideo viene decodificato o è decodificato
Giallo: televideo non può essere decodificato
Rosso: nessun segnale di televideo
Cliccando con il mouse in questo campo è possibile visualizzare un protocollo sugli errori
verificatisi in passato.
52 TerraTV+ / TerraTV Radio+
Page 53

Hotline TerraTec
Se si hanno ancora problemi o domande, per prima cosa seguire di nuovo tutte le istruzioni di
questa documentazione.
Qualora non si riuscisse a risolvere il problema da soli, chiamare la nostra hotline.
Il nostro team di assistenza è disponibile dal lunedì al venerdì dalle ore 13:00 alle 20:00 al
numero +49 (0) 2157 817914.
Per accelerare la risposta, tenere pronte le seguenti informazioni:
• numero di registrazione
• questo riferimento rapido
• una stampa dei file di configurazione
• il manuale della motherboard
• una stampa dello schermo di configurazione BIOS
Se possibile, telefonare dal computer in funzione. In occasione della chiamata, annotare il
nome del nostro collaboratore di assistenza, poiché questo è necessario nel caso in cui è
presente un difetto e la scheda deve essere spedita.
Se si abita in uno dei paesi appresso indicati, chiamare la rispettiva hotline:
U.K. o IRLANDA Benelux U.S.A.
+44 (0)1600-772333
Da Lunedì a Venerdì
Ore 9 - 17 (ora locale)
Per tutti gli altri paesi selezionare +49 2157 817914.
Il nostro team di assistenza è disponibile dal lunedì al venerdì dalle ore 13:00 alle 20:00.
Un'ulteriore possibilità di assistenza è offerta dalla nostra pagina di assistenza in Internet:
http://www.terratec.net/support.htm
Anche in questo caso è opportuno tenere pronte tutte le informazioni riguardanti il computer.
Quanto più precise sono le informazioni fornite al nostro collaboratore in relazione al
problema, tanto maggiore è la possibilità di ricevere rapidamente aiuto.
+31 (0)43 3654758
Da Lunedì a Venerdì
Ore 15 - 18 (ora locale)
+1 (949) 487-3774
Da Lunedì a Venerdì
Ore 10 - 17 (pacific time)
TerraTV+ / TerraTV Radio+ 53
Page 54

FAQ
Problema 1:
Utilizzando il software TV il sistema si blocca ed è necessario riavviarlo.
Risposta 1:
Per prima cosa verificare in Gestione risorse, alla voce Computer, se la scheda TV divide un
interrupt con un'altra scheda. Ciò può provocare un blocco del sistema, in particolare se la
scheda TV si trova sullo stesso interrupt di una scheda grafica. In questo caso è necessario
distribuire gli interrupt delle schede in modo che non si sovrappongano.
Quando si utilizza una scheda grafica AGP, la scheda TV non dovrebbe essere inserito nello PCI
1, perché ad esso viene assegnato sempre lo stesso interrupt dello slot AGP. Ciò comporta una
sovrapposizione degli interrupt e può provocare un blocco del sistema. In questo caso è
consigliabile inserire la scheda TV in un altro slot PCI. La numerazione degli slot PCI è riportata
nel manuale della mainboard.
Problema 2:
Quando si avvia il software TV compare il messaggio di errore "372 Inizializzazione del server
device - Driver not found".
Risposta 2:
Questo messaggio di errore è un indubbio segnale che i driver della scheda TV non sono
installati o non sono installati correttamente. In questo caso eseguire il programma Uninstall,
che si può trovare alla nostra homepage o sul CD d'installazione, nella cartella
\Drivers\Uninstall. Riavviare il sistema. Dopo l'avvio è possibile reinstallare i driver.
54 TerraTV+ / TerraTV Radio+
Page 55

Problema 3:
Quando si avvia il software TV compare il messaggio di errore "No suitable DirectX Provider Overlay channel disabled".
Risposta 3:
Questo messaggio di errore si presenta quando il driver installato per la scheda grafica non è
compatibile con DirectX. In questo caso è necessario procurarsi i driver necessari per la scheda
grafica e installarli. Se anche questo provvedimento non si rivela utile, allora è necessario
installare la versione più recente di DirectX. Dopo dovrebbe essere possibile utilizzare senza
problemi il software. Per ulteriori informazioni su questo problema leggere il punto 5 di questa
FAQ.
Se ciononostante il messaggio di errore comparisse nuovamente, informarsi presso il
costruttore della scheda grafica se i driver supportano almeno DirectX 5.0 e la funzione Video
Overlay.
Problema 4:
Perché è necessario un driver per scheda grafica DirectX con Video Overlay?
Risposta 4:
Come in tutte le normali schede TV con Brooktree 848 o Brooktree 878 Chip, i dati TV forniti da
TerraTV+/Radio+ vengono inseriti mediante il bus PCI senza gravare sulla CPU nella memoria
della scheda grafica. Ciò si definisce Video Overlay. Se questa funzione non esistesse, la CPU
dovrebbe scrivere tutti i dati nella memoria della scheda grafica. Sarebbe allora impossibile
guardare la televisione e contemporaneamente lavorare con altre applicazioni, perché il
sistema sarebbe sovraccaricato. Poiché il Video Overlay accede direttamente alla scheda
grafica, per l'inserimento dei dati TV è necessario un driver per schede grafiche DirectX. Per
questo motivo, per utilizzare senza problemi le schede TV, è necessario un driver per schede
grafiche DirectX che supporti il Video Overlay.
TerraTV+ / TerraTV Radio+ 55
Page 56

Problema 5:
Qual è la risoluzione massima con cui TerraTV+/Radio+ può digitalizzare le sequenze video?
Risposta 5:
Come tutte le normali schede TV con Brooktree 848 o Brooktree 878 Chip, TerraTV+/Radio+
può digitalizzare sequenze video con una risoluzione massima di 768x576 pixel. La quantità di
dati necessari con questo formati video, però, è superiore alle possibilità di qualsiasi disco
rigido attualmente in commercio. Per questo motivo con questa risoluzione si verificano
"dropped frames" (immagini "saltate"). Con le "dropped frames" la scheda TV regola la
quantità di dati fino a raggiungere la dimensione che il disco rigido può elaborare. Vengono
semplicemente "tralasciate" tante immagini, quante è necessario per raggiungere la quantità
di dati elaborabile. Ciò si ripercuote notevolmente sul risultato finale. Infatti quanto maggiore
è il numero di "dropped frames", tanto più è interrotta la sequenza video. In questo caso
l'unica soluzione possibile è scegliere un formato video più piccolo con il comando
Opzioni\Formato video.... I sistemi attuali possono registrare senza problemi sequenze video
con un formato massimo di 384x288 pixel!
Problema 6:
Il puntatore del mouse si blocca durante il funzionamento del software TV
Risposta 6:
Finora ciò si è verificato soltanto quando la scheda TV era stato configurato insieme a un'altra
scheda sullo stesso interrupt. In questo caso si dovrebbe configurare la scheda TV o l'altra
scheda su un altro interrupt. Ciò può avvenire in parte tramite la BIOS, assegnando con il
comando "PCI Configuration" valori fissi agli slot PCI. Prima è necessario accertare gli
abbinamenti tra slot PCI e schede. Si consiglia di farlo direttamente sulla mainboard. Qui
infatti sono elencati i singoli slot PCI. Una volta che si conosce come sono abbinati slot PCI e
schede, è possibile impostare la scheda su determinati valori di interrupt, assegnando un
valore a questi slot PCI nella BIOS. Per ulteriori informazioni al riguardo consultare il manuale
della mainboard.
56 TerraTV+ / TerraTV Radio+
Page 57

Problema 7:
Quando si avvia il software TV compare il messaggio "Il file TV.EXE è collegato con:
Export - OLEAUT32.DLL:420".
Risposta 7:
In questo caso probabilmente si sta lavorando con una versione vecchia di Windows 95, che
funziona con file DLL obsoleti; i file DLL sono responsabili per lo scambio di dati tra le
applicazioni. Il software TV ha bisogno di questi file perché sia possibile uno scambio di dati
dinamico. Si consiglia di installare Internet Explorer del driver CD. Durante l'installazione i file
necessari verranno aggiornati e successivamente il software TV funzionerà senza più problemi.
Problema 8:
Quanti dati sono necessari per la registrazione di sequenze video?
Risposta 8:
Non si può dare una risposta assoluta a questa domanda. Tuttavia ci si può basare sui
seguenti fatti:
Quanto più grande il formato video, tanto maggiore la quantità di dati necessari. Quanto
maggiore
il numero di immagini per secondo, tanto maggiore la quantità di dati. Poiché la risoluzione e il
numero di immagini per secondo possono essere regolati in modo relativamente libero, da ciò
dipende la quantità di dati. Con le impostazioni standard del software TV un minuto di ripresa
occupa circa 50 MB della memoria del disco rigido.
Problema 9:
Dopo l'update con una nuova versione dei driver, il software Radio non funziona più
Risposta 9:
In questo caso è sufficiente scaricare il nuovo software Radio, versione 2.52, dalla nostra
homepage. Questa versione supporta i driver attuali della scheda TV.
TerraTV+ / TerraTV Radio+ 57
Page 58

Problema 10:
Come si collega la scheda TV in ambiente Linux?
Risposta 10:
Informazioni al riguardo si trovano in internet, all'indirizzo
http://www.thp.uni-koeln.de/~rjkm/linux/terra/terra.html.
Problema 11:
Nelle registrazioni video si ha l'immagine ma non l'audio
Risposta 11:
Perché una sequenza video possa essere registrata con il sonoro, è necessario che l'uscita
della scheda TV sia collegata con l'ingresso Line In della scheda audio. Si utilizza a questo
scopo il cavo jack-jack, contenuto nella dotazione della scheda TV. Dopo di ciò è solo più
necessario definire la scheda audio che deve registrare il suono dell'ingresso Line In. Basta
cliccare due volte sul simbolo dell'altoparlante nella barra d'avvio, quindi selezionare il
comando
Opzioni\Proprietà. Nell'opzione Regola il volume di selezionare Registrazione e confermare
le impostazioni con il pulsante OK. Ora attivare la casella sotto la regolazione Line In e portare
la regolazione Line In nella posizione centrale. A questo punto la configurazione della scheda
audio è conclusa e si può chiudere il mixer! Ora la registrazione di una sequenza video con
sonoro non dovrebbe più comportare problemi. aufnehmen.
Problema 12:
E' possibile collegare un SAT-LMB (antenna SAT) direttamente a la scheda TV?
Risposta 12:
No, la scheda TV necessita di un SAT Receiver separato.
58 TerraTV+ / TerraTV Radio+
Page 59

Problema 13:
TerraTV+/Radio+ ha un'uscita Video?
Risposta 13:
No, le schede TV in genere non dispongono di un'uscita Video. Per riprodurre il materiale video
del proprio sistema è necessario utilizzare una scheda grafica con uscita Video.
Problema 14:
Durante la sintonia non è stata trovata nessuna emittente.
Problema 14:
La scheda TV sta probabilmente funzionando con un ricevitore satellitare. In questo caso può
succedere che i ricevitori non trasmettano su un canale fisso, ma tra due canali. Soprattutto
con ricevitori a canale regolabile ciò può avere un effetto negativo.
Si consiglia quindi di caricare il software TV aggiornato dalla nostra homepage, quindi
effettuare nuovamente la ricerca di stazioni. Se l'esito è negativo anche con questa versione, si
imposti come regione "All frequencies" e si ripeta la ricerca di emittenti. Con l'impostazione
"All frequencies" la ricerca di stazioni setaccia tutte le frequenze possibili, quindi dovrebbe
senz'altro trovare delle emittenti.
TerraTV+ / TerraTV Radio+ 59
 Loading...
Loading...