TerraTec TerraCAM iLook User Manual
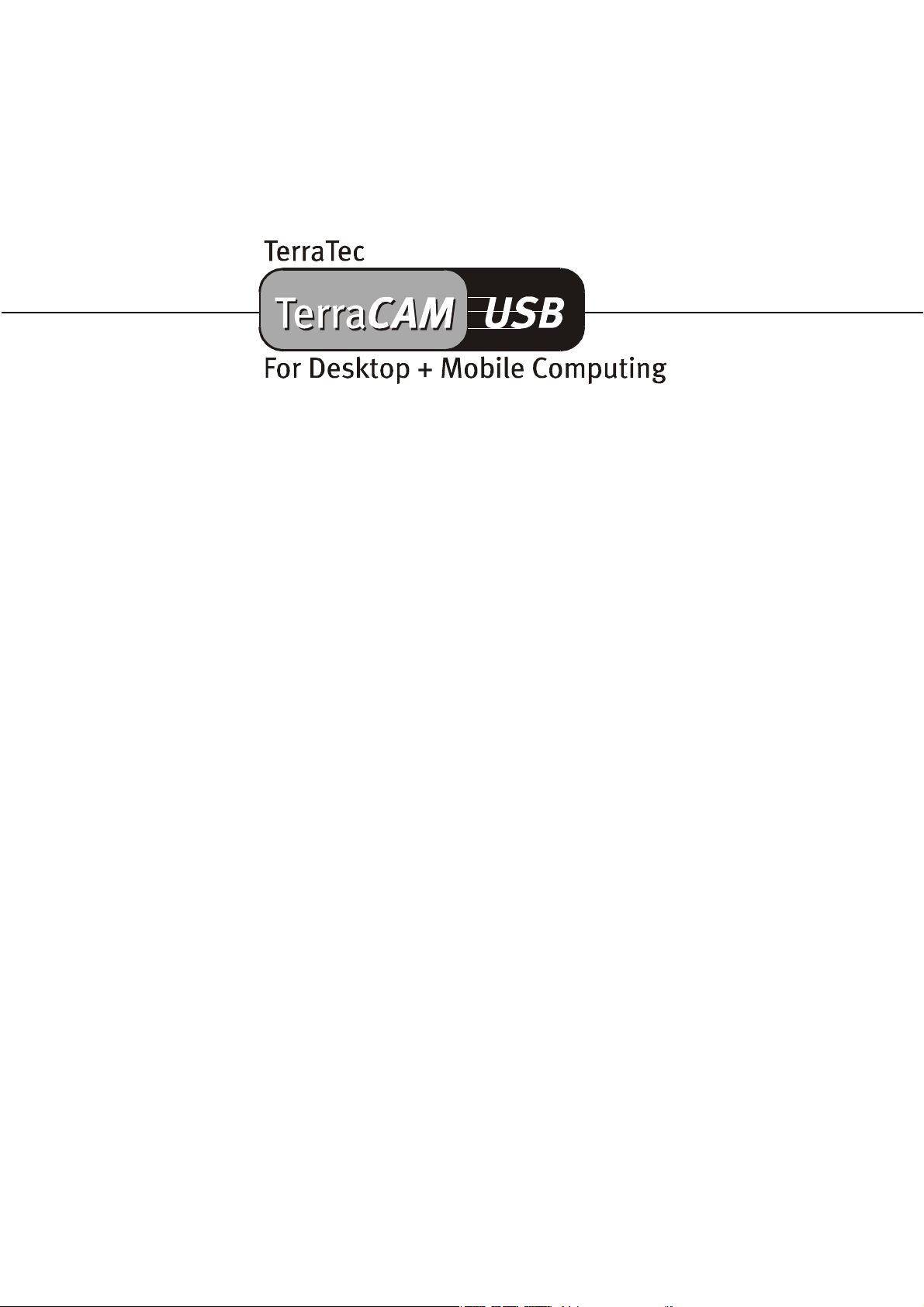
Manual (English)
TerraCAM USB (English) 1
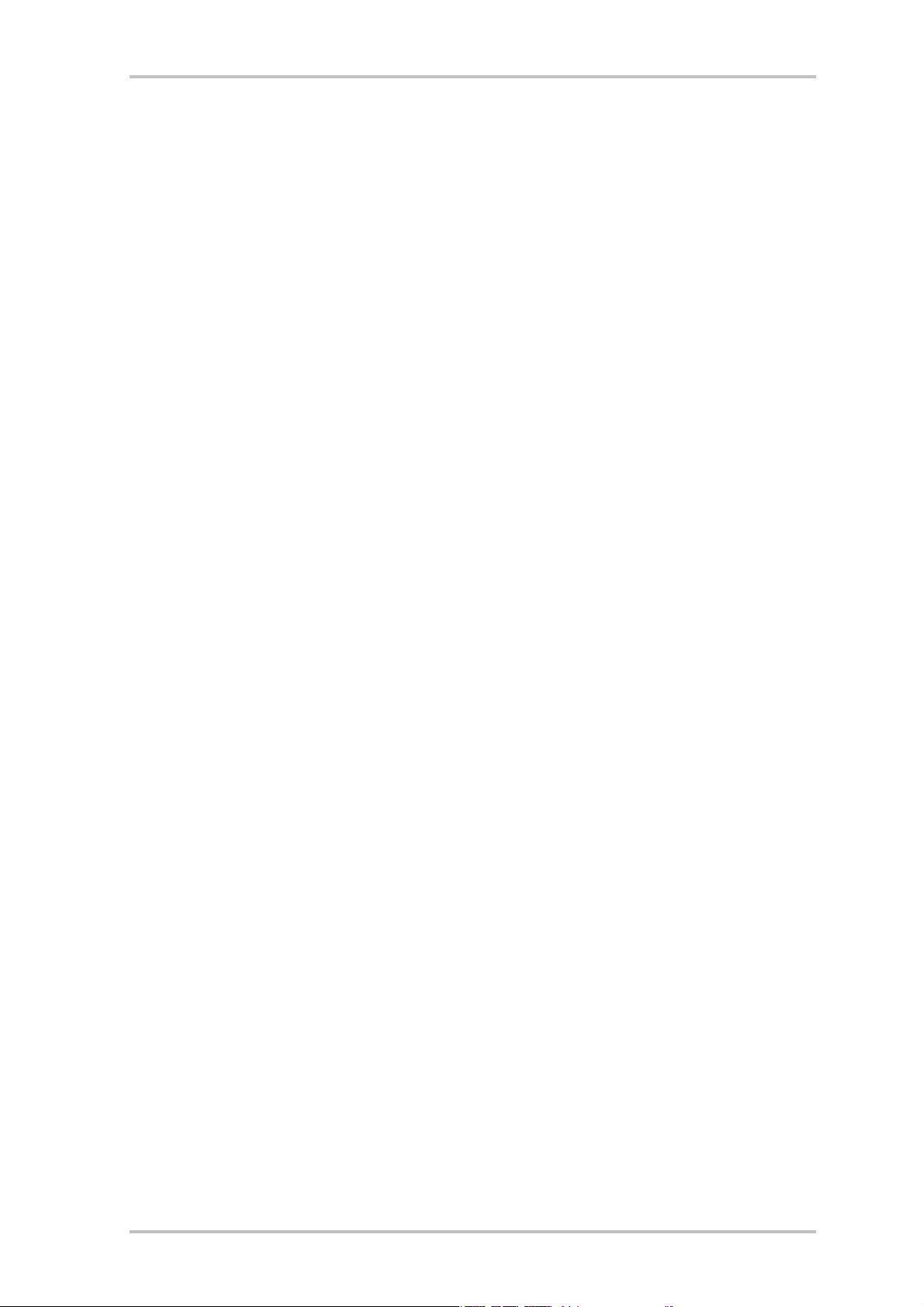
CE Declaration
We:
TerraTec Electronic GmbH, Herrenpfad 38, D-41334 Nettetal, Germany
hereby declare that the product:
TerraCAM USB
to which this declaration refers complies with the following standards or standardizing documents:
1. EN 55022
2. EN 50082-1
The following are the stipulated operating and environmental conditions for the said compliance:
Residential, business and commercial environments and small-company environments.
This declaration is based on:
test report (s) of the EMC testing laboratory
TerraTec
EWS
®
ProMedia, SoundSystem Gold, SoundSystem Maestro, SoundSystem Base1, AudioSystem
®
64, AudioSystem EWS88 MT, XLerate, XLerate Pro, Base2PCI, TerraTec 128iPCI, TerraTV+, TerraTV
Radio+, TerraTValue, WaveSystem, TerraCAM USB, MIDI Smart and MIDI Master Pro are trademarks registered by TerraTec
®
Electronic GmbH Nettetal.
In most cases, the designations used in this manual for software and hardware are also registered
trademarks and are thus subject to the relevant regulations.
®
©TerraTec
Electronic GmbH, 1994-2001. All rights reserved (26.01.01).
Meticulous care has been taken in the preparation of all text passages and illustrations in this manual.
TerraTec Electronic GmbH and its authors, however, accept no liability, legal or otherwise, for errors or
the consequences of such errors. We reserve the right to technical modifications.
All text passages in this documentation are copyrighted. All rights reserved. No part of this documentation may be reproduced in any form whatsoever, by photography, microfilming or other process or rendered into a language/form usable by computers without the prior written consent of the authors. All
rights for use and propagation by presentation, radio and television are also reserved.
2 TerraCAM USB (English)

Hardware Overview
Focusing
Operating light
Key features
• Recording of stills and video clips
• E-mailing of stills and videos
• Ideal for Internet video conferencing
System Requirements
• Windows 95 Version 4.00.950B with USB-
Supplement 1214, Windows 98 / ME /
2000
• Pentium 200 MHz
Package Contents
• TerraCAM USB
• TerraCAM USB CD-ROM with drivers,
SupervisionCAM, PhotoExpress, TeVeo
VIDiO Suite, Cyberlink Videolive Mail and
Acrobat Reader
Camera base
Clip
• Room surveillance software
• Suitable for WebCam use
• 32 MB RAM
• 1 free USB port
• CD-ROM drive (to install the drivers and
software)
• This quick-reference guide
• Registration card
Technical Data
• 1/4" color sensor
• Manual focusing
• Focal range from 10 cm to infinity
• Automatic aperture
• Maximum resolution 352 x 288
TerraCAM USB (English) 3
• Up to 30 frames per sec.
• Up to 24-bit color depth
• Hardware compression, max. 5:1
• 1.5 m cable
• 12-month guarantee
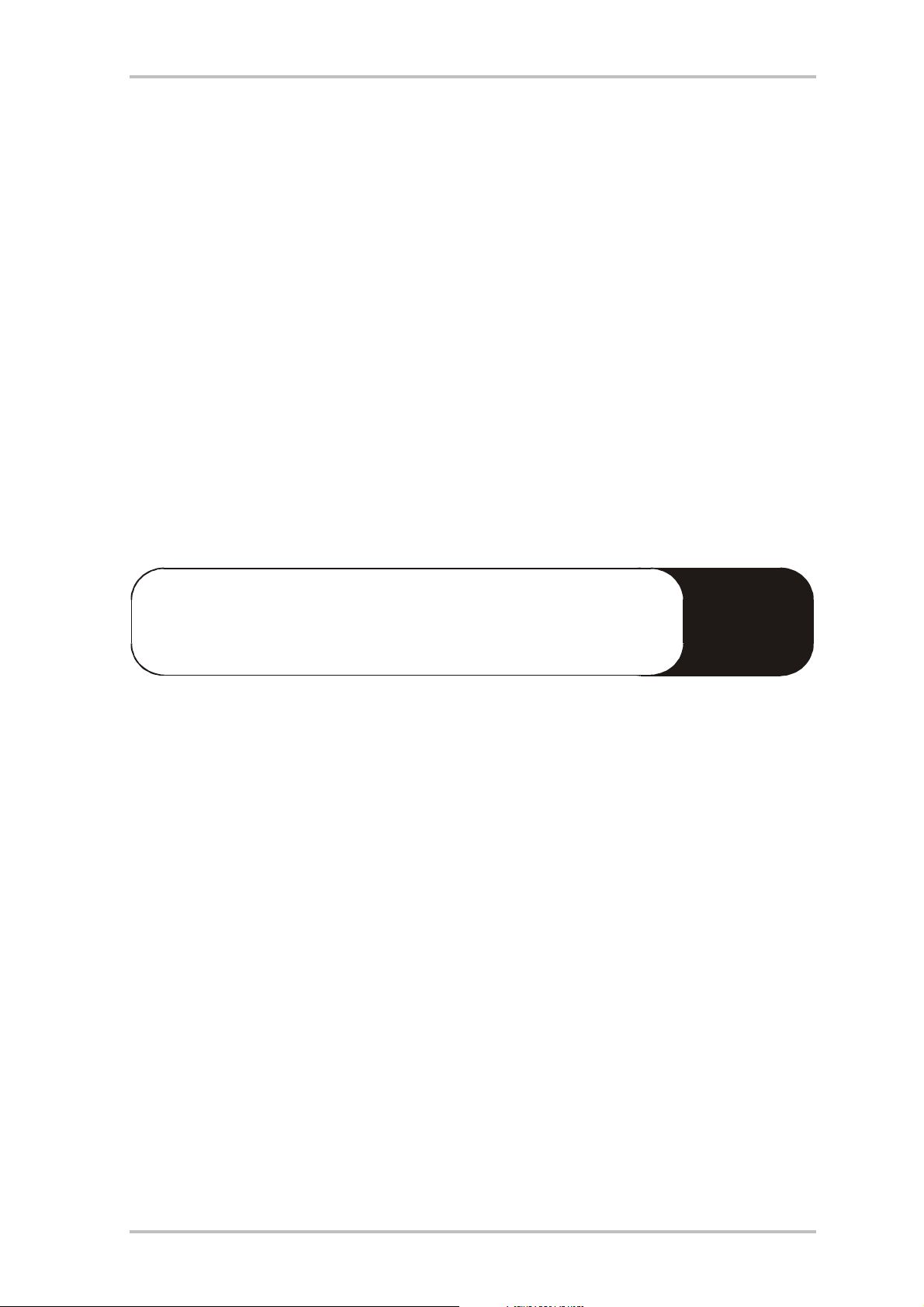
Installing the hardware under Windows 95
The driver software must be installed before you connect the TerraCAM USB. Please make
sure that you don’t have any programs running during the installation. Save your data and
close the programs.
1. Close all applications.
2. Insert the provided installation CD into your CD-ROM drive.
3. Should the autostarter menu to install the software appear, please close it.
4. On the CD-ROM drive go to the folder
<CD>:\Drivers\Windows\WIN95\
5. Start the installation program TERRACAM.EXE.
6. Once the drivers have been copied, you will be prompted to restart your computer. Please
be sure to restart before connecting the camera.
7. After the system has rebooted, you can connect the TerraCAM USB to a free USB port.
Please note that you must install the driver software before you connect your TerraCAM to the PC.
!
4 TerraCAM USB (English)
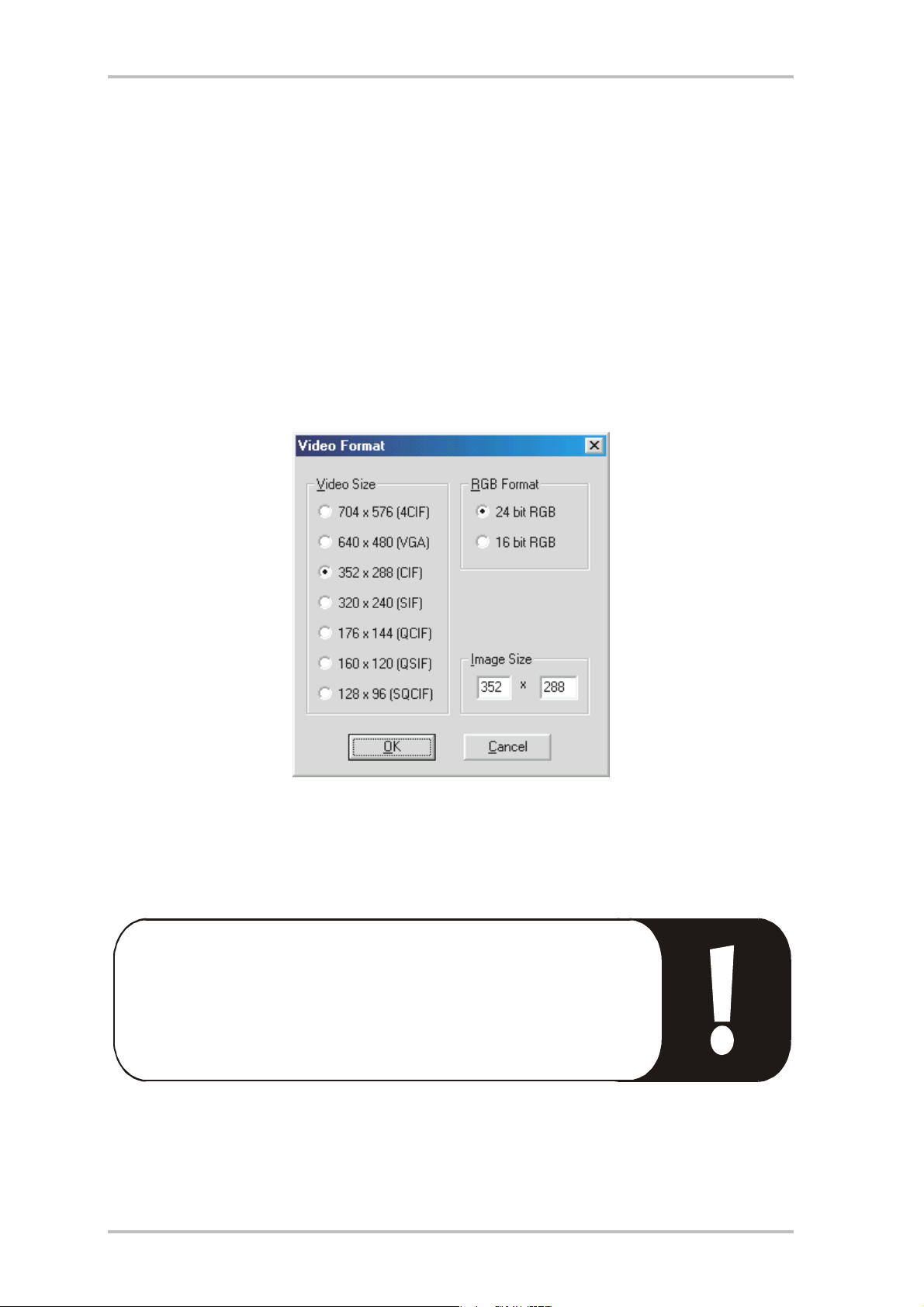
TerraCAM settings under Windows 95.
The TerraCAM can be used with almost every Windows software which supports “Video for
Windows” drivers or the TWAIN interface. These can be e.g. graphics programs or video processing programs.
The TerraCAM video drivers also allow you to enter various settings manually. Two buttons are
used to do this in the relevant application. “Video Format” and “Video Source” (also called
“Video Settings”).
Video Format
Here you can alter the size of the picture and the color format. Please note that the TerraCAM
supports a maximum resolution of 352*288 pixels.
You can also set your own resolution under “Customer-specific Size”, which may not however
exceed 704*576 pixels.
If you select a higher resolution than 352*288, the screen is scaled up to the selected resolution. But a higher physical resolution can not be set here.
Please note that your TerraCAM works with a maximum resolution of
352 * 288 pixels. If you select a higher resolution, the screen is only
scaled up, but the quality cannot be improved. In order to achieve
maximum performance, you should only use the resolution which is
really required.
TerraCAM USB (English) 5
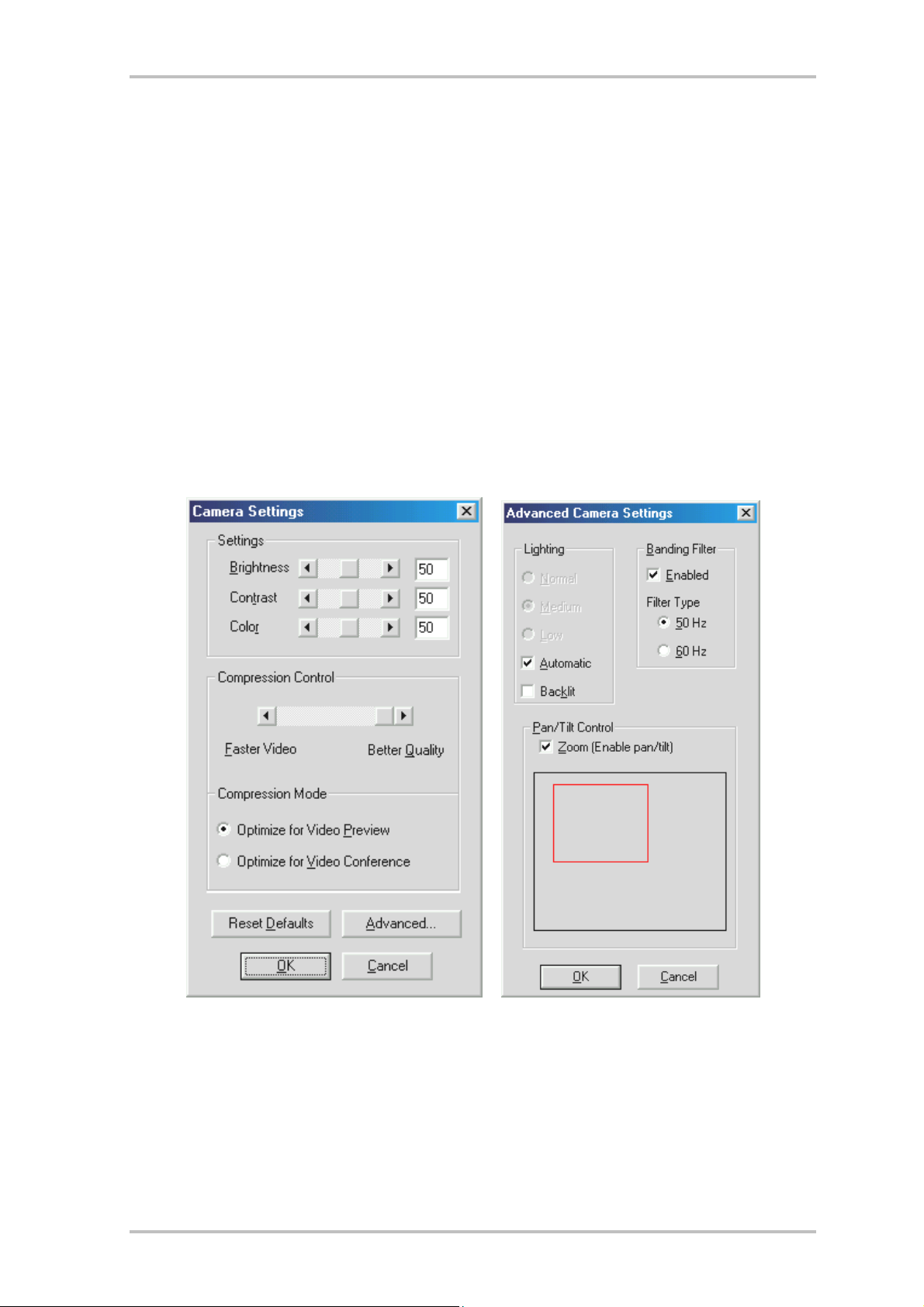
Video Source
Here you can enter further camera settings:
Camera settings
Set the brightness, contrast and color of your environment as required. Normally the default
settings should be adequate:
Compression control
Here you can adjust the compression rate of the video images. The further to the right you
move the controller towards “Better Quality”, the slower the video transmission becomes. The
further you move the controller to the left towards “Faster Video”, the more the images are
compressed, although this does result in a reduction in quality.
You can reset the default settings by clicking on “Reset Defaults”.
Advanced
This button conceals several advanced settings:
Lighting
The Lighting option is normally set to “Automatic”, but it can also be manually set to “Normal”, “Medium” or “Low”. Select the “Backlit” option if there is a bright light source behind
the subject you want to film.
6 TerraCAM USB (English)
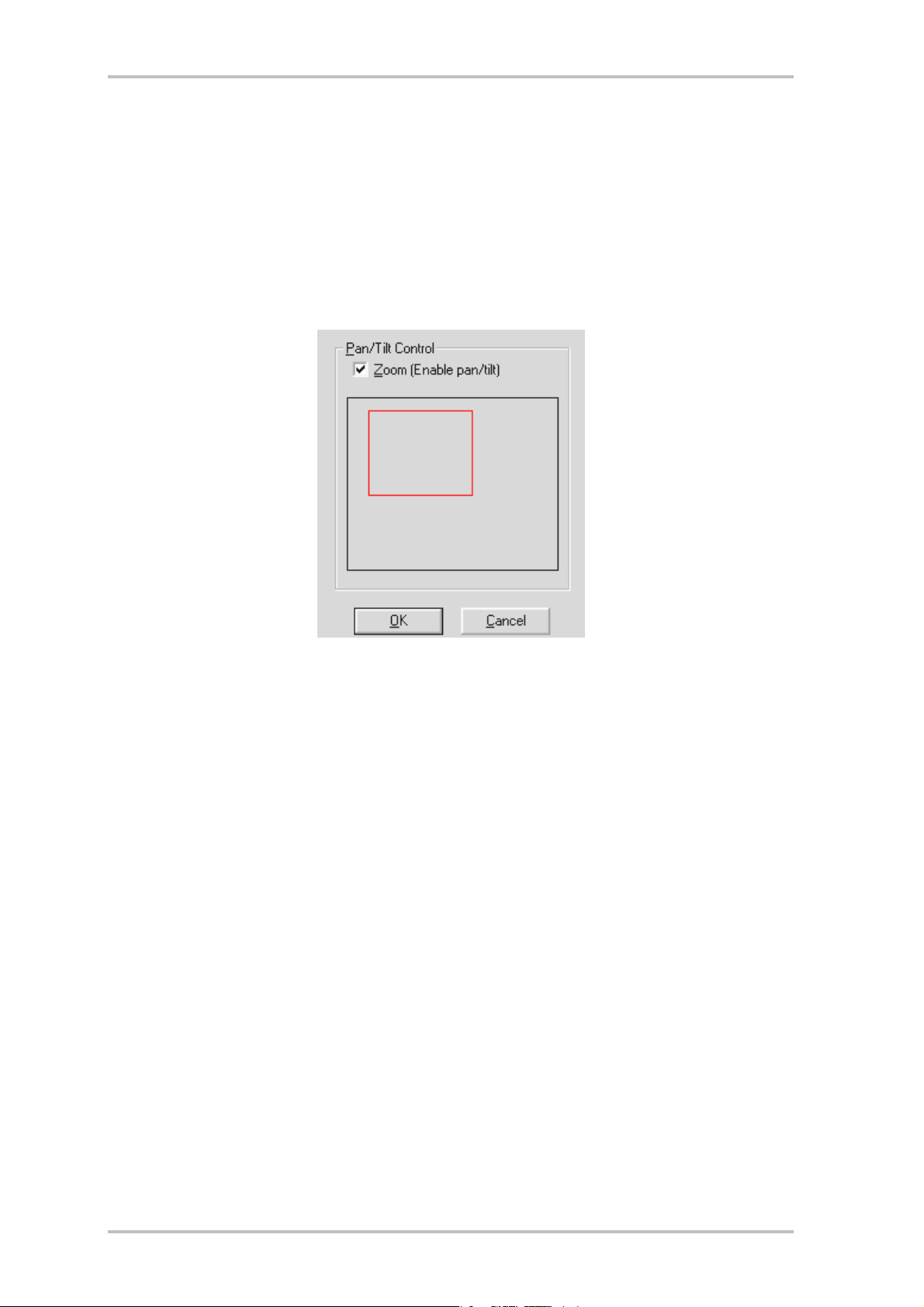
Banding filter
Set the banding filter which corresponds to your power-line frequency (in Europe this is usually 50 Hz.) if you are using the TerraCAM indoors and there is no daylight available. This
minimizes unwanted stroboscopic effects.
Pan/tilt controller
This function enables you to switch the digital zoom of the visible image on or off. It is only
available with video resolutions of up to 176*144 pixels.
If you activate the function, a mask in the shape of a square is blended in. Move the mask with the mouse
to the section of the screen you want to enlarge.
TerraCAM USB (English) 7
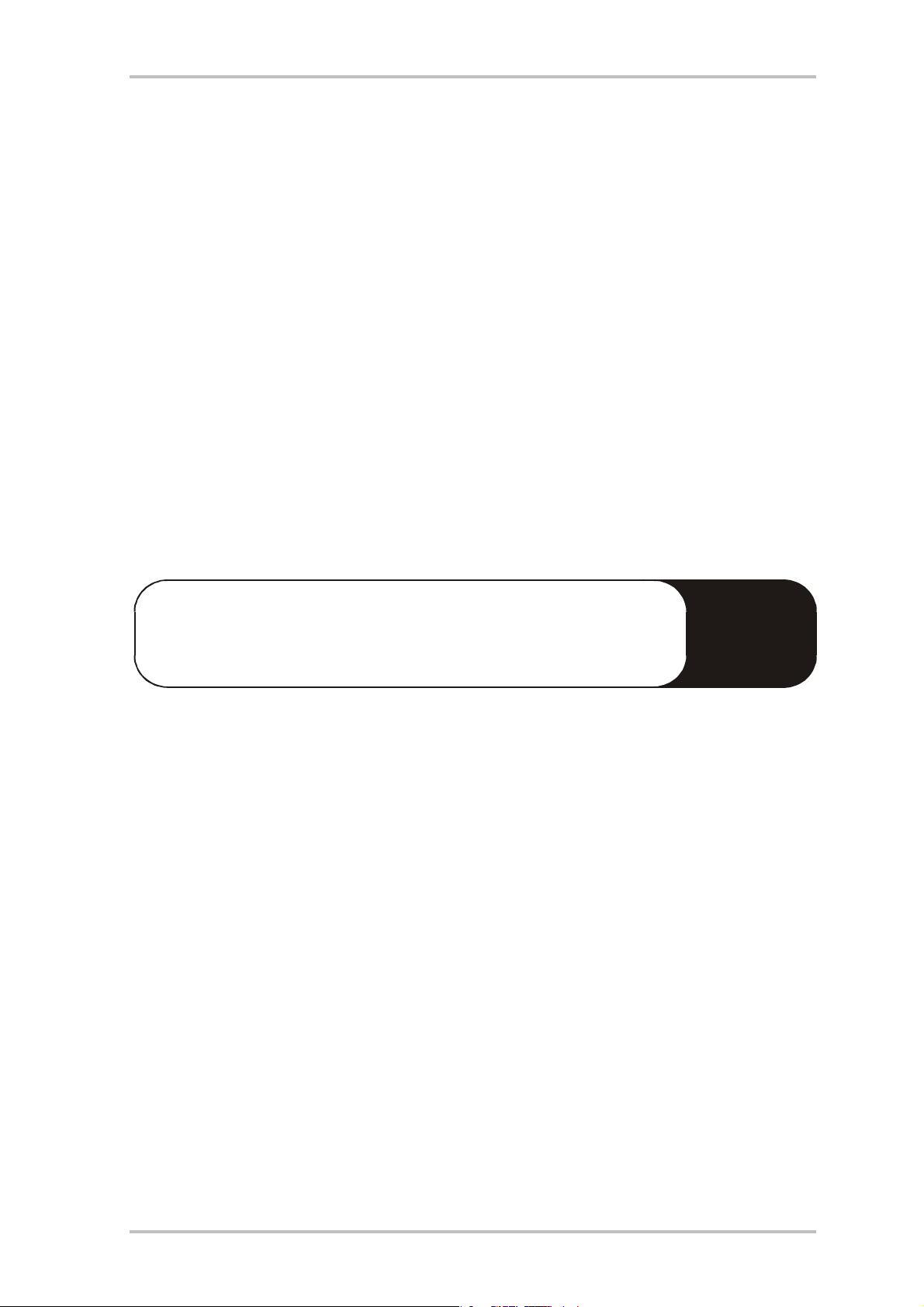
Installing the drivers under MacOS 8.6.
Naturally you'd like to plug in your new TerraCAM and get started right away, but first please
read the following installation information carefully to ensure that everything goes smoothly.
The driver software must be installed before you connect the TerraCAM. Please make sure that
you don't have any programs running during the installation. Save your data and close the
programs.
1. Insert the provided installation CD into your CD-ROM drive.
2. On the CD-ROM drive go to the folder
<CD>:\Drivers\MacOS8.6\
3. Start the installation program TerraCAM Install.
4. After the installation is complete, restart your system.
5. Connect the TerraCAM to a free USB port. The TerraCAM can now be used in Quicktime-
compatible applications.
Please note that you must install the driver software before connecting the TerraCAM to your Macintosh computer. Otherwise the installation will fail!
!
8 TerraCAM USB (English)
 Loading...
Loading...