Page 1
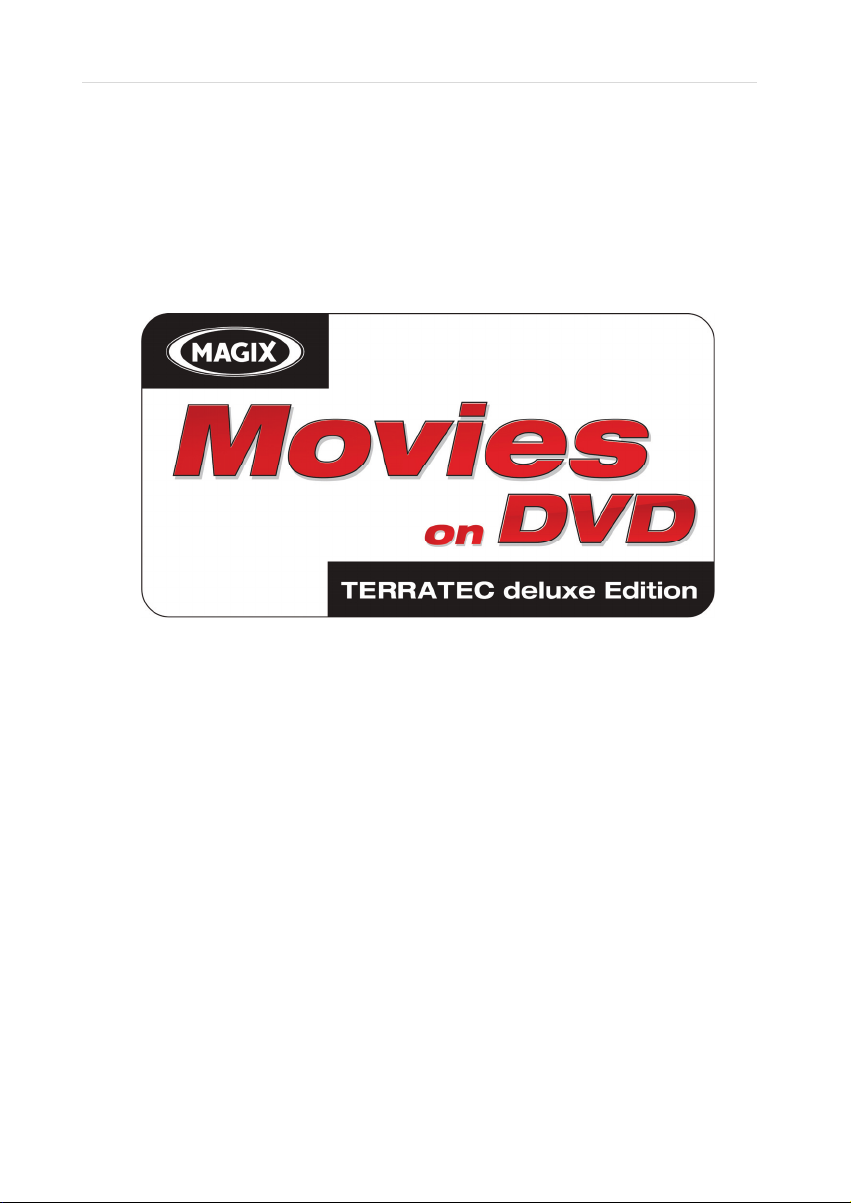
Page | 1
English Manual
December 2008
Page 2
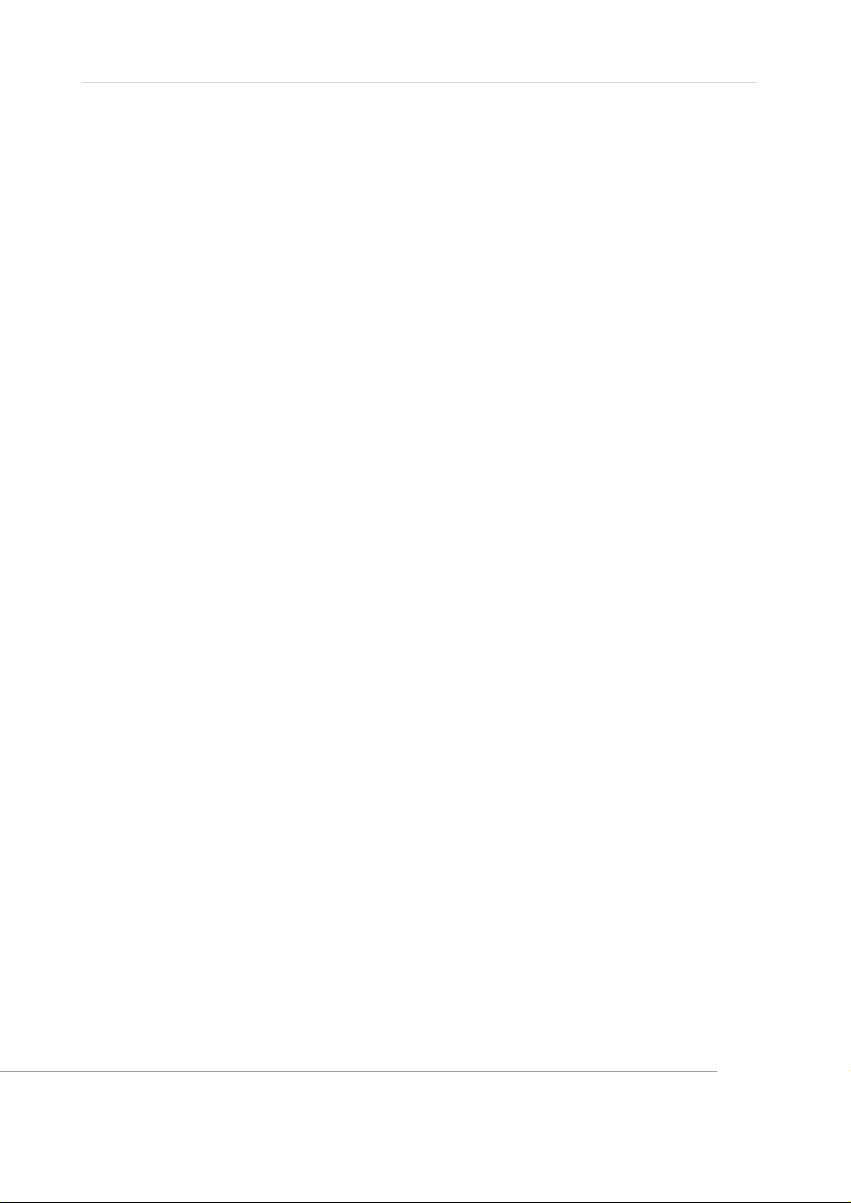
Page | 2
Copyright
This documentation is protected by law. All rights, especially the right of duplication,
circulation, and translation, are reserved.
No part of this publication may be reproduced in the form of copies, microfilms or other
processes, or transmitted into a language used for machines, especially data processing
machines, without the express written consent of the publisher.
All copyrights reserved.
All other product names are trademarks of the corresponding manufacturers. Errors in
and changes to the contents as well as program modifications reserved.
MAGIX and GOYA are registered trademarks of MAGIX AG.
Other mentioned product names may be registered trademarks of the respective
manufacturer.
This product uses MAGIX patent pending technology.
Copyright © MAGIX AG, 2002 - 2008. All rights reserved
Copyright © TerraTec Electronic GmbH, 2008. All rights reserved
MAGIX Movies on DVD TerraTec deluxe Version – english Manual
Page 3
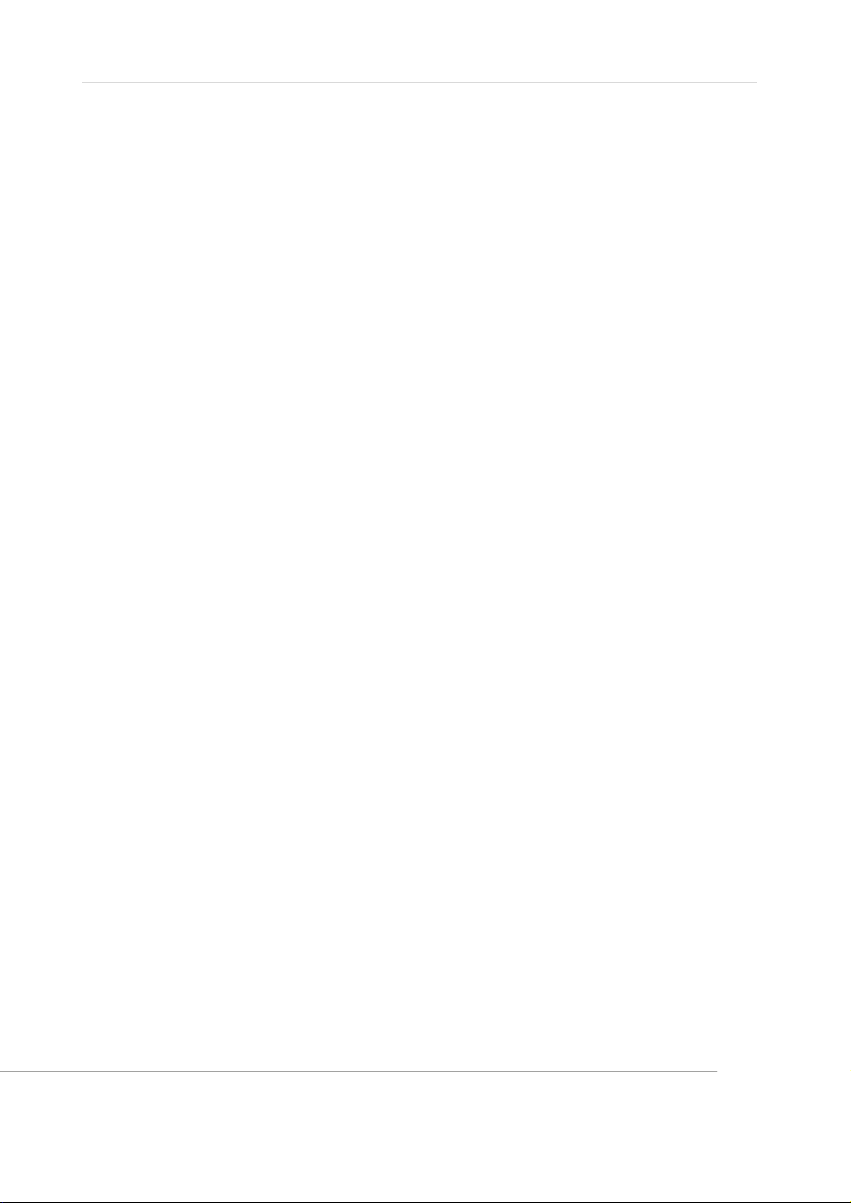
Page | 3
Table of Contents
Copyright 2
Table of Contents 3
Getting started 4
System requirements 4
Introduction 5
What is MAGIX Movies on DVD 7? 5
How does MAGIX Movies on DVD 7 work? 5
Features 6
Program screen overview
Tutorial 14
Digitally archive VHS videos 14
Copy Video DVDs 15
Video editing 17
Burn DVDs with interactive menus
9
20
If you still have questions... 23
Task assistant 23
Program help 23
PDF manual
MAGIX Movies on DVD TerraTec deluxe Version – english Manual
23
Page 4
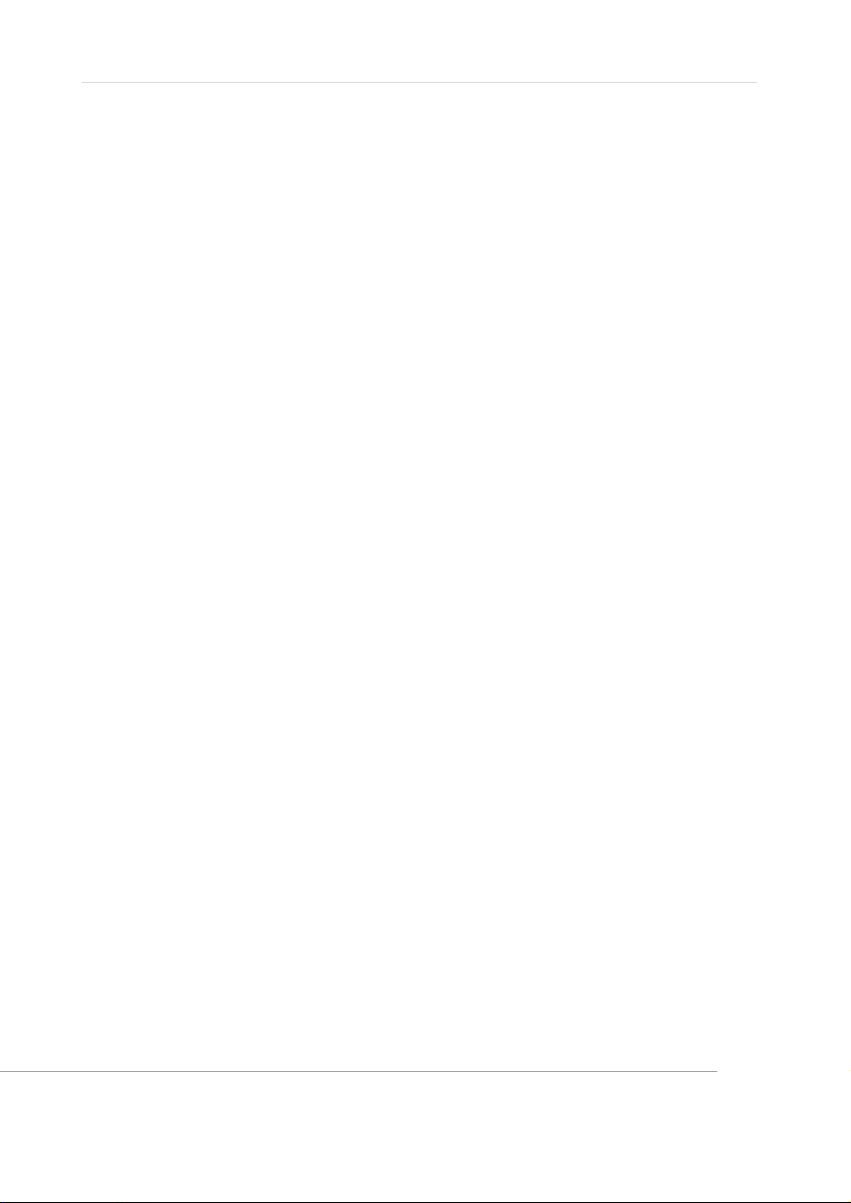
Page | 4
Getting started
System requirements
For Microsoft® XP I Vista™
Minimum configuration:
• Intel Pentium IV or AMD Athlon at least 2 GHz
• 512 MB RAM
• 1 GB hard disk memory and a CD drive for program installation
• Graphics card with a screen resolution of at least 1024x768
• Sound card
Necessary minimum requirements for HD editing
• Intel Pentium IV 3 GHz with hyperthreading, or dual core with at least 1.3 GHz
• 1 GB RAM (2 GB or more recommended)
• DirectX 9.0c compatible graphics card, min. 128 MB graphics card memory (256 MB+
recommended), and Pixelshader 2.0, ATI X300 or better, NVIDIA GeForce 6600 or better
MAGIX Movies on DVD TerraTec deluxe Version – english Manual
Page 5
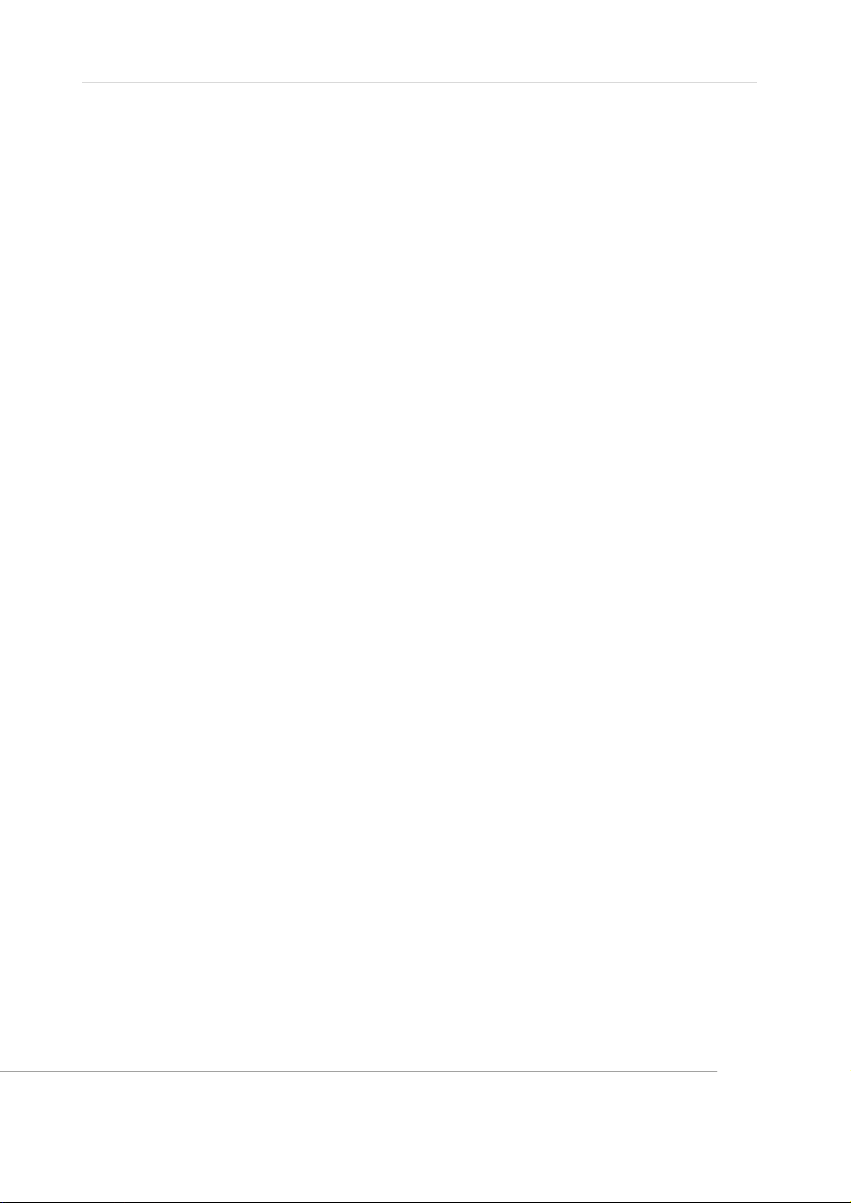
Page | 5
Introduction
What is MAGIX Movies on DVD 7?
The name says it all: MAGIX Movies on DVD 7 brings your videos to DVD. With MAGIX
Movies on DVD 7 you can digitize and restore your favorite videos from VHS and DV.
You can also create 1:1 backup copies of your video CDs and DVDs in no time.
Easily transfer your own camcorder recordings to your PC, and then edit and optimize
them in MAGIX Movies on DVD 7. Once you have refined them with theme-oriented,
interactive DVD menus in professional quality you can burn them to CD or DVD.
Your videos can be uploaded to your personal MAGIX Online Album on the Internet so
that they can be accessed anytime and from anywhere.
How does MAGIX Movies on DVD 7 work?
Just follow these 3 easy steps:
1: Import & record. The "Record" interface opens when MAGIX Movies on DVD 7 is
started. Here you can record and import videos from various sources.
The "CD/DVD copy" button opens the "Copy disc" assistant. Using the "Copy" function,
you can create 1:1 copies of non copy-protected CDs, DVDs, and (S)VCDs. The "Shrink
DVD" feature lets you make backups of non copy-protected DVD videos on your hard
drive and simultaneously compresses them to the size of standard 4.7 GB DVDs ("9:5
shrinking"). The "Analog copy" button enables video recording of analog sources, e.g.
DVD players, making it possible to create backups of copy-protected DVDs (please note
the legal disclaimer in the copyright).
To start video recording from external devices like DVD players, VCRs, and MiniDV
camcorders, click "Record". To load files that are located on your computer or a drive
directly into the program, use the "Import files" function.
MAGIX Movies on DVD TerraTec deluxe Version – english Manual
Page 6
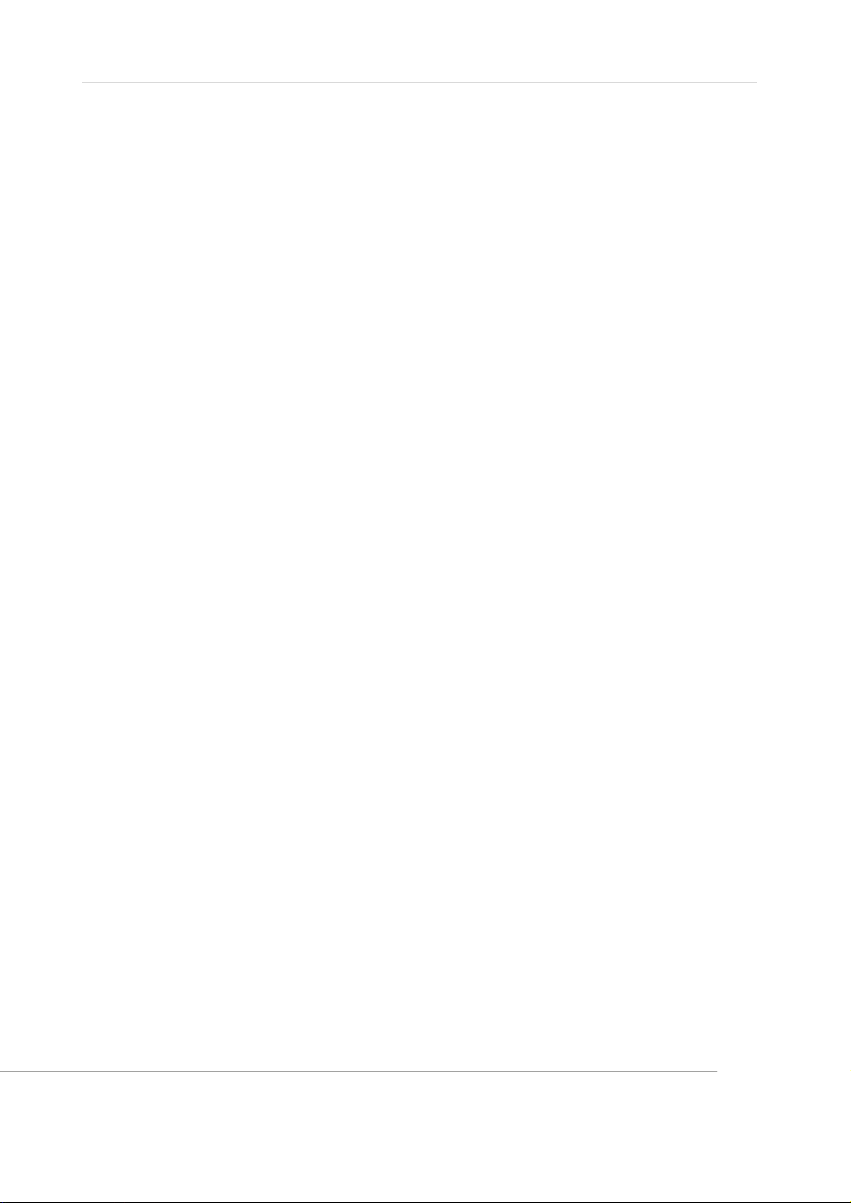
Page | 6
2: Edit & restore. After recording, switch to the "Edit" screen. "Scene recognition"
separates your video material into individual scenes. Movies recorded from TV can be
cleared of advertising using the special ad removal function. The separate scenes will be
shown as video boxes in the storyboard, and there you can change the sequence of the
scenes, and also delete superfluous material. If you like, you can even edit single scenes
using the video and audio optimization options.
3: Design menu and burn. If you are happy with your video, then proceed to the "Burn"
screen. Here you can design your DVD menu from useful pre-loaded templates. With the
finished, professional-looking menu, you can burn your disc. Select the desired disc
type in the burn assistant with your mouse. For viewing on TV and DVD players, select
DVD, Mini HD DVD, (S)VCD, MiniDVD JPEG Disc; for viewing on your PC's monitor,
select slideshow, WMVHD; for both, use Multidisc. Sitcom fans can also change settings
in "Encoder settings" in the burn dialog to adjust the play length for up to 12 long-play
hours of episodes on one DVD.
Features
Supported devices
• IEEE1394/FireWire/DV/i.Link interface for use with DV/Digital8/HDV camcorders
• USB camcorder (DVD/hard disk/memory card) and webcams
®
• VfW or DirectShow
• WDM-compatible TV tuner cards, DirectX
-compatible video, TV or graphics cards with video in
®
9 and BDA driver compatible DVB T/S tuner
cards
• DVD-R/RW, DVD+R/RW, DVD RAM or CD R/RW burners
®
• Microsoft
Media Center remote control as well as X-10 Standard-compatible PC
remote controls (with installed X10 software)
Supported import formats
• Video: AVI, DV-AVI, MPEG-1, MPEG-2, MPEG-4, MXV, Quicktime, WMV(HD)
• Audio: MP3, OGG, WMA, Dolby Digital 5.1
• Images: JPEG, BMP, GIF, TIF
MAGIX Movies on DVD TerraTec deluxe Version – english Manual
Page 7
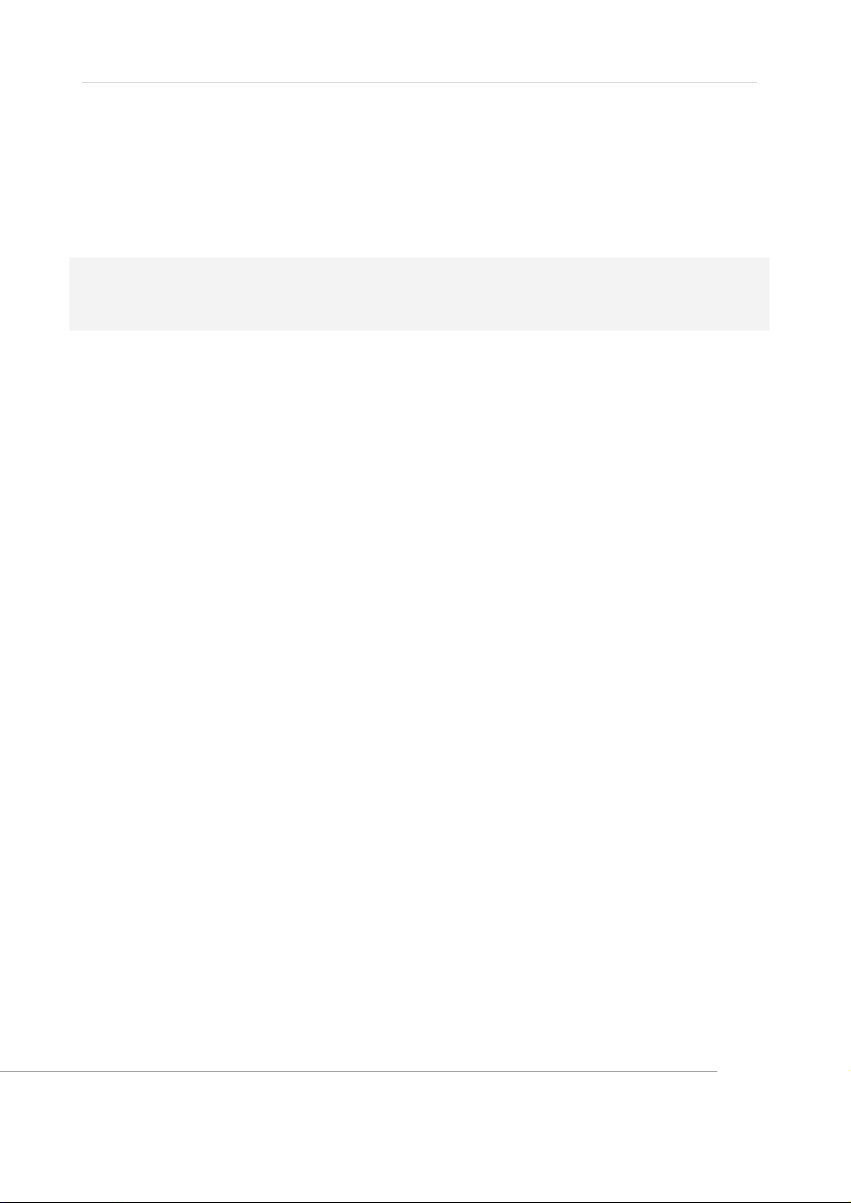
Page | 7
Supported export formats
• Video: AVI, DV-AVI, MPEG-1, MPEG-2, MPEG-4, MXV, Quicktime, RealMedia, WMV(HD)
• Audio: WAV, MP3
• Images: BMP
Note: MP3 and MPEG-4 codecs can be acquired directly from within the program.
MPEG-2 and Dolby Digital 2.0 require a free online activation via the Internet or mail.
Recording
MAGIX Movies on DVD 7 supports a whole range of different analog and digital sources:
VCRs, TV cards, DVD players, web videos, camcorders, digital cameras, video/graphics
cards, USB cameras ...
For analogue recordings from external devices, all devices of the TerraTec Video series
can be used
DV recording takes place through the FireWire interface of your computer (OHCI-
compatible IEEE 1394 host adapter or iLink).
Ad-remover
With the advertising remover you can remove annoying commercials that ruin great
movies and TV programs.
DVD Shrinker
Non copy-protected video DVDs and (S)VCDs can be digitally copied in a flash. It's also
perfect for making backups of non copy-protected DVD videos on your hard drive and
simultaneously compressing them to the size of standard 4.7 GB DVDs ("9:5 shrinking").
Interactive DVD player menus
Choose from 30 templates with intros, backgrounds (video/music), animated buttons,
and 3D fonts.
MAGIX Movies on DVD TerraTec deluxe Version – english Manual
Page 8

Page | 8
Automatic scene recognition
Long films are automatically divided into shorter scenes upon import or even
retroactively.
Timeline mode / Storyboard mode / Overview mode
MAGIX Movies on DVD 7 provides three specialized views for especially easy editing:
• All scenes from your film are listed sequentially in Storyboard mode. Every scene is
displayed with a preview picture in the storyboard.
• Timeline mode chronologically displays your photos with text and sound elements over
four tracks: The longer the representative object remains in the track, the longer the
corresponding photo will be displayed during playback. In total, you have four tracks to
arrange your scenes with titles, movie sequences, or music.
• Overview mode displays all scenes in multiple rows. The zoom function makes sure that
the number of scenes you want to view can be viewed at the same time.
Optimize Video/Audio
Every film and every video can be optimized for image quality, color improvement (RGB,
saturation), sharpness (sharp and soft drawing), brightness control (brightness, contrast)
and pushed through an anti-flicker filter (Deinterlace). The sound quality of every movie
and every video can also be optimized. The equalizer allows you to manipulate the
frequency spectrum – perfect for cleaning up muffled dialog. The compressor is a
dynamic volume control that can lend the overall sound a deeper, richer quality. The
stereo effects processor justifies the position of the sound in the stereo panorama, while
the Denoiser and Dehisser are professional noise reduction tools that do what they say.
Disc selection menus
A menu is automatically applied to all movies and chapters (scenes). Numerous layout
templates are included. You can choose either the complete layout or a combination
such as background pictures, fonts, frames, and compositions.
MAGIX Movies on DVD TerraTec deluxe Version – english Manual
Page 9

Page | 9
Burning CDs & DVDs
At the end of your project, you can burn your movie onto a Video CD, Super Video CD,
DVD, or Mini DVD by clicking the burn assistant with your mouse. These can in turn be
played back on any suitable player. Before burning, movies will be automatically
compressed for the corresponding disc type with the appropriate codec.
Program screen overview
MAGIX Movies on DVD 7 offers three easily interchangeable program screens for the
three most important steps in the work process:
• Select the Record screen to record video or to import from the hard drive. You can see
all movies in the current project in the lower third of the screen.
• Select the Edit screen to edit the videos. You can see all scenes in the current project in
the lower third of the screen.
• Select the Burn screen to burn your disc project onto CD or DVD. You can also specify
the layout of your DVD menu and test the navigation of your disc using the virtual DVD
remote control.
MAGIX Movies on DVD TerraTec deluxe Version – english Manual
Page 10

Record screen
Page | 10
1 Toolbar: Buttons for the functions "New project", "Load project", and "Save
project" are located here.
2 Menu bar: Most functions in MAGIX Movies on DVD 7 can be accessed via
the menu bar.
3 Preview monitor: In the preview monitor you can view your recorded or
imported video.
4 Record functions: The "Record", "Import file" and "Copy CD/DVD" buttons
can be used to start the main importing and recording functions.
5 Transport control: The transport control resembles the playback controls of
a DVD player. You can use these buttons to control the preview in the
preview monitor.
6 Filmbox: Movies and their preview images will be added to the filmboxes
during importing.
7 Disc space display: By looking at the disc space display you can recognize
how much space is left on your target disc. You can change the disc type
with the little arrow on the left.
MAGIX Movies on DVD TerraTec deluxe Version – english Manual
Page 11

Edit screen
Page | 11
1 Preview monitor: The current film is displayed here during playback. The
monitor also offers a preview of the files and templates in the Media Pool.
2 Media Pool: In the Media Pool you can load your photos and other media
files. Using the generic navigation icons you can access any drive or folder
on your PC.
3 Templates: Here you can find the directories for fades, transitions, titles,
effects, and movements. To preview a template, simply click on it to see a
preview. With "Catooh" you will be directly connected to the Internet to
open the Online Media Library.
4 Storyboard: In the lower part you will see your video scenes contained in
filmboxes in the storyboard. For fine tuning switch to Timeline mode. For
quick sorting switch to Overview mode.
5 Transport control: Preview and edit your video manually with these
controls.
MAGIX Movies on DVD TerraTec deluxe Version – english Manual
Page 12

Page | 12
6 "1-click" (MovieShow Maker): MoviewShow Maker automatically provides
your video with styles, effects, and music, and with just one click you can
create an impressive, finished movie.
Burn screen
1 Advanced mode/EasyBurn mode: Most buttons shown here are only
available in "Advanced" mode.
2 Edit menu: Using this button you can add tools for advanced editing of
individual menu elements.
3 Menu options: Individual menu elements like borders, numbers, and
preview pictures can be removed or added. In the lower area you can
specify a background video, a background sound, or an intro.
4 Navigation structure: Here's some information about the contents of your
DVD. Movies appear as upper entries, and individual scenes are displayed
at the bottom.
5 Remote control: With the remote control you can test how the selection
menu of the disc will behave.
MAGIX Movies on DVD TerraTec deluxe Version – english Manual
Page 13

Page | 13
6 Preview: This menu also appears when the disc is inserted into the player
later.
7 Menu layouts: Select different menu templates by double clicking them.
The "Assign", "Control elements", and "Font" buttons can also be used to
combine individual elements with one another.
MAGIX Movies on DVD TerraTec deluxe Version – english Manual
Page 14

Page | 14
Tutorial
If you want to start burning immediately, you're in the right place! Here you'll find a
quick, on-the-fly guide to getting your first movie onto CD or DVD.
Hint: Be sure to check out the video tutorial for a visual explanation of all important
functions. You can open it when you open the program for the first time and via the
"Help" menu.
Digitally archive VHS videos
1. Wiring: Connect the video output of your VHS recorder or your analogue video source
to your TerraTec Video product.
Hint: Note: Use only one cable for video transmission. Connect your video device to your
TerraTec Video product using either the Scart cable, the S-Video cable or the composite
(yellow) cable. For the S-Video or composite cable, also connect the audio cable
(red/white) to your video product.
Example: Many VHS recorders offer a Scart output. In such a case, you need the Scart-to-
cinch (RCA) adapter or the Scart cable.
If your playback device has three cinch (RCA) outputs (two for the stereo audio channel,
one for the picture), use the video cable with three cinch (RCA) connectors at each end.
Scart/Cinch adapter Scart/Cinch adapter with 3 RCA jacks
MAGIX Movies on DVD TerraTec deluxe Version – english Manual
Page 15

Page | 15
2. Record:
Step 1: Start MAGIX Movies on DVD 7. After the program has started you will find
yourself in the "Record" screen.
Step 2: Click on "Record" and select "Analog video".
Step 3: In the "Video recording" dialog window, select the driver of your video product,
the selected input (Scart, composite, S-video) and the audio driver. A video preview then
appears immediately in the window.
Step 4: Name the recording (“Save video as”). It’s recommended to choose a descriptive
name which will allow you to find it easily again later.
Tip: Under the option"Edit after recording" you can recognize all scenes during capture,
and be able to remove annoying commercial blocks. Furthermore, with the option "Burn
disc project directly after recording" you can start the disc burn manager automatically.
Step 5: Start recording by pressing the red record button and end it by pressing the stop
button. Pay attention to the number of „Dropped frames“: If you get a reading of more
than 10 dropped frames per minute, reduce your video quality to prevent your PC from
overloading.
Step 6: Close the video recording dialog with „OK“. You can check that everything works
as it should by pressing the space bar to preview your recording.
Copy Video DVDs
You can copy any video DVD as a backup by recording playback from an external DVD
player on the PC. Please observe the legal regulations!
1. Connect: You need an external DVD player and a TerraTec Video product. Connect
your DVD player to your TerraTec device as outlined in the chapter "Archiving VHS
movies digitally".
MAGIX Movies on DVD TerraTec deluxe Version – english Manual
Page 16

Page | 16
2. Record:
Step 1: Start MAGIX Movies on DVD 7. After the program has started you will find
yourself on the "Record" screen.
Step 2: Click on "CD/DVD copy" and select "Analog copy".
Step 3: In the "Video recording" dialog window, select the driver of your video product, the
selected input (Scart, composite, S-video) and the audio driver. A video preview then appears
immediately in the window.
Step 4: Name the recording. It’s worth choosing a logical name which will allow you to
find it easily again later.
Step 5: If the "Burn disc project directly after recording" option is activated the burn
assistant will open automatically after recording and an analog copy will be created. If
desired all scenes can be automatically recognized and edited.
MAGIX Movies on DVD TerraTec deluxe Version – english Manual
Page 17

Page | 17
Tip: If you would like to manually edit the copy before burning it, then simply remove the
tick mark next to the "Burn disc project directly after recording".
Video editing
Cut out unusable scenes
One of the most important work steps during import of your footage is cutting out
unusable scenes from the material. Let's assume that you have already imported your
film material into a project and would now like to edit it.
• Switch to the "Edit" screen first. There you can access "Storyboard" mode, and all of
the movie's scenes will be listed on the storyboard with preview images.
• Switch to Timeline mode (this can also be accomplished with the "Tab" key on the
keyboard). All of the movie material will be displayed as objects on multiple tracks. The
uppermost track is the image track, below that lies the audio track, and then there is a
track for subtitles, and another for additional audio material.
• Play back your video by clicking on the Play button on the transport control (or simply
press the space bar on the keyboard).
• If during playback you have reached a scene that you would like to cut out, click on the
playback button in the transport control a second time. This activates the pause
function. The playback marker stays near the start of the scene to be removed.
Tip: In case of long films or to speed up search you can also fast forward the video
following the action on the preview monitor. To do so, pull the playback marker while
holding down the mouse key across the timeline (but not too fast!).
MAGIX Movies on DVD TerraTec deluxe Version – english Manual
Page 18

Page | 18
• Now, with the mouse key depressed, place the playback marker exactly at the start of
the unusable material.
• Press the "T" key on the keyboard. This will have the effect of cutting the current scene
into two sections.
• Repeat these steps for the end of the unusable material, i.e. look for the end of the
unusable material, place the playback marker as close as possible to the end point, and
then press "T".
• Now you have "isolated" the unusable scene and may delete it from the video using the
"Del" key on the keyboard.
• If you weren't very precise during cutting, don't worry: Using the bottom object handles
you can always lengthen or shorten the remaining objects by "pulling" parts of the
deleted material back in or "pushing" remaining parts of the deleted scene away.
MAGIX Movies on DVD TerraTec deluxe Version – english Manual
Page 19

Page | 19
• After deletion, a gap will appear in the film sequence where the removed material was
earlier. How can you remove the gap from the movie? Easy: Pull the later scenes up to
the earlier scenes until they "dock" with each other.
Please make sure that the later scenes are all taken along during the pull, otherwise the
gap will have simply moved to the back of the film sequence.
Hint: If your project has not only a video track but also a sound track, then it is often
necessary to cut both of these tracks synchronically. After import from the camera,
video and sound tracks are automatically grouped, which is why all cutting and moving
actions have an effect on video and sound tracks simultaneously. However, if you have
added a separate sound track which has not yet been grouped with the video sequence,
then you should group them before starting to edit. To do so select the video object and
the audio object using "Ctrl + mouse key", and in the "Edit" menu select the "Group"
option (or click on the group tool).
Feel free to experiment with the editing functions. Nothing can go wrong, since all
editing functions (like all editing processes in MAGIX Movies on DVD 7) are
nondestructive. This means that all original material will remain on your hard disk
unchanged.
Regroup scenes
It will often be the case that you will want to move whole scenes or even groups of
scenes to a different place within a film. This functions quite intuitively:
• Individual scenes can be selected in any view ("Timeline", "Storyboard", or "Overview"
modes) using just a mouse click, and then moved to the desired spot with the mouse
key held down.
MAGIX Movies on DVD TerraTec deluxe Version – english Manual
Page 20

Page | 20
• In the Timeline and Overview modes you can also create scene groups which can be
moved together: "Ctrl + mouse click" lets you select more than once scene, "Shift +
mouse click" selects the scenes that lie in between.
• The commands "Group" and "Ungroup" in the editing menu let you join any scene into
groups which can then be moved together as a block in Timeline mode.
• Using "Intelligent Mouse" mode (available in "Timeline" mode) you can move not just the
selected scene, but also all elements directly bordering it (like transitions, fades, and
scenes following the selected scene and those on neighboring tracks).
Burn DVDs with interactive menus
Once you are satisfied with your video, move to the
"Burn" screen to burn it with an interactive DVD menu
onto a disc.
If you simply want to burn a DVD the quickest way
possible, then select one of the templates for your DVD
menu and click the button to burn a DVD.
The Advanced mode offers you full
flexibility to individually design your
DVD menu. In addition, you can burn all
supported DVD and CD types.
MAGIX Movies on DVD TerraTec deluxe Version – english Manual
Page 21

Page | 21
With multiple films that are subdivided into individual scenes (chapters) the DVD
selection menu becomes even more important. This is because you require manageable
navigation to be able to jump between each film and each scene.
At the center of the monitor you can see a preview of the selection menu. All movies
appear in the uppermost entries, and all scenes appear as sub-entries.
Use the "Navigation" button to access the structure of the selection menu. You can
delete unnecessary scenes by clicking on the corresponding box. The entry will be
removed from the menu, but the scene will not be removed from the movie.
To achieve reasonable chapter divisions in your movie, you should split it into sensible
sections. If you want to change the current scene splits, then it is best to switch back to
the video editor and choose the movie which you would like to split. Switch to the
editing screen to apply the new scene division into the chapter breakup.
If you are satisfied with the division of the video and its scenes (chapters), then you can
devote yourself to the layout of the selection menu.
MAGIX Movies on DVD TerraTec deluxe Version – english Manual
Page 22

Page | 22
At the bottom of your screen you'll find a whole array of preset menu templates. Use the
scroll bar to view each template. There are plenty of possibilities to choose from:
• If you wish to fully apply a template, first click on "Layout" in the template bar, and then
double click on the template of your choice. The complete template will be applied.
• You can also combine the various elements of the individual templates. If, for example,
you wish to combine the text format of a template with the background of another one,
then select "Text" first and double click on the template with the text of your choice.
Then select "Background" and double click on your favorite background. The preview in
the middle immediately shows you the results.
• A double click on the preview picture or on a menu entry opens an editor with which you
can edit the name and select a different preview picture.
Once all videos and chapters (scenes) are logically arranged and you are satisfied with
the selection menu, nothing is preventing you from burning to disc. Use the virtual
remote control to test the behavior of finished CDs and DVDs to make sure that
everything works as planned.
MAGIX Movies on DVD TerraTec deluxe Version – english Manual
Page 23

Page | 23
If you still have questions...
Task assistant
The task assistant is your information center. It helps you complete your tasks and
provides support at every step. Not only will you find clear videos with step-by-step
instructions, but you'll also find quick access to a lot of functions.
The task assistant chapters can be found in the "Tasks" menu.
Program help
Help contains hints on how to use the program and a lot of additional useful information.
The main "Help" page can be accessed via "Help -> Contents". Press "F1" at any point
in the program and the "Help" screen will open with the matching help topic (context
help). To find out information on specific words, try using the search function. You can
fine tune the search by using logical operators (OR, AND, NEAR).
PDF manual
Much like the help feature, the electronic PDF manual contains the entire program
documentation. You can find it under "Start -> Programs -> MAGIX Movies on DVD 7" in
the "Documentation" subfolder.
Note: To view the PDF file you will need "Adobe Acrobat Reader" application; you can
download it for free from the manufacturer's homepage if it is not yet installed on your
PC.
Enjoy discovering the possibilities of your software. Have fun! —The MAGIX and
TerraTec Team.
MAGIX Movies on DVD TerraTec deluxe Version – english Manual
 Loading...
Loading...