
Handbuch
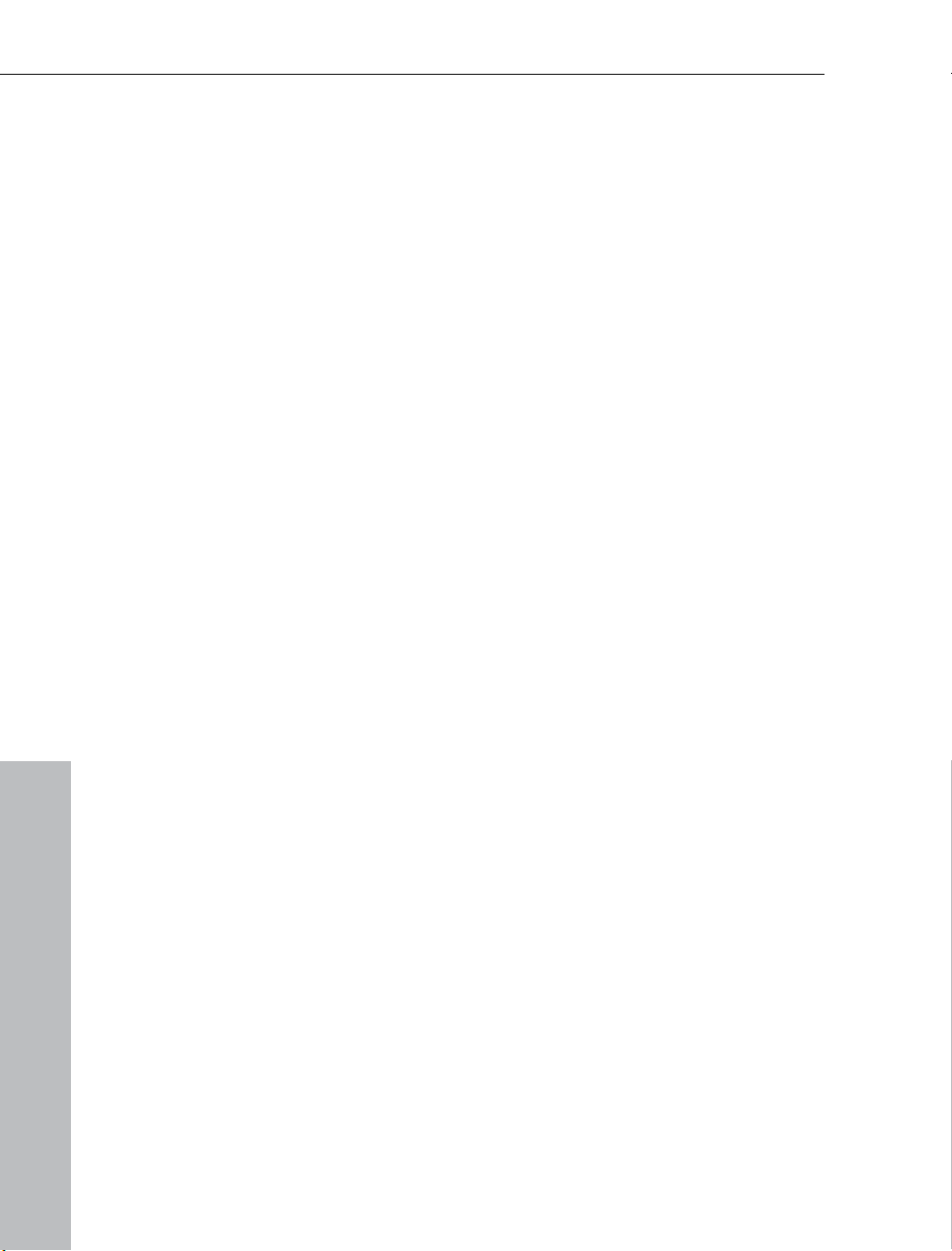
2 Copyright
Copyright
MAGIX und GOYA sind eingetragene Marken der MAGIX AG.
Bei den übrigen genannten Produktnamen kann es sich um
eingetragene Marken des jeweiligen Herstellers handeln.
This product uses MAGIX patent pending technology.
Hergestellt unter Lizenz von Dolby Laboratories. Dolby und das
Doppel-D-Symbol sind Warenzeichen von Dolby Laboratories.
© 1992 - 2007 Dolby Laboratories. Alle Rechte vorbehalten.
Die vorliegende Dokumentation ist urheberrechtlich geschützt.
Alle Rechte, insbesondere das Recht der Vervielfältigung und
Verbreitung sowie der Übersetzung, bleiben vorbehalten.
Kein Teil dieser Publikation darf ohne schriftliche Genehmigung des
Urheberrechtsinhabers in irgendeiner Form durch Fotokopie, Mikrofilm
oder andere Verfahren reproduziert oder in eine für Maschinen,
insbesondere Datenverarbeitungsanlagen, verwendbare Sprache
übertragen werden.
Sämtliche Wiedergaberechte bleiben vorbehalten. Irrtum und
inhaltliche Änderungen sowie Programmänderungen vorbehalten.
MAGIX Filme auf CD & DVD ist ausschließlich für den privaten
Gebrauch bestimmt. An Filmen, Musik, Bildern und Texten bestehen
i.d.R. Urheber- und Leistungsschutzrechte, die Dritten zustehen. Die
Nutzung dieses Programms gewährt nicht das Recht, fremde
Urheber- oder Leistungsschutzrechte über die gesetzlichen
Schranken hinaus zu nutzen. Für die Einhaltung der gesetzlichen
Vorschriften ist einzig der Nutzer verantwortlich.
Copyright © MAGIX AG, 2002-2007. Alle Rechte vorbehalten.
www.magix.de
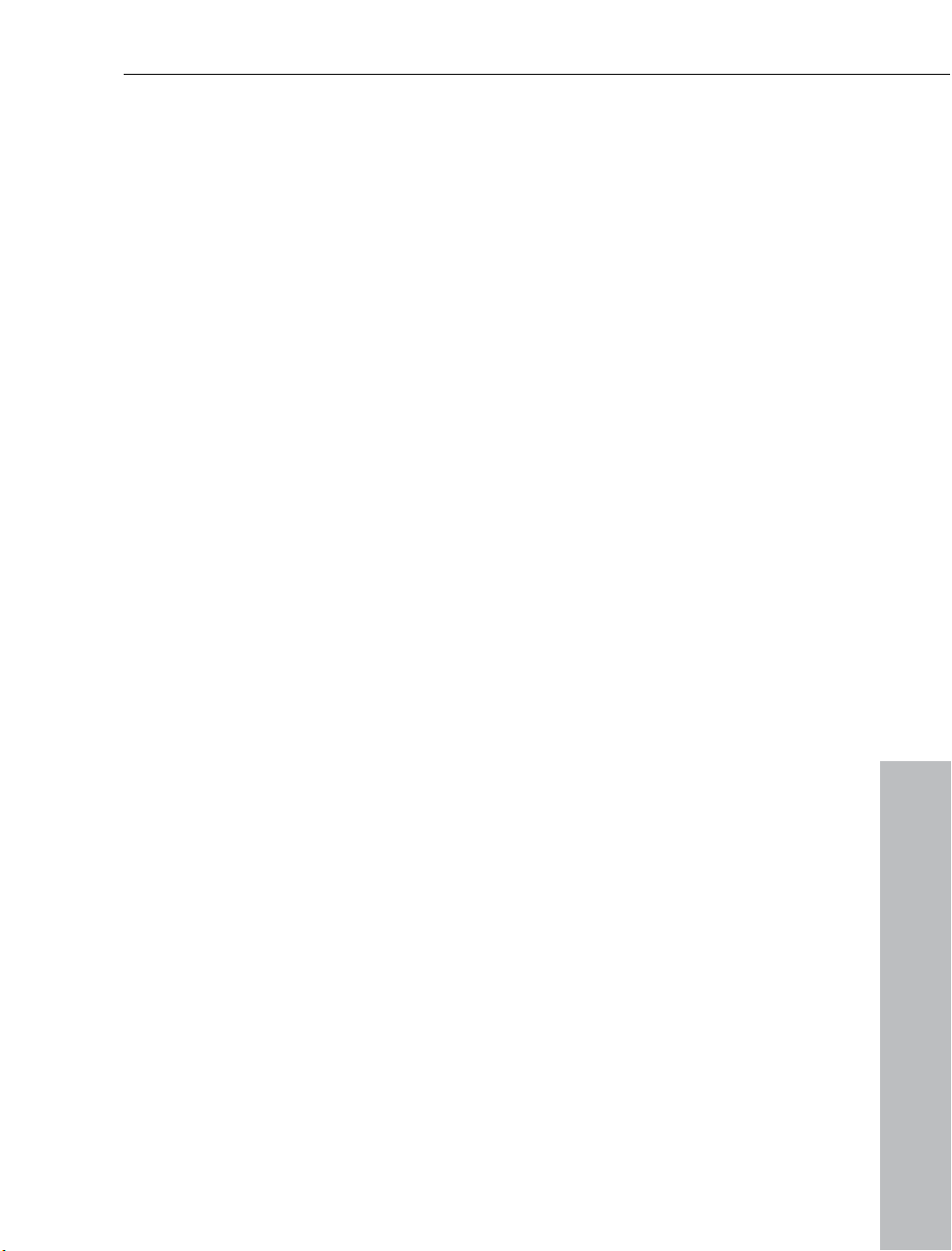
Vorwort 3
Vorwort
Die DVD ist heute DAS Speichermedium für Filme. Videotheken und
Medien-Kaufhäuser sind voller DVDs, die viele Filmfans am liebsten
sofort in das eigene, private Filmarchiv überführen würden. Viele
möchten nicht nur DVDs ausleihen oder kaufen, sondern gleich selber
brennen. Neben den üblichen DVD-Blockbustern sollen dann auch
z.B. schwer zugängliche Fernsehsendungen oder einmalige
Familien-Videos mit ins DVD-Archiv - möglichst professionell
aufbereitet natürlich, mit einem Auswahlmenü, das wie bei einer
Kauf-DVD die Auswahl der Filme und Szenen ermöglicht.
Für solche Zwecke wurde das Programm MAGIX Filme auf DVD 7
entwickelt. Es bietet den schnellsten und einfachsten Weg, Filme aller
Art und aus allen möglichen Quellen in interaktive DVD zu verwandeln.
Das Ergebnis ist von professionellen Kauf-DVDs praktisch nicht zu
unterscheiden.
Ihrem eigenen Filmarchiv steht also nichts mehr im Wege. Dieses
Handbuch erklärt Ihnen, wie alles funktioniert. Zuerst werden Sie kurz
in die Leistungsmerkmale und Funktionen des Programms eingeführt.
Dann folgt ein Tutorial, das die wichtigsten Funktionen in
Schritt-für-Schritt-Anleitungen zeigt.
Das Druckhandbuch ist jedoch nur als Schnelleinstieg gedacht. Die
vollständige Dokumentation wird bei der Programminstallation auf die
Festplatte kopiert. Dieses elektronische Handbuch erklärt zusätzlich
alle Optionen, Dialoge, Menüs und Programmoberflächen im Detail
und verschafft sogar einen kleinen Überblick über alles, was im
Zusammenhang mit Rohlingen, Video-CDs, Super-Video-CDs und
DVDs interessant sein könnte.
Viel Spaß mit MAGIX Filme auf DVD 7 wünscht Ihnen jetzt
Ihr MAGIX Team
www.magix.de
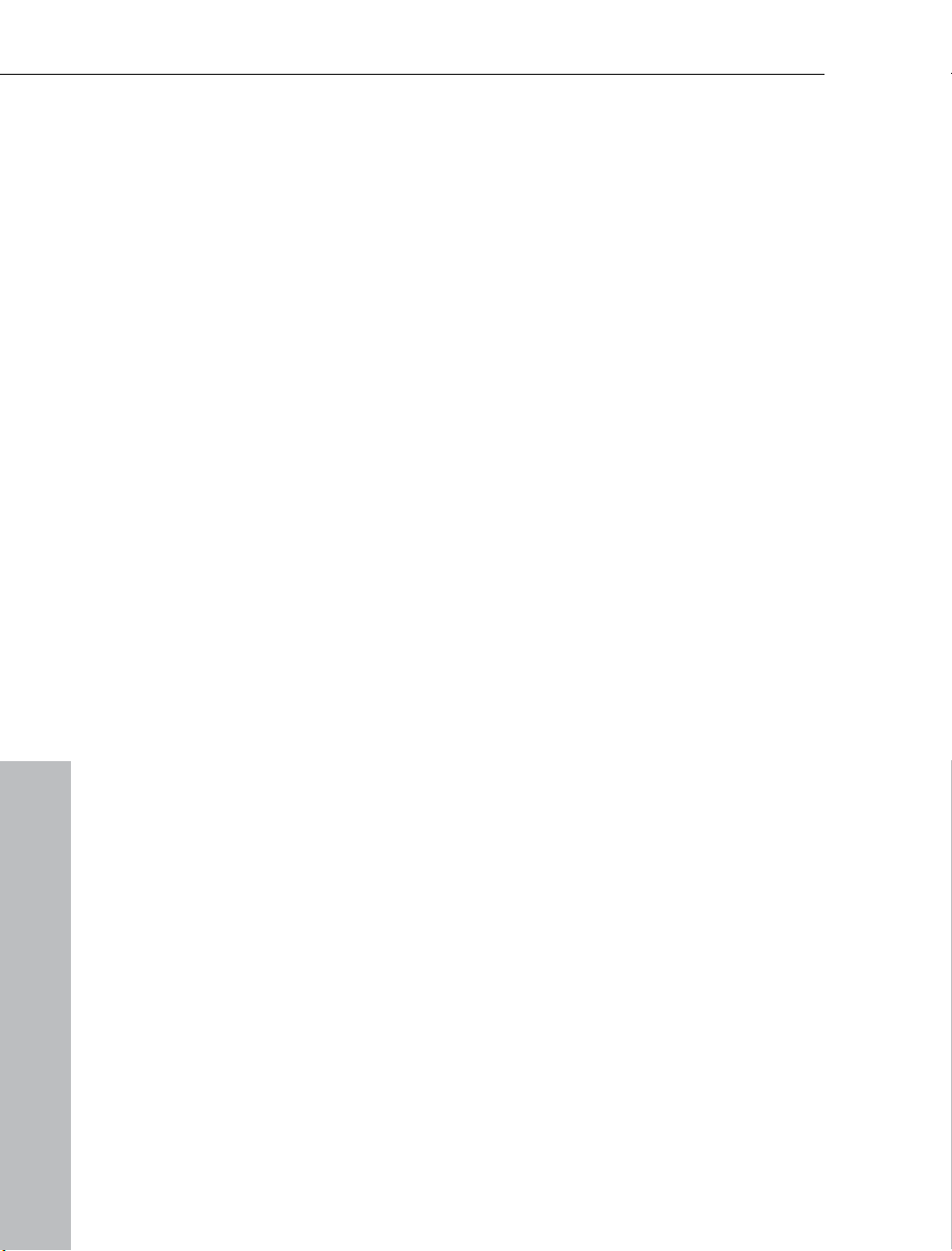
4 Inhalt
Inhalt
Copyright 2
Vorwort 3
Support 10
Bevor Sie starten 12
Packungsinhalt 12
Systemvoraussetzungen 12
Installation 13
Mehr von MAGIX 14
myGOYA 14
MAGIX Premium Club 14
Einführung 15
Was ist MAGIX Filme auf DVD 7? 15
Wie funktioniert MAGIX Filme auf DVD 7? 15
Was ist neu in MAGIX Filme auf DVD 7? 16
Leistungsmerkmale 18
Tutorial 22
VHS-Filme digital archivieren 22
Videoschnitt 24
TV-Sendungen anschauen & aufzeichnen 27
Legale Kopien von Video-CD/DVD erstellen 30
TV-Mitschnitte von DVD-Rekordern veredeln 33
Filme mit interaktiven Menüs brennen 34
Videos im Internet präsentieren 36
Programmoberfläche im Überblick 38
Oberfläche „Aufnehmen“ 39
Oberfläche „Bearbeiten“ 40
Oberfläche „Brennen“ 41
Oberfläche „Aufnehmen“ 43
Filmboxen 43
Videomonitor und Transportkontrolle 44
„TV/Videorekorder“ 44
Schaltfläche „CD/DVD-Kopie“ 45
www.magix.de
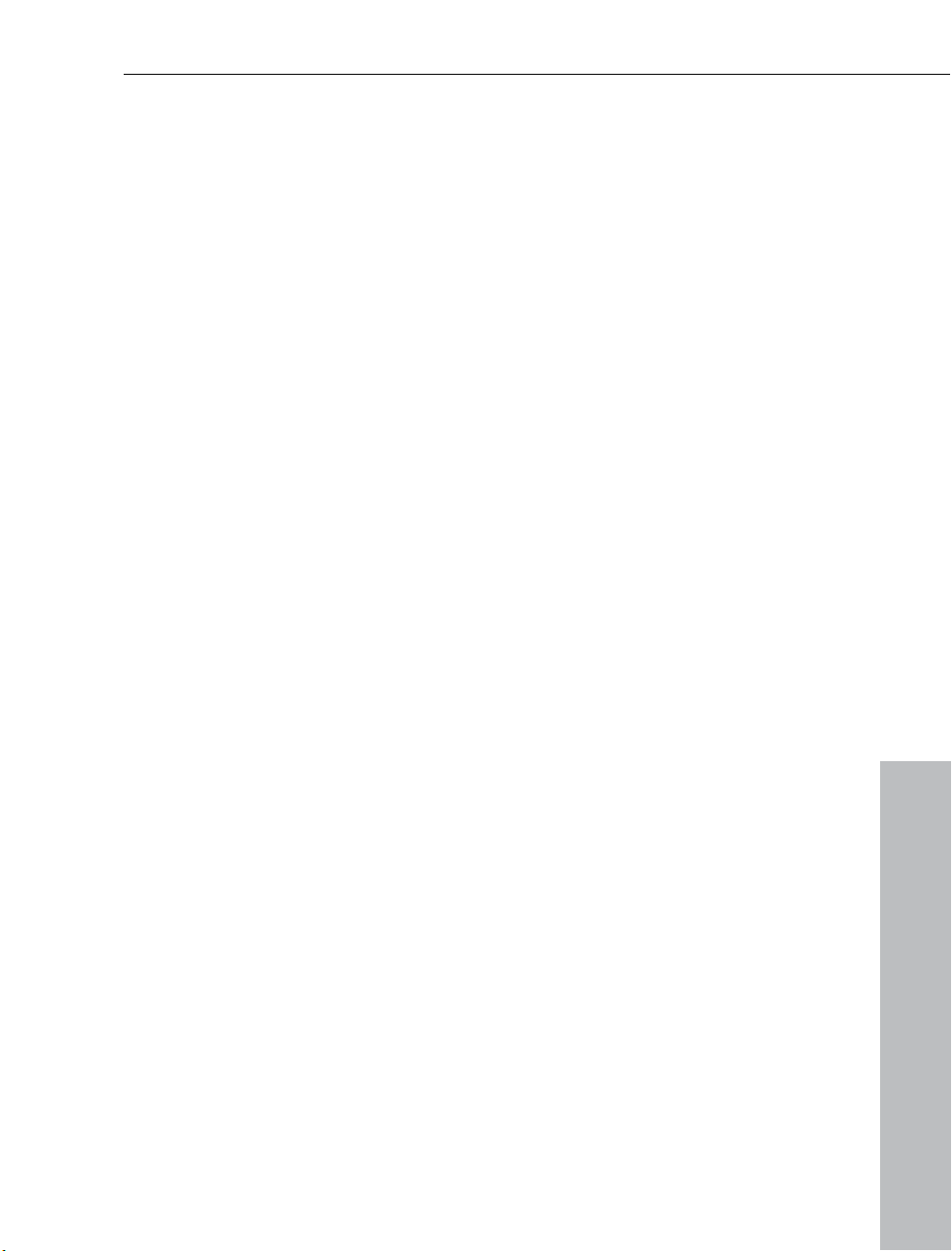
Inhalt 5
Schaltfläche „Aufnahme“ 49
Schaltfläche „Datei importieren“ 64
Oberfläche „Bearbeiten“ 65
Funktionsweise 65
Videomonitor und Transportkontrolle 66
Media Pool 69
Start- und Endmarker 69
Werkzeugleisten 70
Mediathek 73
Übersichtsmodus 74
Storyboard-Modus 75
Timeline-Modus 77
Oberfläche „Brennen“ 82
Einfacher und erweiterter Modus 82
Menü (nur bei (S)VCD, (Mini-)DVD oder (Mini-)HD-DVD, WMV HD) 83
Disc Brennen 92
Media Pool 98
Navigationsschaltflächen 98
Medien 99
Effekte 101
Titel 104
Bewegen 104
Blenden 109
Catooh 109
Dateien löschen, kopieren und verschieben 110
Bilder, Texte und Audio laden 110
MAGIX TV & Media Center 112
MAGIX TV & Media Center 112
Fernseher, Monitor oder Beamer anschließen 113
TV 113
Rekorder 120
„Video“ 136
„Musik“ 139
Foto 142
Automatische Szenenerkennung 146
Werbung finden und entfernen 148
MAGIX MovieShow Maker 149
www.magix.de
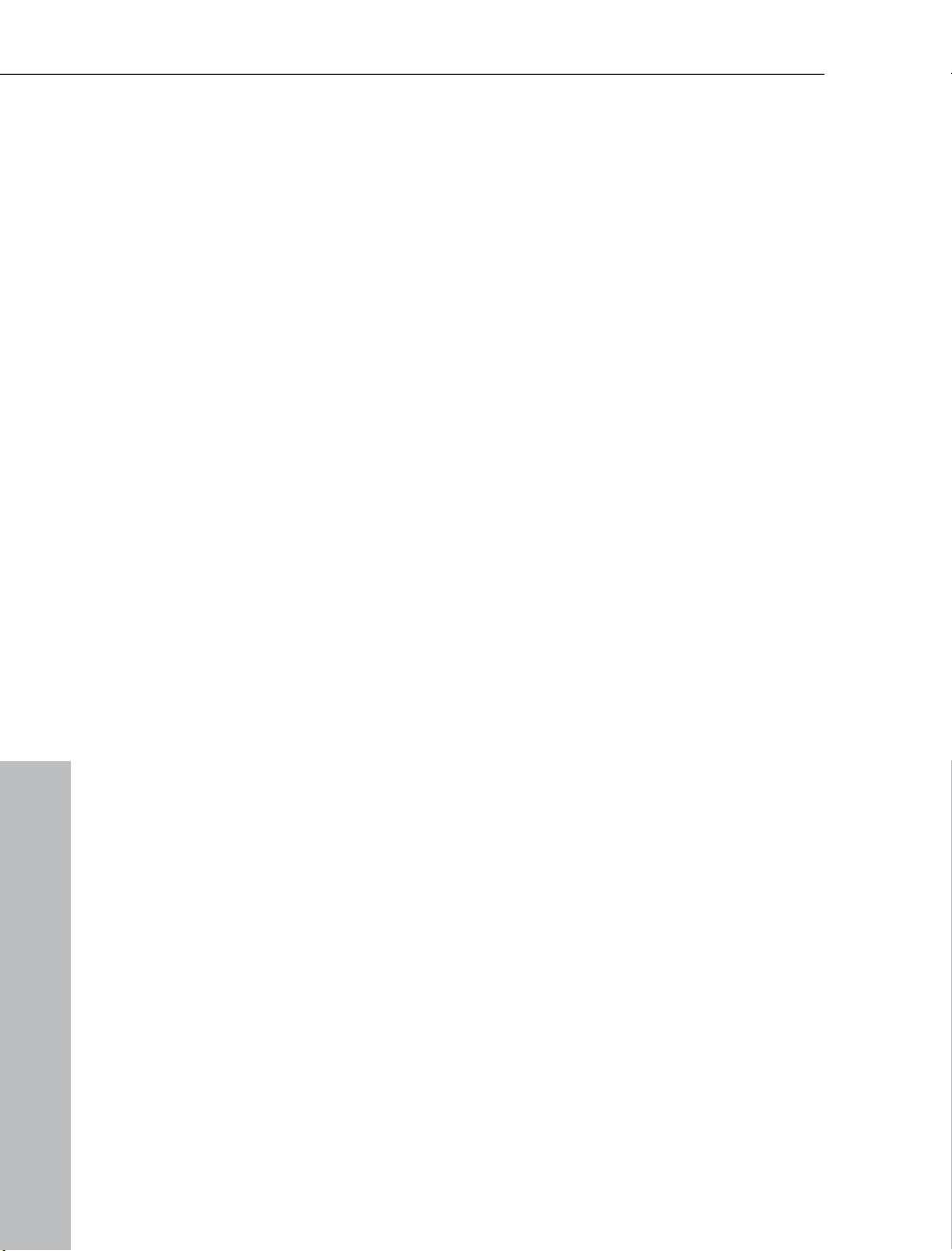
6 Inhalt
Erweitert 150
Effekte 151
Effekte für den gesamten Film 151
Effekte für einzelne Szenen 151
Bildgröße und Position 152
Titeleditor 153
Bewegung 155
Ausschnitt 156
Weitere Effekte (Spiegelung/Symmetrie/Farbverschiebung) 157
Video optimieren (Video Cleaning) 157
Audio Cleaning 162
Überblendungen (Blenden) 168
Blenden im Storyboard-Modus 168
Einfacher Crossfade im Timeline-Modus 168
3D-Blenden 169
MAGIX Soundtrack Maker 173
Musikstil auswählen 173
Stimmungswechsel festlegen 173
Hintergrundmusik generieren 174
Internetfunktionen 175
Bildschirmübertragung 175
MAGIX News Center 176
@Services 176
Menü Datei 183
Neues Disc-Projekt 183
Disc-Projekt laden 183
Disc-Projekt speichern 183
Disc-Projekt speichern unter 183
Neuer Film 184
Film 184
Bereinigungsassistent 185
Film exportieren 186
Internet 192
MAGIX MovieShow Maker 193
Soundtrack Maker 193
Sicherheitskopie 193
Wiederherstellungs-Film laden 195
Disc-Projekt (Image) erneut brennen 196
Disc-Projekt-Einstellungen 196
www.magix.de
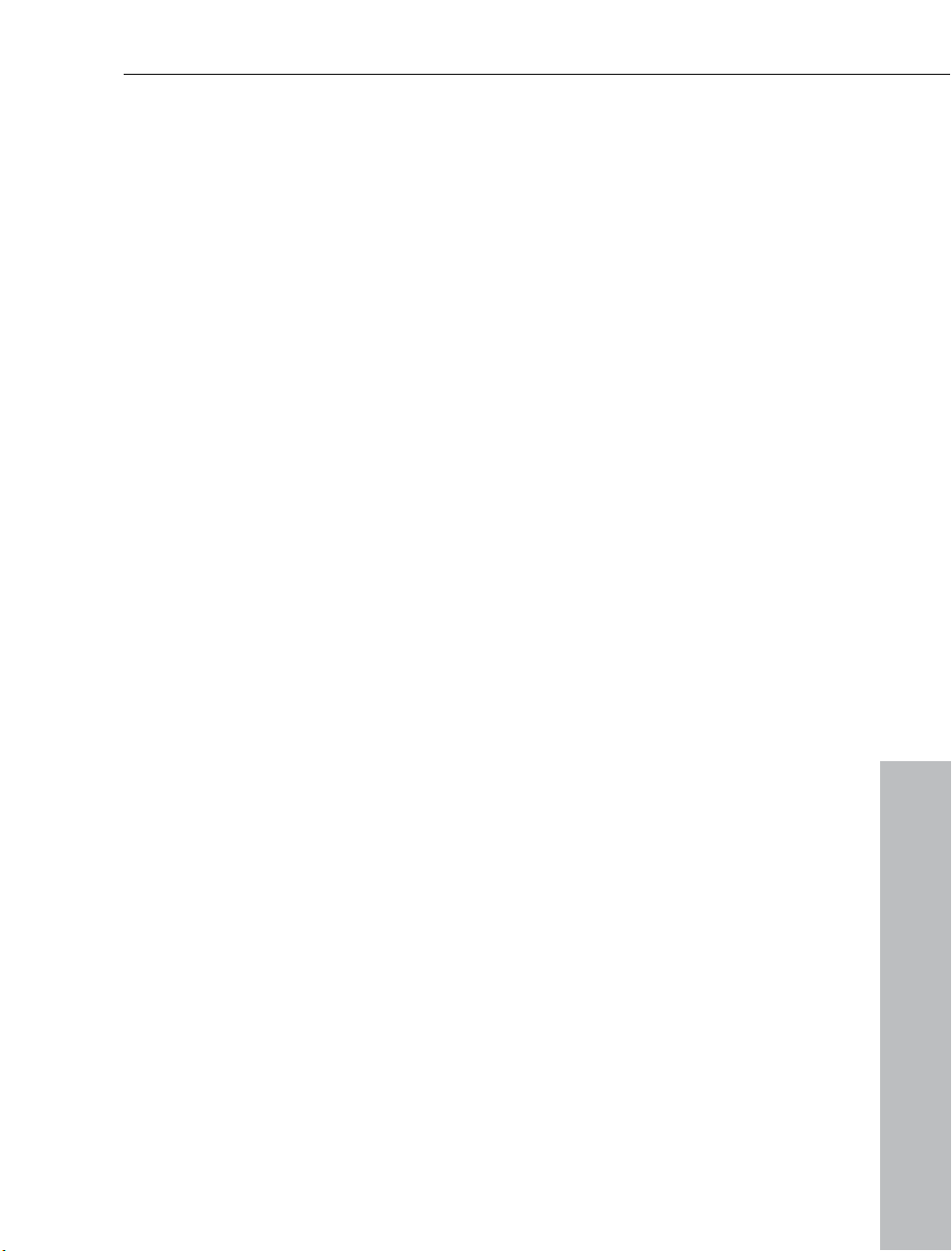
Inhalt 7
Film-CD/DVD-ROM brennen 197
Filmeigenschaften 197
Programmeinstellungen 197
Programmoberfläche wechseln 197
Beenden 197
Menü Bearbeiten 199
Rückgängig 199
Wiederherstellen 199
Ausschneiden 199
Kopieren 199
Einfügen 200
Löschen 200
Objekt zerschneiden 200
Menü Effekte 201
Effekteinstellungen Film 201
Automatische Szenenerkennung 201
Werbung finden und entfernen 202
Video optimieren 203
Audio Cleaning 203
Bildgröße und Position 204
Bewegung 204
Ausschnitt 205
Spiegelung horizontal 206
Spiegelung vertikal 206
Symmetrie horizontal 206
Symmetrie vertikal 206
Kaleidoskop 207
Farbverschiebung 1/2/3 207
Effekte zurücksetzen 207
Titeleditor 207
Objekteigenschaften 207
Audio/Video Offset 208
Menü @Services 208
Menü Aufgaben 209
Menü Hilfe 209
Hilfe 209
Inhalt 209
Einführungsvideo 209
Online-Registrierung 210
www.magix.de
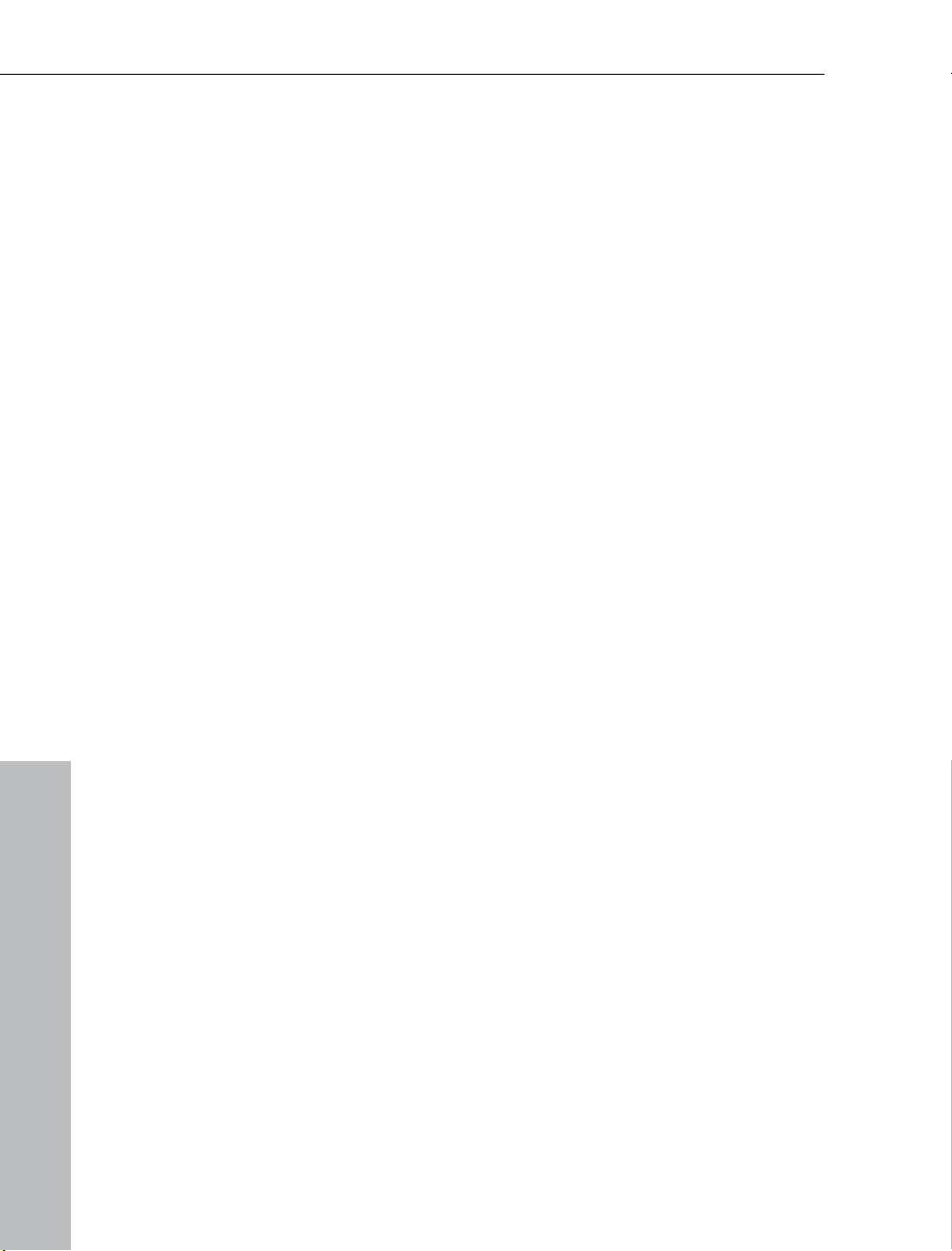
8 Inhalt
Online-Workshops 210
Tooltips anzeigen 210
Online-Aktualisierung 210
Über MAGIX Filme auf DVD 7 211
MAGIX Xtreme Foto Designer Gratis-Download... 211
Allgemeine Einstellungen 212
Wiedergabe 212
Verzeichnisse 212
Optionen 213
Anzeige 215
Projekt- und filmbezogene Einstellungen 217
Einstellungen für neues Disc-Projekt 217
Filmeinstellungen 217
Tastaturkürzel 219
Dateiverwaltung 219
Aufnahme 219
Bearbeitung 219
Schnitt 220
Effekte 220
Darstellung 221
Wiedergabe und Markerplatzierung 221
Media Pool 222
Allgemein 222
Digitales Video 223
Videobearbeitung am PC 223
MPEG-Komprimierung 223
Allgemeine Hinweise zu AVI Videos 224
Fernsehformate und Bildgröße 225
Speicherplatz und Qualität der verschiedenen Disc-Formate 226
Digital Versatile Disc (DVD) 227
WMV HD (Windows Media High Definition Disc) 228
Mini-HD-DVD 229
Blu-ray Disc 229
Super Video-CD (SVCD) 230
Mini-DVD 231
Video-CD (VCD) 231
Kopierschutz 232
Anhang MPEG Encoder Einstellungen 234
Allgemeine Einstellungen 234
www.magix.de
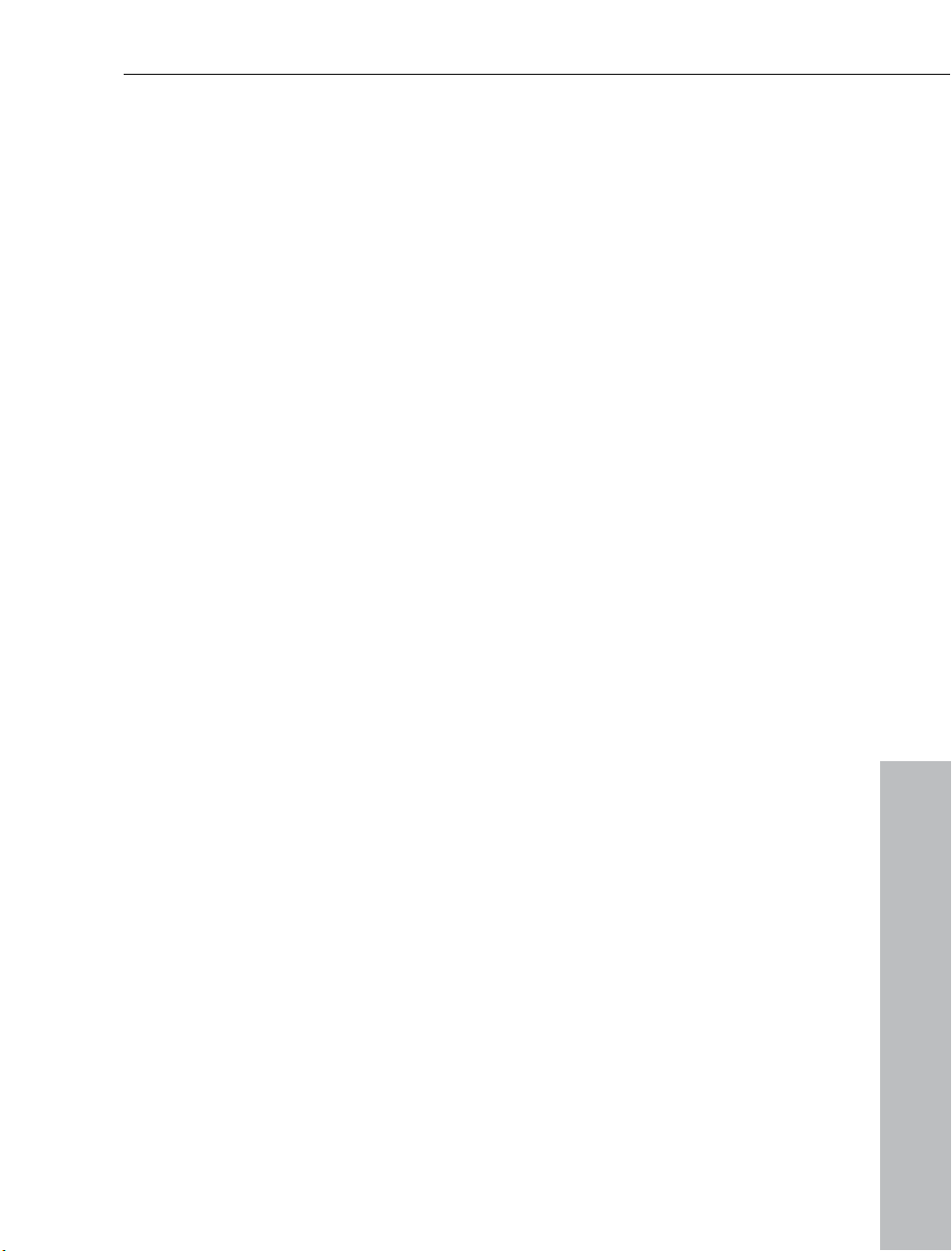
Inhalt 9
Videoeinstellungen 235
Erweiterte Videoeinstellungen 237
Audioeinstellungen 238
MPEG-Glossar 239
Bewegungsabschätzung 239
Bitrate 239
Block 240
Chroma-Format 240
Field 241
Frame 241
GOP 241
I-Frames 242
Interlace 242
P-Frames und B-Frames 245
Prediction 245
Quantisierungsskalierung 247
Wenn Sie noch Fragen haben 248
Aufgabenassistent 248
Programmhilfe 248
PDF-Handbuch 249
Index 250
www.magix.de
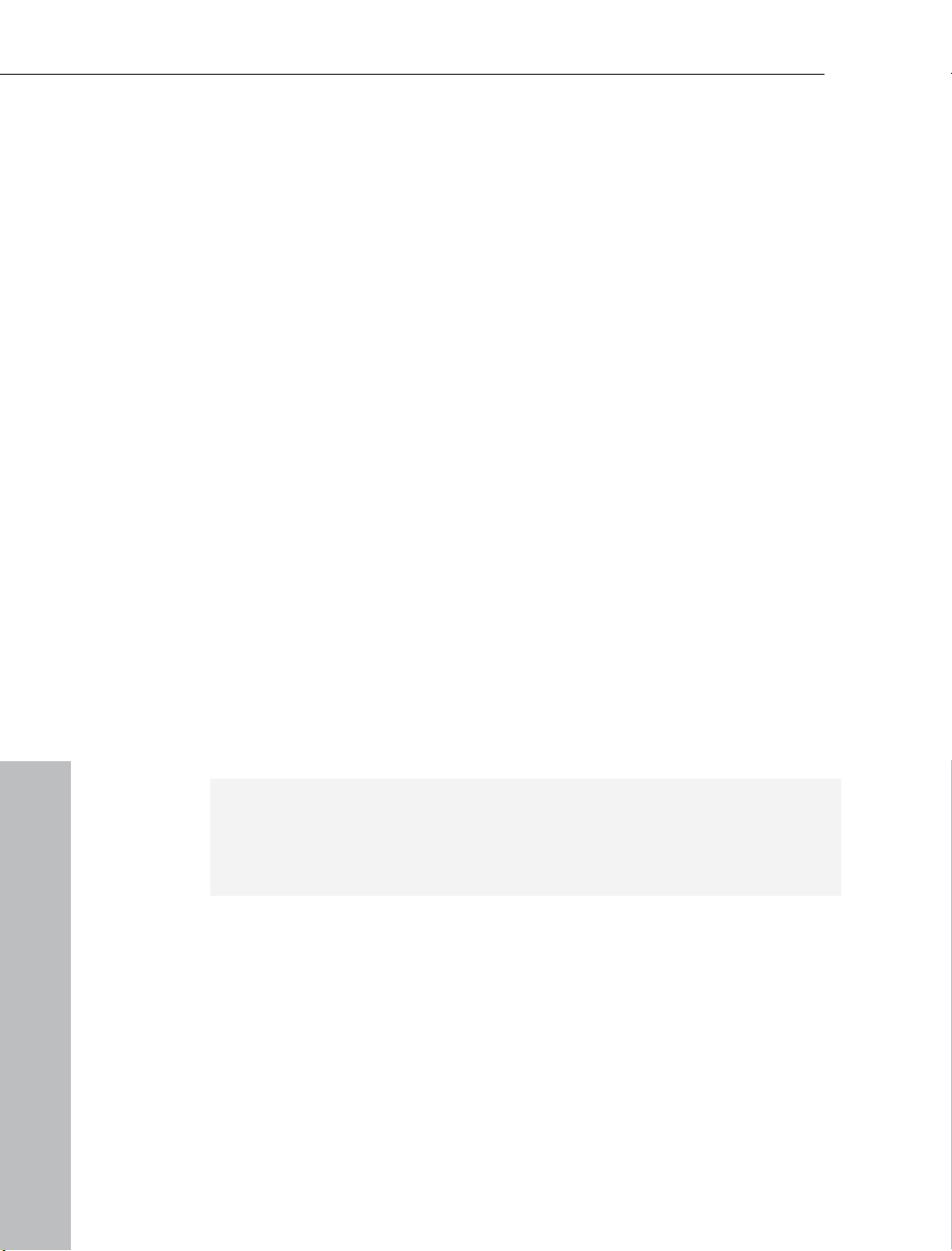
10 Support
Support
Wenn Probleme mit Ihrer Software auftreten sollten, wenden Sie sich
bitte an unseren Support:
den MAGIX Kundenservice u.a. mit folgenden kostenlosen
Angeboten:
FAQs (frequently asked questions, zu deutsch: häufig gestellte
•
Fragen) und allgemeine
finden Sie hier eine Lösung Ihres Problems. Wenn Sie nicht fündig
werden, nutzen Sie am besten das E-Mail-Supportformular.
E-Mail-Supportformular: Über ein spezielles Formular versorgen Sie
•
unsere Supportmitarbeiter mit Informationen über Ihr System. Diese
Informationen werden gebraucht, um Ihre Probleme schnell und
kompetent lösen zu können. Einfach ausfüllen und per Mausklick
abschicken!
Support-Forum: Sie sind nicht allein. Andere User hatten vielleicht
•
ähnliche Probleme und helfen Ihnen gerne weiter. Auch unsere
kompetenten Supportmitarbeiter sind hier regelmäßig anzutreffen.
Downloadsektion: Weiterentwicklungen, Optimierungen und
•
Fehlerbereinigungen, „Patches“ genannt, werden Ihnen ebenfalls
kostenlos per Download zur Verfügung gestellt. Viele Probleme, die
bei Ihnen vielleicht auftreten können, sind uns bekannt und können
behoben werden, indem Sie den aktuellsten Patch installieren. Neben
den Patches finden Sie kleine Hilfsprogramme zum Checken und
Optimieren Ihres Systems.
Links: In der Linkliste finden Sie die Kontaktadressen von wichtigen
•
Hardwareherstellern.
http://support.magix.net. Hier erreichen Sie
Tipps und Tricks: In den meisten Fällen
Bitte beachten Sie: Um den Support in Anspruch nehmen zu können,
müssen Sie sich mithilfe der Seriennummer Ihres Produktes
registieren. Die Seriennummer finden Sie auf der CD-Hülle Ihrer
Installations-CD bzw. auf der Innenseite der DVD-Box.
www.magix.de
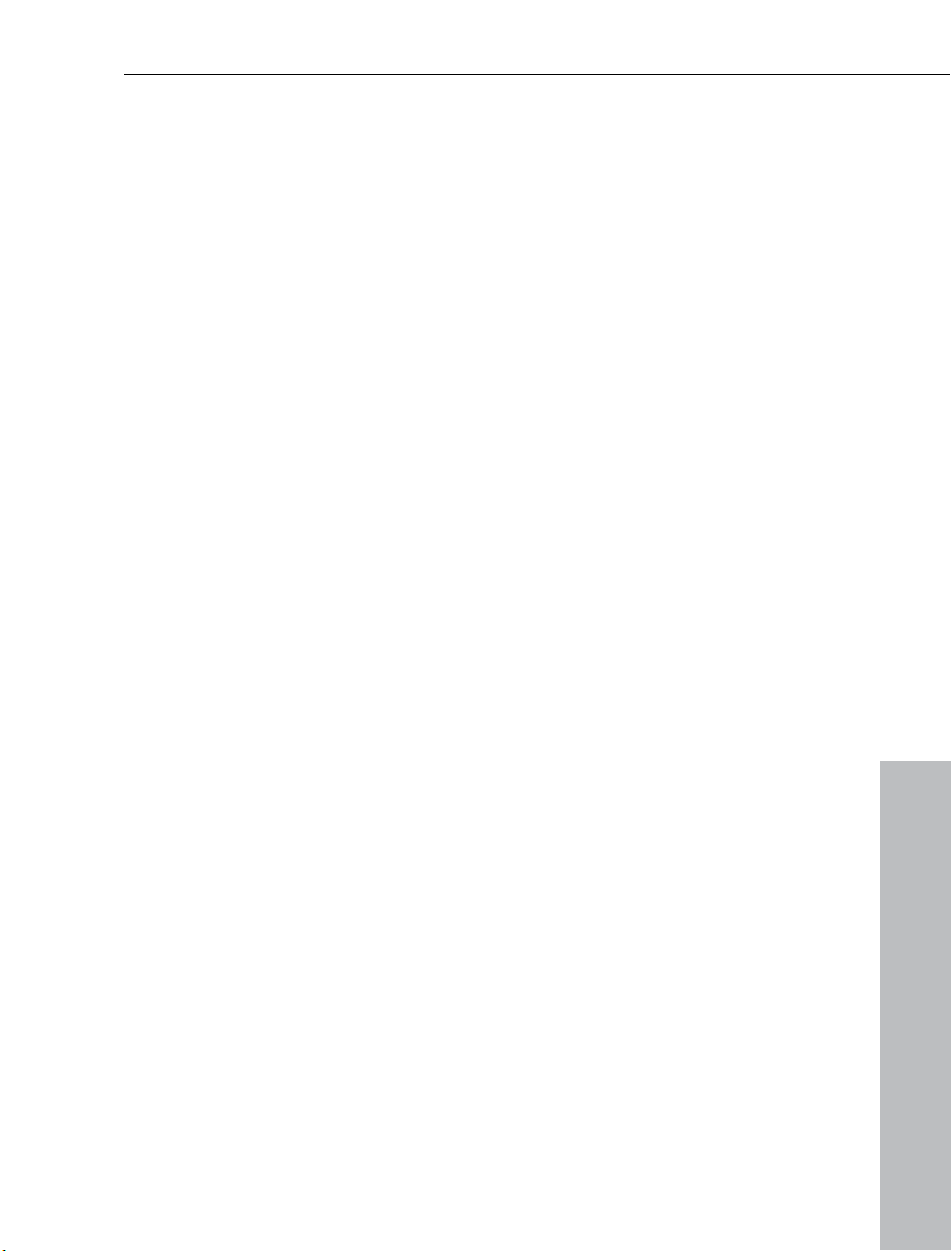
Sie können unsere Supportabteilung auch telefonisch oder per Fax
erreichen.
DEUTSCHLAND
Tel.: 0900-17 71 115
(1,24 EURO/Min., werktags 9.00 – 17.00 Uhr)
Post: MAGIX Development GmbH
Postfach 200914
01194 Dresden
Infoline Musik: 0180 - 48 999 99
ÖSTERREICH
Tel.: 0900-45 45 71
(1,56 EURO/Min., werktags 9.00 – 17.00 Uhr)
SCHWEIZ
Tel.: 0900-45 45 71
(1,50 CHF/Min., werktags 9.00 – 17.00 Uhr)
Bitte halten Sie folgende Informationen bereit:
• Welches MAGIX Programm verwenden Sie (Version)?
• Welches Betriebssystem verwenden Sie?
• Wie heißt Ihre Grafikkarte, und in welcher Bildschirmauflösung wird
sie betrieben?
• Wie heißt Ihre Soundkarte? Oder benutzen Sie das eingebaute
Soundsystem Ihres Computers?
• Bei Videoprogrammen: Wie heißt Ihre Videokarte bzw.
FireWire-Karte?
• Wie groß ist Ihr Arbeitsspeicher (RAM)?
• Welche DirectX-Version ist installiert?
Support 11
www.magix.de
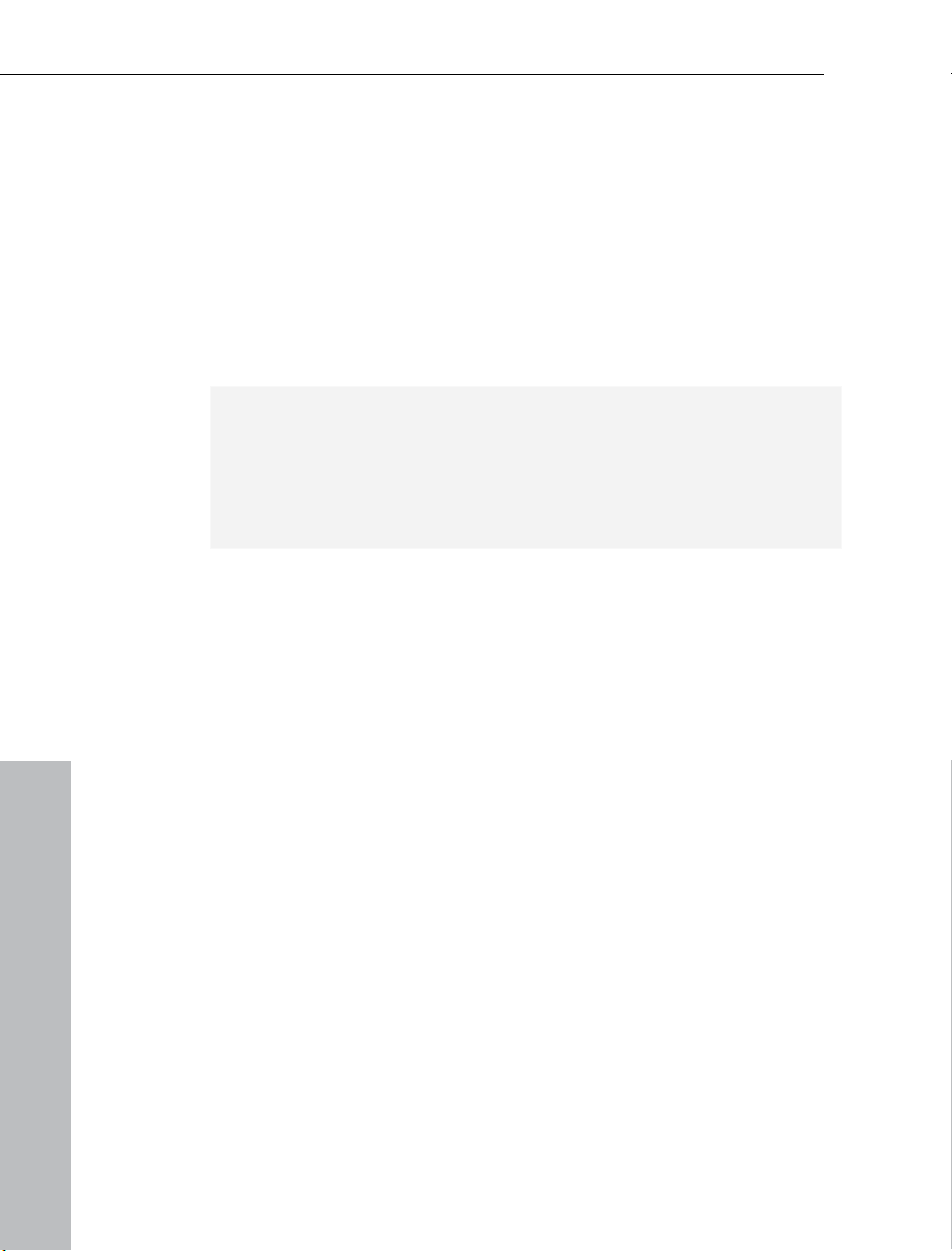
12 Bevor Sie starten
Bevor Sie starten
Packungsinhalt
Programm-Disc: Auf dieser Disc befindet sich der MAGIX Filme auf
DVD 7-Installationsmanager.
Gedrucktes Handbuch: Das gedruckte Handbuch enthält alles zum
schnellen Einstieg in das Programm.
Hinweis: Die vollständige Dokumentation befindet sich als PDF-Datei
im Programmverzeichnis von MAGIX Filme auf DVD 7. Sie können sie
direkt am Bildschirm lesen oder ausdrucken. Sie benötigen dafür das
Anzeigeprogramm „Adobe Reader“, das Sie sich kostenlos aus dem
Internet herunterladen können, falls es sich noch nicht auf Ihrem
Rechner befindet.
Systemvoraussetzungen
Für Microsoft® Windows® 2000 / XP / Vista
TM
Minimale Konfiguration:
• Intel Pentium IV oder AMD Athlon ab 700 GHz und höher
(DV-to-MPEG-2-Transcoding/Screen-Capturing mindestens 2 GHz
Prozessorleistung)
• 512 MB Arbeitsspeicher
• 1 GB freier Festplattenspeicher für die Programminstallation
• Grafikkarte mit einer Bildschirmauflösung von mindestens 1024x768
• Soundkarte
Erforderliche Mindestvoraussetzungen für HD-Bearbeitung:
• Intel Pentium IV 3 GHz mit Hyperthreading oder Dual Core mit
mindestens 1,3 GHz
• 1 GB Arbeitsspeicher (2 GB oder mehr empfohlen)
• DirectX 9.0c-kompatible Grafikkarte, mind. 128MB
Grafikkartenspeicher (empfohlen 256MB+) und Pixelshader 2.0, ATI
X300 und besser, NVIDIA GeForce 6600 und besser
www.magix.de
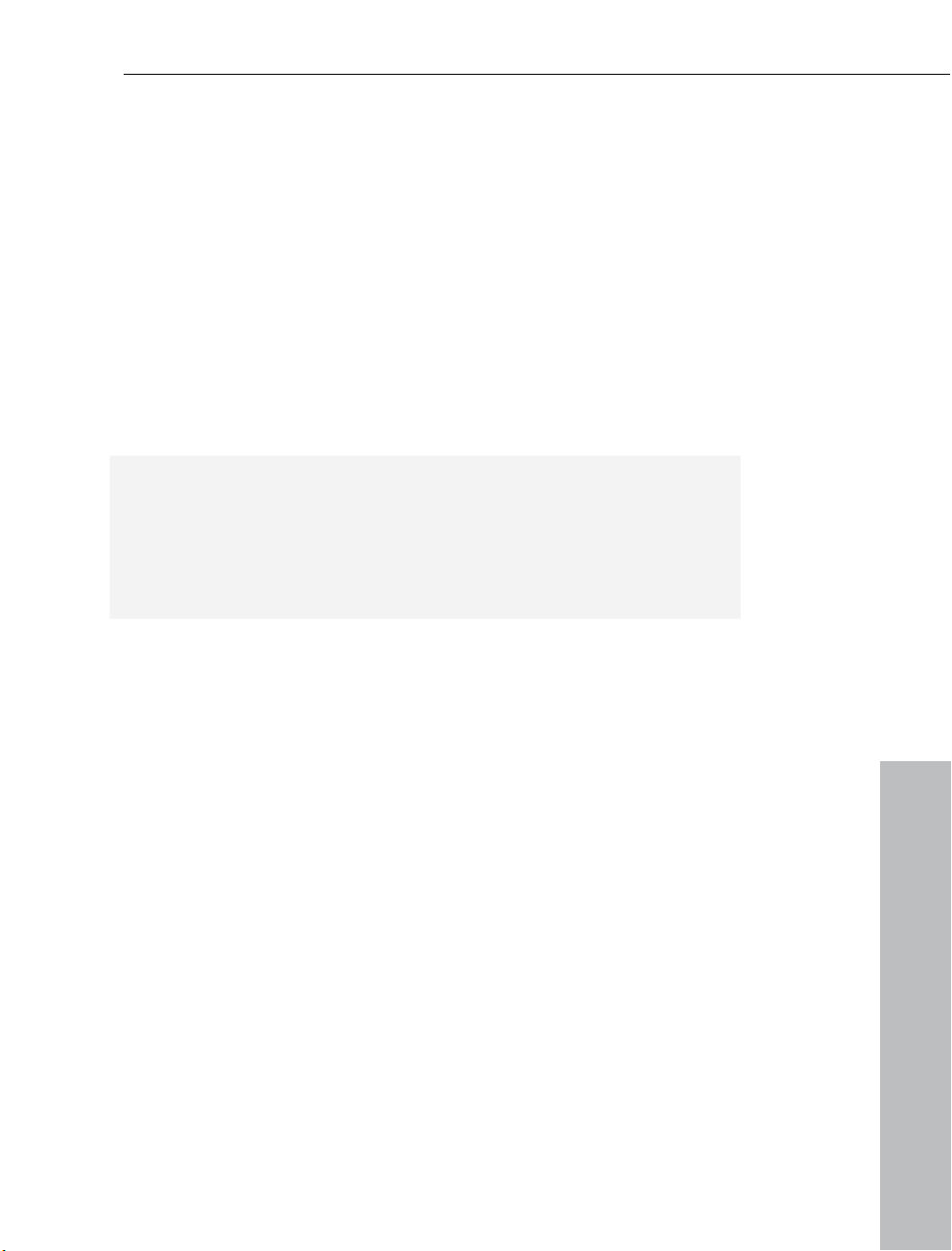
Bevor Sie starten 13
Installation
1. Schritt: Legen Sie die Programm-Disc in das Laufwerk ein. Unter
Windows startet der Installationsmanager automatisch. Sollte die Disc
nicht automatisch starten,
• öffnen Sie den Windows Explorer und klicken Sie den
Laufwerksbuchstaben Ihres CD/DVD-Laufwerks an.
• oder doppelklicken Sie auf „start.exe“, damit der
Installationsmanager gestartet wird.
2. Schritt: Um mit der Installation von MAGIX Filme auf DVD 7 zu
beginnen, klicken Sie auf „Installieren“. Es erscheint der
Installationsassistent von MAGIX Filme auf DVD 7.
Hinweis: Während der Installation werden Sie gefragt, ob Sie das
Programm bei einem Mehrpersonenbetrieb des Computers für einen
Administrator einrichten wollen. Mit der Option „Nur Administrator“
kann nur der eingetragene Administrator das Programm benutzen. Mit
der Option „Alle Benutzer“ können alle Benutzer das Programm
verwenden.
Folgen Sie bitte den Anweisungen auf dem Bildschirm und klicken Sie
auf „Weiter“. Es werden nun alle Dateien auf die Festplatte kopiert.
3. Schritt: Ist die Installation abgeschlossen, bestätigen Sie diese
Meldung mit „Fertigstellen“. Später können Sie das Programm
jederzeit über die Windows Startleiste öffnen.
www.magix.de
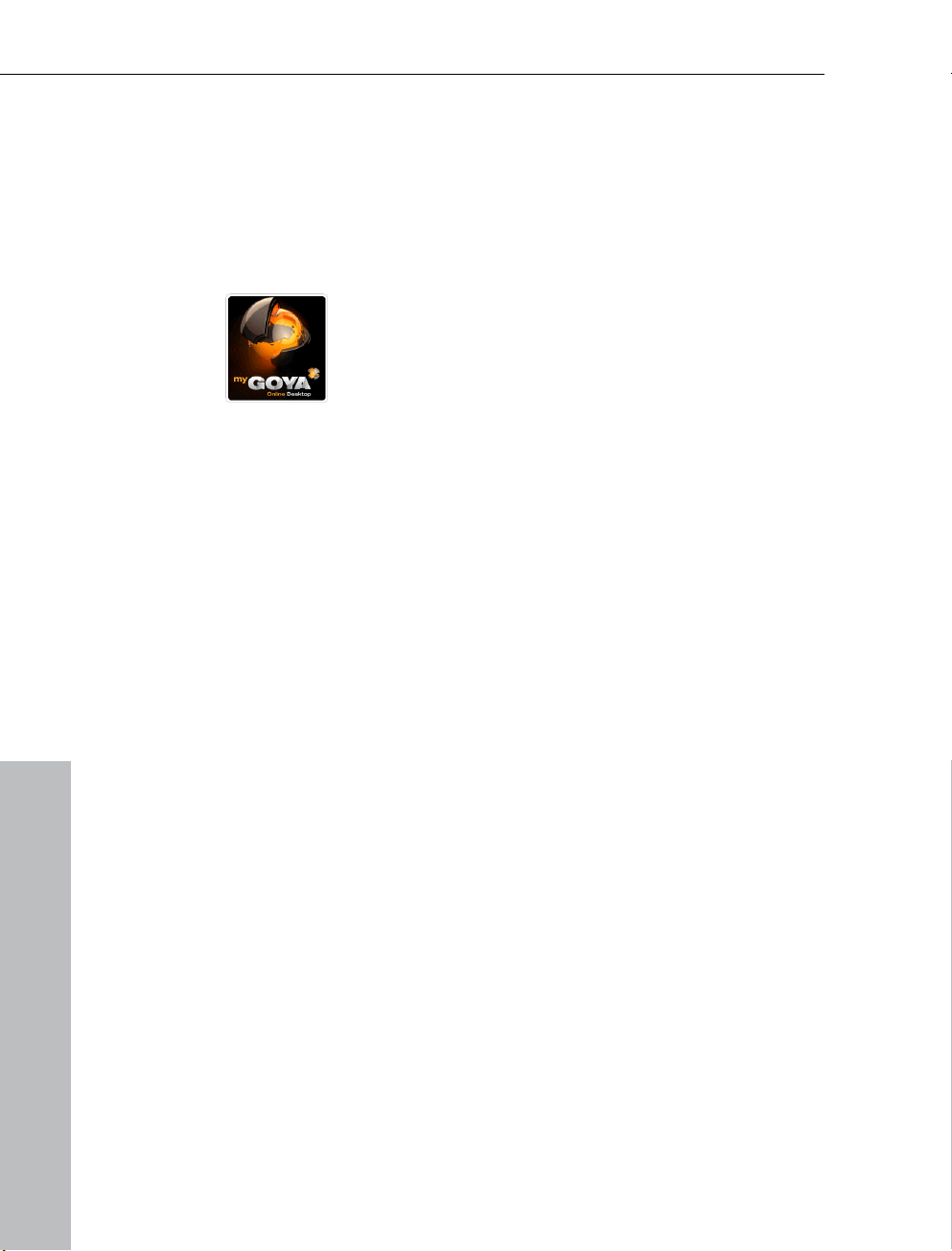
14 Mehr von MAGIX
Mehr von MAGIX
myGOYA
Perfekt verbunden: Produkte und Online Services von MAGIX
Entdecken Sie die Möglichkeiten von myGOYA, Ihrem
gratis Online-Betriebssystem!
Jedes MAGIX Produkt bietet auf Wunsch direkte
komfortable Anbindungen zur multimedialen
Online-Welt:
• Präsentieren Sie Fotos, Videos und Musik direkt in Ihrem Online
Album oder in weltweiten Internet-Communities.
• Finden Sie professionelle Vorlagen & Inhalte zur Anreicherung Ihrer
eigenen Projekte
• Erstellen Sie in wenigen Schritten Ihre individuelle Website im
Profi-Flash
Animationen.
• Lassen Sie sich brillante Fotoabzüge schnell, einfach und preiswert
direkt nach Hause schicken.
®
-Design – mit Fotos, Videos, Musik & beeindruckenden
Erleben Sie diese und weitere Online Services auf
www.mygoya.com
MAGIX Premium Club
Der exklusive Club für alle MAGIX Kunden mit registriertem Produkt.
MAGIX Premium Club Mitglieder genießen viele Vorteile:
• Kostenlose Produktupdates und Downloads
• Exklusive Clubaktionen und Überraschungen
• News und Infos rund um den Club und vieles mehr...
Die Mitgliedschaft ist kostenlos.
Mehr Informationen finden Sie auf der MAGIX Homepage.
www.magix.de
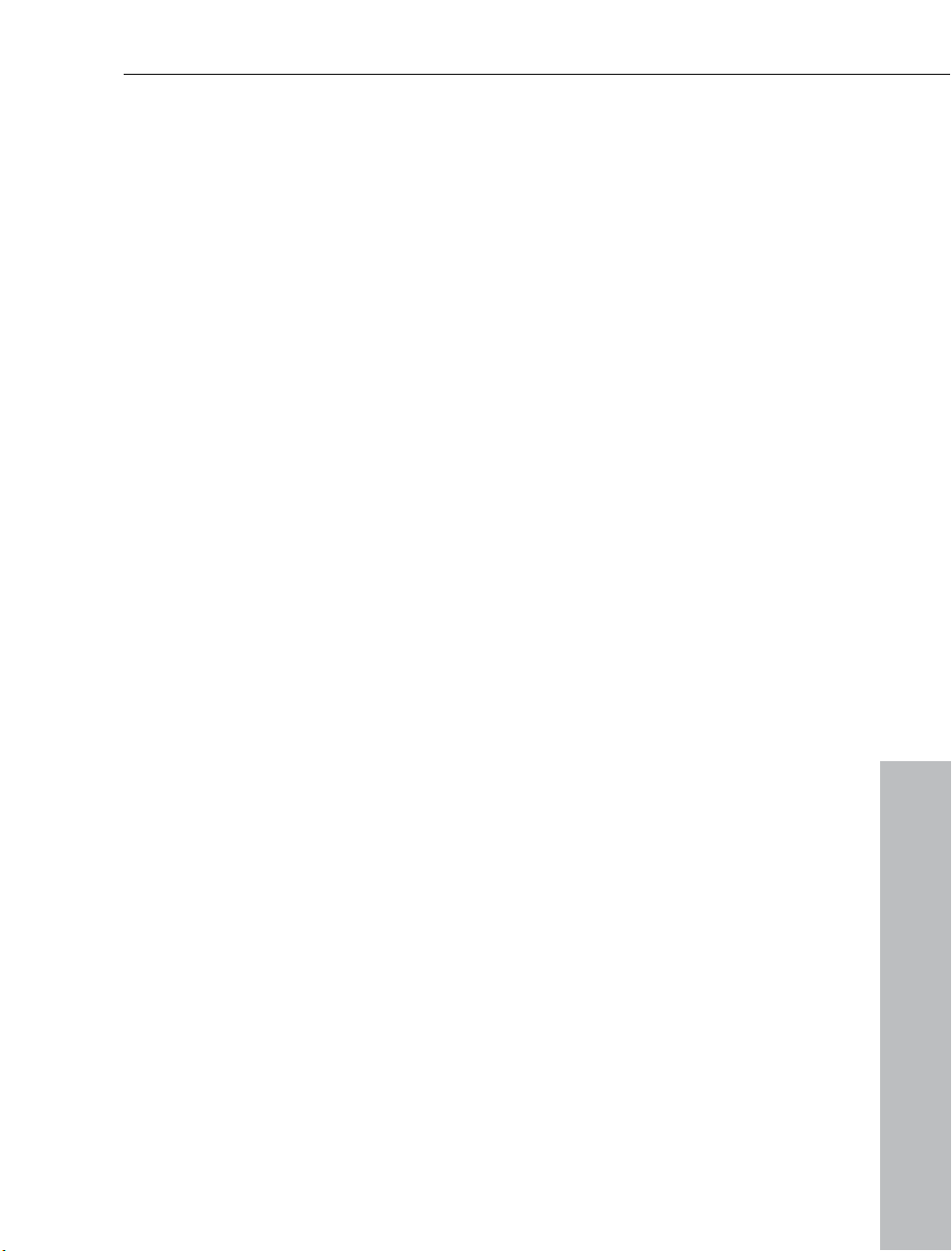
Einführung 15
Einführung
Was ist MAGIX Filme auf DVD 7?
Der Name sagt es: MAGIX Filme auf DVD 7 bringt Ihre Filme auf DVD.
Mit MAGIX Filme auf DVD 7 digitalisieren und restaurieren Sie Ihre
Filmklassiker von VHS oder nehmen die neuesten TV-Blockbuster
direkt am Computer auf. Von Ihren Video-CD/DVDs legen Sie bei
Bedarf blitzschnell 1:1 Sicherheitskopien an.
Eigene Camcorder-Aufnahmen übertragen Sie spielend zum PC und
schneiden und optimieren sie in MAGIX Filme auf DVD 7. Veredelt mit
thematischen, interaktiven DVD-Menüs im Profi-Look brennen Sie
alles mühelos auf DVD.
Für unterwegs laden Sie Ihre persönlichen Videos gratis in das eigene
MAGIX Online Album im Internet. Von dort können Sie Ihre Filme
jederzeit und überall abrufen.
Wie funktioniert MAGIX Filme auf DVD 7?
Die Arbeitsweise ist ganz einfach und erfolgt in drei Schritten:
1: Aufnehmen & importieren. Die „Aufnehmen“-Oberfläche öffnet sich
direkt beim Start von MAGIX Filme auf DVD 7. Hier können Sie Filme
aus verschiedensten Quellen aufnehmen und importieren.
Mit „TV/Videorekorder“ und einer geeigneten TV-Karte können Sie
Fernsehsendungen aufzeichnen und mit „Direct-to-Disc“ direkt nach
beendeter Aufnahme automatisch auf CD oder DVD brennen.
Über die Schaltfläche „CD/DVD Kopie“ rufen Sie den Copy Disc
Assistent auf. Dort erstellen Sie mit der Funktion „Kopie“ 1:1 Kopien
von DVDs, CDs und (S)VCDs ohne Kopierschutz. Über die
Schaltfläche „Shrink“ erzeugen Sie Sicherheitskopien
nicht-kopiergeschützer DVD-Videos auf Ihrer Festplatte und nehmen
gleichzeitig eine Komprimierung auf den Speicherplatz
handelsüblicher 4,7 GB DVD-Rohlinge („9:5 Shrinking“) vor. Die
Schaltfläche „Analoge Kopie“ ermöglicht die Videoaufnahme von
analogen Quellen, wie z.B. DVD-Playern, damit können Sie Kopien
www.magix.de
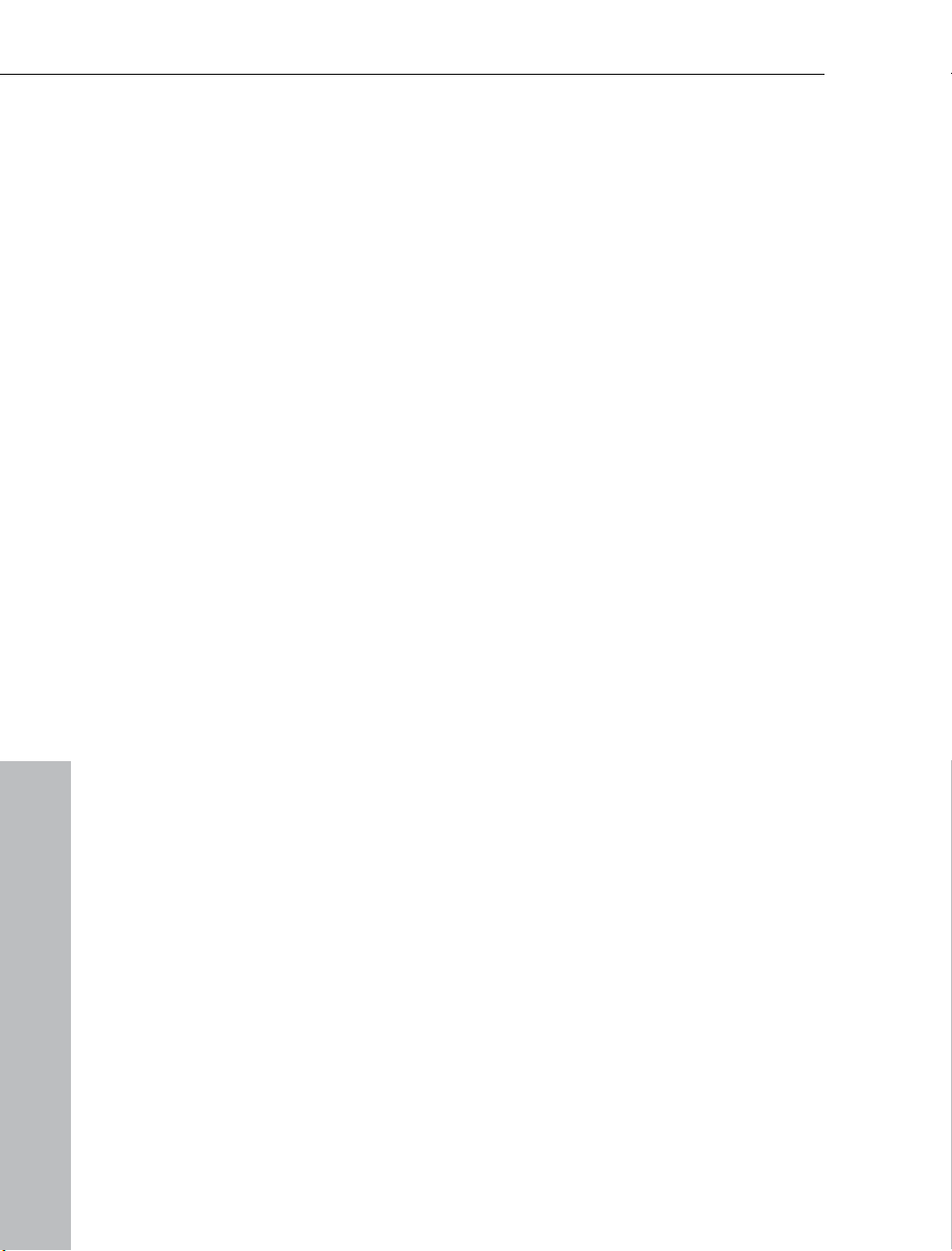
16 Einführung
von kopiergeschützten DVDs erstellen (beachten Sie hierzu bitte
unsere rechtlichen Hinweise im Copyright).
Die Videoaufnahme von externen Geräten, z. B. DVD-Spieler,
VHS-Recorder und MiniDV Camcorder, starten Sie über „Aufnahme“.
Dateien, die sich bereits auf Ihrem Rechner oder einem Laufwerk
befinden können Sie über die Funktion „Datei importieren“ direkt ins
Programm laden.
2: Restaurieren & bearbeiten. Nach der Aufnahme wechseln Sie zur
„Bearbeiten“-Oberfläche. Mit der „Szenenerkennung“ können Sie hier
Ihr Videomaterial in Szenen zerlegen. Fernsehfilme können mit Hilfe
des Werbekillers von Werbeblöcken und Moderation befreit werden.
Die Szenen Ihres Films werden dann als Filmboxen auf dem
Storyboard angezeigt. Auf dem Storyboard können Sie alle Szenen
nach belieben sortieren oder überflüssige Szenen herauslöschen. Bei
Bedarf bearbeiten Sie einzelne Szenen per Video- und
Audio-Optimierung nach.
3: Menü gestalten und brennen. Sind Sie mit Ihrem Film zufrieden, so
wechseln Sie in die Oberfläche „Brennen“. Hier können Sie Ihr
DVD-Menü praktisch aus vorgefertigten Designs gestalten. Mit dem
fertiggestalteten Profi-Look brennen Sie Ihre Disc. Per Mausklick
wählen Sie im Brennassitenten den gewünschten Disctyp. Für
DVD-Player und Fernseher: DVD, Mini-HD-DVD, (S)VCD, Mini-DVD,
JPEG-Disc, für PC und Monitor: Slideshow, WMVHD oder für beides:
Multidisc. Fans von Serien-Staffeln können über
„Encoder-Einstellungen“ im Brenndialog auch die Spieldauer
anpassen, für bis zu 12 Stunden Longplay-Serienspaß auf einer DVD.
Was ist neu in MAGIX Filme auf DVD 7?
Bis zu 300% Geschwindigkeitssteigerung
Fließende Vollbildwiedergabe auch bei rechenintensiven Bildeffekten
(z.B. Überblendungen, Ausschnitt, Position etc.) durch
Hardware-Beschleunigung.
Mehr Übersichtlichkeit
• Zwei umschaltbare Farbwelten (hell & dunkel) für die
Programmoberfläche.
• Reduzierung der Schaltflächen für das CD/DVD-Menüdesign auf die
wesentlichen Bedienelemente.
www.magix.de
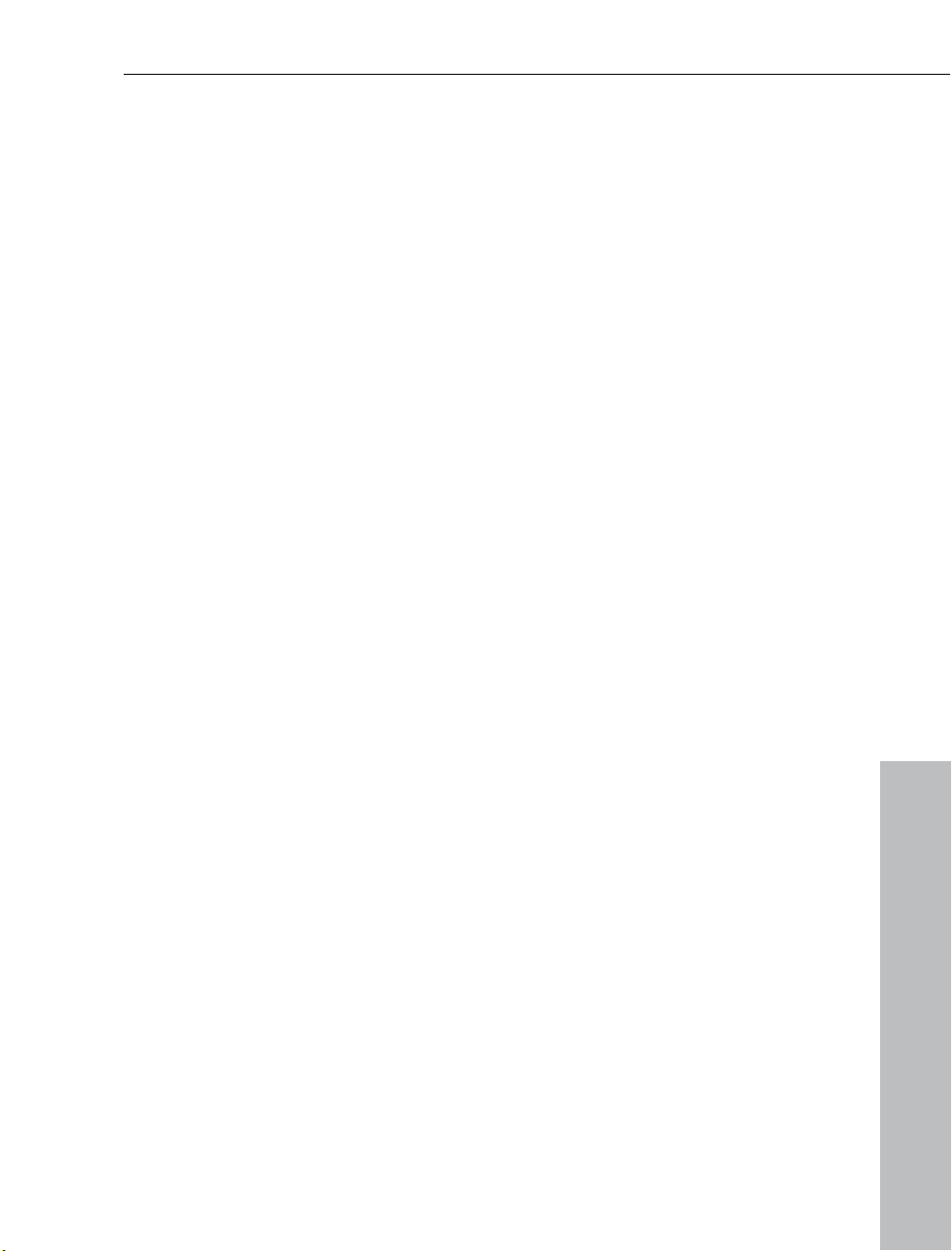
Einführung 17
• Im überarbeiteten MediaPool haben Sie Ihren kompletten Film im
Griff. Optimieren Sie die Bildqualität, wählen Sie Überblendeffekte für
einzelne Szenen, erzeugen Sie eigene Zooms und Kamerafahrten
durch Standbilder oder Fotos. Stöbern Sie in den Deko-Elementen
und garnieren Sie Ihre Szenen mit passenden Titeln.
Bildschirmaufnahme
Sie können jetzt alles mitschneiden, was auf Ihrem Monitor passiert egal ob dort eine kopiergeschützte DVD, ein Videostream direkt aus
dem Netz oder ein DRM-geschützter Videodownload im Media Player
abgespielt wird. Diese Funktion finden Sie in dem Dialog für die
analoge Videoaufnahme. Bitte beachten Sie bei diesem
„Screen-Capturing“ aber die Rechte und Nutzungsbedingungen für
die jeweiligen Videos!
Menü-Hintergründe aus Motiven des Disc-Projekts
Die Vorlagen für die automatische Erstellung professioneller
DVD-Hintergrundanimationen aus Motiven des Disc-Projekts finden
Sie in der Oberfläche „Brennen“.
Blu-ray Disc-Unterstützung
Mit MAGIX Filme auf DVD 7 können Sie Ihre Disc-Projekte jetzt auch
auf Blu-ray Disc brennen. Die Blu-ray Disc gilt neben der HD-DVD als
Nachfolger der DVD und bietet eine besonders hohe
Speicherkapazität von bis zu 27 GB einlagig (zweilagig sogar bis zu 54
GB), bei besonders wenig Schreibfehlern. Die hohe Speicherkapazität
der Blu-ray Disc ermöglicht es Ihnen, Fotoshows in besonders guter
Qualität am heimischen Fernseher vorzuführen. Voraussetzung dafür
ist natürlich ein HD-fähiger Fernseher und ein Blu-ray Player.
EasyBrenn-Modus
Wenn es mal ganz schnell gehen soll: Im EasyBrenn-Modus brennen
Sie Ihre DVD direkt, ohne jeden Umweg.
Gestochen scharfe Titel & Texte
Noch feiner aufgelöstes Schriftbild von Buchstabenpaaren durch
Optimierung der Schriftunterschneidung. Die Vermeidung des
geräteabhängigen Bildrandbeschnitts auf Röhren-Fernsehern kann
darüber hinaus nun auch direkt im Titel Editor erfolgen.
www.magix.de
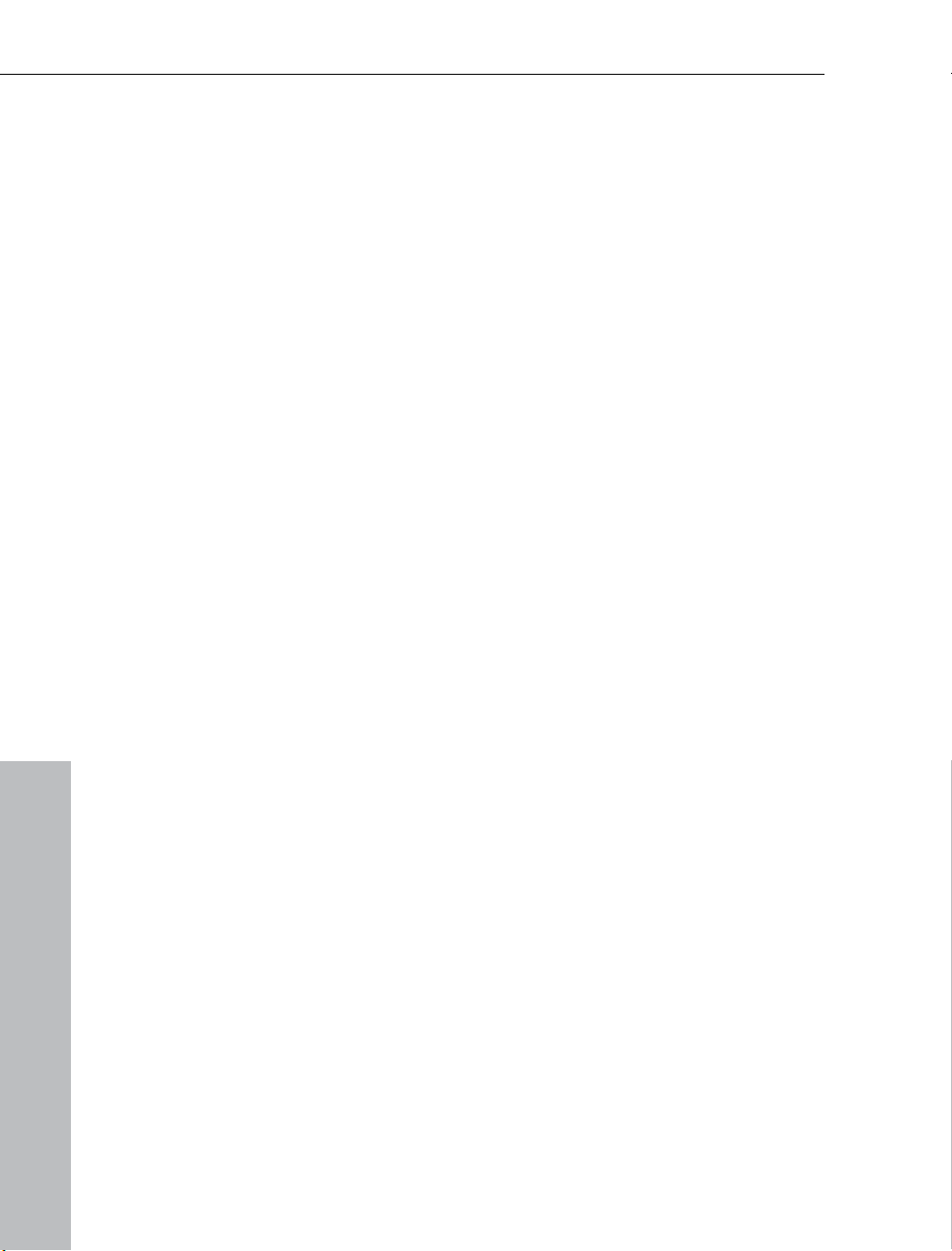
18 Einführung
Stapelumwandlung
Jetzt können Sie ganze Video-Ordner voller unterschiedlicher
Dateiformate in einem Rutsch in ein Zielformat - z.B. MPEG konvertieren. Diese Funktion finden Sie im Menü „Datei“.
Monitorfüllend bei Widescreen
Durch die freie Skalierbarkeit der Programmoberfläche werden auch
Breitbild-TFTs & Widescreen-Displays ausgefüllt. Bislang war auf
solchen Bildschirmformaten links und rechts im Hintergrund der
Desktop zu sehen.
Catooh - der Online-Medienkatalog
Im integrierten Online-Medienkatalog
Catooh (siehe Seite 181) werden
Sie fündig, wenn Sie z.B. passende Musik, Effekte, Videoclips,
DVD-Menüs u.v.m. für Ihre Filme und Discs suchen.
WebDVD
Diese neue Funktion in der Oberfläche „Brennen“ exportiert das
Discprojekt samt interaktivem DVD-Menü ins MAGIX Online Album,
um es dort so zu erleben und zu bedienen, wie man es sonst nur vom
DVD-Player gewohnt ist.
Gemischte MAGIX Online Alben
Sie können Einzelbilder und Videos im MAGIX Online Album
gemeinsam in gemischten Alben präsentieren. Innerhalb der Medien
des Albums kann manuell navigiert werden. Bislang konnten
Einzelfotos und Videos nur in getrennten Alben präsentiert werden.
Bildschirminhalte online zeigen (optional)
Ideal für die gemeinsame Betrachtung von Fotos und Videos oder zur
unterstützenden Hilfe bei Fragen rund um die kreative Arbeit. Hierzu
wird ein lizenzierter Client mitinstalliert.
Leistungsmerkmale
Unterstützte Geräte
• IEEE1394/FireWire/DV/i.Link-Schnittstelle zur Verwendung mit
DV/Digital8/HDV-Camcordern
• USB-Camcorder (DVD/Festplatte/Speicherkarte) und Webcams
www.magix.de
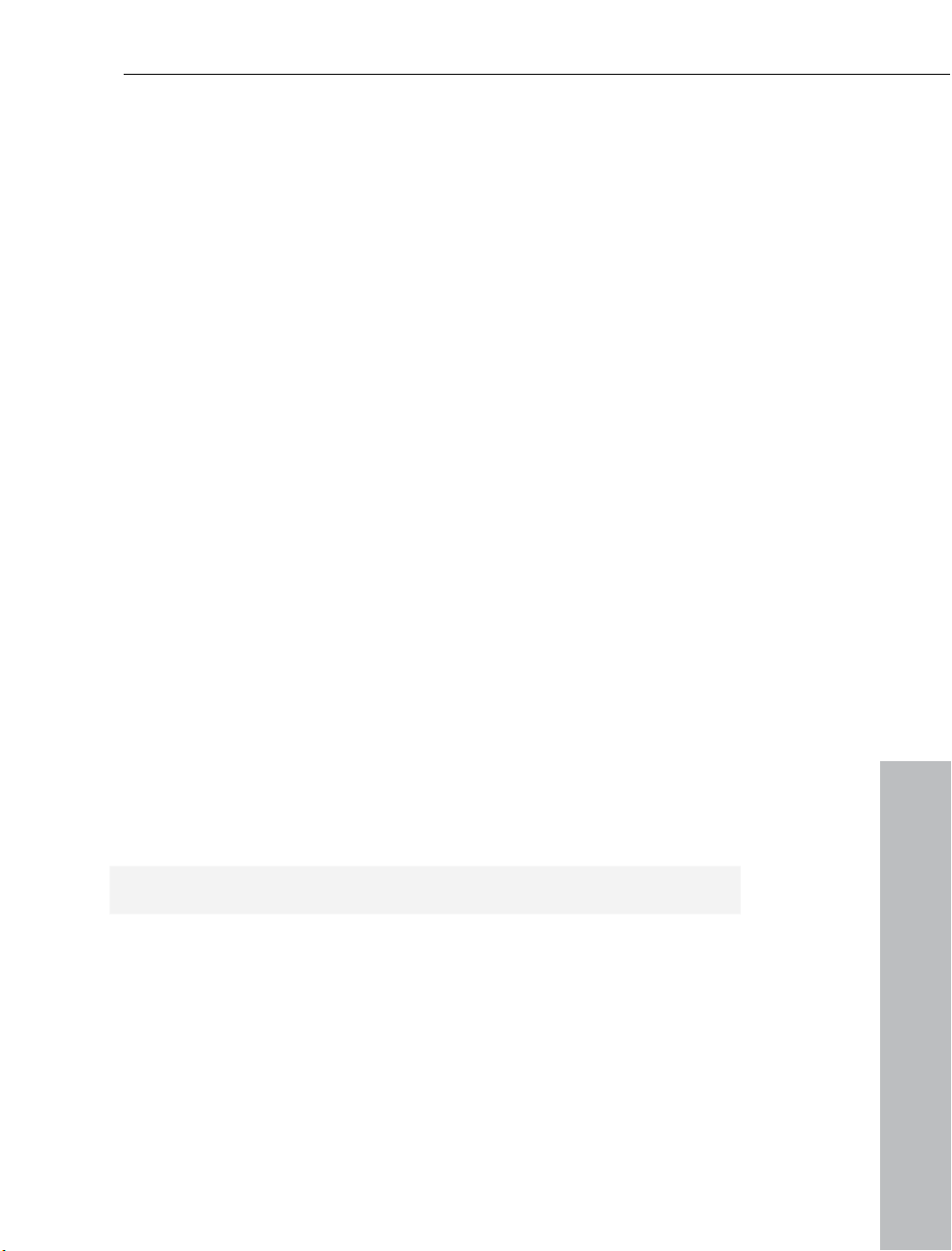
Einführung 19
• VfW- oder DirectShow
Videoeingang
• WDM-kompatible TV-Tuner-Karten, DirectX
®
-kompatible Video-, TV- oder Grafikkarten mit
®
9 und
BDA-Treiber-kompatible DVB-T/S-Tuner-Karten
• DVD-R/RW-, DVD+R/RW-, DVD-RAM- oder CD-R/RW-Brenner
• Microsoft
®
Media Center-Fernbedienung sowie den X-10-Standard
für kompatible PC-Fernbedienungen (bei installierter X10-Software)
Unterstützte Import-Formate
Video: AVI, DV-AVI, MPEG-1, MPEG-2, MPEG-4, MXV, Quicktime,
•
WMV(HD)
Audio: MP3, OGG, WMA, Dolby Digital Stereo, Dolby Digital 5.1
•
Bilder: JPEG, BMP, GIF, TIF
•
Unterstützte Export-Formate
Video: AVI, DV-AVI, MPEG-1, MPEG-2, MPEG-4, MXV, QuickTime,
•
RealMedia, WMV(HD)
Audio: WAV, MP3
•
•
Bilder: BMP
Aufnahme
MAGIX Filme auf DVD 7 unterstützt die unterschiedlichsten analogen
und digitalen Quellen: VHS-Recorder, TV-Karten, DVD-Spieler, Videos
aus dem Internet, Camcorder, Digitalkameras, Video/Grafikkarten,
USB-Kameras ...
Für analoge Aufnahmen von externen Geräten können alle
DirectShow-kompatiblen Capturing-Karten verwendet werden. Für
Fernsehaufnahmen am PC verwenden Sie am Besten eine digitale TV
PCI-Karte (DVB-S/T).
Wichtig: Bitte verwenden Sie nur Karten die einen BDA-Treiber haben.
DV-Aufnahmen erfolgen über die Firewire-Schnittstelle Ihres
Computers (OHCI-kompatible IEEE 1394-Hostadapter oder iLink).
TV-Werbekiller
Mit dem TV-Werbekiller können Sie die lästige Werbeeinblendungen in
aufgezeichneten Filmen und Fernsehsendungen automatisch finden
und entfernen.
www.magix.de
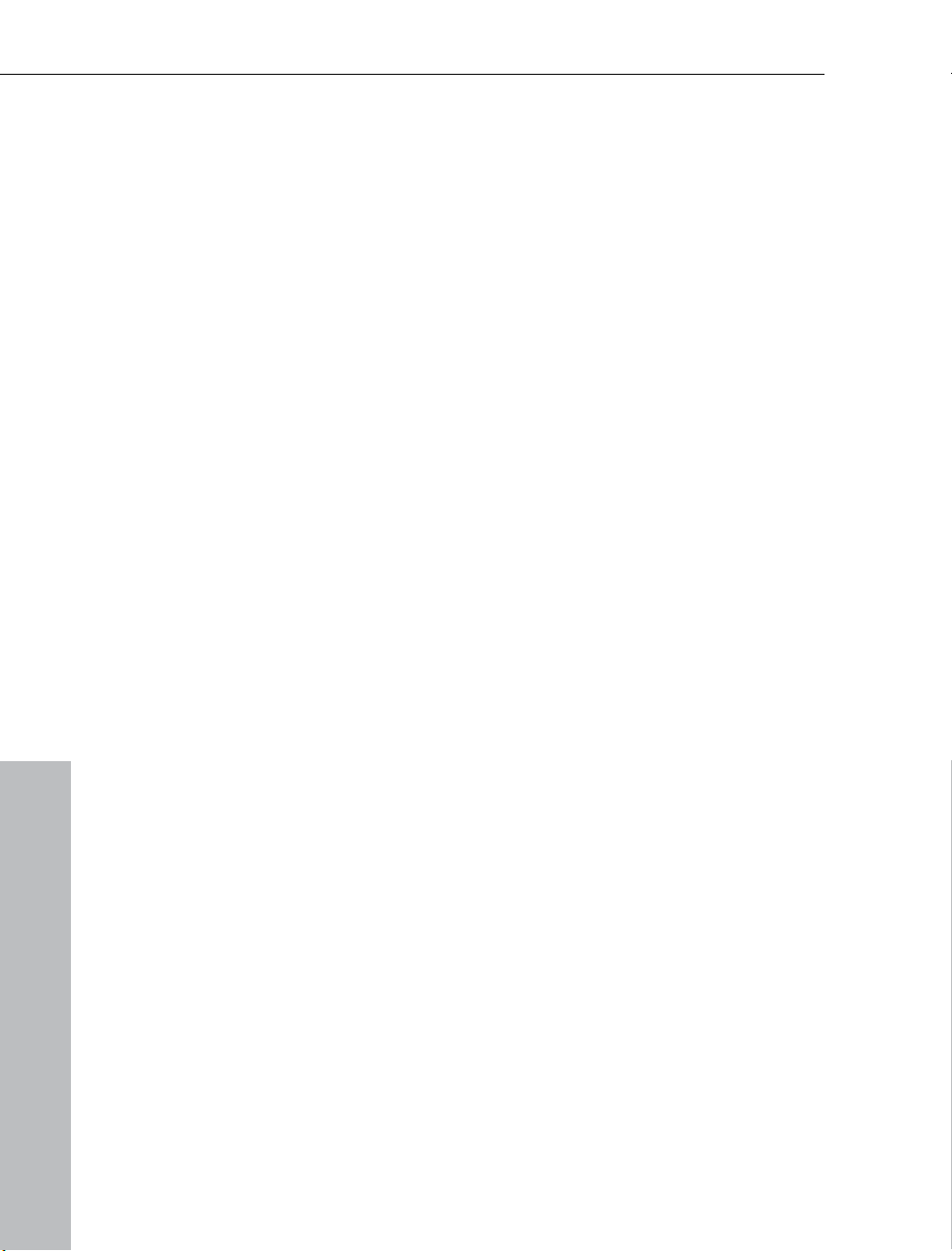
20 Einführung
Shrinker
Nicht-kopiergeschützte Video-DVDs & (S)VCDs blitzschnell digital
kopieren. Auch für Sicherheitskopien nicht kopiergeschützer
DVD-Videos von Festplatte inkl. Komprimierung auf den Speicherplatz
handelsüblicher 4,7 GB DVD-Rohlinge („9:5 Shrinking“).
Interaktive DVD-Player-Menüs
Wählen Sie aus 30 Vorlagen mit Intros, Hintergründen (Video/Musik),
animierten Schaltflächen, 3D-Schriften.
Automatische Szenenerkennung
Zerlegt Ihre Videos auf Wunsch schon beim Einlesen des Films oder
auch nachträglich in Einzelszenen.
Storyboard-Modus / Timeline-Modus / Übersichtsmodus
MAGIX Filme auf DVD 7 bietet drei spezialisierte Ansichten für
besonders komfortables Arbeiten:
Storyboard-Modus werden sämtliche Szenen des Films
• Im
hintereinander aufgelistet. Jede Szene wird mit einem Vorschaubild
auf dem Storyboard dargestellt.
Timeline-Modus werden Ihre Szenen zusammen mit den Text-
• Im
und Soundelementen auf vier Spuren „zeitgemäß“ dargestellt: Je
länger das stellvertretende Objekt in der Spur, desto länger wird auch
die zugehörige Szene beim Abspielen gezeigt. Sie haben insgesamt 4
Spuren, um Ihre Szenen zusammen mit Titeln, Fotos oder Musik zu
arrangieren.
Übersichtsmodus werden sämtliche Szenen in mehreren Reihen
• Im
gezeigt. Die Zoom-Funktion sorgt dafür, dass beliebig viele Szenen
gleichzeitig dargestellt werden.
Video optimieren / Audio optimieren
Jeder Film, jedes Video lässt sich in der Bildqualität optimieren, mit
Farbverbesserung (RGB, Sättigung), Schärfe- (Scharf- und
Weichzeichnen), Helligkeitsregelung (Helligkeit, Kontrast) und
Anti-Flimmer-Filter. Jeder Film, jedes Video lässt sich auch in der
Tonqualität optimieren. Der Equalizer bietet Zugriff auf das
Frequenzspektrum z.B. für Höhenanhebungen. Der Kompressor ist
ein dynamischer Lautstärkeregler. Mit dem Stereo FX-Prozessor wird
die Position des Tons im Stereopanorama justiert. Denoiser und
Dehisser bieten professionelle Rauschunterdrückung.
www.magix.de
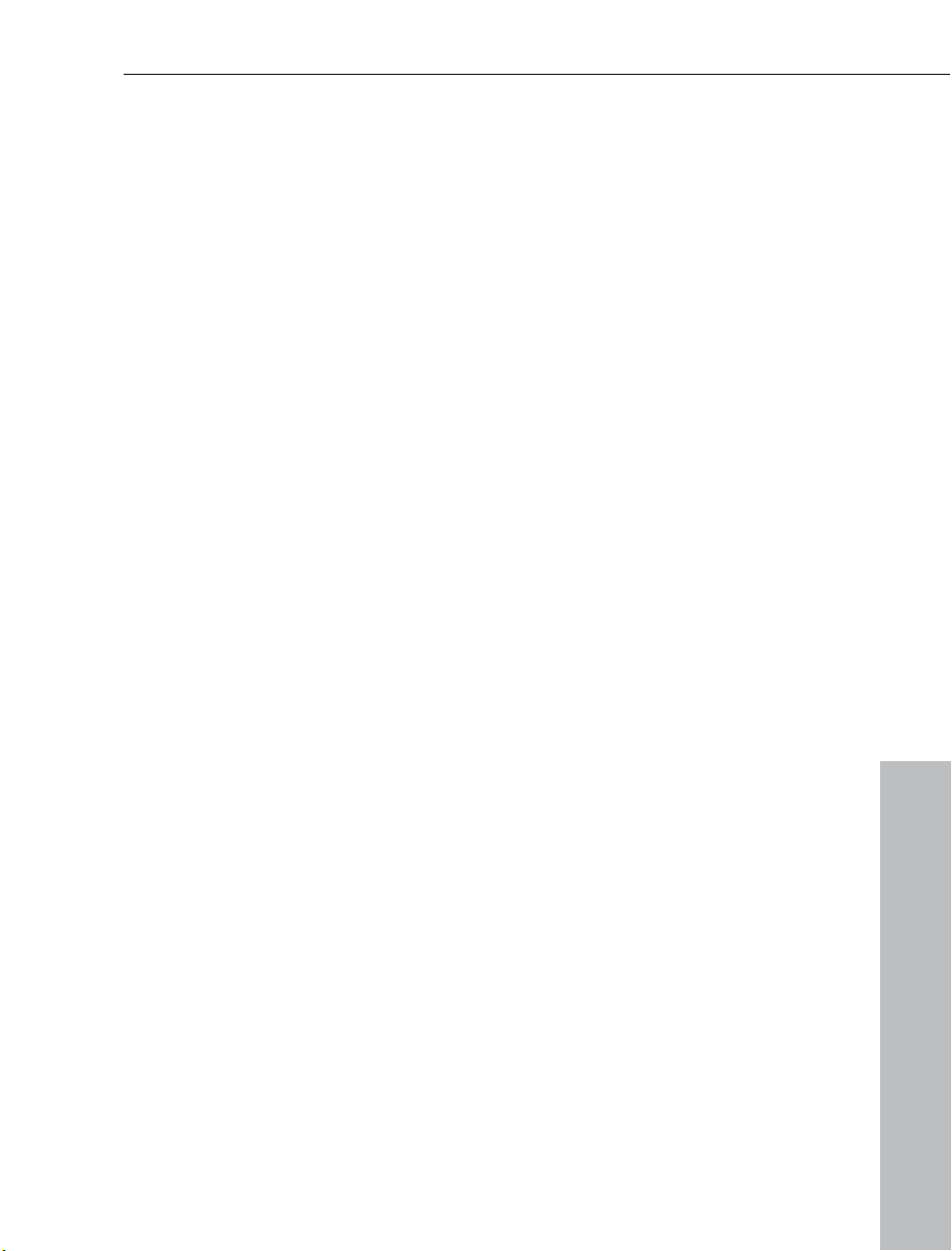
Einführung 21
Titelgenerator
Mit dem Titelgenerator lassen sich eigene Titel und Titelvorlagen
erstellen, gestalten und frei im Bild positionieren oder bewegen – ideal
z.B. für Vor- und Abspann.
Disc-Auswahlmenüs
Für alle Filme und Kapitel (Szenen) werden automatisch Menüs oder
Untermenüs angelegt, die direkt verwendet oder mit wenigen
Mausklicks an die eigenen Wünsche angepasst werden können. Viele
verschiedene Layout-Vorgaben werden mitgeliefert.
Brennen von CDs und DVDs
Am Ende eines Projekts brennen Sie Ihren Film per Mausklick im
Brennassitenten auf eine Video-CD, Super-Video-CD, DVD oder
Mini-DVD. Diese können dann auf jedem dafür geeigneten Player
abgespielt werden. Vorher werden die Filme automatisch mit dem für
den jeweiligen Disc-Typ geeigneten Codec komprimiert.
www.magix.de
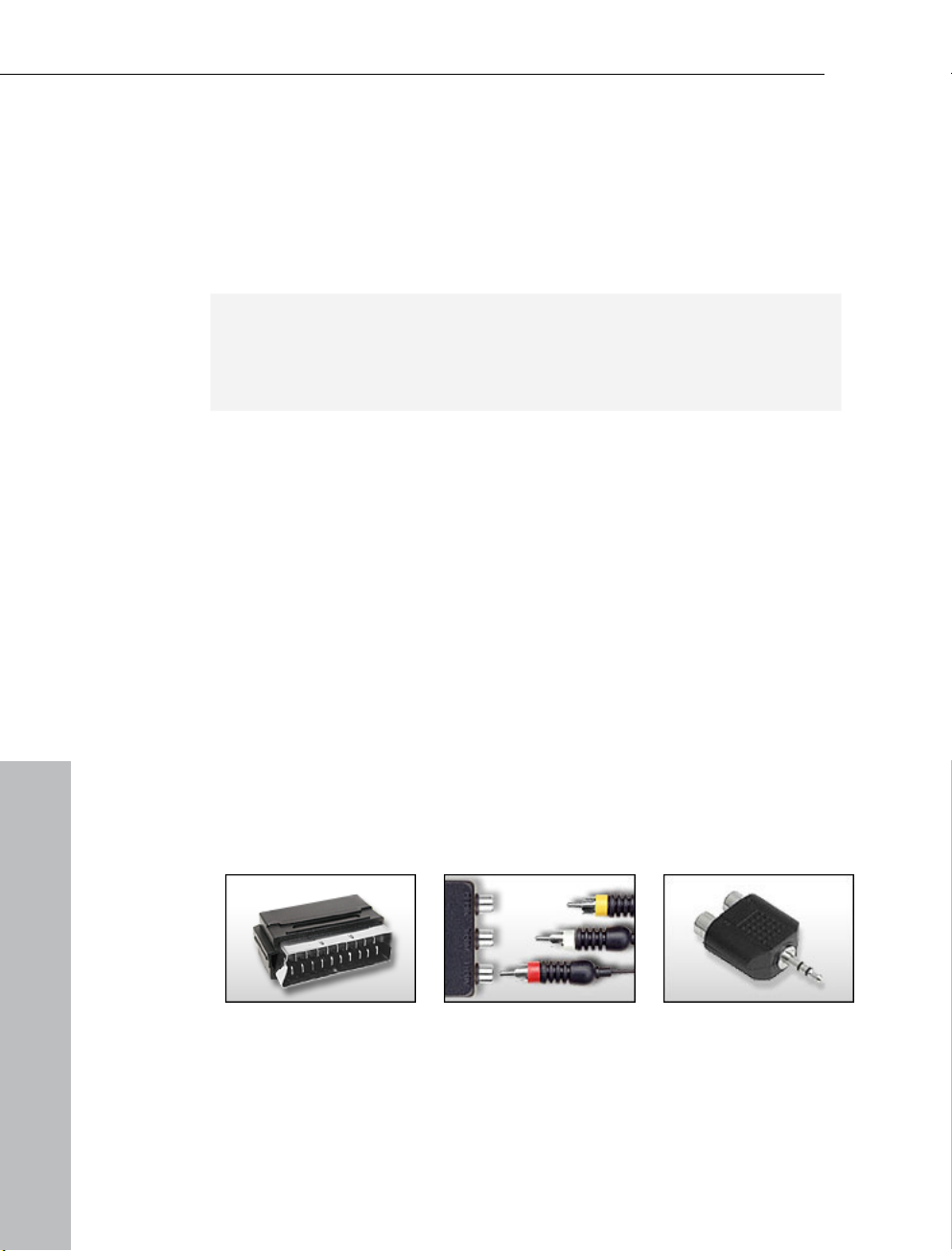
22 Tutorial
Tutorial
Wenn Sie sofort mit einem konkreten Brennprojekt starten wollen,
ohne erst umständliche Erklärungen abzuwarten, sind Sie in diesem
Kapitel richtig. Hier erfahren Sie alles Nötige kurz und knapp, während
Sie gleichzeitig Ihre ersten Filme auf der CD oder DVD unterbringen.
Tipp: Nutzen Sie auch das Video-Tutorial! Es zeigt Ihnen anschaulich,
wie alles Wichtige funktioniert. Nach dem ersten Programmstart
können Sie es sich direkt anschauen. Später lässt es sich auch noch
über das Hilfe-Menü aufrufen.
VHS-Filme digital archivieren
1. Verkabelung: Verbinden Sie den Videoausgang Ihres
VHS-Rekorders mit dem Videoeingang (TV-, Video- oder
VideoIn-Grafikkarte) Ihres PCs und den Audioausgang mit dem
Line-Eingang Ihrer Soundkarte.
Weil die verfügbaren Gerätekonfigurationen sehr unterschiedlich sein
können, lässt sich schwer sagen, welche Kabel Sie für Ihr spezielles
Gerät verwenden müssen. Darüber informiert Sie im Zweifelsfall die
Dokumentation Ihres Rekorders bzw. Ihrer TV-, Video- oder
Grafikkarte.
Beispiel: Viele VHS-Recorder bieten einen Scart oder drei
Cinch-Ausgänge: zwei für die Stereo-Tonspur, einen für das Bild. In
einem solchen Fall brauchen Sie einen Scart/ to Cinch Adapter bzw.
ein Kabel mit drei Cinch-Steckern an jedem Ende.
Scart/Cinch-Adapter Scart/Cinch-Adapter
mit 3 Cinchkabeln
Stereo-Cinch/Mini-Kl
inke-Adapter
www.magix.de
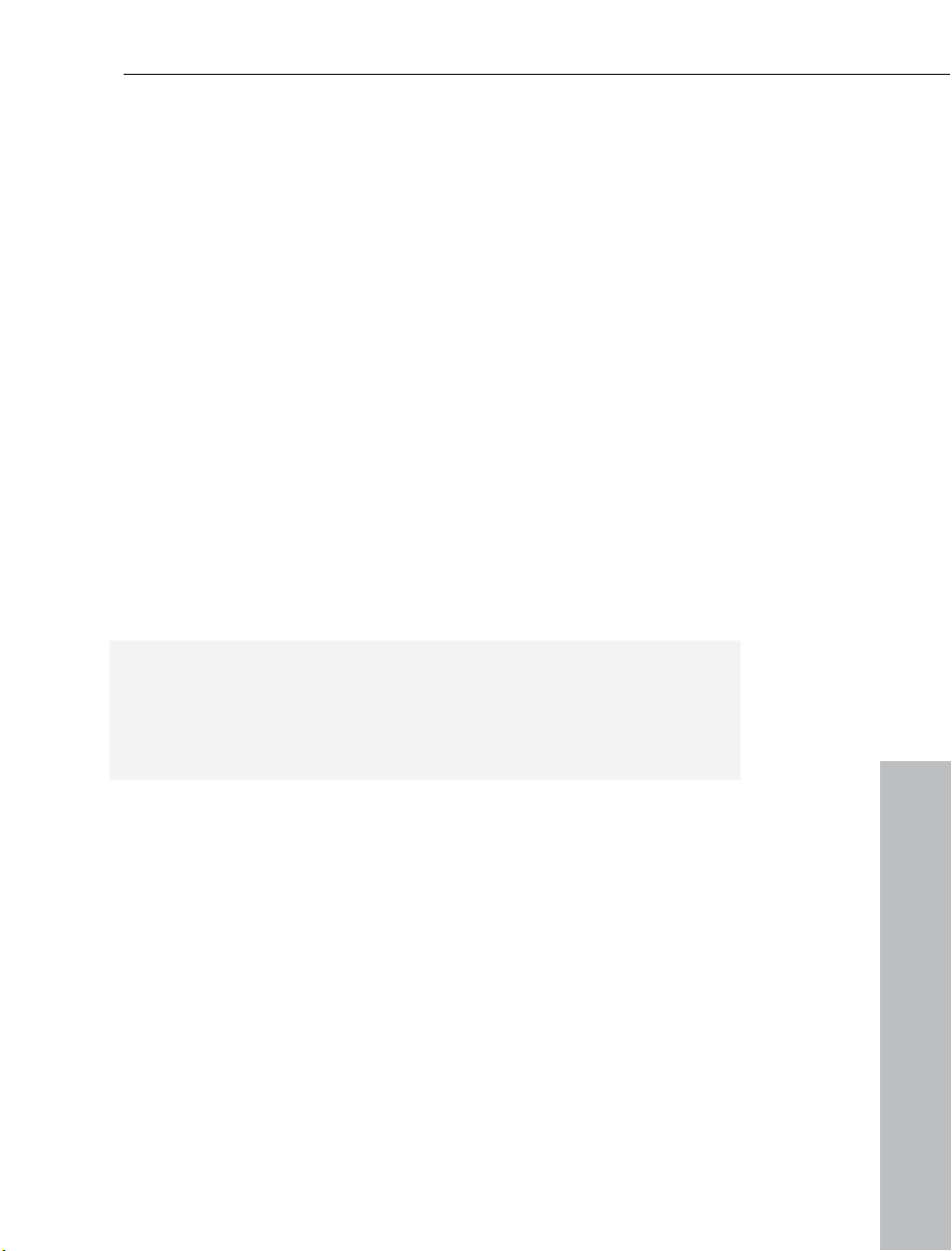
Tutorial 23
Die meisten Soundkarten-Eingänge sind Mini-Stereo-Klinkenbuchsen.
Um den Audioausgang des VHS-Recorders mit dem Audioeingang
der Soundkarte zu verbinden brauchen Sie einen
Stereo-Cinch/Mini-Klinke-Adapter.
Sie müssten sich also ein Kabel mit 3 Cinch-Steckern und einen
Stereo-Cinch/Mini-Klinke-Adapter aus dem Fachhandel besorgen.
2. Aufnehmen:
Schritt 1: Starten Sie MAGIX Filme auf DVD 7. Nach dem
Programmstart befinden Sie sich in der Oberfläche „Aufnehmen“.
Schritt 2: Klicken Sie auf „Aufnahme“ und wählen Sie „Analoges
Video“.
Schritt 3: Wählen Sie im Dialogfenster „Videoaufnahme“ den Treiber
Ihrer Videokarte sowie Ihrer Audiokarte aus. Es erscheint dann sofort
eine Videovorschau im Fenster.
Schritt 4: Benennen Sie die Aufnahme. Wählen Sie einen
aussagekräftigen Namen, unter dem Sie später Ihren Film auf der CD
oder DVD wiederfinden wollen.
Tipp: Über die Option „Bearbeiten nach der Aufnahme“ können Sie
bereits beim Einlesen alle Szenen automatisch erkennen, schneiden
und lästige Werbeblöcke entfernen lassen. Zudem besteht die
Möglichkeit über die Auswahl „Disc-Projekt direkt nach der Aufnahme
brennen“ den Brennassistenten automatisch zu starten.
Schritt 5: Starten Sie nun die Videoaufnahme mit der
„Aufnahme“-Schaltfläche und beenden Sie sie mit „Stop“. Achten Sie
auf die Anzeige von „Dropped Frames“: Sollten hier mehr als z.B. 10
dropped Frames pro Minute erscheinen, reduzieren Sie etwas die
Videoqualität; Ihr PC könnte überlastet sein.
Schritt 6: Beenden Sie den Videoaufnahmedialog mit „OK“. Mit der
Leertaste starten Sie die Wiedergabe zur Kontrolle der Aufnahme.
www.magix.de
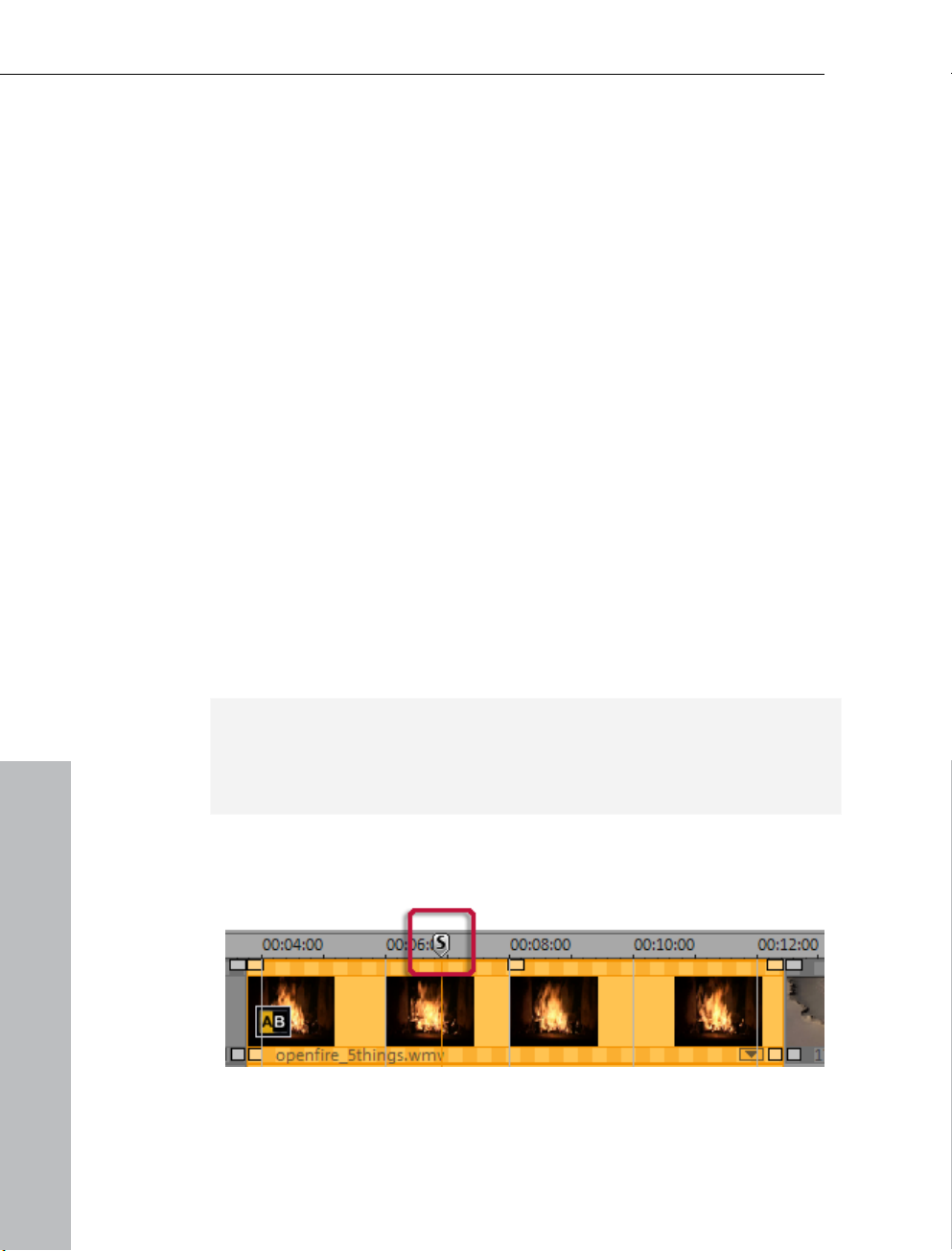
24 Tutorial
Videoschnitt
Unbrauchbare Szenen herausschneiden
Eine der wichtigsten Arbeitsschritte beim Import eigener Filme ist es,
unbrauchbare Szenen aus dem Material herauszuschneiden. Wir
gehen im Folgenden davon aus, dass Sie Ihr Filmmaterial bereits in ein
Projekt importiert haben und es nun schneiden möchten.
• Schalten Sie als erstes um in die Oberfläche „Bearbeiten“. Sie
erreichen dabei den „Storyboard Modus“, bei dem sämtliche Szenen
des Films mit Vorschaubildern auf einem Storyboard liegen.
• Schalten Sie weiter in den Timeline-Modus (am schnellsten mit der
„Tab“-Taste auf der Computertastatur). Hier wird Ihr Filmmaterial als
Objekte auf mehreren Spuren dargestellt. Die oberste Spur ist die
Bildspur, darunter liegt die Tonspur, dann kommt eine Spur für
Untertitel und eine weitere für zusätlziches Audiomaterial.
• Spielen Sie Ihr Video ab, indem Sie auf die Abspiel-Taste an der
Transportkontrolle klicken (oder einfach die Leertaste auf der
Computertastatur drücken).
• Wenn der Abspielvorgang eine Szene erreicht, die Sie
herausschneiden wollen, klicken Sie ein zweites Mal auf die
Abspiel-Taste an der Transportkontrolle. Dadurch aktivieren Sie die
Pause-Funktion. Der Abspielmarker bleibt in der Nähe des Beginns
der unbrauchbaren Szene stehen.
Tipp: Bei langen Filmen oder zur schnelleren Suche können Sie den
Film auch schnell „durchspulen“ und dabei das Filmgeschehen am
Vorschaumonitor verfolgen. Dazu ziehen Sie den Abspielmarker mit
gehaltener Maustaste (nicht zu schnell!) über das Zeitlineal.
• Ziehen Sie den Abspielmarker mit gehaltener Maustaste jetzt genau
an den Anfang des unbrauchbaren Materials.
www.magix.de
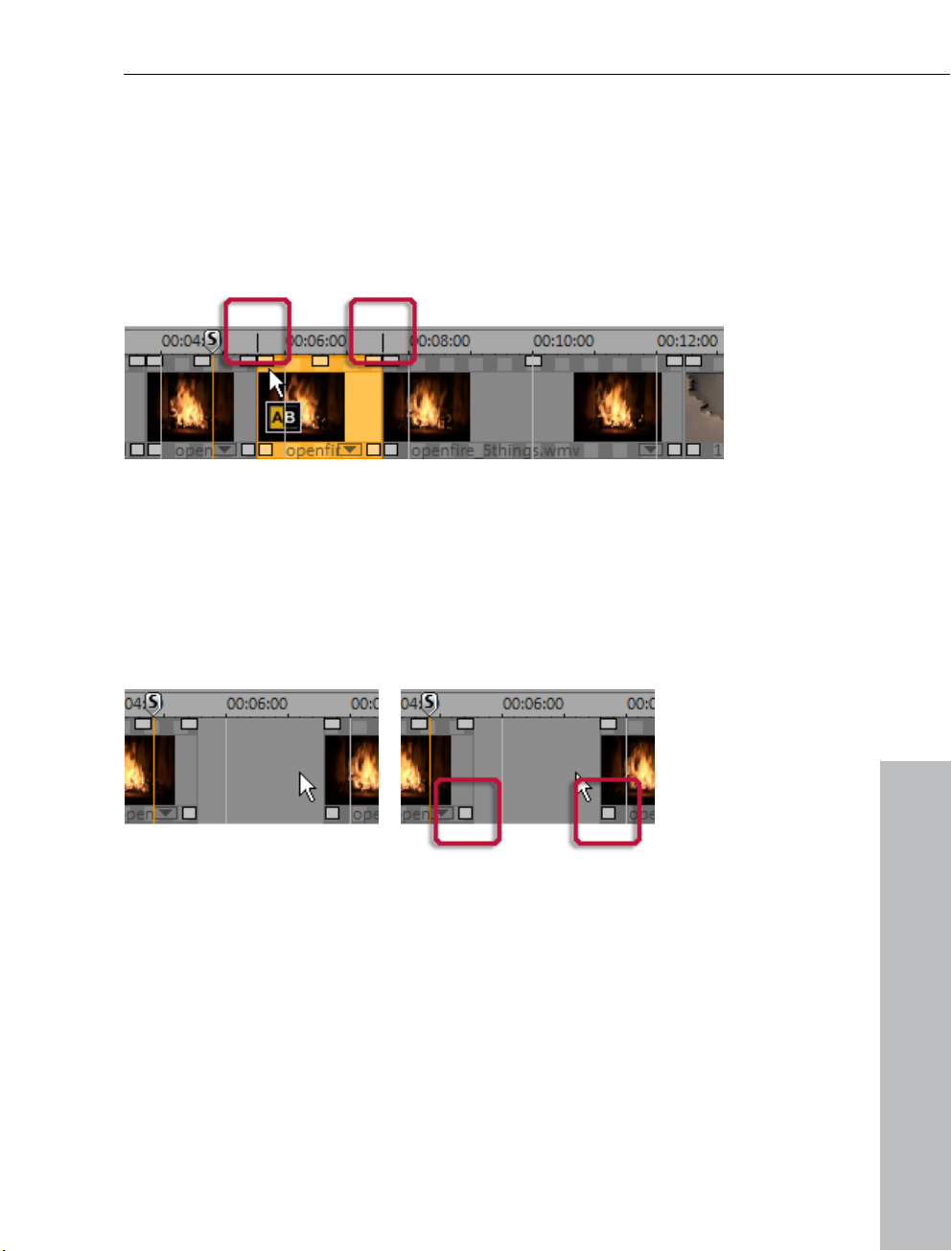
• Drücken Sie die „T“-Taste auf der Computertastatur. Dadurch wird
die aktuelle Szene an der Stelle des Abspielmarkers in zwei Teile
geschnitten.
• Wiederholen Sie diese Schritte auch für das Ende der unbrauchbaren
Szene. D.h. suchen Sie das Ende der unbrauchbaren Szene, stellen
Sie den Abspielmarker möglichst genau an den Endpunkt der Szene
und drücken Sie noch einmal die „T“-Taste auf der Computertastatur.
• Jetzt haben Sie die unbrauchbare Szene „isoliert“ und können sie
einfach über die „Entf“-Taste an der Computertastatur aus dem Film
herauslöschen.
• Wenn Sie beim Schneiden nicht ganz exakt gearbeitet haben, macht
das nichts: anhand der unteren Objekt-Anfasser können Sie die
verbleibenden Objekte jederzeit verlängern bzw. verkürzen und dabei
Teile des gelöschten Materials wieder „herausziehen“ oder
überflüssige Reste der gelöschten Szene „wegschieben“.
Tutorial 25
www.magix.de
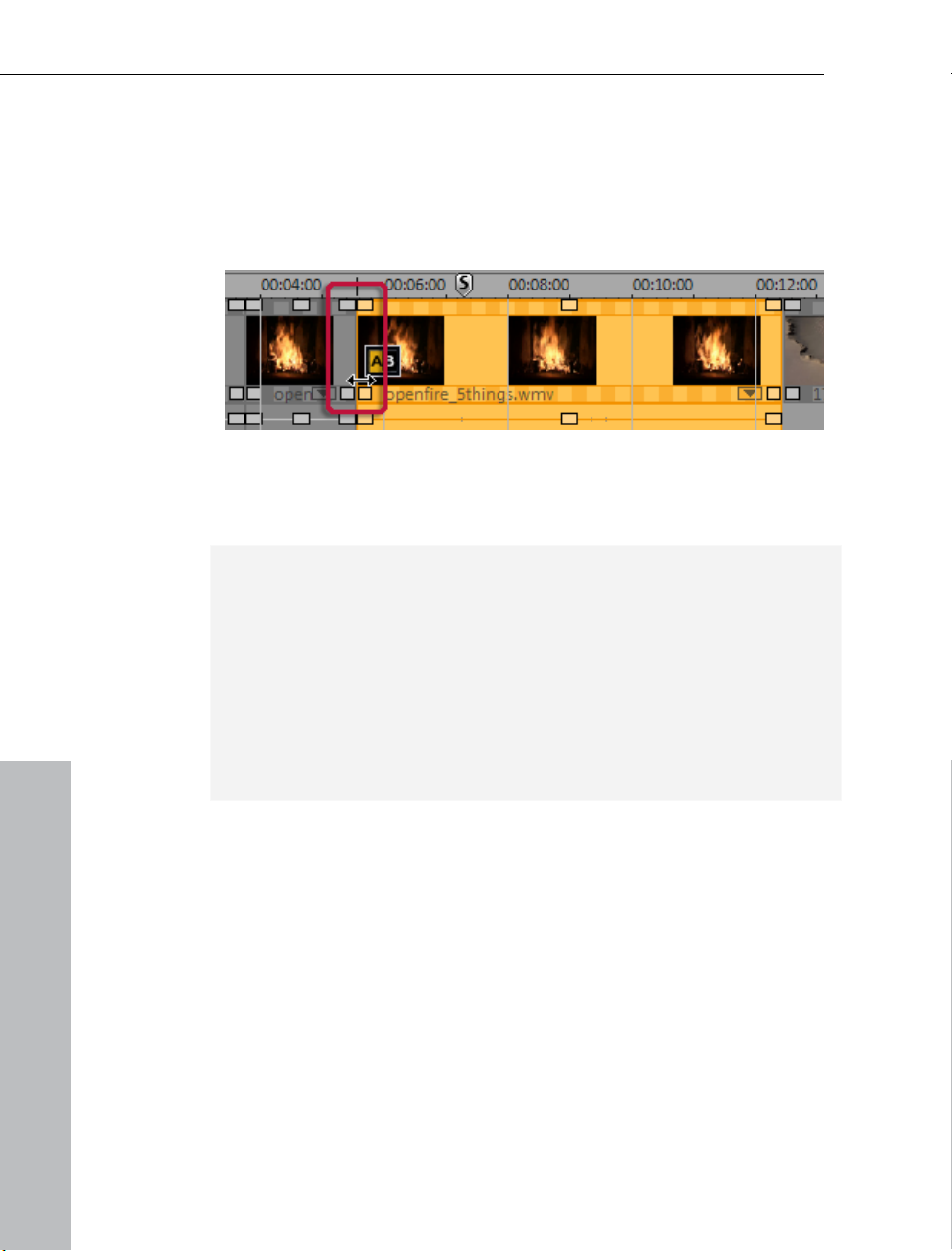
26 Tutorial
• Nach dem Löschen entsteht natürlich eine Lücke in Ihrem
Filmstreifen, weil das unbrauchbare Material, das eben noch die
Lücke füllte, ja gerade herausgelöscht wurde. Wie bekommen Sie die
Lücke aus dem Film? Ganz einfach: indem Sie die hinteren Szenen
soweit nach vorne ziehen, bis das Ende der vorderen Szene direkt an
den Anfang der späteren Szene „andockt“.
Bitte achten Sie aber darauf, auch alle weiter hinten liegenden Objekte
beim Ziehen „mitzunehmen“, sonst wird die Lücke lediglich nach
hinten „durchgereicht“.
Hinweis: Wenn Ihr Projekt neben der Bildspur auch eine Tonspur hat,
ist es meist notwendig, Ton- und Bildspur synchron zu schneiden.
Nach dem Kameraimport sind Bild- und Tonspur automatisch
gruppiert, d.h. alle Schnitt- und Verschiebeaktionen wirken sich
automatisch auf Bild- und Tonspur gleichermaßen aus. Sollten Sie
jedoch z.B. eine separate Tonspur angelegt haben, die noch nicht mit
dem Bildmaterial gruppiert ist, legen Sie vor den Schnittoperationen
am besten eine Gruppe an. Dazu markieren Sie sowohl das Video- als
auch das Audioobjekt mittels Strg + Mausklick und wählen im Menü
„Bearbeiten“ die Option „Gruppe bilden“.
Experimentieren Sie ruhig nach Herzenslust mit den Schnittfunktionen
- es kann nichts passieren, da alle Schnittarbeiten (wie auch alle
anderen Editiervorgänge in MAGIX Filme auf DVD 7) nicht-destruktiv
sind. D.h. das Originalmaterial auf Ihrer Festplatte wird nicht
verändert.
Szenen umgruppieren
Häufig werden Sie bestimmte Szenen oder ganze Szenengruppen an
eine andere Stelle im Film verschieben wollen. Dies funktioniert ganz
intuitiv:
www.magix.de
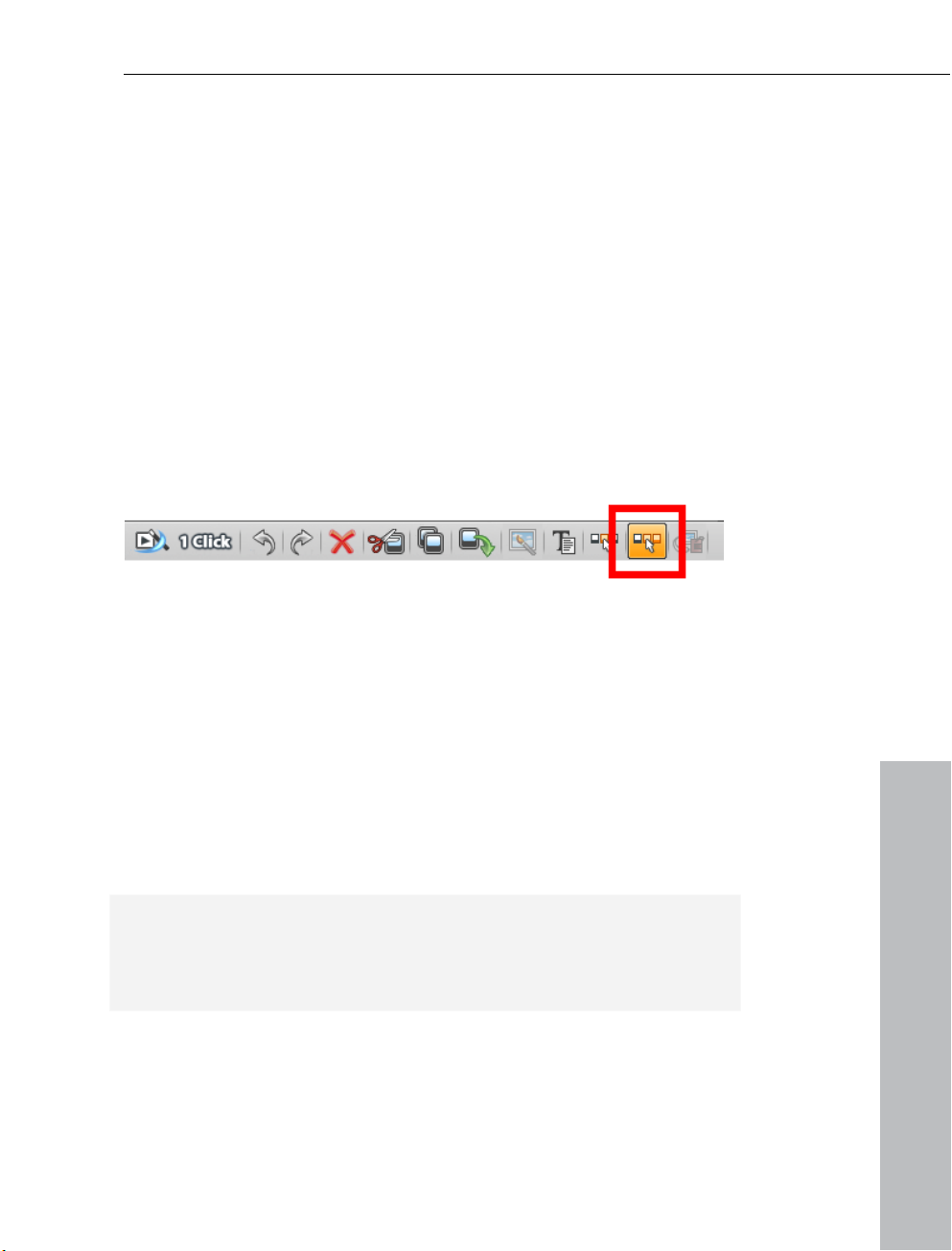
Tutorial 27
• Einzelne Szenen können Sie in jeder Ansicht (Timeline-Modus,
Storyboard-Modus oder Übersichtsmodus) einfach per Mausklick
markieren und mit gehaltener Maustaste an die gewünschte Stelle
verschieben.
• In den Ansichten Timeline-Modus und Übersichtsmodus können Sie
auch Szenengruppen bilden und gemeinsam verschieben: Strg +
Mausklick ermöglicht die Auswahl mehrerer Szenen, Shift +
Mausklick ermöglicht die Auswahl aller dazwischen liegenden
Szenen.
• Durch die Befehle „Gruppieren“ bzw. „Gruppe auflösen“ des
Bearbeiten-Menüs lassen sich im Timeline-Modus beliebige Szenen
zu festen Gruppen zusammenfügen, die dann gemeinsam als Block
verschoben werden können.
• Im „Intelligenten Mausmodus“, der im Timeline-Modus verfügbar ist,
verschieben Sie nicht nur die markierte Szene, sondern zusätzlich alle
direkt angrenzenden Elemente (d.h. die Blenden und Szenen hinter
der ausgewählten Szene sowie auf den angrenzenden Spuren).
TV-Sendungen anschauen & aufzeichnen
Fernsehen am PC
Mit MAGIX Filme auf DVD 7 und einer geeigneten TV-Karte bzw.
TV-Tunerbox verwandeln Sie Ihren PC in einen Fernseher. Sie können
Ihr Fernsehprogramm über verschiedene an Ihren Computer
angeschlossene Geräte, wie PC-Monitor, Videoprojektor (Beamer)
oder TV-Gerät anzeigen lassen. Schließen Sie dazu einfach das
gewünschte Ausgabegerät an den VGA-Ausgang (Bildschirmsymbol)
Ihrer Grafikkarte an.
Tipp: Beim Anschluss von Videoprojektoren an Notebooks kann es
zur Anzeige „kein Signal“ kommen. In diesem Fall muss mit der
Tastenkombination Fn+Bildschirmtaste auf den VGA-Ausgang des
Laptops umgeschaltet werden.
www.magix.de
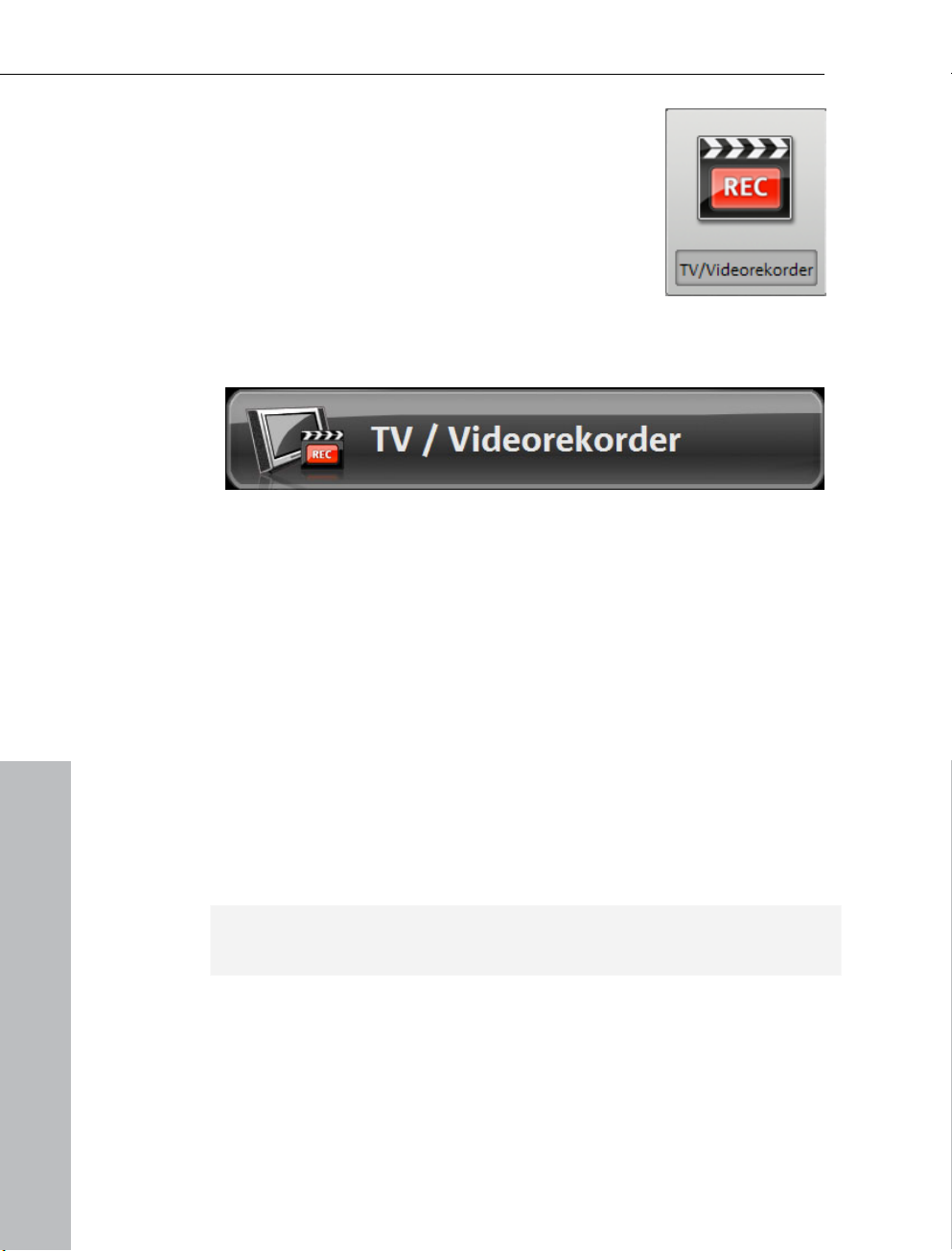
28 Tutorial
Schritt 1. - MAGIX TV & Media Center starten:
Starten Sie das in MAGIX Filme auf DVD 7
integrierte MAGIX TV & Media Center über das
entsprechende Symbol auf Ihrem Desktop den
Eintrag im MAGIX Startmenü oder über die
entsprechende Schaltfläche aus der Oberfläche
"Aufnehmen" in MAGIX Filme auf DVD 7
Schritt 2. - TV starten: Wählen Sie die Schaltfläche TV, um den
integrierten Fernseher zu starten.
Schritt 3. - Automatische Sendersuche: Beim ersten Programmstart
werden, so wie man es vom herkömmlichen Fernseher kennt, alle
TV-Sender über den automatischen Sender-Suchlauf eingestellt.
Klicken Sie hierzu auf „Senderliste“. Danach können die Sender
anhand des Senderlogos zuordnen.
Schritt 4. - Bild und Ton einstellen: Öffnen Sie über die Schaltfläche
„Setup“ den Videorekorder Setup-Dialog. Hier wählen Sie den Treiber
Ihrer TV- und Ihrer Soundkarte für Bild und Ton aus und überprüfen
die Tonwiedergabe.
Schritt 5. - Bequem am PC fernsehen: Nachdem Sie alle
Voreinstellungen vorgenommen haben, können Sie, dank der auch
aus der Ferne gut lesbaren Oberfläche, mit Ihrer PC-kompatiblen
Fernbedienung (X10-Standard) bequem vom Sofa aus Ihr Programm
auswählen, und genießen.
Tipp: Optional steht Ihnen ein TV-Programm-Führer mit
automatischem Timer für zeitgesteuerte Aufnahmen zu Verfügung.
www.magix.de
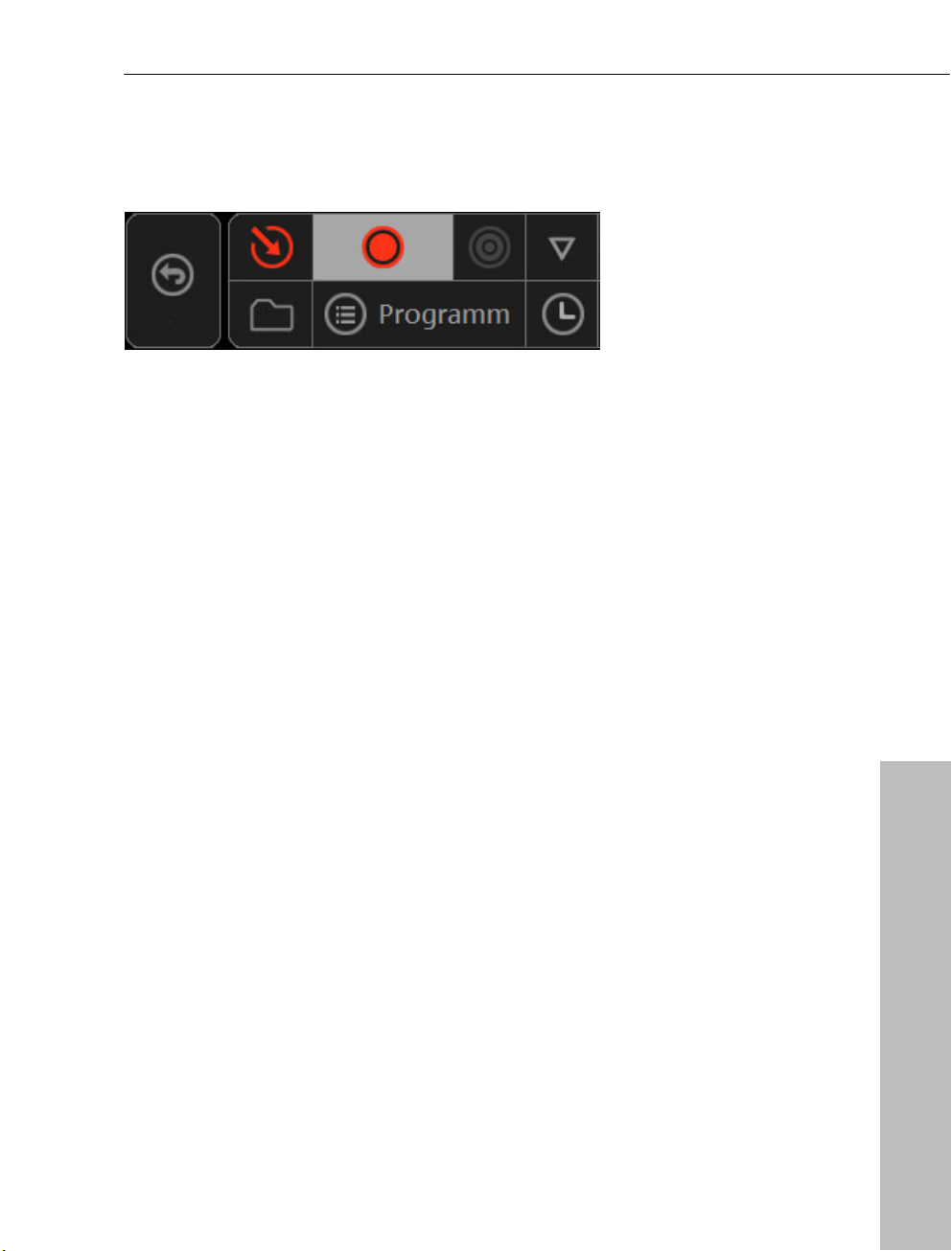
Tutorial 29
Sendungen aufzeichnen
Zum direkten Umschalten vom TV-Modus in den
Videorekorder-Modus klicken Sie auf das Videorekorder-Symbol.
1. Sofortaufnahme: Um das aktuelle sichtbare Fernsehprogramm
sofort mitzuschneiden, starten Sie über die Schaltfläche rechts neben
„Aufnahme“ die Schnellaufnahme. Möchten Sie die Sendung während
der Aufnahme weiterhin anschauen, so aktivieren Sie die
„Timeshift“-Option.
2. Videorekorder programmieren: Um den Videorekorder für später
zu programmieren klicken Sie auf „Timer“. Hier können Sie den
Videorecorder unter Verwendung der elektronischen
Programmzeitschrift oder manuell programmieren.
Programmierung über die Programmzeitschrift: Wählen Sie die die
•
gewünschte Sendung aus und kopieren Sie sie mit der
Pfeilschaltfläche nach rechts in die Aufnahmeliste. Jetzt wird die
Sendung in der Aufnahmeliste vorgemerkt.
Manuelle Programmierung: Um den Videorekorder manuell
•
einzustellen wählen Sie die Schaltfläche „Manuelle Programmierung“.
3. Aufnahmen gleich auf CD & DVD brennen: Brennen Sie die
aufgenommene Sendung direkt nach Ende der Aufnahme
automatisch auf das gewünschte Zielmedium, indem Sie die
Schaltfläche „Direct-to-Disc“ aktivieren. Rufen Sie „Setup“ >
„Bearbeiten nach der Aufnahme“ auf um das gewünschte Zielmedium
und weitere Bearbeitungseinstellungen, wie die automatische
Entfernung von Werbeblöcken, auszuwählen.
www.magix.de
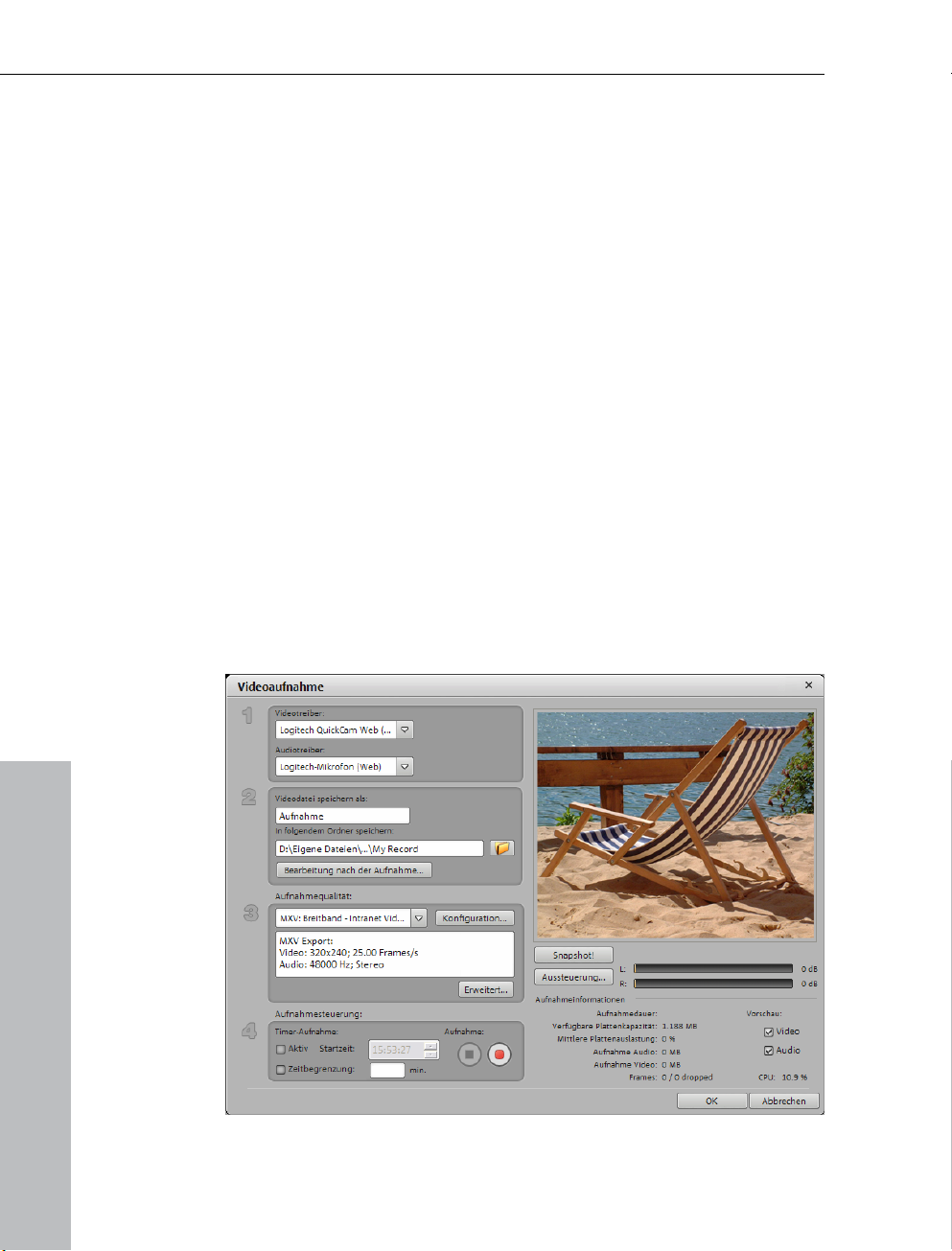
30 Tutorial
Legale Kopien von Video-CD/DVD erstellen
Video-DVDs kopieren
Sie können Kopien von jeder Video-DVD z. B. als Sicherheitsbackup
anlegen, indem Sie die Wiedergabe über einen externen DVD-Player
am Rechner mitschneiden. Bitte beachten Sie dabei die rechtlichen
Bestimmungen.
1. Anschließen: Sie benötigen dazu einen externen DVD-Spieler sowie
eine TV-, Video- oder VideoIn-Grafikkarte.Verbinden Sie den Ausgang
Ihres DVD-Spieler mit dem Eingang Ihrer Videokarte.
2. Aufnehmen:
Schritt 1: Starten Sie MAGIX Filme auf DVD 7. Nach dem
Programmstart befinden Sie sich in der Oberfläche „Aufnehmen“.
Schritt 2: Klicken Sie auf „CD/DVD-Kopie“ und wählen Sie „Analoge
Kopie“.
Schritt 3: Wählen Sie im Dialogfenster „Videoaufnahme“ den Treiber
Ihrer Videokarte sowie Ihrer Audiokarte aus. Sollte Ihr Player bereits
laufen, erscheint eine Vorschau.
www.magix.de

Tutorial 31
Schritt 4: Benennen Sie die Aufnahme. Wählen Sie einen
aussagekräftigen Namen, unter dem Sie später Ihren Film auf der CD
oder DVD wiederfinden wollen.
Schritt 5: Über die Option „Bearbeiten nach der Aufnahme“ Über die
Auswahl „Disc-Projekt direkt nach der Aufnahme brennen“ wird der
Brennassistent nach der Aufnahme automatisch gestartet und die
Analogkopie erzeugt. Bei Bedarf können Sie alle Szenen automatisch
erkennen und schneiden lassen.
Tipp: Möchten Sie die Kopie vor dem Brennen individuell bearbeiten
so entfernen Sie einfach den Haken bei „Disc-Projekt direkt nach der
Aufnahme brennen“.
Komprimierte Kopien von nicht-kopiergeschützten
Video-CD/DVDs erstellen
Kauf-DVDs, die maschinell im Presswerk hergestellt werden, können
bis zu 16 GB fassen. Sie können Daten von einer nicht
kopiergeschützten DVD kopieren und verringern (=shrinken), um sie
danach auf einen handelsüblichen 4.7 Gigabyte (120 Minuten) großen
DVD-Rohling zu brennen. Dazu werden zum einen unwichtige
Elemente, wie Untertitel, alternative Tonspuren oder Extras entfernt,
zum anderen die Videodaten des Hauptfilms selbst reduziert.Bitte
beachten Sie dabei die rechtlichen Bestimmungen.
Die Daten müssen dazu in einer nicht kopiergeschützten Form
vorliegen, also entweder auf einer nicht kopiergeschützten DVD oder
als Verzeichnis auf Festplatte.
Schritt 1: Starten Sie MAGIX Filme auf DVD 7. Nach dem
Programmstart befinden Sie sich in der Oberfläche „Aufnehmen“.
Schritt 2: Klicken Sie auf „CD-/DVD-Kopie“ und wählen Sie „Shrink“.
www.magix.de

32 Tutorial
Schritt 3: Wählen Sie als Quelle das Verzeichnis (auf Festplatte oder
DVD) aus, das den Ordner „VIDEO_TS „ der DVD enthält. Einen
Ordner mit diesem Namen gibt es auf jeder Video-DVD. Er enthält die
Filmdateien, so genannte VOBs. Das Zielverzeichnis - Ziel - sollte auf
einer Festplatte mit ausreichend freiem Speicherplatz gewählt werden.
Klicken Sie auf „Analyse starten“, um die Video- und Audiodateien im
gewählten Verzeichnis zu analysieren.
Schritt 4: Es kann zwischen „komplette Struktur erhalten“ und
„entferne alles außer Hauptfilm“ gewählt werden. Das Übernehmen
der kompletten Struktur ist nur bei einer Originalgröße von nicht mehr
als 4.7 Gigabyte sinnvoll. Wenn nur der Hauptfilm gebrannt werden
soll, kann außerdem das Videomaterial im Umfang verkleinert werden,
damit es auf eine DVD passt. Bei DVDs mit mehreren Sprach- und
Tonfassungen können Sie die gewünschte Audiospur auswählen.
www.magix.de

W
V
Tutorial 33
Schritt 5: Über „Shrink starten“ starten Sie den Shrink- und
Brennvorgang.
enn Sie dieses Arbeitsverfahren abbrechen
wollen - auch während des Shrink-
organgs,
klicken Sie „Abbrechen“.
MAGIX arbeitet ständig an der Verbesserung
dieses Tools in Sachen Geschwindigkeit,
Bildqualität, Effektivität und Kompatibilität.
Bitte verwenden Sie für optimale Ergebnisse
immer die neueste Version, die kostenlos im
Internet bereitsteht. Klicken Sie dazu diese
Schaltfläche.
TV-Mitschnitte von DVD-Rekordern veredeln
Serien-Fans aufgepasst, um die spannendsten Spielfilme und
TV-Serien von TV-Werbung zu befreien und mit ansprechenden
DVD-Menüs zu versehen, importieren Sie diese doch einfach in Ihren
PC. Alle von Ihrem an den Fernseher angeschlossenen
DVD-Rekorder. erzeugten Video-DVDs können Sie problemlos in Ihren
PC einlesen, dort von Werbung befreien, mit Kapiteln versehen, mit
einem schicken DVD-Menü veredeln und präsentationsreif wieder auf
CD oder DVD brennen.
Schritt 1 VOB-Daten einlesen: Legen Sie die bespielte DVD in das
DVD-Laufwerk Ihres Computers ein und klicken Sie „Import“. Wählen
Sie jetzt die VOB-Datei in Ihrem DVD-Laufwerk aus und klicken Sie
„Öffnen“. Bei mehreren VOB-Dateien weiderholen Sie den Vorgang
und wählen Sie „Anhängen“ um den Film ins ein und dasselbe
Disc-Projekt zu laden. MAGIX Filme auf DVD 7 legt von jeder Datei
eine lokale Kopie auf Ihrem Rechner an.
Schritt 2 Werbung entfernen: Wechseln Sie in die Oberfläche
Bearbeiten und klicken Sie auf „Effekte“. Hier rufen Sie den Eintrag
„Werbung finden und enfernen ...“ auf. Geben Sie über über die
Auswahl „Film hat schwarze Balken“ an, ob es sich bei den
Aufnahmen um 16:9 Aufnahmen handelt und starten Sie die
Werbeerkennung. Zuletzt geben Sie an, ob die gefundene Werbung
nur markiert oder gleich gelöscht werden soll.
Schritt 3 Mit DVD-Menüs veredeln: Wechseln Sie in die Oberfläche
„Brennen“. Sie sehen eine Vorschau des Auswahlmenüs, das
gestartet wird, wenn Sie die selbstgebrannte CD oder DVD später
www.magix.de

34 Tutorial
wieder in den Player einlegen. Legen Sie einen Rohling in Ihren
Brenner und klicken Sie unter Ausgabe auf die Schaltfläche "DVD".
Möchten Sie mehr Optionen und Ausgabeformate aktivieren Sie zuerst
den "Erweiterten Modus", und betätigen Sie dann die
"Ausgabe"-Schaltfläche.
Im Brennassistenten wählen Sie nun den Disc-Typ aus, den Sie
brennen möchten. Klicken Sie die Schaltfläche „Disc brennen“, um
den Brennvorgang zu starten.
Filme mit interaktiven Menüs brennen
Wenn Sie mit Ihren Filmen zufrieden sind,
schalten Sie weiter in die Brennen-Oberfläche,
um sie gemeinsam mit einem interaktiven
DVD-Menü auf eine Disc zu brennen.
Wenn Sie einfach und auf schnellstem Weg eine
DVD brennen wollen, wählen Sie eine der
Vorlagen für Ihr DVD-Menü und betätigen Sie die
Schaltfläche zum Brennen der DVD.
Der „Erweiterte Modus“ bietet
Ihnen volle Flexibilität, so dass Sie
Ihr DVD-Auswahlmenü individuell
gestalten können. Außerdem
können Sie hier alle unterstützten
DVD- und CD-Typen brennen
www.magix.de

Bei mehreren Filmen, die zudem in einzelne Szenen (Kapitel) unterteilt
sind, gewinnt das DVD-Menü noch mehr an Bedeutung. Denn in
diesem Fall benötigen Sie auf Ihrer Disc eine übersichtliche
Navigation, um alle Filme und Szenen gezielt anspringen zu können.
Tutorial 35
In der Mitte sehen Sie eine Vorschau des DVD-Menüs. Alle Filme
erscheinen als oberste Einträge, alle Szenen erscheinen als
untergeordnete Einträge.
Über „Navigation“ erreichen Sie die Struktur des Auswahlmenüs. Hier
können Sie alle überflüssigen Szenen aussschalten, indem Sie das
entsprechende Häkchen deaktivieren. Dadurch wird natürlich nur der
Eintrag aus dem Menü herausgenommen, nicht aber die zugehörige
Szene aus dem Film.
Um eine sinnvolle Kapitelunterteilung der Filme zu erzielen, muss jeder
Film im Bearbeiten-Fenster in sinnvolle Szenen zerlegt werden. Wenn
Sie die derzeitige Szeneneinteilung ändern wollen, schalten Sie am
besten zurück in die Aufnehmen-Oberfläche und wählen zunächst den
Film aus, dessen Kapitel Sie anders einteilen wollen. Dann schalten
Sie weiter in die Bearbeiten-Oberfläche, in der Sie die neue
Kapiteleinteilung über den Szenenschnitt vornehmen.
www.magix.de

36 Tutorial
Wenn Sie zufrieden sind mit der Unterteilung in Filme und Kapitel
(Szenen), können Sie sich noch um das Layout des Auswahlmenüs
kümmern.
Unten am Bildschirm liegt eine ganze Reihe vorgefertigter
Menü-Layouts. Nutzen Sie den Scrollbalken, um sich sämtliche
Vorlagen anzuschauen. Sie haben mehrere Möglichkeiten:
• Wenn Sie eine Vorlage komplett übernehmen wollen, klicken Sie erst
oben an der Vorlagenleiste auf die Auswahl „Layout“ und
doppelklicken dann auf die Vorlage Ihrer Wahl. Dadurch wird die
gesamte Vorlage übernommen.
• Sie können auch verschiedene Elemente der einzelnen Vorlagen
miteinander kombinieren. Wenn Sie z.B. das Textformat einer Vorlage
mit dem Hintergrund einer anderen kombinieren wollen, wählen Sie
erst „Text“ und doppelklicken dann auf die Vorlage mit dem
gewünschten Text. Anschließend wählen Sie „Hintergrund“ und
doppelklicken auf Ihren Lieblings-Hintergrund. Die Vorschau in der
Mitte zeigt Ihnen sofort die Ergebnisse an.
• Ein Doppelklick auf ein Vorschaubild oder ein Menüeintrag öffnet
einen Editor, in dem Sie den Film- oder Kapitelnamen ändern und ein
anderes Vorschaubild auswählen können.
Wenn alle Filme und Kapitel (Szenen) sinnvoll arrangiert sind und auch
das Auswahlmenü gut aussieht, steht dem Brennen nichts mehr im
Weg! Mit der virtuellen Fernbedienung können Sie das Verhalten der
späteren Disc testen, um sicherzustellen, dass alles so funktioniert wie
geplant.
Videos im Internet präsentieren
Als Bonus können Sie Ihre persönlichen Filme, wenn Sie möchten,
auch ins eigene Online Album übertragen und auf einer eigenen
kostenlosen Album Website Ihren Freunden und Verwandten
präsentieren.
Schritt 1: Klicken Sie in der Menüleiste von MAGIX Filme auf DVD 7
auf den Eintrag „@Services“ > „MAGIX Online Album“ und wählen
„Aktuellen Film als Video hochladen“.
Schritt 2 - Anmelden & Login: Geben Sie Ihre Login-Daten ein und
klicken Sie auf „Login“. Sollten noch kein Online Album bei MAGIX
www.magix.de

Tutorial 37
registriert haben, können Sie sich über den Link „Info & Anmeldung“
kostenfrei anmelden.
Schritt 3 - Qualität festlegen: Nach dem Login legen Sie die Qualität
fest, mit der Ihr persönliches Video im Online Album gespeichert und
angezeigt werden soll.
Minimal: Optimiert für Modem & ISDN (Video: 176x132 px Audio:
8kBit/s 11kHz, Mono)
Mittel: Optimiert für DSL ab 384kBit/s (Video: 320x240 px Audio:
96kBit/s, 48kHz, Stereo)
Maximal: Optimiert für DSL ab 2MBit/s (Video: 720x576 px Audio:
128kBit/s, 48kHz, Stereo)
Schritt 4 - Speicherort wählen: Wählen Sie aus in welchem
bestehenden oder neuen Album Ihr Video gespeichert werden soll.
Dort finden Sie danach Ihr eigenes Internetvideo wieder.
Schritt 5 - Seite aufrufen: Nachdem Ihr Video hochgeladen wurde
öffnet sich der Online Medien Manager. Über die Schalfläche „Meine
Website“ können Sie jetzt Ihre Album Website aufrufen.
Schritt 6 - Freunden Bescheid sagen: Jetzt ist es Zeit, Bekannten
und Verwandten von Ihrer neuen Album Website zu berichten. Sie
können Ihre Gäste direkt auf Ihre Website einladen. Ihre Gäste
verwalten Sie über die Schaltfläche „Meine Gäste“. Klicken Sie links
auf die einzelne Figur, „Gasteintrag erstellen“ um eine Person der
Gästeliste hinzuzufügen. Im folgenden Fenster geben Sie die Daten
Ihres Gastes ein und können ihn über die Schaltfläche „Auf Website
einladen“ sofort einladen. Sie werden sehen, dass jeder Gast sein
eigenes Passwort erhalten kann. Das sorgt für höchste Sicherheit.
www.magix.de

38 Programmoberfläche im Überblick
Programmoberfläche im Überblick
MAGIX Filme auf DVD 7 bietet drei verschiedene
Programmoberflächen für die wichtigsten drei Arbeitsschritte,
zwischen denen Sie über drei Schalflächen komfortabel hin und
herschalten können:
• Die „Aufnehmen“-Oberfläche wählen Sie, um neue Filme
aufzunehmen oder von der Festplatte zu laden. Im unteren Drittel des
Bildschirms erscheinen alle Filme des aktuellen Disc-Projekts.
• Die „Bearbeiten“-Oberfläche wählen Sie, um die Filme zu bearbeiten.
Hier können Sie zwischen dem übersichtlichen Storyboard-Modus
und dem Timeline-Modus für Schnitt- und Arrangierarbeiten wählen.
• Die „Brennen“-Oberfläche wählen Sie, um Ihr Disc-Projekt auf CD
oder DVD zu brennen. Hier legen Sie das Layout des Auswahlmenüs
fest und testen das Verhalten der Disc über eine virtuelle
DVD-Fernbedienung.
www.magix.de

Programmoberfläche im Überblick 39
Oberfläche „Aufnehmen“
1. Symbolleiste: Hier finden Sie die Funktionen „Neues Projekt“,
„Projekt laden“ und „Projekt speichern“ als Symbolschaltflächen.
2. Menüleiste: Über die Menüleiste erreichen Sie die meisten
Funktionen von MAGIX Filme auf DVD 7.
3. Vorschaumonitor: Auf dem Vorschaumonitor sehen Sie Ihr
aufgenommenes oder importiertes Video in der Vorschau.
4. Aufnahmefunktionen: Über die Schaltflächen „TV/Videorekorder“,
„CD/DVD-Kopie“, „Aufnahme“ und „Datei importieren“ rufen Sie die
Import- und Aufnahmefunktionen auf.
5. Transportkontrolle: Die Transportkontrolle ist der
Wiedergabesteuerung eines DVD-Spielers nachempfunden. Über
diese Schaltflächen steuern Sie die Vorschau im Vorschaumonitor.
6. Filmbox: Beim Importieren werden die Filme in Filmboxen abgelegt,
die mit einem Vorschaubild versehen sind. Alle Filmboxen des
aktuellen Disc-Projekts werden im unteren Drittel des Fensters
angezeigt.
www.magix.de

40 Programmoberfläche im Überblick
7. Füllstandsanzeige: Über die Füllstandsanzeige erkennen Sie,
wieviel Platz Ihnen noch auf der Ziel-Disc bleibt. Den Disc-Typ ändern
Sie über den kleinen Pfeil links in der Anzeige.
Oberfläche „Bearbeiten“
1. Vorschaumonitor: Der Monitor bietet Ihnen zwei
Vorschauvarianten. Zum einen können Sie hier das im Storyboard
befindliche Videomaterial ansehen. Zum anderen ermöglicht der
Monitor eine Vorschau der im Media Pool angezeigten Mediendateien.
2. Media Pool: Im Media Pool laden Sie Ihre Filme und andere
Medien. Mit den Navigationsschaltflächen links oben können Sie
bequem Ihren PC durchsuchen.
3. Vorlagen: Oben am Media Pool erreichen Sie die Verzeichnisse für
Blenden, Titel, Effekte und Bewegung. Klicken Sie auf eine Vorlage,
um eine Vorschau zu erhalten. „Catooh“ stellt eine Direktverbindung
ins Internet her, um den Online-Medienkatalog Catooh zu öffnen.
4. Storyboard: Im unteren Teil sehen Sie Ihre Filmszenen auf dem
Storyboard. Zur detaillierten Bearbeitung schalten Sie links um in den
www.magix.de

Programmoberfläche im Überblick 41
Timeline-Modus. Zur schnellen Sortierung schalten Sie um in den
Übersichtsmodus.
5. Transportkontrolle mit Schnittfunktion: Hier können Sie die
Vorschau Ihres Videos steuern und Ihr Video manuell schneiden. Die
automatische Schnittfunktion rufen Sie mit der „FX“-Schaltfläche der
Filmbox (Option „Szenenerkennung“) auf.
6. „1 Click“ (MovieShow Maker): Der MovieShow Maker unterlegt Ihr
Video automatisch mit Styles, Effekten und Musik - mit nur einem
Klick erzeugen Sie ein fertiges Video mit Fazinationsgarantie.
Oberfläche „Brennen“
1. Erweiterter Modus/EasyBrenn-Modus: Die meisten der hier
angezeigten Schaltflächen sind nur im „Erweiterten Modus“ verfügbar.
Über diese Schaltfläche schalten Sie zwischen dem „Erweiterten“ und
dem reduzierten („EasyBrenn-“) Modus hin und her.
2. Gestaltung: Über diese Schaltfläche schalten Sie Werkzeuge zur
erweiterten Bearbeitung der Menüelemente hinzu. Sie können alle
Elemente frei positionieren oder mit MAGIX Xtreme Foto Designer
detailliert nachbearbeiten.
www.magix.de
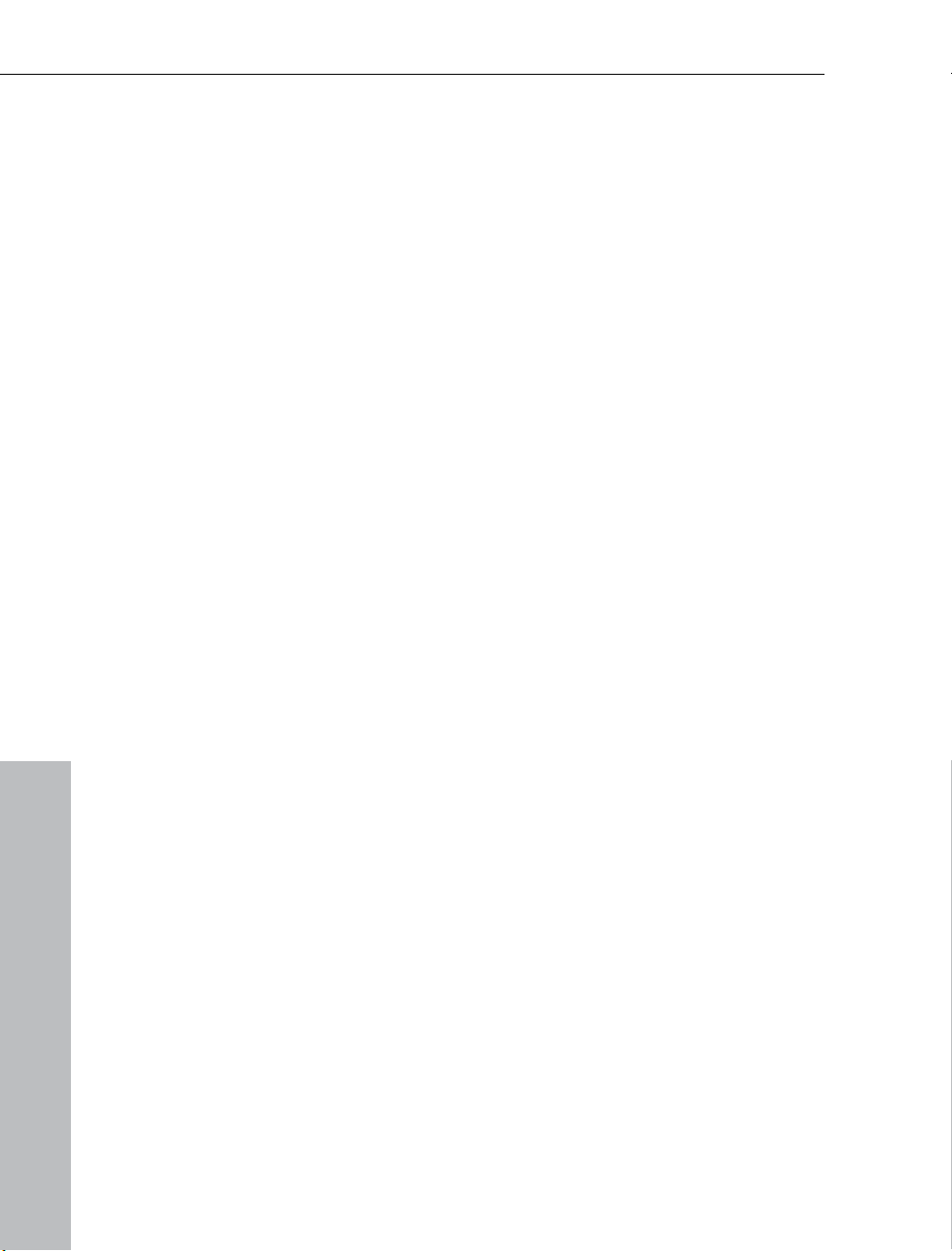
42 Programmoberfläche im Überblick
3. Menü-Optionen: Hier finden Sie verschiedene Optionen zur
Menügestaltung. Einzelne Menüelemente, wie Rahmen,
Nummerierung und Vorschaubilder, können weg- bzw.
hinzugeschaltet werden. Mit der Auswahl „Modus“ können Sie
bestimmen welche Menüeinträge angezeigt werden sollen oder das
Menü komplett ausschalten. Im unteren Bereich können Sie Ihrem
DVD-Menü erweiterte Menüelemente wie Hintergrundvideo,
Hintergrundsound oder Introvideo hinzufügen.
4. Navigationsstruktur: In diesem Bereich sehen Sie die
Inhaltsangabe Ihrer CD/DVD. Jedes Disc-Projekt kann mehrere Filme
beinhalten. Die Filme erscheinen als obere Einträge, einzelne Szenen
als untere Einträge.
5. Fernbedienung: Mit der Fernbedienung können Sie das spätere
Verhalten des Auswahlmenüs testen. Sie steuert das Vorschaubild
genauso wie die „reale“ Fernbedienung das Bild am Monitor oder
Fernseher.
6. Vorschau: Hier sehen Sie eine Vorschau Ihres Auswahlmenüs.
Dieses Menü erscheint auch so beim Einlegen der späteren Disc in
den Player.
7. Menüvorlagen: Wählen Sie hier per Doppelklick aus verschiedenen
statischen oder animierten Menüvorlagen. Sie können auch
verschiedene Elemente der einzelnen Vorlagen miteinander
kombinieren. Die Elemente erreichen Sie über die jeweiligen
darüberliegenden Schaltflächen „Anordnung“, „Bedienelemente“,
„Schrift“ usw.
www.magix.de

Oberfläche „Aufnehmen“ 43
Oberfläche „Aufnehmen“
In dieser Oberfläche verwalten Sie das Disc-Projekt.
Filmboxen
Bei Aufnahme und Import werden neue Filme
angelegt, die jeweils durch eine Filmbox mit
einem Vorschaubild repräsentiert werden. Alle
Filme des aktuellen Disc-Projekts werden im
unteren Drittel der „Aufnehmen“-Oberfläche
angezeigt.
Wenn Sie ein neues Disc-Projekt anlegen, liegt
hier bereits eine neue, leere Filmbox. In diese
Filmbox wird Ihr erster Film geladen. Sie
können es am Vorschaubild erkennen.
Wenn Sie mehrere Filme hintereinander in das Disc-Projekt laden,
können Sie bei jedem Film entscheiden, ob er in eine neue Filmbox
oder als Szene in einen vorhandenen Film eingeordnet werden soll.
Denn jede Ihrer Filmaufnahmen, jede importierte Videodatei können
Sie sowohl als „Film“ als auch als „Szene“ verwenden.
Diese Entscheidung ist vor allem für die spätere Gestaltung des
Auswahlmenüs in der „Brennen“-Oberfläche von Bedeutung: Filme
werden in die erste Stufe der Menühierarchie eingetragen, Szenen in
die zweite Stufe darunter.
Wenn Sie den neuen Film als eigenständigen „Film“ anlegen, erscheint
neben den vorhandenen Filmboxen eine neue Filmbox, die den gerade
geladenen Film enthält.
Wenn Sie einen Film als „Szene“ laden, wird er automatisch in eine der
vorhandenen Filmboxen eingeordnet. In diesem Fall sehen Sie die neu
geladenen Szenen erst, wenn Sie zur Bearbeitung des Films in das
„Bearbeiten“-Fenster umschalten.
www.magix.de
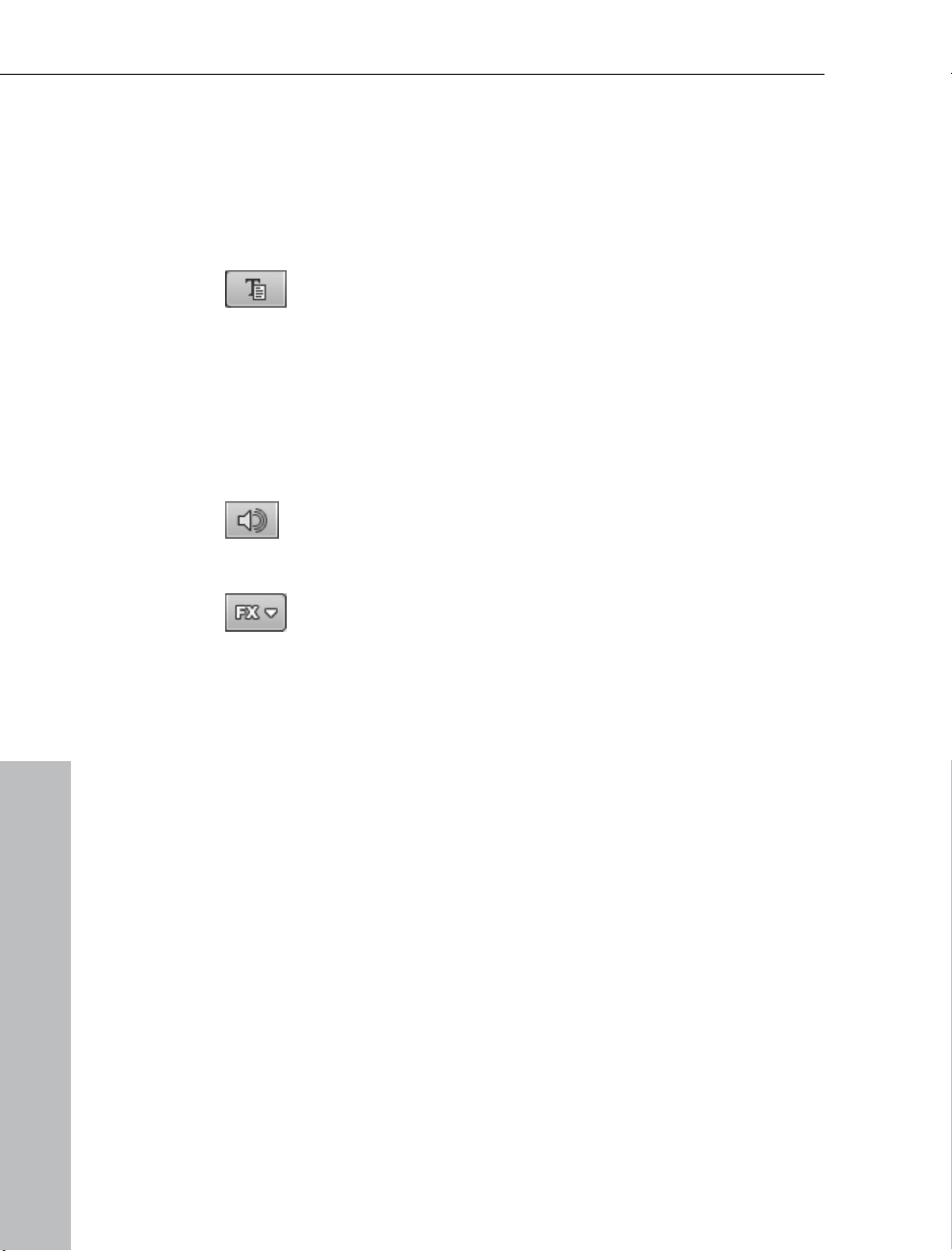
44 Oberfläche „Aufnehmen“
Auf diese Weise können Sie also eine ganze Reihe einzelner Filme
bzw. Szenen nacheinander laden und jedesmal entscheiden, in
welche der vorhandenen Filmboxen die neue Szene eingeordnet oder
ob eine neue Filmbox angelegt werden soll.
Jede Filmbox bietet drei Schaltflächen:
Text: Über die Textschaltfläche öffnen Sie einen
Titeleditor (Mehr Informationen dazu finden Sie im
Abschnitt "
Titeleditor" auf Seite 153). Hier können Sie
Texte eingeben, z.B. für Untertitelung, Vor- oder
Abspann. Die Texte können in allen möglichen
Schriftarten und Farben dargestellt werden. Damit der
Abspann auch (wie es sich gehört) von unten nach oben
durch das Bild läuft, können Sie aus dem Vorlagenmenü
verschiedene Bewegungen, Effekte und Designs
auswählen.
Lautsprechersymbol: Die Tonspur des Films lässt sich
per Klick auf den Lautsprecherschaltfläche in der
Lautstärke einstellen oder auch ganz abschalten
(„Mute“).
FX: Im FX-Menü können Sie Effekte zur Ton- und
Bildbearbeitung auswählen.
Diese Schaltflächen entsprechen denen an den Szenen im
Storyboard-Modus (Mehr Informationen dazu finden Sie im Abschnitt
Storyboard-Modus" auf Seite 75).
"
Videomonitor und Transportkontrolle
Zu den Einstellungsmöglichkeiten des Videomonitors lesen Sie bitte
das Kapitel „Bearbeiten-Oberfläche“. Diese Programmelemente
funktionieren in beiden Oberflächen gleich.
„TV/Videorekorder“
Die Schaltfläche „TV/Videorekorder“ öffnet das MAGIX TV & Media
Center, einer für die Fernsehanzeige optimierte Abspiel- und
Aufnahmeoberfläche. Bitte lesen Sie dazu das Kapitel „MAGIX TV &
Media Center“ im PDF-Handbuch.
www.magix.de

Oberfläche „Aufnehmen“ 45
Schaltfläche „CD/DVD-Kopie“
Im Dialog haben Sie mehrere Möglichkeiten, eine Kopie zu erstellen:
• Kopie: Hier können Sie eine nicht kopiergeschützte CD oder DVD
direkt kopieren.
• Shrink: Damit komprimieren Sie eine DVD auf die Größe eines
normalen DVD±R/RW-Rohlings. Dazu müssen alle Dateien der
originalen DVD schon auf der Festplatte liegen.
• Analoge Kopie: Damit kopieren Sie per analoge Aufnahme Ihr Video
auf eine Disc.
Kopie
Mit MAGIX Filme auf DVD 7 können sie vorhandene CDs und DVDs
kopieren. Für 1:1 Kopien von CDs und DVDs wird dazu das MAGIX
Brennprogramm MXCDR gestartet mit dem Sie auch normale
Daten-CDs-/DVDs, Audio-CDs oder Backups brennen können.
Dabei werden nur die Datentracks einer CD kopiert, also nicht die
Audio-Sessions einer CD EXTRA und nur die letzte Session einer
www.magix.de
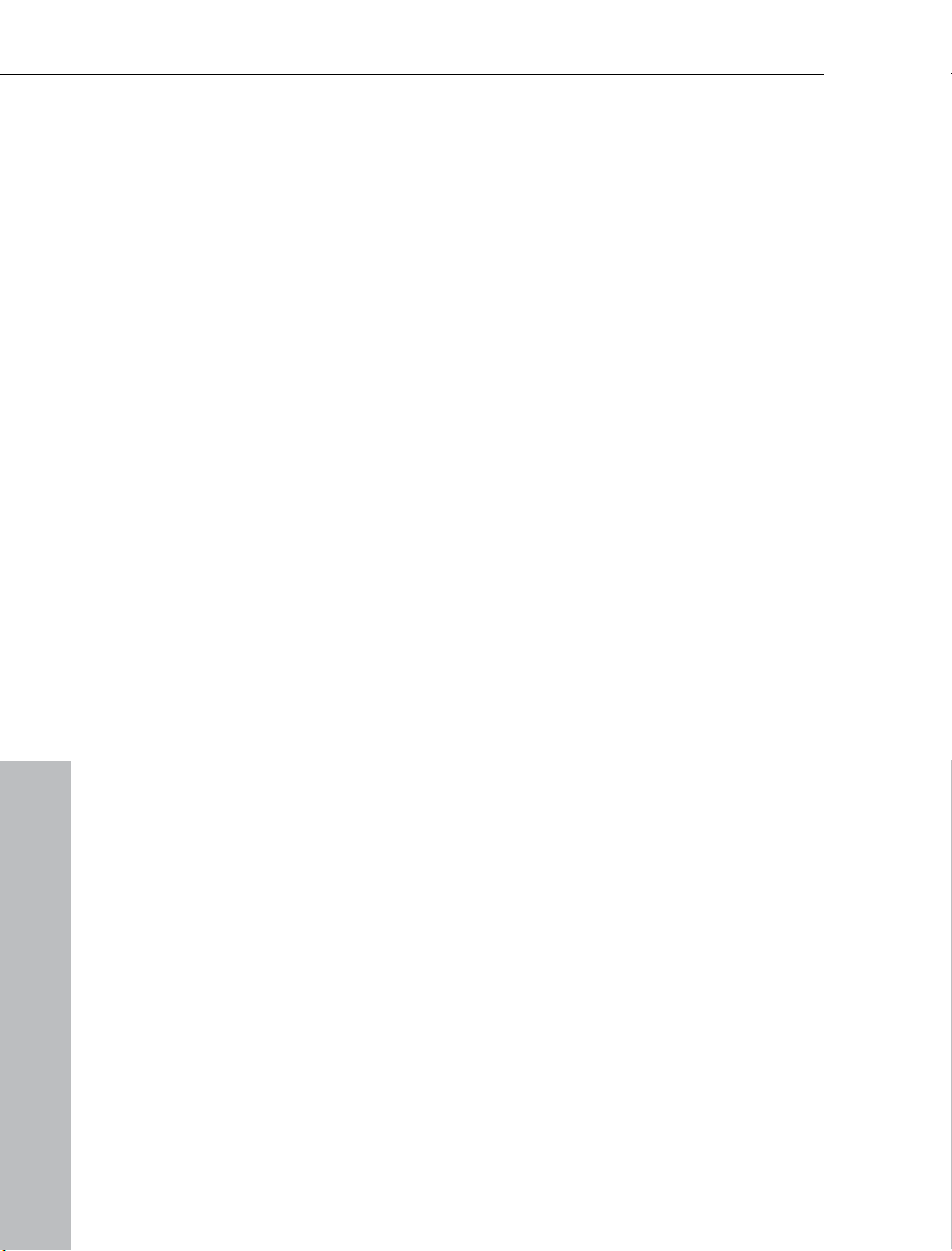
46 Oberfläche „Aufnehmen“
Multisession-CD. Einfach ausgedrückt, alles was im Windows™
Explorer von der CD sichtbar ist, wird kopiert.
In der Laufwerksliste wählen sie das Laufwerk aus, welches die
Quell-Disc enthält. Wenn Sie „on-the-fly“ brennen wählen, wird
gleichzeitig die Quell-Disc gelesen und die Kopie geschrieben.
Ansonsten wird die Quell-Disc zunächst in eine temporäre Datei auf
der Festplatte gelesen und danach gebrannt.
Beachten Sie beim „on-the-fly“ Brennen, dass die
Schreibgeschwindigkeit nicht höher als die effektive
Lesegeschwindigkeit wird, sonst droht die Gefahr eines
Rohlingverlusts. Viele Brenner bieten aber bereits
Schutzmechanismen dagegen an („Burn Proof“).
Beachten Sie, dass DVDs nur bis zu einer Größe von 4,7 Gigabytes
kopiert werden können.
Shrink
Zum Kopieren einer nicht kopiergeschützten DVD bzw. eines
Verzeichnisses mit DVD-Videodaten können Sie das Hilfprogramm
MAGIX Shrinker benutzen. Damit lassen sich die Daten einer DVD so
reduzieren (engl
to shrink: schrumpfen), dass sie auf einen
handelsüblichen 4.7 Gigabyte DVD-Rohling passen.
MAGIX Shrinker (Mehr Informationen dazu finden Sie im Abschnitt
MAGIX Shrinker" auf Seite 46)
"
MAGIX Shrinker
Mit diesem Tool können Sie die Daten einer DVD verringern (=
shrinken), um sie danach auf einen üblichen 4.7 Gigabyte (120
Minuten) großen DVD-Rohling zu brennen. Dazu werden zum einen
zusätzliche Elemente, wie Untertitel, alternative Tonspuren oder Extras
entfernt, zum anderen die Videodaten des Hauptfilms selbst reduziert.
Die Daten müssen dazu in einer nicht kopiergeschützten Form
vorliegen, also entweder auf einer nicht kopiergeschützten DVD oder
als Verzeichnis auf Festplatte.
www.magix.de

Oberfläche „Aufnehmen“ 47
Umgang mit dem MAGIX Shrinker
Schritt 1:
1. Wählen Sie als Quelle den Ordner „VIDEO_TS" (auf Festplatte oder
DVD) aus. Einen Ordner mit diesem Namen gibt es auf jeder
Video-DVD. Er enthält die Filmdateien, so genannte VOBs. Der
Ordner wird automatisch analysiert.
2. Das Zielverzeichnis - Ziel - sollte auf einer Festplatte mit
ausreichend freiem Speicherplatz gewählt werden.
3. Klicken Sie auf „Analyse starten“, um die Video- und Audiodateien
im gewählten Verzeichnis zu analysieren.
Schritt 2:
www.magix.de

48 Oberfläche „Aufnehmen“
W
V
• Es kann zwischen „komplette Struktur erhalten“ und „alles außer
Hauptfilm entfernen“ gewählt werden. Das Übernehmen der
kompletten Struktur ist nur bei einer Originalgröße von nicht mehr als
4.7 Gigabyte sinnvoll.
• Wenn nur der Hauptfilm gebrannt werden soll, kann außerdem das
Videomaterial im Umfang verkleinert werden, damit es auf eine DVD
passt.
• Bei DVDs mit mehreren Sprach- und Tonfassungen können Sie die
gewünschte Audiospur auswählen.
Schritt 3:
Über „Shrink starten“ starten Sie den Shrink- und Brennvorgang.
enn Sie dieses Arbeitsverfahren abbrechen
wollen - auch während des Shrinkklicken Sie „Abbrechen“.
Analoge Kopie
organgs,
Öffnet den Dialog für analoge Aufnahme. Unter „
Aufnahme...
(siehe Seite 55)“ können Sie hier verschiedene Aktionen
Bearbeitung nach der
einstellen, die direkt nach der Aufnahme ausgeführt werden.
www.magix.de

Oberfläche „Aufnehmen“ 49
Schaltfläche „Aufnahme“
Im Aufnahmedialog können Sie zwischen drei Typen von Aufnahmen
wählen:
• DV-Aufnahme bzw. DV in MPEG Aufnahme
• alle anderen Videoaufnahmen (Analoges Video)
• Audio von analogen Quellen
DV-Geräte werden an eine IEEE-1394-Buchse (Firewire)
angeschlossen. Wählen Sie danach die Option „Digital Video“!
VHS-Filme und anderes analoges Material laden Sie über die Option
„Analoges Video“. Dazu verbinden Sie Ihren Videorekorder (oder
anderes analoges Gerät) mit Ihrer TV- oder PC-Capture-Karte bzw.
USB-Gerät.
Die Audioaufnahme dient dazu, zusätzliches Material für die Tonspur
von unterschiedlichen Quellen (z.B. Mikrofon oder Stereoanlage)
aufzunehmen. Dazu verbinden Sie die Eingangsbuchse Ihrer
Soundkarte mit den Ausgängen der Klangquelle (z.B. den
Line-Out-Ausgängen Ihrer Stereoanlage). Audio-CDs laden Sie nicht
über die Audioaufnahme, sondern direkt per Drag & Drop im Media
Pool im Bearbeiten-Oberfläche. Die beim Einlesen von Audio-CDs
nötige Umwandlung der CD-Rohdaten (CD Grabbing oder Rippen)
wird automatisch im Hintergrund durchgeführt.
www.magix.de

50 Oberfläche „Aufnehmen“
DV-Aufnahme
DV-Geräte
MAGIX Filme auf DVD 7 unterstützt die durchgängige Bearbeitung von
DV (Digital Video)-Daten. Voraussetzung dafür ist ein DV-Recorder
oder DV-Camcorder mit IEEE-1394 Interface (auch iLink oder FireWire
genannt), außerdem ein OHCI-konformer IEEE-1394 Hostadapter für
den PC.
Beispiele für digitale Karten: Pinnacle Studio DV, Exsys EX-6500,
Dazzle DV go, OrangeLink PCMCIA, Terratec Cameo 400 DV,
Hauppauge DV-Wizard Pro sowie diverse No-Name-Karten.
Beispiele für digitale Camcorder: Panasonic DV-1, Sony PC-100,
Sony TRV-900, JVC GR-DVL 109, Canon MV-200.
Für eine digitale Videoaufnahme muss der digitale Ausgang des
MiniDV-Camcorders oder DV-Videorekorders im ausgeschalteten
Zustand an die DV-Schnittstelle (auch firewire oder iLink genannt) des
PC angeschlossen sein. Außerdem muss auf Ihrem PC Microsofts
„DirectX8a“ oder höher installiert sein.
Dann schalten Sie Ihren Camcorder in die Betriebsart „Videorekorder“
oder „Playback“ und öffnen den DV-Aufnahmedialog.
www.magix.de

Aufnahmedialog DV Aufnahme
DV-Gerätetreiber auswählen: hier sollte der Gerätetreiber für Ihr
DV-Gerät aufgeführt sein. Wird „Audio aufnehmen“ deaktiviert, wird
nur das Video ohne Ton aufgenommen.
Oberfläche „Aufnehmen“ 51
Videodatei speichern als: Hier geben Sie den Namen der Videodatei
ein. Wählen Sie einen aussagekräftigen Namen unter dem Sie später
Ihren Film auf DVD/VCD wiederfinden möchten. Außerdem können Sie
den Ordner auswählen, in dem Ihre Videodatei gespeichert werden
soll.
Gerät automatisch starten: Mit dieser Option wird das Abspielgerät
(DV-Kamera oder Recorder) zeitgleich gestartet, wenn die Aufnahme
aktiviert wird. Das funktioniert jedoch nicht mit allen digitalen
Karten/Videogeräten.
Vorschau: Auf dem Vorschaumonitor sehen Sie Ihr Video als
Vorschau. Außerdem können Sie einstellen, ob Sie eine Nur-Video-,
Nur-Audio- oder eine komplette Vorschau mit Bild und Ton haben
möchten.
Originalgröße: Die Vorschau lässt sich in der Originalgröße anzeigen,
also ggfs. Vollbild. Um wieder in den Dialog zurückzuschalten, nutzen
Sie die Esc-Taste.
www.magix.de

52 Oberfläche „Aufnehmen“
Fernsteuerung: Digitale Camcorder lassen sich bequem von MAGIX
Filme auf DVD 7 aus fernsteuern. D.h. die Funktionen der
Fernsteuerung steuern das Abspielverhalten der DV-Kamera. Das
funktioniert jedoch nicht mit allen digitalen Karten/Videogeräten! Wenn
Ihre Hardware die Fernsteuerungsfunktion nicht unterstützt, lassen
sich die Schaltflächen auch nicht bedienen.
Automatische Aufnahme (DV-Logging): Hier lassen sich Start- und
Endpunkte für die Aufnahme setzen. Sie können also im Videoband
zunächst alle zu verwendenden Aufnahmen heraussuchen und in einer
Liste für geplante Aufnahmen zusammenstellen. Diese wird dann beim
Aufnahmestart (rote Schaltfläche) der Reihe nach abgearbeitet, d.h.
automatisch aufgenommen. Sie müssen also nicht jede Szene einzeln
aufnehmen. Sie legen nur die Aufnahmezeitpunkte fest, der Computer
erledigt den Rest.
Aufnahmeliste: Über diese Schaltfläche lässt sich die vorhandene
Liste für bereits aufgenommene Videos und geplante Aufnahmen
anzeigen. Alle Einträge aus der Liste lassen sich auswählen und
löschen.
Aufnahme startet den Aufnahmevorgang. Enthält die Aufnahmeliste
geplante Aufnahmen, werden diese Schritt für Schritt abgearbeitet
(„Batch-Capturing“).
Stop stoppt den Aufnahmevorgang.
Aufnahmestatistik zeigt Ihnen verschiedene Informationen zu Ihren
Aufnahmen an.
Hinweis: Achten Sie darauf, dass Sie vor jeder Aufnahme genügend
Speicherplatz auf der Festplatte vorhanden haben! DV-Aufnahmen
benötigen ca. 220 MB pro Minute Video.
DV-Logging
DV-Logging bedeutet, dass
MAGIX Filme auf DVD 7 auch die
ursprüngliche Position von DV-Video und Audiodateien mit
abspeichert.
Findet
MAGIX Filme auf DVD 7 beim Laden eines Films dazugehörige
DV- und Wave-Dateien nicht, fordert es automatisch dazu auf, das
entsprechende DV-Band in den (korrekt angeschlossenen) Camcorder
www.magix.de

Oberfläche „Aufnehmen“ 53
zu legen und liest die betroffenen Szenen vom DV-Band automatisch
wieder ein.
Es kann also auf die Sicherung der (u.U. sehr großen) DV-AVI und
Audiodateien verzichtet werden. Wenn Sie zu einem späteren
Zeitpunkt noch einmal an einem Film arbeiten möchten, in der
Zwischenzeit aber den Festplattenplatz brauchen, löschen Sie einfach
die großen DV-AVI und Audiodateien.
Grundlage des DV-Log ist die Aufnahmeliste im
DV-Aufnahmedialog
(siehe Seite 51). Alle dort verzeichneten Aufnahmen sind „geloggt“.
Aufnahmen, bei denen das zugehörige Videomaterial auf der
Festplatte fehlt, erscheinen automatisch als „geplante Aufnahmen“.
Ein Klick auf die Aufnahme-Schaltfläche zieht somit alle Videodaten
wieder auf die Festplatte.
DV in MPEG Aufnahme
Diese Option im Aufnahme-Auswahldialog ermöglicht es, die
DV-Aufnahme direkt im platzsparenden MPEG-Format auf die
Festplatte zu überspielen.
Sie erreichen Die DV-in-MPEG-Aufnahme, indem Sie bei der Auswahl
der Aufnahmequellen die DV-Aufnahme wählen und zusätzlich die
Option
„DV-in-MPEG“ aktivieren.
Über „Erweitert“ gelangen Sie an die Einstellungsoptionen des
MPEG-Encoders.
Außerdem haben Sie die Möglichkeit, Ihr DV-Material ohne
Zwischenschritt sofort auf eine Disc zu brennen.
Analoge Videoaufnahme
MAGIX Filme auf DVD 7 kann mit allen DirectShow-kompatiblen
USB-Cams, Grafik-, TV- oder Videokarten verwendet werden.
Analoge Geräte
MAGIX Filme auf DVD 7 kann mit allen DirectShow-kompatiblen
USB-Cams, Grafik-, TV- oder Videokarten verwendet werden.
Aufnahmedialog Analog Video
In praktisch allen Fällen ist die Installation der zur Hardware
mitgelieferten Treibersoftware erforderlich. Dabei ist zu beachten,
dass die Treiber zum verwendeten Betriebssystem passen. Oft
www.magix.de

54 Oberfläche „Aufnehmen“
werden zunächst nur Treiber für Windows™ 2000/XP mitgeliefert, die
unter Windows™ Vista nicht laufen. Meist gibt es jedoch die
passenden Treiber auf der Webseite der Hersteller.
1.Video/Audiotreiber: Hier lassen sich die Videokarte oder die
Soundkarte für die Aufnahme einstellen.
2.Videodatei speichern als / In folgendem Ordner speichern: Hier
geben Sie den Titel Ihres aufzunehmenden Films ein. außerdem
können Sie den Ordner auswählen, in den Ihre Videodatei gespeichert
werden soll. Voreingestellt ist der Standard-Aufnahmeordner
Aufnahmen). Diesen können Sie in den Pfadeinstellungen unter Menü
(
„Datei“ > „Einstellungen“ > „Verzeichnisse“ ändern.
Bearbeitung nach der Aufnahme (siehe Seite 55)
3. Aufnahmequalität: In der Listbox können Sie verschiedene
vordefinierte Aufnahmequalitäten wählen, je nach Verwendungszweck
des Bildmaterials und Rechnerleistung. Mit „Konfiguration“ können
Sie die Aufnahmequalität selbst definieren.
Erweitert...: Öffnet den Einstellungsdialog des Videotreibers (siehe
Seite 57).
www.magix.de

Oberfläche „Aufnehmen“ 55
4. Aufnahmesteuerung
Timer-Aufnahme: Hier können Sie eine Aufnahmestartzeit und -länge
einstellen, so dass Ihr Computer zu einem voll funktionsfähigem
Videorekorder wird.
Aufnahme: Hier befinden sich die rote Aufnahme-Schaltfläche und die
Stop-Schaltfläche. Damit starten und stoppen Sie die Aufnahme.
Aufnahmeinformationen: Hier werden statistische Angaben gemacht
über aufgenommene Zeit, verfügbare Plattenkapazität und die
aufgenommenen Frames (Einzelbilder) und wieviele davon „Dropped“
Frames sind. Dropped Frames sind „ausgelassene“ Bilder. Sie
entstehen, wenn der Rechner für das ausgewählte Bildformat und die
eingestellte Aufnahmequalität zu langsam war und so nicht alle
ankommenden Frames aufnehmen konnte.
Vorschau: Bei manchen Grafikkarten kann die Systembelastung
reduziert werden, wenn Sie die Videovorschau abstellen.
Snapshot!: Mit Snapshot! erzeugen Sie ein Standbild direkt aus dem
Vorschaumonitor heraus. Die Bilder werden als Bitmap (*.bmp) in der
angegebenen Auflösung im Aufnahmenverzeichnis gespeichert.
Bearbeitung nach der Aufnahme
Sie können alle Bearbeitungsschritte von der Aufnahme über das
Encodieren bis zum Brennen automatisch ohne weiteren Nutzereingriff
ablaufen lassen. Im Dialog „Bearbeiten nach der Aufnahme“ können
Sie:
• automatisch Werbung suchen und entfernen. Lesen Sie dazu bitte
den Abschnitt „
Werbung suchen und entfernen (siehe Seite 147)“.
www.magix.de

56 Oberfläche „Aufnehmen“
• das Material in Szenen unterteilen. Lesen Sie dazu bitte den
Abschnitt
Automatisch Kapitelmarker setzen.
Normalerweise werden Kapitelmarker in MAGIX Filme auf DVD 7
immer automatisch an allen Szenen bzw. Objekten im Timeline-Modus
gesetzt. Da gerade aufgenommenes Videomaterial ja noch nicht als
Szene vorliegt, sorgt dieser Befehl dafür, das im DVD Menü überhaupt
Kapitel angelegt warden, indem er automatisch nach bestimmten
Regeln Kapitelmarker erzeugt. Dies ist nützlich, wenn sofort nach
einer Aufnahme eine Disc gebrannt werden soll.
Für die automatische Kapitelgenerierung gibt es verschiedene
Optionen:
Am Beginn des Films: Der Film enthält dann nur ein Kapitel.
Abstand vorgegeben (Minuten) / Anzahl vorgegeben: Wenn die
Kapitelunterteilungen keinen inhaltlichen Bezug haben und nur zum
schnelleren Navigieren benötigt werden, können Sie auch in
vorgegebenen Zeitabständen Kapitelmarker einfügen oder eine
beliebige Anzahl Kapitelmarker festlegen.
„Automatische Szenenerkennung“ (siehe Seite 145).
Disc-Projekt sofort nach der Aufnahme brennen: Mit dieser Option
können Sie in einem Durchgang aufnehmen und brennen.Wählen Sie
einfach den Disc-Typ aus, den sie brennen wollen (VCD, S-VCD, DVD
oder Mini-DVD), legen Sie einen passenden Rohling in den Recorder
und aktivieren Sie die Aufnahme. Stellen Sie sicher, dass das
gewählte Aufnahmequalitäts-Preset dem Disc-Typ entspricht (bei
DVDs also das Preset: „
Wenn Sie eigene Einstellungen für das MPEG Encoding verwenden
(z.B. halbe Bildauflösung für Long Play DVDs), stellen Sie sicher, dass
diese für die Aufnahme und für das anschließende Brennen dieselben
sind, damit kein erneutes Encoding stattfinden muss (smart
Encoding).
Nach der Aufnahme wird automatisch in die Brennen-Oberfläche
umgeschaltet, der Brenndialog geöffnet und gebrannt.
Als Menülayout für die DVD wird das jeweils letzte eingestellte Layout
benutzt.
MPEG: DVD“).
www.magix.de

Oberfläche „Aufnehmen“ 57
Tipp: Diese Funktion ist besonders geeignet, um langwierige
Disc-Projekte am Stück über Nacht zu absolvieren: Sie starten am
Abend die Aufnahme und haben am nächsten Morgen die fertige
DVD.
Erweiterte Einstellungen im Videoaufnahme-Dialog
Hier können verschiedene Einstellungen des Videoaufnahmetreibers
vorgenommen werden.
Diese Dialoge, sogenannte „Property Sheets”, werden von den
Videokartentreibern zur Verfügung gestellt. Die treiberspezifischen
Leistungsmerkmale können je nach Karte voneinander abweichen.
Zudem haben wir nur begrenzten Einfluss auf das Verhalten dieser
Treiber. Sollte es Probleme geben, kontaktieren Sie bitte den
Hersteller Ihrer Videokarte nach Treiber-Updates.
Eingang: Stellt den sog. „Crossbar” (= Kreuzschiene) der Videokarte
ein.
www.magix.de

58 Oberfläche „Aufnehmen“
Damit wird festgelegt, von welchem Video- und Audioeingangssignal
aufgenommen wird. Die Kreuzschiene ist dem eigentlichen
Videoaufnahmechip vorgeschaltet. Im Feld „Output“ ist der
ausgang (der Kreuschiene) also der Eingang des Aufnahmechips
Video
(Video bzw. Audio Decoder In) der Videokarte, einzustellen. Im Feld
„Input“ wählen Sie die Signalquelle aus, die die Videokarte zum
Aufnehmen des Eingangs benutzen soll. Manche Videokarten haben
für Audio und Video getrennte Kreuzschienen. Wenn es Probleme
geben sollte, probieren Sie am besten verschiedene Einstellungen
durch, bis der richtige Ton mit dem richtigen Bild kommt.
Composite In = der normale Videoeingang (i.a. Cinch-Buchse)
S-VHS In = S-VHS-Eingang (Spezialkabel)
Tuner In = TV-Signal des eingebauten Tuners.
www.magix.de

Bildeinstellung
Videodecoder: Sollte Ihr Bild nur Schwarzweiß sein oder flackern,
kann der Videostandard falsch eingestellt sein. In Deutschland wird
PAL_B verwendet.
Oberfläche „Aufnehmen“ 59
VideoProcAmp: Feineinstellungen für Farben, Helligkeit, Kontrast
usw. Es empfiehlt sich, die Herstellereinstellungen nicht zu ändern.
Format: Hier bitte keine Änderungen vornehmen! Einstellungen zum
Captureformat werden im Videoaufnahmedialog unter
Aufnahmequalität vorgenommen.
www.magix.de
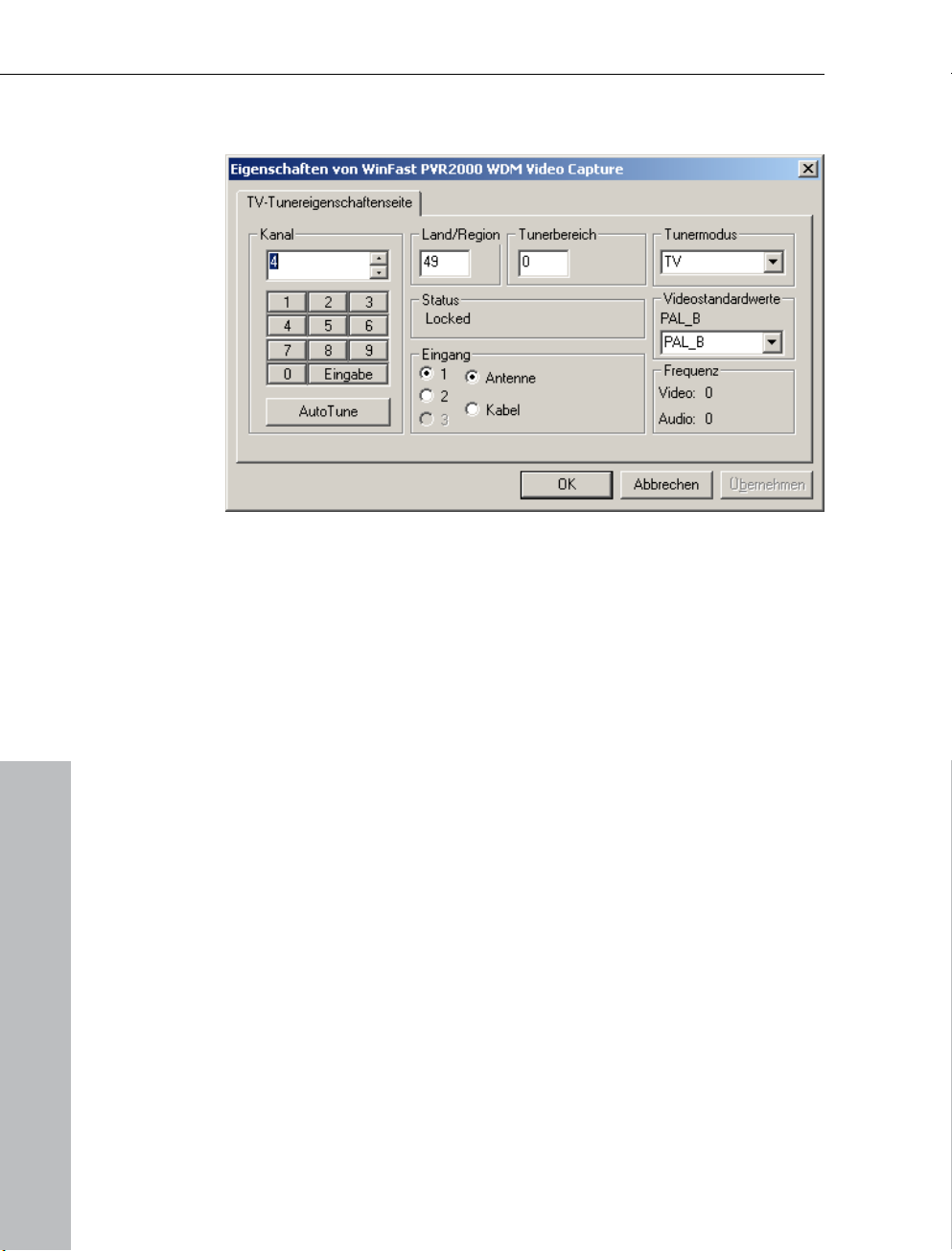
60 Oberfläche „Aufnehmen“
Senderwahl:
Nur vorhanden, wenn auf der Videokarte ein TV-Tuner integriert ist.
Viel komfortabler bedienen Sie den TV-Tuner der Grafikkarte allerdings
im TV& Media Center.
Audioaufnahme
Über die Aufnahmefunktion ist es kein Problem, eigene Sounds wie
Gesang, Geräusche oder Instrumentenstimmen direkt in
auf DVD 7
aufzunehmen. Für eine korrekte Aufnahme ist es nötig, die
MAGIX Filme
entsprechenden Klangquellen ordnungsgemäß anzuschließen und
einzupegeln (siehe Seite 63).
www.magix.de

Aufnahmedialog „Audio“
Oberfläche „Aufnehmen“ 61
Mithören während der Aufnahme: Diese Option ist besonders wichtig
für Sprecherkommentare o. ä. Wenn sie aktiviert ist, wird der gewählte
Film (oder die gewählte Szene, wenn im Bearbeiten-Fenster
aufgenommen wird) während der Aufnahme abgespielt. Sie können
sich also am Filmgeschehen orientieren.
Audiotreiber: Hier muss die Soundkarte für die Aufnahme ausgewählt
werden.
Audiodatei speichern als.../Im folgenden Ordner speichern...: Hier
geben Sie den Titel Ihrer aufzunehmenden Audiodatei ein. Außerdem
www.magix.de
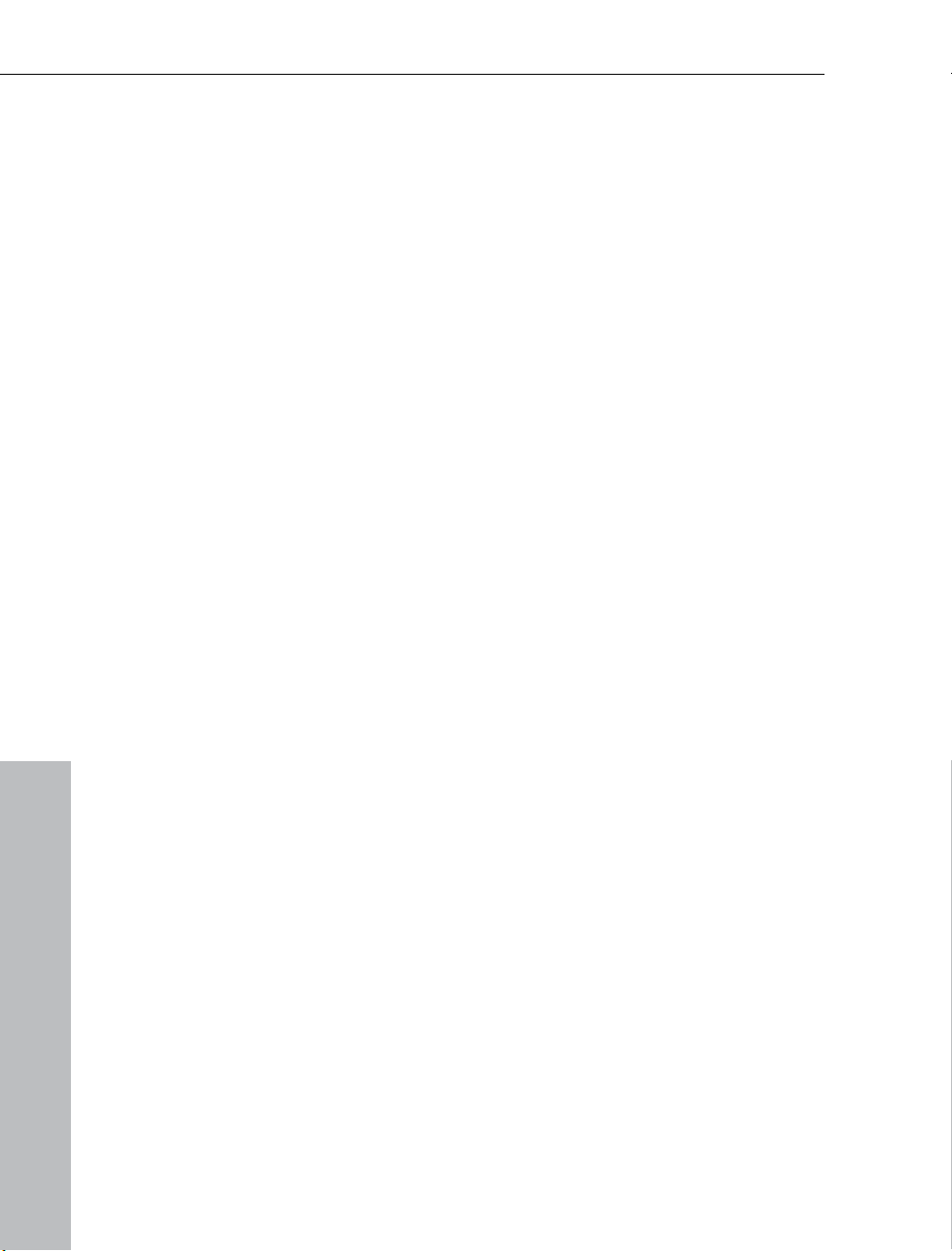
62 Oberfläche „Aufnehmen“
können Sie das Verzeichnis auswählen, wohin die Datei gespeichert
werden soll.
Aufnahmequalität: Hier stellen Sie die Klangqualität ein. Im
Preset-Menü können Sie wählen zwischen AM Tuner, FM Radio, CD
Audio und DAT (Digital Audio Tape).
Aussteuerung anzeigen (Monitor): Mit der Aussteuerungsanzeige
(Peakmeter) überwachen Sie die Stärke des Eingangssignals (siehe
Einpegeln (siehe Seite 63)).
Aufnahme: Diese Schaltfläche startet die eigentliche Aufnahme.
Stop: Diese Schaltfläche beendet den Aufnahmevorgang.
Erweitert: Über diese Schaltfläche erreichen Sie ein Fenster, indem
sich drei Spezialfunktionen auswählen lassen.
Erweiterte Einstellungen
• Mit der Option „Nach der Aufnahme normalisieren“ wird das
Material nach der Aufnahme auf Maximallautstärke gebracht. Für
möglichst gute Klangergebnisse sollten Sie jedoch versuchen, die
Klangquelle selber möglichst laut zu stellen, ohne zu übersteuern.
Dabei hilft die Peakmeter-Anzeige im Aufnahmedialog.
• „Mono“ aktivieren Sie für eine Mono-Aufnahme. Dadurch wird der
benötigte Speicherplatz um die Hälfte reduziert.
• Mit „Echtzeit-Anpassung der Samplerate“ wird die Samplerate der
neu aufzunehmenden Datei automatisch an die Samplerate der
Tonspur des aktuellen Films angepasst (die Sie bei der
Videoaufnahme einstellen).
Anschluss der Aufnahmequellen
Zunächst muss die Aufnahmequelle an die Soundkarte angeschlossen
werden. Hier gibt es mehrere Möglichkeiten, die von Ihrem Equipment
abhängen.
Wenn Sie Musik von einer Stereoanlage überspielen wollen, benutzen
Sie den Line-In Eingang ihrer Soundkarte. Wenn der Verstärker Ihrer
Stereoanlage über separate Line-out bzw. Aux-out-Buchsen verfügt,
sollten Sie diese Buchsen benutzen. Dazu müssen Sie sie mit den
(meist blauen) Line-In Eingang der Soundkarte verbinden. Meistens
bietet der HiFi-Verstärker Chinch-Buchsen und die Soundkarte
Mini-Stereo-Klinkenbuchsen. Sie müssen sich also zunächst ein
www.magix.de

Oberfläche „Aufnehmen“ 63
entsprechendes Kabel mit zwei Chinch-Steckern und einem
Mini-Stereo-Klinkenstecker besorgen.
Wenn der Verstärker über keine separaten Ausgänge (außer den
Boxenanschlüssen) verfügt, können Sie den Kopfhörer-Anschluss für
die Aufnahme benutzen. Dazu brauchen Sie (in der Regel) ein Kabel
mit Stereo bzw. Mini-Stereo-Klinkensteckern. Dieser Anschluss hat
den Vorteil, dass der Pegel des Signals am Kopfhörer-Eingang mit
einem separaten Volume-Regler eingestellt werden kann. Allerdings
sind die Kopfhörer-Anschlüsse nicht sehr hochwertig. Deshalb sollten
Sie, wenn möglich, die Line-Out-Ausgänge verwenden.
Bei Kassetten-Überspielungen von einem Tape-Deck können Sie die
Line-Out-Anschlüsse des Tape-Decks direkt an den Line-Eingang der
Soundkarte anschließen.
Bei Schallplatten-Überspielungen sollten Sie die Ausgänge des
Plattenspielers nicht direkt an die Soundkarte anschließen, weil das
Phono-Signal erst vorverstärkt werden muss. Hier bleibt meist nur die
Lösung über den Kopfhörer-Anschluss oder über einen externen
Vorverstärker.
Wenn Sie Mikrophonaufnahmen machen wollen, verbinden Sie das
Mikrophon mit dem Mikrophoneingang (meist rote Buchse) der
Soundkarte.
Einpegeln des Signals und Aufnahme
Auch für die digitale Aufnahme über die Soundkarte ist die optimale
Aussteuerung unerlässlich für eine optimale Klangqualität.
Wenn die Aufnahmequelle an die Soundkarte angeschlossen ist,
öffnen Sie den Aufnahmedialog über die Aufnahme-Schaltfläche und
starten die Aufnahmequelle.
Die Aussteuerung kann anhand der LED-Ketten im Aufnahmedialog
überprüft werden. Dazu müssen sie das Häkchen „Aussteuerung
anzeigen” aktivieren.
Ist sie zu hoch, so dass sich Verzerrungen ergeben, muss das
eingehende Signal reduziert werden. Wenn Sie die Klangquelle über
Line-out-Anschlüsse vom Verstärker oder Kassettendeck mit der
Soundkarte verbunden haben, geht dies nur über das Mixerfenster
Ihrer Soundkarte. Sie erreichen den Mixer direkt aus dem
Aufnahmedialog über die Schaltfläche „Aussteuerung”.
www.magix.de

64 Oberfläche „Aufnehmen“
Wenn Sie hier die Eingangsempfindlichkeit anhand der Schieberegler
(Fader) reduzieren, reduzieren Sie gleichzeitig die Genauigkeit der
Auflösung, mit der das analoge Signal digitalisiert wird. Deshalb
sollten diese Regler möglichst laut gestellt werden!
Maßstab für die optimale Einpegelung ist natürlich die lauteste Stelle
des Materials. Diese sollte maximal ausgesteuert werden. Die
eigentliche Aufnahme beginnt, wenn die Schaltfläche „Aufnahme” im
Fenster „Audioaufnahme” angeklickt wird. Am Ende der
Aufnahme spätestens beim Erreichen des Endmarkers erfolgt eine
Abfrage, ob die Aufnahme verwendet werden soll. Das neu
aufgenommene Material wird in der nächsten freien Spur an der
aktuellen Position des Startmarkers im Arrangement platziert.
Schaltfläche „Datei importieren“
Hier können Sie Videos in jedes
auf DVD 7
Disc-Projekt importieren und
MAGIX Filme
gespeicherte MAGIX Filme (*.mvm) laden.
Videodateien lassen sich in den Formaten
for Windows und DV-AVI (*.avi)
(siehe Seite
Video
224), MPEG 1/2/4 (*.mpg,*.mp2,*.mpeg) und
MAGIX Video (*.mxv) importieren.
Wählen Sie dazu die Filmbox aus, in die die Videodatei geladen
werden soll. Sollte der Film bereits Videodateien enthalten, werden Sie
gefragt, ob die Videodatei an den bestehenden Film angehängt
werden soll oder ein neuer Film angelegt werden soll.
Außerdem können Sie fertige Filme laden, die mit
DVD 7
erzeugt worden sind. Diese Filme (*.mvm -Dateien) enthalten
MAGIX Filme auf
neben Verweisen auf die verwendeten Video- und Audiodateien
außerdem die Szenenunterteilungen und Effektbearbeitungen des
Videomaterials sowie die Texteinblendungen.
Bitte beachten Sie auch die allgemeinen Hinweise zu AVI-Videos!
(siehe Seite 224)
www.magix.de

Oberfläche „Bearbeiten“ 65
Oberfläche „Bearbeiten“
Funktionsweise
Das „Bearbeiten-Fenster“ wählen Sie, um die einzelnen Filme zu
bearbeiten.
Haben Sie mehrere Filme in Ihr Disc-Projekt geladen, wählen Sie der
Übersichtlichkeit halber am besten im „Aufnehmen“-Fenster den Film
aus, den Sie im „Bearbeiten“-Fenster bearbeiten wollen und schalten
dann um.
Sie können aber auch im
„Bearbeiten“-Fenster zu den
anderen Filmen des
Disc-Projekts wechseln. Dazu
benutzen Sie das Flipmenü
„Film“.
Die „Bearbeiten“-Oberfläche befindet sich immer in einem von drei
möglichen Modi: dem Übersichtsmodus, dem normalen
Storyboard-Modus oder dem Timeline-Modus. Mit der Tab-Taste
schalten Sie zwischen den Modi um.
Übersichtsmodus (siehe Seite 74): Hier erreichen Sie eine
Übersichtsdarstellung aller Szenen Ihres Films. Wenn nicht alle Fotos
auf Ihrem Monitor Platz finden, können Sie die Zoomfunktion nutzen,
um die Darstellung zu verkleinern. Mehrere Fotos lassen sich mithilfe
der Strg-Taste markieren. Gewählte Fotos können verschoben oder
aus dem Projekt gelöscht werden. Auch das „Video optimieren“ kann
mit einem Doppelklick auf das gewünschte Foto geöffnet und
eingestellt werden.
Storyboard-Modus (siehe Seite 75): Im Storyboard-Modus werden
sämtliche Szenen Ihres Films hintereinander aufgelistet. Jede Szene
wird mit einem Vorschaubild auf dem Storyboard dargestellt. Aus
www.magix.de

66 Oberfläche „Bearbeiten“
verschiedenen Übergängen (Blenden) können Sie auswählen, wie die
Szenen hintereinander gesetzt werden.
Timeline-Modus: Im
Filme „zeitgemäß“ dargestellt: Je länger das stellvertretende Objekt in
der Spur, desto länger ist auch der zugehörige Film. Sie haben
insgesamt 4 Spuren, um Ihre Filme, Filmsequenzen, Szenen oder
auch Standbilder zu arrangieren. Der Timeline-Modus bietet alles, um
weitergehende Bearbeitungen an Ihrem Material vorzunehmen.
Timeline-Modus (siehe Seite 77) werden Ihre
Videomonitor und Transportkontrolle
Der Videomonitor dient der Vorschau des aktuellen Films.
Mit der Schaltfläche „Vollbild“ kann auf Vollbildwiedergabe
umgeschaltet werden. Mit der „Esc“ (Escape)-Taste kehren Sie
zur normalen Wiedergabe zurück.
Die Transportkontrolle dient zum Abspielen des Films. Sie befindet
sich unterhalb des Videomonitors.
www.magix.de

Oberfläche „Bearbeiten“ 67
Zum Anfang: Mit dieser Schaltfläche wird der Startmarker
schnell an den Anfang des Films gestellt.
Rewind: Im gestoppten Zustand springt der Startmarker im
Taktlineal direkt zum vorherigen Objekt bzw. Szene. Während
der Wiedergabe „spulen“ Sie mit dieser Schaltfläche im Film
nach hinten. Das bedeutet, dass der Film mit doppelter
Geschwindigkeit rückwärts abgespielt wird.
Stop: Die Stop-Schaltfläche beendet die Wiedergabe.
Play/Pause: Mit Wiedergabe in der Mitte starten Sie die
Endloswiedergabe des Films: Der Bereich zwischen Startund Endmarker wird geloopt abgespielt. Ein zweiter Klick auf
„Wiedergabe“ aktiviert die Funktion „Pause“.
FastForward: Im gestoppten Zustand springt der Startmarker
im Taktlineal direkt zum Anfang des nächsten Objekt bzw. der
nächsten Szene. Während der Wiedergabe „spulen“ Sie mit
dieser Schaltfläche im Film mit doppelter Geschwindigkeit
vorwärts.
Aufnahme: Hiermit öffnen Sie die Vorauswahl zur Aufnahme.
So können Sie eine neue Szene oder neues Tonmaterial an
der Position des Startmarkers einfügen.
Zu den Aufnahmemöglichkeiten lesen Sie bitte das Kapitel
Record Video.
Position: Mit dem Positionsschieber können Sie sich schnell innerhalb
des Projekts bewegen. Die momentane Position des
Wiedergabemarkers wird rechts daneben angezeigt.
Schnittschaltfläche und Schnittmenü
Die Schnittschaltfläche und das daneben liegende Schnittmenü
befinden sich rechts neben der Transportkontrolle.
Mit der Schnittschaltfläche können Sie ein ausgewähltes
Objekt an der Position des Startmarkers auseinander
schneiden.
Mit Klick auf den kleinen Pfeil neben der Schnittschaltfläche erreichen
Sie das Schnittmenü, das in diesem Zusammenhang weitere Befehle
bietet.
www.magix.de

68 Oberfläche „Bearbeiten“
Objekt zerschneiden
Dieser Befehl schneidet ein ausgewähltes Objekt an der Position des
Startmarkers auseinander. Es entstehen dadurch zwei unabhängige
Objekte. Ein Video-Objekt immer mit dem dazugehörigen
Audio-Objekt (der Tonspur des Videos) zusammen ausgewählt und
geschnitten.
So können Sie einen Teil eines Videos isolieren, um es zu löschen:
1. Stellen Sie den Startmarker an die gewünschte Position, indem Sie
links in die Timeline klicken.
2. Wählen Sie das Video-Objekt durch anklicken aus und klicken Sie
die Schnitt-Schaltfläche.
3. Stellen Sie nun den Startmarker an das Ende des zu entfernenden
Teils und klicken Sie erneut die Schnitt-Schaltfläche.
4. Wählen Sie das entstandene mittlere Objekt aus und drücken Sie
Entf-Taste.
die
5. Ziehen Sie nun das hintere Objekt an das vordere heran, es rastet
automatisch an den Schnittkanten ein. Alle nachfolgenden Objekte
werden mitverschoben, damit keine Lücke entsteht
Sie können diese Funktion auch dazu benutzen, um Effekte nur auf
einen bestimmten Teil eines Objekts anzuwenden.
.
Tastaturkürzel: T
Objektanfang entfernen
Dieser Befehl schneidet ein ausgewähltes Objekt an der Position des
Startmarkers auseinander und entfernt gleichzeitig alles Material vor
dem Startmarker.
Benutzen Sie diese Funktion, um z. B. Ansagen oder den Vorspann
eines Films zu entfernen.
Tastaturkürzel: K
Objektende entfernen
Dieser Befehl schneidet ein ausgewähltes Objekt an der Position des
Startmarkers auseinander und entfernt gleichzeitig alles Material hinter
dem Startmarker.
Benutzen Sie diese Funktion, um z. B. den Abspann eines Films zu
entfernen.
www.magix.de
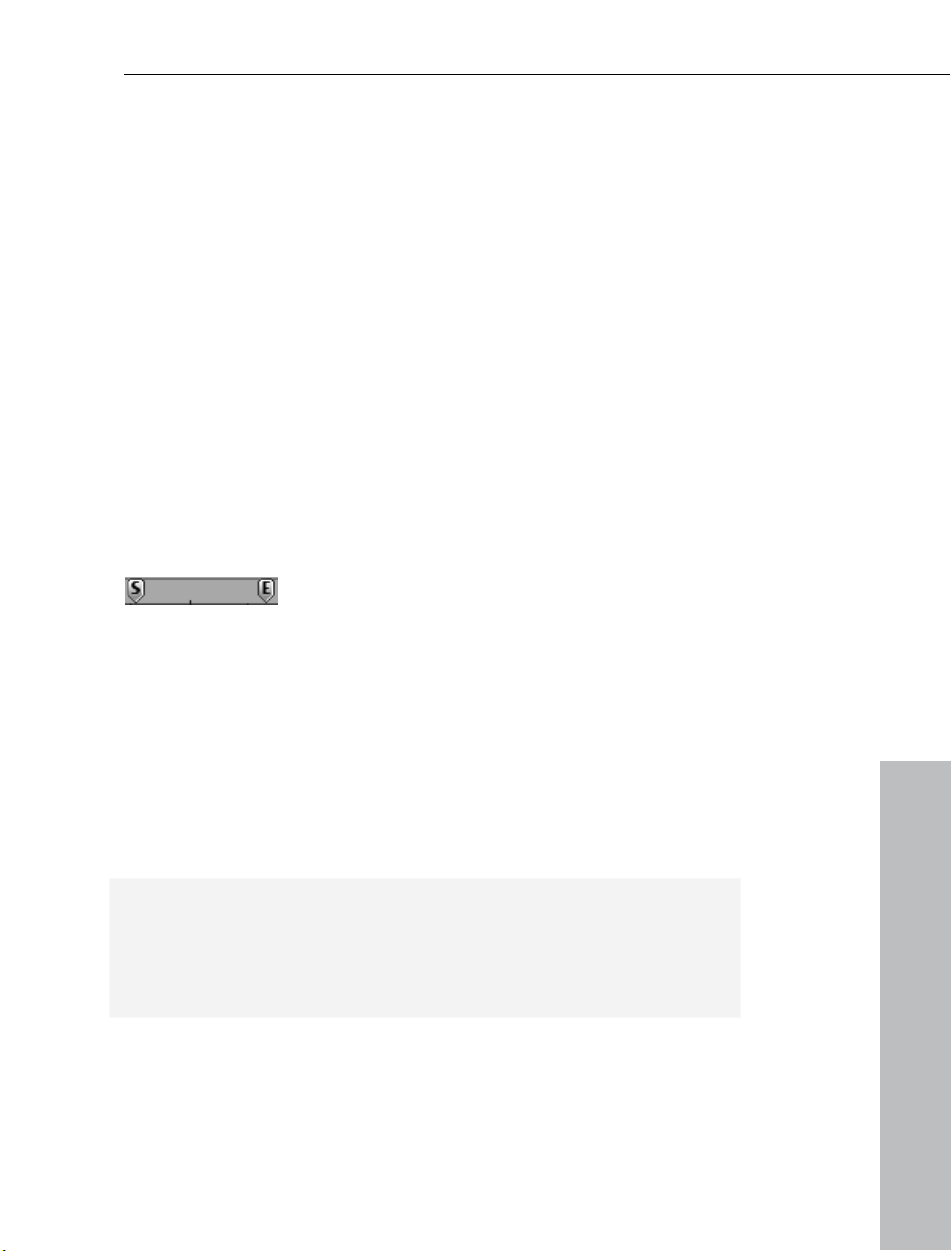
Oberfläche „Bearbeiten“ 69
Tastaturkürzel: U
Film trennen
Dieser Befehl trennt den Film an der Position des Startmarkers in zwei
selbständige Filme auf, die beide als selbständige Filmboxen im
Aufnehmen-Fenster zu sehen sind.
Tastaturkürzel: Alt + T
Media Pool
Der Media Pool (siehe Seite 97) ist ein zentrales und wichtiges
Element in MAGIX Filme auf DVD 7. Mit ihm werden eine ganze Reihe
von Funktionen zur Verfügung gestellt, z.B. das Laden von Medien,
aufwerten der Bildqualität, Gestaltung etc.
Start- und Endmarker
Abgespielt wird der Bereich zwischen dem Start(S) und Endmarker (E) oberhalb der ersten Spur.
Die Start- und Endmarker lassen sich mit der Maus auf verschiedene
Weise verschieben. Sie können per Drag & Drop an eine beliebige
Stelle gezogen oder direkt per Mausklick gesetzt werden: Ein linker
Mausklick in die Timeline setzt den Startmarker, ein rechter den
Endmarker.
Der Wiedergabemarker ist ein senkrechter Strich, der bei der
Wiedergabe von links nach rechts, vom Start- zum Endmarker, über
die Spuren wandert. Er gibt die aktuelle Abspielposition an.
Hinweis: Der Startmarker kann auch mit Hilfe der Pfeiltasten auf der
Computertastatur bewegt werden. Die
„Vorwärts“/„Rückwärts“-Schaltflächen der Transportkontrolle
versetzen den Startmarker auf das nächste bzw. vorherige Bild,
welches dann sofort im Videomonitor zu sehen ist.
www.magix.de

70 Oberfläche „Bearbeiten“
Werkzeugleisten
Wichtige Befehle des Bearbeiten- und Effektmenüs sind als
Schaltflächen im Bearbeiten-Fenster verfügbar. Je nach Modus sind
verschiedene Schaltflächen verfügbar.
Obere Werkzeugleiste
Diese Werkzeugleiste liegt direkt unter den Menüs bzw. über dem
Videomonitor von MAGIX Filme auf DVD 7.
Neues Projekt
Es wird ein neues MAGIX Filme auf DVD 7-Projekt erzeugt.
Dazu öffnet sich der Dialog mit den
Projekt
(siehe Seite 217).
Projekt laden
Mit diesem Menüpunkt wird ein vorher gespeichertes MAGIX
Filme auf DVD 7-Projekt geladen. Beachten Sie, dass dazu
auch die zugehörigen Dateien verfügbar sein müssen!
MAGIX Filme auf DVD 7 sucht die verwendeten Sounds, Bilder und
Videos unter dem Pfad, unter dem sie sich beim letzten Speichern des
Projekts befanden.
Einstellungen für ein neues
Tastaturkürzel: Alt + Strg + O
Projekt speichern
Das aktuelle Projekt wird unter dem vorhandenen Namen
gespeichert. Sollte noch kein Name gewählt sein, öffnet
sich ein Dialog, in dem Pfad und Name bestimmt werden
können.
Tastaturkürzel: Alt + Strg + S
Alle Modi
Die folgenden Schaltflächen sind in allen Modi der
„Bearbeiten“-Oberfläche sichtbar.
www.magix.de

Oberfläche „Bearbeiten“ 71
Rückgängig
Die die letzten Bearbeitungen können zurückgenommen
werden. So ist es kein Problem, kritische Operationen einfach
auszuprobieren. Entspricht das Ergebnis nicht den
Erwartungen, gelangen Sie mit „Rückgängig“ wieder in den
Ausgangszustand zurück.
Tastaturkürzel: Strg + Z
Wiederherstellen
Dieser Befehl nimmt einen unmittelbar zuvor ausgeführten
Rückgängig-Befehl wieder zurück.
Tastaturkürzel: Strg + Y
Löschen
Dieser Befehl löscht die ausgewählte Szene (bzw. das
ausgewählte Objekt im Timeline-Modus).
Tastaturkürzel: Entf
Zusätzlich im Timeline- und Übersichtsmodus
Die hier aufgeführten Schaltflächen werden zusätzlich im
Timeline-Modus und Übersichtsmodus angezeigt.
Ausschneiden
Dieser Befehl löscht die ausgewählte Szene (bzw. das
ausgewählte Objekt im Timeline-Modus) und kopiert es in die
Zwischenablage. Von dort aus kann es in jeden anderen Film
mit dem Tool „Einfügen“ weiterverwertet werden.
Tastaturkürzel: Strg + X
Kopieren
Dieser Befehl kopiert die ausgewählte Szene (bzw. das
ausgewählte Objekt im Timeline-Modus) in die
Zwischenablage. Von dort aus kann es in jeden anderen Film
mit dem Tool „Einfügen“ weiterverwertet werden.
Tastaturkürzel: Strg + C
www.magix.de

72 Oberfläche „Bearbeiten“
Einfügen
Dieser Befehl fügt das in die Zwischenablage kopierte
Material (Szene oder Objekt) an der aktuellen Position des
Startmarkers ein.
Tastaturkürzel: Strg + V
Video optimieren
Mehr Informationen zu diesem Thema finden Sie im Kapitel
Video optimieren (siehe Seite 157).
Tastaturkürzel: Umschalt + I
Titeleditor
Ruft den Titeleditor (Mehr Informationen dazu finden Sie im
Abschnitt "
Titeleditor" auf Seite 153) für das selektierte Foto-
oder Video-Objekt auf.
Tastaturkürzel: Strg + T
Zeitraster-Ansicht optimieren
Die Start- und Endmarker werden an den Anfang bzw. das Ende
gesetzt, so dass alle Szenen zu sehen sind und der Film
vollständig abgespielt werden kann. Außerdem wird im
Timeline-Modus die Zoomstufe auf 100% gesetzt, so dass alle
Objekte zu sehen sind.
Tastaturkürzel: Umschalt + B
Nur im Timeline-Modus
Die folgenden Schaltflächen finden Sie ausschließlich im
Timeline-Modus.
Mausmodus für einzelne Objekte
Der Mausmodus für einzelne Objekte ermöglicht das freie
Verschieben einzelner Objekte.
Intelligenter Mausmodus
Im Intelligenten Mausmodus werden alle Objekte mit
verschoben, die hinter dem ausgewählten Objekt liegen.
www.magix.de

Oberfläche „Bearbeiten“ 73
Bitmap extern bearbeiten
Grafikdateien (BMPs oder JPEGs) können aus der
„Bearbeiten“-Oberfläche in MAGIX Xtreme Foto Designer
nachbearbeitet werden.
Die ausgewählte Bilddatei wird automatisch geladen und nach
Abschluss der Bearbeitung in MAGIX Filme auf DVD 7 anstelle des
ursprünglichen Materials verwendet.
Nur im Übersichtsmodus
90° nach rechts drehen
Mit dieser Schaltfläche drehen Sie das markierte Foto um 90°
nach rechts.
Mediathek
Wie nutze ich die Mediathek?
Für Ihre Disc-Projekte steht Ihnen eine umfassende lizenzfreie
Mediathek mit vielen Musik- und Videodateien zur Verfügung. Alle
Dateien sind in einer übersichtlichen Struktur auf der Programm-CDs
angeordnet.
Um die Mediathek nach verwertbaren Tönen und Bildern zu
durchstöbern, legen Sie im Bearbeiten-Fenster die Programm-CD ins
Laufwerk und klicken Sie auf „CD-ROM“ am Media Pool.
Jetzt können Sie die Mediathek anhand der Verzeichnisnamen
ansteuern. Klicken Sie einfach der Reihe nach auf alle Dateinamen, die
im Media Pool aufgelistet werden, um zu entdecken, was es alles gibt.
Wenn Sie Dateien aus der Mediathek für Ihre Filme verwenden wollen,
ziehen Sie die gewünschte Datei einfach per Drag & Drop in die
Szenenleiste bzw. im Timeline-Modus auf die 4. Spur.
Videos
Die mitgelieferten Videos befinden sich auf der Programm-CD im
Verzeichnis „Video“. Darunter befinden sich:
• Gimmicks, Gegenstände, Überraschungen für (fast) alle möglichen
Gelegenheiten,
www.magix.de

74 Oberfläche „Bearbeiten“
• Videos mit Vor- und Abspännen, Untertiteln und anderen
Textelementen,
• und vieles mehr, das Sie sich ansehen sollten.
Audio
Der Audio-Content findet sich auf der Programm-CD im Verzeichnis
„Audio“. Darunter befinden sich:
• MP3-Songs in verschiedenen Musikrichtungen,
• Naturgeräusche: Meeresrauschen, Wald, Regen, Großstadt,
Glockenläuten, Haustiere, Kinderstimmen ...,
• Effekt-Sounds: Korkenknallen, Reifenquietschen ...,
• Mini-Jingles + Fanfaren: akustische Signale für optische Knalleffekte
und vieles mehr, das Sie sich anhören sollten.
Übersichtsmodus
Der „Übersichtsmodus“ ist eine besondere Ansicht des Films, die
zur Übersicht und dem Ordnen von Szenen dient. Alle Szenen
werden hinter- und untereinander (in mehreren Zeilen, wie bei
einem Textprogramm) aufgelistet und können kopiert,
ausgeschnitten, verschoben, gelöscht sowie eingefügt werden.
Ein Doppelklick auf eine Szene öffnet Dialog
„Video optimieren“ (siehe
Seite 157).
Im „Übersichtsmodus“ gibt es keinen Start-, Abspiel- und Endmarker.
Die Szene, die abgespielt wird, erhält einen Rahmen, so dass Sie
sehen, wo sich die gerade abgespielte Szene befindet.
Dieser Regler bestimmt, wie groß die
Szenen im „Übersichtsmodus“
dargestellt werden. Je kleiner die
Szenen sind, desto mehr passen
gleichzeitig auf den Bildschirm.
Mit dieser Schaltfläche können Sie den Übersichtsmodus auf
volle Bildschirmgröße maximieren.
www.magix.de

Oberfläche „Bearbeiten“ 75
Storyboard-Modus
Was ist der Stoyboard-Modus?
Der „Storyboard-Modus“ ist die voreingestellte Ansicht des
Bearbeiten-Fenster. Diese Ansicht bietet die größte Übersichtlichkeit
und das einfachste Handling. Der alternative „Timeline Mode“ ist für
weitergehende Bearbeitungen und Szenen-Arrangements. Mithilfe der
Tab-Taste schalten Sie zwischen den beiden Ansichten
„Timeline-Modus“ und „Storyboard-Modus“ um.
Im Storyboard-Modus werden sämtliche Szenen Ihres Films
hintereinander aufgelistet. Jede Szene wird mit einem Vorschaubild
auf dem Storyboard dargestellt.
Sie können die Szenen abspielen, mit gedrückter Maustaste („Drag &
Drop“) verschieben und die Übergänge mit vorbereiteten Effekten
gestalten. Überflüssige Sequenzen (z.B. der Werbeblock eines
TV-Spielfilms oder die ersten Sekunden eines eigenen „Drehs“) lassen
sich mit einem Klick auf die Schere-Schaltfläche herausschneiden und
entfernen.
Szenen
Wenn ein Film noch nicht in Szenen
unterteilt wurde, besteht er aus einer
einzigen langen „Szene“. In diesem Fall
müssen Sie ihn erst in kleinere Szenen
unterteilen, wenn Sie Szenen
umgruppieren, bearbeiten oder (wie
bei Werbeblöcken) gänzlich löschen
wollen.
Jede Szene lässt sich per Drag & Drop
auf der Szenenleiste verschieben.
Die Szenen im Bearbeiten-Storyboard-Modus werden ähnlich
dargestellt wie die Filme im Aufnehmen-Fenster. Auch sie bieten drei
Schaltflächen „FX“,
„Text“ (Mehr Informationen dazu finden Sie im
www.magix.de

76 Oberfläche „Bearbeiten“
Abschnitt "
Titeleditor" auf Seite 153) und das Lautsprechersymbol.
Diese haben dieselbe Funktionen wie die entsprechenden
Schaltflächen auf den Filmboxen, nur bezogen auf die einzelne Szene.
Text: Über die Text-Schaltfläche öffnen Sie einen
Titeleditor (Mehr Informationen dazu finden Sie im
Abschnitt "
Titeleditor" auf Seite 153). Hier können Sie
Texte eingeben, z.B. für Untertitelung, Vor- oder
Abspann. Die Texte können in allen möglichen
Schriftarten und Farben dargestellt werden. Damit der
Abspann auch (wie es sich gehört) von unten nach
oben durch das Bild läuft, können Sie aus dem
Vorlagenmenü verschiedene Bewegungen, Effekte und
Designs auswählen.
Lautsprechersymbol: Die Tonspur des Films lässt sich
per Klick auf die Lautsprecher-Schaltfläche in der
Lautstärke einstellen oder auch ganz abschalten
(„Mute“).
FX: Im FX-Menü können Sie Effekte zur Ton- und
Bildbearbeitung auswählen.
Fotos drehen (nur bei Fotodateien): Wenn ein Foto auf
der Seite liegt oder auf dem Kopf steht, klicken Sie auf
die Drehen-Schaltfläche. Dadurch wird das Foto um 90
Grad gedreht. Sie können die Wirkung direkt am
Videomonitor kontrollieren.
Unter dem kleinen Vorschaubild in der Szene steht der Name der
Szene. Dieser ist identisch mit dem Dateinamen der Video oder
Fotodatei, kann aber in den Objekteigenschaften geändert werden.
Darunter steht die Länge der Szene. Bei Fotos lässt sich diese Länge
ändern, wenn Sie auf die Zahl klicken.
Übergänge (Blenden)
Außerdem können Sie die
zwischen den Szenen einstellen. Dazu klicken Sie auf die
Übergänge (siehe Seite 168)
große Schaltfläche zwischen den Szenen und wählen einen
Übergang (d.h. eine „Blende“) aus.
Das Menü enthält verschiedene Blendentypen. Im oberen Bereich
finden Sie Kreuzblende und Schwarzblende, diese entsprechen einem
einfachem Ein- und Ausblenden bzw. Überblenden der Objekte im
Timeline-Modus.
www.magix.de

Oberfläche „Bearbeiten“ 77
Die restlichen Blenden sind Effektblenden. Jede diese Blenden
(3Dblend, 3Dswing ... Zoom) ist in verschiedenen Varianten verfügbar.
Wenn Sie eine solche Blende ausgewählt haben, erreichen Sie bei
erneutem Klick auf die Blenden-Schaltfläche im Menü ganz unten den
Eintrag „Einstellungen...“, welcher einen Dialog für die Einstellungen
der Effektblende öffnet.
Die Blenden im unteren Bereich des Menüs, die in Untermenüs
organisiert sind, sind so genannte Alphablenden, bei denen die
Blende durch ein Schwarz-Weiß-Video gesteuert wird. Ihre Dauer ist
fest vorgegeben.
Das Untermenü „Bild im Bild“ enthält die Bild-im-Bild Effektblenden!
Timeline-Modus
Was ist der Timeline-Modus?
Der Timeline-Modus ist ein Modus der „Bearbeiten“-Oberfläche, in
dem alle anspruchsvolleren Bearbeitung erledigt werden. Mithilfe der
Tab-Taste schalten Sie zwischen den beiden Ansichten
„Timeline-Modus“ und „Storyboard-Modus“ um.
Im Timeline-Modus werden Ihre Filme als „Objekte“ auf der „Timeline“
(Zeitlinie) dargestellt. Das heißt: Je länger das stellvertretende Objekt,
desto länger ist auch der zugehörige Film.
Der Timeline-Modus bietet eine Bearbeitungsoberfläche für
weitgehende Bearbeitungen: Nachvertonung, professioneller Schnitt,
genau eingestellte Überblendungen, gezielte Effektbearbeiten oder
sogar komplexe Szenen-Arrangements.
Timeline
www.magix.de

78 Oberfläche „Bearbeiten“
Der Zeitverlauf des Films wird durch den horizontalen Verlauf der
Spuren dargestellt. Um diesen Verlauf zu gliedern gibt es oberhalb der
ersten Spur die eigentliche Timeline. Die Maßeinheit der Timeline sind
Millisekunden.
Der Bereich zwischen den organgenen Markern in der Timeline wird in
einer Endlosschleife (Loop) abgespielt.
Spuren
Sie haben insgesamt 4 Spuren, um Bild- und Tonspuren zu
arrangieren und zu bearbeiten:
Die erste Spur ist für die Bildspur
Die darunterliegende Spur ist für die Tonspur
Die dritte Spur beinhaltet die Titel (die über die
„Text“-Schaltfläche im Storyboard-Modus erzeugt werden)
Die vierte Spur ist für zusätzliches Tonmaterial: alles was Sie der
Szene hinzufügen wollen (per Drag & Drop aus dem Media
Pool). Auch zusätzliche Audioaufnahmen (sog. „Overdubs“), z.B.
Kommentare werden hier platziert.
Zoomen
Tastaturkürzel
Am einfachsten zoomen Sie mit der Tastenkombination „Strg + Bild
hoch“ (zum Einzoomen) und „Strg + Bild runter“ (zum Auszoomen).
Zoommenü
Ein rechter Mausklick auf den Startmarker öffnet ein Kontextmenü,
aus dem Sie die wichtigsten Zoomstufen auswählen können.
Zoomfähige Schieberegler
Mit dem Schieberegler („Fader“) lässt sich der sichtbare Ausschnitt auf
der horizontalen Zeitachse einstellen.
An der Größe des Faders lässt sich erkennen, welcher Teil des
gesamten Szenen-Arrangements gerade dargestellt wird. In der
www.magix.de

Oberfläche „Bearbeiten“ 79
Gesamtansicht füllen die Zoomfader die Laufbalken voll aus. Die
Gesamtansicht lässt sich per Doppelklick auf den Fader erreichen.
Wenn Sie die Maus an den Rand des Faders führen, verwandelt sich
der Cursor in ein Stretch-Symbol, mit dem der Schieberegler
angefasst und gestaucht bzw. auseinandergezogen werden kann. Auf
diese Weise lässt sich schnell und stufenlos ein- und auszoomen.
Bestimmte Zoomstufen lassen sich per Rechtsklick auf den
Schieberegler über ein Kontextmenü auswählen. Hier kann auch zu
bestimmten Positionen im Arrangement gesprungen werden.
Raster
Das Raster sorgt dafür, dass die Objekte immer an bestimmten
Punkten „einrasten“, so dass sie sich genau positionieren lassen. Zwei
direkt aufeinander folgende Objekte rasten automatisch nahtlos
aneinander, selbst wenn sie sich auf verschiedenen Spuren befinden.
Dadurch werden ungewollte Lücken oder Überlappungen vermieden.
Objekte
Ton- und Bildspur werden als getrennte Objekte dargestellt und
separat bearbeitet. Tonmaterial wird in Wellenform-Darstellung
angezeigt: Wo etwas zu sehen ist, ist auch etwas zu hören.
Bildmaterial erscheint mit regelmäßigen Vorschaubildern (Frames) als
Objekt in der Spur.
Alle Objekte lassen sich einheitlich schneiden, mit Effekten bearbeiten
und beliebig arrangieren. Beim Abspielen werden alle Objekte auf allen
Spuren automatisch zusammengemischt.
Objekte selektieren
Um Objekte über das Menü zu bearbeiten oder zu löschen, müssen
sie zunächst markiert sein. Dazu klicken Sie einfach auf das zu
wählende Objekt. Die Anfasser markierter Objekte ändern ihre Farbe,
www.magix.de

80 Oberfläche „Bearbeiten“
A
um anzuzeigen, dass das zugehörige Objekt ausgewählt ist und mit
Effekten oder über die Menüfunktionen bearbeitet werden kann.
Objektschnitt und Fades
Alle Objekte lassen sich an ihren unteren „Objektanfassern“
verkürzen, indem die Maus an eine der unteren Ecken des O
geführt wird bis der Mauszeiger zum Stretchsymbol wird. Jetzt lässt
sich das Objekt zusammenstauchen bis die gewünschte Länge
erreicht ist.
n den oberen Enden der Objekte befinden sich
zwei Fade-Anfasser, die nach innen gezogen
bjekts
werden können, um das Objekt ein- bzw. auszublenden.
Helligkeit/Lautstärke einstellen
Mit dem Helligkeit-/Lautstärkeanfa
sser oben in der Mitte des Objekts
kann die Lautstärke von Audio-Objekten bzw. die Helligkeit von Bildund Video-Objekten geändert werden. Dazu ziehen Sie den mittleren
Anfasser einfach nach unten bzw. oben.
Wenn mehrere Objekte parallel abgespielt werden, können so die
Lautstärke- bzw. Helligkeitsverhältnisse zwischen den Objekten
individuell eingestellt werden.
Objekte vervielfältigen
Kleine Objekte (z.B. Audi
o-Loops) können sehr einfach vervielfältigt
werden. Zunächst müssen die zu vervielfältigenden Objekte markiert
sein.
www.magix.de

Oberfläche „Bearbeiten“ 81
Dann aktivieren Sie den Kopieren-Befehl und anschließend den
Einfügen-Befehl (Menü „Bearbeiten“ oder über die Schaltfläche über
der Timeline).
Noch schneller geht es, wenn mit der Maus auf das zu kopierende
Objekt geklickt und gleichzeitig die Strg-Taste gehalten wird. Dabei
wird eine Kopie erzeugt, die sofort an die gewünschte Position
gezogen werden kann.
Kontextmenü
Ein rechter Mausklick auf ein Objekt öffnet das Kontextmenü mit
Effekten. Sie verfügen über dieselben Effekte wie im
Storyboard-Modus.
www.magix.de

82 Oberfläche „Brennen“
Oberfläche „Brennen“
Den „Brennen“-Fenster wählen Sie, um Ihre Filme samt Auswahlmenü
auf eine CD oder DVD zu brennen.
Mit „Disc brennen“ öffnen Sie den Brennassistenten, in dem Sie den
zu brennenden Disc-Typ auswählen.
Einfacher und erweiterter Modus
MAGIX Filme auf DVD 7 stellt 2 verschiedene Modi zur Gestaltung des
Disc-Menüs zur Verfügung.
www.magix.de

Oberfläche „Brennen“ 83
Im einfachen Modus können Sie nur auf die kompletten
Menüvorlagen (siehe Seite 84) zugreifen sowie schnell und einfach
eine DVD erzeugen.
Der erweiterte Modus bietet Ihnen alle Möglichkeiten der
Menügestaltung (siehe Seite 86). Hier haben Sie Zugriff auf alle
Einzelelemente der Menüvorlagen,
Menüoptionen (siehe Seite 86), die
Navigation (siehe Seite 89) und die Fernbedienung (siehe Seite 90).
Nur im erweiterten Modus stehen Ihnen alle in MAGIX Filme auf DVD 7
unterstützten
Disc-Typen (siehe Seite 226) zur Verfügung.
Menü (nur bei (S)VCD, (Mini-)DVD oder (Mini-)HD-DVD, WMV HD)
MAGIX Filme auf DVD 7 versieht Ihre Filme automatisch mit einem
grafischen Menü.
Das Menü wird mit auf die Disc gebrannt und erscheint beim Einlegen
in Ihren Player. Genau wie bei einer gekauften DVD können Sie hier
anhand von Vorschaubildern zwischen Ihren Filmen auswählen oder
gezielt Szenen innerhalb eines Films ansteuern.
www.magix.de

84 Oberfläche „Brennen“
Vorschau
In der Mitte des Bildschirms sehen Sie eine Vorschau des
Auswahlmenüs. Dieses Menü erscheint auch so beim Einlegen der
späteren Disc in den Player. Die Zahlen in den Vorschaubildern
entsprechen den Zahlentasten auf der Fernbedienung (sowohl der
Ihres DVD-Players als auch der
virtuellen (siehe Seite 90)).
Hinweis: Bei Bildschirmauflösungen ab 1280 x 1024 Bildpunkten ist
die Programmdarstellung verändert. Das ist kein Fehler in der
Dokumentation, sondern dient der komfortableren Bedienung des
Programms. Die Bedienschritte bleiben trotz anderer Darstellung
dieselben.
Menüvorlagen
Unten im Bildschirm liegt eine ganze Reihe vorgefertigter
Menüvorlagen. Am linken Rand befindet sich eine Baumstruktur, um
die Art der Menüvorlage auszuwählen.
• Animierte DVD-Menüvorlagen: Diese Vorlagen enthalten
Hintergrund- und Intro-(Einführungs-)Videos sowie Musik. Die
Bedienelemente des DVD-Menüs werden in verschiedenen
Zuständen (z.B. ausgewählte Schaltflächen) dargestellt. Die Vorlagen
sind nur für Mini-DVDs und DVDs nutzbar. Wird eine VCD oder
S-VCD gebrannt, werden Standbilder und normale Bedienelemente
angezeigt. Auch Musik kann keine verwendet werden.
www.magix.de

Oberfläche „Brennen“ 85
• Statische Menüvorlagen: Hier finden Sie Vorlagen, die für VCDs und
S-VCDs geeignet sind. Sie bestehen aus normalen
Hintergrundbildern und Bedienelementen.
Haben Sie eine Art der Menüvorlagen ausgewählt, können Sie den
horizontalen Scrollbalken nutzen, um sich sämtliche Vorlagen
anzuschauen. Sie haben mehrere Möglichkeiten, die Vorlagen zu
benutzen:
• Wenn Sie eine Vorlage für alle Menüseiten übernehmen wollen,
klicken Sie oben an der Vorlagenleiste auf „Komplett“ und wählen
dann die Vorlage Ihrer Wahl per Doppelklick aus. Dadurch wird die
gesamte Vorlage übernommen.
• Sie können auch verschiedene Elemente der einzelnen Vorlagen
miteinander kombinieren. Wenn Sie z.B. das Textformat einer Vorlage
mit dem Hintergrund einer anderen kombinieren wollen, wählen Sie
erst „Text“ und doppelklicken dann auf die Vorlage mit dem
gewünschten Text. Die Vorschau in der Mitte zeigt Ihnen sofort die
Ergebnisse an.
Mit diesem Button laden Sie die ausgewählte
Menüvorlage für das gesamte Menü.
Mit einem Klick auf den Pfeil öffnet sich ein Flipmenü, aus dem Sie
auswählen können, ob die Vorlage nur auf die aktuelle Menüseite, alle
Menüseiten des aktuellen Menüs (falls sich ein Menü über mehrere
Seiten erstreckt) oder auf das gesamte Menü angewendet werden
soll.
Menüeinträge und Vorschaubilder
Die Vorschaubilder und der Menütitel lässt sich frei im
Vorschaumonitor verschieben. Drücken Sie dazu die „
Strg“-Taste,
klicken Sie auf das Vorschaubild und ziehen Sie es auf die
gewünschte Position!
Ein Doppelklick auf ein Vorschaubild oder einen Menüeintrag öffnet
einen Editor, in dem Sie den Texteintrag ändern bzw. das
Vorschaubild auswählen können. Mit dem Schieberegler scrollen Sie
durch die Fotos bzw. Videos (bei Videos wird das natürlich erst
sinnvoll) um sich ein geeignetes Vorschaubild auszusuchen. Mit
„andere Grafik verwenden“ können Sie auch eigene Bitmaps für ihre
Menübilder laden.
www.magix.de

86 Oberfläche „Brennen“
Menüeditor
Die Vorschaubilder, Film- bzw. Szenennamen und der Menütitel
lassen sich frei im Vorschaumonitor verschieben.
Klicken Sie auf das
Schraubenschlüssel-Symbol. Nun sind die
Textfelder und das Vorschaubild frei
positionierbar und skalierbar. Ziehen Sie diese
mit gedrückter linker Maustaste einfach auf die
gewünschte Position.
Durch Ziehen an den Ecken und Kanten der
Positionsrahmen können Sie die Größe ändern.
Seitenverhältnis festsetzen: Um Verzerrungen zu vermeiden,
können Sie das Seitenverhältnis der Menüelemente mit dieser
Schaltfläche festsetzen.
Raster-Schaltfläche: Über den Raster-Schaltfläche können
Sie die Positionsrahmen exakt aneinander ausrichten.
Gruppieren: Menüelemente werden zusammen skaliert oder
verschoben, wenn sie zu einer Gruppe gehören.
Kopieren-Schaltfläche: Mithilfe der Kopieren-Schaltfläche
können Sie die Menüeinstellungen auf alle Menüs der Vorlage
übertragen.
Bearbeite in MAGIX Xtreme Foto Designer: Über die
letzten beiden Schaltflächen können Sie die MAGIX
Xtreme Foto Designer zum weiteren Bearbeiten Ihres
Hintergrundbildes oder Menüelements öffnen.
Menüoptionen
Über „Menüoptionen“ können Sie
die Menüs gänzlich ausschalten
oder nur nach Belieben gestalten.
Modus
Sie können zwischen 3 verschiedenen Menümodi wählen:
www.magix.de

Oberfläche „Brennen“ 87
• Keine Menüs: Die Filme werden hintereinander auf die CD/DVD
gebrannt. Beim Einlegen der Disc wird automatisch der erste Film
gestartet.
Mit den Skip-Schaltflächen der Fernbedienung wird
zum nächsten/vorherigen Film gewechselt. Da kein
Menü auf die CD gebrannt wird, gibt es auch keine
Menüvorschau.
• Nur Filmmenü Beim Einlegen der Disc erscheint ein Menü, aus dem
Sie per Fernbedienung aus Ihren Filmen aus der Disc wählen können,
indem Sie die entsprechende Zahlentaste auf der Fernbedienung
drücken. Dieser Film wird dann sofort gestartet. Wenn Sie keinen Film
wählen, wird nach einer Weile automatisch der erste Film der Disc
gestartet.
• Film- und Kapitelmenüs: Zusätzlich zum Filmmenü gibt es für jeden
Film noch ein Kapitelmenü. Wenn Sie einen Film anwählen, wechseln
Sie in das zugehörige Kapitelmenü, in dem Sie einzelne Szenen per
Fernbedienungsziffer anwählen können.
Achtung: Ein Szenenmenü kann maximal 99 Einträge enthalten. Wenn
Ihr Film mehr Szenen enthält, brennen Sie den Film entweder ohne
Szenenmenü oder zerteilen Ihren Film in mehrere Teile (siehe
Schnittmenü (siehe Seite 67)).
Hinweis zur S-VCD-Datenträgerkompatibilität:
Bei erstellten S-VCD Medien kann es auf DVD-Abspielgeräten einiger
Hersteller trotz fehlerfrei gebrannten Datenträgern vereinzelt zu
Abspielproblemen kommen, falls Projekte im Modus „Film- und
Kapitelmenüs“ sowie mehrere Filme und/oder eine große Anzahl an
Szenen enthalten. Diese Kompatibilitätsprobleme sind vermeidbar
durch:
• Keine Verwendung von Szenenmenüs für die S-VCD,
• Beschränkung auf eine einzige Fotoshow auf dem Datenträger oder
• Ausschalten der PBC (Play Back Control) Funktion - also der
Menü-Navigation - des DVD-Players.
Vorschaubilder: Zeigt oder verbirgt die Vorschaubilder in den
Disc-Menüs.
www.magix.de

88 Oberfläche „Brennen“
Nummerierung: Die Zahlen an den Menüeinträgen können direkt mit
der Fernbedienung angewählt werden, stören aber manchmal. Sie
können sie mit dieser Option ein- und ausblenden.
Rahmen: Die Vorschaubilder sind mit Rahmen versehen. Sollten diese
stören, können sie mittels dieser Option ausgeschaltet werden.
TV-Beschnitt: Hier können Sie auswählen, ob der für das jeweilige
Foto eingestellte TV-Beschnitt auch im Disc-Menü angewendet
werden soll.
Hintergrundgrafik
Hier können Sie ein eigenes Hintergrundbild für das Menü einbinden
(BMP- oder JPEG-Format), möglich sind auch Einzelbilder (Frame) aus
Fotoshows.
Hintergrundmusik
Über diese Schaltfläche im Vorschaumonitor lässt sich eine
Musikdatei laden und für die Animation des Menühintergrunds nutzen.
Hintergrundvideo
Über diese Schaltfläche im Vorschaumonitor lässt sich eine Videooder Grafikdatei laden und für die Animation des Menühintergrunds
nutzen. Zusätzlich zu den Möglichkeiten der Hintergrundgrafik (s.o.)
können sie einen Ausschnitt (Sequenz) aus einer geladenen Fotoshow
oder auch aus einer anderen Videodatei verwenden.
Optionen für Hintergrundvideo
Animierte Menüschaltflächen erzeugen: Die Vorschaubilder für die
einzelnen Filme des Filmmenüs werden als kleine Filme dargestellt. Mit
den Schiebereglern der Sequenzoption wird Startpunkt und Länge der
Animation eingestellt.
Audiospur des Videos verwenden: Die Audiospurdes
Hintergrundvideos wird für das Menü verwendet.
Hintergrundfilm im Endlosmodus abspielen: Der Hintergrundfilm wird
geloopt abgespielt.
Länge der Menüansicht wird bestimmt durch: Video/Audio oder das
jeweils längere Medium. Hier wird festgelegt, wie lang das
Hintergrundvideo ist. Das jeweils andere Medium wird geloopt
wiedergegeben.
www.magix.de

Oberfläche „Brennen“ 89
Introvideo
Über diese Schaltfläche am Vorschaumonitor lassen sich Videos
laden, um sie als Intro für die DVD oder Mini-DVD zu verwenden.
Unterstützt werden dabei die Formate „*.avi“, „*.mpg“, „*.mxv“,
„*.vob“. Das Intro wird abgespielt, sobald die DVD in den Player
eingelegt wird. Anschließend erscheint das DVD-Menü.
Aktionen am Filmende (nur im Fotoshowmenü)
Hier können Sie angeben, welche Aktion nach Ende der abgespielten
Fotoshow ausgeführt wird. Zur Auswahl stehen:
• Wiedergabe stoppen
• Sprung zum Fotoshow- oder Fotomenü
• Sprung zur nächsten Fotoshow
• Fotoshow im Endlosmodus abspielen.
Endlos-Modus („Der Fernseher als Aquarium“)
Sie können jede Foto- oder Filmsequenz auch als Loop auf eine
Mini-DVD oder DVD brennen. Das bedeutet, dass die Sequenz
solange in einer Endlosschleife abgespielt wird, bis Sie mit der
Fernbedienung den nächsten Menüeintrag ansteuern. Auf diese Weise
verwandeln Sie Ihren Fernseher in ein Aquarium, eine S-Bahnfahrt
oder was immer Sie sich endlos ansehen wollen.
Achtung: Diese Option funktioniert nur bei DVDs bzw. Mini-DVDs!
Navigation
Wenn Sie auf „Navigation“ klicken,
sehen Sie die Strukturierung des
Menüs:
www.magix.de
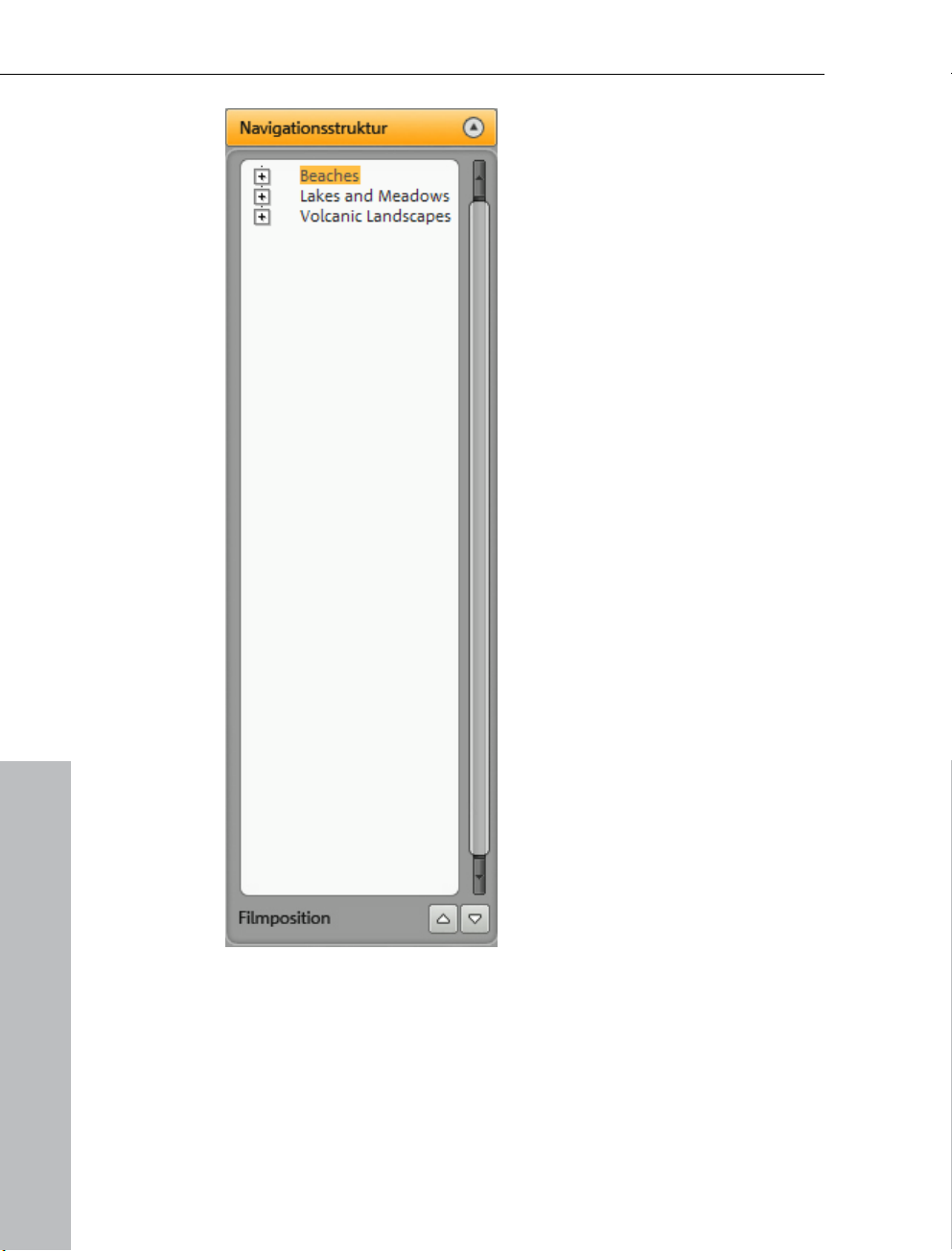
90 Oberfläche „Brennen“
Das Menü der Disc ist maximal
zweistufig: Alle Filme des Projekts
sind als erste Einträge aufgelistet.
Diese Menüebene ist das Filmmenü.
Alle Szenen (Szenen/-objekte im
„Bearbeiten“-Fenster) sind als zweite
Einträge rechts neben den
Filmeinträgen aufgelistet. Diese
Menüebene ist das Szenenmenü.
(Diese Ebene ist nur im Menümodus
Film- und Kapitelmenüs verfügbar).
Wenn Sie das rote Häkchen
ausschalten, deaktivieren Sie den
jeweiligen Eintrag im Szenenmenü.
Die Szenen werden natürlich
weiterhin angezeigt, sie sind nur
nicht mehr direkt im Menü
anzuwählen.
Mit Filmposition können Sie die
Reihenfolge der Filme/Szenen im
Menü umsortieren, indem Sie den
entsprechenden Film bzw. Szene
markieren und mithilfe der
Pfeilschaltflächen hoch- und runter
bewegen.
Fernbedienung
Die virtuelle Fernbedienung ist ein wichtiges Hilfsmittel, um das
Verhalten der späteren Disc zu überprüfen.
www.magix.de

Oberfläche „Brennen“ 91
Sie wird mit der Schaltfläche oben rechts
aktiviert.
Diese Fernbedienung steuert das Vorschaubild genauso wie die
„reale“ Fernbedienung das Bild am Monitor oder Fernseher, wenn Sie
die spätere CD oder DVD mit Ihrem Projekt in Ihren Player einlegen.
Die Zahlentasten wählen einen Eintrag auf der
Menüseite aus. Alle Menüeinträge sind mit
entsprechenden Zahlen gekennzeichnet. Innerhalb
eines Szenenmenüs wird die Wiedergabe ab der
jeweiligen Szene gestartet, im Filmmenü wird in
das entsprechende Szenenmenü (wenn
vorhanden) gewechselt oder die Wiedergabe des
Films gestartet.
Navigationstasten: Diese Tasten dienen zur
Navigation im Menü der zu brennenden CD/DVD.
Es kann zwischen den einzelnen Einträgen
gewechselt und mit „OK“ bestätigt werden. Die
Fernbedienung verhält sich dabei genau wie die
eines echten DVD-Players.
Skip/Blättern vor/zurück: Bei laufender
Wiedergabe wird zur nächsten/vorherigen Szene
gesprungen. Im Menü können Sie damit von
Menüseite zu Menüseite vor- und zurückblättern.
Play: Die Wiedergabe wird mit dem ersten Menüeintrag gestartet.
Falls Szenenmenüs vorhanden sind (siehe Menümodi), wird zuerst in
das Szenenmenü gewechselt. Drücken Sie dann nochmal die
Play-Taste, wird die Wiedergabe mit der ersten Szene des Films
gestartet.
Stop bricht die Wiedergabe ab.
Disc Menu wechselt auf die erste Seite des Filmmenüs, also praktisch
an den Ausgangspunkt zurück.
Sub Menu wechselt in das übergeordnete Menü des aktuell
abspielenden Films.
www.magix.de
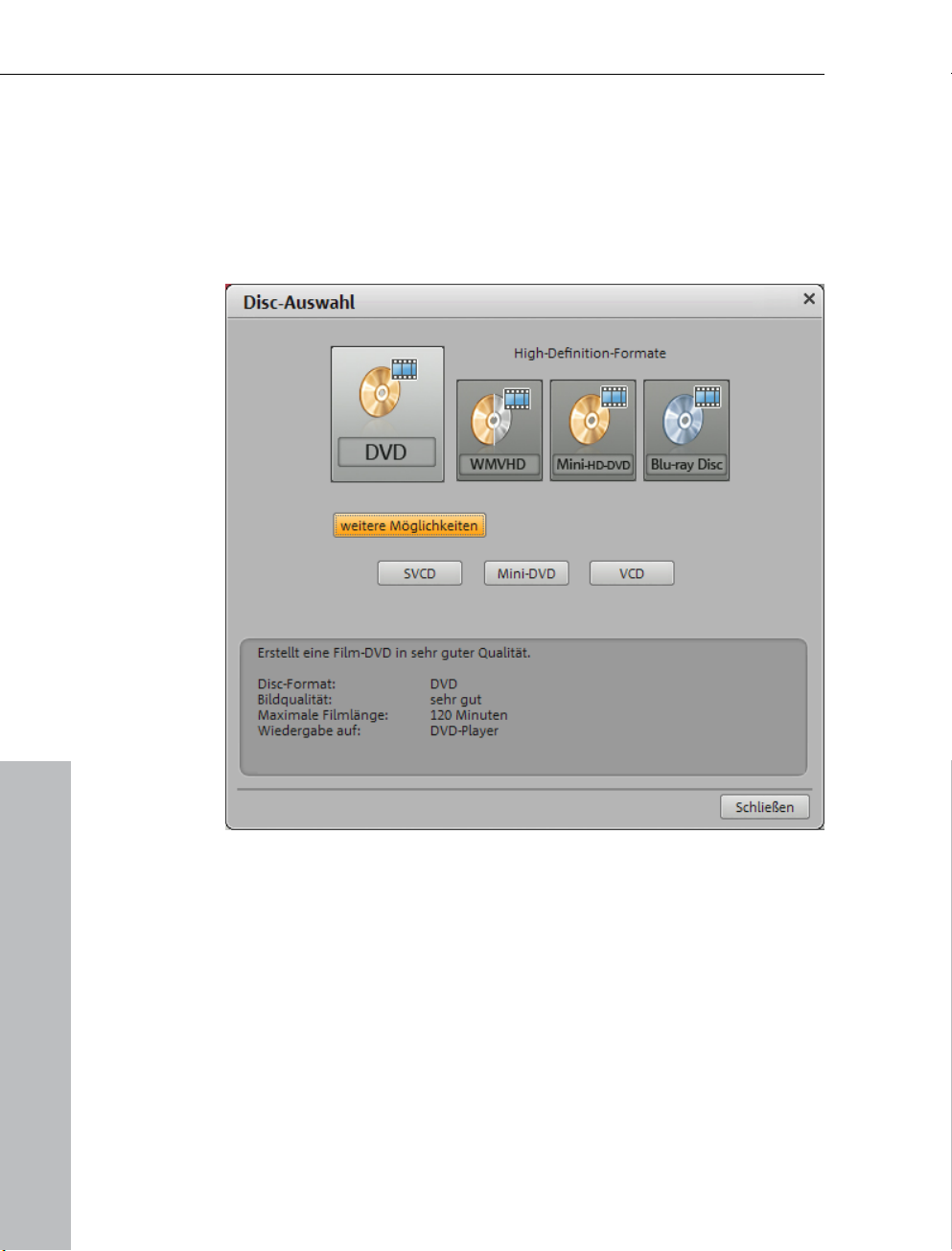
92 Oberfläche „Brennen“
Disc Brennen
Mit Klick auf „Disc brennen“ öffnen Sie den Brennassistenten, mit dem
Sie den zu brennenden Disc-Typ auswählen.
Brennassistent
Dabei können Sie zwischen verschiedenen Disc-Typen wählen.
Für DVD-Player und Fernseher
• Als DVD,
(siehe Seite 231) oder
Mini-HD-DVD (siehe Seite 229), SVCD, VCD, Mini-DVD
Blu-ray Disc (siehe Seite 229).
PC und Monitor
Slideshow ohne Menü. Dabei werden nur die Bilder mit einigen
Effekteinstellungen auf die Disc gebrannt. Diese Disc kann dann
verwendet werden, um die Fotoshow mit dem MAGIX Media Manager
auf dem PC vorzuführen. Alternativ dient diese Disc auch als
Backup-Medium für Ihre Originale.
www.magix.de

Oberfläche „Brennen“ 93
Hinweis: Für die jeweiligen Disc-Formate gibt es verschiedene
Einschränkungen, so sind z.B. bei einigen keine animierten Menüs
oder gar keine Menüs oder keine Blenden möglich. Die Übersicht der
Einschränkungen finden Sie im Anhang: Digitales Video und
Datenträger.
DVD, Mini-HD-DVD, Blu-ray Disc, SVCD, Mini-DVD und VCD
brennen
Beim Brennen werden die Bilddateien in Videodateien umgewandelt.
Hier wählen Sie Ihren Brenner, das Datenträgerformat und die
Encoder-Einstellungen. Bei Video-CDs wird MPEG-1, bei Mini-DVDs,
Super-Video-CDs und DVDs MPEG-2 verwendet. Mini-HD-DVD und
Blu-ray Disc verwendet ebenfalls MPEG-2, allerdings werden höhere
Bitraten verwendet, um die großen HD-Auflösungen zu erreichen.
www.magix.de
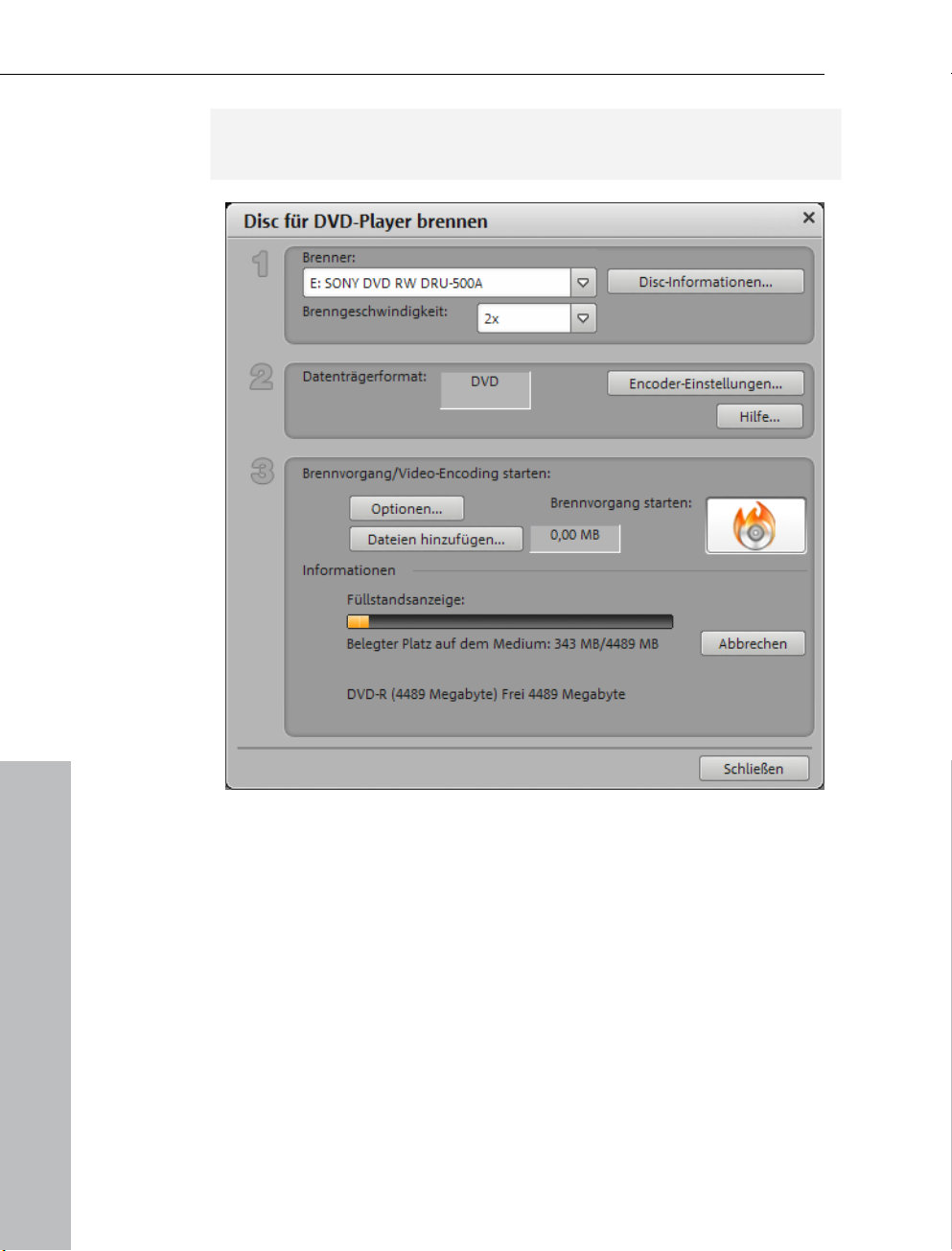
94 Oberfläche „Brennen“
Hinweis: Bei einer Blu-ray Disc wird kein Menü mit auf die Disc
gebrannt. Alle Fotoshows werden hintereinander abgespielt.
1. Brenner und Brenngeschwindigkeit einstellen: Wenn Sie
mehrere Brenner installiert haben, können Sie über das
entsprechende Auswahlmenü ein Gerät auswählen.
2. Encoder-Einstellungen: Über "Encoder" erreichen Sie einen
Auswahldialog, in dem Sie die Eigenschaften des MPEG-Encoders
(Speicherbedarf, Qualität und Dauer der MPEG-Konvertierung)
einstellen können.
Über "Erweitert" erreichen Sie den Dialog "Erweiterte
Einstellungen". Hier lassen sich alle Feineinstellungen des
MPEG-Encoders vornehmen.
3. Brennvorgang/Video Encoding starten: "Brennvorgang starten"
startet den Brennvorgang. Bei jedem Brennen und jeder Simulation
für VCDs, S-VCDs und DVDs wird das Projekt zunächst encodiert
www.magix.de

Oberfläche „Brennen“ 95
(bei VCDs mit MPEG-1, bei S-VCD, DVD mit MPEG-2). Sie haben
die Möglichkeit, ein Speicherverzeichnis für die MPEG-Datei auf
der Festplatte auszuwählen. Bitte beachten Sie, dass die
MPEG-Datei nach dem Brennen nicht von der Festplatte gelöscht
wird. Je nach Länge des Projekts kann der Codierungs- und
Brennvorgang sehr lange dauern. Die benötigte Zeit können Sie im
Dialog ablesen.
Brennoptionen
Mit vorheriger Simulation: Wenn Sie sich über die ausgewählte
Brenngeschwindigkeit bzw. den benötigten Speicherbedarf auf der
Disc nicht im Klaren sind, können Sie vor dem eigentlichen Brennen
einen Testdurchlauf simulieren.
Daten-Backup des Projekts hinzufügen: Mithilfe dieser Option
können Sie neben dem gewählten Videoformat zusätzlich Ihre
Projektdaten auf dem Datenträger unterbringen. Sie können dann das
Discproject von der fertigen Disc laden, um es im Nachhinein zu
bearbeiten (Re-Editing) und eine veränderte Fassung zu erstellen.
Buffer Underrun Schutz aktivieren: Viele Brenner unterstützen
Techniken zur Verhinderung des gefürchteten „Buffer Underruns“. Mit
dieser Option können sie diesen Schutz aktivieren und mit höherer
Geschwindigkeit brennen, ohne einen eventuellen Verlust des
Rohlings in Kauf nehmen zu müssen.
DVD/CD-RW-Medien komplett formatieren: Diese Option formatiert
die RW-Medien neu und löscht dabei sämtliches vorhandenes
Datenmaterial.
Rechner abschalten nach Brennvorgang: Aktivieren Sie diese
Option, um den Computer nach abgeschlossenem Encoding und
Brennen automatisch herunterzufahren.
So können Sie z.B. am Abend das Encoden und Brennen starten,
ohne dass Sie warten müssen, bis der Vorgang abgeschlossen ist, um
anschließend den Rechner herunterzufahren.
Encoder-Einstellungen
Über die Schaltflächen „Encoder“ erreichen Sie einen Auswahldialog,
in dem Sie die Eigenschaften des MPEG-Encoders (Speicherbedarf,
Qualität und Dauer der MPEG-Konvertierung) einstellen können.
Preset: Hier finden Sie nützliche Voreinstellungen für den
ausgewählten Disc-Typ.
www.magix.de

96 Oberfläche „Brennen“
Longplay DVD DVD mit extra langer Spieldauer. Dabei wird
die Bitrate entsprechend reduziert auf Kosten
der Bildqualität.
Standard PAL Normale DVD
Standard PAL 16TO9 Normale DVD im 16:9 Format
Bitrate: Die Bitrate bestimmt den Speicherbedarf des fertigen Videos.
Um so größer die Bitrate, um so größer wird die Datei, und um so
kürzer ist die maximale Spieldauer des Videos, das auf eine Disc
passt.
Bitrate anpassen: Es wird eine Abschätzung der erwarteten
Dateigröße des fertigen Videos vorgenommen, ausgehend von der
eingestellten Bitrate. Wenn das Video nicht auf die Disc passen
würde, wird die Bitrate entsprechend korrigiert.
Qualität: Hier wird die Qualität des Encodiervorgangs bestimmt. Um
so größer die Qualitär, um so besser sieht das fertige Video aus, aber
das Encodieren dauert auch entsprechend länger.
Smart Rendering: Mit Smart Rendering lässt sich der
Encodieraufwand füf MPEG-Dateien bedeutend verringern. Bei der
Erzeugung von MPEG-Dateien werden dabei nur die Teile des Videos
neu encodiert, die im Programm verändert worden sind (z. B. durch
Video Cleaning oder Effekte). Die im Video enthaltenen MPEG-Dateien
müssen das gleiche Format haben, d. h. Bitrate (variabel oder
konstant), Bildauflösung und Videoformat müssen übereinstimmen.
Anti-Flimmer-Filter: Diese Option sollten Sie nur für eine Wiedergabe
am TV-Bildschirm aktivieren, dort verringert sie Zeilenflimmern an
feinen Strukturen.
Zum Zurücksetzen auf die Standardeinstellungen benutzen Sie die
Schaltfläche Zurücksetzen!
Über „Erweitert“ erreichen Sie den Dialog „Erweiterte Einstellungen“.
Hier lassen sich alle Feineinstellungen des MPEG-Encoders
vornehmen. Lesen Sie dazu den
Einstellungen
(siehe Seite 234)“.
Anhang „MPEG Encoder
Speicherplatz
Wieviel Speicherplatz die Medienformate benötigen und in welchem
Verhältnis dieser zur Qualität steht finden Sie im „
Video und Datenträger
(siehe Seite 226)“.
Anhang: Digitales
www.magix.de

Oberfläche „Brennen“ 97
Insbesondere beim MPEG-2-Encoder, der auf S-VCDs, DVDs und
Mini-DVDs (d.h. im DVD-Datenformat beschriebene CD-ROMs) zum
Einsatz kommt, ist es schwierig, verlässliche Angaben zu machen.
Wenn die „Variable Bitrate“ des MPEG-2-Encoders aktiviert ist, wird
abhängig von den Bewegungen im Bild unterschiedlich encodiert.
Dann ist der benötigte Speicherplatz also abhängig vom Filmmaterial:
Ein Actionfilm braucht mehr Speicherplatz als ein Heimatfilm. Bei einer
Fotoshow brauchen sie weniger Speicherplatz als üblich, da hier - bis
auf Überblendungen, Texte und Fotoeffekte - kaum Bewegungen
vorkommen.
Wenn Sie Ihr Projekt nicht auf einem Rohling unterbringen können,
müssen Sie es in mehrere Teile trennen.
Testreihen bei variablen Encoder-Einstellungen
Wenn Sie wissen wollen, wie viel Speicherplatz Sie für
unterschiedliche Encoder-Einstellungen benötigen, sollten Sie vor
dem Brennen einige Testdurchläufe durchführen.
Damit Sie bei solchen Testreihen keine Rohlinge vergeuden, sollten
Sie die Option „mit vorheriger Simulation“ aktivieren.
Dann legen Sie am Besten ein beispielhaftes kurzes (z.B. 5 minütiges)
Projekt an und simulieren das Brennen in mehreren Durchläufen mit
unterschiedlichen Einstellungen.
Nach jeder Simulation können Sie die erzeugte MPEG-1 oder
MPEG-2-Datei auf der Festplatte im Unterverzeichnis „My Audio
Video“ ansteuern, um nachzusehen, wie groß sie geworden ist.
Anschließend rechnen Sie die Ergebnisse so hoch, dass Sie den
Speicherplatz abschätzen können, den Ihr Projekt benötigt. Der
Speicherbedarf eines 5-minütigen Projekts müsste also mit 20
multipliziert werden, um den Speicherbedarf eines 100-minütigen
Films abzuschätzen.
Tipp: Rechnen Sie aber besser noch etwas Puffer dazu.
www.magix.de

98 Media Pool
Media Pool
Struktur und Arbeitsweise des Media Pools ist sehr stark an die des
Windows Explorers angelehnt. Er dient zum Ansteuern und Laden von
Multimediadateien aller Art: Videodateien, Audiodateien, Blenden,
Effekte, sogar ganze Projekte. Alles lagert im Media Pool in den
unterschiedlichsten Formaten. Gleichzeitig dient er als
Bearbeitungsfenster für verschiedenste Aufgaben.
Hinweis: In der Oberfläche „Organisieren“ ist der Media Pool sehr
stark eingeschränkt und bietet nur den Zugriff auf die „Episoden" und
den Systemordner „Eigene Dateien".
Navigationsschaltflächen
Vorwärts/Rückwärts: Mit Rückwärts geraten Sie immer
zur vorherigen Ansicht zurück.
Mit Hoch gelangen Sie eine Verzeichnisebene höher.
Laufwerk steuert alle verfügbaren Laufwerke an.
Hinweis: Diese Schaltfläche schaltet automatisch in die
Einstellung „Medien“ um.
Browse History-Liste und Pfadangabe: Oben in der Mitte befindet
sich die Pfadangabe des aktuellen Verzeichnisses. Mit der
Pfeilschaltfläche erreichen Sie ein Menü, aus dem Sie die zuletzt
besuchten Ordner wieder aufsuchen können.
Optionen: Alle Funktionen des Kontextmenüs (neue
Tastaturkürzel anlegen, Dateien umbenennen oder löschen
etc.) lassen sich auch über Optionen erreichen.
In der Dateiliste werden alle unterstützten Multimediadateien und die
Unterverzeichnisse des aktuell ausgewählten Verzeichnisses
aufgeführt. Drei verschiedene Ansichten (Liste, Details, Große
Symbole) sind per Rechtsklick über das Optionen bzw. Media
Pool-Kontextmenü einstellbar.
www.magix.de

Media Pool 99
Große Symbole haben den Vorteil, dass für jede Video- und Bilddatei
ein Vorschau-Frame in der Dateiliste angezeigt wird. Dadurch lässt
sich abschätzen, um welches Material es sich handelt. Allerdings wird
für das Einlesen der Dateiliste mehr Zeit benötigt.
Bei Details werden zu jeder Mediendatei neben dem Namen Typ,
Größe und Änderungsdatum angezeigt, die Liste lässt sich mit Klick
auf diesen Angaben sortieren.
Medien
Eigene Medien
Projekte: Hier wechseln Sie in den Ordner, in dem standardmäßig Ihre
Projekte und Filme abgelegt werden.
Eigene Videos: Zeigt alle verwendbaren Dateien an, die unter „Eigene
Dateien\Eigene Videos“ liegen, an.
Eigene Musik: Zeigt den Inhalt des Ordners „Eigene Dateien\Eigene
Musik“. MAGIX Music Manager 2007 schlägt auch diesen Ordner vor,
um ihre Musiksammlung in der Datenbank zu erfassen.
Eigene Bilder: Wechselt in den Ordner „Eigene Dateien\Eigene
Bilder“. Dieser Ordner wird z.B. häufig von Digitalkameras und
Scannern verwendet, die dort standardmäßig die übertragenen Bilder
ablegen. Auch das mitgelieferten Programm MAGIX Foto Manager
2007 nutzt diesen Ordner beispielsweise beim Importieren von
Bildern.
Aufnahmen: Hier legt MAGIX Filme auf DVD 7 alle Aufnahmen ab. So
können Sie blitzschnell auf alles Aufgenommene zugreifen.
Vorlagen: Hier finden Sie Filmvorlagen für verschiedene
Anwendungsbereiche.
Downloads
Mit dieser Schaltfläche haben Sie Zugriff auf die Mediendateien, die
Sie mit Catooh heruntergeladen haben.
www.magix.de

100 Media Pool
Datenbank
Mit dieser Schaltfläche gelangen Sie in die Datenbankansicht. Das
Laden von Dateien erfolgt wie gewohnt per Drag & Drop oder
Doppelklick. Ein rechter Mausklick auf die Schaltfläche öffnet die
Datenbanksuche.
Die Datenbank muss mit den mitgelieferten Zusatzprogrammen
MAGIX Foto Manager 2007 bzw. MAGIX Music Manager 2007 erzeugt
werden.
Suche in der Datenbank
Schnellsuche: Geben Sie einfach einen Suchbegriff ein und markieren
Sie den Dateityp (Foto, Audio, Video). Es wird in allen verfügbaren
Datenbank-Spalten nach dem Suchbegriff gesucht.
Expertensuche: Hier lässt sich die Suche einschränken, indem Sie
Suchkriterien in folgender Form angeben:
Datenbankspalte Bedingung Vergleichselement
z.B. Abmessung ist größer als 800
Es lassen sich bis zu drei Datenbankspalten gleichzeitig durchsuchen,
die über eine „und“ oder „oder“-Verknüpfung verbunden werden.
„Und“ bedeutet: Es werden nur die Dateien aufgelistet, die alle
Kriterien erfüllen,
„Oder“ bedeutet: Es werden alle Dateien aufgelistet, die mindestens
eines der Kriterien erfüllen.
Online Album
Über dieser Schaltfläche greifen Sie direkt auf Ihr MAGIX Online Album
zu. Damit ist es möglich, ohne Umwege Dateien hochzuladen und zu
löschen. Dazu müssen Sie bei MAGIX Online Album angemeldet sein.
Um Dateien hochzuladen, gibt es mehrere Möglichkeiten:
1. Wählen Sie die hochzuladenden Dateien im Media Pool (bei
gehaltener Strg-Taste) aus, wählen im Kontextmenü (rechter
Mausklick) den Eintrag „Kopieren“. Wechseln Sie anschließend in
das MAGIX Online Album, navigieren zum gewünschten Ordner
und wählen im Kontextmenü den Eintrag „Einfügen“.
www.magix.de
 Loading...
Loading...