Page 1

DVBViewer TERRATEC Edition
Handbuch
Version 1.0 - Februar 2012
Page 2
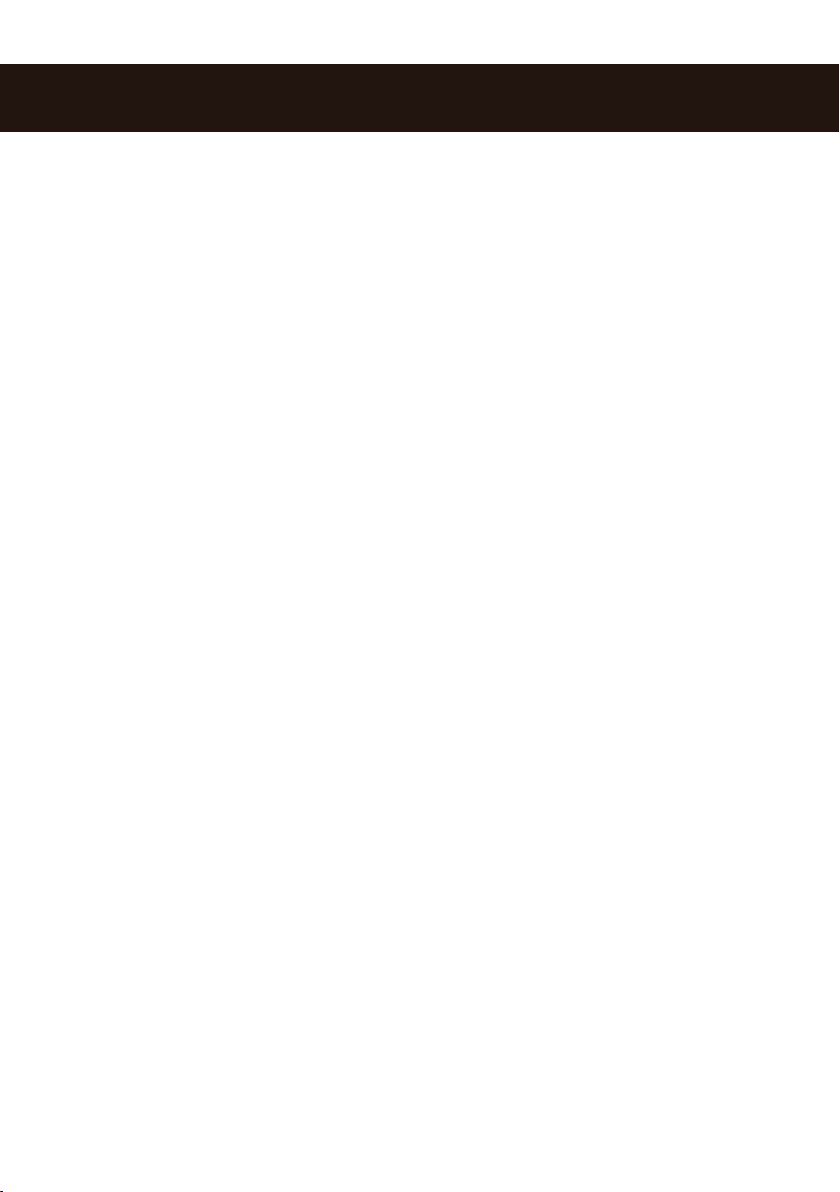
Handbuch DVBViewer TERRATEC Edition
1. Einführung in den DVBViewer ...............................................3
2. Die Installation und der erste Start des DVBViewers..............................6
3. Das Programminterface ....................................................9
4. Einstellungen ...........................................................11
5. EPG ..................................................................13
6. Teletext................................................................14
7. Scanner / Sendersuchlauf . . . . . . . . . . . . . . . . . . . . . . . . . . . . . . . . . . . . . . . . . . . . . . . . . 15
Generelle Informationen ..................................................15
Ein Sendersuchlauf ......................................................17
8. Aufnahme / Wiedergabe und Timeshift-Funktion................................17
Video-Aufnahme ........................................................19
Videorekorder-Programmierung ............................................20
Timeshift ..............................................................21
9. Anzeige-Einstellungen ....................................................22
10. Die Kanalliste ...........................................................23
Ordner oder Sender Löschen ..............................................23
Sender zur Favoritenliste hinzufügen ........................................24
Die Kanalliste umsortieren.................................................24
11. Weitere Hinweise zur Installation des DVBViewers..............................25
Der DVBViewer in eingeschränkten Benutzerkonten ............................26
12. Was tun bei Problemen? ..................................................27
Wichtige Merkmale für eine Diagnose ........................................28
Bekannte Probleme und Lösungen . . . . . . . . . . . . . . . . . . . . . . . . . . . . . . . . . . . . . . . . . . 29
10. Tools und Links .........................................................31
Tools für Konvertierung und Nachbearbeitung..................................32
Filter und sonstige Tools ..................................................33
11. Kleine Filterkunde .......................................................34
Was sind DirectShow-Filter? ...............................................34
Welche Filter spielen mit? .................................................34
AC3 / Dolby Digital.......................................................36
Experimente mit GraphEdit© ...............................................36
Page 3
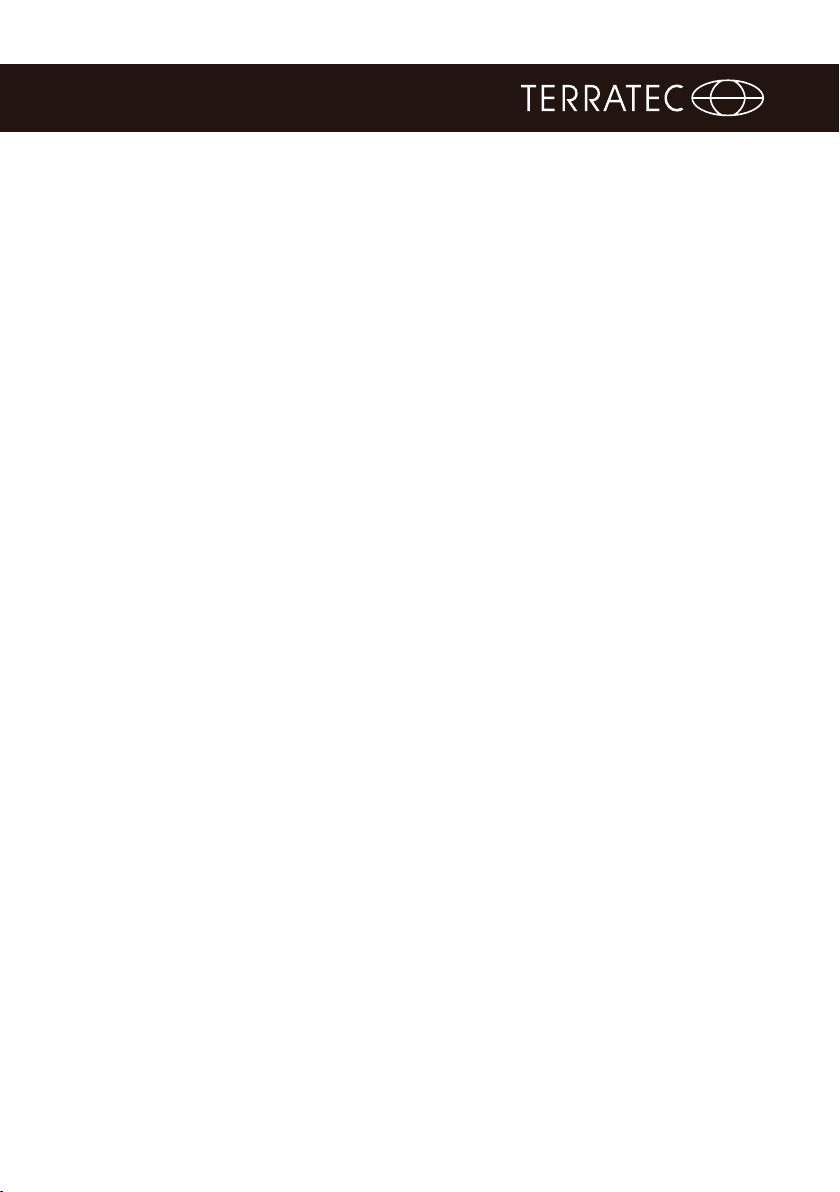
1. Einführung in den DVBViewer
Dieses Kapitel stellt das Programm mitsamt seinen wichtigsten Merkmalen vor, beschreibt die
soft- und hardwaremäßigen Voraussetzungen.
Über diese Anleitung:
Diese Anleitung gliedert sich in zwei Bereiche. Der erste Bereich hilft Ihnen die ersten Schritte
durchzuführen. Wie installiere ich die Software und was muss ich tun, um TV schauen zu können.
Der zweite Teil soll darüber hinaus folgenden Zwecken dienen:
●
Als Tutorial für Neu-User, die den DVBViewer gründlich kennen lernen möchten.
●
Als Hilfestellung für alle, die bei der Benutzung des DVBViewers auf Probleme
stoßen.
●
Als Nachschlagwerk für fortgeschrittene Anwender.
Falls etwas nicht wie gewünscht funktioniert, nden Sie insbesondere in Kapitel 11 und 12 Hilfestellung. Kapitel 13 enthält eine Sammlung von Internet-Links zum Thema „digitaler SatellitenEmpfang“ und zu Tools, die sich im Zusammenhang mit dem DVBViewer als nützlich erwiesen
haben. Eine besonders ergiebige Adresse ist das DVBViewer-Forum - für alle, die an aktuellen
Informationen zum DVBViewer interessiert sind, Rat suchen oder sich mit anderen DVBViewerAnwendern austauschen wollen.
In der vorliegenden Fassung wurde ein neues Kapitel namens „Kleine Filterkunde“ :-) ergänzt.
Es gibt interessante und bei Problemen hilfreiche Einblicke in die Verwaltung der DirectShowFilter, die der DVBViewer für die Bild- und Tonwiedergabe benutzt. Wer sich hier einliest, wird
auch das im DVBViewer-Forum mitunter gesprochene Fach-Chinesisch besser verstehen.
Was kann der DVBViewer?
Der DVBViewer ist, kurz gesagt, eine moderne Multimedia-Applikation, die dir den digitalen
Fernseh- und Radioempfang über Satellit, Kabel und Antenne auf einem PC ermöglicht. Hier
die wichtigsten Features im Überblick:
●
Flimmerfreies Bild in digitaler DVD-Qualität.
●
Festplatten-Rekorder für die Aufnahme und Archivierung von Fernseh- und Radiosendungen
ohne Qualitätsverluste.
●
Komfort-Teletext mit Seitenspeicher - Navigation ohne Wartezeit über das Anklicken von
Seitennummern, wie im Internet.
●
EPG – ein elektronischer Programmführer, der vielfältige Informationen zu Fernseh- und Radio sendungen liefert, eine bequeme Programmierung von Timer-Aufnahmen bietet, und sich als
HTML-Programmzeitschrift speichern lässt.
●
Abspielen beliebiger Multimedia-Dateien, sofern die erforderlichen Decoder im System installiert
sind.
3
Page 4
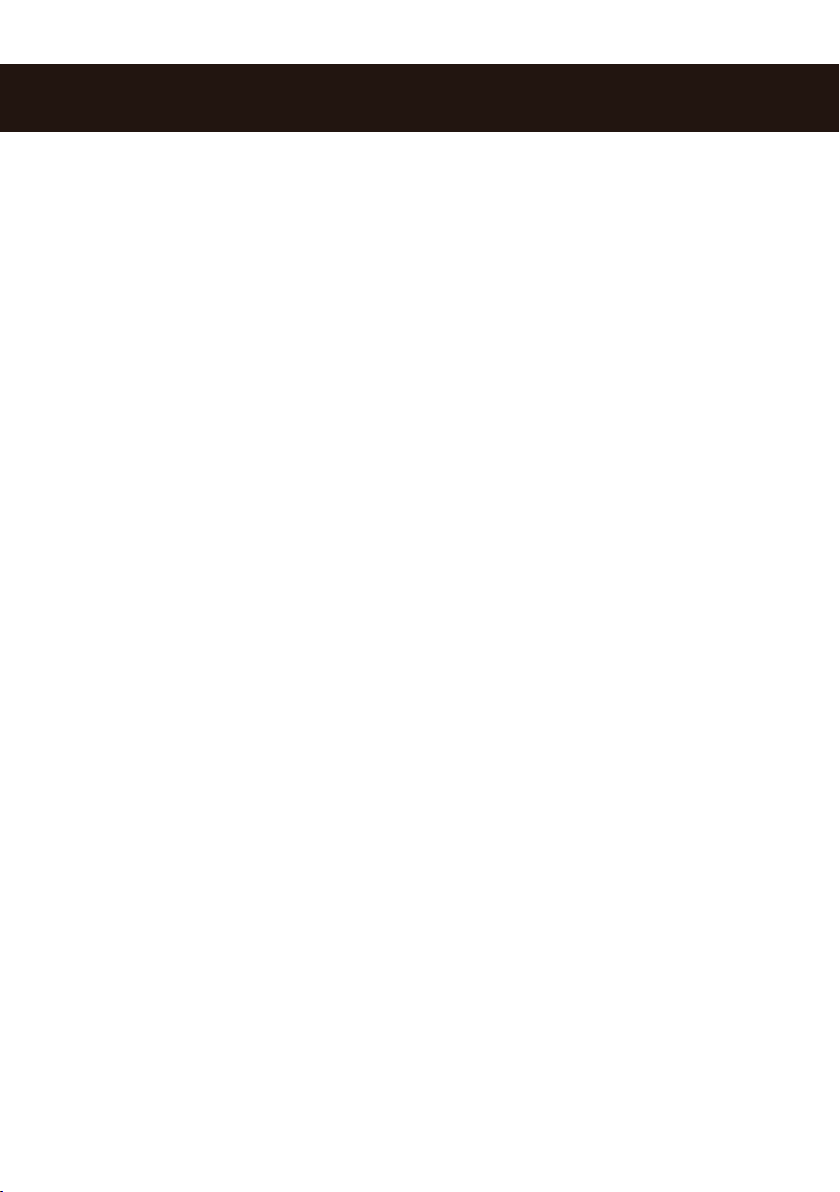
Handbuch DVBViewer TERRATEC Edition
Welche Voraussetzungen braucht der DVBViewer?
Da diese Software Ihnen das digitale Fernsehen nachbringen möchte, benötigen Sie eine
entsprechende Empfangseinheit. Mit welcher Sie digitale Signale, wie DVB-T, DVB-S oder Kabel
empfangen können.
Ihr PC sollte für einen ungetrübten Video-Genuss sowohl Hard- als auch Softwaremäßig
einigermaßen t sein. Das heißt konkret:
●
2,0 GHz Intel oder AMD CPU / Multi-core für HDTV
●
1 GB RAM / 2 GB für HDTV
●
Grakkarte mit Hardwarebeschleunigung für HDTV
●
CD oder DVD Laufwerk zur Softwareinstallation
●
Windows XP SP3 (32/64 Bit) / Windows Vista SP2 (32/64 Bit) / Windows 7 SP1 (32/64 Bit)
Die Anforderungen liegen ein Stück höher als bei Standardanwendungen, wie Textverarbeitung
oder Dateiverwaltung. Die Wiedergabe von TV und Video könnte einen mehrere Jahre alten PC
deutlich überfordern – zumindest ist eine kritische Überprüfung seiner Leistungsdaten angebracht.
PCs, die etwa ab dem Jahr 2005 neu gekauft wurden, dürften jedoch den Anforderungen im
Allgemeinen gewachsen sein.
Was nicht so einfach geht...
Um Enttäuschungen vorzubeugen, sollten Sie auch wissen, was mit dem DVBViewer nicht
ohne weiteres geht.
Aus der Möglichkeit, Videos auf der Festplatte aufzunehmen, ergeben sich häug weitergehende
Wünsche: Werbung herausschneiden, die Videos auf CD oder DVD brennen, im DVD-Player
abspielen und weitere. Dies ist möglich, aber im Allgemeinen nur mit Hilfe zusätzlicher SoftwareWerkzeuge.
Aus technischen Gründen kann der DVBViewer die Videodaten während der laufenden Aufnahme
nicht in eine SVCD (Super-Video CD) oder DVD-gerechte Form bringen. Eine solche „EchtzeitKonvertierung“ benötigt eine Rechenkapazität, die selbst modernste PCs auslastet. Deshalb
zeichnet der DVBViewer die Daten exakt so auf, wie sie gesendet werden.
Zusätzlich sollten Sie wissen, dass Video-Nachbearbeitung auf dem PC nicht so einfach ist, wie
vielfach geglaubt wird - insbesondere, wenn dies mit einer Sammlung von Free- und Shareware-Werkzeugen bewerkstelligt werden soll. Wer hier kinderleichte Plug & Play-Sofortlösungen
erwartet, wird erfahrungsgemäß nach kurzer Zeit frustriert sein. Im Allgemeinen muss man
Verschiedenes ausprobieren, sich sachkundig machen, im Internet recherchieren... wenn Sie
dazu bereit sind, werden Sie aber mit Sicherheit Ihr Ziel erreichen.
Eine große Hilfe dazu bietet das DVBViewer-Forum:
http://www.dvbviewer.com/forum/
Hier können Sie sich mit anderen austauschen, die Unterstützung erfahrener Anwender in
Anspruch nehmen, ihre eigenen Erfahrungen zur Verfügung stellen... oder mit der Suchfunktion
die Wissensbasis nutzen, die sich im Laufe der Zeit angesammelt hat.
Page 5
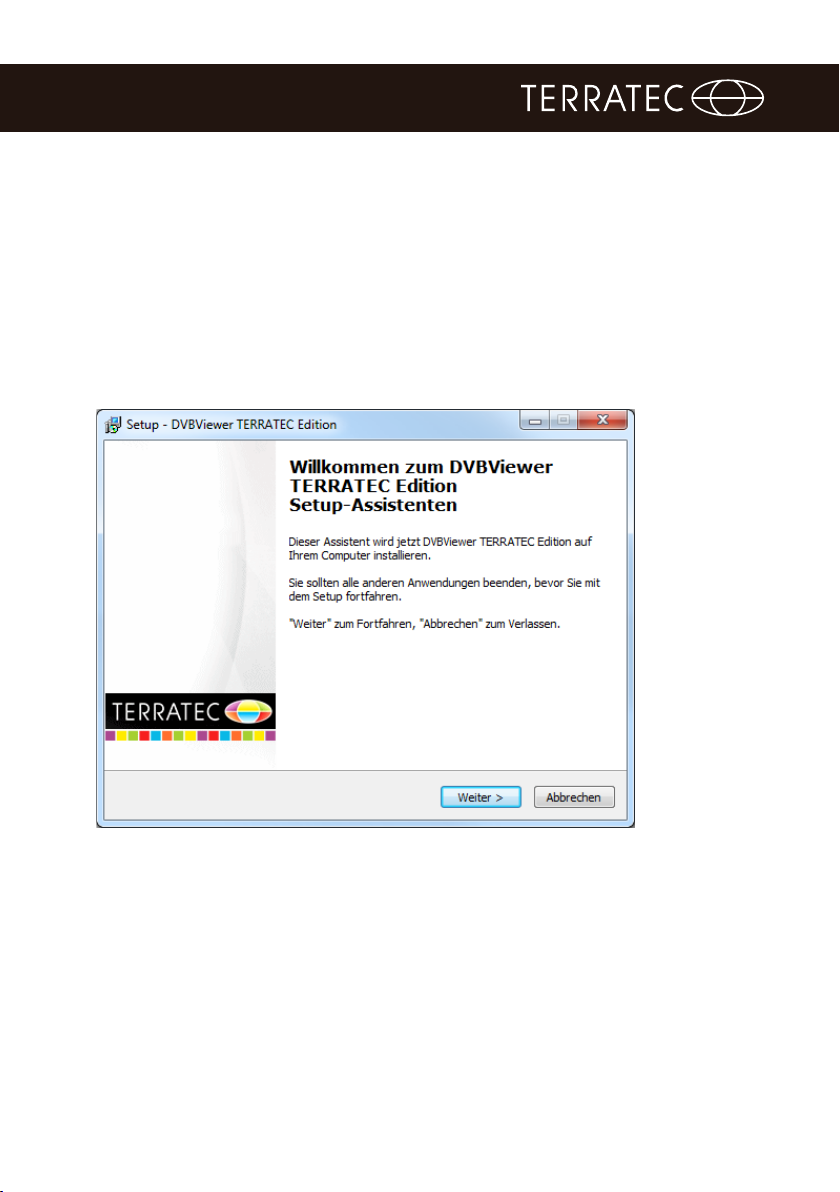
2. Die Installation und der erste Start des DVBViewers
Bevor wir mit der Installation der Software beginnen gilt es noch zwei Punkte zu beachten.
●
Beenden Sie alle eventuell noch laufenden Programme, bei einem DVBViewer-Update
insbesondere auch den schon vorhandenen DVBViewer.
●
Wenn Sie Windows 2000 oder Windows XP benutzten, dann stellen Sie bitte sicher, dass Sie
Administrator-Rechte besitzen.
Sobald die Installation beginnt wird automatisch ein Setup-Assistent gestartet, welcher Sie
durch die komplette Installation führt. Folgen Sie den Anweisungen, welche Ihnen der Assistenten
anzeigt.
Sie haben im weiteren Verlauf immer die Möglichkeit, durch einen Klick auf Zurück zum jeweils
vorherigen Schritt zurückzukehren oder können mit einem Klick auf Abbrechen die gesamte
Installation beenden.
Sofern es nicht zu Fehlermeldungen kommt, ist die Installation erfolgreich vollzogen, sobald der
komplette Vorgang im letzten Fenster mit dem Button Fertigstellen bestätigt wird.
Überprüfen Sie nun kurz, ob das Gerät richtig in den USB-Port und das Antennenkabel an das
Gerät eingesteckt ist.
Sollte der erste Start des DVBViewers von Fehlermeldungen begleitet sein oder sollte er weder
Bild noch Ton von sich geben, schauen Sie bitte in den hinteren Teil dieses Handbuches.
5
Page 6
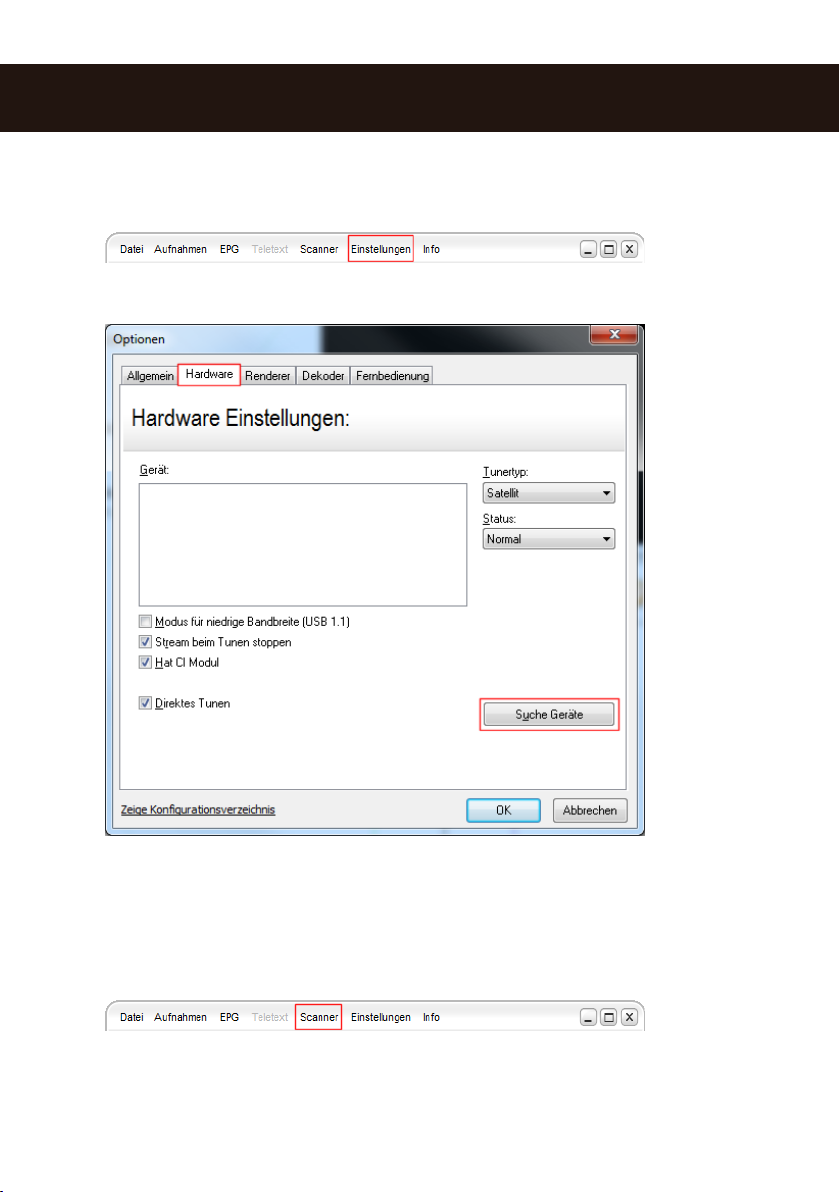
Handbuch DVBViewer TERRATEC Edition
Der erste Start!
1. Klicken Sie auf den Button Einstellungen in der oberen Menüleiste.
2. Klicken Sie nun auf die Lasche Hardware und dann auf den Schalter Suche Geräte.
Falls nun nichts geschieht, überprüfen Sie bitte ob der USB-Stick richtig angeschlossen bzw. die
PCI-Karte richtig eingebaut haben und ob der Treiber richtig installiert ist. Weitere Informationen
zu diesem Thema nden Sie zum Beispiel im Support-Bereich der TERRATEC Homepage.
Wenn unter Gerät ein Eintrag erscheint können Sie mit einem Klick auf OK das Fenster schließen.
Nun zum eigentlichen Sendersuchvorgang, welcher unter dem Punkt Scanner zu nden ist.
Page 7
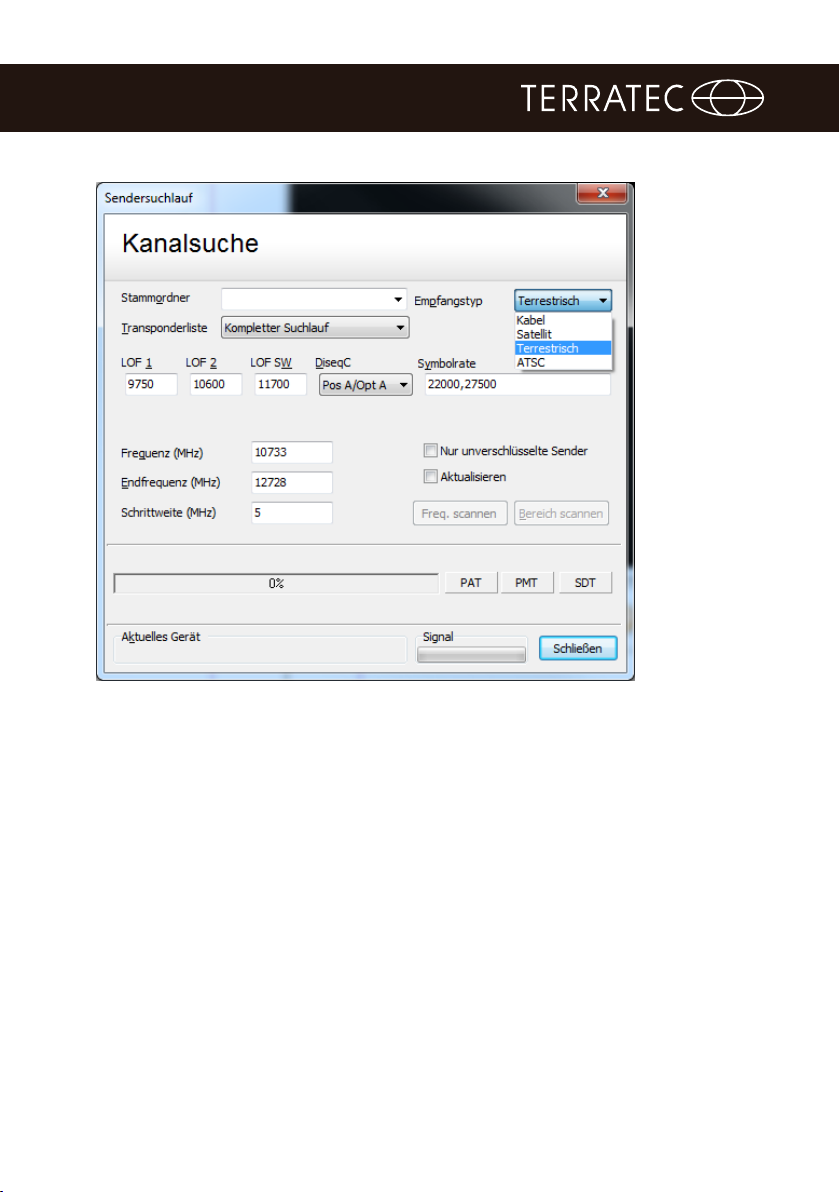
3. Klicken Sie auf Scanner und es öffnet sich das Kanalsuche-Fenster.
Unter dem Menüpunkt „Empfangstyp“ wählen Sie bitte die beabsichtigte Empfangsart aus und
betätige dann den Button Bereich scannen. Nun beginnt der Sendersuchlauf.
4. Als letzten Punkt gilt es nur noch das Fenster zu schließen und einen Sender auswählen.
Sie können nun einen Sender wählen und digitales TV genießen.
Die Senderliste bendet sich im rechten Bereich des Anzeigebereichs. Ihren aktuellen Scan
nden Sie als: „Scan XX.XX.XX“ angezeigt.
Des Weiteren können Sie in dieser Liste auch die eignen Favoriten bestimmen oder per „Drag
n´Drop“ die Sender verschieben. Einen Favoriten legen Sie an, indem Sie auf den Sender mit
der rechten Maustaste klicken und „Zu Favoriten kopieren“ auswählen.
7
Page 8
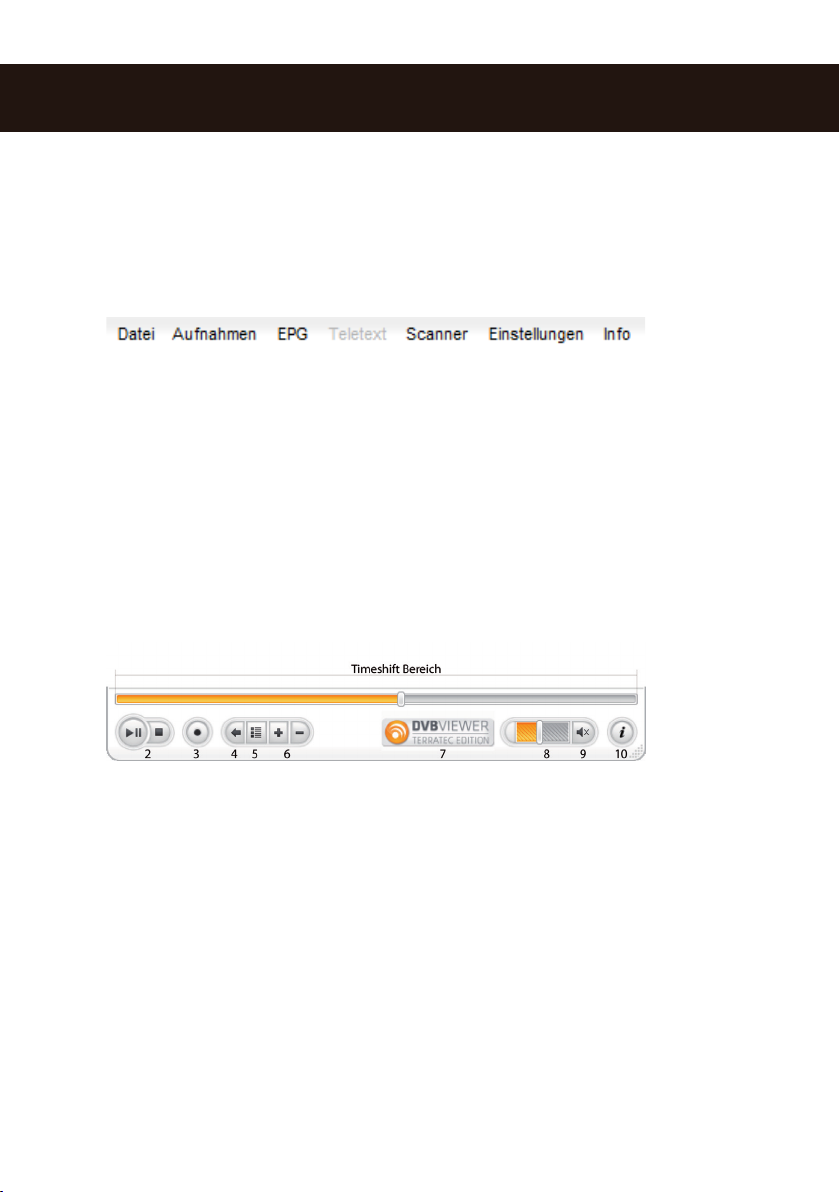
Handbuch DVBViewer TERRATEC Edition
3. Das Programminterface
Dieses Kapitel beschreibt grundlegende Bedienungsmöglichkeiten, die die Menüleiste unterhalb
des Anzeigebereichs zur Verfügung stellt. Einen Hinweis (Tooltip) auf die Bedeutung der Symbole
erhalten Sie, wenn Sie mit dem Mauszeiger einen Moment auf dem Symbol verweilen.
Obere Menüleiste
Datei Über diese Funktion können Audio- und Video-Dateien direkt ausgewählt und abgespielt werden.
Aufnahmen Zeigt das Videorekorder-Fenster in dem eine Aufnahme programmiert werden kann.
EPG Ein Klick auf diese Option blendet den Elektronischen Programm Guide ein.
Teletext Diese Option startet den Teletext.
Scanner Öffnet das Sendersuchlauffenster.
Einstellungen Das Feld öffnet das Optionsfenster.
Info Zeigt die derzeitige Software-Version des DVBViewers an.
Untere Menüleiste
2. Wiedergabe / Pause / Stopp
3. Aufnahme
4. Zum vorherigen Kanal
5. Kanalliste
6. Kanalwechsel
7. Öffnet die TERRATEC Webseite im Browser
8. Lautstärkeregelung
9. Stummschalttaste
10. Mini EPG
Page 9
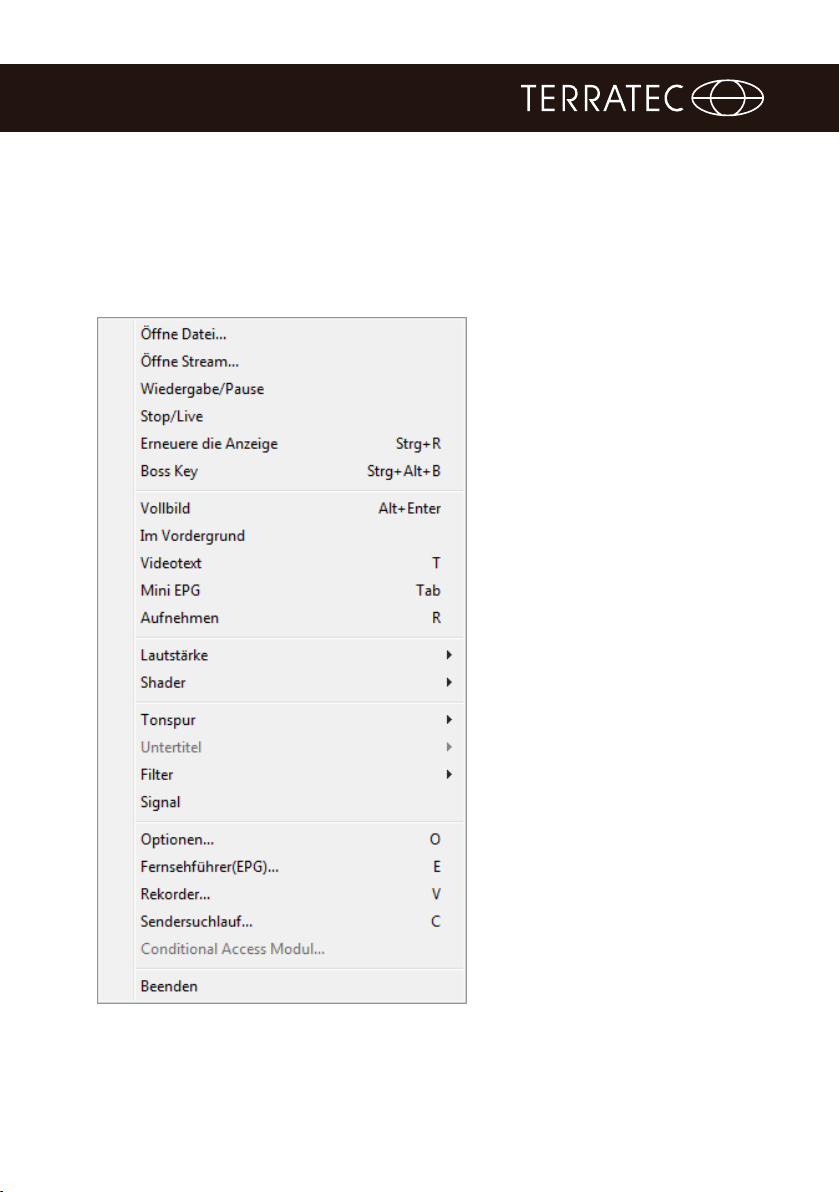
Das Kontextmenü
Weitere Möglichkeiten nden Sie im Kontextmenü, das erscheint, wenn Sie mit der rechten
Maustaste mitten in das DVBViewer-Fenster klicken.
Genauere Informationen dazu erhalten Sie im weiteren Verlauf des Handbuches, wobei die
meisten Menüpunkte selbsterklärend sein sollten.
9
Page 10
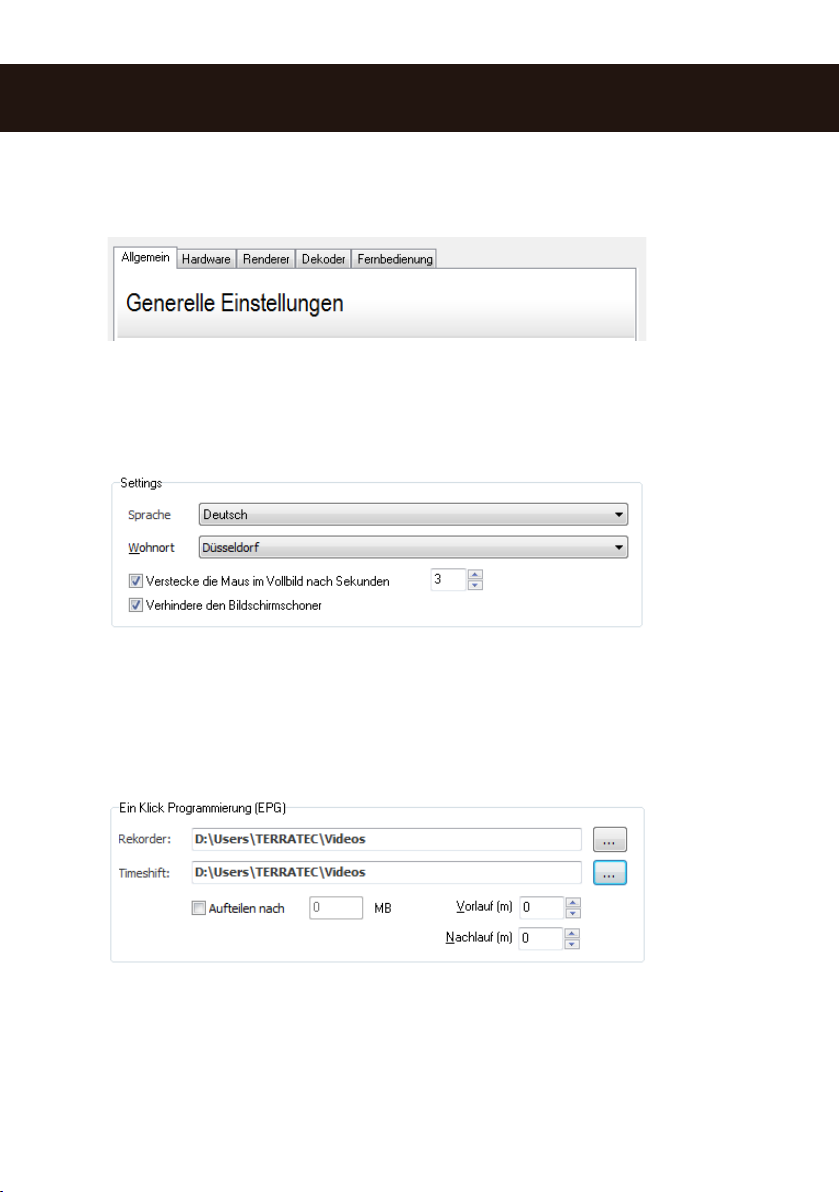
Handbuch DVBViewer TERRATEC Edition
4. Einstellungen
Sie erreichen die Optionen über den Schalter Einstellungen in der oberen Menüleiste.
In diesem Fenster werden die generellen Einstellungen der Software festgelegt. Es besteht aus
den Registerkarten: Allgemein, Hardware, Renderer, Dekoder und Fernbedienung.
Allgemein
Im oberen Teil des Fensters legen Sie die generellen Programmeinstellungen vor.
Sprache: Per Dropdown-Menü legen sie die Menüsprache fest.
Wohnort: Sie grenzen damit den Suchbereich ein und beschleunigen damit den Sendersuchlauf.
Sie können hier auch weitere Anzeigeoptionen einstellen. Zum einem wie schnell die Maus im
Vollbildmodus einblendet und zum anderen ob der Bildschirmschoner unterdrückt werden soll.
Im unteren Teil dieses Fenster legen Sie Einstellungen für die Aufnahme fest.
Rekorder: Speicherort für Ihre Aufnahmen, welchen Sie über das nebenstehende Feld jederzeit ändern können.
Timeshift: Speicherort für den Zwischenspeicher, welchen Sie über das nebenstehende Feld
jederzeit ändern können.
Page 11
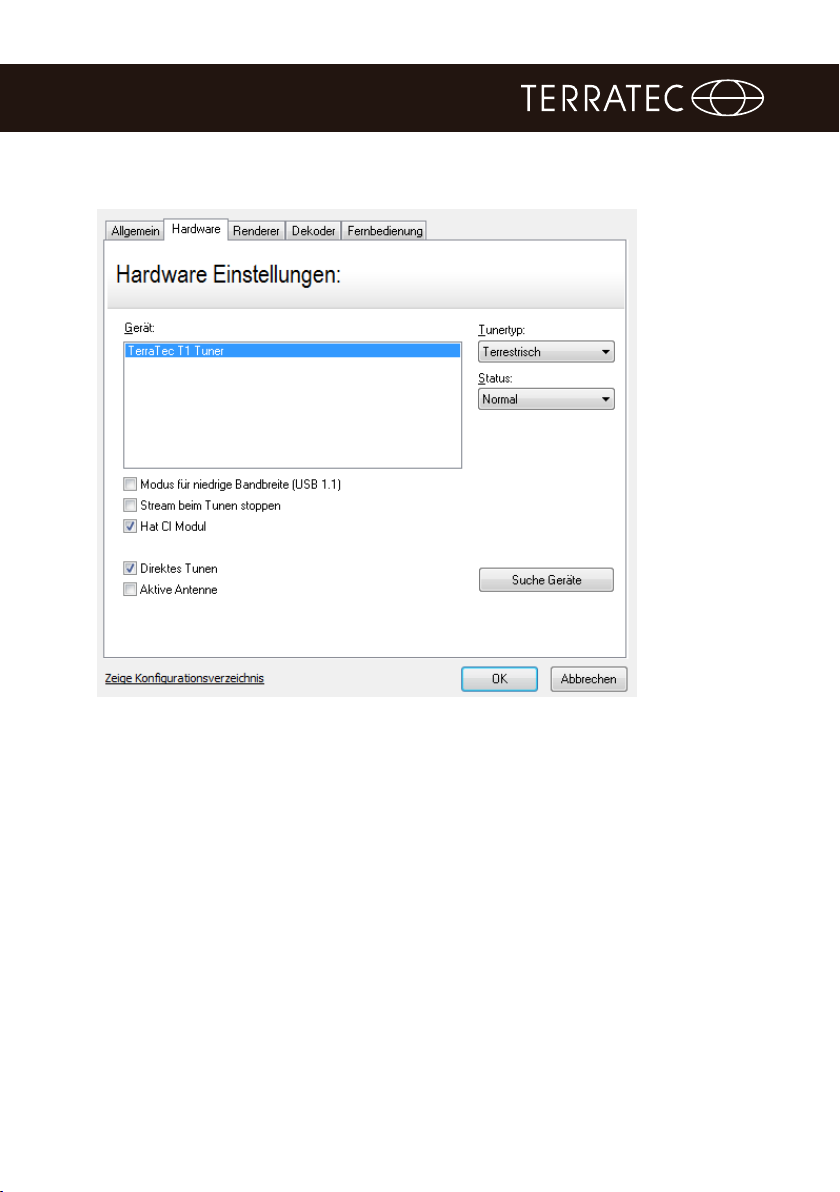
Hardware
Auf dieser Registerkarte nden Sie alle angeschlossenen Geräte und weitere Einstellmöglichkeiten.
Gerät: Anzeige für alle angeschlossenen Geräte, welche per Klick auf den Suche Gerät Button
aktualisiert wird.
Tunertyp: Wählen Sie hier die von Ihnen verwendete Empfangsart aus.
Status: Legt Präferenzen für Ihre angeschlossenen Geräte fest.
Sie können hier ebenfalls den Modus für niedrige Bandbreite (USB1.1) einstellen, welche die
Bildrate und Qualität verbessern kann. Den Stream beim Tunen stoppen und das CI Modul falls
vorhanden aktivieren. Hier ndet sich auch die Aktivierung bzgl. des direkten Tunens.
Die weiteren Registerkarten in diesem Fenster sind: Renderer, Dekoder und Fernbedienung.
Auf der Renderer Registerkarte lassen sich die Optionen für die Audio- und Video-Renderung
vornehmen. Renderung bedeutet inwiefern die digitalen Bild- und Toninformationen vom PC
oder Notebook zusammengesetzt werden. Sie können hier per Dropdown-Menü verschiedene
Renderer auswählen. Hinweise dazu sind auf der Registerkarte direkt zu nden.
11
Page 12

Handbuch DVBViewer TERRATEC Edition
Auf der Registerkarte Dekoder sehen Sie zum einen alle installierten Dekoder und bietet Ihnen
zum anderen die Möglichkeit jeden einzelnen angegeben Dekoder individuell anzupassen.
Die letzte Karte zeigt Ihre Fernbedienung. Dies kann eine handelsübliche Fernbedienung oder
Ihre Tastatur sein. In diesem Fenster können Sie auch die einzelnen Tasten so programmieren.
Über das Feld Zeige Kongurationsverzeichnis öffnet sich Ihr Windows-Explorer und zeigt
Ihnen alle wichtigen Dateien zum DVBViewer an. Veränderungen an dieser Stelle sollte nur von
Fortgeschrittenen vorgenommen werden.
5. EPG
Ein Klick auf diese Option blendet elektronischen Programmführer (EPG, Electronical Program
Guide) ein. Es präsentiert Ihnen zu Beginn eine Liste der Sendungen des gerade eingestellten
Programms. Die aktuelle Sendung ist orange markiert.
Page 13

6. Teletext
Ein Klick auf Teletext in er oberen Menüleiste (oder auch über Kontextmenü erreichbar) blendet
das Teletext-Fenster ein. Es bietet Ihnen folgende Möglichkeiten:
●
Wählen Sie eine Seite an, indem Sie die gewünschte Seitenummer über die Tastatur eingeben.
●
Besonders bequem ist die Seiten-Anwahl, wenn bereits im Teletext auf eine Seite verwiesen
wird: Klick Sie indem Fall einfach auf die angezeigte Nummer.
Bitte beachten Sie, dass nicht alle Sender einen Teletext anbieten – das Symbol ist dann abgeblendet. Mitunter kann es auch eine Weile dauern, bis eine Seite gesendet und damit verfügbar
ist. Danach lässt sie sich jedoch ohne Wartezeit aufrufen, da der DVBViewer die bereits
empfangenen Seiten im Speicher aufbewahrt.
13
Page 14

Handbuch DVBViewer TERRATEC Edition
7. Scanner / Sendersuchlauf
Bevor Sie überhaupt in den Genuss des digitalen TV Empfangs kommen, müssen Sie einen
Sendersuchlauf starten. In Kapitel 2 gingen wir kurz darauf ein. Dieses Kapitel wird Ihnen die
Möglichkeiten genauer erklären.
Generelle Informationen
Das Fenster für die Kanalsuche setzt sich aus drei Bereichen zusammen.
1. Grundeinstellungen
Stammordner: Hier legen Sie fest, wo in Ihrer Kanalliste die Suchergebnisse des Sendersuchlaufs
erscheinen sollen.
Empfangstyp: Hier legen Sie fest, welchen Empfangstypen Sie durchsuchen wollen.
Transponderliste: In der Transponderliste können Sie voreingestellte Frequenzbereiche auswäh-
len. Dies vereinfacht und beschleunigt den Sendersuchlauf.
2. Suchbereich
Hier können Sie per Hand ihren eigenen Suchbereich einstellen. Abhängig von dem vorher
gewählten Empfangstypus werden bestimmte Felder ausgeblendet. Dieser Bereich des Kanalsuchlauf-Fensters richtet sich eher an fortgeschrittene Anwender. Es folgt eine Erläuterung der
einzelnen Felder:
Page 15

●
Die LOF-Einstellungen (Local Oscillator Frequency, LNB-Frequenz) lassen Sie am besten
unverändert.
●
DiSEqC müssen Sie im Allgemeinen nur einstellen, wenn Ihre Anlage mehrere Satellitenpositionen empfangen kann (zum Beispiel Astra und Eutelsat) und Sie mit dem Suchlauf eine
bestimmte Position erfassen wollen. Von Bedeutung ist diese insbesondere Einstellung auch,
wenn Sie mit der Einstellung Aktualisieren scannen (siehe unten).
●
Das Feld Symbolraten ist mit der Standardvorgabe (22000,27500) versehen, welche für alle
in Europa üblicherweise empfangenen Satellitenpositionen ausreichend.
●
Die Vorgaben für Start- und Endfrequenz bewirken einen Suchlauf über den gesamten
Frequenzbereich der Satellitenposition, was einige Minuten dauert. Effektiver ist es oft, sich
über die Frequenz neuer Sender zu informieren und sie dann als Start- und Endfrequenz
einzutragen. Damit wird der Suchlauf nur über diese eine Frequenz durchgeführt, was sehr
schnell geht.
●
Eine Erhöhung der Schrittweite spielt nur eine Rolle, wenn Sie ohne vorgefertigte Transponderliste suchen lassen. Die Schrittweite bestimmt in diesem Fall, in welchen Abständen der Bereich
zwischen Start- und Endfrequenz stichprobenartig abgefragt wird. Ein größerer Wert als 5 MHz
beschleunigt in diesem Fall die Suche, erhöht aber die Gefahr, dass der DVBViewer Sender
übersieht.
●
Schalten Sie Aktualisieren ein, wenn Sie möchten, dass der DVBViewer während des Suchlaufs überprüft, ob ein gefundener Sender bereits in der Kanalliste vorhanden ist. In diesem
Fall wird er nicht neu in die Liste eingetragen, sondern nur auf den neuesten Stand gebracht.
Voraussetzung dafür ist, dass der gefundene Kanal die gleiche Service-PID, Audio-PID und
die gleiche DiseqC-Einstellung wie der bereits vorhandene aufweist. Achten Sie also auf
die passende DiseqC-Einstellung, wenn Sie einen Suchlauf mit Update durchführen möchten.
●
Wenn nur unverschlüsselte Kanäle aktiviert ist, werden beim Suchlauf nur frei empfangbare
Kanäle in die Senderliste eingefügt. Bitte beachten: Diese Option wirkt auch auf den Import von
Kanallisten!
Gute Informationsquellen für (neue) Senderfrequenzen sind die Fachzeitschrift InfoSat und die
Teletext-Seiten von SAT1 (517).
.
3. Suchvorgang
Über die beiden Buttons Freq. scannen und Bereich scannen starten Sie den Sendersuchlauf.
Der Balken mir der Prozentanzeige zeigt dem Fortschritt des Suchlaufs an. Der untere Balken
zeigt die aktuelle Signalstäke an.
Ein Sendersuchlauf
Wir skizieren nun im Allgemeinen wie Sie einen Sendersuchlauf am besten durchführen können.
15
Page 16

Handbuch DVBViewer TERRATEC Edition
1. Weisen Sie im ersten Feld den Suchergebnissen einen eigenen Stammordner zu: Sie werden
möglicherweise einen Haufen unerwünschter Sender nden (z.B. Pay-TV-Sender...). Auf diese
Weise können Sie jedoch, nachdem Sie interessante neue Sender herausgepickt und in Ihre
Liste übernommen haben, den Rest bequem eliminieren, indem Sie einfach den Ordner „Suchlauf“ wieder löschen.
2. Wählen Sie nun den Empfangstypus aus.
3. Wählen Sie aus der Transponderliste eine der vorgefertigten Frequenzbereiche aus, um die
Suchvorgang zu beschleunigen.
4. Sie können nun auf den Button Bereich scannen drücken und der Suchvorgang beginnt.
8. Aufnahme / Wiedergabe und Timeshift-Funktion
Dieses Kapitel beschreibt, wie Sie mit dem DVBViewer Videos aufnehmen und wieder abspielen
können, und was dabei zu beachten ist. Um Probleme zu vermeiden, sollten Sie sich in Ruhe
die vorbereitenden Abschnitte dieses Kapitels durchlesen. Nicht vergessen werden soll dabei,
dass der DVBViewer auch ein ausgezeichneter Radio-Recorder ist. Wenn Sie einen Radiosender
einstellen und dann eine Aufnahme starten, erhalten Sie natürlich eine Audio-Datei. Auch dies
kommt zur Sprache. Schließlich wird noch die Timeshift-Funktion behandelt, die zeitversetztes
Fernsehen ermöglicht.
Die Dateigröße
Video-Aufnahmen mit den DVBViewer brauchen enorm viel Speicherplatz auf der Festplatte.
Wie viel es genau sein wird, lässt sich schlecht vorhersagen. Je nach dem, mit welcher Bitrate
gesendet wird, kann das Ergebnis unterschiedlich ausfallen. Aber über den Daumen gepeilt
müssen Sie mit 2,5 GByte für einen 90-Minuten-Spiellm rechnen. Oder anders gesagt: Runde
28,5 MByte pro Minute. Ein gewisser Trost ist dabei, dass die die Aufnahme absolut dem Original
entspricht. Es gibt also – anders als bei einem VHS-Videorecorder - keine Qualitätsverluste.
Aus dem Grund sollten Sie folgende Dinge vor einer Aufnahme beachten:
Informieren Sie sich über Ihr Dateisystem. Öffnen Sie „Arbeitsplatz“, klicken Sie mit der rechten
Maustaste auf das Laufwerk und wählen Sie im Kontextmenü „Eigenschaften“.
Falls Sie unter Windows 2000/XP noch FAT32 verwenden, führen Sie schleunigst eine Konvertierung nach NTFS durch, wenn Sie mit großen Videos hantieren wollen. Dies ist relativ einfach
ohne Neuformatierung und Datenverlust möglich. Entnehmen Sie der Windows-Hilfe (Suchbegriff NTFS) oder der Fachliteratur, wie dabei vorzugehen ist. Lassen Sie sich gegebenenfalls
von einem erfahrenen Bekannten helfen.
Stellen Sie vor einer Aufnahme sicher, dass der voraussichtlich benötigte Platz verfügbar ist –
plus einer gehörigen Sicherheitsreserve.
Page 17

Video-Wiedergabe
Es gibt verschiedene Möglichkeiten, ein mit dem DVBViewer aufgenommenes Video abzuspielen:
Wählen Sie dazu Datei aus der oberen Menüleiste des DVBViewer aus. Es erscheint ein DateiAuswahlfenster, aus dem Sie die gewünschte Datei auswählen können.
Während der Wiedergabe zeigt die Statuszeile die Bedienungselemente Play, Pause und Stopp
an. Indem Sie in den Fortschrittsbalken klicken, können Sie zu jeder beliebigen Stelle des
Videos springen.
Da der DVBViewer alle Eigenschaften eines universellen Mediaplayers mitbringt, können Sie
auch Audio- und Videodateien abspielen, die nicht mit dem DVBViewer aufgenommen wurden.
Voraussetzung dafür ist, dass die entsprechenden Decoder im System installiert sind.
Automatisches Aufteilen der Video-Datei
Es gibt verschieden Gründe warum eine Aufnahme auf mehre Dateien aufgeteilt werden soll.
Um dies zu tun folgen Sie diesen Schritten:
●
Klicken Sie in der oberen Menüleiste auf Einstellungen.
●
Versehen Sie das Kästchen Aufteilen mit einem Haken.
●
Klicken Sie in das Eingabefeld und geben Sie die gewünschte Maximalgröße ein (z.B. 2000
MByte für Aufnahmen mit Windows 98 oder vorsichtige 699 MByte für das Brennen auf 700
MByte CDs).
●
Schließen Sie mit OK ab.
Daraufhin wird der DVBViewer bei einer Aufnahme jeweils, nach Erreichen der vorgegebenen
Größe, einen Schnitt setzen und eine neue Datei beginnen.
Zielordner
Bevor Sie Ihre erste Aufnahme starten, sollten Sie überlegen, in welchem Ordner Ihrer Festplatte
Sie Ihre Videos speichern möchten.
Standardmäßig ist: C:\Users\BENUTZERNAME\Videos\
Sie können einen anderen Ordner wählen, indem Sie auf der Registerkarte Allgemein unter
Einstellungen Änderungen vornehmen.
Audio-Aufnahmen von Radiosendungen werden als mp2-Datei gespeichert (außer bei Wahl des
PVA-Formats). Probleme mit der Dateigröße sind hierbei im Allgemeinen nicht zu befürchten.
Video-Aufnahme
Nachdem Sie alle notwendigen Einstellungen vorgenommen haben, geht es nun sehr schnell
und einfach: Schalten Sie auf das betreffende Programm um und klicken Sie auf den AufnahmeButton in der unteren Menüleiste. Während die Aufnahme läuft, wird der Knopf grau dargestellt.
Ein nochmaliges Anklicken beendet die Aufnahme.
Der DVBViewer erstellt automatisch eindeutige Dateinamen für aufgenommene Sendungen.
Sie setzen sich aus Datum und Zeitpunkt der Aufnahme sowie dem Sendernamen und dem
Titel der Sendung (sofern via EPG ermittelbar) zusammen. Bei automatisch aufgeteilten Dateien
kommt noch eine laufende Nummer hinzu.
17
Page 18

Handbuch DVBViewer TERRATEC Edition
Was während einer Aufnahme zu beachten ist:
Verzichten Sie besser auf das Herstellen oder Abbrechen einer Internet-Verbindung. Dies führt
leicht zu Aussetzern, die eine Aufnahme unbrauchbar machen können.
Wie viele zusätzliche Aktivitäten der Aufnahmevorgang verträgt, ohne dass es zu Störungen
kommt, hängt von der Leistungsfähigkeit Ihres PCs ab. Auf eher leistungsschwachen PCs
sollten Sie besser alles andere ruhen lassen, vielleicht sogar vorher Hintergrundprogramme
beenden.
Videorekorder-Programmierung
Im Videorekorder-Fenster können Sie Start und Endzeitpunkt einer Aufnahme festlegen.
Den Videorekorder programmieren Sie, indem Sie folgende Schritte befolgen:
1. Einen Sender im linken Fenster (Kanalliste) auswählen und auf den Button Hinzufügen klicken.
Automatisch erscheint ein Eintrag im rechten oberen Fenster, als Beispiel hier kika zu sehen.
2. Im unteren Teil stelle Sie das Datum und die Uhrzeit für Start und Ende der Aufnahme fest.
3. Im Feld Beschreibungen können Sie eine Notiz zur Aufnahme hinterlegen.
4. Wenn sich Ihr PC nach dem Ende der Aufnahme automatisch ausschalten soll, setzen Sie
einen Hacken bei Shutdown.
5. Um eine weitere Aufnahme festzulegen führe die Schritte eins bis drei erneut durch und
betätigen Sie bitte den Button Hinzufügen.
Page 19

Weiterhin bietet Ihnen das Fenster noch folgende Möglichkeiten:
●
Klicken Sie einen Listeneintrag an, um ihn nachträglich abzuändern. Die Daten werden .
daraufhin in die Eingabefelder übertragen. Die Start- und Endzeit lässt sich bequem mit den
Pfeilen neben den Eingabefeldern in Minutenschritten ändern. Übernehmen ersetzt dann die
Daten des markierten Eintrags durch die Angaben in den Eingabefeldern.
●
Um einen Auftrag zu löschen, markieren Sie ihn in der Liste und klicken auf Entfernen.
●
Ein einfacherer Weg zur Timer-Programmierung führt eventuell über das EPG-Fenster und .
den dortigen Schaltknopf „Sende an PVR“. Danach nden Sie den Auftrag bereits komplett .
eingetragen im Rekorderprogrammierungs-Fenster vor. Zu empfehlen ist allerdings, Beginn
und Ende noch um einige Minuten vor- bzw. zurückzuverlegen, da sich die Fernsehsender .
häug nicht exakt an die Zeiten halten. Ein VPS-Signal steht beim Digital-TV leider noch ...
nicht zur Verfügung.
Zu beachten ist, dass die Aufträge natürlich nur abgearbeitet werden können, wenn der
PC eingeschaltet und der DVBViewer gestartet ist.
Timeshift
Timeshift beruht auf einem speziellen Aufnahmeverfahren, das es ermöglicht, schon während
der Aufnahme mit der Wiedergabe zu beginnen.
Die Timeshift-Aufnahme ist in folgenden Situationen von Nutzen:
Sie möchten eine Sendung sehen, haben aber erst in 20 Minuten Zeit dazu. Um den Anfang
nicht zu verpassen, starten Sie die Timeshift-Aufnahme zu Beginn der Sendung und 20 Minuten
später die Timeshift-Wiedergabe, während der DVBViewer laufend weiter aufzeichnet.
Sie möchten einen Film ohne Werbung sehen. Sie starten die Timeshift-Aufnahme zu Beginn
des Films und geben dem DVBViewer ca. 25 Minuten Vorsprung. Nach dieser Zeit starten Sie
die Timeshift-Wiedergabe und sehen den Film von Beginn an. Die aktuelle Position innerhalb
der Aufnahme zeigt der Fortschrittsbalken in der Statuszeile an. Wenn es zu einer Werbeunterbrechung kommt, springen Sie einfach durch einen Klick in den Fortschrittsbalken ein
Stück weiter. Auf diese Weise können Sie bis zu 5 Werbepausen á 5 Minuten überspringen,
dann haben Sie die aktuelle Fernsehsendung eingeholt.
Sie werden an der spannendsten Stelle eines Thrillers durch einen wichtigen Anruf unterbrochen.
Sie starten die Timeshift-Aufnahme und nach Ende des Telefongesprächs die Timeshift-Wiedergabe. So sehen Sie die Sendung ab der Stelle weiter, an der Sie unterbrochen wurden.
Die gleiche Situation, aber sie haben bereits vorsorglich zu Beginn des Films die TimeshiftAufnahme gestartet. Wenn Sie unterbrochen werden, klicken Sie einfach Pause im DVBViewerMenü oder das Pause-Symbol in der Statusleiste an. Wenn Sie zum Computer zurückkehren,
klicken Sie erneut auf Pause, und der Film läuft weiter.
In allen Fällen werden Sie nichts von der Sendung verpassen. Timeshift ermöglicht es also, eine
Fernsehsendung in gewissen Grenzen wie ein aufgenommenes Video zu behandeln.
19
Page 20

Handbuch DVBViewer TERRATEC Edition
9. Anzeige-Einstellungen
Dieses Kapitel fasst verschiedene Funktionen zusammen, die das Erscheinungsbild des DVBViewer-Fensters ändern. Weiterhin kommen Einstellmöglichkeiten zur Sprache, die auf das
angezeigte Fernsehbild wirken. Insbesondere ermöglichen sie manuelle Korrekturen, falls der
DVBViewer nicht automatisch die optimale Einstellung trifft.
Das DVBViewer-Fenster ändern
Im Ansicht-Menü nden Sie verschiedene Möglichkeiten, das Erscheinungsbild des DVBViewerFensters zu beeinussen:
●
Immer im Vordergrund: Wenn diese Option mit einem Häkchen versehen ist, kann das DVB
Viewer-Fenster nicht mehr von Fenstern anderer Programme verdeckt werden.
●
Untertitel anzeigen: Dieser Befehl öffnet ein Fenster, in dem Sie entweder die Nummer einer
Teletext-Seite eingeben, oder die jeweilige DVB Untertitel Sprache wählen. Danach werden
über diese Seite gesendete Untertitel in das Fernsehbild eingeblendet. Um die Untertitel wie
der verschwinden zu lassen, wählen Sie den Menüpunkt ein weiteres Mal an.
Diese Möglichkeiten stehen auch im Vollbildmodus über das Kontextmenü zur Verfügung.
Vollbildmodus
Wenn Sie diese Option einschalten, wechselt der DVBViewer in den Vollbildmodus.
Das gleiche erledigt ein Doppelklick in das Fernsehbild. Entsprechend kommen Sie mit einem
Doppelklick wieder zurück in den Fenstermodus. Im Vollbildmodus stehen Ihnen zunächst keine
sichtbaren Bedienungselemente zur Verfügung; auch Ihr Desktop ist vollständig verdeckt. Sie
können jedoch über die rechte Maustaste das DVBViewer-Kontextmenü aufrufen.
Filter und Anzeige neu aufbauen
Über das Kontextmenü können Sie per Klick auf „Filter“ ein Untermenü öffnen. In diesem werden
die an der Bild- und Tonverarbeitung beteiligten DirectShow-Komponenten aufgezählt. Durch
Anwahl der Einträge können, sofern verfügbar, Fenster mit den Filter-Eigenschaften geöffnet
werden, die in speziellen Fällen von Nutzen sind. Im Allgemeinen ist ein Zugriff darauf nicht
notwendig.
Der Befehl „Anzeige neu aufbauen“ veranlasst den DVBViewer, alle Filter zurückzusetzen und
neu zu starten. Damit lassen sich eventuelle Probleme bei der Bild- und Tonwiedergabe
ausräumen.
Page 21

10. Die Kanalliste
Die Kanalliste erreichen Sie entweder über den entsprechenden Button in der unteren Menüleiste
oder wenn Sie mit der Maus über den rechten Anzeigebereich gehen. Aufgebaut ist sie in
einer hierarchischem Ordnungssystem, das ähnlich wie die Dateiverwaltung auf Ihrer Festplatte
funktioniert. Dieses Kapitel beschreibt, wie Sie darin navigieren und es an Ihre Vorstellungen
anpassen können.
In der Kanalliste navigieren
Ganz zuoberst in der Hierarchie steht der Stammordner (Root), der im Allgemeinen einer
bestimmten Satellitenposition entspricht (zum Beispiel Astra 19° Ost). Deshalb wird er auch
durch ein Satellitensymbol dargestellt.
Jeder Stammordner enthält zwei Unterordner namens Video (für Fernsehsender) und Audio (für
Radiosender). Diese Unterordner enthalten wiederum Unterordner, in denen die Sender nach
Kategorien eingeordnet sind. Solche Kategorien können Sie auch selbst erstellen – dazu gleich
mehr. In den Kategorie-Ordnern benden sich schließlich die Sender, die sich anwählen lassen.
Ein Ordner wird durch einen Klick auf das davorstehende Pluszeichen (oder auch einen Doppelklick) geöffnet bzw. aufgeklappt. Ein Klick auf ein vorangestelltes Minuszeichen (oder ebenfalls
ein Doppelklick) schließt ihn wieder. Ein Doppelklick auf einen Sender bewirkt dagegen, dass
der DVBViewer ihn einschaltet und wiedergibt.
Über die Tastatur haben Sie weitere Navigationsmöglichkeiten:
Die Tasten [↑], [↓], [Pos1], [Ende], [Bild ↑], [Bild ↓] verschieben die Markierung auf verschieden
Weise nach oben/unten – am besten ausprobieren.
Die [Eingabetaste] schaltet einen markierten Sender ein.
Die Taste [-] im Ziffernblock klappt einen markierten Ordner zu, die Taste [+] öffnet ihn.
Besonders wirksam ist die Taste [x] im Ziffernblock: Sie öffnet einen markierten Ordner, und
alle darin enthaltenen Unterordner, und auch alle Unterunterordner... wenn Sie diesen Befehl
auf einen Ordner anwenden, werden also auf einen Schlag sämtliche darin enthaltenen Sender
sichtbar.
Wenn Sie einen bestimmten Sender suchen, können Sie ihn auch als Suchbegriff in der
Eingabezeile oberhalb der Liste eintragen und dann die [Eingabetaste] drücken. Gefunden wird
der jeweils nächste Eintrag in der Liste ab dem markierten Element, der den Suchbegriff enthält.
Ebenso lässt sich ein Sender über seine Kanalnummer ermitteln. Die Nummerierung beginnt
mit 0 und entspricht der Sender-Reihenfolge in der Liste.
Ordner oder Sender löschen
Um einen Ordner oder Sender zu löschen müssen Sie erst den Änderungsmodus aktivieren.
●
Klicken Sie mit der rechten Maustaste in das Feld und wählen Sie dann den Änderungsmodus aus.
●
Nun können Sie erneut mit der rechten Maustaste auf einen Ordner oder Sender klicken ...
und dort im Kontextmenü löschen auswählen.
21
Page 22

Handbuch DVBViewer TERRATEC Edition
Sender zur Favoritenliste hinzufügen
• Klicken Sie mit der rechten Maustaste auf einen Sender und wählen Sie Zu Favoriten hinzufügen.
Die Kanalliste umsortieren
Falls Ihnen die Reihenfolge der Sender, Kategorien oder Stammordner nicht gefällt, können Sie
sie ändern. Am einfachsten geht das mit der Maus per Drag and Drop (Ziehen und Ablegen):
Klicken Sie einfach das Objekt an, dass Sie verschieben wollen, ziehen Sie es mit der Maus
an die gewünschte Position und lassen Sie dort die Maustaste wieder los. Nur die Video/AudioOrdner lassen sich nicht verschieben.
Wenn Sie einen Sender in eine andere Kategorie oder einen anderen Stammordner befördern
wollen, packen Sie ihn einfach mit der Maus, ziehen ihn zu dem betreffenden Ordner, und lassen
Sie ihn auf das Symbol fallen. Beim Verschieben in einen anderen Stammordner bleibt die
Kategorie-Zugehörigkeit des Senders erhalten: Falls seine Kategorie in dem neuen Stammordner
noch nicht existiert, wird sie dort neu angelegt.
Ebenso lassen sich Kategorie-Ordner in einen anderen Stammordner verschieben. Sie gelangen
dabei automatisch in den richtigen Unterordner (Video oder Audio):
Auch über die Tastatur gibt es einige Möglichkeiten:
• Die Tasten [↑ ], [↓], [Pos1], [Ende], [Bild ↑], [Bild ↓] verschieben die Markierung auf verschie..
den Weise nach oben/unten – am besten ausprobieren.
• Die [Eingabetaste] schaltet einen markierten Sender ein.
• Die Taste [-] im Ziffernblock klappt einen markierten Ordner zu, die Taste [+] öffnet ihn. ..
Besonders wirksam ist die Taste [x] im Ziffernblock: Sie öffnet einen markierten Ordner, und
alle darin enthaltenen Unterordner, und auch alle Unterunterordner... wenn Sie diesen Befehl
auf einen Ordner anwenden, werden also auf einen Schlag sämtliche darin enthaltenen Sen
der sichtbar.
Dazu ein wichtiger Hinweis: Irrtümliche Löschaktionen in der Kanalliste lassen sich nicht
rückgängig machen. Fertigen Sie auf jeden Fall eine Sicherheitskopie der Datei channels.dat
an! Diese Datei bendet sich im DVBViewer-Ordner und enthält die gesamte Kanalliste.
Page 23

11. Weitere Hinweise zur Installation des DVBViewers
Die Dateien des DVBViewers
Mitunter kann es nützlich sein, zu wissen, welche Bedeutung die Dateien haben, die Sie nach
der Installation im DVBViewer-Ordner vornden. Hier werden die wichtigsten kurz vorgestellt:
dvbviewer.exe: Das ist die Programmdatei, mit der alles steht und fällt.
channels.dat: Diese Datei enthält die Senderliste, so wie sie sich Ihnen im Kanallisten-Fenster
präsentiert. Ohne sie gibt es keinen Empfang. Deshalb ist es zu empfehlen, beizeiten ein Backup
anzufertigen.
setup.xml: Diese Datei enthält die Einstellungen für den DVBViewer. Wenn Sie irgendwelche
Einstellungen ändern (zum Beispiel die Favoritenliste), wird das in dieser Datei vermerkt, damit
beim nächsten Programmstart wieder alles Ihren Wünschen gemäß eingerichtet werden kann.
Die Datei setup.ini können Sie auch mit einem Texteditor (Notepad) öffnen und hineinschauen.
Änderungen darin überlassen Sie aber besser dem DVBViewer – es sei denn, Sie wissen
genau, was Sie tun.
favourites.xml: In dieser Datei sind die Favoriten gespeichert.
epg.dat: Diese Datei erzeugt der DVBViewer, um bereits empfangene EPG-Daten über das
Programmende hinaus aufzubewahren.
*.ax: Alle Dateien mit der Endung .ax im Unterordner „Filters“ sind so genann-te DirectShowFilter, die der DVBViewer beim Betriebssystem anmeldet, um die DVB-Datenströme kontrollieren
zu können.
*.ini: Alle Dateien mit der Endung .ini im Unterordner „Transponders“ sind Transponderlisten.
Sie enthalten für zahlreiche Satellitenpositionen Daten, die der DVBViewer für einen schnellen
Sendersuchlauf braucht. Wer sich mit digitalem Satellitenempfang auskennt, kann diese Dateien
mit einem Texteditor öffnen und bei Bedarf ergänzen. Zu beachten ist, dass dabei die fortlaufende
Nummerierung erhalten bleiben muss.
*.dll: Alle Dateien mit der Endung .dll im Unterordner „Plug-Ins“ sind Zusatzmodule, die den
Import von verschiedenen Senderlisten-Formaten regeln. Falls Sie weitere Module erhalten, die
die Fähigkeiten des DVBViewers erweitern, gehören diese ebenfalls in den Ordner „Plug-Ins“.
*.lng: Alle Dateien mit der Endung .lng im Unterordner „Language“ sind Sprachdateien, die dafür sorgen, dass der DVBViewer verschiedene Sprachen spricht. Alle, die Sie nicht brauchen,
können Sie unbesorgt löschen. Nach dem nächsten Update sind sie allerdings wieder da..
reglter.exe: Dieses Programm registriert alle Filter (in der Regel ist es nicht notwendig es
auszuführen, da dies bei der Installation automatisch gemacht wird).
DVBServer.exe: Der Netzwerk Server.
hardware.xml: Einstellungen für DVB Karten.
server.xml: Einstellungen für den Server.
23
Page 24

Handbuch DVBViewer TERRATEC Edition
timers.xml: Beinhaltet die Programmieraufträge.
subpages.xml: Hier sind die Untertitel für die einzelnen Sender gespeichert.
windowdef.xml: Zentrale Verwaltung der OSD Anzeige
audiovis.ini: Einstellung für die Sonique-Visualisierung
Der DVBViewer in eingeschränkten Benutzerkonten
Wie bereits am Anfang dieses Kapitels erwähnt, läuft der DVBViewer nicht ohne weiteres
in einem eingeschränkten Benutzerkonto unter Windows 2000/XP. Dies lässt sich jedoch
einrichten. Allerdings sind die dabei verwendeten Mittel durchaus geeignet, bei unsachgemäßer
Handhabung Ihr gesamtes System nachhaltig lahmzulegen. Falls Sie sich die Operation nicht
zutrauen, bitten Sie einen erfahrenen Bekannten, Ihnen dabei zu helfen. Hier die erforderlichen
Schritte:
●
Melden Sie sich in einem Benutzerkonto mit Administrator-Rechten an.
●
Erweitern Sie Registry-Berechtigungen. Der DVBViewer greift auf zwei Schlüssel der Windows
Registrierung schreibend zu, was er in eingeschränkten Konten normalerweise nicht darf. ..
Für diese Schlüssel muss eingeschränkten Benutzern Vollzugriff eingeräumt werden. Starten
Sie zu diesem Zweck RegEdit (über Start-Ausführen, dann RegEdit eingeben). Klicken Sie
sich nun zu den folgenden beiden Schlüsseln durch:
o HKEY_LOCAL_MACHINE/Software/CM&V
●
Klicken Sie diese Schlüssel mit der rechten Maustaste an und wählen Sie im Kontextmenü
„Berechtigungen“. Wählen Sie in der Liste „Benutzer“ und versehen Sie dann das Kästchen
„Vollzugriff“ mit einem Haken. Schließen Sie mit OK ab.
●
Erweitern Sie die Zugriffsberechtigungen für die Dateien channels.dat und setup.xml. Ansonsten
darf der DVBViewer bei Beendigung des Programms diese Dateien nicht neu schreiben,
wodurch geänderte Einstellungen verloren gehen. Wichtig: Der folgende Eingriff kann unter
Windows XP Home nur im abgesicherten Modus durchgeführt werden (beim Start von Win..
dows F8 drücken, abgesicherten Modus wählen, dann als Administrator anmelden). Gehen
Sie für beide Dateien so vor:
●
Klicken Sie die Datei mit der rechten Maustaste an, wählen Sie im Kontextmenü „Eigenschaf
ten“ und dann die Registerkarte „Sicherheit“. Wählen Sie in der Liste „Benutzer“ und verse ..
hen Sie das Kästchen „ändern“ in der Spalte „Zulassen“ mit einem Haken. Schließen Sie mit
OK ab.
Page 25

12. Was tun bei Problemen?
Der Autor des DVBViewers gibt sich größte Mühe, sein Programm so zu gestalten, dass es
unter den verschiedensten Bedingungen lauffähig ist. Trotzdem ist nicht ganz auszuschließen,
dass es zu Problemen kommt. Dies liegt insbesondere daran, dass der DVBViewer als Multimedia-Applikation auf das Funktionieren einer Vielzahl von Soft- und Hardware-Komponenten
angewiesen ist – angefangen beim LNB über die in Ihrem PC eingebaute Hardware bis zu
diversen Systemkomponenten wie Treiber, Filter... und das Zusammenspiel klappt nicht immer
so reibungslos, wie man es sich wünscht.
Da der DVBViewer – abgesehen von kleineren Unpässlichkeiten - bei nahezu allen Benutzern
zufriedenstellend läuft, ist insbesondere bei gravierenden Störungen davon auszugehen, dass
die Ursache außerhalb des Programms liegt. Dieses Kapitel soll Ihnen dabei helfen, die Ursache
zu ermitteln und das Problem zu lösen. Deshalb nden Sie hier zunächst zwei Abschnitte mit
allgemeinen Hinweisen. Den Abschluss bildet schließlich eine Sammlung bereits erkannter und
gelöster Probleme – womöglich nden Sie darunter auch Ihr Problem und gleich das Gegenmittel
dazu.
Hier eine Reihe von Maßnahmen im Überblick, mit denen Sie Schritt für Schritt auf die Lösung
Ihres Problems zusteuern können:
Zuallererst: Ruhe bewahren! Durch wildes Herumprobieren und unsachgemäße Eingriffe in
Soft- und Hardware wird der Schaden häug noch vergrößert.
Erfassen Sie zunächst die Begleitumstände des Problems. Dazu liefert der nächste Abschnitt
einen Katalog von Fragen, den Sie insbesondere bei gestörtem oder nicht vorhandenem Fernseh- und Radioempfang Punkt für Punkt durchgehen sollten.
Schauen Sie dann die Liste der bekannten Probleme im übernächsten Abschnitt durch. Stellen
Sie fest, ob eine der Beschreibungen (und damit vielleicht auch die Abhilfe) auf Ihren Fall zutreffen könnte.
Wenn das nicht weiterführt, recherchieren Sie im DVBViewer-Forum. Dort gibt es eine Suchfunktion. Wählen Sie „Search“ an und tragen Sie einen für Ihr Problem kennzeichnenden Suchbegriff in das Eingabefeld ein (mindestens 4 Buchstaben, und werfen Sie auch einen Blick auf
die Suchoptionen). Machen Sie eventuell mehrere Versuche mit verschiedenen Begriffen –
womöglich haben ja schon andere irgendwann dieses Problem gehabt und gelöst.
Falls sich dabei keine Klärung ergibt, können Sie die Hilfe anderer Forumsmitglieder in
Anspruch nehmen. Formulieren Sie dazu Ihr Problem schriftlich, und zwar erst mal ofine und in
Ruhe, mitsamt allen relevanten Begleitumständen – später können Sie Ihre Ausführungen dann
in das Eingabefeld des Forums hineinkopieren.
Eine möglichst präzise Darstellung ist wichtig, denn bei ungenauen Problembeschreibungen
ohne Angabe der für eine Diagnose wichtigen Merkmale kann auch das erfahrenste ForumMitglied nur herumrätseln oder muss unnötig oft zurückfragen. Die Chancen für eine schnelle
Problemlösung erhöhen sich auch, wenn Sie Ihrer Beschreibung die Datei Setup.ini aus dem
DVBViewer-Ordner als Datei-Anhang hinzufügen. Benutzen Sie zu diesem Zweck die Funktion
„File Attachment/Durchsuchen“ unterhalb des Eingabefeldes für den Text. In der Datei Setup.
ini ist genau ersichtlich, welche Einstellungen Sie vorgenommen haben. Diese Informationen
können eine Diagnose wesentlich erleichtern.
25
Page 26

Handbuch DVBViewer TERRATEC Edition
Um im DVBViewer-Forum Ihr Problem darlegen zu können, müssen Sie sich zunächst als Mitglied
registrieren lassen, falls noch nicht geschehen. Klicken Sie dazu auf „Register“ in der Kopfzeile
des Forums. Danach werden Sie um die Eingabe eines selbst gewählten Benutzernamens
(Username) und Passworts gebeten. Unbedingt erforderlich ist weiterhin die Angabe einer
gültigen E-Mail-Adresse.
hackbart@dvbviewer.com. Diese Möglichkeit sollten Sie jedoch nur bei gravierenden Problemen
als letztes Mittel nutzen – im eigenen Interesse. Denn ein Programmautor, der tagtäglich mit
einer Flut von E-Mails zugeschüttet wird, hat keine Zeit mehr, sein Programm weiter zu
entwickeln oder noch darin enthaltene Fehler zu beseitigen.
Wichtige Merkmale für eine Diagnose
Welche DVBViewer-Version ist bei Ihnen in Betrieb? Rufen Sie dazu im Hilfe-Menü den Punkt
„Info“ auf. Geben Sie die Version auf jeden Fall an, wenn Sie im Forum um Rat fragen.
Enthält die Empfangsanlage DiseqC-Geräte (z.B. Multischalter) für den Empfang mehrerer
Satellitenpositionen (z.B. Astra/Eutelsat)? Sind die entsprechenden Einstellungen in der Kanalliste vorgenommen worden?
Liegen vielleicht nur zeitweilige Empfangsstörungen vor? Starker Regen oder Schneefall? Eine
schlafende Taube auf dem LNB? (Dies wurde tatsächlich mal im DVBViewer-Forum berichtet)
Sind alle Sender oder nur einige von dem Problem betroffen? Im letzteren Fall: Um welche
Sender handelt es sich? Haben sie eine auffällige Gemeinsamkeit?
Ist die Antennen-Zuleitung zum PC in einwandfreiem Zustand? Liegen keine Knicke in der
Leitung vor? Kein Kurzschluss oder Unterbrechung in einem Antennenstecker? (Eine sehr
häuge Ursache für Probleme)
Zeigt ein an der gleichen Antennenleitung angeschlossener (möglichst digitaler) SAT-Receiver
einwandfreie Ergebnisse?
Haben oder hatten Sie bereits Software für Ihre DVB-Karte installiert, die von einem anderen
Anbieters als TERRATEC stammt (insbesondere von EON, Europe Online)? Haben Sie eine
Second-Hand-Karte mit unklarer Vergangenheit gekauft?
Ab welchem Zeitpunkt traten die Störungen auf? Wurde vorher neue Hard- oder Software installiert? Haben Sie vorher irgendwelche Einstellungen im System oder im DVBViewer verändert?
Page 27

Bekannte Probleme und Lösungen
Die Sender der Pro7/Sat1-Gruppe (Pro7, Sat1, Kabel1, N24) sind gestört. Aufnahmen von diesen
Sendern zeigen Aussetzer oder sind ganz unbrauchbar.
Ein häuges Problem. Meist liegt es an Störungen durch ein Schnurlos-Telefon (DECT). Die
Basisstation sollte so weit weg wie möglich vom PC stehen. Es könnte allerdings auch die vom
Nachbarn eine Wand weiter sein....
Beim Abspielen von mit dem DVBViewer aufgenommenen Videos funktioniert das Vorwärtsund Rückwärtsspringen durch einen Klick in den Fortschrittbalken der Statusleiste nur mit
Verzögerung oder überhaupt nicht.
Dieses Problem wird durch den im System vorhandenen MPEG-Demultiplexer verursacht, der
für das Trennen von Ton- und Bilddaten zuständig ist, und tritt deshalb auch bei anderen
Mediaplayern auf. Abhilfe: Das Decoder-Package von Elecard installieren. Weitere Informationen
dazu nden Sie in diesem Abschnitt in Kapitel 13.
Das Abspielen von PVA-Dateien, die mit dem DVBViewer aufgenommen wurden, funktioniert
nicht.
Wahrscheinlich fehlt ein PVA-Splitter im System, so dass die in der Datei enthaltenen Audiound Videodaten nicht getrennt werden können. Ein solcher Filter ist im Decoder-Package von
Elecard enthalten.
Nach dem Start des DVBViewers erscheint die Fehlermeldung „Gleitkommadivision durch Null“.
Danach geht nichts mehr.
Tritt auf, wenn auf dem PC auch Sonic MyDVD installiert ist. Die aktuelle Vollversion des DVBViewers fängt diesen Fehler ab. Bei älteren Versionen muss der folgende fehlerhafte AudioFilter deregistriert werden:
C:\Programme\Gemeinsame Dateien\Sonic Shared\Ligos\Decoders\lmpgad.ax
Das Deregestrieren wird mit dem Windows-Programm RegSVR32.exe durchgeführt. Eine
Anleitung zum Registrieren bzw. Deregistrieren von Filterdateien enthält dieser Abschnitt in
Kapitel 13.
Der DVBViewer gibt kein Dolby Digital (AC3) über den SPDIF-Anschluss der Soundkarte aus.
Folgende Schritte müssen dazu ausgeführt werden:
●
Download und Installation des AC3-Filters 0.63b oder neuer von Alexander Vigovsky.
●
In „AC3Filter Cong“ SPDIF auswählen.
●
In der Kanalliste Pro7 editieren, in „Pro7 AC3“ umbenennen, als Audio PID 257 eintragen, ein
Häkchen bei AC3 setzen und auf „Hinzufügen“ klicken (bis jetzt sendet nur Pro7 in AC3).
●
Pro7 AC3 einstellen und Dolby Digital genießen.
27
Page 28

Handbuch DVBViewer TERRATEC Edition
Bei dem Versuch, einen „Schnappschuss“ vom Fernsehbild mit [Alt]+[Druck] anzufertigen und
dann in einem Grakprogramm einzufügen, erscheint dort zwar das DVBViewer-Fenster, aber
nicht das Fernsehbild.
Der DVBViewer erzeugt das Fernseh- bzw. Videobild unabhängig von der normalen Bildschirmausgabe im Overlay-Modus. Deshalb wird es nicht in die Windows-Ablage übertragen. Eine Lösung für das Abspeichern von Schnappschüssen ist die Installation des FFDShow-Filters (siehe
hier), der sich, sofern für „Raw Video“ konguriert, automatisch in die Video-Verarbeitungskette
einklinkt und auf seiner Eigenschaftsseite eine bequem handhabbare Schnappschuss-Funktion
bietet.
Das Fenster für die Einstellung von Helligkeit, Kontrast und Farbsättigung lässt sich nicht mehr
öffnen, oder das Fernsehbild reagiert nicht auf die Einstellungen.
Die Renderausgabe muss unter Einstellungen/ Optionen/ Erweitert auf „Overlay Mixer“ oder
„XVR Overlay“ gestellt werden, damit sich diese Einstellungen über den DVBViewer vornehmen
lassen.
Page 29

10.Tools und Links
Dieses Kapitel enthält eine Sammlung diverser Werkzeuge und Internetseiten rund um den
DVBViewer, die sich als nützlich erwiesen haben. Insbesondere nden Sie hier Software, die
eine Weiterverarbeitung der mit dem DVBViewer erzeugten Dateien und eine Konvertierung in
andere Formate ermöglicht.
Informative Internetseiten
DVBViewer-Forum: Die Anlaufstelle Nummer 1 für Informationen und Fragen zum DVBViewer.
http://www.dvbviewer.com/forum/
Lucike.de: Eine umfangreiche Seite Rund um das Thema DVB. Sie beherbergt die Webseite
von ProjectX und das MPEG2Schnitt Forum.
http://www.lucike.info/index.htm
Beisammen.de: Eine Informative Seite über das Thema HDTV und HTPC.
http://212.105.197.43/vbportal/forums/index.php?s=
InfoSat®: Die Fachzeitschrift für den Satellitenempfang. Die Internetseite bietet allerlei Neuigkeiten aus dem Medien-Bereich.
http://www.infosat.de/
Digital Fernsehen Forum: Ein informatives und hilfreiches Forum rund um den digitalen Satel-
litenempfang. Hier ndet man auch eine sehr rege DXer-Abteilung mit aktuellen Informationen
zu neu aufgeschalteten Sendern.
http://forum.digitalfernsehen.de/forum/cgi bin/ultimatebb.cgi
DigiTV®: Eine deutschsprachige Site mit aktuellen Nachrichten zum Thema Satellitenempfang.
Wer die PIDs für einen Sender sucht, wird hier fündig.
http://www.digitv.de/
telesat Info: Diese Site von Norbert Schlemmer bietet eine Wochenchronik mit aktuellen Aufund Abschaltungen auf zahlreichen Satellitenpositionen.
http://www.telesat info.de/
SatMania: Eine englischsprachige Site mit hochaktuellen Nachrichten zum Satellitenempfang.
Hier werden neue Sender oft zuerst gemeldet. Außerdem kann man hier die PIDs und eine
Reihe weiterer technischer Angaben zu den Sendern nden.
http://www.satmania.com/
Dankescheen's New Skystar2-VCR Homepage: Die Webseite von Dankescheen mit einigen
Anleitungen über das Thema Digitale Videobearbeitung.
http://www.skystar2vcr.de.vu
29
Page 30
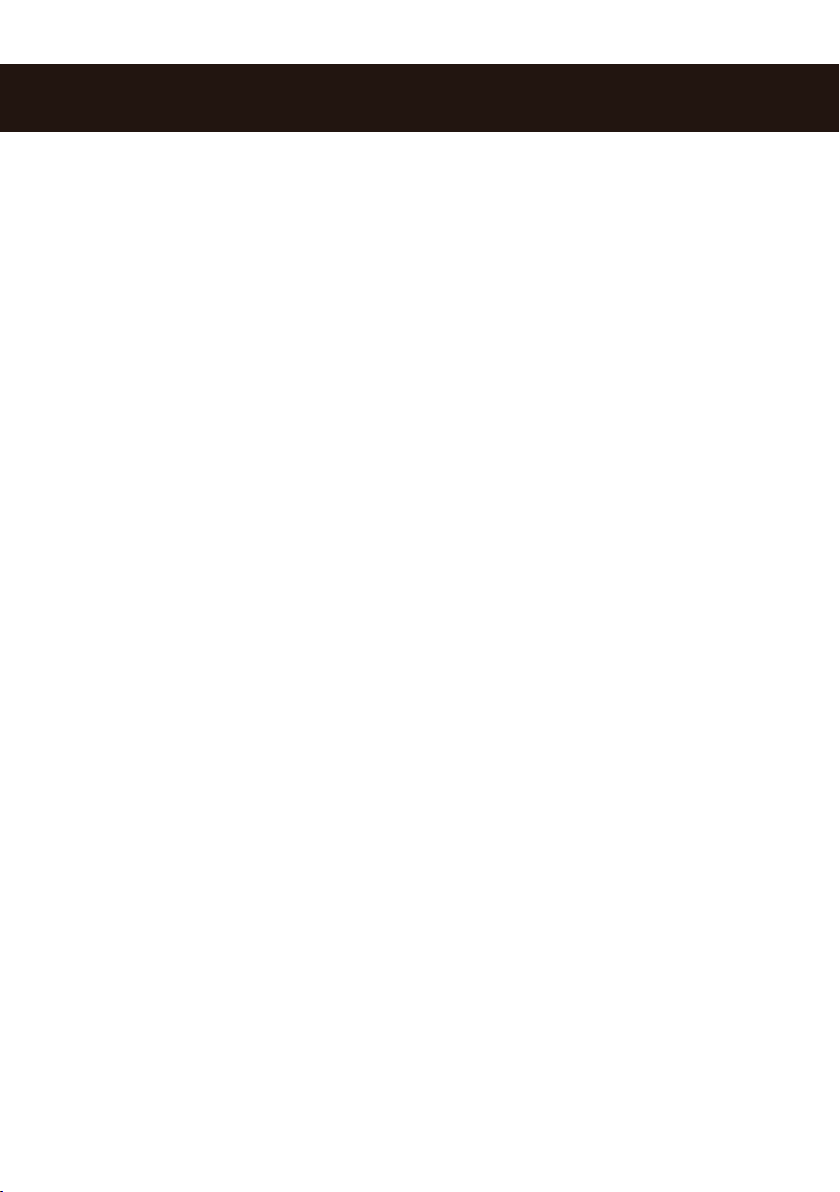
Handbuch DVBViewer TERRATEC Edition
Tools für Konvertierung und Nachbearbeitung
Doom9.net: Eine englischsprachige Site mit einer enormen Menge an Downloadmöglichkeiten
für Video-Tools. Hier ndet man nahezu alles, was diesbezüglich im Free- und Shareware-
Bereich Rang und Namen hat.
http://www.doom9.org/
ProjectX (Freeware): Ein hervorragendes Programm zum Zerteilen, Korrigieren, Synchronisieren
und Konvertieren von DVB Aufnahmen.
http://www.lucike.info/page_projectx.htm
MPEG2Schnitt (Freeware): Ein praktisches Programm zum Schneiden und Zusammenfügen
von Videos.
http://www.mdienert.de/mpeg2schnitt/index.htm
PVAStrumento (Freeware): Verwandelt PVA-Dateien in Mpeg2. Ermöglicht zusätzlich das Demuxen, Synchronisieren und Reparieren von Mpeg2-Dateien zwecks Weiterverarbeitung.
http://www.offeryn.de/dv.htm
PVACut (Freeware): Programm zum Schneiden und Verbinden von PVA-Dateien.
http://www.tirtanium.de/extra.html
Vidomi (Freeware): Konvertiert die MPG-Videodateien des DVBViewers ins platzsparende
DivX-Format. Ermöglicht auch das Schneiden der Videos (nur ausgewählte Bereiche der Quelldatei werden konvertiert). Benötigt zusätzlich einen DivX-Codec; arbeitet optimal mit dem DivX
3.11a-Codec. Ist relativ einfach zu bedienen.
http://www.vidomi.com/
CDEx (Freeware): Konvertiert die MP2-Audiodateien des DVBViewers ins MP3-Format. Ist
angenehm klein und handlich.
http://www.cdex.n3.net
DBPowerAmp® (Freeware, in erweiterter Version Shareware, 19 $). Konvertiert MP2-Audiodateien nach WAV oder MP3. Stellt die Konvertierung sehr bequem über das Kontextmenü von
Audiodateien zur Verfügung. Beherrscht auch die für die Erzeugung von Audio-CDs erforderliche
Umwandlung der Abtastrate von 48 khz nach 44,1 khz.
http://www.dbpoweramp.com/
DVD2SVCD ist eine Sammlung von Programmen, die unter einem Dach vereint eigentlich für
die Konvertierung von DVDs ins SVCD-Format (Super Video CD) gedacht sind. Sie lassen sich
jedoch auch gut mit den vom DVBViewer erzeugten PVA-Videodateien füttern. Der Einstieg ist
ohne Fachkenntnisse schwierig, da verschiedene Programme heruntergeladen und zahlreiche
Einstellungen vorgenommen werden müssen. Dankenswerterweise hat Steffen Klausing einen
sehr guten Leitfaden verfasst, der anhand von Bildern Schritt für Schritt durch den Prozess
hindurchführt.
DVD2SVCD-Anleitung
Page 31

Filter und sonstige Tools
WinLIRC: (Freeware): Das Programm, das die Bedienung des DVBViewers via Infrarot-
Empfänger und Fernbedienung ermöglicht.
http://winlirc.sourceforge.net/de
FFDShow: (Freeware): Ein wahrer Alleskönner unter den Video-Filtern, der hervorragend DivX,
Xvid und MPEG4 in allen Varianten und sogar MPEG2 decodiert – letzteres funktioniert
allerdings nicht im Zusammenhang mit dem DVBViewer. FFDShow kann jedoch auch auf der
Kongurationsseite für „Raw Video“ eingestellt werden, worauf er automatisch vom DVBViewer
verwendet wird und quasi als „Nachbrenner“ eine Fülle von Möglichkeiten zur Bildbeeinussung
bietet, auf die man von der DVBViewer-Vollversion aus bequem über Ansicht/Filter zugreifen
kann. Allerdings kommt er nicht mit dem schnellen Kanalwechsel zurecht, wenn sich dabei die
Video-Auösung ändert, und funktioniert nicht mit allen Decodern. Zu empfehlen ist die Installation
der aktuellen Alpha-Version.
http://cutka.szm.sk/index.html
Elecard® decoderpack:(Free/Shareware) Insbesondere der darin enthaltene Demultiplexer
(Splitter) kann von Nutzen sein, wenn bei der Video-Wiedergabe Bild und Ton asynchron sind
oder beim Abspielen von Videos das Springen an eine andere Stelle Probleme bereitet. Der
Mpeg-Decoder ist eine Alternative, falls die im System vorhandenen Decoder Probleme
bereiten, oder der Verdacht besteht, dass sie es tun. Da es sich bei ihm im Gegensatz zu den
anderen Komponenten um Shareware handelt, muss man allerdings mit dem in der rechten
oberen Bildecke eingeblendeten Elecard-Logo leben (nur auf dem Bildschirm, nicht in den
Video-Dateien), solange der Decoder nicht bezahlt ist ($20 mit Player). Da bei der Installation
ein Elecard-Setup unter Startmenü/Programme eingerichtet wird, lassen sich die verschiedenen
Filter bequem im System registrieren bzw. deregistrieren.
http://www.elecard.com/download
NVIDIA® (Trial) Dieser Videodecoder nutzt die Hardware-Beschleunigung von Grakkarten
mit nVidia-Chips voll aus und erreicht damit eine hervorragende Bildqualität bei sehr niedriger
Prozessorlast. Angeblich soll dies auch mit anderen DirectX 8-tauglichen Grakkarten funktionieren, insbesondere mit ATI Radeon-Karten. Teilweise lassen sich Ergebnisse erzielen, die
bislang nur mit einer Hardware-Dekodierung von mpeg2 (d.h. entsprechenden Karten) möglich
waren. Der Decoder ist Bestandteil des NVDVD-Players von nVidia, der sich als Trial-Version
mit 14-tägiger Laufzeitbegrenzung downloaden lässt.
http://www.nvidia.com/view.asp?PAGE=nvdvd_downloadtrial
SatcoDX: Hier können aktuelle und gut gepegte Senderlisten im SatcoDX-Format für zahlreiche
Satellitenpositionen heruntergeladen werden, die sich im Kanalfenster des DVBViewers
importieren lassen. Allerdings enthalten sie keine Teletext-PIDs. Diese müssen nachträglich per
Hand eingegeben werden, damit der Teletext funktioniert.
http://www.setedit.de/satco_sdx_de.html
EPGPlus: (Freeware): Das Programm ist ein Plug-In für den DVBViewer und bietet neben einer
Merkzettelfunktion auch eine Stichwortsuche nebst Videorekorderprogrammierung.
http://home.arcor.de/stefanbn/EPGplus/
31
Page 32

Handbuch DVBViewer TERRATEC Edition
11. Kleine Filterkunde
Wenn der Empfang einwandfrei ist, der DVBViewer aber trotzdem nicht die erwarteten
Ergebnisse bringt, liegt dies meist daran, dass wichtige Komponenten für die Audio- und VideoWiedergabe im System fehlen. Oder andere Programme haben welche installiert, die sich nicht
mit dem DVBViewer vertragen. Wer sich damit befassen muss, weil irgendwas nicht funktioniert,
oder hofft, durch Austausch von Komponenten noch bessere Ergebnisse zu erzielen, oder sich
einfach für die Angelegenheit interessiert, ndet im Folgenden eine kleine Einführung in das
DirectShow-System.
Was sind DirectShow-Filter?
Microsoft stellt mit DirectShow (einem Bestandteil von DirectX) eine Multimedia-Schnittstelle
zur Verfügung, die alle diesbezüglichen Programme benutzen. DirectShow-Komponenten –
nicht immer zutreffend „Filter“ genannt – werden im System registriert und stehen danach allen
Programmen zur Verfügung. Es handelt sich dabei um Dateien mit der Endung .ax (manchmal
auch .dll). An der Verarbeitung der Audio- und Video-Datenströme ist eine ganze Kette solcher
Filter beteiligt, wobei jeder eine bestimmte Aufgabe übernimmt. Dem DVBViewer – oder auch
Mediaplayern allgemein – obliegt dann die Verwaltung der Filterkette, mit der Verarbeitung der
Datenströme haben sie nur indirekt etwas zu tun.
Standardmäßig wird die Zusammenstellung der benötigten Filter dem DirectShow-Filtermanager
übertragen. Soll z.B. eine Videodatei abgespielt werden, wird der Manager beauftragt, die
nötigen Filter zu ermitteln und die Kette – den so genannten „Filtergraphen“ - aufzubauen.
Da diese Automatik nicht immer zum gewünschten Ergebnis führt, können Programme
den Prozess beeinussen, also z.B. vorgeben, dass bestimmte Filter auf jeden Fall verwendet
werden. Ansonsten nimmt der Manager den „besten“ Filter, den er im System für die Aufgabe
ndet. Die Entscheidung trifft er aufgrund eines jedem Filter zugeordneten Wertes, der „Merit“
genannt wird. Da der Merit jedoch vom Hersteller des Filters festgelegt wird, führt dieses
System aufgrund gewisser Übertreibungen nicht immer zu einem optimalen Ergebnis, wie man
sich denken kann... Glücklicherweise gibt es jedoch Möglichkeiten, den Merit zu ändern – dazu
später mehr.
Um allen Eventualitäten gerecht zu werden, bietet der DVBViewer im Optionenfenster unter
„Erweitert“ und „DirectShow Filter“ eine ganze Reihe Möglichkeiten, den Filtergraphen zu beein-
ussen. Der folgende Abschnitt vermittelt einen Überblick über die vom DVBViewer benutzten
Filtergraphen, über die darin enthaltenen Komponenten und die Variationsmöglichkeiten.
Welche Filter spielen mit?
Den Anfang bildet ein so genannter Quelllter oder auch Renderkern, der den Datenstrom zur
Verfügung stellt (also Audio, Video und gegebenenfalls auch Teletext und EPG). Für den Fernsehempfang gibt es zwei zur Auswahl, die die Daten von den SkyStar-Treibern übernehmen: Der
SkyStar 4.2 Renderkern stammt von B2C2, dem Hersteller der SkyStar2-Chips und wird von
TechniSat mitgeliefert – das ist die Datei Sky2PCAVSrc.ax in Ordner Programme\TechniSat\bin.
Page 33

Welchen Quelllter der DVBViewer benutzt, lässt sich unter Einstellungen/ Optionen/ Erweitert
wählen. Die zusätzlichen Optionen „SkyStar kompatibler Renderer“ und „SkyStar 4.14 Renderer“
beziehen sich nur auf alternative Schnittstellen zum SkyStar-Quelllter, die bei Unverträglichkeiten
mit älteren Versionen zum Einsatz kommen können.
Bei Video-Wiedergabe ist der Quelllter eine Standard-Systemkomponente, die einfach die
betreffende Datei ausliest. Auch diese lässt sich im DVBViewer unter „Renderkern“ auswählen,
worauf sich prompt ein Fenster für die Dateiauswahl öffnet.
Die nächste Station im Filtergraphen bilden bei Fernsehempfang Dump-Filter, die dem DVBViewer das Abgreifen der Audio- und Video-Daten zwecks Aufnahme sowie der Teletext- und
EPG-Daten erlauben. Diese benden sich alle in der Datei RLDumper.ax im Ordner DVBViewer/Filters. Das folgende Bild zeigt den vollständigen Graphen für den Fernsehempfang mit
SkyStar 4.2 Quelllter (0001):
Bei Video-Wiedergabe folgt dagegen auf den Quelllter ein Demultiplexer (auch Demuxer oder
Splitter), der die Aufgabe hat, Video- und Audio-Daten in zwei separate Ströme aufzuspalten.
Der Standard-Splitter von Microsoft bendet sich im System32-Ordner (mpg2splt.ax). Dieser
macht jedoch erfahrungsgemäß häug Probleme beim Springen an andere Stellen des Videos.
Empfehlenswert ist deshalb, den besseren Demultiplexer von Elecard zu installieren (mehr
dazu hier). Da er einen höheren Merit hat, übertrumpft er dann den Standard-Splitter. Hier ein
vollständiger Graph für das Abspielen des samstäglichen Fußballvergnügens :-)
Weiter geht es danach bei Fernseh- und Videowiedergabe mit den Decodern, die eine besonders
wichtige Rolle spielen. Da die Video- und Audio-Daten nach dem MPEG-Standard komprimiert angeliefert werden, müssen sie nun entkomprimiert bzw. dekodiert werden. Dieses ist
der schwierigste und zeitaufwendigste Vorgang in der Filterkette. Das Funktionieren und die
Wiedergabequalität hängen deshalb besonders von dieser Station ab. Bei der Installation der
TechniSat-Software wird deshalb ein passender Videodecoder mitinstalliert (DVD Express von
Mediamatics). Der Audio-Decoder wird standardmäßig von Windows bereitgestellt (MPEG Audio
Decoder), kann aber wie der Demultiplexer z.B. durch den im Elecard Decoder-Package enthaltenen besseren Odio-Dekoda ersetzt werden.
Da viele Programme eigene Decoder mitbringen, gibt es häug Alternativen im System. Bei
Benutzung des SkyStar 4.2 Renderkerns wird jedoch grundsätzlich, unabhängig vom Merit, der
Mediamatics-Decoder und der MPEG Audio Decoder ausgewählt, was sich nur mit „Gewalt“
ändern lässt – dazu gleich mehr.
33
Page 34

Handbuch DVBViewer TERRATEC Edition
Den Abschluss im Filtergraphen bilden schließlich der Audio- und Videorenderer, die die Daten
weiter aufbereiten und via Treiber zur Grak- bzw. Soundkarte schicken. Unter Optionen/
Erweitert/ Renderausgabe bietet der DVBViewer für den Video-Renderer einige Auswahlmöglichkeiten mit verschiedenen Vor- und Nachteilen. Diese wurden bereits in Kapitel 7
beschrieben, einschließlich des Overlay-Mixers, der sich noch gerne zwischen Decoder und
Video-Renderer einmischt. Für das Rendern der Audio-Daten gibt es auch Alternativen (im
DVBViewer einstellbar unter Optionen/ DirectShow Filter), die jedoch nur verschiedene Schnittstellen zur Soundkarte darstellen und im Allgemeinen keinen hörbaren Unterschied ergeben.
AC3 / Dolby Digital
In der Kanalliste sollte für den jeweiligen Sender die AC3 Auswahlbox ausgewählt sein. Für die
Wiedergabe von Dolby Digital braucht man neben einer geeigneten Stereoanlage auch noch
einen AC3 fähigen Audiodecoder. Die besten Ergebnisse erzielen hierbei der Moonlight OdioDekoda, und/oder der AC3 Filter von Alexander Vigorsky.
Die folgenden Schritte sollten ausgeführt werden:
●
Download und Installation des Odio Dekoda's von www.elecard.com/download, oder des ...
AC3 Filters von Vigovsky Alexander.
●
SPDIF Auswahl in den Optionen des AC3-Filters.
●
Klappt die Wiedergabe nicht auf Anhieb, muss der Wert des AC3 Audiopids für den gewähl .
ten Sender im Kanaleditor eingegeben werden. Im Falle von Pro7 auf Astra 19.2° wäre dies
"257".
●
Zu guter Letzt braucht man nur noch den Senders einstellen und die Dolby Digital Qualität
genießen.
Experimente mit GraphEdit©
Wer gerne aus Neugier (oder bei Problemen gezwungenermaßen) am Filtergraphen herum
basteln will, sollte sich zunächst informieren, welche Filter effektiv benutzt werden.
Für die Ermittlung der im System registrierten Filter und der dazugehörigen Dateinamen und
Pfade benutzt man am besten ein von Microsoft stammendes Werkzeug namens GraphEdit.
Da es von Microsoft nicht ofziell zum Download angeboten wird, ist es etwas schwierig im Web
aufzutreiben, aber Sie können es bei http://doom9.org/ (rar-komprimiert) oder auch bei http://
www.stokebloke.com/video/wmv2avi.php probieren. GraphEdit stellt Filtergraphen anschaulich
dar und erlaubt es, Filter nach Lust und Laune miteinander zu verknüpfen.
Hier eine Auswahl der Möglichkeiten, die GraphEdit bietet:
Nach Anwahl von „Graph/ Insert Filters“ erscheint eine hierarchisch geordnete Liste aller im
System registrierten Filter. Begeben Sie sich in die Abteilung „Directshow Filters“. Dort nden
Sie unter anderem die im System vorhandenen Mpeg-Decoder mitsamt Dateiname und -pfad
aufgelistet – diese Informationen brauchen Sie, um selbst Filter registrieren bzw. deregistrieren
zu können (dazu gleich mehr).
Page 35

Halten Sie Ausschau nach Namen wie ATI, Cyberlink, DVD Express, Elecard, MainConcept,
InterVideo, Ligos, Nvidia...
„File/ Render Media File“ veranlasst GraphEdit bzw. den Filter-Manager, die Filter für das
Abspielen einer Datei automatisch zusammenzusetzen. Als Datei können Sie eine beliebige
Media-Datei auswählen. Die einzelnen Filter werden wie die Komponenten einer Audio-Anlage
über ihre Output- und Input-Pins zusammengestöpselt. Dies gibt einige Aufschlüsse darüber,
was im System standardmäßig für bestimmte Aufgaben verwendet wird. Mit einem Klick auf den
Play-Button lässt sich die Datei abspielen.
Über „File/ Render URL“ können Sie Graphedit sogar dazu bewegen, einen „Filtergraphen“ für
den Empfang via SkyStar-Karte aufzubauen und als Fernseher zu funktionieren. Gehen Sie
wie folgt vor:
●
Starten Sie den DVBViewer und stellen Sie den gewünschten Sender ein.
●
Öffnen Sie die Kanalliste, wählen Sie dort die Registerkarte „Editieren“ und notieren Sie sich
die dort angezeigte Video- und Audio-PID.
●
Beenden Sie den DVBViewer, starten Sie GraphEdit und wählen Sie „File/ Render URL“
●
Geben Sie die folgende Adresse ein: b2c2src://VideoPid-AudioPID.mpg (z.B. für SAT1: b2c2
rc://1791-1792.mpg). Danach wird der Graph aufgebaut; über den Play-Button können Sie die
Wiedergabe starten.
Graph/ Insert Filters“ ermöglicht es, andere Filter in den Graphen einzufügen. Nachdem Sie
mit „Edit/Disconnect all Pins“ alle Verbindungen gelöst haben, können Sie durch Ziehen mit der
Maus die Filter per Hand neu verbinden und dabei z.B. einen neuen Decoder einbauen. Auf
diese Weise lässt sich feststellen, wie ein Filter auf die Wiedergabe wirkt. Via Rechtsklick mit
der Maus können Sie auch einzelne Output-Pins rendern lassen, es also dem Filtermanager
überlassen, den Faden weiter zu spinnen. Auch lassen sich einzelne Filter oder Verbindungen
markieren und dann mit „Edit/Delete“ löschen.
Leider werden manche Filter auch in GraphEdit nur mit nichts sagenden Nummern gekennzeichnet. Hier hilft es, den gesamten Graphen mit „File/Save as XML“ abzuspeichern und die
Datei, die zusätzliche Informationen enthält, mit einem Texteditor zu öffnen. Weitere Einzelheiten sind der Hilfe zu GraphEdit zu entnehmen.
35
 Loading...
Loading...