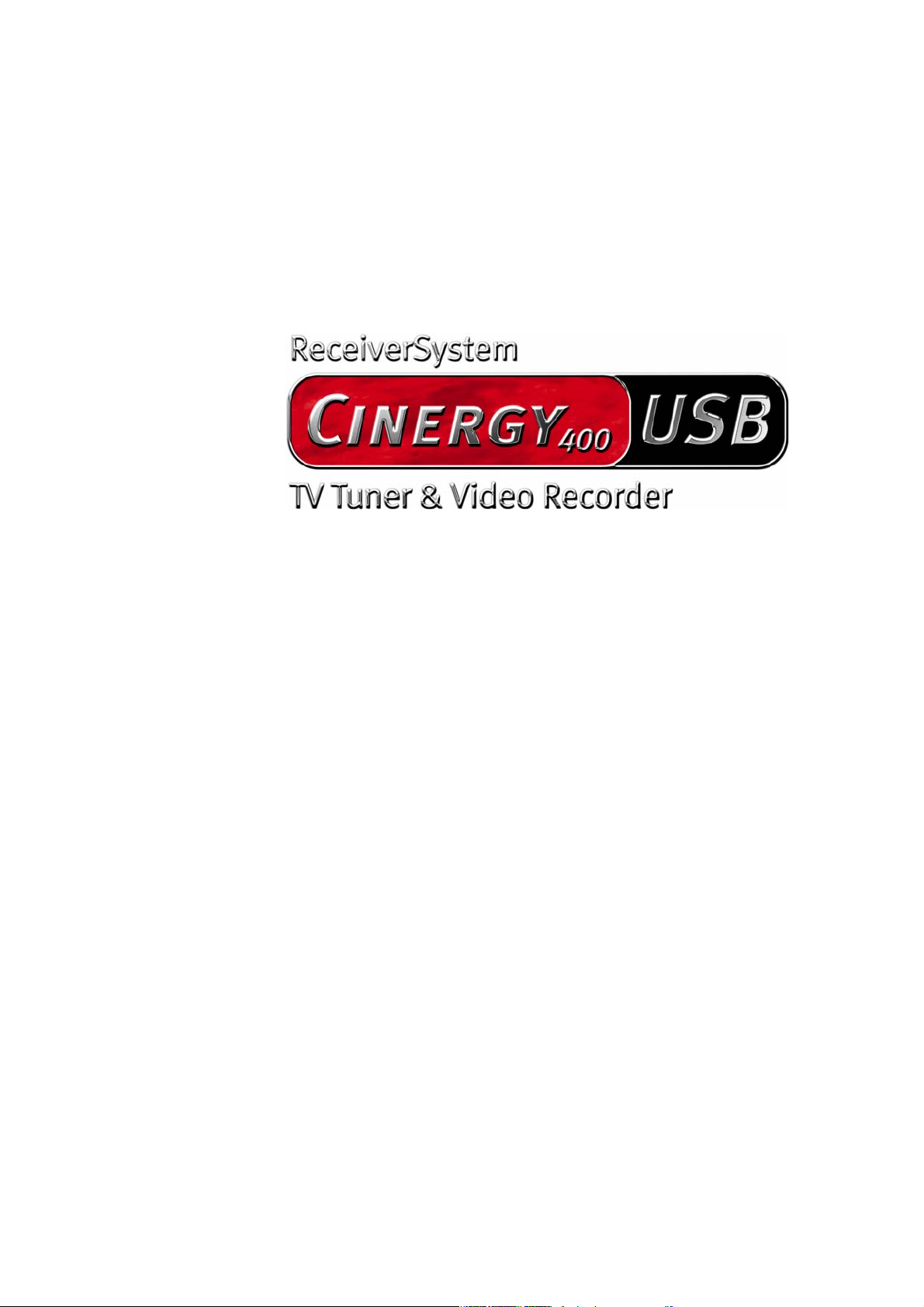
Manual (English)
Version: 18.02.2005
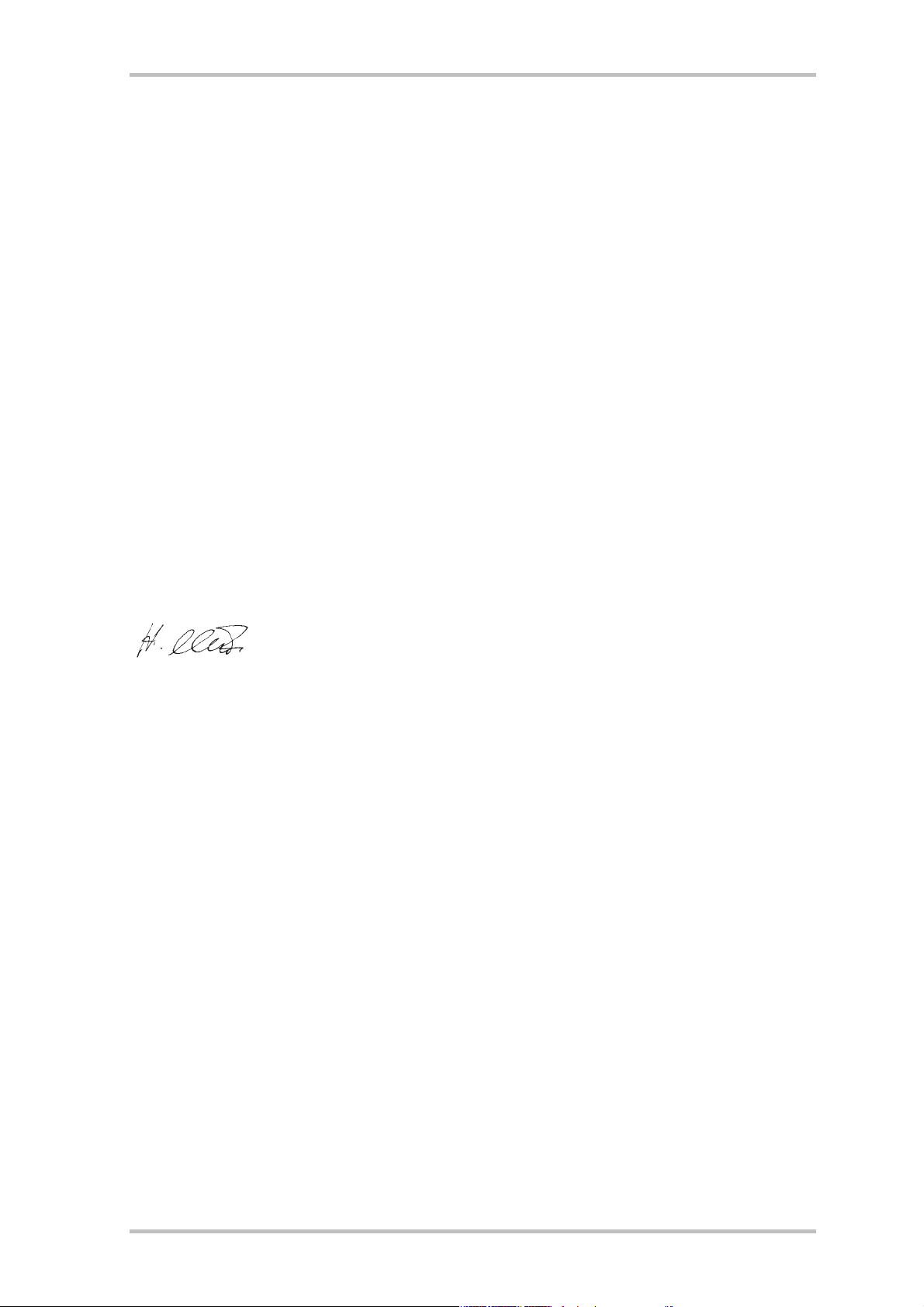
CE Declaration
We:
TerraTec Electronic GmbH, Herrenpfad 38, D-41334 Nettetal, Germany
hereby declare that the product:
ReceiverSystem TerraTec Cinergy 400 USB
to which this declaration refers is in compliance with the following standards or standardizing
documents:
EN55o22
EN55024
The following are the stipulated operating and environmental conditions for said compliance:
residential, business and commercial environments and small-company environments.
The Cinergy 400 USB is solely intended to be connected to devices that comply with the
EN60950 safety standard.
This declaration is based on:
Test report(s) of the EMC testing laboratory
The information in this document is subject to change without notice and shall not be deemed as a warranty by the
seller. No warranties, express or implied, are made with regard to the quality, suitability or accuracy of this document. The manufacturer reserves the right to change the contents of this document and/or the associated products
at any time without the provision of prior notice to specific persons or organizations. The manufacturer shall not be
held liable for damages of any kind arising from the use, or the inability to use this product or its documentation,
even if the possibility of such damage is known. The information in this document is subject to copyright. All rights
are reserved. No part of this manual may be reproduced or transmitted in any form or for any purpose without the
express written permission of the copyright holders. Product and brand names contained in this document are
used for identification purposes only. All registered trademarks, product designations or brand names used in this
document are the registered property of their respective owners.
©TerraTec
®
Electronic GmbH, 1994 - 2005. All rights reserved (18.02.2005).
4 Cinergy 400 USB (English)
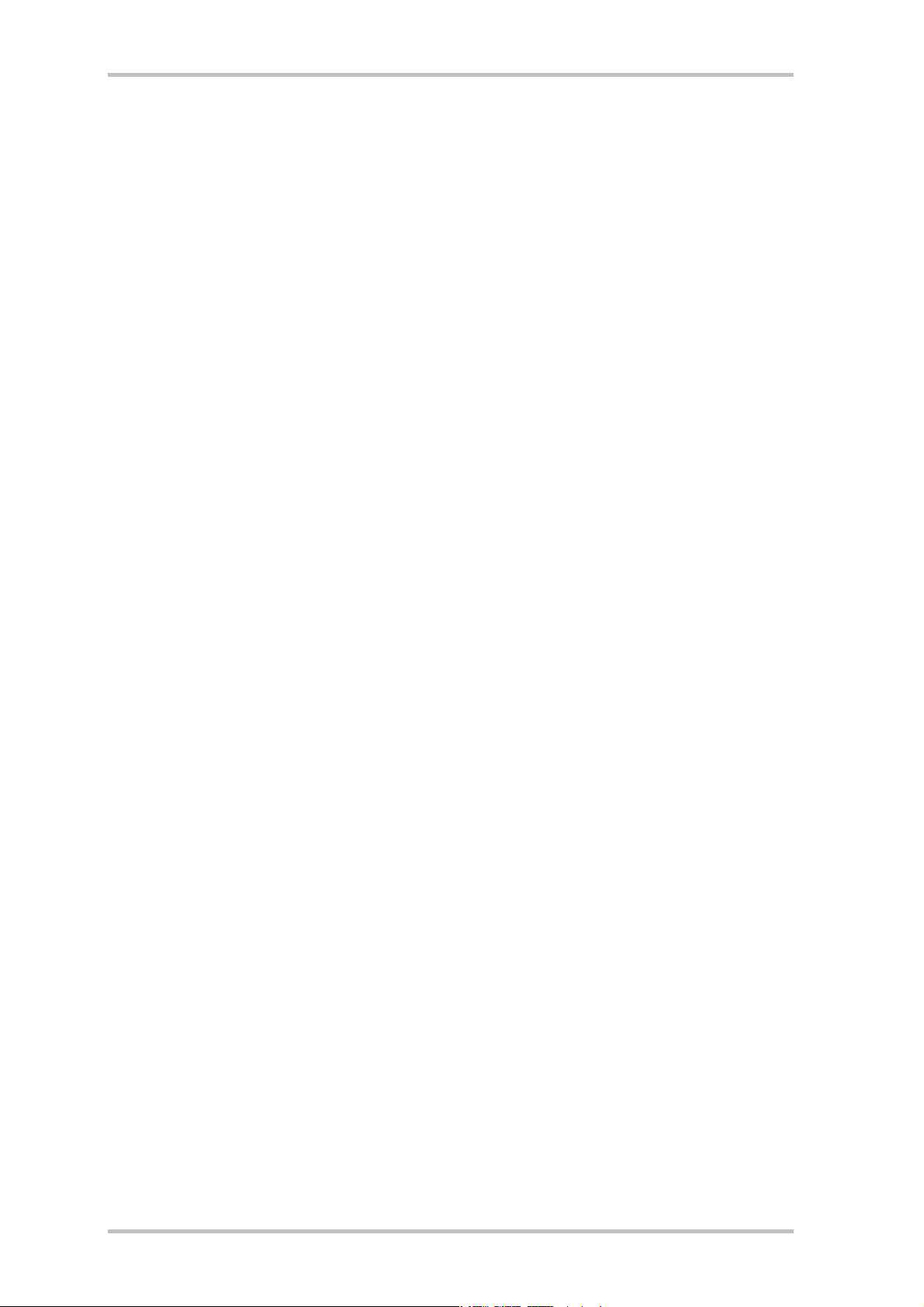
Contents
Welcome!................................................................................................................................ 6
The connections at a glance.....................................................................................................7
Using the Cinergy 400 USB for the first time............................................................................ 8
Driver installation under Windows XP ...................................................................................8
Connecting external devices to the TV card. ............................................................................ 9
Connecting an external device equipped with antenna-out. ..............................................9
Connecting an external device with video output (composite). ........................................ 10
Connecting an external device with S-video output. ........................................................ 10
Connecting an external device equipped with Scart-out. ..................................................11
The TV software......................................................................................................................12
Installation......................................................................................................................... 12
Launching the TV software for the first time. ....................................................................... 13
The main menu...................................................................................................................18
The TV window.................................................................................................................... 21
Context menu. ....................................................................................................................22
Teletext................................................................................................................................. 26
The configuration menu. ....................................................................................................... 28
Configuration: Playback settings. .......................................................................................28
Configuration: capture settings...........................................................................................30
Configuration: Still image capture.......................................................................................32
Configuration: Stations....................................................................................................... 33
Configuration: Options .......................................................................................................33
Configuration: About ..........................................................................................................33
Service at TerraTec..............................................................................................................33
Hotline & Internet............................................................................................................ 34
Broken?!.......................................................................................................................... 35
Cinergy 400 USB (English) 5
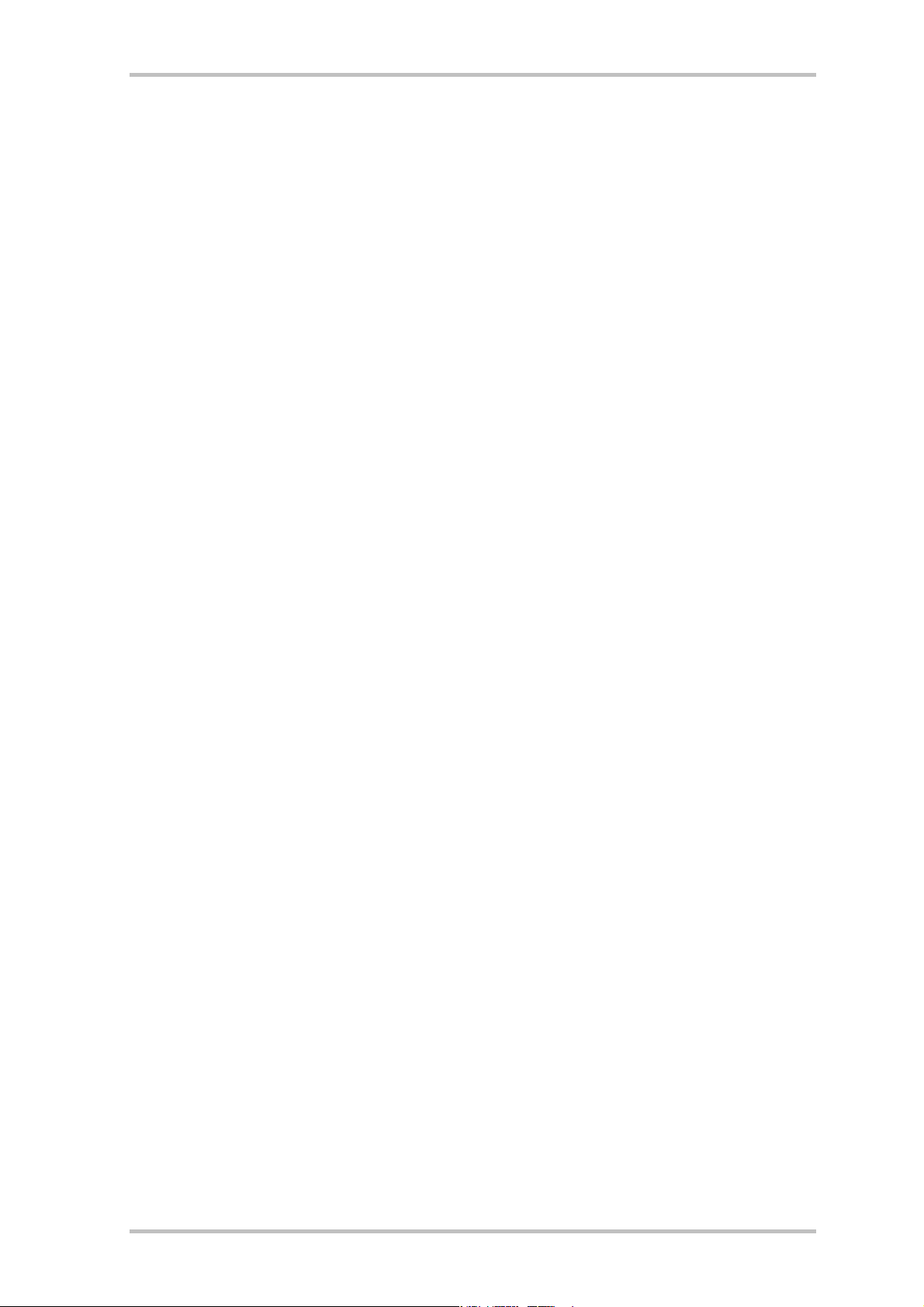
Welcome!
We're pleased that you have chosen a TerraTec ReceiverSystem and would like to congratulate
you on this decision. With the USB TV card of the TerraTec Cinergy series you've purchased a
sophisticated product representing the state of the art of PC/TV technology. We're convinced
that our product will prove extremely useful to you and provide you with a great deal of entertainment.
Before we go into detail, here's a foretaste of what you can expect:
Superior picture clarity. TerraTec's TV cards of the Cinergy series offer your eyes a needlesharp TV picture that is always comfortably calm. This quality is created by a powerful receiver
component, not to mention a function that automatically reduces the so-called “picket-fence
effect” using a combination of modern chip technology and software-controlled deinterlacing.
Comprehensive software equipment. From current video drivers for Microsoft's WDM technology and a powerful operating software with numerous settings and recording functions, to
useful bundled software programs, the Cinergy software package is both highly functional and
comprehensively designed. The flexible software concept of the Cinergy TV cards supports the
installation of additional video compressors codecs—by third-party vendors that are often
available free of charge and which provide a range of fascinating options.
Multiple connections. Your Cinergy is equipped with a coaxial antenna jack for TV reception,
as well as a composite input and an S-video input for connecting other video units and highquality SVHS components. To complete the connection options, the unit is also equipped with
audio input jacks.
We hope you enjoy your Cinergy TV card and would like to suggest that you browse this hopefully entertaining manual when you get the chance. In addition to the important information
about its technology, we have outlined a number of typical applications wherever appropriate.
We're convinced that even experienced users will profit from this guide.
Thanks for your attention—enjoy!
...your TerraTec Team
6 Cinergy 400 USB (English)
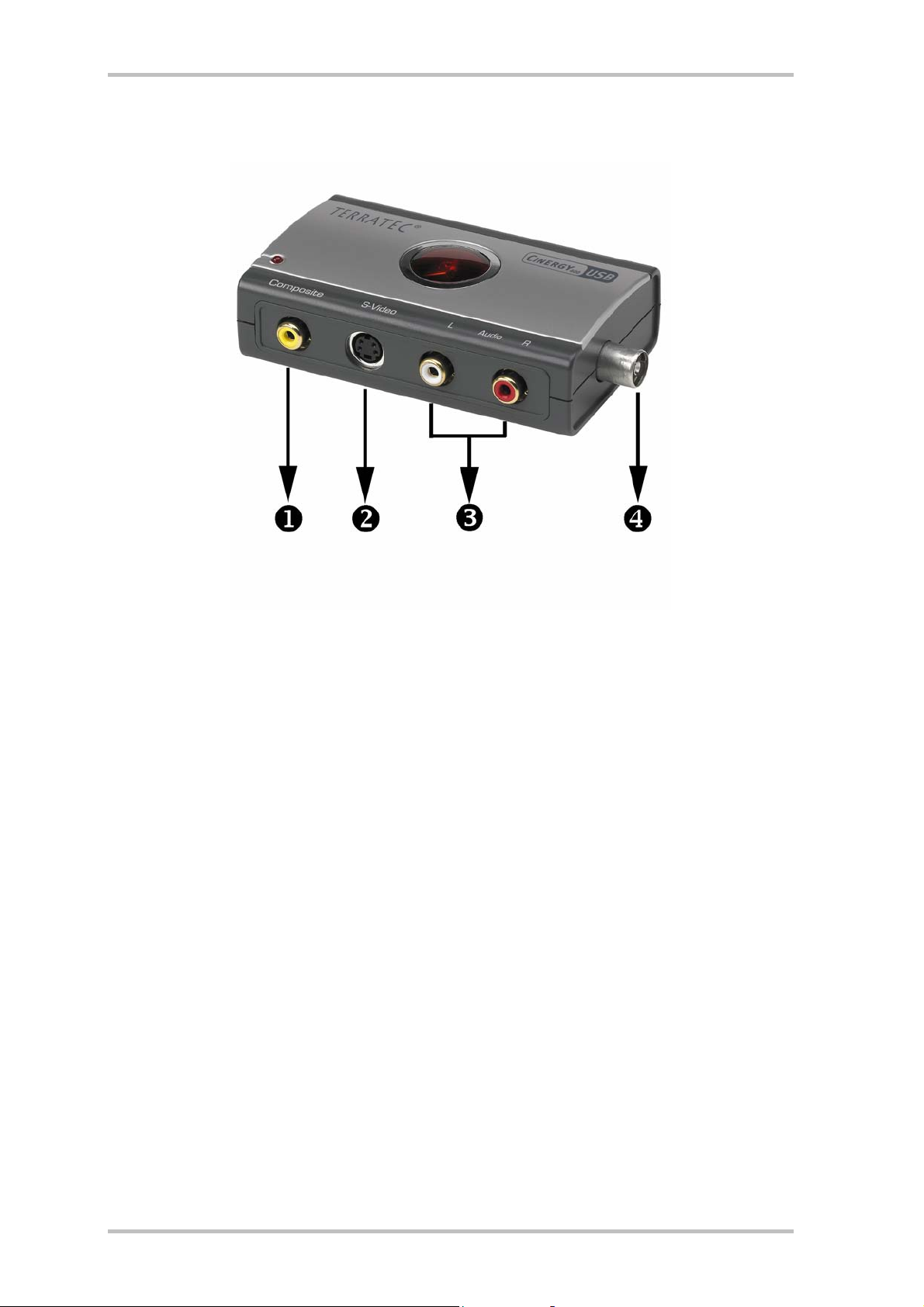
The connections at a glance.
Composite video input This input is used to connect external devices like
video recorders and satellite receivers. We recommend using this input if your device features an Svideo output.
S-video input This input is used to connect analog video sources
such as video recorders and satellite receivers. We
recommend using this input if your device features an
S-video output. Audio is not transferred via this connection, only video data.
Stereo audio output If you are connecting analog video sources using the
Composite or S-video input terminal, you also have to
establish an audio connection. Use this connector to
do so.
TV antenna input This input connects the Cinergy to your household
antenna or cable outlet.
Cinergy 400 USB (English) 7
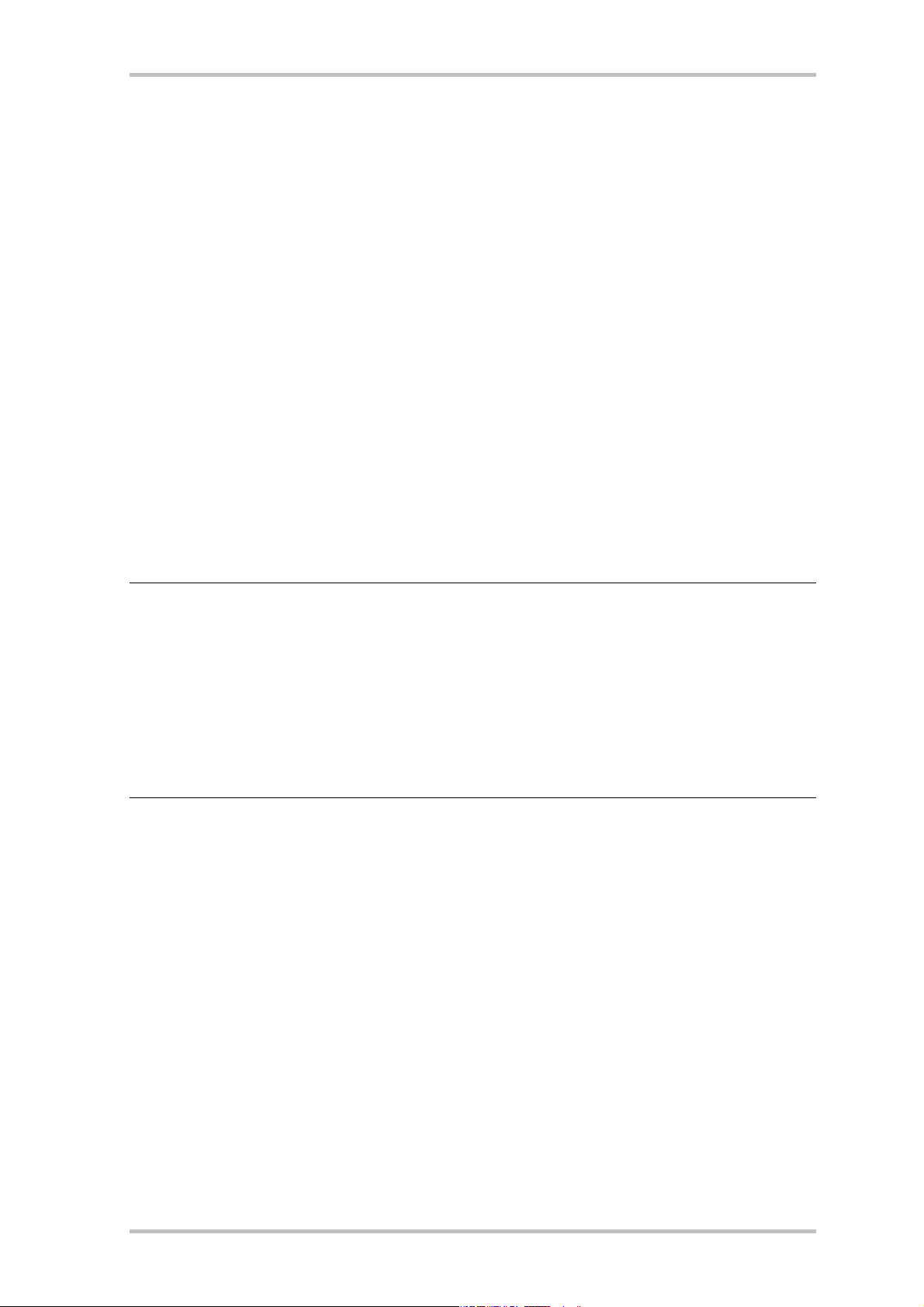
Using the Cinergy 400 USB for the first time
The Cinergy is extremely simple to install. The installation can be completed without shutting
down your computer. Connect the USB cable
installation CD into your CD drive. Connect the Cinergy 400 USB to a free USB port on your
computer with the USB 2.0 cable. Your computer will recognize the new hardware and launch
the installation wizard.
Driver installation under Windows XP
1. The next time you start your computer, Windows XP will recognize the Cinergy 400 USB
and will launch the hardware installation wizard. Next, select “Install the software automatically [Recommended]” and click “Next”.
2. Windows XP will automatically find the correct driver on the installation CD.
3. Conclude the installation by clicking “Finish”.
to the Cinergy 400 USB. Insert the included
This completes the installation of the drivers and you can now start installing the
application programs.
Note: if you are using Windows XP SP1, we urgently recommend that you install the Microsoft
USB update KB822603. This update resolves the “Availability of the Windows XP SP1 USB 1.1
and 2.0 Update” issue. The update can be found on the installation CD under “USB hotfix”, or
on the Microsoft website
http://www.microsoft.com/downloads/details.aspx?FamilyID=733dd867-56a0-4956-b7fee85b688b7f86&displaylang=en
When updating, take care to choose the correct language for your operating system.
8 Cinergy 400 USB (English)
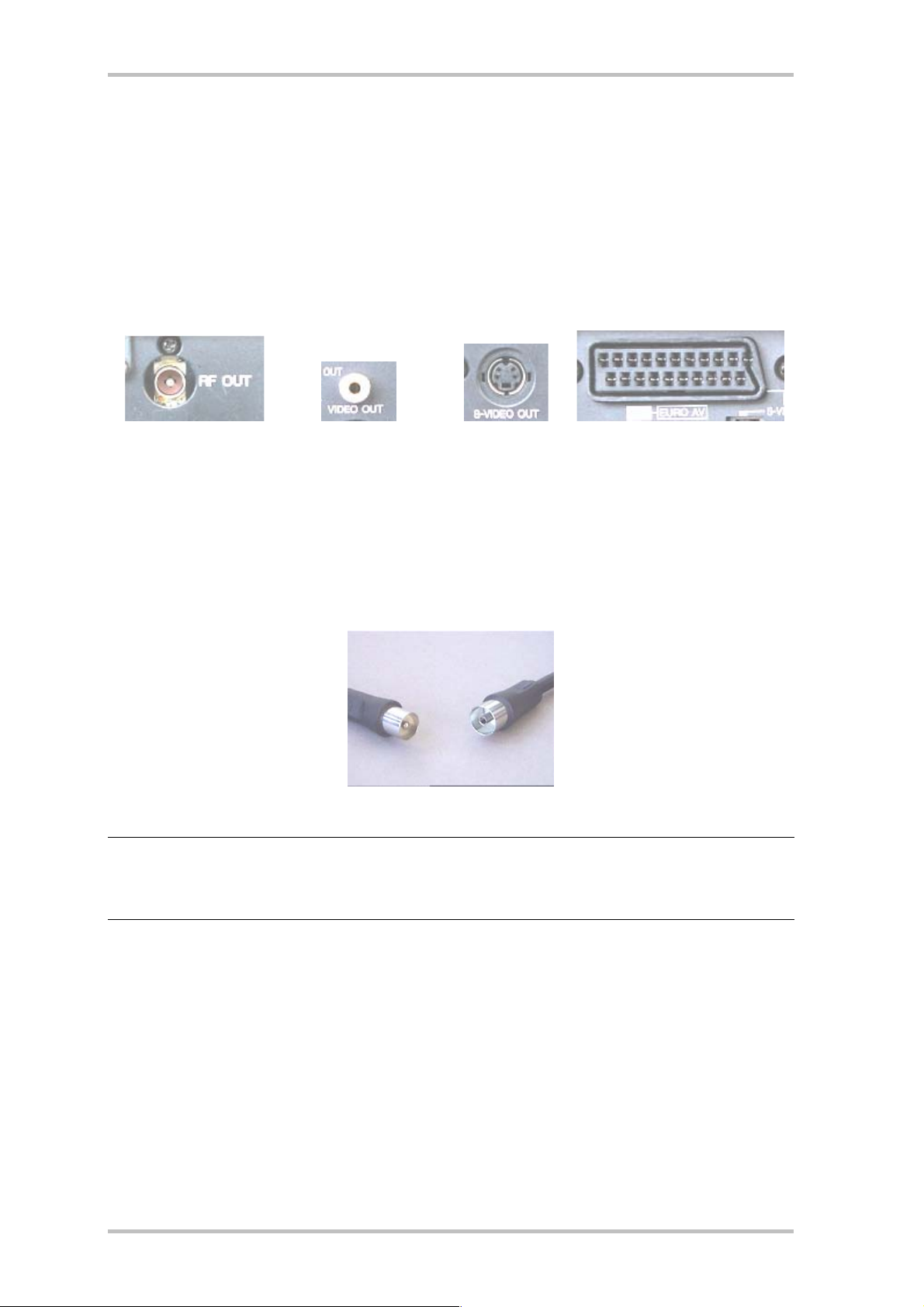
Connecting external devices to the TV card.
This chapter tells you everything you need to know about connecting external devices, like
video recorders, video cameras and satellite receivers.
Generally, you can connect most external devices to the TV card using the antenna-in, composite-in and S-video-in jacks. Which jack you need to use depends on the model of the device that you are trying to connect. So, first check which outputs your device is equipped with.
Take a look at the following illustrations:
Antenna Out Video-out (composite)
S-video-out Scart Out
Compare the illustrations with the connection jacks on your device. Then, to connect the
device, follow the instructions of one of the following sections.
Connecting an external device equipped with antenna-out.
You can connect an external device with an antenna-out jack to the antenna-in jack of the
Cinergy using a common, 75 Ohm antenna cable.
75 Ohm antenna cable
Tip: Usually it is recommended that the antenna cable connection be used only for connecting
an antenna or cable network. If other terminals are present (composite, S-video or Scart
outputs), we recommend using them because they provide better quality.
Cinergy 400 USB (English) 9
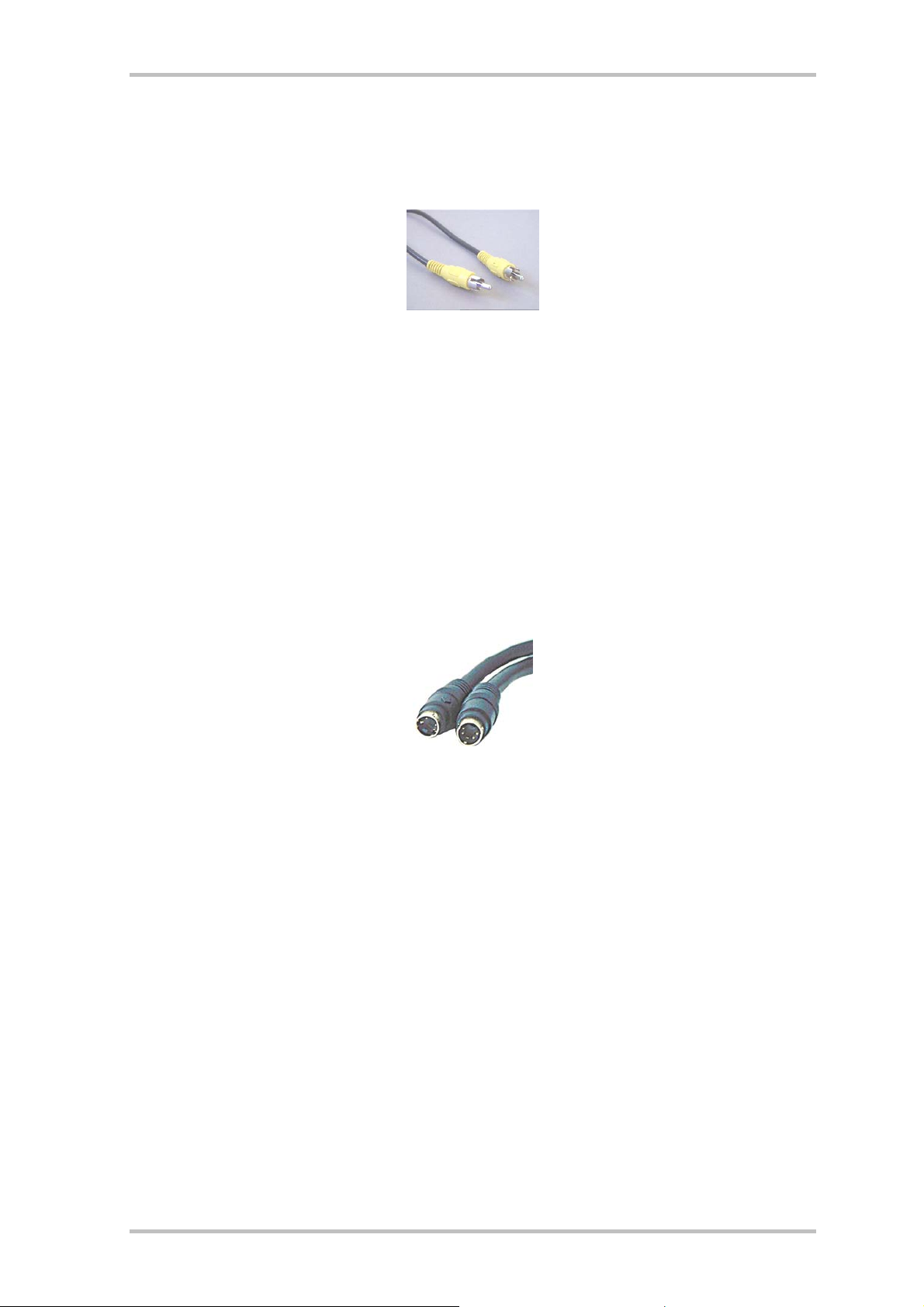
Connecting an external device with video output (composite).
You can connect an external device with a video-out jack (composite) using a cinch/cinch
cable to the video-in jack (composite) on the TV card.
Use such a cinch cable to connect a device equipped with a video-out jack (composite).
Connect the cable as described below:
1. Connect the cinch (RCA) cable to the video output (composite) of the external device and
the video input (composite) of the TV card.
2. In the TV software, select the “Composite” option as incoming signal, so that the video
image of the external device can be displayed (see For further information on the TV software, please refer to the manual on the installation CD Æ TV software).
Connecting an external device with S-video output.
You can connect an external device with an S-video-out socket using an S-video/S-video cable
to the TV card. (please refer to the following illustration).
S-video/S-video cable
Connect the cable as described below:
1. Connect the S-video cable to the S-video output of the external device and the S-video
input of the TV card.
2. In the TV software, select the “S-video” option as incoming signal, so that the video image
of the external device can be displayed (see For further information on the TV software,
please refer to the documentation (Autostarter Æ Documentation Æ TV software).
10 Cinergy 400 USB (English)
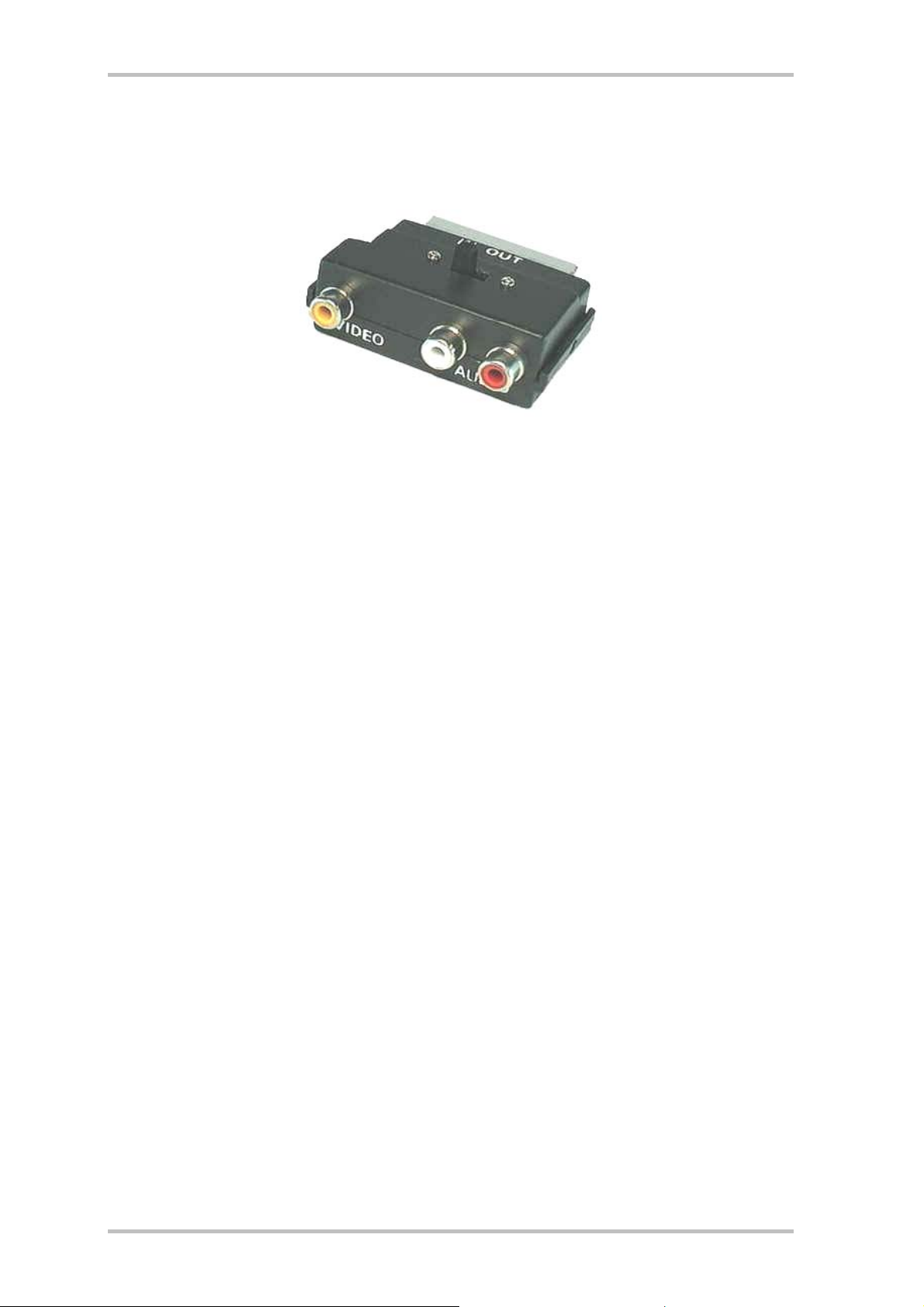
Connecting an external device equipped with Scart-out.
If you want to connect a device that is equipped with a Scart-out jack, you will need a special
adapter for establishing the connection to the TV card.
Scart adapter
The required adapter has a Scart jack on one side, which you plug into the external device,
and three cinch jacks on the other. The three cinch jacks provide the video, audio-left and
audio-right signals.
Y cable
Connect the cable to the TV card as described below:
1. Using a cinch/cinch cable, connect the cinch jack that carries the video signal (usually
yellow) to the composite-in jack on the multi-connector cable provided.
2. Connect the audio-left (usually white or black) and audio-right (usually red) jacks to their
corresponding jacks on the multi-connector cable using a stereo cinch cable.
3. In the TV software, select the “Composite” option as incoming signal.
When purchasing an adapter, check the signal direction that it is designed for. There are
adapters designed for sending signals into the video device (video-in), and those that are
designed for signals being sent by the video device (video-out). In this case, you want an
adapter with a video-out signal direction! To be certain of your purchase, you may want to buy
an adapter that lets you switch between both directions. You can find such products in various
specialty shops.
Cinergy 400 USB (English) 11
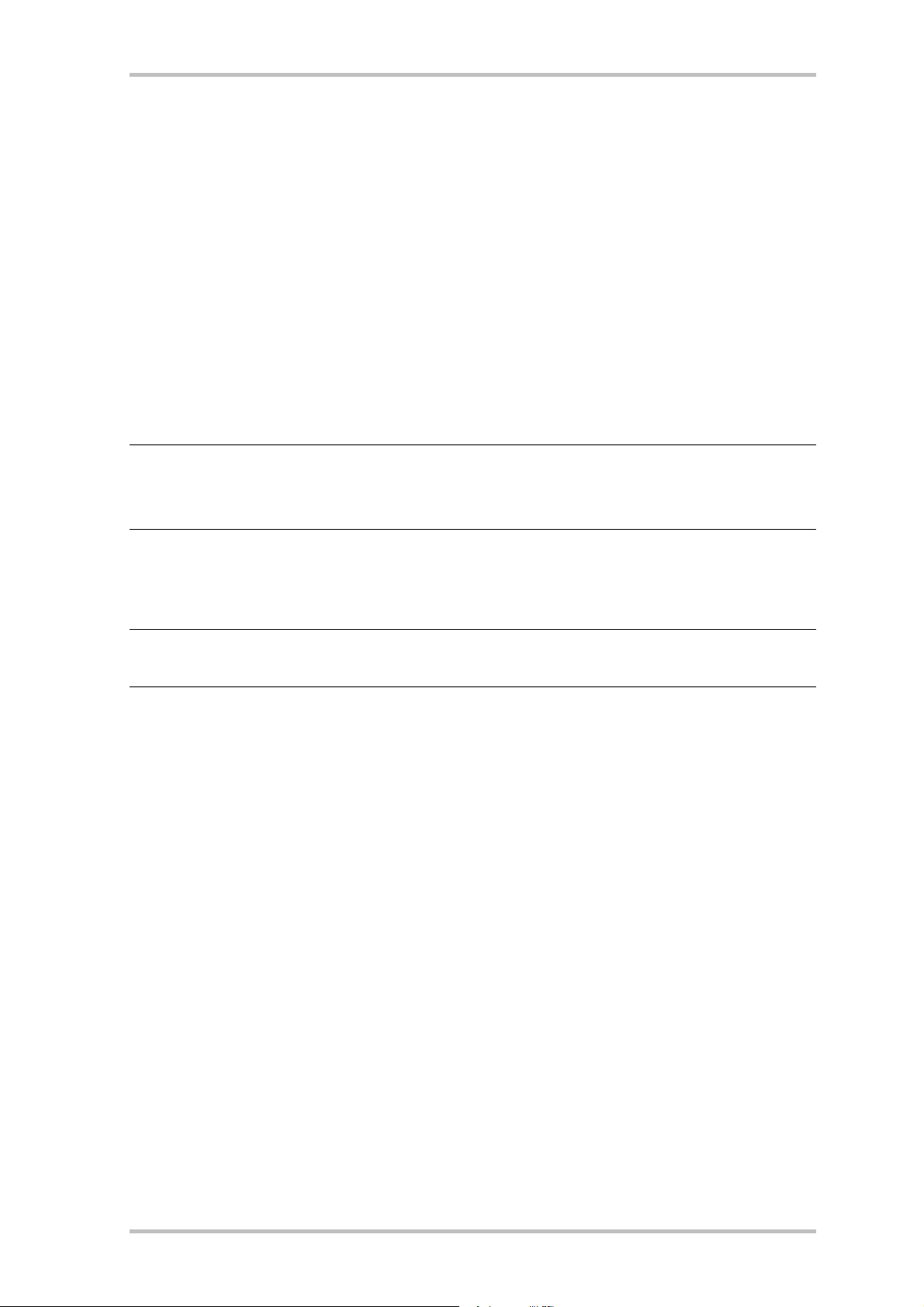
The TV software.
The heart of your Cinergy TV card is its TV software. You use it to program stations, optimize
the picture, adjust the sound to your needs and much more. You can also use the TV software
as a simple-to-use video recorder, capture individual frames and surf conveniently through
teletext pages!
Installation.
To install the Cinergy TV software, select the appropriate item on the autostart menu of the
included CD-ROM. If the autostart program does not appear automatically when you insert
your Cinergy Installation CD, start it manually by running the “AUTORUN.EXE” file located on
the root directory of the Cinergy Installation CD.
As an alternative to the version on the included CD-ROM, you can also download the current
version of the Cinergy TV software from http://www.terratec.com/. Double-click the
downloaded file to start the installation.
The language selected for the installation will also be used in the Cinergy TV application. It can
be changed at any time, however. The Cinergy TV icon will be present on your desktop if you
accepted the defaults during the installation.
Note: Cinergy 600 TV Radio owners will find an additional “ActiveRadio” icon on their desktops with which to launch the radio application.
12 Cinergy 400 USB (English)

Launching the TV software for the first time.
The station manager will open automatically the first time you start the Cinergy TV application.
• Click “Scan”.
The automatic channel scan will enter its results in the left-hand “Found channels”
window. The correct station names will be shown for most channels.
The channel scan in action.
Once the standard channel scan has completed, you will be asked whether any stations are
missing.
Cinergy 400 USB (English) 13

A friendly prompt.
If you find that you are missing stations that you would
otherwise receive cleanly, repeat the search with the option
“All frequencies”. Click on “Default” and this option will be
displayed.
14 Cinergy 400 USB (English)

• Transferring stations to Favorites.
Finished? Good. Use the arrows between the left- and right-hand windows to move individual (>) or all channels (>>) to the Favorites list in the right-hand window. You will only be
able to select channels that are in your Favorites list when using the program.
The detected stations that you want to save now have to be copied into the list on the right. To do so, use
the center arrow buttons.
Cinergy 400 USB (English) 15

• Editing station names—fine-tuning.
You may find that the correct names could not be determined for some stations, or that
they are not perfectly in tune. Select the station in the Favorites list and click on the tool
icon below the list.
Edit stations
16 Cinergy 400 USB (English)

A dialog box will open in which you can change the name of the station and adjust the frequency manually.
Click the tool icon under the Favorites list to open the “Edit station” menu.
You can also change the station name and fine tuning at any time on the station management
tab. There's no need to complete the whole job in one sitting.
• Sorting stations.
The stations are initially listed under Favorites in alphabetical order. As this probably does
not correspond to your usual sorting, you can resort your Favorites with the arrow buttons
on the right-hand edge of the list.
• Removing stations.
To remove stations from the Favorites, click the X icon below the list.
• Switch from the “Stations” tab to the “TV” tab. If you have connected the audio output of
the Cinergy hardware to the line input of your sound card, you can adjust the preliminary
settings here. If you have more than one sound card, or if you are not using the line input
as your audio input, then adjust the settings in the “Audio” section under “Mixer” and
“Source”.
• Click “OK” to close the configuration menu.
• Happy zapping!
Cinergy 400 USB (English) 17

The main menu.
The basic functions of the TV software are grouped in the main menu. To display brief descriptions of the individual functions, hover over the buttons with the mouse cursor.
The main menu contains
• a context-sensitive display for additional information
• input signal/station selection
• teletext functions
• display functions
• recording functions
• audio functions
• special functions (configuration, IPG, Besonic Mood Radio)
A number of the listed functions permit/require additional settings that can be found in the
configuration menu. Please see the specified pages for detailed descriptions.
Station selection/input signal
The antenna signal is the default input signal.
The desired station can be chosen from the
station list.
Selects an external video source at the S-video
input of the TV hardware as the input signal.
---
Selects an external video source at the compos-
18 Cinergy 400 USB (English)
ite video input of the TV hardware as the input
signal.

Display functions
Teletext function
Enables and disables the TV picture.
Starts the multiple-channel preview mode. Thumbnails of the current programs of all stations in the
Favorites list provide a quick overview.
If this function is active, the picture can be scaled
horizontally and vertically without regard for the
selected aspect ratio (4:3).
Displays the teletext pages of the selected station in
their own window.
Page 28
Recording functions
Displays the teletext pages of the selected station in
the TV picture, optionally as a transparent image.
Field for the direct input of the desired teletext page.
The teletext offerings of most stations begin on page
100.
Navigation keys for teletext.
Starts the playback of the last recording. This function
usually launches the Windows Media Player, which is
associated with .AVI files by default.
Starts video recording and saves the video in the “My
Pictures” (“My Videos”) folder of the current user by
default.
Page 28
Page 30
Stops recording or playback.
Takes a still picture of the current TV picture and
by default.
stores it in the “My Pictures” folder of the current user
Page 32
Cinergy 400 USB (English) 19

Audio functions
Volume control (louder/softer).
Special functions
Enables/disables mute.
Pages 28 and
Stereo/mono selector
30
(Cinergy 400 TV/Cinergy 600 TV Radio only).
Two-channel selector
(Cinergy 400 TV/Cinergy 600 TV Radio only).
Opens the configuration menu.
Page 28
Opens the IPG
---
(Internet Program Guide).
Launches “BeSonic Mood Radio”.
---
20 Cinergy 400 USB (English)

The TV window.
Depending on the selected input signal, the TV window will display a TV or video picture. The
first presupposes the availability of an antenna signal, the second an external video source on
either the S-video or composite inputs.
If you have selected TV as your input signal, you also have the possibility of displaying the
teletext offerings of the current station. Teletext can be displayed instead of the TV picture, as
a transparent overlay or in a separate window. For more information, see the Teletext chapter
starting on page 26.
IMAGE: The television picture opens by clicking the TV button.
Size. The size of the picture can be scaled freely with the mouse in either a specified (4:3) or
free aspect ratio (“Free aspect ratio” button active). Place the mouse cursor on the edge of the
window in such a way that it turns into a horizontal, vertical or diagonal double-headed arrow
and enlarge or reduce the picture by dragging the edge.
Please note: As described later on page 28, you can custom adjust the number of displayed
pixels. You may want to do this—especially on older computers—because the number of
pixels affects the amount of information your CPU has to process. Your Athlon or Pentium
processor has to work harder to display a large number of pixels. If you have a low resolution
set, the TV picture may become “crumbly” when displayed in large scale or fullscreen.
Position. Press and hold the left mouse button anywhere within the picture and move the
window to the desired position.
Full screen/window view. A double-click switches the picture to fullscreen display; doubleclicking once more restores the picture to its window.
• Context menu/keyboard control. The context menu plays such a central role in the use of
the software that the following chapter is devoted entirely to it. Just read on.
Cinergy 400 USB (English) 21

Context menu.
Right-click inside the picture window or in the main menu to open the context menu. Our
reason for mentioning that the context menu is also available in the display of the main menu
will become apparent when you try out the “Desktop TV” function. More about that later.
The context menu.
22 Cinergy 400 USB (English)

Like the main menu of the TV software, the context menu is organized in sections to group
similar functions. The following sections cover only those functions that have not yet been
explained as parts of the main menu.
Station list/Input signal
Channel +/–. Changes one channel up or down.
AV. Selects the S-video or composite input, depending on where a signal is recognized.
Station list/Input signal
Desktop TV. Fixes the TV picture at its current position on the desktop. The TV picture will
behave in the same way as desktop wallpaper, i.e. the icons and windows will always be
visible in the foreground.
AdvancedÆAlways on top. This setting ensures that the TV picture always remains in the
foreground and cannot be partly or completely covered by other windows.
AdvancedÆOptimize size. Displays the TV picture with exactly the selected number of pixels.
(see “TV” Æ “Video” Æ “Format” tab)
Cinergy 400 USB (English) 23

Recording functions
AdvancedÆOpen still image directory. Opens the folder that you have selected for your still
images.
AdvancedÆOpen video directory. Opens the folder that you have selected for your videos.
AdvancedÆTerratec Scheduler. Opens the application for programming scheduled re-
cordings. For more information on the Scheduler, see Autostarter Æ Documentation Æ
Scheduler.
Audio functions
AdvancedÆStereo. Cinergy 400 TV, Cinergy 400 USB and Cinergy 600 TV Radio only.
AdvancedÆMono. Single-channel audio.
AdvancedÆ2-channel audio (Language A/B). TerraTec Cinergy 400 and Cinergy 600 TV Radio
only.
AdvancedÆOpen Windows mixer. Opens the Windows mixer.
AdvancedÆWindows: Sounds and Multimedia. Opens the Windows “Sounds and Multime-
dia” Control Panel applet.
24 Cinergy 400 USB (English)

Misc.
DirectShow configuration. Here you can find information that can prove useful for your own
troubleshooting measures or for support inquiries. For further useful information, see the
“About" tab in the Æ Configuration menu.
Language selection
Language/Language. Sets the language of the software's user interface.
Cinergy 400 USB (English) 25

Teletext.
Modern media technology like the Internet made a widespread service offered by TV broadcasting establishments somewhat forgotten in recent years: teletext. Every day, however,
competent editorial offices provide a selection of quickly and easily accessible information,
which you can access for free, since it is constantly transferred along with the TV picture via
the so-called vertical blanking interval of the picture signal.
Transparent, opaque or in a window of its own. A click on the
transparent overlay of the TV picture or covering the picture, depending on the settings of the
“TV” tab of the configuration menu. Alternatively, click the
window of its own.
Transparent. Opaque. In its own window.
Size. The size of the display can be changed with the mouse in the same way as the TV picture.
button displays teletext as a
button to display teletext in a
Position. The teletext display cannot be moved when it is being shown in the TV window, as
the left mouse button is needed to select teletext when copying to the clipboard or saving it in
a text file.
Navigation. Thanks to the advance loading of teletext, the individual pages display almost
without delay. To navigate the teletext pages, use the controls on the main menu (arrow buttons, page number), or click the page references with the mouse. The arrow/cursor keys on the
keyboard will also do the trick. Owners of a Cinergy 400 TV or Cinergy 600 TV Radio will probably prefer the remote control.
Tip: Page 100 usually jumps to the start page of a teletext channel.
Context menu. Teletext also has its own context menu that can be opened by right-clicking the
teletext window. The menu items are self-explanatory. We would nevertheless like to describe
one option not offered by your TV.
Copy & Paste. You can select letters, lines, sections or whole pages with the left mouse button
for further action using various context menu items. The following functions are available:
26 Cinergy 400 USB (English)

• Copy selection (Ctrl+C)
Copies previously selected teletext to the Windows clipboard.
• Copy page (Ctrl+A)
Copies the complete content of the page to the Windows clipboard.
• Save page (as) (Ctrl+S)
Saves the complete content of the page in a text file.
Cinergy 400 USB (English) 27

The configuration menu.
Click on the tool icon in the main menu of the TV software to open the configuration menu.
The various tabs contain a wide selection of additional configuration options. Each tab has an
“OK” button with which the configuration can be completed at any time.
Configuration: Playback settings.
Configure the video and audio playback properties under “TV”.
The TV page of the advanced configuration menu.
VideoÆFormat. Set the display format and color space of the picture under “Format”. The
format specified here corresponds to the number of pixels used horizontally and vertically.
Although the picture can be scaled freely or displayed in fullscreen mode, this is the maximum
number of pixels that will be displayed at any time. In addition to the format, the color space
can also specified. The choices included uncompressed color spaces with 15 (RGB255), 24
(RGB24) and 32 bit (RGB32) color depth and compressed color spaces. Not every combination
of format and color depth can be selected. In the YUY2 color space, de-interlacing can be
enabled additionally to reduce the so-called “picket-fence effect”. This annoying effect occurs
during rapid transitions as a result of horizontal shifts in the interlaced pictures.
28 Cinergy 400 USB (English)

Tip: Remember that various options also affect system speed which may or may not be noticeable depending on the combination of options that are active. For example, if you plan to have
the TV picture run “on the side” in a small window, choose a smaller resolution. High resolution makes more sense if you want to watch TV in fullscreen mode.
VideoÆTeletext. Use this option to define whether teletext is displayed on a black background or is shown with a “transparent” background on top of the TV picture currently playing.
This option only applies to the display of teletext in the TV picture
own window
.
, not to teletext in its
AudioÆBalance. Use this slider to adjust the left and right side audio output signals sent to
your speakers.
Display. Like on your television set, these options let you adjust the brightness, contrast, color
and sharpness of the TV picture to your liking. Click “Default” to restore all of the sliders to
their central positions.
Note: The later described settings apply globally for the entire TV software and are not stored
individually for each channel.
Multi-channel preview. The multi-channel preview feature lets you take a glance at what is
showing on all of the TV channels that you have stored. To accomplish this, the multi-channel
preview function scrolls automatically through all of the channels and shows a recorded frame
of each channel. If you see a program that interests you, simply switch to its channel with a
mouse click. Double-clicking “opens” the station in the view that you are used to.
Set the number of “snapshots” displayed in the TV window using the Count option; the Auto
option selects the size of the pictures automatically. Furthermore, you can enter the switch
time in seconds. When the TV window is open, you can start the multi-channel preview by
clicking its corresponding button
in the main menu.
Cinergy 400 USB (English) 29

Configuration: capture settings
Configure the video recording properties under “Capture”.
Video capture uses a number of Windows components, especially compression algorithms
known as codecs. In addition to the default selection, additional codecs are available from
third-party vendors. For sources, see “HotLinks!!!” in the autostart menu of the CD-ROM. For
further information on installing and configuring the codecs, please refer to the vendor's
documentation.
Note: Some of the items in the “HotLinks!!!” topics are links to third-party providers (on the
Internet), for which we expressly take no responsibility.
Capture properties in the configuration menu.
VideoÆFormat. Set the display format and color space of the capture under “Format”. The
format specified here corresponds to the number of pixels used horizontally and vertically. In
addition to the format, the color space can also specified. The choices included uncompressed color spaces with 15 (RGB255), 24 (RGB24) and 32 bit (RGB32) color depth and compressed color spaces. Not every combination of format and color depth can be selected. The
configuration selected here will directly affect the file sizes of the video capture. Considerable
file sizes result in a short time even at low resolutions in compressed color space; additional
compression algorithms should therefore be used.
30 Cinergy 400 USB (English)

VideoÆCompression. Select the compression algorithm mentioned above here. The quality of
a codec is determined by the relationship between picture quality and data compression, as
well as the processor load during data compression. The compression that can be achieved
and the associated processor loads are not constant, but vary according to the resolution and
color depth.
DivX ;-) is to video compression what MP3 is to audio. Based on MPEG-4, DivX ;-) delivers
surprisingly high quality video despite high data compression—i.e. small file sizes—much to
the pleasure of many video enthusiasts. The DivX ;-) codec (free of charge when this document
was printed) can be downloaded from the Internet and is easy to install, after which it will
appear in the list of available video codecs. At this point we should point out that not every
codec listed in the TV software is actually suitable for capture.
Many codecs offer personal configuration options, which you can change by clicking the >>
button. As the options vary from one vendor to the next, please understand that we cannot go
into detail on them here. Feel free to experiment—there's no way that you can “break” anything.
AudioÆCompression. Our explanations above about the data volume resulting from video
capture naturally also apply to your choice of audio compression. All of the audio codecs
installed on your system are also available here.
Save videos in. Use this to specify the directory on your hard disk where you want the video
files saved. The default setting saves video in the “My Pictures” (“My Videos”) folder of the
current user.
Tip: The file name is generated by the software automatically so that you can start recording
without delay. If a file name is already in use, the TV software adds a number to its end sequentially to create a new file name.
Stop capturing by. You can stop recording without having to confirm a dialog box by pressing
the ESC key. To do so, check the corresponding option. If you want to stop recording after a
specific amount of time, manually enter the time in seconds or minutes.
Cinergy 400 USB (English) 31

Configuration: Still image capture.
The TV software of your Cinergy card lets you capture single snapshots at the touch of a button, which it saves using a preselected format. To view captures pictures, you can use, for
example, the Paint program included with Windows or (for images saved as .JPG) just about
any Internet browser.
The snapshot page of the advanced configuration menu.
VideoÆFormat. Select the file format here. Choose between uncompressed bitmap (BMP) or
the JPEG format, which is optimized for image compression. The amount of compression to be
used for JPEG images can be adjusted using the JPEG Compression slider. Here, “min” indi-
cates less compression, thus a larger file with an image quality that is close to the original.
The “max” side produces the opposite effect.
Save still images in. Here, specify whether you want the captured frame (snapshot) copied to
the Windows clipboard or written to a file for later use. If you choose the file option, you can
specify the location for the saved files under File. The default setting saves snapshots in the
“My Pictures” folder of the current user.
32 Cinergy 400 USB (English)

Configuration: Stations
The station management was already described at the start of this manual. We don't want to
bore you, after all.
Configuration: Options
“Options” mainly contains country- and language-specific settings. The “Miscellaneous”
section lets you configure the appearance of the application. It also provides quick access to
the Remote Control Editor (not Cinergy 400 TV mobile) and the Scheduler.
Options…
Configuration: About
Here you can find information that can prove useful for your own troubleshooting measures or
for support inquiries.
Service at TerraTec.
“Rien ne va plus—Nothing's working” can happen to the best systems. If this happens to you,
the TerraTec team is happy to offer its service and support.
Cinergy 400 USB (English) 33

Hotline & Internet.
In case of a serious problem—where you can neither solve the problem on your own nor with
the guided help found in this manual, nor with the help of your dealer—please contact us
directly.
If possible, try our Internet support system first: under
http://www.terratec.com/ you
will always find current answers to frequently asked questions (FAQ) and the latest drivers.
If these options do not provide the necessary help, please contact our phone helpline or
contact us online at To do so, visit us at
http://supporten.terratec.net/. In either
case, please have the following information handy:
• your registration number,
• this documentation,
• a printout of your configuration files,
• the manual of your motherboard, and
• a screen shot of your BIOS configuration.
In addition, it would be helpful to our technicians if you are at your computer during the phone
call so that you can carry out our tips and tricks directly. Please do not forget to write down the
name of the respective support technician if you contact our Support Team. You will need this
name if a defect is present and your card needs to be mailed to us.
34 Cinergy 400 USB (English)

Broken?!
Before you send the card back, be sure to contact us! Make a note of the name of your support
contact and follow these simple instructions:
• Please fill out the service request form provided with your card clearly and completely. The
more clearly and detailed you describe the problem, the faster we will be able to help.
Cards sent in without a description of the problem cannot be processed and will be returned to you at your expense.
• Be sure to include a copy of your purchase receipt (not the original) with the package. If we
do not receive a copy of a receipt, we will assume that the warranty for the product has expired and will bill you for the repair.
• Please use a sufficiently strong and padded mailing package. We recommend using the
original package. Remember that the card is a sensitive electronic component.
• Be sure to include enough postage—we will cover for the postage for the return to you.
Cinergy 400 USB (English) 35
 Loading...
Loading...