Tenvis IPROBOT 3 User Manual
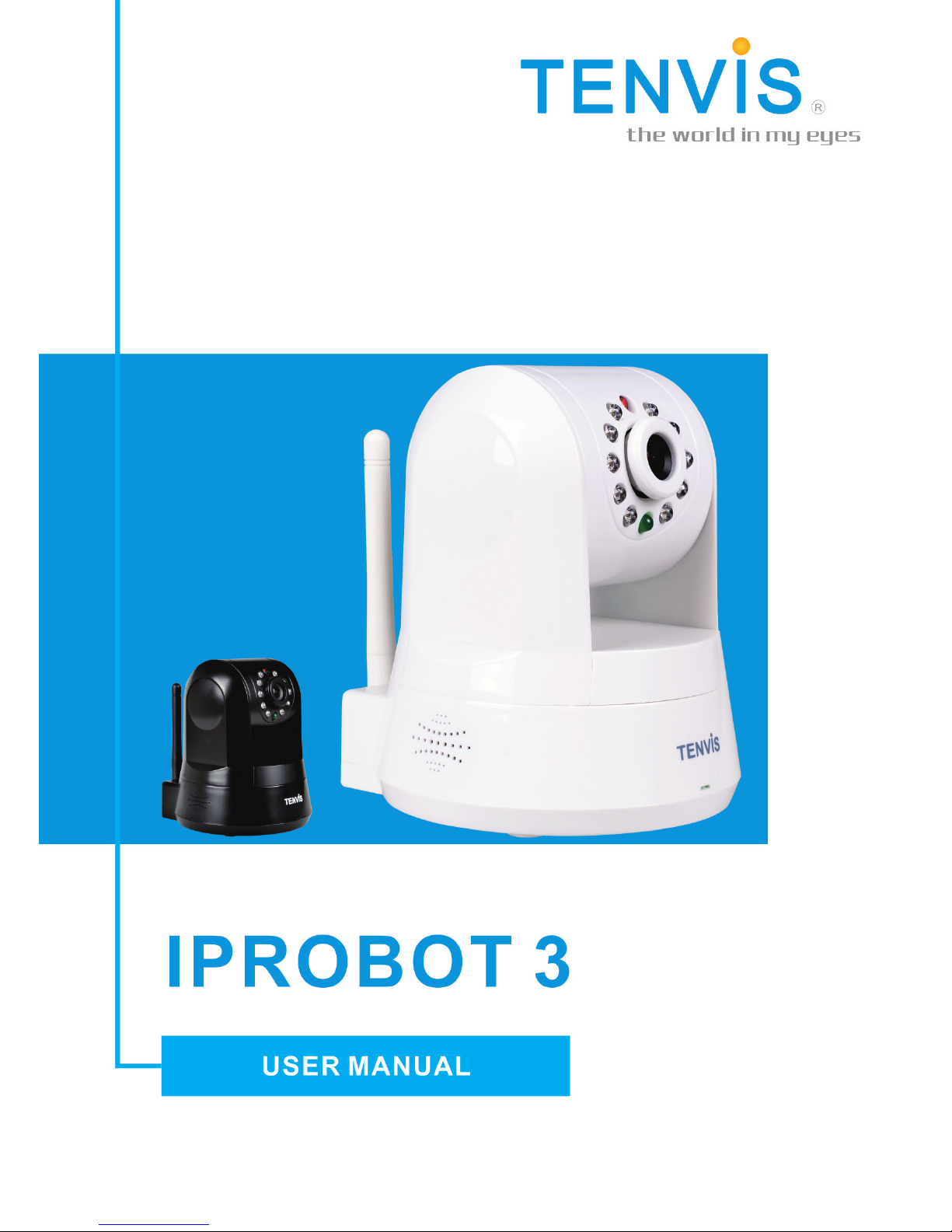
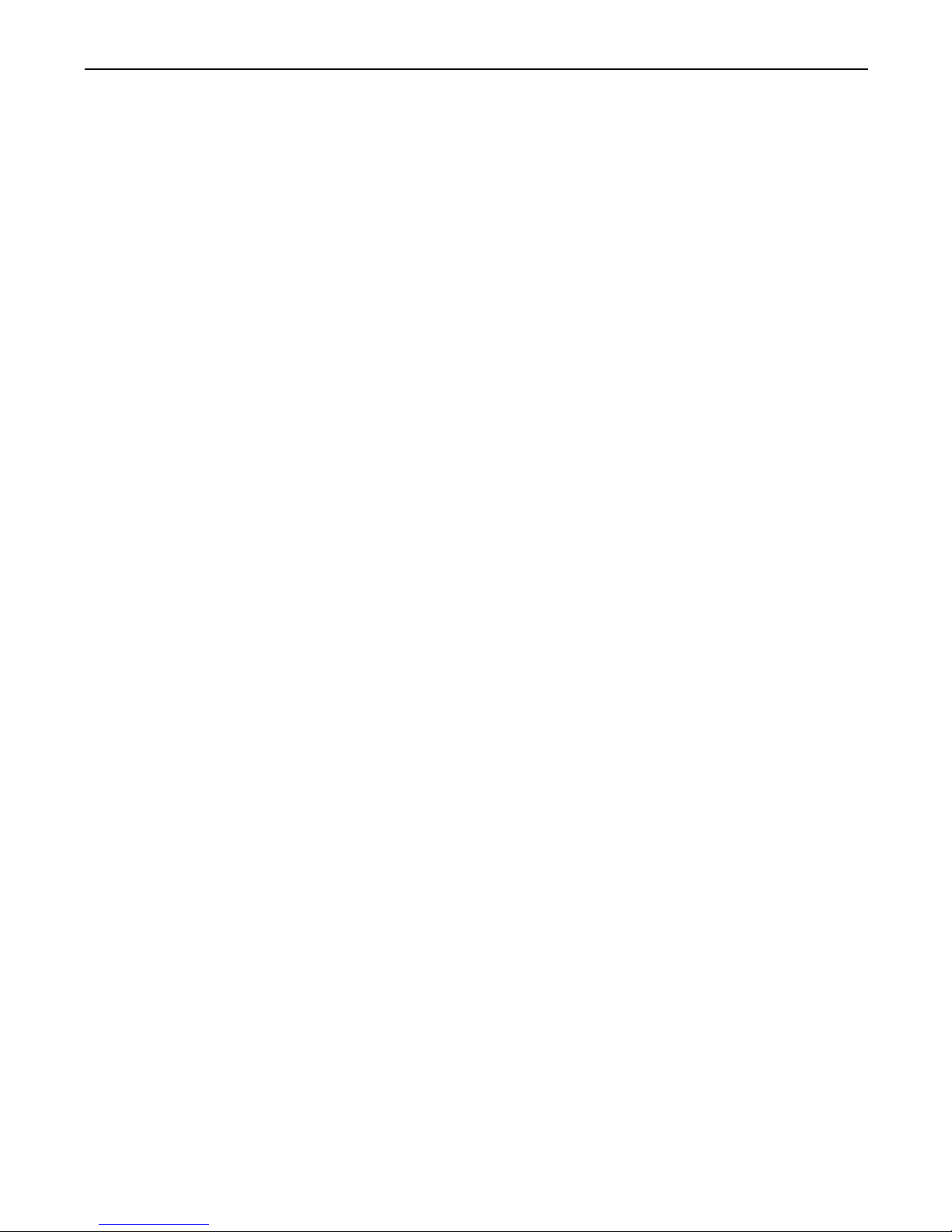
TENVIS Technology Co., Ltd.
TENVIS End User Agreement
TENVIS IP Camera is designed to serve as a supplement to existing
residential and business security systems. This home monitor is intended
as an aid. It is not a substitute for home security supervision and should not
be used as such.
Application involving live radio listening and video streaming will require
WiFi usage or mobile network usage, such as 3G/LTE or Edge. If you are
on a remote Wi-Fi network or 3G connection, 10 seconds to 15 seconds
delay in video and audio streaming to your smartphone may occur. This
may incur data fee charged by your telecommunication services, please
check with your service provider for details. TENVIS does not warrant that
the functions contained in the service will be uninterrupted or error-free,
that defects will be corrected, or that this service or the server that makes it
available are free of viruses or other harmful components. TENVIS does
not warrant or make any representations regarding the use or the results of
the use of the materials in this service in terms of their correctness,
accuracy, reliability, or otherwise. You (and not TENVIS) assume the entire
cost of all necessary servicing, repair, or correction.
All trade names are registered trademarks of respective manufacturers
listed. To get the latest camera update or to learn more about TENVIS IP
Camera, please visit www.tenvis.com.
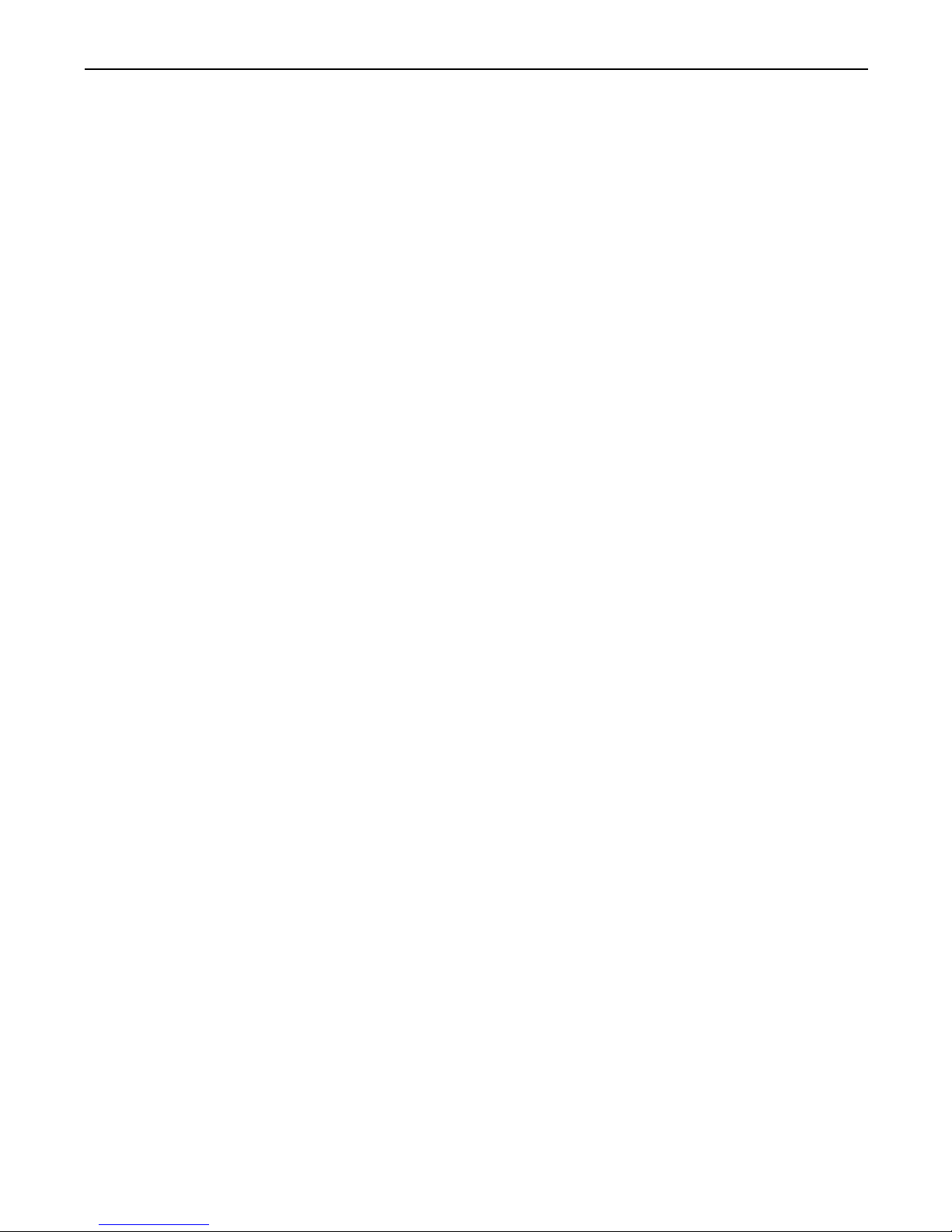
TENVIS Technology Co., Ltd.
Table of Contents
Quick Installation Guide ................................................................................. 1
W hat’s In the Box ............................................................................................ 2
Quick Start Guide ............................................................................................ 2
Operation Guide for iPhone ........................................................................... 3
Live Video .............................................................................................. 3
Wi-Fi Setup ............................................................................................ 7
Alarm Setup ........................................................................................... 8
Other Settings ..................................................................................... 10
Operation Guide for iPad ............................................................................. 12
Live Video ............................................................................................ 12
Wi-Fi Setup .......................................................................................... 15
Alarm Setup ......................................................................................... 16
Other Settings ..................................................................................... 18
Operation Guide for Android Device ........................................................... 20
Live Video ............................................................................................ 20
Wi-Fi Setup .......................................................................................... 23
Alarm Setup ......................................................................................... 24
Other Settings ..................................................................................... 27
Operation Guide for Windows Web Browser ............................................. 28
Operationn Guide for Mac Web Browser ................................................... 33
Setup Wi-Fi using WPS ................................................................................ 36
Wh a t i s WPS? ..................................................................................... 36
Set up Wi-Fi using WPS .................................................................... 36
Camera Reset ............................................................................................... 38
FCC Statements ............................................................................................ 39
Frequently Asked Questions ........................................................................ 40
Warranty ......................................................................................................... 41
Contact us ...................................................................................................... 43
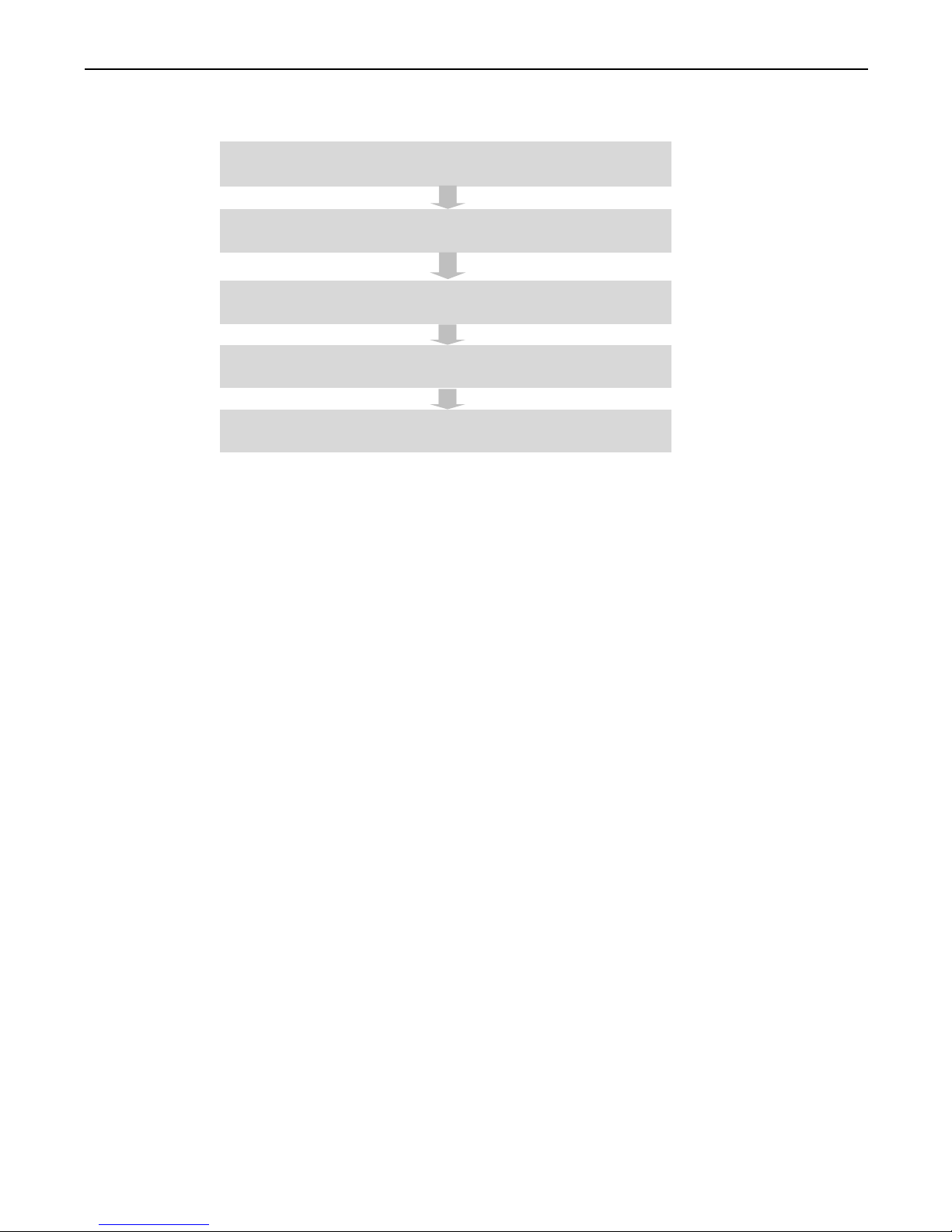
TENVIS Technology Co., Ltd.
1
Quick Installation Guide
Hardware Installation
Software Installation
Live Video
Wireless Connection Setting
Alarm Setup
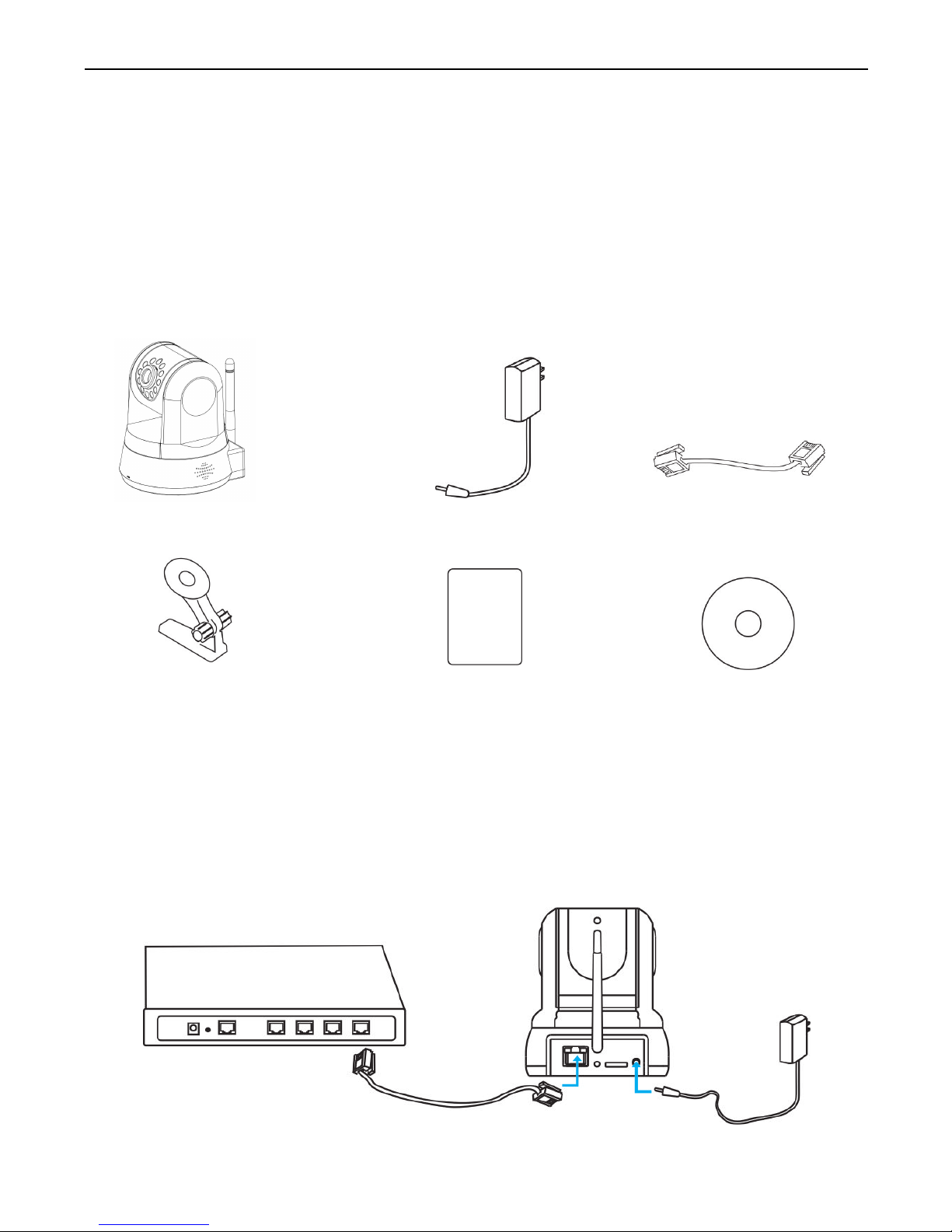
TENVIS Technology Co., Ltd.
2
1. IP Camera IPROBOT 3 with IR-Cut x1
2. DC Power Adapter (5V-2.0A) x1
3. Network Cable x1
4. Mounting Bracket x1
5. Quick I nst al l at i on Guide x1
6. CD-ROM with Setup Software x1
Connect the power cable and wait for the camera to initialize itself.
Connect the camera to your router by using the included network c able.
2
3
5
6
1
4
LAN
Router
What’s In the Box
Quick Start Guide
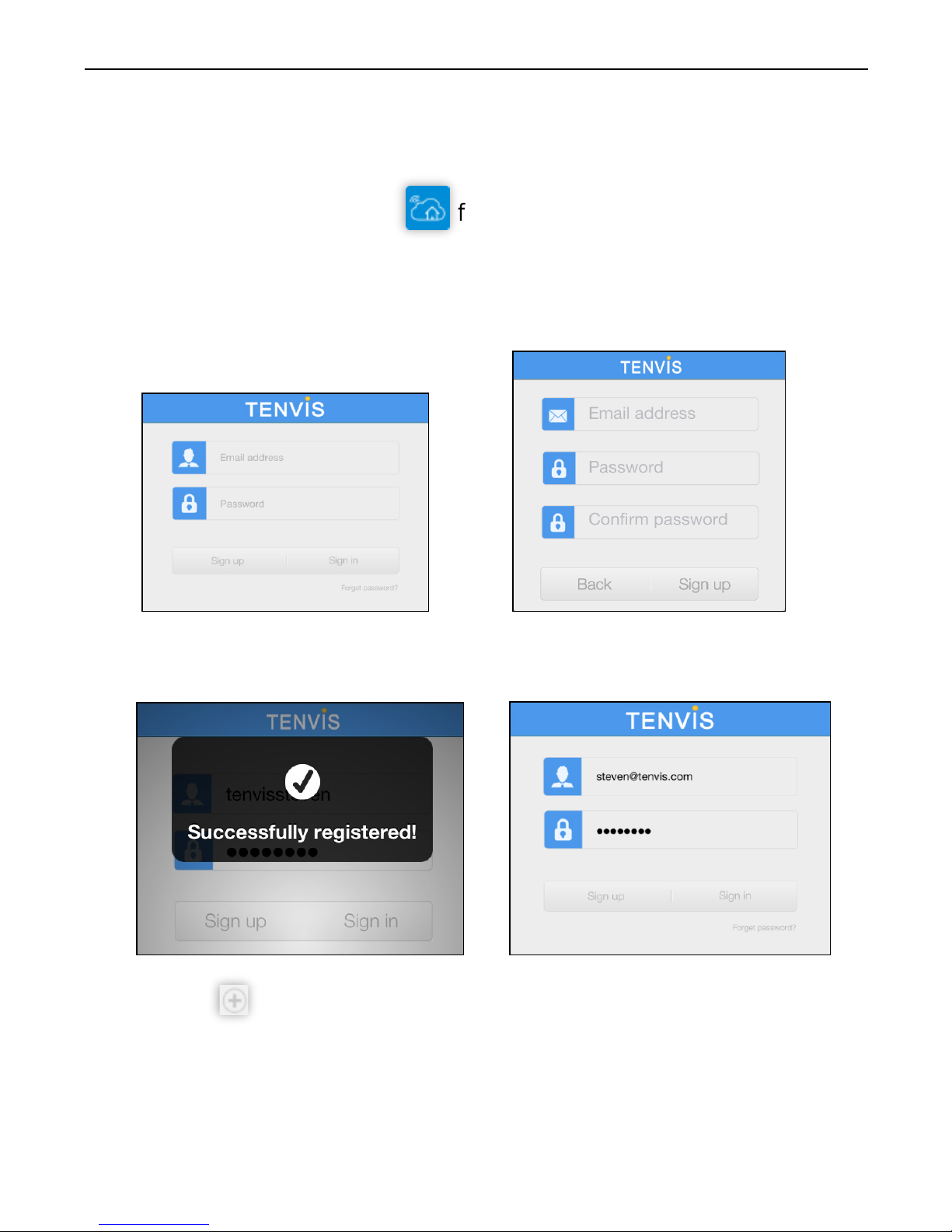
TENVIS Technology Co., Ltd.
3
1. Download NEW TENVIS from App Store
2. Tap on Sign up if you do not already have an account with New
TENVIS. Fill in the required inf ormation to register for a New TENVIS
user account.
3. After signing up, please log on to your account.
4. Tap on to add your new cam era to your account; fi nd th e c am era
by matching UID code in the list to the UID code displayed at the
bottom of the camera. If your new camera resides in the same LAN
(Local Area Network), its UID code will show up in the list.
Operation Guide for iPhone
Live Video
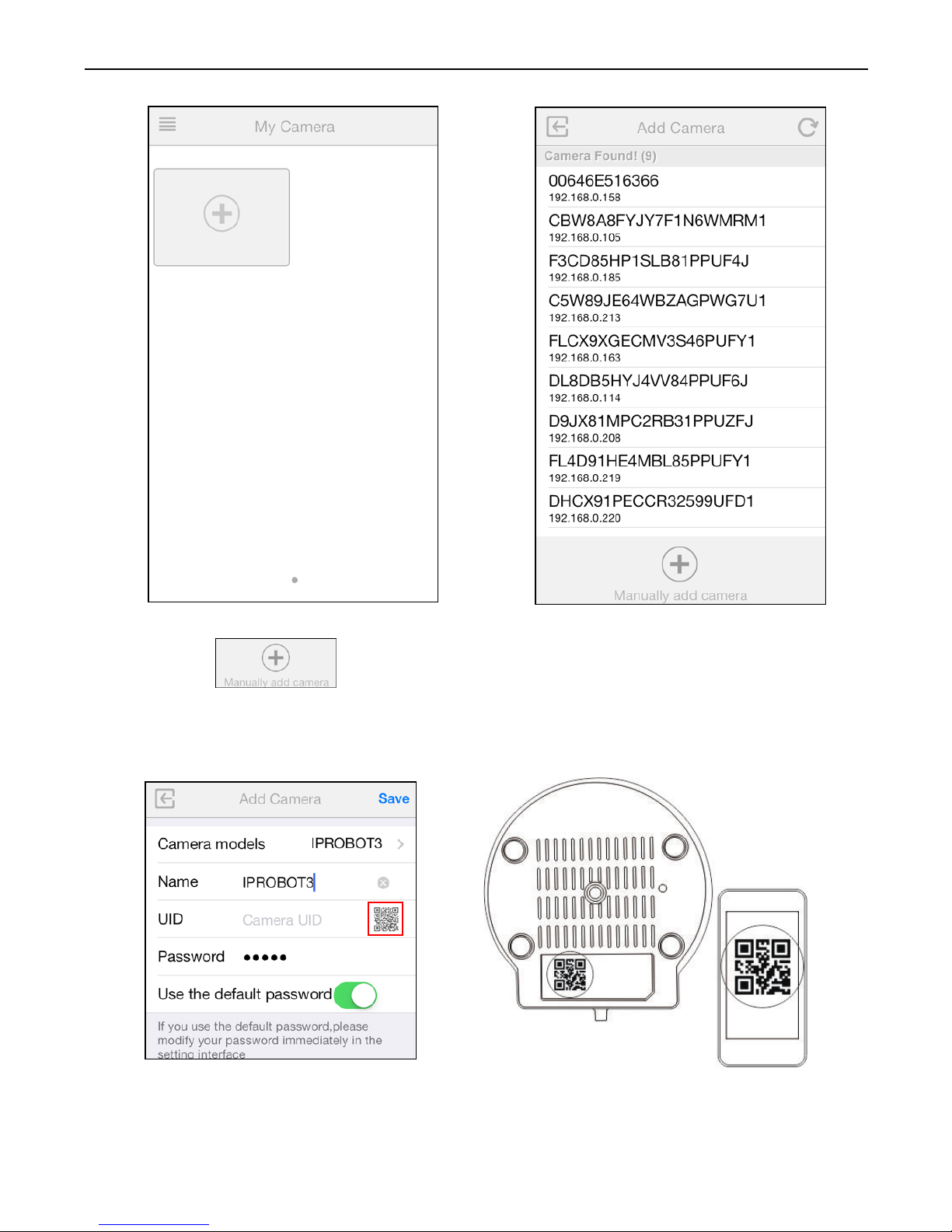
TENVIS Technology Co., Ltd.
4
5. You can choose to add you camera manually:
Click button and select your camera model and enter
camera’s UID code (displayed at the bottom of the camera) and
password. You can scan camera’s UID from Camera's QR code by
tapping QR Code Icon to initiate the scan.
6. Enter the camera's name and password. By default the password is
admin.
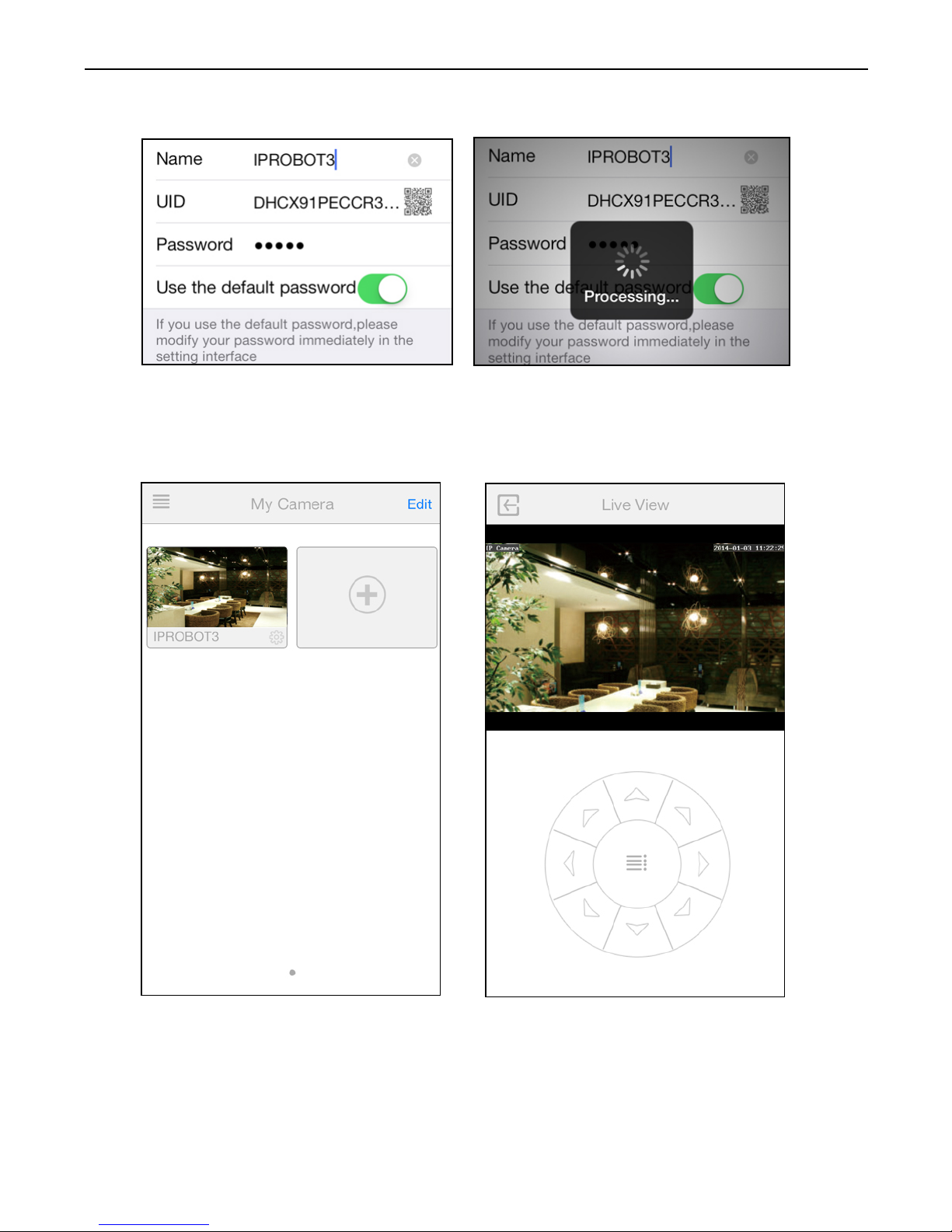
TENVIS Technology Co., Ltd.
5
7. Select the camera you've j ust added to st art viewing live video.
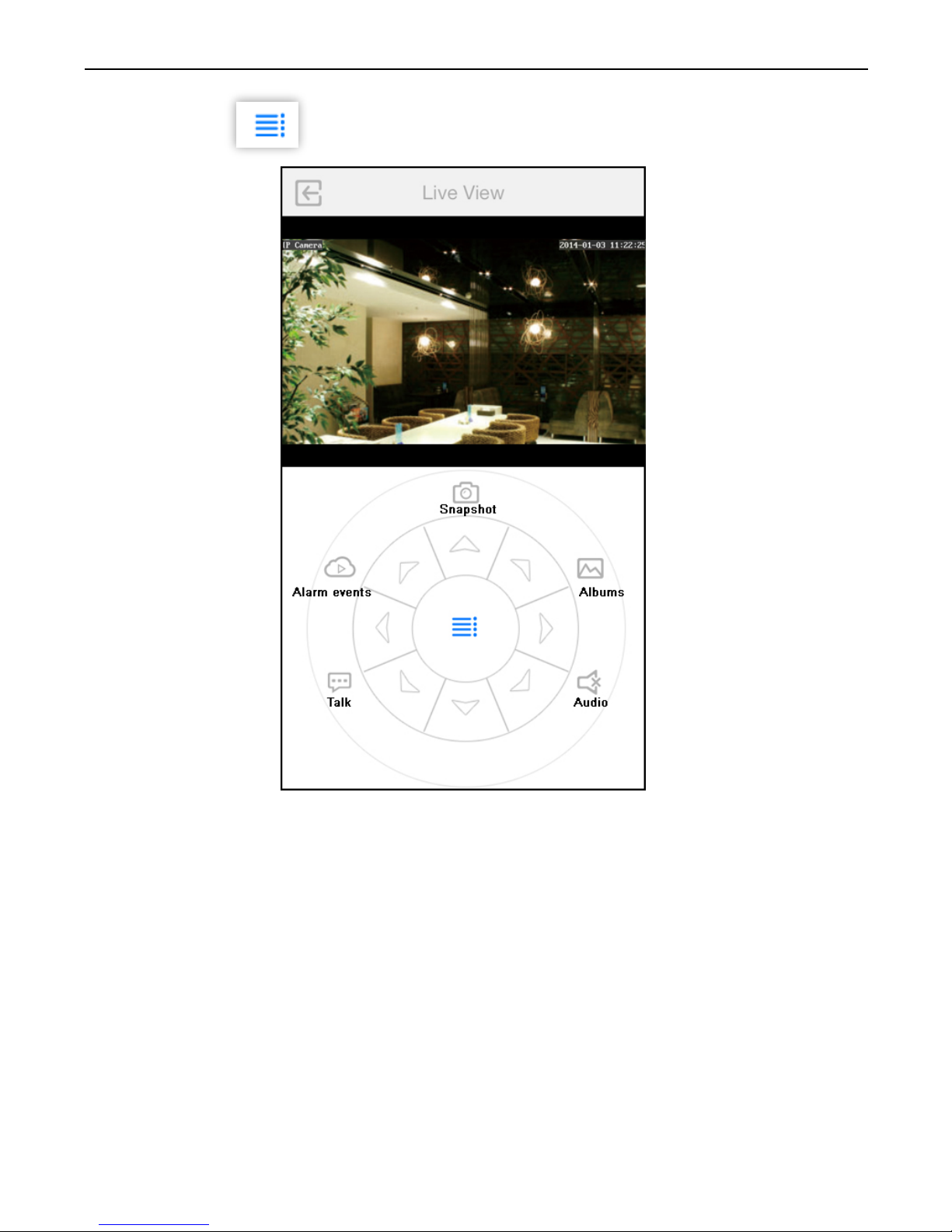
TENVIS Technology Co., Ltd.
6
8. Tap on to display additional functions:
Pan/tilt control: 8 directions pan/ti lt cont rol.
Talk: Allows user to talk to the camera from NEW TEN VIS App .
Alarm Events: Setup alarm events
;
Snapshot: Take a snapshot picture from current camera feed;
Albums: View the snapshots taken.
Audio: Allows user to listen to the camera’s audio feed.
*Notice: To check alarm events, Insert a micro SD card and enable record
by micro SD first, then enable motion detection. TENVIS IP Camera is
designed to only supplement existing residential and business security
systems.
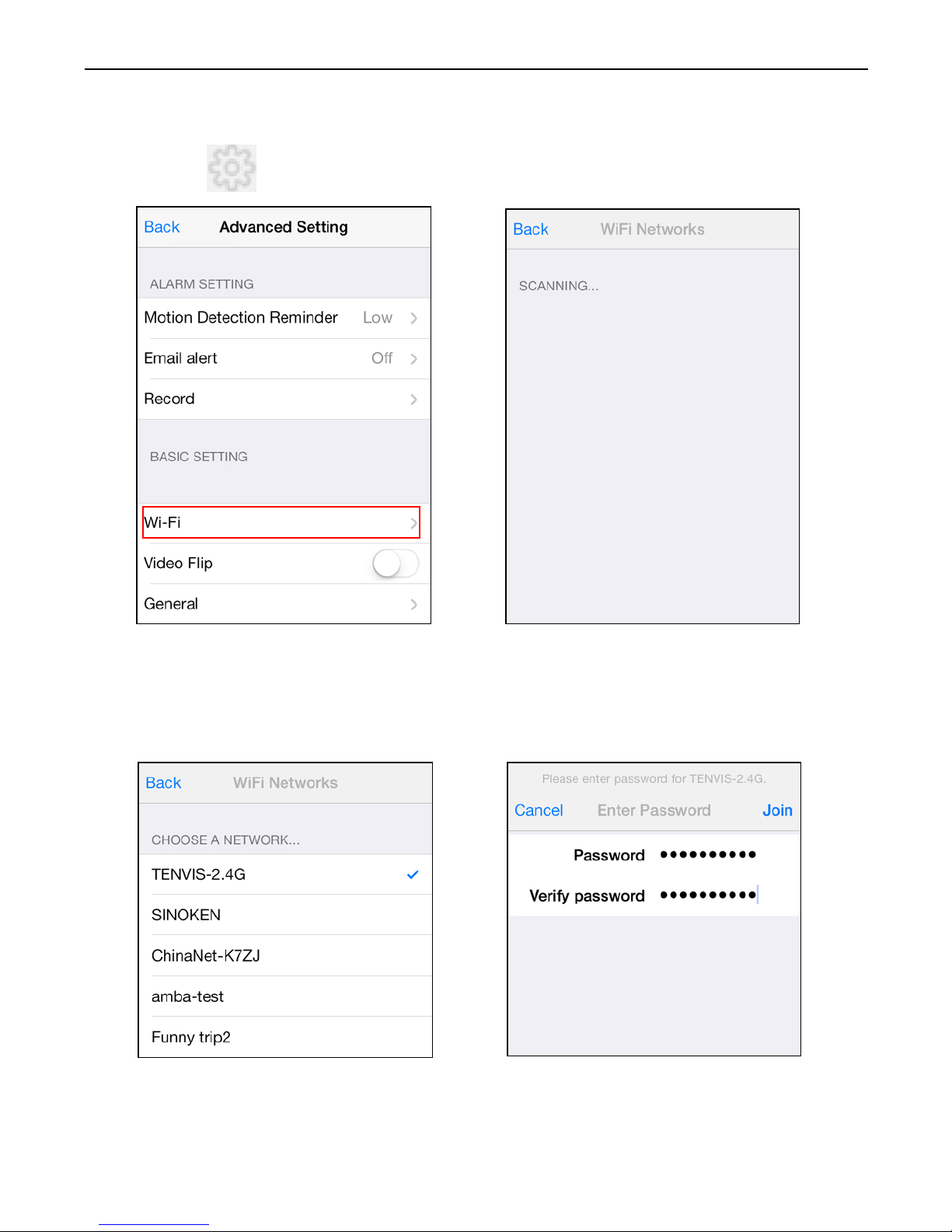
TENVIS Technology Co., Ltd.
7
1. Click to start configuring your c am era for wireless operati on.
2.
The camera will start scanning for Wi-Fi connections. Select your
Wi-Fi connection or network ID (SSID). Enter the password for your
Wi-Fi connection.
Wi-Fi Setup
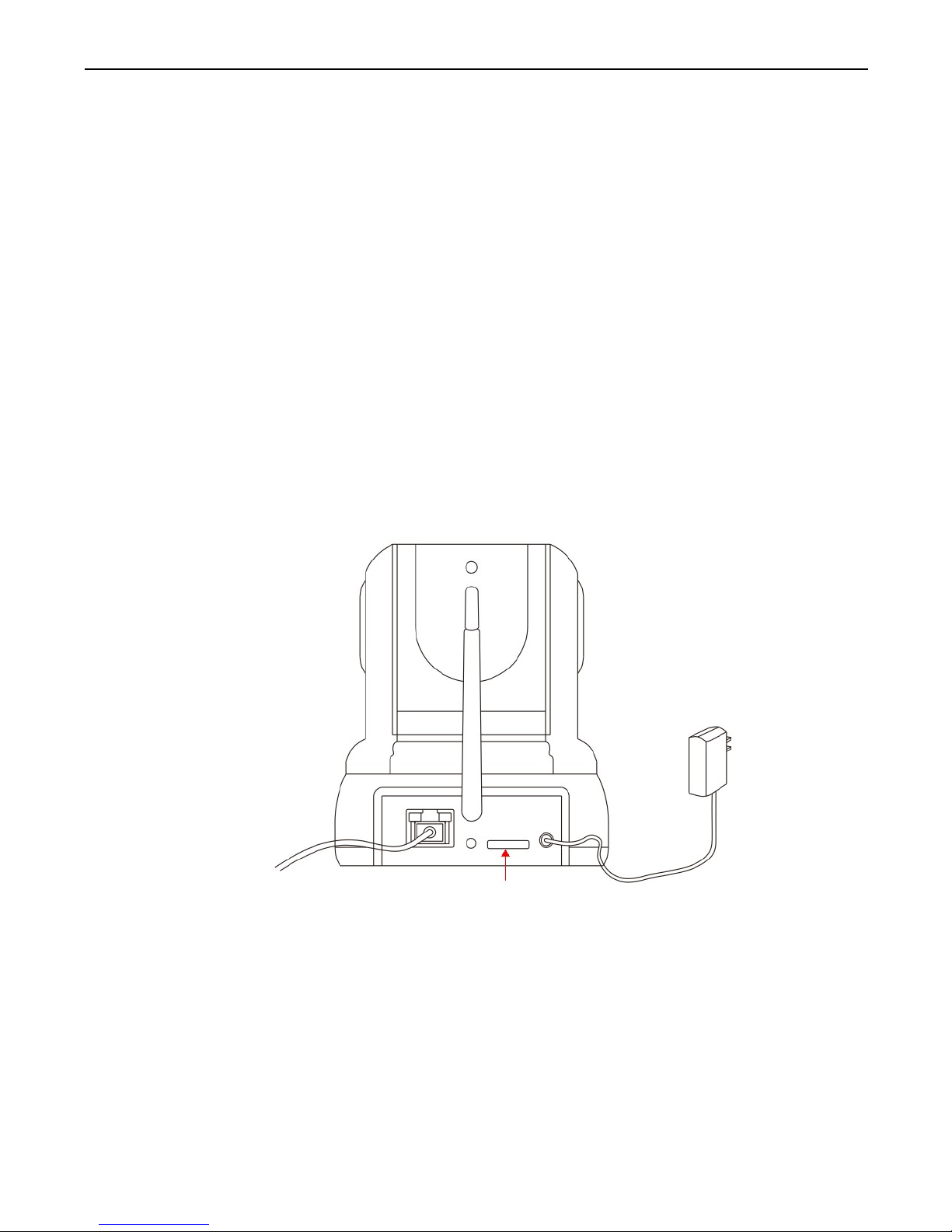
TENVIS Technology Co., Ltd.
8
3. When the W i-Fi is successfully configured, you can now disconnect
the network cable from your camera and start using your camera as a
wireless device.
*Notice: Please wait for at least 30s (maximum to 1 minute) for Wi-Fi mode
to be completely functional.
*Tips: If your router has a WPS button, you could set up wireless LAN
easily by using the WPS button on the camera and the router by the
operation steps on Page 36.
1. U
nplug the AC power adapter from the camera; insert a micro SD
card (sold separately). Plug the AC power adapter back to the camera
and wait for it to reboot.
2. T
ap on Record in settings and select the mode to record to micro SD
card. Choose between Full time for continuous recording, or Alarm
for recording while motion is detected. The camera will reboot after
saving Record settings
Alarm Setup

TENVIS Technology Co., Ltd.
9
*
Notice: When card is full the camera will automatically overwrite history
recorded files.
3. Set up e-mail alarm if you want the camera to send snapshot pictures
to your e-mail address when alarm goes off. Enter your e-mail
address and password to receive snapshot pictures.
*Notice: Some email service provider needs SMTP server information to
enable e-mail alert function. Please cont act your email service provider for
SMTP server information.
*Important: There may be network latenc y while establishing a connecti on
depending on your network connections. It may take several minutes for
the camera to connect to SMTP server.
4. After setting up “Actions to take” when the alarm goes off, please
enable m otion detection. Choose the appropriate sensitivity level for
movement detection.
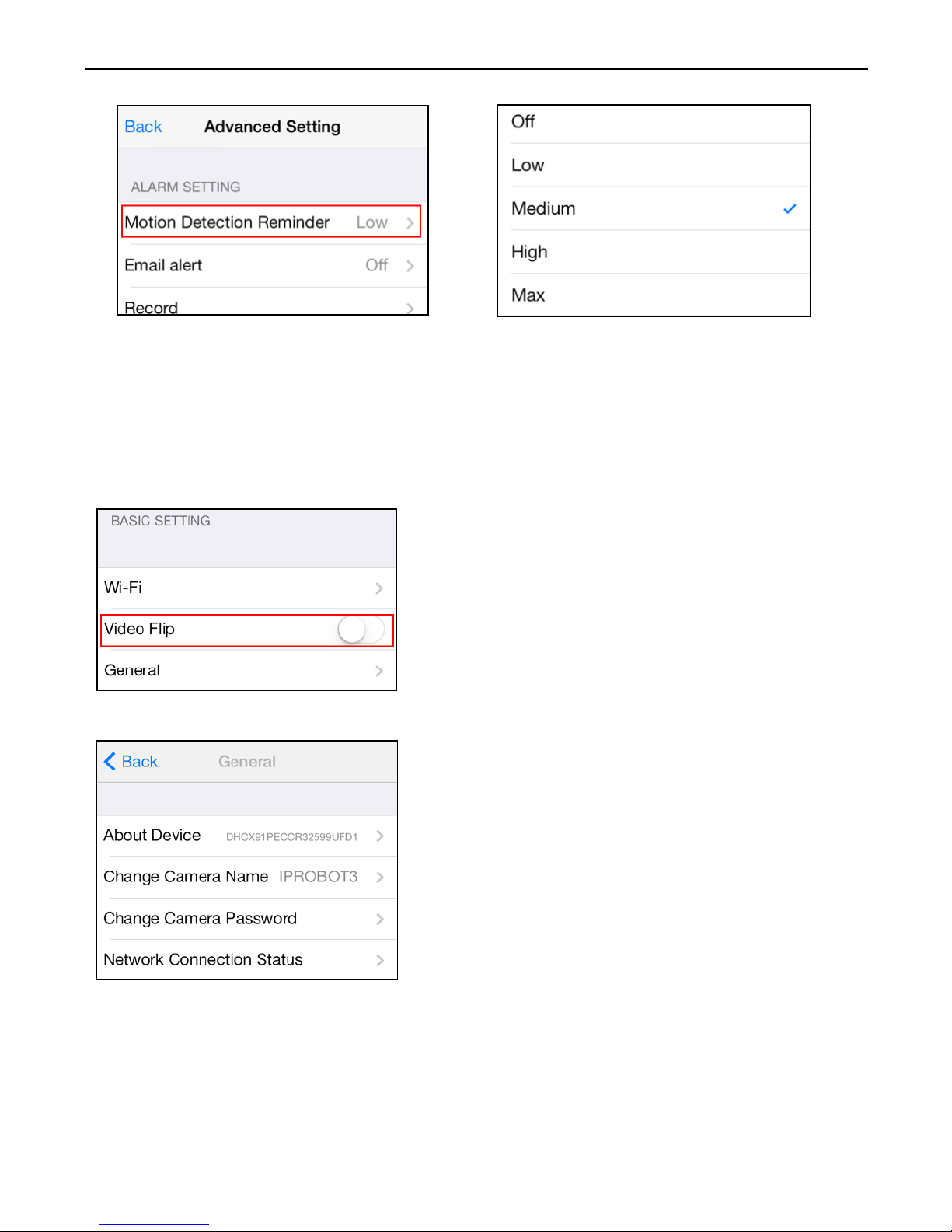
TENVIS Technology Co., Ltd.
10
*Notice: We recommend this function to be deactivated in a busy
environment to avoid excessive notifications.
Other Settings
Flip Video
Mirror the displayed image horizontally
or vertically.
General
About Device: Display d evice
information and firmware version.
Change camera name: Allow user to
change camera’s alias
Change camera password: manage
camera’s user nam e/pas sword
Network Connecti on S tat us: configure
network connection status
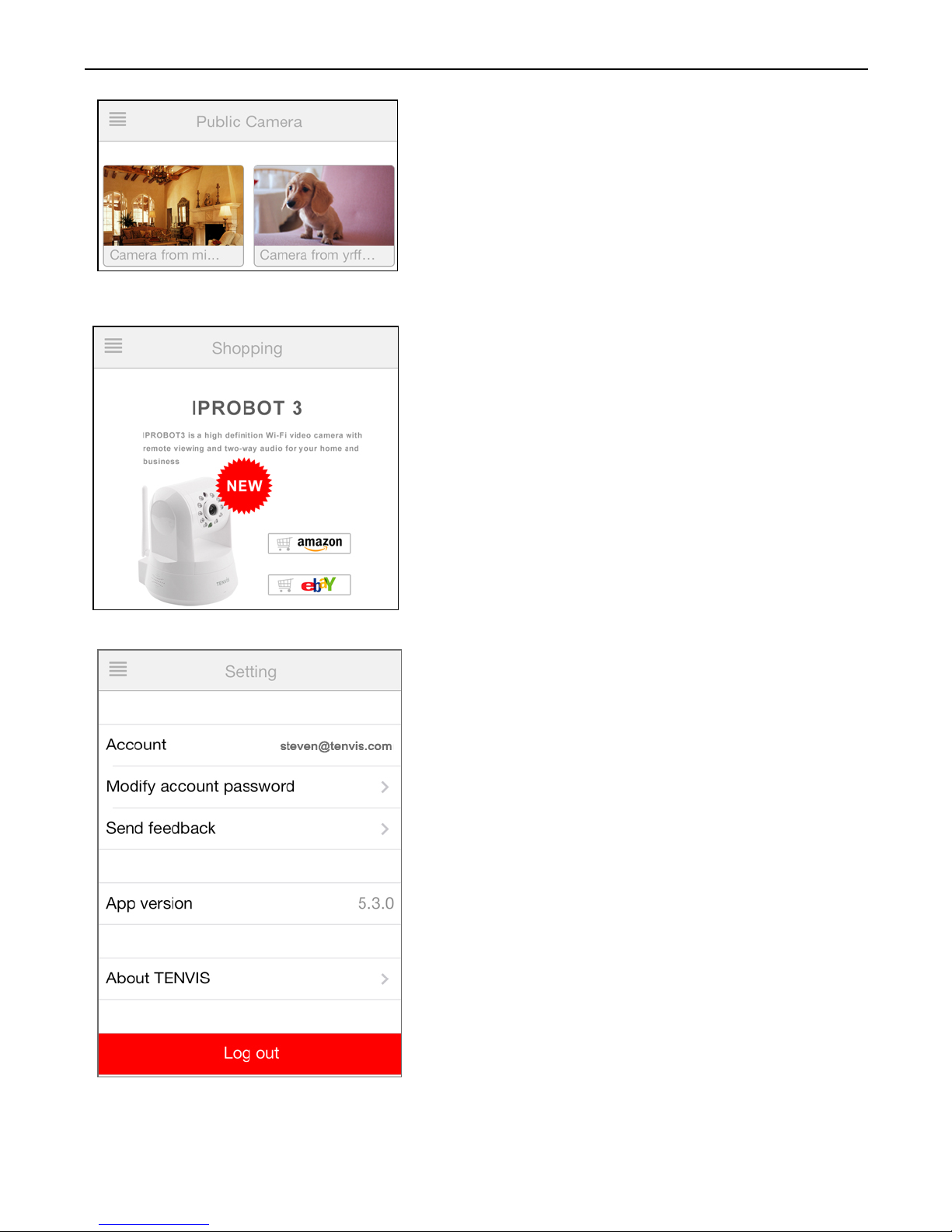
TENVIS Technology Co., Ltd.
11
Public camera
View live video of camera shared by
others. You may also share your camera’s
to others. Follow instructions below to
share your c amera t o others in Sett ing:
Shopping
Find the latest TEN VIS product pr om otio n
Setting
Account: Your current account name.
Modify account password: Modify NEW
TENVIS accou nt password.
Send feedback: Send us feedback of the
camera.
App version: The v ersion of NEW
TENVIS.
About TENVIS: Go to TENVIS website.
Log out: Log off your NEW TENVIS
account.
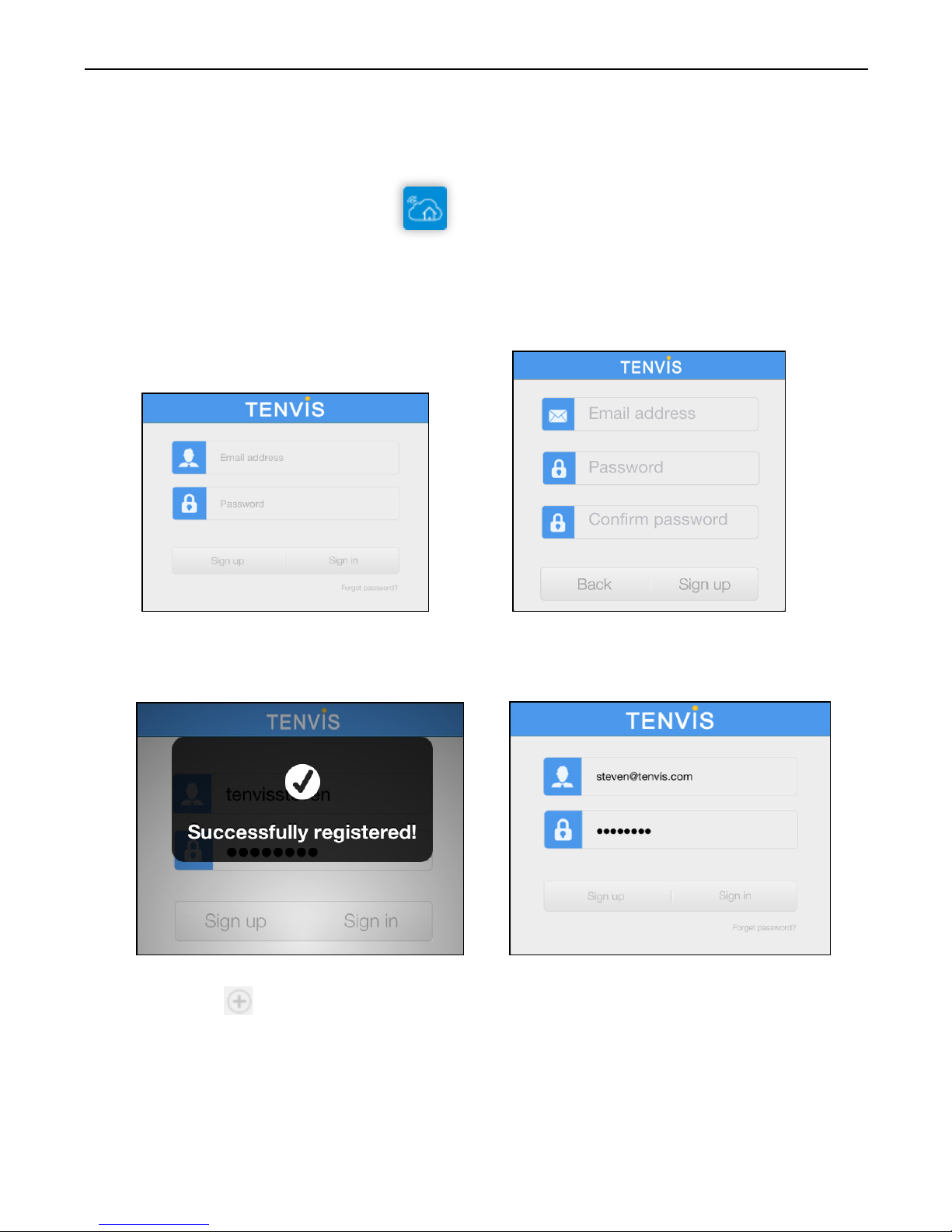
TENVIS Technology Co., Ltd.
12
1. Download NEW TENVIS from App Store
2. Tap on Sign up if you do not already have an account with New
TENVIS. Fill in the required inf ormation to regist er for a New TENVIS
user account.
3. After signing up, please log on to your account.
4. Tap on to add your new cam era to your account; fi nd th e c am era
by matching UID code in the list to the UID code displayed at the
bottom of the camera. If your new camera is in the same LAN (Local
Area Network), its UID code will show up in the list.
Operation Guide for iPad
Live Video
 Loading...
Loading...