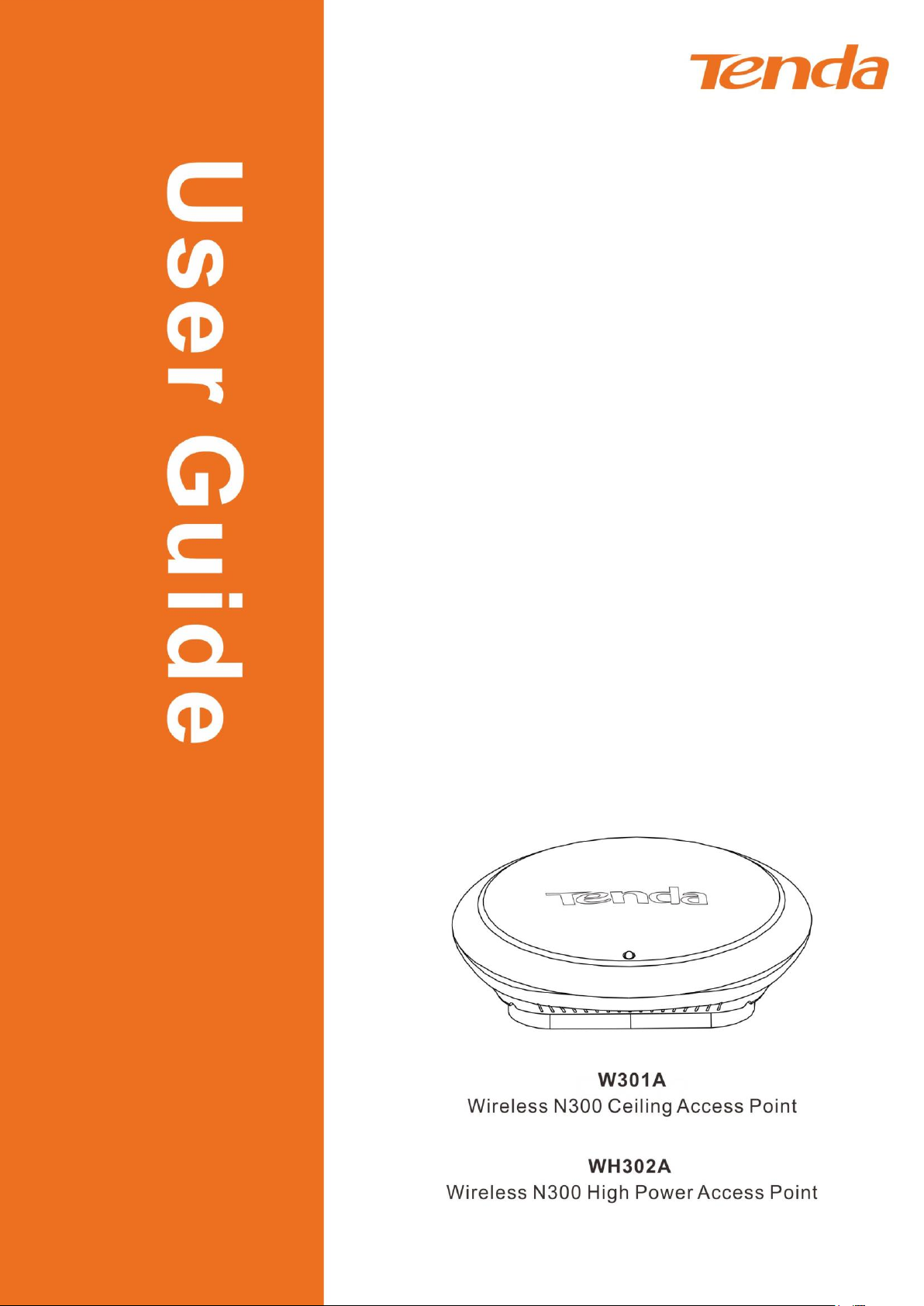
300M Wireless AP
.
1
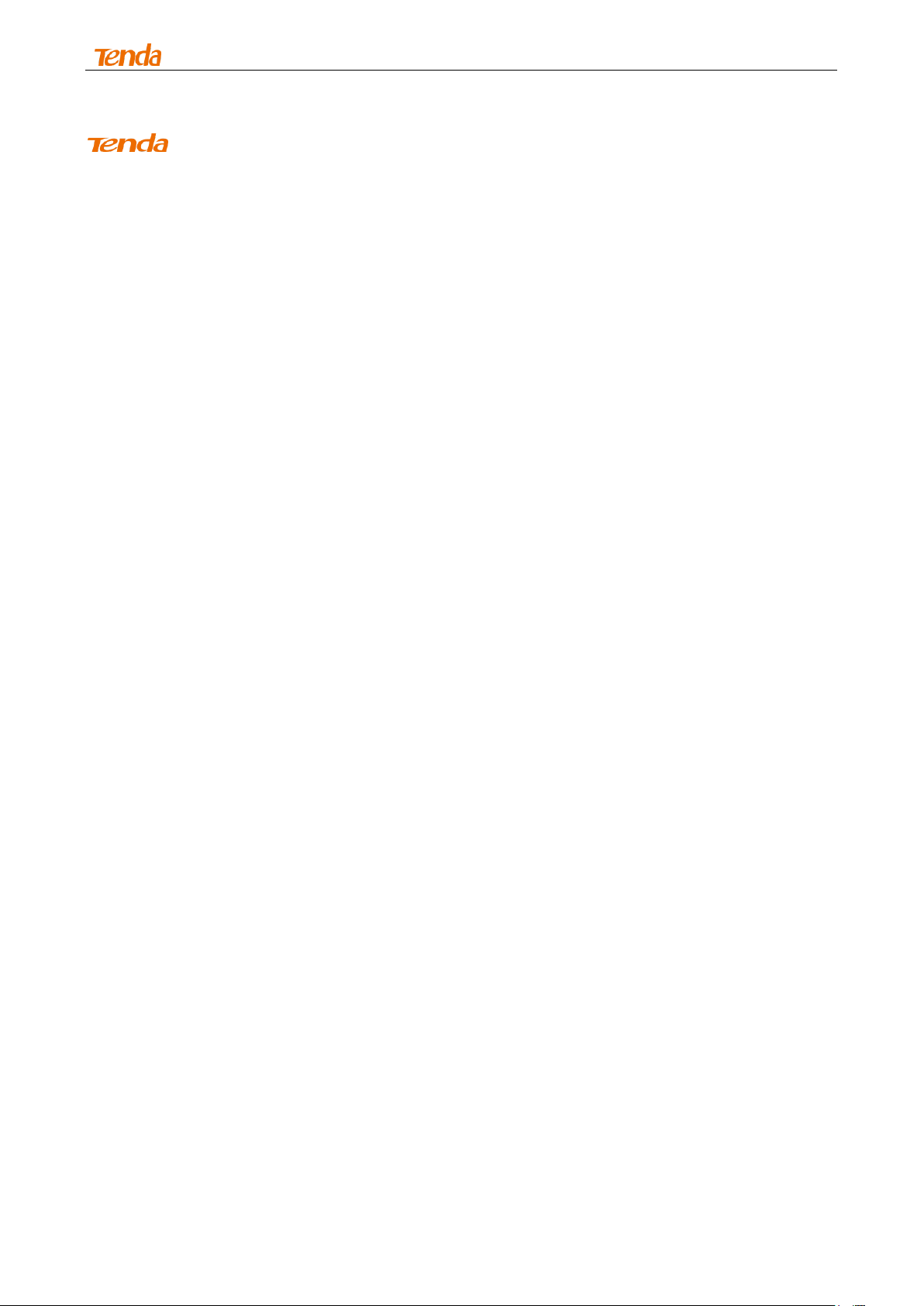
300M Wireless AP
Copyright Statement
is the registered trademark of Shenzhen Tenda Technology Co., Ltd. All the products and
product names mentioned herein are the trademarks or registered trademarks of their respective holders.
Copyright of the whole product as integration, including its accessories and software, belongs to
Shenzhen Tenda Technology Co., Ltd. No part of this publication can be reproduced, transmitted,
transcribed, stored in a retrieval system, or translated into any language in any form or by any means
without the prior written permission of Shenzhen Tenda Technology Co., Ltd. If you would like to know
more about our product information, please visit our website at http://www.tendacn.com.
Disclaimer
Pictures, images and product specifications herein are for references only. To improve internal design,
operational function, and/or reliability, Tenda reserves the right to make changes to the products
described in this document without obligation to notify any person or organization of such revisions or
changes. Tenda does not assume any liability that may occur due to the use or application of the product
or circuit layout(s) described herein. Every effort has been made in the preparation of this document to
ensure accuracy of the contents, but all statements, information and recommendations in this document
do not constitute the warranty of any kind, express or implied.
2
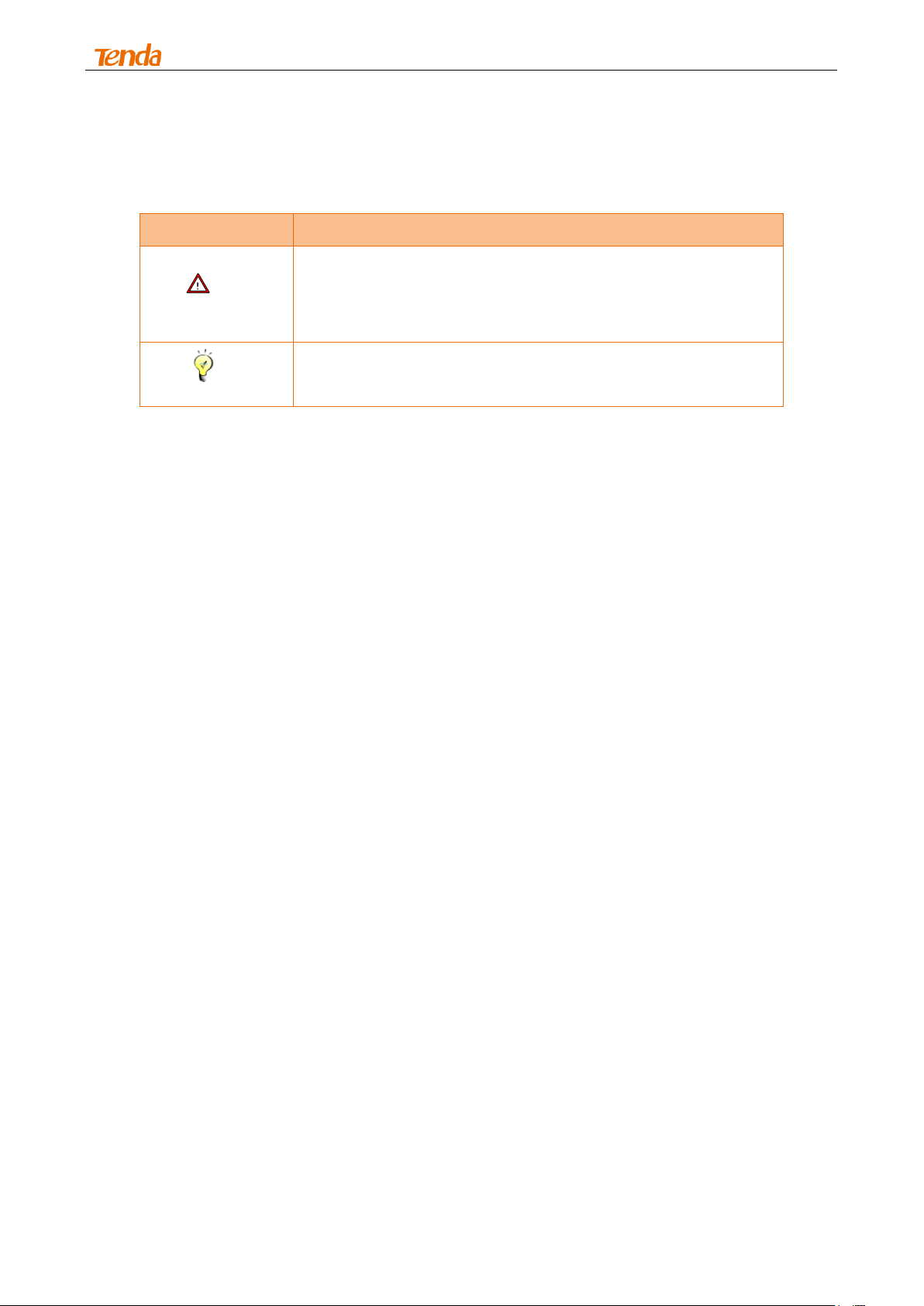
300M Wireless AP
Icon
Description
Note
This format is used to highlight information of importance or
special interest. Ignoring this type of note may result in ineffective
configurations, loss of data or damage to device.
Tip
This format is used to highlight a procedure that will save time or
resources.
Preface
Thank you for choosing Tenda! Please read this user guide before you start! This user guide instructs
you to install and configure the device.
Convention
Technical Support:
Website: http://www.tendacn.com
Telephone: (86 755) 2765 7180
Email: support@tenda.com.cn
3
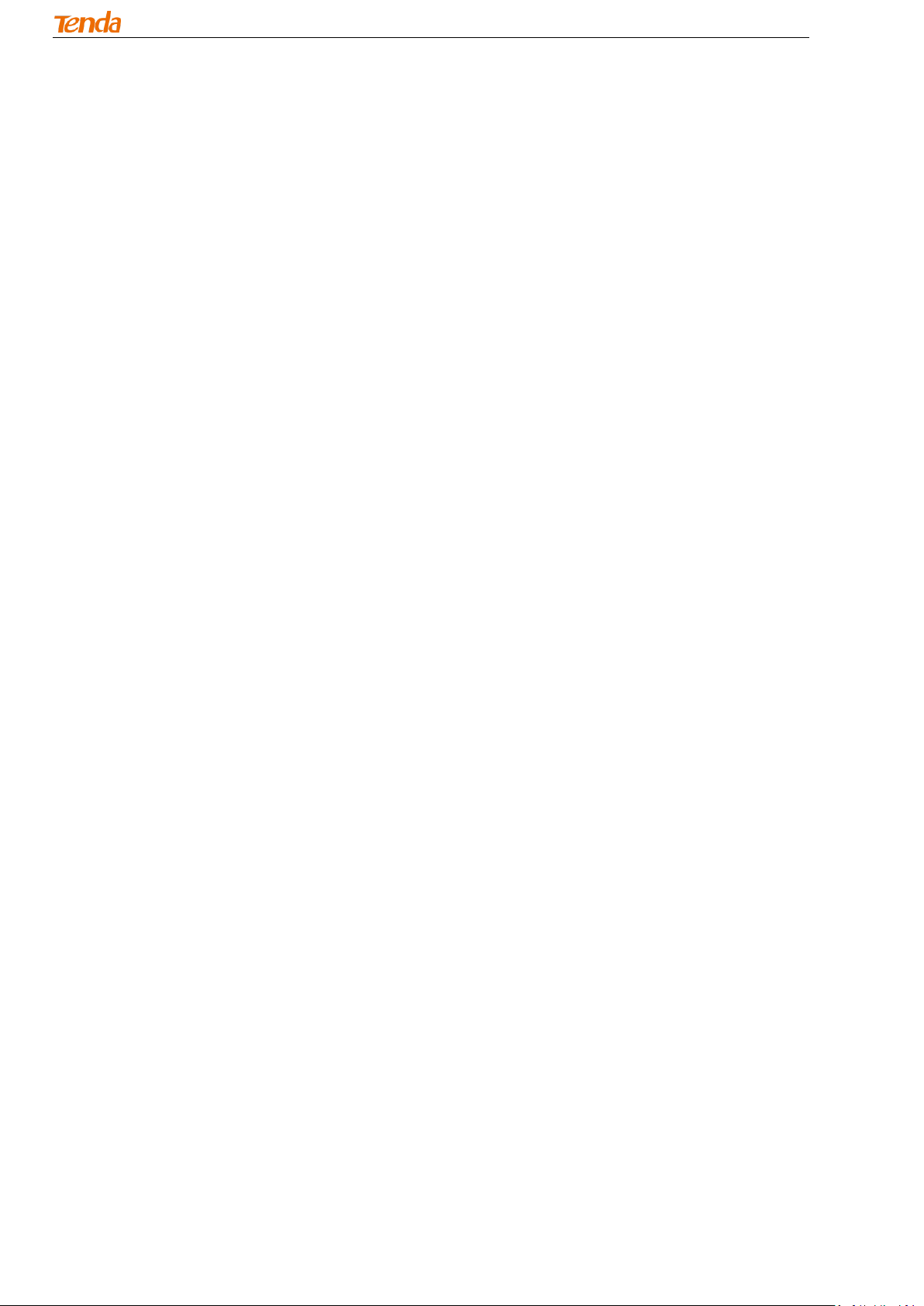
300M Wireless AP
Contents
Contents ............................................................................................................................................................................. 4
Chapter 1 Product Overview ............................................................................................................................................... 6
1.1 Package Contents ............................................................................................................................................................. 6
1.2 Hardware Description....................................................................................................................................................... 6
LEDs, Interfaces and Buttons ............................................................................................................................................. 6
1.3 Installation Considerations ............................................................................................................................................... 7
Chapter 2 Installation ......................................................................................................................................................... 8
2.1 Physical Installation .......................................................................................................................................................... 8
2.2 Configure Your PC ........................................................................................................................................................... 10
2.3 Connect to Your Device Wirelessly ................................................................................................................................. 10
Windows 7 ....................................................................................................................................................................... 11
Windows XP ..................................................................................................................................................................... 12
Chapter 3 Advanced Settings .............................................................................................................................................14
3.1 Web Login ....................................................................................................................................................................... 14
3.2 Status .............................................................................................................................................................................. 15
3.2.1 System Status ......................................................................................................................................................... 15
3.2.2 Wireless Status ....................................................................................................................................................... 15
3.2.3 Traffic Statistics ....................................................................................................................................................... 15
3.2.4 Wireless Clients ...................................................................................................................................................... 16
3.3 Quick Setup .................................................................................................................................................................... 16
3.3.1 AP Mode ................................................................................................................................................................. 16
3.3.2 WDS Mode .............................................................................................................................................................. 17
3.3.3 AP Client Mode ....................................................................................................................................................... 18
3.4 LAN Setup ....................................................................................................................................................................... 18
3.5 Wireless .......................................................................................................................................................................... 19
3.5.1 Basic ........................................................................................................................................................................ 19
3.5.2 Radio ....................................................................................................................................................................... 21
3.5.3 Advanced ................................................................................................................................................................ 22
3.5.4 Access Control ........................................................................................................................................................ 23
3.6 SNMP .............................................................................................................................................................................. 23
3.7 Tools ............................................................................................................................................................................... 24
3.7.1 Maintenance ........................................................................................................................................................... 24
4
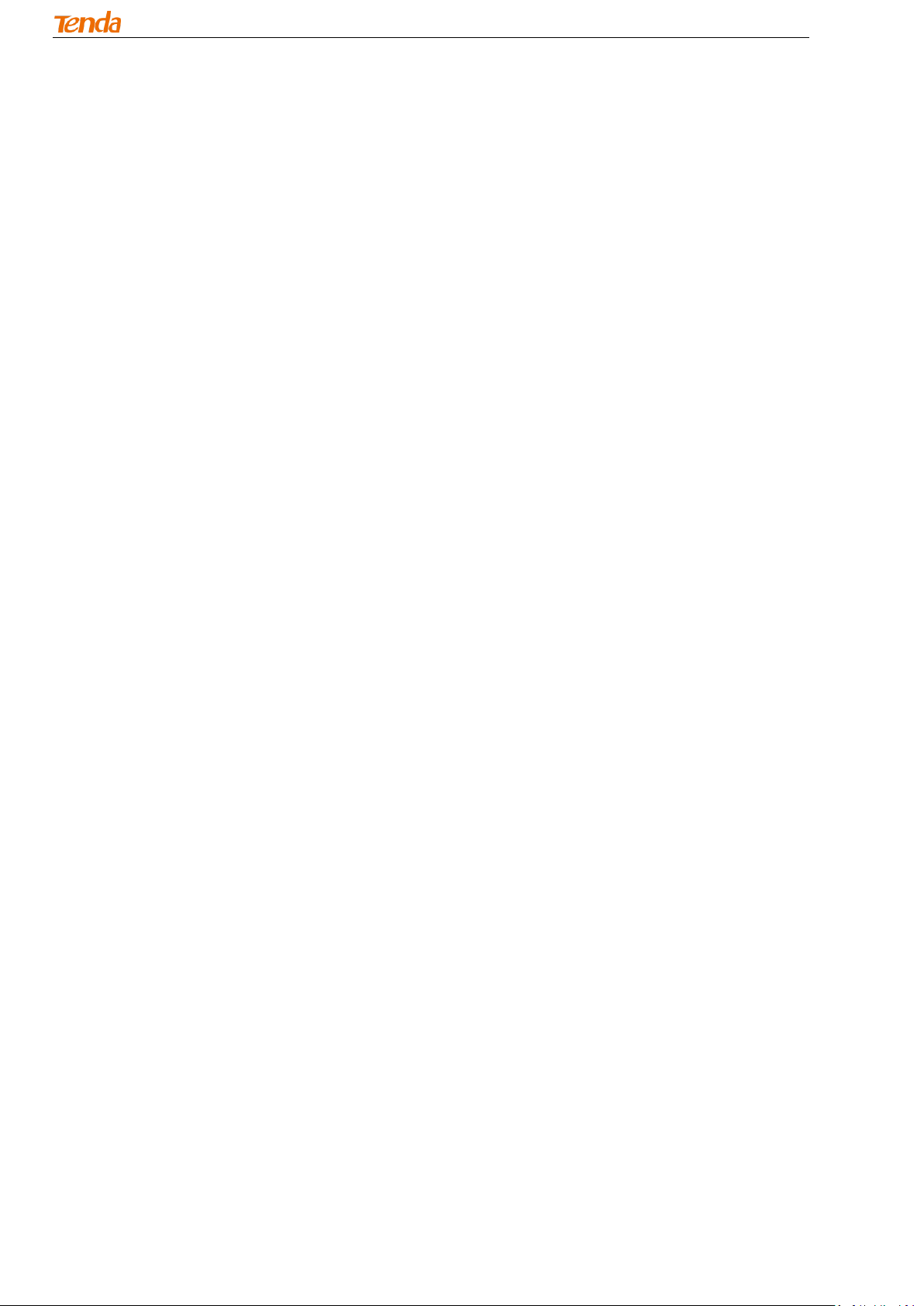
300M Wireless AP
3.7.2 Time ........................................................................................................................................................................ 25
3.7.3 Logs ......................................................................................................................................................................... 26
3.7.4 Configuration .......................................................................................................................................................... 27
3.7.5 Username & Password ........................................................................................................................................... 29
3.7.6 Diagnostics .............................................................................................................................................................. 29
Appendix ...........................................................................................................................................................................30
1.Configure PC TCP/IP Settings............................................................................................................................................. 30
Win7 OS Configuration .................................................................................................................................................... 30
Windows XP OS Configuration......................................................................................................................................... 32
2. FAQs ................................................................................................................................................................................. 35
3. Default Settings ................................................................................................................................................................ 36
4. Safety and Emission Statement ........................................................................................................................................ 37
5
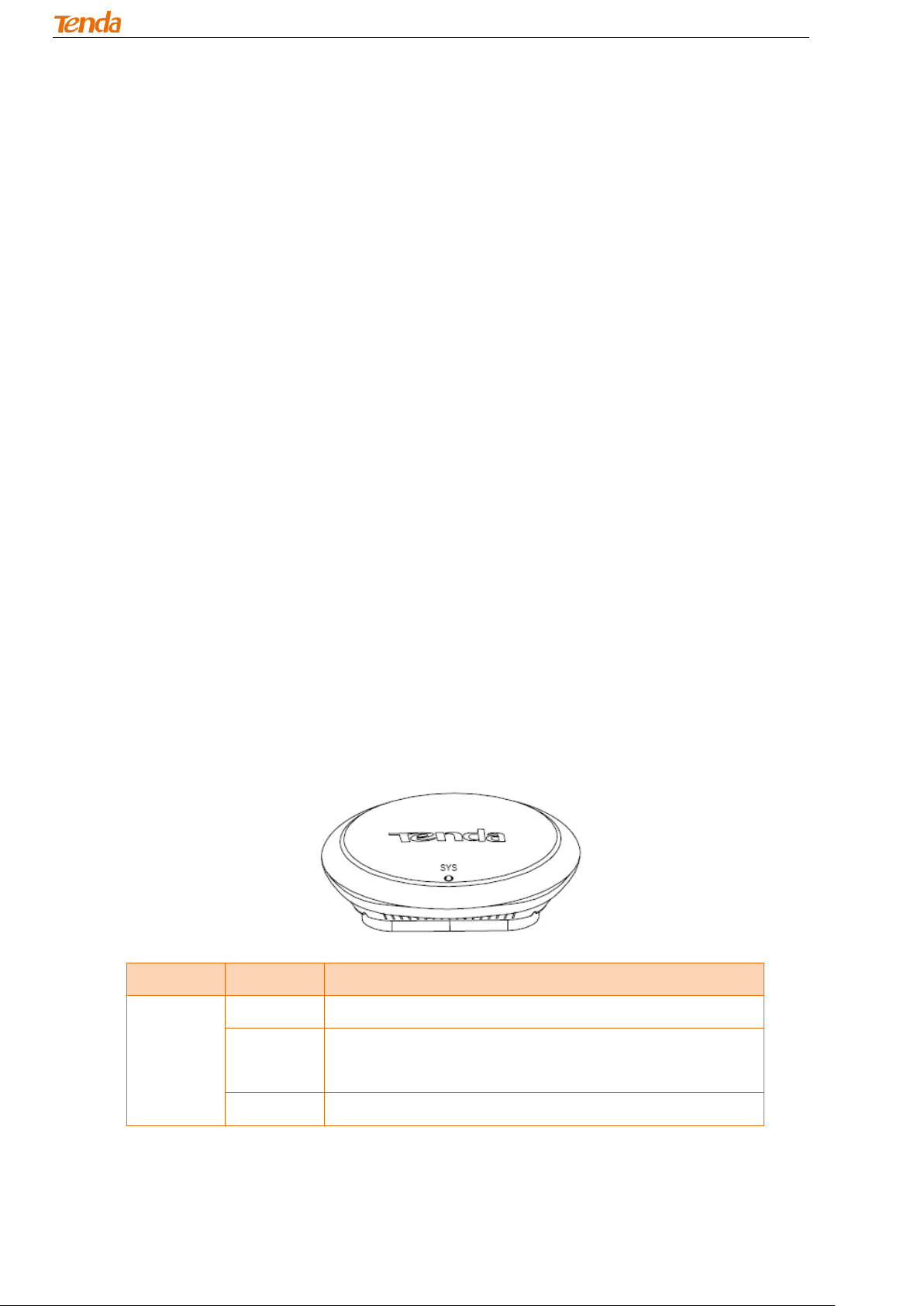
300M Wireless AP
LED
Status
Description
SYS
Blinking
The device is functioning properly.
Off
The device is receiving no electrical power or the LED is
disabled manually via Web interface.
Solid
The device is functioning improperly.
Chapter 1 Product Overview
The wireless AP, mini and exquisite, is a best-in-class 802.11n indoor access point designed specifically for
wireless projects. With existing structure, the device saves time and costs and provides an adequate level of
service for all users who connect with legacy 802.11b/g adapters in addition to the latest 802.11n adapters
for faster downloads and instant communication. Versatile and powerful, the wireless AP offers multiple
security modes, which makes your data transmission safe.
1.1 Package Contents
Please verify that the package contains the following items:
Wireless AP
Power Adapter
Screws
Ethernet Cable
Bracket
Install Guide
If any of the above items are incorrect, missing, or damaged, please contact your reseller for immediate
replacement.
1.2 Hardware Description
LEDs, Interfaces and Buttons
6
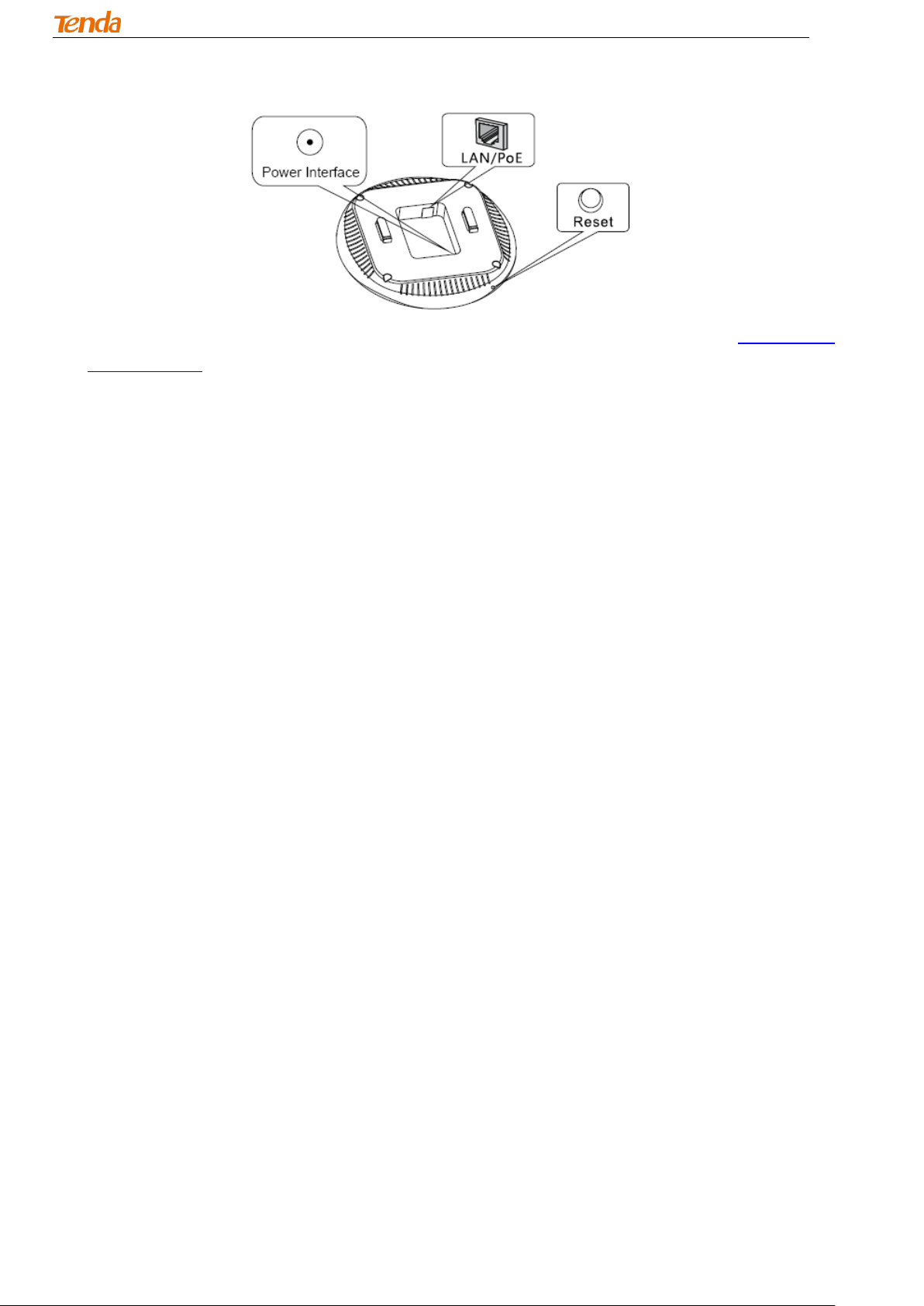
300M Wireless AP
Reset: Press it for over 7 seconds with a needle to restore factory default settings (see Appendix---3.
Default Settings.
Power Interface: Used for connecting the included power adapter.
LAN / PoE: PoE port for connecting to power supply or an IEEE 802.3at compliant PoE switch;
1000M Ethernet port for connecting to an Ethernet device such as a PC or switch, etc.
1.3 Installation Considerations
For better performance, it is advisable to place the device:
Away from electrical devices that are potential sources of interference, such as ceiling fans, home
security systems, microwaves, etc.
Away from any large metal surfaces, such as a solid metal door or aluminum studs.
Away from large expanses of other materials such as glass, insulated walls, fish tanks, mirrors, brick,
and concrete can also affect your wireless signal.
7
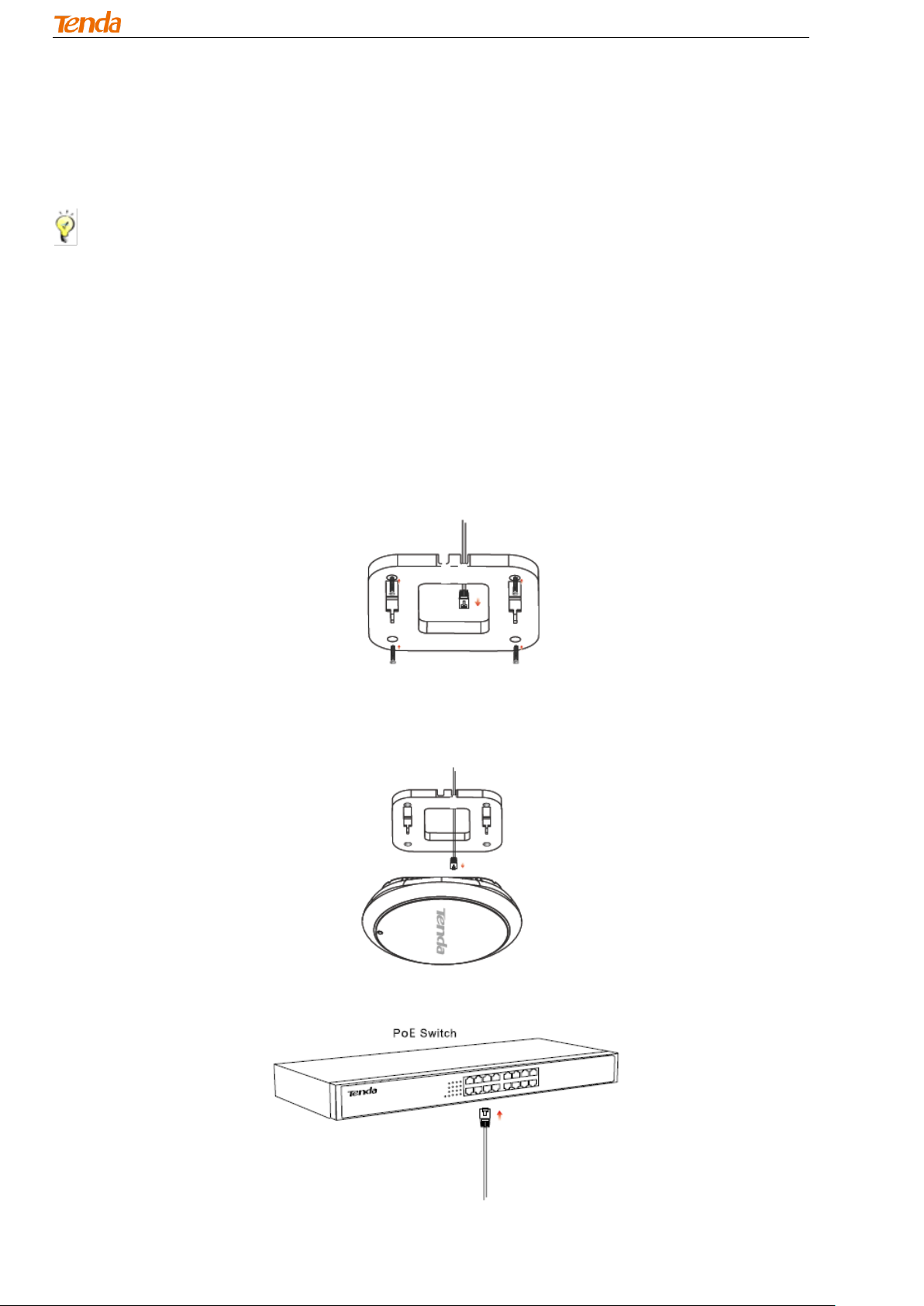
300M Wireless AP
Chapter 2 Installation
2.1 Physical Installation
Tip--------------------------------------------------------------------------------------------------------------------------------------
1. The PoE switch should be IEEE 802.3at compliant.
2. With a PoE device, it is advisable to connect to the PoE device for power supply; Without a PoE device,
please use the included power adapter for power supply.
-----------------------------------------------------------------------------------------------------------------------------------------------
Connect to a PoE Device
Step 1: Insert the Ethernet cable into the bracket (Recommended: Cat5, Cat5e or higher);
Step 2: Install the bracket onto the ceiling (Drill 4 holes on the ceiling, maneuver the bracket until it fits in
the holes on the ceiling and then fix the bracket onto the ceiling with the included screws.);
Step 3: Connect the Ethernet cable to the LAN port of the device;
Step 4: Fix the device onto the bracket;
Step 5: Connect the other end of the Ethernet cable to a PoE port on an IEEE 802.3at-compliant switch;
8
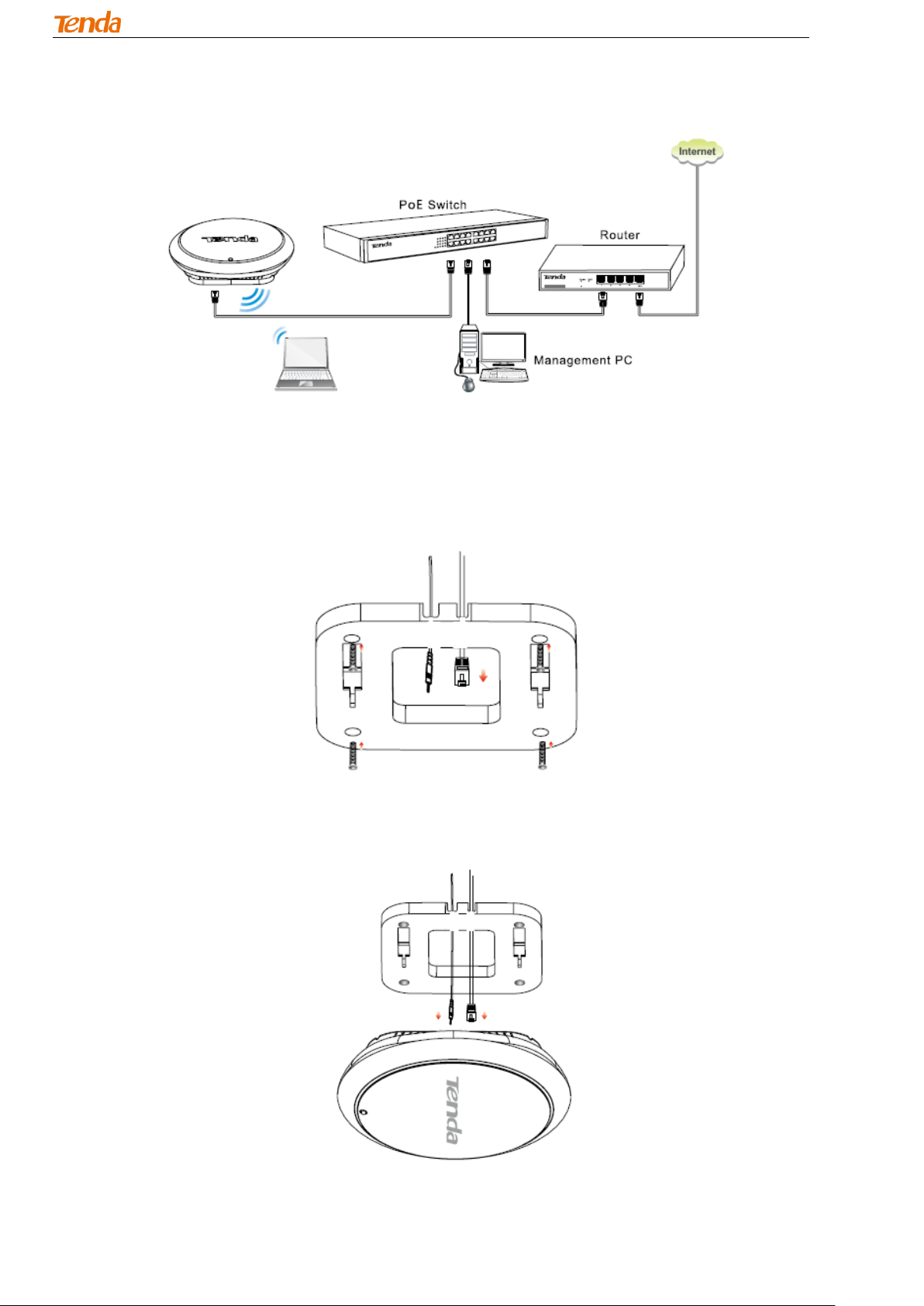
300M Wireless AP
Step 6: Check the network topology as shown below:
Connect to a Power Outlet with the Included Power Adapter
Step 1: Insert the Ethernet cable and power cord into the bracket;
Step 2: Install the bracket onto the ceiling (Drill 4 holes on the ceiling, maneuver the bracket until it fits in
the holes on the ceiling and then fix the bracket onto the ceiling with the included screws.);
Step 3: Connect the Ethernet cable and power cord to the device;
Step 4: Fix the device onto the bracket;
9
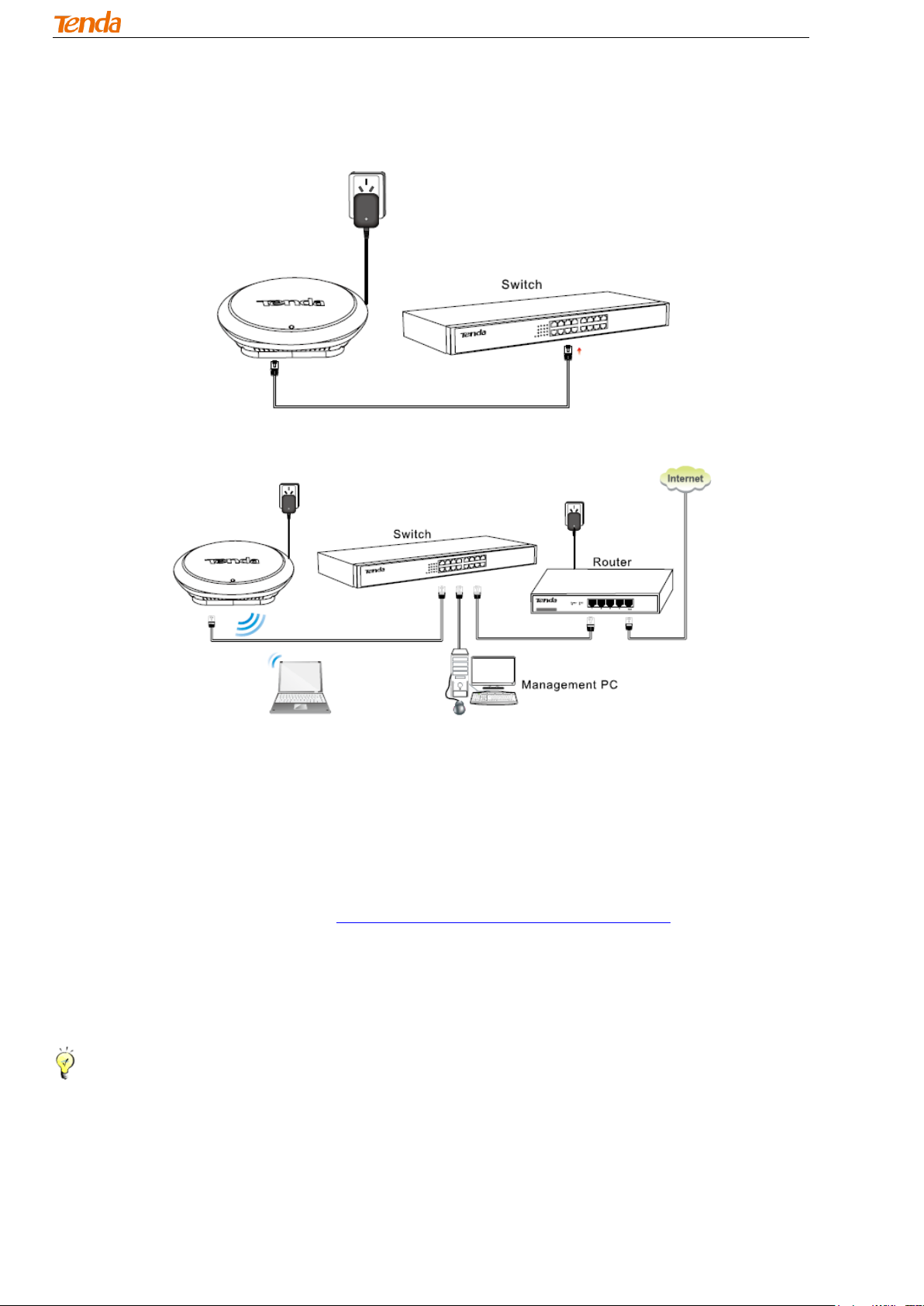
300M Wireless AP
Step 5: Connect the other end of the Ethernet cable to a switch and plug the included power adapter into a
power outlet;
Step 6: Check the network topology as shown below:
2.2 Configure Your PC
The default IP address of your wireless access point is 192.168.0.254. If you are using the default IP subnet,
the computer you are using to connect to the device should be configured with an IP address that starts with
192.168.0.X (2~253) and a Subnet Mask of 255.255.255.0; if you have changed the subnet of the wireless
access point, the computer you are using to connect must be within the same subnet. If you are not clear
about this configuration, please refer to Appendix ---1. Configure PC TCP/IP Settings.
2.3 Connect to Your Device Wirelessly
Having finished above settings, you can search for the device's default wireless network (SSID) from your
wireless devices (notebook, iPad, iPhone, etc) and enter a security key to connect to it wirelessly.
Tip --------------------------------------------------------------------------------------------------------------------------------------
1. The device's SSID is Tenda_XXXXXX by default and XXXXXX is the last six characters of the MAC
address which you can find on this device’s label.
2. To join your wireless network, the PC you use must have an installed wireless network adapter. If not,
install one.
-----------------------------------------------------------------------------------------------------------------------------------------------
10
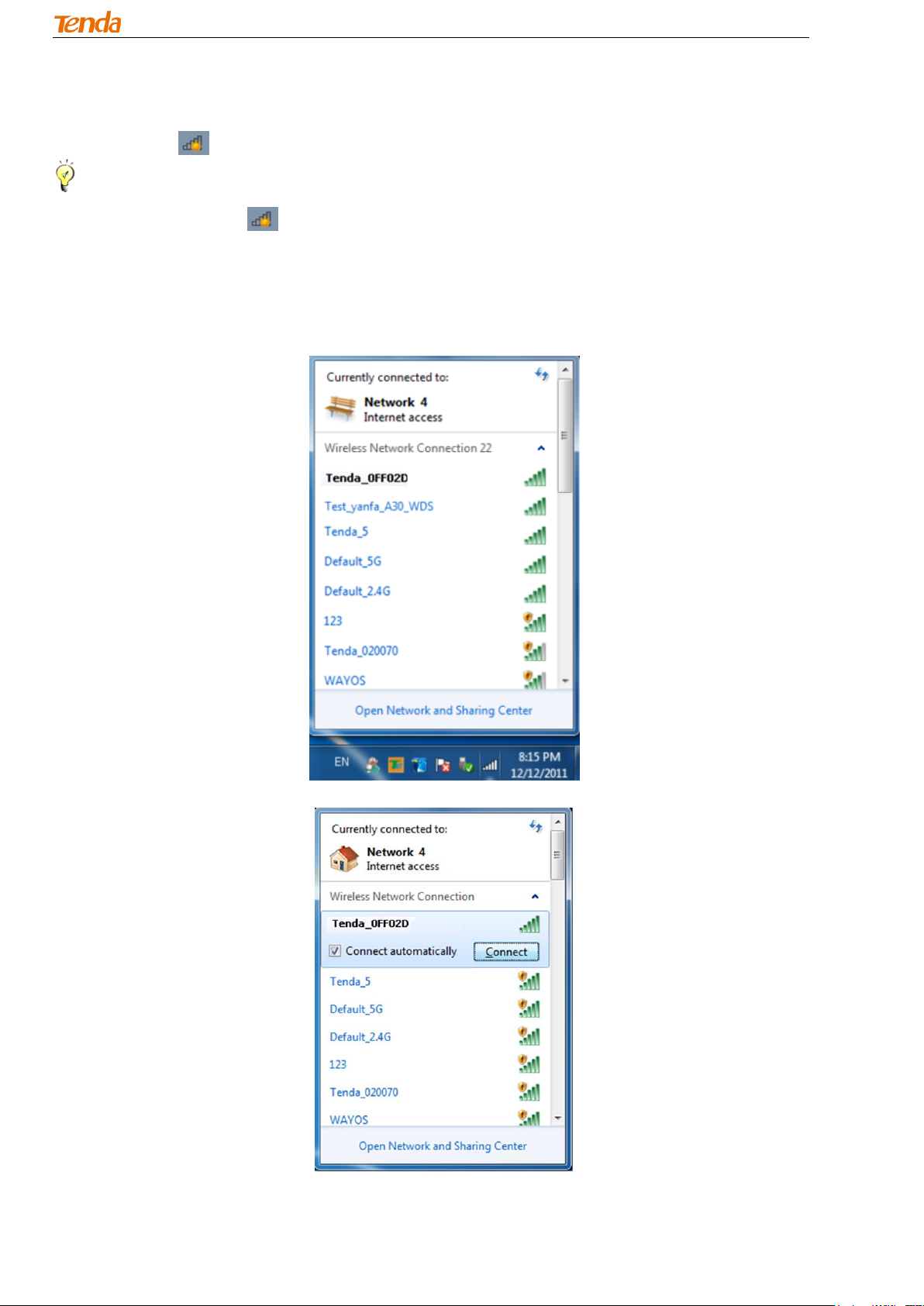
300M Wireless AP
Windows 7
1. Click the icon at the bottom right corner on your desktop;
Tip --------------------------------------------------------------------------------------------------------------------------------------
If you cannot find the icon , try disabling the wired network adapter or unplug the Ethernet cable from the
wired network adapter of your PC and refresh your desktop. If the problem remains unsolved, click Start >
Control Panel > Network and Internet > Network and Sharing Center, right click Wireless Network Connection and
click Connect/Disconnect. Steps for this are similar to the following.
-----------------------------------------------------------------------------------------------------------------------------------------------
2. Select the wireless network you wish to connect and click Connect;
11
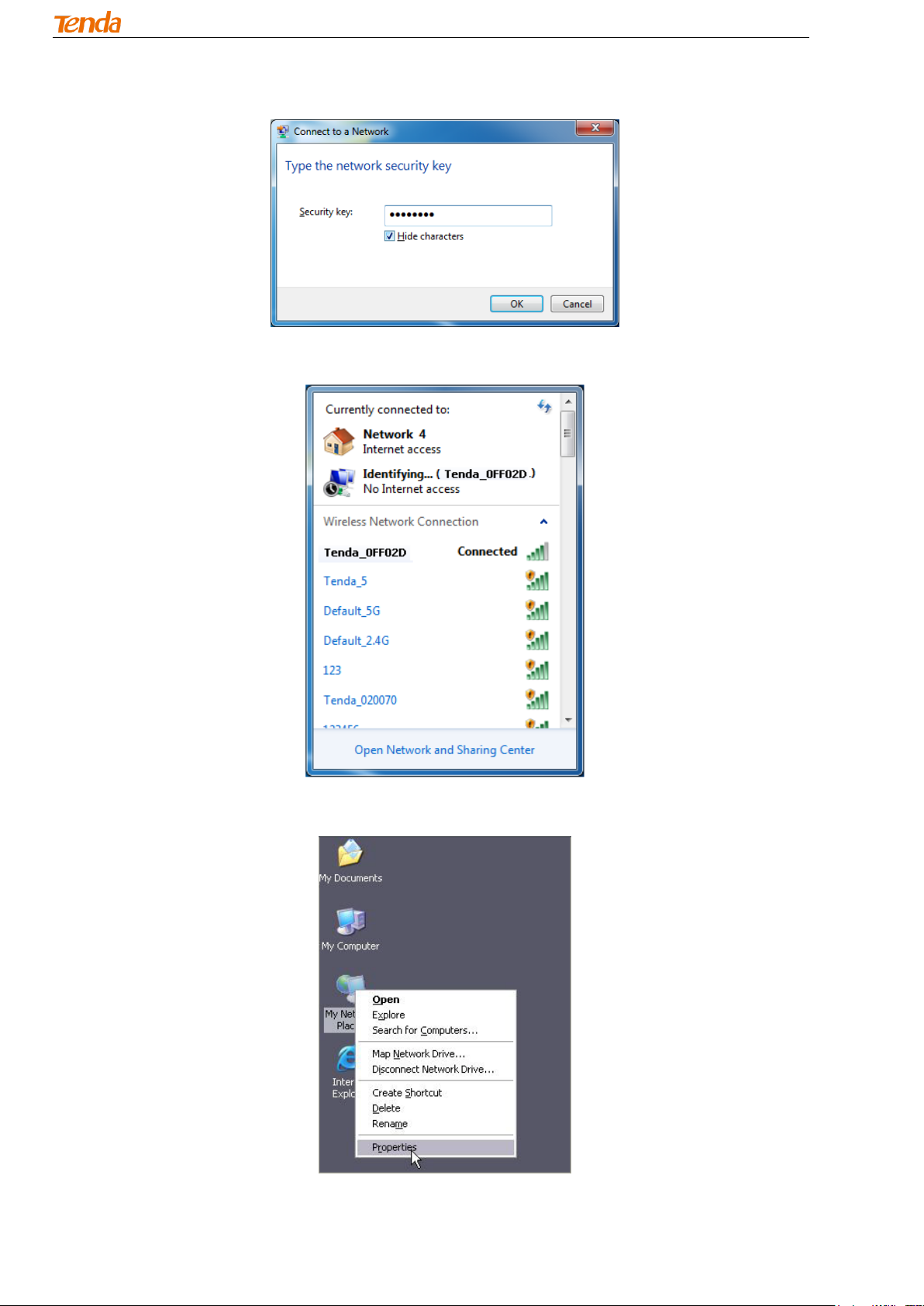
300M Wireless AP
3. Enter the security key and click OK;
4. When you see Connected displayed next to the wireless network you’ve selected, you have connected to
the wireless network successfully.
Windows XP
1. Right click My Network Places from your PC's desktop and click Properties;
12

300M Wireless AP
2. Right click Wireless Network Connection and select View Available Wireless Networks;
3. Double click the wireless network you wish to connect;
4. Enter the security key and click Connect;
5. When you see Connected displayed next to the wireless network you’ve selected, you have connected to
the wireless network successfully.
13

300M Wireless AP
Chapter 3 Advanced Settings
3.1 Web Login
1. Launch a web browser, input 192.168.0.254 in the address bar and press Enter.
2. Enter the default Username (admin) and default Password (admin) into the login window.
3. Click Login and your Web browser shall automatically display the home page.
Tip---------------------------------------------------------------------------------------------------------------------------------In order to access the Internet and log in to this device’s Web interface at the same time, it is advisable to
set this device’s LAN IP address to be different but on the same network segment as the remote
device(such as a router), and then set your PC to Obtain an IP address automatically.
------------------------------------------------------------------------------------------------------------------------------------------
14
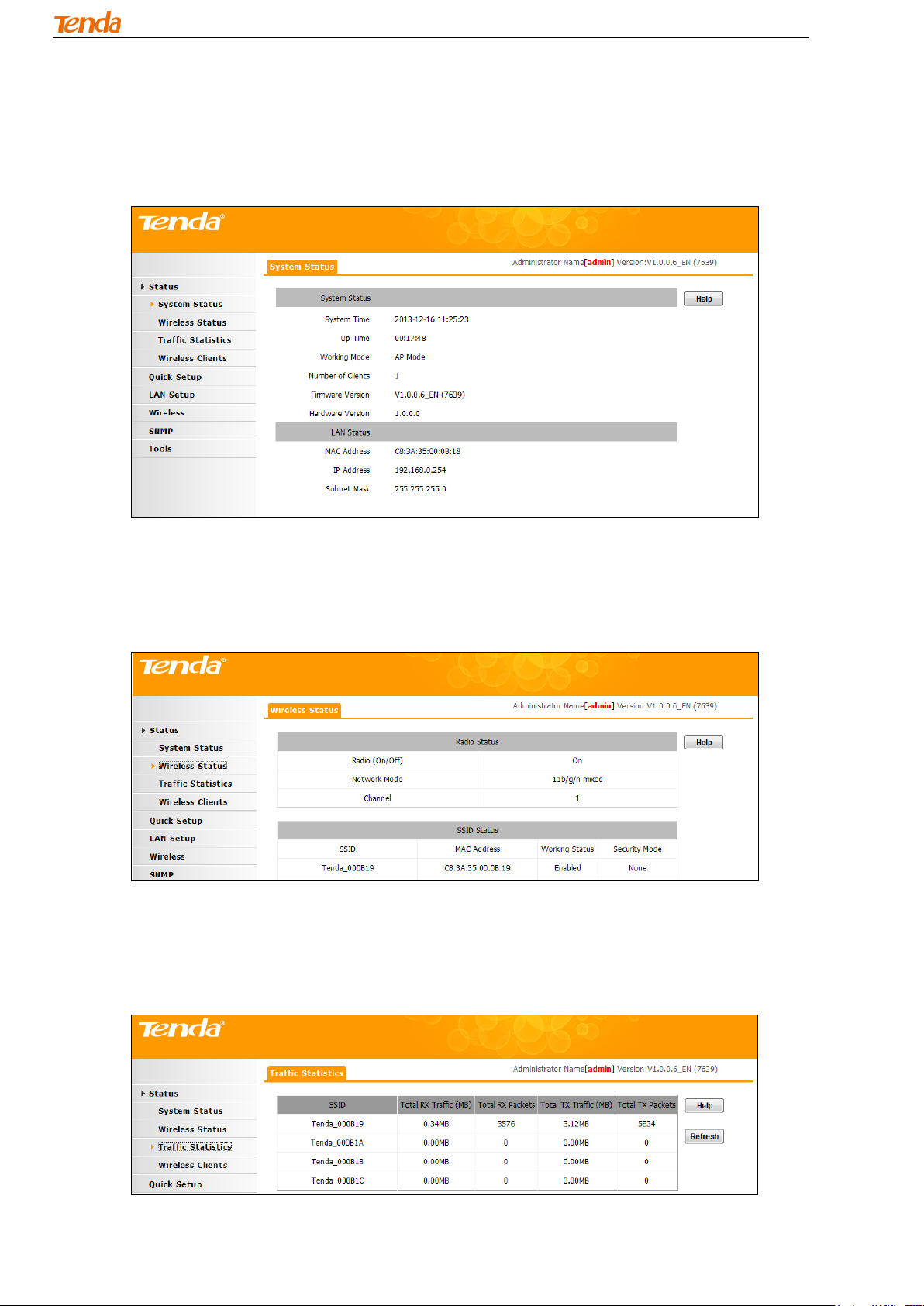
300M Wireless AP
3.2 Status
3.2.1 System Status
Click Status to enter screen below. This screen displays this device’s current system status and LAN status.
3.2.2 Wireless Status
Click Status > Wireless Status to enter screen below. This section displays this device’s Radio status and
SSID status.
3.2.3 Traffic Statistics
Click Status > Traffic Statistics to enter screen below. This section displays current traffic statistics of the
device's SSIDs.
15
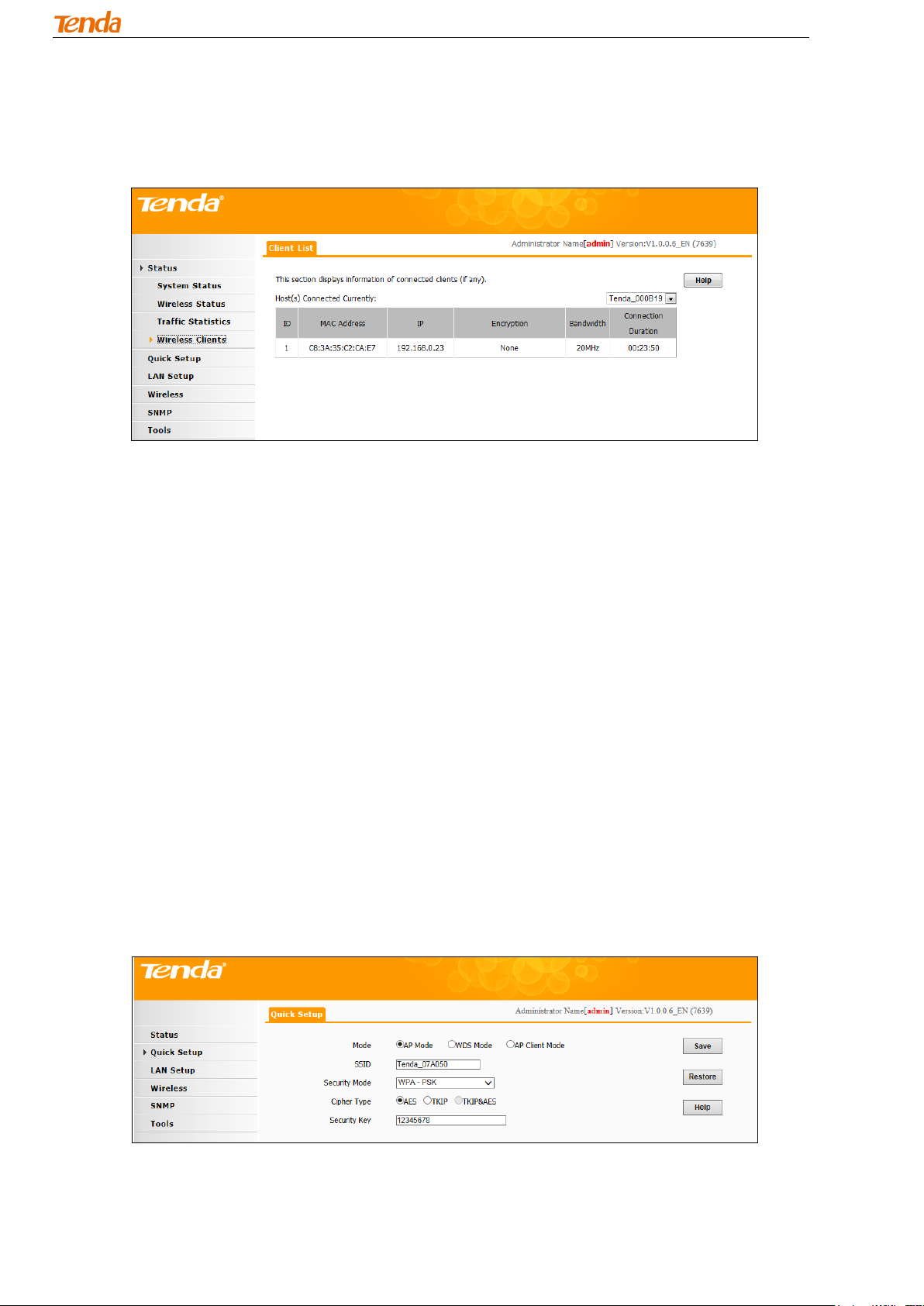
300M Wireless AP
3.2.4 Wireless Clients
Click Status > Wireless Clients to enter screen below. This section displays information of connected clients
(if any).
3.3 Quick Setup
This device supports 3 working modes for expanding wireless network coverage. You can select one as you
need.
AP Mode: In this mode, the AP connects to the remote device via an Ethernet cable and then clients can
connect to the AP wirelessly, thus achieving the conversion between wired networks and wireless networks.
And without any configuration, you can achieve network sharing among multiple clients.
WDS Mode: In the WDS mode, the AP and the remote device should support WDS feature. By scanning
each other and keeping their SSIDs, channels, security modes and keys the same, they can bridge
successfully. Then clients can connect to the AP wirelessly for Internet access.
AP Client Mode: In this mode, what you need to do is to scan the remote device’s signal and bridge it
successfully without any configuration on the remote device. Then clients can connect to the AP wirelessly
for Internet access.
3.3.1 AP Mode
Click Quick Setup to enter screen below:
Configuration Procedures:
1. SSID: This field is optional. You can change your SSID here if you want to;
16
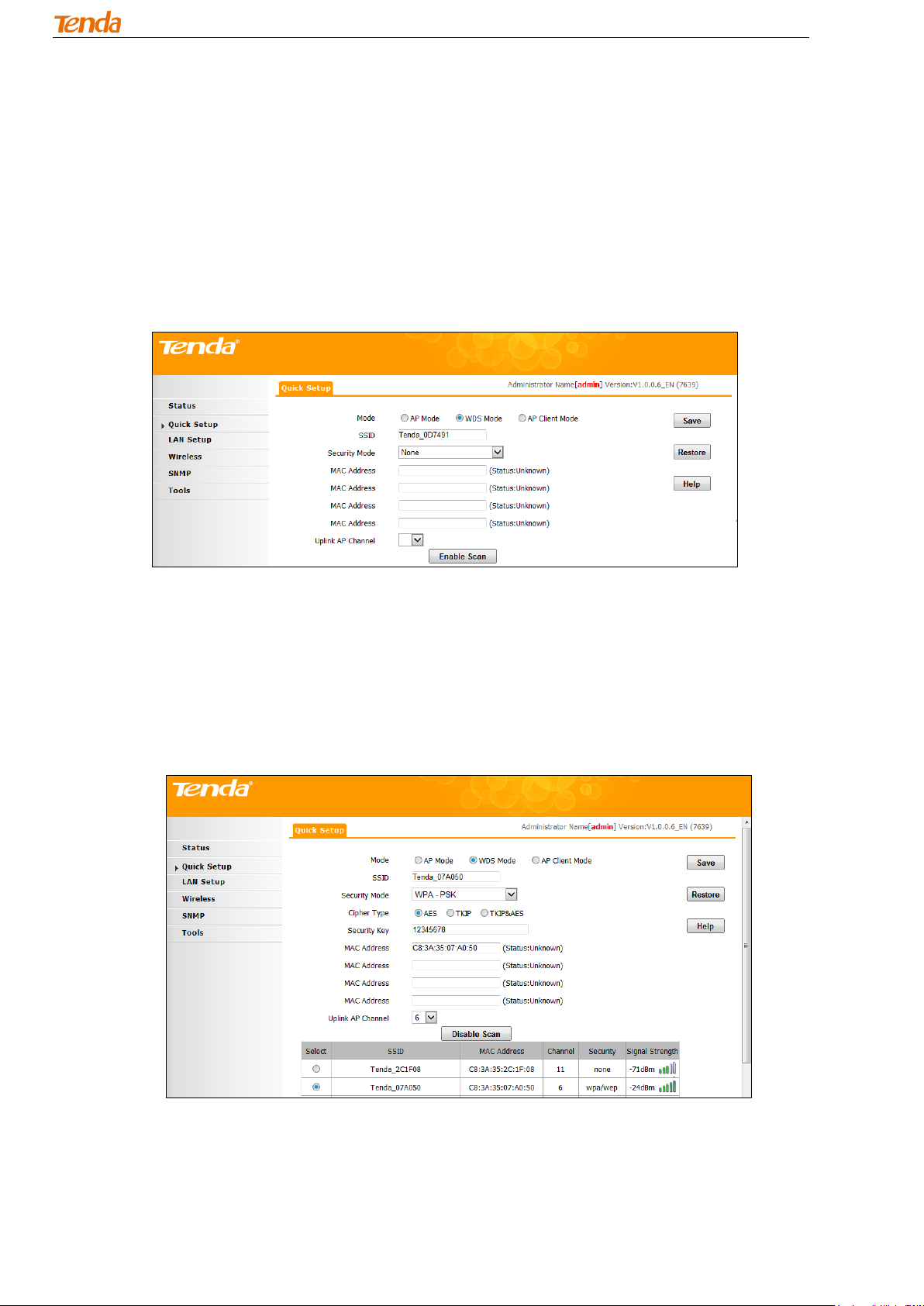
300M Wireless AP
2. Security Mode: Configure the security mode (WPA-PSK is recommended);
3. Cipher Type: Select a cipher type according to your need (AES is recommended);
4. Security Key: Configure a security key;
5. Click Save.
3.3.2 WDS Mode
In this mode, this device can provide access to at most 4 APs. Click Quick Setup and select WDS Mode to
enter screen below:
Configuration Procedures:
1. Click Enable Scan;
2. Select the remote SSID you wish to connect;
3. Configure the security settings, including security mode, cipher type and security key. These settings
should be kept the same as the remote device’s;
4. Click Save.
5. Log in to the remote device’s Web interface and follow steps 1-4 as shown above to configure the same
settings on it.
When bridged successfully, Status displays “Connected” next to the corresponding MAC Address field.
17
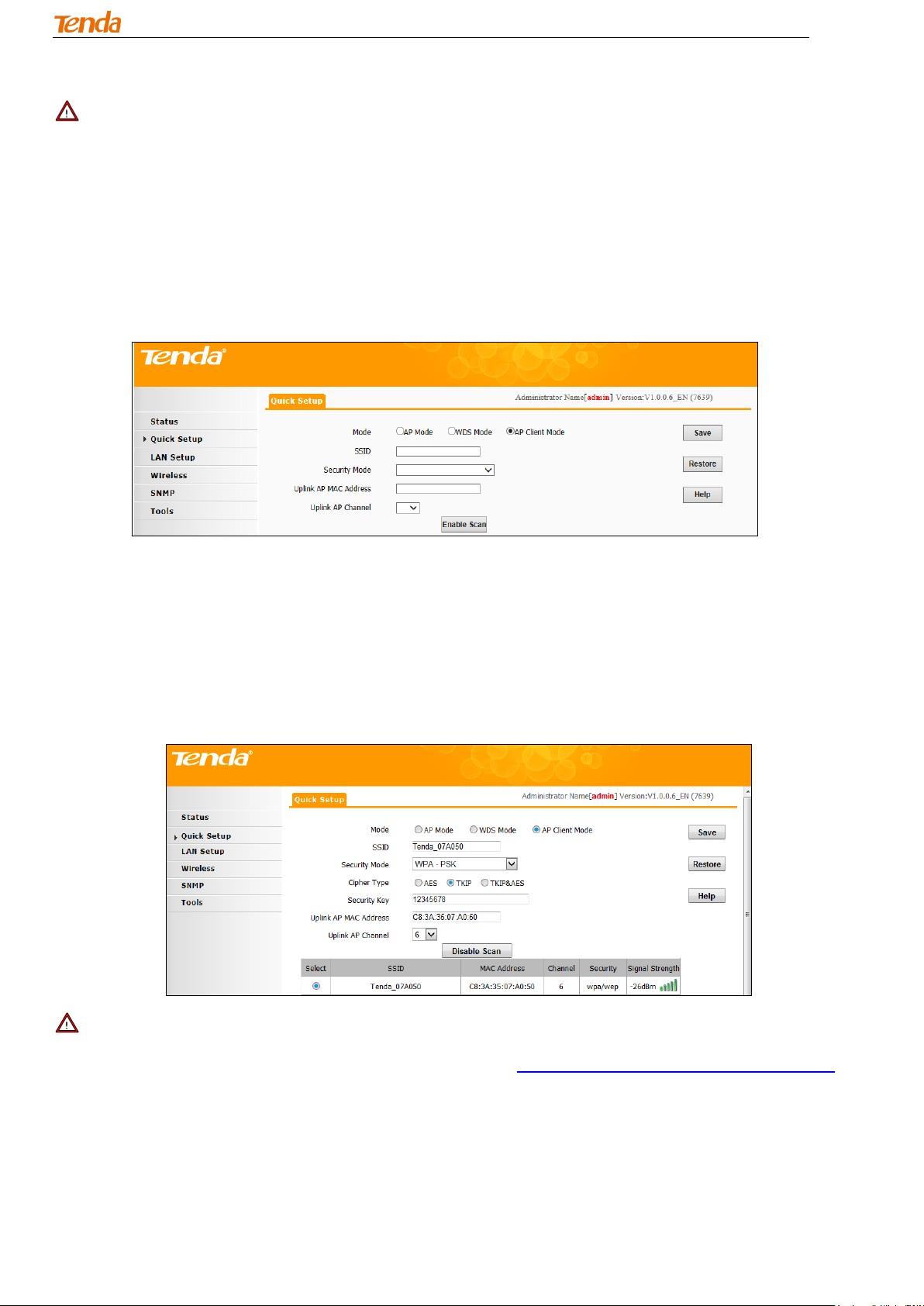
300M Wireless AP
Note
In WDS mode, both the AP and the remote device should support WDS feature and you should keep their
SSIDs, channels, security modes and keys the same. As for IP addresses, they should not be the same but
on the same network segment.
3.3.3 AP Client Mode
In this mode, the AP negotiates with the remote device successfully and also provides access to clients. The
device's SSID won't be changed. Click Quick Setup and select AP Client Mode to enter screen below:
Configuration Procedures:
1. Click Enable Scan;
2. Select the remote SSID you wish to connect;
3. Configure the security settings, including security mode, cipher type and security key. These settings
should be kept the same as the remote device’s;
4. Click Save.
Note
After finishing settings on Quick Setup interface, please refer to Appendix---1. Configure PC TCP/IP Settings
to set your PC to Obtain an IP address automatically, and then you can surf the Internet.
3.4 LAN Setup
Click LAN Setup and here you can configure address mode, the LAN IP address and subnet mask.
18

300M Wireless AP
Note
1. The default LAN IP address is 192.168.0.254 and subnet mask is 255.255.255.0.
2. In order to log in to the Web interface, make sure LAN IP address and IP of your PC are on the same
network segment.
3. If you change this IP address, you must use the new one to re-log in to the device.
4. If in the WDS mode or AP Client mode, address mode of the LAN IP address should not be Dynamic IP.
3.5 Wireless
3.5.1 Basic
Click Wireless > Basic to configure the available wireless settings.
1. SSID: Select a SSID from the drop-down list. It supports 4 SSIDs at most.
2. Enable: Once checked, the wireless feature will be enabled.
3. Hide SSID Automatically: When number of clients outnumbers the maximum value, SSID will be hidden
automatically.
4. Broadcast SSID: This option allows you to have your network name (SSID) publicly broadcast or if you
choose to disable it, the SSID will be hidden. It is enabled by default.
5. AP Isolation: Isolates clients connecting to the same SSID.
6. Maximum Clients: Here you can configure the number of clients (1~60) that can connect the current
SSID.
7. SSID: Displays the SSID name and you can change the name here.
8. Security Mode: Configure security settings for the current SSID. This device supports WEP, WPA-PSK,
19

300M Wireless AP
WPA2-PSK and Mixed WPA/WPA2-PSK (To learn more, read the following).
(1) WEP
WEP (Wired Equivalent Privacy): WEP is a security algorithm for IEEE 802.11 wireless networks. Introduced
as part of the original 802.11 standard, its intention is to provide data confidentiality comparable to that of a
traditional wired network. Wireless speed can reach up to 54Mbps if WEP is used.
1. Open: Uses "no authentication" + WEP Encryption. Wireless clients can associate with the device without
going through authentication. Only data in transmission is encrypted with WEP encryption.
2. Shared: Uses shared key authentication + WEP Encryption. A WEP key that is mutually agreed in
advance is required from both sides while wireless clients try to associate with the device. Association is
established only if the two sides provide the same WEP key.
3. Default Key: Specify a WEP key from the preset keys for current use. For example, if you select Key 2,
wireless clients must join your wireless network using this Key 2.
(2) WPA-PSK, WPA2-PSK
WPA: The WPA protocol implements the majority of the IEEE 802.11i standard. It enhances data encryption
through the Temporal Key Integrity Protocol (TKIP) which is a 128-bit per-packet key, meaning that it
dynamically generates a new key for each packet. WPA also includes a message integrity check feature to
prevent data packets from being tampered with. Only authorized network users can access the wireless
network. WPA adopts enhanced encryption algorithm over WEP.
WPA2: WPA2 is based on 802.11i and uses Advanced Encryption Standard (AES) instead of TKIP. It is more
secure than WPA and WEP.
20

300M Wireless AP
1. Security Mode: Supports WPA-PSK, WPA2-PSK and WPA/WPA2-PSK Mixed.
WPA-PSK: Supports AES and TKIP cipher types.
WPA2-PSK: Supports AES, TKIP and TKIP+AES cipher types.
WPA/WPA2-PSK mixed: If selected, both WPA-PSK and WPA2-PSK secured wireless clients can join your
wireless network.
2. Cipher Type: Includes AES, TKIP and TKIP&AES.
AES: If selected, wireless speed can reach up to 300Mbps.
TKIP: If selected, wireless speed can reach up to 54Mbps.
TKIP+AES: If selected, both AES and TKIP enabled wireless clients can join your wireless network.
3. Key: Specify the security key.
3.5.2 Radio
Click Wireless > Radio to enter screen below. Here you can configure basic wireless settings including
network mode, channel, extension channel, channel bandwidth, etc.
1. Enable Wireless: Check/uncheck to enable/disable the wireless feature.
2. Network Mode: Select a right mode according to your wireless client. The default mode is 11b/g/n mixed.
11b mode: Select it if you have only 11b wireless devices in your wireless network. Up to 11Mbps wireless
rate is supported in this mode.
11g mode: Select it if you have only 11g wireless devices in your wireless network. Up to 54Mbps wireless
rate is supported in this mode.
21

300M Wireless AP
11b/g mixed mode: Select it if you have 11b and 11g wireless devices in your wireless network. Up to
54Mbps wireless rate is supported in this mode.
11b/g/n mixed mode: Select it if you have 11b, 11g and 11n wireless devices in your wireless network. In
this mode wireless connection rate is negotiated. Up to 300Mbps wireless rate is supported in this mode.
3. Channel: Select from 1~13 channels or Auto. It is recommended to select a channel that is the least used
by neighboring networks.
4. Channel Bandwidth: Select a proper channel bandwidth to enhance wireless performance. This option is
available only in 802.11b/g/n. Wireless speed in the channel bandwidth of 20/40 is 2 times in 20.
5. Extension Channel: This is used to ensure N speeds for 802.11n devices on the network. This option is
available in 11b/g/n mixed mode with channel bandwidth of 20/40.
6. WMM-Capable: WMM is QoS for your wireless network. Enabling this option may better stream wireless
multimedia data such as video or audio (recommended).
7. ASPD Capable: Select to enable/disable the auto power saving mode. By default, this option is disabled.
8. Key Update Interval: You can configure security key's update cycle (60—99999 seconds) here. If it’s set
to 0, key will not be updated.
9. Channel Scan: You can click Enable Scan to scan wireless networks.
3.5.3 Advanced
Click Wireless > Advanced and here you can configure advanced wireless settings. If you are new to
networking and have never configured these settings before, we recommend you to leave the default settings
unchanged.
1. Beacon Interval: This is a time interval between any two consecutive Beacon packets sent by an Access
Point to synchronize a wireless network. Specify a valid value between 20 and 999. The default setting is
100.
2. Fragment Threshold: Specify a valid Fragment Threshold value between 255 and 2346. The default is
2346. Any wireless packet exceeding the preset value will be divided into several fragments before
transmission.
3. RTS Threshold: Specify a valid value between 1 and 2347. The default is 2347. If a packet exceeds the
preset value, RTS/CTS scheme will be used to reduce collisions. Set it to a smaller value provided that there
are distant clients and interference.
4. DTIM Interval: A DTIM (Delivery Traffic Indication Message) Interval is a countdown informing clients of
22

300M Wireless AP
the next window for listening to broadcast and multicast messages. When such packets arrive in the router's
buffer, the router will send DTIM (delivery traffic indication message) and DTIM interval to alert clients of the
receiving packets. Specify a valid value between 1-255. The default is 1.
5. TX Power: Control TX power. Specify a valid value between 17 and 23. The default is 23.
6. Power Lockout: Once enabled, you cannot change power manually.
7. Wireless LED: You can enable or disable wireless LED manually.
8. Preamble: The 8 bytes of the preamble and the Start of Frame create a pattern of 64 bits. 7 bytes of the
preamble are for synchronization and 1 byte is for SFD, which basically says here comes a new frame, being
a "get ready" notification. There are two types of preambles: long preamble and short preamble. By default,
the device transmits data using the long preamble.
3.5.4 Access Control
Click Wireless > Access Control to enter screen below. Specify a list of devices to allow or disallow a
connection to your wireless network via the device's MAC addresses. To deactivate this feature, select
"Disable"; to activate it, select "Allow" or "Deny".
MAC Filter Mode: Select Allow or Deny from the drop-down list.
1. To permit a wireless device to connect to your wireless network, select Allow, enter its MAC address, click
Add and then Save. Then only devices listed as “Allowed” will be able to connect to your wireless network.
2. To disallow a wireless device to connect to your wireless network, select Deny, enter its MAC address,
click Add and then Save. Then devices listed as “Denied” will be unable to connect to your wireless network.
3.6 SNMP
The Simple Network Management Protocol (SNMP) is widely used in local area networks (LANs) for
collecting information, managing, and monitoring network devices, such as servers, printers, hubs, switches,
and routers. Specialized software in each SNMP capable device, known as an Agent, continuously monitors
the status of the device and reports the results to the SNMP Manager software, which can then act on the
report. This device supports both SNMP v1 and SNMP v2C. Click SNMP to enter screen below:
23

300M Wireless AP
Click Enable to enable the SNMP feature.
1. Administrator Name: Input the administrator’s name.
2. Device Name: Input the name of the AP, e.g., WIRELESS AP.
3. Location: Input the AP’s location.
4. Read Community: Indicates the community read access string to permit reading this AP’s SNMP
information. The default is Public.
5. Write/Read Community: Indicates the community write/read access string to permit reading and
re-writing this AP’s SNMP information. The default is Private.
3.7 Tools
3.7.1 Maintenance
Firmware Upgrade
Firmware upgrade is released periodically to improve the functionality of your device or to add new features.
If you run into a problem with a specific feature of the device, log on to our website (http://www.tendacn.com)
to download the latest firmware to update your device.
Click Tools > Maintenance > Firmware Upgrade to enter screen below:
To upgrade device software:
1. Launch a web browser and go to http://www.tendacn.com to download the latest firmware.
2. Unzip the compressed upgrade file (.ZIP file).
3. Click Browse to locate and select the upgrade file on your hard disk.
4. Click Upgrade to upgrade device firmware.
24

300M Wireless AP
5. When the firmware upgrade completes, the device will automatically restart.
6. Restore the AP to factory default settings after reboot.
Note
When uploading software to the wireless AP, it is important not to disconnect the device from power supply. If
the power supply is interrupted, the upload may fail, corrupt the software, and render the device inoperable.
When the upload completes, the device will automatically restart. The upgrade process typically takes about
several minutes.
Reboot
The Reboot option restarts the device. All connections will be lost while rebooting.
Click Tools > Maintenance > Reboot to enter screen below:
3.7.2 Time
System Time
Click Tools > Time > System Time to enter the system time screen. This page is used to set the device’s
system time. System time can be configured using the following 2 methods:
Sync with Internet time servers: If enabled, system automatically connects to NTP server on the Internet to
synchronize the time.
Set Time and Date Manually/Sync with Your PC: Specify the time and date manually or click Sync with
Your PC to automatically copy your current PC's time to the device.
25

300M Wireless AP
To Sync with Internet time servers:
1. Check Sync with Internet time servers to enable it.
2. Select a Sync Interval from the drop-down list.
3. Select your time zone.
To set time and date manually:
1. Uncheck Sync with Internet time servers to disable it.
2. Specify the time and date manually or click Sync with Your PC to automatically copy your PC's time to
the device.
And then go to Status to make sure the system time is correctly updated.
Login Timeout
Click Tools > Time > Login Timeout and here you can configure the web login timeout (1-60 minutes). The
default is 5 minutes. Device returns to login window automatically depending on the specified login timeout
and user name/password will be required.
3.7.3 Logs
View Logs
Click Tools > Logs > View Logs to enter screen below. Here you can view the history of the device’s actions.
Click Refresh to update current log info or click Clear to clear all logs.
26
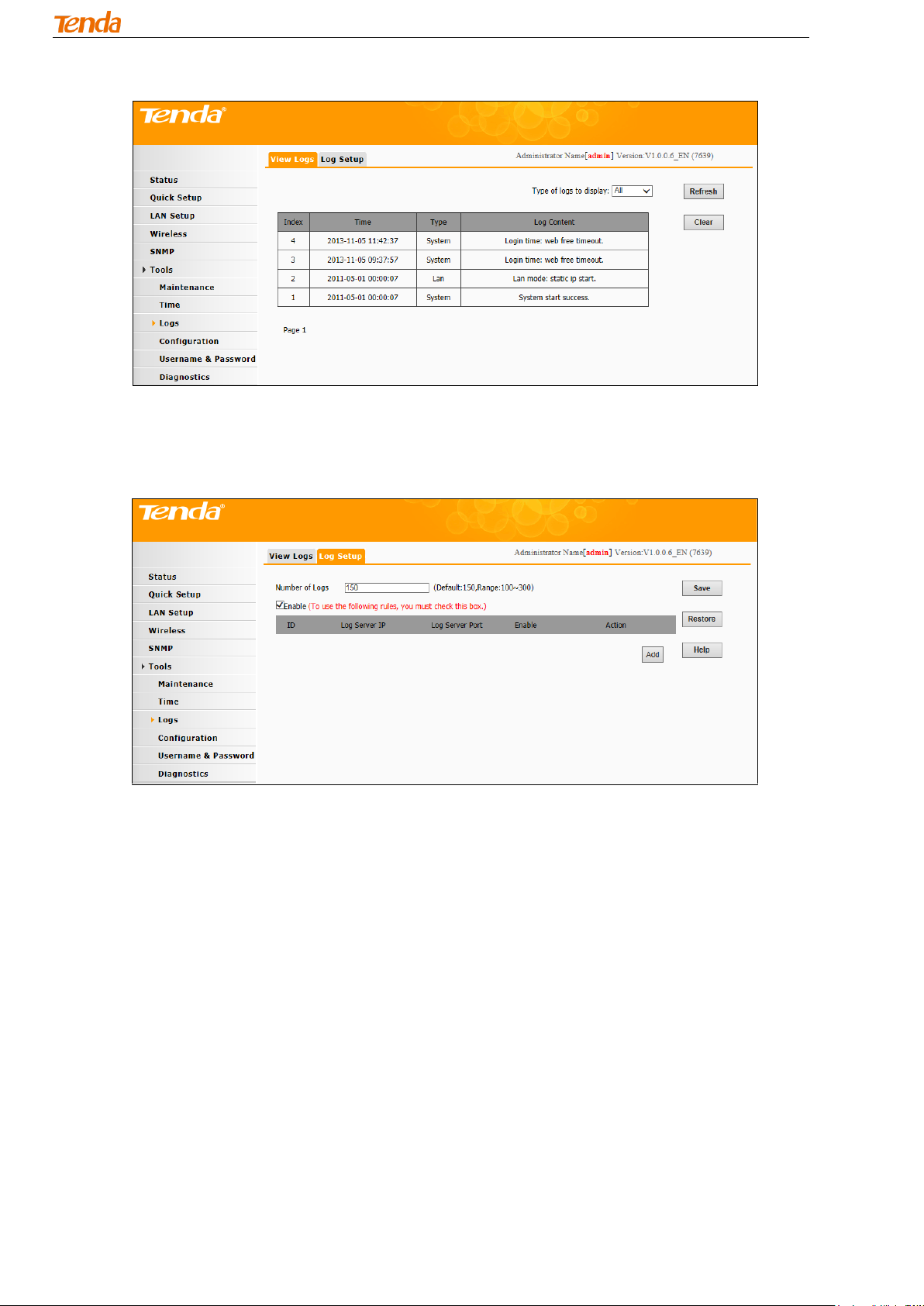
300M Wireless AP
Log Setup
Click Tools > Logs > Log Setup to configure system logs. Here you can set up number of logs and rules
of log settings. Up to 300 entries can be logged. The default is 150.
To configure the log server:
1. Click Add to add a log server.
2. Specify the IP address and port of the syslog server on your LAN and enable the log server.
3. Check the "To use the following rules, you must check this checkbox." option.
If configured successfully, the system will begin to log events and simultaneously send them to the specified
log server on your LAN. You can view all logs there.
3.7.4 Configuration
Backup & Restore
Click Tools > Configuration > Backup & Restore to enter screen below. This section allows you to save a
copy of the device configurations on your local hard drive or to restore the previous configurations back to the
device.
27

300M Wireless AP
1. Backup: Once you have configured the device the way you want it, you can save these settings to a
configuration file on your local hard drive that can later be imported to your device in case that the device is
restored to factory default settings. To do so, click the Backup button and specify a directory to save settings
on your local hardware.
2. Restore: Click the Browse button to locate and select a configuration file that is saved previously on your
local hard drive and then click Restore to restore it. Configurations will be restored after device reboot.
Tip--------------------------------------------------------------------------------------------------------------------------------------The default backup configuration file name is APcfgfile.cfg. It is advisable to keep the filename extension(.cfg)
unchanged.
-----------------------------------------------------------------------------------------------------------------------------------------------
Restore to Factory Default
If the device or clients connected to the device fail to access Internet due to incorrect configurations and you
cannot solve the problem, click Tools > Configuration > Restore to Factory Default to reset the device and
then reconfigure it.
To restore to factory default settings, two methods are available:
Method 1: Using UI
Click the Restore to Factory Default button and wait until the progress indicator displays 100% completed.
28

300M Wireless AP
Method 2: Pressing the hardware reset button
Press the Reset button on this device with a needle for about 7 seconds.
Factory Default Settings:
User Name: admin
Password: admin
IP Address: 192.168.0. 254
Subnet mask: 255.255.255.0
3.7.5 Username & Password
Click Tools > Username & Password to enter screen below. Here you can change the user name and
password for web login. The default password is admin. We suggest that you change this password to a
more secure password.
Administrator: If you log in to the device as an administrator, you have all available rights to access the
device.
User: If you log in to the device as a user, you can only view configurations instead of configuring or
changing any existing configurations.
3.7.6 Diagnostics
This page allows you to test your network connection. If your network is malfunctioning, click Tools >
Diagnostics to use the ping utility to test your network and find out where the problem is.
29

300M Wireless AP
Appendix
1.Configure PC TCP/IP Settings
Win7 OS Configuration
1. Right click Network on your desktop and select Properties;
2. Click Local Area Connection > Properties;
30
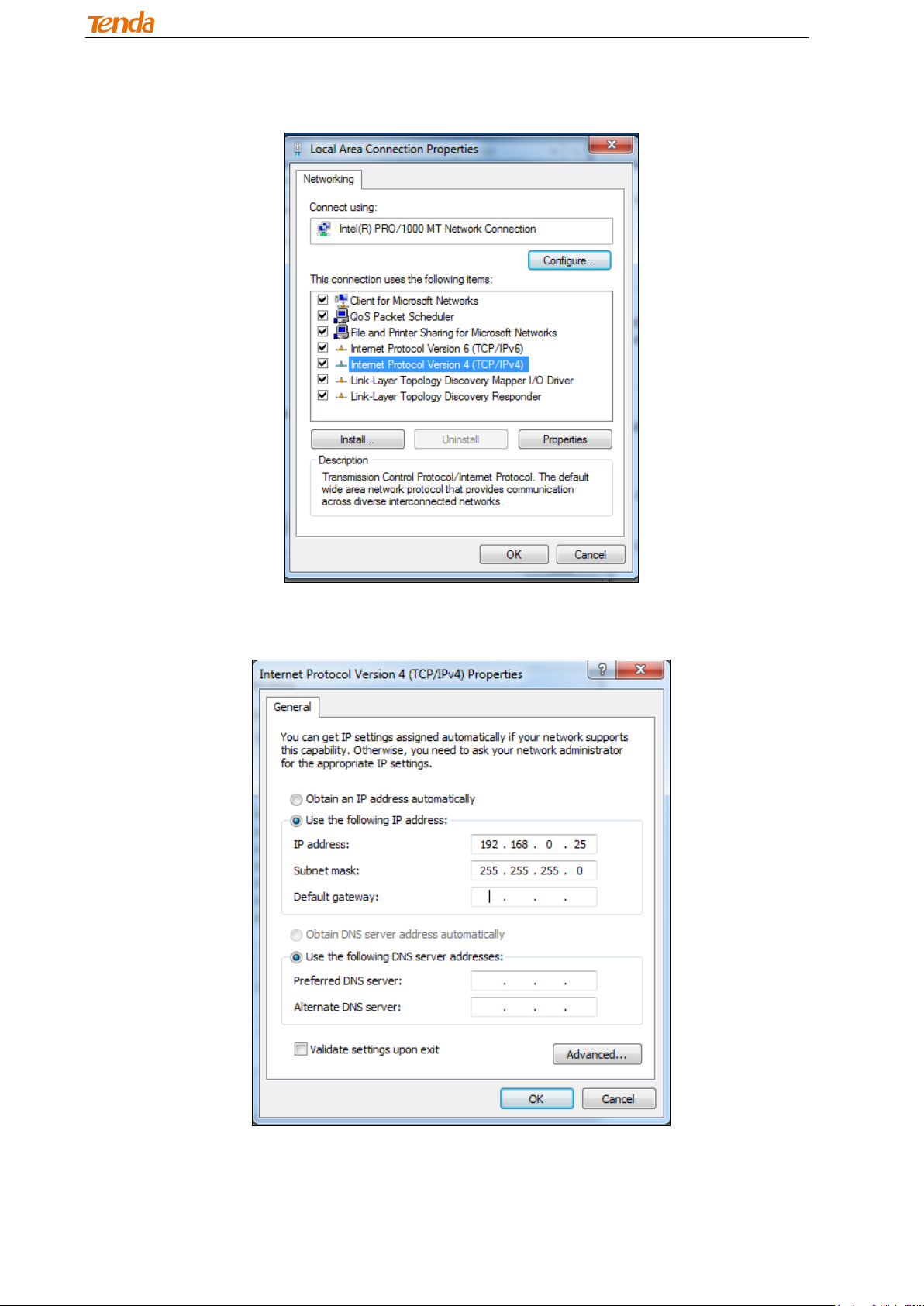
300M Wireless AP
3. Double click Internet Protocol Version 4 (TCP/IPv4);
4. Select Use the following IP address, enter 192.168.0.X (2~253) in the IP address field and
255.255.255.0 in the Subnet mask field and then click OK to save your configurations.
31
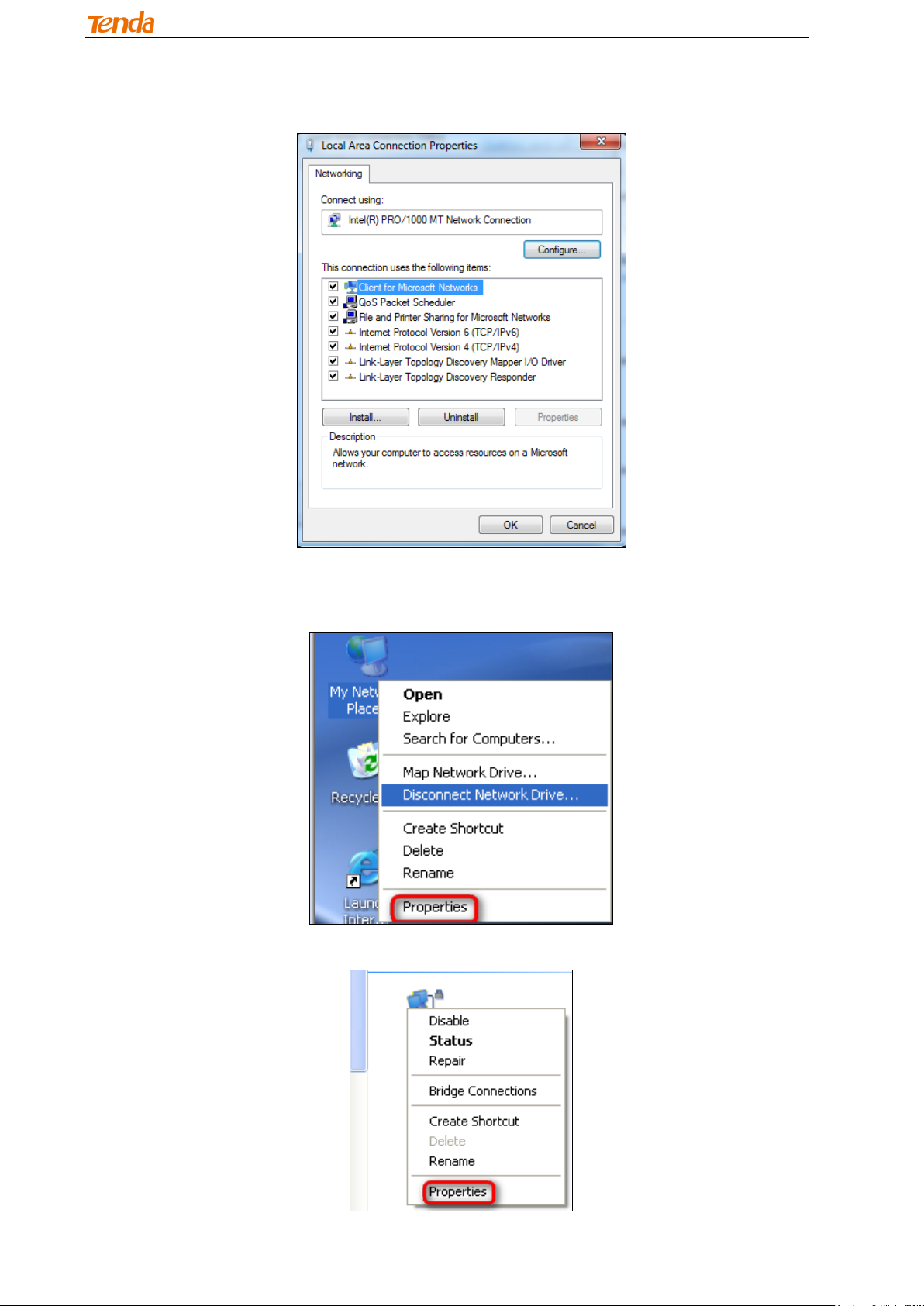
300M Wireless AP
5. Click OK.
Windows XP OS Configuration
1. Right click My Network Places and click Properties;
2. Right click Local and click Properties;
32

300M Wireless AP
3. Find and double click Internet Protocol (TCP/IP);
4. Select Use the following IP address, enter 192.168.0.X (2~253) in the IP address field and
255.255.255.0 in the Subnet mask field and then click OK to save the configurations;
33

300M Wireless AP
5. Click OK.
34

300M Wireless AP
2. FAQs
This section provides solutions to problems that may occur during installation and operation of the
device. Read the following if you are running into problems. If your problem is not covered here, please
feel free to go to www.tendacn.com to find a solution or email your problems to: support@tenda.com.cn.
We will be more than happy to help you out as soon as possible.
Q: I enter the device’s LAN IP address in the web browser but cannot access the utility. What
should I do?
a. Check whether device is functioning correctly. The SYS LED should blink a few seconds after device
is powered up.
b. Verify physical connectivity by checking whether a corresponding port’s link LED lights up. If not, try a
different cable.
c. Press and hold the Reset button on your device for over 7 seconds to restore factory default settings,
and then re-log in to the device.
d. Check the TCP/IP settings on your PC and verify that the IP address, 192.168.0.X (2-253), is not used
by other network devices.
e. Clear the browser cache or try another web browser.
f. Contact our technical support for help if the problem still exists after you tried all the above.
Q: What should I do if I forget the login username and password to my device?
a. Try the default username and password admin/admin.
b. Reset your device by pressing the Reset button for over 7 seconds.
Q: My computer shows an IP address conflict error after having connected to the device. What
should I do?
a. Check if there are other DHCP servers present in your LAN. If there are other DHCP servers except
your router, disable them immediately.
b. The default IP address of the device is 192.168.0.254; make sure this address is not used by another
PC or device. In case that two computers or devices share the same IP addresses, change either to a
different address.
Q: After joining your wireless connection, I can access the Internet but unable to log in to this
device’s Web interface. What should I do?
Please set your PC’s IP to 192.168.0.X (2~253), log in to this device’s Web interface to modify LAN IP
address, which should be different but on the same network segment as the remote device, and then set
your PC to Obtain an IP address automatically.
35

300M Wireless AP
Parameters
Default Settings
AP Web Login
Login IP
192.168.0.254
Username
admin
Password
admin
Quick Setup
Working Mode
AP Mode
LAN Setup
Address Mode
Static IP
IP Address
192.168.0.254
Subnet Mask
255.255.255.0
Gateway
192.168.0.1
Wireless
Wireless Setup
Enabled
Primary SSID
Tenda_XXXXXX
Network Mode
11/b/g/n mixed
SSID Broadcast
Enabled
AP Isolation
Disabled
Channel
Auto
Channel Bandwidth
20/40
Channel Extension
Auto
WMM Capable
Enabled
APSD Capable
Disabled
Security Mode
None
Access Control
Disabled
SNMP
SNMP
Disabled
Tools
Time
Sync with Internet time servers
3. Default Settings
36

300M Wireless AP
4. Safety and Emission Statement
CE Mark Warning
This is a Class B product. In a domestic environment, this product may cause radio interference, in
which case the user may be required to take adequate measures. This device complies with EU
1999/5/EC.
NOTE: (1) The manufacturer is not responsible for any radio or TV interference caused by unauthorized
modifications to this equipment. (2) To avoid unnecessary radiation interference, it is recommended to
use a shielded RJ45 cable.
FCC Statement
This device complies with Part 15 of the FCC Rules. Operation is subject to the following two conditions:
(1) This device may not cause harmful interference, and (2) this device must accept any interference
received, including interference that may cause undesired operation.
This equipment has been tested and found to comply with the limits for a Class B digital device, pursuant
to Part 15 of the FCC Rules. These limits are designed to provide reasonable protection against harmful
interference in a residential installation. This equipment generates, uses and can radiate radio frequency
energy and, if not installed and used in accordance with the instructions, may cause harmful interference
to radio communications. However, there is no guarantee that interference will not occur in a particular
installation. If this equipment does cause harmful interference to radio or television reception, which can
be determined by turning the equipment off and on, the user is encouraged to try to correct the
interference by one of the following measures:
- Reorient or relocate the receiving antenna.
- Increase the separation between the equipment and receiver.
- Connect the equipment into an outlet on a circuit different from that to which the receiver is
connected.
- Consult the dealer or an experienced radio/TV technician for help.
FCC Caution: Any changes or modifications not expressly approved by the party responsible for
compliance could void the user's authority to operate this equipment.
This transmitter must not be co-located or operating in conjunction with any other antenna or transmitter.
The manufacturer is not responsible for any radio or TV interference caused by unauthorized
37

300M Wireless AP
modifications to this equipment.
Radiation Exposure Statement
This equipment complies with FCC radiation exposure limits set forth for an uncontrolled environment.
This equipment should be installed and operated with minimum distance 20cm between the radiator &
your body.
NOTE: (1) The manufacturer is not responsible for any radio or TV interference caused by unauthorized
modifications to this equipment.
(2) To avoid unnecessary radiation interference, it is recommended to use a shielded RJ45 cable.
NCC Notice
第十二條
經形式認證合格之低功率射頻電機,非經許可,公司、商號或使用者均不得擅自變更頻率、加大功率或變
更原設計之特性及功能。
第十四條
低功率射頻電機之使用不得影響飛航安全及干擾合法通信;經發現有干擾現象時,應立即停用,並改善至
無干擾時方的繼續使用。
前項合法通信,指依電信規定作業之無線電信。低功率射頻電機須忍受合法通信或工業、科學及醫療用電
波輻射性電機設備之干擾。
38
 Loading...
Loading...