TENDA TECHNOLOGY W268R Users Manual
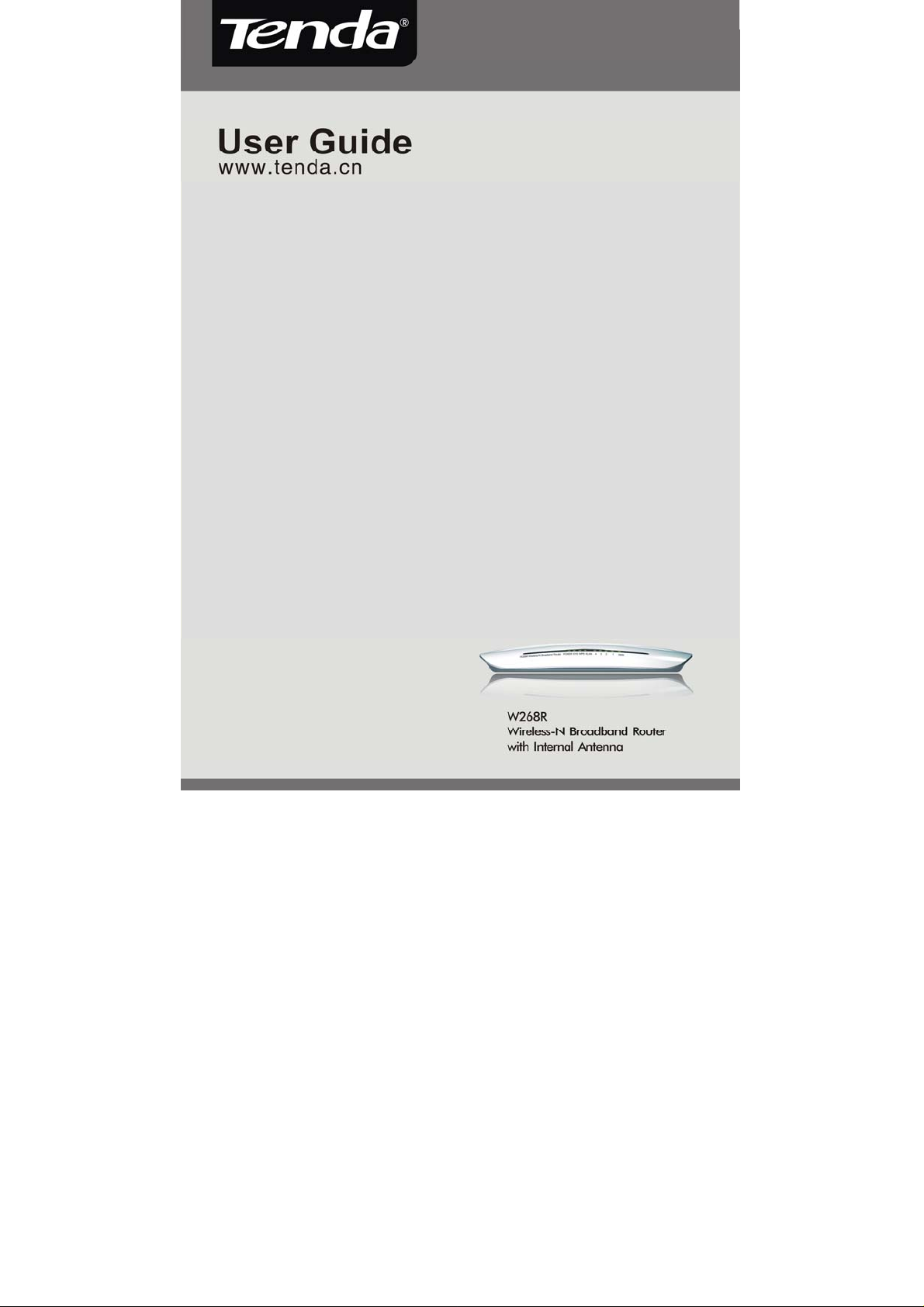
11N Wireless Broadband Router
1
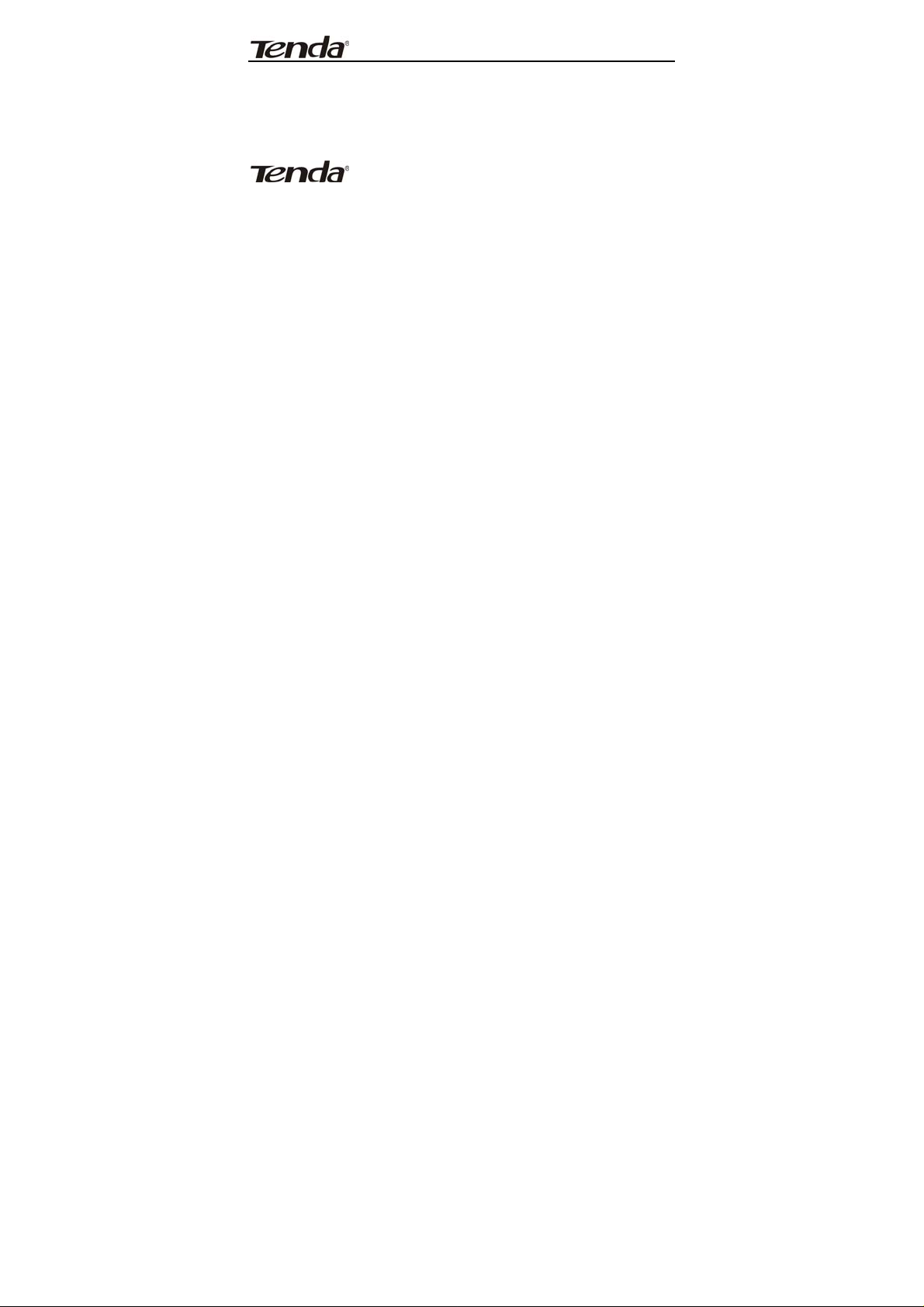
11N Wireless Broadband Router
Copyright Statement
is the registered trademark of Shenzhen
Tenda Technology Co., Ltd. All the products and
product names mentioned herein are the
trademarks or registered trademarks of their
respective holders. Copyright of the whole product
as integration, including its accessories and
software, belongs to Shenzhen Tenda Technology
Co. , Ltd. Without the permission of Shenzhen Tenda
Technology Co., Ltd, any individual or party is not
allowed to copy, plagiarize, imitate or translate it
into other languages.
All the photos and product specifications mentioned
in this manual are for references only. As the
upgrade of software and hardware, there will be
changes. And if there are changes, Tenda is not
responsible for informing in advance. If you w ant to
know more about our product information, please
visit our website at www.tenda.cn.
2

11N Wireless Broadband Router
Contents
Chapter 1: Introduction............................................... 1
1.1 Product Features..............................................2
1.2 Package Contents ............................................. 4
1.3 LED Indicator and Port Description......................4
Chapter 2 Hardware Installation....................................7
2.1 How to Install the Router.....................................7
2.2 Network Application Plan.....................................9
Chapter 3 How to Login to the Router.......................... 10
3.1 How to Set the Network Configurations ............... 10
3.2 Login to the Router........................................... 12
Chapter 4: Quick Setup Guide .................................... 14
4.1 Setup Wizard................................................... 14
Chapter 5: Advanced Settings .................................... 20
5.1 LAN Settings.................................................. 20
5.2 WAN Settings .................................................. 21
5.3 MAC Address Clone .......................................... 24
5.4 DNS Settings...................................................25
Chapter 6: Wireless Setting........................................ 26
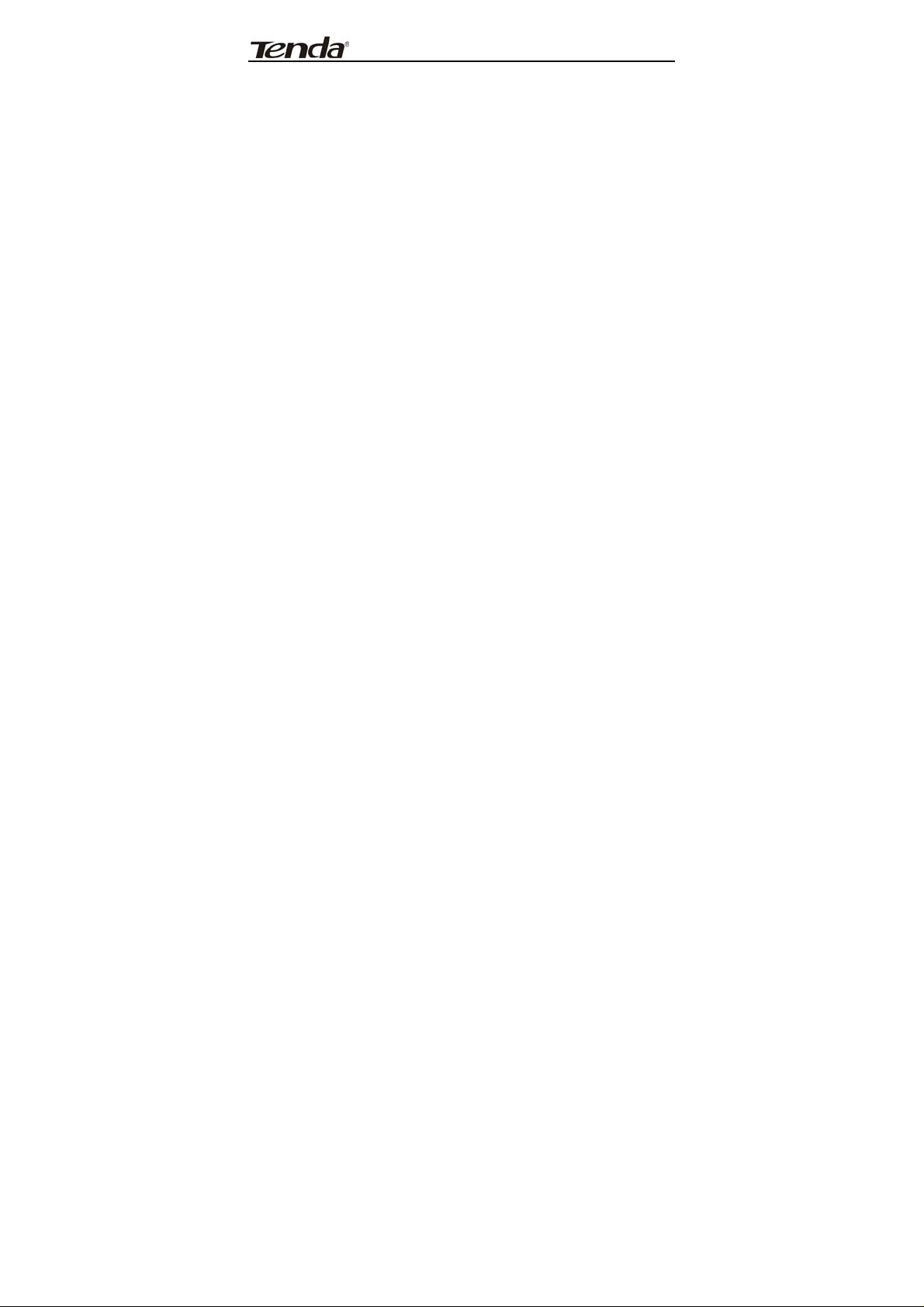
11N Wireless Broadband Router
6.1 Basic Settings.................................................. 26
6.2 Wireless Security Setting................................... 28
6.3 Advanced Settings............................................ 31
6.4 WPS Settings................................................... 32
6.5 WDS Settings.................................................. 35
6.6 Wireless Access Control..................................... 36
6.7 Connection Status............................................ 37
Chapter 7: DHCP Server ............................................ 38
7.1 DHCP Settings................................................. 38
7.2 DHCP List and Binding ...................................... 39
Chapter 8 Virtual Server............................................ 40
8.1 Port Range Forwarding...................................... 40
8.2 DMZ Settings................................................... 42
8.3 UPNP Settings ................................................. 43
Chapter 9 Traffic Control............................................ 44
9.1 Traffic Control.................................................. 44
Chapter10 URL Monitor.............................................. 46
10.1 URL Monitor................................................... 46
Chapter 11: Security Settings..................................... 48
11.1 Client Filter Settings ....................................... 48
11.2 URL Filter Settings ........................................ 49
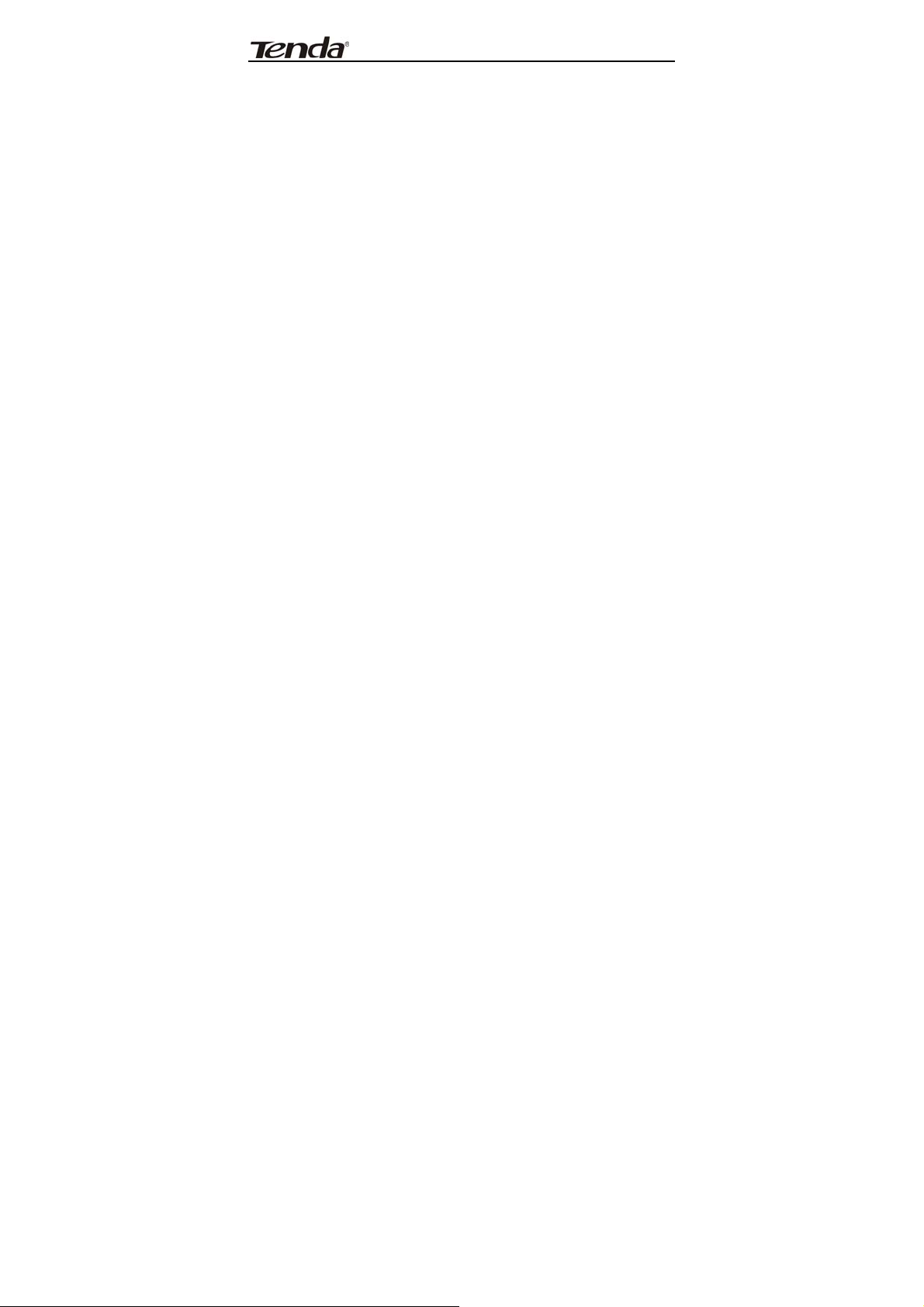
11N Wireless Broadband Router
11.3 MAC Address Filter........................................ 50
11.4 Prevent Network Attack................................... 52
11.5 Remote Web Management ............................... 53
11.6 WAN Ping .................................................... 54
Chapter12 Routing Setting......................................... 55
12.1 Routing Table................................................. 55
Chapter 13 System Tools ........................................... 56
13.1 Time Settings ................................................ 56
13.2 DDNS ........................................................... 57
13.3 Backup/Restore Settings ................................. 58
13.4 Restore to Factory Default Setting................... 60
13.5 Upgrade Firmware.......................................... 61
13.6 Reboot the Router .......................................... 61
13.7 Password Change........................................... 62
13.8 System Log ................................................... 63
13.9 Logout.......................................................... 63
Appendix 1:Glossary................................................ 64
Appendix 2: Ask and Question.................................... 66
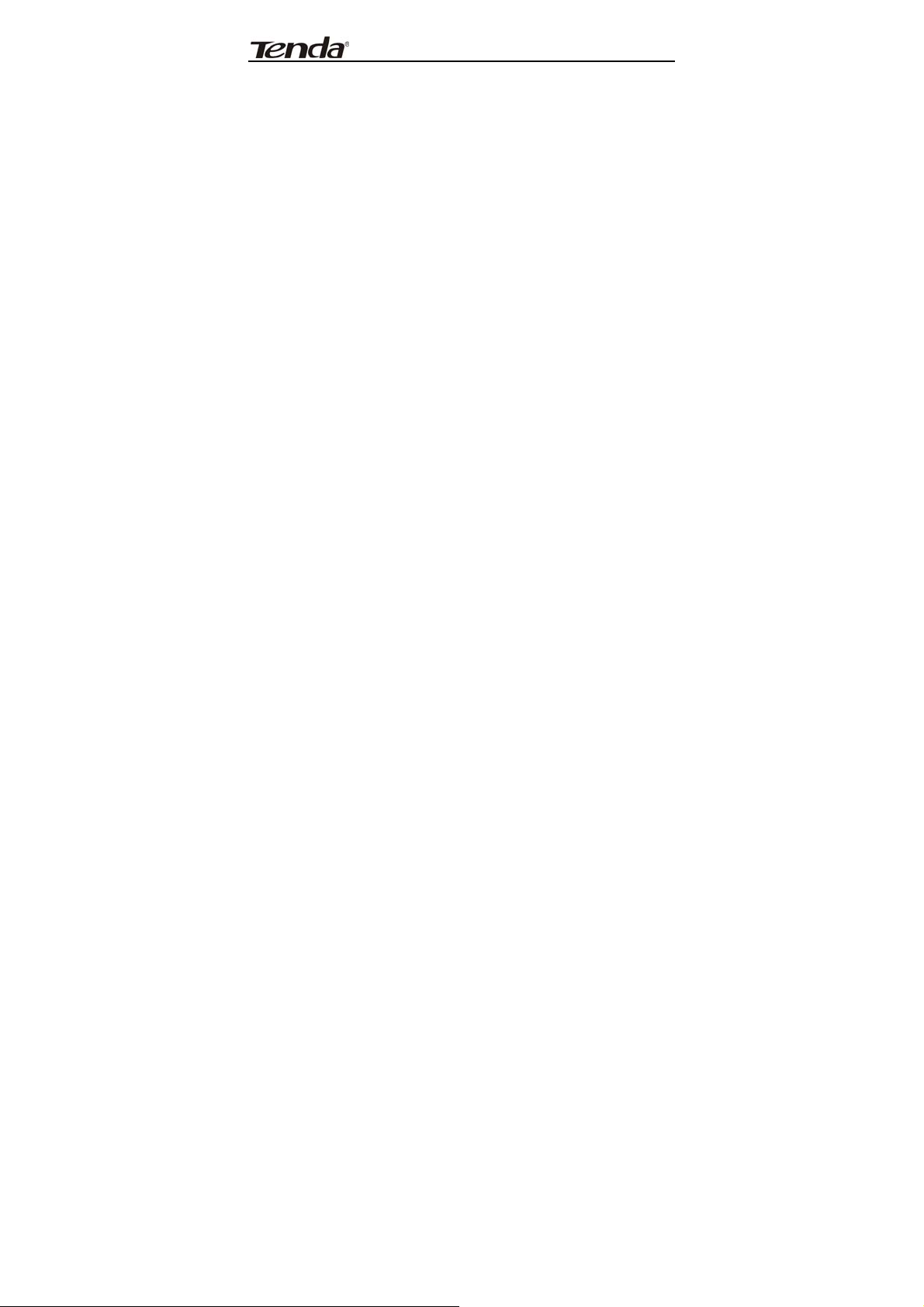
11N Wireless Broadband Router
Chapter 1: Introduction
Thank you for purchasing Tenda 11N Wireless Broadband
Router!
W268R utilizes advanced MIMO technology and increases
over 8 times transmission range of ordinary 802.11g
products. Compatible with IEEE802.11n (Draft 4.0) and
IEEE802.11g/b standards, it can provide up to 150Mbps
stable transmission rate. Additionally, it includes router,
wireless access point, four-port switch and firewall in one,
dedicated to SOHOs (Small Office/Home Office) and family
networking.
It supports WDS (Wireless Distribution System) function for
repeating and amplifying the signals to extend the wireless
network coverage. Besides, the Router also supports all of
the latest wireless security features, such as 64/128-bit WEP ,
WPA, WPA2, WPA&WPA and WPS (PBC and PIN) encryption
methods, packet filtering and port forwarding, to prevent
unauthorized access and protect your network against
malicious attack.
In addition, URL and MAC address filtering can take it easy
for parents and network administrator to manage network
1
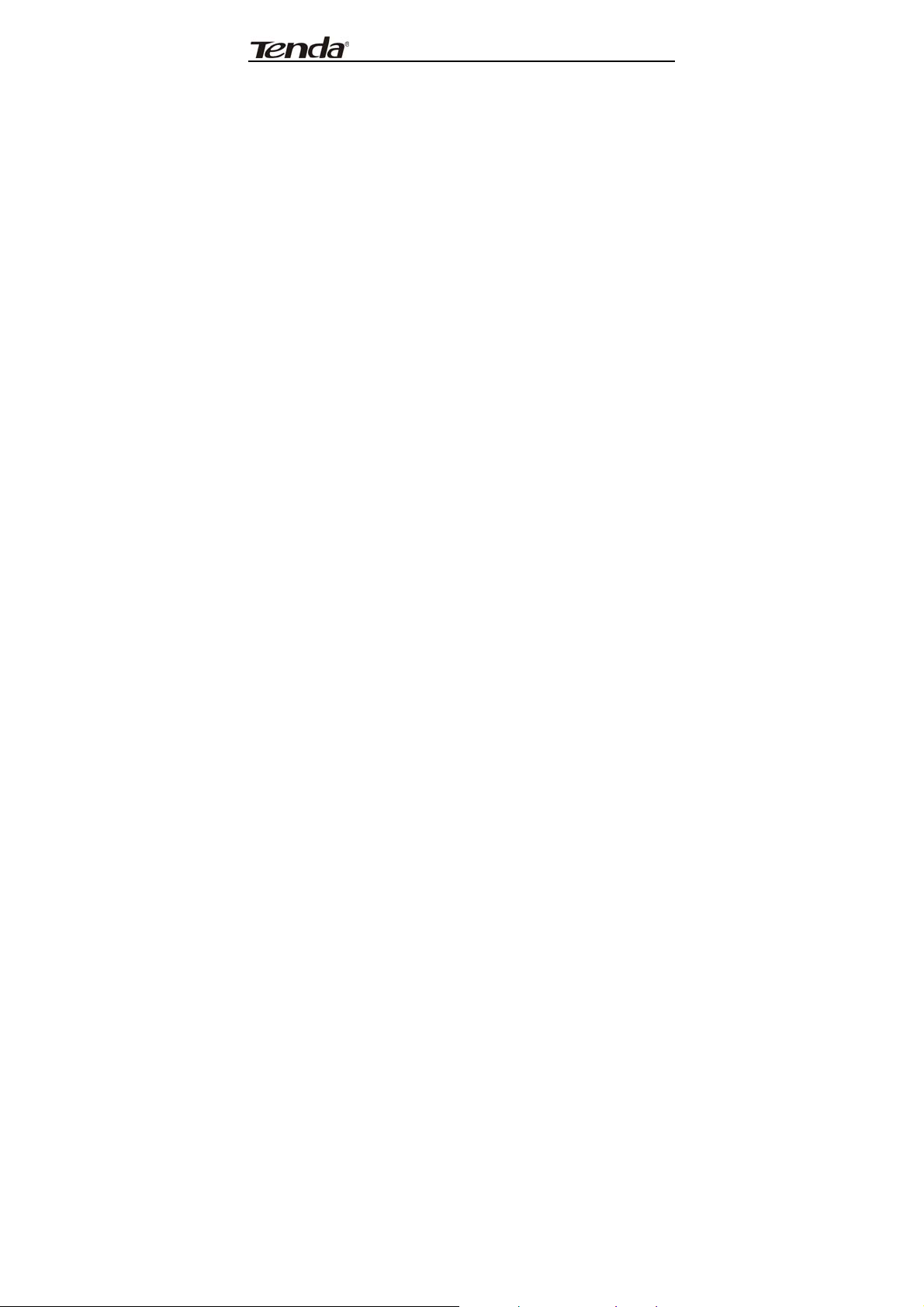
11N Wireless Broadband Router
life and QoS bandwidth control over specific computer’s
downloading speed is supported as well. Moreover , UPnP and
WMM support can smooth your MSN voice better, and the
included Setup Wizard on CD-ROM will be easy and fast for
non-savvy users to install the device and access to the
Internet.
1.1 Product Features
¾ Includes router, wi reless access point, four-port switch
and firewall in one
¾ Provides up to 150Mbps uploading and downloading
speed
¾ Supports two WPS (Wi-Fi Protected Setup) encryption
methods: PBC and PIN
¾ Compliant to IEEE802.11n, IEEE802.11g, IEEE802.11b,
IEEE802.3 and IEEE802.3u standards
¾ Supports over 8 times transmission range of 11G
products
¾ Supports 64/128-bit WEP, WPA, WPA2, WPA&WPA2
encryption methods
¾ Supports RTS/CTS protocol and data partitioning
function
¾ Provides one 10/100Mbps Auto-Negotiation Ethernet
WAN port
2
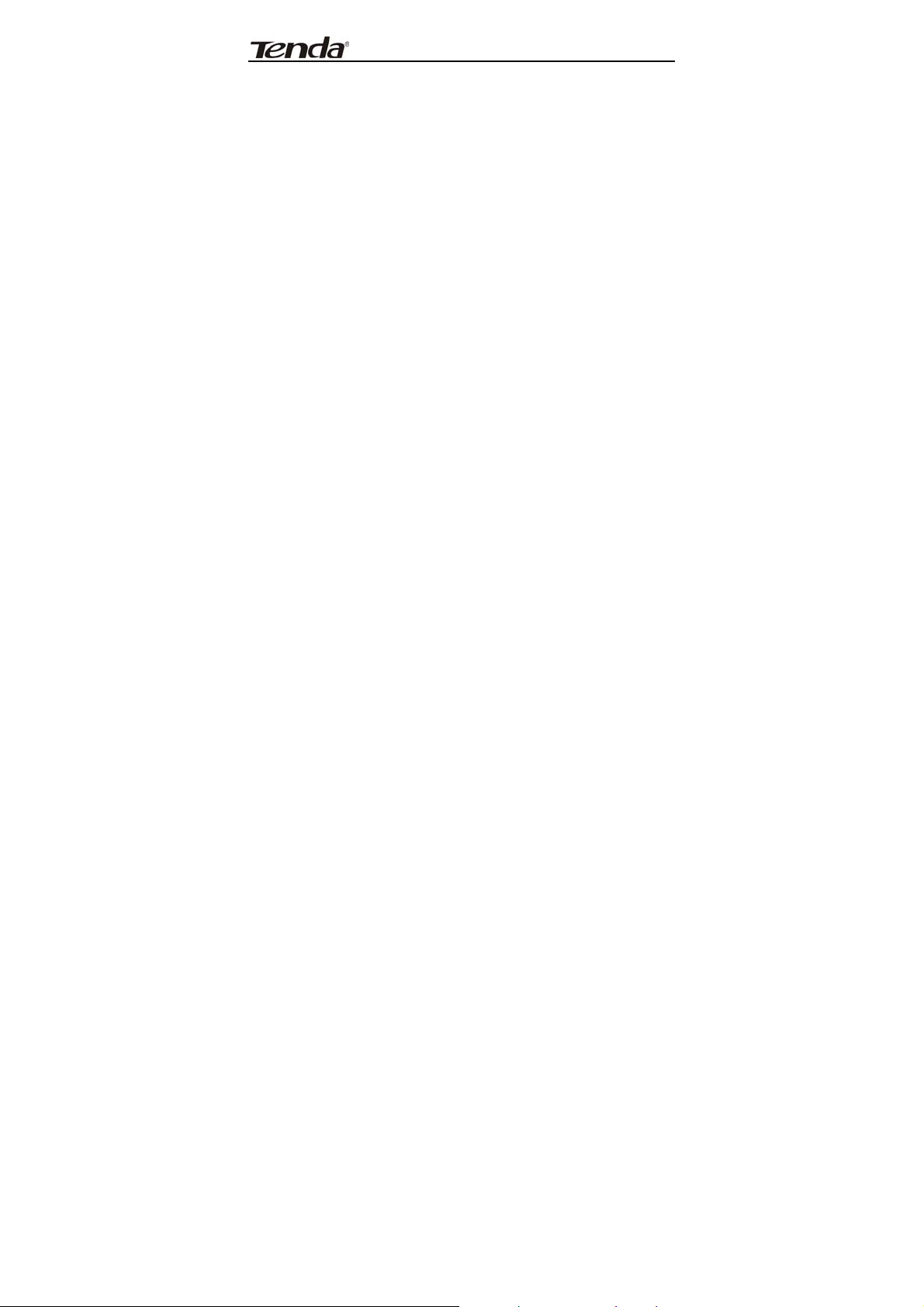
11N Wireless Broadband Router
¾ Provides four 10/100Mbps Auto-Negotiation Ethernet
LAN ports
¾ Supports xDSL/Cable MODEM, static and dynamic IP in
community networking
¾ Supports remote/local Web management
¾ Supports WMM to better smooth your voice and video
¾ Supports SSID stealth mode and access control based
over MAC address (up to 30 entries)
¾ Supports Auto MDI/MDIX
¾ Supports wireless Roaming technology for high-efficient
wireless connections
¾ Supports auto negotiation/manual mode for
802.11b/802.11g/802.11n
¾ Supports UPnP and DDNS
¾ Supports Firefox 1.0, IE5.5 or above
¾ Supports SNTP
¾ Supports virtual server, DMZ host
¾ Built-in firewall for hacker's attack prevention
¾ Supports DHCP server/client
¾ Supports auto wireless channel selection
¾ Supports LAN access control to the Internet
¾ Provides syslog to record the status of the router
¾ Supports WDS wireless network extension
¾ Supports QoS function
¾ Built-in two omni-directional antennas
3
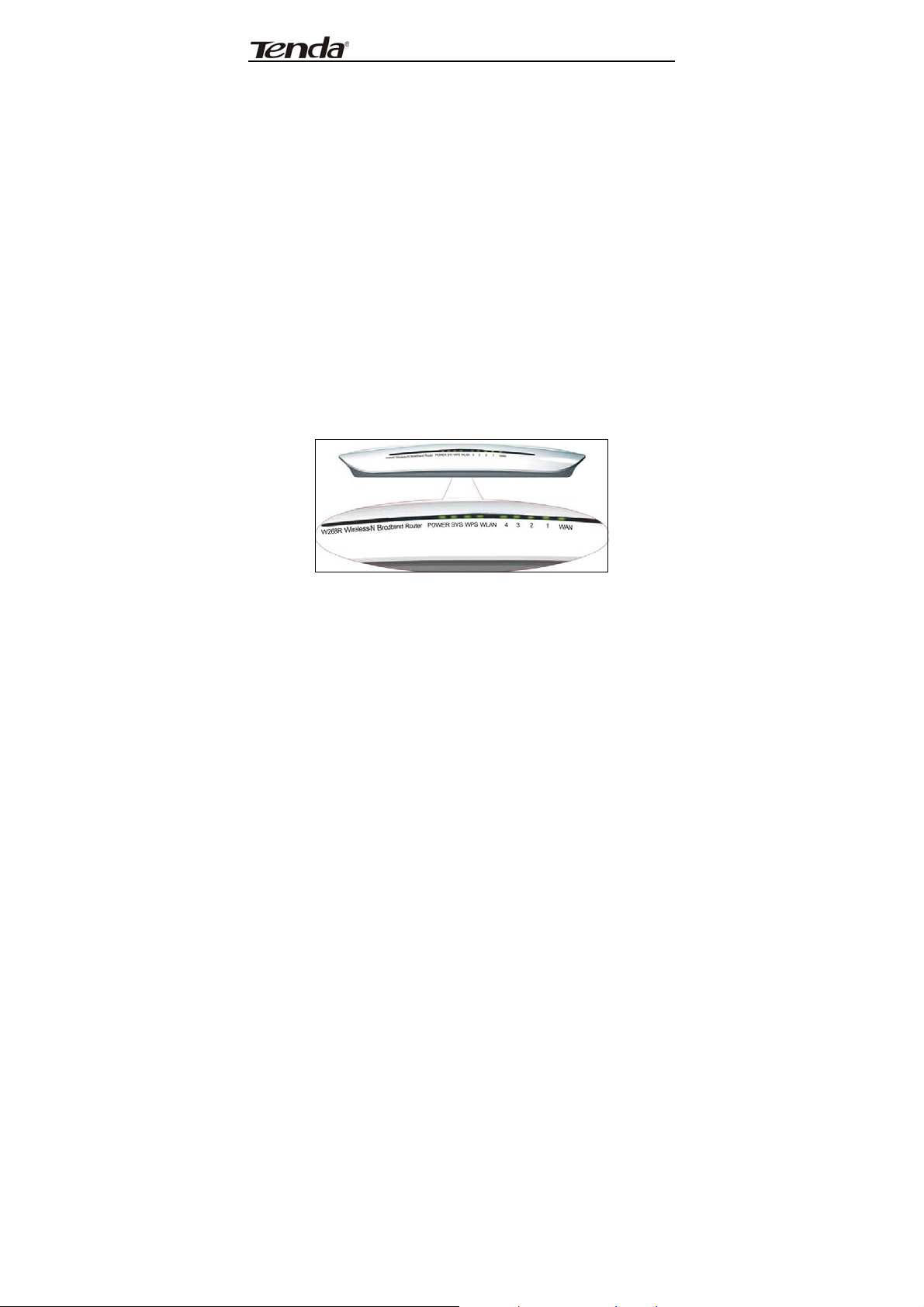
11N Wireless Broadband Router
1.2 Package Contents
Please unpack the box and check the following items:
¾ One W268R 11N Wireless Broadband Router
¾ One Quick Installation Guide
¾ One Power Adapter
¾ One CD-ROM
If any of listed items are missing or damaged, please contact
the Tenda reseller from whom you purchased for
replacement immediately.
1.3 LED Indicator and Port Description
Front Panel and LED Indicator Show
LED indicator description on front panel (from L to R)
POWER
When turns green, Always ON indicates the power
connects well.
4

11N Wireless Broadband Router
SYS
When turns green, blinking indicates the system runs
well.
WPS
When blinking, it indicat es t he de vice is neg otiatin g with
client in WPS mode.
WLAN
Wireless signal LED indicator . When turns green, blinking
indicates the wireless function is enabled;
LAN (4,3,2,1)
Wired local network LED indicator . Alw ays ON indicates it
is connected with Ethernet device; blinking indicates the
device is transmitting and/or receiving data.
WAN
Wide area network indicator. Always ON indicates the
Router’s WAN port is connected well; blinking indicates
the port is being transmitted and received data packets.
Back Panel Show:
5
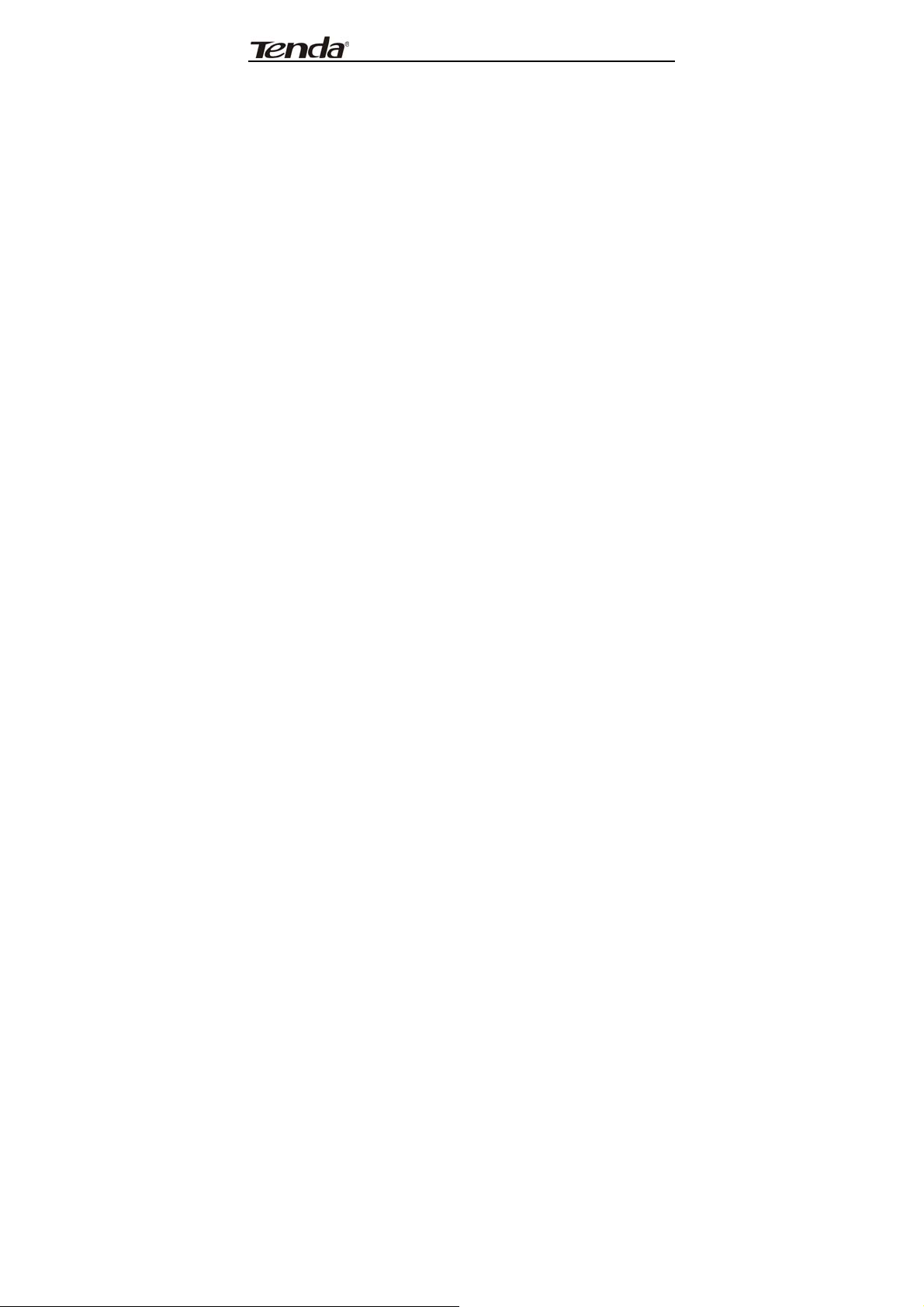
11N Wireless Broadband Router
Rear Panel:(From L to R)
POWER
The jack is for power adapter connection. Please use the
included 9V DC power adapter.
WAN
A 100Mbps Ethernet port, can be connected with MODEM,
Switch, Router and other Ethernet device for Internet
connecting to DSL MODEM, Cable MODEM and ISP.
LAN (1, 2, 3, 4)
4 10/100Mbps Ethernet ports can be connected with
Ethernet switch, Ethernet router and NIC card.
RESET
The system reset button. Press this button for 7 seconds,
the settings configured in this device will be deleted and
it will restore the settings to the default one.
WLAN/WPS
WPS button. Press it for 1 second, the WPS feature will
be enabled and WPS indicator will be shown blinking.
6
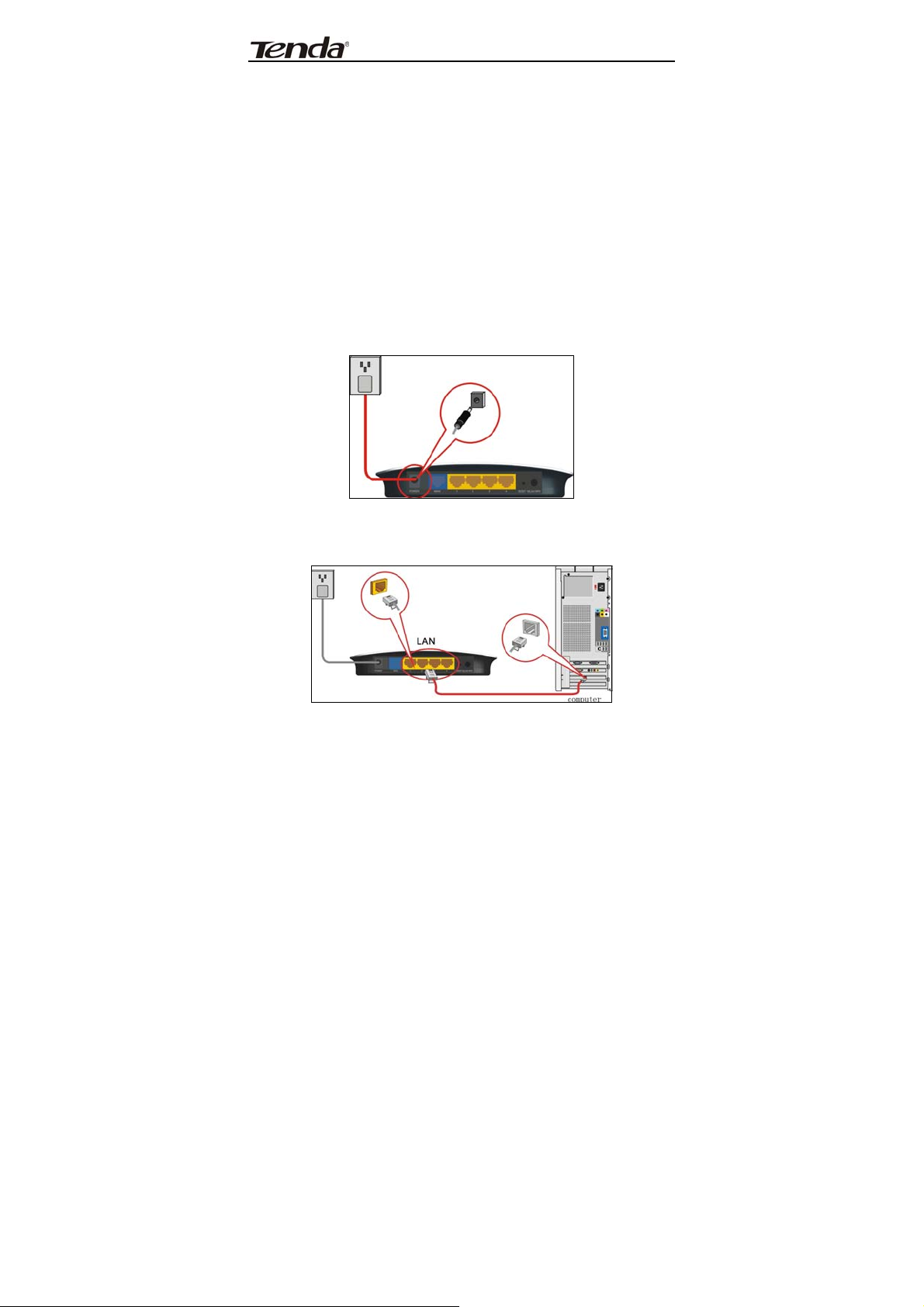
11N Wireless Broadband Router
Chapter 2 Hardware Installation
2.1 How to Install the Router
After you unpack the box, please follow the steps below to
connect. For better wireless performance, please put the
device in the middle of wireless coverage area.
1. Please use the included power adapter to power on the
Router. IMPORTANT: Use of a different power adapter
could cause damage and void the warranty for this
product.
2. Please connect the LAN port of the R outer to the network
adapter of your computer with a cable.
7
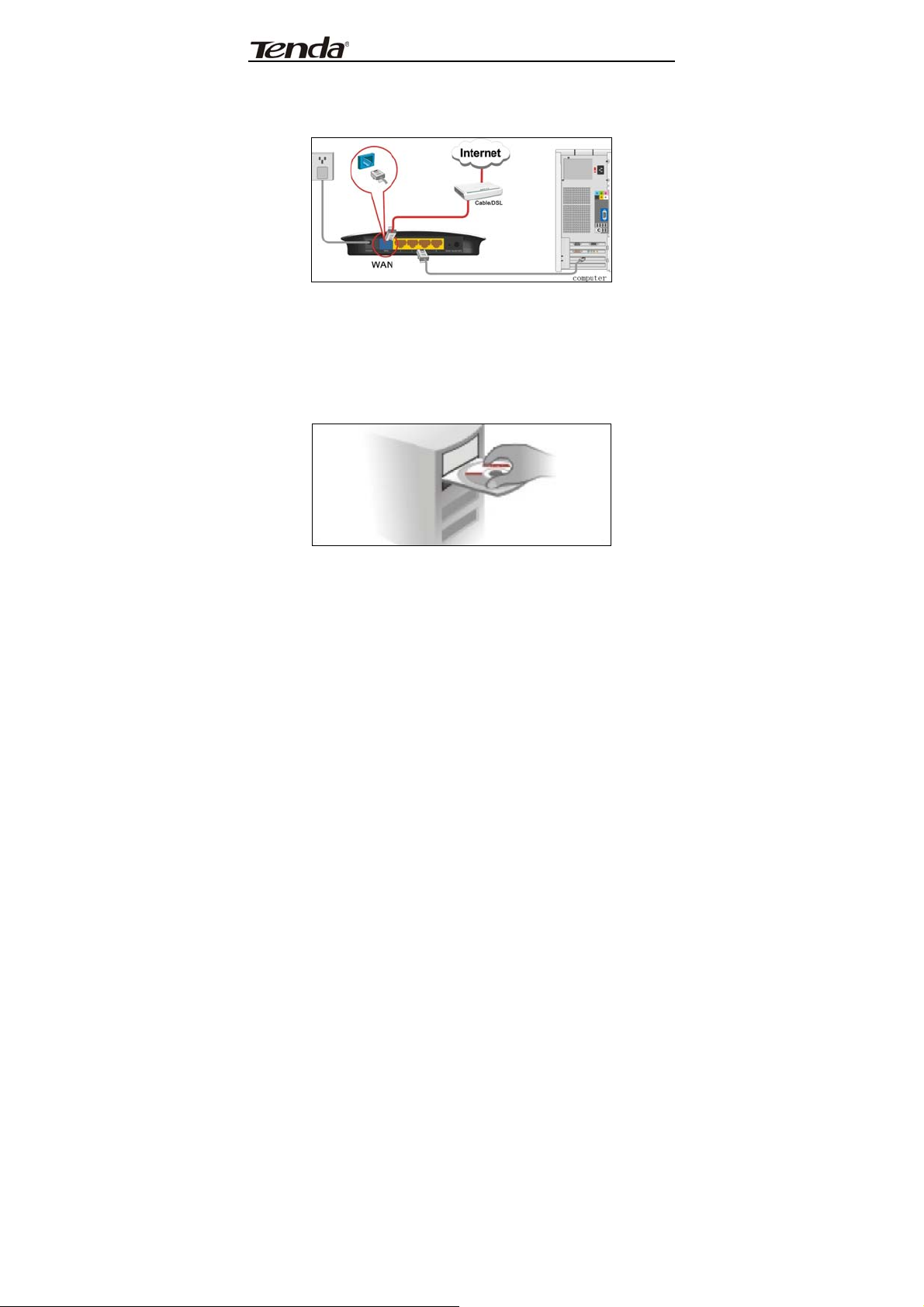
11N Wireless Broadband Router
3. Please connect your broadband line provided by your ISP
to the WAN port.
4. Insert the included CD-ROM into the CD-ROM drive,
double click the “Setup” icon and follow the instructions
to complete the installation. Or you can enter the
Router’s Web page to configure i t. (More details please
refer to Chapter 3.)
8
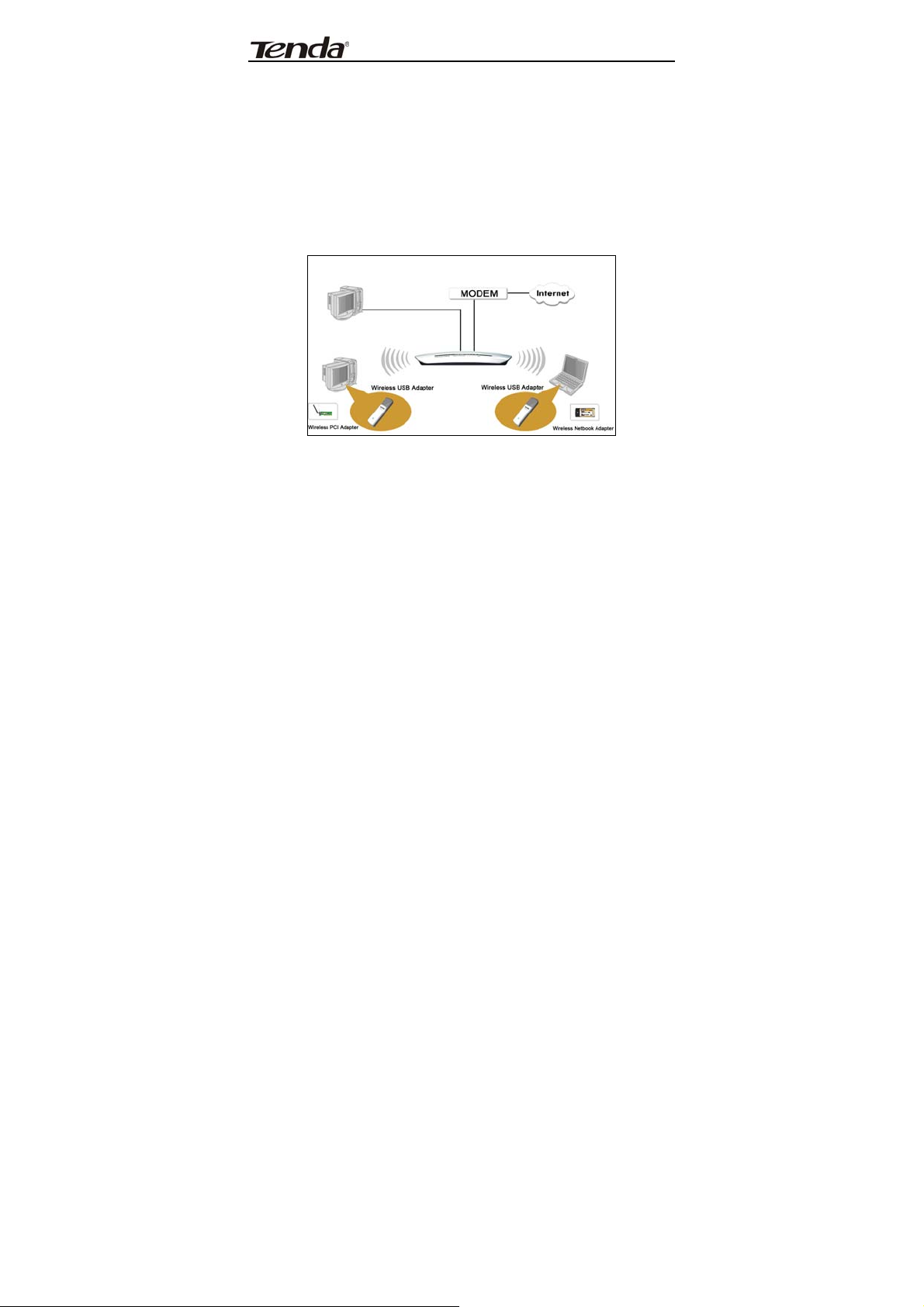
11N Wireless Broadband Router
2.2 Network Application Plan
Usually wireless LAN Network is deployed in a planned
environment where each access point is located in a steady
place with certain wireless coverage area for communication
service. Generally speaking, it is in the center of the area to
reduce “dead spot”.
9
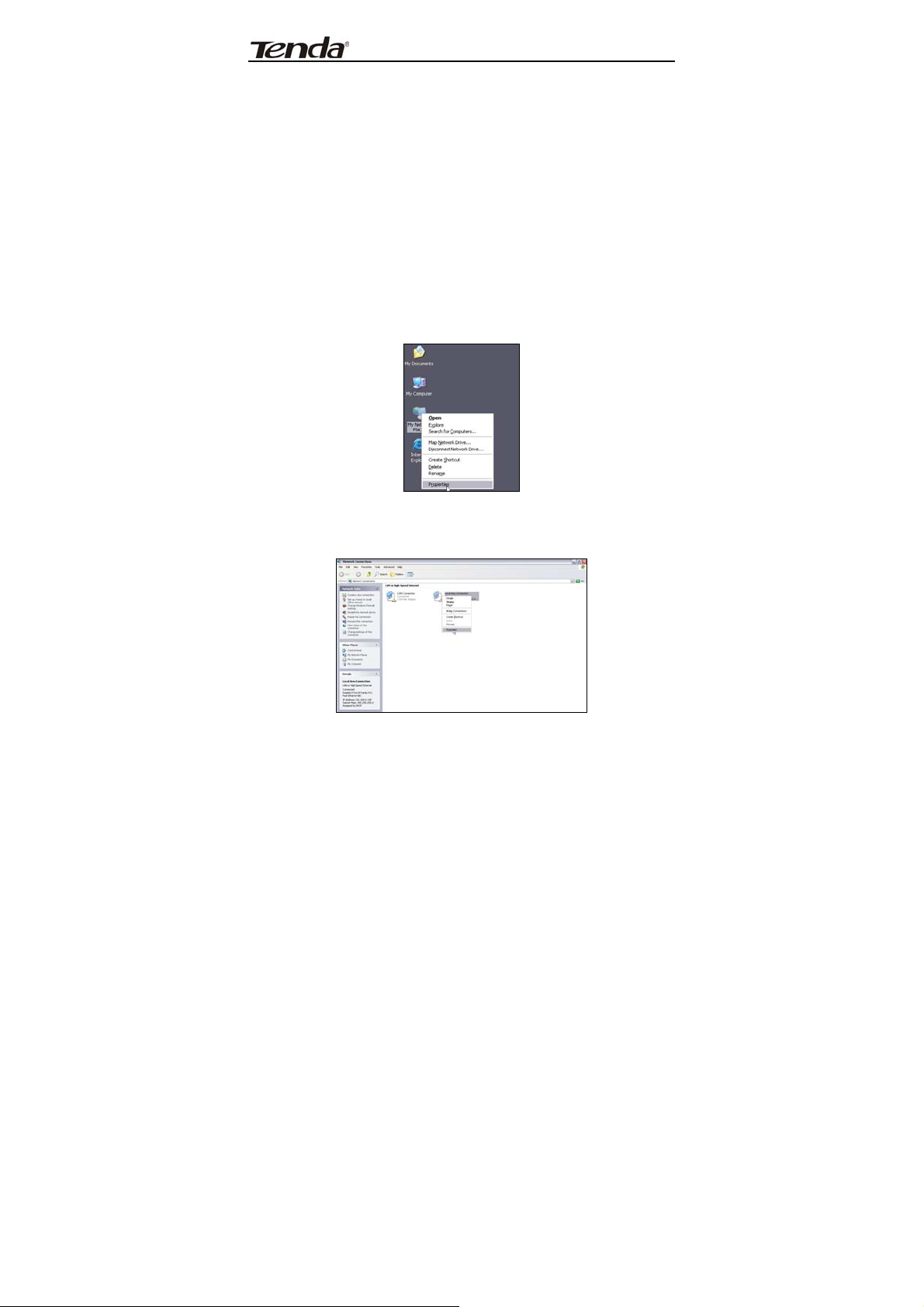
11N Wireless Broadband Router
Chapter 3 How to Login to the Router
The chapter mainly presents how to enter the Router’s Web
page. After you have finished the hardware installation, the
following steps will assist you to set the network
configurations for you computer.
3.1 How to Set the Network Configurations
1. On your computer desktop right click “My Network
Places” and select “Properties”.
2. Right click “Local Area Network Connection” and
select “Properties”.
10
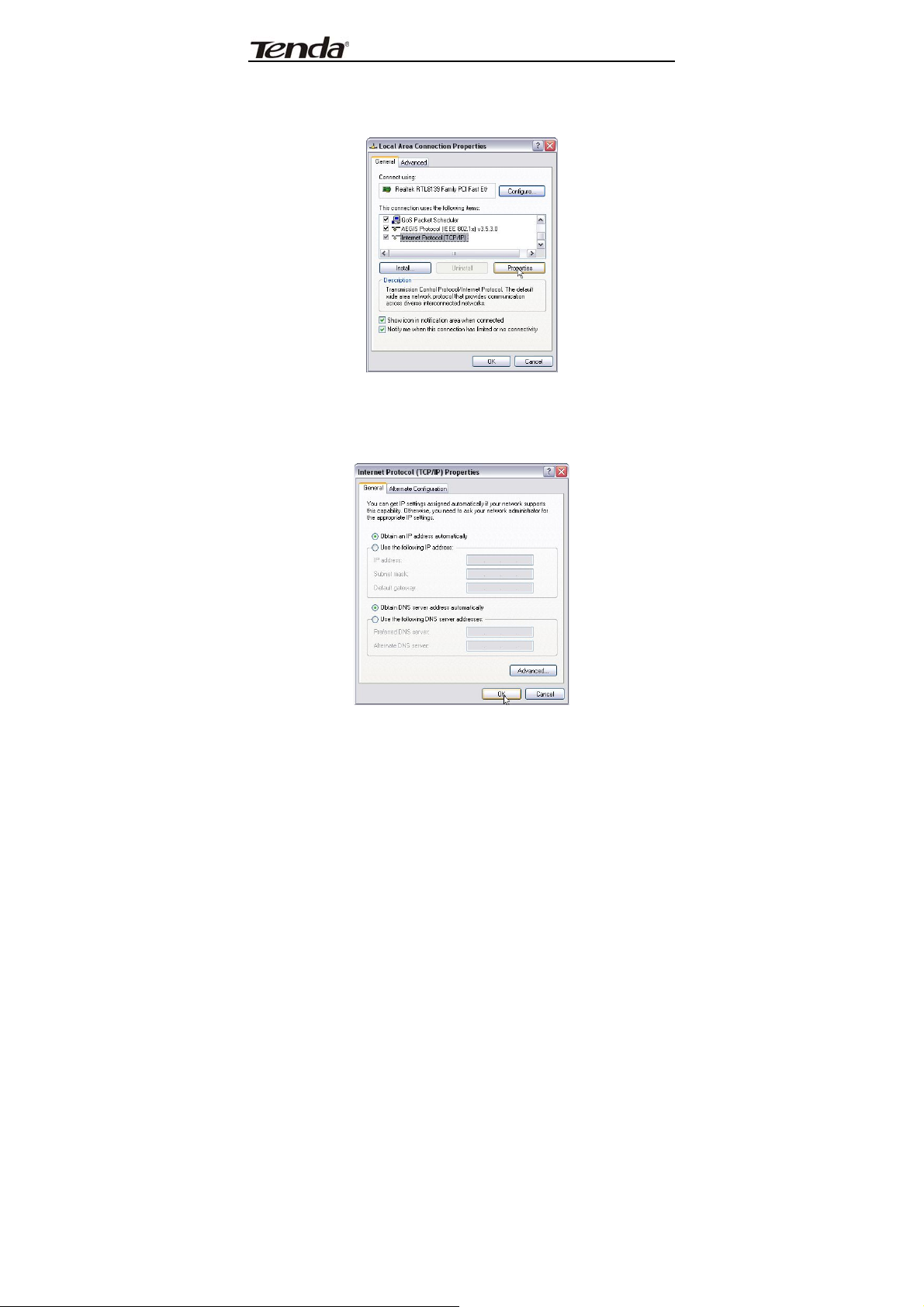
11N Wireless Broadband Router
3 . Select “Internet Protocol (TCP/IP)” and click
“Properties”.
4. Select “Obtain an IP address automatically” and
“Obtain DNS server address automatically”. Click
“OK” to save the configurations.
11
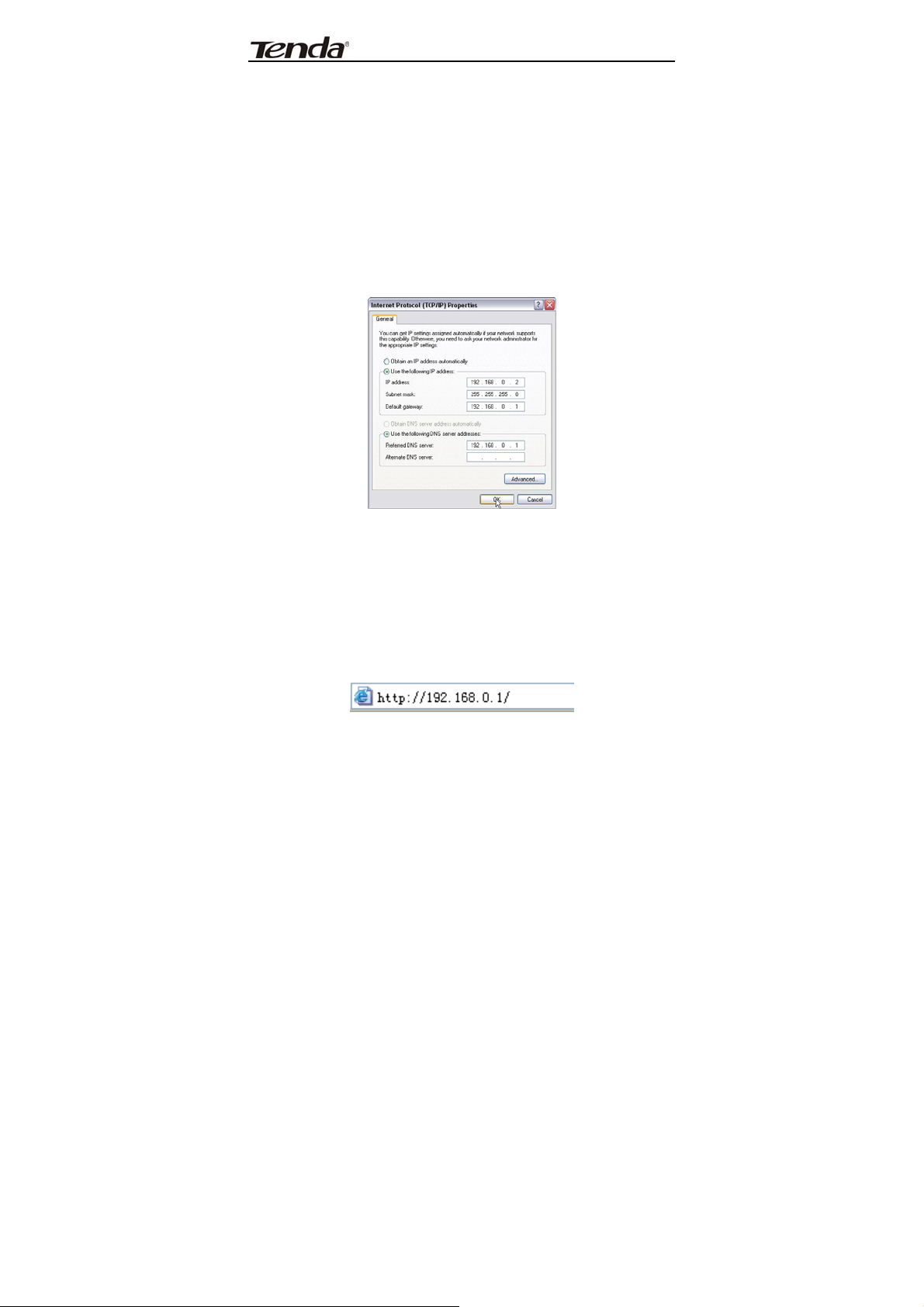
11N Wireless Broadband Router
Or select “Use the following IP address” and enter the IP
address, Subnet mask, Default gateway as follows:
IP Address: 192.168.0.XXX:(XXX is a number from 2~254)
Subnet Mask: 255.255.255.0
Gateway: 192.168.0.1
Certainly you need to input the DNS server address provided
by your ISP. Otherwise, you can use the Router’s default
gateway as the DNS proxy server. Click “OK” to save the
configurations.
3.2 Login to the Router
1. To access the Router’s Web-based interface, launch a
web browser such as Internet Explorer or Firefox and
enter the Router’s default IP address, http://192.168.0.1.
Press “Enter”.
12
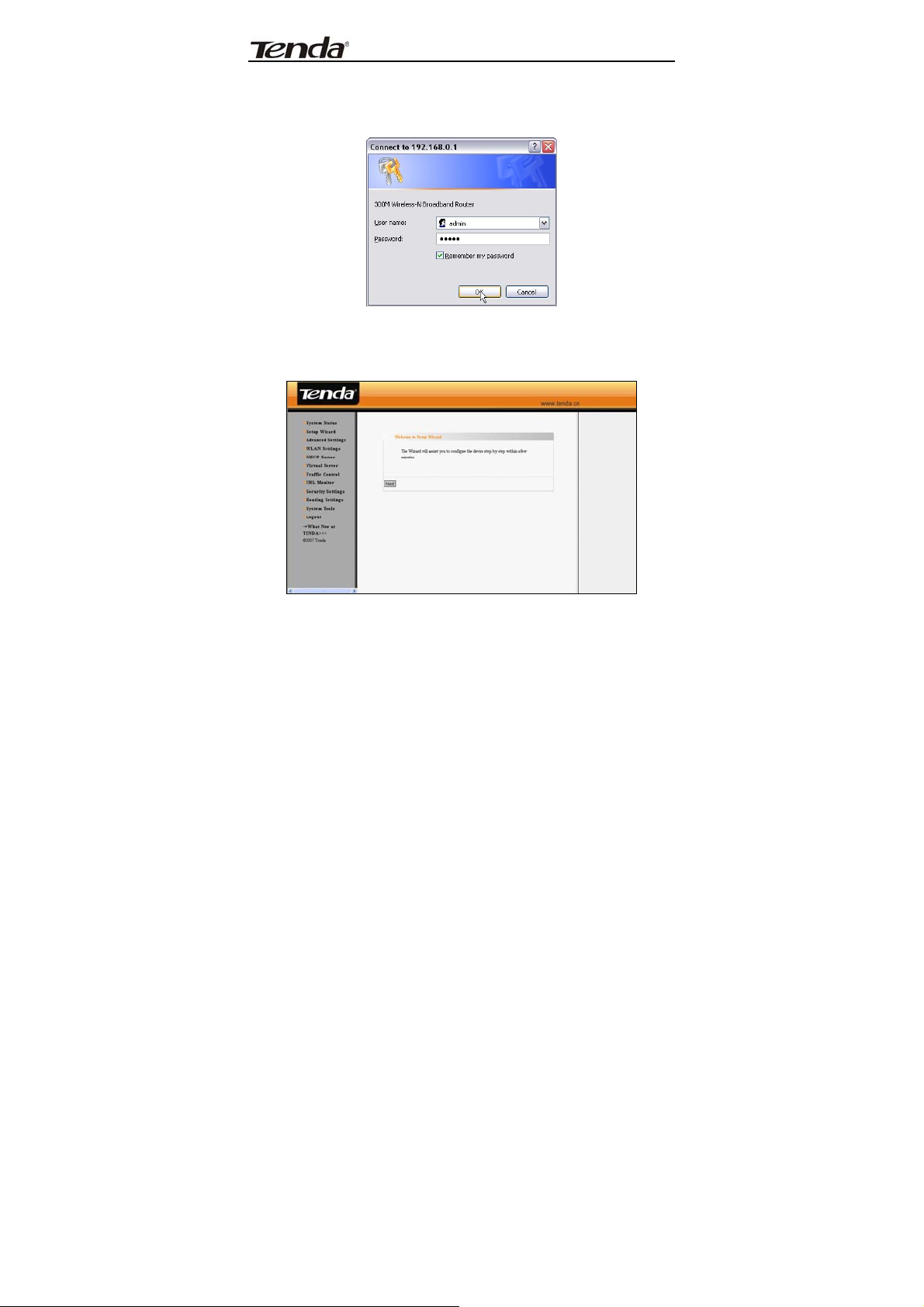
11N Wireless Broadband Router
2. Input the “admin” in both User Name and Password.
Click “OK”.
3. If you enter the correct user name and password, the
screen will be the next one.
13
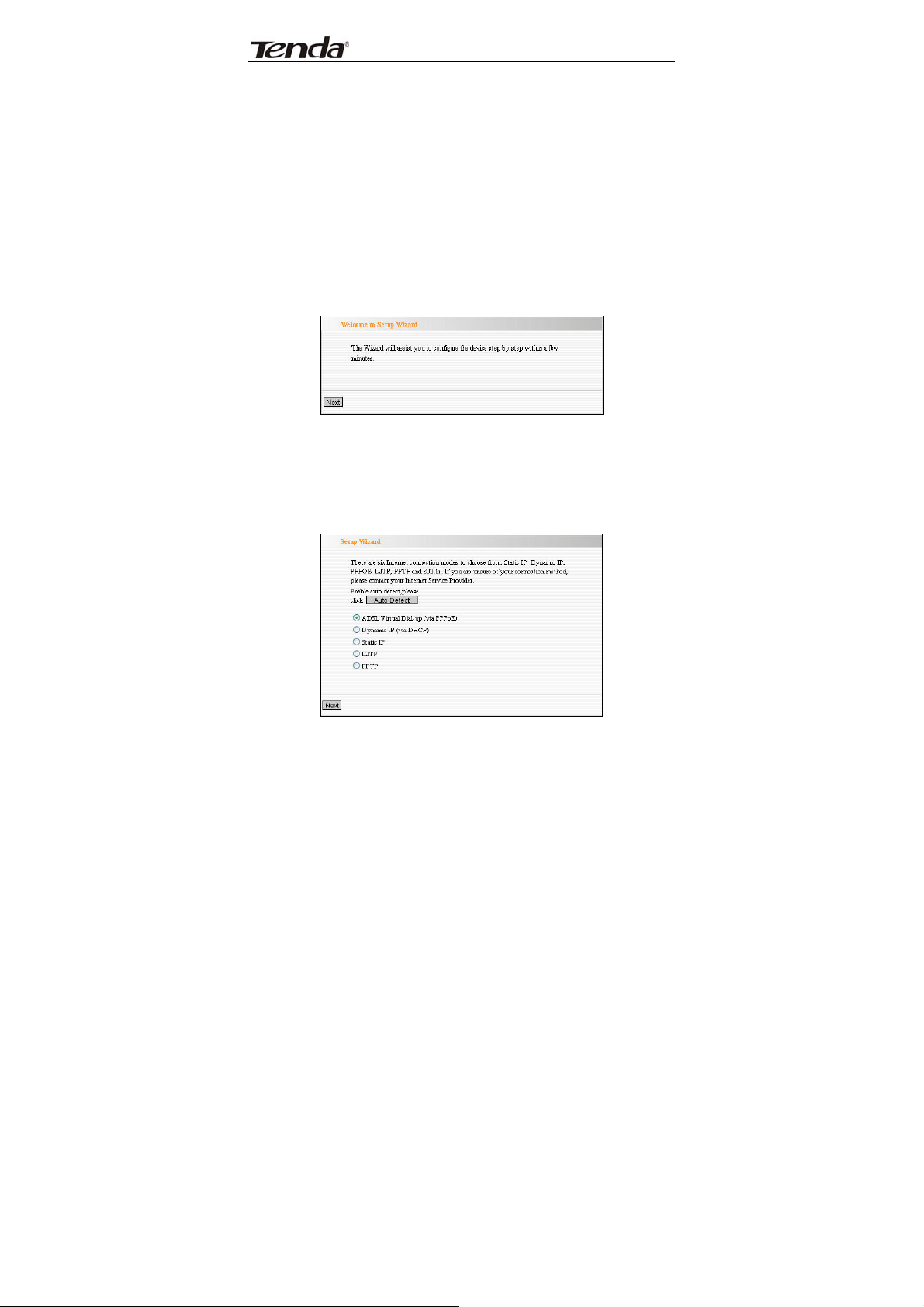
11N Wireless Broadband Router
Chapter 4: Quick Setup Guide
This chapter deals with how to access the Internet quickly.
Please follow this guide to connect your Router to the
Internet.
4.1 Setup Wizard
1. Here is the “Welcome to Setup Wizard” for configuring
your Router quickly. Click “Next”.
2. In this screen, select one mode of your Internet
connection you use. If you are not clear, press the
“Detect” button or contact your Internet Service
Provider, and click “Next”.
14
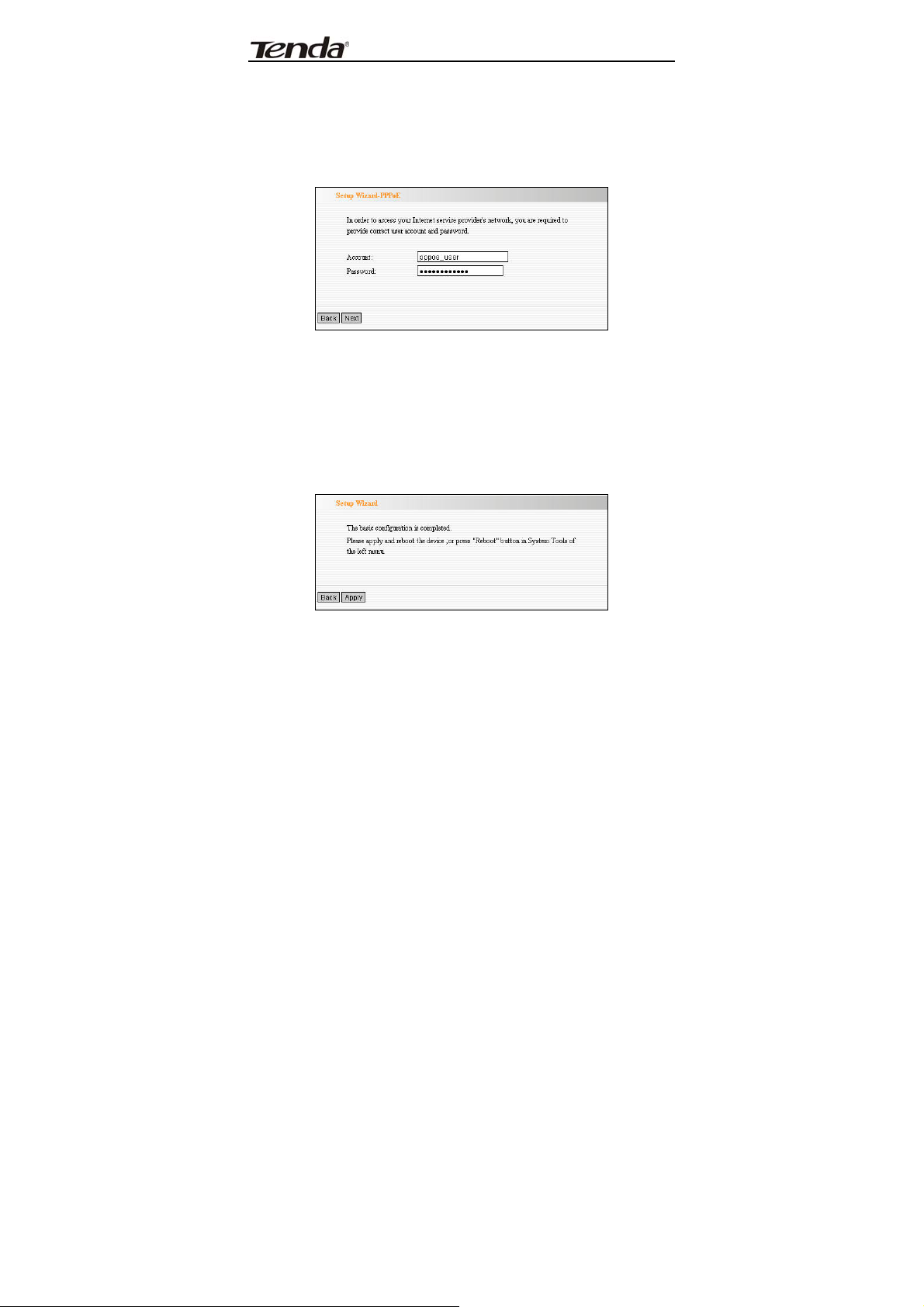
11N Wireless Broadband Router
ADSL Virtual Dial-up (Via PPPoE)
Enter the Account and Password provided by your ISP, and
click “Next”.
For example
:
Dynamic IP (Via DHCP)
If your connection mode is Dynamic IP, it means your IP
address keeps changing every time you connect. Y ou do not
need to enter the information like other modes. Click “Next”
and “Save” to finish the settings.
Static IP
In this screen, fill the network address information from your
ISP in the IP Address, Subnet Mask, Gateway and Primary
15

11N Wireless Broadband Router
DNS server fields and click “Next”.
For example:
ISP provides the following TCP/IP parameters as follows:
IP Address:192.168.1.2
Subnet Mask:255.255.255.0
Gateway:192.168.1.1
Primary DNS Server:192.168.1.2
Alternate DNS Server:202.96.134.133
Click “Save” to complete the setup wizard. The Router will
record the settings you made. To activate the settings, it is
recommended to select “Reboot the Router” from “System
Tool” of the left menu.
few minutes and DO NOT power off it.
It is rebooting now, please wait for a
16

11N Wireless Broadband Router
Click the “System Status” in the left menu of the
Web-based Utility to find out the current network and system
information. If the “Connection Status” is “Connected”,
Congratulations you on completing the Router’s basic
settings. You are on the Internet now. If you want to
configure more, please proceed to the following explanations
for Advanced Settings.
L2TP
L2TP Server IP: Enter the Server IP provided by your ISP.
User Name: Enter L2TP username.
Password: Enter L2TP password.
MTU: Maximum Transmission Unit, you may need to change
it for optimal performance with your specific ISP . 1400 is the
default MTU.
Address Mode: Select “Static” if your ISP supplies you with
the IP address, subnet mask, and gateway. In most cases,
select Dynamic.
17
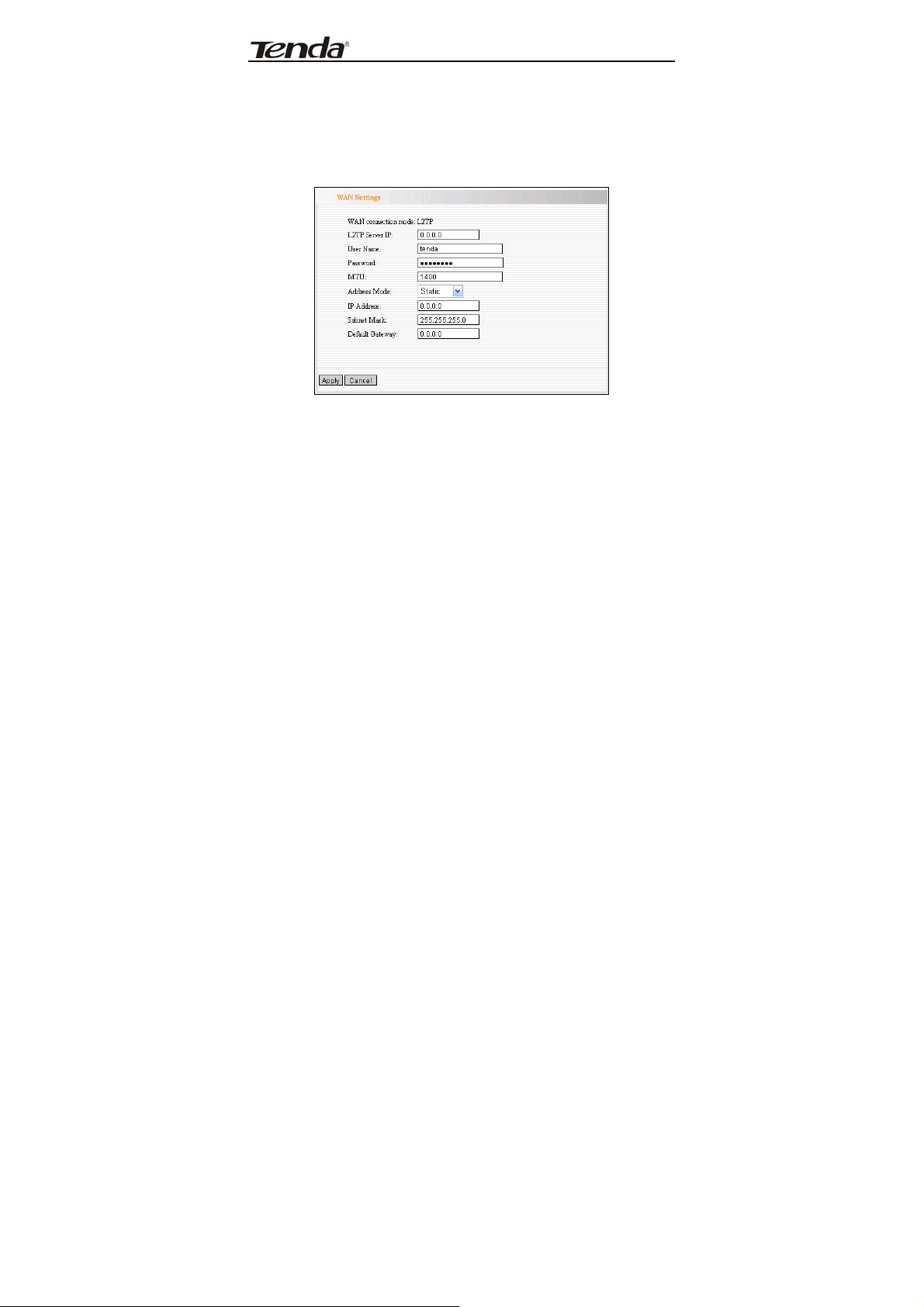
11N Wireless Broadband Router
IP Address: Enter the L2TP IP address supplied by your ISP.
Subnet Mask: Enter the Subnet Mask supplied by your ISP.
Default Gateway:
your ISP.
Enter the Default Gateway supplied by
PPTP
PPTP Server IP: Enter the Server IP provided by your ISP.
User Name: Enter PPTP username provided by your ISP.
Password: Enter PPTP password provided by your ISP.
Address Mode: Select “Static” if your ISP supplies you with
the IP address, subnet mask, and gateway. In most cases,
select Dynamic.
IP Address:
Subnet Mask: Enter the Subnet Mask supplied by your ISP.
Default Gateway:
your ISP.
Enter the PPTP IP address supplied by your ISP .
Enter the Default Gateway supplied by
18
 Loading...
Loading...