Page 1
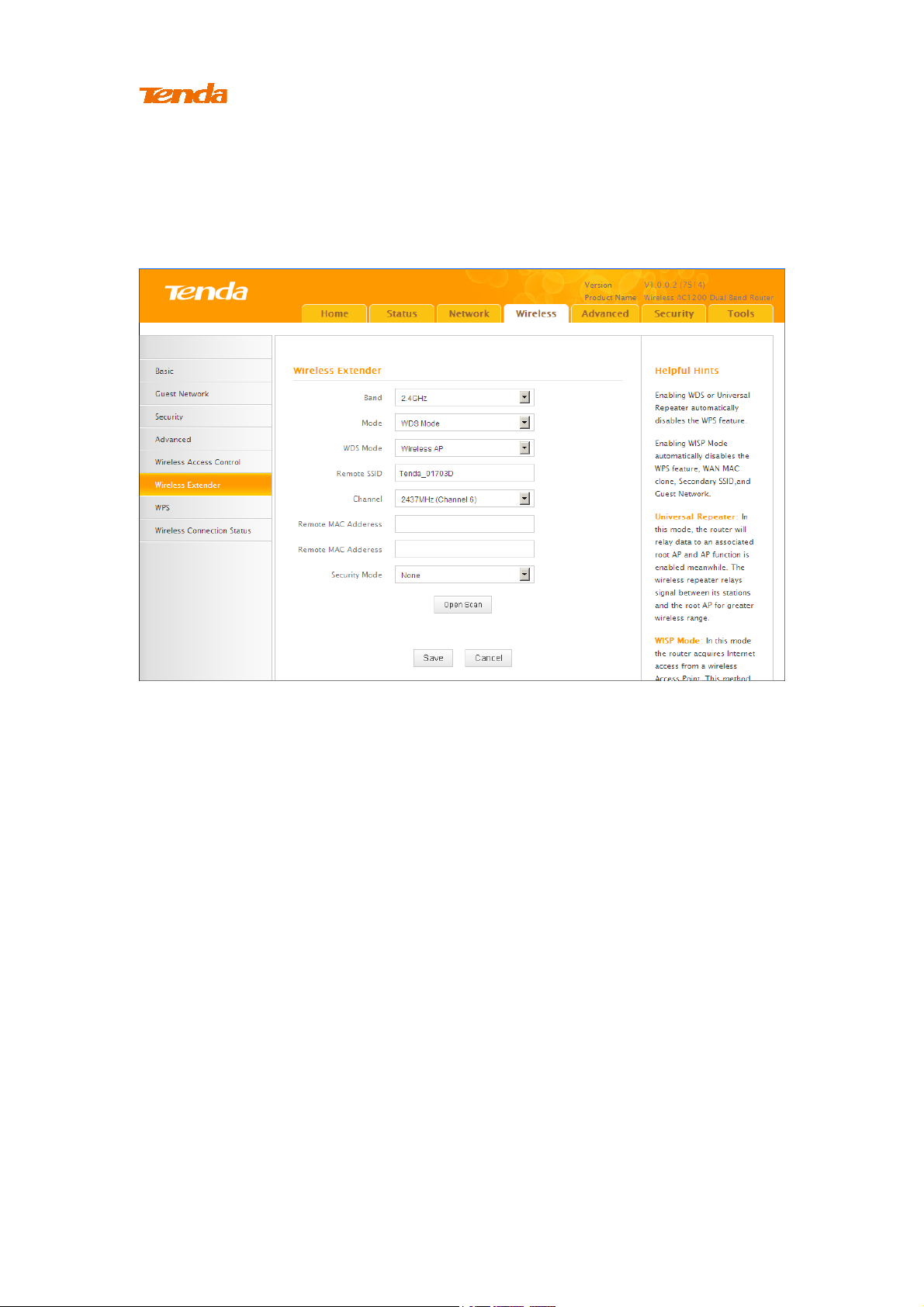
② Click OK in the appearing screen.
③ Click Wireless -> Wireless Extender, select WDS Mode from the
Mode drop-down list, select Wireless AP from the WDS Mode drop-down
list and then click Open Scan.
④ Search for and select the base station AP's SSID and then click Close
Scan.
69
Page 2
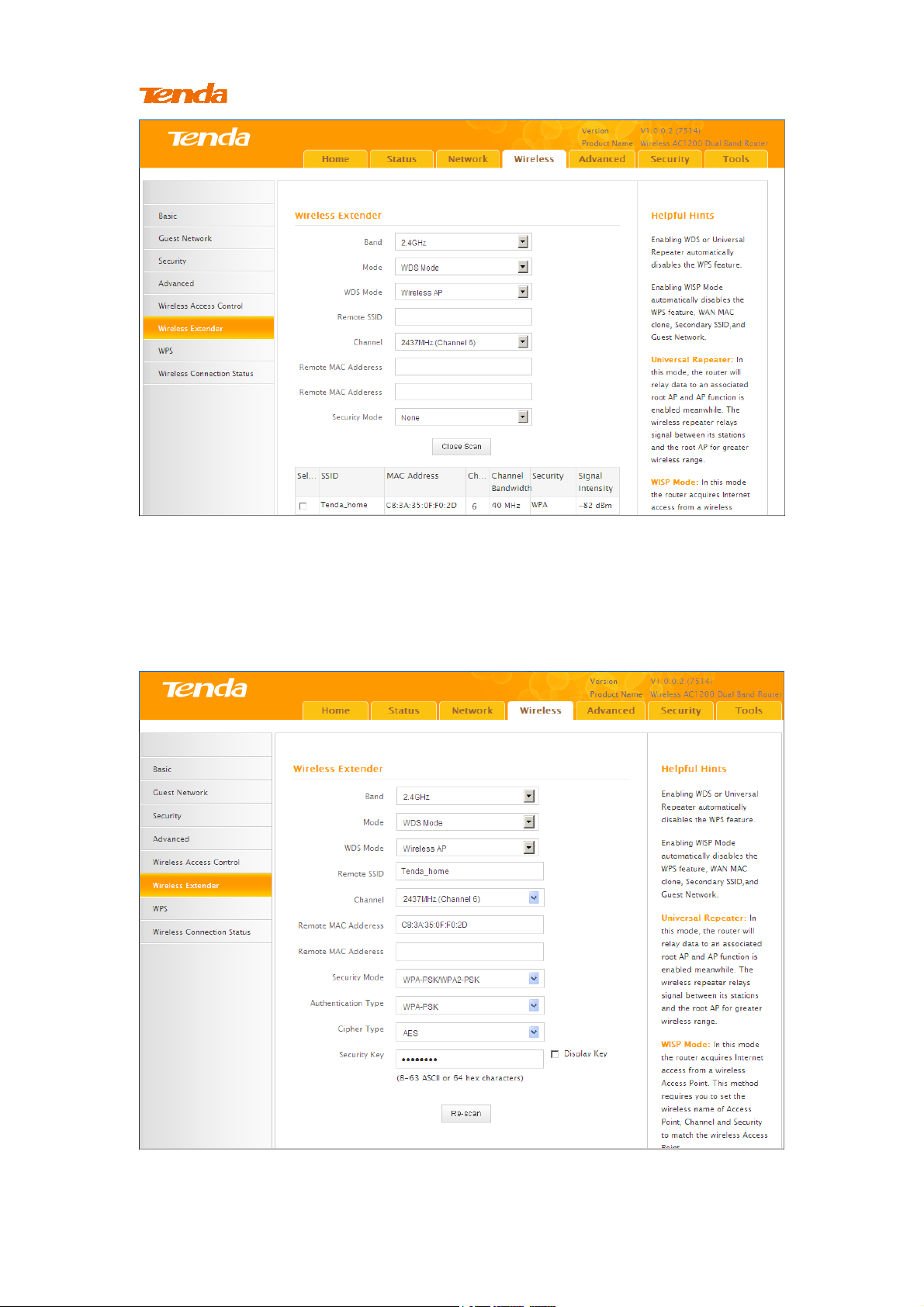
⑤ The SSID, channel, MAC address, security settings except security
key of the base station AP will be automatically added to the corresponding
fields. You only need to enter the security key of the base station AP and
click Save.
⑥ Click Network -> DHCP Server, disable the DHCP server there and
70
Page 3
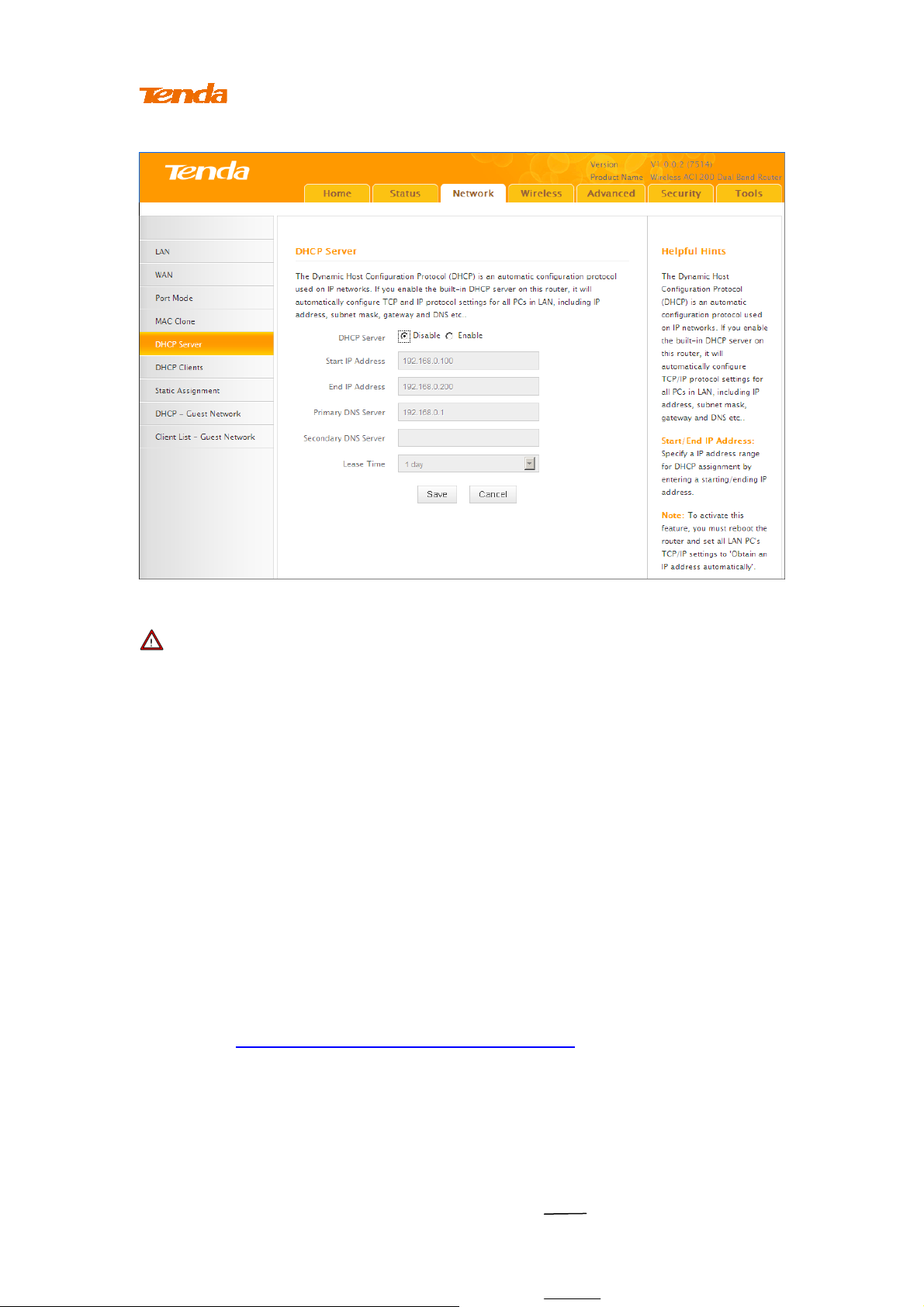
then click Save.
Note -------------------------------------------------------------------------------------
1. To set up a wireless network with WDS, both access points must be WDS
capable.
2. This router's primary SSID will automatically change to match that of the
remote router when the WDS feature is configured successfully. Please do not
change this SSID. Changing this SSID may interrupt the wireless bridge link.
3. When the WDS is configured successfully, wireless clients can connect to this
Tenda wireless router's SSID for Internet access.
-----------------------------------------------------------------------------------------------
Verify Bridge Connectivity:
① Connect your PC to this Tenda wireless router via a wired or wireless
connection and set it to "Obtain an IP address automatically". If you are not
clear, see Appendix 1 Configure PC TCP/IP Setting.
② Wait until your PC successfully obtains an IP address.
71
Page 4
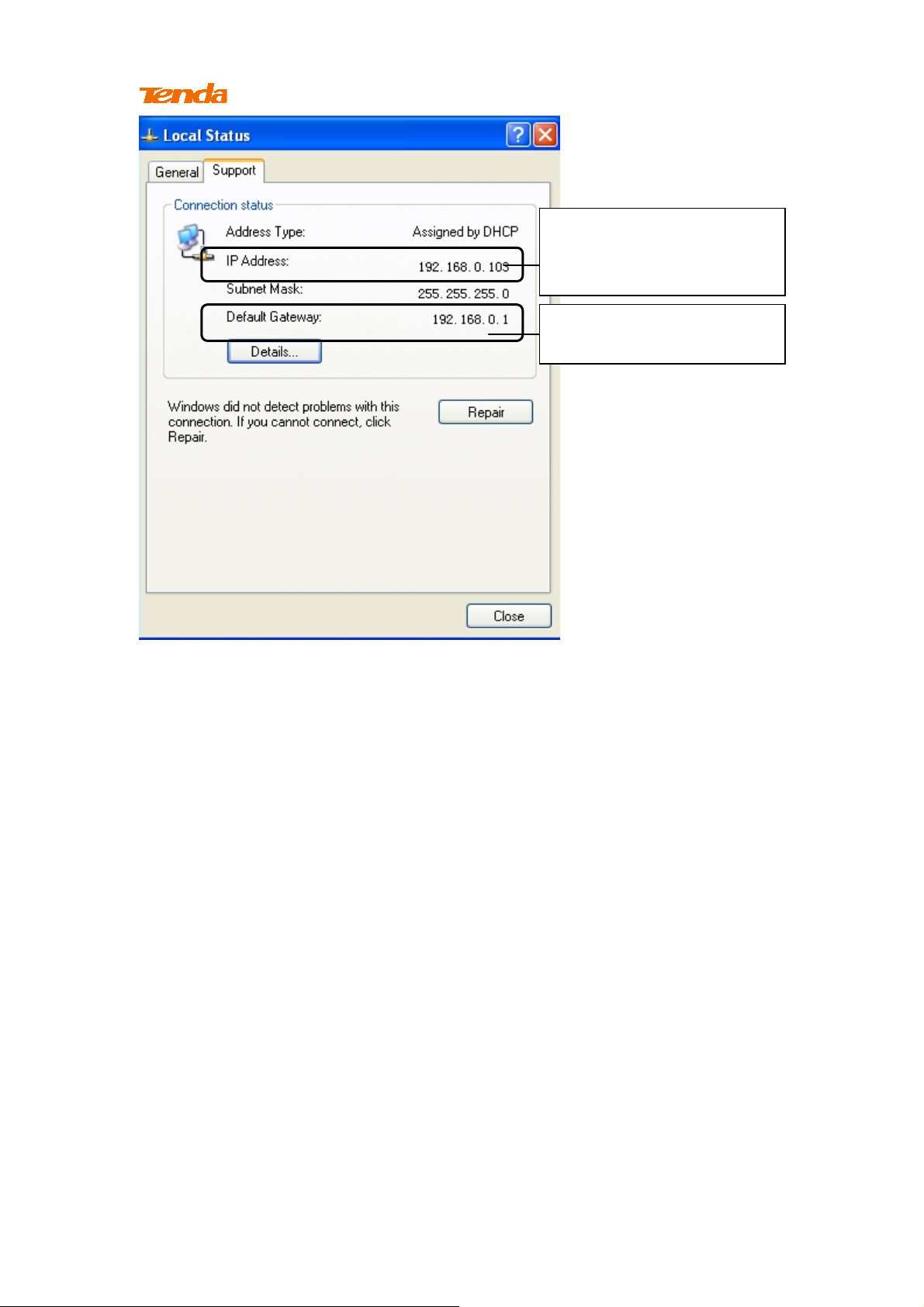
Last number differs from
that of the remote wireless
router's LAN IP address.
This is the remote router's
LAN IP address.
72
Page 5
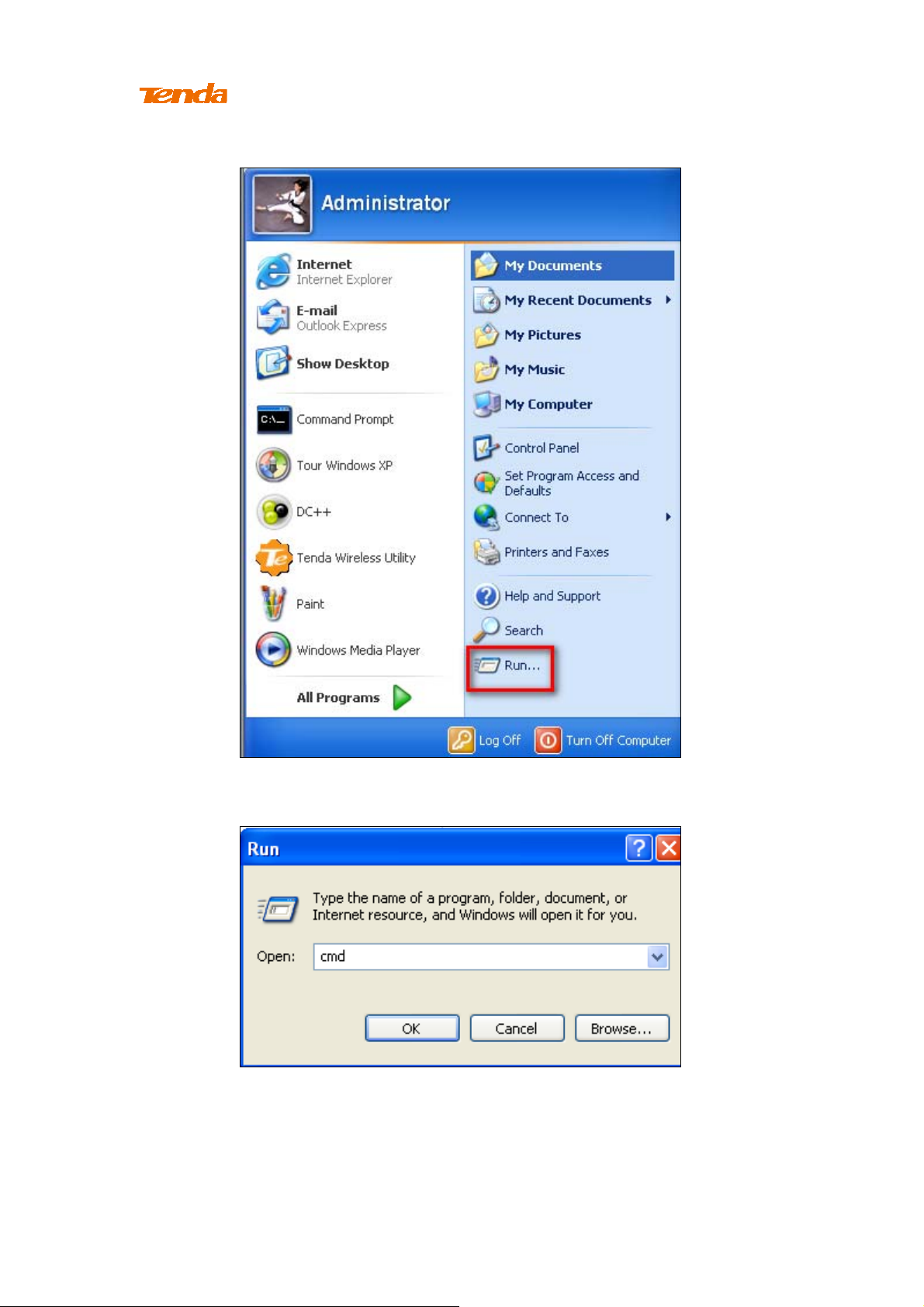
③ Click Start ->Run.
④ Enter cmd and click OK.
⑤ Enter "ping default gateway IP address". Here in this example, enter "ping
192.168.0.1" and press Enter. If you see a similar screen (highlighted area), the
bridge is established successfully.
73
Page 6
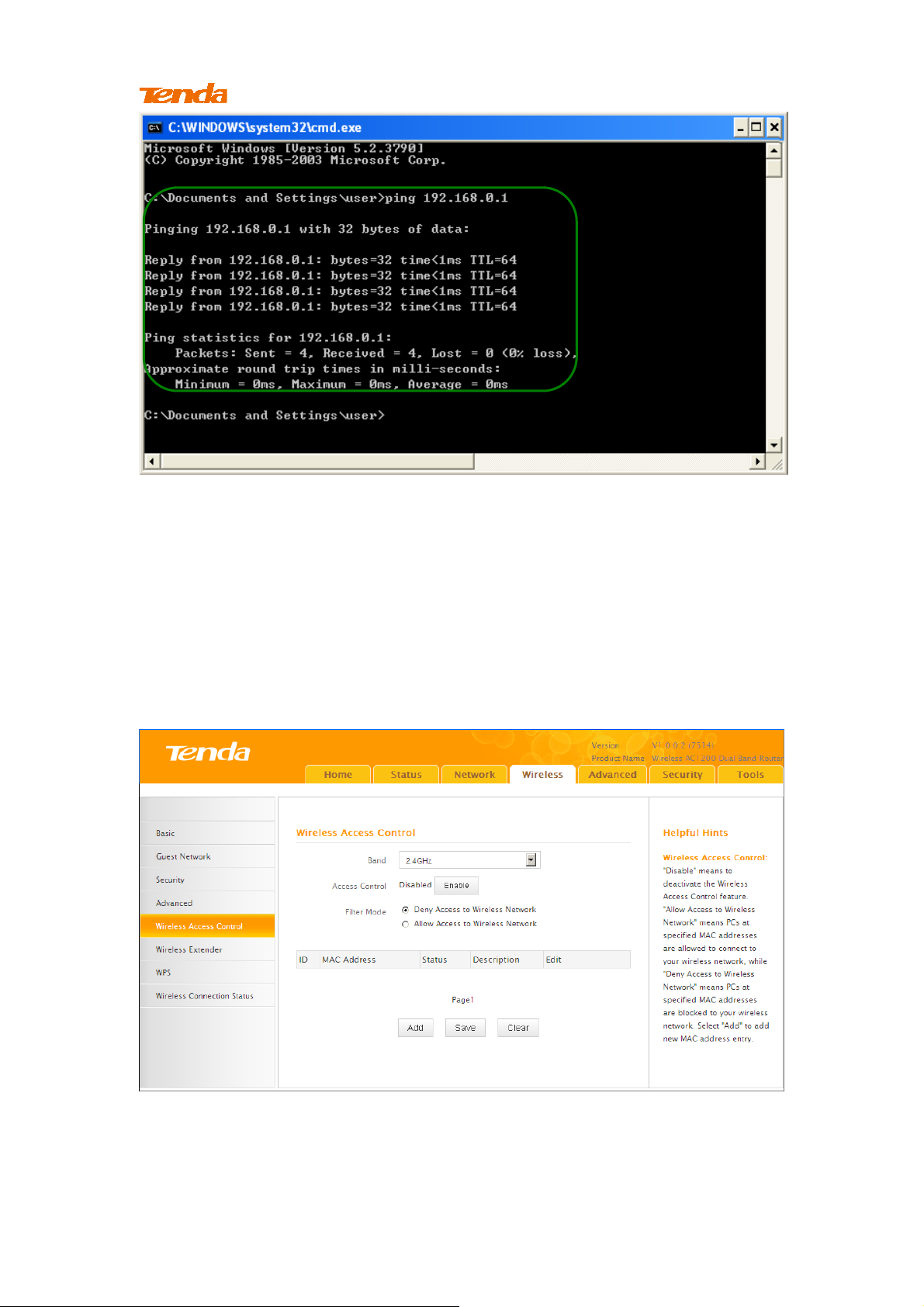
3.5 Access Control
Specify a list of devices to "Permit" or "Forbid" a connection to your wireless
network via the devices’ MAC Addresses. Click Wireless -> Wireless Access
Control to enter the configuration screen.
There are three options available: Disable, Deny Access to Wireless Network and
Allow Access to Wireless Network.
A. If you want to allow all wireless clients to join your wireless network, select
Disable.
B. If you want to allow ONLY the specified wireless clients to join your wireless
74
Page 7
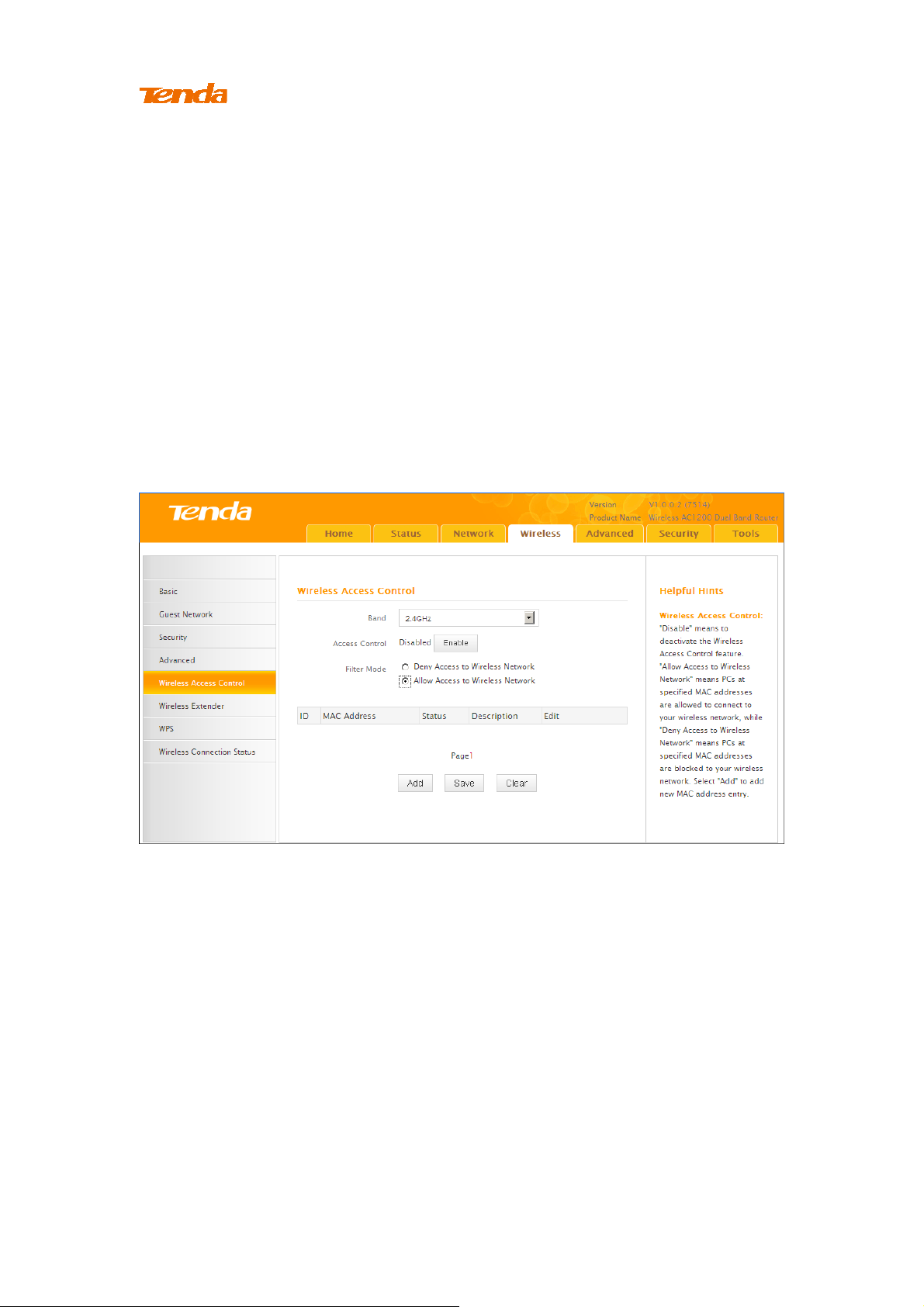
network, select Allow Access to Wireless Network.
C. If you want to disallow ONLY the specified wireless clients to join your
wireless network, select Deny Access to Wireless Network.
Wireless Access Control Application Example:
To only allow your own notebook at the MAC address of C8:3A:35:C2:CA:E7 to
join your wireless network (SSID: Tenda_home)
Configuration Procedures:
① Select the wireless band you wish to use, for example 2.4Ghz.
② Click Enable.
③ Select Allow Access to Wireless Network.
④ Click Add.
75
Page 8
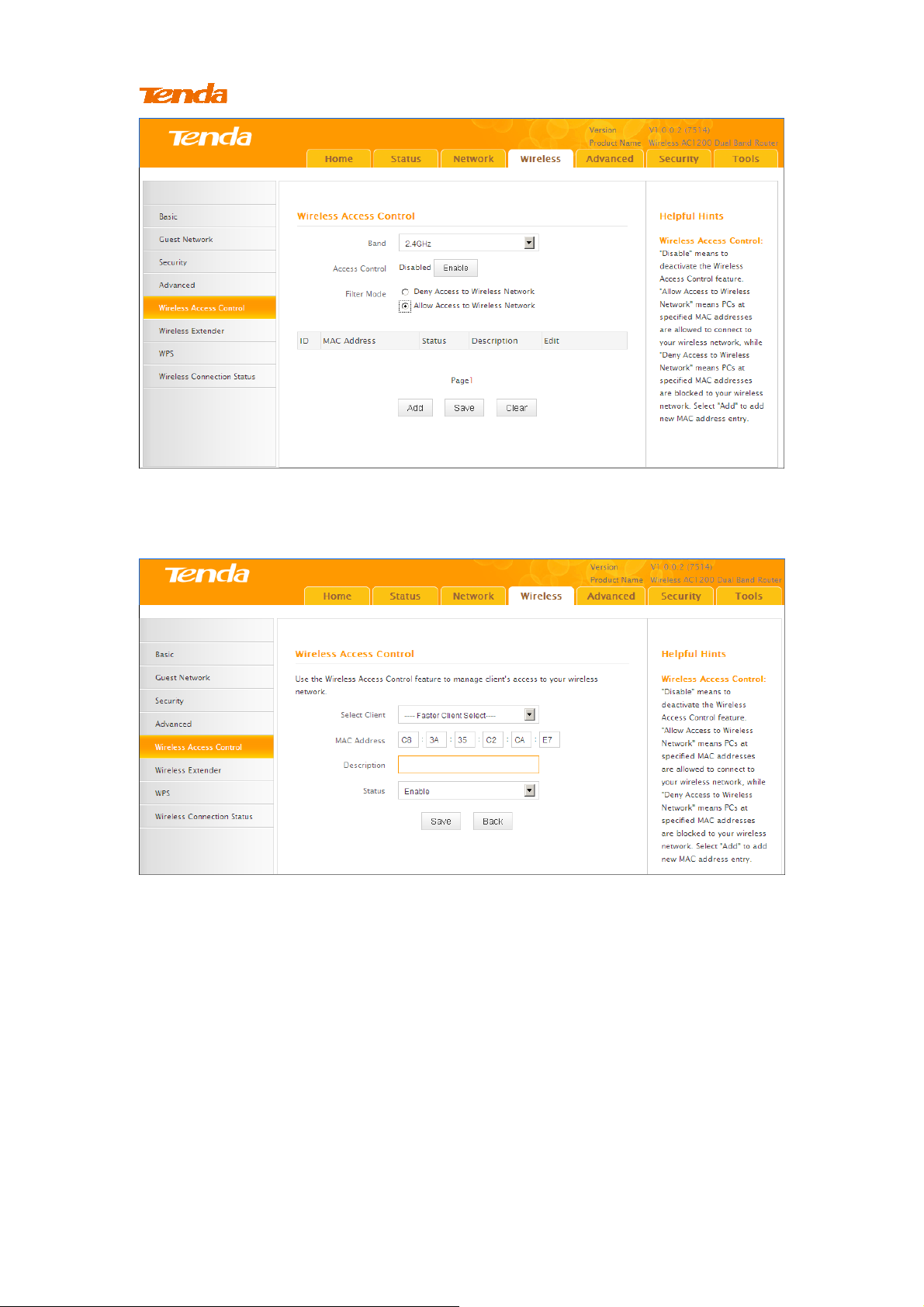
⑤ Select or enter your wireless MAC address and click Save.
⑥ Below screen will then appear.
76
Page 9
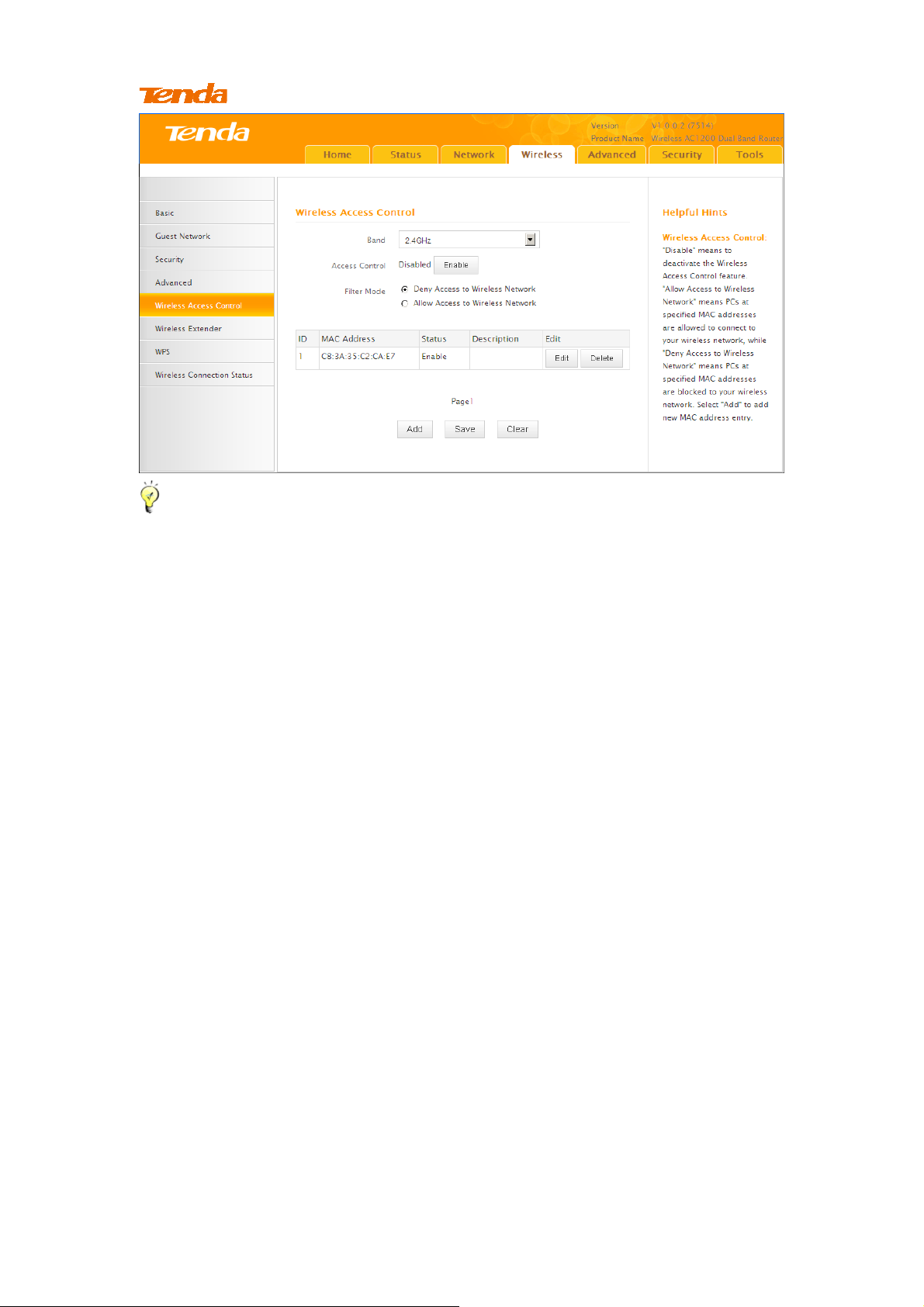
Tip ---------------------------------------------------------------------------------------
1. Up to 16 wireless MAC addresses can be configured.
2. If you don't want to configure the complex wireless security settings and want
to disallow others to join your wireless network, you can configure a wireless
access control rule to allow only your own wireless device.
-----------------------------------------------------------------------------------------------
77
Page 10
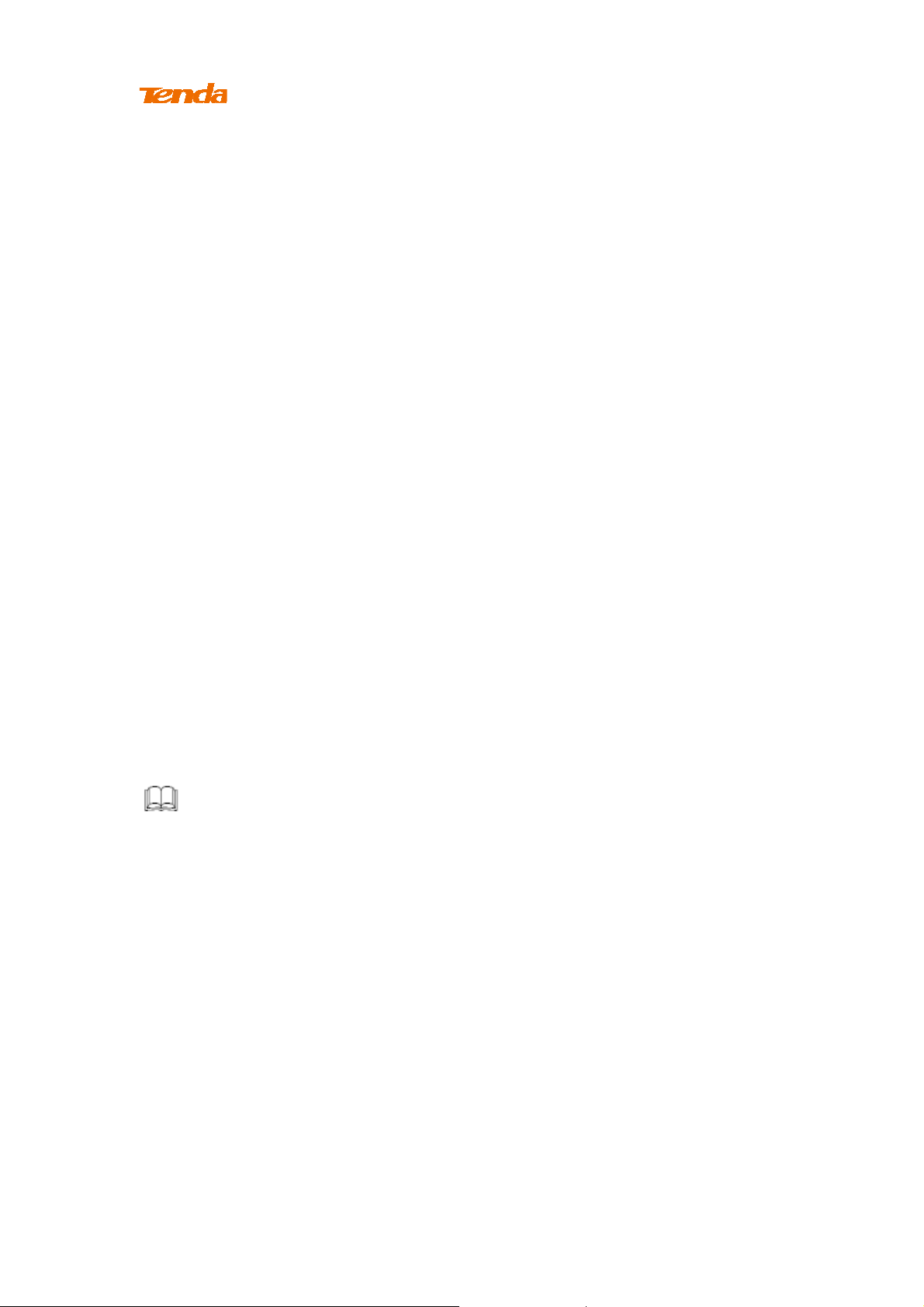
3.7 WPS Setup
Click Wireless -> WPS to enter WPS screen. Wi-Fi Protected Setup makes it easy
for home users who know little of wireless security to establish a secure wireless
home network, as well as to add new devices to an existing network without
entering long passphrases or configuring complicated settings. Simply enter a PIN
code or press the software PBC button or hardware WPS button (if equipped) and a
secure wireless connection can be established.
A. If your wireless network is not secured, you can use the WPS to quickly
encrypt your wireless.
B. If your wireless network is secured with WPS, you can quickly join your
wireless network with a WPS capable adapter (Only WPA2-PSK and Mixed
WPA/WPA2-PSK are supported).
You can use WPS PBC or WPS PIN to establish a secure connection.
PBC: Establish WPS connection using the the software PBC button or
hardware WPS button (if equipped).
PIN: Establish WPS connection using the PIN code.
To secure a wireless network with WPS
Knowledge Center ------------------------------------------------------------------
1. Reset OOB: If clicked, the device's SSID and security mode will become
unconfigured so that WPS can reconfigure the device's SSID, security settings.
When the action of Reset OOB completes, the device's SSID will be restored to
factory default, and security mode will be disabled (none).
-----------------------------------------------------------------------------------------------
78
Page 11
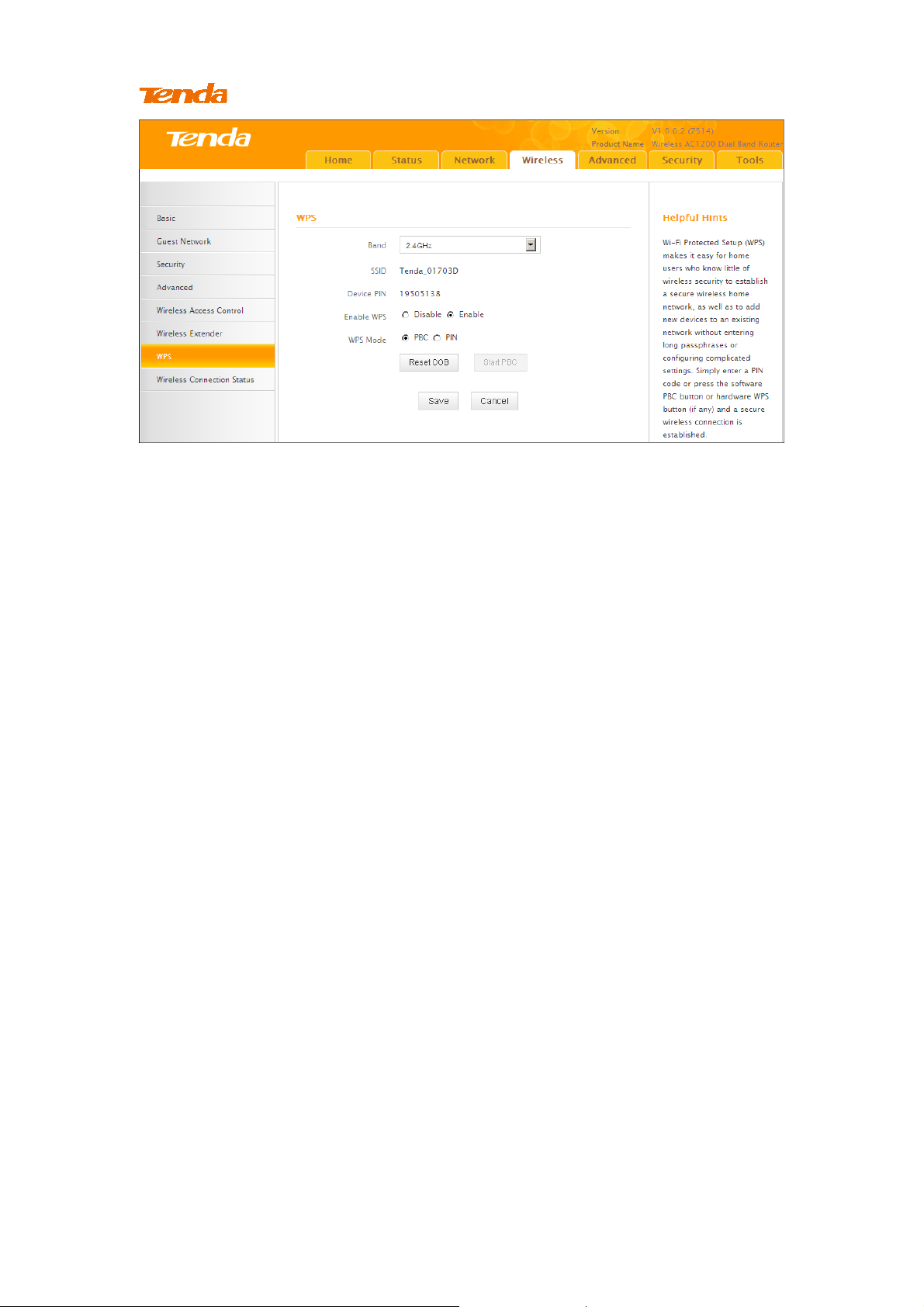
You can use the following 4 methods to establish a WPS connection:
Method 1: Establish a WPS connection using PBC on the Web Manager:
① Select a band, for example, 2.4GHz.
② Click Enable.
③ Click Save to save your settings.
④ Click Start PBC.
⑤ The WPS LED on this router will keep blinking for 2 seconds. Within these 2
minutes, enable WPS/PBC on the wireless client to join your wireless network.
Method 2: Establish a WPS connection using the hardware WPS button on the
device:
① Select a band, for example, 2.4GHz.
② Click Enable.
③ Click Save to save your settings.
④ Press and hold the WPS button on the back panel of this router for about
1-3 seconds and then release it.
⑤ The WPS LED on this router will keep blinking for 2 seconds. Within
these 2 minutes, enable WPS/PBC on the wireless client to join your wireless
network.
Method 3: Establish a WPS connection using the 8-digit PIN code from the
wireless network adapter:
79
Page 12
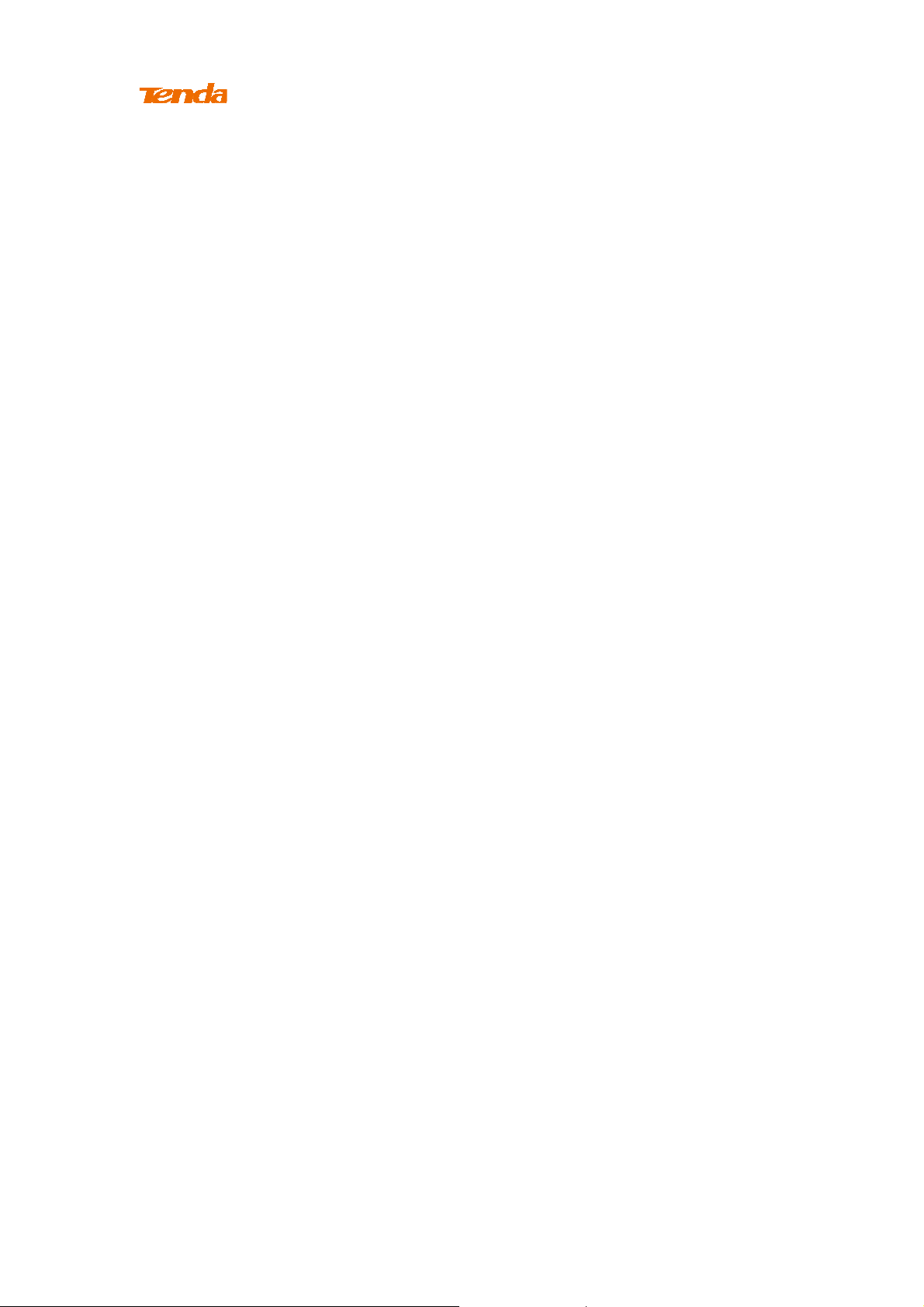
① Select a band, for example, 2.4GHz.
② Click Enable.
③ Select PIN and enter the 8-digit PIN code from the wireless network
adapter.
④ Click Save to save your settings.
⑤ Click Start PIN.
⑥ The WPS LED on this router will keep blinking for 2 seconds. Within
these 2 minutes, enable WPS/PIN- Enrollee on the wireless client to join your
wireless network.
Method 4: Establish a WPS connection using the 8-digit PIN code from the
device:
① Select a band, for example, 2.4GHz.
② Click Enable.
③ Select PIN.
④ Click Save to save your settings.
⑤ Click Start PIN.
⑦ Enable WPS/PIN on your router and WPS/PIN- Enrollee on the wireless
client, and then enter the 8-digit PIN code from your router to join your wireless
network.
To quickly join a secured wireless network with WPS
If you have already secured your wireless network with WPS or WPA2-PSK or
Mixed WPA/WPA2-PSK and you want to join your wireless network but you hate
to enter or forget the security key, do as follows:
Method 1: Establish a WPS connection using the hardware WPS button on the
router:
① Check the WPS LED status on the router. It should display a solid light.
② Press and hold the WPS button on the back panel of this router for about
1-3 seconds and then release it.
③ The WPS LED on this router will keep blinking for 2 seconds. Within
these 2 minutes, enable WPS/PBC on the wireless client to join your wireless
80
Page 13
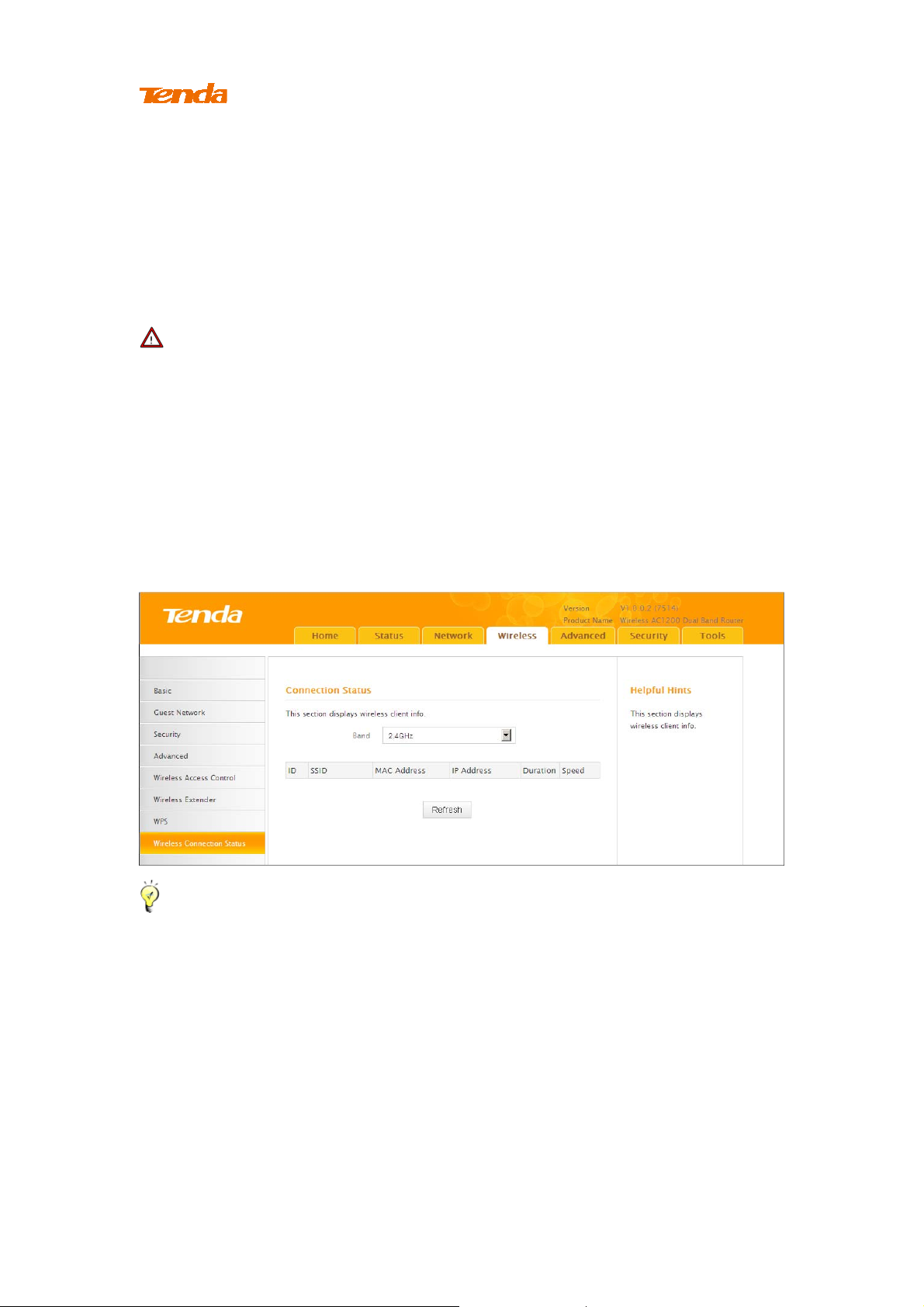
network.
Method 2: Establish a WPS connection using the 8-digit PIN code from the
router:
① Check the WPS LED status on the router. It should display a solid light.
④ Enable WPS/PIN- Registrar on the wireless client and enter the 8-digit
PIN code from your router to join your wireless network.
Note -------------------------------------------------------------------------------------
To use the WPS security, the wireless client must be also WPS-capable.
-----------------------------------------------------------------------------------------------
3.8 Connection Status
Click Wireless -> Connection Status. Here you can see a list of wireless devices
connected to the router.
Tip ---------------------------------------------------------------------------------------
You can know whether there are unauthorized accesses to your wireless network by
viewing the wireless client list.
-----------------------------------------------------------------------------------------------
4 Advanced Applications
4.1 Bandwidth Control
If there are multiple PCs behind your router competing for limited bandwidth
resource, then you can use this feature to specify a reasonable amount of
81
Page 14
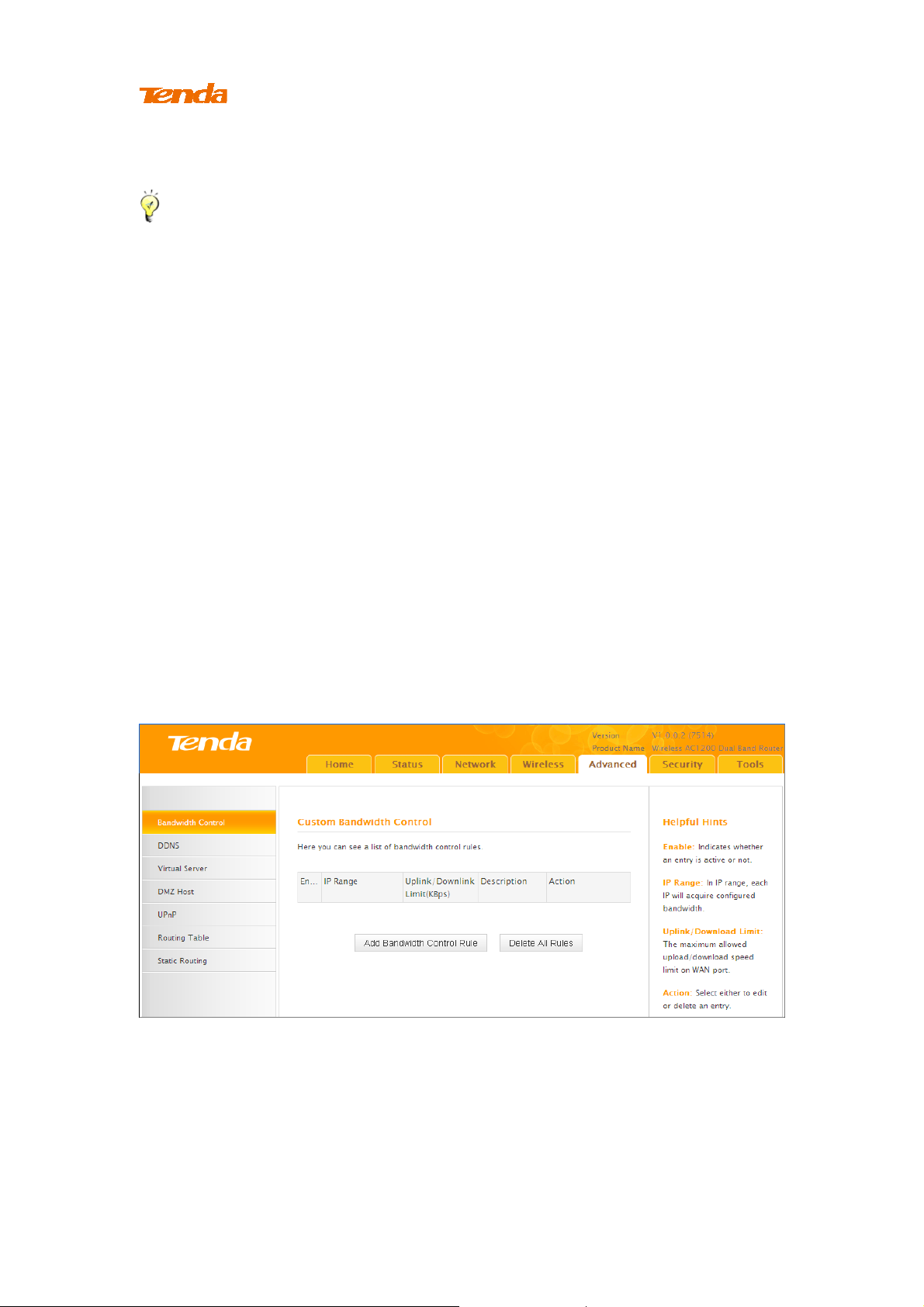
bandwidth for each such PC, so that no one will be over stuffed or starved to death.
Click Advanced -> Bandwidth Control to enter the bandwidth control screen.
Tip ---------------------------------------------------------------------------------------
1. 1M=128KByte/s.
2. The volume of uplink traffic/downlink traffic should not be larger than that
allowed on the router's WAN (Internet) port. You can ask your ISP to provide the
volume of Internet traffic.
-----------------------------------------------------------------------------------------------
Bandwidth Control Application Example:
If you share a 4M-broadband service with your neighbor. He always downloads a
large volume of data from Internet, which sharply frustrates your Internet surfing
experience; you can use this feature to set limits for the volume of Internet traffic
he can get. For example, you can split the 4M into two, so your neighbor can only
use up to 2M Internet traffic and you can enjoy 2M. (Assuming the IP address of
your neighbor's PC is 192.168.0.100. 2M=256KByte/s)
Configuration Procedures:
① Click Advanced -> Bandwidth Control.
② Click Add Bandwidth Control Rule.
③ Enter 192.168.0.100 in the IP Range fields.
④ Enter 32 in the Uplink Bandwidth field.
⑤ Enter 256 in the Downlink Bandwidth field.
⑥ Click Save to save your settings.
82
Page 15
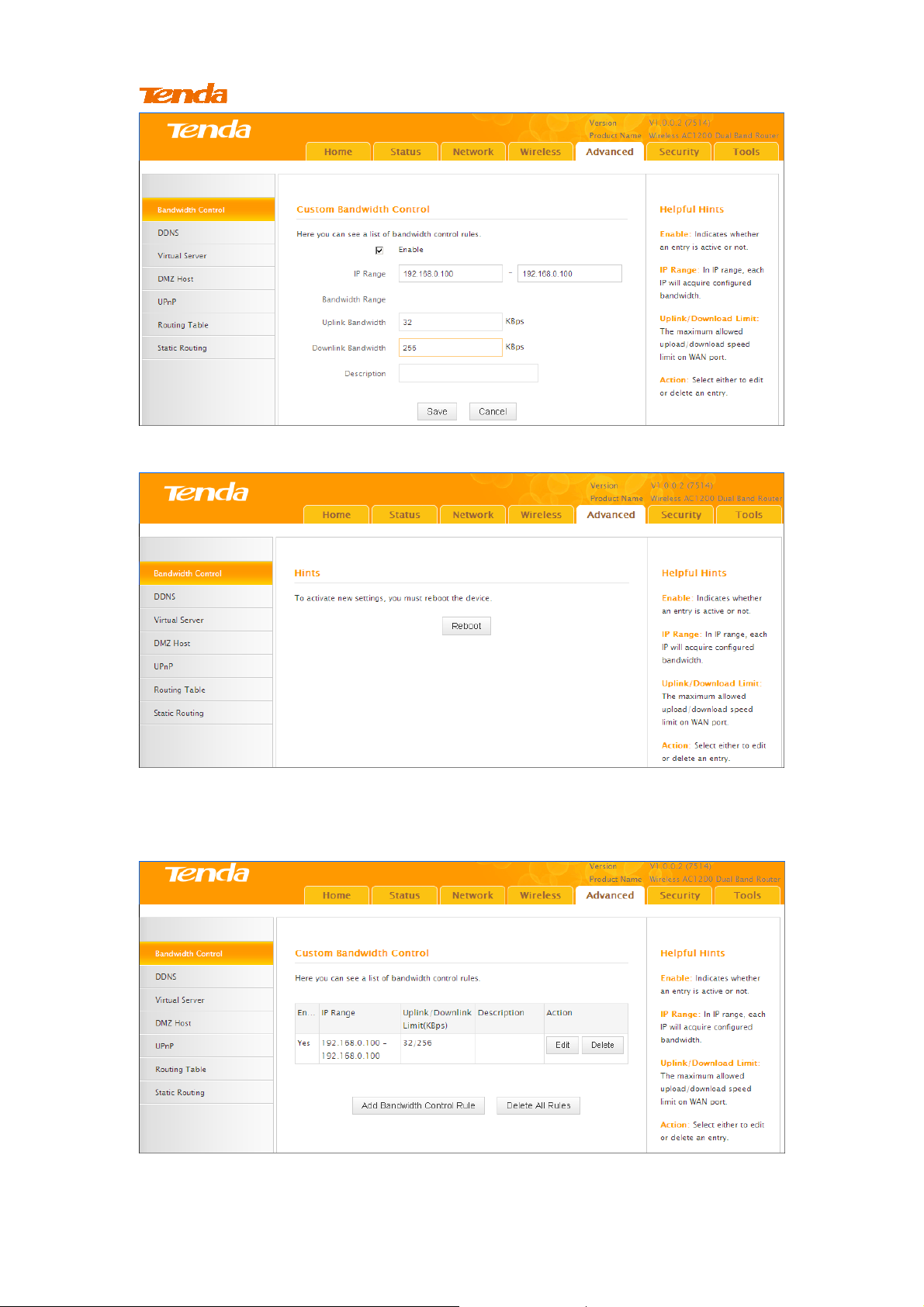
⑦ Click Reboot on the appearing screen to reboot the router.
⑧ Reaccess the device and go to check the rule you just add. Also you can click
Edit to edit the rule or Delete to delete the rule. You can also add more rules.
83
Page 16
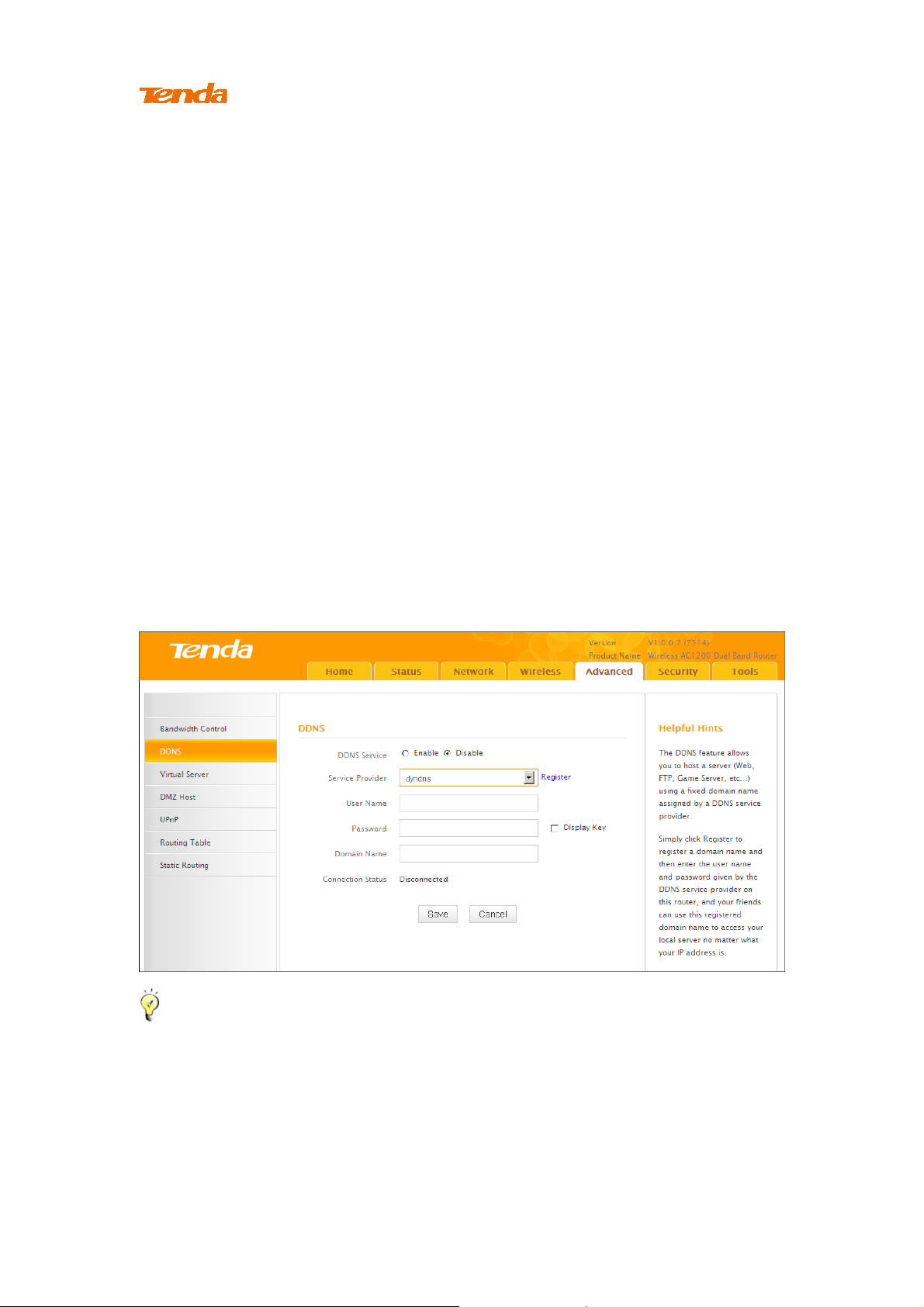
4.3 DDNS
Dynamic DNS or DDNS is a term used for the updating in real time of Internet
Domain Name System (DNS) name servers. We use a numeric IP address allocated
by Internet Service Provider (ISP) to connect to Internet; the address may either be
stable ("static"), or may change from one session on the Internet to the next
("dynamic"). However, a numeric address is inconvenient to remember; an address
which changes unpredictably makes connection impossible. The DDNS provider
allocates a static host name to the user; whenever the user is allocated a new IP
address this is communicated to the DDNS provider by software running on a
computer or network device at that address; the provider distributes the
association between the host name and the address to the Internet's DNS servers so
that they may resolve DNS queries. Thus, uninterrupted access to devices and
services whose numeric IP address may change is maintained.
Click Advanced -> DDNS to enter the DDNS screen.
Tip ---------------------------------------------------------------------------------------
1. To use the DDNS feature, you need to have an account with one of the Service
Providers in the drop-down menu first.
2. This router supports 2 DDNS service providers: dyndns and no-ip.
-----------------------------------------------------------------------------------------------
DDNS Application Example:
84
Page 17
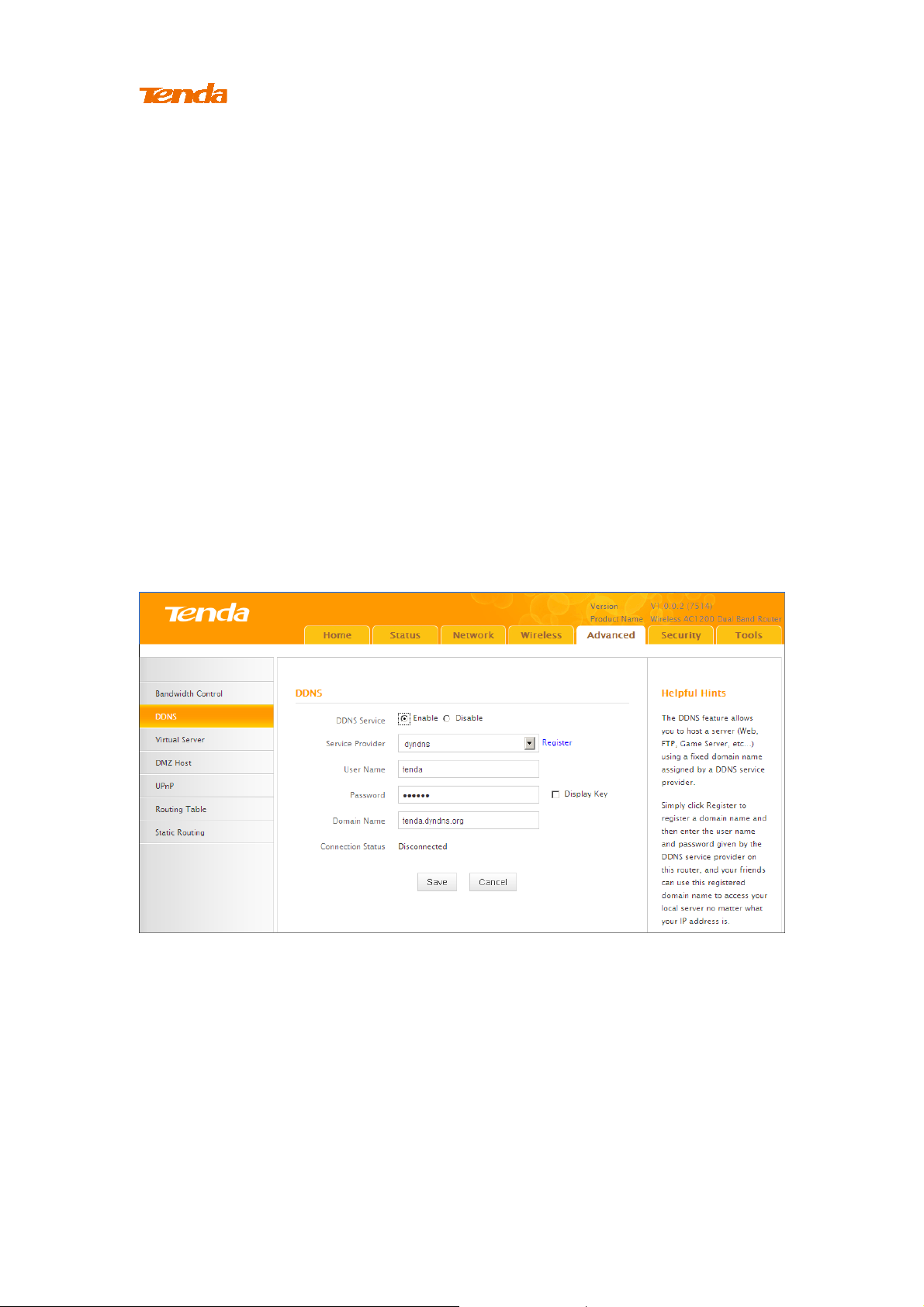
If your ISP gave you a dynamic (changing) public IP address, you want to access
your router remotely but you cannot predict what your router's WAN IP address
will be, and the address can change frequently. In this case, you can use a
commercial Dynamic DNS service. It lets you register your domain to their IP
address and forwards traffic directed at your domain to your frequently changing
IP address.
If you obtain the following account from your dyndns.org service provider:
User Name: tenda
Password: 123456
Domain Name: tenda.dyndns.org.
And you want to use the PC at 218.88.93.33 to remotely access this router on port
number 8090.
Configuration Procedures:
① DDNS Service: Select Enable.
② Service Provider: Select your DDNS service provider from the drop-down
menu. Here in this example, select dyndns.
③ User Name: Enter the DDNS user name registered with your DDNS service
provider. Here in this example, enter tenda.
④ Password: Enter the DDNS Password registered with your DDNS service
85
Page 18
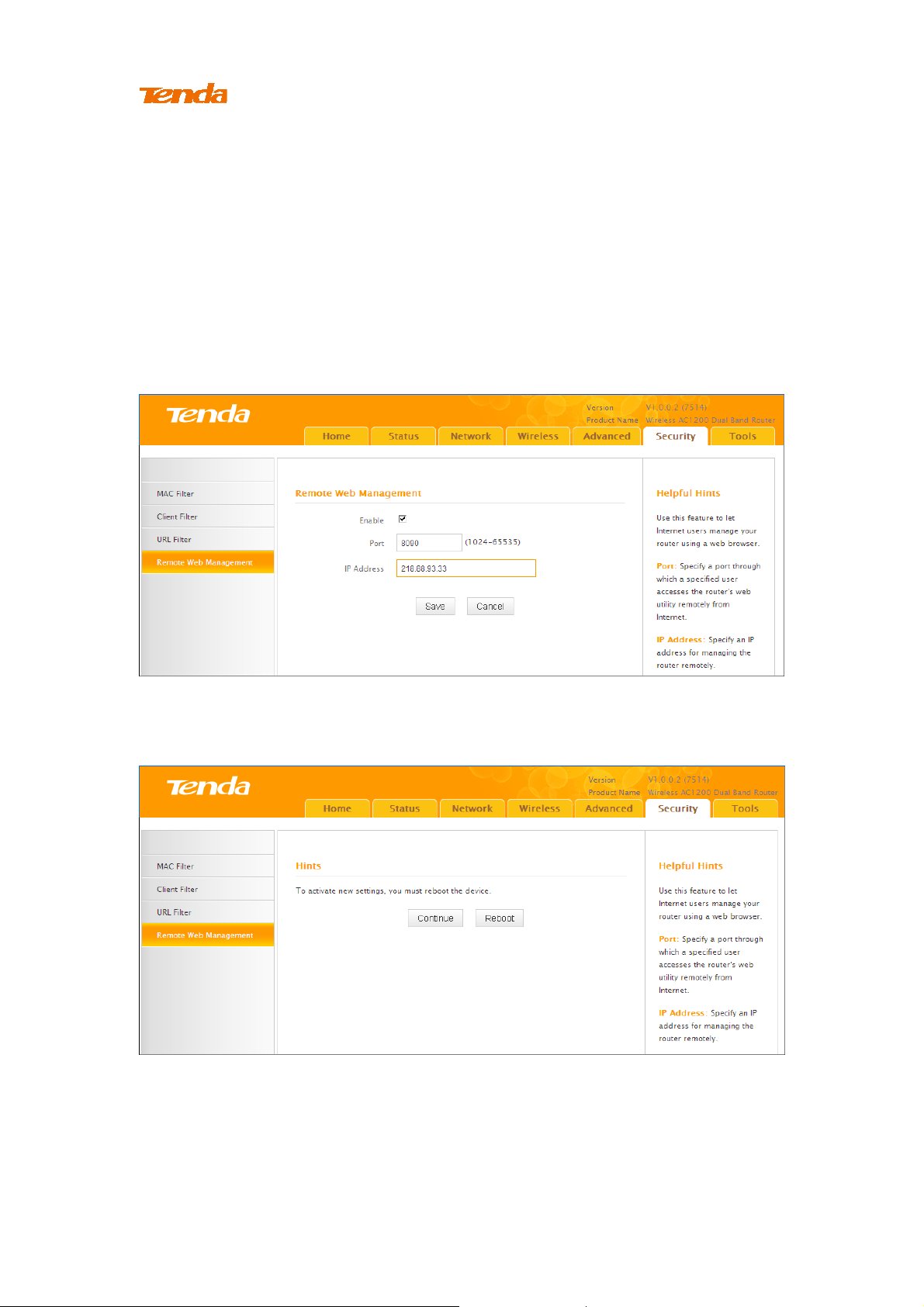
provider. Here in this example, enter 123456.
⑤ Domain Name: Enter the DDNS domain name with your DDNS service
provider. Here in this example, enter tenda.dyndns.org.
⑥ Click Save to save your settings.
⑦ Click Security -> Remote Web Management, enable the Remote Web
Management feature, enter 8090 in the Port field, 218.88.93.33 in the IP Address
field and then click Save to save your settings.
⑧ Click Reboot on the appearing screen to reboot the router.
Now you can access the router from the Internet by entering
http://tenda.dyndns.org:8090 in your browser.
86
Page 19
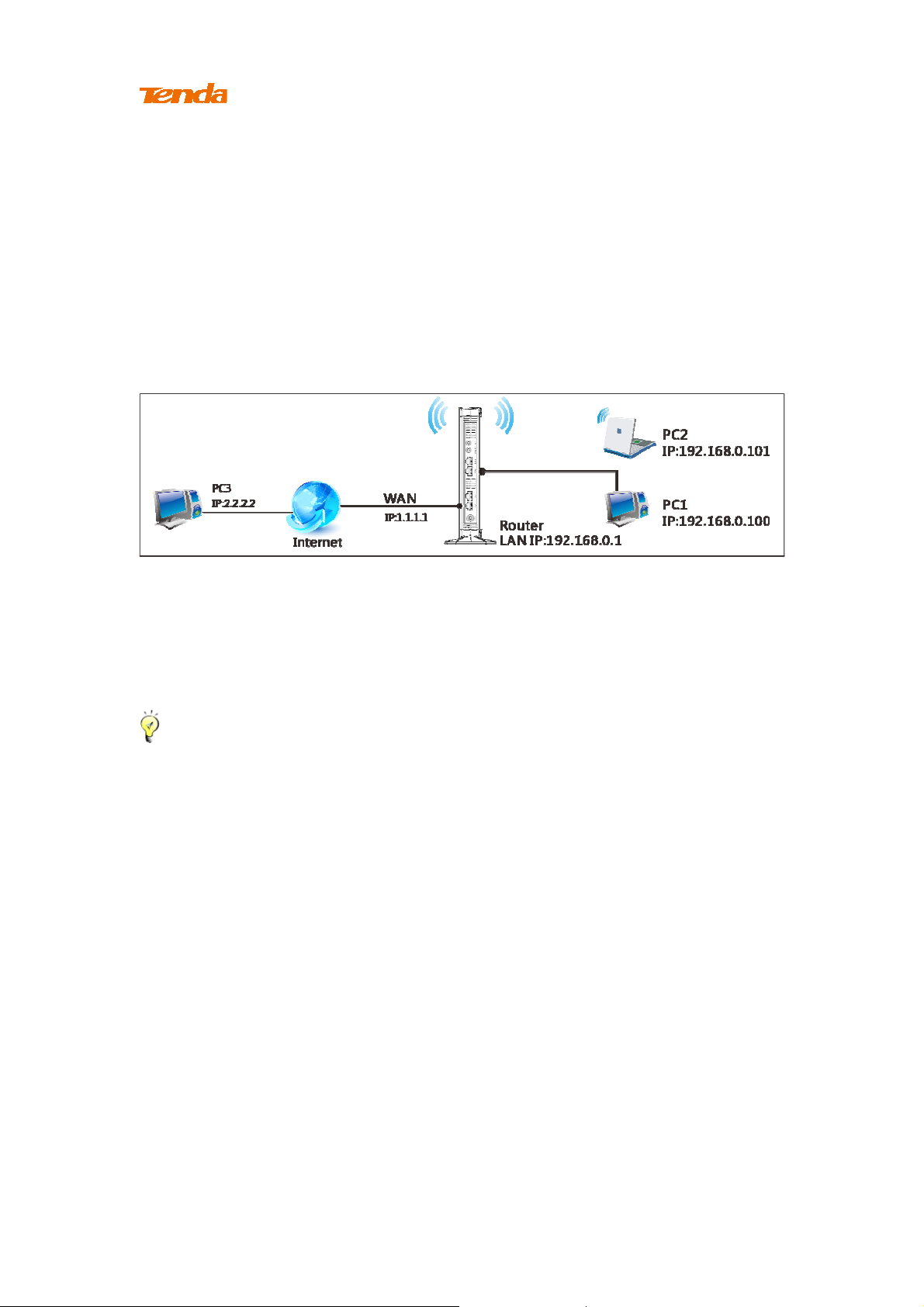
4.1 Virtual Server
You want to share resources on your PC with your friends who are not in your LAN.
But, by default, the router's firewall blocks inbound traffic from the Internet to
your computers except replies to your outbound traffic. You can use the Virtual
Server feature to create exceptions to this rule so that your friends can access these
files from external networks.
Click Advanced -> Virtual Server to enter the configuration screen.
Application Example:
As shown in the diagram above, your PC (PC1: 192.168.0.100) connects to the
router and runs a FTP server on port number 21. Your friend (PC3) wants to access
the FTP server on your PC.
Tip ---------------------------------------------------------------------------------------
1. Make sure your WAN IP address (Internet IP address) is a public IP address.
Private IP addresses are not routed on the Internet.
2. Make sure you enter correct service port numbers.
3. To ensure that your server computer always has the same IP address, assign a
static IP address to your PC.
4. Operating System built-in firewall and some anti-virus programs may block
other PCs from accessing resources on your PC. So it is advisable to disable them
before using this feature.
-----------------------------------------------------------------------------------------------
87
Page 20
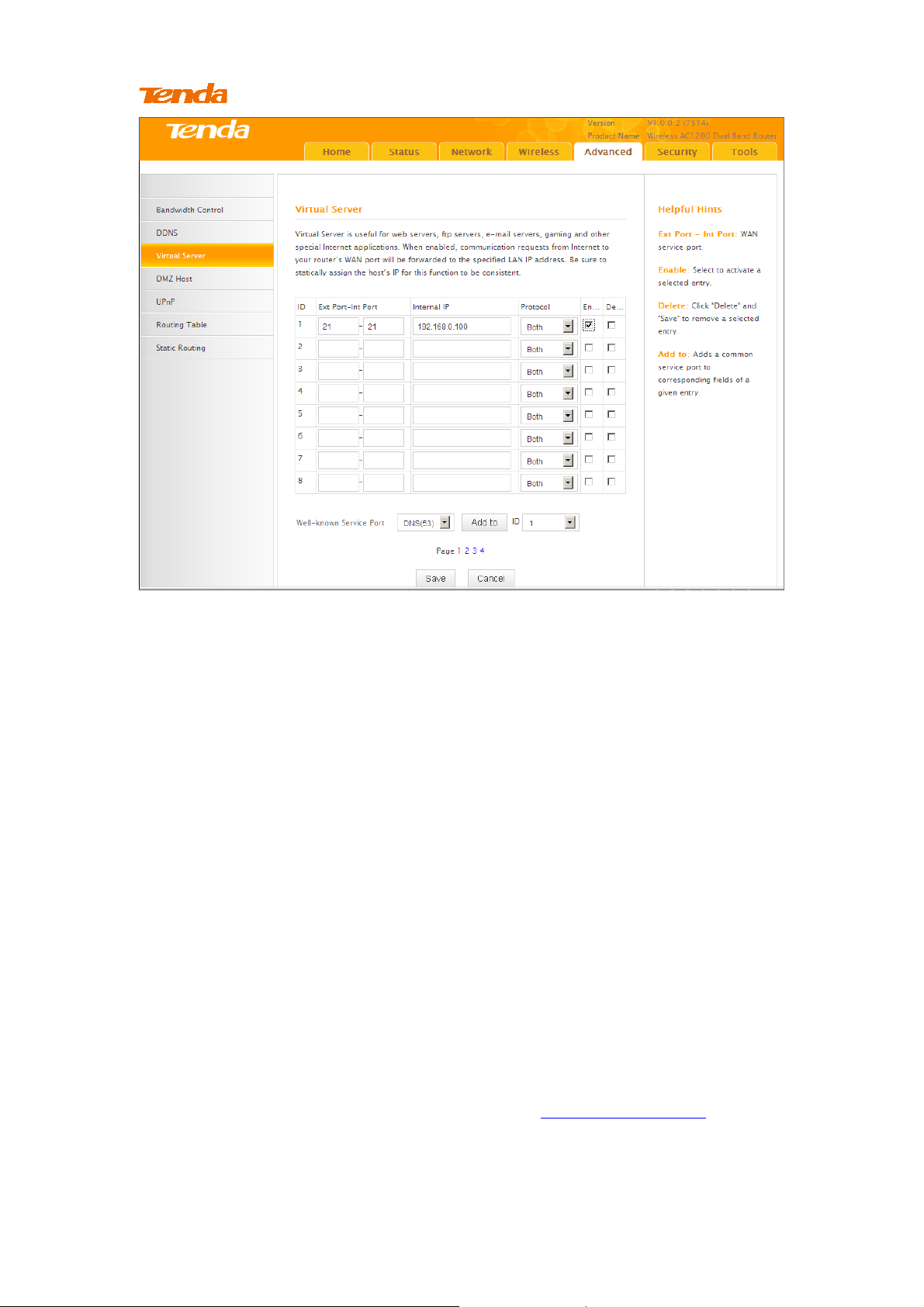
Configuration Procedures:
① Ext Port: Enter the external port number for the public ports at the
Internet interface. Here in this example, enter 21.
Int Port: Enter the internal port number for the private ports at the computer
on the router’s local area network (LAN). Here in this example, enter 21.
② Internal IP: Enter the IP address of your local computer that will provide
this service. Here in this example, enter 192.168.0.100.
③ Protocol: Specify the protocol required for the service utilizing the
port(s).
④ Check Enable to activate this rule.
⑤ Click Save to save your settings.
Now, your friends only need to enter ftp://xxx.xxx.xxx.xxx:21in their browsers to
access your FTP server. xxx.xxx.xxx.xxx is the router's WAN IP address. Assuming
it is 172.16.102.89, then your friends need to enter ftp://202.33.56.88:21 in their
browsers.
88
Page 21
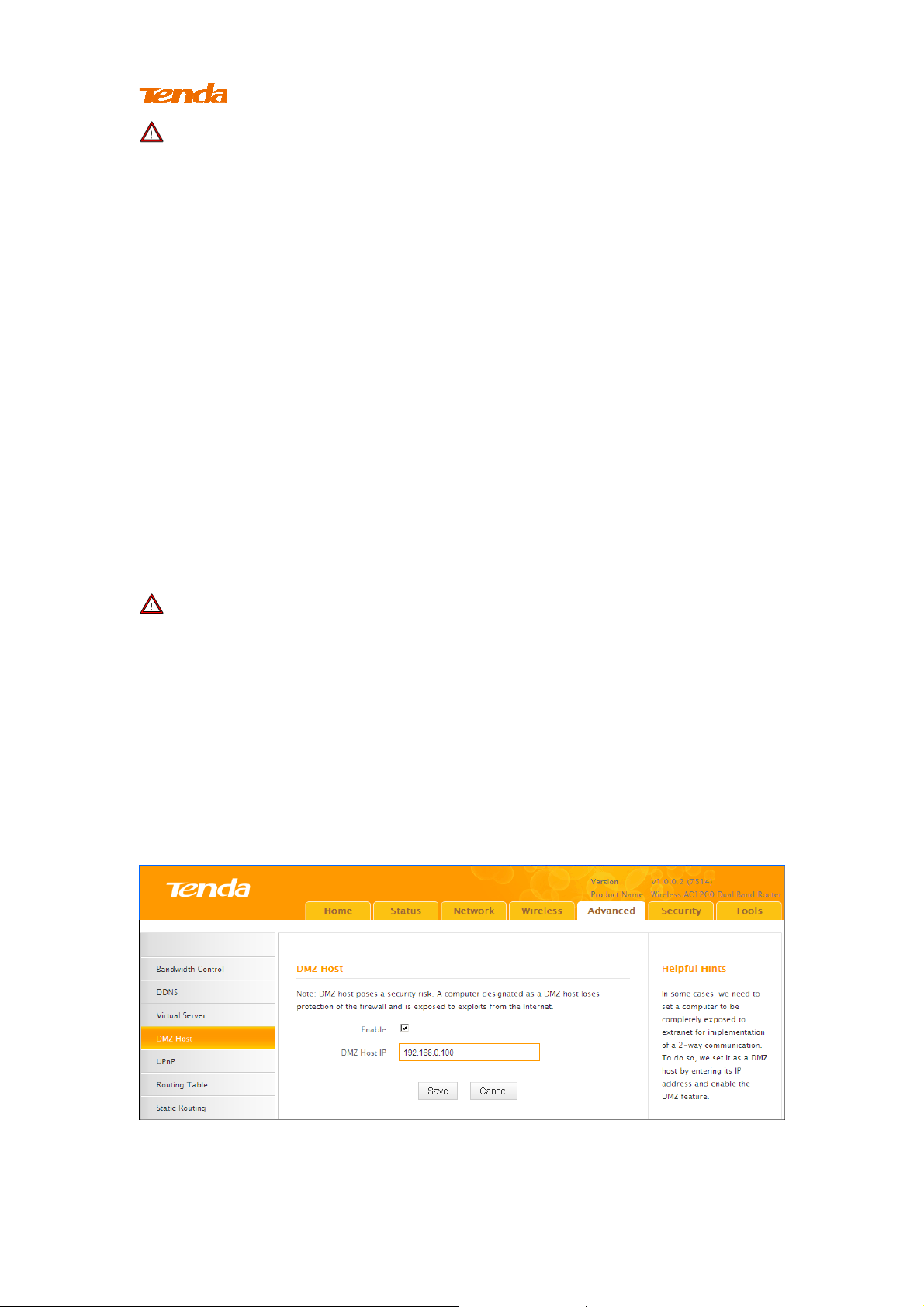
Note
--------------------------------------------------------------------------------------
If you use the port number 80 here, you must set the port number for remote web
management (Click Tools -> Remote Web Management) to any port number
excluding 80 to avoid collision. Otherwise the port forwarding feature may not be
effective.
-----------------------------------------------------------------------------------------------
-
4.2 DMZ Host
The DMZ (De-Militarized Zone) function disables the firewall on the router for
one device for a special purpose service such as Internet gaming or video
conferencing applications that are not compatible with NAT (Network Address
Translation).
Click Advanced -> DMZ Host to enter the DMZ Host screen.
Note
--------------------------------------------------------------------------------------
1. DMZ host poses a security risk. A computer configured as the DMZ host loses
much of the protection of the firewall and becomes vulnerable to attacks from
external networks.
2. Hackers may use the DMZ host computer to attack other computers on your
network.
-----------------------------------------------------------------------------------------------
-
Configuration Procedures:
① Enable: Check to enable the DMZ host.
89
Page 22
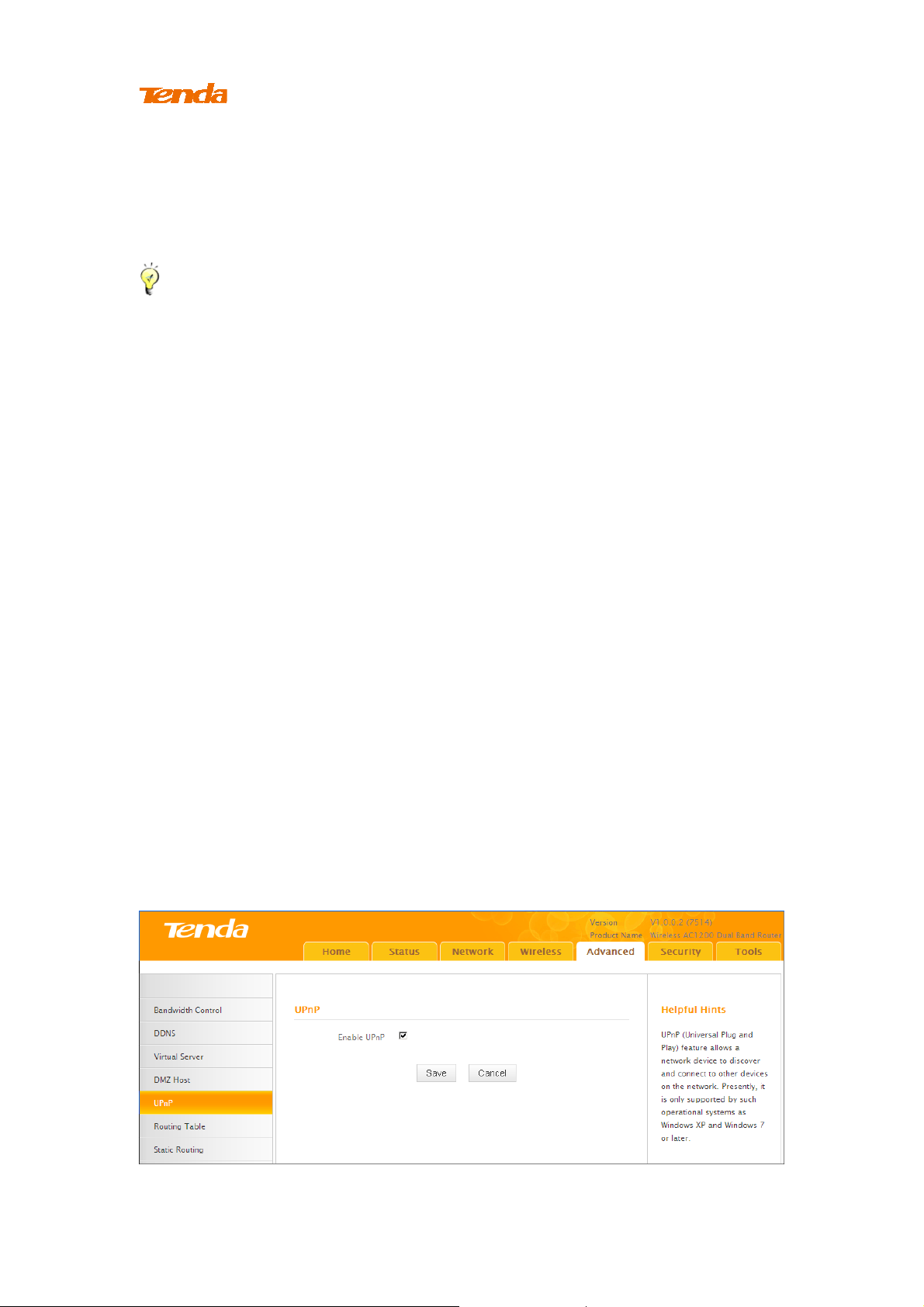
② DMZ Host IP Address: The IP Address of the device for which the
router’s firewall will be disabled. Be sure to statically set the IP Address of
that device for this function to be consistent.
③ Click Save to save your settings.
Tip
----------------------------------------------------------------------------------------
1. Be sure to statically set the IP Address of the computer that serves as a DMZ
host for this function to be consistent.
2. Security softwares such as anti-virus software and OS built-in firewall, etc may
affect the DMZ host feature. Disable them if DMZ host fails.
-----------------------------------------------------------------------------------------------
-
4.4 UPnP
The Universal Plug and Play (UPnP) feature allows network devices, such as
computers from Internet, to access resources on local host or devices as needed.
UPnP-enabled devices can be discovered automatically by the UPnP service
application on the LAN. If you use applications such as multiplayer gaming,
peer-to-peer connections, real-time communications such as instant messaging, or
remote assistance (a feature in Windows XP), you may need to enable Universal
Plug and Play (UPnP) for better experience.
Click Advanced -> UPnP to enter the UPnP screen. The UPnP feature is enabled
by default.
90
Page 23

4.6 Route Table
Click Advanced -> Route Table to view the router's route table.
Knowledge Center ------------------------------------------------------------------
1.Destination Network: The IP address of the final destination. "0.0.0.0"
indicates any network segment.
2. Subnet Mask: The subnet mask for the specified destination.
3. Gateway: This is the next router on the same LAN segment as the router to
reach.
4. Metric: This stands for the number of routers between your network and the
destination.
5. Interface: The interface between your router and the final destination.
-----------------------------------------------------------------------------------------------
-
4.5 Static Route
Static routes provide additional routing information to your router. Typically, you
do not need to add static routes. However, when there are several routers in the
network, you may want to set up static routing. Static routing determines the path
of the data in your network. You can use this feature to allow users on different IP
domains to access the Internet via this device. It is not recommended to use this
91
Page 24

setting unless you are familiar with static routing. In most cases, dynamic routing
is recommended, because this feature allows the router to detect the physical
changes of the network layout automatically. If you want to use static routing,
make sure the router’s DHCP function is disabled. Click Advanced -> Static
Routing to enter the configuration screen.
Tip
----------------------------------------------------------------------------------------
1. Gateway must be on the same IP segment as WAN or LAN segment as the router.
2. Subnet Mask must be entered 255.255.255.255 if destination IP address is a
single host.
-----------------------------------------------------------------------------------------------
-
Static Route Application Example - Gateway IP address on the same IP segment
as WAN IP:
For example, your company internal network and Internet are on different IP net
segment and you want PCs on your LAN to access the Internet and your company
internal network via the Tenda Router. You can simply configuring static routes on
the Tenda Router. The figure above depicts this application scenario.
Configuration Procedures:
① Click Add Static Route.
92
Page 25

② Destination Network: The IP address of the final destination. Enter
your corporate internal network IP address: 172.16.100.0.
③ Subnet Mask: Enter the subnet mask of your corporate internal
network: 255.255.255.0.
④ Gateway: Enter the gateway IP address to your corporate internal
network: 192.168.30.88
⑤ Interface: Select WAN.
⑥ Click Save to save your settings.
Click Advanced -> Routing Table to view your static route entry. If it does not
display, go to Too ls to reboot your router. Enter the router's management interface.
When the router successfully connects to the Internet, the following screen will
display:
93
Page 26

Static Route Application Example - Gateway IP address on the same IP
segment as LAN IP:
As seen in the above figure, PC2 on LAN2 connects with the Tenda Router via the
Router; PC1 on LAN1 accesses Internet via the Tenda Router that performs NAT.
You can configure static routes to implement mutual communication between PCs
94
Page 27
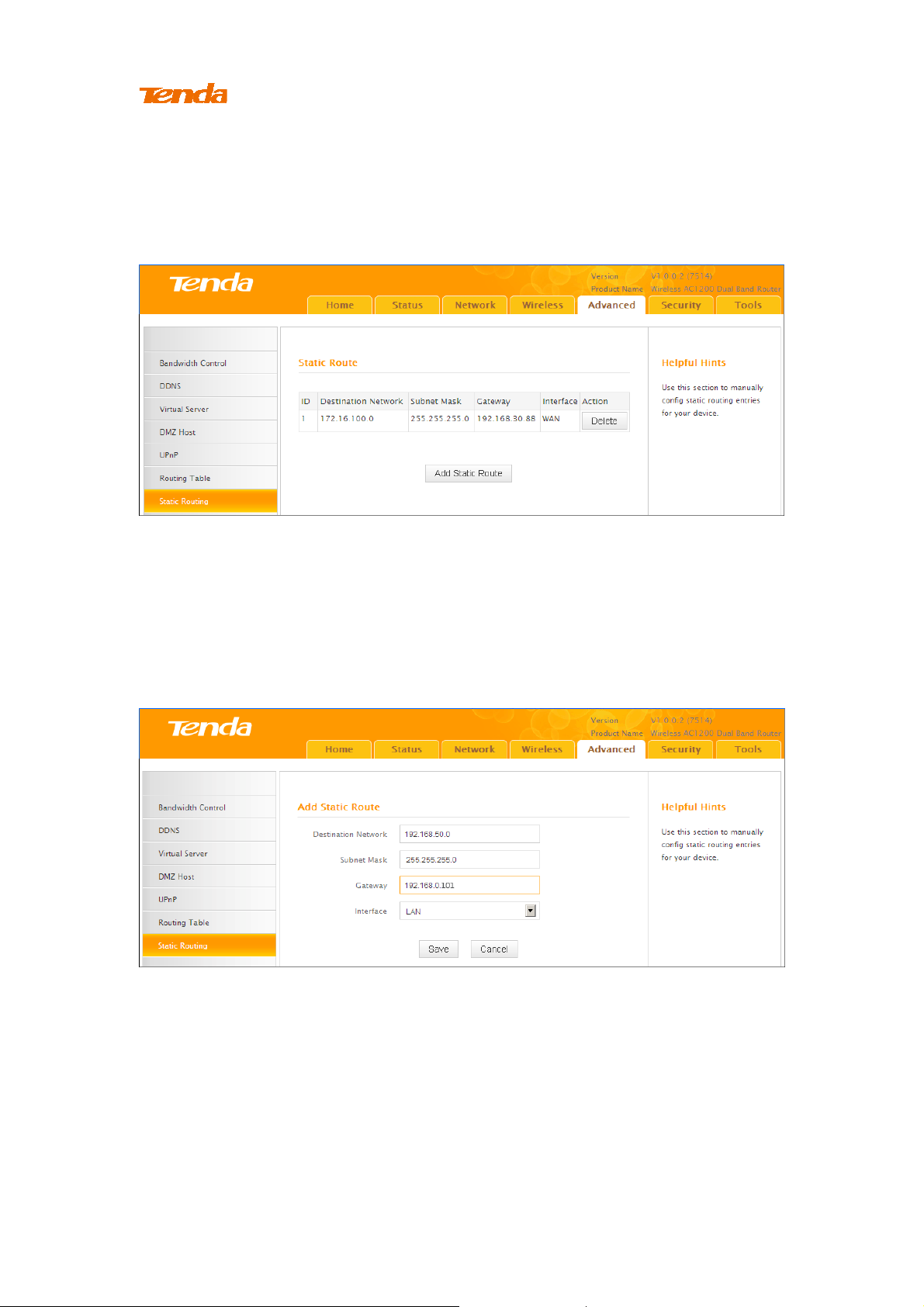
on LAN1 and LAN2.
Configuration Procedures:
① Click Add Static Route.
② Destination Network: Enter 192.168.50.0.
③ Subnet Mask: Enter 255.255.255.0.
④ Gateway: Enter 192.168.0.101
⑤ Click Save to save your settings.
Click Advanced -> Routing Table to view your static route entry. If it does not
display, go to Too ls to reboot your router. Enter the router's management interface.
When the router successfully connects to the Internet, the following screen will
display:
95
Page 28

5 Security
This router provides three security policies: MAC filter, client filter and URL
filter.
To restrict your LAN PCs to access the Internet via their MAC addresses,
see MAC Filter.
To restrict your LAN PCs to access certain services on Internet via their IP
addresses, see Client Filter.
To restrict your LAN PCs to access certain websites on Internet via URL,
see URL Filter.
5.1 MAC Filter
This section allows you to restrict specific clients to access the Internet via the
devices’ MAC addresses. Each PC has at least an installed network adapter with a
unique MAC address. Three options are available: Disable, Deny and Allow.
A. Disable: Disable the MAC Filter feature.
B. Deny: Disallow only the devices at specific MAC addresses to access the
Internet during the specific time period and/or specific days of the week. Access to
Internet during other time period and/or other days of the week are not
restricted.
C. Allow: Allow only the specified devices to access the Internet during the
96
Page 29

specific time period and/or specific days of the week. Access to Internet during
other time period and/or other days of the week are denied.
Click Security -> MAC Filter to enter the configuration screen.
MAC Filter Application Example:
To allow only the PC at the MAC address of 00:C8:08:F5:E6:06 to access the
Internet from Friday to Sunday (18:30-22:30).
Configuration Procedures:
① Filter Mode: Select Allow.
② Select: Select a rule ID, for example, (1).
③ Enable: Check to enable this feature.
④ Description: Briefly describe the current rule. This field is optional. Or if
you want to enter it, then enter numbers, letters or underscore only.
⑤ MAC Address: Specify the MAC address of the computer that you want to
restrict, 00:C8:08:F5:E6:06.
⑥ Time: Specify a time period for the current rule to take effect. Here in this
example, select 18:30-22:30.Day: Select a day, or several days of the week for
the current rule to take effect. Here in this example, select Friday, Saturday and
Sunday.
⑦ Click Save to save your settings.
97
Page 30

5.2 Client Filter
This section allows you to set the times specific clients can or cannot access the
Internet via the devices’ assigned IP addresses and service port. Three options are
available: Disable, Deny and Allow.
A. Disable: Disable the Filter feature.
B. Deny: Disallow only the devices at specific IP addresses to access certain
services on Internet during the specific time period and/or specific days of the
week. Other time period and/or other days of the week are not restricted.
C. Allow: Allow only the devices at specific IP addresses to access specific
services on Internet during the specific time period and/or specific days of the
week. Access to any other services during other time period and/or other days of
the week are denied.
Click Security -> Client Filter to enter the configuration screen.
Client Filter Application Example:
To prohibit PCs within the IP address range of 192.168.0.100--192.168.0.120 from
accessing web pages during the time period of 8:00~18:00 from Monday to
Frida
98
Page 31

Configuration Procedures:
① Filter Mode: Select Deny.
② Select: Select a rule ID, for example, (1).
③ Enable: Check to enable this feature.
④ Description: Briefly describe the current rule. This field is optional. Or if
you want to enter it, then enter numbers, letters or underscore only, for example,
80.
⑤ Start IP: Enter a starting IP address. Here in this example, enter
192.168.0.100.End IP: Enter an ending IP address. Here in this example, enter
192.168.0.120.
⑥ Port: Enter a service port number. Here in this example, enter 80.
⑦ Traffic Ty p e : Select Both.
⑧ Time: Specify a time period for the current rule to take effect. Here in this
example, select 8:00~18:00.Day: Select a day, or several days of the week for
the current rule to take effect. Here in this example, select Mon, Tue, Wed, Thur
and Fri.
⑨ Click Save to save your settings.
5.3 URL Filter
To better control LAN PCs, you can use the URL filter functionality to allow or
disallow such PCs to access certain websites within a specific time period and/or
specific days of the week. Three options are available: Disable, Deny and Allow.
A. Disable: Disable the URL Filter feature.
B. Deny: Disallow only the devices at specific IP addresses to access certain
services on Internet during the specific time period and/or specific days of the
week. Other time period and/or other days of the week are not restricted.
C. Allow: Allow only the devices at specific IP addresses to access specific
services on Internet during the specific time period and/or specific days of the
week. Access to any other services during other time period and/or other days of
the week are denied.
99
Page 32

Click Security -> URL Filter to enter the configuration screen.
URL Filter Application Example:
If you want to disallow all computers on your LAN to access “yahoo.com” from
8: 00 to 18:00 during working days: Monday- Friday, then do as follows:
① Filter Mode: Select Deny.
② Enable: Check to enable this feature.
③ Select: Select a rule ID, for example, (1).
④ Description: Briefly describe the current rule, say, yahoo, (It can only
consist of numbers, letters, or underscore). This field is optional.
⑤ Start IP/End IP: Enter 2-254.
⑥ URL String: Enter yahoo.
⑦ Time: Specify a time period for the current rule to take effect. Here in this
example, select 8:00~18:00.Day: Select a day, or several days of the week for
the current rule to take effect. Here in this example, select Mon, Tue, Wed,
Thur and Fri.
⑧ Click Save to save your settings.
Note -------------------------------------------------------------------------------------
Each entry can include up to 16 URL keywords, each of which must be
100
Page 33

separated by ", ".
5.4 Remote Web Management
The Remote management allows the device to be configured and managed remotely
from the Internet via a web browser.
Click Security -> Remote Web Management to enter the configuration screen.
Tip ---------------------------------------------------------------------------------------
1 For better security, customize a port number between 1024-65535 for the remote
web management interface, do not use the number of any common service port
(1-1024).
2. Make sure your WAN IP address (Internet IP address) is a public IP address.
Private IP addresses are not routed on the Internet.
3. It is unsafe to make your router remotely accessible to all PCs on external
network. For better security, we suggest that only enter the IP address of the PC for
remote management.
-----------------------------------------------------------------------------------------------
Remote Web Management Application Example:
To access your router (WAN IP address: 102.33.66.88) at your home from the PC
(218.88.93.33) at your office via the port number 8080
Configuration Procedures:
① Check "Enable".
② Enter 8080.
③ Enter 218.88.93.33.
④ Click Save to save your settings.
Type http://102.33.66.88:8080 into your browser’s address or location field and
101
Page 34

you can access the router at your home remotely.
Knowledge Center ------------------------------------------------------------------
1. Port: This is the management port to be open to outside access. The default
setting is 8080. This can be changed.
2. IP Address: Here you can specify the IP address for remote management
(When set to 0.0.0.0, the device becomes remotely accessible to all the PCs on
Internet or other external networks).
-----------------------------------------------------------------------------------------------
6 Tools
6.1 Logs
Click Tools -> Logs to enter the logs screen. The Logs option allows you to
view all events that occur upon system startup. View Log Levels: There are
three types of logs available.
102
Page 35

Here you can view the history of the device’s actions.
Up to 150 entries can be logged. After 150 entries, you can click Refresh to update
the logs or click Clear to clear the earliest logs.
6.2 Traffic Statistics
Click Tools -> Traffic Statistics to enter the Traffic Statistics screen. Traffic
Statistics meter allows you to monitor and view the volume of traffic used by LAN
devices.
Tip ---------------------------------------------------------------------------------------
If you suspect some PCs behind your router are consuming a large volume of
bandwidth (downloading videos, etc.) you can enable this Traffic Statistics meter
feature to find out which PCs are overusing the traffic. Enabling the Traffic
Statistics feature may degrade the router’s performance. Do not enable it unless
necessary.
-----------------------------------------------------------------------------------------------
Configuration Procedures:
① Check Enable Traffic Statistics.
103
Page 36

② Click Save to save your settings.
③ Click Reboot on the appearing screen to reboot the router.
The following screen appears after reboot.
104
Page 37

Knowledge Center ------------------------------------------------------------------
1. IP Address: Displays the IP addresses of the PCs that have connected to the
device.
2. Uplink Rate: Displays the upload speed (KByte/s) of a corresponding PC.
3. Downlink Rate: Displays the download speed (KByte/s) of a corresponding PC.
4. TX Bytes: The number of bytes transmitted by a corresponding PC upon traffic
statistics meter startup. The unit is M.
5. RX Bytes: The number of bytes received by a corresponding PC upon traffic
statistics meter startup. The unit is M.
6. Connections: The number of clients that connect to this router.
-----------------------------------------------------------------------------------------------
6.3 Time
Click Tools -> Time to enter the time screen.
A. Sync with Internet time servers
Note that the GMT time is obtained only when Device is connected to Internet. You
can also configure the system time manually.
Configuration Procedures:
105
Page 38

① Select your time zone.
② Click Save to save your settings.
B. Set Time and Date Manually/Sync with Your PC
Configuration Procedures:
① Specify the time and date manually or click the Sync with Your PC to
automatically copy your PC's time to the device.
② Click Save to save your settings.
6.4 Change Password
Click Tools -> Change Password to enter the configuration screen. Here you can
change the login password. It is strongly recommended that you change the factory
default login password. Otherwise, anyone in your network can access this utility
to change your settings.
For example, if you want to change the login password to "tenda", do as follows:
Configuration Procedures:
106
Page 39

① Old Password: Input the old login password.
② New Password: Input a new password. Here in this example, enter "qpcom".
③ Confirm New Password: Re-enter the new password for confirmation. Here in
this example, enter "qpcom".
④ Click Save to save your settings.
⑤ Click OK on the appearing window.
⑥ System will automatically enter the login window if you click OK. Enter
the new login password of “tenda” and click Login to enter the device’s
configuration interface.
107
Page 40

6.5 Backup
Backup: Once you have configured the device the way you want it, you can save
these settings to a configuration file on your local hard drive that can later be
imported to your device in case that the device is restored to factory default
settings. Click Tools -> Backup to enter the configuration screen.
Tip ---------------------------------------------------------------------------------------
The default configuration file name is "RouterCfm.cfg". Do include the file name
suffix of ".cfg" when renaming the file name to avoid problems.
-----------------------------------------------------------------------------------------------
Configuration Procedures:
① Click Backup.
② Click OK on the appearing window.
③ Click Save on the File Download window.
108
Page 41

④ Select a local hard drive to save the file and click Save.
6.6 Restore
Click Tools -> Restore to enter the configuration screen.
Configuration Procedures:
① Click Browse.
109
Page 42

② Select the configuration file that is saved previously to your local hard
drive and click Open.
③ Click the Restore button to reset your device to previous settings.
6.7 Firmware Update
Click Tools -> Firmware Update to enter the configuration screen. Firmware
upgrade is released periodically to improve the functionality of your device and
also to add new features. If you run into a problem with a specific feature of the
device, log on to our website (www.tendacn.com) to download the latest firmware
to update your device. When upgrade is complete, the device restarts automatically.
110
Page 43

Update takes a few minutes. Please wait. If you run into a problem with a specific
feature of the device, log on to our website (www.tendacn.com) to download the
latest firmware to update your device.
Note -------------------------------------------------------------------------------------
1 Before you upgrade the firmware, make sure you are having a correct firmware.
A wrong firmware may damage the device.
2. Do NOT upgrade the firmware wirelessly or disconnect device from power
supply while firmware update is in process. Note that you need to update the
device's firmware via a wired connection.
Configuration Procedures:
① Click Browse.
② Select the upgrade file and click Open.
③ Click Upgrade (or Update).
111
Page 44
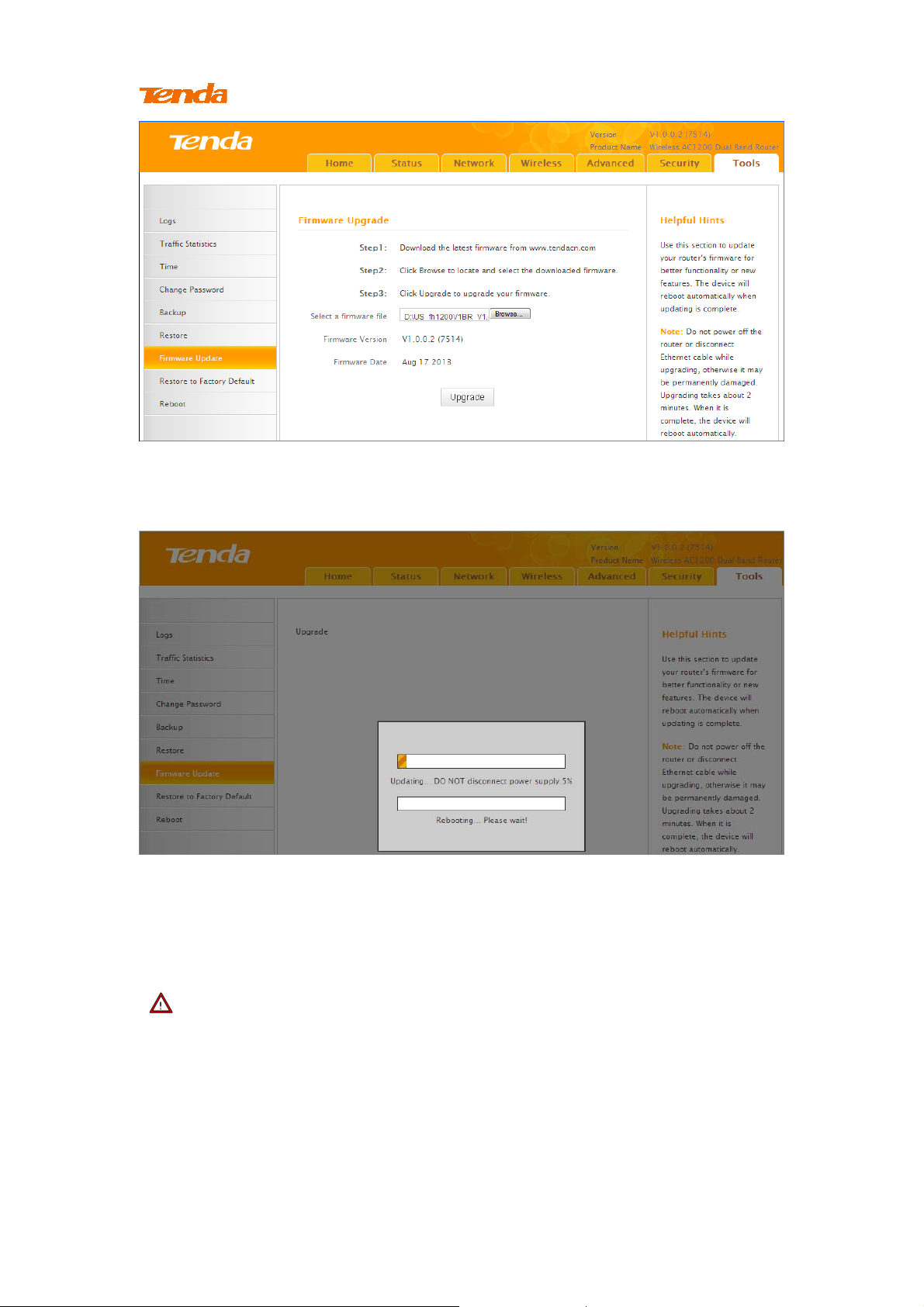
④ Click OK on the appearing window.
⑤ An upgrade progress indicator bar appears during the upgrade process.
When upgrade is complete, the device restarts automatically.
6.8. Restore to Factory Default Settings
Click Tools -> Restore to Factory Default to enter the configuration screen. Here
you can reset the device to factory default settings.
Note ------------------------------------------------------------------------------------
1. If you enable this option, all current settings will be deleted and be restored to
factory default values. You will have to reconfigure Internet connection settings
and wireless settings.
2. Do not restore factory default settings unless the following happens:
112
Page 45

You need to join a different network or unfortunately forget the login
password.
You cannot access the Internet and Tenda technical staff asks you to reset
the router.
Click the Restore Factory Default button to reset the device to factory default
settings.
Default IP Address: 192.168.0.1
Default Subnet Mask: 255.255.255.0
6.9 Reboot
Click Tools -> Reboot to enter the configuration screen. This section allows you
to reboot the device.
① Click Reboot.
113
Page 46

114
Page 47

② Click OK on the appearing screen below:
③ The router restarts automatically if the OK button is clicked.
115
Page 48

Appendix 1 Configure PC TCP/IP Settings
Windows 7
① Click Start -> Control Panel.
116
Page 49

② Click Network and Internet.
③ Click Network and Sharing Center.
117
Page 50

④ Click Change adapter settings.
⑤ Click Local Area Connection and select Properties.
118
Page 51

⑥ Select Internet Protocol Version 4 (TCP/IPv4) and click Properties.
119
Page 52

⑦ Select Obtain an IP address automatically and click OK.
120
Page 53

⑧ Click OK on the Local Area Connection Properties window to save your
settings.
121
Page 54
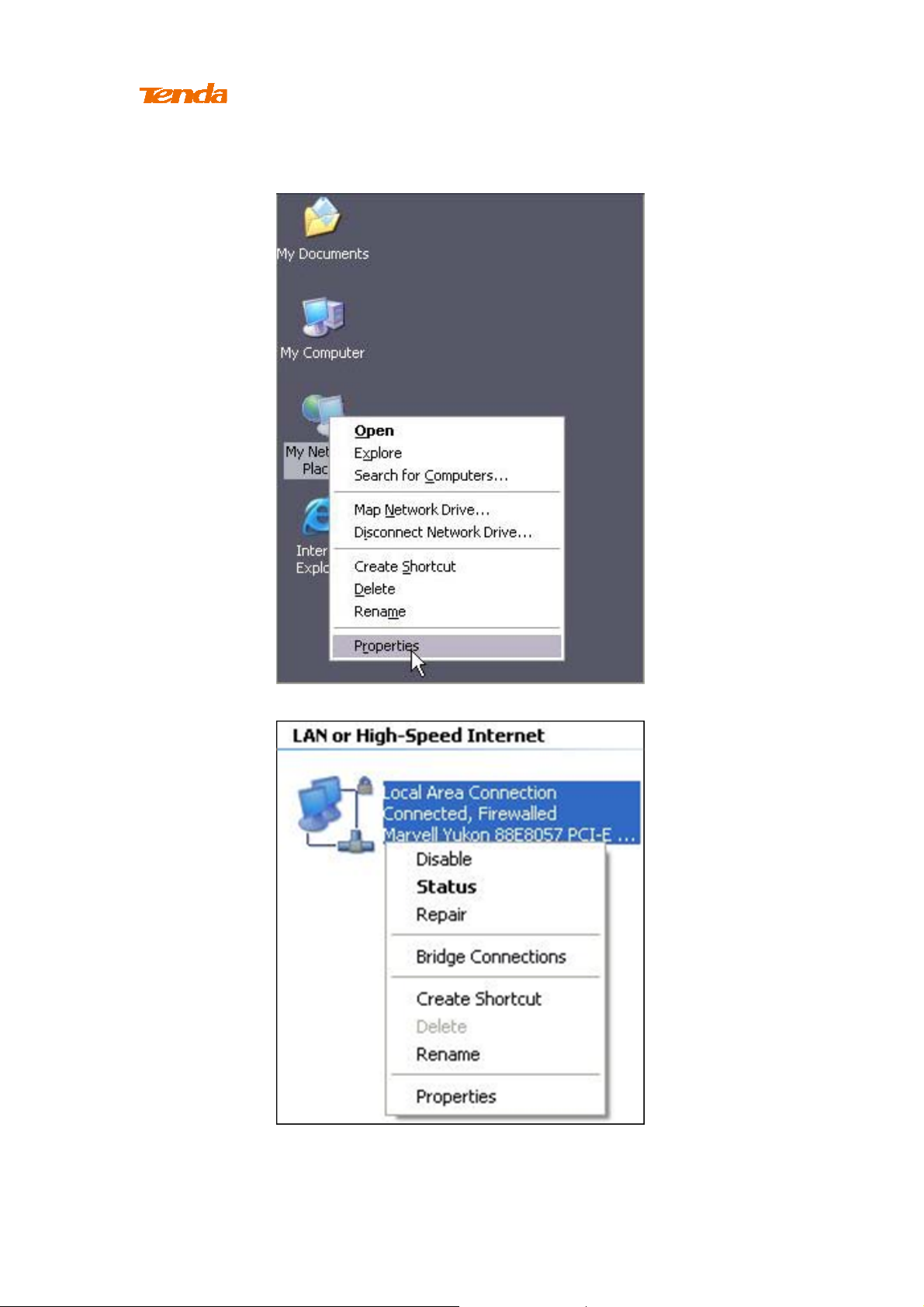
Windows XP
① Right-click My Network Places and select Properties.
② Right click Local Area Connection and select Properties.
122
Page 55

③ Select Internet Protocol Version 4 (TCP/IPv4) and click Properties.
123
Page 56

④ Select Obtain an IP address automatically and click OK.
124
Page 57

⑤ Click OK on the Local Area Connection Properties window to save your
settings.
125
Page 58

Appendix 2 Join Your Wireless Network
Tip -------------------------------------------------------------
To join your wireless network, the PC you use must have an installed wireless
network adapter. If not, install one.
--------------------------------------------------------------------
Join Your Wireless Network - Windows 7
① Click Start -> Control Panel.
126
Page 59

② Click Network and Internet.
③ Click Network and Sharing Center.
127
Page 60

④ Click Change adapter settings.
⑤ Right click the Wireless Network Connection and select
Connect/Disconnect.
⑥ Select the wireless network you wish to connect and click Connect.
128
Page 61
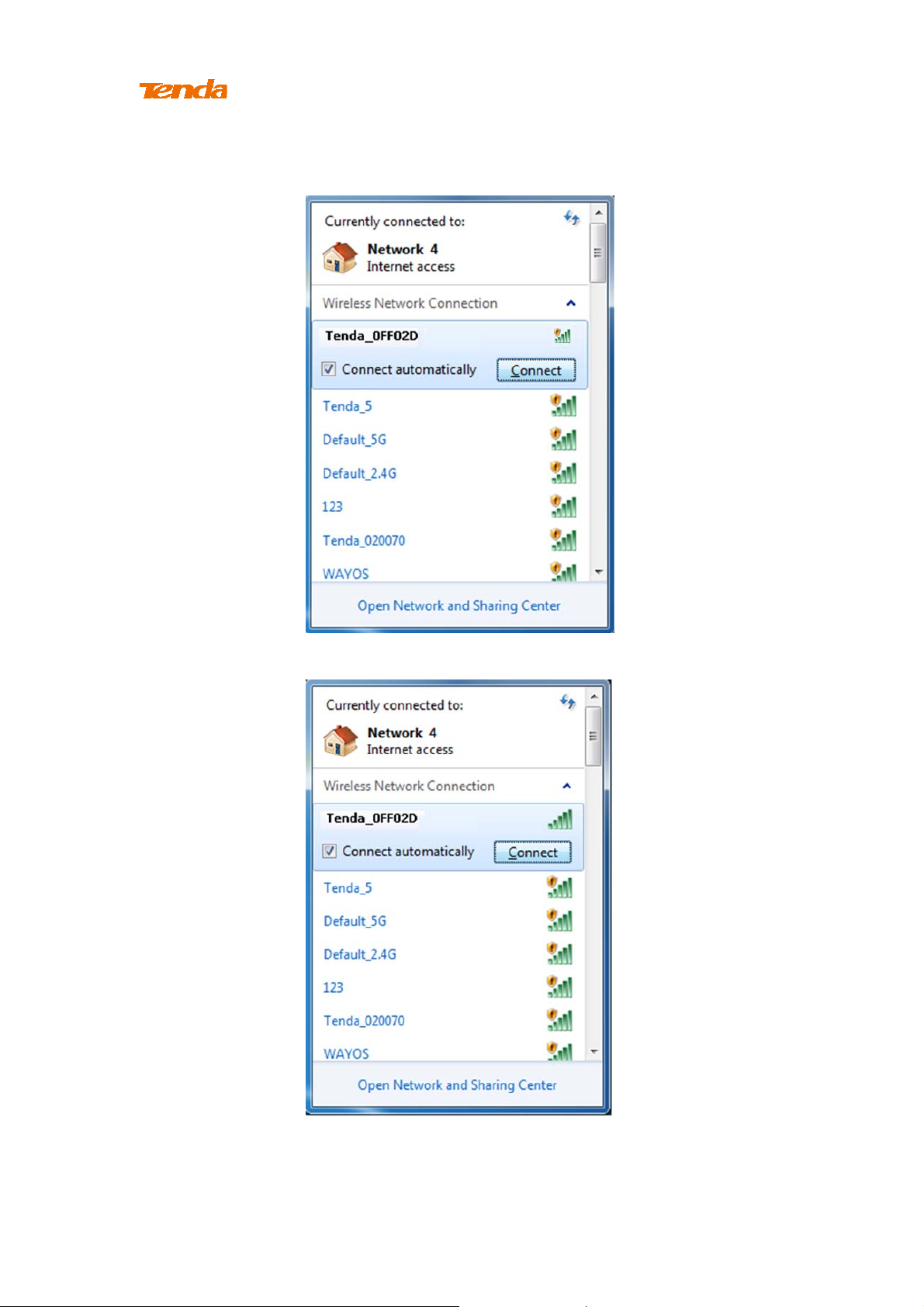
Depending on whether you are joining a secured or unsecured wireless network,
you will see different screens:
A. If you are joining an unsecured wireless network as seen below:
B. If you are joining a secured wireless network as seen below:
129
Page 62

You are required to enter a security on the following screen. Enter the security key
and click OK.
⑦ When you see Connected displayed next to the wireless network you selected,
you have connected to the wireless network successfully.
130
Page 63

Appendix 3 Factory Default Settings
Item Default Settings
Router Login Login IP Address 192.168.0.1
Network Settings
LAN Settings
Wireless Settings
Internet Connection
Typ e
MAC Address
MTU
WAN Speed Auto-negotiation
DNS Disabled
IP Address 192.168.0.1
Subnet Mask 255.255.255.0
DHCP Server Enabled
IP Pool 192.168.0.100~192.168.0.200
Time Zone
Set Time and Date
manually
Wireless Enabled
Primary SSID
(Network Name)
Wireless Extender Disabled
Network Mode 11b/g/n mixed
SSID Broadcast
AP Isolation Disabled
Channel Auto
Channel Bandwidth 20/40
Extension Channel Auto
DHCP
Find it on the label attached to the
bottom of your device.
PPPoE: 1450
Dynamic IP: 1450
Static IP: 1450
(GMT+08:00)Beijing, Chongquing,
Hong Kong, Urumq
Disabled
Tenda_XXXXXX (XXXXXX is
the last six characters in the
device's MAC address)
Enabled
Tools
WMM Capable Enabled
APSD Capable Disabled
Security Mode None
WPS Disabled
Remote Web
Management
Login Password None
131
Disabled
Page 64

Others
Bandwidth Control Disabled
Traffic Statistics Disabled
DMZ Host Disabled
UPnP Enabled
Security Disabled
132
Page 65

Appendix 4 FAQs
This section provides solutions to problems that may occur during installation and
operation of the device. Read the following if you are running into problems.
If your problem is not covered here, please feel free to go to www.tendacn.com
to find a solution or email your problems to: support@tenda.com.cnor
support02@tenda.com.cn.We will be more than happy to help you out as soon as
possible.
1. Q: I cannot access the device's management interface. What should I do?
Make sure the power LED on the device's front panel is on and the SYS
LED blinks normally.
Make sure all cables are correctly connected and the corresponding LAN
LED on the device is on.
Verify that your PC's TCP/IP settings are configured correctly. If you
select the "Use the following IP address" option, set your PC's IP address to
any IP address between 192.168.0.2~192.168.0.254. Or you can select the
"Obtain an IP address automatically" option.
Check the IP address you entered in your browser. It should be
http://192.168.0.1.
Open your browser and click Tools -> Internet Options -> Connections
-> LAN settings, uncheck the Use a proxy server for your LAN option.
Press the WPS/RST button for over 7 seconds to restore your device to
factory default settings. Then log to your device again.
2. Q: I changed the login password and unfortunately forget it. What should I
do?
Press the WPS/RST button for over 7 seconds to restore your device to factory
default settings.
3. Q: My computer shows an IP address conflict error after having connected to
the device. What should I do?
Make sure there are no other DHCP servers on your LAN or other DHCP
133
Page 66

servers are disabled.
Make sure the device's LAN IP is not used by other devices on your LAN.
The device's default LAN IP address is 192.168.0.1.
Make sure the statically assigned IP addresses to the PCs on LAN are not
used by others PCs.
4. Q: I have problems connecting to Internet/Secure websites do not open or
displays only part of a web page. What should I do?
This problem mainly happens to users who use the PPPoE or Dynamic IP Internet
connection type. You need to change the MTU size. Try changing the MTU to 1450
or 1400. If this does not help, gradually reduce the MTU from the maximum value
until the problem disappears.
134
Page 67

Appendix 5 Remove Wireless Network from
Yo ur PC
If you change wireless settings on your wireless device, you must remove them
accordingly from your PC; otherwise, you may not be able to wirelessly connect to
this device. Below describes how to do remove a wireless network from your PC.
Windows 7
① Right-click the Network icon and select Properties.
② Select Manage Wireless Networks.
135
Page 68

③ Select the wireless network and click Remove network.
Windows XP
① Right-click My Network Places and select Properties.
136
Page 69
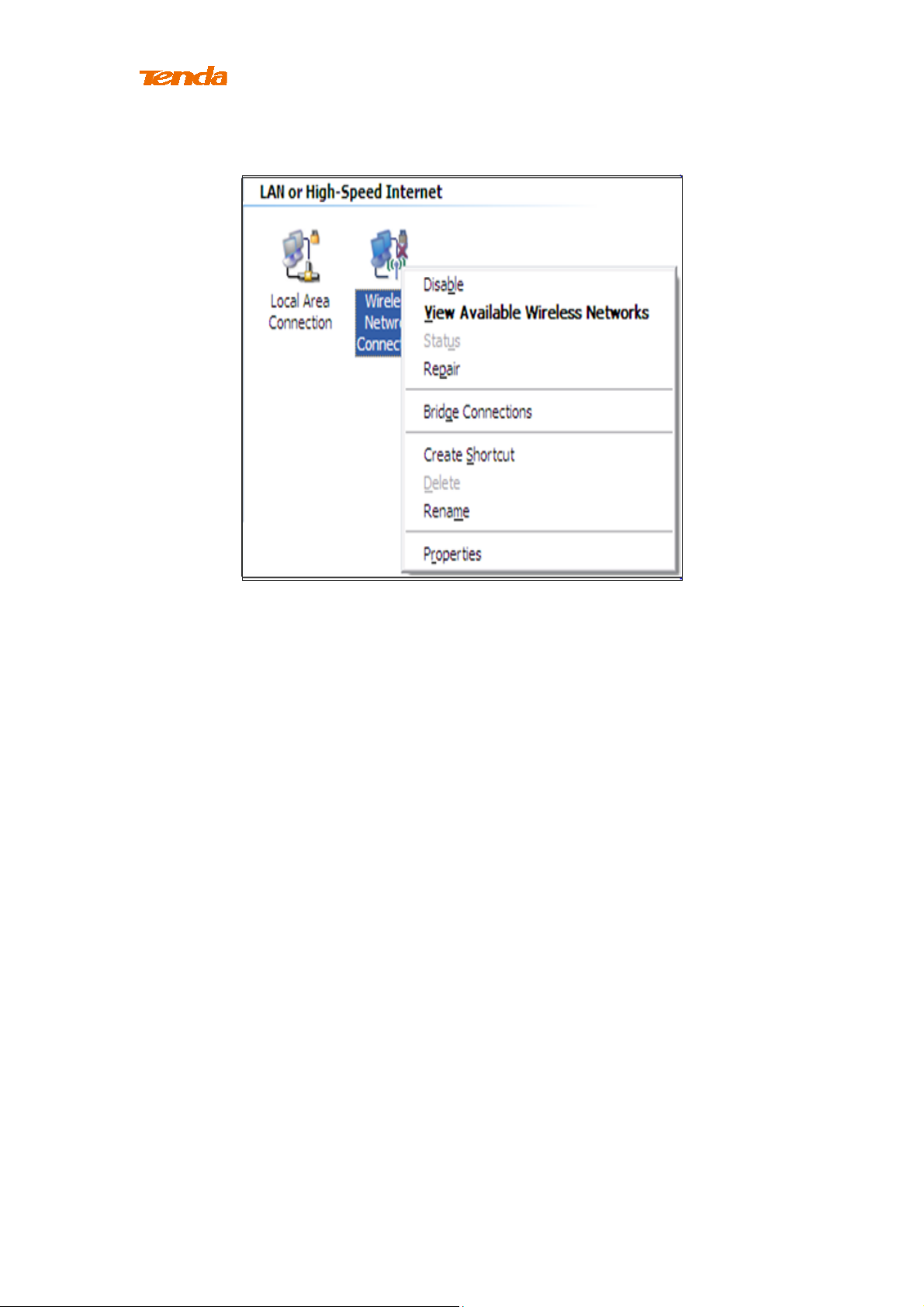
② Right click Wireless Network Connection and then select Properties.
137
Page 70

③ Click Wireless Networks, select the wireless network name under
Preferred networks and then click the Remove button.
138
Page 71

Appendix 6 Safety and Emission Statement
CE Mark Warning
Operations in the 5.15-5.25GHz band are restricted to indoor usage only.
This is a Class B product in a domestic environment, this product may cause radio
interference, in which case the user may be required to take adequate measures
NOTE:(1)The manufacturer is not responsible for any radio or TV interference
caused by unauthorized modifications to this equipment.(2) To avoid unnecessary
radiation interference, it is recommended to use a shielded RJ45 cable
FCC Statement
This device complies with Part 15 of the FCC Rules. Operation is subject to the
following two conditions: (1) This device may not cause harmful interference, and
(2) this device must accept any interference received, including interference that
may cause undesired operation.
This equipment has been tested and found to comply with the limits for a Class B
digital device, pursuant to Part 15 of the FCC Rules. These limits are designed to
provide reasonable protection against harmful interference in a residential
installation. This equipment generates, uses and can radiate radio frequency
energy and, if not installed and used in accordance with the instructions, may
cause harmful interference to radio communications. However, there is no
guarantee that interference will not occur in a particular installation. If this
equipment does cause harmful interference to radio or television reception, which
can be determined by turning the equipment off and on, the user is encouraged to
try to correct the interference by one of the following measures:
- Reorient or relocate the receiving antenna.
- Increase the separation between the equipment and receiver.
139
Page 72

- Connect the equipment into an outlet on a circuit different from that
to which the receiver is connected.
- Consult the dealer or an experienced radio/TV technician for help.
FCC Caution: Any changes or modifications not expressly approved by the party
responsible for compliance could void the user's authority to operate this
equipment.
This transmitter must not be co-located or operating in conjunction with any other
antenna or transmitter.
Radiation Exposure Statement
This equipment complies with FCC radiation exposure limits set forth for an
uncontrolled environment. This equipment should be installed and operated with
minimum distance 20cm between the radiator & your body.
NOTE: (1) The manufacturer is not responsible for any radio or TV interference
caused by unauthorized modifications to this equipment. (2) To avoid unnecessary
radiation interference, it is recommended to use a shielded RJ45 cable
140
 Loading...
Loading...