Page 1
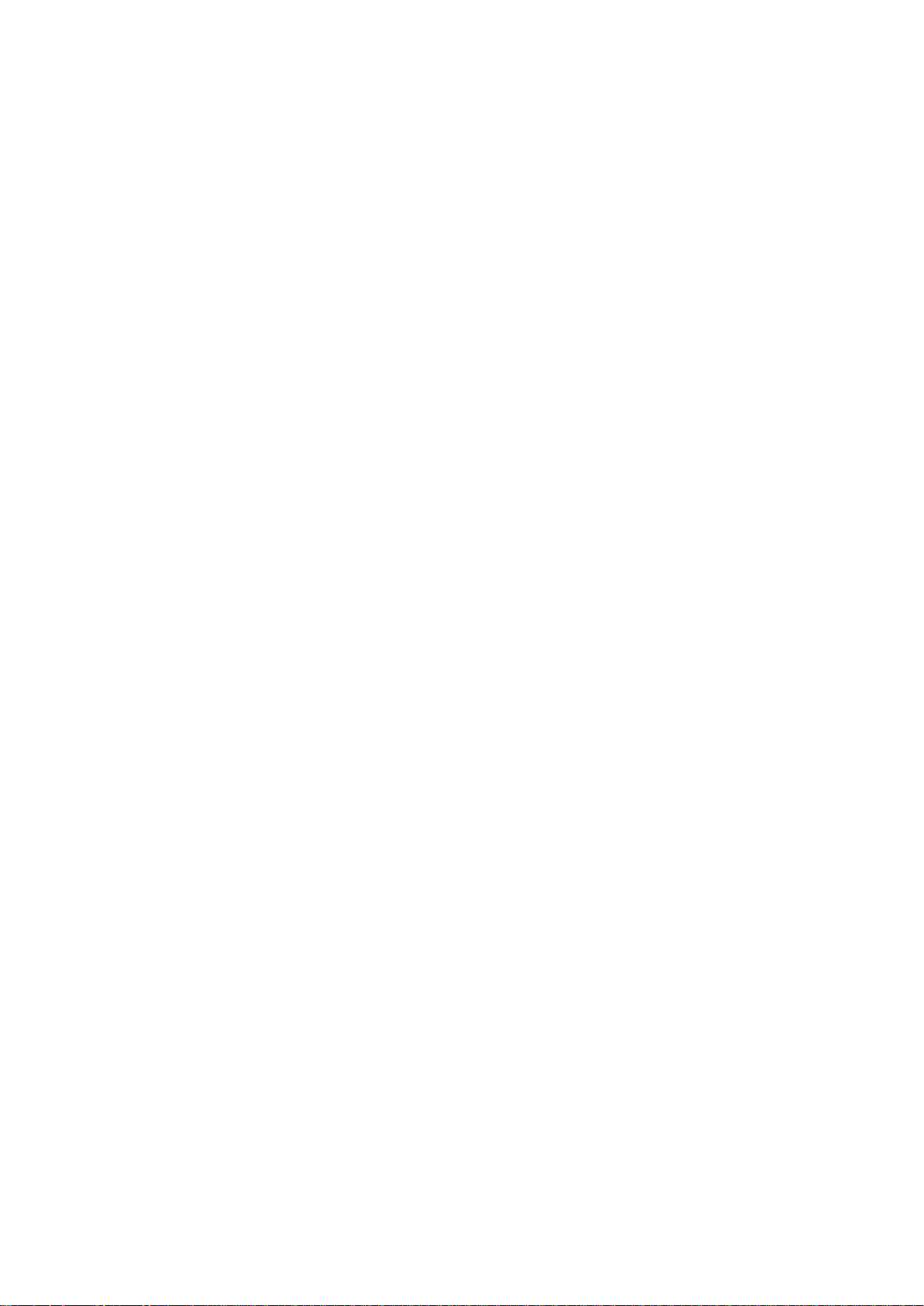
Copyright Statement
© 2015 Shenzhen Tenda Technology Co., Ltd. All rights reserved.
Tenda is a registered trademark legally held by Shenzhen Tenda Technology Co., Ltd. Other brand and product names
mentioned herein are trademarks or registered trademarks of their respective holders. Copyright of the whole product as
integration, including its accessories and software, belongs to Shenzhen Tenda Technology Co., Ltd. No part of this
publication can be reproduced, transmitted, transcribed, stored in a retrieval system, or translated into any language in
any form or by any means without the prior written permission of Shenzhen Tenda Technology Co., Ltd.
Disclaimer
Pictures, images and product specifications herein are for references only. To improve internal design, operational
function, and/or reliability, Tenda reserves the right to make changes to the products without obligation to notify any
person or organization of such revisions or changes. Tenda does not assume any liability that may occur due to the use or
application of the product described herein. Every effort has been made in the preparation of this document to ensure
accuracy of the contents, but all statements, information and recommendations in this document do not constitute the
warranty of any kind, express or implied.
Technical Support
Technical Support: support@tenda.com.cn
Telephone: (86 755) 2765 7180
Email: sales@tenda.com.cn
Website: http://www.tendacn.com
Skype: tendasz
YouTube: Tendasz1999
i
Page 2
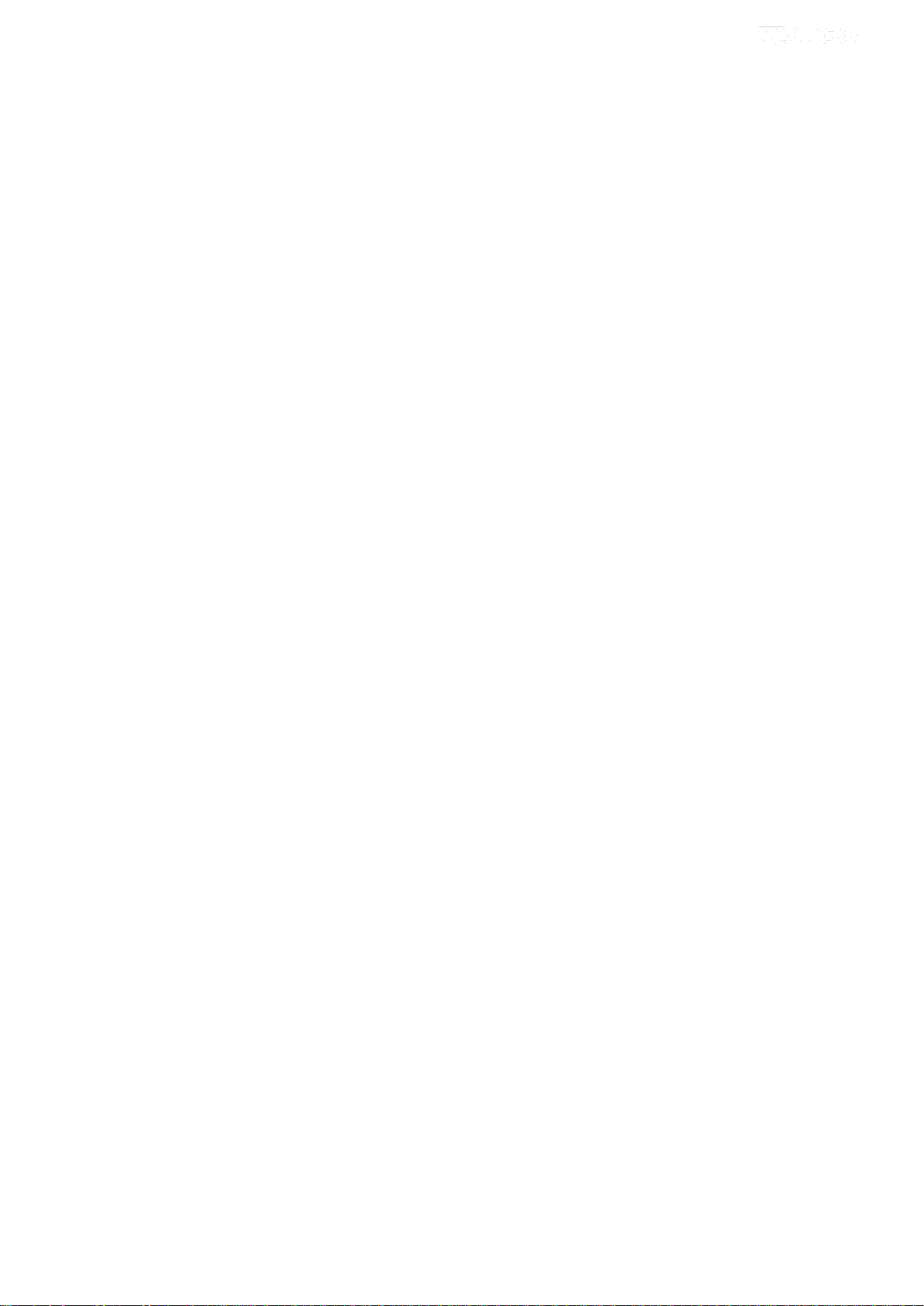
Copyright Statement
© 2015 Shenzhen Tenda Technology Co., Ltd. All rights reserved.
Tenda is a registered trademark legally held by Shenzhen Tenda Technology Co., Ltd. Other brand and product names
mentioned herein are trademarks or registered trademarks of their respective holders. Copyright of the whole product as
integration, including its accessories and software, belongs to Shenzhen Tenda Technology Co., Ltd. No part of this
publication can be reproduced, transmitted, transcribed, stored in a retrieval system, or translated into any language in
any form or by any means without the prior written permission of Shenzhen Tenda Technology Co., Ltd.
Disclaimer
Pictures, images and product specifications herein are for references only. To improve internal design, operational
function, and/or reliability, Tenda reserves the right to make changes to the products without obligation to notify any
person or organization of such revisions or changes. Tenda does not assume any liability that may occur due to the use or
application of the product described herein. Every effort has been made in the preparation of this document to ensure
accuracy of the contents, but all statements, information and recommendations in this document do not constitute the
warranty of any kind, express or implied.
ii
Page 3
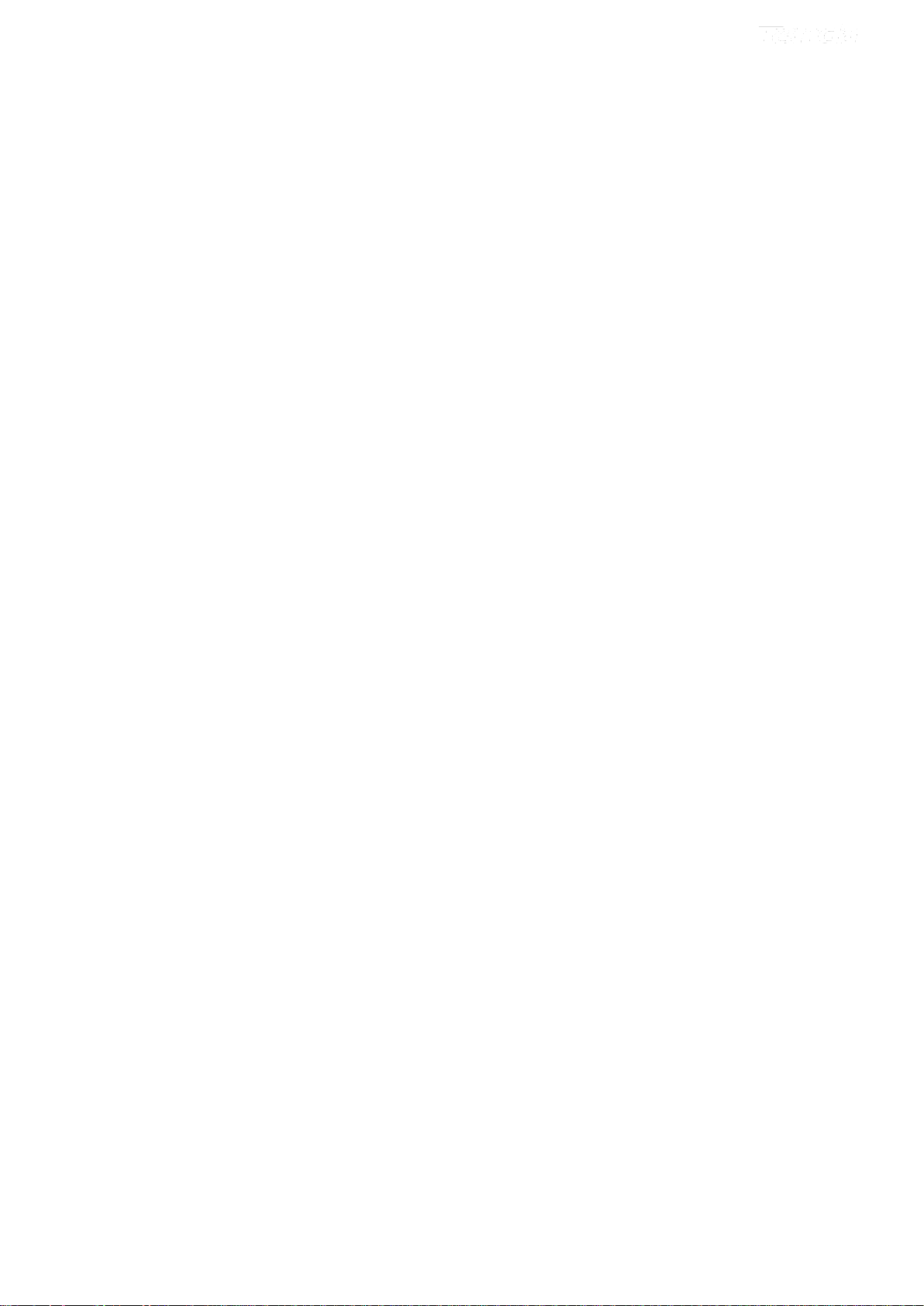
Contents
Shortcut to Common Function Setup ......................................................................................................................................... v
Chapter 1 Product Overview ....................................................................................................................................................... 1
1.1 What It Does ........................................................................................................................................................................ 1
1.2 Product Features ................................................................................................................................................................... 1
1.3 Package Contents ................................................................................................................................................................. 2
1.4 Front Panel ........................................................................................................................................................................... 3
1.5 Back Panel............................................................................................................................................................................ 4
Chapter 2 Hardware Installation ................................................................................................................................................ 5
2.1 DSL Access .......................................................................................................................................................................... 5
2.2 Ethernet Access .................................................................................................................................................................... 7
Chapter 3 Internet Setup ............................................................................................................................................................. 9
3.1 Log in to UI (User Interface)................................................................................................................................................ 9
3.2 Set up Internet .................................................................................................................................................................... 10
About Link Type .................................................................................................................................................................. 10
About Connection Type ....................................................................................................................................................... 10
Internet Setup Instruction ..................................................................................................................................................... 11
3.3 Quick Wireless Security Setup ........................................................................................................................................... 18
Chapter 4 Advanced Settings .................................................................................................................................................... 19
4.1 Device Info ......................................................................................................................................................................... 19
4.2 Advanced Setup .................................................................................................................................................................. 22
4.2.1 Layer2 Interface .......................................................................................................................................................... 23
4.2.2 WAN Service .............................................................................................................................................................. 25
4.2.3 LAN Setup .................................................................................................................................................................. 79
4.2.4 NAT ............................................................................................................................................................................. 82
4.2.5 Security ....................................................................................................................................................................... 87
4.2.6 Parental Control .......................................................................................................................................................... 90
4.2.7 Bandwidth Control ...................................................................................................................................................... 93
4.2.8 Routing ........................................................................................................................................................................ 94
4.2.9 DNS ............................................................................................................................................................................ 96
4.2.10 DSL ........................................................................................................................................................................... 99
4.2.11 Storage Service ........................................................................................................................................................ 100
4.2.12 Interface Grouping .................................................................................................................................................. 103
4.2.13 IP Tunnel ................................................................................................................................................................. 105
4.2.14 Certificate ................................................................................................................................................................ 106
4.2.15 Multicast ................................................................................................................................................................. 109
4.2.16 IPTV ........................................................................................................................................................................ 111
4.3 Wireless ............................................................................................................................................................................ 112
4.3.1 Basic.......................................................................................................................................................................... 112
4.3.2 Security ..................................................................................................................................................................... 113
4.3.3 MAC Filter ................................................................................................................................................................ 116
4.3.4 Wireless Bridge ......................................................................................................................................................... 117
4.3.5 Station Info ................................................................................................................................................................ 125
4.4 Diagnostics ................................................................................................................................................................ 125
iii
Page 4
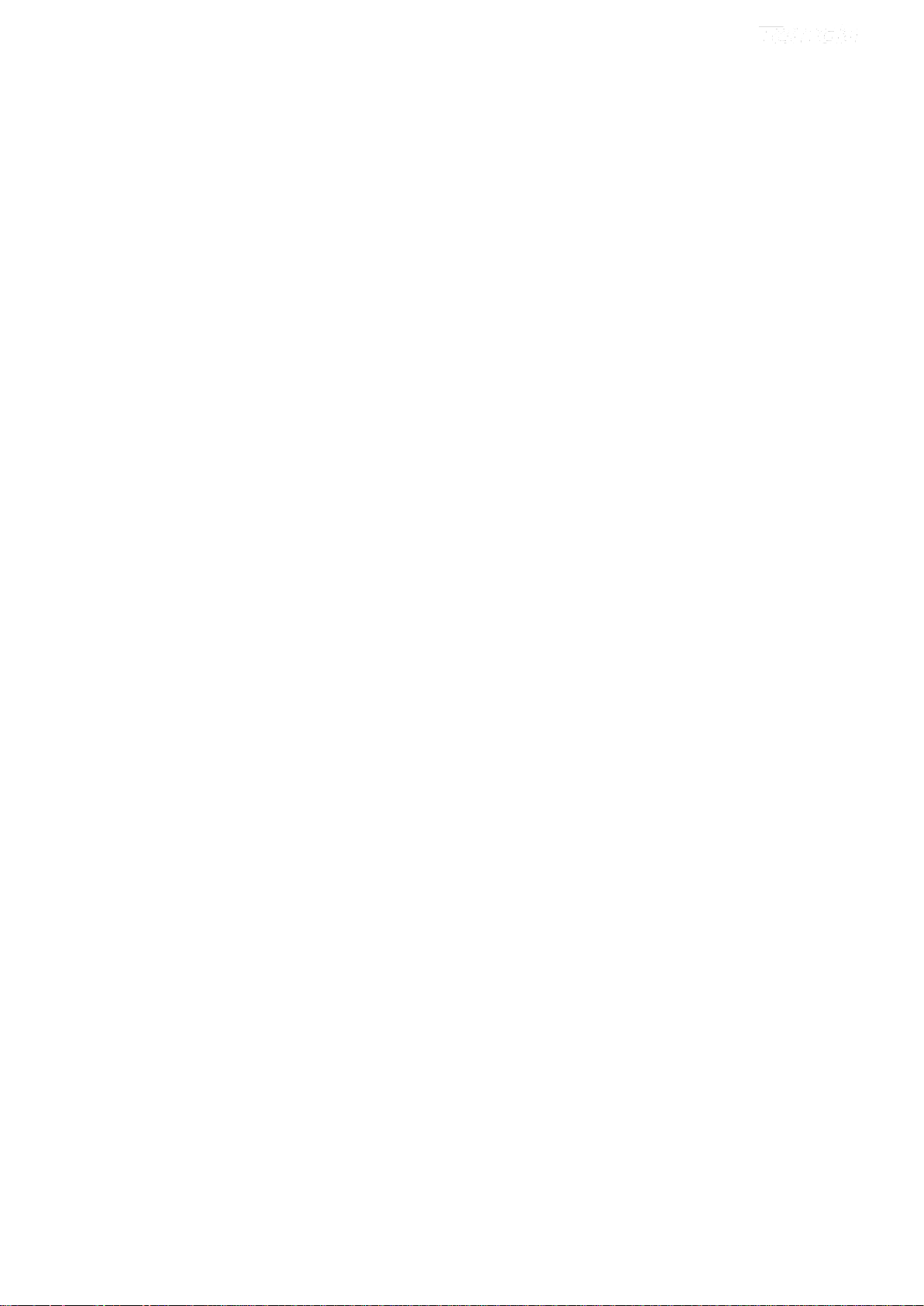
4.4.1 Diagnostics ................................................................................................................................................................ 126
4.4.2 Ping test ..................................................................................................................................................................... 126
4.5 Management ..................................................................................................................................................................... 127
4.5.1 Settings ...................................................................................................................................................................... 127
4.5.2 System Logs .............................................................................................................................................................. 128
4.5.3 SNMP Agent ............................................................................................................................................................. 129
4.5.4 TR-069 Client ........................................................................................................................................................... 130
4.5.5 Internet Time ............................................................................................................................................................. 131
4.5.6 Access Control .......................................................................................................................................................... 132
4.5.7 Update Software ........................................................................................................................................................ 133
4.5.8 Reboot ....................................................................................................................................................................... 136
Appendix 1 Applications .......................................................................................................................................................... 137
Application 1: How to change SSID and wireless password? ................................................................................................ 137
Application 2: How to reset the modem router? .................................................................................................................... 138
Method 1: WPS/RST button .............................................................................................................................................. 138
Method 2: Restore Default Settings from User Interface ................................................................................................... 138
Appendix 2 Configure Your PC ............................................................................................................................................... 139
Windows 8 ............................................................................................................................................................................. 139
Windows 7 ............................................................................................................................................................................. 141
MAC ...................................................................................................................................................................................... 143
Appendix 3 Join Your Wireless Network ................................................................................................................................ 144
Windows 8 ............................................................................................................................................................................. 144
Windows 7 ............................................................................................................................................................................. 145
MAC ...................................................................................................................................................................................... 146
iPhone/iPad ............................................................................................................................................................................ 147
Appendix 4 FAQs ..................................................................................................................................................................... 148
Appendix 5 VPI/VCI List ........................................................................................................................................................ 149
Appendix 6 Regulatory Compliance Information ................................ ................................................................ ................. 165
iv
Page 5
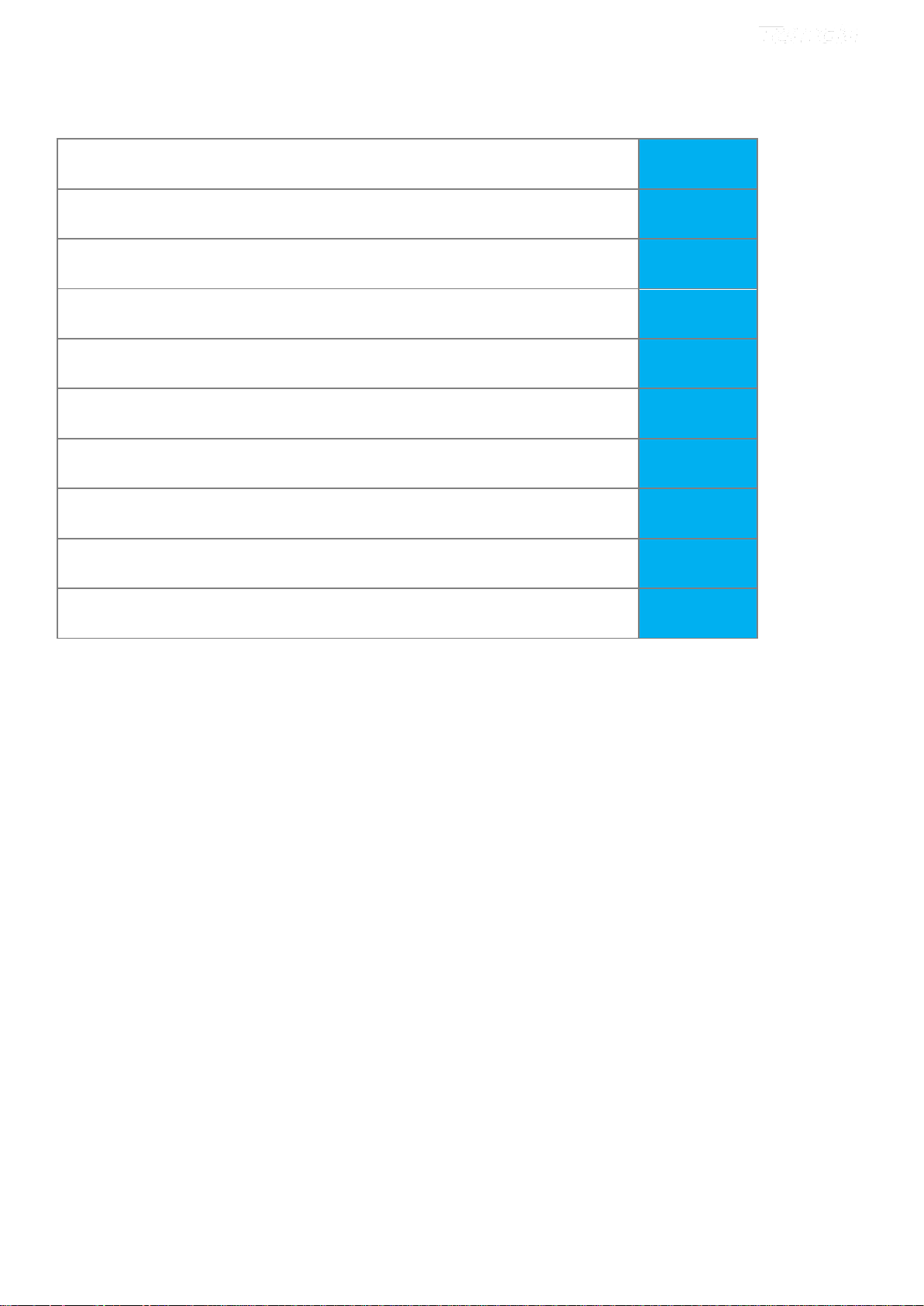
Shortcut to Common Function Setup
How to set up the Internet connection?
GO
How to change your SSID (WiFi name) and password?
GO
How to change your login username and password?
GO
How to make your kids surf the Internet safely?
GO
How to set bandwidth for a specified host or client?
GO
How to restrict a host to access your wireless network?
GO
How to access a USB storage?
GO
How to expand your wireless network coverage?
GO
How to make your set-top box available?
GO
How to reset the modem router to factory defaults?
GO
© 2015 Shenzhen Tenda Technology Co., Ltd. All rights reserved.
Technical Support: support@tenda.com.cn
Telephone: (86 755) 2765 7180
Email: sales@tenda.com.cn
Website: http://www.tendacn.com
Skype: tendasz
YouTube: Tendasz1999
v
Page 6

Chapter 1 Product Overview
Get to know your modem router overall. This part includes the following:
1.1 What It Does
1.2 Product Features
1.3 Package Contents
1.4 Front Panel
1.5 Back Panel
1.1 What It Does
The Wireless ADSL2+ Modem Router, integrated with functions of ADSL2+ modem and wireless router, is especially
designed for ordinary home users. So it supports telephone cable access and
Ethernet cable access. Up to 300M wireless speed (fluently play file
transfers, streaming HD video, and multiplayer gaming) can match the
family requests perfectly. The auto-detecting link type and PVC make you
set up the modem router quickly and easily. More advanced features, like
Parental Control, USB Storage Service, Bandwidth Control, Interface
Grouping, IPTV, IP Tunnel and Connection Diagnostics, etc., create a
diverse network world for you.
1.2 Product Features
Wireless N: Speeds up to 300 Mbps for streaming HD videos and online gaming in addition to basic Internet
applications
All-in-one device combines a built-in ADSL2+ modem, wired router, wireless router and switch
Sharable USB lets you access and share files on an attached USB storage
Bandwidth Control helps prioritize media streaming and gaming applications for best entertainment experience
Parental Control keeps your kids Internet experience safe using flexible and customizable filter settings
One-touch WPS ensures a quick and secure network connection
WEP and WPA/WPA2 are supported for advanced encryptions
Compatibility: Works with all major ADSL Internet service providers (ISPs); backward compatible with 802.11b/g WiFi
devices
Interchangeable LAN/WAN ports to schedule the Ethernet port to function either as a LAN or a WAN port
1
Page 7
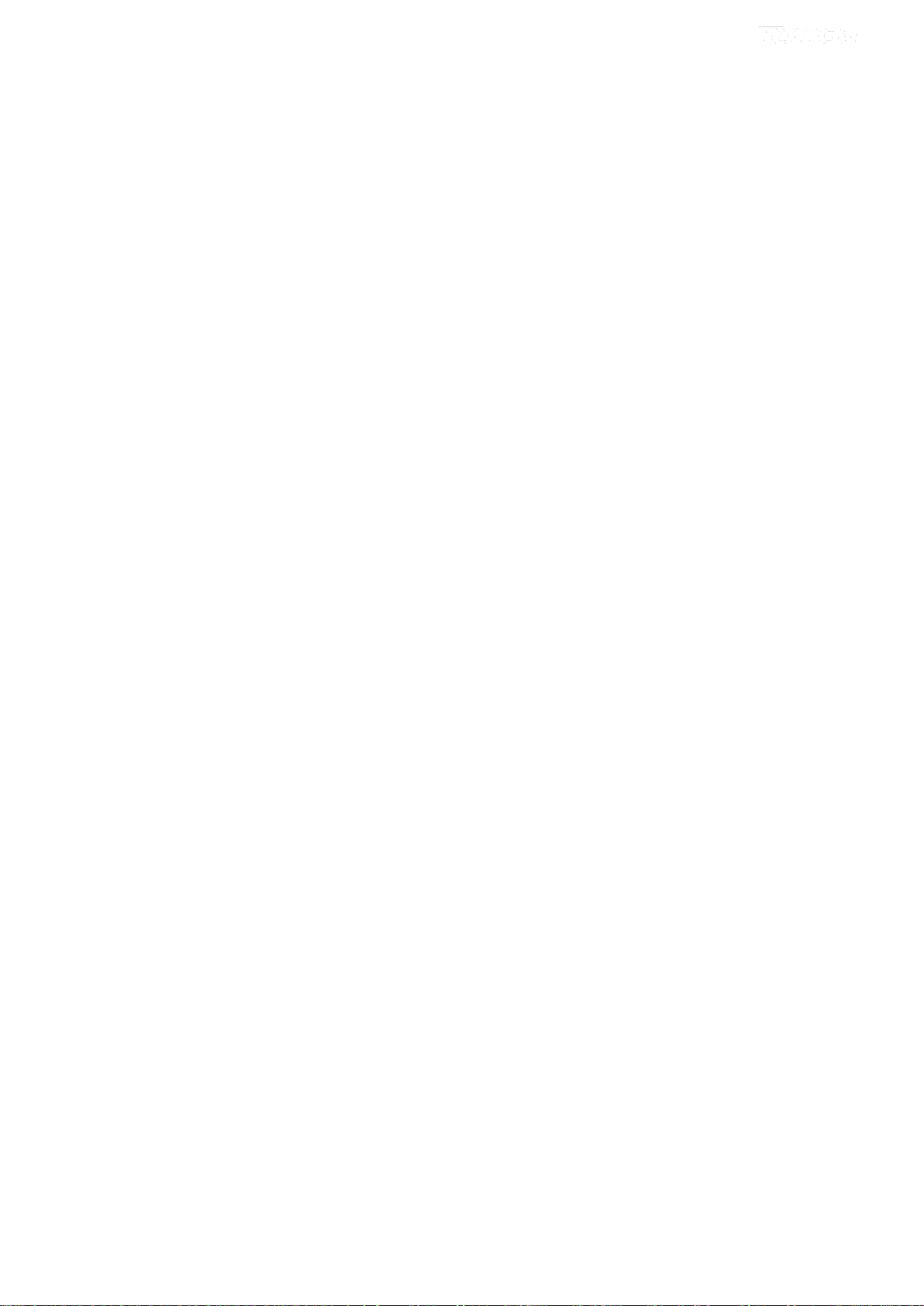
Interchangeable LAN/IPTV to schedule the Ethernet port to function either as a LAN or an IPTV port
Optional Ethernet and ADSL Uplinks: Access the Internet via ADSL2+ Broadband Internet Service or an
interchangeable LAN/WAN RJ45 port
Multiple Internet Connection Types: PPPoE, PPPoA, IPoA, Bridge, dynamic IP and static IP
IPTV Service lets your surf the Internet while watching online TV
6000V lightning-proof design fits into lightning-intensive environment
Strong driving capability up to 6.5Km transmission distance
High speed ADSL speed up to 24Mbps downstream 1Mbps upstream
Built-in firewall prevents hacker attacks
Channel auto-select for optimum performance
FDM technology enables telephoning, faxing and surfing activities to proceed simultaneously without mutual
interference
Other Advanced Features: IPv6, DDNS, virtual server, DMZ, port triggering, IP filter, MAC filter and UPnP, etc.
Tenda Green: Equipped with hardware buttons Power On/Off and WiFi On/Off. You can conveniently turn on or off
power and WiFi to save energy when not in use
1.3 Package Contents
Your box should contain the following items:
4 Antennas Wireless N300 ADSL2+ Modem Router
Ethernet Cable
Phone Cables (2)
ADSL Splitter
Install Guide
Power Adapter
If any of the parts are incorrect, missing, or damaged, keep the carton, including the original packing materials and
contact your Tenda dealer for immediate replacement.
2
Page 8
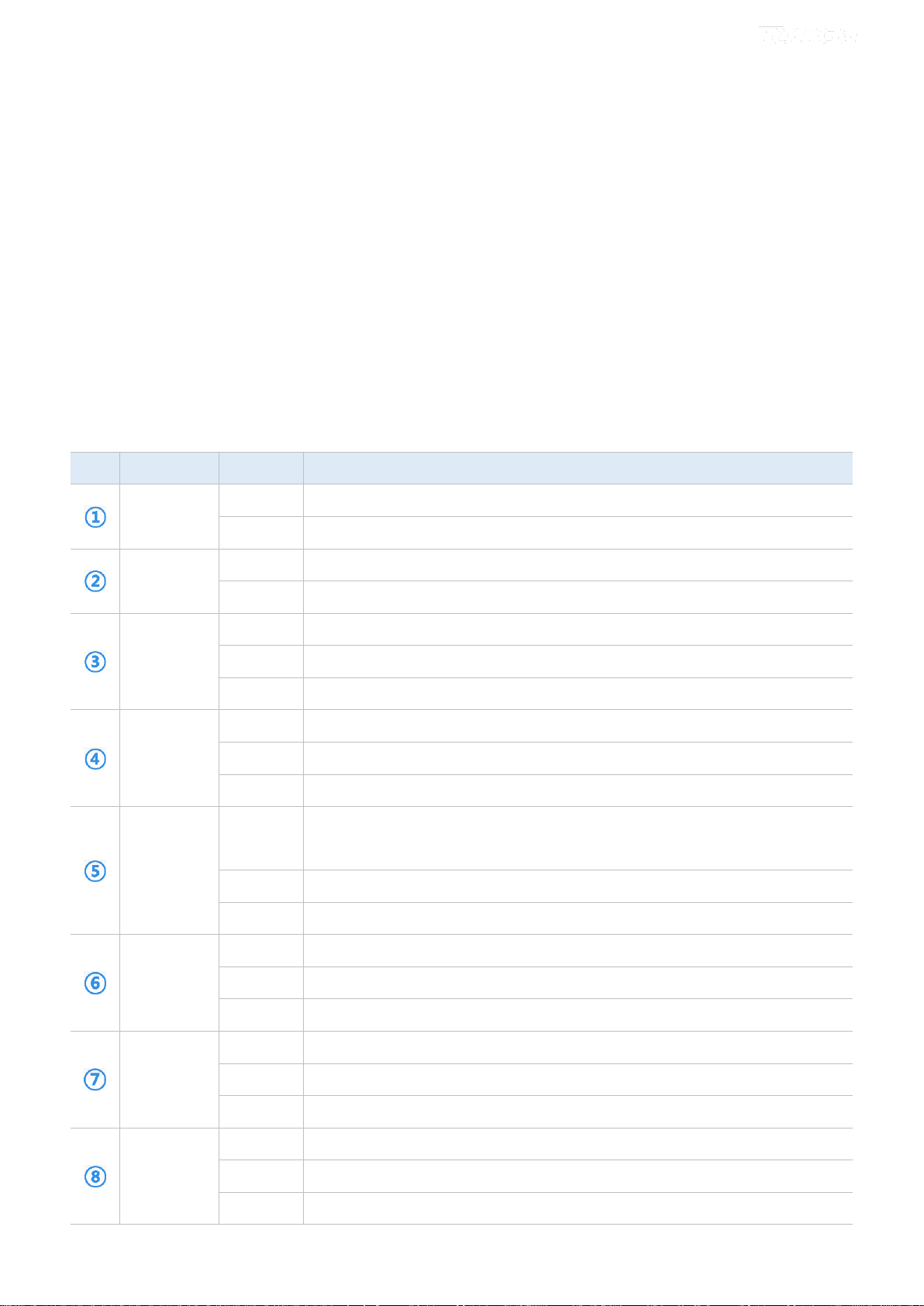
1.4 Front Panel
Item
Name
Status
Description
PWR
Solid
Power electricity is provided to the device properly.
Off
Power is off.
SYS
Solid/Off
The system is malfunctioning.
Blinking
The system works properly.
INTERNET
Solid
The device is connected to the Internet properly.
Blinking
Transmitting Internet data…
Off
The device is not connected to the Internet.
USB
Solid
A USB device is connected to the device.
Blinking
A USB device is connected and is working.
Off
No USB device is connected to the device.
WPS
Solid
A wireless device is connected to the device via WPS successfully. It will be off
in 5 minutes.
Blinking
It is waiting for a wireless device to join in.
Off
Wireless device has finished WPS negotiation or WPS is disabled.
WLAN
Solid
The wireless is enabled.
Blinking
The wireless is enabled and data is being transmitted via wireless.
Off
The wireless is disabled.
4/iTV, 3, 2,
1/WAN
Solid
The port is connected.
Blinking
The port is connected and data is being transmitted.
Off
The port is not connected.
DSL
Solid
DSL link is connected.
Blinking
DSL link is negotiating.
Off
DSL link is disconnected.
The LEDs on the device are described below:
3
Page 9
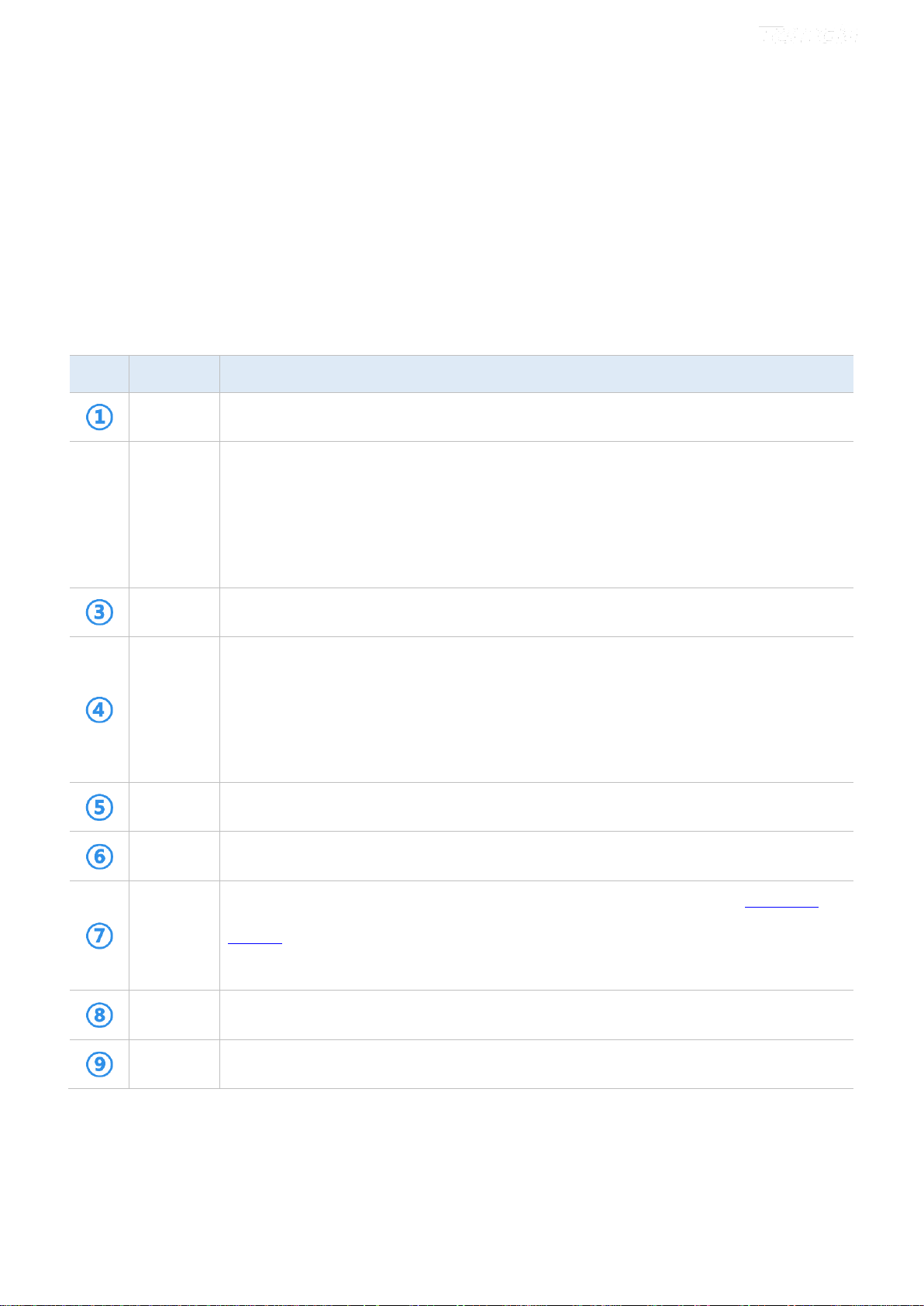
1.5 Back Panel
Item
Name
Description
DSL
RJ11 port. Connect the telephone line from ISP to this port for DSL service connection.
1/WAN
LAN port or WAN port. When you access the Internet via the DSL, this port works as a LAN
port which can be used to connect to a PC, switch, or a router; when you access the Internet
via an Ethernet cable from your ISP directly, this port works as a WAN port.
Note: It works as a LAN port by default.
2/3
LAN port. Connect your devices like computer to this port.
4/iTV
LAN port or IPTV port. When IPTV feature is disabled, it works as a LAN port which can be
used to connect to a PC, switch or a router; when IPTV feature is enabled, it works as an IPTV
port, and it can only be connected to a Set-Top Box.
Note: IPTV feature is disabled by default.
USB
Used to connect a USB storage service for LAN sharing.
WLAN
Press this button for 3 seconds to enable/ disable WiFi.
WPS/RST
Press it for 1-3 seconds to do WPS negotiation. (Make sure WPS is enabled on Wireless >
Security screen ahead.)
Press it for 8 seconds to restore all configurations to factory defaults.
PWR
Connect the modem router to power supply via this port.
ON/OFF
Turn ON or OFF the modem router.
4
Page 10
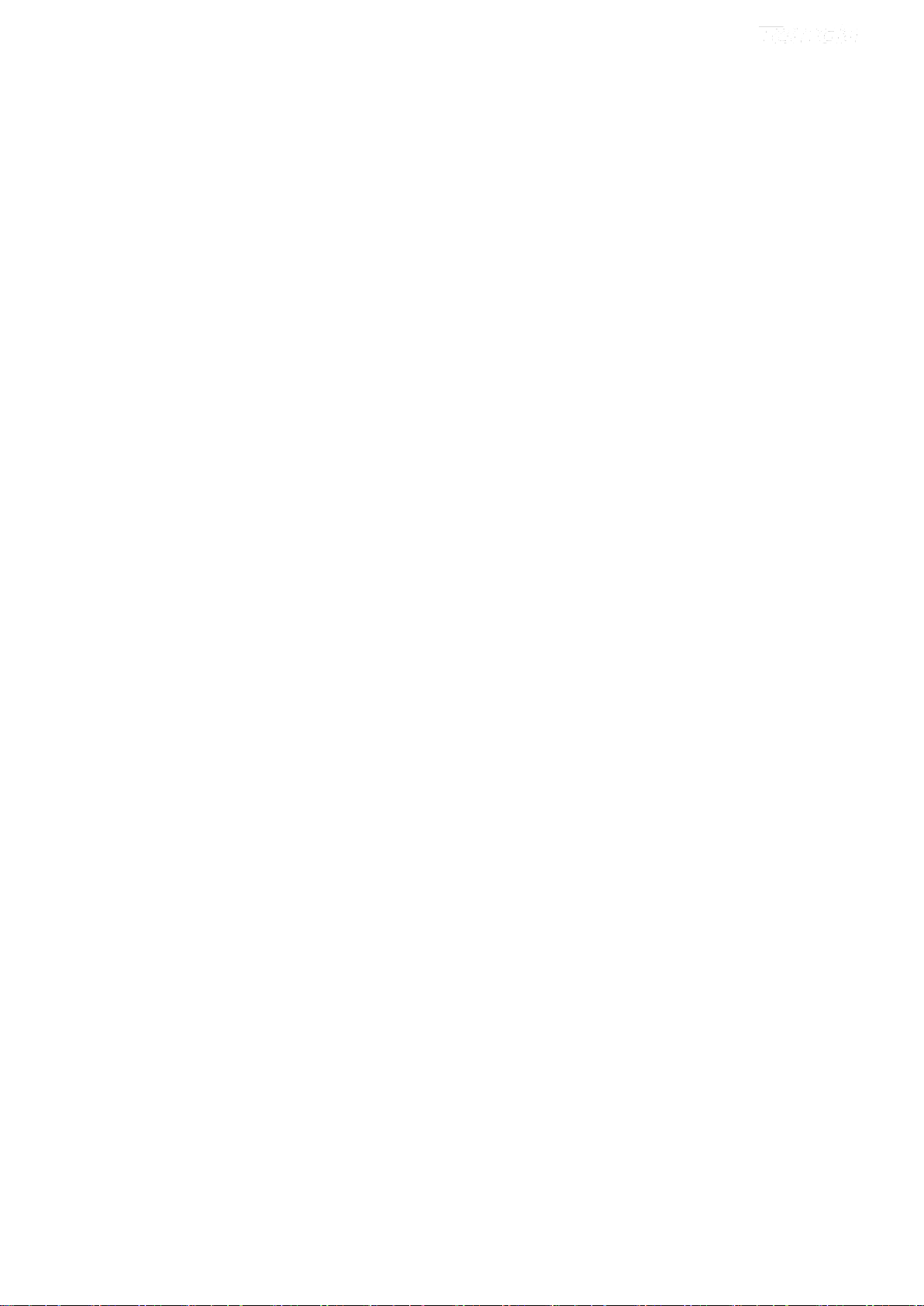
Chapter 2 Hardware Installation
Before you start to cable the modem router, you should figure out your Internet access type. Cable you modem router
correctly, and make sure it works well. It supports two types of access, DSL access and Ethernet access. Choose your
access type and cable your device and modem router.
This part includes the following:
2.1 DSL Access
2.2 Ethernet Access
2.1 DSL Access
DSL access cabling is detailed below. Cable the modem router and your computer following the steps ① →②→③.
① Insert the telephone line provided by your ISP into the DSL port of the modem router. (If you are using
telephone service and Internet service simultaneously, cable the ADSL spillter as the diagram below shows.)
② Connect the modem router to the power supply with the attached power adapter.
5
Page 11
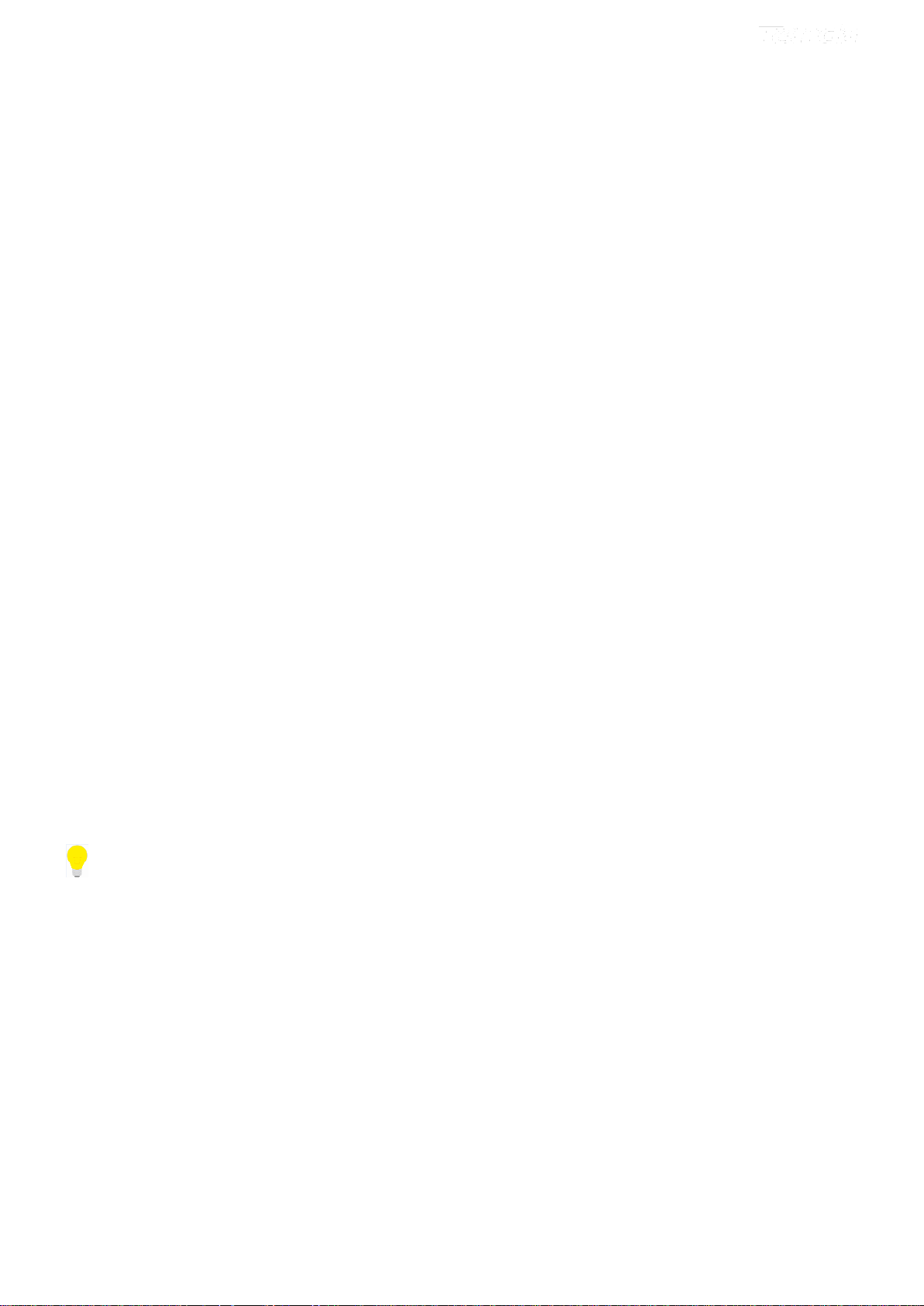
③ Connect your computer to the LAN port of the modem router.
The overall diagram of DSL Access is shown below:
_________________________________________________________________________________________________
TIP
1. Before connecting, make sure the Internet service is available.
2. ADSL splitter is used to make you active in phone service and Internet service simultaneously. If you don’t need
the telephone service, just connect the telephone line from your ISP to the DSL port.
3. Make sure that the DSL LED indicator is on and then configure the modem router.
4. Please use the included power adapter. Use of a power adapter with different voltage rating may damage the
device.
_________________________________________________________________________________________________
6
Page 12
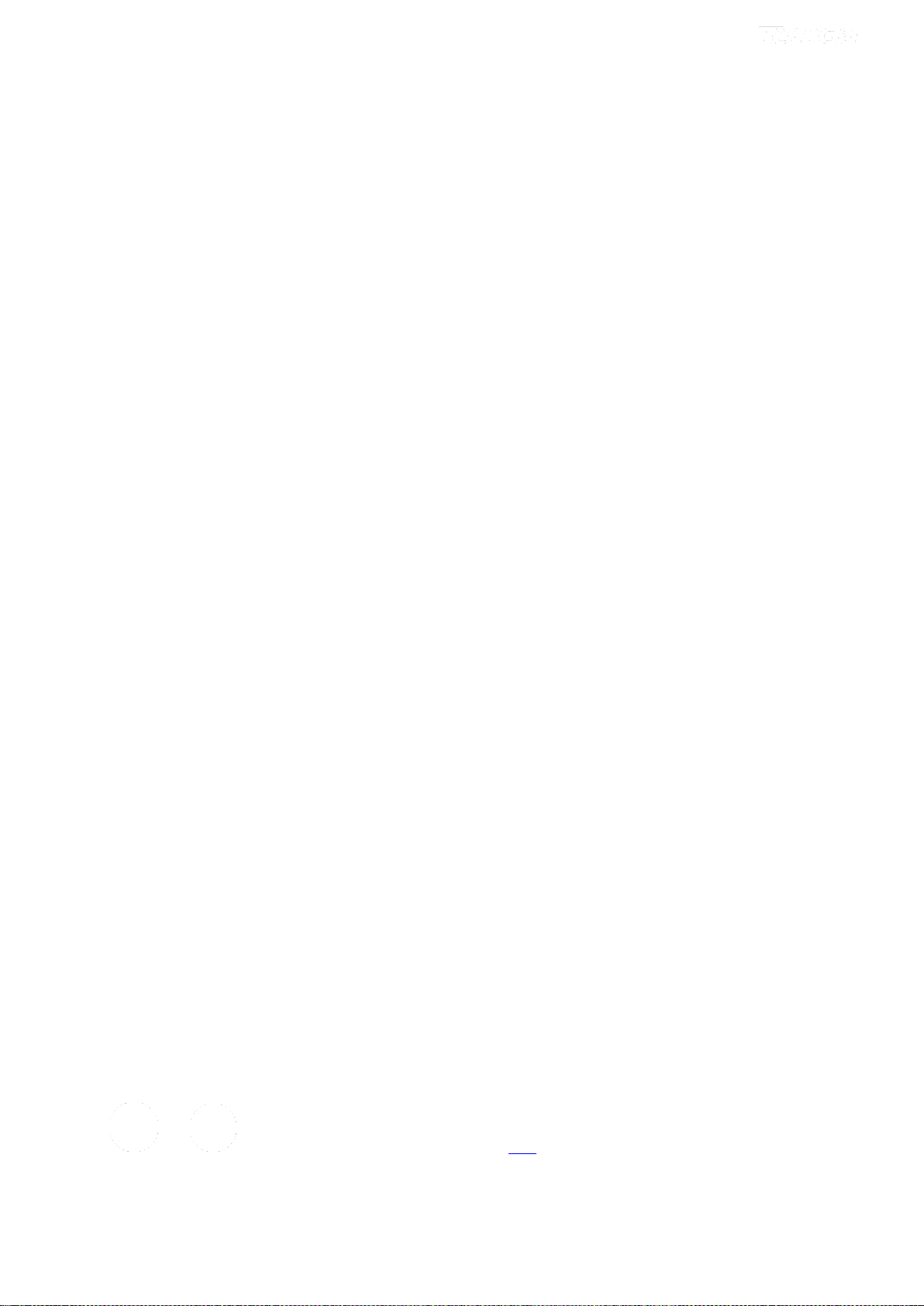
2.2 Ethernet Access
Ethernet access cabling is detailed below. Cable the modem router and your computer following the steps
①→②→③.
Note that you may get to the Internet via a modem or an Ethernet cable directly, choose your access type correctly and
follow the diagram.
a1. If you get to the Internet via a modem (cable modem or fiber modem), follow this one.
b1. If you get to the Internet via Ethernet cable directly, follow this one.
Steps and are same with that of DSL access. Click here to check.
7
Page 13
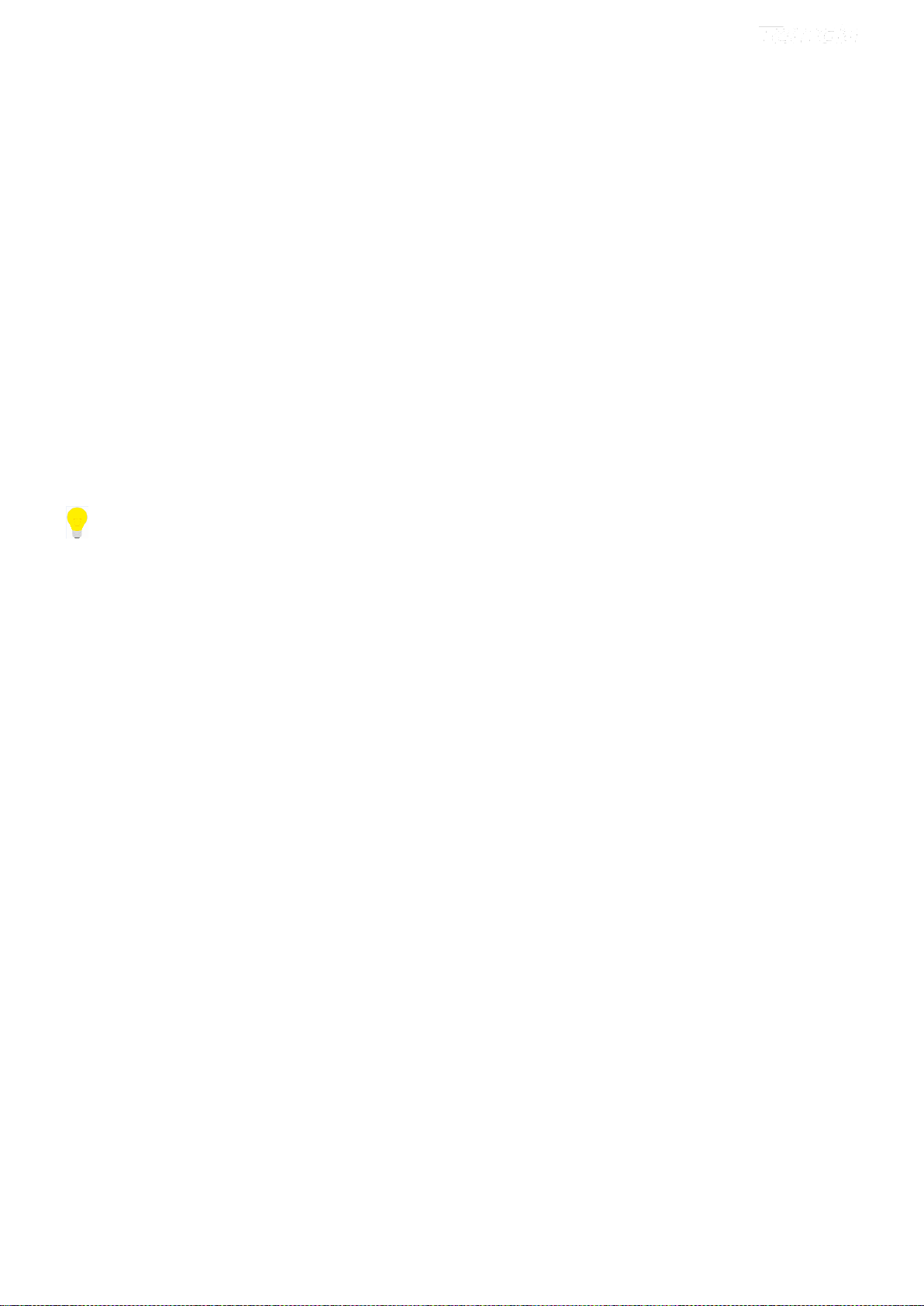
The overall diagram of Ethernet Access is shown below:
_________________________________________________________________________________________________
TIP
1. Before connecting, make sure the Internet service is available.
2. Disconnect the modem router from WAN or DSL connection, and unplug it from the power when it is
thunderstorm.
_________________________________________________________________________________________________
8
Page 14
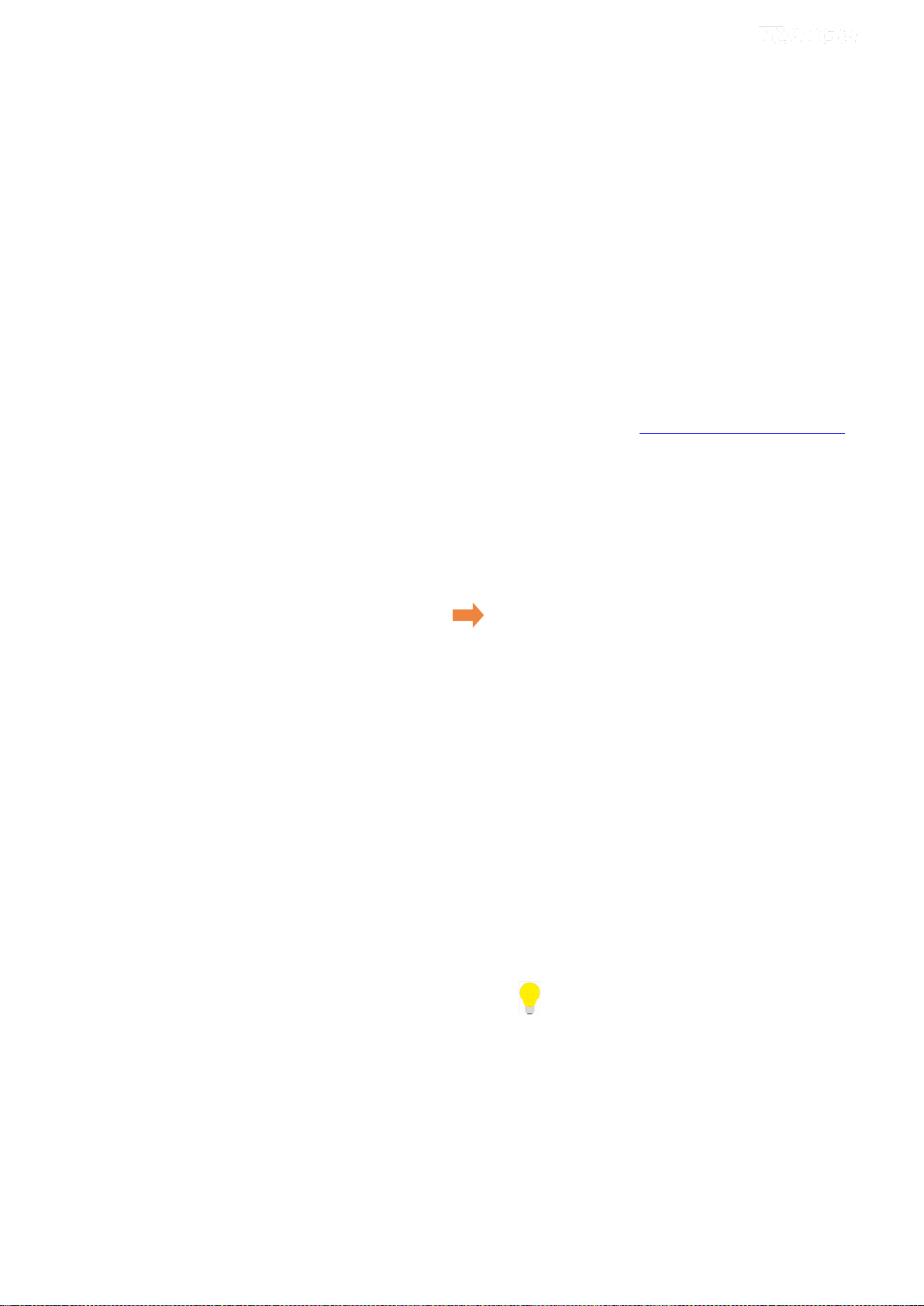
Chapter 3 Internet Setup
Internet setups are detailed in this part, which include connection types, link types and wireless security setup, etc.
This part includes the following:
3.1 Log in to UI
3.2 Set up Internet
3.3 Quick Wireless Security Setup
3.1 Log in to UI (User Interface)
To configure the parameters of the modem router, you should log in to its UI (User Interface) first.
① Set your PC to Obtain an IP address automatically. For more information, see Appendix 2 Configure Your PC.
② Launch a web browser and enter 192.168.1.1 to display the login window.
③ Enter admin in both the login User Name and Password fields if you access the router for the
first time and then click Login to enter the home page.
_________________________________________
TIP
If you forgot your login user name and password,
press the WPS/RST button on the device for about
8 seconds to reset the router, and then re-log in with
the default user name and password “admin”.
_________________________________________
9
Page 15
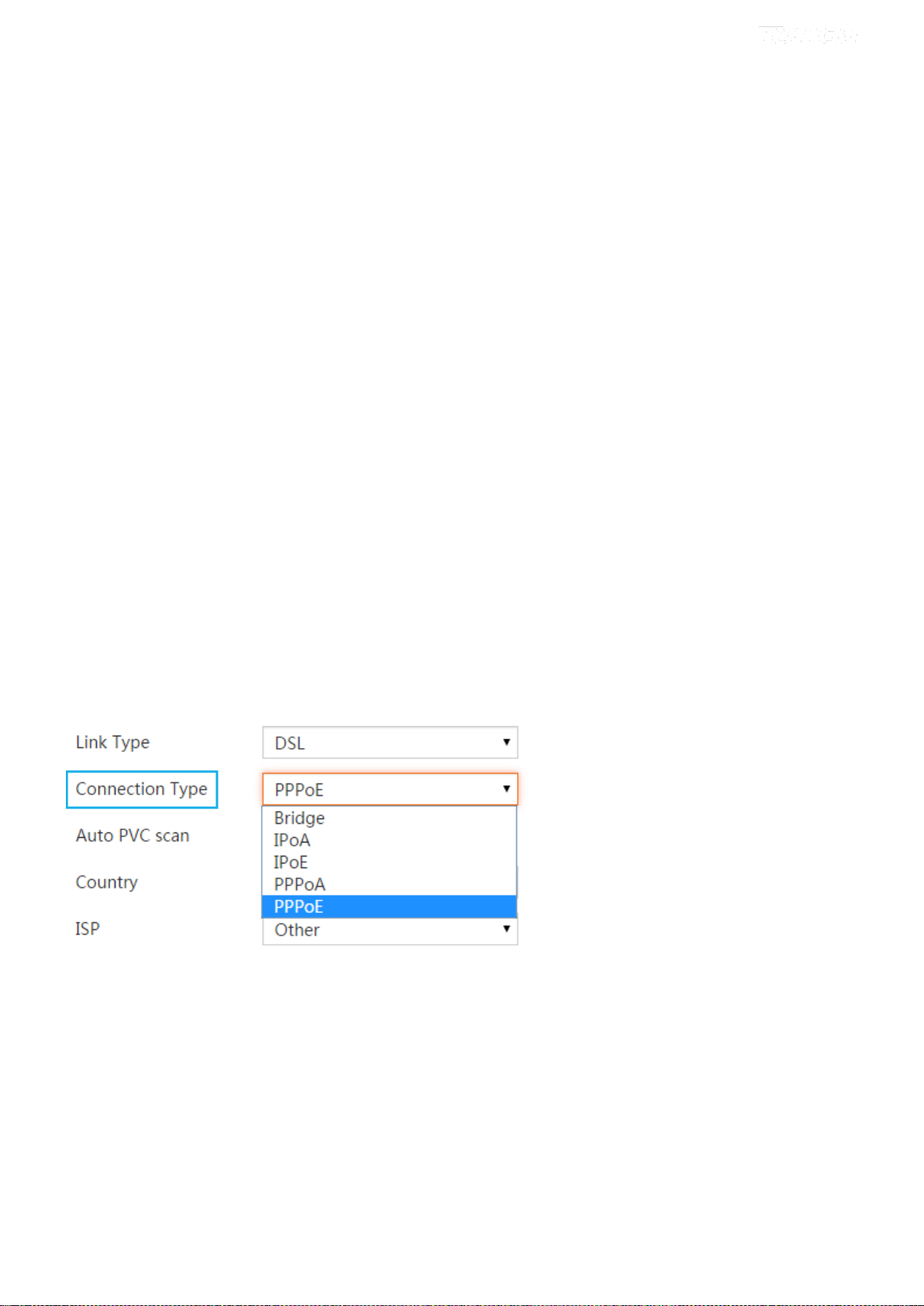
3.2 Set up Internet
The device supports auto-detecting link type and PVC, which can help you configure the device easily and quickly. If
you do want to configure the details, take below for references.
About Link Type
Link type includes three options: Auto, DSL and Ethernet.
Auto is recommended to you if you cannot figure out which type your Internet access is.
DSL is for a telephone line access, which means you access Internet service with a telephone line.
Ethernet is for an Ethernet cable access. If you are using this modem router with cable modem or fiber modem; or you
get an Ethernet cable access directly, select Ethernet.
About Connection Type
The device supports the following connection types, IPoE (Dynamic IP or Static IP), PPPoE, IPoA, PPPoA and Bridge.
You can set up Internet quickly on the Home page or click icon for more info about advanced settings.
10
Page 16
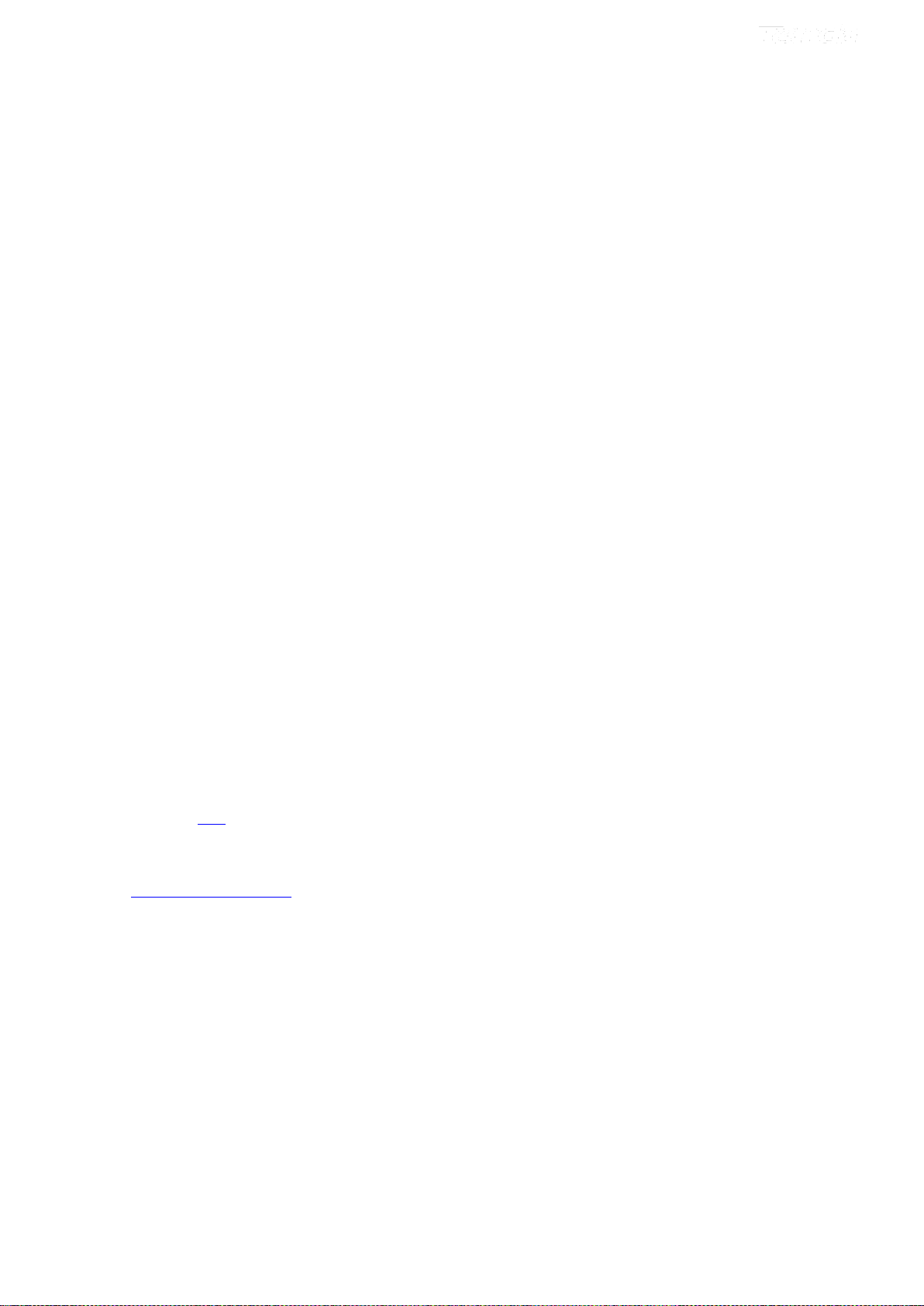
Internet Setup Instruction
For DSL access
PPPoE
① Select Auto or DSL link type and select PPPoE connection type. (Note that Auto mode only supports two
connection types: PPPoE and IPoE.)
② Check Auto PVC scan. If the scan failed, uncheck this option and configure the PVC and country settings
manually. Click here to check PVC value or consult your ISP if you cannot locate this info.
③ Type the user name and password of PPPoE provided by your ISP.
④ Finish the wireless setup. (Recommended)
⑤ Click OK.
11
Page 17
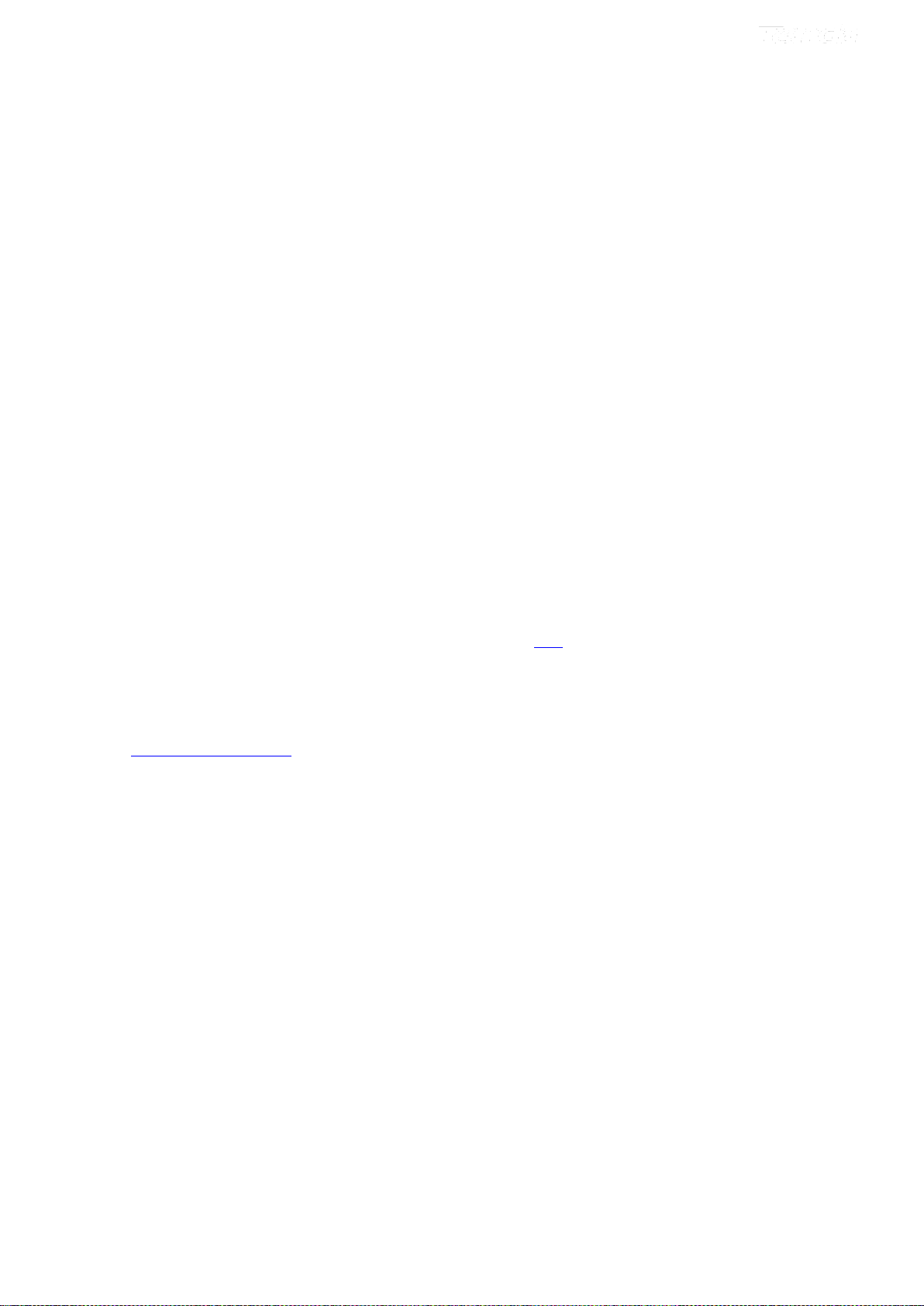
PPPoA
① Select Auto or DSL link type and select PPPoA connection type. (Note that Auto mode only supports two
connection types: PPPoE and IPoE.)
② Configure the PVC, ISP and country settings manually. Click here to check PVC value or consult your ISP if
you cannot locate this info. (Note that Auto PVC scan is not available for PPPoA.)
③ Type the user name and password of PPPoA provided by your ISP.
④ Finish the wireless setup. (Recommended)
⑤ Click OK.
12
Page 18
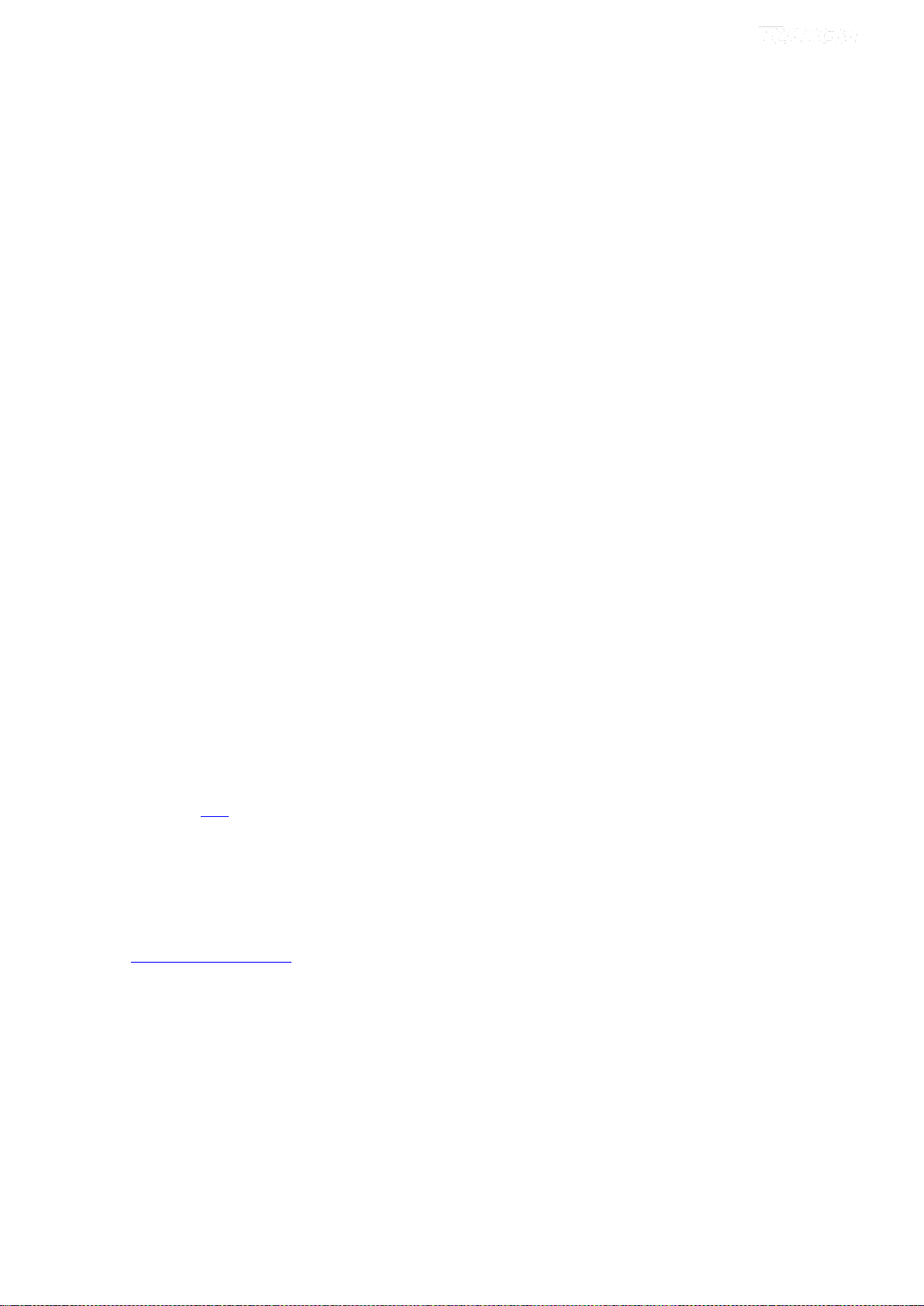
IPoE
① Select Auto or DSL link type and select IPoE connection type.
② Check Auto PVC scan. If the scan failed, uncheck this option and configure the PVC and country settings
manually. Click here to check PVC value or consult your ISP if you cannot locate this info.
③ Select your address mode (Dynamic IP or Static IP). This is depending on your ISP.
Dynamic IP mode requires nothing.
Static IP requires a group of IP info provided by your ISP. Type them in the corresponding field.
④ Finish the wireless setup. (Recommended)
⑤ Click OK.
13
Page 19
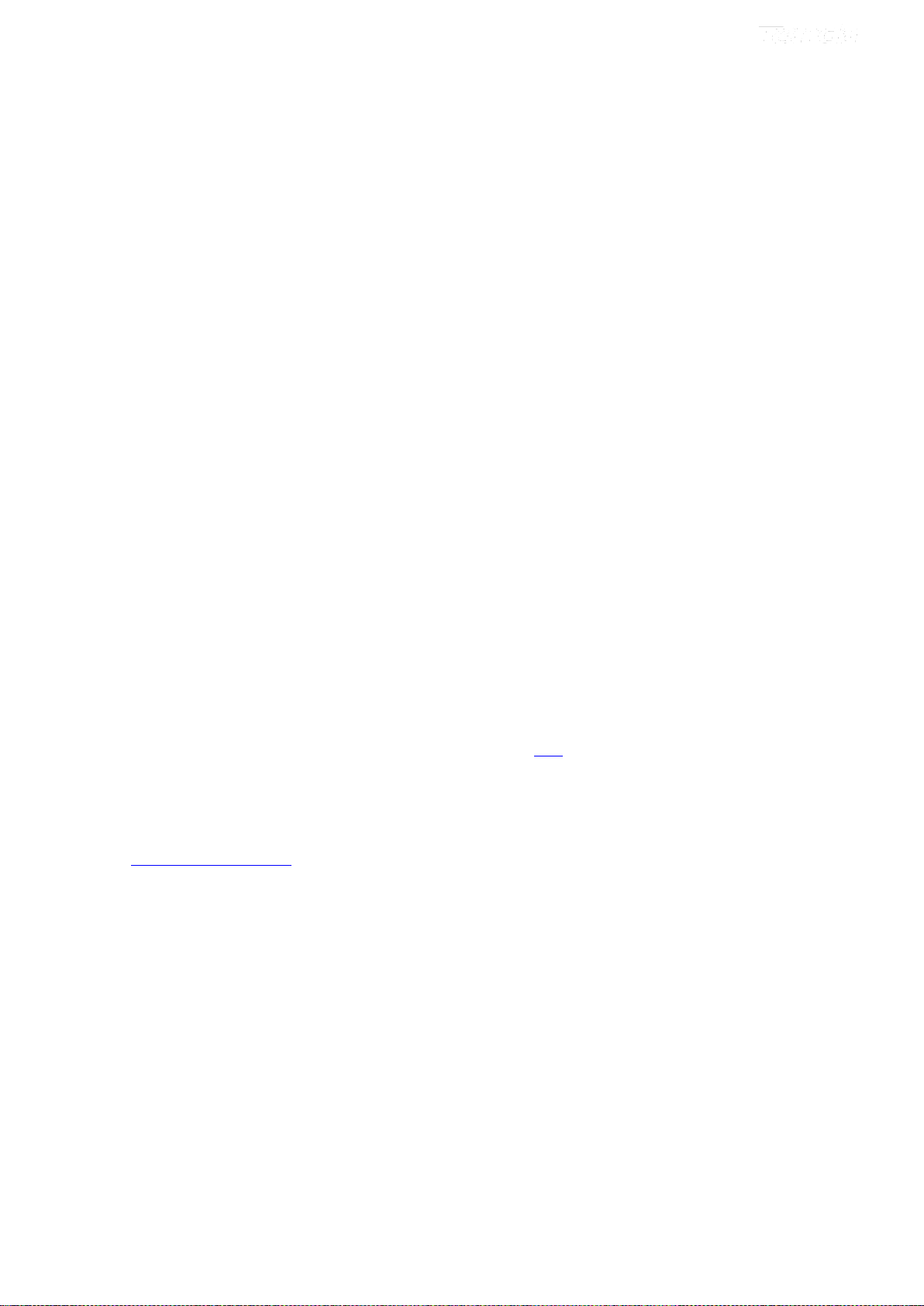
IPoA
① Select Auto or DSL link type and select IPoA connection type.
② Configure the PVC, ISP and country settings manually. Click here to check PVC value or consult your ISP if
you cannot locate this info. (Note that Auto PVC scan is not available for IPoA.)
③ Select your address mode Static IP. And type the IP info provided by your ISP in the corresponding field.
④ Finish the wireless setup. (Recommended)
⑤ Click OK.
14
Page 20
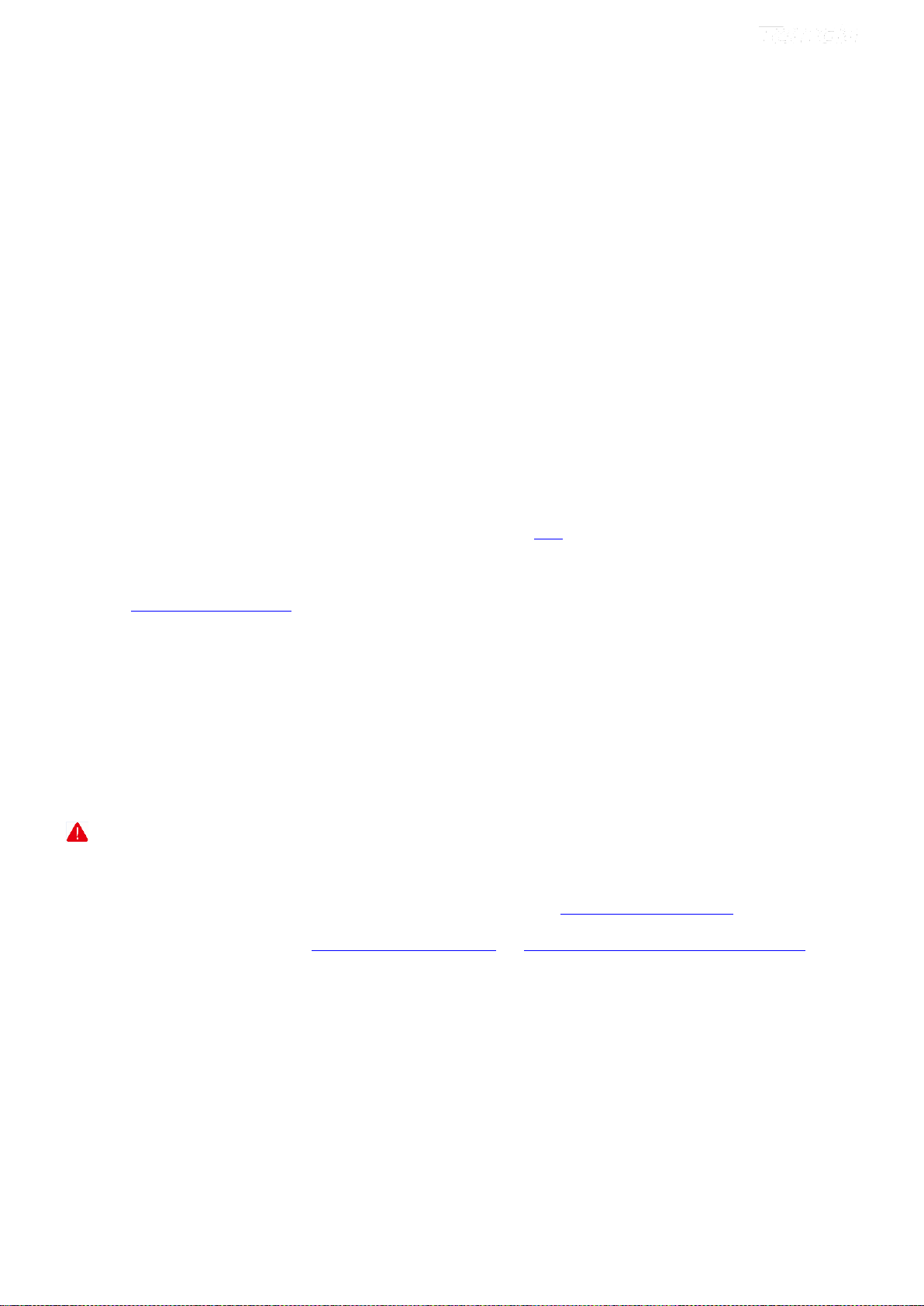
Bridge
① Select Auto or DSL link type and select Bridge connection type.
② Configure the PVC, ISP and country settings manually. Click here to check PVC value or consult your ISP if
you cannot locate this info. (Note that Auto PVC scan is not available for Bridge.)
③ Finish the wireless setup. (Recommended)
④ Click OK.
When Bridge mode in DSL access is enabled, dial up from the local PC with the account provided by your ISP for
Internet service.
________________________________________________________________________________________________
NOTE
If your country and/or your ISP are not covered on the Home page, select “Other” from the country list and configure the
VPI and VCI value manually. If you cannot locate this information, refer to Appendix 5 VPI/VCI List or ask your ISP to
provide it. For more information, see To Set up the ATM interface and To Set up WAN Service for ATM Interface.
_________________________________________________________________________________________________
15
Page 21
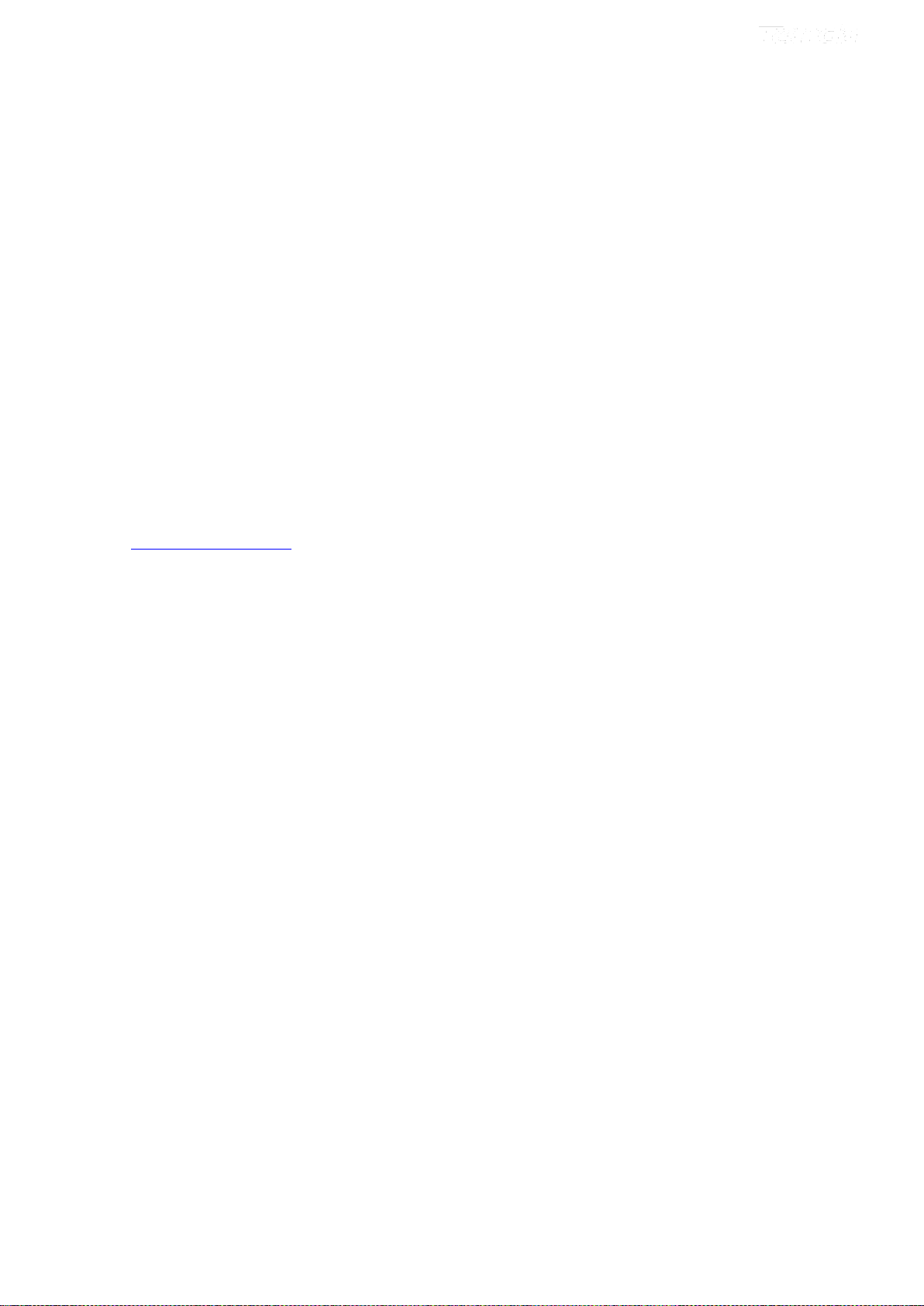
For Ethernet access
PPPoE
① Select Auto or Ethernet link type and select PPPoE connection type.
② Type the user name and password of PPPoE provided by your ISP.
③ Finish the wireless setup. (Recommended)
④ Click OK.
IPoE
① Select Auto or Ethernet link type and select IPoE connection type.
② Select your address mode (Dynamic IP or Static IP). This is depending on your ISP.
Dynamic IP mode requires nothing.
16
Page 22
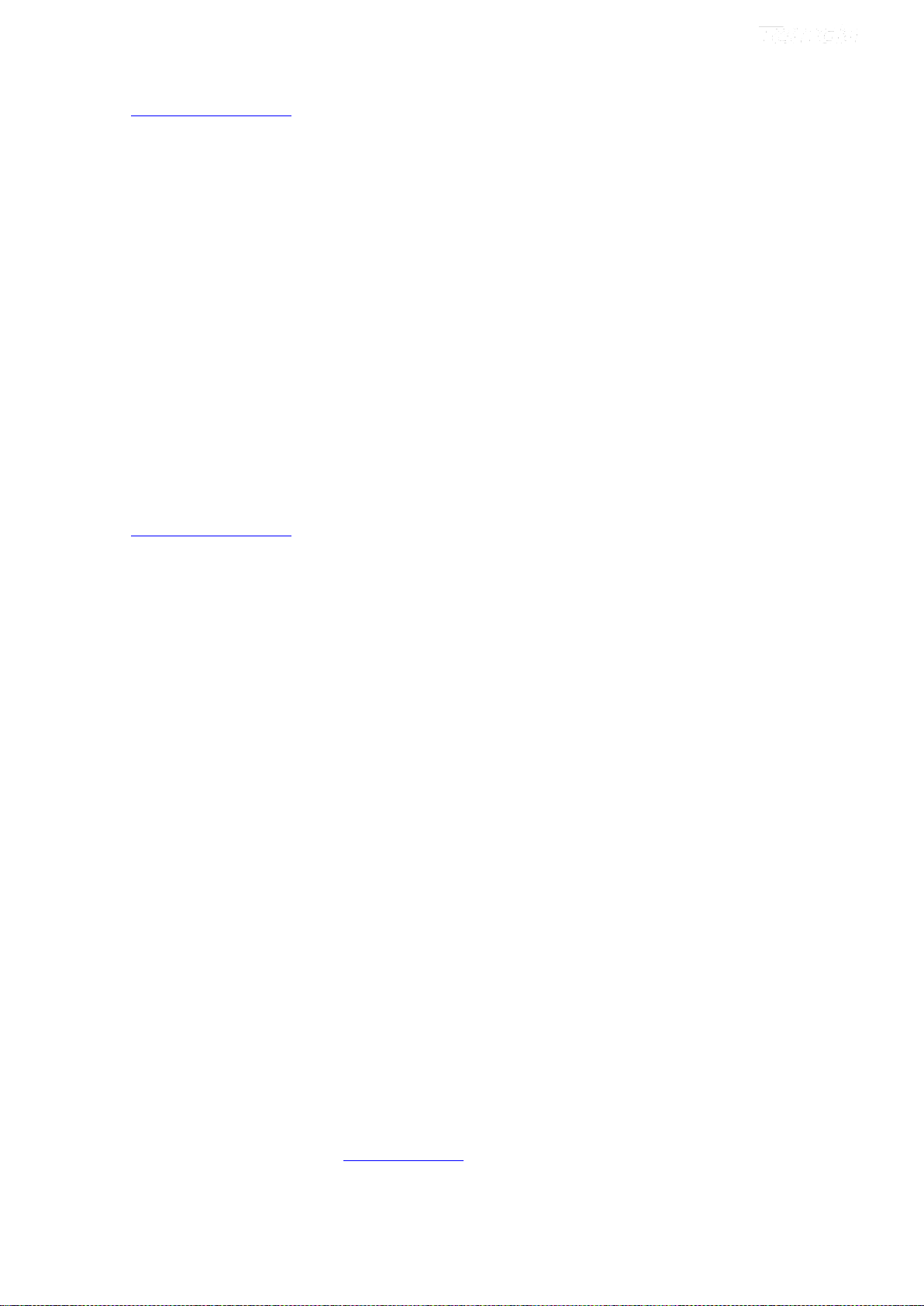
Static IP requires a group of IP info provided by your ISP. Type them in the corresponding field.
③ Finish the wireless setup. (Recommended)
④ Click OK.
Bridge
① Link Type: Select Auto or Ethernet.
② Select Bridge connection type.
③ Finish the wireless setup. (Recommended)
④ Click OK.
When Bridge mode in Ethernet access is enabled, dial up from the local PC with the account provided by your ISP for
Internet service.
Test Internet Connectivity
After the device is correctly set, it may get to the Internet. (Connection Status: Connected)
You can launch a web browser and search www.tendacn.com. If the webpage displays, you are able to enjoy the Internet
service.
17
Page 23
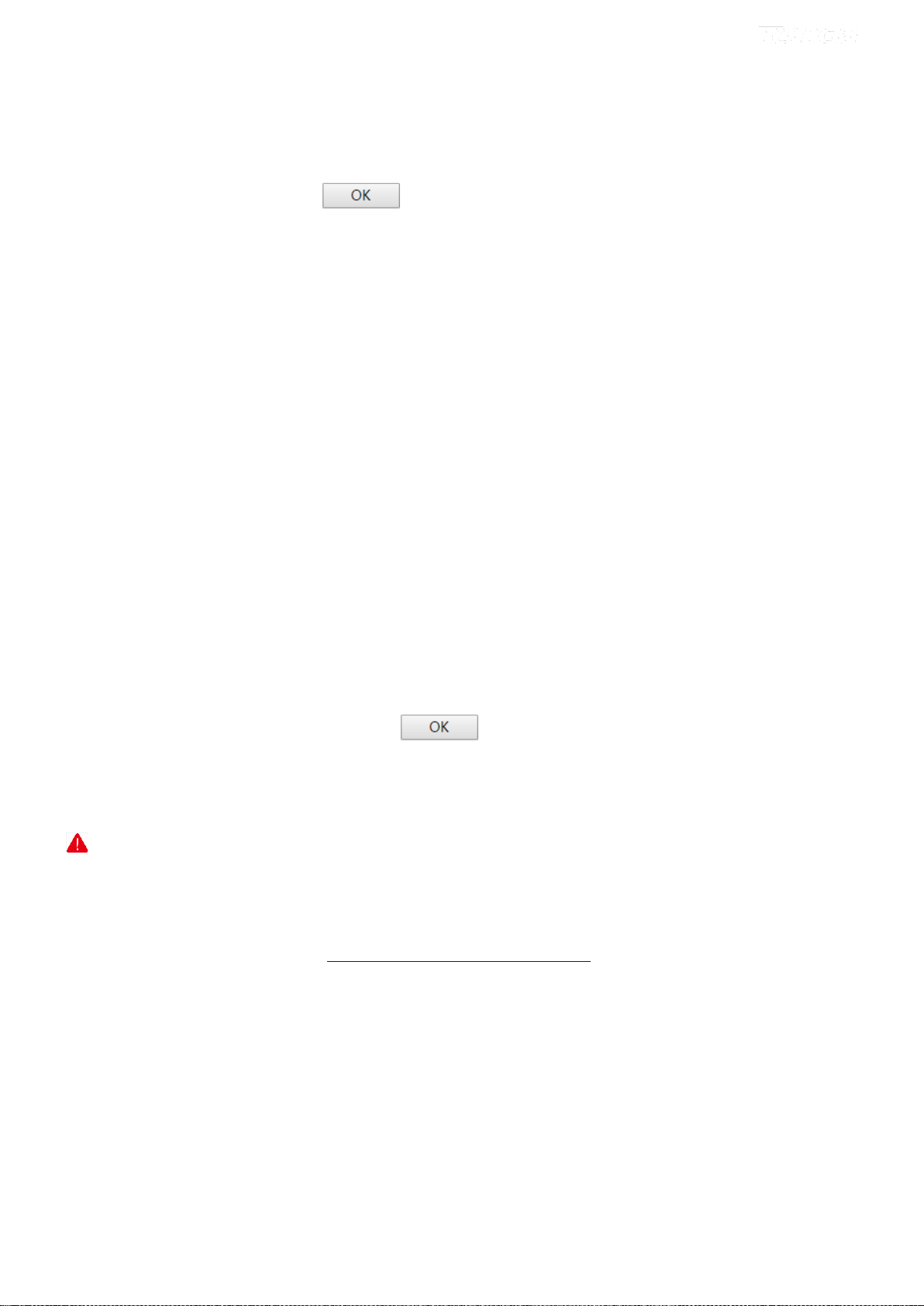
3.3 Quick Wireless Security Setup
On Home Page, you can set up the basic wireless parameters, like wireless SSID, wireless key and RF Power (namely
signal strength). Also, you can disable or enable wireless feature here.
After you have finished settings, click to save and apply them.
Wireless Enable: Check it to enable wireless feature.
RF Power: Namely signal strength. It includes Normal and Enhance options. Enhance means stronger signal.
Wireless SSID: It is the name of your WiFi. Set it as you like.
Wireless Key: It is the key of your WiFi. The WiFi is unencrypted by default, but there is a preset key in the wireless
key field. The preset key will work after you click .
_________________________________________________________________________________________________
NOTE
1. If you change a new wireless key, the current WiFi connection will be stopped. You may try to connect the WiFi
with the new wireless key.
2. To join your wireless network, see Appendix 3 Join Your Wireless Network.
_________________________________________________________________________________________________
18
Page 24
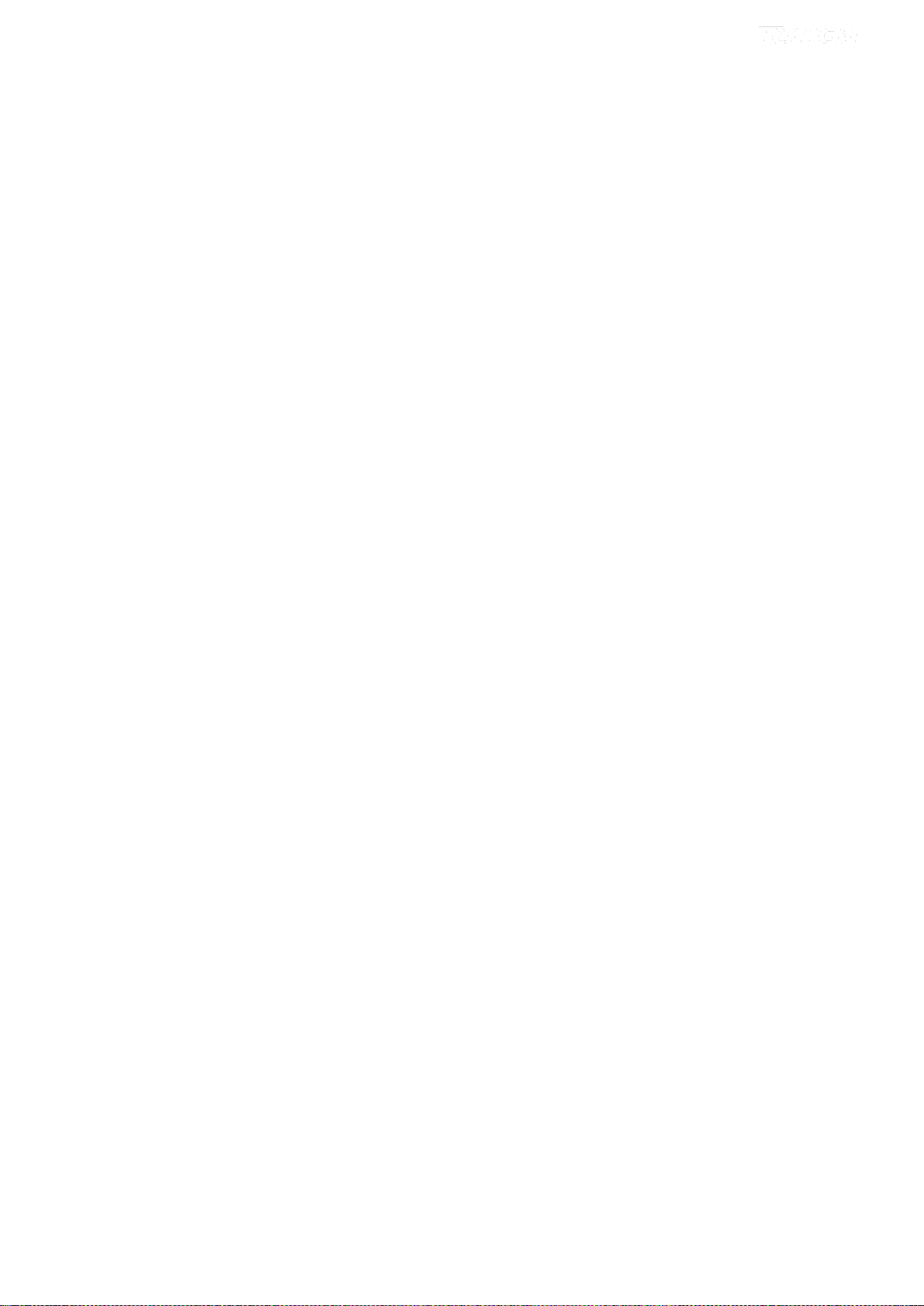
Chapter 4 Advanced Settings
This chapter describes the advanced features of your modem router. The information is for users with a solid
understanding of networking concepts who want to configure the router for unique situations.
This part includes the following:
4.1 Device Info
4.2 Advanced Setup
4.3 Wireless
4.4 Diagnostics
4.5 Management
4.1 Device Info
This section includes the following information:
• Summary • WAN • Statistics
• Route • ARP • DHCP
Summary
Here you can view system information and current status of your WAN connection as seen in the screenshot.
19
Page 25

WAN
Here you can view the WAN Information including Interface, Description, Type, IGMP, NAT, Firewall, Status, IPv4
Address and VLAN ID as seen in the screenshot.
Statistics
Here you can view the packets received and transmitted on LAN/WAN ports.
Statistics--LAN: Displays the packets received and transmitted on the LAN ports as seen in the screenshot below.
_________________________________________________________________________________________________
TIP
2.4GHz interface represents data transmitted and received via wireless.
_________________________________________________________________________________________________
20
Page 26
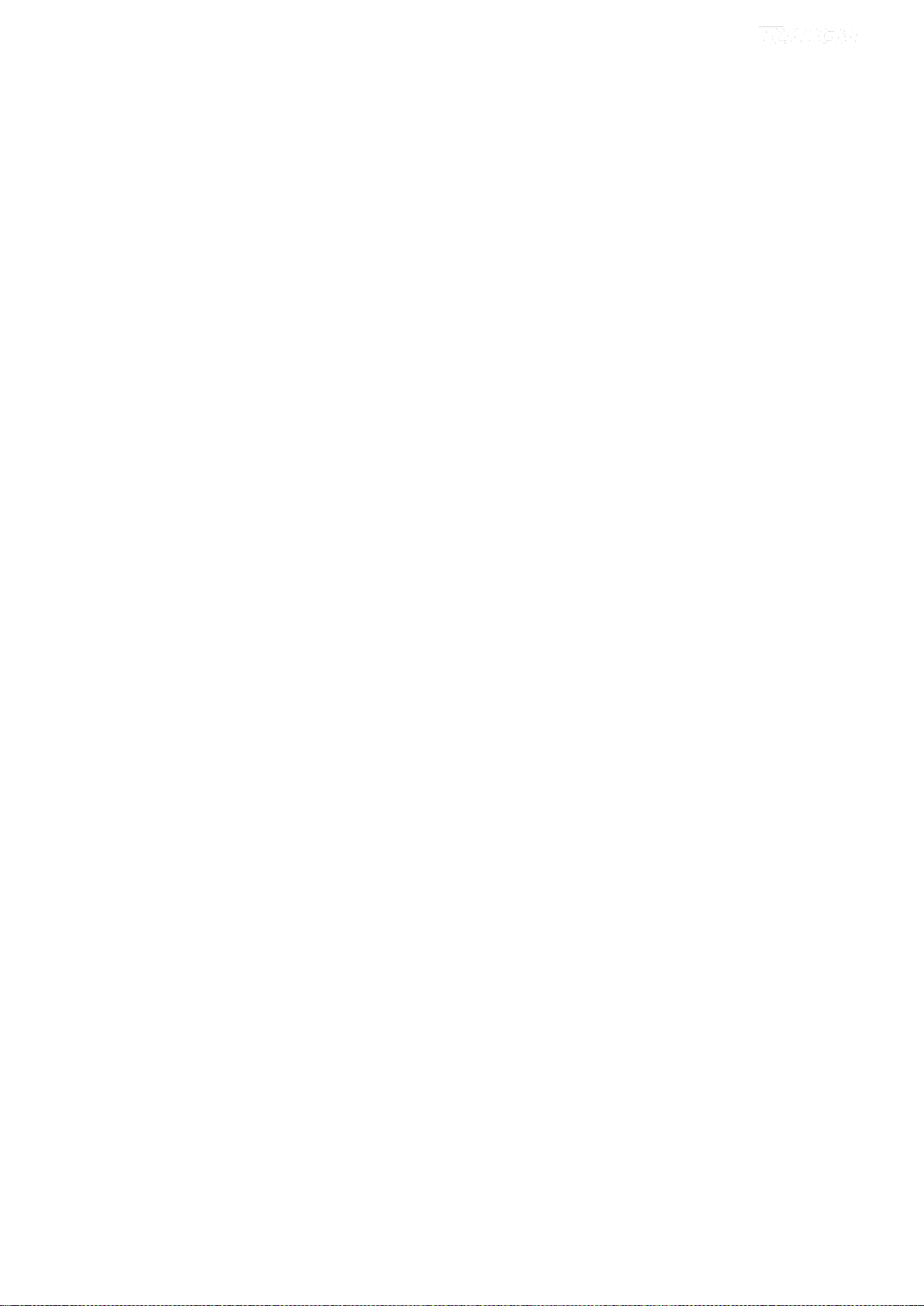
Statistics--WAN: Displays the packets received and transmitted on the WAN ports as seen in the screenshot below.
Statistics-ADSL: Displays the DSL port status e.g., packets received and transmitted on the DSL port.
Route
Here you can view the route table as seen in the screenshot:
21
Page 27

ARP
Here you can view the IP and MAC addresses of the PCs that attach to the device either via a wired or wireless
connection as seen in the screenshot:
DHCP
Here you can view the DHCP leases, including IP and MAC addresses of the PCs, hostnames and remaining lease time
as seen in the screenshot. Note that if the DHCP server is disabled, this info will be hidden.
4.2 Advanced Setup
This section explains the following information:
• Layer2 Interface • DNS • Interface Grouping
• WAN Service • Bandwidth Control • Certificate
• LAN • Security • Multicast
• NAT • Parental Control • IP Tunnel
• Routing • IPTV
• DSL • Storage Service
22
Page 28
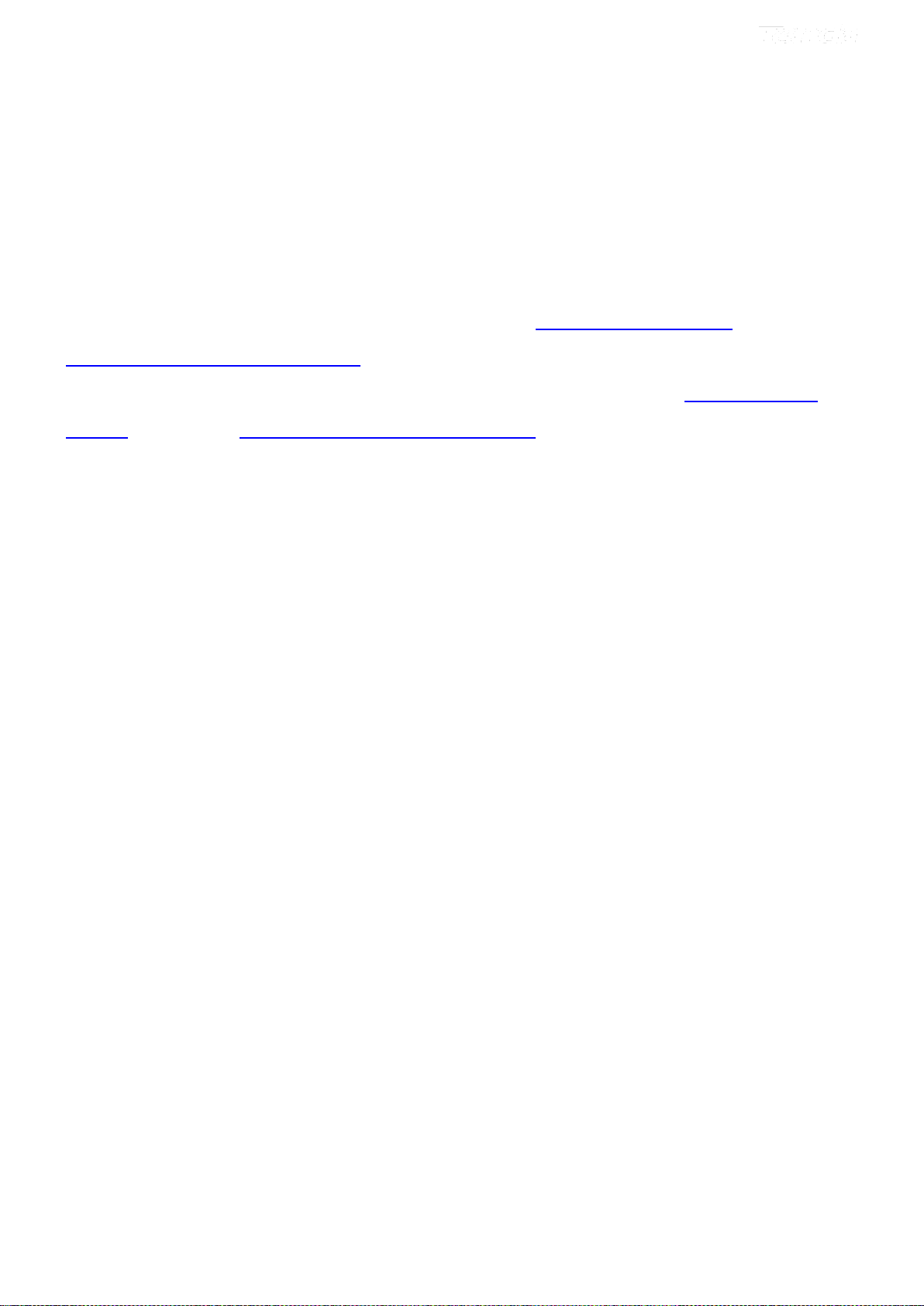
4.2.1 Layer2 Interface
Click Advanced Setup > Layer2 Interface to enter the Layer2 Interface screen.
This router provides two kinds of Layer2 Interface:
- ATM Interface for ADSL broadband Internet service
- ETH Interface for connecting to the Internet via an Ethernet cable.
By default, system applies the ATM Interface (ADSL uplink).
If you directly connect to the ADSL line via a phone cable, first refer to To Set up the ATM interface and then skip to
To Set up WAN Service for ATM Interface.
Or if you connect to the Internet via a fiber/cable modem using an Ethernet cable, first refer to To Set up the ETH
interface and then skip to To Set up WAN Service for ETH Interface.
To Set Up the ATM Interface
Select ATM Interface and click Add.
23
Page 29
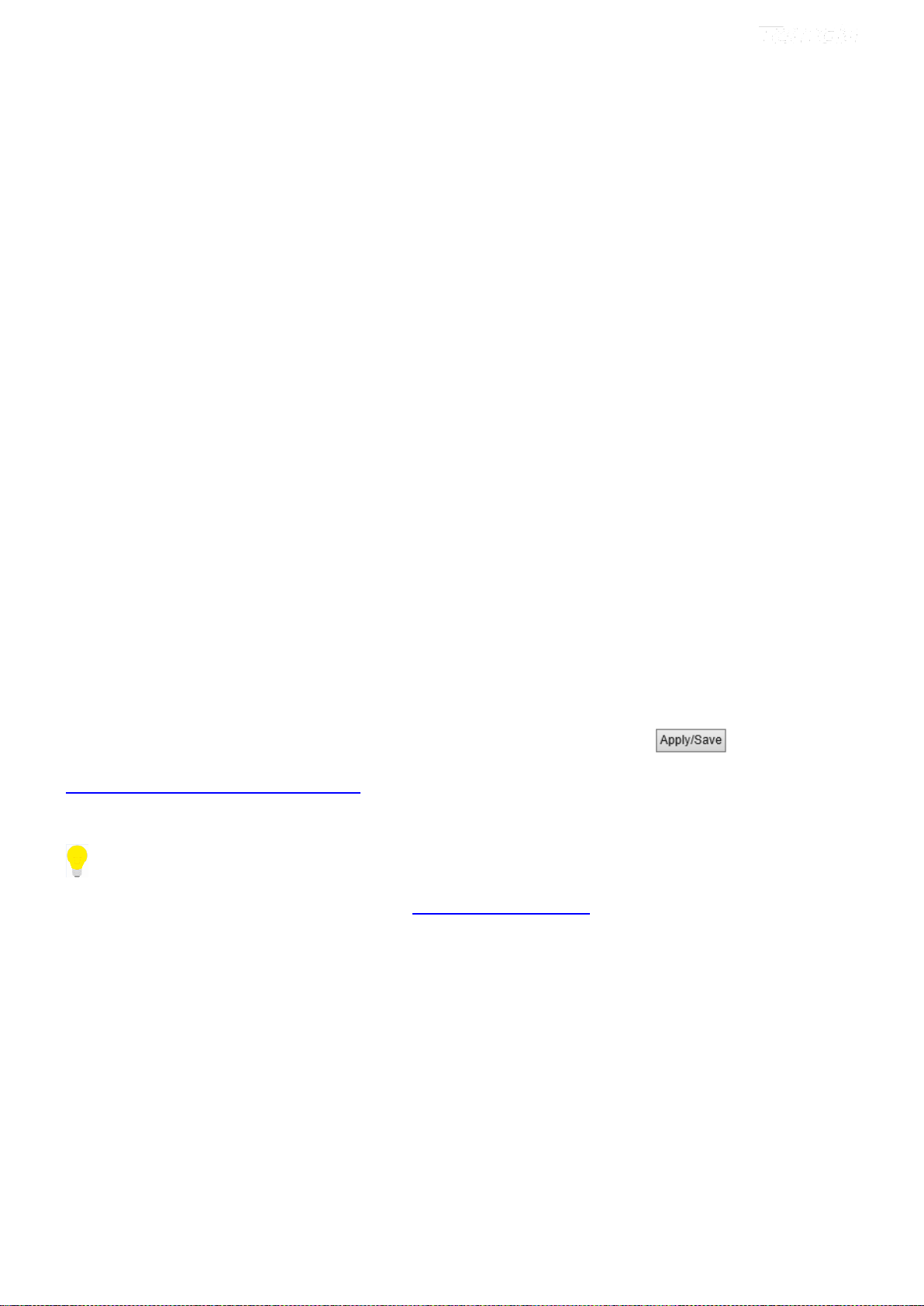
Enter the VPI and VCI values, select a DSL Link Type (Internet connection type): EoA (EoA is for PPPoE, IPoE, and
Bridge.), PPPoA or IPoA. Leave other options unchanged from factory defaults and click and then refer to
To Set up WAN Service for ATM Interface to configure the WAN service for Internet access.
_________________________________________________________________________________________________
TIP
If you are unsure about the VPI/VCI parameters, see Appendix 5 VPI/VCI List. Or if your ISP and the VPI/VCI
information is not covered there, ask your ISP to provide it.
_________________________________________________________________________________________________
To Set Up the ETH Interface
Select ETH Interface and click Add.
24
Page 30
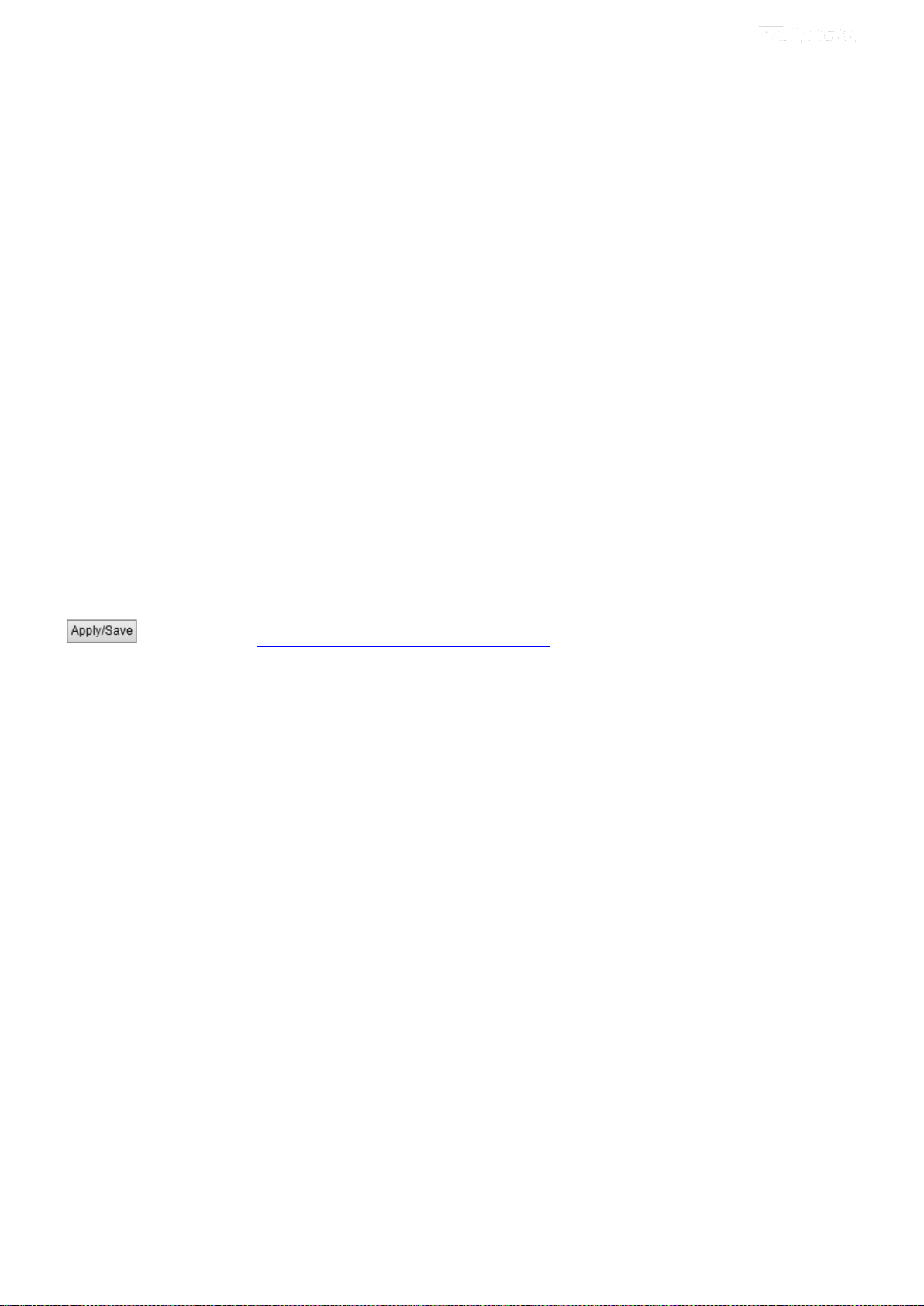
Eth0 is 1/WAN port on the back of the device. It is to function as a WAN port here. After you finish your settings, click
and then refer to To Set up WAN Service for ETH Interface to configure the WAN service for Internet
access.
4.2.2 WAN Service
This router provides two WAN services:
- WAN Service for ATM Interface (ADSL uplink)
- WAN Service for ETH Interface (Ethernet uplink)
To Set up WAN Service for ATM Interface
EoA (PPPoE, IPoE and Bridge)
If you configured the ATM Interface (ADSL uplink) and select EoA as the DSL link type, follow below steps to
configure the WAN service:
25
Page 31

PPPoE
IPv4 Only
Step 1: Click Advanced Setup > WAN Service and then click the Add button.
Step 2: Select the ATM interface you added just now from the pull-down menu in the figure below. Click Next.
Step 3: Select PPP over Ethernet (PPPoE). Edit the Enter Service Description field which is optional. Suggest you
keep the default. Select a network protocol: IPv4 Only. Click Next.
26
Page 32

Step 4: Finish PPP Username and Password and other settings on the figure below. Click Next.
PPP Username/Password: For logging in to your ISP. If you cannot locate this information, ask your ISP to provide it.
PPPoE Service Name: Provided by your ISP. Only enter it if instructed by your ISP.
Authentication Method: Used by ISP to authenticate the client that attempts to connect. If you are not sure, consult
your ISP or select AUTO.
MAC Clone: When you cannot access the Internet after finishing other settings here except this option, consider
whether it’s the matter of the MAC address of your computer. Clicking Clone MAC button copies the MAC address of
your computer to the router.
MTU: Keep the default value unless you are sure it is necessary for your ISP connection.
Dial on demand: Connect to ISP only when there is traffic transmission. This saves your broadband Internet service bill.
PPP IP extension: If enabled, all the IP addresses in outgoing packets including management packets on the WAN port
will be changed to the device's WAN IP address. Only change the default settings if necessary.
Enable PPP Debug Mode: Only enable this feature if supported by your ISP.
Bridge PPPoE Frames Between WAN and Local Ports: If enabled, PPPoE dialup frame from LAN side will directly
egress the WAN port without modification.
Multicast Proxy: If enabled, the router will use multicast proxy.
KNOWLEDGE EXPANSION
1. MAC Clone: Many broadband ISPs restrict access by allowing traffic only from the MAC address of your broadband
modem, but some ISPs additionally register the MAC address of your computer when your account is first opened. If so,
only by cloning the MAC address of your computer can you access the Internet through the router.
2. MTU: Short for Maximum Transmission Unit, the largest physical packet size, measured in bytes, which
27
Page 33

a network can transmit. Any messages larger than the MTU are divided into smaller packets before being sent. The
default MTU is 1460 bytes. For some ISPs, you might need to change the MTU. This is rarely required, and should not
be done unless you are sure it is necessary for your ISP connection.
Step 5: To configure the Default Gateway interface, select the interface that you want to configure with the WAN
gateway address in Available Routed WAN Interfaces box and move it into Selected Default Gateway Interfaces box.
The default setting is recommended. Then click Next.
Step 6: To configure the WAN DNS address, click the Select DNS Server Interface from available WAN interfaces
option, or select the Use the following Static DNS IP address option and enter the static DNS server IP addresses
provided by your ISP. At last, click Next.
28
Page 34

Step 7: Here you can view your configurations. Click Apply/Save to save your settings if everything is correctly set.
When the PPPoE connection is successful, you can access the Internet.
IPv4 & IPv6 (Dual Stack)
Step 1: Click Advanced Setup > WAN Service and then click the Add button.
Step 2: Select the ATM interface you added just now from the pull-down menu in the figure below. Click Next.
29
Page 35
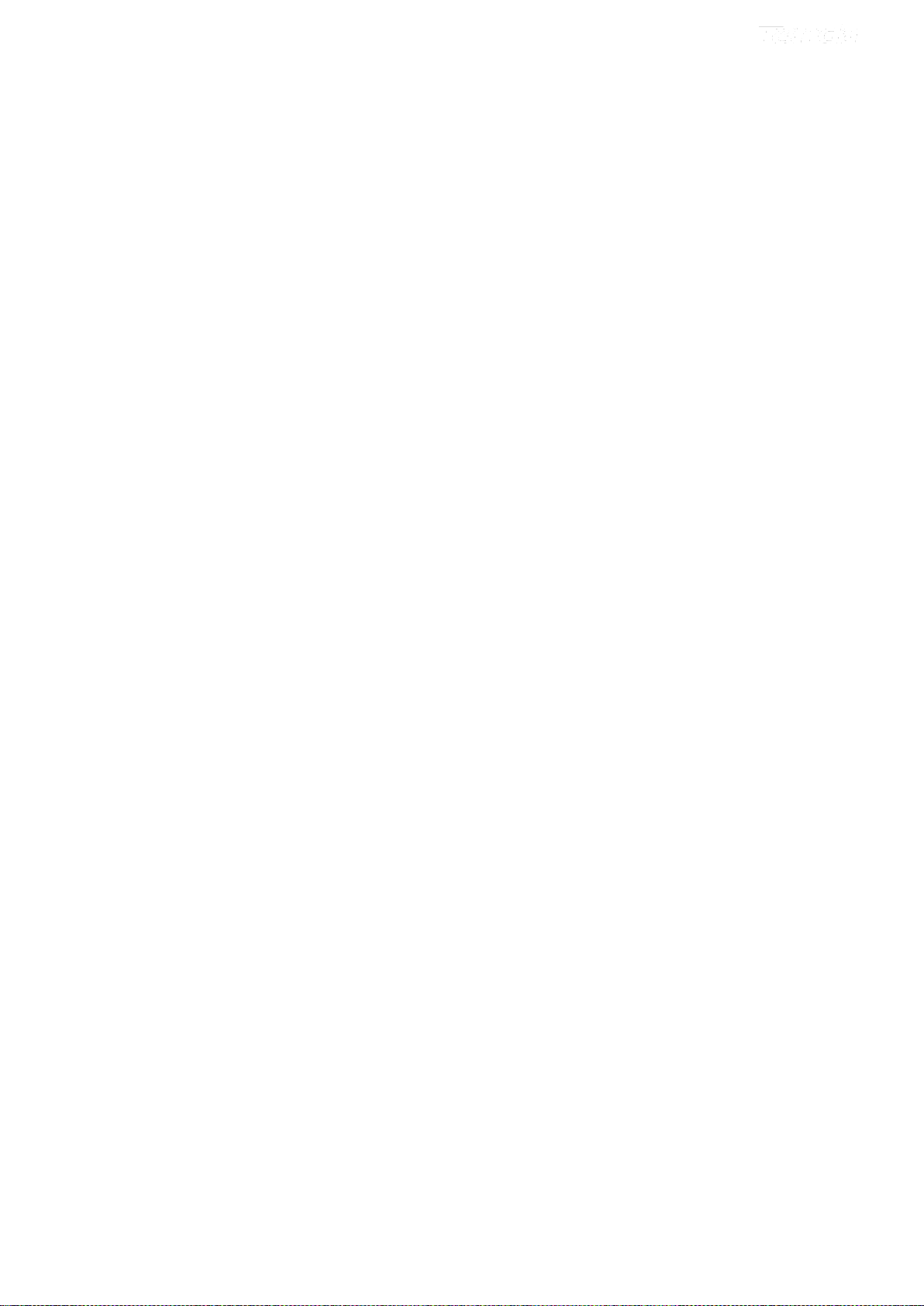
Step 3: Select PPP over Ethernet (PPPoE). Edit the Enter Service Description field which is optional. Suggest you
keep the default. Select a network protocol: IPv4&IPv6 (Dual Stack). Click Next.
Step 4: Configure PPP Username and Password and other settings on the figure below. Each field with its indication is
mentioned above in IPv4 Only (PPPoE) section. Check Launch Dhcp6c for Prefix Delegation (IAPD). Click Next.
If your ISP is using static DHCPv6, check Launch Dhcp6c for Address Assignment (IANA) also, or configure a static
30
Page 36

IP address by checking Use Static IPv6 Address and enter the static IPv6 address.
Step 5: To configure the Default Gateway interface when using IPv6, select the interface that you want to configure with
the WAN gateway address in Selected WAN Interface box. Then click Next.
Step 6: To configure the WAN DNS address, check the Obtain IPv6 DNS info from a WAN interface option, or select
the Use the following Static IPv6 DNS address option to enter the static DNS server IPv6 addresses provided by your
ISP. At last, click Next.
Step 7: Here you can view your configurations. Click Apply/Save to save your settings if everything is correctly set.
31
Page 37

When the PPPoE connection is successful, you can access the Internet.
IPv6 Only
Step 1: Click Advanced Setup > WAN Service and then click the Add button.
Step 2: Select the ATM interface you added just now from the pull-down menu in the figure below. Click Next.
32
Page 38
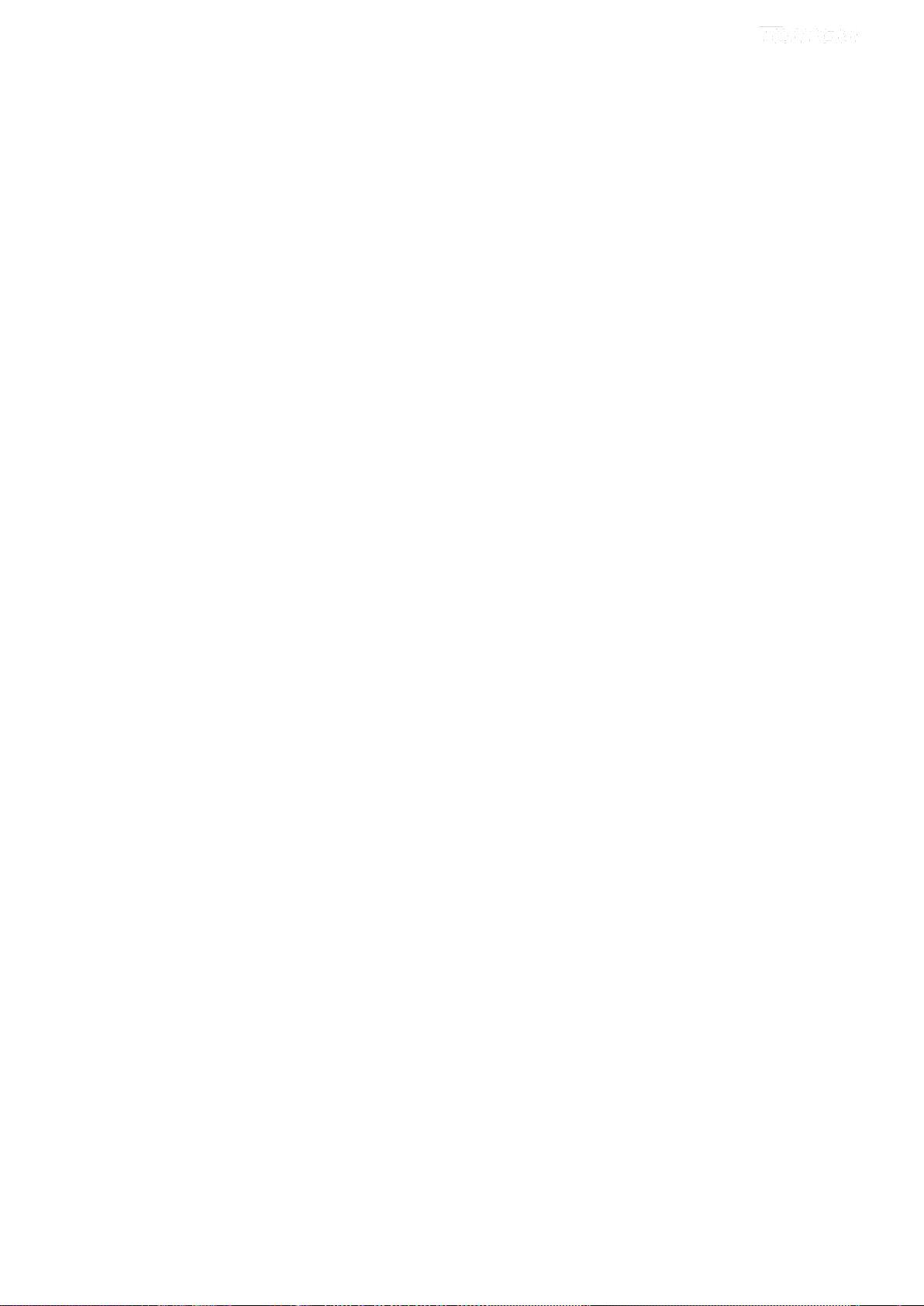
Step 3: Select PPP over Ethernet (PPPoE). Edit the Enter Service Description field which is optional. Suggest you
keep the default. Select a network protocol you need: IPv6 Only. Click Next.
Step 4: Configure PPP Username and Password and other settings on the figure below. Each field with its indication is
mentioned above in IPv4 Only (PPPoE) section.
If ISP provides you no static IPv6 address, you just keep the default settings for it’s by default the DHCP mode. Check
Launch Dhcp6c for Prefix Delegation (IAPD). If your ISP is using stateful DHCPv6, check Launch Dhcp6c for
Address Assignment (IANA) also. Click Next.
33
Page 39

If ISP provides you with the static IPv6 address, configure a static IP address by checking Use Static IPv6 Address and
enter the static IPv6 address.
Step 5: To configure the Default Gateway interface when using IPv6, select the interface that you want to configure with
the WAN gateway address in Selected WAN Interface box. Then click Next.
Step 6: To configure the WAN DNS address, check the Obtain IPv6 DNS info from a WAN interface option, or select
the Use the following Static IPv6 DNS address option to enter the static DNS server IPv6 addresses provided by your
ISP. At last, click Next.
Step 7: Here you can view your configurations. Click Apply/Save to take this interface into effect.
34
Page 40
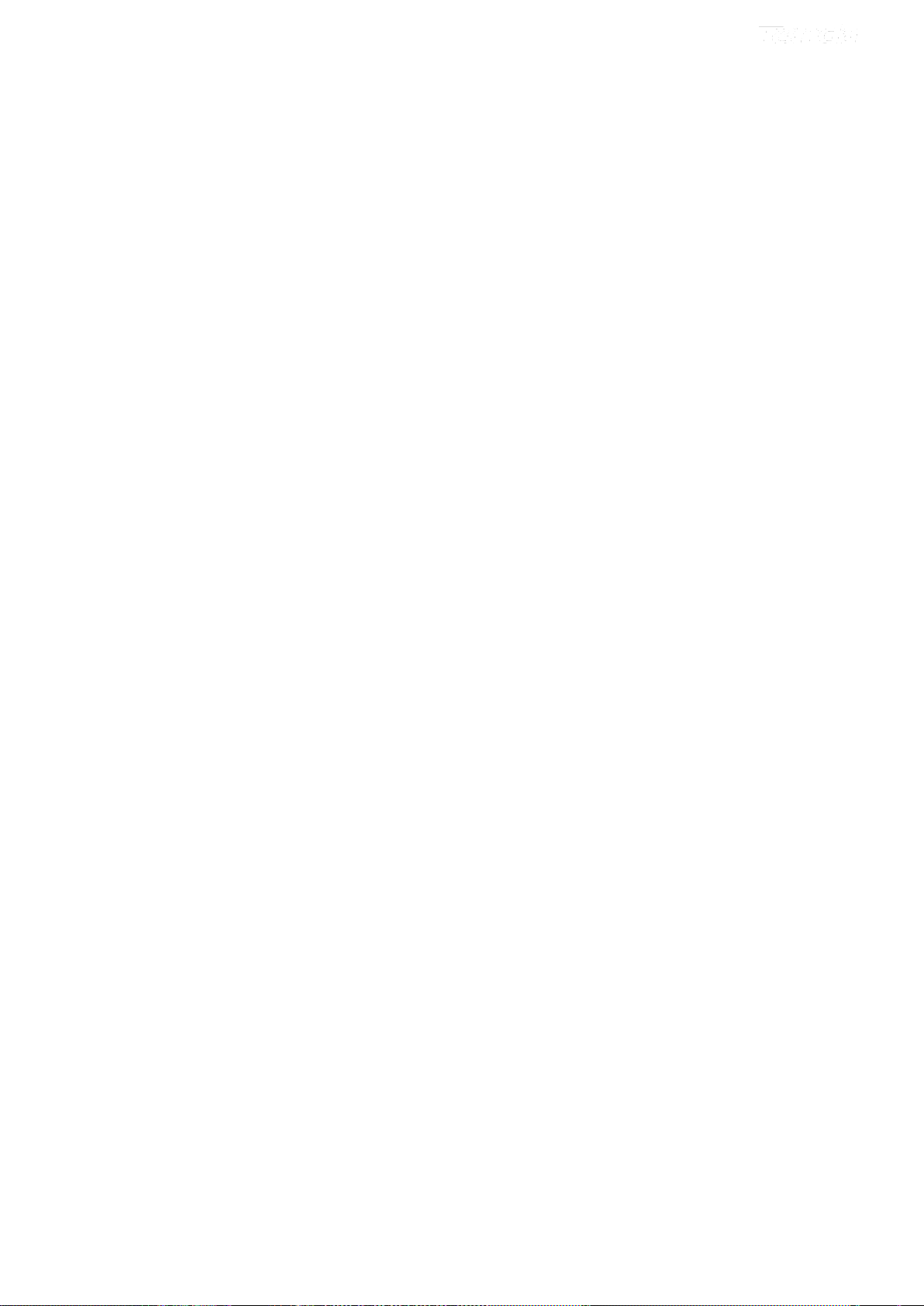
When the PPPoE connection is successful, you can access the Internet.
IPoE
IPv4 Only
If you get an IP address from your ISP automatically or if your ISP assigns you a static (fixed) IP address, subnet mask
and gateway, you need to select the IP over Ethernet (IPoE).
Step 1: Click Advanced Setup > WAN Service and then click the Add button.
Step 2: Select the ATM interface you added just now from the pull-down menu in the figure below. Click Next.
35
Page 41
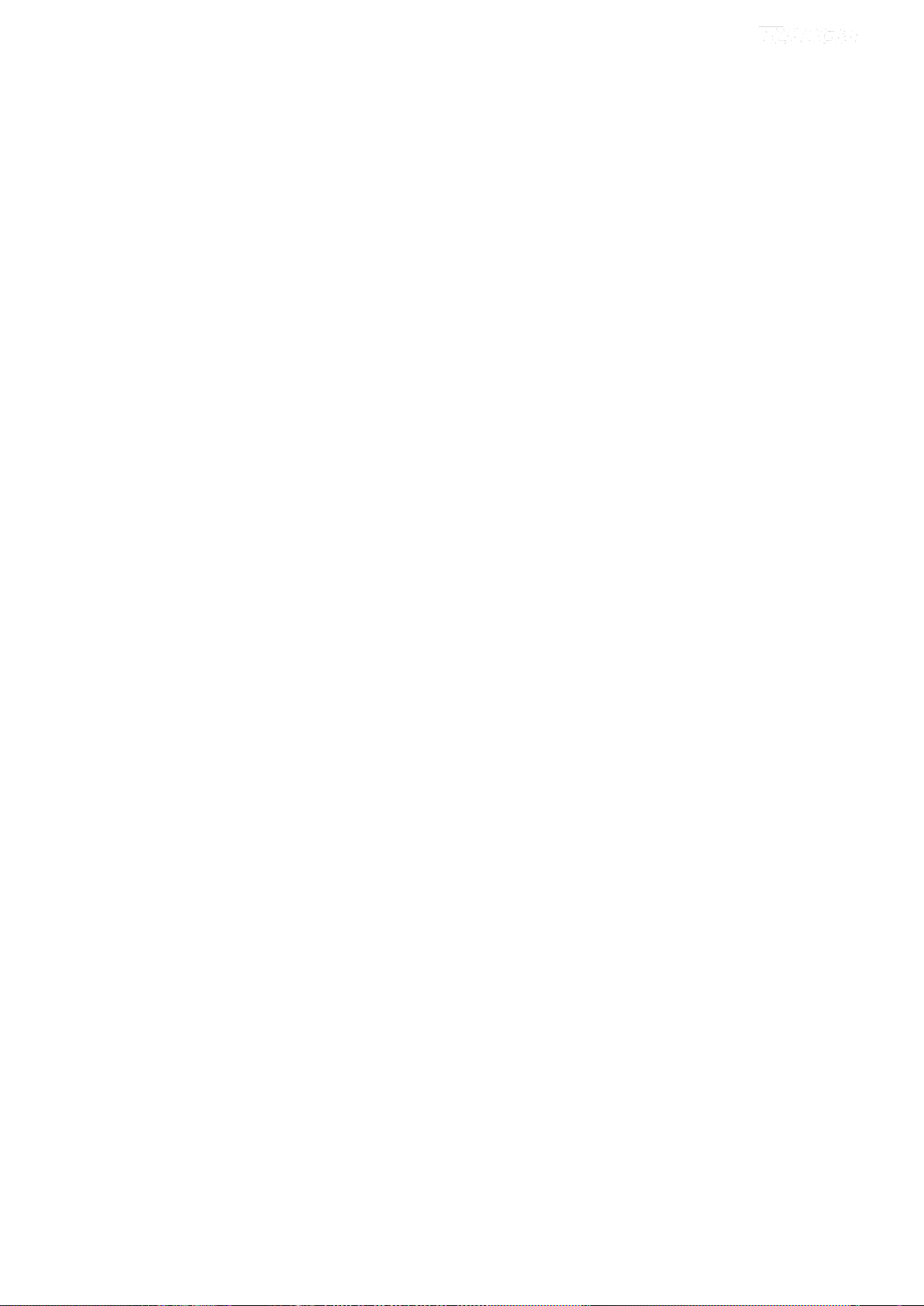
Step 3: Select IP over Ethernet. Edit the Enter Service Description which is optional. Suggest you keep the default.
Select a network protocol: IPv4 Only. Click Next.
Step 4: Finish WAN IP Settings on the figure below. Click Next.
36
Page 42
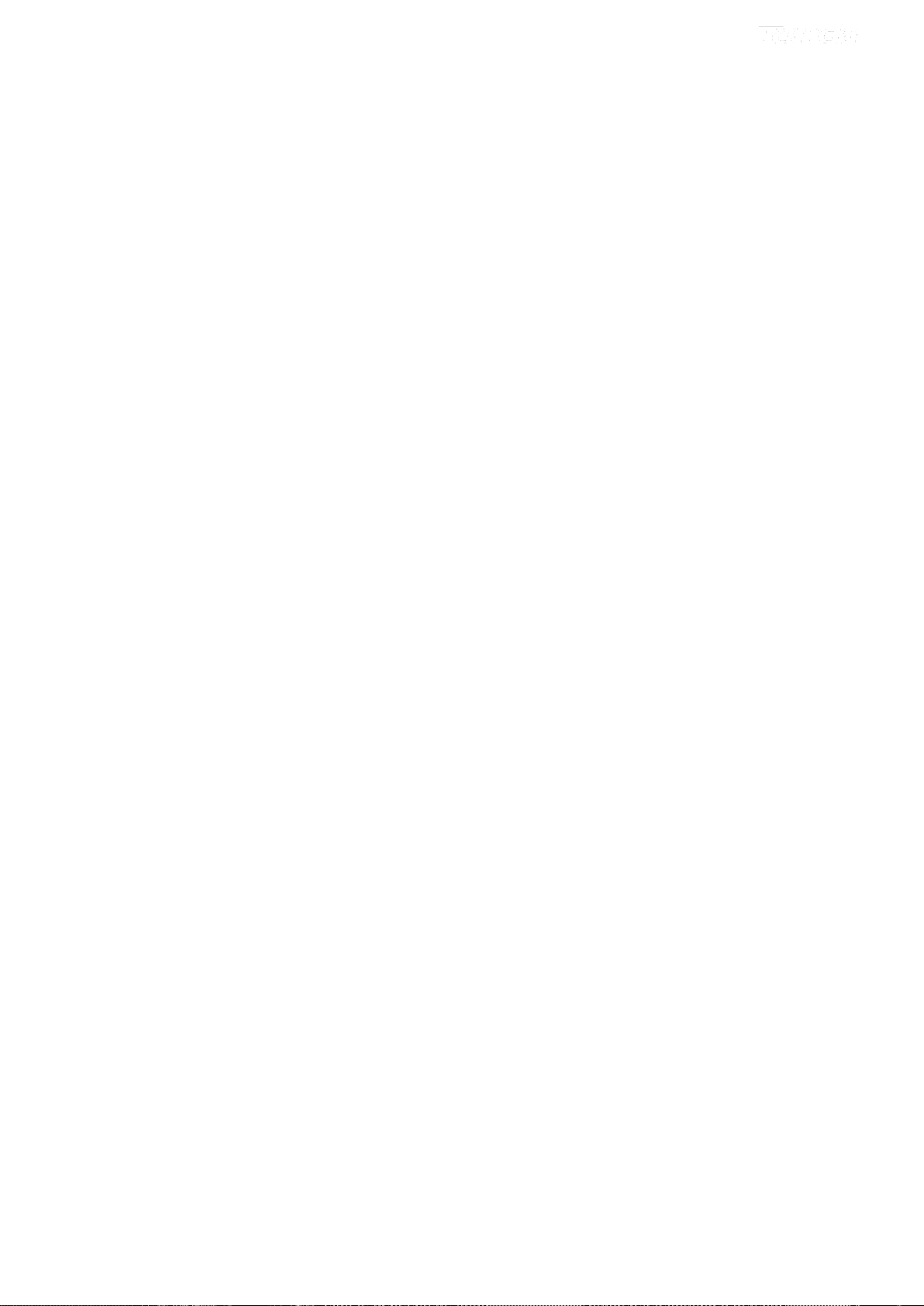
Obtain an IP address automatically: This allows the router to automatically acquire IP information from your ISP or
your existing networking equipment.
Use the following Static IP address: This allows you to specify the Static IP information provided by your ISP or that
corresponds with your existing networking equipment.
WAN IP Address: The Internet IP address provided by your ISP for accessing the Internet.
WAN Subnet Mask: The subnet mask address provided by your ISP for accessing the Internet.
WAN gateway IP Address: The gateway IP address provided by your ISP for accessing the Internet.
Step 5: Finish Network Address Translation Settings. Suggest keep the default settings. Click Next.
Step 6: To configure the Default Gateway interface, select the interface that you want to configure with the WAN
gateway address in Available Routed WAN Interfaces box and move it into Selected Default Gateway Interfaces box.
The default setting is recommended. Then click Next.
37
Page 43
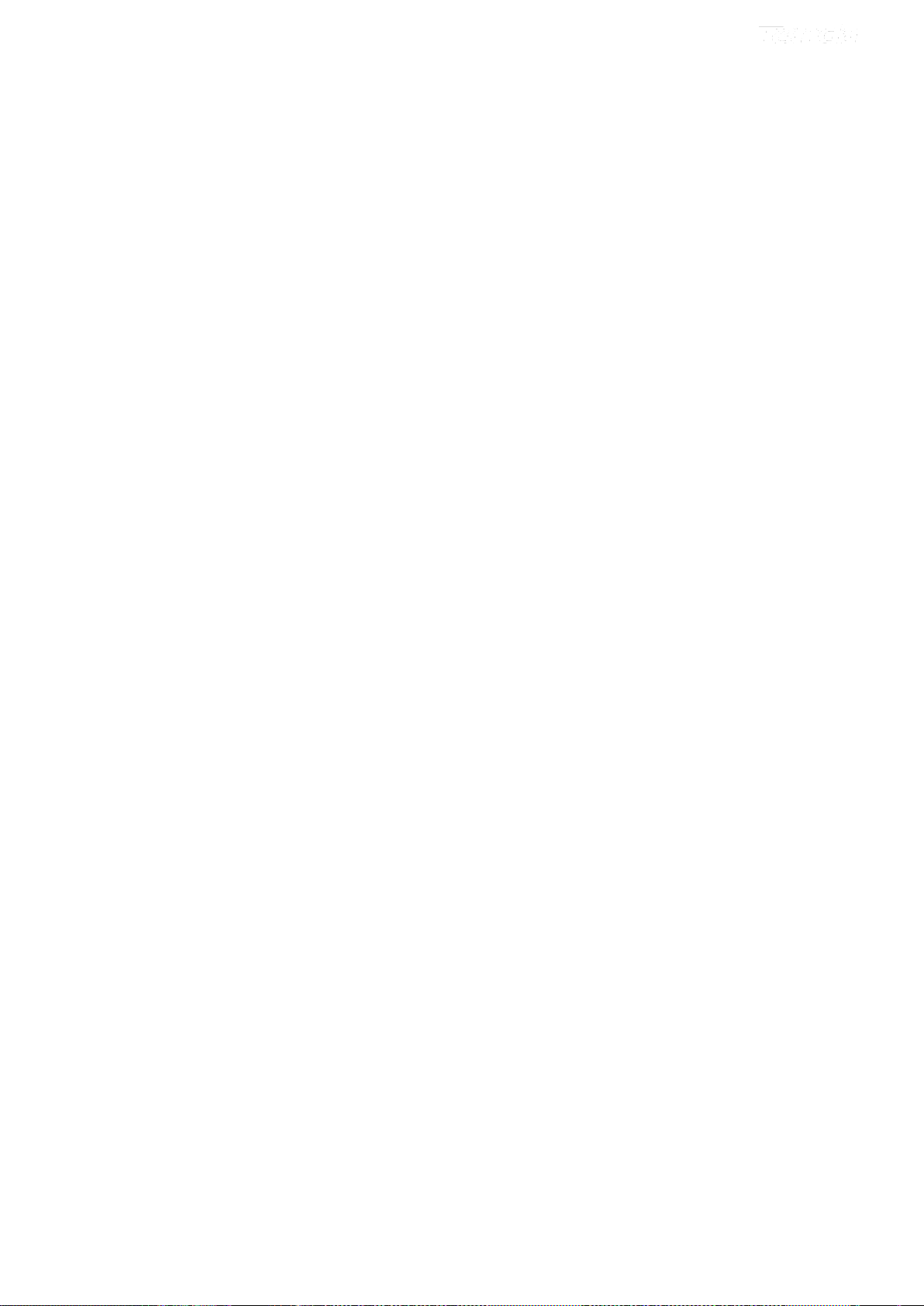
Step 7: To finish DNS Server Configuration, click the Select DNS Server Interface from available WAN interfaces
option, or select the Use the following Static DNS IP address option and enter the static DNS server IP addresses
provided by your ISP. At last, click Next.
Step 8: Here you can view your configurations. Click Apply/Save to save your settings if everything is correctly set.
When the IPoE connection is successful, you can access the Internet.
38
Page 44

IPv4 & IPv6 (Dual Stack)
Step 1: Click Advanced Setup > WAN Service and then click the Add button.
Step 2: Select the ATM interface you added just now from the pull-down menu in the figure below. Click Next.
Step 3: Select IP over Ethernet. Edit the Enter Service Description which is optional. Suggest you keep the default.
Select a network protocol: IPv4&IPv6 (Dual Stack). Click Next.
39
Page 45
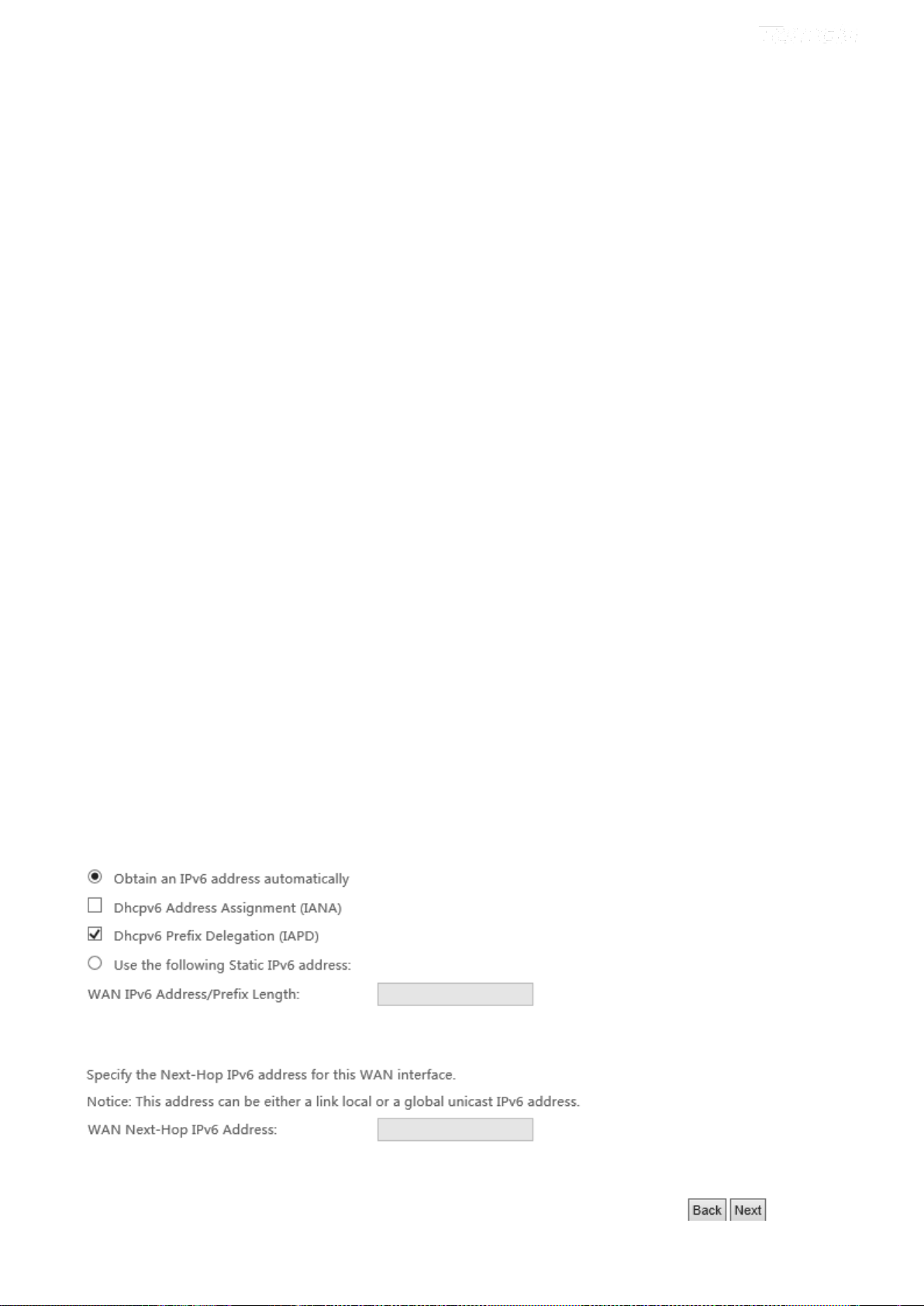
Step 4: To finish WAN IP Settings, select Obtain an IPv6 address automatically, check Dhcpv6 Prefix Delegation
(IAPD). If your ISP is using stateful DHCPv6, check Dhcpv6 Address Assignment (IANA) also. Or select Use the
following Static IP address if your ISP provides you with an IPv6 address. Click Next.
If ISP provides you with the static IPv6 address, configure a static IP address by checking Use the following Static IPv6
address and enter the static IPv6 address.
40
Page 46
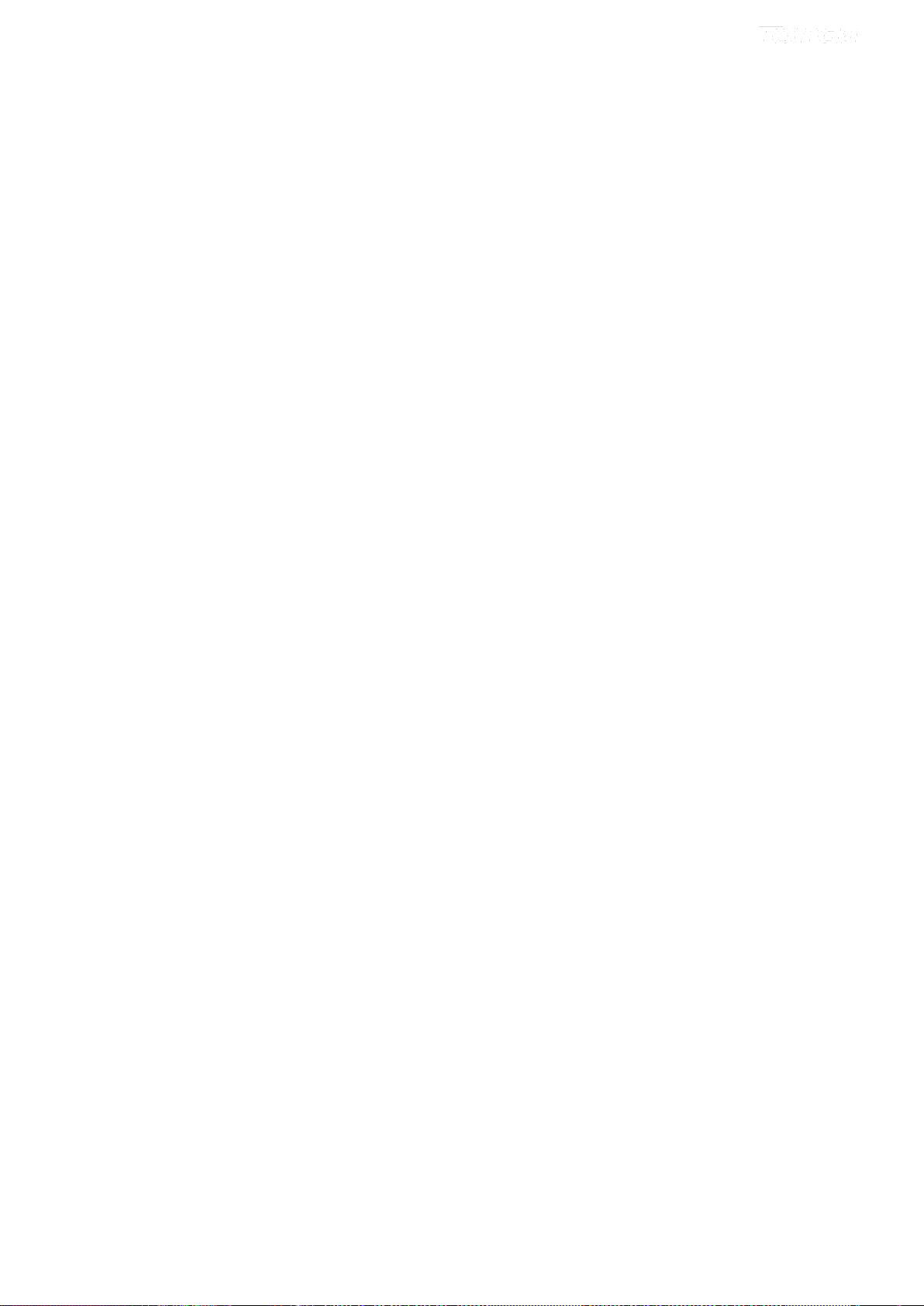
Step 5: Configure NAT settings. If you are unsure about the options, please keep the default settings and then click Next.
Step 6: To configure the Default Gateway interface, select the interface that you want to configure with the WAN
gateway address in Available Routed WAN Interfaces box and move it into Selected Default Gateway Interfaces box.
Then click Next.
Step 7: To configure the WAN DNS address, check the Obtain IPv6 DNS info from a WAN interface option, or select
the Use the following Static IPv6 DNS address option to enter the static DNS server IPv6 addresses provided by your
ISP. At last, click Next.
41
Page 47
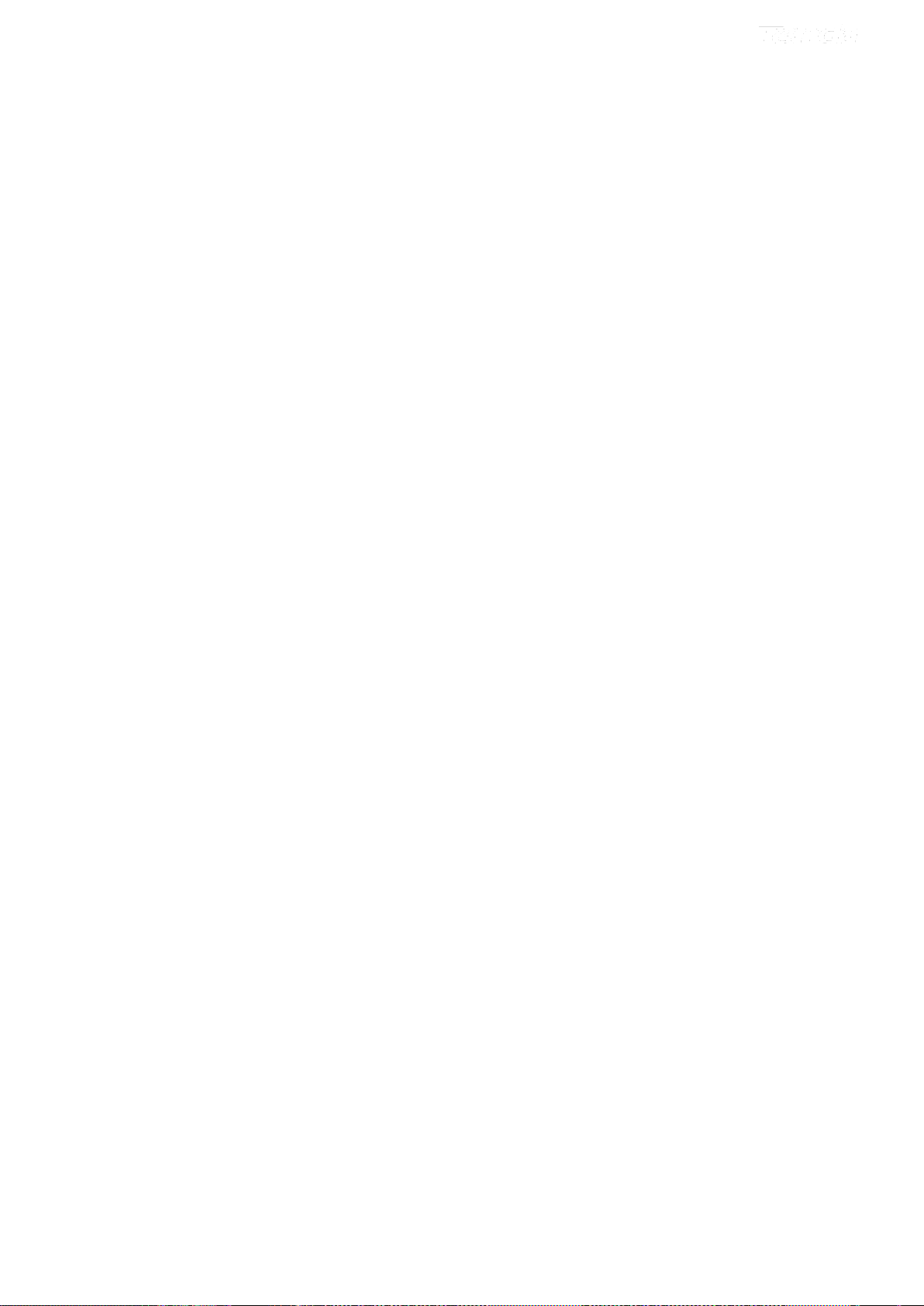
Step 8: Here you can view your configurations. Click Apply/Save to save your settings if everything is correctly set.
When the IPoE connection is successful, you can access the Internet.
IPv6 Only
Step 1: Click Advanced Setup > WAN Service and then click the Add button.
Step 2: Select the ATM interface you added just now from the pull-down menu in the figure below. Click Next.
42
Page 48

Step 3: Select IP over Ethernet (IPoE). Edit the Enter Service Description field which is optional. Suggest you keep
the default. Select a network protocol you need: IPv6 Only. Click Next.
Step 4: Enter the WAN information provided by your ISP to configure the WAN IPv6 settings.
To obtain an IP address automatically:
Select Obtain an IPv6 address automatically.
Check Dhcp6c Prefix Delegation (IAPD).
If your ISP is using stateful DHCPv6, check Dhcp6c Address Assignment (IANA) also.
Click Next to go forwards.
43
Page 49

Step 5: Finish Network Address Translation Settings. Suggest keep the default settings. Click Next.
Step 6: To configure the Default Gateway interface when using IPv6, select the interface that you want to configure with
the WAN gateway address in Selected WAN Interface box. Then click Next.
Step 7: To configure the WAN DNS address, check the Obtain IPv6 DNS info from a WAN interface option, or select
the Use the following Static IPv6 DNS address option to enter the static DNS server IPv6 addresses provided by your
ISP. At last, click Next.
44
Page 50

Step 8: Here you can view your configurations. Click Apply/Save to have this interface to be effective.
When the IPoE connection is successful, you can access the Internet.
Bridge
If you wish to initiate a dialup directly from your PC for Internet access or enjoy the entire Internet connection (instead
of sharing it with others), you can use the Bridging DSL link type and create a dialup program on your PC.
Step 1: Click Advanced Setup > WAN Service and then click the Add button.
Step 2: Select the ATM interface you added just now from the pull-down menu in the figure below. Click Next.
45
Page 51
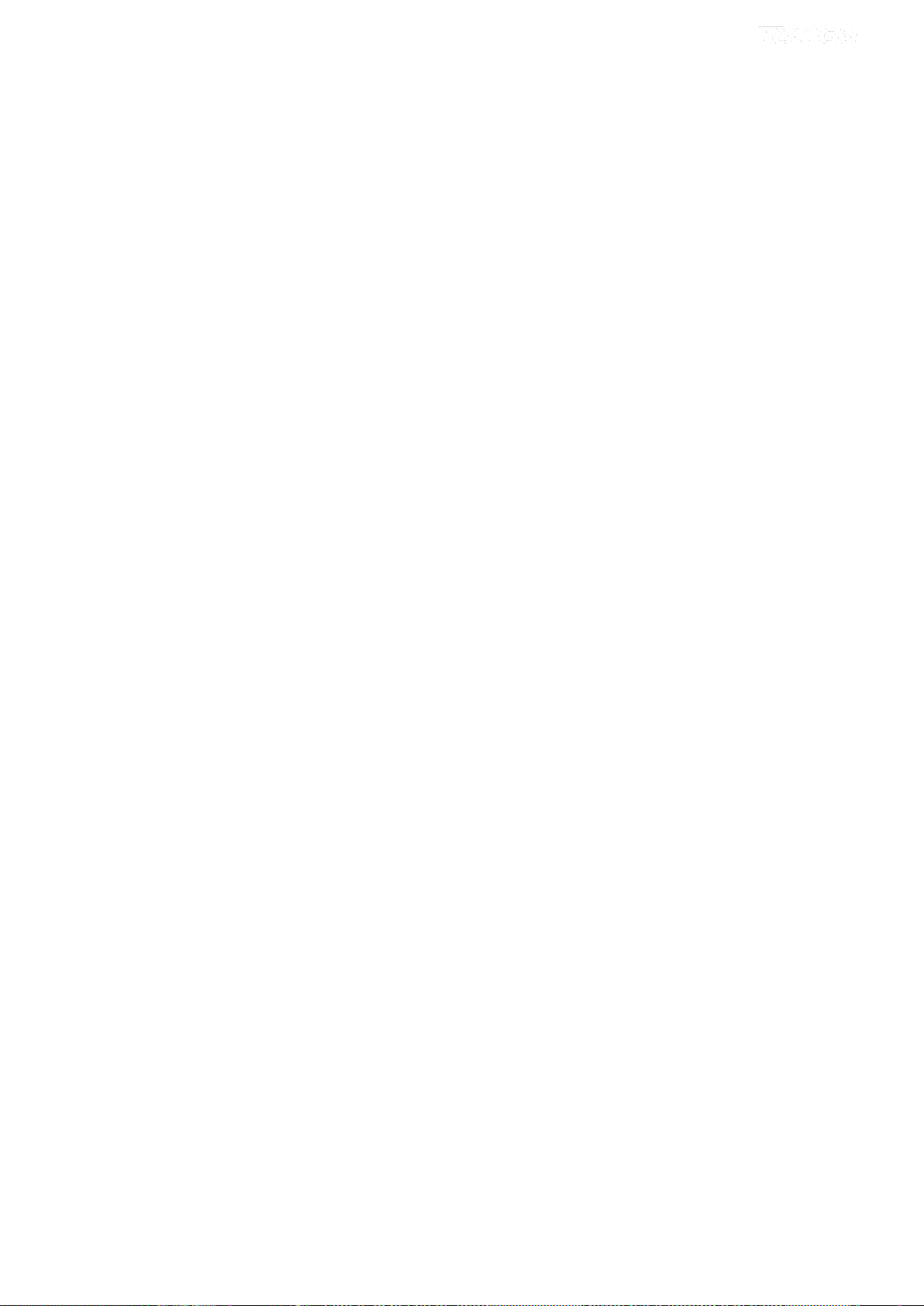
Step 3: Select Bridging. Edit the Enter Service Description which is optional. Suggest you keep the default. Click
Next.
Step 4: Here you can view your configurations. Click Apply/Save to activate your settings..
46
Page 52

After the bridging connection is successful, initiate a dialup directly from your PC for Internet access.
NOTE
To configure multiple WAN connections, simply configure multiple ATM interfaces and then follow the instructions
above.
PPPoA
If you have selected the PPPoA from the ATM Interface screen in Layer2 Interface, you will see the screen below
when you click the WAN Service tab, select the configured interface and click Next.
IPv4 Only
Step 1: Click Advanced Setup > WAN Service and then click the Add button.
Step 2: Select the ATM interface you added just now from the pull-down menu in the figure below. Click Next.
Step 3: Edit the Enter Service Description. This field is optional. We recommend that you keep the default.
Select a network protocol: IPv4 Only and click Next.
47
Page 53
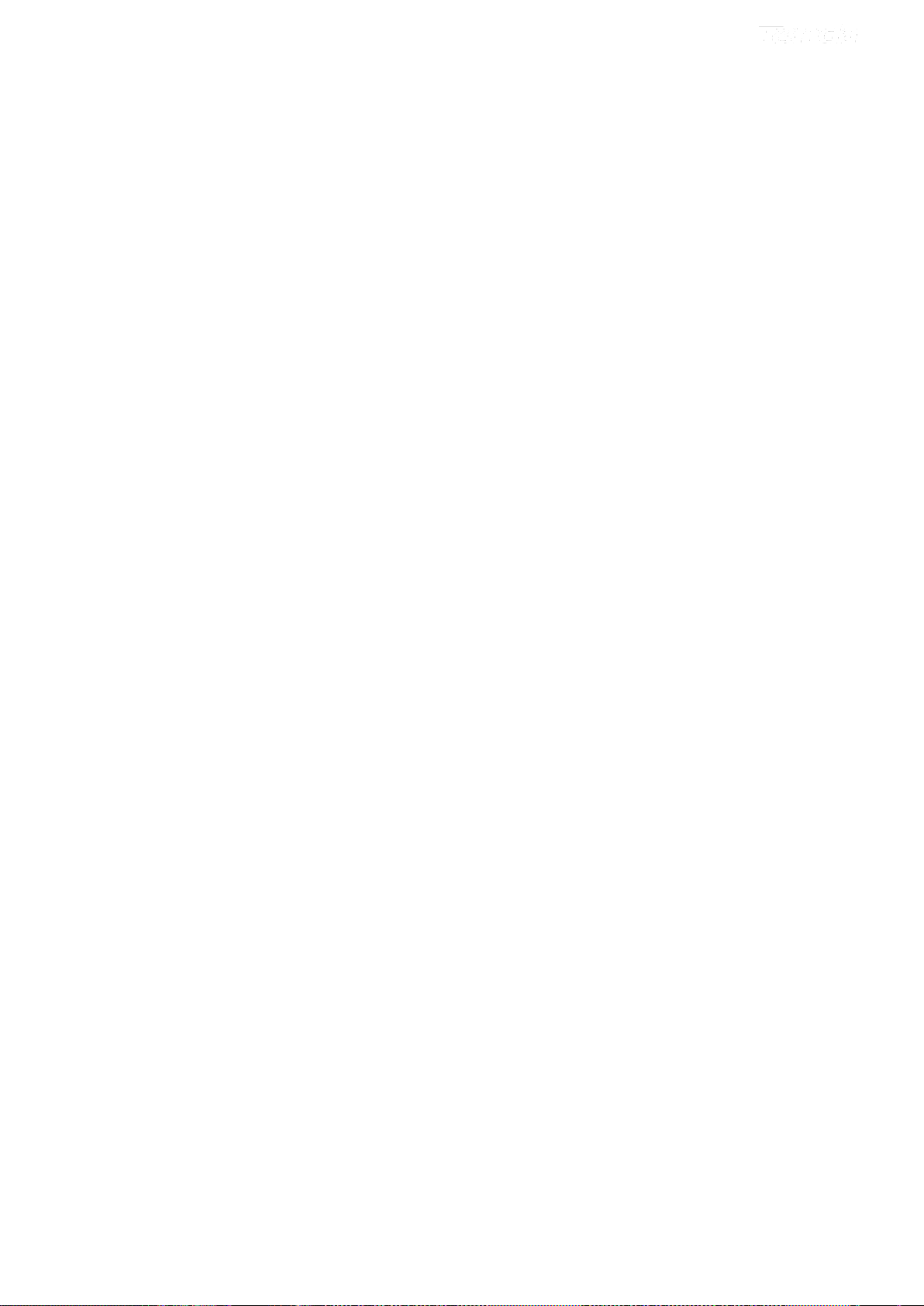
Step 4: Enter PPP username and its password provided by your ISP. Click Next.
PPP Username: This is for logging in to your ISP. If you cannot locate this information, ask your ISP to provide it.
PPP Password: This is for logging in to your ISP. If you cannot locate this information, ask your ISP to provide it.
Authentication Method: This is used by ISP to authenticate the client that attempts to connect. If you are not sure,
consult your ISP or select AUTO.
Dial on demand: Connect to ISP only when there is traffic transmission. This saves your broadband Internet service bill.
Enable PPP Debug Mode: Only enable this feature if supported by your ISP.
Multicast Proxy: If enabled, the router will use multicast proxy.
If you are not sure about the options on this screen, simply enter your ISP user name and password and leave the other
options unchanged from defaults. Click Next to enter the following screen.
48
Page 54
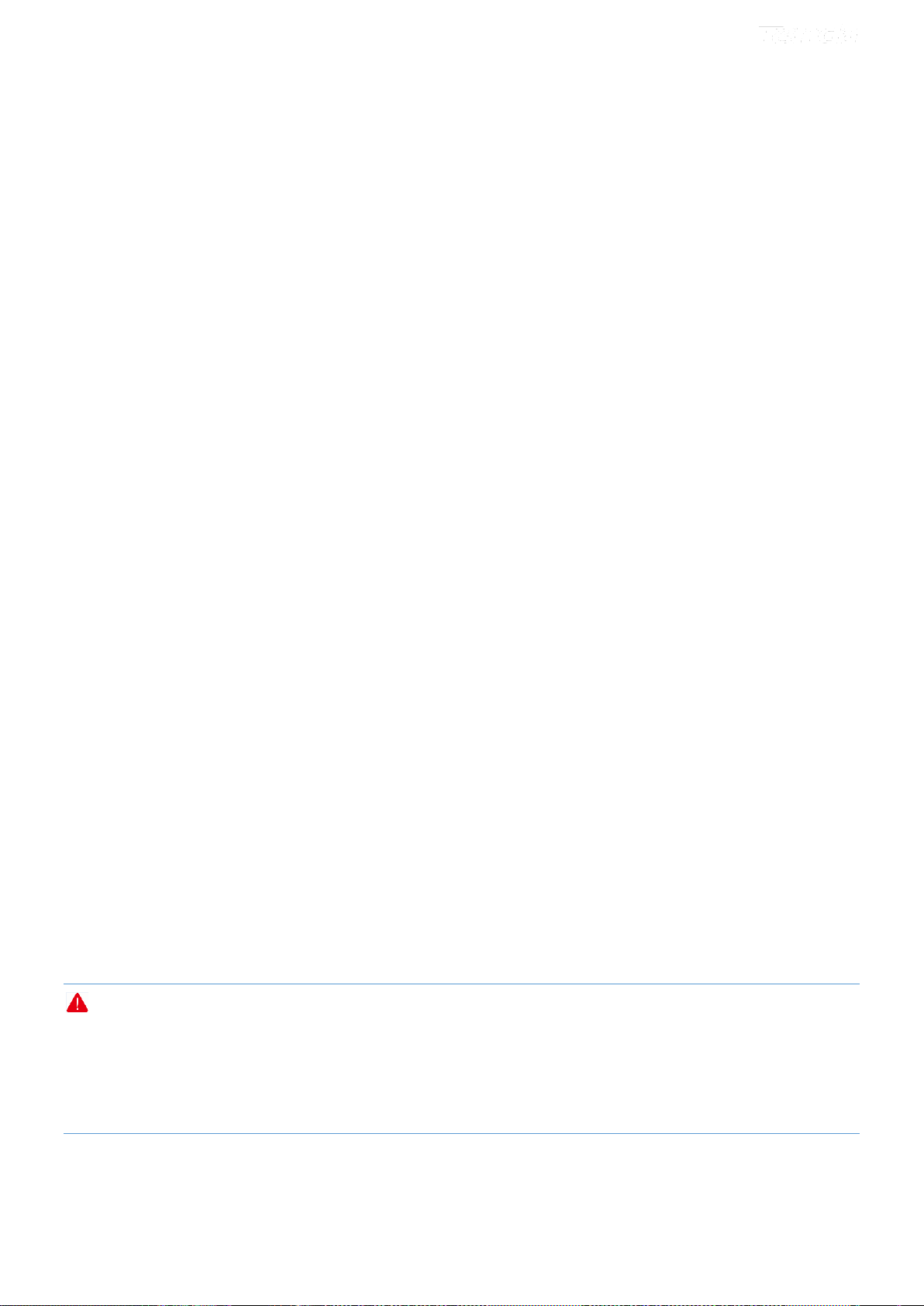
Step 5: To configure the WAN gateway address. After you configure it click Next. The default setting is recommended.
Step 6: To configure the WAN DNS address. Choose a way to get DNS server according to what your ISP has provided.
-Click the Select DNS Server Interface from available WAN interfaces option.
-Select the Use the following Static DNS IP address option and enter static DNS server IP addresses for the system.
And then click Next.
NOTE
1. In ATM mode, if only a single PVC with IPoA or static IPoE protocol is configured, Static DNS server IP addresses
must be entered.
2. If you cannot locate the static DNS server IP information, ask your ISP to provide it.
49
Page 55
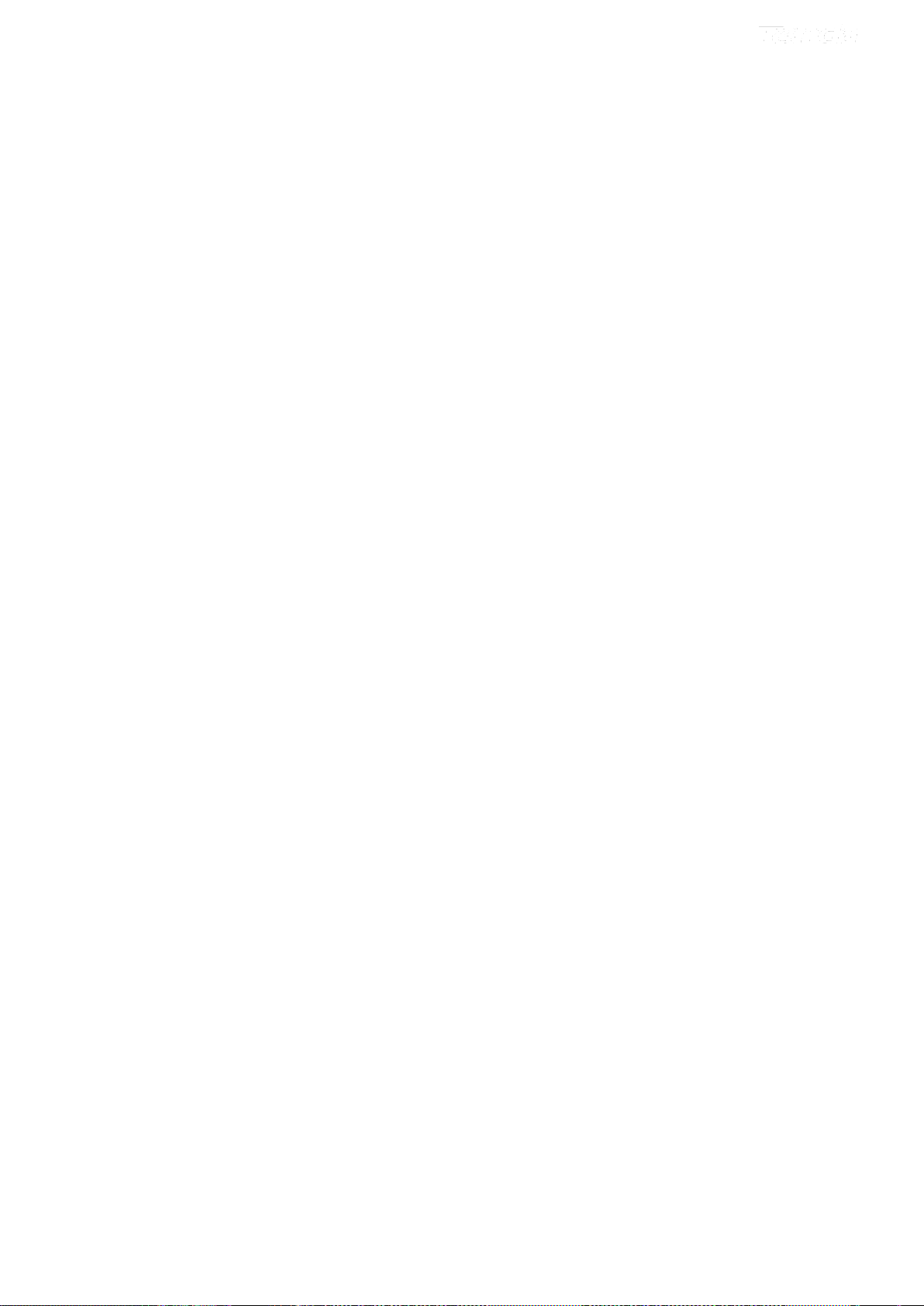
Step 7: Here you can view your configurations. Click Apply/Save to have this interface to be effective.
Step 8: When the PPPoA connection is successful, you can access the Internet.
IPv4 & IPv6 (Dual Stack)
Step 1: Click Advanced Setup > WAN Service and then click the Add button.
Step 2: Select the ATM interface you added just now from the pull-down menu in the figure below. Click Next.
50
Page 56

Step 3: Edit the Enter Service Description. This field is optional. We recommend that you keep the default.
Select a network protocol: IPv4 & IPv6 (Dual Stack). Click Next.
Step 4: Enter PPP username and its password provided by your ISP. Click Next.
Step 5: To configure the WAN gateway address. After you configure it click Next. The default setting is recommended.
51
Page 57

NOTE
Default gateway interface list can have multiple WAN interfaces served as system default gateways but only one will be
used according to the priority with the first being the highest and the last one the lowest priority if the WAN interface is
connected. Priority order can be changed by removing all and adding them back in again.
Step 6: To configure the WAN DNS address
Select DNS Server Interface from available WAN interfaces OR enter static DNS server IP addresses for the system. And
then click Next.
NOTE
1. DNS Server Interfaces can have multiple WAN interfaces served as system DNS servers but only one will be used
according to the priority with the first being the highest and the last one the lowest priority if the WAN interface is
connected. Priority order can be changed by removing all and adding them back in again.
2. In ATM mode, if only a single PVC with IPoA or static IPoE protocol is configured, Static DNS server IP addresses
must be entered.
3. If you cannot locate the static DNS server IP information, ask your ISP to provide it.
52
Page 58

Step 7: Here you can view your configurations. Click Apply/Save to save your settings if everything is correctly set.
Step 8: When the PPPoA connection is successful, you can access the Internet.
IPv6 Only
Step 1: Click Advanced Setup > WAN Service and then click the Add button.
Step 2: Select the ATM interface you added just now from the pull-down menu in the figure below. Click Next.
53
Page 59

Step 3: Edit the Enter Service Description. This field is optional. We recommend that you keep the default.
Select a network protocol: IPv6 Only. Click Next.
Step 4: Enter PPP username and its password provided by your ISP. Click Next.
Step 5: Select a preferred wan interface as the system default IPv6 gateway. Click Next.
54
Page 60
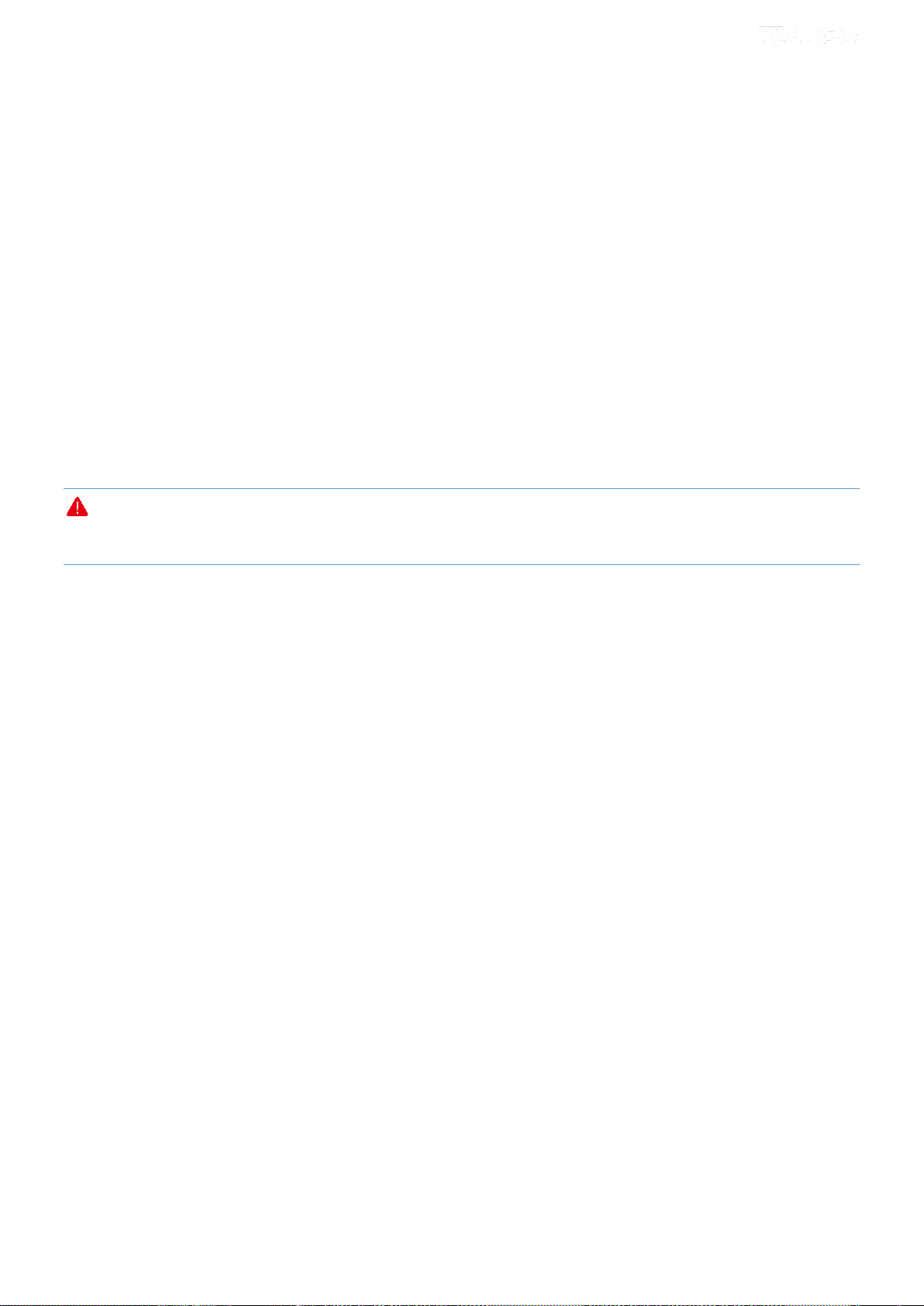
Step 6: To configure the WAN DNS address, select the configured WAN interface for IPv6 DNS server information or
enter the static IPv6 DNS server addresses. And then click Next.
NOTE
Selecting a WAN interface for IPv6 DNS server will enable DHCPv6 Client on that interface.
Step 7: Here you can view your configurations. Click Apply/Save to save your settings if everything is correctly set.
Step 8: When the PPPoA connection is successful, you can access the Internet.
55
Page 61

IPoA
Step 1: Click Advanced Setup > WAN Service and then click the Add button.
Step 2: Select the ATM interface you added just now from the pull-down menu in the figure below. Click Next.
Step 3: Edit the Enter Service Description. This field is optional. It is recommended that you keep the default. Click
Next.
Step 4: Enter the WAN IP address and subnet mask which should have been provided to you by your ISP. If you cannot
locate this information, ask your ISP to provide it. And then click Next.
56
Page 62

WAN IP Address: The Internet IP address provided by your ISP for accessing the Internet.
WAN Subnet Mask: The subnet mask address provided by your ISP for accessing the Internet.
Step 5: Keep the defaults if you are unsure about the options on the screen below and click Next.
Step 6: To configure the WAN gateway address. After you configure it click Next. The default setting is recommended.
NOTE
Default gateway interface list can have multiple WAN interfaces served as system default gateways but only one will be
used according to the priority with the first being the highest and the last one the lowest priority if the WAN interface is
connected. Priority order can be changed by removing all and adding them back in again.
Step 7: Configure the WAN DNS Server configuration according to your ISP.
-Click the Select DNS Server Interface from available WAN interfaces option;
-Or select the Use the following Static DNS IP address option and enter static DNS server IP addresses for the system.
And then click Next.
57
Page 63

Step 8: Here you can view your configurations. Click Apply/Save to save your settings if everything is correctly set.
Step 9: IPoA WAN service setup parameter is shown as below.
58
Page 64

To Set up WAN Service for ETH Interface
Three Internet connections: PPP over Ethernet (PPPoE), IP over Ethernet (IPoE) and Bridging are available in the
Ethernet uplink mode.
If you selected and configured the ETH Interface (Ethernet uplink), follow steps below to configure the WAN service:
PPP over Ethernet (PPPoE)
IPv4
Step 1: Click Advanced Setup > WAN Service and then click the Add button.
Step 2: Select the ETH interface you added just now from the pull-down menu in the figure below. Click Next.
Step 3: Select PPP over Ethernet. Edit the Enter Service Description. This field is optional. It is recommended that
you keep the default. Select a network protocol: IPv4 Only. And click Next.
59
Page 65
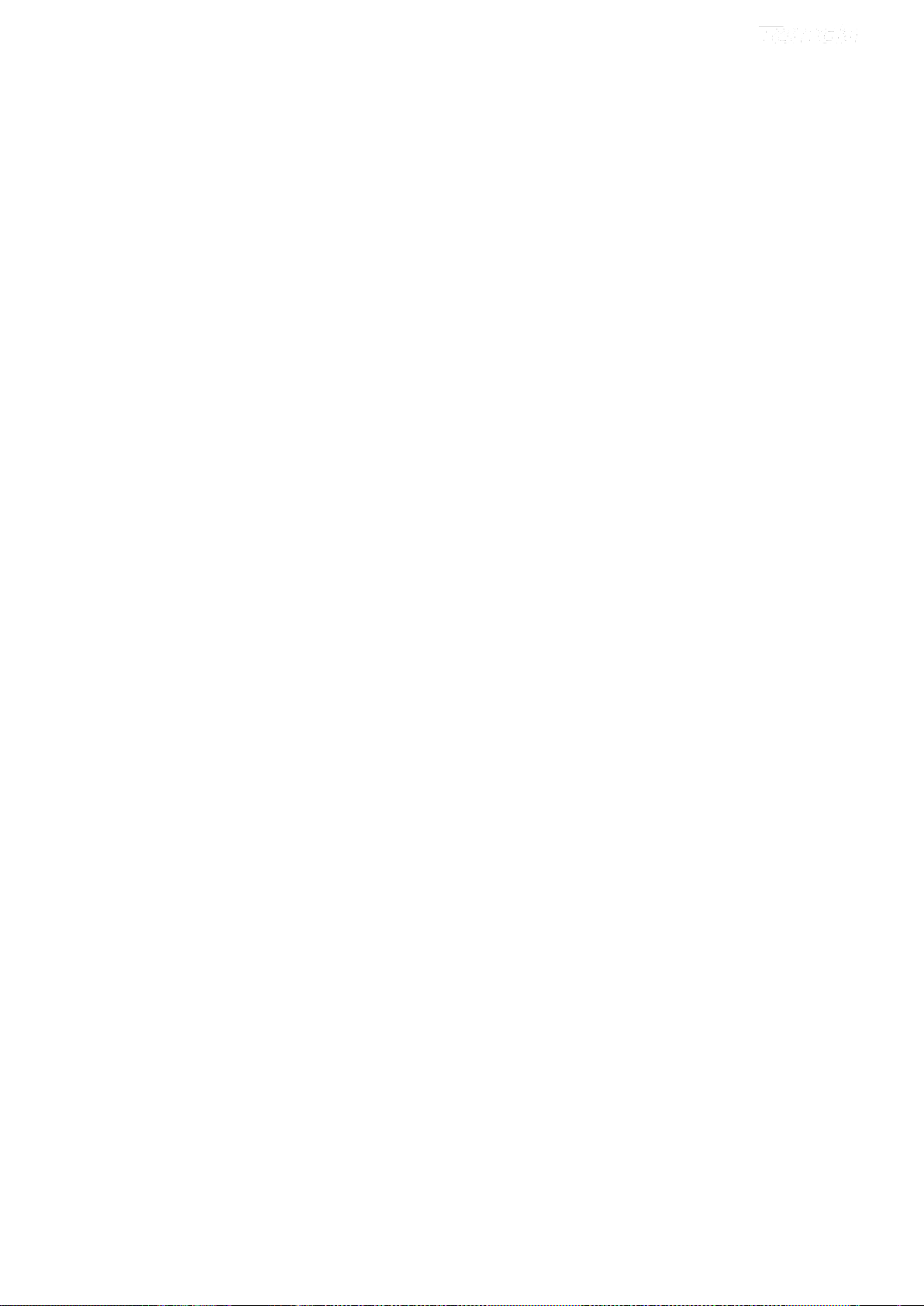
Step 4: Enter the PPP username and password provided by your ISP. If you are not sure about other options, just leave
them unchanged from defaults. And click Next.
PPP Username: This is for logging in to your ISP. If you cannot locate this information, ask your ISP to provide it.
PPP Password: This is for logging in to your ISP. If you cannot locate this information, ask your ISP to provide it.
PPPoE Service Name: This information is provided by your ISP. Only enter it if instructed by your ISP.
Authentication Method: This is used by ISP to authenticate the client that attempts to connect. If you are not sure,
consult your ISP or select Auto.
MAC Clone: Clicking Clone MAC button copies the MAC address of your PC to the router. Many broadband ISPs
restrict access by allowing traffic only from the MAC address of your broadband modem, but some ISPs additionally
register the MAC address of the network interface card in your computer when your account is first opened. They then
accept traffic only from the MAC address of that computer. If so, configure your router to “clone” the MAC address
from the authorized computer.
MTU: Short for Maximum Transmission Unit, the largest physical packet size, measured in bytes, which a network can
transmit. Any messages larger than the MTU are divided into smaller packets before being sent. The default MTU is
1460 bytes. For some ISPs, you might need to change the MTU. This is rarely required, and should not be done unless
you are sure it is necessary for your ISP connection.
Dial on demand: Connect to ISP only when there is traffic transmission. This saves your broadband Internet service bill.
PPP IP extension: If enabled, all the IP addresses in outgoing packets including management packets on the WAN port
will be changed to the device's WAN IP address. Only change the default settings if necessary.
Enable PPP Debug Mode: Only enable this feature if supported by your ISP.
Bridge PPPoE Frames Between WAN and Local Ports: If enabled, PPPoE dialup frame from LAN side will directly
60
Page 66

egress the WAN port without modification.
Multicast Proxy: If enabled, the router will use multicast proxy.
Step 5: Configure the WAN gateway address. After you configure it click Next. The default setting is recommended.
Step 6: Configure the WAN DNS address according to your ISP.
-Click the Select DNS Server Interface from available WAN interfaces option;
-Or select the Use the following Static DNS IP address option and enter static DNS server IP addresses for the system.
And then click Next.
Step 7: Here you can view your configurations. Click Apply/Save to save your settings if everything is correctly set.
61
Page 67

When the PPPoE connection is successful, you can access the Internet.
IPv4 & IPv6 (Dual Stack)
Step 1: Click Advanced Setup > WAN Service and then click the Add button.
Step 2: Select the ETH interface you added just now from the pull-down menu in the figure below. Click Next.
62
Page 68
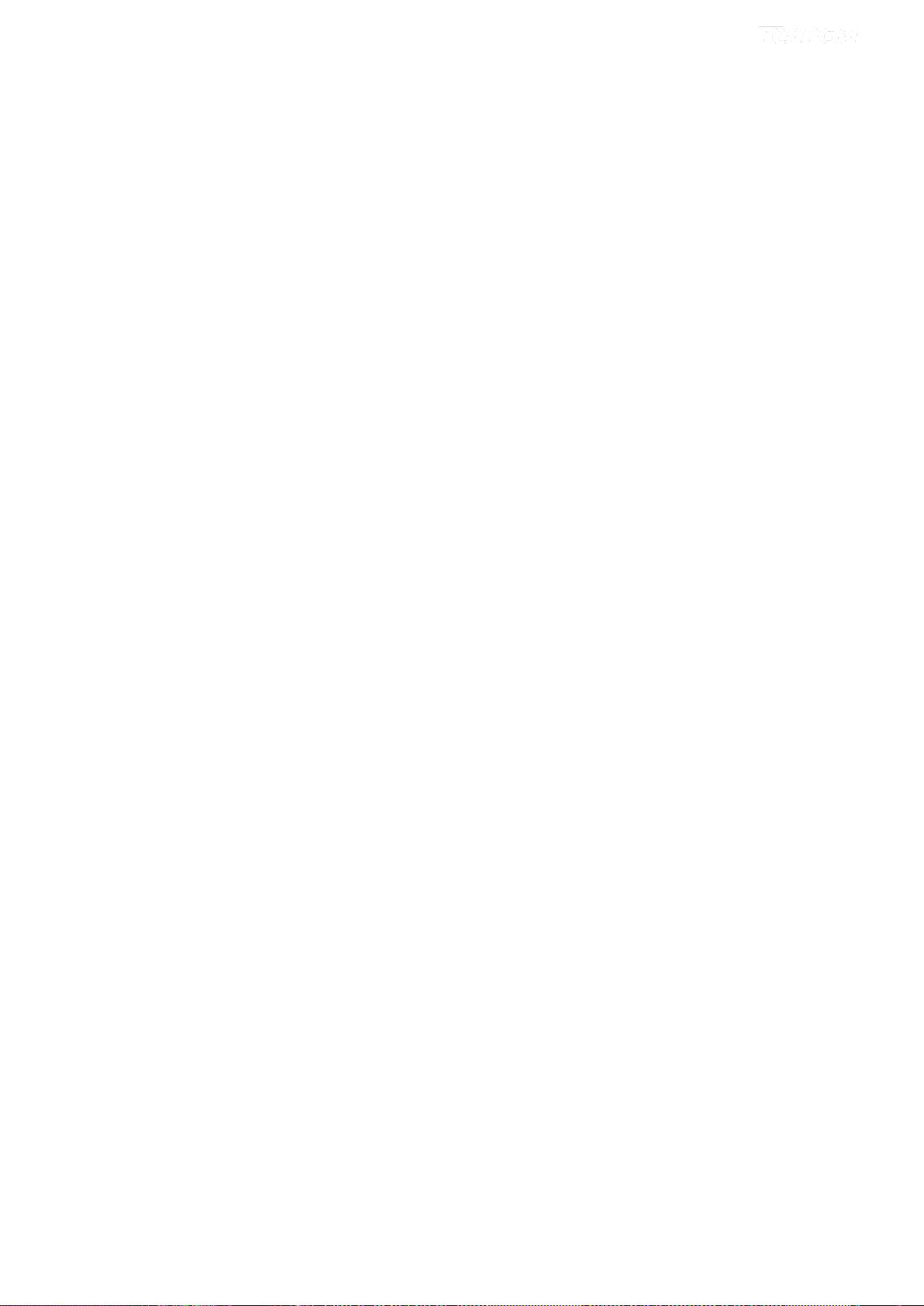
Step 3: Select PPP over Ethernet. Edit the Enter Service Description. This field is optional. It is recommended that
you keep the default. Select a network protocol: IPv4&IPv6 (Dual Stack). And click Next.
Step 4: Enter PPP username and PPP password provided by your ISP. Check Launch Dhcp6c for Prefix Delegation
(IAPD). If your ISP is using stateful DHCPv6, check Launch Dhcp6c for Address Assignment (IANA) also. Or
configure a static IP address.
63
Page 69

Step 5: Select an available WAN interface as the system default gateway. Then click Next.
Step 6: Configure DNS server (Select an available DNS server interface or use a specified DNS server); configure IPv6
DNS server (Obtain IPv6 DNS info from a WAN interface or use a specified DNS server), and then click Next.
Step 7: Here you can view your configurations. Click Apply/Save to save your settings if everything is correctly set.
64
Page 70

When the PPPoE connection is successful, you can access the Internet.
IPv6
Step 1: Click Advanced Setup > WAN Service and then click the Add button.
Step 2: Select the ETH interface you added just now from the pull-down menu in the figure below. Click Next.
Step 3: Select PPP over Ethernet. Edit the Enter Service Description. This field is optional. It is recommended that
you keep the default. Select a network protocol: IPv6 Only. And click Next.
65
Page 71

Step 4: Enter PPP username and PPP password provided by your ISP. Check Launch Dhcp6c for Prefix Delegation
(IAPD). If your ISP is using stateful DHCPv6, check Launch Dhcp6c for Address Assignment (IANA) also. Or
configure a static IP address.
Step 5: Select a preferred WAN interface from the WAN interface list as the system default IPv6 gateway. Click Next.
Step 6: Select the configured WAN interface for IPv6 DNS server information or use a static IPv6 DNS server address.
Note that selecting a WAN interface for IPv6 DNS server will enable DHCPv6 Client on that interface. And then click
Next.
66
Page 72

Step 7: Here you can view your configurations. Click Apply/Save to save your settings if everything is correctly set.
When the PPPoE connection is successful, you can access the Internet.
67
Page 73

IP over Ethernet (IPoE)
If you get an IP address from your ISP automatically or if your ISP assigns you a static (fixed) IP address, subnet mask
and gateway, you need to select the IP over Ethernet (IPoE).
IPv4
Step 1: Click Advanced Setup > WAN Service and then click the Add button.
Step 2: Select the ETH interface you added just now from the pull-down menu in the figure below. Click Next.
Step 3: Select IP over Ethernet as WAN service type. Edit the Enter Service Description. This field is optional. It is
recommended that you keep the default. Select a network protocol: IPv4 Only. And then click Next.
68
Page 74

Step 4: Enter the IP address/subnet mask/gateway IP address provided by your ISP or select Obtain an IP address
automatically and then click the Next button.
Obtain an IP address automatically: This allows the router to automatically acquire IP information from your ISP or
your existing networking equipment.
Use the following Static IP address: This allows you to specify the Static IP information provided by your ISP or that
corresponds with your existing networking equipment.
WAN IP Address: The Internet IP address provided by your ISP for accessing the Internet.
WAN Subnet Mask: The subnet mask address provided by your ISP for accessing the Internet.
WAN gateway IP Address: The gateway IP address provided by your ISP for accessing the Internet.
Step 5: Here you can configure the NAT. If you are not an advanced user, the default settings are recommended and then
click Next.
69
Page 75

Step 6: Here you can configure the WAN gateway address. After you configure it click Next. The default setting is
recommended.
Step 7: Here you can configure the WAN DNS address.
-Click the Select DNS Server Interface from available WAN interfaces option;
-Or select the Use the following Static DNS IP address option and enter static DNS server IP addresses for the system.
And then click Next.
Step 8: Here you can view your configurations. Click Apply/Save to save your settings if everything is correctly set.
70
Page 76
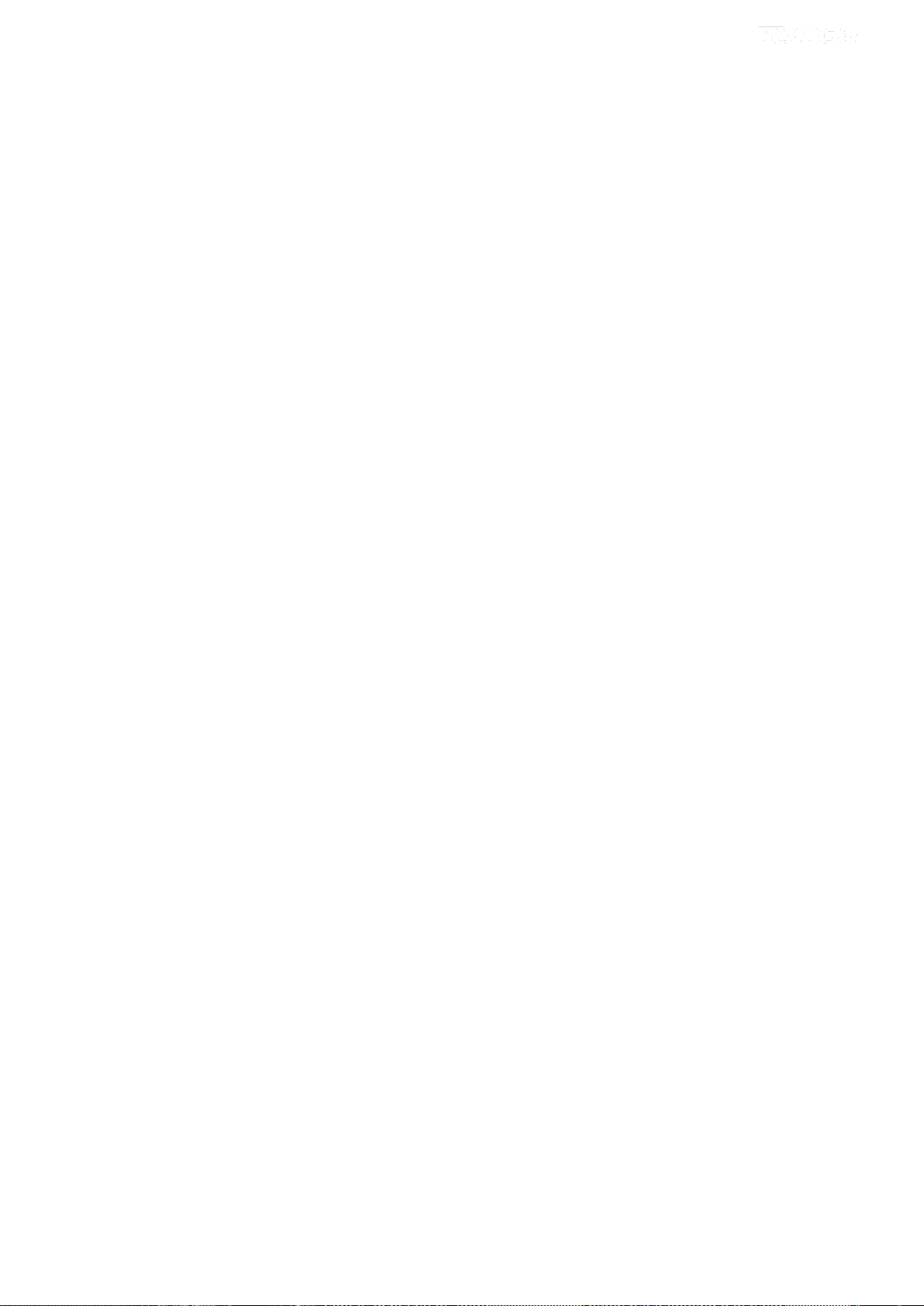
When the IPoE connection is successful, you can access the Internet.
IPv4 & IPv6 (Dual Stack)
Step 1: Click Advanced Setup > WAN Service and then click the Add button.
Step 2: Select the ETH interface you added just now from the pull-down menu in the figure below. Click Next.
Step 3: Select IP over Ethernet as WAN service type. Edit the Enter Service Description. This field is optional. It is
recommended that you keep the default. Select a network protocol: IPv4&IPv6 (Dual Stack). And then click Next.
71
Page 77
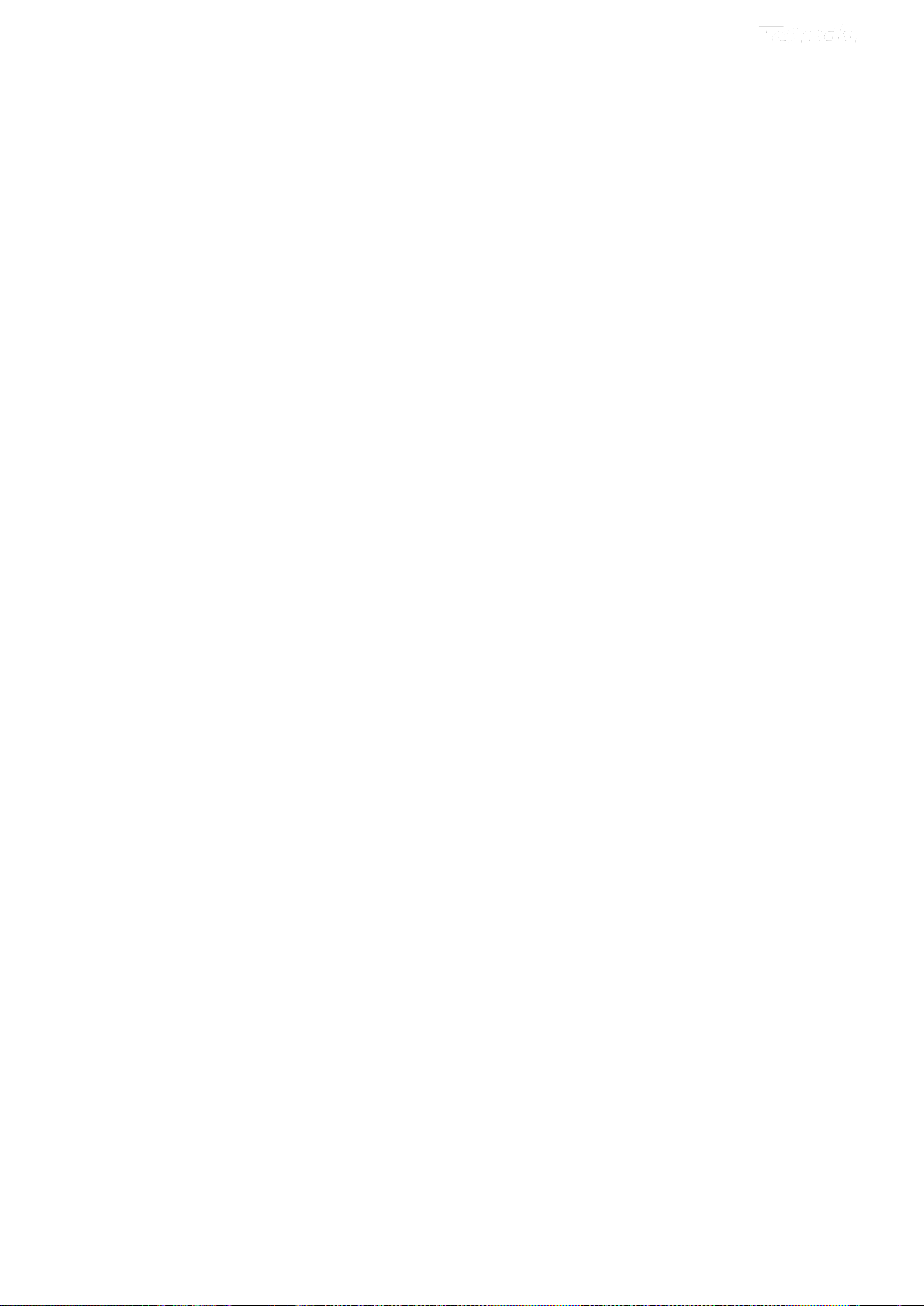
Step 4: Enter information provided by your ISP to configure the WAN IP settings.
72
Page 78

Step 5: Here you can configure the NAT. If you are not an advanced user, the default settings are recommended and then
click Next.
Step 6: Configure a WAN interface as the default gateway.
Step 7: Configure DNS server (Select an available DNS server interface or use a specified DNS server); configure IPv6
DNS server (Obtain IPv6 DNS info from a WAN interface or use a specified DNS server), and then click Next.
73
Page 79

Step 8: Here you can view your configurations. Click Apply/Save to save your settings if everything is correctly set.
When the IPoE connection is successful, you can access the Internet.
IPv6
Step 1: Click Advanced Setup > WAN Service and then click the Add button.
Step 2: Select the ETH interface you added just now from the pull-down menu in the figure below. Click Next.
74
Page 80
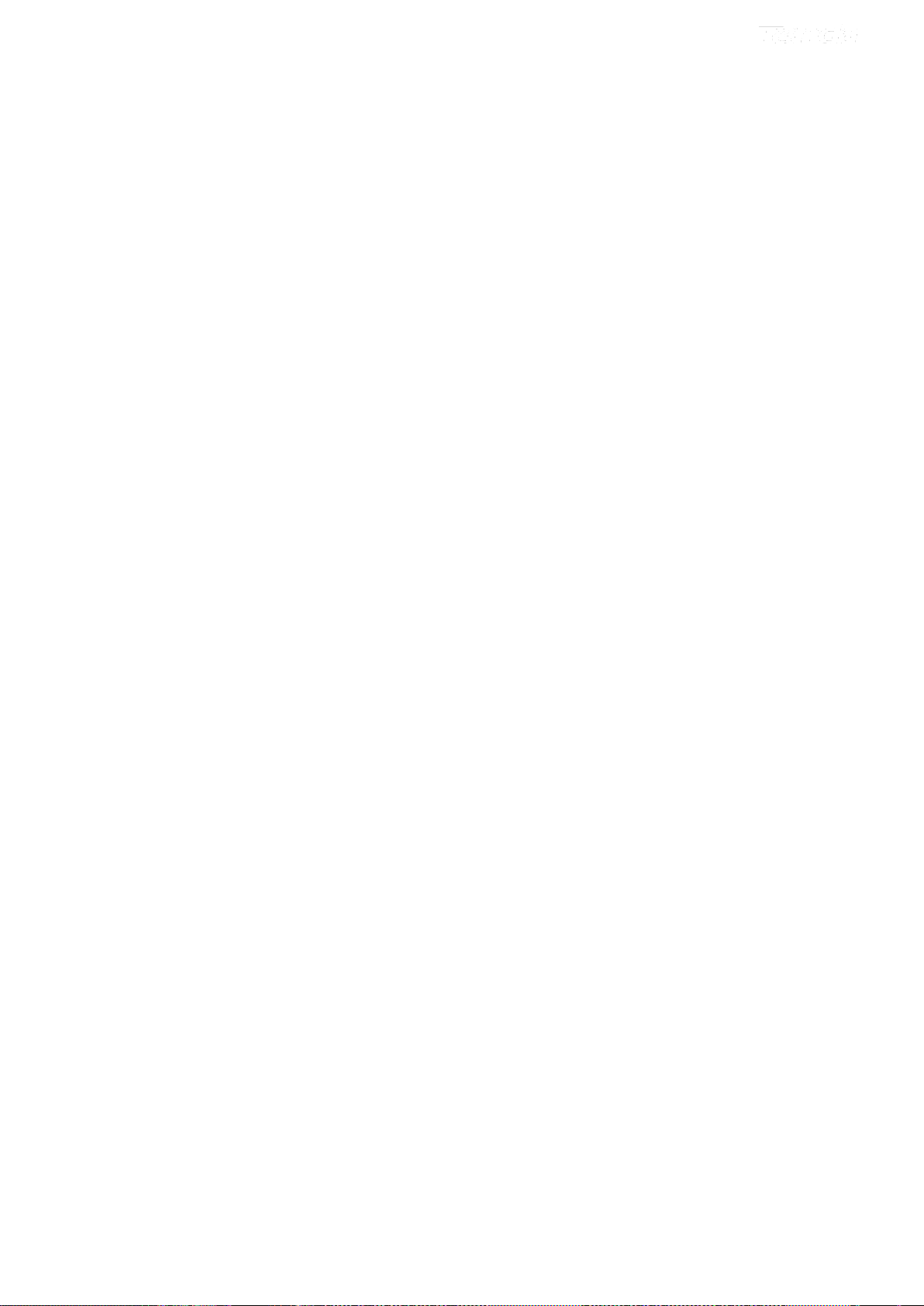
Step 3: Select IP over Ethernet as WAN service type. Edit the Enter Service Description. This field is optional. We
recommend that you keep the default. Select a network protocol: IPv6 Only. And then click Next.
Step 4: Enter the WAN information provided by your ISP to configure the WAN IPv6 settings.
To obtain an IP address automatically:
Select Obtain an IPv6 address automatically and Check Dhcp6c Prefix Delegation (IAPD).
If your ISP is using stateful DHCPv6, check Dhcp6c Address Assignment (IANA) also. Click Next to go forwards.
75
 Loading...
Loading...