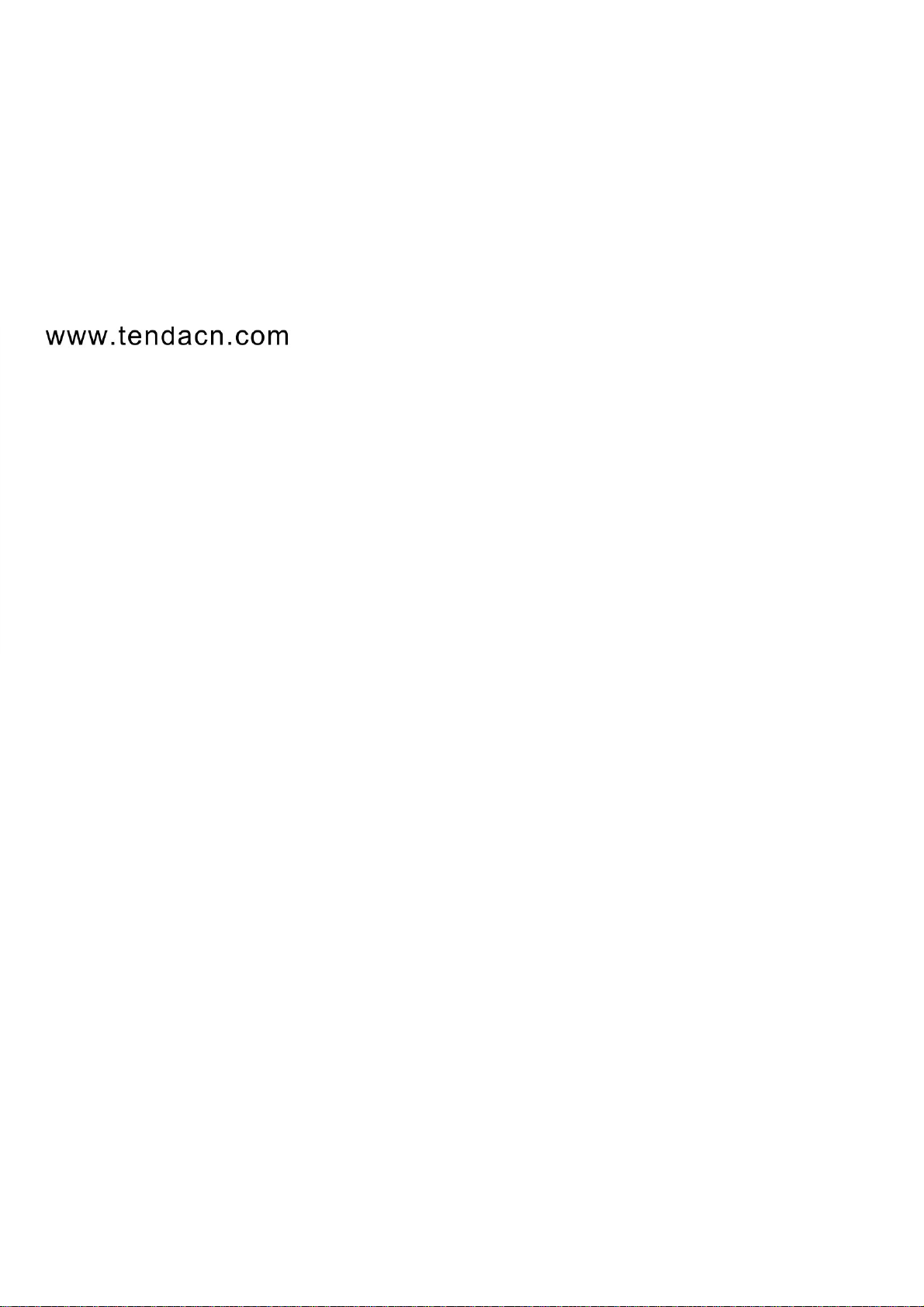
Wireless AC1200 ADSL2+ Dual Band Modem Router
i
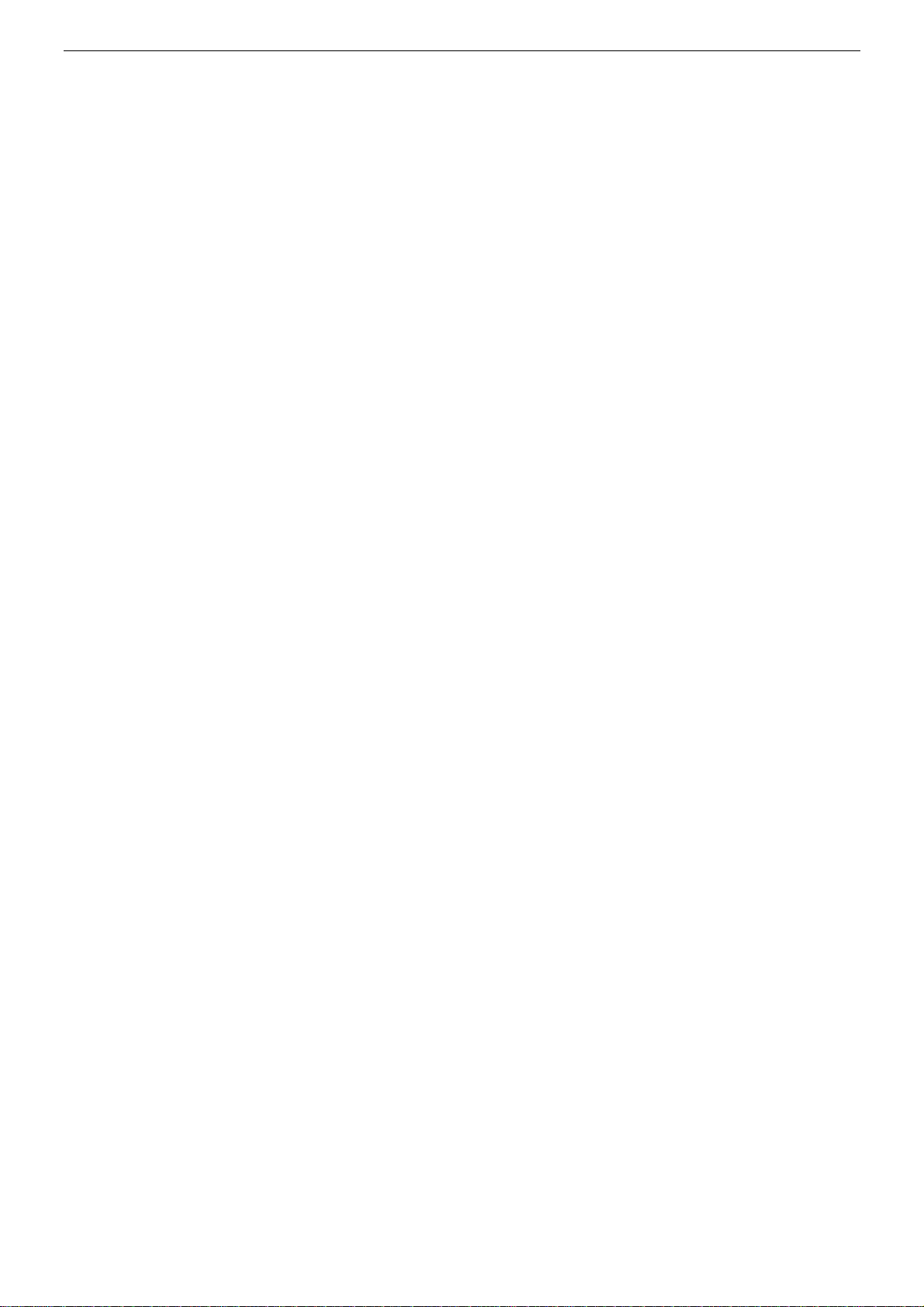
Wireless AC1200 ADSL2+ Dual Band Modem Router
Copyright Statement
is the registered trademark of Shenzhen Tenda Technology Co., Ltd. All the products and product names
mentioned herein are the trademarks or registered trademarks of their respective holders. Copyright of the whole product
as integration, including its accessories and software, belongs to Shenzhen Tenda Technology Co., Ltd. No part of this
publication can be reproduced, transmitted, transcribed, stored in a retrieval system, or translated into any language in
any form or by any means without the prior written permission of Shenzhen Tenda Technology Co., Ltd. If you would
like to know more about our product information, please visit our website at http://www.tendacn.com.
Disclaimer
Pictures, images and product specifications herein are for references only. To improve internal design, operational
function, and/or reliability, Tenda reserves the right to make changes to the products without obligati on to notify any
person or organization of such revisions or changes. Tenda does not assume any liability that may occur due to the use or
application of the product described herein. Every effort has been made in the preparation of this document to ensure
accuracy of the contents, but all statements, information and recommendations in this document do not constitute the
warranty of any kind, express or implied.
Technical Support
Website: http://www.tendacn.com
Telephone: (86 755) 2765 7180
E-mail: support@tenda.com.cn
ii
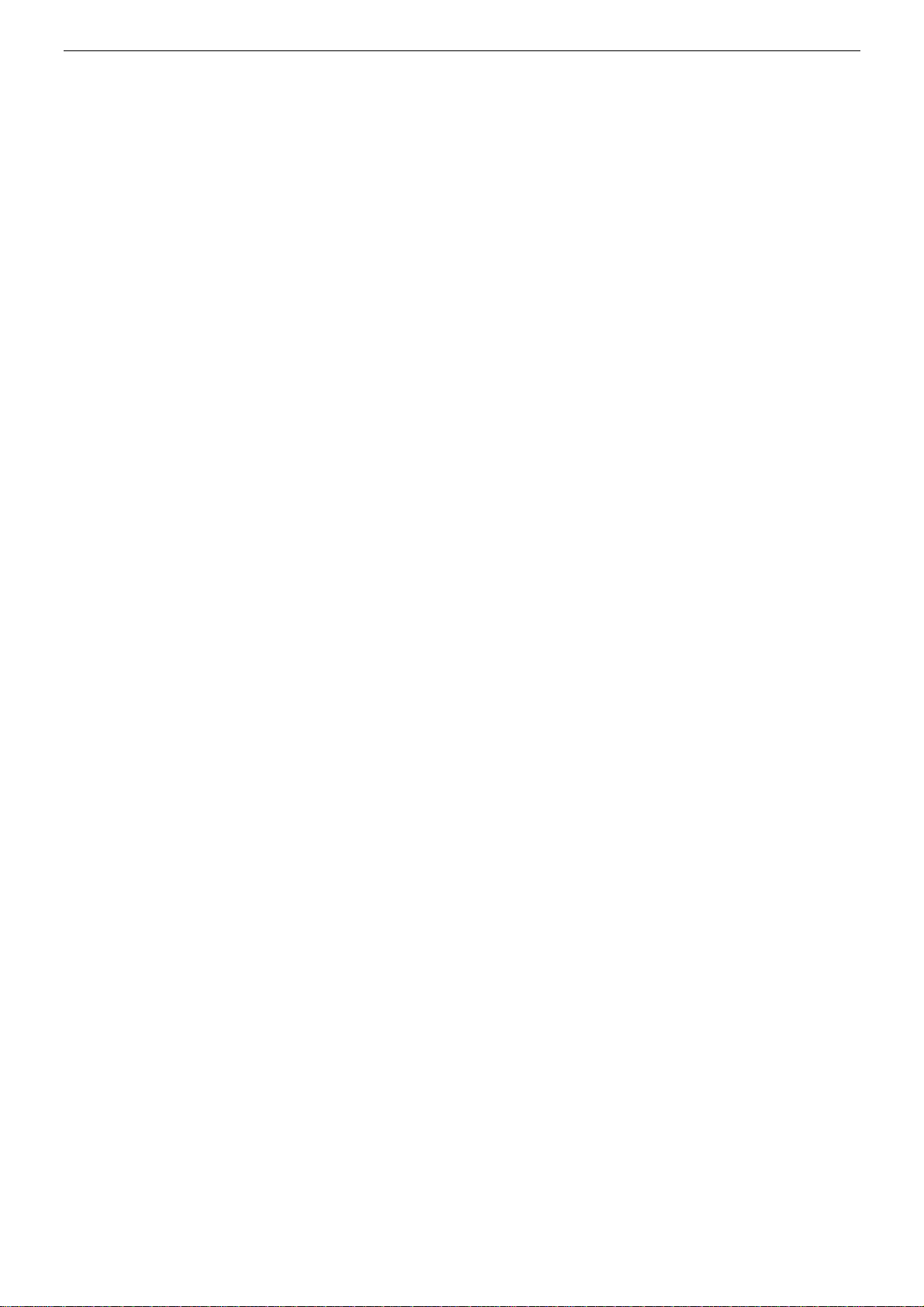
Wireless AC1200 ADSL2+ Dual Band Modem Router
Contents
Chapter 1 Get to Know Your Router ..................................................................................................................................... 1
1. What it does .............................................................................................................................................................. 1
2. Product Features ........................................................................................................................................................ 1
3. Package Contents ...................................................................................................................................................... 2
Chapter 2 Hardware Install ................................................................................................................................................... 3
1. LED Indicators, Buttons and Interfaces .................................................................................................................... 3
2. Install the device ....................................................................................................................................................... 5
Chapter 3 Quick Internet Setup ............................................................................................................................................. 7
1. Log in to Web Manager ............................................................................................................................................. 7
2. Internet Setup ............................................................................................................................................................ 9
2.1 ADSL Mode .................................................................................................................................................... 9
2.2 Ethernet Mode ............................................................................................................................................... 10
2.3 T est Internet Connectivity ............................................................................................................................. 12
Chapter 4 Advanced Settings .............................................................................................................................................. 13
1. Device Info .............................................................................................................................................................. 13
1.1 Summary ....................................................................................................................................................... 13
1.2 WAN .............................................................................................................................................................. 14
1.3 Statistics ........................................................................................................................................................ 14
1.4 Route ............................................................................................................................................................. 16
1.5 ARP ............................................................................................................................................................... 16
1.6 DHCP ............................................................................................................................................................ 16
2. Advanced Setup....................................................................................................................................................... 17
2.1 Layer2 Interface ............................................................................................................................................ 17
2.2 WAN Service ................................................................................................................................................. 19
2.3 LAN .............................................................................................................................................................. 89
2.4 NAT ............................................................................................................................................................... 92
2.5 Security ......................................................................................................................................................... 99
2.6 Parental Control .......................................................................................................................................... 102
2.7 Bandwidth Control ...................................................................................................................................... 104
2.8 Routing ........................................................................................................................................................ 105
2.9 DNS
2.10 DSL ........................................................................................................................................................... 112
2.11 UPnP ......................................................................................................................................................... 114
2.12 Print Server ............................................................................................................................................... 115
2.13 Storage Service .......................................................................................................................................... 121
2.14 Interface Grouping .................................................................................................................................... 124
2.15 IP Tunnel ................................................................................................................................................... 127
2.16 Certificate .................................................................................................................................................. 129
2.17 Multicast.................................................................................................................................................... 133
2.18 IPTV .......................................................................................................................................................... 134
3. Wireless ................................................................................................................................................................. 135
3.1 2.4G ............................................................................................................................................................. 135
3.2 5G ................................................................................................................................................................ 141
4. Diagnostics ............................................................................................................................................................ 148
4.1 Diagnostics .................................................................................................................................................. 148
4.2 Ping test ....................................................................................................................................................... 148
............................................................................................................................................................. 108
iii
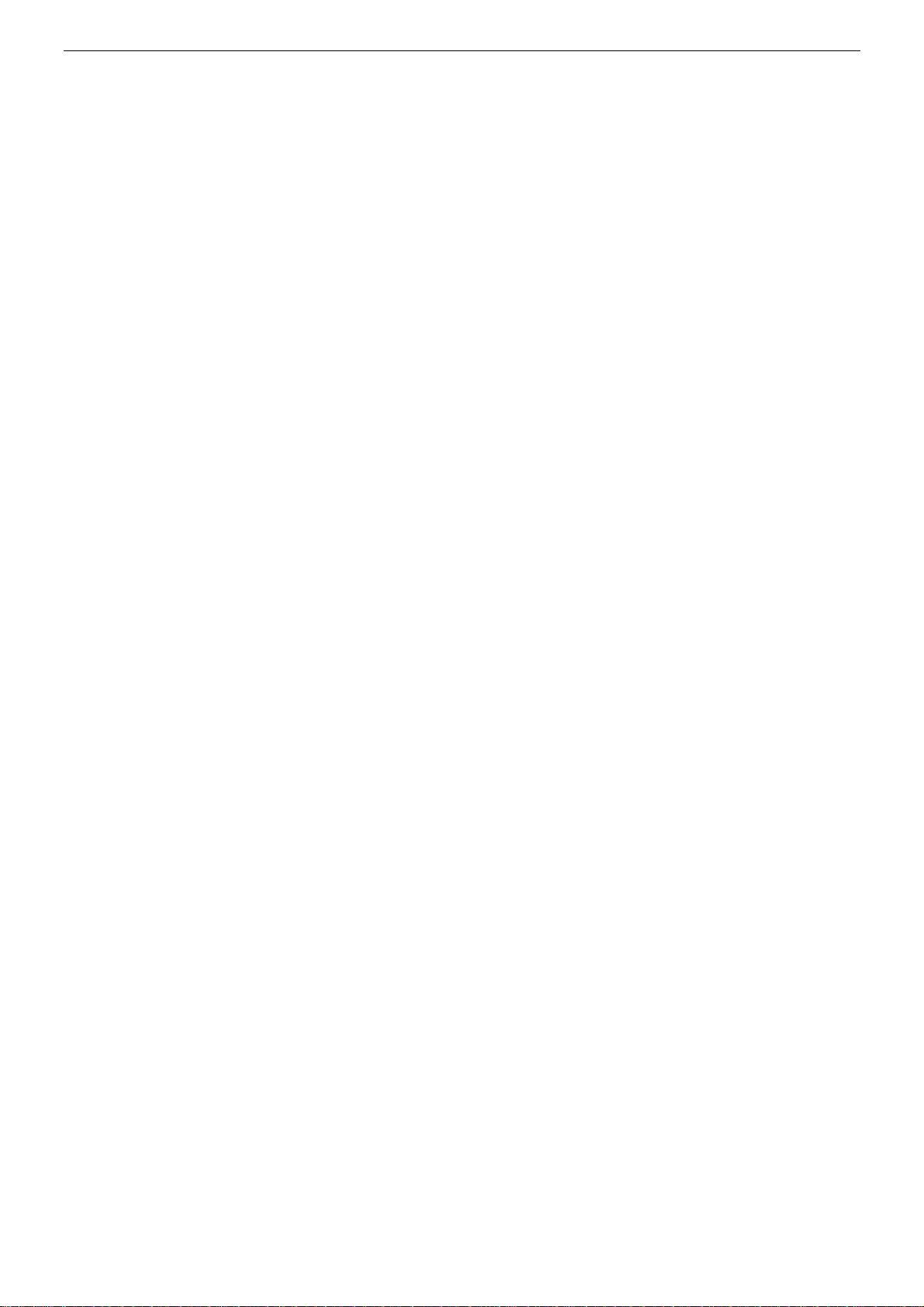
Wireless AC1200 ADSL2+ Dual Band Modem Router
5. Management .......................................................................................................................................................... 149
5.1 Settings ........................................................................................................................................................ 149
5.2 System Log ................................................................................................................................................. 151
5.3 SNMP Agent ............................................................................................................................................... 152
5.4 Internet Time ............................................................................................................................................... 153
5.5 Access Control ............................................................................................................................................ 154
5.6 Update Firmware ......................................................................................................................................... 155
5.7 Reboot ......................................................................................................................................................... 156
Appendix 1 Configure Your PC ........................................................................................................................................ 157
Windows 8 ................................................................................................................................................................ 157
Windows 7 ................................................................................................................................................................ 159
Windows XP ............................................................................................................................................................. 161
MAC ......................................................................................................................................................................... 162
Appendix 2 WiFi Connection ........................................................................................................................................... 164
Windows 8 ................................................................................................................................................................ 164
Windows 7 ................................................................................................................................................................ 165
Windows XP ............................................................................................................................................................. 166
MAC ......................................................................................................................................................................... 167
iPhone/iPad ............................................................................................................................................................... 169
Appendix 3 FAQs .............................................................................................................................................................. 171
Appendix 4 VPI/VCI List ................................................................................................................................................. 173
Appendix 5 Regulatory Compliance Information ............................................................................................................. 181
iv
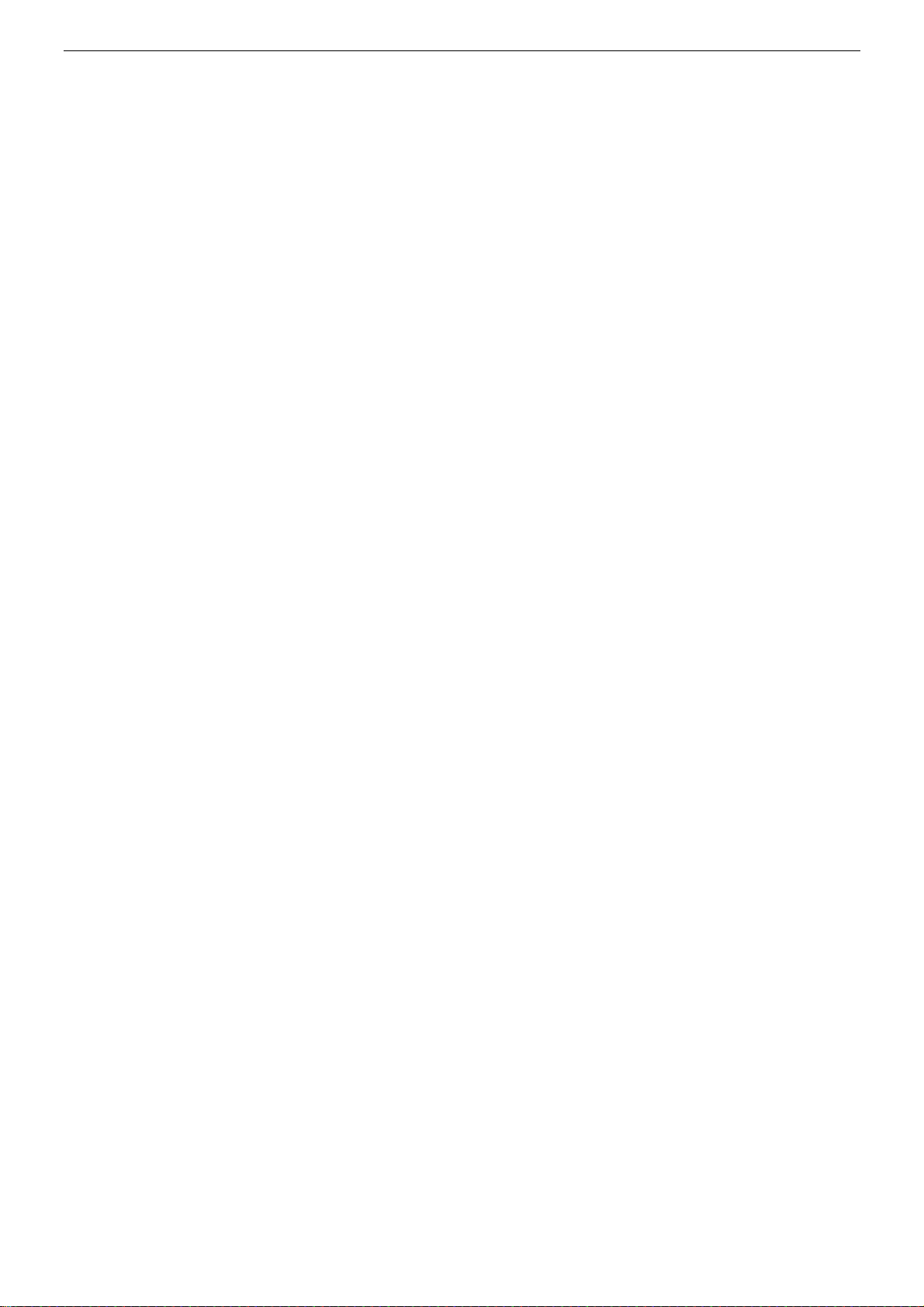
Wireless AC1200 ADSL2+ Dual Band Modem Router
Chapter 1 Get to Know Your Router
1. What it does
The Wireless AC1200 ADSL2+ Dual Band Modem Router provides you with an easy and secure way to set up a wireless
home network with fast access to the Internet over a high-speed digital subscriber line (DSL). Complete with a built-in
ADSL modem, it is compatible with all major ADSL Internet service providers. It offers wireless speed of up to
1200Mbps (2.4G: 300Mbps; 5G: 900Mbps) needed for demanding applications, such as large file transfers, streaming
HD video, and multiplayer gaming. The unit comes with a wide range of premium features and applications such as IPv6,
SNMP, Multicast, IP tunnel, ready share USB, IPTV service and parental controls, etc. Plus, with the router, you can
access the Internet via the ATM interface or Ethernet interface.
2. Product Features
Wireless AC speeds up to 1200 Mbps for streaming HD videos and online gaming in addition to basic Internet
applications
All-in-one device combines a Built-in ADSL2+ modem, wired router, wireless router and switch
Sharable USB lets you access and share files on an attached USB hard drive
Sharable Printer lets you print from your Windows computer to a connected USB printer
Advanced QoS helps prioritize media streaming and gaming applications for best entertainment experience
Paren tal Control keeps your kids Internet experience safe using flexible and customizable filter settings
One-touch WPS ensures a quick and secure network connection
WEP and WPA/WPA2 are supported for advanced encryptions
Compatibility: Works with all major ADSL Internet service providers (ISPs); backward compatible with 802.11b/g WiFi
devices
Interchangeable LAN/WAN ports to schedule the Ethernet port to function either as a LAN or a WAN port
Interchangeable LAN/IPTV to schedule the Ethernet port to function either as a LAN or an IPTV port
Optional Ethernet and ADSL Uplinks: Access the Internet via ADSL2+ Broadband Internet Service or an
interchangeable LAN/WAN RJ45 port
Multiple Internet Connection Types: Bridging, PPPoE, IPoE, PPPoA, IPoA, dynamic IP and static IP
IPTV Service lets your surf the Internet while watching online TV
6000V lightning-proof design fits into lightni ng-intensive environment
1
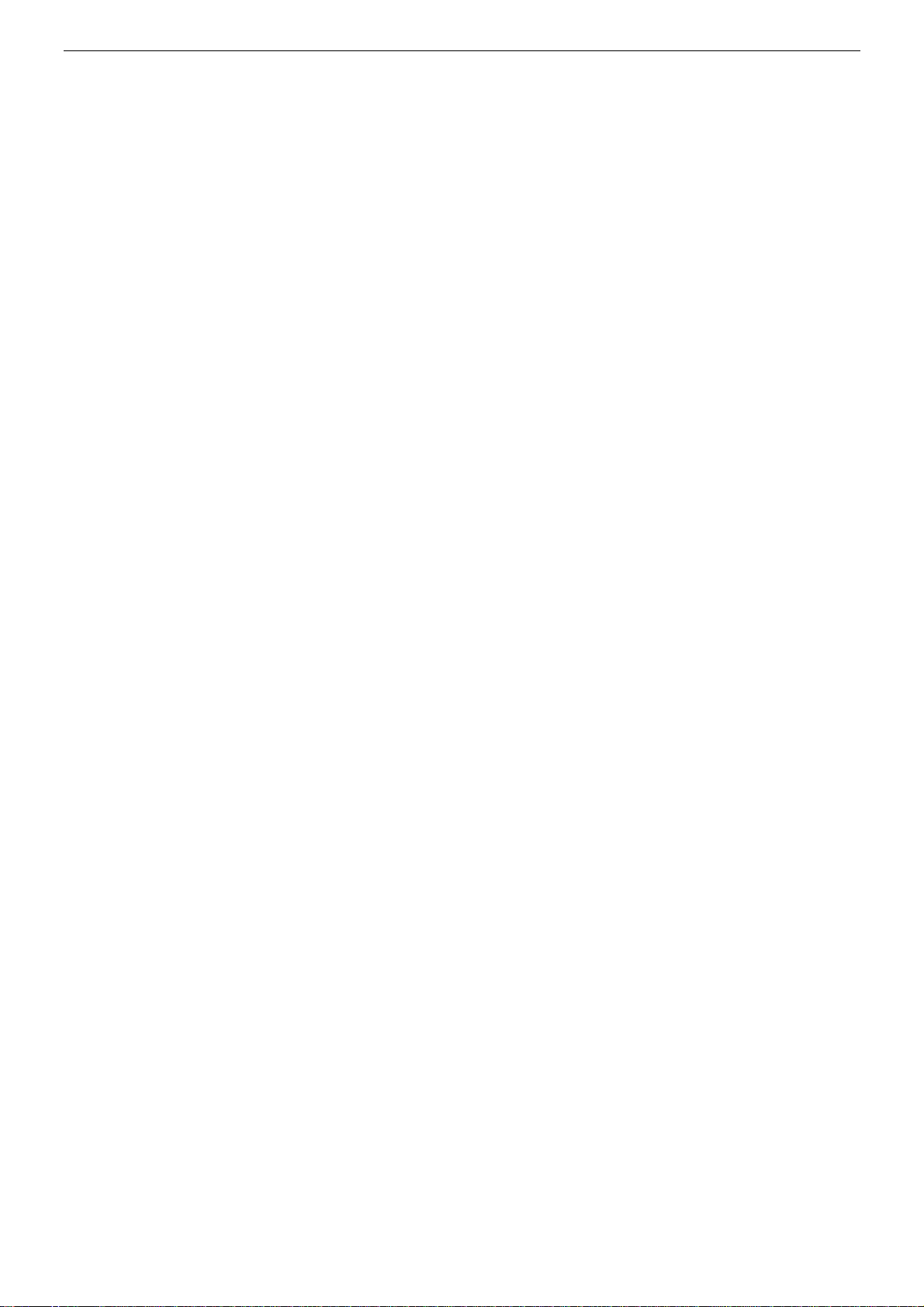
Wireless AC1200 ADSL2+ Dual Band Modem Router
Strong driving capability up to 6.5Km transmission distance
High speed ADSL speed up to 24Mbps downstream 1Mbps upstream
Built-in firewall prevents hacker attacks
Channel auto-select for optimum performance
FDM technology enables telephoning, faxing and surfing activities to proceed simultaneously without mutual
interference
Other Advanced Features: IPv6, DDNS, virtual server, DMZ, port triggering, IP filter, MAC filter and UPnP, etc.
Tenda Setup Wizard for easy and fast installation and configuration
Tenda Green: Use hardware Power On/Off and software WiFi On/Off buttons to turn on and off power and WiFi to save
energy when not in use
3. Package Contents
Your box should contain the following items:
¾ Wireless AC1200 ADSL2+ Dual Band Modem Router
¾ Phone Cable
¾ Ethernet Cable
¾ ADSL Splitter
¾ Install Guide
¾ Power Adapter
If any of the parts are incorrect, missing, or damaged, keep the carton, including the original packing materials and
contact the dealer for immediate replacement.
2
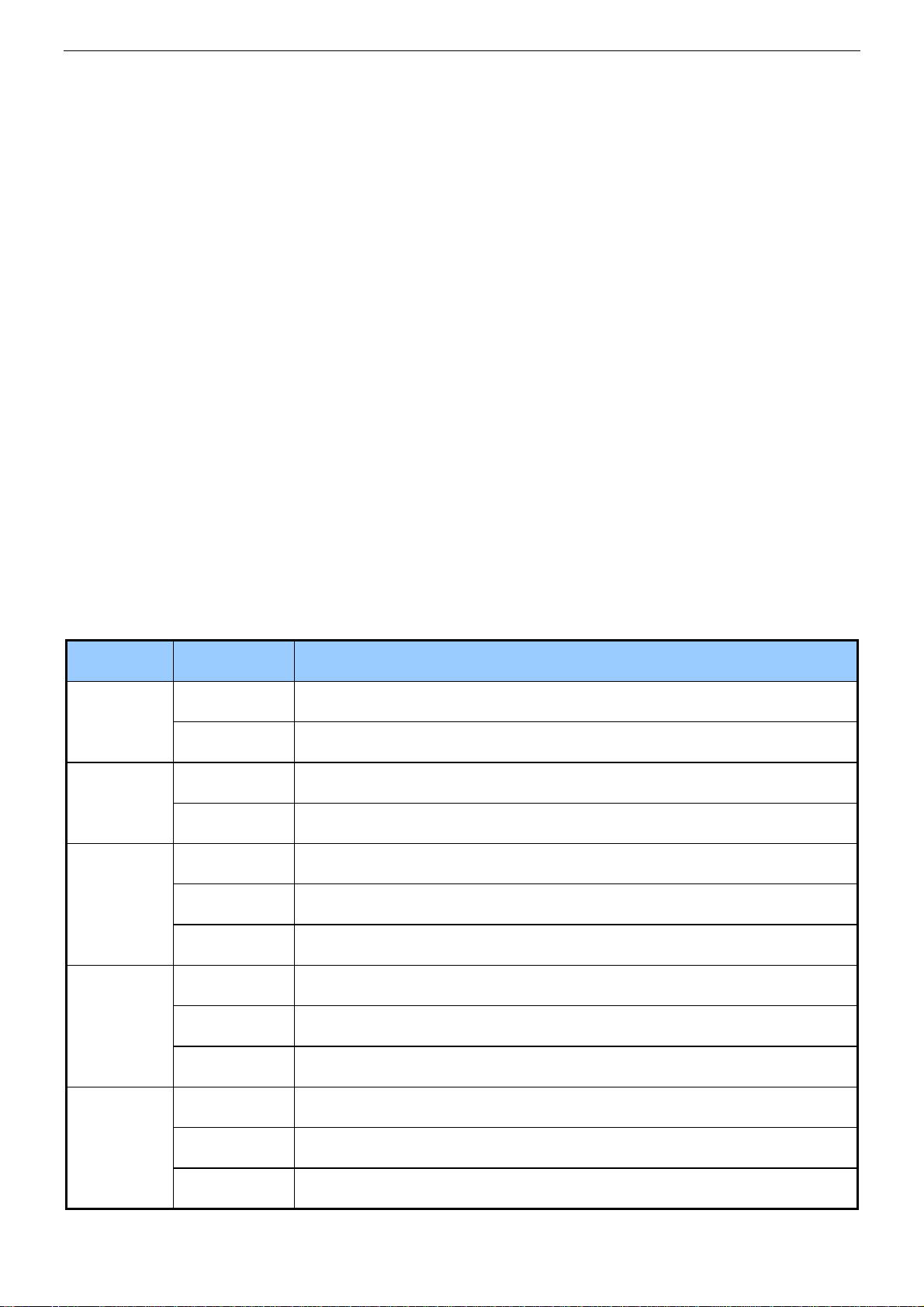
Wireless AC1200 ADSL2+ Dual Band Modem Router
Chapter 2 Hardware Install
You can also set up your new router instead of using the Install Guide that comes in the box. Th is chapter walks you
through the hardware install.
1. LED Indicators, Buttons and Interfaces
Front Panel
LED Status Description
Solid Power is supplied to the device.
PWR
Off Power is not supplied to the device.
Blinking System is functioning correctly.
SYS
Solid/Off System is functioning incorrectly.
Blinking Transmitting data wirelessly
WLAN
DSL
Off Wireless is disabled.
Solid Wireless is enabled.
Slow Blinking Physical connection failure.
Fast Blinking Synchronizing...
Solid ADSL connection is established.
LAN 1/2/3/4
Off No connection established
Blinking Transmitting data
Solid Connection is established.
3
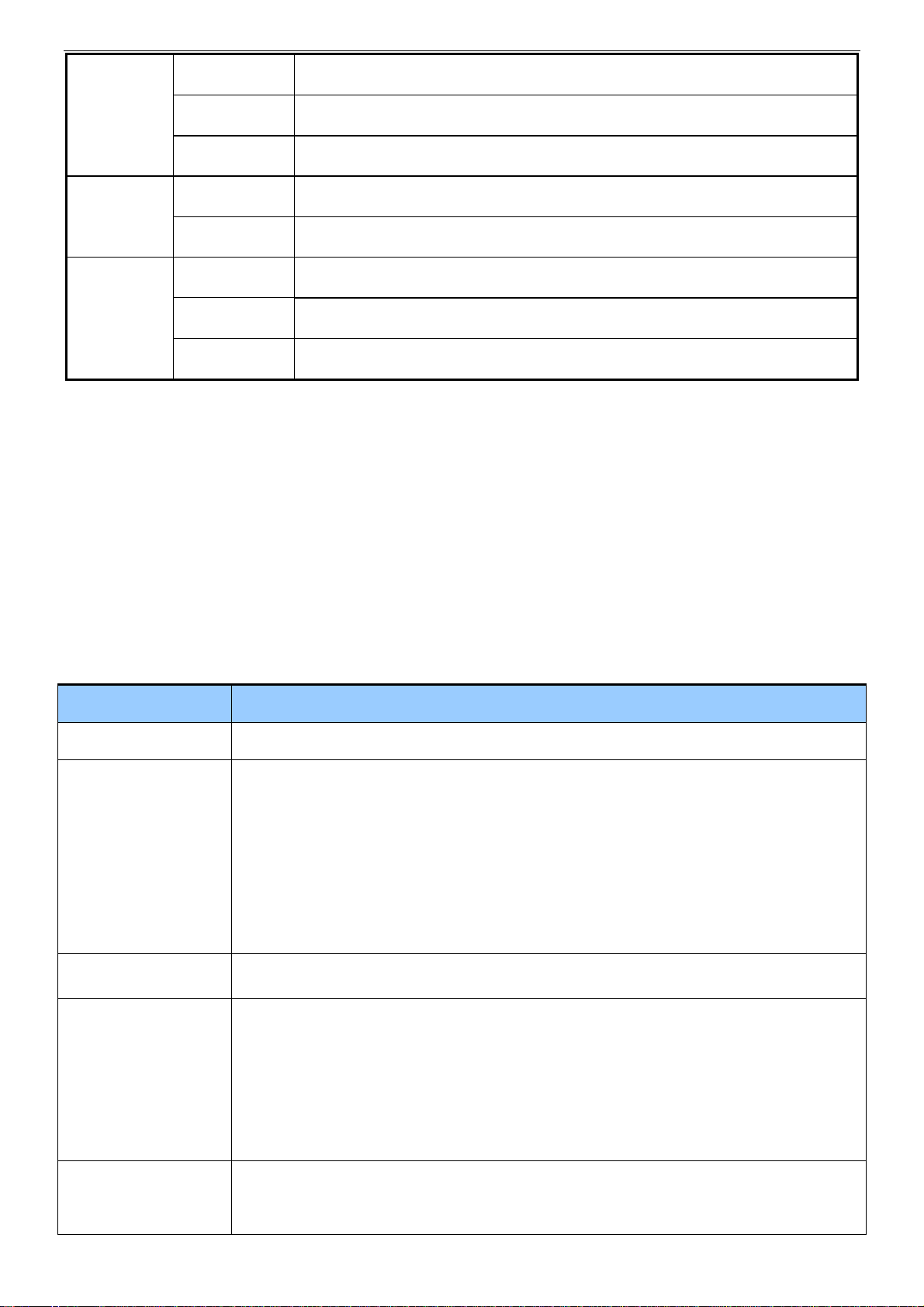
Wireless AC1200 ADSL2+ Dual Band Modem Router
Solid Client connected successfully.
WPS
USB
INTERNET
Back Panel
Blinking WPS LED starts blinking if you press the WPS button on the device or interface.
Off No wireless clients are connected. WPS LED turns off after blinking for 2 minutes.
Solid Connection is successfully established on the USB port.
Off Connection is not established on the USB port.
Solid Current client is connecting to the Internet; no data is transmitted via the Internet.
Blinking Current client is connecting to the Internet; data is transmitted via the Internet.
Off Current Internet client is not connecting to the Internet.
Button & Interface Description
DSL For connecting the router to the Internet via a phone cable p rovided by your ISP.
LAN port or WAN port. When you access the Internet via the DSL, this port works as a LAN
port which can be used to connect to a PC, a switch, or a router; when you access the Internet
1/WAN
2/3
4/iTV
via an Ethernet cable from your ISP directly, this port works as a WAN port, but this port
works as a LAN port by default, you need to go to the Management webpage to select
Ethernet type (namely, stimulate this port to function as a WAN port).
LAN port, used to cable the device to the local network devices such as computers.
LAN port or IPTV port. When IPTV feature is disabled, it works as a LAN port which can be
used to connect to a PC, switch or a router; when IPTV feature is enabled, it works as an IPTV
port, and it can only be connected to a Set-Top Box.
Note: IPTV feature is disabled by default.
USB Used to connect a USB device, such as a 3G USB modem, USB print server or storage
service.
4

Wireless AC1200 ADSL2+ Dual Band Modem Router
Press it for 1-3 seconds to enable WPS-PBC feature;
RST/WPS
Press it for 8 seconds to restore all configurations to factory defaults.
DC Used to connect to the power adapter, which is included in the package.
ON/OFF Power switch to turn the router on or off.
2. Install the device
n Connect the included power adapter to your router and turn on the router.
o Connect your computer to your router. (You can also wirelessly connect the router to one wireless device by
connecting to its SSID—wireless network name, and then enter the default username and password admin/admin, for
entering the management web to configure the router. SSID and default username/password, see the bottom label of the
router.)
p Connect your router to the Internet. Choose ADSL Mode or Ethernet Mode according to your actual Internet service
type.
5

Wireless AC1200 ADSL2+ Dual Band Modem Router
With a telephone Simply connect the DSL line to the DSL port of your router.
Use the splitter as a medium:
ADSL
Mode
Ethernet
Mode
If your ISP provides
you a DSL line
If your ISP provides
you an Ethernet cable
1) Connect the DSL line from the Internet side to the LINE
port of the splitter;
Without a telephone
2) Connect the telephone with a phone cable to the PHONE
port of the splitter;
3) Connect the MODEM port of the splitter and DSL port of
your router via another phone cable.
Do not go to
p (connect the Ethernet cable to the 1/WAN port) until you finish the
Primary Setup of Internet connection type on the Web Management Homepage, i.e.,
finish settings in Ethernet Mode in Chapter 3 Quick Internet Setup >3.2 Internet
Setup.
6
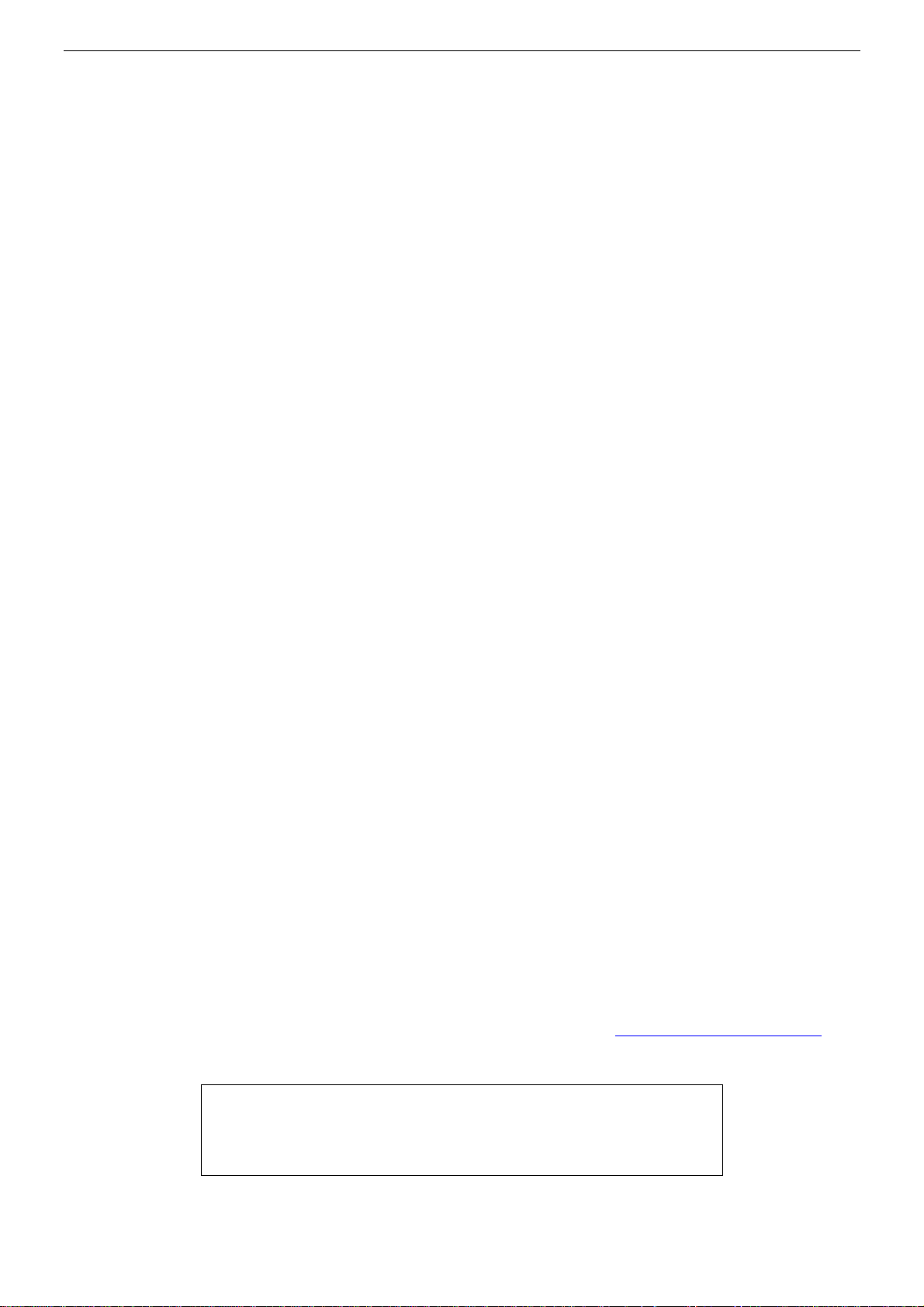
Wireless AC1200 ADSL2+ Dual Band Modem Router
Chapter 3 Quick Internet Setup
This chapter instructs you to quickl y set up your Internet connection.
1. Log in to Web Manager
Preparation for logging in to web manager:
Method 1: Using Resource CD
n Insert the included resource CD into your computer’s driver and the CD automatically runs. If it does not, double
click
, and you will see the screen below.
o Click Run and it will automatically configure your PC’s TCP/IP properties. If your PC is successfully configured, the
login window will display.
Method 2: Using a Web Browser
n Set your PC to Obtain an IP address automatically. For more information, see Appen di x 1 Confi gure Your PC.
o Launch a web browser and enter 192.168.1.1 in the address bar.
7
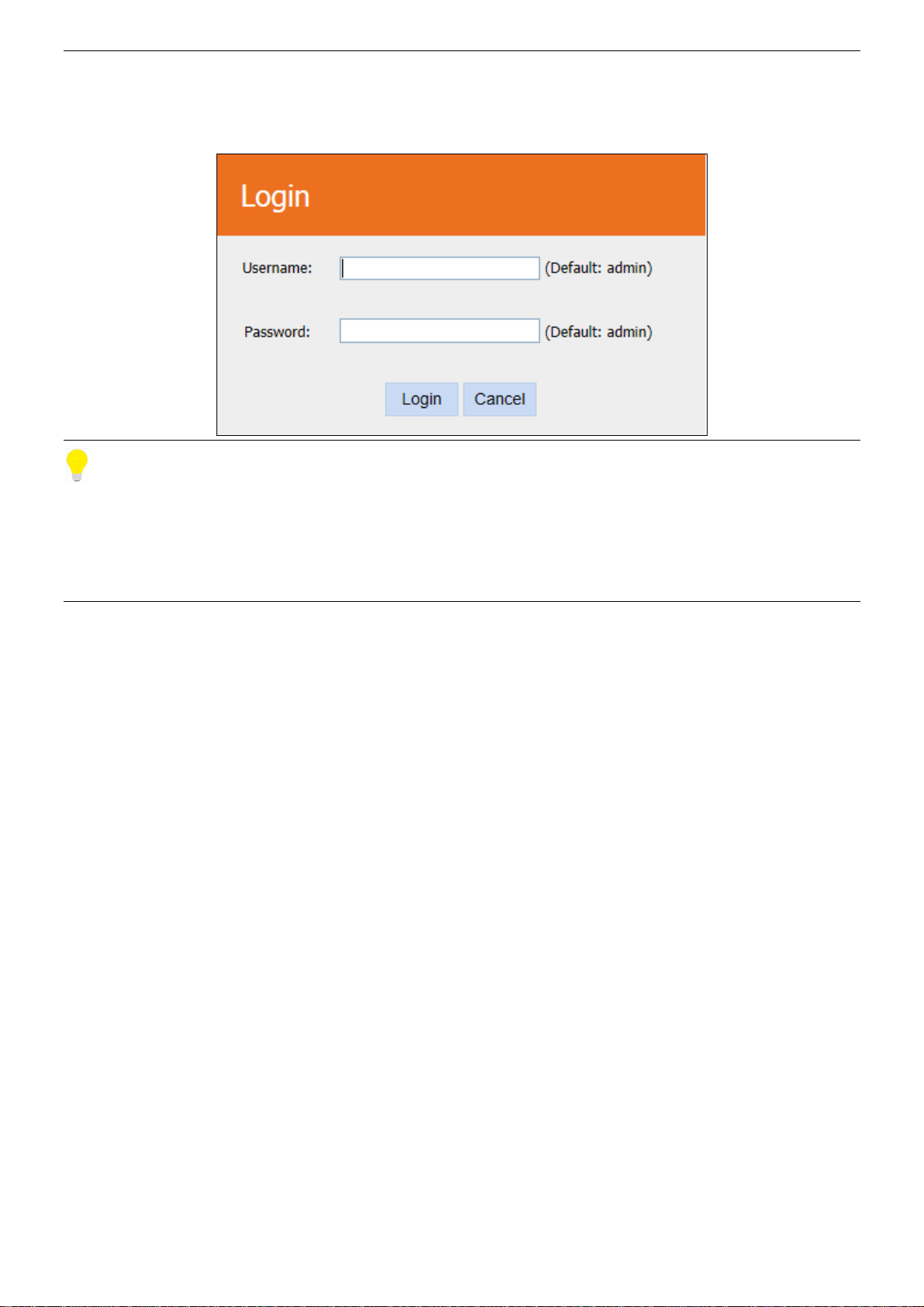
Wireless AC1200 ADSL2+ Dual Band Modem Router
Login:
p Enter admin in both the Login Username and Password fields if you access the router for the first time and then click
Login to enter the home page.
Tip
If you change the login username and password and forget them, press the RST/WPS button on the device for at least 8
seconds to reset the router, and then enter the home page with the default name and password “admin” to reconfigure all
settings you need.
8
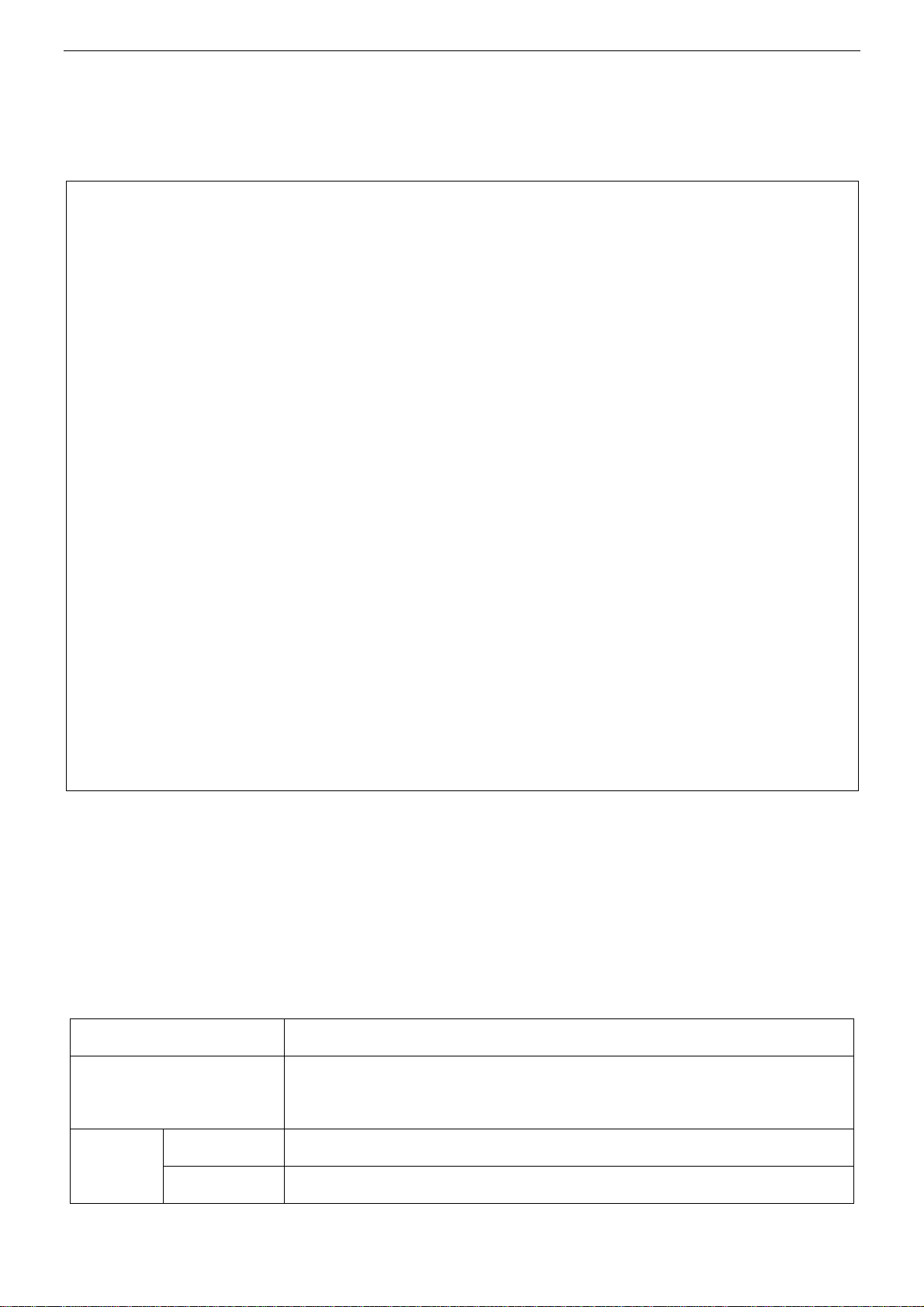
Wireless AC1200 ADSL2+ Dual Band Modem Router
2. Internet Setup
2.1 ADSL Mode
n Connection Mode: Select ADSL mode.
o Country: Select your country.
p ISP: Select your ISP.
q VPI/VCI: This two fields will be populated automatically if you select a correct country and I S P.
r Connection Type: Select your Connection Type, and fill the relevant Internet information. If you are not clear about
this info, contact and consult your ISP.
Connection T ype ISP Information
Enter the ISP user name and password. If you are not clear about this information,
PPPoE/ PPPoA
ask your ISP to provide it.
Dynamic IP No entries are needed.
IPoE
Static IP Ent er th e a ssign ed IP address, subnet mask, and the IP address of your ISP’s primary
9
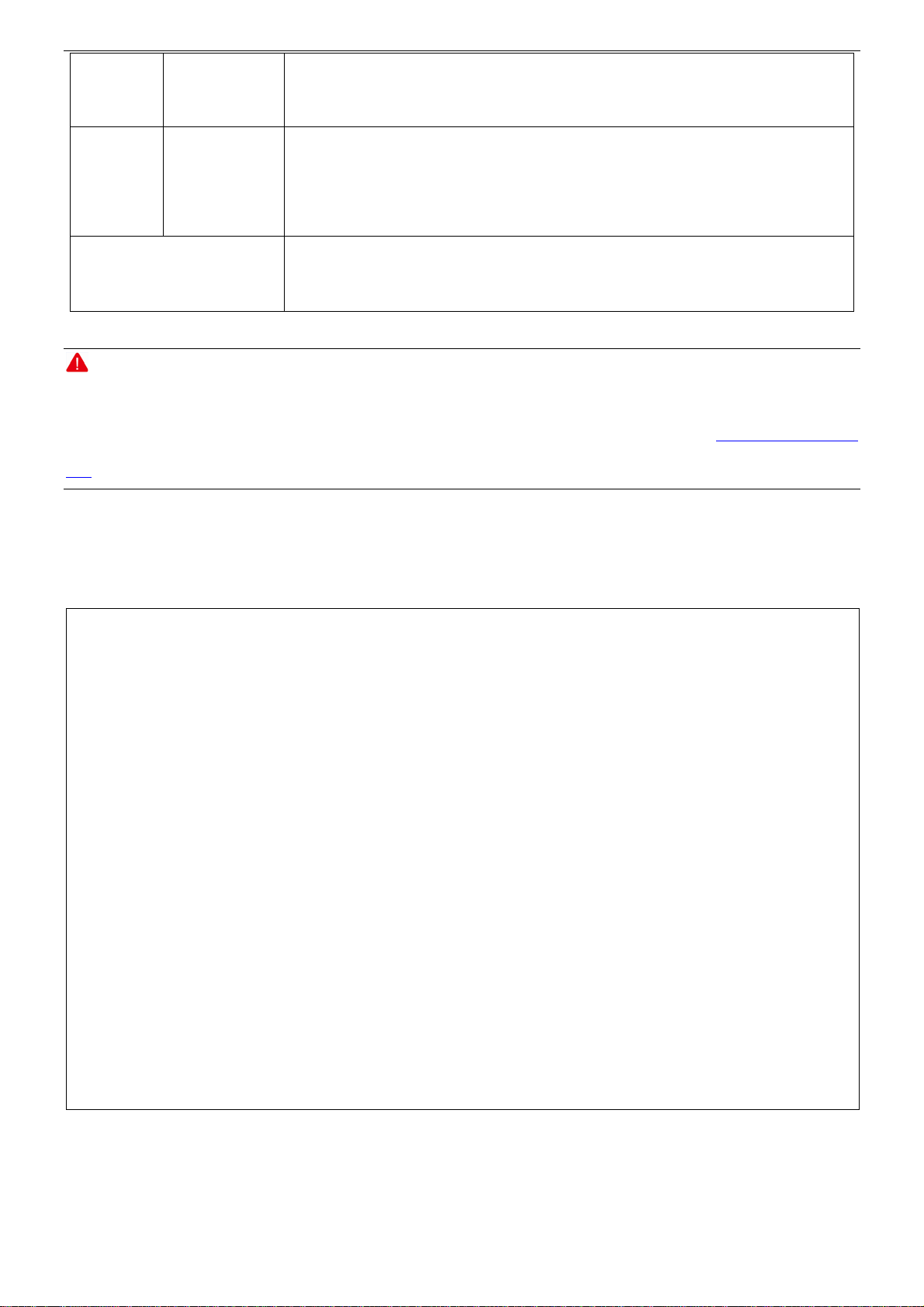
Wireless AC1200 ADSL2+ Dual Band Modem Router
DNS server. This information should have been provided to you by your ISP. If a
secondary DNS server address is available, enter it also.
Enter the assigned IP address, subnet mask, and the IP address of your ISP’s primary
IPoA Static IP
Bridge
Note
If your country and/or your ISP are not covered on the home page, select Other and configure the VPI and VCI value
manually. If you do not know this information, ask your ISP to provide it. Also you can refer to Appendix 4 VPI/VCI
List.
DNS server. This information should have been provided to you by your ISP. If a
secondary DNS server address is available, enter it also.
When Bridge mode is enabled, the router works as a modem. If you wish to initiate
a dialup directly from your PC for Internet access or enjoy the entire Internet
connection by yourself (instead of sharing it with others), you can select Bridge.
2.2 Ethernet Mode
n Connection Mode: Select ETH mode.
o Connection Type: Select your Connection Type, and fill the relevant Internet information. If you are not clear about
this info, contact and consult your ISP.
10
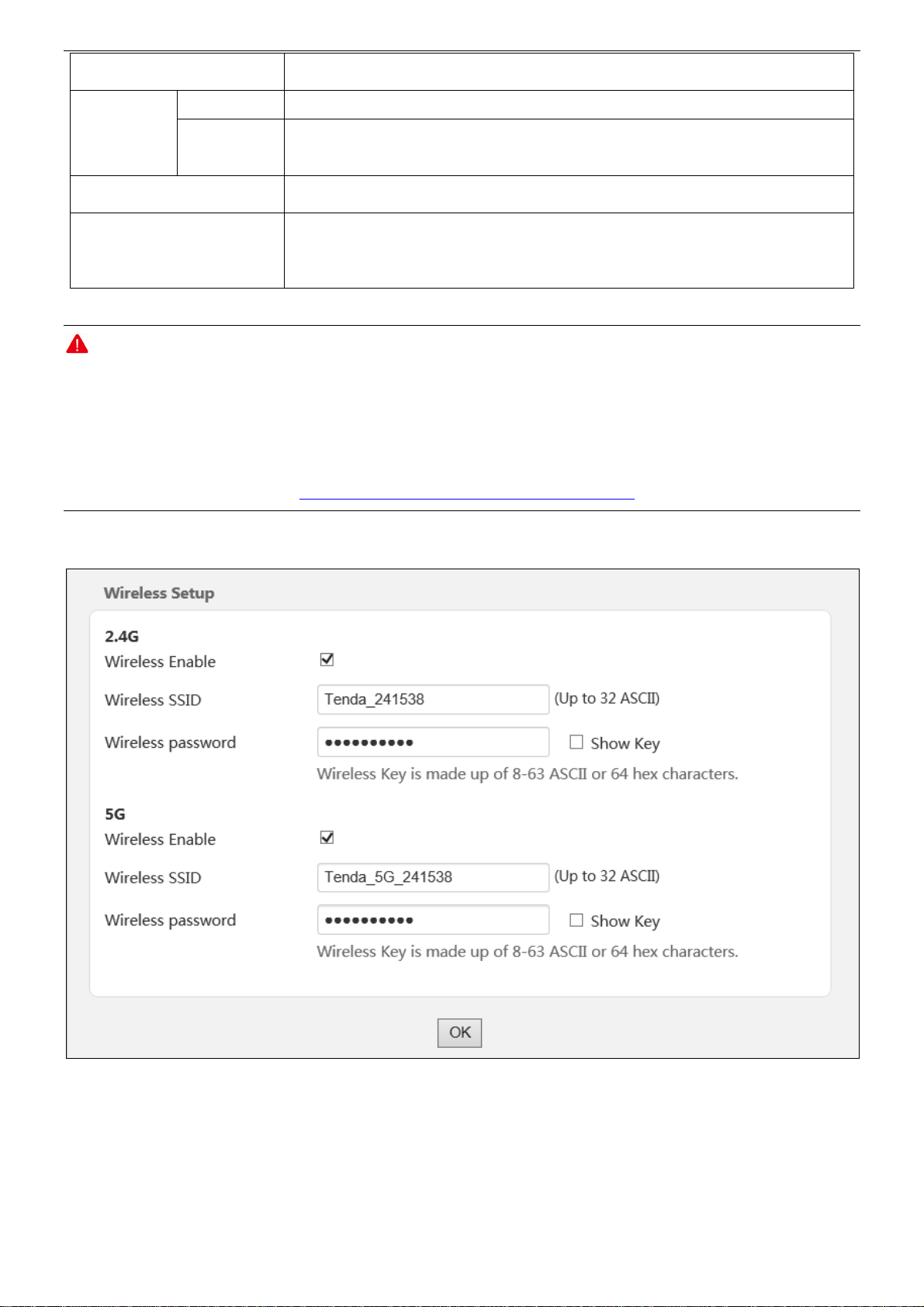
Wireless AC1200 ADSL2+ Dual Band Modem Router
Connection T ype ISP Information
Dynamic IP No entries are needed.
IPoE
Static IP
PPPoE
Enter the Internet info (IP address, subnet mask, gateway and DNS server address)
provided by your ISP.
Enter the username and password provided by your ISP.
When Bridge mode is enabled, the router works as a modem. If you wish to initiate
Bridge
a dialup directly from your PC for Internet access or enjoy the entire Internet
connection by yourself (instead of sharing it with others), you can select Bridge.
Note
After saving the Ethernet mode settings, you will see a note prompt to tell you the connection status Disconnected and
asks you to insert the Ethernet cable to 1/WAN port.
And then you need to connect the Ethernet cable from the Internet side provided by your ISP to the 1/WAN port, i.e. to
p there in Ethernet Mode in Chapter 2 Hardware Install-> 2.2 Install the Device.
finish
For your network security, please finish this part of settings. (Recommended)
Quick Wireless Setup:
Set wireless SSID
Set the wireless password.
Click OK to apply all the configurations on this page (including Primary Setup)
11
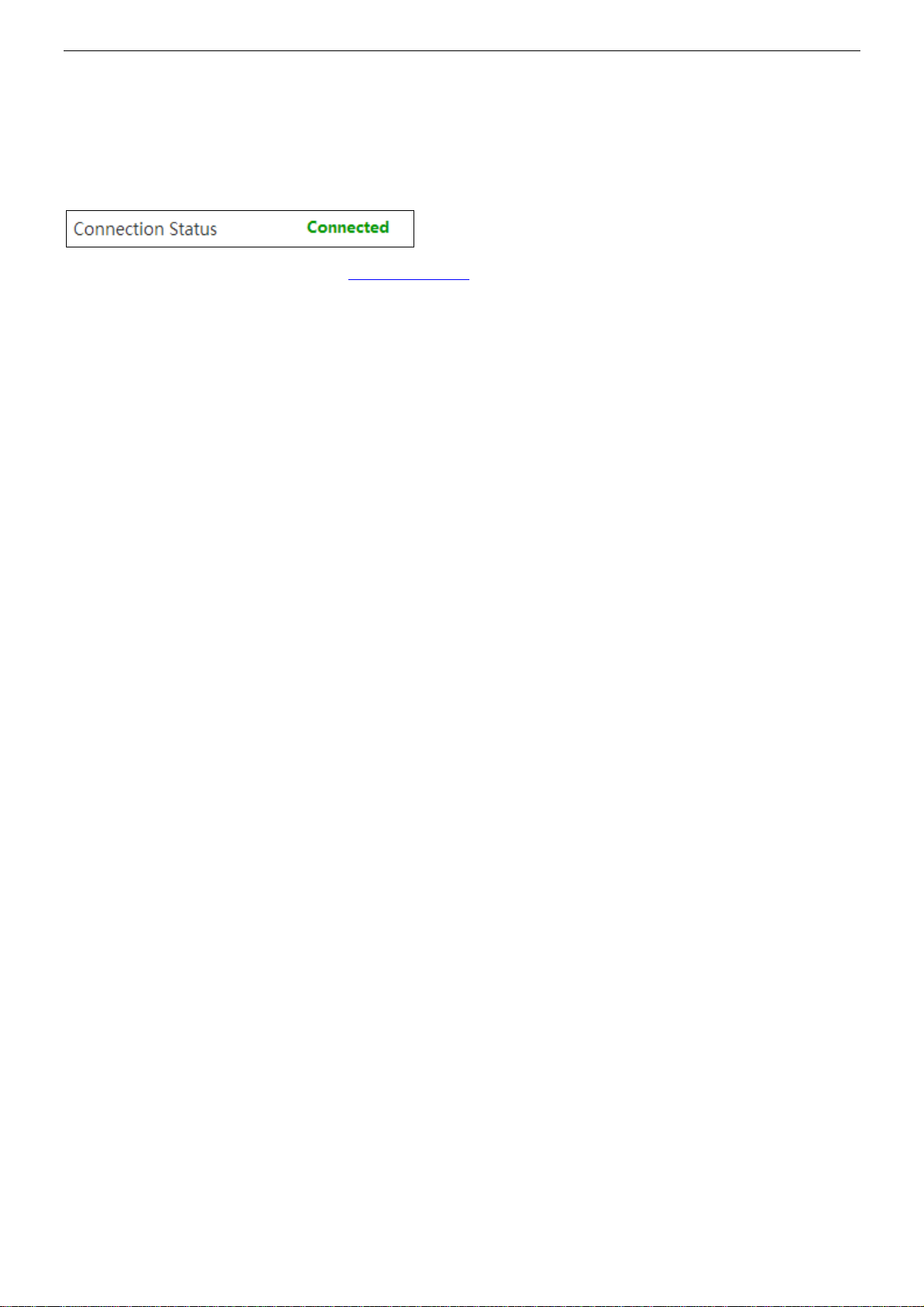
Wireless AC1200 ADSL2+ Dual Band Modem Router
2.3 Test Internet Connectivity
If Connection Status shows Connected shown as below, you access the Internet now.
Try to launch a web browser and enter www.tendacn.com. If the webpage displays properly, you are successfully
connected to the Internet.
12
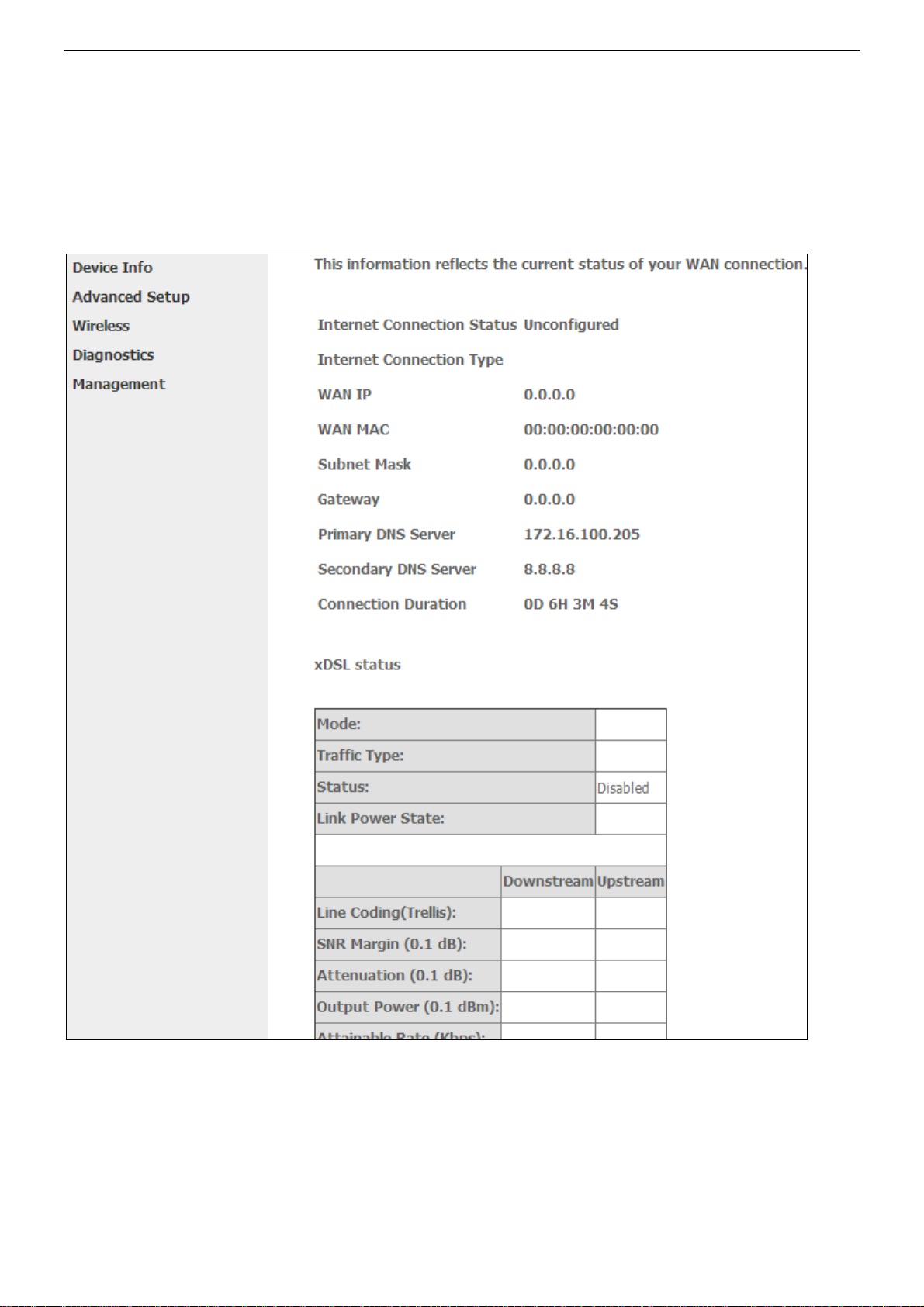
Wireless AC1200 ADSL2+ Dual Band Modem Router
Chapter 4 Advanced Settings
If you prefer configuring your modem router for unique situations, consult this chapter to know advanced features.
Click
on the home page to enter the screen below.
1. Device Info
1.1 Summary
Here you can view system information and current status of your WAN connection as seen in the screenshot.
13

Wireless AC1200 ADSL2+ Dual Band Modem Router
1.2 WAN
Here you can view the WAN Information including Interface, Description, Type, IGMP, NAT, Firewall, Status, IPv4
Address as seen in the screenshot.
1.3 Statistics
Here you can view the packets received and transmitted on LAN and WAN ports.
Statistics--LAN: Displays the packets received and transmitted on the LAN ports as seen in the screenshot below.
14
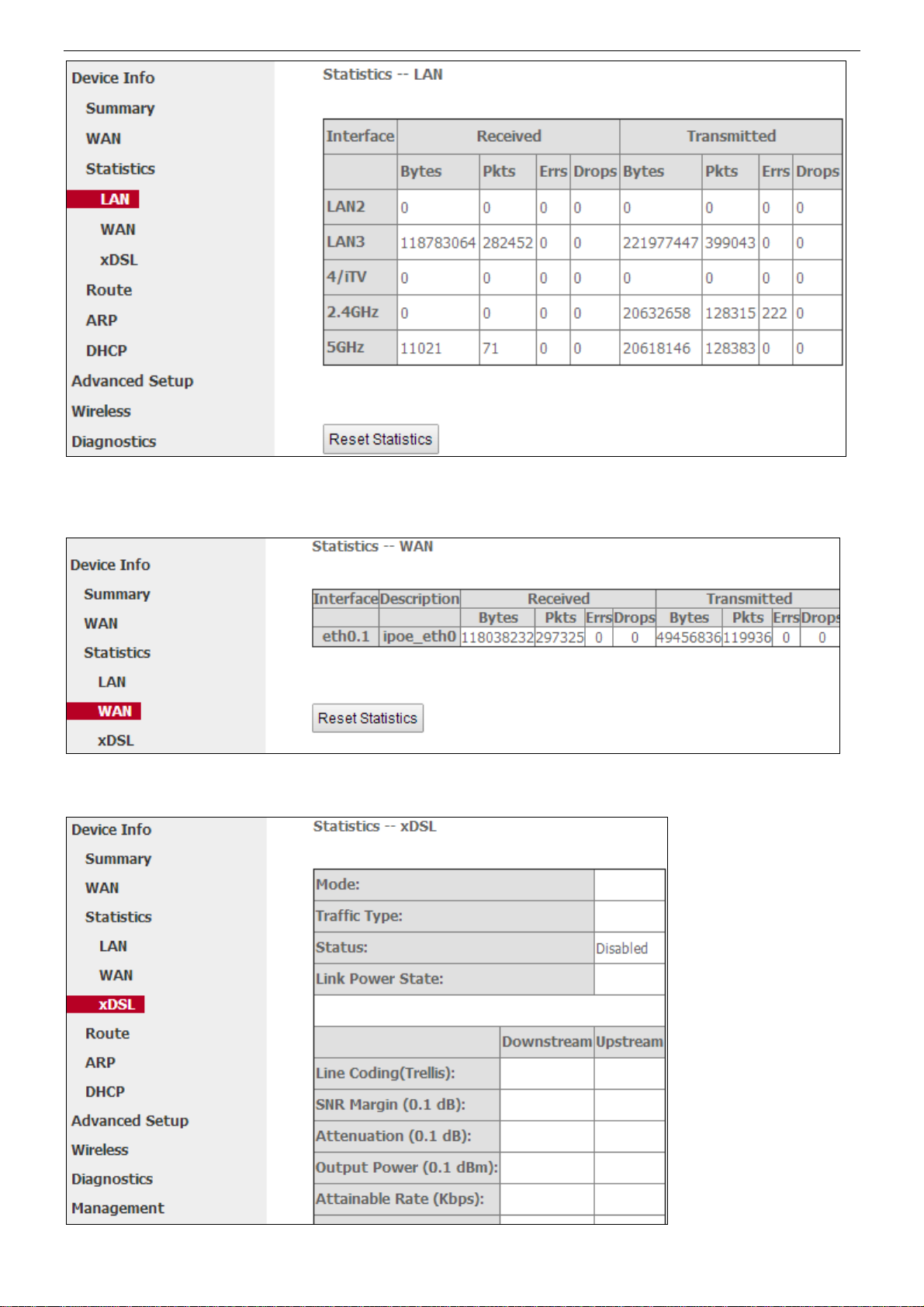
Wireless AC1200 ADSL2+ Dual Band Modem Router
Statistics--WAN: Displays the packets received and transmitted on the WAN (eth0.1) port as seen in the screenshot
below.
Statistics-xDSL: Displays the packets received and transmitted on the DSL port.
15
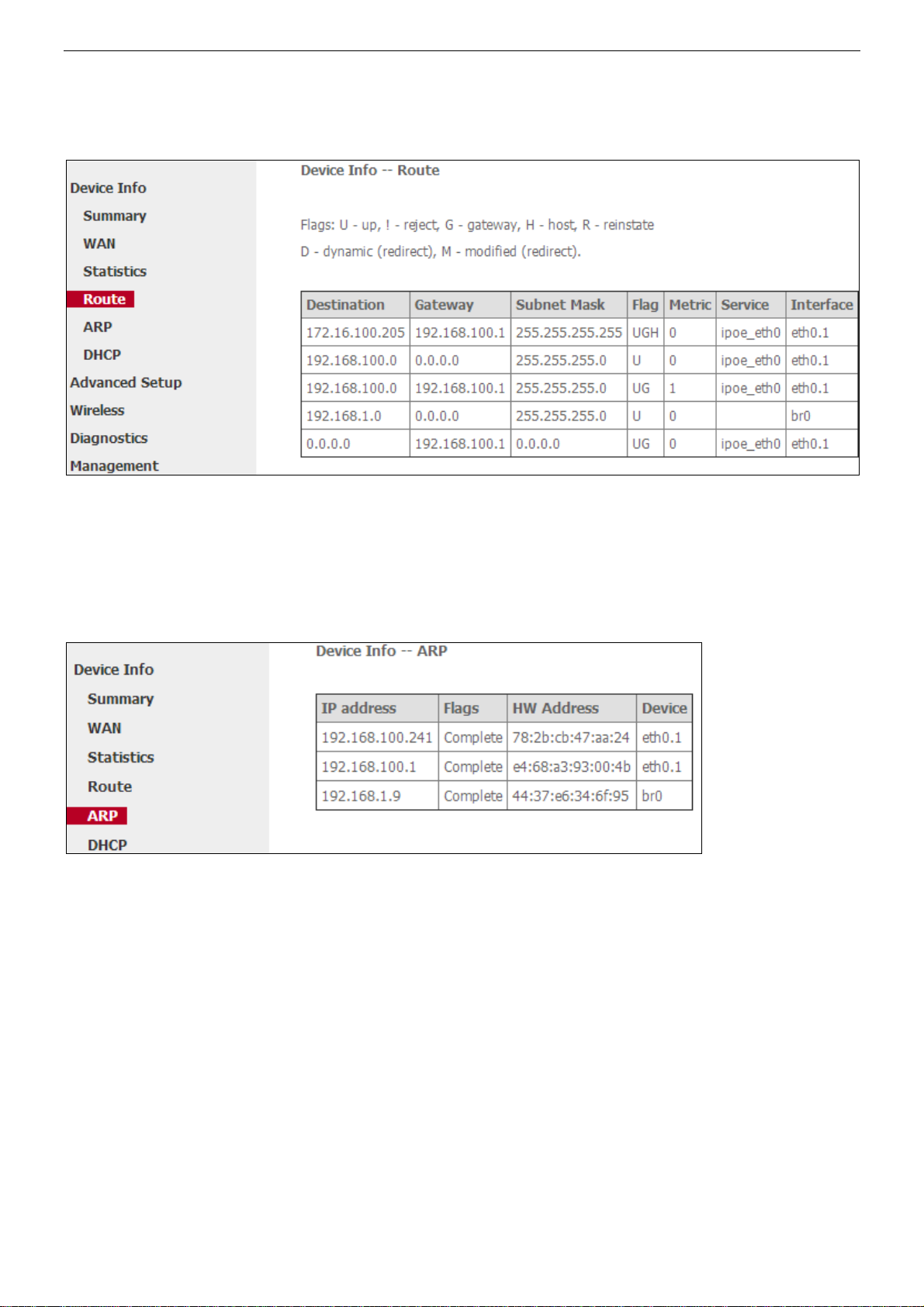
Wireless AC1200 ADSL2+ Dual Band Modem Router
1.4 Route
Here you can view the route table as seen in the screenshot:
1.5 ARP
Here you can view the IP and MAC addresses of the PCs that attach to the device either via a wired or wireless
connection as seen in the screenshot.
1.6 DHCP
Here you can view the DHCP leases, including IP and MAC addresses of the PCs, hostnames and remaining lease time
as seen in the screenshot:
16
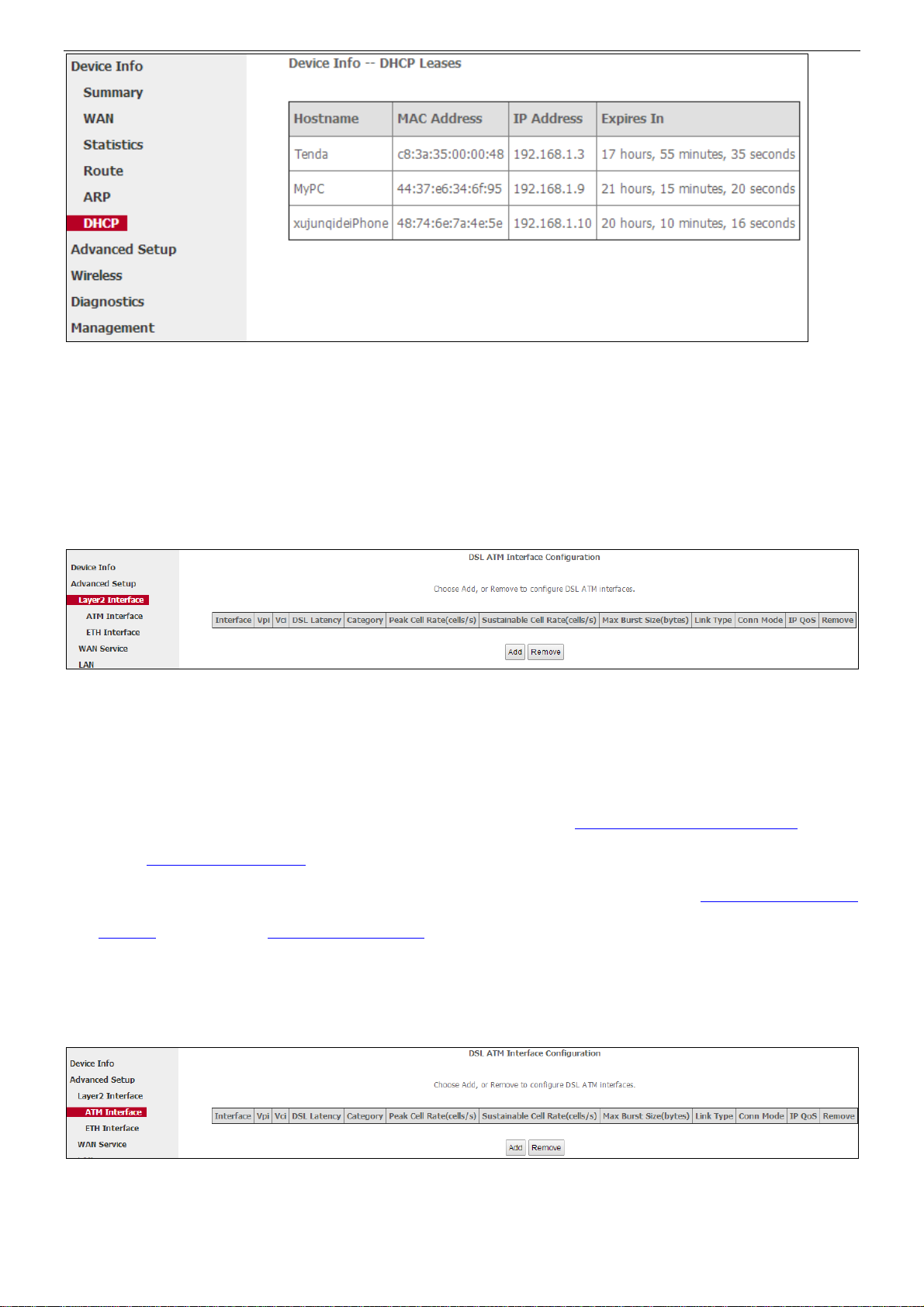
Wireless AC1200 ADSL2+ Dual Band Modem Router
2. Advanced Setup
2.1 Layer2 Interface
Click Advanced Setup > Layer2 Interface to enter the Layer2 Interface screen.
This modem router provides two Layer2 Interfaces:
- A TM Interface for ADSL broadband Internet service. (By default, system applies the ATM Interface (ADSL uplink).)
- ETH Interface for connecting to the Internet via an Ethernet cable.
¾ If you directly connect to the ADSL line via a phone cable, first refer to 2.1.1 To set up the ATM interface
skip to 2.2.1 For ATM Interface
¾ If you connect to the Internet via a fiber/cable modem using an Ethernet cable, first refer to 2.1.2 To set up the ETH
interface and then skip to 2.2.2 For ETH Interface.
and then
2.1.1 To set up the ATM interface
n Select ATM Interface and click Add to configure it.
o Enter the VPI and VCI values. Select a DSL Link Type (Internet connection type): EoA, PPPoA or IPoA. Leave
other options unchanged from factory defaults. Click Apply/Save.
17
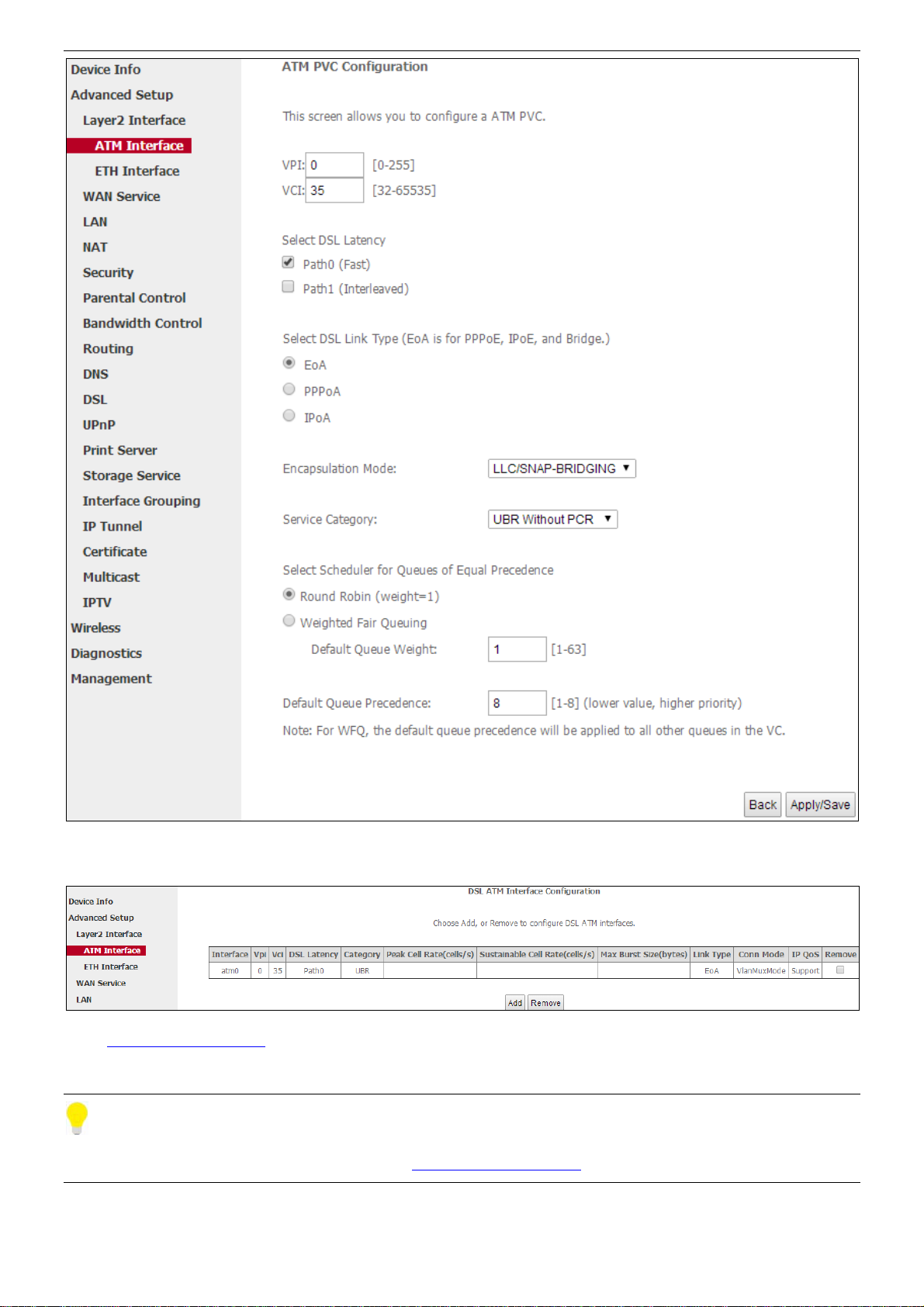
Wireless AC1200 ADSL2+ Dual Band Modem Router
Ø
Go to 2.2.1 For ATM Interface to configure the WAN service for Internet access.
Tip
If you are unsure about the VPI/VCI parameters, see Appendix 4 V PI/V CI List, or ask your ISP to provide it.
18
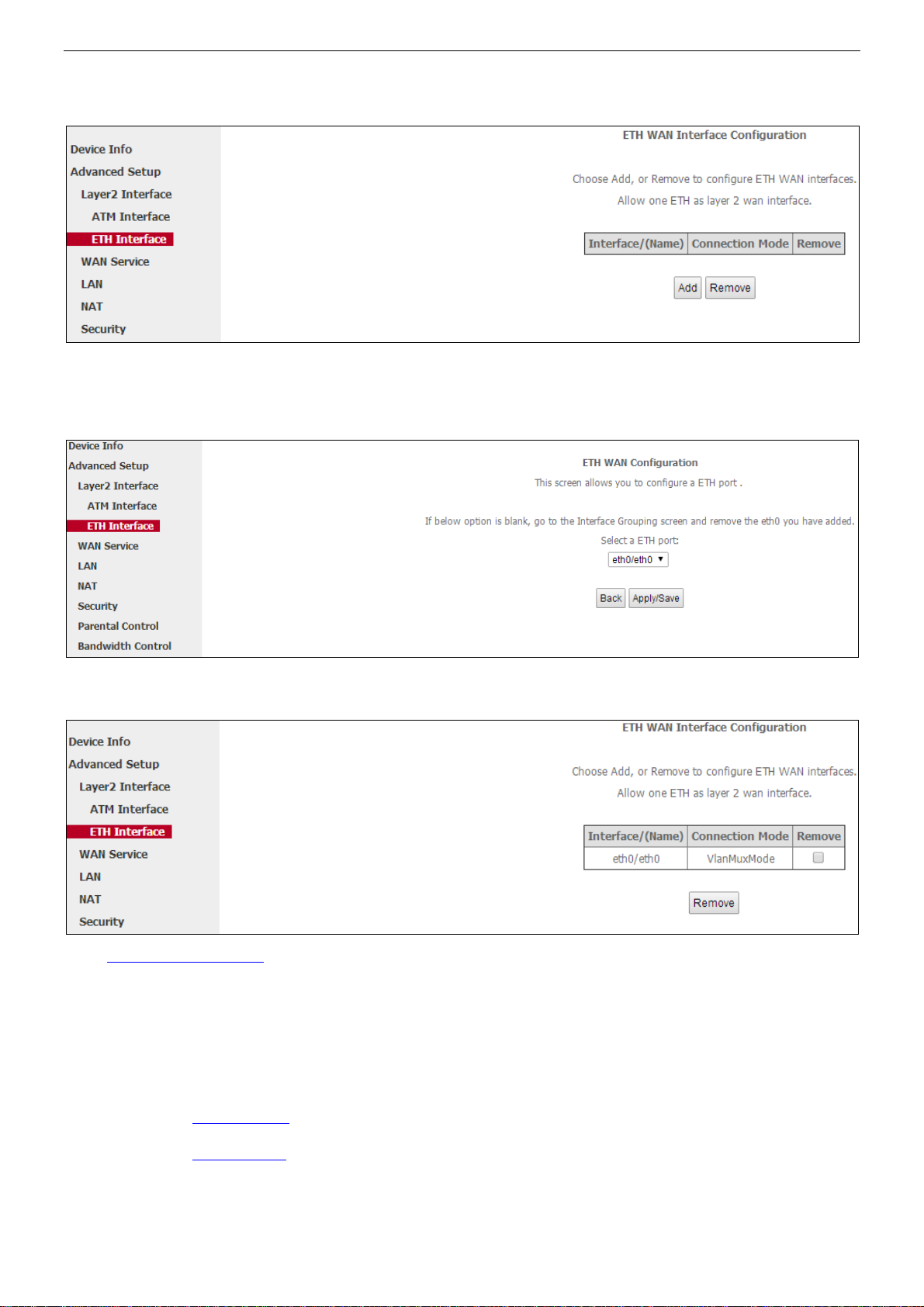
Wireless AC1200 ADSL2+ Dual Band Modem Router
2.1.2 To set up the ETH interface
n Select ETH Interface and click Add.
o Select eth0/eth0 in the box to function as a WAN port. Only one LAN port can be configured as the WAN port at a
time. Click Apply/Save to take the settings into effect.
Ø
Go to 2.2.2 For ETH Interface to configure the WAN service for Internet access.
2.2 WAN Service
This modem router provides two WAN services:
- WAN Service for ATM Interface
- WAN Service for ETH Interface
(ADSL uplink)
(Ethernet uplink)
19
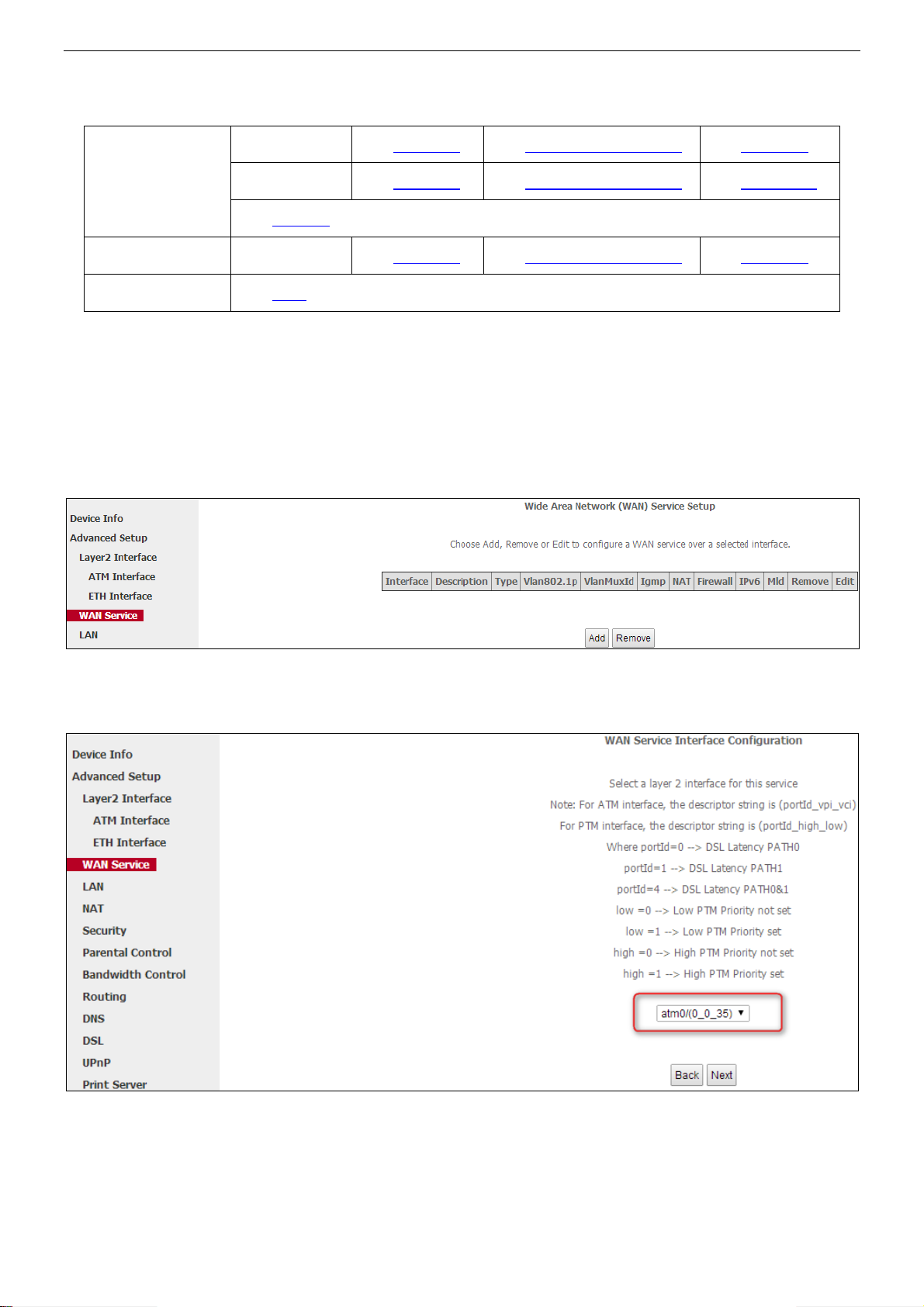
Wireless AC1200 ADSL2+ Dual Band Modem Router
2.2.1 For ATM Interface
Following 11 modes are for you to choose according to your actual Internet service.
PPPoE 1) IPv4 Only
EoA
PPPoA PPPoA 8) IPv4 Only 9) IPv4&IPv6(Dual Stack) 10) IPv6 Only
IPoA 11) IPoA
IPoE 4) IPv4 Only 5) IPv4&IPv6(Dual Stack) 6) IPv6 Only
7) Bridging
2) IPv4&IPv6(Dual Stack) 3) IPv6 Only
1) PPPoE IPv4 Only Users
If you configure the ATM Interface (ADSL uplink) and select EoA as the DSL link type, then you can start to set up
WAN service for accessing the Internet.
n Click Advanced Setup > WAN Service and then click the Add button.
o Select the ATM interface you added just now from the pull-down menu in the figure below. Click Next.
p Select PPP over Ethernet (PPPoE). Edit the Enter Service Description field which is optional. Suggest you keep
the default. Select a network protocol: IPv4 Only. Click Next.
20
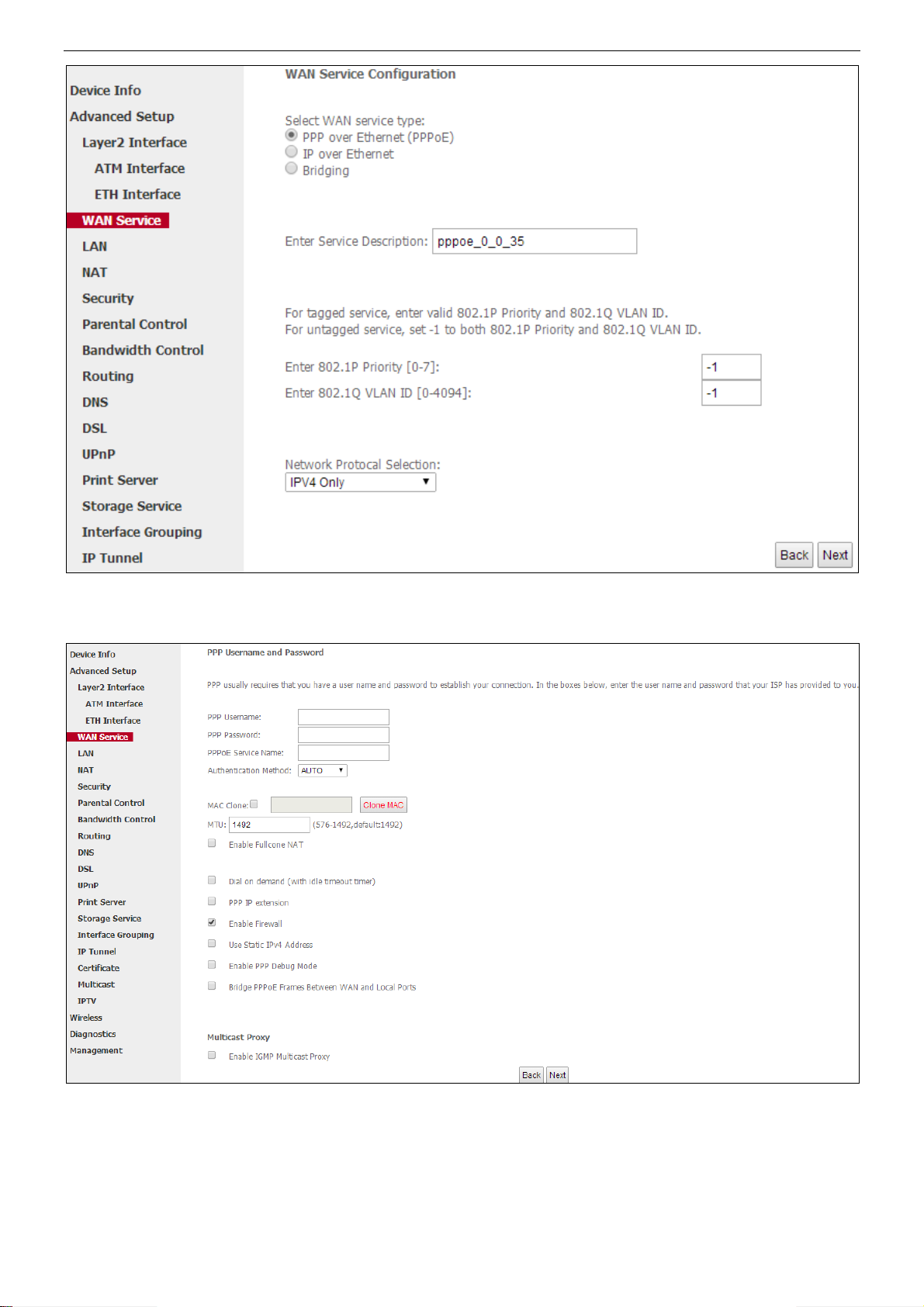
Wireless AC1200 ADSL2+ Dual Band Modem Router
q Finish PPP Username and Password and other settings on the figure below. Click Next.
PPP Username/ Password: Enter your PPP username and password. If you cannot locate this information, ask your ISP
to provide it.
PPPoE Service Name: Provided by your ISP. Only enter it if instructed by your ISP.
Authentication Method: Used by ISP to authenticate the client that attempts to connect. If you are not sure, consult
21
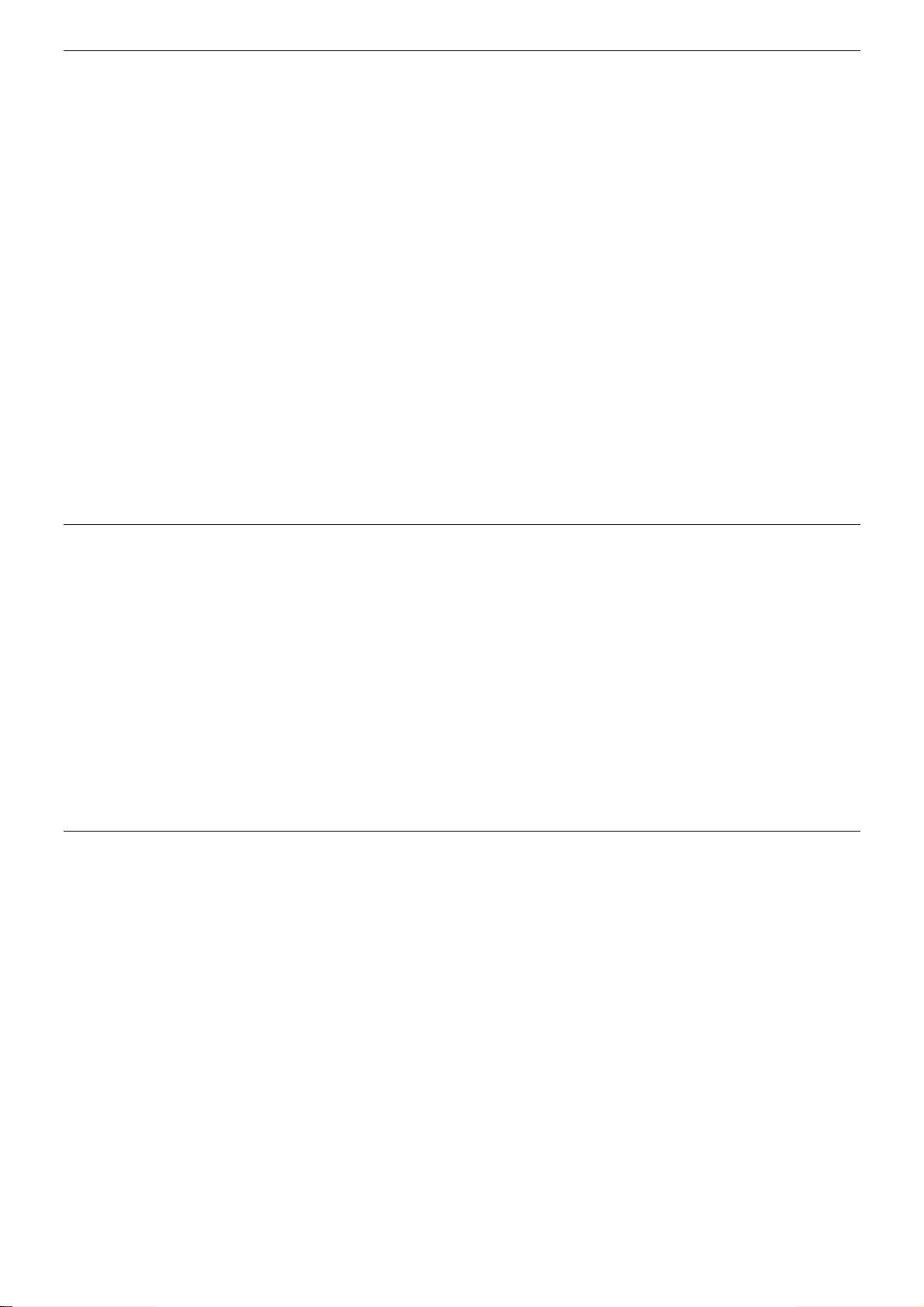
Wireless AC1200 ADSL2+ Dual Band Modem Router
your ISP or select AUT O.
MAC Clone: When you cannot access the Internet after finishing other settings here except this option, consider
whether it’s the matter of the MAC address of your computer. Clicking Clone MAC button copies the MAC address of
your computer to the modem router.
: Keep the default value unless you are sure it is necessary for your ISP connection.
MTU
Dial on demand: Connect to ISP only when there is traffic transmission. This saves your broadband Internet service bill.
PPP IP extension: If enabled, all the IP addresses in outgoing packets including management packets on the WAN port
will be changed to the device's WAN IP address. Only change the default settings if necessary.
Enable PPP Debug Mode: Only enable this feature if supported by your ISP.
Bridge PPPoE Frames Between WAN and Local Ports: If enabled, PPPoE dialup frame from LAN side will directly
egress the WAN port without modification.
Multicast Proxy: If enabled, the modem router will use multicast proxy.
Knowledge Expansion
1. MAC Clone: Many broadband ISPs restrict access by allowing traffic only from the MAC address of your broadband
modem, but some ISPs additionally register the MAC address of your computer when your account is first opened. If so,
only by cloning the MAC address of your computer can you access the Internet through the modem router.
2. MTU
: Short for Maximum Transmission Unit, the largest physical packet size, measured in bytes, which
a network can transmit. Any messages larger than the MTU are divided into smaller packets before being sent. The
default MTU is 1492 bytes. For some ISPs, you might need to change the MTU. This is rarely required, and should not
be done unless you are sure it is necessary for your ISP connection.
r To configure the Default Gateway interface, select the interface that you want to configure with the WAN gateway
address in Available Routed WAN Interfaces box and move it into Selected Default Gateway Interfaces box. The
default setting is recommended. Then click Next.
22
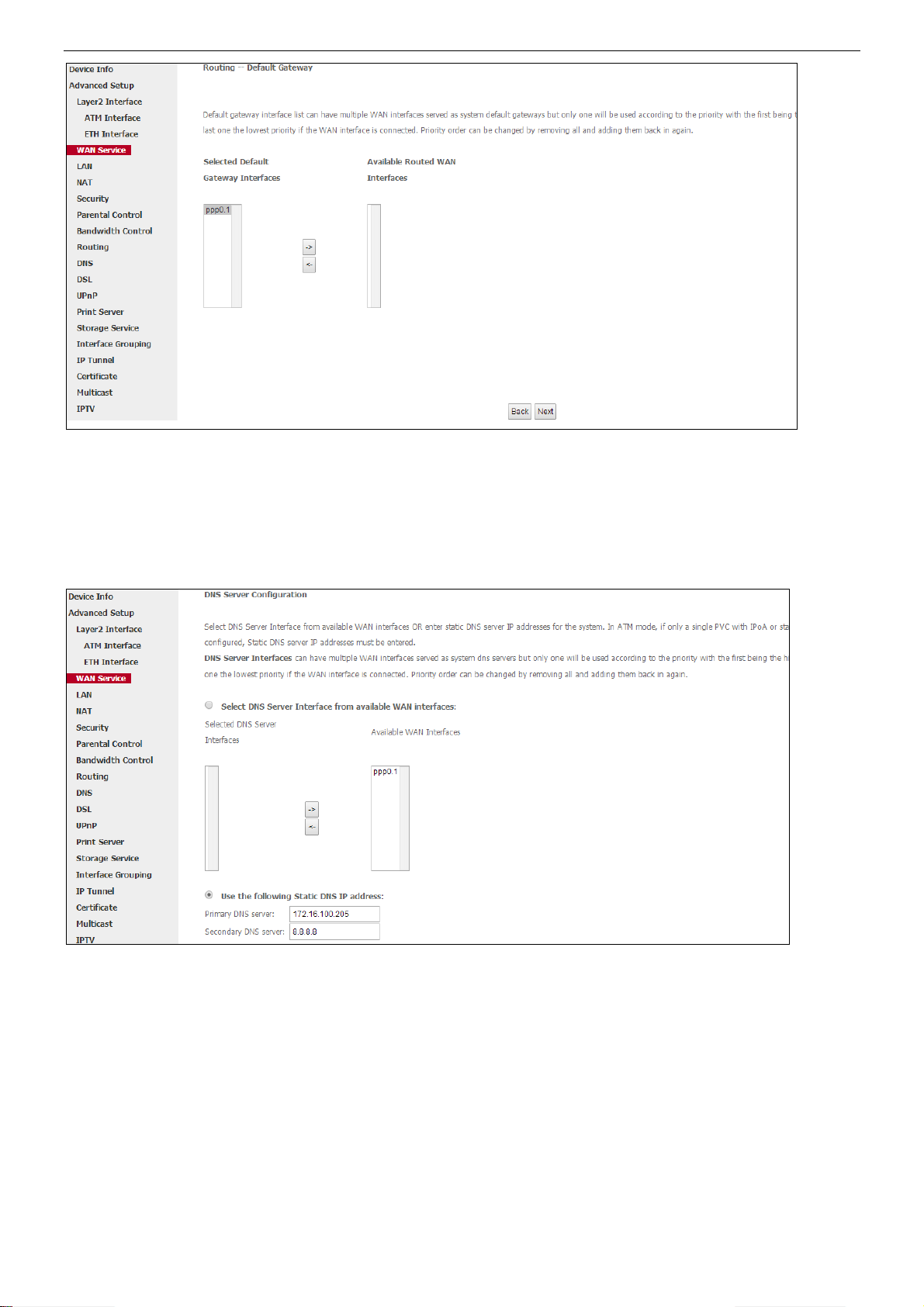
Wireless AC1200 ADSL2+ Dual Band Modem Router
s To configure the WAN DNS address, click the Select DNS Server Interface from available WAN interfaces option,
or select the Use the following Static DNS IP address option and enter the static DNS server IP addresses provided by
your ISP. At last, click Next.
Ø
Click Apply/Save to save your settings if everything is correctly set.
23
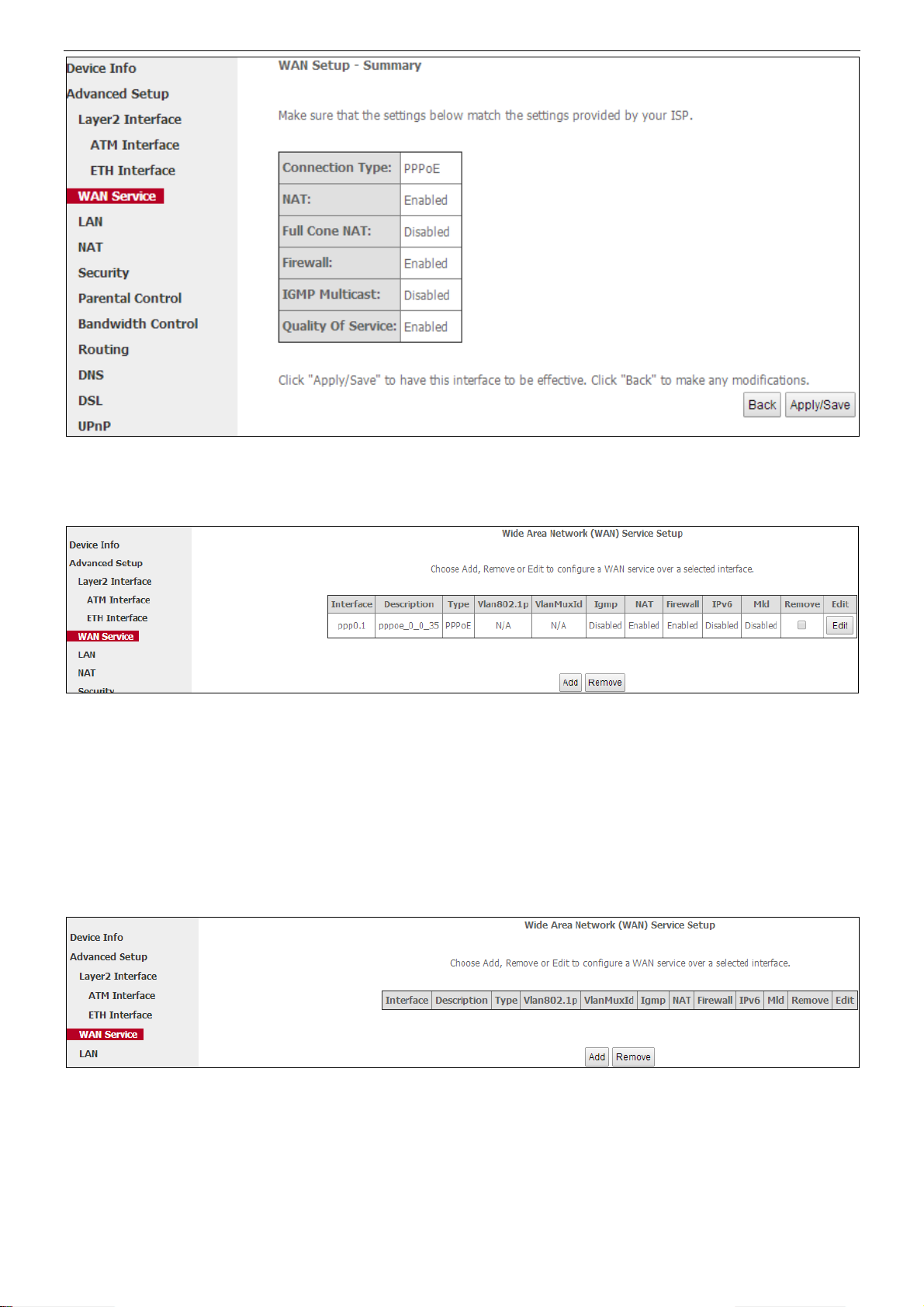
Wireless AC1200 ADSL2+ Dual Band Modem Router
Ø
Here you can view your configurations. When the PPPoE connection is successful, you can access the Internet.
Ê Steps 1~6 above for PPPoE and IPv4 Only users
---------------------------------------------------------------------------------------------------------------------------
2) PPPoE IPv4&IPv6 (Dual Stack) Users
If you configure the ATM Interface (ADSL uplink) and select EoA as the DSL link type, then you can start to set up
WAN service for accessing the Internet.
n Click Advanced Setup > WAN Service and then click the Add button.
o Select the ATM interface you added just now from the pull-down menu in the figure below. Click Next.
24
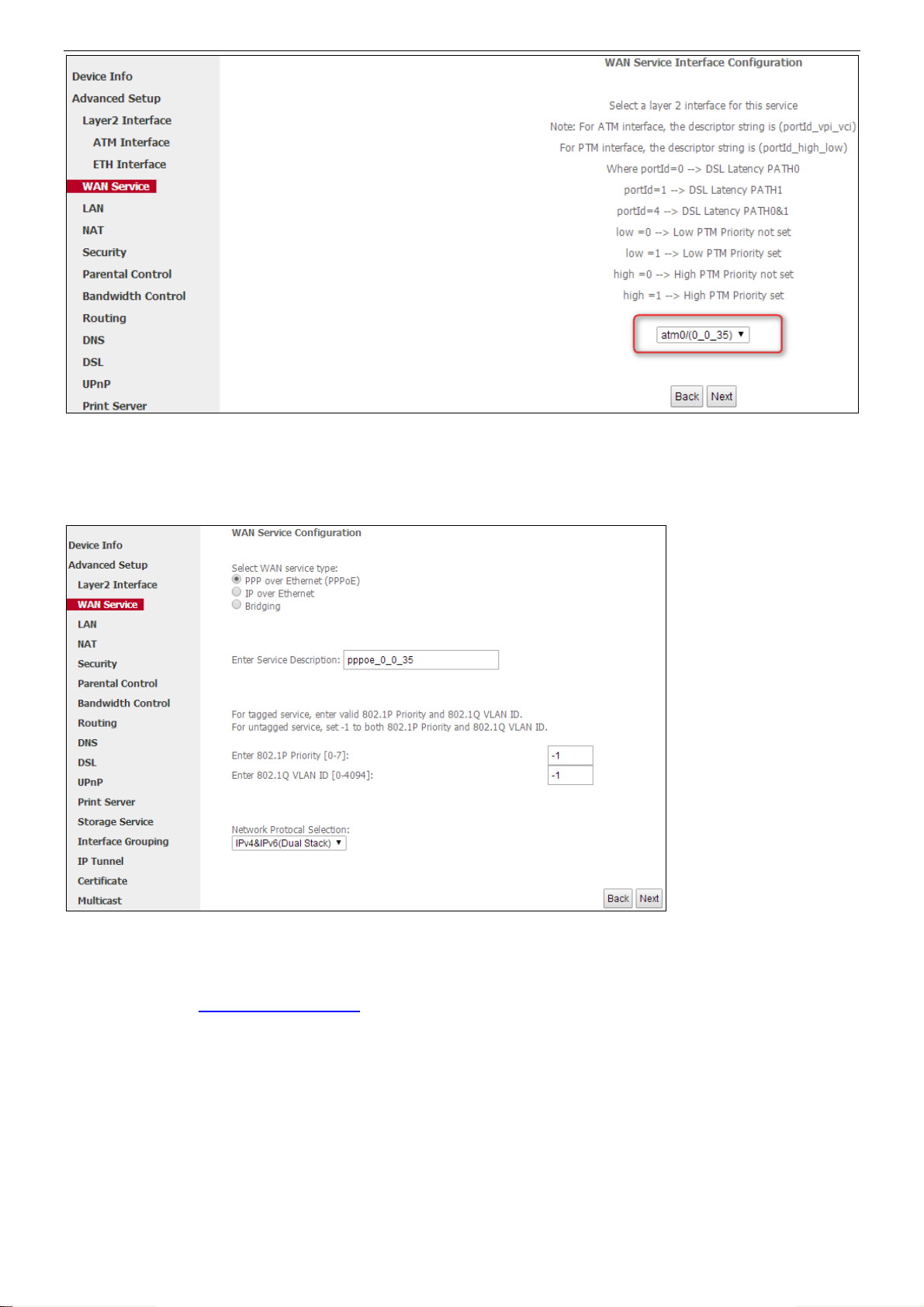
Wireless AC1200 ADSL2+ Dual Band Modem Router
p Select PPP over Ethernet (PPPoE). Edit the Enter Service Description field which is optional. Suggest you keep
the default. Select a network protocol you need: IPv4&IPv6 (Dual Stack). Click Next.
q Configure PPP Username and Password and other settings on the figure below. Each field with its indication is
mentioned above in PPPoE and IPv4 users-
If ISP provides you no static IPv4 or IPv6 address, you just keep the default settings DHCP mode.
Check Launch Dhcp6c for Prefix Delegation (IAPD).
If your ISP is using stateful DHCPv6, check Launch Dhcp6c for Address Assignment (IANA) also. Click Next.
q section.
25
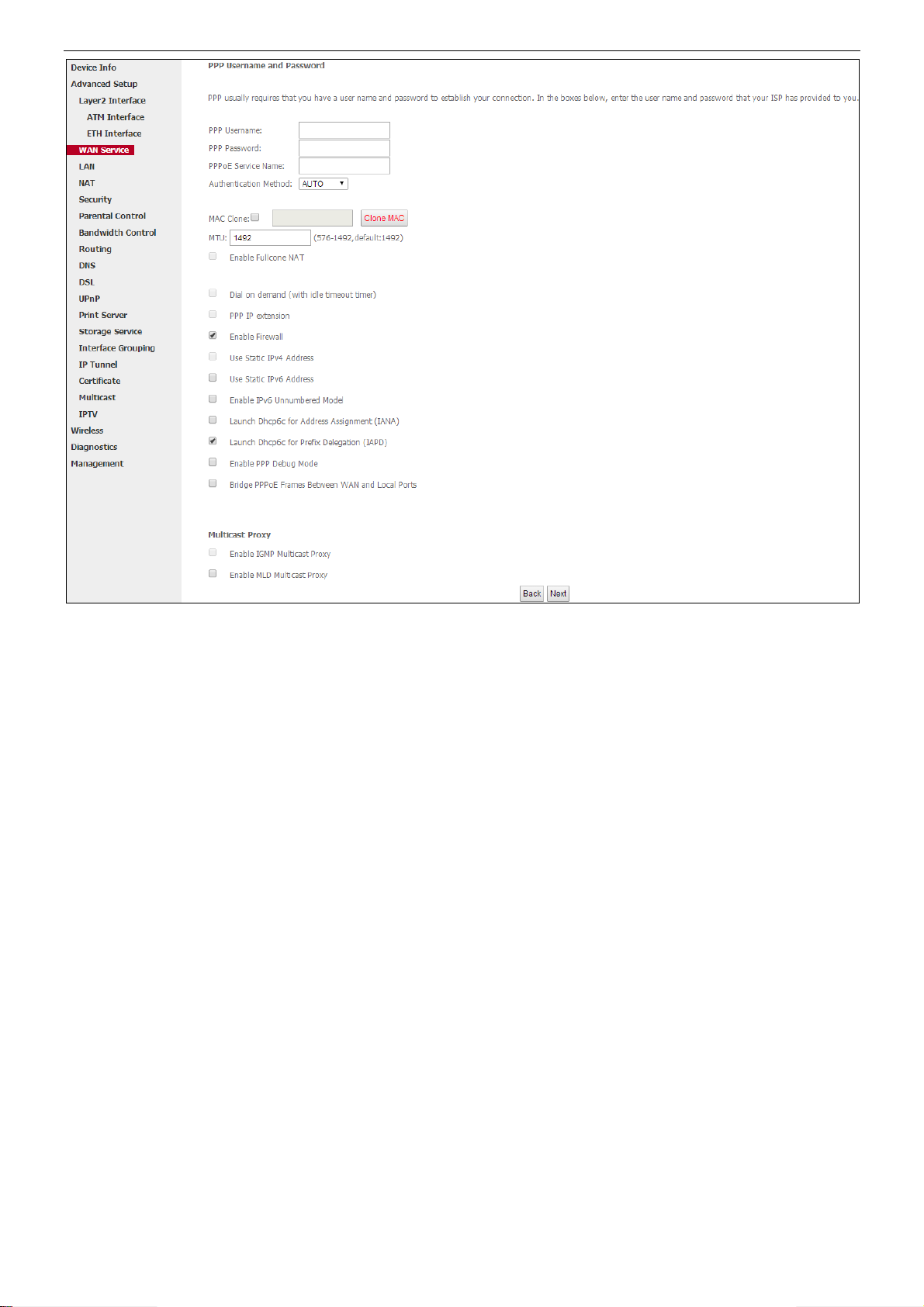
Wireless AC1200 ADSL2+ Dual Band Modem Router
If ISP provides you with the static IPv4 and IPv6 address, configure the static IP addresses by checking Use Static IPv4
Address and Use Static IPv6 Address and enter the static IPv4 and IPv6 address.
26

Wireless AC1200 ADSL2+ Dual Band Modem Router
r To configure the Default Gateway interface, select the interface that you want to configure with the WAN gateway
address. Then click Next.
s To configure the WAN DNS address, finish both the IPv4 setting and IPv6 setting. Click Next.
27

Wireless AC1200 ADSL2+ Dual Band Modem Router
Ø
Click Apply/Save to save your settings if everything is correctly set.
Ø
Here you can view your configurations. When the PPPoE connection is successful, you can access the Internet.
28
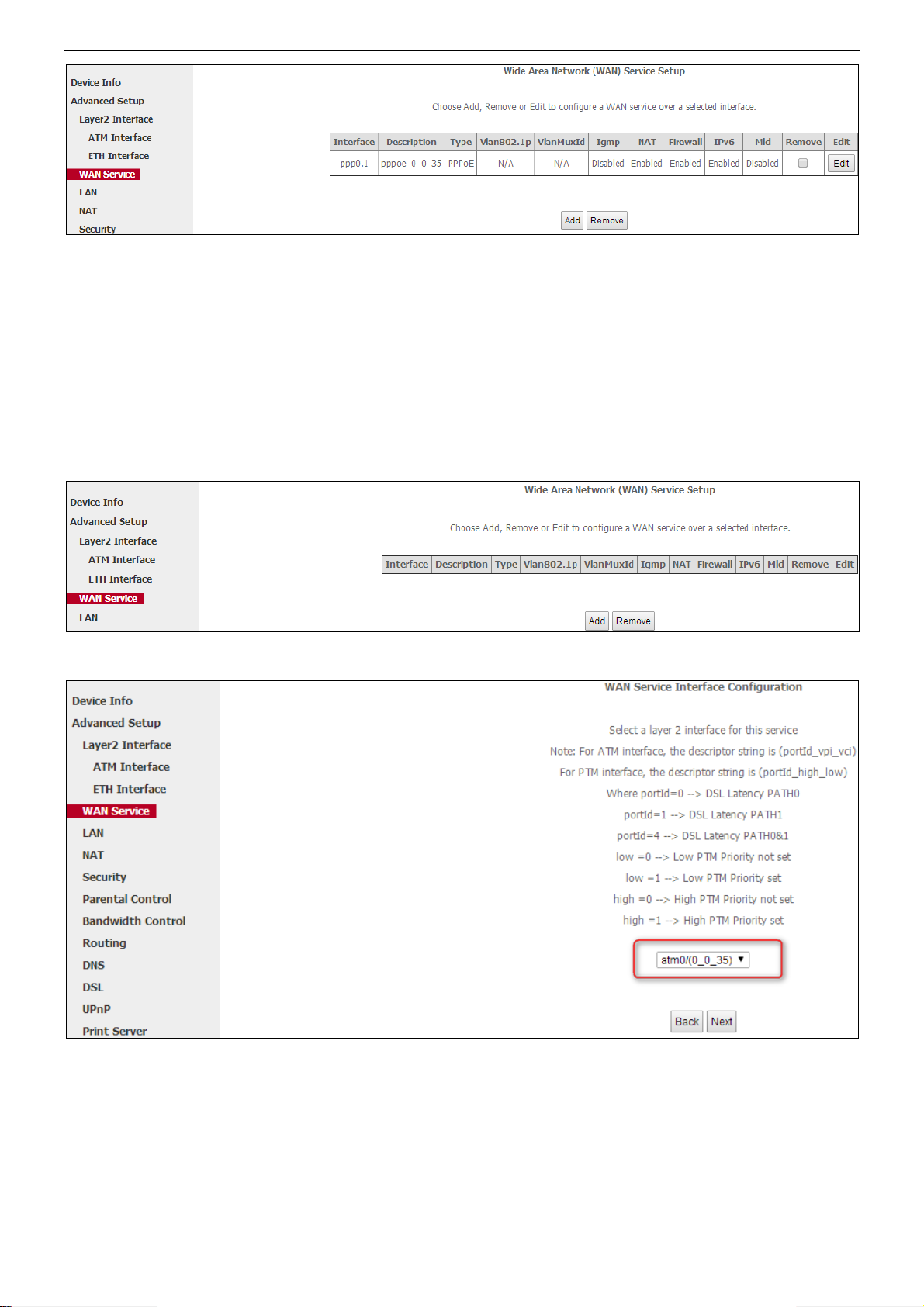
Wireless AC1200 ADSL2+ Dual Band Modem Router
Ê Steps 1~6 above for PPPoE and IPv4&IPv6 (Dual Stack) users
------------------------------------------------------------------------------------------------
3) PPPoE IPv6 Only Users
If you configure the ATM Interface (ADSL uplink) and select EoA as the DSL link type, then you can start to set up
WAN service for accessing the Internet.
n Click Advanced Setup > WAN Service and then click the Add button.
o Select the ATM interface you added just now from the pull-down menu in the figure below. Click Next.
p Select PPP over Ethernet (PPPoE). Edit the Enter Service Description field which is optional. Suggest you keep
the default. Select a network protocol you need: IPv6 Only. Click Next.
29

Wireless AC1200 ADSL2+ Dual Band Modem Router
q Configure PPP Username and Password and other settings on the figure below. Each field with its indication is
mentioned above in PPPoE and IPv4 users section.
If ISP provides you no static IPv6 address, you just keep the default settings DHCP mode.
Check Launch Dhcp6c for Prefix Delegation (IAPD).
If your ISP is using stateful DHCPv6, check Launch Dhcp6c for Address Assignment (IANA) also. Click Next.
30

Wireless AC1200 ADSL2+ Dual Band Modem Router
If ISP provides you with the static IPv6 address, configure a static IP address by checking Use Static IPv6 Address and
enter the static IPv6 address.
31
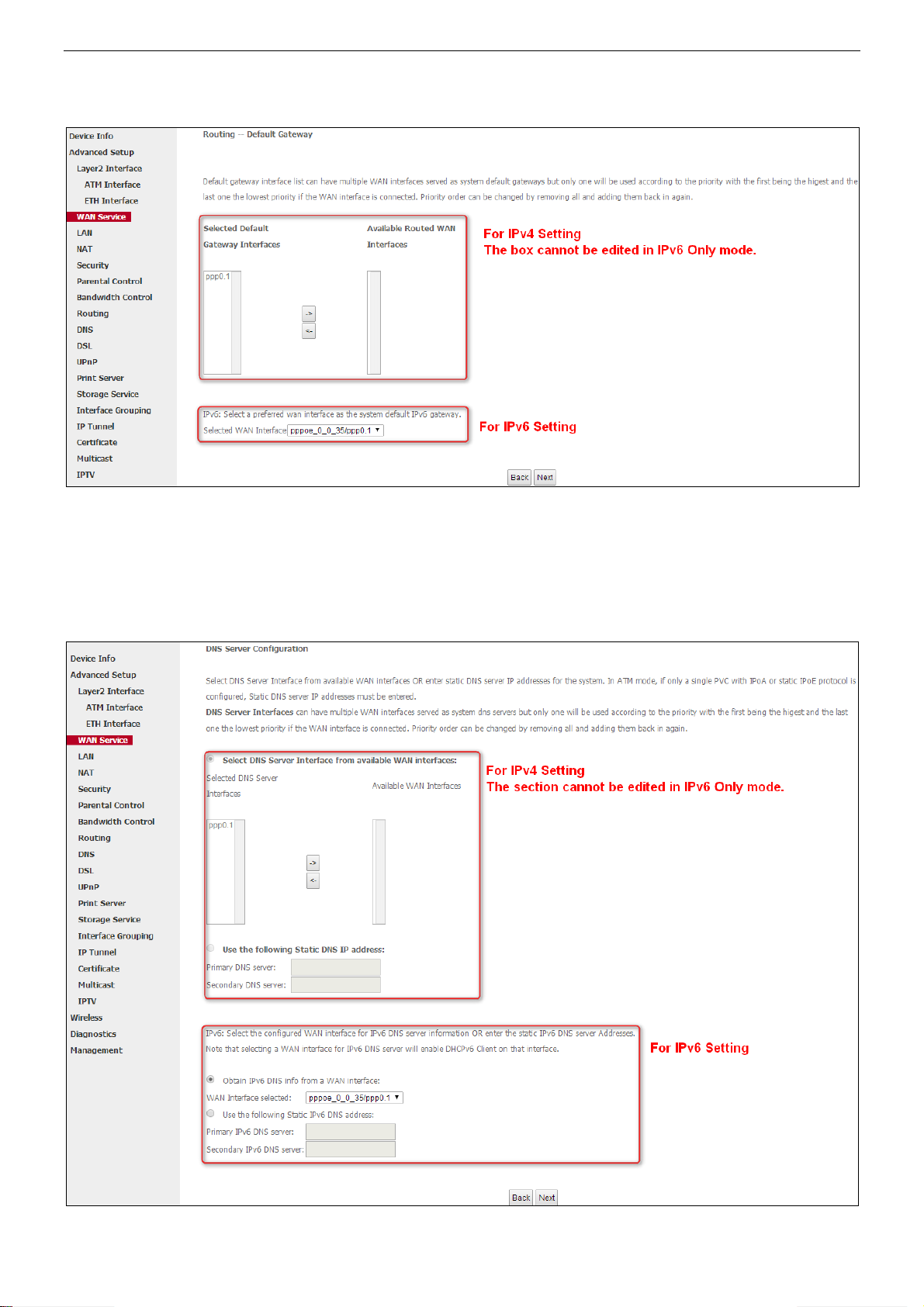
Wireless AC1200 ADSL2+ Dual Band Modem Router
r To configure the Default Gateway interface when using IPv6, select the interface that you want to configure with the
WAN gateway address in Selected WAN Interface box. Then click Next.
s To configure the WAN DNS address, check the Obtain IPv6 DNS info from a WAN interface option, or select the
Use the following Static IPv6 DNS address option to enter the static DNS server IPv6 addresses provided by your ISP.
At last, click Next.
32
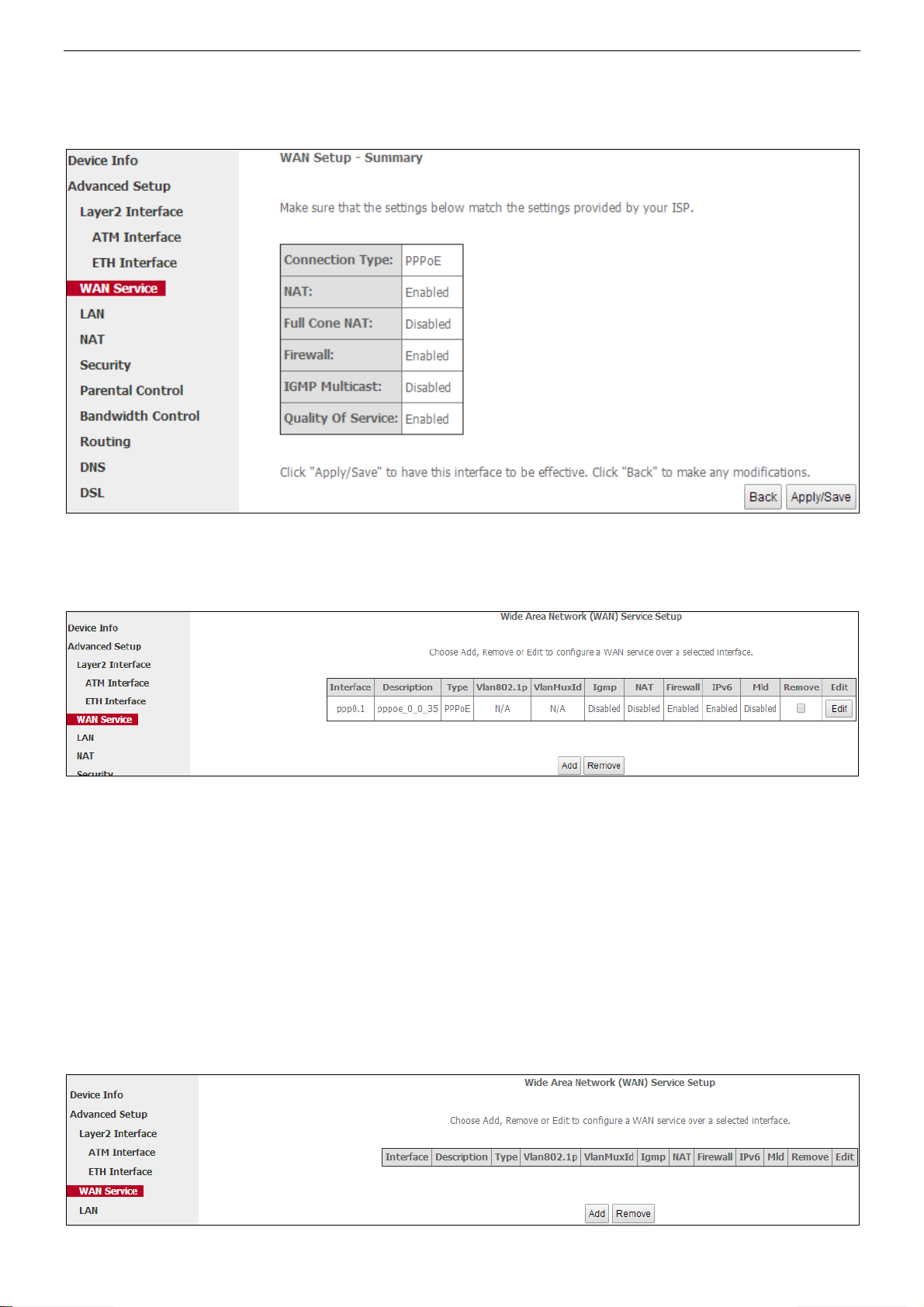
Wireless AC1200 ADSL2+ Dual Band Modem Router
Ø
Click Apply/Save to save your settings if everything is correctly set.
Ø
Here you can view your configurations. When the PPPoE connection is successful, you can access the Internet.
Ê Steps 1~6 above for PPPoE and IPv6 Only users
4) IPoE IPv4 Only Users
If your ISP uses DHCP to assign your IP address or if your ISP assigns you a static (fixed) IP address, IP subnet mask
and the gateway IP address, you need to select the IP over Ethernet (IPoE).
---------------------------------------------------------------------------------------------------------------------------
After you configure the ATM Interface (ADSL uplink) and select EoA as the DSL link type, you can start to set up
WAN service for accessing the Internet.
n Click Advanced Setup > WAN Service and then cl ick the Add button.
33

Wireless AC1200 ADSL2+ Dual Band Modem Router
o Select the ATM interface you added just now from the pull-down menu in the figure below. Click Next.
p Select IP over Ethernet. Edit the Enter Service Description which is optional. Suggest you keep the default. Select
a network protocol: IPv4 Only. Click Next.
q Finish WAN IP Settings on the figure below. Click Next.
34

Wireless AC1200 ADSL2+ Dual Band Modem Router
r Finish Network Address Translation Settings. Suggest keeping the default settings. Click Next.
s To configure the Default Gateway interface, select the interface that you want to configure with the WAN gateway
address in Available Routed WAN Interfaces box and move it into Selected Default Gateway Interfaces box. The
default setting is recommended. Then click Next.
35

Wireless AC1200 ADSL2+ Dual Band Modem Router
t To finish DNS Server Configuration, click the Select DNS Server Interface from available WAN interfaces option,
or select the Use the following Static DNS IP address option and enter the static DNS server IP addresses provided by
your ISP. At last, click Next.
Ø
Click Apply/Save to save your settings if everything is correctly set.
36

Wireless AC1200 ADSL2+ Dual Band Modem Router
Ø
Here you can view your configurations. When the IPoE connection is successful, you can access the Internet.
Ê Steps 1~7 above for IPoE and IPv4 Only users
-------------------------------------------------------------------------------------------------------------------------------
5) IPoE IPv4&IPv6 (Dual Stack) Users
If your ISP uses DHCP to assign your IP address or if your ISP assigns you a static (fixed) IP address, IP subnet mask
and the gateway IP address, you need to select the IP over Ethernet (IPoE).
After you configure the ATM Interface (ADSL uplink) and select EoA as the DSL link type, you can start to set up
WAN service for accessing the Internet.
n Click Advanced Setup > WAN Service and then click the Add button.
o Select the ATM interface you added just now from the pull-down menu in the figure below. Click Next.
37

Wireless AC1200 ADSL2+ Dual Band Modem Router
p Select IP over Ethernet. Edit the Enter Service Description which is optional. Suggest you keep the default. Select
a network protocol you need: IPv4&IPv6 (Dual Stack). Click Next.
q To finish WAN IP Settings, select Obtain an IP/IPv6 address automatically, check Dhcpv6 Prefix Delegation
(IAPD). If your ISP is using stateful DHCPv6, check Dhcpv6 Address Assignment (IANA) also. Or select Use the
following Static IP/IPv6 address if your ISP provide you with an IPv6 address. Click Next.
38

Wireless AC1200 ADSL2+ Dual Band Modem Router
r Finish Network Address Translation Settings. Suggest keeping the default settings. Click Next.
s To configure the Default Gateway interface, select the interface that you want to configure with the WAN gateway
address. Then click Next.
39

Wireless AC1200 ADSL2+ Dual Band Modem Router
t To configure the WAN DNS address, finish both the IPv4 setting and IPv6 setting. Click Next.
Note
If Obtain an IP address automatically is chosen, DHCP will be enabled for PVC in IPoE mode.
40

Wireless AC1200 ADSL2+ Dual Band Modem Router
Ø
Click Apply/Save to save your settings if everything is correctly set.
Ø
Here you can view your configurations. When the IPoE connection is successful, you can access the Internet.
Ê Steps 1~7 above for IPoE and IPv4&IPv6 (Dual Stack) Users
6) IPoE IPv6 Only Users
If your ISP uses DHCP to assign your IP address or if your ISP assigns you a static (fixed) IP address, IP subnet mask
--------------------------------------------------------------------------------------------------
and the gateway IP address, you need to select the IP over Ethernet (IPoE).
After you configure the ATM Interface (ADSL uplink) and select EoA as the DSL link type, you can start to set up
WAN service for accessing the Internet.
n Click Advanced Setup > WAN Service and then click the Add button.
41

Wireless AC1200 ADSL2+ Dual Band Modem Router
o Select the IPoA interface you added just now from the pull-down menu in the figure below. Click Next.
p Select IP over Ethernet (IPoE). Edit the Enter Service Description field which is optional. Suggest you keep the
default. Select a network protocol you need: IPv6 Only. Click Next.
42

Wireless AC1200 ADSL2+ Dual Band Modem Router
q Finish WAN IP Settings on the figure below. Click Next.
r Finish Network Address Translation Settings. Suggest keeping the default settings. Click Next.
s To configure the Default Gateway interface when using IPv6, select the interface that you want to configure with the
WAN gateway address in Selected WAN Interface box. Then click Next.
43

Wireless AC1200 ADSL2+ Dual Band Modem Router
t To configure the WAN DNS address, check the Obtain IPv6 DNS info from a WAN interface option, or select the
Use the following Static IPv6 DNS address option to enter the static DNS server IPv6 addresses provided by your ISP.
At last, click Next.
Ø
44

Wireless AC1200 ADSL2+ Dual Band Modem Router
Click Apply/Save to save your settings if everything is correctly set.
Ø
Here you can view your configurations. When the IPoE connection is successful, you can access the Internet.
Ê Steps 1~7 above for IPoE and IPv6 Only Users
------------------------------------------------------------------------------------------------------------------------------
7) Bridging
If you wish to initiate a dialup directly from your PC for Internet access or enjoy the entire Internet connection (instead
of sharing it with others), you can use the Bridging DSL link type and create a dialup program on your PC.
After you configure the ATM Interface (ADSL uplink) and select EoA as the DSL link type, you can start to set up
WAN service for accessing the Internet.
n Click Advanced Setup > WAN Service and then click the Add button.
o Select the ATM interface you added just now from the pull-down menu in the figure below. Click Next.
45

Wireless AC1200 ADSL2+ Dual Band Modem Router
p Select Bridging. Edit the Enter Service Description field which is optional. Suggest you keep the default. Click
Next.
Ø
Click Apply/Save to save your settings if everything is correctly set.
46

Wireless AC1200 ADSL2+ Dual Band Modem Router
Ø
Here you can view your configurations. When the Bridge connection is successful, you can access the Internet.
Ê Steps 1~3 above for Bridging Users
---------------------------------------------------------------------------------------------------------------------------------------------------
8) PPPoA IPv4 Only Users
After you configure the ATM Interface (ADSL uplink) and select PPPoA as the DSL link type, you can start to set up
WAN service for accessing the Internet.
n Click Advanced Setup > WAN Service and then click the Add button.
o Select the ATM interface you added just now from the pull-down menu in the figure below. Click Next.
47

Wireless AC1200 ADSL2+ Dual Band Modem Router
p Edit the Enter Service Description field which is optional. Suggest you keep the default. Select a network protocol
you need: IPv4 Only. Click Next.
q Set PPP Username and Password on the figure below. Suggest keeping other options default. Click Next.
48

Wireless AC1200 ADSL2+ Dual Band Modem Router
r To configure the Default Gateway interface, select the interface that you want to configure with the WAN gateway
address in Available Routed WAN Interfaces box and move it into Selected Default Gateway Interfaces box. The
default setting is recommended. Then click Next.
s To configure the WAN DNS address, click the Select DNS Server Interface from available WAN interfaces option,
or select the Use the following Static DNS IP address option and enter the static DNS server IP addresses provided by
your ISP. At last, click Next.
49

Wireless AC1200 ADSL2+ Dual Band Modem Router
Ø
Click Apply/Save to save your settings if everything is correctly set.
Ø
Here you can view your configurations. When the PPPoA connection is successful, you can access the Internet.
50

Wireless AC1200 ADSL2+ Dual Band Modem Router
Ê Steps 1~6 above for PPPoA and IPv4 Only Users
--------------------------------------------------------------------------------------------------------------------------
9) PPPoA IPv4&IPv6 (Dual Stack) Users
After you configure the ATM Interface (ADSL uplink) and select PPPoA as the DSL link type, you can start to set up
WAN service for accessing the Internet.
n Click Advanced Setup > WAN Service and then click the Add button.
o Select the ATM interface you added just now from the pull-down menu in the figure below. Click Next.
p Edit the Enter Service Description which is optional. Suggest you keep the default. Select a network protocol you
need: IPv4&IPv6 (Dual Stack). Click Next.
51

Wireless AC1200 ADSL2+ Dual Band Modem Router
q Set PPP Username and Password on the figure below. Suggest keeping other options default. Click Next.
52

Wireless AC1200 ADSL2+ Dual Band Modem Router
r To configure the Default Gateway interface, select the interface that you want to configure with the WAN gateway
address. Then click Next.
s To configure the WAN DNS address, finish both the IPv4 setting and IPv6 setting. Click Next.
53

Wireless AC1200 ADSL2+ Dual Band Modem Router
Ø
Click Apply/Save to save your settings if everything is correctly set.
Ø
Here you can view your configurations. When the PPPoA connection is successful, you can access the Internet.
54

Wireless AC1200 ADSL2+ Dual Band Modem Router
Ê Steps 1~6 above for PPPoA and IPv4&IPv6 (Dual Stack) Users
-----------------------------------------------------------------------------------------------
10) PPPoA IPv6 Only Users
After you configure the ATM Interface (ADSL uplink) and select PPPoA as the DSL link type, you can start to set up
WAN service for accessing the Internet.
n Click Advanced Setup > WAN Service and then click the Add button.
o Select the ATM interface you added just now from the pull-down menu in the figure below. Click Next.
p Edit the Enter Service Description which is optional. Suggest you keep the default. Select a network protocol you
need: IPv6 Only. Click Next.
55

Wireless AC1200 ADSL2+ Dual Band Modem Router
q Set PPP Username and Password on the figure below. Suggest keeping other options default. Click Next.
r To configure the Default Gateway interface, select the interface that you want to configure with the WAN gateway
address. Then click Next.
56

Wireless AC1200 ADSL2+ Dual Band Modem Router
s To configure the WAN DNS address, finish both the IPv4 setting and IPv6 setting. Click Next.
Ø
57

Wireless AC1200 ADSL2+ Dual Band Modem Router
Click Apply/Save to save your settings if everything is correctly set.
Ø
Here you can view your configurations. When the PPPoA connection is successful, you can access the Internet.
Ê Steps 1~6 above for PPPoA and IPv6 Only Users
11) IPoA Users
After you configure the ATM Interface (ADSL uplink) and select IPoA as the DSL link type, you can start to set up
WAN service for accessing the Internet.
n Click Advanced Setup > WAN Service and then click the Add button.
--------------------------------------------------------------------------------------------------------------------------
o Select the ATM interface you added just now from the pull-down menu in the figure below. Click Next.
58

Wireless AC1200 ADSL2+ Dual Band Modem Router
p Edit the Enter Service Description. This field is optional. Suggest to keep the default name. Click Next.
q Set the WAN IP address and subnet mask provided by your ISP.
r Finish Network address translation settings. Suggest keeping the default settings if you’re not sure how to set them.
Click Next.
59

Wireless AC1200 ADSL2+ Dual Band Modem Router
s Finish the default settings on the following screen. To configure one interface with the default gateway, select and
move the interface from Available Routed WAN Interfaces into Selected Default Gateway Interfaces. To cancel the
interface as the selected defau lt gateway interface, select and move the interface from the Selected Default Gateway
Interfaces into Available Routed WAN Interfaces. Click Next.
t Configure the DNS server of the interface you select. If you use static DNS IP address, select Use the following
Static DNS IP address and then enter the DNS addresses provided by your ISP. Click Next.
60

Wireless AC1200 ADSL2+ Dual Band Modem Router
Ø
Click Apply/Save to save your settings if everything is correctly set.
Ø
Here you can view your configurations. When the IPoA connection is successful, you can access the Internet.
Ê Steps 1~7 above for IPoA Users
-----------------------------------------------------------------------------------------------------------------------------------------------------------
61

Wireless AC1200 ADSL2+ Dual Band Modem Router
2.2.2 For ETH Interface
Following 7 modes are for you to choose according to your actual Internet service.
PPPoE 1) IPv4 Only 2) IPv4&IPv6 (Dual Stack) 3) IPv6 Only
ETH
7) Bridging
IPoE 4) IPv4 Only 5) IPv4&IPv6 (Dual Stack) 6) IPv6 Only
1) PPPoE IPv4 Only Users
If you configure the ETH Interface (Ethernet uplink) and select eth0/eth0 as the ETH WAN interface, then you can start
to set up WAN service for accessing the Internet.
n Click Advanced Setup > WAN Service and then click the Add button.
o Select the ETH interface you added just now from the pull-down menu in the figure below. Click Next.
p Select PPP over Ethernet (PPPoE). Edit the Enter Service Description field which is optional. Suggest you keep
the default. Select a network protocol: IPv4 Only. Click Next.
62

Wireless AC1200 ADSL2+ Dual Band Modem Router
q Finish PPP Username and Password and other settings on the figure below. Click Next.
r To configure the Default Gateway interface, select the interface that you want to configure with the WAN gateway
address in Available Routed WAN Interfaces box and move it into Selected Default Gateway Interfaces box. The
63

Wireless AC1200 ADSL2+ Dual Band Modem Router
default setting is recommended. Then click Next.
s To configure the WAN DNS address, click the Select DNS Server Interface from available WAN interfaces option,
or select the Use the following Static DNS IP address option and enter the static DNS server IP addresses provided by
your ISP. At last, click Next.
64

Wireless AC1200 ADSL2+ Dual Band Modem Router
Ø
Click Apply/Save to save your settings if everything is correctly set.
Ø
Here you can view your configurations. When the PPPoE connection is successful, you can access the Internet.
65

Wireless AC1200 ADSL2+ Dual Band Modem Router
Ê Steps 1~6 above for PPPoE and IPv4 Only users
---------------------------------------------------------------------------------------------------------------------------
2) PPPoE IPv4&IPv6 (Dual Stack) Users
If you configure the ETH Interface (Ethernet uplink) and select eth0/eth0 as the ETH WAN interface, then you can start
to set up WAN service for accessing the Internet.
n Click Advanced Setup > WAN Service and then click the Add button.
o Select the ATM interface you added just now from the pull-down menu in the figure below. Click Next.
p Select PPP over Ethernet (PPPoE). Edit the Enter Service Description field which is optional. Suggest you keep
the default. Select a network protocol you need: IPv4&IPv6 (Dual Stack). Click Next.
66

Wireless AC1200 ADSL2+ Dual Band Modem Router
q Configure PPP Username and Password and other settings on the figure below. Each field with its indication is
mentioned above in PPPoE and IPv4 users-
If ISP provides you no static IPv4 or IPv6 address, you just keep the default settings for it’s by default the DHCP mode.
Check Launch Dhcp6c for Prefix Delegation (IAPD).
If your ISP is using stateful DHCPv6, check Launch Dhcp6c for Address Assignment (IANA) also. Click Next.
q section.
67

Wireless AC1200 ADSL2+ Dual Band Modem Router
r To configure the Default Gateway interface, select the interface that you want to configure with the WAN gateway
address. Then click Next.
68

Wireless AC1200 ADSL2+ Dual Band Modem Router
s To configure the WAN DNS address, finish both the IPv4 setting and IPv6 setting. Click Next.
Ø
Click Apply/Save to save your settings if everything is correctly set.
69

Wireless AC1200 ADSL2+ Dual Band Modem Router
Ø
Here you can view your configurations. When the PPPoE connection is successful, you can access the Internet.
Ê Steps 1~6 above for PPPoE and IPv4&IPv6 (Dual Stack) users
------------------------------------------------------------------------------------------------
3) PPPoE IPv6 Only Users
If you configure the ETH Interface (Ethernet uplink) and select eth0/eth0 as the ETH WAN interface, then you can start
to set up WAN service for accessing the Internet.
n Click Advanced Setup > WAN Service and then click the Add button.
o Select the ETH interface you added just now from the pull-down menu in the figure below. Click Next.
70

Wireless AC1200 ADSL2+ Dual Band Modem Router
p Select PPP over Ethernet (PPPoE). Edit the Enter Service Description field which is optional. Suggest you keep
the default. Select a network protocol: IPv6 Only. Click Next.
q Configure PPP Username and Password and other settings on the figure below. Each field with its indication is
mentioned above in PPPoE and IPv4 users section.
If ISP provides you no static IPv6 address, you just keep the default settings for it’s by default the DHCP mode.
Check Launch Dhcp6c for Prefix Delegation (IAPD).
If your ISP is using stateful DHCPv6, check Launch Dhcp6c for Address Assignment (IANA) also. Click Next.
71

Wireless AC1200 ADSL2+ Dual Band Modem Router
r To configure the Default Gateway interface when using IPv6, select the interface that you want to configure with the
WAN gateway address in Selected WAN Interface box. Then click Next.
72

Wireless AC1200 ADSL2+ Dual Band Modem Router
s To configure the WAN DNS address, check the Obtain IPv6 DNS info from a WAN interface option, or select the
Use the following Static IPv6 DNS address option to enter the static DNS server IPv6 addresses provided by your ISP.
At last, click Next.
Ø
Click Apply/Save to save your settings if everything is correctly set.
73
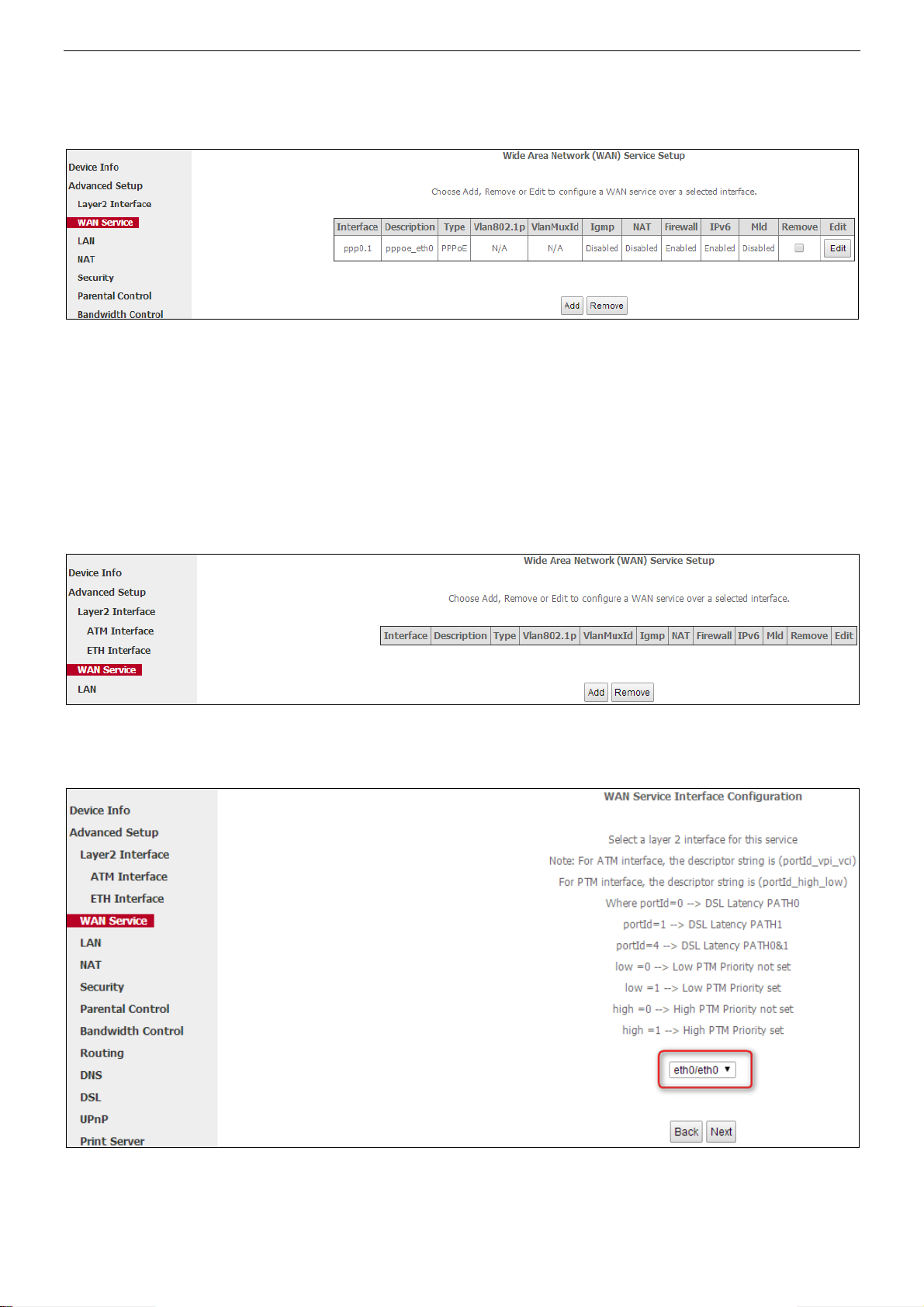
Wireless AC1200 ADSL2+ Dual Band Modem Router
Ø
Here you can view your configurations. When the PPPoE connection is successful, you can access the Internet.
Ê Steps 1~6 above for PPPoE and IPv6 Only users
---------------------------------------------------------------------------------------------------------------------------
4) IPoE IPv4 Only Users
If you configure the ETH Interface (Ethernet uplink) and select eth0/eth0 as the ETH WAN interface, then you can start
to set up WAN service for accessing the Internet.
n Click Advanced Setup > WAN Service and then click the Add button.
o Select the ETH interface you added just now from the pull-down menu in the figure below. Click Next.
p Select IP over Ethernet (IPoE). Edit the Enter Service Description field which is optional. Suggest you keep the
74

Wireless AC1200 ADSL2+ Dual Band Modem Router
default. Select a network protocol: IPv4 Only. Click Next.
q Finish WAN IP Settings on the figure below. Click Next.
r Finish Network Address Translation Settings. Suggest to keep the default settings. Click Next.
75
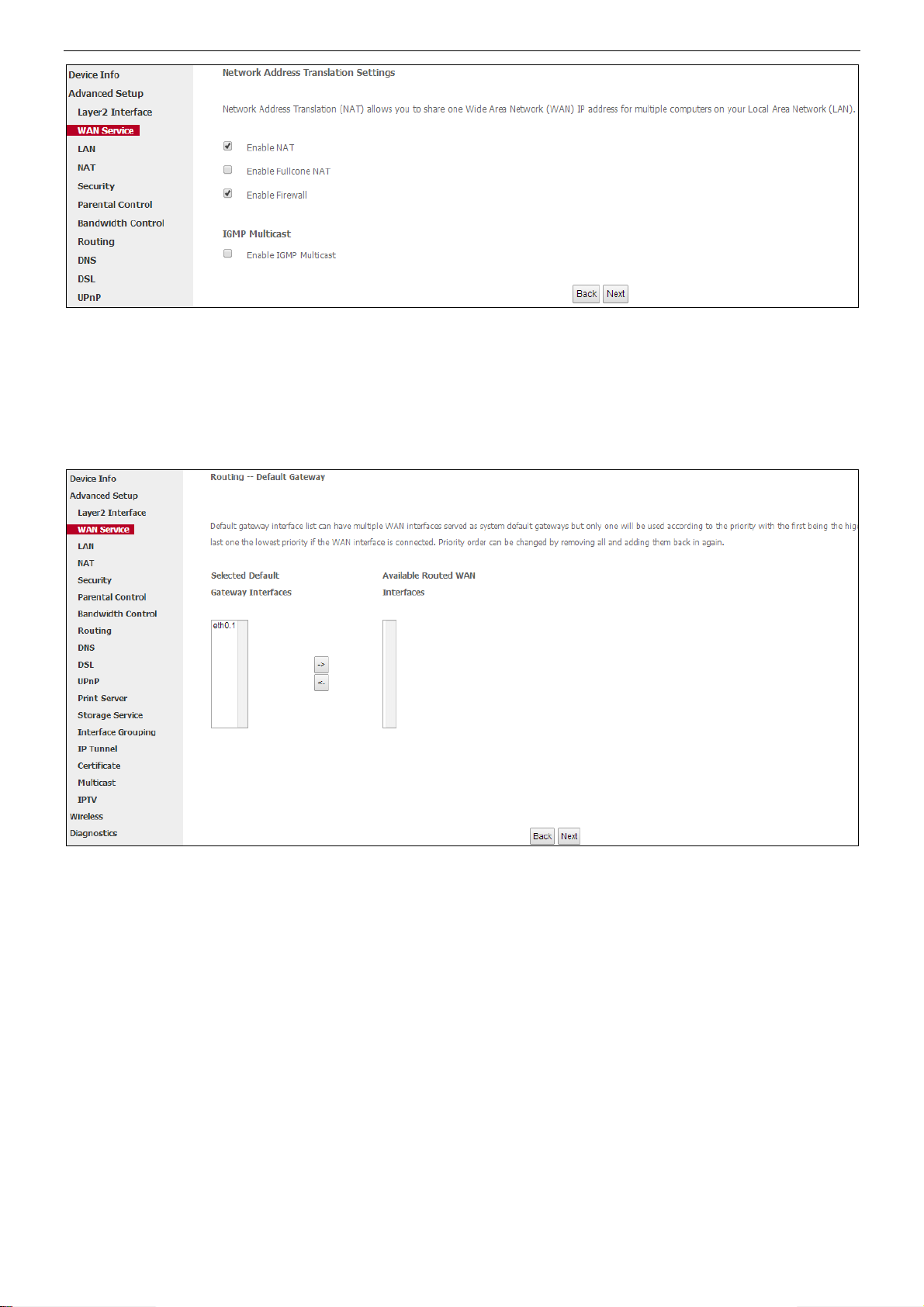
Wireless AC1200 ADSL2+ Dual Band Modem Router
s To configure the Default Gateway interface, select the interface that you want to configure with the WAN gateway
address in Available Routed WAN Interfaces box and move it into Selected Default Gateway Interfaces box. The
default setting is recommended. Then click Next.
t To finish DNS Server Configuration, click the Select DNS Server Interface from available WAN interfaces option,
or select the Use the following Static DNS IP address option and enter the static DNS server IP addresses provided by
your ISP. At last, click Next.
76

Wireless AC1200 ADSL2+ Dual Band Modem Router
Ø
Click Apply/Save to save your settings if everything is correctly set.
Ø
77

Wireless AC1200 ADSL2+ Dual Band Modem Router
Here you can view your configurations. When the IPoE connection is successful, you can access the Internet.
Ê Steps 1~7 above for IPoE and IPv4 Only users
---------------------------------------------------------------------------------------------------------------------------
5) IPoE IPv4&IPv6 (Dual Stack) Users
If you configure the ETH Interface (Ethernet uplink) and select eth0/eth0 as the ETH WAN interface, then you can start
to set up WAN service for accessing the Internet.
n Click Advanced Setup > WAN Service and then click the Add button.
o Select the ATM interface you added just now from the pull-down menu in the figure below. Click Next.
p Select IP over Ethernet (IPoE).. Edit the Enter Service Description field which is optional. Suggest you keep the
default. Select a network protocol you need: IPv4&IPv6 (Dual Stack). Click Next.
78

Wireless AC1200 ADSL2+ Dual Band Modem Router
q To finish WAN IP Settings, select Obtain an IP/IPv6 address automatically, check Dhcpv6 Prefix Delegation
(IAPD). If your ISP is using stateful DHCPv6, check Dhcpv6 Address Assignment (IANA) also. Or select Use the
following Static IP/IPv6 address if your ISP provide you with an IPv6 address. Click Next.
79

Wireless AC1200 ADSL2+ Dual Band Modem Router
r Finish Network Address Translation Settings. Suggest to keep the default settings. Click Next.
s To configure the Default Gateway interface, select the interface that you want to configure with the WAN gateway
address. Then click Next.
80

Wireless AC1200 ADSL2+ Dual Band Modem Router
t To configure the WAN DNS address, finish both the IPv4 setting and IPv6 setting. Click Next.
Ø
Click Apply/Save to save your settings if everything is correctly set.
81
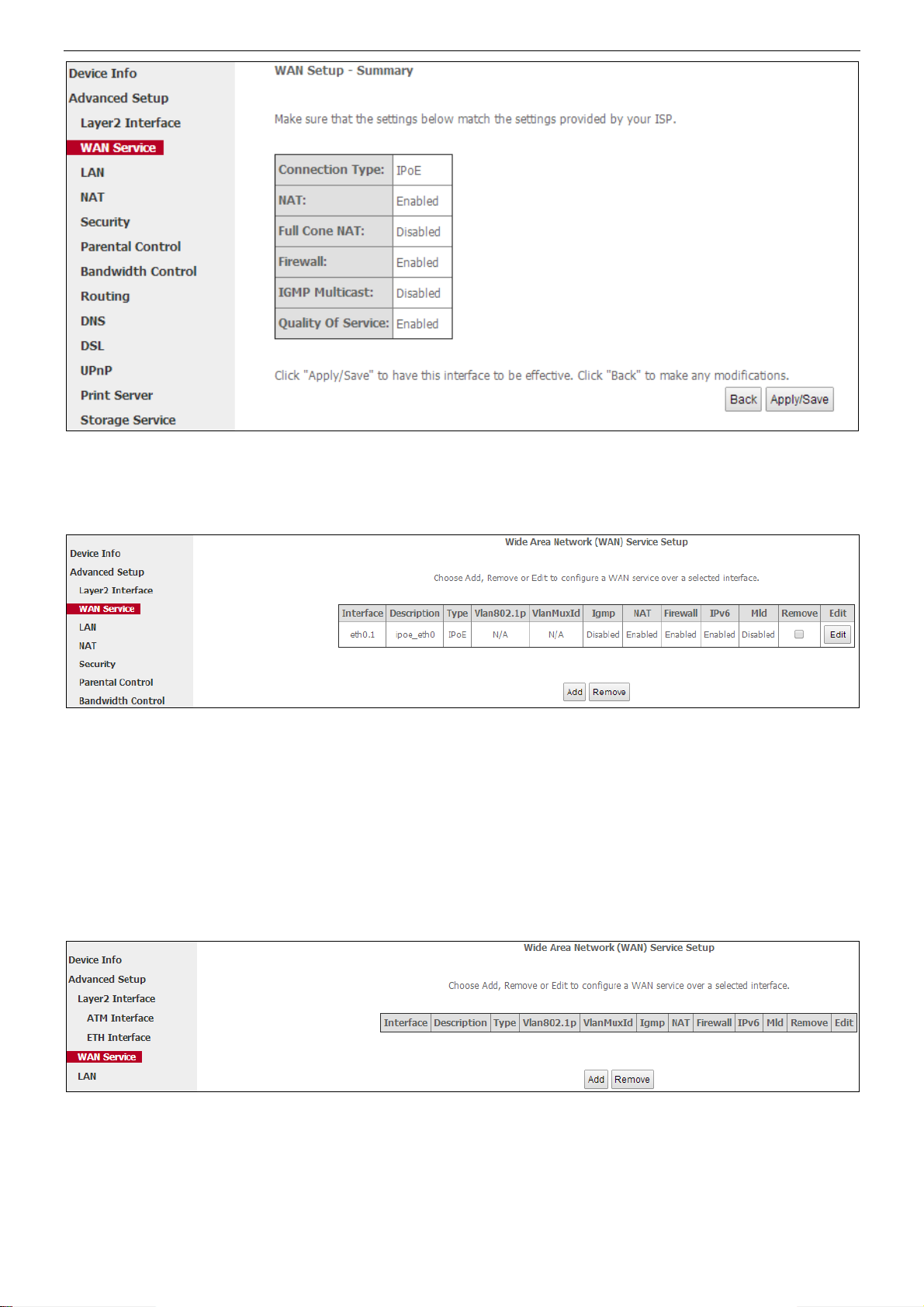
Wireless AC1200 ADSL2+ Dual Band Modem Router
Ø
Here you can view your configurations. When the IPoE connection is successful, you can access the Internet.
Ê Steps 1~7 above for IPoE and IPv4&IPv6 (Dual Stack) Users
--------------------------------------------------------------------------------------------------
6) IPoE IPv6 Only Users
If you configure the ETH Interface (Ethernet uplink) and select eth0/eth0 as the ETH WAN interface, then you can start
to set up WAN service for accessing the Internet.
n Click Advanced Setup > WAN Service and then click the Add button.
o Select the ETH interface you added just now from the pull-down menu in the figure below. Click Next.
82

Wireless AC1200 ADSL2+ Dual Band Modem Router
p Select IP over Ethernet (IPoE). Edit the Enter Service Description field which is optional. Suggest you keep the
default. Select a network protocol: IPv6 Only. Click Next.
q Finish WAN IP Settings on the figure below. Click Next.
83

Wireless AC1200 ADSL2+ Dual Band Modem Router
r Finish Network Address Translation Settings. Suggest to keep the default settings. Click Next.
s To configure the Default Gateway interface when using IPv6, select the interface that you want to configure with the
WAN gateway address in Selected WAN Interface box. Then click Next.
84

Wireless AC1200 ADSL2+ Dual Band Modem Router
t To configure the WAN DNS address, check the Obtain IPv6 DNS info from a WAN interface option, or select the
Use the following Static IPv6 DNS address option to enter the static DNS server IPv6 addresses provided by your ISP.
At last, click Next.
85
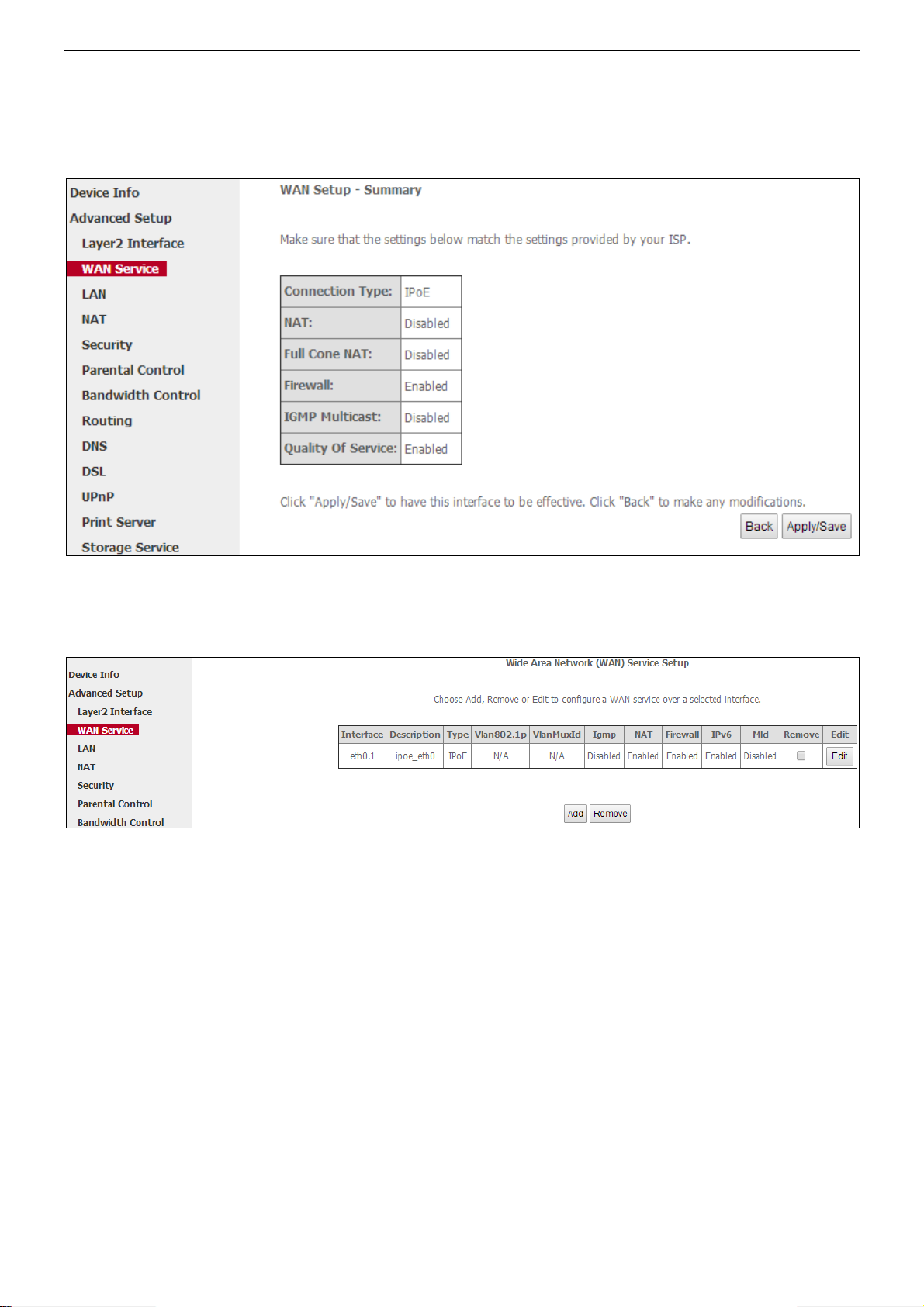
Wireless AC1200 ADSL2+ Dual Band Modem Router
Ø
Click Apply/Save to save your settings if everything is correctly set.
Ø
Here you can view your configurations. When the IPoE connection is successful, you can access the Internet.
Ê Steps 1~7 above for IPoE and IPv6 Only Users
7) Bridging
If you wish to initiate a dialup directly from your PC for Internet access or enjoy the entire Internet connection (instead
of sharing it with others), you can use the Bridging DSL link type and create a dialup program on your PC.
------------------------------------------------------------------------------------------------------------------------------
After you configure the ETH Interface (Ethernet uplink) and select eth0/eth0 as the ETH WAN interface, then you can
start to set up WAN service for accessing the Internet.
n Click Advanced Setup > WAN Service and then click the Add button.
86

Wireless AC1200 ADSL2+ Dual Band Modem Router
o Select the ETH interface you added just now from the pull-down menu in the figure below. Click Next.
p Select PPP over Ethernet (PPPoE). Edit the Enter Service Description field which is optional. Suggest you keep
the default. Select a network protocol: IPv4 Only. Click Next.
87

Wireless AC1200 ADSL2+ Dual Band Modem Router
Ø
Here you can view your configurations. Click Apply/Save to save your settings if everything is correctly set.
Ø
When the connection is successful, you can access the Internet.
88

Wireless AC1200 ADSL2+ Dual Band Modem Router
Ê Steps 1~3 above for Bridging Users
---------------------------------------------------------------------------------------------------------------------------------------------------
2.3 LAN
Click Advanced > LAN to configure the LAN IP Address and Subnet Mask. This IP address is to be used to access the
device’s settings through a web browser. Suggest to take a note of the IP address or subnet mask you input here.
2.3.1 IPv4
Click Advanced > LAN to enter the IPv4 address setting interface.
n Keep the Group Name Default in the pull-down menu.
89

Wireless AC1200 ADSL2+ Dual Band Modem Router
o IP Address/Subnet Mask: The device's LAN IP address and subnet mask that both you can change to fit your
network. The default IP address is 192.168.1.1. Once you change the LAN IP address, you need to use the new address to
login to the Management page to configure the modem router.
p Enable IGMP Snooping: Check to enable the IGMP Snooping feature. IGMP Snooping is to restrain broadcast on
Layer 2. Enabling IGMP snooping is good for managing and controlling IPv4 broadcasts. Suggest to select Blocking
Mode.
¾ Standard Mode: If no members join in one broadcast group, packets of this group will be broadcasted; if
there’re members joining in the group, packets will be only forwarded to the LAN port where the group
members exist.
¾ Blocking Mode: If no members join in one broadcast group, packets of this group will be dropped; if
there’s members joining in the broadcast group, packets will be only forwarded to the LAN port where the
group members exist.
q Enable DHCP Server: Check to enable the DHCP Server so that every upstream device connected to your router can
obtain the IP address to access the Internet. If you would like to configure every upstream device with static IP address to
access the Internet, you can check Disable DHCP Server.
r Start/End IP Address: Specify the start/end of the range for the IP address pool in the same subnet as the router.
Only enabling DHCP server can this section can be edited.
s Leased Time: A time length that the IP address is assigned to each device before it is refreshed.
t Static IP Lease List: A list of devices with reserved static IP addresses. If you prefer to configure each upstream
device of your router with a static IP address for better management, you can add static IP addresses to the list.
¾ Add Entries: Click to add a static IP lease entry. A maximum 32 entries can be configured.
¾ Remove Entries: Click to remove a static IP lease entry.
u Configure the second IP Address and Subnet Mask for LAN interface: If you want to configure two IP addresses
for the LAN interface, you can check this option and enter the second IP Address and Subnet Mask manually. The second
IP address and subnet mask have the same function as the first ones.
v Apply/Save: After you configure all the needed settings, click this button to apply and save them.
Tip
DHCP (Dynamic Host Configuration Protocol) assigns an IP address to each device on the LAN/private network. When
you enable the DHCP Server, the DHCP Server will automatically allocate an unused IP address from the IP address pool
specified in this screen to the requesting device as long as the device is set to "Obtain an IP Address Automatically". By
default, the router functions as a DHCP server.
90

Wireless AC1200 ADSL2+ Dual Band Modem Router
2.3.2 IPv6 Autoconfig
IPv6 address can only be Aggregatable Global Unicast Addresses and Unique Local Address. Link-Local Unicast
Addresses and Multicast Addresses are not permitted.
Click Advanced > LAN > IPv6 Autoconfig to enter the IPv6 address setting page.
n Interface Address: Enter the interface address with prefix length. E.g., the interface address is “2000::1/64”, then
you need to input “http://[2000::1]”.
o Enable DHCPv6 Server: Check to enable the DHCPv6 Server.
p Check Stateless or Stateful as you need.
¾ Stateless: If selected, IPv6 clients will generate IPv6 addresses automatically based on the Prefix Delegation's
IPv6 prefix and their own MAC addresses.
¾ Stateful: Stateful DHCPv6 is supported based on the assumption of prefix length less than 64. Select this
option and configure the start/end interface ID and leased time. The router will automatically assign IPv6
addresses to IPv6 clients.
q Enable RADVD: Check it to enable the RADVD for informing computers in the LAN of your router’s existence.
91

Wireless AC1200 ADSL2+ Dual Band Modem Router
When computers get the message, they will take the router’s IP address as the secondary route for easy use. In addition,
checking RADVD can also broadcast the prefix address generated from the computer in the LAN.
r Enable IGMP Snooping: Check to enable the IGMP Snooping feature. IGMP Snooping is to restrain broadcast on
Layer 2. Enabling IGMP snooping is good for managing and controlling IPv6 broadcasts. Suggest to select Blocking
Mode.
¾ Standard Mode: If no members join in one broadcast group, packets of this group will be broadcasted; if
there’re members joining in the group, packets will be only forwarded to the LAN port where the group
members exist.
¾ Blocking Mode: If no members join in one broadcast group, packets of this group will be dropped; if
there’s members joining in the broadcast group, packets will be only forwarded to the LAN port where the
group members exist.
s Click Save/Apply.
Other fields’ introduction that may help:
¾ Enable ULA Prefix Advertisement: If enabled, the router will advertise ULA prefix periodically.
¾ Leased Time (hour): A time length that the IP address is assigned to each device before it is refreshed.
¾ Start interface ID/End interface ID: Specify the start/end interface ID Interface ID does NOT support ZERO
COMPRESSION "::". Please enter the complete information. For example: Please enter "0:0:0:2" instead of "::2".
¾ Randomly Generate: If selected, address prefix can be automatically gen erated.
¾ Statically Configure: If you select this option, you need to manually configure the address prefix and life time.
¾ Prefix: Specify the prefix.
¾ Preferred Life Time (hour): Specify the preferred life time in hour.
¾ Valid Life Time (hour): Specify the valid life time in hour.
¾ Enable MLD Snooping: MLD is used by IPv6 routers for discovering multicast listeners on a directly attached link.
If disabled on layer2 devices, IPv6 multicast data packets will be broadcast on the entire layer2; if enabled, these
packets will be multicast to only specified recipient instead of being broadcast on the entire lay er2 .
2.4 NAT
2.4.1 Virtual Server
The Virtual Server is useful for web servers, ftp servers, e-mail servers, gaming and other specialized Internet
applications.
Scenario: If you have a server in the LAN, such as a website, FTP server or game server, you want e-friends to visit the
92

Wireless AC1200 ADSL2+ Dual Band Modem Router
server, but the firewall and NAT function of your router stop visitors from accessing computers in the LAN.
Solution: Set virtual server rules to allow visitors to access the server via WAN IP address of your router.
Click Advanced Setup > NAT > Virtual Servers to enter the virtual server setup page. Click Add to add rules.
Ø
n User Interface: Select the WAN interface you will use to visit the server in your LAN.
o Configure the Service Name > Select a Service option to select an existing service (Select One here is only an
express to tell you select one service.) from the drop-down list. And then the corresponding external/internal start/end
port will prompt automatically
. Or configure Service Name > Custom Service to customize a service manually.
p Server IP Address: Enter the IP address of your local computer that will provide this service.
q Click Apply/Save next to the Server IP Address or click Apply/Save next to the port number table.
Other fields’ introduction that may help:
External Port Start/External Port End: Server ports provided for Internet users accessing the LAN.
93

Wireless AC1200 ADSL2+ Dual Band Modem Router
Protocol: Select the protocol from the Protocol drop-down list. If you are unsure, select TCP/UDP.
Internal Port Start/Internal Port End: The ports used by the server in the LAN.
After all the configurations, visitors on the Internet can access your server by simply using “Protocol Name://WAN IP
address: External Port”.
Note
If you have enabled the UPnP functionality on both the router and your PC that is attached to one of the LAN port on the
router, you will be prompted on the Virtual Server page that the UPnP interface is being used.
Application Scenario:
You have set up one web server on the LAN. Web server——IP: 192.168.1.50, TCP port: 8090.
Now you hope friends on the Internet can access your web by Port 10480 through WAN port. WAN port——ipoe_eth1,
IP: 1.2.3.4
Configuration Steps:
Click Advanced Setup > NAT > Virtual Server to enter it and then click the Add button.
Ø
94

Wireless AC1200 ADSL2+ Dual Band Modem Router
n Select the WAN interface ipoe_eth/eth0.1 here.
o Input the word web in the Custom Service field. Then manually enter the port number 10480 in the External Port
Start and External Port End fields, and enter the port number 8090 in the Internal Port Start and Internal Port End
fields. Actually port in the Internal Port End filed follows the port number in the Internal Port Start field
automatically.
p Select a protocol from the Protocol drop-down list. If you are unsure, select TCP/UDP.
q In the Server IP Address field, enter the IP address of the web server: 192.168.1.50.
95

Wireless AC1200 ADSL2+ Dual Band Modem Router
r Click Apply/Save next to the Server IP Address or click Apply/Save next to the port number table.
Result:
Your friend on the Internet will be able to access your web server simply by entering “http://1.2.3.4:10480” in browser.
Actually if you set the DNS in 2.9, your friend can also enter http://admin name:10480
to access your web server.
2.4.2 Port Triggering
Ports of some applications such as games, video conferencing and instant messenger, etc., are specified and meanwhile,
your router’s firewall will stop messages to/from such ports, so for those applications, you cannot use them properly.
However, Port Triggering is provided to help your play such games, or use this kind of instant messenger normally.
Some safety system applications (like, safe guard and firewall) in the computer on the LAN may interfere with the Port
triggering function. When using Port triggering, you can disable such application s .
Click Advanced Setup > NAT > Port Triggering and then click the Add button to add rules.
Ø
96
 Loading...
Loading...