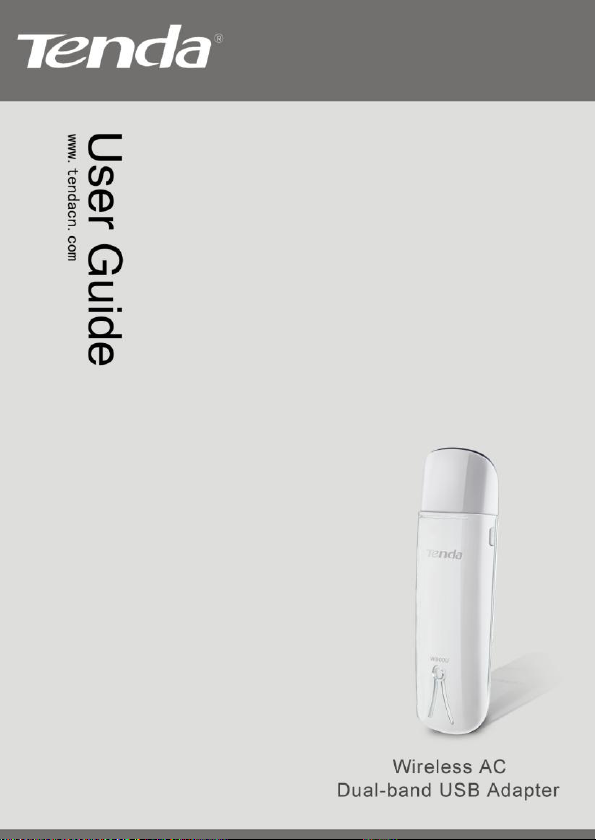
150M 便携式 3G 无线路由器

Wireless AC Dual-band USB Adapter
2
Copyright Statement
is the registered trademark of Shenzhen Tenda Technology
Co., Ltd. All the products and product names mentioned herein are the
trademarks or registered trademarks of their respective holders. Copyright
of the whole product as integration, including its accessories and software,
belongs to Shenzhen Tenda Technology Co., Ltd. Without prior expressed
written permission from Shenzhen Tenda Technology Co., Ltd, any
individual or party is not allowed to copy, plagiarize, reproduce, or translate
it into other languages.
All photos and product specifications mentioned in this manual are for
references only. Upgrades of software and hardware may occur; Tenda
reserves the right to revise this publication and to make changes in the
content hereof without obligation to notify any person or organization of
such revisions or changes. If you would like to know more about our
product information, please visit our website at http://www.tendacn.com.
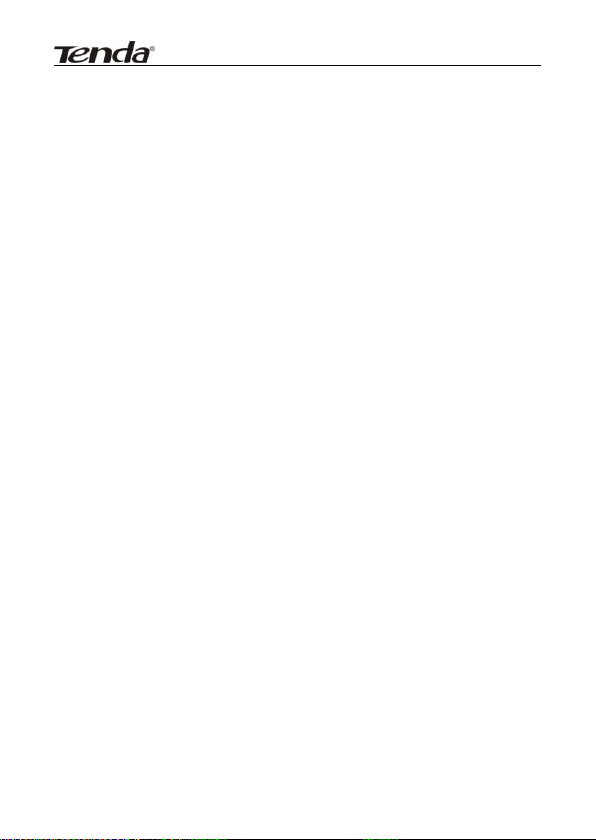
Wireless AC Dual-band USB Adapter
3
Table of Contents
Copyright Statement ............................................................................. 2
Table of Contents..................................................................................... 3
Chapter 1 Product Overview ............................................................. 5
1.1 Package Contents (For references only) .................................................................. 5
1.2 LED Overview .................................................................................................................... 5
1.3 Key Features ....................................................................................................................... 5
1.4 Applications ........................................................................................................................ 6
1.5 Before Getting Started ..................................................................................................... 6
1.6 Maintenance ....................................................................................................................... 7
Chapter 2 Installation Guide ............................................................... 8
2.1 Hardware Install ............................................................................................................... 8
2.2 Software Install .................................................................................................................. 9
Chapter 3 Use System Built-in Wireless Utility ....................... 15
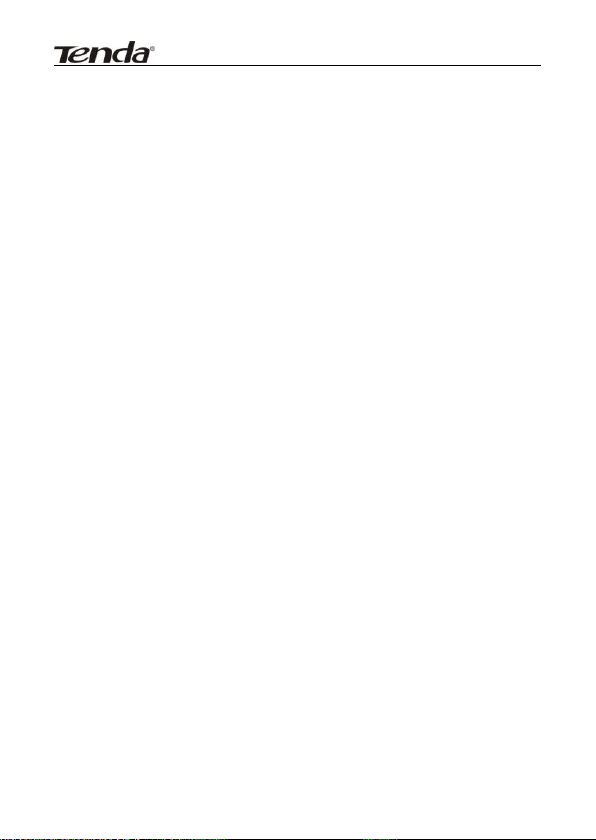
Wireless AC Dual-band USB Adapter
4
3.1 Connect to a Wireless Network --Windows® XP .............................................. 15
3.2 Connect to a Wireless Network --Windows® 7 ................................................. 18
3.3 Connect to a Wireless Network --Windows® 8 ................................................. 20
Chapter 4 Tenda UI Guide ................................................................ 23
4.1 Frequency Band Setup ................................................................................................ 23
4.2 Wireless Connection ..................................................................................................... 24
4.3 Wireless Status ................................................................................................................ 26
4.4 Network Profile .............................................................................................................. 27
4.5 WPS Settings.................................................................................................................... 34
4.6 Help ..................................................................................................................................... 45
Appendix 1 Config TCP/IP settings on your PC ..................... 46
Appendix 2 Glossary .......................................................................... 53
Appendix 3 FAQs ................................................................................. 56
Appendix 4 EMC Statement ............................................................ 58
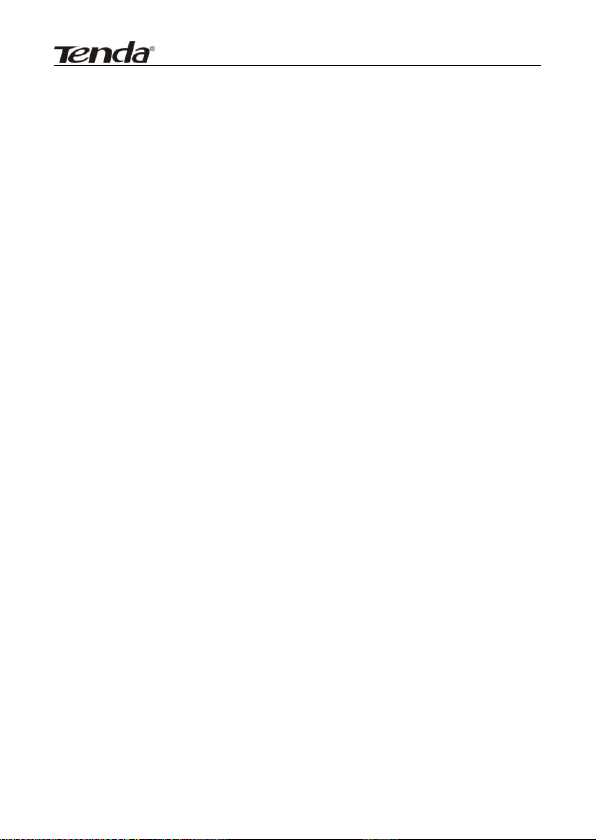
Wireless AC Dual-band USB Adapter
5
Chapter 1 Product Overview
The Tenda W900U Wireless AC900 Dual Band Adapter based on IEEE
802.11ac technology delivers next generation WiFi speeds. The device
enables multiple HD video streams throughout your home simultaneously.
With speed up to 867Mbps (5G) + 300Mbps (2.4G) and dual band
technology, the W900U effectively avoids interference, ensuring top WiFi
speeds and reliable connections. Unique design makes it easy to use with
both laptops and desktops. Plus, securing a wireless connection is fast and
simple at a push of the WPS button. The W900U is perfect for upgrading
your existing laptop or desktop to 802.11ac.
1.1 Package Contents (For references only)
Tenda W900U Wireless AC900 Dual Band Adapter
CD (with driver and user manual)
1.2 LED Overview
The adapter comes with a status LED, which displays:
a) a green light while identified and functioning properly.
b) a blue light while transferring data, which blinks faster at a higher
speed (the higher the speed is, the faster it blinks).
1.3 Key Features

Wireless AC Dual-band USB Adapter
6
Automatically sense network and adjust transmission rate
20/40M for 2.4G;20/40/80M for 5G
Comes with 2 operating modes: Infrastructure and Ad-Hoc
Access secure networks using WEP, WPA or WPA2
Wi-Fi Protected Setup™ (WPS) for easy connection to a wireless
network
Compatible with Windows XP, Vista, Windows7, Windows8 and more
1.4 Applications
The Tenda adapter delivers powerful, fast and reliable wireless access to
your desktop or notebook computer.
It is ideal for use by or in:
corporate staff who want to stay connected to Internet while moving
around
ancient buildings, places rented or for temporary use where wiring is
such a big mess, a huge cost or hard to reach
business or individual always in need of network topology changes
business or individual who wants to have a wireless network
established fast and simple without the mess of wiring
1.5 Before Getting Started
Before installing and using this product, please peruse the entire user guide.
a) If you have a built-in wireless adapter, please disable it in Device
Manager before installing this Tenda adapter.
b) Also, if you have previously installed a different manufacturer's
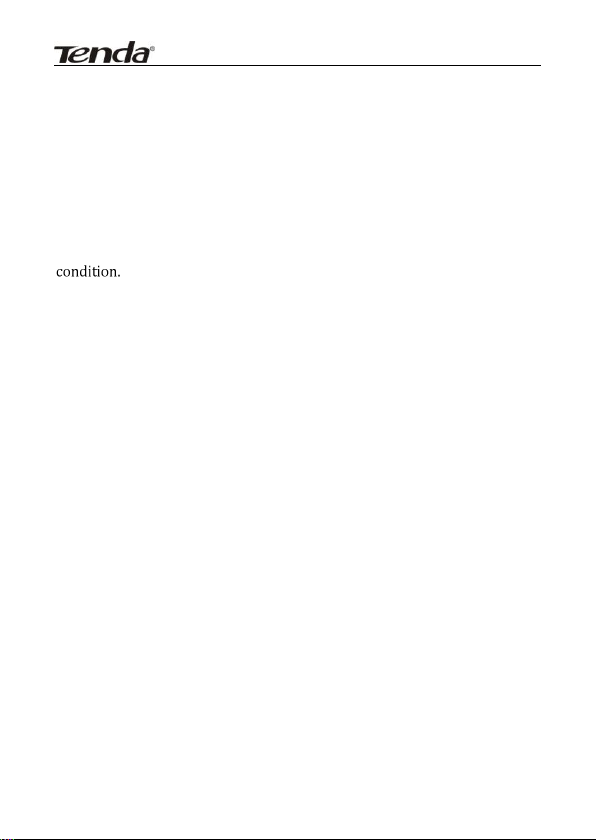
Wireless AC Dual-band USB Adapter
7
adapter or a different model Tenda adapter, make sure the software
and driver are uninstalled before installing the new software. Some
utilities may cause a conflict with the new software.
1.6 Maintenance
Observe the following to ensure the product continuously stays in good
Keep the device away from humidity and water
DO NOT expose the device to corrosive substances (such as acid and
alkali, etc)
DO NOT expose the device to sunshine or other heat sources
Contact Tenda technical staff if you are running into problems that
you are not able to solve

Wireless AC Dual-band USB Adapter
8
Chapter 2 Installation Guide
The CD that comes in the package includes both driver and software, which
can be installed automatically. This section will walk you through the
installation process.
Software install and operation instructions are illustrated in Windows® XP.
If you have a different operating system, the screenshots on your computer
will look similar to the following examples.
2.1 Hardware Install
Turn on your computer and insert the Tenda adapter into an available USB
port on your computer.

Wireless AC Dual-band USB Adapter
9
2.2 Software Install
1. If the Found New Hardware Wizard appears, click Cancel and then use
the quick install CD to install the driver and software.
2. Insert the Tenda Driver CD in your PC's CD-ROM driver. If the CD Autorun
function does not automatically start on your computer, double click
Tenda.exe. When the autorun screen appears, click Run.
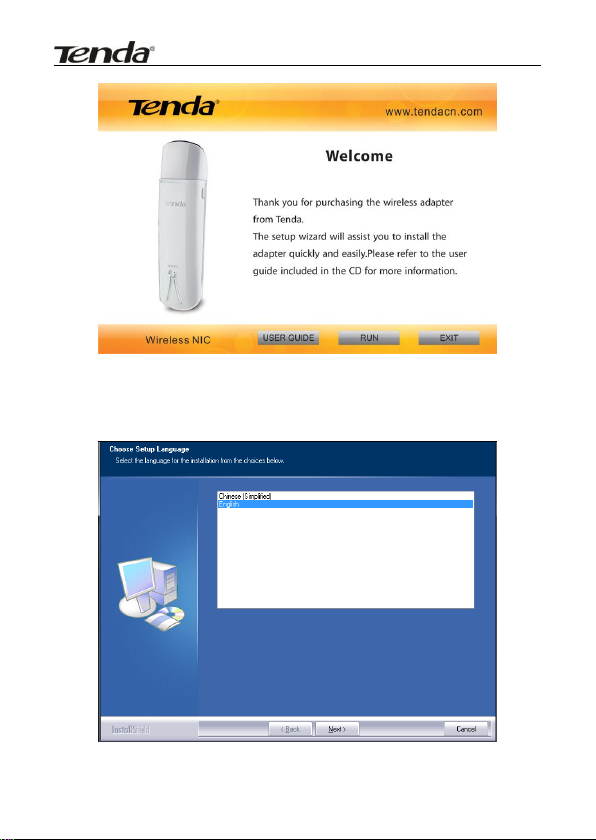
Wireless AC Dual-band USB Adapter
10
3. Select the language you want to use and click Next to continue.
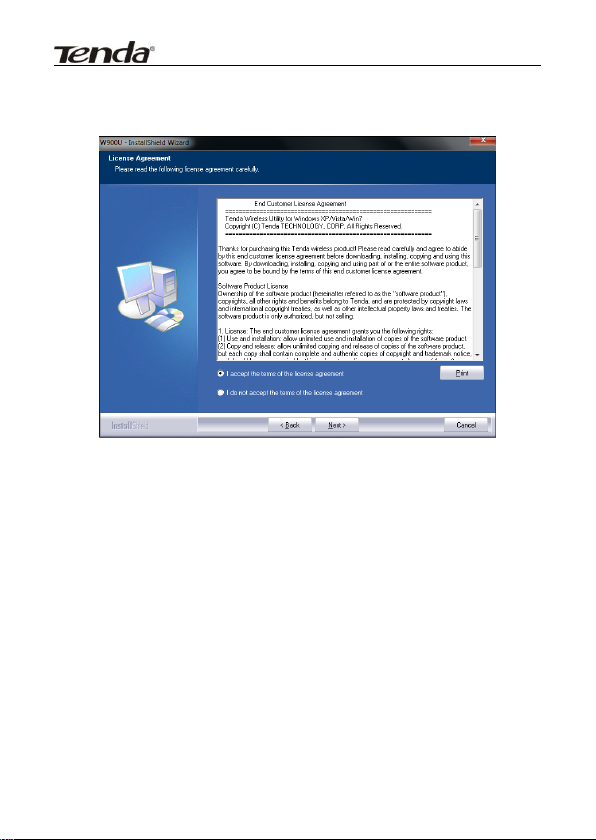
Wireless AC Dual-band USB Adapter
11
4. Check I accept the terms of the license agreement and then click Next.
5. You can either install the standalone driver without Tenda adapter utility
or install both driver and Tenda adapter utility.
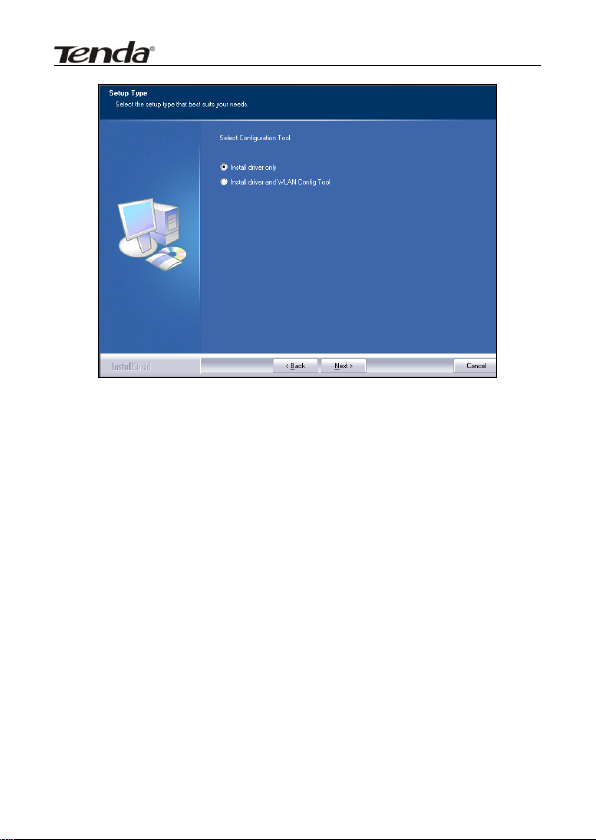
Wireless AC Dual-band USB Adapter
12
Note: If you wish to use Windows system built-in wireless utility, you can
select the first installation mode; however, if you want to use advanced
features like WPS, you must also install the Tenda adapter utility.
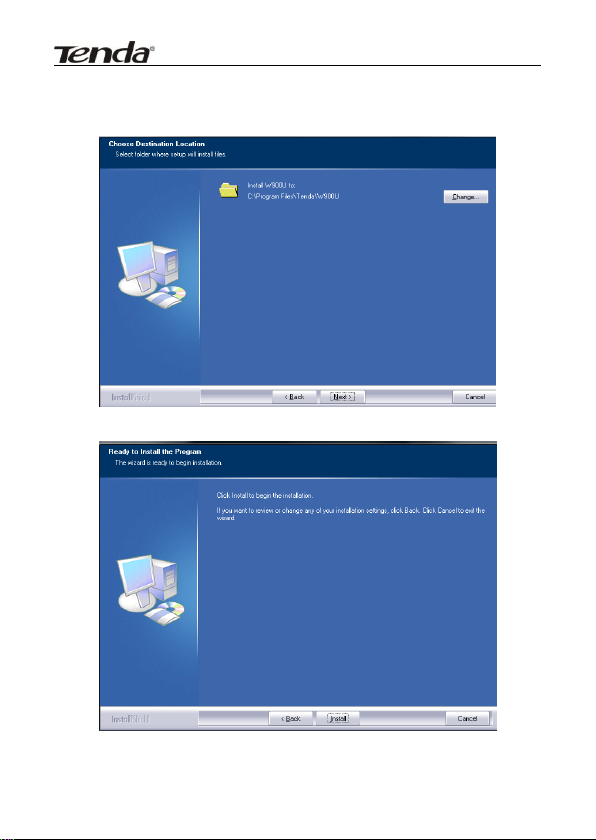
Wireless AC Dual-band USB Adapter
13
6. Click Install to install the driver.
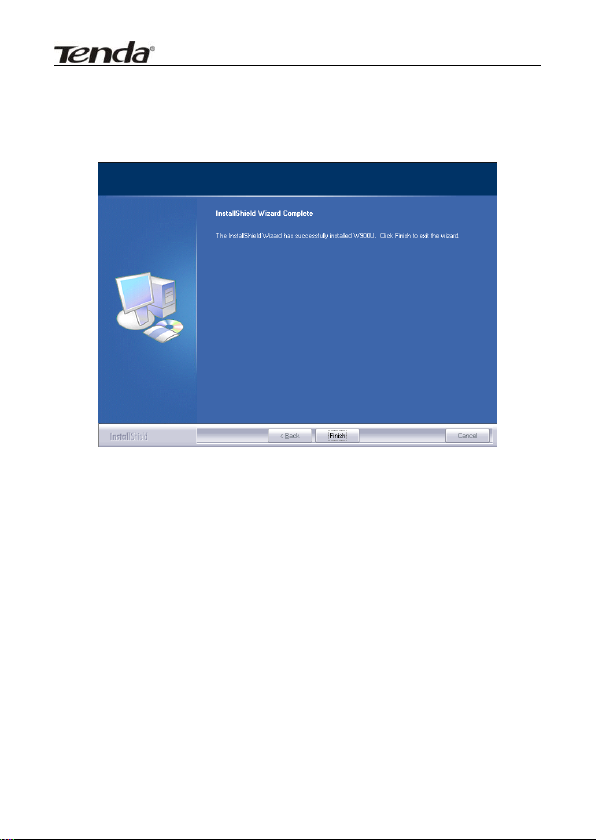
Wireless AC Dual-band USB Adapter
14
7. Wait till the driver is completely auto-installed and then click Finish to
exit.
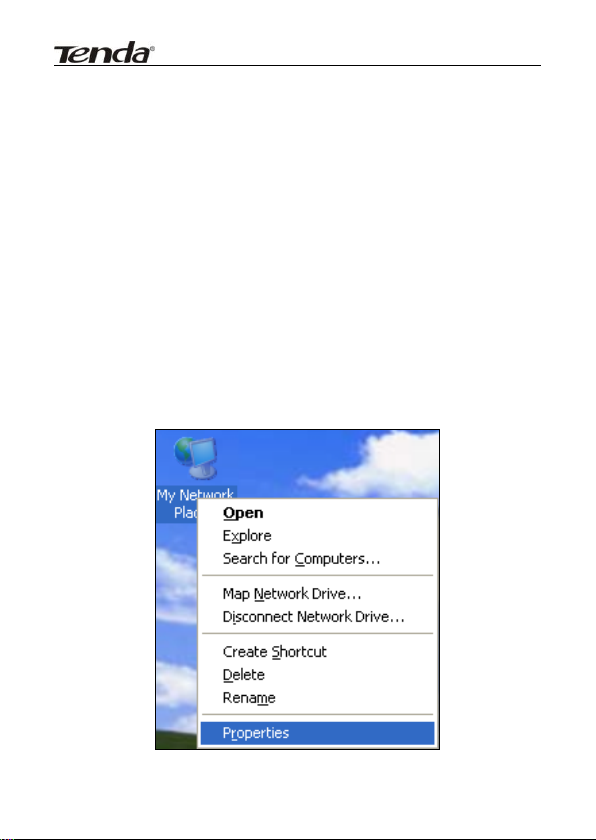
Wireless AC Dual-band USB Adapter
15
Chapter 3 Use System Built-in Wireless
Utility
This section will walk you through the configuration process of connecting
to a wireless network using your PC's OS built-in wireless utility.
To use Windows XP built-in wireless utility, you must first enable the
Wireless Zero Configuration service (enabled by default).
3.1 Connect to a Wireless Network --Windows® XP
1. Right-click My Network Places from the desktop and select Properties.

Wireless AC Dual-band USB Adapter
16
2. As seen below, Wireless Network Connection displays Not Connected.
Right click Wireless Network Connection and select View Available
Wireless Networks.
3. The utility will display any available wireless networks in your area. If you
don't see the network you wish to connect to, click the Refresh network list.
Click on the network (SSID) you wish to connect to and click the Connect
button or directly double click it. If you are prompted to provide a security
key, simply enter it (case sensitive) exactly as it is on your wireless router
or access point and then click Connect.
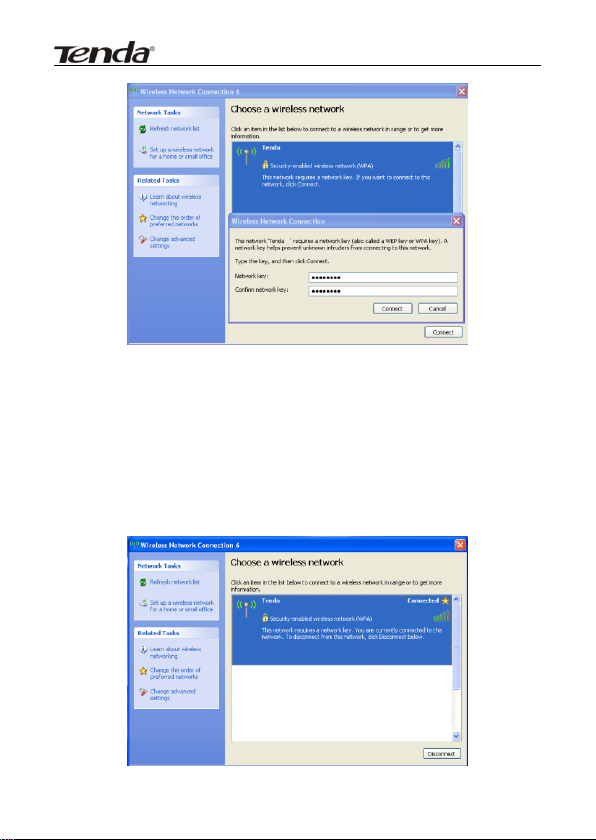
Wireless AC Dual-band USB Adapter
17
Note: If the network you selected is not encrypted, you will not see this
dialog box requesting a security key.
4. When this screen appears, you have successfully connected to your
wireless network and can start surfing Internet.

Wireless AC Dual-band USB Adapter
18
3.2 Connect to a Wireless Network --Windows® 7
1. Click the wireless icon in your system tray (lower-right corner). The
utility will display any available wireless networks in your area. Click on a
network (SSID) and click the Connect button or directly double-click it. If
you don't find the desired wireless network, click the refresh icon
(upper-right corner) to update the list.
2. If you are prompted to provide a security key, simply enter it exactly as it
is on your wireless router or access point and then click OK.
 Loading...
Loading...