Page 1
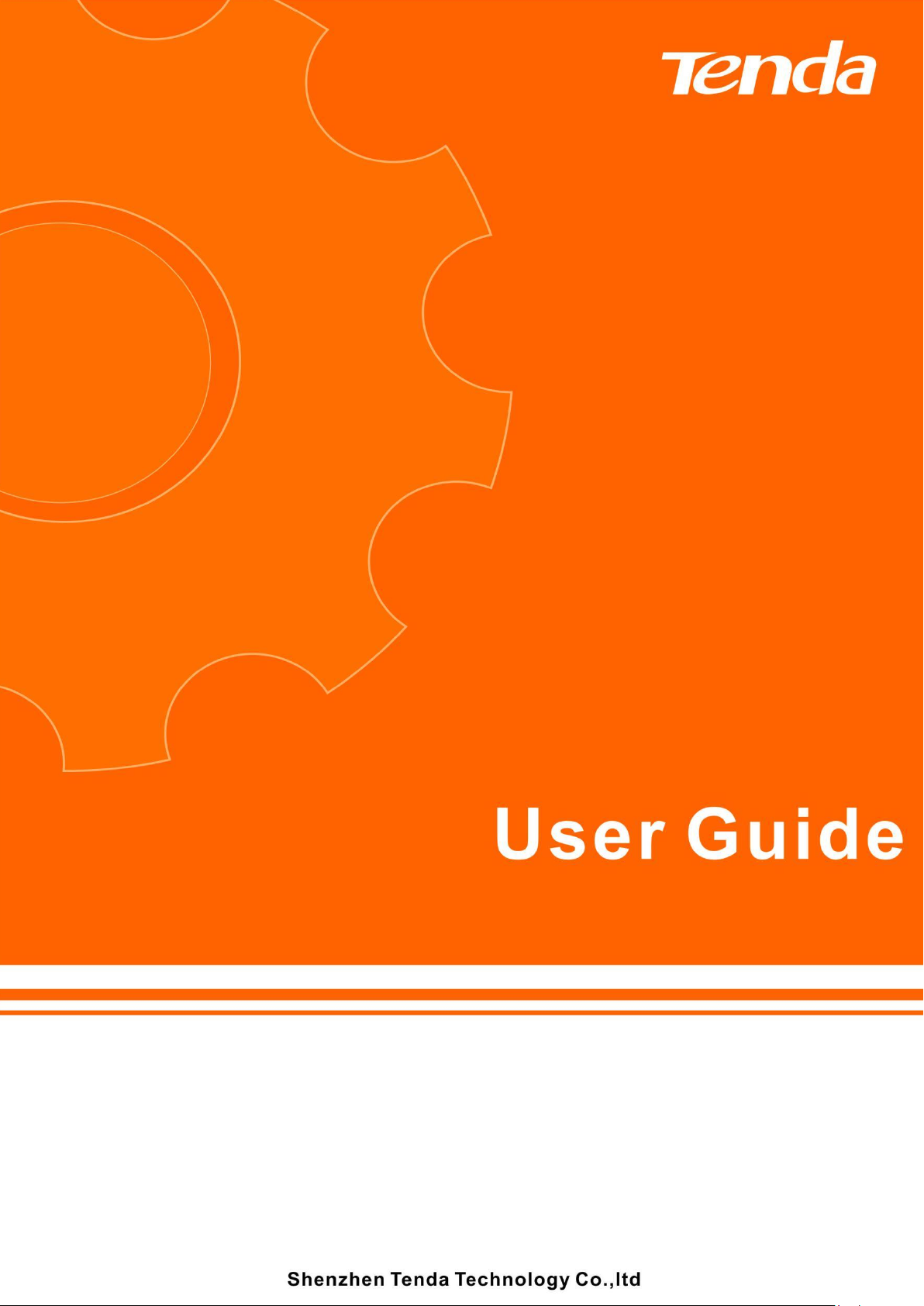
Page 2
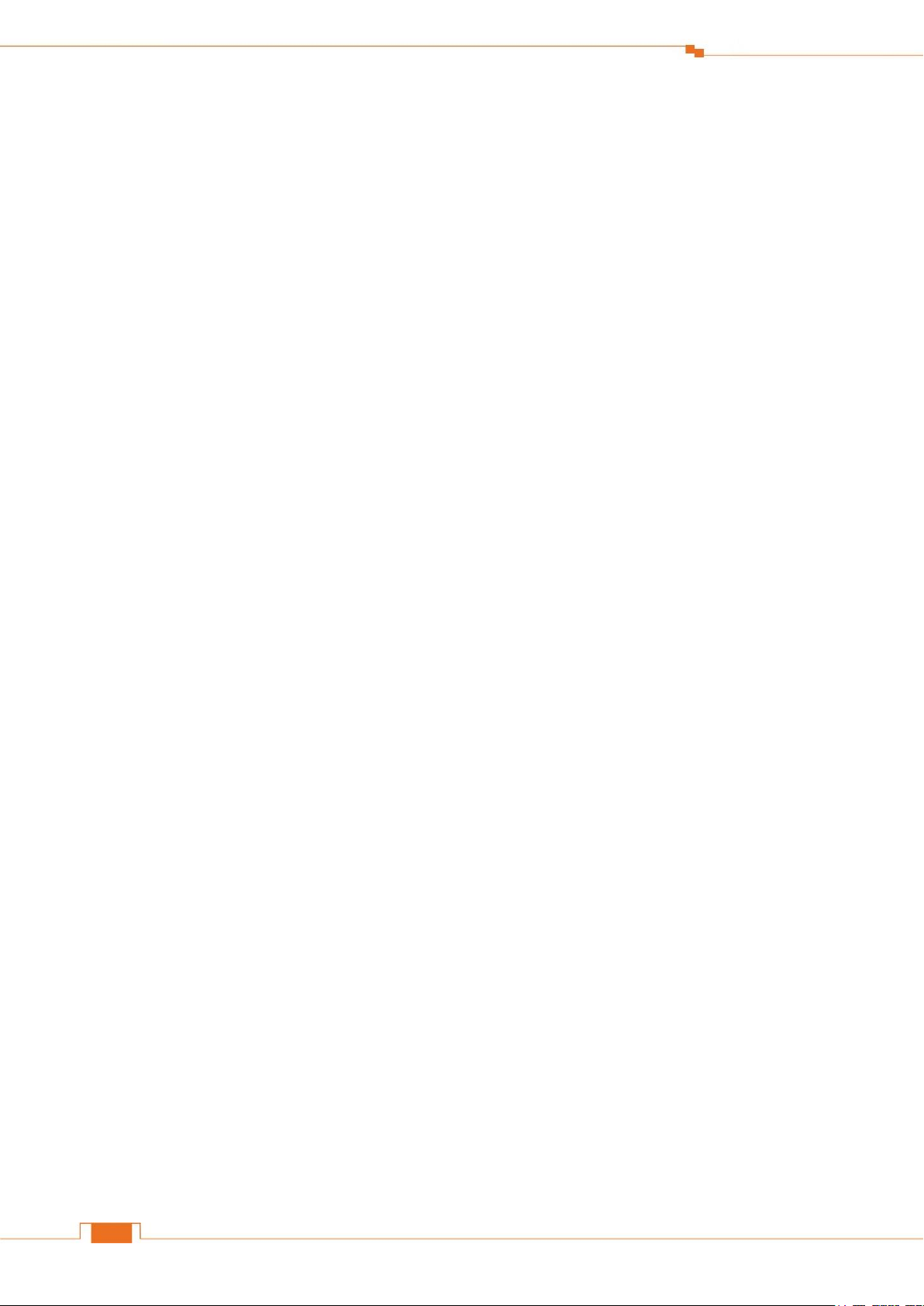
i
Copyright Statement
Copyright Statement
© 2017 Shenzhen Tenda Technology Co., Ltd. All rights reserved.
Tenda is a registered trademark legally held by Shenzhen Tenda Technology Co., Ltd. Other brand
and product names mentioned herein are trademarks or registered trademarks of their respective
holders. Copyright of the whole product as integration, including its accessories and software,
belongs to Shenzhen Tenda Technology Co., Ltd. No part of this publication can be reproduced,
transmitted, transcribed, stored in a retrieval system, or translated into any language in any form or
by any means without the prior written permission of Shenzhen Tenda Technology Co., Ltd.
Disclaimer
Pictures, images and product specifications herein are for references only. To improve internal
design, operational function, and/or reliability, Tenda reserves the right to make changes to the
products without obligation to notify any person or organization of such revisions or changes. Tenda
does not assume any liability that may occur due to the use or application of the product described
herein. Every effort has been made in the preparation of this document to ensure accuracy of the
contents, but all statements, information and recommendations in this document do not constitute
the warranty of any kind, express or implied.
Page 3
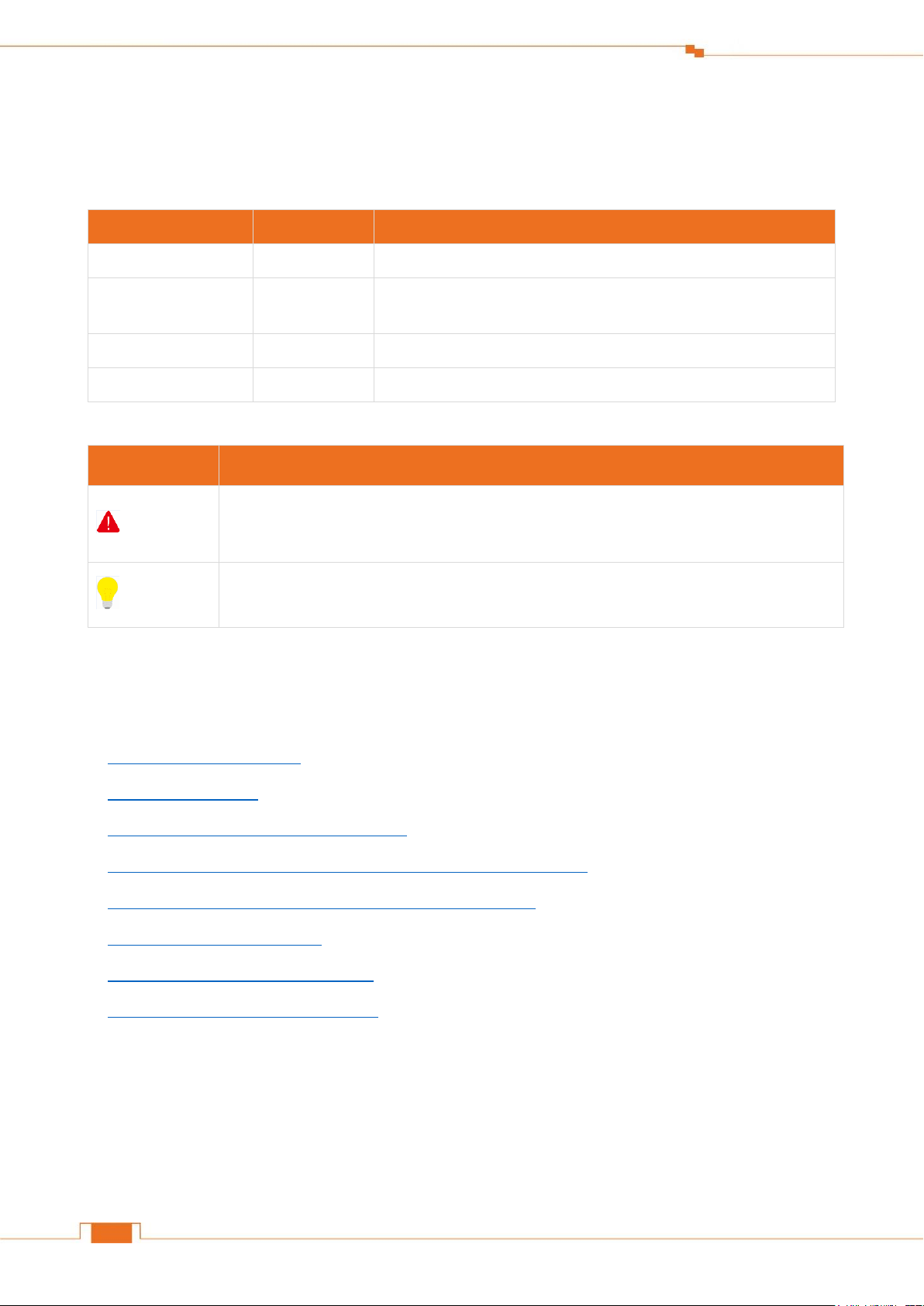
i
Copyright Statement
Item
Presentation
Example
Cascading menus
>
System > Live Users
Parameter and
value
Bold
Set User Name to Tom.
Variable
Italic
Format: XX:XX:XX:XX:XX:XX
UI control
Bold
On the Policy page, click the OK button.
Symbol
Meaning
Note
This format is used to highlight information of importance or special interest.
Ignoring this type of note may result in ineffective configurations, loss of data or
damage to device.
Tips
This format is used to highlight a procedure that will save time or resources.
Conventions
The typographical elements that may be found in this document are defined as follows.
The symbols that may be found in this document are defined as follows.
Setup Wizard of Common Functions
How to use this extender?
How to clone WiFi?
How to secure your powerline network?
How to add more powerline devices to your powerline network?
How to change this extender’s WiFi name and password?
How to schedule your WiFi?
How to change the login password?
How to turn off the LED indicators?
Page 4
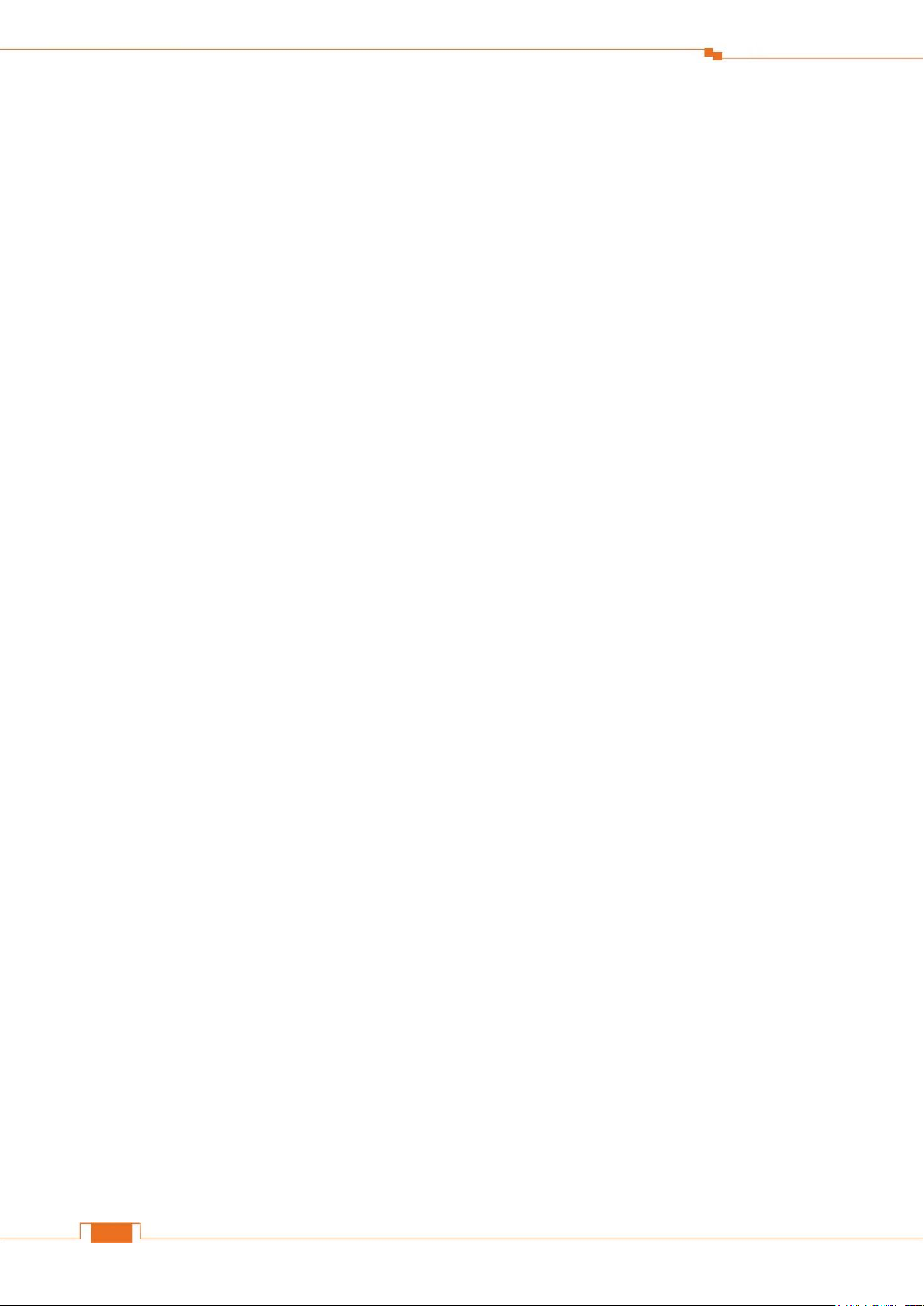
ii
Contents
ii
Contents
1 Get to Know Your Extender ........................................................................................................... 1
1.1 Package Contents ........................................................................................................................ 1
1.2 LEDs & Buttons & Interfaces .................................................................................................... 2
1.3 Place the Wireless Extender ....................................................................................................... 3
2 Access the Internet .......................................................................................................................... 4
2.1 Plug and Play .............................................................................................................................. 4
2.2 Clone WiFi .................................................................................................................................. 5
2.3 Secure Your Powerline Network ................................................................................................ 6
2.4 Add More Powerline Adapters ................................................................................................... 7
3 Configure the Extender .................................................................................................................. 8
3.1 Login ........................................................................................................................................... 8
3.2 Wireless ...................................................................................................................................... 9
3.2.1 Change the WiFi Name & Password.................................................................................... 9
3.2.2 Schedule Your WiFi ........................................................................................................... 10
3.2.3 Deny an Unknown Wireless Device .................................................................................. 11
3.2.4 Change the Wireless Parameters ........................................................................................ 12
3 Powerline ..................................................................................................................................... 13
3.1 Change the Extender’s Network Name ................................................................................. 13
3.2 Change the Device Name ...................................................................................................... 14
4 Administration ............................................................................................................................. 15
4.1 Change the Login Password .................................................................................................. 15
4.2 Network Settings ................................................................................................................... 15
4.3 Select a Time Zone ................................................................................................................ 16
4.4 Turn off LED Indicators ........................................................................................................ 16
4.5 Reboot the Extender .............................................................................................................. 17
4.6 Reset the Extender ................................................................................................................ 18
4.7 Upgrade ................................................................................................................................. 19
4.8 Backup the Configuration ..................................................................................................... 20
4.9 Restore the Configuration ..................................................................................................... 21
4.10 Export the Syslog ................................................................................................................ 22
Appendix ........................................................................................................................................... 23
1 Configure Your Computer ........................................................................................................... 23
Windows 8 .................................................................................................................................. 23
Windows 7 .................................................................................................................................. 24
Windows XP ............................................................................................................................... 26
2 Join Your WiFi ............................................................................................................................. 28
Windows 8 .................................................................................................................................. 28
Windows 7 .................................................................................................................................. 29
iPad/iPhone ................................................................................................................................. 30
Android ....................................................................................................................................... 31
Page 5
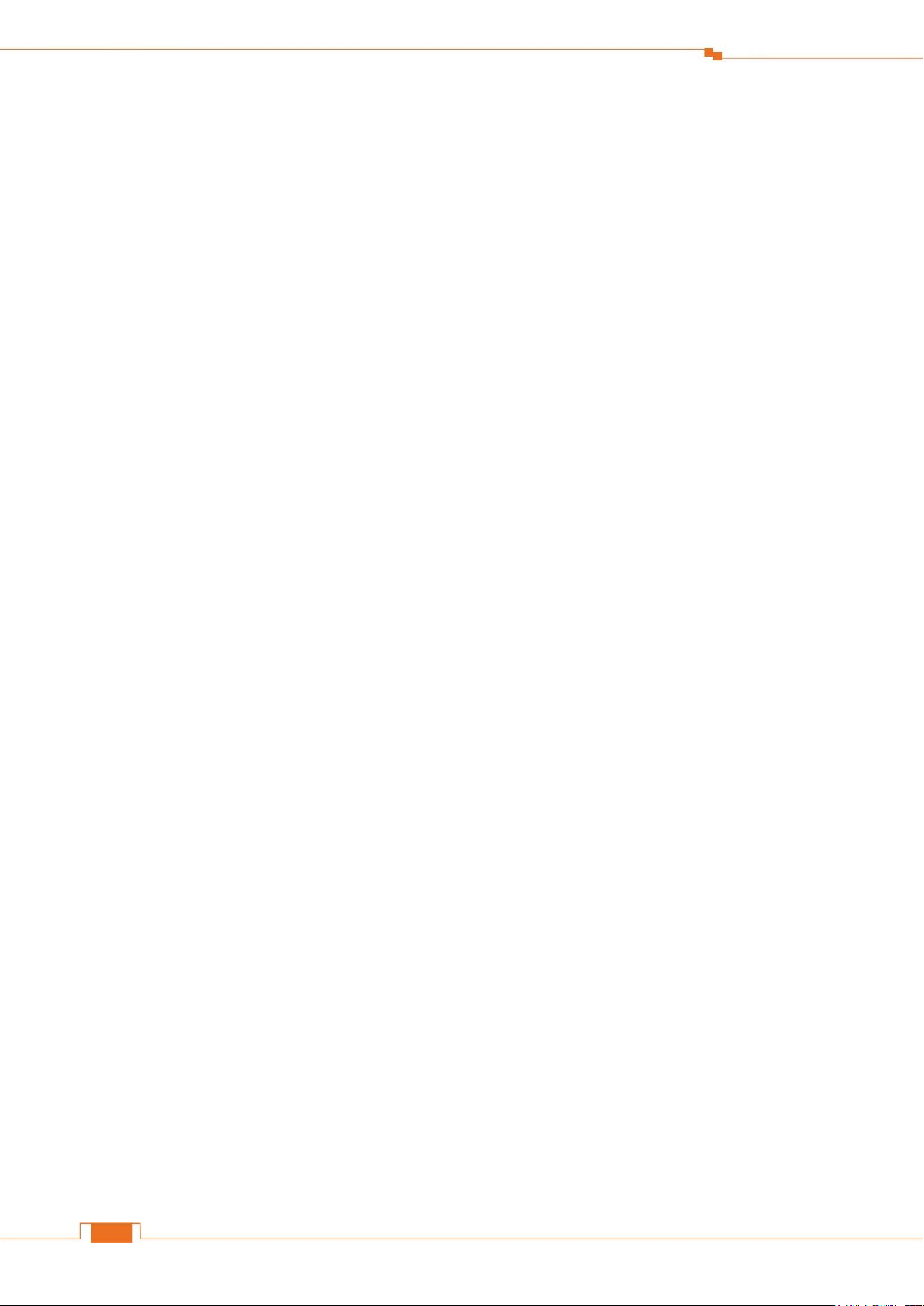
iii
Contents
iii
3 FAQs ............................................................................................................................................ 33
4 Technical Support ........................................................................................................................ 35
5 Safety and Emission Statement ................................................................................................... 36
Page 6
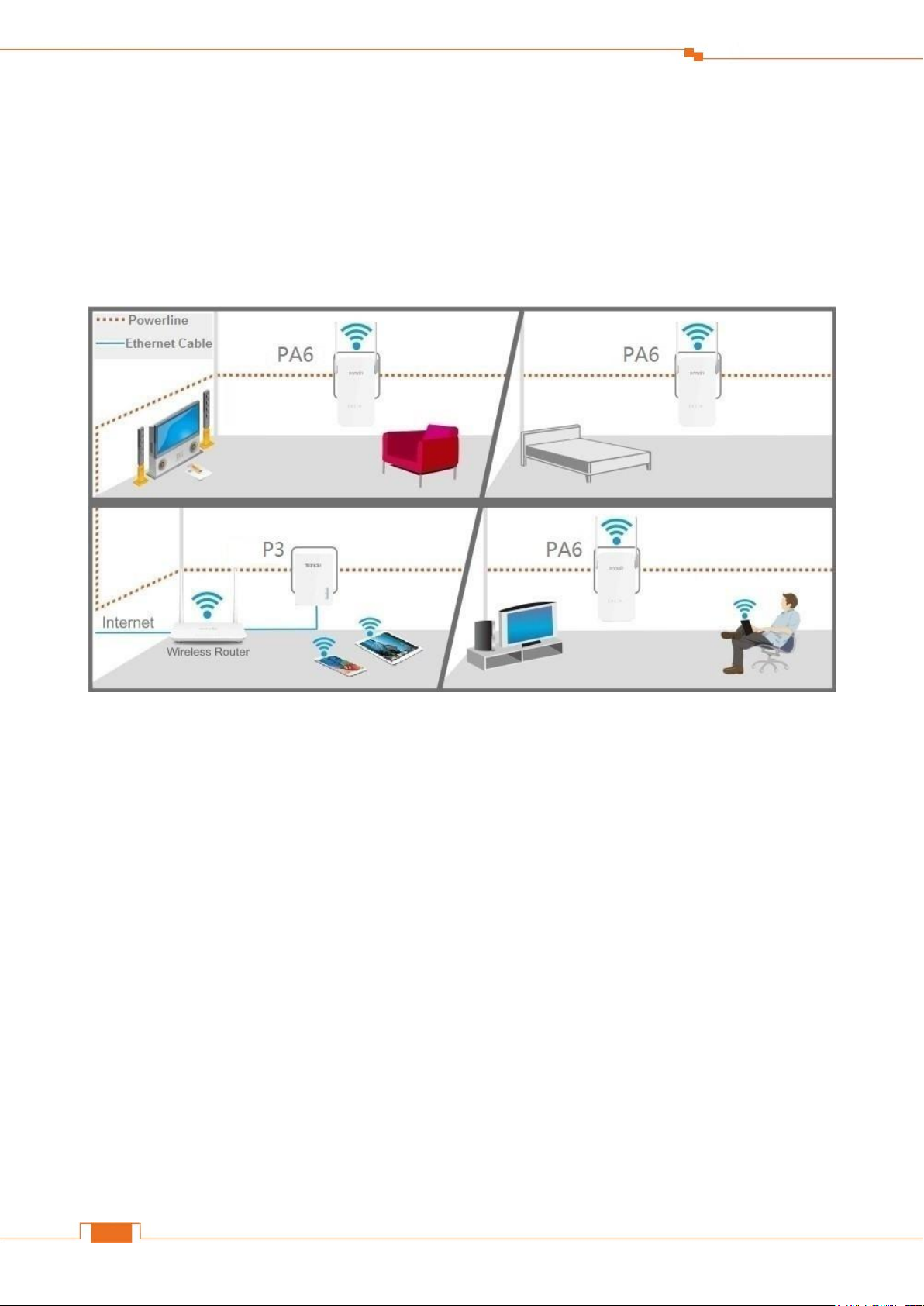
1
Get to Know Your Extender
1
1 Get to Know Your Extender
AV1000 2-Port Gigabit Wi-Fi Powerline Extender extends your wireless network to every room of
your house through your home’s existing electrical circuitry. With WiFi button, the wireless
extender can copy your wireless router’s WiFi name and password, giving you a seamless roaming
wireless networking experience.
* We take the adapter (P3) as an example to work with the extender (PA6) for internet extension
here.
Before you use your Extender, take a moment to become familiar with the package contents, the
LED indicators, buttons and interfaces.
1.1 Package Contents
Powerline Extender * 1
Ethernet Cable * 1
Installation Guide * 1
* If any item is discrepant, missing or damaged, please keep the original package and contact the
vendor.
Page 7
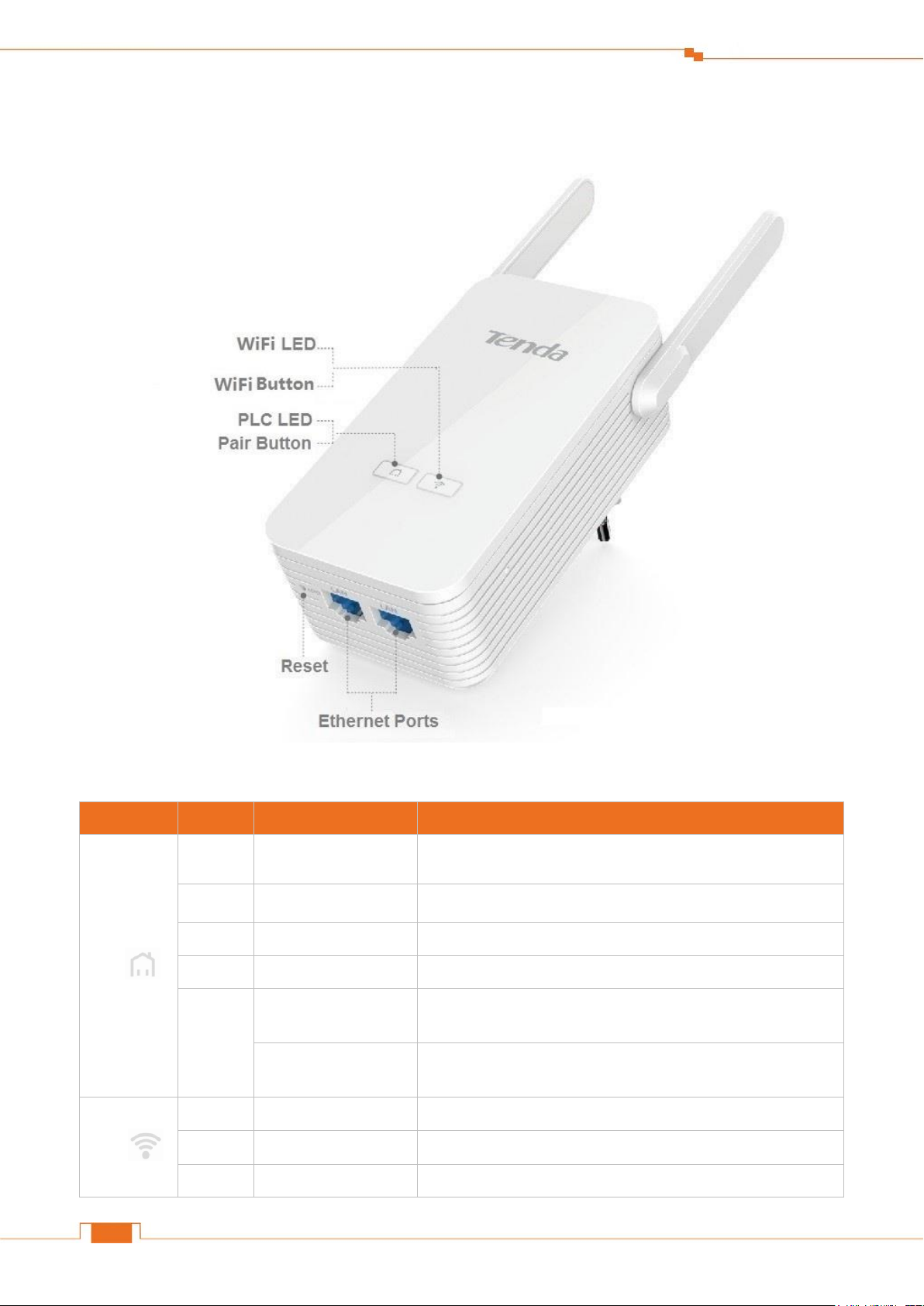
2
Get to Know Your Extender
2
LED
Color
Status
Description
PLC
Green
Off
The device doesn’t pair with other powerline devices,
or is powered off.
Green
Solid
The device is connected to a powerline network.
Green
Blinking quickly
The device is pairing with other powerline devices.
Green
Blinking slowly
The device is in power saving mode.
Red
Solid when it is
starting up
The extender is starting up.
Solid after it starts
up
The extender is in poor condition; try changing
another wall socket until the light turns to green.
WiFi
Green
Off
The WiFi is disabled.
Green
Solid
The WiFi is enabled.
Green
Blinking quickly
The device is performing WiFi cloning.
1.2 LEDs & Buttons & Interfaces
The wireless extender varies by region.
Page 8
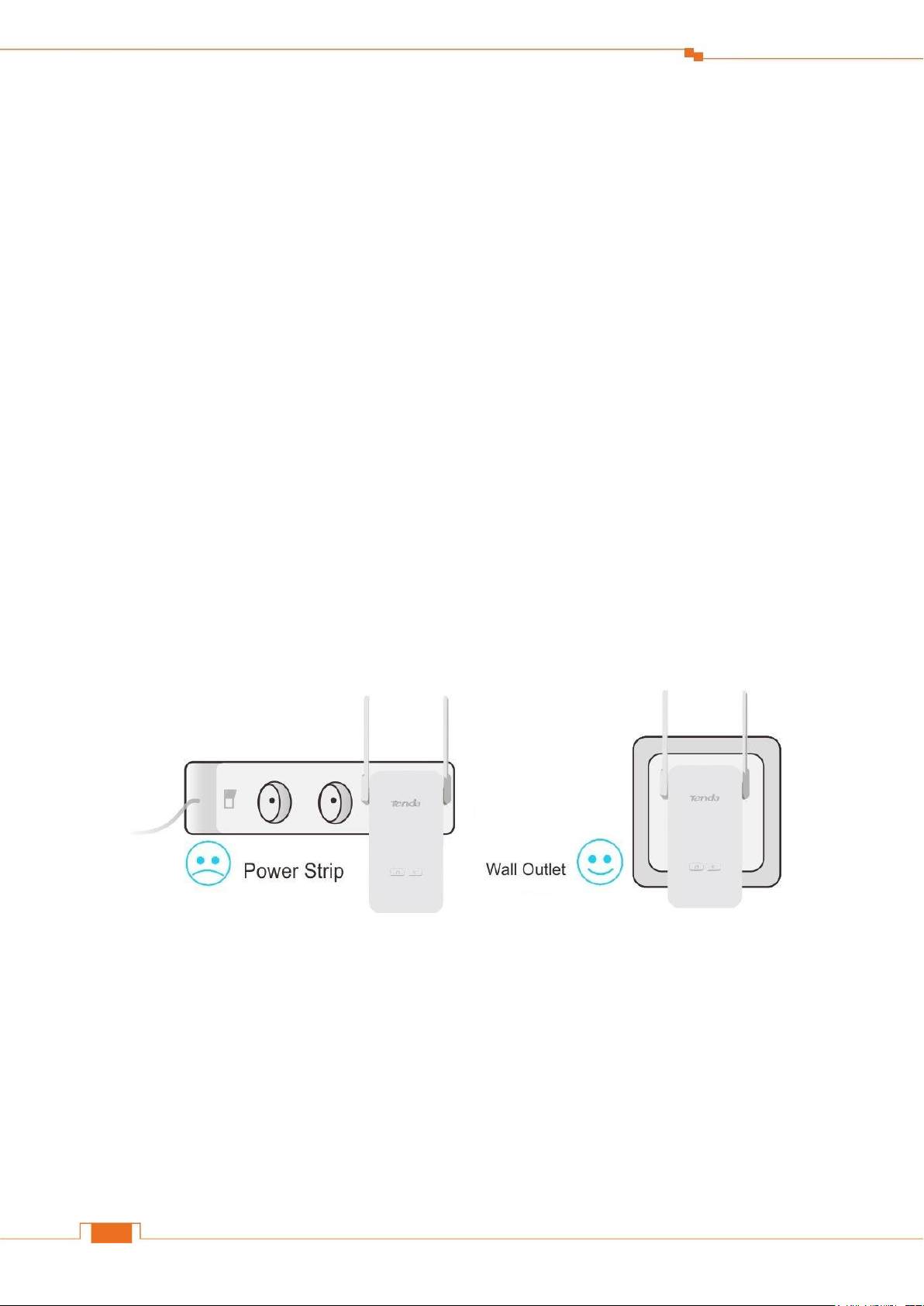
3
Get to Know Your Extender
3
Pair Button
Press and then release it to start pairing process.
Press and hold it for about 1 second to wake up the extender from standby mode.
WiFi Button
Press and then release it to start WiFi cloning if the WiFi is enabled.
Press and hold it for about 6 seconds to disable WiFi.
Press and hold it for about 1 second to enable WiFi if the WiFi is disabled before. After the WiFi is
enabled (WiFi LED indicator turns solid green), press and then release the WiFi button to start WiFi
cloning.
Reset Button
Press and hold it for about 6 seconds to restore the extender to factory default.
Ethernet Ports
Connect them to Ethernet devices (computer, router, etc.) using Ethernet cable.
1.3 Place the Wireless Extender
Plug the powerline extender directly into a wall socket. Do not plug the powerline extender into a
power strip or extension cord.
Avoid plugging powerline extenders near the appliances that consume a lot of power, such as
washers, dryers, or electric kettle.
Page 9
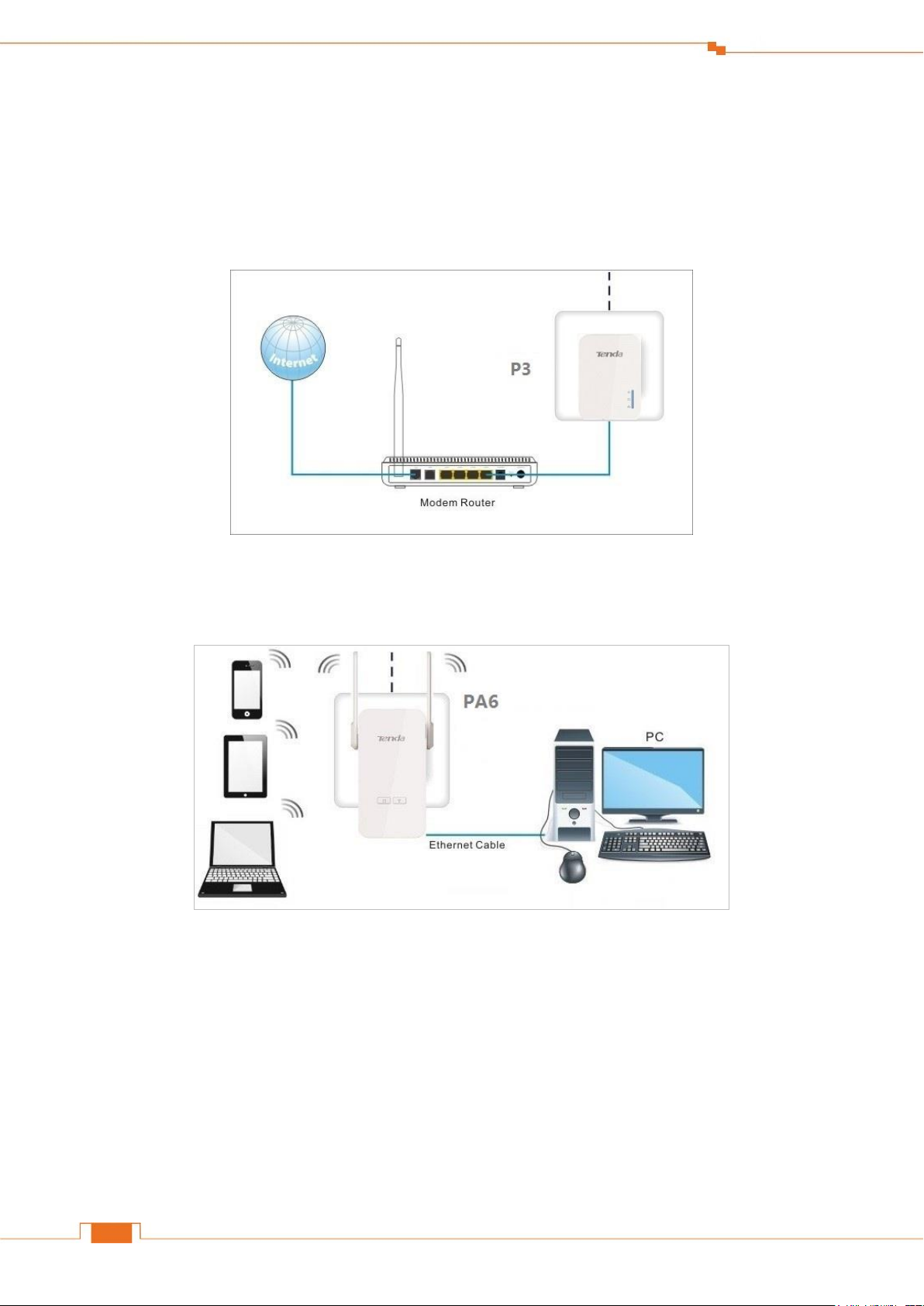
Access the Internet
4
2 Access the Internet
2.1 Plug and Play
1. Plug a powerline adapter (P3) into a wall socket and connect it with the Ethernet cable included.
2. Plug this powerline extender into an available wall socket, and wait until both of the PLC LED
indicators on the powerline adapter and powerline extender turn solid. It indicates that a
powerline network is established.
3. Connect your wireless devices or computer (with wireless adapter) to the wireless extender
wirelessly or via an Ethernet cable.
*The default WiFi name is Tenda_XXXXXX, which can be found on the rear panel of the
extender. And there is no WiFi password by default.
--End
Enjoy your internet!
The whole connection schematic diagram is similar to the figure shown below.
Page 10
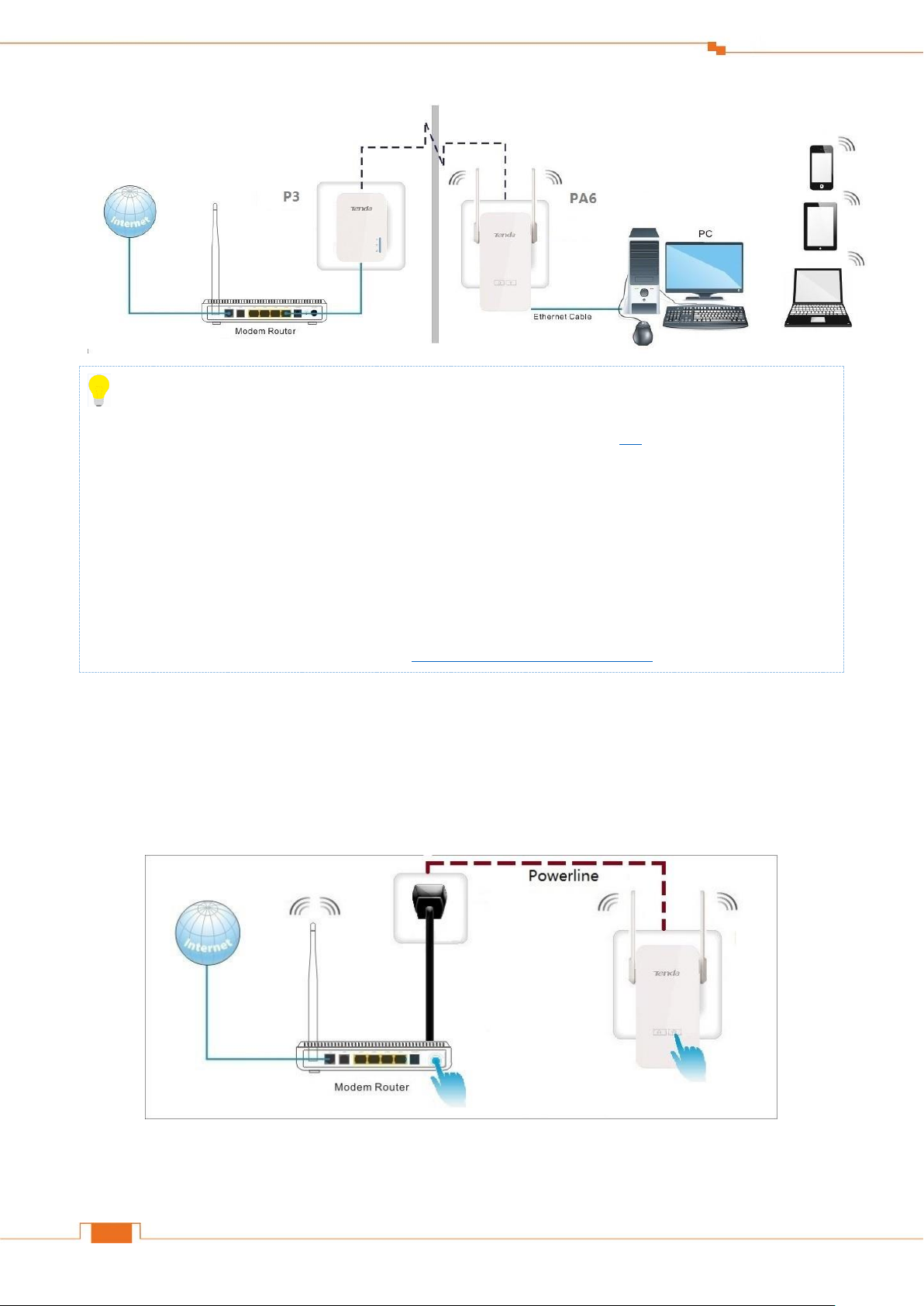
Access the Internet
5
Tips
If you cannot access the internet after the operation above, refer to Q1 to address the problem.
Use a powerline adapter whose wireless speed is equal to the powerline extender (1000Mbps)
to work with the extender, such as P3, to make sure the average wireless speed is equal or
greater than 1000Mbps.
After finishing the operation above, the adapter (P3) and the powerline extender (PA6) establish
a public (unencrypted) powerline network. If you want to create a private (encrypted)
powerline network, follow the steps in Secure Your Powerline Network.
2.2 Clone WiFi
With WiFi clone function, the extender can copy the WiFi name and password of your existing
wireless router (with WPS enabled).
Follow the steps below to clone your WiFi.
1. Plug the powerline extender (PA6) next to the wireless router (with WPS enabled).
2. Press the WPS button on the wireless router.
Page 11
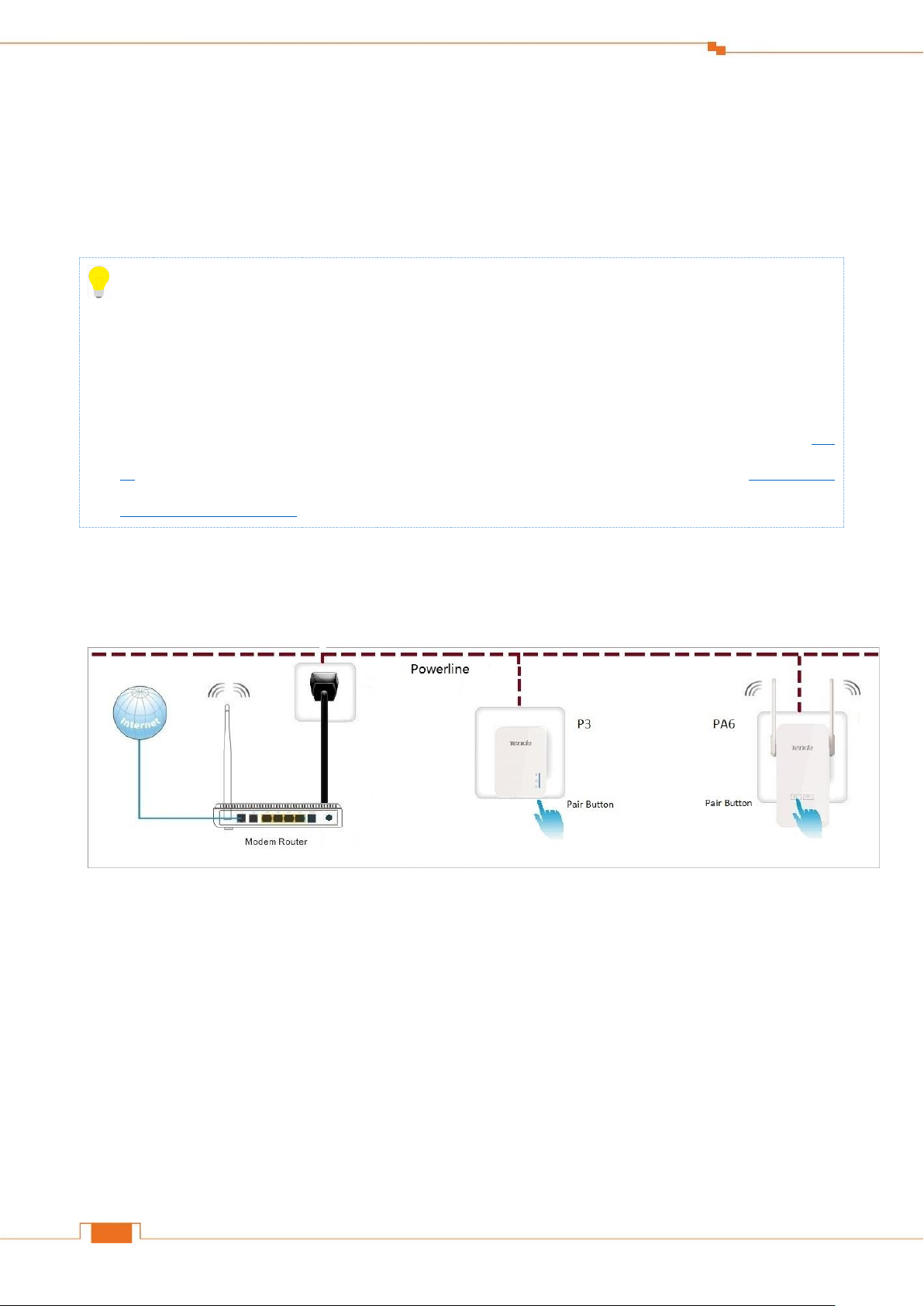
Access the Internet
6
3. Then press the WiFi button on the powerline extender (PA6), and wait until the WiFi LED blinks
quickly for a few seconds.
4. Relocate the extender (PA6) to your chosen position after successful cloning.
--End
Tips
The extender’s (PA6) WiFi name (SSID) and password are changed to the same as those of
your wireless router after cloning. Re-connect your clients to the powerline extender after
cloning.
If your router doesn’t support WPS feature, or the cloning operation doesn’t work, you can log
in to the extender’s web UI to change the wireless name and password. Refer to Change the
WiFi name & password for details.
2.3 Secure Your Powerline Network
In this part, it instructs you to use pair button to secure your powerline network.
1. Plug the extender (PA6) next to the powerline adapter (P3).
2. Press the Pair button on the adapter (P3), and wait until the PLC LED indicator blinks.
3. Press the Pair button on PA6, and wait until the PLC LED blinks quickly.
When the PLC LED indicator on each powerline device turns solid green, a secure powerline
network is established.
4. Relocate the extender (PA6) to your chosen position.
--End
Page 12
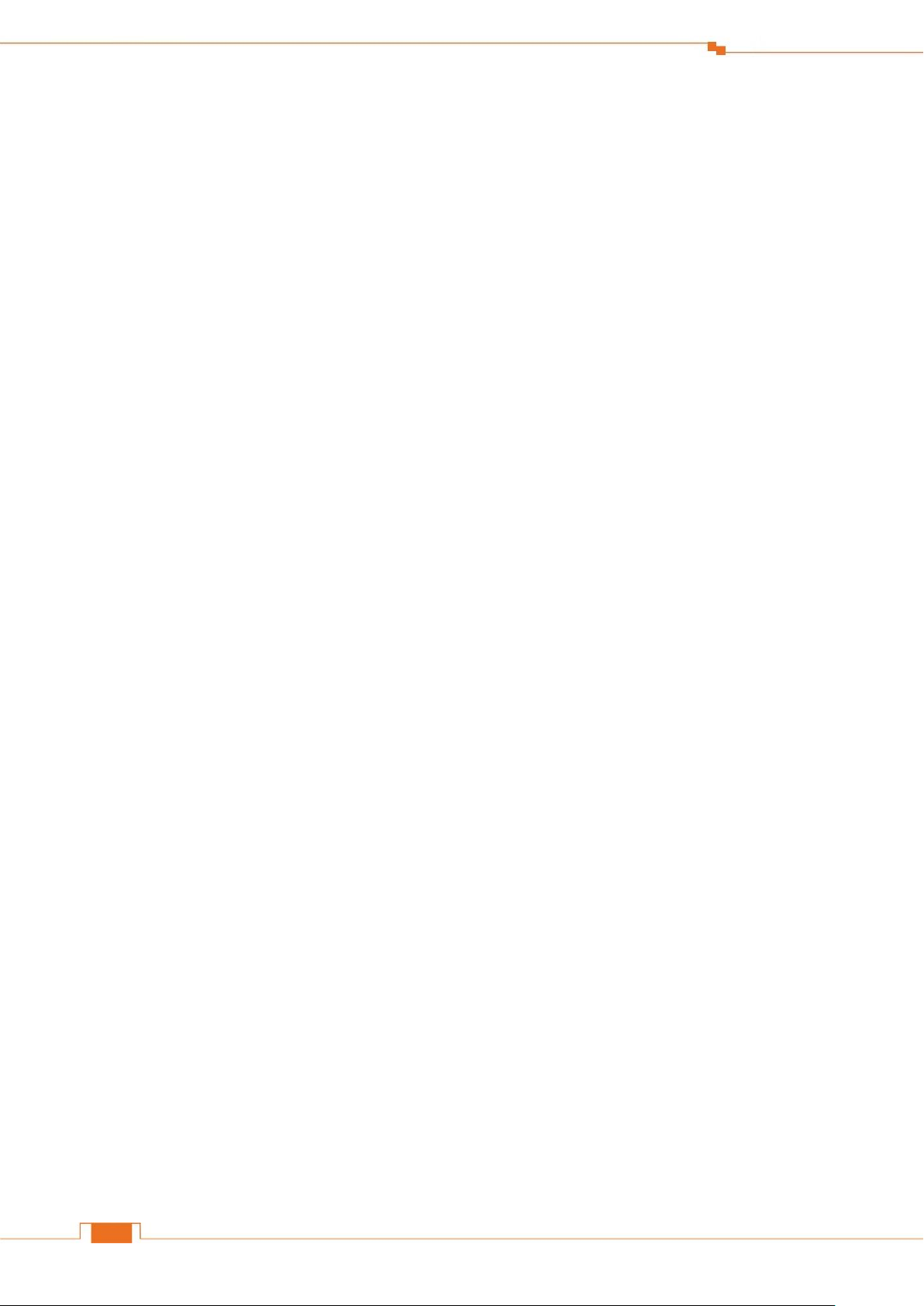
Access the Internet
7
2.4 Add More Powerline Adapters
If you want to add more powerline adapters to a private powerline network, follow the steps below:
1. Press the Pair button of any powerline device in the security powerline network.
2. Press the Pair button on the new powerline device.
--End
When the PLC LED indicators on both powerline devices turn solid green, the new powerline
device is added to the powerline network successfully.
Page 13
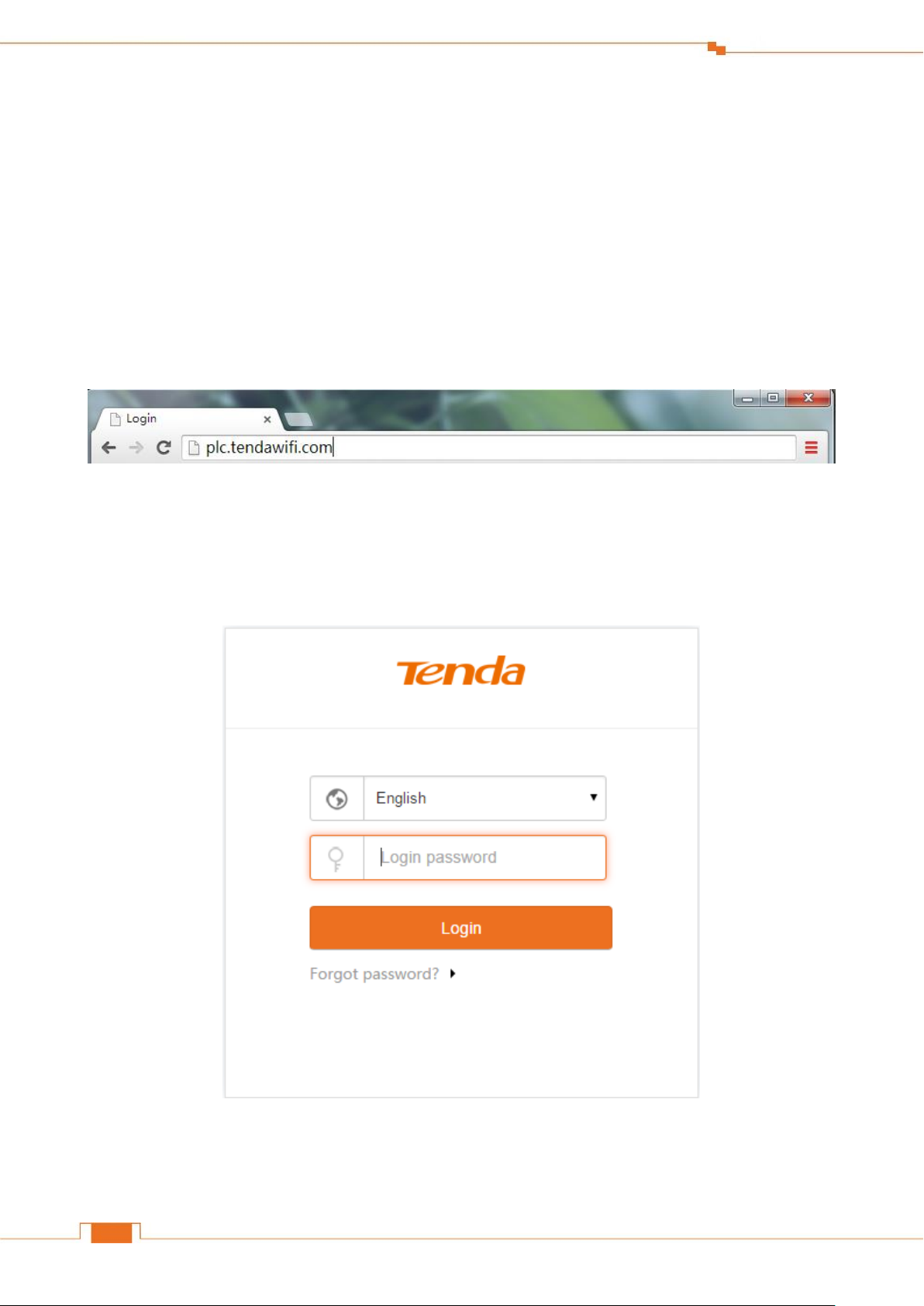
Configure the Extender
8
3 Configure the Extender
In this section, it describes how to use the web UI to configure the extender.
3.1 Login
1. Connect your computer to the extender wirelessly, via an Ethernet cable, or via powerline.
2. Launch a web browser, type plc.tendawifi.com in the address bar of the browser, and tap Enter
on the keyboard.
3. Select your familiar language manually. The web UI provides 11 languages (English, Deutsch,
Español, Français, Italiano, Polski, Română, Magyar, Português, Türkçe and Pусский). And it
matches with the browser’s language automatically.
4. Type the default login password admin, and click Login.
--End
Page 14

Configure the Extender
9
3.2 Wireless
In the wireless settings part, you can configure the WiFi name and password manually, and specify
the time that you want to enable/disable your WiFi.
3.2.1 Change the WiFi Name & Password
1. Log in to the extender’s web UI, and click Wireless.
2. Move to WiFi Name and Password part, uncheck the No Password Set option and then
customize the WiFi name and password.
3. Click OK on the bottom of this page to apply your settings.
--End
Page 15

Configure the Extender
10
Tips
There is no default WiFi password. So the No Password Set option is checked by default.
Uncheck it before you customize a WiFi password.
If the Hide Wireless Network option is checked, the wireless clients cannot search the WiFi
name of the router. You need know the WiFi name in advance and enter the WiFi name on each
wireless client manually.
3.2.2 Schedule Your WiFi
1. Log in to the extender’s web UI, and click Wireless.
2. Move to WiFi Schedule part, and specify the time you want to turn off your WiFi.
For example:
If you want to turn off your WiFi during 00:00~07:00, from Sun. to Sat, you can configure it as
shown in the picture below:
3. Click OK on the bottom of this page to apply your settings.
--End
Page 16

Configure the Extender
11
Tips
If you don’t want to use this feature, click Disable > OK to disable it.
3.2.3 Deny an Unknown Wireless Device
1. Log in to the extender’s web UI, and click Wireless.
2. Move to Wireless Access Control part. You can see the wireless devices connected to the
extender.
For example: If you want to deny the device with MAC address 38:BC:1A:AF:D1:1F, click the
Internet Access button to change it to the state, and then click OK to apply your settings.
--End
Tips
You can type a descriptive name in Host Name field for the device to recognize it easily.
If you want to deny a wireless device with specified MAC address, you can click +Add, type
its MAC address in the MAC Address field manually, and click OK to apply your settings.
Page 17

Configure the Extender
12
Mode
Compatibility
Wireless Speed
11b/g/n
mixed
Allows 802.11b, 802.11g, and 802.11n devices to join the network.
Up to 300Mbps
11b/g
Allows 802.11b and 802.11g devices to join the network.
Up to 54Mbps
11b
Allows 802.11b devices to join the network.
Up to 11Mbps
11g
Allows 802.11g devices to join the network.
Up to 54Mbps
3.2.4 Change the Wireless Parameters
1. Log in to the extender’s web UI, and click Wireless.
2. Move to Wireless Parameters part, you can change the mode, channel and channel width in this
part.
3. Click OK to apply your settings after configuration.
--End
Parameters Description
Channel: Do not change the channel unless you experience interference (shown by lost wireless
connection or slow data transfers). If this happens, experiment with different channels to see which
the best is. The recommended channel spacing between adjacent access points is four channels (for
example, use channel 1 and 5, or 6 and 10).
Channel Width (Only available in 11b/g/n mixed mode):
Page 18

Configure the Extender
13
Select any of these channel bandwidths to accommodate higher transmission speeds:
40MHz: Select this bandwidth to maximize the wireless throughput.
20MHz: Select this bandwidth if you encounter some issues with your wireless connection.
Auto: Select this bandwidth if you want it to change the channel bandwidth automatically
according to needs.
3 Powerline
This section allows you to configure the powerline network settings.
3.1 Change the Extender’s Network Name
Note
Only the powerline devices sharing a same network name can be in a same powerline network.
And the powerline devices in different powerline networks cannot communicate with each
other.
The default network name is HomePlugAV. All powerline devices with this default network
name can establish a public powerline network automatically. So if you want the powerline
devices to establish a private powerline network for security purpose, change their network
names to the same one. Or you can refer to Secure Your Powerline Network to use the pair
button.
1. Log in to the extender’s web UI, and click Powerline.
2. Type a new network name and click OK to apply your settings.
--End
Page 19

Configure the Extender
14
Tips
You can click Default to restore the default network name, and click OK to save it.
The powerline devices paired with each other have a same network name. So you can use the
pair button to change their network names to a same one.
3.2 Change the Device Name
1. Log in to the extender’s web UI, and click Powerline.
2. Type a new name in the Device Name field for easy recognition.
3. Click OK on the bottom of this page to apply your settings.
--End
Tips
The PLC Device List presents all powerline devices in a same powerline network as the extender.
Page 20

Configure the Extender
15
4 Administration
This section describes how to administer and maintain the extender.
4.1 Change the Login Password
1. Log in to the extender’s web UI, and click Administration.
2. Type the old password, new password, and retype the new password respectively in the
corresponding field.
3. Click OK on the bottom of this page to apply your settings.
--End
Tips
The old password is admin when you change it at the first time.
4.2 Network Settings
This part allows you to view this extender’s current network info: LAN IP address (the LAN IP of
Page 21

Configure the Extender
16
the extender which is obtained from the connected router), subnet mask, default gateway, and DNS
server. When you uncheck the option before Enable, you can set up them manually.
4.3 Select a Time Zone
1. Log in to the extender’s web UI, and click Administration.
2. Move to the Date & Time part, and select your time zone.
3. Click OK on the bottom of this page to apply your settings.
--End
Tips
The system date and time sync with the internet according to your selected time zone.
4.4 Turn off LED Indicators
If you want to use the extender in your bedroom at night, but the LED indicators on it disturb you,
you can turn them down on the extender’s web UI instead of unplugging them.
1. Log in to the extender’s web UI, and click Administration.
2. Move to Device Management part, and click Disable.
--End
Page 22

Configure the Extender
17
Tips
The extender is still working when the LED indicators are off. Don’t forget to turn LED indicators
on if you need observe them. To turn on the LED indicators, just click the Enable button on the web
UI.
4.5 Reboot the Extender
Rebooting the extender activates any modified settings on the extender. When the parameters you
set cannot take effect or the extender cannot be used normally, please try rebooting your extender to
solve these problems. Note that when the extender is rebooting, do not unplug it.
1. Log in to the extender’s web UI, and click Administration.
2. Move to Device Management part, and click Reboot.
3. Click OK on the pop-up window.
Page 23

Configure the Extender
18
--End
4.6 Reset the Extender
1. Log in to the extender’s web UI, and click Administration.
2. Move to Device Management part, and click Reset.
3. Click OK on the pop-up window.
--End
Page 24

Configure the Extender
19
Notes
Strongly recommend you not to reset the extender, unless the following sequence appears:
You have to access the extender but you forget the login password.
Your extender does not work well, and you want to reconfigure it.
You cannot access the internet, and Tenda technical support recommends you to restore it to
factory default.
4.7 Upgrade
Tenda website offers the latest software version for your extender. Follow steps below to upgrade
the device if you want.
1. Log in to the extender’s web UI, and click Administration.
2. Move to Device Management part, and click Upgrade.
3. Select the upgrade file, and click OK on the pop-up window.
Page 25

Configure the Extender
20
--End
4.8 Backup the Configuration
If you find the current settings can maintain a good performance for your extender, you can back up
the configurations on time in case of need.
1. Log in to the extender’s web UI, and click Administration.
2. Move to Device Management part, and click Backup.
3. Click OK on the pop-up window.
Page 26

Configure the Extender
21
4. Save the file (with suffix .conf) to your host.
--End
4.9 Restore the Configuration
If you reset the extender carelessly, and don’t want to reconfigure it, you can restore it using the
configuration file you saved before.
1. Log in to the extender’s web UI, and click Administration.
2. Move to Device Management part, and click Restore.
3. Select the backup file, and click OK on the pop-up window.
Page 27

Configure the Extender
22
--End
4.10 Export the Syslog
If you want to have a good knowledge of system operation, or when you have difficulties in surfing
the internet, you need to send your system logs to Tenda technical supporters.
1. Log in to the extender’s web UI, and click Administration.
2. Move to Device Management part, and click Export.
3. Click OK on the pop-up window.
--End
Page 28

23
Appendix
Appendix
This Chapter provides you with more information about how to configure your computer, join your
WiFi, common questions and answers, and etc.
1 Configure Your Computer
We take Windows 8, Windows 7, and Windows XP as examples here.
Windows 8
❶ Right click the icon on the bottom right corner of your desktop. Click Open Network and
Sharing Center.
Tips
If you cannot find the icon , please move your cursor to the top right corner of your desktop,
select Settings > Control Panel > Network and Internet > Network and Sharing.
❷ Click Ethernet > Properties.
Page 29

24
Appendix
❸ Find and double click Internet Protocol Version 4(TCP/IPv4). Select Obtain an IP address
automatically and Obtain DNS server address automatically and click OK.
❹ Click OK on the Ethernet Properties window (see ❸ for the screenshot).
Windows 7
❶ Click the icon on the bottom right corner of your desktop. Click Open Network and
Sharing Center.
Tips
If you cannot find the icon on the bottom right corner of your desktop, follow steps below:
Click Start > Control Panel > Network and Internet > Network and Sharing Center.
Page 30

25
Appendix
❷ Click Local Area Connection > Properties.
❸ Find and double click Internet Protocol Version 4(TCP/IPv4). Select Obtain an IP address
automatically and Obtain DNS server address automatically and click OK.
❹ Click OK on the Local Area Connection Properties window (see ❸ for the screenshot).
Page 31

26
Appendix
Windows XP
❶ Right click My Network Places on your desktop and select Properties. Right click Local Area
Connection and select Properties.
❷ Scroll down to find and double click Internet Protocol (TCP/IP). Select Obtain an IP address
automatically and Obtain DNS server address automatically and click OK.
Page 32

27
Appendix
❸ Click OK on the Local Area Connection Properties window (see ❷ for the screenshot).
Page 33

28
Appendix
2 Join Your WiFi
This part instructs you how to connect to your wireless network via your computer or wireless
clients. We take Windows 8, Windows 7, iPad/iPhone, and Android as examples here. Choose the
corresponding configuration steps according to your needs.
Windows 8
Click the icon on the bottom right corner of your desktop.
Tips
If you cannot find the icon , please move your cursor to the top right corner of your desktop,
select Settings > Control Panel > Network and Internet > Network and Sharing Center >
Change adapter settings, right click Wi-Fi and select Connect/Disconnect.
If you cannot find your WiFi from the list, ensure the Airplane Mode is not enabled on your
computer.
Select your WiFi from the list, click Connect and then follow onscreen instructions.
Connected successfully.
Page 34

29
Appendix
Windows 7
Click the icon on the bottom right corner of your desktop. Select your WiFi from the list,
click Connect and then follow onscreen instructions.
Tips
If you cannot find the icon , please move your mouse to the bottom left corner of your desktop,
select Start > Control Panel > Network and Internet > Network and Sharing Center > Change
adapter settings, right click Wireless Network Connection and select Connect/Disconnect.
Connected successfully.
Page 35

30
Appendix
iPad/iPhone
Click on Settings. Click Wi-Fi, and choose your SSID.
Enter your Wireless password, and click Join.
Page 36

31
Appendix
Android
Click on Settings. Click WLAN to enter your WLAN settings.
Page 37

32
Appendix
Enable your WLAN, and select your SSID.Enter your wireless password, and click Connect.
When your WiFi is connected successfully, it displays Connected.
Page 38

33
Appendix
3 FAQs
Q1: I cannot access the Internet after finishing the operations in Plug and Play, what should I
do?
A1: Please follow the instructions below step by step.
a. Verify that your wireless router, the adapter (P3), and the extender (PA6) are well-connected.
b. Verify that your router can access the internet normally. If not, please check the router’s settings.
c. Verify that your computer has been set to obtain an IP address automatically. Please refer to
Configure Your computer for details.
d. Observe the PLC LED indicators on the adapter (P3) and extender, and verify that they turn solid.
Or log in to the extender’s web UI, click Powerline > PLC Device List, and verify that the adapter
(P3) is displayed here.
e. Try using the pair button to pair them. Please refer to Secure Your Powerline Network if you
don’t know how to use pair button.
Q2: Can a single Powerline adapter establish a Powerline network?
A2: No. A minimum of 2 powerline adapters are required. One should be connected to a modem or
router, the other to a computer, or other clients.
Q3: Can a single Powerline extender be used?
A3: Yes. A single powerline extender can be used as an access point which should be connected to a
modem or router via an Ethernet cable. However, one single powerline extender cannot extend the
Internet connection.
Q4: Should all the adapters be in a same electrical circuit?
A4: Yes. You should plug the adapters into the wall sockets in a same electric circuit if you want to
create a powerline network.
Q5: How to pair two adapters?
A5: Follow the steps below:
a. Plug the one adapter into a wall socket, and plug the other adapter into another wall socket
nearby.
b. Press the Pair button on the first adapter. The PLC LED indicator blinks.
c. Press the Pair button on the second adapter. The PLC LED indicator also blinks.
d. When the PLC LED indicator on each adapter turns solid green, they pair with each other
Page 39

34
Appendix
successfully.
Page 40

35
Appendix
Country
Hotline
United States
1-800-570-5892
HongKong
00852-81931998
Canada Hotline
1-888-998-8966
Type
Details
Skype
Tendasz
website
http:// www.tendacn.com
E-mail
support@tenda.com.cn
4 Technical Support
If you still have some problems, please contact our technical support.
Page 41

36
Appendix
5 Safety and Emission Statement
Attention
This product can only be used in vertical direction.
CE Mark Warning
This is a Class B product. In a domestic environment, this product may cause radio interference, in
which case the user may be required to take adequate measures.
This equipment should be installed and operated with minimum distance 20cm between the radiator
& your body
NOTE: (1) The manufacturer is not responsible for any radio or TV interference caused by
unauthorized modifications to this equipment. (2) To avoid unnecessary radiation interference, it is
recommended to use a shielded RJ45 cable.
Declaration of Conformity
Hereby, SHENZHEN TENDA TECHNOLOGY CO. LTD. declares that the radio equipment type
PA6 is in compliance with Directive 2014/53/EU.
The full text of the EU declaration of conformity is available at the following internet address:
http://www.tendacn.com/en/service/page/ce.html
Operate Frequency:
2.4G: EU/2400-2483.5MHz (CH1-CH13)
EIRP Power (Max.):
2.4GHz: 19.93dBm
Software Version: V1.0.1.11
Page 42

37
Appendix
RECYCLING
This product bears the selective sorting symbol for Waste electrical and electronic equipment
(WEEE). This means that this product must be handled pursuant to European directive 2012/19/EU
in order to be recycled or dismantled to minimize its impact on the environment.
User has the choice to give his product to a competent recycling organization or to the retailer when
he buys a new electrical or electronic equipment.
-for PLUGGABLE EQUIPMENT,the socket-socket shall be installed near the equipment and Shall
be easily accessible.
FCC Statement
This device complies with Part 15 of the FCC Rules. Operation is subject to the following two
conditions: (1) This device may not cause harmful interference, and (2) this device must accept any
interference received, including interference that may cause undesired operation.
This equipment has been tested and found to comply with the limits for a Class B digital device,
pursuant to Part 15 of the FCC Rules. These limits are designed to provide reasonable protection
against harmful interference in a residential installation. This equipment generates, uses and can
radiate radio frequency energy and, if not installed and used in accordance with the instructions,
may cause harmful interference to radio communications. However, there is no guarantee that
interference will not occur in a particular installation. If this equipment does cause harmful
interference to radio or television reception, which can be determined by turning the equipment off
and on, the user is encouraged to try to correct the interference by one of the following measures:
— Reorient or relocate the receiving antenna.
— Increase the separation between the equipment and receiver.
— Connect the equipment into an socket on a circuit different from that to which the receiver is
connected.
— Consult the dealer or an experienced radio/TV technician for help.
FCC Caution: Any changes or modifications not expressly approved by the party responsible for
Page 43

38
Appendix
compliance could void the user's authority to operate this equipment.
This transmitter must not be co-located or operating in conjunction with any other antenna or
transmitter.
The manufacturer is not responsible for any radio or TV interference caused by unauthorized
modifications to this equipment.
Radiation Exposure Statement
This device complies with FCC radiation exposure limits set forth for an uncontrolled environment
and it also complies with Part 15 of the FCC RF Rules.
This equipment complies with FCC radiation exposure limits set forth for an uncontrolled
environment. This equipment should be installed and operated with minimum distance 20cm
between the radiator & your body.
NOTE: (1) The manufacturer is not responsible for any radio or TV interference caused by
unauthorized modifications to this equipment. (2) To avoid unnecessary radiation interference, it is
recommended to use a shielded RJ45 cable.
 Loading...
Loading...