Tenda O3 User Manual

i
1 Product Overview
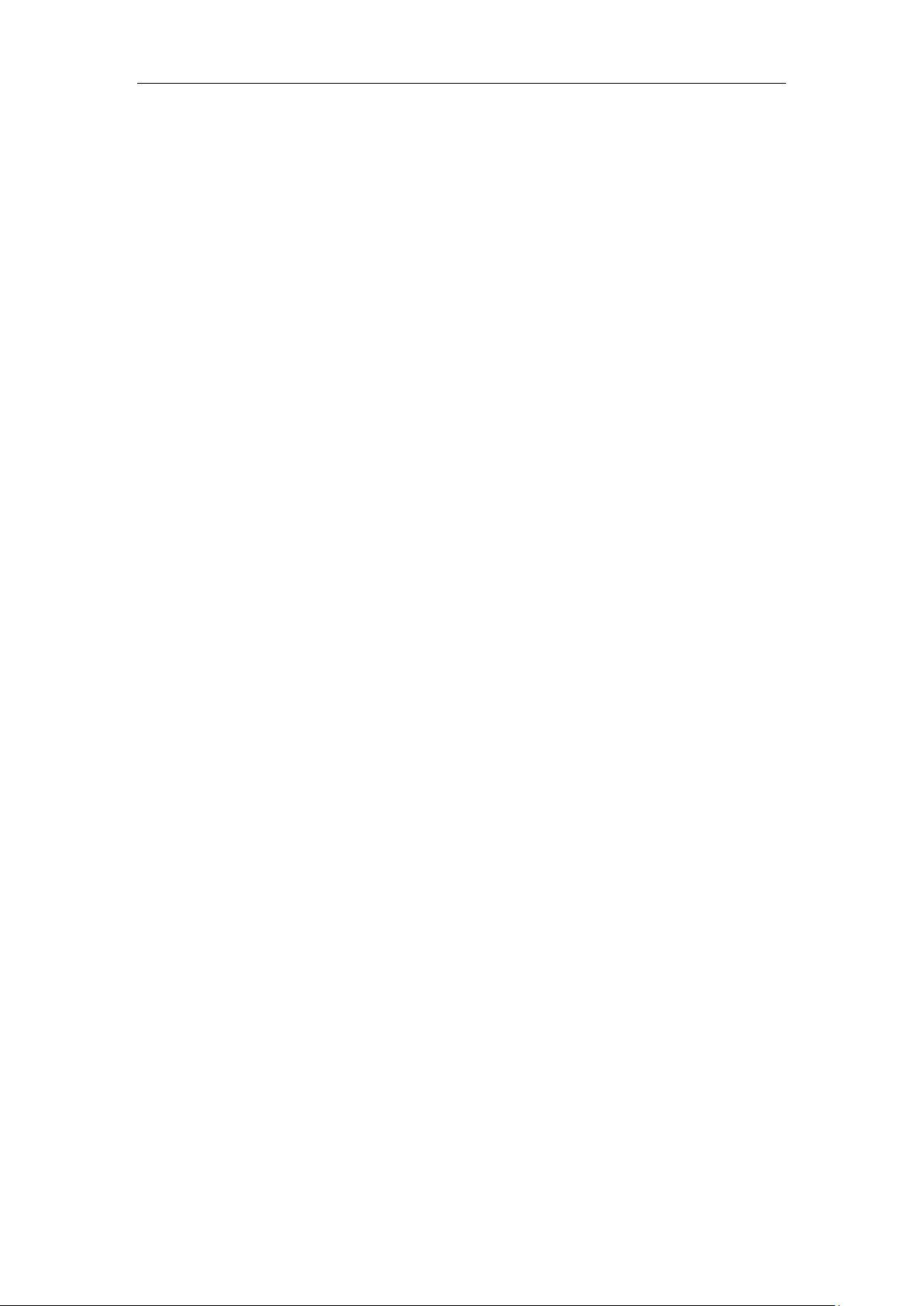
ii
1 Product Overview
Copyright Statement
© 2015 Shenzhen Tenda Technology Co., Ltd. All rights reserved.
Tenda is a registered trademark legally held by Shenzhen Tenda Technology Co., Ltd. Other brand
and product names mentioned herein are trademarks or registered trademarks of their respective
holders. Copyright of the whole product as integration, including its accessories and software,
belongs to Shenzhen Tenda Technology Co., Ltd. No part of this publication can be reproduced,
transmitted, transcribed, stored in a retrieval system, or translated into any language in any form or
by any means without the prior written permission of Shenzhen Tenda Technology Co., Ltd.
Disclaimer
Pictures, images and product specifications herein are for references only. To improve internal
design, operational function, and/or reliability, Tenda reserves the right to make changes to the
products without obligation to notify any person or organization of such revisions or changes.
Tenda does not assume any liability that may occur due to the use or application of the product
described herein. Every effort has been made in the preparation of this document to ensure
accuracy of the contents, but all statements, information and recommendations in this document
do not constitute the warranty of any kind, express or implied.

iii
1 Product Overview
Item
Presentation
Example
Button
Bold
“Click the Save button” can be simplified as
“Click Save”.
Menu
Bold
“The menu Basic” can be simplified as Basic.
Continuous Menus
>
Click Wireless > Basic
Item
Meaning
Note
This format is used to highlight information of importance or special
interest. Ignoring this type of note may result in ineffective
configurations, loss of data or damage to device.
Tip
This format is used to highlight a procedure that will save time or
resources.
Conventions
Thank you for choosing Tenda! Please read this user guide before you start. This user guide
instructs you to install and configure the AP.
Typographical conventions in this User Guide:
Symbols in this User Guide:
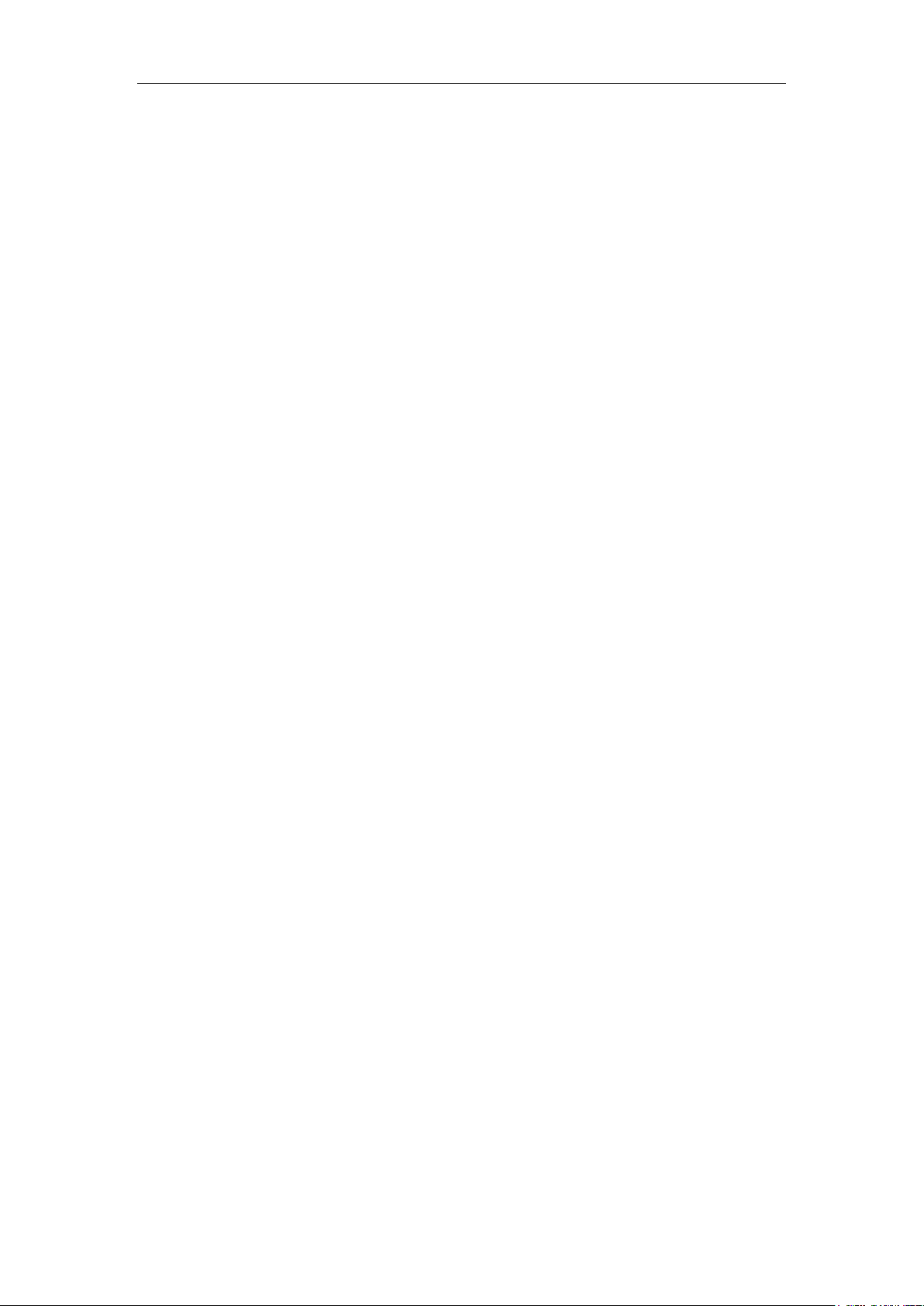
iv
1 Product Overview
Contents
1 Product Overview ........................................................................................................................ 1
Package Contents .......................................................................................................................... 1
Hardware Description ................................................................................................................... 2
Front View ................................................................................................................................. 2
Rear View .................................................................................................................................. 3
Label ......................................................................................................................................... 4
2 Quick Installation Guide ............................................................................................................. 5
Step 1: Connect an Ethernet Cable to the AP ................................................................................ 5
Step 2: Install the AP ..................................................................................................................... 5
Step 3: Connect the PoE Injector .................................................................................................. 6
Step 4: Quick Setup the AP ........................................................................................................... 6
AP Mode ................................................................................................................................... 7
Station (Client) Mode ................................................................................................................ 9
Universal Repeater Mode ........................................................................................................ 11
WISP Mode ............................................................................................................................. 14
Repeater + P2MP Mode .......................................................................................................... 16
Router ...................................................................................................................................... 22
3 Advanced Settings ...................................................................................................................... 25
Status ........................................................................................................................................... 25
Quick Setup ................................................................................................................................. 27
Network....................................................................................................................................... 27
How to Change the LAN IP Address ...................................................................................... 27
How to Configure DHCP Server Settings ............................................................................... 29
How to View DHCP Client Info.............................................................................................. 30
How to Clone MAC Address .................................................................................................. 31
Wireless ....................................................................................................................................... 32
How to Configure Basic Wireless Settings ............................................................................. 32
How to Configure Advanced Wireless Settings ...................................................................... 34
How to Filter Access to Your Network ................................................................................... 36
Advanced .................................................................................................................................... 37
How to Set LAN Rate ............................................................................................................. 37
How to Diagnose Your Network ............................................................................................. 38
How to Reboot Your AP Regularly ......................................................................................... 41
How to Log in to Web UI in a More Secure Way ................................................................... 42
How to Configure the Idle Timeout ........................................................................................ 42
How to Configure SNMP Settings .......................................................................................... 43
How to Manage Your Device via Telnet ................................................................................. 43
How to Enable the UPNP Settings .......................................................................................... 44
How to Prioritize Your Network Bandwidth Usage ................................................................ 44

v
1 Product Overview
How to Visit the Intranet Resource from the Internet by Configuring Port Forwarding
Settings .................................................................................................................................... 45
How to Filter Internet Access via MAC Addresses ................................................................. 47
How to Configure DDNS Settings .......................................................................................... 49
How to Manage the Device Remotely .................................................................................... 51
Tools ............................................................................................................................................ 52
How to Configure System Time for Your Device ................................................................... 52
How to Reboot your AP Manually .......................................................................................... 53
How to Reset Your AP ............................................................................................................ 54
How to Upgrade Your AP ....................................................................................................... 54
How to Backup and Restore Your AP’s Configurations .......................................................... 55
How to Change Your Login Account ...................................................................................... 56
How to View the History of Your AP’s Actions ...................................................................... 58
Appendix ........................................................................................................................................ 59
1 Configure PC ........................................................................................................................... 59
Windows 8 .............................................................................................................................. 59
Windows 7 .............................................................................................................................. 61
Windows XP ........................................................................................................................... 63
2 Connect to Your WiFi............................................................................................................... 65
Windows 8 .............................................................................................................................. 65
Windows 7 .............................................................................................................................. 66
Windows XP ........................................................................................................................... 68
3 FAQs ........................................................................................................................................ 70
4 Safety and Emission Statement ................................................................................................ 70

1
1 Product Overview
1 Product Overview
Tenda O3 is an advanced and high-performance long-range wireless access point which is suitable
for long-range data transmission and video surveillance, especially in WISP CPE solutions.
Equipped with built-in 12dBi directional dual-polarized antenna, it offers high data transmission
of up to 5km on 2.4GHz band with maximum transmission power of 800mW. With waterproof
housing and flexible mounting design, it applies to different harsh environments and provides
reliable, secure and wide wireless coverage.
Package Contents
If any item is incorrect, missing, or damaged, please contact your dealer for immediate
replacement.

2
1 Product Overview
Item
Port / Button
Description
1
GND
With the included grounding screw, attach a copper wire here to
provide proper surge and lightning protection for your device.
2
RST
Pressing and holding the reset button for over 7 seconds restores
this device to factory defaults.
3
LAN
A 100Mbps LAN port for connecting the Ethernet device such as
a switch, a computer, etc.
4
PoE LAN/WAN
This port provides power over an Ethernet connection via the PoE
injector. And it works interchangeably as a WAN port in Router
mode and a LAN port in other modes.
5 / Cable access hole cut-outs
Hardware Description
Front View

3
1 Product Overview
LED
Status
Description
SYS
Off
Malfunction occurs or the device is not powered on.
Blinking
The device is working properly.
PoE
WAN/LAN
Off
There is no device linked to this port.
Solid
There is a device linked to this port but no data transmission.
Blinking
Data transmission is occurring on this port.
LAN
Off
There is no device linked to this port.
Solid
There is a device linked to this port but no data transmission.
Blinking
Data transmission is occurring on this port.
Bridge
Off
1) Working in AP or Router mode
2) Failed to connect to remote AP
Solid
Bridged to the remote AP successfully
Rear View

4
1 Product Overview
Label
1. IP Address: Default login IP address for web login of this device.
2. Default login user name and password (admin for both).
3. Power specification of this device.
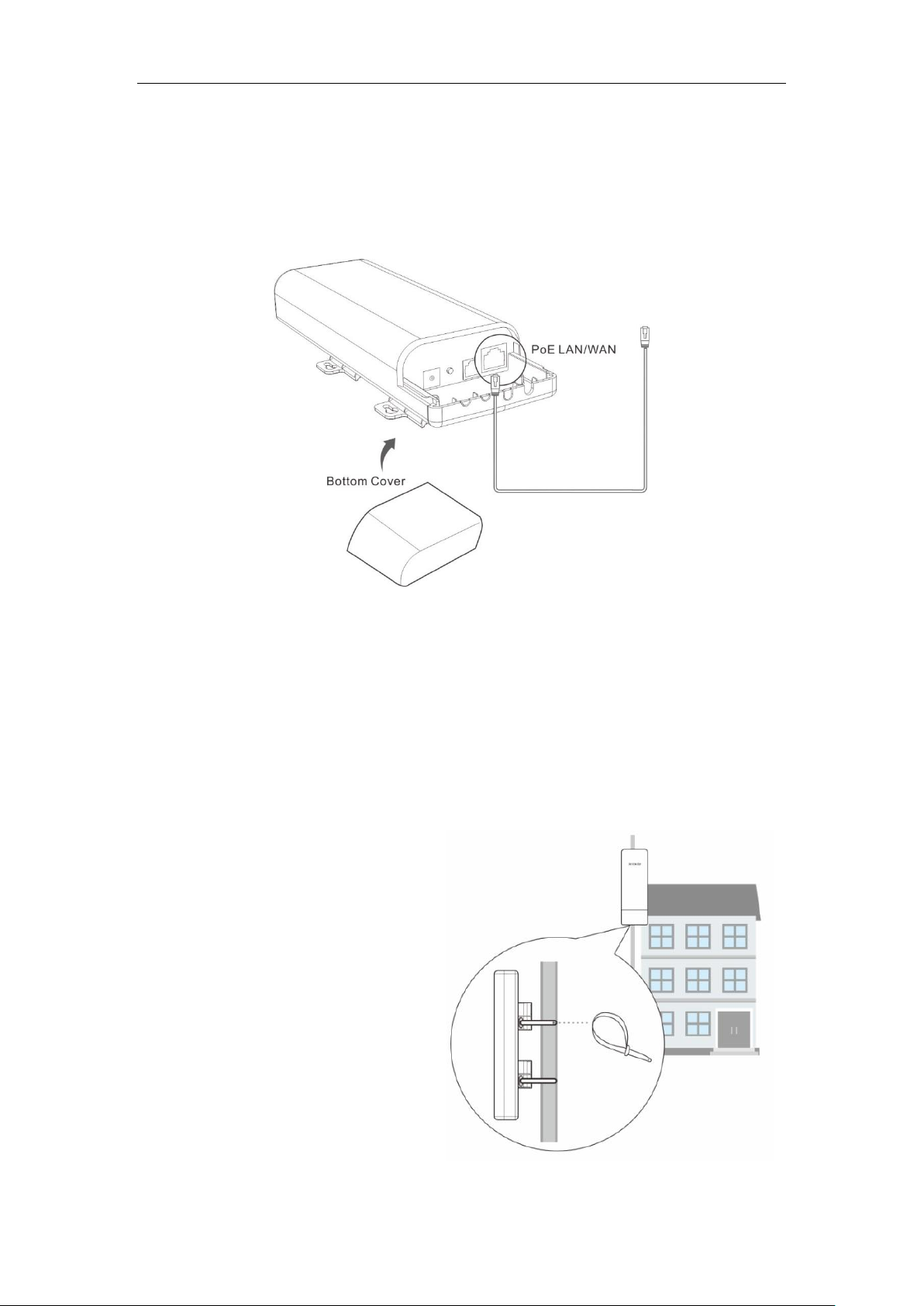
5
2 Quick Installation Guide
2 Quick Installation Guide
Step 1: Connect an Ethernet Cable to the AP
❶ Slide the bottom cover of the AP down to expose the ports.
❷ Connect an Ethernet cable (≤ 60m), which will be connected to the PoE injector, to the PoE
LAN/WAN port of your AP.
❸ Gently replace the cover by sliding it up until it clicks into place.
Step 2: Install the AP
Set up the AP in an outdoor location, usually
on the roof, and thread plastic wraps through
grooves underneath the brackets. Then
attach the device firmly to a solid pole.

6
2 Quick Installation Guide
Step 3: Connect the PoE Injector
❶ Connect the Ethernet cable in Step 1 to the PoE port of the injector.
❷ Connect your computer to the LAN port of the injector with another Ethernet cable.
❸ Power on the AP by plugging the included power adapter into the DC jack on the injector, and
the other end into a standard power outlet.
Step 4: Quick Setup the AP
1. Verify that your PC is set to Obtain an IP address automatically.
Tip
As the DHCP server of this AP is enabled by default, the first time you log in to this device from
your PC, you only need to set your PC to Obtain an IP address automatically. Once you
finished settings on Quick Setup page, the DHCP server will be disabled. At this time, if you
want to log in to its web UI, you need to specify an IP address manually to your PC. For specific
steps, see Appendix 1 Configure PC.

7
2 Quick Installation Guide
2. Input 192.168.2.1 in a web browser’s address bar, and then press Enter or Return on your
keyboard.
3. Enter the default username and password (admin for both defaults) and click Login.
4. Please select the proper operating mode and follow instructions on the web UI to apply your
settings. 7 operating modes are supported on this AP: AP, Station (Client), Universal Repeater,
WISP, Repeater, P2MP and Router.
AP Mode
In this mode, the device can be connected to a wired network and transform the wired access into
wireless that multiple devices can share together.
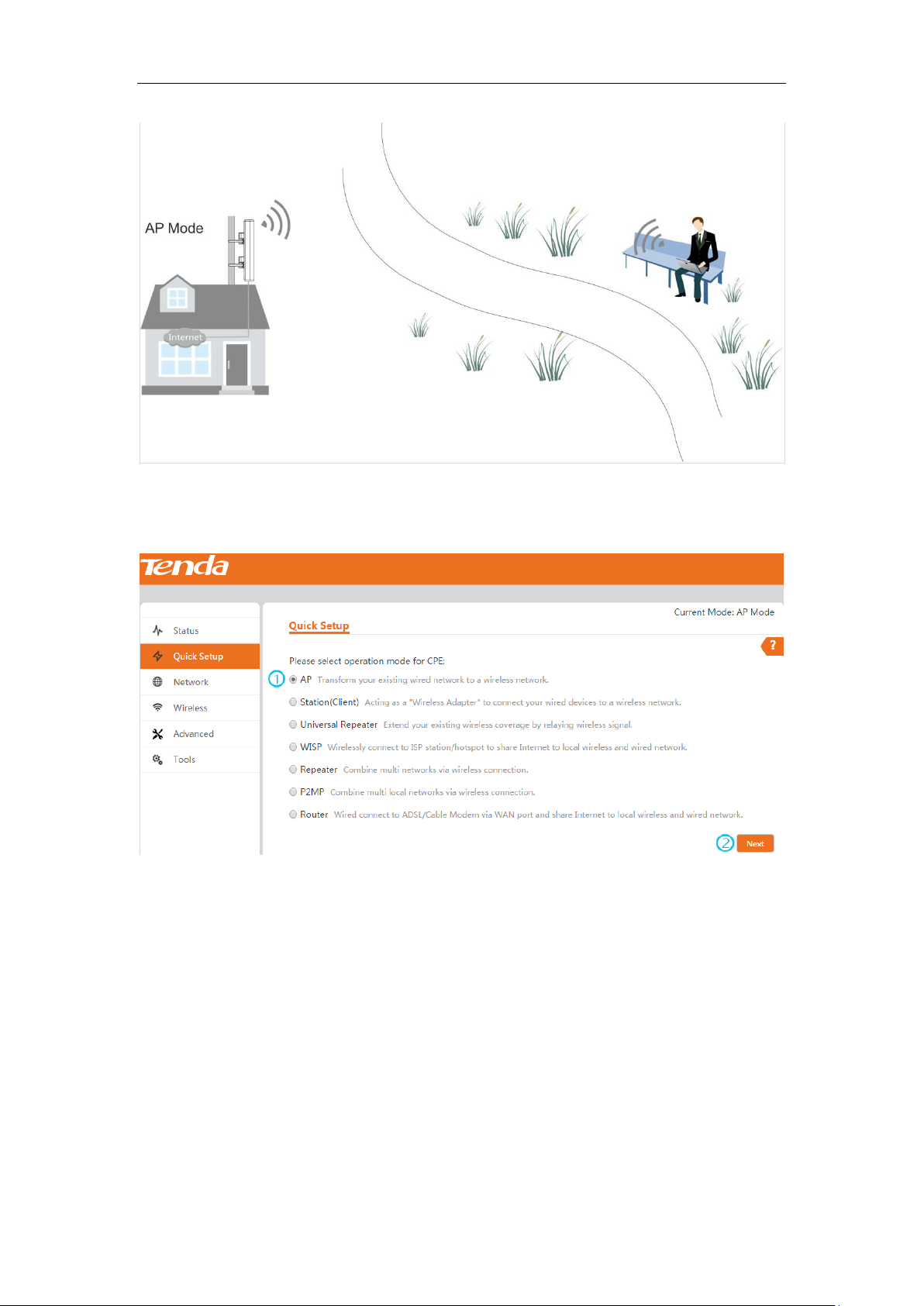
8
2 Quick Installation Guide
Configuration Steps:
❶ Select AP mode and click Next.
❷ Customize SSID (WiFi name), set wireless security settings (Recommended: WPA-PSK, AES)
for your local network and then click Next.

9
2 Quick Installation Guide
❸ Click Save to apply your changes. Wait until the device restarts automatically.
Station (Client) Mode
In this mode, the device can be connected to another device via an Ethernet port and act as an
adapter to grant your wired devices access to a wireless network, especially for data transmission
or video surveillance.

10
2 Quick Installation Guide
Configuration Steps:
❶ Select Station (Client) mode and click Next.
❷ Select the SSID (WiFi name) you wish to connect to and click Next.
❸ Enter the key (WiFi password) of the remote device and click Next.

11
2 Quick Installation Guide
❹ Make sure that the IP address is different from that of the remote device but on the same
network segment and then click Next.
❺ Click Save to apply your changes. Wait until the device restarts automatically.
When the Bridge LED stays solid, it has been bridged successfully!
Universal Repeater Mode
In this mode, the device extends the wireless coverage of another wireless AP or router. The
advantage of the universal repeater is that the remote device does not need to have WDS function
and may not need to be the same brand. Therefore, it can work with almost any wireless device.

12
2 Quick Installation Guide
Configuration Steps:
❶ Select Universal Repeater mode and click Next.
❷ Select the SSID (WiFi name) you wish to connect to and click Next.

13
2 Quick Installation Guide
❸ Enter the key (WiFi password) of the remote SSID and click Next.
❹ Make sure that the IP address is different from that of the remote device but on the same
network segment and then click Next.
❺ Click Save to apply your changes. Wait until the device restarts automatically.
When the Bridge LED stays solid, it has been bridged successfully!

14
2 Quick Installation Guide
WISP Mode
In this mode, the device connects to ISP hotspot wirelessly to share Internet with local devices.
Configuration Steps:
❶ Select WISP mode and click Next.
❷ Select the SSID (WiFi name) you wish to connect to and click Next.
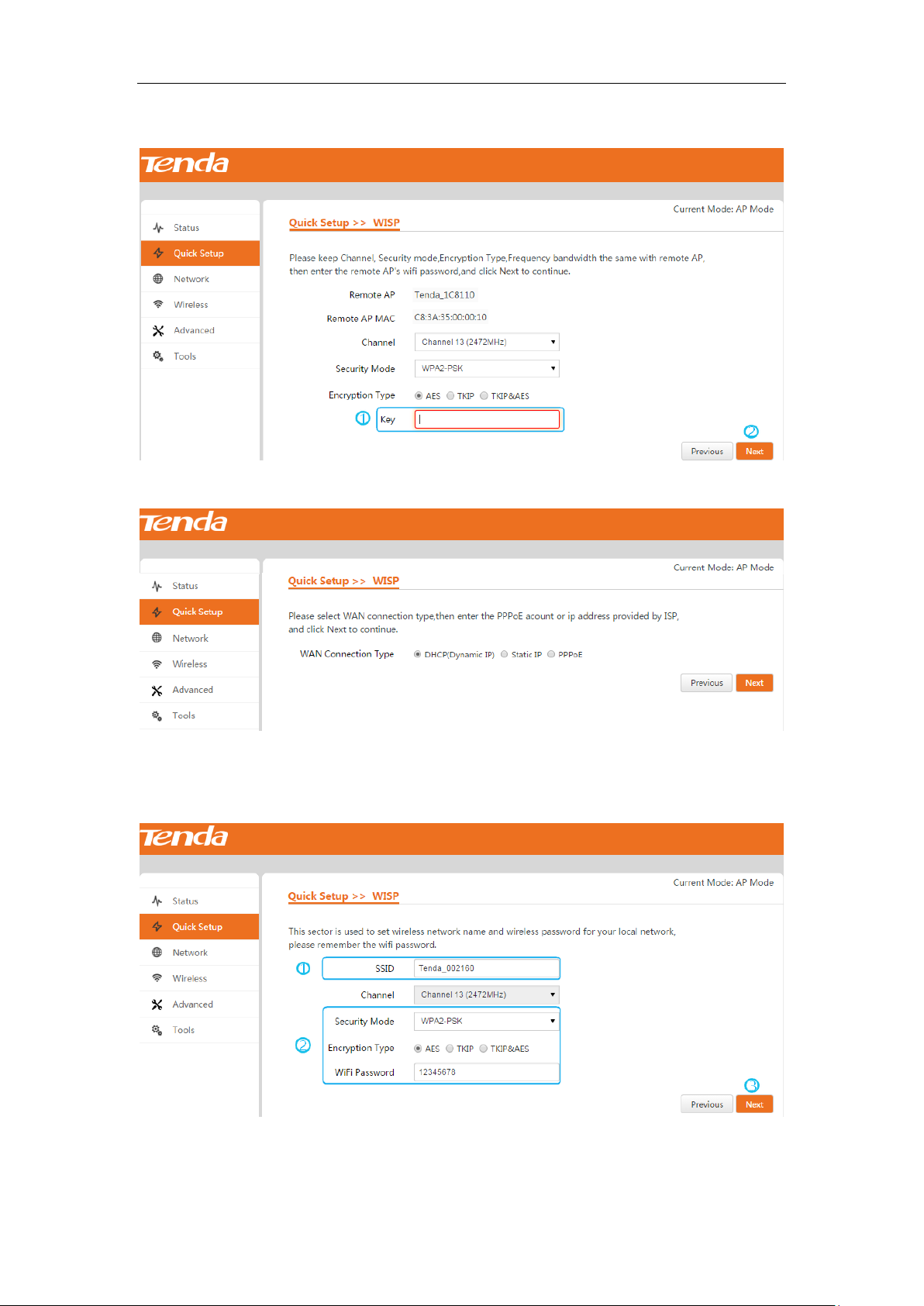
15
2 Quick Installation Guide
❸ Enter the key (WiFi password) of the remote SSID if needed and click Next.
❹ Select the WAN connection type, set corresponding parameters if needed and click Next.
❺ Customize the SSID (WiFi name) and wireless security settings (Recommended: WPA2-PSK,
AES) for your local network, and then click Next.

16
2 Quick Installation Guide
❻ Make sure that the IP address is different from that of ISP hotspot and on the different network
segment. For example, if the ISP hotspot’s IP address is 192.168.2.x, this AP’s IP can be
192.168.5.x.
❼ Click Save to apply your changes. Wait until the device restarts automatically.
When the Bridge LED stays solid, it has been bridged successfully!
Repeater + P2MP Mode
Both the Repeater mode and P2MP mode support point-to-multipoint bridge connection. Only the
base device and remote device scan each other and keep their SSIDs, channels, security modes
and keys the same, can they bridge successfully. However, in P2MP mode, wireless clients are not
allowed to connect to the device itself. The device only works as a repeater to relay wireless
signal.

17
2 Quick Installation Guide
AP
Mode
SSID
MAC Address
Key
Base AP
P2MP
Tenda_002160
C8:3A:35:00:21:61
11111111
AP1
Repeater
Tenda_000050
C8:3A:35:00:00:51
11111111
AP2
Tenda_000020
C8:3A:35:00:00:21
11111111
AP3
Tenda_130507
C8:3A:35:13:05:08
11111111
AP4
Tenda_4EF409
C8:3A:35:4E:F4:10
11111111
Before configuring Repeater + P2MP settings, verify the following information:
Note:
1. As for IP addresses, they should not be the same but on the same network segment.
2. The base AP’s and the remote device’s SSIDs, channels, security modes and keys should be
kept the same.
3. Up to 4 APs can be bridged at the same time both for both the Repeater and P2MP mode.

18
2 Quick Installation Guide
Configuration Steps:
a. Repeat following steps to set AP1, AP2, AP3 and AP4 in Repeater mode to bridge with
the base AP respectively
❶ Select Repeater mode on the Quick Setup page and click Next.
❷ Select the SSID of base AP you want to connect to and click Next.
 Loading...
Loading...