Page 1
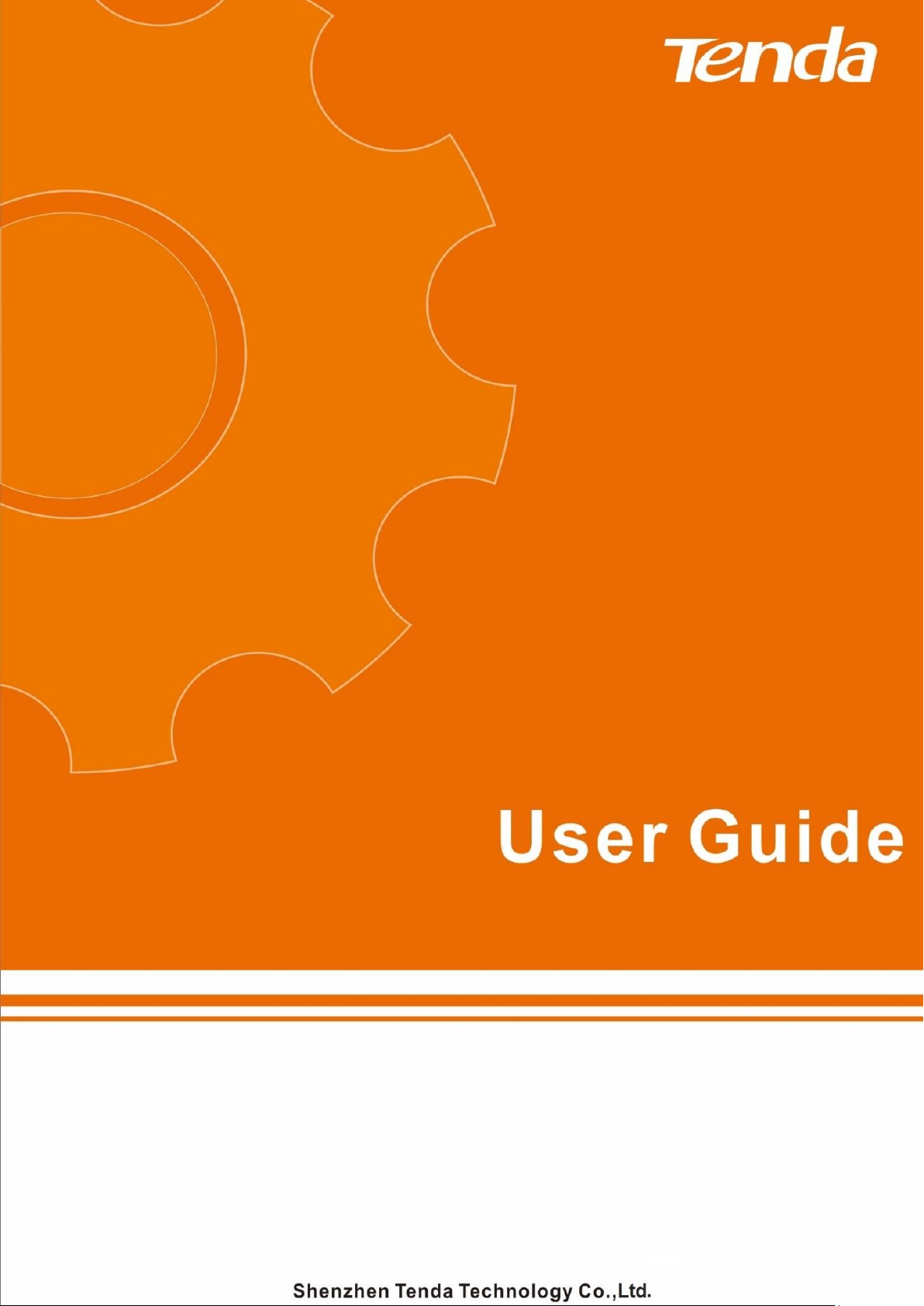
Page 2
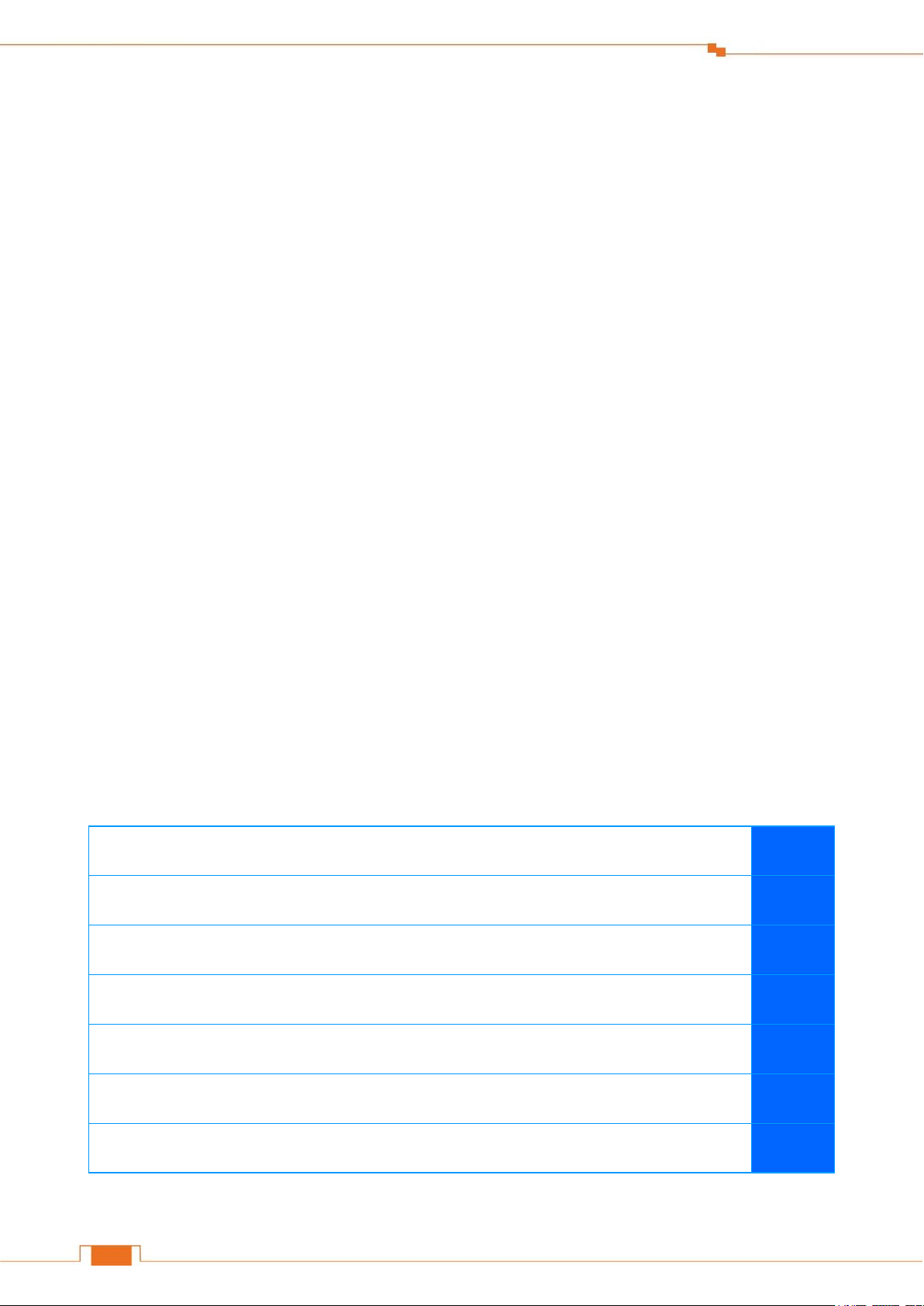
i
Copyright Statement
How to access the Internet quickly using the Router?
Go
How to change your WiFi name and password?
Go
How to change your login password?
Go
How to enable/disable your WiFi according to schedule?
Go
How to extend your wireless range?
Go
How to control your Internet speed?
Go
How to prevent unknown device from connecting to your network?
Go
Copyright Statement
© 2016 Shenzhen Tenda Technology Co., Ltd. All rights reserved.
Tenda is a registered trademark legally held by Shenzhen Tenda Technology Co., Ltd. Other brand
and product names mentioned herein are trademarks or registered trademarks of their respective
holders. Copyright of the whole product as integration, including its accessories and software, belongs
to Shenzhen Tenda Technology Co., Ltd. No part of this publication can be reproduced, transmitted,
transcribed, stored in a retrieval system, or translated into any language in any form or by any means
without the prior written permission of Shenzhen Tenda Technology Co., Ltd.
Disclaimer
Pictures, images and product specifications herein are for references only. To improve internal design,
operational function, and/or reliability, Tenda reserves the right to make changes to the products
without obligation to notify any person or organization of such revisions or changes. Tenda does not
assume any liability that may occur due to the use or application of the product described herein.
Every effort has been made in the preparation of this document to ensure accuracy of the contents,
but all statements, information and recommendations in this document do not constitute the warranty
of any kind, express or implied.
Shortcut of Common Functions
Page 3
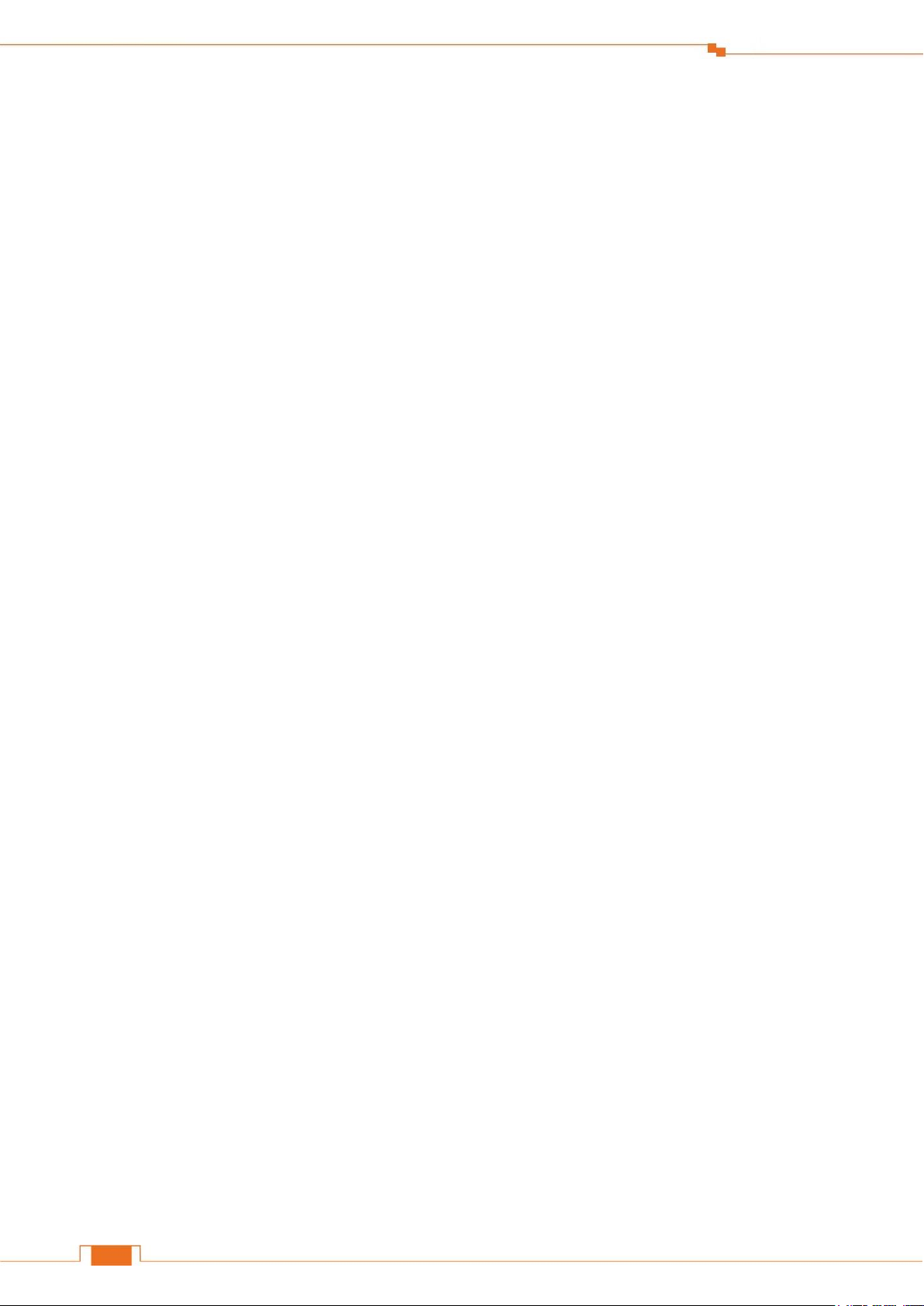
ii
Contents
Contents
I Get to Know Your Router ............................................................................................................................. 1
1 Package Contents ........................................................................................................................................ 1
2 LED Indicators ........................................................................................................................................... 2
3 Buttons & Interfaces ................................................................................................................................... 3
4 Product Label ................................................................................................................................ .............. 4
II Specify Your Internet Settings .................................................................................................................... 5
1 Prepare Your Router .................................................................................................................................... 5
2 Position Your Router ................................................................................................................................... 6
3 Connect Your Router .................................................................................................................................. 7
Connect your Router to the Internet ........................................................................................................... 7
Connect a computer to the Router ............................................................................................................. 9
4 Access to the Router ................................................................................................................................. 10
5 Quick Setup ............................................................................................................................................... 11
Complete the Internet Settings ................................................................................................................. 12
Complete the Wireless Settings ............................................................................................................... 14
6 Join Your WiFi .......................................................................................................................................... 17
Windows 8 ............................................................................................................................................... 17
Windows 7 ............................................................................................................................................... 18
iPad/iPhone .............................................................................................................................................. 20
Android .................................................................................................................................................... 21
III Specify Advanced Settings ....................................................................................................................... 23
1 Internet Status ........................................................................................................................................... 23
Change the Internet Type ......................................................................................................................... 24
Change the Wireless Settings ................................................................................................................... 25
Manage the Attached Device ................................................................................................................... 27
Check system status ................................................................................................................................. 30
USB Settings ............................................................................................................................................ 31
2 Internet Settings ........................................................................................................................................ 32
3 Wireless Settings ....................................................................................................................................... 33
WiFi Name & Password .......................................................................................................................... 33
WiFi Schedule .......................................................................................................................................... 34
Wireless Repeating .................................................................................................................................. 35
Channel & Bandwidth.............................................................................................................................. 45
Transmit Power ........................................................................................................................................ 46
WPS ......................................................................................................................................................... 46
Beamforming ........................................................................................................................................... 48
4 Guest Network .......................................................................................................................................... 49
To create a guest network: ....................................................................................................................... 49
5 Sleeping Mode .......................................................................................................................................... 50
To schedule the Router’s working time: .................................................................................................. 50
6 USB Application ....................................................................................................................................... 52
Page 4
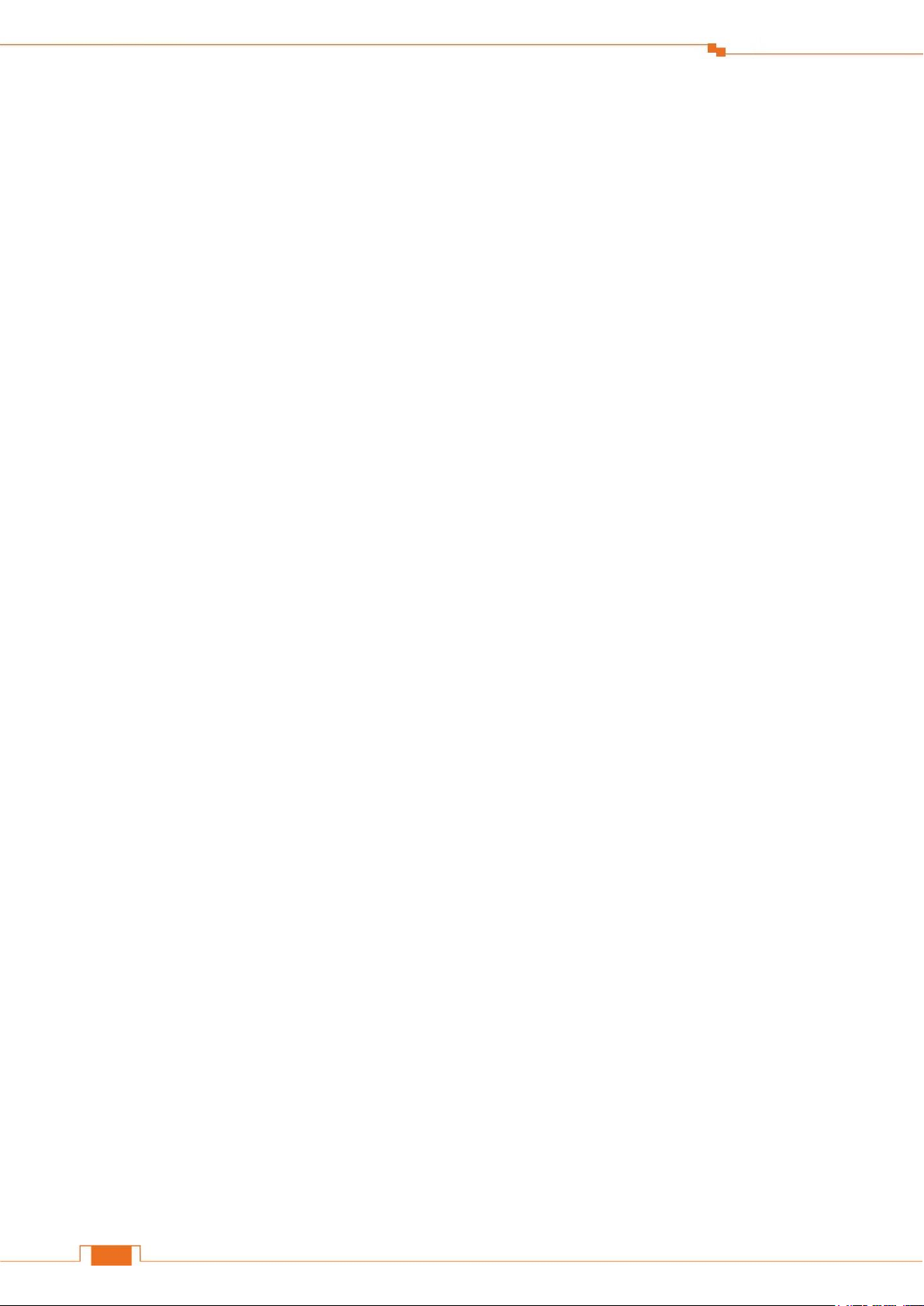
iii
Contents
File Share ................................................................................................................................................. 52
Printer Service .......................................................................................................................................... 60
7 VPN ................................................................ ................................................................ .......................... 67
PPTP Server ............................................................................................................................................. 67
PPTP/L2TP Client.................................................................................................................................... 74
8 Advanced Settings .................................................................................................................................... 77
Parental Control ....................................................................................................................................... 77
Bandwidth Control ................................................................................................................................... 83
Tenda App ................................................................................................................................................ 85
LED Control ............................................................................................................................................ 87
DDNS....................................................................................................................................................... 88
Virtual Server ........................................................................................................................................... 90
DMZ......................................................................................................................................................... 92
Remote Management ................................................................................................ ............................... 93
IPTV......................................................................................................................................................... 94
Firewall .................................................................................................................................................... 96
Static Routing .......................................................................................................................................... 96
UPnP ........................................................................................................................................................ 98
9 System Settings ......................................................................................................................................... 98
LAN IP Settings ....................................................................................................................................... 99
DHCP Reservation ................................................................................................ ................................. 101
WAN Settings ........................................................................................................................................ 102
Time Settings ......................................................................................................................................... 104
Login Password ...................................................................................................................................... 105
Reboot .................................................................................................................................................... 106
Firmware Upgrade ................................................................................................................................. 107
Backup/Restore ...................................................................................................................................... 108
System Status ......................................................................................................................................... 108
System Log ............................................................................................................................................ 109
Auto Maintenance .................................................................................................................................. 109
Reset........................................................................................................................................................ 110
IV Appendix .................................................................................................................................................. 111
1 Configure Your Computer ....................................................................................................................... 111
Windows 8 .............................................................................................................................................. 111
Windows 7 .............................................................................................................................................. 112
Windows XP ........................................................................................................................................... 114
2 FAQs ........................................................................................................................................................ 116
3 Technical Support .................................................................................................................................... 117
4 Safety and Emission Statement ............................................................................................................... 118
CE Mark Warning ................................................................................................................................... 118
FCC Statement ........................................................................................................................................ 118
IC RSS warning ...................................................................................................................................... 119
Page 5
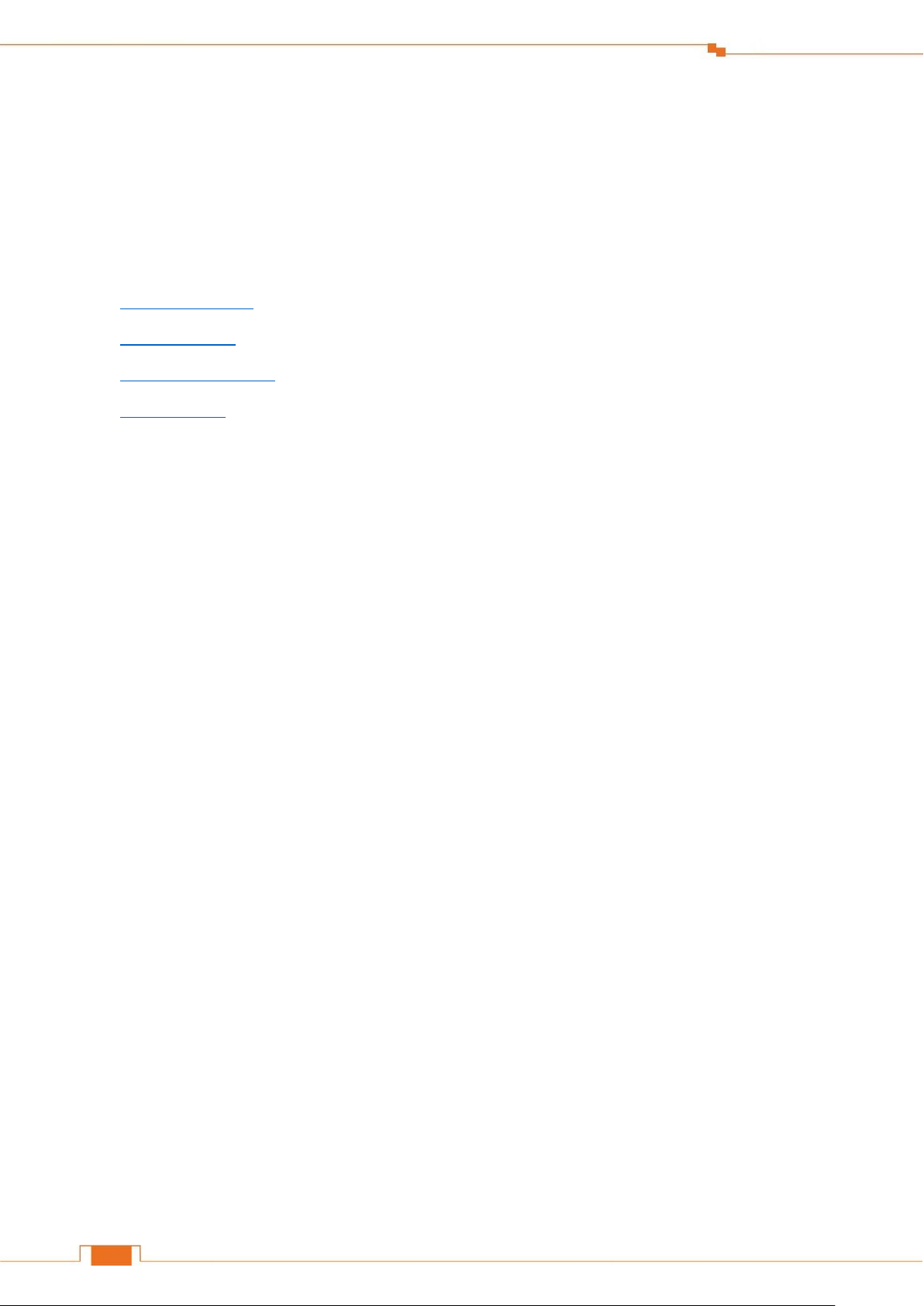
1
Get to Know Your Router
I Get to Know Your Router
Before you connect to your Router, take a moment to become familiar with the package contents,
product label, and the front and back panels. Pay particular attention to the LEDs on the front panel.
This section contains the following:
Package Contents
LED Indicators
Buttons & Interfaces
Product Label
1 Package Contents
Unpack the package. Your box should contain the following items:
AC1200 Smart Dual-Band Gigabit WiFi Router * 1
Power Adapter * 1
Removable Stand * 1
Ethernet Cable * 1
Install Guide * 1
* If any item is incorrect, missing or damaged, please keep the original package and contact the
vendor for replacement immediately.
Page 6
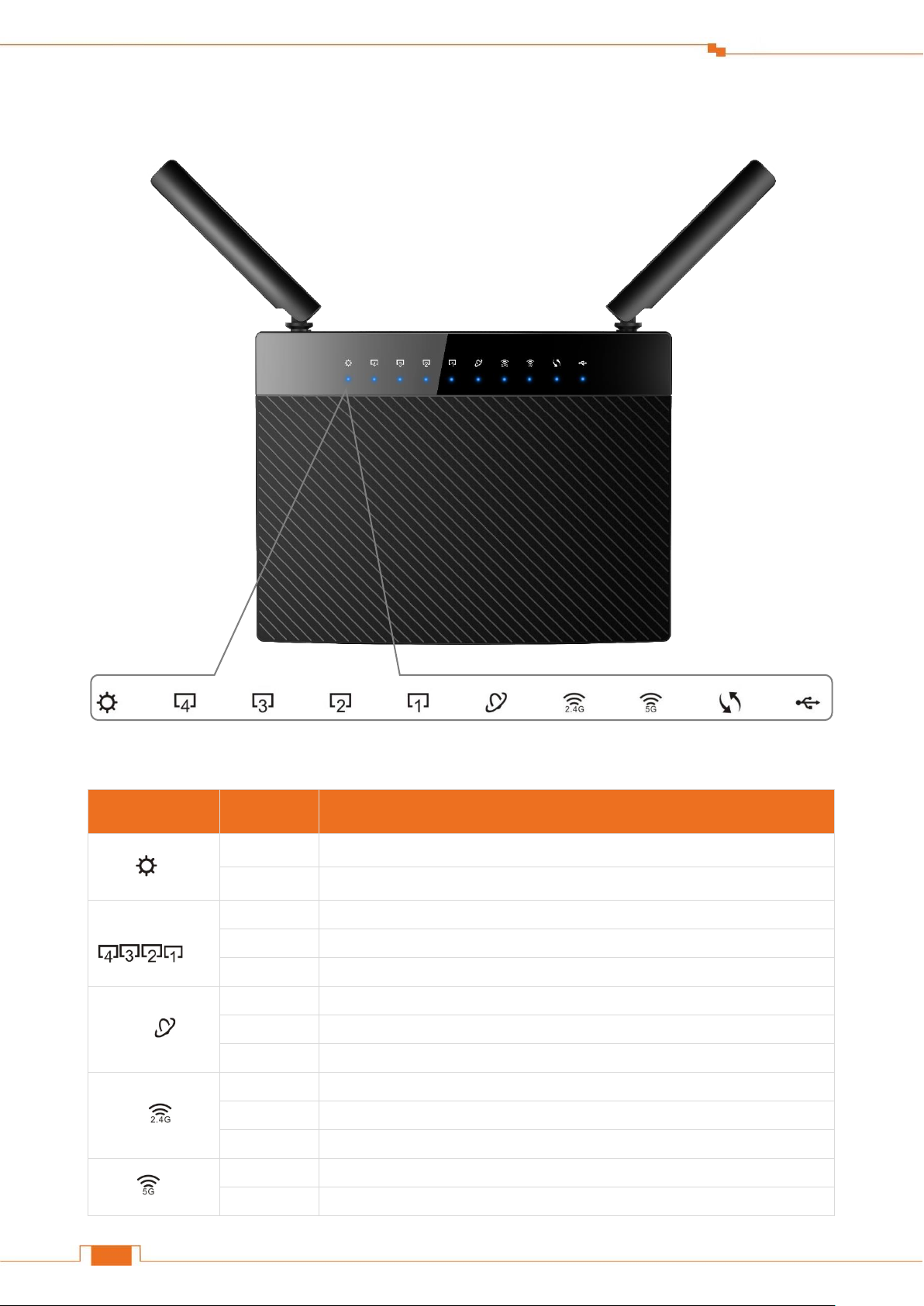
2
Get to Know Your Router
LED Indicator
Status
Description
SYS
Solid
The power is ON.
Blinking
The system is working fine.
LAN 4/3/2/1
Solid
The LAN port is well-connected.
Blinking
Data is being transmitted via the LAN port.
Off
No connection is detected on the LAN port.
Internet
Solid
The Internet port is well-connected.
Blinking
Data is being transmitted via the Internet port.
Off
No Ethernet cable is detected.
2.4GHz
Solid
2.4GHz WiFi is enabled.
Blinking
The Router is sending or receiving 2.4GHz WiFi data.
Off
2.4GHz WiFi is disabled.
5GHz
Solid
5GHz WiFi is enabled.
Blinking
The Router is sending or receiving 5GHz WiFi data.
2 LED Indicators
LED indicator description is shown as below after the device is powered on.
Page 7
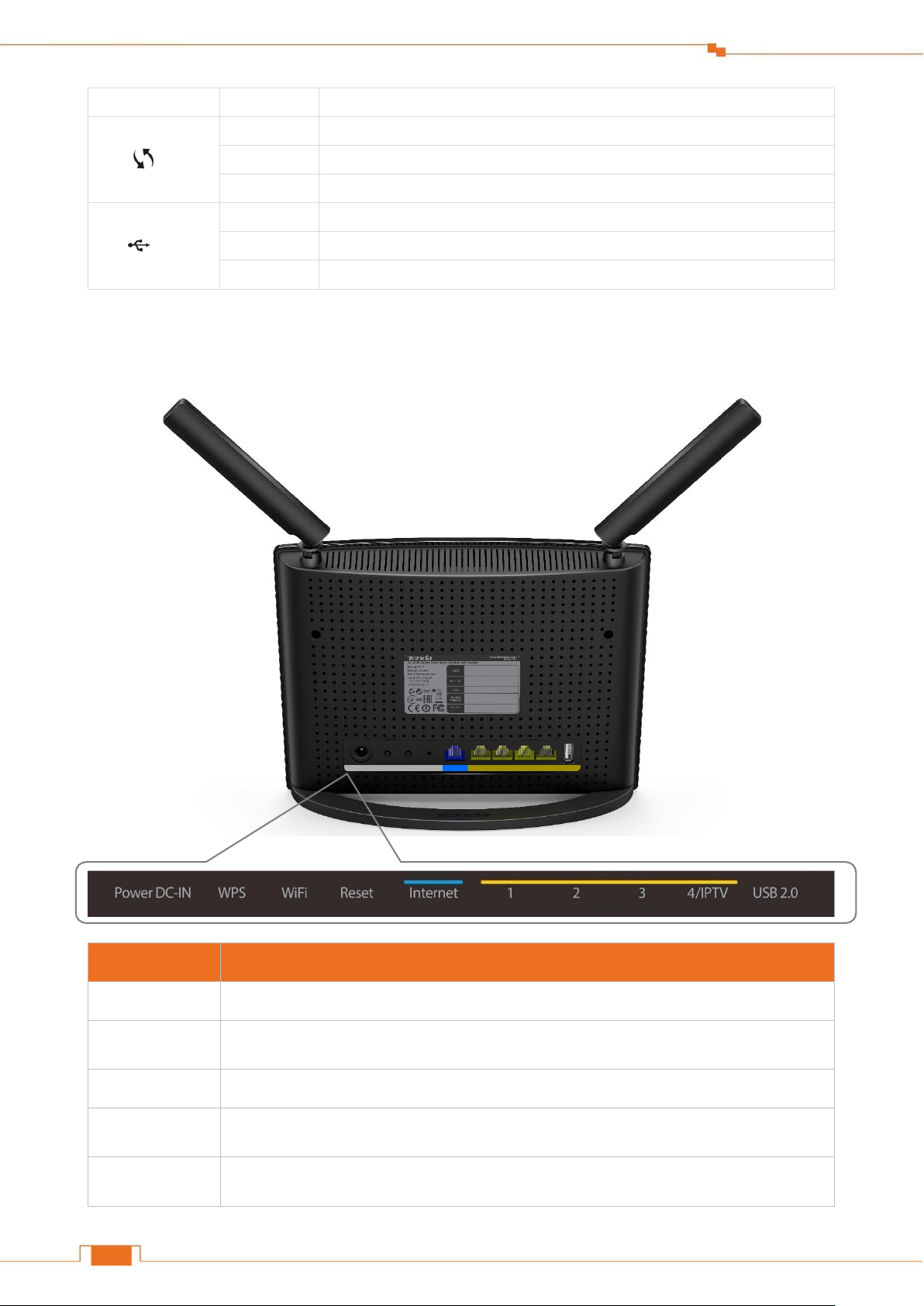
3
Get to Know Your Router
Button/Interface
Description
Power DC-IN
This interface is used to connect to the included power adapter of the router for power supply.
WPS
Press and hold it for a second and then release it to enable the WPS feature; please enable
the wireless device’s WPS feature to establish WPS connection within 2 minutes.
WiFi
Press and then release it to enable/disable WiFi.
Reset
Use the end of a paper clip or a similar object to press and hold this button for about 8 seconds
until all the LEDs light up and then release it to restore factory settings.
Internet
This port is used to connect to the Internet via an Ethernet cable.
Off
5GHz WiFi is disabled.
WPS
Solid
WPS is enabled.
Blinking
The Router is performing WPS negotiation to a client device.
Off
WPS is disabled.
USB
Solid
A USB device is well-connected and ready.
Blinking
Data is being transmitted.
Off
No USB device is detected, or USB device is ejected safely.
3 Buttons & Interfaces
Page 8
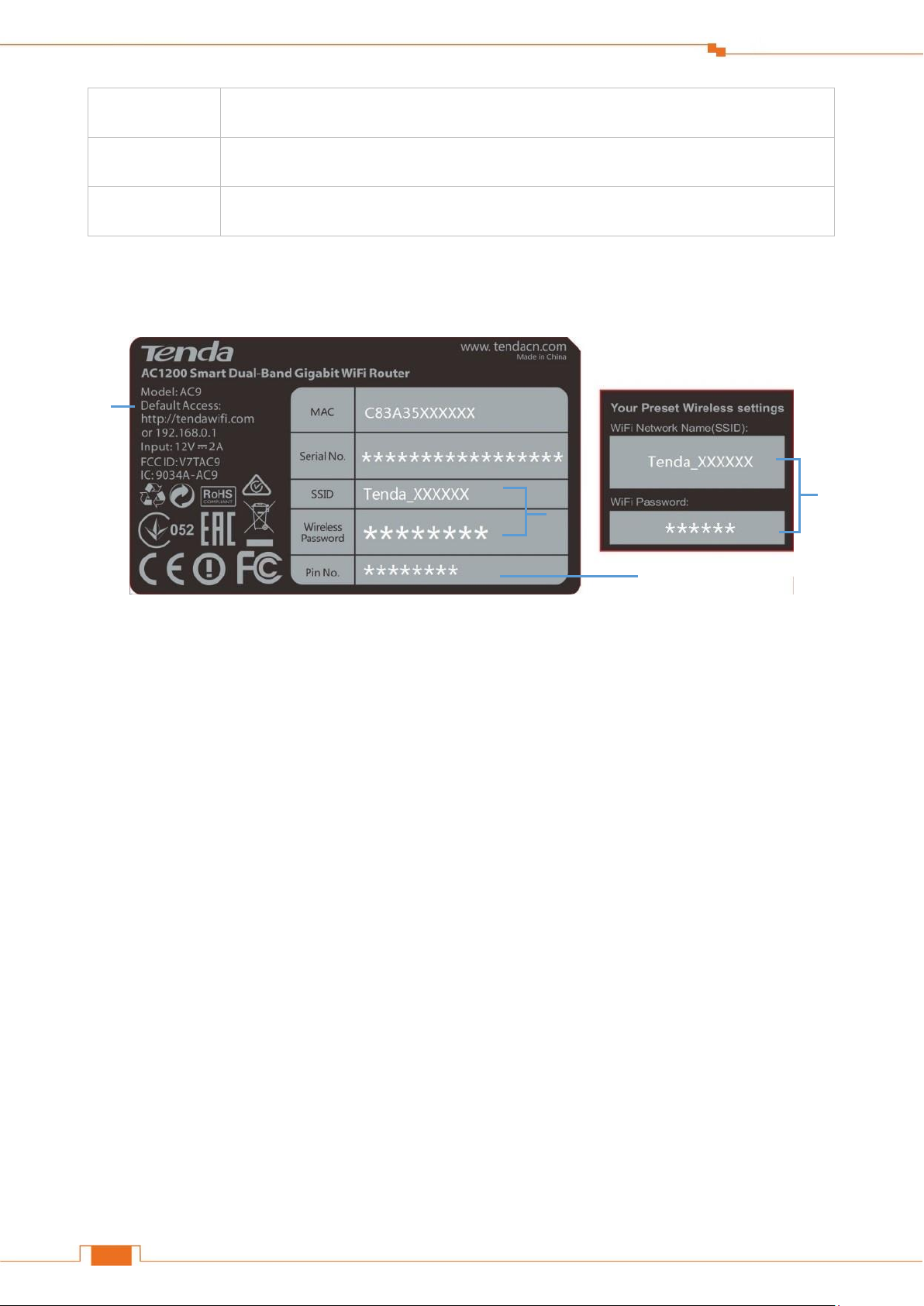
4
Get to Know Your Router
1/2/3
These ports are used to connect to network devices, such as computers, etc.
4/IPTV
This port is used for IPTV only when IPTV feature is enabled; otherwise, it serves as a LAN
port.
USB2.0
This interface can be used to connect to a USB storage drive, USB printer, etc.
1
3
2
2
4 Product Label
*These labels can be found on the front or rear panel of the Router.
1. Default Access: http://tendawifi.com
The default login domain name of the Router. Type the domain name in the address bar of a web
browser to log in to the Router’s Quick Setup Wizard or User Interface (Only when you access the
Router at the first time, or restore the Router to factory default, can the Router log in to the Router’s
Quick Setup Wizard).
The default login IP address is 192.168.0.1, you can also type 192.168.0.1 in the address bar of a
web browser to log in to the Router’s Quick Setup Wizard or User Interface.
2. WiFi Network Name (SSID)/WiFi Password: The default 2.4GHz wireless network name (WiFi
Name) and the WiFi password (security key). Your Router is preset with a unique WiFi Name and
WiFi password.
3. Pin NO.: The required number when you establish a WPS connection.
Page 9
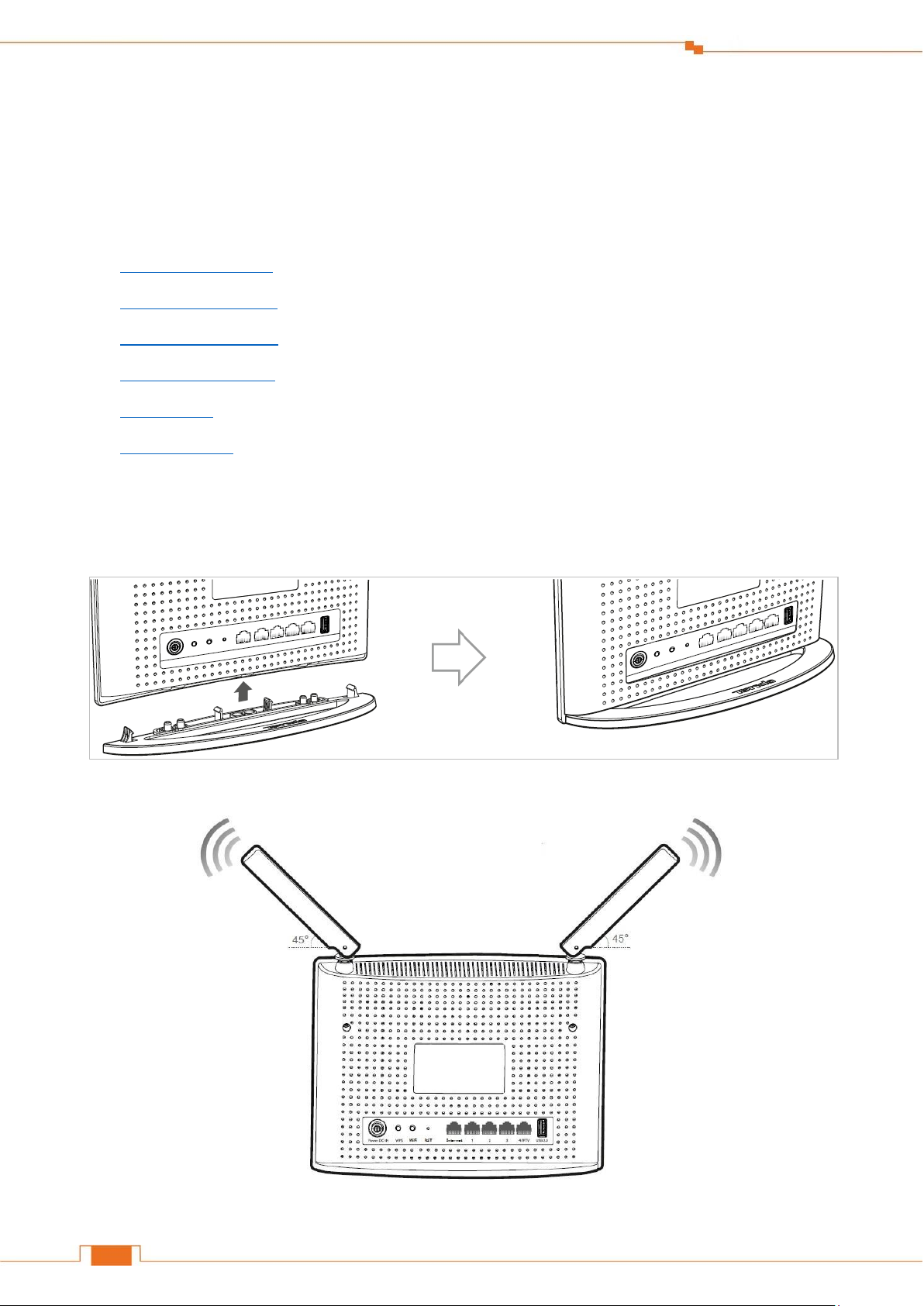
Specify Your Internet Settings
5
II Specify Your Internet Settings
This Chapter will instruct you to position, connect and configure your Router.
This section contains the following:
Prepare Your Router
Position Your Router
Connect Your Router
Access to the Router
Quick Setup
Join Your WiFi
1 Prepare Your Router
Mount the removable stand on the router.
For best wireless signal, orient the two antennas as shown in the figure below:
Page 10
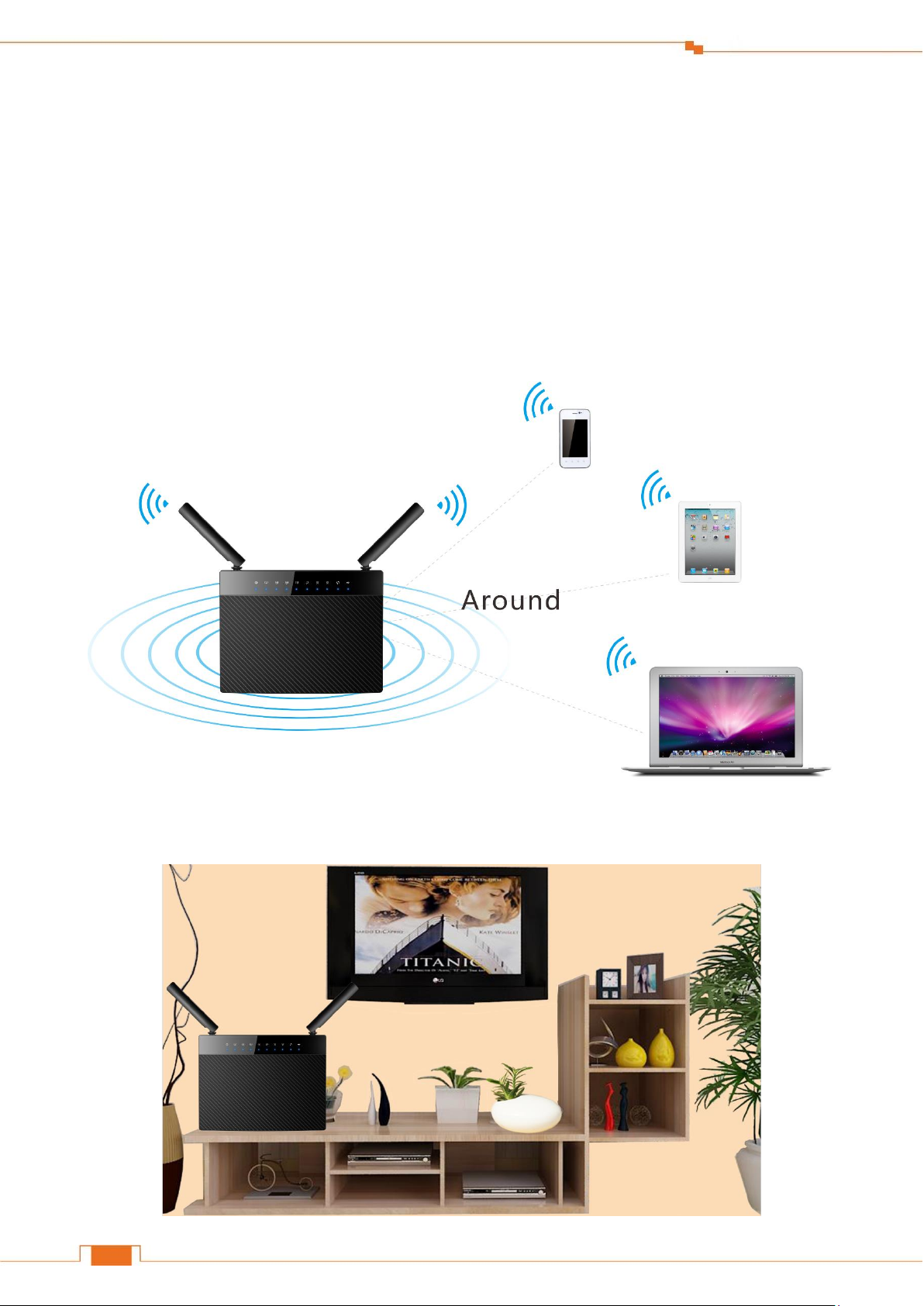
Specify Your Internet Settings
6
2 Position Your Router
The Router lets you access the Internet anywhere within the operating range of your wireless network.
However, the operating range of your wireless connection can vary significantly depending on the
physical placement of your Router.
And pay attention to the followings:
Place it around the central area which your laptops, smart phones and other devices usually
surround, and preferably within line of sight to your wireless devices.
Put it on an elevated spot such as a high shelf, keeping the number of walls and ceilings to a
minimum between the Router and other clients such as computers and smart phones.
Page 11
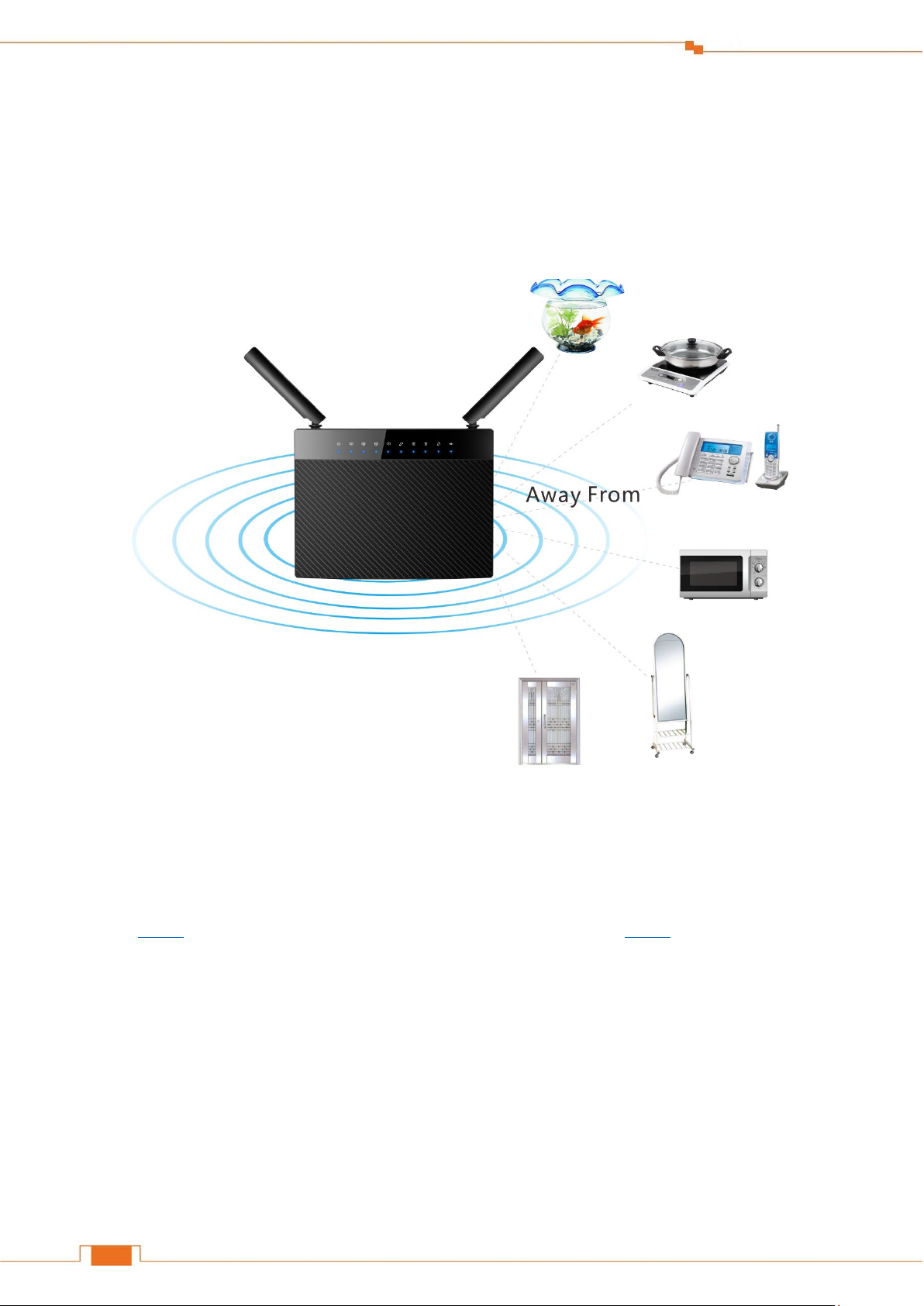
Specify Your Internet Settings
7
Keep it away from electrical devices that are potential sources of interference, such as ceiling fans,
home security systems or microwaves.
Keep it away from any large metal surfaces, such as a solid metal door or aluminum nails.
Keep it away from other materials such as glass, insulated walls, fish tanks, mirrors, brick, and
concrete that may also affect your wireless signal.
3 Connect Your Router
Connect your Router to the Internet
Select type 1 if a modem is required for your Internet access, and select type 2 if you access the
Internet without a modem.
Type 1: Telephone Line/FTTH (Fiber To The Home)/Cable Access
Page 12
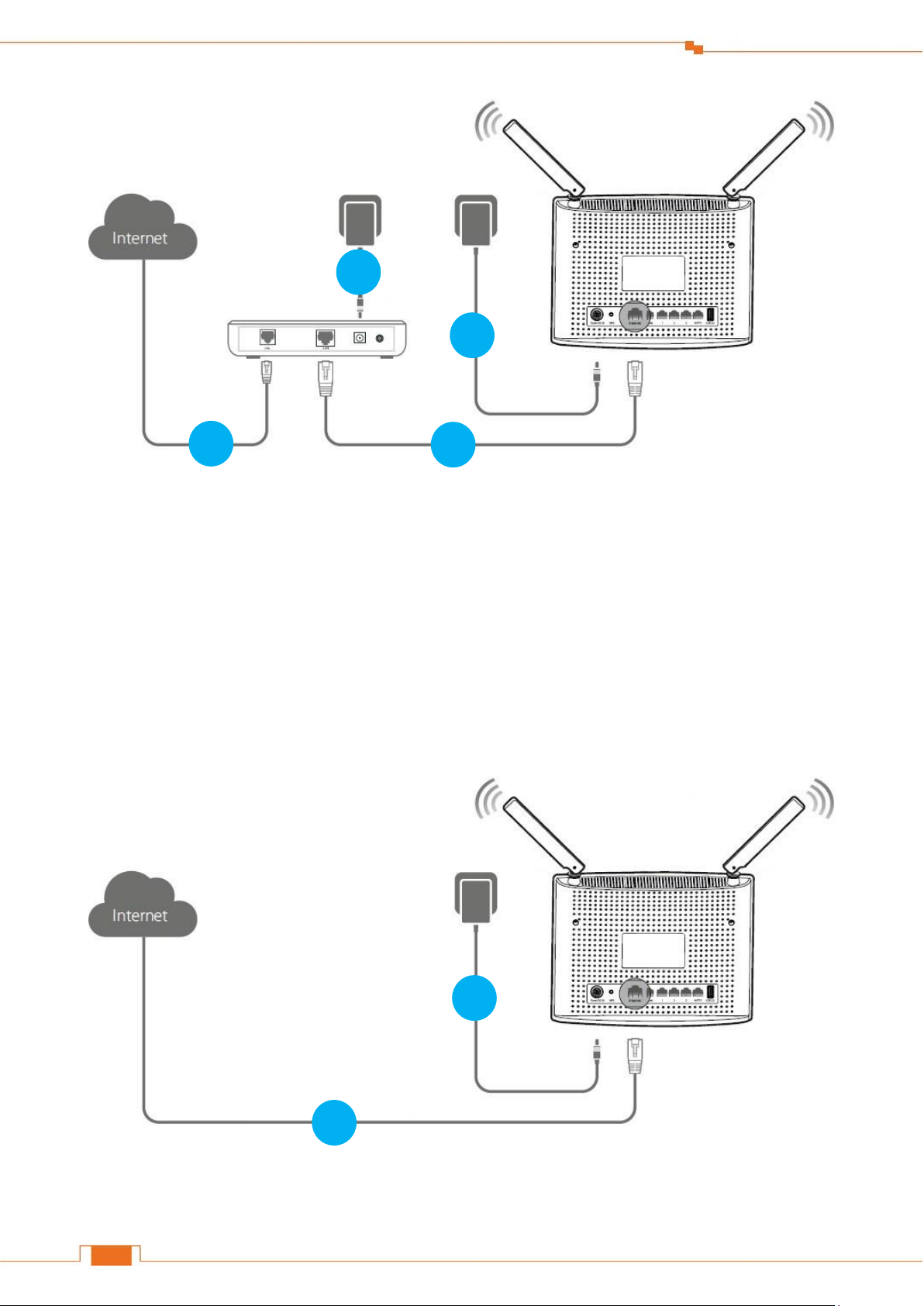
Specify Your Internet Settings
8
1
2 3 4
1
2
Unplug your modem's power. If it has a battery backup, remove the battery.
Connect the cable (prepared by yourself) from the Internet side to your modem.
Connect the modem to the Internet port of the Router using an Ethernet cable.
Power on the Router.
Plug in your modem, or put the battery back in.
Type 2: Ethernet Cable Access
Insert the Ethernet cable from the Internet side into the Internet port of the Router.
Page 13
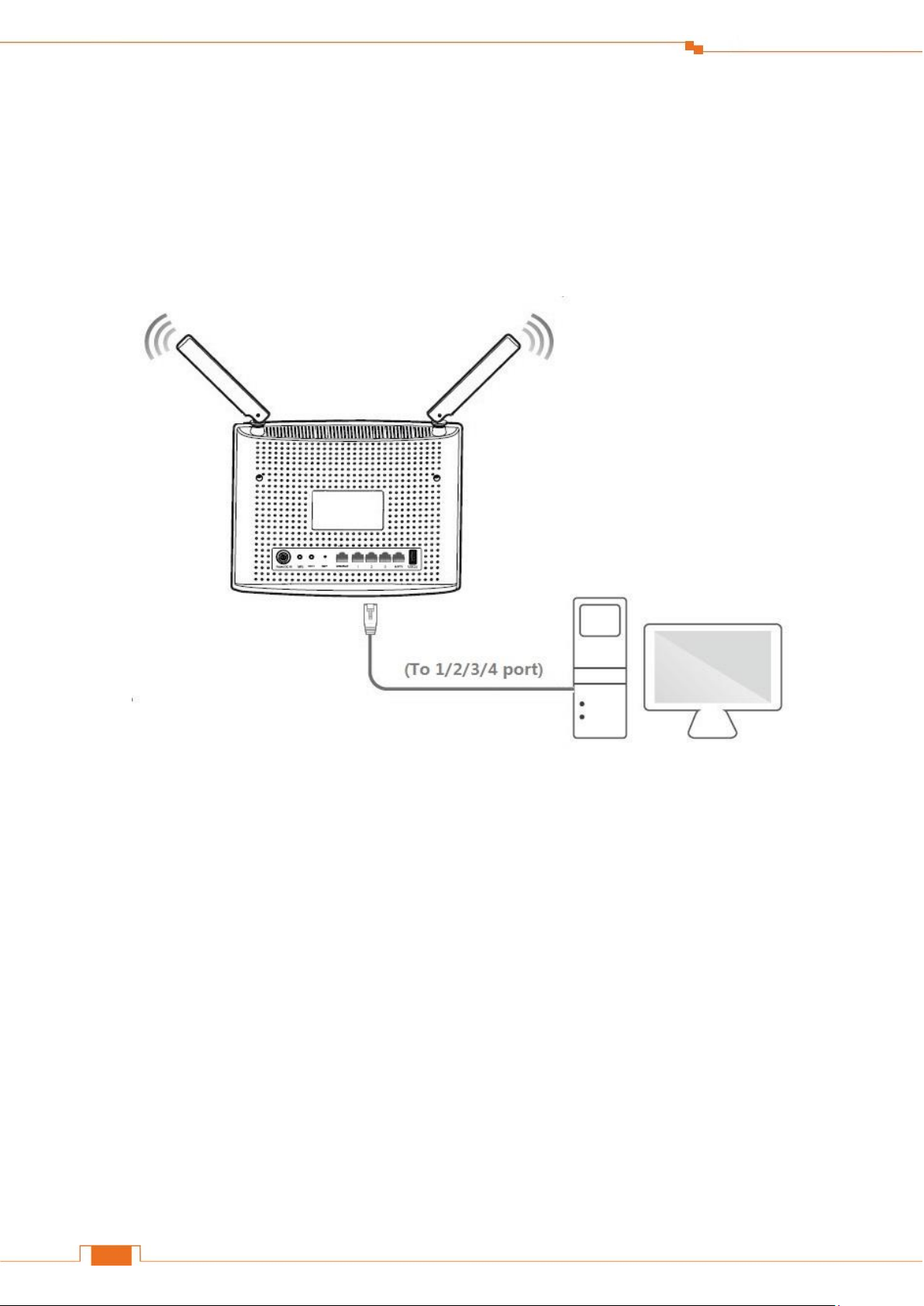
Specify Your Internet Settings
9
Power on the Router.
Connect a computer to the Router
Select wired or wireless connection as you like to connect your computer to the Router.
Wired Connection
Connect an Ethernet cable (included in the package) to the Ethernet port of your computer, and
insert the other end of the Ethernet cable into 1/2/3/4 port of the Router.
Wireless Connection
Page 14
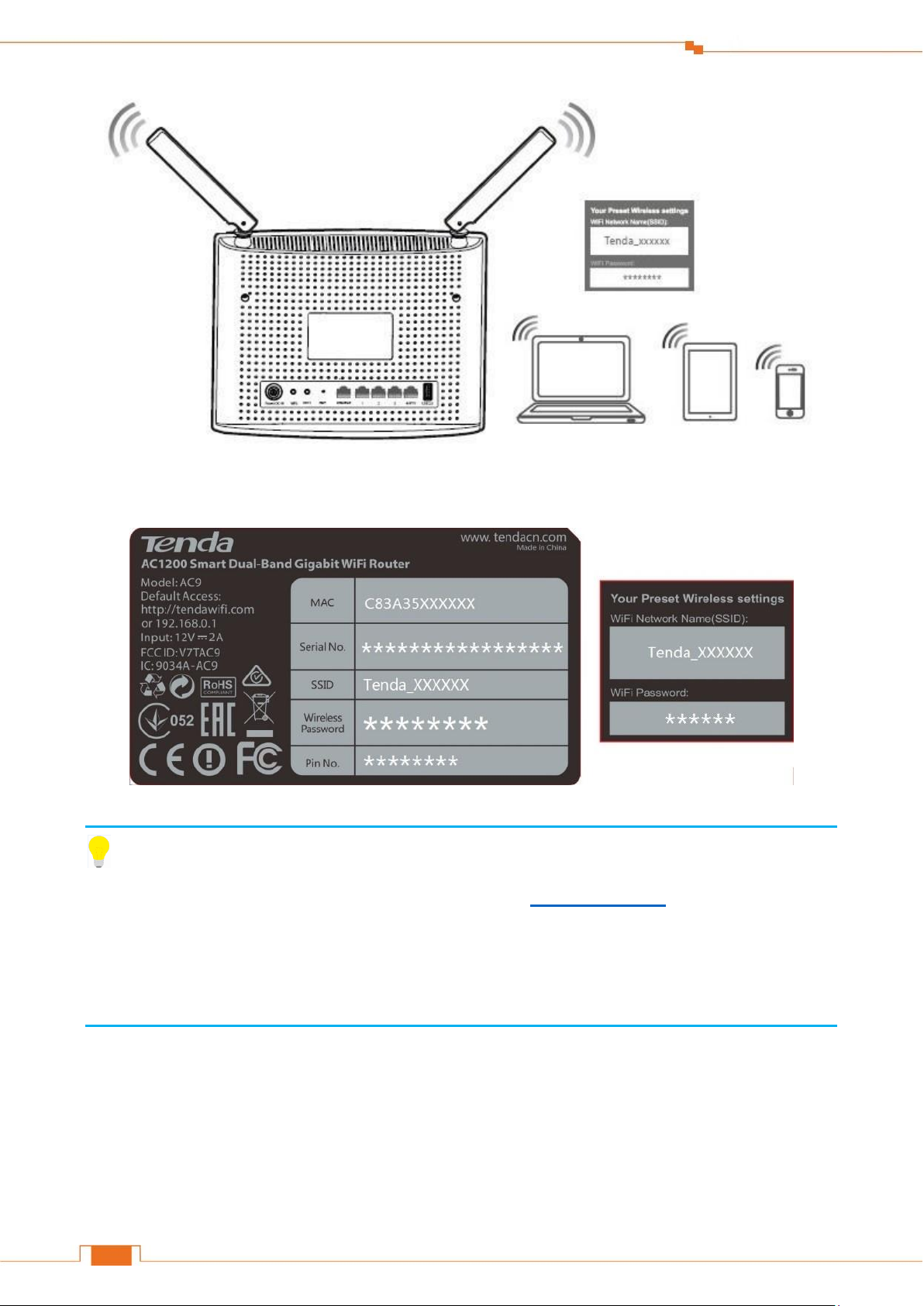
Specify Your Internet Settings
10
Procedure: On your computer with wireless adapter or other wireless devices, find and select the
Router’s WiFi name, enter the wireless password, and then join it.
Tips
1. If you don’t know how to join your WiFi, please refer to 6 Join Your WiFi.
2. Either WiFi (SSID) or WiFi password is changed, devices are required to reconnect with WiFi
manually.
3. The devices can only access the Internet after you finish Internet configuration.
4 Access to the Router
Launch a web browser on your connected computer, type http://tendawifi.com or 192.168.0.1 in the
address bar, and tap Enter on the keyboard.
Page 15
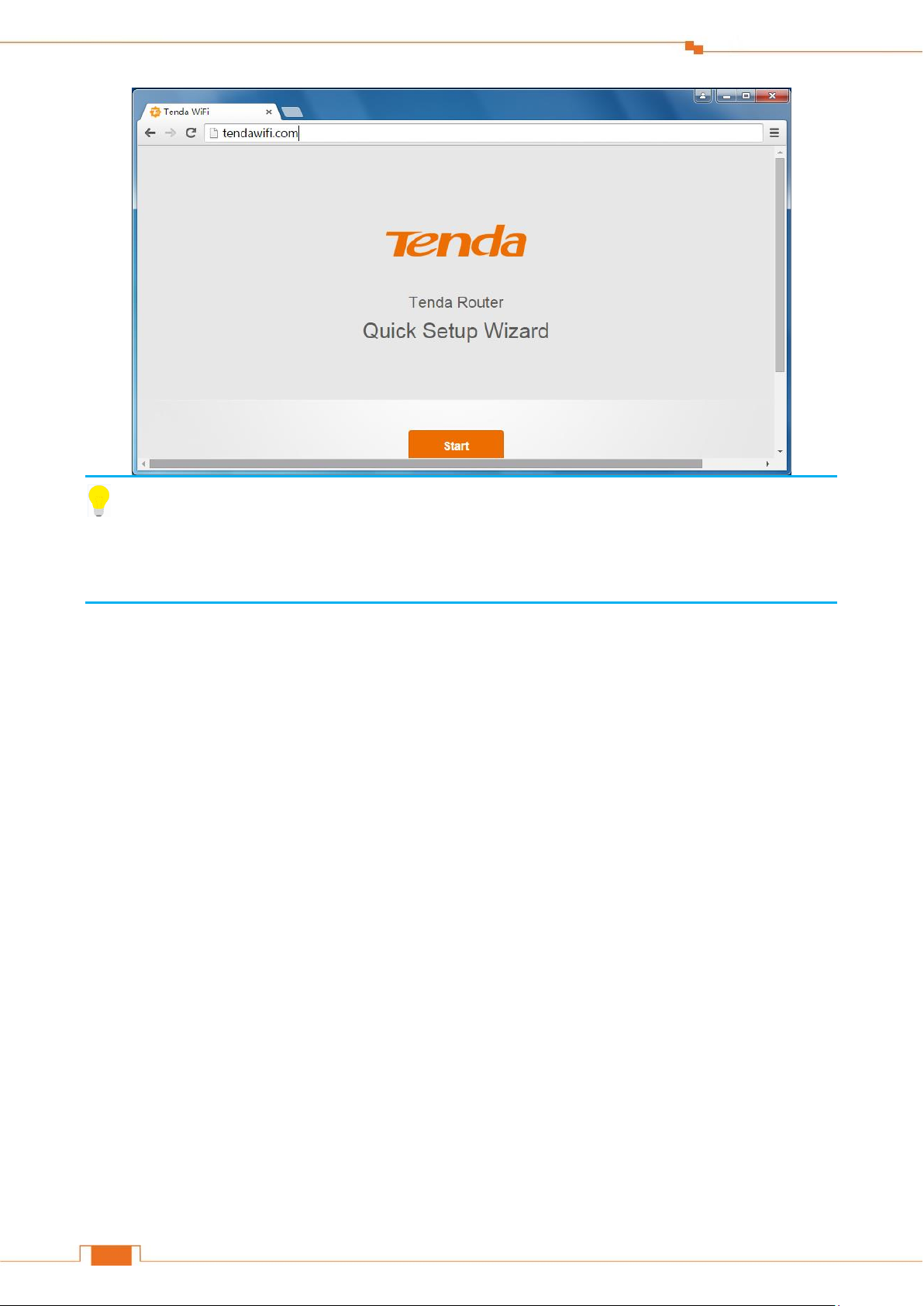
Specify Your Internet Settings
11
Tips
If the Router’s Quick Setup Wizard page doesn’t appear after the operation above when you access
the Router at the first time, please refer to the solutions in FAQ > Q2.
5 Quick Setup
1. After the steps above, you will log in to the Router’s Quick Setup Wizard if you access the Router
at the first time or restore your Router to factory default. Click Start to continue.
Page 16
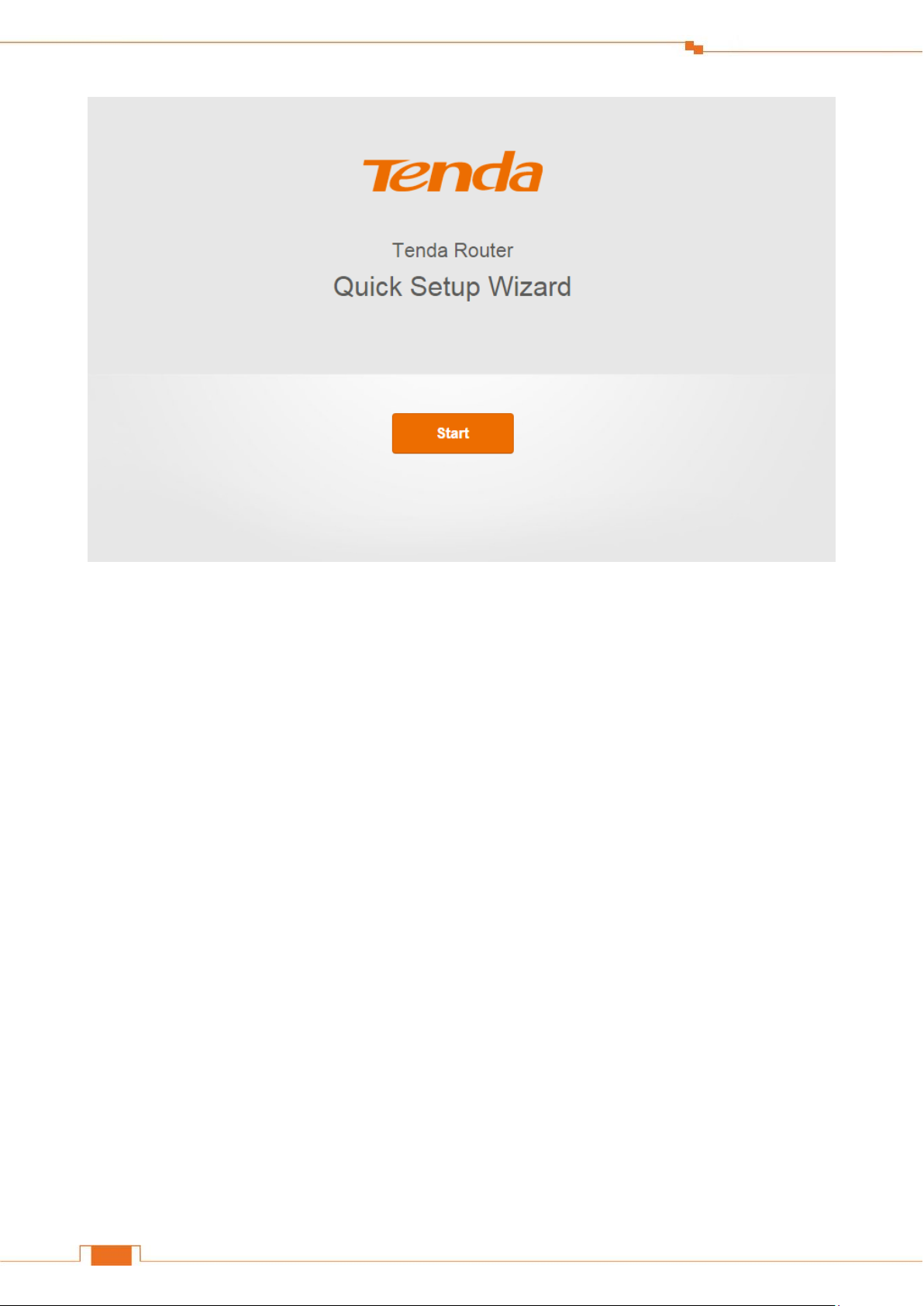
Specify Your Internet Settings
12
Complete the Internet Settings
2. This router supports three connection types, DHCP, Static IP, and PPPoE. The router will detect
your connection type automatically. According to the detection result, complete the required
configuration, and then click “Next” to go on configuring wireless settings.
DHCP
No parameter is required, choose to clone MAC address or not and then click “Next” to continue.
Page 17
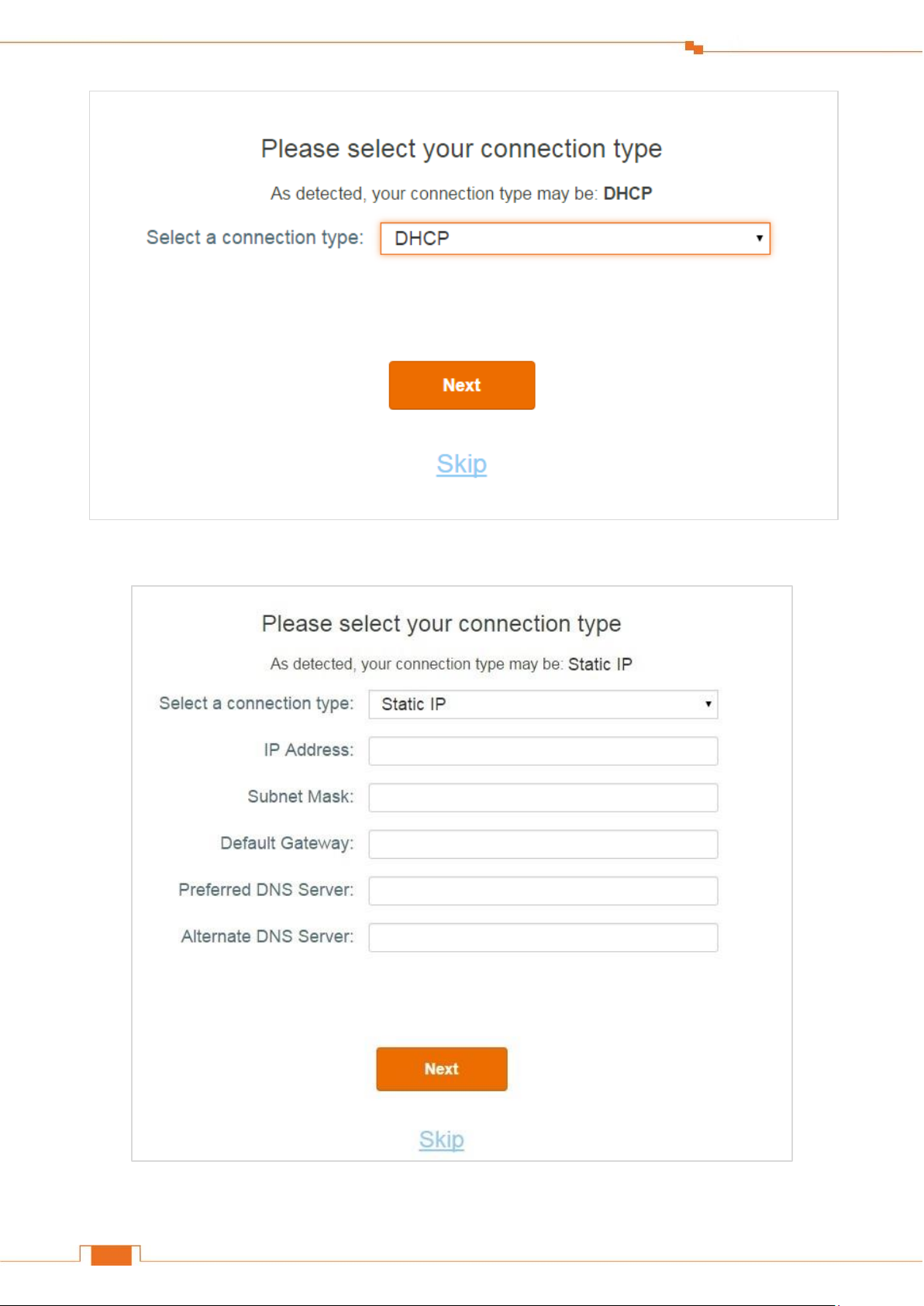
Specify Your Internet Settings
13
Static IP
IP address: Enter the IP address provided by your Internet Service Provider (ISP) into this field.
Page 18
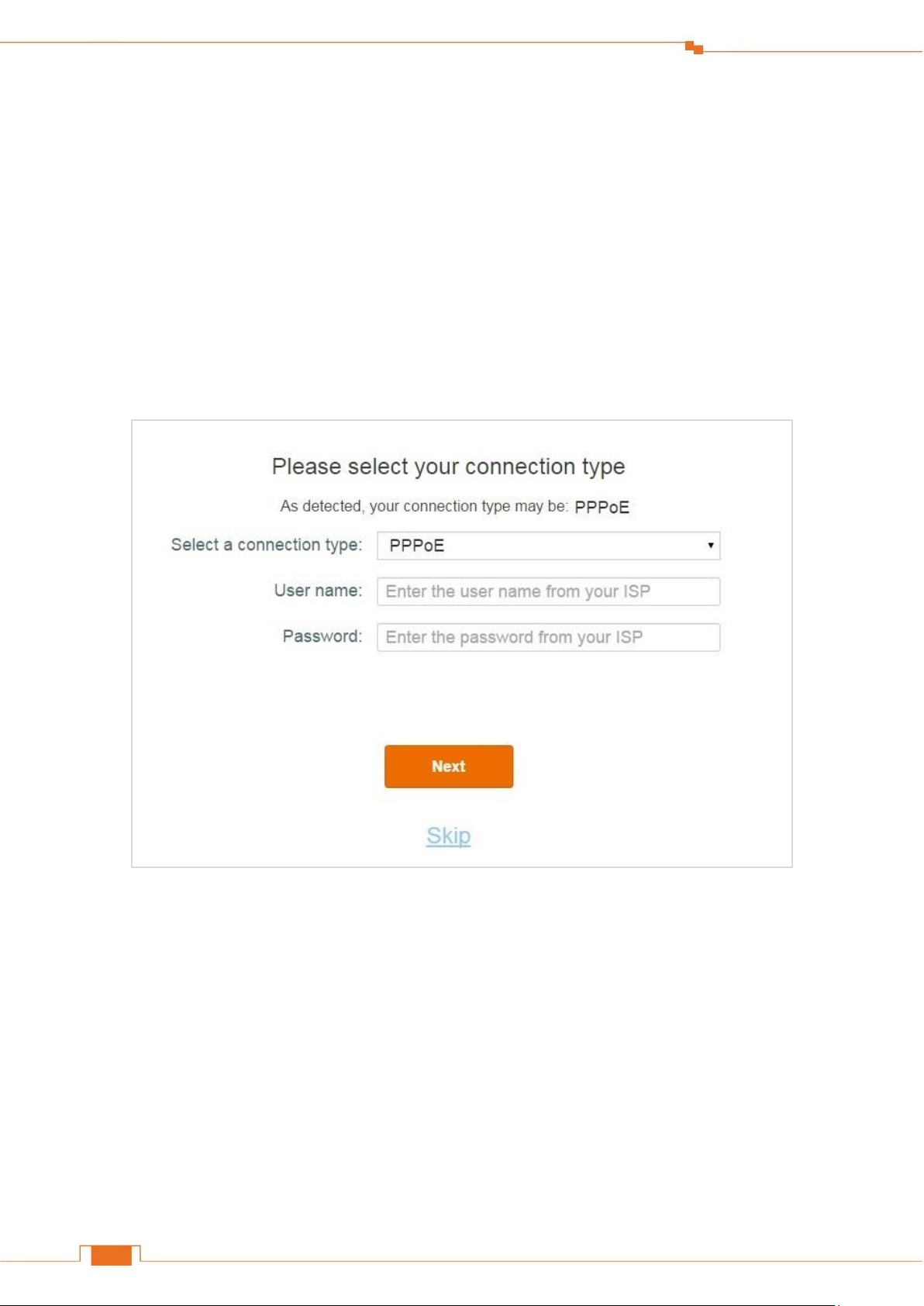
Specify Your Internet Settings
14
Subnet Mask: Enter the subnet mask of the IP address into this field, such as 255.255.255.0
Default Gateway: Enter the default gateway provided by your ISP into this field.
Preferred DNS Server: Enter the preferred DNS server provided by your ISP into this field.
Alternate DNS Server: If your ISP provides another DNS server IP address, enter it into this
field. If not, leave this field blank.
Choose to clone MAC address or not and then click “Next” to continue.
PPPoE
Type the user name and password your Internet Service Provider provided, choose to clone MAC
address or not and then click “Next” to continue.
Complete the Wireless Settings
3. Select the transmit power of router, and customize your WiFi name, WiFi password and login
password.
Page 19
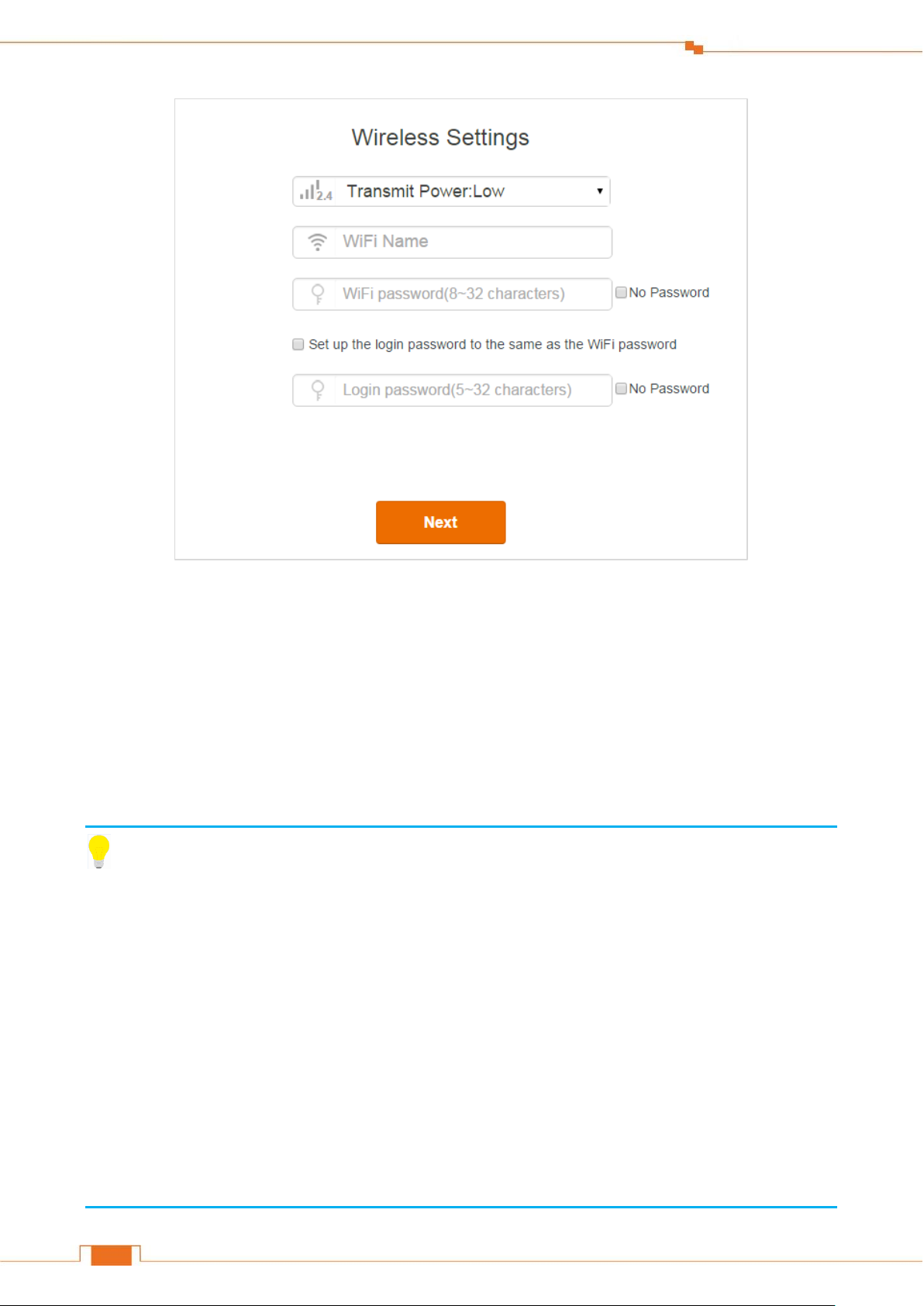
Specify Your Internet Settings
15
Transmit Power: Here you can select the transmit power of router. You can select High or Low
according to your needs. Select Low if it can meet your demand. High has strong capability of
penetrating wall.
WiFi name: Customize a WiFi name (1~29 characters are allowed).
WiFi password: Customize a WiFi password (8~32 characters are allowed).
Login password: Customize a login password (5~32 characters are allowed).
Then click “Next” to continue.
Tips
① Note that the WiFi password is used to connect to your wireless network (WiFi) while the login
password is for logging in to the Router’s User Interface. You can check the option on the left of Set
up the login password to the same as the WiFi password to set them to the same. Or uncheck it
to set them to different ones respectively.
② The Router provides two types of frequency bands: 2.4GHz and 5GHz. 5GHz WiFi name can
only be searched by 5GHz available wireless devices.
When you click the Next button on the bottom of the page, the 5GHz WiFi name will be changed
into the same one as that of 2.4GHz WiFi name except the suffix “_5G”, for example, the 2.4GHz
WiFi name is Tenda_000118, the 5GHz WiFi name will be Tenda_000118_5G.
Page 20
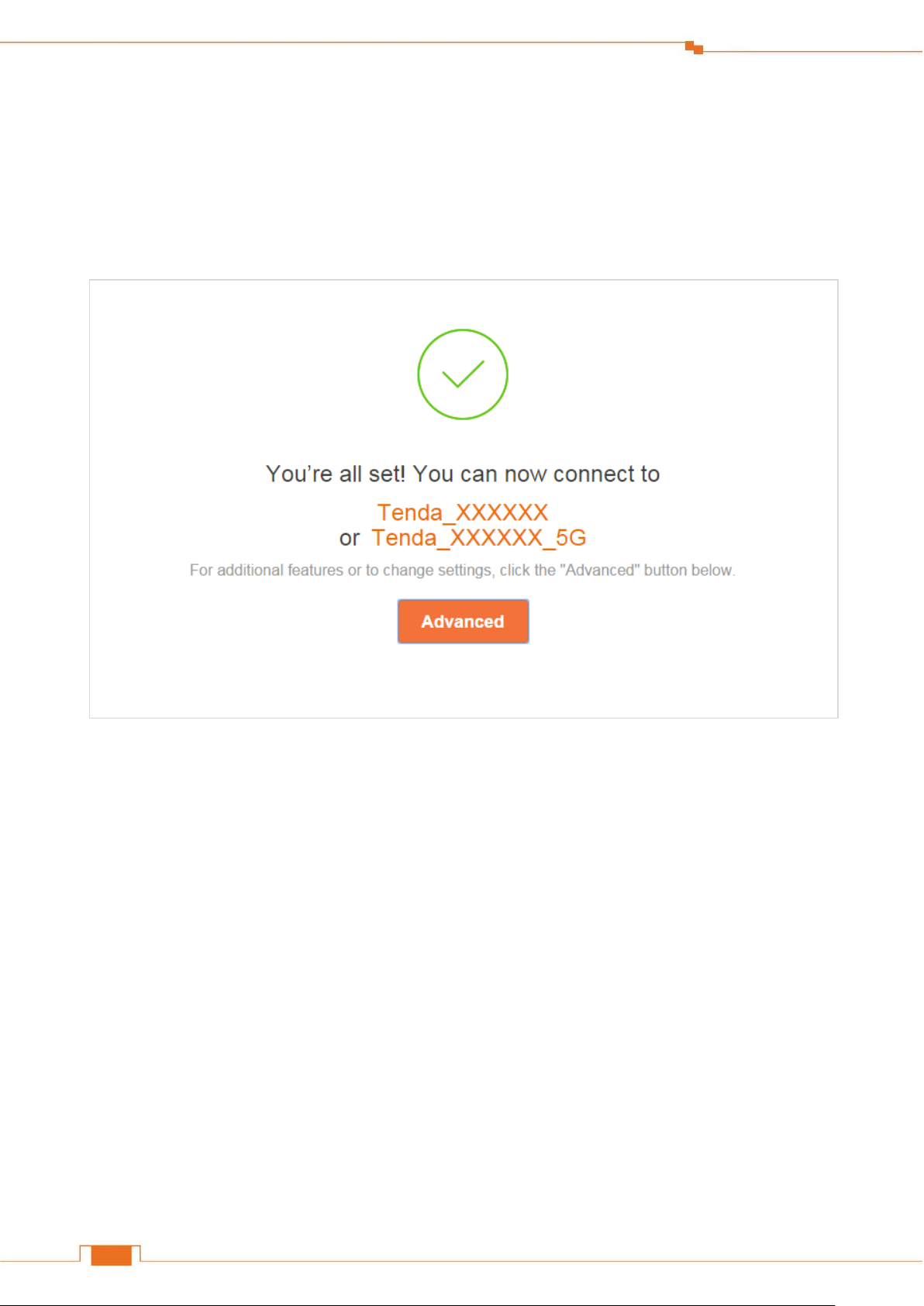
Specify Your Internet Settings
16
Wireless Connection
After the configuration of step 3 above, the new WiFi name and password have taken effect. Your
wireless devices (smart phone, etc.) will disconnect from the router, and you need to reconnect with
the WiFi.
4. When the following page appears, it indicates that you have completed the Internet settings.
Wired Connection
If you connect your computer to the router via an Ethernet cable, you can surf the Internet now. Or
you can also click “Advanced”, and then type the login password you configured in Quick Setup
Wizard to configure more settings.
Page 21
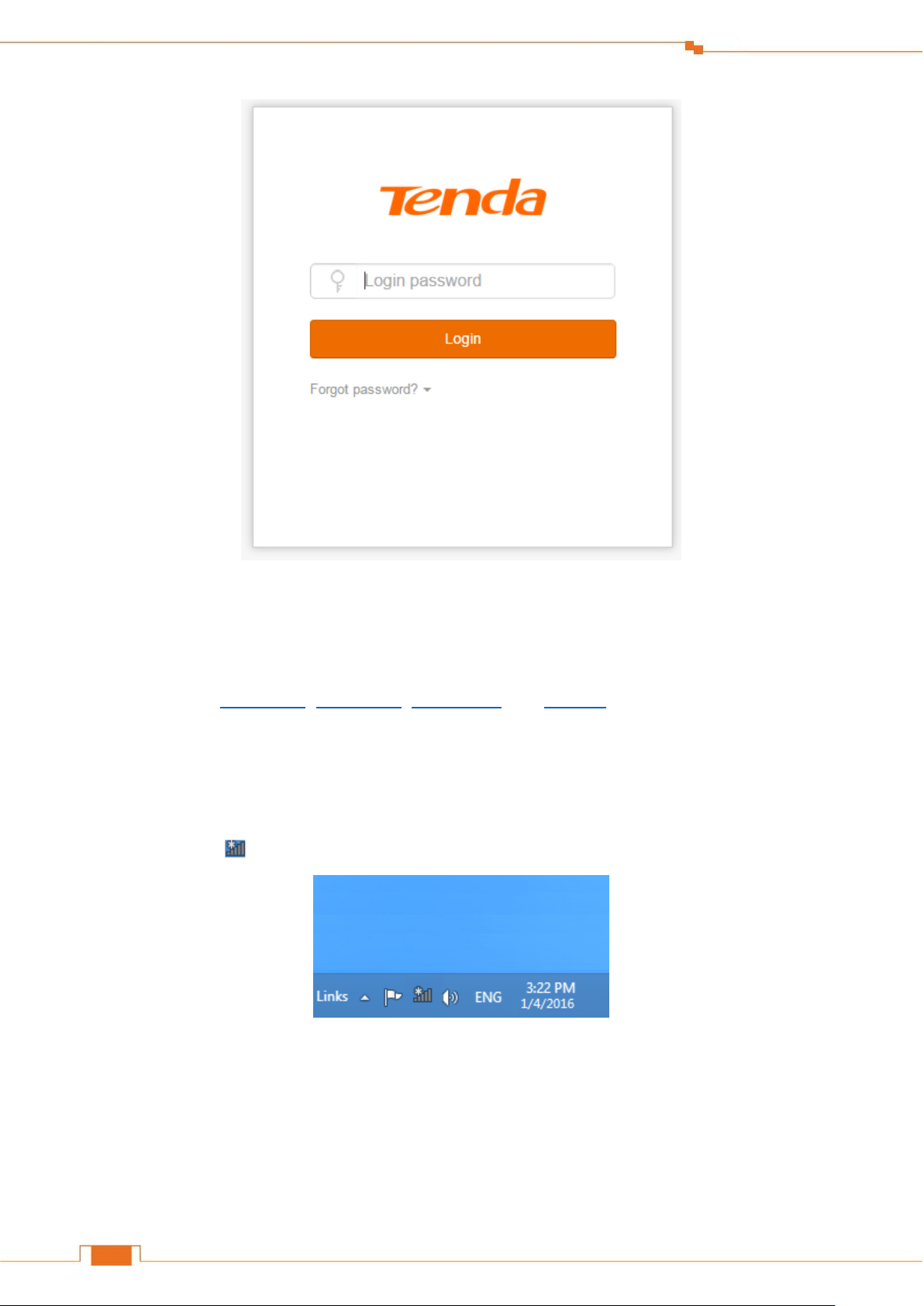
Specify Your Internet Settings
17
6 Join Your WiFi
This part instructs you how to connect to your wireless network via your notebook or other wireless
devices. We take Windows 8, Windows 7, iPad/iPhone, and Android as examples here. Choose the
corresponding configuration steps according to your needs.
Windows 8
Click the icon on the bottom right corner of your desktop.
Page 22
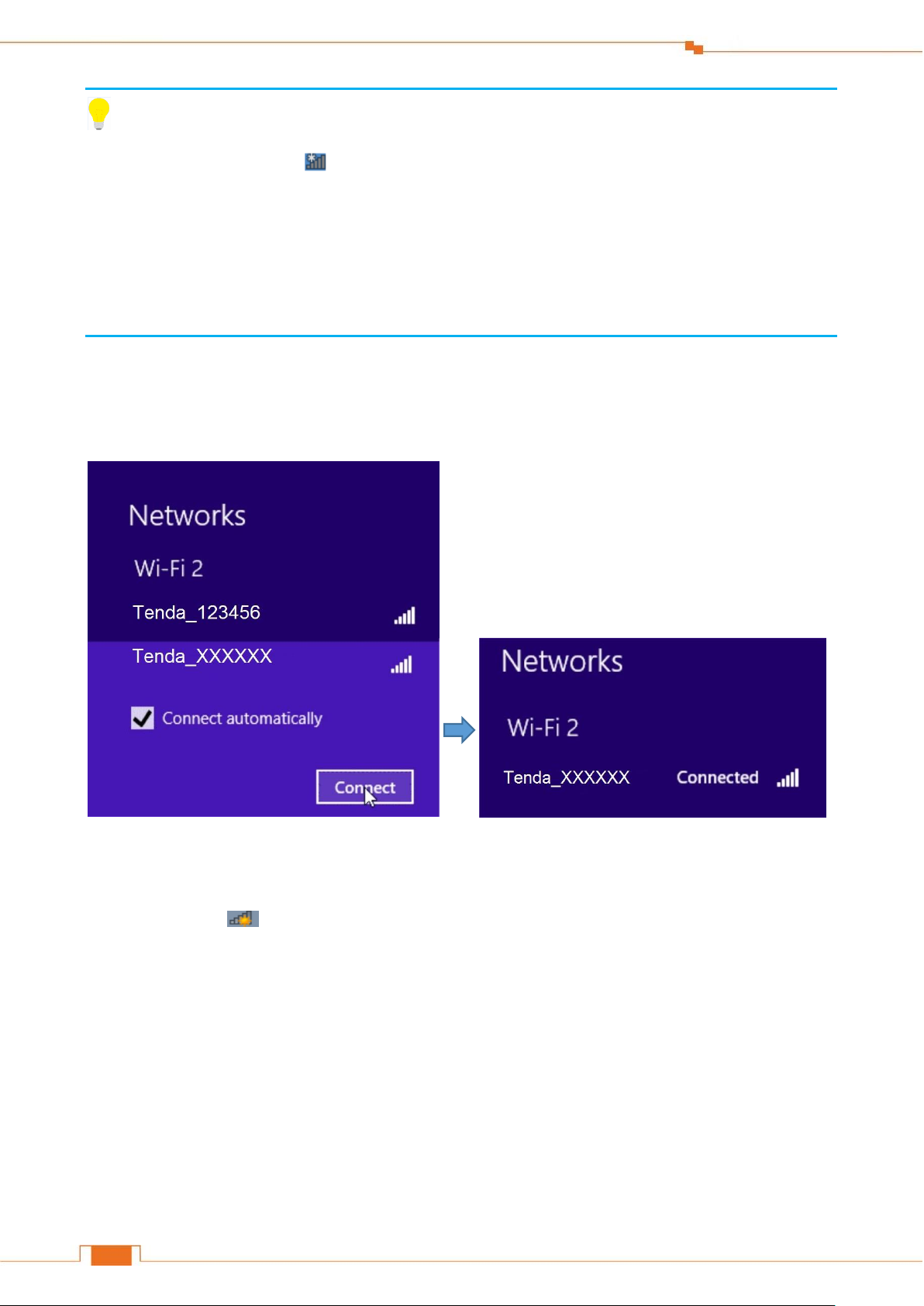
Specify Your Internet Settings
18
Tips
1. If you cannot find the icon , please move your cursor to the top right corner of your desktop,
select Settings > Control Panel > Network and Internet > Network and Sharing Center >
Change adapter settings, right click Wi-Fi and select Connect/Disconnect.
2. If you cannot find your WiFi from the list, ensure the Airplane Mode is not enabled on your
computer.
Select your WiFi name from the list, click Connect and then follow onscreen instructions.
Connected successfully.
Windows 7
Click the icon on the bottom right corner of your desktop. Select your WiFi name from the
list, click Connect and then follow onscreen instructions.
Page 23
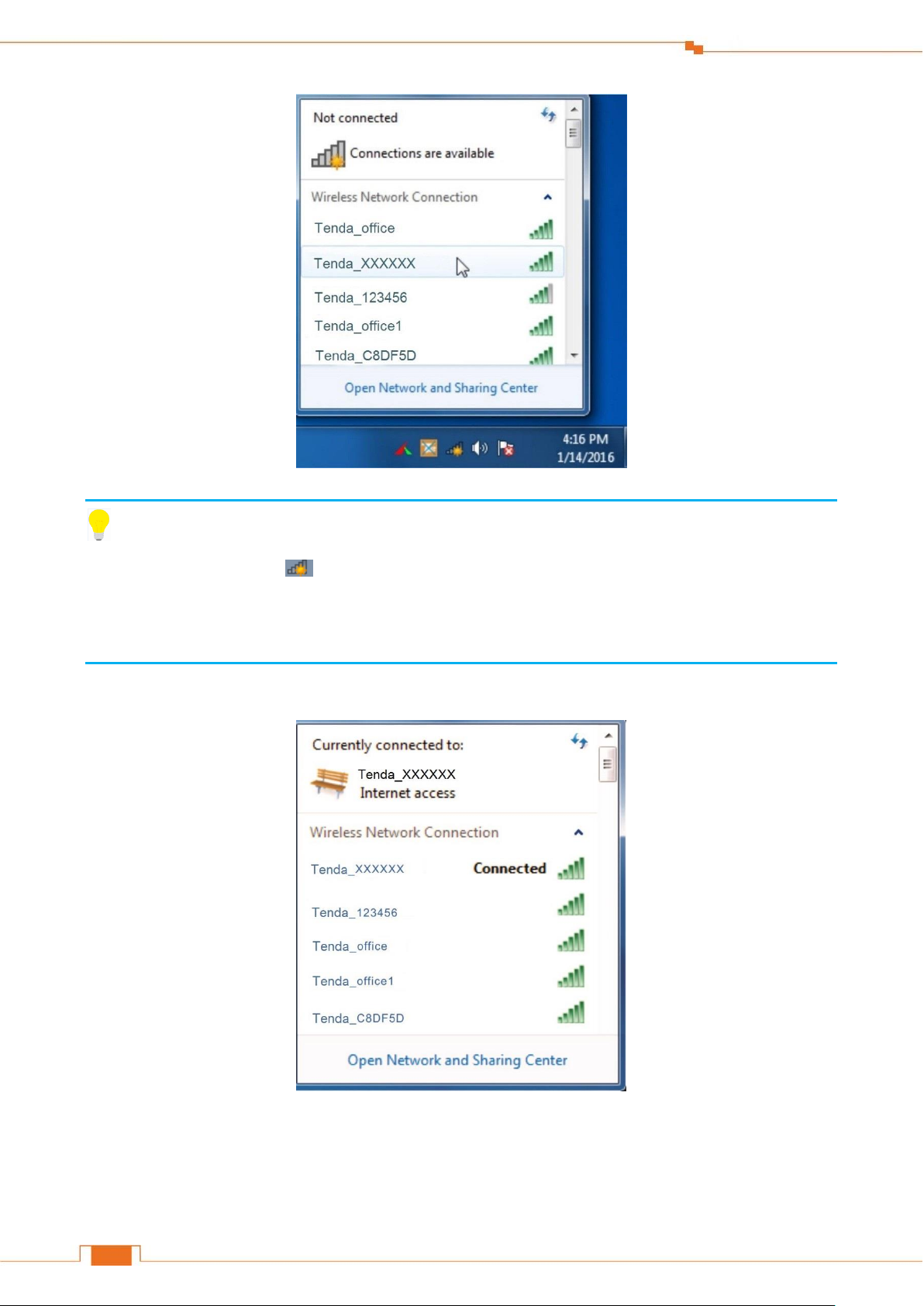
Specify Your Internet Settings
19
Tips
If you cannot find the icon , please move your mouse to the bottom left corner of your desktop,
select Start > Control Panel > Network and Internet > Network and Sharing Center > Change
adapter settings, right click Wireless Network Connection and select Connect/Disconnect.
Connected successfully.
Page 24
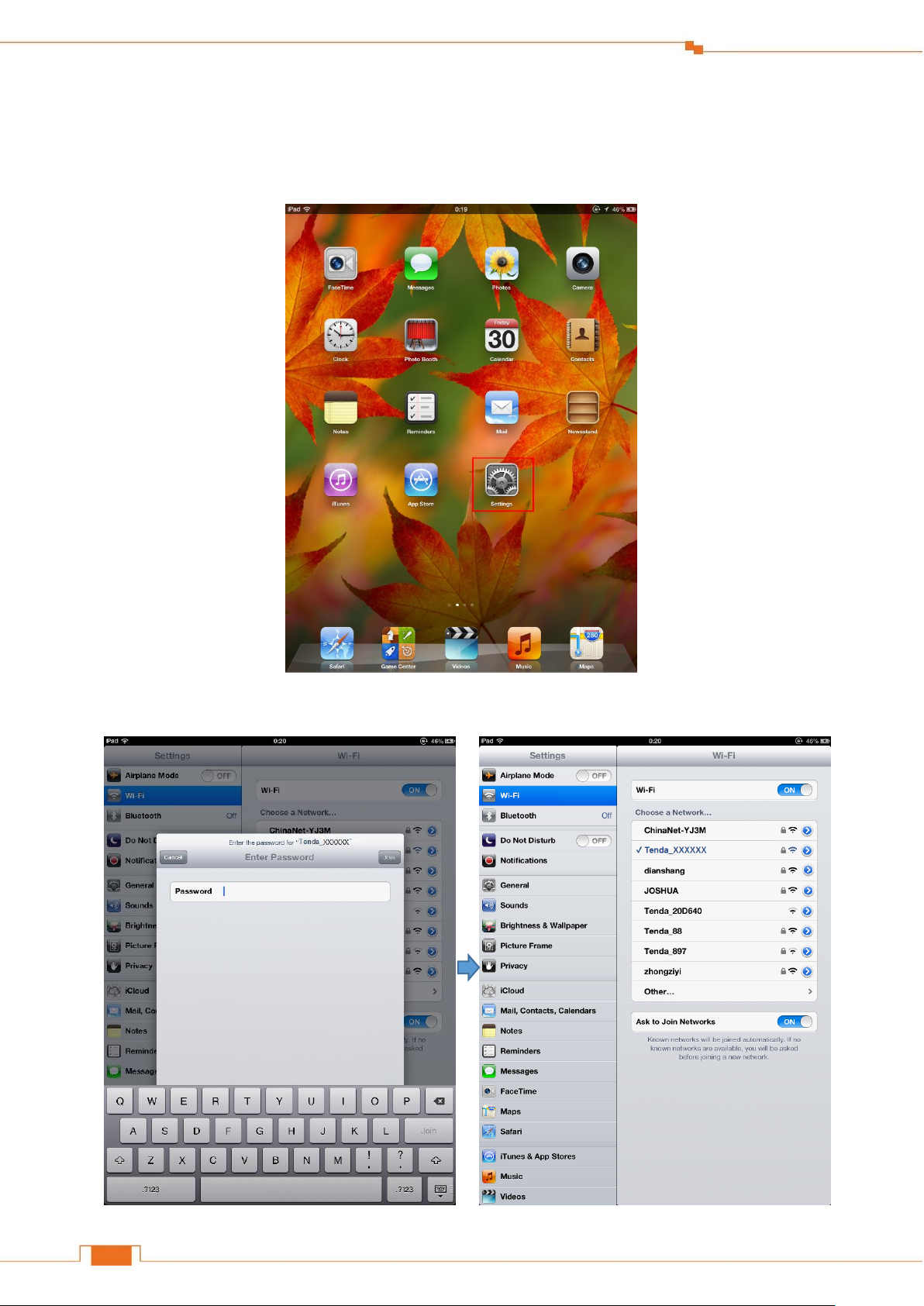
Specify Your Internet Settings
20
iPad/iPhone
Click on Settings.
Click Wi-Fi, choose your SSID, enter the Wireless password, and click “Join”.
Page 25
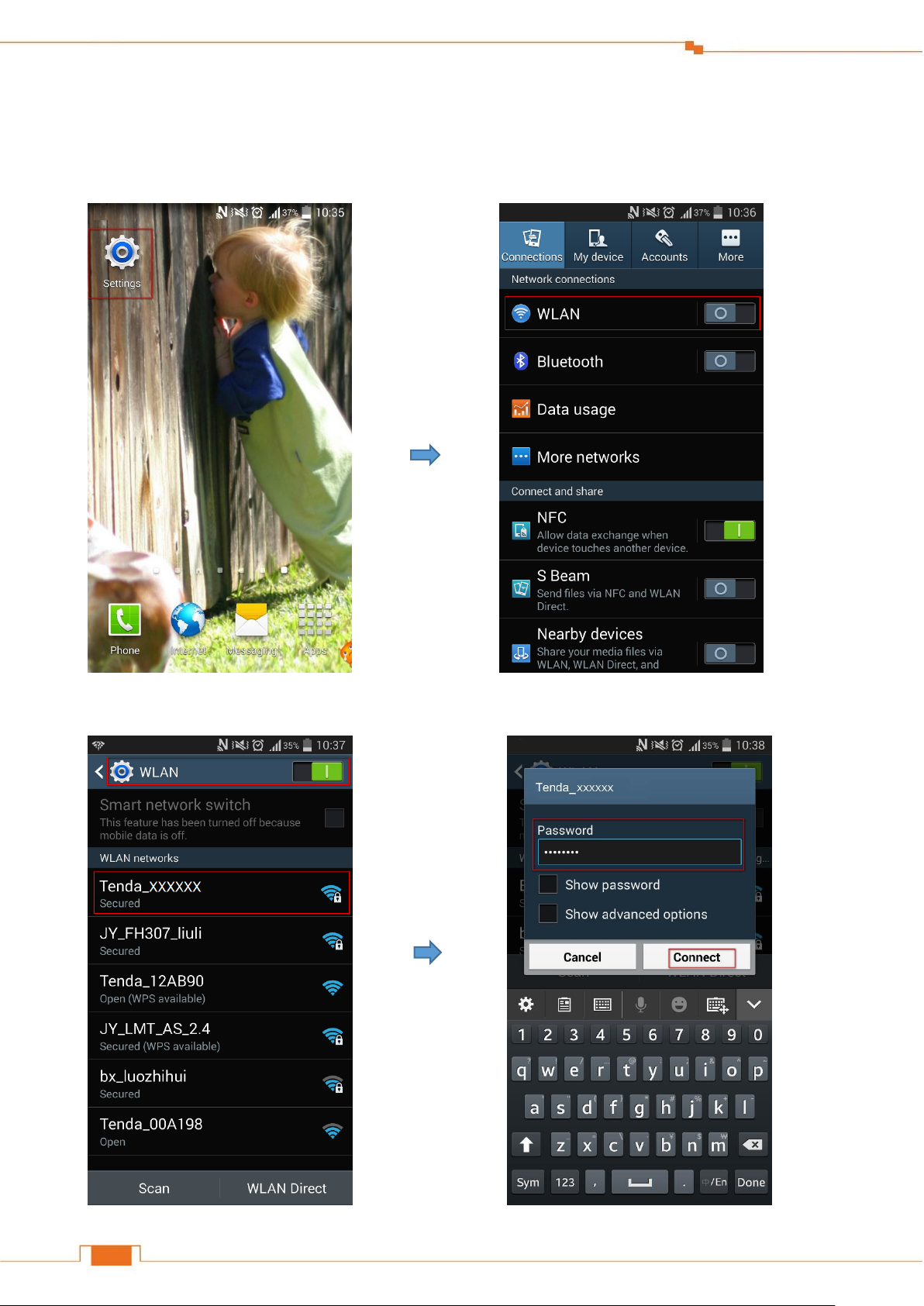
Specify Your Internet Settings
21
Android
Click on Settings. Click WLAN to enter your WLAN settings.
Enable your WLAN, and select your SSID. Enter your wireless password, and click Connect.
Page 26
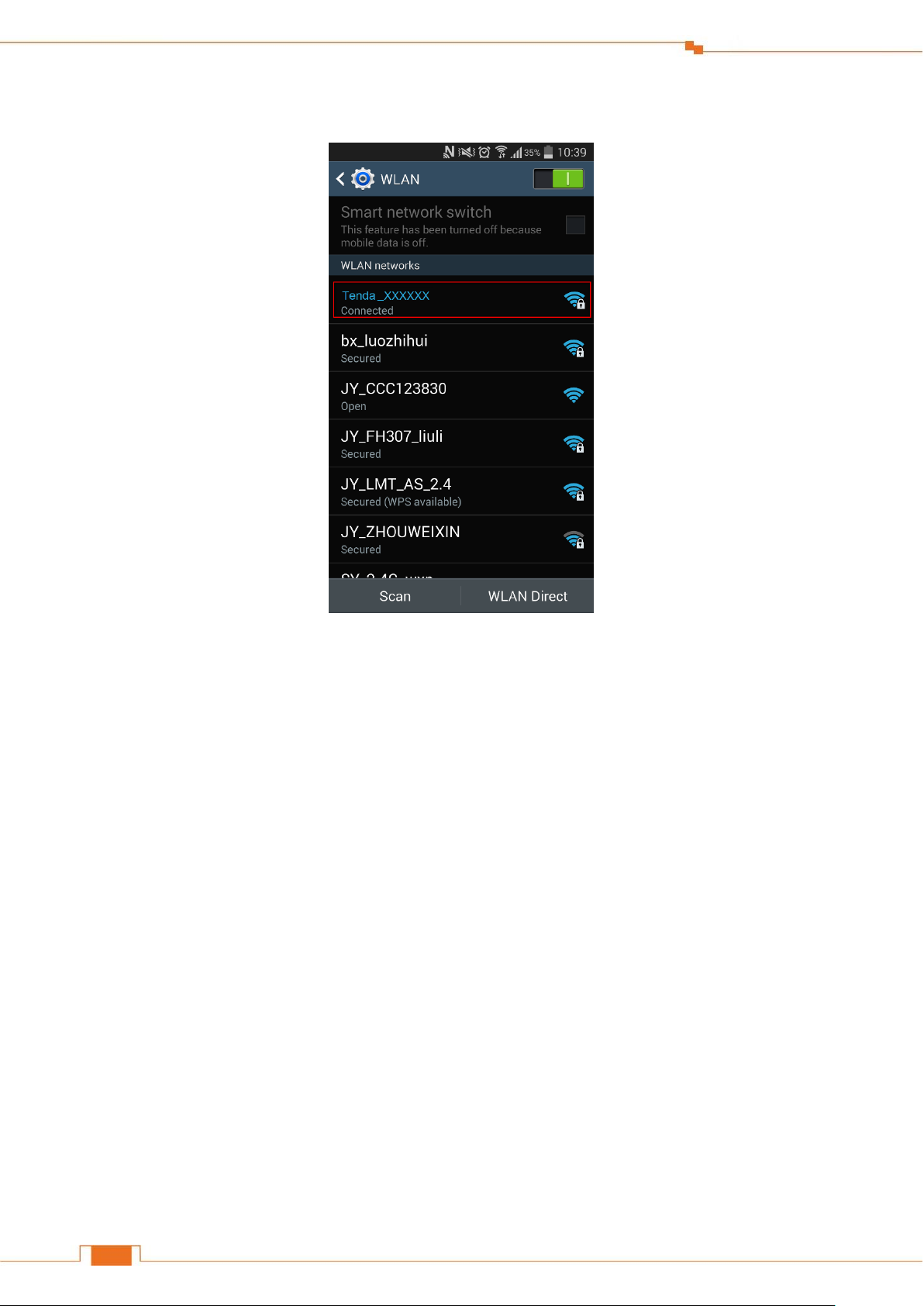
Specify Your Internet Settings
22
When your WiFi is connected successfully, it will display Connected.
Page 27
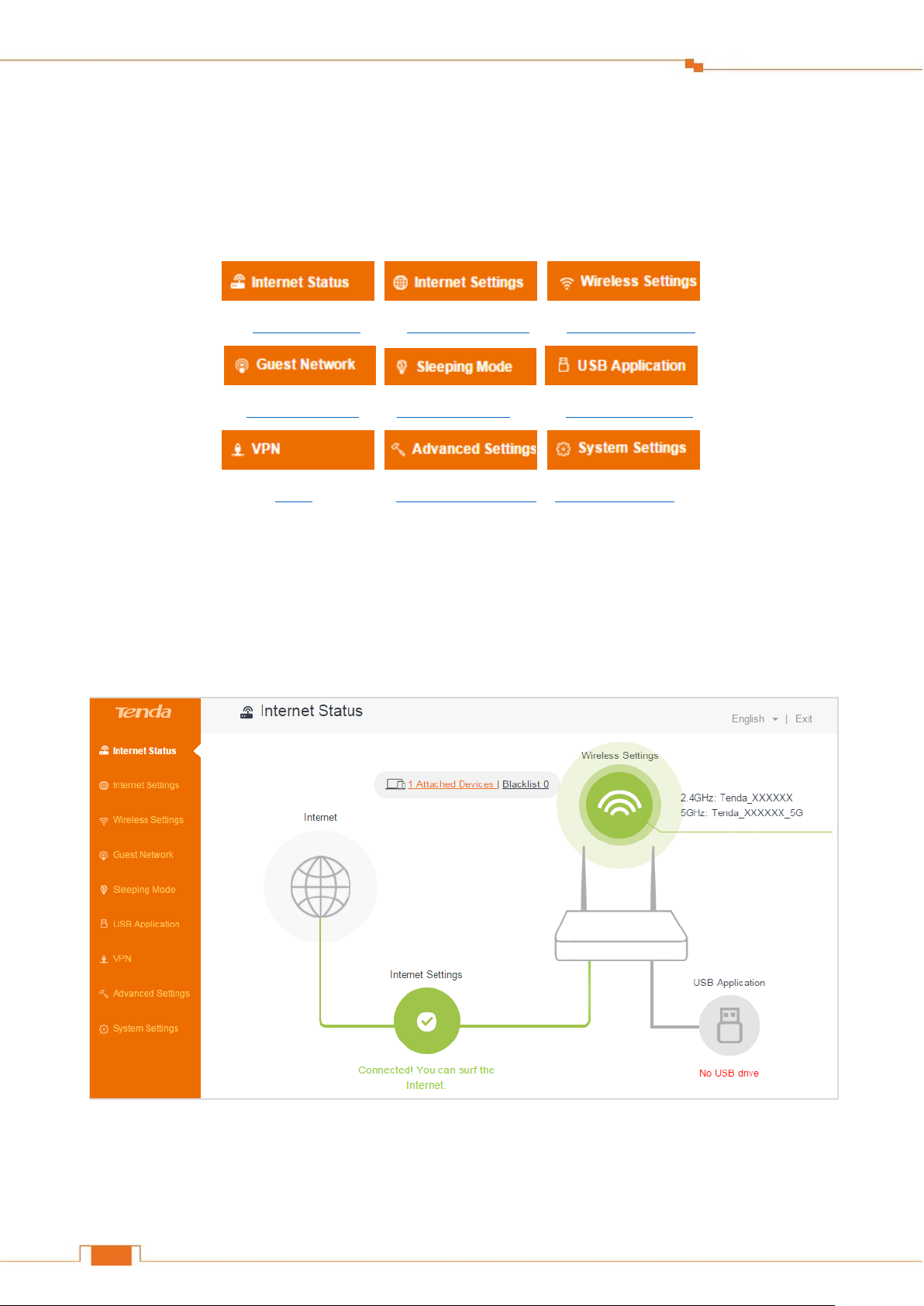
Specify Advanced Settings
23
III Specify Advanced Settings
This Chapter describes the advanced features of your Router, such as Guest Network, Sleeping Mode,
USB Application, etc.
Click the following icons (shortcut) to go to the corresponding features.
Internet Status Internet Settings Wireless Settings
Guest Network Sleeping Mode USB Application
VPN Advanced Settings System Settings
1 Internet Status
In Internet Status page, you can check the Internet connection status, WiFi Info, and the connected
devices’ info. Meanwhile, this part offers four shortcuts for you to change the Internet type, wireless
settings, manage the connected devices, and check the system status.
What’s more, if you insert a USB device into the USB port of the router, this part also provides a
shortcut for you to configure the File Share settings.
Page 28
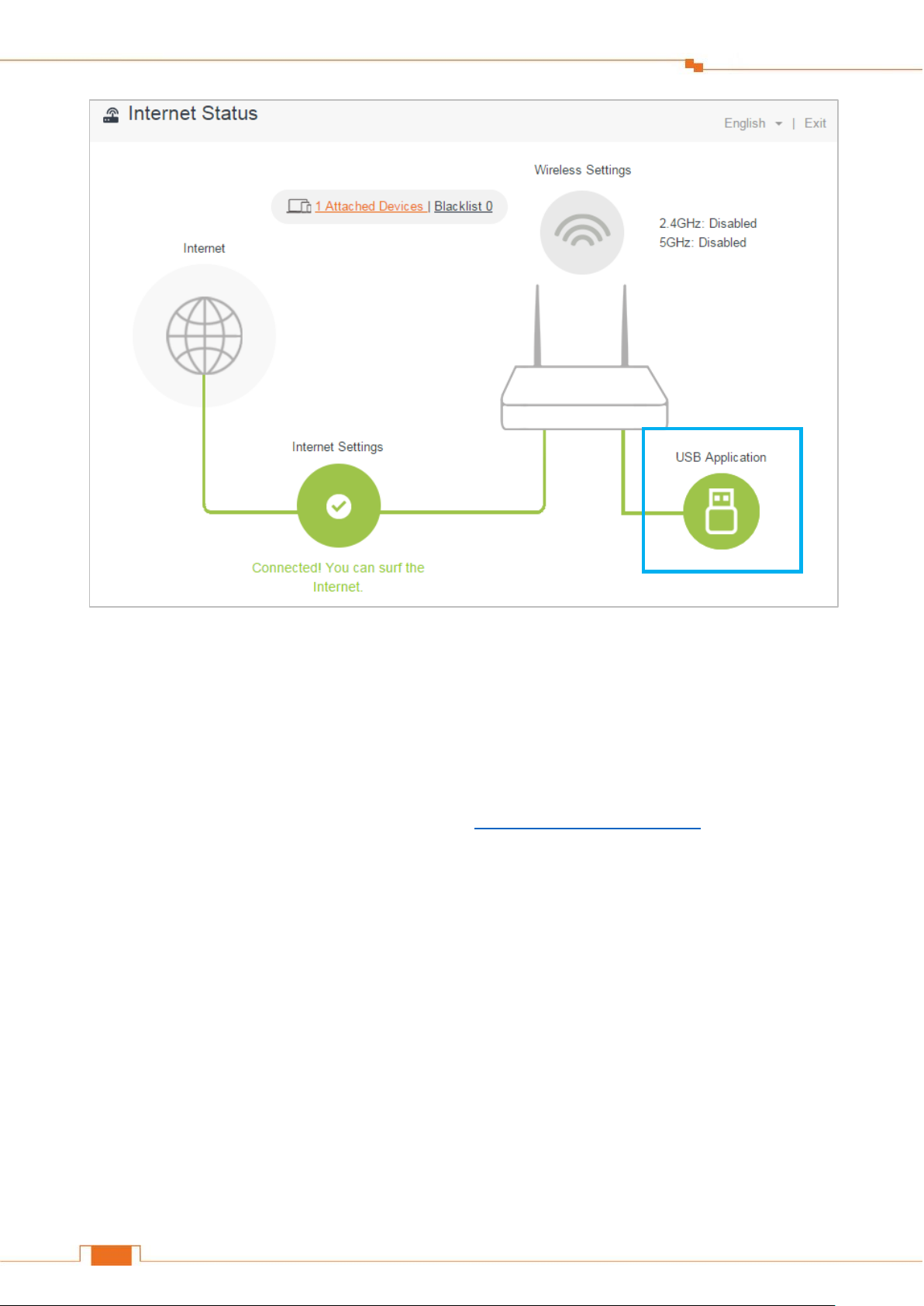
Specify Advanced Settings
24
Change the Internet Type
If you don’t set up your Internet connection by following Quick Setup Wizard, or want to change
your Internet settings, you can refer to the following instructions.
Click the Internet Settings’ gray roundness in the page, and then the Internet Settings page will pop
up. If you don’t know how to set up, please refer to Complete the Internet Settings for details.
Page 29
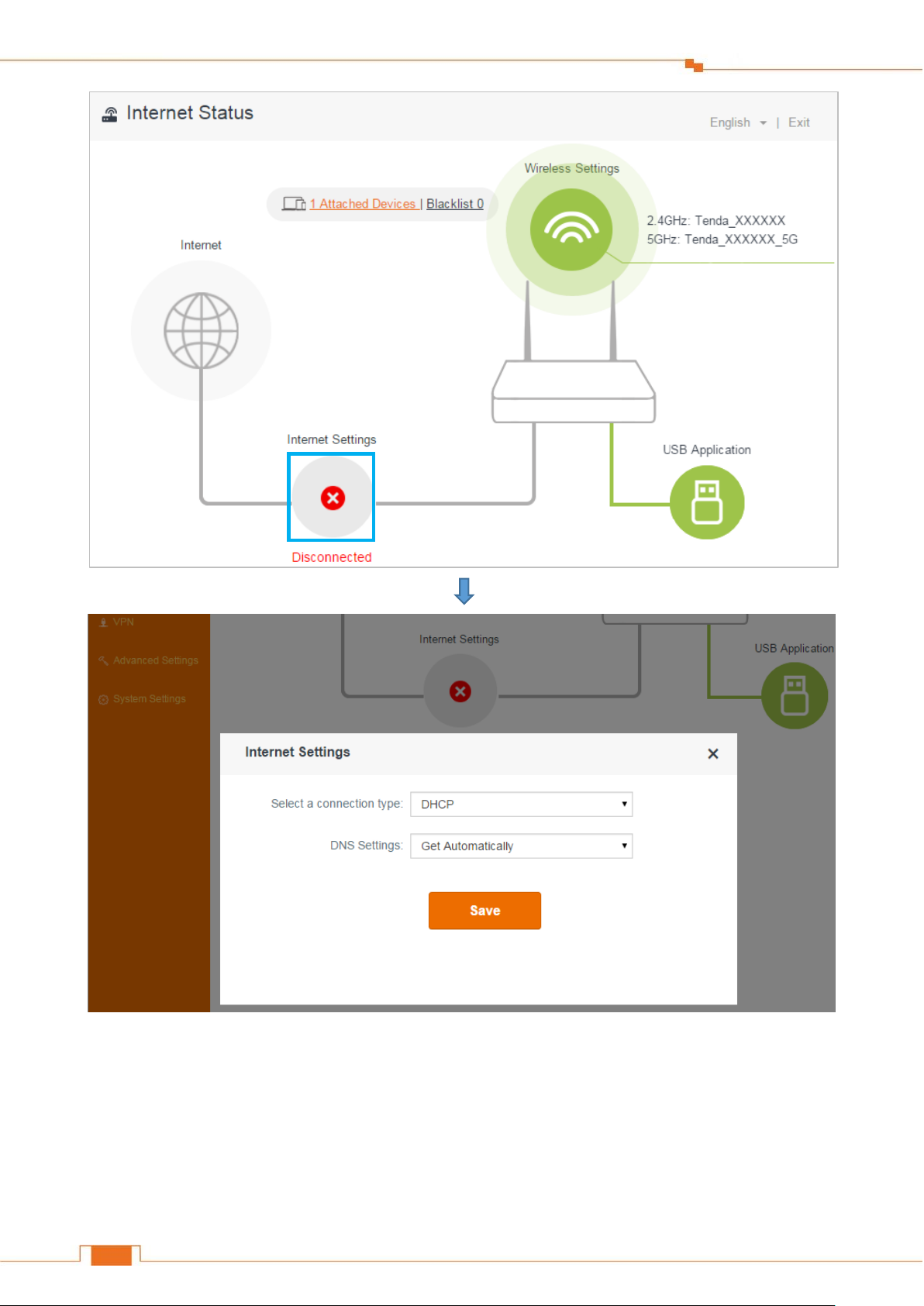
Specify Advanced Settings
25
Change the Wireless Settings
Click the Wireless Settings’ green roundness on the upper right, and then the Wireless Settings page
will pop up.
Page 30
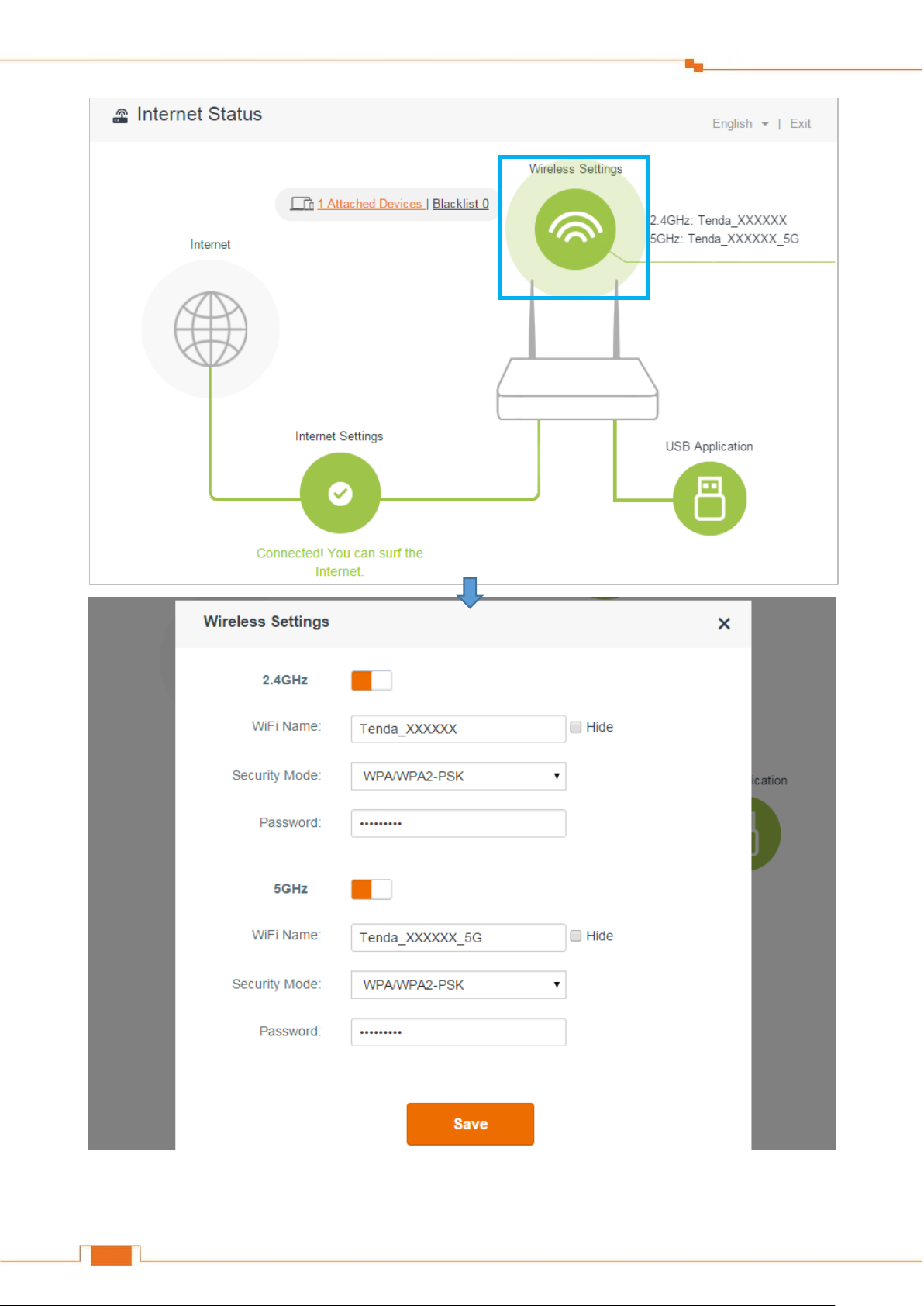
Specify Advanced Settings
26
Page 31

Specify Advanced Settings
27
WiFi Name & Password
The Router provides two types of frequency bands: 2.4GHz and 5GHz. You can assign a unique name
containing up to 32 characters for WiFi name, and customize a password containing up to 63
characters for WiFi password. Note them down if you change the default one for further use.
Hide
If the Hide option is checked, the wireless clients cannot search the WiFi name of the Router. You
need to know the WiFi name in advance and enter the WiFi name on each wireless client manually.
Security Mode
The router offers three security modes: WPA-PSK, WPA2-PSK, and WPA/WPA2-PSK. You can
select one according to your needs. Or you can select None to share your WiFi with others without
requiring a password.
Manage the Attached Device
Click Attached Devices, the attached devices’ info will pop up.
Page 32
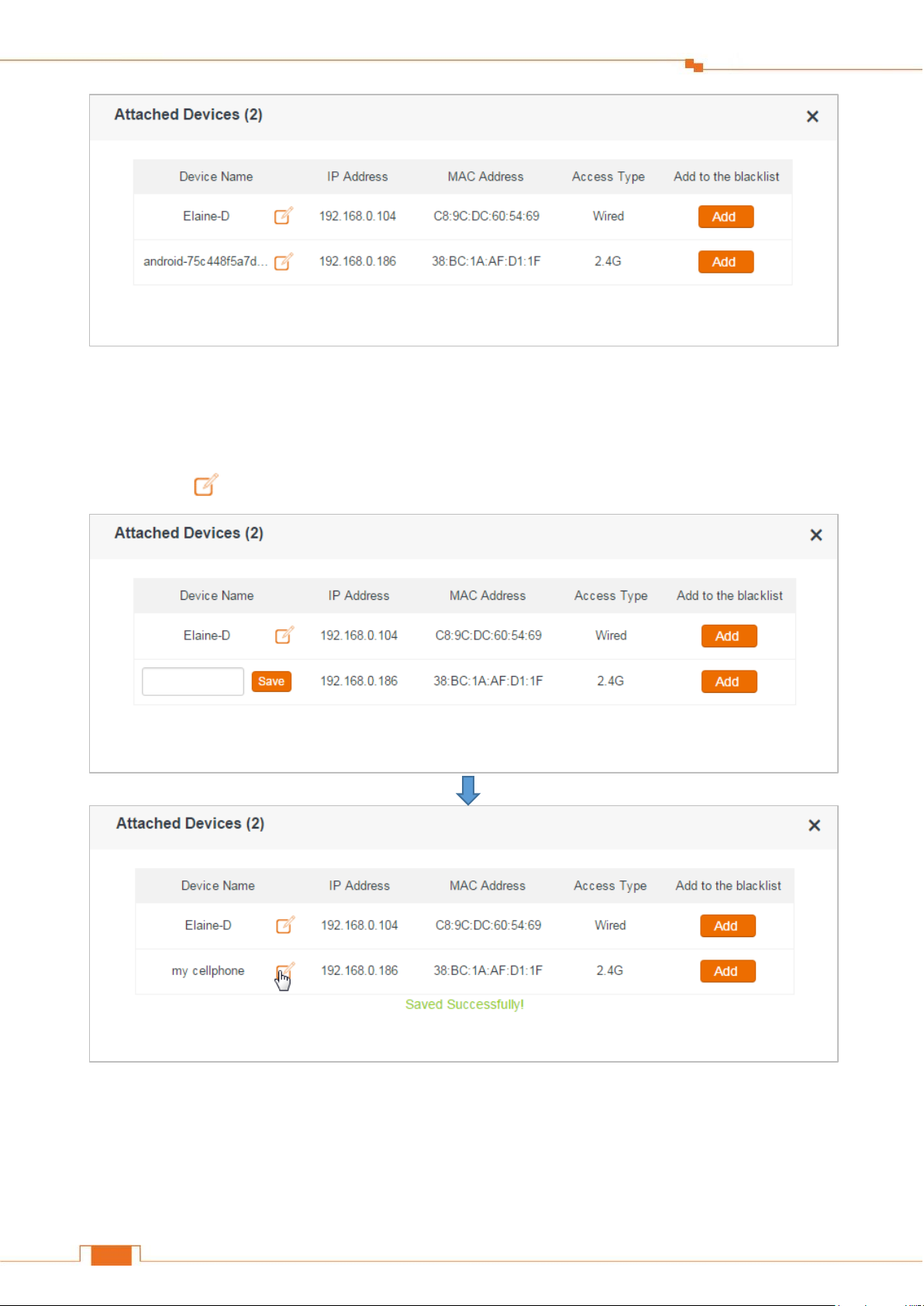
Specify Advanced Settings
28
In this page, you can see the connected devices’ name, IP address, MAC address, and access type. It
allows you to edit the devices’ name, and add the unknown devices to blacklist.
Edit the devices’ name
Click the icon , input a device name in the box, and click Save.
Add to the blacklist
If you find unknown devices in your network from the Attached Devices list, you can add it to
blacklist.
Click the corresponding Add button on the right, and it will be moved to blacklist.
Page 33
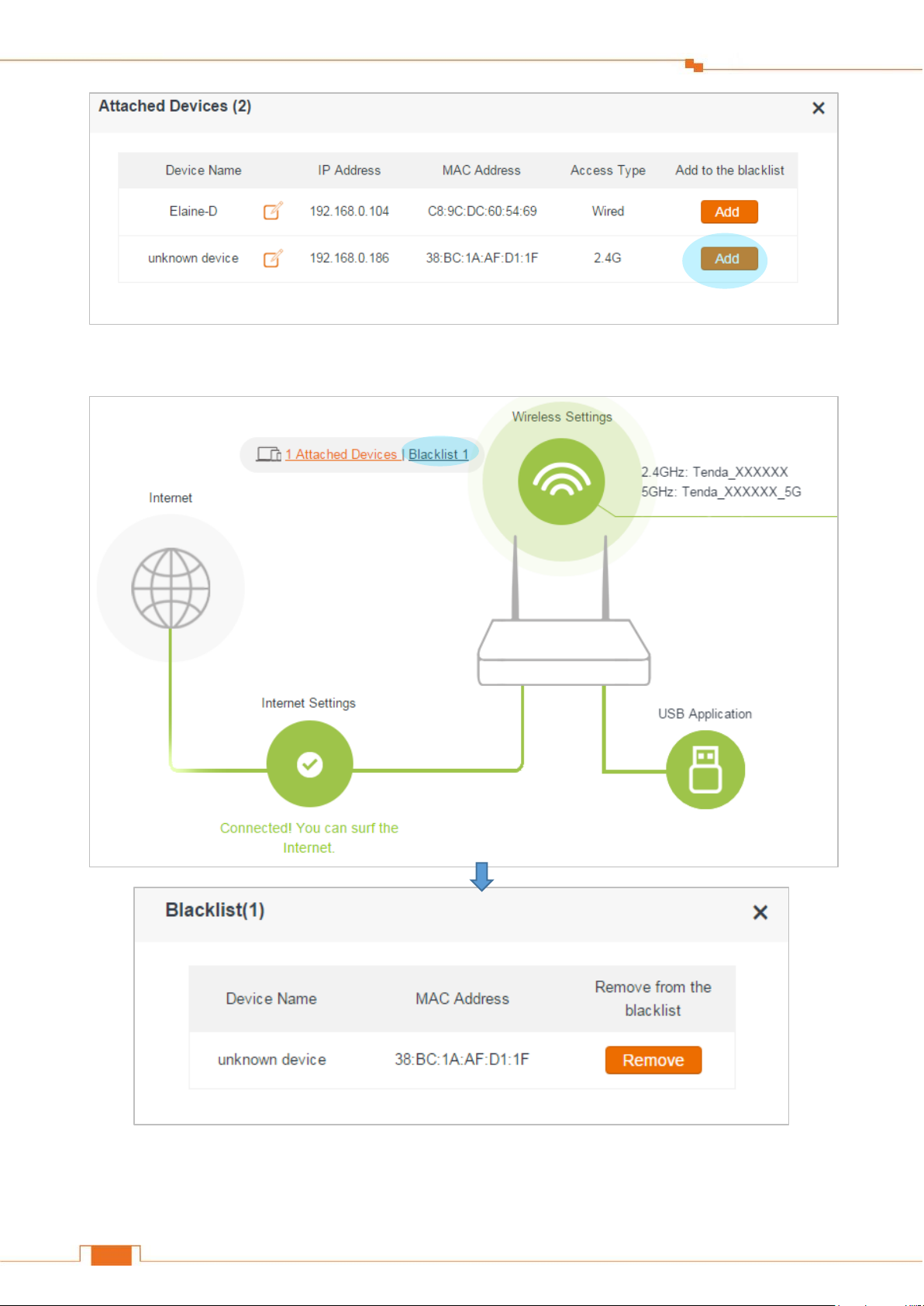
Specify Advanced Settings
29
Blacklist
The devices in blacklist cannot access the Internet via the Router.
Click Remove button to remove the corresponding device back to Attached Devices list.
Page 34
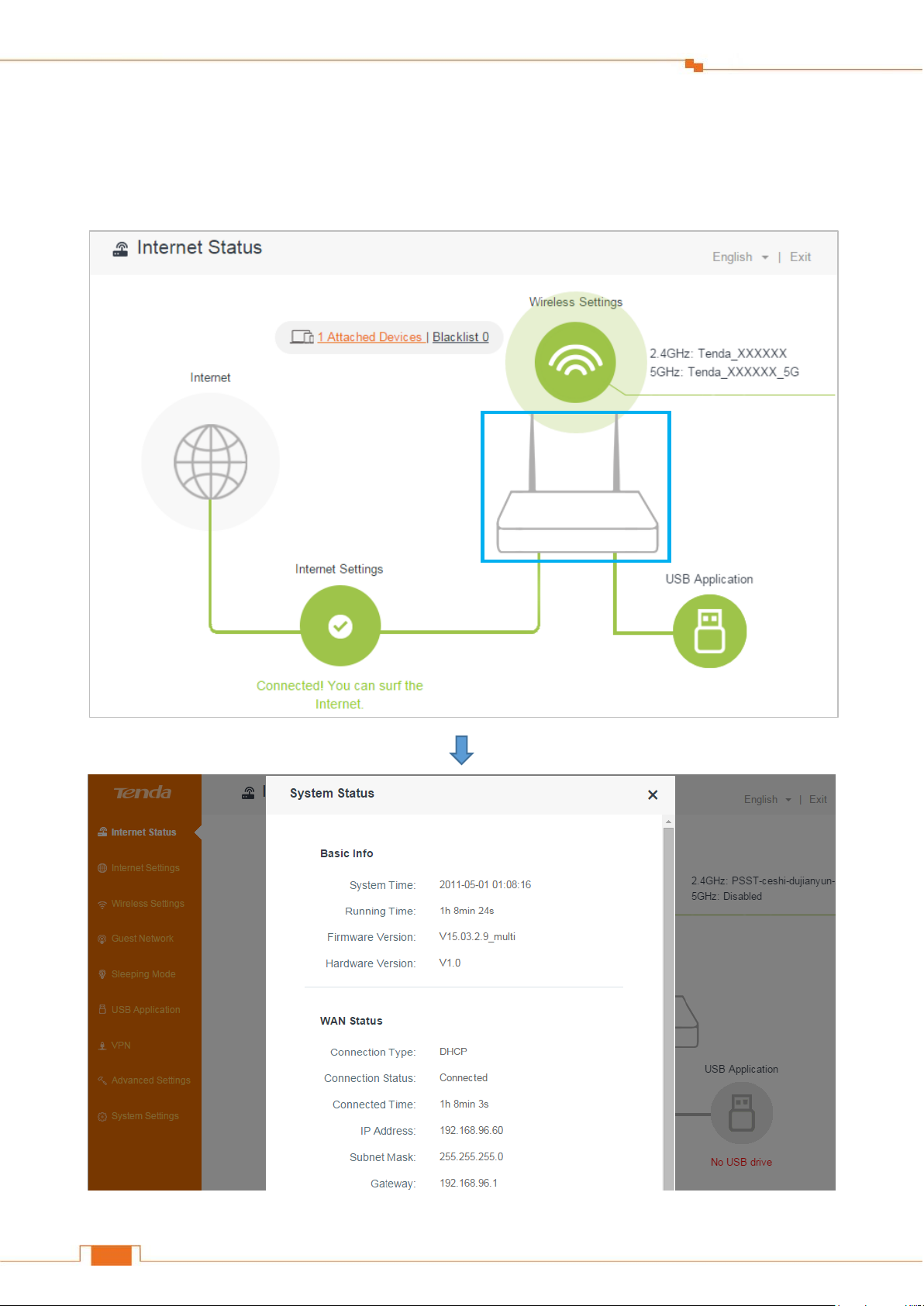
Specify Advanced Settings
30
Check system status
Click the figure of router, and then the System Status page will pop up. You can check the Router’s
current network status: basic info, WAN status, LAN Status, and WiFi Status.
Page 35
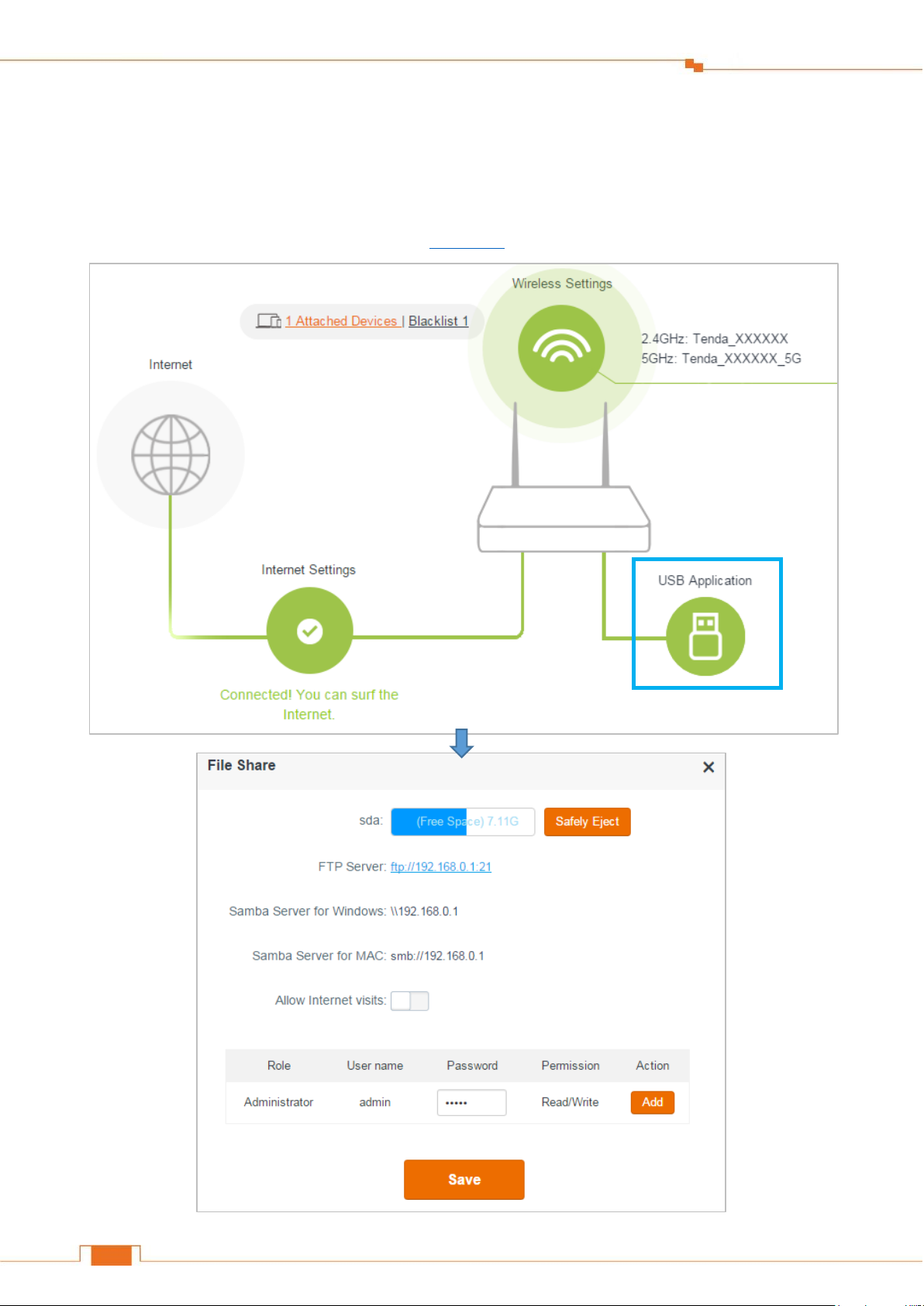
Specify Advanced Settings
31
USB Settings
If you insert a USB device into the router’s USB port, the gray USB Application roundness will turn
to green. Click the green roundness on the right corner, and then the File Share page will pop up.
For the detailed configuration, please refer to File Share.
Page 36
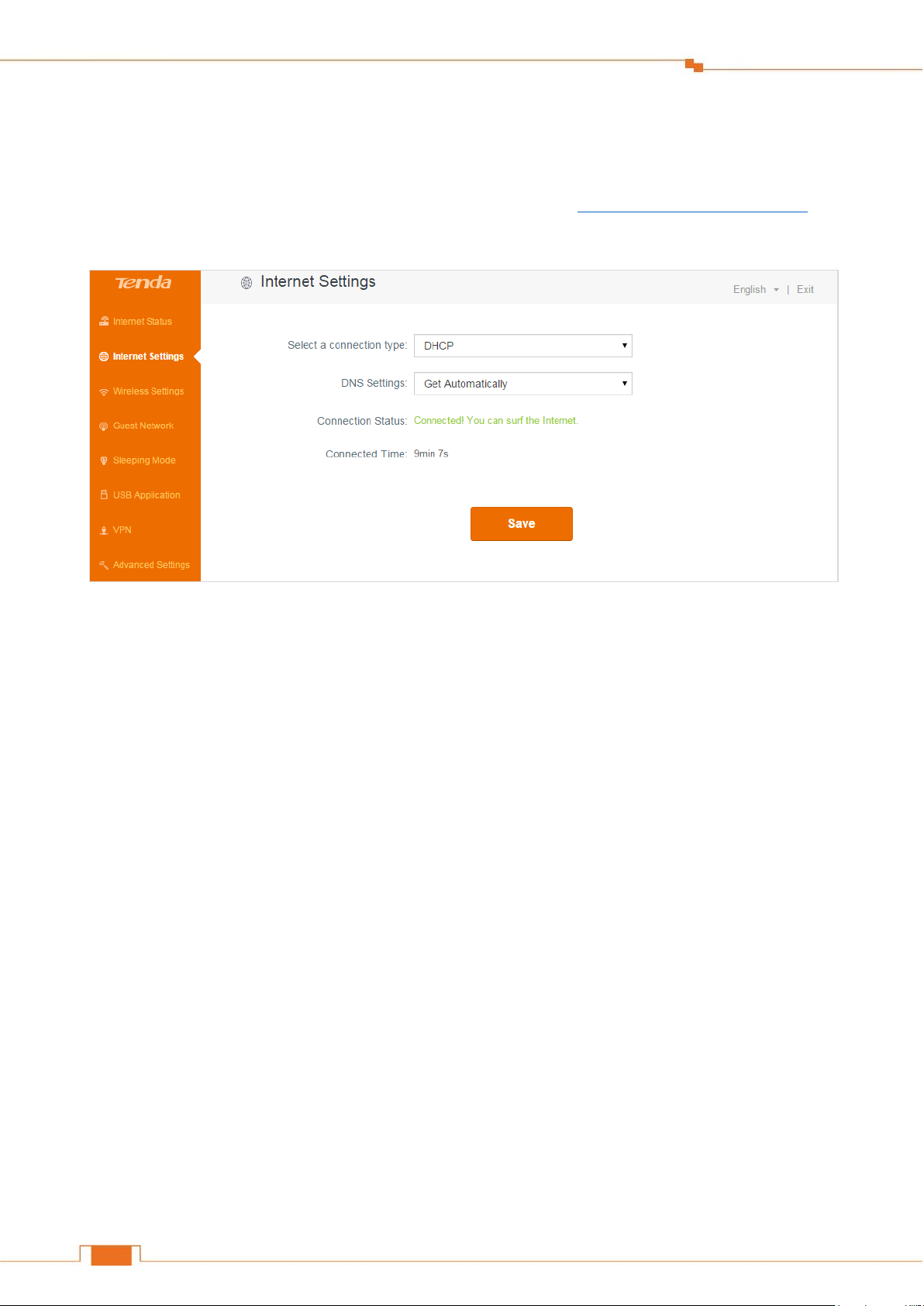
Specify Advanced Settings
32
2 Internet Settings
If you don’t set up your Internet connection by following Quick Setup Wizard, or want to change
your Internet settings, you can refer to this page. Please refer to Complete the Internet Settings for
details.
Page 37
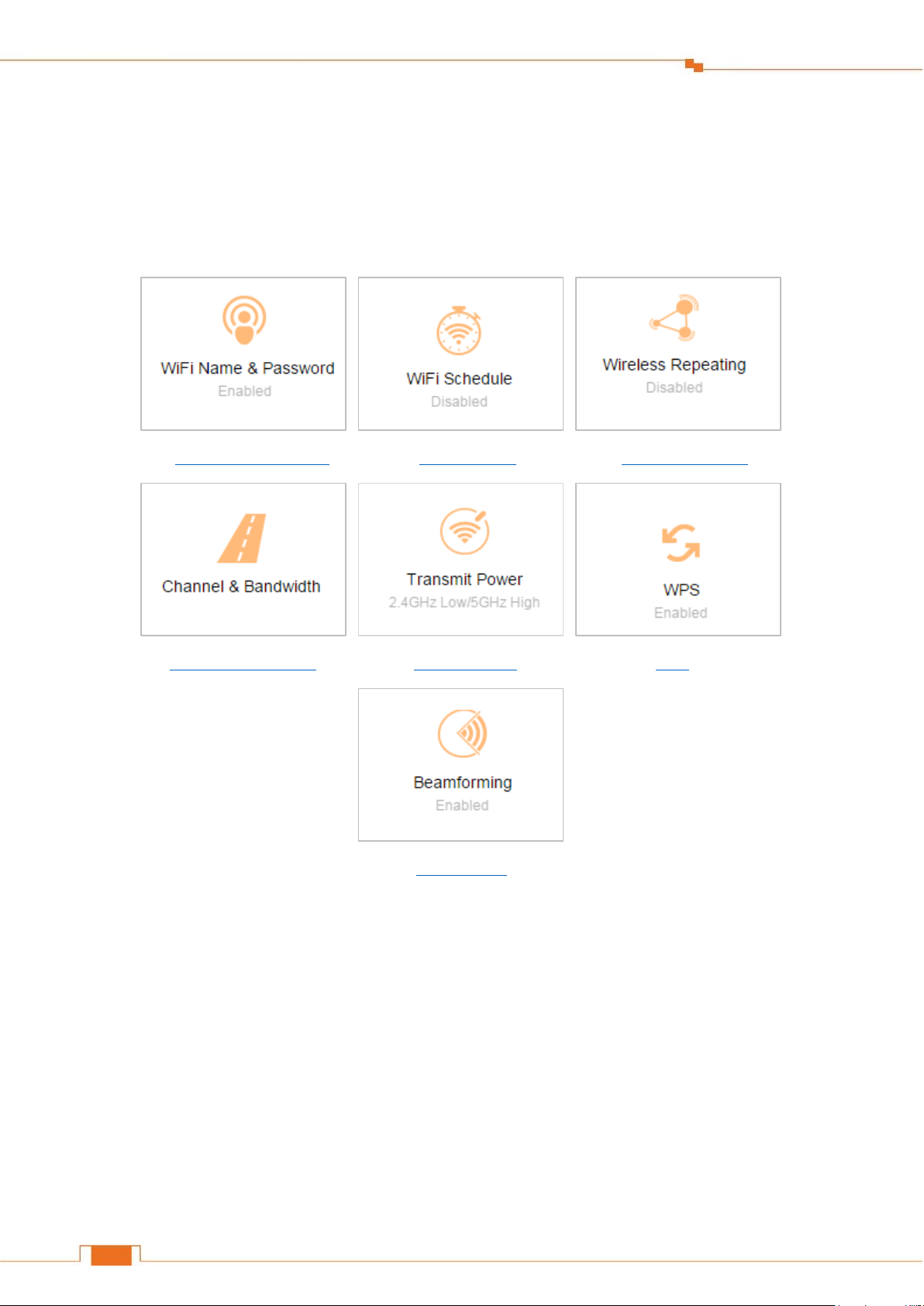
Specify Advanced Settings
33
3 Wireless Settings
This section offers some features such as: WiFi Schedule, Wireless Repeating, and Transmit Power,
which helps you enjoy your WiFi.
Click the following icons (shortcut) to go to the corresponding features.
WiFi Name& Password WiFi Schedule Wireless Repeating
Channel & Bandwidth Transmit Power WPS
Beamforming
WiFi Name & Password
If you don’t customize your WiFi name and password in Internet Status page, you can set it up in
this part.
Click Wireless Settings > WiFi Name & Password.
Page 38
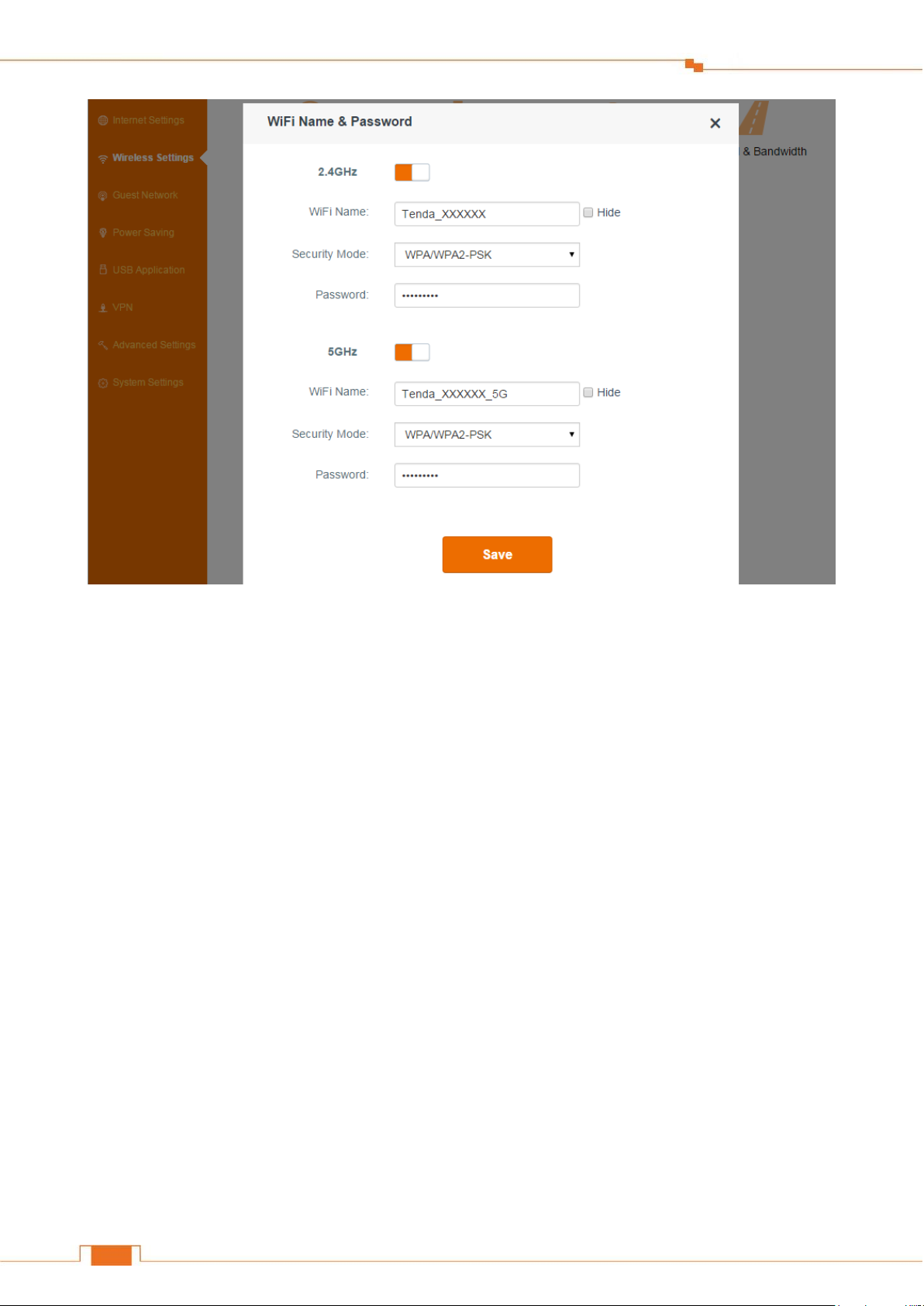
Specify Advanced Settings
34
WiFi Name & WiFi Password
The Router provides two types of frequency bands: 2.4GHz and 5GHz. You can assign a unique name
containing up to 32 characters for WiFi name, and customize a password containing up to 63
characters for WiFi password. Note them down if you change the default one for further use.
Hide
If the Hide option is checked, the wireless clients cannot search the WiFi name of the Router. You
need to know the WiFi name in advance and enter the WiFi name on each wireless client manually.
Security Mode
The router offers three security modes: WPA-PSK, WPA2-PSK, and WPA/WPA2-PSK. You can
select one according to your needs. Or you can select None to share your WiFi with others without
requiring a password.
WiFi Schedule
This feature allows you to specify WiFi ON/OFF time. For example, assume that you want to turn off
your WiFi during 23:00~06:00, from Monday to Friday, you can configure it as follows:
Page 39
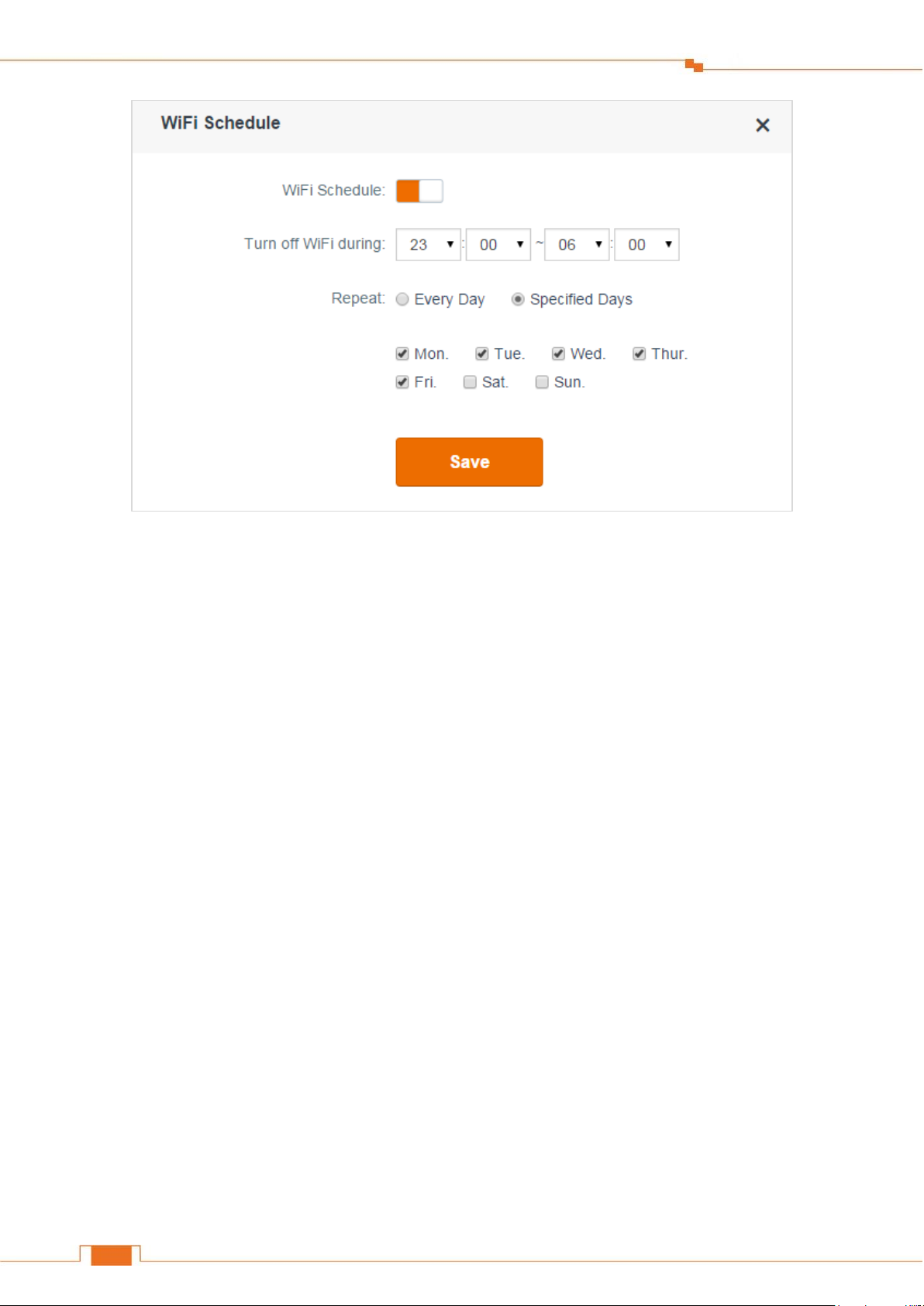
Specify Advanced Settings
35
Click WiFi Schedule button to enable this feature.
Select 23:00 and 06:00 in the Turn off WiFi during field.
Select Specified Day, and check the options of the corresponding days, Mon. to Fri.
Click Save.
Wireless Repeating
The Router can act as a wireless repeater to extend wireless signal. The wireless repeater can have
wired and wireless clients, and access the Internet when it connects to the wireless base station. There
are two types of Wireless Repeating: WISP and Universal repeater. When the Router works under
WISP mode, it assigns IP addresses to its clients by itself. And the clients obtain IP addresses from
the base station the Router bridges when the Router works under Universal repeater mode. You can
select WISP OR Universal repeater to extend your wireless network.
You need two routers: one as a base station, and the other as a bridge.
Page 40

Specify Advanced Settings
36
Wireless Router
Wireless Router in Bridge Mode
Example
You can install the first Router (Router A) in a room on the first floor which has your Internet
connection, then set up the second Router (Router B) in bridge modes. And place the Router B in a
different room which is your home entertainment center on the second floor. Connect your computer,
game console, etc. to the second Router (Router B).
Page 41
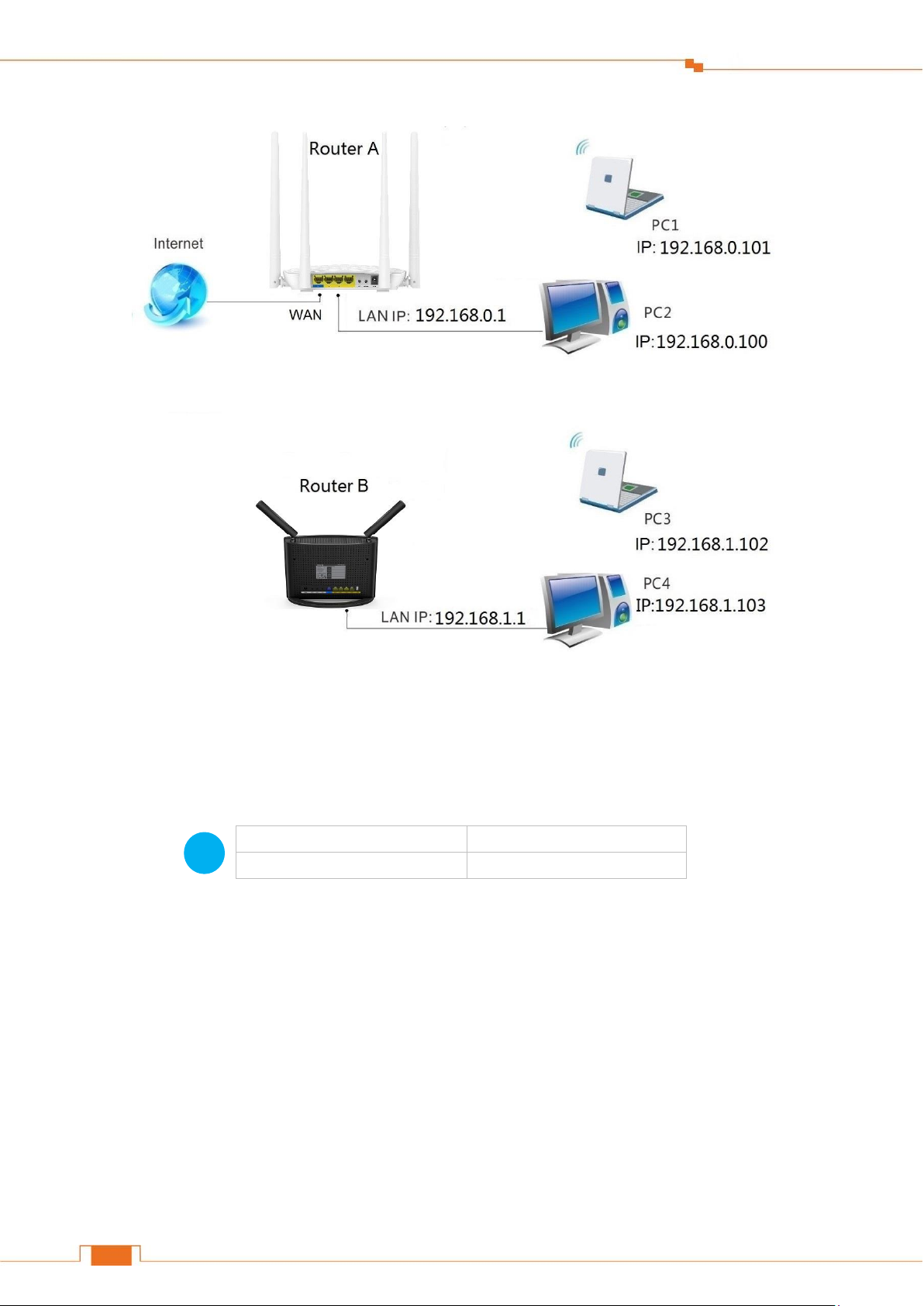
Specify Advanced Settings
37
WiFi Name (SSID)
Tenda_666666_ZL
WiFi Password
66666666
1
To set up a WISP bridge
Configure Router B:
Generally, you don’t need to configure the Router A.
Make a note of the WiFi name and password of the Router A to which this Router (Router B) will
connected.
❷ Log in to the Router’s User Interface, and click Wireless Settings > Wireless Repeating. Click
the Wireless Repeating button to enable the feature.
Page 42

Specify Advanced Settings
38
2
3
4
Click Please select.
Find and click the WiFi name (wireless network name) of the base station (Router A).
Tips
Router B MUST contain the Router A’s channel, or the Router A’s WiFi name (wireless network name)
won’t be displayed in the Base Station WiFi Name list. For example, if the Router A’s channel is 13,
but Router B’s channel range is 1~11, you won’t find the Router A’s WiFi name in the Base Station
WiFi Name list. So you’d better select the correct country (the country where you use the router),
because the Channel range varies in different countries. Or you can set the Router A’s channel to the
one within Router B’s channel range.
Type the security key (WiFi password) of the base station (Router A).
Page 43
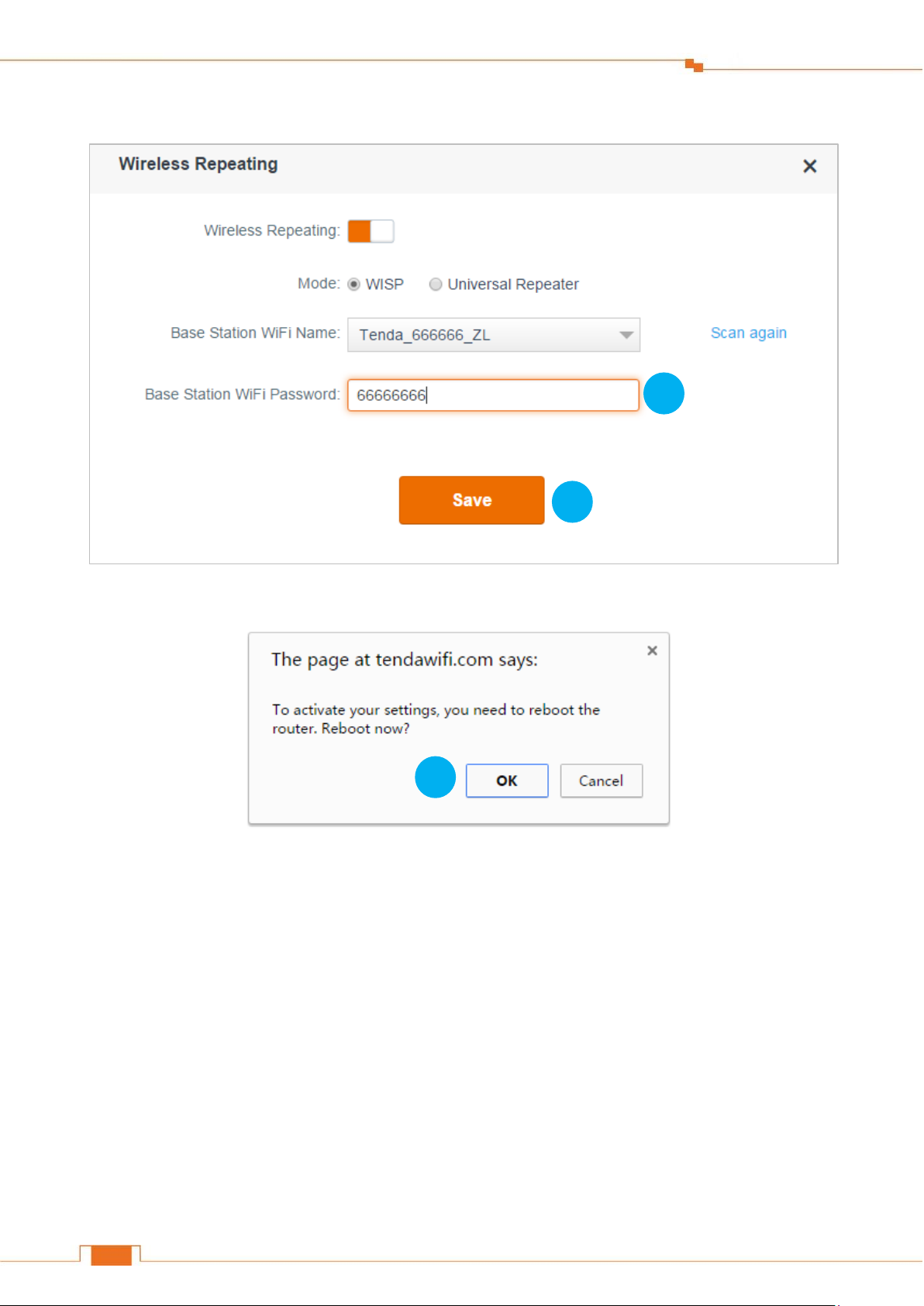
Specify Advanced Settings
39
5
6
7
Click Save.
Click OK on the prompt windows.
Check whether the bridge is successful
After this Router (Router B) auto-reboots, log in to this Router’s (Router B’s) User Interface, and
click Internet Status. Check the connection status. If it displays Connected! You can surf the
Internet, it indicates that the bridge is successful.
Page 44

Specify Advanced Settings
40
If the bridge failed, try solving the problem as follows:
Verify that the Router A’s DHCP server is enabled. If not,
Enable the Router A’s DHCP sever.
Log in to Router B’s User Interface, click Internet Settings, select Static IP, type the required
info in the corresponding field, and click OK.
Note
1. The WiFi Schedule, WPS, Guest Network, Sleeping Mode, and IPTV feature are not available
when the Router B is in WISP mode.
2. The configuration of the Router b’s wireless channel won’t take effect after bridge.
3. If Router B’s LAN IP address is the same as that of Router A, it will be changed into another one
automatically which is not in the same network segment as that of Router A after bridge. For example,
if the Router A and Router B’s LAN IP address are all 192.168.0.1, the Router B’s LAN IP address
will be changed into 192.168.1.1 after bridge. You can use 192.168.1.1 or the domain name
tendawifi.com to log in to the Router B’s User Interface.
Page 45

Specify Advanced Settings
41
WiFi Name (SSID)
Tenda_666666_ZL
WiFi Password
66666666
1
To set up a Universal Repeater bridge
Configure Router B:
Generally, you don’t need to configure the Router A.
Note
The DHCP of Router A MUST be enabled.
❶ Make a note of the WiFi name and password of the Router A to which this Router (Router B) will
connected.
❷ Log in to the Router’s User Interface, and click Wireless Settings > Wireless Repeating. Click
the Wireless Repeating button to enable the feature.
Page 46

Specify Advanced Settings
42
2
3
4
5
Select Universal Repeater.
Click Please select.
Find and click the WiFi name (wireless network name) of the base station (Router A).
Tips
Router B MUST contain the Router A’s channel, or the Router A’s WiFi name (wireless network name)
won’t be displayed in the Base Station WiFi Name list. For example, if the Router A’s channel is 13,
but Router B’s channel range is 1~11, you won’t find the Router A’s WiFi name in the Base Station
WiFi Name list. So you’d better select the correct country (the country where you use the router),
because the Channel range varies in different countries. Or you can set the Router A’s channel to the
one within Router B’s channel range.
Type the security key (WiFi password) of the base station.
Click Save.
Page 47

Specify Advanced Settings
43
6
7
8
Click OK on the prompt windows.
Check whether the bridge is successful
After this Router (Router B) auto-reboots, log in to this Router’s (Router B’s) User Interface, and
click Internet Status. Check the connection status. If it displays Bridged successfully in Universal
Repeater mode, it indicates that the bridge is successful.
Page 48
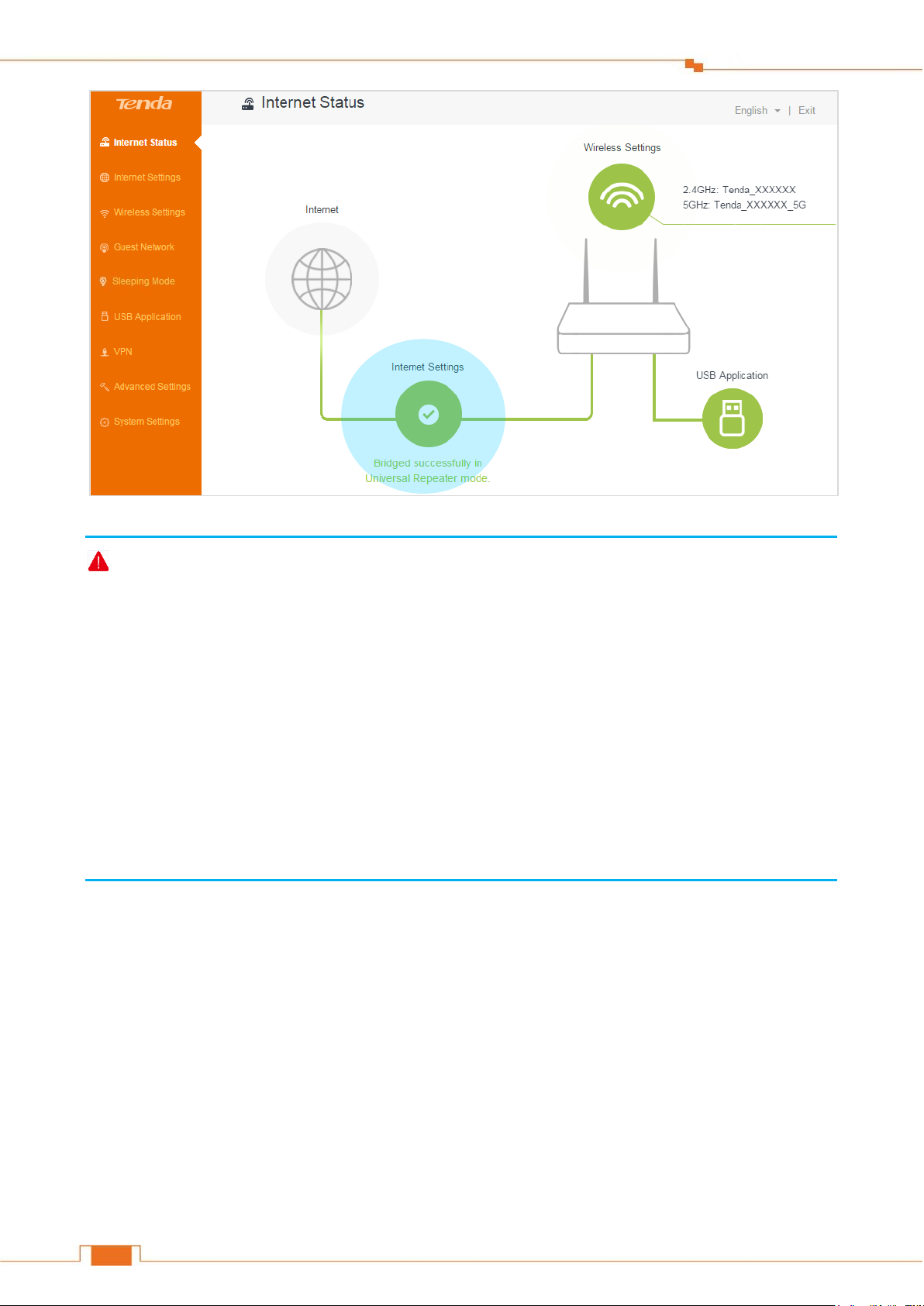
Specify Advanced Settings
44
Note
1. You can only use the Router B’s domain name tendawifi.com to log in to the Router B’s User
Interface after bridge.
2. The Internet Setting, WiFi Schedule, WPS, Guest Network, Sleeping Mode, Parental Control,
Bandwidth Control, DDNS, Virtual Server, DMZ, Remote Management, IPTV, Security, UPnP,
LAN IP Settings, DHCP Reservation, and WAN Settings are not available when the Router B is in
Universal Repeater mode.
3. The configuration of Router B’s channel won’t take effect after bridge.
4. You cannot manage the attached device when the Router is in Universal Repeater mode.
Page 49
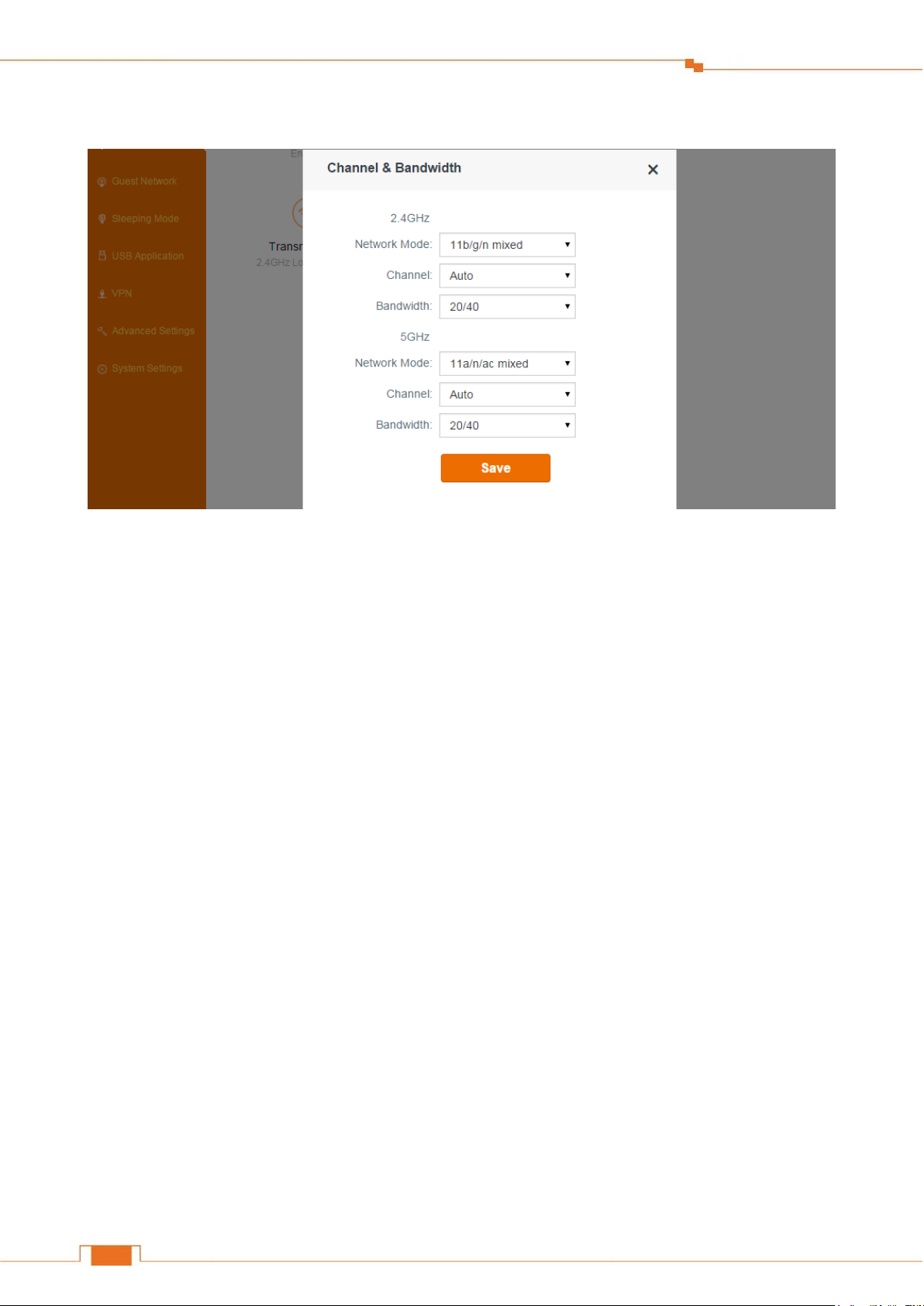
Specify Advanced Settings
45
Channel & Bandwidth
In this part, you can change the basic settings of your wireless network. There are two different
frequency bands: 2.4GHz and 5GHz.
Network Mode: This Router supports 3 network modes for 2.4GHz frequency band, and 2
modes for 5GHz frequency band. To change the mode, select it from the Network Mode list.
The default one is optimum.
Channel: To change the wireless channel, select a number from the Channel list. Do not change
the channel unless you experience interference (shown by lost wireless connection or slow data
transfers). If this happens, experiment with different channels to see which the best is. The
recommended channel spacing between adjacent access points is four channels (for example, use
channel 1 and 5, or 6 and 10).
Bandwidth: Select any of these channel bandwidths to accommodate higher transmission
speeds:
40 (default): Select this bandwidth to maximize the wireless throughput.
20: Select this bandwidth if you encounter some issues with your wireless connection.
When the 2.4GHz network mode is set to 11bg mixed, the 2.4GHz bandwidth can only be 20.
20/40: Select this bandwidth to switch among 20 and 40 according to the situation of the current
wireless network.
80: Select this bandwidth to maximize the wireless throughput.
20/40/80: Select this bandwidth to switch among 20, 40 and 80 according to the situation of the
Page 50
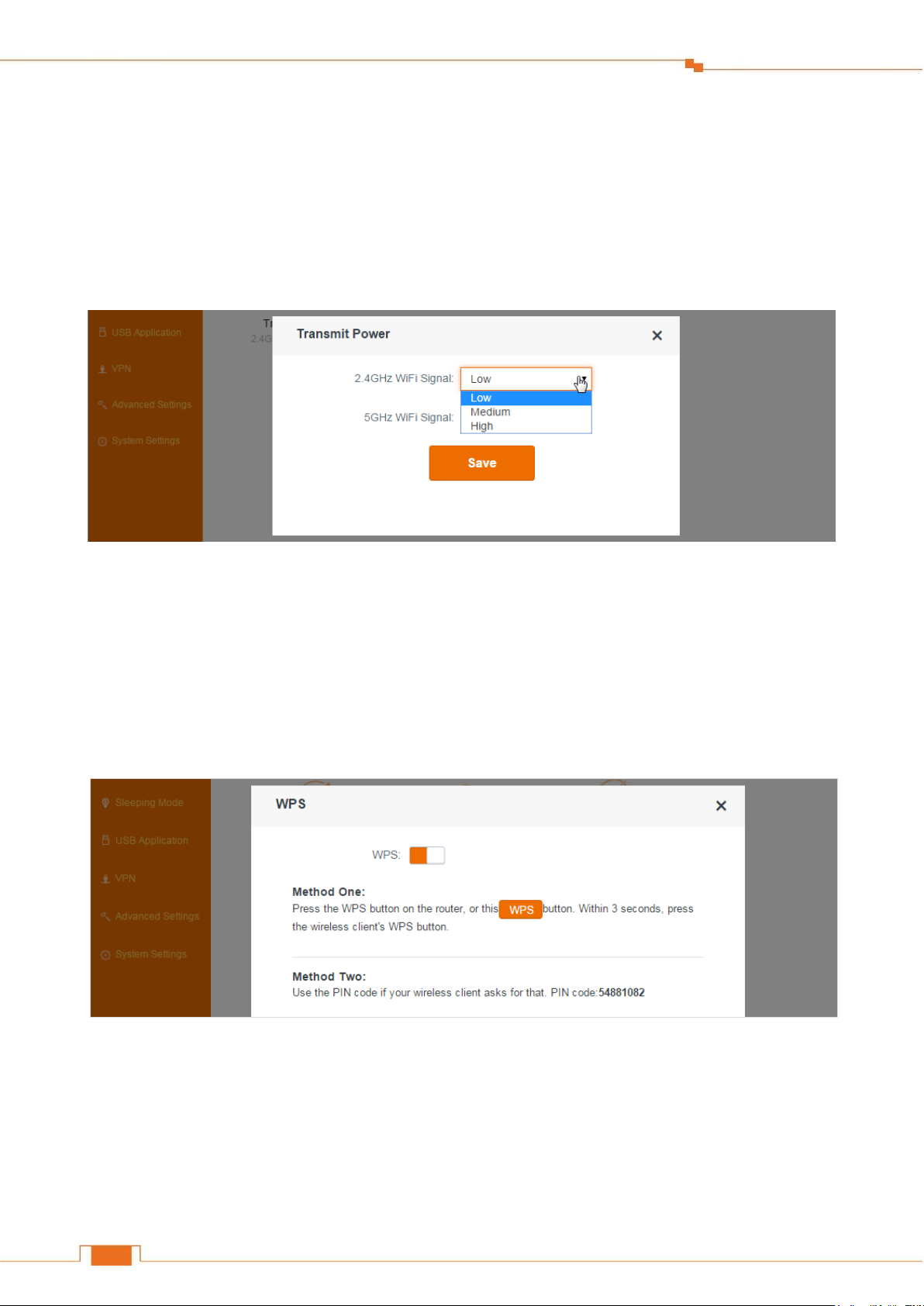
Specify Advanced Settings
46
current wireless network.
Transmit Power
There are three levels of signal strength for 2.4GHz and 5GHz frequency bands: low, medium, and
high (default). Select Low if it can satisfy you. Medium offers the widest coverage range while High
has strong capability of penetrating wall. Select one from them according to your needs.
WPS
WPS (Wi-Fi Protected Setup) allows you to join the WiFi network without typing the WiFi password.
You can establish a WPS connection to your wireless Router via WPS button, or PIN code.
To establish a WPS connection:
Log in to the Router’s User Interface, and click Wireless Settings > WPS.
Use a WPS button
If your wireless client has a WPS push button, you can use it to connect to the Router.
❶ Click the WPS button on the Webpage or press and hold the WPS button for about a second on
the Router and then release it.
Page 51
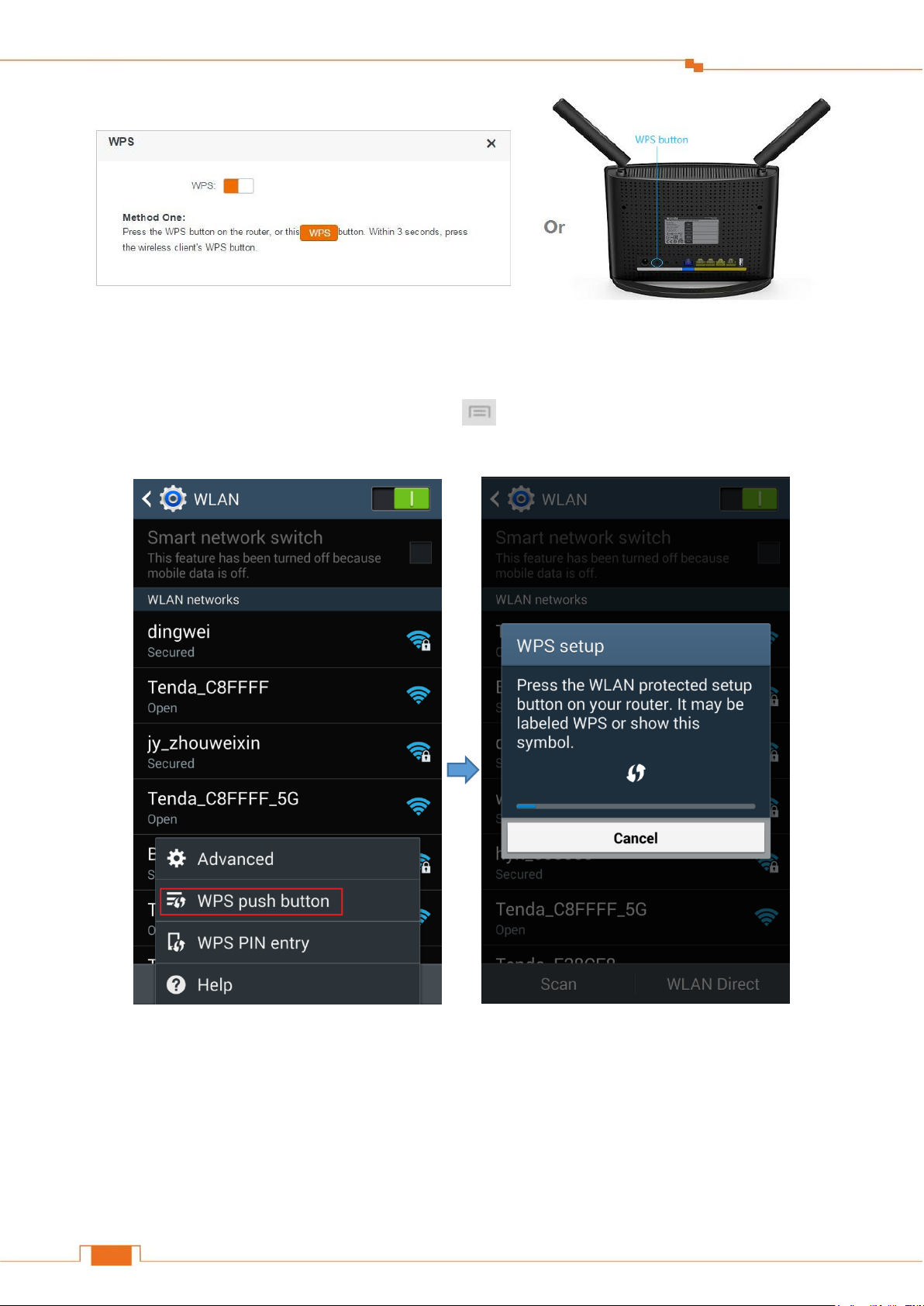
Specify Advanced Settings
47
❷ Within 2 minutes, enable WPS feature on your wireless clients.
Take SAMSUNG cellphone as an example:
Enter the WLAN setting page, and tap the icon on the bottom left corner on the cellphone.
Then select WPS push button on the pop-up subpage. The cellphone’s WPS feature is enabled.
Then the Router will negotiate with the cellphone, and establish WPS connection.
Use a PIN code
If your wireless client requires a PIN code, enter the PIN code on the page into the required box.
Page 52
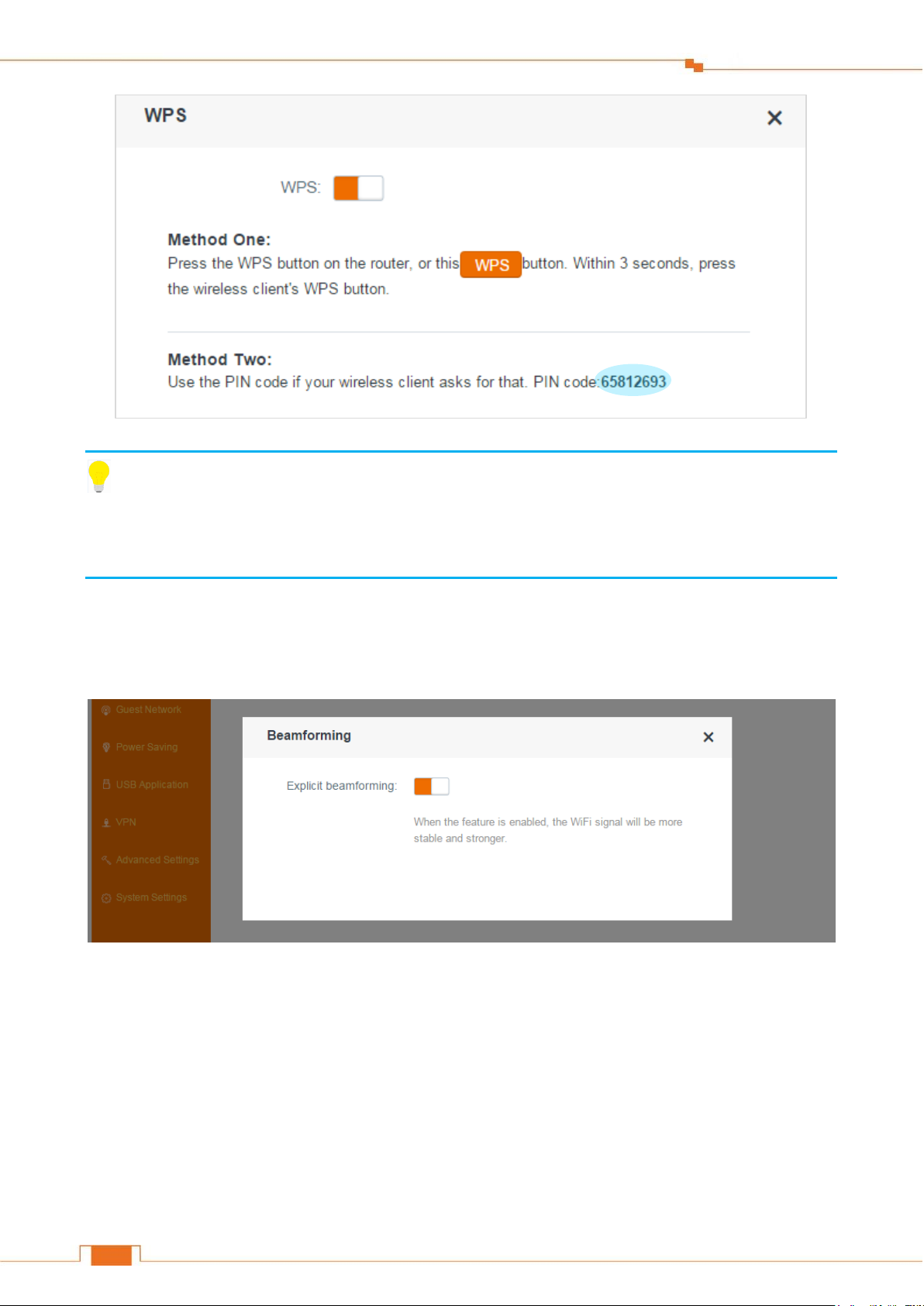
Specify Advanced Settings
48
Tips
The WiFi password will be changed into a random password with 63 characters if you use the PIN
code to establish a WPS connection.
Beamforming
Enabling beamforming feature can make your WiFi signal be more stable and stronger.
Page 53

Specify Advanced Settings
49
4 Guest Network
A guest network allows visitors at your home to use a separate SSIDs or networks without providing
access to your private network. You can create a guest network for each wireless network: 2.4GHz
and 5GHz.
To create a guest network:
Log in to the Router’s User Interface, and click Guest Network.
1. Click Guest Network button to enable the feature.
2. Customize a WiFi Name for 2.4GHz network and 5GHz network respectively and a password for
both of them.
3. Click Save.
Page 54
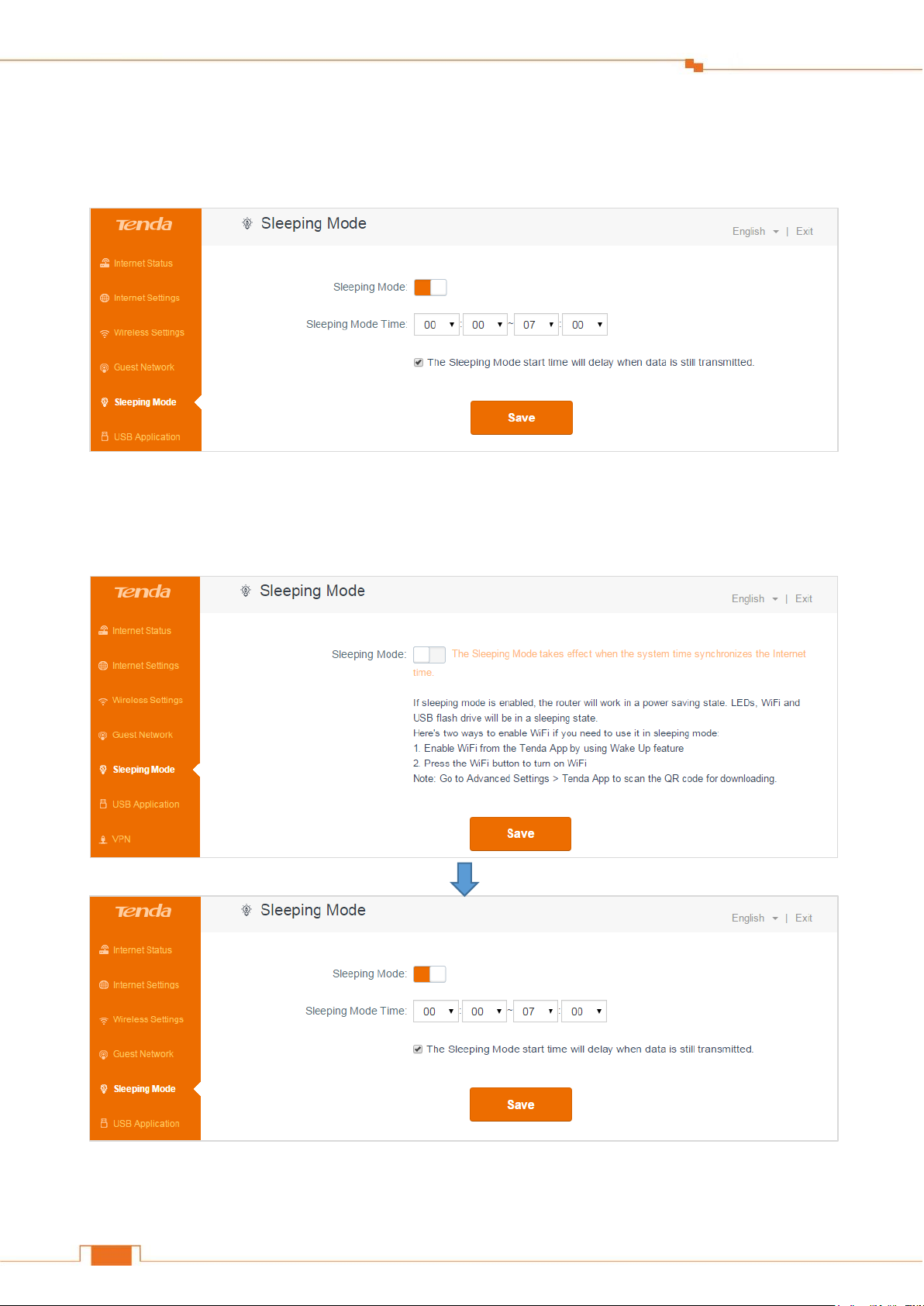
Specify Advanced Settings
50
5 Sleeping Mode
Sleeping Mode allows you to schedule your Router’s working time.
To schedule the Router’s working time:
Log in to the Router’s User Interface, and click Sleeping Mode.
1. Click Sleeping Mode button to enable the feature.
2. Select the Sleeping Mode Time during which the Router will be in power saving mode.
Page 55
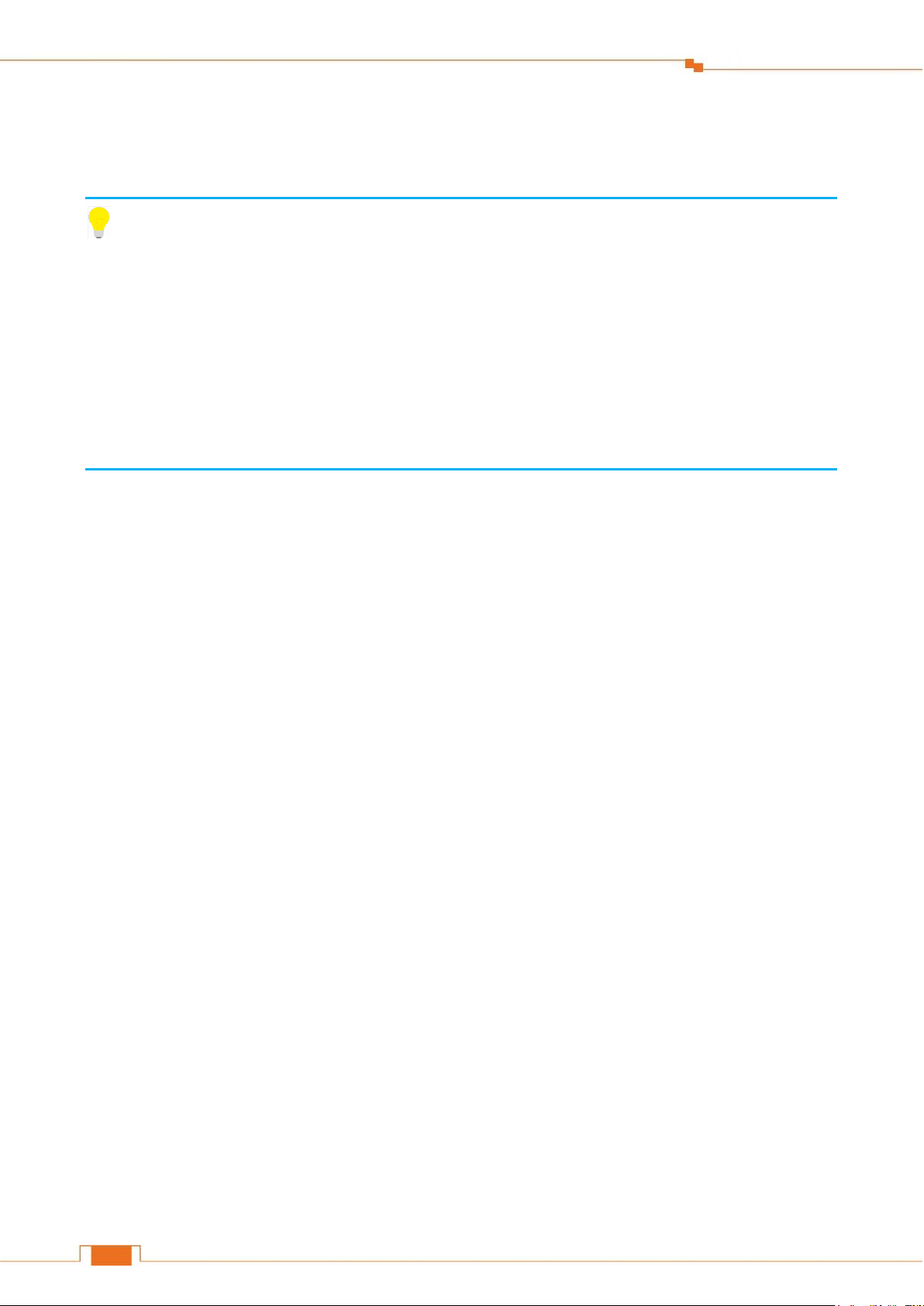
Specify Advanced Settings
51
3. Check or uncheck the option according to your needs. When the option is checked, the Router
will keep working unless there is no data transmitting.
4. Click Save.
Tips
If sleeping mode is enabled, the router will work in a power saving state. LEDs, WiFi and USB
flash drive will be in a sleeping state.
Here's two ways to enable WiFi if you need to use it in sleeping mode:
1. Enable WiFi from the Tenda App by using Wake Up feature
2. Press the WiFi button to turn on WiFi
Note: Go to Advanced Settings > Tenda App to scan the QR code for downloading.
Page 56
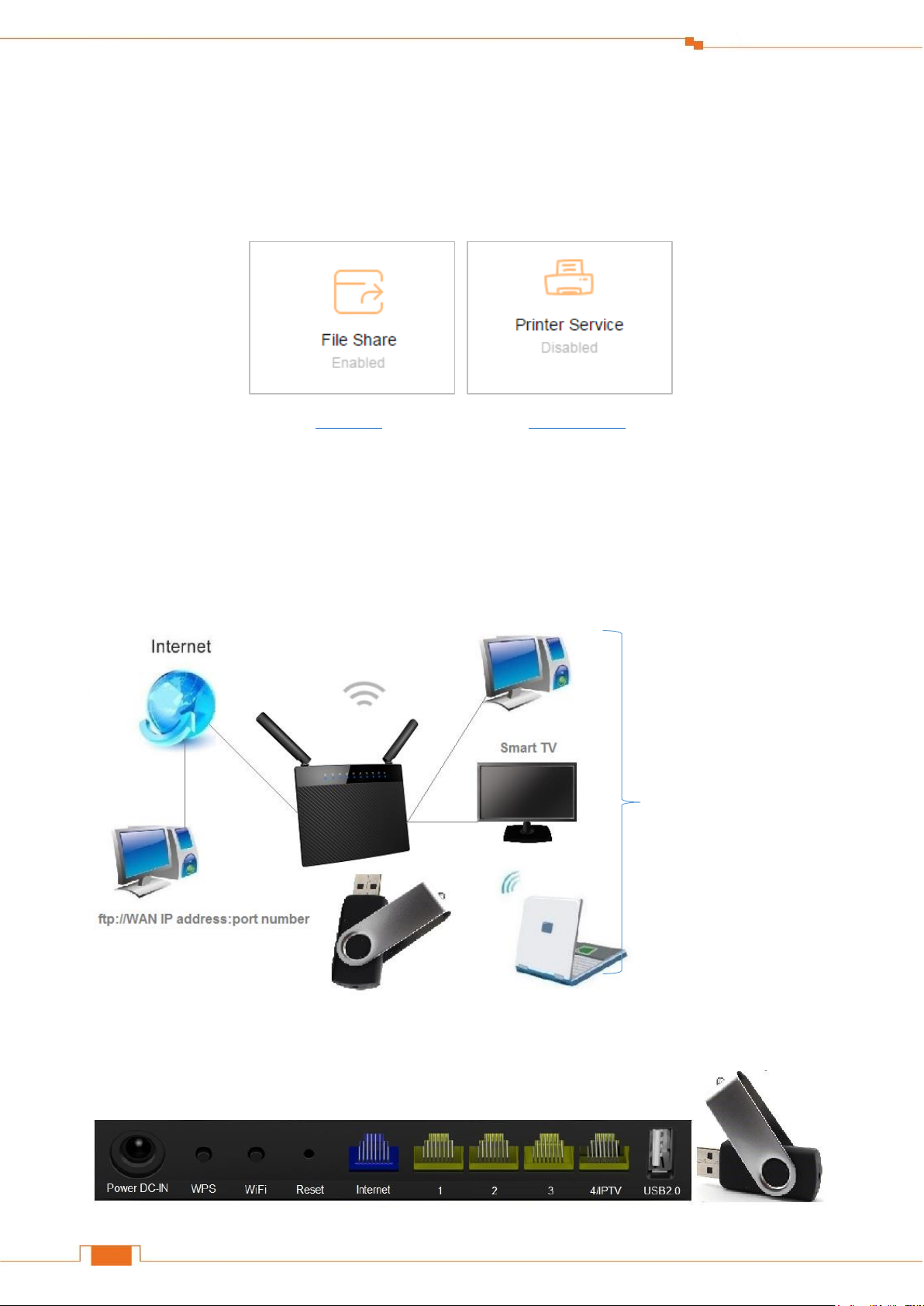
Specify Advanced Settings
52
FTP Server:
smb:// LAN IP address
6 USB Application
The USB application provides File Share and Printer Service submenus. Click the following icons
to skip to the corresponding features.
File Share Printer Service
File Share
The Router allows you to share files on a connected USB device from the local clients, or devices
from the Internet.
ftp://LAN IP address:port number
Or ftp://tendawifi.com
Samba Server:
Windows System: \\LAN IP address
Or \\tendawifi.com
MAC System:
Or smb:\\tendawifi.com
To connect a USB drive
Page 57

Specify Advanced Settings
53
Insert your USB storage drive into the USB2.0 port on the back panel of the Router.
Note
1. DO NOT remove the USB drive when it is working to avoid data loss or other damages.
2. DO NOT concurrently connect two or more external hard drives to the router’s USB2.0 port with
the help of a USB hub to avoid possible damages to the router.
3. It is not advisable to charge your mobile phone via the router’s USB2.0 port.
To access the USB drive
Log in to the Router’s User Interface, and click USB Application > File Share.
Page Info
sda: When a USB storage drive is attached, the Router will detect it automatically and this
place will display the free space of it. Click Safely Eject button on the right if you want to
remove the USB device.
FTP Server: The LAN users can access the FTP server using this address to access the USB
device.
Samba Server for Windows: The LAN computers (with Windows Operation System) can
Page 58

Specify Advanced Settings
54
1
access the Samba server using this address to access the USB device.
Samba Server for MAC: The LAN computers (with MAC Operation System) can access the
Samba server using this address to access the USB device.
Allow Internet visits: If you want to allow the devices from the Internet to visit your USB
storage drive, you need to enable this button.
WAN devices visit: The address displayed here will be changed with the WAN address.
The WAN users can access the FTP server using this address to access the USB device.
Add a guest account
Guest account is for the other users (except your computer) to access the USB device. You can only
allow them to view the files in the USB device, but forbid them to edit, delete or move the files.
1. Click Add button.
2. Customize a user name and password for the guest users, and select the Permission.
Read: The guest users can only view the files in the USB device.
Read/Write: The guest users not only can view the files in the USB device, but also can delete, move
or edit them.
Page 59
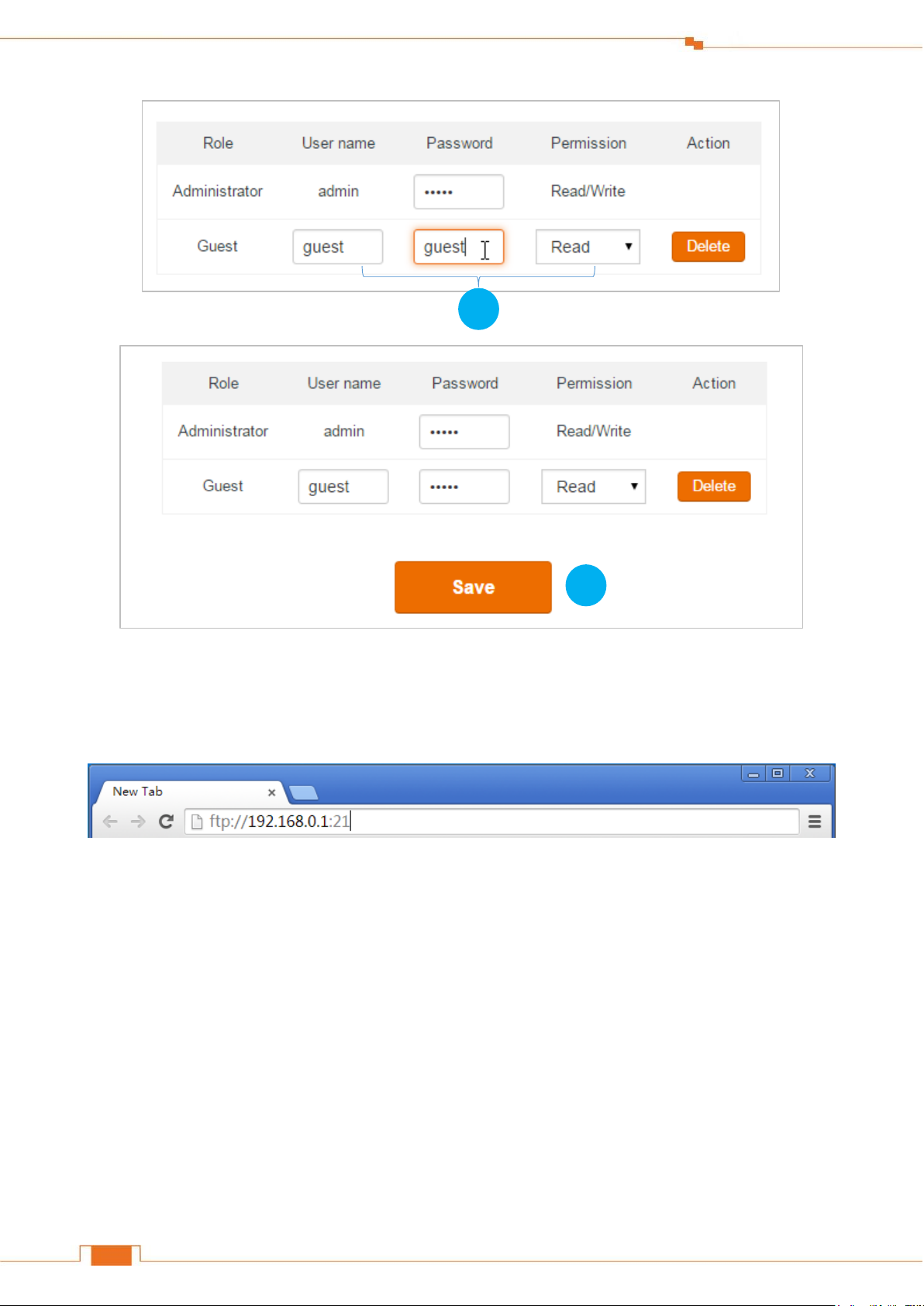
Specify Advanced Settings
55
2
3
3. Click Save to activate your settings.
To access the USB storage drive (FTP server) from your LAN computer:
1. Type the address ftp://xxx.xxx.xxx.xxx:xx (ftp://192.168.0.1 here) in the address bar of a web
browser. Tap Enter on the keyboard.
2. Type the User name and the Password to access the USB device and click Log In.
If you enter the user name and password of Administrator, you can view and edit the files in the
USB device. If you enter the user name and password of Guest, you will be limited by the rules in
Permission.
Page 60

Specify Advanced Settings
56
Then you can share the files on the USB storage drive.
To access the USB storage drive (FTP server) from WAN computer:
Configure your Router:
To allow the devices from the Internet to visit your USB storage drive, you need to verify that the
Allow visit from the Internet button is enabled.
1. Log in to the Router’s User Interface, and click USB Application > File Share.
Page 61

Specify Advanced Settings
57
2. Click Allow visit from the Internet button.
3. Click Save.
Visit the USB storage drive (FTP server) from the Internet:
1. Type the address ftp://xxx.xxx.xxx.xxx:xx (xxx.xxx.xxx.xxx MUST be public IP address,
ftp://14.153.220.141:21 here) in the address bar of a web browser on a computer from the Internet.
Tap Enter on the keyboard.
2. Type the default User name (Guest account) and the Password you just specified and click Log
In.
Page 62
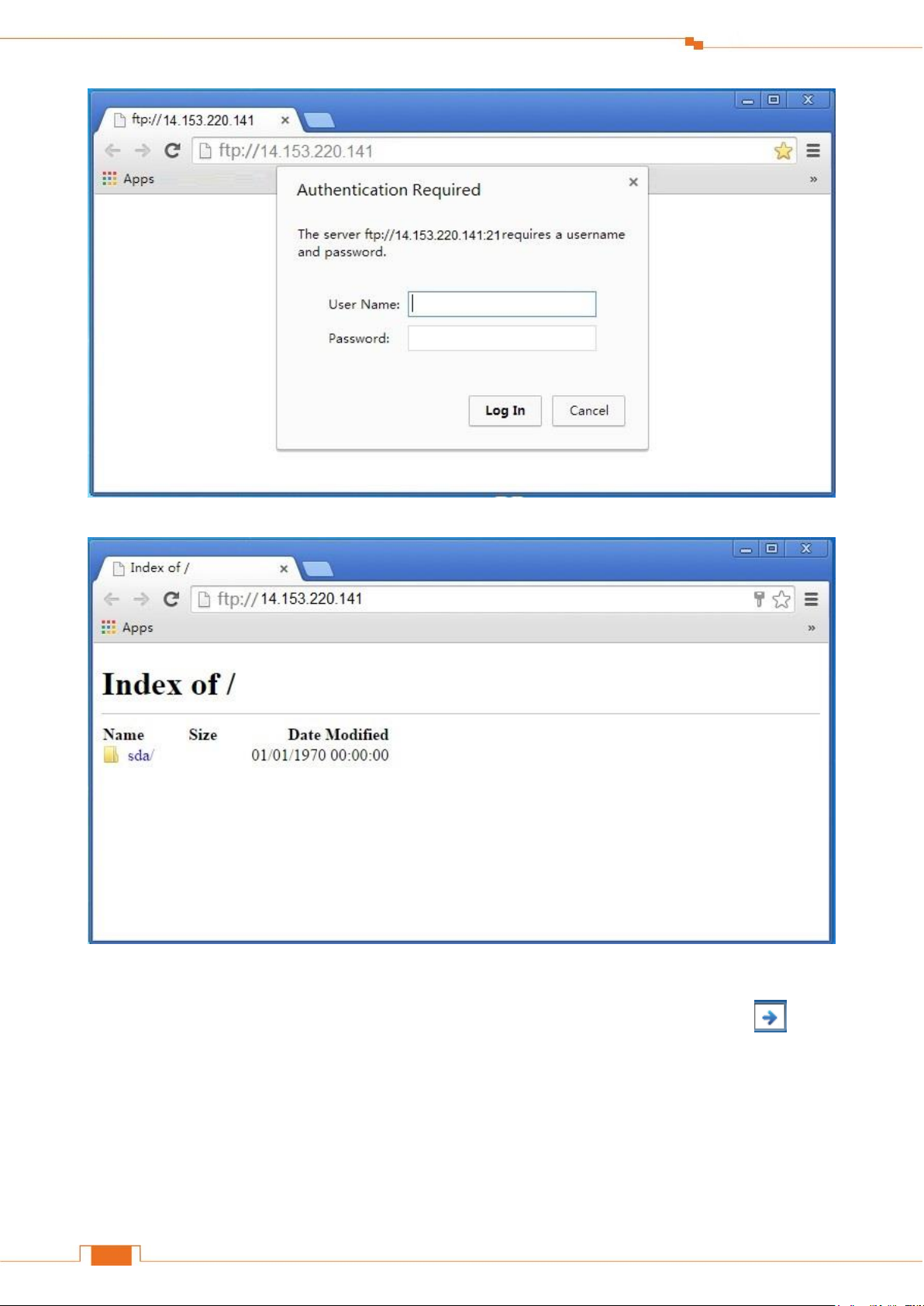
Specify Advanced Settings
58
Then you can share the files on the USB storage drive.
To access the USB storage drive (Samba server) from your LAN computer:
1. Open a folder, type \\xxx.xxx.xxx.xxx in the address bar (\\192.168.0.1 here), and click .
Page 63

Specify Advanced Settings
59
2. Type user name and the password to access the USB device and click OK.
If you enter the user name and password of Administrator, you can view and edit the files in the
USB device. If you enter the user name and password of Guest, you will be limited by the rules in
Permission.
Then you can view the files on the USB storage drive.
Page 64
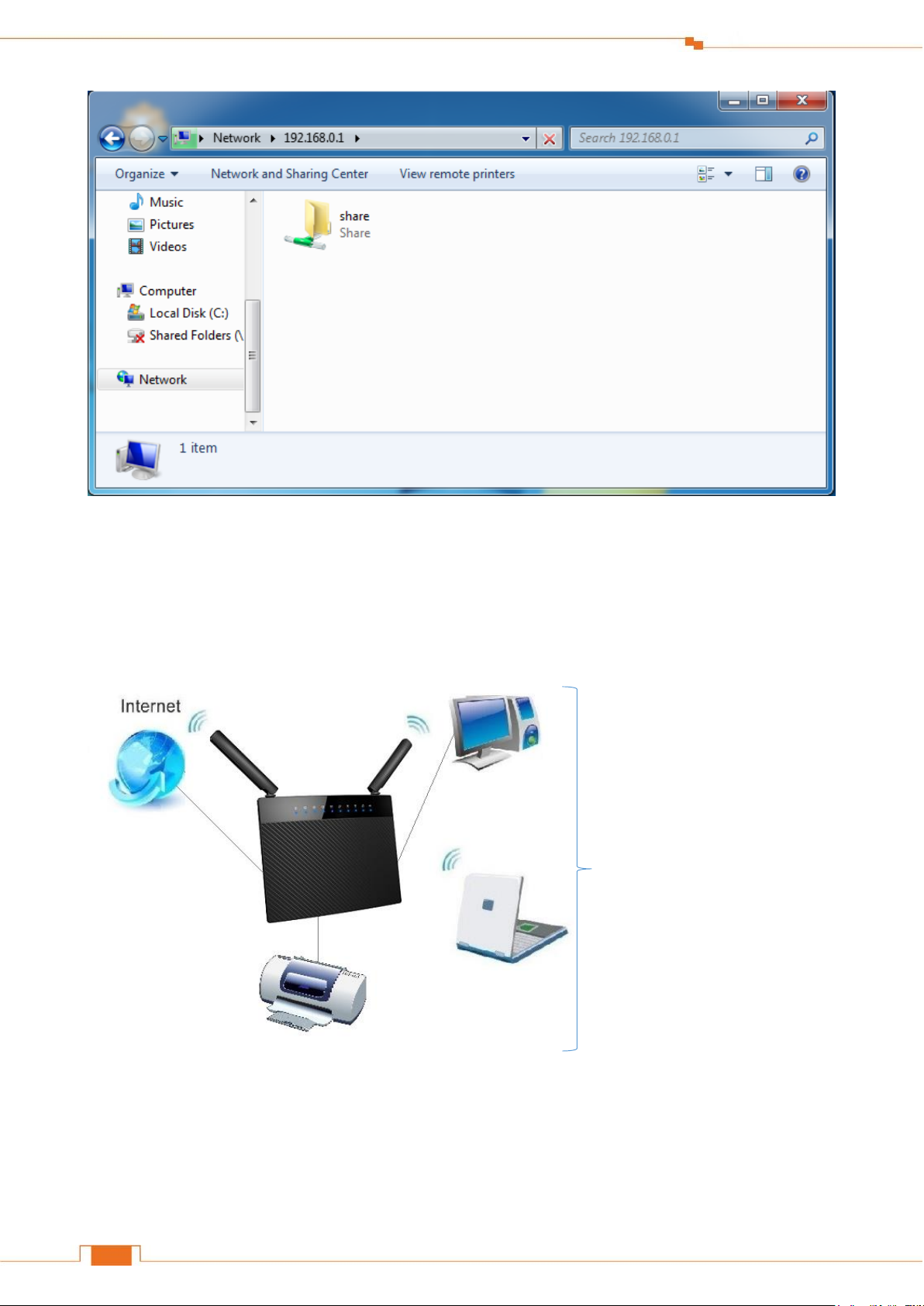
Specify Advanced Settings
60
USB Printer
Attached devices installed with
USB printer driver software can
use the USB printer.
Printer Service
Printer Service allows you to connect a USB printer to the Router’s USB port, and the attached
computers installed with USB printer driver software can use the printer to print and scan files.
Before you use a USB printer, you need to download a USB Printer Controller for USB printer from
http://down.tendacn.com/uploadfile/2015/AC9/AC9_printer_driver.rar
Page 65

Specify Advanced Settings
61
Note
1. Verify that the printer is working normally when it is connected to your computer. If not, please
refer to the User Guide of the printer.
2. Note that most printers need to install driver software.
To install the USB Printer Controller:
❶ Double-click the setup icon if you download and unzip the USB Printer Controller
successfully.
❷ Select English and click OK.
Then the USB Printer Controller will start installing.
Keep click next until the following page appears, then click Install.
Page 66
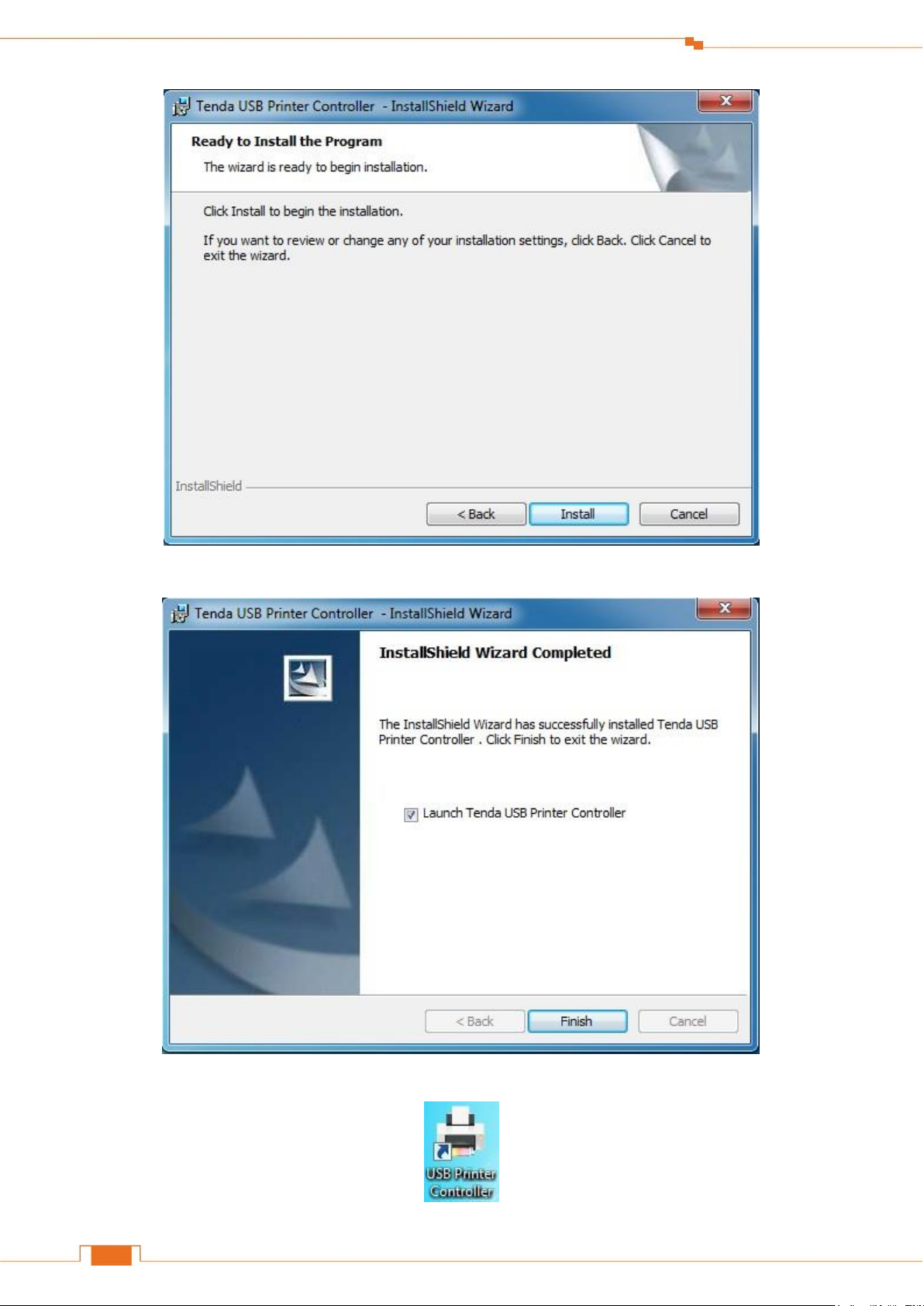
Specify Advanced Settings
62
Click Finish when the following page appears.
The shortcut icon of the USB Printer Controller will appear on your desktop.
Page 67
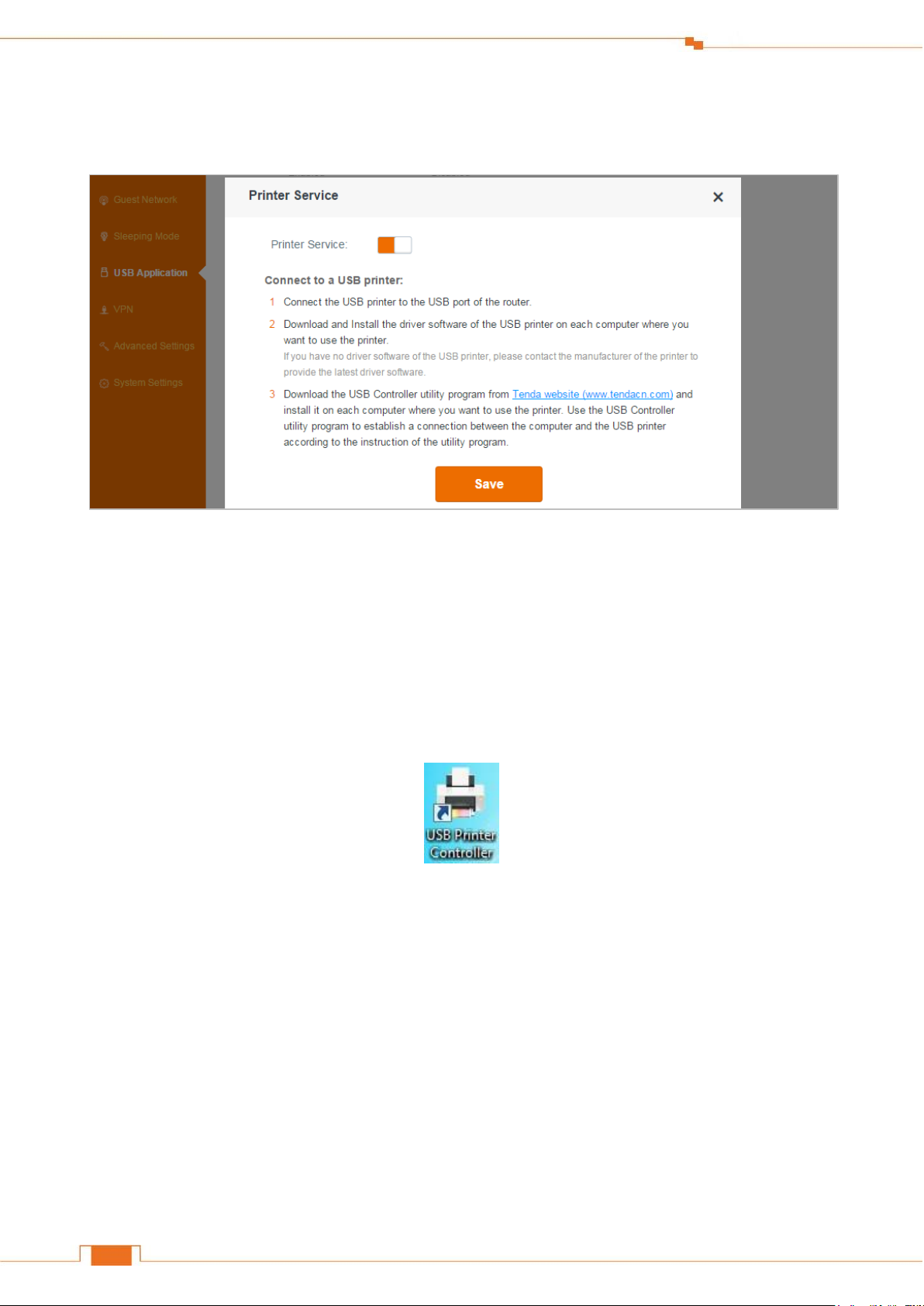
Specify Advanced Settings
63
To enable Printer Service feature:
Log in to the Router’s User Interface, and click USB Application > Printer Service.
❶ Click Printer Service button.
❷ Click Save.
To print files:
❶ Connect the USB printer to the Router’s USB port.
❷ Double-click the shortcut icon of the USB Printer Controller.
The USB Printer Controller will detect the printer automatically if the Printer Service feature is
enabled.
Page 68
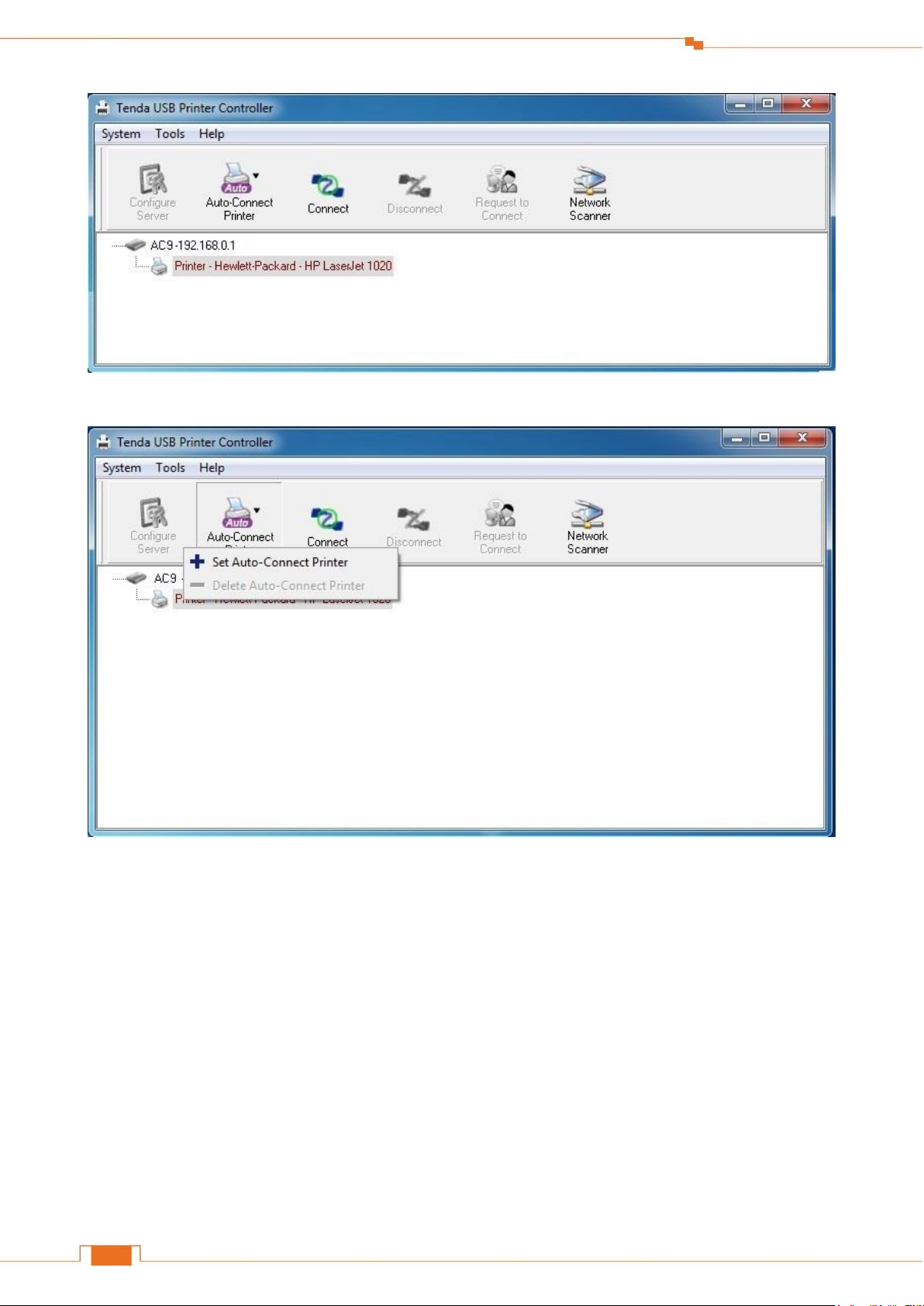
Specify Advanced Settings
64
Click the Printer, and then Auto-Connect Printer > Set Auto-Connect Printer.
Select your printer and click Apply.
Page 69
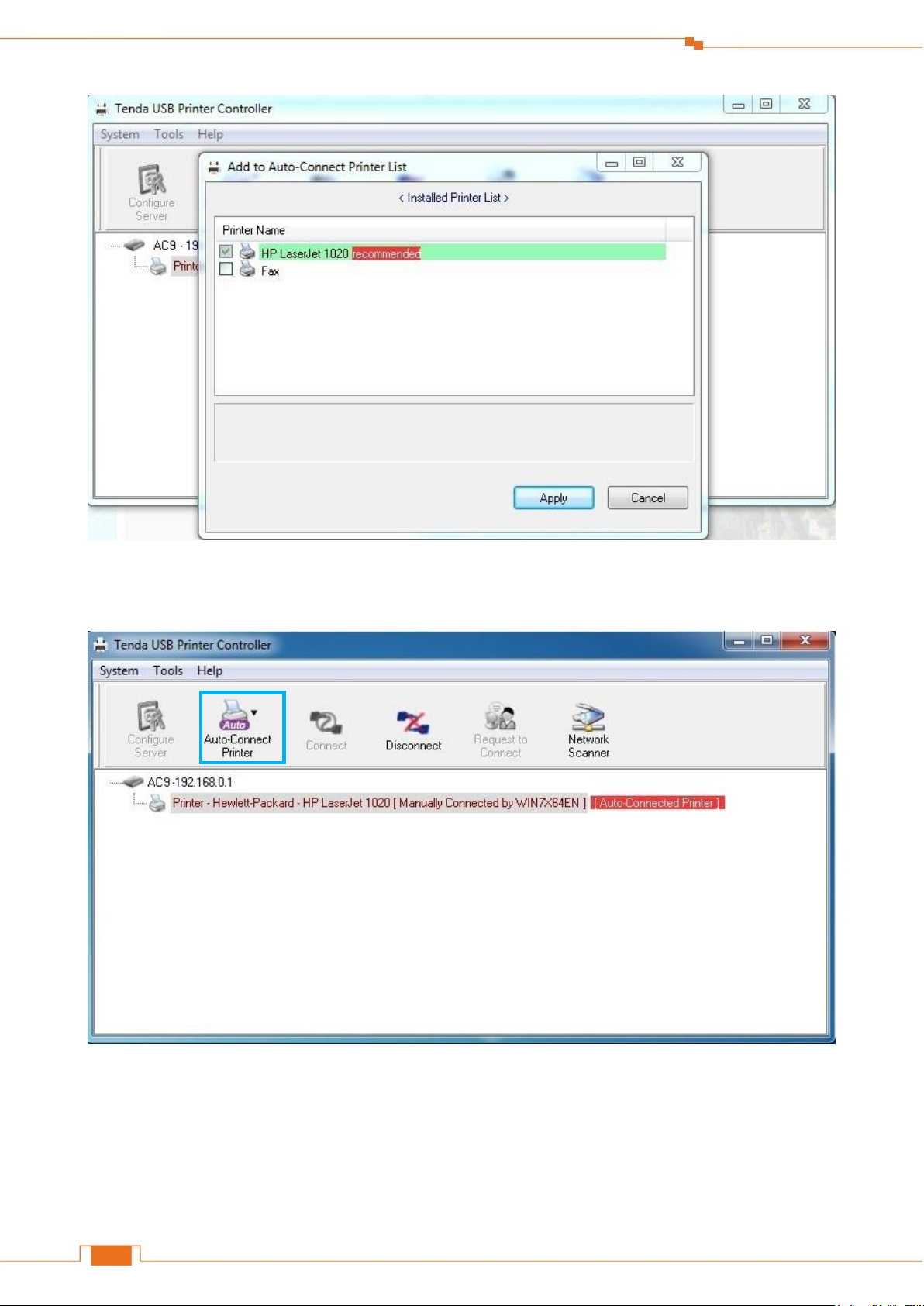
Specify Advanced Settings
65
When the page below appear, it indicates that the USB printer is connected to the Router
successfully.
Then you can print the files!
Page 70
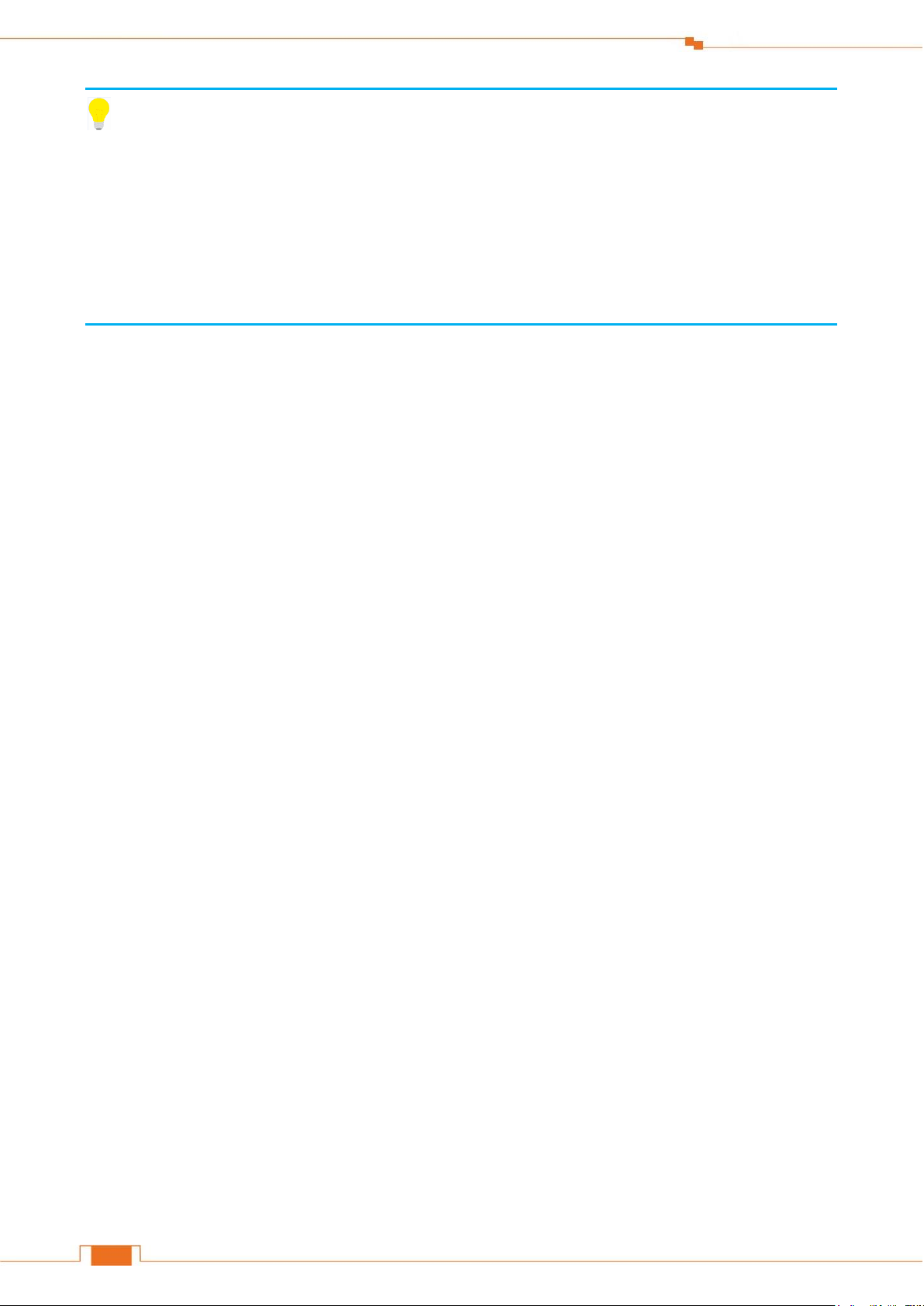
Specify Advanced Settings
66
Tips
1. The USB Printer Controller is compatible with most printers on the market, but if your printer
cannot be detected by the USB Printer Controller, you can contact our technical support for help.
2. When you select Auto-Connect Printer, the USB printer can be used by several computers
simultaneously; but when Connect is selected, the USB printer can only be used by a computer at
one time.
Page 71
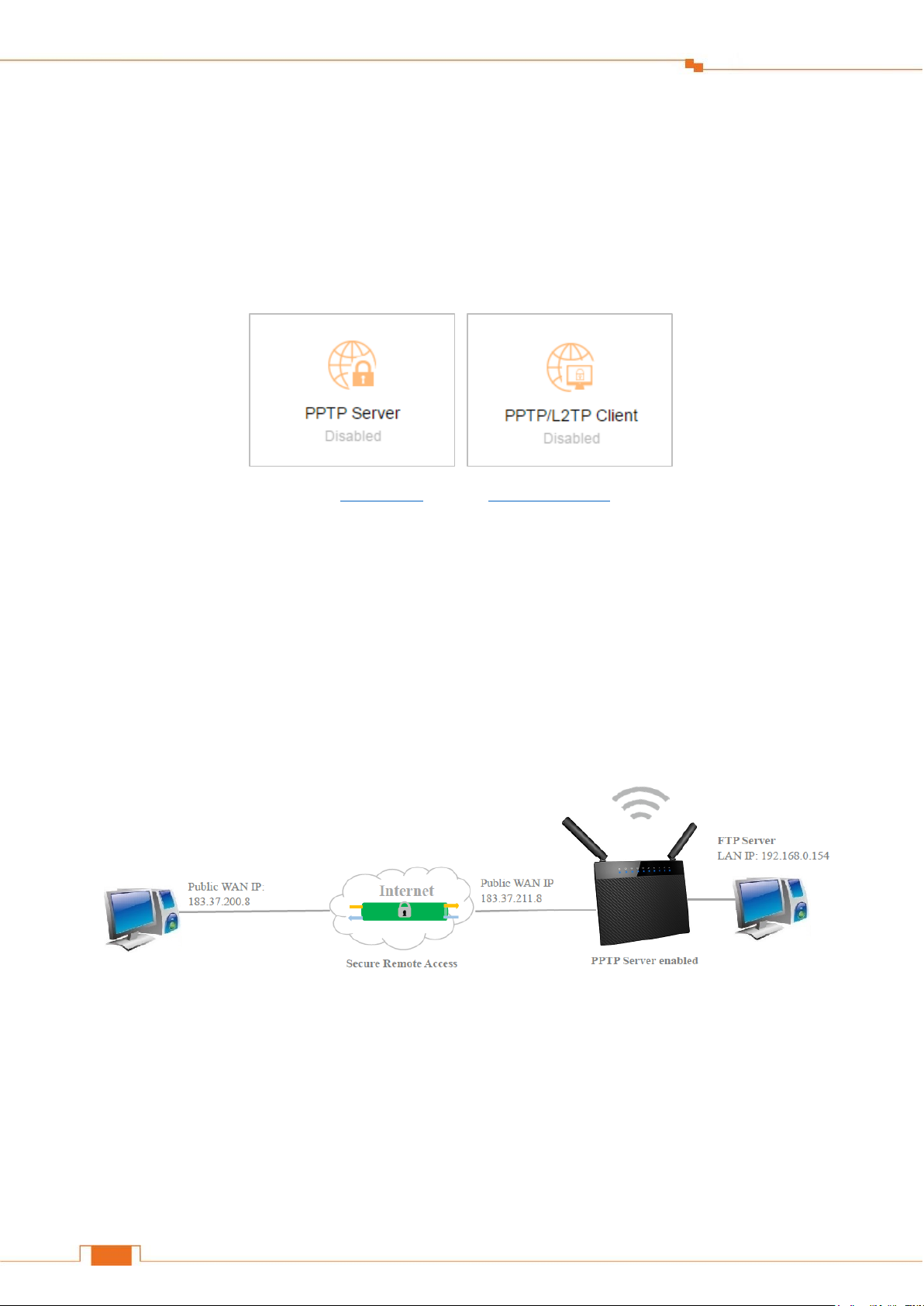
Specify Advanced Settings
67
7 VPN
Virtual private network (VPN) provides a secure communication to a remote computer or remote
network using a public network such as the Internet. This Router can perform as a PPTP Server or
PPTP/L2TP Client here.
Click the following icons to go to the corresponding features.
PPTP Server PPTP/L2TP Client
PPTP Server
When the Router acts as a PPTP Server, it provides a secure virtual tunnel between your home
network and a remote computer.
Example
You have a FTP server (LAN IP: 192.168.0.154) in your home network. If you want to visit the
resources on the FTP server from the company’s computer, you can refer to the following procedures.
Configuration
To set up a PPTP Server:
Log in to the Router’s User Interface, and click VPN > PPTP Server.
Page 72
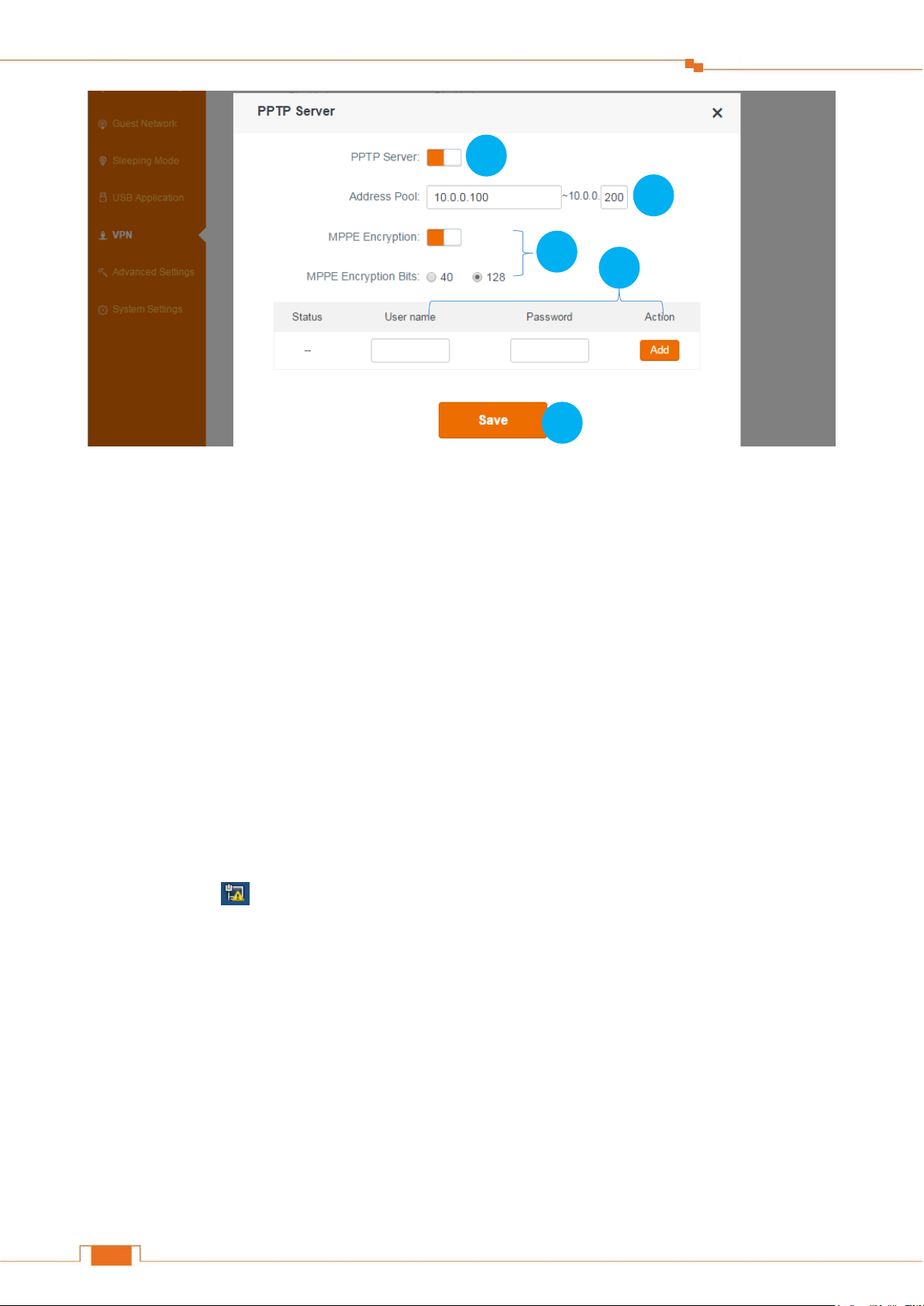
Specify Advanced Settings
68
1
2
3
4
5
❶ Click PPTP Server button to enable the feature.
❷ Type an IP range for PPTP clients which should not overlap with the IP address of the PPTP
server.
❸ Enable MPPE Encryption, and select an encryption bits, 40 or 128 according to your needs.
❹ Specify a username and password for your PPTP server, and click Add.
Click Save.
To establish a VPN connection:
To access the PPTP server, you need to establish a VPN connection on your computer in the
company.
Verify that your computer is connected to the Internet successfully.
❶ Click the icon on the bottom right corner of your desktop. Click Open Network and
Sharing Center.
Page 73

Specify Advanced Settings
69
❷ Click Set up a new connection or network > Connect to a workplace > Use my Internet
connection (VPN).
Page 74

Specify Advanced Settings
70
❸ Type the public WAN IP of the PPTP server (such as: 183.37.211.8 here) in the Internet
address field, and click Next.
❹ Type the user name and password of the PPTP server, click Create, and then click Close.
Page 75
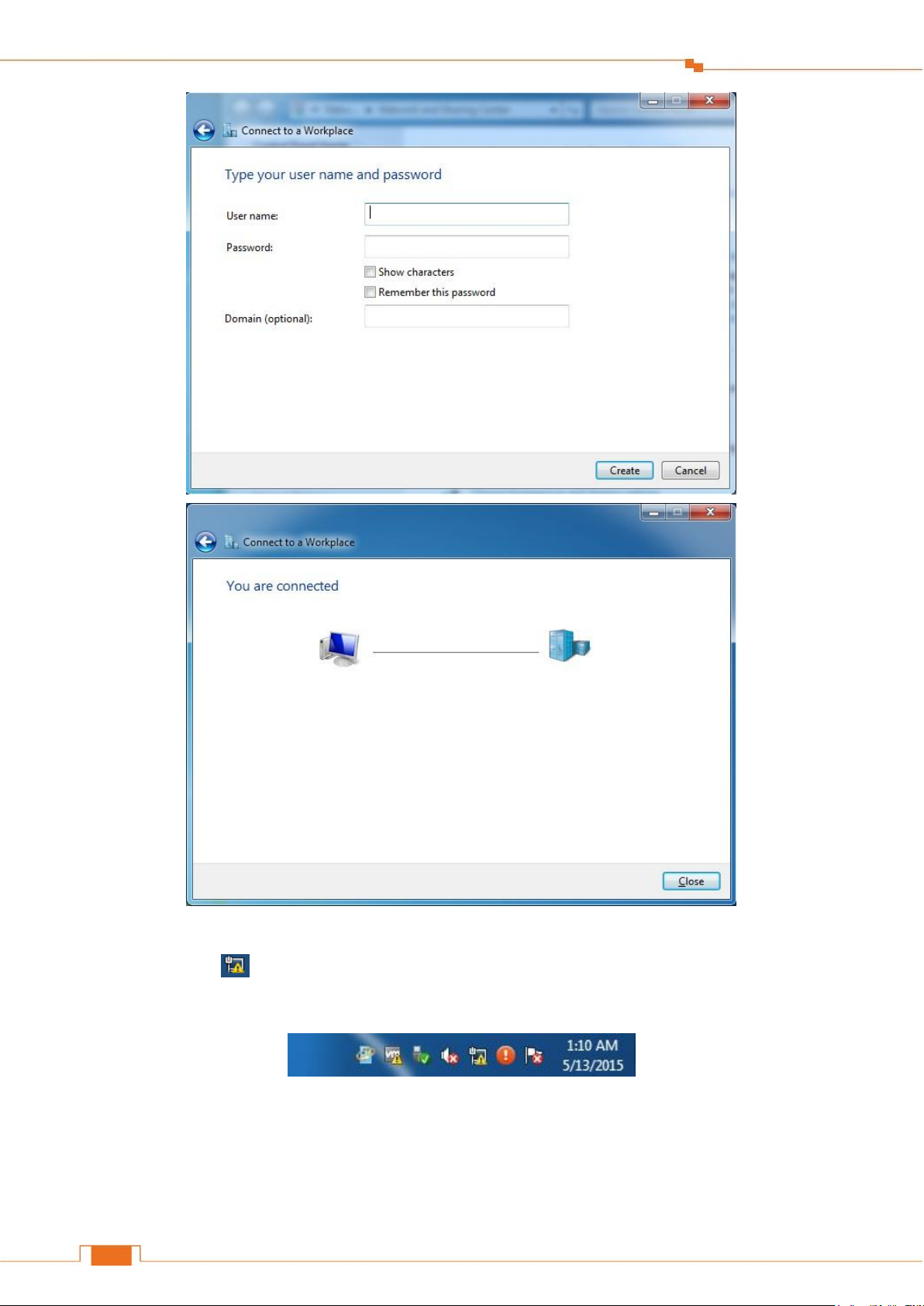
Specify Advanced Settings
71
If you fail to establish a VPN connection, try following steps to solve the issue:
❶ Click the icon on the bottom right corner of your desktop, and then right-click VPN
Connection.
Page 76

Specify Advanced Settings
72
❷ Click Properties > Security, set the Type of VPN to Point to Point Tunneling Protocol
(PPTP), set Data encryption to Optional encryption (connect even if no encryption), and click
OK.
❸ Go back to VPN connection page, click Connect, type the user name and password of the PPTP
Page 77
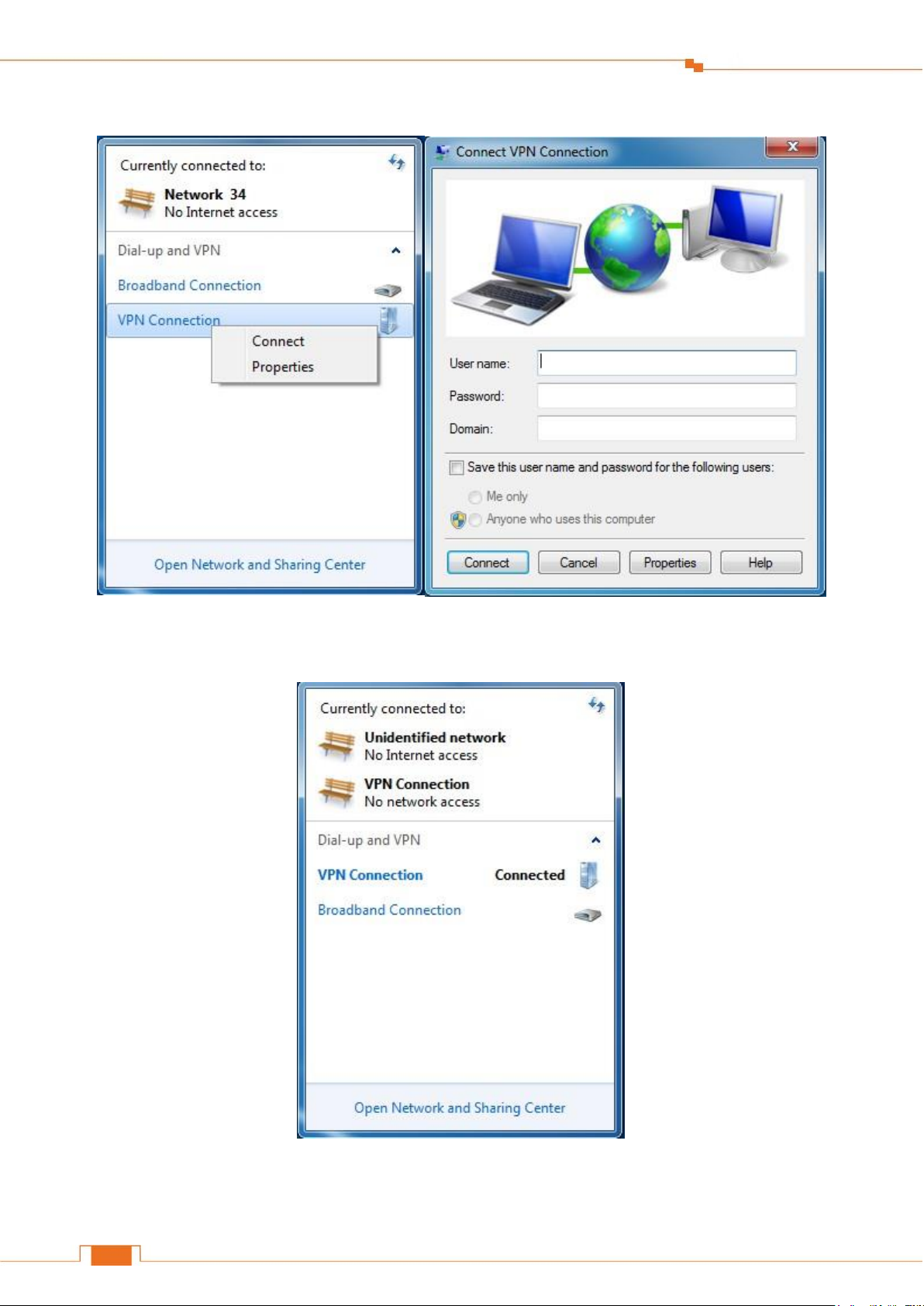
Specify Advanced Settings
73
server in the pop-up window again, and click Connect.
When the VPN Connection displays Connected, it indicates that you are connected to the PPTP
server successfully.
To access the FTP server:
Launch a web browser, type the address of the FTP server (ftp://FTP server IP address: port
Page 78

Specify Advanced Settings
74
PPTP/L2TP Server
PPTP/L2TP Client enabled
number, such as ftp://192.168.0.154:21) in the address bar, and tap Enter on the keyboard.
Then you can visit the resources on the FTP server.
PPTP/L2TP Client
When acts as a PPTP/L2TP client, the Router helps you to establish a secure communication between
the attached devices and the PPTP/L2TP server provided by individual or Internet Service Provider.
Then all the devices connected to the router can access the exclusive resources network via the
PPTP/L2TP server.
Page 79

Specify Advanced Settings
75
1 2 3 45
To set up PPTP Client:
Log in to the Router’s User Interface, and click VPN > PPTP/L2TP Client.
❶ Click PPTP/L2TP Client button to enable the feature.
❷ Select PPTP.
❸ Click to enable MPPE Encryption, and select an encryption bits, 40 or 128 according to your
needs.
❹ Type the server IP/domain name, user name, and password of the PPTP server.
Click Save.
To set up L2TP Client:
Log in to the Router’s User Interface, and click VPN > PPTP/L2TP Client.
Page 80
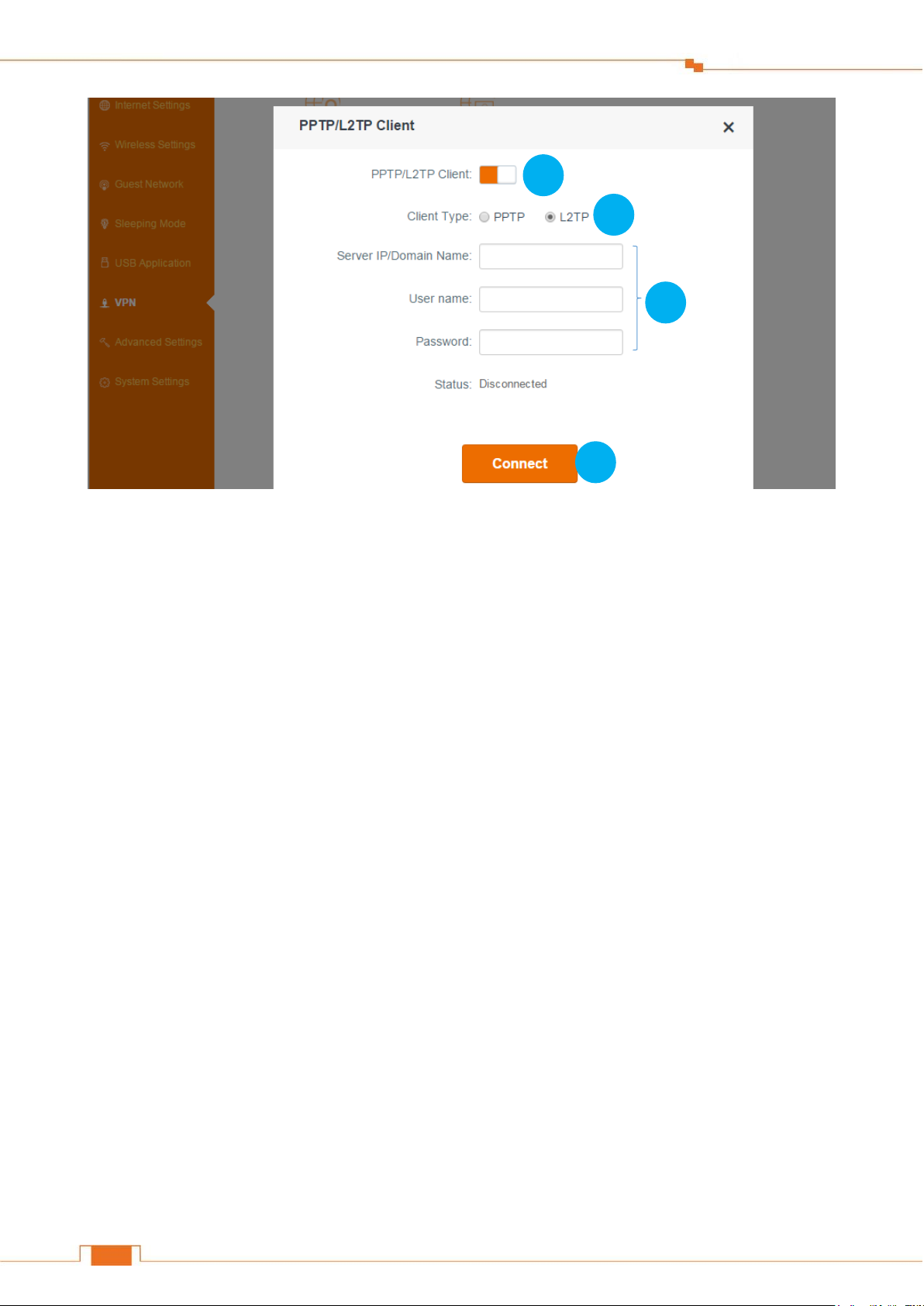
Specify Advanced Settings
76
1
2 3 4
❶ Click PPTP/L2TP Client button to enable the feature.
❷ Select L2TP.
❸ Type the server IP/domain name, user name, and password of the L2TP server.
❹ Click Save.
Page 81
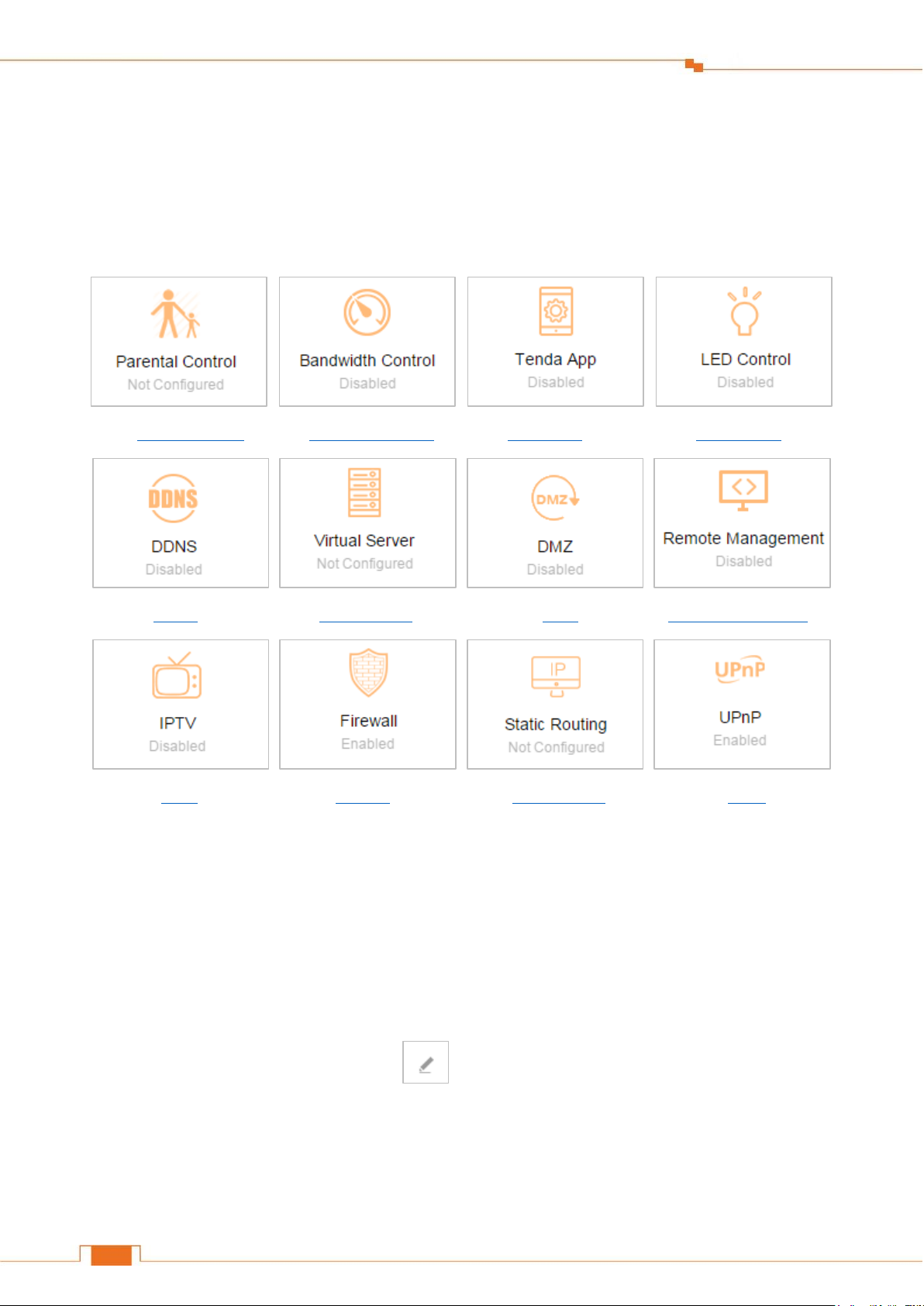
Specify Advanced Settings
77
8 Advanced Settings
This section will explain more features such as: Parental Control, Bandwidth Control, LED Control,
etc.
Click the following icons (shortcut) to go to the corresponding features.
Parental Control Bandwidth Control Tenda APP LED Control
DDNS Virtual Server DMZ Remote Management
IPTV Firewall Static Routing UPnP
Parental Control
With Parental Control, you can only allow your teenager to visit some specified sites and restrict
access by time.
To control access to the Internet:
Log in to the Router’s User Interface, and click Advanced Settings > Parental Control.
❶ Click the selected device’s pencil icon on the right.
Page 82

Specify Advanced Settings
78
1
2
❷ Click Edit to customize a device name for easy recognition.
Click Complete to save it.
Page 83
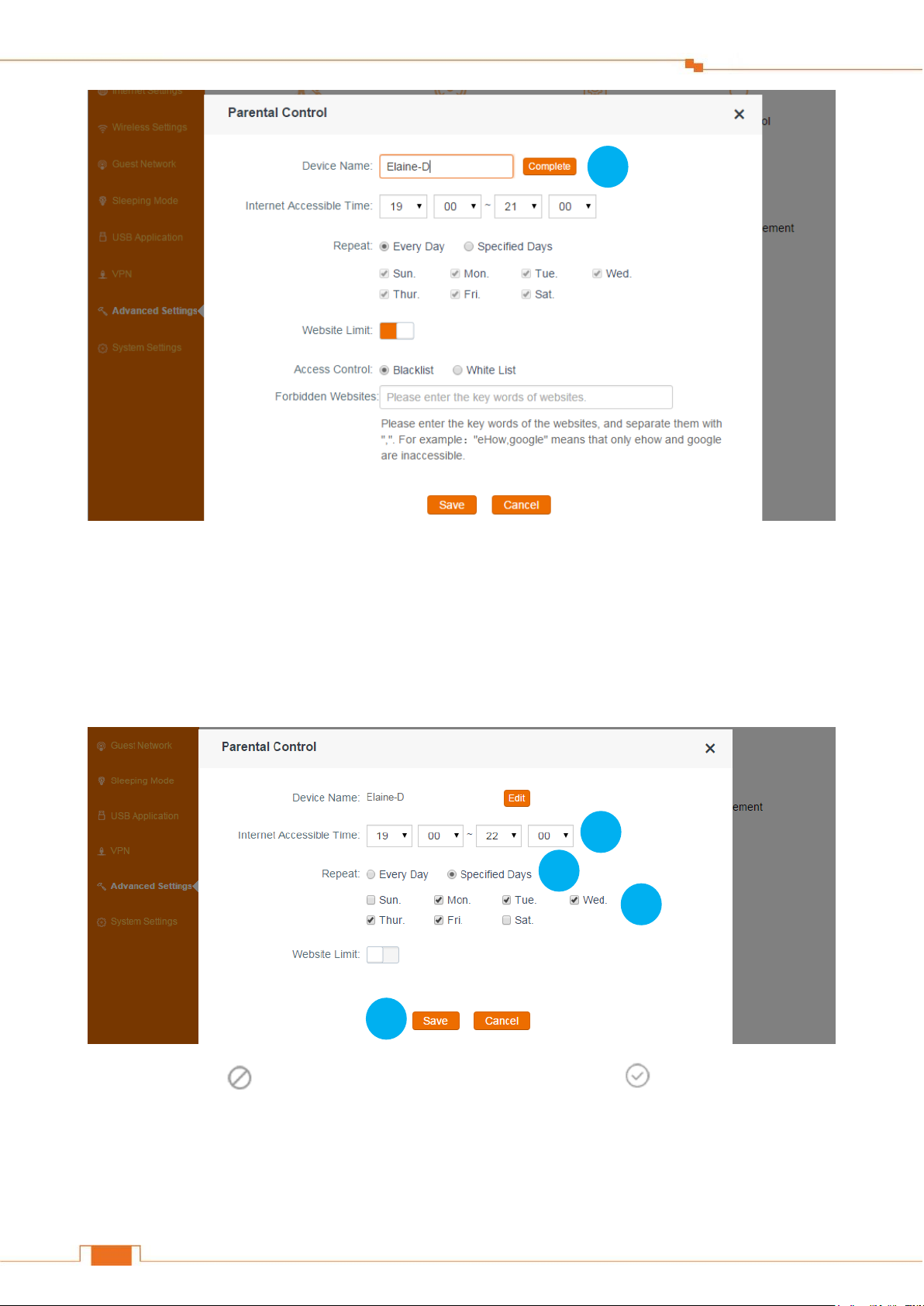
Specify Advanced Settings
79
4 5 6
7
3
Select the time you allow your teenager to access the Internet, for example: 07:00pm~10:00pm.
Select Specified Days.
Select the days you apply the rule, for example: Monday to Friday.
Disable Website Limit (enabled by default) and click Save.
Click the icon to activate your settings. When it turns to this icon , the rule will take effect.
Otherwise, it won’t take effect.
Page 84

Specify Advanced Settings
80
To use key words to allow/forbid access to specified websites
To block your teenager from visiting some inappropriate and dangerous sites, you can forbid them to
access these websites, or only allow them to visit some specified websites.
❶ Select Blacklist (forbid to access the following websites) or White List (only allow to access the
following websites) according to your needs.
❷ Type the key words of the websites you want to allow/forbid to access.
Click Save.
Page 85
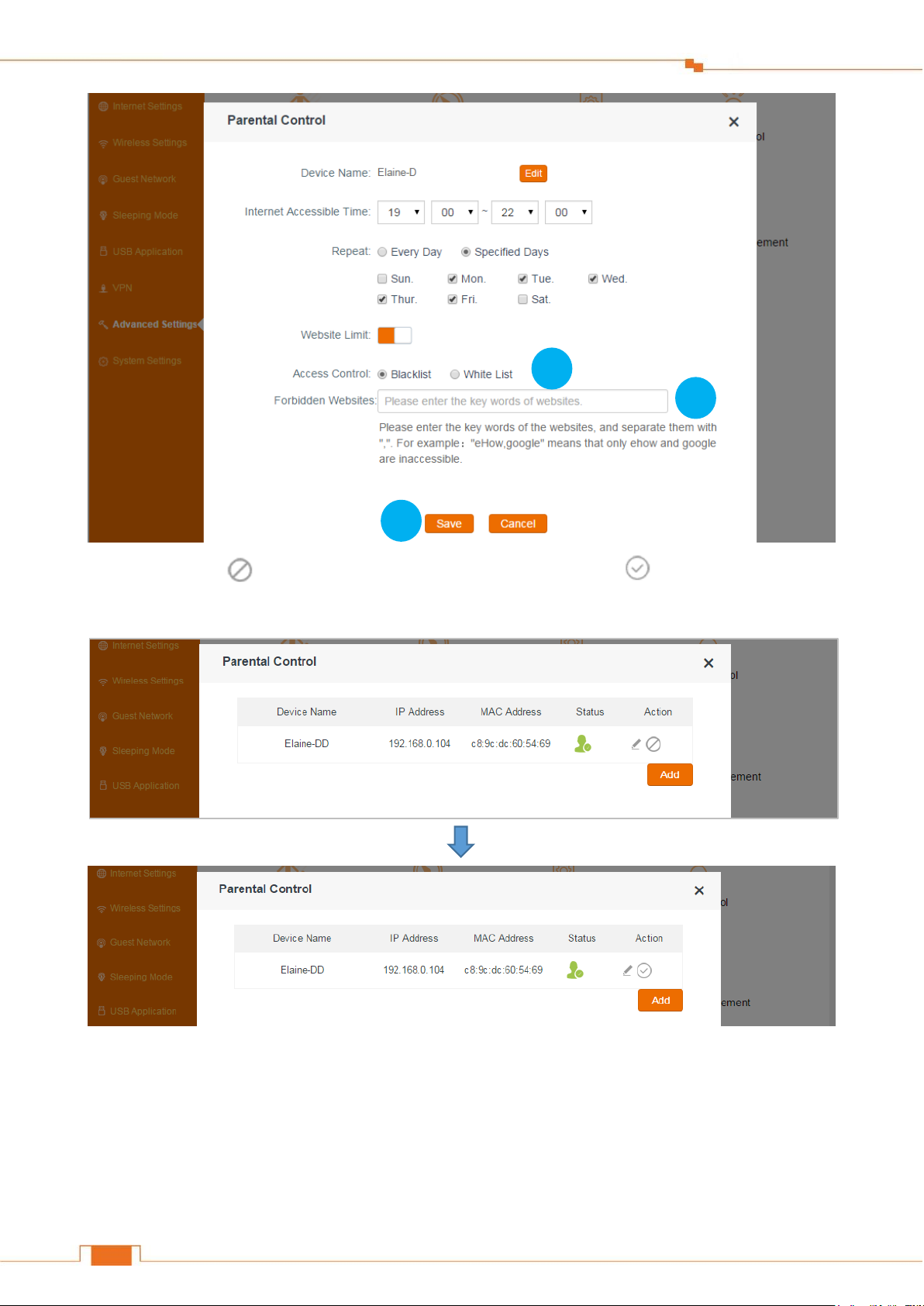
Specify Advanced Settings
81
1
2
3
Click the icon to activate your settings. When it turns to this icon , the rule will take effect.
Otherwise, it won’t take effect.
To set up rules for an off-line device
If the device you want to control doesn’t connect to the router at the moment, you can also control it
by adding its MAC address.
Configuration
❶ Click Add.
Page 86
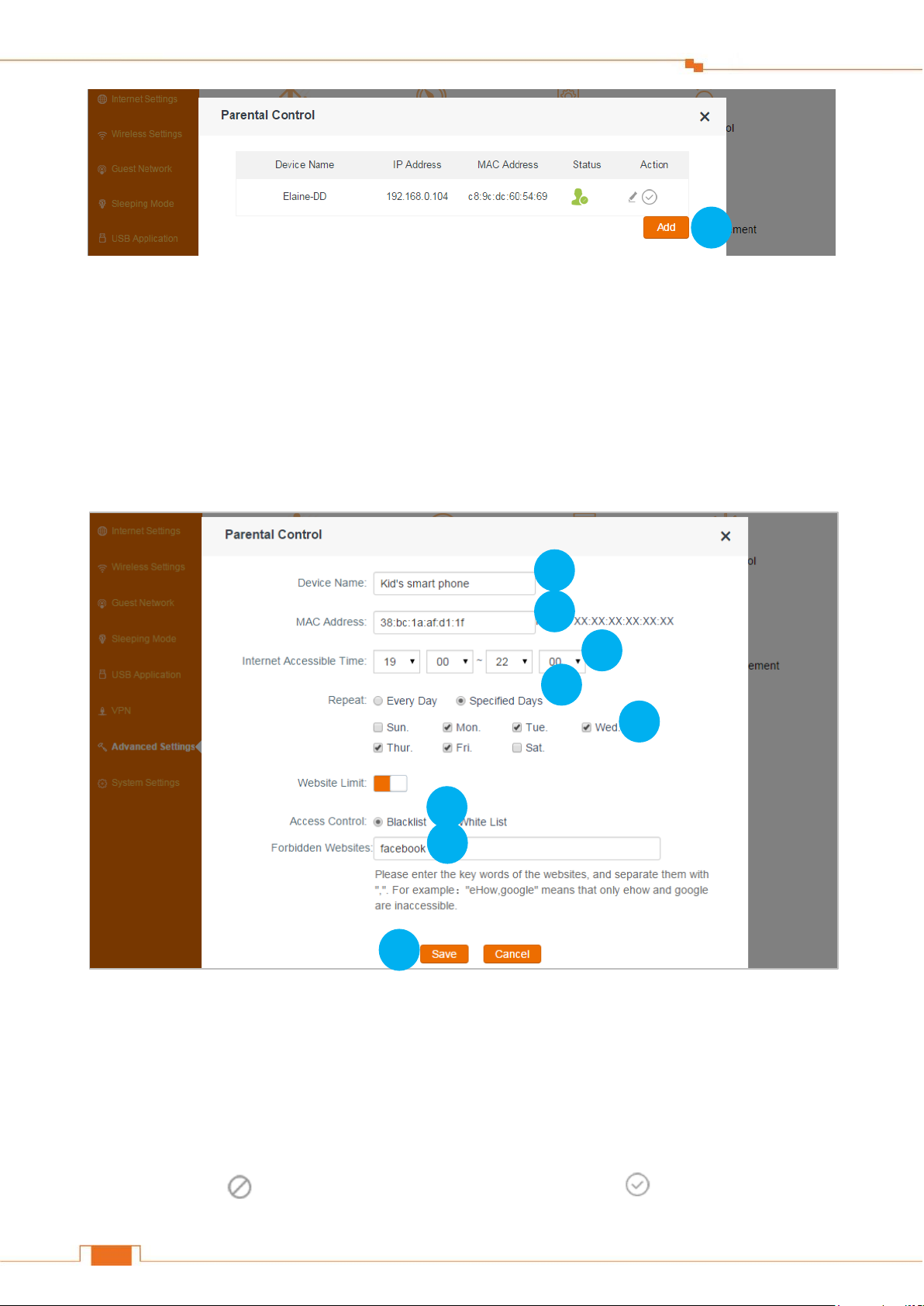
Specify Advanced Settings
82
1 2 3
4 5 6 7 8
9
❷ Specify a device name for the device, for example, Kid’s smart phone.
Type the MAC address of the device.
Select the time you allow your teenager to access the Internet, for example: 07:00pm~10:00pm.
Select Specified Days.
Select the days you apply the rule, for example: Monday to Friday.
Select Blacklist (forbid to access the following websites) or White List (only allow to access
the following websites) according to your needs.
Type the key words of the websites you want to allow/forbid to access.
Click Save.
Click the icon to activate your settings. When it turns to this icon , the rule will take effect.
Page 87

Specify Advanced Settings
83
Otherwise, it won’t take effect.
Bandwidth Control
Bandwidth Control improves network performance by specifying the download/upload speed for
connected clients. The example below shows how to configure Bandwidth Control feature. You can
configure it based on your own needs by referring to the example.
Example
Always several devices share 4M broadband service in your home. You recently have to watch lots
of news videos to prepare for a special program but only to find it’s hard to go through the videos
smoothly. Your notebook starves for more bandwidths.
Page 88

Specify Advanced Settings
84
In this case, you can choose to configure a download bandwidth rule in Bandwidth Control to allocate
sufficient bandwidth for your notebook. Upload bandwidth rule is not always used unless you have
to upload lots of files and videos.
Configuration
Log in to the Router’s User Interface, and click Advanced Settings > Bandwidth Control.
❶ Select a download speed for your notebook.
❷ Click Save.
Page 89
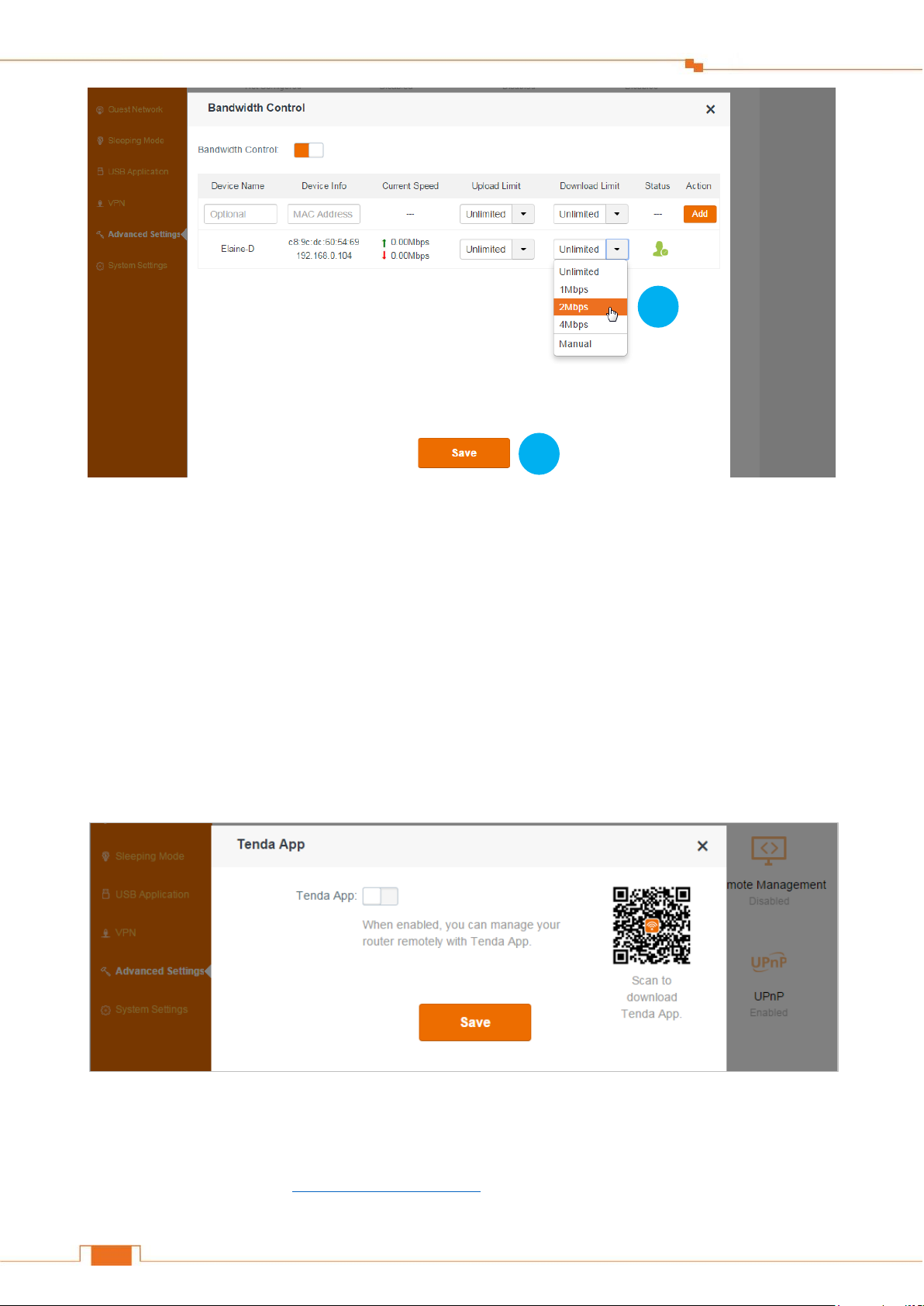
Specify Advanced Settings
85
1
2
Tenda App
Tenda App allows you to manage your Router anywhere and anytime via your smart phone, iPad, etc.
with the Tenda App. To manage the Router remotely using the Tenda App, you need to register a
Tenda App account, and attach the Router to the account.
Step 1: To download the Tenda App:
❶ Log in to the Router’s User Interface, and click Advanced Settings > Tenda App.
❷ Scan the QR code on the page to download the Tenda App using your smart devices.
Step 2: To register an account:
Use the Tenda App to register an account. Please download the User Guide of the Tenda WiFi App
(the name of the app) from http://www.tendacn.com/ for details.
Page 90
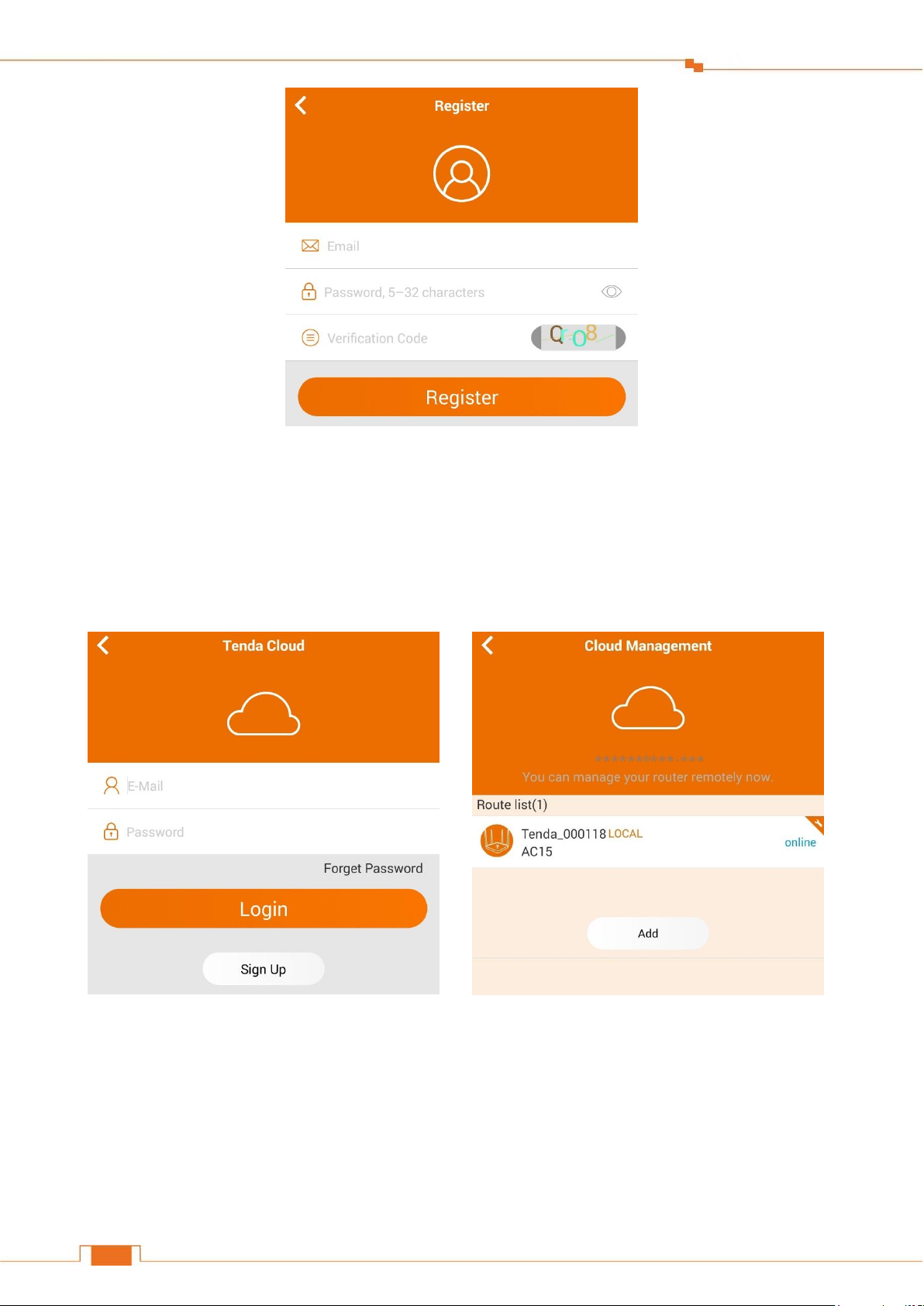
Specify Advanced Settings
86
Step 3: To attach the Router to an account:
❶ Connect to the Router’s WiFi using your smart device (smart phone, etc.).
❷ Open Tenda WiFi App on your smart device.
Log in to Tenda App account. Click Add button.
Type the Router’s login password, and click OK.
Page 91
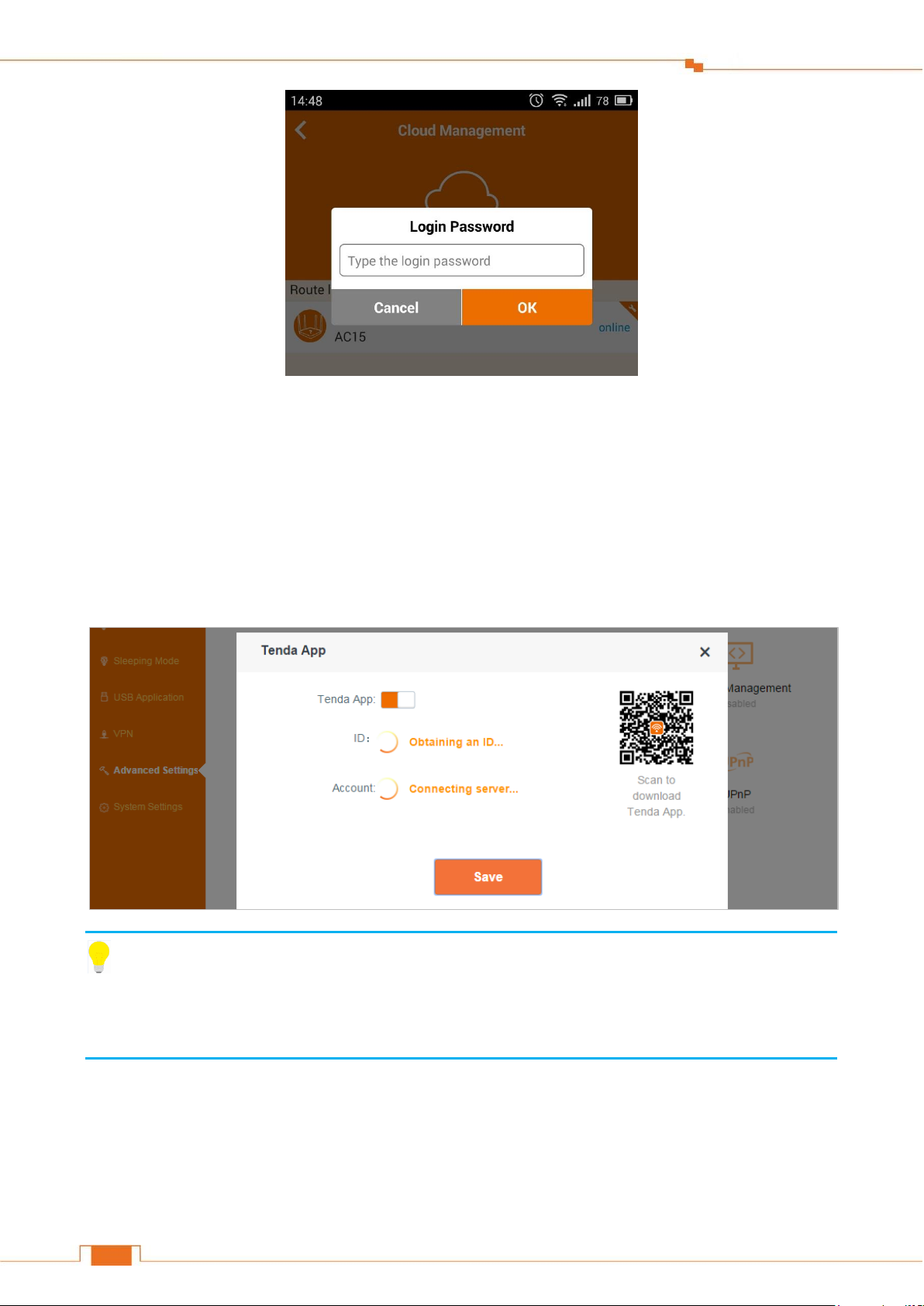
Specify Advanced Settings
87
Step 4: To enable the Tenda App feature
❶ Log in to the Router’s User Interface, and click Advanced Settings > Tenda App.
❷ Click Tenda App button to enable the feature.
The router will obtain an ID and detect the attached account automatically.
Click Save.
Tips
The ID is the unique number of the Router for Tenda App management. The Tenda WiFi App uses
the ID to find and manage the Router remotely. It is not editable, and you don’t need to edit it.
LED Control
LED Control allows you to turn ON/OFF LED indicators for power saving, or other purpose when
Page 92

Specify Advanced Settings
88
the Router is still working.
LED ON: All LED indicators will work normally.
LED OFF: All LED indicators will be off.
LED Schedule: All LED indicators will be off during the time you specified.
To specify the settings of LED Control:
Log in to the Router’s User Interface, and click Advanced Settings > LED Control.
❶ Check an option according to your needs.
❷ Click Save.
DDNS
DDNS (Dynamic Domain Name Server) allows a dynamic public IP address of one service to be
associated with a static host name, so that anyone anywhere on the Internet can visit the host and
share the service. Thus, uninterrupted access to services whose numeric IPs may change is maintained.
After DDNS is enabled, using URL “hostname.no-ip.com”, “hostname.3322.org”,
“hostname.dyndns.org”, “hostname.88ip.cn” or “hostname.oray.com” to access the host.
For your WAN IP (public IP) may change, DDNS can help you use a static host name to maintain the
Page 93

Specify Advanced Settings
89
2
1 3 4
connection.
Follow steps below to apply for the domain name tenda.dyndns.org, username tenda and password
12345678.
Configuration
Log in to the Router’s User Interface, and click Advanced Settings > DDNS.
❶ Click DDNS button to enable the feature.
❷ Select a service provider, dyndns.org here.
Type the username, password and domain name in the corresponding boxes: tenda, 12345678
and tenda.dyndns.org.
Click Save.
Verification
Page 94
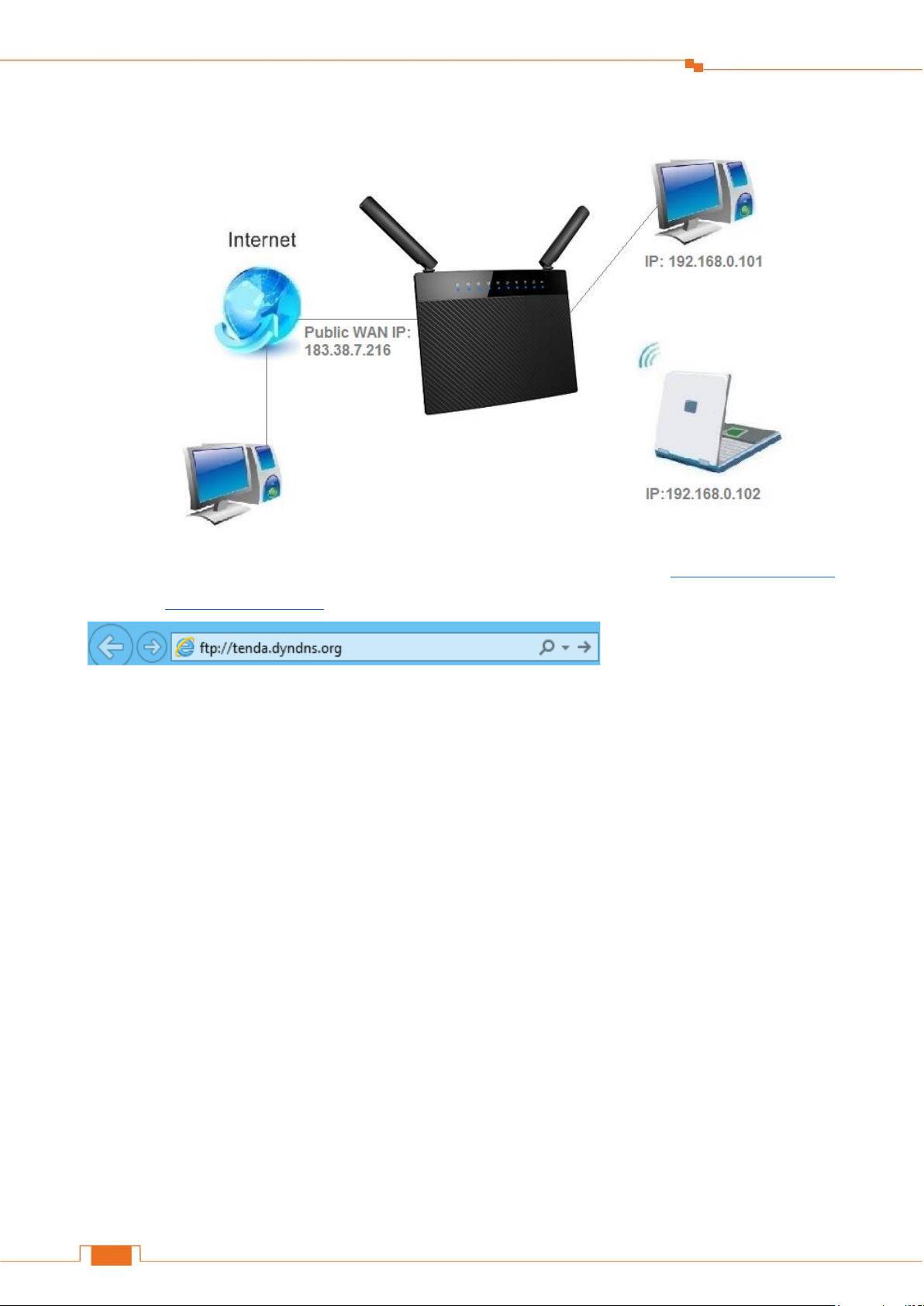
Specify Advanced Settings
90
After the configuration above, your friend can access your ftp server via ftp://tenda.dyndns.org
instead of ftp://183.38.7.216:21 to download the giant file.
Virtual Server
Virtual Server helps you to direct network traffic from the Internet to a specific port or a specific
range of ports to a device or number of devices on your local network. If you have a server in your
home network, you can allow certain types of incoming traffic to reach the server. For example, you
might want to make a local web server, or FTP server visible and available to the Internet.
Example
You have a FTP server (IP:192.168.0.150) in your home network. When work in the company, you
want to visit the resources on the FTP server.
Page 95

Specify Advanced Settings
91
1 2 3 4 5
Configuration
Log in to the Router’s User Interface, and click Advanced Settings > Virtual Server.
❶ Type the IP address of the computer that established the FTP server (192.168.0.105 here).
❷ Select the FTP server default port (21), the extranet port will be auto-filled. If you select Manual,
you need to enter the extranet port manually, too.
Select a protocol. If you don’t know which protocol the server use, you can select TCP/UDP.
Page 96
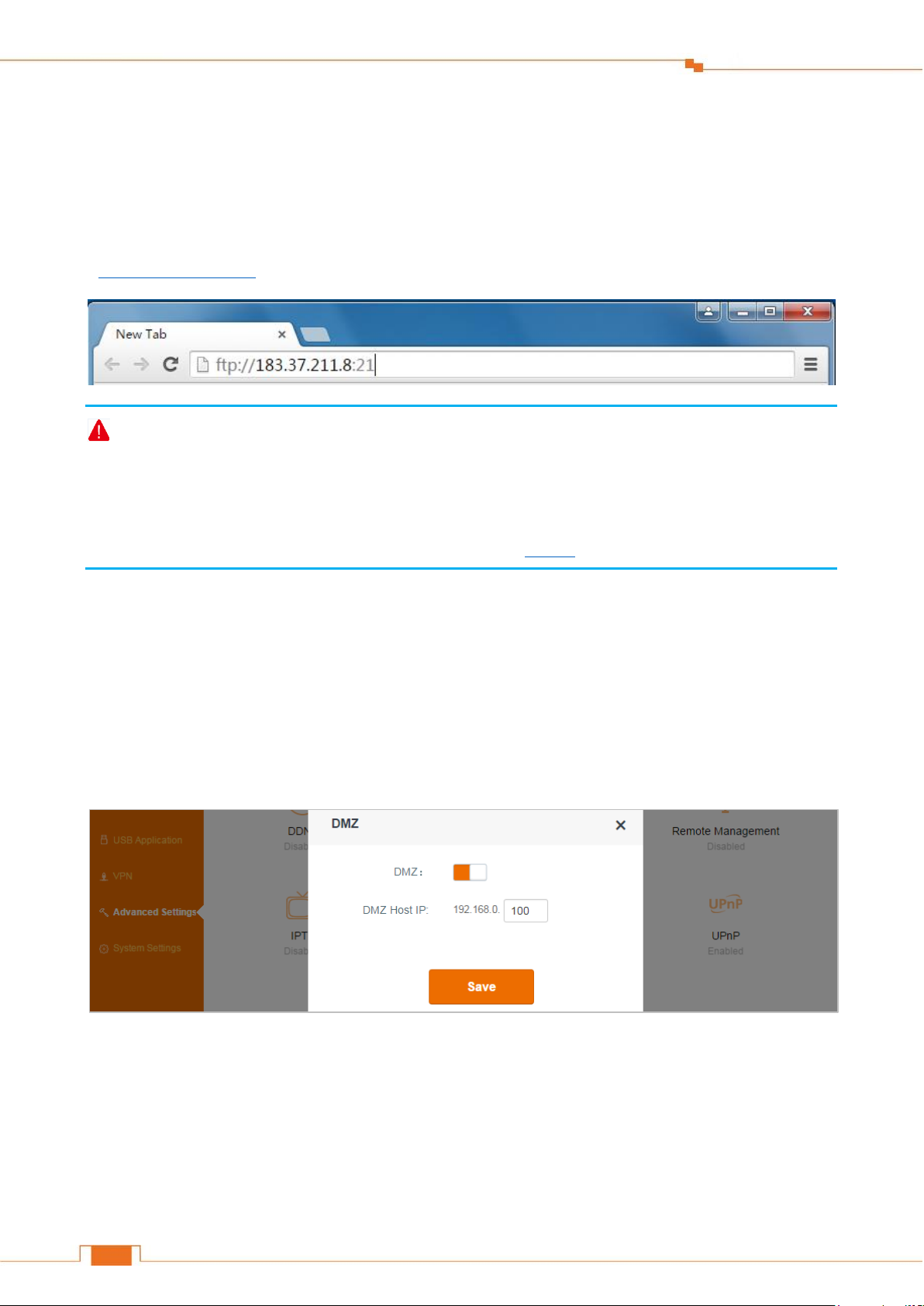
Specify Advanced Settings
92
Click Add.
Click Save.
Verification
When you’re in the company, you can use your computer to access the FTP server by entering
“ftp://183.37.211.8:21” in a browser.
Note
You can use the public WAN IP address to access the FTP server remotely, but most people don’t
know what their IP addresses are or when this number changes for the public WAN IP of the Router
is usually dynamic. To solve the problem, you can use the DDNS feature.
DMZ
The DMZ host allows a particular interface or computer to have a direct access to some special
messages via the Router without any firewall or network address translator (NAT) to mask the true
identity of the interface or computer. These special messages refer to an HTTP server or FTP server.
Your Router contains its DMZ settings shown as the screenshot below.
Example
You want to create a DMZ host in your computer for messages transmitting via the HTTP server.
Configuration
Login to the Router’s User Interface, click Advanced Settings > DMZ, to configure detailed settings.
Page 97
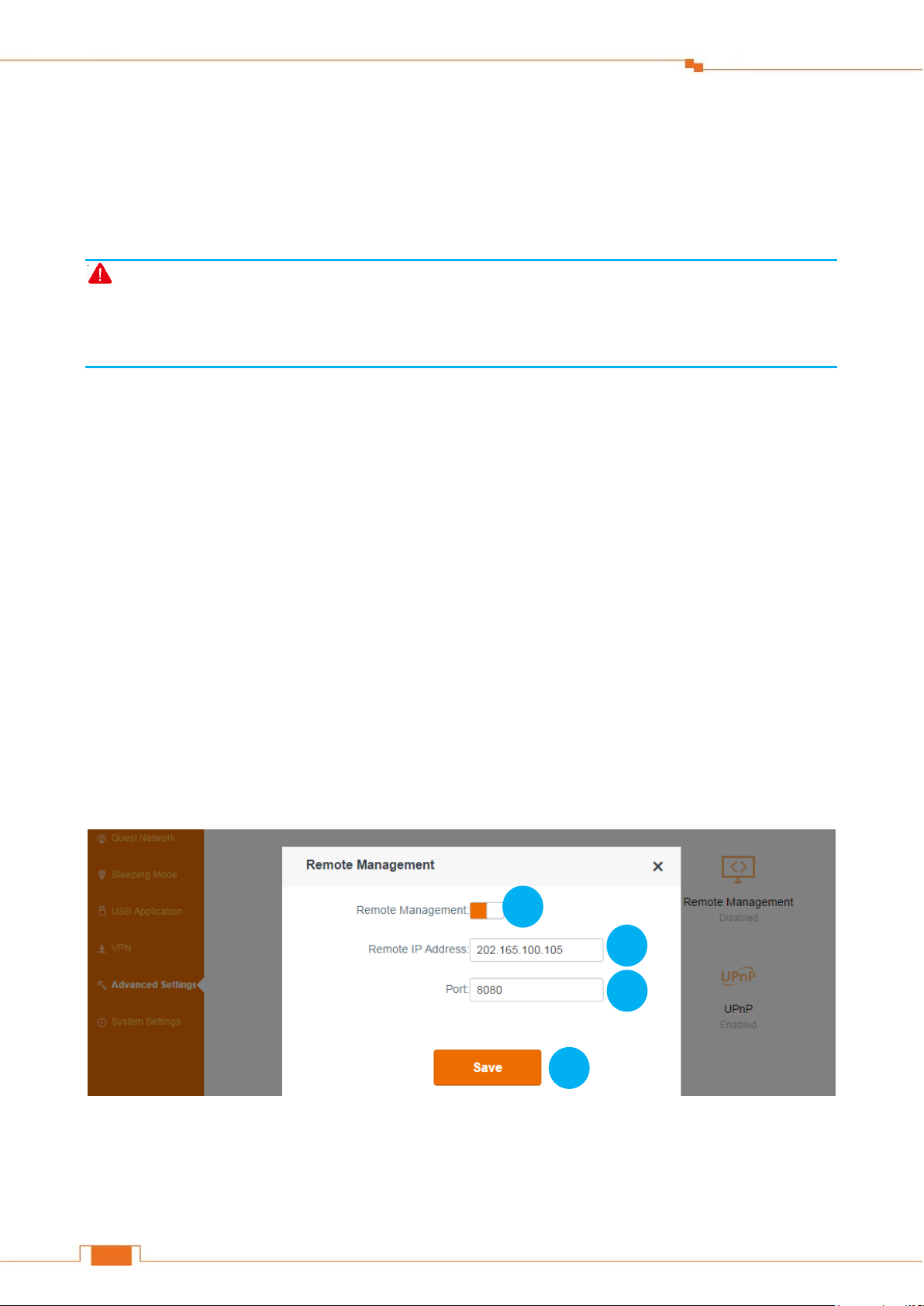
Specify Advanced Settings
93
2 1 3
4
❶ Click DMZ button to enable the feature.
❷ DMZ Host IP: Enter the IP address of your computer (for example: 192.168.0.100 here. It is the IP
address of the computer with DMZ host created) in the DMZ Host IP field.
Click Save to activate your settings.
Note
Once enabled, the DMZ host loses protection from the firewall and becomes vulnerable to Internet
attacks. If you do not need to use DMZ host, disable it as soon as possible.
Remote Management
This section can help you to manage your Router remotely.
Example
You want to manage your home network when you are in the company. Assume that the WAN IP
address of your company’s network is “202.165.100.105”, and it is a public IP address (Only when
the IP is a public IP, can this Router can be managed remotely). And your Router at home is working
properly, the WAN IP is “190.136.2.5”, and it’s a public IP address as well.
Now configure the Router to provide remote web management.
Configuration
Log in to the Router’s User Interface, and click Advanced Settings > Remote Management.
❶ Click Remote Management button to enable the feature.
❷ Type the remote IP Address in the box: 202.165.100.105 here.
Page 98
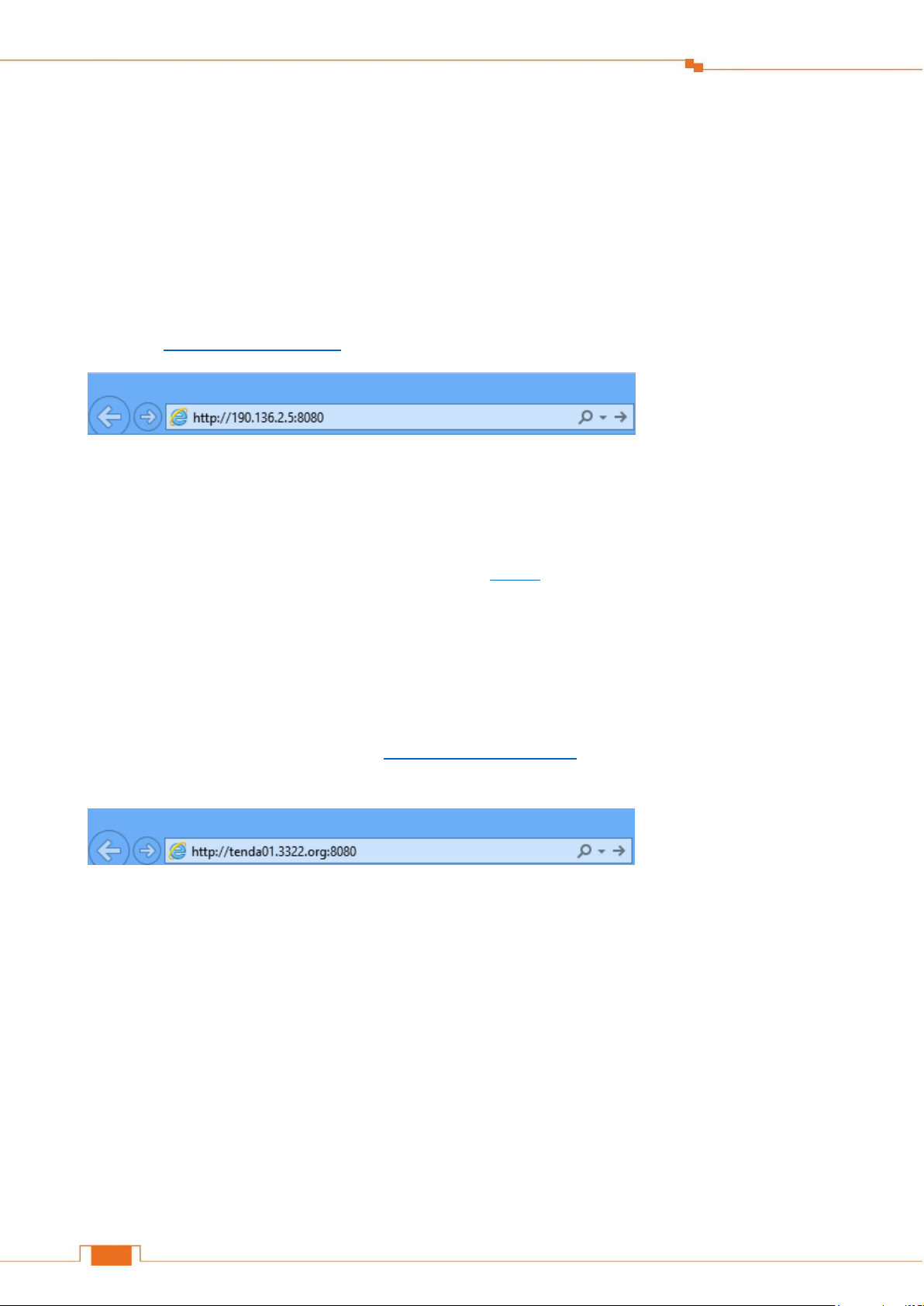
Specify Advanced Settings
94
If you don’t know the WAN IP of your company’s network, you can type 0.0.0.0 here.
Specify a port, the default is 8080. Don’t change it if unnecessary.
Click Save.
Verification
When you’re in the company, you can use your computer to access your Router’s User Interface by
entering “http://190.136.2.5:8080” in a browser.
Remote Web Management + DDNS
However, in the example above, the WAN IP of the Router in your home may not always be static.
You can give the WAN IP a static host name via DDNS to maintain the connection between your
Router and the computer in your company. Go to “DDNS” for details to configure a username,
password, and domain name.
Assume you signed up an account tenda01.3322.org from dyndns.org, the username is tenda01, and
the password is 1234567890.
After you bind a static hostname to the WAN IP, when you’re in the company, you can also access
the Router’s User Interface by entering “http://tenda01.3322.org:8080” in a browser of your computer in the
company.
IPTV
The wireless Router supports IPTV feature.
Log in to the Router’s User Interface, and click Advanced Settings > IPTV.
Page 99
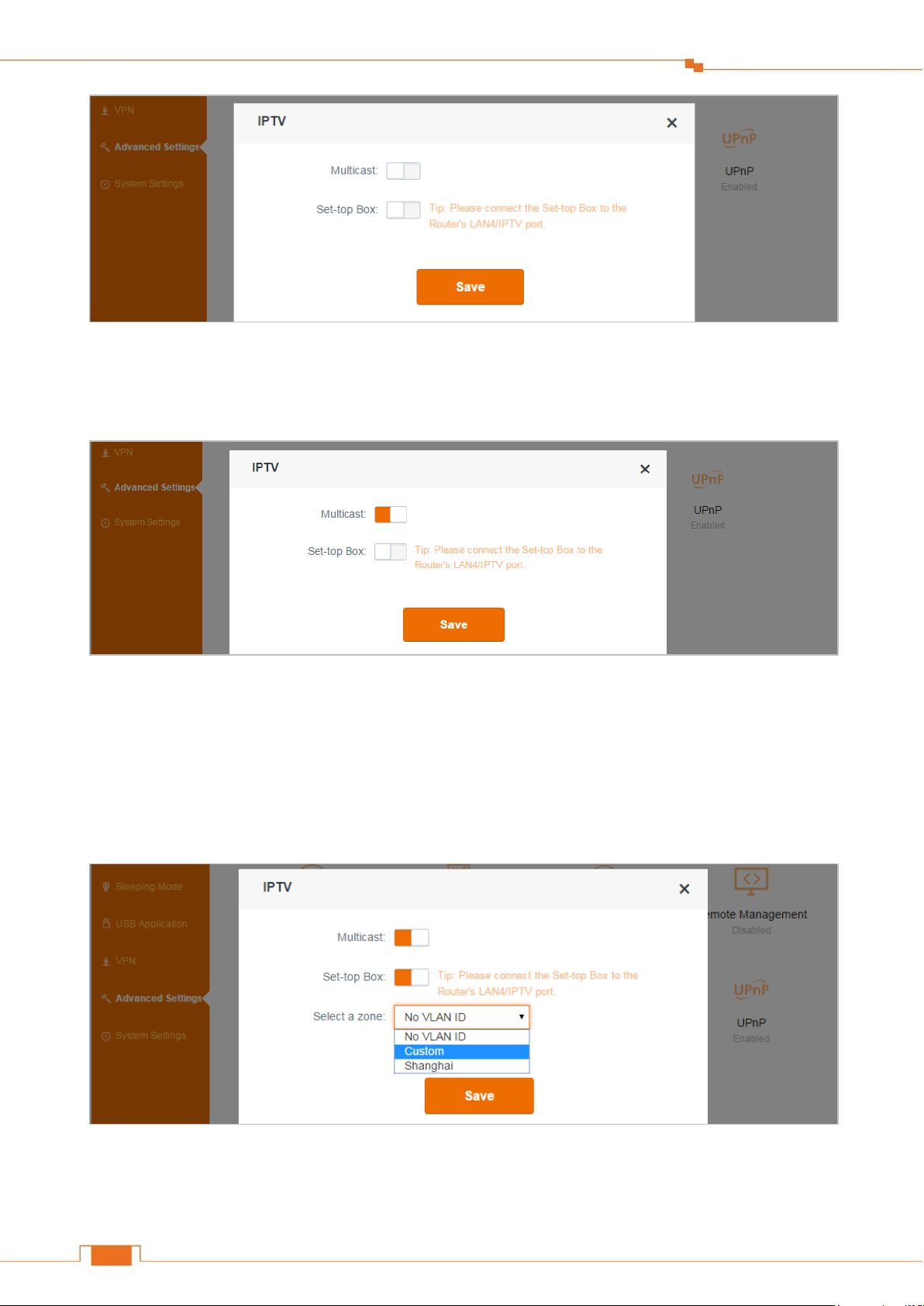
Specify Advanced Settings
95
Multicast
Multicast: If the Multicast is enabled, you can get the multicast videos resources from the Internet.
If you want to watch some online videos, such as football games, you’d better enable Multicast.
❶ Click Multicast button to enable the feature.
❷ Click Save to activate the settings.
Set-top Box
If you has a set-top box at home, and also order IPTV service from your Internet Service Provider.
Enable the Set-top Box feature, and connect your set-top box to port 4 of your Router.
❶ Click Set-top Box button to enable the feature.
❷ Select a zone: Consult Internet Service Provider for specific information of this part.
Page 100
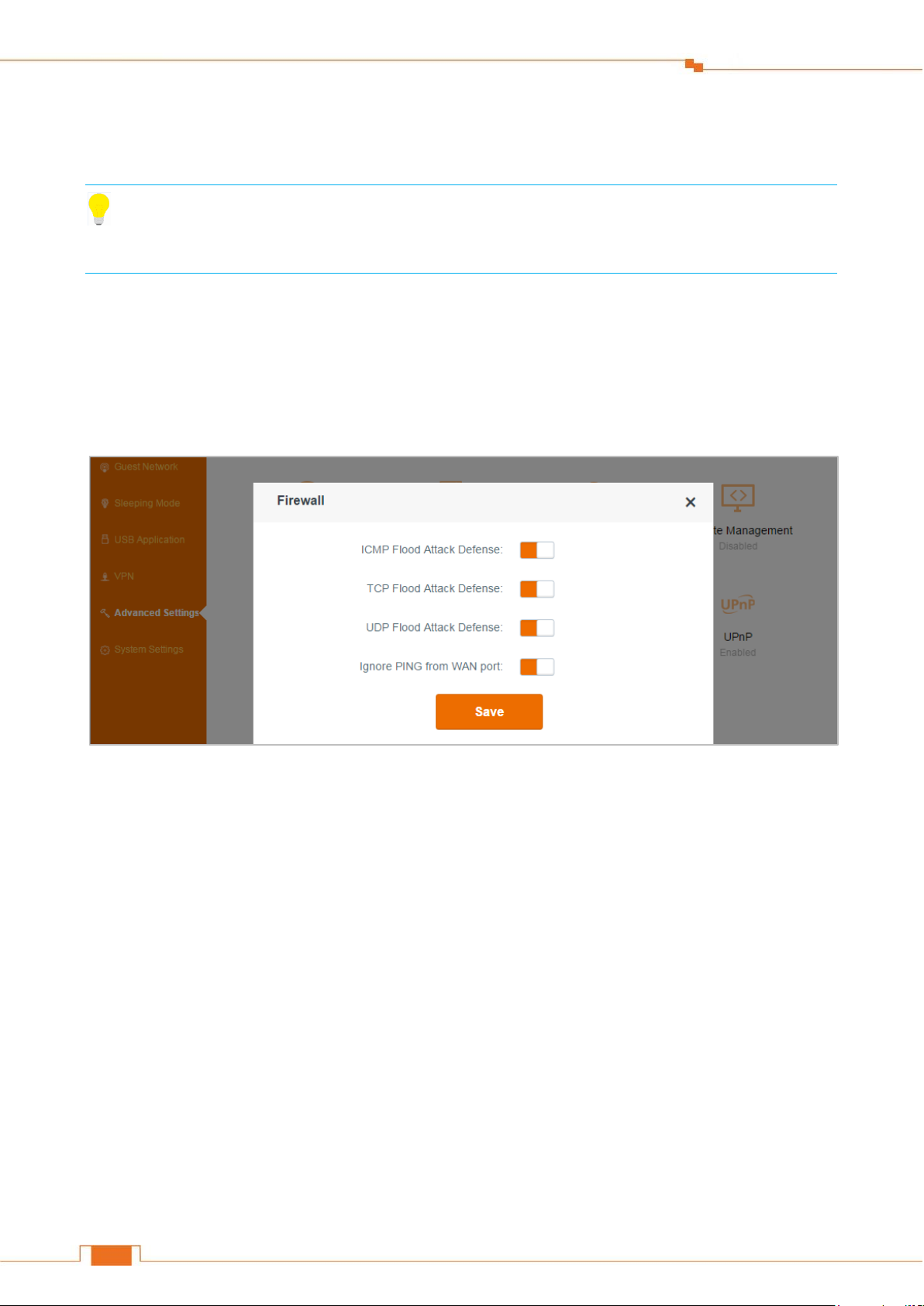
Specify Advanced Settings
96
Click Save to activate the settings.
Then you can enjoy the videos on your smart TV.
Tips
When the IPTV feature is enabled, the Wireless Repeating is not available.
Firewall
The Firewall feature helps you to secure your network. Don’t change the default settings unless Tenda
technical support suggests to do so, or you are guided by some professional person.
Static Routing
Static routing feature provides more routing information to your router. A static route is a predetermined path that network information must travel to reach a specific host or network. Typically,
you do not need to add static routes. You have to configure static routes only for unusual cases such
as multiple routers or multiple IP subnets on your network. There are several default routes in the list
which cannot be deleted or edited.
 Loading...
Loading...