Page 1
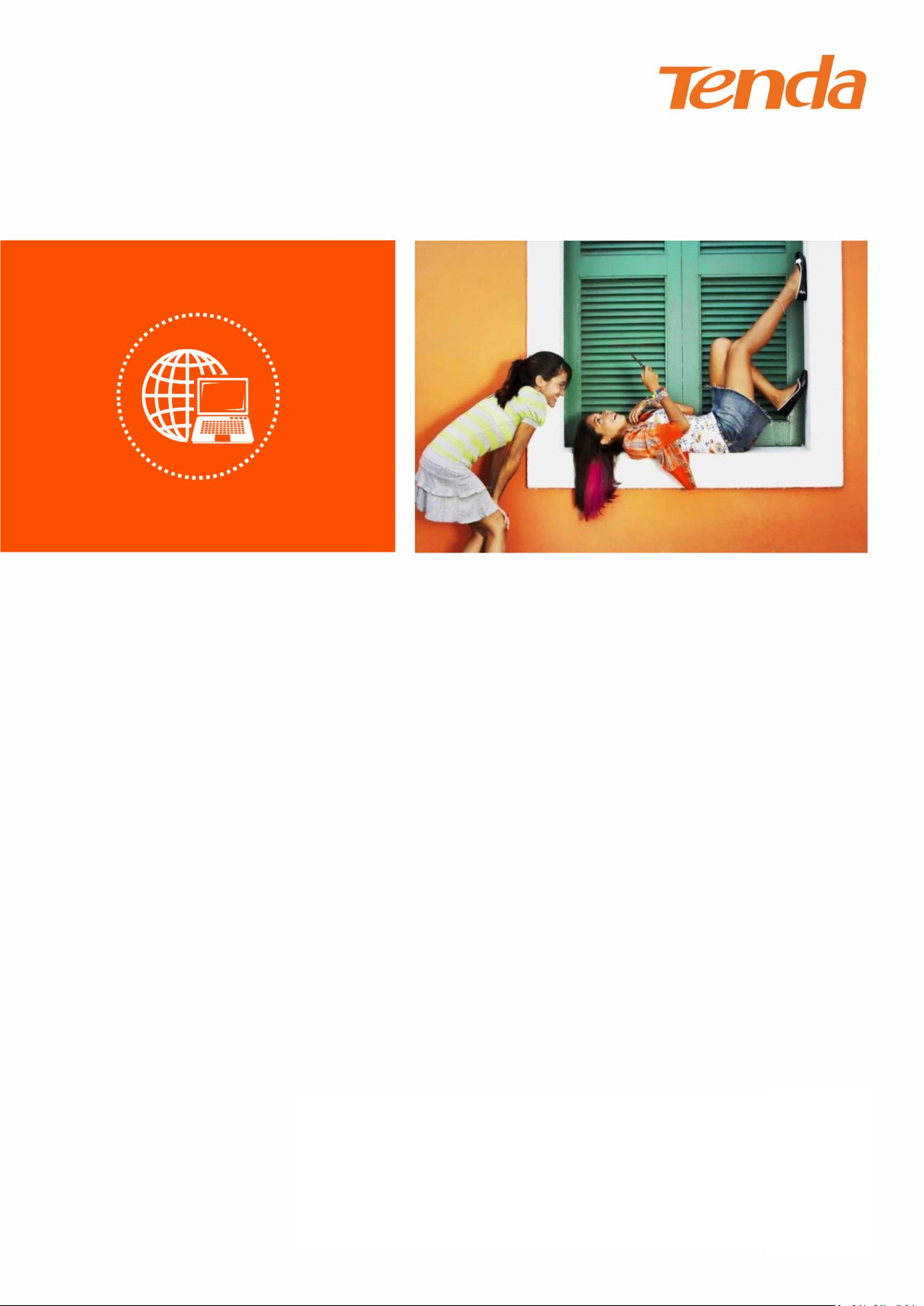
AC1200 Dual-band Router
User Guide
I
Page 2
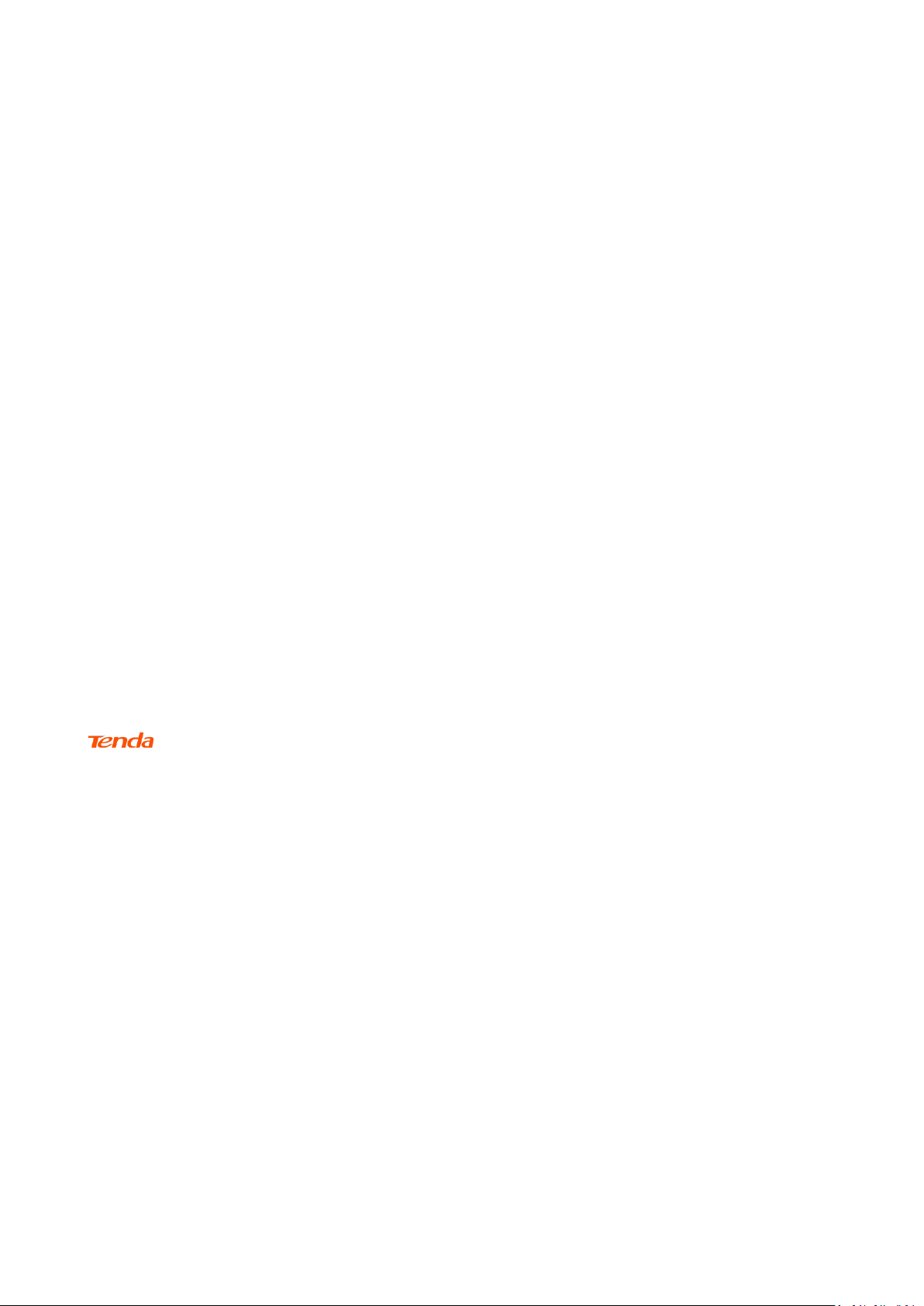
Copyright Statement
© 2019 Shenzhen Tenda Technology Co., Ltd. All rights reserved.
is a registered trademark legally held by Shenzhen Tenda Technology Co., Ltd. Other
brand and product names mentioned herein are trademarks or registered trademarks of their
respective holders. Copyright of the whole product as integration, including its accessories and
software, belongs to Shenzhen Tenda Technology Co., Ltd. No part of this publication can be
reproduced, transmitted, transcribed, stored in a retrieval system, or translated into any language
in any form or by any means without the prior written permission of Shenzhen Tenda Technology
Co., Ltd.
Disclaimer
Pictures, images and product specifications herein are for references only. To improve internal
design, operational function, and/or reliability, Tenda reserves the right to make changes to the
products without obligation to notify any person or organization of such revisions or changes.
Tenda does not assume any liability that may occur due to the use or application of the product
described herein. Every effort has been made in the preparation of this document to ensure
accuracy of the contents, but all statements, information and recommendations in this document
do not constitute the warranty of any kind, express or implied.
i
Page 3
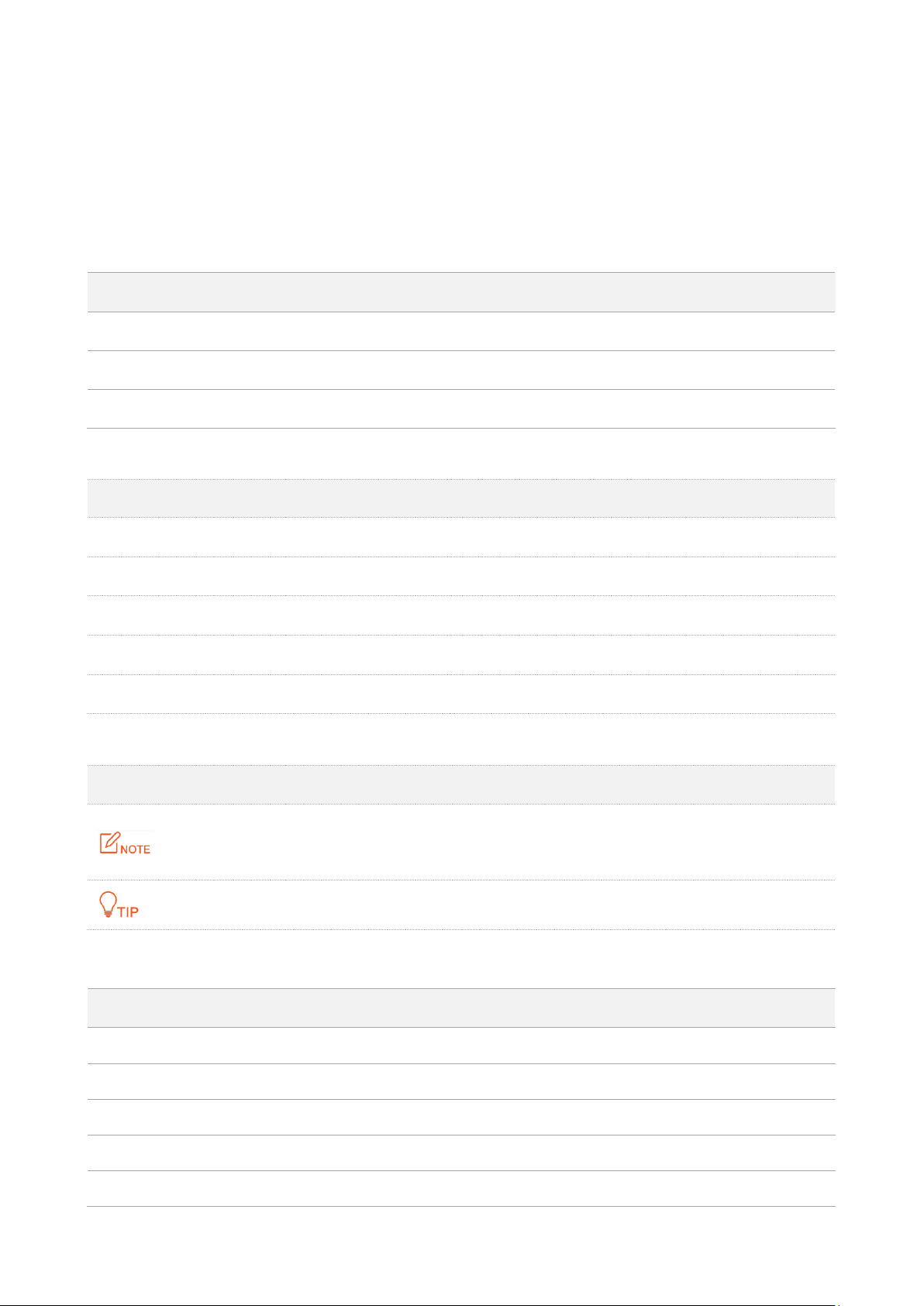
Product model
Description
AC8
AC1200 Dual-band Gigabit Wireless Router
AC7
AC1200 Smart Dual-Band WiFi Router
AC5
AC1200 Smart Dual-band WiFi Router
Item
Presentation
Example
Cascading Menus
>
Click Status > Device Status
Parameter and value
Bold
Set User Name to Tom.
UI control
Bold
On the Policy page, click the OK button.
Variable
Italic
Format: XX:XX:XX:XX:XX:XX
Message
“ ”
The “Success” message appears.
Item
Meaning
This format is used to highlight information of importance or special interest.
Ignoring this type of note may result in ineffective configurations, loss of data or
damage to device.
This format is used to highlight a procedure that will save time or resources.
Acronym or Abbreviation
Full Spelling
DDNS
Dynamic Domain Name System
DHCP
Dynamic Host Configuration Protocol
DMZ
Demilitarized Zone
DNS
Domain Name System
IPTV
Internet Protocol Television
Preface
Thank you for choosing Tenda! Please read this user guide before you start.
Conventions
This user guide is applicable to the following routers. AC8 is used for illustration in this guide unless
it is specified. The contained images and UI screenshots are subject to the actual products.
Typographical conventions in this User Guide:
Symbols in this User Guide:
Acronyms and Abbreviations
ii
Page 4
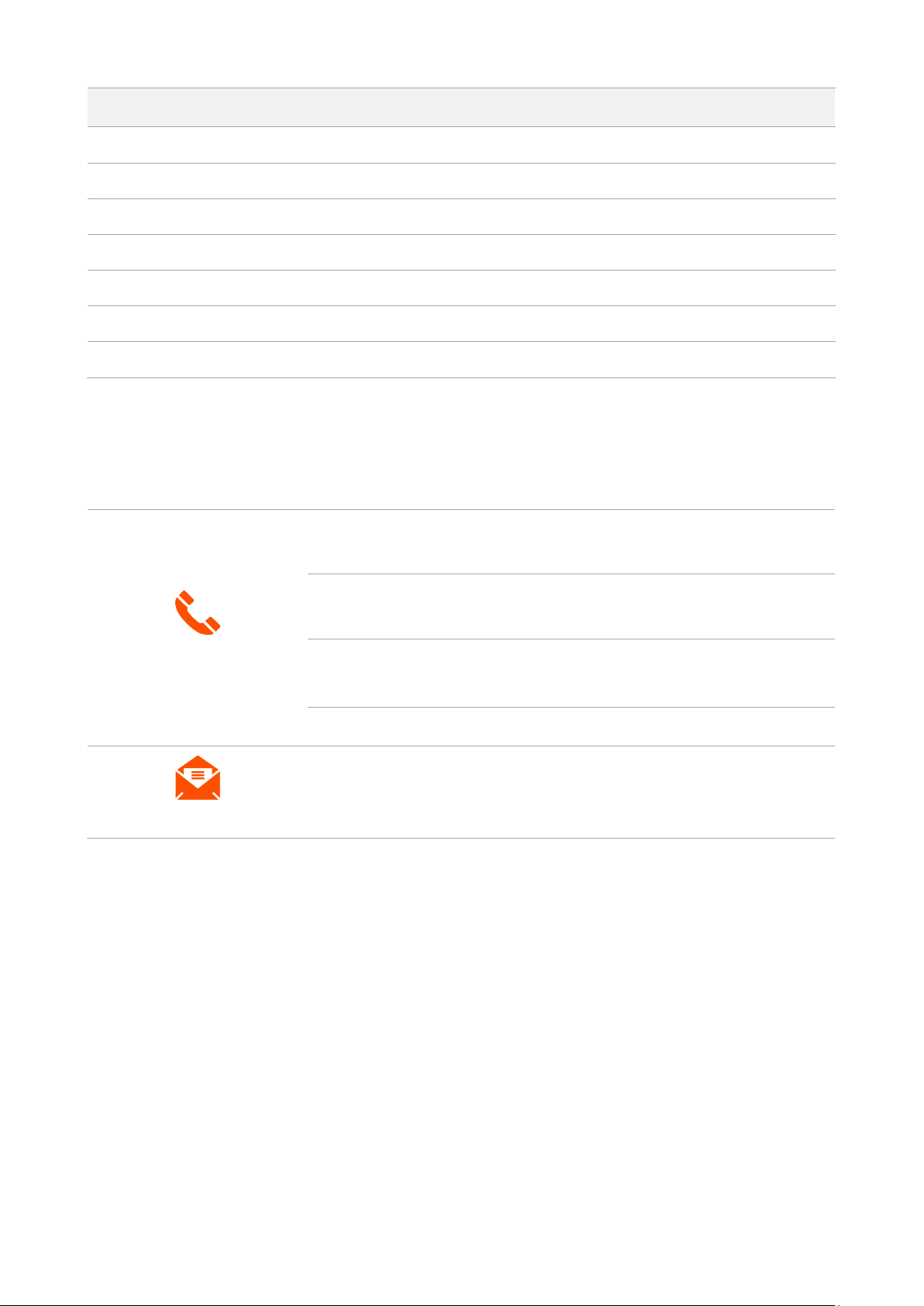
Acronym or Abbreviation
Full Spelling
IPv4
Internet Protocol Version 4
IPv6
Internet Protocol Version 6
ISP
Internet Service Provider
PPP
Point To Point Protocol
PPPoE
Point-to-Point Protocol over Ethernet
PPTP
Point to Point Tunneling Protocol
SSID
Service Set Identifier
Hotline
Global: (86) 755-27657180
(China Time Zone)
United States: 1-800-570-5892
(Toll Free: 7 x 24 hours)
Canada: 1-888-998-8966
(Toll Free: Mon - Fri 9 am - 6 pm PST)
Hong Kong: 00852-81931998
Email
support@tenda.cn
Technical Support
If you need more help, contact us by any of the following means. We will be glad to assist you as
soon as possible.
iii
Page 5
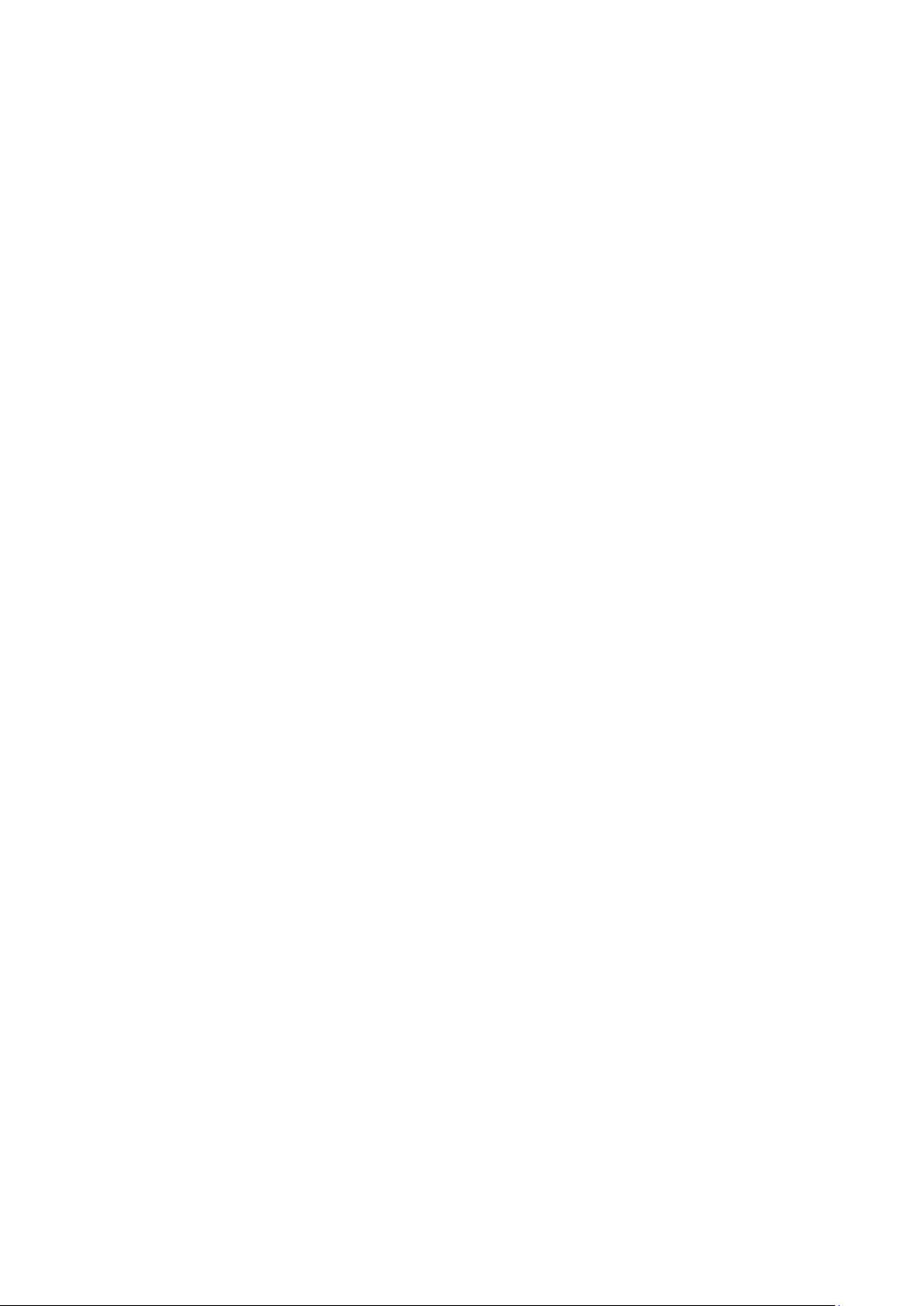
Content
1 Knowing your device ..................................................................................................................... 1
1.1 LED indicator .......................................................................................................................... 1
1.1.1 AC8/AC5 ...................................................................................................................... 1
1.1.2 AC7 .............................................................................................................................. 2
1.2 Ports and buttons ................................................................................................................... 3
1.2.1 AC8/AC5 ...................................................................................................................... 3
1.2.2 AC7 .............................................................................................................................. 3
1.3 Label ....................................................................................................................................... 4
2 Web UI ........................................................................................................................................... 6
2.1 Logging in to the web UI ........................................................................................................ 6
2.2 Logging out of the web UI ...................................................................................................... 7
2.3 Web UI layout ......................................................................................................................... 8
3 Status ............................................................................................................................................. 9
3.1 Viewing Internet connection status ....................................................................................... 9
3.2 Viewing online devices and real-time speed ....................................................................... 10
3.3 Viewing system information ................................................................................................ 11
4 Internet settings .......................................................................................................................... 12
4.1 Router mode ........................................................................................................................ 12
4.1.1 Setting up an internet connection with PPPoE ......................................................... 13
4.1.2 Setting up an internet connection with dynamic IP.................................................. 14
4.1.3 Setting up an internet connection with static IP ....................................................... 15
4.2 WISP mode ........................................................................................................................... 16
4.3 Universal repeater mode ..................................................................................................... 20
4.4 AP mode ............................................................................................................................... 24
5 Wireless settings ......................................................................................................................... 26
5.1 WiFi name and password ..................................................................................................... 26
5.1.1 Overview ................................................................................................................... 26
5.1.2 Customizing your WiFi name and password ............................................................. 27
5.2 Guest network ...................................................................................................................... 29
5.2.1 Overview ................................................................................................................... 29
5.2.2 Setting up the guest network .................................................................................... 30
iv
Page 6
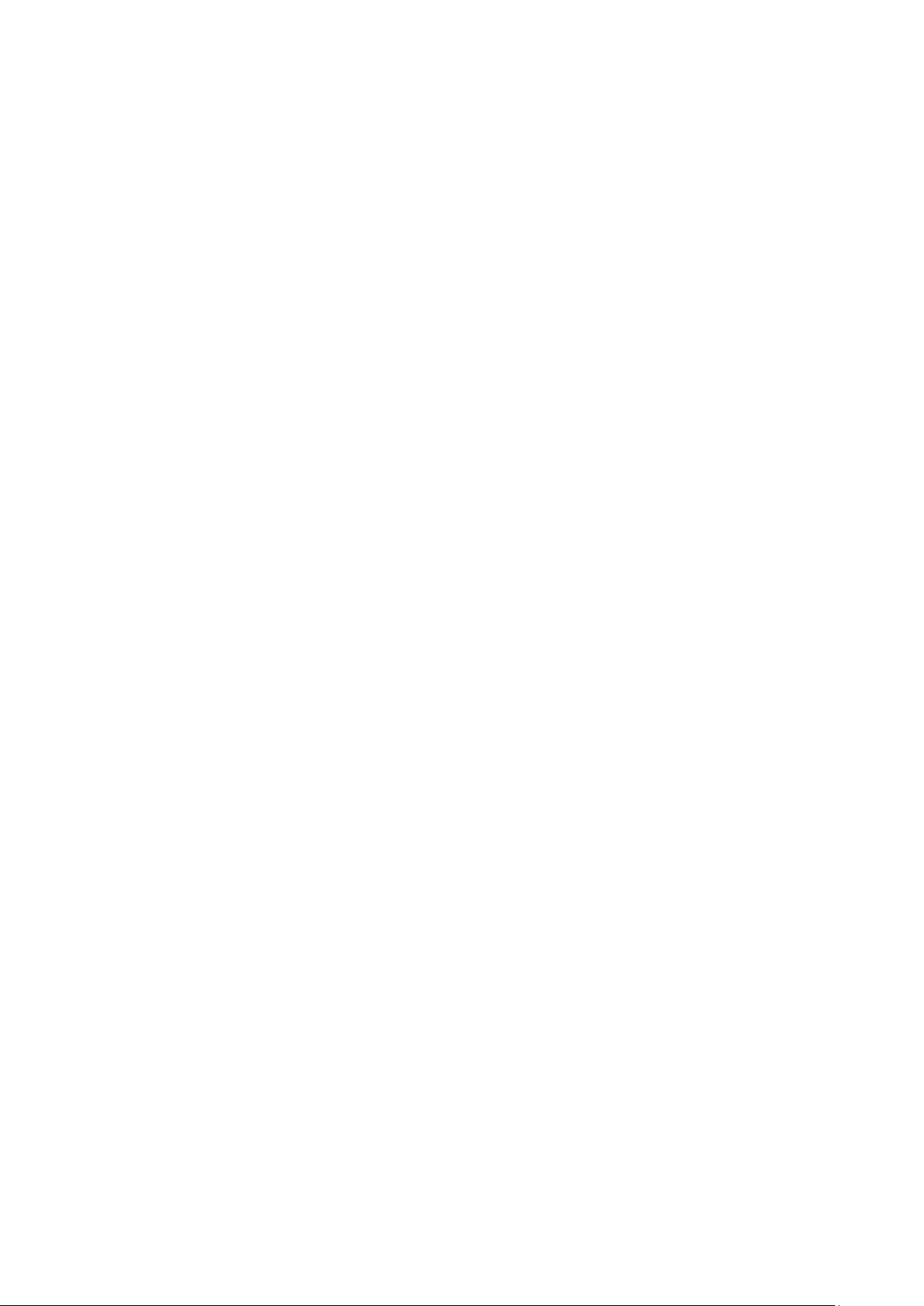
5.3 WiFi signal strength .............................................................................................................. 31
5.4 Wireless parameters ............................................................................................................ 32
5.5 Beamforming ........................................................................................................................ 34
5.6 WPS ...................................................................................................................................... 36
5.6.1 Overview ................................................................................................................... 36
5.6.2 Connecting devices to the WiFi network using WPS ................................................ 36
6 Bandwidth control ....................................................................................................................... 39
6.1 Configuring bandwidth control ............................................................................................ 40
6.2 Blocking a device .................................................................................................................. 40
7 Parental controls ......................................................................................................................... 41
7.1 Overview .............................................................................................................................. 41
7.2 An example of configuring parental controls ....................................................................... 42
8 Sleeping mode ............................................................................................................................. 43
8.1 LED control ........................................................................................................................... 43
8.2 WiFi schedule ....................................................................................................................... 44
8.2.1 Overview ................................................................................................................... 44
8.2.2 An example of configuring WiFi schedule ................................................................. 44
9 Advanced ..................................................................................................................................... 46
9.1 MAC address filter ................................................................................................................ 46
9.1.1 Overview ................................................................................................................... 46
9.1.2 Setting MAC address filter rules ................................................................................ 46
9.1.3 An example of setting a MAC address filter rule ...................................................... 47
9.2 IPTV ...................................................................................................................................... 49
9.2.1 Overview ................................................................................................................... 49
9.2.2 An example of configuring IPTV ................................................................................ 49
9.3 IP-MAC binding..................................................................................................................... 51
9.3.1 Overview ................................................................................................................... 51
9.3.2 Configuring an IP-MAC binding rule .......................................................................... 51
9.4 Port forwarding .................................................................................................................... 53
9.4.1 Overview ................................................................................................................... 53
9.4.2 An example of configuring a port forwarding rule .................................................... 53
9.5 DDNS .................................................................................................................................... 56
9.5.1 Overview ................................................................................................................... 56
9.5.2 An example of configuring DDNS .............................................................................. 57
9.6 DMZ host .............................................................................................................................. 59
v
Page 7
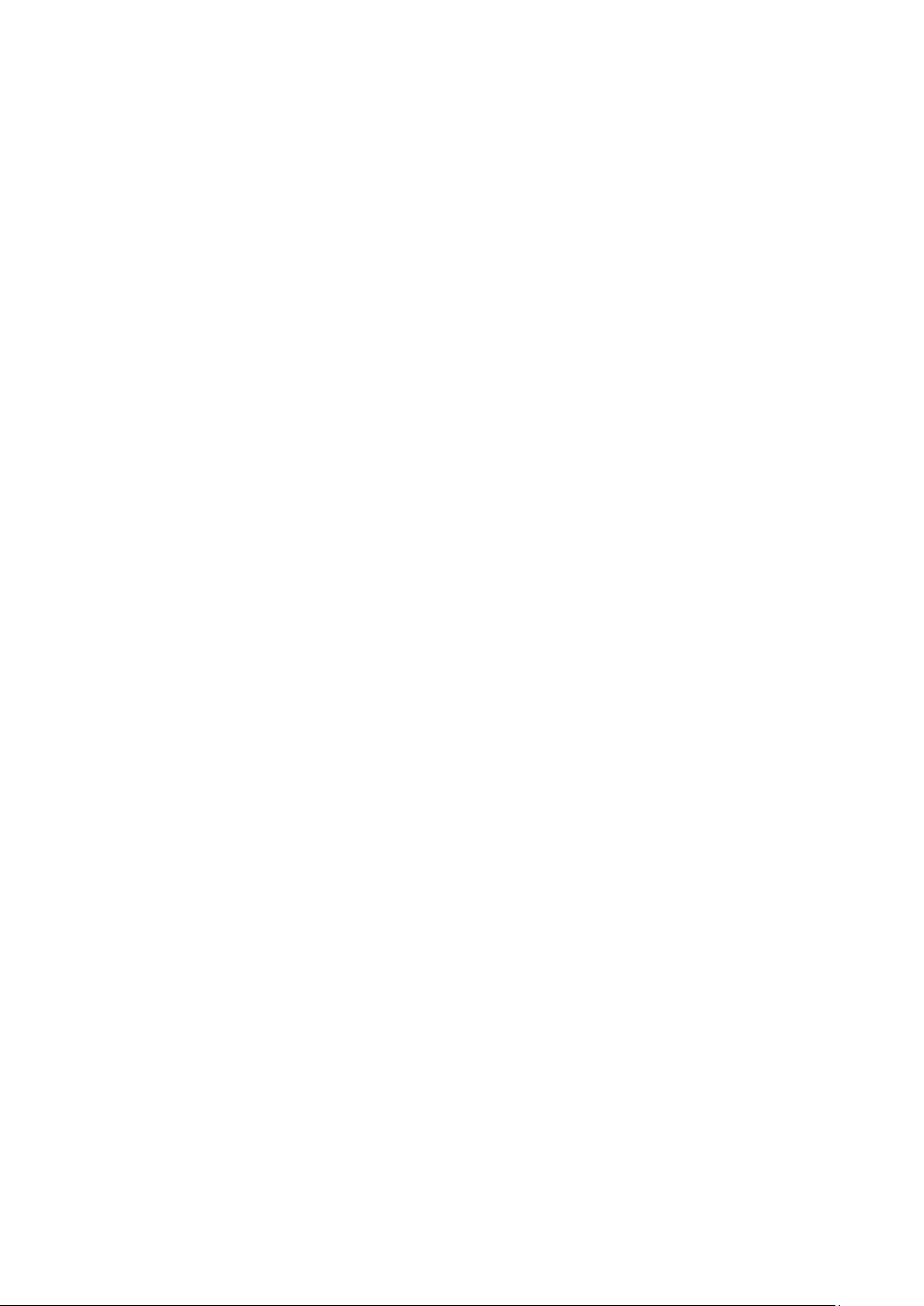
9.7 UPnP ..................................................................................................................................... 60
9.8 Firewall ................................................................................................................................. 60
10 IPv6 .............................................................................................................................................. 61
11 Administration ............................................................................................................................. 64
11.1 Login password ................................................................................................................... 64
11.2 WAN parameters ................................................................................................................ 65
11.3 LAN parameters .................................................................................................................. 67
11.4 Remote web-based management ...................................................................................... 68
11.5 Date & Time ....................................................................................................................... 71
11.6 Device management .......................................................................................................... 72
Appendix ............................................................................................................................................ 77
A.1 Configuring the computer to obtain an IP address automatically ....................................... 77
A.1.1 Windows 8 ................................................................................................................ 77
A.1.2 Windows 7 ................................................................................................................ 79
A.1.3 Windows 10 .............................................................................................................. 81
A.2 Default parameters .............................................................................................................. 83
vi
Page 8
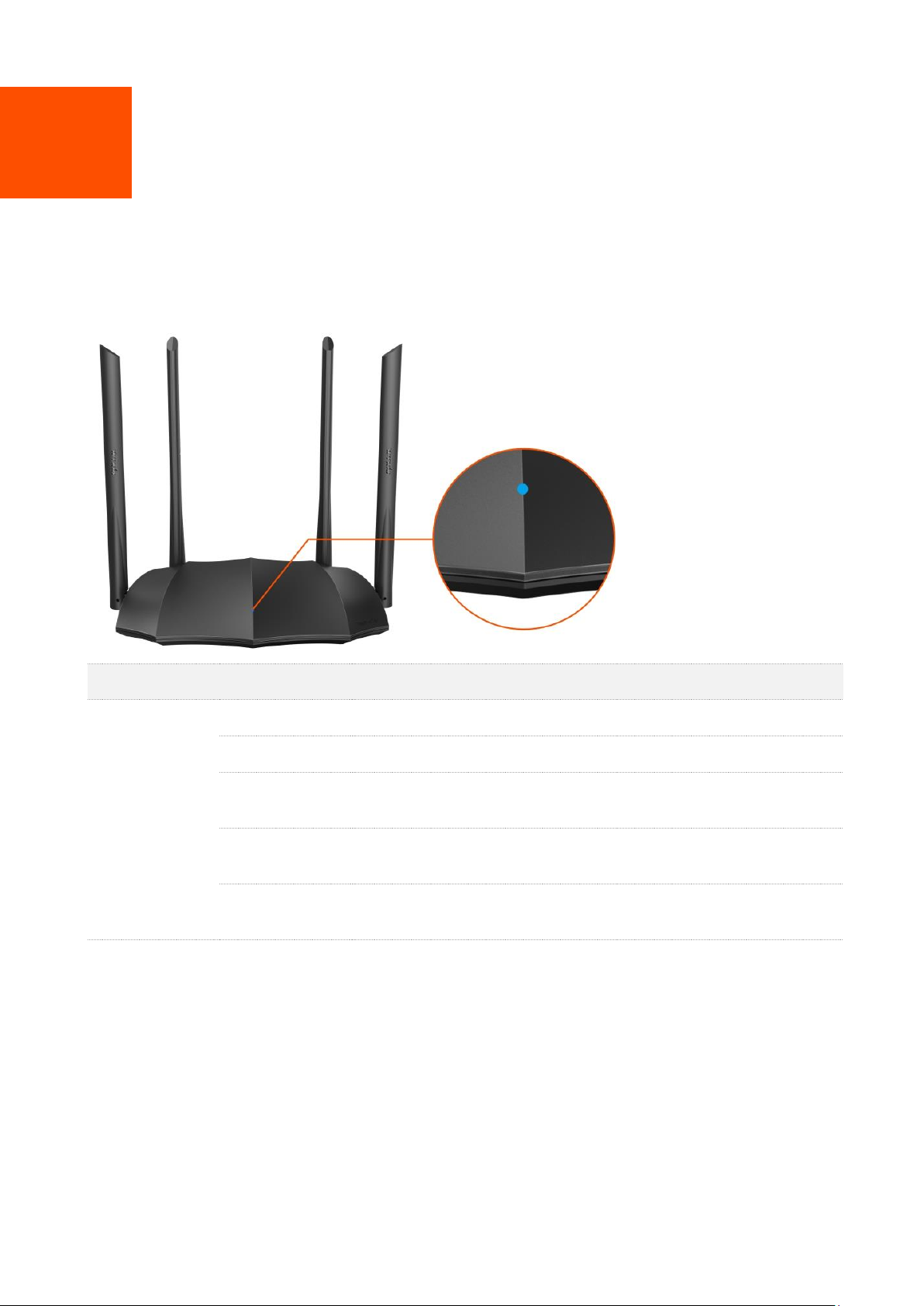
LED indicator
Status
Description
LED indicator
Solid on
The router is starting or connected to the internet successfully.
Slow blinking
The router fails to connect to the internet.
Fast blinking for
3 seconds
A wired device is connected or disconnected to the router.
Fast blinking for
8 seconds
The migration of PPPoE user name and password succeeds.
Fast blinking for
2 minutes
The router is performing WPS negotiation.
1 Knowing your device
1.1 LED indicator
1.1.1 AC8/AC5
1
Page 9
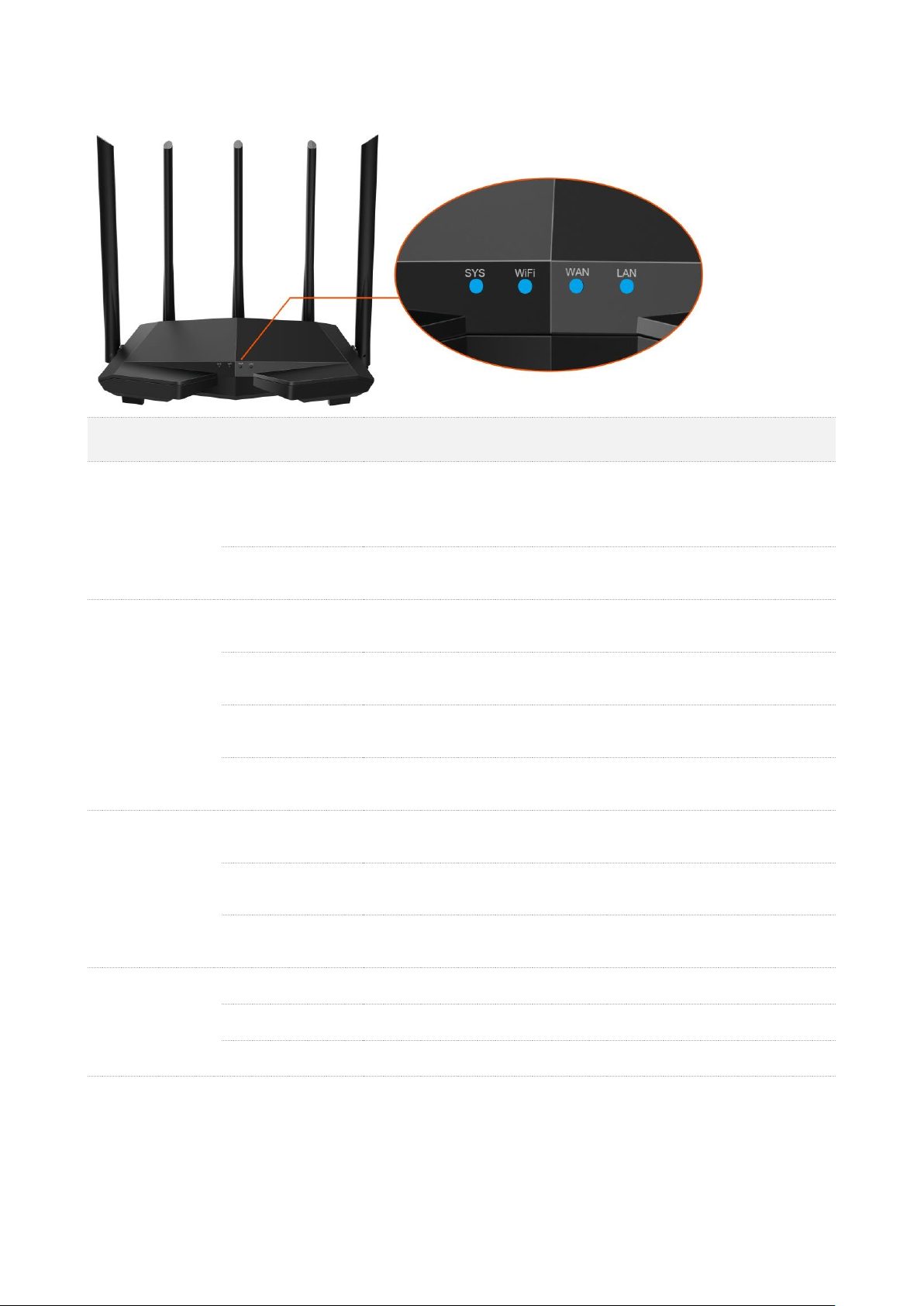
1.1.2 AC7
LED indicator
Status
Description
SYS
Solid on
The router is starting.
If the indicator still light solid on after the router completes
startup, it indicates that the system is faulty.
Blinking
The system is working properly.
WiFi
Solid on
At least the 2.4 GHz or 5 GHz WiFi network is enabled.
Fast blinking
Data is being transmitted wirelessly.
Slow blinking
The router is performing WPS negotiation.
Off
The WiFi network is disabled.
WAN
Solid on
The WAN port is connected properly.
Blinking
Data is being transmitted over the WAN port.
Off
The WAN port is disconnected or improperly connected.
LAN
Solid on
The LAN port is connected properly.
Blinking
Data is being transmitted over the LAN port.
Off
No device is connected to any LAN port of the router properly.
2
Page 10
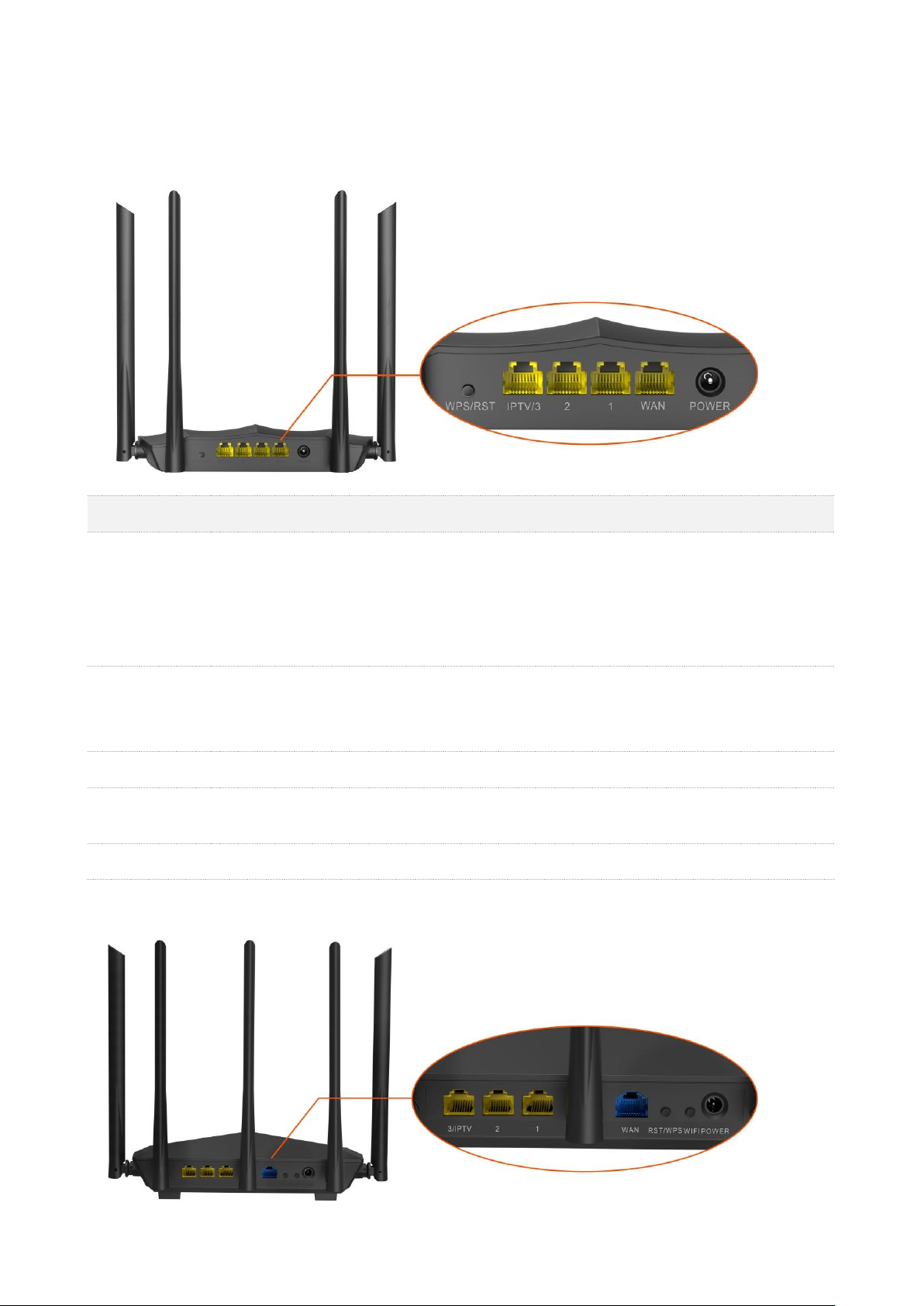
1.2 Ports and buttons
Button/Port
Description
WPS/RST
Used to start the WPS negotiation process, or to reset the router.
WPS: Press the button of the router for 1 to 3 seconds. Within 2 minutes, enable the WPS
function of the other WPS-supported device to establish a WPS connection.
Reset: Hold down the button for about 8 seconds, and then release it when the LED
indicator blinks fast. The router is reset successfully.
IPTV/3
By default, it is a LAN port.
If the IPTV function of the router is enabled, it serves only as an IPTV port used to connect
to a set-top box.
1/2
Used to connect to the wired devices such as computers or switches.
WAN
Used to connect this router to the internet, such as a LAN port from the modem or the
Ethernet jack provided by your ISP.
POWER
Used to connect to the included power adapter.
1.2.1 AC8/AC5
1.2.2 AC7
3
Page 11
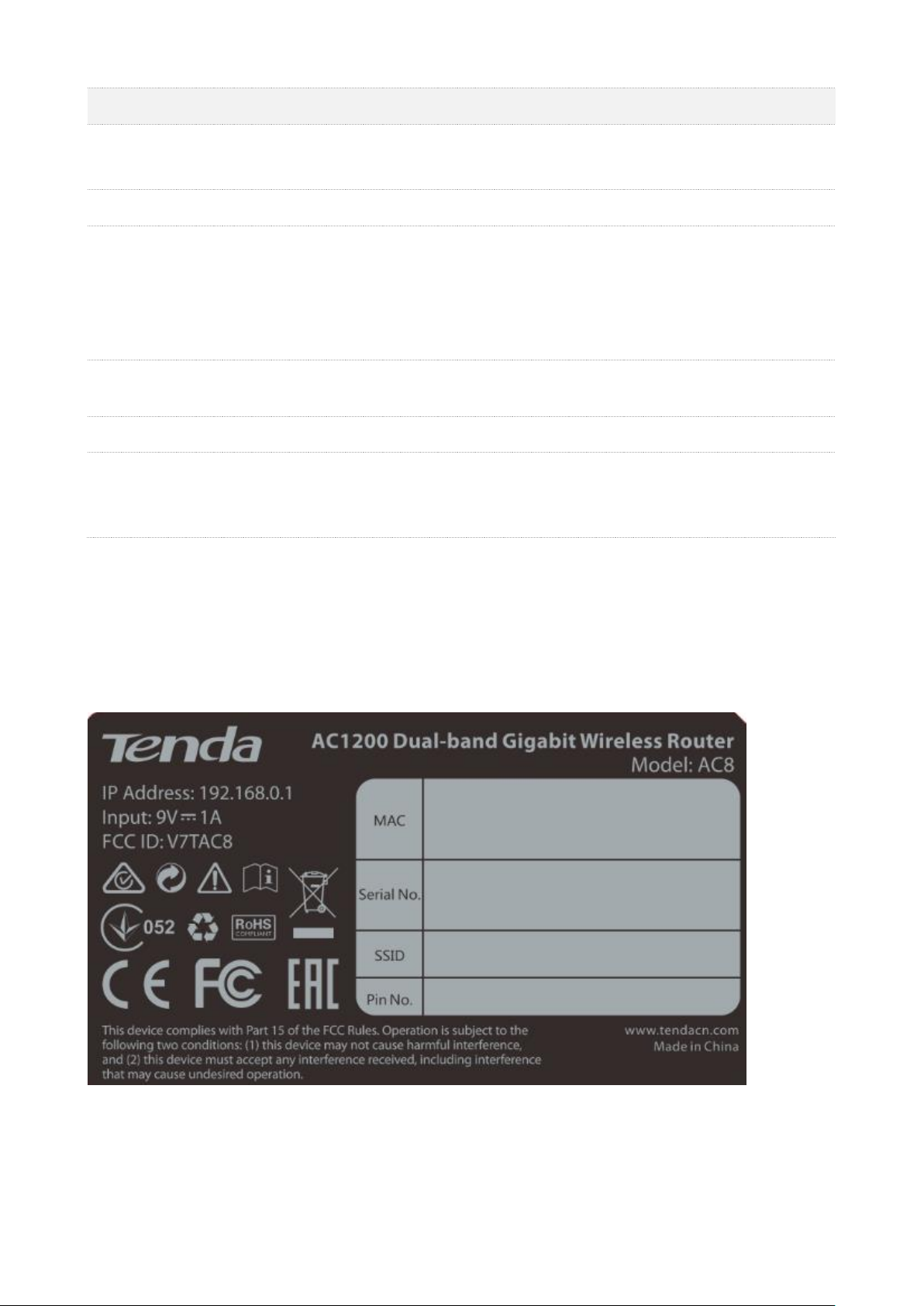
Port/Button
Description
POWER
Power jack.
Used to connect to the included power adapter.
WIFI
Used to enable/disable the WiFi network of the router.
RST/WPS
Used to start the WPS negotiation process, or to reset the router.
WPS: Press the button of the router for 1 to 3 seconds. Within 2 minutes, enable the
WPS function of the other WPS-supported device to establish a WPS connection.
Reset: Hold down the button for about 8 seconds. Release it when all the LED indicators
blink once. The router is reset successfully.
WAN
Used to connect this router to the internet, such as a LAN port from the modem or the
Ethernet jack provided by your ISP.
1/2
They are LAN ports used to connect to the wired devices such as computers or switches.
3/IPTV
By default, it is a LAN port.
If the IPTV function of the router is enabled, it serves only as an IPTV port used to connect
to a set-top box.
1.3 Label
The bottom label shows the SSID, login IP address, serial number and MAC address of the router.
See the following figure. Here AC8 is used for illustration.
IP Address: It is the default address used to log in to the web UI of the router.
MAC: It specifies the MAC address of the router.
Serial No.: It is required if you need technical assistance to repair your device.
4
Page 12
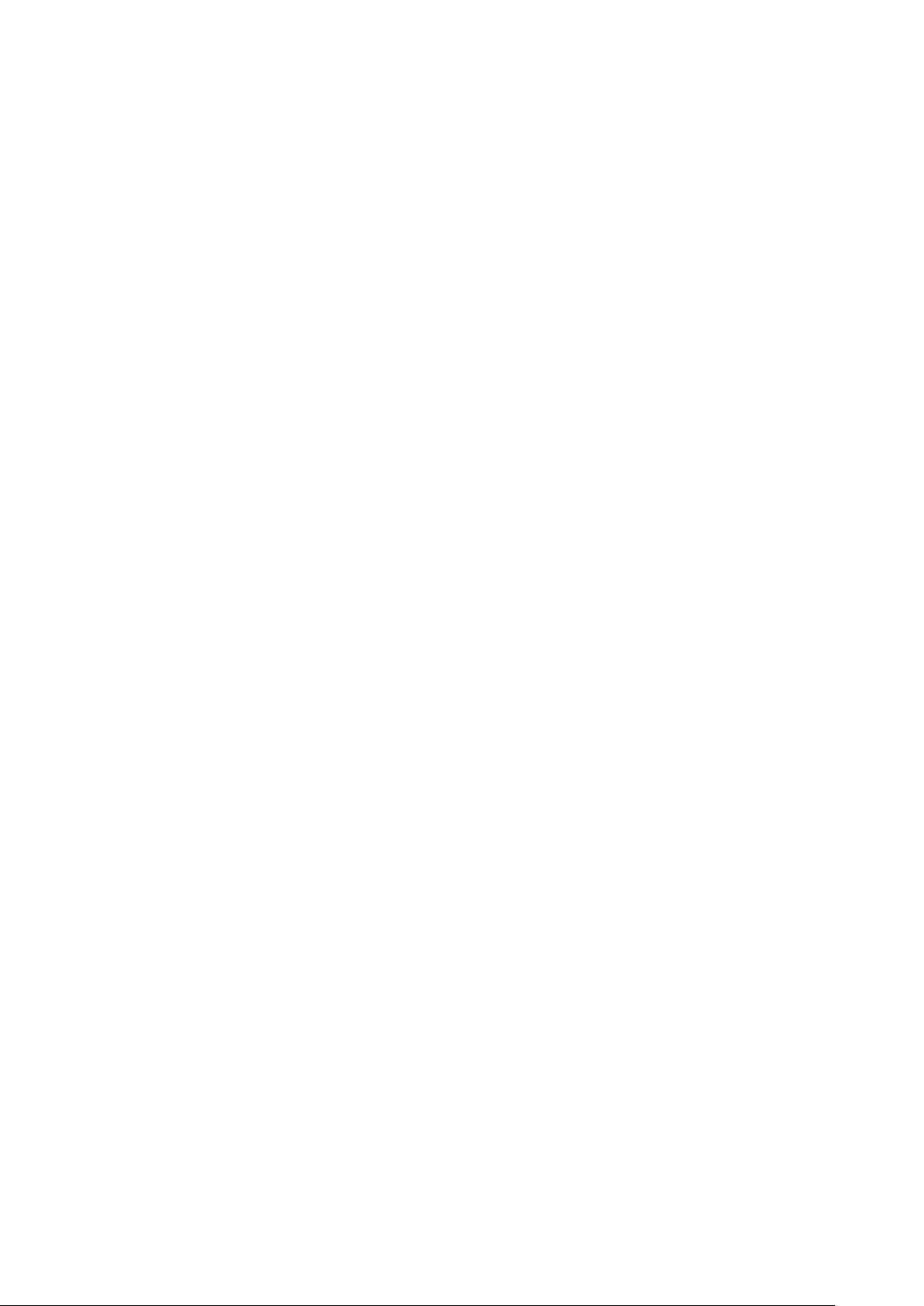
SSID: It specifies the default WiFi name of the router.
Pin No.: It specifies the PIN code of the router.
5
Page 13
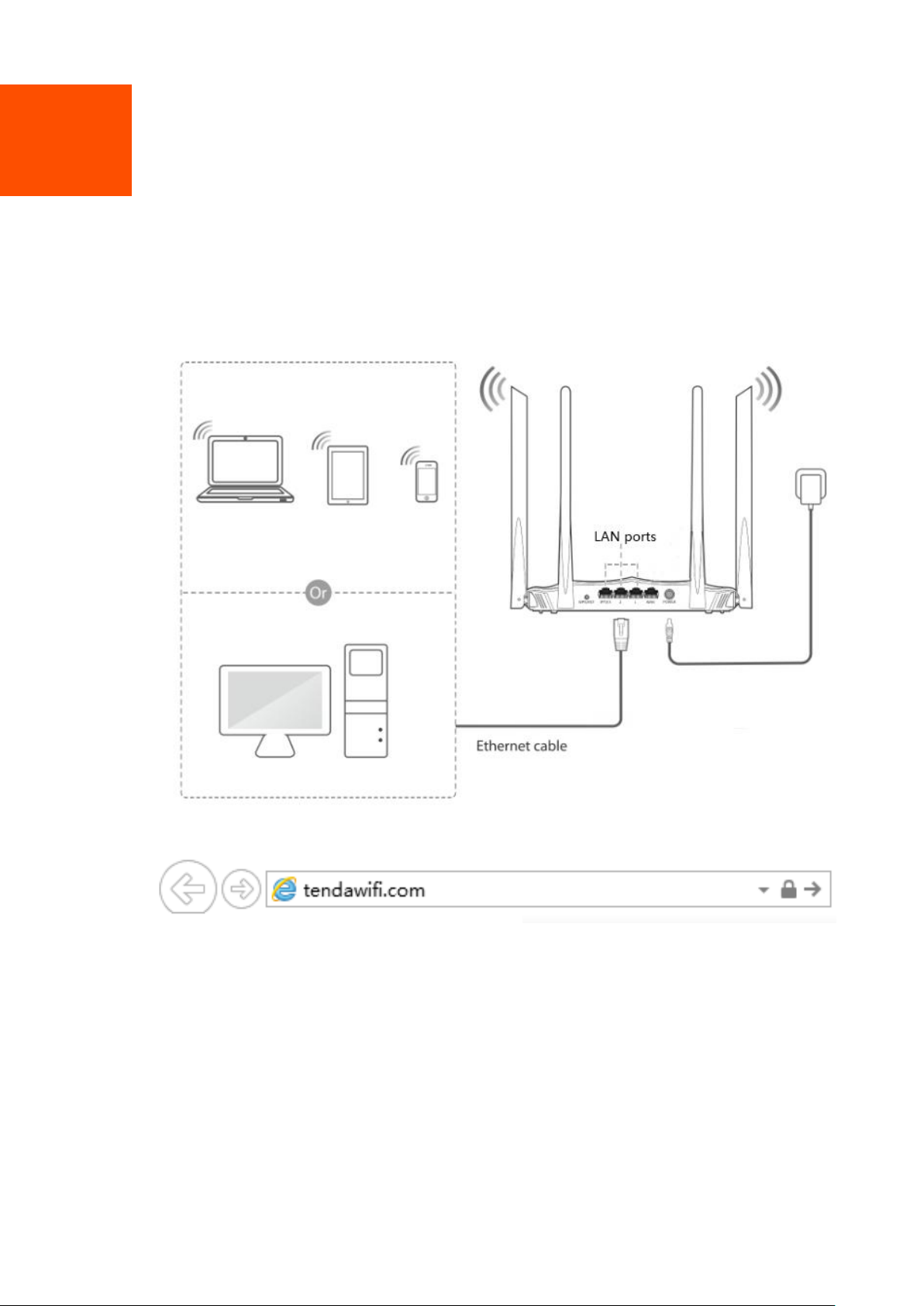
2 Web UI
2.1 Logging in to the web UI
Step 1 Connect your smartphone to the wireless network, or connect your computer to a LAN
port of the router.
Step 2 Start a web browser on the device connected to the router, visit tendawifi.com.
---End
6
Page 14
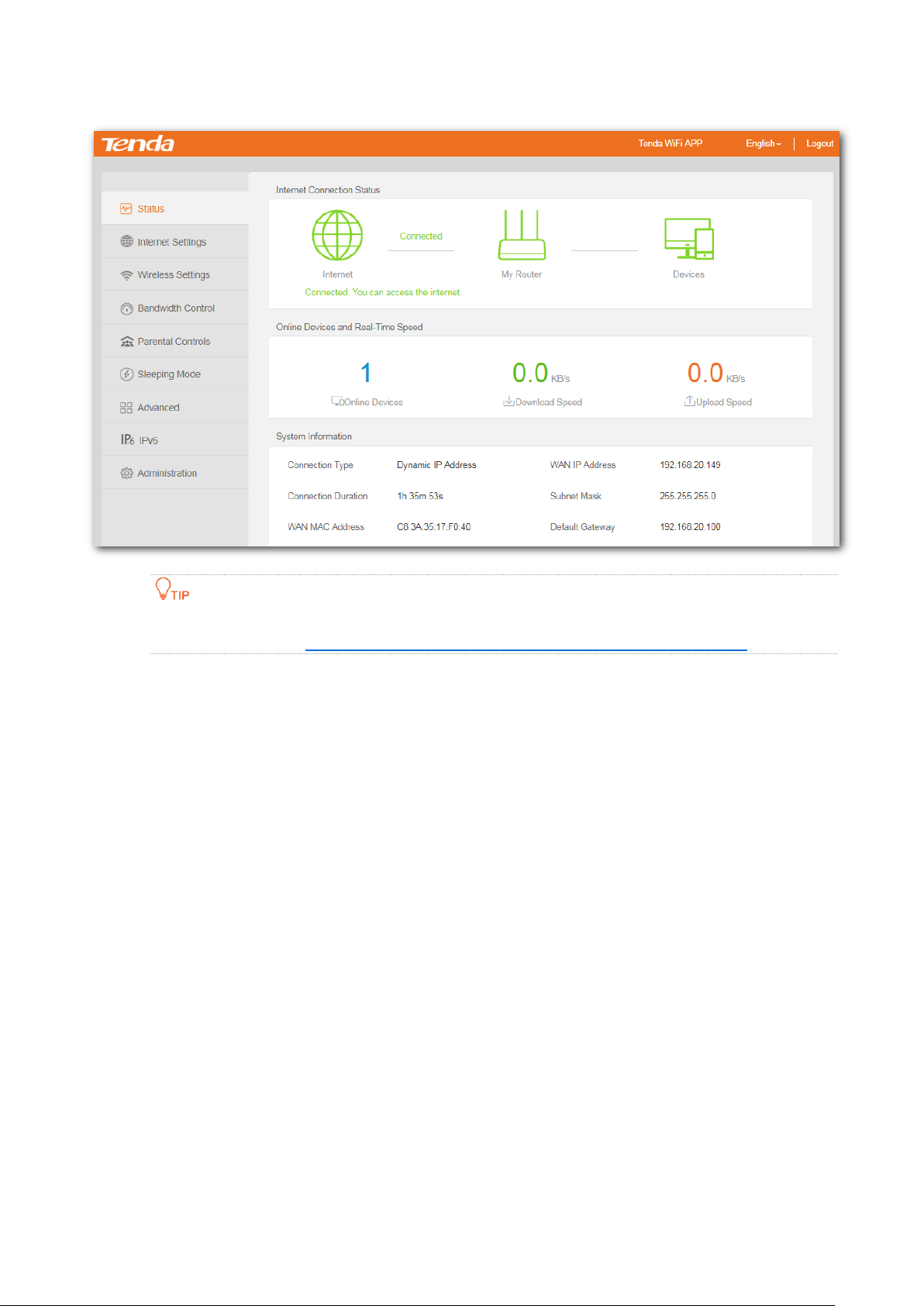
The following page appears.
If the above page doesn’t appear, check whether the computer is obtaining an IP address
automatically. Refer to A.1 configuring the computer to obtain an IP address automatically.
2.2 Logging out of the web UI
If you log in to the web UI of the router and perform no operation within 5 minutes, the router logs
you out automatically. You can also log out by clicking Logout on the upper right corner of the web
UI.
7
Page 15
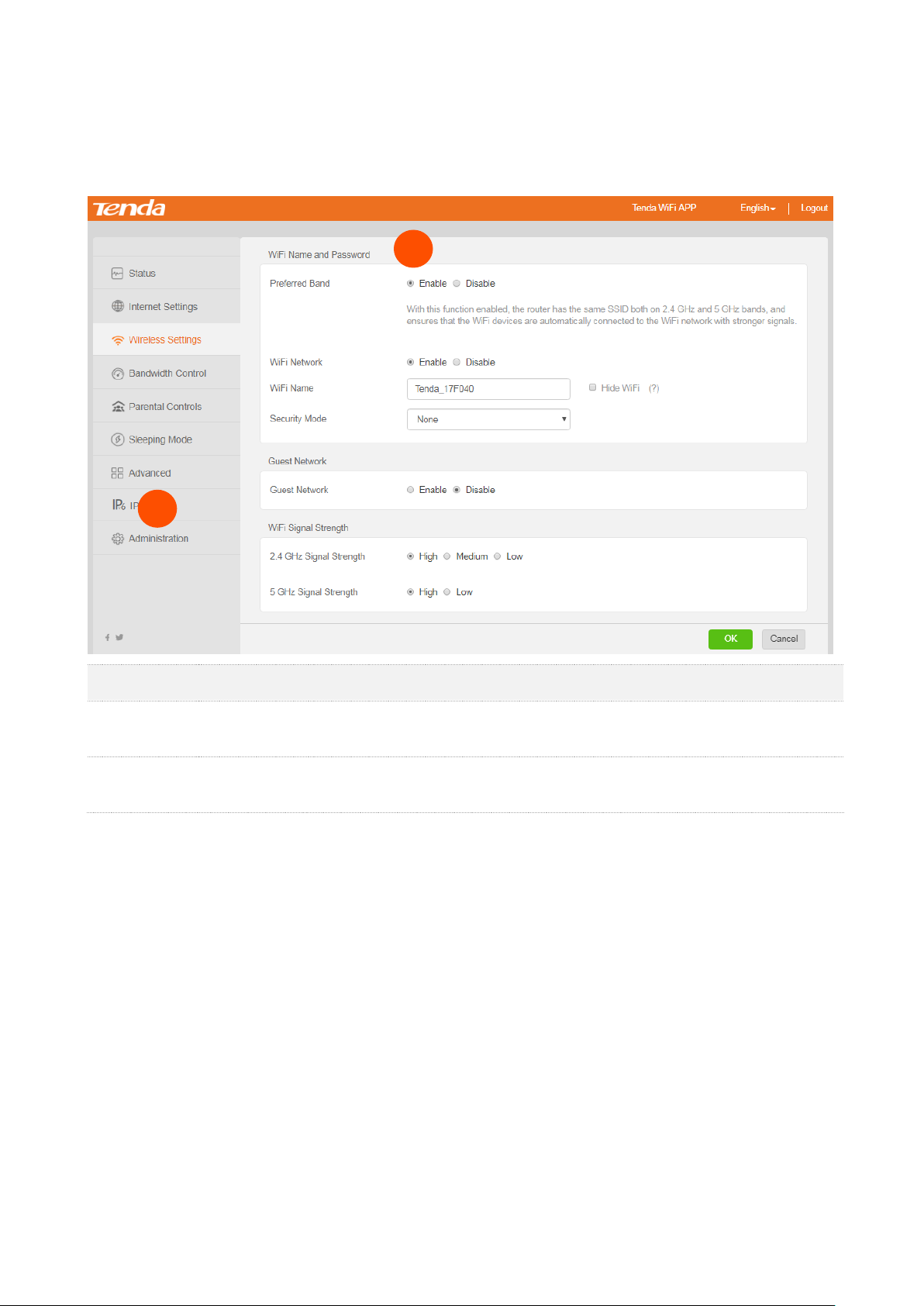
SN
Name
Description
❶
Navigation
bar
Used to display the function menu of the router. Users can select functions in
the navigation bar and the configuration appears in the configuration area.
❷
Configuration
area
Used to modify or view your configurations.
1
2
2.3 Web UI layout
The web UI of the router consists of two sections, including the navigation bar and the
configuration area. See the following figure.
8
Page 16
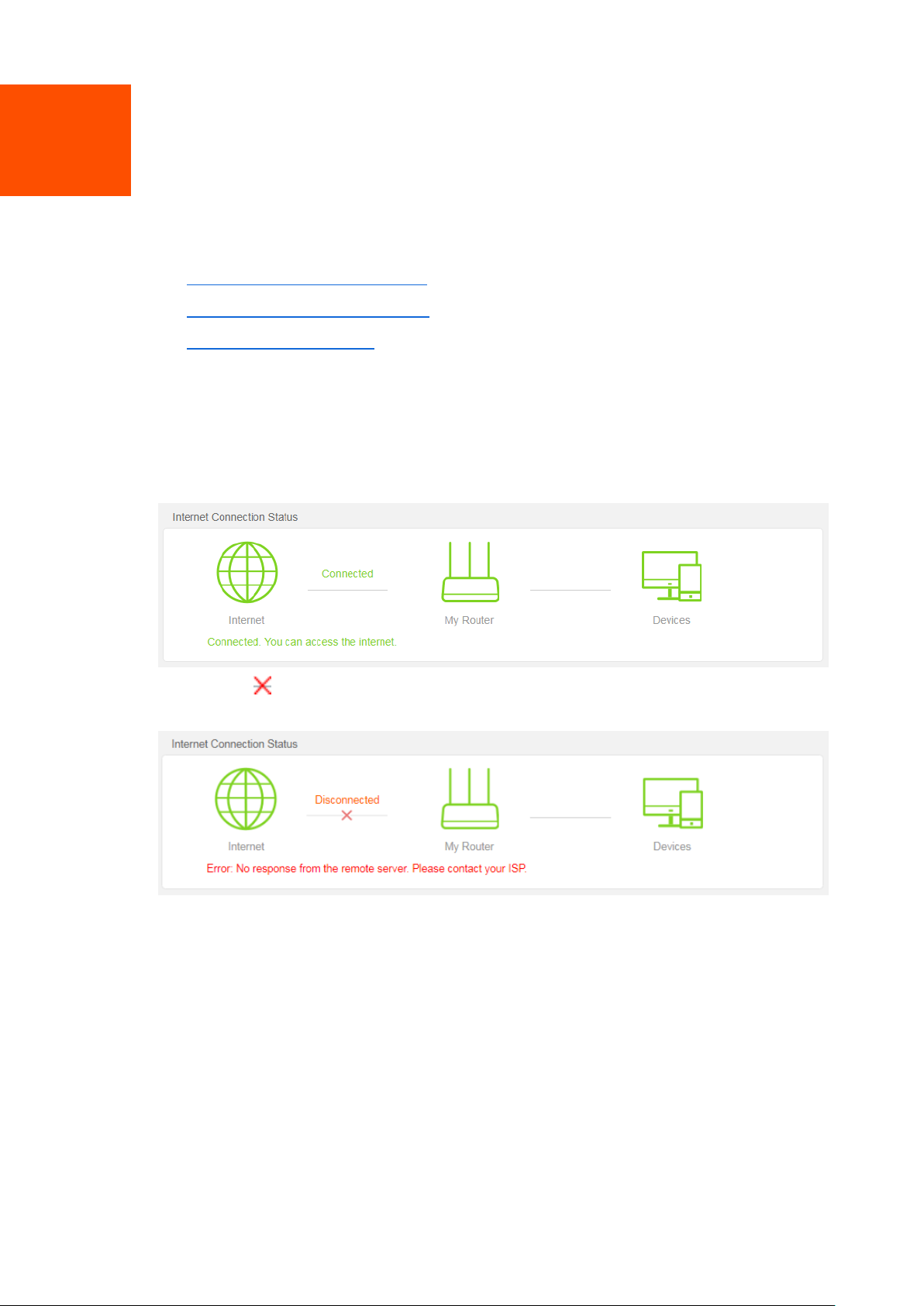
3 Status
Log in to the web UI of the router and choose Status to enter the page. On this page, you can:
− View internet connection status
− View online devices information
− View system information
3.1 Viewing Internet connection status
If the message “Connected. You can access the internet” shows on the page, the internet
is accessible.
If a red cross appears, the internet connection is abnormal. Please follow the onscreen
instruction to resolve the issue.
9
Page 17
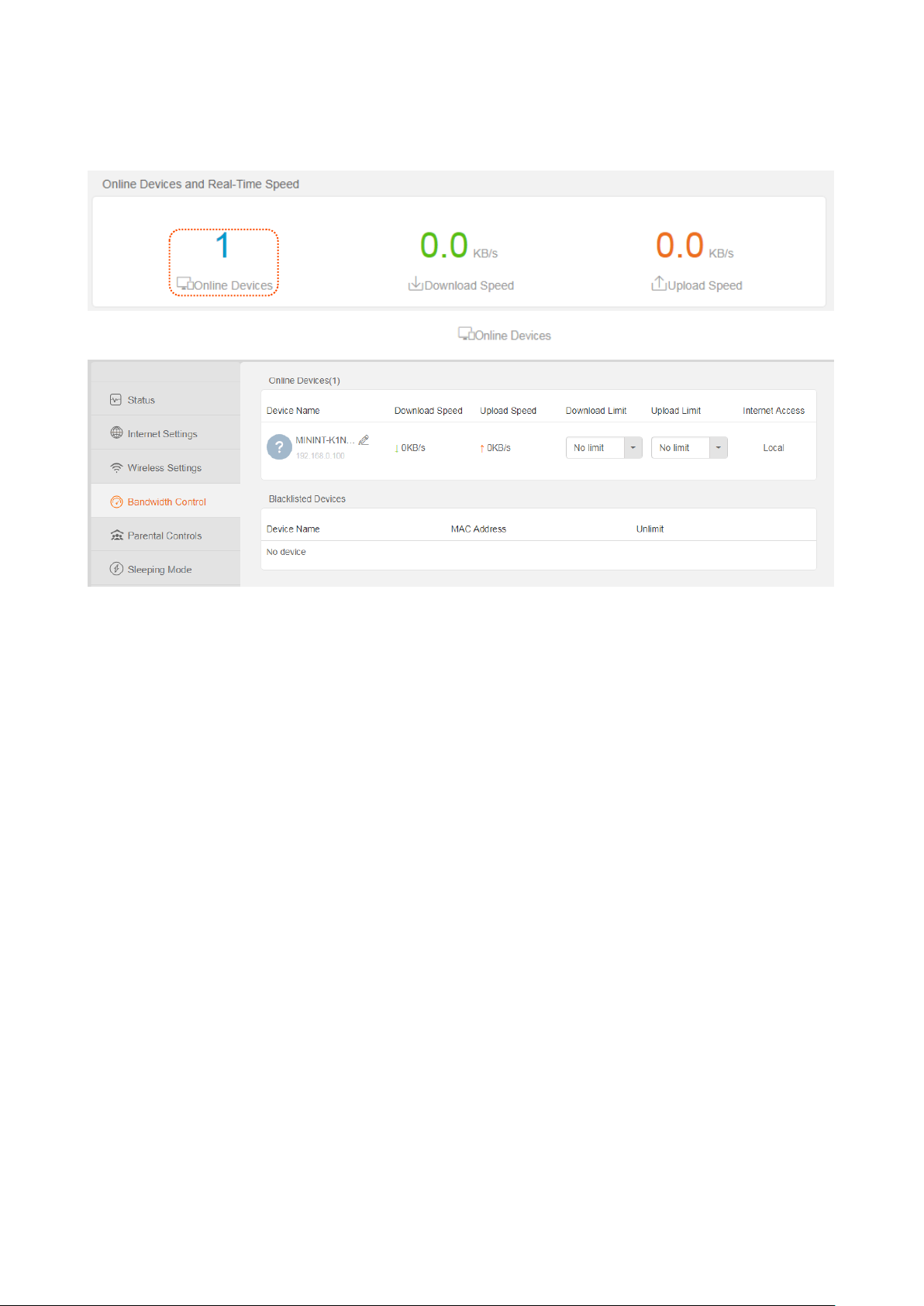
3.2 Viewing online devices and real-time speed
This section displays the number of online devices and the real-time upload/download speed.
To control the bandwidth of online devices, click to enter the configuration page.
10
Page 18
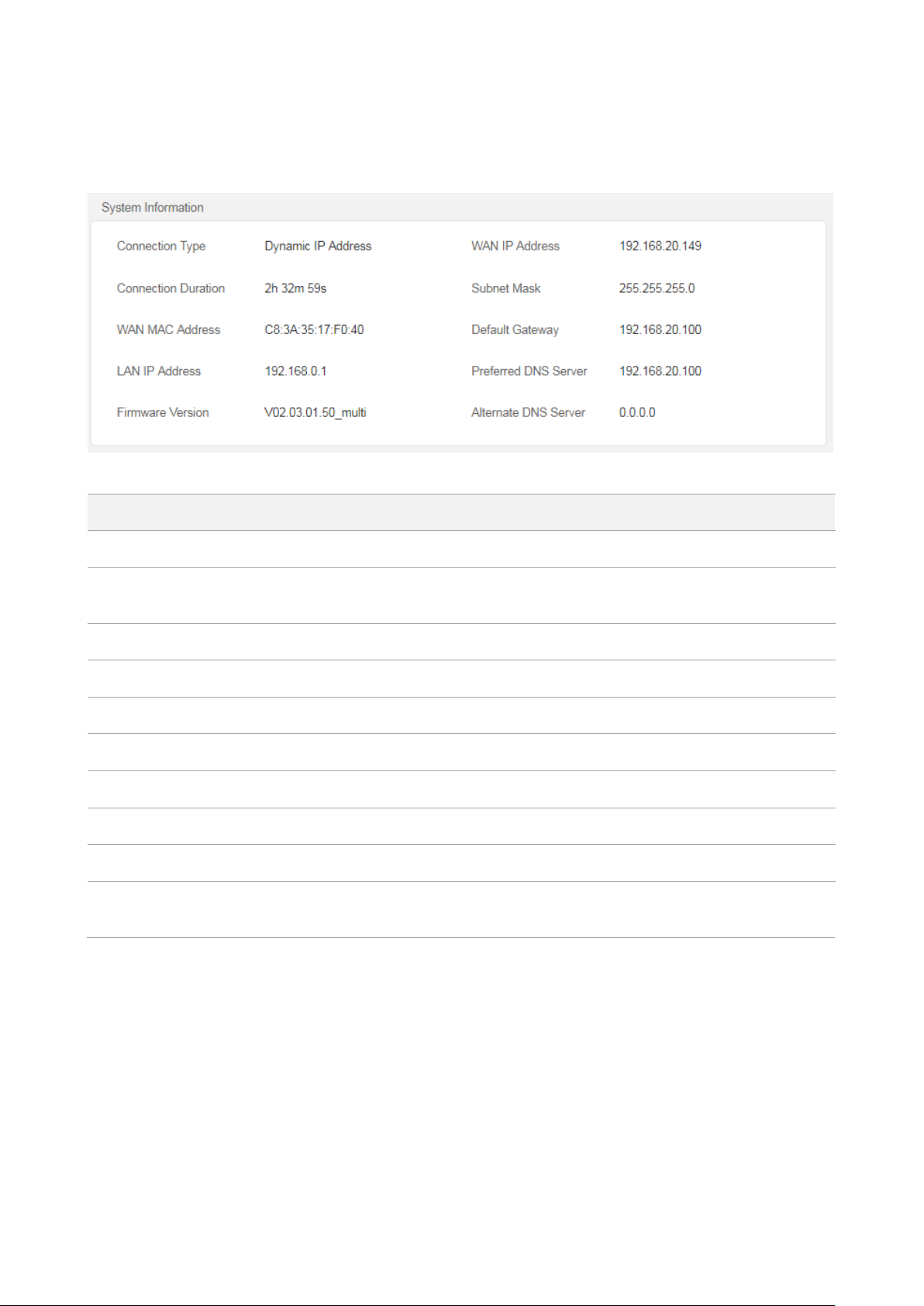
Parameter
Description
Connection Type
It displays the current connection type of the router.
Connection Duration
It specifies the time that has elapsed since the router connects to the internet
successfully.
WAN MAC Address
It specifies the MAC address of the WAN port of the router.
LAN IP Address
It specifies the IP address of the LAN port for the router.
Firmware Version
It specifies the current version number of the router’s firmware.
WAN IP Address
It specifies the IP address of the WAN port.
Subnet Mask
It specifies the subnet mask of the WAN port.
Default Gateway
It specifies the default gateway of the WAN port.
Preferred DNS Server
It displays the preferred DNS server address of the WAN port.
Alternate DNS Server
It displays the Alternate DNS server address of the WAN port. If you do not set
this parameter, it shows 0.0.0.0.
3.3 Viewing system information
This section displays the basic information of the router, including connection type, connection
duration, WAN IP address and so on.
Parameter description
11
Page 19
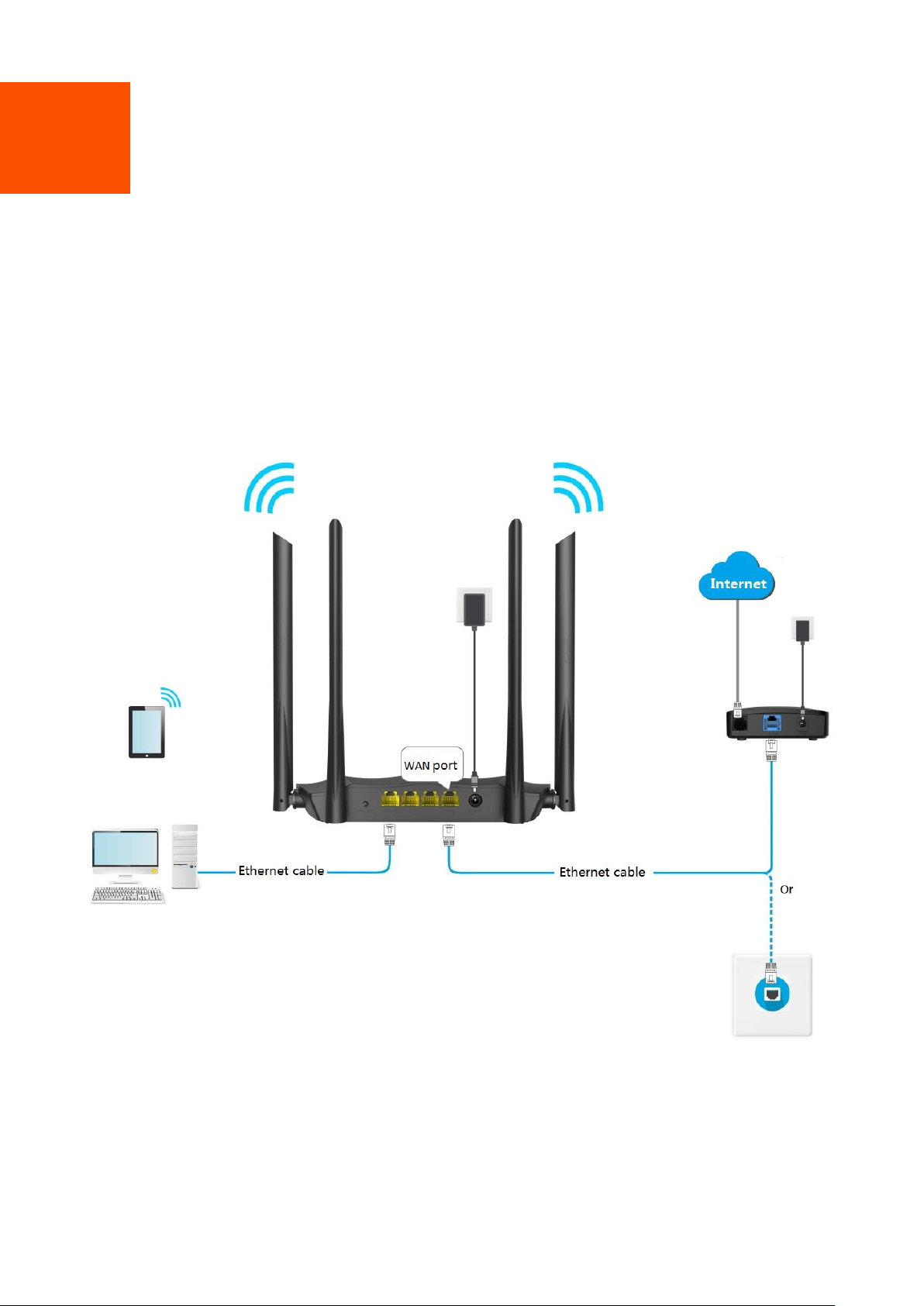
4 Internet settings
On this page, you can complete the internet settings if you did not finish them by the quick setup
wizard, or change the settings as well. The router supports Router, WISP, Universal Repeater and
AP mode. By default, the router works in router mode.
4.1 Router mode
In router mode, this router can connect to the internet through the WAN port, and provide both
wired and wireless network for clients. Applicable scenarios are as follows.
12
Page 20
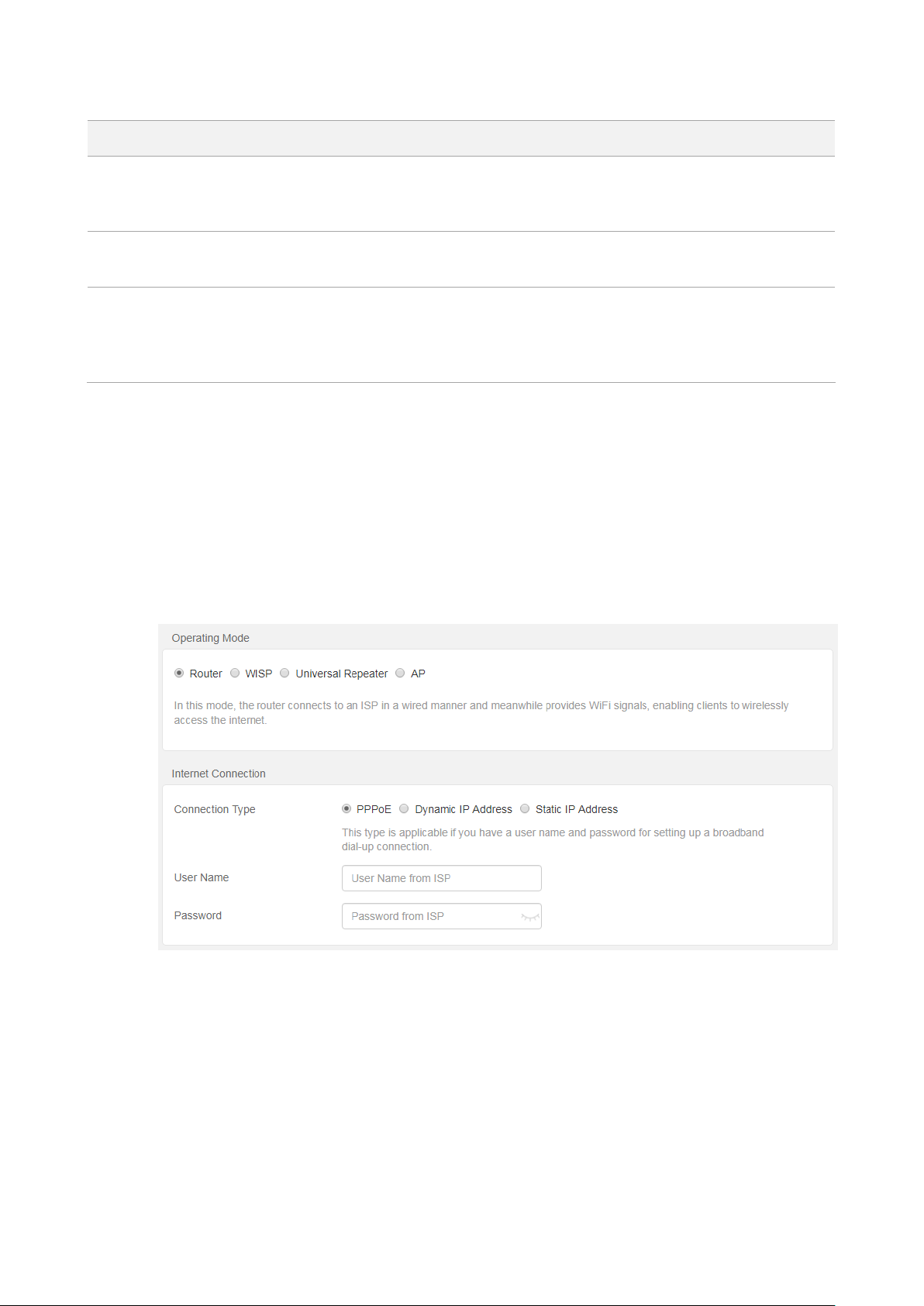
Parameter
Description
PPPoE
If you directly connect an Ethernet cable with internet connectivity to your
computer, you can access the internet only after setting up a dial-up connection
on the computer using a user name and password provided by your ISP.
Dynamic IP
If you directly connect an Ethernet cable with internet connectivity to your
computer, you can access the internet without configuring your computer.
Static IP Address
If you directly connect an Ethernet cable with internet connectivity to your
computer, you can access the internet only after setting static IP address and
other related information on your computer, your connection type is static IP
address.
The following table may help you understand your internet connection type.
If you are still uncertain about your internet connection type, consult your ISP.
4.1.1 Setting up an internet connection with PPPoE
Step 1 Choose Internet Settings to access the configuration page.
Step 2 Set Operating Mode to Router.
Step 3 Set Connection Type to PPPoE.
Step 4 Enter User Name and Password provided by your ISP.
Step 5 Click OK at the bottom of the page.
---End
After the settings take effect, check the connection status. If “Connected. You can access the
internet.” is displayed, the router is connected to the internet successfully.
13
Page 21
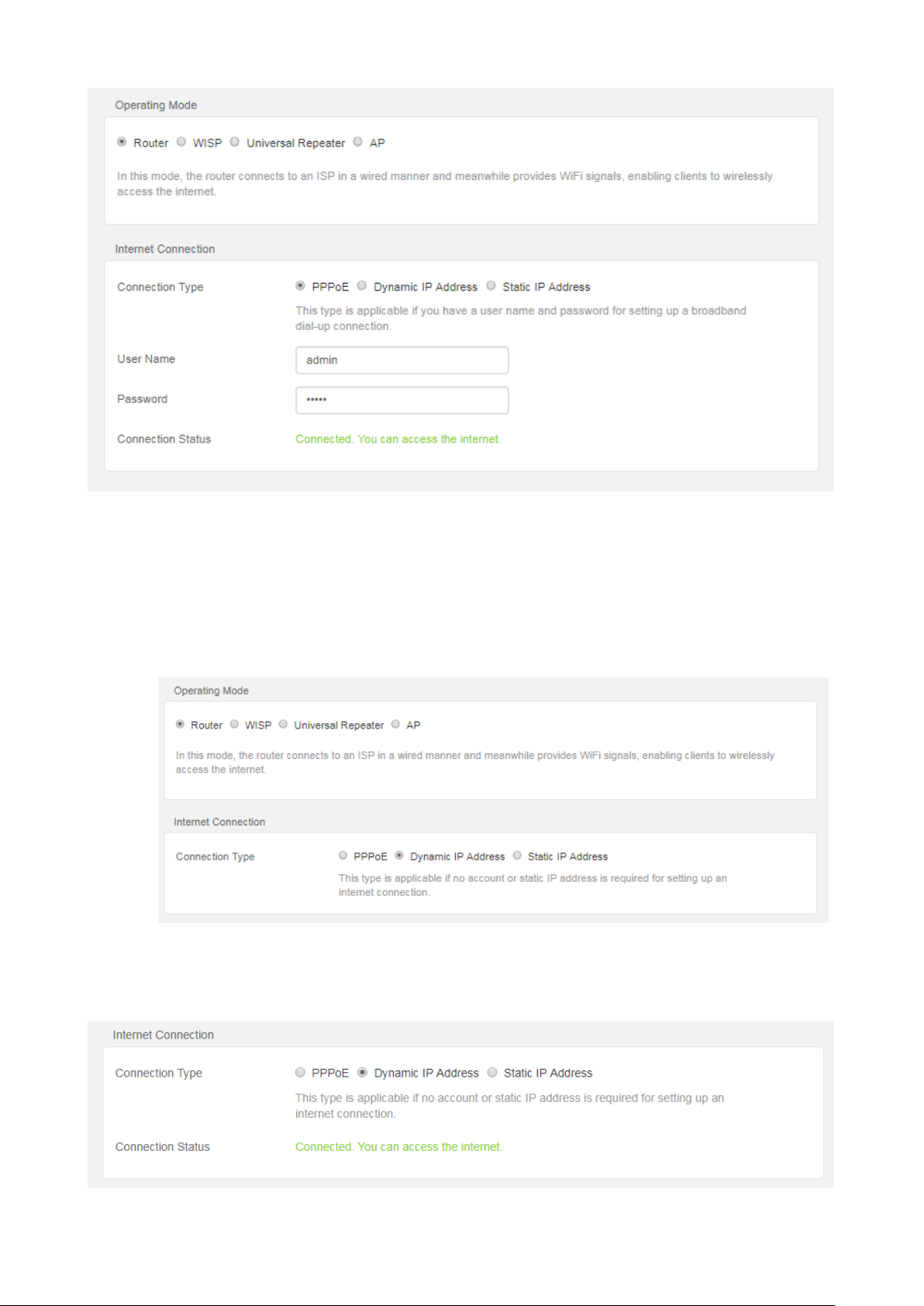
4.1.2 Setting up an internet connection with dynamic IP
Step 1 Choose Internet Settings to access the configuration page.
Step 2 Set Operating Mode to Router.
Step 3 Set Connection Type to Dynamic IP Address.
Step 4 Click OK at the bottom of the page.
---End
After the settings take effect, check the connection status. If “Connected. You can access the
internet.” is displayed, the router is connected to the internet successfully.
14
Page 22
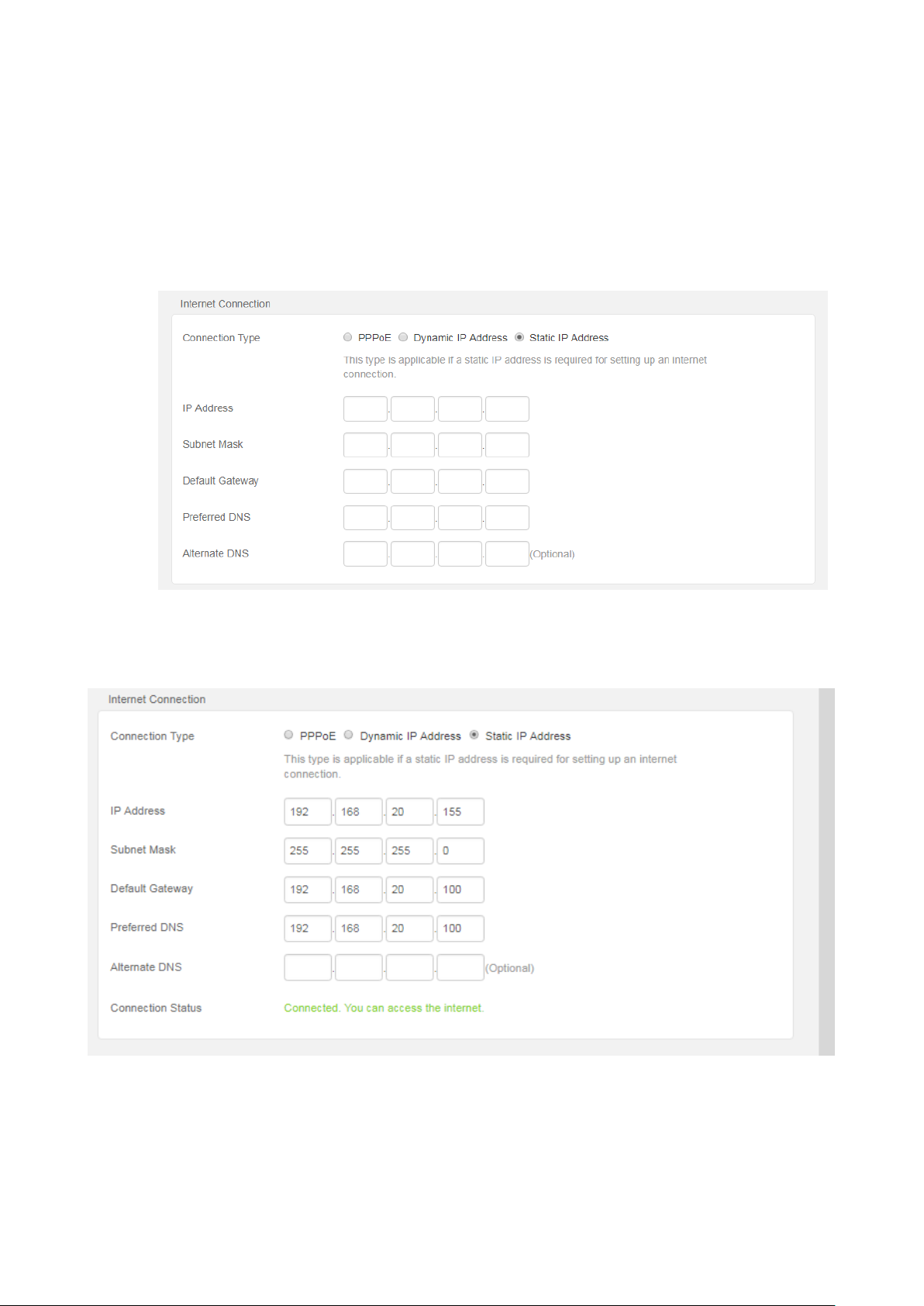
4.1.3 Setting up an internet connection with static IP
Step 1 Choose Internet Settings to access the configuration page.
Step 2 Set Operating Mode to Router.
Step 3 Set Connection Type to Static IP Address.
Step 4 Set the required parameters provided by your ISP.
Step 5 Click OK at the bottom of the page.
---End
After the settings take effect, check the connection status. If “Connected. You can access the
internet.” is displayed, the router is connected to the internet successfully.
15
Page 23
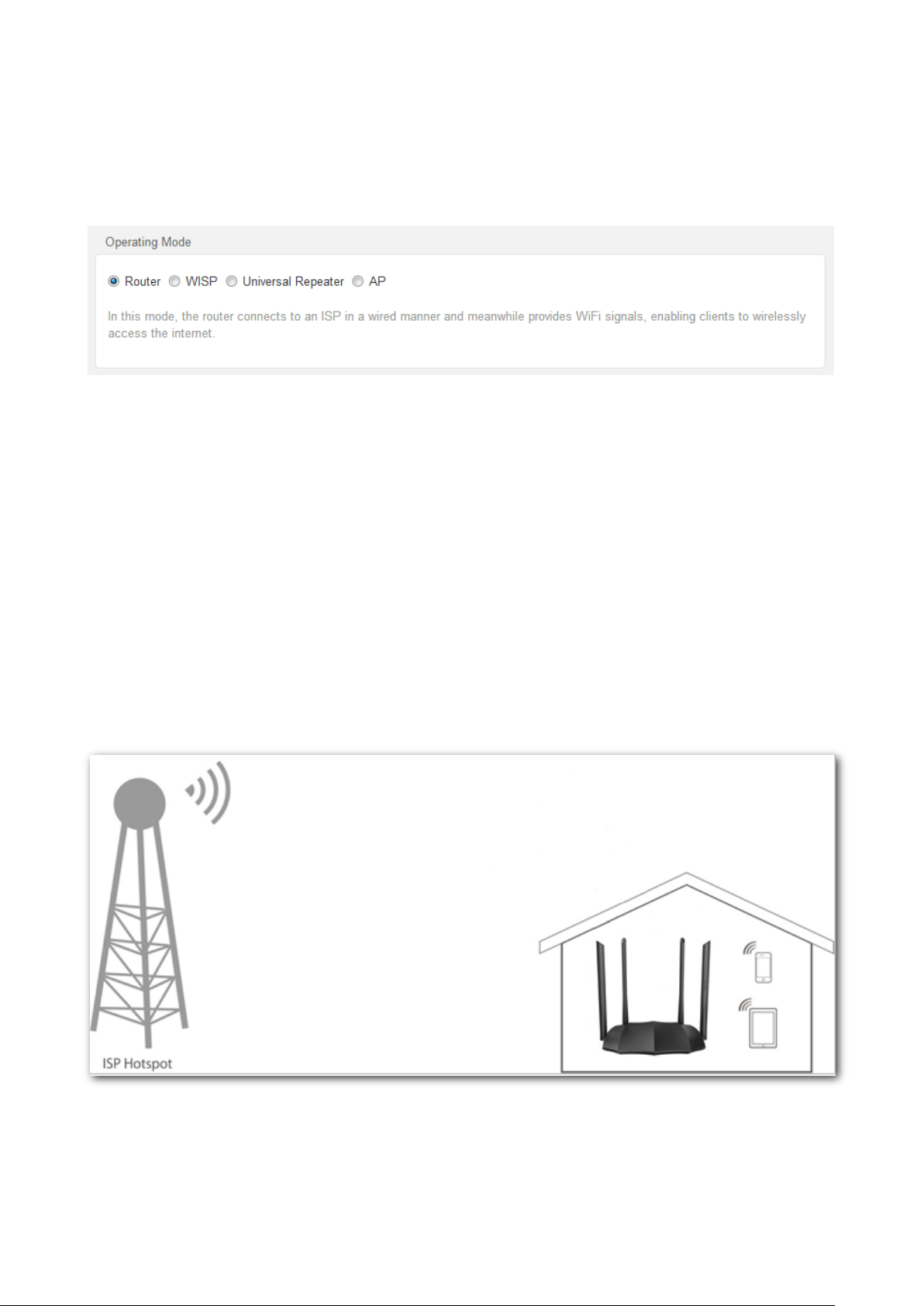
AC8
SSID: ISP_A
WiFi Password: 87654321
4.2 WISP mode
In WISP mode, this router can connect to a WiFi hotspot provided by ISP in a wireless manner, and
provide both wireless and wired network for clients to access internet.
Choose Internet Settings to access the configuration page.
An example of configuring WISP mode
Application scenario
Tom lives in the countryside, and it is not convenient for him to connect the internet in a wired
manner. To solve the problem, he sets the new router AC8 to WISP to connect to the ISP hotspot
wirelessly.
Tom’s ISP provides a hotspot for internet with the information below:
− SSID: ISP_A
− WiFi password: 87654321
− PPPoE user name: Tom
− PPPoE password: Tom123
Network topology
Configuration procedure
Step 1 Log in to the web UI of the router.
Step 2 (Optional). Set Connection Type to Dynamic IP Address, and click OK.
16
Page 24
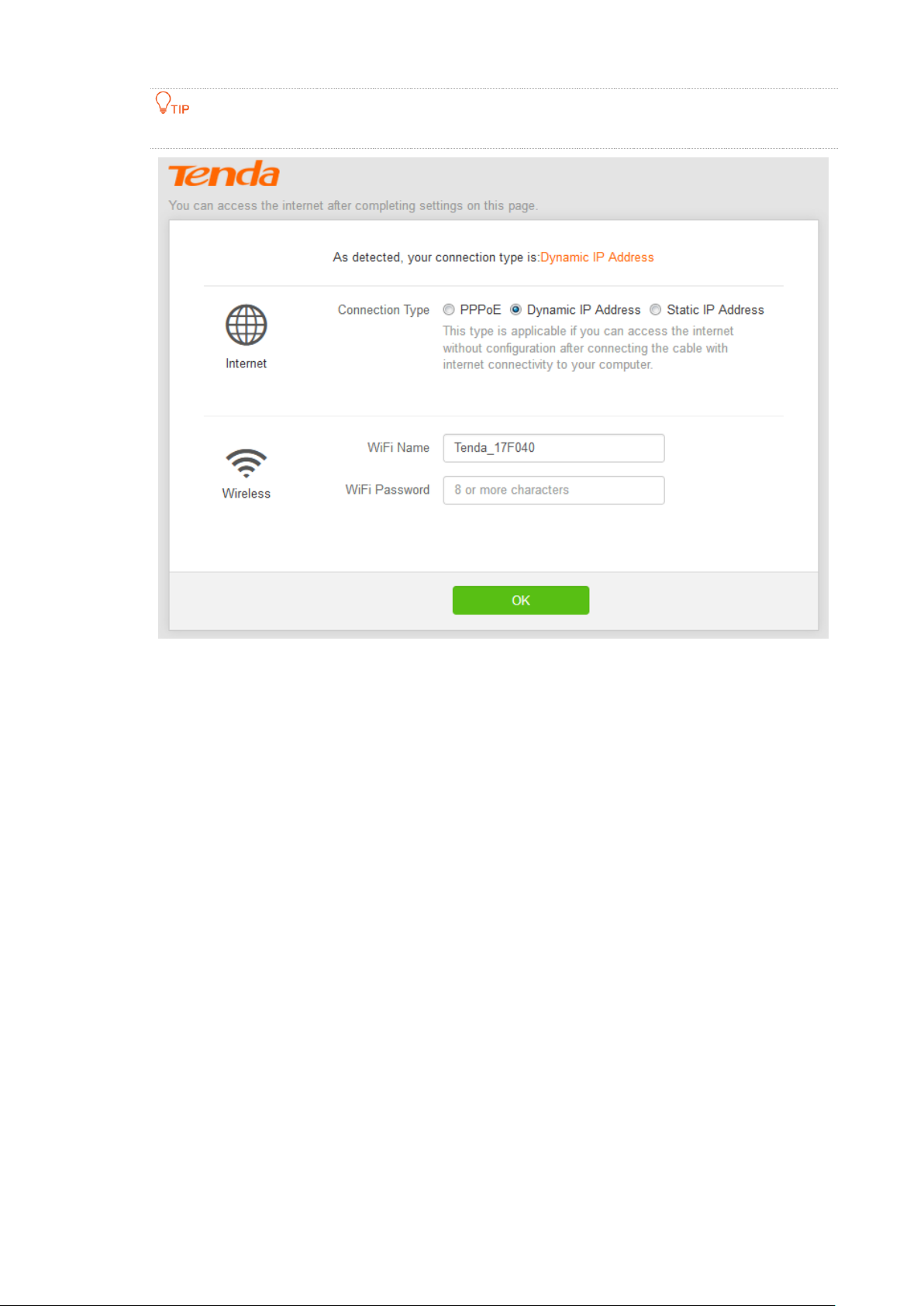
This step applies to the first setup of the router, used for you to skip the quick setup page.
Step 3 Choose Internet Settings to access the configuration page.
Step 4 Set Operating Mode to WISP.
Step 5 Select the Connection Type of your ISP hotspot, which is PPPoE in this example. Enter the
PPPoE user name and password provided by your ISP, which is Tom/Tom123 in this
example.
17
Page 25
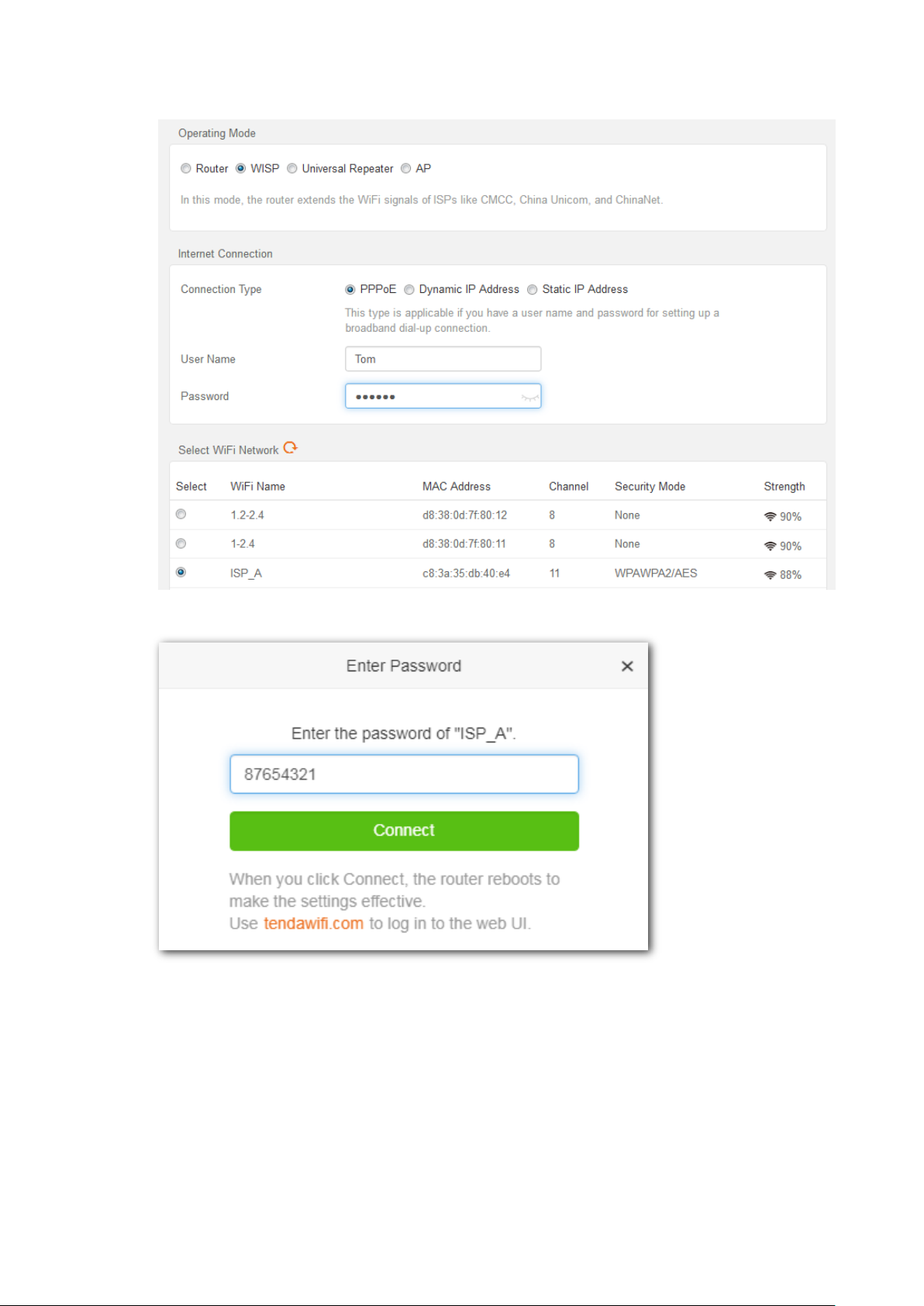
Step 6 Choose the ISP hotspot, which is ISP_A in this example.
Step 7 Enter the password of the WiFi network ISP_A, which is 87654321 in this example.
18
Page 26
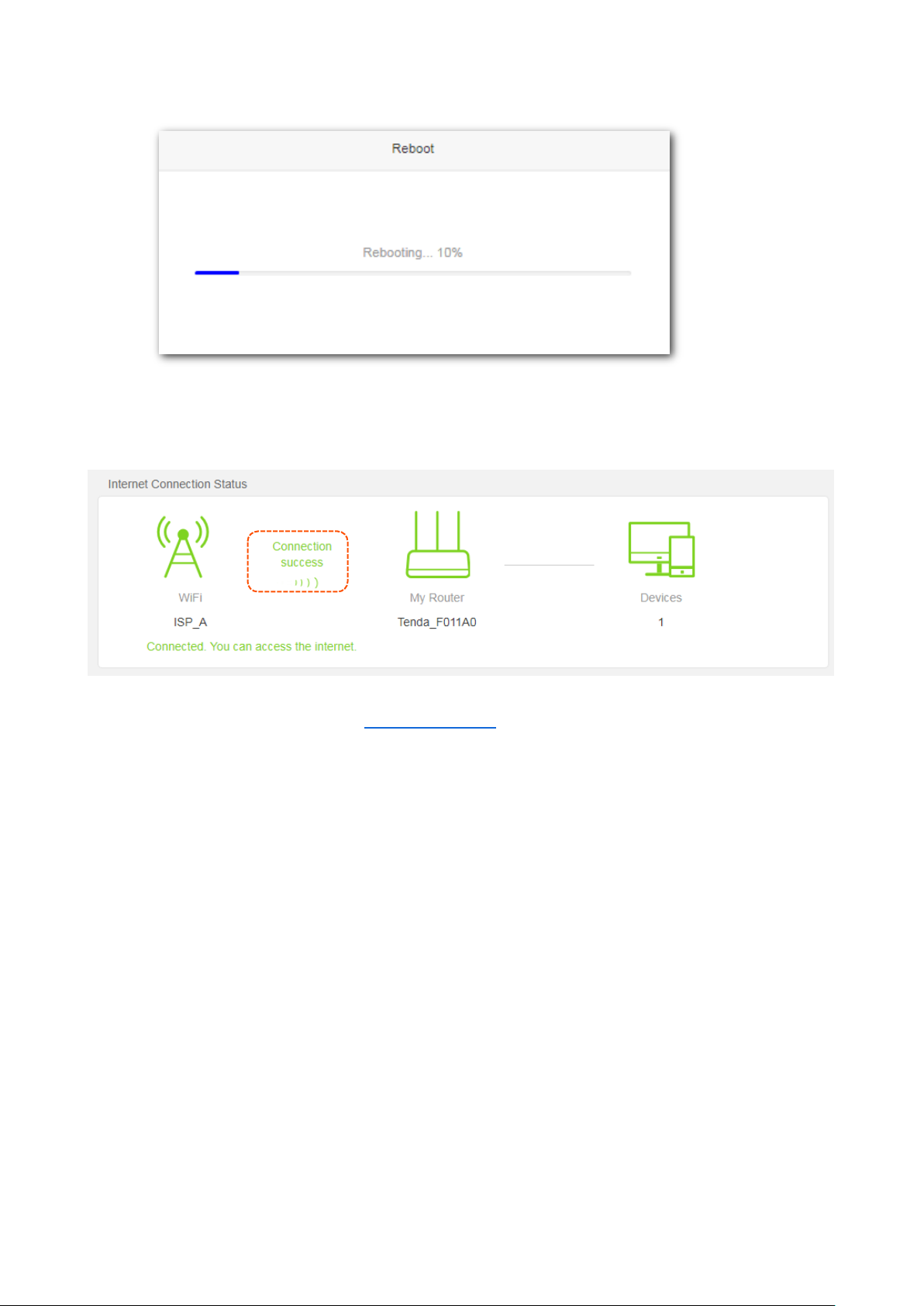
Step 8 Click Connect.
---End
Wait until the progress bar is complete. Log in to the web UI of the router again with the domain
name tendawifi.com. Choose Status > Internet Connection Status to check the connection status.
You can check the SSIDs for this router and the upstream device. If you need to change the router’s
SSID and password, please go to the Wireless Settings page.
19
Page 27

4.3 Universal repeater mode
In universal repeater mode, the router can bridge the upstream wireless signals and expand your
wireless network coverage.
Choose Internet Settings to access the configuration page.
An example of configuring universal repeater mode
Application scenario
Tom uses a wireless router (main router) for internet access in his apartment. The router is placed
in the main bedroom, so the WiFi signal is strong in the main bedroom, but too poor in the dining
room and balcony to access the internet. To solve the problem, Tom bought a Tenda AC8 router,
and placed it in the living room.
The universal repeater mode of AC8 can meet the requirement.
20
Page 28

Network topology
Assumption
− SSID of the main router: Tom’s WiFi
− WiFi password of the main router: 12345678
− WiFi security mode of the main router: WPA/WPA2-PSK Mixed
Configuration procedure
Step 1 Log in to the web UI of the router.
Step 2 (Optional). Set Connection Type to Dynamic IP Address, and click OK.
This step applies to the first setup of the router. It is used for you to skip the quick setup page.
21
Page 29

Step 3 Choose Internet Settings to access configuration the page.
Step 4 Set Operating Mode to Universal Repeater.
Step 5 Select the WiFi name to be extended, which is Tom’s WiFi in this example.
22
Page 30

Step 6 Enter the password of the selected WiFi network, which is 12345678 in this example.
Step 7 Click Connect.
---End
Wait until the progress bar is complete. Log in to the web UI of the router again with the domain
name tendawifi.com. Choose Status > Internet Connection Status to check the connection status
and the SSIDs for this router and the upstream device.
To change the router’s SSID and password, please go to the Wireless Settings page.
23
Page 31

Gateway
4.4 AP mode
In AP mode, the router connects to the internet using an Ethernet cable and converts wired
network into wireless network to provide wireless network coverage. In AP mode, the WAN port
also serves as a LAN port. Applicable scenarios are as follows.
Configuration procedure
Step 1 Log in to the web UI of the router.
Step 2 (Optional). Set Connection Type to Dynamic IP Address, and click OK.
This step applies to the first setup of the router. It is used for you to skip the quick setup page.
24
Page 32

Step 3 Choose Internet Settings to access the configuration page.
Step 4 Set Operating Mode to AP, and click OK at the bottom of the page.
Step 5 Click OK in the popup window.
Step 6 Connect a LAN port of the router to a LAN port of the upstream device which is connected
to the internet successfully.
---End
When the router completes rebooting, the computer connected to the router by an Ethernet cable
can access the internet, and wireless device such as smartphones can connect to the WiFi network
of the router to access the internet.
25
Page 33

5 Wireless settings
5.1 WiFi name and password
5.1.1 Overview
This router supports 2.4 GHz and 5 GHz WiFi networks. Features of these two signals are listed as
follows.
2.4 GHz signal has longer wireless transmission distance than 5 GHz signal.
2.4 GHz signal has better wall penetration capacity than 5 GHz signal.
5 GHz signal has higher wireless transmission speed than 2.4 GHz signal.
5 GHz is less congestion, interference, and more stable than 2.4 GHz signal.
You can set the WiFi names, encryption modes, and WiFi passwords for two WiFi networks on the
WiFi Name and Password page. To access the configuration page, click Wireless Settings and move
to WiFi Name and Password module.
26
Page 34

Parameter description
Parameter
Description
Preferred Band
Used to turn on or off the Preferred Band function.
When it is enabled, the WiFi names of 2.4 GHz and 5 GHz networks are the same. And
only one WiFi signal is displayed. When you connect to the WiFi network, a betterquality WiFi signal will be automatically connected.
2.4 GHz Network/5
GHz network
Used to enable or disable the wireless networks of the router.
WiFi Name
It specifies the wireless network name (SSID) of the WiFi network.
Security Mode
It specifies the encryption modes supported by the router, including:
None: It indicates that a wireless network is not encrypted and any clients can
access the network without a password. This option is not recommended as it leads
to low network security.
WPA-PSK: It indicates that WPA-PSK is adopted to authenticate users.
WPA2-PSK: It indicates that WPA2-PSK is adopted to authenticate users.
WPA/WPA2-PSK Mixed: It indicates that WPA-PSK and WPA2-PSK are adopted to
authenticate users.
WiFi Password
Used to connect a wireless network. You are recommended to use the combination of
digits, letters and special characters for higher security.
Selecting None indicates that wireless clients can connect to the wireless network
without entering a password. Select this option only when necessary since it leads to
weak network security.
Hide WiFi
With this function enabled, wireless clients cannot detect the SSID, and you need to
manually enter the SSID on the wireless clients to access the wireless network. By
default, this function is disabled.
5.1.2 Customizing your WiFi name and password
Step 1 Click Wireless Settings to enter the page, and locate to WiFi Name and Password module.
Step 2 Customize your WiFi name, such as Tenda WiFi.
Step 3 Set Security Mode to WPA/WPA2-PSK Mixed for better security and compatibility.
Step 4 Specify your WiFi Password, such as 123456789.
Step 5 Click OK at the bottom of the page.
27
Page 35

---End
When the configurations complete, you need to re-connect to the new WiFi network with by
entering the new password.
28
Page 36

Parameter
Description
Guest Network
Used to enable the Guest Network function.
2.4 GHz/5 GHz
WiFi Name
It specifies the WiFi name of the router’s guest network. By default, Tenda_VIP is for 2.4
GHz WiFi network and Tenda_VIP_5G for 5 GHz WiFi network.
You can change the SSIDs if required. To distinguish the guest network from the main
network, you are recommended not to set the same name for these four networks.
Guest Network
Password
It specifies the password for the router’s two guest networks.
Validity
It specifies the validity of the guest networks. The Guest Network function will be disabled
automatically out of the specified time.
Shared
Bandwidth for
Guests
It allows you to specify the maximum download speed for all devices connected to the
guest networks. By default, the bandwidth is not limited.
5.2 Guest network
5.2.1 Overview
In this module, you are able to enable/disable the Guest Network function and change guest
network’s WiFi name and password.
A guest network can be set up with a shared bandwidth limit for visitors to access the internet, and
isolated from the main network. It protects the security and ensures the bandwidth of your main
network.
To access the configuration page, click Wireless Settings and move to Guest Network module. By
default, the Guest Network function is disabled. The following figure shows the interface when the
function is enabled.
Parameter description
29
Page 37

5.2.2 Setting up the guest network
Step 1 Choose Wireless Settings to enter the page, and move to Guest Network module.
Step 2 Set Guest Network to Enable.
Step 3 Change 2.4 GHz WiFi Name, such as to Tom.
Step 4 Change 5 GHz WiFi Name, such as to Tom_5G.
Step 5 Set Guest Network Password, such as to 987654321.
Step 6 (Optional) Select a validity time from the Validity drop-down box, which is 4 hours in this
example.
Step 7 (Optional) Set the bandwidth in the Shared Bandwidth for Guests drop-down box, which
is 2 in this example.
Step 8 Click OK at the bottom of the page.
---End
After configuration, wireless devices such as smartphones, connected to Tom or Tom_5G share a
downloading speed of 2 Mbps, and can access the internet for 4 hours.
30
Page 38

Parameter
Description
2.4/5 GHz Signal
Strength
The mode of signal strength. The default mode is High.
High: It is typically used to meet wireless coverage requirements in large or multi-barrier
environments.
Medium: It is typically used to meet wireless coverage requirements in medium-area or
less-obstacle environments.
Low: It is typically used to meet wireless coverage requirements in small area or barrierfree environments.
If the WiFi function works properly in low mode, you are recommended to select the low
mode.
5.3 WiFi signal strength
In this module, you can adjust the wall-penetration capability and wireless coverage of the router.
To access the configuration page, click Wireless Settings and move to WiFi Signal Strength
module.
31
Page 39

Parameter
Description
Network
Mode
It specifies various protocols adopted for wireless transmission.
11b/g mixed: It indicates that devices compliant with IEEE 802.11b or IEEE 802.11g protocol
can connect to the router.
11b/g/n mixed: It indicates that all devices can connect to the router if they are compliant with
IEEE 802.11b or IEEE 802.11g protocol, or work at 2.4 GHz with IEEE 802.11n protocol.
11n: It indicates that devices compliant with IEEE 802.11n can connect to the router.
11ac: It indicates that devices complaint with IEEE 802.11ac protocol can connect to the router.
11a/n/ac mixed: It indicates that all devices can connect to the router if they are compliant
with IEEE 802.11a or IEEE 802.11ac protocol, or work at 5 GHz with IEEE 802.11n protocol.
Wireless
Channel
It specifies the operating channel of a WiFi network.
By default, the wireless channel is Auto, which indicates that the router selects a channel for the
wireless network automatically. You are recommended to choose a channel with less
interference for better wireless transmission efficiency. You can use a third-party tool to scan the
WiFi signals nearby to understand the channel usage situations.
5.4 Wireless parameters
In this section, you are allowed to change network mode, wireless channel, and wireless
bandwidth of either 2.4 GHz or 5 GHz WiFi network.
To access the configuration page, click Wireless Settings and move to Wireless Parameters
module.
Parameter description
32
Page 40

Parameter
Description
Wireless
Bandwidth
It specifies the bandwidth of the wireless channel of a WiFi network. Change the default settings
only when necessary.
20: It indicates that the channel bandwidth of a router is to 20 MHz.
40: It indicates that the channel bandwidth of a router is 40 MHz.
20/40: It specifies that a router can switch its channel bandwidth between 20 MHz and 40 MHz
based on the ambient environment. This option is available only at 2.4 GHz.
80: It indicates that the channel bandwidth of a router is 80 MHz. This option is available only
at 5 GHz.
20/40/80: It specifies that a router can switch its channel bandwidth among 20 MHz, 40 MHz,
and 80 MHz based on the ambient environment. This option is available only at 5 GHz.
33
Page 41

5.5 Beamforming
Beamforming is a radio wave technology written into IEEE 802.11ac standard. Traditionally, the
router broadcasts the data in all directions when broadcasting a WiFi signal. With beamforming,
the router transmits radio signal in the direction of the client, thus creating a stronger, faster and
more reliable wireless communication.
The key benefits of beamforming are:
Extended WiFi coverage and fewer dead spots.
Stable WiFi connection for voice and HD video.
Better WiFi throughput.
Less unnecessary RF interference.
The following figure shows the wireless transmission when Beamforming is disabled.
The following figure shows the wireless transmission when Beamforming is enabled.
34
Page 42

To access the configuration page, click Wireless Settings, and move to the Beamforming module.
By default, the Beamforming function is enabled.
35
Page 43

5.6 WPS
5.6.1 Overview
The WPS function enables wireless devices such as smartphones to connect to WiFi networks of
the router quickly and easily.
5.6.2 Connecting devices to the WiFi network using WPS
This function is only applicable to WPS-enabled wireless devices.
Method 1: Through the web UI of the router
Step 1 Click Wireless Settings and move to the WPS module.
Step 2 Click PBC. The LED indicator (WiFi LED indicator if there is more than one LED indicator on
the router) blinks fast (AC8 and AC5) or blinks slow (AC7).
Step 3 Set WPS on a smartphone or computer installed with wireless network adapter within 2
minutes.
---End
Wait until the smartphone or computer is connected to the WiFi network of the router
successfully.
Method 2: Through the WPS button on the router
Step 1 Press the WPS/RST (RST/WPS) button on the router. The LED indicator (WiFi LED indicator
if there is more than one LED indicator on the router) blinks fast (AC8 and AC5) or blinks
slow (AC7).
36
Page 44

Step 2 Set WPS on a smartphone or computer installed with wireless adapter within two
minutes.
---End
Wait until the smartphone or computer is connected to the WiFi network of the router
successfully.
Method 3: Through pin code on the web UI
WPS connection using pin code is generally applied on a computer with a wireless
adapter. Please refer to relevant adapter’s user guide for detailed instructions.
Step 1 Click Wireless Settings and move to the WPS module.
Step 2 Record the pin number of the router.
Step 3 Enter the pin code on the wireless device for connection.
---End
Wait until the smartphone or computer is connected to the WiFi network of the router
successfully.
37
Page 45

Method 4: Through pin code on the router
WPS connection using pin code is generally applied on a computer with a wireless
adapter. Please refer to relevant adapter’s user guide for detailed instructions.
Step 1 Check the PIN number on the bottom label of the router.
Step 2 Enter the pin code on the wireless device for connection.
---End
Wait until the smartphone or computer is connected to the WiFi network of the router
successfully.
38
Page 46

Parameter
Description
Online Devices
Device Name
It displays the information of the online device, including device
name and IP address.
You can click to customize the device name for easier
management.
Download/Upload
Speed
It specifies the current upload and download speeds of the
device.
Upload/Download
Limit
It allows you to specify the maximum upload and download
speeds for the device.
Internet Access
It allows you to allow/disallow the device to access the internet
through the router. The current management computer cannot
be controlled. Local stands for the device which is managing the
router currently.
: It indicates that the device is able to access the internet.
: It indicates that the device is unable to access the
internet.
Blacklisted Devices
Device Name
It specifies the device name of a blocked device.
MAC Address
It specifies the MAC address of a blocked device.
Unlimit
Used to remove a blocked device from the blacklist. After being
removed from the blacklist, the device can reconnect to the
router for internet access.
6 Bandwidth control
In this section, you are allowed to view on-line device(s), block unknown device(s), and set
maximum download/upload speed for online devices.
Click Bandwidth Control to enter the configuration page.
Parameter description
39
Page 47

6.1 Configuring bandwidth control
Step 1 Click Bandwidth Control to enter the configuration page.
Step 2 Specify Download/Upload Limit as required.
Step 3 Click OK at the bottom of the page.
---End
6.2 Blocking a device
Step 1 Click Bandwidth Control to enter the configuration page.
Step 2 Click corresponded to the device to be blocked to change the status to .
Step 3 Click OK at the bottom of the page.
---End
The blocked device is displayed automatically in the blacklist. Click Unlimit to unblock a device
from the blacklist.
40
Page 48

Parameter
Description
Online
Devices
Device Name
It specifies the name of the online device.
You can click to customize the device name for easier management.
IP Address
It specifies the IP address of the online device.
Online
Duration
It specifies the time that has elapsed since the device connects to the router
successfully.
Manage
It specifies the status of a rule. You can enable/disable the rule by switching
the button.
Access
Restrictions
Allow access
during
It specifies the time period when internet connection is allowed.
Repeat
It specifies the dates when internet connection is allowed.
Website
Restrictions
It specifies the modes of website restrictions.
Disable: It specifies that all websites are accessible.
Only Permit: It specifies that only the websites listed in Unblocked Websites
are accessible.
Only Forbid: It specifies that only the websites listed in Blocked Websites
are inaccessible.
7 Parental controls
7.1 Overview
The parental controls function allows you to block inappropriate and malicious websites, and
control online devices to access allowed websites at allowed time.
Choose Parental Controls to enter the configuration page.
Parameter description
41
Page 49

7.2 An example of configuring parental controls
Tom uses AC8 to set up a network in his apartment. He wants his daughter Sindy to focus on her
homework from 20:00 to 22:00 instead of YouTube video on weekdays.
The parental controls function can meet this requirement.
A parental controls rule takes effect based on the IP address. Thus, to ensure that the rule takes effect
correctly, you are recommended to use the IP-MAC binding function to bind an IP address to the device
you want to control. Refer to IP-MAC binding for details.
Configuration procedure
Step 1 Choose Parental Controls to enter the configuration page.
Step 2 Click the button to change the state to .
Step 3 Set Allow access during to the period for the rule to take effect, which is 20:00-22:00 in
this example.
Step 4 Set the date on which the rule takes effect, which is Monday to Friday in this example.
Step 5 Set Website Restrictions to Only Forbid.
Step 6 Set Blocked Websites to www.youtube.com, and click .
Step 7 Click OK at the bottom of the page.
---End
After the settings take effect, Sindy’s smartphone can access any website except YouTube from
20:00 to 22:00 on weekdays, but cannot access the internet at other times.
42
Page 50

Parameter
Description
Always Open
It indicates that the LED indicator works in ordinary states.
Always Close
It indicates that the LED indicator is off even when the router is working.
Close Schedule
It specifies that the LED indicator is turned off as scheduled.
8 Sleeping mode
8.1 LED control
This page allows you to turn on and turn off the LED indicator of the router as required.
To access the configuration page, click Sleeping Mode, and move to the LED Control module.
To make the LED control function work properly, please ensure the system time is
synchronized with the internet time.
Parameter description
43
Page 51

Parameter
Description
WiFi Schedule
Used to enable/disable the WiFi Schedule function.
Turn WiFi Off
At
It specifies the period when the WiFi network is disabled. In that period, wireless devices
cannot search the router’s WiFi networks.
Turn WiFi Off
On
It specifies the day(s) when the WiFi network is disabled.
8.2 WiFi schedule
8.2.1 Overview
This WiFi Schedule function allows you to disable the WiFi network of the router at specified
period. By default, this function is disabled.
To access the configuration page, click Sleeping Mode, and move to the WiFi Schedule module.
To make the WiFi schedule work properly, please ensure the system time is synchronized
with the internet time.
Parameter description
8.2.2 An example of configuring WiFi schedule
Scenario
Tom bought an AC8 for network coverage. To ensure a healthier sleeping environment, he wants to
disable the WiFi networks every day during 23:00 to 7:00.
44
Page 52

Procedures
Step 1 Click Sleeping Mode, and move to the WiFi Schedule module.
Step 2 Set WiFi Schedule to Enable.
Step 3 Turn WiFi Off At: Set the period as needed, which is 23:00~07:00 in this example.
Step 4 Turn WiFi Off On: Select the schedule type as needed, which is Every Day in this example.
Step 5 Click OK at the bottom of the page.
---End
Verification
The WiFi networks are disabled from 23:00 to 07:00 every day.
45
Page 53

Parameter
Description
Filter Mode
Blacklist: Only the users with listed MAC addresses are not allowed to access the
internet.
Whitelist: Only the users with listed MAC addresses are allowed to access the
internet.
Blacklisted/Whitelisted
MAC Address
It specifies the MAC addresses to which a rule applies.
Remark (Optional)
It specifies the description of a rule.
Operation
: Click it to add a device into the blacklist/whitelist.
: Click it to delete a device from the blacklist/whitelist.
9 Advanced
9.1 MAC address filter
9.1.1 Overview
This function allows you to set a MAC address whitelist or a blacklist to enable or disable users to
access the internet through the router.
Choose Advance and move to the MAC Address Filter module to access the configuration page.
Parameter description
9.1.2 Setting MAC address filter rules
Adding a rule
Step 1 Click Advanced and move to the MAC Address Filter module.
Step 2 Select a Filter Mode.
Step 3 Enter the MAC address to which the rule applies.
Step 4 (Optional) Enter remark information.
Step 5 Click .
46
Page 54

Step 6 Click OK at the bottom of the page.
---End
Deleting a rule
Step 1 Click Advanced and move to the MAC Address Filter module.
Step 2 Click corresponded to the MAC address filtering rule to be deleted.
Step 3 Click OK at the bottom of the page.
---End
9.1.3 An example of setting a MAC address filter rule
A family uses AC8 to access the internet. Recently an unknown device is found in the Online
Device list. Under such circumstance, the MAC address filter function can be used to disallow the
unknown device to connect to the WiFi network of the router for internet access.
Assume that the MAC addresses of the unknown device is D8:CE:3A:8F:71:24.
Configuration procedure
Step 1 Choose Advanced > MAC Address Filter.
Step 2 Set Filter Mode to Blacklist.
Step 3 Enter the MAC address to be disallowed to access the internet, which is
D8:CE:3A:8F:71:24 in this example.
Step 4 Enter the remark information of the device, which is Unknown device in this example.
Step 5 Click .
Step 6 Click OK at the bottom of the page.
47
Page 55

---End
After you complete the settings, the unknown device cannot connect to the WiFi network to
access the internet.
48
Page 56

Parameter
Description
IPTV
Used to enable and disable the IPTV function of the router. When this function is enabled,
the port IPTV/3 (3/IPTV) can be used only as an IPTV port to be connected with an IPTV settop-box.
VLAN
It specifies the VLAN ID of your IPTV service.
If you do not have any information about VLAN provided by your ISP when IPTV service is
available, please keep Default.
If you have VLAN ID from your ISP when IPTV service is available, please choose Custom
VLAN and enter the VLAN value.
9.2 IPTV
9.2.1 Overview
IPTV is the technology integrating with internet, multimedia, telecommunication and many other
technologies, providing interactive services including digital TV to family users by internet
broadband lines. If the IPTV service is included in your broadband service, you are enabled to
enjoy both internet access through the router and rich IPTV contents with a set-up-box.
To access the configuration page, click Advanced and move to the IPTV module.
The following figure appears after IPTV is enabled.
Parameter description
9.2.2 An example of configuring IPTV
Scenario
Tom subscribed to IPTV service from his ISP. His ISP provided IPTV account and password but no
information about VLAN. After buying an AC8 to provide network, Tom wants to enjoy IPTV
programs. The IPTV function of the router can address this requirement.
49
Page 57

Network topology
Internet
TV
IPTV set-top box
Ethernet cable
Ethernet cable
Procedure
Step 1 Set you router.
1. To access the configuration page, click Advanced, and move to IPTV module.
2. Set IPTV to Enable.
3. Click OK at the bottom of the page.
Step 2 Dial up on set-top-box with the account and password provided by ISP.
---End
Verification
Tom can watch IPTV programs on television.
50
Page 58

Parameter
Description
IP Address
It specifies the IP address to be reserved for the client with the specified MAC
address. It should belong to the DHCP address pool.
MAC Address
It specifies the MAC address of the client that needs a fixed IP address.
Operation
: It is used to add an IP-MAC binding rule.
: It is used to delete an IP-MAC binding rule.
9.3 IP-MAC binding
9.3.1 Overview
The IP-MAC Binding function enables clients to obtain a fixed IP address, ensuring that the IP
address-based functions, such as port forwarding, DMZ host and other functions of the router can
take effect properly. This function is only effective when the DHCP server of the router is enabled.
Choose Advanced, and move to the IP-MAC Binding module to access the configuration page.
Parameter description
9.3.2 Configuring an IP-MAC binding rule
Adding a rule
Step 1 Choose Advanced and move to the IP-MAC Binding module.
Step 2 Enter an IP address included in the DHCP address pool.
Step 3 Enter the MAC address of the client which needs a fixed IP address.
Step 4 Click .
Step 5 Click OK at the bottom of the page.
---End
51
Page 59

Deleting a rule
Step 1 Choose Advanced and move to the IP-MAC Binding module.
Step 2 Click corresponded to an entry to be deleted.
Step 3 Click OK at the bottom of the page.
---End
52
Page 60

Parameter
Description
Internal IP
Address
It specifies the IP address of a server that resides on the LAN.
Internal Port
It specifies the service port number of the internal server.
External Port
It specifies the service port number for internet users to access a specified service.
Protocol
It specifies the protocol that specified service uses. Both indicates that both TCP and
UDP are used. If you are uncertain about it, Both is recommended.
Operation
It allows you to manually add and delete a port forwarding rule.
9.4 Port forwarding
9.4.1 Overview
By default, internet users cannot access any service on any of your local hosts. If you want to
enable internet users to access a particular service on a local host, enable this function and specify
the IP address and service port of the local host. This can also prevent local network from being
attacked when the internal server is opened to the internet users.
Click Advanced, and move to the Port Forwarding module to access the configuration page.
Parameter description
9.4.2 An example of configuring a port forwarding rule
Tom uses an AC8 to set up home network, and establishes a web server in LAN. Now he wants
internet users to access the resources on the server. The port forwarding function can be enabled
to meet the requirement.
53
Page 61

WAN IP address of the
router: 102.33.66.88
Computer 2
Computer 1 (web server)
IP address: 192.168.0.100
Ethernet cable
Ethernet cable
Internet
Prerequisites
The WAN IP address of the router is a public IP address, which is 102.33.66.88.
Computer 1 is assigned a fixed IP address, which is 192.168.0.100 (Refer to the IP-MAC
binding function).
The internal port of the web server is 1089. And the external port number to access the
web server is also 1089.
Configuration procedure
Step 1 Choose Advanced, and move to Port Forwarding to enter the configuration page.
Step 2 Enter Internal IP Address to the IP address of the web server, which is the IP address of
computer 1, 192.168.0.100.
Step 3 Enter Internal Port to the port number of the web service, which is 1089 in this example.
Step 4 Enter External Port, which is 1089 in this example.
Step 5 Set Protocol to Both.
Step 6 Click , and then click OK at the bottom of the page.
----End
54
Page 62

Verification
Enter Protocol name://WAN port IP address:External port in the address bar of a web browser on a
computer over the internet to access the resources on the web server. In this example, enter
http://102.33.66.88:1089.
To make the port forwarding function always effective, you can use both the port forwarding function
and DDNS functions to allow internet users to access the LAN server using a domain name.
55
Page 63

Parameter
Description
DDNS
It specifies whether to enable the DDNS function.
Service Provider
It specifies a DDNS service provider.
DDNS User Name
It specifies the user name and password registered on a DDNS service provider's website
for logging in to the DDNS service.
DDNS Password
Connection
Status
It specifies the current connection status of the DDNS service.
9.5 DDNS
9.5.1 Overview
DDNS is short for Dynamic Domain Name Server. When the DDNS service runs, the DDNS client on
the router sends its current WAN port IP address to the DDNS server, and then the server updates
the mapping relationship between the domain name and the IP address in the database to achieve
dynamic domain name resolution. You can enable this function to map the router's dynamically
changing WAN Port IP address (public network IP address) to a fixed domain name.
DDNS normally interworks with port forwarding, DMZ host and remote web-based management,
so that the internet users can access the internal server or the router’s web UI with a domain
name.
Choose Advanced, and move to the DDNS module to access the configuration page. By default, it
is disabled. Select Enable, and the following page appears.
Parameter description
56
Page 64

Computer 1 (web server)
Ethernet cable
Ethernet cable
Internet
Computer 2
9.5.2 An example of configuring DDNS
Winnie uses AC8 to set up network, and establishes a web server on LAN. She wants internet users
to access the resources on the server with a domain name. The port forwarding function and
DDNS function can be enabled to meet the requirement.
Assumption
DDNS service provider: oray.com
Domain name: tenda-winnie.imwork.net
Username: tenda-winnie
Password: a1234578
Web server IP address: 192.168.0.110
Internal port number of the web server and the external port number to access the web server:
8080
Network topology
Configuration procedure
Step 1 Refer to Port forwarding to configure the port forwarding function.
Step 2 Configure the DDNS function.
57
Page 65

1. Choose Advanced, and move to DDNS to enter the configuration page.
2. Set DDNS to Enable.
3. Set Service Provider to oray.com.
If you do not have a DDNS account, select a service provider and click to go to the
service provider’s website. Register a DDNS account and memorize your user name, password, and
domain name of the account.
4. Enter your DDNS user name, which is tenda-winnie in this example.
5. Enter your DDNS password, which is a12345678 in this example.
6. Click OK at the bottom of the page.
---End
Wait a moment, and refresh the page. When the Connection Status shows Connected, the
configuration is saved successfully.
Verification
Internet users can use http://tenda-winnie.imwork.net:8080 to access the web server.
58
Page 66

9.6 DMZ host
A DMZ host on a LAN can be accessed by the internet users without limit. It is especially used for
video conferences and online games. You can set a computer with these requirements as a DMZ
host for better user experience.
Choose Advanced, and move to the DMZ Host module to access the configuration page. By
default, it is disabled. It shows as the following figure when you enable it.
A DMZ host is not protected by the firewall of the router. A hacker may leverage the DMZ host to
attack your LAN. Therefore, enable the DMZ function only when necessary.
Manually set the IP address of the LAN computer that functions as a DMZ host (Refer to IP-MAC
binding function), as a changeable IP address may result in DMZ function failures.
Security software, antivirus software, and the built-in OS firewall of the computer may cause DMZ
function failures. Disable them when using the DMZ function. If the DMZ function is not required,
you are recommended to disable it and enable your firewall, security, and antivirus software.
Configuration procedure
Step 1 Choose Advanced, and move to the DMZ Host module to enter the configuration page.
Step 2 Set Host IP Address to the IP address of a computer in LAN that you want to set as the
DMZ host.
Step 3 Click OK at the bottom of the page.
----End
59
Page 67

9.7 UPnP
UPnP is short for Universal Plug and Play. This function enables the router to implement automatic
port forwarding by automatically detecting UPnP-based application programs and enabling ports
on the router for the applications. It is generally used for P2P programs, such as BitComet and
AnyChat, and helps increase the download speed.
Choose Advanced, and move to UPnP module to enter the configuration page. It is enabled by
default. See the following figure.
9.8 Firewall
The firewall function helps the router avoids the host on WAN to Ping the WAN IP address to
prevent itself from exposing itself, meanwhile protect the router against external Ping attacks.
Choose Advance, and move to the Firewall module to enter the configuration page. It is enabled
by default. See the following figure.
60
Page 68

10 IPv6
Internet Protocol version 6 (IPv6) is the most recent version of the Internet Protocol (IP), the
communications protocol that provides an identification and location system for computers on
networks and routes traffic across the Internet. IPv6 provides a larger addressing space than
Internet Protocol version (IPv4).
The IPv6 module enables you to enable IPv6 function and set up the related parameters for
internet access. To access the configuration page, click IPv6. By default, the IPv6 function is
disabled. The following figure appears when it is enabled.
61
Page 69

Parameter description
Parameter
Description
IPv6
WAN
Settings
Connection
Type
Select the internet parameter obtaining method of WAN port.
DHCPv6: The router obtains information from the upstream device, and no
information is required on this page.
PPPoEv6: Your ISP provides you with the PPPoE username and password.
Static IPv6 Address: Your ISP provides you with the IP address, subnet
mask, default gateway and DNS information.
IPv6 Address
Obtaining
Method
When you choose Obtain IPv6 Prefix Delegation, the router can obtain an
IPv6 prefix from the upstream DHCP server. It can be enabled only when the
WAN connection is DHCPv6 or PPPoEv6. It is enabled by default.
If it is disabled, you need to set IPv6 LAN address and IPv6 LAN prefix length
manually.
IPv6 LAN
Settings
IPv6 LAN
Address
It specifies two types of IPv6 LAN address assignment.
Auto: The router auto-generates an IPv6 LAN address.
Manual: You need to set the IPv6 LAN address manually.
IPv6 LAN
Prefix Length
It specifies two types IPv6 LAN prefix address assignment.
Auto: The router obtains an LAN prefix from the upstream device.
Manual: You need to set the IPv6 LAN prefix manually.
DHCPv6
Used to enable/disable the DHCPv6 server. If it is disabled, you have to
manually set IP address settings for your connected devices for internet
access.
DHCPv6
Address
Assignment
Method
It specifies the assignment type of DHCPv6 address for the clients connected
to the router.
Auto: DHCPv6 stateless configuration. Clients obtain their IPv6 address
through Router Advertisement (Stateless Auto Address Configuration) and
other parameters are allocated by the DHCPv6 server.
Manual: DHCPv6 stateful configuration. The DHCPv6 server automatically
assigns IPv6 addresses/prefixes and other network configuration
parameters (e.g. DNS server addresses, etc.) to clients. The user needs to
manually configure the start ID and the end ID.
IPv6 DNS
It specifies the IPv6 DNS address provided by your ISP.
If your ISP only provides an IPv6 DNS address, leave the secondary IPv6 DNS
blank.
62
Page 70

Parameter
Description
IPv6
Status
Connection
Type
It specifies the IPv6 connection type of the WAN port.
IPv6 WAN
Address
It specifies the IPv6 address of the WAN port.
Default IPv6
Gateway
It specifies the IPv6 gateway address of the WAN port.
IPv6 LAN
Address
It specifies the IPv6 address of the LAN port.
Primary IPv6
DNS
It specifies the primary/secondary IPv6 DNS address of the WAN port.
Secondary
IPv6 DNS
63
Page 71

11 Administration
This section describes how to manage and maintain your router and home network.
11.1 Login password
To ensure network security, a complex login password is recommended. A login password
consisting of more types of characters, such as uppercase letters and lowercase letters, has higher
security.
Configuration procedure
Step 1 Choose Administration, and move to the Login Password module to enter the page.
Step 2 Set a new password (5-32 characters) in New Password box.
Step 3 Repeat the new password in Confirm Password box.
Step 4 Click OK at the bottom of the page.
---End
The page will redirect to the login page. And you need to use the new password to login again.
64
Page 72

11.2 WAN parameters
MTU
Application
1500
It is commonly used for ADSL and non-VPN dial-up connections.
1492, 1480
It is used for ADSL dial-up connections.
1472
It is the maximum value for the ping command. (A packet with a larger size is
fragmented.)
1468
It is used for DHCP connections.
1436
It is used for VPN or PPTP connections.
In the WAN Parameters module, you can check and modify MTU value, clone MAC address and
modify WAN speed.
Choose Administration and move to the WAN Parameters module to enter the configuration page.
MTU
MTU specifies the maximum size of packet that the router can transmit. MTU varies based on
connection types. The default setting is recommended.
You can try to change the MTU when:
− You cannot access some specific websites or encrypted websites (such as E-banking
or Paypal websites).
− You cannot access a FTP or POP server.
You can try reducing the value of MTU gradually from 1500 until the problem is resolved. (The
recommended range is 1400 to 1500.)
Clone MAC Address
If your ISP binds your account with MAC Address of your computer that used to verify internet
connectivity after you subscribed to the internet service, only this computer can access the
internet with the account. In this case, you can use the Clone MAC Address function to clone the
MAC address of this computer to the WAN port of the router to achieve network sharing.
Click Restore Default MAC to restore the MAC address of WAN port to the factory settings.
Here are two scenarios to clone MAC address.
Scenario 1: The computer used to manage the router is the computer that used to access the
internet.
65
Page 73

Configuration procedure
Step 1 Choose Administration, and move to the WAN Parameters module to enter the
configuration page.
Step 2 Set Clone MAC Address to Clone Local Host MAC.
Step 3 Click OK at the bottom of the page.
---End
Scenario 2: The computer used to manage the router is not the computer that used to access the
internet. And you need to get the MAC address of the computer that can access the internet.
Configuration procedure
Step 1 Choose Administration, and move to WAN Parameters module to enter the configuration
page.
Step 2 Set Clone MAC Address to Manual.
Step 3 Enter the MAC address of the computer that can access the internet in the format of
xx:xx:xx:xx:xx:xx.
Step 4 Click OK at the bottom of the page.
---End
WAN Speed
It specifies the speed and duplex of the WAN port. By default, the speed mode of the WAN port is
1000 Mbps auto negotiation. Change the setting only when necessary. If the router cannot access
the internet after you set up it correctly, you can try to change it to a different mode.
66
Page 74

Parameter
Description
LAN IP Address
It specifies the LAN IP address of the router, which is also the management IP
address, for logging in to the router web UI.
Subnet Mask
It specifies the subnet mask of the LAN port, used to identify the IP address range of
the local area network.
DHCP Server
It specifies whether to enable DHCP server.
Start IP Address/End
IP Address
It specifies the range of IP addresses that can be assigned to devices connected to
the router.
Preferred DNS Server
It specifies the preferred DNS address of the router, which is used to assign to the
clients. It is the LAN IP address of the router by default. You can change it if
necessary.
Alternate DNS Server
It specifies the alternate DNS address of the router used to assign to the clients. It is
an optional field and is left blank by default.
11.3 LAN parameters
In this section, you can view and modify the LAN IP address and DHCP server parameters of the
router.
The DHCP server can automatically assign IP addresses, subnet masks, gateways and other related
parameters to the clients of the router.
Choose Administrator, and move to the LAN Parameters module to enter the configuration page.
Parameter description
67
Page 75

Parameter
Description
Remote Web-based
Management
Used to enable/disable Remote Web-based Management function. It is disabled
by default.
Management IP Address
It specifies the IP address to manage the router remotely.
All: It indicates that all internet users can access the web UI of the router. It is
not recommended to select this option for network security.
Specific: It indicates that only the user with the specified public IP address is
allowed to access the web UI of the router remotely. If the host for remote
access is in an intranet, enter the public IP address of the computer’s gateway
here.
11.4 Remote web-based management
Generally, the web UI of the router can only be accessed on devices that are connected to the
router by a LAN port or wireless connection. When you encounter a network fault, you can ask for
remote technical assistance, which improves efficiency and reducing costs and efforts. By default,
this function is disabled. The following figure displays as below when this function is enabled.
Configuring remote web-based management
Step 1 Choose Administration, and move to the Remote Web-based Management module to
enter the configuration page.
Step 2 Select the Enable option.
Step 3 Set Management IP Address to Specific, and enter a specified IP address.
Step 4 Enter a port number used to access the router remotely.
Step 5 Click OK at the bottom of the page.
---End
Parameter description
68
Page 76

Parameter
Description
Port
It specifies the port number to access the router remotely.
Port 1 to 1024 are occupied by well-known services. It is recommended to modify
the port to be in the range from 1025 to 65535.
To access the web UI of the router by the URL: http://WAN IP address:port. If
DDNS is enabled on the router, you can access the web UI by http://WAN
domain name:port.
Computer 2
WAN IP address of the
router: 102.105.106.55
IP address of computer 2:
210.76.200.101
Internet
Ethernet cable
An example of configuring remote web-based management
An AC8 is used to set up a network to in an apartment, and needs to be logged in and managed
over the internet. Assume the public IP address of the router is 102.105.106.55 and that of the
computer for remote management is 210.76.200.101.
The following figure shows the application scenario.
The computer used to remotely log in to the web UI of the router must be assigned a public IP
address. If it is assigned a private IP address, use the public IP address of the router to which the
computer connects for remote login. Private IP addresses are not applicable to remote management.
Configuration procedure
Step 1 Choose Administration, and move to the Remote Web-based Management module to
enter the configuration page.
Step 2 Check the Enable option.
Step 3 Set Management IP Address to Specific, and enter 210.76.200.101.
Step 4 Click OK at the bottom of the page.
69
Page 77

---End
After the configuration is saved, use http://102.105.106.55:8888 to access the web UI of the
router on computer 2.
70
Page 78

11.5 Date & Time
If the system time of the router is incorrect, time-based functions of the router cannot take effect
correctly, including the WiFi schedule, parental controls and Automatic Maintenance functions.
When the configuration with the Quick Setup Wizard is complete, the router synchronizes its
system time with the computer used to configure the router. You can change the setting manually.
Choose Administration, and move to the Date & Time module to enter the configuration page.
71
Page 79

11.6 Device management
This module describes how to reboot, reset, and upgrade the router, how to back up your current
configuration and restore the router to previous configuration, and how to view the system logs.
Reboot router
If a setting fails to take effect or the router fails to work properly, you can try rebooting the router.
Choose Administration, and move to the Device Management module to enter the configuration
page. Click Reboot, confirm, and the router will restart. When the progress bar completes, it
indicates the router completes restart.
Rebooting the router will disconnect all the connections. Please reboot the router when the network is
idle.
Restore factory settings
If you are uncertain about why the internet is inaccessible through the router or you forget the
login password of the router, you can reset the router.
The router can be reset on the web UI or using the WPS/RST or RST/WPS button.
Resetting the router is not recommended unless you forget your login password or under the
requirement of Tenda technical support. You need to reconfigure the router after it is reset.
Ensure that the power supply of the router is normal when the router is reset.
The default login IP address is 192.168.0.1, and login password is admin after resetting.
Resetting the Router on the Web UI
Step 1 Choose Administration, and move to the Device Management module to enter the
configuration page.
72
Page 80

Step 2 Click Reset.
Step 3 Click OK in the popup window.
---End
Wait for the progress bar to complete.
Resetting the Router Using the Reset Button
Hold down the reset (it can be RST, WPS/RST, RST/WPS, WiFi/WPS or WPS/Reset) button of the
router for about 8 seconds and release it.
Backup/Restore configuration
In this module, it allows you to back up the current configuration of the router to your computer.
You are recommended to back up the configuration after the settings of the router are significantly
changed, or the router works in a good condition.
After you restore the router to factory settings or upgrade it, you can use this function to restore a
configuration that has been backed up.
To back up or restore the configuration of your router, choose Administration, move to the Device
Management module and perform the backup or restoring procedures.
73
Page 81

Export system log
This function logs all key events that occur after the router is started. If you encounter a network
fault, you can turn to system logs for fault rectification.
Choose Administration, and move to the Device Management module to access the configuration
page.
Click Export to save system logs to your local computer.
Upgrade firmware
This function enables the router to obtain the latest functions and more stable performance. The
router supports local firmware upgrade and online firmware upgrade.
74
Page 82

Local upgrade
To enable a successful upgrade, ensure that the firmware is applicable to the router.
When you are upgrading a firmware, do not power off the router.
Step 1 Go to www.tendacn.com, download a firmware version of the router to your computer
and unzip it.
Step 2 Choose Administration, and move to the Device Management module to access the
configuration page.
Step 3 Click Local Upgrade.
Step 4 Select the previously downloaded firmware, and click Open.
Step 5 Click OK in the appearing dialog box.
---End
Wait until the progress bar is complete. Log in to the web UI of the router again. Choose Status >
System Information and check whether the upgrade is successful based on Firmware Version.
For better performance of the new firmware, you are recommended to reset the router to factory
default settings and re-configure the router when the upgrading completes.
Online upgrade
When the router is connected to the internet, it auto-detects whether there is a new firmware and
displays the detected information on the page. You can choose whether to upgrade to the latest
75
Page 83

firmware. If you want to upgrade the firmware, click Upgrade and the router upgrades the
firmware automatically.
Configuration procedure
Step 1 Choose Administration > Device Management on the router web UI.
Step 2 Click Online Upgrade.
---End
Wait until the progress bar is complete. Log in to the web UI of the router again. Choose Status >
System Information and check whether the upgrade is successful based on Firmware Version.
For better performance of the new firmware of the router, you are recommended to reset the router
to factory default settings and re-configure the router when the upgrading completes.
Automatic Maintenance
Automatic maintenance enables you to make the router restart regularly. It helps improve the
stability and service life of the router.
To configure the automatic maintenance function, choose Administration, and move to the Device
Management. If this function is enabled, the router reboots during 03:00~05:00 a.m. every day
when the traffic is lighter than 3 KB/s. By default, this function is enabled.
76
Page 84

Appendix
A.1 Configuring the computer to obtain an IP
address automatically
Perform the configuration procedures corresponding to Windows 8, Windows 7, and Windows 10
as required. A computer installed with a wired network adapter is used as an example to describe
the procedures. The procedures for configuring computers installed with a wireless network
adapter are similar.
A.1.1 Windows 8
Step 1 Right-click in the lower-right corner of the desktop and choose Open Network and
Sharing Center.
Step 2 Click Ethernet and then Properties.
77
Page 85

Step 3 Double-click Internet Protocol Version 4 (TCP/IPv4).
Step 4 Select Obtain an IP address automatically and Obtain DNS server address automatically,
and click OK.
Step 5 Click OK in the Ethernet Properties window.
----End
78
Page 86

A.1.2 Windows 7
Step 1 Click in the lower-right corner of the desktop and choose Open Network and Sharing
Center.
Step 2 Click Local Area Connection and then Properties.
79
Page 87

Step 3 Double-click Internet Protocol Version 4 (TCP/IPv4).
Step 4 Select Obtain an IP address automatically and Obtain DNS server address automatically,
and click OK.
Step 5 Click OK in the Local Area Connection Properties window.
----End
80
Page 88

A.1.3 Windows 10
Step 1 Click in the lower-right corner of the desktop and choose Network settings.
Step 2 Click Change adapter options.
Step 3 Right click on the connection which is being connected, and then click Properties.
81
Page 89

Step 4 Double-click Internet Protocol Version 4 (TCP/IPv4).
Step 5 Select Obtain an IP address automatically and Obtain DNS server address automatically,
and click OK.
Step 6 Click Close in the Ethernet Properties window.
----End
82
Page 90

A.2 Default parameters
Parameter
AC8
AC7
AC5
LAN
Parameters
IP Address
192.168.0.1
Subnet Mask
255.255.255.0
DHCP Server
DHCP Server
Enabled
Start IP Address
192.168.0.100
End IP Address
192.168.0.200
Preferred DNS Server
192.168.0.1
Operating Mode
Router mode
Wireless
Settings
WiFi Name
Tenda_XXXXXX. XXXXXX indicates the last 6 characters of the
MAC address of the router.
WiFi Password
None
IPv6
Disabled
83
 Loading...
Loading...