Page 1
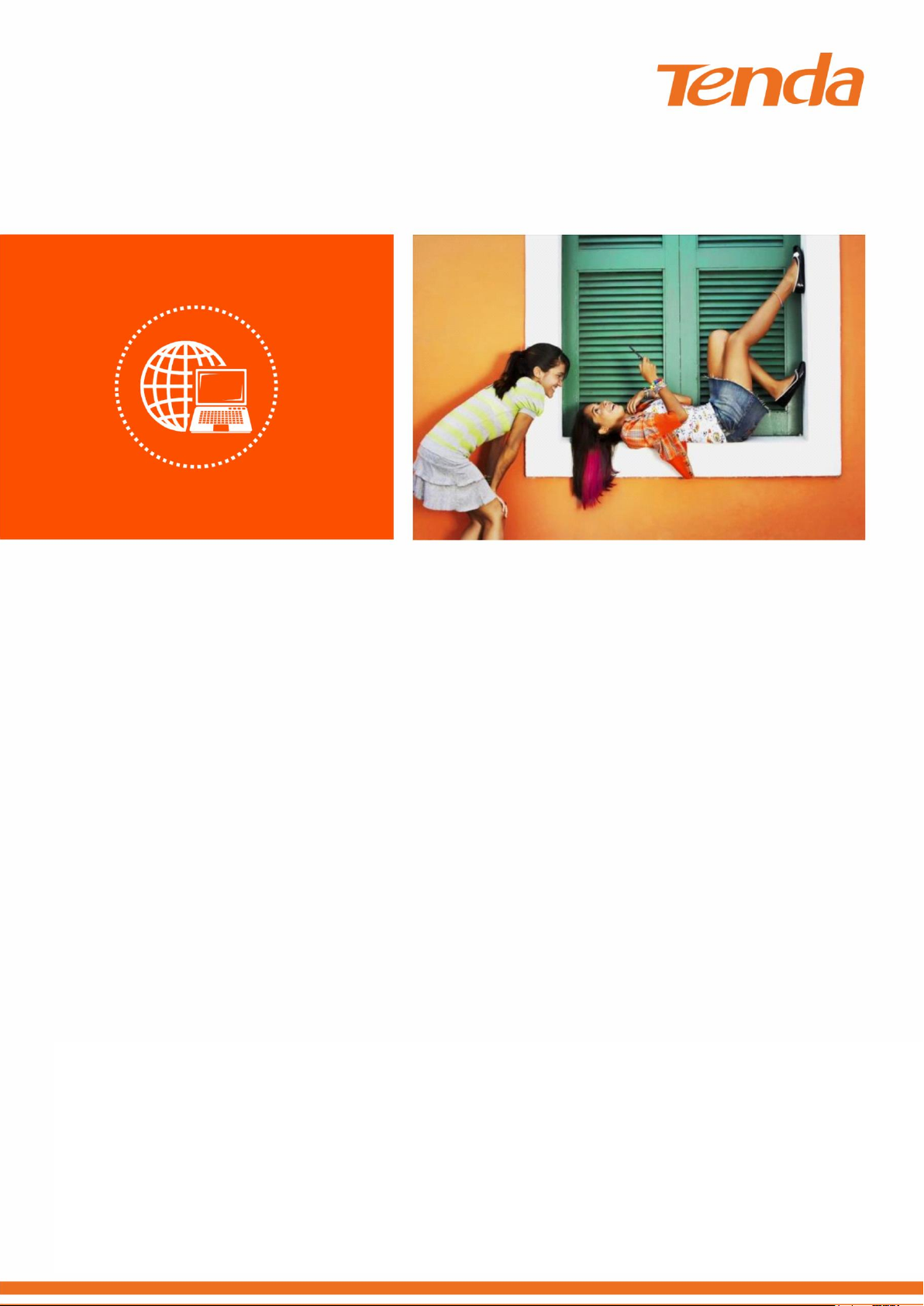
AC1200 MU-MIMO Dual Band
Gigabit WiFi Router
AC10/AC10U
User Guide
AC1200 MU-MIMO Dual Band Gigabit WiFi Router · AC10 / AC10U
User Guide
Page 2
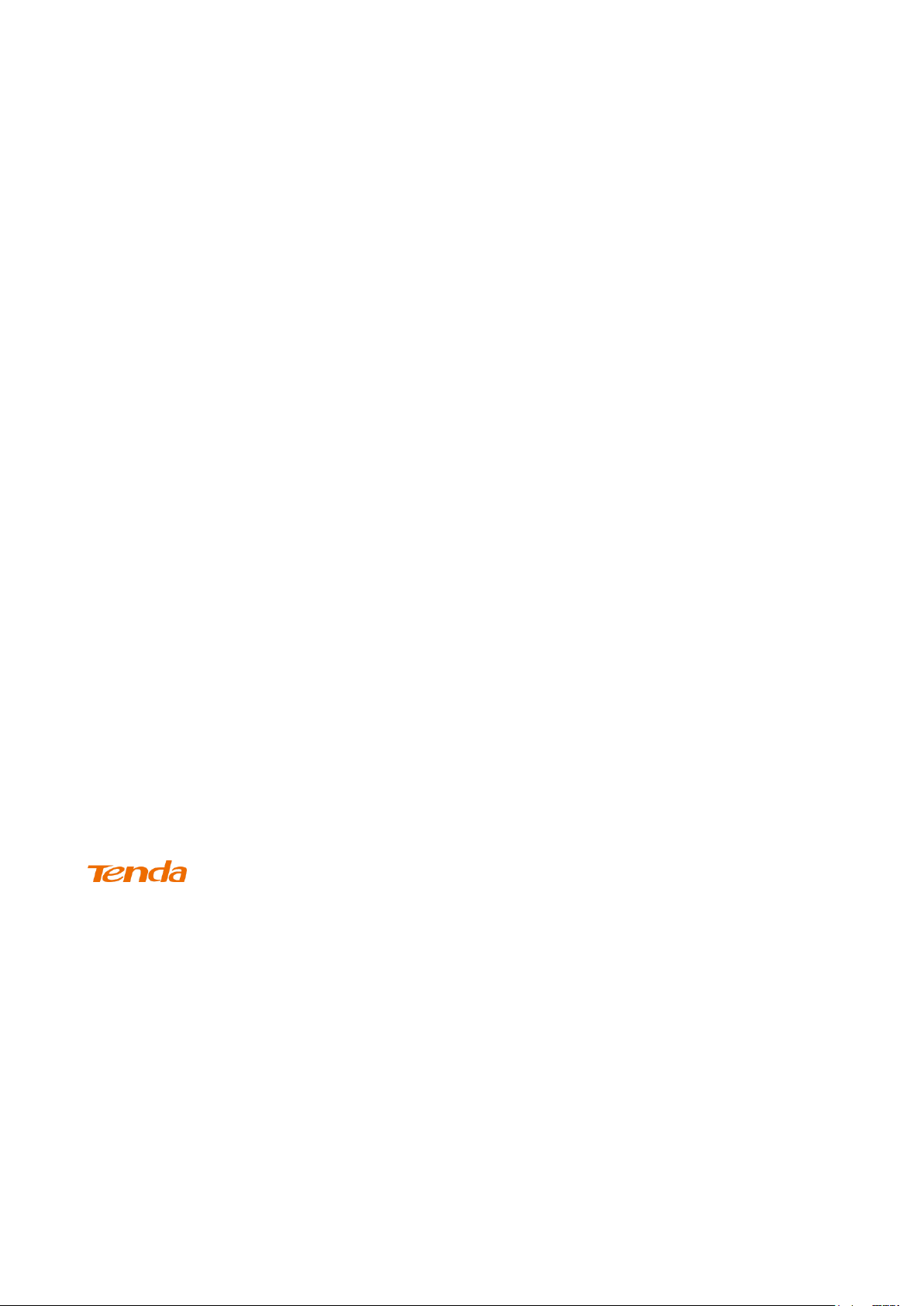
Copyright Statement
© 2018 Shenzhen Tenda Technology Co., Ltd. All rights reserved.
is a registered trademark legally held by Shenzhen Tenda Technology Co., Ltd. Other brand and
product names mentioned herein are trademarks or registered trademarks of their respective holders. Copyright
of the whole product as integration, including its accessories and software, belongs to Shenzhen Tenda
Technology Co., Ltd. No part of this publication can be reproduced, transmitted, transcribed, stored in a retrieval
system, or translated into any language in any form or by any means without the prior written permission of
Shenzhen Tenda Technology Co., Ltd.
Disclaimer
Pictures, images and product specifications herein are for references only. To improve internal design,
operational function, and/or reliability, Tenda reserves the right to make changes to the products without
obligation to notify any person or organization of such revisions or changes. Tenda does not assume any liability
that may occur due to the use or application of the product described herein. Every effort has been made in the
Page 3
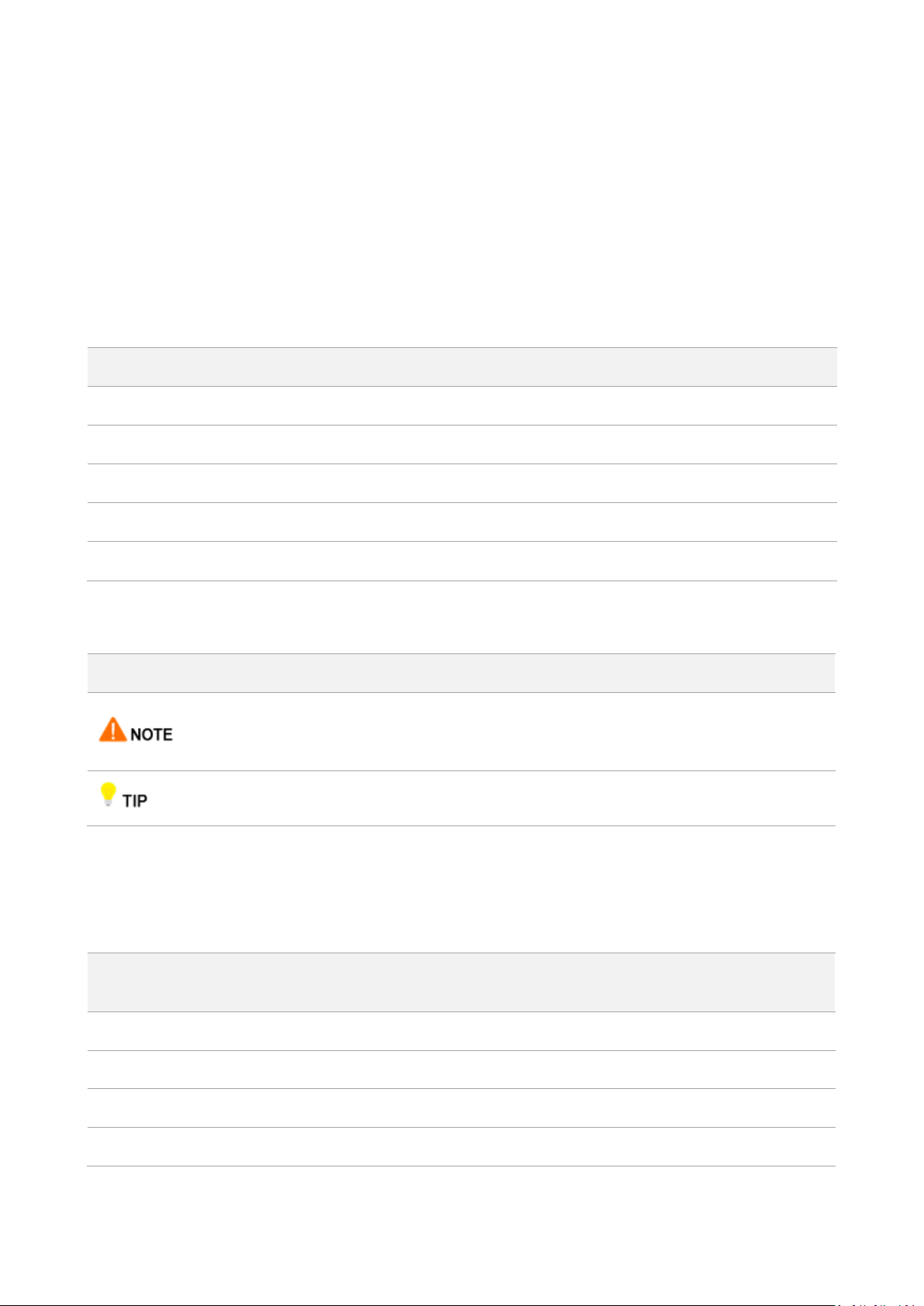
preparation of this document to ensure accuracy of the contents, but all statements, information and
recommendations in this document do not constitute a warranty of any kind, express or implied.
Item
Presentation
Example
Cascading menus
>
System > Live Users
Parameter and value
Bold
Set User Name to Tom.
Variable
Italic
Format: XX:XX:XX:XX:XX:XX
UI control
Bold
On the Policy page, click the OK button.
Message
“ ”
The “Success” message appears.
Symbol
Meaning
This format is used to highlight information of importance or special interest.
Ignoring this type of note may result in ineffective configurations, loss of data or
damage to device.
This format is used to highlight a procedure that will save time or resources.
Acronym or
Abbreviation
Full Spelling
ISP
Internet Service Provider
VPN
Virtual Private Network
WPS
WiFi Protected Setup
IPTV
Internet Protocol Television
Preface
Thank you for choosing Tenda! Please read this user guide before you start with AC10/AC10U.
Conventions
The typographical elements that may be found in this document are defined as follows.
The symbols that may be found in this document are defined as follows.
Picture of AC10U is used for guidance in network topologies in this user guide.
Acronyms and Abbreviations
Page 4
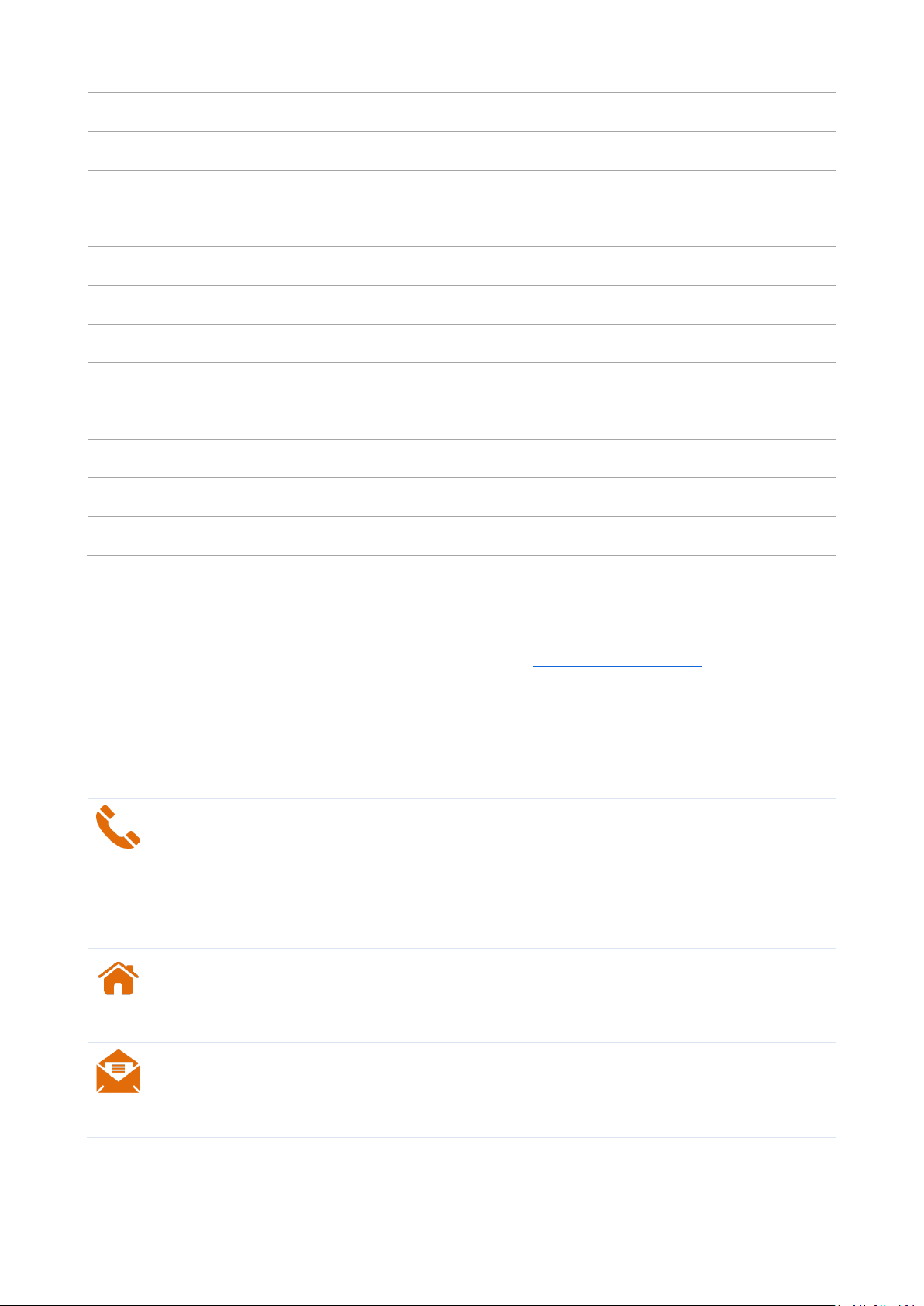
PPPoE
Point-to-Point Protocol over Ethernet
DHCP
Dynamic Host Configuration Protocol
DNS
Domain Name System
AP
Access Point
WISP
Wireless Internet Service Provider
PPTP
Point to Point Tunneling Protocol
L2TP
Layer 2 Tunneling Protocol
MPPE
Microsoft Point-to-Point Encryption
PPP
Point To Point Protocol
DDNS
Dynamic Domain Name System
DMZ
Demilitarized Zone
VLAN
Virtual Local Area Network
Hotline
Global: (86) 755-27657180
United States: 1-800-570-5892
Canada: 1-888-998-8966
Hong Kong: 00852-81931998
Website
http://www.tendacn.com
http://www.tendaus.com
Email
support@tenda.com.cn
support.usa@tenda.com.cn
Additional Information
For more information, search this product model on our website at http://www.tendacn.com.
Technical Support
If you need more help, contact us by any of the following means. We will be glad to assist you as soon as
possible.
Page 5
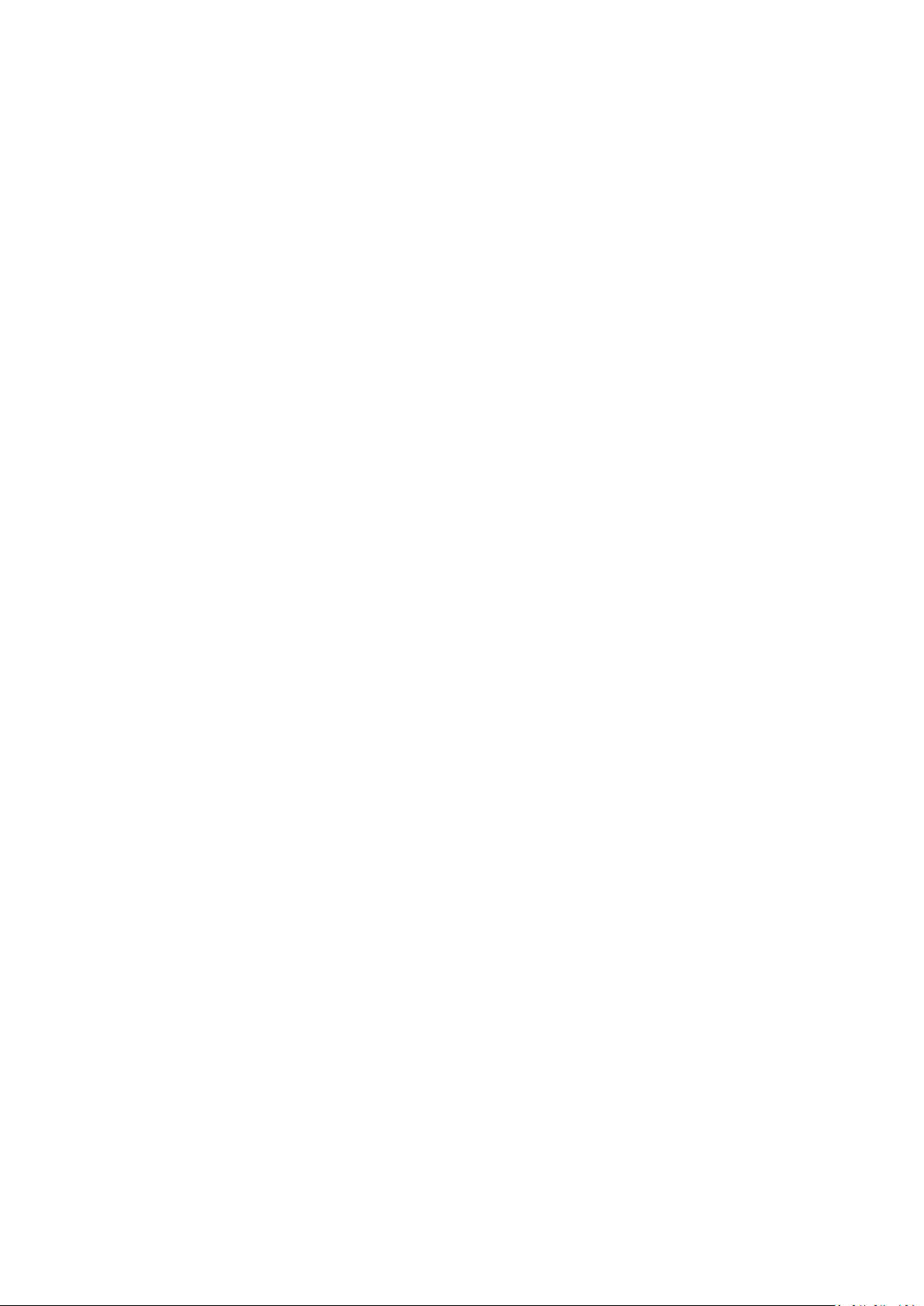
Contents
1 Introduction ....................................................................................................................................................... 1
1.1 Overview ...................................................................................................................................................... 1
1.2 Appearance .................................................................................................................................................. 2
2 Set up to access the internet ............................................................................................................................. 6
2.1 Setting the new router to access the internet ............................................................................................. 6
2.2 Replacing original router with AC10/AC10U .............................................................................................. 11
3 Web UI description .......................................................................................................................................... 18
3.1 Logging in to the web UI of the router ...................................................................................................... 18
3.2 Logging out of the web UI of the router .................................................................................................... 19
4 Internet Status ................................................................................................................................................. 20
4.1 Network status ........................................................................................................................................... 20
4.2 Online device/USB/WiFi extender ............................................................................................................. 21
4.3 WiFi information ........................................................................................................................................ 24
4.4 Other information ...................................................................................................................................... 26
5 Internet Settings .............................................................................................................................................. 27
5.1 Overview .................................................................................................................................................... 27
5.2 Setting up an internet connection with PPPoE .......................................................................................... 28
5.3 Setting up an internet connection with a dynamic IP address .................................................................. 30
5.4 Set up an internet connection with a static IP address.............................................................................. 31
6 WiFi Settings .................................................................................................................................................... 33
6.1 WiFi Name & Password .............................................................................................................................. 33
6.2 WiFi Schedule ............................................................................................................................................ 36
6.3 Wireless Repeating .................................................................................................................................... 38
6.4 Channel & Bandwidth ................................................................................................................................ 42
6.5 Transmit Power .......................................................................................................................................... 44
6.6 WPS ............................................................................................................................................................ 46
6.7 Beamforming+ ........................................................................................................................................... 51
Page 6
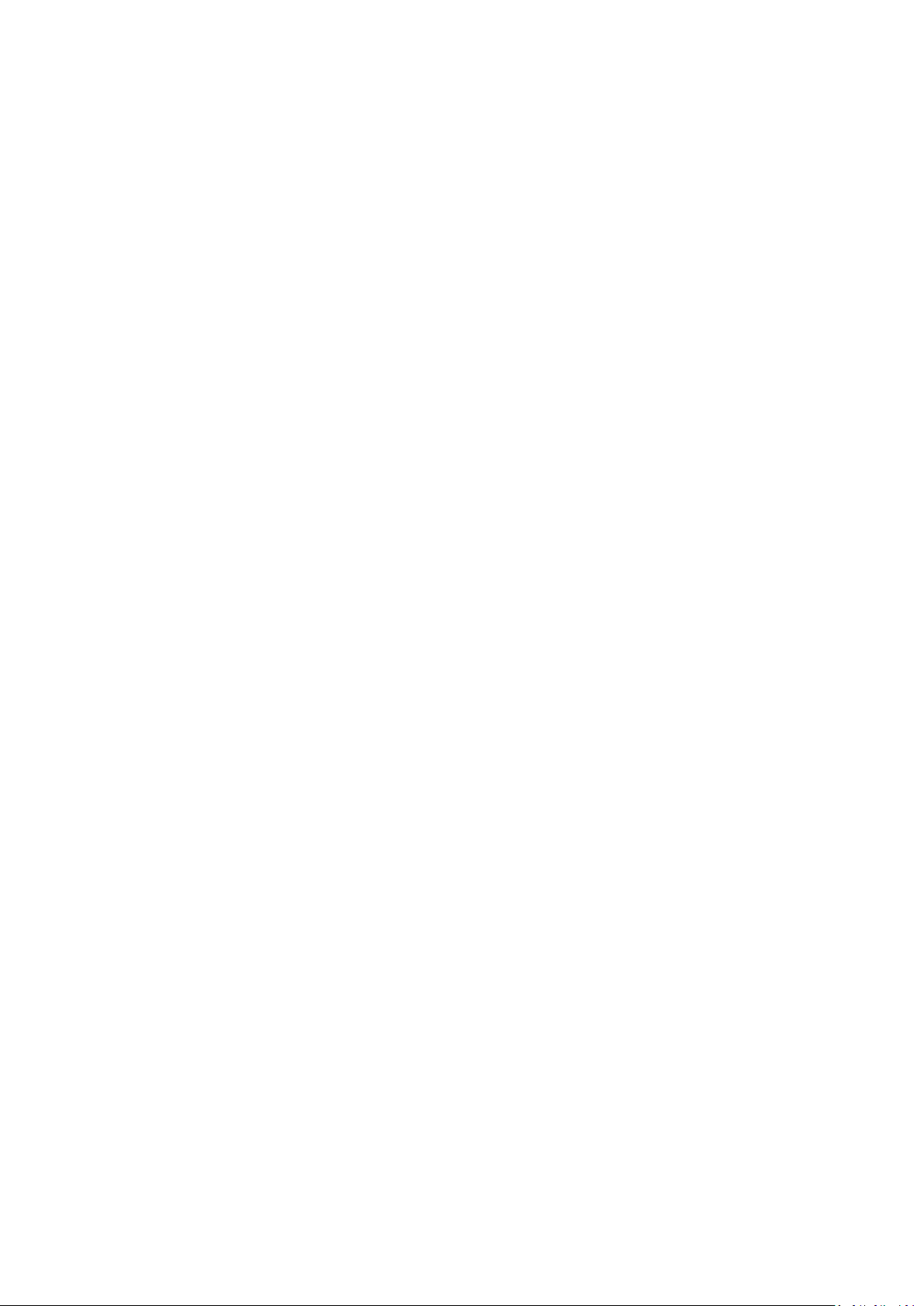
6.8 AP Mode .................................................................................................................................................... 52
6.9 Anti-interference ........................................................................................................................................ 55
7 Guest Network ................................................................................................................................................. 56
7.1 Overview .................................................................................................................................................... 56
7.2 Setting guest network ................................................................................................................................ 57
8 Parental Control ............................................................................................................................................... 58
8.1 Overview .................................................................................................................................................... 58
8.2 Setting parental control rules .................................................................................................................... 59
9 VPN .................................................................................................................................................................. 63
9.1 PPTP Server ................................................................................................................................................ 63
9.2 Online PPTP Users ...................................................................................................................................... 70
9.3 PPTP/L2TP Client ........................................................................................................................................ 71
10 USB App ........................................................................................................................................................... 74
10.1 Overview .................................................................................................................................................. 74
10.2 Modifying role information ...................................................................................................................... 78
10.3 Accessing USB resources through FTP/Samba servers ............................................................................ 80
11 Advanced Settings ........................................................................................................................................... 86
11.1 Bandwidth Control ................................................................................................................................... 86
11.2 Tenda App ................................................................................................................................................ 87
11.3 Sleeping Mode ......................................................................................................................................... 91
11.4 LED Control .............................................................................................................................................. 92
11.5 Filter MAC Address .................................................................................................................................. 93
11.6 Firewall ..................................................................................................................................................... 97
11.7 IPTV .......................................................................................................................................................... 99
11.8 Static Route ............................................................................................................................................ 101
11.9 DDNS ...................................................................................................................................................... 105
11.10 Virtual Server ....................................................................................................................................... 110
11.11 DMZ Host ............................................................................................................................................. 115
11.12 UPnP .................................................................................................................................................... 116
12 System Settings .............................................................................................................................................. 118
Page 7
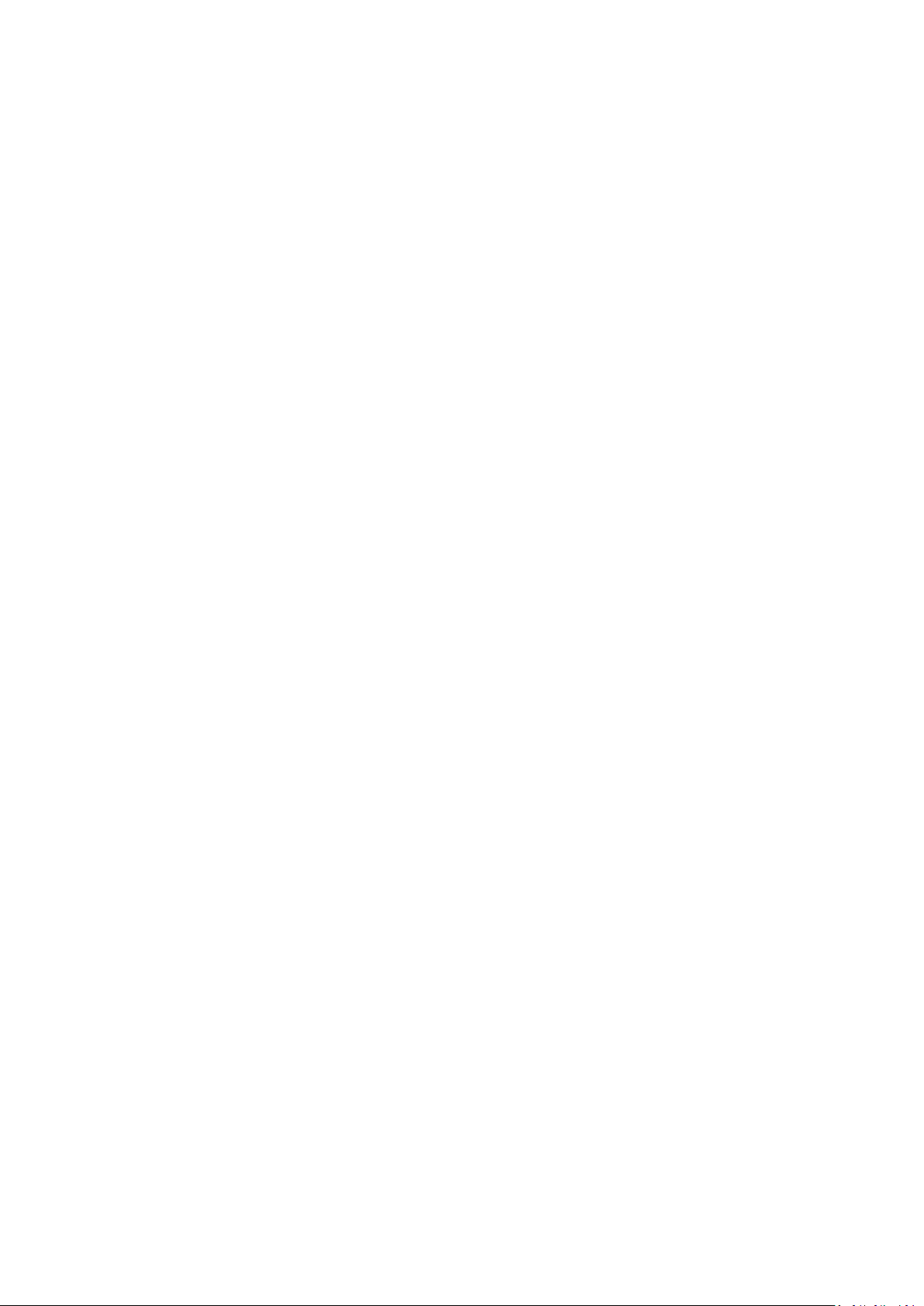
12.1 LAN Settings ........................................................................................................................................... 118
12.2 DHCP Reservation .................................................................................................................................. 120
12.3 WAN Settings ......................................................................................................................................... 122
12.4 Time Settings ......................................................................................................................................... 124
12.5 Login Password ...................................................................................................................................... 125
12.6 Reboot and Reset ................................................................................................................................... 126
12.7 Firmware Upgrade ................................................................................................................................. 128
12.8 Backup/Restore ...................................................................................................................................... 130
12.9 Remote Management ............................................................................................................................ 131
12.10 System Status ....................................................................................................................................... 134
12.11 System Log ........................................................................................................................................... 137
12.12 Automatic Maintenance ...................................................................................................................... 138
Appendixes ............................................................................................................................................................ 141
A.1 Setting the IP address of your computer ................................................................................................. 141
A.2 FAQ .......................................................................................................................................................... 145
Page 8
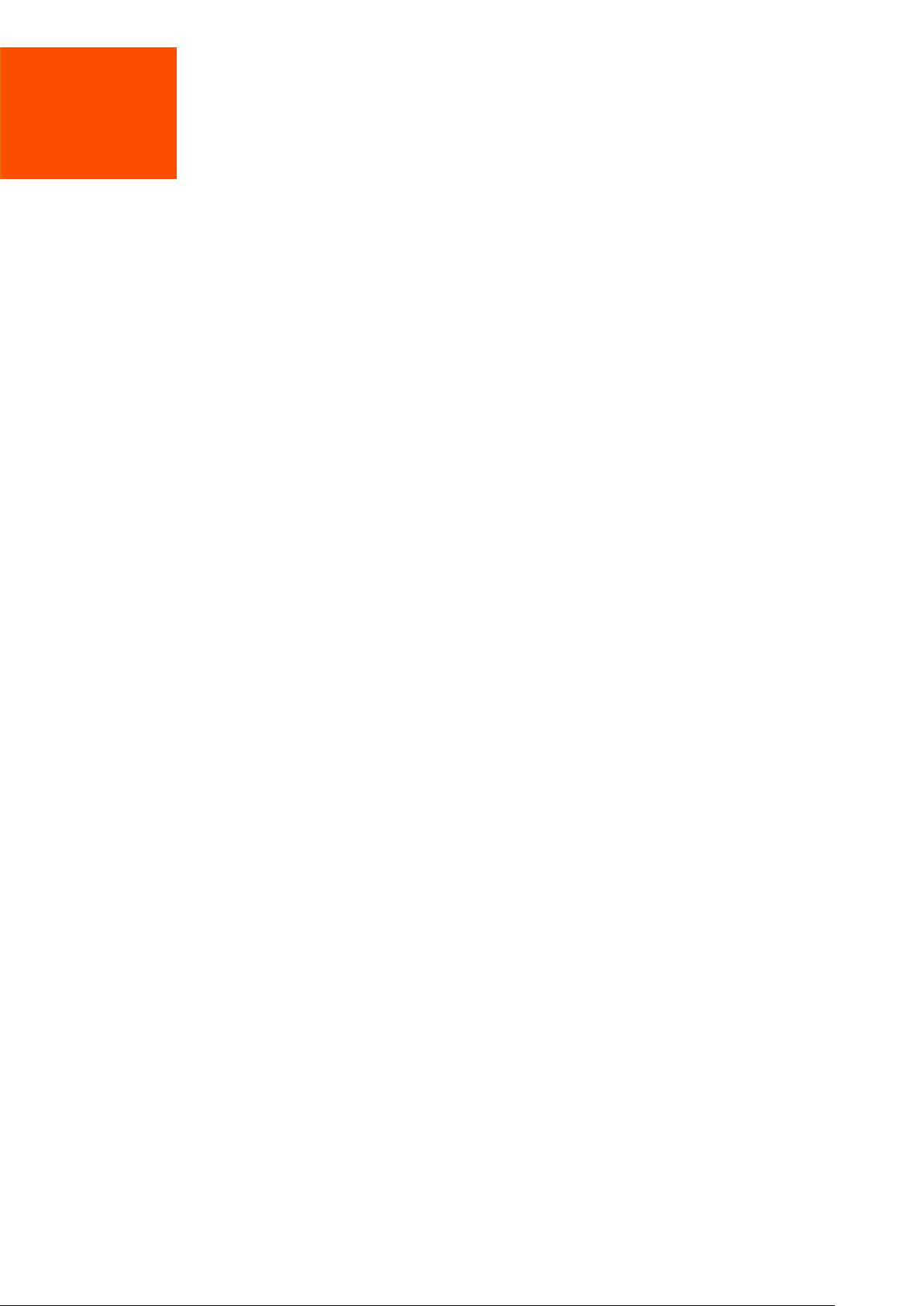
1 Introduction
1.1 Overview
AC10/AC10U is a high-performance router dedicated to fiber users. With the new 802.11ac wave2.0 standard and
four 6 dBi high-gain external antennas, AC10/AC10U offers simultaneous dual-band data rate of as high as 1167
Mbps. With Beamforming+ technology, AC10/AC10U features robust wall penetration capacity, making full use of
the FTTH’s advantage. The integration of technology MU-MIMO also makes AC10/AC10U support more devices at
one time, creating faster and better network for you.
Features
Supports 4 gigabit auto-negotiation ports.
Supports the MU-MIMO technology.
With 4 external omnidirectional antennas.
Supports to enable/disable the WiFi network of the router at a press of the WIFI button.
Supports WiFi Schedule to disable the WiFi network of the router at specified period.
Supports 12 V dc 1 A (for AC10), and 12 V dc 1.5 A (for AC10U) power output.
With a wireless data rate of as high as 1167 Mbps.
Supports Wireless Repeating and Bandwidth Control.
Supports migration of ISP user name and password for quick setup.
Supports remote management with Tenda WiFi App.
1
Page 9
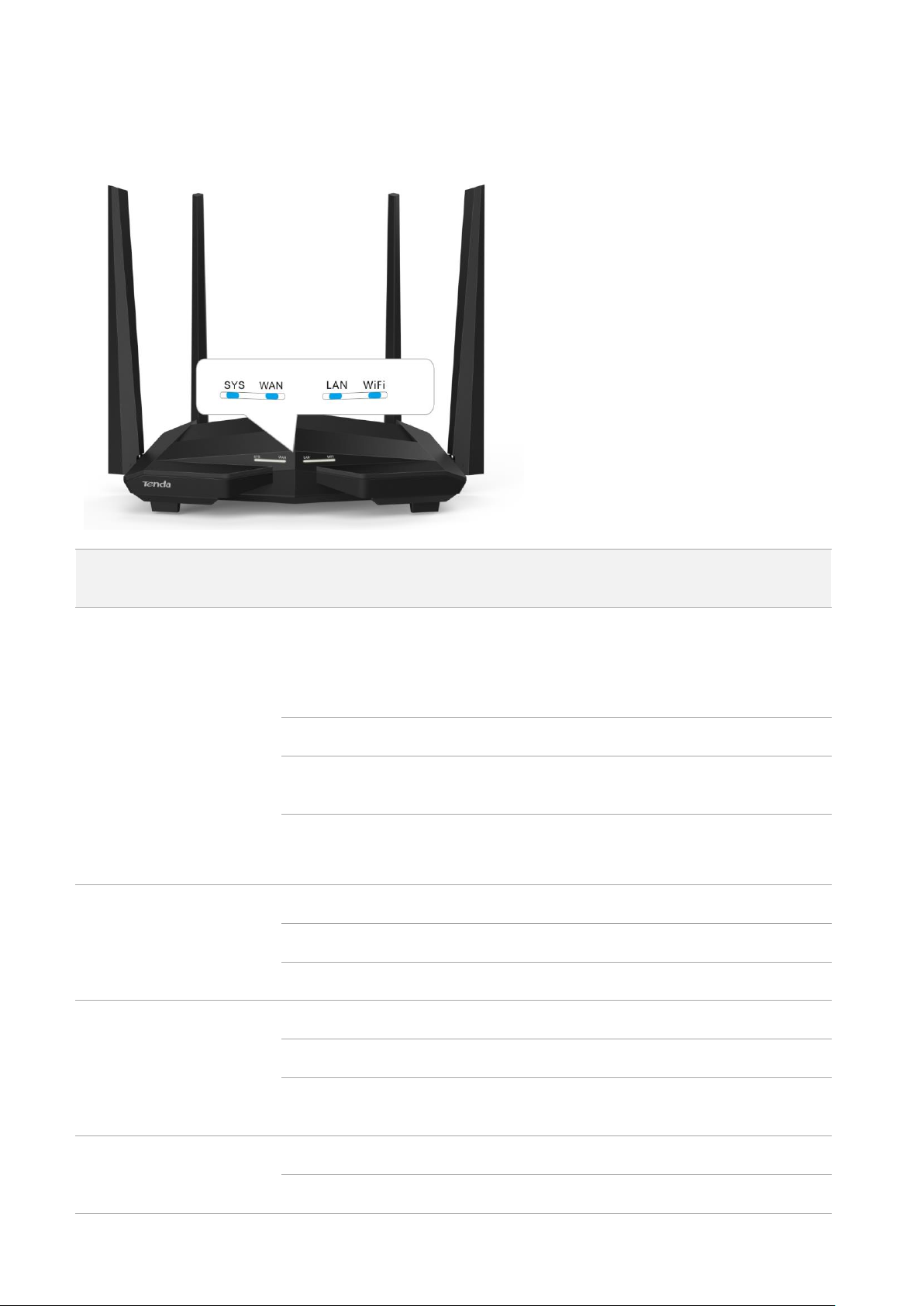
LED
indicator
LED indicator
name
Status
Description
SYS
System / USB
LED indicator
Solid on
− The router is starting.
− If the indicator is still solid on after your router
completes startup, it indicates that the system is
faulty.
Slowing blinking
The system is working properly.
Fast blinking twice
(AC10U only)
A portable USB device is connected to the USB port.
Fast blinking
(AC10U only)
Data is being transmitted over the USB port.
WAN
WAN LED
indicator
Solid on
The WAN port is connected properly.
Fast blinking
Data is being transmitted over the WAN port.
Off
The WAN port is disconnected or connected improperly.
LAN
LAN LED
indicator
Solid on
Port 1, 2 or 3 is connected properly.
Blinking twice
A device is connected to port 1, 2 or 3.
Off
None of ports 1, 2 and 3 is connected or connected
properly.
WiFi
WiFi / WPS
LED indicator
Solid on
At least the 2.4 GHz or 5 GHz WiFi network is enabled.
Fast blinking
Data is being transmitted wirelessly.
1.2 Appearance
1.2.1 Front panel
2
Page 10
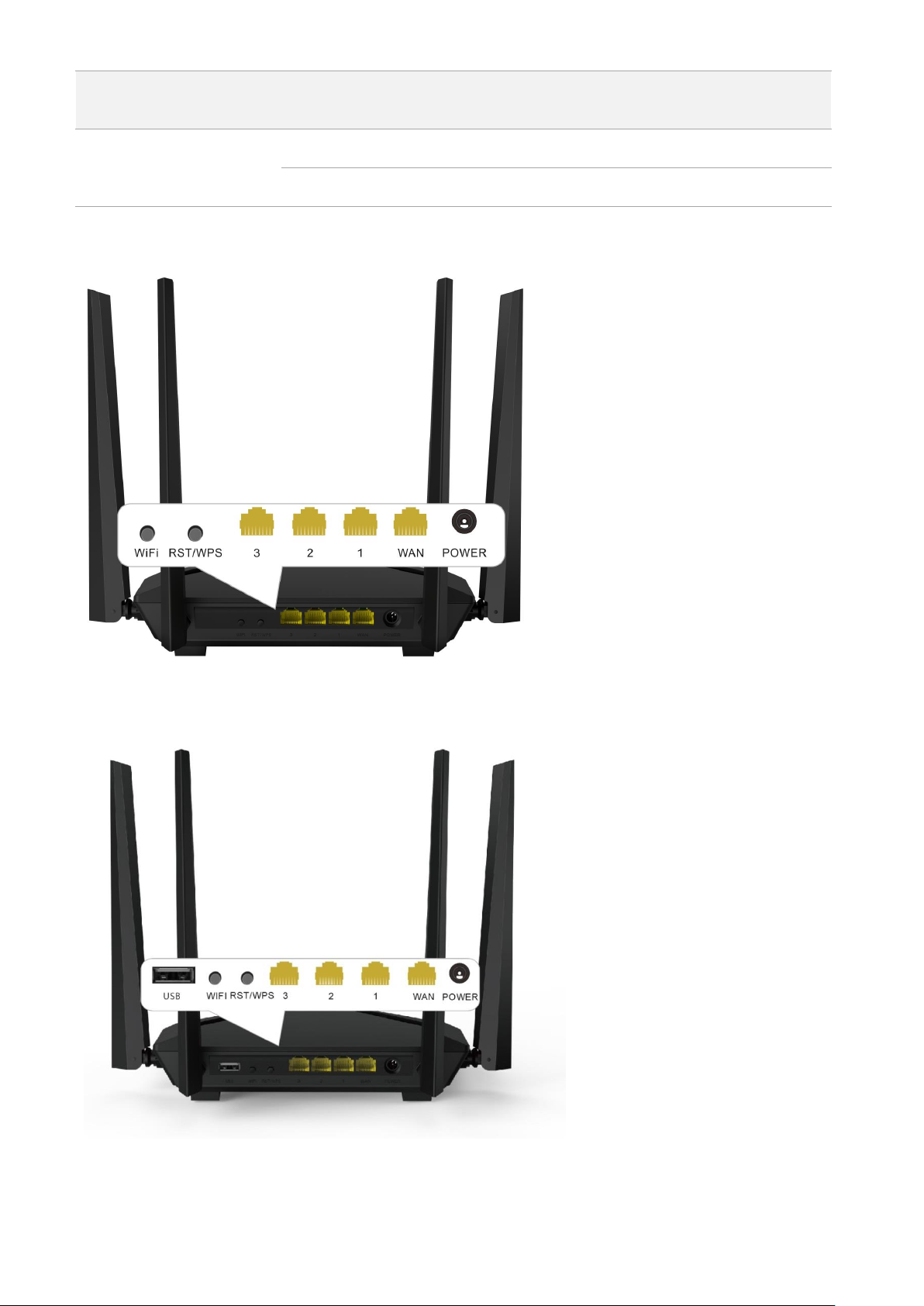
LED
indicator
LED indicator
name
Status
Description
Slow blinking
The router is performing WPS negotiation.
Off
The WiFi network is disabled.
1.2.2 Rear panel
AC10
AC10U
3
Page 11

Port/Button
Description
WiFi
Used to enable/disable the WiFi network of the router.
RST/WPS
Used to start the WPS negotiation process of the router, or to reset the router.
− WPS: Press the button of the router, and enable the WPS function of another
device within 2 minutes to establish a WPS connection.
− Reset: When the SYS indicator blinks, hold the button down for about 8
seconds. The router is reset successfully when the SYS indicator lights solid on.
3
By default, it is a LAN port. But after the IPTV function of the router is enabled, it
functions only as an IPTV port used to connect to a set-top box.
1/2
They are LAN ports used to connect to devices such as computers and switches.
WAN
Used to connect this router to the internet.
POWER
Used to connect to the power adapter included with the package.
USB
(AC10U only)
Used to connect to a portable USB device.
(2)
(1)
(3)
(4)
(5)
1.2.3 Label on the bottom of the router
The bottom label shows the SSID, WiFi password and login IP address/domain name, pin code of the router. See
the following figures:
4
Page 12

(1)
(2)
(3)
(4)
(5)
(1): It specifies the login IP address/domain name of the router. You can use this IP address/domain name to
access the web UI of the router.
(2): It specifies the serial number of the router. If the router is faulty, you need to provide this serial number for
repair.
(3): It specifies the default SSID of the router’s WiFi network.
− When you use AC10/AC10U for the first time, connect smart phone or other wireless devices to
this SSID to set up your router.
− After the router is connected to the internet, if this SSID is not changed, wireless devices (such as
smart phones) connect to this SSID to access the internet. Otherwise, use the SSID and password
you set to access the internet.
(4): It specifies the default WiFi password of the router.
− When you use AC10/AC10U for the first time, wireless devices connect the router’s WiFi network
using this WiFi password to set up internet access.
− After the router is connected to the internet, if this password is not changed, wireless devices
(such as smart phones) connect the router’s WiFi network using this WiFi password. Otherwise,
use the SSID and password you set to access the internet.
(5): It specifies the pin code of the router. When you connect a device to the router by WPS, this pin code is
required.
5
Page 13
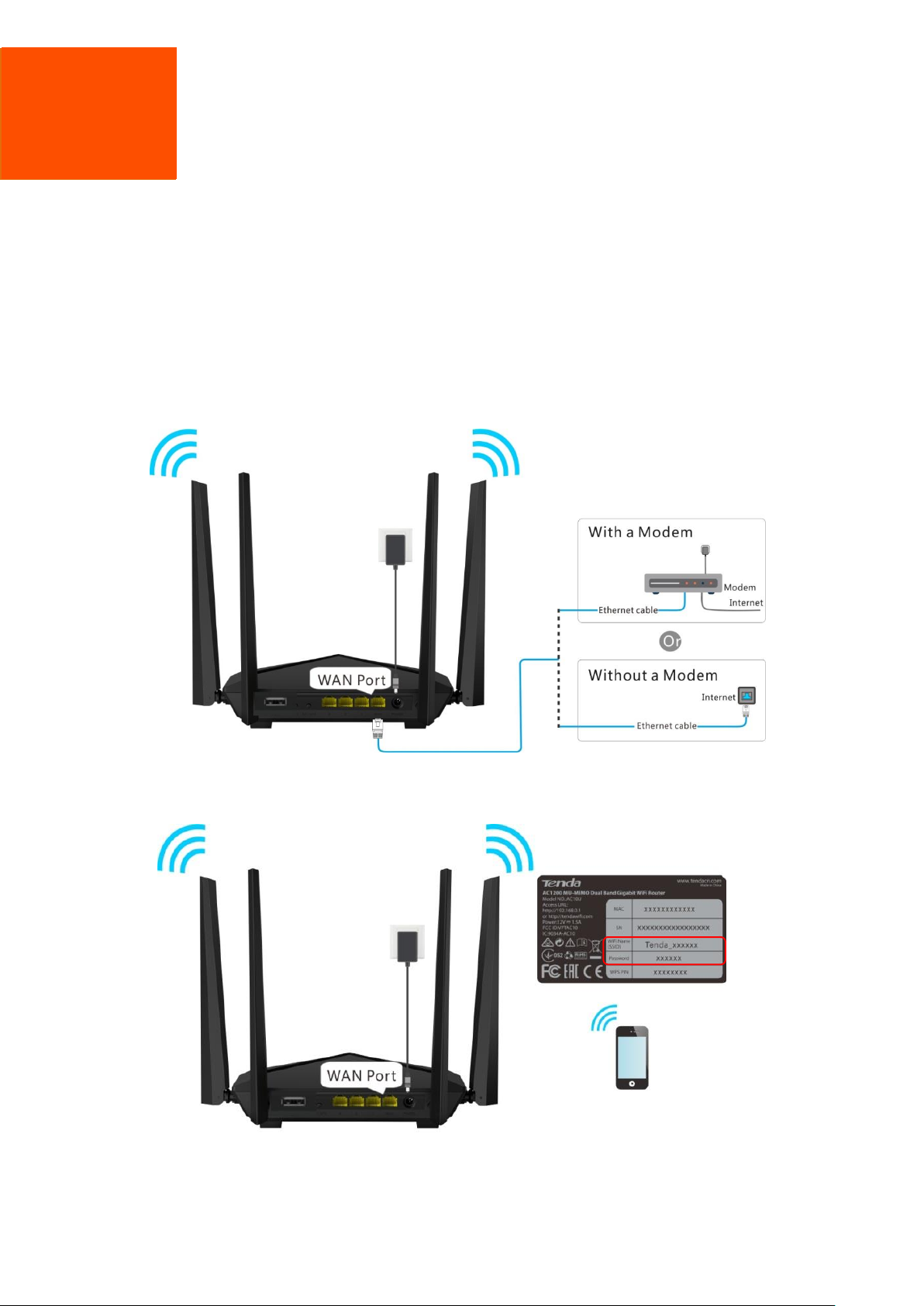
2
Set up to access the internet
2.1 Setting the new router to access the internet
2.1.1 Setting up on phone
Step 1 Connect devices.
1. Power on the router using the power adapter included in the package.
2. Plug the Ethernet cable that has connected to the internet into the WAN port of the router.
3. Connect your smart phone to the WiFi network of the router using the WiFi name and password labeled
on the bottom of the router.
Step 2 Set up the router.
1. Start a web browser on the phone that has connected to the router, and visit tendawifi.com.
6
Page 14
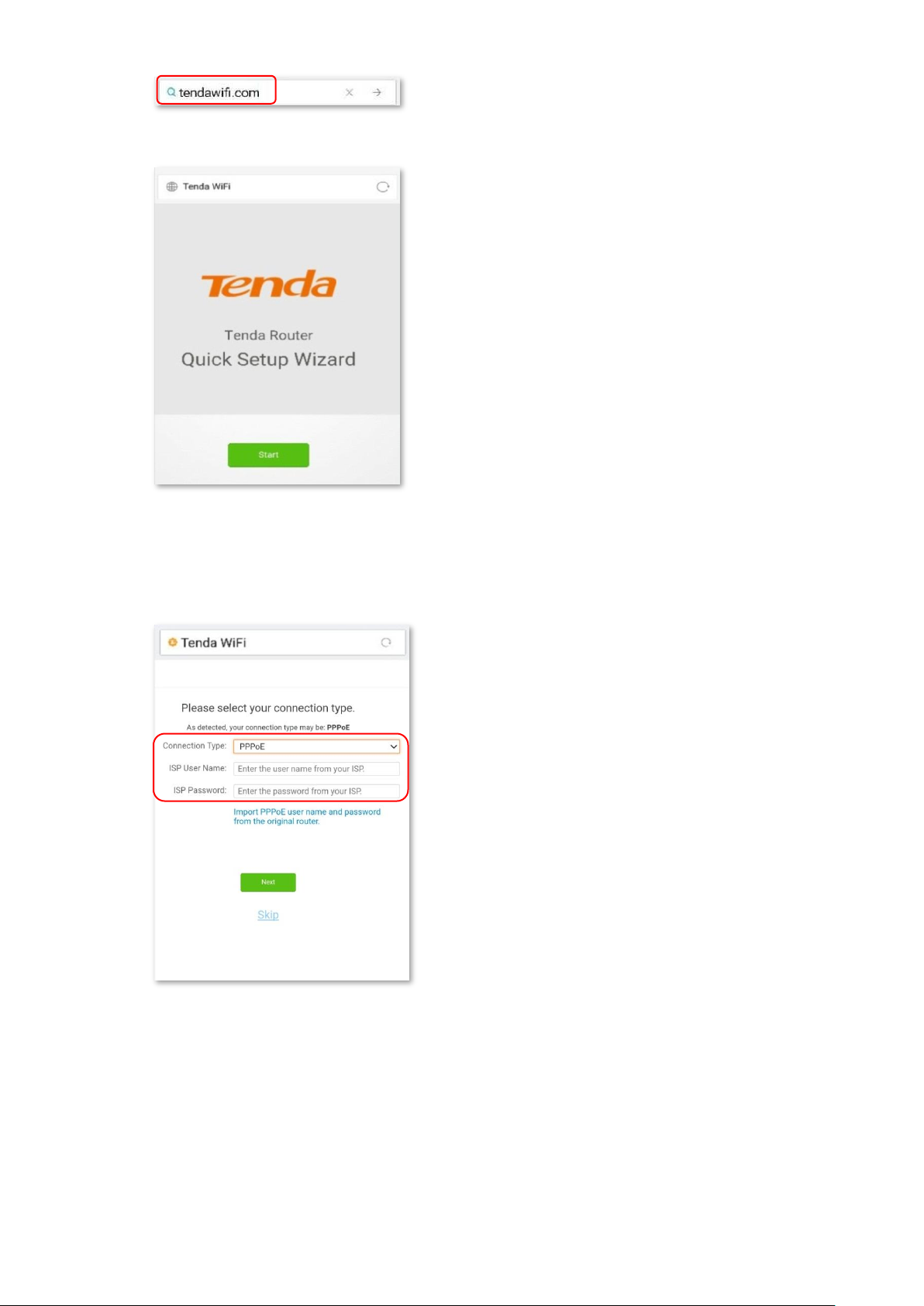
2. Tap Start.
3. The system detects your connection type automatically. Set the parameters based on your situation.
(PPPoE is used for instructions.)
− ISP User Name: Enter the user name provided by your ISP.
− ISP Password: Enter the password provided by your ISP.
4. Tap Next.
5. Set the WiFi name, WiFi password, and login password.
7
Page 15
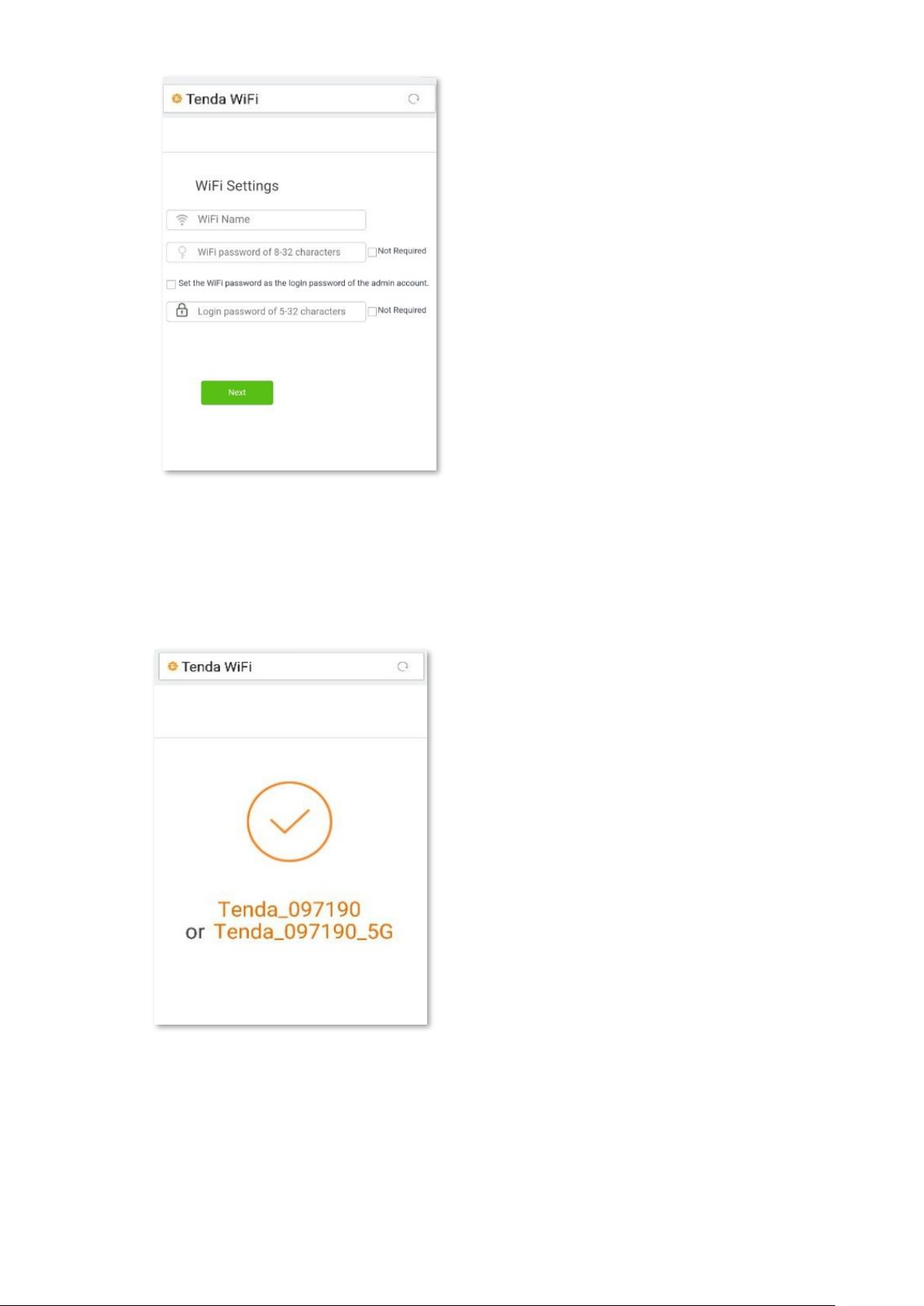
6. Tap Next.
--End
Wait a moment. Connected. Connect wireless devices to the WiFi network of the router again using the WiFi
name and password you set to access the internet. Wired devices can access the internet directly if they have
connected to port 1, 2 or 3.
For more functions, refer to relevant contents in this user guide.
2.1.2 Setting up on computer
Step 1 Connect devices.
1. Power on the router using the power adapter included in the package.
2. Plug the Ethernet cable that has connected to the internet into the WAN port of the router.
8
Page 16
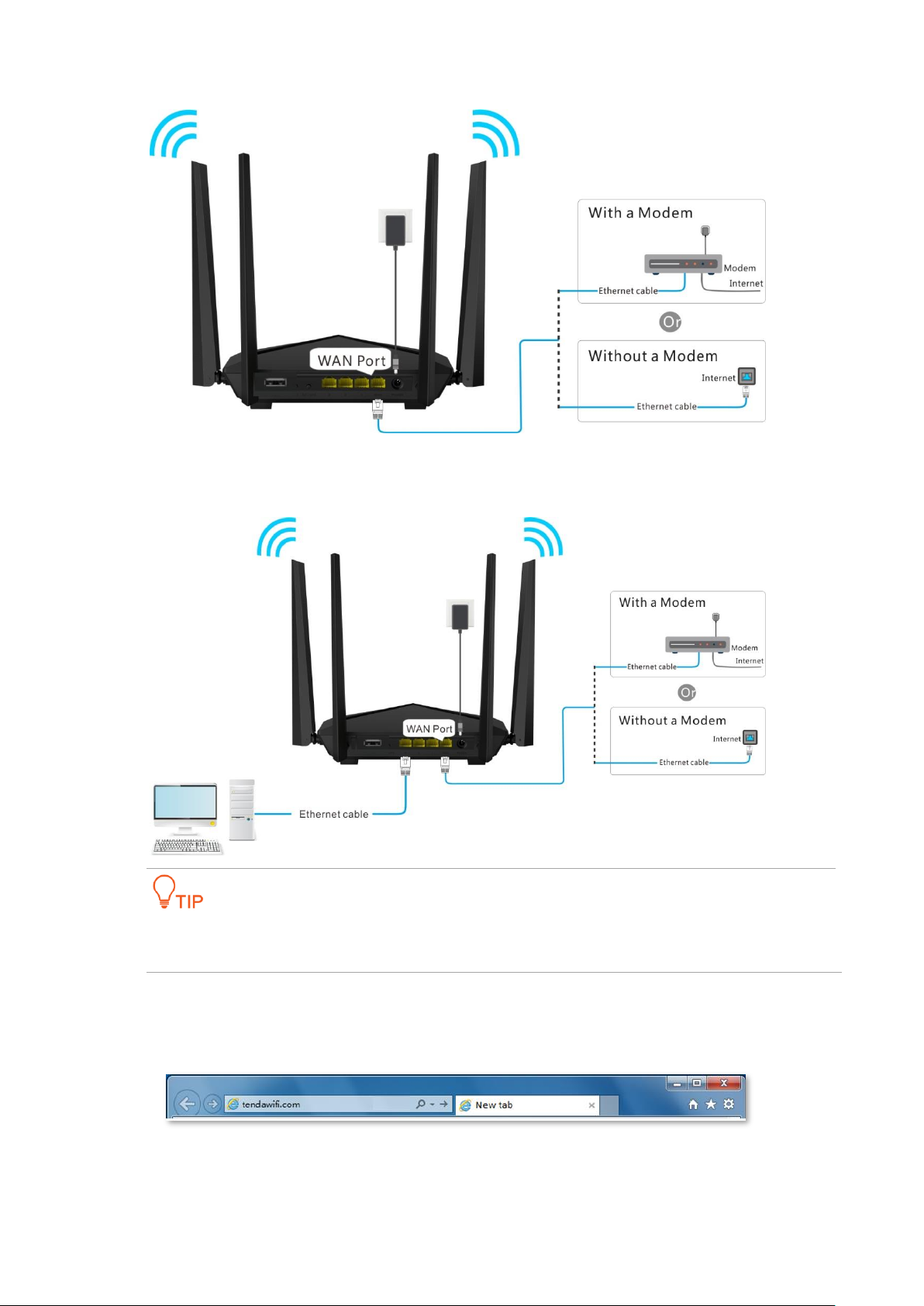
3. Connect your computer to port 1, 2 or 3 of the router using an Ethernet cable.
A desktop computer can connect to the WiFi network of the router only when it is installed with a
wireless adapter.
Step 2 Set up the router.
1. Start a web browser on the computer that has connected to the router. Enter tendawifi.com in the
address bar and press Enter.
2. Click Start.
9
Page 17
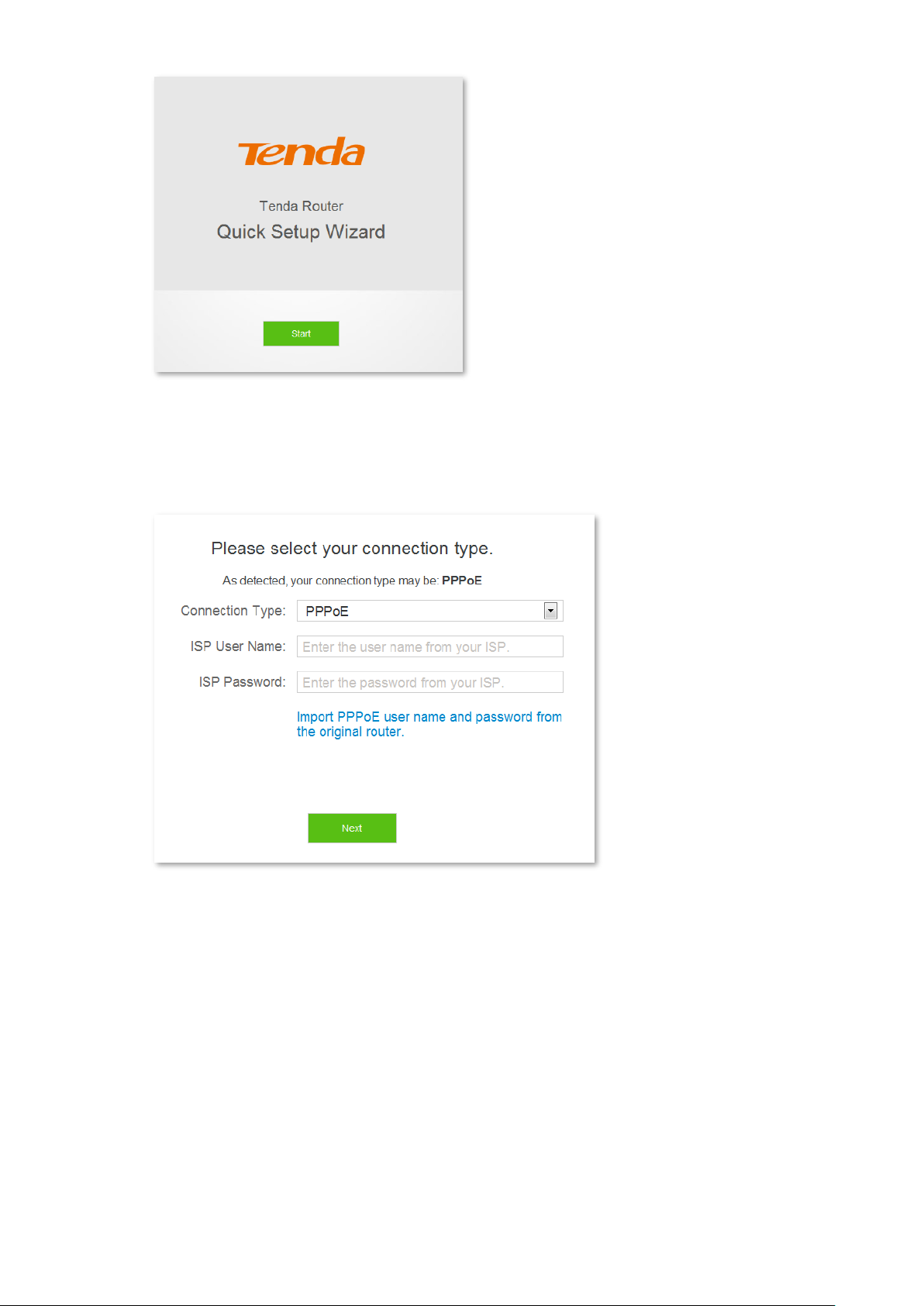
3. The system detects your connection type automatically. Please set the relevant parameters based on
your actual situation. (PPPoE is used as an example for instructions here.)
- ISP User Name: Enter the user name provided by your ISP.
- ISP Password: Enter the password provided by your ISP.
4. Click Next.
5. Set the WiFi name (SSID), WiFi password and login password.
10
Page 18
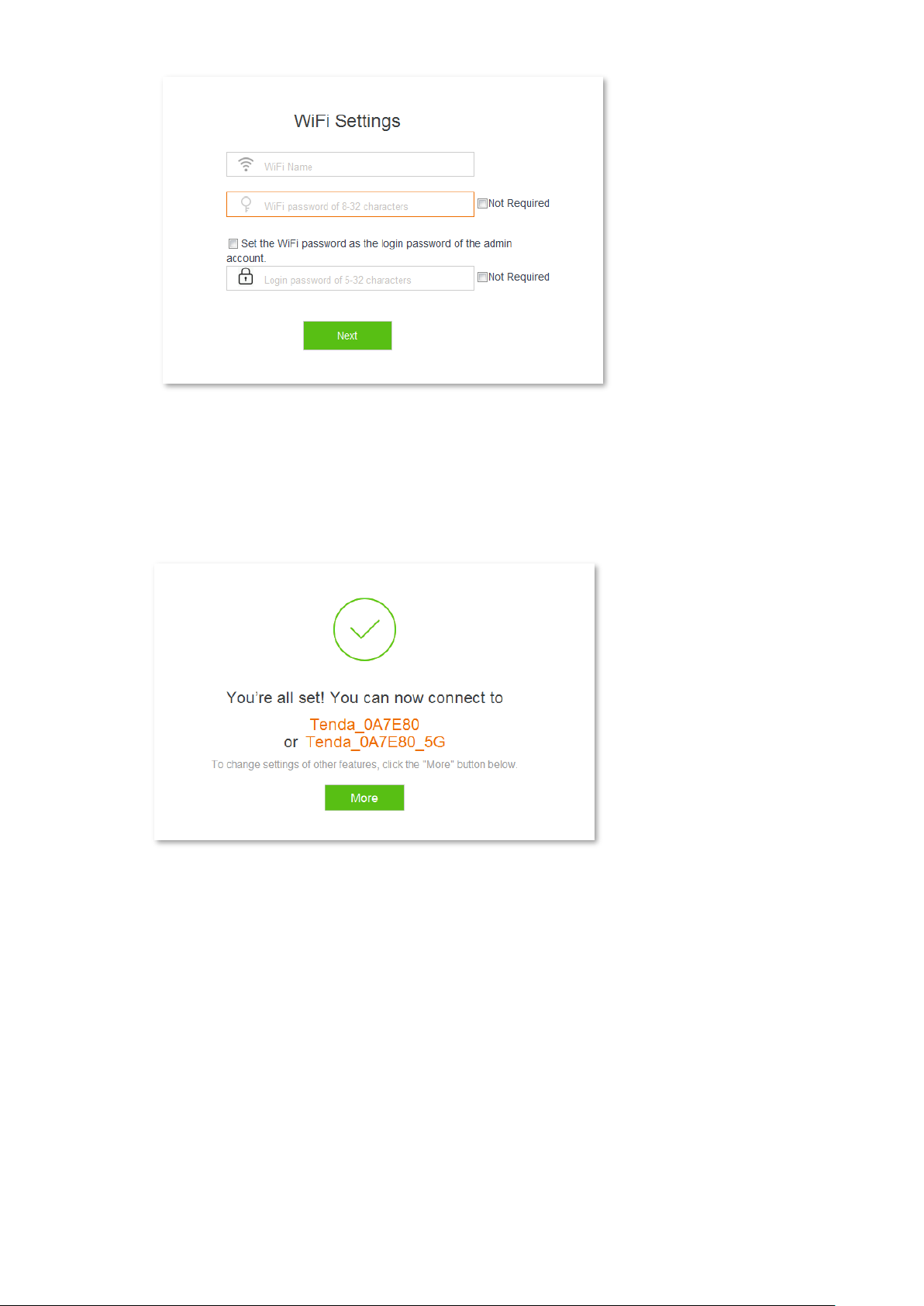
6. Click Next.
--End
Wait a moment. Connected. Connect wireless devices to the WiFi network of the router again using the WiFi
name and password you set to access the internet. Wired devices can access the internet directly if they have
connected to port 1, 2 or 3.
For more functions of the router, click More.
2.2 Replacing original router with AC10/AC10U
This setup method applies to users who use new routers to replace their original routers with PPPoE user names
and passwords, which can migrate user names and passwords from original routers to new routers quickly.
2.2.1 Setting up on phone
Step 1 Migrate your PPPoE user name and password from your original router.
1. Power on your original and new routers.
2. Connect the WAN port of the original router to port 1, 2 or 3 of the new router using an Ethernet cable.
When the LAN and WAN indicators of the new router light solid on for 3 seconds after blinking fast, your PPPoE
11
Page 19
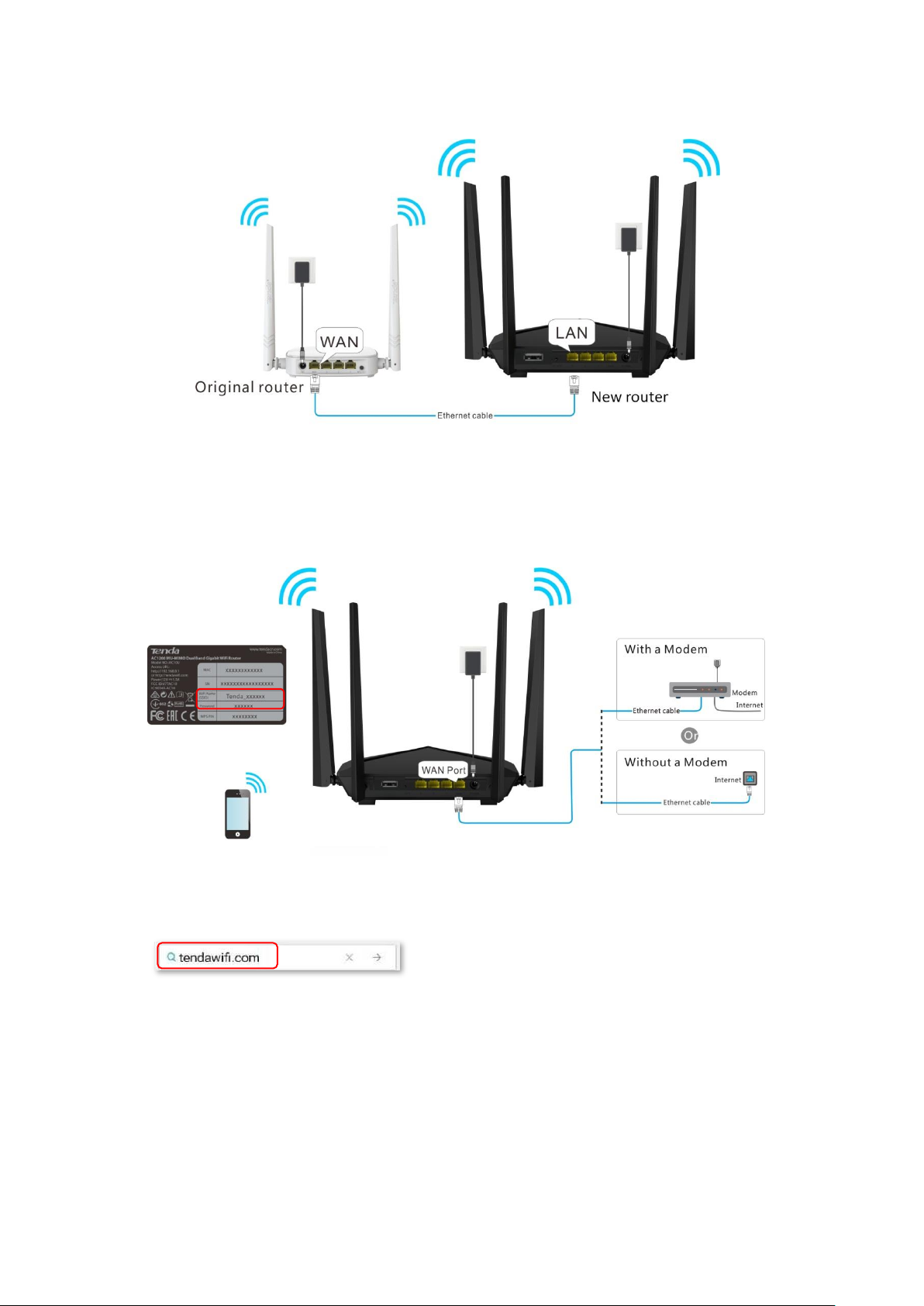
user name and password are migrated successfully.
3. Remove the original router.
Step 2 Connect devices.
1. After successful migration, plug the Ethernet cable that has connected to the internet into the WAN port
of the new router.
2. Connect your wireless device such as a smart phone to the WiFi network of the new router using the
WiFi name and password on the bottom label of the router.
Step 3 Set up the router.
1. Start a web browser on the phone that has connected to the router, and visit tendawifi.com.
2. Tap Start.
12
Page 20
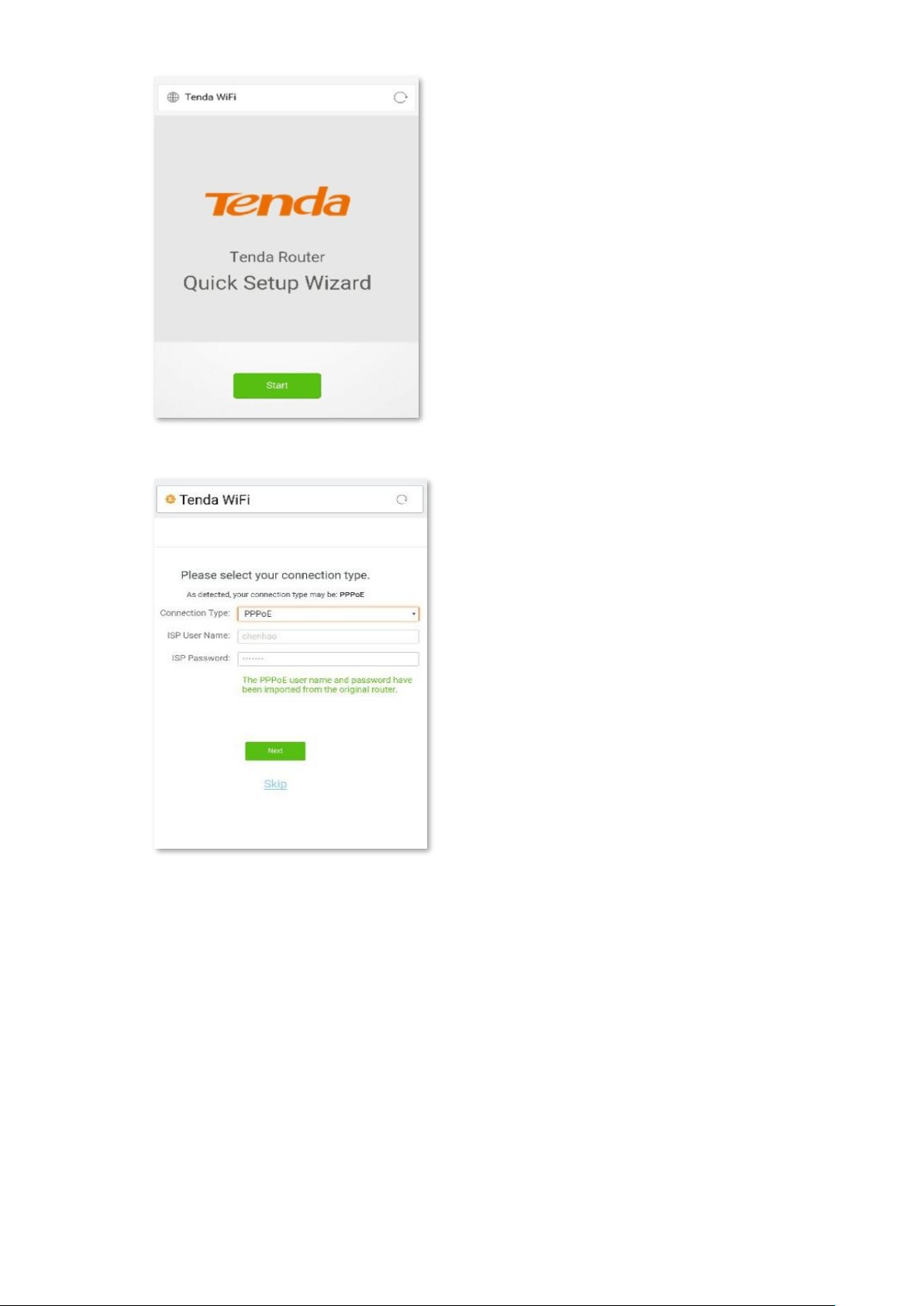
3. The system populates your PPPoE user name and password automatically. Tap Next.
4. Set the WiFi name (SSID), WiFi password and login password.
13
Page 21
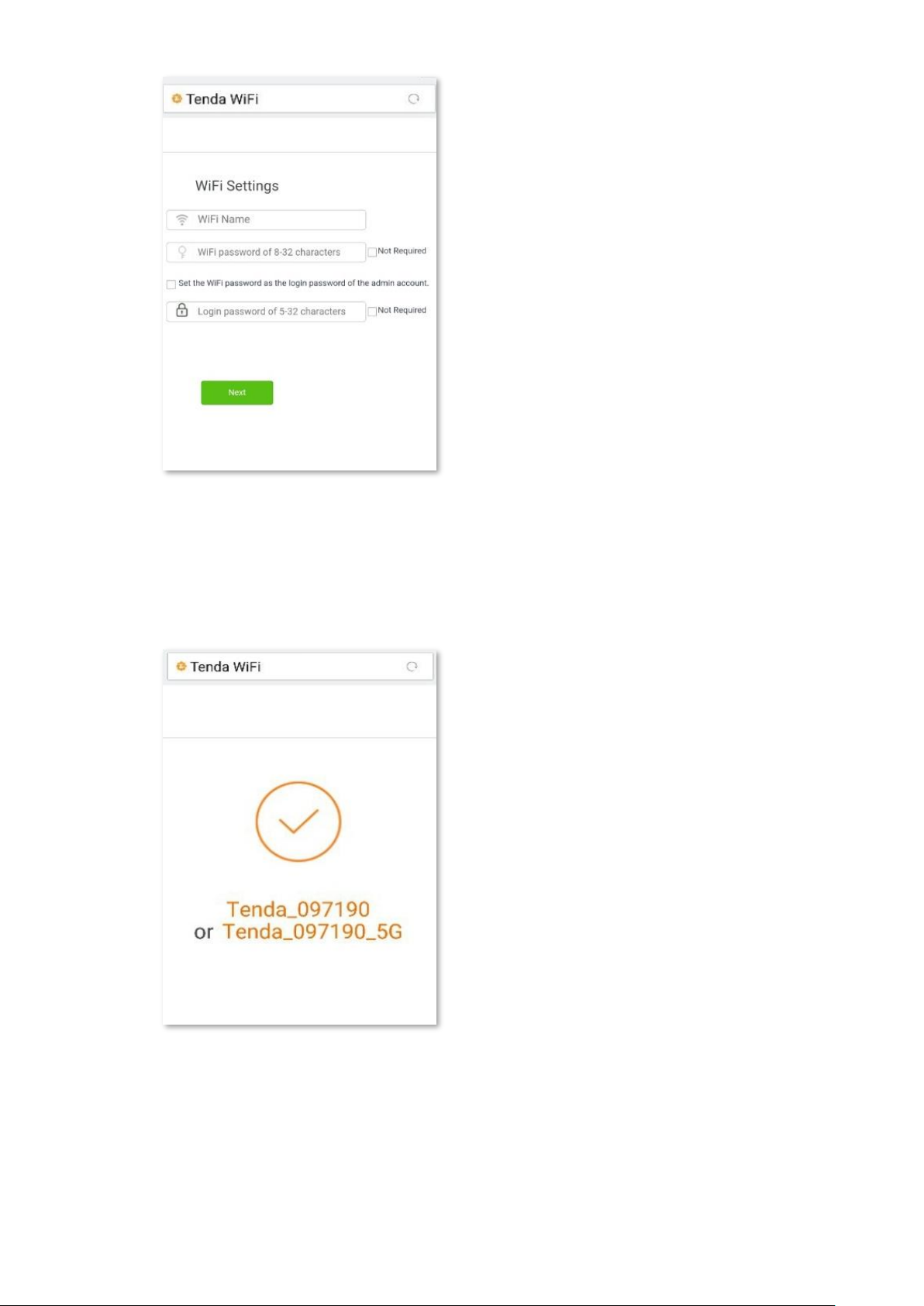
5. Tap Next.
--End
Wait a moment. Connected. Connect wireless devices to the WiFi network of the router again using the WiFi
name and password you set to access the internet. Wired devices can access the internet directly if they have
connected to port 1, 2 or 3.
For more functions, refer to relevant contents in this user guide.
2.2.2 Setting up on computer
Step 1 Migrate your PPPoE user name and password from your original router.
1. Power on your original and new routers.
2. Connect the WAN port of the original router to port 1, 2 or 3 of the new router using an Ethernet cable.
14
Page 22
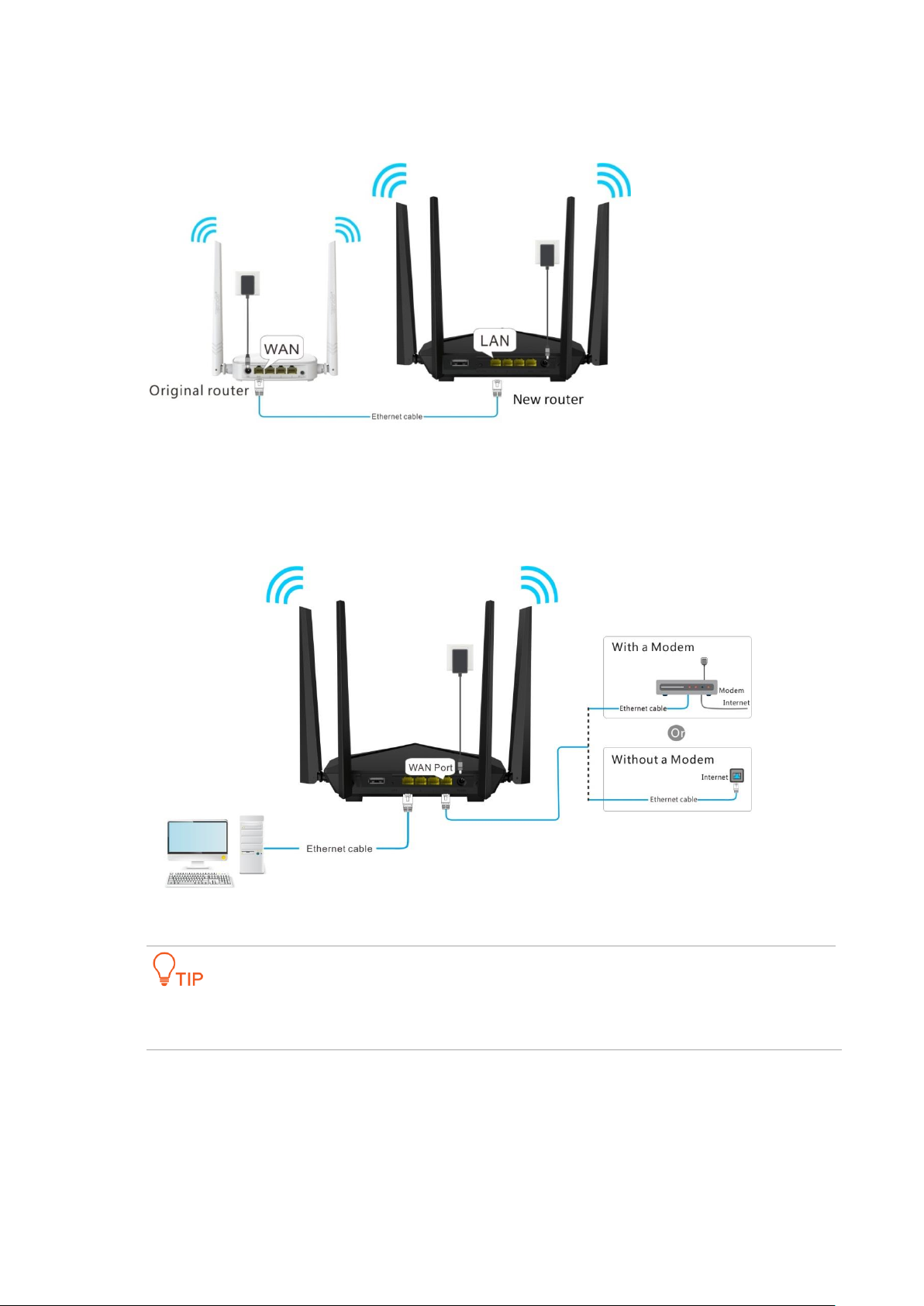
When the LAN and WAN indicators of the new router light solid on for 3 seconds after blinking fast, your PPPoE
user name and password are migrated successfully.
3. Remove the original router.
Step 2 Connect devices.
1. After successful immigration, connect WAN port of the new router to an Ethernet cable that has
connected to the internet.
2. Connect your computer to port 1, 2 or 3 of the new router using an Ethernet cable.
A desktop computer can connect to the WiFi network of the router only when it is installed with a
wireless adapter
Step 3 Set up the router.
1. Start a web browser on the computer that has connected to the router. Enter tendawifi.com in the
address bar and press Enter.
15
Page 23
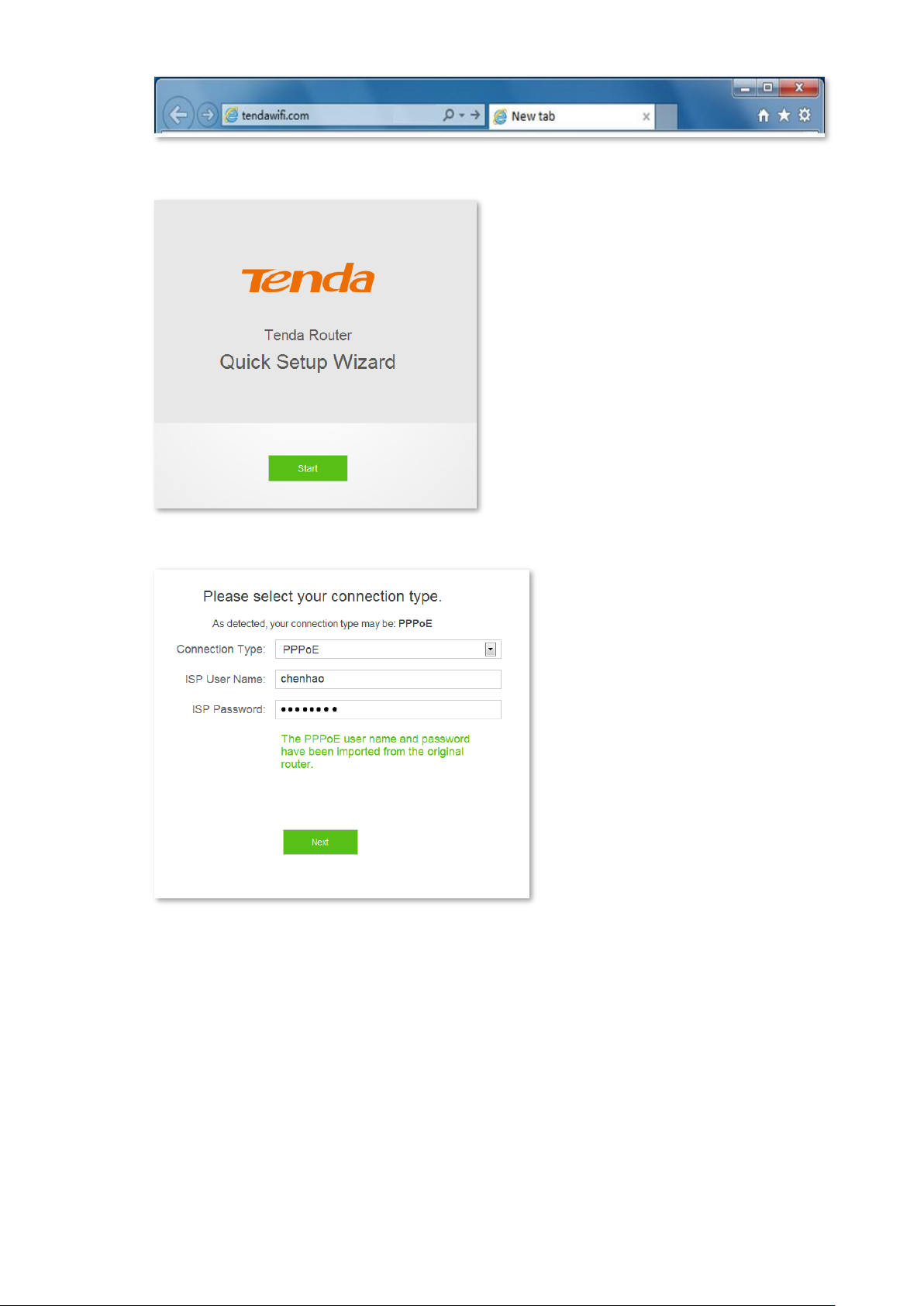
2. Click Start.
3. The system populates your PPPoE user name and password automatically. Click Next.
4. Set the WiFi name (SSID), WiFi password and login password.
16
Page 24
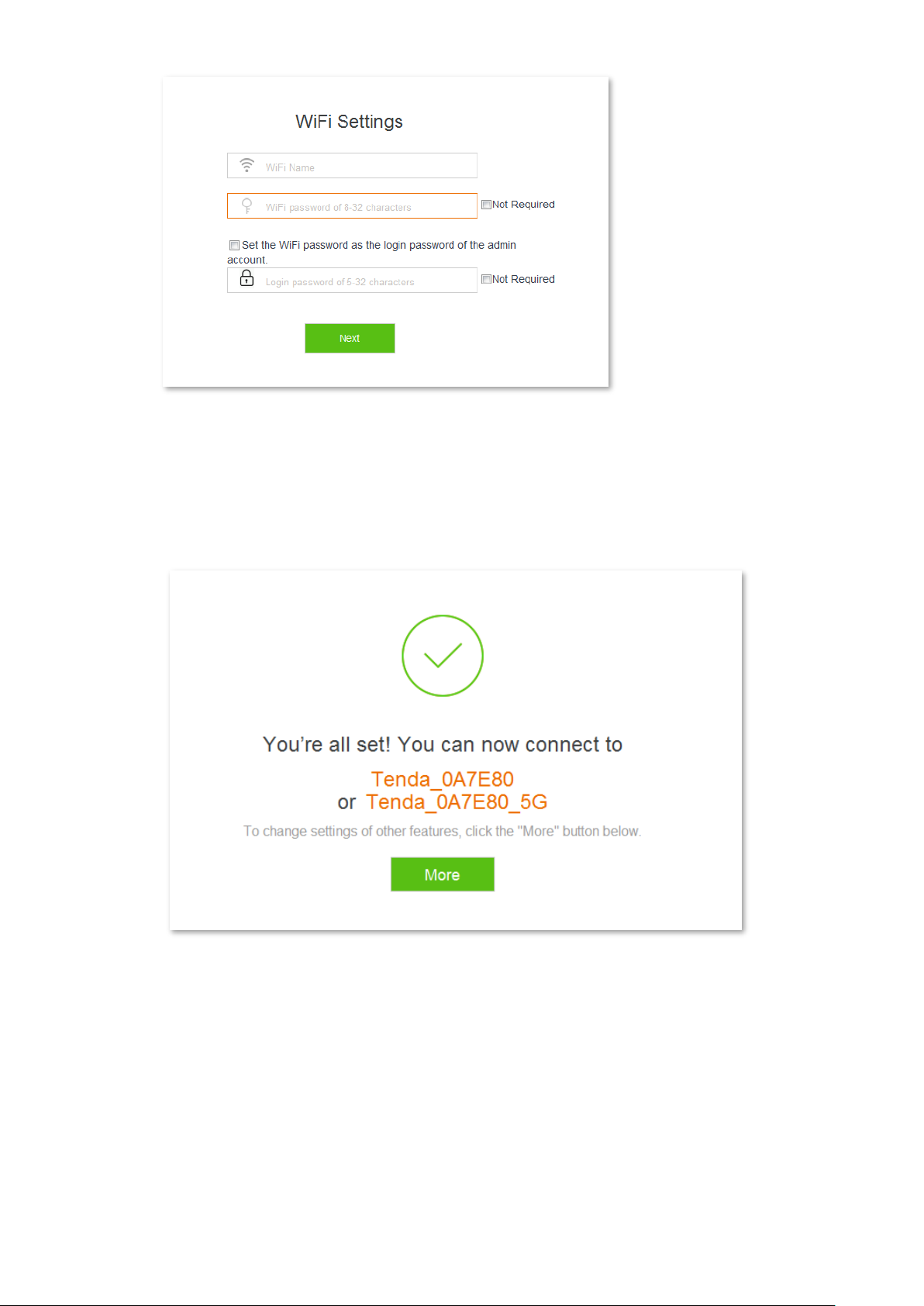
5. Click Next.
--End
Wait a moment. Connected. Connect wireless devices to the WiFi network of the router again using the WiFi
name and password you set to access the internet. Wired devices can access the internet directly if they have
connected to port 1, 2 or 3.
If you want to configure more functions of the router, click More.
17
Page 25
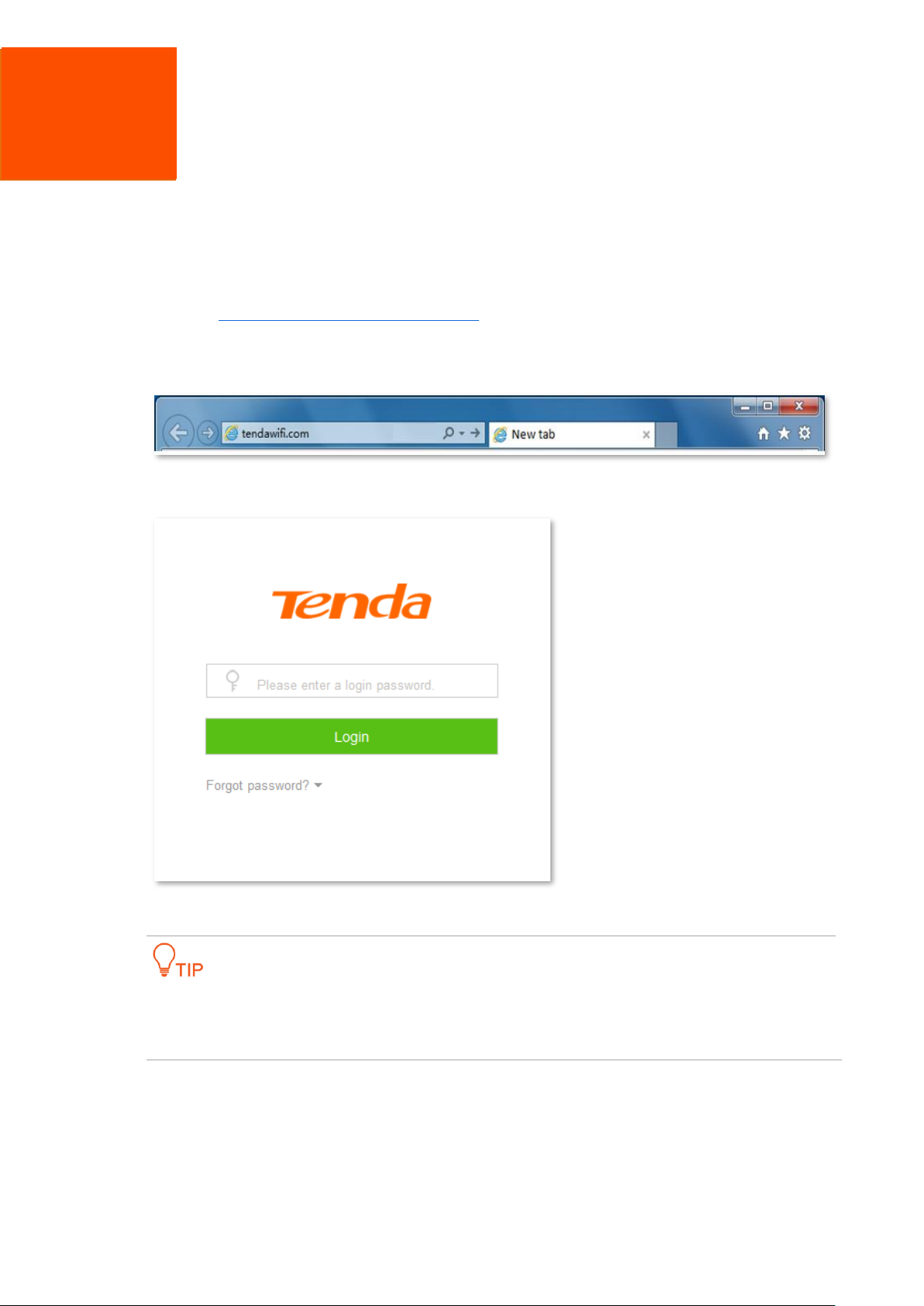
3 Web UI description
3.1 Logging in to the web UI of the router
This section describes how to log in to the web UI of the router to manage your router. For the first time to set up
your router, refer to Chapter 2 Set up to access the internet for instructions.
1. Start a web browser on the computer connected to your router. Enter tendawifi.com in the address bar,
and press Enter.
2. Enter the login password of your router, and click Login.
--End
If the figure above does not appear, set the Local Area Connection of your computer to Obtain an IP
address automatically and Obtain DNS server address automatically. For detailed setting steps, refer to
A.1 Setting the IP address of your computer in appendixes. Then try logging in again.
Log in to the web UI of the router successfully. See the following figure:
18
Page 26
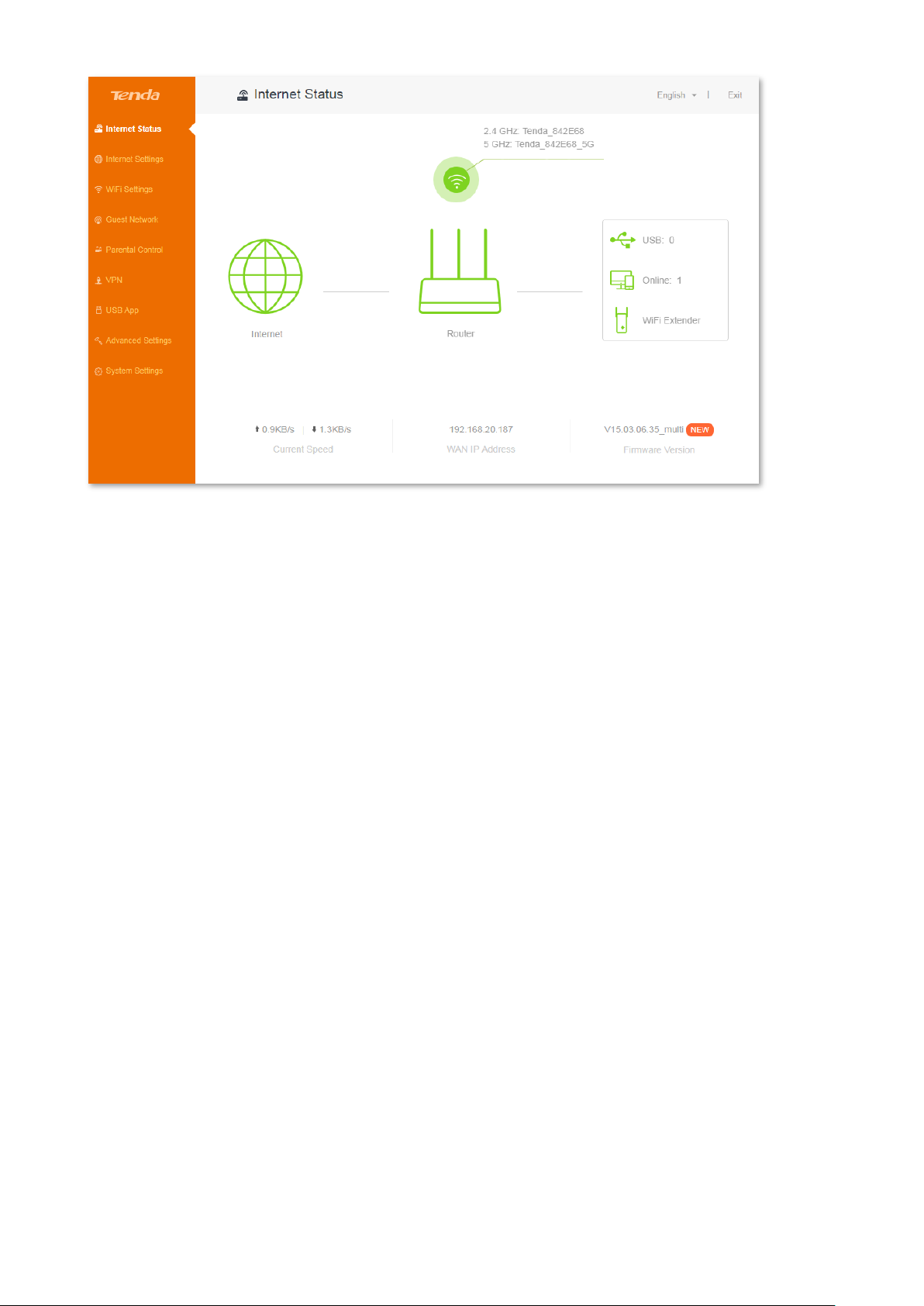
3.2 Logging out of the web UI of the router
If you log in to the web UI of the router and perform no operation within 5 minutes, the router logs you out. In
addition, click Exit on the upper right corner of the web UI can log out as well.
19
Page 27
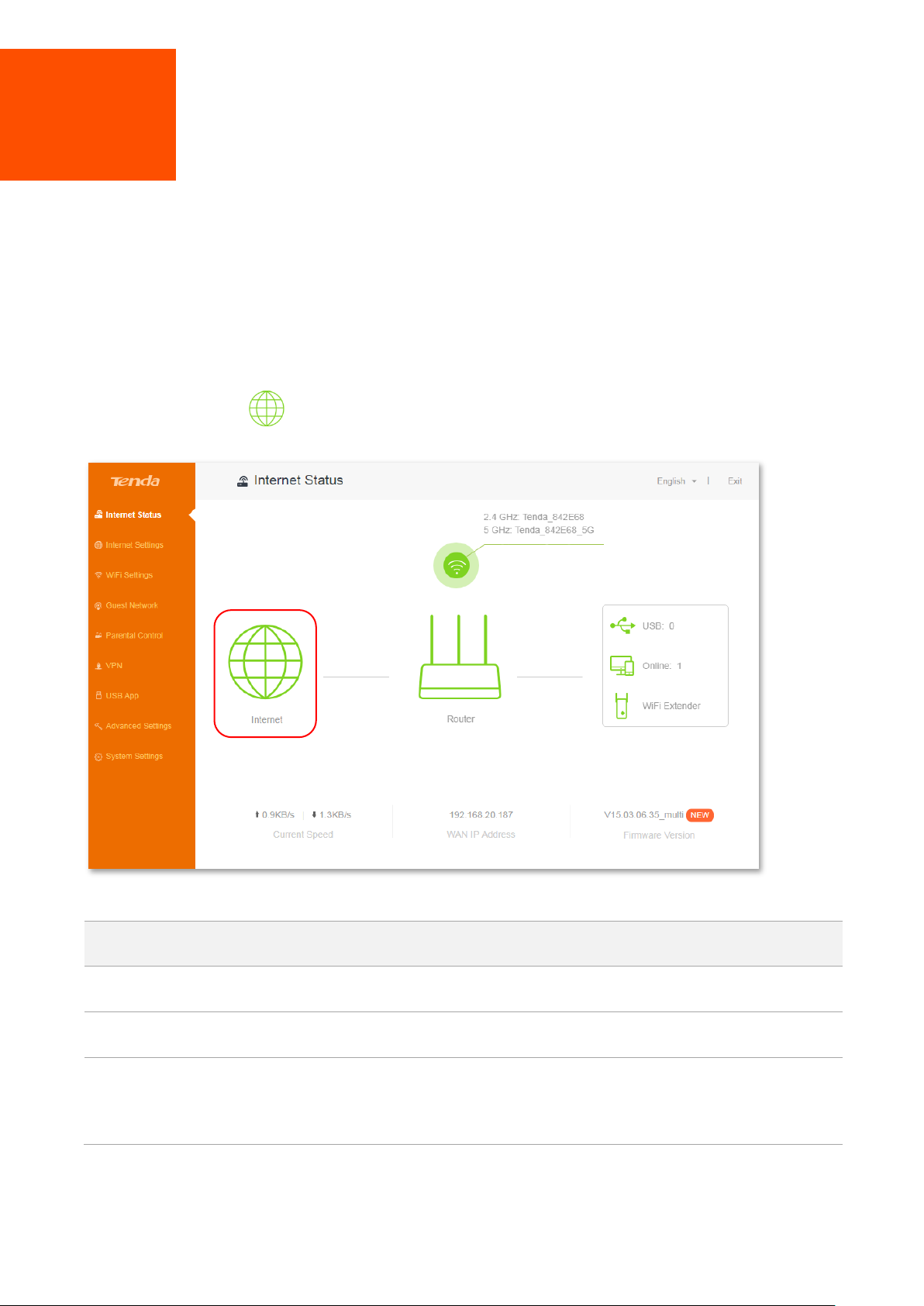
Parameter
Description
Current Speed
The upload and download rates of the WAN port.
WAN IP Address
The IP address of the WAN port.
Firmware Version
It specifies the current firmware version of the router. After upgrading the firmware
version of the router, you can view the current firmware version here to check whether
the upgrade is successful.
4 Internet Status
The Internet Status page allows you to view the network status of the router, online devices, WiFi information
and other status information.
4.1 Network status
This page shows the current network status of the router.
When the internet icon is displayed, the router is connected to the internet successfully and devices can
access the internet through the router.
Parameter description:
20
Page 28
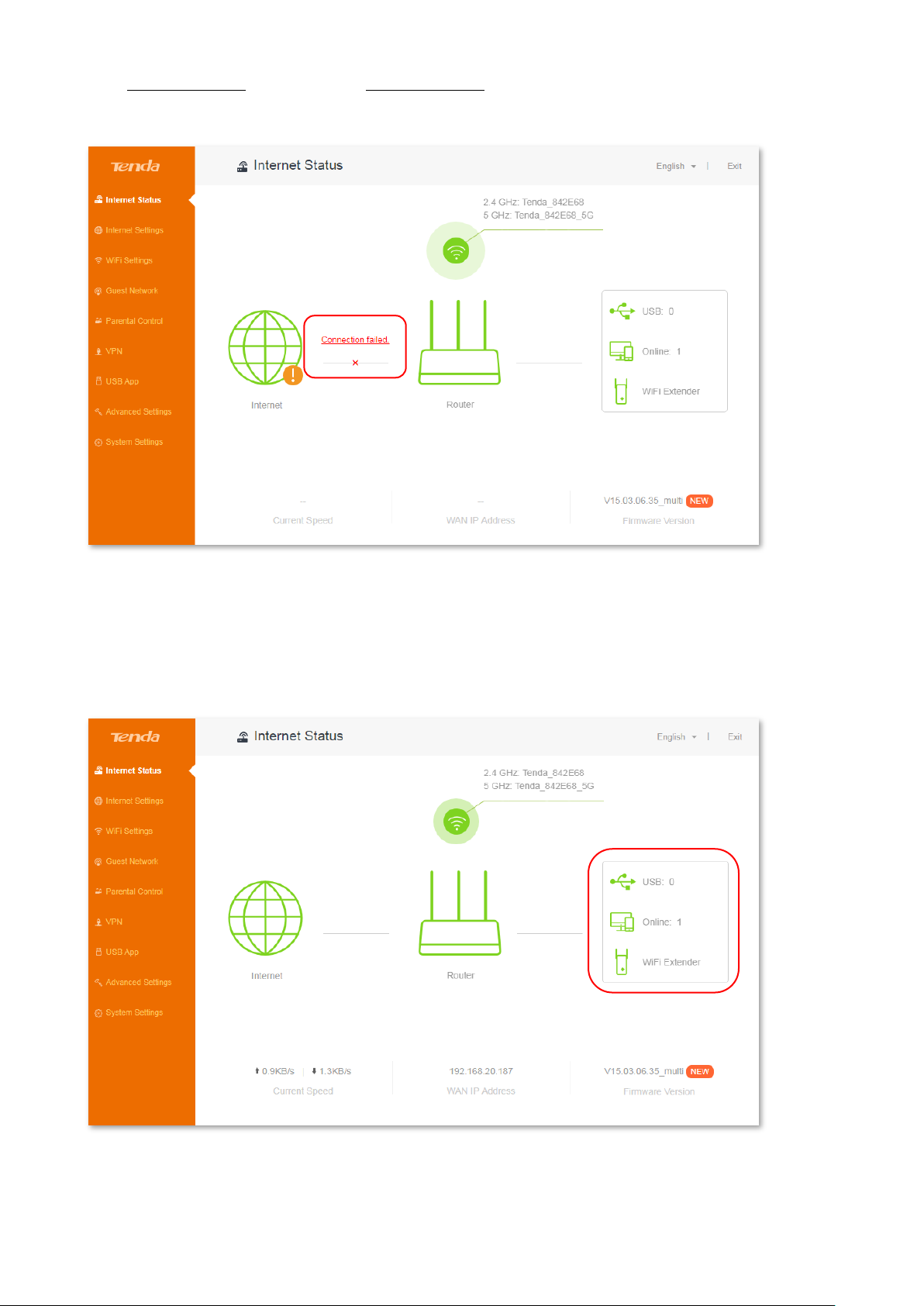
When Connection failed is displayed, click Connection failed to enter the Internet Settings page, and perform
according to the onscreen instructions to solve the issue.
4.2 Online device/USB/WiFi extender
The right part of the Internet Status page shows the number of portable USB device inserted into the router,
online devices, and gets you to know more about WiFi extender.
4.2.1 Online device
Click Online to find detailed information about online devices. See the following figure:
21
Page 29
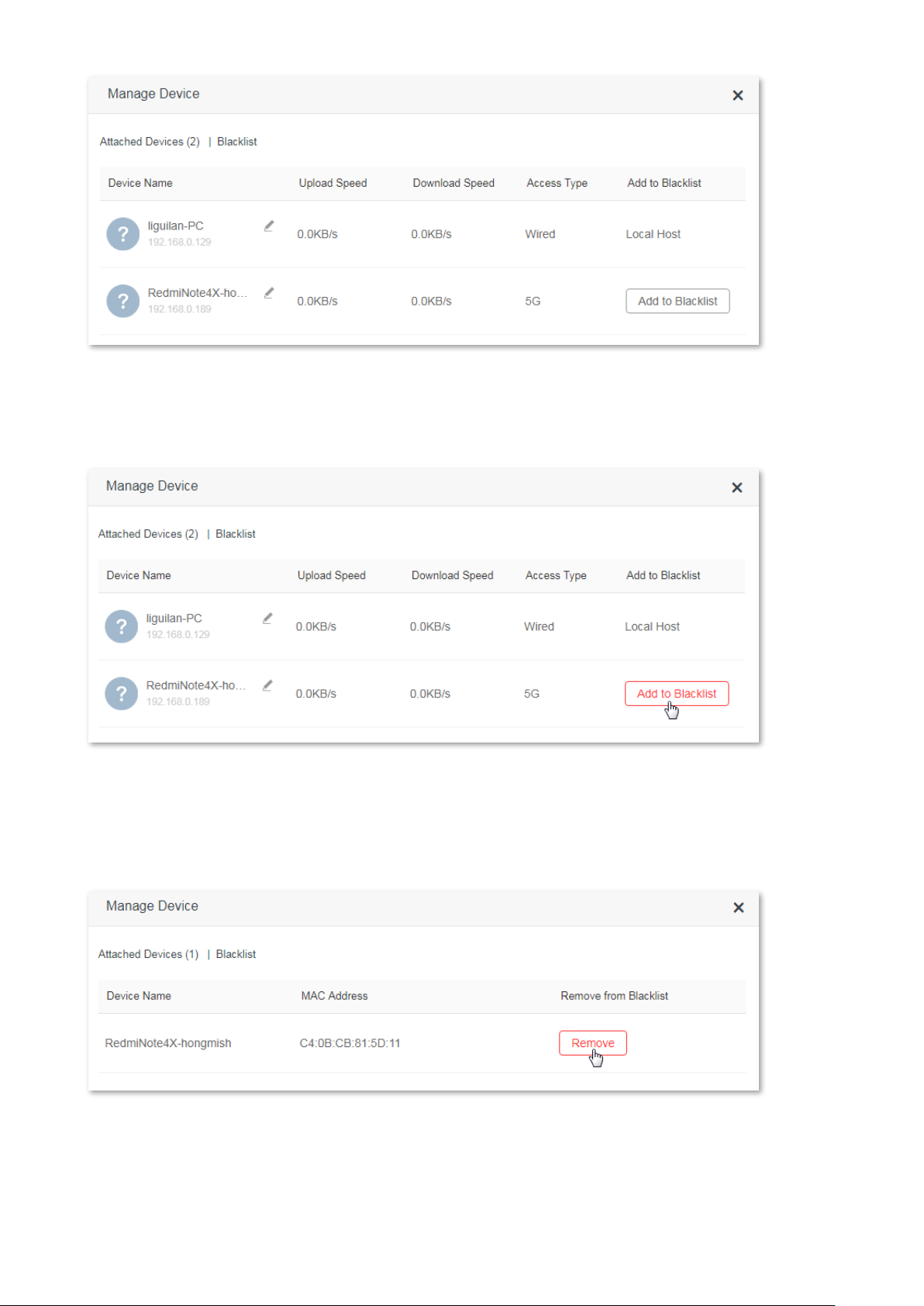
Add to Blacklist
Click Add to Blacklist to add unknown devices to the blacklist. Devices in the blacklist cannot access the internet
through the router.
Remove from Blacklist
To remove a device from the blacklist, click Online on the Internet Status page. Then click Blacklist on the
Manage Device page and locate the corresponding device. Click Remove.
Devices removed from the blacklist can access the internet through the router.
4.2.2 USB
Click USB to view detailed information about the USB devices connected to the router.
22
Page 30
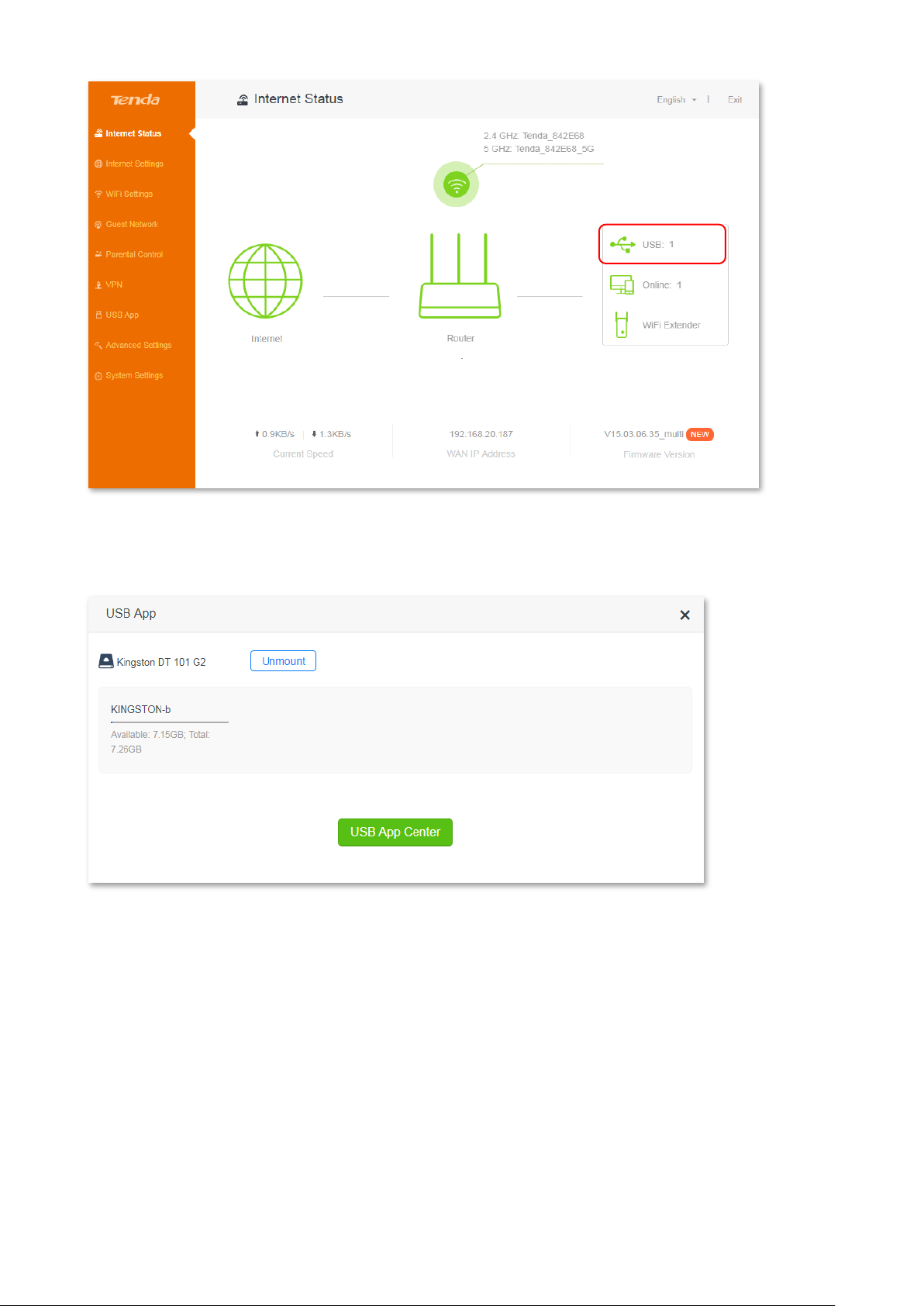
If a USB device is connected to your router, the USB page appears as follows: (USB Kingston DT 101 G2 is used as
an example here)
To disconnect your USB, click Unmount.
23
Page 31

After you disconnect your USB device, the USB page appears as follows:
For detailed information about USB function of your router (Only AC10U supports USB function), click USB App
Center to access the USB App page.
4.3 WiFi information
The upper-right part of the Internet Status page displays the WiFi names (SSIDs) of 2.4 GHz and 5 GHz WiFi
networks. After the router accesses the internet, you can connect wireless devices to 2.4 GHz and 5 GHz WiFi
network SSIDs to access the internet.
24
Page 32

To change WiFi names or passwords of 2.4/5 GHz WiFi network, click on the Internet Status page, and
configure the parameters on the WiFi Settings page. See the figure below:
Set your WiFi names and passwords. If WiFi password is not set before, you need to select the encryption mode
before setting the WiFi password. After configuring the parameters, click Save. Refer to Chapter 6 WiFi Name
and Password for detailed instructions.
25
Page 33

Only devices supporting 5 GHz signal can scan and connect to the 5 GHz WiFi network of the router. You
are recommended to encrypt your wireless network for higher network security.
4.4 Other information
Click the router icon on Internet Status page. You can know more about the basic information, WAN port
status, LAN port status and WiFi status of the router. See Chapter 12 System Settings for detailed parameter
information.
26
Page 34

Connection
Type
Description
PPPoE
ISP user name and password are provided by your ISP.
Dynamic IP
Address
Your ISP does not provide ISP user name, password or other information about IP address.
Static IP
Address
Your ISP provides IP address, subnet mask, default gateway, DNS server(s).
5 Internet Settings
5.1 Overview
This page allows you to set internet parameters. Generally, the router detects your internet connection type
automatically when you use the router for the first time or after you reset the router. You are recommended to
select the detected connection type and follow the onscreen instructions to finish internet setup.
The following table may help you understand your internet connection type. If you are still uncertain about your
internet connection type, consult your ISP.
To access the configuration page, click Internet Settings. PPPoE is used as an example here.
27
Page 35

Parameter
Description
WAN Port
It specifies the current status of the WAN port of the router, including Ethernet cable
connected and Ethernet cable disconnected.
Connection Type
It specifies how the router is connected to the internet. This router supports three
connection types: PPPoE, dynamic IP address, and static IP address. Please select your
connection type according to your actual situation.
ISP User Name
Enter the user name provided by your ISP.
ISP Password
Enter the password provided by your ISP.
DNS Settings
It specifies how the router obtains DNS information. This item is only needed when you
choose to connect the router to the internet by PPPoE or dynamic IP address.
- Automatic: The router obtains DNS information from upstream device automatically.
- Manual: You need to enter correct DNS information manually.
IP Address
The information is required only when you choose to connect the router to internet by
static IP address. Enter the IP address and other information provided by your ISP
manually.
Subnet Mask
Default Gateway
Primary DNS
Server
Secondary DNS
Server
Connection Status
It specifies whether the router is connected to the internet. If the “Connected. You can
access the internet now.” message appears, the router is connected to the internet
successfully and you can access the internet through your router. Otherwise, the router
fails to connect to the internet. Please perform according to the onscreen instructions.
Connection
Duration
It specifies how long the router is connected to the internet successfully this time.
Parameter description:
5.2 Setting up an internet connection with PPPoE
Procedures:
1. Click Internet Settings.
2. Connection Type: Select PPPoE from the drop-down list box.
3. ISP User Name: Enter the user name provided by your ISP.
4. ISP Password: Enter the password provided by your ISP.
5. Click Connect.
28
Page 36

--End
Verification
Assume that the ISP user name is chenhao, and password is 1234567. If the “Connected. You can access the
internet now.” message appears, you can access the internet through the router in a wired or wireless manner.
29
Page 37

5.3 Setting up an internet connection with a
dynamic IP address
Procedures:
1. Click Internet Settings.
2. Connection Type: Select Dynamic IP.
3. Click Connect.
--End
Verification
If the “Connected. You can access the internet now.” message appears, you can access the internet through the
router in a wired or wireless manner.
30
Page 38

5.4 Set up an internet connection with a static IP
address
Procedures:
1. Click Internet Settings.
2. Connection Type: Click Static IP Address.
3. IP Address, Subnet Mask, Default Gateway and Primary/Secondary DNS Server: Enter the relevant
information provided by your ISP. Assume that the IP address in this example is 192.168.20.1, subnet
mask 255.255.255.0, default gateway and primary DNS server 192.168.20.100.
4. Click Connect.
--End
Verification
If the “Connected. You can access the internet now.” message appears, you can access the internet through the
router in a wired or wireless manner.
31
Page 39

32
Page 40

Parameter
Description
2.4 GHz/ 5 GHz
Network
Used to enable/disable the 2.4 GHz/5 GHz WiFi network of your router.
WiFi Name
It specifies the name of 2.4 GHz/5 GHz WiFi network. You can change it if needed. After the
router connects to the internet, wireless devices can surf the internet by connecting to the
6 WiFi Settings
This module includes the following functions: WiFi Name & Password, WiFi Schedule, Wireless Repeating,
Channel & Bandwidth, Transmit Power, WPS, Beamforming+, AP Mode, and Anti-interference.
6.1 WiFi Name & Password
6.1.1 Overview
This router supports 2.4 GHz and 5 GHz WiFi signals. Features of these two signals are listed as follows:
2.4 GHz signal has longer wireless transmission distance than 5 GHz signal.
2.4 GHz signal has better wall penetration capacity than 5 GHz signal.
5 GHz signal has higher wireless transmission speed than 2.4 GHz signal.
Comparing with 5 GHz, 2.4 GHz signal is more crowded, interrupted, but less stable.
You can set the WiFi names, encryption modes, and WiFi passwords for two WiFi networks on the WiFi Name &
Password page. To access the configuration page, click WiFi Settings > WiFi Name & Password.
Parameter description:
33
Page 41

WiFi name.
Encryption
Mode
It specifies the encryption modes supported by the router, including:
- None: It indicates that the wireless network is not encrypted so that any wireless devices
can connect to it. This option is not recommended as it leads to low network security.
- WPA-PSK: It indicates that the WiFi network uses WPA-PSK/AES as its authentication
method.
- WPA2-PSK: It indicates that the WiFi network uses WPA2-PSK/AES as its authentication
method.
- WPA/WPA2-PSK (Recommended): It indicates that the WiFi network uses the mixed
authentication method of WPA-PSK/AES and WPA2-PSK/AES as its authentication
method.
WiFi Password
It specifies the WiFi password which is required when your wireless devices try connecting to
the WiFi network.
Hide
It specifies whether to prevent the WiFi name from being detected by wireless devices.
If the box beside Hide is checked, the router does not broadcast the WiFi signal. The WiFi
name does not appear in the devices’ lists of available networks, either. When wireless
devices connect to the WiFi network, users should manually enter the WiFi name for
connection.
6.1.2 Changing WiFi name & WiFi password
Assume to change the 2.4 GHz WiFi name to Tenda_2.4G, WiFi password to 12345678; 5 GHz WiFi name to
Tenda_5G, WiFi password to 87654321.
Procedures:
Step 1 Click WiFi Settings > WiFi Name & Password.
Step 2 Change 2.4 GHz WiFi network information.
1. WiFi Name: Set Tenda_2.4G as the WiFi Name.
2. Encryption Mode: Keep the default setting, which is WPA/WPA2-PSK in this example. You can change it
if needed.
3. WiFi Password: Set 12345678 as the WiFi password.
Step 3 Change 5 GHz WiFi network information.
1. WiFi Name: Set Tenda_5G as the WiFi Name.
2. Encryption Mode: Keep the default setting, which is WPA/WPA2-PSK in this example. You can change it
if needed.
3. WiFi Password: Set 87654321 as the WiFi password.
Step 4 Click Save.
34
Page 42
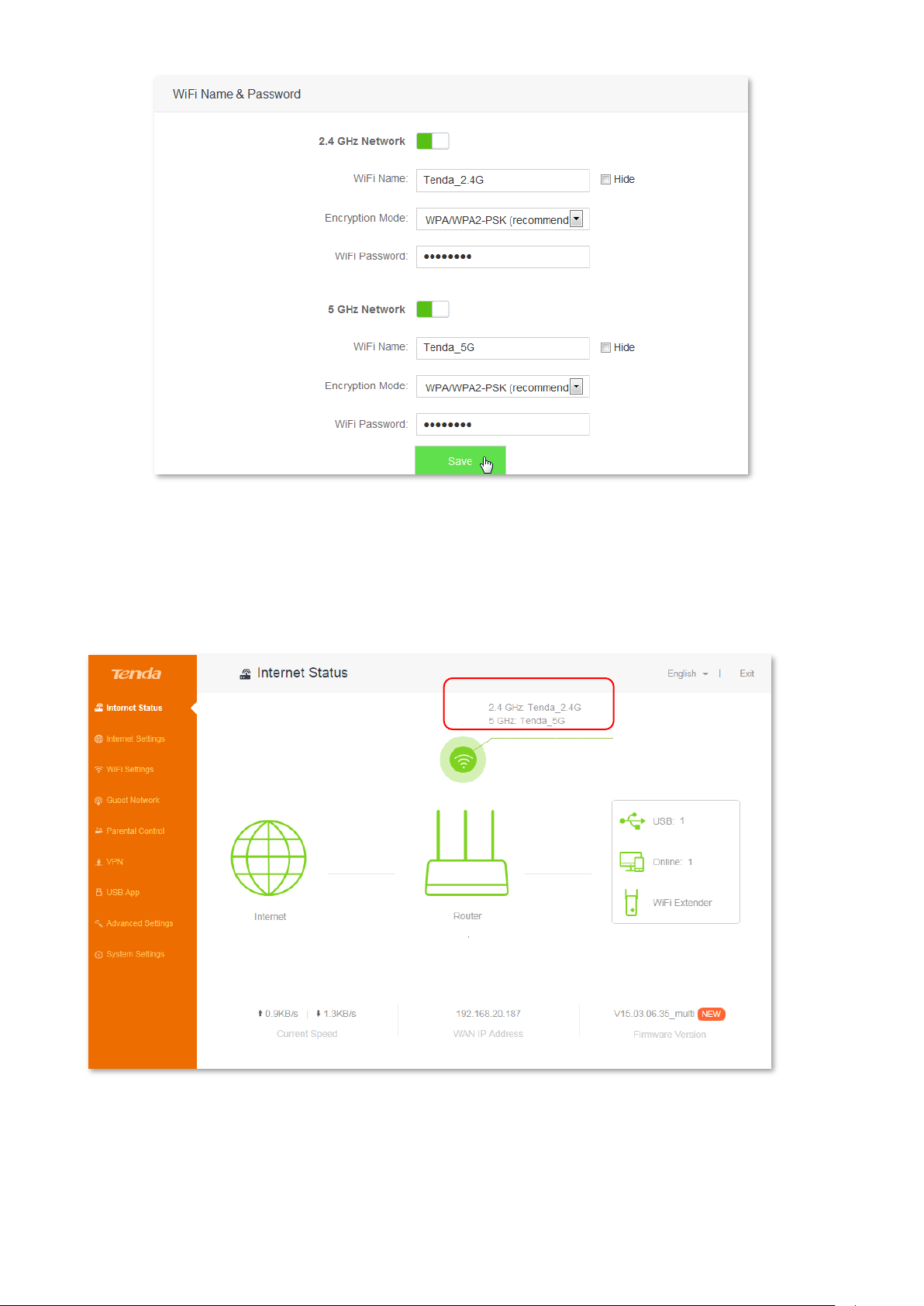
--End
Verification
Wait a moment for the modification to complete successfully. You can find the WiFi names have been changed on
the Internet Status page.
35
Page 43

Parameter
Description
WiFi Schedule
Used to enable/disable the WiFi Schedule function.
Turn Off
During
It specifies the period when the WiFi network is disabled. In that period, wireless devices
cannot search the router’s WiFi networks, but out of that period they can search and
connect to the WiFi networks.
In
It allows you to customize your WiFi schedule. See the following:
6.2 WiFi Schedule
6.2.1 Overview
This WiFi Schedule function allows you to disable the WiFi network of the router at specified period. By default,
this function is disabled.
To access the configuration page, click WiFi Settings > WiFi Schedule.
The following figure appears when the WiFi Schedule function is enabled:
Parameter description:
36
Page 44

-
Every Day: The router disables its WiFi networks at the specified time you set every day.
-
Specified Day: The router disables its WiFi networks at the specified time you set on
specified days.
6.2.2 Example
Scenario
Michael bought an AC10/AC10U for network coverage. For a healthier sleeping environment, he wants to disable
the WiFi networks every day during 23:00 to 7:00.
Procedures:
1. Click WiFi Settings > WiFi Schedule.
2. Set the WiFi schedule button to .
3. Turn Off During: Set the period as needed, which is 23:00~07:00 in this example.
4. In: Select the schedule type as needed, which is Every Day in this example.
5. Click Save.
--End
Verification
The WiFi networks are disabled from 23:00 to 07:00 every day.
37
Page 45

Parameter
Description
Wireless Repeating
Used to enable/disable the Wireless Repeating function.
6.3 Wireless Repeating
6.3.1 Overview
The Wireless Repeating function enables the router to expand WiFi coverage by connecting to the WiFi network
of an upstream router. This router supports two wireless repeating modes: WISP and Client+AP.
If repeating the WiFi hotspot provided by ISP, you are recommended to select WISP. Otherwise, select
WISP or Client+AP.
To access the configuration page, click WiFi Settings > Wireless Repeating. By default, the Wireless Repeating
function is disabled.
Set the wireless repeating button to . Then the following figure appears:
If wireless repeating is enabled, the Sleeping Mode, IPTV Function, Guest Network, WPS, Tenda App, and WiFi
Schedule functions become unavailable. You can find their icons disappear on the WiFi Settings page.
Parameter description:
38
Page 46

Repeating Mode
It specifies how the router repeats the upstream WiFi network.
-
WISP: The router repeats WiFi hotspot provided by ISP or ordinary WiFi network.
-
Client+AP: The router repeats ordinary WiFi network.
Upstream WiFi
Name
It specifies the name of the WiFi network you decide to repeat. You can select it from
the drop-down list box.
Upstream WiFi
Password
It specifies the password of the WiFi network you decide to repeat. This parameter
appears after you select the upstream WiFi name.
6.3.2 Example
Scenario
Michael bought a wireless router for network after having broadband service. The router is placed in the living
room. WiFi signals are strong in the living room and master bedroom, but too poor in the other bedrooms and
restrooms to access the internet. Now he wants to expand the WiFi coverage, ensuring devices to access the
internet everywhere.
Solution
Michael can buy an AC10/AC10U, and set the wireless repeating function on it to expand the WiFi network
coverage of the original router. Thus, devices in dead zones can access the internet through the WiFi signal of
AC10/AC10U. See the following figure:
39
Page 47

Procedures:
1. Click WiFi Settings > Wireless Repeating.
2. Set the wireless repeating button from to .
3. Select WISP or Client+AP.
4. Upstream WiFi Name: Select the WiFi name of the original router from the drop-down list box, which is
majianwei in this example.
5. Upstream WiFi Password: Enter the password of the WiFi network of the original router, which is
12345678 in this example. (If the wireless network of the upstream router is unencrypted, leave this box
blank.)
6. Click Save.
7. Click OK.
--End
Verification
After the message “Connected. You can access the internet now.” appears on the Internet Settings page and the
Internet Status page appears as the second figure, devices can access the internet through the WiFi network of
AC10/AC10U.
40
Page 48

41
Page 49

Parameter
Description
Network
It specifies various protocols adopted for wireless transmission. You are recommended to keep
the default settings. For 2.4 GHz networks, 11b/g mixed, 11b/g/n mixed, and 11n protocols are
-
If the connection type provided by the upstream router is dynamic IP address, the new router
obtains connection information from the upstream router automatically. If the connection type is
static IP address, you need to set the connection information manually.
-
In mode WISP, if the LAN IP address of the new router is in the same network segment as that of the
upstream router, an IP conflict occurs. In this case, the new router replaces its LAN IP address with
an IP address which belongs to another network segment. Then log in to the web UI of the new
router using tendawifi.com.
-
In Client+AP mode, the LAN IP address of A10/AC10U changes and you can view the new IP address
from the DHCP client list of the upstream router.
6.4 Channel & Bandwidth
6.4.1 Overview
This module allows you to change network mode, WiFi channel, and WiFi bandwidth of either 2.4 GHz or 5 GHz
WiFi network. Please retain the default channel and bandwidth settings if you set without professional guidance.
To access the configuration page, click WiFi Settings > Channel & Bandwidth.
Parameter description:
42
Page 50

Parameter
Description
Mode
available. For 5 GHz networks, the 11ac and 11a/n/ac protocols mixed are available.
-
11b/g mixed: It indicates that devices compliant with 802.11b or 802.11g protocol can connect
to the router.
-
11b/g/n mixed: It indicates that all devices working at 2.4 GHz and compliant with 802.11b,
802.11g, or 802.11n protocol can connect to the router.
-
11n: It indicates that devices working at 2.4 GHz and compliant with 802.11n can connect to
the router.
-
11ac: It indicates that devices complaint with 802.11ac protocol can connect to the router.
-
11a/n/ac mixed: It indicates that devices working at 5 GHz and compliant with 802.11a,
802.11n or 802.11ac protocol can connect to the router.
WiFi
Channel
It specifies the operating channel of a WiFi network.
By default, the WiFi channel is Auto, which indicates that the router selects a proper channel
based on the utilization rate it detected. But you can change it as required. A channel different
from nearby channels and with less interference are recommended to use because of better
wireless transmission efficiency. You can use a third-party tool to identify the channels different
from nearby channels and with less interference.
WiFi
Bandwidth
It specifies the bandwidth of the WiFi channel of a WiFi network. Change the default settings only
when necessary.
-
20: It indicates that the channel bandwidth of a router is to 20 MHz.
-
40: It indicates that the channel bandwidth of a router is 40 MHz.
-
20/40: It specifies that a router can switch its channel bandwidth between 20 MHz and 40 MHz
based on the ambient environment. This option is available only at 2.4 GHz.80: It indicates that
the channel bandwidth of a router is 80 MHz. This option is available only at 5 GHz.20/40/80: It
specifies that a router can switch its channel bandwidth among 20 MHz, 40 MHz, and 80 MHz
based on the ambient environment. This option is available only at 5 GHz.
6.4.2 Changing WiFi channel
Assume that the channel at 2.4 GHz WiFi network is required to change to channel 11, and 5 GHz WiFi network to
channel 157.
Procedures:
1. Click WiFi Settings > Channel & Bandwidth.
2. Change the channel of 2.4 GHz WiFi network to Channel 11.
3. Change the channel of 5 GHz WiFi network to Channel 157. (If there is no special requirement, retain
the other default settings.)
4. Click Save.
43
Page 51

--End
6.5 Transmit Power
This router supports three WiFi signal strength modes: Low, Medium, and High. By default, 2.4 GHz and 5 GHz
WiFi signal is in the High mode. You can adjust the WiFi coverage and wall penetration capacity of the router’s
WiFi network through changing its WiFi signal strength mode.
To access the configuration page, click WiFi Settings > Transmit Power.
44
Page 52

Descriptions about WiFi signal strength modes:
Low: WiFi transmit power in this mode is relatively weak, suitable for small-area or barrier-free WiFi
coverage environment.
Medium: WiFi transmit power in this mode is relatively strong, suitable for medium-area WiFi coverage
environment or environment with few barriers.
High: WiFi transmit power in this mode is strong, suitable for large-area WiFi coverage environment or
environment with many barriers.
If WiFi network experience is excellent in Low mode, you are recommended to set your router in this mode.
If you want to improve your network experience in some areas with poor WiFi signal, you are recommended to
have a Tenda WiFi extender to get your WiFi coverage wider. Click Details to know more about the recommended
Tenda WiFi extender. For instructions about how to extend WiFi coverage using WiFi extender, refer to the
installation guide or user guide of your WiFi extender.
45
Page 53

6.6 WPS
6.6.1 Overview
The WPS function enables wireless devices such as smart phones to connect to WiFi networks of the router
easily.
To access the configuration page, click WiFi Settings > WPS. Then follow the onscreen instructions to set.
46
Page 54

6.6.2 Connect devices to WiFi network using WPS
-
Smart phones can connect to the WiFi network of the router through WPS only when they support
WPS function.
-
Desktops or laptops can connect to the WiFi network of the router through WPS only when they are
installed with wireless adapters. For detailed information, please refer to the user guide of relevant
wireless adapter.
Method 1: Setting through the web UI of the router
1. Click WiFi Settings > WPS.
2. Click Click Here. Then the router’s WiFi LED indicator on the front panel is blinking slowly.
3. Set WPS on a smart phone or computer installed with wireless network adapter within 2 minutes.
--End
Smart phones or computers are connected to the WiFi network of the router successfully after a while.
Method 2: Setting via the WPS button on the router
1. Press the WPS button on the router.
2. Set WPS on a smart phone or computer installed with wireless adapter within two minutes.
--End
The smart phone or computer is connected to the WiFi network of the router successfully after a while.
Method 3: Setting through pin code of the router
WPS connection using pin code is generally applied on computer with wireless adapter. Please refer to
relevant adapter’s user guide for detailed instructions.
47
Page 55

1. Record the router’s pin code labeled on the bottom of the router.
2. Enter the pin code on the device for connection.
--End
The device is connected to the router’s WiFi network successfully after a while.
6.6.3 Example
Scenario
Michael bought an AC10/AC10U for network and he has set the WiFi password. He hopes to connect devices to
the router’s WiFi network without entering WiFi password. Assume that the WiFi name of his router is
Tenda_XXXXXX.
The WPS function can address this requirement.
Procedures:
Step 1 Set up the router.
1. Click WiFi Settings > WPS > Click Here.
48
Page 56

Step 2 Set WPS on a smart phone. Smart phone Redmi Note 4X is used as an example here.
1. Click Settings on the phone’s homepage.
2. Then click WLAN > Advanced Settings > Connect WPS.
49
Page 57
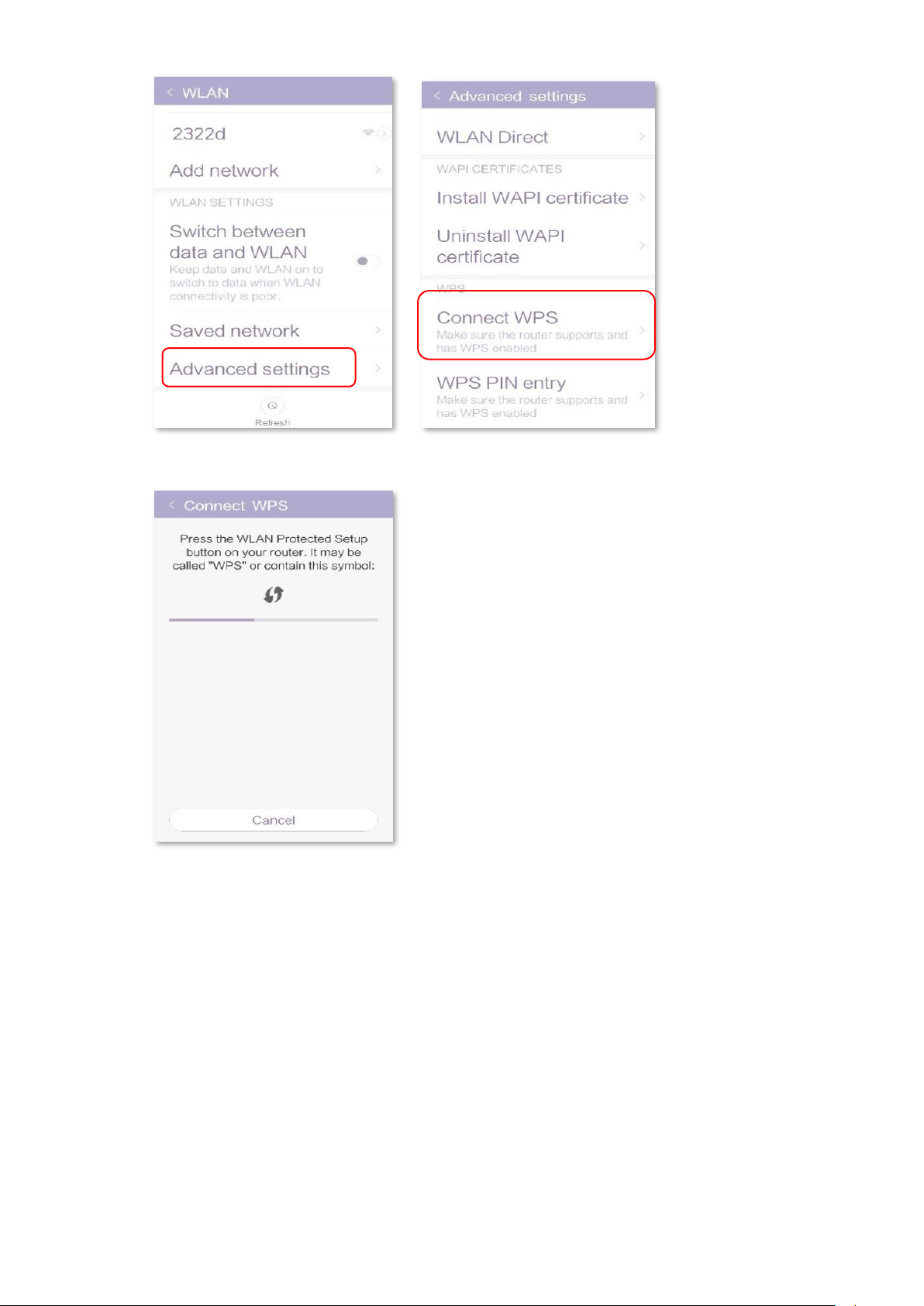
3. The smart phone is performing WPS negotiation with the router.
--End
Wait a moment for the negotiation to complete. Then the smart phone connects to the router’s WiFi network
successfully.
50
Page 58

Verification
The smart phone accesses the internet through the router’s WiFi network successfully.
6.7 Beamforming+
6.7.1 Overview
As a wireless signal optimization technology, the location-oriented Beamforming could transmit wireless
signals to wireless devices precisely, offering users with better internet connection, such as higher
download speed or playback of HD videos. Wireless routers broadcast signals to all directions in
transmission if they do not support Beamforming+ function.
Wireless routers supporting Beamforming+ could transmit wireless signals toward the location of
connected devices, improving users’ internet experiences.
The following figure shows the wireless transmission when Beamforming+ is disabled.
51
Page 59

The following figure shows the wireless transmission when Beamforming+ is enabled.
6.7.2 Setting Beamforming+
To access the configuration page, click WiFi Settings > Beamforming+. By default, Beamforming+ function is
enabled. You are recommended to retain the default settings.
6.8 AP Mode
6.8.1 Overview
In AP mode, the router implements the functions of wireless access point (AP), and WAN port of the router
functions as a LAN port. Usually, in AP mode, when the router connects to the upstream router using an Ethernet
cable, the router extends the wireless network coverage of the upstream router, or transforms the wired signal to
wireless one.
To access the configuration page, click WiFi Settings > AP Mode. By default, AP mode is disabled.
52
Page 60

6.8.2 Enabling AP mode
1. Click WiFi Settings > AP Mode.
2. Set the AP mode button to .
3. Click Save.
--End
-
If AP mode is enabled, Internet Settings, VPN, Parental Control, Bandwidth Control, and Virtual
Server functions become unavailable.
-
The LAN IP address of the router will be changed since AP mode is enabled. Please log in to the
router’s web UI by domain name tendadwifi.com, or look for the new LAN IP address from the
client list of the upstream router, and log in to the router through the new IP address.
6.8.3 Example
Scenario
Michael could access the internet through his optical modem only in a wired manner. Now he wants to access the
internet by WiFi network.
53
Page 61
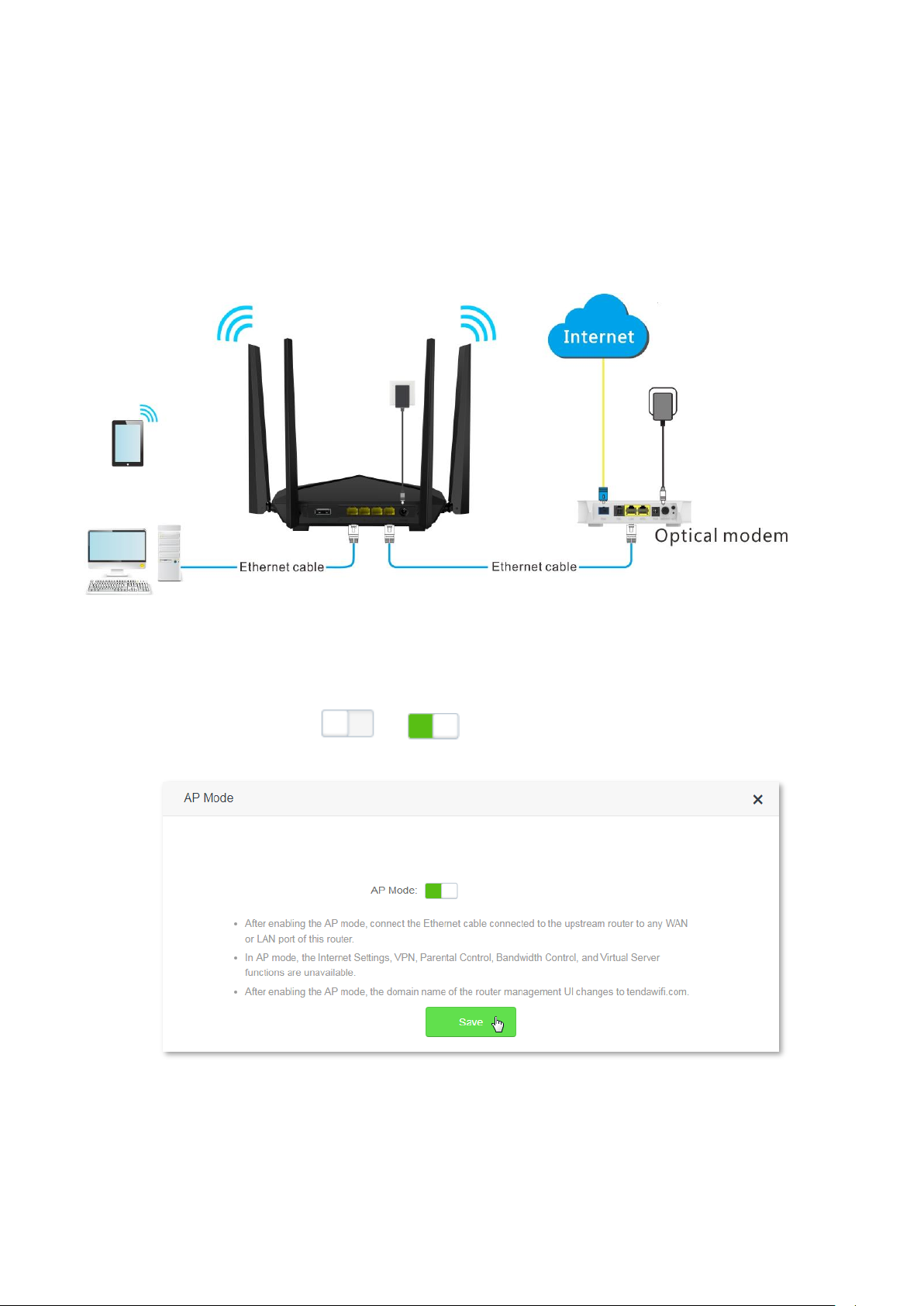
Solution
He is recommended to purchase an AC10 or AC10U and enable its AP mode. After setting up the router
successfully, his wireless devices like smart phones could access the internet through WiFi network of the router.
Connect a LAN port of the optical modem to any port of the router using an Ethernet cable. Then connect your
computer to the router using an Ethernet cable and your smart phones to the router’s WiFi network. See the
following figure:
Procedures:
1. Click WiFi Settings > AP Mode.
2. Set the AP mode button to .
3. Click Save.
4. Click Ok in the following window that appears:
54
Page 62

--End
Verification
Wired devices like computers could access the internet successfully if they connect to the router using Ethernet
cables, and wireless devices likes smart phones are also available to the internet if they connect the router’s WiFi
network.
6.9 Anti-interference
This router supports the Anti-interference function. When having bad internet experience, you are allowed to
modify the Anti-interference settings.
To access the configuration page, click WiFi Settings > Anti-interference. By default, this function is in Auto
status.
When you choose Auto, the router will adjust receiving sensitivity automatically based on the current
interference. Please keep Auto if you do not have any special requirement.
When you choose Enable, the router has better anti-interference ability but smaller WiFi coverage.
When you choose Disable, the router has wider WiFi coverage. But if the interference is strong is your
environment, you are recommended to choose Auto or Enable.
55
Page 63
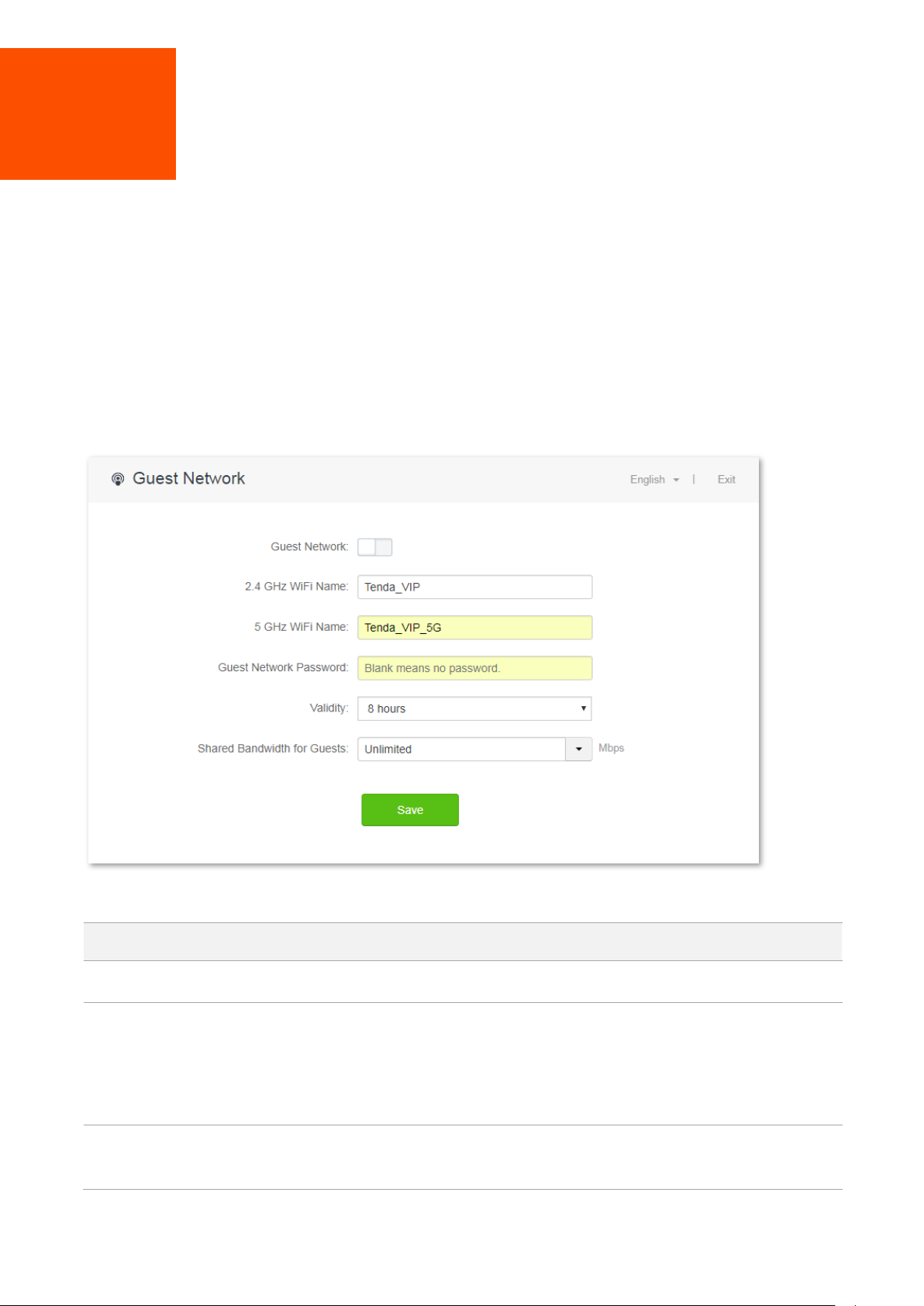
Parameter
Description
Guest Network
Used to enable the Guest Network function. By default, this function is disabled.
2.4 GHz/ 5 GHz
WiFi Name
It specifies the WiFi name of the router’s guest network. By default, Tenda_VIP is for 2.4
GHz WiFi network and Tenda_VIP_5G for 5 GHz WiFi network.
You can change the SSIDs if required. To distinguish the guest network from the master
network, you are recommended not to set the same name for these two networks.
Guest Network
Password
It specifies the password for the router’s two guest networks. Please set the password
according to your requirements.
7 Guest Network
7.1 Overview
This module makes you able to enable/disable the Guest Network function and change guest network’s WiFi
name and password.
Devices connected to the guest network can access to the internet and communicate with each other, but cannot
access the router’s web UI or the master network. This function not only enables guests to access the internet
but also ensures the security of the master network.
To access the configuration page, click Guest Network. By default, the Guest Network function is disabled.
Parameter description:
56
Page 64

Parameter
Description
Validity
It specifies the validity of the guest networks. The Guest Network function will be disabled
automatically out of the specified time so wireless devices will not search it. Please set the
validity as needed.
Shared
Bandwidth for
Guests
It specifies the downloading speed of guest network devices, with a unit Mbps. By default,
the speed is not limited. You can set it as needed.
7.2 Setting guest network
1. Click Guest Network.
2. Set the Guest Network button to .
3. 2.4 GHz WiFi Name: Change the WiFi name, such as to Michael.
4. 5 GHz WiFi Name: Change the WiFi name, such as to Michael_5G.
5. Guest Network Password: Set the password for guest networks, such as to 987654321.
6. Validity: Click the drop-down box, and choose 4 hours.
7. Shared Bandwidth for Guests: Click the drop-down box, and choose 2.
8. Click Save.
--End
After configuration, wireless devices such as smart phones, connected to Michael or Michael_5G share a
downloading speed up to 2 Mbps, and can access the internet consecutively for 4 hours.
57
Page 65

Parameter
Description
Device Name
It specifies names of the devices connected to the router.
MAC Address
It specifies MAC addresses of the devices connected to the router.
Uptime
It specifies the time that has elapsed since the device is connected to the router currently.
Operation
Click to set limits for devices to access the internet through the router.
+New
Click +New to add devices and set limits for them.
8 Parental Control
8.1 Overview
This module enables you to set the internet accessibility of devices in the router’s LAN network, including
specified time for surfing the internet, websites allowed or banned to visit.
To access the configuration page, click Parental Control. The Parental Control page shows devices which are
connected to the router currently.
Parameter description:
58
Page 66

8.2 Setting parental control rules
8.2.1 Scenario 1: The device has been connected to the router
1. Click Parental Control.
2. In device list, locate the device you want to set rules on and click .
3. Set valid time for internet connection, and websites banned or allowed to visit.
4. Click Save.
--End
59
Page 67

8.2.2 Scenario 2: The device has not been connected to the
router
1. Click Parental Control.
2. Click +New.
3. Set device name, MAC address, time limit to internet access and limit to website access as required.
4. Click Save.
--End
60
Page 68

Parameter
Description
Device Name
It specifies the name of the device you want to apply the rule to.
MAC Address
It specifies the MAC address of the device you want to apply the rule to.
Internet Accessible
At
It specifies the specific time for the device to access the internet through the router.
In
It specifies dates for the device to access the internet through the router.
Website Access
Limit
Used to enable/disable the website access limit function. By default, this function is
enabled.
Access Control
Mode
It specifies modes for website access limit in a parental control rule.
-
Blacklist: The device under the rule is not allowed to visit the website(s) below.
-
Whitelist: The device under the rule is only allowed to visit the website(s) below.
Blocked/Unblocked
Websites
It specifies the websites that the device under the rule is banned/allowed to visit during
Internet Accessible At.
Parameter description:
8.2.3 Example
Scenario
Michael bought an AC10/AC10U for network. His children always surf the internet on smart phones through the
router. For the good of his children’ learning, he intends to allow his children to access Google during 8:00 to
22:00 from Monday to Friday.
Solution
The Parental Control function of AC10/AC10U could fulfill his requirements.
Procedures:
1. Click Parental Control.
2. In device list, locate the device you want to set a rule on and click .
61
Page 69

3. Internet Accessible At: Set time limit for the device to access the internet, which is 08:00~20:00 in this
example.
4. In: Select Specified Day and then Monday to Friday.
5. Access Control Mode: Click Whitelist.
6. Unblocked Websites: Enter the website accessible for the device, which is google in this example.
7. Click Save.
--End
Verification
Google is only accessible for the device under the rule during 8:00-20:00 on weekdays.
62
Page 70
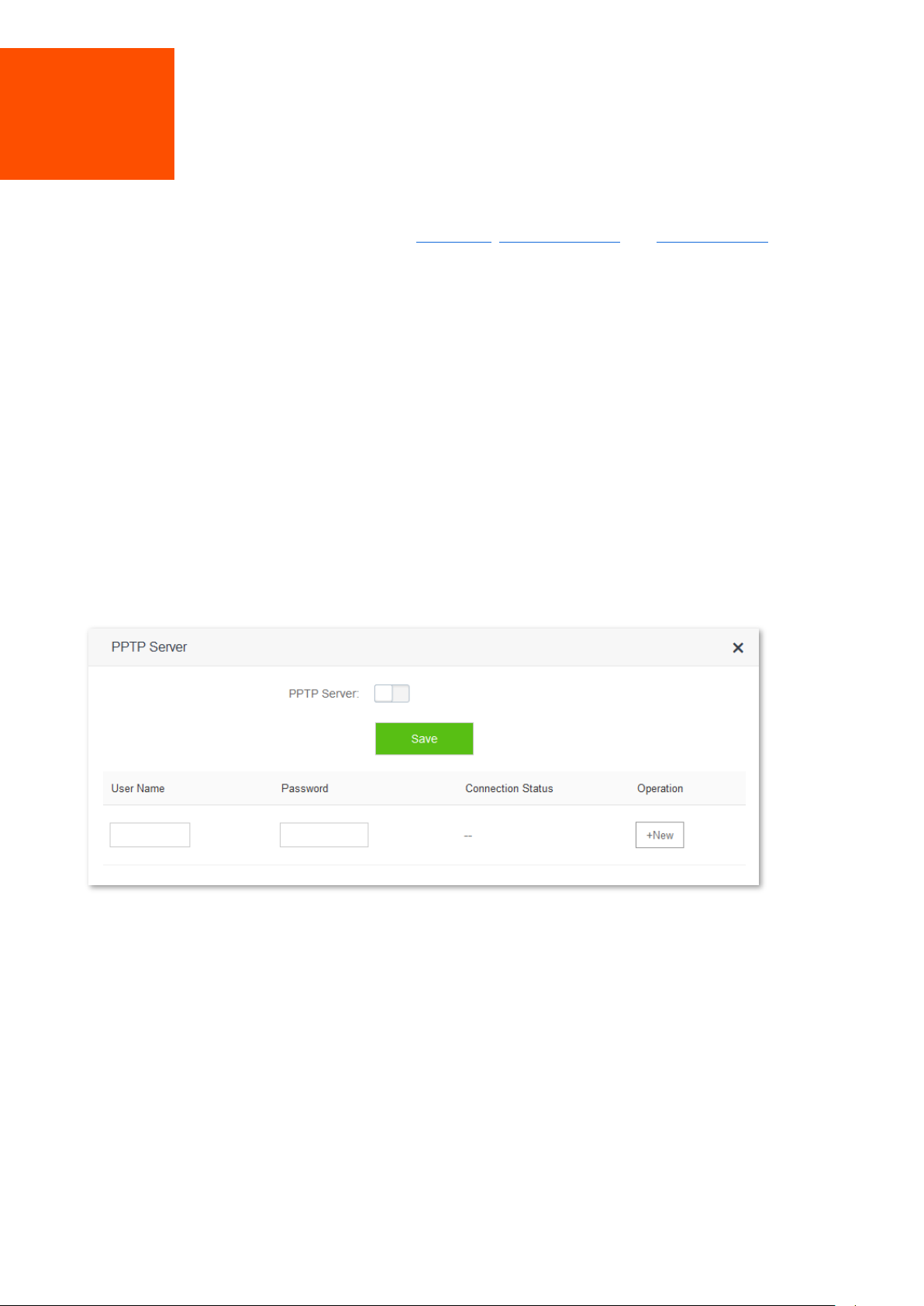
9 VPN
The VPN module includes the following functions: PPIP Server, Online PPTP Users, and PPTP/L2TP Client.
VPN (Virtual Private Network) is a dedicated network across the shared or public network (usually the internet).
However, since this dedicated network does not have physical lines but only exists logically, it is called the virtual
private network. The VPN technology allows employees at a branch of an enterprise and employees at the
headquarters to exchange resources conveniently without exposing these resources to other internet users.
9.1 PPTP Server
9.1.1 Overview
The PPIP Server page allows you to set the router as PPIP server.
PPTP server allows the specified VPN users to dial in. For example, you can allows staffs on business trip to access
the headquarter’s resources through VPN dialing up on a router whose PPTV server function is enabled.
To access the configuration page, click VPN > PPTP Server.
After enabling the PPIP Server function, the figure below appears:
63
Page 71

Parameter
Description
PPTP Server
Used to enable/disable the PPTP server function. If the function is enabled, the router
functions as a PPTP server.
IP Address
Pool
It specifies the range of IP addresses that the PPTP server can assign to users.
MPPE
Encryption
Used to enable/disable the MPPE encryption function.
User Name
Set user name and password that is allowed to dial in the PPTP server. This name and
password are needed when a device connects to the PPTP server.
Password
Connection
Status
It specifies the status of a VPN connection.
Operation
The following operations can be performed on the PPTP user rules:
-
+New: It is used to add PPTP users. Users can access the PPTP server successfully after you
have added them.
-
: It is used to disable PPTP users to access the PPTP server.
-
: It is used to enable PPTP users to access the PPTP server again if they were disabled
before.
-
: It is used to delete PPTP users.
Parameter description:
9.1.2 Example
Scenario
Michael bought an AC10/AC10U for network. And he needs to access the resources of his FTP server at home.
64
Page 72

Solution
The PPTP server function of AC10/AC10U can address this requirement. Set PPTP Server function on the router.
He can access the resources on the computer’s FTP server by VPN dialing up on business trip.
Assume that the IP address of the FTP server is 192.168.0.104, and the WAN IP address of the router is
113.88.112.220. After the PPTP server function of the router is enabled, the WAN IP address becomes the
address of the PPTP server.
Procedures:
1. To access the configuration page, choose VPN > PPTP Server.
2. PPTP Server: set to .
3. IP Address Pool: Set the range of IP addresses that the PPTP server assigns to devices. You are
recommended to keep the default settings.
4. MPPE Encryption: Set to , and configure the number of MPPE encryption bits, which
is 128 in this example.
5. User Name, Password: Set user names and passwords that devices use for VPN dialing up, which are
admin1 in this example.
6. Click +New.
7. Click Save.
--End
Verification (Example: Windows 7)
On business trip, Michael succeeds in accessing resources on his computer’s FTP server at home. The following
describes the steps:
65
Page 73

1. Click at the lower-right corner of the desktop, and click Open Network and Sharing Center.
2. Click Set up a new connection or network.
3. Click Connect to a workplace > Next.
66
Page 74

4. Click Use my Internet connection (VPN). If a dialog box appears, you can follow the onscreen
instructions to perform operations.
5. Enter the IP address of the PPTP server in the Internet address text box, which is 113.88.112.220 in this
example. Then click Next.
67
Page 75

6. Enter the user name and password for connecting to the PPTP server, which are admin1 in this example.
Click Create.
7. Click Click Now after a while.
68
Page 76

8. Access the resources on the FTP Server at home by the server or My Computer.
Method: “ftp: //Server IP address: Service port number”, which is ftp: //192.168.0.104:21 in this
example.
9. Access successfully. See the following figure:
69
Page 77

Parameter
Description
User Name
It specifies the user name for a user to dial in the PPTP server.
Dial-in IP
Address
It specifies the IP address of a device. If the device is a router, IP address of the WAN port
which enables VPN function will be displayed.
Assigned IP
Address
It specifies the IP address that the PPTP server assigns to a device.
Uptime
It specifies the time that has elapsed since the PPTP device dials in the server successfully
this time.
9.2 Online PPTP Users
This page enables you to have detailed information about the VPN devices dialed up to the PPTP server.
To access the page, select VPN > Online PPTP Users.
Parameter description:
70
Page 78

9.3 PPTP/L2TP Client
9.3.1 Overview
You are allowed to set router as a PPTP/L2TP client on the PPTP/L2TP Client page.
The router can connect to PPTP/L2TP server after the PPTP/L2TP Client function is enabled.
Example: If users subscribe to the VPN service provided by their ISP when having broadband, they can dial in
their ISP’s VPN network through the PPTP/L2TP Client function of the router.
To access the configuration page, click VPN > PPTP/L2TP Client.
The following figure appears after enabling the PPTP/L2TP Client function:
71
Page 79

Parameter
Description
PPTP/L2TP Client
Used to enable/disable the PPTP/L2TP Client function. After the function is enabled, the
router works as a VPN client.
Client Type
It specifies whether the router is a PPTP client or an L2TP client.
Server IP
Address/Domain
Name
It specifies the IP address or domain name of the PPTP/L2TP server to which the router
is to be connected.
User Name
It specifies the user name and password assigned by the PPTP/L2TP server to the
PPTP/L2TP client.
Password
Status
It specifies the current connection status of a VPN client.
Parameter description:
9.3.2 Example
Scenario
Michael subscribed to PPTP service provided by ISP when he had broadband. Assume that the VPN service
information provided by his ISP is as follows:
PPTP Server Address: 1.1.1.1
User name/Password: 123
Michael bought an AC10/AC10U for network. Now he wants to access VPN resources provided by his ISP.
Solution
The PPTP Client function could address this requirement. Set the PPTP Client function on his router. Then clients
in LAN network could access the VPN resources provided by the ISP.
Procedures:
1. Click VPN > PPTP/L2TP Client.
2. PPTP/L2TP Client: Switch the button to .
3. Client Type: Select client type, which is PPTP in this example.
4. Server IP/Domain Name: Enter the PPTP server’s IP address or domain name, which is 1.1.1.1 in this
example.
5. User Name, Password: Set user name and password that client uses for VPN dialing up, which are 123 in
this example.
6. Click Connect.
72
Page 80

--End
Verification
Clients in LAN network could access the VPN resources provided by the ISP.
73
Page 81

10 USB App
10.1 Overview
The USB App function includes the Share File feature. This feature allows you to share the files of a connected
USB device with LAN devices or internet devices. If you insert a portable USB device to the router, the USB app
function is enabled automatically. Otherwise, this function is disabled. For the USB App page, see the following
figure:
AC10U supports the USB App function, but AC10 does not own this function.
To access the USB App page, click USB App > Share File.
74
Page 82

After you switch the Allow Internet Access button from to , the following figure appears:
75
Page 83

Parameter
Description
FTP Server
It specifies one of the built-in servers of your router which supports the File Transfer Protocol
(FTP). You can access the USB resources of your router through this server.
Encoding Type
It specifies the encoding type for every language in the world.
- Unicode (utf-8): It is an encoding type for all languages which is acceptable worldwide.
- Simplified Chinese (GBK): It is an encoding type for simplified Chinese.
- Traditional Chinese (Big5): It is an encoding type for traditional Chinese.
Allow Internet
Access
It specifies whether to allow internet devices to access the USB resources of your router
through the FTP server.
- If you set the button to , devices in the internet can access the USB resources of
the router.
- If not, devices in the internet cannot access the USB resources.
Parameter description:
76
Page 84

Access from
Internet
It specifies the login address internet users need to enter in address bar when they try to
access the USB resources through the FTP server. This address changes with the WAN IP
address of your router. 21 in the box is the control port of the FTP protocol. If not necessary,
you are recommended to keep the default settings.
LAN Address
It specifies the login address LAN users need to enter in address bar when they try to access
the USB resources through the FTP server. This address changes with the LAN IP address of
your router. LAN users can also visit FTP server using ftp://tendawifi.com which does not
change with LAN IP address of your router.
Samba Server
It specifies one of the built-in servers of your router which supports the Server Messages Block
(SMB) protocol. You can access the USB resources of your router through this server.
Only LAN devices can access the USB resources through the samba server.
Access from
Windows OS
It specifies the login address LAN users need to enter in address bar when they try to access
the USB resources through the samba server on a device with windows operating system. This
address changes with the LAN IP address of your router. LAN users using devices with
windows operating systems can visit samba server using \\tendawifi.com for all time.
Access from
MAC OS
It specifies the login address LAN users need to enter in address bar when they try to access
the USB resources through the samba server on a device with MAC operating system. This
address changes with the LAN IP address of your router. LAN users using devices with MAC
operating systems can visit samba server using smb://tendawifi.com for all time.
Role
It specifies the account allowed to access the USB resources through FTP/samba server of
your router. The servers only allow two accounts for visiting: one administrator and one guest.
- Administrator: After visiting the servers of the router through this account, the user not
only can view the files in the USB device, but also edit, delete or move the files and so on.
- Guest: Guest account is used for another user (except the administrator) to visit the
servers of your router.
User Name
It specifies the user name of an account used to visit the FTP/samba server of your router. The
user name of administrator account is admin for all time. The default user name of guest
account is guest1, but you can customize it yourself.
Password
It specifies the password of an account used to visit the FTP/samba server of your router. The
default password of administrator account is admin, and guest account is guest1. But you can
customize these two parameters yourself.
Permission
It specifies the operation allowed for an account to perform on the USB resources of your
router, which includes Read and Read/Write.
- Read: It specifies the account is only allowed to view/download the files in the USB
device, but not to edit, delete or move the files.
- Read/Write: It specifies the account is allowed not only to view/download the files in the
USB device, but also edit, delete or move the files and so on. Permission for
administrator account is Read/Write all the time.
77
Page 85

10.2 Modifying role information
In this module, both the default user name and password of administrator are admin, and you are only allowed
to modify the password of administrator. Both the default user name and password of guest are guest1, and you
can customize these two parameters yourself. The permission for administrator is Read/Write for all time, while
the default permission for guest is Read but you can modify it as required.
10.2.1 Example
Procedure:
1. Access the web UI of your router, then click USB App > Share File.
2. Clear the default user name for guest, default passwords for administrator or guest, and enter your
desired user name and passwords.
3. To modify the permission for guest, select your desired permission from the drop-down-list box.
4. Click Save.
78
Page 86
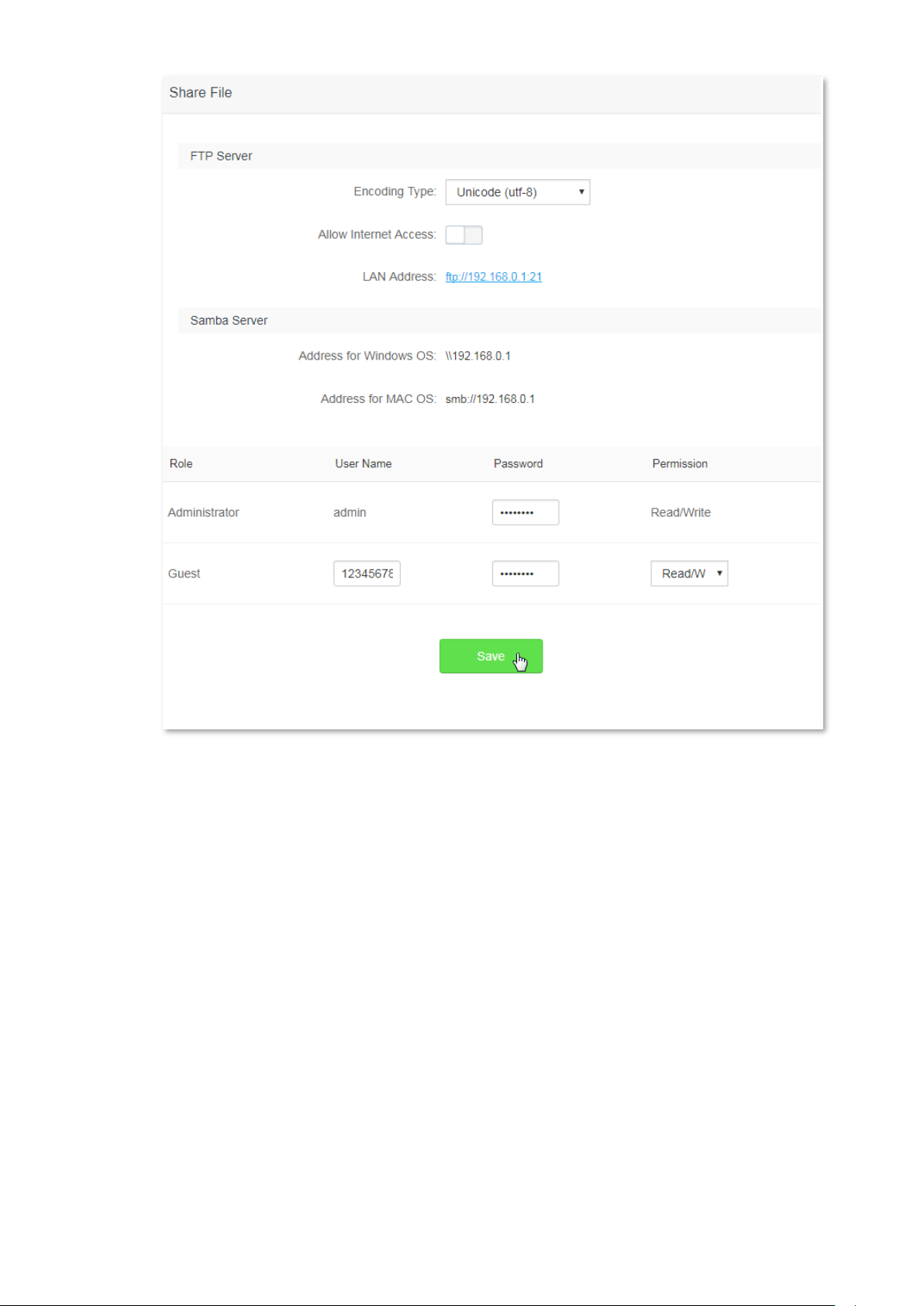
--End
Verification
Modification succeeds. See the following figure:
79
Page 87

If the user name or password of either account is modified, you need to enter the new user name or
password to visit the FTP/samba server next time.
10.3 Accessing USB resources through FTP/Samba
servers
10.3.1 Accessing the USB resources from a LAN device
Procedure: (FTP server is used as an example here)
1. Insert your USB (KINGSTON-b in this example) to the USB port of AC10U. You can check whether your
USB is connected to the router properly on Internet Status page.
2. Log in to the web UI of your router, then click USB App > Share File.
80
Page 88

3. Record the LAN address used to visit the FTP server, which is ftp://192.168.0.1:21 in this example.
4. Click My Computer in a computer connected to your router. Enter ftp://192.168.0.1:21 in the address
bar, and press Enter.
5. Enter your user name and password, which are both admin in this example, and click log on.
81
Page 89

--End
Verification
Access the USB resources of your router successfully. See the following figure:
10.3.2 Accessing the USB resources from an internet device
Procedure: (FTP server is used as an example here)
1. Insert your USB (KINGSTON-b in this example) to the USB port of AC10U. You can check whether your
USB is connected to the router properly on Internet Status page.
2. Log in to the web UI of your router, then click USB App > Share File.
82
Page 90

3. Set the Allow Internet Access button to and click Save on the bottom of the page.
83
Page 91

4. Access the configuration page again, and record the address used to visit the FTP server for internet
devices, which is ftp://192.168.20.133:21 in this example.
5. Click My Computer in a computer not connected to your router. Enter ftp://192.168.20.133:21 in the
address bar, and press Enter.
6. Enter your user name and password, which are both admin in this example, and click log on.
84
Page 92

--End
Verification
Access the USB resources of your router successfully. See the following figure:
85
Page 93

Parameter
Description
Device Name
It presents information about a device that has connected to the router, including
name, IP address. You can change the device name by clicking .
Upload/Download
Speed
It specifies the current upload and download speeds of a device.
Upload/Download
Limit
It specifies the maximum upload/download speed of a device. You can select your
preferred maximum upload/download from the drop-down box, or entering the
speed manually.
11 Advanced Settings
This module includes: Bandwidth Control, Tenda App, Sleeping Mode, LED Control, Filter MAC Address, Firewall,
IPTV, Static Route, DDNS, Virtual Server, DMZ Host, UPnP.
11.1 Bandwidth Control
11.1.1 Overview
This page allows you to view information about online devices, and set upload limits or download limits for
devices if needed.
To access the configuration page, click Advanced Settings > Bandwidth Control.
Parameter description:
86
Page 94
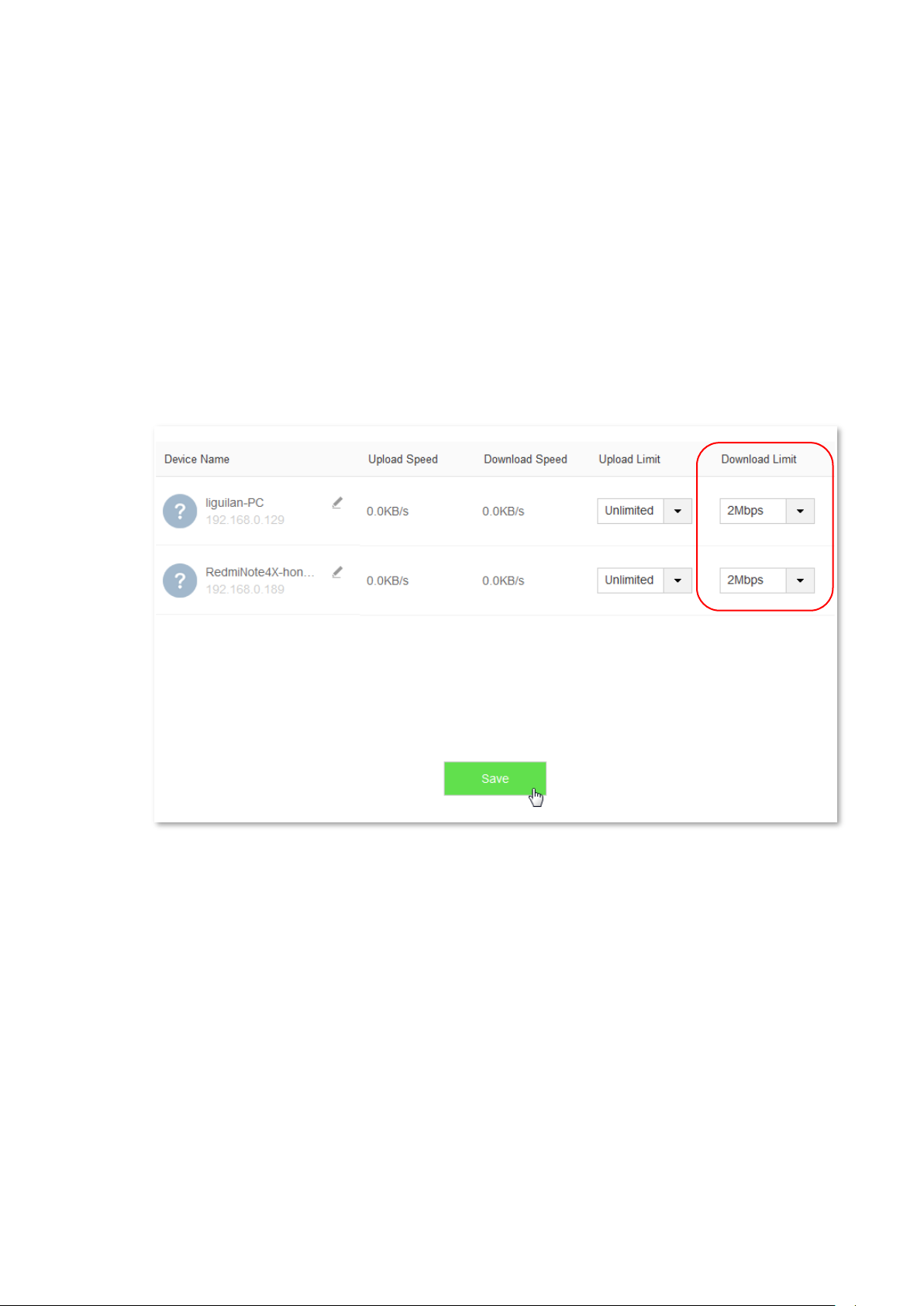
11.1.2 Example
Scenario
Michael bought an AC10/AC10U for network after having broadband. He needs to set download limit for every
device to ensure all family members can have good internet experience.
Procedures:
1. Click Advanced Settings > Bandwidth Control.
2. Download Limit: Set download limit to a value for the devices in the list, which is 2Mbps in this
example.
3. Click Save.
--End
Verification
The maximum download speed for each device in the list is 2 Mbps, which allows each device to see HD videos
and surf the internet normally.
11.2 Tenda App
11.2.1 Overview
App management on this router allows you to manage it wherever and whenever you are. You can use Tenda
WiFi app to:
Manage your router in LAN.
87
Page 95

Manage your router remotely over the internet.
To access the Tenda App page, click Advanced Settings > Tenda App.
11.2.2 Example
The following figure may help you understand how to manage the router remotely using Tenda WiFi.
Procedures:
Step 1 Install Tenda WiFi app.
Download Tenda WiFi in app store of your smart phone.
Step 2 Register a Tenda account.
1. Open Tenda WiFi and enter the login password of your router (if any) in the password box. Click Log.
2. Click for registration. (Example: Email address)
88
Page 96
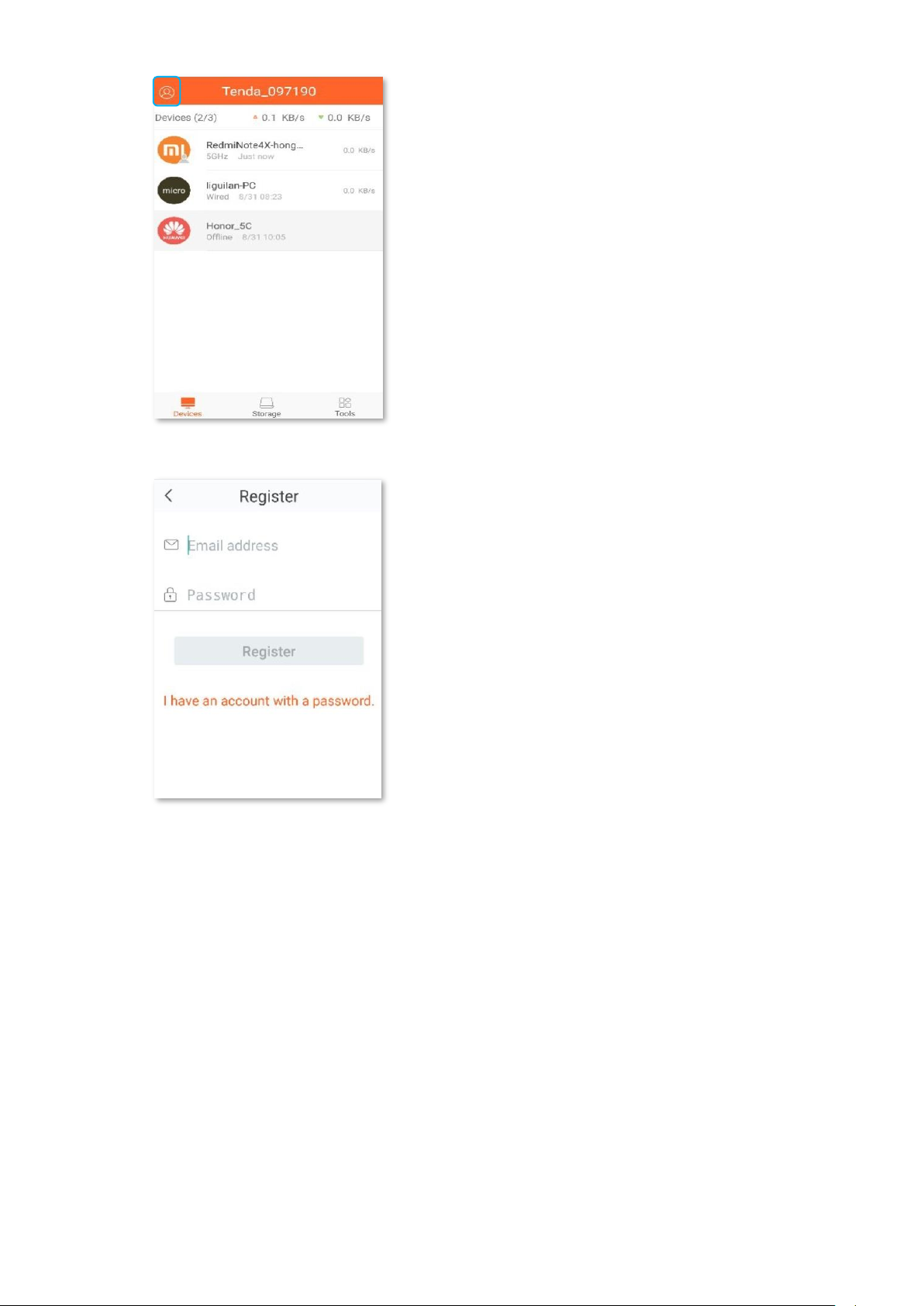
3. Choose your registration type, which is Email address in this example.
4. Email address: Enter the email address you want to set as an account name, which is
12345678901@163.com in this example.
5. Password: Set a password for your Tenda account.
6. Click Register.
7. The activation email has sent to your email address. Please tap click here to confirm to activate in valid
time.
89
Page 97

8. Your account is activated successfully.
Step 3 Log in to the web UI of the router, and enable the Tenda App function.
1. Log in to the web UI of the router. Then click Advanced Settings > Tenda App.
2. Manage with Tenda App: Switch the button to .
3. Account: Enter the account registered in your Tenda WiFi app.
4. Click Save.
--End
Verification
When you are not at home, you can use Tenda WiFi app to manage the router by connecting your smart phone
to WiFi network or traffic.
90
Page 98

11.3 Sleeping Mode
This router supports Sleeping Mode function. When this function takes effect, LED indicators and WiFi network of
this router will be disabled.
The Sleeping Mode function works based on time settings. If the system time of the router is not
synchronized with the internet time, this function cannot work properly.
To access the configuration page, click Advanced Settings > Sleeping Mode. By default, the Sleeping Mode
function is disabled.
The following figure appears after the Sleeping Mode function is enabled:
91
Page 99

Parameter
Description
Sleeping Mode
Used to enable/disable the Sleeping Mode function..
When the router is in Sleeping mode, you can enable the WiFi network function by pressing
the WIFI button on the rear panel of the router or using Tenda WiFi app. For details about
how to enable this WiFi network function by Tenda WiFi app, refer to the usage of the app.
Sleeping Time
It specifies the time when the Sleeping Mode function is effective.
Delay
-
When Delay enabling the Sleep mode when there is an online user option is selected, if
device (s) exchange(s) data with the router in a WAN speed of no more than 3KB/s within
30 minutes, the router enters Sleeping mode; if no device exchanges data with the router,
and the traffic is less than 3 KB/s within 3 minutes, the router enters Sleeping mode.
-
When the Sleeping Mode function is enabled and the Delay enabling the Sleep mode
when there is an online user option is not selected, the router enters Sleeping mode
during Sleeping Time automatically.
Parameter description:
11.4 LED Control
This page allows you to set on/off status of the router’s LED indicators.
To access the configuration page, click Advanced Settings > LED Control.
92
Page 100

Parameter
Description
Always on
It indicates that all the LED indicators work in ordinary states.
Always off
It indicates that all the indicators are off even the router is working.
Schedule
In specifies that all the LED indicators are turned off at the duration of Turn Off During, but
return to their ordinary states when the periods expire.
Parameter description:
11.5 Filter MAC Address
11.5.1 Overview
Usually computers and smart phones have their own MAC addresses.
The Filter MAC Address page allows you to add a filter rule and set internet limit for devices with specific MAC
addresses, including To disallow listed devices to access the internet and To allow only the listed devices to
access the internet.
To access the configuration page, click Advanced Settings > Filter MAC Address.
93
 Loading...
Loading...