Page 1
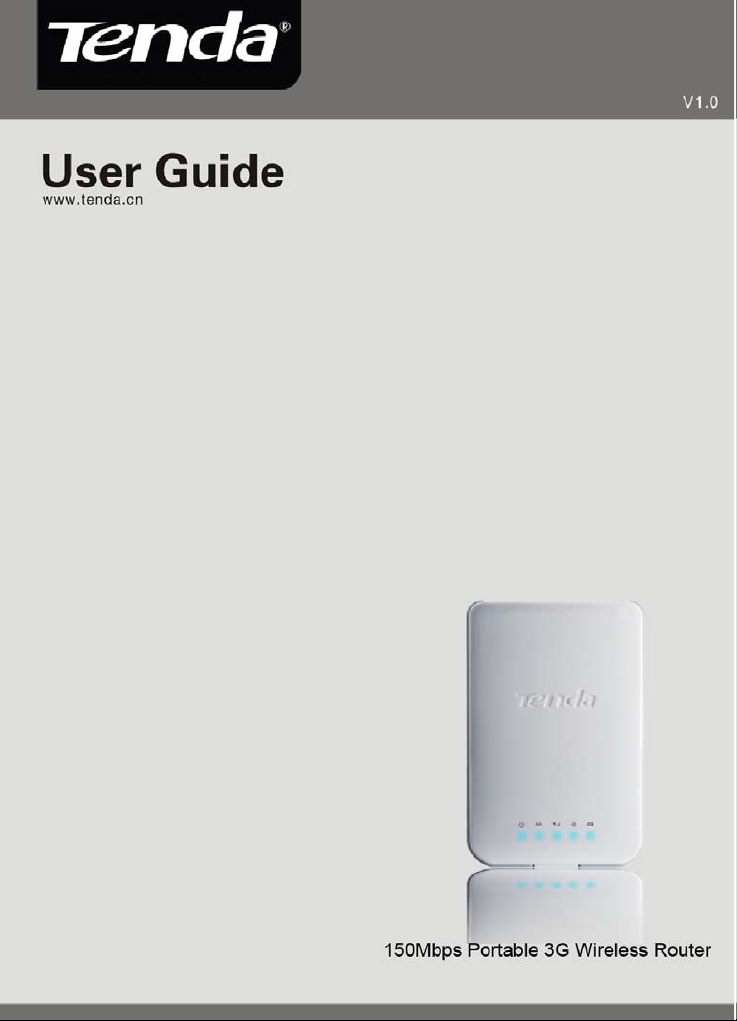
Page 2
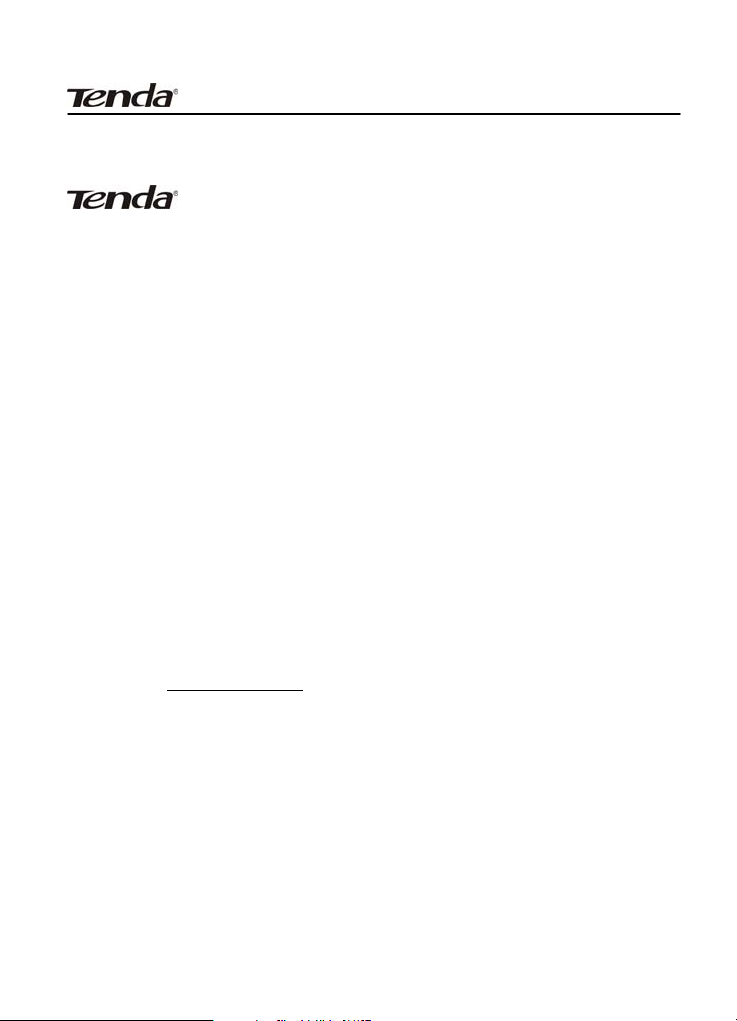
3G150B 150Mbps Portable 3G Wireless Router
Copyright Statement
is the registered trademark of Shenzhen Tenda
T echnology Co. , Ltd. All the products and product names mentioned
herein are the trademarks or registered trademarks of their
respective holders. Copyright of the whole product as integration,
including its accessories and software, belongs to Shenzhen T enda
Technology Co., Ltd. Without prior expressed written permission
from Shenzhen T enda T echnology Co. , Ltd, any individual or party is
not allowed to copy , plagiarize, reproduce, or translate it into other
languages.
All photos and prod uct specific at ions ment ioned in t his man ua l are
for references only . Upgrades of software and hardware may occur;
Tenda reserves the right to revise this publication and to make
changes in the content hereof without obligation to notify any
person or organization of such revisions or changes. If you would
like to know more about our product information, please visit our
website at
www.tenda.cn.
1
Page 3
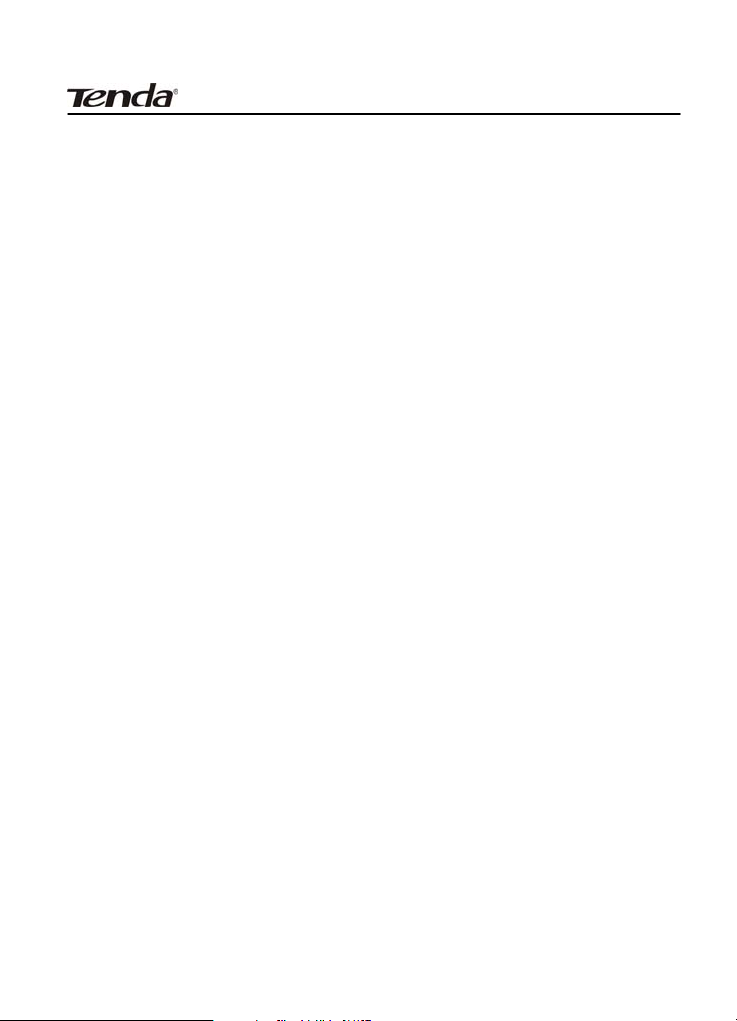
3G150B 150Mbps Portable 3G Wireless Router
Content
COPYRIGHT STATEMENT...............................................................................1
CHAPTER 1 PRODUCT OVERVIEW...............................................................4
1.1 OVERVIEW...........................................................................................4
1.2 FEATURES...........................................................................................5
1.3 PACKAGE CONTENTS............................................................................6
1.4 PANEL OVERVIEW.................................................................................7
CHAPTER 2 HARDWARE INSTALLATION...................................................9
2.1 INSTALLATION.......................................................................................9
2.2 APPLICATION......................................................................................12
CHAPTER 3 LOGIN TO THE WEB-BASED UTILITY ................................14
3.1 CONFIGURING WIRED CONNECTION.....................................................14
3.2 CONFIGURING WIRELESS CONNECTION................................................18
3.3 LOG IN TO THE WEB-BASED UTILITY .....................................................19
CHAPTER 4 QUICK INTERNET CONNECTION SETUP...........................22
4.1 IN 3G ROUTER MODE.........................................................................22
4.2 IN WIRELESS AP MODE ....................................................................24
4.3 IN WIRELESS ROUTER MODE .............................................................. 24
CHAPTER 5 ADVANCED SETTINGS.............................................................. 29
5.1 LAN SETTINGS..................................................................................29
5.2 WAN SETTINGS.................................................................................31
5.3 DNS SETTINGS ................................................................................. 37
CHAPTER 6 WIRELESS SETTINGS..............................................................38
6.1 BASIC SETTINGS................................................................................ 38
6.2 WIRELESS SECURITY.......................................................................... 40
6.3 WIRELESS CLIENTS............................................................................43
CHAPTER 7 DHCP SERVER.......................................................................44
7.1 DHCP SERVER .................................................................................44
7.2 DHCP CLIENTS.................................................................................45
2
Page 4
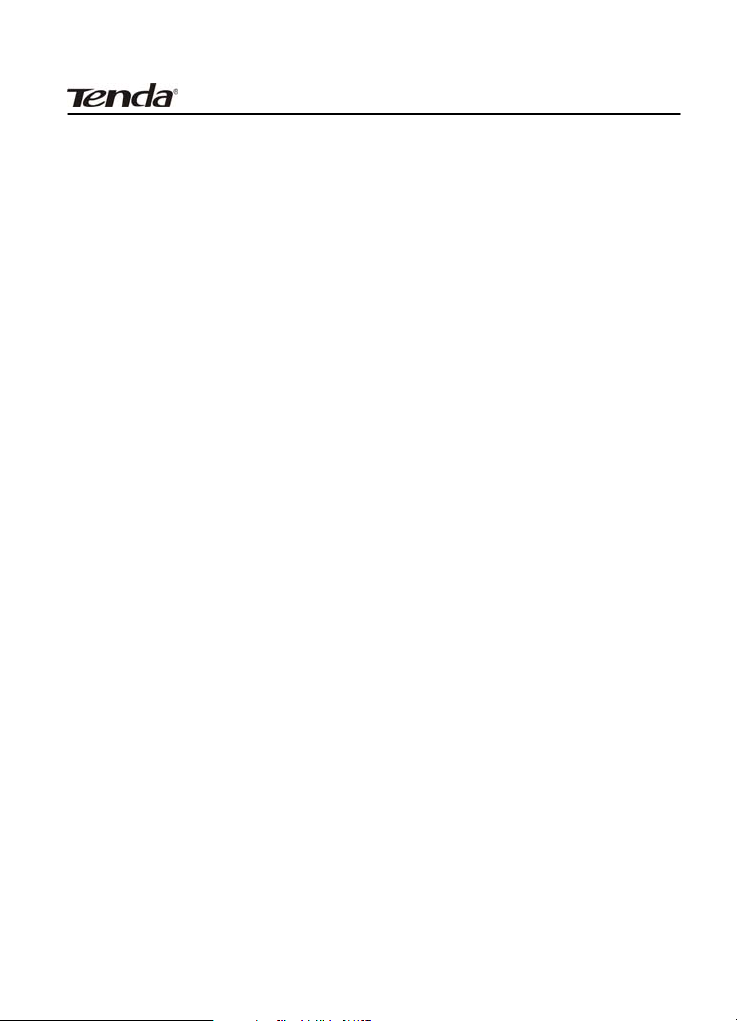
3G150B 150Mbps Portable 3G Wireless Router
CHAPTER 8 VIRTUAL SERVER................................................................47
8.1 PORT FORW ARDING............................................................................47
8.2 DMZ SETTINGS .................................................................................49
8.3 UPNP SETTINGS................................................................................50
CHAPTER 9 3G STATISTICS......................................................................52
9.1 3G STATISTICS ..................................................................................52
CHAPTER 10 SECURITY SETTINGS ............................................................53
10.1 CLIENT FILTER................................................................................. 53
10.2 URL FILTER .................................................................................... 55
10.3 MAC ADDRESS FILTER.....................................................................56
10.4 PREVENTING NETWORK ATTACK ........................................................ 58
CHAPTER 11ROUTING SETTINGS............................................................... 59
CHAPTER 12 SYSTEM TOOLS.......................................................................60
12.1 TIME SETTINGS................................................................................60
12.2 BACKUP/RESTORE SETTINGS............................................................61
12.3 RESTORE TO FACTORY DEFAULT SETTINGS.........................................63
12.4 FIRMWARE UPGRADE........................................................................64
12.5 REBOOT..........................................................................................65
12.6 CHANGE PASSWORD ........................................................................65
12.7 SYSLOG.......................................................................................... 66
12.8 LOGOUT..........................................................................................67
APPENDIX 1 HOW TO SET A PC TO OBTAIN AN IP ADDRESS
AUTOMATICALLY? .........................................................................................67
APPENDIX 2 HOW TO SET A WIRELESS NETWORK ADAPTER TO
CONNECT TO THE DEVICE AFTER IT IS ENCRYPTED? ....................... 71
APPENDIX 3 GLOSSARY.................................................................................74
APPENDIX 4 TROUBLESHOOTING..............................................................78
APPENDIX 5 COMPATIBILITY LIST OF 3G MODEMS V0.5....................82
3
Page 5
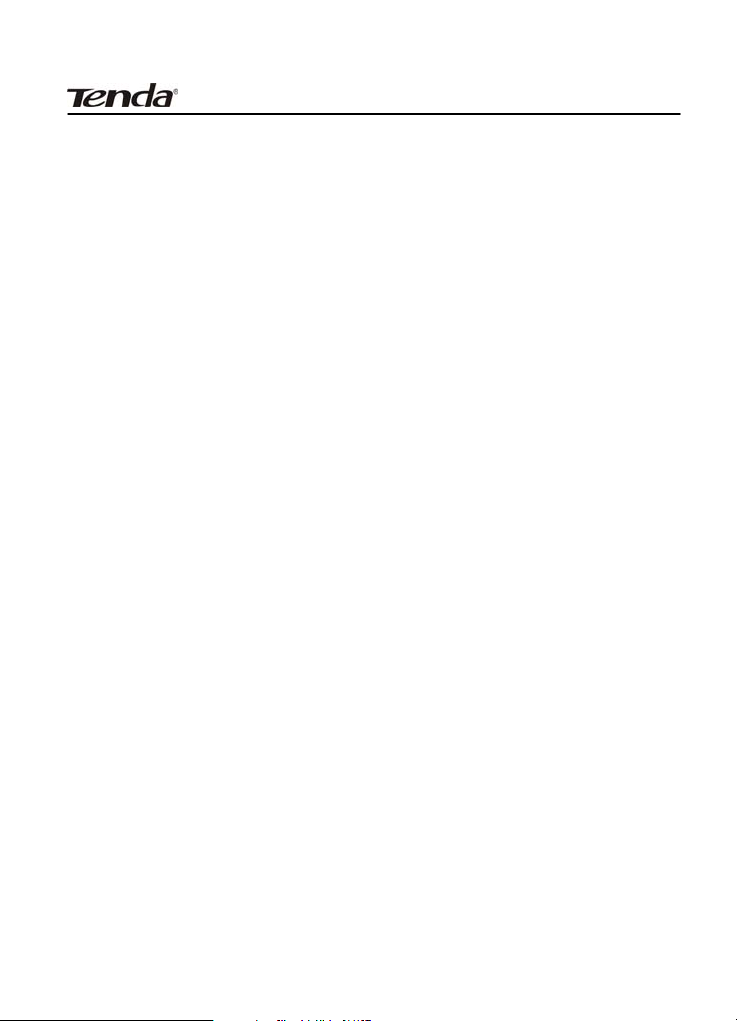
3G150B 150Mbps Portable 3G Wireless Router
Chapter 1 Product Overview
1.1 Overview
Thank you for purchasing this 3G150B 150Mbps Portable 3G
Router/ Wireless AP/ Wireless Router (hereinafter referred as the
device).
3G150B, adopting IEEE802.11n standard, backwards compatible
with IEEE802.11b/g standards, combines 3G, WiFi, and routing, etc
technologies that support wired/ 3G wireless Internet access. Being
able to be powered either by battery or USB cable, featuring
exquisite design, ease to carry, user-friendliness, it is the best
choice for smart notebook, Ipad, MID, etc WiFi devices to access
mobile Internet.
This 3G150B supports 3 working modes to implement various
wireless applications:
Wireless AP Mode: This is the default mode which can be used as
a converter between wired and wireless signals. For example, when
the device is connected to broadband Internet using a network
cable, multiple computers can share Internet connection wirelessly
without configuration.
3G Router Mode: System automatically switches to this mode
when a 3G modem card is inserted into the device’s USB port and
Multi-computer can then share the 3G network service. It is
4
Page 6
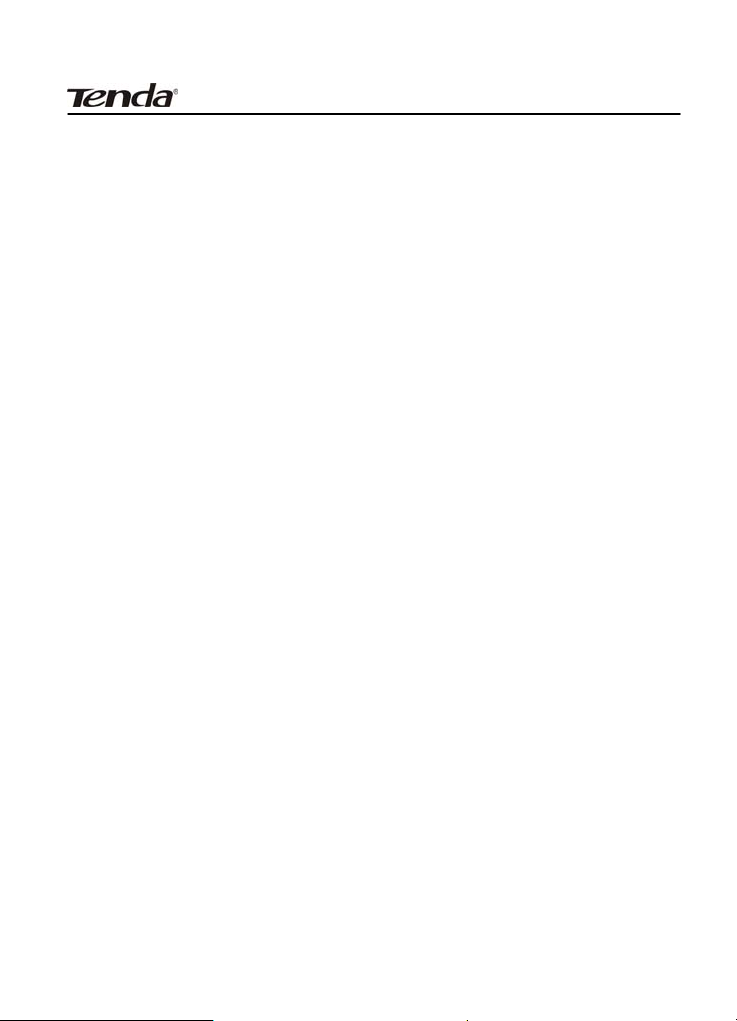
3G150B 150Mbps Portable 3G Wireless Router
especially suitable for users who do not have the convenience of
accessing fixed broadband or users who are in need of a mobile
shared Internet access solution.
Wireless Router Mode:To access this mode, go to the utility of
the router, enable Wireless Router and save settings before exit.
Connect it to your ADSL / Cable modem and multi-comput e rs s h a re
Internet access wirelessly.
In addition, this device is powered by a Lithium Ion-battery or over
USB, enabling you to flexibly establish wireless network anywhere
anytime.
With powerful functions, 3G150B is suitable for various wireless
applications. What is more, with exquisite, compact and portable
design, it is the ide al mobile Internet solut ion for people who tr avel.
1.2 Features
¾ Supports 802.11n, 802.11g, 802.11b, 802.3, 802.3u
¾ Supports EVDO/WCDMA/TD-SCDMA 3G modes
¾ Supports 3G Router, wireless AP and wireless router working
modes
¾ Delivers wireless speed up to 150Mbps
¾ Provides 1*10/100Mbps auto-negotiation Ethernet port as a
LAN/WAN port
¾ Supports WPA-PSK, WPA2-PSK, WPA&WPA2-PSK, etc
encryptions
¾ Supports hidden SSID
5
Page 7
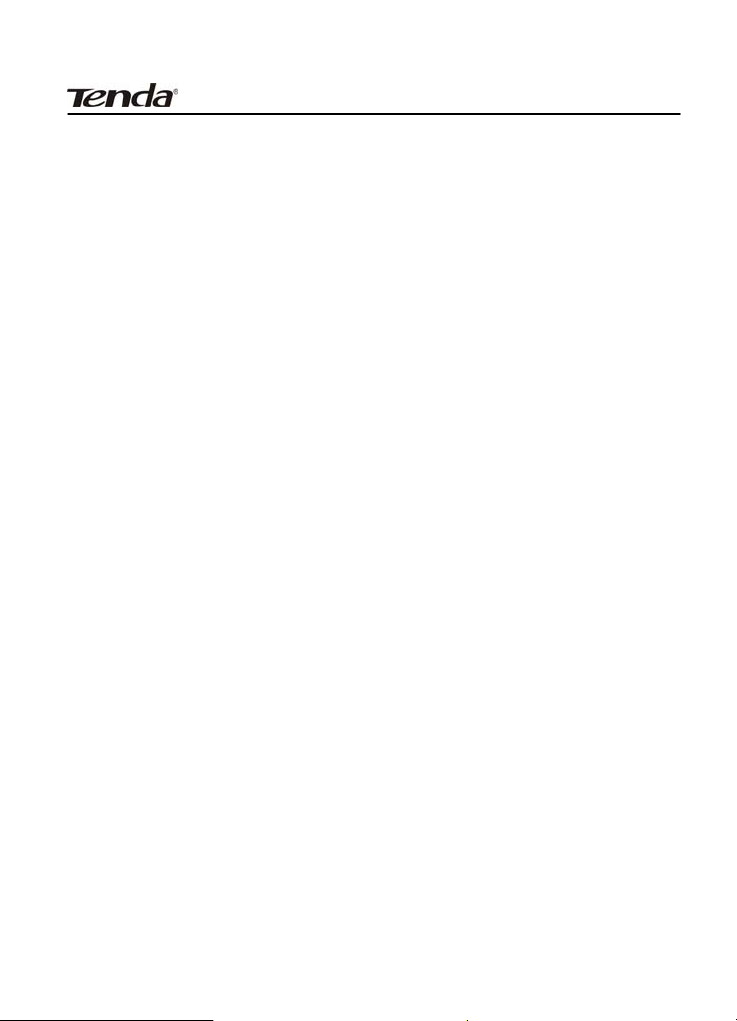
3G150B 150Mbps Portable 3G Wireless Router
¾ Built-in firewall against hacker attack
¾ Provides syslog to record router's usage status
¾ Supports to prohibit LAN clients from accessing Internet
¾ Supports SNTP, UPnP, DMZ and Virtual server
1.3 Package Contents
Please unpack the box and check the following items:
¾ 3G150B 150Mbps Portable 3G wireless Router
¾ Lithium Battery
¾ Power Adapter
¾ Quick Installation Guide
¾ Manual on CD
¾ USB cable
If any of the above items are incorrect, missing, or damaged,
please contact your Tenda reseller for immediate replacement.
Note: Using a power supply with a different voltage rating
than the one included with the 3G150B will cause damage.
6
Page 8
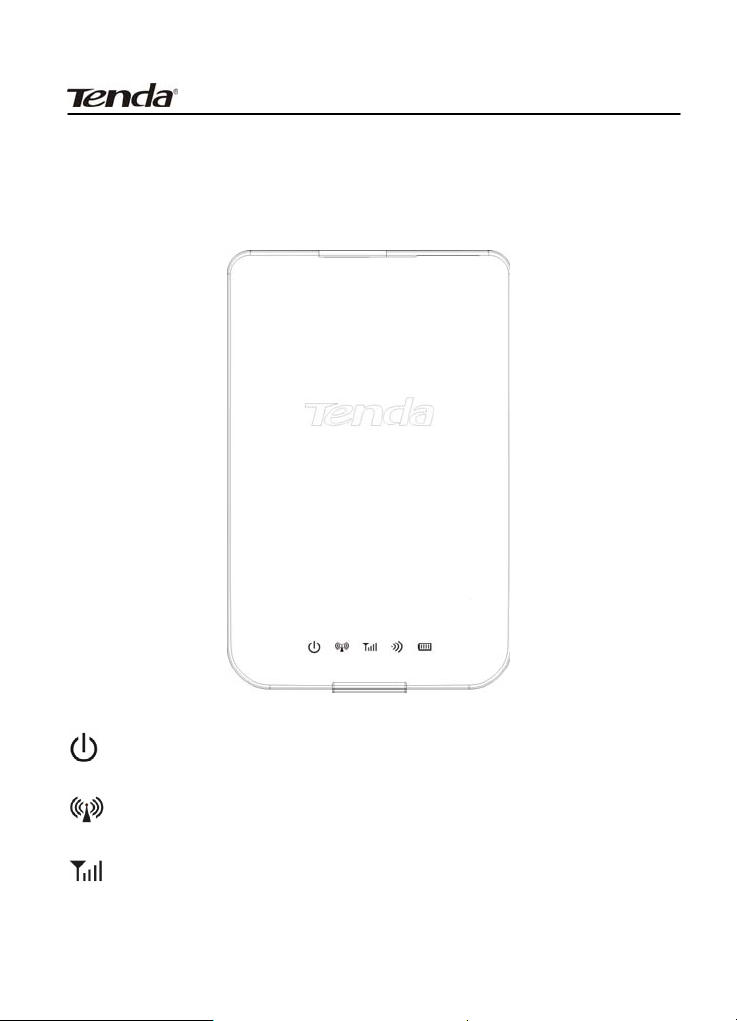
3G150B 150Mbps Portable 3G Wireless Router
1.4 Panel Overview
1.4.1 Top Panel------LED overview
LED overview (from L to R):
: Power LED. A solid blue light indicates a proper connection to
the power supply.
:AP/Wireless router mode LED. A solid blue light indicates
device is working in AP or wireless router mode.
: 3G mode LED. A solid blue light indicates a successful 3G
connection.
7
Page 9
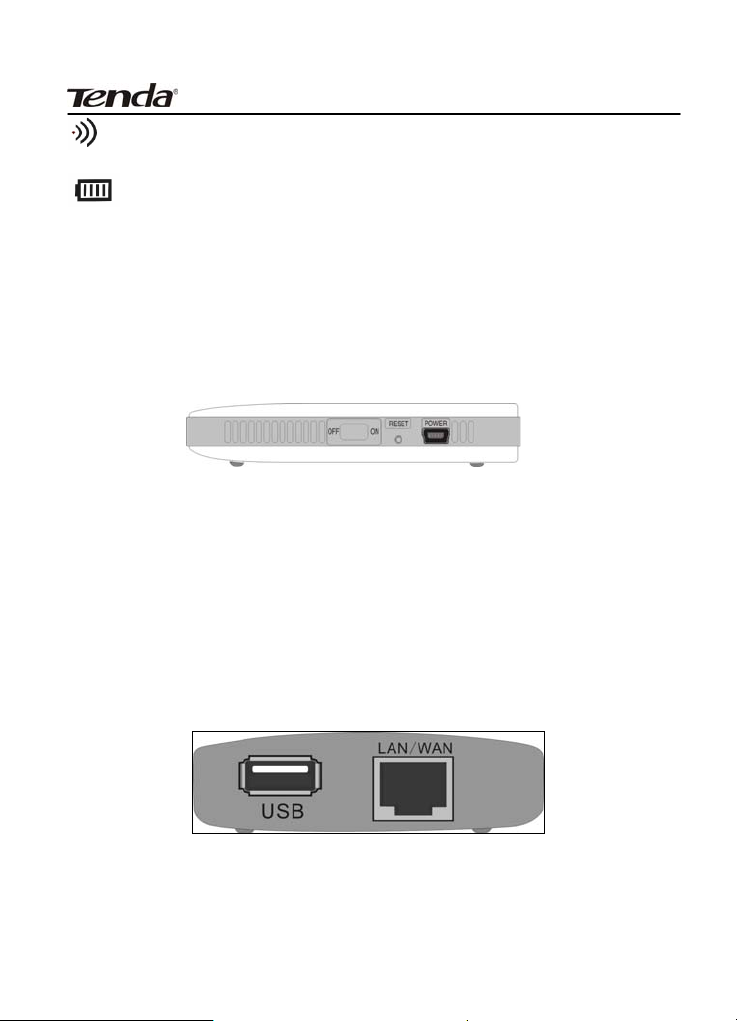
3G150B 150Mbps Portable 3G Wireless Router
:Wifi LED. A blinking blue light indicates the device’s WIFI
feature is enabled successfully and functions normally.
: Battery capacity LED. A solid blue light indicates that the
battery is fully charged or USB power cord is correctly connected
(with no installed battery), a green light indicates the battery is
being charged up and a red light indicates the battery capacity
reaches threshold (3.3V).
1.4.2 Side Panel---Button Overview
RESET: Press this button for 7 seconds to restore factory default
settings.
ON/OFF: P ower Switch: turn on/off the device’s power supply and
the corresponding LED on top panel will light up or off.
POWER: Mini USB power receptor for connecting to the supplied
power adapter or PC’s USB port via a USB cable.
1.4.3 Rear Panel View
Port Overview:(From L to R)
LAN/WAN: The 100Mbps LAN/WAN Ethernet port. In Wireless
8
Page 10
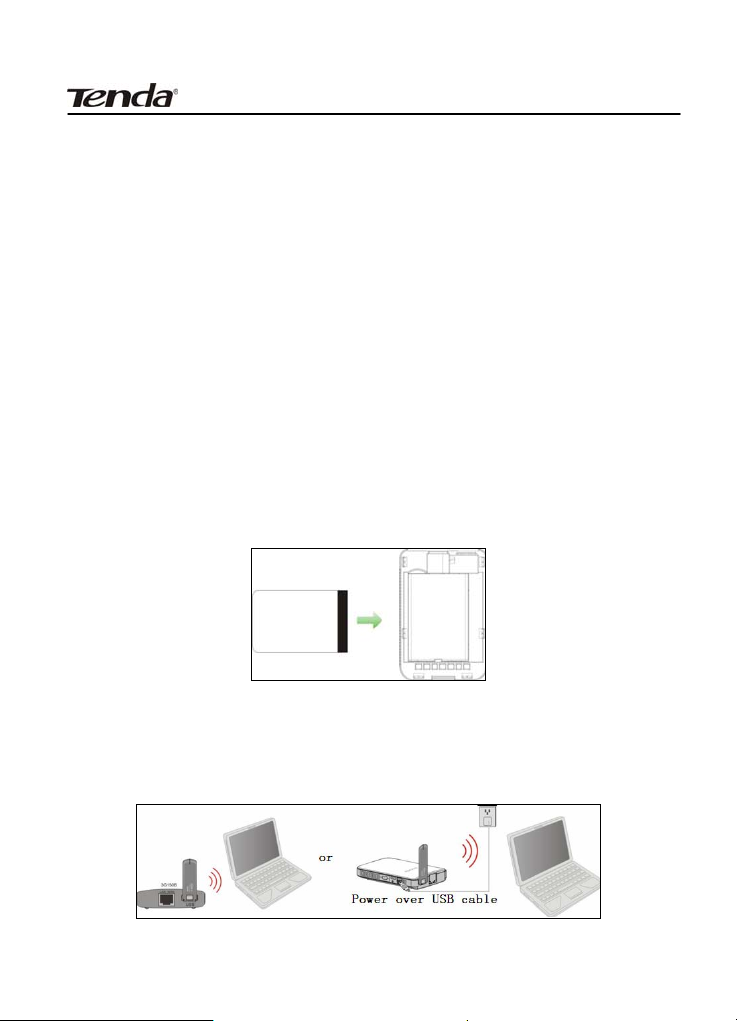
3G150B 150Mbps Portable 3G Wireless Router
Router mode, it is used as a WAN port to connect to a DSL MODE M
or superior equipment, etc. While in 3G Router or AP mode, it is
used as a LAN port to connect to a PC or Ethernet Switch, etc.
USB: USB 2.0 port for 3G USB Modem connection, such as
TD-SCDMA, CDMA2000, and WCDMA modem cards, etc.
Chapter 2 Hardware Installation
2.1 Installation
Please follow the steps below for correct connection before
configuring the device. For better wireless performance, place it in
the center of wireless coverage area.
1. Please install the included Li-battery in the device.
2. Power the device: via battery, power adapter, notebook or
computer.
9
Page 11
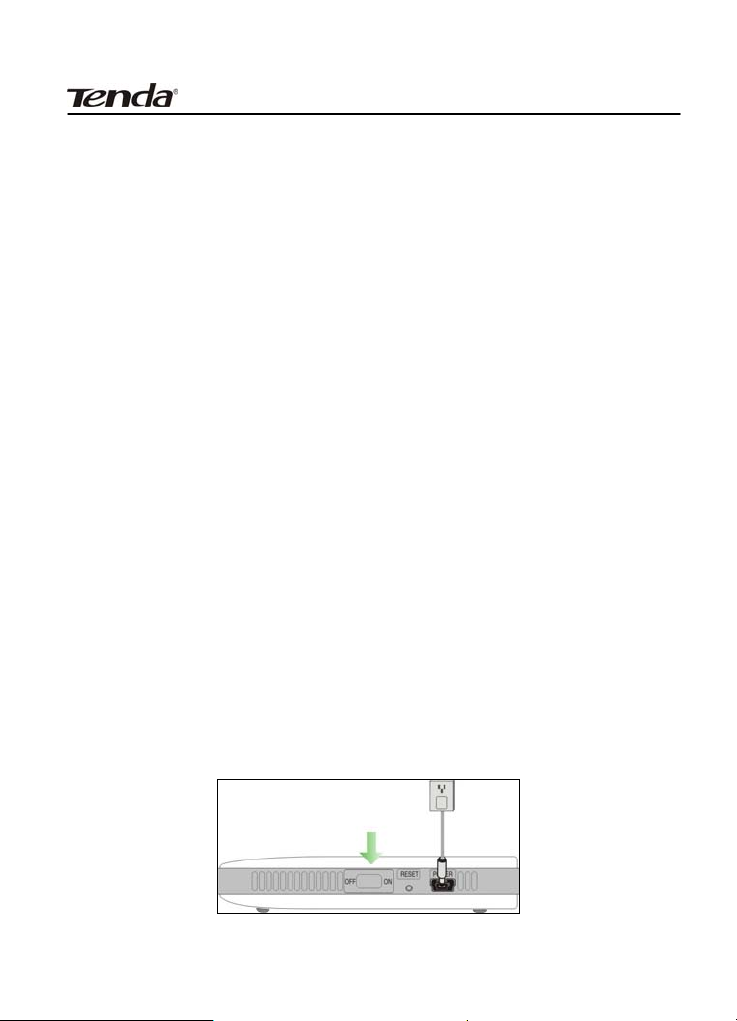
3G150B 150Mbps Portable 3G Wireless Router
Note:
1) Apart from the above powering methods, you can also
power the device by using the included Y-shaped USB cable
to connect to a notebook or computer.
2) Check whether battery is fully charged or not before you
leave home.
3. Battery charge:
1. To ONLY charge the battery, Charge the device through power
adapter or computer and keep the power turned off in the
meantime. The battery LED keeps blue when fully charged.
2. To charge the battery and keep the device working
simultaneously, Charge the device through power adapter or
computer and keep the power turned on in the meantime.
Note:
1. For the fifth LED (Battery capacity status) on the device,
always blue indicates full capacity, green indicates the
device is being charged up and red indicates the battery
capacity reaches threshold (3.3V).
2. Please remove the battery from the device in case of
long-term inactivity.
4. Turn on the power switch.
10
Page 12
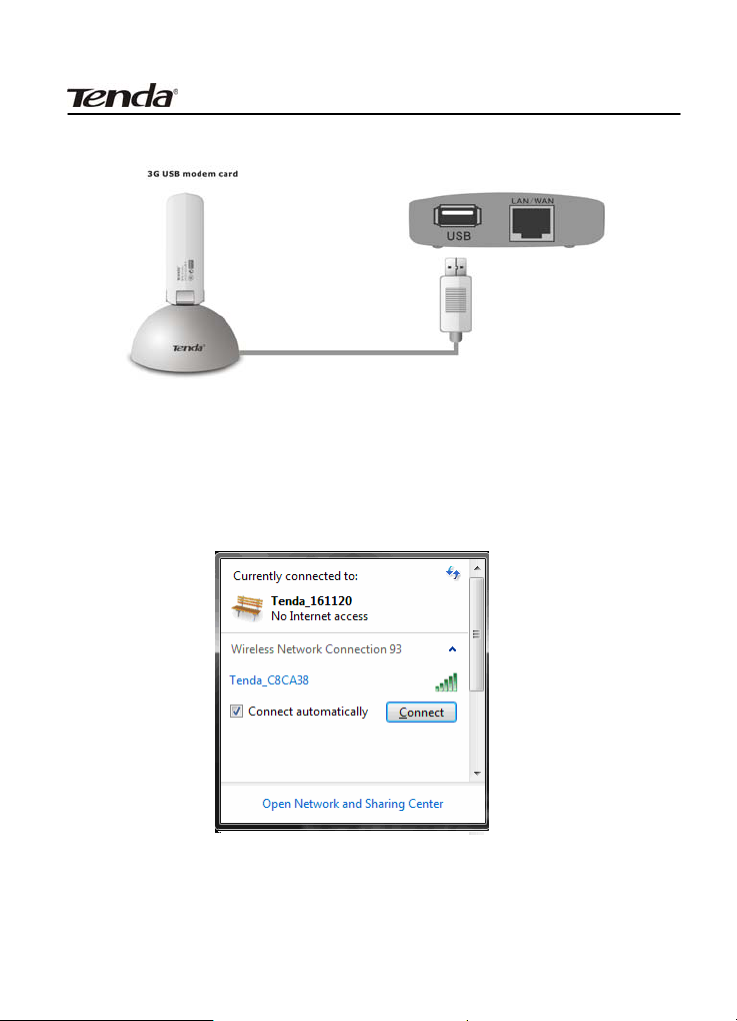
3G150B 150Mbps Portable 3G Wireless Router
5. Connect a to the router’s USB port.
6. Connect your PC with wireless network adapter enabled
to the router wirelessly: select the corresponding wireless
network name (SSID) and click the “Connect” button on the
bottom right corner as shown in the screen below.
11
Page 13
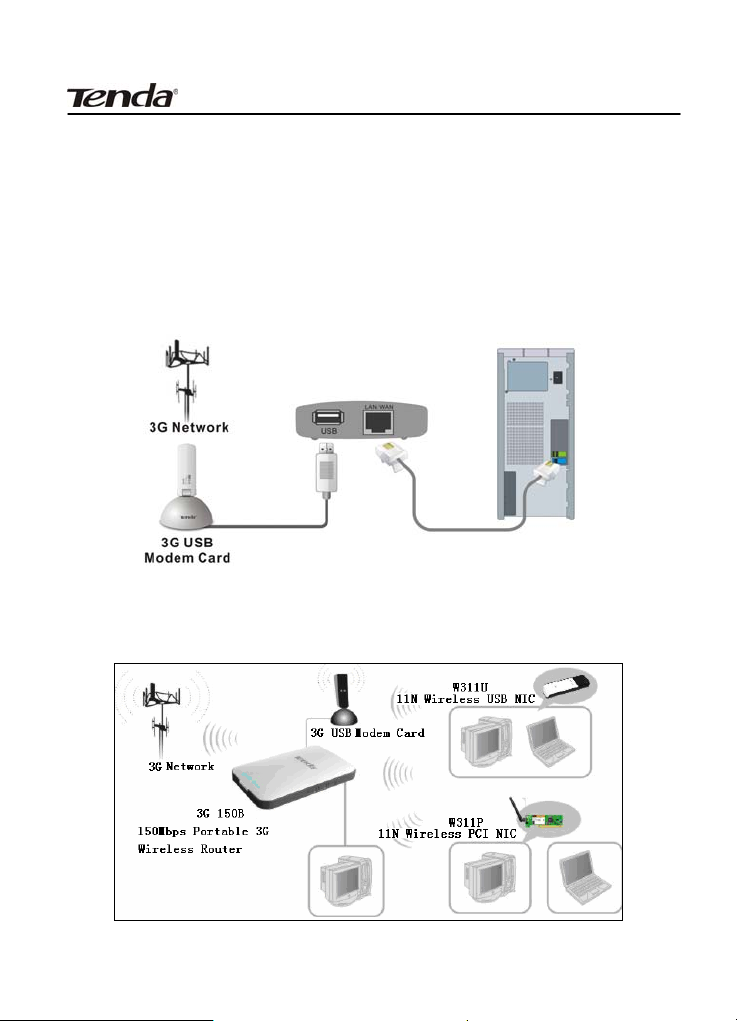
3G150B 150Mbps Portable 3G Wireless Router
2.2 Application
2.2.1 In 3G Router Mode
A. If you are using a wired network adapter, please follow the
diagram below for connection:
B. If you are using a wireless network adapter, please follow the
diagram below for connection.
12
Page 14
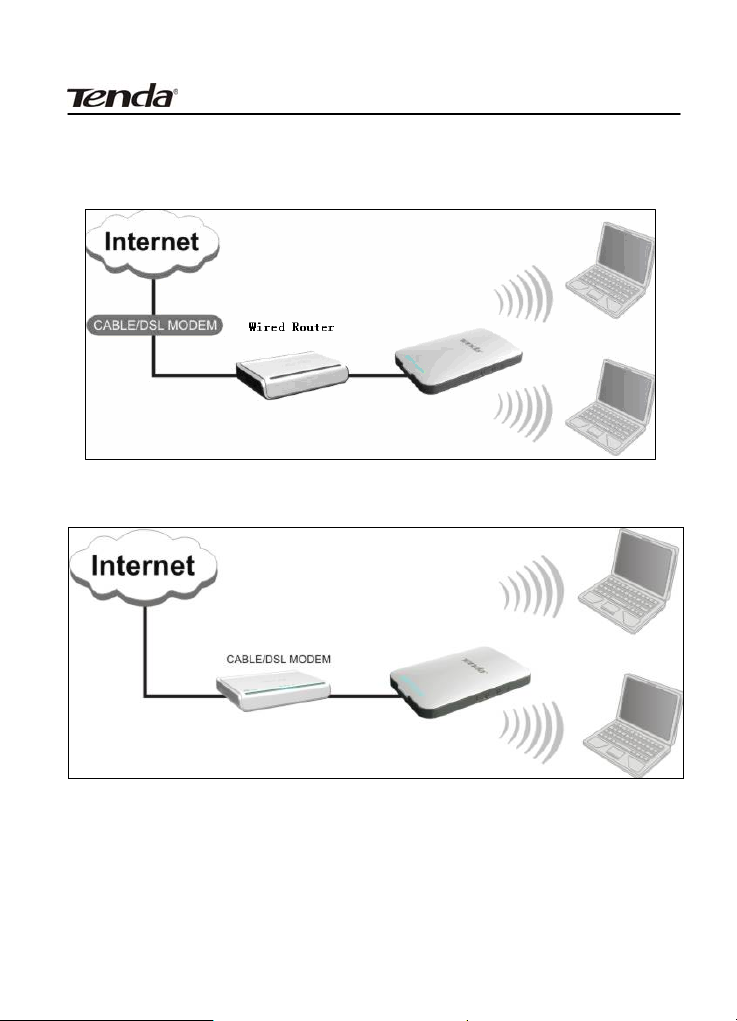
3G150B 150Mbps Portable 3G Wireless Router
2.2.2 In Wireless AP Mode
2.2.3 In Wireless Router Mode
13
Page 15
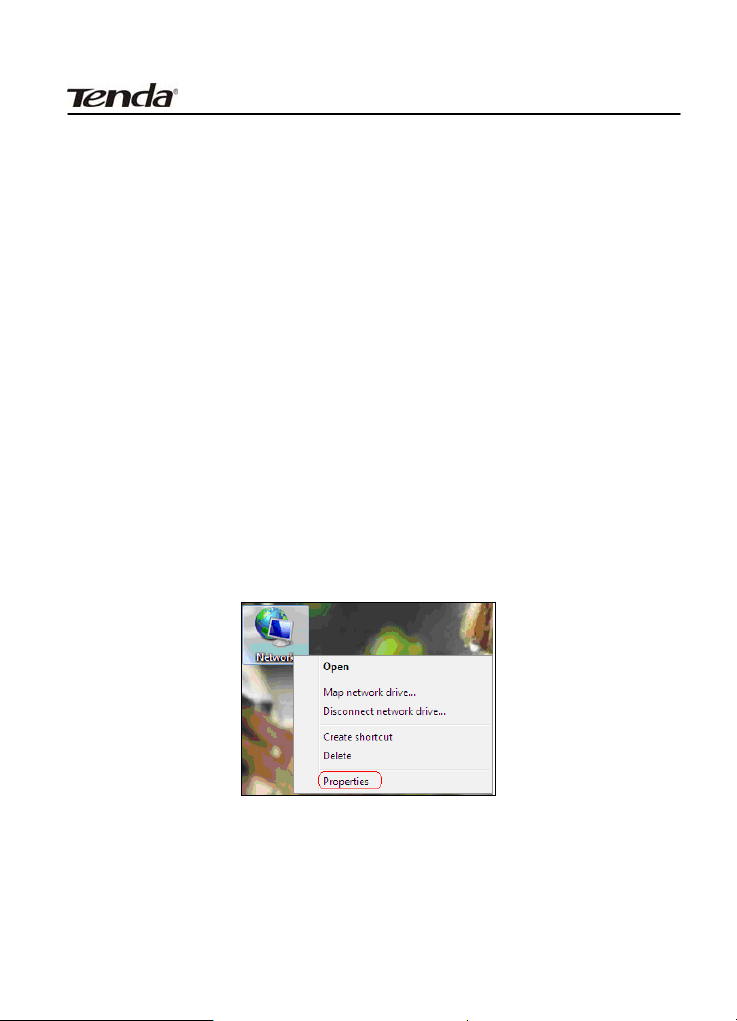
3G150B 150Mbps Portable 3G Wireless Router
Chapter 3 Login to theWeb-based
Utility
This chapter mainly presents how to enter the Router’s Web-based
configuration interface. In 3G Router/ wireless AP mode, it is
recommended that you configure the router via wired connection.
In wireless router mode, you can only configure the router via
wireless connection. The default login IP address is: 192.168.2.1.
3.1 Configuring Wired Connection
To configure the wired connection, follow the steps below:
The configuration method is explained using Windows 7.
Step1. Right click “Network” on your computer desktop and select
“Properties”.
Step2. Left click “Change adapter settings” on the appearing
window.
14
Page 16
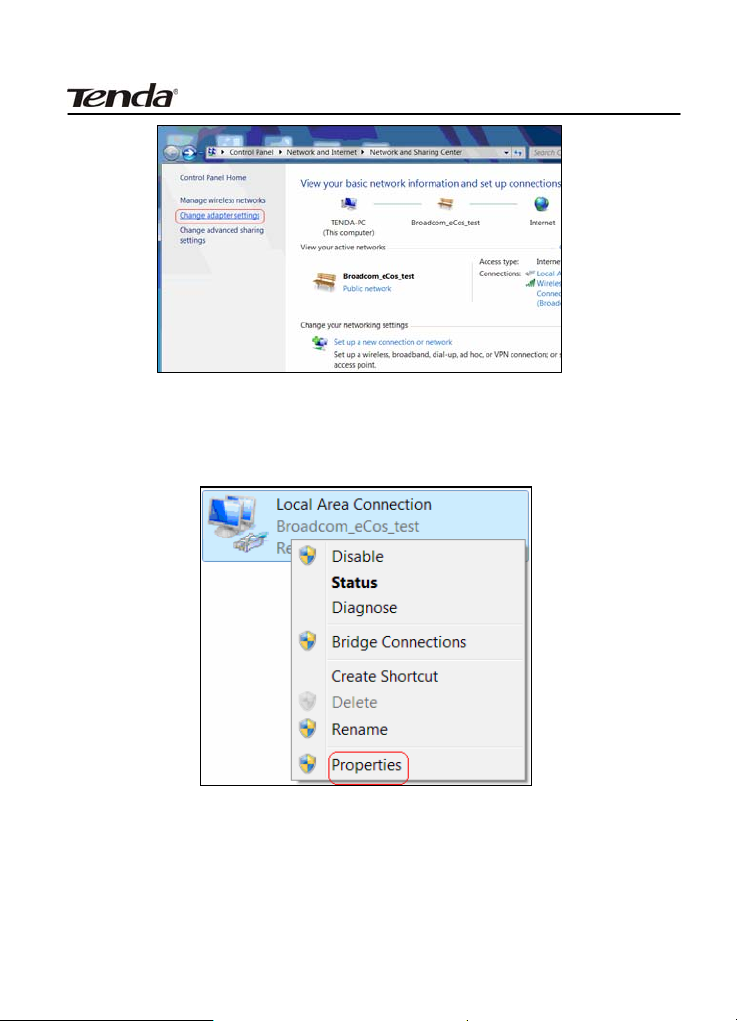
3G150B 150Mbps Portable 3G Wireless Router
Step3. Right click “Local Area Connection” (Select “Wireless
Network Connection”, if you are using wireless connection.) and
select “Properties” in the following window.
Step4. Select” Internet Protocol Version 4(TCP/IPv4)"and then
click “Properties” in the appearing window.
15
Page 17
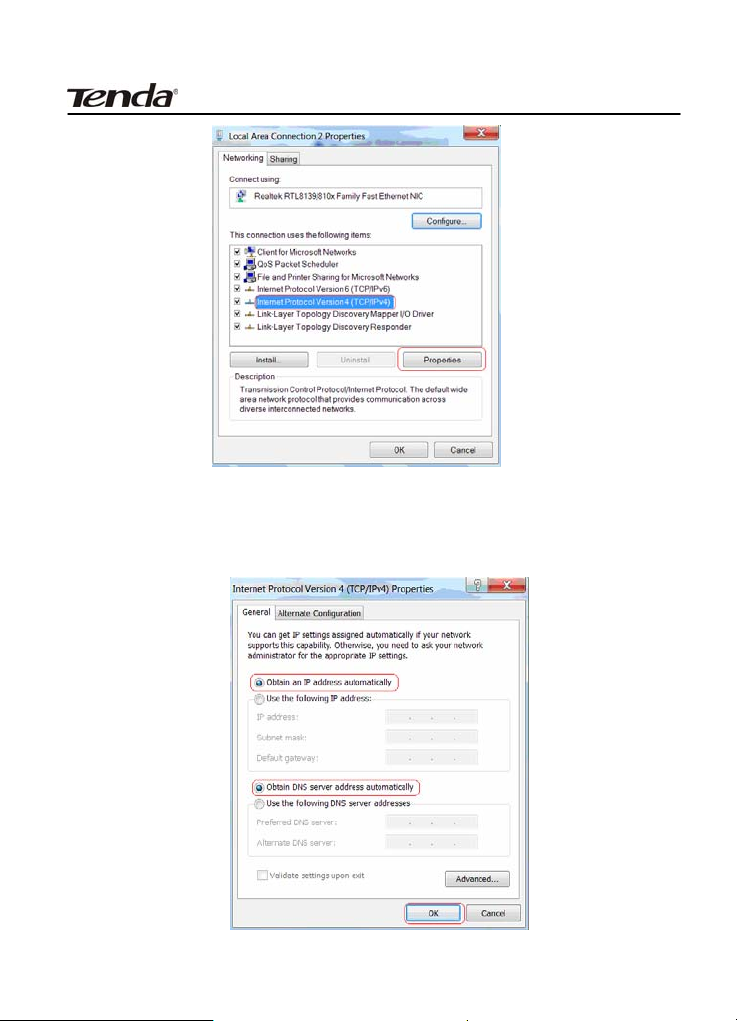
3G150B 150Mbps Portable 3G Wireless Router
Step4. There are 2 ways to configure your PC’s IP address in this
TCP/Ipv4.
A. The first one is “Obtain an IP address automatically” as below:
16
Page 18
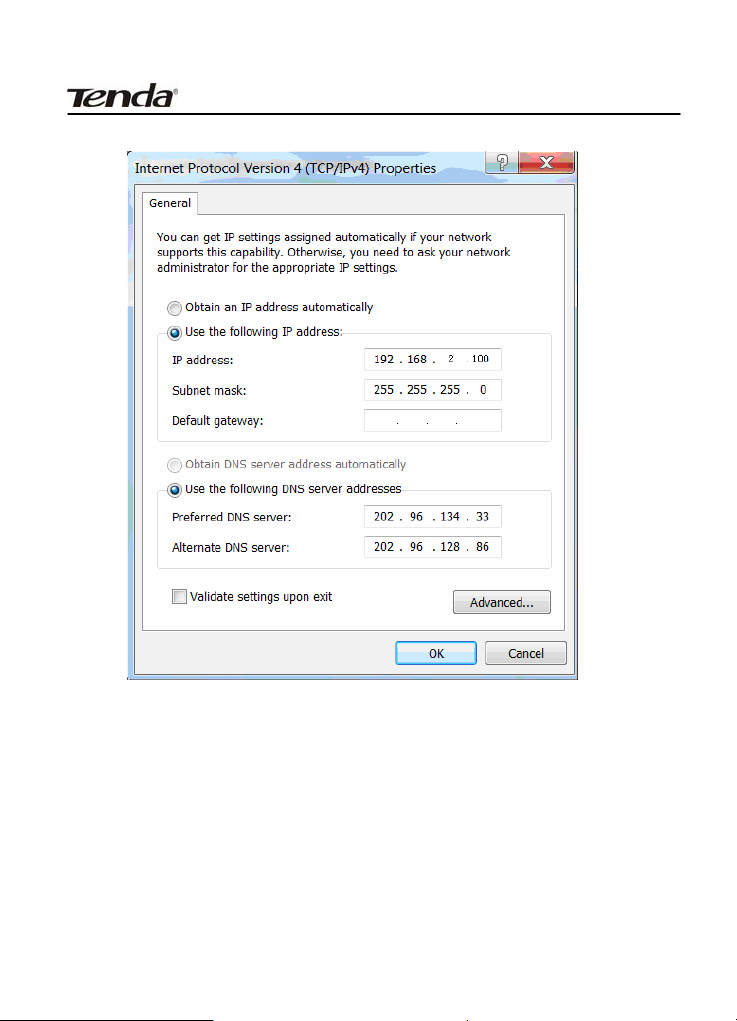
3G150B 150Mbps Portable 3G Wireless Router
B. The second one is “Use the following IP address” as below:
In the IP Address field, Input: 192.168.2.XXX (XXX stands for any
value from 2 to 254) and in the Subnet Mask field, input:
255.255.255.0
For example:
IP Address: 192.168.2.100
Subnet Mask: 255.255.255.0
DNS Server: you can either enter your local DNS server addresses
17
Page 19
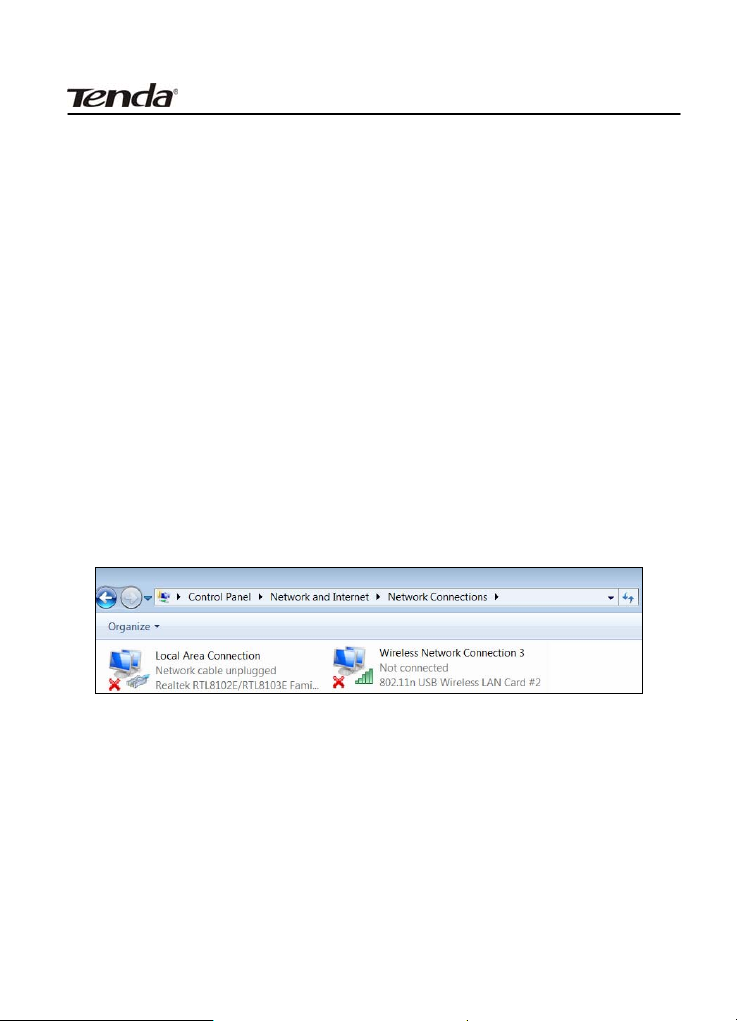
3G150B 150Mbps Portable 3G Wireless Router
(Consult your ISP if you are not clear about them.) or use the
device as a proxy DNS server.
After you finish a ll configur ations, cl ick “OK” to su bmit and click the
“OK” button for properties on Local Area Connection interface to
save them.
3.2 Configuring Wireless Connection
If you switch the device to Wireless Router mode, you can only
access the Router’s web interface using a PC with an installed
wireless network adapter.
Step1. View wireless connections
Right click “Network” and left click “Change adapter settings” to
open network connection screen. And you can see the wireless
connection is shown “Not connected”.
Step2. To configure the wireless network adapter’s IP address,
right click wireless network connection on the above screen and
then refer to chapter 3.1-stetp 4 and 5 for further configurations.
Right click “Wireless Network Connection” and select “View
available wireless networks”
Step3. All detected wireless signals will be shown in the interface
18
Page 20
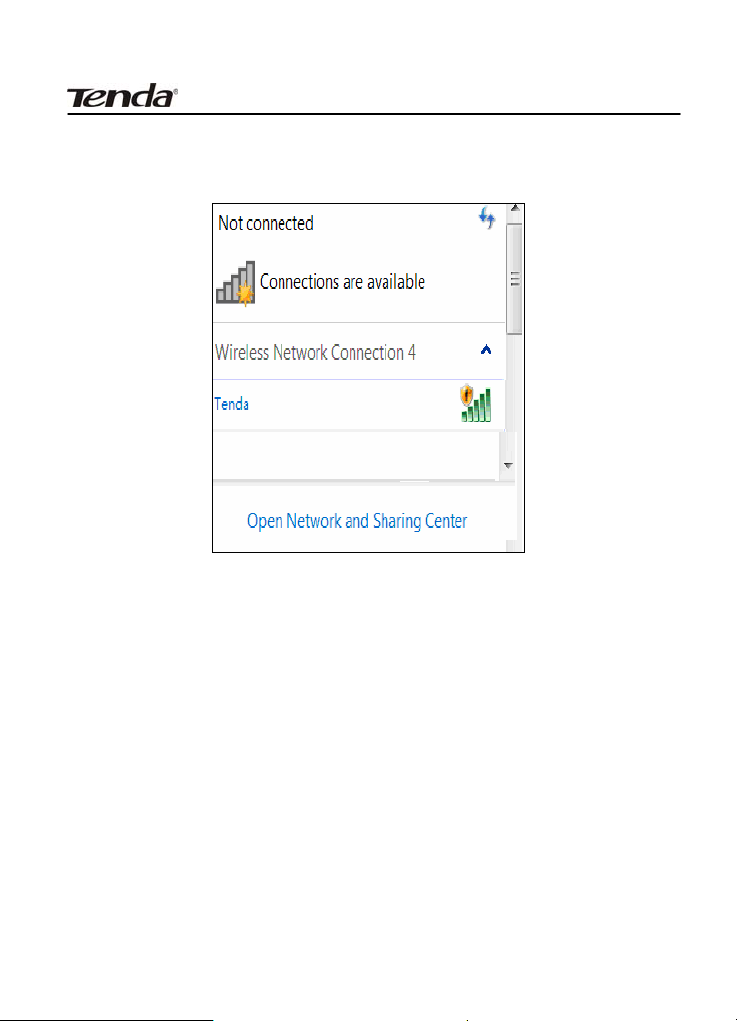
3G150B 150Mbps Portable 3G Wireless Router
below, select the SSID entitled “Tenda”. If you don’t find it, please
click “Refresh Network List”.
Step4. Left click “T enda” And then click “Connect” to connect to the
device.
3.3 Log in to the Web-based Utility
After finishing your computer’s network adapter configuration
according to chapter 3.1 or 3.2, you can follow the steps below to
log in to the Router’s web interface:
Step1. Open a web browser, enter
address bar and then press “Enter”.
http://192.168.2.1 in the
19
Page 21

3G150B 150Mbps Portable 3G Wireless Router
Step2. Input the default Password “admin” and click “OK”.
Step3. If you have inserted a 3G modem into the device (Then
system may have switched to 3G mode automatically) and entered
a correct password, you will come to the page below:
20
Page 22
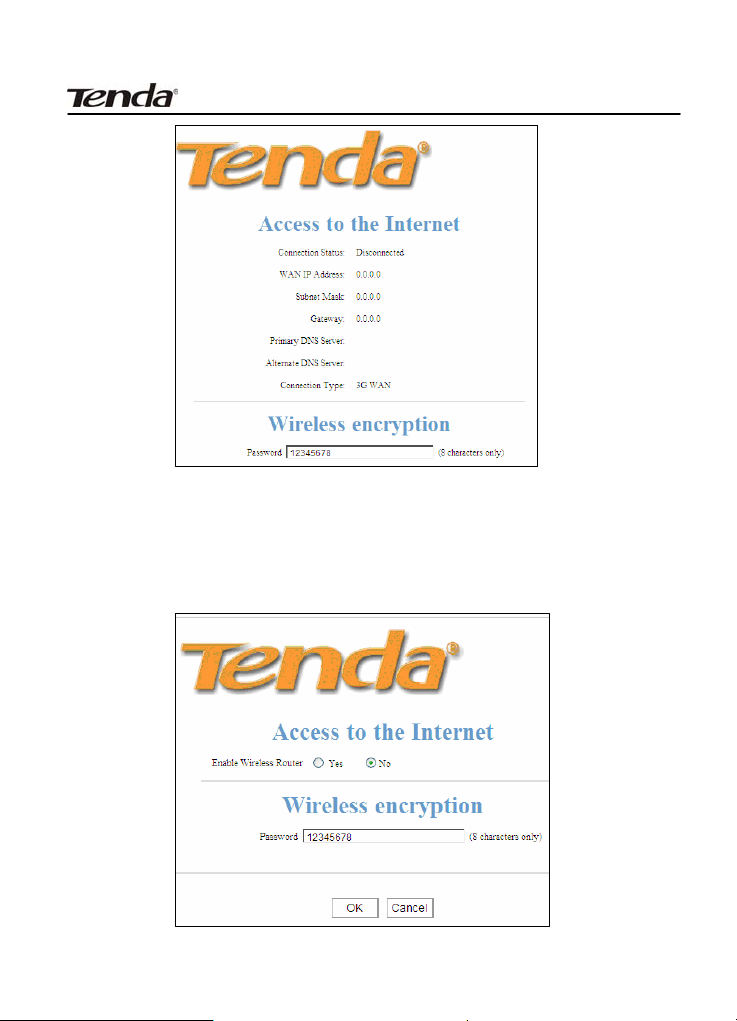
3G150B 150Mbps Portable 3G Wireless Router
Step4. If you have not inserted a 3G modem card into the device (Then
system is in its default mode of Wireless AP) but have entered a correct
password, you will come to the page below:
21
Page 23
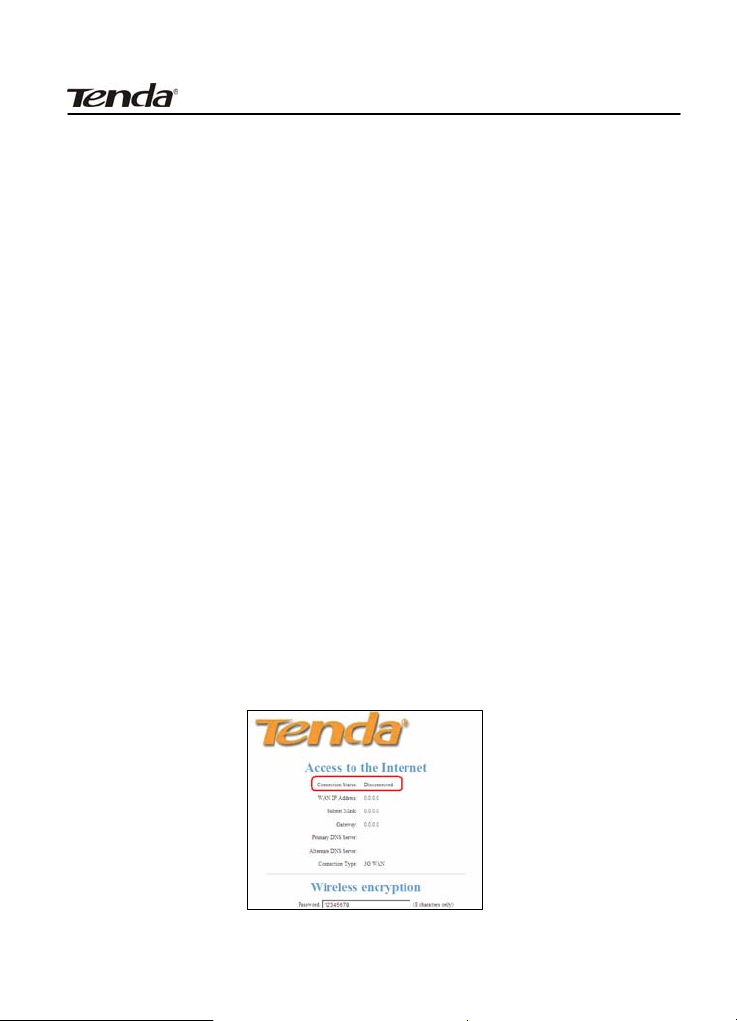
3G150B 150Mbps Portable 3G Wireless Router
Chapter 4 Quick Internet
Connection Setup
This chapter instructs you to setup Internet Connection quickly in
three different modes.
4.1 In 3G Router Mode
The device supports auto-switch between different modes and the
default mode is wireless AP . Once a 3G USB modem card is inserted
to the device’s USB port, system will automatically switch to the 3G
Router mode and dialup for Internet access, without requiring
configurations from users. Normally, it takes 2 minutes to achieve
successful Internet access. However, if you are unable to access
Internet successfully after 2 minutes and your 3G modem card is
included in the Compatibility List of 3G Modems (Appendix 5), then
log in to the Web-based management interface to check the system
status as below:
22
Page 24
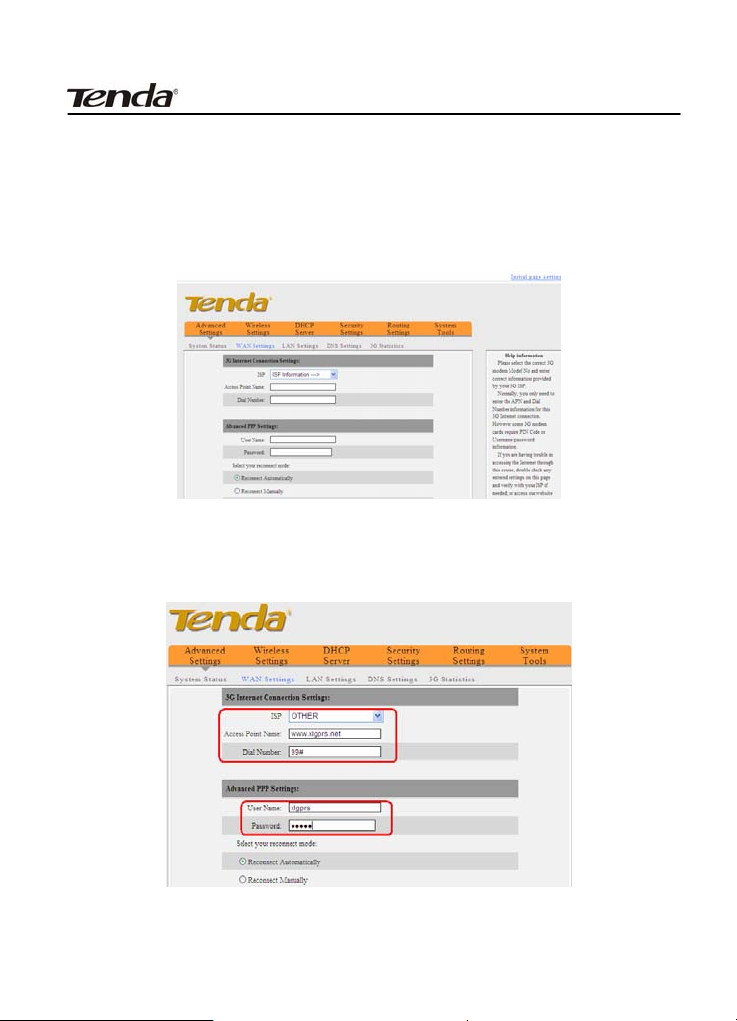
3G150B 150Mbps Portable 3G Wireless Router
If the Connection Status field displays “Disconnected”, click
“Advanced Settings” > “WAN Settings”, then select your ISP
(System may not automatically dialup if the device’s network
environment is different from that of your 3G modem; in this case,
you need to select your ISP.) from the provided list on the screen
below if available, and then click the “OK” button.
If your ISP is not included in the list, please select “OTHER” and
inquire your ISP for the relevant parameters, and then input and
save them.
Step 1: Select your ISP from whom you applied the 3G service.
23
Page 25
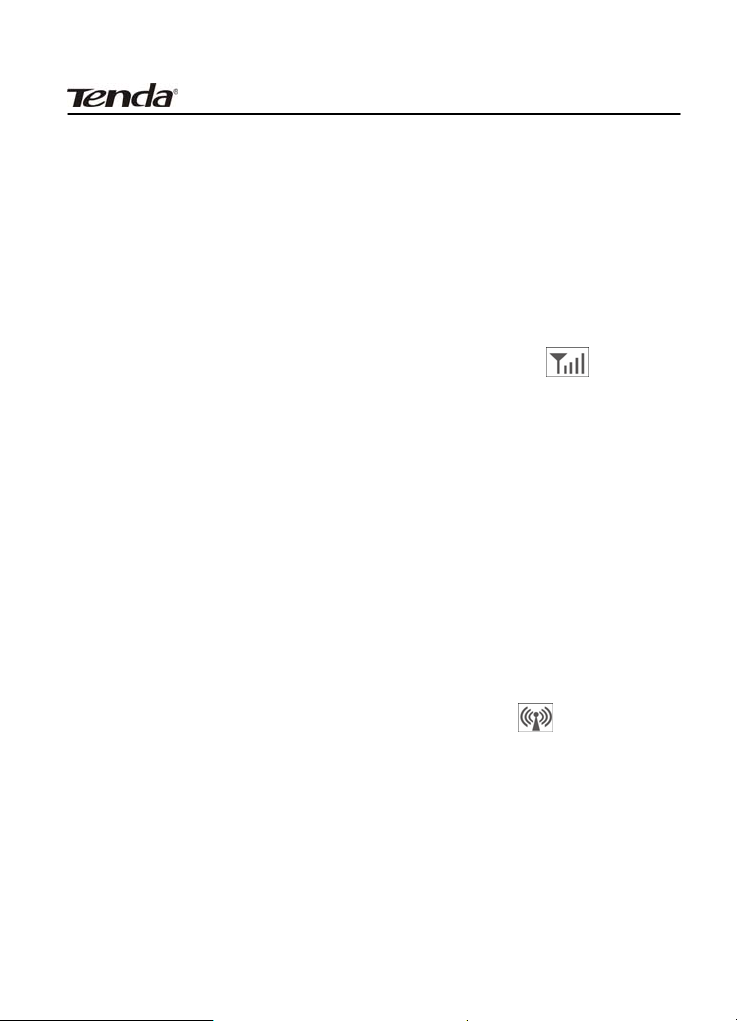
3G150B 150Mbps Portable 3G Wireless Router
And in case your ISP is not in the provided list, select “OTHER”.
Step 2: Enter the name of the AP provided by your ISP.
Step 3: Enter dialup information provided by your ISP.
Step 4: Enter the Username and password provided by your ISP.
For example: Provided that your ISP is not in the list, then enter
“www.xlgprs.net” for Access Point Name, “*99#” for dialup,
“xlgprs” for username and “proxl” for password and then click the
“OK” button.
For other options, just leave them blank, if your ISP has not
provided you with relevant information.
Note: In 3G router mode, the device’s 3G mode LED
a solid blue light.
displays
4.2 In Wireless AP Mode
The 3G150B is set to wireless AP mode by default. In this mode, as
the converter between the wired and wireless sig nals, it pro vide s a
central access point for wireless clients (Here the term “wireless
clients” mainly refer to computers with installed wireless network
adapters) and allows them to access simultaneously to the wireless
network. To implement Internet connection share in this mode,
simply connect the 3G150B to a broadband interface with a
network cable, eliminating the trouble to configure the device, and
set all such computers to “Obtain an IP address automatically”.
(Normally, a broadband router on the network, which is designed
with a built-in DHCP server, will assign IP addresses to such PCs).
Note: In AP mode, the device’s AP mode LED displays a
solid blue light.
4.3 In Wireless Router Mode
In wireless router mode, you can directly connect the 3G150B to
broadband devices such as DSL modem, and CABLE modem or a
broadband cable.
To establish Internet connect ion qu ickly in this mode , firs t log in to
24
Page 26
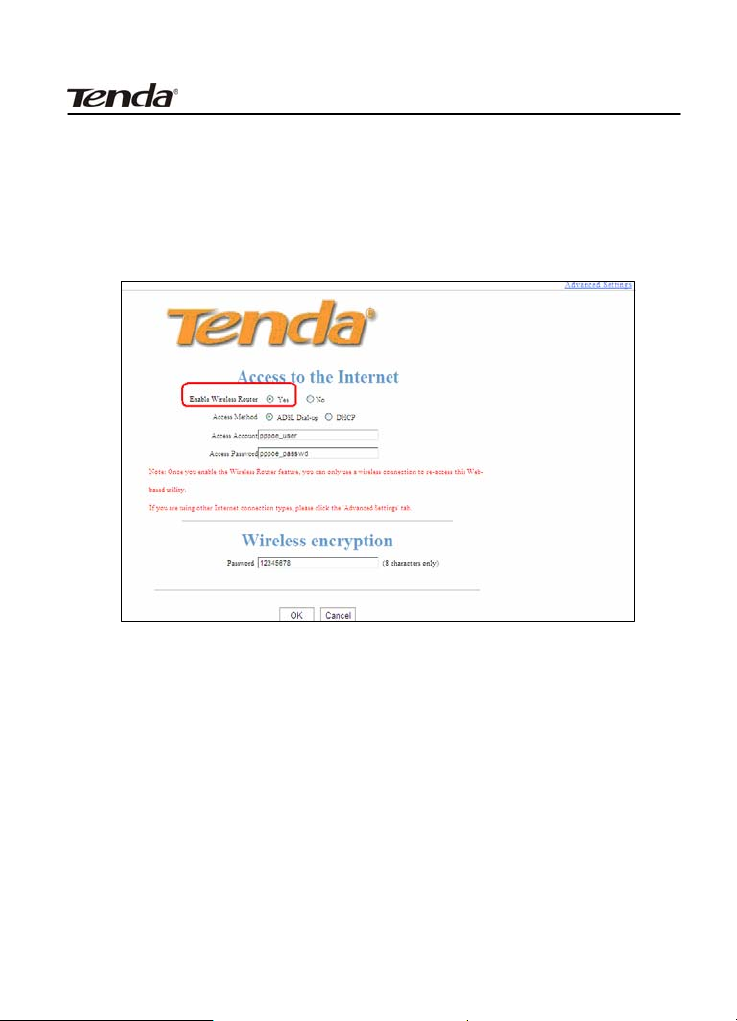
3G150B 150Mbps Portable 3G Wireless Router
the router’s management interface following instructions in chapter
3 and then do as follows:
4.3.1 Next to where it says “Enable Wireless Rout er ”,
click on the “Yes” button.
NOTE: In Wireless Router mode, the LAN/WAN port
functions as a WAN port only. So once enabling this mode,
you can only use a wireless connection (a computer with an
installed wireless network adapter) to re-log in to the
device’s Web-based utility (Refer to chapter 3.3). To
wirelessly connect to the device, you need to set your
computer to “Obtain an IP address automatically” (Refer to
appendix 1) or configure a valid IP for your computer (Refer
to chapter 3.1).
25
Page 27
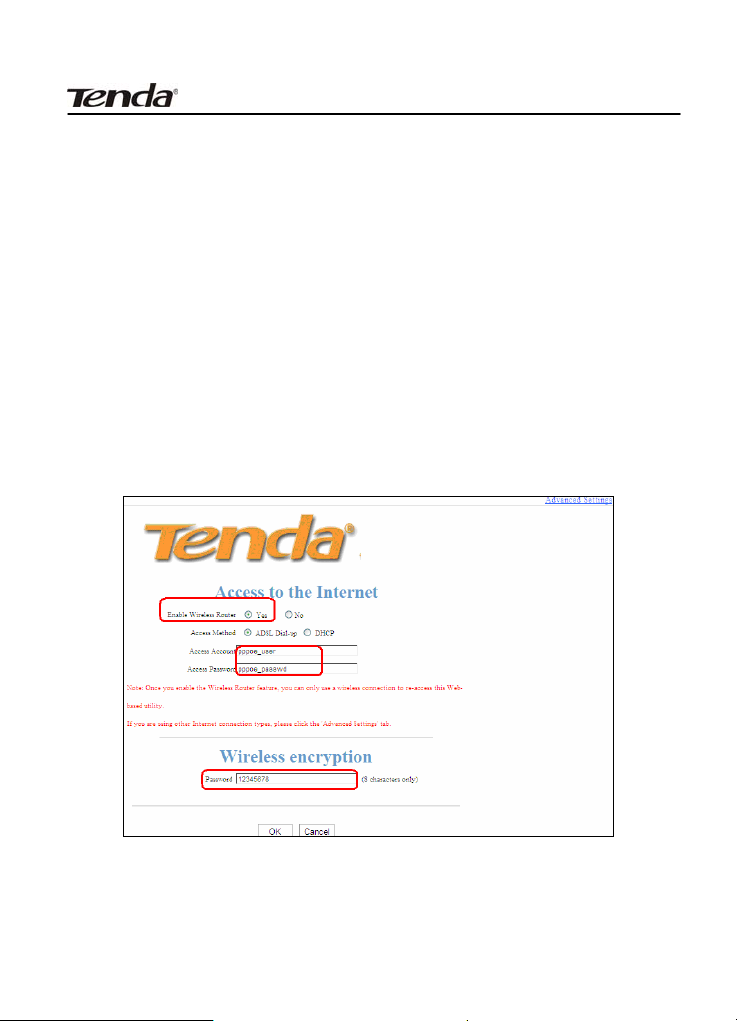
3G150B 150Mbps Portable 3G Wireless Router
4.3.2 Select your Internet connection type
Select the type of Internet connection you will use on your WAN
connection.
A. Select ADSL virtual dialup (PPPoE)
ADSL virtual dialup is the device’s default Internet connection type.
Enter the username and password provided by your ISP and click
“OK”. Inquire your ISP if you forget or are not clear about this
information.
For example: If you are provided with pppoe_user as username and
pppoe_passwd as password by your ISP, and you want to setup a
wireless security key, just enter them and click “OK" to finish the
settings. Note: the wireless security key can only consist of 8
characters and is 12345678 by default.
B. Select Dynamic IP (DHCP)
Select “Dynamic IP” if your ISP provides dynamic IP for your
Internet connection (This means that you may obtain a different IP
26
Page 28

3G150B 150Mbps Portable 3G Wireless Router
for each connection) and enter a wireless security key, and then
click “OK”. Note: the wireless securi ty key can only consist of 8
characters and is 12345678 by default.
Note: if you are using other Internet connection types, click
on the “Advanced” tab on the right top corner of the screen
to enter WAN Settings screen (Refer to chapter 5).
4.3.3 Switching to Wireless Router Mode
You need to change from the factory default mode (The 3G150B is
set to wireless AP mode by default) to wireless router mode first
and click on the “Advanced Settings” tab to enter WAN Settings
screen for more configuration if your ISP does not provide the
above 2 Internet connection types.
27
Page 29

3G150B 150Mbps Portable 3G Wireless Router
To do this, click on the “Yes” button next to where it says “Enable
Wireless Router”, and then click on the “OK” button on the screen
above to wait for device to restart.
In the event that you want to re-switch to AP mode, click on the
“No” button next to where it says “Enable Wireless Router”, and
then click on the “OK” button on the screen below.
28
Page 30

3G150B 150Mbps Portable 3G Wireless Router
Chapter 5 Advanced Settings
5.1 LAN Settings
This section mainly presents how to configure the TCP/IP
parameters of the router’s LAN port. Configuration interfaces vary
depending on different modes.
5.1.1 Configuring LAN parameters in 3G Router
mode/ Wireless Router mode
In 3G Router mode and Wireless Router mode, please configure the
LAN port parameters as the diagram below (NOTE: In wireless
router mode, the LAN parameters can be only configured via
wireless connection).
¾ MAC Address: Displays the router’s LAN MAC address, which
can not be changed.
¾ IP Address: Enter the Router’s LAN IP address (not your PC’s
IP address). The default value is 192.168.2.1.
¾ Subnet Mask: Enter the Router’s LAN subnet mask. The
default value is 255.255.255.0.
29
Page 31

3G150B 150Mbps Portable 3G Wireless Router
5.1.2 Configuring LAN parameters in Wireless AP
Mode
¾ MAC Address: Displays the device’s LAN MAC address, which
can not be changed.
¾ IP Address: The device’s LAN IP address (not your PC’s IP
address). The default value is 192.168.2.1. If you change it,
you need to use the new IP to log in to the Web interface.
¾ Subnet Mask: The device’s LAN subnet mask. The default
value is 255.255.255.0.
¾ Gateway: Input the Gateway address provided by your ISP . If
you are not sure about it, please inquire your ISP or network
administrator.
¾ Primary DNS Address: Enter the Primary DNS address
provided by your ISP.
30
Page 32

3G150B 150Mbps Portable 3G Wireless Router
¾ Alternate DNS Address: Enter the secondary address if your
ISP provides, and it is optional.
¾ HostName: The device’s wins name. Y ou can directly use it to
access the device.
NOTE:If you change the device’ LAN IP address, you have to
enter the new one in your browser get back into the
web-based configuration utility.
5.2 WAN Settings
5.2.1 3G WAN
The device switches to 3G router mode and dials up automatically
once a 3G USB modem card is inserted. Normally , there is no need
of configuration. However , if you do not access Internet successfully
after 2 minutes elapse and your modem card is in the Compatibility
List of 3G Modems(Refer to Appendix 5), then you need to log in to
the management interface to do some configurations.
¾ ISP:Select your ISP from the drop-down list and then save it.
However, if you don’t find your ISP name in the list, please
31
Page 33

3G150B 150Mbps Portable 3G Wireless Router
select “OTHER” and input the parameters provided by your ISP.
¾ Access Point Name: Enter the name of the AP provided by
your ISP.
¾ Dial Number: Enter the Dialup information provided by your
ISP.
¾ User Name: Enter the User name provided by your ISP.
¾ Password: Enter the password provided by your ISP.
¾ OK: Click it to save new settings.
¾ Cancel: Click it to restore the previous settings once problems
occur in your new settings.
Click “System Status” to view the connection status between current
3G WAN port and your ISP. When it shows “Connected”, you can
share the 3G network service.
32
Page 34

3G150B 150Mbps Portable 3G Wireless Router
Reconnect Modes:
There are four reconnect modes: Reconnect Automatically, Reconnect
Manually, Reconnect on Demand, and Reconnect on Fixed Time.
Please select according to your needs.
¾ Reconnect Automatically: Reconnect automatically to the
Internet upon device startup or disconnection from the
Internet.
¾ Reconnect Manually: Users needs to reconnect the device to
Internet manually upon disconnection from the Internet.
¾ Reconnect on Demand: Reconnect to Internet automatically
upon traffic present.
¾ Reconnect on Fixed Time: Reconnect to Internet
automatically within the specified time length.
NOTE:For 3G users who subscribe data usage plan,
“Reconnect on Demand” is recommended. In this mode, you
33
Page 35

3G150B 150Mbps Portable 3G Wireless Router
can save your data usage as the router will disconnect
automatically when your PC is shut down or there’s no data
being transferred. It will reconnect automatically when
there is data being transferred.
5.2.2 WAN Settings in Wireless Router Mode
Depending on your Internet connection types, there are 3 ways of
WAN configuration.
a.Virtual Dial-up(PPPoE)
¾ Mode: Displays the currently selected connection type.
¾ User name: Enter the user name provided by your ISP
¾ Password: Enter the password provided by your ISP.
¾ MTU: Maximum T ransmission Unit. DO NOT change it from the
factory default of 1492 unless necessary. You may need to
change it for optimal perfor mance with some spe cific website s
or application software that can not be opened or enabled; in
34
Page 36

3G150B 150Mbps Portable 3G Wireless Router
this case, try 1450, 1400, etc.
¾ Service Name: It is the currently set PPPoE connection. Leave
it blank unless necessary.
¾ Server: It is the server name. Leave it blank unless
necessary.
¾ Reconnect Automatically: Reconnect automatically to the
Internet upon device startup or disconnection from the
Internet.
¾ Reconnect Manually: Users needs to reconnect the device to
Internet manually upon disconnection from the Internet.
¾ Reconnect on Demand: Reconnect to Internet automatically
upon traffic present.
¾ Reconnect on Fixed Time: Reconnect to Internet
automatically within the specified time length.
Note: To activate the “Reconnect on Fixed Time" feature,
you must first configure current time on the "Time”
screen under "Tools" menu.
b.Dynamic IP
¾ MTU: Maximum T ransmission Unit. DO NOT change it from the
35
Page 37

3G150B 150Mbps Portable 3G Wireless Router
factory default of 1500 unless necessary. You may need to
change it for optimal perfor mance with some spe cific website s
or application software that can not be opened or enabled; in
this case, try 1450, 1400, etc.
c.Static IP
If the Internet connection type provided by your ISP is static IP,
Click the "Advanced Setting” ---“WAN Settings” and select “Static
IP" from the Internet Connection T ype drop-down menu. You need
to enter the IP address, subnet mask, Primary DNS and secondary
DNS values in corresponding fields.
¾ Mode: Displays the currently selected Internet connection
type.
¾ IP Address: Enter the WAN IP address provided by your ISP.
If you are not clear, please inquire your ISP.
¾ Subnet Mask: Enter the WAN Subnet Mask. The default value
is 255.255.255.0.
¾ Gateway: Enter the WAN Gateway provided by your ISP.
¾ Primary DNS Address: Enter the necessary address
36
Page 38

3G150B 150Mbps Portable 3G Wireless Router
provided by your ISP.
¾ Alternate DNS Address: Enter the second address if your
ISP provides, and it is optional.
¾ MTU: Maximum Transmission Unit. DO NOT change it from the
factory default of 1500 unless necessary. You may need to
change it for optimal perfor mance with some spe cific website s
or application software that can not be opened or enabled; in
this case, try 1450, 1400, etc.
5.3 DNS Settings
The Domain Name System (DNS) is a hierarchical naming system
for computers, services, or any resource connected to the Internet
or a private network. It functions just as the "phone book" for the
Internet by translating human-friendly domain names into
numerical identifiers of IP addresses for the purpose of locating and
addressing these devices worldwide.
37
Page 39

3G150B 150Mbps Portable 3G Wireless Router
DNS Setting: Check the box to configure DNS settings manually
and bring them into effect . The built-in DHCP se rver will allocate the
added DNS server address to the requesting client. To obtain DNS
server IP addresses from your ISP automatically, leave the box
unchecked.
Primary DNS address: Enter the DNS server address provided by
your ISP.
Alternate DNS Address: Enter the secondary DNS address if your
ISP offers you 2 DNS addresses (Optional).
Note: To activate the modified settings, reboot the device.
Chapter 6 Wireless Settings
6.1 Basic Settings
38
Page 40

3G150B 150Mbps Portable 3G Wireless Router
¾ IEEE802.11 Mode:Select one wireless mode according to
your wireless clients from the drop-down menu.
¾ 11b mode:Se lect it if you hav e only Wireless-B cli ents in your
wireless network.
¾ 11g mode:Select it if yo u have only Wirele ss-G clients in yo ur
wireless network.
¾ 11b/g mixed mode: Select it if you have only Wireless-B and
Wireless-G clients in your wireless network.
¾ 11b/g/n mixed mode: Select it if you have Wireless-B,
Wireless-G and Wireless-N clients in your wireless network.
¾ SSID:SSID (Service Set Identifier) is the unique name of a
wireless network. It is changeable and compulsory.
¾ Broadcast (SSID): Select “Disable” to hide your SSID. With
this option disabled, no wireless clients will be able to see your
wireless network when they perform a scan to see what’s
available. If they want to connect to your router, they will have
to first know your SSID and then manually enter it on their
devices.
¾ BSSID:Basic Service Set Identifier of wireless network. In
IEEE802.11, BSSID is the MAC address of a wireless AP.
¾ Channel: Indicates the channel setting for the 3G150B. The
Channel can be changed to fit the channel setting for an
existing wireless network or to customize the wireless network.
From the drop-down list, you can select a most effective
channel, which ranges from 1 to 13. You can also select “Auto
39
Page 41

3G150B 150Mbps Portable 3G Wireless Router
Select” to let system detect and choose one that best fits your
network.
¾ Extensional Channel:Indicates the network frequency range
for 11n mode.
¾ Channel Bandwidth: Select a proper channel bandwidth to
enhance wireless performance. When there are 11b/g and 11n
wireless clients, please select the 802.11n mode of 20/40M
frequency band; when there are only non-11n wireless clients,
select 20M frequency band mode; when the wireless network
mode is 11n mode, please select 20/40 frequency band to
boost its throughput.
6.2 Wireless Security
This section allows you to configure wireless encryption. The device
supports WPA-Personal, WPA2-Personal and mixed
WPA/WPA2-Personal. Wi-Fi Protected Access (WPA) and Wi-Fi
Protected Access II (WPA2) are two security protocols and security
certification programs developed to secure wireless computer
networks. It is strongly suggested that you use AES of
WPA-personal to encrypt your wireless network to block
unauthorized and undesired share of Internet connection. The
following introduces two commonest encryption methods (Wireless
network adapters need the required security key to connect to your
device, once you encrypt it. for configuration methods, please
refer to Appendix 2).
40
Page 42

3G150B 150Mbps Portable 3G Wireless Router
6.2.1 WPA-PSK
The WPA protocol implements the majority of the IEEE 802.11i
standard. It enhances data encryption through the Temporal Key
Integrity Protocol (TKIP) which is a 128-bit per-packet key, meaning
that it dynamically generates a new key for each packet. WPA also
includes a
message integrity check feature to prevent data packets from
being hampered with. Only authorized network users can access the
wireless network.
¾ Security Mode: Select a proper mode that is also supported
by your wireless clients.
¾ Cipher Type: Select either AES (advanced encryption
standard) or TKIP (temporary key integrity protocol) type.
¾ Key: Enter a security key,which must be between 8-63 ASCII
characters.
¾ Key Renewal Interval: Set a valid period for the security
key.
41
Page 43

3G150B 150Mbps Portable 3G Wireless Router
6.2.2 WPA2-PSK
The later WPA2 protocol features compliance with the full IEEE
802.11i standard and uses Advanced Encryption Standard (AES) in
addition to TKIP encryption protocol to guarantee better security
than that provided by WEP or WPA.
¾ Security Mode: Select a proper mode that is also supported
by your wireless clients.
¾ Cipher Type: Select a cipher type from AES (advanced
encryption standard), TKIP (temporary key integrity protocol)
and TIKIP&AES.
¾ Key: Enter a security key,which must be between 8-63 ASCII
characters.
42
Page 44

3G150B 150Mbps Portable 3G Wireless Router
¾ Key Renewal Interval: Set a valid period for the security
key.
6.3 Wireless Clients
This interface displays the information of currently connected
wireless clients including MAC addresses and bandwidth.
MAC Address: Displays the wireless MAC addresses of the PCs that
have been connected to your router.
Bandwidth: Displays the channel frequency width used by the
currently connected hosts (Connected wireless clients).
Note:"Bandwidth" refers to the wireless channel bandwidth
instead of wireless connection rate.
43
Page 45

3G150B 150Mbps Portable 3G Wireless Router
Chapter 7 DHCP Server
DHCP server works only in 3G Router and wireless Router modes.
7.1 DHCP Server
The Dynamic Host Configuration Protocol (DHCP) is an automatic
configuration protocol used on IP networks. If you enable the
built-in DHCP server on your device , it wi ll automatically configure
the parameters of TCP/IP protocol for all your LAN computers
(including IP address, subnet mask, gateway and DNS etc),
eliminating the need for manual intervention. Be sure to set your
computers to be DHCP clients by setting their TCP/IP settings to
“Obtain an IP Address Automatically”. When you turn your
computers on, they will automatically load the proper TCP/IP
settings provided by the 3G150B.
44
Page 46

3G150B 150Mbps Portable 3G Wireless Router
¾ DHCP Server: Check or uncheck the box to Enable or disable
the device’s DHCP server feature.
¾ IP pool start address: Enter the starting IP address for the
DHCP server’s IP assignment.
¾ IP pool end address: Enter the ending IP address for the
DHCP server’s IP assignment.
¾ Lease Time: The length of time for the IP address lease.
Configuring a proper lease time improves the efficiency for the
DHCP server to reclaim disused IP addresses.
For example:
If the lease time is an hour, then DHCP server will reclaim IP
addresses every hour.
7.2 DHCP Clients
DHCP client list displays the IP addresses, which clients obtained
from the device's DHCP server, MAC addresses, host names and
lease time. If you would like some devices on your network to
always have fixed IP addresses, you can manually add a DHCP
Reservation for each such device. You can manually add an IP
address and a MAC address and check the IP-MAC Binding option,
and then whenever a host with this MAC address connects to the
router, it will always get the same IP address (the one you just
added). According to the connected computer's MAC address, the
router checks relevant entries in its DHCP reservation list and
decides what IP address to assign to this host (an unused IP from
45
Page 47

3G150B 150Mbps Portable 3G Wireless Router
DHCP IP address pool, or a reserved one): If it fails in finding a
reserved IP address bound to the PC with this MAC address in the
list, it will immediately assign an unused IP from its DHCP IP
address pool; and if such IP is found, it will be assigned to this host
so as to ensure that host with a DHCP reservation always get this
fixed reserved IP address. Once a host registers DHCP reservation
to have a fixed IP address bound to its MAC address, it can not use
a different IP address except this one to connect to the router for
Internet access. Thus, due to DHCP reservation, a host is prevented
from escaping monitoring by changing its IP address.
¾ IP Address: Enter the IP address which needs static binding.
¾ MAC Address: Enter the MAC address of the computer you
want to bind.
¾ Host name: It displays the name of the bound computer.
Lease Time: The remaining time for the corresponding IP address
lease.
46
Page 48

3G150B 150Mbps Portable 3G Wireless Router
Chapter 8 Virtual Server
The Virtual Server feature works in Wireless Router mode only.
8.1 Port Forwarding
Port forwarding feature allows you to open a single or a range of
WAN service ports and redirect all traffic received through these
ports to a LAN server with a designated IP address. It allows remote
computers, such as computers on the
specific computer or service within a private local area network
(LAN).
Internet, to connect to a
¾ Start/End Port: Enter the service port range provided by the
mapped host in internal network.
¾ LAN IP: The IP address of the computer which is used as a
47
Page 49

3G150B 150Mbps Portable 3G Wireless Router
server in LAN.
¾ Protocol: Includes TCP, UDP and Both. Select “Both” when
you are not sure about which protocol to use.
¾ Enable: Check the “Enable” option to activate the
corresponding rule next to it.
¾ Delete: Check the “Delete” option to delete the corresponding
rule next to it.
¾ Well-Known Service Port: The “Well-Known Service Port”
provides commonly used protocol ports. Select one from them
and then click the “Add to” button to automatically add
selected port to the Start Port-End Port fields of the
corresponding rule ID. You can also manually add the ports
which are not included in the “Well-Known Service Port”.
¾ Add to: Add a selected Well-Known Service Port to the Start
Port-End Port boxes of the rule you select.
For example:
You want to share some large files with your friends who are not i n
your LAN; howeve r it is no t co n v en ien t to t ransfer such large file s.
Then, you can set up your own PC as a FTP server and use the port
range forwarding feature to let your friends access these files.
Provided that the static IP address of the FTP server (Namely , your
PC) is 192.168.2.10 and you want your friends to access this FTP
server through default port 21 and TCP protocol, then you can
follow the steps below for configurations.
1. Enter 21 for both the start and end port in ID 1, or select "FTP"
48
Page 50

3G150B 150Mbps Portable 3G Wireless Router
from “Well-Known Service Port” and port 21 will be added
automatically to ID 1.
2. Enter 192.168.2.10 for the "IP Address", select "TCP" and then
select "Enable'.
3. The configured parameters are shown in the screen below.
4. Click "OK".
Now, your friends only need to enter ftp://xxx.xxx.xxx.xxx:21 in
their browsers to access your FTP server. xxx.xxx.xxx.xxx is the
device's WAN IP address. For example, if it is 172.16.102.89, then
your friends only need to enter "ftp://172.16.102.89: 21" in
address fields of their respective browsers.
8.2 DMZ Settings
In some cases, we need to set a computer to be completely
exposed to extranet for implementation of a 2-way communication.
To do so, we set it as a DMZ host.
49
Page 51

3G150B 150Mbps Portable 3G Wireless Router
¾ DMZ Host IP Address: Enter the IP address of a LAN
computer which you want to set to a DMZ host.
¾ Enable: Check/uncheck to enable/disable the DMZ host.
For example:
You can set a LAN computer at the IP address of 192.168.2.10 as a
DMZ Host to intercommunicate with another host on the Internet.
NOTE:
If you set a PC to a DMZ host, it will be completely exposed to
extranet and gains no more protection from the device firewall.
8.3 UPnP Settings
UPnP (Universal Plug and Play) works in Windows XP, Windows ME
or later operational systems (NOTE: Operational system needs to
be integrated with or installed with Directx 9.0) or in an
environment with in stalled applicat ion software that s upports UPnP.
It allows a network device to discover and connect to other devices
50
Page 52

3G150B 150Mbps Portable 3G Wireless Router
on the network. With this feature enabled, hosts in LAN can request
the device to perform special port forwarding so as to enable
external hosts to access resources on internal hosts.
¾ Enable UPnP: Check/uncheck to enable/disable the UPnP.
51
Page 53

3G150B 150Mbps Portable 3G Wireless Router
Chapter 9 3G Statistics
9.1 3G Statistics
When connected to 3G network, the device can record 3G data
usage. To view data usage or transferring rate in the last 2 months,
click the "3G Statistics". And you will know your data usage and bill.
Note:This feature is for 3G WAN mode ONLY.
52
Page 54

3G150B 150Mbps Portable 3G Wireless Router
Chapter 10 Security Settings
The security settings illustrated below are for 3G Router, and
Wireless Router modes only. For that of wireless access point (AP)
mode,please refer to Chapter 6.
10.1 Client Filter
To better manage the computers in LAN, you can regulate LAN
computers’ access to some ports on Internet through using Client
Filter functionality.
¾ Client Filter: Check/uncheck the b ox to enable/disable c l ient
filter.
¾ Filter Rule: Select a number (ind icating a filter rule) from the
drop-down menu.
53
Page 55

3G150B 150Mbps Portable 3G Wireless Router
¾ Enable: Check/uncheck to enable/disable the selected filter
rule.
¾ Filter Mode: Click the “only forbid access to Internet” radio
button to prohibit hosts at specified IP addresses from
accessing only Internet through the device via specified ports
within a specified lengt h of time . Clic k th e “only p ermit ac cess
to Internet” radio button to permit hosts at specified IP
addresses to access only Internet through the device via
specified ports wit hin a specified length of time. Ea ch filter rule
takes effect on the IP addresses of its own only.
¾ Commentary: Enter a meaningful name to you for a new filter
rule.
¾ Start /End IP Address: Enter a starting/ending IP address.
¾ Port: Enter TCP/UDP protocol port; it can be a port range.
¾ Type: Select a protocol or protocols for the traffic
(TCP/UDP/Both).
¾ Time: Select a time range for the rule to take effect.
¾ Date: Select a date for the rule to take effect.
For example:
If you want to forbid the computer at the IP address of
192.168.2.100 from accessing the Internet from 9:00 to 18:00
everyday without restricting other computers in LAN, you need to
configure the parameters as shown in the above diagram.
54
Page 56

3G150B 150Mbps Portable 3G Wireless Router
10.2 URL Filter
To better control the LAN computers’ access to websi tes, you can
use URL filtering to allow or deny their access to certain websites
within a specified time range.
¾ URL Filter: Check the “Enable” box next to it to enable URL
filter feature or uncheck the box to disable it.
¾ Filter Rule: Select a number (ind icating a filter rule) from the
drop-down menu.
¾ Enable: Check/uncheck to enable/disable the selected filter
rule.
¾ Filter Mode: Click the “only forbid access to Internet” radio
button to prohibit hosts at specified IP addresses from
accessing specified Internet websites through the device
within a specified lengt h of time . Clic k th e “only p ermit ac cess
55
Page 57

3G150B 150Mbps Portable 3G Wireless Router
to Internet” radio button to allow hosts at specified IP
addresses to access specified Internet websites through the
device within a specified length of time. Each filter rule takes
effect on the IP addresses of its own only.
¾ Remark: Enter a meaningful name to you for a new filter rule.
¾ Start/End IP Address: Enter the starting/ending IP address.
¾ URL character string: Enter domain names or a part of a
domain name that needs to be filtered.
¾ Time: Select a time range for the new URL filter rule to take
effect.
¾ Date: select a date for the new URL filter rule to take effect.
¾ OK: Click “OK” to activate the settings.
For example:
If you want to permit the computer at the IP address of
192.168.2.100 to access the web sites containing strings such as
“sina” , “sohu” , and “yahoo” only from 9:00 to 18:00 everyday, you
need to configure the parameters as the shown in the above screen.
Note: A comma in DBC case should be put in between
different character strings.
10.3 MAC Address Filter
To better manage the computers in LAN, you can use the MAC
Address Filter function to control the computer’s access to Internet.
56
Page 58

3G150B 150Mbps Portable 3G Wireless Router
¾ MAC Address Filter: Check the box to enable MAC address
filter or uncheck the box to disable it.
¾ Filter Rule: Select a number (ind icating a filter rule) from the
drop-down menu.
¾ Enable: Check to enable the selected rule.
¾ Filter Mode: Click the “only forbid access to Internet” radio
button to prohibit hosts at specified MAC addresses from
accessing only Internet through the device within a specified
length of time. Click the “only permit access to Internet” radio
button to permit hosts at specified MAC addresses to access
only Internet through the device within a specified length of
time. Each filter rule takes effect on the MAC addresses of its
own only.
¾ Remark: Enter a meaningful name to you for a new filter rule.
¾ MAC address: Enter the computer’s MAC address that you
want to be filtered in the MAC address field.
¾ Time: Select a time range for the new MAC address filter rule
to take effect.
57
Page 59

3G150B 150Mbps Portable 3G Wireless Router
¾ Date: select a date for the new MAC address filter rule to take
effect.
¾ OK: Click “OK” to activate the settings.
For example:
If you want to permit the LAN computer at the MAC address of
00:22:15:55:2A:15 to access the Internet during 9:00~18:00
from Monday to Friday only, you need to configure the parameters
as shown in the above screen.
10.4 Preventing Network Attack
Check to enable the router’s Network Attack Prevention function.
The device limits the host’s bandwidth automatically once attack is
detected. The attacker’s IP address can be found in the “Syslog”
under the “System Tools” menu.
Prevent Network Attack: Check/uncheck the box to
enable/disable this feature.
58
Page 60

3G150B 150Mbps Portable 3G Wireless Router
Chapter 11Routing Settings
This page displays the router’s core routing table which lists
destination IP address, subnet mask, gateway, hop count and
interface.
The main duty for a router is to look for an optimal transfer path for
each data packet passing through it, and transfer it to the specified
destination. So, it’s essential for the router to select a n optimal path,
i.e. routing algorithm. To complete this work, the router stores the
related information of various transfer paths, i.e. establishing a
routing table, for future route selection.
59
Page 61

3G150B 150Mbps Portable 3G Wireless Router
Chapter 12 System Tools
12.1 Time Settings
This section assists you in setting the device’s system time; you can
either select to set the time and date manually or automatically
obtain the GMT time from Internet.
¾ Time Zone: Select your time zone from the drop-down menu.
¾ Customized time: Enter the time and date manually.
NOTE:The configured time information loses once the device
is powered off. But it obtains the GMT time
automatically when you reconnect it to the
Internet. Features/functions based on time (e.g.
security settings) take effect only after Time and
60
Page 62

3G150B 150Mbps Portable 3G Wireless Router
Date setting is configured or updated automatically
from Internet.
12.2 Backup/Restore Settings
This section allows you to backup current configuration files or to
restore the previous files of the device.
12.2.1 Backup Settings
Once you have configured the router the way you want it, you can
save these settings to a configuration file on your local hard drive
that can later be imported to your router in case that the router is
restored to factory default settings. To do this, click the “Backup”
button next to where it says “Select a directory to save your
configuration files” on the screen below.
And then,click the “Save” button on the appearing screen below
to store it under the selected path.
61
Page 63

3G150B 150Mbps Portable 3G Wireless Router
12.2.2 Restore Settings
Click the "Browse" button to locate and select a configuration file
that is saved previously to your local hard drive.
62
Page 64

3G150B 150Mbps Portable 3G Wireless Router
And then click the "Restore" button to reset your router to previous
settings.'
12.3 Restore to Factory Default Settings
To restore all settings to the device's factory default values, click
the "Restore to Default” button on the interface below:
Factory Default Settings:
¾ User Name: admin
¾ Password: admin
63
Page 65

3G150B 150Mbps Portable 3G Wireless Router
¾ IP Address: 192.168.2.1
¾ Subnet Mask: 255.255.255.0
Note: To activate your configurations, reboot the device
after you reset the router.
12.4 Firmware Upgrade
Firmware upgrade is released periodically to improve the
functionality of your router and also to add new features. If you run
into a problem with a specific feature of the router, log on to our
website(www.tenda.cn)to download the latest firmware to update
your router.
¾ Browse: Click this button to select an upgrade file.
¾ Upgrade: Click this button to start an upgrading process.
After the upgrade is completed, the Router will reboot
automatically.
NOTE: Do not disconnect the router from your management
PC or power off the router during the upgrade
process; otherwise, it may be permanently
64
Page 66

3G150B 150Mbps Portable 3G Wireless Router
damaged. The router will restart automatically
when the upgrade process, which takes several
minutes, completes.
12.5 Reboot
By Rebooting the device,modified settings can be brought into
effect. And WAN connection will be cut automatically during this
process.
¾ Reboot: Click this button to reboot the device.
12.6 Change Password
On the screen below, you can change the password for login to the
device's Web-based interface.
65
Page 67

3G150B 150Mbps Portable 3G Wireless Router
¾ Old Password: Enter the old password.
¾ New Password: Enter a new password.
¾ Confirm new Password: Re-enter the new password for
confirmation.
If you enter a correct old password, then clicking the "OK" button
saves your new password.
NOTE: For the sake of security, it is highly recommended
that you change the device’s default password and
user name.
12.7 SysLog
The Syslog option allows you to view all events that occur upon
system startup and check whether there is attack on your network.
The device records a maximum of 150 logs.
66
Page 68

3G150B 150Mbps Portable 3G Wireless Router
¾ Refresh: Click this button to update the log.
¾ Clear: Click this button to clear the log record.
12.8 Logout
After you have finished all settings, click the Logout tab the on top
right corner of the screen and then the “Yes” button appearing
window to exit the utility.
67
Page 69

3G150B 150Mbps Portable 3G Wireless Router
Appendix 1 How to set a PC to
obtain an IP address automatically?
If you have enabled DHCP function on your device (It is disabled by
default.), you can set your PC to obtain an IP address automatically.
And DHCP will automatically allocate an IP, gateway and DNS
addresses to your PC so that your PC can access Internet via the
device. To do so, follow the configuration steps below. The
examples below are illustrated in Windows® 7.
1). Click the “Network” icon on your computer’s desktop and select
“Properties”.
2). Select “Change adapter settings” in the appearing window.
68
Page 70

3G150B 150Mbps Portable 3G Wireless Router
3). Right click “Local Area Connection” (Select “Wireless Network
Connection”, if you are using a wireless connection.) and select
“Properties” in the following window.
4). Select” Internet Protocol Version 4(TCP/IPv4)"and then click
“Properties”.
5). Select “Obtain an IP address automatically” and “Obtain DNS
server address automatically”. Click “OK” to save the
configurations.
69
Page 71

3G150B 150Mbps Portable 3G Wireless Router
6). View “Local Area Connection-- Status” -> “support” dialogue
box to check whether an IP address has been successfully assigned
as below.
70
Page 72

3G150B 150Mbps Portable 3G Wireless Router
Appendix 2 How to set a wireless
network adapter to connect to the
device after it is encrypted?
How to configure your wireless network adapter to connect to the
device after it is encrypted?
To connect your wireless adapter to the device for accessing
Internet, you need to enter the configured password. Follow the
steps below for configurations (T ake WPA encryption as an example
for illustration.):
1. Right click “My Network Places” ---- “Properties”------“Change
adapter settings”. And we can see that wireless network
connection is unconnected.
2. Right click “Wireless Network Connection” and select “View
Available Wireless Networks”. All detected wireless signals will be
shown in the interface below, select the SSID entitled “Tenda”. If
you don’t find it, please click “Refresh Network List”.
71
Page 73

3G150B 150Mbps Portable 3G Wireless Router
3. Select “Tenda” and click “Connect” or doub le-click “Tenda” , in put
the Network key and confirm it to connect to the Router (Note: The
key is case sensitive.).
72
Page 74

3G150B 150Mbps Portable 3G Wireless Router
4. When the configuration is successfully completed, “Connected”
will be shown in the interface
73
Page 75

3G150B 150Mbps Portable 3G Wireless Router
Appendix 3 Glossary
3G
3G refers to the 3rd Generation digital communication technology.
It provides application services such as multi-media, wide-area
wireless voice telephone, mobile Internet access, video calls,
mobile TV, e-business and etc, all in a mobile environment.
TD-SCDMA
TD-SCDMA (Time Division - Synchronous CDMA), found in UMTS
mobile telecommunications networks in China, adopts TDD, in
contrast to the FDD scheme used by W-CDMA. It can more easily
accommodate asymmetric traffic with different data rate
requirements on downlink and uplink than FDD schemes by
dynamically adjusting the number of timeslots used for downlink
and uplink. It also takes an advantage in spectrum allocation
flexibility, as it does not require paired spectrum for downlink and
uplink.
CDMA2000
CDMA2000 (also known as IMT Multi-Carrier (IMT-MC)) was put
forward by Qualcomm, an American wireless telecommunications
research and development company, as well as the largest fabless
chip supplier in the world. It is a family of 3G mobile technology
standards, transferring voice, data, and signaling data between
mobile phones and cell sites using CDMA channel access.
74
Page 76

3G150B 150Mbps Portable 3G Wireless Router
W-CDMA
W-CDMA (Wideband Code Division Multiple Access), also known as
CDMA Direct Spread, is found in 3G mobile telecommunications
networks. It achieves higher speeds and supports more users than
most TDMA schemes through DS-CDMA channel access method
and the FDD duplexing method. Utilizing the same core network as
the 2G GSM networks deployed worldwide, it allows dual-mode
operation along with GSM/EDGE.
Channel
A communication channel, also known as channel, refers either to a
physical transmission medium such as a wire or to a
connection over a multiplexed medium such as a radio channel. It is
used to
from one or more transmitters to one or more receivers.
If there are several APs coexisting in the same area, it is
recommended that you configure a different channel for each AP to
minimize the interference between neighboring APs. F or example, if
3 American- standard APs (i.e. adopts channel 11) coexist in one
area, you can setup their channels respectively to 1, 6 and 11 to
avoid mutual interference.
SSID
Service set identifier (SSID) is used to identify a particular 802.11
wireless LAN. It is the name of a specific wireless network. Your
network’s SSID should be unique to your network. A wire less client
device needs to know a wireless network’s SSID in order to connect
transfer an information signal, such as a digital bit stream,
logical
75
Page 77

3G150B 150Mbps Portable 3G Wireless Router
to it. A SSID can be up to 32 characters long.
WPA/WPA2
Wi-Fi Protected Access (WPA) and Wi-Fi Protected Access II (WPA2)
are two security protocols and security certification programs
developed to secure wireless computer networks.
The WPA protocol implements the majority of the IEEE802.11i
standard. Specifically, it enhances data encryption through the
Temporal Key Integrity Protocol (TKIP), which replaces WEP's
40-bit or 128-bit encryption key that must be manually entered on
wireless access points and devices and does not change. TKIP is a
128-bit per-packet key, meaning that it dynamically generates a
new key for each packet and thus prevents collisions. WPA also
includes a message integrity check feature to ensure that data
packets have not been tampered with. The later WPA2 indicates
compliance with the full IEEE 802.11i standard and uses Advanced
Encryption Standards (AES) encryption protocol that guarantees
better security.
WIFI
"Wi-Fi", short for Wireless Fidelity, is a trademark of the Wi-Fi
Alliance and the brand name for products using the IEEE 802.11
family of standards. It connects computers and other network
devices via wireless radio instead of cables.
AP
A wireless access point (AP) is a device that converts wired signal
into wireless signal, meaning that it allows wireless devices to
76
Page 78

3G150B 150Mbps Portable 3G Wireless Router
connect to a wired network using Wi-Fi. It usually connects to a
router via a cable to relay data between the wireless and wired
devices on the network.
77
Page 79

3G150B 150Mbps Portable 3G Wireless Router
Appendix 4 Troubleshooting
This chapter provides solutions to problems that may occur during
the installation and operation of the device. Read the following
descriptions if you are having problems. If you can not find your
problem here, please go to our website www.tenda.cn or E-mail to
support@tenda.cn for help.
1. Why can’t I access the web-based configuration utility?
Please first verify physical connectivity by checking for solid link
lights on the device. If you do not get a solid link light, try using a
different cable.
Then verify the device’s mode. In wireless router mode, the
device’s LAN/WAN port functions as a WAN port only, so you can
access its web-based interface via wireless connection only. In
wireless access point (AP) mode, you must specify an IP address for
your computer (between 192.168.2.2~192.168.2.254) to access
its web-based interface . Please click “Start" -- " Run "to enter “ping
192.168.2.1”to diagnose whether the device is connected or not. If
ping succeeds, then check whether you have enabled the Proxy
Server feature on your browser . If enabled, you need to disable it.
If ping fails, press and hold the "RESET" button on the device for
over 7 seconds to restore the factory defaults, and run
“ping192.168.2.1” again. And if you still can not access, please
contact our technical support.
78
Page 80

3G150B 150Mbps Portable 3G Wireless Router
2. What can I do if I forgot my password for accessing the
web utility?
In this case, you have to reset your device. T o do so, press and hold
the “RESET” button for over 7 seconds. Release the button and the
device will go through its reboot process. The default password is
“admin”.
3. Why does my computer show an IP address conflict after
connected with the device?
Check if there are other DHCP servers in the LAN. If there are,
please disable them.
The default IP address of the device is 192.168.2.1, please make
sure the address is not used by another pc or device. If there are
two computers or devices with the same IP address, please modify
one.
4. My computer can neither log in to the device nor access
internet, and there is a yellow triangle with a exclamation
mark shown in the network adapter icon on the right bottom
corner of my computer desktop; How am I supposed to deal
with it?
This problem occurs because your network card has not been
assigned with an IP address. If your computer is set to obtain an IP
address automatically, please ensure that the router's DHCP
function is enabled. DHCP can automatically assign an IP address to
your computer. If there is no DHCP, please set a static IP addre ss
and fill in gateway and DNS, otherwise you can not access Internet.
79
Page 81

3G150B 150Mbps Portable 3G Wireless Router
5. Why can’t I access Internet or send and receive emails
through my router?
This may happen to ADSL and Dynamic IP users. First, you need to
check whether the RJ-45 port, which serves as a WAN port, is
correctly connected; if there is no problem with the physical
connectivity, then, you need to modify the default MTU value
(1492). Please replace the default MTU value with the
recommended value of 1450 or 1400 in the “WAN Setting”
interface.
6. How can I access Internet using Dynamic IP access
mode?
In Setup Wizard of t he We b-based utility int erface, select “Dyn amic
IP” connection type and click “Save” to activate it.
7. How do I share resources on my computer with users on
Internet through the device?
To let Internet users access i nternal servers on your LAN such as
e-mail server, Web, FTP, via the device, use the “Virtual Server”
feature. To do so, follows the steps below:
Step 1: Create your internal server, make sure the LAN users can
access these servers and you need to know related service ports,
for example, Web server’s port is 80; FTP is 21; SMTP is 25 and
POP3 is 110.
Step 2: Click “Virtual Server” and select “Port Forwarding” on the
Router’s web interface.
80
Page 82

3G150B 150Mbps Portable 3G Wireless Router
Step 3: Input the external service port, for example, 80.
Step 4: Input the internal Web service port, for example, 80.
Step 5: Input the internal server’s IP address. For example, if your
Web server’s IP address is 192.168. 2.10, please input it.
Step 6: Select a communication protocol used by your internal host:
TCP, UDP o r ICMP.
Step 7: Click “OK” to activate the settings.
The following table lists some well-known application and service
ports:
Server Protocol Service Port
WEB Server TCP 80
FTP Server TCP 21
Telnet TCP 23
NetMeeting TCP 1503、1720
MSN
Messenger
PPTP VPN TCP 1723
Iphone5.0 TCP 22555
SMTP TCP 25
POP3 TCP 110
TCP/UDP
File Send: 6891-6900(TCP)
Voice:1863、6901(TCP)
Voice:1863、5190(UDP)
81
Page 83

3G150B 150Mbps Portable 3G Wireless Router
Appendix 5 Compatibility List of 3G
Modems V0.5
The following lists the 3G modems Compatible with the device.
EV-DO adapter
Brand Model Brand Model
(HUAWEI
)
(HUAWEI
)
(HUAWEI
)
(HUAWEI
)
(ZTE) AC2726 (Outsella) EC70
(ZTE) AC2766 (e surfing) —
(ZTE) AC2746 (e surfing) —
(ZTE) AC582 (Rate) EC606
(ZTE) AC581 (PCTX) E004
EC1270 TXT E-99
EC1261 (Outsella)
EC1260 (Outsella) EC690
EC167 (Outsella) C819
Water Cube
(Black)
82
Page 84

3G150B 150Mbps Portable 3G Wireless Router
(ZTE) AC580 (PCTX) E005
(ZTE) AC560 (Vtion)
(ZTE) AC583
(TXT) EV-100
(TXT) EV-99 (Sentar) ST804
Water
(TXT)
(TXT) EV-91
WCDMA HSPA adapter
Brand Model Brand Model
(HUAWEI)
(HUAWEI)
(HUAWEI)
(HUAWEI) 160G (HUAWEI) EC122
(HUAWEI) E169u (HUAWEI) E230
(HUAWEI) E1780 (HUAWEI) E270
(HUAWEI) E1756 (ZTE) MF100
Cube
(White)
K3715 (HUAWEI) E226
E1752 (HUAWEI) E272
E173 (HUAWEI) E510
(Alcatel-sbell)
(Strongrising)
83
E1916
ASB C820
SEV759
Page 85

3G150B 150Mbps Portable 3G Wireless Router
(HUAWEI) E169 (ZTE) MF110
(HUAWEI) E180 (ZTE) MF633
(HUAWEI) E150 (ZTE) MF637U
(HUAWEI) E1762 (ZTE) MF633BP+
(HUAWEI) E261 (ZTE) MF190(ReLI)
(HUAWEI) E161 (ZTE) MF190
(HUAWEI) K3715 (ZTE) K3570-Z
(HUAWEI) E1780 (Sentar) ST904
(HUAWEI) E1750 (Sentar) ST909
(HUAWEI) E1612 (Sentar) ST907
(HUAWEI) E160E (TXT) W-11
(HUAWEI) E1782 (Outsella) W80
(HUAWEI) E1550 (LC) 6280
(HUAWEI) E1820 (SC) W50
(HUAWEI) E160G (PCTX) W002
(HUAWEI) E1786 (PCTX) W003
(HUAWEI) K3765
(HUAWEI) E160 (Gotok) W601
(HUAWEI) E1630 (LMK) 6260
(HUAWEI) UMG181 (CKC) um 200
(HUAWEI) E1552 (CKC) CKC-680U
(HUAWEI) E156G(Black) (JY) W80
(HUAWEI) E1692 (Rate) UC125
(Strongrising)
SRT-H800
84
Page 86

3G150B 150Mbps Portable 3G Wireless Router
(HUAWEI) E1556 (HSPA CRS) —
(HUAWEI) E156G(White) HSPA MTNL —
(HUAWEI) E153 zapper SIL 100B
(HUAWEI) E158 beetel MF 180
(HUAWEI) E220 ovation ovation 930
(HUAWEI) E166
TD-SCDMA HSDPA adapter
Brand Model Brand Model
(HUAWEI) ET127
(HUAWEI) ET188 (PINSU) TU930
(HUAWEI) ET128-2 (Star-Net) TD2000
(Rousing)
Note:
The 3G modem cards in the above list are compatible with this 3G
Router. Please confirm that the 3G modem card you purchased is in
the compatibility list. Only the cards in the compatibility list can be
supported by this Router.
The compatibility list may be periodically updated, as we keep
launching upgrade firmwares to support new 3G modem cards. If
you find that our Router is not compatible with your 3G modem card,
please visit our official website www.tenda.cn to see whether there
is a new upgrade firmware to download.
In case of any further problem, contact our technical support team:
RX310 (Panda) PT20
(Alcatel-sbell)
85
—
Page 87

3G150B 150Mbps Portable 3G Wireless Router
Tel :( 86)755-27657180
Fax: (86)755-27657178
Email: support@tenda.com.cn
It is recommended you use the extended USB cable, which is
provided with your 3G modem card, to connect your 3G modem
card with the 3G Router for the best performance.
FCC Statement
This equipment has been tested and found to comply with the limits
for a Class B digital device, pursuant to part 15 of the FCC rules.
These limits are designed to provide reasonable protection against
harmful interference in a residential installation. This equipment
generates, uses and can radiate radio frequency energy and, if not
installed and used in accordance with the instructions, may cause
harmful interference to radio communications. However , there is no
guarantee th at interference will not occur in a particular in stallation.
If this equipment does cause harmful interference
to radio or television reception, which can be determined by turning
the equipment off and on, the user is encouraged to try to correct
the interference by one or more of the following measures:
-Reorient or relocate the receiving antenna.
-Increase the separation between the equipment and receiver.
-Connect the equipment into an outlet on a circuit different from
that to which the receiver is connected.
-Consult the dealer or an experienced radio/TV technician for help.
To assure continued compliance, any changes or modifications not
86
Page 88

3G150B 150Mbps Portable 3G Wireless Router
expressly approved by the party responsible for compliance could
void the user’s authority to operate this equipment. (Example- use
only shielded interface cables when connecting to computer or
peripheral devices).
“The antenna(s) used for this transmitter must not be co-located or
operating in conjunction with any other antenna or transmitter.”
FCC Radiation Exposure Statement
This equipment complies with FCC radiation exposure limits set
forth for an uncontrolled environment. This equipment
should be installed and operated with the minimum distance
of 20 cm. Operation is subject to the following two conditions:
1) This device may not cause interference, and
2) This device must accept any interference, including interference
that may cause undesired operation of the device.
Caution!
The manufacturer is not responsible for any radio or TV interference
caused by unauthorized modifications to this equipment. Such
modifications could void the user authority to operate the
equipment.
87
 Loading...
Loading...