TelWorx Communications PD1101 K5815 User Manual
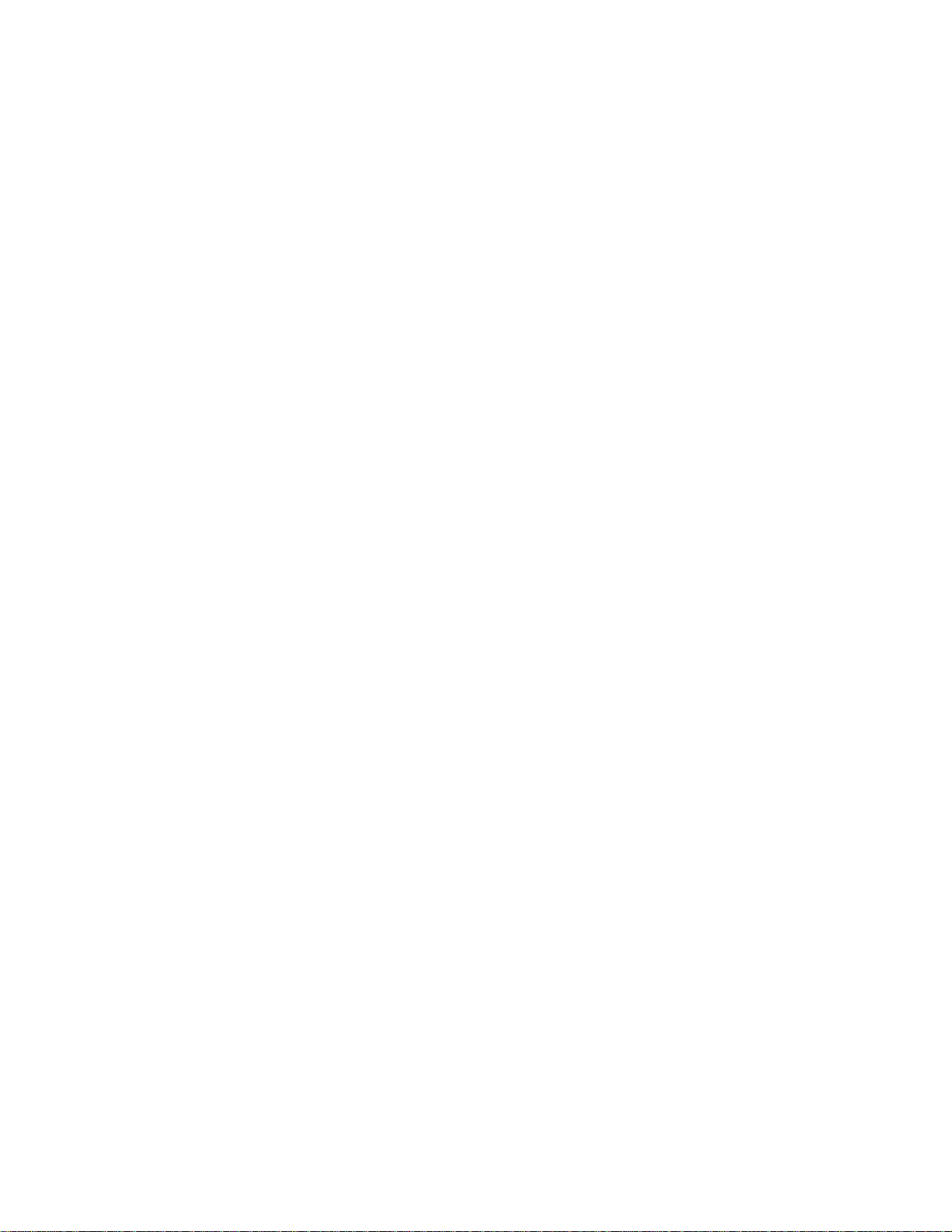
PD1101-K5815
Wireless ADSL Router
User Manual
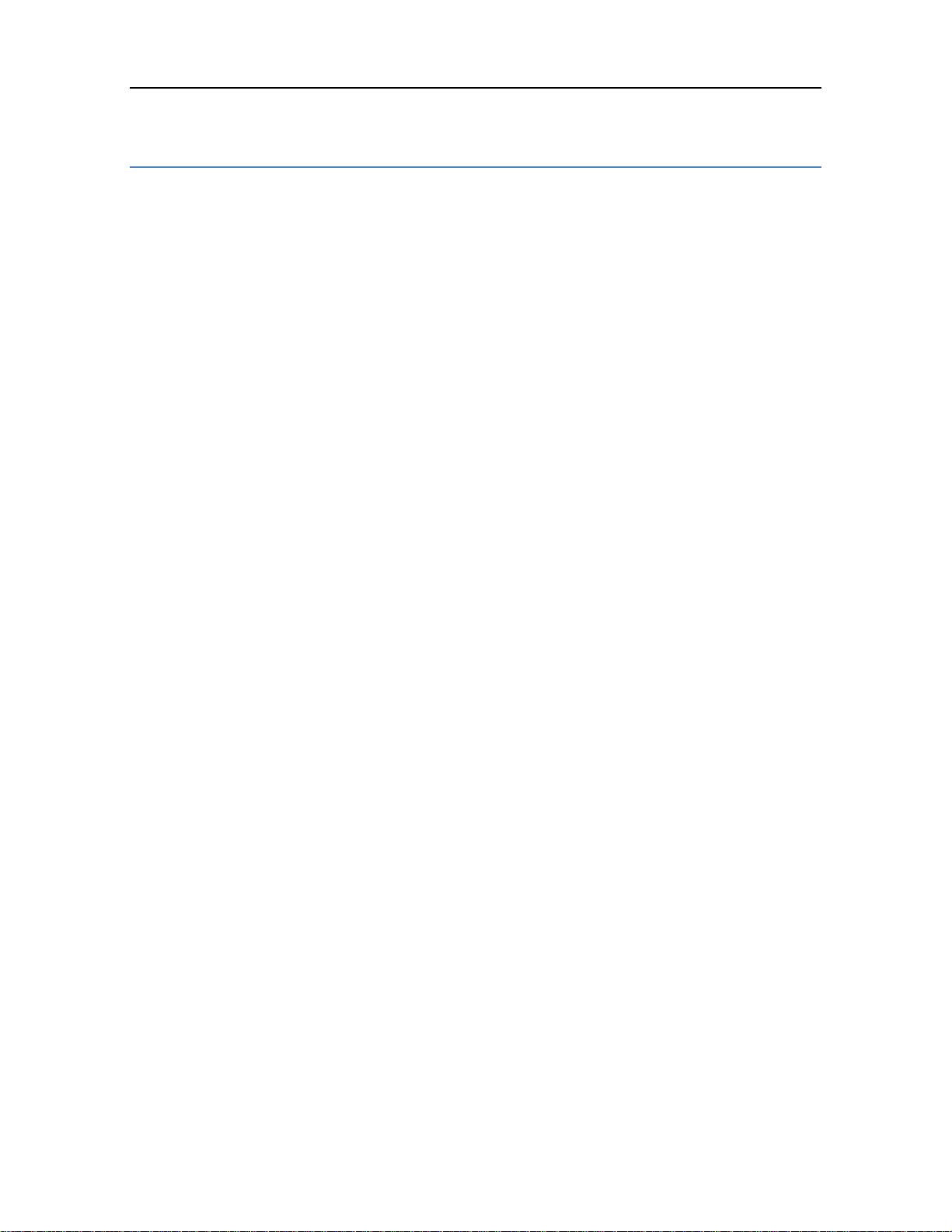
Wireless ADSL Router USER MANUAL
NOTICE
This document contains proprietary information protected by copyright, and this Manual
and all the accompanying hardware, software, and documentation are copyrighted. All
rights are reserved. No part of this document may be photocopied or reproduced by
mechanical, electronic, or other means in any form.
The manufacturer does not warrant that the hardware will work properly in all environments
and applications, and makes no warranty or representation, either expressed or implied,
with respect to the quality, performance, merchantability, or fitness for a particular purpose
of the software or documentation. The manufacturer reserves the right to make changes to
the hardware, software, and documentation without obligation to notify any person or
organization of the revision or change.
All brand and product names are the trademarks of their respective owners.
© Copyright 2011
All rights reserved.
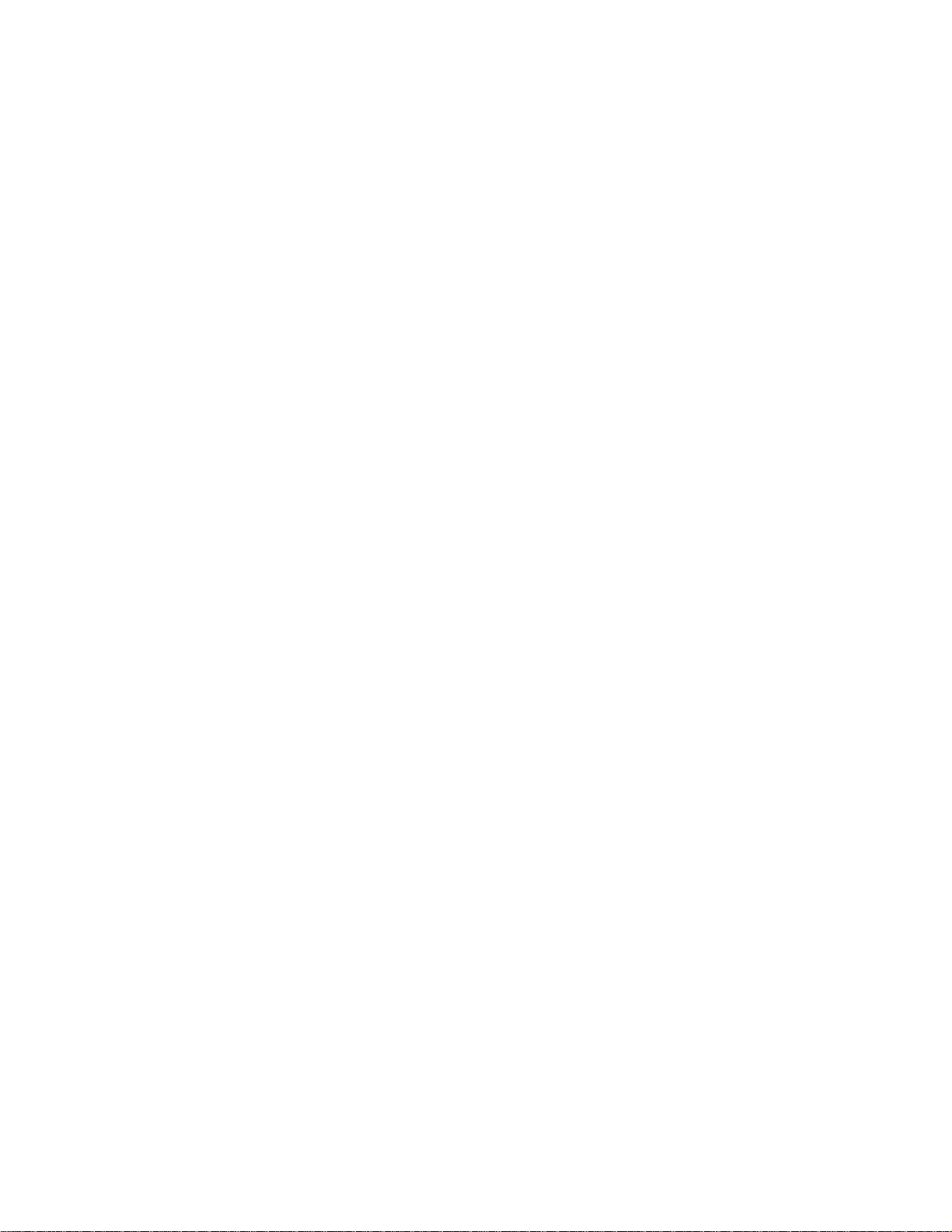
Content
1 OVERVIEW ................................................................................................................................ 1
1.1 FEATURES................................................................................................................................ 1
1.2 PACKET CONTENTS ................................................................................................................. 3
1.3 SYSTEM REQUIREMENTS ......................................................................................................... 3
1.4 FACTORY DEFAULTS ............................................................................................................... 4
1.5 WARNINGS AND CAUTIONS ...................................................................................................... 4
2 HARDWARE DESCRIPTION ................................................................................................... 5
3 HARDWARE INSTALLATION ................................................................................................. 7
4 PC CONFIGURATION GUIDE ................................................................................................. 8
4.1 LOCAL PC CONFIGURATION IN WINDOWS 95, 98, ME, XP ...................................................... 8
4.2 LOCAL PC CONFIGURATION IN WINDOWS 2000 ....................................................................... 8
5 WEB-BASED MANAGEMENT GUIDE.................................................................................... 9
5.1 LAN SETTING PAGE ................................................................................................................. 9
5.2 INTERNET ACCESS CONFIGURATION ........................................................................................ 9
5.3 WIRELESS SETTING ............................................................................................................... 21
5.4 MANAGEMENT ....................................................................................................................... 28
APPENDIX: FREQUENT ASKED QUESTIONS...................................................................... 32
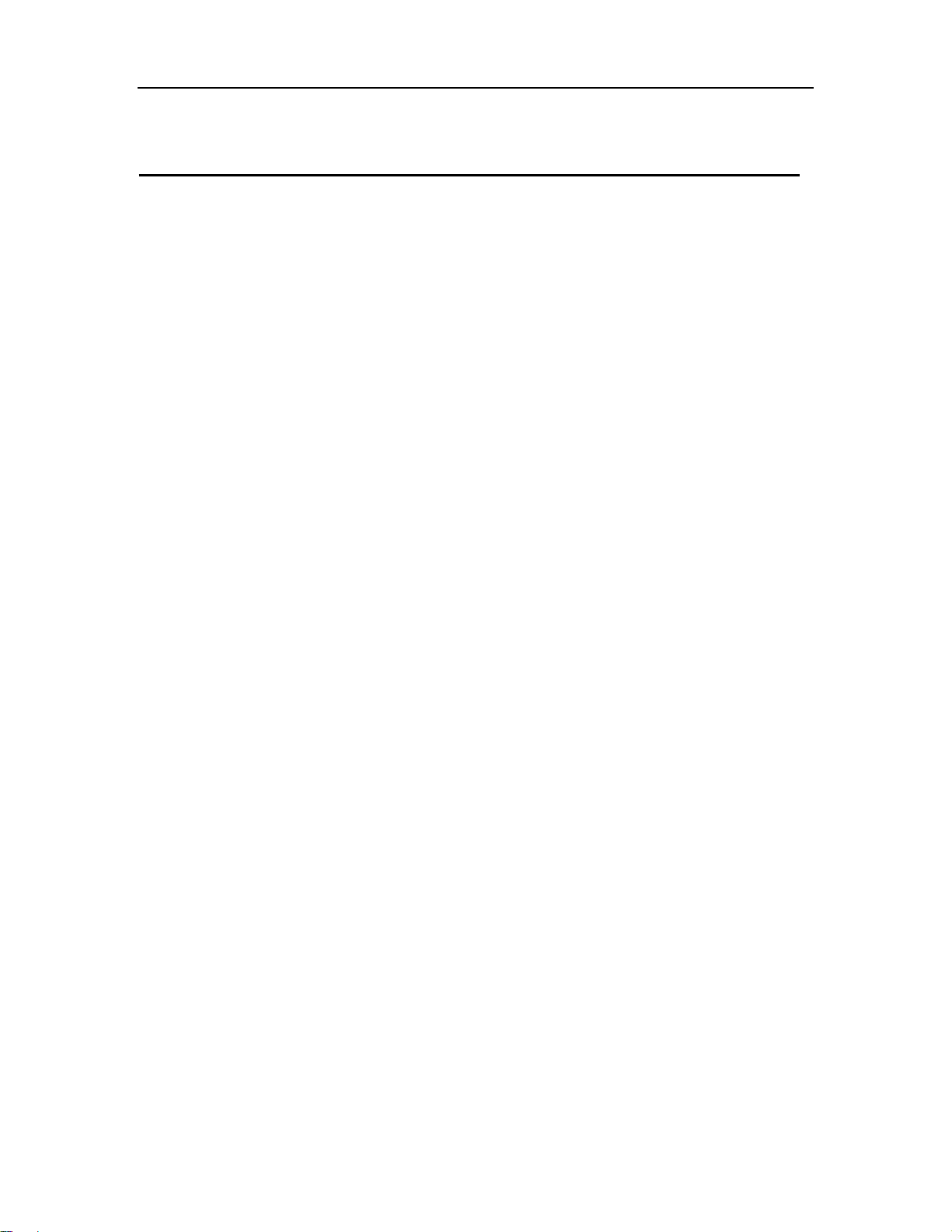
Wireless ADSL Router USER MANUAL
1 Overview
Thank you for choosing our product. The Wireless ADSL Router uses Broadcom’s
CPE solution that fully complies with ADSL, ADSL2,ADSL2+ and
IEEE802.11b/g/n standards. It will provide your SOHO with convenient Internet
access.
1.1 Features
1.1.1 Data rate
Downstream data rate up to 24 Mbps,
Upstream data rate up to 3.5Mbps (With AnnexM enabled)
1.1.2 ADSL Compliance
ITU G.992.1 (G.DMT)
1.1.3 Wireless
ITU G.992.2 (G.Lite)
ITU G.994.1 (G.hs)
ITU G.992.3 (G.DMT.BIS)
ITU G.992.4 (G.lite.bis)
ITU G.992.5
Compatible with all T1.413 issue 2 (full rate DMT over analog
POTS), and CO DSLAM equipment
TR-069 compliant with ACS
Fully IEEE 802.11b & IEEE 802.11g&IEEE 802.11n compatible.
Wireless data rate up to 75 Mbps
Operating in the unlicensed 2.4 GHz ISM band
Supports 64/128 bits WEP, WPA, WPA2, WPA/WPA2-PSK, 802.1x
1.1.4 Network Protocol and Features
Ethernet to ADSL Self-Learning Transparent Bridging
1
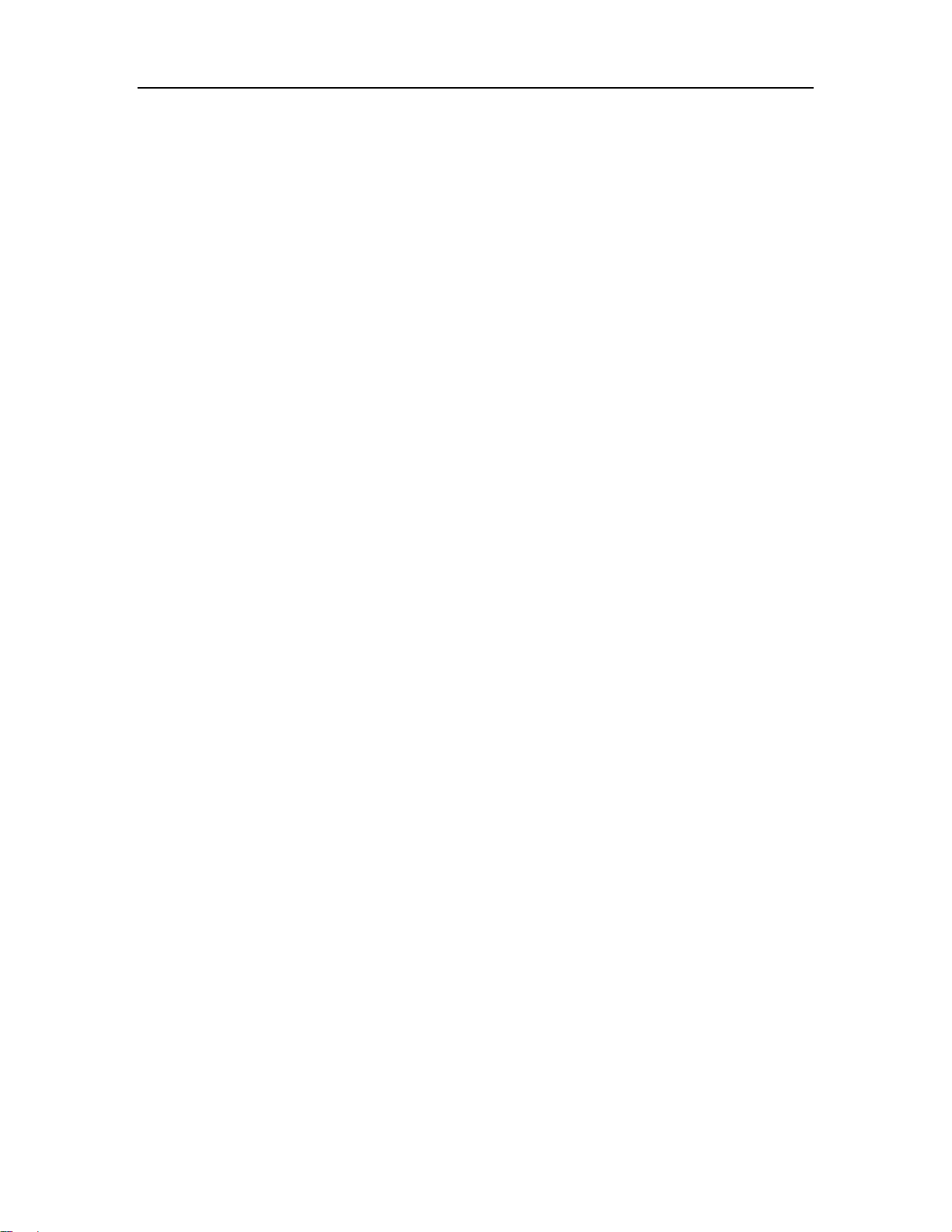
Wireless ADSL Router USER MANUAL
Internet Control Message Protocol (ICMP)
IP Static Routing
Routing Information Protocol (RIP, RIPv2)
Network Address Translation (NAT)
Virtual Server, Port Forwarding
Dynamic Host Configuration Protocol (DHCP)
DDNS
Simple Network Time Protocol (SNTP)
VPN pass-through (IPSec/PPTP/L2TP)
Parent control
1.1.5 ATM Capabilities
RFC 1483 Multi-protocol over ATM “Bridged Ethernet” compliant
RFC 2364 PPP over ATM compliant
RFC 2516 PPP over Ethernet compliant
ATM Forum UNI3.1/4.0 PVC
VPI Range: 0-255
VCI Range: 32-65535
UNI 3.0 & 3.1 Signaling
ATM AAL5 (Adaption Layer type 5)
OAM F4/F5
1.1.6 FIREWALL
Built-in NAT
MAC Filtering
Packet Filtering
2
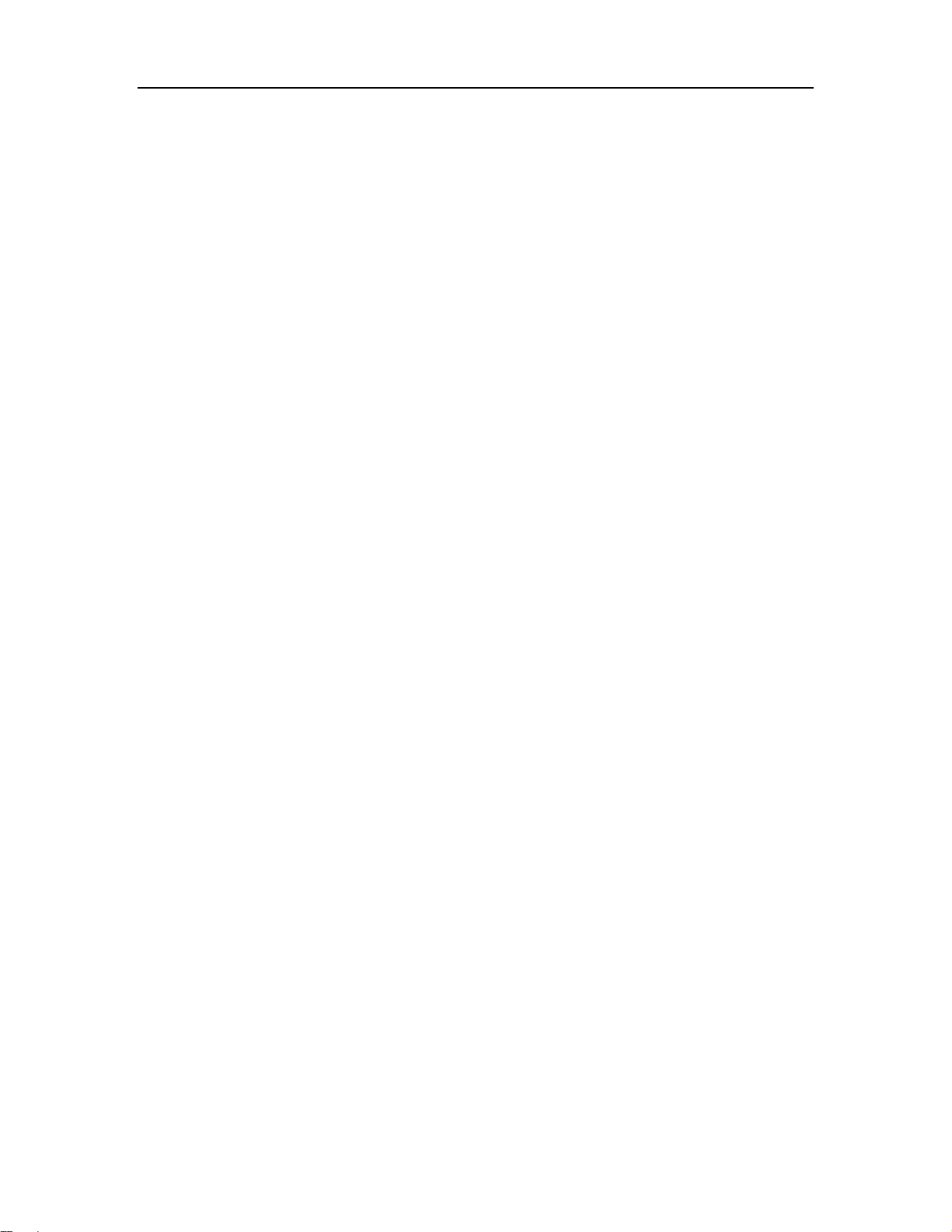
Wireless ADSL Router USER MANUAL
Stateful Packet Inspection (SPI)
Denial of Service Prevention (DoS)
DMZ
1.1.7 Management Support
Web Based GUI
Upgrade or update via FTP/HTTP
Command Line Interface via Telnet
Diagnostic Test
Firmware upgrade-able for future feature enhancement
1.1.8 Operating System Support
WINDOWS 98/SE/ME/2000/XP/VISTA/7
Macintosh
LINUX
1.1.9 Environmental
Operating humidity: 10%-90% non-condensing
Non-operating storage humidity: 5%-95% non-condensing
1.2 Packet Contents
The packet contents are as the following:
ADSL ROUTER x 1
External Splitter x 1
Power Adapter x 1
Telephone Line x 1
Ethernet Cable x 1
CD x 1
1.3 System Requirements
Before using this ROUTER, verify that you meet the following requirements:
3
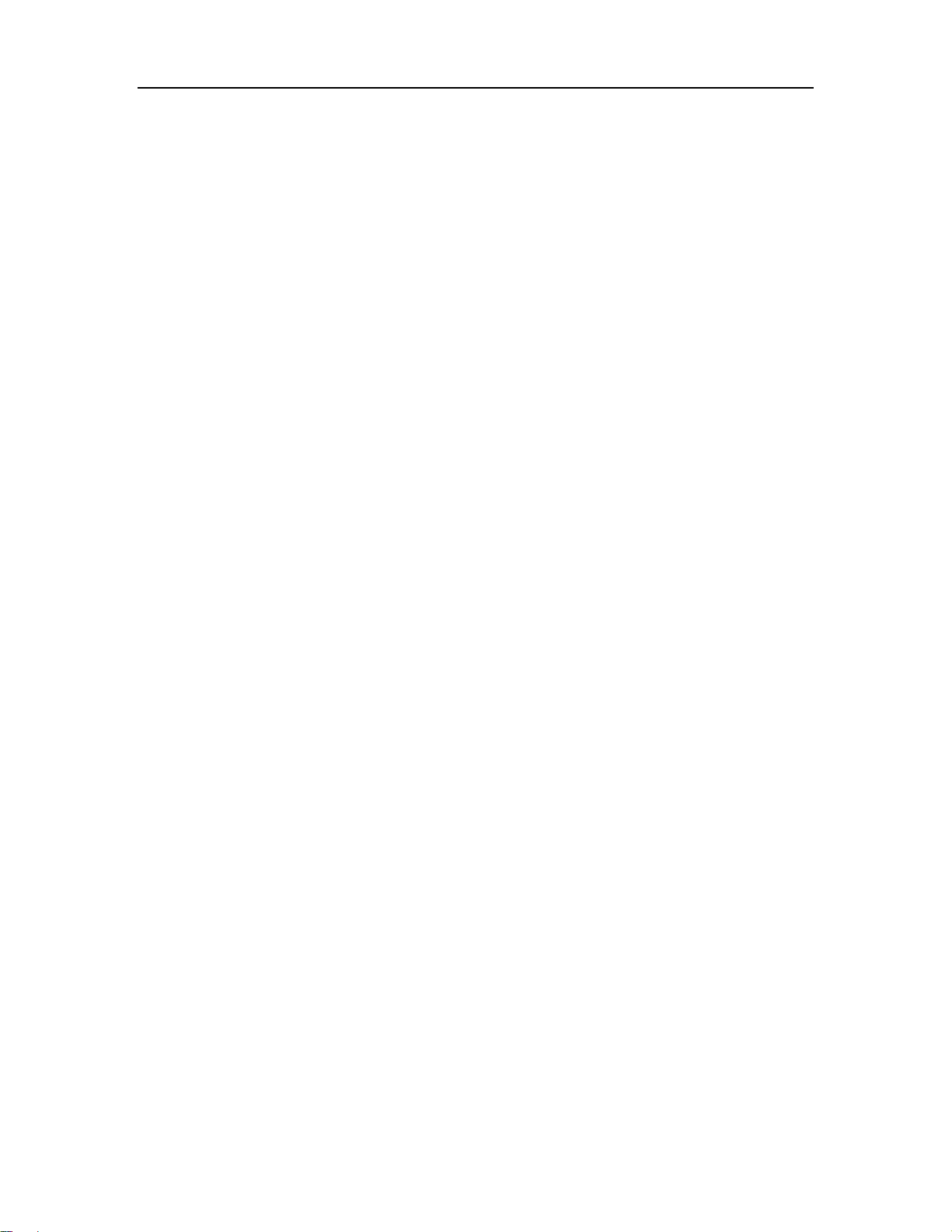
Wireless ADSL Router USER MANUAL
Subscription for ADSL service. Your ADSL service provider should provide
you with at least one valid IP address (static assignment or dynamic
assignment via dial-up connection).
One or more computers, each contains an Ethernet 10/100M Base-T
network interface card (NIC).
A hub or switch, if you are connecting the device to more than one
computer.
For system configuration using the supplied web-based program: A web
browser such as Internet Explorer v5.0 or later, or Netscape v4.7 or later.
1.4 Factory Defaults
The device is configured with the following factory defaults:
IP Address: 192.168.1.1
Subnet Mask: 255.255.255.0
Encapsulation: LLC/SNAP-BRIDGING or VC/MUX
VPI/VCI: According to local information
1.5 Warnings and Cautions
Never install telephone wiring during storm. Avoid using a telephone during
an electrical storm. There might be a risk of electric shock from lightening.
Do not install telephone jacks in wet locations and never use the product
near water.
To prevent dangerous overloading of the power circuit, be careful about the
designed maximum power load ratings. Not to follow the rating guideline
could result in a dangerous situation.
Please note that telephone line on modem must adopt the primary line that
directly outputs from junction box. Do not connect Router to extension
phone. In addition, if your house developer divides a telephone line to multi
sockets inside the wall of house, please only use the telephone that has
connected with the splitter of ADSL Router when you access the Internet.
Under the above condition, if you also install telephone with anti-cheat-dial
device, please pull out this kind of telephone, otherwise ADSL Router may
occur frequently off-line.
4
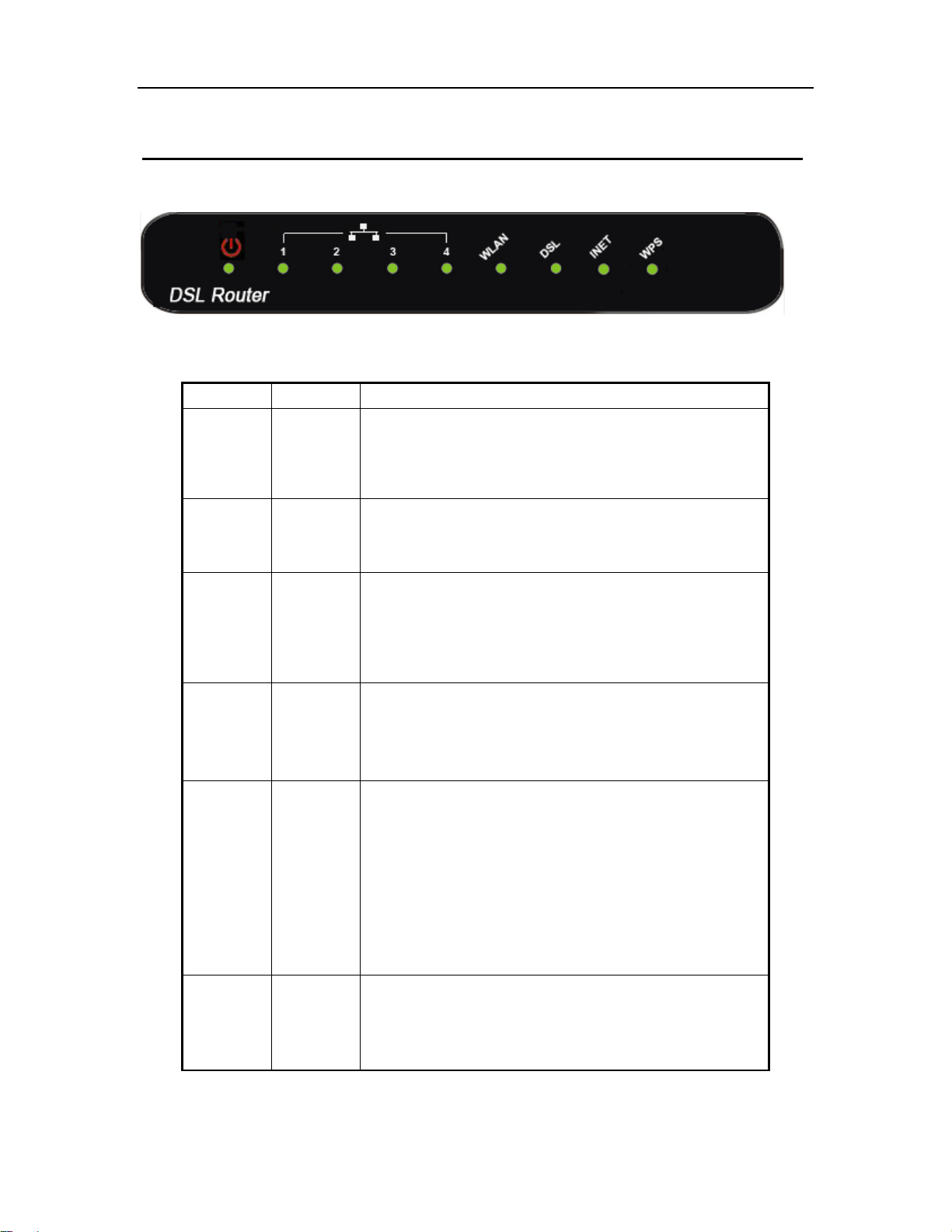
Wireless ADSL Router USER MANUAL
2 Hardware Description
Front Panel
LED Color Function
PWR Green
ETH1-4 Green
WLAN Green
DSL Green
INET Green
On: Power on
Off: No power
On: LAN link established and active via LAN port
Blinking: ADSL data activity occurs
Off: No LAN link via LAN port
On: The wireless module is ready and idle
Blinking: Data transmitting or receiving over WLAN
Off: The wireless function is off
On:ADSL link established and active
Quick Blinking: ADSL is trying to establish a
connection
Slow Blinking: No ADSL link
On: IP connected
Blinking: IP connected and IP traffic is passing thru
the device
Off: Modem power off or ADSL connection not
present
WPS Green
On: WPS connection is established
Blinking: Trying to establish a WPS connection
Off: WPS function is off or no WPS connection
5
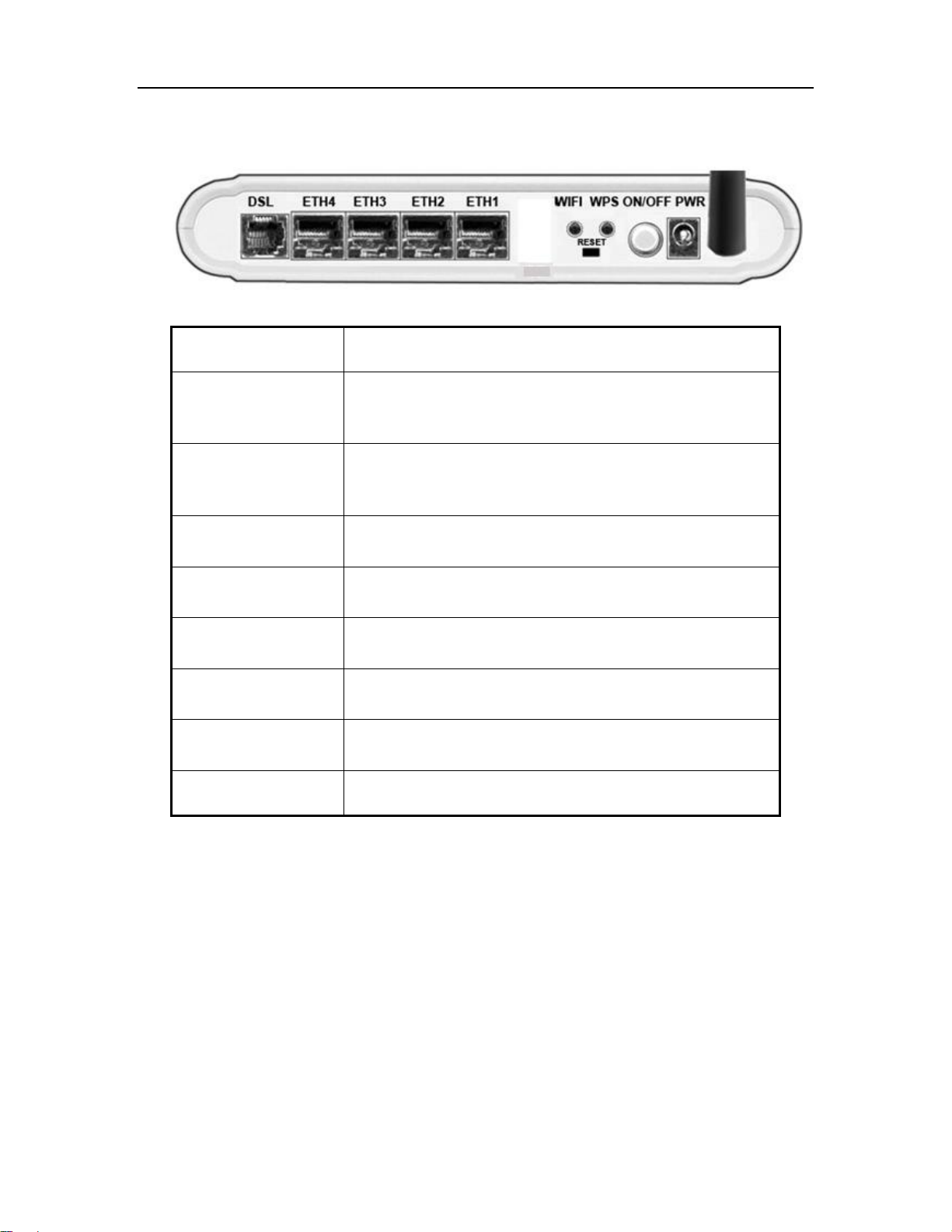
Wireless ADSL Router USER MANUAL
Rear panel
Port Function
DSL
Connect the device to an ADSL telephone jack or splitter
using a RJ-11 telephone cable
Connect the device to user’s PC's Ethernet port, or to the
ETH1-4
uplink port on user’s hub/switch, using a RJ-45 cable
WIFI Switch the wireless function on or off
RESET System reset or reset to factory defaults
WPS A convenient way for WPS set.
ON/OFF
Switch it on or off
POWER Connect to the supplied power adapter
ANT Antenna interface
6
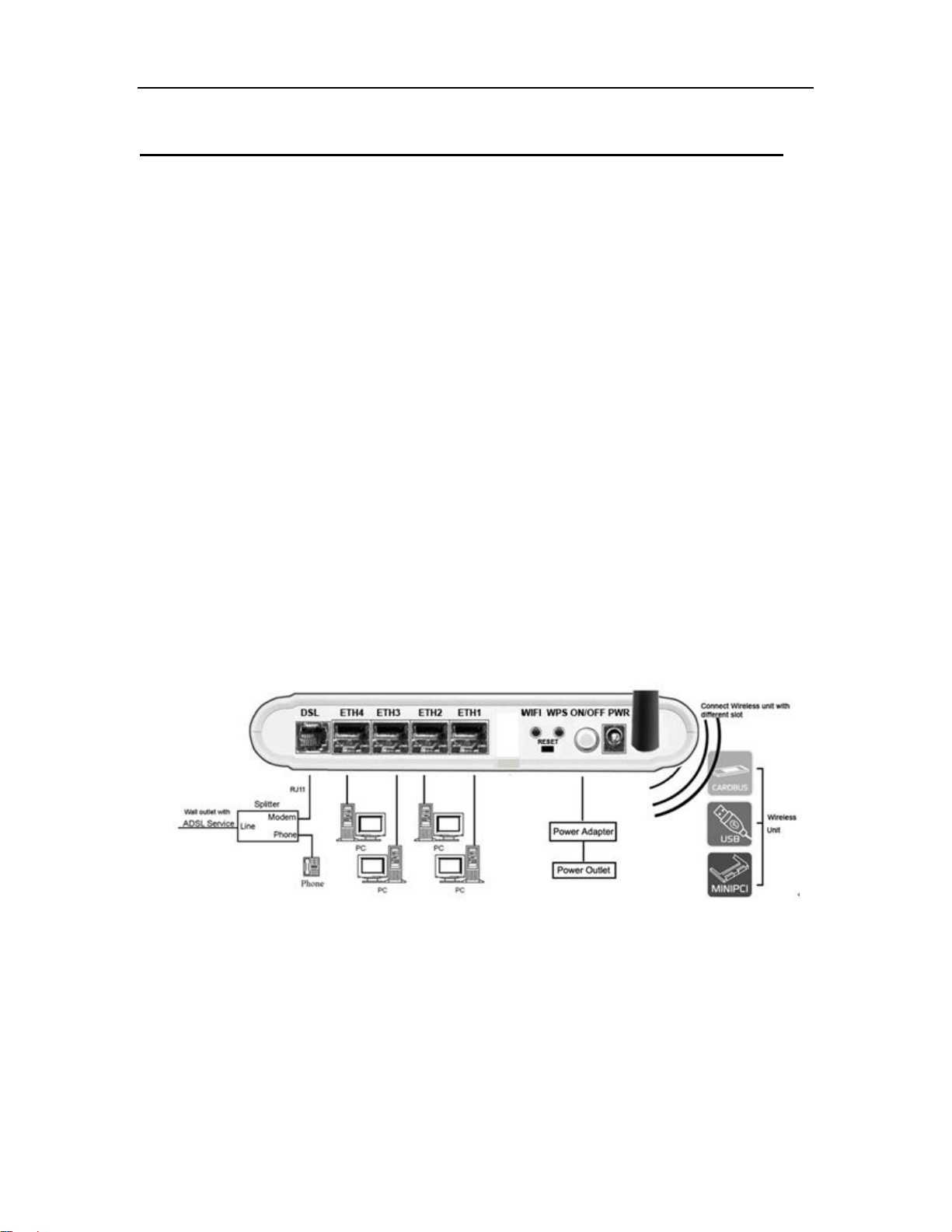
Wireless ADSL Router USER MANUAL
3 Hardware Installation
This chapter shows user how to connect Router. Meanwhile, it introduces the
appropriate environment for the Router and installation instructions.
1. Using a telephone line to connect the DSL port of ROUTER to the Modem port
of the splitter, and using a other telephone line connect user’s telephone to the
PHONE port of the splitter, then connect the wall phone jack to the LINE port of
the splitter.
The splitter comes with three connectors as below:
LINE: Connects to a wall phone jack (RJ-11 jack)
ROUTER: Connects to the DSL jack of ROUTER
PHONE: Connects to a telephone set
2. Using an Ethernet Cable to connect the LAN port of the ROUTER to user’s LAN
or a PC with network card installed.
3. Connect the power cable to the POWER connector on ROUTER, then plug in
the power adapter to the power outlet, and then press the on-off button.
Notes: Without the splitter and certain situation, transient noise from
telephone can interfere with the operation of the Router, and the
Router may introduce noise to the telephone line. To prevent this from
happening, a small external splitter must be connected to each
telephone.
7
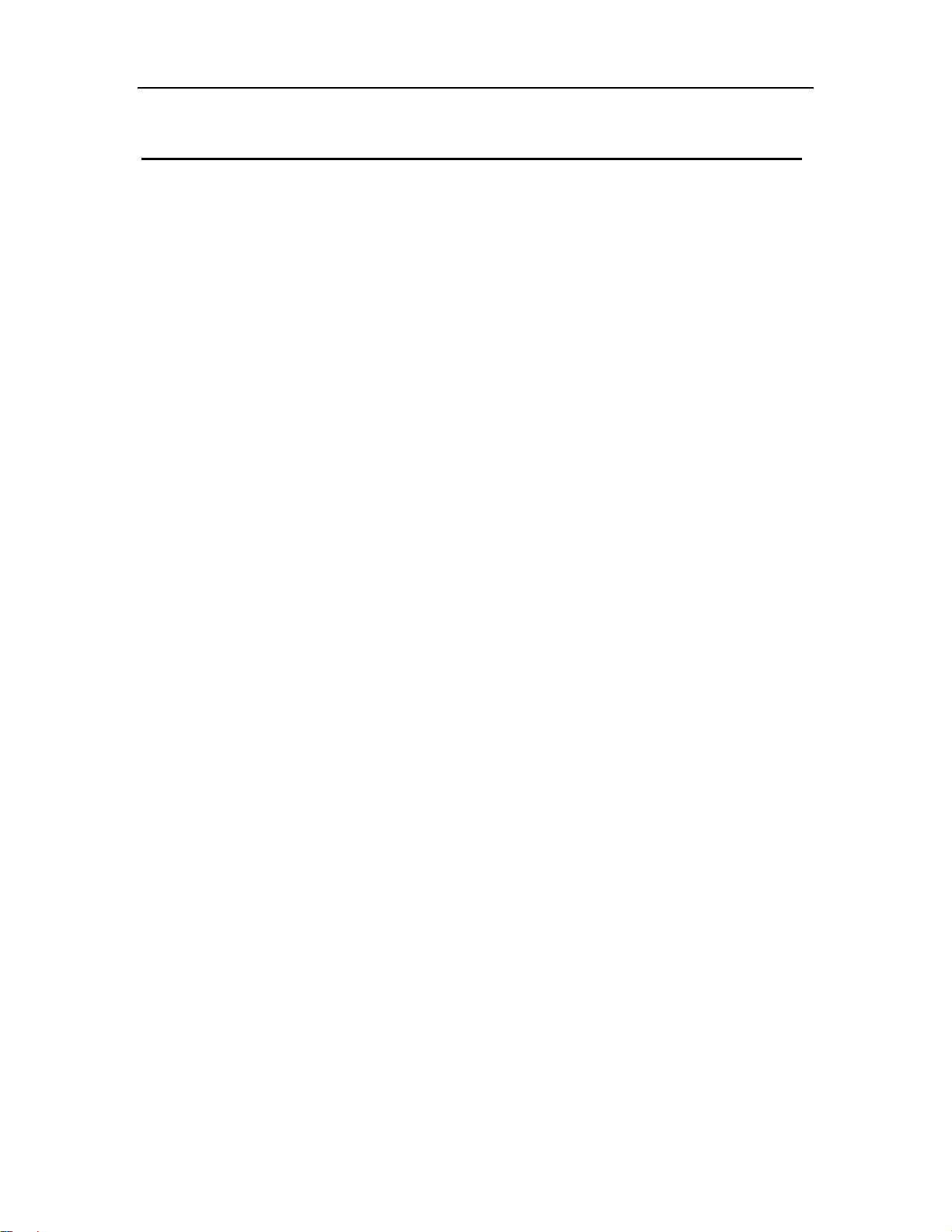
Wireless ADSL Router USER MANUAL
4 PC Configuration Guide
4.1 Local PC Configuration in Windows 95, 98, ME, XP
1. In the Windows task bar, click the “Start” button, point to “Settings”, and then
click “Control Panel”.
2. Double-click the “Network” icon.
3. On the “Configuration” tab, select the TCP/IP network associated with user’s
network card and then click “Properties”.
4. In the “TCP/IP Properties” dialog box, click the “IP Address” tab. Set the IP
address as 192.168.1.x (x can be a decimal number from 2 to 254.) like
192.168.1.2, and the subnet mask as 255.255.255.0.
5. On the “Gateway” tab, set a new gateway as 192.168.1.1, and then click
“Add”.
6. Configure the “DNS” tab if necessary. For information on the IP address of the
DNS server, please consult with user’s ISP.
7. Click “OK” twice to confirm and save user’s changes.
8. User will be prompted to restart Windows. Click “Yes”.
4.2 Local PC Configuration in Windows 2000
1. In the Windows task bar, click the “Start” button, point to “Settings”, and then
click “Control Panel”.
2. Double-click the “Network and Dial-up Connections” icon.
3. In the “Network and Dial-up Connections” window, right-click the “Local Area
Connection” icon, and then select “Properties”.
4. Highlight “Internet Protocol (TCP/IP)”, and then click “Properties”.
5. In the “Internet Protocol (TCP/IP) Properties” dialog box, set the IP address as
192.168.1.x (x can be a decimal number from 2 to 254.), and the subnet mask
as 255.255.255.0 and the default gateway as 192.168.1.1. Then click “OK”.
6. Configure the “DNS” tab if necessary. For information on the IP address of the
DNS server, please consult with user’s ISP.
7. Click “OK” twice to confirm and save user’s changes.
8
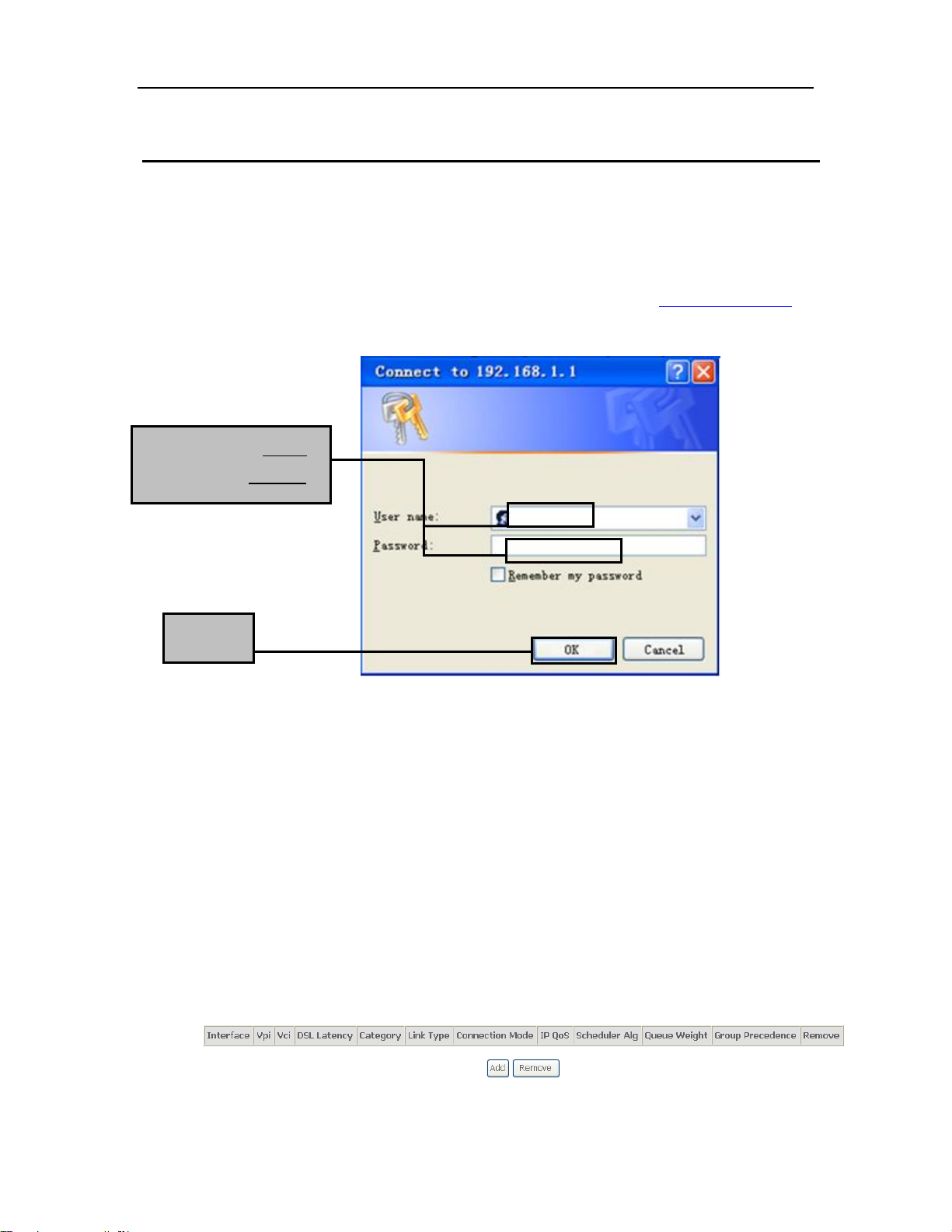
Wireless ADSL Router USER MANUAL
5 Web-based Management Guide
In order to use the web-based management software it will be necessary to use a
computer that occupies the same subnet as the Router. The simplest way to do this
for many users will be to use DHCP server that is enabled by default on the Router.
5.1 LAN setting page
Launch a web browser, such as Internet Explorer, and then use http://192.168.1.1
log on to the setting pages.
Enter username ‘admin’
and password ‘adslroot’
to
Click OK
After user log in to the modem, the general status page appears.
5.2 Internet Access Configuration
The setup wizard will guide you to configure the DSL router to access Internet via
PPPoE type.
5.2.1 ADSL Setup
From home page, you can find Advanced Setup option on the left router
configuration page.
1. From Layer2 Interface, click ATM Interface. you can set it up according to the
following steps. You Choose Add, or Remove to configure DSL ATM interfaces.
9
 Loading...
Loading...