Page 1
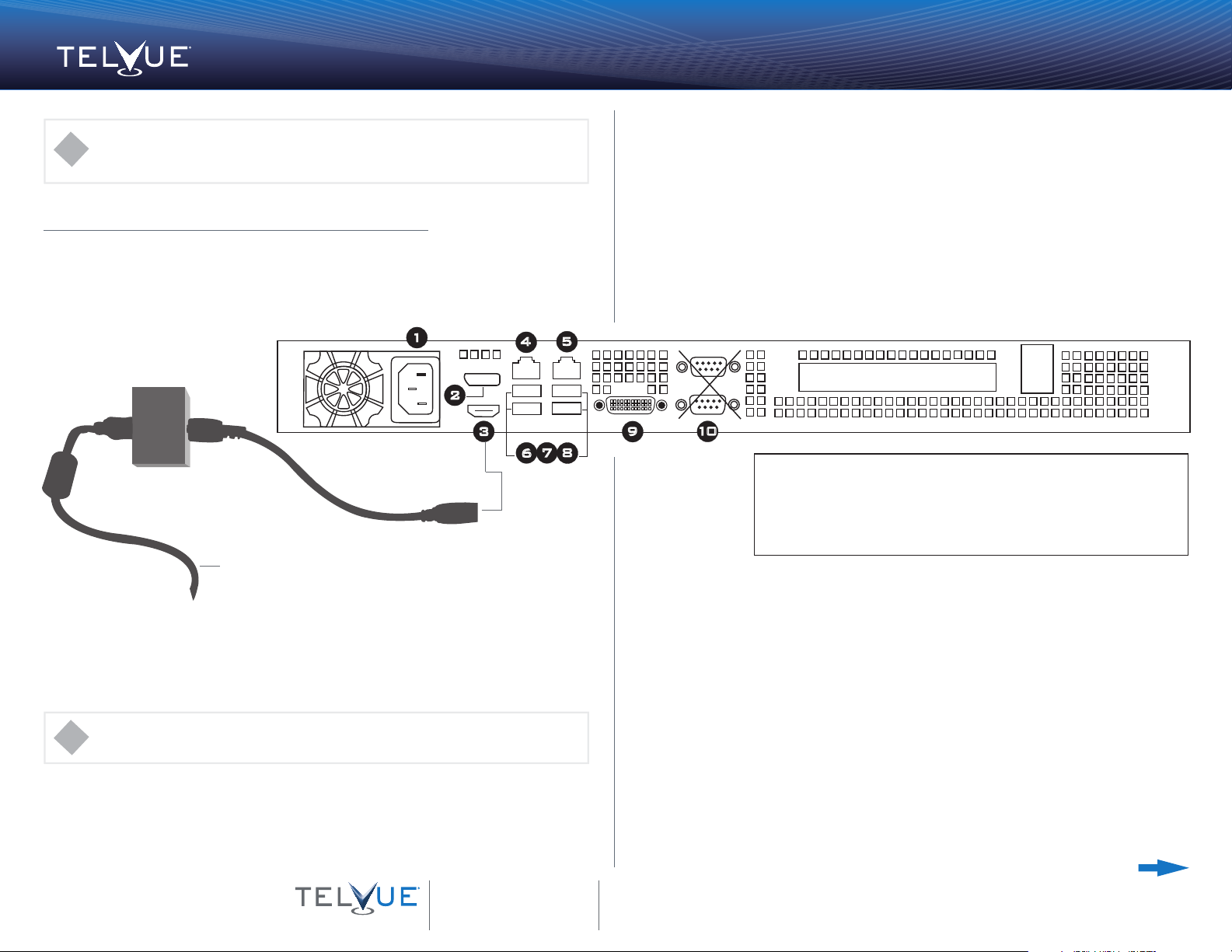
The following instructions for launching a TelVue InfoVue system include configuring both the InfoVue
Pro Player for your public display, and the InfoVue Stick (see back page). The Stick can be used on
!
individual monitors, or to preview any content and design changes before publishing.
3
Getting Started
TelVue® InfoVue™
Power Up & Log in
Power up the InfoVue Pro server.
Set up the InfoVue Pro Player
1
2
Install in a Rack
To install the InfoVue Pro Player in a rack, use the ears to bolt the server in place.
Gefen HDMI Detective
Plus
Plugs into an HDMI monitor (optional)
Plug In HDMI
Plug the InfoVue Player Pro HDMI output into the Gefen HDMI Detective Plus HDMI Input as
shown. Then optionally plug the Gefen HDMI Detective Plus HDMI Output into an HDMI
monitor for monitoring purposes.
Please do NOT connect the power supply to the Gefen device. This will cause it to malfunction.
!
The Gefen HDMI Detective Plus simulates an HDMI monitor being connected to your InfoVue
player at all times to prevent any interruptions to the IP streaming output when the display used
for monitoring is unplugged or turned off. It also allows you to run the player headless (without
a monitor) and still support the IP streaming output. If you are not using the IP output and are
just using the HDMI output to feed a fixed display or encoder, the Gefen is not required, but
still recommended.
1
Plugs into HDMI
Login by attaching a keyboard & mouse. Plug in a monitor through the HDMI or DVI port.
a. Press Ctrl+Alt+Del to bring up the Windows login window
b. Log off the existing login
c. Log in as user “Config” with password “Config”
Back Side of InfoVue Server
5
4
2
3
8
7
6
9
4
10
1.
Power
2.
Display Port
3.
HDMI
4.
Ethernet [0]
5.
Ethernet [1]
(DP)
Configure Networking
To configure your player, double click the the desktop icon for a specific configuration section:
a. Network. Assign IP address for management & (if applicable) multicast networks. By
default, player is set to DHCP.
i. Management network (all installations)
ii. Video streaming network (If you intend to stream your InfoVue Digital Signage to
your TelVue HyperCaster®, please contact support@telvue.com - IP streaming
requires remote configuration by a TelVue support representative.)
b. Display: Default video resolution is 1080p. You only need to change this if your station
requires some other resolution.
c. Date & Time: Default Timezone is Eastern.
d. Sound: This is to adjust sound levels (playout volume) only. The suggestion is to leave
the default settings, and only change if that presents an issue.
Once configuration is completed, press Ctrl+Alt+Del and reboot the InfoVue player - playout
begins automatically after restart.
6.
Mouse
7.
Keyboard
8.
USB
9.
DVI
10.
Serial Ports
Turn the page for additional steps.
(not used)
We share your vision™
16000 Horizon Way
Mount Laurel, NJ 08054
800.885.8886
Email: support@telvue.com
Online Resources: www.telvue.com/products/infovue
QSG_InfoVue_08_15_V2
Page 2
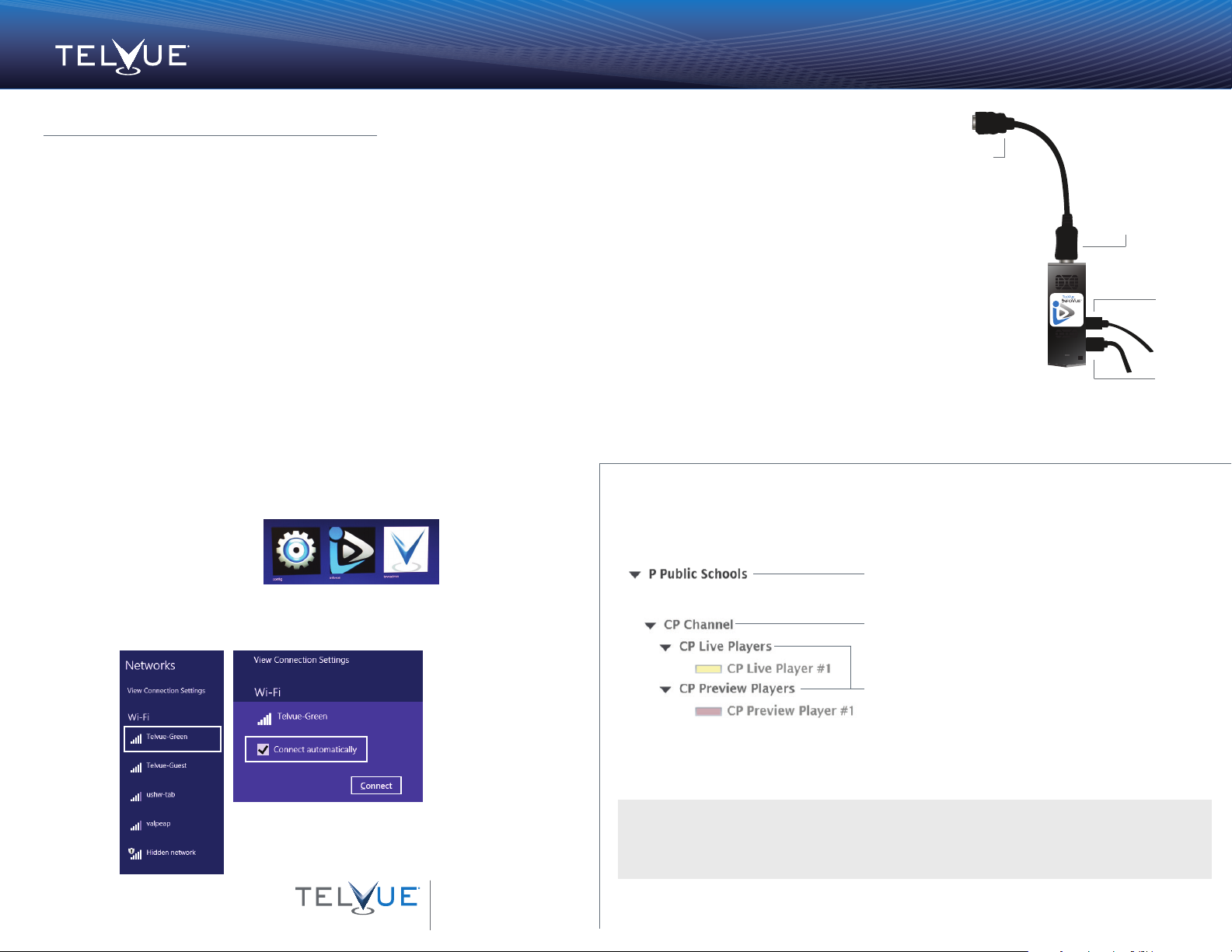
Set up the InfoVue Stick
Getting Started
TelVue® InfoVue™
The InfoVue Stick is a miniature InfoVue player with WiFi that can be used to display your InfoVue signage on a single HDMI monitor. The InfoVue Stick is a convenient
way to preview InfoVue playlists before pushing them to your InfoVue Pro Player. The InfoVue Stick is also a great, ultra-small signage player solution for traditional
signage that requires one player per TV.
1
3
Requirements
a. Monitor with HDMI input (not included)
b. USB mouse and keyboard (not included)
c. USB hub (included)
d. WiFi Network Access
2
Configure the InfoVue Stick
a. Connect USB keyboard and mouse to Stick via USB hub. You should see the InfoVue
“Channel Loading” screen.
b. To recognize your WiFi:
i. Press Ctl+Alt+Del
ii. Choose Sign Out (Note: Click on the words “Sign Out”. Do not click the arrow, which
only cancels.) You’ll see a blank InfoVue screen.
iii. Hit any key to see the following three login options: config, infovue, teveadmin. Click
on the config icon on the left. Login using password: config.
iv. On the desktop double click the icon labeled ”Connect to WiFi”. A bar will slide out
from the right side of the screen displaying available wireless networks.
v. Click on your desired wireless network.
vii. Now it should say “Connected” under your chosen network.
(If you want to delete a connection from the list, right-click on
the network name and and choose “forget this network”.)
Install the InfoVue Stick
a. Connect Stick HDMI port to monitor. HDMI extension cable is provided if needed.
b. Connect power to Stick using provided power adapter plugged into the micro USB port on
the Stick.
4
Reboot the System
To get back to the InfoVue Player, Reboot the system.
There are two ways to do this:
• Ctl+Alt+Del and click the power icon in the lower right of your screen.
• Double click on the Restart InfoVue Player icon on the desktop.
Creating Content
Your InfoVue Stick Player is now ready to receive content. To create content, go back to the computer from
which you login to the InfoVue management interface (https://infovue.telvue.com). Here is a typical setup
for an organization with several channels, using the Pro (“Live”) Player for broadcast and an InfoVue Stick
as a “Preview” Player:
An Organization can manage several Channels.
Content at the Organization level can be SHARED
among Channels.
A Channel can manage several Players. This is the
best level at which to CREATE Channel-specific content
vi. Check “Connect
automatically” and
click “Connect”. It will
ask for a network
security key. Enter your
key and click Next.
When it asks if you
want to connect to
other devices, Click
“NO”.
Recommended workflow: • For preview purposes, create and schedule a Test playlist at the Preview
Player level. • Templates can be created at the Channel level, then dragged into that Test playlist.
Update your Preview Player to view • When you’re satisfied with your design, that template is ready to
be added to a playlist at the Live Player level. • Schedule and update your Live Player.
Additional Resources
For more detailed instructions on using the InfoVue Digital Signage system, please refer to our
online resources at: http://www.telvue.com/products/infovue/ to view the InfoVue User
Manual, Beginner’s Guide, and How-To Videos.
and playlists.
Players can be SCHEDULED and UPDATED
individually, allowing you to update your LIVE Player
separately from your PREVIEW Player.
HDMI In
(Plugs into an
HDMI monitor)
TelVue InfoVue™
STICK
HDMI Out
Power
USB
We share your vision™
16000 Horizon Way
Mount Laurel, NJ 08054
800.885.8886
Email: support@telvue.com
Online Resources: www.telvue.com/products/infovue
QSG_InfoVue_08_15_V2
 Loading...
Loading...