Page 1

USER MANUAL
RUT9003G Router
1
Page 2

Device is powered by low voltage +9V DC power adaptor.
Legal notice
Copyright © 2015 TELTONIKA Ltd. All rights reserved. Reproduction, transfer, distribution or storage of part
or all of the contents in this document in any form without the prior written permission of TELTONIKA Ltd is
prohibited. The manufacturer reserves the right to modify the product and manual for the purpose of technical
improvement without prior notice.
Other product and company names mentioned herein may be trademarks or trade names of their respective
owners.
Attention
Before using the device we strongly recommend reading this user manual first.
Do not rip open the device. Do not touch the device if the device block is broken.
All wireless devices for data transferring may be susceptible to interference, which could
affect performance.
The device is not water-resistant. Keep it dry.
2
Page 3
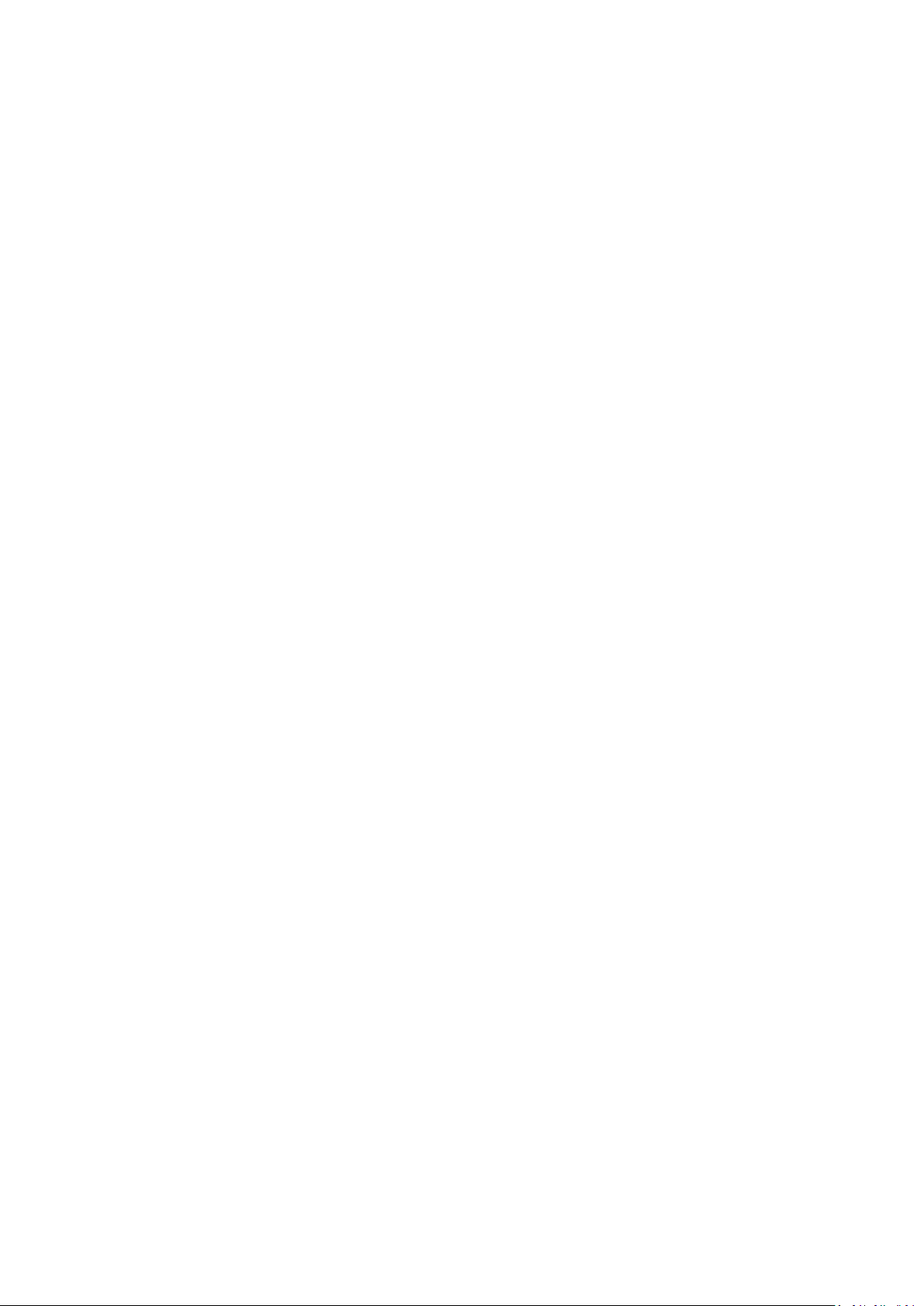
Table of Contents
Legal notice .............................................................................................................................................................. 2
Attention ................................................................................................................................................................. 2
SAFETY INFORMATION ............................................................................................................................................ 8
Device connection ............................................................................................................................................... 9
1 Introduction ................................................................................................................................................. 10
2 Specifications ............................................................................................................................................... 10
2.1 Ethernet ................................................................................................................................................... 10
2.2 Wi-Fi ......................................................................................................................................................... 10
2.3 Hardware ................................................................................................................................................. 10
2.4 Electrical, Mechanical & Environmental .................................................................................................. 10
2.5 Applications ............................................................................................................................................. 11
3 Setting up your router ................................................................................................................................. 12
3.1 Installation ............................................................................................................................................... 12
3.1.1 Front Panel and Back Panel ............................................................................................................. 12
3.1.2 Hardware installation ...................................................................................................................... 12
3.2 Logging in ................................................................................................................................................. 13
4 Operation Modes ......................................................................................................................................... 16
5 Powering Options ........................................................................................................................................ 16
5.1 Powering the device from higher voltage................................................................................................ 17
6 Status ........................................................................................................................................................... 18
6.1 Overview .................................................................................................................................................. 18
6.2 System Information ................................................................................................................................. 19
6.3 Network Information ............................................................................................................................... 20
6.4 Device information .................................................................................................................................. 31
6.5 Services .................................................................................................................................................... 32
6.6 Routes ...................................................................................................................................................... 32
6.6.1 ARP ................................................................................................................................................... 32
6.6.2 Active IP-Routes ............................................................................................................................... 33
6.6.3 Active IPv6-Routes ........................................................................................................................... 33
6.7 Realtime Graphs ...................................................................................................................................... 34
6.7.1 Mobile Signal Strenght ..................................................................................................................... 34
6.7.2 Realtime Load .................................................................................................................................. 35
6.7.3 Traffic ............................................................................................................................................... 36
3
Page 4
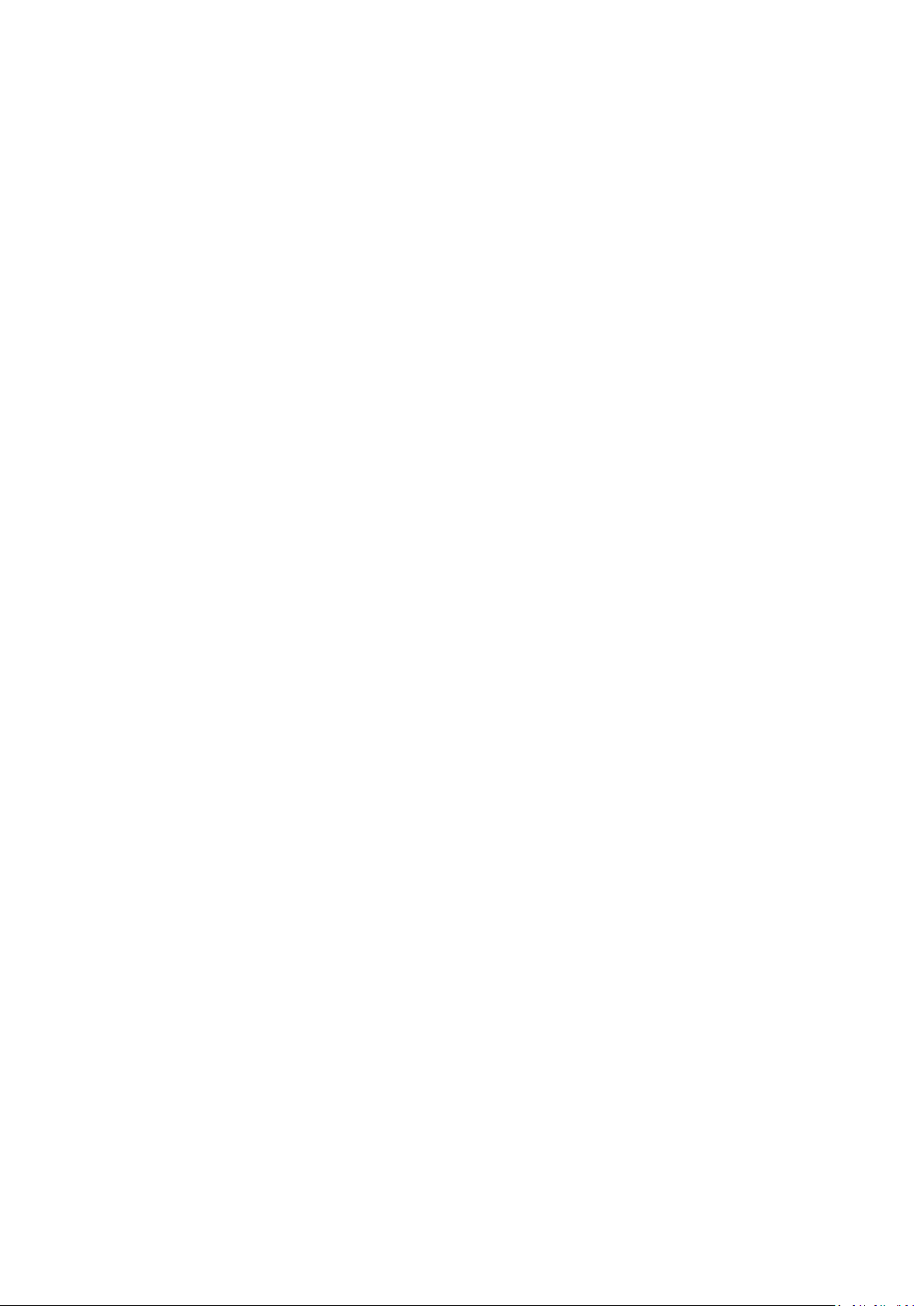
6.7.4 Realtime Wireless ............................................................................................................................ 37
6.7.5 Realtime Connections ...................................................................................................................... 38
6.8 Mobile Traffic ........................................................................................................................................... 39
6.9 Speed Test ................................................................................................................................................ 39
6.10 Events Log ............................................................................................................................................ 40
6.10.1 All Events ......................................................................................................................................... 40
6.10.2 System Events .................................................................................................................................. 41
6.10.3 Network Events ............................................................................................................................... 42
6.10.4 Events Reporting ............................................................................................................................. 43
6.10.5 Reporting Configuration .................................................................................................................. 44
7 Network ....................................................................................................................................................... 46
7.1 Mobile ...................................................................................................................................................... 46
7.1.1 General ............................................................................................................................................. 46
7.1.2 SIM Management ............................................................................................................................ 48
7.1.3 Network Operators .......................................................................................................................... 48
7.1.4 Mobile Data Limit ............................................................................................................................ 50
7.1.5 Sim Idle protection ........................................................................................................................... 51
7.2 WAN ......................................................................................................................................................... 52
7.2.1
7.2.2 Common configuration .................................................................................................................... 53
7.3 LAN ........................................................................................................................................................... 59
7.3.1 Configuration ................................................................................................................................... 59
7.3.2 DHCP Server ..................................................................................................................................... 60
7.4 VLAN ........................................................................................................................................................ 61
7.4.1 VLAN Networks ................................................................................................................................ 61
7.4.2 LAN Networks .................................................................................................................................. 63
7.5 Wireless ................................................................................................................................................... 63
Operation Mode .............................................................................................................................. 52
7.6 Firewall ..................................................................................................................................................... 66
7.6.1 General Settings ............................................................................................................................... 66
7.6.2 DMZ .................................................................................................................................................. 67
7.6.3 Port Forwarding ............................................................................................................................... 67
7.6.4 Traffic Rules ..................................................................................................................................... 69
7.6.5 Custom Rules ................................................................................................................................... 74
7.6.6 DDOS Prevention ............................................................................................................................. 75
7.7 Static Routes ............................................................................................................................................ 78
4
Page 5
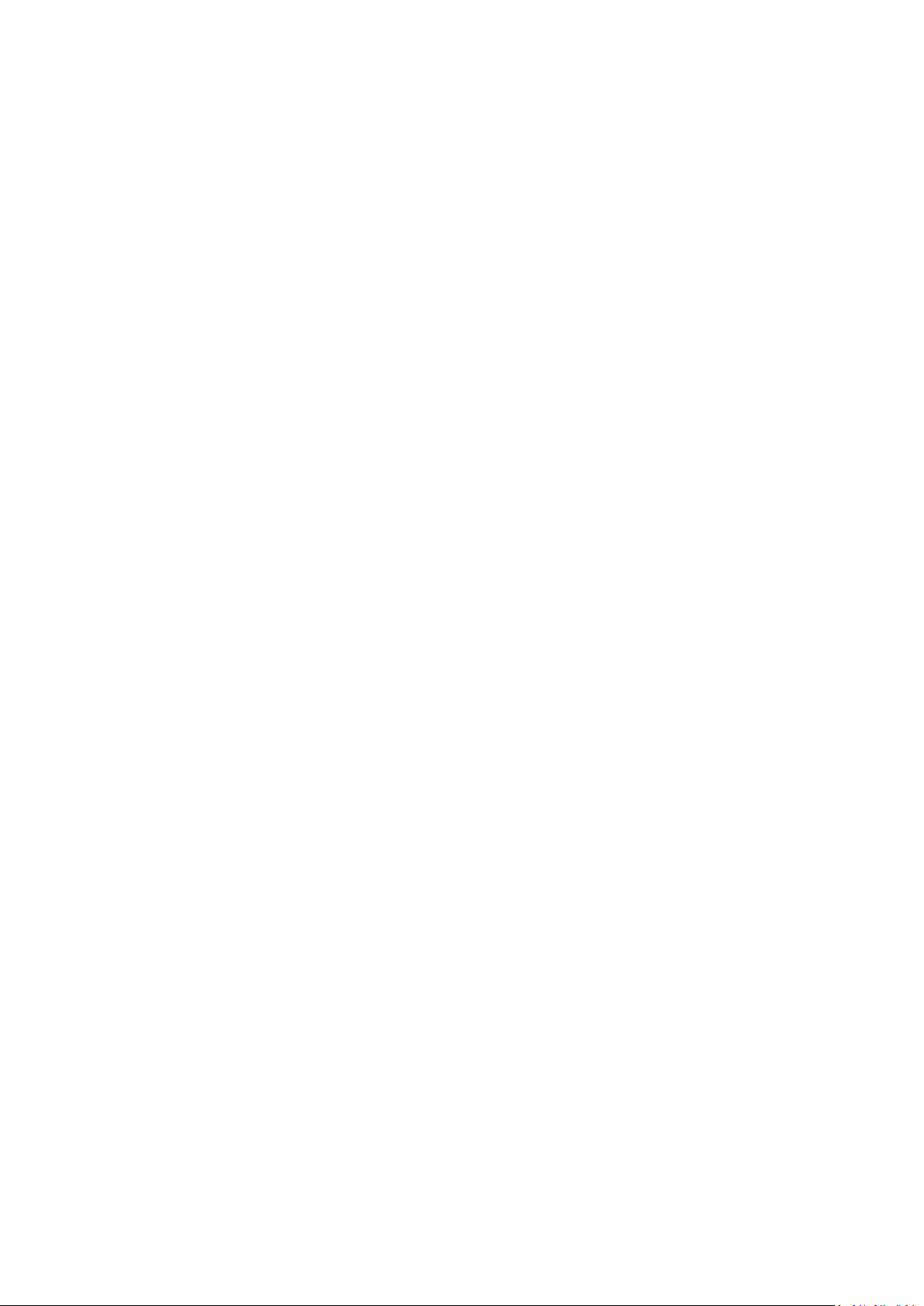
8 Services ........................................................................................................................................................ 79
8.1 VRRP ......................................................................................................................................................... 79
8.1.1 VRRP LAN Configuration Settings .................................................................................................... 79
8.1.2 Check Internet connection ............................................................................................................... 79
8.2 TR-069 ...................................................................................................................................................... 80
8.2.1 TR-069 Parameters Configuration ................................................................................................... 80
8.3 Web filter ................................................................................................................................................. 81
8.3.1 Site blocking ..................................................................................................................................... 81
8.3.2 Proxy based URL content blocker .................................................................................................... 81
8.4 NTP ........................................................................................................................................................... 82
8.5 VPN .......................................................................................................................................................... 83
8.5.1 OpenVPN .......................................................................................................................................... 83
8.5.2 IPSec ................................................................................................................................................. 86
8.5.3 GRE Tunnel ....................................................................................................................................... 89
8.5.4 PPTP ................................................................................................................................................. 91
8.5.5 L2TP .................................................................................................................................................. 92
8.6 Dynamic DNS............................................................................................................................................ 93
8.7 SNMP ....................................................................................................................................................... 94
8.7.1 SNMP Settings .................................................................................................................................. 94
8.7.2 TRAP Settings ................................................................................................................................... 95
8.8 SMS Utilities ............................................................................................................................................. 96
8.8.1 SMS Utilities ..................................................................................................................................... 96
8.8.2 Call Utilities ...................................................................................................................................... 99
8.8.3 User Groups ..................................................................................................................................... 99
8.8.4 SMS Management .......................................................................................................................... 100
8.8.5 Remote Configuration.................................................................................................................... 101
8.8.6 Statistics ......................................................................................................................................... 105
8.9 SMS Gateway ......................................................................................................................................... 105
8.9.1 Post/Get Configuration .................................................................................................................. 105
8.9.2 Email to SMS .................................................................................................................................. 107
8.9.3 Scheduled Messages ...................................................................................................................... 108
8.9.4 Auto Reply Configuration ............................................................................................................... 110
8.9.5 SMS Forwarding ............................................................................................................................. 111
8.9.6 SMPP .............................................................................................................................................. 114
8.10 CLI ....................................................................................................................................................... 115
5
Page 6

8.11 Hotspot .............................................................................................................................................. 115
8.11.1 General settings ............................................................................................................................. 115
8.11.2 Internet Access Restriction Settings .............................................................................................. 116
8.11.3 Logging .......................................................................................................................................... 117
8.11.4 Landing Page.................................................................................................................................. 119
8.11.5 Radius server configuration ........................................................................................................... 121
8.11.6 Statistics ......................................................................................................................................... 122
8.12 Auto Reboot ....................................................................................................................................... 122
8.12.1 Ping Reboot ................................................................................................................................... 122
8.12.2 Periodic Reboot ............................................................................................................................. 123
8.13 QoS ..................................................................................................................................................... 124
8.14 UPNP (Universal Plug & Play) ............................................................................................................. 125
9 System ........................................................................................................................................................ 126
9.1 Configuration Wizard ............................................................................................................................. 126
9.2 Profiles ................................................................................................................................................... 128
9.3 Administration ....................................................................................................................................... 129
9.3.1 General ........................................................................................................................................... 129
9.3.2 Troubleshoot .................................................................................................................................. 130
9.3.3 Backup
9.3.4 Diagnostics ..................................................................................................................................... 133
9.3.5 MAC Clone ..................................................................................................................................... 133
9.3.6 Overview ........................................................................................................................................ 134
9.3.7 Monitoring ..................................................................................................................................... 135
9.4 User scripts ............................................................................................................................................ 135
9.5 Safe mode .............................................................................................................................................. 136
9.6 Firmware ................................................................................................................................................ 136
9.6.1 Firmware ........................................................................................................................................ 136
............................................................................................................................................ 131
9.6.2 FOTA ............................................................................................................................................... 137
9.7 Restore point ......................................................................................................................................... 138
9.7.1 Restore point create ...................................................................................................................... 138
9.7.2 Restore point load ......................................................................................................................... 138
9.8 Reboot .................................................................................................................................................... 138
10 Device Recovery ......................................................................................................................................... 138
10.1 Reset button ...................................................................................................................................... 139
10.2 Safemode ........................................................................................................................................... 139
6
Page 7
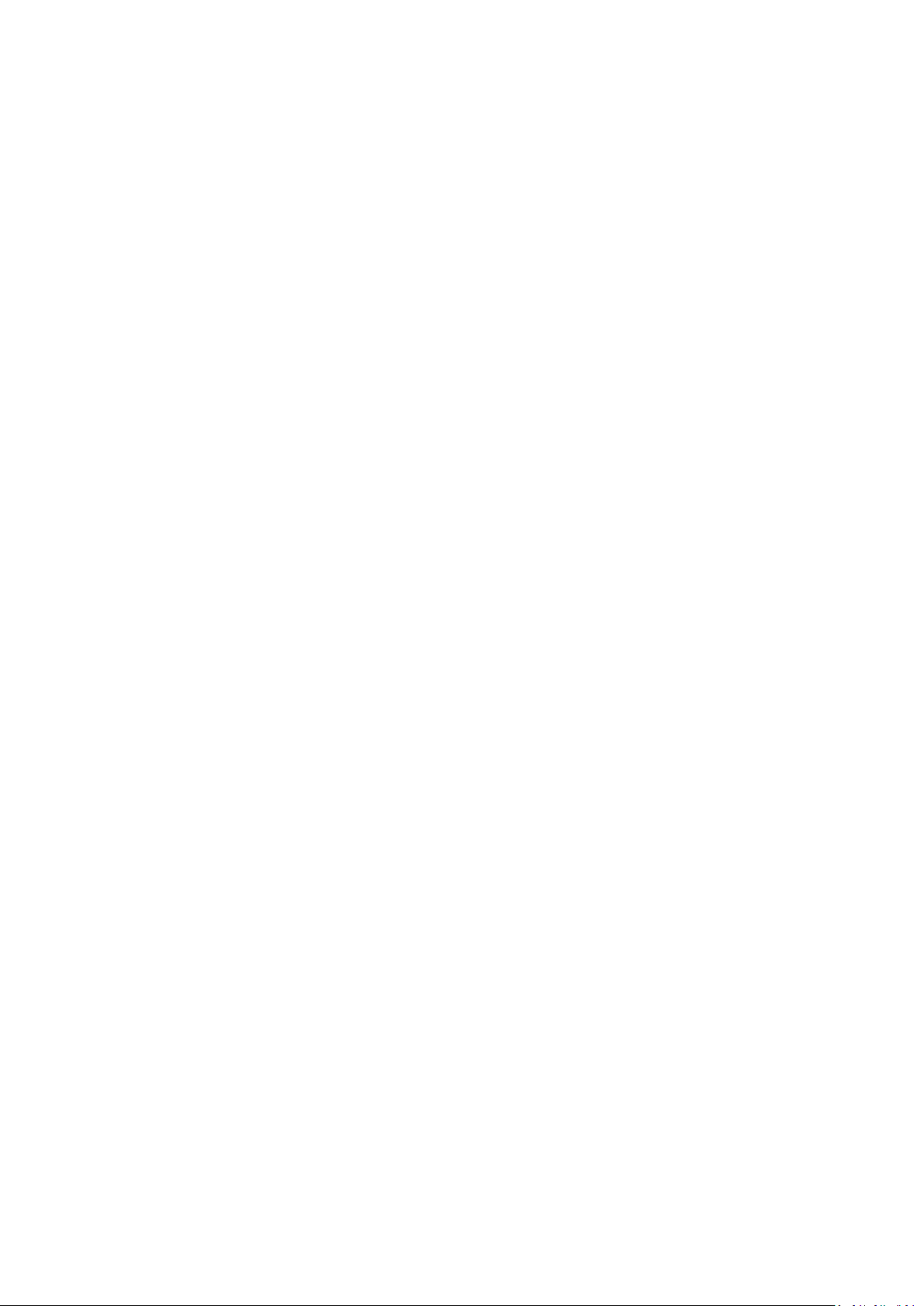
10.3 Bootloader’s WebUI ........................................................................................................................... 139
11 Glossary: .................................................................................................................................................... 140
7
Page 8
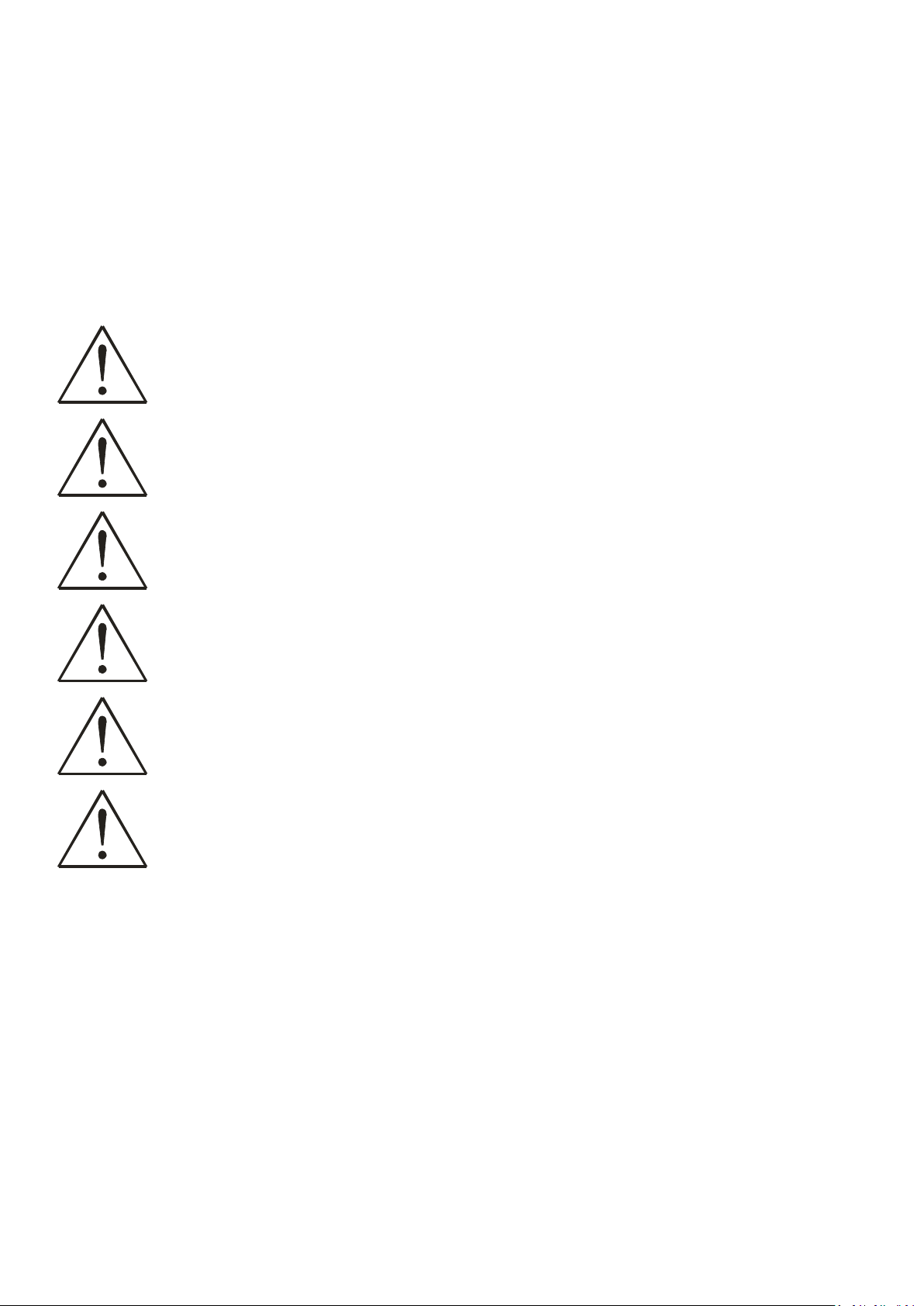
SAFETY INFORMATION
In this document you will be introduced on how to use a router safely. We suggest you to adhere to the
following recommendations in order to avoid personal injuries and or property damage.
You have to be familiar with the safety requirements before using the device!
To avoid burning and voltage caused traumas, of the personnel working with the device, please follow these
safety requirements.
The device is intended for supply from a Limited Power Source (LPS) that power consumption
should not exceed 15VA and current rating of overcurrent protective device should not exceed 2A.
The highest transient overvoltage in the output (secondary circuit) of used PSU shall not
exceed 36V peak.
The device can be used with the Personal Computer (first safety class) or Notebook (second
safety class). Associated equipment: PSU (power supply unit) (LPS) and personal computer (PC) shall
comply with the requirements of standard EN 60950-1.
Do not mount or service the device during a thunderstorm.
To avoid mechanical damages to the device it is recommended to transport it packed in a
damage-proof pack.
Protection in primary circuits of associated PC and PSU (LPS) against short circuits and earth
faults of associated PC shall be provided as part of the building installation.
To avoid mechanical damages to the device it is recommended to transport it packed in a damage-proof pack.
While using the device, it should be placed so, that its indicating LEDs would be visible as they inform in which working
mode the device is and if it has any working problems.
Protection against overcurrent, short circuiting and earth faults should be provided as a part of the building
installation.
Signal level of the device depends on the environment in which it is working. In case the device starts working
insufficiently, please refer to qualified personnel in order to repair this product. We recommend forwarding it to a repair
center or the manufacturer. There are no exchangeable parts inside the device.
8
Page 9
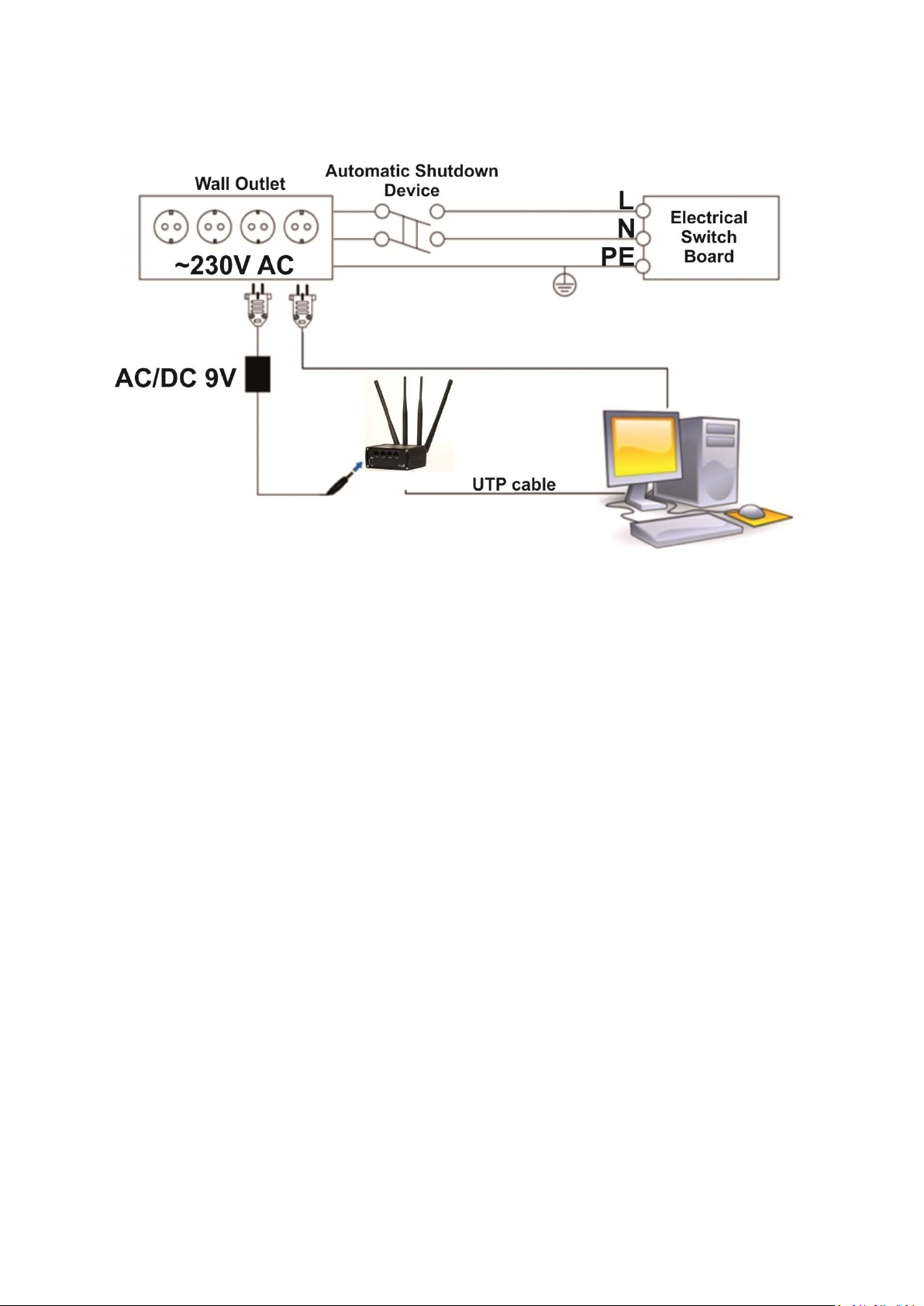
Device connection
9
Page 10

Introduction
Thank you for purchasing a RUT900 3G router!
RUT900 is part of the RUT9xx series of compact mobile routers with high speed wireless and Ethernet
connections.
This router is ideal for people who‘d like to share their internet on the go, as it is not restricted by a cumbersome
cable connection. Unrestricted, but not forgotten: the router still supports internet distribution via a broadband cable,
simply plug it in to the wan port, set the router to a correct mode and you are ready to browse.
1 Specifications
1.1 Ethernet
• IEEE 802.3, IEEE 802.3u standards
• 3 x LAN 10/100Mbps Ethernet ports
• 1 x WAN 10/100Mbps Ethernet port
• Supports Auto MDI/MDIX
1.2 Wi-Fi
• IEEE 802.11b/g/n WiFi standards
• 2x2 MIMO
• AP and STA modes
• 64/128-bit WEP, WPA, WPA2, WPA&WPA2 encryption methods
• 2.401 – 2.495GHz Wi-Fi frequency range
• 20dBm max WiFi TX power
• SSID stealth mode and access control based on MAC address
1.3 Hardware
• High performance 560 MHz CPU with 128 Mbytes of DDR2 memory
• 5.5/2.5mm DC power socket
• Reset/restore to default button
• 2 x SMA for 3G , 2 x RP-SMA for WiFi antenna connectors
• 4 x Ethernet LEDs, 1 x Power LED
• 1 x bi-color connection status LED, 5 x connection strength LEDs
1.4 Electrical, Mechanical & Environmental
• Dimensions (H x W x D) 80mm x 106mm x 46mm
• Weight 250g
• Power supply 100 – 240 VAC -> 9 VDC wall adapter
• Input voltage range 9 – 30VDC
• Power consumption < 7W
• Operating temperature -40° to 75° C
• Storage temperature -45° to 80° C
• Operating humidity 10% to 90% Non-condensing
10
Page 11
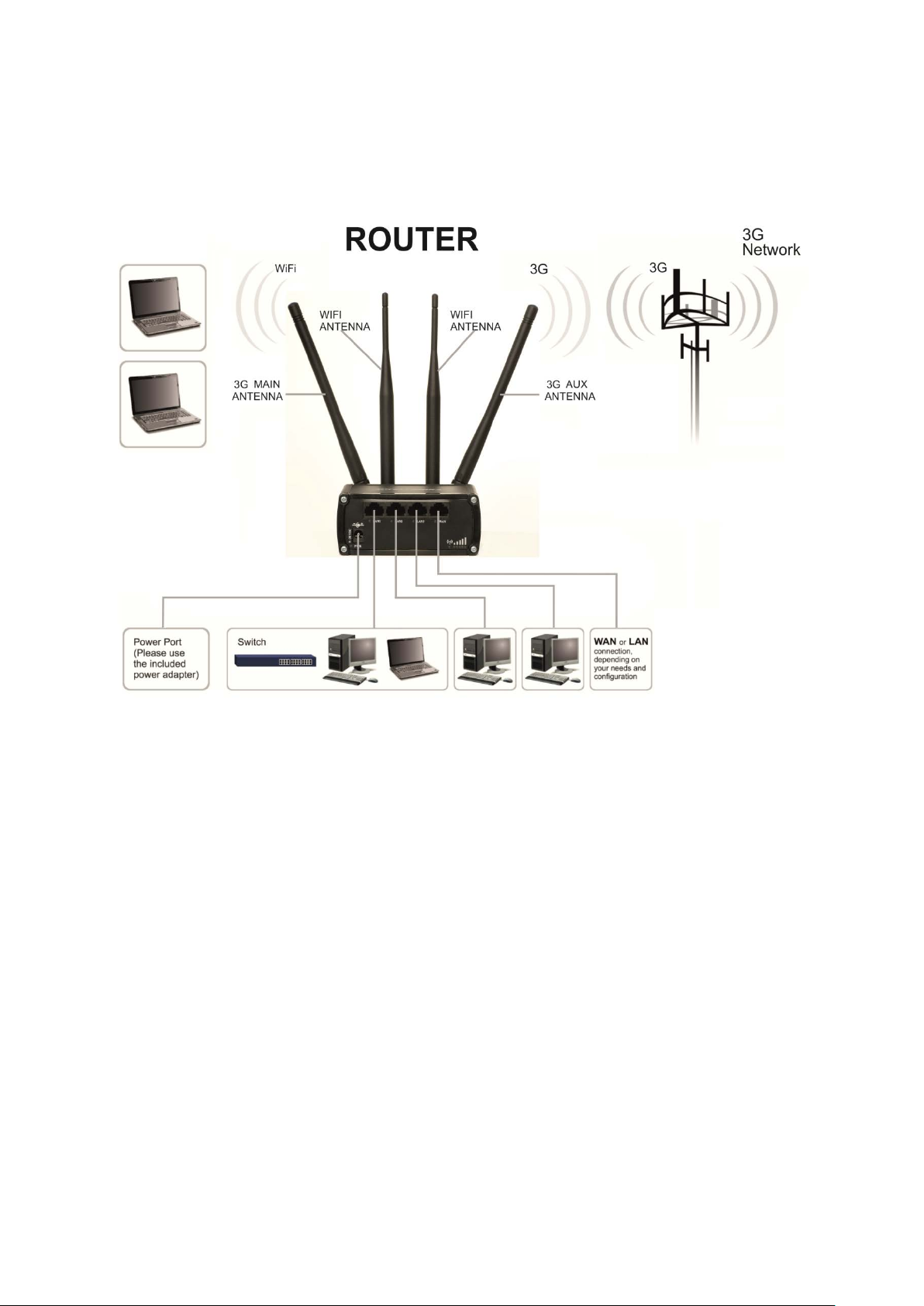
• Storage humidity 5% to 95% Non-condensing
1.5 Applications
11
Page 12
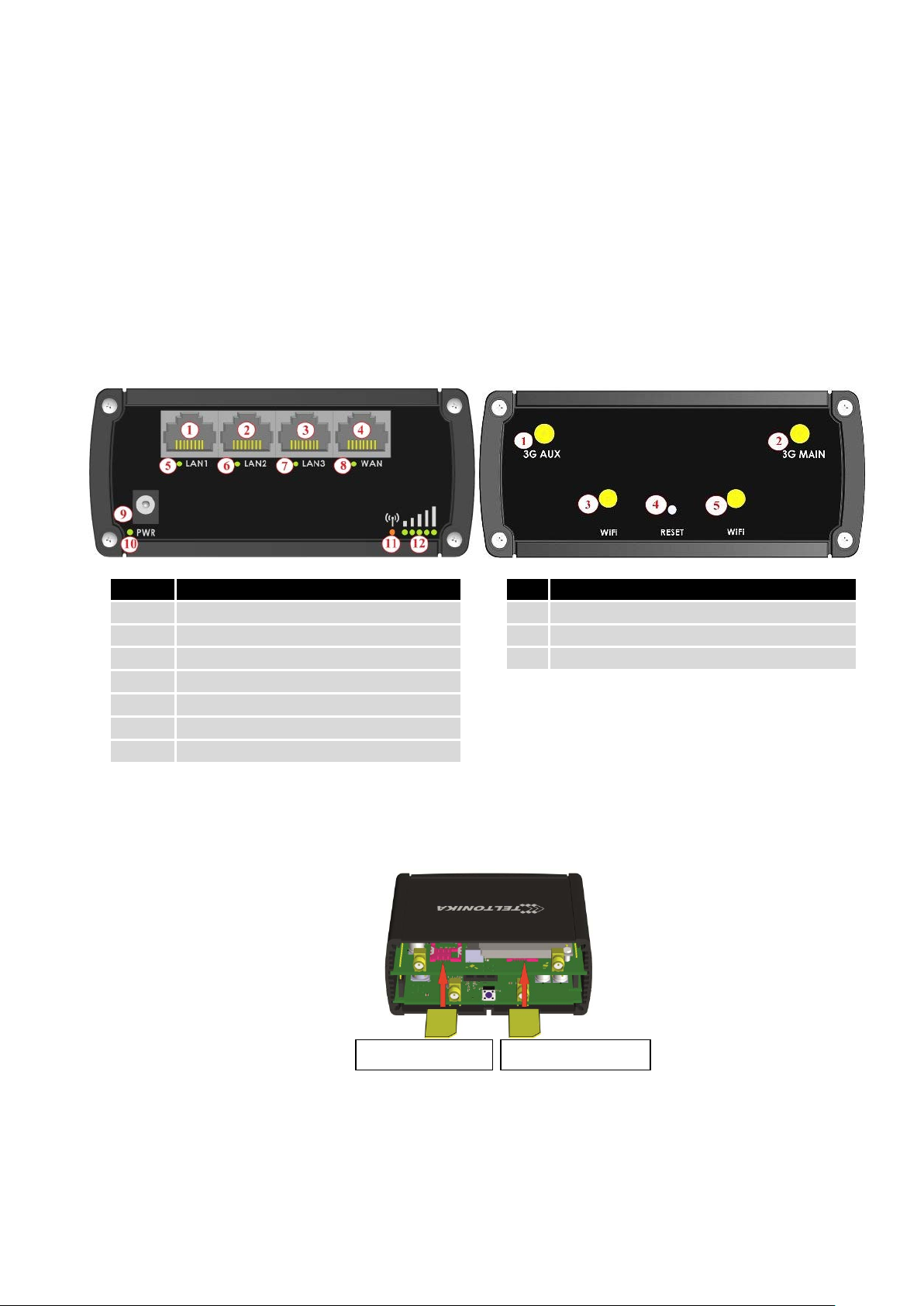
1,2,3
LAN Ethernet ports
1 3Gauxiliary antenna connector
4
WAN Ethernet port
2 3G main antenna connector
5,6,7
LAN LEDs
3,4
WiFi antenna connectors
8
WAN LED
4 Reset button
9
Power socket
10
Power LED
11
Connection status LED
12
Signal strength indication LEDs
SIM 1 (primary)
SIM 2 (secondary)
2 Setting up your router
2.1 Installation
After you unpack the box, follow the steps, documented below, in order to properly connect the device. For
better Wi-Fi performance, put the device in clearly visible spot, as obstacles such as walls and door hinder the signal.
1. First assemble your router by attaching the necessary antennas and inserting the SIM card.
2. To power up your router, please use the power adapter included in the box. (IMPORTANT: Using a different
power adapter can damage and void the warranty for this product.).
3. If you have a wired broadband connection you will also have to connect it to the WAN port of the router.
2.1.1 Front Panel and Back Panel
2.1.2 Hardware installation
1. Remove back panel and insert SIM card which was given by your ISP (Internet Service Provider). Correct SIM card
orientation is shown in the picture.
2. Attach 3G main and Wi-Fi antennas.
3. Connect the power adapter to the socket on the front panel of the device. Then plug the other end of the power
adapter into a wall outlet or power strip.
4. Connect to the device wirelessly (SSID: Teltonika_Router) or use Ethernet cable and plug it into any LAN Ethernet
port.
12
Page 13
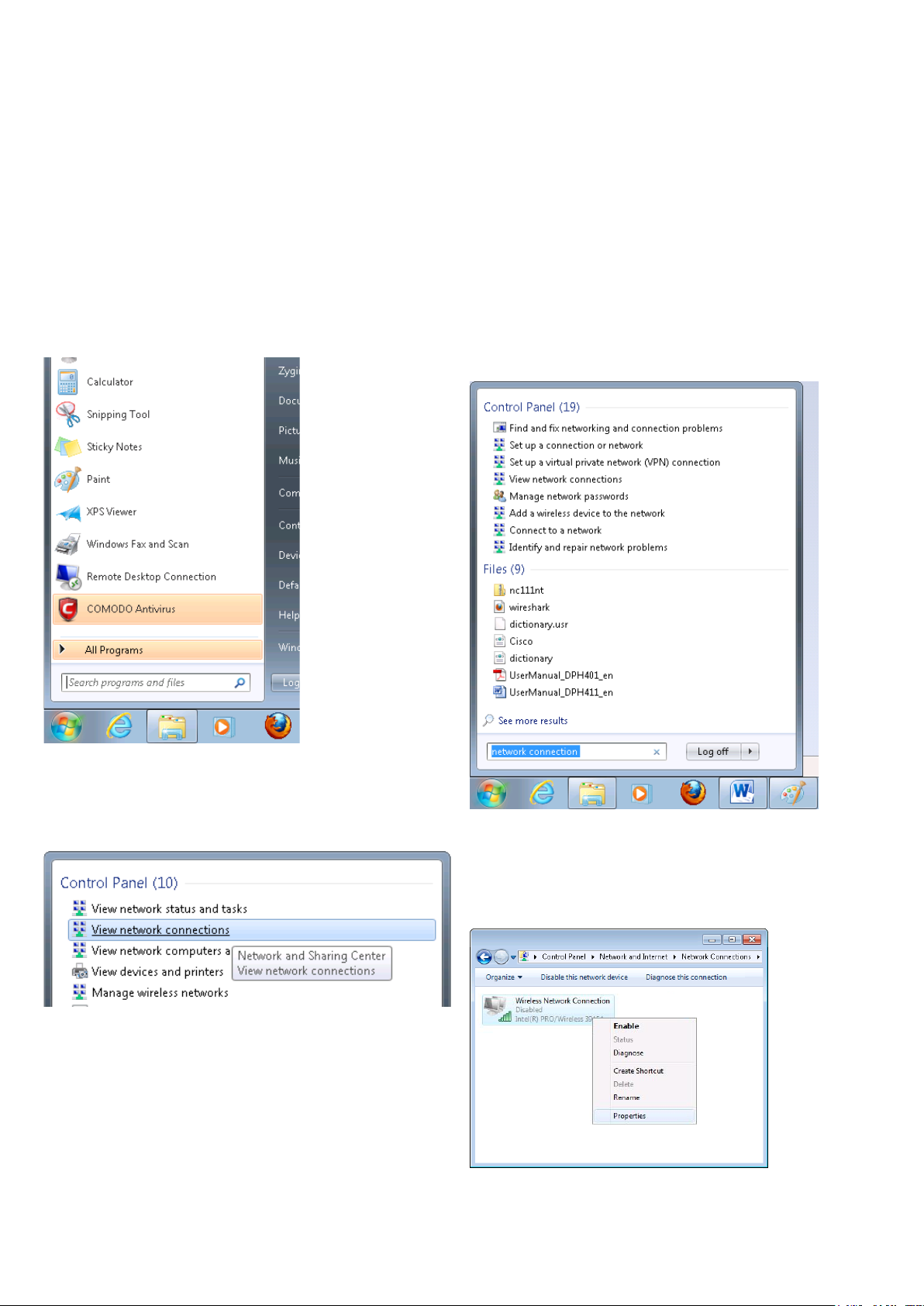
1. Press the start button
2. Type in “
3.
4. Then right click on your wireless device that you use to
“Wireless Network Connection” and has signal bars on its
2.2 Logging in
After you’re complete with the setting up as described in the section above, you are ready to start logging into
your router and start configuring it. This example shows how to connect on Windows 7. On windows Vista: click Start ->
Control Panel -> Network and Sharing Centre -> Manage network Connections -> (Go to step 4). On Windows XP: Click
Start -> Settings -> Network Connections -> (see step 4). You wont’s see “Internet protocol version 4(TCP/IPv4)”, instead
you’ll have to select “TCP/IP Settings” and click options -> (Go to step 6)
We first must set up our network card so that it could properly communicate with the router.
network connections”, wait for the results to pop
up.
Click “View network connections”
connect to other access points (It is the one with the name
icon).
13
Page 14

and “Obtain DNS server address automatically”, the router
7. If you choose to configure manually here’s what you do:
5. Select Internet Protocol Version 4 (TCP/IPv4) and then click
Properties
6. By default the router is going to have DHCP enabled, which
means that if you select “Obtain an IP address automatically”
should lease you an IP and you should be ready to login.
First select an IP address. Due to the stock settings that your router has arrived in you can only enter an IP in the
form of 192.168.1.XXX , where XXX is a number in the range of 2-254 (192.168.1.2 , 192.168.1.254 , 192.168.1.155 and
so on… are valid; 192.168.1.0 , 192.168.1.1 , 192.168.1.255 , 192.168.1.699 and so on… are not). Next we enter the
subnet mask: this has to be “255.255.255.0”. Then we enter the default gateway: this has to be “192.168.1.1”. Finally
we enter primary and secondary DNS server IPs. One will suffice, though it is good to have a secondary one as well as it
will act as a backup if the first should fail. The DNS can be your routers IP (192.168.1.1), but it can also be some external
DNS server (like the one Google provides: 8.8.8.8).
14
Page 15
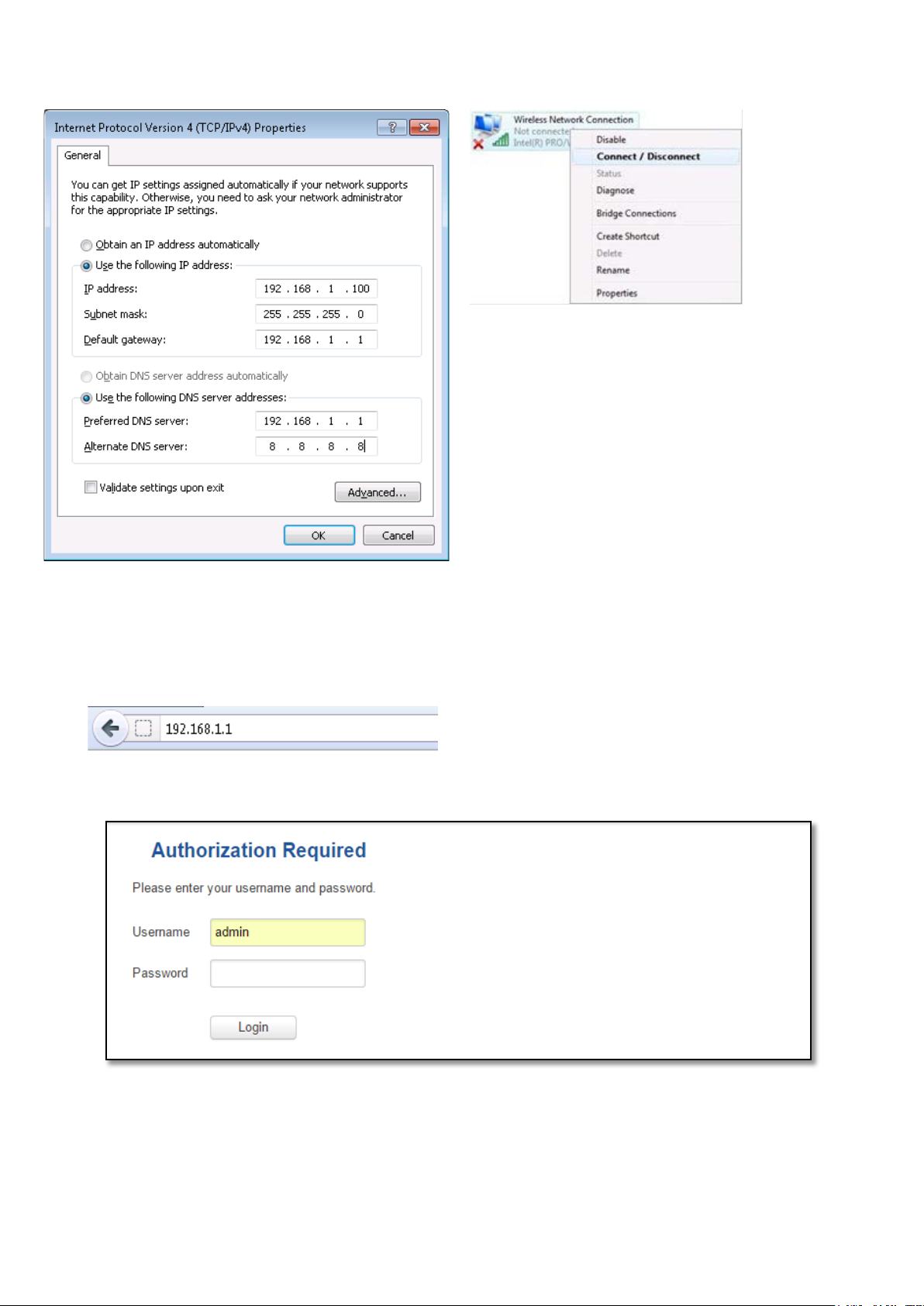
Right click on the Wireless network icon and select Connect / Disconnect. A list should pop up with all available
wireless networks. Select “Teltonika” and click connect.Then we launch our favorite browser and enter the routers IP
into the address field:
Press enter. If there are no problems you should be greeted with a login screen such as this:
Enter the default password, which is “admin01” into the “Password” field and then either click Login with your
mouse or press the Enter key. You have now successfully logged into the RUT900!
From here on out you can configure almost any aspect of your router.
15
Page 16
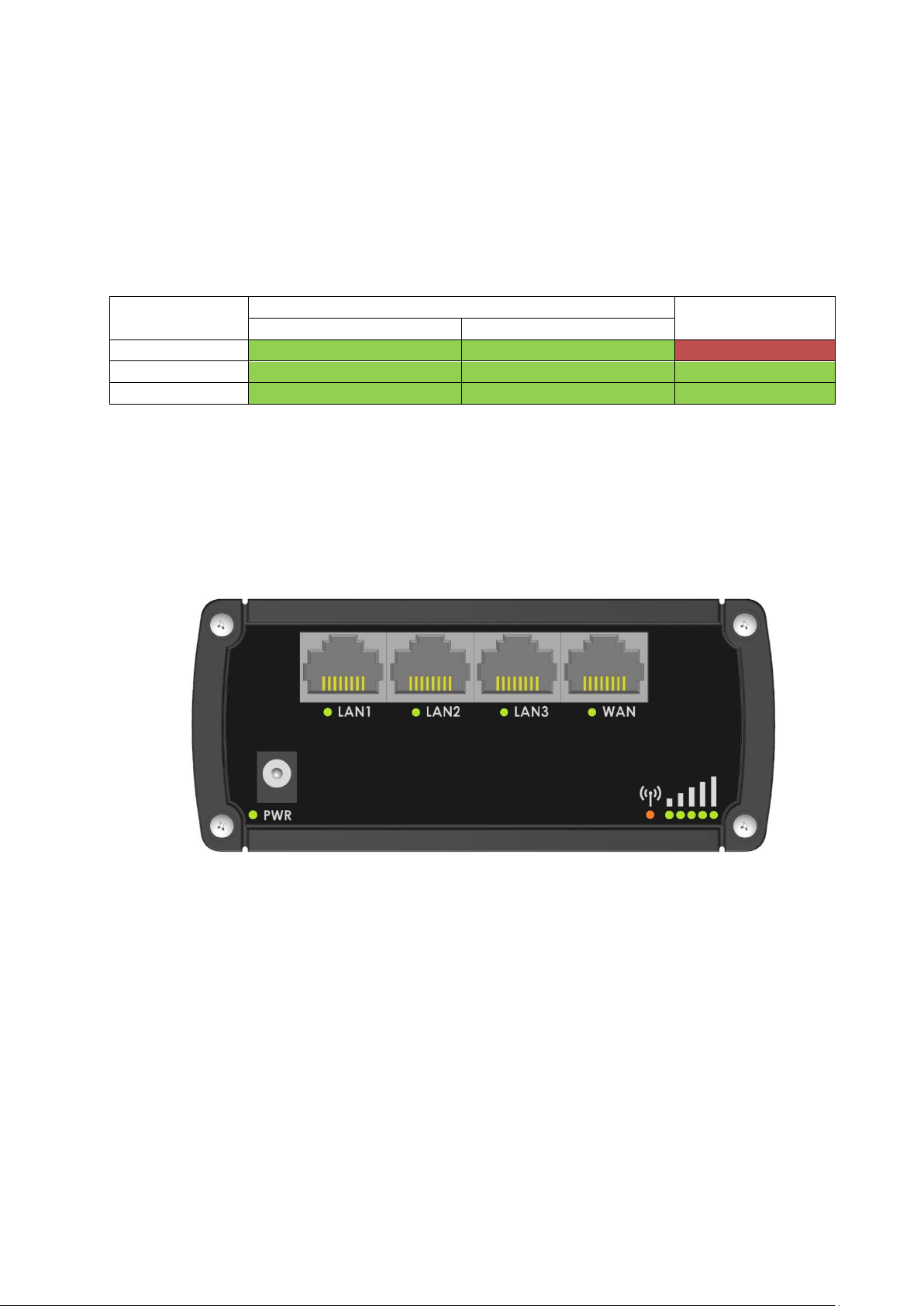
WAN
LAN
Mobile Backup link
Ethernet
Wi-Fi
Mobile
√
√
x
Ethernet
√
√ √ Wi-Fi
√
√
√
3 Operation Modes
The RUT9xx series router supports various operation modes. It can be connected to the internet (WAN) via
mobile, standard Ethernet cable or via a wireless network. If you connect to the internet via an Ethernet cable orWi-Fi,
you may also backup your connection with mobile for added stability. On every case except when you connect to the
internet via Wi-Fi, you can distribute your internet via an Ethernet cable (3 ports) and/or a wireless network. When you
connect via Wi-Fi, you cannot have Wi-Fi in your LAN.
In later sections it will be explained, in detail, how to configure your router to work in a desired mode.
4 Powering Options
The RUT9xx router can be powered from power socket or over Ethernet port. Depending on your network
architecture you can use LAN 1 port to power the device.
RUT9xx can be powered from power socket and over Ethernet simultaneously. Power socket has higher priority
meaning that the device will draw power from power socket as long as it is available.
When RUT9xx is switching from one power source to the other it loses power for a fraction of the second and
may reboot. The device will function correctly after the reboot.
16
Page 17
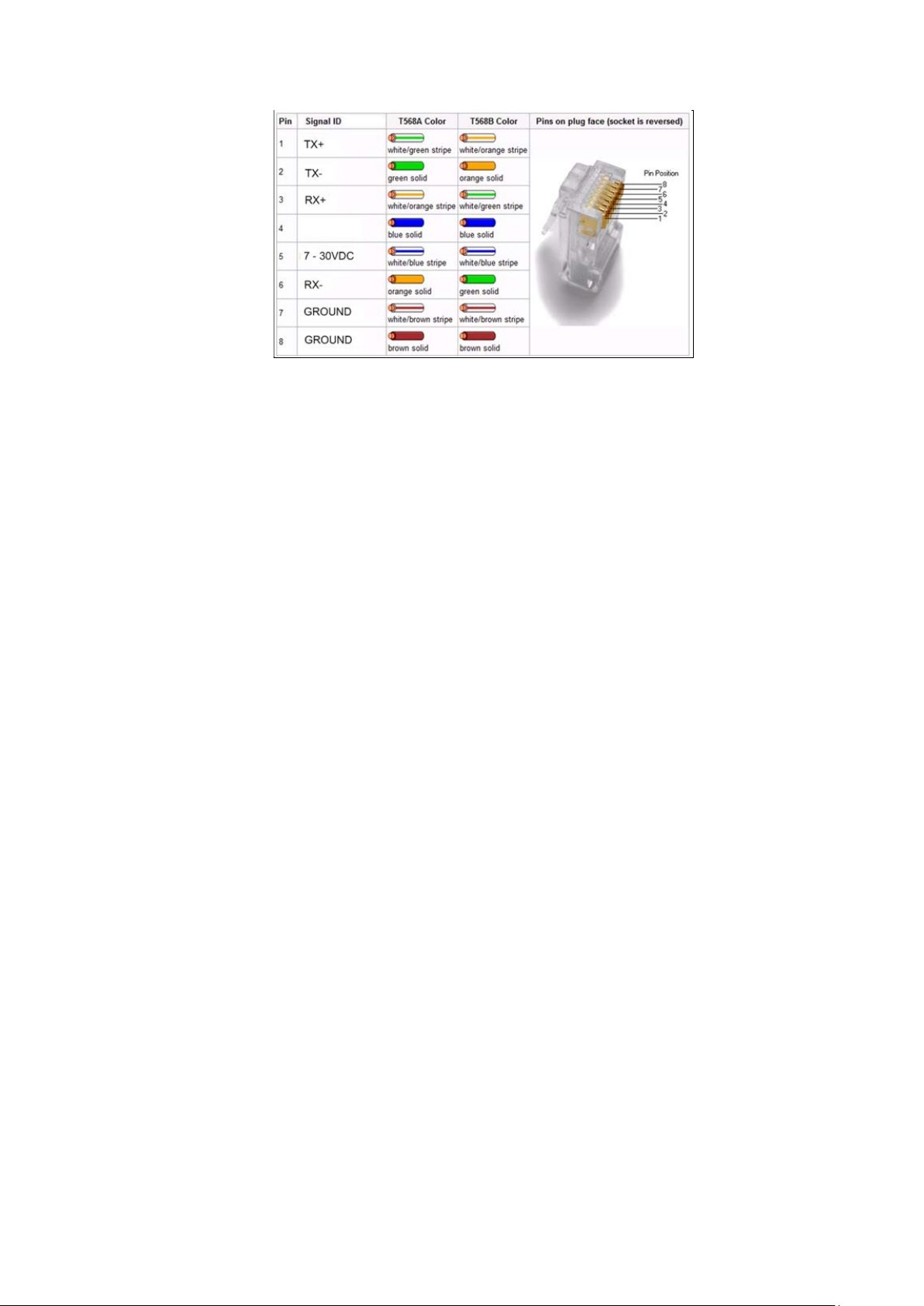
Though the device can be powered over Ethernet port it is not compliant with IEEE 802.3af-2003 standard.
Powering RUT9xx from IEEE 802.3af-2003 power supply will damage the device as it is not rated for input voltages of
PoE standard.
4.1 Powering the device from higher voltage
If you decide not to use our standard 9 VDC wall adapters and want to power the device from higher voltage (15 –
30 VDC) please make sure that you choose power supply of high quality. Some power supplies can produce voltage
peaks significantly higher than the declared output voltage, especially during connecting and disconnecting them.
While the device is designed to accept input voltage of up to 30 VDC peaks from high voltage power supplies can
harm the device. If you want to use high voltage power supplies it is recommended to also use additional safety
equipment to suppress voltage peaks from power supply. One of the options is to use “Teltonika” PR1000 overvoltage
protection device conforming ISO 7637-2.
17
Page 18
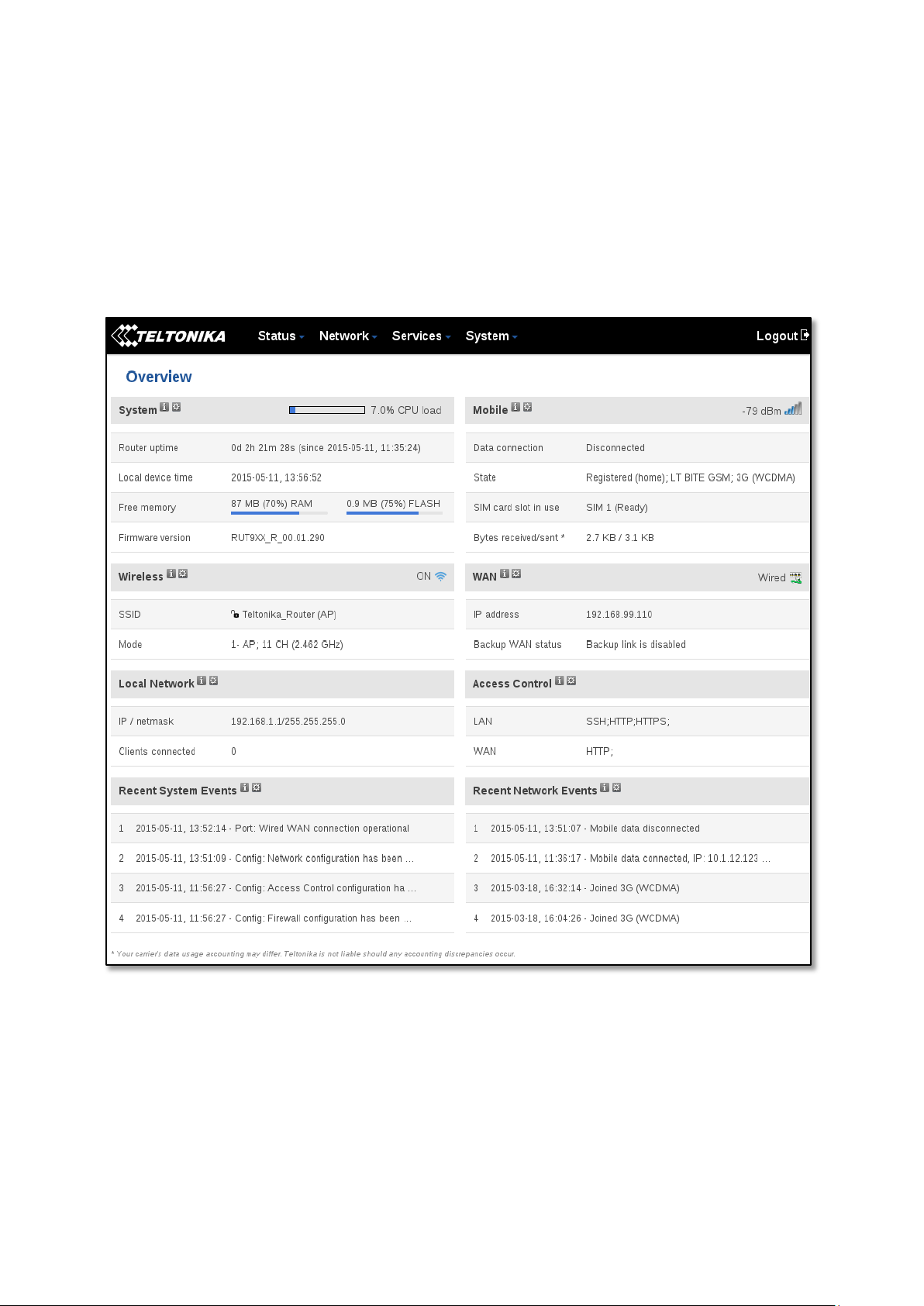
5 Status
The status section contains various information, like current IP addresses of various network interfaces; the state
of the routers memory; firmware version; DHCP leases; associated wireless stations; graphs indicating load, traffic, etc.;
and much more.
5.1 Overview
Overview section contains various summary information.
18
Page 19
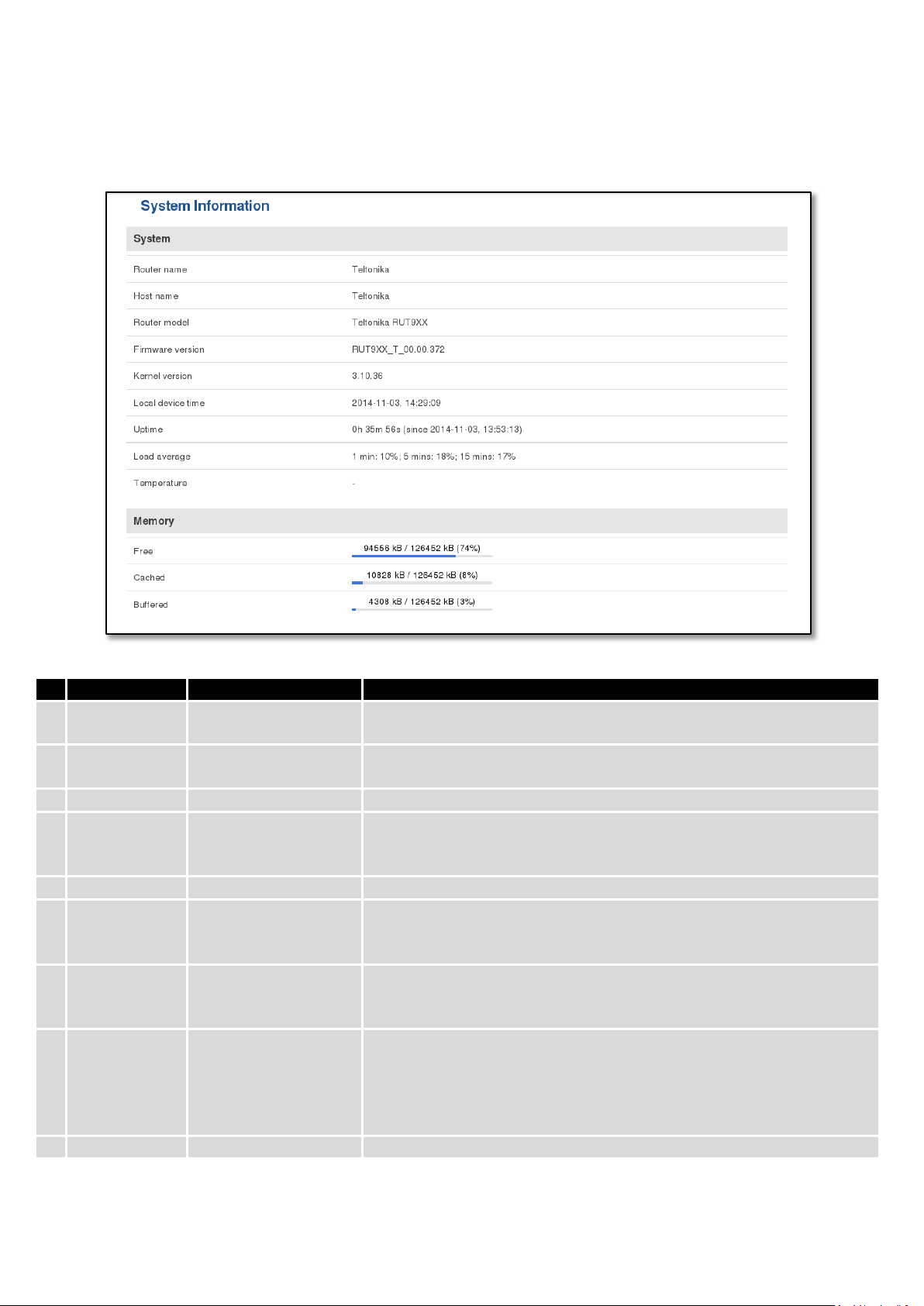
Field Name
Sample value
Explanation
1.
Router Name
Teltonika
Name of the router (hostname of the routers system). Can be changed
in System -> Administration.
2.
Host name
Teltonika
Indicates how router will be seen by other devices on the network. Can
be changed in System -> Administration.
3.
Router Model
Teltonika RUT9xx
Routers model.
4.
Firmware
RUT9XX_T_00.00.372
Shows the version of the firmware that is currently loaded in the router.
this field to decide whether you need a firmware upgrade or not.
5.
Kernel Version
3.10.36
The version of the Linux kernel that is currently running on the router.
6.
Local Time
2014-11-03, 14:33:14
Shows the current system time. Might differ from your computer,
[year-month-day, hours:minutes:seconds].
7.
Uptime
0h 40m 46s (since
Indicates how long it has been since the router booted up. Reboots will
month-day, hours: minutes: seconds)].
8.
Load Average
1 min: 11%; 5 mins:
Indicates how busy the router is. Let's examine some sample output: "1
processes running or waiting for a
resource.
9.
Temperature
Device’s temperature
5.2 System Information
The System Information tab contains data that pertains to the routers operating system.
System explanation:
Version
2014-11-03, 13:53:13)
18%; 15 mins: 17%
Newer versions might become available as new features are added. Use
because the router synchronizes it's time with an NTP server.Format
reset this timer to 0.Format [day’s hours minutes seconds (since year-
min: 11%, 5 mins: 18%, 15 mins: 17%". The first number mean past
minute and second number 11% means that in the past minute there
have been, on average, 11%
19
Page 20
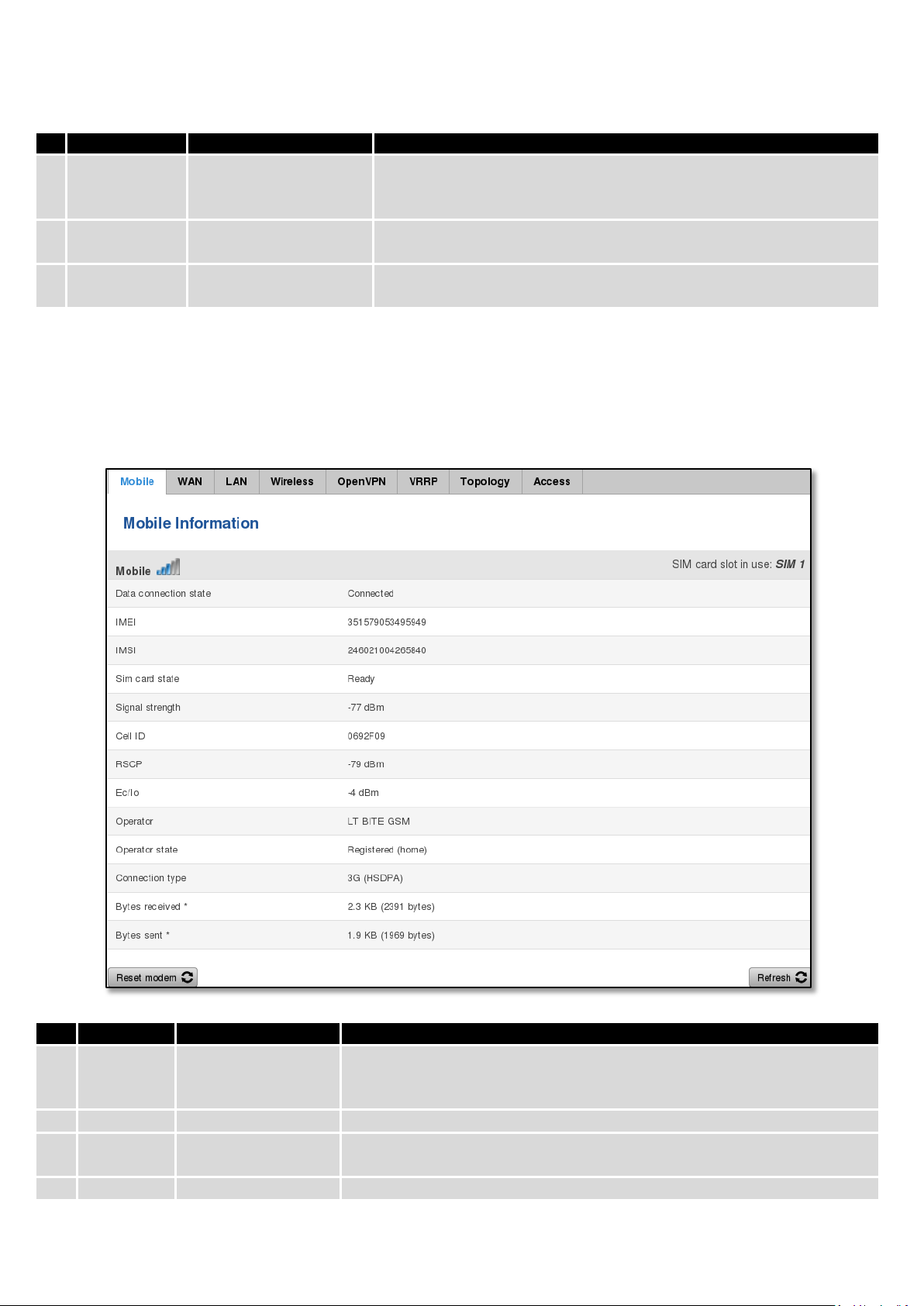
Field Name
Sample Value
Explanation
1.
Free
94532 kB / 126452 kB
The amount of memory that is completely free. Should this rapidly
out of memory, which could cause crashes and unexpected reboots.
2.
Cached
10828 kB / 126452 kB
(8%)
The size of the area of memory that is dedicated to storing frequently
accessed data.
3.
Buffered
4308 kB / 126452 kB
(3%)
The size of the area in which data is temporarily stored before moving
it to another location.
Field Name
Sample Value
Explanation
1.
Data
state
Connected
Mobile data connection status
2.
IMEI
351579003495949
Modem's IMEI (International Mobile Equipment Identity) number
3.
IMSI
246021004265840
IMSI (International Mobile Subscriber Identity) is used to identify the user
in a cellular network
4.
SIM card
Ready
Indicates the SIM card's state, e.g. PIN required, Not inserted, etc.
Memory explanation:
(74%)
5.3 Network Information
5.3.1.1 Mobile
Displays information aboutmobile modem connection.
decrease or get close to 0, it would indicate that the router is running
Mobile information:
connection
20
Page 21
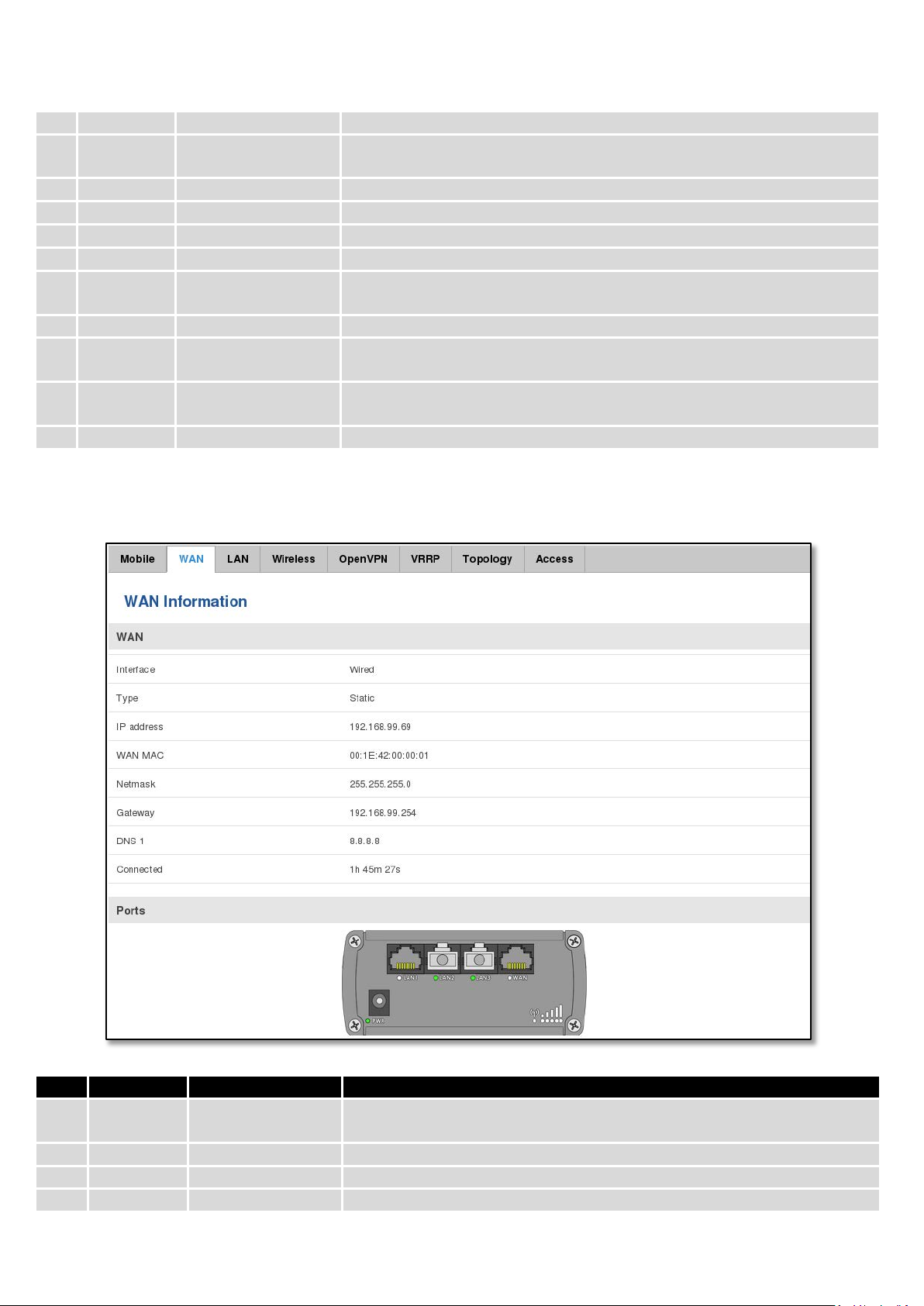
state
5.
Signal
strength
-77 dBm
Received Signal Strength Indicator (RSSI). Signal's strength measured in
dBm
6.
Cell ID
0692F09
ID of operator cell that device is currently connected to
7.
RSRP
-88dBm
Indicates the Reference Signal Received Power
8.
RSRQ
-79dBm
Indicates the Reference Signal Received Quality
9.
SINR
-4dBm
Indicates the Signalto Interference Noise Ratio
10.
Operator
state
LT BITE GSM
Operator's name of the connected GSM network
11.
Operator
Registered (home)
GSM network's status
12.
Connection
type
3G (HSDPA)
Indicates the GSM network's access technology
13.
Bytes
received
2.3 Kb (2391 bytes)
How many bytes were received via mobile data connection
14.
Bytes sent
1.9 kb (1969 bytes)
How many bytes were sent via mobile data connection
Field Name
Sample Value
Explanation
1.
Interface
Wired
Specifies through what medium the router is connecting to the internet.
This can either be Wired, Mobile or Wi-Fi.
2.
Type
Static
Specifies the type of connection. This can either be static or DHCP.
3.
IP address
192.168.99.69
The IP address that the routers uses to connect the internet.
4.
WAN MAC
00:1E:42:00:00:01
MAC (Media Access Control) address used for communication in a Ethernet
5.3.1.2 WAN
Displays information aboutWAN connection.
WAN information:
21
Page 22
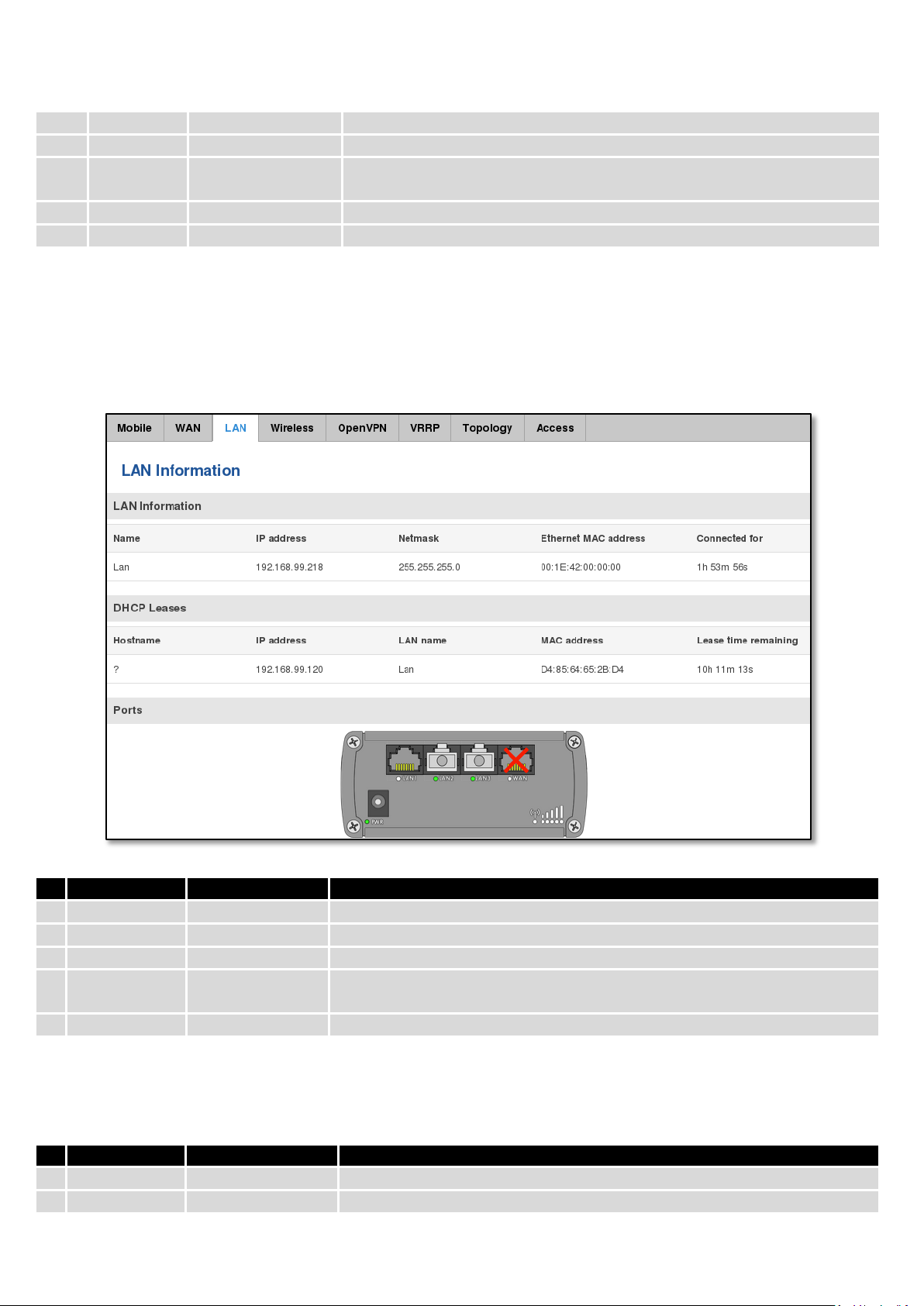
WAN (Wide Area Network)
5.
Netmask*
255.255.255.0
Specifies a mask used to define how large the WAN network is
6.
Gateway*
192.168.99.254
Indicates the default gateway, an address where traffic destined for the
internet is routed to.
7.
DNS*
8.8.8.8
Domain name server(s).
8.
Connected*
1h 45m 27s
How long the connection has been successfully maintained.
Field Name
Sample Value
Explanation
1.
Name
Lan
Lan instance name
2.
IP address
192.168.99.218
Address that the router uses on the LAN network.
3.
Netmask
255.255.255.0
A mask used to define how large the LAN network is
4.
Ethernet LAN
MAC address
00:1E:42:00:00:00
MAC (Media Access Control) address used for communication in a Ethernet
LAN (Local Area Network)
5.
Connected for
1h 53m 56s
How long LAN has been successfully maintained.
Field Name
Sample Value
Explanation
1.
Hostname
?
DHCP client's hostname
2.
IP address
192.168.99.120
Each lease declaration includes a single IP address that has been leased to
*-These fields show up on other connection modes.
**-Exclusive to other Modes with DHCP.
5.3.1.3 LAN
Displays information aboutLAN connection.
LAN information:
DHCP Leases
If you have enabled a DHCP server this field will show how many devices have received an IP address and what
those IP addresses are.
22
Page 23
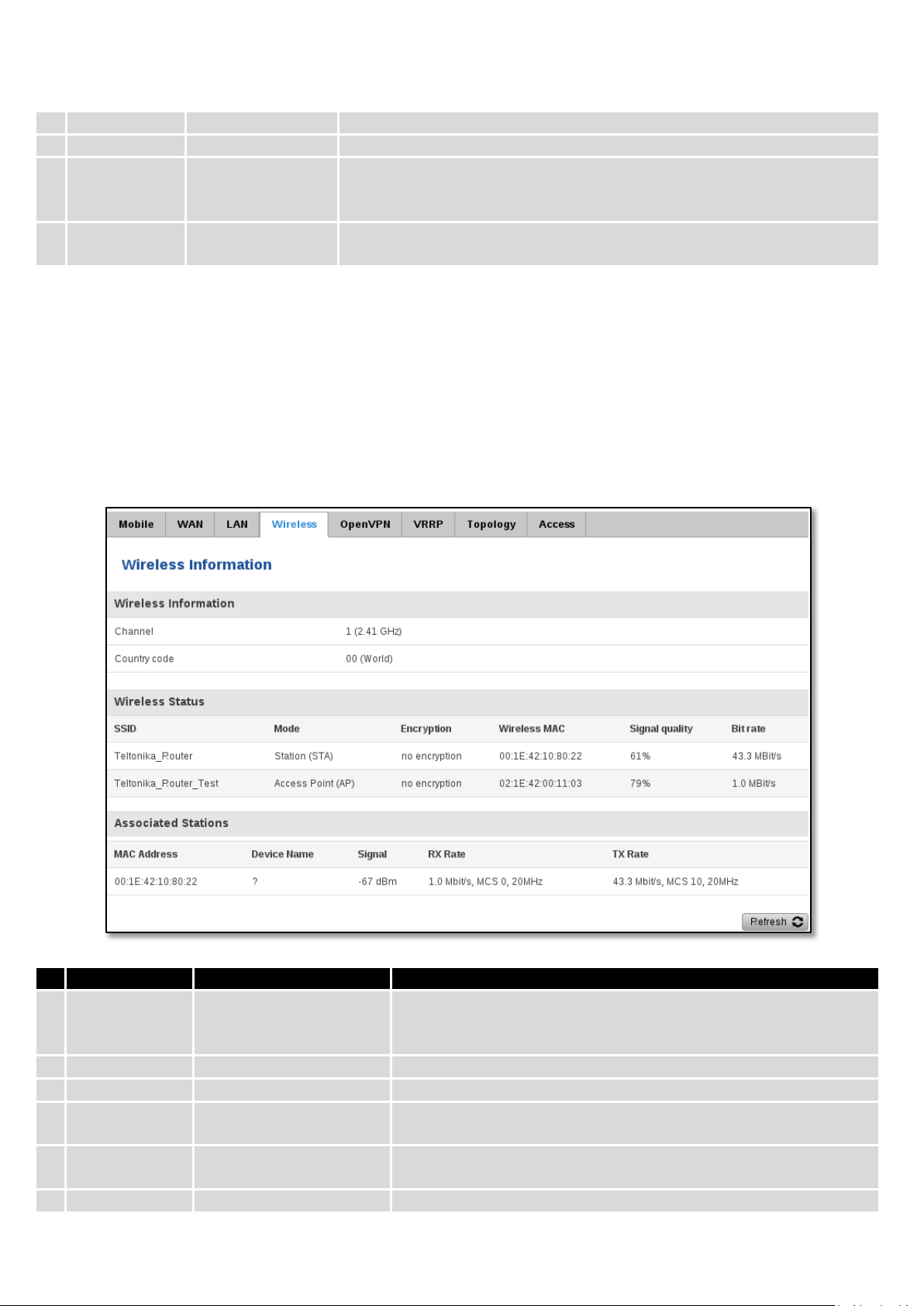
the client
3.
Lan name
Lan
Lan instance name
4.
MAC address
D4:85:64:65:2B:D4
The MAC (Media Access Control) address of the network interface on
octets separated by colons
5.
Lease time
remaining
10h 11m 13s
Remaining lease time for addresses handed out to clients
Field Name
Sample Value
Explanation
1.
Channel
1 (2.41 GHz)
The channel that the AP, to which the routers is connected to, uses.
maintain the connection.
2.
Country
00
Country code.
3.
SSID
Teltonika_Router
The SSID that the AP, to which the routers is connected to, uses.
4.
Mode
Station (STA)
Connection mode – Client indicates that the router is a client to
some local AP.
5.
Encryption
WPA2 PSK (CCMP)
The AP, to which the router is connected to, dictates the type of
encryption.
6.
Wireless MAC
00:1E:42:10:80:22
The MAC address of the access points radio.
which the lease will be used. MAC is specified as a series of hexadecimal
5.3.1.4 Wireless
Wireless can work in two modes, Access Point (AP) or Station (STA). AP is when the wireless radio is used to
create an Access Point that other devices can connect to. STA is when the radio is used to connect to an Access Point via
WAN.
5.3.1.4.1 Station
Displays information about wireless connection (Station mode).
Client mode information
Your wireless radio is forced to work in this channel in order to
23
Page 24
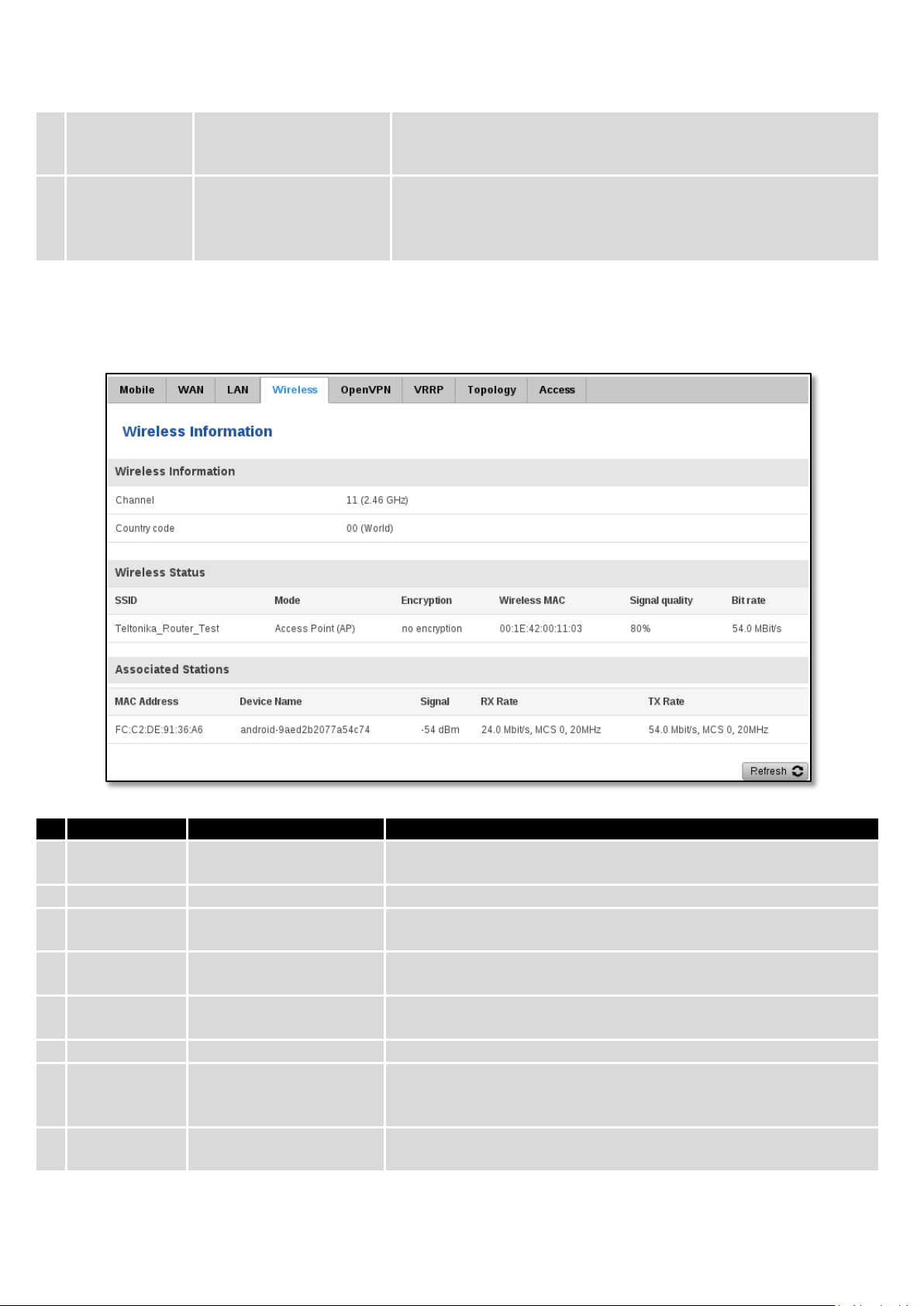
7.
Signal Quality
61%
The quality between routers radio and some other device that is
connect or are currently maintaining a connection.
8.
Bit rate
43.3 MBit/s
The physical maximum possible throughput that the routers radio
connectto the local AP.
Field Name
Sample Value
Explanation
1.
Channel
11 (2.46 GHz)
The channel which is used to broadcast the SSID and to establish
new connections to devices.
2.
Country code
00(World)
Country code.
3.
SSID
Teltonika_Router_Test
The SSID that is being broadcast. Other devices will see this and will
be able to use to connect to your wireless network.
4.
Mode
Access Point (AP)
Connection mode – Master indicates that you router is an access
point.
5.
Encryption
No Encryption
The type of encryption that the router will use to authenticate,
establish and maintain a connection.
6.
Wireless MAC
00:1E:42:00:00:03
MAC address of your wireless radio.
7.
Signal Quality
80%
The quality between routers radio and some other device that is
connect or are currently maintaining a connection.
8.
Bit rate
54.0 MBit/s
The bitrate will be shared between all devices that connect to the
routers wireless network.
connecting to the router. Will show 0% if no devices are trying to
can handle. Keep in mind that this value is cumulative - The bitrate
will be shared between the router and other possible devices that
5.3.1.4.2 Access Point
Displays information about wireless connection (Access Point mode).
Wireless AP information
connecting to the router. Will show 0% if no devices are trying to
24
Page 25
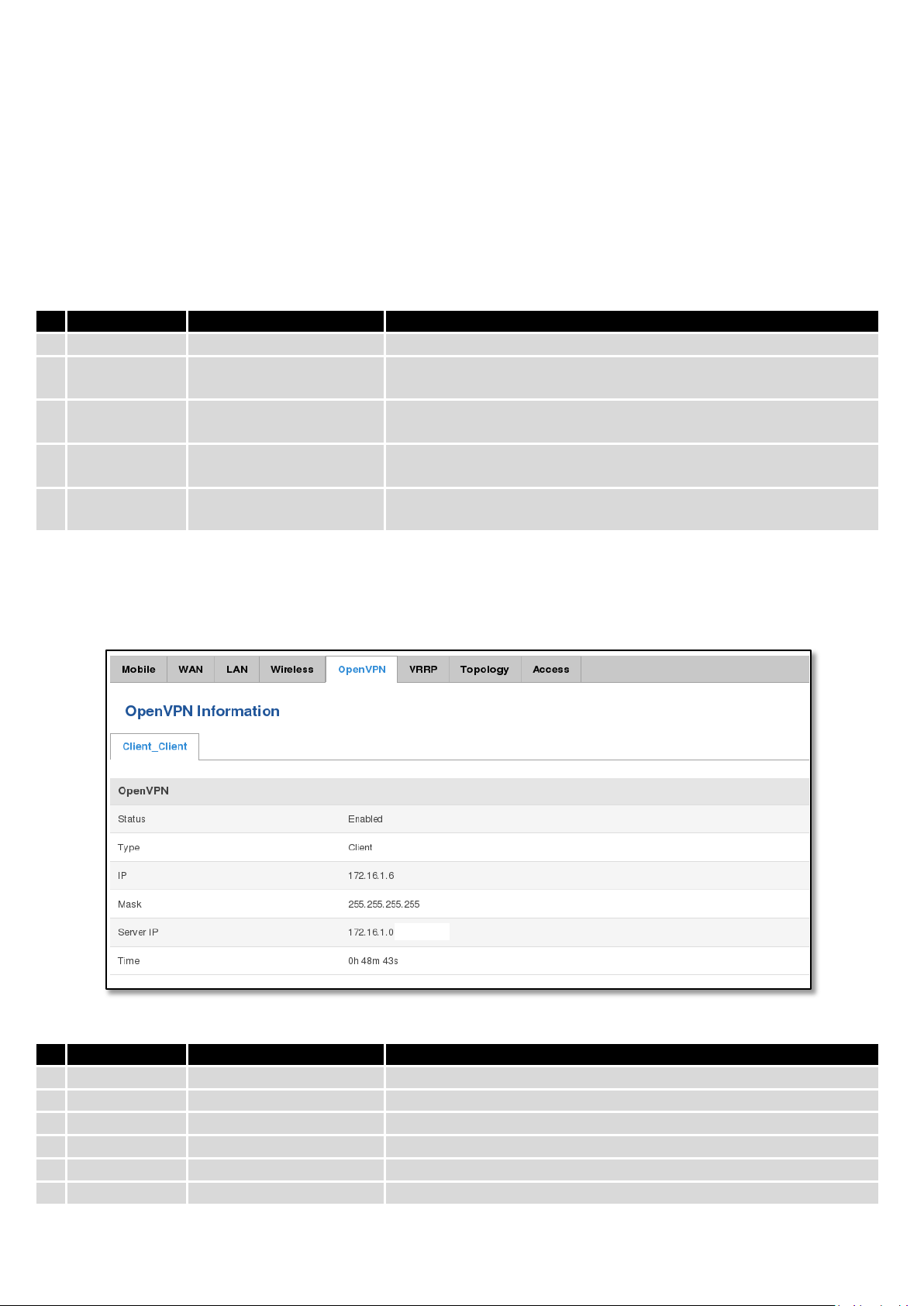
Field Name
Sample Value
Explanation
1.
MAC Address
FC:C2:DE:91:36:A6
Associated station's MAC (Media Access Control) address
2.
Device Name
Android9aed2b2077a54c74
DHCP client's hostname
3.
Signal
-54dBm
Received Signal Strength Indicator (RSSI). Signal's strength measured
in dBm
4.
RX Rate
24.0Mbit/s, MCS 0,
20MHz
The rate at which packets are received from associated station
5.
TX Rate
54.0Mbit/s, MCS 0,
20MHz
The rate at which packets are sent to associated station
Field Name
Sample Value
Explanation
1.
Status
Enabled
OpenVPN status
2.
Type
Client
A type of OpenVPN instance that has been created
3.
IP
172.16.1.6
Remote virtual network's IP address
4.
Mask
255.255.255.255
Remote virtual network's subnet mask
5.
Server IP
172.16.1.0
Remote virtual server's IP address
6.
Time
0h 48m 43s
For how long the connection has been established
Additional note: MBit/s indicates the bits not bytes. To get the throughput in bytes divide the bit value by 8, for
e.g. 54MBits/s would be 6.75MB/s (Mega Bytes per second).
5.3.1.5 Associated Stations
Outputs a list of all devices and their MAC addresses that are maintain a connection with your router right now.
This can either be the information of the Access Point that the router is connecting to in STAmode or a list of all
devices that are connecting to the router in AP mode:
5.3.1.6 OpenVPN Client (must be updated)
Displays openVPN connection client side information.
25
Page 26
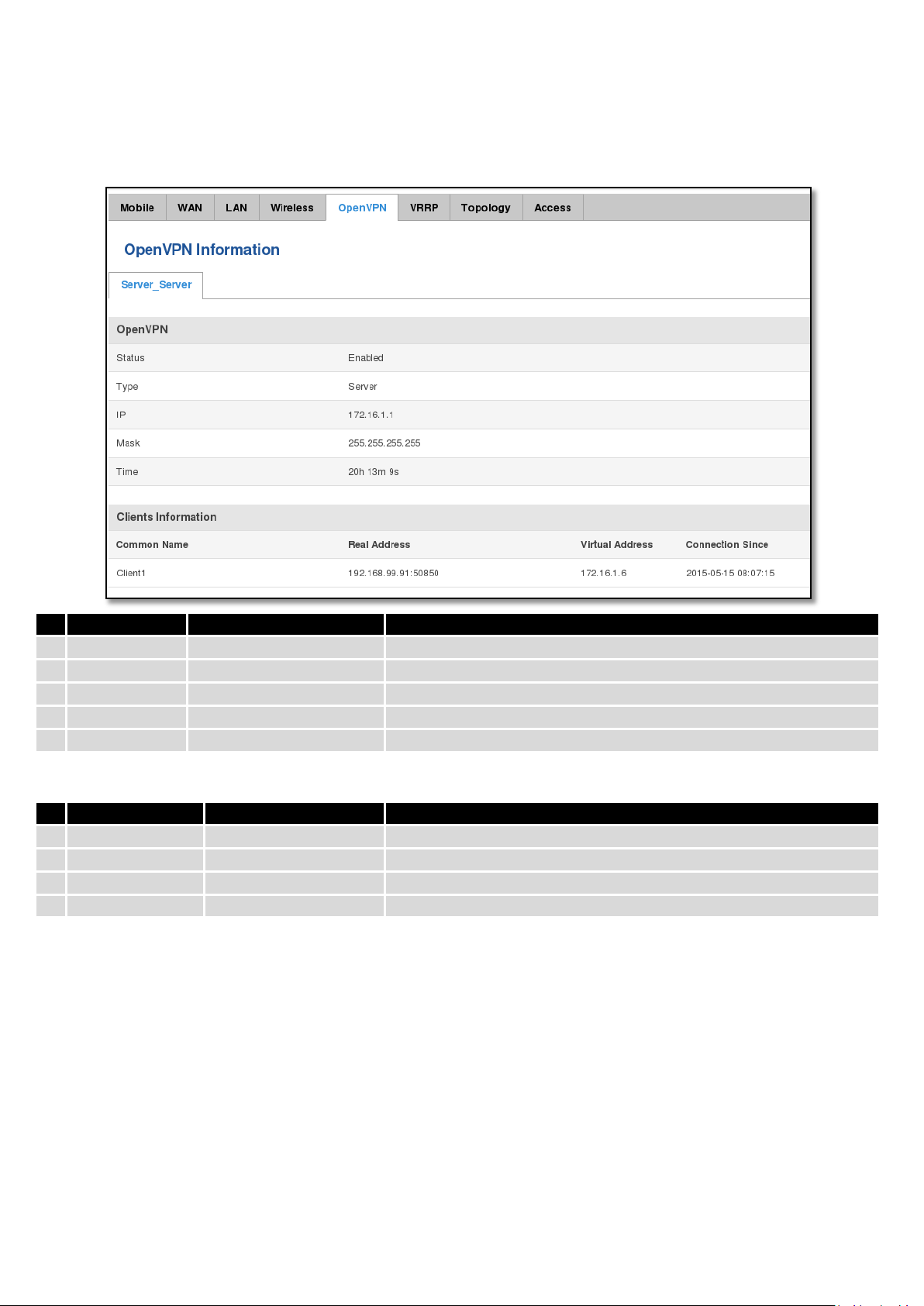
Field Name
Sample Value
Explanation
1.
Status
Enabled
OpenVPN status
2.
Type
Server
A type of OpenVPN instance that has been created
3.
IP
172.16.1.1
Remote virtual network's IP address
4.
Mask
255.255.255.255
Remote virtual network's subnet mask
5.
Time
20h 13m 9s
For how long the connection has been established
Field Name
Sample Value
Explanation
1.
Common Name
Client1
Client connection
2.
Real Address
192.168.99.91:50850
Client’s IP address and port number
3.
Virtual Address
172.16.1.6
Virtual address which has been given to a client
4.
Connection Since
2015-05-15 08:07:15
Since when connection has been established
5.3.1.7 OpenVPN Server
Displays openVPN connection server side information.
5.3.1.8 Client information
26
Page 27
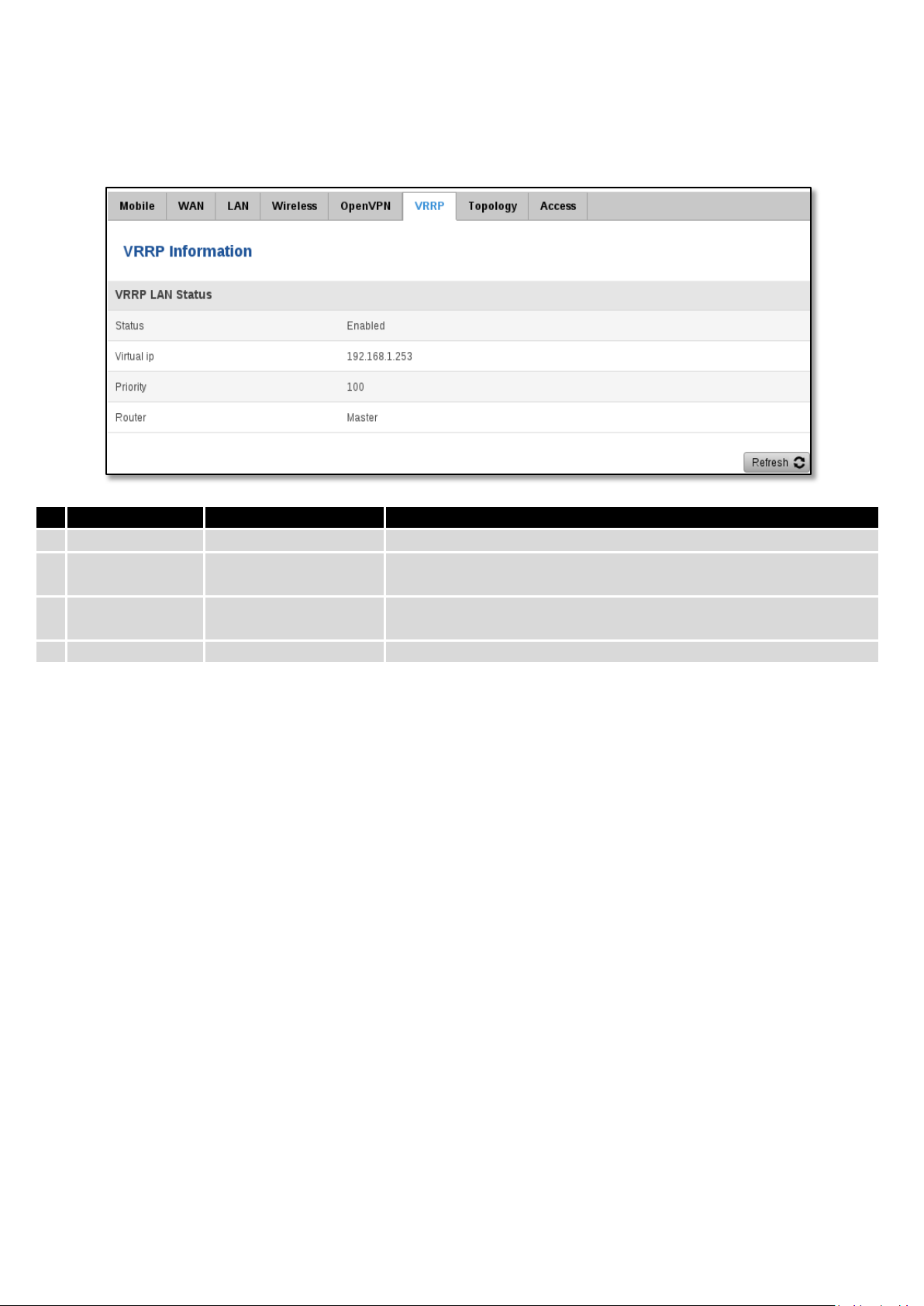
Field Name
Sample Value
Explanation
1.
Status
Enabled
VRRP status
2.
Virtual IP
192.168.1.253
Virtual IP address(es) for LAN’s VRRP (Virtual Router Redundancy
Protocol ) cluster
3.
Priority
100
Router with highest priority value on the same VRRP (Virtual Router
Redundancy Protocol) cluster will act as a master, range [1 - 255]
4.
Router**
Master
Since when connection has been established
5.3.1.9 VRRP
VRRP (Virtual Router Redundancy Protocol) for LAN
**-Exclusive to other Modes with Slave.
27
Page 28
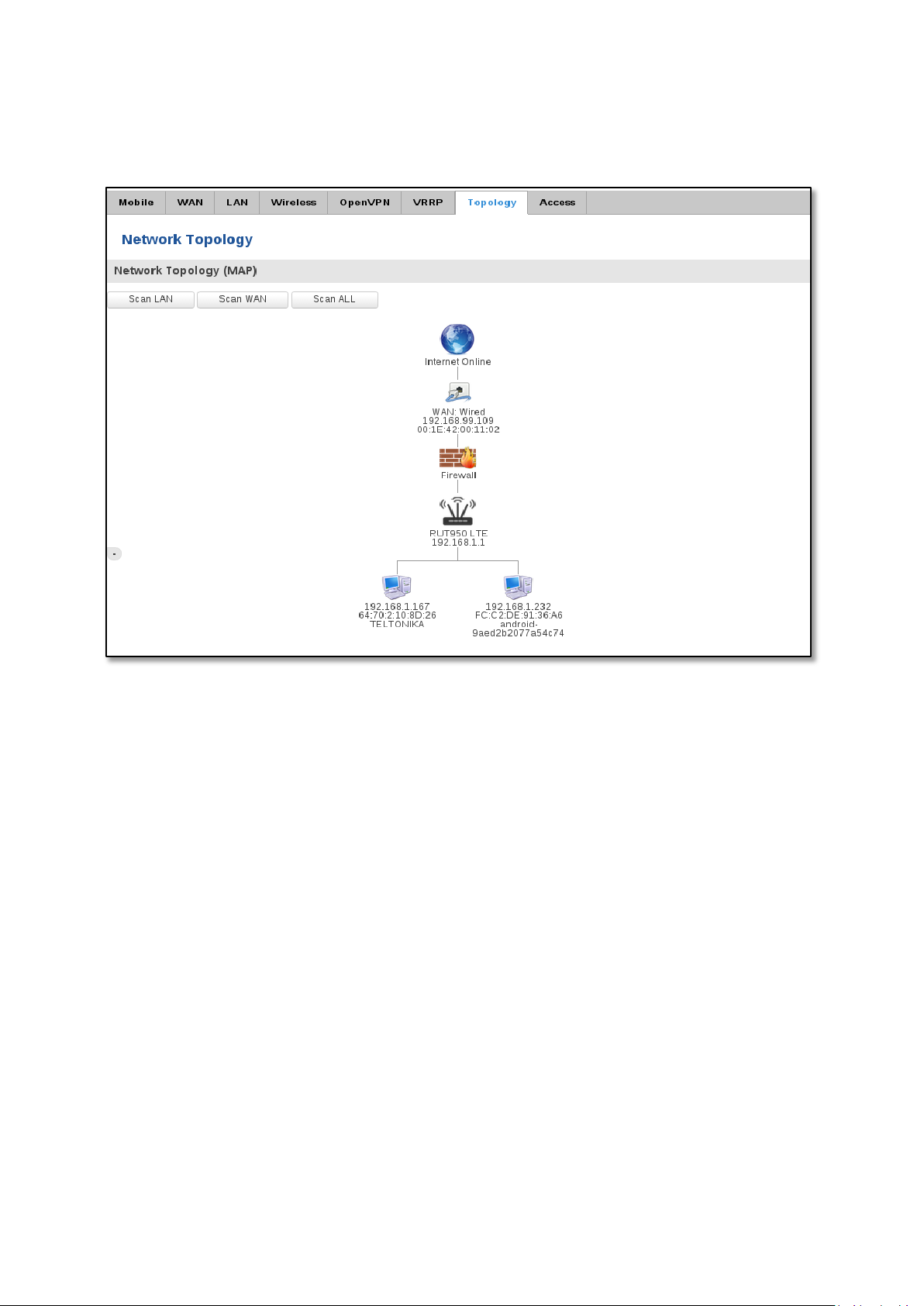
5.3.1.10 Topology
Network scanner allowing you to quickly retrieve information about network devices.
28
Page 29
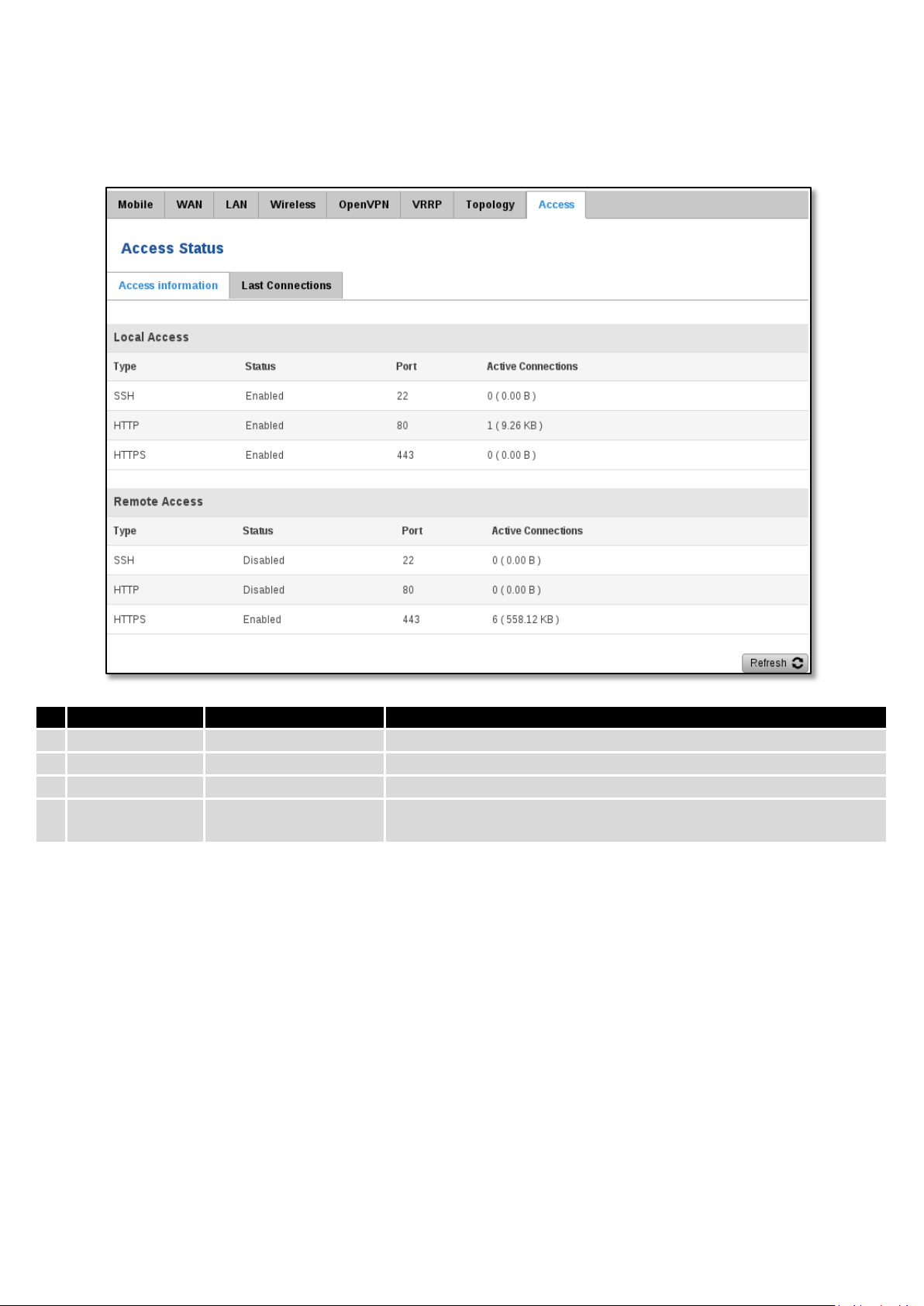
Field Name
Sample Value
Explanation
1.
Type
SSH;HTTP;HTTPS
Type of connection protocol
2.
Status
Disabled/Enabled
Connection status
3.
Port
22; 80; 443
Connection port used
4.
Active
Connections
0(0.00B);1(9.26 KB);
6(558.12 KB)
Count of active connections and amount of data transmitted in KB
5.3.1.11 Access
Displays information aboutlocal and remote active connections status.
**-Exclusive to other Modes with Slave.
29
Page 30
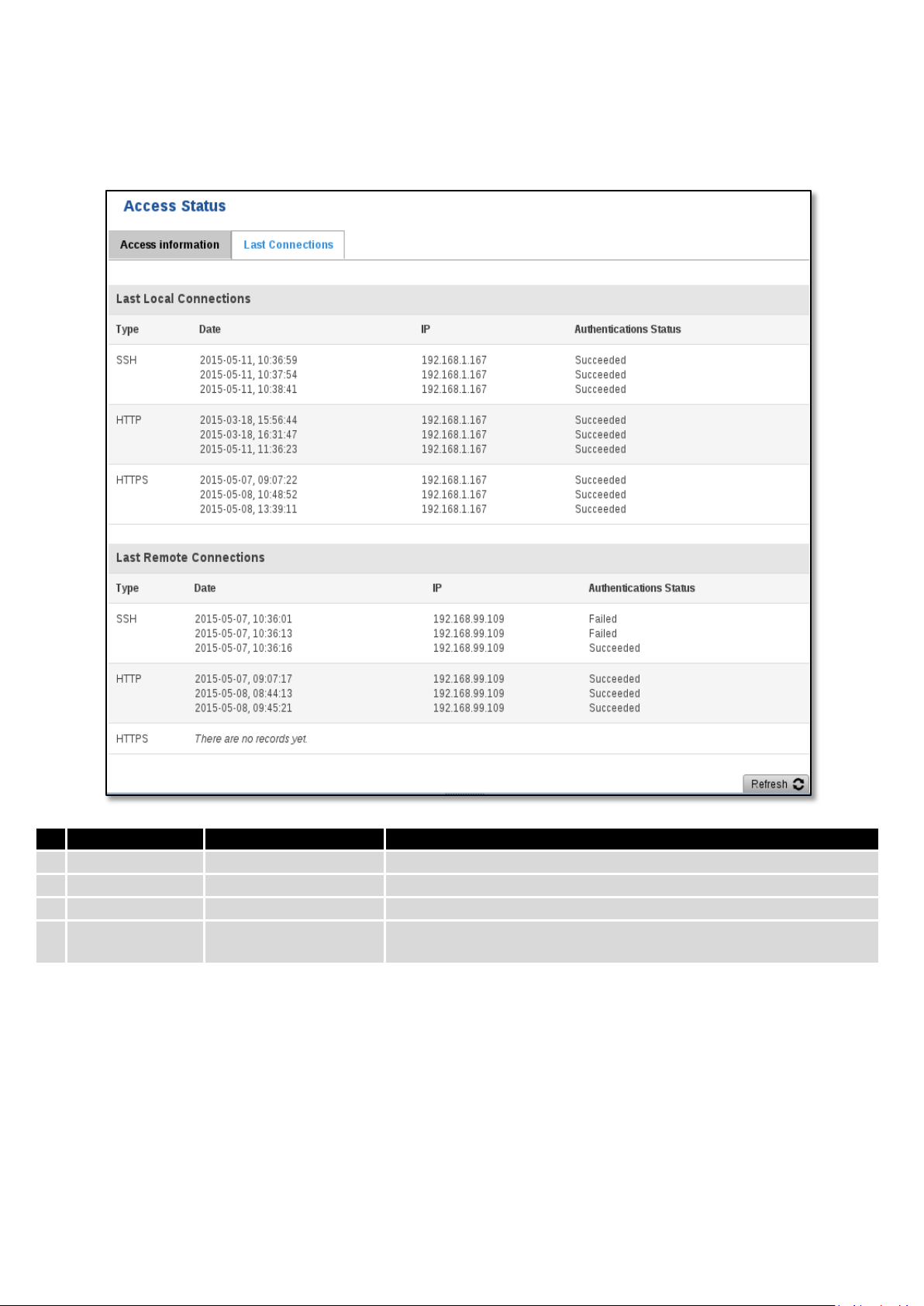
Field Name
Sample Value
Explanation
1.
Type
SSH;HTTP;HTTPS
Type of connection protocol
2.
Date
2015-05-11, 10:36:59
Date and time of connection
3.
IP
192.168.1.167
IP address from which the connection was made
4.
Authentications
Status
Failed; Succeded
Status of authentication attempt
5.3.1.11.1 Last Connections
Displays information aboutlocal and remote last 3 connections status
30
Page 31
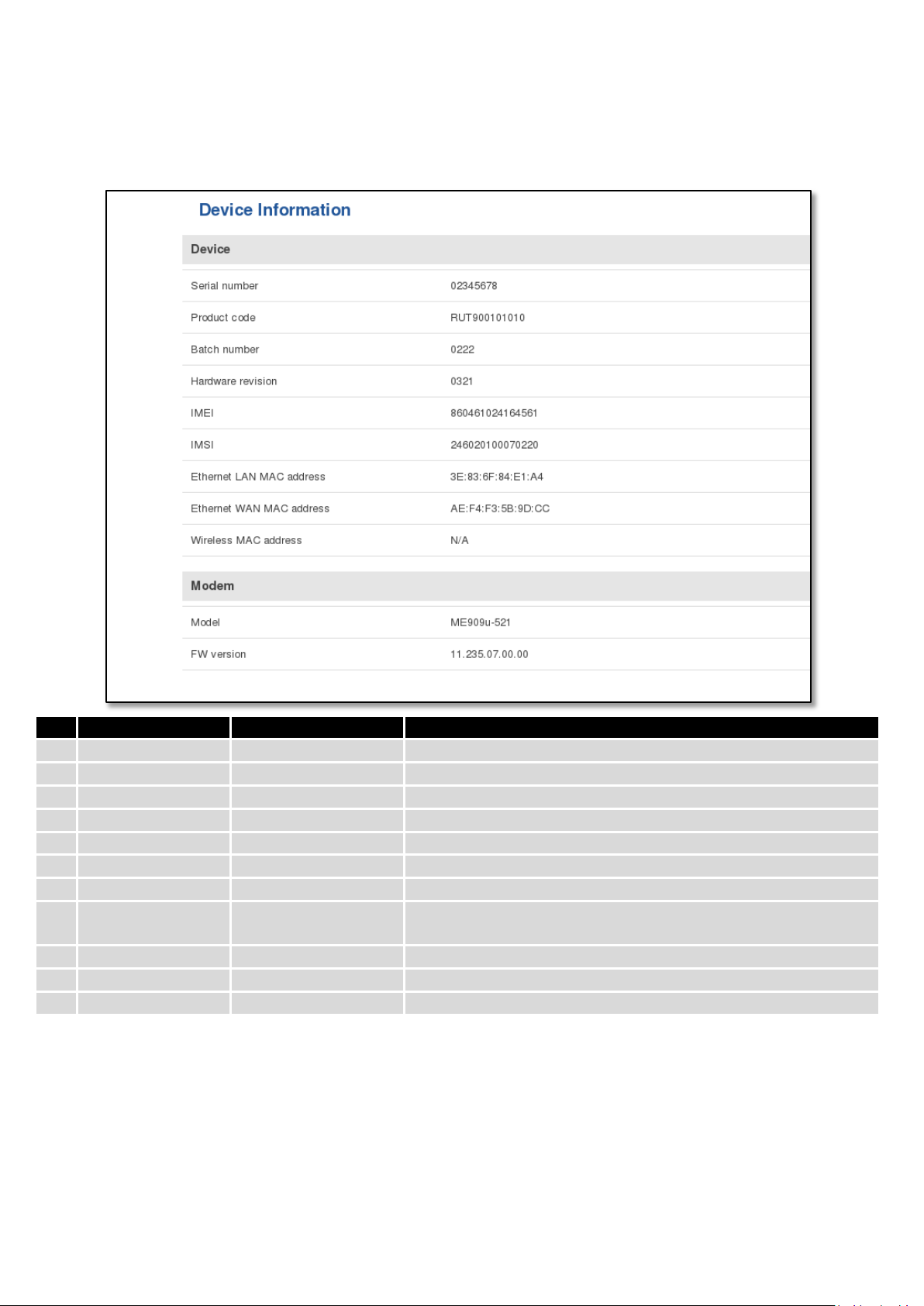
Field Name
Sample Value
Explanation
1.
Serial number
02345678
Serial number of the device
2.
Product code
RUT900101010
Product code of the device
3.
Batch number
0222
Batch number used during device’s manufacturing process
4.
Hardware revision
0321
Hardware revision of the device
5.
IMEI
860461024164561
Identification number of the internal modem
6.
IMSI
246020100070220
Subscriber identification number of the internal modem
6.
Ethernet LAN MAC
3E:83:6F:84:E1:A4
MAC address of the Ethernet LAN ports
7.
Ethernet WAN
MAC
AE:F4:F3:5B:9D:CC
MAC address of the Ethernet WAN port
8.
Wireless MAC
N/A
MAC address of the Wi-Fi interface
9.
Model
ME909-521
Router’s modem model
10.
FW version
11.235.07.00.00
Router’s modem firmware version
5.3.1.11.2 Device information
The page displays factory information that was written into the device during manufacturing process.
31
Page 32
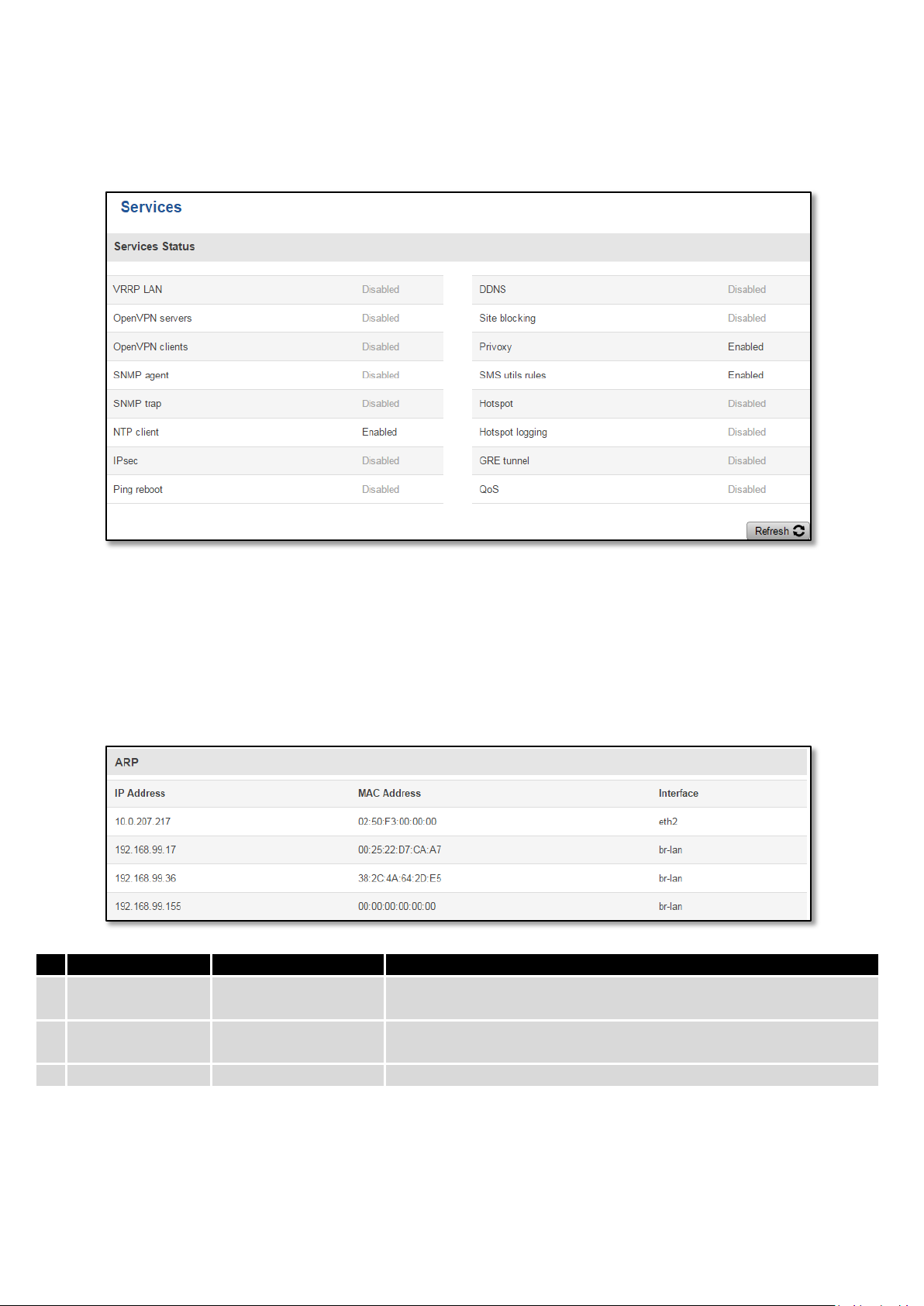
Field Name
Sample Value
Explanation
1.
IP Address
192.168.99.17
Recently cashed IP addresses of every immediate device that was
communicating with the router
2.
MAC Address
00:25:22:D7:CA:A7
Recently cashed MAC addresses of every immediate device that was
communicating with the router
3.
Interface
br-lan
Interface used for connection
5.4 Services
The page displays usage of the available services.
5.5 Routes
The page displays ARP table active IP routes of the device.
5.5.1 ARP
Shows the routers active ARP table. An ARP table contains recently cached MAC addresses of every immediate
device that was communicating with the router.
32
Page 33

Field Name
Sample Value
Explanation
1.
Network
ppp
Interface to be used to transmit TCP/IP packets through
2.
Target
192.168.99.0/24
Indicates where a TCP/IP packet, with a specific IP address, should
be directed
3.
IP Gateway
0.0.0.0
Indicates through which gateway a TCP/IP packet should be directed
4.
Metric
0
Metric number indicating interface priority of usage
Field Name
Sample Value
Explanation
1.
Network
loopback
Network interface used
2.
Target
0:0:0:0:0:0:0:0/0
Indicates where a TCP/IP packet, with a specific IP address, should
be directed
3.
IPv6-Gateway
0:0:0:0:0:0:0:0/0
Indicates through which gateway a TCP/IP packet should be directed
4.
Metric
FFFFFFFF
Metric number indicating interface priority of usage
5.5.2 Active IP-Routes
Shows the routers routing table. The routing table indicates where a TCP/IP packet, with a specific IP address,
should be directed to.
5.5.3 Active IPv6-Routes
Displays active IPv6 routes for data packet transmittion
33
Page 34
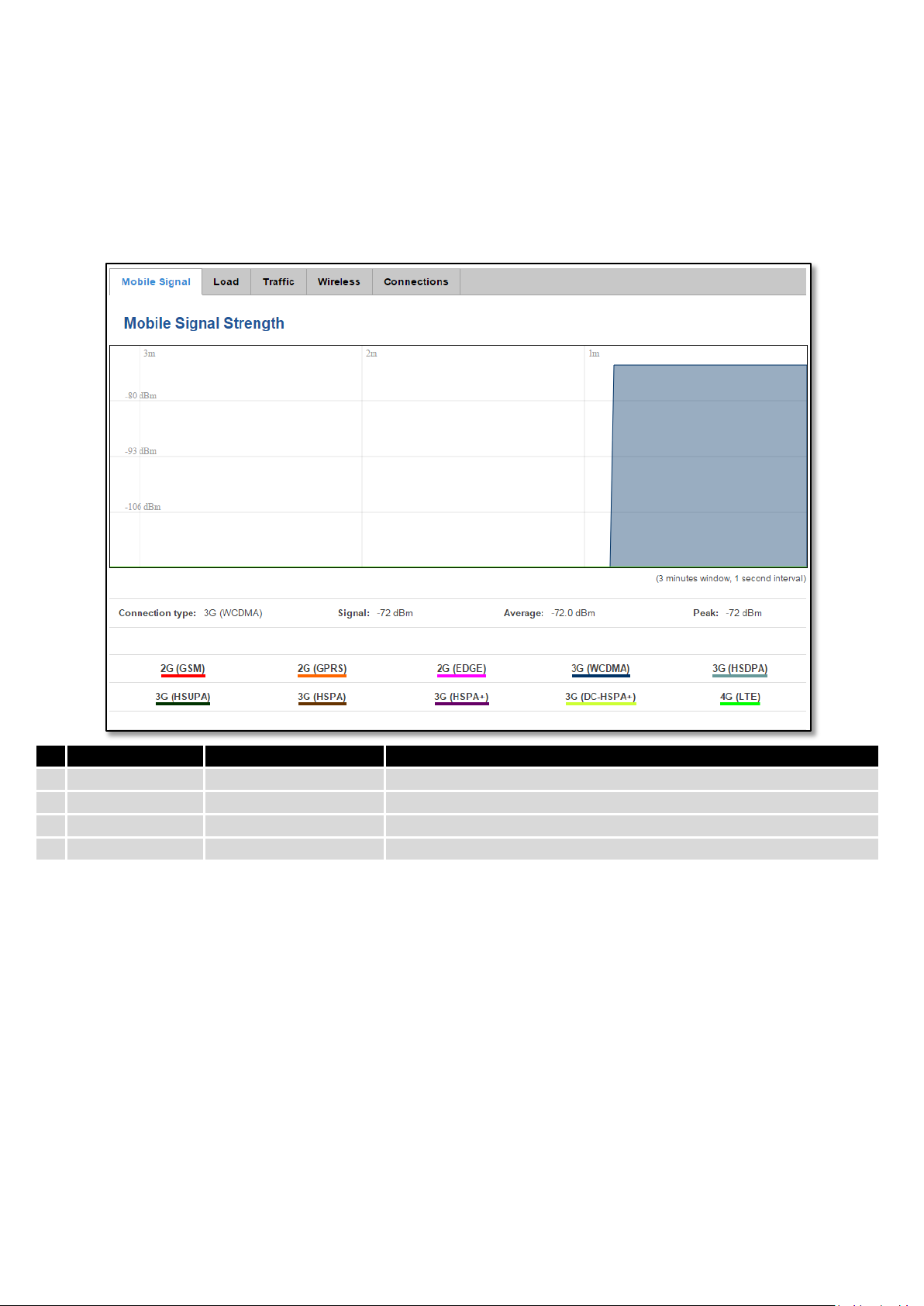
Field Name
Sample Value
Explanation
1.
Connection type
3G (WCDMA)
Type of mobile connection used
2.
Signal
-72 dBm
Current signal strength value
3.
Average
-72.0 dBm
Average signal strength value
4.
Peak
-72 dBm
Peak signal strength value
5.6 Realtime Graphs
Real-time graphs show how various statistical data changes over time.
5.6.1 Mobile Signal Strenght
Displays mobile signal strength variation in time (measured in dBm)
34
Page 35

Field Name
Sample Value
Explanation
1.
1/5/15 Minutes
Load
0.83
Time interval for load averaging, color of the diagram
2.
Average
0.86
Average CPU load value over time interval (1/5/15 Minute)
3.
Peak
1.50
Peak CPU load value of the time interval
5.6.2 Realtime Load
This tri-graph illustrates average CPU load values in real time. The graph consists out of three color coded graphs,
each one corresponding to the average CPU load over 1 (red), 5 (orange) and 15 (yellow) most recent minutes.
35
Page 36
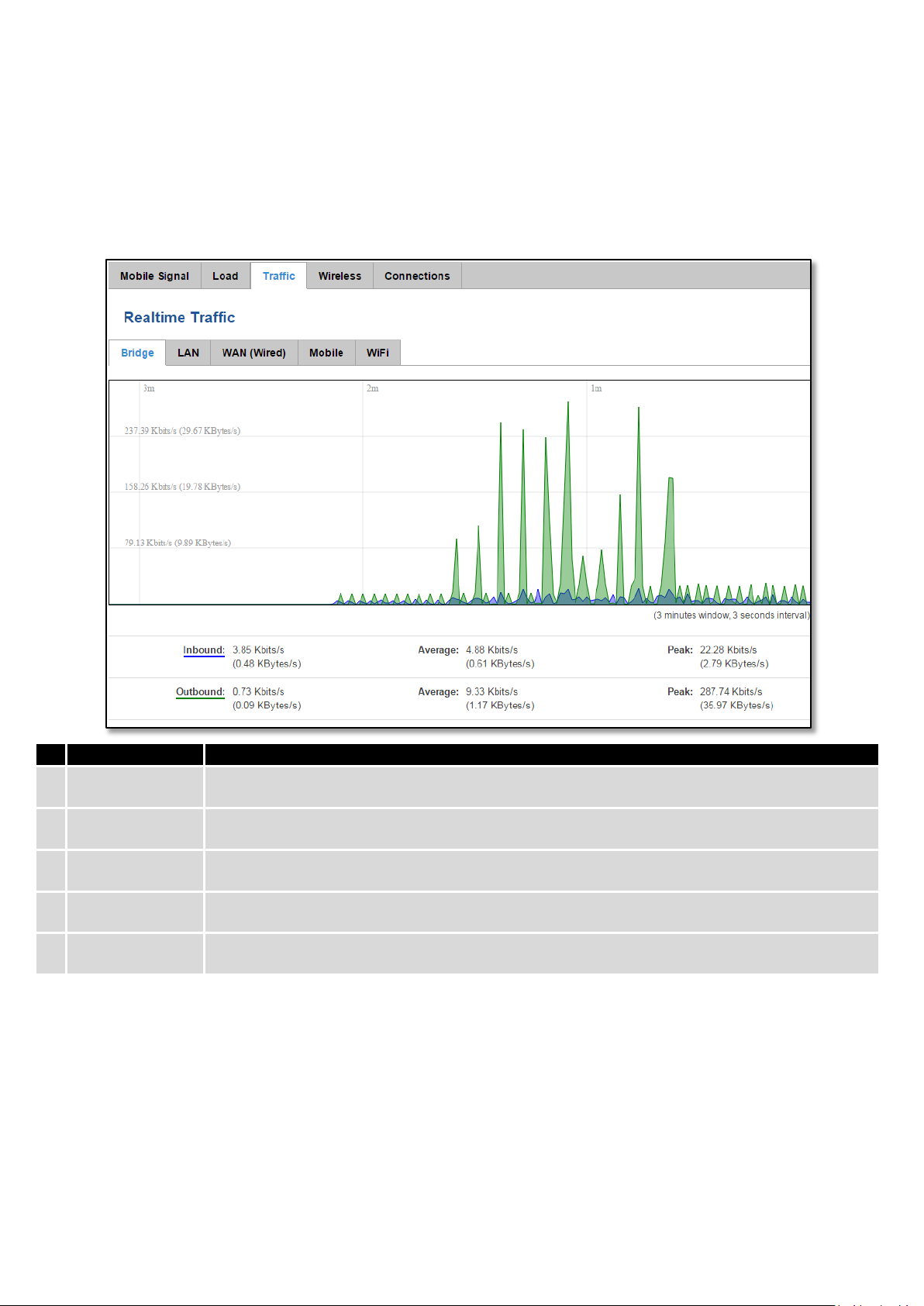
Field Name
Explanation
1.
Bridge
Cumulative graph, which encompasses wired Ethernet LAN and the wireless network.
2.
LAN
Graphs the total traffic that passes through both LAN network interfaces.
3.
WAN (Wired)
Graphs the amount of traffic which passed through the current active WAN connection.
4.
Mobile
Graphs the amount of traffic which passed through the mobile network connection.
5.
Wi-Fi
Shows the amount of traffic that has been sent and received through the wireless radio.
5.6.3 Traffic
This tri-graph illustrates average system load over the course of ~3 minutes; each new measurement is taken
every 3 seconds. The graph consists out of three color coded graphs, each one corresponding to the average system
load over 1 (red), 5 (orange) and 15 (yellow) most recent minutes. Although not graphed, the page also displays peak
loads over 1, 5 and 15 minutes.
36
Page 37
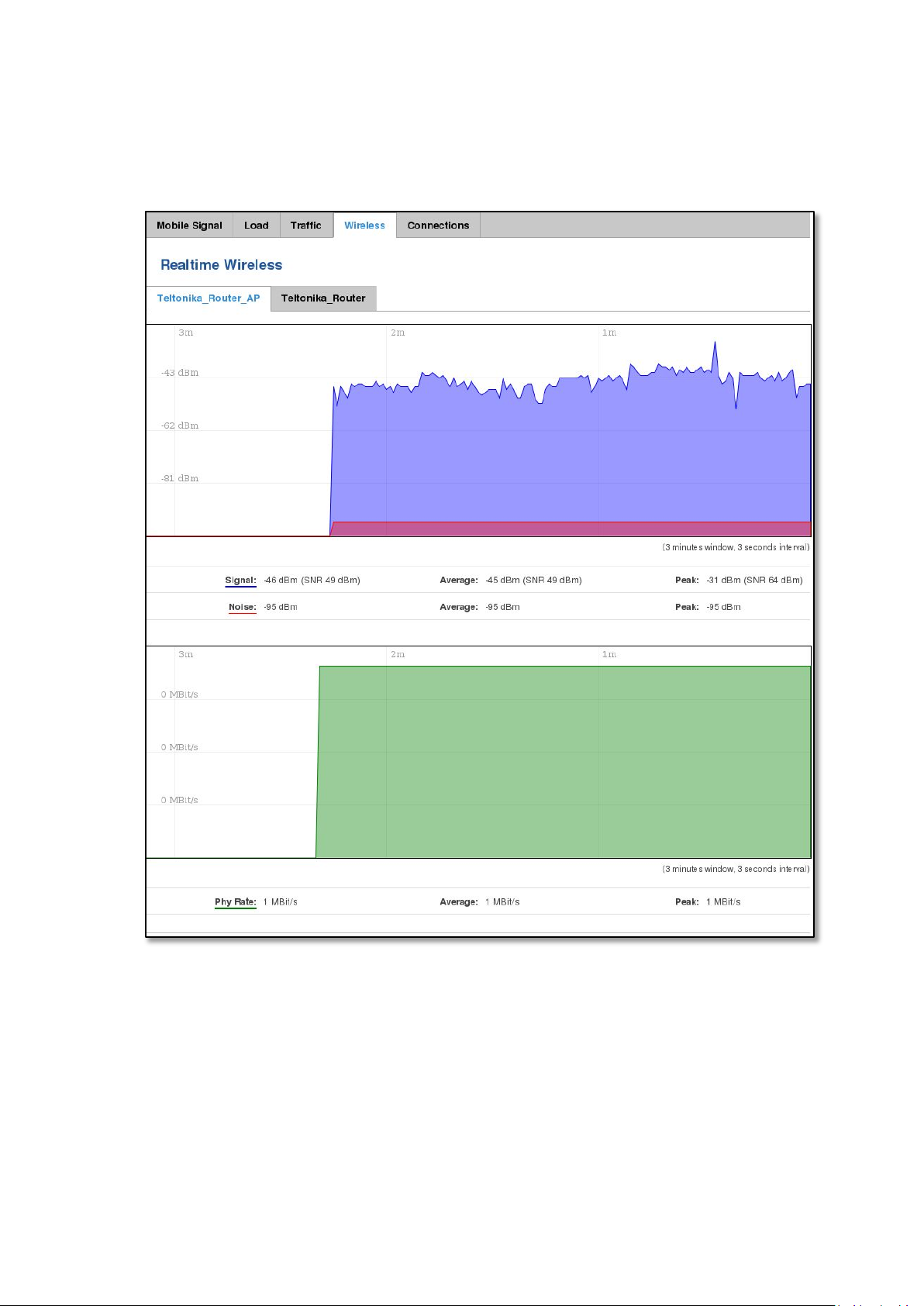
5.6.4 Realtime Wireless
Displaysthe wireless radio signal, signal noise and theoretical maximum channel permeability. Average and peak
signal levels are displayed.
37
Page 38
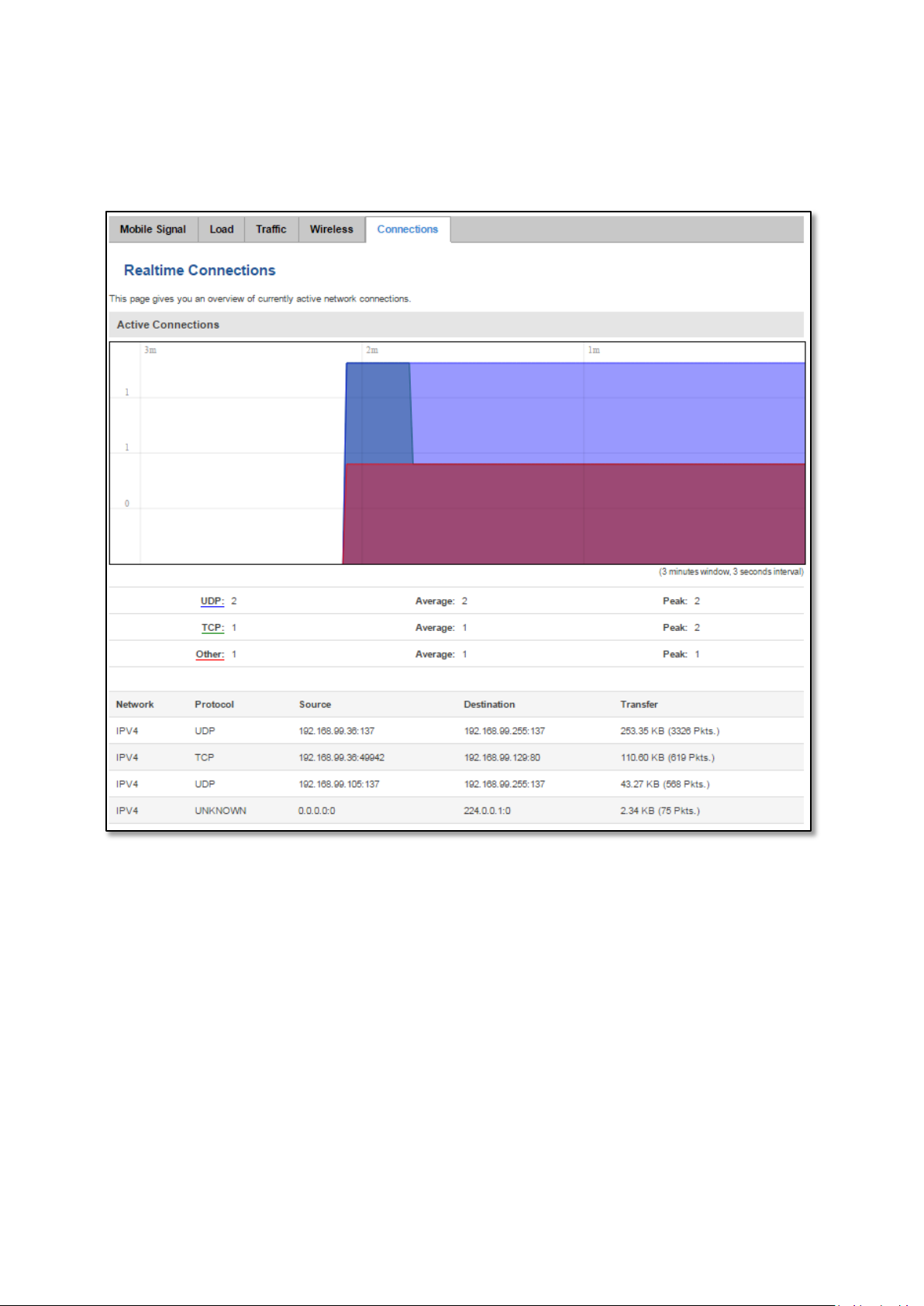
5.6.5 Realtime Connections
Displays currently active network connections. With the information on network, protocol, source and destination
addresses, transfer speed.
38
Page 39

5.7 Mobile Traffic
Displays mobile connection data sent and received in KB of this day, week, month.
5.8 Speed Test
Speed test is a tool for measuring your internet connection upload and download speeds. You can select servers
for manual testing, or use auto test.
39
Page 40
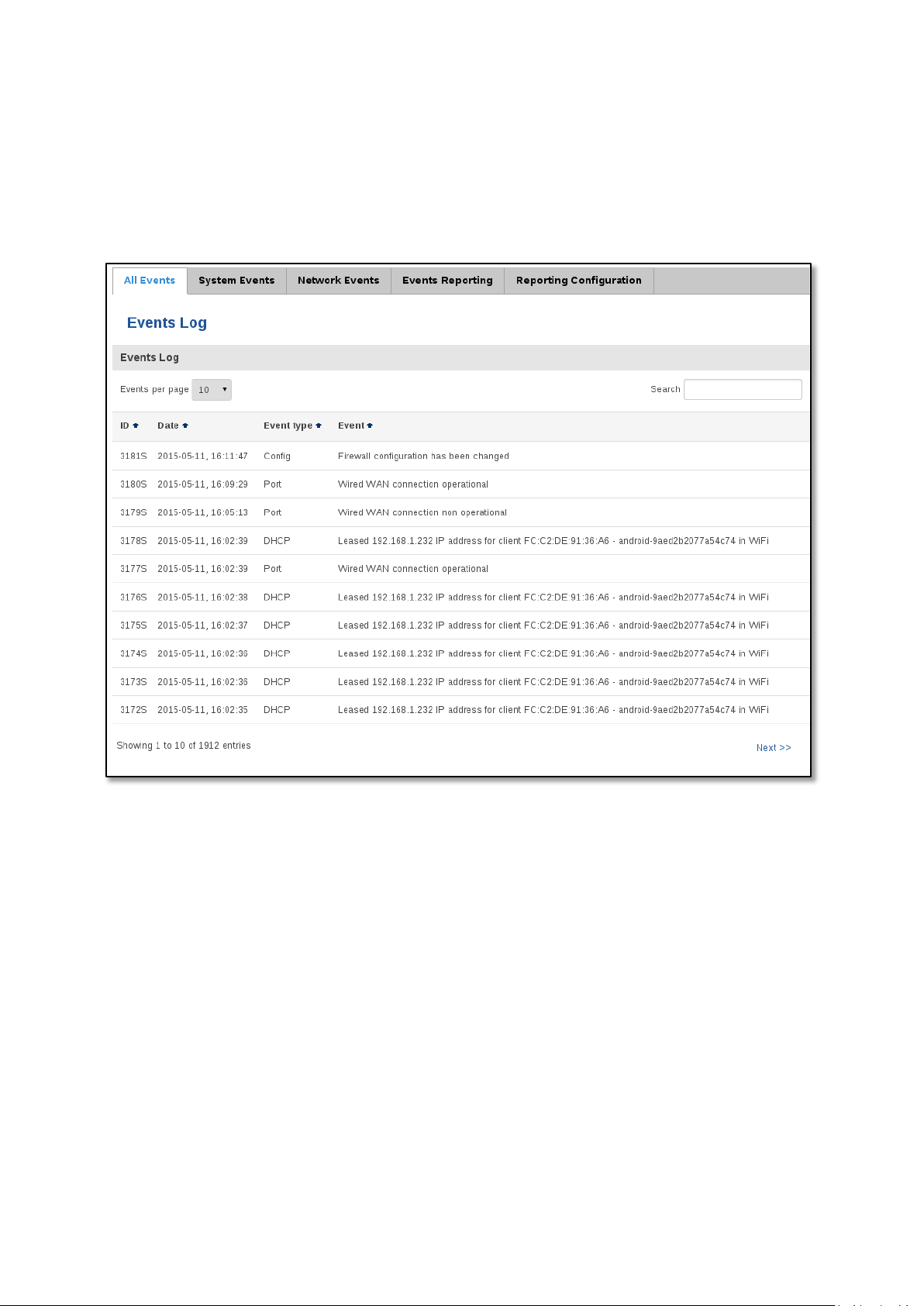
5.9 Events Log
Event log displays such actions as: login, reboot, firmware flashing and reset.
5.9.1 All Events
Displays all router events, their type and time of occurrence.
40
Page 41

5.9.2 System Events
Displays all system events, their type and time of occurance. Events include authentication or reboot requests,
safemode, incoming and outgoing SMS and calls, configuration changes, DHCP events.
41
Page 42

5.9.3 Network Events
Displays information about recent network events like connection status change, lease status change, network
type or operator change.
42
Page 43
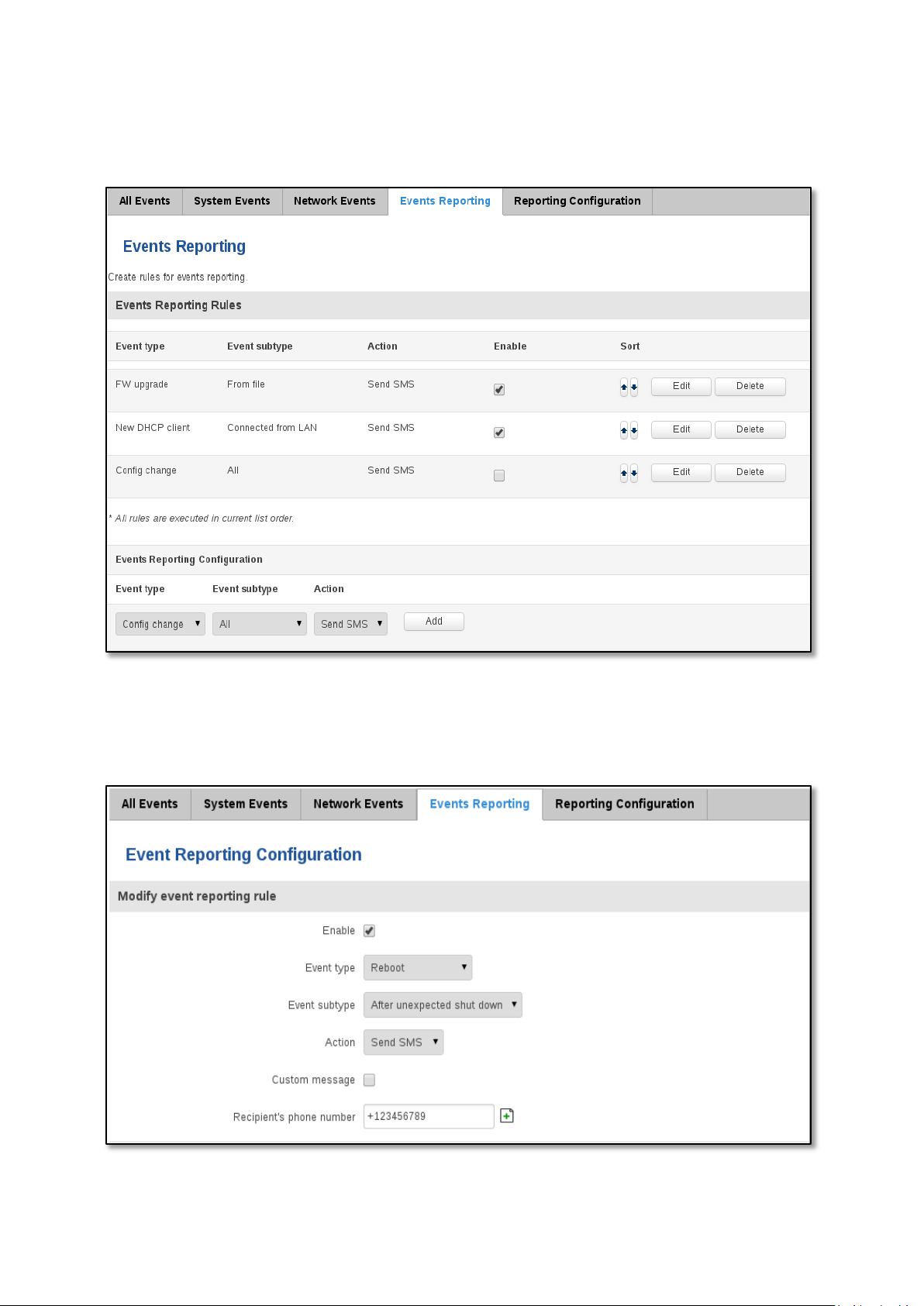
5.9.4 Events Reporting
Allows to view, enable, disable or modify created rules for events reporting.
5.9.4.1 Events Reporting Configuration
Allows to review created rules details and modify them, so after event occurrence, messages or emails are sent to
specified address or phone numbers with information about the event.
43
Page 44

Field Name
Sample Value
Explanation
1.
Enable
Enable/Disable
Make a rule active/inactive
2.
Event type
Reboot
Select event type about which occurrence information will be sent
3.
Event subtype
After unexpected shut
down
Specify event subtype to activate the rule
4.
Action
Send SMS
Action to perform when an event occurs
5.
Custom message
Enable/Disable
When action occurs, custom message will be send
6.
Recipient‘s
phone number
+123456789
For whom you want to send a SMS
5.9.5 Reporting Configuration
Displays configured services for event reporting, allows to enable, disable, view and modify the parameters.
44
Page 45

Field Name
Sample Value
Explanation
1.
Enable
Enable/Disable
Make a rule active/inactive
2.
Events log
System
Event type for which the rule is applied
3.
Transfer type
FTP
Event subtype for which the rule is applied: Email/ftp
4.
Compress file
Enable
Action to perform when an event occurs
5.
Host
192.168.123.123
FTP (File transfer Protocol) host name, e.g. ftp.exemple.com,
/=?_`{|}~. )
6.
User name
Username
User name for authentication on SMTP(Simple Mail Transfer
(a-z-A-Z0-9!@#$%^&*+-/=?_`{|}~. )
7.
Password
password
Password for authentication on SMTP(Simple Mail Transfer Protocol)
9!@#$%^&*+-/=?_`{|}~. )
8.
Interval
reports
Week
Send report every select time interval
9.
Weekday
Monday
Day of the week to get events log report
10.
Hour
12
Hour of the day to get events log report
5.9.5.1 Events Log Report Configuration
Allows to change the configuration of periodic events reporting to email or ftp.
between
192.168.123.123. Allowed characters (a-z-A-Z0-9!@#$%^&*+-
Protocol) or FTP (File Transfer Protocol) server. Allowed characters
or FTP (File Transfer Protocol) server . Allowed characters (a-z-A-Z0-
45
Page 46

Field Name
Sample value
Explanation
2.
Mode
NAT / Passthrough
NAT mode enables network address translation on router. Bridge
ode will
ccess your
mode is similar with bridge mode except that in
passthrough mode router does have internet connection.
3.
APN
“APN”
Access Point Name (APN) is a configurable network identifier used
by a mobile device when connecting to a GSM carrier.
4.
PIN number
“1234” or any number
and 9999
A personal identification number is a secret numeric password
nd a system that can be used to
authenticate the user to the system.
5.
Dialing
number
*99***1#
Dialling number is used to establish a mobile PPP (Point-to-PointProtocol) connection.
6.
Authentication
method
CHAP, PAP or none
Authentication method, which your carrier uses to authenticate new
connections. (This selection is unavailable on the alternate model)
7.
Username
“username”
Your username that you would use to connect to your carriers
available when you select an
These fields are always enabled on the alternate model.
8.
Password
“password”
Your password that you would use to connect to your carriers
6 Network
6.1 Mobile
6.1.1 General
6.1.1.1 Mobile configuration
Here you can configuremobile settings which are used when connecting to your local 3G network.
mode bridges mobile data connection with LAN. In this mode the
router does not have internet connection as ISP provides IP directly
to end device (PC, tablet or smartphone).Using Bridge m
disable most of the router capabilities and you can a
router's settings only by using static IPaddress on your end device.
Passthrough
that falls between 0000
shared between a user a
network. This field becomes
authentication method (i.e. authentication method is not “none”).
46
Page 47
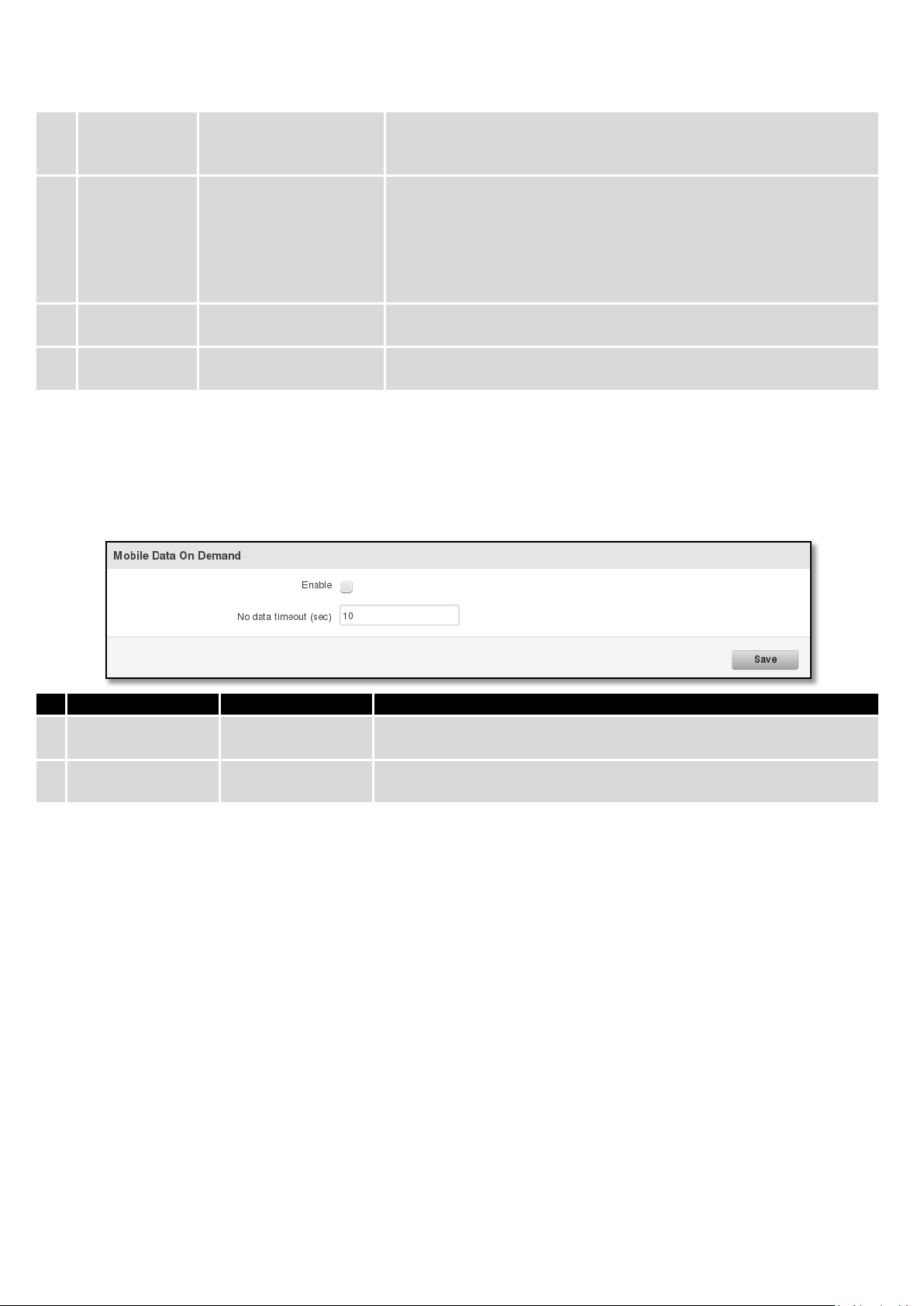
network. This field becomes available when you select an
These fields are always enabled on the alternate model.
9.
Service mode
2G only, 2G preferred,
Your network preference. If your local mobile network supports 2G
to the network that provides better connectivity.
10.
Deny data
roaming
Enable/Disable
If enabled this function prevents the device from establishing mobile
data connection while not in home network.
11.
Use IPv4 only
Enable / Disable
If enabled this function makes the device to use only IPv4 settings
when connecting to operator.
Field name
Possible values
Explanation
1.
Enable
Enable/Disable
Mobile Data On Demand function enables you to keep mobile data
connection on only when it's in use
2.
No data
timeout(sec)
1-99999999
A mobile data connection will be terminated if no data is transferred
during the timeout period
authentication method (i.e. authentication method is not “none”).
3G only, 3G preferred or
automatic.
Warning: If an invalid PIN number was entered (i.e. the entered PIN does not match the one that was used to
protect the SIM card), your SIM card will get blocked. To avoid such mishaps it is highly advised to use an unprotected
SIM. If you happen to insert a protected SIM and the PIN number is incorrect, your card won’t get blocked immediately,
although after a couple of reboots OR configuration saves it will.
6.1.1.2 Mobile Data On Demand
and 3G you can specify to which network you wish to connect. E.g.:
if you choose 2G, the router will connect to a 2G network, so long as
it is available, otherwise it will connect to a networkthat provides
better connectivity. If you select auto, then the router will connect
47
Page 48
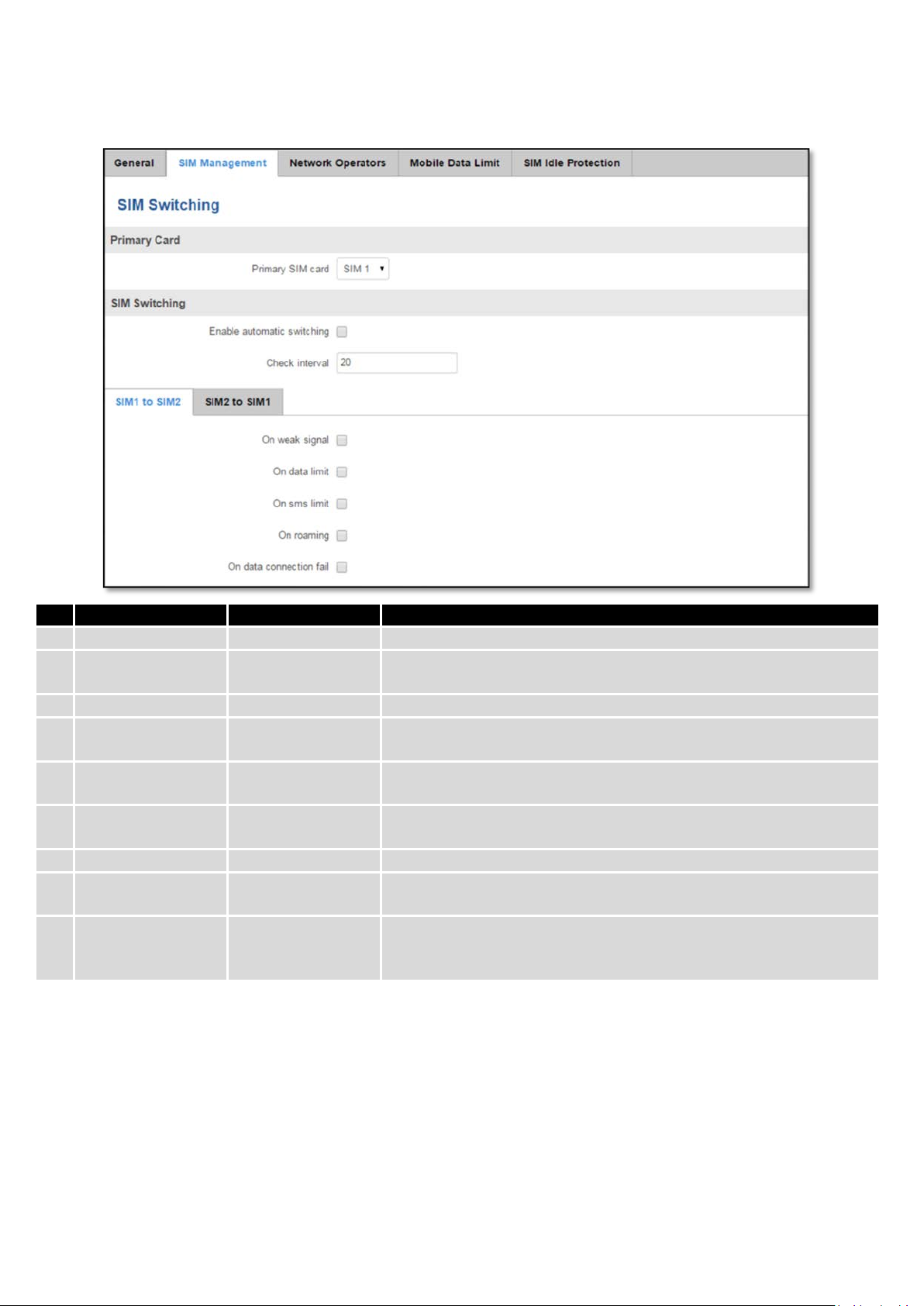
Field name
Possible values
Explanation
1.
Primary SIM card
SIM 1 / SIM 2
SIM card that will be used in the system as a primary SIM card
2.
Enable automatic
switching
Enable/Disable
Automatically switch between primary and secondary SIM cards
based on the various rules and criterions defined below
3.
Check interval
20-3600
Check interval in seconds
4.
On weak signal
Enable/Disable
Perform a SIM card switch when a signal's strength drops below a
certain threshold
5.
On data limit
Enable/Disable
Perform a SIM card switch when mobile data limit for your currrent
SIM card is exceeded
6.
On sms limit
Enable/Disable
Perform a SIM card switch when sms limit for your currrent SIM card
is exceeded
7.
On roaming
Enable/Disable
Perform a SIM card switch when roaming is detected
8.
On data connection
fail
Enable/Disable
Perform a SIM card switch when data connection fails
9.
Switch back to
after timeout
Enable/Disable
Switch back to primary SIM card after timeout has been reached
6.1.2 SIM Management
primary SIM card
6.1.3 Network Operators
This function lets you Scan, Select and enter manual Network Operator to which router should connect. Function
will provide great utility when router is in Roaming conditions.Operator is selected only for the active SIM card. In order
to specify operator for the other SIM card it must first be selected as primary SIM in “SIM Management”.
48
Page 49
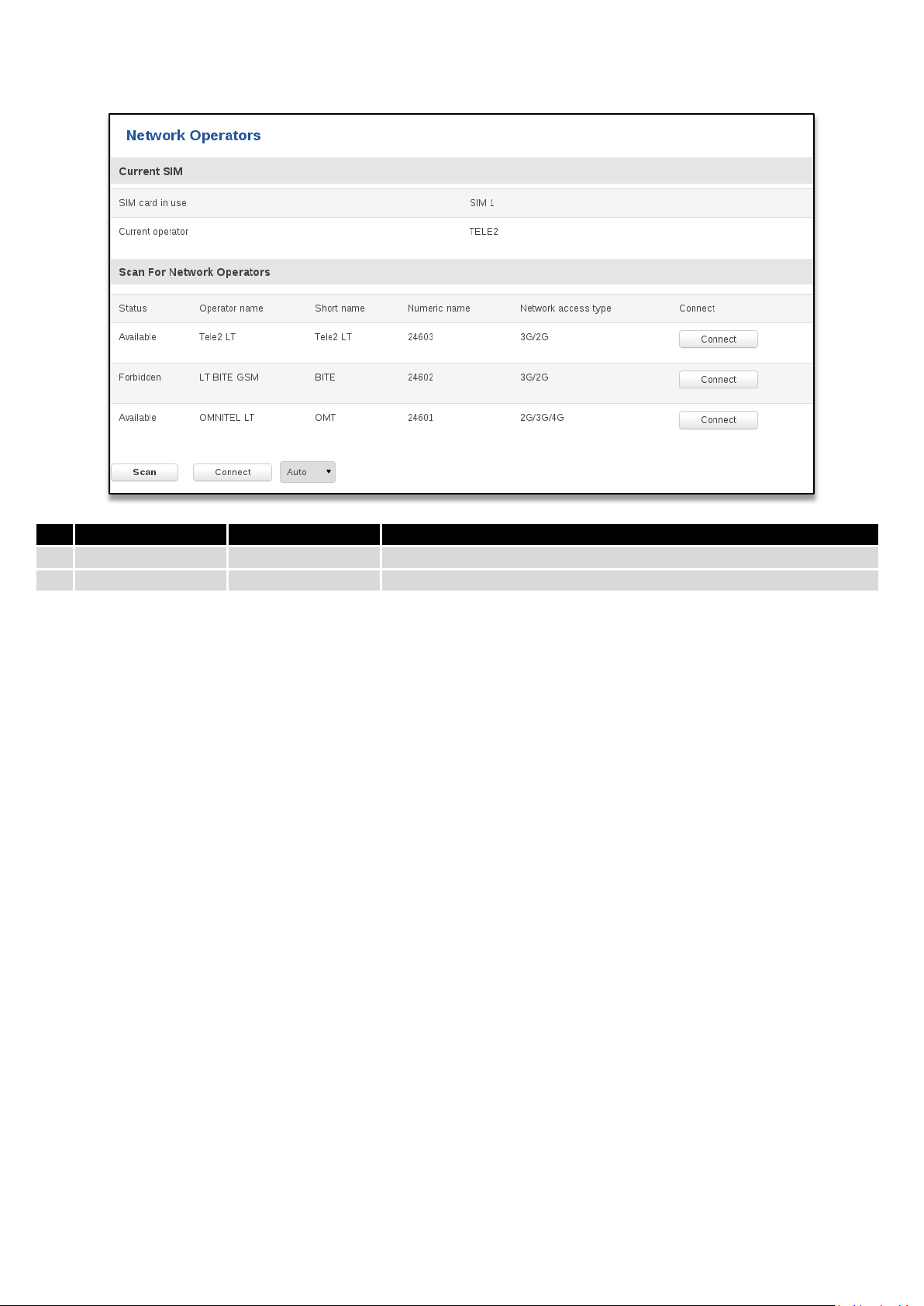
Field Name
Sample Value
Explanation
1.
SIM card in use
SIM 1 / SIM 2
Shows current SIM card’s in use
2.
Current operator
„TELE2“
Operator's name of the connected GSM network
Note: after clicking Scan button- You will lose current mobile connection!For changing network operator status have to
be available. There is manual connection to network operator, you have to fill numeric name, and it’s have to be
available.
49
Page 50
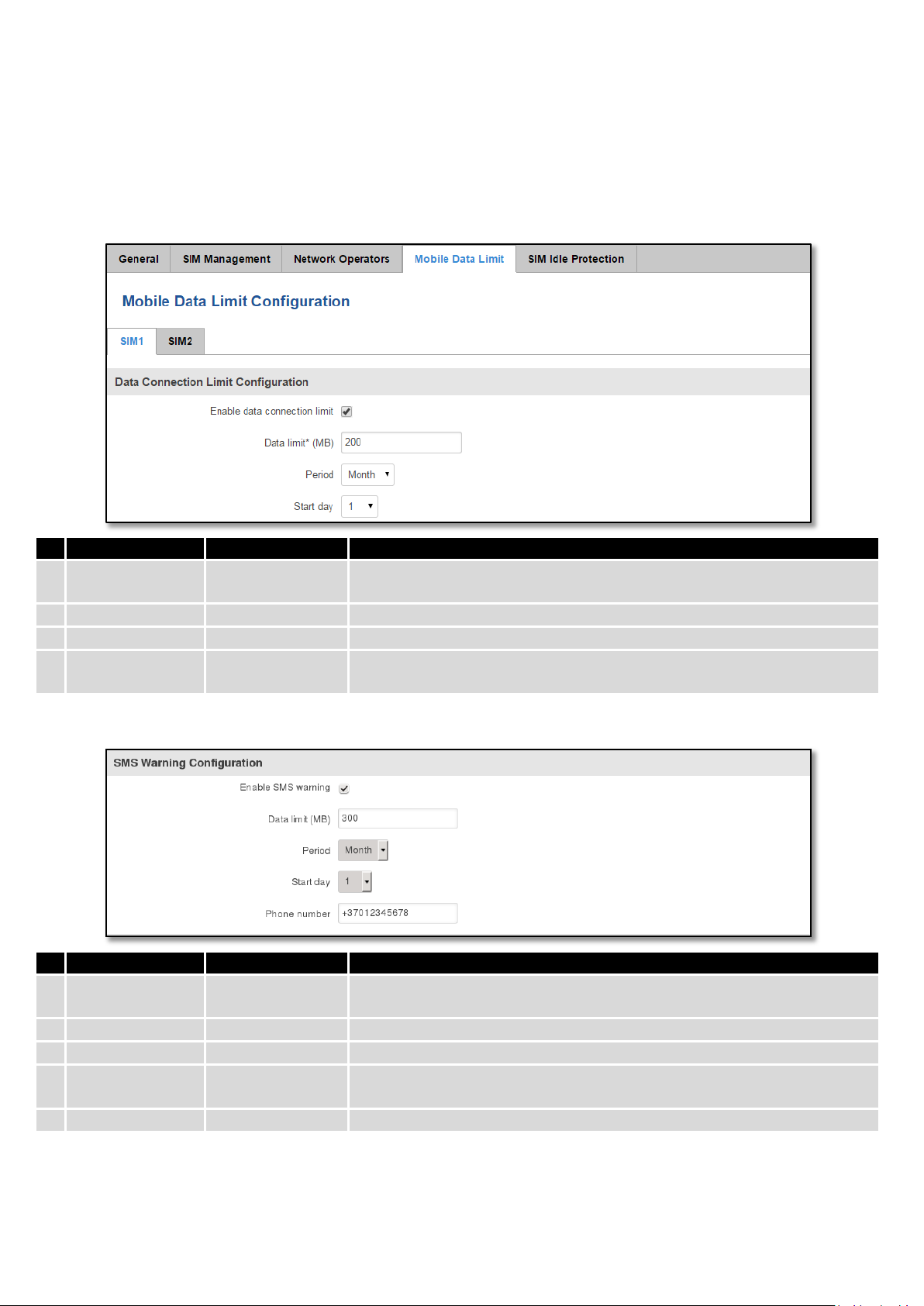
Field Name
Sample value
Explanation
1.
Enable data
connection limit
Enable/Disable
Disables mobile data when a limit for current period is reached
2.
Data limit (MB)
200
Disable mobile data after limit value in MB is reached
3.
Period
Month/Week/Day
Period for which mobile data limiting should apply
4.
Start day/ Start
hour
1
A starting time for mobile data limiting period
Field Name
Sample value
Explanation
1.
Enable SMS
warning
Enable/Disable
Enables sending of warning SMS message when mobile data limit for
current period is reached
2.
Data limit (MB)
200
Send warning SMS message after limit value in MB is reached
3.
Period
Month/Week/Day
Period for which mobile data limiting should apply
4.
Start day/ Start
hour
A starting time for mobile data limiting period
5.
Phone number
+37012345678
A phone number to send warning SMS message to, e.g. +37012345678
6.1.4 Mobile Data Limit
This function lets you limit maximum amount of data transferred on WAN interface in order to minimize
unwanted traffic costs.
6.1.4.1 Data Connection Limit Configuration
6.1.4.2 SMS Warning Configuration
50
Page 51

Field Name
Sample value
Explanation
1.
Enable
Enable/Disable
Enables SIM idle protection
2.
Period
Month / Week
Switches between monthly and weekly sim activation periods
3.
Day
1-31 / Monday Sunday
Specifies the day for SIM idle protection activation, 1-31 if Period is
Month, and Monday – Sunday if period is week.
4.
Hour
1-24
Specifies the hour for SIM idle protection activation
5.
Minute
1-60
Specifies the minute for SIM idle protection activation
6.
Host to ping
8.8.8.8
Specifies IP address or domain name to send data packages to
7.
Ping package size
56
Specifies ping Package size in bytes
8.
Ping requests
2
Specifies requests to be sent
6.1.5 Sim Idle protection
Some operators block user SIM cards after period of inactivity. This function enables router to periodically switch
to secondary SIM card and establish data connection with mobile network in order to prevent sim card blocking.
6.1.5.1 Settings
51
Page 52
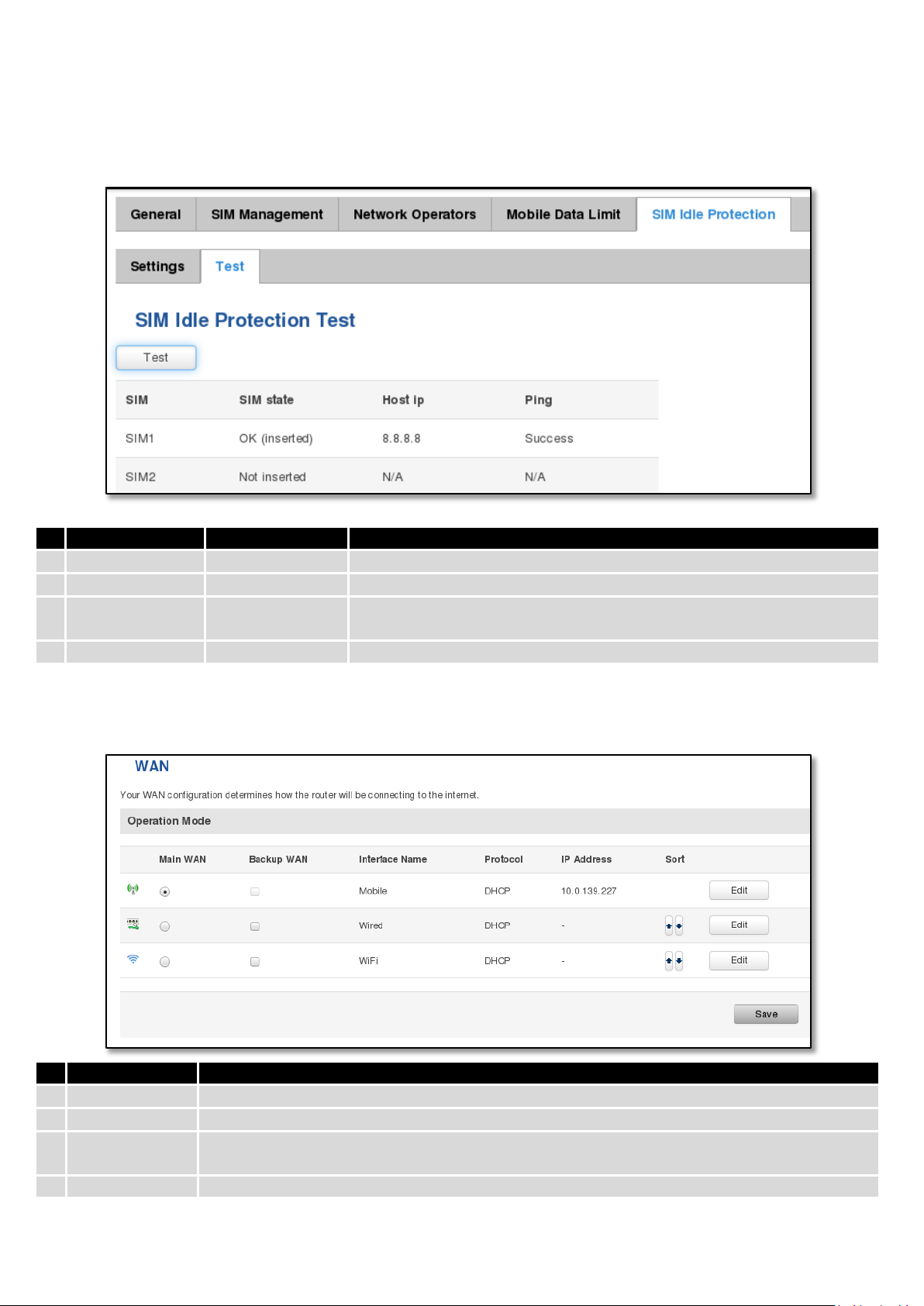
Field Name
Sample value
Explanation
1.
SIM
SIM1 / SIM2
Displays SIM number
2.
SIM state
OK (inserted)
Displays status of the SIM card
3.
Host IP
1-31 / Monday Sunday
Displays the IP of the Host
4.
Ping
Success
Displays status of ping attempt
Type
Explanation
1.
Main WAN
Switches between Mobile, Wired and WiFi interface for main WAN
2.
Backup WAN
Let’s user to select one or two interfaces for WAN backup
3.
Interface Name
Displays Wan interface name, and changes interface priority, the interface at the table top has
the highest priority
4.
Protocol
Displays protocol used by Wan interface
6.1.5.2 Test
Tests the functioning of idle protection with your parameters entered at settings tab.
6.2 WAN
6.2.1 Operation Mode
52
Page 53

5.
IP Address
Displays IP address acquired by specific interface
6.
Sort
Sorts table rows and changes interface priority, the highest interface has highest priority
Filed name
Sample
Explanation
1.
IPv4 address
192.168.99.162
Your routers address on the WAN network
2.
IPv4 netmask
255.255.255.0
A mask used to define how “large” the WAN network is
3.
IPv4 gateway
192.168.99.254
Address where the router will send all the outgoing traffic
4.
IPv4 broadcast
192.168.99.255
Broadcast address (autogenerated if not set). It is best to leave this
blank unless you know what you are doing.
5.
custom DNS servers
8.8.8.8 8.8.6.6
Usually the gateway has some predefined DNS servers. As such the
servers to provide redundancy in case the one of the server fails.
6.2.2 Common configuration
Common configuration allows you to configure your TCP/IP settings for the wan network.
You can switch between the Static, DHCP or PPPoE protocol by selecting the protocol that you want to use and
then pressing Switch Protocol
6.2.2.1 General Setup
6.2.2.1.1 Static:
This is the configuration setup for when you select the static protocol.
router, when it needs to resolve a hostname (“www.google.com”,
“www.cnn.com”, etc…) to an IP address, it will forward all the DNS
requests to the gateway. By entering custom DNS servers the router
will take care of host name resolution. You can enter multiple DNS
53
Page 54

Filed name
Sample
Explanation
1.
PAP/CHAP username
test
Your username and password that you would use to connect to your
carriers network.
2.
PAP/CHAP password
your_password
A mask used to define how “large” the WAN network is
3.
Access Concentrator
isp
Specifies the name of access concentrator. Leave empty to auto
detect.
4.
Service Name
isp
Specifies the name of the service. Leave empty to auto detect.
6.2.2.1.2 DHCP:
When you select the DHCP protocol you can use it as is, because most networks will not require any additional
advanced configuration.
6.2.2.1.3 PPPoE
This protocol is mainly used by DSL providers:
This is the configuration setup for when you select PPPoE protocol.
54
Page 55

Field name
Sample value
Explanation
1.
Disable NAT
On/Off
Toggle NAT on and off.
2
Override MAC address
86:48:71:B7:E9:E4
Override MAC address of the WAN interface. If your ISP gives you
gateway in thinking that it is communicating with your computer.
3.
Override MTU
1500
Maximum transmission unit – specifies the largest possible size
of a data packet.
4.
Use gateway metric
0
The WAN configuration by default generates a routing table
entry. With this field you can alter the metric of that entry.
Field name
Sample value
Explanation
1.
Disable NAT
Enable/Disable
If checked, router will not perform NAT (masquerade) on this
interface
2
Use broadcast flag
Enable/Disable
Required for certain ISPs, e.g. Charter with DOCSIS 3
6.2.2.2 Advanced
These are the advanced settings for each of the protocols, if you are unsure of how to alter these attributes it is
highly recommended to leave them to a trained professional:
6.2.2.2.1 Static
6.2.2.2.2 DHCP
a static IP address it might also bind it to your computers MAC
address (i.e. that IP will only work with your computer). In this
field you can enter your computers MAC address and fool the
55
Page 56

3.
Use default gateway
Enable/Disable
If unchecked, no default route is configured
4.
Use DNS server
advertised by peer
Enable/Disable
If unchecked, the advertised DNS server addresses are ignored
5.
User gateway metric
0
The WAN configuration by default generates a routing table entry
With this field you can alter the metric of that entry
6.
Client ID to send when
requesting DHCP
7.
Vendor Class to send
when requesting DHCP
8.
Override MAC address
86:48:71:B7:E9:E4
Override MAC address of the WAN interface. If your ISP gives you
gateway in thinking that it is communicating with your computer.
9.
Override MTU
1500
Maximum transmission unit – specifies the largest possible size of
a data packet.
Field name
Sample value
Explanation
1.
Disable NAT
Enable/Disable
If checked, router will not perform NAT (masquerade) on this
interface
2
Use default gateway
Enable/Disable
If unchecked, no default route is configured
3.
Use gateway metric
0
4.
Use DNS servers
advertised by peer
Enable/Disable
If unchecked, the advertised DNS server addresses are ignored
5.
LCP echo failure
threshold
0
Presume peer to be dead after given amount of LCP echo failures,
use 0 to ignore failures
6.
LCP echo interval
5
Send LCP echo requests at the given interval in seconds, only
effective in conjunction with failure threshold
7.
Inactivity timeout
0
Close inactive connection after the given amount of seconds, use
0 to persist connection
a static IP address it might also bind it to your computers MAC
address (i.e. that IP will only work with your computer). In this
field you can enter your computers MAC address and fool the
6.2.2.2.3 PPPoE
56
Page 57

6.2.2.2.4 IP Aliases
IP aliases are a way of defining or reaching a subnet that works in the same space as the regular network.
As you can see, the configuration is very similar to the static protocol; only in the example a 99th subnet is
defined. Now if some device has an IP in the 99 subnet (192.168.99.xxx) and the subnets gateway metric is “higher” and
the device is trying to reach the internet it will reroute it’s traffic not to the gateway that is defined in common
configurations but through the one that is specified in IP aliases.
You may also optionally define a broadcast address and a custom DNS server.
6.2.2.2.5 Backup WAN configuration
Backup WAN is function that allows you to back up your primary connection in case it goes down. There can be
two backup connections selected at the same time, in that case, when primary connection fails, router tries to use
backup with higher priority and if that is unavailable or fails too, then router tries the backup with lower priority.
57
Page 58

Field Name
Sample value
Explanation
1.
Health monitor Interval
Disable/5/10/20/30/60/120
Seconds
The interval at which health checks are performed
2.
Health monitor ICMP host(s)
Disable/DNS Server(s)
Where to Ping for a health check. As there is no
whole.
3.
Health monitor ICMP timeout
1/3/4/5/10 Seconds
How long to wait for an ICMP request to come
high latency or high jitter (latency spikes).
4.
Attempts before failover
1/3/5/10/15/20
How many checks should fail for your WAN
connection to be declared DOWN for good.
5.
Attempts before recovery
1/3/5/10/15/20
How many checks should pass for your WAN
connection to be declared UP.
The majority of the options consist of timing and other important parameters that help determine the health of
your primary connection. Regular health checks are constantly performed in the form of ICMP packets (Pings) on your
primary connection. When the connections state starts to change (READY->NOT READY and vice versa) a necessary
amount of failed or passed health checks has to be reached before the state changes completely. This delay is instituted
so as to mitigate “spikes” in connection availability, but it also extends the time before the backup link can be brought
up or down.
/WAN GW/Custom
6.2.2.3 How do I set up a backup link?
First we must select a main link and choose one or two backup links in WAN section. Then push the “Edit” button
and configure your WAN and Backup Wan settings to your liking. Click Save and wait until the settings are applied. Now
in the Status -> Network Information -> WAN page there should be a status indication for the backup WAN. If everything
is working correctly you should see something like this:
definitive way to determine when the connection
to internet is down for good, you’ll have to define
a host whose availability that of the internet as a
back. Set a higher value if your connection has
The above picture shows the status for Backup WAN configured on a wired main link. You can now simulate a
downed link by simply unplugging your Ethernet WAN cable. When you’ve done so you should see this:
And, if you plug the cable back in you should, again, see this:
58
Page 59

Field name
Sample value
Explanation
1.
IP address
192.168.1.1
Address that the router uses on the LAN network
2
IP netmask
255.255.255.0
A mask used to define how large the LAN network is
3.
IP broadcast
0
IP broadcasts are used by BOOTP and DHCP clients to find and
send requests to their respective servers
Field name
Sample value
Explanation
1.
Accept router
advertisements
Enable/Disable
If enabled allows accepting router advertisements (Disabled by
default)
2.
Override MTU
1500
MTU (Maximum Transmission Unit) specifies the largest
possible size of a data packet
3.
Use gateway metric
0
With this field you can alter the metric of that entry
4.
Use WAN port as LAN
Enable/Disable
6.3 LAN
This page is used to configure the LAN network, where all your devices and computers that you connect to the
router will reside.
6.3.1 Configuration
6.3.1.1 General Setup
6.3.1.2 Advanced settings
59
Page 60

Field Name
Sample value
Explanation
1.
DHCP
Enable/Disable
Manage DHCP server
2.
Start
100
The starting address of the range that the DHCP server can use to give out
192.168.2.254](192.168.2.0 and
from 192.168.2.100
3.
Limit
150
How many addresses the DHCP server gets to lease out. Continuing on the
will be 192.168.2.254 (100 + 150 – 1 = 254).
4.
Lease time
12
How long can a leased IP be considered valid. An IP address after the
have to request for a new one. Select Hour or Minute (minimum 2min).
6.3.2 DHCP Server
The DHCP server is the router side service that can automatically configure the TCP/IP settings of any device that
requests such a service. If you connect a device that has been configured to obtain IP address automatically the DHCP
server will lease an address and the device will be able to fully communicate with the router.
6.3.2.1 General Setup
to devices. E.g.: if your LAN IP is 192.168.2.1 and your subnet mask is
255.255.255.0 that means that in your network a valid IP address has to be
in the range of [192.168.2.1 –
192.168.2.255 are special unavailable addresses). If the Start value is set to
100 then the DHCP server will only be able to lease out addresses starting
above example: if the start address is 192.168.2.100 then the end address
specified amount of time will expire and the device that leased it out will
60
Page 61

Field Name
Sample Value
Explanation
1.
Dynamic DHCP
Checked/Unchecked
Dynamically allocate client addresses, if set to 0 only clients present
in the ethers files are served
2.
Force
Checked/Unchecked
Forces DHCP serving even if another DHCP server is detected on the
same network segment.
3.
IP netmask
You can override your LAN netmask here to make the DHCP server
think it’s serving a larger or a smaller network than it actually is.
4.
DHCP-Options
Additional options to be added for this DHCP server. For example
with '26,1470' or 'option:mtu, 1470' you can assign an MTU per
DHCP. Your client must accept MTU by DHCP for this to work.
Field Name
Sample Value
Explanation
1.
VLAN mode
Disabled / Port based /
Tag based
Lets user to choose the VLAN mode or disable VLAN functionality.
6.3.2.2 Advanced settings
You can also define some advanced options that specify how the DHCP server will operate on your LAN network.
6.4 VLAN
On this page you can configure your virtual LAN settings, either Port based or Tag based.
6.4.1 VLAN Networks
6.4.1.1 VLAN Functionality
61
Page 62
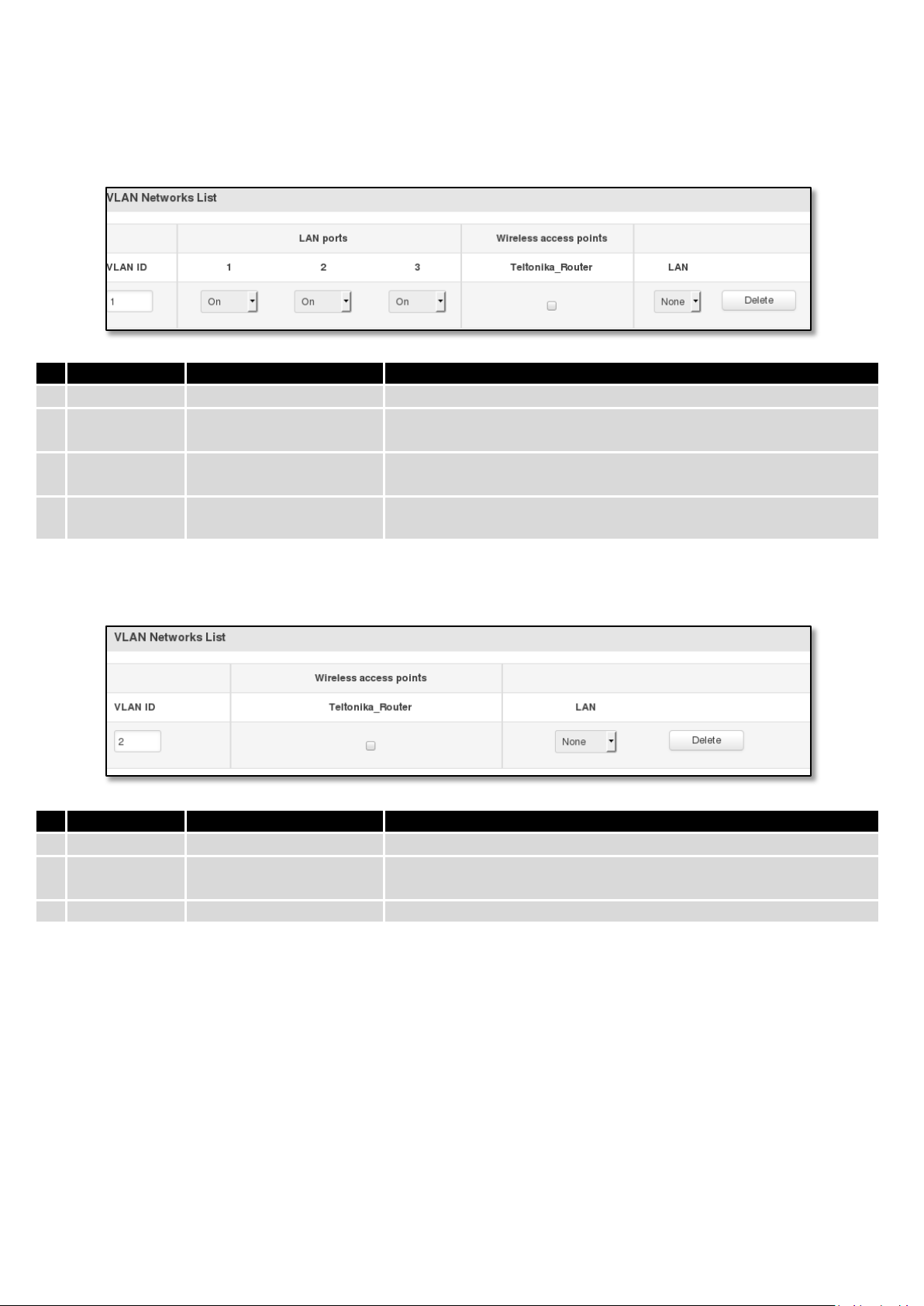
Field Name
Sample Value
Explanation
1.
VLAN ID
1
VLAN Identification number, allowed in range (1-4094)
2.
LAN ports
1 / 2 / 3
on
Switches each LAN port between ON, OFF or tagged state.
3.
Wireless
access points
Enabled / Disabled
Assign selected access point(s) to selected LAN.
4.
LAN
Select to which LAN to assign selected LAN ports and wireless access
points.
Field Name
Sample Value
Explanation
1.
VLAN ID
1
VLAN Identification number, allowed in range (1-4094)
3.
Wireless
access points
Enabled / Disabled
Assign selected access point(s) to selected LAN.
4.
LAN
Select to which LAN to wireless access point(s).
6.4.1.2 VLAN Network List
If VLAN mode – Port based:
If VLAN mode – Taged based:
62
Page 63

Field Name
Sample Value
Explanation
1.
LAN name
LAN2
Specifies new LAN name
6.4.2 LAN Networks
In this page you can create extra LAN networks, and assign them with LAN Ports and wireless access points. You
can get extra information on how to configure any of your LAN’s settings in section – 6.3 LAN.
6.5 Wireless
On this page you can configure your wireless settings. Depending on whether your WAN mode is set to Wi-Fi or
not, the page will display either the options for configuring an Access Point or options for configuring a connection to
some local access point.
Access Point:
Here you can see the Overview of the wireless configuration. It is divided into two main sections – device and
interface. One is dedicated to configuring hardware parameters other – software.
Here you can toggle the availability of the wireless radio and the physical channel frequency.
63
Page 64
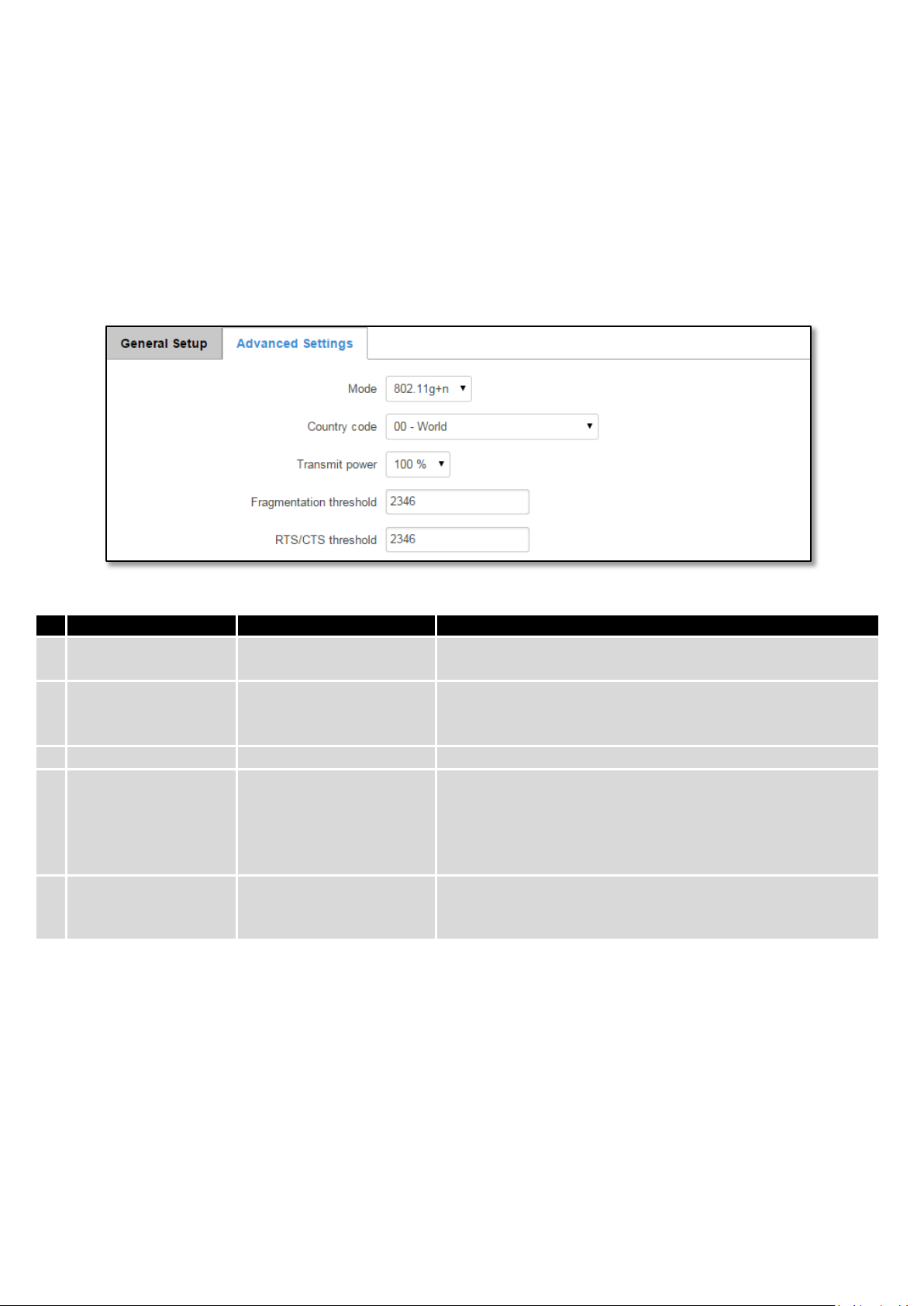
Field name
Sample value
Explanation
1.
Mode
Auto, b, g, g+n
Different modes provide different throughput and security
options.
2.
Country Code
Any ISO/IEC 3166 alpha2
Selecting this will help the wireless radio configure its
internal parameters to meet your countries wireless
regulations.
3.
Transmit power
20%/40%/60%/80%/100%
Select WiFi signal power
4.
Frag. Threshold
2346
The smallest packet size that can be fragmented and
increasing speed.
5.
RTS/CTS Threshold
2346
Request to send threshold. It can help resolve problems
access points are in the same area,
contending.
Important note: As seen in the picture you should always Savebefore toggling the radio on and off.
ESSID – Your wireless networks identification string. This is the name of your Wi-Fi network. When other Wi-Fi
capable computers or devices scan the area for Wi-Fi networks they will see your network with this name.
Hide ESSID – Will render your SSID hidden from other devices that try to scan the area.
6.5.1.1 Device
6.5.1.1.1 Advanced Settings
Here you can configure more advanced parameters:
country code
transmitted by multiple frames. In areas were interference is
a problem, setting a lower fragment threshold might help
reduce the probability of unsuccessful packet transfers, thus
arising when several
64
Page 65

6.5.1.2 Interface
6.5.1.2.1 Security
Encryption – There are many modes of encryption, a distinctive classis pointed out below.
First select an encryption method: TKIP, CCMP, TKIP&CCMP and auto. Note: Some authentication methods won’t
support TKIP (and TKIP&CCMP) encryption. After you’ve selected your encryption method, you should enter your
passphrase, which must be at least 8 characters long.
6.5.1.2.2 MAC-Filter
Filter – you can define a rule for what to do with the MAC list you’ve defined. You can either allow only the listed
MACs or allow ALL, but forbid only the listed ones.
6.5.1.2.3 Advanced settings
Separate clients – prevents Wi-Fi clients from communicating with each other on the sane subnet.
65
Page 66

Field Name
Sample value
Explanation
1.
Drop Invalid packets
Checked/Unchecked
A “Drop” action is performed on a packet that is
determined to be invalid
2.
Input
Reject/Drop/Accept
DEFAULT* action that is to be performed for
packets that pass through the Input chain.
3.
Output
Reject/Drop/Accept
DEFAULT* action that is to be performed for
packets that pass through the Output chain.
4.
Forward
Reject/Drop/Accept
DEFAULT* action that is to be performed for
packets that pass through the Forward chain.
6.5.1.3 Client
RUT9xx can work as a Wi-Fi client (check 6.5 Chapterof this manual). Client mode is nearly identical to AP, except
for the fact that most for the options are dictated by the wireless access point that the router is connecting to. Changing
them can result in an interrupted connection to an AP.
In addition to standard options you can also click the Scan button to rescan the surrounding area and attempt to
connect to a new wireless access point.
6.6 Firewall
In this section we will look over the various firewall features that come with router.
6.6.1 General Settings
The routers firewall is a standard Linux iptables package, which uses routing chains and policies to facilitate
control over inbound and outbound traffic.
*DEFAULT: When a packet goes through a firewall chain it is matched against all the rules for that specific chain. If
no rule matches said packet, an according Action (either Drop or Reject or Accept) is performed.
Accept – Packet gets to continue down the next chain.
Drop – Packet is stopped and deleted.
Reject – Packet is stopped, deleted and, differently from Drop, an ICMP packet containing a message of rejection
is sent to the source of the dropped packet.
66
Page 67

Field Name
Sample value
Explanation
1.
Name
“localWebsite”
Name of the rule. Used purely to make it easier to
manage rules.
2.
Protocol
TCP/UDP/TCP+UDP/Other
Type of protocol of incoming packet.
3.
External Port
1-65535
From what port on the WAN network will the traffic be
forwarded.
4.
Internal IP address
IP address of some computer
on your LAN
The IP address of the internal machine that hosts some
service that we want to access from the outside.
5.
Internal port
1-65535
To what port on the internal machine would the rule
redirect the traffic.
6.6.2 DMZ
By enabling DMZ for a specific internal host (for e.g.: your computer), you will expose that host and its services to
the routers WAN network (i.e. - internet).
6.6.3 Port Forwarding
Here you can define your own port forwarding rules.
You can use port forwarding to set up servers and services on local LAN machines. The above picture shows how
you can set up a rule that would allow a website that is being hosted on 192.168.1.109, to be reached from the outside
by entering http://routersExternalIp:12345/.
67
Page 68

Field Name
Sample value
Explanation
1.
Name
“localWebsite”
Name of the rule. Used purely to make it easier to manage
rules.
2.
Protocol
TCP/UDP/TCP+
UDP/ICMP/Custom
You may specify multiple by selecting (custom) and then
entering protocols separated by space
3.
Source zone
LAN/VPN/WAN
Match incoming traffic from this zone only
4.
Source MAC address
Any
Match incoming traffic from these MACs only
5.
Source IP address
any
Match incoming traffic from this IP or range only
7.
Source port
any
Match incoming traffic originating from the given source port
or port range on the client host only
When you click edit you can fine tune a rule to near perfection, if you should desire that.
68
Page 69

8.
External IP address
any
Match incoming traffic directed at the given IP address only
9.
External port
12345
Match incoming traffic directed at the given destination port
or port range on this host only
10.
Internal zone
LAN/VPN/WAN
Redirect matched incoming traffic to the specified internal
zone
11.
Internal IP address
192.168.1.109
Redirect matched incoming traffic to the specified internal
host
12.
Internal port
80
Redirect matched incoming traffic to the given port on the
internal host
13.
Enable NAT loopback
Enable/Disable
NAT loopback enables your local network (i.e. behind your
facing IP address
network
14.
Extra arguments
Passes additional arguments to iptables. Use with care!
Field Name
Explanation
1.
Name
Name of the rule. Used for easier rules management purpose only
2.
Protocol
Protocol type of incoming or outgoing packet
3.
Source
Match incoming traffic from this IP or range only
4.
Destination
Redirect matched traffic to the given IP address and destination port
5.
Action
Action to be taken for the packet if it matches the rule
6.
Enable
Self-explanatory. Uncheck to make the rule inactive. The rule will not be deleted, but it also
will not be loaded into the firewall.
7.
Sort
When a packet arrives, it gets checked for a matching rule. If there are several rules that
operates, therefore you are given the ability to sort your list as you wish.
router/modem) to connect to a forward(such as 208.112.93.73) of a machine that it also on your local
6.6.4 Traffic Rules
The traffic rule page contains a more generalised rule definition. With it you can block or open ports, alter how
traffic is forwarded between LAN and WAN and many more things.
match the rule, the first one is applied i.e. the order of the rule list impacts how your firewall
69
Page 70

Field Name
Sample value
Explanation
1.
Name
“Allow-DHCP-Relay”
Used to make rule management easier
2.
Restrict to address
family
IPv4-only
Match traffic from selected address family only
3.
Protocol
TCP/UDP/Any/ICMP/Custom
Protocol of the packet that is being matched against
traffic rules.
4.
Match ICMP type
any
Match traffic with selected ICMP type only
5.
Source zone
Any zone/LAN/VPN/WAN
Match incoming traffic from this zone only
6.
Source MAC address
any
Match incoming traffic from these MACs only
7.
Source address
any
Match incoming traffic from this IP or range only
You can configure firewall rule by clicking edit button.
70
Page 71
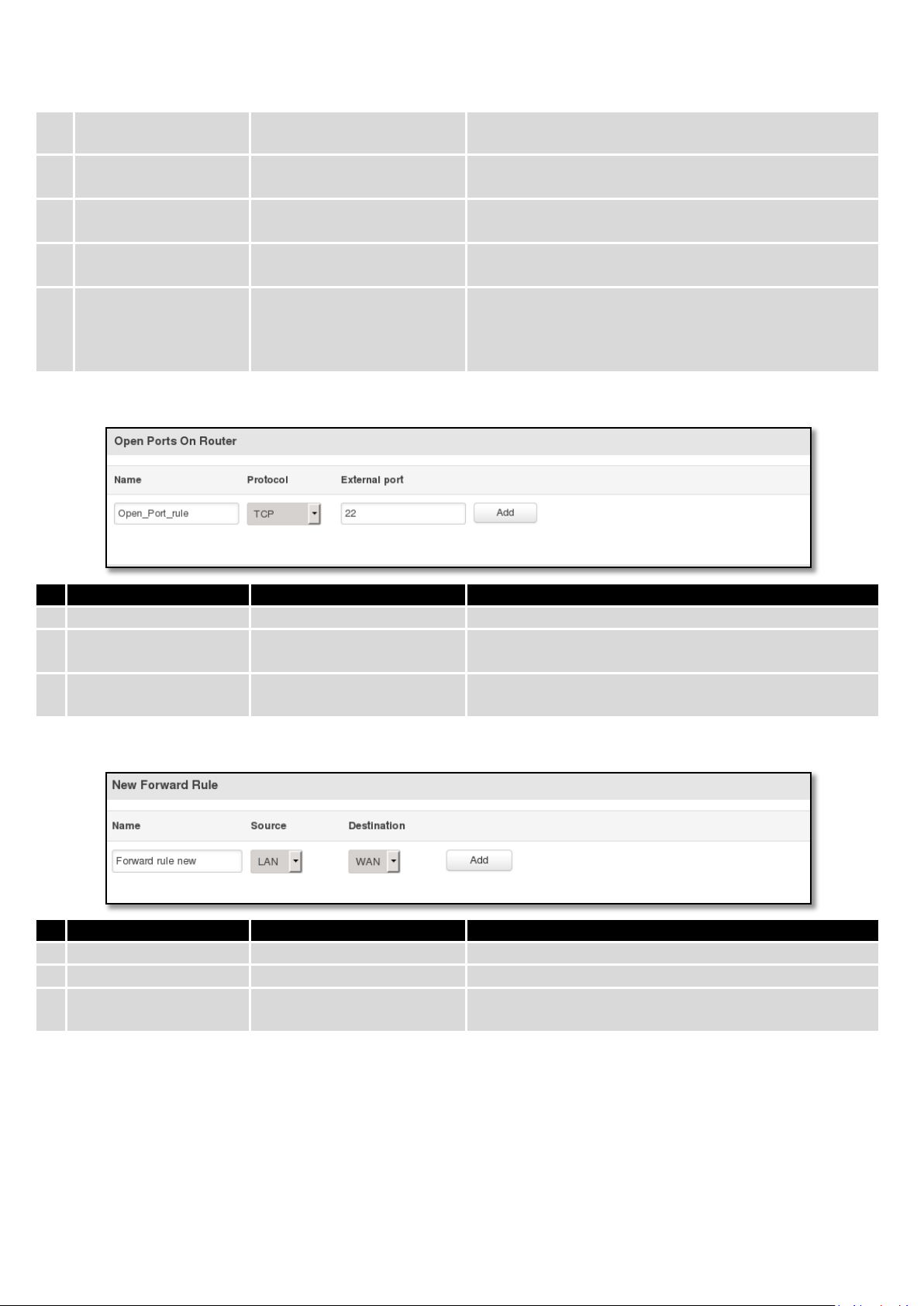
8.
Source port
any
Match incoming traffic originating from the given source
port or port range on the client host only
9.
Destination zone
Device/Any
zone/LAN/VPN/WAN
Match forwarded traffic to the given destination zone
only
10.
Destination address
any
Match forwarded traffic to the given destination IP
address or IP range only
11.
Destination port
67
Match forwarded traffic to the given destination port or
port range only
12.
Action
Drop/Accept/Reject + chain
Action to be taken on the packet if it matches the rule.
You can also define additional options like limiting
volume, and defining to which chain the rule
belongs
Field Name
Sample value
Explanation
1.
Name
Open_Port_rule
Used to make rule management easier
2.
Protocol
TCP/UDP/Any/ICMP/Custom
Protocol of the packet that is being matched against
traffic rules.
3.
External port
1-65535
Match incoming traffic directed at the given destination
port or port range on this host.
Field Name
Sample value
Explanation
1.
Name
Forward_rule_new
Used to make rule management easier
2.
Source
LAN/VPN/WAN
Match incoming traffic from selected address family only
3.
Protocol
TCP/UDP/Any/ICMP/Custom
Protocol of the packet that is being matched against
traffic rules.
+ additional rules
6.6.4.1 Open Ports On Router
packet
6.6.4.2 New Forward Rule
71
Page 72

Field Name
Sample value
Explanation
1.
Name
Forward_rule_new
Used to make rule management easier
2.
Protocol
TCP/UDP/Any/ICMP/Custom
Protocol of the packet that is being matched against
traffic rules.
3.
Source
LAN/VPN/WAN
Match incoming traffic from selected address family only
4.
Destination
Redirect matched traffic to the given IP address and
destination port
5.
SNAT
SNAT (Source Network Address Translation) rewrite
packet\'s source IP address and port
6.
Enable
Enable/Disable
Make a rule active/inactive
6.6.4.3 Source NAT
72
Page 73
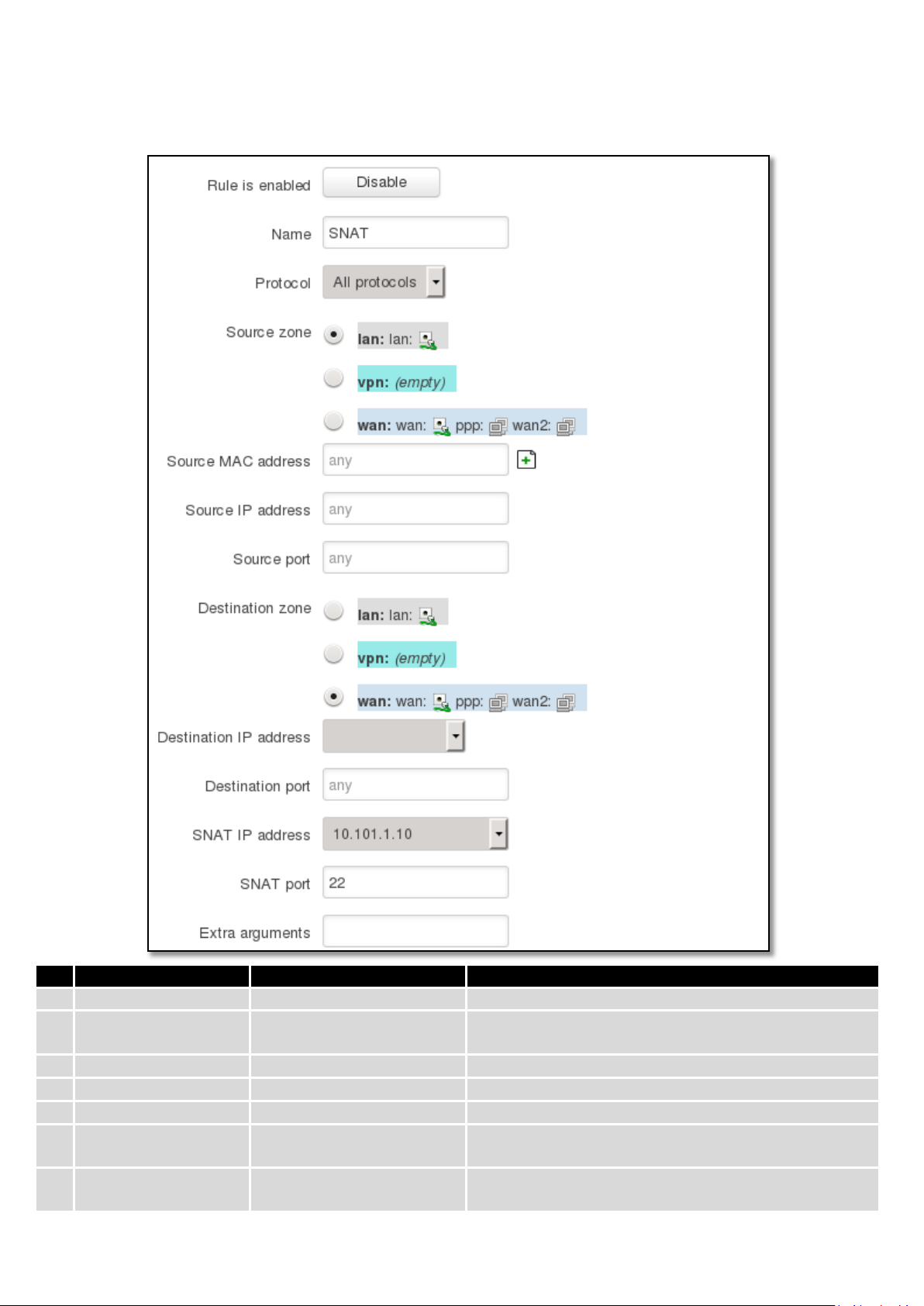
Field Name
Sample value
Explanation
1.
Name
“Allow-DHCP-Relay”
Used to make rule management easier
2.
Protocol
TCP/UDP/Any/ICMP/Custom
Protocol of the packet that is being matched against
traffic rules.
3.
Source zone
LAN/VPN/WAN
Match incoming traffic from this zone only
4.
Source MAC address
any
Match incoming traffic from these MACs only
5.
Source address
any
Match incoming traffic from this IP or range only
6.
Source port
any
Match incoming traffic originating from the given source
port or port range on the client host only
7.
Destination zone
LAN/VPN/WAN
Match forwarded traffic to the given destination zone
only
You can configure firewall source NAT rule, by clicking edit button.
73
Page 74
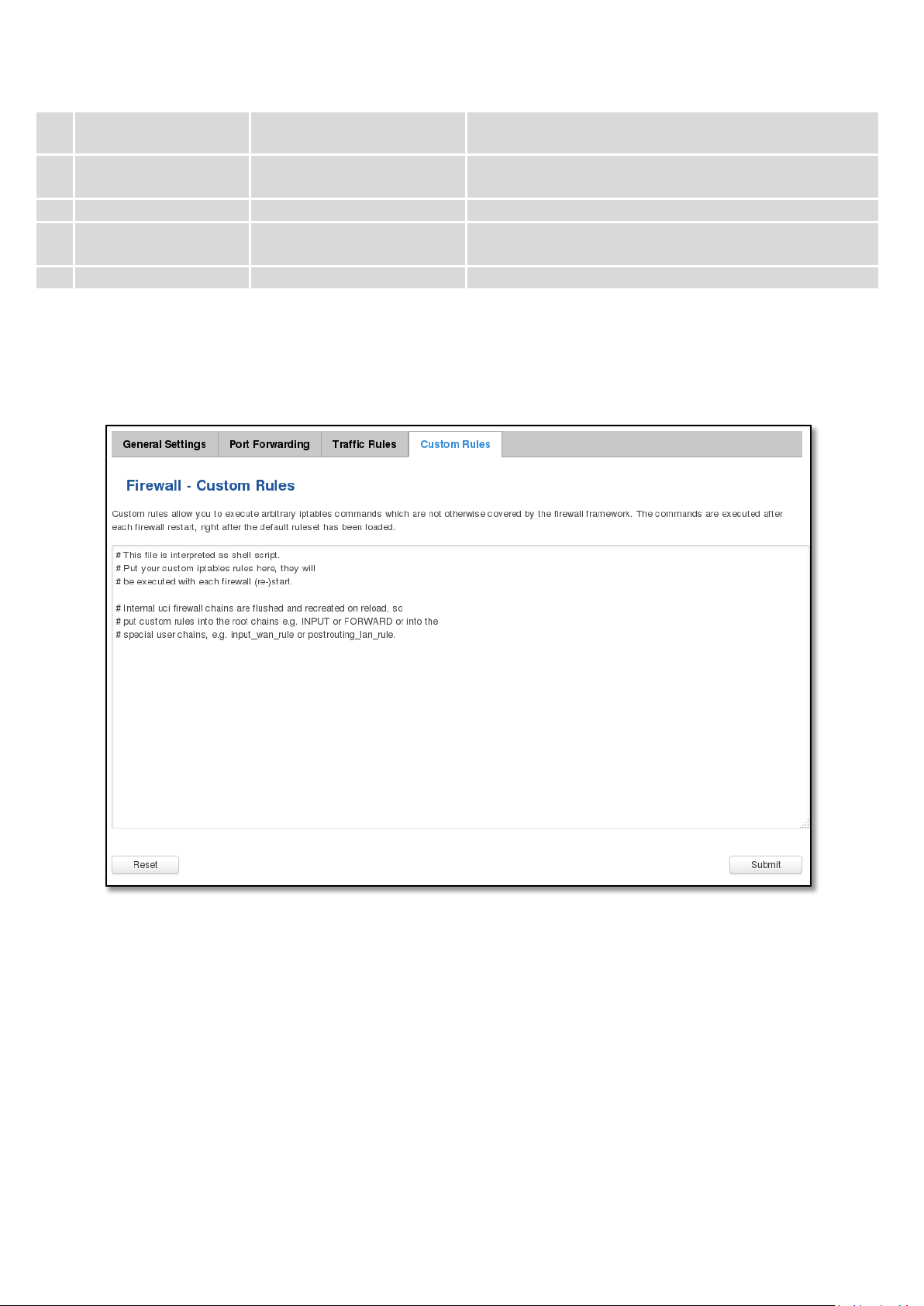
8.
Destination address
Select from the list
Match forwarded traffic to the given destination IP
address or IP range only
9.
Destination port
any
Match forwarded traffic to the given destination port or
port range only
10.
SNAT IP address
“10.101.1.10”
Rewrite matched traffic to the given IP address
11.
SNAT port
“22”
Rewrite matched traffic to the given source port. May be
left empty to only rewrite the IP address'
12.
Extra arguments
Passes additional arguments to iptables. Use with care!
6.6.5 Custom Rules
Here you have the ultimate freedom in defining your rules – you can enter them straight into the iptables
program. Just type them out into the text field ant it will get executed as a Linux shell script. If you are unsure of how to
use iptables, check the internet out for manuals, examples and explanations.
74
Page 75
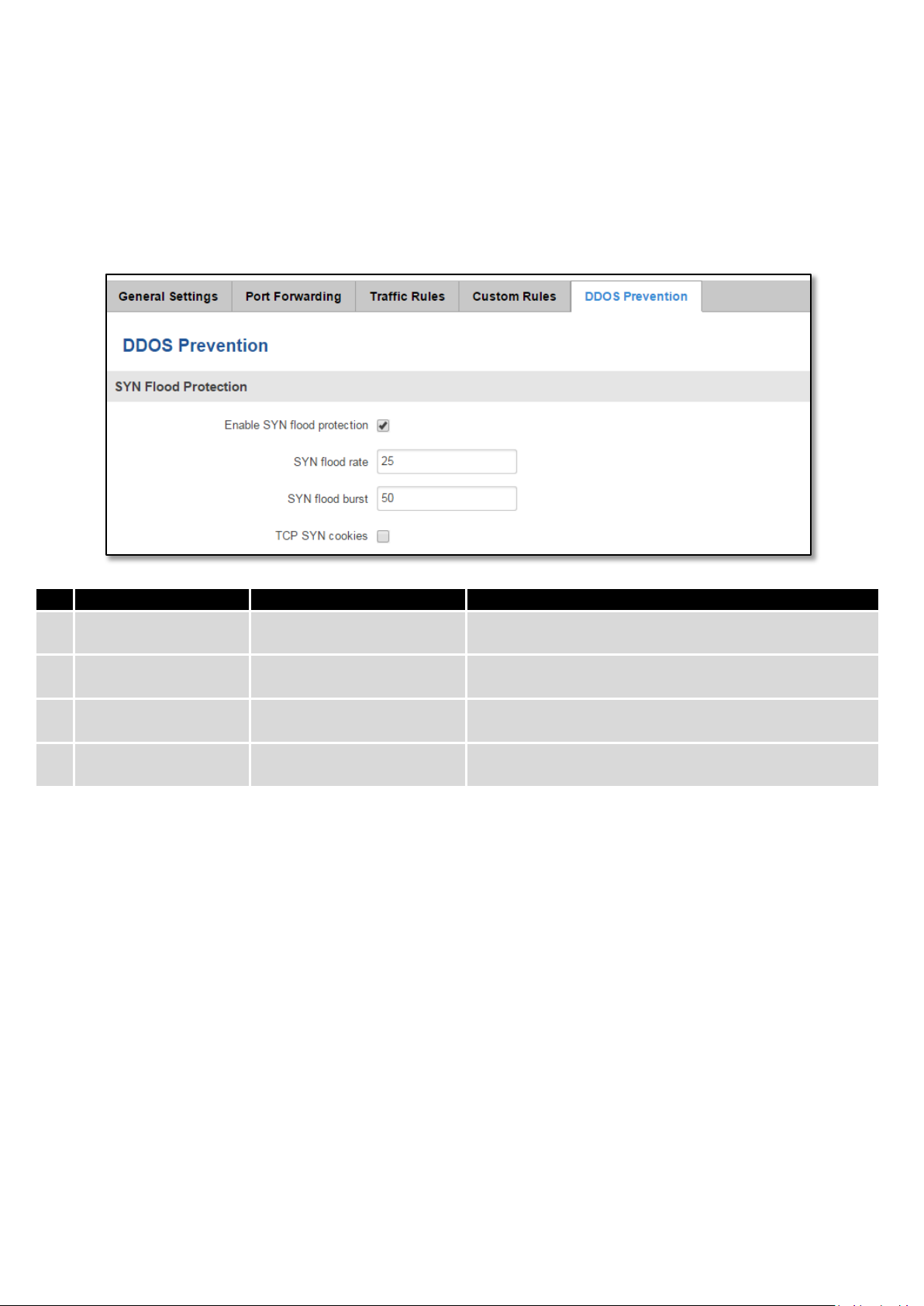
Field Name
Sample value
Explanation
1.
Enable SYN flood
protection
Enable/Disable
Makes router more resistant to SYN flood attacks.
2.
SYN flood rate
“25”
Set rate limit (packets/second) for SYN packets above
which the traffic is considered a flood.
3.
SYN flood burst
“50”
Set burst limit for SYN packets above which the traffic is
considered a flood if it exceeds the allowed rate.
4.
TCP SYN cookies
Enable/Disable
Enable the use of SYN cookies(particular choices of initial
TCP sequence numbers by TCP servers).
6.6.6 DDOS Prevention
6.6.6.1 SYN Flood Protection
SYN Flood Protection allows you to protect from attack that exploits part of the normal TCP three-way handshake
to consume resources on the targeted server and render it unresponsive. Essentially, with SYN flood DDoS, the offender
sends TCP connection requests faster than the targeted machine can process them, causing network saturation.
75
Page 76

Field Name
Sample value
Explanation
1.
Enable ICMP requests
Enable/Disable
Blocks remote ICMP echo-request type
2.
Enable ICMP limit
Enable/Disable
Enable ICMP echo-request limit in selected period
3.
Limit period
Second/Minute/Hour/Day
Select in what period limit ICMP echo-request
4.
Limit
“10”
Maximum ICMP echo-requestduring the period
5.
Limit burst
“5”
Indicating the maximum burst before the above limit
kicks in.
Field Name
Sample value
Explanation
1.
Enable SSH limit
Enable/Disable
Enable ssh connections limit in selected period
2.
Limit period
Second/Minute/Hour/Day
Select in what period limit ssh connections
3.
Limit
“10”
Maximum ssh connections during the period
4.
Limit burst
“5”
Indicating the maximum burst before the above limit
kicks in.
6.6.6.2 Remote ICMP requests
Attackers are using ICMP echo request packets directed to IP broadcast addresses from remote locations to
generate denial-of-service attacks.
6.6.6.3 SSH Attack Prevention
Prevent SSH( Allows a user to run commands on a machine's command prompt without them being physically
present near the machine. ) attacks by limiting connections in defined period
76
Page 77
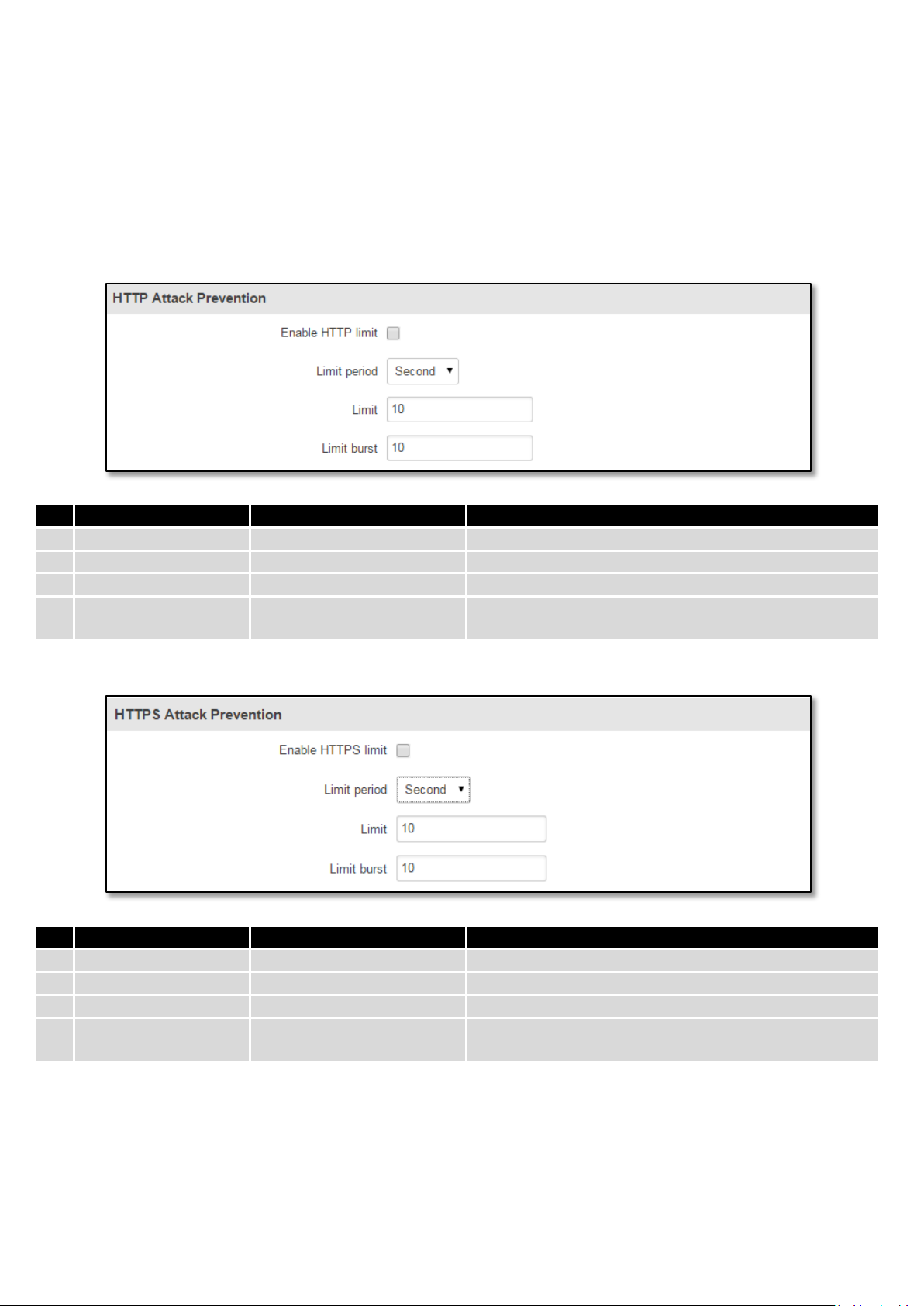
Field Name
Sample value
Explanation
1.
Enable HTTP limit
Enable/Disable
Limits HTTP connections per period
2.
Limit period
Second/Minute/Hour/Day
Select in what period limit HTTP connections
3.
Limit
“10”
Maximum HTTP connections during the period
4.
Limit burst
“10”
Indicating the maximum burst before the above limit
kicks in.
Field Name
Sample value
Explanation
1.
Enable HTTPS limit
Enable/Disable
Limits HTTPS connections per period
2.
Limit period
Second/Minute/Hour/Day
Select in what period limit HTTPS connections
3.
Limit
“10”
Maximum HTTPS connections during the period
4.
Limit burst
“10”
Indicating the maximum burst before the above limit
kicks in.
6.6.6.4 HTTP Attack Prevention
HTTP attack sends a complete, legitimate HTTP header, which includes a 'Content-Length' field to specify the size
of the message body to follow. However, the attacker then proceeds to send the actual message body at an extremely
slow rate (e.g. 1 byte/110 seconds). Due to the entire message being correct and complete, the target server will
attempt to obey the 'Content-Length' field in the header, and wait for the entire body of the message to be transmitted,
hence slowing it down.
6.6.6.5 HTTPS Attack Prevention
77
Page 78
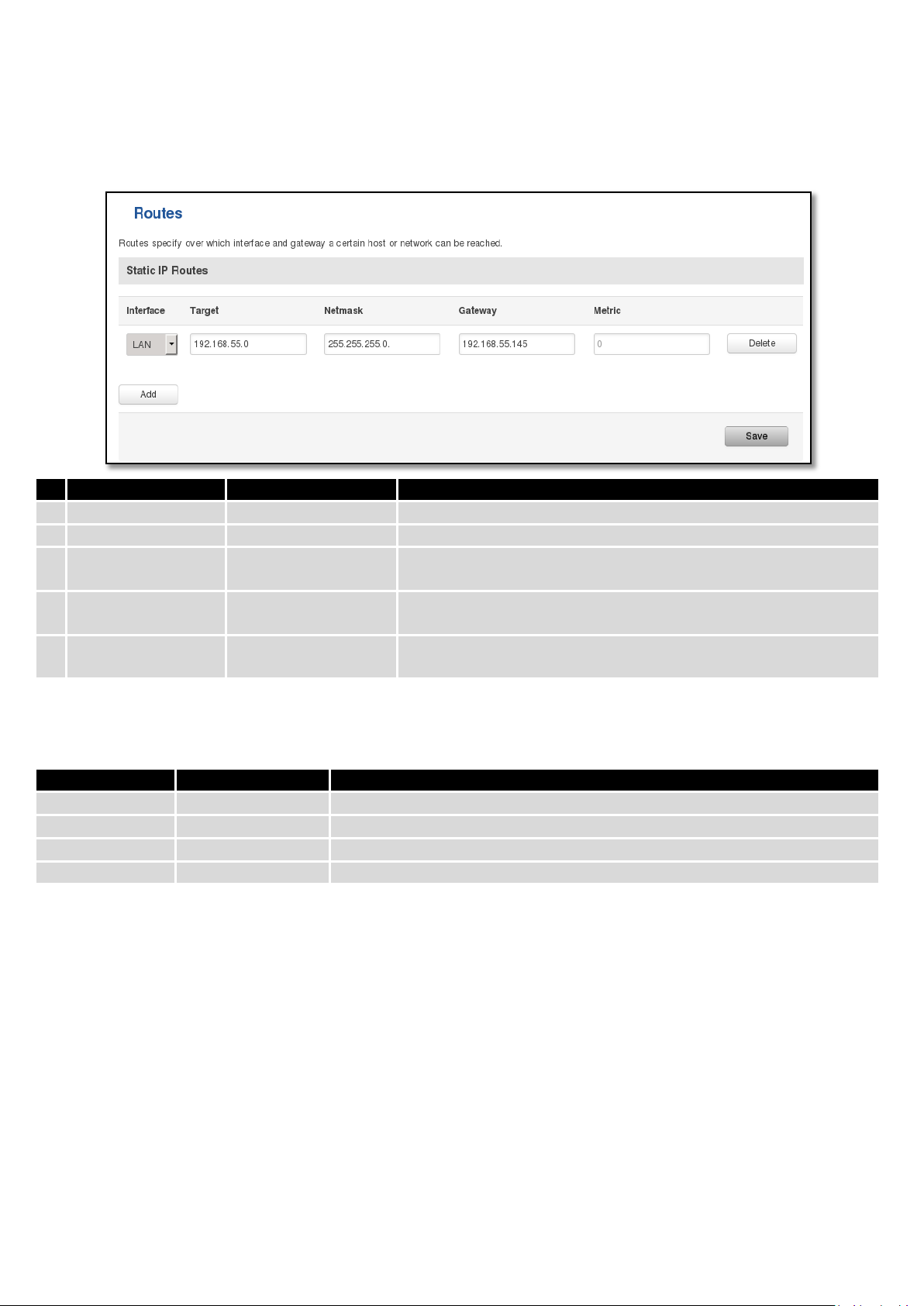
Field name
Value
Explanation
1.
Interface
LAN/WAN/PPP/WAN2
The zone where the ‘Target’ resides
2.
Target
IP address
The source of the traffic.
3.
Netmask
IP mask
Mask that is applied to the Target to determine to what actual IP
addresses the routing rule applies
4.
Gateway
IP address
To where the router should send all the traffic that applies to the
rule
5.
Metric
integer
Used as a sorting measure. If a packet about to be routed fits two
rules, the one with the higher metric is applied.
192.168.55.161
255.255.255.255
Only applies to 192.168.55.161
192.168.55.0
255.255.255.0
Applies to IPs in range 192.168.55.0-192.168.55.255
192.168.55.240
255.255.255.240
Applies 192.168.55.240 - 192.168.55.255
192.168.55.161
255.255.255.0
192.168.55.0 - 192.168.55.255
192.168.0.0
255.255.0.0
192.168.0.0 - 192.168.255.255
6.7 Static Routes
Static routes provide a way of entering custom entries in the internal routing table of the router.
Additional note on Target & Netmask: You can define a rule that applies to a single IP like this: Target - some IP;
Netmask - 255.255.255.255. Furthermore you can define a rule that applies to a segment of IPs like this: Target – some
IP that STARTS the segment; Netmask – Netmask that defines how large the segment is. E.g.:
78
Page 79
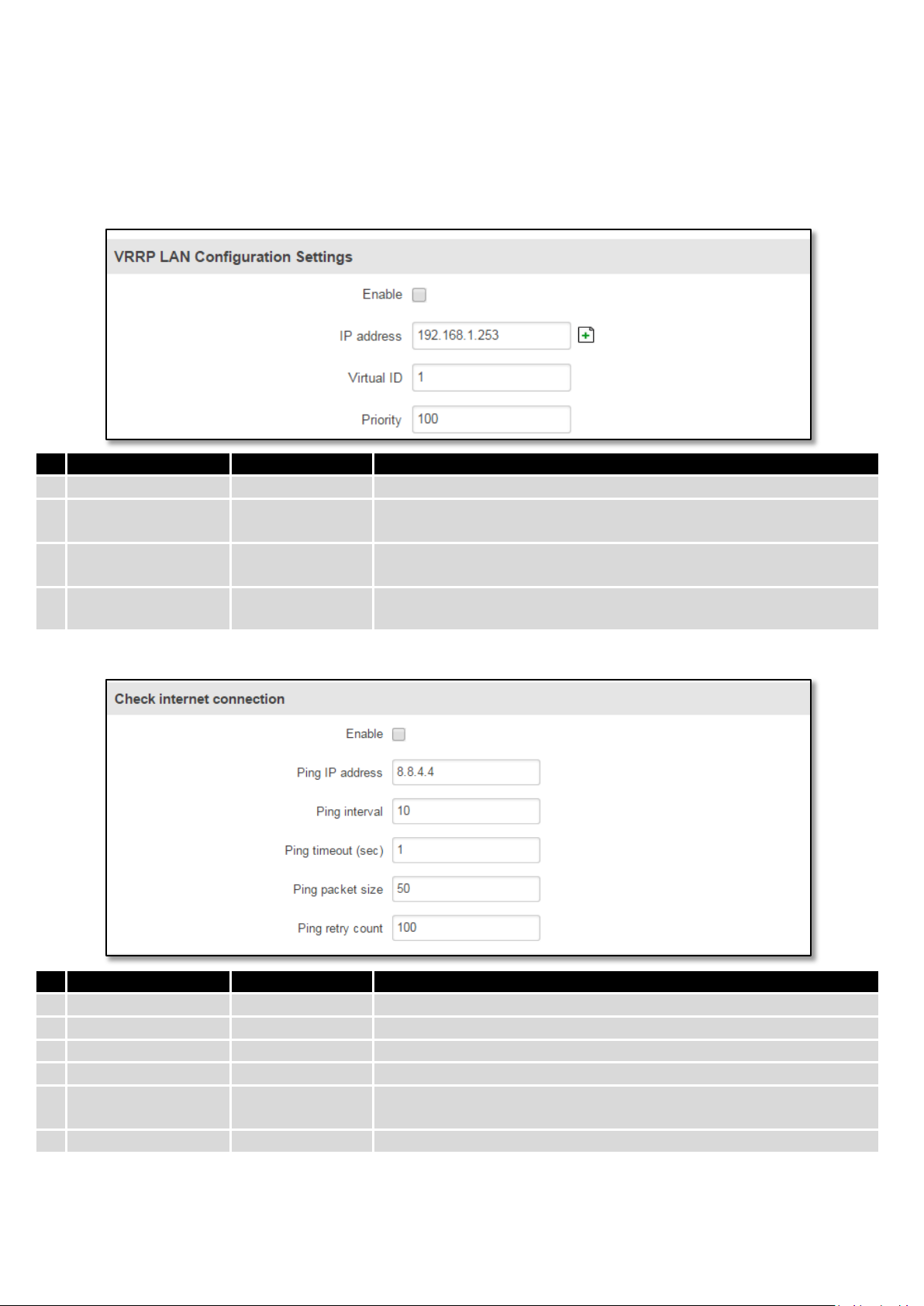
Field name
Sample
Explanation
1.
Enable
Enable/Disable
Enable VRRP (Virtual Router Redundancy Protocol) for LAN
2.
IP address
192.168.1.253
Virtual IP address for LAN's VRRP (Virtual Router Redundancy
Protocol) cluster
3.
Virtual ID
1
Routers with same IDs will be grouped in the same VRRP (Virtual
Router Redundancy Protocol) cluster
4.
Priority
100
Router with highest priority value on the same VRRP (Virtual Router
Redundancy Protocol) cluster will act as a master
Field name
Sample
Explanation
1.
Enable
Enable/Disable
Enable WAN's connection monitoring
2.
Ping IP address
8.8.4.4
A host to send ICMP (Internet Control Message Protocol) packets to
3.
Ping interval
10
Time interval in minutes between two Pings
4.
Ping timeout (sec)
1
Response timeout value, interval [1 - 9999]
5.
Ping packet size
50
ICMP (Internet Control Message Protocol) packet's size, interval [0 1000]
6.
Ping retry count
10
Failed Ping attempt’s count before determining that connection is lost
7 Services
7.1 VRRP
7.1.1 VRRP LAN Configuration Settings
7.1.2 Check Internet connection
79
Page 80

Field name
Sample
Explanation
1.
Enable
Enable/Disable
Enable TR-069 client
2.
Enable Periodic
Transmission
Enable / Disable
Enable periodic transmissions of data to server
3.
Sending interval
100
Periodic data transmission to server period
4.
User name
admin
User name for authentication on TR-069 server
5.
Password
*******
Password for authentication on TR-069 server
6.
URL
http://192.168.1.110:8080
TR-069 server URL address
7.2 TR-069
TR-069 is a standard developed for automatic configuration and management of remote devices by Auto
Configuration Servers (ACS).
7.2.1 TR-069 Parameters Configuration
80
Page 81

Field name
Sample
Explanation
1.
Enable
Enable/Disable
Enable host name based websites blocking
2.
Mode
Whitelist/Blacklist
Whitelist - allow every site on the list and block everything else.
Blacklist - block every site on the list and allow everything else
Field name
Sample
Explanation
1.
Enable
Enable/Disable
Enable proxy server based URL content blocking. Works with HTTP
protocol only
2.
Mode
Whitelist/Blacklist
Whitelist - allow every part of URL on the list and block everything
else
7.3 Web filter
7.3.1 Site blocking
7.3.2 Proxy based URL content blocker
else. Blacklist - block every part of URL on the list and allow everything
81
Page 82
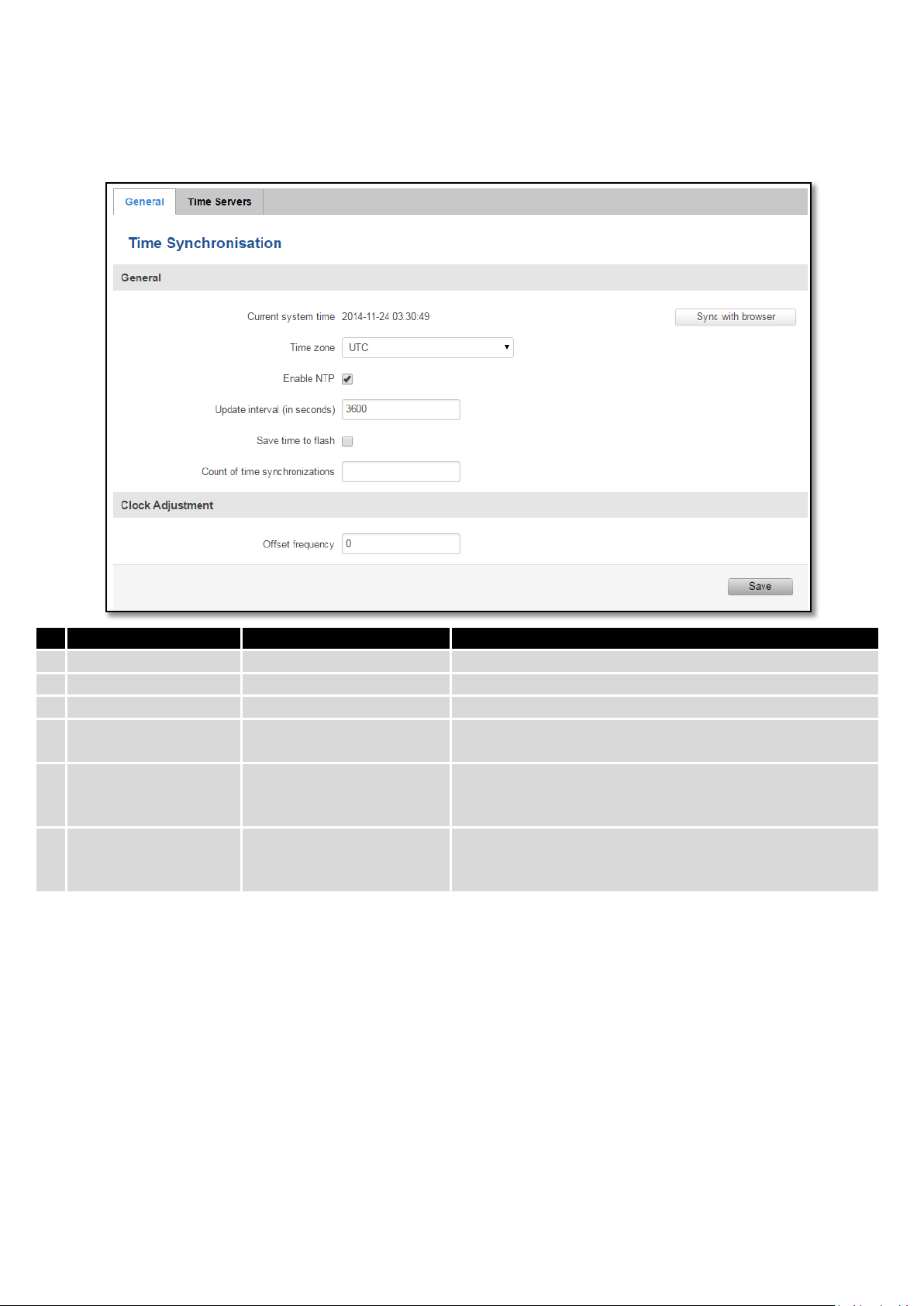
Field name
Description
Notes
1.
Current System time
Local time of router.
---
2.
Time zone
Time zone of your country.
---
3.
Enable NTP
Enables the functionality
---
4.
Update interval
How often router updates
systems time
---
5.
Count of time
Total amount of times that
synchronization
If left blank - the count will be infinite
6.
Offset frequency
Adjust the minor drift of
more accurate
7.4 NTP
NTP configuration lets you setup and synchronize routers time.
synchronizations
Note, that under Time Servers at least one server has to be present, otherwise NTP will not serve its purposes.
router will do the
the clock so that it will be
82
Page 83

7.5 VPN
7.5.1 OpenVPN
VPN (Virtual Private Network) is a method for secure data transfer through unsafe public network. This section
explains how to configure OpenVPN, which is implementation of VPN supported by the router.
A picture below demonstrates default OpenVPN configurations list, which is empty, so you have to define a new
configuration to establish any sort of OpenVPN connection. To create it, enter desired configuration name in “New
configuration name” field, select device role from “Role” drop down list. For example, to create an OpenVPN client with
configuration name Demo, select client role, name it “Demo” and press “Add New” button as shown in the following
picture.
To see at specific configuration settings press “edit” button located in newly created configuration entry. A new
page with detailed configuration appears, as shown in the picture below (TLS client example).
83
Page 84

There can be multiple server/client instances.
84
Page 85
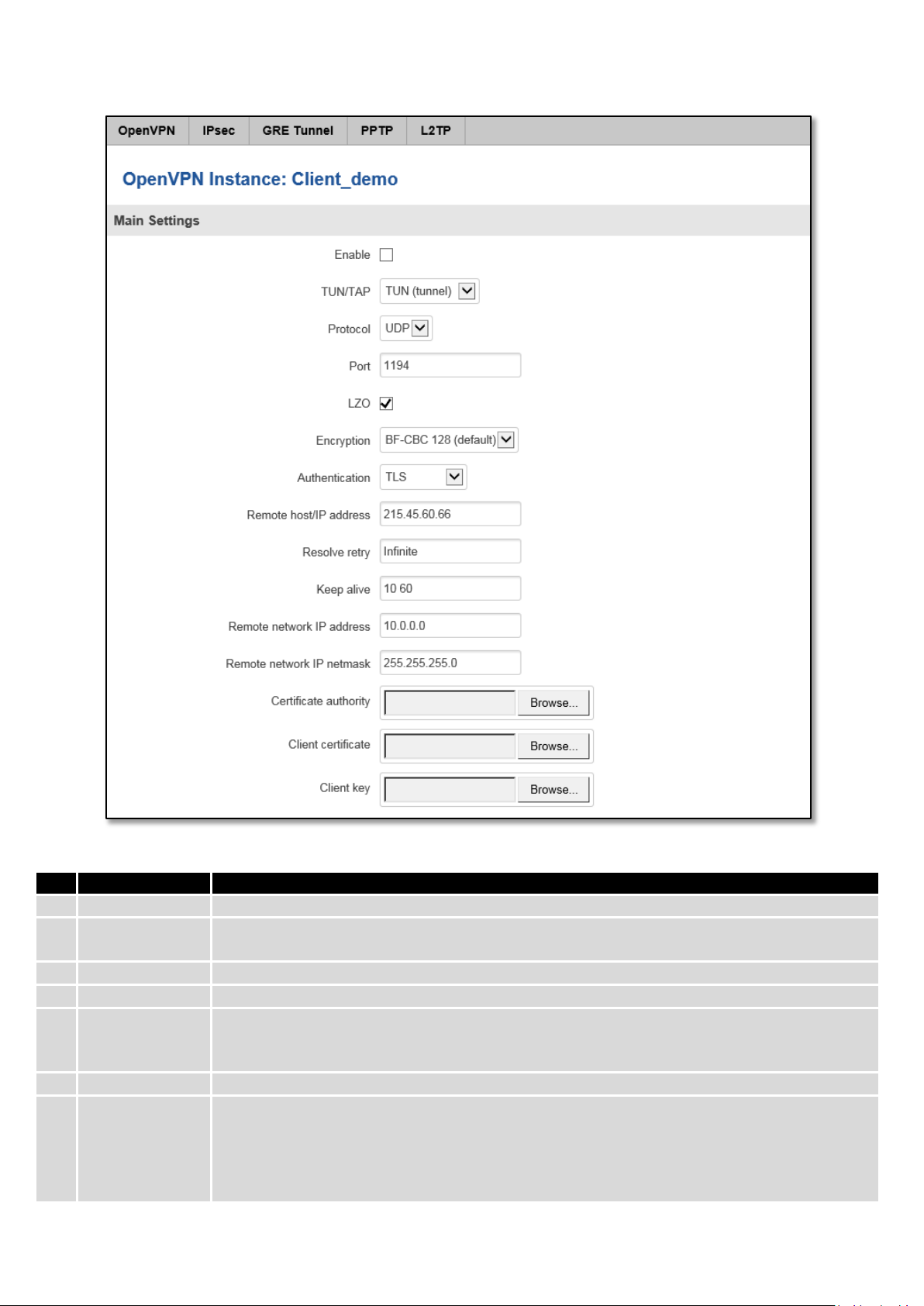
Field name
Explanation
1.
Enabled
Switches configuration on and off. This must be selected to make configuration active.
2.
TUN/TAP
Selects virtual VPN interface type. TUN is most often used in typical IP-level VPN connections,
however, TAP is required to some Ethernet bridging configurations.
3.
Protocol
Defines a transport protocol used by connection. You can choose here between TCP and UDP.
4.
Port
Defines TCP or UDP port number (make sure, that this port allowed by firewall).
5.
LZO
This setting enables LZO compression. With LZO compression, your VPN connection will
with high rate traffic or low CPU resources.
6.
Encryption
Selects Packet encryption algorithm.
7.
Authentication
Sets authentication mode, used to secure data sessions. Two possibilities you have here:
have to upload these certificates to the router:
You can set custom settings here according to your VPN needs. Below is summary of parameters available to set:
generate less network traffic; however, this means higher router CPU loads. Use it carefully
“Static” means, that OpenVPN client and server will use the same secret key, which must be
uploaded to the router using “Static pre-shared key” option. “Tls” authentication mode uses
X.509 type certificates. Depending on your selected OpenVPN mode (client or server) you
85
Page 86

For client: Certificate Authority (CA), Client certificate, Client key.
host machine. Certificate generation and theory is out of scope of this user manual.
8.
Remote host IP
address
IP address of OpenVPN server (applicable only for client configuration).
9.
Resolve Retry
Sets time in seconds to try resolving server hostname periodically in case of first resolve
failure before generating service exception.
10.
Keep alive
Defines two time intervals: one is used to periodically send ICMP request to OpenVPN server,
request is received during the window time slice. Example Keep Alive “10 60”
11.
Remote network
IP address
IP address of remote network, an actual LAN network behind another VPN endpoint.
12.
Remote network
IP netmask
Subnet mask of remote network, an actual LAN network behind another VPN endpoint.
13.
Certificate
authority
Certificate authority is an entity that issues digital certificates. A digital certificate certifies the
ownership of a public key by the named subject of the certificate.
14.
Client certificate
Client certificate is a type of digital certificate that is used by client systems to make
authentication designs, providing strong assurances of a requester's identity.
15.
Client key
Authenticating the client to the server and establishing precisely who they are
For server: Certificate Authority (CA), Server certificate, Server key and Diffie-Hellman (DH)
certificate used to key exchange through unsafe data networks.
All mention certificates can be generated using OpenVPN or OpenSSL utilities on any type
and another one defines a time window, which is used to restart OpenVPN service, if no ICPM
authenticated requests to a remote server. Client certificates play a key role in many mutual
After setting any of these parameters press “Save” button. Some of selected parameters will be shown in the
configuration list table. You should also be aware of the fact that router will launch separate OpenVPN service for every
configuration entry (if it is defined as active, of course) so the router has ability to act as server and client at the same
time.
7.5.2 IPSec
The IPsec protocol client enables the router to establish a secure connection to an IPsec peer via the Internet.
IPsec is supported in two modes - transport and tunnel. Transport mode creates secure point to point channel between
two hosts. Tunnel mode can be used to build a secure connection between two remote LANs serving as a VPN solution.
IPsec system maintains two databases: Security Policy Database (SPD) which defines whether to apply IPsec to a
packet or not and specify which/how IPsec-SA is applied and Security Association Database (SAD), which contain Key of
each IPsec-SA.
The establishment of the Security Association (IPsec-SA) between two peers is needed for IPsec communication. It
can be done by using manual or automated configuration.
Note: router starts establishing tunnel when data from router to remote site over tunnel is sent. For automatic
tunnel establishment used tunnel Keep Alive feature.
86
Page 87

Field name
Explanation
1.
Enable
Check box to enable IPSec.
2.
Mode
Select “Main”, “Aggressive” or "Base" mode accordingly to your IPSec server
configuration.
3.
Enable NAT traversal
Enable this function if client-to-client applications will be used.
4.
Enable initial contact
Enable this to send an INITIAL-CONTACT message.
5.
My identifier type
Set the device identifier for IPSec tunnel. E.g. You can use your IP address
6.
My identifier
Set the device identifier for IPSec tunnel.
its own LAN network
address. In this way, the RoadWarrior approach is possible.
7.
Preshare key
Specify the authentication secret [string]. Secret’s length depends on
8.
Remote VPN endpoint
Set remote IPSec server IP address.
9.
Enable DPD
If the RUT does not receive DPD-ACK message from its IPSec peer, RUT shuts
the connection down.
10.
Delay (sec)
Select delay between peer acknowledgement requests
In case RUT has Private IP, its identifier should be
selected algorithm, eg. 128 bit long secret is 16 characters in length, 128 bits
/ 8 bits (one character) = 16.
87
Page 88

Field name
Explanation
1.
Tunnel keep alive
Allows sending ICMP echo request (Ping utility) to the remote tunnel network. This
This function should be used every time.
2.
Enable
Allows sending ICMP echo requests to the remote tunnel network
3.
Host
Enter IP address to which ICMP echo requests will be sent.
4.
Ping period (sec)
Set sent ICMP request period in seconds.
Phase 1 and Phase 2 must be configured accordingly to the IPSec server configuration, thus algorithms,
authentication and lifetimes of each phase must be identical.
Remote Network Secure Group – Set the remote network (Secure Policy Database) information. It must be LAN
network of remote IPSec host.
function may be used to automatically start the IPSec tunnel.
88
Page 89

7.5.3 GRE Tunnel
GRE (Generic Routing Encapsulation RFC2784) is a solution for tunneling RFC1812 private address-space traffic
over an intermediate TCP/IP network such as the Internet. GRE tunneling does not use encryption it simply encapsulates
data and sends it over the WAN.
In the example network diagram two distant networks LAN1 and LAN2 are connected.
To create GRE tunnel the user must know the following parameters:
1. Source and destination IP addresses.
2. Tunnel local IP address
3. Distant network IP address and Subnet mask.
89
Page 90

Field name
Explanation
1.
Enabled
Check the box to enable the GRE Tunnel function.
2.
Remote endpoint IP address
Specify remote WAN IP address.
3.
Remote network
IP address of LAN network on the remote device.
4.
Remote network netmask
Network of LAN network on the remote device. Range [0-32].
5.
Local tunnel IP
Local virtual IP address. Can not be in the same subnet as LAN network.
6.
Local tunnel netmask
Network of local virtual IP address. Range [0-32]
7.
MTU
Specify the maximum transmission unit (MTU) of a communications protocol of
a layer in bytes.
8.
TTL
Specify the fixed time-to-live (TTL) value on tunneled packets [0-255]. The 0 is a
special value meaning that packets inherit the TTL value.
9.
PMTUD
Check the box to enable the Path Maximum Transmission Unit Discovery
(PMTUD) status on this tunnel.
10.
Enable Keep alive
It gives the ability for one side to originate and receive keepalive packets to and
from a remote router even if the remote router does not support GRE
keepalives.
11.
Keep Alive host
Keep Alive host IP address. Preferably IP address which belongs to the LAN
network on the remote device.
12.
Keep Alive interval
Time interval for Keep Alive. Range [0 - 255].
90
Page 91

Field name
Explanation
1.
Enable
Check the box to enable the PPTP function.
2.
Local IP
IP Address of this device (RUT)
3.
Remote IP range begin
IP address leases beginning
4.
Remote IP range end
IP address leases end
5.
Username
Username to connect to PPTP (this) server
6.
Password
Password to connect to PPTP server
7.5.4 PPTP
Point-to-Point Tunneling Protocol (PPTP) is a protocol (set of communication rules) that allows corporations to
extend their own corporate network through private "tunnels" over the public Internet. Effectively, a corporation uses a
wide-area network as a single large local area network. A company no longer needs to lease its own lines for wide-area
communication but can securely use the public networks. This kind of interconnection is known as a virtual private
network (VPN).
91
Page 92

Field name
Explanation
1.
Enable
Check the box to enable the GRE Tunnel function.
2.
Local IP
IP Address of this device (RUT)
3.
Remote IP range begin
IP address leases beginning
4.
Remote IP range end
IP address leases end
5.
Username
Username to connect to L2TP (this) server
6.
Password
Password to connect to L2TP server
7.5.5 L2TP
Allows setting up a L2TP server or client and should it be needed - using it with IPsec (L2TP/IPSec). Below is L2TP
server configuration example.
Client configuration is even simplier, which requires only Servers IP, Username and Password.
92
Page 93
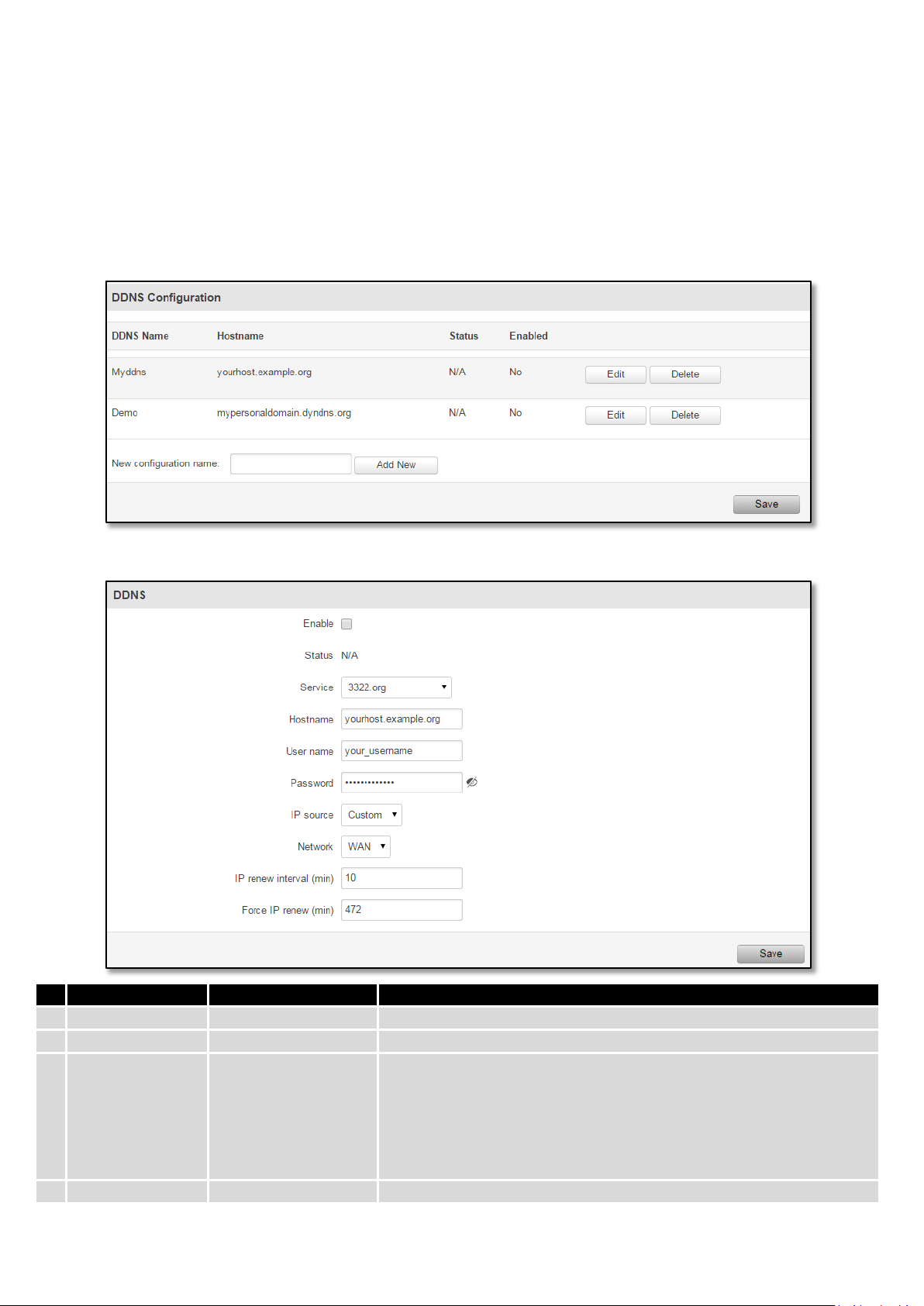
Field name
Value
Explanation
1.
Enable
-
Enables current DDNS configuration.
2.
Status
-
Timestamp of the last IP check or update.
3.
Service
1. dydns.org
Your dynamic DNS service provider selected from the list.
4.
Hostname
Yourhost.example.org
Domain name which will be linked with dynamic IP address.
7.6 Dynamic DNS
Dynamic DNS (DDNS) is a domain name service allowing to link dynamic IP addresses to static hostname.
To start using this feature firstly you should register to DDNS service provider (example list is given in description).
You are provided with add/delete buttons to manage and use different DDNS configurations at the same time!
You can configure many different DDNS Hostnames in the main DDNS Configuration section.
To edit your selected configuration, hit Edit.
2. 3322.org
3. no-ip.com
4. easydns.com
5. zoneedit.com
In case your DDNS provider is not present from the ones provided,
please feel free to use "custom" and add hostname of the update
URL.
93
Page 94
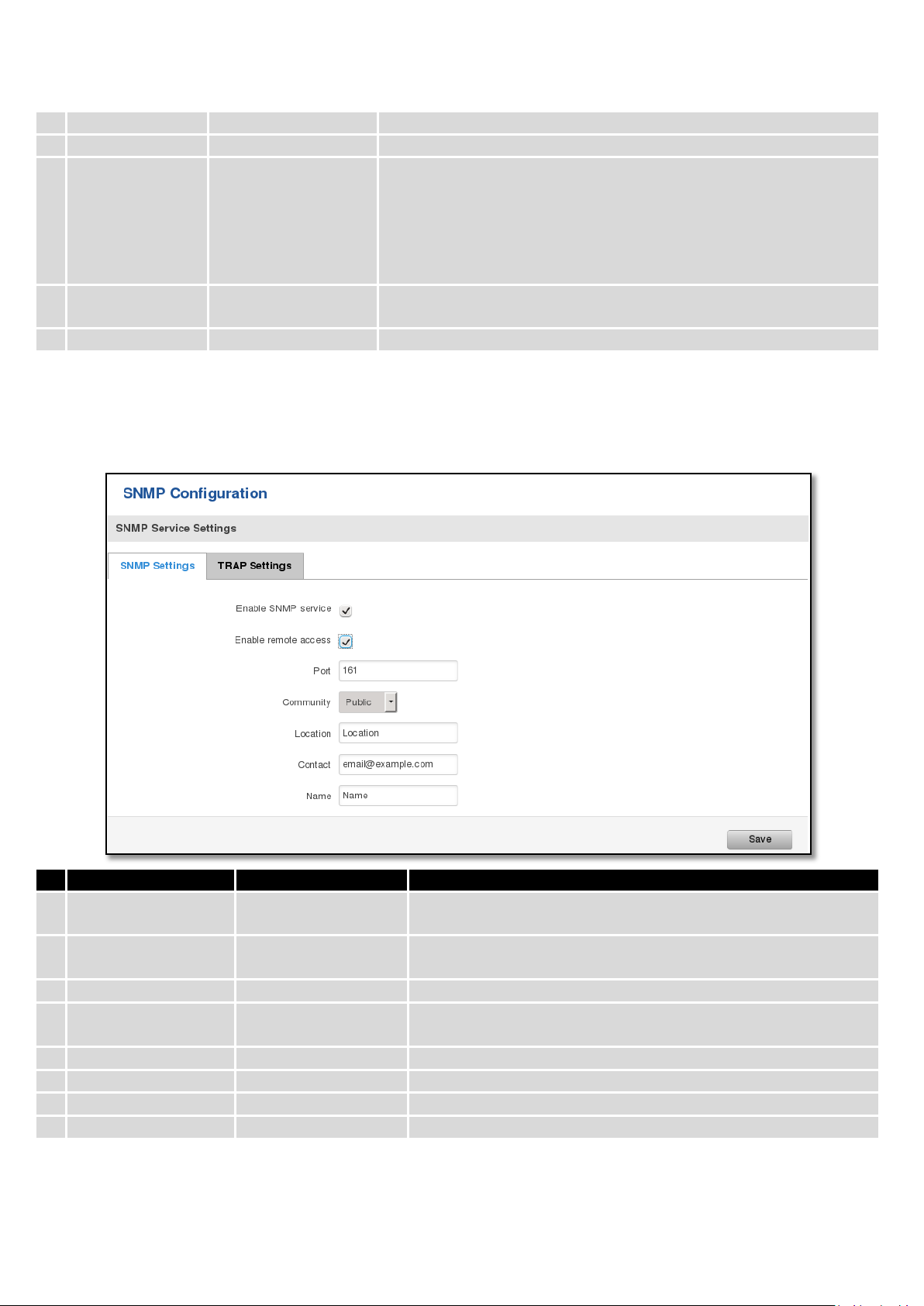
5.
Username
your_username
Name of the user account.
6.
Password
your_password
Password of the user account.
7.
IP Source
Public
This option allows you to select specific RUT interface, and then send
then resolve hostname queries to this specific IP.
8.
IP renew interval
(min)
10 (minutes)
Time interval (in minutes) to check if the IP address of the device
have changed.
9.
Force IP renew
472 (minutes)
Time interval (in minutes) to force IP address renew.
Field name
Sample
Explanation
1.
Enable SNMP service
Enable/Disable
Run SNMP (Simple Network Management Protocol) service on
system's start up
2.
Enable remote access
Enable/Disable
Open port in firewall so that SNMP (Simple Network
Management Protocol) service may be reached from WAN
3.
Port
161
SNMP (Simple Network Management Protocol) service's port
4.
Community
Public/Private/Custom
The SNMP (Simple Network Management Protocol) Community
is an ID that allows access to a router's SNMP data
5.
Community name
custom
Set custom name to access SNMP
6.
Location
Location
Trap named sysLocation
7.
Contact
email@example.com
Trap named sysContact
8.
Name
Name
Trap named sysName
Private
Custom
the IP address of that interface to DDNS server. So if, for example,
your RUT has Private IP (i.e. 10.140.56.57) on its WAN (3G interface),
then you can send this exact IP to DDNS server by selecting "Private",
or by selecting "Custom" and "WAN" interface. The DDNS server will
7.7 SNMP
SNMP settings window allows you to remotely monitor and send GSM event information to the server.
7.7.1 SNMP Settings
94
Page 95

OID
Description
1.
1.3.6.1.4.1.99999.1.1.1
Modem IMEI
2.
1.3.6.1.4.1.99999.1.1.2
Modem model
3.
1.3.6.1.4.1.99999.1.1.3
Modem manufacturer
4.
1.3.6.1.4.1.99999.1.1.4
Modem revision
5.
1.3.6.1.4.1.99999.1.1.5
Modem serial number
6.
1.3.6.1.4.1.99999.1.1.6
SIM status
7.
1.3.6.1.4.1.99999.1.1.7
Pin status
8.
1.3.6.1.4.1.99999.1.1.8
IMSI
9.
1.3.6.1.4.1.99999.1.1.9
Mobile network registration status
10.
1.3.6.1.4.1.99999.1.1.10
Signal level
11.
1.3.6.1.4.1.99999.1.1.11
Operator currently in use
12.
1.3.6.1.4.1.99999.1.1.12
Operator number (MCC+MNC)
13.
1.3.6.1.4.1.99999.1.1.13
Data session connection state
14.
1.3.6.1.4.1.99999.1.1.14
Data session connection type
15.
1.3.6.1.4.1.99999.1.1.15
Signal strength trap
16.
1.3.6.1.4.1.99999.1.1.16
Connection type trap
Variables/OID
7.7.2 TRAP Settings
95
Page 96
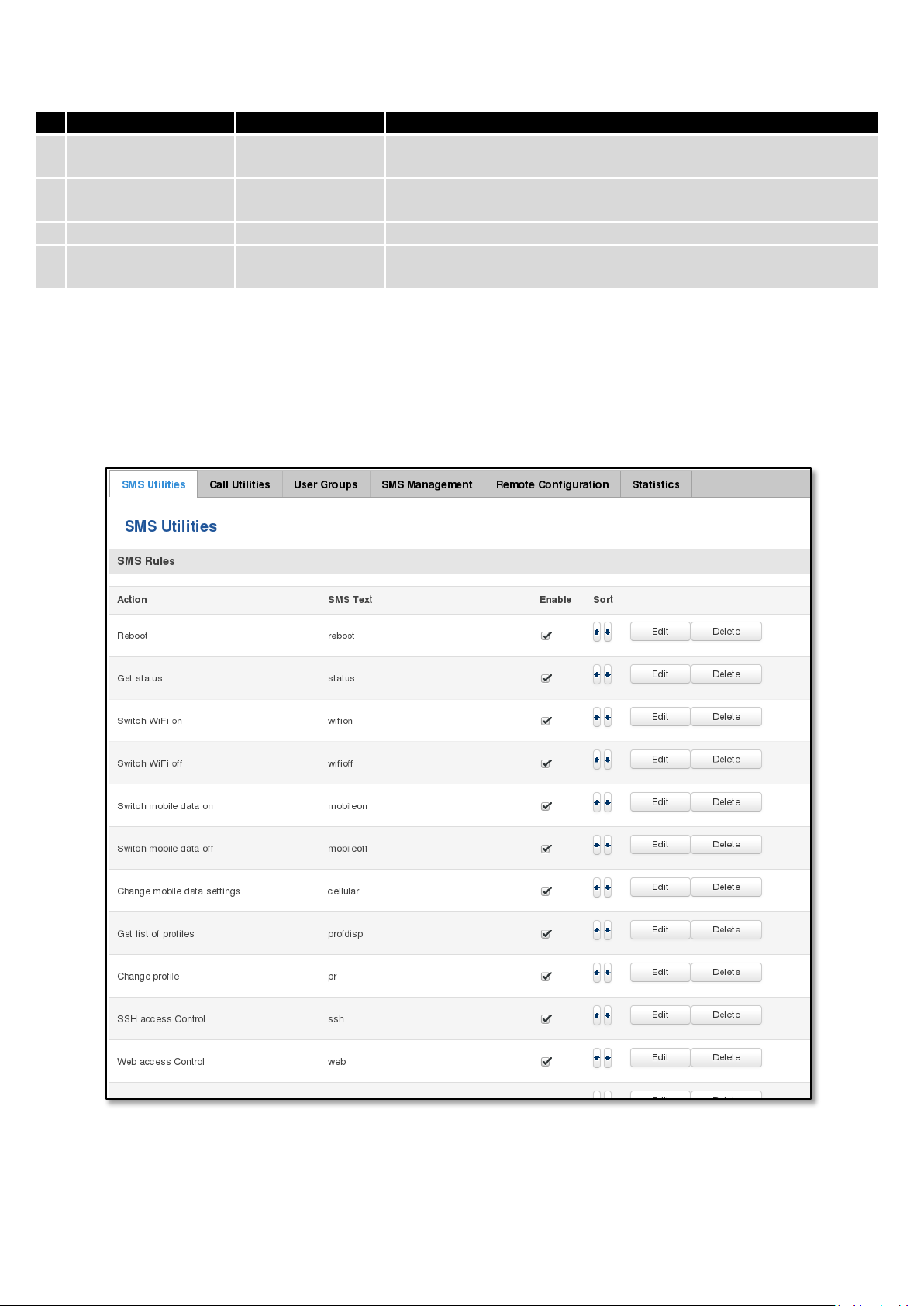
Field name
Sample
Explanation
1.
SNMP Trap
Enable/Disable
Enable SNMP (Simple Network Management Protocol) trap
functionality
2.
Host/IP
192.168.99.155
Host to transfer SNMP (Simple Network Management Protocol)
traffic to
3.
Port
162
Port for trap's host
4.
Community
Public/Private
The SNMP (Simple Network Management Protocol) Community is an
ID that allows access to a router's SNMP data
7.8 SMS Utilities
RUT900 has extensive amount of various SMS Utilities. These are subdivided into 6 sections: SMS Utilities, Call
Utilities, User Groups, SMS Management, Remote Configuration, Statistics.
7.8.1 SMS Utilities
You can choose your SMS Keyword (text to be sent) and authorized phone number in the main menu. You can
edit each created rule by hitting Edit button. All configuration options are listed below:
96
Page 97

Field name
Explanation
Notes
1.
Enable SMS Reboot
This check box will enable and
If you select Get Status, it will send routers status
Status description see item No. 4 of this table.
2.
SMS text
SMS text which will reboot
router.
SMS text can contain letters, numbers, spaces and
special symbols. Capital letters also matters.
3.
Sender phone number
Phone number of person who
You can add as many phone numbers as you need.
row.
4.
Get status
Check this to receive
a reboot.
This is both separate SMS Rule and an option under
5.
Enable SMS Status
This check box will enable and
disable SMS status function.
SMS status is disabled by default.
6.
SMS text
SMS text which will send
routers status.
SMS text can contain letters, numbers, spaces and
special symbols. Capital letters also matters.
7.
Sender phone number
Phone number of person who
You can add as many phone numbers as you need.
row.
8.
Get Information
Data state
IP
You can select which status elements to display.
9.
Wireless On/Off via
SMS
This check box will enable and
disable this function
Allows Wi-Fi control via SMS
10.
Wireless on SMS text
SMS text which will turn Wi-Fi
ON
SMS text can contain letters, numbers, spaces and
special symbols. Capital letters also matters.
11.
Wireless on SMS text
SMS text which will turn Wi-Fi
OFF
SMS text can contain letters, numbers, spaces and
special symbols. Capital letters also matters.
12.
Sender Phone number
Phone number of person who
You can add as many phone numbers as you need.
row.
13.
Write to config
Permanently saves Wi-Fi state
With this setting enabled, router will keep Wi-Fi state
reboot.
14.
Mobile Settings via
SMS
This check box will enable and
disable mobile settings function
Allows cellular control via SMS
15.
SMS text
Key word that will precede
parameters
SMS text can contain letters, numbers, spaces and
16.
Sender phone number
Phone number of person who
You can add as many phone numbers as you need.
row.
disable SMS reboot function.
can reboot router via SMS
message
connection status via SMS after
can receive router status via
SMS message
Operator
Connection type
Signal Strength
Connection State
once it has rebooted and is operational again. For Get
Dropdown list with additional rows will show up if
you click on “add” icon at the end of phone number
SMS Reboot rule.
Dropdown list with additional rows will show up if
you click on “add” icon at the end of phone number
can receive router status via
SMS message
actual configuration
can receive router status via
SMS message
Dropdown list with additional rows will show up if
you click on “add” icon at the end of phone number
even after reboot.
If it is not selected, router will revert Wi-Fi state after
special symbols. Capital letters also matters.
Dropdown list with additional rows will show up if
you click on “add” icon at the end of phone number
97
Page 98

Parameter
Value(s)
Explanation
1.
apn=
i.e. internet.gprs
Sets APN. i.e: apn=internet.gprs
2.
dialnumber=
i.e. *99***1#
Sets dial number
3.
auth_mode=
none
chap
Sets authentication mode
4.
service=
auto
2gonly
You can add as many phone numbers as you need.
5.
username=
user
Used only if PAP or CHAP authorization is selected
6.
password=
user
Used only if PAP or CHAP authorization is selected
Field name
Explanation
Notes
1.
3G On/Off via SMS
This check box will enable and
disable this function
Function disabled by default
2.
3G on SMS text
Text to turn 3G connection ON
SMS text can contain letters, numbers, spaces and
3.
3G off SMS text
Text to turn 3G connection OFF
4.
Write to config
Permanently saves 3G network
With this setting enabled, router will keep 3G state
reboot.
5.
Change profile via
SMS
This check box will enable and
disable this function
Function disabled by default
6.
SMS text to change
profile
Keyword that must precede
profile name
SMS text can contain letters, numbers, spaces and
7.
SMS text to get list of
Upon receiving this SMS router
to the sender number
8.
Sender Phone number
Phone number of person who
You can add as many phone numbers as you need.
click on “add” icon at the end of phone number row.
Mobile Settings via SMS parameters:
pap
3gpreferred
3gonly
2gpreferred
All Mobile settings can be changed in one SMS. Between each <parameter=value> pair a space symbol is
necessary.
Example: cellular apn=internet.gprs dialnumber=*99***1#auth_mode=pap service=3gonly username=user
password=user
state
Dropdown list with additional rows will show up if you
click on “add” icon at the end of phone number row.
special symbols. Capital letters also matters.
even after reboot.
If it is not selected, router will revert 3G state after
profiles
Important Notes:
• 3G settings must be configured correctly. If SIM card has PIN number you must enter it at “Network” > “3G”
settings. Otherwise SMS reboot function will not work.
• Sender phone number must contain country code. You can check sender phone number format by reading
the details of old SMS text massages you receiving usually.
will send list of created profiles
can control this function
special symbols. Capital letters also matters.
Dropdown list with additional rows will show up if you
98
Page 99

Field name
Sample
Explanation
1.
Enable
Enable/Disable
Enables the rule
2.
Action
Reboot
Action to be taken after receiving a call, you can choose from
data, switch output
3.
Allowed users
From all numbers
Allows to limit action triggering from all users, to user groups or
single user numbers
4.
Get status via SMS
after reboot
Enable/Disable
Enables automatic message sendingwith router status information
after reboot
Field name
Sample
Explanation
1.
Group name
Group1
Your name of the phone numbers group
2.
Phone number
+37061111111
Number to add to users group, must match international format.
symbol
7.8.2 Call Utilities
Allows users to Call the router in order to perform one of the actions: Reboot, Get Status, turn WiFi ON/OFF, turn
Mobile data ON/OFF. Only thing that is needed is to call routers SIM card number from allowed phone (user) and
RUT900 will perform all actions that are assigned for this particular number. To configure new action on call rules you
just need to click the Add button in the ”New Call rule” section. After that, you get in to the “Modify Call Rule section”.
following actions: Reboot, Send status, Switch WiFi, Switch mobile
7.8.3 User Groups
Gives possibility to group phone numbers for SMS management purposes. You can then later use these groups in
all related SMS functionalities. This option helps if there are several Users who should have same roles when managing
router via SMS. You can create new user group by entering group name and clicking on Add button in “Create New User
Group” section. After that you get to “Modify User Group” section.
You can add many phone numbers fields by clicking on the green +
99
Page 100

Field name
Sample
Explanation
1.
Phone number
+3701111111
Recipients phone number. Should be preceded with country code,
i.e. “+370”
2.
Message
My text.
Message text, special characters are allowed.
7.8.4 SMS Management
7.8.4.1 Read SMS
In SMS Management page Read SMS you can read and delete received/stored SMS.
7.8.4.2 Send SMS
7.8.4.3 Storage
With storage option you can choose for router NOT to delete SMS from SIM card. If this option is not used, router will automatically delete all incoming messages after they have been read. Message status “read/unread” is examined every 60 seconds. All “read” messages are deleted.
100
 Loading...
Loading...