Page 1
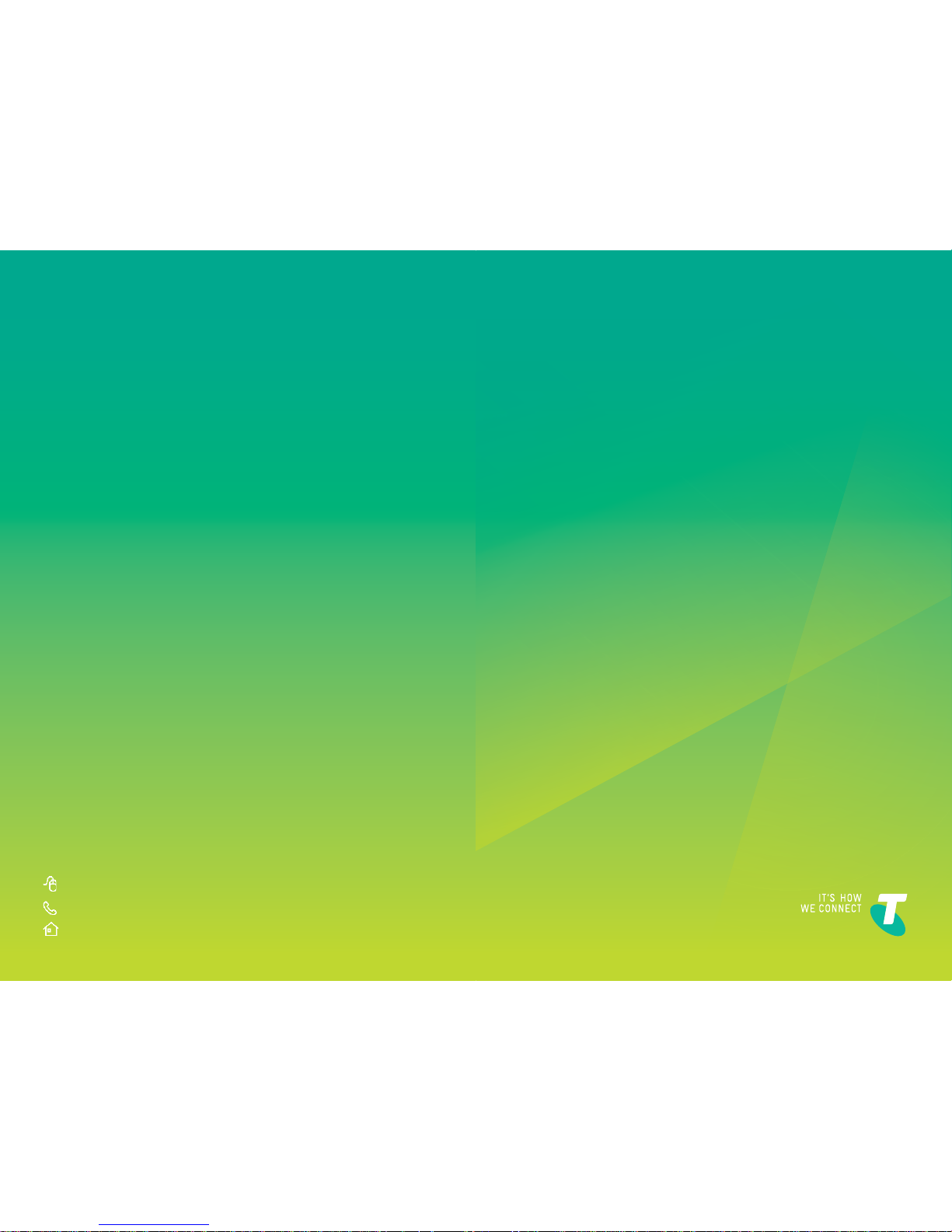
GETTING TO
KNOW YOUR
TELSTRA WIFI
4G ADVANCED II
telstra.com/mbb
13 2200
visit a telstra store or partner
Page 2
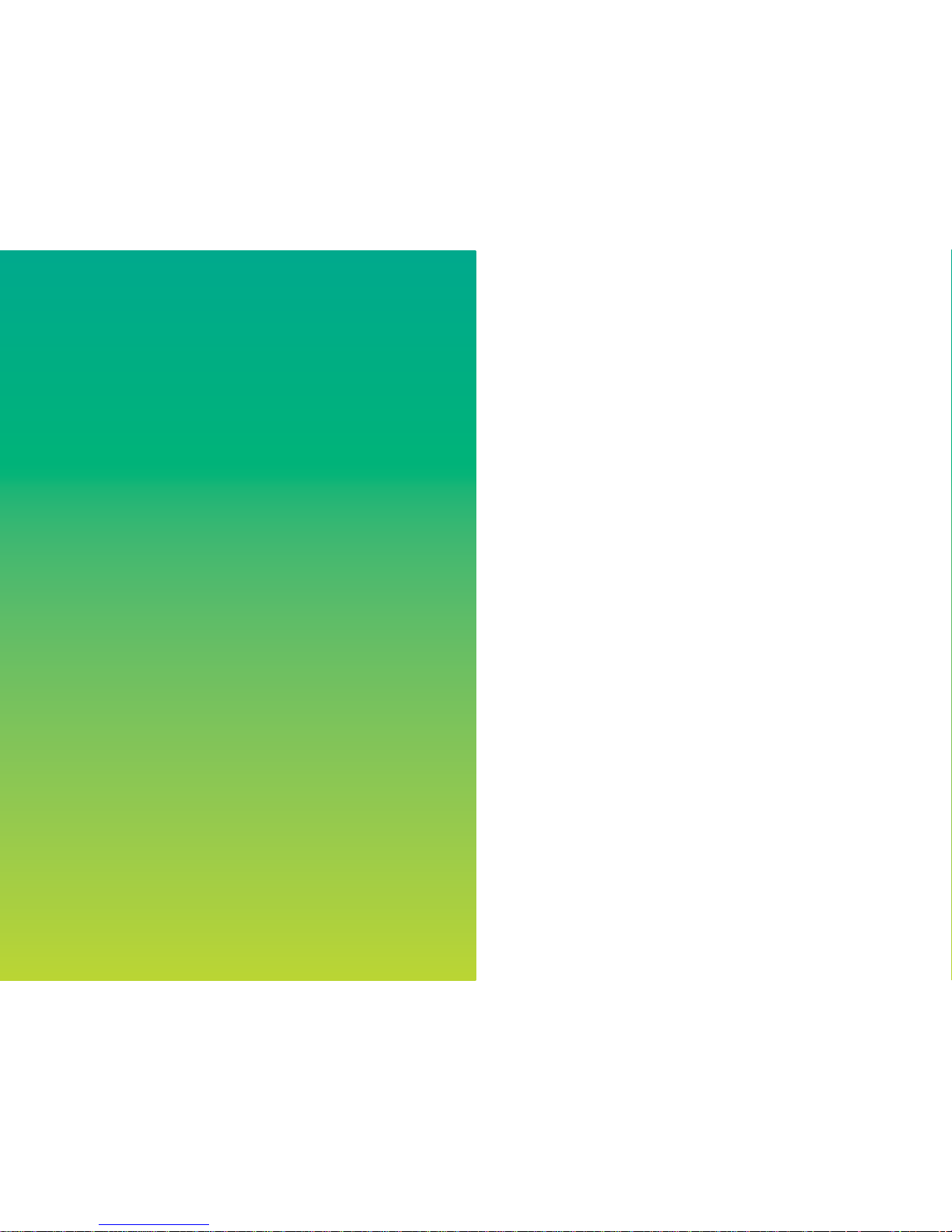
WHAT’S
INSIDE
03 Safety first
05 Let’s get started
13 Getting connected
19 Monitoring your data usage
21 Using the LCD touchscreen
29 Wi-Fi home page
33 Extra features
37 Problem solving
41 Extra bits you should know
LET’S GET THIS SHOW
ON THE ROAD
Your Telstra Wi-Fi 4G Advanced II has
been tested to the highest standards to
deliver you the best possible coverage
and speed experience on the network
without equal.
This guide will help you get connected
as quickly and as easily as possible.
It’ll get you started and run through
all the handy extra features that
are included.
If all goes to plan you’ll be up and running
in no time, so you can get connected
while you’re on the move.
2
Page 3
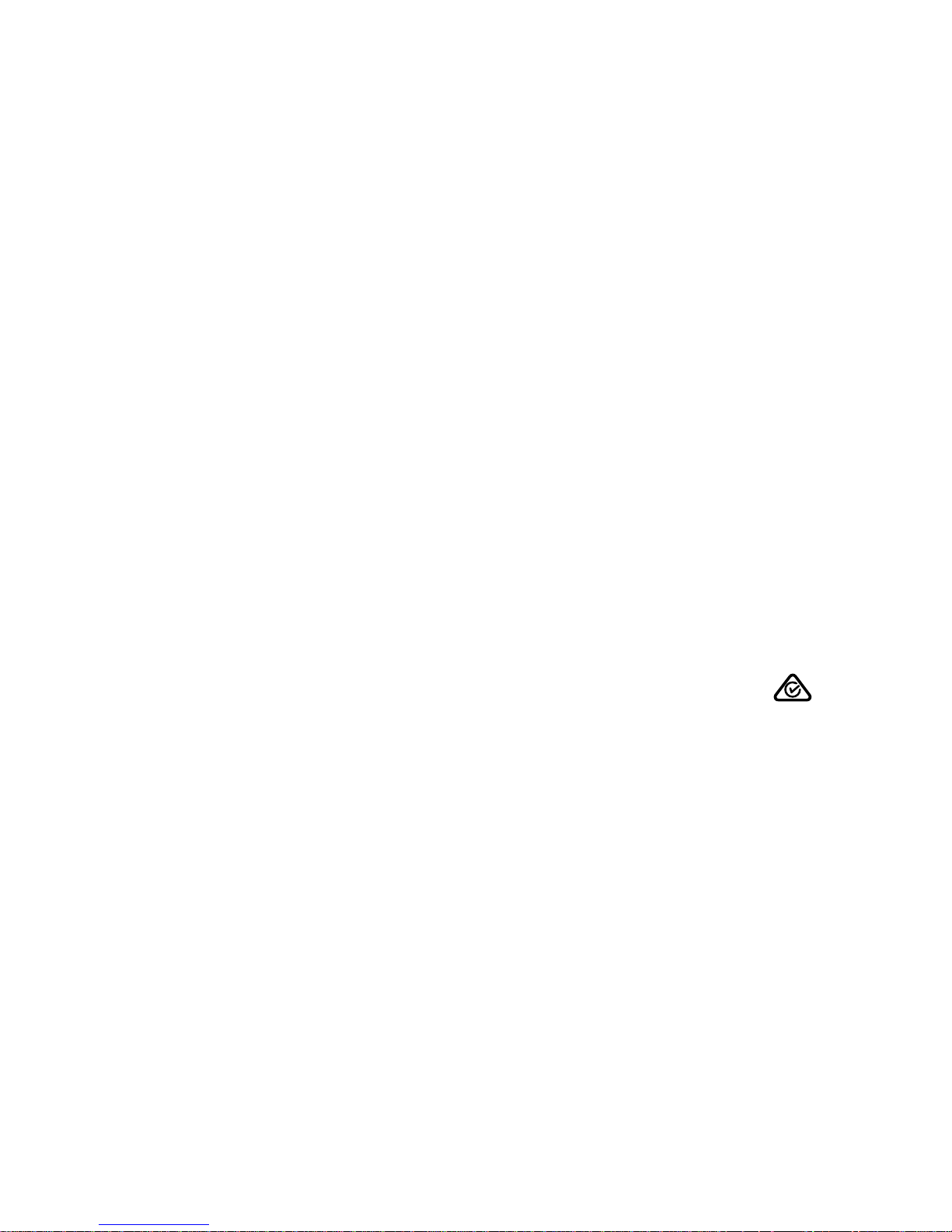
SAFETY
FIRST
3
Please read all the safety notices before using this
device. This device is designed to be used at least
20cm from your body. Do not use the device near
fuel or chemicals or in any prescribed area such as
service stations, refineries, hospitals or aircraft.
Obey all warning signs where posted.
Radio frequency safety information
The device has an internal antenna. For optimum
performance with minimum power consumption
do not shield the device or cover it with any object.
Covering the antenna affects signal quality, may
cause the router to operate at a higher power level
than needed, and may shorten battery life.
Radio frequency energy
Your wireless device is a low-power radio
transmitter and receiver. When switched on it
intermittently transmits radio frequency (RF) energy
(radio waves). The transmit power level is optimised
for best performance and is automatically reduced
when there is good quality reception. Maximum
power is used only at the edge of network coverage
so under most circumstances the power output is
very low. Under poor network conditions the device
transmits at a higher power, may get hot and may
have a significantly shorter battery life.
Declaration of conformity –
specific absorption rate (SAR)
Your device is designed to be used at least 20cm
from the body. We declare that the product
detailed in this manual, and in combination with
our accessories, conforms with the essential
requirements of the Radio Communications
Standard (Electromagnetic IC Radiation Human
Exposure) 2003 and the Australian Communications
and Media Authority Section 376 of the
Telecommunications Act 1997 when used at a
distance of not less than 20cm from the body.
The worst case SAR test result for 10g tissue size
measured at 10mm distance is 0.55W/Kg.
ROHS declaration
(reduction of hazardous substances)
The manufacturer declares that your device is free
from hazardous materials and complies with EU
directive 2002/95/EC (commonly known as RoHS)
and the amendments.
4
N10947
Page 4
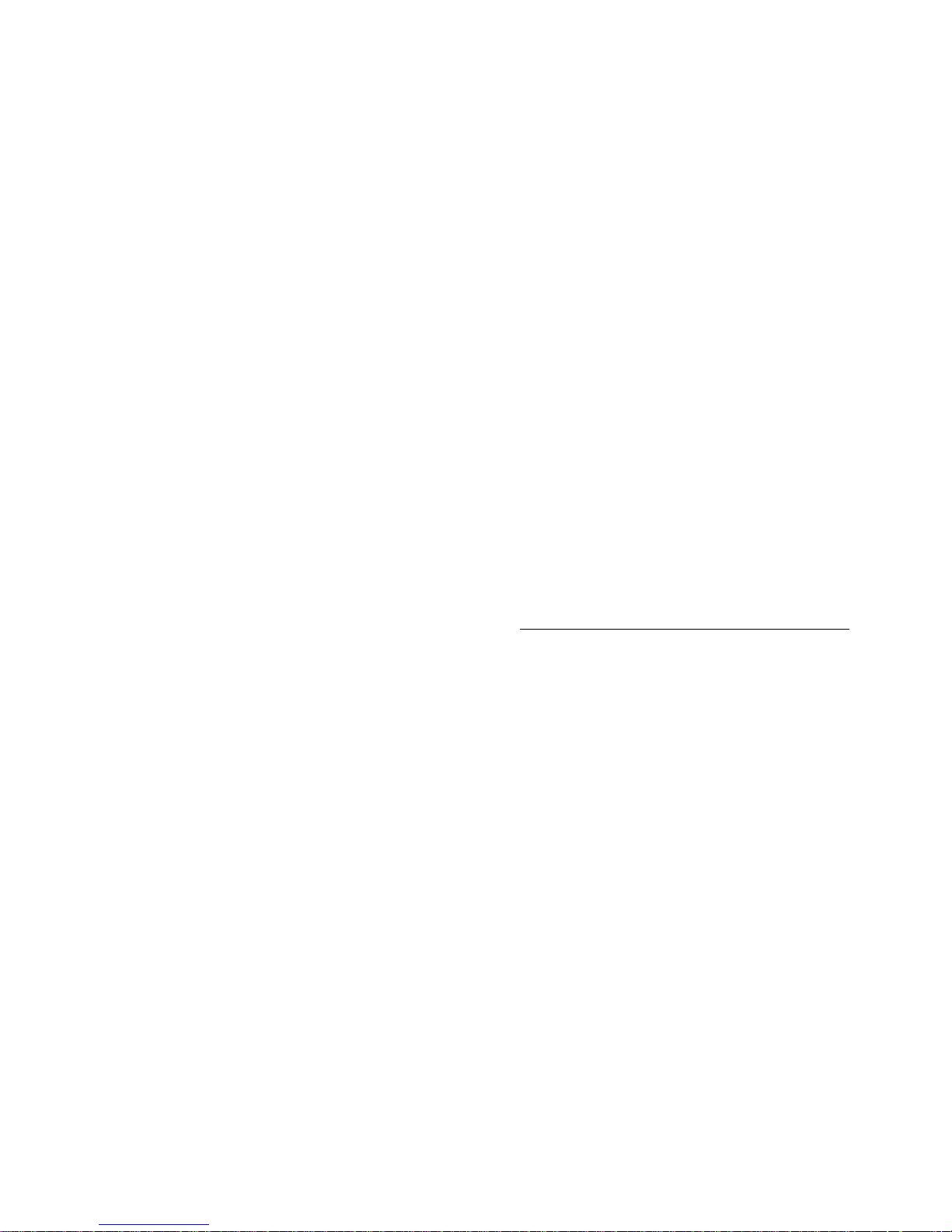
Your package contains the following:
• Telstra Wi-Fi 4G Advanced II device and battery
• This getting started guide
• Micro USB cable
• Jump boost cable
• AC adapter
• Manufacturer’s warranty card
LET’S GET
STARTED
You can also purchase the following accessories:
• External antenna – improves performance in areas
with low signal strength. See your local Telstra
store or partner for assistance with picking the
best antenna option for you as well as help with
installation.
• AirCard Cradle – provides in-dock charging, an
Ethernet port connection, and can provide improved
performance in areas with poor coverage.
Information on accessories is available at
http://www.netgear.com/telstraaccessories
5
6
Page 5
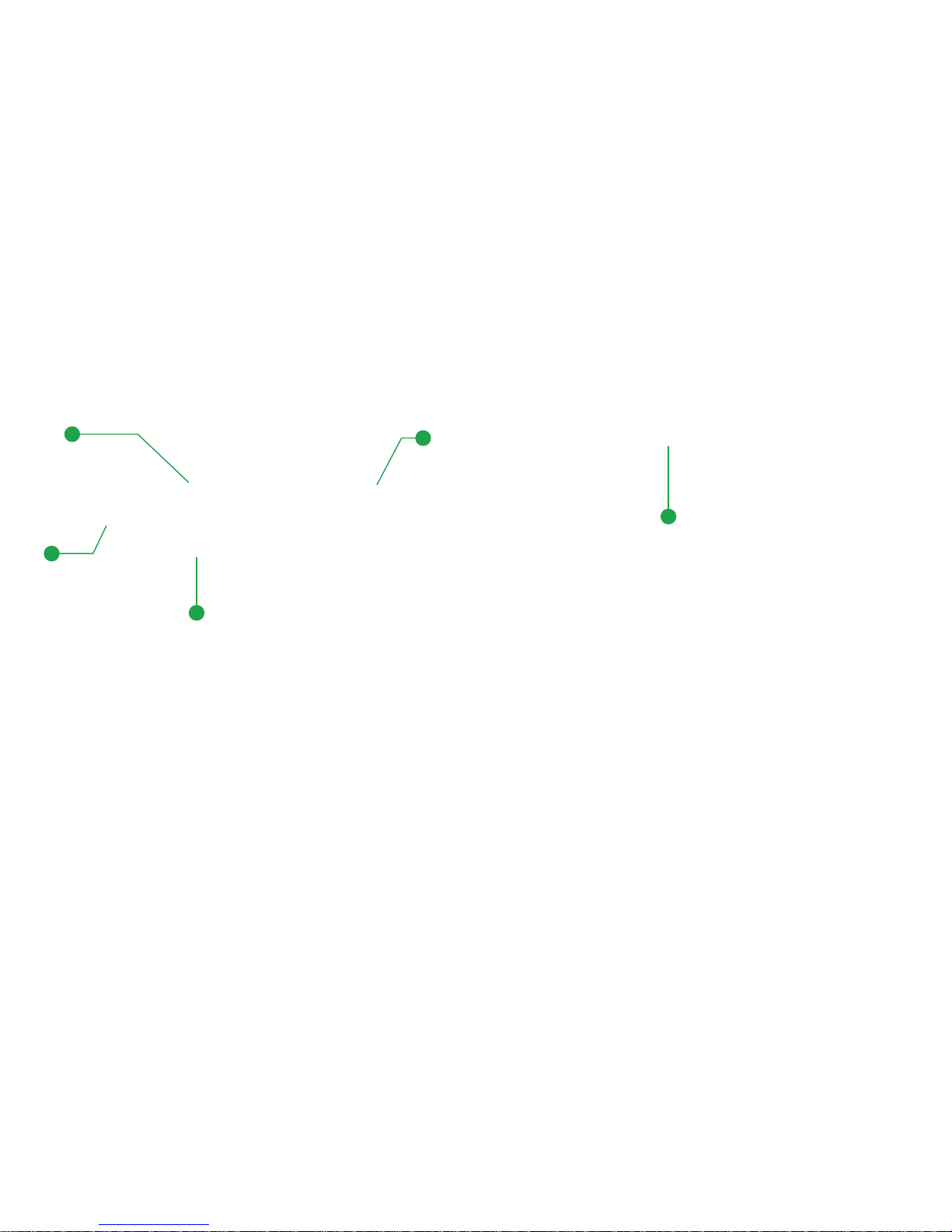
YOUR TELSTRA
WI-FI 4G ADVANCED II
7
8
1. LCD touchscreen
Capacitive touch screen with options to
manage device settings, data usage and
Wi-Fi network connections.
2. Status LED
Shows data connection status:
• Ready (slow blue blink)
• Transferring data (double blue blink)
• Not ready (slow amber blink)
2
1
4
3
5
3. AC adapter / Micro USB port
Recharge the battery faster by using the adapter.
4. External antenna connectors
Connections for an optional MIMO Dual TS-9 port
external antenna to boost your signal. Antennas are
available from selected Telstra stores and partners.
For information on the correct way to attach an
antenna, see page 33.
5. Power
Turn your device on or off – Press the key for
a few seconds. The LED blinks blue when your
device is ready.
• Wake your device and Wi-Fi radio – Press and
quickly release the Power key.
Page 6
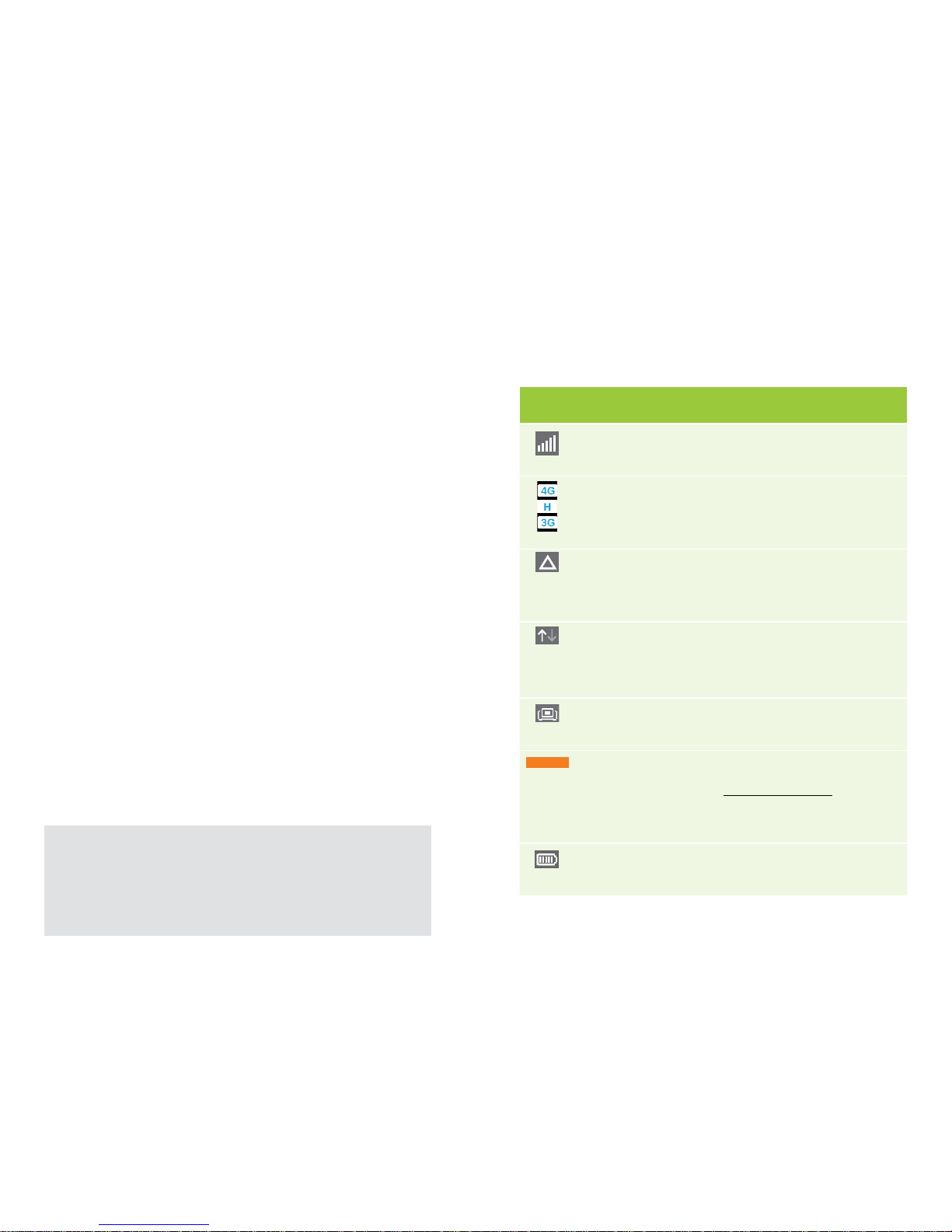
9
10
The device indicator panel shows you the status
of your new Telstra Wi-Fi 4G Advanced II.
Icons
Signal
strength
1 bar – low level
5 bars – excellent
Network
type
4G
HSPA+ /DC HSPA
3G
Roaming Connected to a
network other
than Telstra’s
Traf fic Outline – Connected
Solid – Sending / receiving
None – Not connected
Hub Appears when docked in
a hub (sold separately)
Alert
Go to the Wi-Fi home
page http://m.home to
view system alerts or
swipe down
Battery
level
5 bars – fully charged
1 bar – battery low
ALERTS (2)
You can also view alerts and notifications by
swiping downwards from the alert icon at
the top of the screen. Scroll across to view
multiple alerts.
Page 7
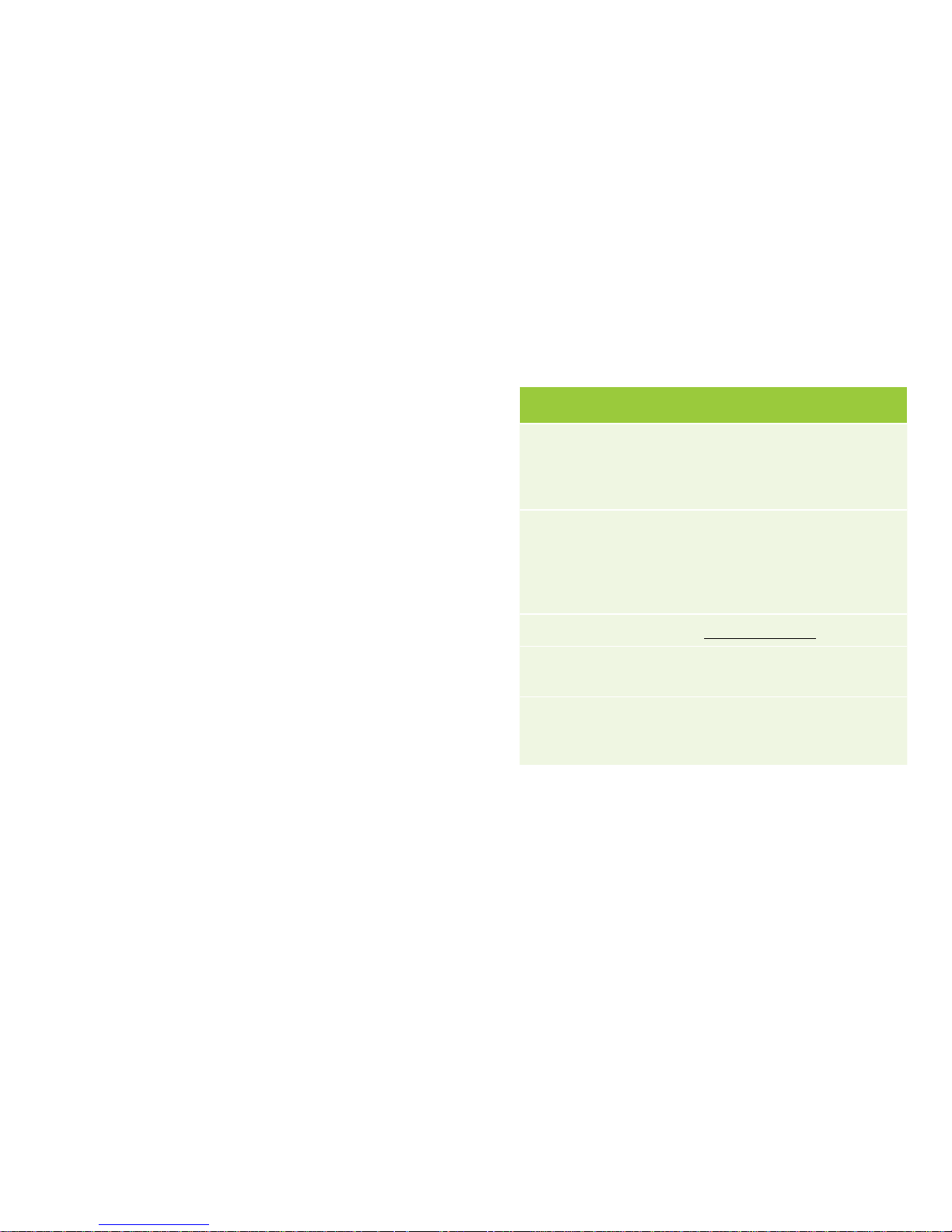
11
12
Quick reference section
Default Wi-Fi name
(SSID)
Displayed on the front
screen of your device
when powered on and
under the battery.
Default Wi-Fi
password
(Security Key)
Case sensitive and is
displayed on the front
screen of your device
when powered on and
under the battery.
Wi-Fi home page
http://m.home
Wi-Fi home page
password
admin
Restore defaults Tap Settings > More >
Factory Reset
Wi-Fi Name (SSID) and Wi-Fi Password
(Security Key)
You can change the Wi-Fi Name and Wi-Fi
Password to your own preferences by selecting the
Wi-Fi icon on your device screen or via the Wi-Fi
home page. See page 21 and 29 for more details.
You need the following information to log on
to your Telstra Wi-Fi 4G Advanced II.
Page 8

1. Insert SIM card and battery (If you haven’t already)
• Remove the back cover using thumb catch on
the bottom of the device and gently lift off.
2. Switch on your Telstra Wi-Fi 4G Advanced II
• Press and hold the Power key until the
screen lights up.
• To insert your micro SIM card (3FF), slide in as
shown with the chip facing down. Insert battery
and replace cover.
GETTING
CONNECTED
13
14
Page 9

15
16
3. Search for wireless networks
• Check to make sure your computer or other device
has Wi-Fi enabled and search for wireless networks.
Refer to the following table or your Wi-Fi enabled
device manual for further details on searching for
wireless networks
• Select the Wi-Fi name displayed on your
device screen
• Enter the Wi-Fi password exactly as shown on the
screen. Note that your password is case sensitive
4. Ending your session
• Switch your device off, or disconnect via
your computer or other device
Searching for wireless networks
For Windows Click on the Internet Access
icon, usually found on the
very bottom right of your
screen. This should show
you available networks.
For Mac Go to the Wi-Fi menu and
select Network.
If you’re using an older
Mac OS version, you can
also access Network
Preferences in the
Apple menu.
For tablets Usually found in Settings.
Page 10

17
18
Recharging your battery
Your battery comes partially charged.
When you need to recharge it:
• Plug in the micro USB cable to your device
• Plug the other end of the cable into the AC adapter
and plug the adapter into an electrical outlet, or plug
into the USB port on your computer
Connecting WPS (Wi-Fi Protected Setup)
enabled devices
WPS is a feature which acts as an additional
security measure when connecting to a Wi-Fi
network, available with compatible devices.
To connect with WPS, follow these instructions:
• Using the touch screen, tap the Wi-Fi icon,
then select WPS.
• Within 2 minutes, press the WPS button on the
device you want to connect to your Wi-Fi network
Telstra Wi-Fi 4G Advanced II and the other device
communicate with each other and establish
the connection.
Page 11

19
20
On-device data usage meter
Your device includes an on-screen meter which
displays the amount of estimated data used and
remaining days left in the current billing cycle.
Please note that the usage meter will update at
regular intervals.
The status bar (default green) will change colour
when you have exceeded 50% (amber) and 85% (red)
of included data.
MONITORING
DATA USAGE
Device home page usage meter
The status bar at the top of your Wi-Fi home page
shows a data usage meter similar to the one
displayed on your device which shows amount of
data used and remaining days left in the current
billing cycle.
This status bar will also notify you when your
usage has reached 50%, 85% and more than 100%
of included data.
Page 12

USING THE LCD
TOUCHSCREEN
21
22
You can also manage your Wi-Fi settings from
your Wi-Fi home page (see page 29).
Please note the device resets when you
change Wi-Fi settings, and connected devices
are disconnected.
Wi-Fi
You can manage your Wi-Fi settings by selecting
the Wi-Fi icon.
Wi-Fi
Main Wi-Fi Change your Wi-Fi name
(SSID) or Wi-Fi password
(Security Key).
Dual-Band Wi-Fi Connect devices that
support Dual-Band Wi-Fi
to transfer data faster.
Guest Wi-Fi Set up a Guest Wi-Fi network
for temporary users.
Devices View and customise number
of devices connected.
WPS Use Wi-Fi Protected Setup
for eligible devices.
Options Customise your
Wi-Fi settings.
Page 13

23
24
Messages
The messages icon shows the unread SMS messages
received by your device.
• On the home screen, tap the Messages icon
• Tap a message line to read the full message
Messages
Page 14

25
26
Use the options on the Settings screen to
customise your device:
Display Configure the touchscreen
display (brightness, timeout,
display of Wi-Fi credentials,
status LED display).
Network Choose the network
types to use, set roaming
rules, display network
connection details.
Jump Boost Give a boost to another
device’s battery. See next
page for more information.
Airplane mode Use Jump Boost while on
an airplane or in areas where
Wi-Fi is restricted.
USB Tether Connect to the Internet from
supported computers with a
USB cable, and charge your
device at the same time.
More See information about
the device including
software updates, factory
reset and tutorial.
Settings
You can customise other settings as well.
To customise your device’s settings:
• On the home screen, tap the Settings icon.
Settings
Page 15

27
28
Your Telstra Wi-Fi 4G Advanced II cannot be
charged while it is boosting another device.
Jump Boost
You can use your Telstra Wi-Fi 4G Advanced II to give
a boost to another device’s battery using the Jump
Boost cable provided with your device.
To boost another device’s battery:
• Plug the jump boost cable into your Telstra Wi-Fi
4G Advanced
• Plug your other device’s USB cable into the boosting
cable’s female connector
• On the home screen, tap Settings > Jump Boost
• Tap one of the boosting options (30/60/90 minutes)
Settings
Page 16

You can manage your device settings and monitor
data usage via your Wi-Fi home page. You can only
access the Wi-Fi home page while connected to the
device’s Wi-Fi network or via USB tether.
Login to your Wi-Fi home page
• Connect to the Wi-Fi network. See page 15
and follow Step 3
• Open a web browser and enter http://m.home
in the address bar
• Enter the login details shown below in the Sign In
field and click OK
Sign In: admin
For full details on using your Wi-Fi home page
click Support
WI-FI
HOME PAGE
29
Getting the most from your Wi-Fi home page
The status bar at the top of the page shows icons
displaying network, messages, connected users
and battery life.
In addition, you can also monitor data usage and
receive notifications of software updates and
data usage.
30
Page 17

How to change Wi-Fi Password (security key)
and/or Wi-Fi Name (SSID)
• Select Wi-Fi from side panel
• Select Options tab
• Input a new Wi-Fi Password into the field under
Main Wi-Fi or input a new Wi-Fi Name, then click
Submit located at bottom of page
If changing your password please ensure you keep
a record of it and store in a safe place
31
32
How to change Wi-Fi home page password
• Go to Settings
• From the General tab input a new password
under Homepage heading
• Then click Submit
If you modify your Wi-Fi name or password,
you will be automatically disconnected and
will need to reconnect your device with your
new credentials.
Page 18

Using an external antenna
Using an external antenna may be recommended
in areas of lower coverage to improve your device
performance. MIMO Dual TS-9 antennas are
available from your retailer. Insert the connector
carefully to avoid damage to your device.
EXTRA
FEATURES
33
34
Software updates
Updating your device software when updates are
available helps to ensure your device continues to
give maximum performance.
Automatic software updates
Your device will automatically check for updates.
Follow the steps to install update:
• When an update is found, tap Start Download to
download the software
• When the software has been downloaded,
a message saying “Software ready for
installation” displays
• Tap the Install Now key to install the software.
The device will reset during installation. Do not
power off the device until installation completes.
When downloading updates, standard data
charges apply.
Page 19

Manually checking for software updates
To check for updates manually, tap Settings >
More > Software Updates.
• When you see an update notification, tap Start
Download to download the software
• When the software has been downloaded, a
message saying “Software ready for installation”
displays
• Tap the Install Now key to install the software.
The device will reset during installation. Do not
power off the device until installation completes.
35
36
International roaming
You can use your Telstra Wi-Fi 4G Advanced II
service while overseas. Any monthly allowance
included with your Telstra plan excludes use
while overseas so you will need to purchase a
casual traveller data pack to use overseas.
You can activate international roaming,
purchase a data pack, check a full list of
compatible countries and charges, get travel
tips and access our data usage calculator at
telstra.com/overseas
Alternatively, you can chat with a Telstra
consultant at livechat.telstra.com
Page 20

37
38
PROBLEM
SOLVING
Why can’t I connect?
If you are having an issue accessing the internet try
the following suggestions:
• Make sure you have network coverage in your area
and that your SIM card is active and enabled with
available data allowance
• Turn off your device and take the battery out, wait
10 seconds, put the battery back in, then power
your device on
• Restart your computer
• Turn off or temporarily disable any security
programs or firewalls
• If possible, try using another computer or Wi-Fi
device to connect
Why can’t I turn on my device?
If you are having trouble powering on, check to
make sure that the battery is inserted and that
it is fully charged or is charging.
Frequently asked questions
How do I go back to the Wi-Fi home page
(Web Interface)?
Open your browser and type in http://m.home
or http: //192.16 8.1.1
What is my Admin Password?
The Admin Password for the home page (Web
Interface) enables you to configure your device.
The default Admin Password is admin.
What do I do if I changed the Wi-Fi Password
or Admin Password and then forgot it?
Factory reset the device from the LCD user interface.
Select Settings > More > Factory Reset.
Page 21

Network and
Frequency Band
4G Advanced (CAT 6): CA 1800+700,
1800+2600, 2600+700, 2600+2600
4G: 700/900/1800/2100/2600MHz
3G: 850/900/1900/2100 MHz
Wi-Fi working range
Approx 25m radius in free space
Wi-Fi connections Supports up to 10 users
Screen 2.4" capacitive touchsceen
Dimensions (W×H×D) 110 x 68 x 15mm
Weight 136g
External
Antenna Ports
Dual TS-9
Standby time Up to 200 hours
Operating systems Windows
®
8 and 7 (32/64 bit),
Windows
®
RT and Vista (SP2,
32/64 bit) XP (SP3 Media Centre
Editions, 32/64 bit), Mac OS X
10.6.8 and above
Technical specifications Warranty and support
• All calls and support for PIN numbers, SIM card
registration, account and billing information,
network services and other general enquiries should
be directed to Telstra at:
• General enquiries should be directed to Telstra
at livechat.telstra.com
• See your warranty card for warranty and
service information
• For additional information, visit
netgear.com/support to access the full
user manual and to download firmware updates
39
40
Page 22

EXTRA BITS
YOU SHOULD KNOW
Coverage
The Telstra Mobile Network offers 4G in all capital
CBDs and associated airports, many surrounding
suburban areas and in over 100 regional areas.
You’ll automatically switch to our fastest available
3G in other coverage areas around Australia.
Check coverage at telstra.com/coverage
Network lock
Your device is network unlocked. Please check
with your network provider to see if your device is
compatible on other networks.
Data usage
Notifications will not show usage and charges for
current sessions, and should be used as
a guide only.
Mobile Data Usage only shows estimated charges.
Charges shown do not include charges for current
sessions or discounts
that may only be applied to your account
when your bill is issued.
In addition, My Data Usage does not show charges
for Telstra Wireless Hotspot services, Wi-Fi data
usage using PC Packs, or International Roaming
usage. Please check your bill for a full list of actual
charges.
Windows is a trade mark of the Microsoft group
of companies. Mac is a trademark of Apple Inc.,
registered in the U.S. and other countries.
The spectrum device and ™ are trade marks and ®
are registered trade marks of Telstra Corporation
Limited, ABN 33 051 775 556.
41
42
201-18646-03
 Loading...
Loading...