Telstra TVC-A Quick Start Manual
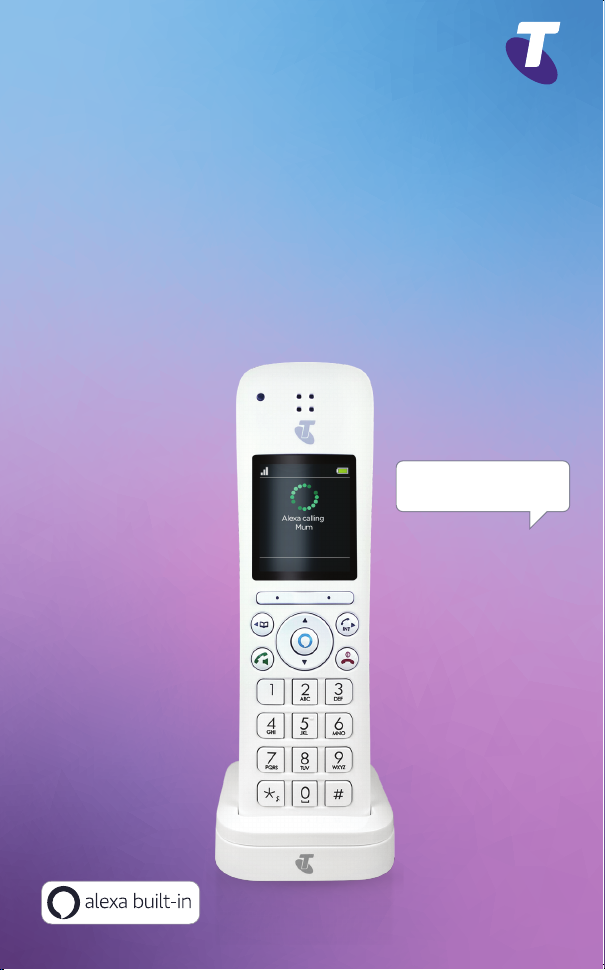
Getting to know your
Telstra Voice Control
Additional Handset
Model TVC-A
“Alexa, call Mum.”
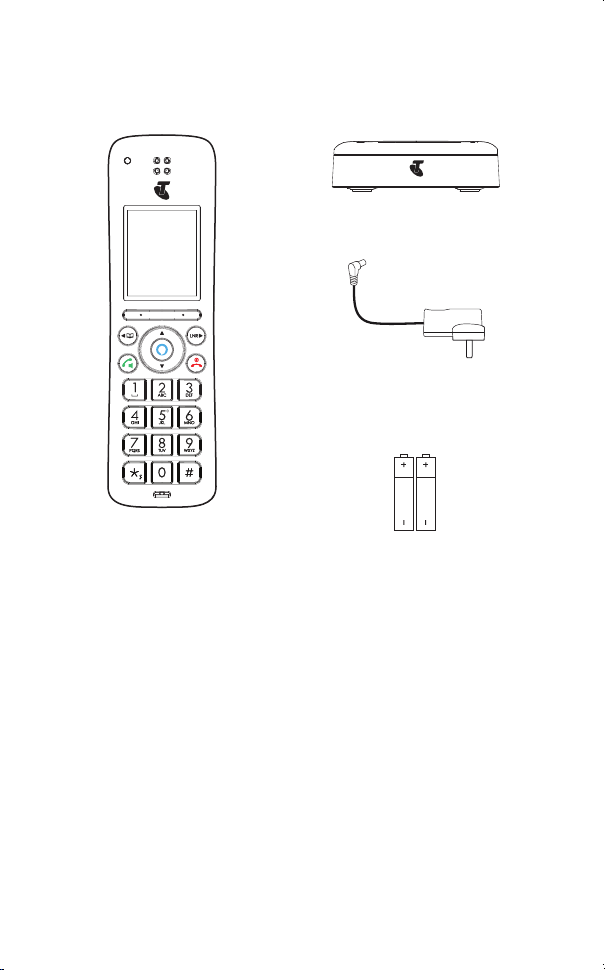
1. What’s in the box
1 x Handset
1 x Charger
1 x power adaptor
for the charger
2 x Ni-MH 750mAh
rechargeable battery cells
Note
This quick start guide is for the Telstra Voice Control Additional Handset,
Model TVC-A. To use this handset, it must be paired to the TVC-C base
(refer to section 3 "Pairing your Additional handset to the TVC-C Base").
1
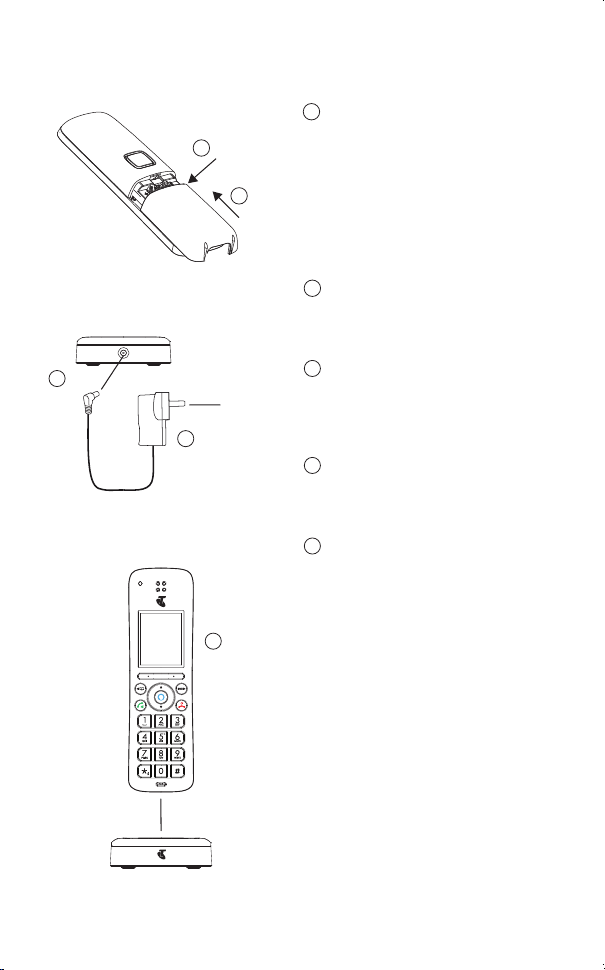
e
2. Getting Started
3
4
Remove the battery cover from
1
the back of the handset and
1
2
5
insert the rechargeable Ni-MH
battery cells supplied.
Please note the ‘+’ and ‘-’
markings inside the battery
compartment and insert in the
correct direction.
Slide the battery cover back
2
into place.
Plug the power adaptor jack
3
into the socket on the rear
of the charger.
Plug the power adaptor into the
4
mains power wall socket.
Place the handset on the
5
charger to charge.
Note
To maximize battery performanc
we recommend to fully charge
the batteries; place the handset
on the charger and charge for at
least 16 hours continuously.
Important
Use only the approved battery
cells (2 x AAA Ni-MH 750mAh
rechargeable batteries) supplied
with your handset.
Never use alkaline batteries as
this will damage the handset.
2
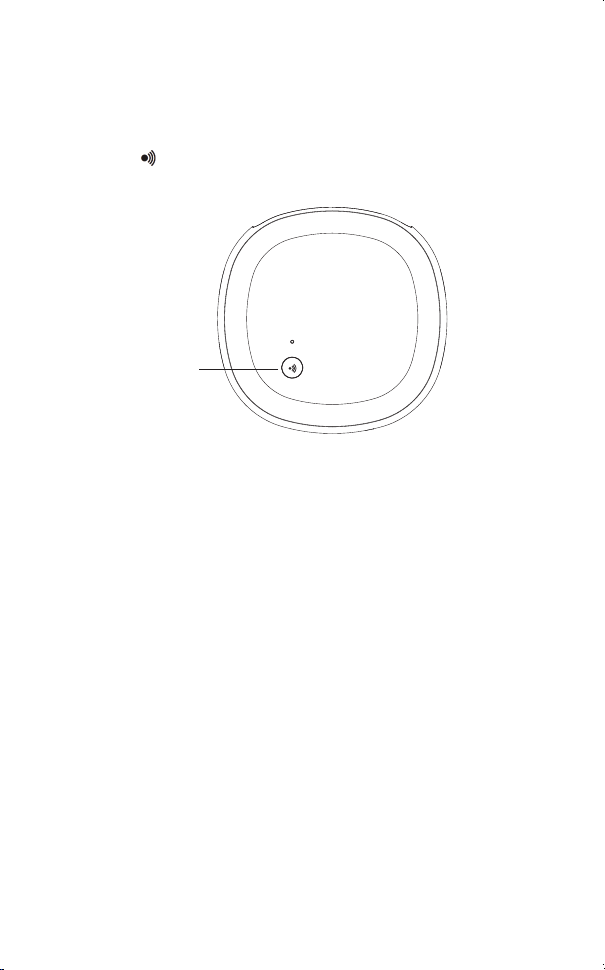
3. Registering your Handset
Pairing your Additional handset to the TVC-C Base
On the base:
Press and hold button for more than 5 seconds. You have 120 seconds
in which to register a handset.
Pair Button
On the handset:
Register
Select
will be displayed.
Note
If the PIN is no longer set to default (0000) then you will be prompted to
enter the PIN to register the handset.
A beep will be heard if the registration is successful. The handset is
automatically assigned an available handset number.
If registration is not successful the first time, please repeat the process
again in case the base registration period ran out of time.
. The screen displays
Registering
and once successful
Registered
3
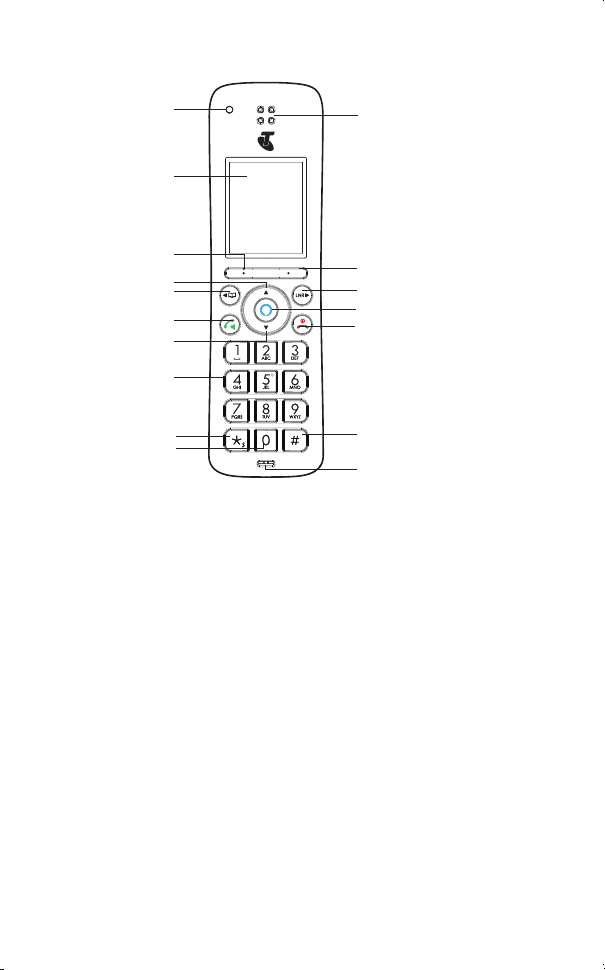
4. Overview of the handset
A
K
B
C
D
E
F
G
L
M
N
O
H
I
J
A Ring indicator LED
Flashes when the phone rings.
B Display
For display icons, see “Overview of the handset display” on page 11.
C Left soft key / Menu / Select / OK
In standby, press to enter the main menu.
When
Select
settings.
D Scroll up / Volume up
Scroll up through lists and menu options.
During a call, press to increase the earpiece and hands-free volume.
In standby, press to enter the handset ringer volume setting.
When you have entered the handset ringer volume setting, press to increase
the
When the phone is ringing, press to increase the handset ringer volume.
E Scroll left / Contacts / Recall
In main menu, press to scroll left.
In editing mode, press to move the cursor to the left.
In standby, press to open the contacts list.
In pre-dial mode, press and hold to insert a recall (R) for switchboard / PABX
services and some network services.
F Talk / Hands-free
In standby or pre-dial mode, press to make a landline call with earpiece.
During a call, press to activate and deactivate hands-free.
or OK is displayed on the screen, press to select or confirm the
handset ringer volume.
P
Q
4
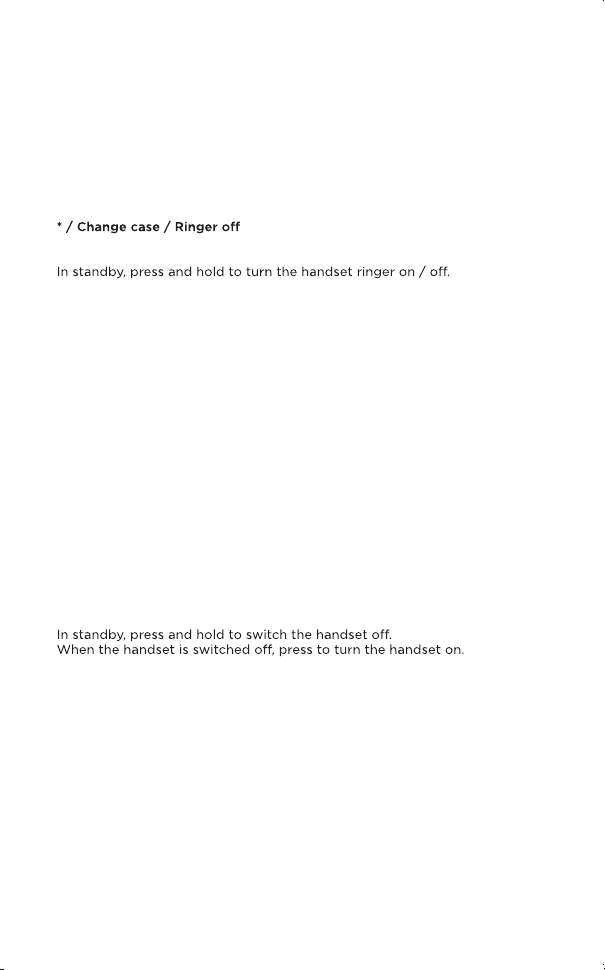
G Scroll down / Volume down
Scroll down through lists and menu options.
During a call, press to decrease the earpiece and hands-free volume.
In standby, press to enter the handset ringer volume setting.
When you have entered the handset ringer volume setting, press to decrease
the handset ringer volume.
When the phone is ringing press to decrease the handset ringer volume.
H Speed dial keys
In standby, press and hold to add, view, edit or dial the speed dial information
for that key.
During a call, press and hold to dial the speed dial information for that key.
I
In standby, pre-dial or editing mode, press to insert a “*”.
In editing mode, press to toggle between Abc, ABC, abc and 123 format.
J Space / Pause
In editing mode, press to insert a space.
In pre-dial mode or during a call, press and hold to insert a pause (P).
K Earpiece
L Right soft key / All calls list / Clear / Back
In standby, press to enter the all calls list.
When
Clear
is displayed on the screen, press to delete one character or digit.
Clear
When
or digits.
When
M Scroll right / Calls list / Intercom
In main menu, press to scroll right.
In editing mode, press to move the cursor to the right.
In standby, press to open the calls list menu.
In standby, press and hold for intercom.
N Alexa key
Press to activate Alexa.
O End call / Power / Exit
During a call, press to end a call.
In menu, editing or pre-dial mode, press to exit to standby screen without
making changes.
is displayed on the screen, press and hold to delete all characters
Back
is displayed on the screen, press to select or confirm the option.
P #
In standby, pre-dial or editing mode, press to insert a “#”.
In standby, press and hold to play your answer machine messages.
In editing mode, press to bring up symbols.
Q Microphone
5
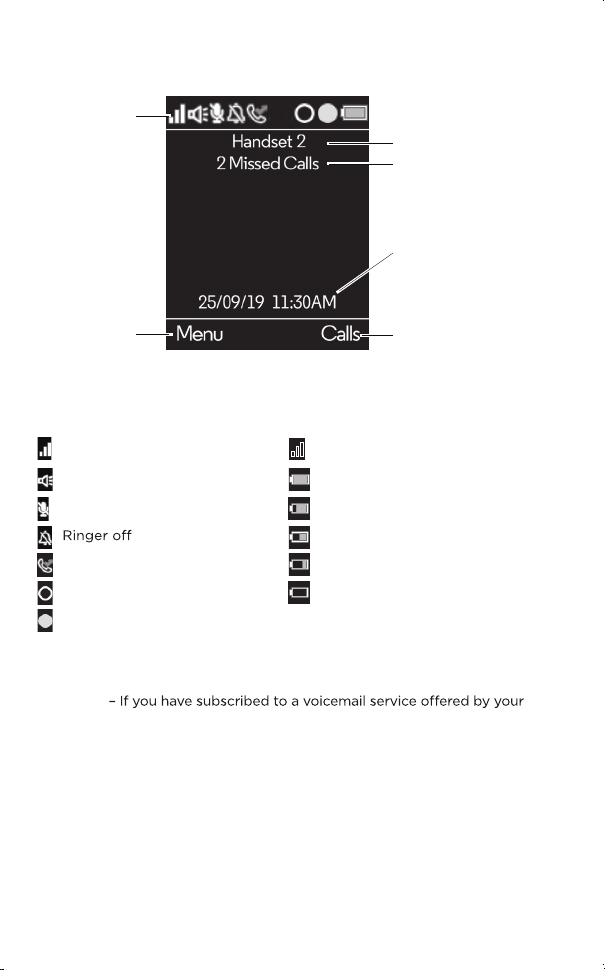
5. Overview of the standby screen
Status bar
Handset name
Handset notifications
Date and time
Left soft key
information
Status bar icons
Signal icon Handset out of range
Hands-free on Batteries are fully charged
Mute Batteries are partially charged
Batteries are running low
Missed call Batteries are almost empty
Alexa message notification Batteries are empty
Alexa session in use
Handset notifications
Line In Use – When another handset is on a landline call.
Voicemail
telephone service provider, the handset can notify you when you have new
voicemail messages.
X Missed Call(s) – When you have unread new missed call(s).
Note
In the event your voicemail message notification gets out of sync with your
telephone service provider’s voice messaging system, you can manually
reset it by deleting the voicemail entry from your calls list. This will remove
the notification from the handset display; it does not delete your voicemail
messages.
Right soft key
information
6
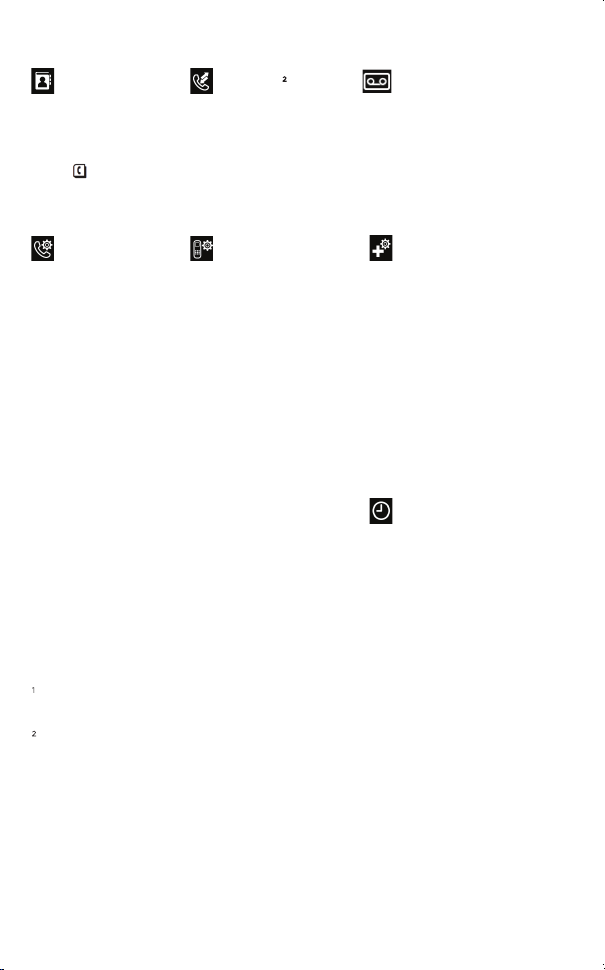
6. Menu map
Contacts
View
Predial
or
Press to enter
the contacts list.
1
Calls List
Missed Calls
Received Calls
Outgoing Calls
Answered Calls
All Calls
Answering Machine
Answer Mode
Play All
Delete Old Messages
Outgoing Message
Number of Rings
Call Settings
Auto Hang-up
Auto Answer
Speed Dial
Handset Settings
Sounds
Ringer Volume
Ringtone
Key Beep
Out of Range Tone
Docking Tone
Display
Contrast
Wallpaper
Backlight Timeout
Registration
Register
Unregister
Handset Name
Handset Reset
Handset Version
Advanced Settings
Base Settings
Change PIN
Base Version
Base Reset
Internal Names
Line Settings
Intrusion Call
Recall Mode
Country
Local
IDD
Date/Time
Enter Date
Date Format
Enter Time
Time Format
You must have allowed access to your contacts in the Telstra Voice app
for the contacts list to be available on your Telstra TVC-C handset(s).
Caller ID shows you who is calling and includes date and time of calls.
The caller ID information may not be available for every incoming call. The
callers may intentionally withheld their names and/or telephone numbers.
Or they may be calling you through a switchboard. You must subscribe to
your network provider’s Caller ID or Call Waiting service for these features
to work. Charges may apply.
7
 Loading...
Loading...