Telstra T48G Quick Start Manuals
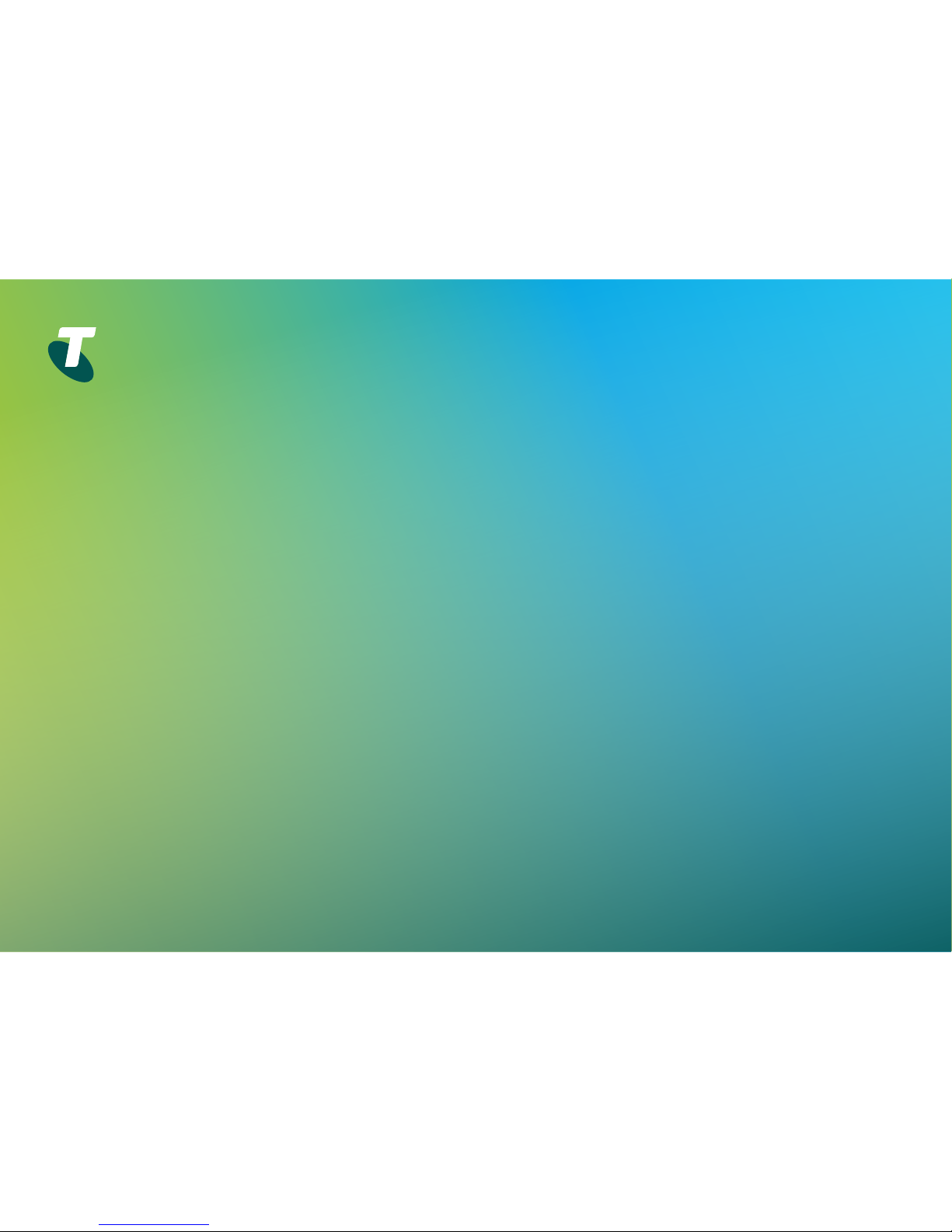
Quick Start Guide
for your Telstra T48G
DOT(Digital Ofce Technology)
™
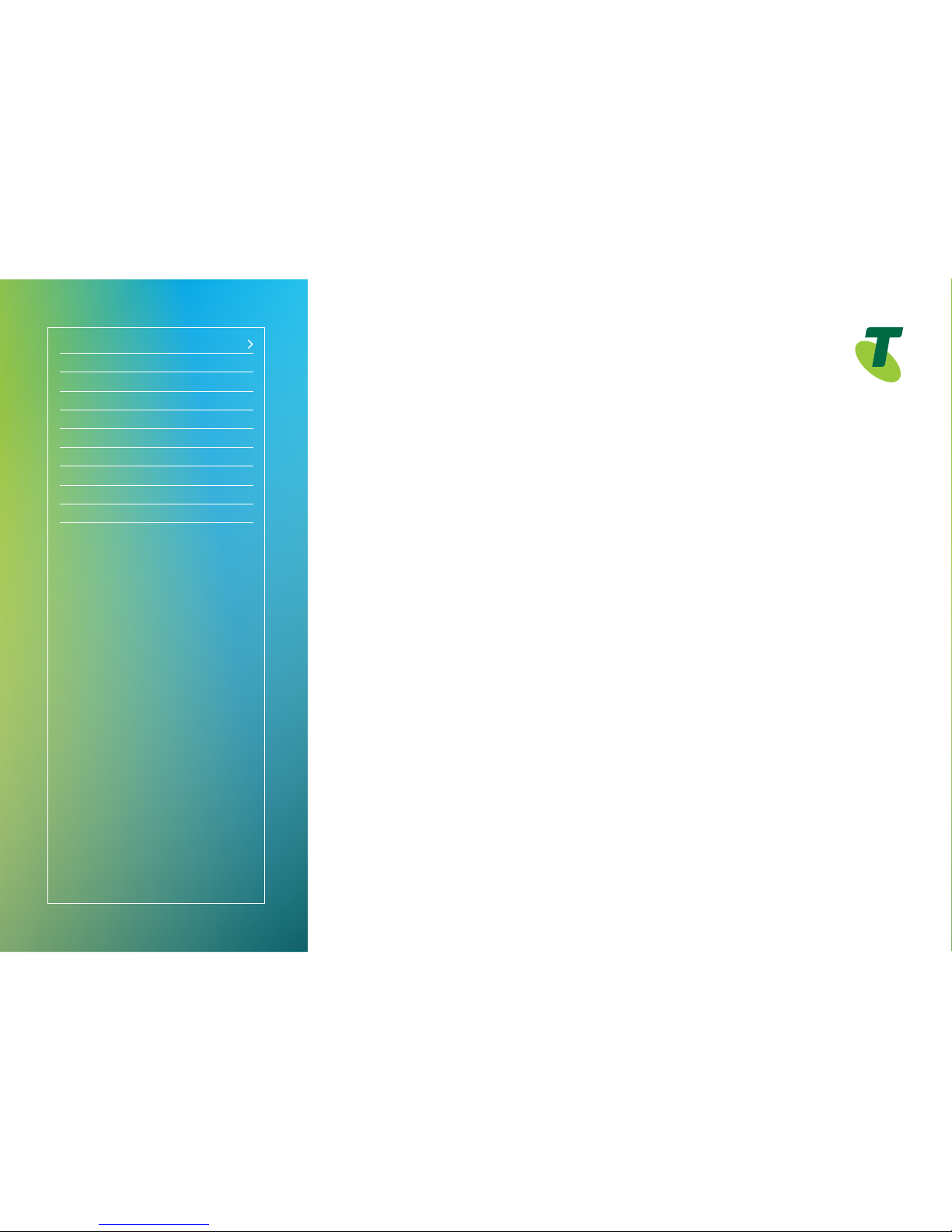
Let’s get this show on the road
Handset legend
Your Telstra T48G
Getting connected
Bluetooth connectivity
Wi-Fi connectivity
Your contacts
MessageBank
Basic call features
Troubleshooting
Let’s get this show
on the road
This guide will help you get connected as quickly and as easily as possible.
It’ll guide you through the set up and run through the features that are included.
Mentoring
Your rst hour over the phone is on us.
After installation, we can schedule a one hour over the
phone mentoring session at your convenience, and at no
additional cost. We’ll show you how to make the most of
your service including:
• IP Phone Features
• Smart Call Management Tools and Applications, such as
Call Conductor
• Virtual Receptionist
• Voice2Email
Extra over the phone sessions are available. Additional
charges apply. For customers in Sydney metro/within
50kms of Sydney GPO, you can upgrade your rst bonus
hour into an onsite session, or add extra onsite sessions.
Additional charges apply.
Book your Mentoring session:
Visit https://bookmentoring.telstra.com/book/index.php
Email dotmentor@team.telstra.com
(Include your rst and last name, email address, mobile
number, company name and phone number, DOT order
number, State, and preferred appointment date and time.)
Call 1300 723 572 9am-5pm, Mon-Fri (AEST)
To nd out more, contact our support team
at telstra.com/dot/support
or call 1300 723 572 9am-5pm, Mon-Fri (AEST)
Let’s get started
Your package contains the following:
• Telstra T48G IP Phone
• Telstra T48G Phone Stand
• Power Adapter
• Ethernet Cable
• This Quick Start Guide
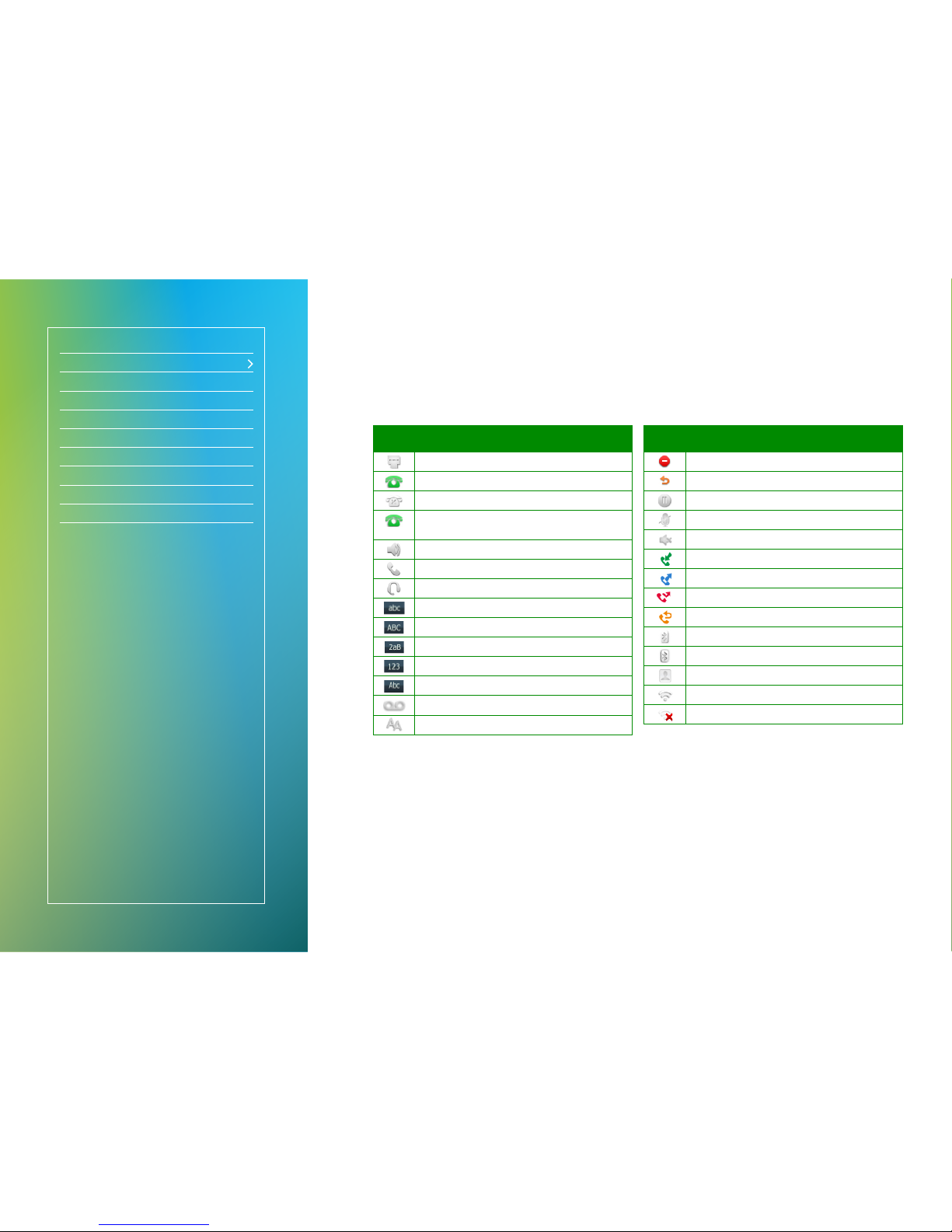
Let’s get this show on the road
Handset legend
Your Telstra T48G
Getting connected
Bluetooth connectivity
Wi-Fi connectivity
Your contacts
MessageBank
Basic call features
Troubleshooting
Handset legend
Icon Description
Network is unavailable
Registered successfully
Register failed
(Flashing)
Registering
Hands-free speakerphone mode
Handset mode
Headset mode
Multi-lingual lowercase letters input mode
Multi-lingual uppercase letters input mode
Alphanumeric input mode
Numeric input mode
Multi-lingual uppercase and lowercase letters input mode
Voice Mail
Auto Answer
Icon Description
Do Not Disturb
Call Forward
Call Hold
Call Mute
Ringer volume is 0
Received Calls
Placed Calls
Missed Calls
Forwarded Calls
Bluetooth mode is on
Bluetooth headset is both paired and connected
The default caller photo and contact icon
Wi-Fi connection is successful
No Wi-Fi connection
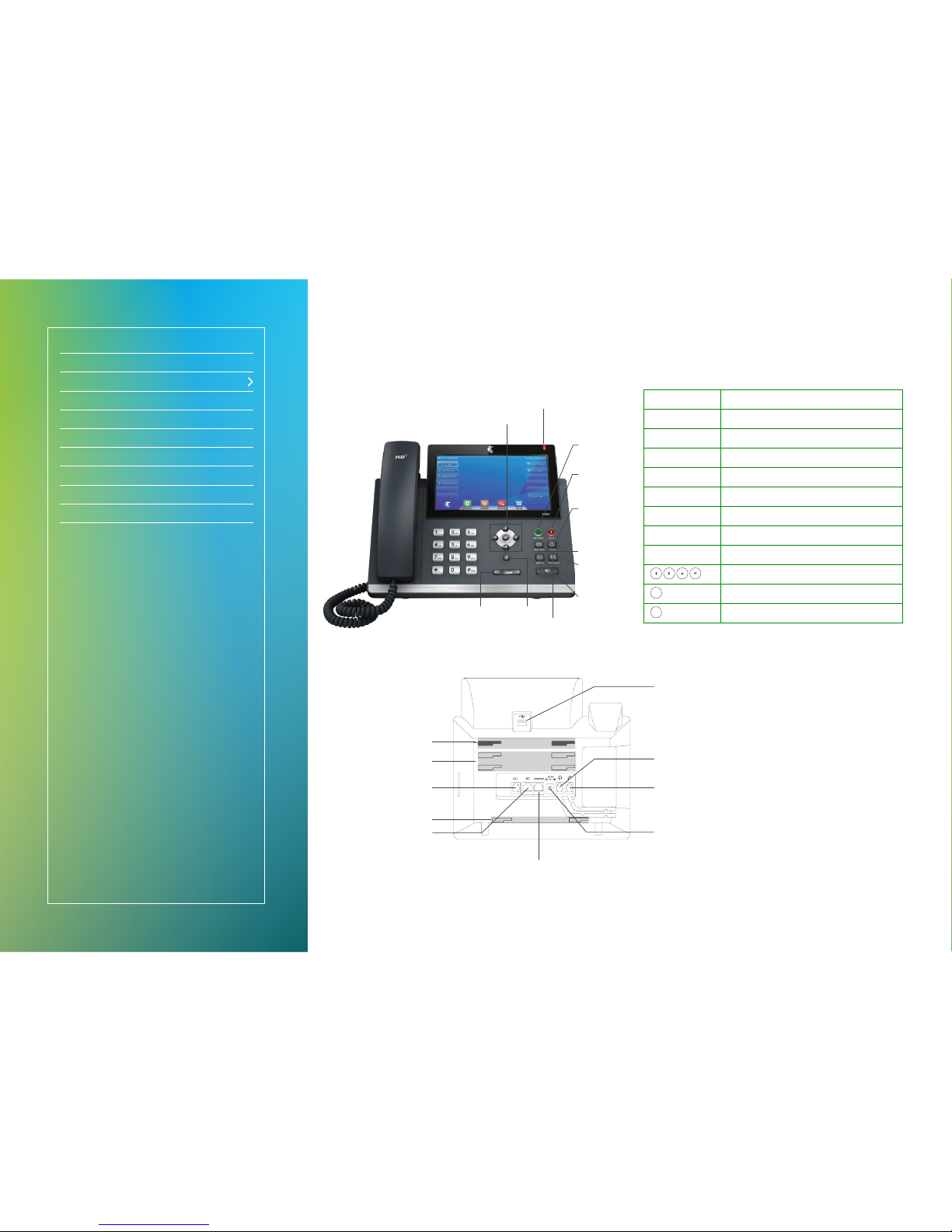
Let’s get this show on the road
Handset legend
Your Telstra T48G
Getting connected
Bluetooth connectivity
Wi-Fi connectivity
Your contacts
MessageBank
Basic call features
Troubleshooting
Message Light Indicates phone power and some feature status.
Headset Key Presses to activate the headset mode.
Mute Key Presses to activate the mute mode.
Hold Key Places a call on hold or resumes a held call.
MessageBank Key Presses to access MessageBank.
Transfer Key Transfers a call to another party.
Redial Key Presses twice to dial out a last dialled number.
Speakerphone Key Presses to activate the Speakerphone.
Volume Key Presses +/- to adjust volume.
Scrolls through the displayed information.
OK
Conrms actions or answers incoming calls.
X
Cancels actions or rejects incoming calls.
Your Telstra T48G
Mute Key
Hold Key
Message Light
Navigation Keys
Headset Key
Message Key
Redial Key
Transfer Key
Speakerphone Key
Volume Key Cancel Key
Wall Mount
Bracket Slots
Stand Slots
EXT Port
Connect EHS36
or EXP40
Wall Mount
Bracket Slots
PC Port
Internet Port
Power Plug
Handset Port
Headset Port
USB Port
Connect WiFi dongle
or Bluetooth dongle
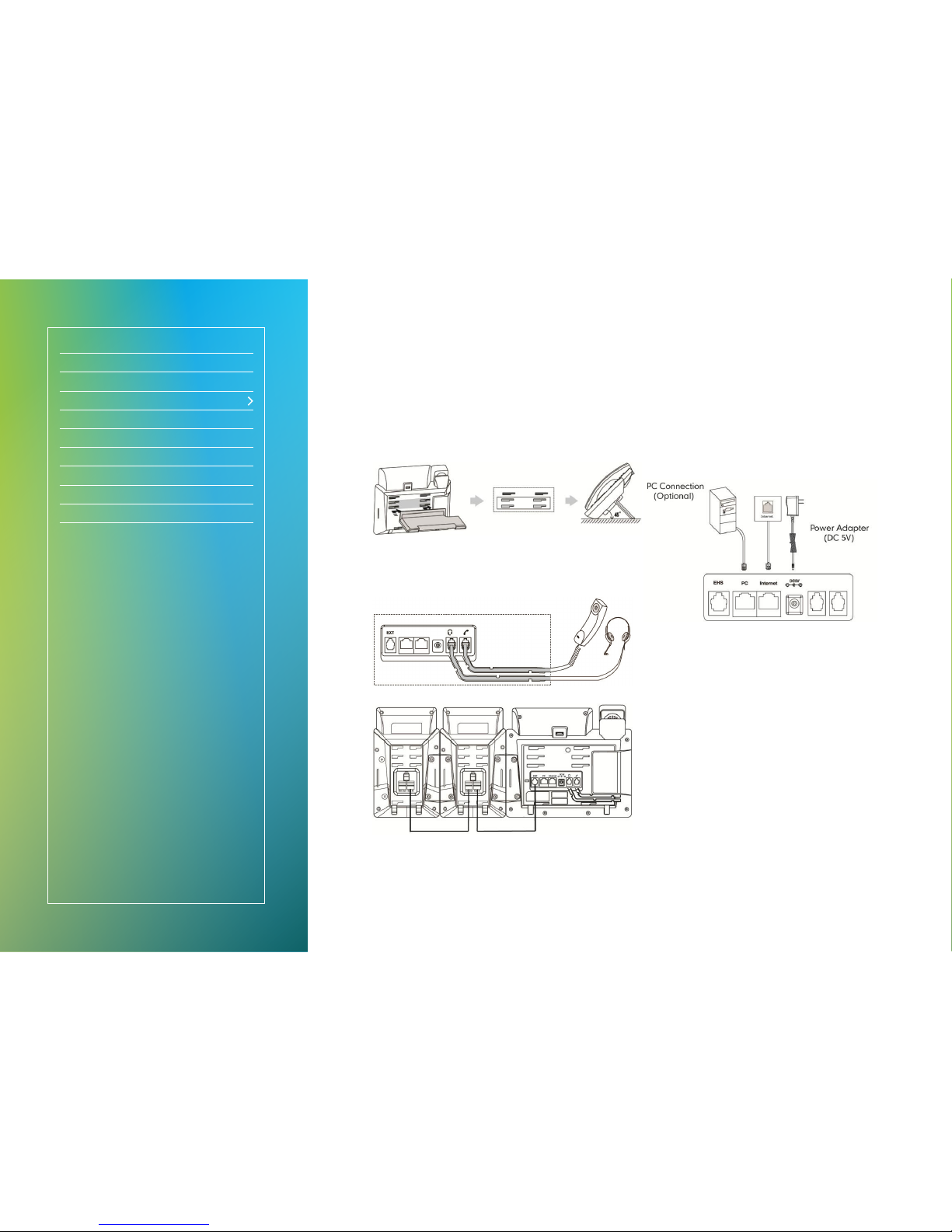
Let’s get this show on the road
Handset legend
Your Telstra T48G
Getting connected
Bluetooth connectivity
Wi-Fi connectivity
Your contacts
MessageBank
Basic call features
Troubleshooting
1. Set up your Telstra
T48G IP Phone
Fig 1
• Turn your phone over to expose the ports on the back
of the unit.
• Attach the stand (Fig 1) to the phone.
Fig 2
Fig 3
• Connect the handset cable to the handset port on the
phone (Fig 2).
• Optional – Wired Headset: Connect the wired headset to
the headset port on the phone (Fig 2). Connect the EHS36
(Fig 2) or EXP40 (Fig 3) to the EHS port on the phone.
2. Set up your power and
the network connection
Connect via AC power
Fig 4
Connect via AC power
• Ensure the power source is turned OFF.
• Plug the Power Adapter (DC5V) into the power source.
• Connect the Power Adapter (DC5V) to the DC5V port on
the back of the phone (Fig 4).
• Turn the power source ON.
• Connect the Ethernet cable to the Internet port on the
back of the phone and an available Ethernet port on a
compatible DOT router/switch* (Fig 4).
• Optional – PC Connection: Connect one end of the second
Ethernet cable to the LAN port on the user’s PC and the
other end to the PC port on the phone (Fig 4).
* DOT-powered switches are available for purchase, if there are insufcient
Ethernet ports on your DOT router to connect all your devices.
Getting connected
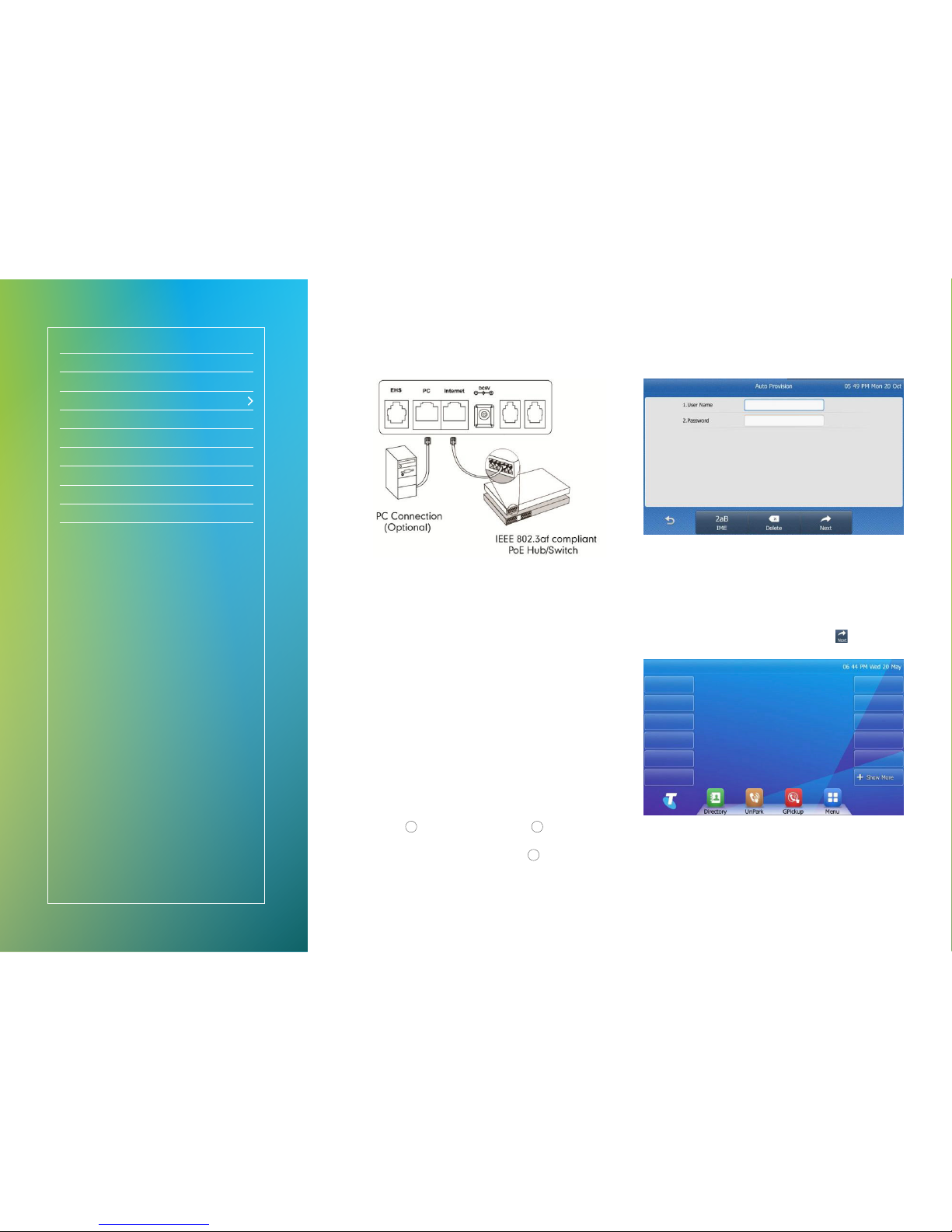
Let’s get this show on the road
Handset legend
Your Telstra T48G
Getting connected
Bluetooth connectivity
Wi-Fi connectivity
Your contacts
MessageBank
Basic call features
Troubleshooting
Fig 5
Connect via Power Over Ethernet (PoE)
• Connect the Ethernet cable to the Internet port on the
back of the phone and an available Ethernet port on a
compatible DOT router/switch* (Fig 5).
• Optional – PC Connection: Connect one end of the second
Ethernet cable to the LAN port on the user’s PC and the
other end to the PC port on the phone (Fig 5).
* DOT-powered switches are available for purchase, if there are insufcient
Ethernet ports on your DOT router to connect all your devices.
3. Set up your User Prole
The user prole must be set-up before you can use the phone.
• During startup, the “Zero Touch” screen will display Update,
OK or Cancel?
If your phone is attempting to connect to a wireless
network, you will need to manually reboot the phone to
access the startup/“Zero Touch” screen.
• Press
OK
to update conguration or X to cancel startup.
Your phone will update conguration setting automatically
after 10 seconds, unless you press
X
.
• The LCD screen will cycle display: “Network checking” for
~30 seconds; “Conguration updating” for ~1 minute;
“Welcome... Initialising... Please wait” for ~1 minute;
“Network checking...” for ~5 seconds.
Fig 6
• You will be prompted for your admin details (Fig 6) –
please ensure you follow the next steps correctly.
− Refer to the Conguration Summary that was sent to
your DOT registration email.
− Refer to section “Device type: T48G” for your User ID
and Password.
• Enter your User Name and Password select
to complete
the set up.
Fig 7
• The LCD screen will revert to the home display screen
(Fig 7) – your phone is ready for use.
Getting connected
 Loading...
Loading...