Page 1
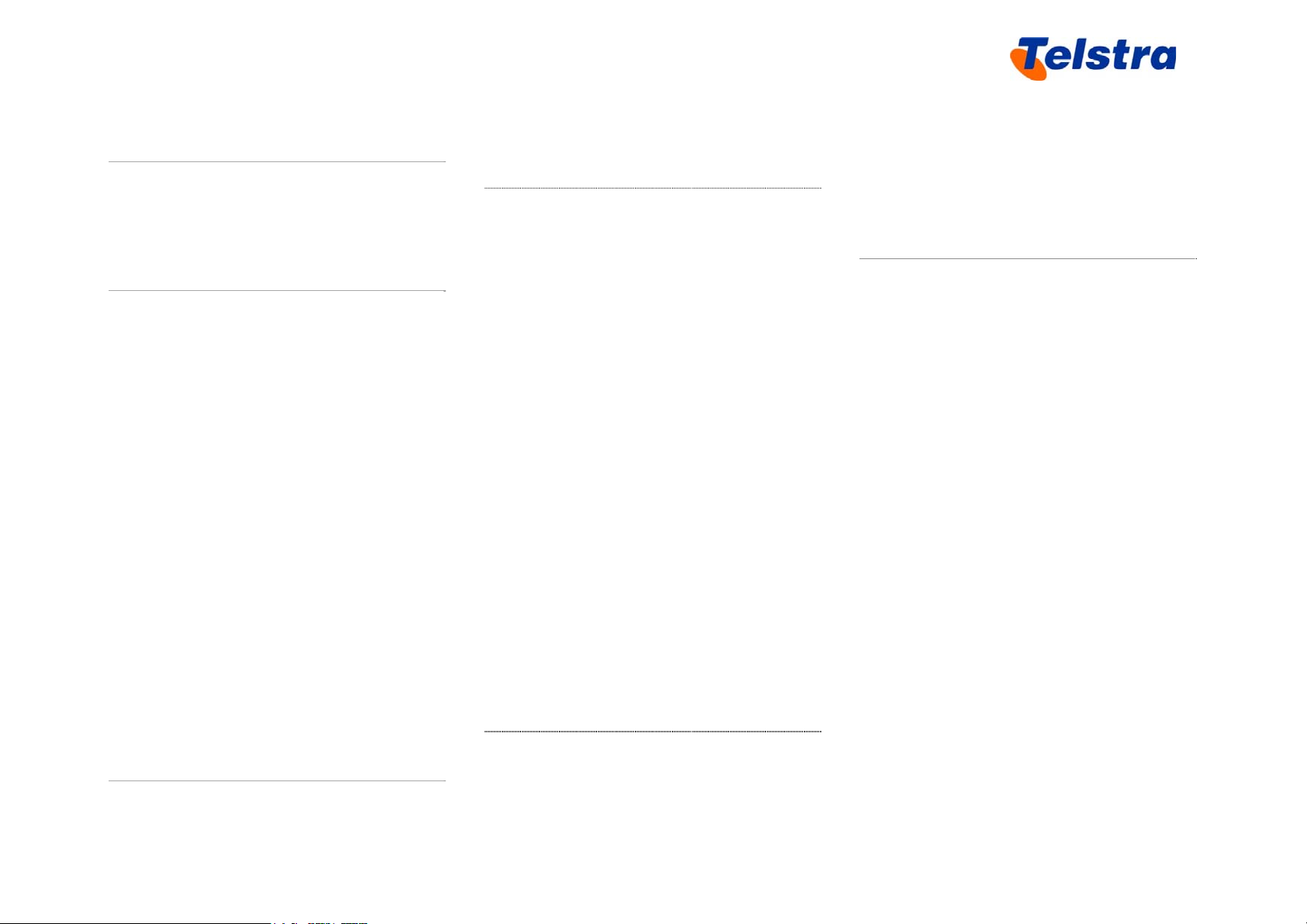
Telstra IP Telephony 450/550/560/650/670 Handset Features Guide
1. Adjusting the Ringer, Handset/Headset
Volume
• Press the (+) or (-) volume key to adjust
the volume to the desired level: on hook
adjusts ring volume; off hook adjusts
handset/ headset/speaker
2. Calling
Placing a Call
On-hook dialling
• Enter the required number and press the
Dial soft key or lift the handset, OR
• Lift the handset and enter the required
number
Answering a Call
• Lift the handset OR
• Press the Answer soft key OR
• Press the green light on the ringing line
• Pressing the Reject soft key will send the
call directly to voicemail. (If you do not
have voicemail your caller will hear an
engaged tone)
Ending a Call
• Hang up the handset OR
• Press the EndCall soft key
3. Lights on the phone
• When a line is in use the light next to
the line button is solid green light
• When a call is on Hold the light next to
the line button will flash red
4. Placing a Call on Hold
• Press the Hold soft key or the Hold
button
To return to the call
• Press the Resume soft key or the Hold
button
To make another call while the original
caller is on hold
• Press the New Call soft key
• Enter the required number
If multiple calls are on hold
• Use the scroll key to select the desired
call
• Press Resume
To join all three parties onto an impromptu
conference call
• With 2 calls in progress (1 call on hold
and 1 call active)
• Press More soft key
• Press Join
5. Muting a call
Muting a call prevents the caller from
hearing you (mutes the microphone);
however you can still hear the caller.
• During a call press the Mute button
(the Mute button is illuminated in red)
On the Telstra 450 phone the Mute icon
appears on the phone screen
• To turn Mute off, press the Mute button
6. Transferring a Call
Transfer call - Blind
Blind Transfer enables you to transfer a call
to another party with announcing the call
prior to transfer.
• During a call press the Trnsfer soft key
or the Transfer button
The Telstra 450 phone does not have a
Transfer button
• Press the Blind soft key
• Enter the transfer destination number
Your call is automatically transferred
Transfer call - Supervised
Supervised Transfer enables you to transfer
a call to another party with consultation.
• During a call press the Trnsfer soft key
or the Transfer button
(The Telstra 450 phone does not have a
Transfer button)
• Enter the transfer destination number
• Press the Send soft key (if dialling
internally, to reduce the time delay)
Telstra 450/550/560/650/670 IP Telephony Features Guide – May 2011 Page 1 of 9
Page 2
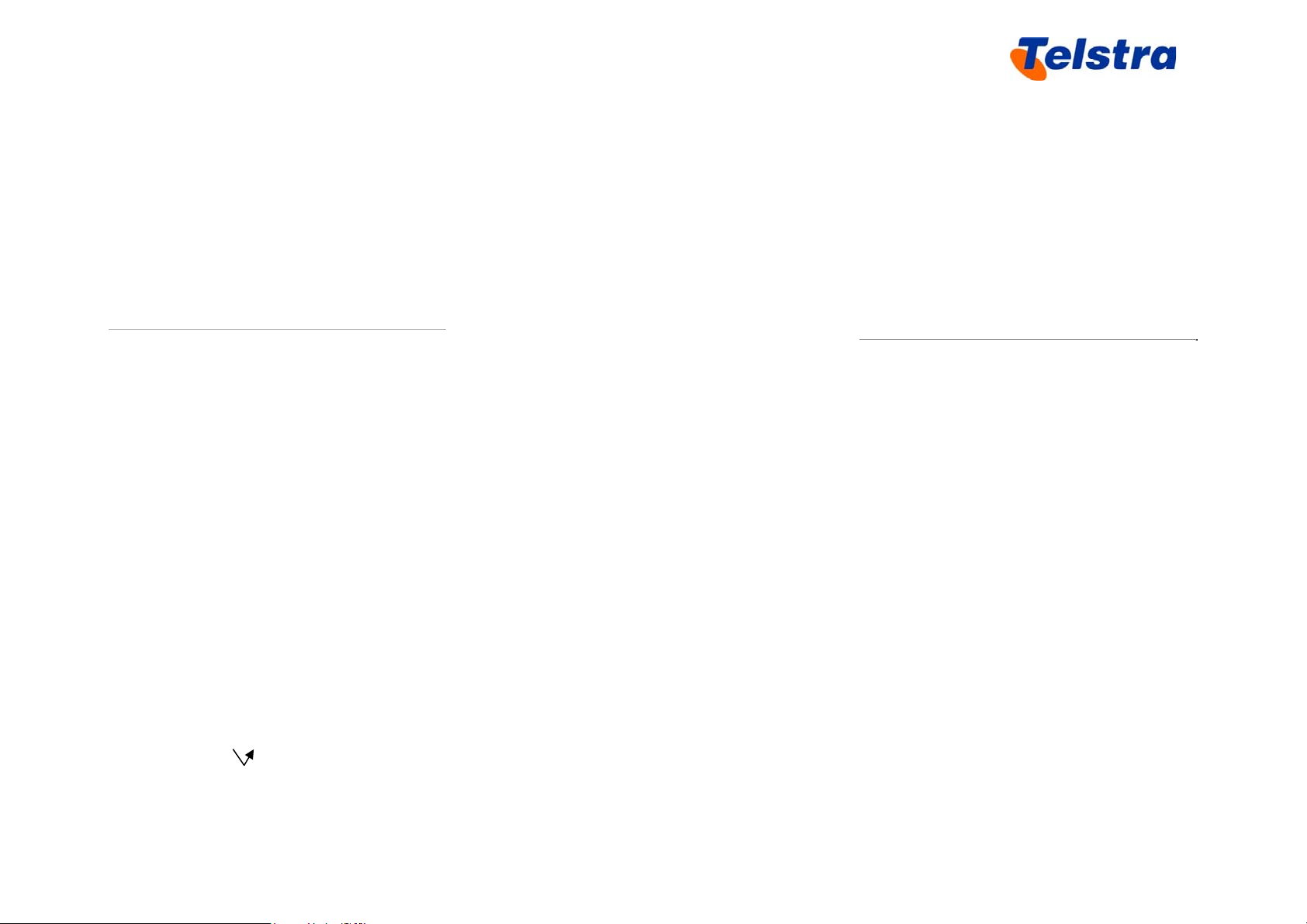
Telstra IP Telephony 450/550/560/650/670 Handset Features Guide
When the party answers, announce the call
• Press the Trnsfer soft key or the Transfer
button again to complete the transfer.
(The Telstra 450 phone does not have a
Transfer button)
If the party refuses the call
• Press the Cancel soft key to be returned
to the original caller
7. Call Forwarding
There are 3 Call Forward options, which can
be set from your handset using either soft
keys or Feature Access Codes; Call Forward
Always, Call Forward No Answer and Call
Forward Busy.
Configuring call forwarding via the
Forward soft key on your phone
Call Forward Always
To forward all your calls to another number
Call Forward Always activation
• Press the Forward soft key
• Press 1 or select Always
• Enter the required number to forward
your calls to
• Press the Enable soft key
A moving arrow is displayed on the
phone screen next to your phone number.
Call Forward Always deactivation
• Press the Forward soft key
• Select Always
• Select Disable
Call Forward No Answer activation
To forward your calls to another number, if
not answered after a specified number of
rings
• Press the Forward soft key
• Press 2 or select No Answer
• Enter the required number to forward
your calls to
• Scroll down to the Forward After Rings
field and enter the required number of
rings (3 rings is the default)
• Press the Enable soft key
Call Forward No Answer deactivation
• Press the Forward soft key
• Select Call Forward No Answer
• Select Disable
Call Forward Busy activation
To forward your calls to another number, if
you are engaged on a call
• Press the Forward soft key
• Press 3 or select Busy
• Enter the required number to forward
your calls to
• Press the Enable soft key
Call Forward Busy deactivation
• Press the Forward soft key
• Select Busy
• Select Disable
8. Do Not Disturb
Do Not Disturb activation
• Press the Do Not Disturb button
The Do Not Disturb Service has been turned
on. Your phone will not ring while this
service is on.
Do Not Disturb displays on your phone with
an X next to your phone number as well as
a scrolling message on the screen.
The Telstra 450 phone does not have a Do
Not Disturb button
Note: The Do Not Disturb feature is only
available if a user has an Executive service
pack assigned to them.
Do Not Disturb deactivation
• Press the Do Not Disturb button
The Do Not Disturb Service has been turned
off and the X will disappear.
The Telstra 450 phone does not have a Do
Not Disturb button
Telstra 450/550/560/650/670 IP Telephony Features Guide – May 2011 Page 2 of 9
Page 3
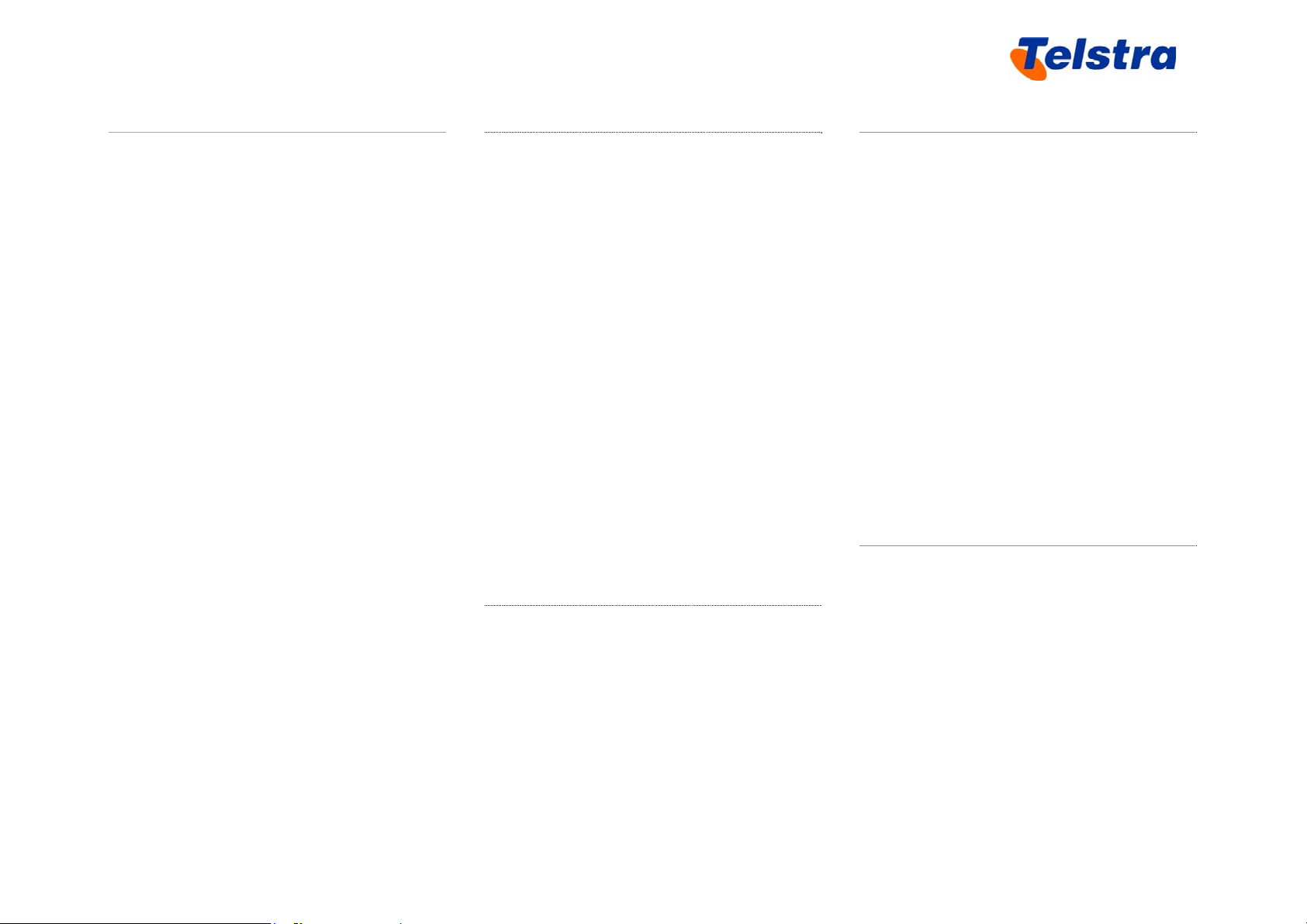
Telstra IP Telephony 450/550/560/650/670 Handset Features Guide
9. Conference Calls
While engaged in one call
• Press the Conference button or the
Confrnc soft key
The Telstra 450 phone does not have a
Conference button
• Enter the required number or extension
number of the new party
When the call connects
• Press the Conference button or the
Confrnc soft key
The Telstra 450 phone does not have a
Conference button
All parties are connected in a three-way
call.
Note: If either of the other two parties
(providing they are internal parties) hangs
up, your call with the remaining party stays
intact. If you hang up, the other two
internal parties remain connected.
If one of the callers was an external
inbound caller and you hang up the call will
be disconnected.
There can be a maximum of 3 parties on a
conference call, unless you have the
Executive service pack which has the N-Way
feature which enables a total of 8 parties on
a Conference call.
10. Call Waiting
If the Call Waiting feature has been turned
on, while engaged in a call
• Call Waiting tone indicates another call
to your line
• Press the Answer soft key to switch to
the incoming call
The initial call is automatically placed on
hold.
• Using your scroll arrow you can toggle
between calls and scroll onto the call
that is on hold
• Press the Resume soft key to resume
your conversation
You cannot receive additional calls
while both lines are engaged
Note: Call Waiting needs to be turned on
either from the Services button on the
Telstra Telephony Toolbar or via CommPilot
user in the Incoming Calls menu.
11. Configuring Speed Dail buttons
To configure a speed dial
• Press the required Line button for a few
seconds
• Enter a First name, scroll down and
enter a Last name (if required)
• Scroll down to the Contact field and
enter the phone number
• Press Save to confirm changes
12. Adding names to the Contact Directory
To add names to your Contact Directory (a
maximum of 200 names can be entered)
• Press the Directories button
• Select Contact Directory
• Select the Add soft key
• Enter a First name, scroll down and
enter a Last name (if required)
• Scroll down to the Contact field and
enter the phone number
• Press Save to confirm changes
• Press the Back soft key to go back a
screen
Note: If you enter incorrect information the
X button under the scroll arrows act as a
backspace key.
13. Call History
Call History can be accessed in a variety of
ways, using the arrow keys, using the Menu
button and using the Directories button.
To quickly view the Call History
Press for Placed Calls
Press for Received Calls
Press for Missed Calls
Press for Speed Dial Info
To view the Call History via the Menu
button
• Press the Menu button
Telstra 450/550/560/650/670 IP Telephony Features Guide – May 2011 Page 3 of 9
Page 4

Telstra IP Telephony 450/550/560/650/670 Handset Features Guide
• Select Features (1)
• Select Call Lists (3) (the following list
appears)
1. Missed Calls
2. Received Calls
3. Placed Calls
4. Clear
• Press the relevant menu option to view
your Missed, Received or Placed calls
To delete a single number from the relevant
list
• Select either Missed, Received or Placed
calls
• Using your scroll arrow, highlight the
number to be deleted
• Press the More soft key
• Press the Clear soft key
To delete an entire list
• Press the Menu button
• Select Features (1)
• Select Call Lists (3)
• Select Clear (4)
• Select the list to clear
1. Missed
2. Received
3. Placed
• Press the Back soft key to return to the
previous screen
14. Settings
Ring type
To change your ring type
• Press the Menu button
• Select the Settings (or press 3)
• Select the Basic (or press 1)
• Scroll down and select the Ring Type
soft key (or press 4)
• Scroll and select a ring type option
• Press the Play soft key to listen to the
tune
• Press the Select soft key to make that
ring type your default ring
• Press the Back soft key to return to the
previous screen
Contrast
To change the Contrast of the phone screen
• Press the Menu button
• Select the Settings (or press 3)
• Select the Basic (or press 1)
• Select the Contrast (or press 2)
• Press the Up or Down soft key to adjust
the screen contrast
• Press OK
Backlight display
To change the Backlight display of the
phone screen
• Press the Menu button
• Select the Settings (or press 3)
• Select the Basic (or press 1)
• Select the Backlight Intensity (or press 3)
• Select Backlight On Intensity and
choose either High, Medium or Low
• Press OK
• Select Backlight Idle Intensity and
choose either High, Medium or Low
• Press OK
• Select Maximum Intensity
• Press the Up or Down soft key to adjust
the intensity
• Press OK
• Press the Back soft key to return to the
previous screen
This option if set will override the settings in
the Backlight On and Backlight Idle settings.
Having it set high will use unnecessary
amounts of power and will force the setting
to maximum brightness.
Headsets
To specify the Headset memory
• Press the Menu button
• Select the Settings (or press 3)
• Select the Basic (or press 1)
Telstra 450/550/560/650/670 IP Telephony Features Guide – May 2011 Page 4 of 9
Page 5

Telstra IP Telephony 450/550/560/650/670 Handset Features Guide
• Select the Preferences (or press 1)
• Select the Headset (or press 3)
• Select Headset Memory
• Select Enable (a 9 will appear in the
Enable check box to ensure this is
selected)
To enable the Jabra DHSG headset
• Press the Menu button
• Select the Settings (or press 3)
• Select the Basic (or press 1)
• Select the Preferences (or press 1)
• Select the Headset (or press 3)
• Select Headset Memory
• Select Disable
• Select the Back soft key
• Select Analog Headset Mode (or press 2)
• Select Jabra DHSG
• Select the Back soft key
The Jabra Headset requires a setting change
On the scroll button on the headset stand
• Press > to go to Electronic Hook switch (
2nd option)
• Scroll down and select DHSG (3
rd
option)
Voice Portal – Message button
15. First time login setup
• Press the Messages button or dial the
Voice Portal number (ask your Group
Administrator what this is)
• Enter a passcode when prompted
• You will be prompted to enter a new
passcode and then re-enter the new
passcode
It is essential your passcode be changed
for security reasons. It is important to
keep your new passcode private.
• Record your name when prompted
• Press the hash key (#)
• Follow the prompts to save the
recording, or re-record your name
16. Login to the Voice Portal
From your own phone
• Press the Messages button, or dial the
Voice Portal extension
• Enter your passcode followed by the
hash key (#)
From another phone in your group:
• Press the Messages button or dial the
Voice Portal extension
• Press the star key (*) during the greeting
• Enter your mailbox ID (your extension)
• Enter your passcode followed by the
hash key (#)
From a phone outside of your group:
• Dial the Voice Portal phone number
• Enter your mailbox ID (your extension)
followed by the hash key (#)
• Enter your passcode followed by the
hash key (#)
17. Voice Portal main menu
1 Access your Voice Mailbox
2 Change your CommPilot Express profile†
3 Record your name
4 Change your Call Forwarding options
6 Make a call
8 Change your passcode
9 Exit the Voice Portal
# Repeat this menu
† Only available if assigned
18. Changing your mailbox greeting
Busy greeting
• Press Messages Button
• Enter your passcode and press #
• Press 1 to access your voice mailbox
• Press 2 to change your mailbox Busy
greeting
Telstra 450/550/560/650/670 IP Telephony Features Guide – May 2011 Page 5 of 9
Page 6

Telstra IP Telephony 450/550/560/650/670 Handset Features Guide
1 Record new Busy Greeting
2 Listen to current Busy Greeting
3 Revert to system default Busy Greeting
* Return to Voice Messaging main menu
# Repeat menu
No Answer greeting
• Press Messages Button
• Enter your passcode and press #
• Press 1 to access your voice mailbox
• Press 3 to change your mailbox No
Answer greeting
1 Record new No Answer Greeting
2 Listen to current No Answer Greeting
3 Revert to system default No Answer
Greeting
* Return to Voice Messaging main menu
# Repeat menu
19. Voice Messaging main menu
1 Listen to your messages
2 Change your mailbox Busy greeting
3 Change your mailbox No Answer
greeting
5 Compose and send a new message
7 Delete all messages
* Go to the CommPilot Voice Portal
# Repeat this menu
20. Listen to Your Messages
New messages, flagged as urgent, are
played first.
The message envelope for each message is
played first (time and date, sender if
known), followed by the message itself.
Use your keypad as follows to browse your
messages (you can interrupt the message or
envelope to perform any function)
ERASE
1
2
3
4
7
CALL
BACK
5
6
8
9
MORE
OPTIONS
BACK TO
*
0
#
MAILBOX
#...Save this message
7…Erase this message
2…Repeat this message
4…Return to previous message
5…Play the message envelope
6…Go to the next message
8…Call back the caller
9…Hear additional options
*…Go back to the previous menu
Feature Access Codes for Common Handset
Features
Note: Check that the access codes listed
below are the default codes. Your Group
Administrator may have modified these
codes
21. Call Forwarding Always Activation
• Lift the telephone handset, enter the
assigned code *72
• Type the phone number to which calls
will be forwarded
• Replace the telephone handset
The Call Forwarding Always service is on
22. Call Forwarding Always Deactivation
• Lift the telephone handset
• Enter the assigned code *73
• Replace the telephone handset
The Call Forwarding Always service is
off
23. Call Forwarding Busy Activation
• Lift the telephone handset, enter the
assigned code *90
• Type the phone number to forward calls
when you are on the phone
Telstra 450/550/560/650/670 IP Telephony Features Guide – May 2011 Page 6 of 9
Page 7

Telstra IP Telephony 450/550/560/650/670 Handset Features Guide
• Replace the telephone handset
The Call Forwarding Busy service is on
24. Call Forwarding Busy Deactivation
• Lift the telephone handset, enter the
assigned code *91
• Replace the telephone handset
The Call Forwarding Busy service is off
25. Call Forwarding No Answer Activation
• Lift the telephone handset, enter the
assigned code *92
• Type the phone number to forward calls
when you do not answer the phone
• Replace the telephone handset
The Call Forwarding No Answer service
is on
26. Call Forwarding No Answer Deactivation
• Lift the telephone handset, enter the
assigned code *93
• Replace the telephone handset
The Call Forwarding No Answer service
is off
27. Call Forwarding Always Interrogation
• Lift the telephone handset, enter the
assigned code *21*
• Replace the telephone handset
28. Call Forwarding Busy Interrogation
• Lift the telephone handset, enter the
assigned code *67*
• Replace the telephone handset
29. Call Forwarding No Answer Interrogation
• Lift the telephone handset, enter the
assigned code *61*
• Replace the telephone handset
30. Call Forwarding Always to Voice Mail Activation
• Lift the telephone handset, enter the
assigned code *21
• Replace the telephone handset
The Call Forwarding Always to Voice
Mail service is on
31. Call Forwarding Selective Activation
• Lift the telephone handset, enter the
assigned code #76
• Replace the telephone handset
The Call Forwarding Selective service is
on
32. Call Forwarding Always to Voice Mail
Deactivation
• Lift the telephone handset, enter the
assigned code #21
• Replace the telephone handset
The Call Forwarding Always to Voice
Mail service is off
33. Call Park
• While the call is active, place the call on
Hold
• Enter the assigned code *68
• Type the extension of phone on which
the call is to be parked
• Replace the telephone handset
The call is parked at the indicated
extension
34. Call Park Retrieve
• Lift the telephone handset, enter the
assigned code *88
• You are connected with the call you
parked
35. Call Pickup
• Lift the telephone handset, enter the
assigned code *98
• The longest-ringing phone in your call
pick-up group is connected
36. Directed Call Pickup
• Lift the telephone handset, enter the
assigned code *97
• Dial the intended phone number to
conduct the directed call pickup
• The directed call pickup is made and the
call is connected
Telstra 450/550/560/650/670 IP Telephony Features Guide – May 2011 Page 7 of 9
Page 8

Telstra IP Telephony 450/550/560/650/670 Handset Features Guide
37. Directed Call Pickup with Barge-in
• Lift the telephone handset, enter the
assigned code *33
• Dial the intended phone number to
conduct the directed call pickup
• The directed call pickup is made if only
one phone is ringing and the call is
connected
38. Do Not Disturb activation
Note: The Do Not Disturb feature is only
active if a user has an Executive service pack
assigned to them.
• Lift the telephone handset, enter the
assigned code *78
The Do Not Disturb feature has been turned
on.
Your phone will not ring while this service is
on.
39. Do Not Disturb deactivation
• Lift the telephone handset, enter the
assigned code *79
40. Cancel Call Waiting
• Lift the telephone handset, enter the
assigned code *70
The Call Waiting service is turned off so that
you can make an uninterrupted phone call.
The Call Waiting service will be back on
after the next outgoing phone call
41. Last Number Redial
• Lift the telephone handset, enter the
assigned code *66
• The last outgoing phone number is
redialled
42. Call Return
• Lift the telephone handset, enter the
assigned code *69
• The last incoming phone number is
redialled
43. Calling Line ID Delivery Blocking
• Lift the telephone handset, enter the
assigned code *67
• Dial the intended phone number
• The call is placed, and your calling line
ID is not displayed
44. Calling Line ID Delivery Per-call
• Lift the telephone handset, enter the
assigned code *65
• Dial the intended phone number
• The call is placed, and your calling line
ID is not displayed for this call
45. Anonymous Call Rejection
To activate Anonymous Call Rejection per
call
• Lift the telephone handset, enter the
assigned code *77
• Lift the telephone handset, enter the
assigned code *87
46. Push-to-Talk
• Lift the telephone handset, enter the
assigned code *50
• Dial the intended phone number
• The Push-to-Talk call is connected
Note: This feature can be used between 2
users. This feature needs to be configured
by the Customer Group Administrator in
CommPilot.
47. Clear Voice Message Waiting Indicator
• Lift the telephone handset
• Enter the assigned code *99
• The visual message waiting indicator
light on your phone has been cleared
48. Speed Dial 100
• Lift the telephone handset, enter the
assigned code *75
• Enter a two digit number representing
the speed dial number to be assigned
• Enter the phone number to assign to the
speed dial, press Send
(You will receive a confirmation
message that your speed dial was
successfully assigned)
To deactivate Anonymous Call Rejection per
call
Telstra 450/550/560/650/670 IP Telephony Features Guide – May 2011 Page 8 of 9
Page 9

Telstra IP Telephony 450/550/560/650/670 Handset Features Guide
To dial the Speed Dial number
• Enter # then two digits assigned, press
the Dial soft key
49. Speed Dial 8
• Lift the telephone handset, enter the
assigned code *74
• Enter a number from 2-9 representing
the speed dial number to be assigned
• Enter the phone number to assign to the
speed dial and press the Send soft key
(You will receive a confirmation
message that your speed dial was
successfully assigned)
• To dial the Speed Dial number, enter
the speed dial number assigned (2-9),
press the dial soft key
Note: Handset functions provide telephony
services via your telephone handset. Your
Group Administrator assigns these
functions to you and your work group. You
may need to check with them that these
have been assigned to you.
50. Shared Call Appearance Call Retrieve and Location Control
The ance Call Retrieve
Shared Call Appear
feature allows a user to dial a FAC to
retrieve an existing active call from a
phone.
• Lift the telephone handset
• Enter the assigned code *11
The Shared Call Appearance Call Location
Control feature enables the user to activate
or deactivate a shared line.
To activate a shared line location
• Press the shared line to activa et
• Enter the assigned code *12
tion
To deactivate a shared line loca
• Press the shared line to deactiva et
• Enter the assigned code *13
Note: When a shared line location has been
deactivated, the line indicator will still flash
red for an incoming call; however, the
phone will not ring and the call cann
answered from the flashing line.
nother
ot be
51. Reset the Phone
• Press the Menu button
• Select the Settings (3)
• Select the Basic (1)
• Select Restart the phone (5)
• Press the Yes soft key to confirm the
restart or the Back soft key to cancel the
restart
With a shared line location being
deactivated, it has no effect on th
to originate calls, i.e. outbound calls can
still be made from that line location.
Telstra 450/550/560/650/670 IP Telephony Features Guide – May 2011 Page 9 of 9
e ability
 Loading...
Loading...