Telindus 1120, 1121 User Manual
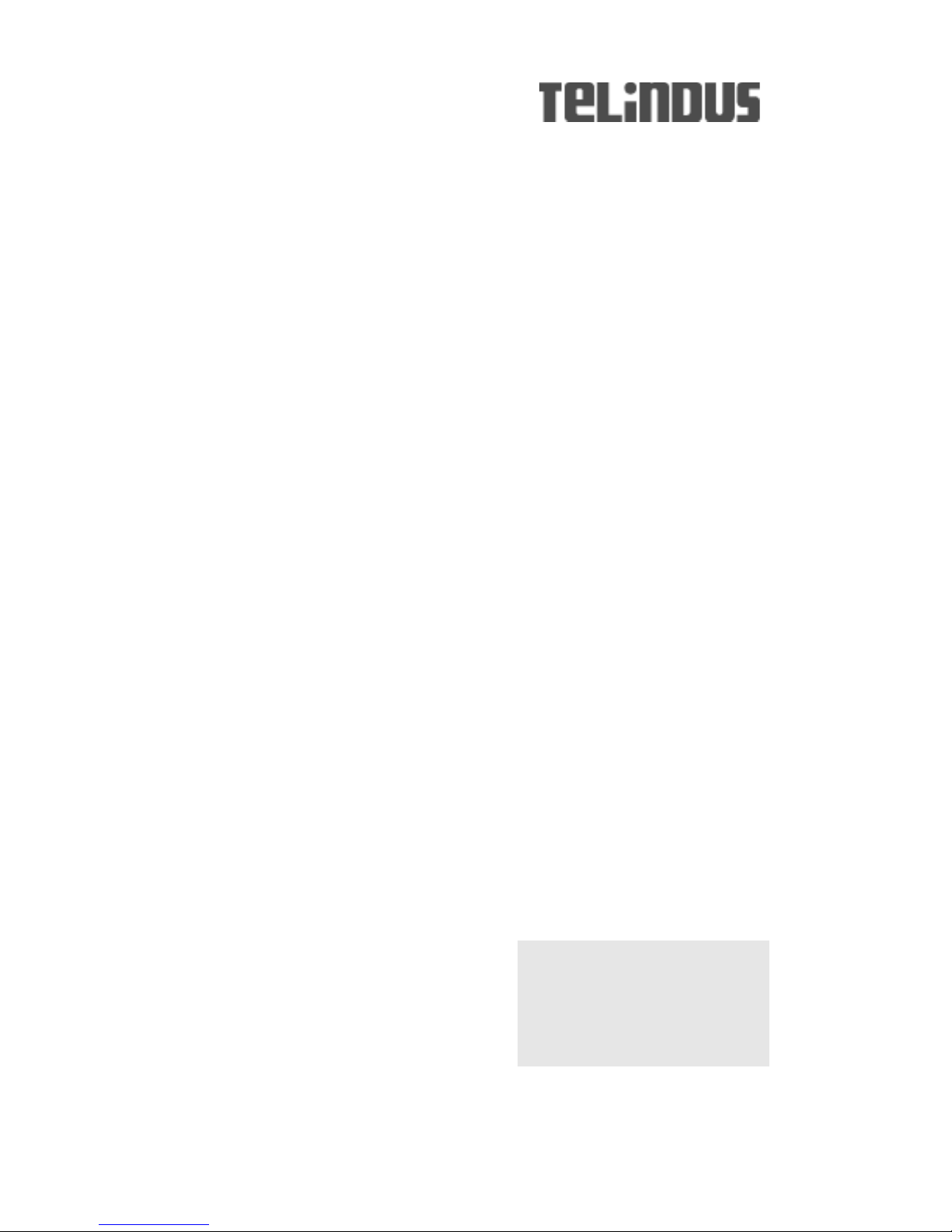
USER’S GUIDE
Telindus Technical Publications - Geldenaaksebaan 335 - B-3001 Leuven Belgium - Tel. +32 16 382011
1 120/1121 ADSL Router
Version: 6.0
USER’S GUIDE
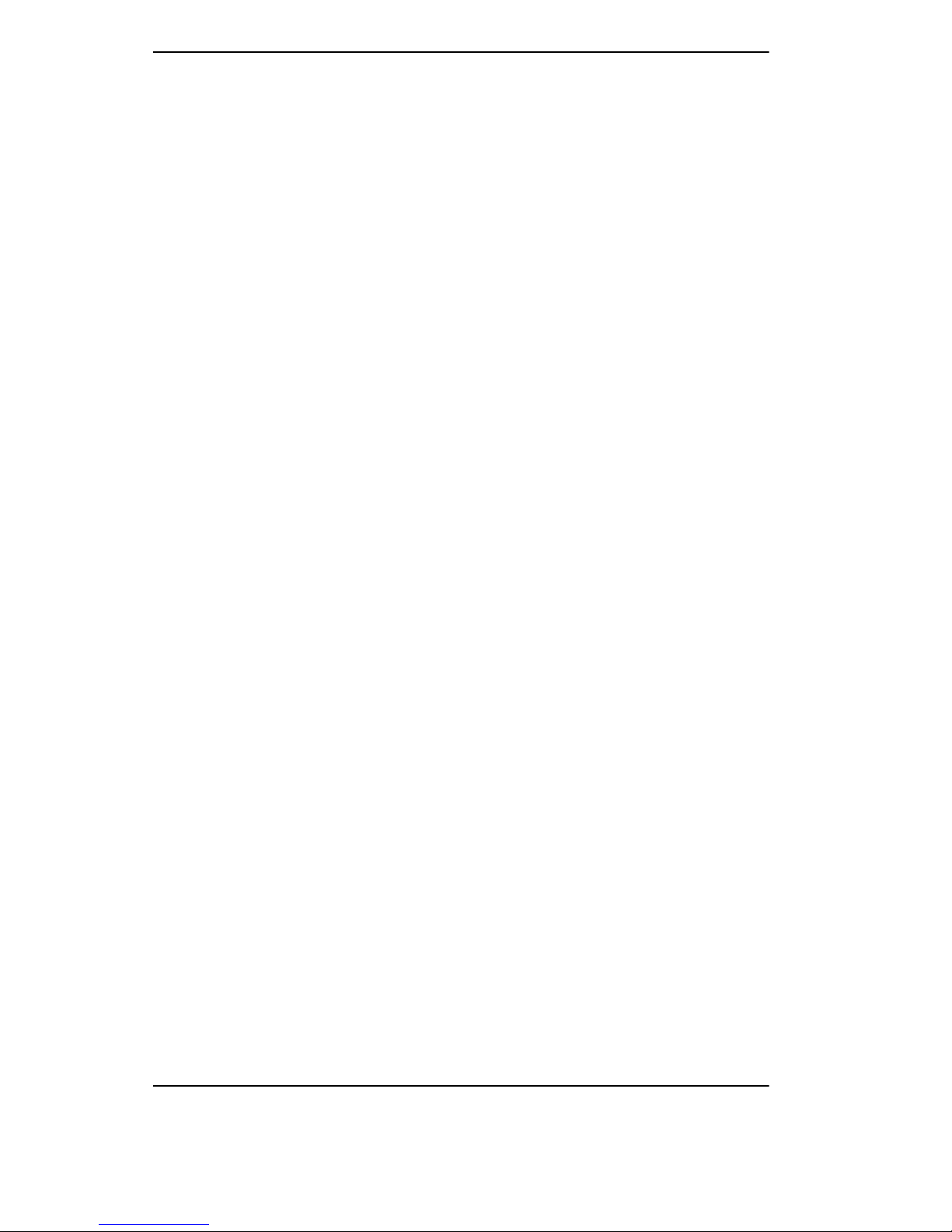
II User’s Guide
Copyright Notice
Copyright Notice
The information and descriptions contained in this publication are the property of
Telindus. Such information and descript ions must not be copie d or rep roduced by a ny
means, or disseminated or distributed without the express prior written permission of
Telindus.
This publication could include technical inaccuracies or typographical errors, for which
Telindus never can or shall be held liable. Changes are made periodically to the
information herein; these changes will be incorporated in new editions of this
publication. Telindus may make improvements and/or changes in the product(s)
described in the publication at any time, without prior notice.
This equipment, for safety and hygiene purposes, complies with the specific
provisions contained in ARAB/RGPT 54 quater 3.1 (RD 20 06 1975, Art 1, Section X,
Accident Prevention Policy).
Version 6.0 March, 2002
©TELiNDUS
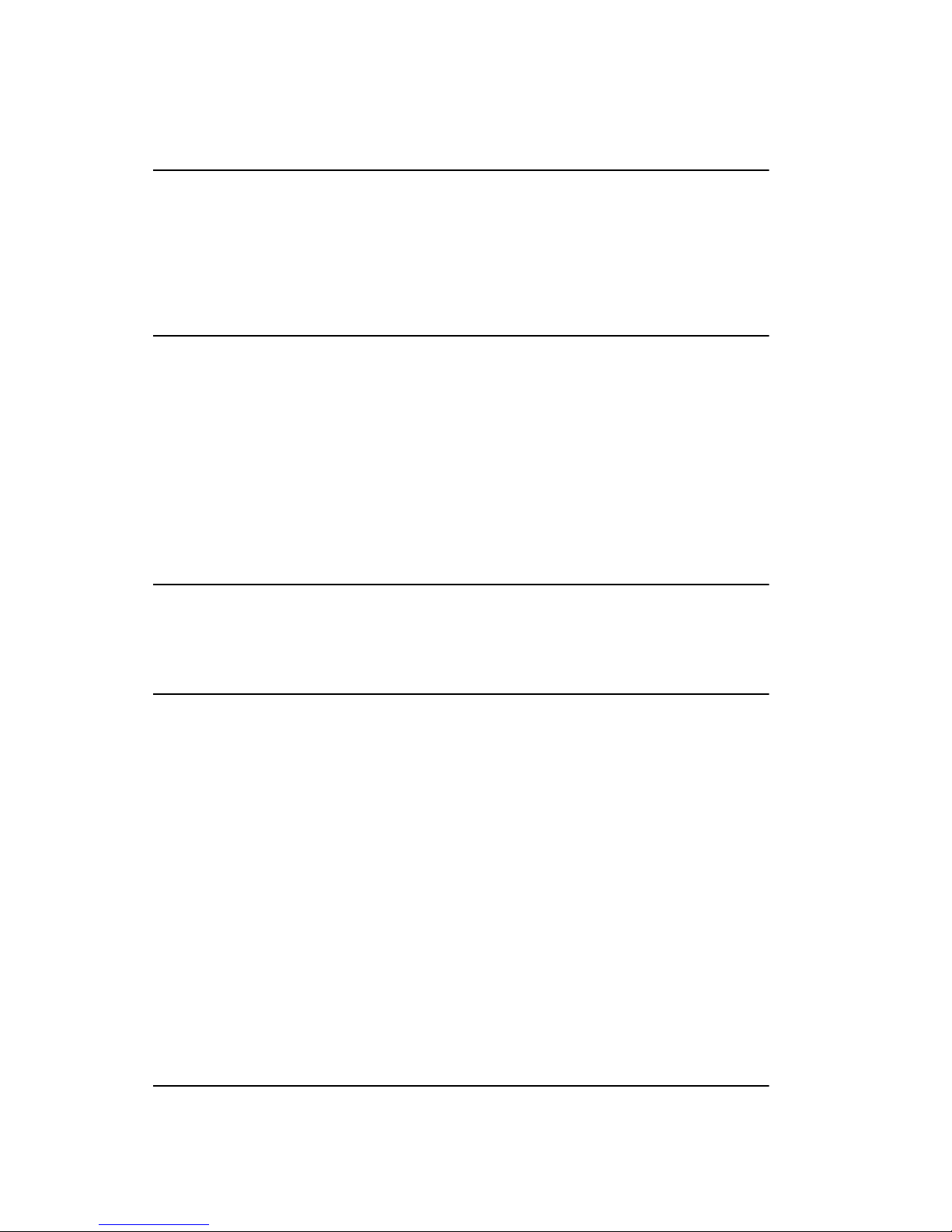
User’s Guide III
Table of Contents
Table of ContentsTable of Contents
Table of Contents
1. Before You Begin
1.1 Introduction.............................................................................. 5
1.2 Package Includes..................................................................... 5
1.3 Minimum System Requirements ..............................................6
2. HardwareInstallation
2.1 Diagram of the Telindus 1120/1121.......................................... 7
2.2 Hardware Installation .............................................................10
2.3 Setup Instructions ..................................................................10
2.4 Connect to the Ethernet .........................................................11
2.5 Connect to the DSL Interface .............................................. ...12
2.6 Connect to Power ..... ... ....................................... ... ................13
3. Software Installation
3.1 TCP/IP Installation .................................................................15
4. Configuration
4.1 Configuration Using Web GUI ................................................25
4.2 Basic Configuration - SETUP .................................................26
4.3 Basic Configuration - PVCs ...................................................29
4.4 Basic Configuration - LAN ......................................................32
4.5 Basic Configuration - STATUS ...............................................34
4.6 Basic Configuration - DIAGNOSTIC ......................................35
4.7 Advanced Configuration - PORT MAPPING ..........................36
4.8 Advanced Configuration - IP ROUTING ................................38
4.9 Advanced Configuration - IP FILTERING ..............................40
4.10 Advanced Configuration - BRIDGE FILTERING ....................43
4.1 1 Advanced Configuration - UPGRADE ....................................45
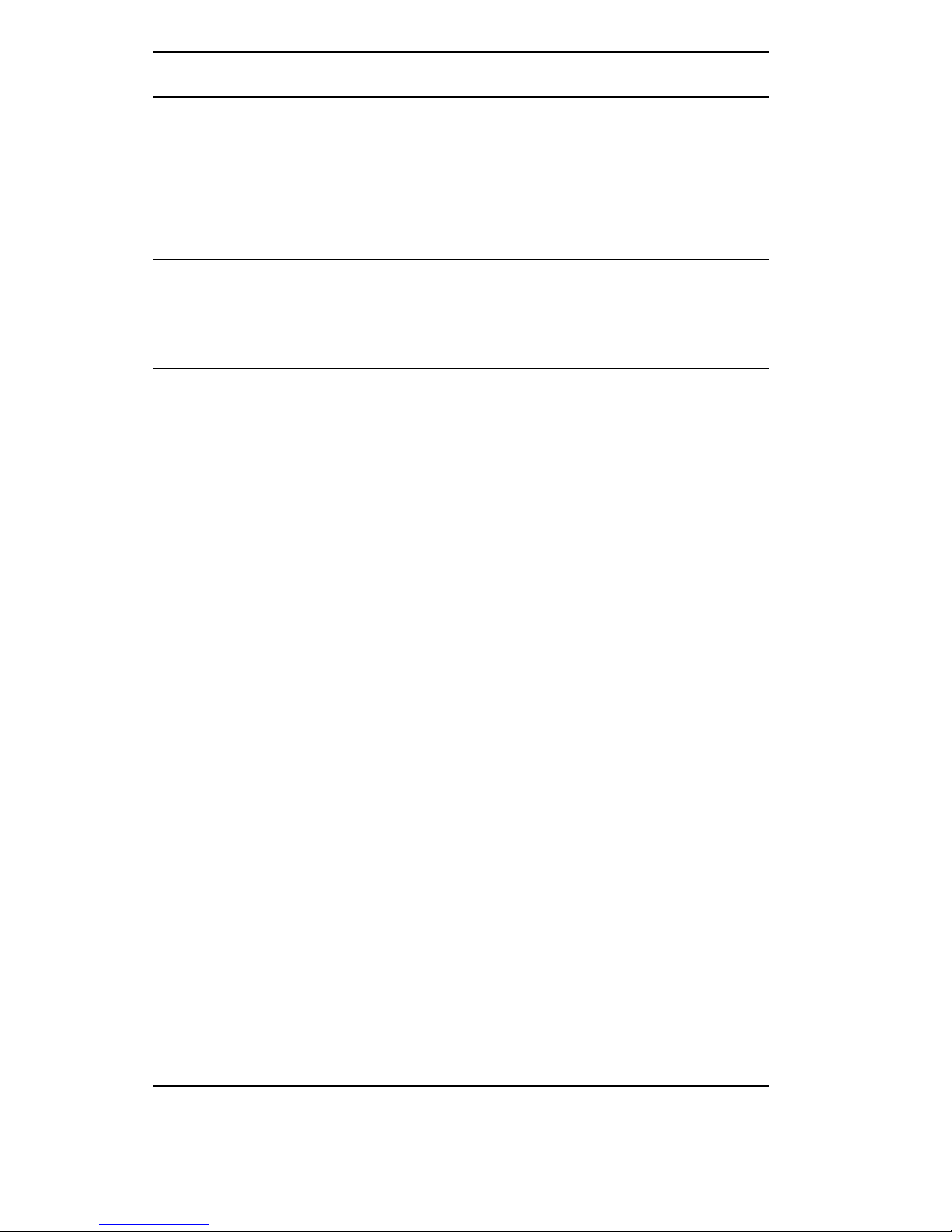
IV User’s Guide
Table of Contents
5. Troubleshooting
5.1 No SYNC/WAN Link LED Flashing ........................................47
5.2 Cannot Detect the ADSL Router ............................................48
5.3 DSL Service Seems Slow ......................................................48
Appendix A - Glossary
Glossary ...............................................................................................
Appendix B - Reference
FCC Statement ................................................................................53
FCC Part 68 Requirements ..............................................................54
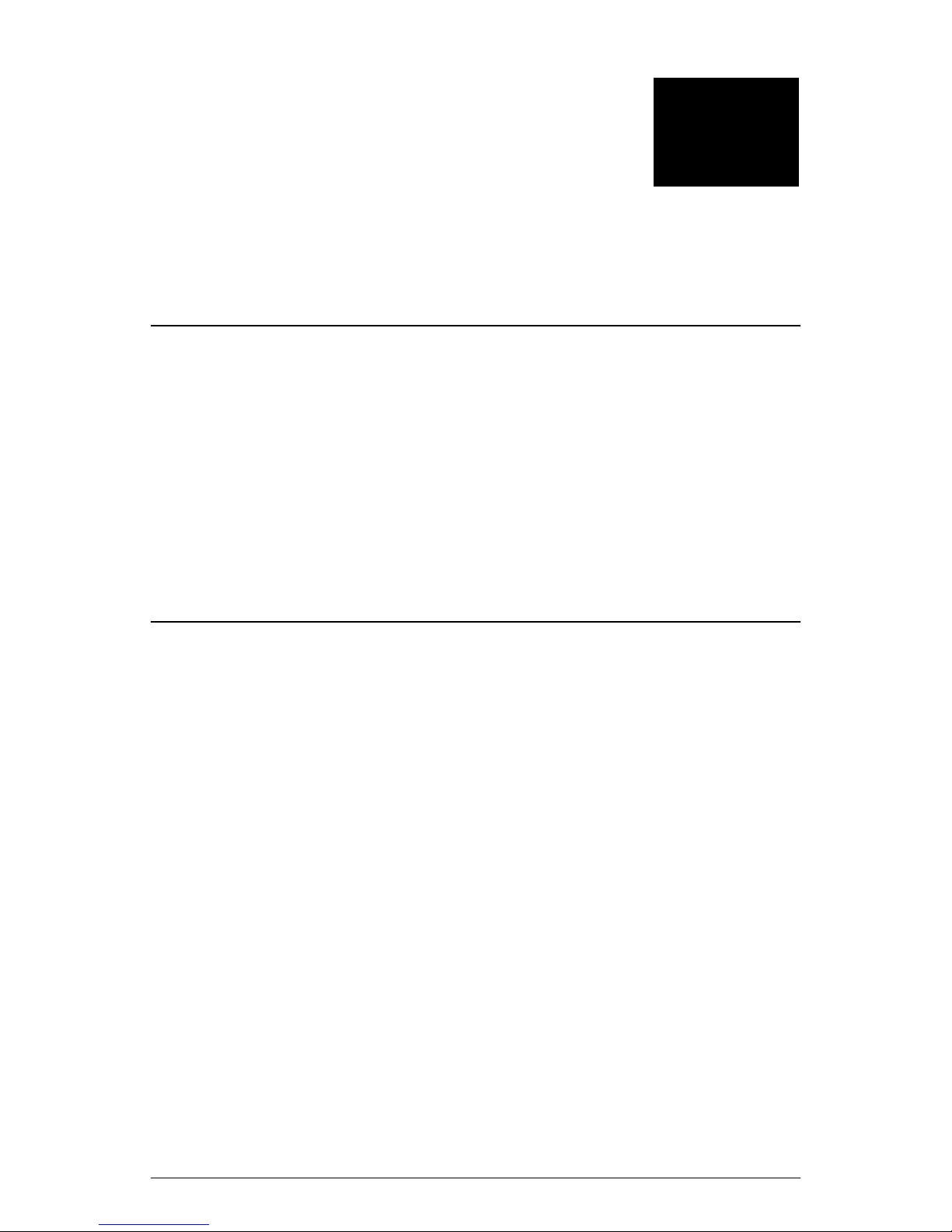
Before You Begin 1
This Chapter Includes:
1.1 Introduction........................................................5
1.2 Package Includes................................................5
1.3 Minimum System Requirements .......................6
1.1 Introduction
The Telindus 1120/1121 ADSL Router is the ultimate solution for any
office or home searching for ultra-fast access to the Internet and
remote networks over ADSL. ADSL Router is a stand-alone device
with true plug-and-play capability. It works with any computer using
an Ethernet port.
The purpose of this guide is to help you ease through the installation
process by providing simple step- by-st ep instr uc tio ns in se ttin g up
your ADSL Router. Please read this guide carefully before you start
installing the unit.
1
11
1.2 Package Includes
• Telindus 1120/1121 ADSL Router (x 1)
• AC to AC Power adapter (x 1)
• CD-ROM (x 1) includes:
User’s Guide in PDF format
• RJ-11 to RJ-11 ADSL phone cable (x 1)
• RJ-45 to RJ-45 straight-through Ethernet cable (x 1)
User’s Guide 5

Before You Begin
1.3 Minimum System Requirements
• ADSL line
• Microsoft Windows 98 or later version
• 166 MHz Pentium or equivalent processor
• 16 MB RAM or more
• 170 MB available free hard disk space before installation
• 28.8k or faster modem (optional for dial-up access)
• Available 10BaseT Ethernet or USB port on the main computer
• CD-ROM Drive
6 User’s Guide
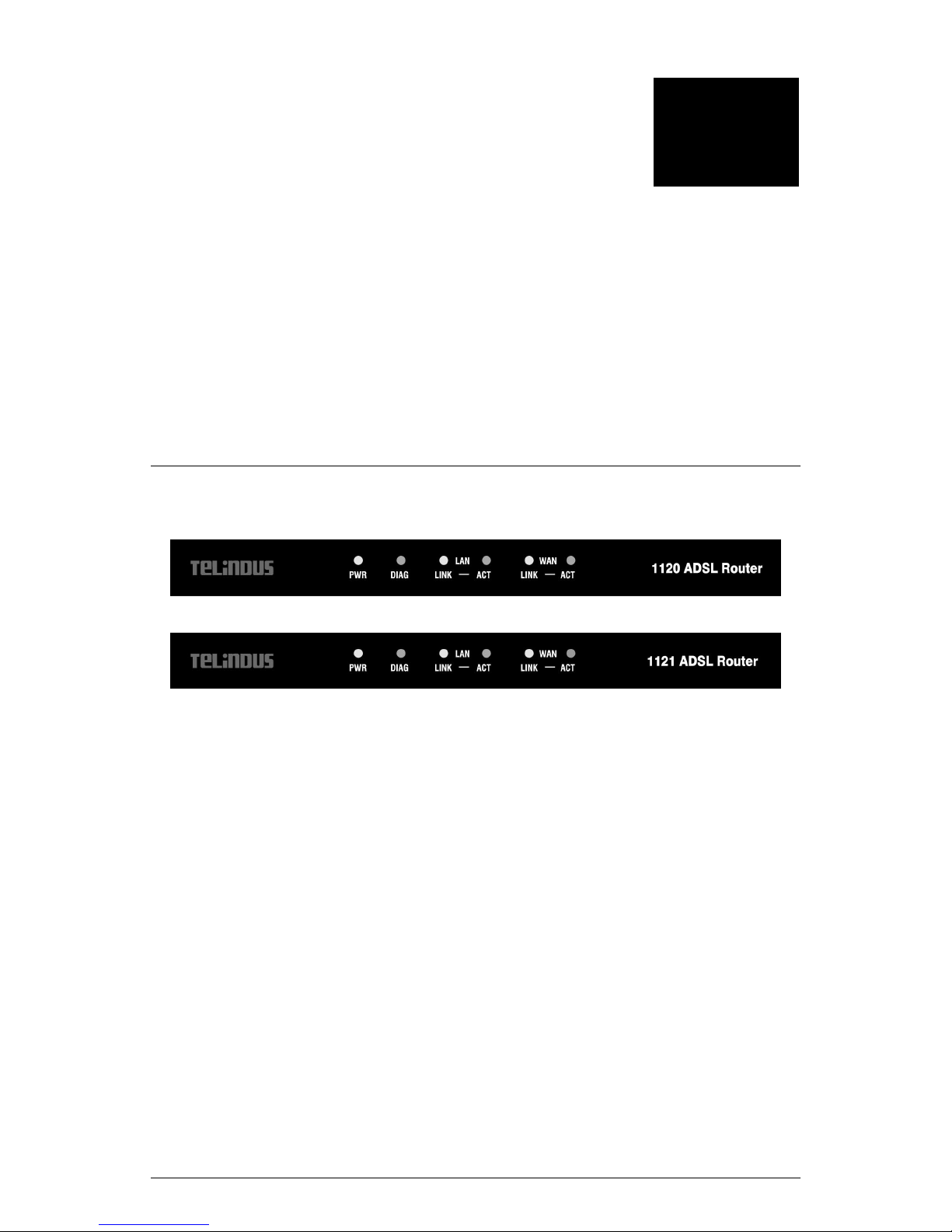
Hardware
Installation 2
This Chapter Includes:
2.1 Diagram of the Telindus 1120/1121...................7
2.2 Hardware Installation.......................................10
2.2 Hardware Installation.......................................10
2.3 Setup Instructions ............................................10
2.4 Connect to the Ethernet....................................11
2.5 Connect to the DSL Interface ..........................12
2.6 Connect to Power.............................................13
2.6 Connect to Power.............................................13
2.1 Diagram of the Telindus 1120/1121
Front Panel Interfaces
2
22
Figure 2.1 Telindus 1120 ADSL Router
Figure 2.2 Telindus 1121 ADSL Router
PWR -- Power
A green PWR LED is ON when power is supplied to the NDS.
DIAG -- Diagnostic
The yellow DIAG LED indicates that the ADSL Router is in a selfdiagnostic mode during boot-up. Once the ADSL Router boots up
successfully, the DIAG LED stops flashing and remains off. If there is
a software malfunction or a problem with the ADSL Router, the DIAG
LED will remain on.
LAN LINK -- Local Area Network (Ethernet)
The green LAN LINK LED displays the 10BaseT Etherne t connection
between ADSL Router and your Ethernet network. The gr een LED is
on and remains solid if there is a valid link.
LAN ACT (Activity) -- Local Area Network (Ethernet)
A flashing yellow LED indicates Ethernet dat a activity between the PC
User’s Guide 7
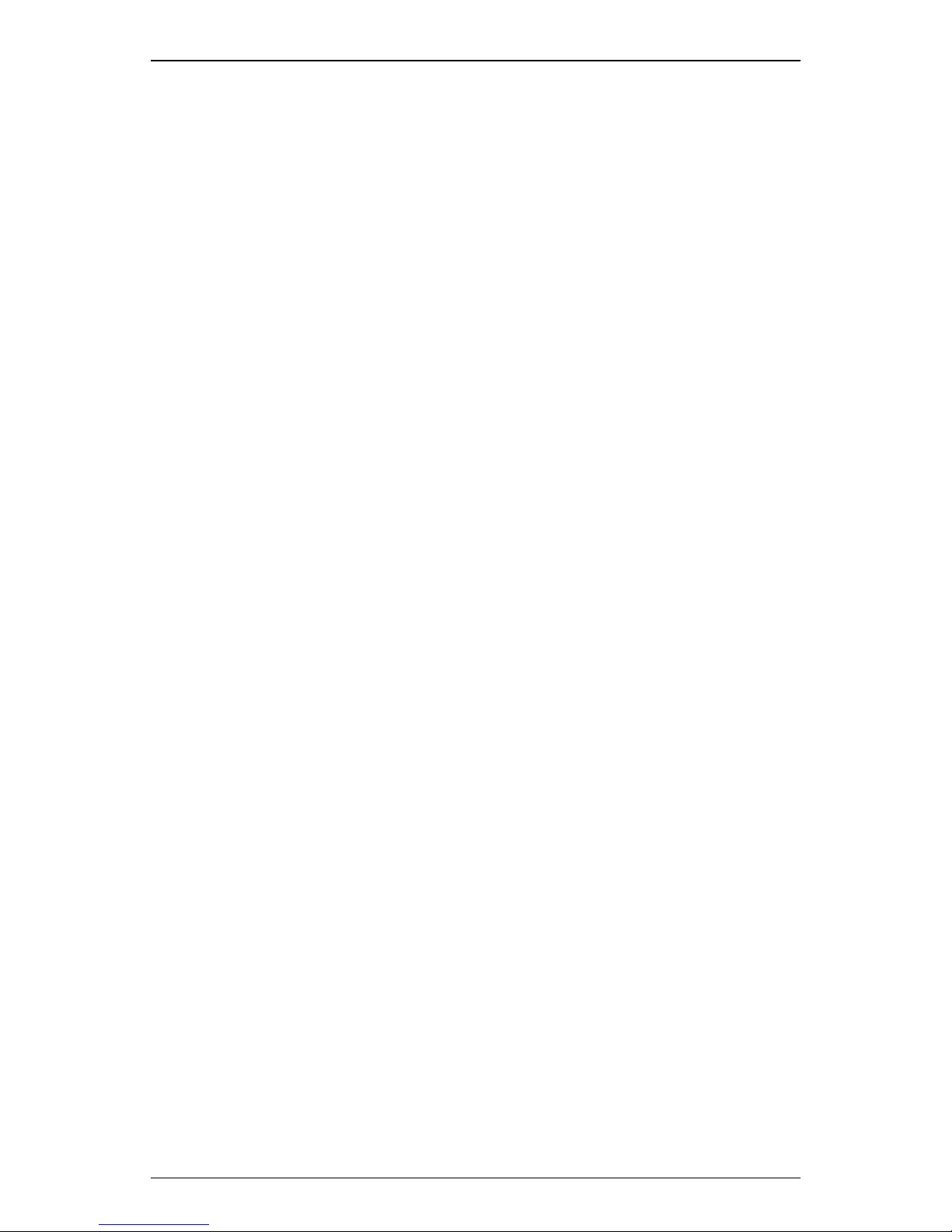
Hardware Installation
and the ADSL Router. The LED flashes when there is data activity on
this port.
8 User’s Guide
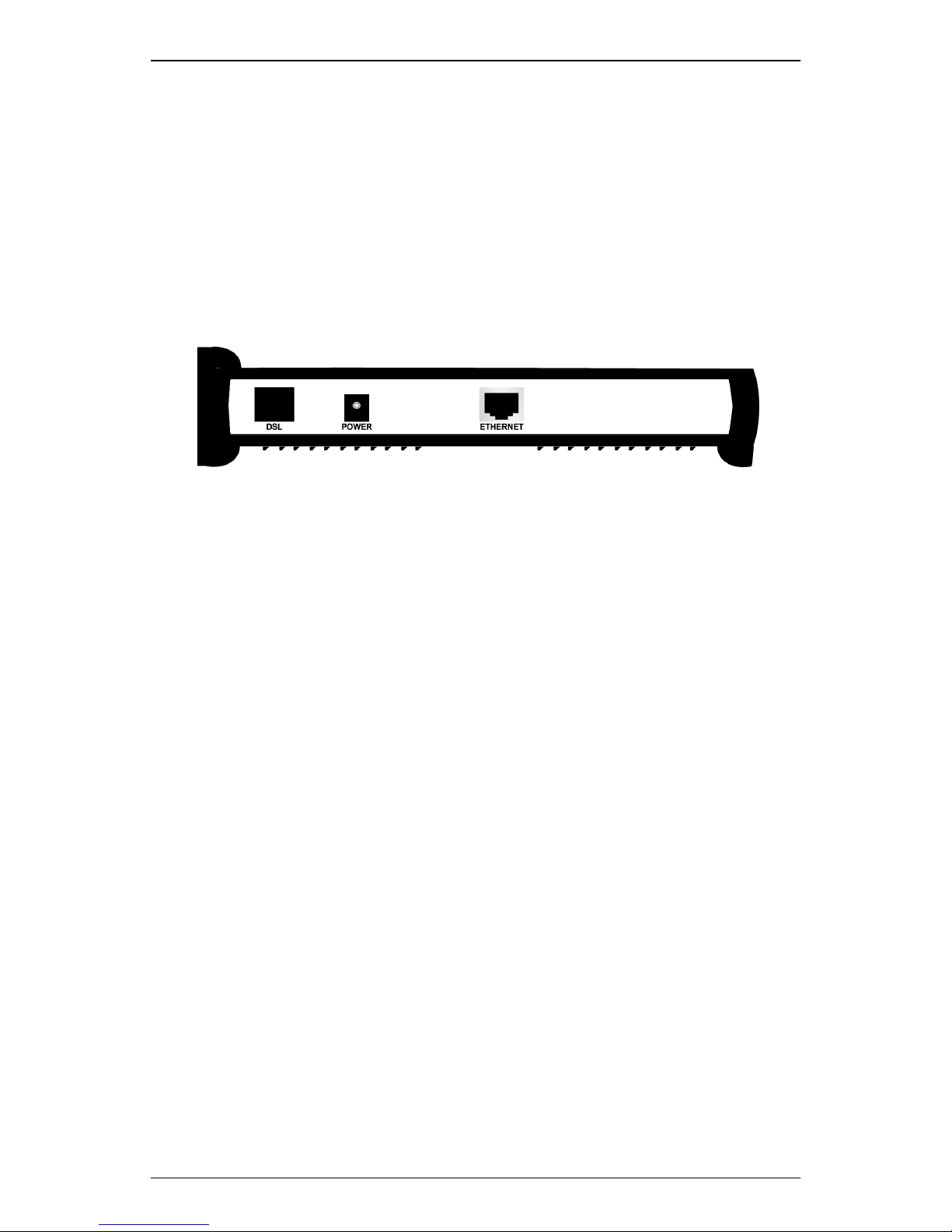
Hardware Installation
WAN LINK -- Wide Area Network Link
The green W AN LINK LED displays the 10Ba seT Ethernet connection
between the ADSL Router and the remote DSL network. The WAN
LED is on and remains solid if there is a valid link.
WAN ACT (Activity) -- Wide Area Network Activity
A flashing yellow WAN ACT LED indicates data activity between the
remote DSL network and the ADSL Router unit. The LED flashes
when there is data activity on this port.
Back Panel Interface
Figure 2.3 Back Panel Interface
DSL
The ADSL interface connects the ADSL Router to an ADSL line.
POWER
The power interface connects to the power adapter.
ETHERNET
The Ethernet interface connects the ADSL Router to a 10BaseT
network.
User’s Guide 9
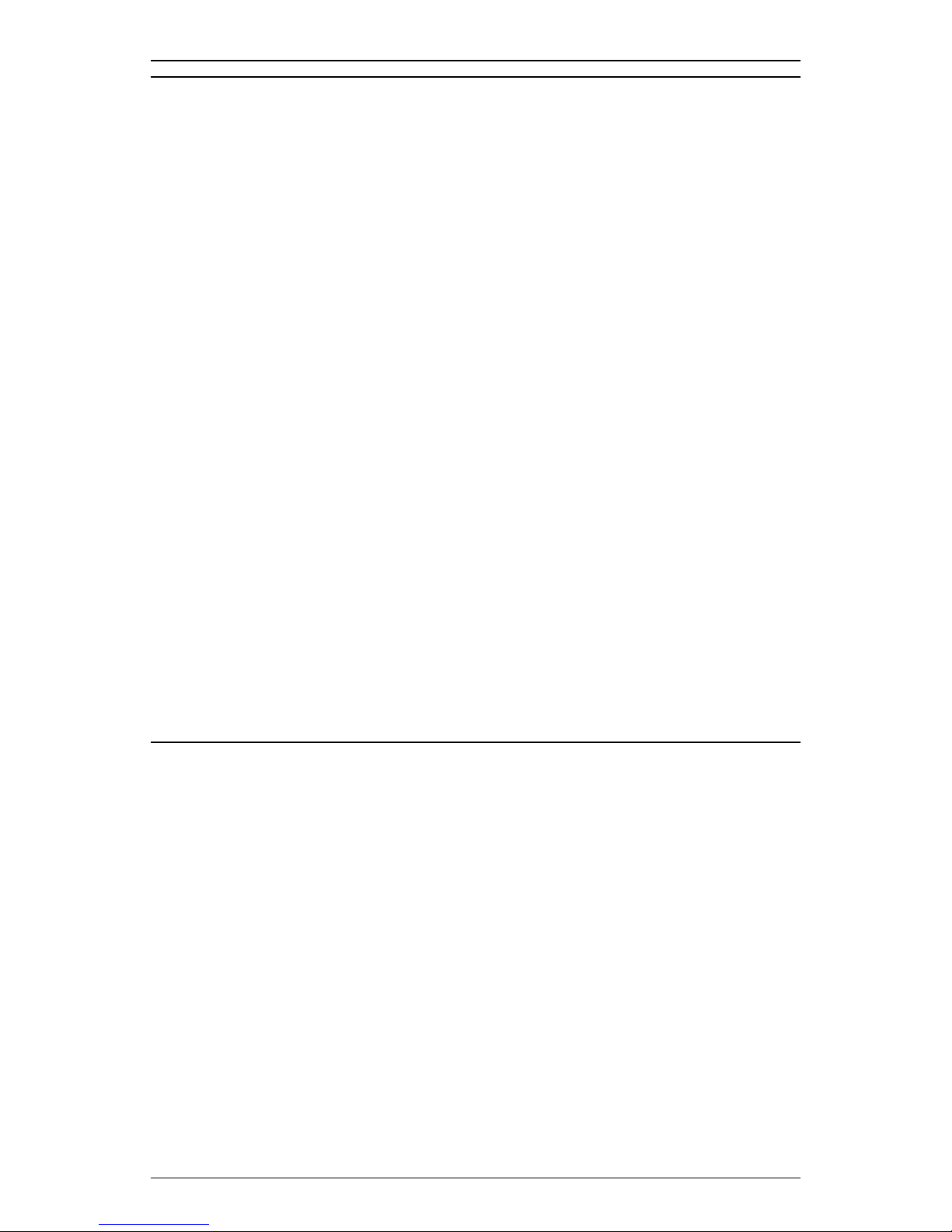
Hardware Installation
2.2 Hardware Installation
CAUTION!!! Turn off all electronic devices, including your personal
computer, before you begin to connect and disconnect cables.
Personal Safety
• In case of emergency, locate the closest electricity power-off
switch.
• Refrain from touching any active wires or terminals.
• Remove jewelry before working on equipment connected to
electricity.
• Keep cables away from walkways.
• Dispose this product in accordance with national laws and
regulations.
Product Handling
• Keep ventilation slots clear.
• Operate in a clean and dust-free location.
• Cables must be attached to the correct interfaces; to do
otherwise may result in damaging the ADSL Router or produce
hazardous voltage.
• Do not operate or store the product in an environment that
surpasses temperature or humidity specifications.
2.3 Setup Instructions
• Choose a location for the Router close to a power outlet and a
nearby telephone outlet. In addi tion, select a convenient
location that does not experien ce too much foot traffic and is
away from sunlight.
• The optimum spot to place the Router is on a level surface –
such as a desktop, shelf, or table.
• Place the Router on the predet ermined surf ace, so you can see
the back panel for accessible cable connection.
10 User’s Guide
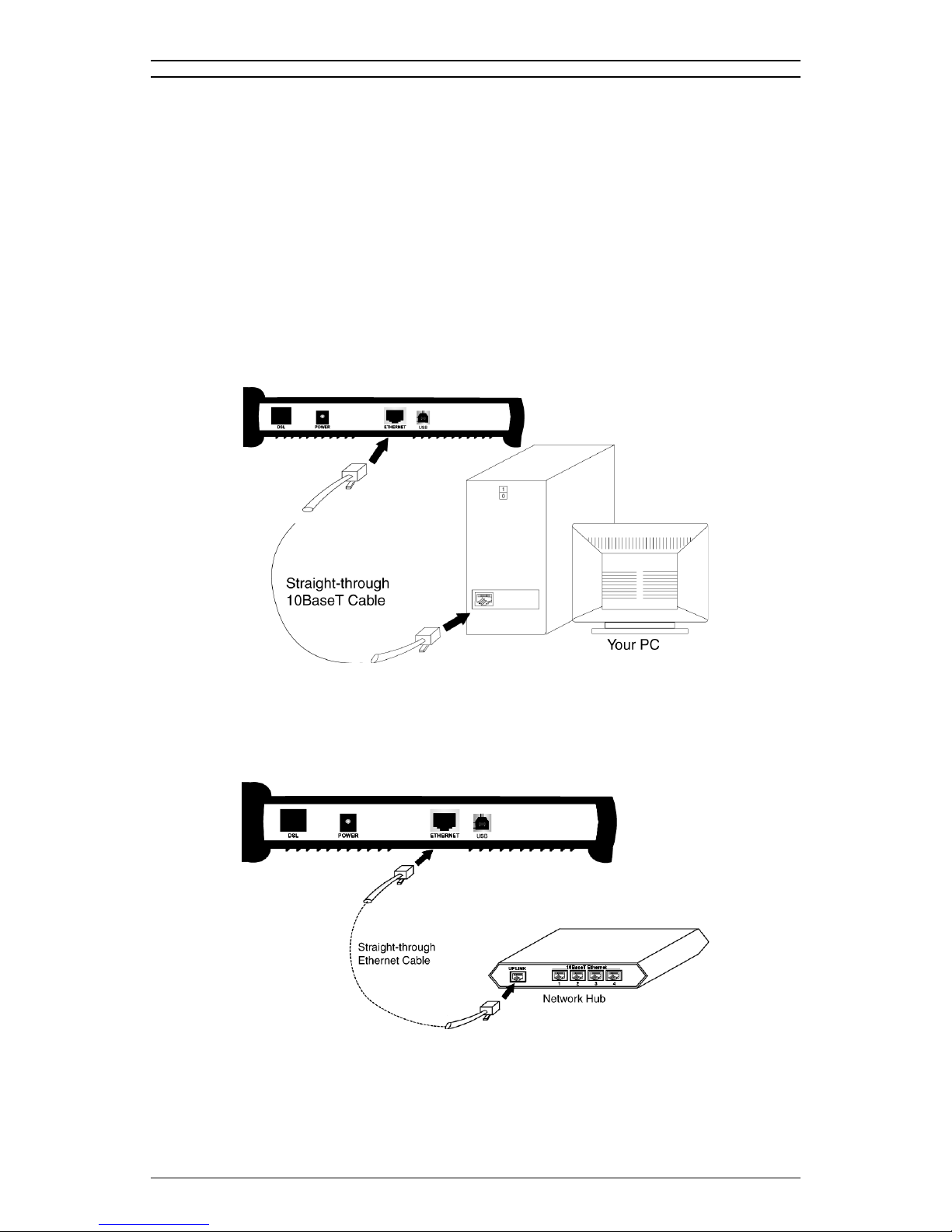
Hardware Installation
2.4 Connect to the Ethernet
Step 1. Locate your Ethernet cable (included).
Step 2. Attach the Ethernet cable to the ETHERNET port of your
Router.
Step 3. Plug in the loose end of the Ethernet cable to your Ethernet
network
You have 3 options to connect to the Ethernet depending on your
network environment:
Option 1. Connecting to a single PC: Attach the included straight-
through Ethernet cable to the Ethernet port on a PC.
Figure 2.4 Connecting to an Ethernet Port on a PC
Option 2. Connecting to a network hub with uplink port
available: Attach the included straight-through Ethernet
cable to the uplink port on a hub.
Figure 2.5 Connecting to an Uplink P ort on a Network Hub
User’s Guide 11
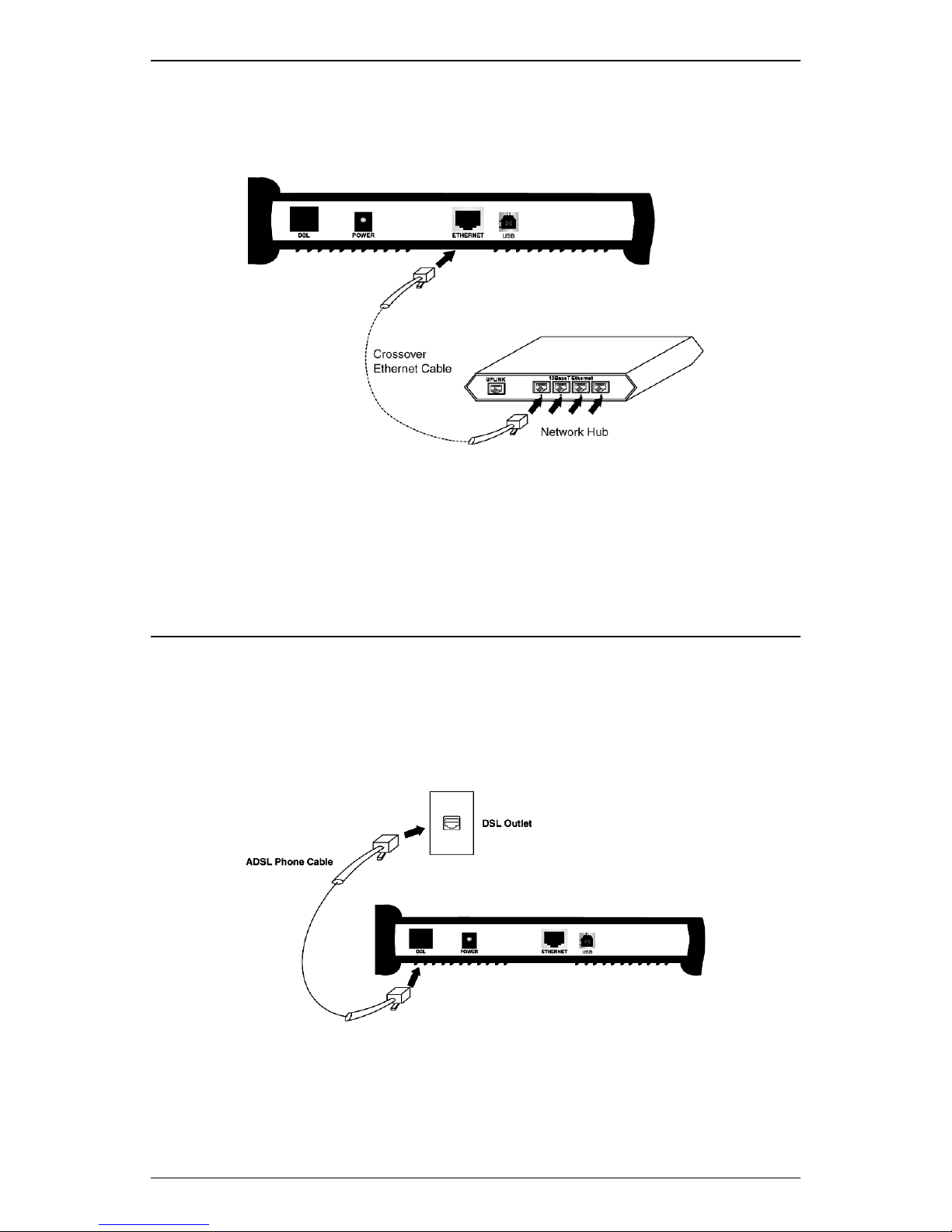
Hardware Installation
Option 3. Connecting to a network hub with non-uplink port
available: If the uplink port is unavailable, then you can
use a crossover Ethernet cable (Not included) and attach
it to the non-uplink ports on a hub.
Figure 2.6 Connecting to a Non-Uplink Port on a Network
Hub
Step 4. Once the Router is powered on, the LAN LINK LED on the
front panel should lit green to indicate a valid Ethernet
connection. If the LAN LINK LED is not lit, repeat steps 1
through 3 above.
2.5 Connect to the DSL Interface
Step 1. Plug the RJ-11 connector end of the telephone cable (included)
in the DSL port of the Router (RJ-11 to RJ-11).
Step 2. Connect the RJ-11 connector end of the telephone cable to the
DSL outlet on the wall.
Figure 2.7 Connecting to the DSL Interface
Step 3. The WAN LINK LED on the front panel should lit green to
indicate a valid WAN connection. If the WAN LINK LED is not
lit, repeat steps 1 and 2 abo ve.
12 User’s Guide
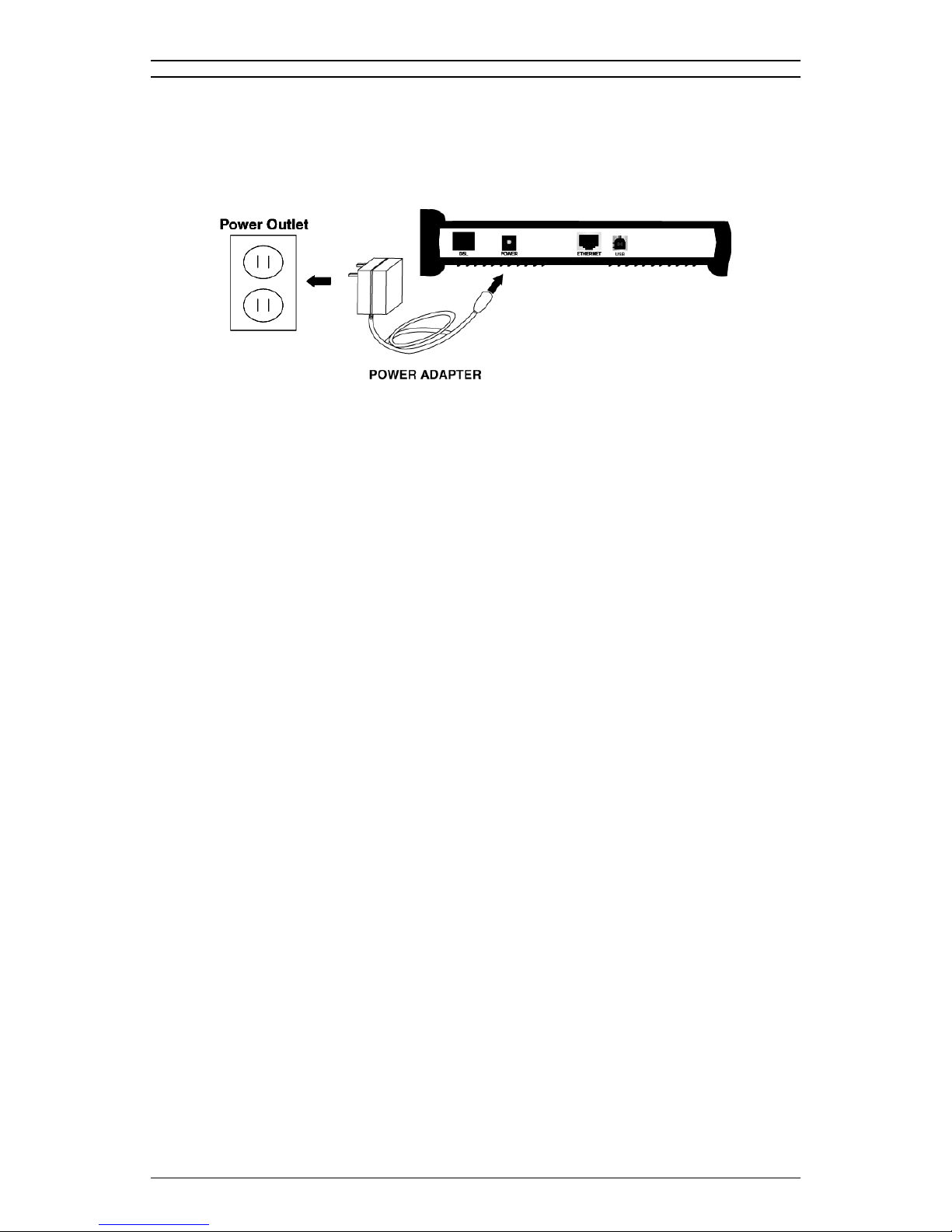
Hardware Installation
2.6 Connect to Power
Step 1. Plug the power adapter in the POWER port of the Router.
Step 2. Insert the other end of the power adapter t o the power outlet on
the wall.
Figure 2.8 Connecting the Power Supply
Step 3. Once the Router is powered on, the PWR LED on the front
panel should lit green to indicate a valid power connection. If
the PWR LED is not lit, turn off your Router and repeat steps 1
through 3 above.
User’s Guide 13
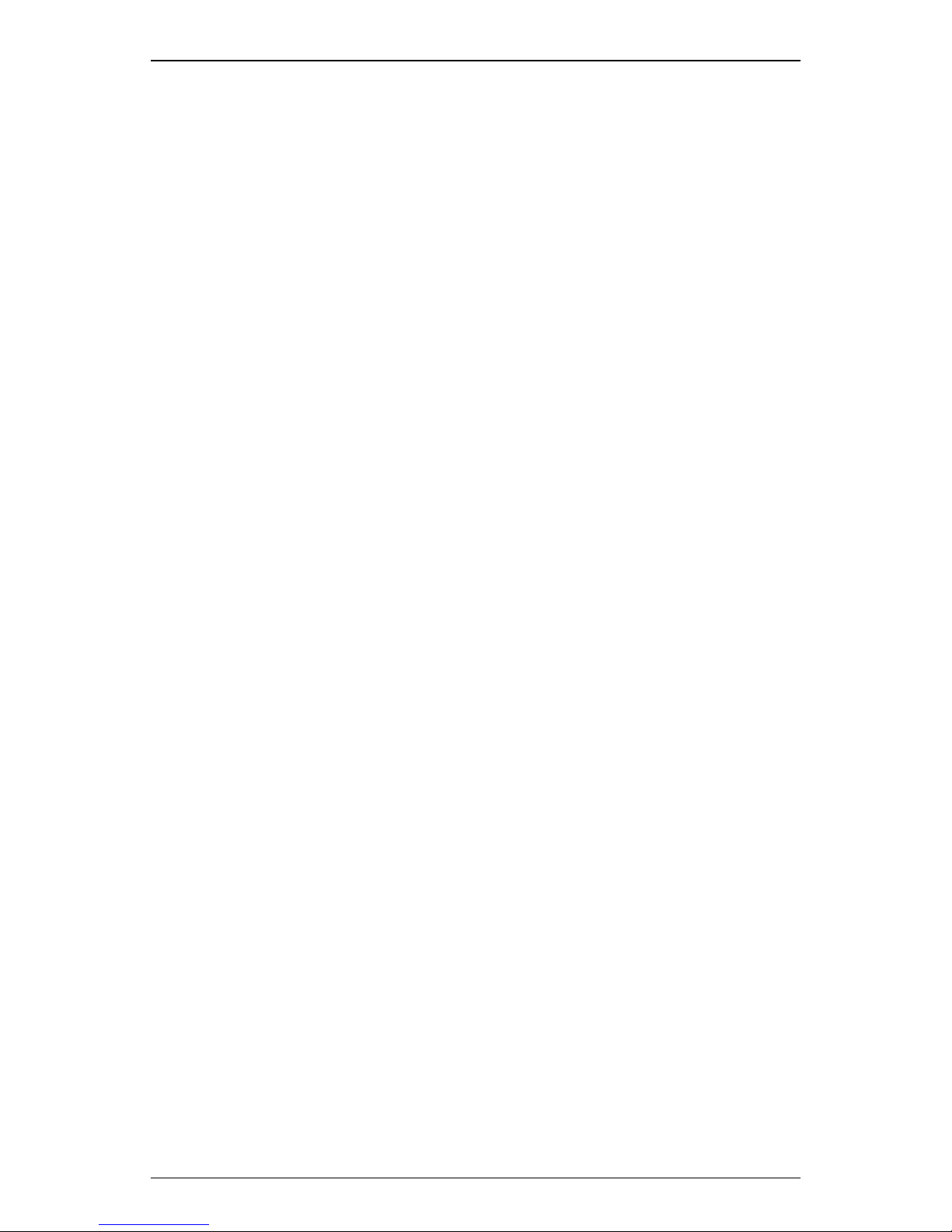
Hardware Installation
14 User’s Guide
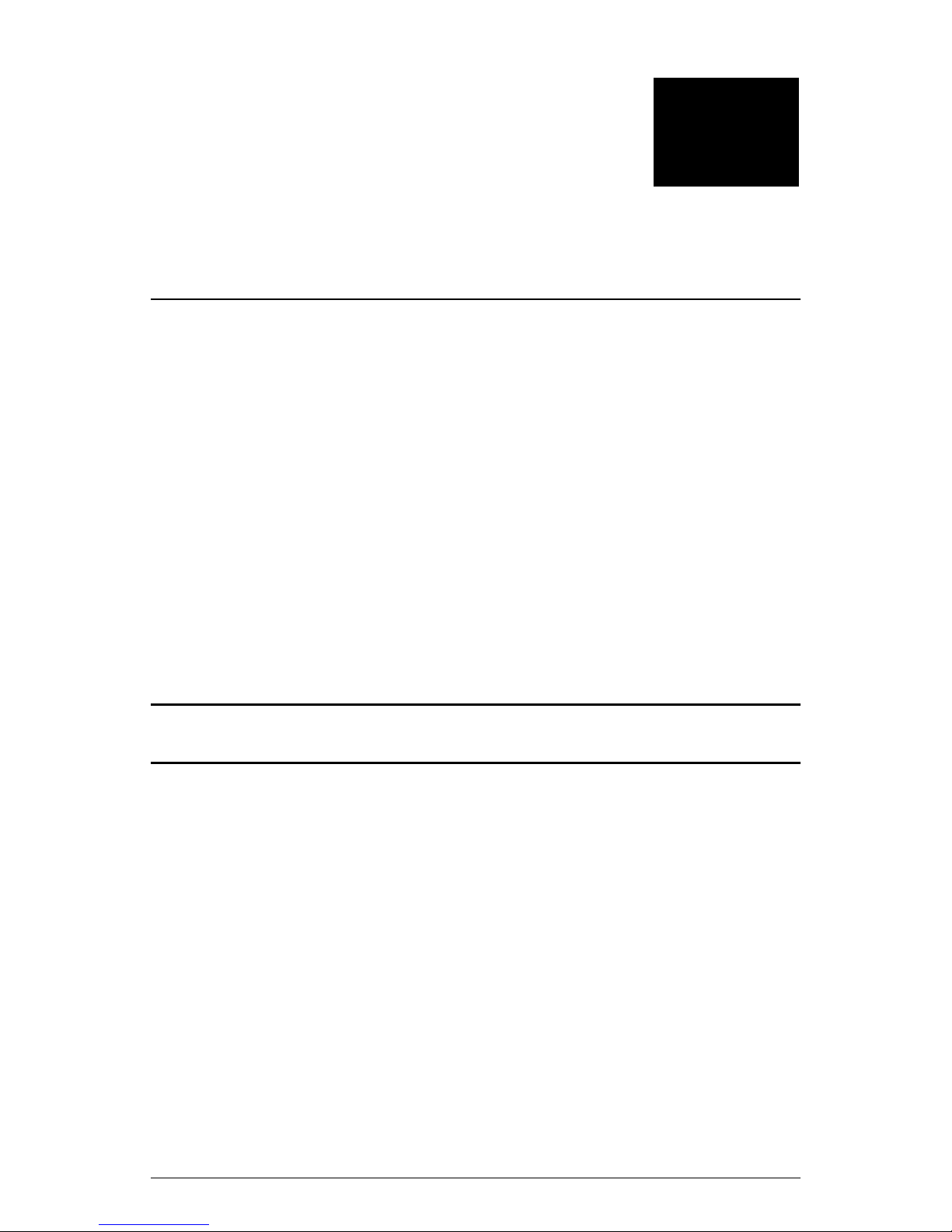
f
Software
Installation 3
This Chapter Includes:
3.1 TCP/IP Installation ..........................................15
3.1 TCP/IP Inst al lation
You must install a network protocol on each workstation on your LAN
so they can communicate with the Telindus 1120/1121 ADSL Router.
The ADSL Router requires the TCP/IP ne twork protocol. The TCP/IP
Properties window in Windows
workstation’s Ethernet information to the network’s protocol data.
Make sure that each PC on your LAN has TCP/IP available.
Your TCP/IP configuration is solely based on your ISP’s setup. The
following information should be provided by your ISP or company
server:
• IP Address
®
95/98/2000/NT/Me/XP connects the
3
33
• Subnet Mask
• Gateway IP Address
NOTE: The ADSL Router is configured with a default IP address of
192.168.1.1 and subnet mask of 255.255.255.0.
User’s Guide 15
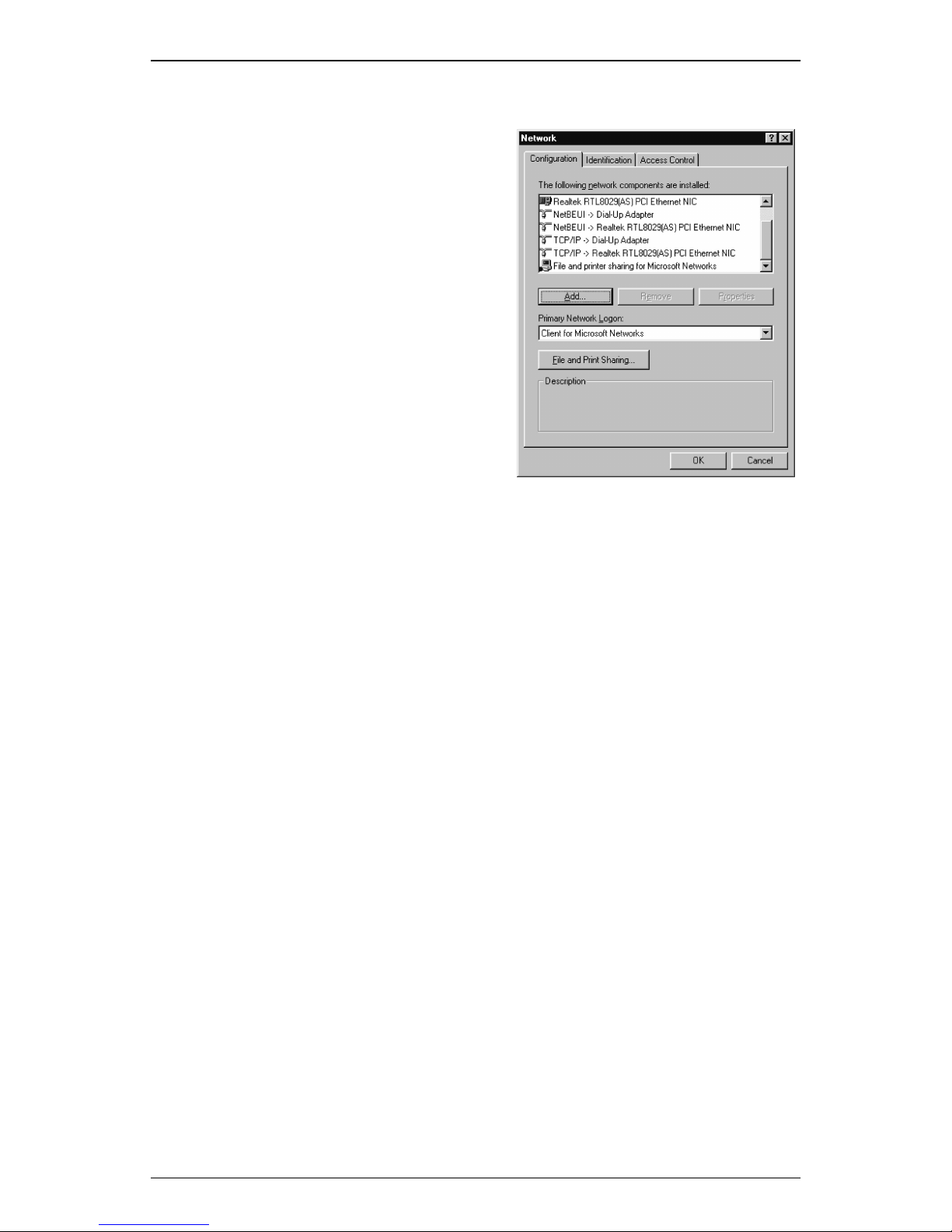
Software Installat ion
Detecting TCP/IP in Windows® 95/98/Me
Step 1. Click on Start -> Settings ->
Control Panel.
Step 2. Double-click on Network.
Step 3. Click the Configuration tab.
A. If you see TCP/IP listed
under Network
Components, you already
have TCP/IP on your
Windows 95/98/Me.
Proceed to the section
titled “Configuring TCP/IP
in Windows® 95/98/Me.”
B. If you do not see TCP/IP
listed under Network
Components, you do not have TCP/IP on your Windows 95/
98/Me. Proceed to “Installing TCP/IP in Windo ws® 95/98/Me”
in the next section.
16 User’s Guide
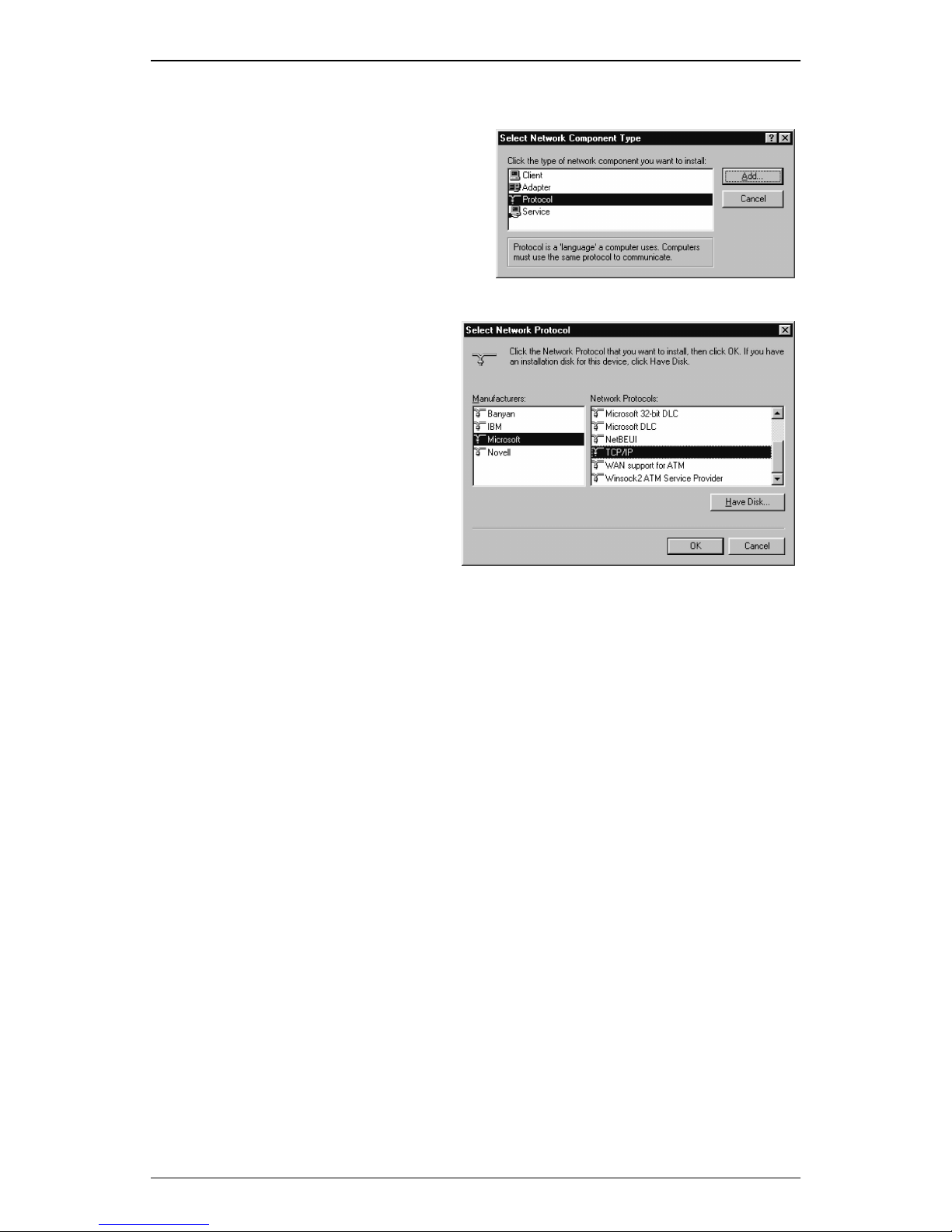
Installing TCP/IP in Windows® 95/98/Me
Step 1. From the Configuration
tab, click Add.
Step 2. Select Protocol and click
Add.
Step 3. Choose Microsoft ->
TCP/IP click OK.
Step 4. Check to see if TCP/IP
is listed under Network
Components.
A. If you do not see
TCP/IP listed under
Network
Components, you
have not installed
TCP/IP. Repeat
steps 1 - 4.
Software Installation
B. If you see TCP/IP listed under Network Components, you
already have TCP/IP on your Windows 95/98/Me. Proceed to
the section titled “Configuring TCP/IP in Windows® 95/98/
Me.”
Configuring TCP/IP in Windows® 95/98/Me
Step 1. From the Configuration tab, select TCP/IP -> XXXX Ethernet
Adapters (“XXXX” is the maker of your Ethernet card) listed
under Network Components and then click Properties.
User’s Guide 17
 Loading...
Loading...