Page 1
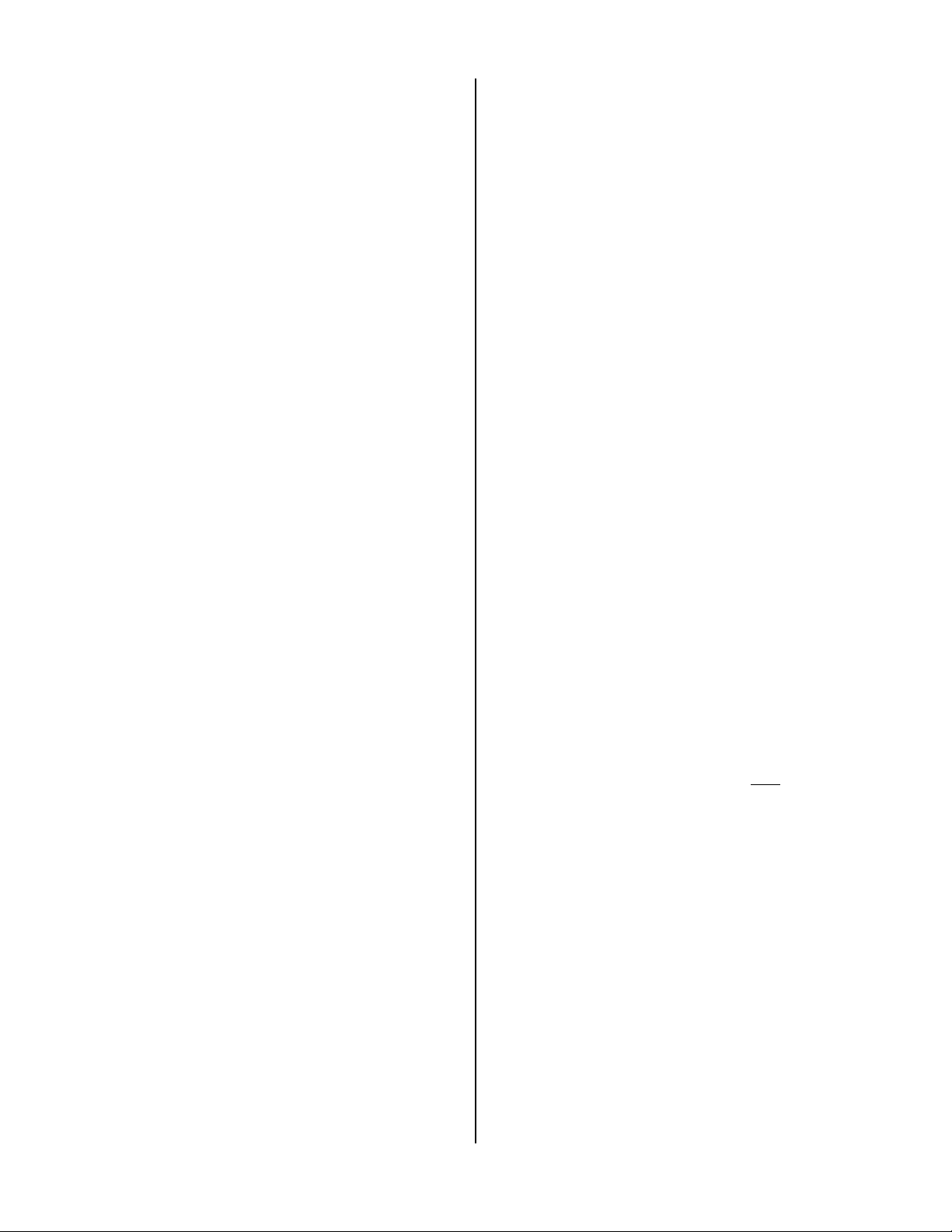
Using the Sky Tour
with TheSky v.6
v.1.99 and later
(3/8/2007)
Minimum System Requirements:
Windows 98 or later (XP recommended). See the
Software Bisque website for minimum and recommended
hardware.
If you are running W indows 3.X or MS-DOS-- Upgrade
to at least Windows 98 to run TheSky. Other operating
systems such as Macintosh OS-X, Linux, UNIX etc. are not
supported. If you know of a Windows emulator for any of
these that will run TheSky6, please let us know.
If you bought your computer since approximately the
middle of 2004, it likely does not have a serial port. You
will need to purchase a USB to Serial adapter. This is a
common item in computer stores. The adapter will not
work with any Windows version earlier than Windows 98SE
because of those Windows versions’ lack of USB support.
(The Dynex DX-UBDB9 USB to RS-232 Adapter— Best
Buys’ house brand— is known to work. Let us know if
other brands you try do or do not work.)
You will need to obtain from Software Bisque:
1) TheSky software,
2) Telephone style cable with a 4P4C plug on one
end and a 6P6C plug on the other, and
3) 6P6C to DB9 adapter.
Contact Software Bisque at:
Web: www.bisque.com Mail: Software Bisque
Voice: (800) 843-7599 (US) 912 Twelfth St.
Voice: (303) 278-4478 (Int’l.) Golden, CO 80401
Fax: (303) 278-0045
ONE TIME SETUP
Checking the settings on the Sky Tour:
This setup should only be necessary the first time the Sky
Tour is set up or if its settings have been changed from the
defaults. The Sky Tour computer retains its settings in nonvolatile memory even if the battery is removed for an
extended period.
1) Turn the Sky Tour Computer ON. The Version Number
displayed during the scroll must be at least 1.99 or the Sky
Tour will not link to TheSky. At the end of the scroll, the
display will read “ALIGN MARK”. See the Sky Tour
Operating Guide (Yellow Booklet) page 20 for the setup
procedure.
2) Turn the Sky Tour computer OFF.
Finding an unoccupied COM port on your
computer and setting it up:
This should only need to be done before the first use
of the Sky Tour and TheSky together, or after using the
COM port with another device using different port settings,
or after the use of certain utility programs that reset system
devices back to default settings.
NOTE: If you are using a USB to RS-232 adapter, it
may be necessary to verify which COM port number your
computer’s “Plug & Play” has assigned it each time you
attach the device, or at least each of the first few times.
Windows 95, 98, Me, NT 4.0, XP:
These directions are for Windows XP. The other 32-bit
Windows versions all have similar Control Panels and
should work similarly, although the exact sequence of
clicks to reach the Ports (COM & LPT) box differ slightly
from version to version.
NOTE: The most common devices to find attached to a
COM (RS-232 serial) port on a W indows computer are
modems. Mice are also sometimes attached to COM ports
on older computers. If you're lucky, your mouse is on a
PS/2 port and you won't have any conflict there.
Occasionally, and again, usually on older computers, a
printer will be attached to a COM port.
1) Click "Start" on the Taskbar. This will call up a popup
List.
2) Move the pointer over "Settings". This will call up
another popup list.
3) Click "Control Panel". This will call up a Window with a
long list of devices and services on it.
4) Scroll down the list and Double Click on "System".
5) Click on the “Hardware” tab.
6) Click on the "Device Manager" Button. A directory-like
list will appear.
7) Double Click on "Ports (COM & LPT)". You should see
a listing for at least one COM port. COM ports with
modems or mice attached may or may not show up here.
8) Double Click on the listing of the port you want to use.
If you're using a Laptop, there probably is only one COM
Port. Otherwise, you’ll have to choose one. This will bring
up a Dialog Box with several tabbed folders.
9) Click on the “General” tab. Make sure that Windows is
reporting that "This Device is working properly" and that the
"Disable in this hardware profile" box is NOT checked.
10) Click on the "Port Settings" tab and make sure the
settings are:
"Bits per second" 9600
"Data bits": 8
"Parity": None
"Stop Bits": 1
"Flow Control": None.
11) Click on "Advanced". Click on the "Defaults" button
and then the “OK” button.
12) Click on “OK”, “OK”, and then exit “Control Panel”
1
Page 2
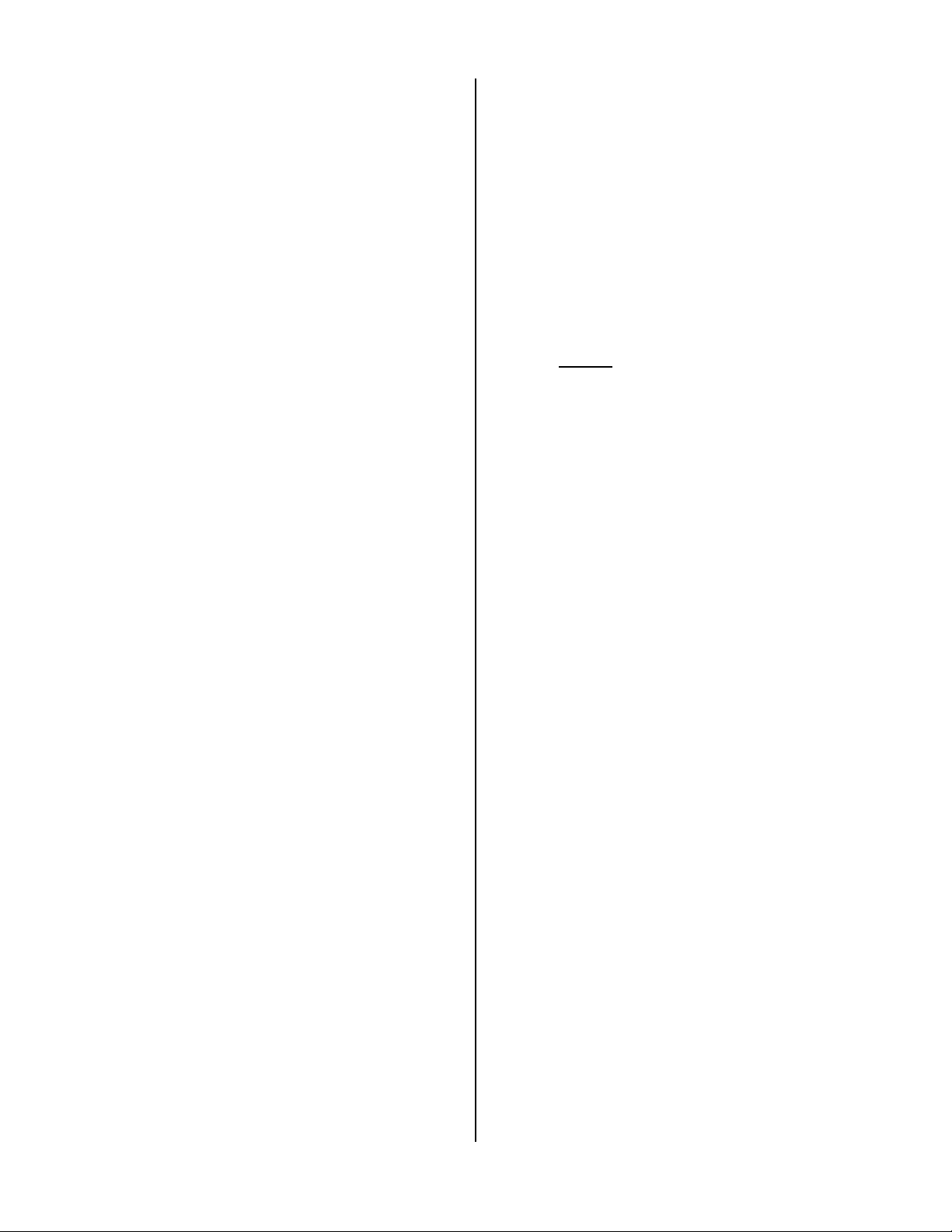
Setting up TheSky to work with the Sky
Tour Computer:
1) Run TheSky. Click "Telescope" then click "Setup".
2) For "Control System" select “Sky Tour by Tele Vue”.
3) For "Software Options" the default settings are generally
OK and have more to do with user comfort or functions like
motorized slewing which the Sky Tour doesn't support.
See the TheSky manual for complete details.
4) For "Cross hair update period (ms)” enter 100 (=1/10
second) or a shorter interval if you have a fast computer.
5) Click "Settings" to reach the "Telescope/Encoder
Settings" box.
SETTING VALUE
COM Port: The serial port you set up in
the preceding section.
Baud Rate: 9600
“Communication Box”
Point Decl. Degrees: 0
Tics/Rev (RA,Azm): 2160
Tics/Rev (Dec,Alt) 2160
For Gibraltar or Tele-Pod
Azimuth Direction: Counterclockwise
Altitude Direction: Clockwise
The above settings are NOT the encoder settings. They are for
communications between the Sky Tour and the computer.
“Telescope”: “Tele Vue Genesis or Tele-Pod”
Gibraltar5 and Panoramic mount owners should also use the above setting.
“Encoders”:
Tics/Rev (RA, Azm): 2160
Tics/Rev (Dec, Alt): 2160
These are the encoder resolution settings. 2160 tics/rev. is correct for all
standard Tele Vue supplied encoders on Tele Vue mounts. Other encoders
or Tele Vue encoders on other mounts (especially if their attachment
involves gears or pulleys) or encoders from other sources may require
different Azimuth and Altitude Direction or Encoder Tics/Rev settings.
6) Click "OK" then click "Close".
Physical Connection and
Communications Test
From Software Bisque, you should have an adapter with a
telephone style jack on one end and a DB9 female
computer connector on the other. Also supplied should be
a telephone style cable with a phone plug on each end.
One plug should be a little wider than the other. The wider
plug (a 6P4C) will fit the jack in the adapter and the
narrower one (a 4P4C) will fit the smaller jack on the Sky
Tour. The larger jack on the Sky Tour is for the encoder
yoke.
On a Windows PC, an RS-232 serial port will look like
either a trapezoidal or “D”-shaped metal shell with 9 pins
(DB9 Male to match the holes in the 6P6C to DB9 adapter
mentioned above) or it will be a longer jack of similar shape
and 25 pins. This is a DB25 male connector. If your
computer has this kind of adapter, get a step-up adaptor
with DB9 male connector on one end and DB25 female
connector on the other. This was once a common adapter
and probably can still be ordered at any good computer
store or Radio Shack. Make sure you get the correct
adaptor, as similar looking adaptors with other
combinations of size and gender are available.
1) Attach the adapter to the port, the cable to the adapter,
the Sky Tour to the cable and the encoders to the SkyTour.
Turn both computers on.
Note: Neither RS-232 equipment of recent manufacture
nor USB equipment will be harmed by being connected or
disconnected “hot”, i.e. while one or both devices are
powered up.
Warning: If your computer has a telephone type jack for a
modem, DO NOT plug the cable into it. It will not work, and
there is a risk of damage to the Sky Tour or the modem.
2) Run TheSky. Click on “Telescope” on the top menu,
then click on “Options”, then on “Communications Test”.
3) Click on “Get Version”. TheSky will tell you to turn the
power on the Sky Tour off, then on. Do so. If the COM
port was selected properly and configured properly, the
version number of your Sky Tour will appear about halfway
down the “Communications Test” dialogue box.
Otherwise, the Sky Tour is on the wrong port or the port is
configured incorrectly.
NIGHT-TO-NIGHT USE
Initializing the Sky Tour, Linking &
Aligning it with TheSky.
1) Assemble everything and make sure you have TheSky
running on your computer.
2) Turn the Sky Tour on. After the welcome message
scrolls, the display will read "ALIGN MARK". The mark
referred to is the split circle index mark on the top of the left
fork of the yoke.
3) Align the halves of the split circle. The telescope tube
should now be horizontal.
4) Press “ENTER” on the Sky Tour once. “STAR FIX” will
appear on the Sky Tour.
IMPORTANT NOTE: The Sky Tour assumes that if it is still
in “Align Mark” mode, the telescope is pointed at either the
horizon or the celestial equator, depending on the type of
mount it’s being used with, and resets the Dec./Alt.
Encoder to zero several times per second. This WILL
result in erratic behavior of the telescope cursor in TheSky
when the telescope is slewed. The Sky Tour computer
does not need to be “Star-Fixed” as it would in stand-alone
mode because it is only reporting raw telescope positions
to TheSky.
5) Leave the Sky Tour on and the telescope horizontal.
6) To link to the Sky Tour, either click on the second
"Green Telescope" Icon on the toolbar (the one without the
little checklist) or click "Telescope", then click "Link", then
click "Establish".
2
Page 3

Note: If you are using a USB to RS-232 adapter and
linking fails, use the procedure outlined above in “Finding
an Unoccupied COM Port. . .” to determine which COM port
your computer currently thinks your Sky Tour is attached to.
7) A dialog box will appear saying "Alignment Procedure"
"Point Telescope at 0 Degrees Dec. or Alt." If the
telescope wasn’t nudged after being aligned on the mark,
click "OK". Otherwise, return the telescope to horizontal
and then do so.
8) A dialog box will appear saying "Alignment Procedure“
“Point Telescope at Alignment Star #1". TheSky’s default
for Alignment Star #1 is Polaris. If this is not convenient,
see below under “Choosing an Alternate Alignment Star.
9) Point the telescope at the first alignment star using a
combination of the finder to find the star and the telescope
itself with a moderate power eyepiece for precise
alignment. When the guide star is centered, click "OK".
10) A dialog box will appear saying "Alignment Procedure"
"Point Telescope at Alignment Star #2" TheSky’s default for
Alignment Star #2 is Capella. If this is not convenient, see
below under “Choosing an Alternate Alignment Star.
11) Point the telescope at the second alignment star as
with the first star in step 9. When the guide star is
centered, click "OK".
12) A dialog box will appear saying “Angular Separation”,
“Encoders: xx.xxx”, “Objects: yy.yyy”, and ‘Difference:
zz.zzz”. This difference value is similar to the “Warp
Factor” of the Sky Tour in stand-alone mode. A value of
1.0 or lower is acceptable. The smaller the difference, the
better accuracy will be.
13) Click “Accept” if the difference is acceptable or “Reject”
otherwise. Rejecting will leave TheSky ready to attempt
linking again. If the difference is again unacceptably large,
try linking using different alignment stars.
14) Click “Accept”. TheSky's display should now be
mimicking the telescope's motion.
The Sky Tour Computer should still read “STAR FIX”.
Choosing an Alternate Alignment Star
Steps 1 through 7 above should have been completed
before doing this.
Note: The default stars for TheSky's telescope alignment
procedure are Polaris and Capella. One or both of the
default (or currently selected) stars may be poorly placed in
the sky from your observing site at the time you want to
start your session. To change both stars, the following
procedure must be performed separately for each star.
A1) Click on the “Binoculars” button on the toolbar or click
"Edit" then "Find" to access the "Find" dialogue box.
A2) Click on “Stellar” in the upper left part of the box. A list
of options will appear. Click on "Common names".
A3) Scroll down and click on the star name of your choice
and the “Find” button at the bottom of the box. The “Object
Information” dialogue box will appear.
A4) Click on the “Telescope” tab. If “Telescope” tab is not
visible, click on the “Double Down Arrow” button-- one
button in from the right on the row at the bottom of the box.)
A5) Click on the “Align On” button in the “Start Up” section.
TheSky should center on your chosen guide star.
A6) Click on the “Close” button, the rightmost of the row of
buttons at the bottom of the ”Object Information” box.
RETURN to STEP 8 or 10 above.
Tip: Choose Alignment stars as far from each other as
possible. The further apart the stars are, the better TheSky
can average out any positional errors. It is best to choose
stars on opposite sides of the meridian and to use stars
that are at significantly different Declinations as well as at
different Right Ascensions.
Tip: TheSky will remember your guide star choices from
one session to the next even if you do not save settings
when you exit TheSky. To pre-select alternate guide stars,
go through the procedure with the Sky Tour attached to
your computer. Unlike an actual linking, the Sky Tour does
not need to be attached to the encoders.
“Sky Tour”, “Tele-Pod”, and “Gibraltar” are trademarks of Tele Vue Optics,
Inc. “TheSky” is a trademark of Software Bisque, Inc. “NGC-MAX” and
“JMI” are trademarks of Jim’s Mobile Industries, Inc.
“Windows 95, 98, 2000, Me, XP, CE ,etc., PocketPC and MS-DOS are
trademarks of Microsoft, Inc. “Macintosh” is a trademark of Apple
Corporation. “RadioShack” is a trademark of Tandy, Inc. “Dynex” and “Best
Buys” are trademarks of Best Buys.
3
 Loading...
Loading...