TeleType GPS WoldNav User Manual
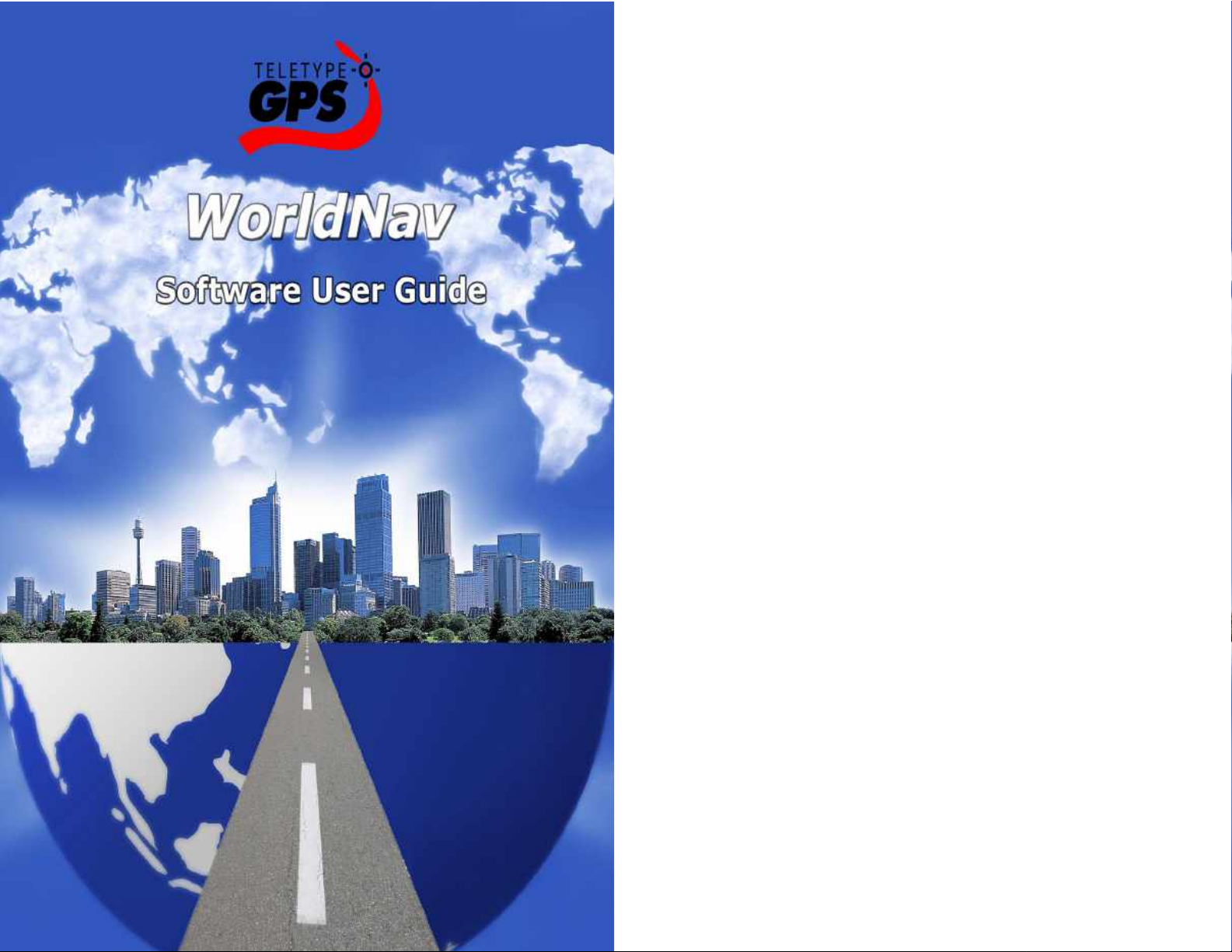
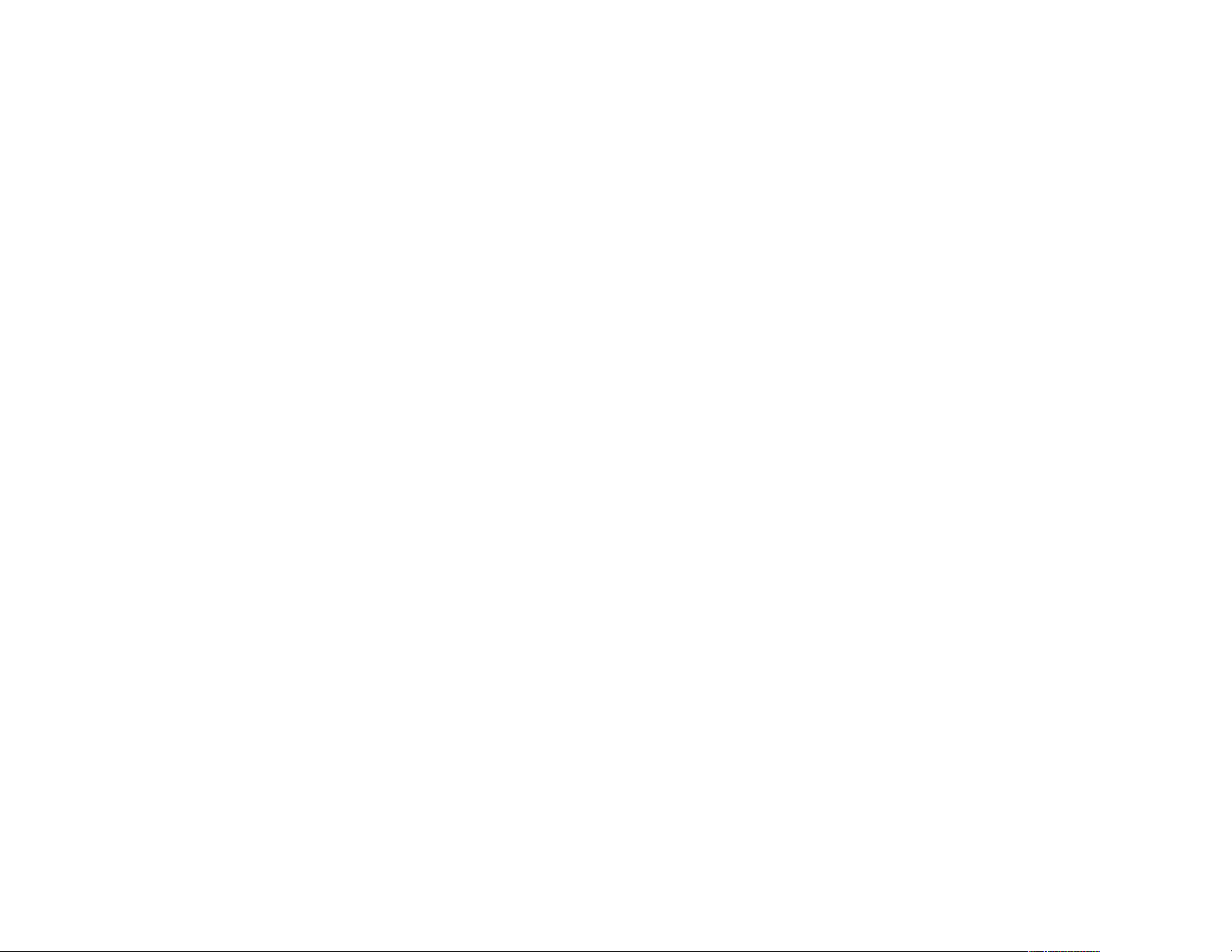
WorldNav Navigation Software
© 2014 TeleType Co.
All rights reserved. No parts of this work may be reproduced in any
form or by any means - graphic, electronic, or mechanical,
including photocopying, recording, taping, or information storage
and retrieval systems - without the written permission of the
publisher.
Products that are referred to in this document may be either
trademarks and/or registered trademarks of the respective
owners. The publisher and the author make no claim to these
trademarks.
While every precaution has been taken in the preparation of this
document, the publisher and the author assume no responsibility
for errors or omissions, or for damages resulting from the use of
information contained in this document or from the use of
programs and source code that may accompany it. In no event
shall the publisher and the author be liable for any loss of profit or
any other commercial damage caused or alleged to have been
caused directly or indirectly by this document.
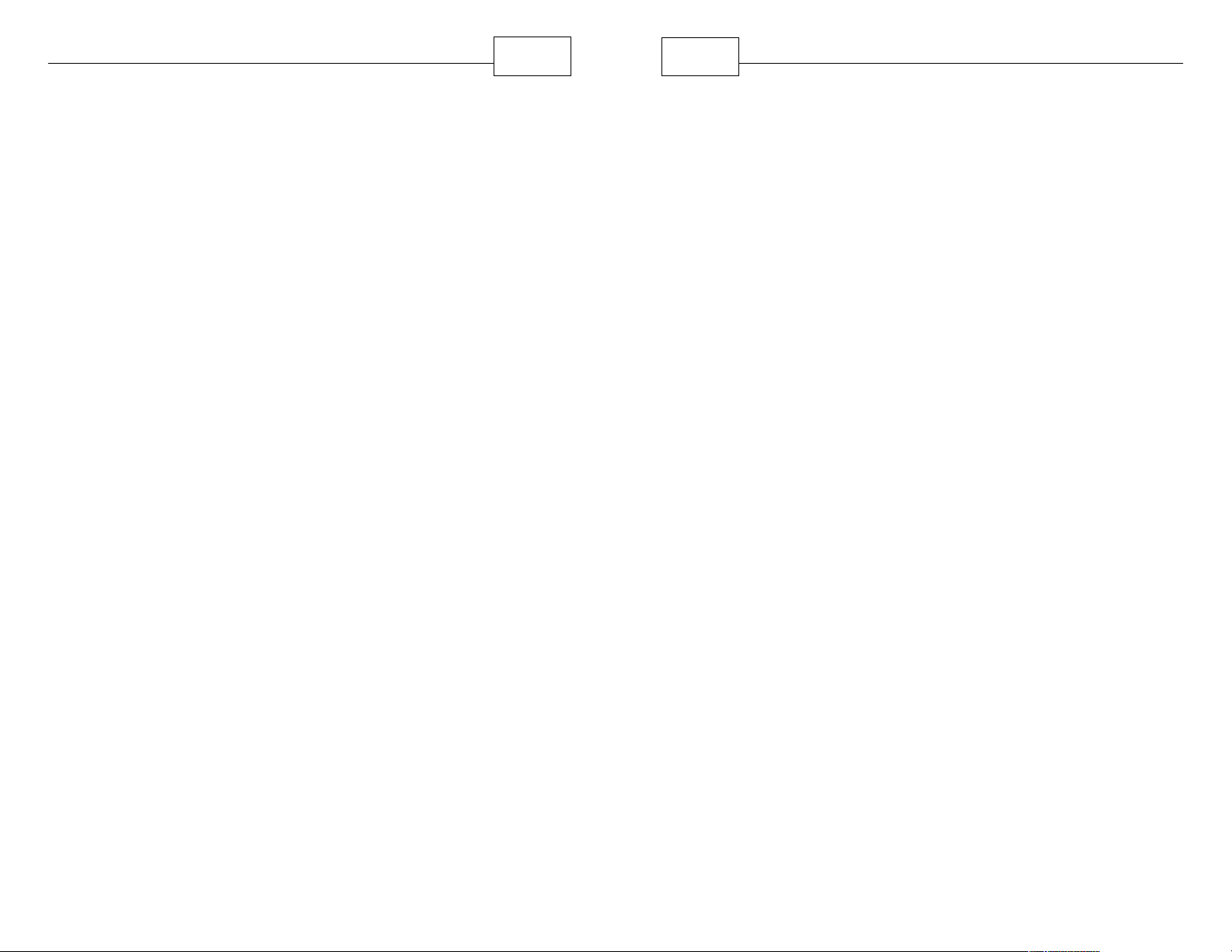
Contents
4
5
WorldNav Navigation Software
Table of Contents
Part I Introduction
..........................................................................91 Disclaimer
..........................................................................112 Welcome
Part II Getting Started
..........................................................................151 QuickStart Truck Routing
..........................................................................212 Vehicle Specifications
..........................................................................243 Launching Navigation
..........................................................................254 Navigation Overview
..........................................................................275 Map Mode
..........................................................................296 Set Home Address
..........................................................................307 Finding an Address
..........................................................................418 Routing to an Address
..........................................................................439 Routing to an Intersection or Exit
..........................................................................4510 Routing by Business or Service (POI)
..........................................................................4911 Search Along Current Route
..........................................................................5012 Recent Location History
..........................................................................5213 Avoid Road Ahead and Clear Route
..........................................................................5314 Your GPS Settings
..........................................................................5415 Navigation Mode
..........................................................................5816 Main Menu Review
Part III Working with My Points
..........................................................................651 Create a My Point
..........................................................................672 Mark My Point at Current Position
..........................................................................703 Finding a My Point
9
15
65
..........................................................................714 Using My Points
..........................................................................745 Routing Via My Points
Part IV Navigation Preferences
..........................................................................791 Selecting Route Preferences
..........................................................................852 Choosing a System of Units
3 Selecting Navigation Panel
Preferences
..........................................................................86
..........................................................................904 Setting the Services Preferences
..........................................................................925 Voices & Languages
..........................................................................936 Changing the Time
Part V Special Features
..........................................................................971 Truck Restrictions
..........................................................................992 Map Information
..........................................................................1013 Auto Zoom
..........................................................................1044 2D/3D Views
..........................................................................1055 Cursor
..........................................................................1066 Adjusting Sound
..........................................................................1087 Day/Night Mode
..........................................................................1098 Trip Information
..........................................................................1129 Simulating a Route
..........................................................................11310 Lane Assist
..........................................................................11411 Junction View
..........................................................................11512 Repeat Instruction
..........................................................................11613 Split Screen
..........................................................................11814 Weigh Station Alert
79
97
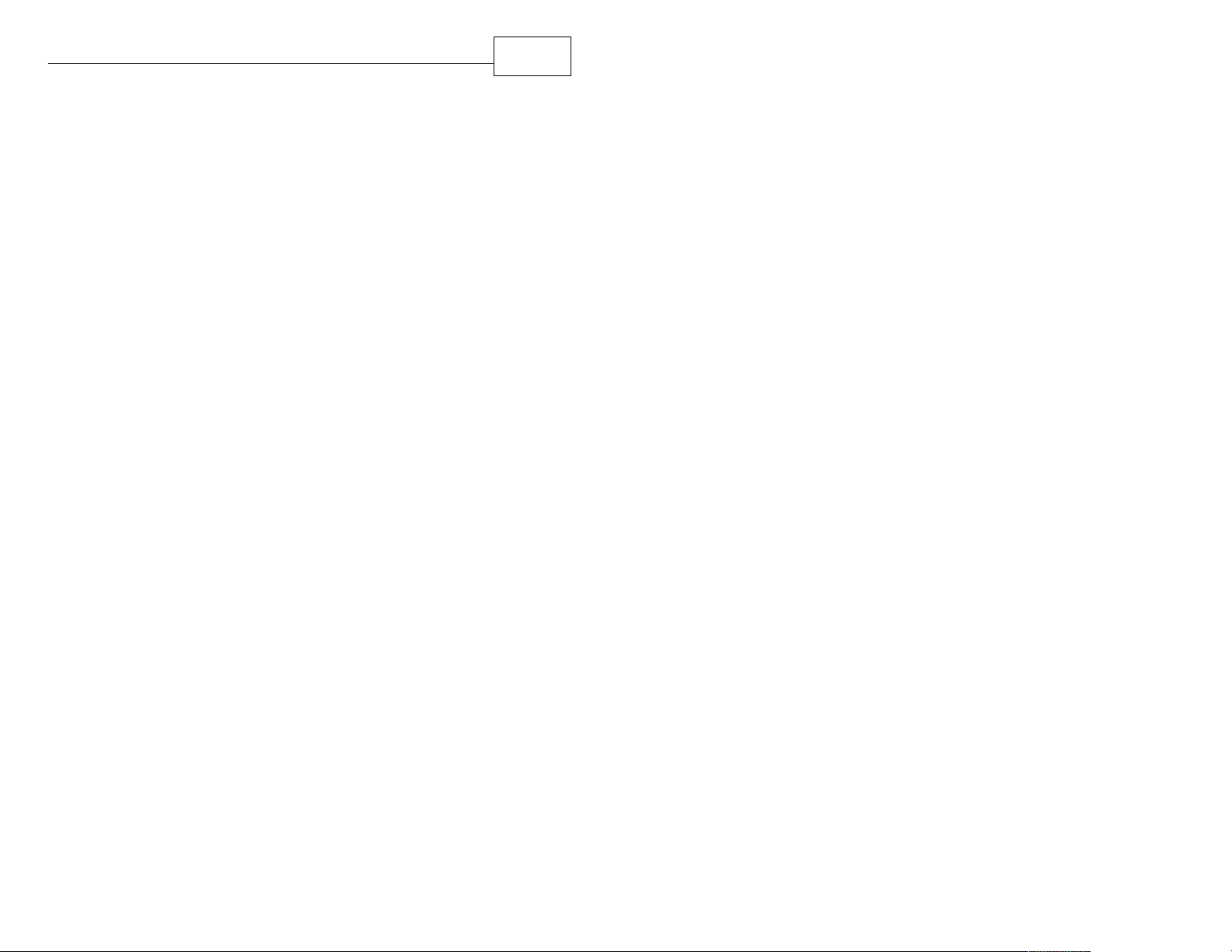
Contents
6
Part VI Troubleshooting Questions
Index
121
124
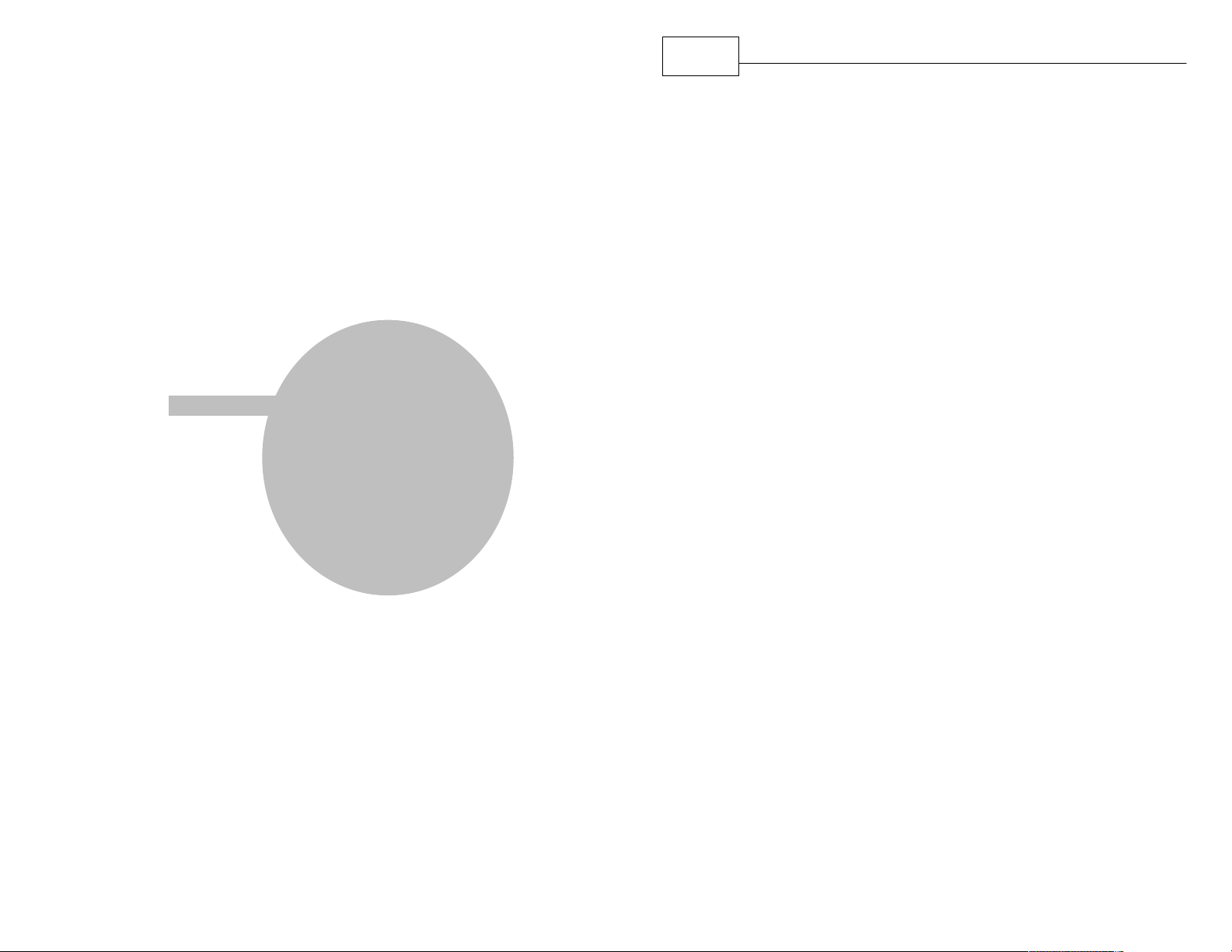
Part
I
9
WorldNav Navigation Software
1 Introduction
1.1 Disclaimer
Use the WorldNav at your own risk. To reduce the
risk of unsafe operation, please carefully review and
understand this user manual.
It is the user's responsibility to use this product
prudently. This product is intended to be used only as
a navigational aid and must not be used for any
purpose requiring precise measurement of direction,
distance, location, or topography. Statistics provided
such as trip time are best estimates and may not
accurately reflect true conditions.
The Global Positioning System (GPS) is operated by
the United States Government, which is solely
responsible for its accuracy and maintenance. The
system is subject to changes which could affect the
accuracy and performance of all GPS equipment.
For use in vehicles, it is the sole responsibility of the
owner/operator of the TeleType GPS WorldNav to
place and secure the GPS unit so that it will not
interfere with the vehicle operating controls and
safety devices, obstruct the driver's view of driving
conditions, or cause damage or personal injury in the
event of an accident. Do not mount the TeleType
GPS WorldNav in a place where the driver or
passengers are likely to impact it in an accident or
collision. The mounting hardware supplied by
TeleType Co. is not warranted against collision
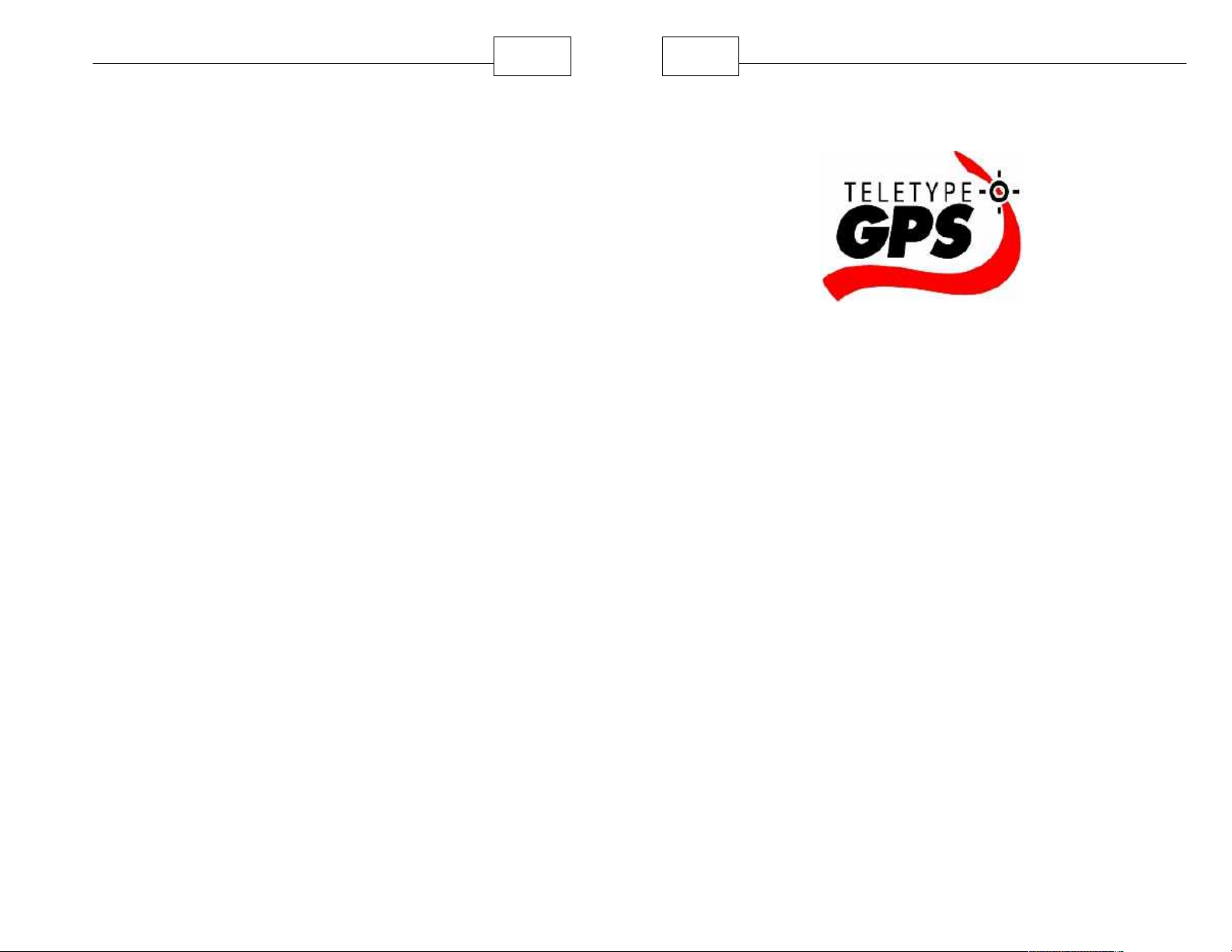
Introduction
10
11
WorldNav Navigation Software
damage or the consequences thereof.
When used in vehicles, it is the sole responsibility of
the driver of the vehicle to operate the vehicle in a
safe manner, to maintain full surveillance of all
driving conditions at all times, and not become
distracted by the GPS system to the exclusion of safe
driving practices. It is unsafe to operate the controls
of the GPS system while you are driving. Failure by
the driver of a vehicle equipped with a TeleType GPS
system to pay full attention to operation of the vehicle
and road conditions while the vehicle is in motion
could result in an accident or collision with property
damage and personal injury.
IN NO EVENT SHALL TELETYPE CO BE LIABLE
FOR ANY INCIDENTAL, SPECIAL, INDIRECT OR
CONSEQUENTIAL DAMAGES, WHETHER
RESULTING FROM THE USE, MISUSE, OR
INABILITY TO USE THIS PRODUCT OR FROM
DEFECTS IN THE PRODUCT. SOME STATES DO
NOT ALLOW THE EXCLUSION OF INCIDENTAL
OR CONSEQUENTIAL DAMAGES, SO THE ABOVE
LIMITATIONS MAY NOT APPLY TO YOU.
1.2 Welcome
Congratulations on your purchase of a WorldNav
Truck GPS! This document will provide you with
information on how to use the GPS software. Please
refer to the GPS hardware user guide for information
regarding the GPS device. To be informed of
program and map updates please register your
WorldNav purchase at www.teletype.com/register.
Please note that the software functionality is the
same for all newer generation WorldNav models
regardless of screen size. The pictures in this guide
may appear differently from your screen based on
which device you are using. The guide will appear in
color when viewed on line.
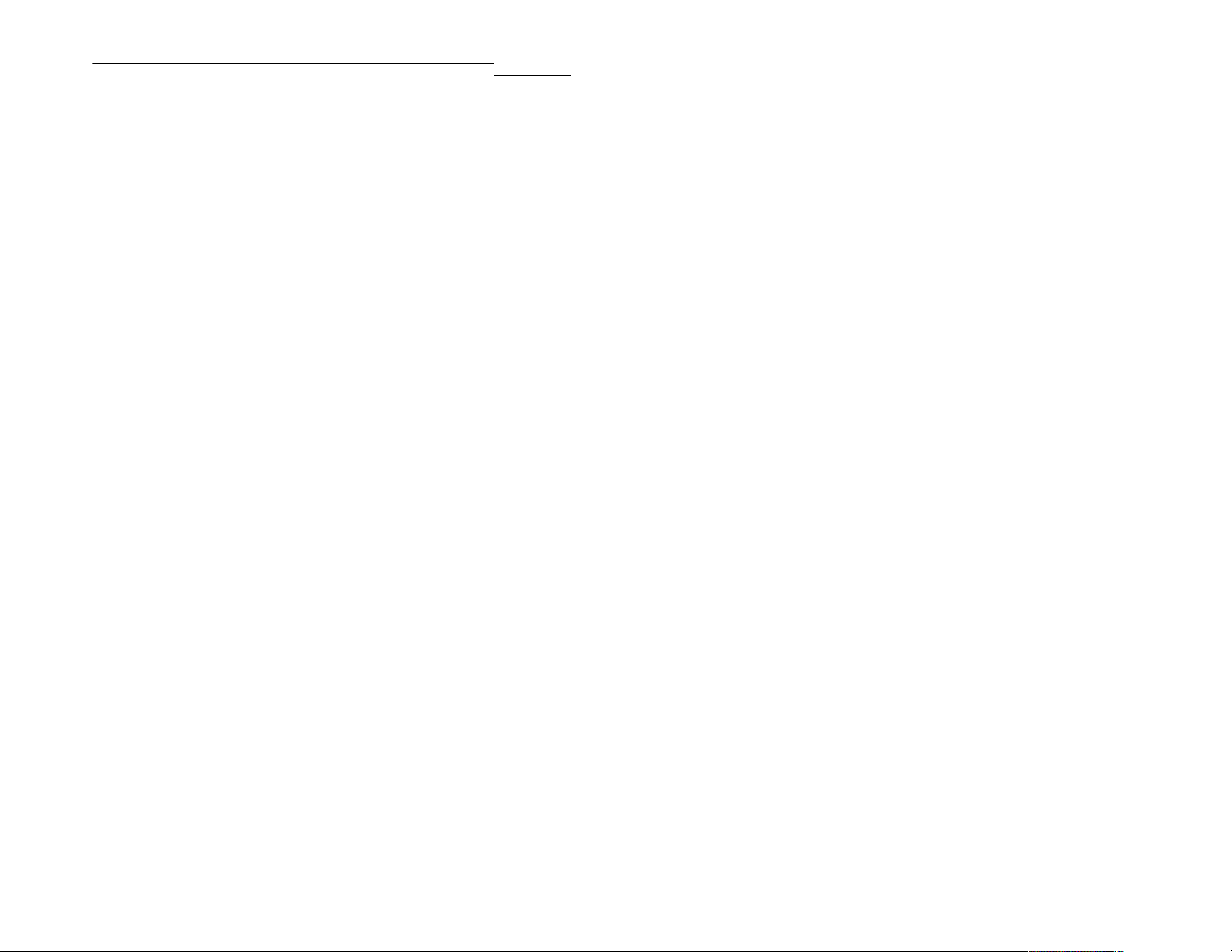
Introduction
12
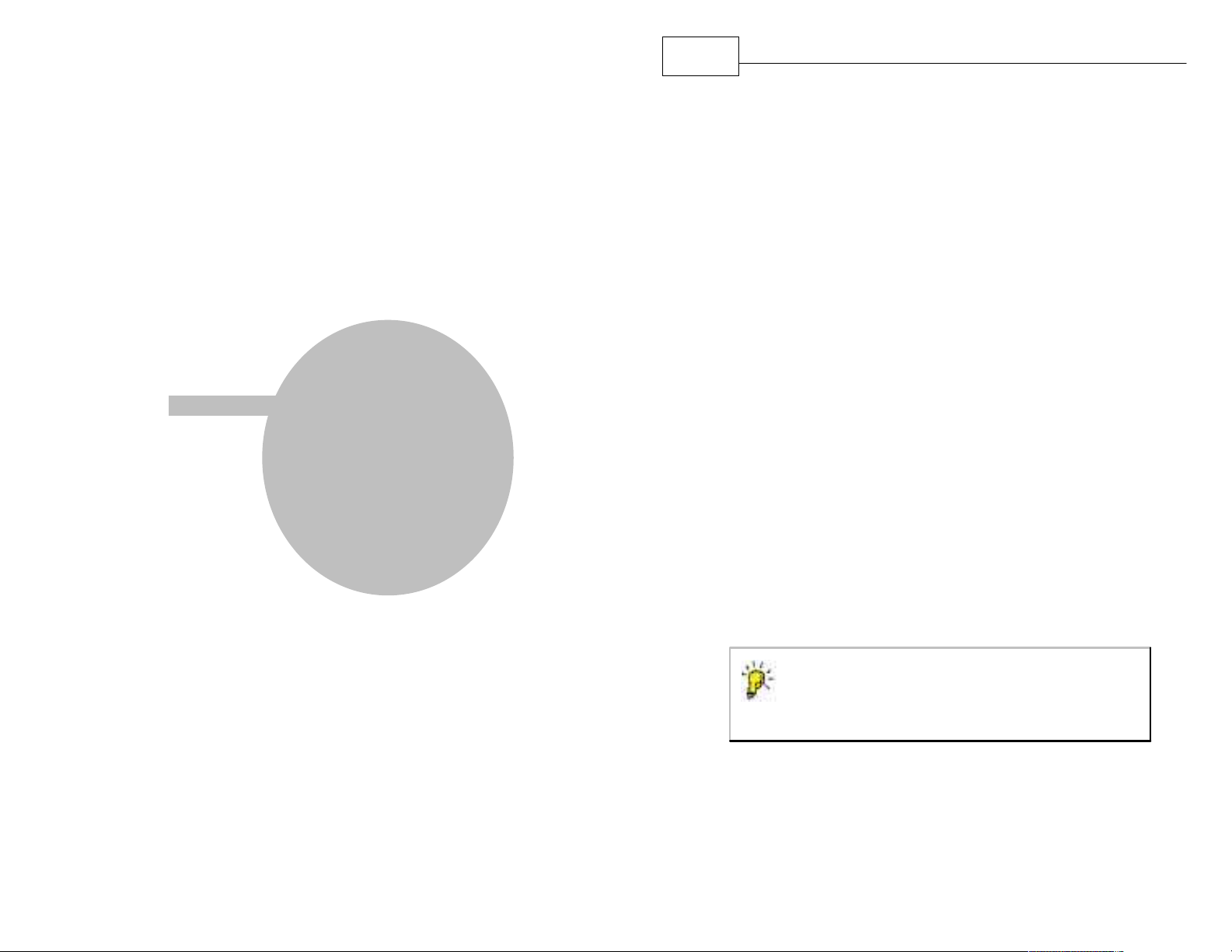
Part
TIP - Turn on the truck before powering up
your GPS to avoid potentially damaging
power surges to the GPS.
II
15
WorldNav Navigation Software
2 Getting Started
2.1 QuickStart Truck Routing
TeleType offers commercial truck drivers the ability to
specify the characteristics of the vehicle and type of
load being carried in order to provide suitable routing
taking into account road restrictions such as bridge
clearances, load limits, dangerous turns, hazmat,
and more. If you have purchased a device which
offers the commercial truck routing feature, you can
follow the information below to learn more about the
features designed for truck drivers. For complete
details on how to enter addresses you can review the
remainder of this user guide.
1. Attach your GPS system to the windshield by
putting the suction cup on the window (moisten
cup if necessary). It is best to allow the device to
rest on the dash (while also mounted to the
windshield) so as to minimize the possibility of
damage to the device. Apply power using the
cord provided to the device (if needed).
2. Turn the device on, press the “Navigation”
button.
3. Press the <I Agree> button.
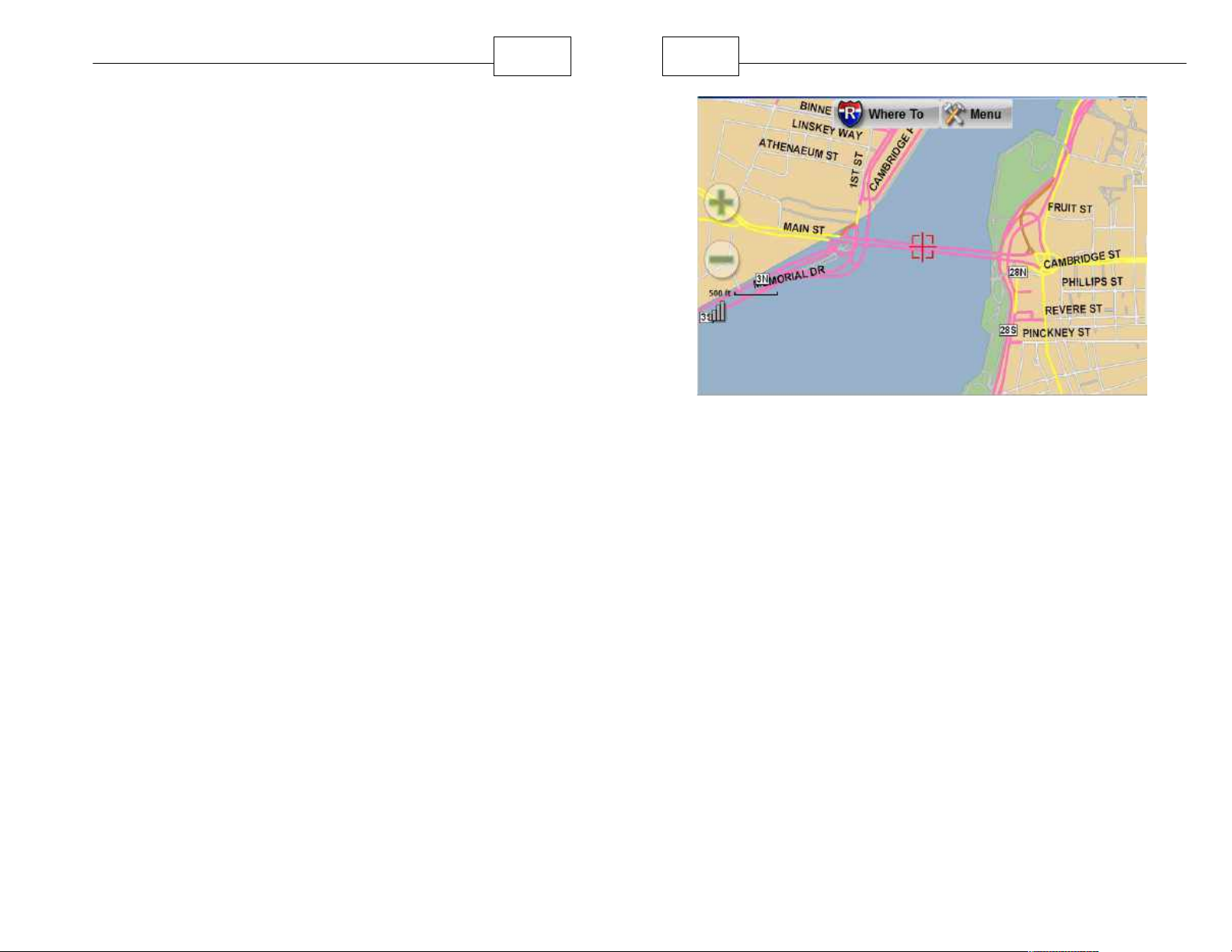
Getting Started
5. The WorldNav GPS will automatically lock into
your current position provided that the device
has clear view of the sky; assuming you are
driving a standard over the road truck (13"6'
high, 80,000 lb, 53' trailer), no configuration is
required as these are the default values for the
GPS. The GPS will know your direction of travel
once you begin to move.
6. If the GPS has not yet locked into position, you
will see <Where To> and <Menu> at the top of
the map screen. The map will display the last
known position centered into the target area.
Press <Where To> on the screen to create new
route.
7. Notice the bright pink lines on the map indicating
restricted roads for trucks. When you are in any
of the Truck routing modes, the GPS will attempt
to avoid these areas.
16
17
8. To learn more about why the road is restricted,
WorldNav Navigation Software
Restricted Roads Shown in Pink Color
place your target point over the pink road and
press <Menu> then press <Info>. The display
will provide restriction information for that point.
In the example below, the restriction is due to
weight restriction of less than 40,000 lbs.
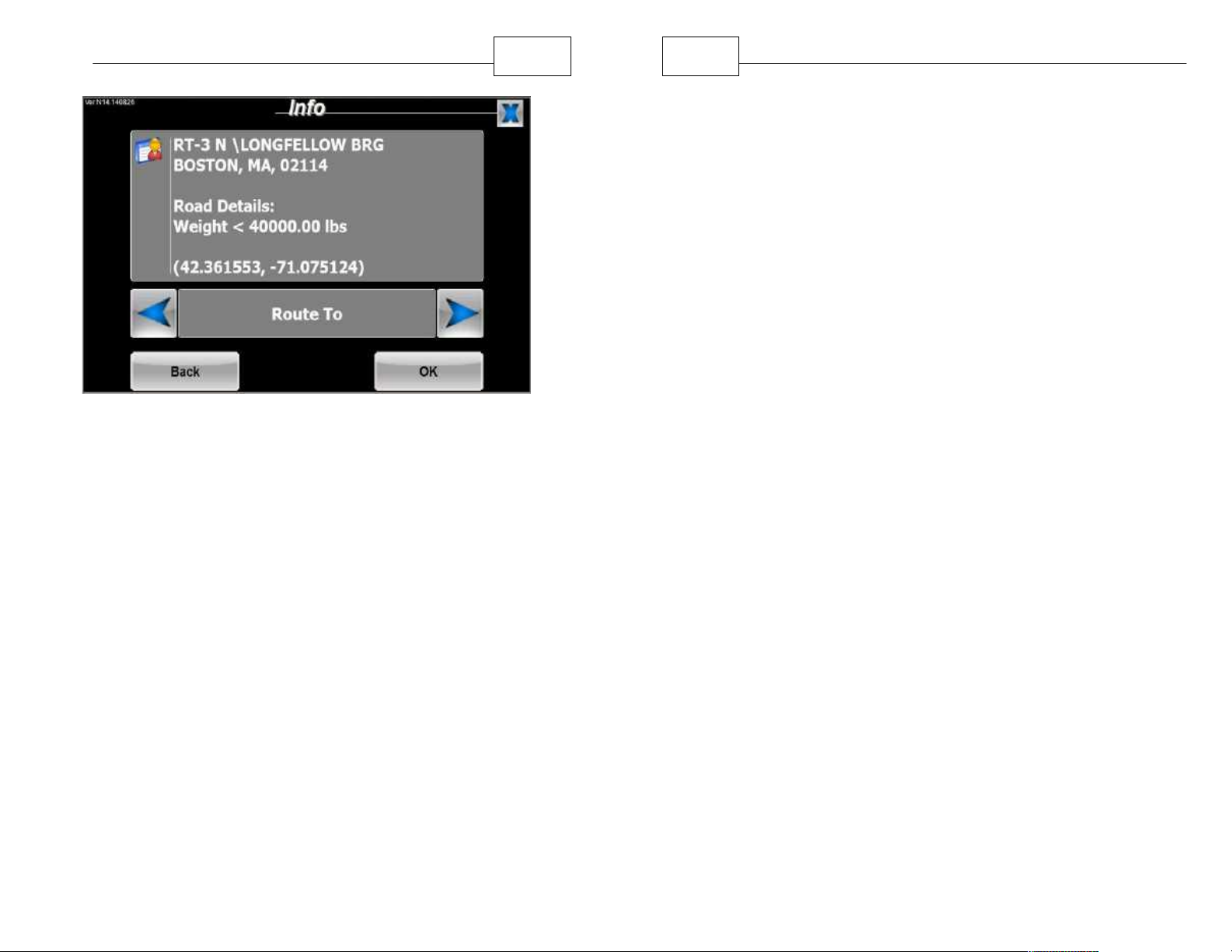
Getting Started
18
19
11. Once the route has been created, the GPS will
12. When the GPS is locked into position you will
WorldNav Navigation Software
use with local roads; they are not intended for
use in finding Exits on highways.
display the route from your current location to
the selected location.
hear “GPS position fixed, ready to navigate.”
You will also see your position on the map
indicated by the big red arrow. The <Where To>
and <Menu> buttons will disappear.
Restriction Information
9. When entering addresses, the GPS will first
prompt you to enter the State (you can spell the
state or the abbreviation), the next screen is
used for entering the City, the third screen is for
entering the house number (leave blank if you do
not know the street), press Next and enter the
street name (leave blank if unknown). Note that if
the street name contains a number such as 61st
Street, you can toggle the ABC button to become
123 so that you can enter the number. For
details see Getting Started, Finding or Routing to
an Address section earlier in this guide.
10. Enter your destination by Address, Intersection
or Service (a chain Truck Stop such as Loves,
Flying J’s, Pilot or Petrol, as well as independent
truck stops). Note that intersections are only for
13. To hear a repeat of the upcoming navigation
instruction, tap the upper left hand portion of the
screen.
14. You may feel that routing and re-rerouting may
take longer than expected, keep in mind this
system is analyzing over 350,000 miles of truck
restrictions before creating the best route.
15. Your GPS has already been updated before it
was shipped to you so please do not try to
connect the GPS to a computer for updating. If
you have purchased an update policy you will
receive the update on a memory card which will
self install. Consult the appropriate WorldNav
GPS Hardware Guide for details.
16. Tap the round Info <I> button appearing on the
top left of the menu screen to learn more about
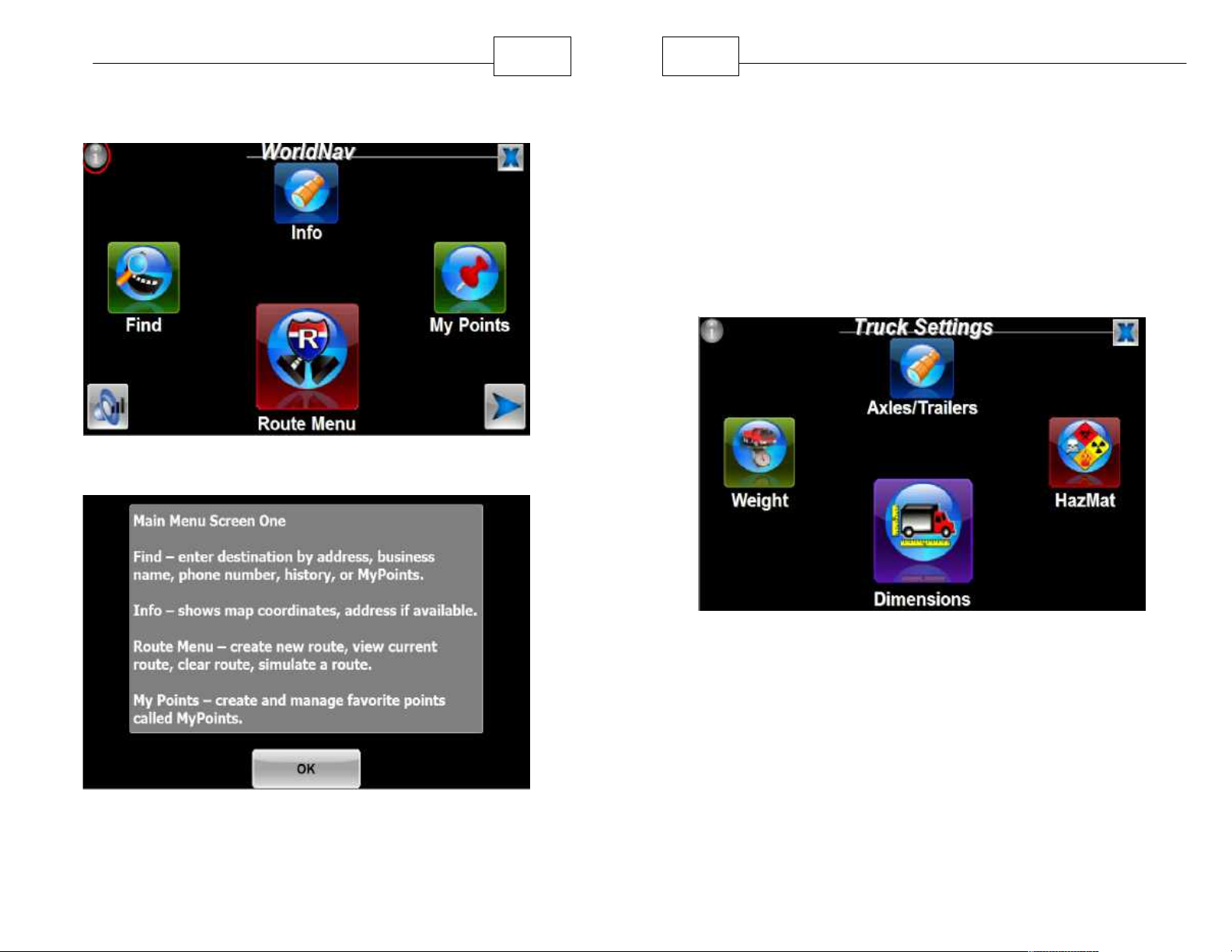
Getting Started
20
21
WorldNav Navigation Software
a specific menu page.
Info Button found on the top left of main screens
2.2 Vehicle Specifications
The WorldNav Truck GPS is already set up to create
routes that are suitable for trucks having the following
specifications: 13'6" high, 53' trailer, 8'6" width, no
hazmat, 80,000 pounds, 5 Axles, 1 trailer. If you wish
to change any of these settings you should access
the Vehicle Specifications menu. Tap each of the
items in the menu to make changes.
Example of a quick reference Information screen
Truck Settings
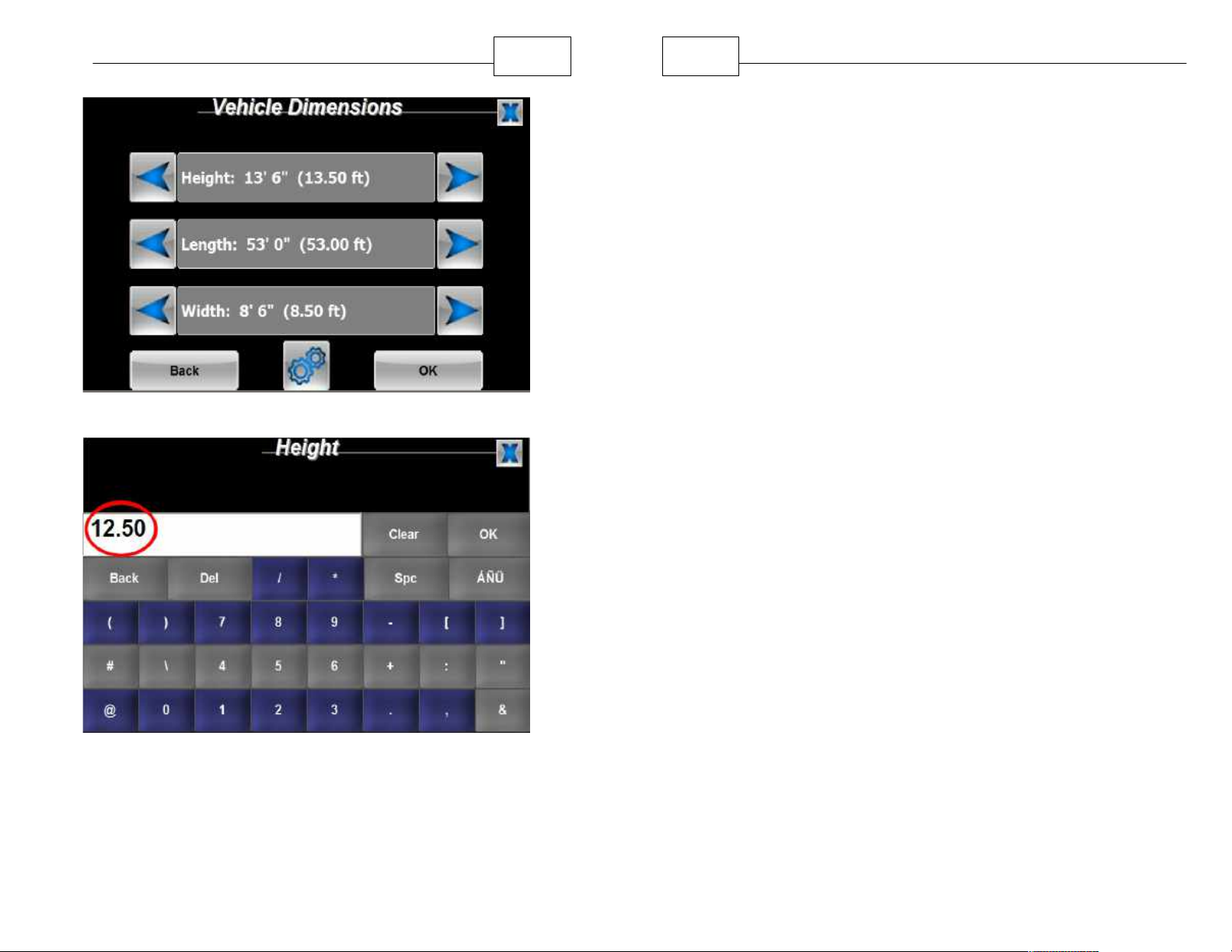
Getting Started
Vehicle Dimensions
22
23
WorldNav Navigation Software
arrows to make the adjustment. If the change is
major, you can save time by tapping inside the box
such as "Height", and you will then be able to enter
the new height by typing in the number directly.
Repeat this process for any of the specifications you
wish to change such as Weight, Axles, and HazMat
class.
Changing Values by Typing can be faster rather than
using arrows. This example shows changing the height
from 13'6" to 12'6".
If the change is minor, you can use the left and right
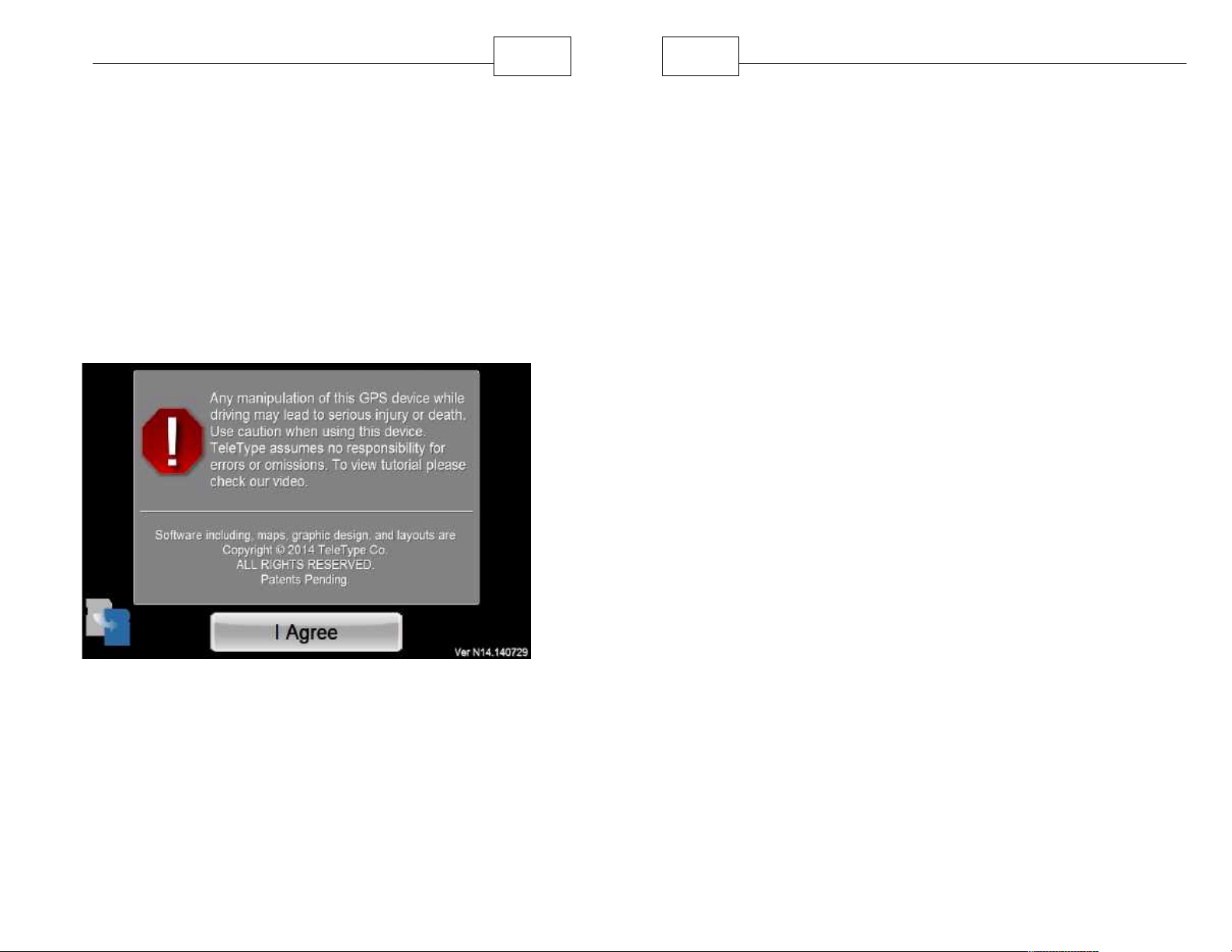
Getting Started
24
25
WorldNav Navigation Software
2.3 Launching Navigation
Depending upon how your GPS is configured you
may need to press the Navigation icon to launch the
program. Once the program is launched you will see
the following screen which we call the "I Agree"
screen. You will need to press "I Agree" each time
you use the GPS. Notice on the bottom right of the
screen you will see the version number of the
software you are using. This may be helpful to you
when contacting TeleType customer service.
I Agree Screen
2.4 Navigation Overview
Now that you are familiar with WorldNav set up you
are ready to begin navigating. When you turn on
your device, the GPS will search to acquire satellite
signals. Once you have picked up sufficient signal
strength and position accuracy we call this "Locked
In" or "Locked into Position", at which time you can
simply press <Where To> and enter a destination to
navigate from your current location. If you are
indoors or unable to pick up satellite signals, you
may want to set your home address manually. You
can also create routes by entering start and end
addresses for later use.
When you are driving, the screen will display your
location en route and you will be given voice
instructions for when and where to turn. State
borderlines are displayed on the screen which allow
you to more easily document crossing state lines.
The Odometer function keeps track of the miles
driven in each state. Your destination will be
indicated on the map with a checkered flag. You can
configure the screen to display information of
importance to you such as Distance to Go, Current
Speed, and more. Once you have reached your
destination, the route will be cleared and will be
ready to navigate to your next destination. Notice
that the roads shown in pink indicate that they are
restricted against truck travel. The software
automatically routes you around these areas. If you
care to know the reason for the restriction you can
tap on the road and the information screen will
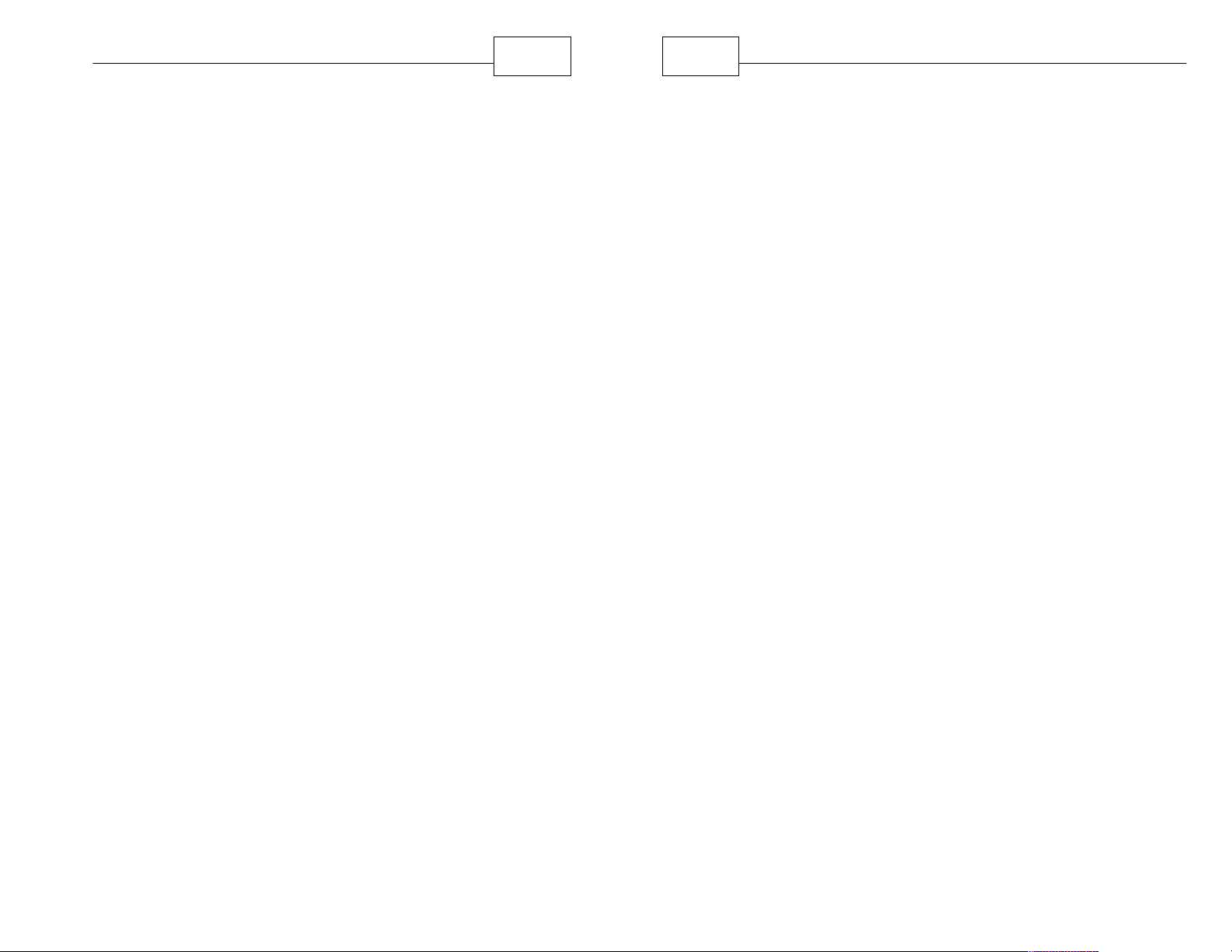
Getting Started
26
27
WorldNav Navigation Software
display the reason for the restriction such as a height
restriction (low bridge), weight restriction, or
Commercial Restriction (No Trucks Allowed). More
detail about this function is found in the section called
Special Features under "Truck Restrictions."
2.5 Map Mode
The WorldNav software allows you to switch between
Navigation and Map mode. You will automatically be
in Navigation mode when you travel with the GPS
locked into position. If you care to browse the map,
simply touch the screen anywhere on the map area,
you will then see a plus and minus symbol which will
allow you to zoom in and out. You can use your
finger to drag the map in any direction as desired.
Road colors will vary based on the type of road.
For example, in Day Mode, the colors of the roads
are as follows:
Gray - Residential
Yellow - County or State
Orange - Highway
Green - State Preferred Truck Route
Pink - Truck Restricted Road
When you see "Where To" and "Menu" on the screen
that means you are in Map mode. If your GPS is
locked into position you can touch the red arrow on
the bottom left of the screen to return to navigation
mode.
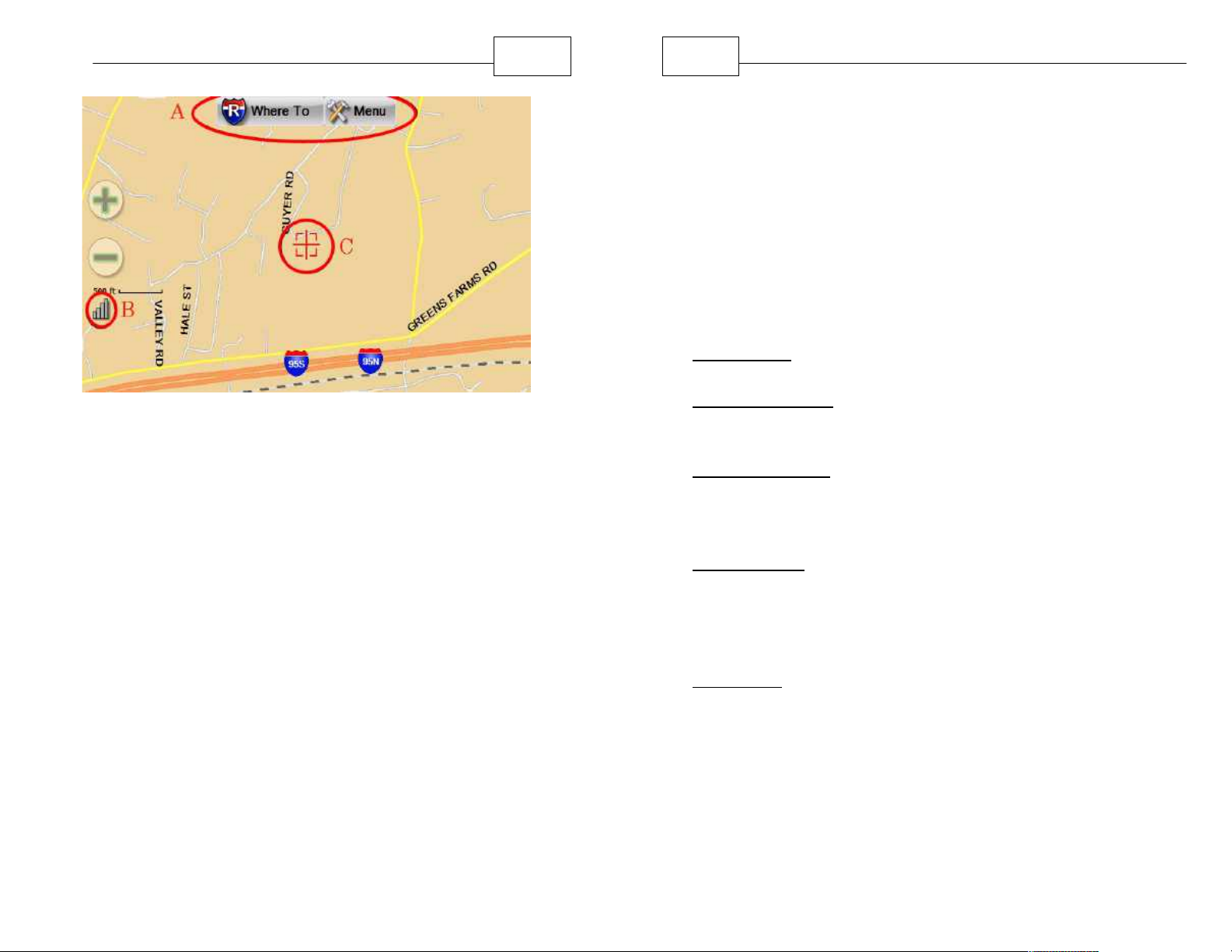
Getting Started
Not Locked In - Map Mode
A. Where To / Menu - these buttons appear in
Map Mode
B. GPS Signal strength - tap to access the GPS
Status Menu
C. Target - indicates not not locked into position,
this square changes to a red arrow when the
GPS is locked into position
When the "Where to" and "Menu" buttons disappear
it means you are in Navigation mode rather than Map
mode, the map will automatically orient in the
direction of travel.
28
29
WorldNav Navigation Software
2.6 Set Home Address
When you travel away from home it is convenient to
be able to route "Home" easily. Some drivers prefer
to set the "Home" address as their Yard or Terminal
where trips start and end. Set your home (or yard)
address by pressing <Menu>, <My Points>, <Set
Home>, choose from the various options for
recording the location.
Options for setting home address:
By Address - will prompt you to search for your
address then select the address when done.
By GPS position - assuming your GPS is locked into
position, it will set your address to the current
position.
By Map position - position the square target at the
location you wish to call Home, then select this
option, an approximation of the address will appear
on the screen
By My Points - select a previously entered point (you
will not have any points when you use the GPS for
the first time, however this feature can be helpful if
later you wish to change the home address using a
previously stored point).
By Recent - select an address you may have visited
in the past (once again, this will not be likely when
you first use the GPS, you may want to use this
feature a later time).
Press <OK> when done.
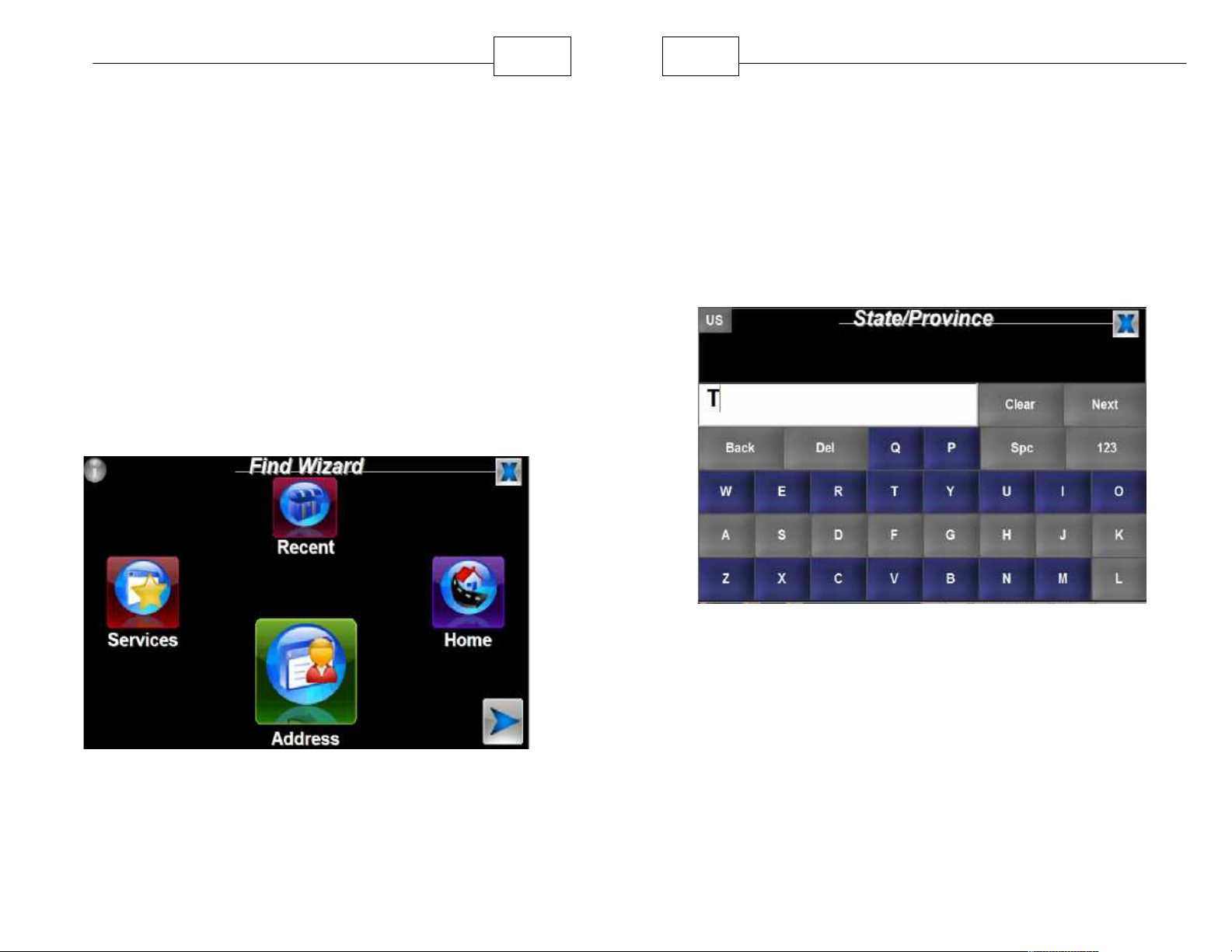
Getting Started
30
31
WorldNav Navigation Software
2.7 Finding an Address
Use the Find Wizard to search for an address that
you may want to use as a destination for a route. You
can either find the address ahead of time and it will
be in the <Recent> history section, for use at a later
time, or you can use the <Where To> button or
<Menu> ,<Route Menu>, <New Route> to create a
new route at which time you will be prompted to enter
the destination address. Either way, you will use the
Find Wizard to help you enter the destination.
Press <Menu>, then <Find> to get to the Find Wizard
Menu.
Smart Search feature will generate results for each
component of your address entry based on the first
few letters you type.
2. Most addresses will follow this pattern (when using
the device in English language, for Spanish, the
system will prompt for street name before the
house number):
Find Wizard Menu
1. Press the <Address> button. You will be prompted
to enter an address beginning with the State. The
Enter First Letter or Two of the State
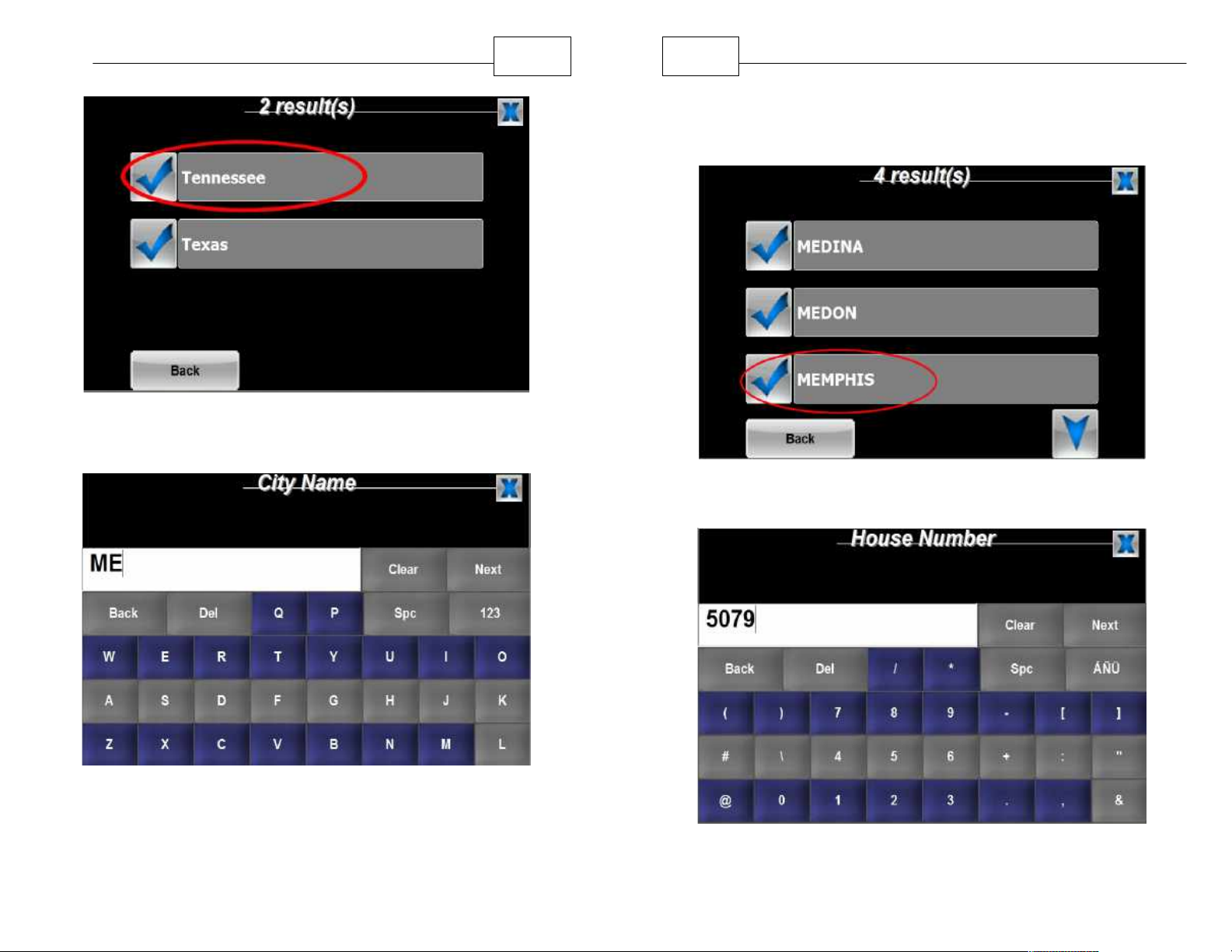
Getting Started
Tap the check mark or inside the box that
shows the desired State
32
33
WorldNav Navigation Software
Select the desired City (in this case "Memphis")
Enter the first few letters of the City
(in this case "Memphis")
Enter the "house" number

Getting Started
TIP - If there are multiple results that seem to
match, choose the address that matches the zip
code your dispatcher provided you with the
address destination.
34
35
WorldNav Navigation Software
Enter the first few letters of the Street name
Select the desired Street name
Select the desired destination from the list of results
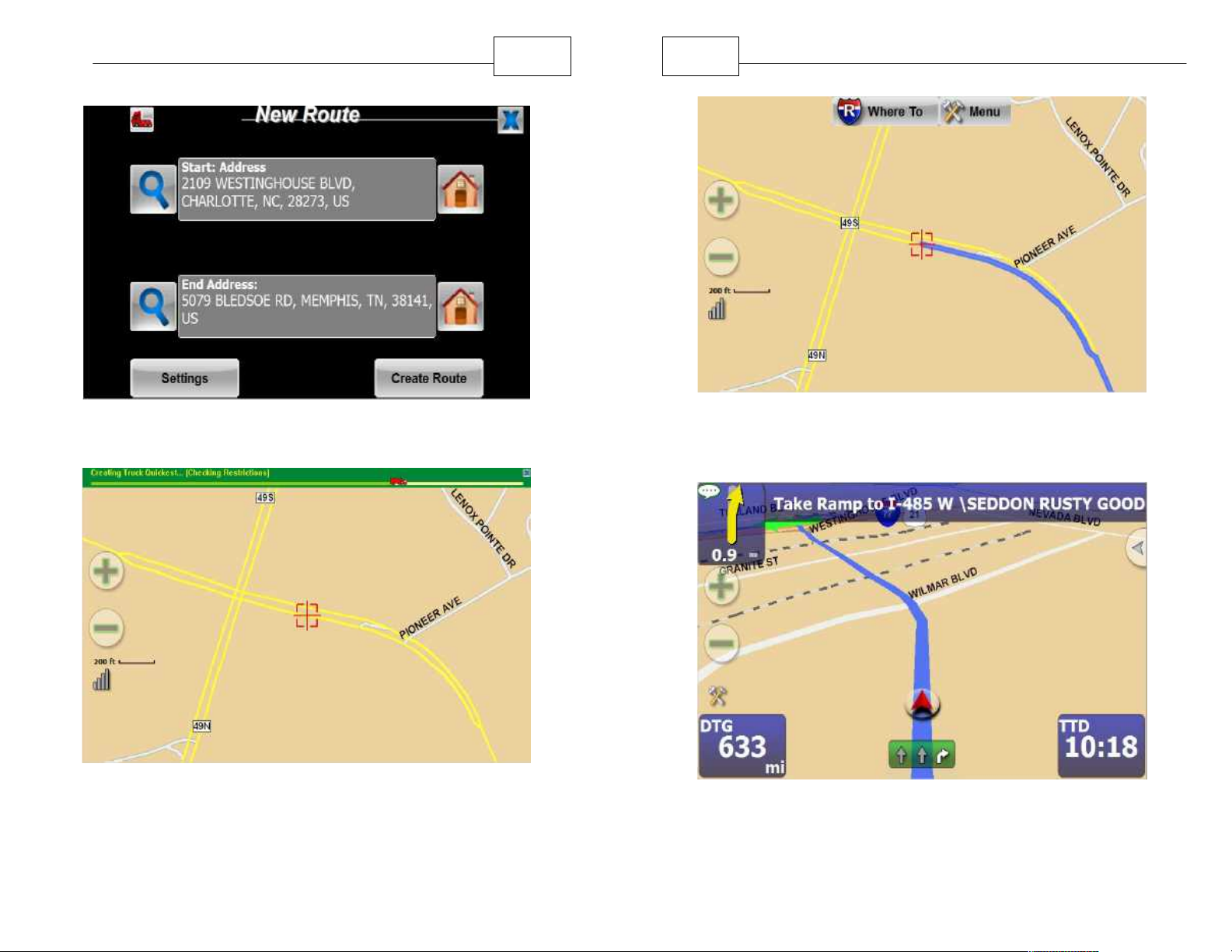
Getting Started
36
37
WorldNav Navigation Software
Press Create Route
Route is being created to your destination.
Route will display in "Map Mode" if the GPS
is not locked into position
Route will display in "Navigation Mode" if the GPS
is locked into position
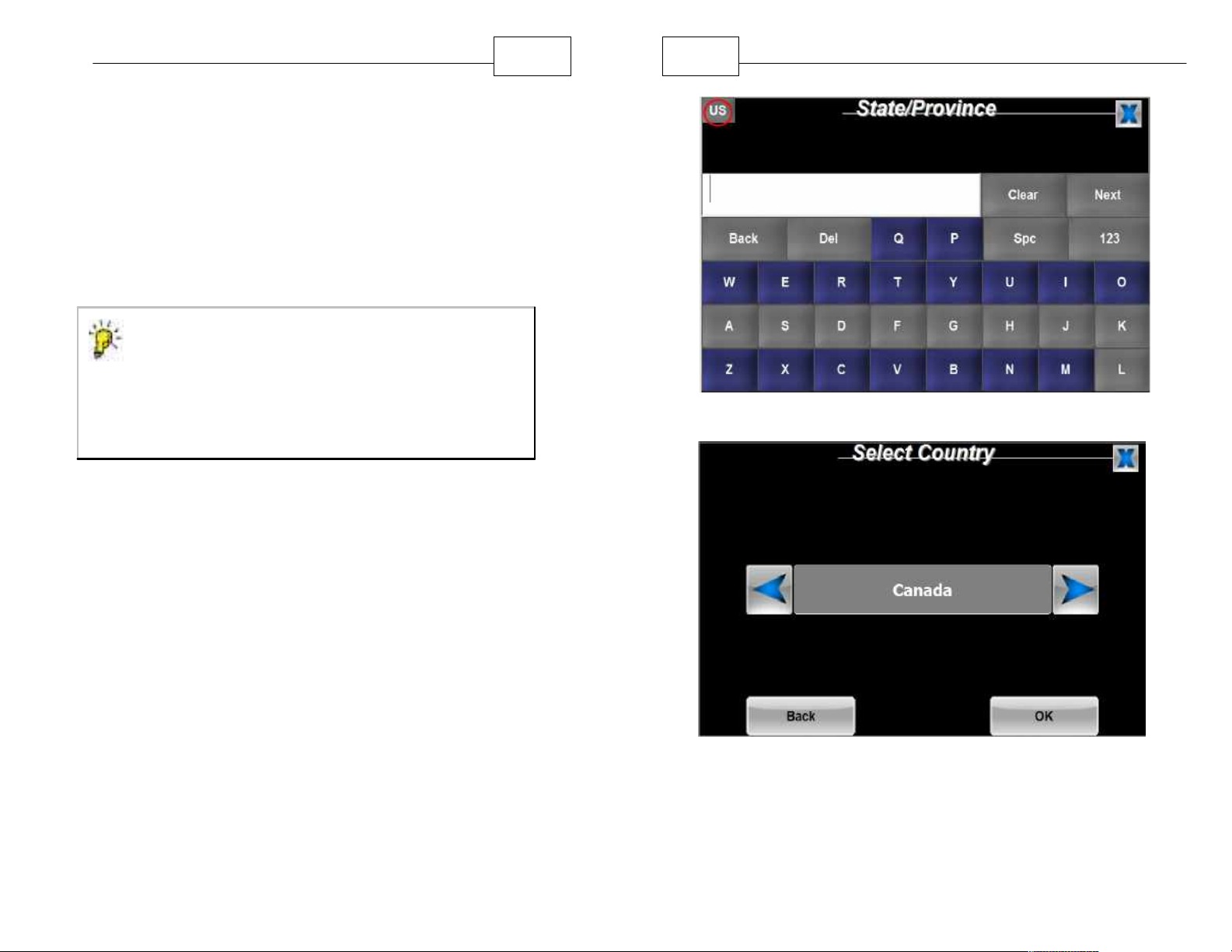
Getting Started
TIP - If your destination address is complicated,
such as SW 49th Ave, and you are not sure how
to enter just enter the numerical portion such as
"49" as the street name and then WorldNav will
produce a list of results from which to make your
selection.
3.For street names that include direction (N, S, SE,
NW, etc...) and/or numbers, (5th Ave, 32nd St,
etc...), you will need to switch between the alpha
and numerical keyboard displays. This can be
done by pressing the <123> and respective <abc>
key once. To access special characters press
<123>. <ÁÑÜ>, then <ABC> to return back to the
regular keyboard.
38
39
WorldNav Navigation Software
Use the "State/Province" Screen to Change Country
4. The GPS defaults to searching for U.S. addresses,
however, if you have purchased a TeleType
product which offers multiple countries, you can
select the country by following the instructions
below. For example, assuming Canadian maps are
provided and you wish to locate a Canadian
address, press <Where To> then press <Address>
on the next screen.
5. Click the <US> in the top left corner.
Switch from USA to Canada
6. Use the blue selection arrow (left or right will work),
to rotate from <USA> to <Canada>, then press
<OK> in the bottom right corner. Continue
 Loading...
Loading...