Teletype WorldNav 3300, WorldNav 5100, WorldNav 7200, WorldNav 7100, WorldNav Series User Manual
Page 1
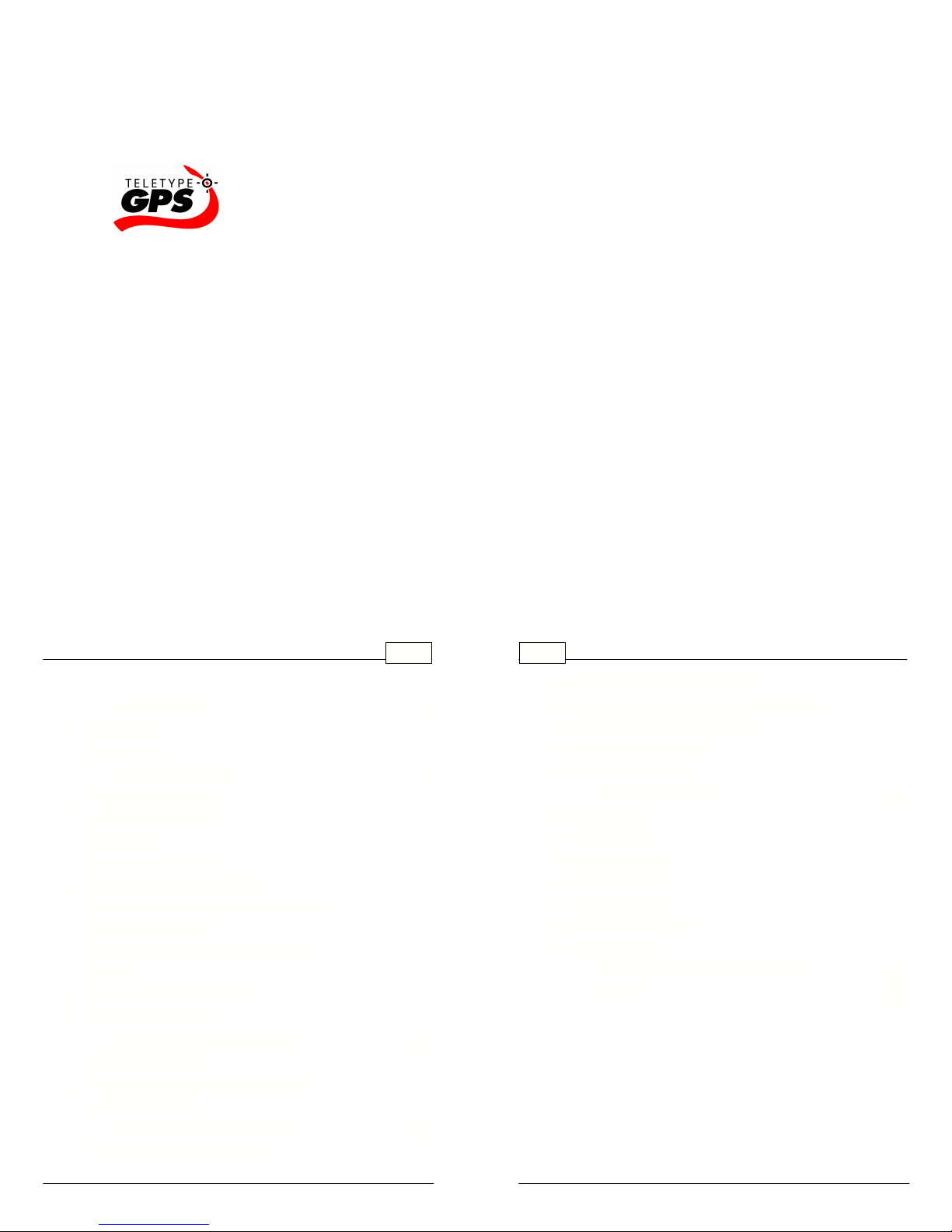
User Guide
All rights reserved
.
No parts of this work may be reproduced
in any form or by any means
-
graphic
,
electronic
,
or
mechanical
,
including photocopying
,
recording
,
taping
,
or
information storage and retrieval systems
-
without the
written permission of the publisher
.
Products that are referred to in this document may be either
trademarks and
/
or registered trademarks of the respective
owners
.
The publisher and the author make no claim to
these trademarks
.
While every precaution has been taken in the preparation of
this document
,
the publisher and the author assume no
responsibility for errors or omissions
,
or for damages
resulting from the use of information contained in this
document or from the use of programs and source code that
may accompany it
.
In no event shall the publisher and the
author be liable for any loss of profit or any other
commercial damage caused or alleged to have been
caused directly or indirectly by this document
.
Printed
:
November
2008
in (Boston
,
MA USA
)
4
4
Disclaimer
1
6
Welcome
2
8
8
Main Menu Review
1
11
Navigation Overview
2
12
Map Mode
3
14
Set Home Address
4
22
Routing to an Intersection
5
27
Routing by Business or Service
(
POI
)
6
33
Finding a My Point
7
34
Finding or Routing To an Address
8
42
History
9
43
Reroute and Clear Route
10
45
Your GPS Settings
11
48
48
Create a My Point
1
48
Mark My Point at Current Position
2
51
Using My Points
3
56
56
Choosing a System of Units
1
58
Selecting Route Preferences
2
60
Selecting Navigation Panel Preferences
3
63
Setting the POI Preferences
4
64
Voices
&
Languages
5
66
Changing the Time
6
70
70
Auto Zoom
1
72
2D/3D Views
2
74
Day/Night Mode
3
76
Trip Information
4
77
Map Information
5
79
Simulating a Route
6
81
Truck Routing
7
94
98
99
WorldNav Software
WorldNav Navigation Software
© 2008 TeleType Co.
© 2008 TeleType Co.
Table of Contents
IntroductionPart I
......................................................................
......................................................................
Getting StartedPart II
......................................................................
......................................................................
......................................................................
......................................................................
......................................................................
......................................................................
......................................................................
......................................................................
......................................................................
......................................................................
......................................................................
Working with My PointsPart III
......................................................................
......................................................................
......................................................................
Navigation PreferencesPart IV
......................................................................
Contents
1
WorldNav Navigation Software
2
......................................................................
......................................................................
......................................................................
......................................................................
......................................................................
Special FeaturesPart V
......................................................................
......................................................................
......................................................................
......................................................................
......................................................................
......................................................................
......................................................................
Troubleshooting QuestionsPart VI
NotesPart VII
Index
© 2008 TeleType Co.
© 2008 TeleType Co.
Page 2

Part
Introduction
I
WorldNav Navigation Software
4
1 Introduction
1.1 Disclaimer
Use the WorldNav at your own risk. To reduce the risk
of unsafe operation, please carefully review and
understand this user manual.
It is the user's responsibility to use this product
prudently. This product is intended to be used only as
a navigational aid and must not be used for any
purpose requiring precise measurement of direction,
distance, location, or topography. Statistics provided
such as trip time are best estimates and may not
accurately reflect true conditions.
The Global Positioning System (GPS) is operated by
the United States Government, which is solely
responsible for its accuracy and maintenance. The
system is subject to changes which could affect the
accuracy and performance of all GPS equipment.
For use in vehicles, it is the sole responsibility of the
owner/operator of the TeleType GPS WorldNav to
place and secure the GPS unit so that it will not
interfere with the vehicle operating controls and safety
devices, obstruct the driver's view of driving
conditions, or cause damage or personal injury in the
event of an accident. Do not mount the TeleType GPS
WorldNav in a place where the driver or passengers
are likely to impact it in an accident or collision. The
mounting hardware supplied by TeleType Co. is not
warranted against collision damage or the
5
consequences thereof.
When used in vehicles, it is the sole responsibility of
the driver of the vehicle to operate the vehicle in a safe
manner, to maintain full surveillance of all driving
conditions at all times, and not become distracted by
the GPS system to the exclusion of safe driving
practices. It is unsafe to operate the controls of the
GPS system while you are driving. Failure by the
driver of a vehicle equipped with a TeleType GPS
system to pay full attention to operation of the vehicle
and road conditions while the vehicle is in motion
could result in an accident or collision with property
damage and personal injury.
IN NO EVENT SHALL TELETYPE CO BE LIABLE
FOR ANY INCIDENTAL, SPECIAL, INDIRECT OR
CONSEQUENTIAL DAMAGES, WHETHER
RESULTING FROM THE USE, MISUSE, OR
INABILITY TO USE THIS PRODUCT OR FROM
DEFECTS IN THE PRODUCT. SOME STATES DO
NOT ALLOW THE EXCLUSION OF INCIDENTAL OR
CONSEQUENTIAL DAMAGES, SO THE ABOVE
LIMITATIONS MAY NOT APPLY TO YOU.
© 2008 TeleType Co.
WorldNav Navigation Software
6
1.2 Welcome
Congratulations on your purchase of a portable
navigation GPS! This document will provide you
with information on how to use the GPS software.
Please refer to the GPS hardware user guide for
information regarding the GPS device device. To
be informed of program and map updates please
register at www.teletype.com/register .
Please note that the software functionality is the
same for all WorldNav devices regardless of
screen size. The pictures in this guide may
appear differently from your screen based on
which device you are using.
© 2008 TeleType Co.
© 2008 TeleType Co.
Page 3
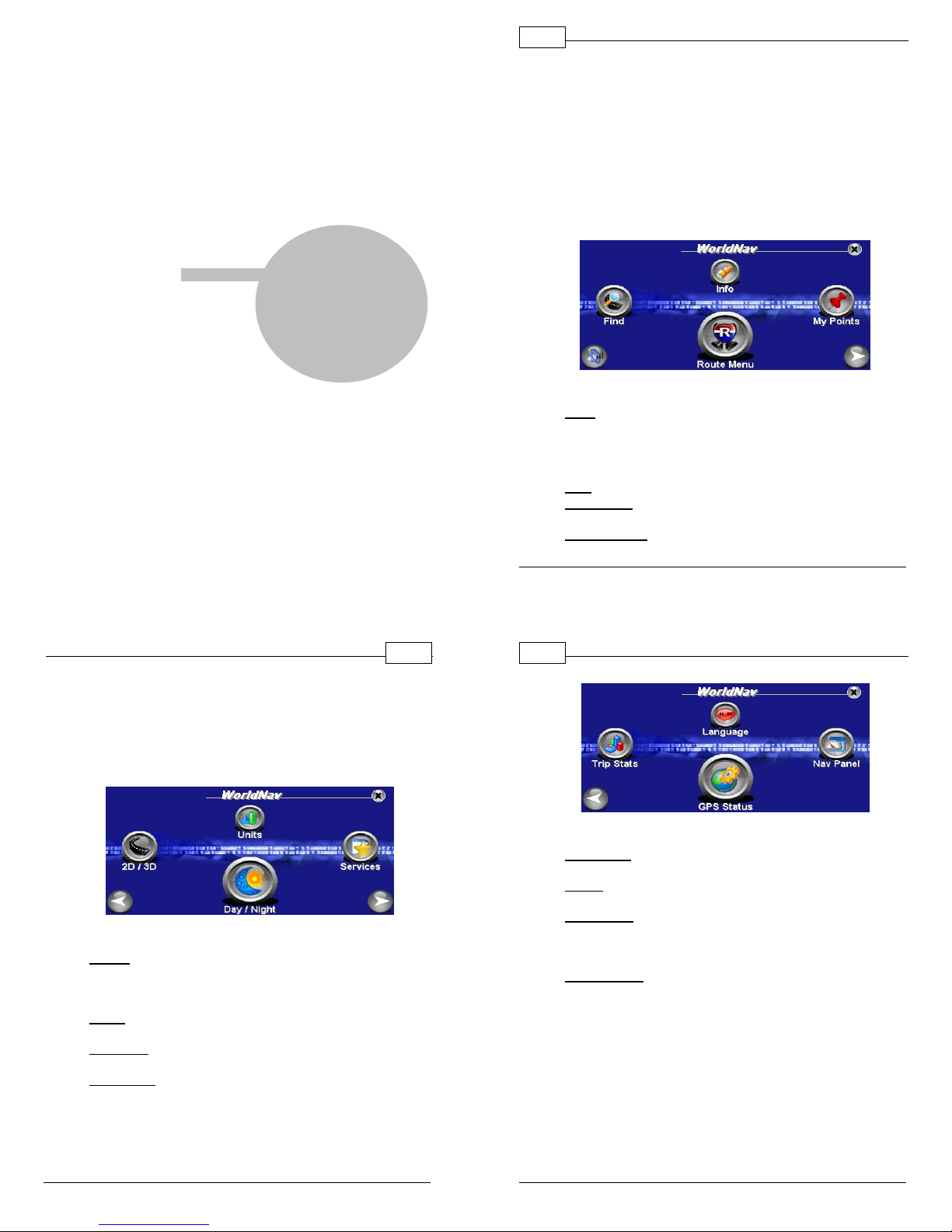
Part
Main Menu Review
Getting Started
II
WorldNav Navigation Software
8
2 Getting Started
2.1
The WorldNav main menu is accessed any time you
press the <Menu> button on the touch screen. There
are twelve entries on the Main Menu which are spread
out over 3 screens. To advance to the next screen
press the right arrow icon found on the bottom right of
the screen. Likewise, to go back to a menu, press the
left arrow icon found on the bottom of the screen.
Main Menu Screen One
Find
—lets you into the Find Wizard, situated on two
•
separate screens, in which you can locate an
Address, Point of Interest (or Service), Home,
Intersection, listed My Point or view your Find
History.
Info
•
—provides information on your current location.
My Points
•
Points (favorites) and set your Home address.
Route Menu
•
—allows you to mark or manage your My
—lets you into the Route Menu,
situated on two separate screens, in which you can
view a route, create a new route, clear an existing
route, reroute, start a simulation route or select
route settings where you can indicate your
preference of quickest path, shortest path, avoid
highways, or truck route. (Details in Section 4.2)
Main Menu Screen Two
2D/3D
•
•
•
•
—lets you change between two and three
dimensional views. Note: You will not see the
names of most roadways on the 3D view but the
map will look more realistic.
Units
—lets you choose to navigate in either English
or Metric units.
Services
Restaurants, and Gas Stations.
Day/Night
screen and vice versa.
— allows you to display services such as
—switches from a night screen to a day
© 2008 TeleType Co.
9
WorldNav Navigation Software
10
Main Menu Screen Three
Trip Stats
•
time and distance traveled.
Voice
•
WorldNav.
Nav Panel
•
your navigation screen including distance to go,
speed, odometer, heading, satellite info and arrival
time.
GPS Status
•
latitude, longitude, elevation, speed, heading,
date/time and strength of signal.
—shows you trip statistics such as total
—allows user to change the voice of the
—lets you set two identifying panels on
—provides GPS information such as
© 2008 TeleType Co.
© 2008 TeleType Co.
Page 4
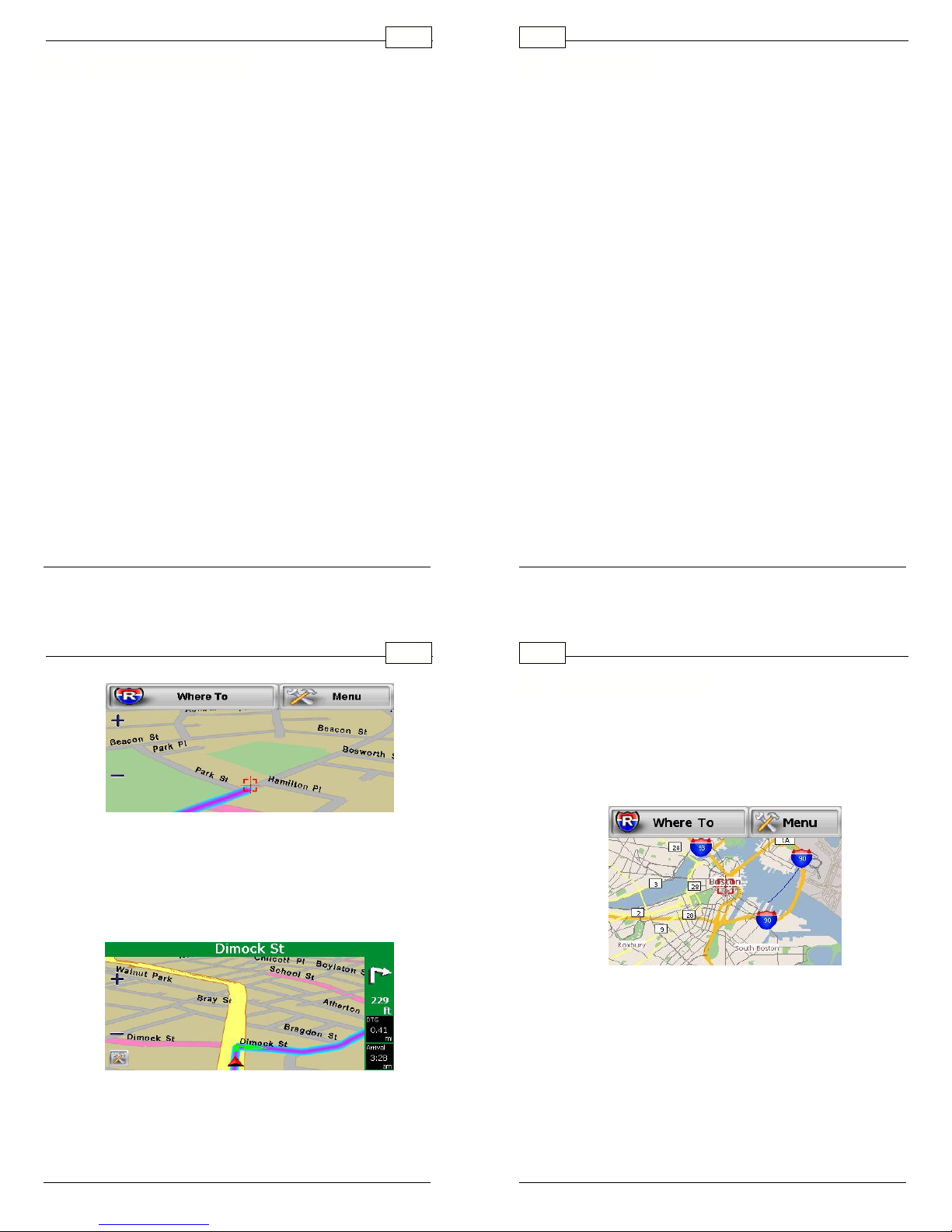
Getting Started
11
Navigation Overview
Getting Started
WorldNav Navigation Software
12
2.2
Now that you are familiar with WorldNav features you
are ready to begin navigating. When you turn on your
device the GPS will search to acquire satellite signal.
Once you have picked up signal you can simply press
<Where To> and enter a destination to navigate from
your current location. If you are indoors or unable to
pick up satellite signal, you may want to set your home
address manually. You can also create routes by
entering start and end addresses for later use.
When you are driving, the screen will display your
location in route and you will be given voice
instructions for when and where to turn. Your
destination will be indicated on the map with a
checkered flag. Once you have reached your
destination the route will be cleared and will be ready
to navigate to your next destination.
2.3 Map Mode
The WorldNav software allows you to switch
between Navigation and Map mode. You will
automatically be in Navigation mode when you
travel with the GPS locked into position. If you
care to browse the map, simply touch the screen
anywhere on the map area, you will then see a
plus and minus symbol which will allow you to
zoom in and out. You can use your finger to drag
the map in any direction as desired. Road colors
will vary based on the type of road. For example,
in Day Mode, the colors of the roads are as
follows:
Gray - Residential
Yellow - County or State
Orange - Highway
Green - State Preferred Truck Route
Pink - Truck Restricted Road
When you see "Where To" and "Menu" on the
screen that means you are in "Map" mode.
© 2008 TeleType Co.
13
Map Mode
When those software buttons disappear it means
you are in Navigation mode and the map will
automatically orient in the direction of travel. The
following picture show navigation mode with a
route in progress.
Navigation Mode
© 2008 TeleType Co.
WorldNav Navigation Software
14
2.4 Set Home Address
When you travel away from home it is convenient
to be able to route "Home" easily. You need to
set your home address in the "My Points"
Submenu by pressing <Set Home>. Follow these
directions.
Main Mapping Screen
1. Press <Where To> on the main mapping
screen, which will take you to the Find Wizard
Menu. You will be prompted to select one of
the following: Services, Address, Home,
Intersection, History or My Points. Select
<Address>. Note: You can also get to the
Find Wizard Menu when you press <Find> in
the main menu.
© 2008 TeleType Co.
© 2008 TeleType Co.
Page 5
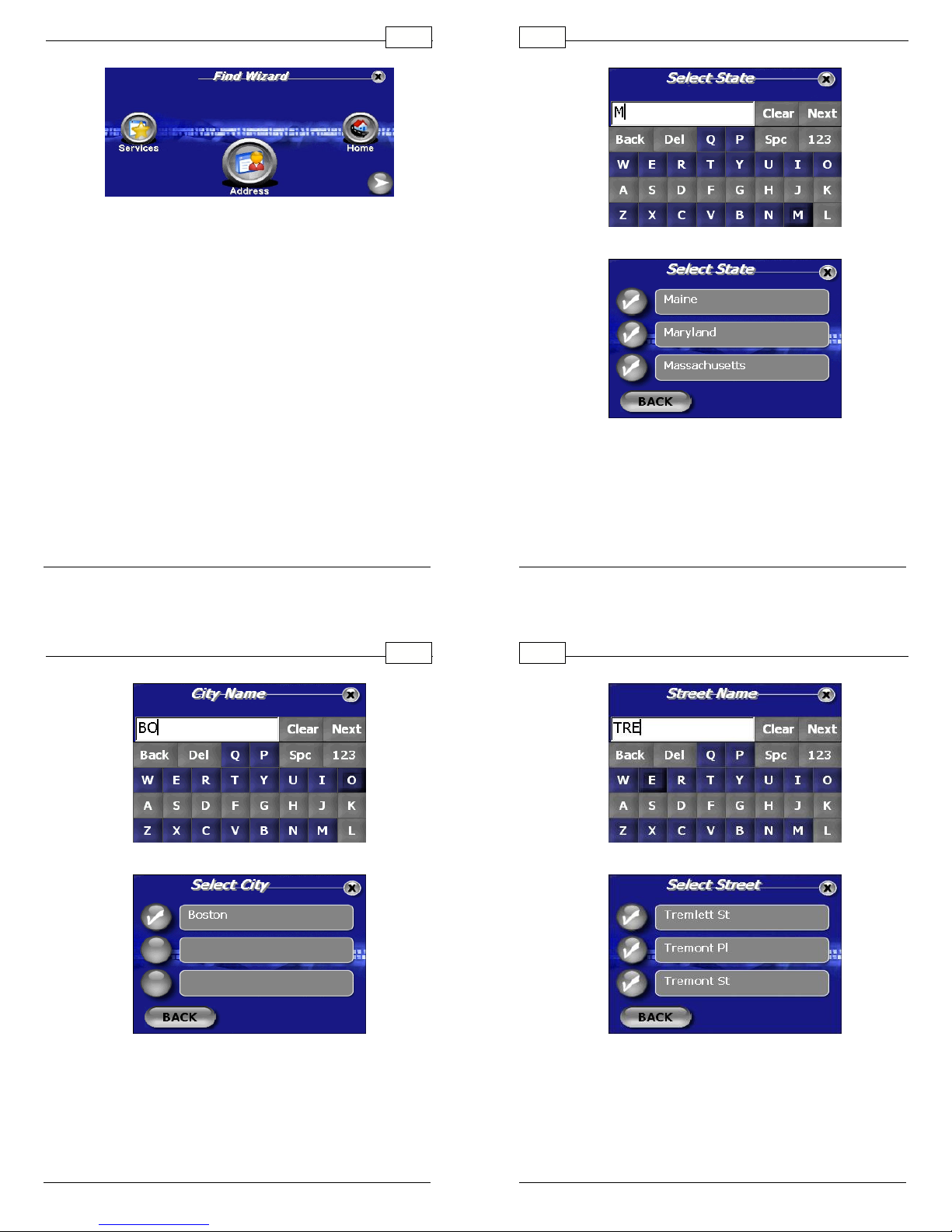
Getting Started
Find Wizard Menu
Getting Started
15
WorldNav Navigation Software
16
2. You will now be asked to enter the address of
your destination. The WorldNav is equipped
with Smart Search Technology that will
automatically generate possible States, Cities
and Street names based on the first few
letters of your entry. The following illustrates
the address search for 151 Tremont St,
Boston, MA. Note: To select a result, simply
touch the check mark icon next to your
selection.
© 2008 TeleType Co.
17
© 2008 TeleType Co.
WorldNav Navigation Software
18
Start to Enter State
Select from Possible States
Start to Enter City
Select from Possible Cities
© 2008 TeleType Co.
Start to Enter Street Name
Select from Possible Streets
© 2008 TeleType Co.
Page 6
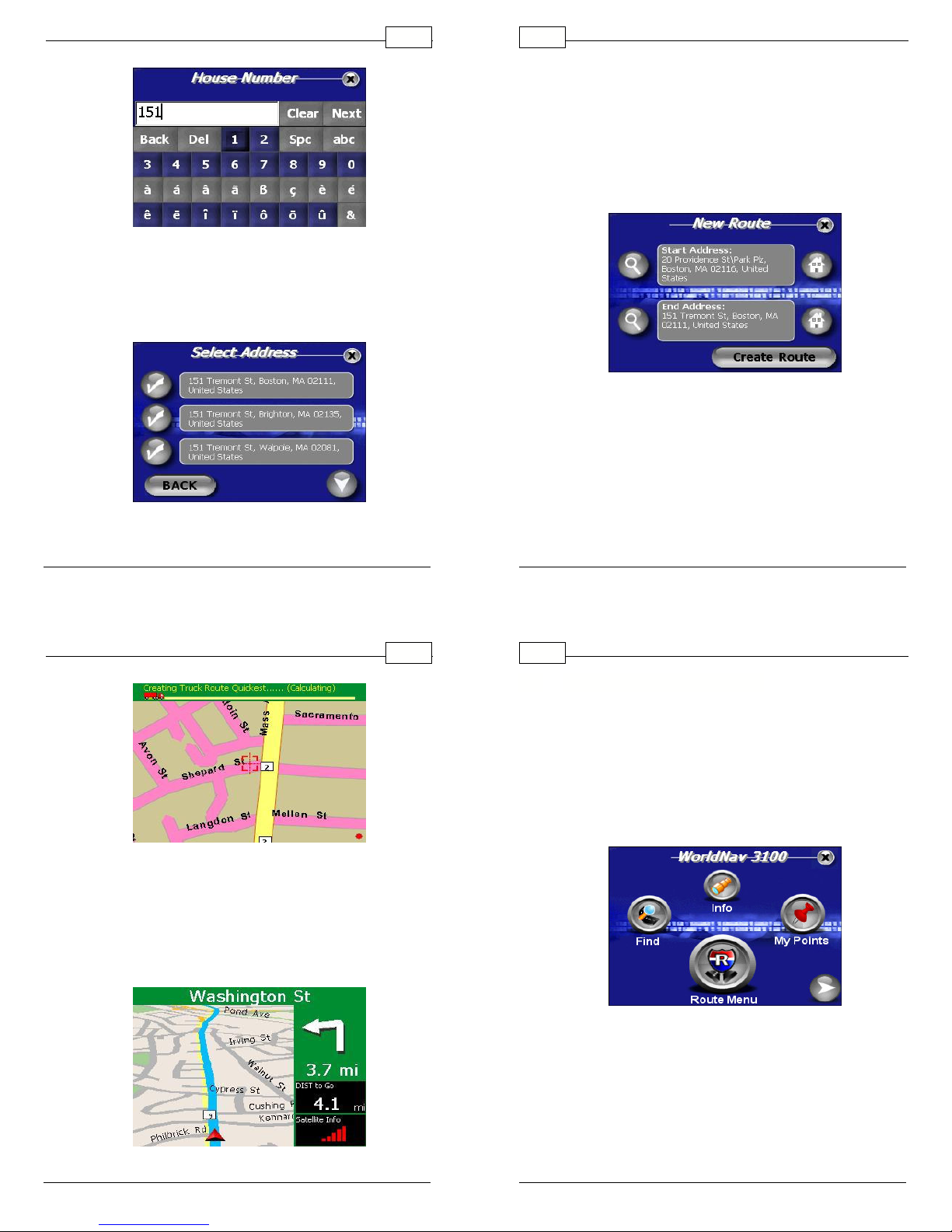
Getting Started
19
Getting Started
House Number
3. The WorldNav software will generate search
results based on your entry. Select your
destination by touching the appropriate check
mark.
WorldNav Navigation Software
20
your current location. If you would like to
modify your Route at this point, you can touch
the magnifying lens icon located to the left of
the End Address. This will take you back to
the Find Wizard where you can enter a new
destination. Once your desired End Address
is displayed, press
<Create Route>.
Route Start and End Addresses
Select Address
4. The Start Address will automatically display
© 2008 TeleType Co.
21
Creating Route
5. Drive. The GPS will prompt you at turns and
you can follow the distance remaining or
whatever other parameters you chose in the
Navigation Panel. You can also see the turn
by turn maneuver list by pressing <Route>
and then <View Route>.
© 2008 TeleType Co.
WorldNav Navigation Software
22
2.5 Routing to an Intersection
This allows you to create a route to a street
intersection if you don't know the exact address of
where you are going. Note: Intersections are for
streets only. The intersection feature cannot be used
for highways or freeway intersections (exits).
1. Press the <Menu> button and then the
<Find> button.
View Route Results
© 2008 TeleType Co.
Main Menu and Find
2. This will put you into the Find Wizard where
you can use the right arrow icon to scroll to
the second screen and then press the icon
labeled <Intersection>. Note: In this
illustration the WorldNav will locate the
intersection of Beacon and Park Street.
© 2008 TeleType Co.
Page 7
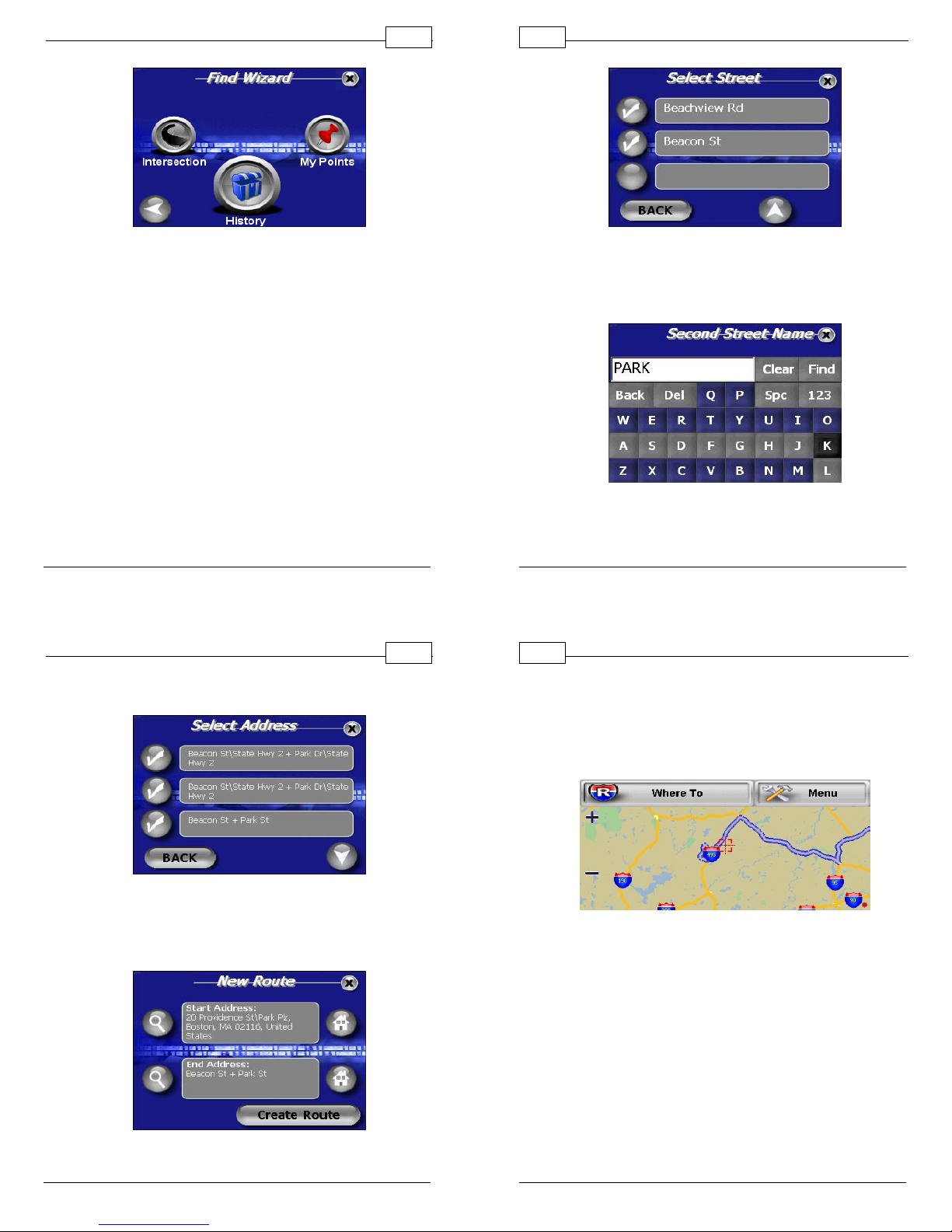
Getting Started
23
Getting Started
WorldNav Navigation Software
24
Find Wizard Menu
3. You will be prompted to enter the first street
beginning with the state, the city and finally
the street name. Press <Next> between
adding the various components of the
address until you get to street name. You
make your selection by touching the check
mark next to the street name in the list of
possible streets.
© 2008 TeleType Co.
25
Selecting First Intersection Street
4. You will now be asked to type the name of
the Second Street you are looking for. After
you enter the Street name press <Find>.
Entering Second Intersection Street
5. Look at the list of possible selections. Pick
one and press the check mark icon to see the
© 2008 TeleType Co.
WorldNav Navigation Software
26
intersection on a map.
Select Correct Intersection
6. You can now display the route to this
intersection from your current location simply
by pressing <Create Route>.
Create Route Details
7. You will automatically be taken into driving
mode and guided to your destination. If you
would like to view the route you can select
<View Route> from the Route Menu at any
time.
View Route
© 2008 TeleType Co.
© 2008 TeleType Co.
Page 8
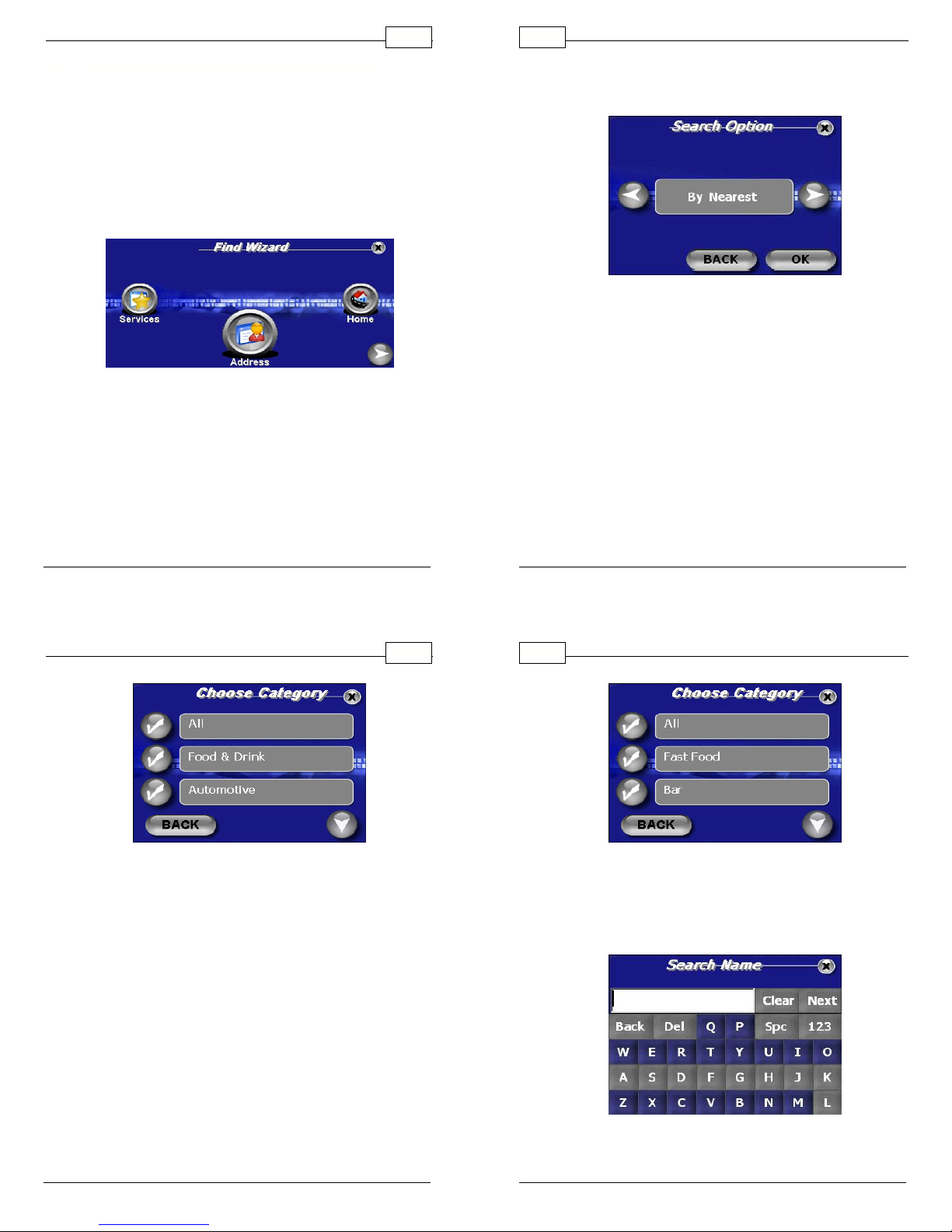
Getting Started
27
Getting Started
WorldNav Navigation Software
28
2.6 Routing by Business or Service (POI)
There are a variety of names used to refer to
Points of Interest (POI), sometimes they are
called "Businesses" and sometimes they can be
called "Services". The TeleType software refers
to these types of points as "Services" or "POIs"
such as a restaurant or gas station.
1. Select <Menu> and then <Find>.
Find Wizard
2. In the Find Wizard, select <Services> or point
of interest.
3. You can now touch the right and left arrow
icons in order to select your POI search
option. You may choose from <Anywhere> ,
<By Phone Number> or <By Nearest>. When
your preferred Route option is displaying in
the text field, press <OK>. Note: The search
<By Phone Number> option will only generate
results for the Premium WorldNav.
POI Search Option Screen
4. Select <By nearest> for the purposes of this
tutorial. Use this when you don't know the
address or need to find something close by.
5. Select a category such as Automotive, Food
& Drink, Business, Education, etc. If you are
unsure, select the category "All."
© 2008 TeleType Co.
Select POI Category
6. Select <Food & Drink> for the purposes of
this tutorial by touching the check mark icon
to the left of the category.
7. You may now browse all Food & Drink
subcategories to search from by touching the
down arrow icon located in the bottom right
hand corner of the screen. You may also
select <All> for to search all types.
29
© 2008 TeleType Co.
WorldNav Navigation Software
30
Select POI Subcategory
8. You will be prompted to enter a name to
search. You may skip the entry of a name to
view all results from this category. Press
<Next>.
© 2008 TeleType Co.
Search for Services by Name
9. The generated results will be listed according
© 2008 TeleType Co.
Page 9

Getting Started
to the distance they are from your current
Getting Started
location. Distance and direction of each POI
is displayed. Select a POI from an existing
result by touching the corresponding check
mark.
Select Service
10. After selecting a POI you will be brought to
the Find Result Screen where you can select
an action to take. Using the right and left
arrow icons you will choose <Show>, <Mark>
or <Route To>
31
WorldNav Navigation Software
32
Options
© 2008 TeleType Co.
2.7 Finding a My Point
If you have created a My Point (to be explained
later), you can find it in the Find Wizard Menu.
1. Press <Menu>, right arrow icon, then
<My Points>.
Find Wizard Menu
2. You are brought to the Manage My Points
Screen. Press the corresponding check
mark to proceed.
33
© 2008 TeleType Co.
WorldNav Navigation Software
34
Manage My Points
3. Press the right and left arrow icons to choose
to either <Show>, <Route To>, or <Edit> your
My Point. Press <OK>.
2.8 Finding or Routing To an Address
Routing to My Point
© 2008 TeleType Co.
Press <Menu>, then <Find> to get to the Find
Wizard Menu.
© 2008 TeleType Co.
Page 10

Getting Started
Find Wizard Menu
Getting Started
35
WorldNav Navigation Software
36
1. Press the <Address> button. You will be
prompted to enter an address in the usual
fashion beginning with the State. The Smart
Search feature will generate results for each
component of your address entry based on
the first few letters you type.
2. For street names that include direction (N, S,
SE, NW, etc...) and/or numbers, (5th Ave,
32nd St, etc...), you will need to switch
between the alpha and numerical keyboard
displays. This can be done by pressing the
<123Ñ> and respective <abc> key once. As
an example we will look up 918 S 1st Ave,
Coatesville, PA.
© 2008 TeleType Co.
37
Enter Direction then Press <123Ñ>
Enter Numerical Portion then Press <abc>
© 2008 TeleType Co.
WorldNav Navigation Software
38
Continue Street Entry
Select Street Name
3. Continue entering the street address by
entering the House Number and then press <
Next> and select the address from the
results.
© 2008 TeleType Co.
Enter House Number
Select Address from Results
4. The GPS defaults to searching for U.S.
addresses, however, if you have
purchased a TeleType product which
offers multiple countries, you can select
the country by following the instructions
© 2008 TeleType Co.
Page 11

Getting Started
39
Getting Started
WorldNav Navigation Software
40
below. For example, assuming Canadian
maps are provided and you wish to locate
a Canadian address, press <Where To>
then press <Address> on the next screen
Press "Address" in the Find Wizard
Click the <US> in the top left corner.
Use the "State/Province" Screen to Change
Country
Use the white selection arrow (left or right
will work), select <Canada> and press
<OK> in the bottom right corner.
Select Country
Enter the Province, City, Street, and
Number as desired.
© 2008 TeleType Co.
Continue Entering Address Information
41
© 2008 TeleType Co.
WorldNav Navigation Software
42
2.9 History
You may view your Find History by selecting
<Find>, right arrow, and then <History>. From
here you may press a corresponding check mark
to show the address, delete a listing, or view
more listings within the history. Press the recycle
bin icon to delete the entire history.
History of Previous Search Results
© 2008 TeleType Co.
© 2008 TeleType Co.
Page 12

Getting Started
2.10 Reroute and Clear Route
Getting Started
When you stray from the intended route the GPS
will attempt to re-route you. You have a choice as
to when you want this to occur. You can decide
whether you want the GPS to reroute you
Immediately when it thinks you have strayed from
the route, or whether it should wait until you are a
little farther off the route (to compensate for GPS
fluctuation) before the GPS tries to reroute you.
You might want to experiment with these settings
for your particular situation. When you create a
new route the old route will automatically be
replaced. If for some reason you do not wish to
follow a route, you can clear the existing route
from the screen, press <Clear Route>.
43
WorldNav Navigation Software
44
Route Menu Page Two - Settings
Select Reroute the desired re-route settings using
the white spin arrows. Selecting "Immediate" may
result in unnecessary re-routes, whereas
"Conservative" will delay the reroute from
occurring until you are further off the route.
Route Menu First Page
Press the right white arrow found at the bottom of
the screen to get to the next screen.
© 2008 TeleType Co.
2.11 Your GPS Settings
GPS Information
Press <Menu> to get to the main menu and then
scroll to the third by pressing the right arrow icon
twice. Press <GPS Status>. This will bring you to
the GPS information screen showing your
latitude, longitude, elevation, speed, heading
(direction of travel), date/time, the total number
and strength of satellite signals. The green dot on
the bottom right of the panel indicates the GPS is
locked in. The dot will change colors based on
the following status: Red - not locked in, Yellow Acquiring Satellites, Blinking Green - getting close
to locking in, Green - position fixed. The same
dot colors will also appear on the bottom right
hand side of the map screen providing a quick
indication of the GPS status. Note: See Section
4.7 to adjust time.
45
Select Reroute
© 2008 TeleType Co.
WorldNav Navigation Software
46
(Note: If you are using a device other than
portable WorldNav from TeleType, you can
access the GPS settings menu by tapping on the
bottom right side of the GPS status screen. This
feature is not needed for WorldNav devices as
they are already set to the proper comm port and
baud rate).
GPS Information Screen
© 2008 TeleType Co.
© 2008 TeleType Co.
Page 13

Part
Working with My Points
III
WorldNav Navigation Software
48
3 Working with My Points
3.1 Create a My Point
A "My Point" is a position marker that can be
used to help create a route or mark a position for
future reference. You can think of the My Points
area as a listing of your favorite places. You can
create My Points regardless of whether the GPS
device is active or inactive. If you are centered on
a position that you would like to create a My Point
for, press <Menu> , <My Points> and then <Mark
Position>. The Mark Position Screen will come up
allowing you to enter a name, and then you may
assign an icon to your new My Point from the icon
gallery. The position will now be saved as a My
Point.
3.2 Mark My Point at Current Position
Press <Menu> and then <My Points>.
49
My Points Menu
1. Press <Mark Position> to mark your current
position.
2. Enter the name for your current position and
select an icon to represent the position.
© 2008 TeleType Co.
WorldNav Navigation Software
50
Selecting a My Point Icon
3. Your current position will now be recorded as
a My Point and will appear on the screen as
the icon you selected.
Naming a My Point
© 2008 TeleType Co.
© 2008 TeleType Co.
Page 14

Working with My Points
3.3 Using My Points
Working with My Points
The My Points menu can be used to create your own
points, edit those points, or route to the points.
To edit your My Points, press <Menu> and then <My
Points>. This will take you to the My Points menu.
1. Select <Manage>. This will take you to a
screen entitled "Manage My Points". Select
the checkmark icon next to the My Point you
wish to edit.
Editing your My Points
2. Use the white spin arrows to select Show,
Route To, or Edit. If you want to see the
coordinates of a particular point, press Edit.
You can change any of the values such as
name or coordinates by tapping on the
appropriate field.
51
WorldNav Navigation Software
52
My Point Details
3. When you are finished with any edits to that
particular My Point, press <Back>.
4. To delete a point, select the trash can icon.
© 2008 TeleType Co.
53
© 2008 TeleType Co.
© 2008 TeleType Co.
Page 15

Part
WorldNav Navigation Software
56
4 Navigation Preferences
4.1 Choosing a System of Units
Specify whether the WorldNav should display
measurements in Metric or English units.
Main Menu - Units
IV
Navigation Preferences
57
1. Press <Menu>, right arrow icon and then
select <Units>.
2. You can switch between Metric and English
units by pressing the arrow icons. Select
one and then press <OK>.
© 2008 TeleType Co.
WorldNav Navigation Software
58
4.2 Selecting Route Preferences
This allows you to have your routes selected as
the quickest path, the shortest path or a route that
avoids major highways.
1. Press <Menu>, <Route Menu>, right arrow,
and then <Settings>.
System of Units
© 2008 TeleType Co.
Route Menu
2. You will be brought to the Route Settings
Screen where you can select your route
preferences. Enabled Auto-Zoom and
Allowing Toll Roads are indicated by a blue
check mark. You can deselect these options
by pressing the icon once. A grey "x" icon will
display when the feature is not activated.
© 2008 TeleType Co.
Page 16

Navigation Preferences
59
Route Settings
You also have the choice of several Route
methods depending upon the product you are
using. Use the right and left arrow icons to
choose the desired method of routing. In most
cases the route will change based on your
settings choice. Keep in mind that in some cases
the same route will be generated regardless of
the setting.
3. When the Route Setting screen displays your
desired routing preferences, press <OK> to
apply.
WorldNav Navigation Software
60
4.3 Selecting Navigation Panel Preferences
The name of the next street you must turn onto is
displayed at the top of the Nav Panel. The
distance to your next turn, as well as a directional
arrow, are shown on the upper right section. A
checkered flag will appear in the same section
when you reach your destination. The two other
information areas in the bottom right of the
Navigation Panel can be customized.
1. Press <Menu>, scroll to the third Menu
screen by using the right arrow icons, and
then press <Nav Panel>. You can choose to
display Big Panels, Big Map, or to Hide or
See Through the Upper and Lower Panels.
You can also choose two values to be
displayed in the Navigation panel in either the
Upper or Lower Panel.
© 2008 TeleType Co.
Navigation Preferences
61
Navigation Panel Preferences
2. In the Navigation Panel Menu, you can scroll
the Upper and the Lower panel to select one
of the following trip information items:
Arrival time:
•
DIST to go:
•
Heading - Degree:
•
focused on degrees, such as 270º
Heading - Text:
•
on text, such as West
Odometer:
•
Satellite Info:
•
Speed:
•
Time:
•
Nav Panel:
•
or Hide Panel. (Big Map devotes more space
to the map area with a narrower Nav Panel.
Big Panel displays a wider Nav Panel with a
reduced map size. Hide Panel displays no
Navigation stats.)
Estimated time of arrival.
Distance to go.
Directional heading
Directional heading focused
Odometer.
GPS signal strength.
Ground speed.
GPS (UTC) time.
Choose from Big Map, Big Panel
© 2008 TeleType Co.
WorldNav Navigation Software
62
Navigation Panel While Driving
© 2008 TeleType Co.
© 2008 TeleType Co.
Page 17

Navigation Preferences
Voices
63
WorldNav Navigation Software
64
4.4 Setting the POI Preferences
Choose the types of Services that you would like
to appear on the map as you travel.
1. Press <Menu>, right arrow icon, and then
<Services>.
Select Services
2. Select <Transportation>.
Services Display Menu
3. Scroll the menu using the up and down arrow
icons to view the choices. A blue check mark
will appear next to the items you choose to
display. Press <OK> when you are done.
4.5
Services Categories
& Languages
Select the Voice that guides you during travel.
Press <Menu>, <Route Menu>, use the right
arrow icons to scroll to the third screen and then
press <Voice>. This takes you to the Voice
Selection screen where you select the voice you
would like to hear while navigating. Use the right
and left arrow icons to make your selection.
When your preferred voice is displaying in the
text field press <OK>. A female English voice is
provided with the Deluxe version of the software.
Multiple languages including Spanish are
provided in the Premium software edition. Truck
Navigation GPS devices include English,
Spanish, and French. Notice that when you
© 2008 TeleType Co.
Navigation Preferences
65
change the voice to another language the menus
change to the corresponding language as well.
Spanish
Voice/Language Selection Screen
© 2008 TeleType Co.
WorldNav Navigation Software
66
4.6 Changing the Time
The GPS has preset time to U.S. East Coast. To
change that the time your GPS position must be
locked in.
1. Press <Menu>, use the right arrow icons to get to
the third Menu screen and then press <GPS
Status>
Select GPS Status
2. The GPS Information screen will appear. Tap on
the Date/Time field to adjust the time.
© 2008 TeleType Co.
© 2008 TeleType Co.
Page 18

Navigation Preferences
Auto Zoom
GPS Information Screen
3. Click on the + and – buttons to change the hour
accordingly.
67
Part
© 2008 TeleType Co.
V
WorldNav Navigation Software
70
5 Special Features
5.1
Auto-Zoom will automatically change your map
zoom level depending on your speed. It will zoom
in when you slow down and zoom out when you
speed up. Auto-Zoom preference is part of the
2D/3D menu. If you prefer to see the map at a
constant display, select "No Auto Zoom", then
use the zoom buttons to set the desired map
view.
1. Press <Menu>, right arrow icon and then
<2D/3D>.
Route Menu
2. Press either the left or the right arrow icon
next to <Enable Auto-Zoom> to turn on/off
the Auto Zoom feature. The Auto Zoom
feature works independently from the 2D / 3D
© 2008 TeleType Co.
Page 19

Special Features
71
Special Features
WorldNav Navigation Software
72
setting.
5.2 2D/3D Views
Your map can be shown in two dimensions where
the streets are clearly marked. This looks like a
regular map. For 3D mode, only the main streets
are labeled but the map more clearly displays
what your route looks like while driving.
Auto Zoom
Routing in 3D Mode
Routing in 2D Mode
© 2008 TeleType Co.
From the 2D & 3D View Screen you are able to
use the right and left arrow icons to display your
desired setting. Press <OK> to apply your
preference.
Select View Mode
73
To change from either Routing Mode press
<Menu>, right arrow icon and select <2D/3D>.
© 2008 TeleType Co.
WorldNav Navigation Software
74
5.3 Day/Night Mode
Your map has the ability to have a black
background and blue streets for night vision and
a white background with gray streets for day
vision.
Select <Menu>, right arrow icon and then select
<Day/Night>. You can also select <Auto Mode>
which automatically switches from day to night
(and vice versa) based on your current GPS
position (lat/long). When your preferred mode is
displayed in the text field press <OK> to apply the
setting.
© 2008 TeleType Co.
Select Night Vision
© 2008 TeleType Co.
Page 20

Special Features
Night Mode Map
Special Features
75
WorldNav Navigation Software
76
5.4 Trip Information
Review trip statistics including speed, distance to
go, estimated time of arrival, time, odometer and
trip timer simultaneously.
Press <Menu>, then use the right arrow icon to
get to the third Menu screen and then press <Trip
Stats> to see the Trip Statistics screen. Note that
this screen is a snapshot of the data within a few
seconds of the real time situation. To configure
your navigation screen to show some of this
information, use the Nav Panel menu to set the
desired display.
Trip Statistics Screen
© 2008 TeleType Co.
5.5 Map Information
If you press <Menu> and then <Info> the GPS will
display the best estimate of your current location.
Map Information Screen
If you are using the WorldNav Truck GPS and
would like to know why a particular area is
restricted, position your target point over the pink
area of the map and select <Menu>, <Info>, this
will then display the reason for the restriction. In
this case there is 5,000 pound weight restriction.
Be sure to check the section titled "Truck
Routing" for more information.
77
© 2008 TeleType Co.
WorldNav Navigation Software
78
Truck Restriction Info
© 2008 TeleType Co.
© 2008 TeleType Co.
Page 21

Special Features
5.6 Simulating a Route
Special Features
You can simulate a previously created route to
preview what it will look like while you are driving.
1. Press <Menu>, <Route Menu>, right arrow
icon and then press <Simulator>.
Select Simulator
2. The simulation will automatically begin.
79
WorldNav Navigation Software
80
Simulation Mode
3. To end the simulation, simply tap the screen
once, a menu will appear allowing you to
cancel the simulation.
5.7 Truck Routing
TeleType offers commercial truck drivers the
ability to specify the characteristics of the
vehicle and type of load being carried in order
to provide suitable routing taking into account
road restrictions such as bridge clearances,
load limits, dangerous turns, hazmat, and
more. If you have purchased a device which
offers the commercial truck routing feature,
you can follow the information below to learn
more about the features designed for truck
drivers. For complete details on how to enter
addresses you can review the earlier sections
of this user guide. The GPS navigation
devices are available in two screen sizes*, 7”
inch and 3.5 inch (measured diagonally). The
GPS software operates the same way on
both devices.
1. Attach your GPS system to the
windshield by putting the suction cup on
the window (moisten cup if necessary). It
is best to allow the device to rest on the
dash (while also mounted to the
windshield) so as to minimize the
possibility of damage to the device. Apply
power using the cord provided to the
device (if needed).
© 2008 TeleType Co.
81
© 2008 TeleType Co.
WorldNav Navigation Software
82
2. Turn the device On, press the
“Navigation” button.
3. Press the <I Agree> button to begin
using your GPS.
4. A specially customized Secure Digital
(SD) card has already been inserted into
the device. The device has been set to
“truck routing”. There are 4 Truck route
settings: “Truck-Freeway”,
“Truck-Shortest”, and “Truck-Quickest”,
Truck-Emergency”. “Truck-Freeway”
favor highways. Truck shortest setting
typically used for routes under 500 miles.
Truck-Emergency setting ignores all
restrictions EXCEPT for bridge heights,
this is useful for emergency driving or
deliveries to restricted areas while still
avoiding low bridges.
5. The WorldNav GPS will automatically
lock into your current position provided
that the device has clear view of the sky,
no configuration is required. The GPS will
know your direction of travel once you
begin to move.
6. If the GPS has not yet locked into
position, you will see <Where To> and
© 2008 TeleType Co.
© 2008 TeleType Co.
Page 22

Special Features
83
Special Features
WorldNav Navigation Software
84
<Menu> at the top of the map screen.
The map will display the last known
position centered into the target area.
Press <Where To> on the screen to
create new route.
7. Notice the bright pink lines on the map
indicating restricted roads for trucks.
When you are in any of the Truck routing
modes, the GPS will attempt to avoid
these areas.
Restricted Roads Shown in Pink Color
8. To learn more about why the road is
restricted, place your target point over the
pink road and press <Menu> then press
<Info>. The display will provide restriction
information for that point. In the example
below, the restriction is due to weight
limitation of 5,000 lbs.
Restriction Information
9. To insure that you will be routed using
roads that are suitable for trucks, be sure
to keep the routing setting on Trucks.
The default truck configuration is: 13' 6",
53', 80,000, no Hazmat. To change this
configuration follow the steps below.
© 2008 TeleType Co.
Route Settings
10. Press
<Menu>
then
<Route Menu>
then <New Route>. Press <Settings>
(found on the bottom left of the screen).
Insure that the middle panel specifies a
Truck setting. Use the left or right white
arrow to change the route settings.
85
© 2008 TeleType Co.
WorldNav Navigation Software
86
11. To change the Truck Settings, Press the
Truck logo found at the bottom (middle)
of the screen. Use the white arrows to
change the values a little at a time. For
example, to change the height to 13' 9"
(instead of 6"), press the right arrow
button 3 times. You will see that the value
changes from 6" to 7" to 8" to 9". If
however, you need to make larger
changes, it is better to press the word
"Height" - then a keyboard menu will
appear and you will be able to enter the
value faster, such as 5,000 pounds.
Truck Settings: Default
© 2008 TeleType Co.
© 2008 TeleType Co.
Page 23

Special Features
Truck Settings: Using the Keyboard
Special Features
87
WorldNav Navigation Software
88
section earlier in this guide.
13. The GPS defaults to searching for U.S.
addresses, however, Canada maps have
been pre-installed. To search for
Canadian addresses, press <Where To>
then select <Address> on the next
screen. Click the
<US>
in the top left
corner and use the white selection arrow
(left or right will work), select <Canada>
and press <OK> in the bottom right
corner. Enter the Province, City, Street,
and Number as desired.
12. When entering addresses, the GPS will
first prompt you to enter the State (you
can spell the state or the abbreviation),
the next screen is used for entering the
City, the third screen is for entering the
Street name (leave blank if you do not
know the street), press Next and enter
the house number (leave blank if
unknown). See details earlier in the user
guide under "Getting Started". Note that if
the street name contains a number such
as 61st Street, you can toggle the ABC
button to become 123 so that you can
enter the number. For details see Getting
Started, Finding or Routing to an Address
© 2008 TeleType Co.
89
Truck-Freeway, Truck-Quickest,
Truck-Shortest), if not, set it as a truck
route by pressing either of the two arrows
beside the selection, it will rotate to the
proper setting.
Truck Freeway - favors highways
- it will route around major cities.
Truck Quickest - will result in the
fastest route, usually results in a route
taking the least time
Truck Shortest - will result in the
shortest route, likely to require more turns
but may save gas due to shorter
distance.
16. Enter the dimensions and weight of your
truck and select Hazmat if desired by
pressing the truck logo on the bottom of
the screen, then press <OK>. (Defaults
have already been set to 13’6”, 53',
80,000 lbs).
The default Hazmat setting
is “0” meaning No Hazmat. To change
the Hazmat class, tap the 0, you will see
that it will display “1”. Keep pressing the
number until the proper class number
appears.
13. Enter your destination by Address,
Intersection or POI (point of interest)
such as chain Truck Stops Loves, Flying
J’s, Petrol, TA as well as independent
truck stops). Note that intersections are
only for use with local roads, they are not
intended for use in finding Exits on
highways.
14. Once the route has been created, the
GPS will display the route from your
current location to the selected location.
15. Press <Settings>, make sure the middle
panel indicates a Truck setting (such as
© 2008 TeleType Co.
WorldNav Navigation Software
90
Truck Settings: Hazmat Class Changed to 4
17. When the GPS is locked into position you
will hear “GPS position fixed, ready to
navigate.” You will also see your position
on the map indicated by the big red
arrow. The <Where To> and <Menu>
buttons will disappear.
18. It is recommended that you keep the
device in “Truck” routing settings.
However, if you travel long distances
(1000+ miles) at one time (or you want to
travel in truck restricted areas – perhaps
with your car), you may want to change to
Car-Prefer Highways instead of the Truck
settings. You can easily switch back to
one of the Truck settings when you are
© 2008 TeleType Co.
© 2008 TeleType Co.
Page 24

Special Features
getting close to the local area destination.
19. To hear a repeat of the upcoming
navigation instruction, tap the upper right
hand portion of the screen.
20. Note that routing and re-rerouting may
take longer than expected if you are
familiar with other GPS systems as this
system is analyzing over 350,000 miles of
truck restrictions before creating the
route. You may want to change the
"Reroute" setting to "Immediate" if the
default "Conservative" if you want the
re-route to allow quick turns. The
Conservative setting will route you
forward on the route rather than having
you make an immediate turn.
21. Updates are performed by exchanging
your current SD card for a new SD card
which will contain any updates in maps
and software to keep your GPS unit
current.
91
Part
© 2008 TeleType Co.
VI
WorldNav Navigation Software
94
6 Troubleshooting Questions
1.
Why aren't the streets labeled?
mode, only major thoroughfares are shown.
Change to 2D mode and manually adjust the
zoom level to get more labeled streets.
2. What do I do if I change my destination
during a route? Press <Menu>, then
<Route> and on the second screen, press
<Clear Route>. Alternatively, use the <New
Route> feature to create a new route; the old
route will be cleared from the display
automatically.
3. What if the GPS can't locate my
destination address? Some addresses
may not be listed. Change the route to locate
the nearest intersection, or nearest town
instead.
In 3D
4. What if it seems the device is not
showing my true location?
the device takes a few minutes to lock in on
the satellite signal, after which your true
location will be shown.
5.
Sometimes the GPS indicates a house
number to be in a different part of the
© 2008 TeleType Co.
Sometimes,
Page 25

Troubleshooting Questions
95
WorldNav Navigation Software
96
block, why?
House numbers are estimated positions
within the block. Typically the GPS will put
you within a few feet of the actual position.
6. How do I transfer maps onto my device?
The WorldNav does not require maps to be
transferred. All maps and POI's are already
pre-loaded onto your device. To be informed
of future updates please register at
www.teletype.com/register.
7. What are the differences between the
routing preferences? See section 4.2 of
this guide.
8. How can I route from point A to point B
with multiple stops in between? You will
need to first look up the addresses of any
stopping points. You can create a route by
selecting any of these addresses listed in the
History as needed.
9. May I change the warning sounds? Yes,
you can substitute your own .wav files for any
of the warning sounds found in the
TTWorldNavigator Sounds folder such as
reroute, spdBeep sounds. The SpdBeed
sound is the one you hear when it's time to
turn. Do not change the name of the file, just
rename your wav file to the same name as
the original file name.
10.
How do I change text and voice from
English to another language? Press
<Menu>, <Route Menu>, use the right arrow
icons to scroll to the third screen and then
press <Voice>. When your preferred voice is
displaying in the text field press <OK>.
Language choices are available in the
Premium and Truck Editions only.
11. Which entertainment file formats are
supported?
user guide.
See the appropriate hardware
Part
© 2008 TeleType Co.
VII
© 2008 TeleType Co.
WorldNav Navigation Software
98
7 Notes
© 2008 TeleType Co.
Page 26

Index
Arrival time
AutoZoom
99
WorldNav Navigation Software
100
Index
- 2 -
2D View 72
- 3 -
3D View 72
- A -
60
70
- B -
Bird's eye view 72
Bridge clearance 81
- C -
Car adapter 94
Caution 4
Change destination 94
Clear route 43
Create a my point 48
Create a route from home
14
- D -
Day Mode 74
Disclaimer 4
Distance to go 60, 76
Driving preferences 60
DTG 76
- E -
Edit a my point 51
Elevation 45
English 56, 64
Estimated time of arrival
76
ETA 76
- F -
Find a my point 33
Find a POI 27
Find a street address 34
French 64
- G -
GPS information 45
GPS position 45
GPS satellites 45
GPS settings 45
GPS status 45
- H -
Hazmat 81
Heading 45, 60
History 42
Hours 66
- I -
Info 77
Information 77
Intersection 22
- L -
Latitude 45
Longitude 45
- M -
Main menu 8, 11
Main menu buttons 8, 11
Map Information 77
Mark current position 48
Mark my point 48
Metric 56
My Point 33, 48, 51
- N -
Navigation panel 60
Navigation panel
preferences 60
Night Mode 74
No power 94
- O -
Odometer 60, 76
- P -
POI 27
POI display 63
POI routing 27
Position is off 94
Power up device 94
- Q -
Quickest route 58
- R -
Repeat a route 42
Replacement fuse 94
Reroute 43
Restrictions 81
Road Color 12, 81
Route 14
Route preferences 58
Route to 14
Route to a POI 27
Route to a street address
34
Route to an intersection
22
Route via ferry 58
- S -
Satellite info 60
Set home address 14
Set office address 14
Set Time 66
Set voice 64
Setting POI preferences
63
Shortest route 58
Show true location 94
Simon 64
Simulating a Route 79
Simulation 79
Simulator 79
Spanish 64
Speed 45, 60, 76
Streets aren't labeled 94
Susan 64
System of units 56
- T -
Time 60, 66, 76
Time Zone 66
Timer 45, 60, 76
Trip information 76
Troubleshoot 94
Truck Routing 81
Truck Settings 81
© 2008 TeleType Co.
Index
- U -
Units 56
updates 81
- V -
Voice 64
Voice preferences 64
- W -
Warning 4
Welcome 6
Windshield mount 94
- Z -
Zoom 14, 70
Zoom In 14
Zoom Out 14
© 2008 TeleType Co.
101
© 2008 TeleType Co.
 Loading...
Loading...