Page 1
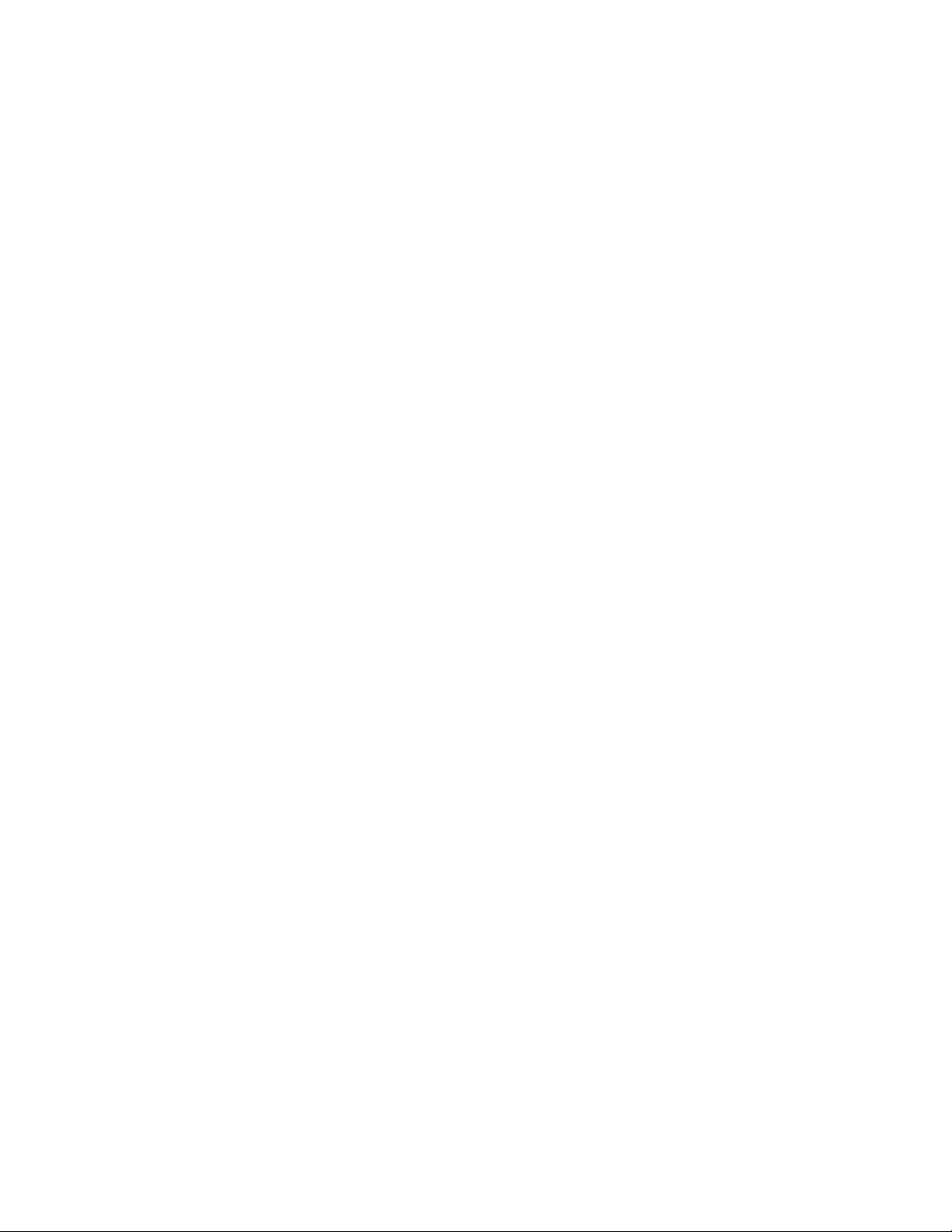
TeleType PassiveTracker II
(Part #1451)
User Manual
TeleType Co.
20 Park Plaza
Boston, MA 02116
617-542-6220
Page 2

Table of Contents
1. Introduction………………………………………………………………….…….2
1.1 Package Contents……………………………………………………….…..2
1.2 Main Features………………………………………………………….……2
1.3 Possible Applications………………………………………………….…….2
2. Connecting PassiveTracker II………………………………………………….…3
3. Setup…………………………………………………………………………….….3
3.1 Getting Started……………………………………………………………...3
3.2 Software Installation.…………………………………………………...…..4
3.3 GPS USB Driver Installation………………………………………………4
3.4 Operation…………………………………………………………………....5
3.5 Enabling Track Menu……………………………………………………....9
4. Upload Trip Data…………………………………………………………………11
4.1 Loading and viewing the log file on the TeleType GPS Map…………....11
5. Advanced Operations…………………………………………………………….14
5.1 Password Command List………………………………………………….14
5.2 Data Log Command List………………………………………………….15
6. Creating Reports From Past Logs………………………………………………16
7. Error Messages and Troubleshooting…………………………………………...19
8. Technical Specifications………………………………………………………….20
1
Page 3

1. Introduction
The PassiveTracker II (1451) Trip Recorder is a unique, user-friendly device with a
USB interface for collecting data. The PassiveTracker II allows you to record location
coordinates (latitude and longitude). These coordinates can later be downloaded to a
desktop or laptop computer for display using the TeleType GPS mapping program.
1.1 Package Contents:
Before you start up, make sure that your package includes the following items:
PassiveTracker II Hardware:
Main unit (PassiveTracker II)
USB to USB cable
110V A/C adaptor to PassiveTracker II
Car Charger (Part # 9121)
External Antenna
PassiveTracker II Software:
TeleType GPS tracking software, including Download.dll
1.2 Main Features:
Easy to use USB connector to PC
Built-in patch antenna
Fast TTFF and low power consumption
On-board rechargeable battery sustained real-time clock and memory
for fast satellite acquisition during power-up
Automatic cold start with no user initialization required
Large capacity for continuous records for up to 9,000 positions
1.3 Possible Applications
Land/Marine Navigation
Telematics
Fleet Management
Asset Tracking
Timing Reference
2
Page 4
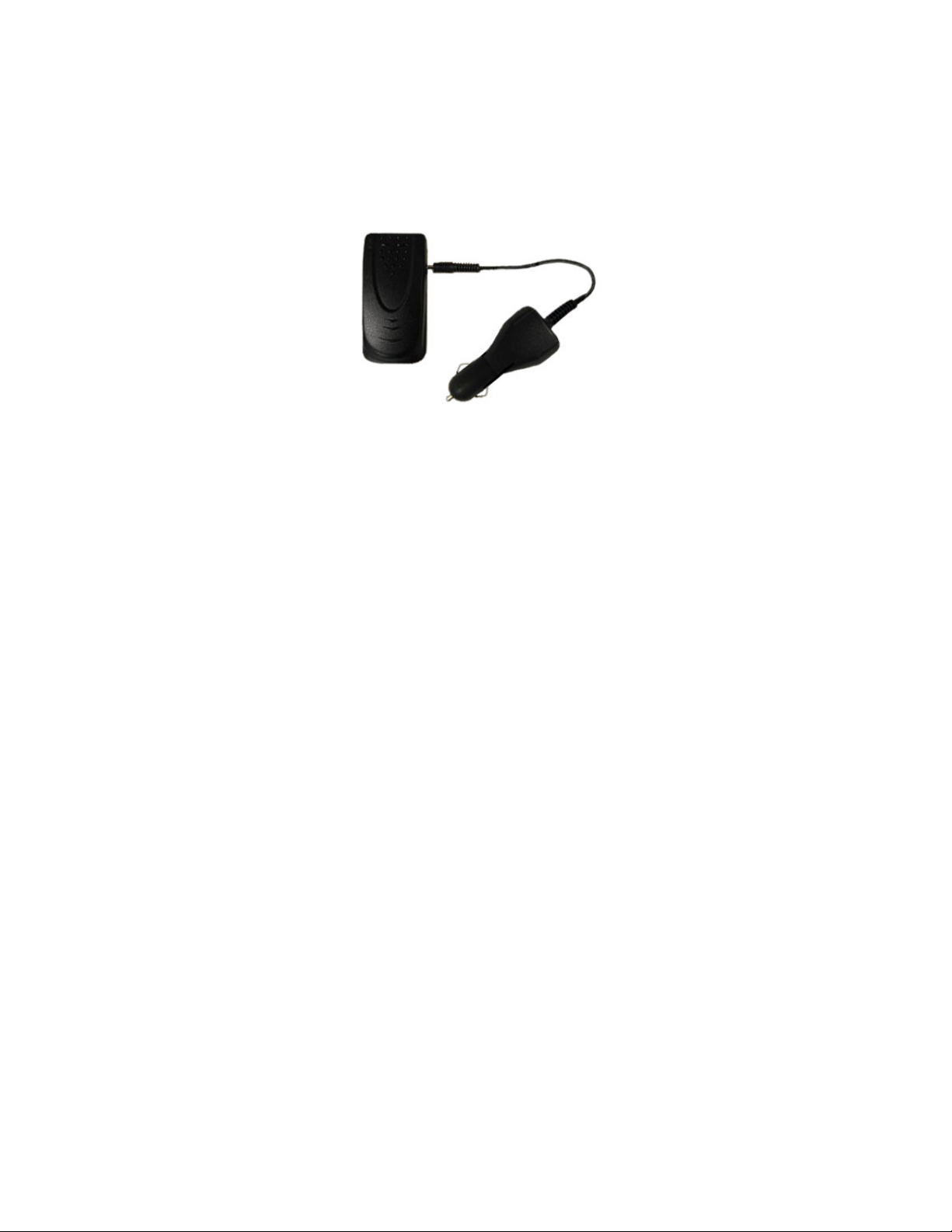
2. Connecting PassiveTracker II
How to connect PassiveTracker II to receive power in your car (cigarette lighter):
On/Off Switch:
The PassiveTracker II has an on/off hardware switch. This switch is labeled 0-1.
0 signifies off, and 1 signifies that the unit is on. Push the switch right to turn the
unit on, and left to turn it off.
Understanding PassiveTracker II signal lights:
Red LED: if the red light is blinking, the unit has power
Green LED: if the green light is on, the unit is being charged
3. Setup
3.1 Getting started:
1. Install the TeleType GPS application from the appropriate CD.
2. Connect USB cable from the PassiveTracker II to your PC. [Figure 1]
3. Install PassiveTracker II software to your PC (See 3.2 Installation)
4. Charge your PassiveTracker II for 4 hours prior to use. The PassiveTracker
II has a 7 hour battery life.
3
Page 5

3.2 Software Installation
1. Make sure that the PassiveTracker II hardware is set up correctly [See Figure
1].
2. Insert the PassiveTracker II CD into your PC.
3. Go to My Computer E: Drive (CD).
4. Right click on the E: Drive and select “Open”.
5. Double click on “Shortcut to setup.exe”.
6. Follow the prompts to install PassiveTracker II onto your PC.
3.3 GPS USB Driver Installation
1. Make sure that the PassiveTracker II hardware is set up correctly [See Figure
1].
2. Insert the PassiveTracker II CD into your PC.
3. Go to My Computer E: Drive (CD).
4. Right click on the E: Drive and select “Open”.
5. Double click on the folder “USB_driver_CP2101”.
6. Double click the “Setup.exe” icon [Figure 2].
Figure 2 – Setup.exe Icon
7. Press the button “Install” [Figure 3].
4
Page 6

Figure 3 – Install Driver
8. Press the button “OK” [Figure 4].
Figure 4 – Successful USB Driver Installation
3.4 Operation
1. Make sure that the PassiveTracker II is connected to your PC using the USB
cable.
2. Check for the correct com port and baud rate by following these instructions:
a. Go to My Computer [Figure 5] Control Panel System.
Figure 5 – Start Menu Icon
b. Under System Properties, click on the Hardware tab [Figure 6].
5
Page 7

Figure 6 – System Properties Window
c. Under the Hardware tab, click on the Device Manager button.
d. You will see a list of devices. Under “Ports”, you will see “USB to
Serial Bridge”. Right click on “USB to Serial Bridge” and click on
“Install”.
e. You will see a screen called “Found New Hardware Wizard” [Figure
7]. Click on “Yes, this time only”, and then press “Next”.
6
Page 8

Figure 7 – New Hardware Wizard
f. Make sure the bullet “Install the software automatically
(recommended)” is clicked. Click “Next” [Figure 8].
Figure 8 – Hardware Update Wizard
g. Click the button “Finish”.
h. Next you will need to check the COM port and baud rate (bits per
second).
To check which COM port the USB is running on, go to Ports
“USB to Serial Bridge” (ComX). “X” represents the COM
port number [Figure 10]. If the COM Port is higher than 10,
7
Page 9

you need to follow these steps:
o
Right click on “USB to Serial Bridge” [Figure 10].
o
Go to “Properties” and click on the tab “Port settings”.
o
Click on the “Advanced” button [Figure 9].
Figure 9 – Advanced Port Settings
o
Next to “COM Port Number”, you will see a list box
with a list of COM port numbers.
o
Choose a COM which is less than, or equal to 10. If
you are able to, choose COM2, as it is the preferred
port for the PassiveTracker II. In some cases it might
say port in use. If you are not aware of any device
using the port, then select COM2 anyways.
8
Page 10

Figure 10 – Device Manager Window
3. To obtain recorded log information from the PassiveTracker II, complete
the following steps:
a) Open the PassiveTracker II application, and choose the “To
Datalog” option [Figure 11].
Figure 11 – PassiveTracker II Basic Menu
b) Confirm the Com Port and then hit the “Connect” button. If the
9
Page 11

PassiveTracker II was connected properly, the circle to the right
of the “Connect” button will turn green [Figure 12].
Figure 12 – Connected to PassiveTracker II
c) To obtain the recorded log off of the PassiveTracker II, press the
button “Dump Log”. You will see a blue progress bar. You will
see a window saying that the dump is complete [Figure 10]. Press
“OK” once the dump is complete. Once it is finished dumping
the log, the log(s) will now be located here: C:\Program
Files\GPS DataLog.
Figure 13 – Completed Dump
4. Erasing the recorded log from the PassiveTracker II:
Erasing the recorded log will not erase older logs from your PC,
only the current log from the PassiveTracker II unit.
Press the button “Erase Log”. Doing so will clear all information
stored on the PassiveTracker II from your last route.
3.5 Enabling Track Menu
1. Open the TeleType GPS application, and go to “View” “Preferences”
[Figure 14].
10
Page 12

Figure 14 – TeleType GPS View Menu
2. A preferences window will appear. Go to the “Track” tab and select
“show Track menu” [Figure 15].
Figure 15 – Track Preferences
3. In the Menu bar, an option called “Track” will appear [Figure 16].
Figure 16 – Track Menu
11
Page 13

4. Upload Trip Data
4.1 Loading the log file onto the TeleType GPS Map
1. Open the TeleType GPS application.
2. Go to the “Track Menu” “Passive Track…”
3. The application will prompt you for a log that you wish to load [Figure 17].
It should be located under C:\Program Files\GPS DataLog, unless you
moved it to a different folder.
Figure 17 – Loading a log
4. Select the log you wish to open and view on the TeleType GPS Map. Press
the “Open” button.
5. A picture of the log will now be located on the TeleType GPS map [Figure
18].
12
Page 14

Figure 18 – Sample Log on TeleType GPS Map
6. The TeleType GPS application will now prompt you and ask if you would
like to “Proceed to create TeleType GPS report in text or html format”. If
you would like to create a report of the log, click “Yes” [Figure 19].
Figure 19 – Prompt to Create Report
7. The application will prompt you to open a waypoint file that you would like
to create a report for [Figure 20]. Select the waypoint file and click the
“Open” button.
13
Page 15

Figure 20 – Select Waypoint File to Create Report
8. You will be prompted to save this report. Save as file type “HTML” [Figure
21].
Figure 21 – Saving a Report
9. To open this report, go to C:\Program Files\GPS DataLog. The report will be
saved as an .html file [Figure 22].
14
Page 16

TeleType GPS Waypoint Report
Filename: C:\Program Files\GPS DataLog\00001_00_050516.way
Waypoint
Name
00001.000 -71.069243 42.351608 -
00001.001 -71.069158 42.350396 -
00001.002 -71.069203 42.350803 - 117 Columbus
00001.004 -71.069286 42.350573 - 122 Columbus
00001.486 -71.069266 42.351375 - 71 Providence
Longitude Latitude Stop
Time
Address Notes
70 Providence
St, Boston,
Suffolk, MA
02116
256 Stuart St,
Boston, Suffolk,
MA 02116
Ave, Boston,
Suffolk, MA
02116
Ave, Boston,
Suffolk, MA
02116
St, Boston,
Suffolk, MA
02116
Heading:0 | Speed:0 m/s | Altitude:0 m |
UTC:5/16/2005 8:21:08 PM
Heading:0 | Speed:0 m/s | Altitude:0 m |
UTC:5/16/2005 8:22:52 PM
Heading:0 | Speed:0 m/s | Altitude:0 m |
UTC:5/16/2005 8:22:57 PM
Heading:0 | Speed:0 m/s | Altitude:0 m |
UTC:5/16/2005 8:23:07 PM
Heading:0 | Speed:0 m/s | Altitude:0 m |
UTC:5/16/2005 9:03:17 PM
00001.493 -71.069286 42.351888 - 285 Boylston St,
Boston, Suffolk,
MA 02116
00001.501 -71.069285 42.351653 -
71 Providence
St, Boston,
Suffolk, MA
02116
Heading:0 | Speed:0 m/s | Altitude:0 m |
UTC:5/16/2005 9:03:52 PM
Heading:0 | Speed:0 m/s | Altitude:0 m |
UTC:5/16/2005 9:04:32 PM
Figure 22 – Sample TeleType GPS Waypoint Report
5. Advanced Operations
If you would like to change other functions on the DataLogger, please click on the
“Advance” tab.
5.1 Password Command List
To set up product ID and Password to avoid other persons to download the file. Please
15
Page 17

follow the steps as below [Figure 23]:
1. Select “Password Command List” Set/Change Password.
2. Key in your Product ID.
3. Key in your product password.
4. If you would like to change your password, type in a new password.
5. In the bottom right corner, click the “Send Command” button.
6. The new password has been successfully changed. The next time you wish
to use the DataLogger, you must type in this new password.
Figure 23 – Password Command List
5.2 Data Log Command List
To change how often the DataLogger logs data, please follow the steps below [Figure
24]:
1. Select “Data Log Command List” “Write Setting”.
2. Under “Time to Log” and “Distance to Log (m)” enter in the parameters you
would like the DataLogger to be recording under.
3. In the bottom right corner, click the “Send Command” button.
4. <Note>:
a. Read Setting: read the DataLogger settings
b. Write Setting: change the DataLogger settings
16
Page 18

Figure 24 – Data Log Command List
6. Creating Reports From Past Logs
1. In the “Track” menu, select “Create Report…” [Figure 25].
Figure 25 – Menu selection to create a report
2. You will see a screen prompting you to select a waypoint file. You must
select the waypoint file that you want to create a report for [Figure 26].
17
Page 19

Figure 26 – Selecting a waypoint file to create a report
3. After selecting the waypoint file you want to create a report for, the program
will open a second window prompting you to save the information in a
separate file. You must save this file as an HTML file [Figure 27].
Figure 27 – Saving a separate HTML file
4. Once the HTML file has been saved, you can locate it on your computer and
open the file. An example of what the contents of what this report file should
18
Page 20

show is below [Figure 28].
TeleType GPS Waypoint Report
Filename: C:\Program Files\Gps\sample.way
Waypoint
Name
home.1 -71.69370 42.351820 23' 278 Boylston St ,
home.99 -71.69080 42.351270 -
home.100 -71.68950 42.350740 -
home.101 -71.68790 42.350080 0'
home.103 -71.68790 42.350060 -
Longitude Latitude Stop
Time
Address
Boston , Suffolk ,
MA 02116
63 Providence
St\Park Plz ,
Boston , Suffolk ,
MA 02116
58 Columbus
Ave , Boston ,
Suffolk , MA
02116
261 Stuart
St\State Hwy 28
, Boston , Suffolk
, MA 02116
78 Church St ,
Boston , Suffolk ,
MA 02116
Notes
Time: 15:44:59
Address: Unknown Time: 16:07:13 Speed:
0 mph Heading: 168 Altitude: 101 ft.
Satellites: 3
Address: Unknown Time: 16:07:20 Speed:
1 mph Heading: 168 Altitude: 118 ft.
Satellites: 4
Time: 16:07:26
Address: Unknown Time: 16:07:37 Speed:
1 mph Heading: 168 Altitude: 141 ft.
Satellites: 3
home.104 -71.69010 42.350650 - 58 Columbus
Ave , Boston ,
Suffolk , MA
02116
home.105 -71.69310 42.351450 4' 63 Providence
St\Park Plz ,
Boston , Suffolk ,
MA 02116
Figure 28 – Sample TeleType GPS Waypoint Report
19
Address: Unknown Time: 16:07:43 Speed:
0 mph Heading: 168 Altitude: 141 ft.
Satellites: 5
Time: 16:07:49
Page 21

7. Error messages and Troubleshooting
a. If you attempt to connect the PassiveTracker II to your PC and you receive this
error message:
Please check to see if the PassiveTracker II is properly connected to your PC, and that
you have entered the correct serial port for connection.
b. If you attempt to Dump recorded waypoints from the PassiveTracker II to your PC,
and you receive this error message:
Please check to see that the proper serial port is ready on your PC.
c. If you are trying to connect a non-TeleType compatible tracker, you may receive
this error message:
d. If you are unable to synchronize PassiveTracker II with the TeleType GPS software,
you will need to obtain the download.dll file, which you can obtain from our Free
Downloads page at http://teletype.com/pages/support/free.html. Copy the
download.dll file to your C:\Program Files\Gps folder (PC only).
20
Page 22

8. Technical Specifications
Specifications
Features Description
General
Sensitivity
Update Rate
Accuracy
WAAS Accuracy
Acquisition
Reacquisition
Dynamics
Protocol
NMEA Message
Dimensions / Weight
L1 1575.42MHz, C/A code, 12-channel,
Carrier-Aided with HWTrack
-165 dBW minimum
1Hz
Position: 15m CEP without S/A
Velocity: 0.1 m/sec without S/A
Time: ± 1µs
Position: 5m CEP
Velocity: 0.05 m/sec
Cold start: <120 sec (typical)
Warm start: <45 sec (typical)
Hot start: <15 sec
<100 msec
Altitude: -1000m to 18000m
Velocity: 500 m/sec
Acceleration: ±4g
NMEA-0183 v2.20 @ 4800/9600 baud, 8-None-1
GGA, GLL, GSA, GSV, RMC, and VTG
(58.2mm x 39.9mm x 21.5mm) / 77g
Power Specifications
Features Description
Primary Power
Input Current
Serial Ports
Battery Life
5V dc ± 0.5V p-p ripple
Max. 162mA
USB Level
7 Hours
Interface Specifications
Features Description
Interface Connector
21
Support host USB-to-serial driver
Page 23

Environmental Specifications
Features Description
Operation Temperature
Storage Temperature
Operating Humidity
-30°C to +80°C
-40°C to +90°C
5% to 95%
22
 Loading...
Loading...