Teleste EASI IP series User Manual

EASI™ IP Series
User Manual
BLUEbox MPEG-2 encoder & decoder
BLUEbox user manual, 59300233, rev002
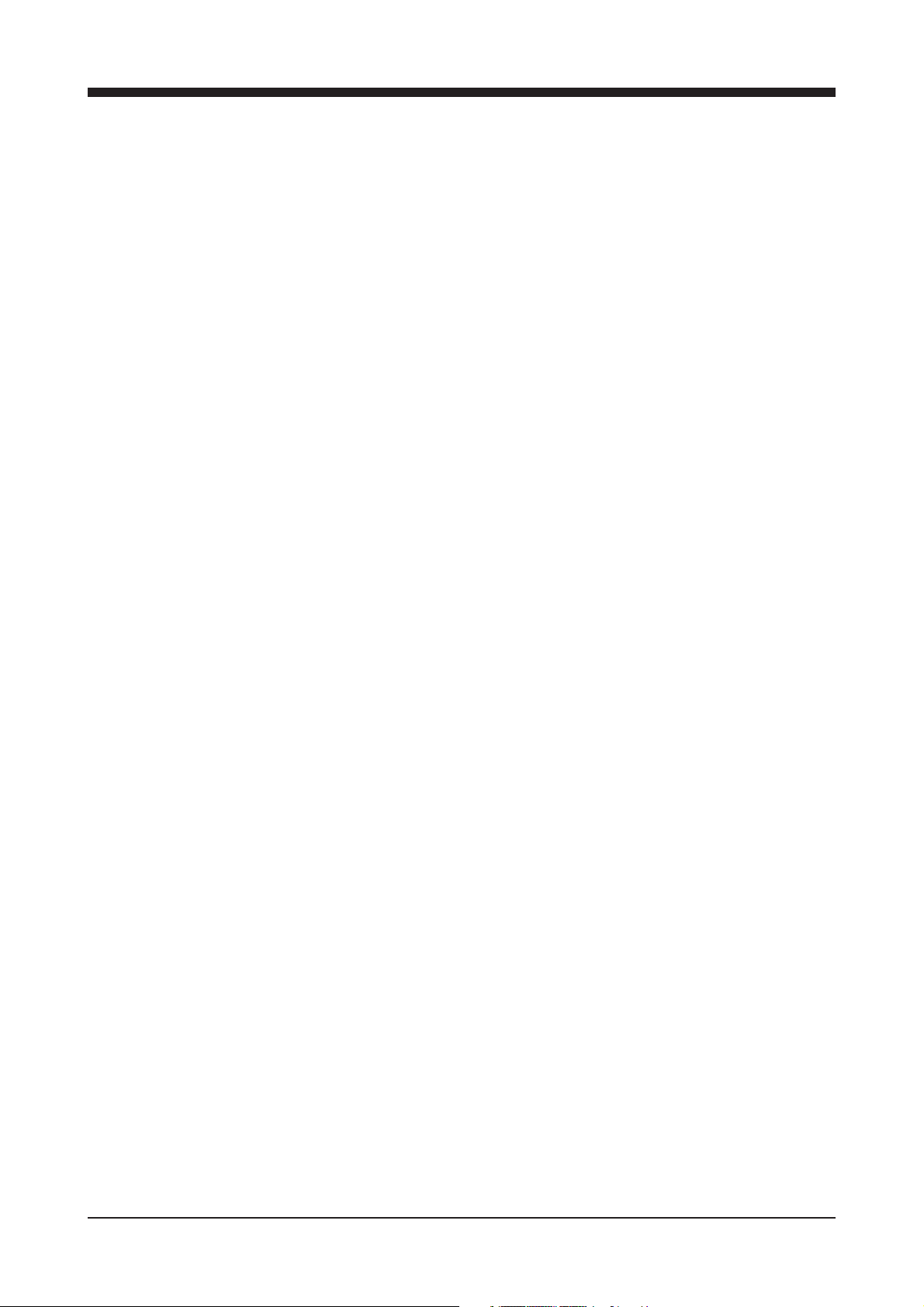
Contents
Introduction ..................................................................................................................................................................... 1
General .................................................................................................................................................................... 1
Software version ...................................................................................................................................................... 1
Features ................................................................................................................................................................... 1
Installation ....................................................................................................................................................................... 2
Quick instructions .................................................................................................................................................... 2
Mechanical connections .......................................................................................................................................... 3
Indicator leds ........................................................................................................................................................... 3
Connections .................................................................................................................................................................... 4
General .................................................................................................................................................................... 4
Video connection ..................................................................................................................................................... 4
Audio connections ................................................................................................................................................... 4
Data connections ..................................................................................................................................................... 5
Mgmt connection ..................................................................................................................................................... 6
Ethernet connection ................................................................................................................................................. 7
TM
Changing the settings of EASI
General .................................................................................................................................................................... 8
Web user interface (WebUI) .................................................................................................................................... 8
Command line interface (CLI) ................................................................................................................................. 8
User groups ............................................................................................................................................................. 8
Web user interface (WebUI) ........................................................................................................................................... 9
Introduci on ............................................................................................................................................................... 9
General .................................................................................................................................................................... 9
Operation ................................................................................................................................................................. 9
Starting ...................................................................................................................................................................10
User groups for WebUI ...........................................................................................................................................10
General information - page .....................................................................................................................................11
Network confi guration - page ..................................................................................................................................12
Video confi guration - page ......................................................................................................................................13
Video management - page .....................................................................................................................................14
SAP management - page ........................................................................................................................................15
Video statistics - page ............................................................................................................................................16
Change password / User management - page .......................................................................................................17
Services - page .......................................................................................................................................................18
Data channel 1...3 - pages ......................................................................................................................................19
Data channel statistics - page ............................................................................................................................... 20
Command Line Interface - CLI..................................................................................................................................... 21
Connection methods - Hyper Terminal .................................................................................................................. 21
Connection methods - Telnet ................................................................................................................................. 22
How to use the CLI ........................................................................................................................................................ 23
CLI levels ............................................................................................................................................................... 23
Detailed descriptions of commands .......................................................................................................................... 24
Disable level ........................................................................................................................................................... 24
Enable level............................................................................................................................................................ 25
Confi g level ............................................................................................................................................................ 26
Confi g-if level for data channels ............................................................................................................................ 27
Confi g-if level for Fast Ethernet ............................................................................................................................. 28
Confi g-sap level ..................................................................................................................................................... 29
Confi g-ts level ........................................................................................................................................................ 30
Confi g-fi lter level .................................................................................................................................................... 31
Confi g-line level ..................................................................................................................................................... 32
Glossary....................................................................................................................................................................33-38
Copyright acknowledgements .................................................................................................................................... 39
Technical specifi cations .............................................................................................................................................. 40
BLUEbox devices ................................................................................................... 8
BLUEbox series user manual rev002
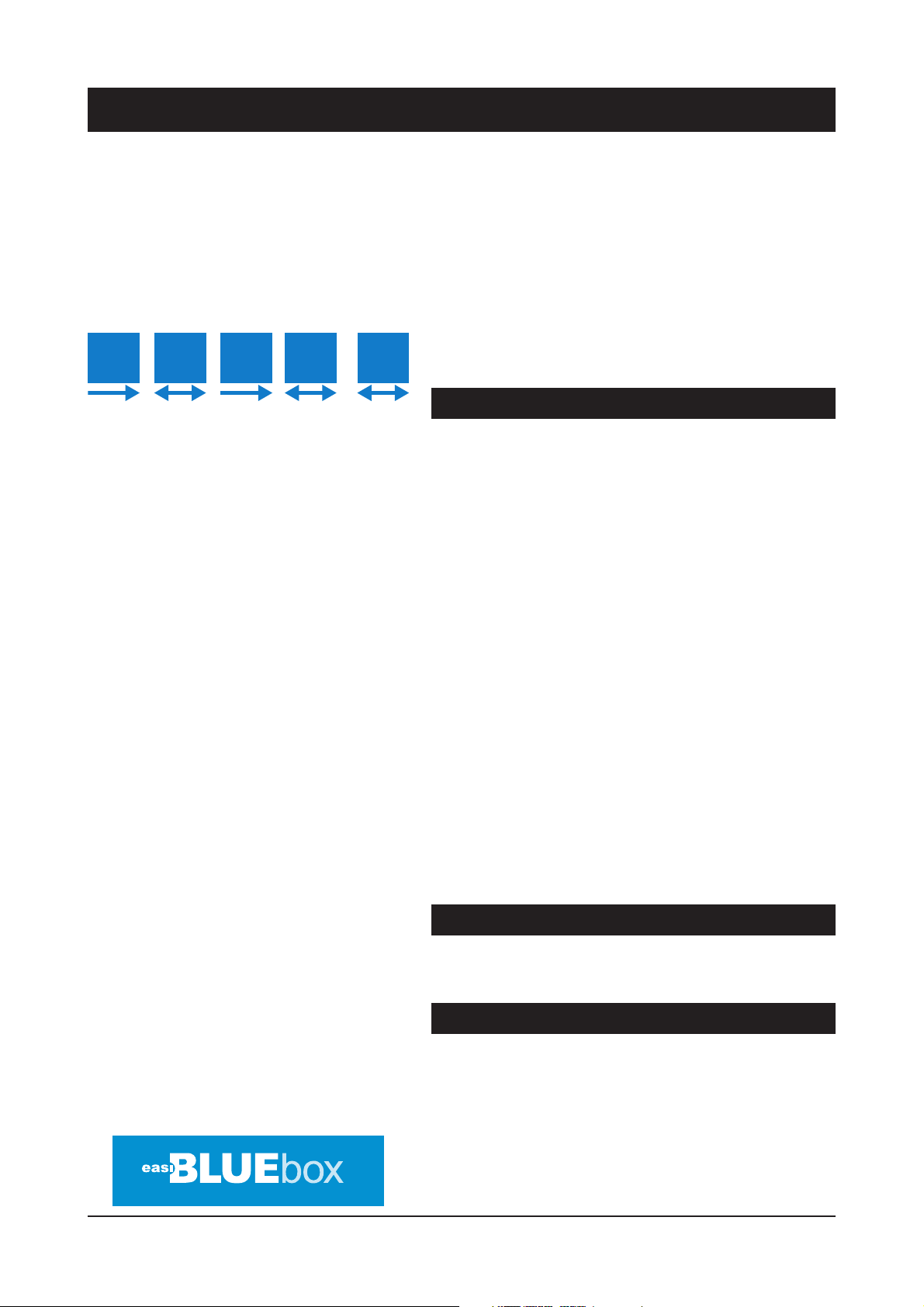
BLUEbox encoder & decoder introduction
Stand-alone CAT5 devices with one video, two audio
and three data channels, In-band management
Welcome, and thank you for purchasing Teleste’s
V
x
1
D
x3
A
x2
E
x1
M
EASI™ Products.
gmt
General
EASI™ BLUEbox is a stand-alone video, audio & data
Encoder/Decoder device for business television
type applications.
The permitted supply voltage range is 10.5...18 V DC.
The power consumption is 6 W. The permitted operational
temperature range is -10...+55 °C.
These devices provides not only a transparent link of
PAL or NTSC video signal, but also two uni-directional
audio channels and three independent separately
confi gurable general-purpose asynchronous data
channels in both directions.
BLUEbox MPEG-2 Encoder (BBE) makes up pair with
BLUEbox MPEG-2 Decoder (BBD).
The transmission is accomplished over 10/100Base-Tx
network utilizing TCP/UDP/IP streaming.
These devices are equipped with an MPEG-2 video
compression engine compliant with the ISO/IEC 13818-2
standard. Audio is compressed in the same direction with
video, as described in ISO / IEC 11172-3 MPEG-1 audio
compression standard.
General-purpose asynchronous data channels are
transferred separately from encoded video and audio signals.
Software version
Device functional and operational suitability described in this
manual is for software version BBE 2.4.1 and BBD 2.4.23.
Features
• Selectable CVBS and Y/C video input and output
• Frame rate 25 (PAL), 30 (NTSC)
• Video bit rate scalable up to 3000...10000 kbps
• GOP structure selectable
• Balanced audio input and output
• Bi-directional data interface (EIA232/422/485), user
data rate up to 115kbps / Channel
• Web User Interface / Command Line Interface
• Low latency mode
BLUEbox series user manual rev002 1
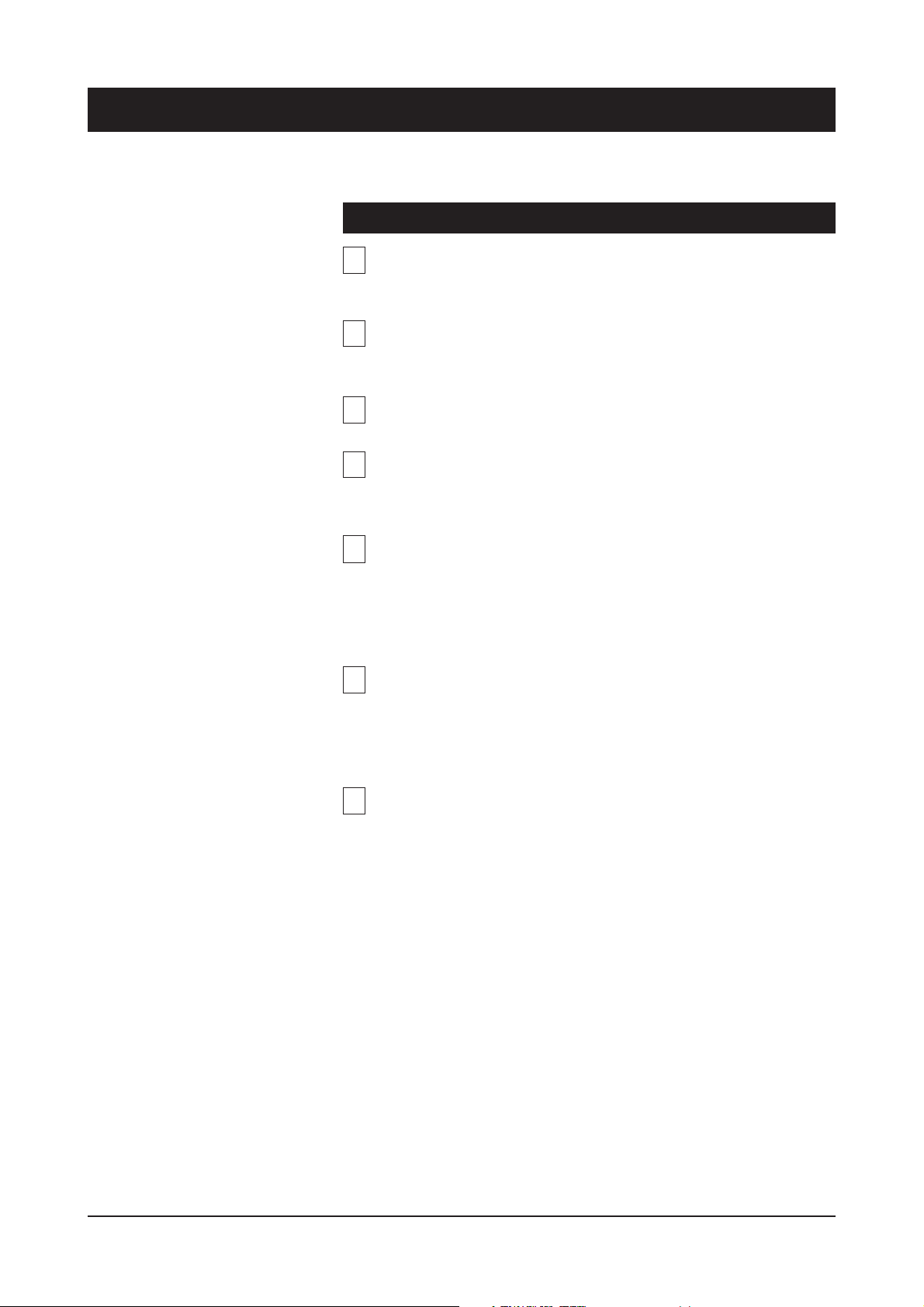
Installation
Quick Instructions
Install the stand-alone BLUEbox device to the installation place.
1
A 12 V supply voltage is provided by a CPS22x mains adapter.
Switch on the system power and see that the “module”, “link”
and “video” -indicators on the front panel of the device are lit.
2
The “module” should lit green to show that hardware is
operating properly.
Connect all needed audio/data signals to their respective
3
connectors on the device’s rear panel.
Connect either a CVBS video signal to the BNC connector or a
4
S-VIDEO signal to the mini-DIN connector of the device.
Connect the Ethernet 100Base network to port “10/100Base-Tx”
in the rear panel.
5
Note! You can create a local WebUI connection by this
connector using an Ethernet cable (e.g. OPUS1CCC0050X
cross-connection cable).
Create management connection to the device either by over an
Ethernet network or by a Mgmt port and then set all necessary
settings in the device.
Default network addresses for the devices are are the following:
6
BBE: 10.9.96.10 (IP address)
BBD: 10.9.96.20 (IP address)
BBE/BBD: 255.255.255.0 (Netmask address)
Make sure that the device is not indicating any alarms or
warnings. The “module”, “link” and “video” -indicators on the
7
front panel should now lit green. If the “module” indicator is red,
the device in question has a module error and is giving an alarm.
2 BLUEbox series user manual rev002
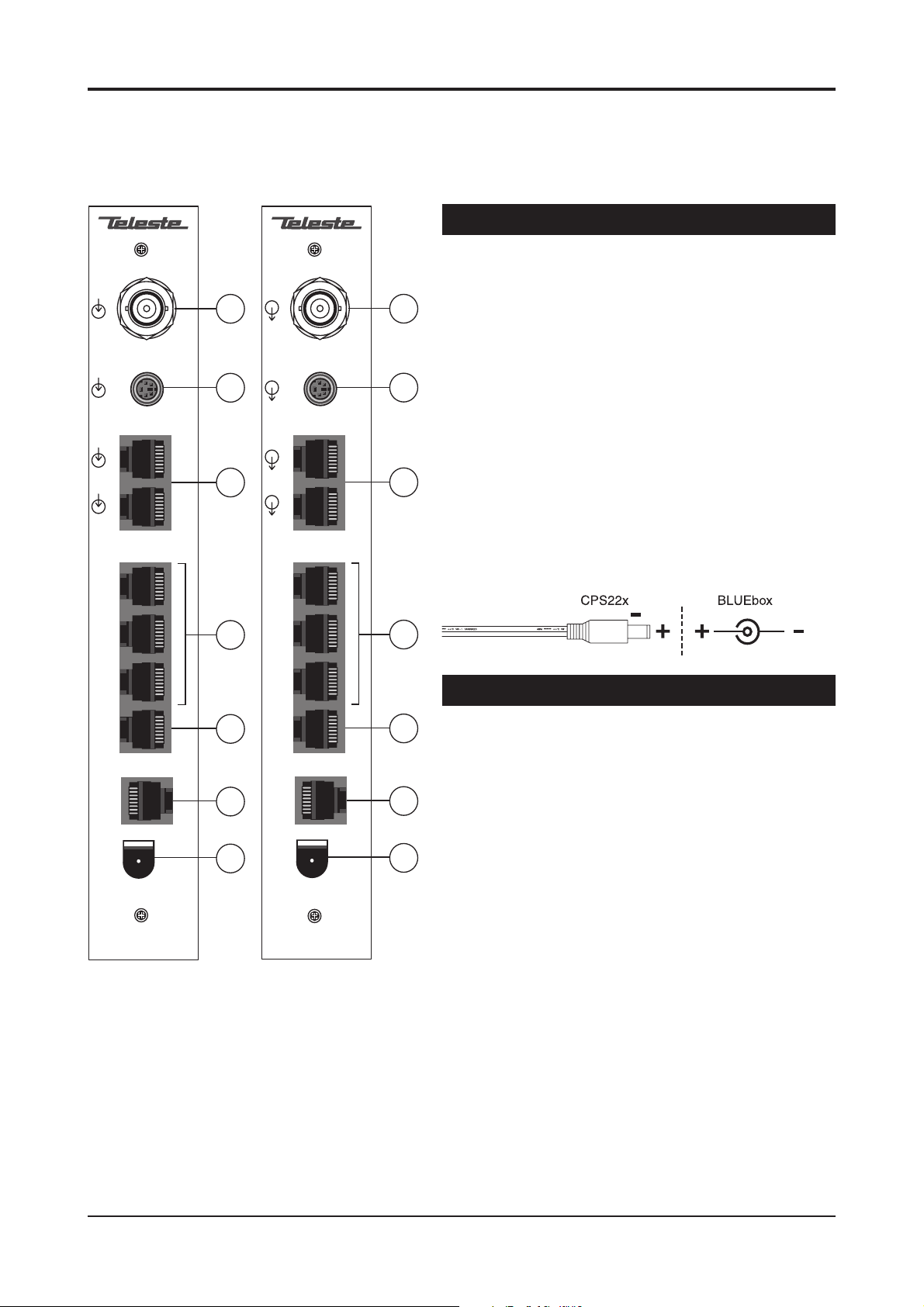
Video S-Video Audio L Audio R Data 1 Data 2 Data 3 Mgmt 10/100Base-T 12 VDC
BLUEbox Mechanical Connections
1. Composite (CVBS) video input / output (BBE / BBD),
BNC female connector.
Video S-Video Audio L Audio R Data 1 Data 2 Data 3 Mgmt 10/100Base-T 12 VDC
1
2
3
2. S-video (Y/C) input / output (BBE / BBD), 4 pin
1
min-DIN female connector.
3. 2 audio inputs / outputs (BBE / BBD), RJ-45
female connector.
2
4. 3 EIA-RS data interfaces, RJ-45 female connector.
5. Management interface for device’s local
3
management operation, RJ-45 female connector.
6. Ethernet 10/100Base interface (CAT-5), RJ-45
female connector.
7. Supply voltage connector (+ 12 VDC)
Picture 1.
BBE Mpeg-2
Encoder / connections.
4
5
6
7
Picture 2.
BBD Mpeg-2
Decoder / connections.
4
Indicator Leds
There is three dual colour leds on the front panel;
5
video-led indicates state of video, link-led indicates
state of Ethernet connection and module-led indicates
state of hardware.
6
The “video”, “link” and “module” -indicators on the front
panel should lit green in normal operation. If the led
indicator is red or yellow, the function in question has a
7
error and is giving an alarm.
BLUEbox series user manual rev002 3
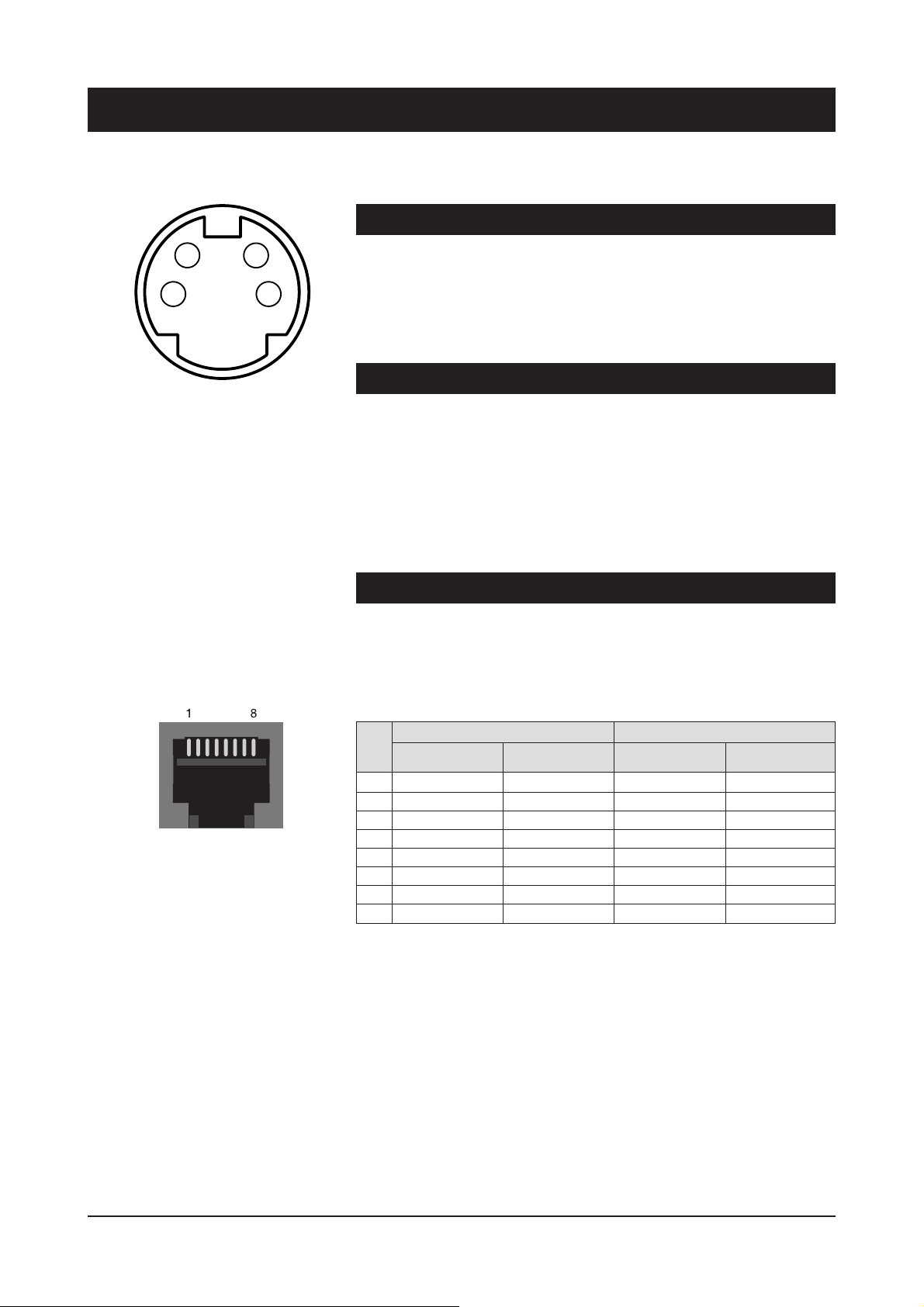
Connections
General
43
12
Picture 3. S-video connector
(4 pin min-DIN female).
Pin 1 - Ground (Y)
Pin 2 - Ground (C)
Pin 3 - Luminance (Y)
Pin 4 - Chrominance (C)
All products in EASI™ IP family have the same connection scheme in
their connectors. Depending on the model, there are Video, S-Video,
Audio, Data, Mgmt & Ethernet 100Base-TX connections.
Video,
audio, data and Ethernet port settings can be confi gured from web
user interface (WebUI) or command line interface (CLI).
Video Connection
The video connection provides one uni-directional video channel line
(BBE -- > BBD). The video connector is either type BNC female
(CVBS) or a 4 pin min-DIN female (S-video, see picture 3).
The impedance of the video (input/output is) 75 Ω. The nominal
input/output level is 1 Vpp.
When the Video connection status is OK, the “video” led on the front
panel is green. If the video signal is missing or it’s level is too low, the
“video” led is yellow.
Audio Connections
The audio connectors (1 & 2) provide one uni-directional audio
channel line (BBE -- > BBD). The audio impedance is constant and
cannot be adjusted. The audio input impedance is >10 kΩ and the
output impedance is <10 Ω. The connector is type RJ-45 female
(see picture 4 and table 1 for detailed description).
Audio
Picture 4. Audio connector.
BBE BBD
Pin
Audio 1 Audio 2 Audio 1 Audio 2
1 Ground Ground Ground Ground
2 Mgmt out Mgmt out
3 Ground Ground Ground Ground
4 out + out +
5 out - out 6 Mgmt in Mgmt in
7 in + in +
8 in - in -
Table 1. Audio connector’s pinout.
4 BLUEbox series user manual rev002
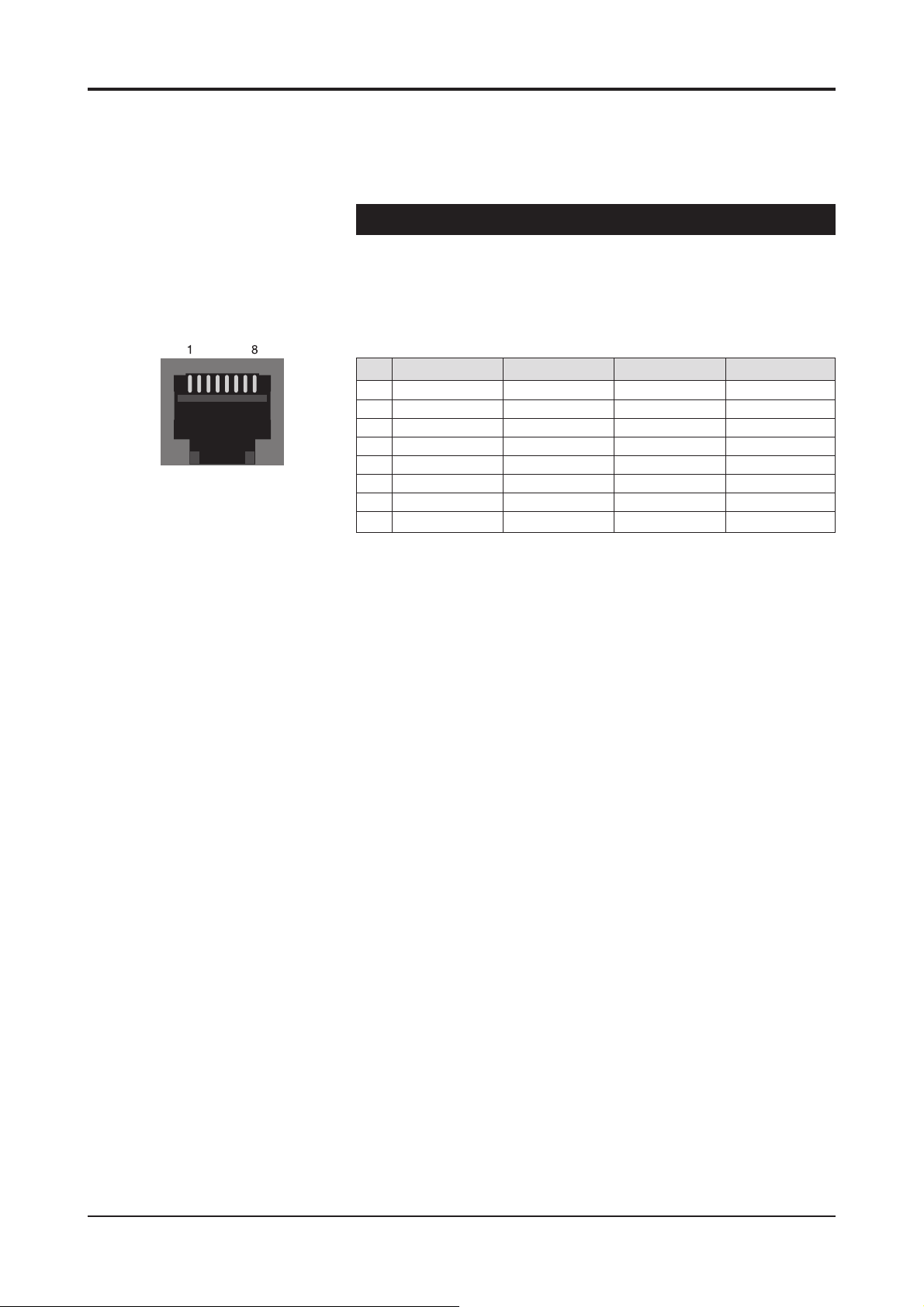
Data
Picture 5. Data connector.
Data Connections
The data connectors (1, 2 & 3) provide one bi-directional data
channel (BBE <--> BBD). The data type can be set to RS232,
RS422, RS485-2w or RS485-4w. You can confi gure data settings
by help of WebUI or CLI. The connector is type RJ-45 female
(see picture 5 and table 2 for detailed description).
Pin RS232 RS422 RS485-2w RS485-4w
1 out + in / out + out +
2 out out - in / out - out 3 in - in / out - in 4
5 Ground Ground Ground Ground
6 in in + in / out + in +
7
8 Ground Ground Ground Ground
Table 2. Data connector’s pinout and supported data types.
BLUEbox series user manual rev002 5
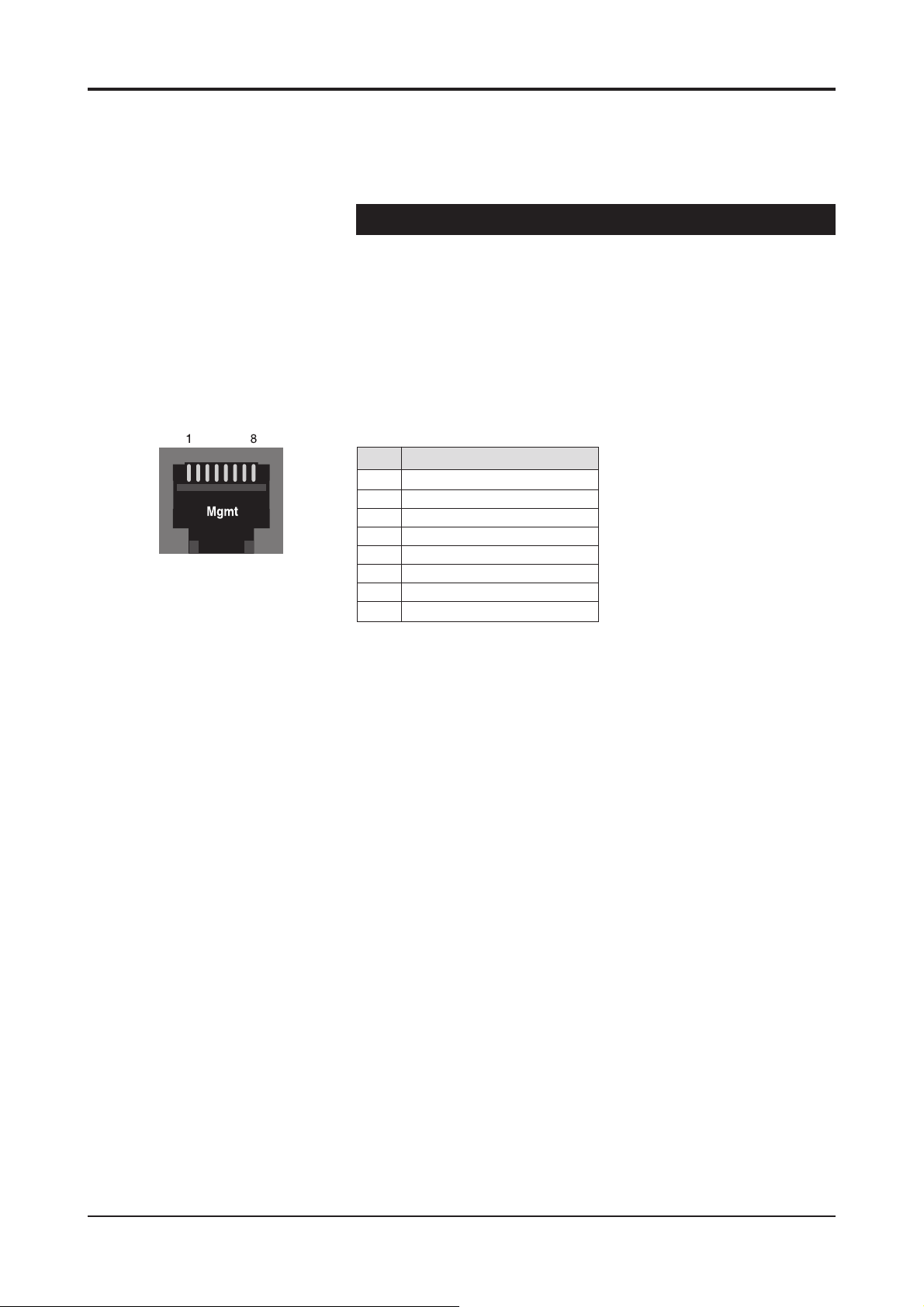
Picture 6. Management connector.
Management Connection
The Mgmt (Management) connector provides one bi-directional data
channel (RS232). The Mgmt connection is meant for confi guration
and controlling of BLUEbox devices locally by CLI. Management
connection between BLUEbox devices and e.g. laptop is based on a
serial data communication by means of any terminal type program
(e.g Windows Hyper Terminal). Management software for BLUEbox
devices is a Command Line Interface (see page 21 for detailed
description). The Mgmt connector is type RJ-45 female (see picture
6 and table 3 for detailed description). The management cable is
type CIC504 (see table 7 on page 8 for pinouts).
Pin Signal
1
2 Mgmt out
3
4
5 Ground
6 Mgmt in
7
8 Ground
Table 3. Mgmt connector’s pinout.
6 BLUEbox series user manual rev002
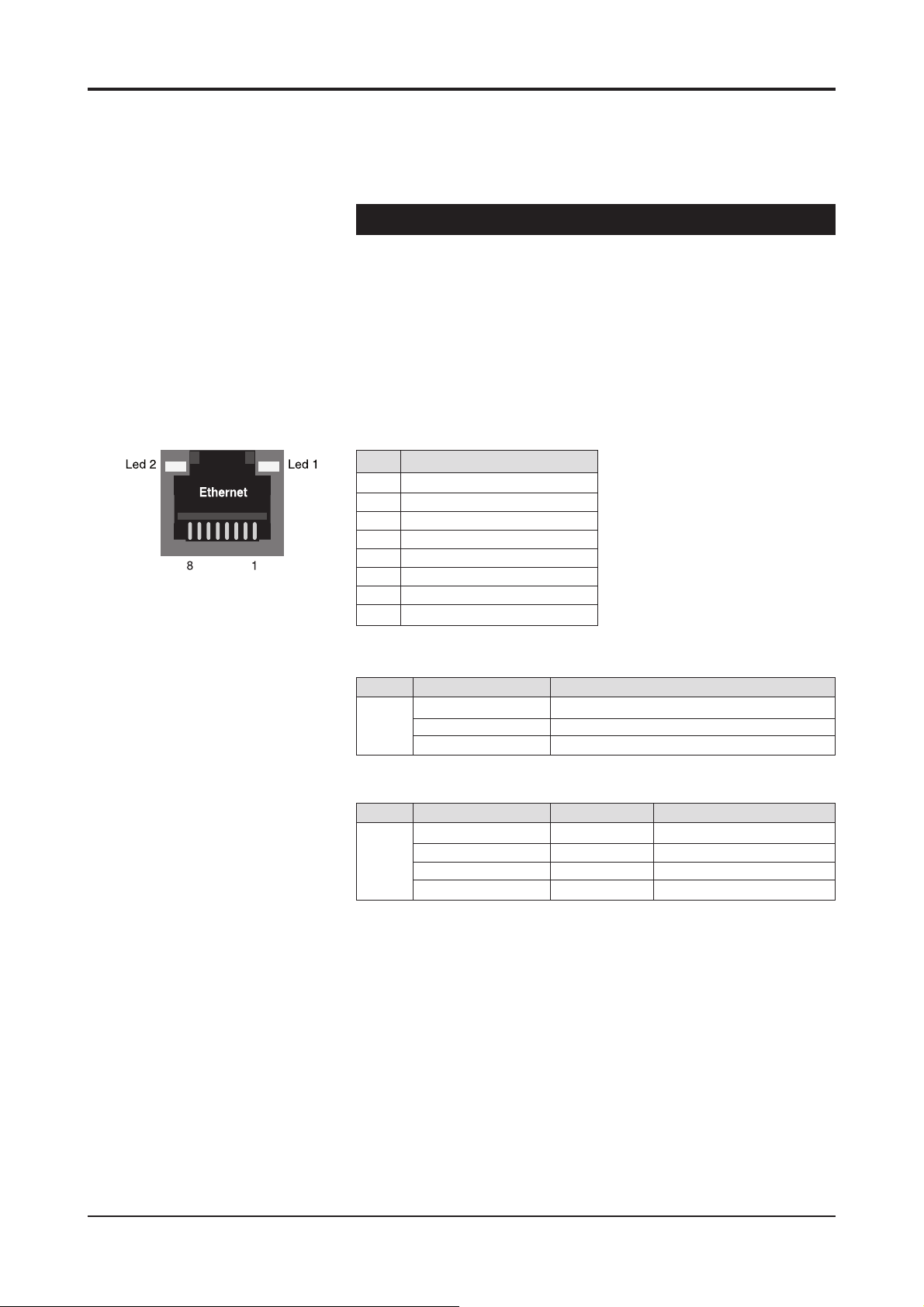
Picture 7. Ethernet connector (CAT5).
Ethernet Connection
The Ethernet connector provides 10 /100Base-TX Ethernet network
interface. The connector is type RJ-45 female (CAT5, see picture 7
and table 4 for detailed description).
When the Ethernet connection status is OK, the “link” led on the
front panel is green. If the Ethernet signal is missing or it’s level is too
low, the “link” led is yellow.
Note! It is also possible to create Web User Interface (WebUI)
connection locally into the device via this Ethernet connector.
Pin Signal
1 Tx +
2 Tx 3 Rx +
4
5
6 Rx -
7
8
Table 4. Ethernet connector’s pinout (CAT5).
Led Colour Ethernet signal
1 Yellow On stream
Blinking yellow Interface up
Dark Signal is missing or it’s level is too low
Table 5. Ethernet connector (RJ-45) / led 1 indicator lights.
Led Colour Speed Mode
2 Green 100 Mbps Full Duplex
Blinking Green 100 Mbps Half Duplex
Orange 10 Mbps Full Duplex
Blinking orange 10 Mbps Half Duplex
Table 6. Ethernet connector’s led 2 / indicator lights.
BLUEbox series user manual rev002 7
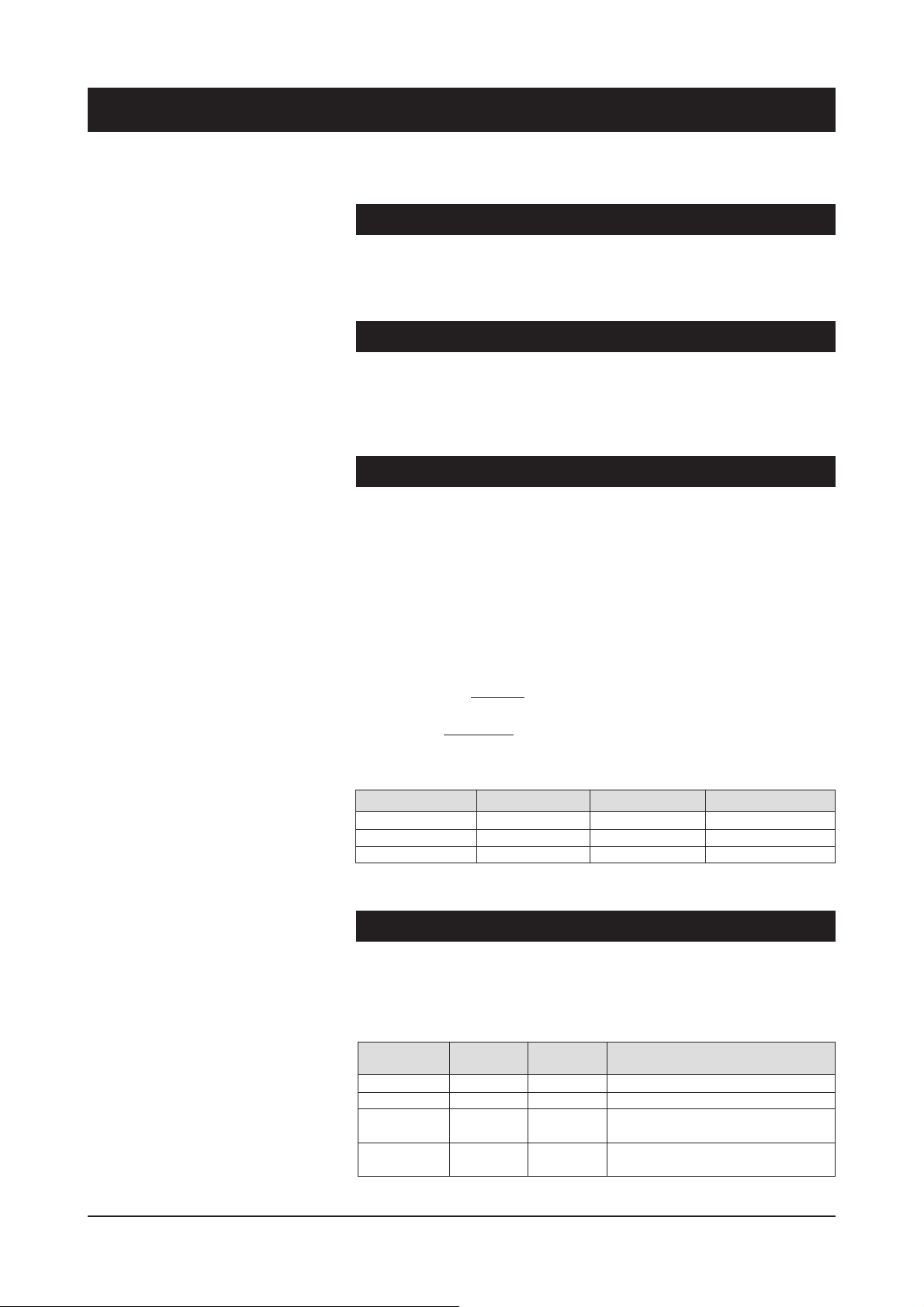
How to change the settings
General
This chapter tells how you can confi gure and check the settings of
BLUEbox device with help of web user interface (WebUI) or
command line interface (CLI).
Web User Interface (WebUI)
Teleste’s WebUI provides an user friendly way to confi gure and
manage BLUEbox device. WebUI session can be accessed using
Internet browser such as Internet Explorer. See next page for
detailed description.
Command line interface (CLI)
Teleste’s BLUEbox device includes also a text-based user interface
(CLI) for confi guration purposes.
System Requirements:
* PC equipped terminal emulation program e.g. Hyper Terminal
(supporting VT100 / 102 or ANSI protocols).
* RS232-cable (type Teleste CIC504), see table 7 for cable pinout
* Cross-connected Ethernet cable (e.g. Teleste OPUS1CCC0050X
when using TCP/IP connection).
CLI is accessed Locally via Mgmt connector with a serial connection
cable (CIC504) and any terminal emulation type program (e.g. Hyper
Terminal) or Remotely via TCP/IP connection (e.g. Telnet).
The command structure is the same for both session types.
See page 21 for detailed description.
PC/PSION D9 female RJ-45 male BLUEbox
Receive data 2 2 MGMT output
Transmit data 3 6 MGMT input
System ground 5 1 Ground
Table 7. RS232 cable (CIC504) pinout (D9 female / RJ-45 male).
User groups
There are four different groups of authority, which are determined by
the username and password (see table 8). The username and
password can be change: CLI confi g level (page 26) and
WebUI (page 17).
User Group Default Default Authority
Username Password
guest guest guest
technician tech tech
operator oper oper
administrator admin admin
Read only access to general pages
Read only access to all pages
Read and write access to all pages
and operational settings
Read and write access to all pages
and all settings
Table 8. User groups
8 BLUEbox series user manual rev002
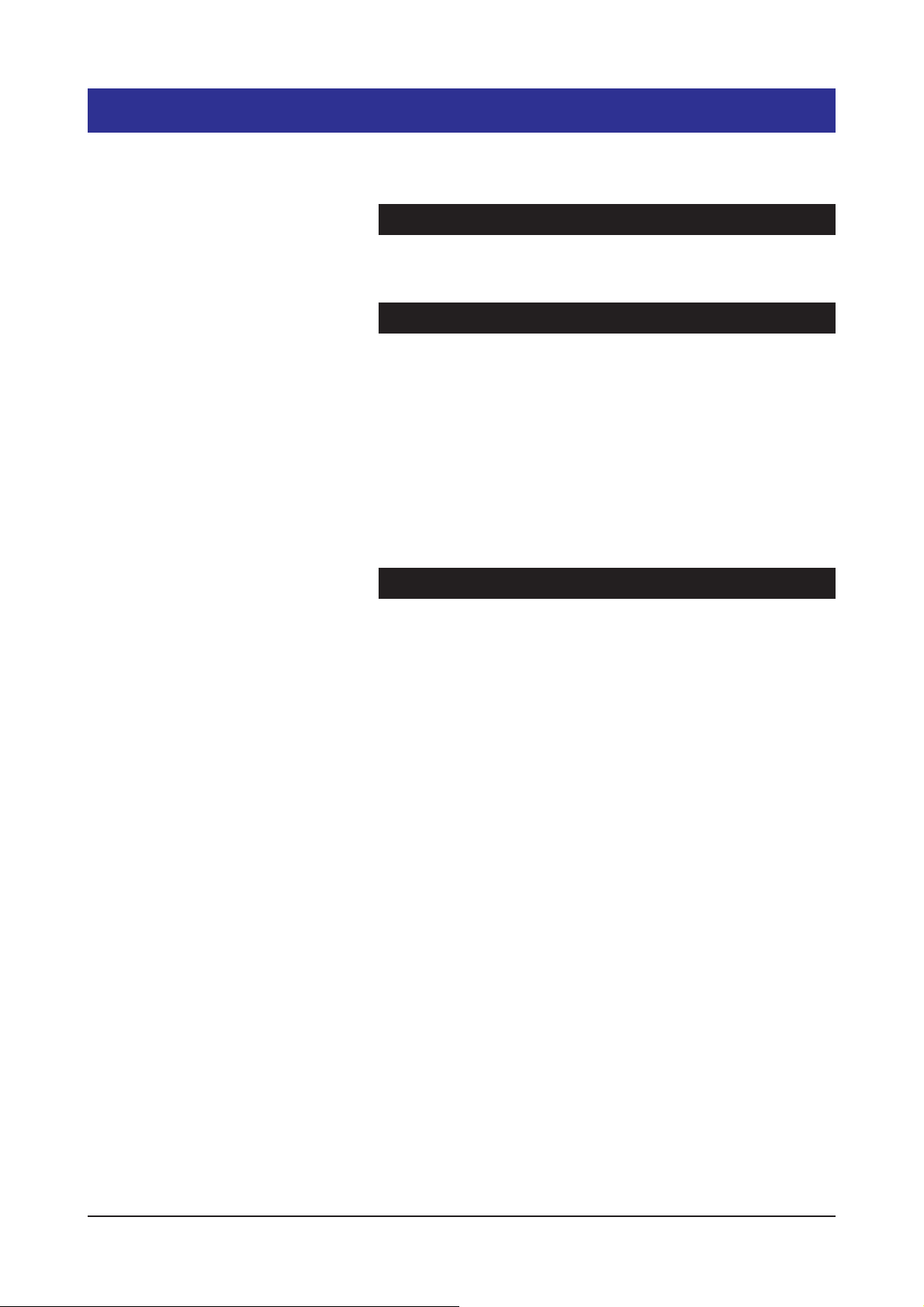
Web User Interface (WebUI)
Introduction
This chapter tells how to confi gure the settings using web
user interface.
General
The BLUEbox Encoders (BBE) and the BLUEbox Decoders
(BBD) are fully controllable with the Web User Interface (WebUI).
System Requirements:
* The PC equipped with an Ethernet Network card and an
Internet browser installed.
* Cross-connected Ethernet cable
(e.g. type OPUS1CCC0050X).
You can access the Web User Interface locally via Ethernet
connector or remotely over an TCP/IP Ethernet connection.
Operation
Web User Interface window consists of several pages. Only one
page is completely visible at one time. You can activate a page
simply by clicking the page’s heading (see picture 10).
The Web User Interface has the following confi guration display
pages that are introduced in this document:
- General Information
- Network Confi g
- Confi guration
- Video Management
- SAP Management
- Statistics (video statistics, only in BLUEbox Decoder)
- Change Password
- User Management
- Services
- Data Channel 1
- Data Channel 2
- Data Channel 3
- Statistics (data channel statistics)
The information on confi guration sheets is shown in data fi elds
or boxes. You can change settings in data fi elds or boxes whose
background is white. Place your cursor in the desired data fi eld or
box and enter the new setting. Some settings are entered by
ticking a checkbox or clicking on a radio button, by selecting from
a pull-down list or by scrolling digits with the help of spin buttons.
Information without datafi eld or box is read only parameter and
can not be change.
BLUEbox series WebUI user manual rev002 9
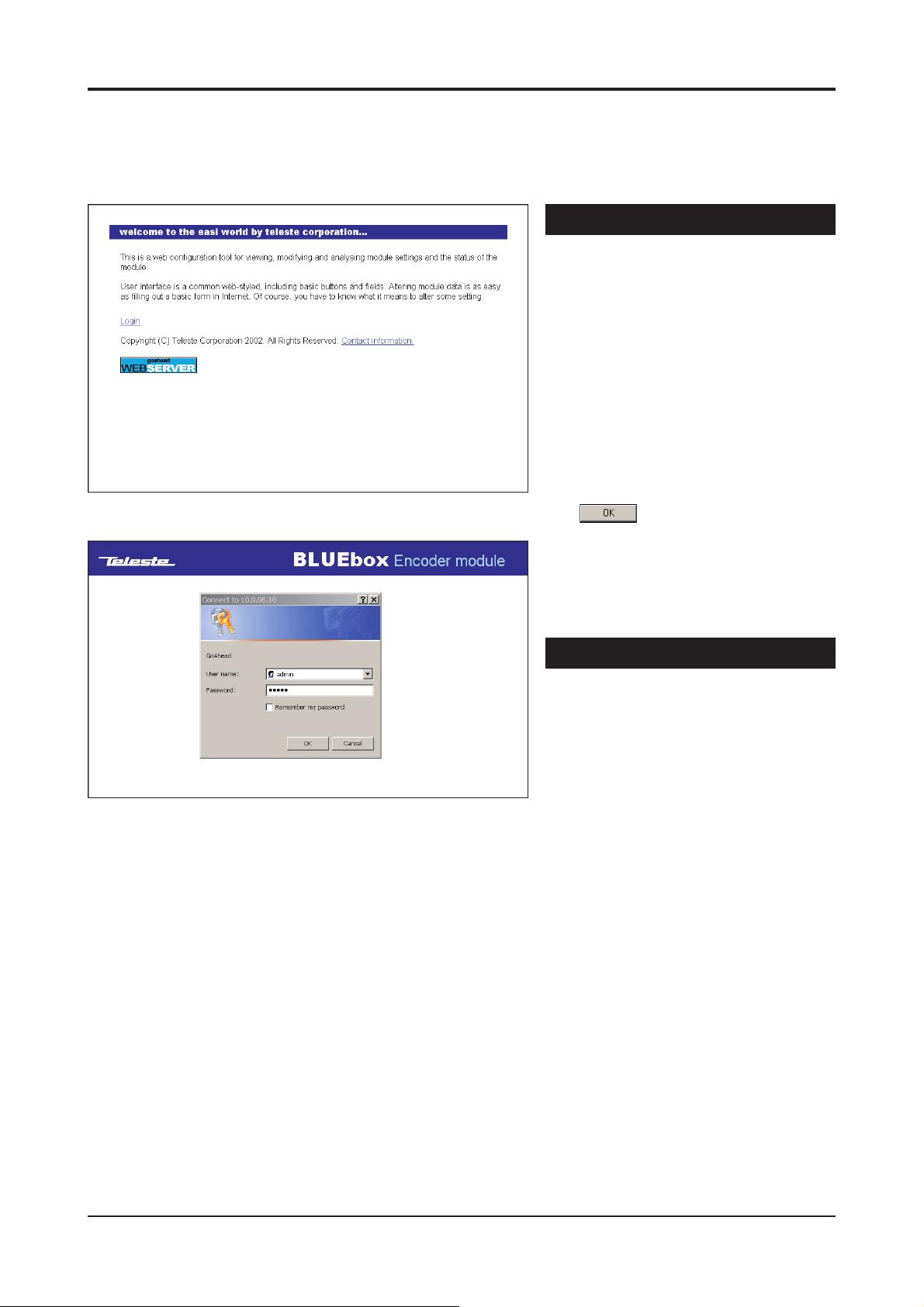
Picture 8. Web User Interface’s start page.
Starting
To create the WebUI session to the
device, fi rst enter device’s IP address into
the web browser’s address.
Encoder’s default factory IP address is
10.9.96.10 and Decoder’s default factory
IP address is 10.9.96.20.
The following Web User Interface’s start
page will appear on the screen
(picture 8).
Click login to continue --> “Enter Network
Password” window appears on the screen
(picture 9).
Write the required username and
password in the fi elds and then
click OK button to continue --> Web
User Interface’s “General Information”
page appears on the screen
(picture 10 & 11).
The Web User Interface session to
BLUEbox device is now completed.
User Groups for WebUI
Picture 9. Authorization window.
There are four different groups of
authority, which are determined by the
username and password
(see table 8 on page 8 for User groups).
The username and password can be
change on Administration page
(page 17).
10 BLUEbox series WebUI user manual rev002
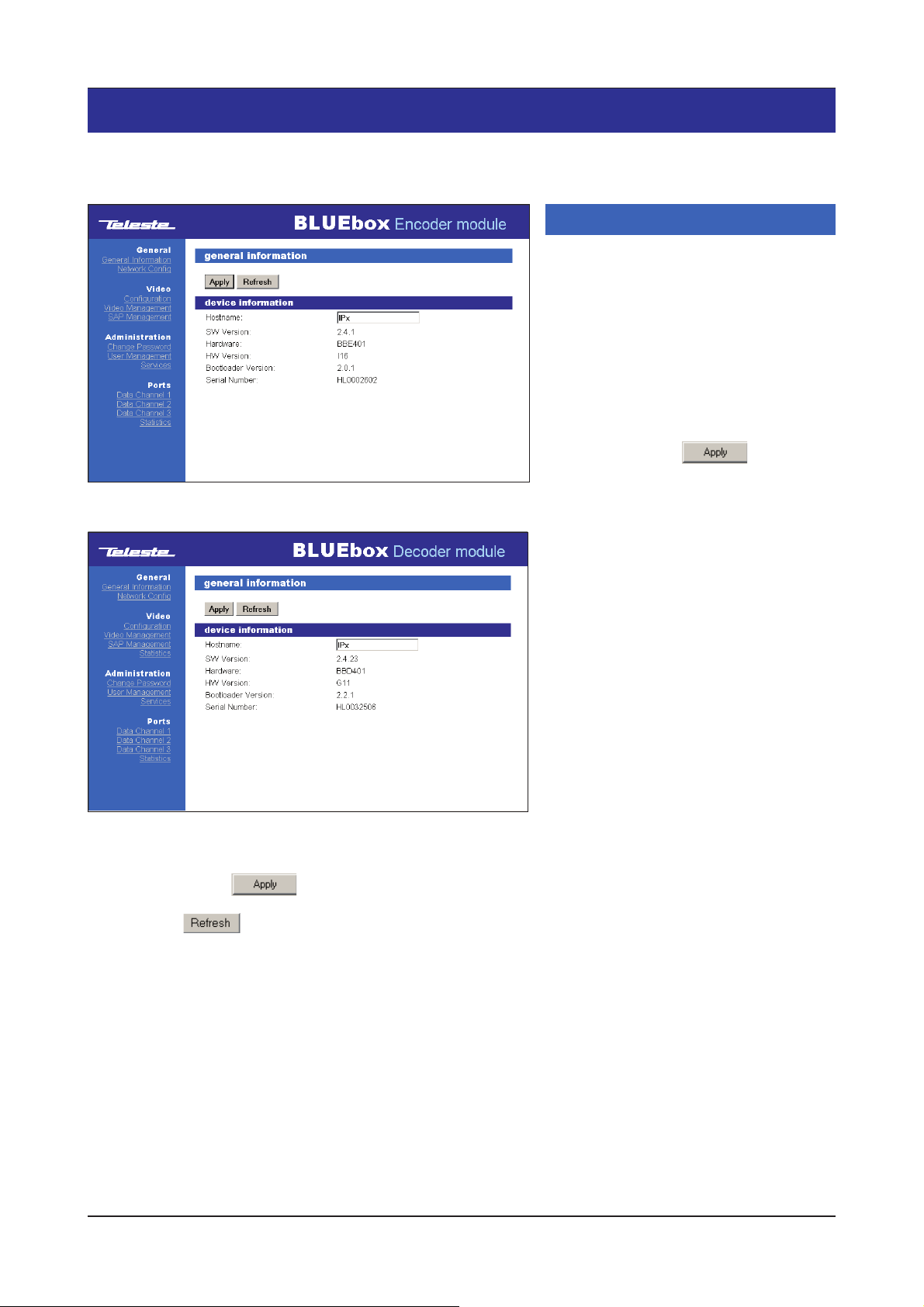
General
General information
Click heading “General Information”
under the General menu on the left
column. General information / device
information window appears on the right
side of page (picture 10 & 11). On this
page you can see device’s general
settings and change device’s hostname.
Picture 10. General information page (BBE).
Picture 11. General information page (BBD).
Hostname:
the device (uniquely identifi es each device
of a network). Click ppl button to
confi rm a hostname for the device
SW Version: Device software version
Hardware: Device hardware type
HW Version: Device hardware version
Bootloader Version: Device
bootloader version
Serial Number: Device serial number
User defi nable alias name for
Note! Always click Apply button to activate settings.
Note! Click Refresh button to update the page view.
BLUEbox series WebUI user manual rev002 11
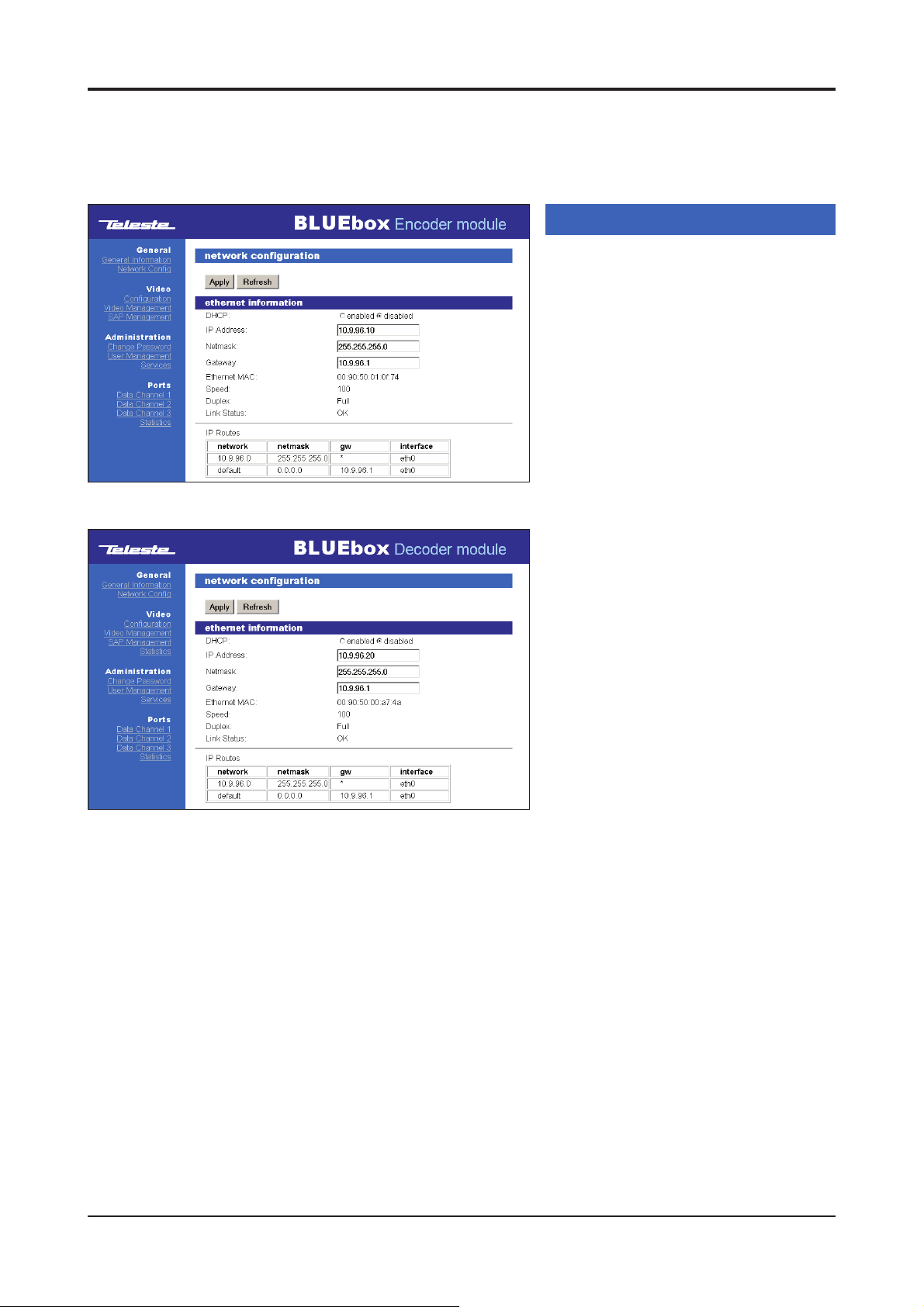
Picture 12. Network confi g page (BBE).
Network confi guration
Click heading “Network Confi g” under
the General menu on the left column.
Network confi guration / ethernet
information window appears on the
right side of page (picture 12 & 13).
On this page you can see and change
device’s Ethernet network settings.
DHCP: DHCP server operation enabled/
disabled. If enabled, the device gets its IP
address from the DHCP server.
IP Address: IP address of device.
Note! If this is changed, a new contact
with the new IP address must be
assigned to be able to continue with
WebUI session.
Netmask: Mask for subnet defi nition.
Gateway: Gateway address for router
defi nition. Gateway address is necessary
for multicasting video. Device and
gateway addresses should be in the
same network.
Note! Gateway address should be set
before enabling multicast video.
Picture 13. Network confi g page (BBD).
Ethernet MAC: Device MAC address.
Speed: Network connection speed.
Duplex: Network connection type
(half / full).
Link Status: Network connection status.
OK indicates that network connection
works and error indicates that network
connection does not work.
IP Routes:Network parameters
(see glossary for detailed descriptions).
network:
netmask:
gw:
interface:
12 BLUEbox series WebUI user manual rev002
 Loading...
Loading...