Teledyne Eye Doctor II User Manual
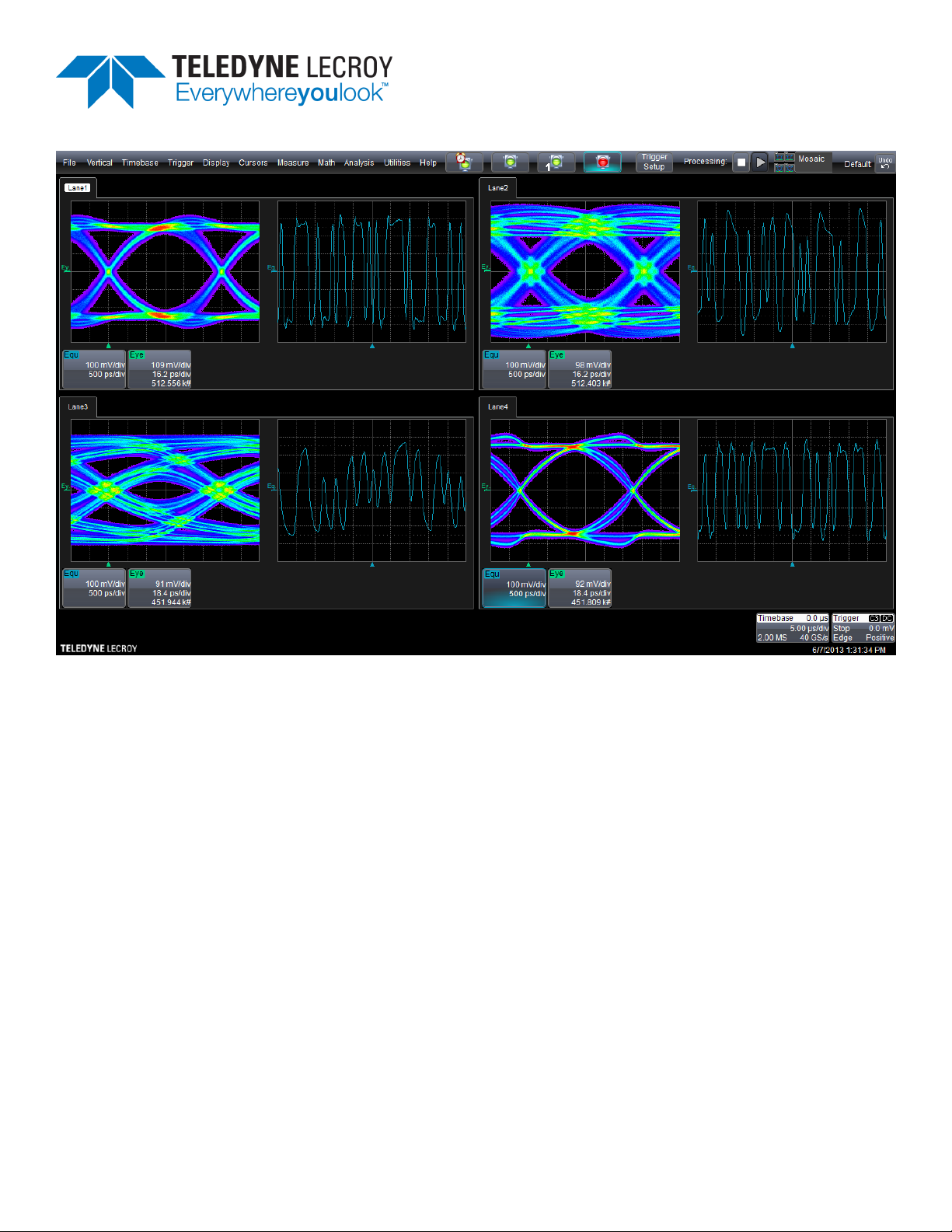
Operator's
Manual
Eye Doctor II
Software
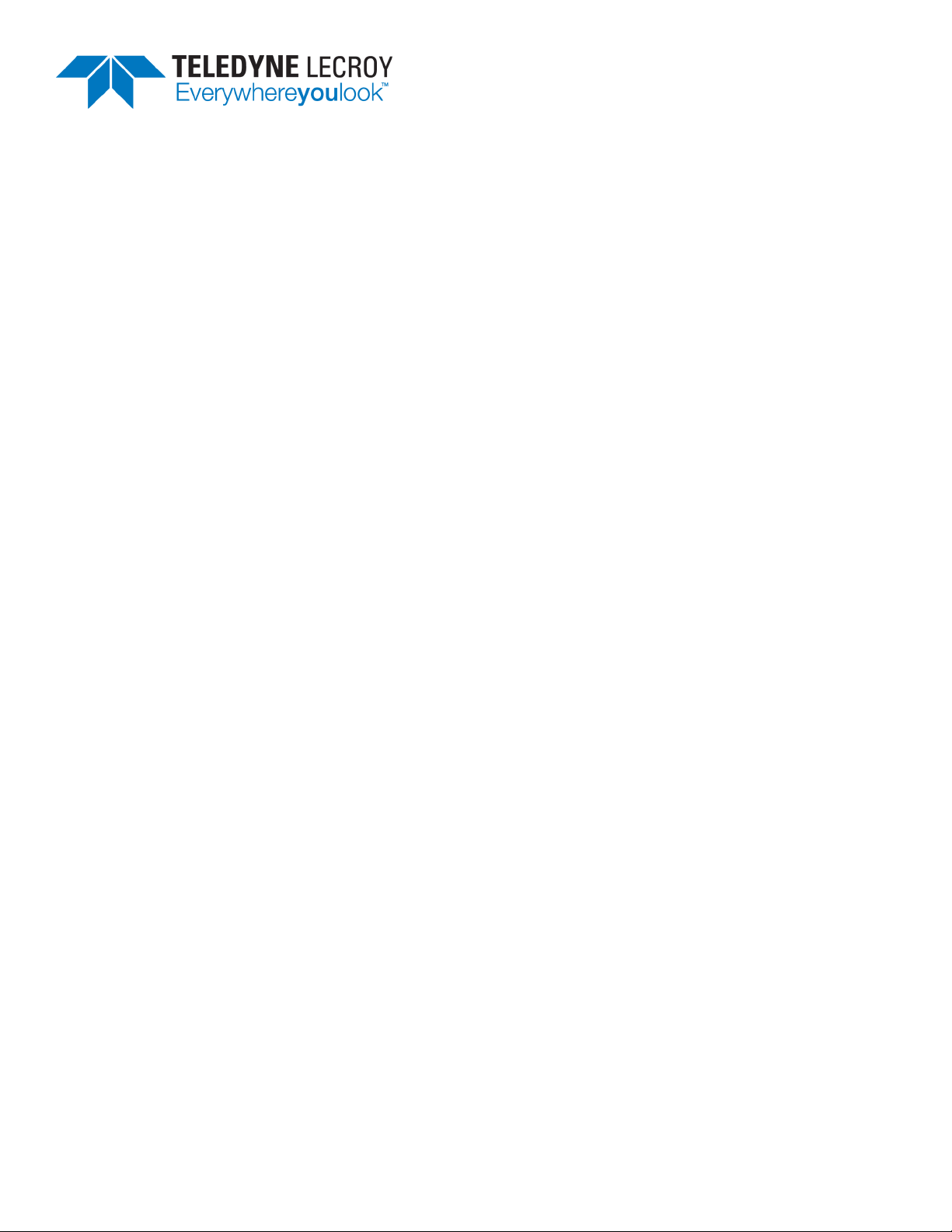
Eye Doctor II Software Operator's Manual
© 2013 Teledyne LeCroy, Inc. All rights reserved.
Unauthorized duplication of Teledyne LeCroy documentation materials other than for internal sales and distribution purposes is strictly prohibited. However, clients are encouraged to distribute and duplicate Teledyne LeCroy documentation
for their own internal educational purposes.
Eye Doctor II and Teledyne LeCroy are registered trademarks of Teledyne LeCroy, Inc. Windows is a registered trademark
of Microsoft Corporation. Other product or brand names are trademarks or requested trademarks of their respective
holders. Information in this publication supersedes all earlier versions. Specifications are subject to change without
notice.
922961 Rev A
May 2013
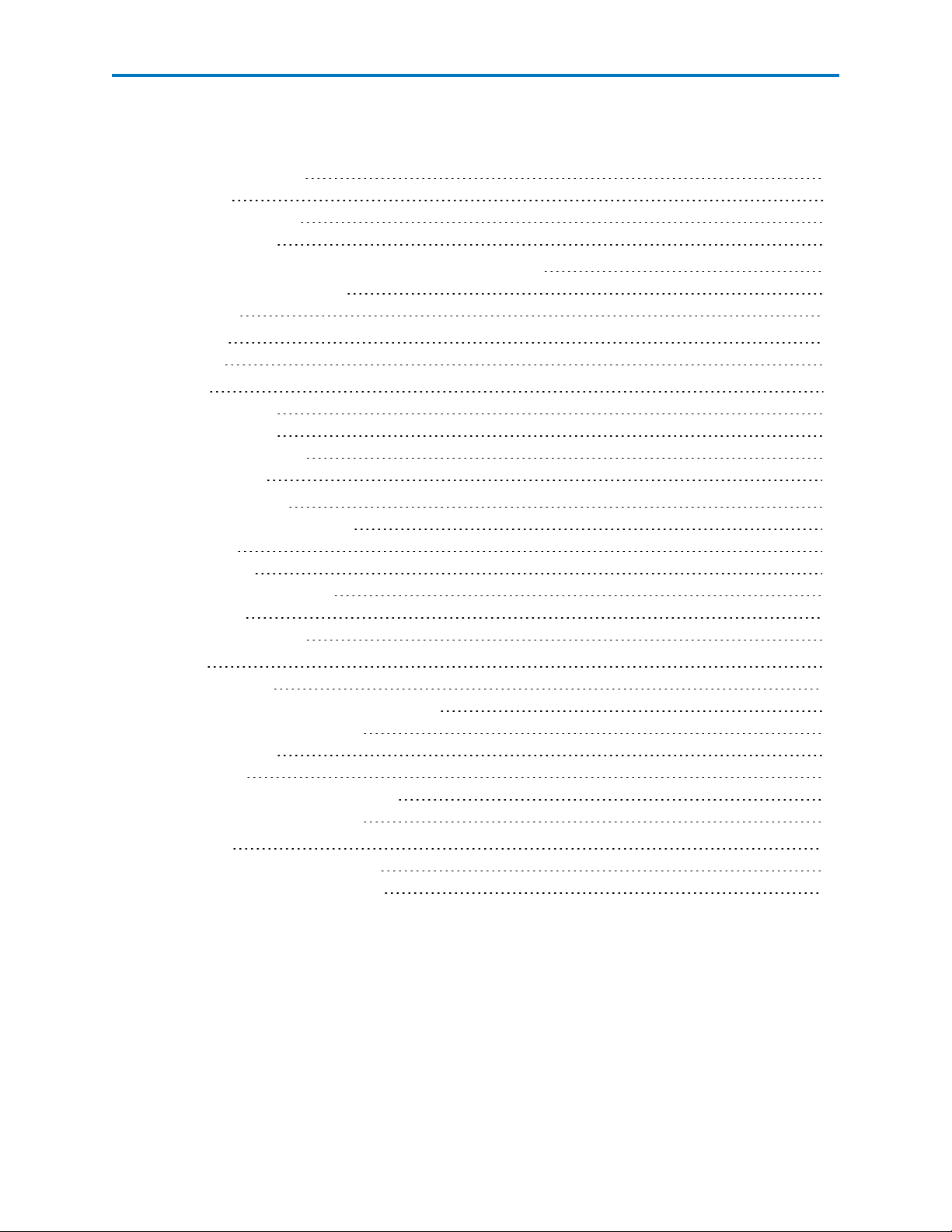
Operator's Manual
TABLE OF CONTENTS
Eye Doctor IIOverview 3
KeyFeatures 3
Accessing Eye Doctor II 4
Eye Doctor II Dialog 4
Using Eye Doctor II with SDAII and SDAIII-CompleteLinQ 5
Selecting Eye Doctor II Signals 6
Input to SDAII 7
Signal Input 8
SignalInput 8
Emphasis 9
Emphasis Overview 9
Auto Add Emphasis 10
Auto Remove Emphasis 12
Custom Emphasis 13
Emulate / De-embed 14
Emulate / De-embed Overview 14
Configuration 15
Bandwidth Limit 16
Fixture andChannel Dialogs 17
View Response 18
Touchstone File Format 18
Equalizer 21
Equalizer Overview 21
Continuous Time Linear Equalization (CTLE) 23
FeedForward Equalization (FFE) 25
FFE Filter Algorithm 26
Clock Recovery 28
Decision Feedback Equalization (DFE) 29
Training Eye Doctor IIEqualizers 30
Save / Recall 42
Saving Current Eye Doctor IISetup 42
Recalling Saved Eye Doctor IISetup 42
922961 Rev A
1
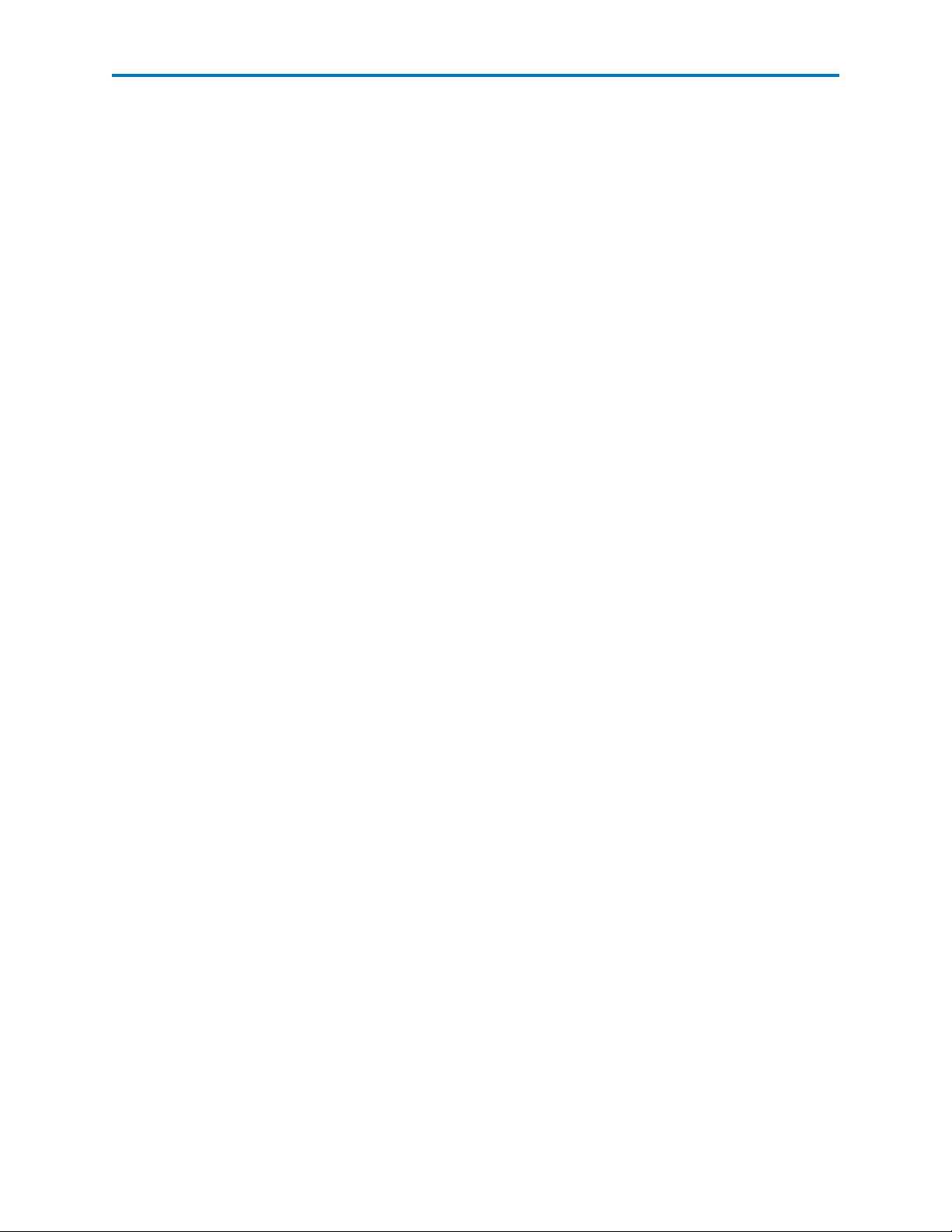
Eye Doctor II Software
2
922961 Rev A
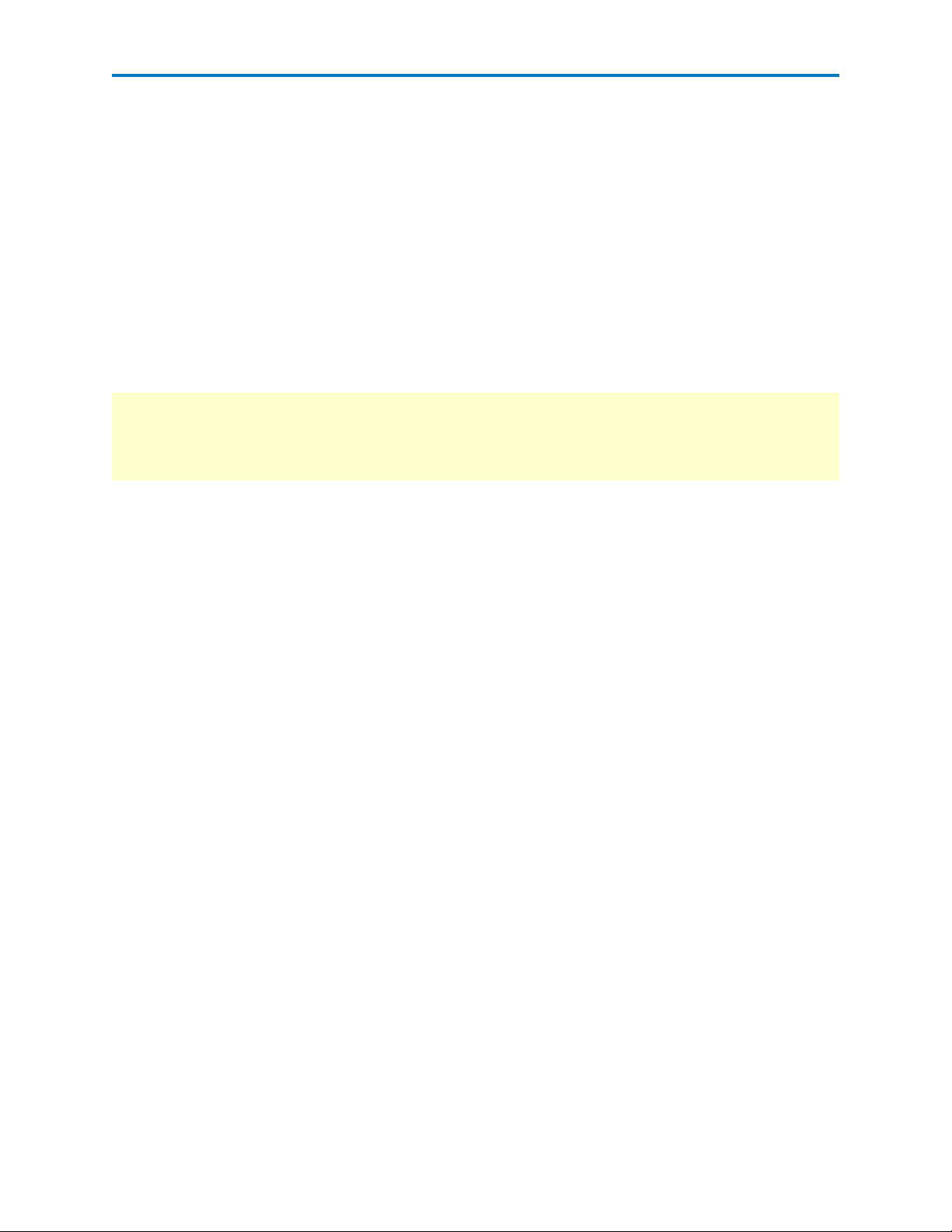
Operator's Manual
Eye Doctor IIOverview
Eye Doctor II is a complete set of tools that allows the full-range of de-embedding, emulation and equalization on full record lengths (up to 1024 Mpts) with little impact on waveform processing time and with
results integrated into the oscilloscope interface for further analysis using LeCroy's complete, deep analysis toolbox. Eye Doctor II uses industry-standard S-Parameter measurements and Touchstone 1.1 files
created with Teledyne LeCroy SPARQ series network analyzers, VNAs, TDRs, simulators,
LeCroyWaveExpert (to name a few), and are the universal language of signal integrity engineers. All basic
capability is easily accessed in a streamlined, simple user interface.
Eye DoctorII is fully integrated into the SDAIII-CompleteLinQ product, which is available for WavePro 7
Zi/Zi-A, WaveMaster 8 Zi/Zi-A, LabMaster 9 Zi-A and LabMaster 10 Zi series oscilloscopes. Users of SDAIIICompleteLinQ will want to access Eye Doctor II capabilities from the SDA Framework dialog, where they
are part of the overall serial data analysis processing chain.
Note:Virtual Probing, which was part of the original Eye Doctor package and is also included in Eye Doctor II, is an advanced capability that can still be configured from the WebEditor view. Most users will
prefer the newer VirtualProbe software package instead. This package provides a user-interface that is far
simpler than the virtual probe capability included with Eye Doctor II.
KeyFeatures
l Transmitter Emphasis Emulation - Transmitter Emphasis Emulation allows for adding or removing
emphasis from signals. Using the Auto Add or Auto Remove function, enter the amount of emphasis to add or remove. Custom mode allows for specifying the specific tap values for the linear
tapped delay line filter creating the emphasis. Both Pre-emphasis and De-emphasis are supported
in Eye Doctor II.
l Fixture De-embedding - Fixture De-embedding allows for moving the reference for measurements
to a point before the fixture (such as, directly to the transmitter output) by removing the effects of
the fixture. A Touchstone Format S-Parameter file describing the fixture is required to de-embed.
l Channel Emulation / De-embedding - Channel Emulation / De-Embedding can be used to see the
effect a channel is having on measurements. This works in both directions. You can emulate channel effects to see what the signal would have looks like if the measurement is taken after the serial
data channel. Conversely, you can de-embed the effects of a physical channel to see what the signal looks like if the measurements are taken before the serial data channel. It is very similar to Fixture De-embedding. For both emulation and de-embedding of serial data channels, a Touchstone
Format S-Parameter file describing the channel is required.
l Receiver Equalization Emulation - Receiver Equalization provides the ability to emulate the effects
a Continuous Time Linear Equalizer, Feed Forward Equalizer, and/or Decision Feedback Equalizer
has on a serial data signal. This is critical step for some serial data signals that could have a completely closed eye at the receiver input.
922961 Rev A
3
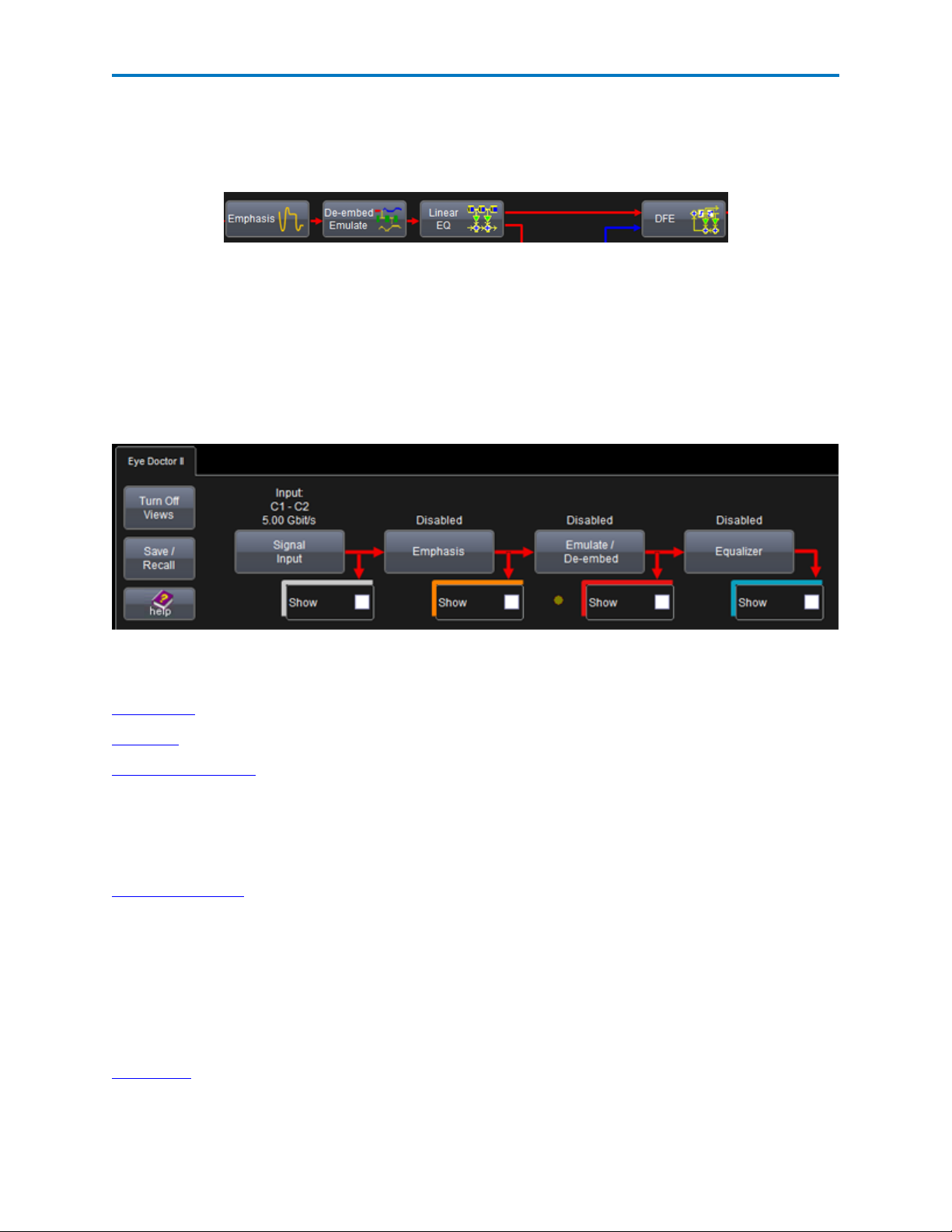
Eye Doctor II Software
Accessing Eye Doctor II
From Within SDAIII-CompleteLinQ
Users of SDAIII-CompleteLinQ will find Eye Doctor II capabilities on the SDA Framework dialog:
From Analysis Menu
If you are not running an SDA oscilloscope packaged with the SDAIII option, access the Eye Doctor II
dialog by choosing Analysis > Eye Doctor II from the menu bar.
Eye Doctor II Dialog
The Eye Doctor II dialog shows the flow of the data from the transmitter to the receiver. Each block in the
flow diagram is a button that opens its corresponding dialog (e.g., touching the Signal Input block displays the Signal Input dialog).
Configure each function you wish to apply to the circuit model by selecting each block in turn, working
from left to right. Only Signal Input is required.
Signal Input - set up your signal input sources and nominal bit rate.
Emphasis - add or remove pre-emphasis or de-emphasis from your serial data signal.
Emulate / De-embed
l Emulate Channel / De-embed Fixture
l De-embed Channel / De-embed Fixture
l De-embed Fixture Only
Equalizer - emulate:
l Continuous Time Linear Equalization (CTLE)
l FeedForward Equalization (FFE)
l Decision Feedback Equalization (DFE)
Show - show/hide the output waveform results from that block on the display grid.
The buttons at the left side of the dialog enable additional functionality:
Save/Recall - lets you save your current Eye Doctor II setup or recall a previous EyeDoctor IISetup.
Turn Off Views - automatically clears all four of the Show checkboxes underneath each block in the flow.
4
922961 Rev A
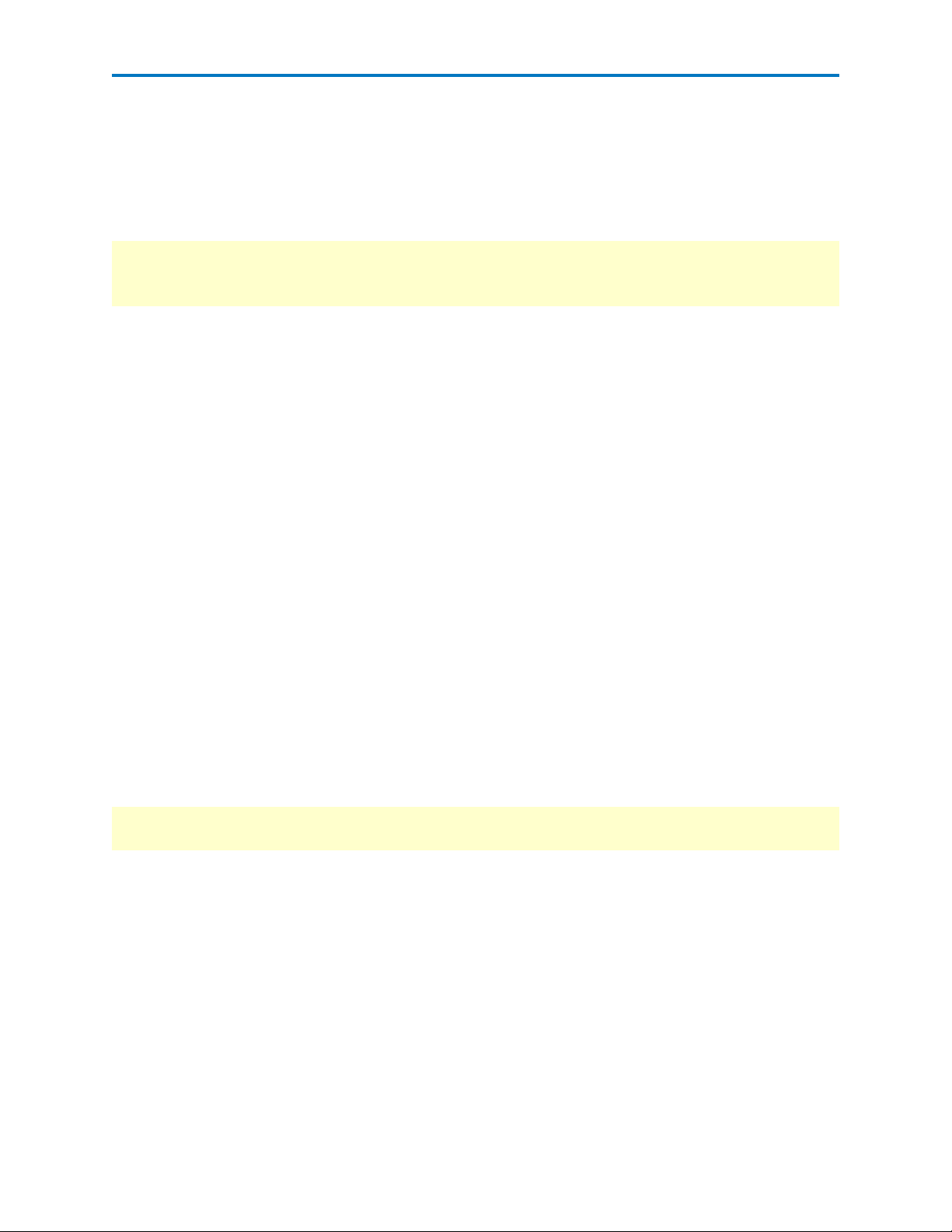
Operator's Manual
Using Eye Doctor II with SDAII and SDAIII-CompleteLinQ
Besides being a very powerful yet easy to use analysis tool for fixture de-embedding and equalizer emulation, Eye Doctor IIalso has several output waveforms that can be processed by other applications for
additional measurements:
Note: The names below appear when using the path Analysis > Eye Doctor II to access the Eye Doctor
functions. When accessing Eye Doctor IIvia the SDAIII-CompleteLinQ dialog, most of these selections
appear without the "EDr" prefix. (e.g., Emp is equivalent to EDrEmp.)
l EDrInP - The positive, signal-ended input signal specified by Input1 in Eye Doctor II'sSignal Input.
l EDrInN - The negative, signal-ended input signal specified by Input2 in Eye Doctor II'sSignal Input.
l EDrIn - Either the signal-ended input signal specified by Input1 in 1 Input Mode or the differential
subtraction of Input1-Input2 in Input1-Input2 mode.
l EDrEmpP - The positive, signal-ended signal output by the Emphasis block.
l EDrEmpN - The negative, signal-ended signal output by the Emphasis block.
l EDrEmp - The differential signal output by the Emphasis block.
l EDrChP - The positive, signal-ended signal output by the Emulate / De-embed block.
l EDrChN - The negative, signal-ended signal output by the Emulate / De-embed block.
l EDrCh - The differential signal output by the Emulate / De-embed block.
l EDrCTLE - The differential signal output from the CTLEblock in the Equalizer.
l EDrFFE - The differential signal output from the FFEblock in the Equalizer.
l EDrOut - The differential signal output from the Equalizer block. This includes all processing per-
formed by EyeDoctor II.
l EDrClock - The recovered clock signal created by the Clock Recovery block in the Equalizer.
l EDrResp - The last S-Parameter file viewed using the View Response feature of the Emulate / De-
embed block.
Note: All the above are available as inputs to any oscilloscope Math function or Measurement.However,
only EDrOut and EDrClock are available as inputs to SDAII.
922961 Rev A
5
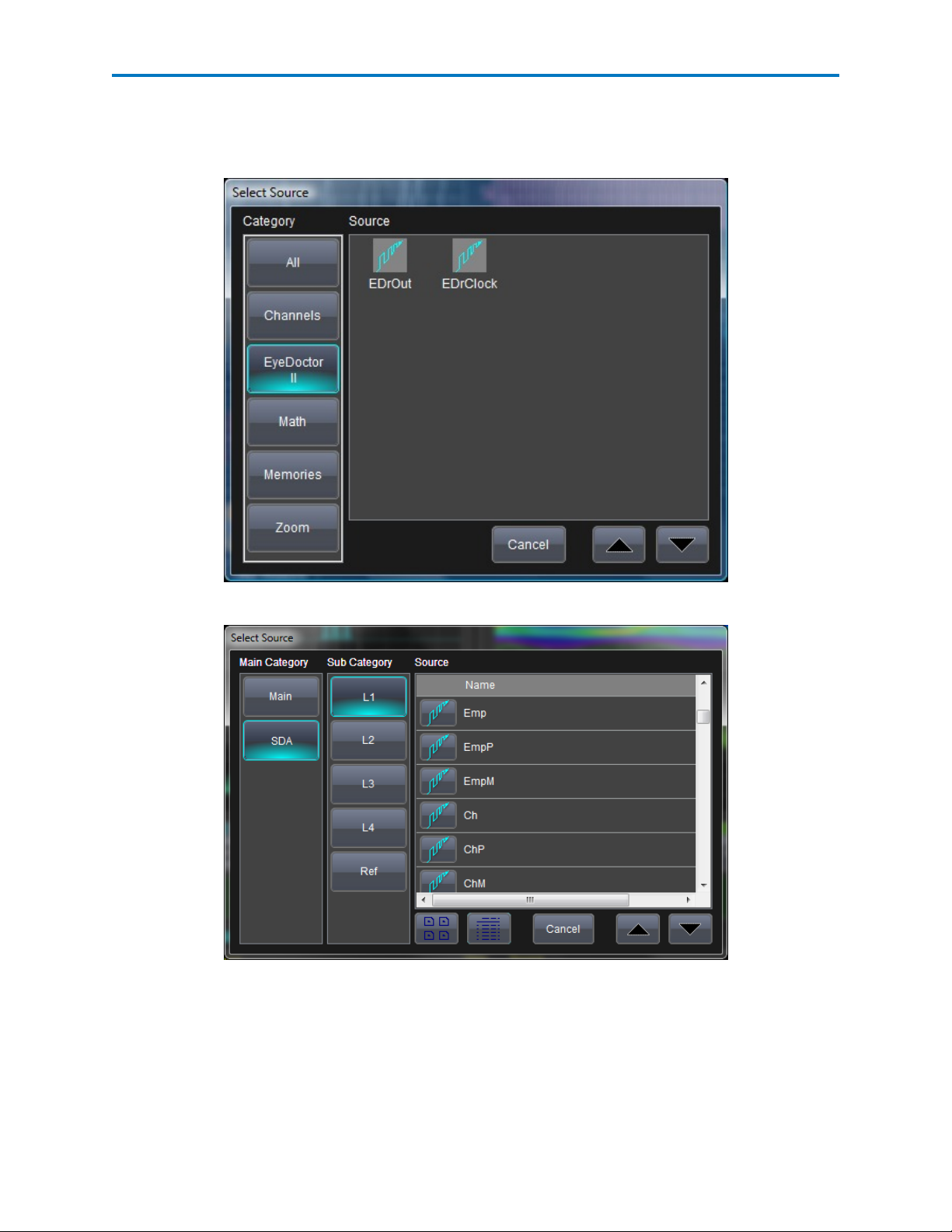
Eye Doctor II Software
Selecting Eye Doctor II Signals
When accessing EyeDoctor IIvia the Analysis > Eye Doctor II path, signals appear in the EyeDoctor
IIcatagory of the source selector dialog:
When using Eye Doctor from within SDAIII-CompleteLinQ, signals appear in the SDA category:
6
922961 Rev A
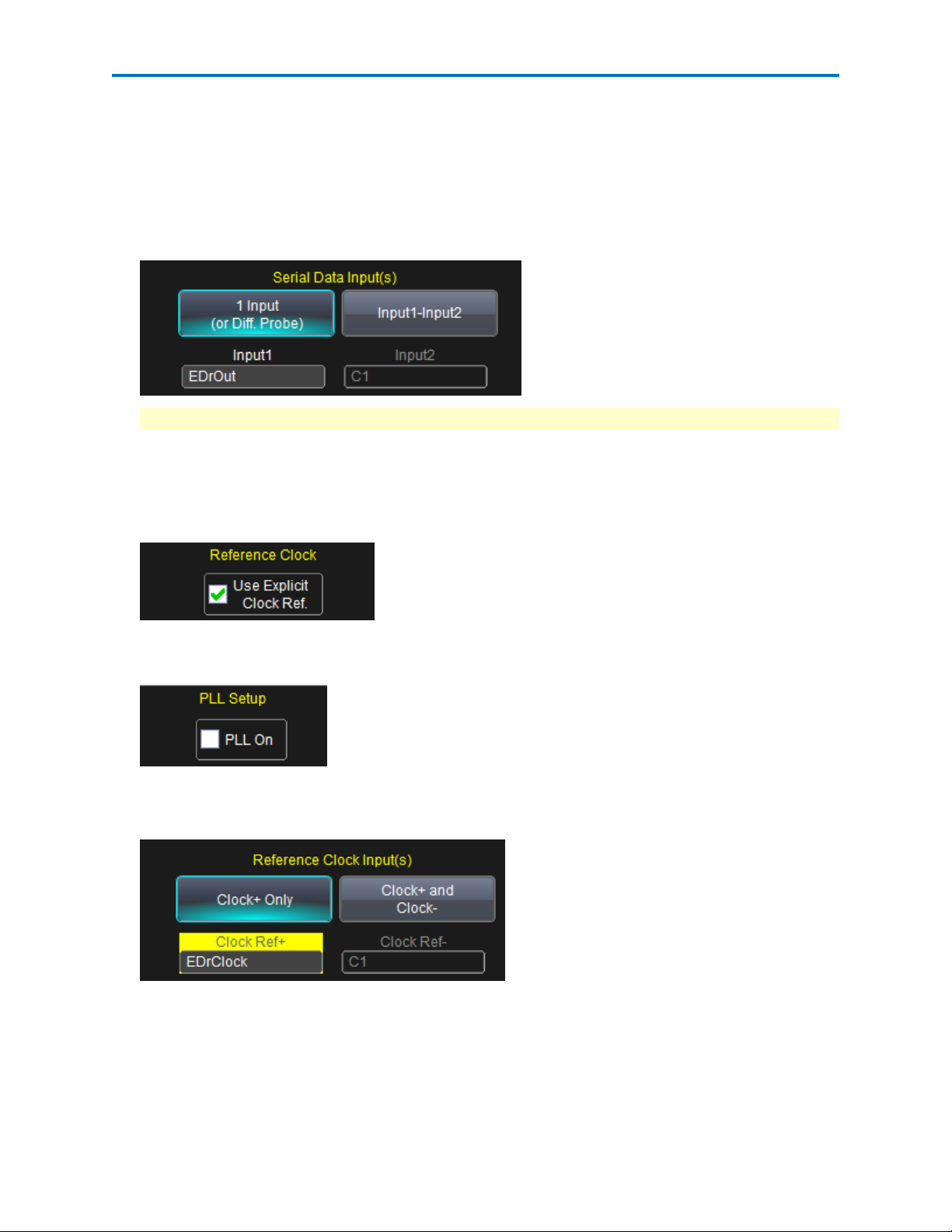
Operator's Manual
Input to SDAII
When using an Eye Doctor IIoutput signal as the source input for SDAII processes, choose Input1
EDrOut. This is not necessary when using SDAIII-CompleteLinQ, since the Eye Doctor capabilities are inte-
grated into the SDA signal processing flow:
1. In the Signal Input dialog of SDAII, set the mode to 1Input.
2. Set Input1 to be EDrOut.
Note: This takes the output from EyeDoctor II and uses it as the input to SDAII.
When using the Eye Doctor II clock recovery capability for SDA II processes, the steps below are
also required.
3. On the ClockRecovery dialog of SDAII, make sure the Use Explicit ClockReference checkbox is
checked.
4. Also, on the ClockRecovery dialog of SDAII, turn off the PLL by clearing the PLL On checkgox. (A
PLLhas already been used to recover the clock in the Eye Doctor II Clock Recovery section.)
5. On the Reference Clock Input dialog of SDAII, set the mode to Clock+Only.
6. Set the Clock Ref + value to EDrClock.
At this point, the Eye Doctor IIclock and data output waveforms are set as the inputs for SDAII. Now eye
and jitter analysis can be performed on the signals previously processed by EyeDoctor II.
922961 Rev A
7
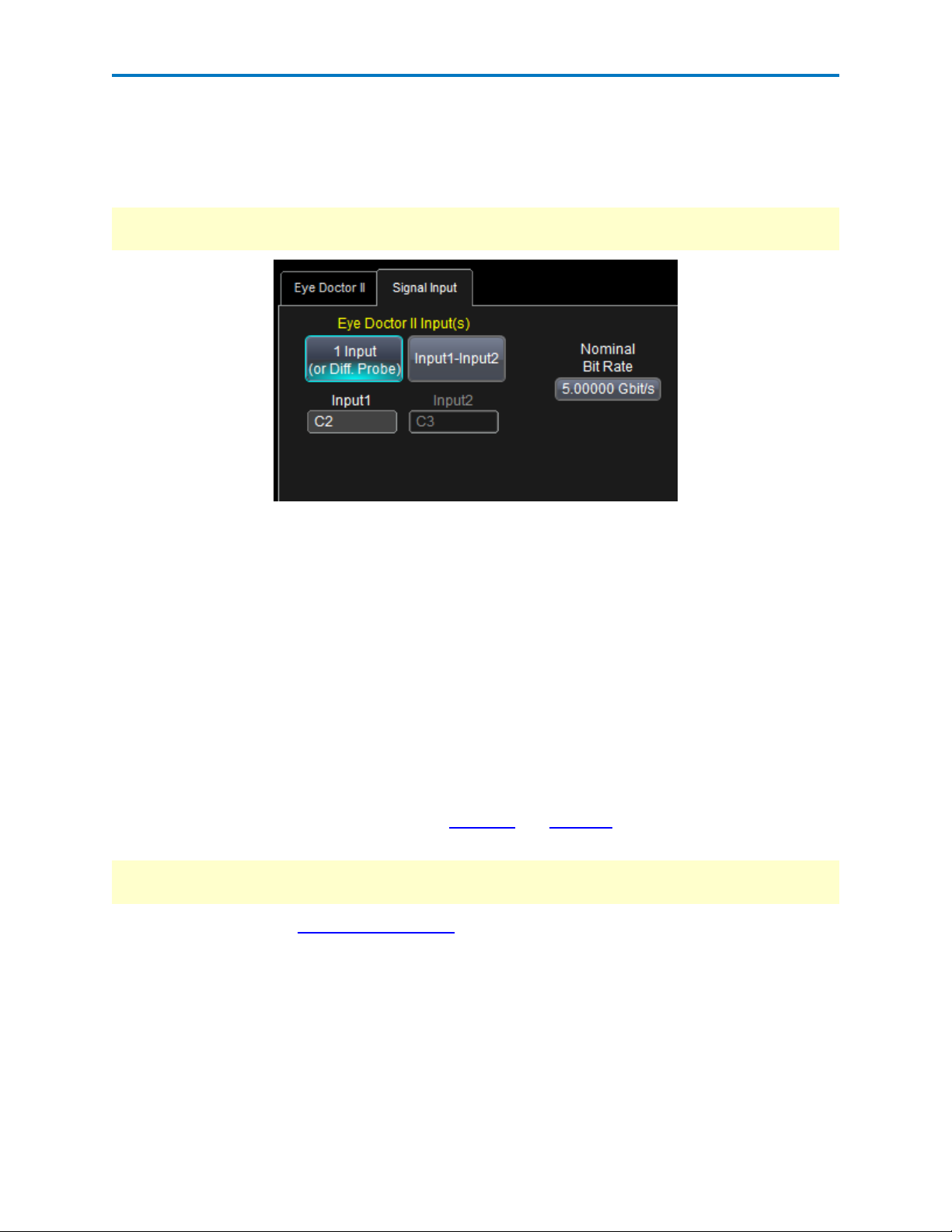
Eye Doctor II Software
Signal Input
SignalInput
Touch the Signal Input button on the Eye Doctor IIdialog to access the Signal Input dialog.
Note: SDAIII-CompleteLinQ users should always access Eye Doctor II capabilities from the SDAIII-Com-
pleteLinQ Framework dialog.
Signal Input Setup
1. Choose Analysis > EyeDoctor II from the menu bar.
2. On the EyeDoctor II dialog, touch the Signal Input button.
3. In the EyeDoctor II Input(s) section, if you are using a differential probe, touch the 1 Input (or Diff.
Probe) button. Touch the Input1 button and select an input source from the Select Source popup
window.
OR
If you are using two single-ended probes to calculate the differential signal, touch the Input1-Input2
button. Input2 is subtracted from Input1. Touch the Input1 and Input2 buttons and select a source
for each from the Select Source pop-up window.
Nominal Bit Rate
The nominal bit rate must be set in order for the Emphasis and Equalizer blocks in Eye Doctor II to function properly.
Note: While the bit rate does not have to be exact, it should be within ±3% for these blocks to function
correctly.
For more information, see Eye Doctor IIOverview.
8
922961 Rev A
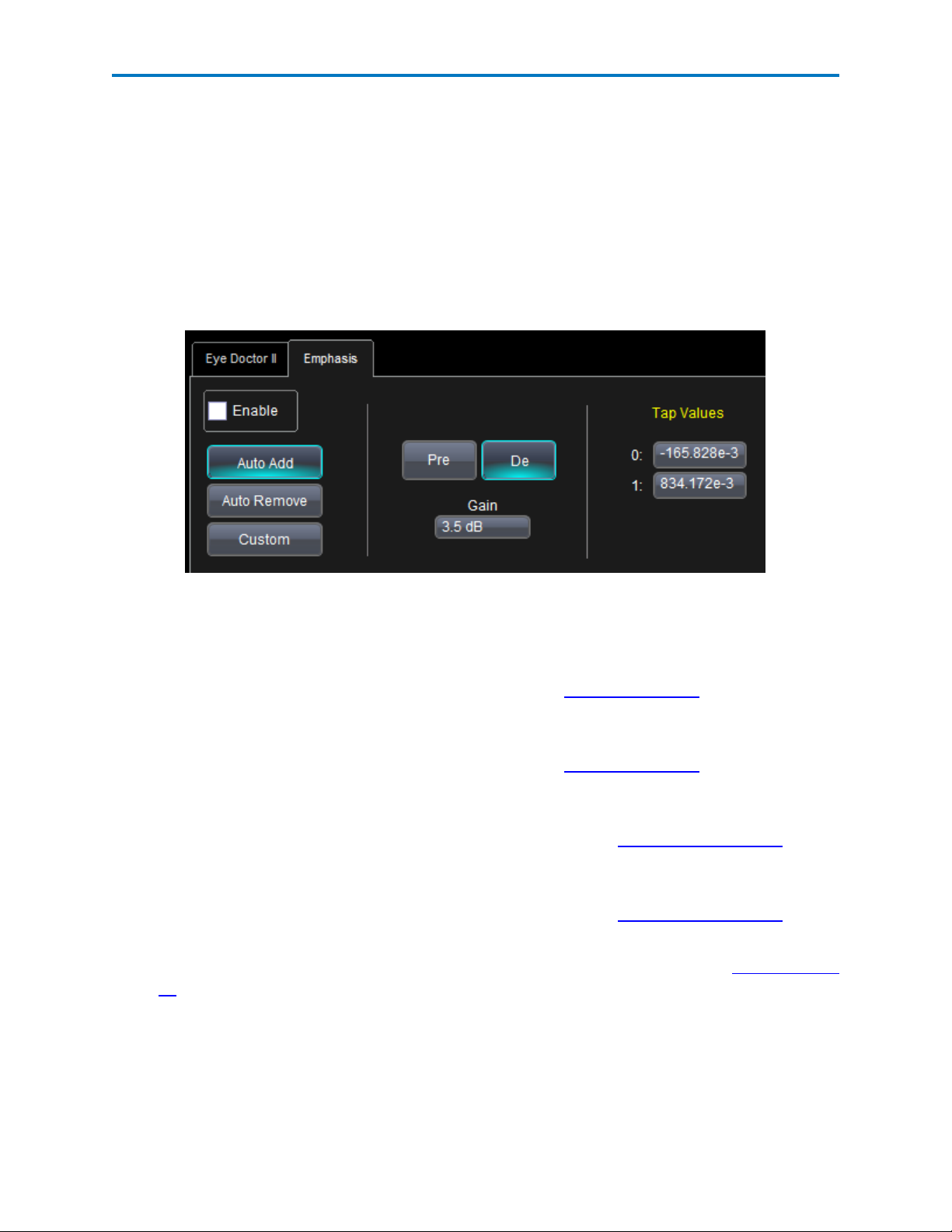
Operator's Manual
Emphasis
Emphasis Overview
Emphasis is added to a signal as a way to pre-compensate for expected channel losses. Since high
frequency components are attenuated more by serial data fixtures and channels (making the high
frequency components higher amplitude than the low frequency components at the far end of the serial
data channel) they can be the same amplitude.
Emphasis Dialog
Touch the Emphasis button on the Eye Doctor IIdialog to access the Emphasis dialog.
User interface for adding or removing pre-emphasis or de-emphasis
The Emphasis dialog allows you to:
l Add Pre-emphasis - This implements a 2-tap FFEfilter that boosts the amplitude of transitional
bits in your input signal by the amount Gain specified. See Auto Add Emphasis for more information.
l Add De-emphasis - This implements a 2-tap FFEfilter that attenuates the amplitude of transitional
bits in your input signal by the amount Gain specified. See Auto Add Emphasis for more information.
l Remove Pre-emphasis - This implements an 8-tap FFEfilter that attenuates the amplitude of tran-
sitional bits in your input signal by the Gain amount specified. See Auto Remove Emphasis for
more information.
l Remove De-emphasis - - This implements an 8-tap FFEfilter that boosts the amplitude of tran-
sitional bits in your input signal by the Gain amount specified. See Auto Remove Emphasis for
more information.
l Add Custom emphasis - Specify up to 8 tap values for a custom filter response. See Custom Empha-
sis for more information.
Checking or unchecking the Enable checkbox allows you to quickly enable or disable the Emphasis block.
Make sure to have the Nominal Bitrate set to the correct value in the Signal tab (SDAIII users) or in the
EyeDoctorII tab when configuring via Analysis -->EyeDoctor II (SDAII users).
922961 Rev A
9
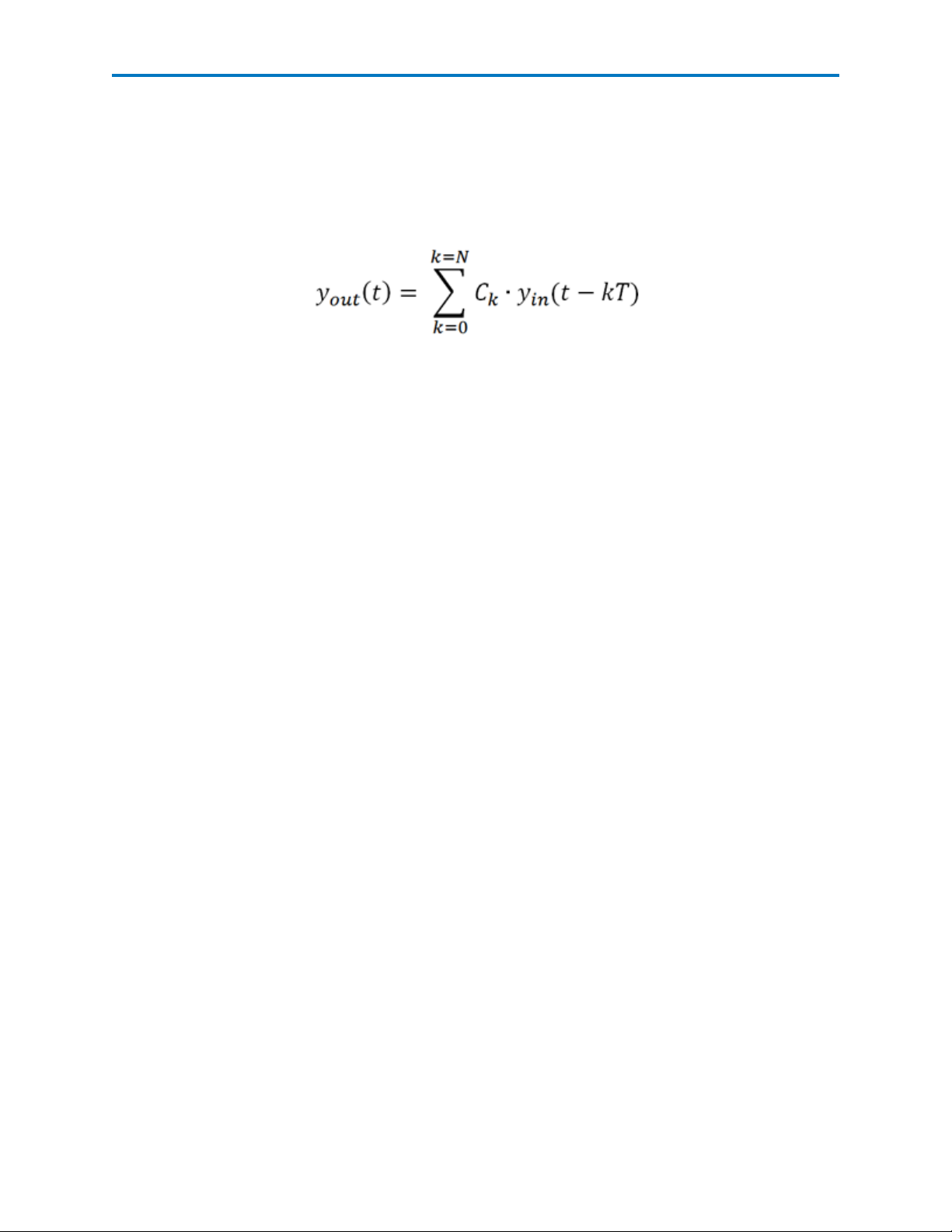
Eye Doctor II Software
Emphasis Implementation
Emphasis is implemented as a tapped delay line filter, with 2 taps for auto-add and 8-taps for autoremove. For more information on how the filter is computed.
EyeDoctor II's Emphasis feature incorporates algorithms to automatically determine tap values for use in
a tapped delay line filter. The filter is equivalent to Feed Forward Equalization (FFE), (without user-selectable precursor taps), and is mathematically described as follows:
Where:
n y
(t) is the initial waveform
in
n y
(t) is the transformed waveform
out
n N is the number of taps, which is either 2 or 8
n k is the tap index, ranging from 0 to N
n C
are the coefficients, or tap values
k
n T is the time delay for each of the delay elements (nominally 1/bitrate)
Take care to have the nominal bitrate set correctly. The bitrate is configure in the .
Auto Add Emphasis
Auto Add Emphasis automatically determines the appropriate tap values for your input signal when the
amount of emphasis to add is specified using the Gain box. It implements a 2-tap FFEfilter that boosts
the amplitude of transitional bits in your input signal by the amount Gain specified.
Either pre-emphasis or de-emphasis can be automatically added. Use this feature when wanting to add
pre-emphasis or de-emphasis to an signal that is not emphasized in order to emulate the behavior of a
transmitter that nominally includes emphasis.
The image below shows SDAIII-CompleteLinQ performing simultaneous multi-lane analysis to illustrate
the effect of adding pre-emphasis and de-emphasis. Three lanes are being analyzed, with each lane containing a simulated 5Gbps NRZ pattern configured on F1 using the JitSim function.
10
922961 Rev A
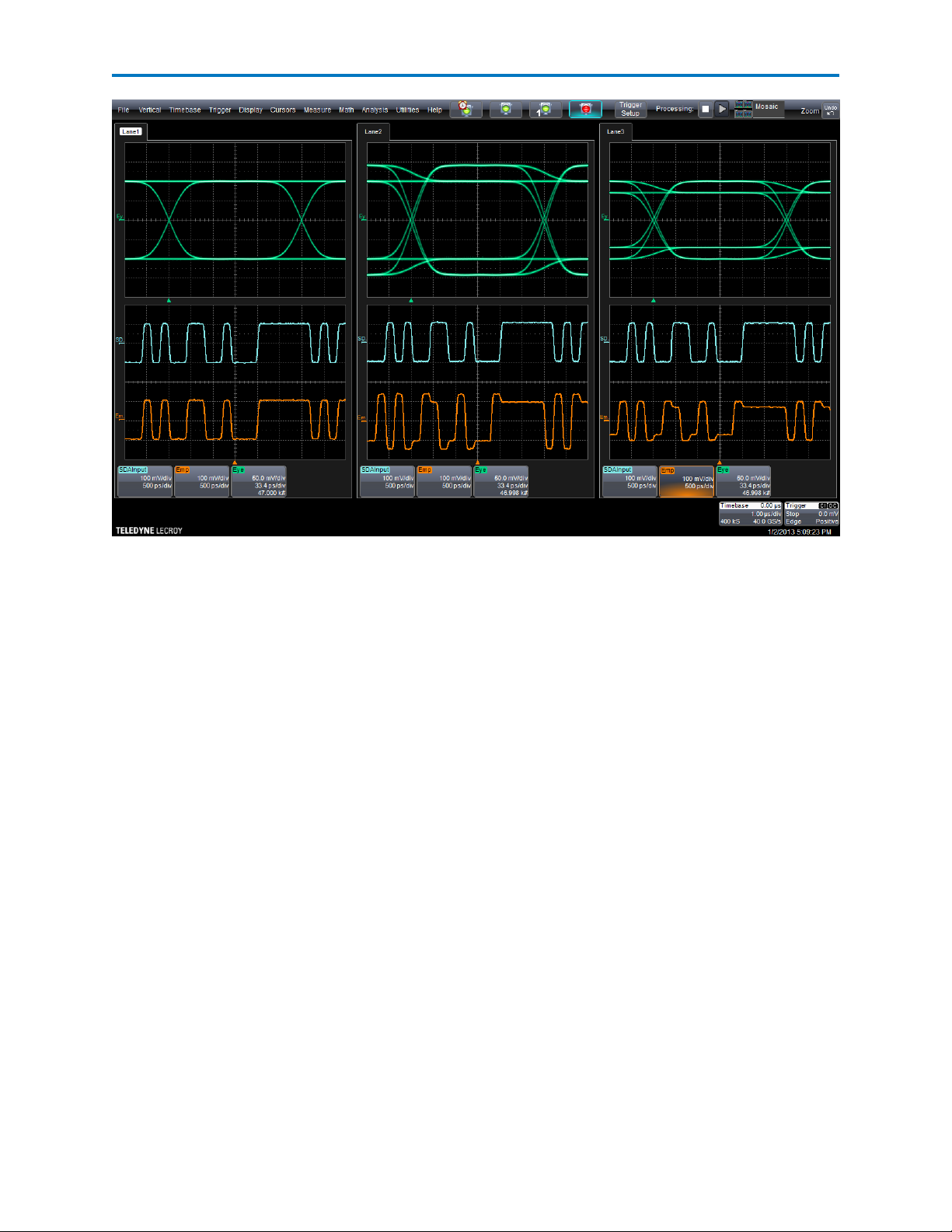
Operator's Manual
Examples of Auto Add Pre-emphasis (center) and De-emphasis (right)
along with no emphasis (left).
The analysis for each lane shows three plots Eye diagrams(top grids), and two waveforms. The waveforms are as follows:
l The blue waveform is a zoom of the SDAInput trace, which is the output of the Signal step in the
SDA processing chain. (In this case, it is a copy of F1, but if we were using two inputs, such as C1
and C2 to receive a differential signal, SDAInput would be C2-C1.)
l The orange waveform is a zoom of the Emp trace, which shows the output of the Emphasis block.
Lane1 (left)is configured with emphasis turned off, and is shown for reference. (The Emp trace is equal to
SDAInput).
Lane2 (center)is configured to add pre-emphasis. The Emp trace shows a gain in the amplitude for tran-
sitional bits (the first bit after a rising or falling edge). The eye diagram shows multiple levels as a result of
the added pre-emphasis, with the emphasized bits causing an increase in the overall peak-peak voltage.
Lane3 (right) is configured to add de-emphasis. The Emp trace shows a attenuation for all non-tran-
sitional bits (bits that are not the first bit after a rising or falling edge). The eye diagram shows multiple levels as a result of the added de-emphasis, with the emphasis appearing within the un-emphasized eye
such that the overall peak-peak voltage is not increased.
922961 Rev A
11

Eye Doctor II Software
Auto Remove Emphasis
Auto Remove Emphasis automatically determines the appropriate tap values for your input signal when
the amount of emphasis to remove is specified in the Gain box.
Either pre-emphasis or de-emphasis can be automatically removed. Use this feature when seeking to
make jitter and noise measurements on emphasized signals that have not been "naturally"de-emphasized by passing through a channel.
l Remove Pre-emphasis - This implements an 8-tap FFEfilter that attenuates the amplitude of tran-
sitional bits in your input signal input signal by the Gain amount specified.
l Remove De-emphasis - - This implements an 8-tap FFEfilter that boosts the amplitude of tran-
sitional bits in your input signal by the Gain amount specified.
The image below uses SDAIII-CompleteLinQ ability to perform multi-lane analysis simultaneously to illustrate the effect of removing pre-emphasis and de-emphasis. It shows three lanes being analyzed, with
each lane containing a simulated 5Gbps NRZ pattern configured on F1 using the JitSim function.
Auto-remove of pre-emphasis (center) and de-emphasis (right)
along with no emphasis (left).
The analysis for each lane shows three plots Eye diagrams(top grids), and two waveforms. The waveforms are as follows:
l The blue waveform is a zoom of the SDAInput trace, which is the output of the Signal step in the
SDA processing chain. (In this case, it is a copy of F1, but if we were using two inputs, such as C1
and C2 to receive a differential signal, SDAInput would be C2-C1.)
l The orange waveform is a zoom of the Emp trace, which shows the output of the Emphasis block.
12
922961 Rev A
 Loading...
Loading...