Page 1
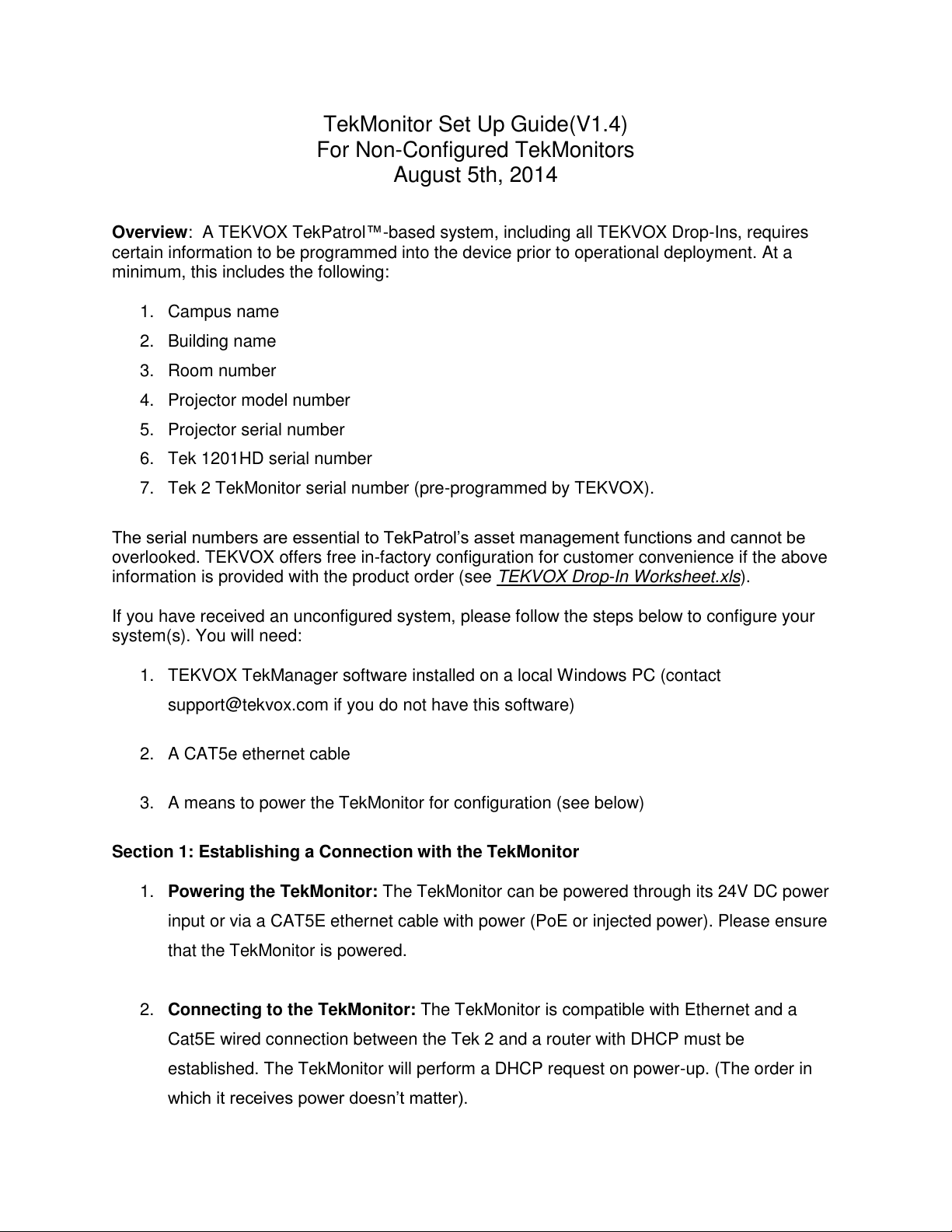
TekMonitor Set Up Guide(V1.4)
For Non-Configured TekMonitors
August 5th, 2014
Overview: A TEKVOX TekPatrol™-based system, including all TEKVOX Drop-Ins, requires
certain information to be programmed into the device prior to operational deployment. At a
minimum, this includes the following:
1. Campus name
2. Building name
3. Room number
4. Projector model number
5. Projector serial number
6. Tek 1201HD serial number
7. Tek 2 TekMonitor serial number (pre-programmed by TEKVOX).
The serial numbers are essential to TekPatrol’s asset management functions and cannot be
overlooked. TEKVOX offers free in-factory configuration for customer convenience if the above
information is provided with the product order (see TEKVOX Drop-In Worksheet.xls).
If you have received an unconfigured system, please follow the steps below to configure your
system(s). You will need:
1. TEKVOX TekManager software installed on a local Windows PC (contact
support@tekvox.com if you do not have this software)
2. A CAT5e ethernet cable
3. A means to power the TekMonitor for configuration (see below)
Section 1: Establishing a Connection with the TekMonitor
1. Powering the TekMonitor: The TekMonitor can be powered through its 24V DC power
input or via a CAT5E ethernet cable with power (PoE or injected power). Please ensure
that the TekMonitor is powered.
2. Connecting to the TekMonitor: The TekMonitor is compatible with Ethernet and a
Cat5E wired connection between the Tek 2 and a router with DHCP must be
established. The TekMonitor will perform a DHCP request on power-up. (The order in
which it receives power doesn’t matter).
Page 2
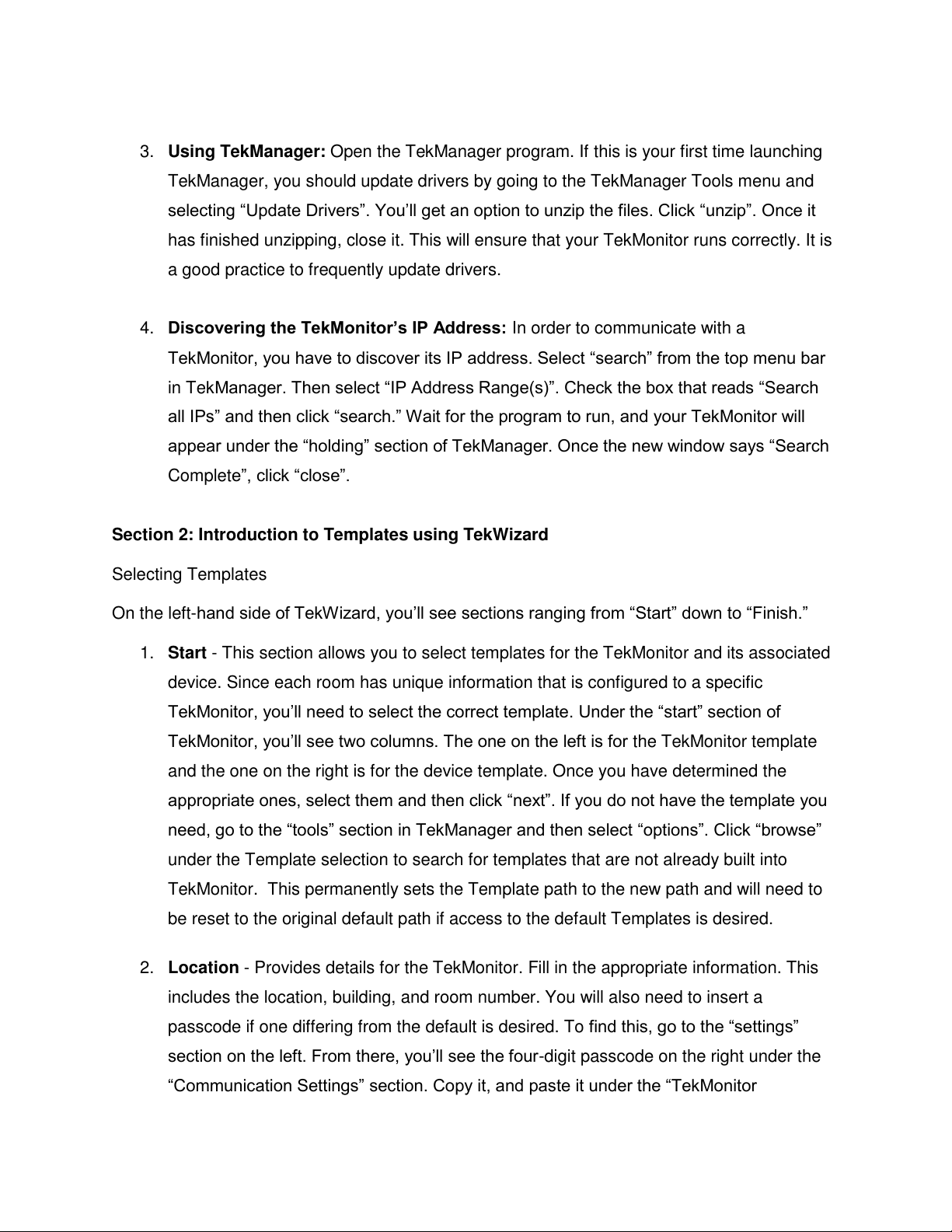
3. Using TekManager: Open the TekManager program. If this is your first time launching
TekManager, you should update drivers by going to the TekManager Tools menu and
selecting “Update Drivers”. You’ll get an option to unzip the files. Click “unzip”. Once it
has finished unzipping, close it. This will ensure that your TekMonitor runs correctly. It is
a good practice to frequently update drivers.
4. Discovering the TekMonitor’s IP Address: In order to communicate with a
TekMonitor, you have to discover its IP address. Select “search” from the top menu bar
in TekManager. Then select “IP Address Range(s)”. Check the box that reads “Search
all IPs” and then click “search.” Wait for the program to run, and your TekMonitor will
appear under the “holding” section of TekManager. Once the new window says “Search
Complete”, click “close”.
Section 2: Introduction to Templates using TekWizard
Selecting Templates
On the left-hand side of TekWizard, you’ll see sections ranging from “Start” down to “Finish.”
1. Start - This section allows you to select templates for the TekMonitor and its associated
device. Since each room has unique information that is configured to a specific
TekMonitor, you’ll need to select the correct template. Under the “start” section of
TekMonitor, you’ll see two columns. The one on the left is for the TekMonitor template
and the one on the right is for the device template. Once you have determined the
appropriate ones, select them and then click “next”. If you do not have the template you
need, go to the “tools” section in TekManager and then select “options”. Click “browse”
under the Template selection to search for templates that are not already built into
TekMonitor. This permanently sets the Template path to the new path and will need to
be reset to the original default path if access to the default Templates is desired.
2. Location - Provides details for the TekMonitor. Fill in the appropriate information. This
includes the location, building, and room number. You will also need to insert a
passcode if one differing from the default is desired. To find this, go to the “settings”
section on the left. From there, you’ll see the four-digit passcode on the right under the
“Communication Settings” section. Copy it, and paste it under the “TekMonitor
Page 3

information” block back in the “Locations” section by double clicking on one of the info
items on the Location Panel and pasting it in the resulting dialog.
3. Settings - Provides network settings, host settings, messages, and asset information.
Do not alter this section for the time being (v 1.2).
4. Devices - Provides drivers, inputs, and outputs : On the upper-left side just under the
graphic, you’ll see two sections for a “Tek 1” and “Tek 2”. The default setting should
already be set to “Tek 2”. If “Tek 1” is checked off instead, change it to “Tek 2”. Failure to
do this will result in not being able to apply a template to the Tek 2 in the “Finish”
section. To ensure that the projector will work, you have to make sure that you select the
correct drivers. To do this, click on “Driver 1” underneath the TekMonitor graphic. Make
sure that projector is selected on the top device type selection. The left side contains
manufacturer names such as Epson and Hitachi. Select the correct manufacturer on the
left, and then the model on the right*. If you have a Hitachi CP-X417 for example, you
will click on “Hitachi” on the left and “CP-X417” on the right.
5. Macros - Allows you to edit how a device functions (Not quite sure how to define it) :
The standard macros will be provided with the template. Do not alter this section for the
time being (v 1.4).
6. Events - Allows you to establish when a TekMonitor will run its macros. The standard
events will be provided with the template. Do not alter this section for the time being (v
1.4).
7. Schedules - The control panel which lets you decide when to turn a TekMonitor’s
security or other control function on or off : The standard schedules will be provided with
the template. Do not alter this section for the time being (v 1.4).
8. Finish - Select “Apply to Selected TekMonitor” from the top left of the Finish Pane. Click
the “Select” box and then select all TekMonitors that you wish to apply your information
to. This will also update the drivers and ROM. Total time should take around one minute
and 40 seconds. When you are done, click “save” at the bottom-right hand side.
9. You’re all done. Make sure you save the project before closing TekManager.
 Loading...
Loading...