
xx
SPECMON3 Real-Time Spectrum Analyzer
ZZZ
SPECMON6 Real-Time Spectrum Analyzer
Printable Help
*P077074001*
077-0740-01


SPECMON3 Real-Time Spectrum Analyzer
SPECMON6 Real-Time Spectrum Analyzer
ZZZ
Printable Help
www.tektronix.com
077-0740-01

Copyright © Tektronix. All rights reserved. Licensed software products are owned by Tektronix or its
subsidiaries or suppliers, and are protected by national copyright laws and international treaty provisions.
Tektronix products are covered by U.S. and foreign patents, issued and pending. Information in this
publication supersedes that in all previously published m aterial. Specifications and price change privileges
reserved.
TEKTRONIX and TEK are registered trademarks of Tektronix, Inc.
Product help part number: 076-0283-01
Contactin
Tektronix, Inc.
14150 SW Karl Braun Drive
P. O . B o x 5 0 0
Beaverton, OR 97077
USA
For product information, sales, service, and technical support:
g Tektronix
In North America, call 1-800-833-9200.
Worldwide, visit www.tektronix.com to find contacts in your area.

Table of Contents
Welcome
Welcome............................................................................................................. 1
About Tektronix Analyzer
Product Software ...................... ................................ .................................. ........... 3
Accessories
Standard Accessories.......................................................................................... 3
Recommended Accessories................................................................................... 5
Options
Options.......................................................................................................... 6
Documentation and Support
Documentation................................................................................................. 6
Orientation
Front Panel Connectors . .................................. ................................ ......................... 7
Front-Panel Controls ................................ .................................. ............................. 7
Touch Screen............................. .................................. ................................ ........ 11
Touch-Screen Actions............................................................................................. 11
Elements of the Display........................................................................................... 13
Rear-Panel Connectors............................................ ................................ ................ 17
Setting Up Network Connections . ..... .... . .... . .... ... . . .... . .... . .... ..... .... . .... . .... .... . .... . .... . .... ... 17
Table of Contents
Operating Your Instrument
Restoring Default Settings.............................. ................................ .......................... 19
Running Alignments .......... ................................ ................................ .................... 19
Presets. ................................ ................................ .................................. ............ 20
Setting Options. . .... ..... .... . .... . .... . .... ..... .... . .... . .... . .... ..... .... . .... . .... . .... ..... .... . .... . .... . ... 25
Operating System Restore........................................................................................ 28
Using the Measurement Displays
Selecting Displays ............. .................................. ................................ .................. 29
Taking Measurements
Measurements
Available Measurements ........... ................................ .................................. ........ 31
General Signal Viewing
Overview ........................................................................................................... 37
SPECMON3 & SPECMON6 Printable Help i

Table of Contents
DPX
DPX Primer ................................. ................................ .................................. 37
DPX Display Overview .......... ................................ ................................ ............ 60
DPX Display .................... .................................. ................................ ............ 60
DPX Settings .. . . .... . .... . .... ..... ..... .... . .... . .... . .... . .... ..... ... . . .... . .... . .... ..... ..... .... . .... . .. 69
Time Overview
Time Overview Display...................................................................................... 87
Time Overview Settings ..................................................................................... 89
Spectrum
Spectrum Display................. .................................. ................................ .......... 93
Spectrum Settings.. . .... .... . .... . .... .... . .... . .... .... . .... . .... .... . .... . .... .... . .... . .... ... . . .... . .... .. 94
Spectrogram
Spectrogram Display ................. ................................ ................................ ........ 96
Spectrogram Settings . ..... .... . .... . .... ..... .... . .... . .... ... . . .... . .... ..... .... . .... . .... . .... .... . .... . .. 99
Amplitude Vs Time
Amplitude Vs Time Display. ................................ .................................. ............ 103
Amplitude Vs Time Settings .......................... .................................. .................. 104
Frequency Vs Time
Frequency Vs Time Display ............................................................................... 105
Frequency Vs Time Settings.. . .... . .... . .... . .... . .... . .... . .... . .... . .... ..... ..... ..... ..... .... . ... . . .. 106
Phase Vs Time
Phase Vs Time Display..................................................................................... 107
Phase Vs Time Settings . ... . . .... . .... . .... .... . .... . .... . .... ..... .... . .... . .... ..... ... . . .... . .... . .... .. 108
RF I & Q Vs Time
RF I & Q vs Time Display................................................................................. 109
RF I & Q vs Time Settings.... . .... . .... . .... . .... . .... . .... . .... . .... . .... . .... . .... . .... . .... . .... . .... .. 110
Common Controls for General Signal Viewing Displays
General Signal Viewing Shared Measurement Settings .... .... . .... . .... .... . .... . .... ... . . .... . .... .. 111
Analog Modulation
Overview ......................................................................................................... 123
AM
AM Display ....................... ................................ .................................. ........ 123
AM Settings ................................................................................................. 124
FM
FM Display .................................................................................................. 130
FM Settings.. . .... . .... ..... .... . .... . .... . .... .... . .... . .... . .... ..... .... . .... . .... ..... ..... .... . .... . .... 132
PM
PM Display .................................................................................................. 138
PM Settings.. . .... . .... ..... .... . .... . .... . .... .... . .... . .... . .... ..... .... . .... . .... ..... ..... .... . .... . .... 140
ii SPECMON3 & SPECMON6 Printable Help

RF Measurements
Overview ......................................................................................................... 147
Channel Power and Strength Display
Channel Power and Strength Display..................................................................... 147
Channel Power & Strength Settings ..... .... . .... . .... ..... .... . .... . .... .... . .... . .... ... . . .... . .... ... . 151
MCPR
MCPR (Multiple Carrier Power Ratio) Display . . .... . .... .... . .... . .... ... . . .... . .... ... . . .... . .... .... 154
MCPR Settings............ .................................. ................................ ................ 157
Occupied BW & x dB BW
Occupied BW & x dB BW Display............... ................................ ........................ 163
Occupied BW & x dB BW Settings ...... ................................ ................................ 166
Spurious
Spurious Display............................................................................................ 167
Spurious Display Settings. .... . .... . .... . .... . .... . .... ..... ..... .... . .... . .... . .... . .... ..... ..... ... . . ... 171
CCDF
CCDF Display............................................................................................... 178
CCDF Settings . . .... . .... ... . . .... . .... ... . . .... . .... ..... .... . .... . .... .... . .... . .... .... . .... . .... .... . ... 179
Phase Noise
Phase Noise Display........................................................................................ 180
Phase Noise Settings . . .... . .... . .... . .... ..... ..... .... . .... . .... . .... . .... ..... ..... .... . .... . .... . .... . .. 184
Settling Time Measurements
Settling Time Measurement Overview .... . .... .... . .... . .... ..... ... . . .... . .... . .... .... . .... . .... ..... . 187
Settling Time Displays
Settling Time Displays . .... . .... . .... ... . . .... . .... . .... . .... .... . .... . .... . .... . .... .... . .... . .... . .... . .. 191
Settling Time Settings ... ..... .... . .... . .... . .... . .... . .... . .... ..... ..... .... . .... . .... . .... . .... . .... . .... 198
Common Controls for Settling Time Displays
Settling Time Displays Shared Measurement Settings . .... ..... ... . . .... . .... . .... ... . . .... . .... . .... . 198
SEM (Spectrum Emission Mask)
SEM Display ................................................................................................ 206
Spectrum Emission Mask Settings .... . .... . .... ..... ... . . .... . .... . .... ..... ... . . .... . .... . .... ..... ..... 209
Common C ontrols for RF Measurements Displays
RF Measurements Shared Measurement Settings . .... . .... ..... .... . .... . .... ..... .... . .... . .... . .... .. 216
Table of Contents
OFDM Analysis
Overview ......................................................................................................... 225
OFDM Chan Response
OFDM Channel Response Display ....................................................................... 225
OFDM Channel Response Settings ... . .... ..... .... . .... . .... . .... . .... . .... ..... .... . .... . .... . .... . .... 2 27
OFDM Constellation
OFDM Constellation Display ............................................................................. 228
OFDM Constellation Settings ... . .... . .... ..... ..... .... . ... . . .... . .... . .... . .... . .... . .... . .... ..... ..... 229
OFDM EVM
SPECMON3 & SPECMON6 Printable Help iii

Table of Contents
OFDM EVM Display .. ................................ ................................ .................... 229
OFDM EVM Settings .... . .... ..... .... . .... . .... ... . . .... . .... ..... .... . .... . .... . .... .... . .... . .... ... . . . 230
OFDM Mag Error
OFDM Magnitude Error Display ......................................................................... 231
OFDM Magnitude Error Settings......................................................................... 232
OFDM Phase Error
OFDM Phase Error Disp
OFDM Phase Error Settings . . .... . .... . .... ..... .... . .... . .... ..... ... . . .... . .... . .... .... . .... . .... . .... . 234
OFDM Power
OFDM Power Display ..................................................................................... 235
OFDM Power Settings ..... .... . .... . .... ..... ... . . .... . .... . .... ... . . .... . .... . .... . .... .... . .... . .... . ... 236
OFDM Summary
OFDM Summary Display.............................. ................................ .................... 237
OFDM Summary Settings ................................................................................. 239
OFDM Symb Table
OFDM Symbol Table Display............................................................................. 240
OFDM Symbol Table Settings . ..... .... . .... . .... .... . .... . .... ... . . .... . .... ..... .... . .... . .... ..... .... 241
Common Controls for OFDM Analysis Displays
OFDM Analysis Shared Measurement Settings .... . .... ... . . .... . .... . .... . .... .... . .... . .... . .... . .... 241
lay ......... ................................ .................................. .... 233
Pulsed RF
Overview ......................................................................................................... 249
Pulse Table Display
Pulse Table Display......................... ................................ ................................ 249
Pulse Table Settings .... .... . .... . .... . .... ..... .... . .... . .... ..... ... . . .... . .... . .... .... . .... . .... . .... ... 250
Pulse Trace Display
Pulse Trace Display........................................... .................................. ............ 251
Pulse Trace Settings .... .... . .... . .... . .... . .... .... . .... . .... . .... . .... .... . .... . .... . .... . .... .... . .... . .. 253
Pulse Statistics
Pulse Statistics Display..................................................................................... 253
Pulse Statistics Settings .................................. ................................ .................. 255
Common Controls for Pulsed RF Displays
Pulsed RF Shared Measurement Settings . .... ..... .... . .... . .... . .... ..... .... . .... . .... ..... ..... .... . . 255
Audio Analysis
Overview ......................................................................................................... 267
Audio Spectrum
Audio Spectrum Display ................................................................................... 267
Audio Spectrum Settings..... .... . .... . .... ..... .... . .... . .... . .... .... . .... . .... ..... ... . . .... . .... . .... .. 268
Audio Summary
Audio Summary Display................... ................................ ................................ 269
Audio Summary Settings . .... . .... ..... ..... .... . .... . .... ..... ..... .... . .... . .... ..... ..... .... . .... . .... 270
iv SPECMON3 & SPECMON6 Printable Help

Common Controls for Audio Analysis Displays
Audio Analysis Measurement Settings ................................................................... 271
GP Digital Modulation
Overview ......................................................................................................... 281
Constellation
Constellation Display....................................................................................... 282
Constellation Settings .... .... . .... . .... ... . . .... . .... . .... ... . . .... . .... ..... .... . .... . .... ... . . .... . .... .. 283
Demod I & Q vs Time
Demod I & Q vs Time Display............................................................................ 284
Demod I & Q vs Time Settings ........................................................................... 286
EVM vs Time
EVM vs Time Display...... .................................. ................................ .............. 286
EVM vs Time Settings . .... ..... ... . . .... . .... . .... .... . .... . .... . .... ..... .... . .... . .... ..... ..... .... . ... 287
Eye Diagram
Eye Diagram Display........................... .................................. .......................... 288
Eye Diagram Settings .... . .... . .... . .... . .... . .... . .... . .... . .... . .... . .... ..... . .... ..... ..... ... . . ... . . .. 289
Frequency Deviation vs Time
Frequency Deviation vs Time Display ................................................................... 290
Frequency Deviation vs Time Settings . . .... . .... . .... . .... ... . . .... . .... . .... . .... . .... . .... ..... ..... .. 292
Magnitude Error vs Time
Magnitude Error vs Time Display .................................... ................................ .... 292
Magnitude Error vs Time Settings .... ................................ ................................ .... 294
Phase Error vs Time
Phase Error vs Time Display .......... ................................ ................................ .... 294
Phase Error vs. Time Settings ... .... . .... . .... . .... . .... ..... ..... .... . .... . .... . .... . .... . .... . .... ..... . 296
Signal Quality
Signal Quality Display ................. ................................ .................................. .. 296
Signal Quality Settings .... . .... . .... . .... ... . . .... . .... . .... . .... . .... ..... .... . .... . .... . .... . .... . .... ... 301
Symbol Table
Symbol Table Display.... ................................ ................................ .................. 302
Symbol Table Settings. .... . .... . .... . .... . .... . .... ..... . .... ..... . .... ..... ..... ..... ..... .... . ..... .... . . 303
Trellis Diagram
Trellis Diagram Display.. . .... . .... ..... ... . . .... . .... . .... .... . .... . .... ..... ... . . .... . .... . .... .... . .... . 303
Trellis Diagram Settings ... . . .... . .... ... . . .... . .... .... . .... . .... ... . . .... . .... .... . .... . .... ... . . .... . ... 305
Common Controls for GP Digital Modulation Displays
GP Digital Modulation Shared Measurement Settings ................................................. 305
Standard Settings Button................................... ................................ ................ 306
Symbol Maps
Symbol Maps................ ................................ ................................ ................ 322
User Filters
Overview: User Defined Measurement and Reference Filters. .... . .... . .... . .... ..... .... . .... . .... .. 328
Table of Contents
SPECMON3 & SPECMON6 Printable Help v

Table of Contents
User Filter File Format ... .... . .... . .... . .... . .... .... . .... . .... . .... ..... .... . .... . .... . .... ..... .... . .... . 329
Marker Measurements
Using Markers
Using Markers............................................................................................... 333
Controlling Markers with the Touchscreen Actions Menu .... . .... . .... ..... .... . .... . .... ..... ... . . .. 333
Measuring Signal Density, Frequency and Power on a DPX Bitmap Trace.......................... 334
Measuring Frequency and Power in the Spectrum Display .......... ................................ .. 336
Common Marker Actions
Marker Action Controls ....... ................................ .................................. ...... 337
Peak................................ ................................ .................................. .... 337
Next Peak ............................................................................................... 337
Marker to Center Frequency.......................................................................... 337
Define Markers Control Panel
Enabling Markers and Setting Marker Properties .. . . .... . .... . .... ..... ..... .... . .... . .... ..... ... 337
Markers Toolbar
Using the Markers Toolbar............................ ................................ ................ 339
Noise Markers in the Spectrum Display
Using Noise Markers in the Spectrum Display......... .................................. .......... 340
Search (Limits Testing)
The Search Tool (Limits Testing).............. ................................ ................................ 343
Search (Limits Te
Define Tab (Search) ....... ................................ ................................ ...................... 343
Actions Tab......................... .................................. ................................ ............ 347
sting) Settings .... . .... ..... ..... .... . .... . .... . .... . .... ..... ..... .... . .... . .... . .... . .... . . 343
Analyzing Data
Analysis Settings
Analysis Settings.. .... . .... . .... ..... .... . .... . .... . .... .... . .... . .... ... . . .... . .... ..... ... . . .... . .... ..... 349
Analysis Time Tab.......................................................................................... 349
Spectrum Time Tab............. .................................. ................................ .......... 351
Frequency Tab............................................................................................... 351
Units Tab............................. ................................ .................................. ...... 355
Analyzing Data Using Replay
Replay Overview ........................................................................................... 355
Replay Menu .............................. .................................. ................................ 358
Acq Data......................... ................................ ................................ ............ 358
DPX Spectra................................................................................................. 358
Replay All Selected Records .......................... .................................. .................. 359
Replay Current Record..................................................................................... 359
Replay from Selected....................................................................................... 359
Pause ............. ................................ .................................. .......................... 359
vi SPECMON3 & SPECMON6 Printable Help

Stop........................................................................................................... 359
Select All .................................................................................................... 359
Select Records from History............................................................................... 360
Replay Toolbar .............................................................................................. 360
Amplitude Corrections
Amplitude Settings . . .... ..... ... . . .... . .... . .... . .... . .... ... . . .... . .... . .... . .... . .... ..... .... . .... . .... . .... . 363
Internal Settings Tab . . .... . .... ... . . .... . .... ... . . .... . .... ... . . .... . .... ... . . .... . .... ... . . .... . .... ... . . .... . . 363
External Gain/Loss Correction Tab............................ ................................ ................ 366
External Gain Value ........................................................................................ 367
Apply External Corrections To.................. .................................. ........................ 367
External Loss Tables ....................................................................................... 368
ernal Probe Correction Tab................................................................................. 370
Ext
Controlling the Acquisition of Data
Acquisition Controls in the Run Menu
Continuous Versus Single Sequence............................ ................................ .......... 371
Run ................. ................................ ................................ .......................... 371
Resume....................................................................................................... 371
Abort ............. ................................ .................................. .......................... 371
Acquisition Controls in the Acquire Control Panel
The Acquire Control Panel ............................ ................................ .................... 372
Sampling Parameters Tab.................. .................................. .............................. 373
Advanced Tab (Acquire)................................................................................... 374
FastSave ..................................................................................................... 375
FastSave Tab ................................................................................................ 378
UsingTriggerstoCaptureJustWhatYouWant
Triggering
Triggering............................................................................................... 378
Frequency Mask Trigger .................. ................................ ............................ 382
Mask Editor (Frequency Mask Trigger) ............................. ................................ 382
Trigger Settings .............. ................................ ................................ .......... 386
Event Tab ............................................................................................... 386
Time Qualified Tab .................................................................................... 396
Advanced Tab (Triggering) ......... ................................ .................................. 397
Actions Tab (Triggering).............................................................................. 398
Table of Contents
Managing Data, Settings, and Pictures
Saving and Recalling Data, Settings, and Pictures. . . .... . .... ..... .... . .... . .... .... . .... . .... ... . . .... . .... 399
Data, Settings, and Picture File Formats .... . .... . .... .... . .... . .... ..... .... . .... . .... ..... .... . .... . .... .... 401
Printing Screen Shots ..................... ................................ ................................ ...... 405
SPECMON3 & SPECMON6 Printable Help vii

Table of Contents
Reference
Online Help ...................................................................................................... 407
About the Tektronix RTSA..................................................................................... 407
Connecting Signals
Configure In/Out Settings.. . .... ... . . .... ..... .... . .... ..... .... . .... ..... .... . .... ..... .... . .... ... . . .... . 408
Connecting an RF Signal .................................................................................. 408
Connecting a Signal Using a TekConnect Probe .............. .................................. ........ 410
Connecting External Trigger Signals ..................................................................... 410
Digital I/Q Output ........ ................................ .................................. ................ 411
IQ Outputs ..................... ................................ ................................ .............. 411
Analog IF Output ........................................................................................... 411
Other Outputs ............................................................................................... 412
Mapping Measurements
Mapping Measurements.......................... ................................ .......................... 413
Menus
Menu Overview............................................................................................. 413
File Menu
View Menu
Run Menu
Replay
Markers Menu
Setup Menu
Tools Menu
Window Menu
Help Menu
Troubleshooting
Error and Information Messages ............ ................................ .............................. 425
Displaying the Windows Event Viewer .................................................................. 433
Dealing with Sluggish Instrument Operation............................................................ 435
On/Standby Switch
On/Standby Switch ....................... ................................ ................................ .. 435
Upgrading the Instrument Software
File Menu ............................................................................................... 414
More Presets............................................................................................ 418
View Menu ............................................................................................. 418
Run Menu......................................... ................................ ...................... 420
Replay Menu ........................................................................................... 421
Markers Menu .......................................................................................... 421
Setup Menu................. ................................ ................................ ............ 421
Tools Menu ....................... ................................ ................................ ...... 422
Arranging Displays .................................................................................... 424
Help Menu .......... ................................ .................................. .................. 425
viii SPECMON3 & SPECMON6 Printable Help

Changing Settings
Remote Login
Glossary
Index
Table of Contents
How to Find Out If Instrument Software Upgrades Are Available.................................... 436
Settings. .... . .... . .... . .... . .... . ..... .... . ..... ... . . ..... ..... ..... ..... ..... ..... ..... ..... . .... ..... . .... .. 436
Remote Login ............... .................................. ................................ .............. 438
SPECMON3 & SPECMON6 Printable Help ix

Table of Contents
x SPECMON3 & SPECMON6 Printable Help

Welc ome Welc ome
Welcome
This help provides in-depth information on how to use the SPECMON3 and SPECMON6 Real-Time
Spectrum Analyzers. This help contains the m ost complete descriptions of how to use the analyzer. For
ashorterint
SPECMON6 Real-Time Signal Analyzer Quick Start User Manual. To see tutorial examples of how to use
your analyzer to take measurements in different application areas, refer to the SPECMON3 Real Time
Spectrum Analyzer and SPECMON6 Real-Time Spectrum Analyzer Application Examples Reference.
roduction to the Signal Analyzer, refer to the SPECMON3 Real Time Signal Analyzer and
SPECMON3 & SPECMON6 Printable Help 1

Welc ome Welcome
2 SPECMON3 & SPECMON6 Printable Help

About Tektronix Analyzer Product Software
Product Software
The instrument includes the following software:
SPECMON System Software: The SPECMON product software runs on a specially configured
version of Windows 7. As with standard Windows 7 installations, you can install other compatible
applications, but the installation and use of non-Tektronix software is not supported by Tektronix. If
youneedtor
chapter in the SPECMON3 Real-Time Spectrum Analyzer and SPECMON6 Real-Time Spectrum
Analyzer Quick Start User Manual (Tektronix part number 071-3064-XX, English). The operating
system restore procedure is also provided in Operating System Restore
any version of Windows that is not specifically provided by Tektronix for use with your instrument.
Product Software: The product software is the instrument application. It provides the user interface
(UI) and all other i nstrument control functions. You can minimize or even exit/restart the instrument
application as your needs dictate.
Occasionally new versions of software for your instrument may become available at our Web site. Visit
www.tektronix.com/software
einstall the operating system, follow the procedure in the Restoring the Operating System
(see page 28). Do not substitute
for information.
Software and Hardware Upgrades
onix may offer software or hardware upgrade kits for this instrument. Contact your local Tektronix
Tektr
distributor or sales office for more information.
Standard Accessories
The standard accessories for the SPECMON Series instruments are shown below. For the latest
ormation on available accessories, see the Tektronix Web site
inf
Quick Start User Manual
English - Option L0, Tektronix part number 071-3064-XX
panese - Option L5, Tektronix part number 071-3068-XX
Ja
Russian, Option L10, Tektronix part number 071-3070-XX
Simplified Chinese - Option L7, Tektronix part number 071-3066-XX
Applications Instructions
.
English – Tektronix part number 071-3065-XX
Simplified Chinese - Option L7, Tektronix part number 071-3067-XX
SPECMON3 & SPECMON6 Printable Help 3

About Tektronix Analyzer Standard Accessories
Japanese - Option L5, Tektronix part number 071-3069-XX
Russian, Option L10, Tektronix part number 071-3071-XX
Product Documentation CD-ROM
The Product Documentation CD-ROM contains a collection documentation available for your product, in
PDF format. Following is a partial list of the types of documents included on the CD-ROM.
SPECMON3 Real-Time Spectrum Analyzer and SPECMON6 Real-Time Spectrum Analyzer
Declassification and Security Instructions manual PDF, Tektronix part number 077-0754-XX
RSA5100A Series and SPECMON Series Service Manual PDF, Tektronix part number 077-0755-XX
SPECMON3 Real-Time Spectrum Analyzer and SPECMON6 Real-Time Spectrum Analyzer
Programmer Manual PDF, Tektronix part number 077-0741-XX
SPECMON3 Real-Time Spectrum Analyzer and SPECMON6 Real-Time Spectrum Analyzer
Specifications and Performance Verification PDF, Tektronix part number 077-0742-XX
Other related materials
NOTE. To check for updates to the instrument documentation, browse to www.tektronix.com/manuals
and search by your instrument's model number.
Important Documents Folder
ificate of Calibration documenting NIST traceability, 2540-1 compliance, and ISO9001 registration
Cert
Power Cords
North America - Option A0, Tektronix part number 161-0104-00
iversal Euro - Option A1, Tektronix part number 161-0104-06
Un
United Kingdom - Option A2, Tektronix part number 161-0104-07
Australia - Option A3, Tektronix part number 161-0104-05
240V North America - Option A4, Tektronix part number 161-0104-08
Switzerland - Option A5, Tektronix part number 161-0167-00
Japan - Option A6, Tektronix part number 161-A005-00
China - Option A10, Tektronix part number 161-0306-00
India - Option A11, Tektronix part number 161-0324-00
No power cord or AC adapter - Option A99
4 SPECMON3 & SPECMON6 Printable Help

About Tektronix Analyzer Recommended Accessories
Optical Wheel Mouse
Product Softw
are CD
Recommended Accessories
The recommended accessories for the SPECMON Series instruments are shown in the following table. For
the latest i
Item
Additiona
instrument software installed)
Transit Case
Rackmou
Additional Quick Start User Manual (paper)
Additional Documents CD (all manuals in PDF format)
xxx
nformation on available accessories, see the Tektronix Web site
l Removable Hard Drive (Windows 7 and
nt Installation Kit
Ordering p
065-0924-00
016-2026
RSA56KR
071-306
063-44
-XX
4-XX
68-XX
.
art number
SPECMON3 & SPECMON6 Printable Help 5

About Tektronix Analyzer Options
Options
To view a listing of the software options installed on your instrument, select Help > About Your
Tektronix Real-Time Analyzer. There is a label on the rear-panel of the instrument that lists installed
hardware opt
Options can be added to your instrument. For the latest information on available option upgrades, see
the Tektron
ions.
ix Web site
.
Documentation
In addition to the help, the following documents are available:
Quick Start User Manual (071-3064-XX - English). The Quick Start User Manual has information
about installing and operating your instrument. The Quick Start User Manual is also available in
Simplified Chinese (071-3066-XX), Japanese (071-3068-XX), and Russian (071-3070-XX).
Application Examples Reference (071-3065-XX). The Application Examples Reference provides
examples of specific application p roblems and how to solve those problems using a SPECMON
Signal Analyzer. The Application Examples Reference is also available in Simplified Chinese
Series
(071-3067-XX), Japanese (071-3069-XX), and Russian (071-3071-XX).
Progra
which is located on the Documents CD. See the Documents CD-ROM for installation information.
Servi
provided as a printable PDF file, which is located on the Documents CD. See the Documents CD-ROM
for installation information. The Service manual includes procedures to service the instrument to the
module level and restore the operating system.
Specifications and Performance Verification Technical Reference Manual (SPECMON Series:
077-0742-XX). This is a PDF-only manual that includes both the specifications and the performance
verification procedure. It is located on the Documents CD.
Declassification and Security Instructions (SPECMON Series: 077-0754-XX). This document helps
customers with data security concerns to sanitize or remove memory devices from the instrument.
It is located on the Documents CD.
The most recent versions of the product documentation, in PDF format, can be downloaded from
www.tektronix.com/manuals
mmer Manual (077-0741-XX). The Programmer Manual is provided as a printable PDF file,
ce Manual (RSA5100A Series and SPECMON Series: 077-0755-XX). The Service manual is
.Youcanfind the manuals by searching on the product name.
Other Documentation
Your instrument includes supplemental information on CD-ROM:
Documents C D (Tektronix part number 063-4468-XX)
6 SPECMON3 & SPECMON6 Printable Help

Orientation Front Panel Connectors
Front Panel Connectors
Fron
Item
1
2TrigIn
3
4
5
xxx
Connector
Trig Out Trigger output connector. 50 Ω, BNC, High > 2.0 V, Low < 0.4 V, (output
USB 2.0 USB 2.0 connector.
USB 2.0 USB 2.0 connector.
RF Input
t-Panel Controls
Descripti
current 1 mA).
External Trigger input connector, –2.5 V to +2.5 V (user settable).
RF input connector 50 Ω.
on
SPECMON3 & SPECMON6 Printable Help 7

Orientation Front-Panel Controls
Reference
Item Function Menu Equivalent
1 Media DVD-RW or removable hard disk
drive.
2 Displays
Opens the Disp
lays dialog box
enabling you to select which
displays to open.
3
4 Trigger
Settings Opens/closes the Settings control
panel for th
Opens/clos
e selected display.
es the Trigger control
panel. On the RSA5100A Series,
this button lights when the trigger
mode is set
5
Acquire
Opens/cl
to Triggered.
oses the Acquire control
panel.
6 Analysis
Opens/closes the Analysis control
panel.
7
Freq Press to adjust the measurement
frequency.
8
Span (Spectrum)
Press to adjust the span or press
and hold to display the Freq & Span
l panel for the General Signal
contro
Viewing displays.
9Amplit
ude
Opens/closes the Amplitude control
panel.
10
BW (Spectrum)
Press to adjust the bandwidth or
press and hold to display the BW
rol panel for the General Signal
cont
Viewing displays.
xxx
Setup > Displa
ys
Setup > Settings
Setup > Trig
Setup > Ac
ger
quire
Setup > Analysis
Setup > Analysis > Frequency
Setup > Amplitude
8 SPECMON3 & SPECMON6 Printable Help

Orientation Front-Panel Controls
Reference
11
12
Item Function Menu Equivalent
Run/Stop Starts and sto
Peak (Markers
section)
Moves the active marker to the
maximum peak o
ps acquisitions.
f the trace in the
selected display. If markers are
turned off, the marker reference (MR)
t the maximum peak.
next marker. If markers
13
Select (Mar
section)
kers
will appear a
Selects the
are turned off, the MR marker (marker
reference) will appear.
14
Define (Markers
section)
Opens the Markers control panel.
If markers
are turned off, the MR
marker (reference) will appear.
15
Control knob Changes values in numeric and list
controls. Pressing the knob (clicking
it) is the
same as pressing the Enter
key on a keyboard.
16 Arrow ke
ys
Move the
Markers. TheUparrow
moves the selected marker to the
next highest peak. The down arrow
moves th
e selected marker to the
next lower peak value. The right and
left arrows move the selected marker
ext peak.
to the n
17
18
ment/decre-
Incre
ment keys
Delete, (Markers
Increments or decrements the
ted value
selec
es the selected marker
Delet
section)
19
Add, (Markers
ion)
sect
Add a marker to the selected trace
20 Replay Replays the current acquisition record
21
xxx
Single Sets the Run mode to Single
uence
Seq
Run > Start Run
Markers > Peak
>Stop
SPECMON3 & SPECMON6 Printable Help 9

Orientation Front-Panel Controls
Reference
Item Function Menu Equivalent
22 Keypad Enters values in numeric controls.
23 Enter
Completes data entry in controls.
Same as pressi
ng the Enter key on
an external keyboard.
xxx
Reference
24 Recall
25
26
Item Function Menu Equivalent
Opens the Recall dialog box.
Save Opens the Save As dialog box. File > Save As
Touch Screen Off Turns the touch screen on and off. It
is off when lighted.
27 Help Displays the help.
28 Applic
Sets the instrument to the selec ted
Application Preset values.
29 DPX
Sets the instrument to the selec ted
DPX Preset values.
30 User
Sets the instrument to the selec ted
User Preset values.
31 Preset
Returns the instrument to the default
or preset values.
xxx
File > R ecall
Help > Online Manual
Setup > More Presets > Application
Setup > More Presets > DPX
Setup > More Presets > User
Setup > Preset
10 SPECMON3 & SPECMON6 Printable Help

Orientation Touch Screen
Touch Screen
You can use touch to control the instrument in addition to the front-panel controls, mouse, or extended
keyboard. Generally, touch can be used anywhere that click is mentioned in this help.
To disable the touch screen, push the front-panel TouchScreenOffbutton. When the touch screen is off,
the button is lighted. You can still access the on-screen controls with a mouse or keyboard.
You can adjust the touch screen operation to your personal preferences. To adjust the touch screen settings,
from Windows, select Start > Control Panel > Touch Screen Calibrator.
NOTE. If th
need to use a mouse or keyboard to restore normal operation.
Touch-S
You can u
Touch-screen Actions menu.
e instrument is powered on in Windows Safe Mode, the touch screen is inoperative. You will
creen Actions
se the touch screen to change marker settings and how waveforms are displayed by using the
To use the Touch-screen Actions menu, touch the display in a graph area and hold for one second, then
remove your finger. You can also use a mouse to display the Touch-screen Action menu by clicking
the right mouse button.
SPECMON3 & SPECMON6 Printable Help 11

Orientation Touch-Screen Actions
Icon Menu Description
Select Selects markers and adjusts their position.
Span Zoom
CF Pan Adjusts the Center Frequency according to horizontal movement.
Zoom
Pan
-
-
-
-
-
-
xxx
ch-Screen Menu for Spurious Display
Tou
Reset Scale
Marker to peak
Next Peak
Add marker
Delete marker Removes the last added marker.
All markers off
Trigger On This Use to visually define trigger parameters in the DPX display
Zooms the graph area about the selected point. Touch the graph
display at a point of interest and drag to increase or decrease the
span about the point of interest. Span Zoom adjusts the span
control and can affect the acquisition bandwidth.
Adjusts horizontal and vertical scale of the graph. The first
direction with enough movement becomes the primary scale of
adjustment. Adjustment in the secondary direction does not occur
until a threshold of 30 pixels of movement is crossed.
Dragging to the left or down zooms out and displays a smaller
waveform (increases the scale value). Dragging to the right or up
zooms in and displays a larger waveform (decreases the scale
value).
Adjusts horizontal and vertical position of the waveform. The first
direction with enough movement becomes the primary direction of
movement. Movement in the secondary direction does not occur
until a threshold of 30 pixels of movement is crossed.
Returns the horizontal and vertical scale and position settings
to their default values.
Moves the selected marker to the highest peak. If no marker is
turned on, this control automatically adds a marker.
Moves the selected marker to the next peak. Choices are Next
left, Next right, Next lower (absolute), and Next higher (absolute).
Defines a new marker located at the horizontal center of the graph.
Removes all markers.
(present only in the DPX Spectrum display).
The Touch-screen actions menu in the Spurious display has some minor changes compared to the standard
rsion used in other displays.
ve
12 SPECMON3 & SPECMON6 Printable Help

Orientation Elements of the Display
Icon Menu Description
-
-
-
xxx
Single-range Changes the current multi-range display to a single range display.
The displayed range is the range in which you display the
touchscreen-actions menu. Selecting Single-range from the menu
is equivalent to selecting Single on the Settings > Parameters tab.
Multi-range
Marker -> Sel Spur
Changes the current single-range display to a multi-range display.
Selecting Multi-range from the menu is equivalent to selecting
Multi on the Settings > Parameters tab.
Moves the selected marker to the selected spur.
Elements of the Display
The main areas of the application window are shown in the following figure.
SPECMON3 & SPECMON6 Printable Help 13

Orientation Elements of the Display
Specific
elements of the display are shown in the following figure.
14 SPECMON3 & SPECMON6 Printable Help

Orientation Elements of the Display
SPECMON3 & SPECMON6 Printable Help 15

Orientation Elements of the Display
Ref
Setting
number
1 Displays
2Markers
3
Settings Opens the Settings control panel for the selected display. Each display has
4 Trigger
5
Acquire
6 Analysis
7
8
Frequenc
Reference Level Displays the reference level. To change the value, click the text and enter a
y
9 Amplitude
10 Repla
y
11 Ru n
12
13 Re
14
5
1
xxx
ck mark indicator
Che
call
Save Opens the Save As dialog in order to save setup files, pictures (screen
reset
P
Description
Opens the Select Displays dialog box so that you can select measurement
displays.
Opens or closes the Marker toolbar at the bottom of the window.
its own cont
Opens the Tr
Opens the A
Opens the
rol panel.
igger control panel so that you can define the trigger settings.
cquire control panel so that you can define the acquisition settings.
Analysis control panel so that you can define the analysis settings
such as frequency, analysis time, and units.
Displays the frequency at which measurements are made. For spectrum
displays, this is called “Center Frequency”. To change the value, click the
text and
use the front panel knob to dial in a frequency. You can also enter
a frequency with the front panel keypad or use the front panel up and down
buttons.
number
Opens
from the keypad or use the front panel up and down buttons.
the Amplitude control panel so that you can define the Reference Level,
configure internal attenuation, and enable/disable the (optional) Preamplifier.
new measurement cycle on the last acquisition data record using any
Runs a
new settings.
Starts and stops data acquisitions. When the instrument is acquiring data, the
button label has green lettering. When stopped, the label has black lettering.
an specify the run conditions in the Run menu. For example, if you
You c
select Single Sequence in the Run menu, when you click the Run button,
the instrument will run a single measurement cycle and stop. If you select
tinuous, the instrument will run continuously until you stop the acquisitions.
Con
check mark indicator in the upper, left-hand corner of the display indicates
The
the display for which the acquisition hardware is optimized.
Displays the Open window in order to recall setup files, acquisition data files,
or trace files.
aptures), acquisition data files, or export measurement settings or acquisition
c
data.
Recalls the Preset (Main)
(see page 422) preset.
16 SPECMON3 & SPECMON6 Printable Help

Orientation Rear-Panel Connectors
Rear-Panel Connectors
Item Descripti
1
2
4,5
6
7
8 External Trigger 2 lnput
9
10
11
12
13
14
15 LA
xxx
AC Input,
GPIB
Real Tim
+28 V DC
Microphone in; Headphone, audio output; and Line In connectors
COM 2, serial port for connecting peripherals
VGA external monitor output (resolution not limited to VGA)
PS2 keyboard input
USB 2.0 ports for mouse and other peripherals (printers, external hard disks)
Ref Out, reference frequency output
Ref In, reference frequency input
on
main power connector
e IQ O utput (Option 05)
Output, switched
N, Ethernet network connector
Setting Up Network Connections
Because the instrument is based on Windows, you configure network connections for the instrument the
samewayyouwouldforanyPCbasedonWindows.SeeHelp and Support in the Windows Start menu
to access the Windows Help System for information on setting up network connections.
SPECMON3 & SPECMON6 Printable Help 17

Orientation Setting Up Network Connections
18 SPECMON3 & SPECMON6 Printable Help

Operating Your Instrument Restoring Default Settings
Restoring Default Settings
To restore the instrument to its factory default settings:
Select File > Preset (Main) to return the analyzer to its default settings.
Preset resets all settings and clears all acquisition data. Settings and acquisition data that have not been
saved will be lost.
Running Alignments
Alignments are adjustment procedures. Alignments are run by the instrument using internal reference
signals and measurements and do not require any external equipment or connections.
There are two settings for Alignments:
Automatically align as needed
Run alignments only when the Align Now button is pressed
If Automatically align as needed is selected, alignments run whenever the signal analyzer detects a
sufficient change in ambient conditions to warrant an alignment.
If Run alignments only when "Align Now" button is pressed is selected, the signal analyzer never runs
an alignment unless you manually initiate an alignment using the Align Now button.
NOTE. There are a few critical adjustments that must run occasionally even if Automatically align is
not enabled.
Alignment Status
When the signal analyzer needs to run an alignment, it displays a message on screen. If no message is
displayed, you can assume that the signal analyzer is properly aligned.
NOTE. If you must use the instrument before it has completed its 20-minute warm-up period, you should
perform an alignment to ensure accurate measurements.
Initiating an Alignment
1. Select Setup > Alignments.
2. Select the Align Now button.
The signal analyzer w ill run an alignment procedure. Status messages are displayed while the alignment
procedure is running. If the instrument fails the alignment procedure, an error message will be displayed.
SPECMON3 & SPECMON6 Printable Help 19

Operating Your Instrument Presets
If the instrument fails an alignment, run Diagnostics (Tools > Diagnostics) to see if you can determine
why the alignment failed.
NOTE. While an
Alignments during warm-up. During the 20-minute warm-up period, the signal analyzer will use the
alignment d
(if Auto mode is selected). During the specified period for warm-up, the instrument performance is not
warranted.
Alignments during normal operation. Once the signal analyzer reaches operating temperature ±3 degrees C
(as detected inside the instrument), an alignment will be run. If an alignment becomes necessary during a
measurem
run. Once an alignment procedure is completed, the measurement cycle restarts.
NOTE. The first time the instrument runs after a software upgrade (or reinstall), the instrument will
perform a full alignment after the 20–minute warm-up period. This alignment cannot be aborted and it
occurs even if alignments are set to run only when manually initiated.
Align
Alignments are adjustment procedures run by the instrument using internal reference signals and
meas
traceable test equipment (signal sources and measuringequipment)toverifytheperformanceofthe
instrument.
ent cycle (if Auto mode is selected), the measurement is aborted and an alignment procedure is
ments Are Not Calibrations
urements. Calibrations can only be performed at a Tektronix service center and require the use of
alignment is running, both the IF and IQ outputs are disabled.
ata generated during the previous use of the instrument as it warms to operating temperature
Presets
Menu Bar: File > More presets > Preset options
e analyzer includes a set of configurations or presets that are tailored to specific applications. These
Th
configurations, referred to as Presets, open selected displays and load settings that are optimized to address
specific application requirements. There are three types of factory Presets: Main, Application, and DPX.
In addition to these factory defined Presets, you can create your own Presets, called User Presets, you
can recall to configure your analyzer.
20 SPECMON3 & SPECMON6 Printable Help

Operating Your Instrument Presets
Application Preset Description
Modulation Analysis The Modulation Analysis setup application preset provides you with the most common
displays used during modulation analysis. Only present when Option 21 is installed.
Phase Noise The Phase Noise application preset opens the Phase Noise display, and makes changes
to the default parameters to settings better optimized for phase noise analysis. Only
present when O
ption 11 is installed.
Pulse Analysis The Pulse Analysis application preset provides you with the most common displays used
during pulse
analysis, and makes changes to the default parameters to settings better
optimized for pulsed signal analysis. Only present when Option 20 is installed.
Spectrum Analysis The Spectrum Analysis application preset provide you with the settings commonly used
for general purpose spectrum analysis.
Spur Search Multi Zone
9k-1GHz
Time-Frequency Analysis
The Spur Search application preset configures the instrument to show the Spurious
display wi
The Time-
th the frequency range set to 9 kHz to 1 GHz.
Frequency preset configures the instrument with settings suited to analyzing
signal behavior over time.
DPX Prese
Open the
Real Time
t
DPX display
Descript
The Open
The DPX R
ion
the DPX display opens the DPX display without closing existing displays.
eal Time Preset displays the DPX Spectrum display with the center frequency
set to 1.5 GHz and the span set to the maximum available real-time bandwidth.
Swept The DPX Swept Preset displays the DPX Spectrum display with the center frequency
setto1.5GHzandthespansetto3GHz.
Zero Span (instruments with
n 200)
Optio
The DPX Zero Span Preset displays the DPX Zero Span display with the center
ency set to 1.5 GHz and the sweep set to 1 ms.
frequ
Main Presets Description
Main Presets are the only Presets that can be recalled using the front-panel Preset button, the Preset button in the icon bar,
ile > Preset (Main) menu selection, or the *RST remote command. For an explanation of how to specify which Preset is
the F
recalled by pressing a Preset button, see Configuring How Presets Are Recalled
(see page 24).
Current This Preset sets the instrument to display a Spectrum display with settings matched
to show a Spectrum display with settings appropriate for typical spectrum analysis
ks. This preset was updated from the original factory preset with version 2.4 of the
tas
instrument software.
Original This Preset is the original factory preset used with software v ersions 1.0 through 2.3.
This version of the factory preset is included to allow users to maintain compatibility with
isting remote control software.
ex
User Description
User Preset 1
User Preset 2
This Preset is provided as a example for you to create your own Presets. This preset
isplays the Spectrum, Spectrogram, Frequency vs Time, and Time Overview displays.
d
This Preset is provided as a example for you to create your own Presets. This preset
displays the Spurious display configured to test for Spurious signals across four ranges.
xxx
Modulation Analysis
The Modulation Analysis application preset opens the following displays:
SPECMON3 & SPECMON6 Printable Help 21

Operating Your Instrument Presets
Signal Quality: Shows a summary of modulation quality measurements (EVM, rho, Magnitude
Error, Phase Error, and others).
Constellation: Shows the I and Q information of the signal analyzed in an I vs. Q format.
Symbol Table: Shows the demodulated symbols of the signal.
To use t he Modulation Analysis preset (assuming that Modulation Analysis is the selected preset on the list
of A pplication Presets and Preset action is set to Recall selected preset):
1. Select File > More presets > Application.
2. Set the measurement frequency using the front-panel knob or keypad. Your signal should appear in
the DPX display.
3. Set the reference level so that the peak of your signal is about 10 dB below the top of the DPX display.
4. Set the modulation parameters for your signal. T
Measurement Filter, Reference Filter and Filter Parameter. All of these settings are accessed by
pressing the Settings button.
For most modulated signals, the Modulation Analysis application preset should present a stable display of
modulation quality. Additional displays can be added by using the Displays button, and other settings can
be modified to better align with your signal requirements.
his includes the Modulation Type, Symbol Rate,
Phase Noise
The Phase Noise application preset opens the Phase Noise display.
Pulse Analysis
The Pulse Analysis application preset opens the following displays:
Time Overview: Shows amplitude vs. time over the analysis period.
Pulse Trace: Shows the trace of the selected pulse and a readout of the selected measurement from
the pulse table.
Pulse Measurem ent Table: This shows a full report for the user-selected pulse measurements.
You can make a selected pulse and measurement appear in the Pulse Trace display by highlighting it in the
Pulse Measurement Table. Key pulse-related parameters that are set by the Pulse Analysis application
preset are:
Measurement Filter: No Filter.
Measurement Bandwidth: This is set to the maximum real-time bandwidth of the instrument (25 MHz
in a SPECMON3, 85 MHz in SPECMON6, and 110 MHz in instruments with Option 110). Note:
The label on the “Measurement Bandwidth” settin g is just “Bandwidth”. Like the main instrument
Preset command and the other application presets, the Pulse Analysis application preset also sets
most other instrument controls to default values.
Analysis Period: This is set to 2 ms to ensure a good probability of catching several pulses for
typical signals.
22 SPECMON3 & SPECMON6 Printable Help

Operating Your Instrument Presets
To use the Pulse Analysis preset (assuming that Pulse Analysis is the selected preset on the list of
Application Presets and Pre set action is set to Recall selected preset):
1. Select File > More presets > Application.ClickOK.
2. Set the Center Frequency control to the carrier frequency of your pulsed signal.
3. Set the Reference Level to place the peak of the pulse signal approximately 0-10 dB down from
the top of the Time Overview display.
You may need to trigger on the signal to get a more stable display. This is set up in the Trigger control
panel. (“Trig” button). Using the Power trigger type with the RF Input source works well for many
pulsed signals.
4. Set the Analysis Period to cover the number of pulses in your signal that you want to analyze. To do
this, click in the data entry field of the Time Overview window and set the analysis length as needed.
Spectru
The Spectrum Analysis application preset opens a Spectrum display and sets several parameters. The
Spectr
To use the Spectrum Analysis preset (assuming that Spectrum Analysis is the selected preset on the list of
Appl
1. Select File > More Presets > Application.
2. Set the measurement frequency using the front-panel knob or keypad.
3. Adjust the span to show the necessary detail.
m Analysis
um Analysis preset sets the analyzer as follows.
Spectrum Analysis : Sets the frequency range to maximum for the analyzer, and sets the RF/IF
ization to Minimize Sweep Time.
optim
ication Presets and Preset action is set to Recall selected preset):
Time-Frequency Analysis
The Time-Frequency Analysis application preset opens the following displays:
Time Overview: Shows a time-domain view of the analysis time ‘window’.
Spectrogram: Shows a three-dimensional view of the signal where the X-axis represents frequency,
the Y-axis represents time, and color represents amplitude.
Frequency vs. Time: This display's graph plots changes in frequency over time and allows you to
make marker measurements of settling times, frequency hops, and other frequency transients.
Spectrum: Shows a spectrum view of the signal. The only trace showing in the Spectrum graph
after selecting the Time-Frequency Analysis preset is the Spectrogram trace. This is the trace from
the Spectrogram display that is selected by the active marker. Stop acquisitions with the Run button
because its easier to work with stable results. In the Spectrogram display, move a marker up or down
to see the spectrum trace at various points in time.
Theanalysisperiodissetto5ms.
SPECMON3 & SPECMON6 Printable Help 23

Operating Your Instrument Presets
To use the Time-Frequency Analysis preset (assuming that Time-Frequency Analysis is the selected preset
on the list of Application Presets and Preset action i s set to Recall selected preset):
1. Select File > More presets > Application.
2. When the preset's displays and settings have all been recalled and acquisitions are running, adjust the
center frequency and span to capture the signal of interest.
3. Set the Reference Level to place the peak of the signal approximately 0-10 dB down from the top of
the Spectrum graph.
4. If the signal is transient in nature, you might need to set a trigger to capture it. For more information
on triggering in the time and frequency domain, see Triggering
When the signal has been captured, the spectrogram shows an overview of frequency and amplitude
changes over time. To see frequency transients in greater deta il, use the Frequency vs. Time display.
The Time-Frequency Analysis preset sets the analysis period to 5 ms. The Spectrum Span is 40 MHz. The
RBW automatically selected for this Span is 300 kHz. For a 300 kHz RBW, the amount of data needed for
a single spectrum transform is 7.46 μs. A 5 ms Analysis Length yields 671 individual spectrum transforms,
each on
the Spectrogram time axis (vertical axis) to -2, which means that the Spectrogram has done two levels of
time compression, resulting in one visible line for each four transforms. This results in 167 lines in the
Spectrogram for each acquisition, each covering 29.84 μs.
e forming one trace for the Spectrogram to display as horizontal colored lines. This preset scales
(see page 378).
Creating User Presets
You can add your own presets to the list that appears in the User Presets dialog box. Configure the analyzer
as needed for your application and create a Setup file in C:\SPECMON Files\User Presets. The name you
ethefile will be shown in the User Presets list on the Presets tab of the Options control panel. For
giv
instructions on how to save a Setup file, see Saving Data
(see page 399).
Configuring How Presets Are Recalled
Recalling Presets results in either of two actions. One action is to immediately execute a Preset. The
second ac tion displays a list of Presets from which you select the Preset you want to recall. You specify
which action occurs when you recall a preset using the Presets tab on the Options control panel.
Configuring how a preset is recalled. To configure how a preset is recalled:
1. Select File > More presets > Preset options This displays the Presets tab of the Options control panel.
24 SPECMON3 & SPECMON6 Printable Help

Operating Your Instrument Setting Options
2. Select the Preset type from the drop-down list that you want to configure. For each type listed there
are unique presets that appear in the Presets box.
NOTE. The only Presets recalled by the front-panel Preset button, the Preset icon in the icon bar, by
File > Preset
Full Spectrum Sweep). Application, DPX, and User Presets can only be recalled using selections in the
File > More Presets submenu.
3. Select the Preset action from the drop-down list.
4. If you select Recall selected preset from the Preset action list, click in the Presets list box on the
preset you wish to recall.
The selected preset, indicated by a tan background highlight, is the Preset that is recalled; you can also
press one of the Preset buttons on the front panel.
5. Set the measurement frequency using the front-panel knob or keypad.
6. Adjust the span to show the necessary detail.
(Main) and the *RST remote command are the Main Preset type (Current, Original, and
Recalling a Preset
To recall the factory defaults Preset:
Press the Preset button on the front panel, select the Preset icon in the menu bar, or select File >
Preset (Main).
To recall a named preset (an Application, DPX, or User Preset) from a menu:
Select File > More presets > “Preset type”. The Preset at the top of the Presets list for the selected
Preset type will be recalled (if Preset action is set to Recall named preset).
To recall a named preset from the front panel:
ess the button on the front panel matching the preset type you want to recall. For example, to
Pr
recall a DPX preset type, press the DPX button.
Setting Options
Menu Bar: Tools > Options
There are several settings you can change that are not related to measurement functions. The Option
settings control panel is used to change these settings.
SPECMON3 & SPECMON6 Printable Help 25

Operating Your Instrument Setting Options
Settings tab
Presets
Analysis Time
Save and Export Use this tab to specify whether or not save files are named automatically and what
GPIB Use this tab to set the primary GPIB address for the instrument.
Security Selecting the Hide Sensitive readouts check box causes the instrument to replace
Prefs Use this tab to select different color schemes for the measurement graphs and specify
xxx
Description
Use this tab to configure Presets. You can specify the action to take when a preset is
recalled and which preset to recall when the Preset button is selected.
Use this tab to specify the method used to automatically set the analysis and spectrum
offsets when the Time Zero Reference
information is saved in acquisition data files.
measurement readouts with a string of asterisks.
how markers should react when dragged.
(see page 349) is set to Trigger.
Presets
The Presets tab allows you to specify actions taken when you press the Preset button.
Preset type. You can choose from the following preset types:
Main – There are two choices: Curr ent: 2.4 and later and Original: V1.0-V2.3. Choose Current unless
you have existing tests or procedures that depend o n values set by the older version of Preset.
Application – There are several application presets, depending on installed options. Each preset
selects a group of displays suited to the selected application type.
DPX – There are three DPX preset types: Swept, Real Time, and Zero Span.
User – These are setup files that have been saved by users in the folder C:\SPECMON Files\User
Presets.
Preset action. The Preset action list allows you to specify what the instrument should do when you
request a preset. The choices are:
Recall selected preset – This action sets up the instrument to immediately recall the preset selected in
the Preset b ox without any further input from the user.
Show list – This action sets up the instrument to display a list box from which the user can select a
preset to recall.
Presets. This list box displays the available presets for the selected Preset type. The preset highlighted in
the list is the preset that will be recalled when Preset action is set to Recall selected preset.
26 SPECMON3 & SPECMON6 Printable Help

Operating Your Instrument Setting Options
Arrange. Use the Arrange buttons to change the order in which presets appear in the Presets dialog box
when Preset action is set to Show list.
Analysis Time
The Analysis Time tab in the Options control panel is used to specify the method used to automatically set
the analysis and spectrum offsets when the Time Zero Reference
available settings are:
Include trigger point – Selects an algorithm that uses the measurements to determine how far in
advance of the trigger to set the analysis offset. The analyzer tries to ensure that d ata about the trigger
point is included in the analyses.
Start at trigger point (legacy) – The method used by the instrument in prior versions, which sets the
Analysis Offset to zero when possible. The analyzer tries to ensure that data following the trigger
point is included in the analyses. Use this method if your measurements or procedures depend on past
behavior of the Auto Analysis Offset function.
(see page 349) is set to Trigger. The
Save and Export
The Save and Export tab allows you to specify whether or not files are saved with an automatically
generated name, and how much data is saved in an acquisition data file.
All files. The Automatically increment filename/number function can automatically name saved files by
appending a number to a base file name. Use this tab to enable/disable automatic naming of files. For
example, if Automatically Increment Filename Number is disabled, when you select Save from the File
menu, you will have to enter a name for the file.
Acquisition data files. This setting specifies whether saved data files include the entire acquisition record
or only the data for the analysis length (a subset of the acquisition record).
TIQ acquisition data files. Specifies which data records to save. You can choose from the following:
Current acquisition: Saves
Current frame: If Fast Frame is enabled, saves only the current frame. The current frame is the
one most recently analyzed.
Selected frames: If Fast Frame is enabled, saves the specified frames.
All in history: Saves all acquisition records in the history.
Save TIQ file now: Invokes the Save As dialog box with the Save as type drop-down list set to TIQ.
the current acquisition.
Prefs
The Prefs tab enables you to set properties that apply to all displays.
Color scheme. The Color scheme setting provides three color schemes for the measurement graphs. The
color scheme setting does not change the overall instrument application o r Windows color scheme.
SPECMON3 & SPECMON6 Printable Help 27

Operating Your Instrument Operating System Restore
Thunderstorm – This scheme displays graphs in shades of blue. This provides a less vibrant color
scheme than the default setting.
Blizzard – This scheme displays graphs with a white background to save ink when printing.
Classic – The default setting. This scheme displays the graph area with a black background.
Markers snap to peaks when dragged. When selected, this setting causes makers to automatically jump
eak
to the next p
marker to any point on the trace.
(see page 338) when you drag them. When this setting is deselected, you can drag a
Operatin
The instr
The preferred method to restore the instrument operating system is to use the hard disk restore file.
CAUTION
saved data is l ost. If possible, save important files to external media before performing a system restore.
1. Resta
NOTE. To successfully complete the system restore, you must use the Windows version of the Acronis
software. Using a generic Macintosh keyboard s tarts the DOS version of the Acronis software. Do not use
a Macintosh keyboard.
2. Repeatedly press the F5 key until the Acronis True Image Tool opens. There is a 5-second time period
g System Restore
ument contains an operating system restore file on a separate partition of the hard drive.
. Using the restore process reformats the hard drive and reinstalls the operating system. All
rt the instrument. During the boot-up process you will see the following message at the top of the
screen: Starting Acronis Loader... press F5 for Acronis Startup Recovery Manager.
from when the message appears until the instrument proceeds with the normal instrument startup. If
the instrument does not open the Acronis application, power off the instrument, then power on the
strument and try again.
in
3. Click Restore.
4. In the Con fi rmation dialog box, click Yes to restore the instrument operating system, or No to exit
the restore process. The restore process takes approximately 30 minutes; the actual time depends on
the instrument configuration.
28 SPECMON3 & SPECMON6 Printable Help

Using the Measurement Displays Selecting Displays
Selecting Displays
Menu Bar: Setup > Displays
Application Toolbar:
Use the Select Displays dialog to choose the displays that appear on the screen.
To select displays:
1. Press the Displays button o r select Setup > Displays.
2. Select one of the choices under Folders. The folder chosen determines the c hoices available in
Available displays.
3. Double-click the desired display in the Available displays box or select the desired display and
click Add.
4. Click OK.
Interactions Between Displays
Different displays can require different settings, for example acquisition bandwidth, analysis length, or
resolution bandwidth, to achieve optimum results. The application automatically adjusts some settings
to optimize them for the selected display. The check mark indicator in the upper, left-hand corner of the
SPECMON3 & SPECMON6 Printable Help 29

Using the Measurement Displays Selecting Displays
display indicates the display for which the application is optimized. Depending on application settings,
some displays might stop displaying results if they are not the selected display.
30 SPECMON3 & SPECMON6 Printable Help
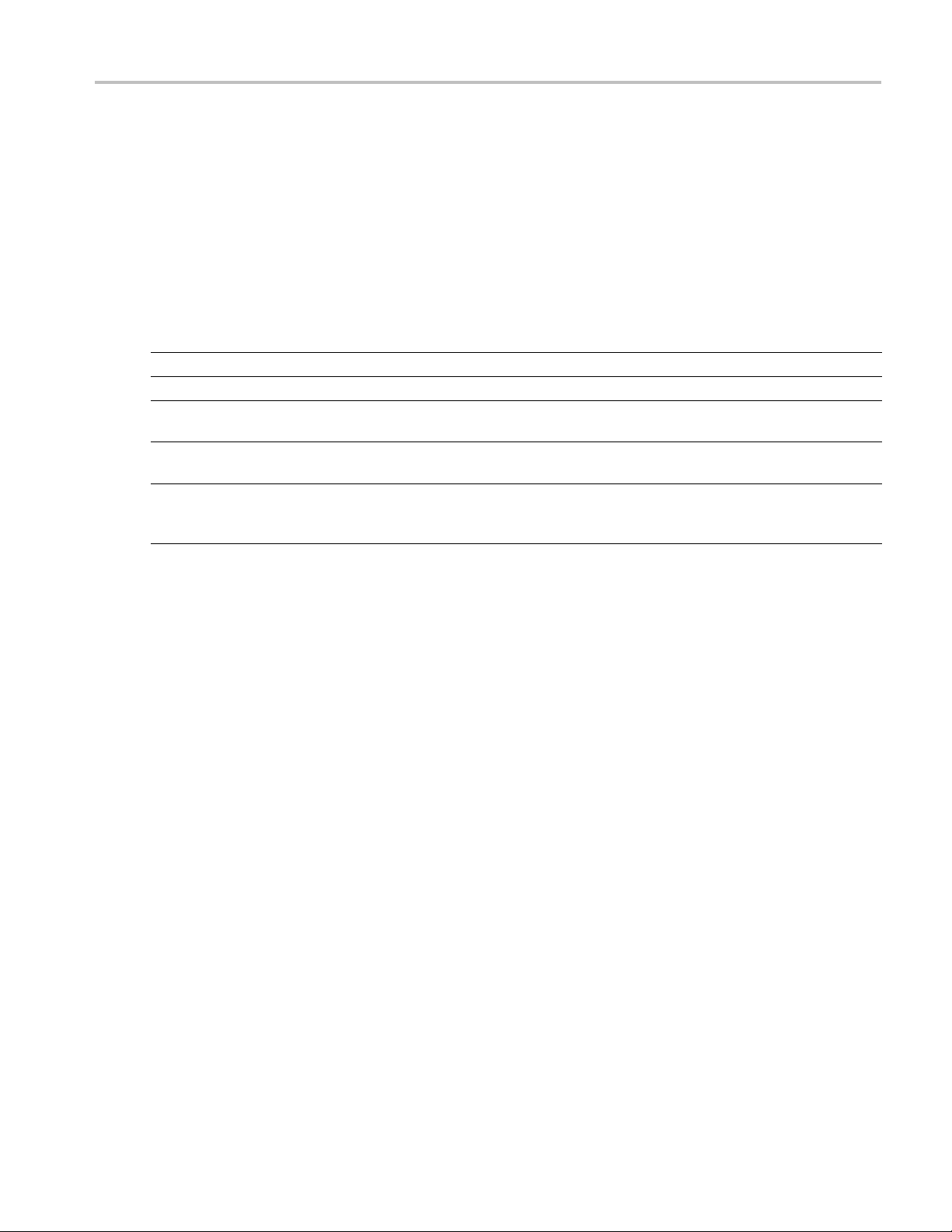
Taking Measurements Available Measurements
Available Measurements
The automatic measurements available include RF power measurements, analog modulation
measurements, digital modulation measurements, and pulse measurements.
Power Measurements
Measurement Description
Channel Power The total RF power in the selected channel (located in the ACPR display).
Adjacent Channel Power Ratio Measure of the signal power leaking from the main channel into adjacent channels.
Multi-Carrier Power Ratio The ratio of the signal power in the reference channel or group of channels to the power
in adjacent channels.
Peak/Avg Ratio Ratio of the peak power in the transmitted signal to the average power in the transmitted
signal (located in the CCDF display).
CCDF The Complementary Cumulative Distribution Function (CCDF). CCDF shows how much
time a signal spends at or above a given power level relative to the average power of
a measured signal.
xxx
SPECMON3 & SPECMON6 Printable Help 31

Taking Measurements Available Measurements
Digital Modulation Measurements
Measurements for all modulation types except nFSK, C4FM, OQPSK and SOQPSK
Measurement Description
EVM
Phase Error
Mag Error
MER (RMS) The MER is defined as the ratio of I/Q signal power to I/Q noise power; the result is
IQ Origin Offset The magnitude of the DC offset of the signal measured at the symbol times. It indicates
Frequency Error
Gain Imbalance The gain difference between the I and Q channels in the signal generation path.
Quadrature Error The orthogonal error between the I and Q channels. The error shows the phase
Rho
xxx
The normalized RMS value of the error vector between the measured signal and the ideal
reference signal over the analysis length. The EVM is generally measured on symbol or
chip instants and is reported in units of percent and dB. EVM is usually measured after
best-fit estimates of the frequency error and a fixed phase offset have been removed.
These estimates are made over the analysis length. Displays RMS and Peak values with
location of Peak value.
The RMS phase difference between the measured signal and the ideal reference signal.
Displays RMS and Peak values with location of Peak value.
The RMS magnitude difference between the measured signal and the reference signal
magnitude. Displays RMS and Peak values with location of Peak value.
indicated in dB.
the magnitude of the carrier feed-through signal.
The frequency difference between the measured carrier frequency of the signal and the
user-selected center frequency of the instrument.
Constellations with gain imbalance show a pattern with a width that is different form
height.
difference between I and Q channels away from the ideal 90 degrees expected from the
perfect I/Q modulation. Not valid for BPSK modulation type.
The normalized correlated power of the measured signal and the ideal reference signal.
Like EVM, Rho is a measure of modulation quality. The value of Rho is less than 1 in all
practical cases and is equal to 1 for a perfect signal measured in a perfect receiver.
32 SPECMON3 & SPECMON6 Printable Help

Taking Measurements Available Measurements
Measurements for OQPSK and SOQPSK modulation types
Measurement Description
EVM
Offset EVM Offset EVM is like EVM except for a difference in the time alignment of the I and Q
Phase Error
Mag Error
MER (RMS) The MER is defined as the ratio of I/Q signal power to I/Q noise power; the result is
in Offset
IQ Orig
ncy Error
Freque
Gain Imbalance The gain difference between the I and Q channels in the signal generation path.
Quadrature Error The orthogonal error between the I and Q channels. The error shows the phase
Rho
xxx
The normalized RMS value of the error vector between the measured signal and the ideal
reference sig
nal over the analysis length. The EVM is generally measured on symbol or
chip instants and is reported in units of percent and dB. EVM is usually measured after
best-fit estimates of the frequency error and a fixed phase offset have been removed.
These estima
tes are made over the analysis length. Displays RMS and Peak values with
location of Peak value.
samples. For EVM, I and Q samples are collected at the same time, for every symbol
decision po
int (twice the symbol rate for offset modulations). For Offset EVM, the I and Q
symbol decision points are time-aligned before collecting the I and Q samples. In this
case, one I and one Q sample is collected for each symbol (half as many samples as the
same numbe
The RMS pha
r of symbols for (non-offset) EVM.
se difference between the measured signal and the ideal reference signal.
Displays RMS and Peak values with location of Peak value.
The RMS magnitude difference between the measured signal and the reference signal
magnitude. Displays RMS and Peak values with location of Peak value.
ed in dB.
indicat
The mag
nitude of the DC offset of the signal measured at the symbol times. It indicates
the magnitude of the carrier feed-through signal.
The frequency difference between the measured carrier frequency of the signal and the
user-selected center frequency of the instrument.
ellations with gain imbalance show a pattern with a width that is different form
Const
height.
difference between I and Q channels away from the ideal 90 degrees expected from the
fect I/Q modulation. Not valid for BPSK modulation type.
per
normalized correlated power of the measured signal and the ideal reference signal.
The
Like EVM, Rho is a measure of modulation quality. The value of Rho is less than 1 in all
practical cases and is equal to 1 for a perfect signal measured in a perfect receiver.
SPECMON3 & SPECMON6 Printable Help 33
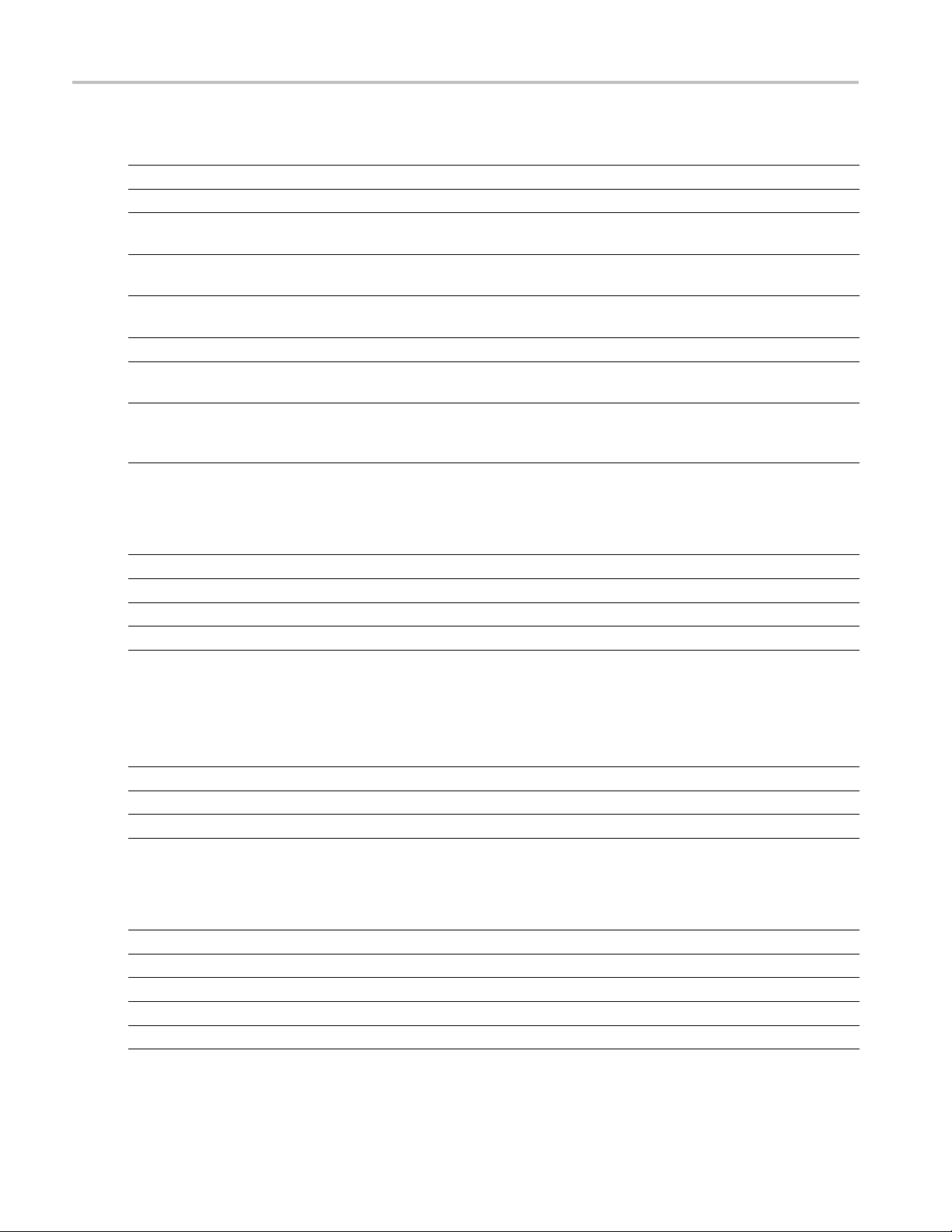
Taking Measurements Available Measurements
Measurements for nFSK modulation types
Measurement Description
Peak FSK err Peak value of the frequency deviation error at the symbol point.
RMS FSK Err RMS value o f the frequency deviation error at the symbol point.
Peak Mag Err
The Peak magnitude difference between the measured signal and the reference signal
magnitude.
RMS Mag Err The RMS magn
itude difference between the measured signal and the reference signal
magnitude.
Freq Error
The frequency difference between the measured carrier frequency of the signal and the
user-selected center frequency of the instrument.
Freq Deviation
Frequency distance from the center frequency at the symbol point.
Symbol Rate Error This compares the user-entered symbol rate to the instrument calculated symbol rate of
yzed signal.
the anal
Symbol R
ate
When in A
uto-symbol rate, the instrument calculates the symbol rate of the signal and
the instrument calculates the error between the user entered value and the instrument
calculated value.
xxx
Measurements for C4FM modulation type
Measurement Description
RMS Error Magnitude RMS value of the frequency deviation error a t the symbol point.
Carrier Frequency Error Frequency difference between averaged signal frequency and the center frequency.
Deviation
Length
xxx
Frequency distance from the center frequency at the symbol point.
Number of symbols in the analysis area.
Analog Modulation Measurements
asurements for AM modulation
Me
asurement
Me
+AM Positive peak A M value.
-AM Negative peak AM value.
otal AM
T
xxx
Measurements for FM modulation
Measurement Description
+Pk
–Pk
RMS RMS value of the frequency deviation.
Pk-Pk/2 Peak-to-peak frequency deviation divided by 2.
Pk-Pk
xxx
scription
De
otal AM value, which is equal to the peak-peak AM value divided by 2.
T
Positive peak frequency deviation.
Negative peak frequency deviation.
Peak-to-peak frequency deviation.
34 SPECMON3 & SPECMON6 Printable Help

Taking Measurements Available Measurements
Measurements for PM modulation
Measurement Description
+Pk Positive peak phase deviation.
–Pk Negative peak
RMS RMS value of t
phase deviation.
he phase deviation.
Pk-Pk Peak-to-peak phase deviation.
xxx
Pulse Measurements
Measurement Description
Average ON Power
Peak Power Maximum power during pulse on.
Average Transmitted Power The average power transmitted, including both the time the pulse is on and the time
Pulse Width
Rise Time
Fall Time
Repetition Interval
Repetition Rate
Duty Factor (%) The ratio of the width to the pulse period, expressed as a percentage.
Duty Factor (Ratio) The ratio of the pulse width to the pulse period.
Ripple Ripple is the peak-to-peak ripple on the pulse top. It does not include any preshoot,
Ripple dB The Ripple measurement expressed in dB.
Droop
Droop dB The Droop measurement expressed in dB.
Overshoot The amount by which the signal exceeds the 100% level on the pulse rising edge. Units
Overshoot dB The Overshoot measurement expressed in dB.
Pulse-Pulse Phase Difference The phase difference between the selected pulse and the first pulse in the analysis
The average power transmitted during pulse on.
it is off, and all transition times.
The time from the rising edge to the falling edge at the –3 dB / –6 dB level (50%) of the
user selected 100% level. Level is user selectable for Volts or Watts.
The time required for a signal to rise from 10% to 90% (or 20% to 80%) of the user
selected 100% level.
The time required for a signal to fall from 90% to 10% (or 80% to 20%) of the user
selected 100% level.
The time from a pulse rising edge to the next pulse rising edge.
The inverse of repetition interval.
overshoot, or undershoot. By default, the first 25% and the last 25% of the pulse top is
excluded from this measurement to eliminate distortions caused by these portions of
the pulse.
If the Amplitude units selected in the Amplitude panel (affects all amplitude measurements
for the analyzer) are linear, the Ripple results will be in %Volts. For log units, the Ripple
results will be in %Watts. The default for the general Units control is dBm, so the Ripple
results default is %Watts.
See also Ripple
(see page 453).
Droop is the power difference between the beginning and the end of the pulse On time. A
straight-line best fit is used to represent the top of the pulse. The result is a percentage
referenced to the Average ON Power.
are %Watts or %Volts.
window. The instantaneous phase is measured at a user-adjustable time following the
rising edge of each pulse.
SPECMON3 & SPECMON6 Printable Help 35

Taking Measurements Available Measurements
Measurement Description
Pulse-Pulse Freq Difference The difference between the frequency of the current pulse and frequency of the previous
pulse. The ins
rising edge of each pulse.
RMS Freq Error The RMS Frequency Error measurement is the RMS average of the Freq Error vs. Time
trace, computed over the Measurement Time.
Max Freq Error
The maximum frequency error is the difference between the measured carrier frequency
of the signa
RMS Phase Er
ror
The RMS Phas
computed over the Measurement Time.
Max Phase E
rror
The phase is measured at each point during the pulse's ON time. The phase error for
each point is the difference between the measured phase value and the calculated ideal
phase val
the largest error in the positive direction and the largest in the negative direction are
determined. Whichever of these two values has the greater absolute value is designated
the Max Ph
Freq Deviation
The Freq
minimum measured values of the signal frequency during the Measurement Time.
Delta Frequency (Non-chirped
pulse)
The Delta Frequency measurement is the difference from the measurement frequency
to each pulse frequency. Pulse frequency is calculated across the time defined by the
Freque
The measurement is available for modulation types CW (Constant Phase), CW
(Changing phase). and Other (manual) setting in the Freq Estimation tab.
The me
when frequency estimation is set to Chirp.
If frequency estimation is set to Other, then Frequency Offset must be set to 0 Hz and the
Range
A least-square fit of slope of phase vs. time over the measurement period is used for the
measurement of the individual pulse frequency. Frequency difference is calculated as the
erence between the reference frequency and the calculated frequency of the pulse.
diff
Phase Deviation
Phase Deviation is the difference between the maximum and minimum Phase values
The
measured during the ON time of a pulse.
ulse Response Amplitude
Imp
pulse Response Time
Im
me
Ti
The difference in dB between the levels of the main lobe and highest side lobe.
The difference in time between the main lobe and highest s ide lobe.
This is the time in seconds relative to the time reference point in the first acquisition
record in the data set.
xxx
tantaneous frequency is measured at a user-adjustable time following the
l and the user-selected center frequency of the analyzer.
e Error measurement is the RMS average of the Phase vs Time trace,
ue. After the phase error is calculated for all points in the acquisition record,
ase Error.
uency Deviation measurement is the difference between the maximum and
ncy Domain Linearity setting in the Define tab.
asurement is not specified for chirp or other signals and no answer is returned
can be set to ±40% of the acquisition bandwidth.
36 SPECMON3 & SPECMON6 Printable Help

General Signal Viewing Overview
Overview
The displays in the General Signal Viewing folder (Displays > Folders > General Signal Viewing) are:
Amplitude vs Time
DPX Spectrum
Frequency vs Time
Phase vs Tim
RF I & Q vs Time
Spectrogram
Spectrum
Time Overview
These displays p rovide extensive time-correlated multi-domain views that connect problems in time,
frequency, phase and amplitude for enabling you to more quickly understand cause and effect when
troubleshooting.
DPX Primer
With the DPX display (which displays only DPX waveforms saved by RSA5000/RSA6000/SPECMON
Real-Time Signal Analyzers), you can detect and accurately measure transients as brief as 3.7 µs
(instruments with Option 200 plus Option 09). The instrument computes up to 292,000 spectrums per
second (up to 48,833 without Option 200) of the digitized input signal. Then it displays all these spectrums
as a color-graded bitmap that reveals low-amplitude signals beneath stronger signals sharing the same
quency at different times.
fre
The strong signal in the DPX spectrum graph, showninFigure1,isarepeatingpulseatafixed frequency.
ere is also a lower-power CW signal that steps very quickly through the same span. During the pulse's
Th
on time, the power of the two signals is additive, resulting in nearly undetectable differences in the pulse
envelope shape. But during the time the pulse is off, the sweeping signal is detected and shown in its true
form. Both signals are visible in the bitmap because at least one full cycle of their activities occurs
within a single DPX display update.
e
SPECMON3 & SPECMON6 Printable Help 37

General Signal Viewing DPX Primer
Figure 1
Compare the display of a traditional swept spectrum analyzer (Figure 2) and that of a real-time signal
analyzer with a DPX display (Figure 3). The signal captured is a typical WLAN interchange between
a nearby PC and a more-distant network access point (AP). The laptop signal is nearly 30 dB stronger
than the AP's signal because it is closer to the measuring antenna.
Figure 2
38 SPECMON3 & SPECMON6 Printable Help

General Signal Viewing DPX Primer
Figure 3
The traditional swept spectrum analyzer display, Figure 2, uses line traces that can show only one level for
each frequency point, representing the largest, the smallest or the average power. After many sweeps, the
Max Hold trace shows a rough envelope of the stronger laptop signal. +Peak detection was selected for the
other trace in an attempt to capture the weaker but more frequent AP signal, but the bursts are very brief,
so the likelihood of seeing one in any p articular sweep is small. It will also take a long time to statistically
capture
the entire spectrum of a bursted signal due to the architecture of the swept spectrum analysis.
The DPX display, Figure 3, reveals much more insight on the same signal. Since it is a bitmap image
d of a line trace, you can distinguish many different signals occurring within each update period
instea
and/or different version of the same signal varying over time. The heavy band running straight across the
lower third of the graph is the noise background when neither the laptop nor the AP is transmitting. The red
lump of energy in the middle is the ON shape of the AP signal. Finally, the more delicate spectrum above
the others is the laptop transmissions. In the color scheme used for this demonstration (“Temperature”),
the hot red color indicates a signal that is much more frequent than signals shown in cooler colors. The
op signal, in yellow, green and blue, has higher amplitude but doesn't occur nearly as often as the AP
lapt
transmissions because the laptop was downloading a file when this screen capture was taken.
How DPX Works
This section explains how DPX displays are created. The input RF signal is conditioned and
down-converted as usual for a signal analyzer, then digitized. The digitized data is sent through an FPGA
that computes very fast spectral transforms, and the resulting frequency-domain waveforms are rasterized
to create the bitmaps.
The DPX bitmap that you see on screen is composed of pixels representing x, y, and z values for frequency,
amplitude, and Density (SPECMON Series instruments without Option 200 provide hit count as the z-axis
value in place of Density). A multi-stage process, shown in Figures 4a - 4d, creates this bitmap, starting
with analog-to-digital conversion of the input signal.
SPECMON3 & SPECMON6 Printable Help 39

General Signal Viewing DPX Primer
Simplified Flow of Multi-stage Processing from RF Input Through to Spectrum Processing:
Figure 4a. RF signals are downconverted and sampled into a continuous data stream.
Figure 4b. Samples are segmented into data records for FFT processing based on the selected resolution bandwidth.
Figure 4c. Data records are processed in the DPX transform engine
Figure 4d. Overlapping the FFTs shortens the minimum event duration required for 100% probability of intercept.
Collecting spectral data. Sampling and digitization is continuous. The digitized data stream is chopped
into data records whose length is based on the desired resolution bandwidth (RBW). An additional
requirement is placed on FFT length by the desired number of points in a trace (instruments with Option
200). Table 1 shows t
his relationship and the FFT length is reported in the display if desired. Then the
DPX transform engine performs a discrete Fourier transform on each record, continually producing
spectral waveforms.
Table 1: Minimum FFT length versus trace length – independent of span and RBW
(Instruments with Option 200)
Trace length (points) Minimum FFT length
801 1,024
2,401 4,096
4,001 8,192
10,401 16,384
xxx
As long as spectral transforms are performed faster than the acquisition data records arrive, the transforms
can overlap each other in time, so no events are missed in between. Minimum event length for guaranteed
capture depends on the length of the data records being transformed. An event must last through two
consecutive data records in order for its amplitude to be accurately measured. Shorter events are detected
and visible on screen, but may be attenuated. The DPX Spectrum RBW setting determines the data
40 SPECMON3 & SPECMON6 Printable Help

General Signal Viewing DPX Primer
record length; narrow RBW filters have a longer time constant than wide RBW filters. This longer time
constant requires longer FFTs, reducing the transform rate. Additional detail on minimum signal duration
is provided in
The spectral waveforms are plotted onto a grid of counting cells called the “bitmap database”. The number
held by each d
is 11x10, so our spectral waveforms will each contain 11 points. A waveform contains one (y) amplitude
value for each (x) frequency. As waveforms are plotted to the grid, the cells increment their values each
time they receive a waveform point.
Figure 5. Example 3-D Bitmap Database after 1 (left) and 9 (right) updates. Note that each column contains
the same total number of “hits”.
Guaranteed Capture of Fast Events
atabase cell is the z-axis count. For simplicity, the small example grid used here in Figure 6
(see page 46).
The grid on the left shows what the database cells might contain after a single spectrum is plotted into it.
cells contain the value zero, meaning that no p oints from a spectrum have fallen into them yet.
Blank
The grid on the right shows values that our simplified database might contain after an additional eight
tral transforms have been performed and their results stored in the cells. One of the nine spectrums
spec
happened to be computed as a time during which the signal was absent, as you can see by the string of “1”
occurrence counts at the noise floor.
Frame updates. The maximum rate for performing the variable-length frequency transforms that produce
those waveforms can be greater than 292,000 per second. Measurement settings that slow this transform
te include narrowing the RBW and increasing the number of points for the line traces available in the
ra
DPX display along with the bitmap. Even at their slowest, spectral transforms are performed orders of
magnitude faster than a physical display can respond, and a lso too fast for humans to see, so there's no
need to update the screen or measurements at this rate. Instead, the grid collects thousands of waveforms
into “frames”, each covering about 50 milliseconds (ms). A 50 ms frame contains the counts from up to
14,600 waveforms. After each frame's waveforms have been mapped into the grid, the cell occurrence
counts are converted to colors and written to the DPX bitmap, resulting in a bitmap update rate of
around 20 per second.
Frame length sets the time resolution for DPX measurements. If the bitmap shows that a -10 d Bm
signal at 72.3 MHz was present for 10% of one frame's duration (5 ms out of 50 ms), it isn't possible to
determine just from the DPX display whether the actual signal contained a single 5 ms pulse, one hundred
50 microsecond (μs) pulses, or something in between. For this information, you need to examine the
spectral details of the signal or use another display with finer time resolution, such as Frequency vs.
Time or Amplitude vs. Time.
SPECMON3 & SPECMON6 Printable Help 41

General Signal Viewing DPX Primer
Converting occurrence counts to color. About 20 times per second, the grid values are transferred to the
next process step, in which the z-axis values are mapped to pixel colors in the visible bitmap, turning
data into info
rmation (Figure 6). In this example, warmer colors (red, orange, yellow) indicate m ore
occurrences. The color palette is user-selectable, but for now we will assume the default “temperature”
palette.
Number of Occurrences Color
0black
1blue
2 light blue
3
4 green blue
5
6 yellow
7
8 red orange
9red
Figure 6. Example Color-mapping algorithm
xxx
cyan
green
orange
The result of coloring the database cells, Figure 7, according to the number of times they were written into
by the nine spectrums, one per pixel on the screen, creates the DPX displays.
Figure 7. Color-coded low-resolution example (left) a nd a real DPX display (right).
In addition to the choice of palette, there are z-axis scaling adjustments for Maximum, Minimum, and
Curve. Maximum sets the occurrence value that will be mapped to the highest color in the palette.
Minimum sets the occurrence value for the lowest color. In the “temperature” palette, the highest color is
deep red and the lowest is dark blue. Occurrence values less than the selected Minimum are represented
with black pixels, while pixels that exceed the selected Maximum are red in hue but somewhat transparent.
Values between Maximum and Minimum are represented by the other colors of the palette.
42 SPECMON3 & SPECMON6 Printable Help

General Signal Viewing DPX Primer
Adjusting the Minimum above the black default allows you to concentrate most of your color resolution
over a small range of medium or higher occurrence rates to visually discriminate between different signals
that have near
To see why adjustable color scaling is useful compare Figures 8 and 9. On the Scale tab, the Max control is
set to 100% in
The signals used to create this bitmap are fairly diffused in both frequency and amplitude, so most pixels
have low occurrence counts or density values and the upper half of the color palette is unused.
ly equal probability values.
Figure 8. The range o f colors now covers the full z-axis range of densities from 0 to 100%.
Figure 8. DPX spectrum bitmap with default color scale settings.
When the Auto Color button is selected, the Maximum control's value is set to the highest pixel value
in the current bitmap, shown in Figure 9. Now none of the available colors remain unused. The entire
palette is mapped to the occurrence values present at the time the button is selected, providing better
visual resolution for low densities. Selecting the Autoscale button in the DPX display scales all t hree
axes based on current results.
Figure 9. The Auto Color function optimizes the color scale settings.
Color Mapping Curves
The m apping between z-axis values and color does not have to be linear. The Curve control lets you
choose the shape of the mapping equation. A Curve setting of 1 selects the straight-line relationship.
Higher Curve numbers pull the curve upwards and to the left, concentrating color resolution on lower
SPECMON3 & SPECMON6 Printable Help 43

General Signal Viewing DPX Primer
densities. Settings less than 1 invert the curve, moving the focus of the color range towards higher density
values. Figure 10 shows the mapping curves.
Figure 10. Representative color mapping curves for the “Temperature” palette.
Using the same signal shown in Figures 8 and 9, the impact of the Curve control can be observed. With
the Curve control set to 1 in the Scale tab, shown in Figure 11, the mapping between color and density is
linear, so the colors spread evenly across the full density range. The color distribution is visible in the
colored palette illustration to the left of the Curve control in the Settings panel.
ure 11. Over a narrow Signal Density range, the color curve is set to 1.
Fig
en the Curve control is set to 0.5, as shown in Figure 12, the best color resolution is in the upper half of
Wh
the density range, and only the dark blues are assigned to densities below 50%. Note the difference in
the palette illustration.
44 SPECMON3 & SPECMON6 Printable Help

General Signal Viewing DPX Primer
Figure 12. Ad
density range.
In Figure 13, the Curve control is increased to 3. The majority of colors shifts to the lower half of the
density scale, but various shades of orange and red are still available for densities above 50%.
Figure 13. For color curve settings greater than 1, better contrast is provided for events near the low end of the
density range.
justing to values less than 1, increases the contrast for viewing events in the top half of the selected
Swept DPX
DPX Spectrum is not limited in span by its real-time bandwidth. Like the regular Spectrum display, DPX
Spectrum steps through multiple real-time frequency segments, building a wide-span d isplay with line
traces and the bitmap (instruments with Option 200). See Figure 14.
Figure 14. Off-air ambient signals over a 1 GHz span in the swept DPX display.
The analyzer “dwells” in each frequency segment for one or more DPX frames, each containing the results
of up to 14,600 spectral transforms. Dwell time is adjustable, so you can monitor each segment of the
sweep for up to 100 seconds before moving to the next step. While dwelling in a segment, the probability
SPECMON3 & SPECMON6 Printable Help 45

General Signal Viewing DPX Primer
of intercept for signals within that frequency band is the same as in normal, real-time spans: 100% capture
of events as short as 10.3 μsec.
A full pixel bitmap is created for every segment and compressed horizontally to the number of columns
needed for displaying the frequency segment. Compression is done by averaging pixel densities of the
points being combined together. The final swept bitmap contains a representation of the same pixel bitmap
resolution, just like the non-swept bitmaps. Line traces are also created in full for each segment, and then
horizontally compressed to the user-selected number of trace points for the full span.
A complex algorithm f
implemented. The variables in the equation include user-adjustable control settings like Span, RBW, and
number of trace points, RF and IF optimization, and Acquisition BW. Installed hardware options also can
affect the span segmentation. The number of segments ranges from 10 to 50 for each 1 GHz in a sweep.
A helpful piece of information for operators is the actual Acquisition Bandwidth used for capturing each
segment. “Acq BW” is shown in the Acquire control panel on the Sampling Parameters tab. Acq BW is
typically set automatically by the instrument, based on the needs of all the open displays, but can also be
set manually. In either case, the displayed bandwidth is used for every frequency segment in the s wept
DPX d isplay, though in practice, the displayed portion of the segment is somewhat narrower than the
actual Acquisition BW, for performance reasons.
The entire instrument frequency range of many GHz can be covered in a DPX sweep. The Dwell Time
control sets the amount o
set between 50 ms and 100 seconds.
Figure 15. During swept DPX operation, t
segment used to construct the composite DPX display.
or determining the number and width of each frequency segment has been
f time DPX spends in each segment. This control, circled in Figure 15, can be
he Dwell time control adjusts the observation time of each frequency
Guaranteed Capture of Fast Events
The main reason that swept-tuned and step-tuned spectrum analyzers can't provide 100% Probability of
Intercept, POI, for a signal that isn't continuously present is that they spend only a short period of time
tuned to each segment of their frequency span during each sweep. If something happens in any part of
the span other than where it is t uned at that instant, that event will not be detected or displayed. There
is also a period of time between sweeps, retrace time, during which the analyzer is not paying attention
to the input signal. FFT-based analyzers, including vector signal analyzers, also miss signals during
the time between acquisitions. Their POI depends on a combination of factors including span, number
of FFT points, acquisition time, memory read/write time, and s ignal processing speed. Vector analyzers
process information sequentially, so when read/write from data and processing is occurring, data is not
being acquired.
RSAs, on the other hand, capture data across all frequencies within their real-time span during every
acquisition. With Tektronix' exclusive Frequency Mask trigger and DPX Density trigger, POI increases to
46 SPECMON3 & SPECMON6 Printable Help

General Signal Viewing DPX Primer
100%, insuring capture of any spectral event matching the trigger definition. When operating in free run as
a simple signal analyzer, the RSA has a POI similar to other FFT-based analyzers, with gaps between
each acquisit
ion. Processing is done concurrent with the acquisitions.
Guaranteed Capture in DPX Real-Time Spans
The DPX display captures any signal that is at least 3.7 microseconds long (instruments with Option 200
plus Option 09) and within the real-time bandwidth. This performance is possible because the instrument
computes up to 292,000 spectrum transforms per second. The faster the spectrum updates, the shorter the
time between acquisitions and the greater the probability that any signal will be detected.
Table 2 shows the specified minimum signal duration (MSD) for 100% probability of intercept under
various combinations of Span and RBW in DPX for a representative signal analyzer. As you can see,
MSD is affected by multiple factors.
Table 2: Minimum signal duration specifications for SPECMON series signal analyzers
Minimum event duration for 100% POI (μs)
Span RBW (kHz)
110 M Hz
85 MHz
40 MHz
25 MHz
xxx
10000 1024 292,969 17.3 3.7
1000 1024 292,969 19.5 5.8
300 2048 146,484 28.5 14.8
100 4096 73,242 37.6 37.6
30 16384 18,311 134.6 134.6
20 32768 18,311 229.2 229.2
10000 1024 292,969 17.3 3.7
1000 1024 292,969 19.5 5.8
500 1024 146,484 21.9 8.2
300 1024 73,242 25.1 11.4
100 4096 18,311 37.6 37.6
30 16384 18,311 134.6 134.6
20 16384 18,311 174.6 174.6
5000 1024 292,969 17.5 3.9
1000 1024 292,969 19.4 5.8
300 1024 146,484 25 11.4
100 2048 73,242 37.6 30.8
30 4096 36,621 93.6 93.6
20 8192 18,311 147.3 147.3
10 16384 18,311 194.5 294.5
3800 1024 292,969 17.4 4
1000 1024 292,969 19.4 5.8
300 1024 292,969 25.1 11.4
200 1024 292,969 25.7 15.4
To demonstrate the POI in action, a challenging bi-stable signal is used. A CW sinusoid sits at 2.4453 GHz
most of the time, but every 1.28 seconds, its frequency changes for about 100 μs before returning to
normal. The duty factor of this transient is less than 0.01%.
FFT length
Spectrums/sec Opt. 200 Opt. 200 plus Opt. 09
Figure 16 shows a swept analyzer set up for a 5-second sweep of its MaxHold trace. It shows that there is
something occurring around the signal. This sweep rate was empirically determined to be the optimum rate
SPECMON3 & SPECMON6 Printable Help 47

General Signal Viewing DPX Primer
for reliable capture of this signal in the shortest time. Faster sweep times can reduce the probability of
intercept and result in fewer intersections of the sweep with the signal transient.
Figure 16. Swept spectrum display of the infrequent transient.
The DPX display shown in Figure 17 shows the exact same event, also captured over a 5 second period. A
lot more information can be discovered about the transient. It is obvious at first g lance that the signal is
hopping by about 3 MHz, with 1.2 MHz of frequency overshoot on transitions
Figure 17. The DPX spectrum display after 5 seconds. The MaxHold trace is cyan.
48 SPECMON3 & SPECMON6 Printable Help

General Signal Viewing DPX Primer
Guaranteed Capture in DPX Swept Spans
Probability of intercept (POI) for signals within a single segment, while DPX is dwelling in that segment,
is the same as for non-swept DPX operation. 100% POI for events as brief as 3.7 microseconds long
(instruments with Option 2 00 plus Option 09). But just as in traditional swept analyzers, during the
time the acqu
other segments, so probability of capture in segments other than the current one is zero. Because of the
wide real-time bandwidth, the number of segments needed to cover the spa n is much less than for swept
analyzers, so the overall probability of intercept is significantly better for DPX sweeps.
Another factor affecting POI is number of trace points. The bitmap is always 801 points wide, but the
line traces allow user selection for number of points. 801 is the default and the other choices are 2401,
4001, and 10401. Frequency transforms for traces containing more than 801 points take longer, and this
lower waveform update rate increases the minimum signal duration proportionally. This caution applies
for swept
isition is tuned to any one segment, the analyzer is not monitoring signals in any of the
and non-swept operation. The trace length control is on the Prefs tab in the DPX control panel.
DPX Density Measurements
“Density” is a measure of the amount of time during a defined measurement period during which signals
are present within a particular area of the DPX Spectrum bitmap. A clean CW tone gives a 100% reading,
while a pulse that is on for one microsecond out of every millisecond reads 0.1%. This section describes
how density is computed from hit counts.
If we plot 41 more waveforms into the example grid we used previously in Figure 6 (in addition to the nine
we already plotted), each column ends with a total of 50 hits (Figure 18). The density for any one cell in a
column is its own count value divided by 50, expressed in percent as shown in Figure 19. The math is
y simple: a cell w ith 24 counts has a 48% density. In practice, instead of batches of 50 waveforms, we
ver
collect a frame of thousands of waveforms before each update to the density bitmap.
Figure 18. Grid showing cell counts after 50 waveforms. For each column, the sum of z-axis values is 50.
SPECMON3 & SPECMON6 Printable Help 49

General Signal Viewing DPX Primer
Figure 19. Grid after converting occurrence counts to percent density values. The sums of the cell density
measurements within each column are all 100%.
Measuri
Hit counts are c leared after every frame update, as long as Persistence is not turned on. The density
value fo
Markers can be used to see the Density value for one or more individual points on the screen, enabling
measurements of the signal density at any interesting point in the DPX display.
In Figure 20, Wireless LAN signals are analyzed in the presence of a Bluetooth radio signal in the 2.4 GHz
ISM band.
Figure 20. DPX display of WLAN and Bluetooth signals, with a marker on the highest signal.
ng Density with Markers
r a ny pixel is simply the percent of time it was occupied during the most recent 50 ms frame.
The “Marker to Peak” function was used to find the peak signal recorded in the display. The marker
readout in the upper left corner of Figure 20 shows the Density, Amplitude, and Frequency for the
pixel you selected with the marker. By adding additional markers, you can measure the signal density
differences between multiple signals of interest.
50 SPECMON3 & SPECMON6 Printable Help

General Signal Viewing DPX Primer
Marker Peak Search in the DPX Bitmap
Markers on the DPX bitmap can search for peaks, similar to marker peak searching on spectrum line
traces. For a human, it is pretty easy to discern “signals” in the bitmap picture. Your brain intuitively
identifies strings of contiguous bright pixels. This isn't so easy for a computer. The first thing the RSA
must do for an
through these density peaks for the amplitude peaks you want to find.
y peak search is analyze pixel density values to identify apparent signals. Then it can sift
Z-axis dens
ity values for the pixels in each column of the bitmap are internally converted into histograms
to find density peaks indicating the presence of signals. Table 2 shows the five middle columns from
the example grid we used to illustrate density measurements in a previous section (Figure 19). The
density values for each pixel in the middle, highlighted column are plotted on the y axis in the bar chart in
Figure 21. The bar chart x axis is bitmap row number, numbering from the top of the table.
Table 3: B itmap section showing density values.
0% 0% 0% 0% 0%
0% 0% 8% 0% 0%
0% 0% 12% 0% 0%
0% 0% 26% 0% 0%
0% 0% 36% 0% 0%
0% 2% 6% 2% 0%
4% 8% 0% 8% 0%
86% 82% 4% 76% 12%
10% 8% 6% 14% 86%
0% 0% 2% 0% 2%
xxx
Figure 21. Bar chart of the density values in the bolded column of Table 2.
Assume that Density Threshold is set to 5% and Density Excursion to 5% also. Starting with x=1 in the
bar chart, test each bar against the threshold. The threshold criteria is met at x=2. Keep testing until you
SPECMON3 & SPECMON6 Printable Help 51

General Signal Viewing DPX Primer
find a bar that is shorter than the previous bar by at least the Excursion setting. In this case it is x=6. This
tells us that a “signal” covers rows 2 through 5. Its density peak is at row 5.
Now you can look for another peak. Continue looking at bars to the right and you will find a density
value at row 9 that meets the threshold criteria, but since there are no bars to the right of it that meet the
excursion cr
had1%density,thenrow9wouldbeadensitypeak.
iteria, we can't declare row 9 a signal because it fails to meet the excursion criteria. If row 1
Once densit
When the Peak button is selected, the analyzer checks the histograms of every column in the bitmap and
finds the density peak with the highest amplitude. The amplitude search has its own versions of Threshold
and Excursion settings, but in dBm and dB units. When Next Peak Down command is given, the search
will scan inside the current column for the next density peak. Next Peak Right examines each column to
the right of the current marker location to locate density peaks that also meet the amplitude peak criteria.
To demonstrate the value of marker peak search in the DPX bitmap, we will use the time-multiplexed
signals showing multiple amplitude levels from an example earlier in this manual. The Peak button
and its m
density peak of highest amplitude in the bitmap.
Figure 22. The marker was positioned by selecting the Peak button. Density, frequency, and amplitude measurements
at the marker are displayed in the upper left corner of the graph.
y peaks are found for all columns in the bitmap, we can start looking for the amplitude peaks.
enu equivalent place the active marker on the peak signal in Figure 22. The peak signal is the
The Marker Toolbar, at the bottom of Figure 22, allows easy navigation of peak signals (Peak Left, Peak
Right, Next Peak Up,orNext Peak Down). Selecting the arrow keys enables the marker to search for
amplitude/density peaks at other frequencies, while the Next Peak Up and Next Peak Down arrows
nable the marker to search for other high-density points at the same frequency.
e
In the Define Peaks tab of the Define Markers control panel, Figure 24, you can adjust the density threshold
nd excursion controls to modify search behavior. The amplitude threshold and excursion controls also
a
apply to DPX marker searches. Smoothing keeps the marker from finding multiple peaks within the same
apparent signal by averaging an adjustable number of pixel densities together, but it does not affect the
single-pixel measurement readout displayed by the marker.
52 SPECMON3 & SPECMON6 Printable Help

General Signal Viewing DPX Primer
Figure 24. Amplitude and Signal Density controls can be adjusted to define Peak search behavior.
Density Mea surements over an Adjustable Area (“The Box”)
The density for a single pixel is its ratio of actual hits vs. possible hits over a defined time period, and
markers display these density values. For measuring density over an area larger than one pixel, the DPX
display (
DPX display with your mouse or finger.
instruments with Option 200) includes a measurement box you can resize and drag around in the
If you co
density of this area would be the sum of the included pixels' density values. For example, if the box was
three pixels tall and the density values for these pixels were 4, 2, and 7% respectively, the overall density
for the three-pixel area would be 13%. Imagine a box one pixel wide and as tall as the graph. Assume that
the input signal's amplitude was such that all hits fell at or near the vertical center of the screen. Since
100% of the waveforms written to the bitmap passed through the box, the density for the box is 100%.
When you widen the box to cover a broader range of frequencies, software computes the density sum for
the included pixels in each column inside the box. The aggregate density value for this box is the average
den
result, there must not be any hits above the top edge of the box or below its bottom edge. In other words,
every waveform drawn across the graph entered the box through its left side and exited the box through its
right side, with no excursions out the top or bottom. Figure 24 demonstrates this principle on a CW signal.
As you can see on the left-hand side, no amplitudes exist above or below the box; the density of the signal
is 100%. On the right hand side, there are signals below the box, therefore the density is less than 100%.
uld make the box so narrow that it contained only points within a single column of pixels, the
sity, calculated by adding the column density sums then dividing by the number of columns. For a 100%
SPECMON3 & SPECMON6 Printable Help 53

General Signal Viewing DPX Primer
Figure 24. Density of signals defined within an area. Left: Correct measurement of a CW signal. All columns in the
box inclu
expected. Some columns in the box contain no hits, so they contribute zeros to the c alculation of average density.
The density measurement box' vertical size and location are always set in dB and dBm, no matter what
units you have selected for measurements. (Amplitude control panel > Units tab.) The box is n ot draggable
when the selected units are linear (such as Amps, Volts, Watts…), though you can still adjust its size and
location using the Frequency and Amplitude controls in both the DPX Settings > Density and Trigger >
Event tabs . Since the vertical scale is non-linear, a box of constant amplitude changes visual height as it
chang
de the signal. Right: Incorrect measurement area. The measurement is accurate, but probably not what you
es vertical position, a disconcerting effect if you are trying to drag it.
Figure 25. DPX Density control panel is used to define the area of interest for DPX density measurements.
A readout will appear somewhere in the graph. If the box is off-screen, the readout will be accompanied by
an arrow pointing towards the invisible box. Grab this readout with your mouse or finger and drag the
density readout to the area you want to measure.
To adjust the box size, a mouse is the easiest way to drag the sides and corners of the rectangle. For precise
settings, use the knob, arrow keys, or keyboard to adjust frequency and amplitude values for the rectangle.
These controls are located in the right half of the Density tab in the control panel.
Persistence
Previous sections of this topic have assumed that persistence was not applied to the DPX bitmap. Without
persistence, hit counts in the grid are cleared after each frame update. Now we will describe how
54 SPECMON3 & SPECMON6 Printable Help

General Signal Viewing DPX Primer
persistence modifies this behavior, starting with infinite persistence because it is simpler than variable
persistence.
Hit counts are not cleared between frames if infinite persistence is enabled. When the instrument is set
up for continuous acquisitions, hits keep collecting until you stop acquisitions or click the Clear button
above the DPX display. Software keeps track of the total number of waveforms computed during the
entire collection period. Density equals the total number of hits to a cell divided by the total number of
waveforms.
Variable persistence is trickier. A single-occurrence signal shown in the bitmap does not disappear
suddenly upon the next frame update, nor does it linger forever. It fades gradually away. The user sets
a time constant for the Dot Persistence control which determines how long it takes for signals to fade.
Fading is accomplished b y reducing the hit count in every cell, after each frame update, by a factor based
on the persistence time constant. The longer the time constant, the less the hit counts are reduced.
Figure 26. Example of fast transient discovery with and without variable persistence turned on. In the display on the
left, with variable persistence of 1 0 seconds, the occasional sub-second transient that spikes up above the normal
signals is held in the display rather than disappearing as soon as the signal goes away. The display on the right, with
persistence turned off, requires watching the display continually to see the brief signal.
Not only are single-occurrence signals allowed to remain in the display for awhile by variable persistence,
additional hits keep piling on. The result is that cell values are no longer pure hit counts; they include
counts due to new hits from w aveforms plus proportionally reduced counts from prior frames. As part
of translating hit counts into density values, a new software algorithm uses a finite-series equation to
discriminate between the effects of persistence and the arrival of new hits. The inflationary effects of
persistence on cell counts are removed, so density readings represent the true ratio of actual hits to possible
hits over the persistence interval.
The density computation for variable persistence is a very good estimate of true signal density, with errors
of less than 0.01%. For exact density measurements, use either no persistence or infinite persistence.
Another subtlety of persistence is its smoothing effect on the density measurement of intermittent signals.
Consider a pulse that is on for 10 ms and off for 90 ms of each 100 ms cycle. We'll make the simplifying
assumption that the pulse ON time always falls entirely within a single DPX frame update (50 ms). If
persistence is not applied, the density measurement is computed on each individual frame. The results
will be 20% for each frame containing the ON time and 0% for the other frames. If infinite persistence
SPECMON3 & SPECMON6 Printable Help 55

General Signal Viewing DPX Primer
is enabled, however, the density measurement will settle to 10% after the second frame, and remain at
this value for as long as the pulsing continues. With persistence, the density is effectively computed
over many fram
es.
Persistence Effects on Density
Persistence does not alter colors in a density-based bitmap. Its effect is to extend the amount of time over
which densities are calculated, leaving signal events visible for the persistence duration.
Before the introduction of density measurements and extra-long hit counters, persistence caused colors
to “bloom”, becoming more and more intense over time as the hit counts increased. Longer persistence
intervals caused increased blooming
converted to density values (instruments with Option 200), the display is not subject to this effect. As long
as the input signals maintain reasonab ly stable repetition rates and duty ratios, their density values will also
remain stable despite ever-increasing hit counts in the underlying grid cells.
If you are accustomed to the original hit-count-based persistence displays, it may seem counter-intuitive
that repeating signals in a density-based bitmap will not get brighter and redder over time with infinite
persistence. A quick review of the density algorithm explains why: the hit count is divided by the total
number of waveforms over the persistence interval. For example, if a signal occupies a pixel 50% of the
time over a period of 15 minutes, the density reading will be 50% throughout the entire 15 minutes,
though the underlying hit count is steadily increasing.
, turning crisp signals into fat red stripes. When hit counts are
Z-Axis Resolution
Another factor that can cause color bloom is overflow of the hit counters. If a pixel could only count up to
1000 hits, its density and color values would clip at 10
continue to arrive in the same pixel location. With waveform points being written to the bitmap at rates
approaching 300k/sec, counts add up really fast for highly-repetitive signals. Deeper counters permit
higher hit counts, so overflow happens much later, as shown in Table 4.
Table 4: Comparison of DPX z-axis resolution and it
Hit Count 36-bit custom float (equivalent to 33-bit integer)
Maximum Hit Count
Minimum Time until Overflow (for pixels with 100% density)
xxx
Clipping due to overflow of the counters in one or more cells will not occur until hours have passed, or
even days.
Onemorebenefit to having deeper hit counters is better visual resolution of density. RSAs with the
highest-performance DPX hardware installed use floating-point numbers to count hits, allowing us to count
billions of waveforms while retaining one-hit resolution, providing better than 99 dB of dynamic range
for density measurements. Density measurements in μ%, n%, and even f% ranges are quite possible for
extremely rare signals captured with infinite persistence.
0% after just 1000 hits, even if waveform points
s effect on saturation.
Instruments with Option 200
8.1 hours
With straight-line mapping between density and color (Curve setting of 1), resolution is fixedbythe
number of colors in the palette. For non-linear mappings (Curve settings higher or lower than 1), most
56 SPECMON3 & SPECMON6 Printable Help

General Signal Viewing DPX Primer
of the colors are concentrated at either the low or high end of the density scale, so you can visually
discriminate finer differences between density values in that range.
Persistence Adjustments
Dot P ersiste
can be displayed as Infinite or Variable. For Variable Persistence, you can select the time constant for
fading in seconds as shown in Figure 27.
Figure 27. The trace settings control panel allows user control of persistence parameters.
Figure 28 demonstrates the observed behavior of variable persistence when a CW signal, represented in
the first frame, is turned off. Even if the event was instantaneous and was confined within a single frame,
you will observe the color changing to indicate lower and lower density values, until the signal finally
disappears entirely.
nce can be enabled for the “Bitmap” trace using the Settings control panel. The Persistence
Figure 28. With variable persistence, a brief CW signal captured by DPX remains in the display for an adjustable
periodoftimebeforefadingaway.
DPX Density Trigger
The standard DPX display shows you a clear picture o f transients and other hard-to-find signals. The
version of DPX in the SPECMON Series with option 200 goes well beyond helping you discover these
difficult to find signals by actually triggering on their appearance to capture them into acquisition memory
for in-depth analysis. If you can see it in the DPX bitmap, you can trigger on it.
Other trigger methods can detect signals that exceed an amplitude threshold, or even a sophisticated
amplitude-vs-frequency mask, but they can't find a signal at a particular frequency if another signal of
higher amplitude is sometimes present at that same frequency. The Runt trigger addresses some of these
signal-under-signal cases, but not all. As shown in Figure 29, the DPX Density trigger can discriminate
signals within a precise amplitude-frequency range without the operator having to know any characteristics
of the target signal besides where it might show up in the DPX Spectrum graph.
SPECMON3 & SPECMON6 Printable Help 57

General Signal Viewing DPX Primer
Figure 29. Example of Density Trigger. Left: A free-run DPX display showing pulses with varying frequency.
Occasionally, a short pulse in the middle appears for a split instant, but it is hard to capture it with just a Run/Stop
button. Right: The triggered DPX displays shows the low-amplitude pulse that was not apparent in the untriggered
display. The analyzer was set to trigger whenever the average density in the user-drawn box measured 50% or higher.
The DPX Density trigger uses the same screen-based measurement box as the DPX Density measurement.
While the
box. When the target signal finally appears, the density value increases. The trigger system monitors the
density measurement and activates a trigger whenever the density value exceeds the adjustable density
threshold. The only thinking you have to do is to set this threshold to a level somewhere between the
normal density readings and the density due to the trouble-making signal. However, the instrument
software can compute the threshold value automatically.
target signal is absent, the density measurement characterizes the “normal” signals within the
Trigger On This™
igger On T his™ function allows you to point and click to set up the DPX Density trigger. By
The Tr
right-clicking on a spot within the DPX display, or pressing and holding your finger on the touchscreen
display for about a second, a menu selection will appear. Selecting Trigger On This causes a DPX Density
box to appear and automatically adjusts the threshold. The DPX display will now only update whenever
the automatic threshold is exceeded. Subsequently, if needed for your signal, open the Trigger control
panel to adjust the density threshold or the size of the measurement box until the event is reliably captured.
Automatic Threshold Adjustment by Trigger On This™
e trigger density threshold automatically set by Trigger On This is 80% of the measured value. If the
Th
signal was present at the moment you selected Trigger On This, the threshold will be 20% less than the
signal density, so the next time the signal is present long enough (or present enough times) to exceed
the threshold density, it will cause a trigger. If the signal happened to be missing when you selected
Trigger On This, the threshold value will be even lower. If you clicked in a part of the display with no
signal activity at all, the threshold will be set to zero. Any signal that shows up here will fire the trigger,
as shown in Figure 32.
58 SPECMON3 & SPECMON6 Printable Help

General Signal Viewing DPX Primer
Figure 30. The analyzer triggered when the density in the DPX measurement box exceeded the threshold set by
Trigger On This. You can see in the Spectrogram and Frequency-vs-Time displays that the signal event which caused
the trigger was a quick frequency hop. The Time Overview shows that the signal amplitude never changed, so a
power level trigger would not have worked.
DPX Density Trigger Timing
The time resolution for DPX density measurements is the frame length, around 50 ms. A basic
implementation of the DPX Density trigger concept is also frame-based, so a trigger event that occurs
anywhere within a frame will not be recognized until the end of the frame. Therefore, the worst case
trigger uncertainty is 50 ms.
DPX Density trigger doesn't always have to wait until the end of a frame before firing. For the
common configuration of triggering when the measured density is higher than the threshold, the density
measurement in the trigger can be computed many times within each frame and it can fire the trigger
soon as the threshold is exceeded.
as
Consider the case where the threshold is zero. As soon as a single waveform causes a hit within the
easurement box, we know that the density is greater than zero. It takes a little longer to test for a 5 or
m
10% density, and even more time for thresholds at or near 100%.
The DPX Density trigger can also be set to fire when the measured density is below the threshold value.
This is useful when you suspect that your signal is missing some of the time. For a signal that is supposed
to be CW, you can set the trigger controls to acquire when the density measurement of the signal peak
drops below 100%. When using the “lower than” form of the DPX Density trigger, the time resolution is
SPECMON3 & SPECMON6 Printable Help 59

General Signal Viewing DPX Display Overview
one frame because of the following logic: We can't be sure the actual density is less than, say, 15% until at
least 85% of the full test time has elapsed. In order to keep things simple and fast in the trigger module, the
RSA just waits
until the end of each 50 ms frame to do the “lower than” comparisons.
Persistence and DPX Density Trigger
The smoothing effect of persistence on density measurements can help in determining a good threshold
value. With persistence turned off, an infrequent signal's density reading jumps between higher and lower
values as it turns on and off, and it can be hard to read these flashing numbers. By turning persistence
on, you instruct the instrument to average the density over a longer time period. This density result is
somewhere between the ON and OFF density values - the very definition of a good trigger threshold.
Unlike the DPX Density measurement, the DPX Density trigger is not affected in any way by persistence.
Density calculations in the trigger system are made with hit count data received from each individual DPX
frame, be
is averaged over many frames due to persistence, the trigger is computing density for each frame and
comparing these quick snapshots against the threshold setting.
fore any persistence is applied. Even when the density measurement reading in the display
DPX Display Overview
The DPX display enables you to see how t races change over time and thus displays signal events that
cannot be seen on a swept spectrum analyzer. A DPX Spectrum indicates how traces change in two ways.
First, it uses color shading to show how consistent the shape of a trace is. Second, it uses persistence to
hold signals on the screen so you can see them longer.
DPX Display
The DPX display works by using a two-dimensional array to represent points on the display. Each time a
trace writes to a point o n the display, a counter in the array is incremented. A color is assigned to each point
in the display based on the value of its counter. Thus, as acquisitions occur over time, a colored waveform,
the Bitmap, develops on the display that shows how frequently each display point has been written to.
An important feature of the DPX display is dot persistence. Dot persistence sets how long a point on the
display will be visible. You can set the Dot Persistence to be Variable or Infinite. In variable persistence
mode, you specify a decay period that limits how long a point will be displayed. In infinite persistence
mode, once a point in the display has been written to, it will remain visible indefinitely.
The DPX display can plot the trace in the following views:
Spectrum – This view plots power on the vertical axis versus frequency on the horizontal axis. This
display is similar to a standard Spectrum display.
Zero Span (instruments with Option 200) – This view plots power on the vertical axis versus time on
the horizontal axis. This display shows how the power level at the center frequency changes with time.
60 SPECMON3 & SPECMON6 Printable Help

General Signal Viewing DPX Display
Frequency (instruments with Option 200) - This view plots frequency on the vertical axis versus time
on the horizontal axis. This displays how frequency changes over time, where the center frequency is
displayed at t
Phase (instruments with Option 200) - This view plots phase on the vertical axis versus time on the
horizontal a
is displayed at the center of the vertical axis.
he center of the vertical axis. Tx BER testing is also available in the Frequency plot.
xis. This displays how phase changes over time, where the zero degree phase position
DPXogram (i
vertical axis versus frequency on the horizontal axis) of the DPX Spectrum trace. DPX spectrogram
creates the spectrogram in real time, and does not require an acquisition to be transferred into memory
and analyzed. Because of this real time processing, there are no gaps in the spectral lines, even for
monitoring periods that can last for several days.
The DPXogram has the following limitations:
DPXogram cannot sweep a range greater than the maximum real-time bandwidth. When
the instrument is sweeping, the DPXogram display shows the Disabled - data is from swept
acquisition message.
No overlap, however, DPXogram can display multiple Spectrums/line.
The DPXogram monitors in real time and can be used a s a monitor while triggers are occurring. It
cannot be set to display only triggered lines.
Split (instruments with Option 200) - This view consists of two DPX views. A DPXogram view
appears on the top half of the display and a DPX Spectrum view appears on the bottom half of the
display.
To display a DPX view:
1. Select Freq and use the front panel knob or number keys to set the measurement frequency.
2. Select the Displays button or Setup > Displays. This displays the Select Displays dialog box.
nstruments with Option 200) - This view is a spectrogram version (time plotted along the
om the Folders box, select General Signal Viewing.
3. Fr
4. Select DPX from the Available displays box.
5. Click the Add button. This will add the DPX icon to the Selected Displays box (and remove it from
the Available displays box).
6. Click the OK button. This displays the DPX Spectrum view.
7. Select the desired view from the drop-down list on the left side of the graph.
SPECMON3 & SPECMON6 Printable Help 61

General Signal Viewing DPX Display
DPX Zero Span view
DPX Split View
62 SPECMON3 & SPECMON6 Printable Help

General Signal Viewing DPX Display
Elements of the DPX Display
Item Display element Description
1 Vert Position
2
3RBW
4 DPX view
5
6
7
8
9 Function
dB/div Sets the vertical scale value. The maximum value is 20.00 dB/division.
Autoscale Adjusts the Vertical and Horizontal scaling to display the entire trace on screen.
Pos/CF Spectrum: Center Frequency - Adjusts the analyzer center frequency. For Zero
Span/Scale, Sweep/Scale Spectrum display: Span - Adjusts frequency range of the measurement. Scale - If
Clear Erases the bitmap and traces in the graph and restarts multi-trace functions
Sets the top of graph value. This is only a visual control for panning the graph.
The Reference Level is adjusted in the Toolbar and the Ampl control panel. By
default, Vert Position = Ref Level.
Sets the resolution bandwidth. Note that when the RBW is set to Auto, its value is
italicized.
Selects the DPX view. Choices are Spectrum, Zero Span, Frequency, Phase,
DPXogram, and Split.
Span, Frequency, or Phase the Position is in seconds.
Horizontal scale has been manually adjusted in Settings > Scale, then this control
adjusts the visual graph scaling without affecting the Span. Zero Span, Frequency,
Phase displays: Sweep - adjusts the trace duration in seconds. Scale - adjusts the
visual graph scaling without affecting the Sweep time.
(Avg, Hold).
Readout of the Detection and Function selections for the selected trace.
SPECMON3 & SPECMON6 Printable Help 63

General Signal Viewing DPX Display
Item Display element Description
10
Show Controls whether the selected Trace is visible or not. When trace is Off, the box is
not checked.
11 Trace
Selects a trac
e. Touching here pops up a context menu listing the available
traces, whether they are enabled or not. If user selects a trace that is not currently
enabled, it will be made enabled.
xxx
Additional Elements of the DPXogram Split Display
Item Display element Description
1
Spectrums/line Appears only when the display is stopped. Readout of the number of spectrum
lines represented by each line of the DPXOgram display. This value changes
when the Time/div or Time resolution settings are changed.
2
Color scale Legend at the right side of the DPX Spectrum display. This element illustrates the
relationship between the colors in the DPXogram plot and the amplitude axis of the
DPX Spectrum plot. This scale changes with Color (DPXogram) palette selection
and Max and Min settings on the Ampl Scale tab.
3 DPXogram trace
The selected line in the DPXogram graph can be shown in the DPX Spectrum
graph of the Split view. The most recent DPXogram line, usually at the bottom
of the graph, is selected by default. If any markers are on, the selected marker
determines the selected line.
xxx
Time Reso lution of DPXogram Display
Due to the large amount of data produced by the DPX hardware during acquisitions, a compressed version
of the plot is shown while running. This plot is limited to 500 lines, with each line having 267 points.
However, a much longer record, with higher frequency resolution is being collected. As soon as the
instrument is stopped, this underlying data is shown, replacing the temporary version. There are 50 lines
in each vertical division of the 2-D DPXogram plot, so the time resolution of the graph is Time/div
64 SPECMON3 & SPECMON6 Printable Help

General Signal Viewing DPX Display
divided by 50. However, you can set the instrument to collect multiple spectra per line, allowing you to
zoom in later on this high-time-resolution data.
When the DPXogram display is stopped, the analyzer can display the full resolution of the captured data.
The Time Resolution readout applies only when the DPXogram is running.
Effects of Changing Time Resolution. The Time Resolution control affects a cquisition parameters for the
DPX hardware. This means that if you change the Time Resolution value while the instrument is stopped,
the n ew value applies to the NEXT acquisition, and might not represent the results currently shown in
the display.
Time resolution can be changed either directly, by manually adjusting the Time Resolution control, or
automatically, by changing the Time/div control. Auto is the default, yielding one spectrum per line in the
display. When the Time Resolution is decreased below its auto value, multiple spectra are collected to
create each line in the DPXogram graph. Once you stop the instrument, you can decrease the Time/div
value or use Zoom to see increased time resolution.
If the time resolution is set to a very small number while the Time/div is set to a large value, you might
notice that there is a limit to the number of spectra that can be collected. This limit depends on the number
of trace points selected. For 801-point spectra, 60,000 underlying spectra can be collected. The number of
2401-point spectra collected is 20,000, and for 4001-point spectra the number is 12,000. When the limit is
reached, the oldest spectra are discarded as newer spectra are captured.
Touchscreen Actions on Markers in the Graph Area
Action Description
Mouse click within 1/2 div. of
amarker
Touch marker to select and
then use knob, or arrow keys
Touch and drag a marker
xxx
Selects the marker and updates the marker display to show the selected marker's values.
Adjust the setting associated with the M arker.
Changes marker position to the "drop point". You can use Tools > Options > Prefs to
change whether markers jump from one peak to the next while dragging or move smoothly
along the trace.
Available Traces for Display – Standard Instrument
Five traces can be shown in the DPX display– one bitmap and four line traces. The default traces are
Bitmap and +Peak detection. The other three traces are –Peak detection, average detection, and math.
SPECMON3 & SPECMON6 Printable Help 65
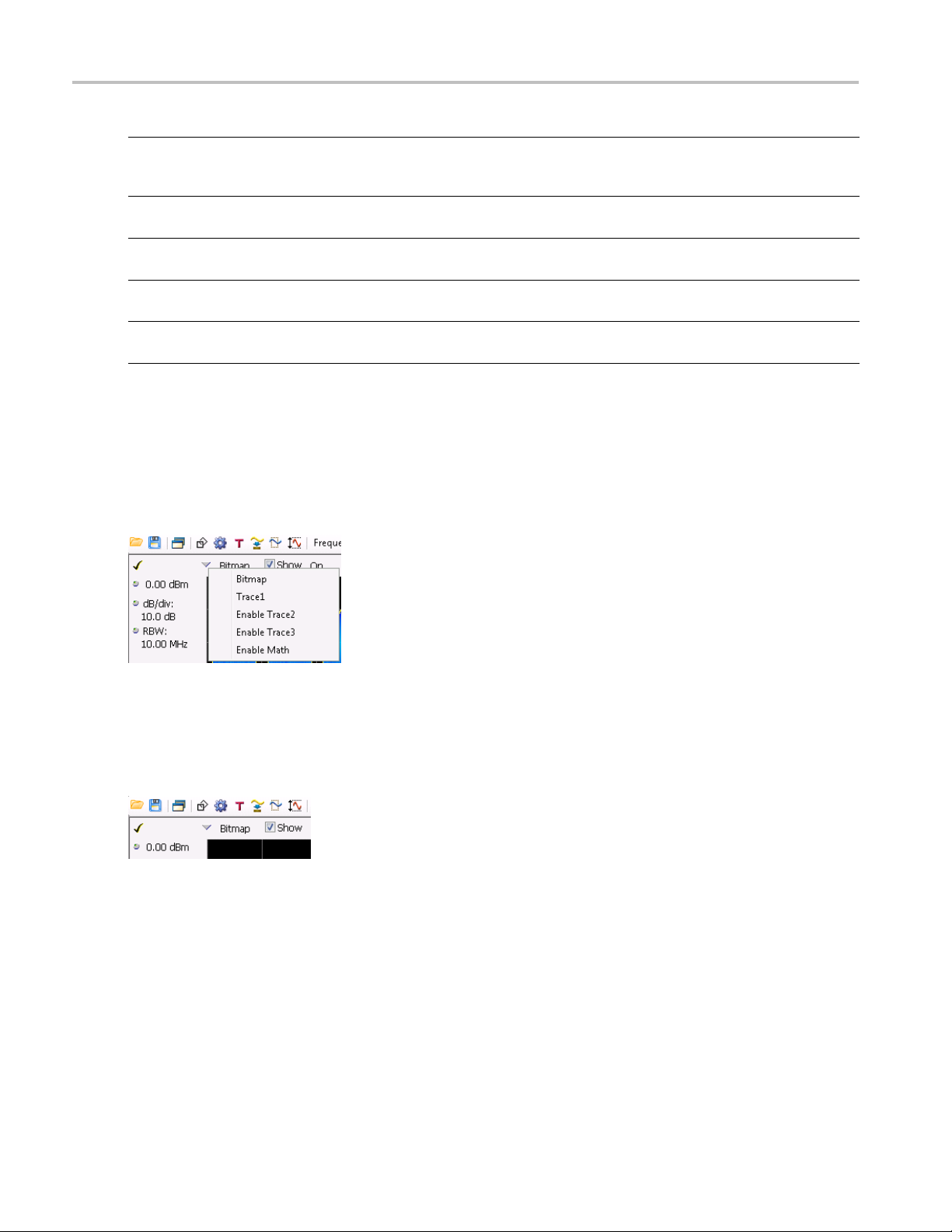
General Signal Viewing DPX Display
Trace Description
Bitmap
+Peak detecte
–Peak detected
Average detected
Math Trace
xxx
d
Displays the density of acquired data. The number of data points acquired at each pixel
(representin
by color.
Line trace. Displays the maximum values acquired in each update. Normal and Hold functions
are available for this trace.
Line trace. Displays the minimum values acquired in each update. Normal and Hold functions
are availab
Line trace.
functions are available for this trace.
Line trace. Displays the difference between two traces. The two traces used are set in the
Traces tab of the Settings panel.
g a particular amplitude level at a specific frequency at a point in time) is indicated
le for this trace.
Displays the average of all the values acquired in each update. Normal and Hold
Determining Which Trace Types Are Displayed
You can see the status of all the traces by selecting the Trace drop-down list. Traces that are not displayed
are preceded by "Enable". In the following figure, you can tell that the Bitmap and -Peak Trace traces are
displayed but the +Peak, Average, and Math Traces are not displayed.
Selecting Enable -Peak Trace from the Trace list displays the -Peak detected values trace.
an see whether a trace is enabled by looking at its Show check box. The "selected trace" is selected
You c
in the Trace list. The Show check box is checked when the selected trace is enabled. To the right of the
show box are readouts for detection of the selected trace (+ Pk, Avg (VRMS), ) and its function (Hold,
Normal,). You can enable/disable the selec ted trace by checking or unchecking Show.
Selecting Traces for Display – Standard Instrument
To select a trace for display:
66 SPECMON3 & SPECMON6 Printable Help

General Signal Viewing DPX Display
1. Use the Settings control panel:
Select Setup > Settings or click the Settings button.
Select the Trac es tab.
Select the trace from the drop-down menu.
Select the S
2. Select a trace from the Trace drop-down list.
Specify
You control how the +Peak, –Peak and Average (Avg (VRMS)) traces are displayed from the Traces tab of
the Set
from single updates or results collected over multiple updates.
To cha
1. Select Setup > Settings or click the Settings button.
2. Select the Trac es tab.
ing How +Peak, –Peak, and Average Traces Are Displayed
tings control panel. From the Traces tab, you can also specify whether these traces display res ults
nge how the traces are displayed:
how check box.
3. Select the trace type from the drop-down list.
4. If you select +Peak Trace or -Peak Trace, use the Function drop-down list to select either Normal or
Hold.
a. Select Normal to set the trace to display the maximum/minimum values acquired in each
individual update.
b. Select Hold to set the trace to display the maximum/minimum values acquired over time. The
trace values are updated only if they exceed the existing values.
5. If you select Avg (VRMS) or Avg (of logs), use the Function drop-down list to select either Normal,
Average (V RMS ),orAvg (of logs).
a. Select Normal to set the trace to display the average values acquired in each update.
b. Select Average (VRMS) or Avg (of logs) to set t he trace to display an average of the average
values. Use the Count box to enter the number of times the trace is averaged.
SPECMON3 & SPECMON6 Printable Help 67

General Signal Viewing DPX Display
Available Traces for Display (instruments with Option 200)
Five traces can be shown in the DPX Spectrum, Zero Span, Frequency, and Phase displays– one bitmap
and four line traces. The default traces are Bitmap and Trace 1. The other three traces are 2, 3, and Math.
Line traces 1, 2, and 3 have user-selectable Detection and Function settings. The final line trace is Math,
allowing you
For the DPXogram display, only one trace is available — the DPXogram trace.
For the Split display, which consists of a DPXogram display on the top half and a DPX Spectrum display
on the bottom half, you can display the Bitmap trace, Trace 1, Trace 2, Trace 3, Math trace, and Ogram
Line (the s
to subtract one line trace from another.
elected line from the DPXogram display) on the bottom half of the display.
Selecting Traces for Display (instruments with Op tion 200)
This is done almost the same as with the standard instrument, except that the choices available for Trace
are different. Instead of +Pk, –Pk, and Avg traces, you select Trace 1, 2, and 3 and independently set the
Detection method for each of these traces to +Pk, -Pk, Avg (VRMS), or Avg (of logs).
Reference. Changing the DPX Spectrum Display Settings
(see page 268)
Tx BER Testing in the DPX Frequency View
ansmit Bit Error Rate Testing (Tx BER) function measures the bit error rate in a data stream
The Tr
modulated on a carrier. The modulation type supported is a 2-level FSK signal (2FSK) with a symbol rate
of 16 kHz. Tx BER is available only in the DPX Frequency plot.
The Center Frequency must be set to the carrier frequency. T he RBW or Measurement BW must be set
high enough to pass the full frequency deviation of the modulated signal. The vertical scaling on the
display does not affect the measurement. The measurement is also unaffected by trigger settings.
The 16k symbol/second rate has a tolerance of ±10ppm. The data patterns supported are PRBS-9,
PRBS-11, PRBS-15, and User.
The User pattern is a user-defined fixed pattern of arbitrary length up to 30 seconds in duration. The
synchronization pattern (of length “n”) can be specified to be up to 32 bits, and is the first "n" bits of the
user's pattern. The test duration with User pattern can be one time through or repeating. If PRBS lengths
other than the three listed above are needed, the User pattern can be used in repeating mode to get any
PRBS length up to PRBS-18.
When a test is started, the incoming data is sampled to seed the PRBS receiver or find the starting
pattern for User pattern. If errors are occurring in the signal, it is possible to get a spurious match at
test start time, resulting in an invalid measurement. In this case, for a PRBS pattern the error rate will
be 50%, and for User pattern the rate will be pattern-dependent. If this happens, the test can be restarted
with the Clear results function. The symbol count, error count, and error rate (BER) are displayed on
the screen. For a User pattern, the measurement starts after the synchronization pattern has been seen,
so the synchronization pattern symbols are not included as part of the symbol count, although they are
included in the pattern length.
To measure Tx BER, see Tx BER Tab
68 SPECMON3 & SPECMON6 Printable Help
(see page 82).

General Signal Viewing DPX Settings
DPX Settings
Menu Bar: Setup > Settings
Front Panel / Application Toolbar: Settings
The measurement settings for the DPX display are shown in the following table.
Settings tab
Freq & Span (see page 113 ) Sets frequency and span parameters for the DPX display. This tab appears for the
Params (see page 70) Sets sweep time and scroll settings. This tab appears only for the DPX Zero Span,
Freq & BW (
BW (see page 118) Sets Resolution Bandwidth.
Traces (Bitmap) Tab (see
page 71)
Traces Tab (see page 74) Allows you to s elect the number and types of traces to display and their functions.
Traces (Math) Tab (see
page 117)
Horiz
page 77)
Bitmap Scale Tab (see
page 78)
Amplitude Scale Tab (s ee
e
pag
me & Freq Scale Tab
Ti
page 80)
Prefs (see page 120) Specifies whether certain display elements are visible.
Density (see page 81) Specifies location and size for the DPX Density measurement box. (Spectrum display
Tx BER Tab (see page 82) Specifies BER testing parameters. (Frequency plot only.)
Audio Demod (see page 85) Enables and sets parameters for audio demodulation function.
xxx
see page
&VertScaleTab
79)
71)
(see
(see
Description
Spectrum and DPXogram displays.
DPX Freque
TheFreq&
Span, DPX Frequency, and DPX Phase views.
Allows you to configure the Bitmap Trace.
Allows you to c onfigure the Math Trace.
Sets t
Sets the DPX Bitmap display parameters.
The Amplitude Scale tab allows you to change the vertical s cale and offset, enable the
Waterfall display, and set the color scheme used for the DPXogram trace.
3-D
e Time and Freq Scale tab allows you to change the vertical and horizontal scale
Th
settings, number of points in the trace, and Time resolution.
only; instruments w ith Option 200.)
ncy and DPX P hase displays.
BW tab specifies frequency and bandwidth parameters for the DPX Zero
he vertical and horizontal scale parameters for all the DPX views.
SPECMON3 & SPECMON6 Printable Help 69

General Signal Viewing Params Tab - DPX Zero Span, DPX Frequency and DPX Phase Views
Params Tab - DPX Zero Span, DPX Frequency and DPX Phase Views
The Params tab sets the sweep time f or the DPX Zero Span, Frequency and Phase views. Use the Params
tab to set the scroll mode settings for the DPX Zero Span, Frequency and Phase views. In Scroll mode,
points of the
an acquisition is completed.
Params tab settings Zero Span, Frequency and Phase views
trace are plotted as they occur, as opposed to normal mode where the trace is plotted after
Setting
Sweep time Sets the time period for the measurement. By default, the Horizontal Scale is equal to
Trace motion for Sweep
≥ 1sec
Normal
Roll
None
xxx
Description
Sweep ti
sweep time extends beyond the left and/or right edges of the graph. Range: 100 ns –
2000 s. Default: 1 ms.
Specifies how the trace is displayed when the sweep time is equal to or greater than
1seco
Selec
mode, a caret (^) moves below the graph to indicate the latest position.
Select Roll to scroll the trace as points are added at the right side of the graph. When
Roll is selected, the trace moves to the left as points are added to the trace at the right
side
Sel
me and the sweep covers 10 divisions. When the graph is zoomed in, the
nd.
t Normal to scroll the position at which data points are added to the trace. In this
of the graph.
ect None to display the trace without motion.
70 SPECMON3 & SPECMON6 Printable Help

General Signal Viewing Freq & BW Tab - DPX Zero Span, D PX Frequency and DPX Phase Views
Freq & BW Tab - DPX Zero Span, DPX Frequency and DPX Phase Views
The Freq & BW tab specifies frequency parameters for some of the DPX display views.
Freq & BW tab settings for the bitmap trace (Standard and option 200)
Setting
Center Frequency Sets the frequency at the center of the measurement bandwidth.
Step Size Sets the increment size when changing the Frequency using the knob or mouse wheel.
Auto
Measurement BW, no fi lter Specifies the measurement bandwidth.
RBW (Time-domain BW) filter RBW (Time-domain BW) is a filter used to process the input signal before the system
Actual BW
xxx
Traces Tab - Bitmap
The Traces Tab allows you to set the display characteristics of displayed traces in the DPX display. The
Traces tab for the DPX display has two versions: one for the DPX Bitmap trace (described in this topic)
and one for line traces
Description
Arrow keys have an increment 10 times this setting.
When Auto is enabled, the step size is adjusted automatically based on Spectrum's
span setting.
analyzes the signal. The filter value determines the acquisition bandwidth that the view
requires. Range: 1 HZ to 60 MHz.
Shows the actual bandwidth being used for the display.
(see page 74).
Traces tab – Bitmap trace (instruments with Option 200)
SPECMON3 & SPECMON6 Printable Help 71

General Signal Viewing Traces Tab - Bitmap
Traces tab – D
PXogram trace (instruments with Option 200)
Traces tab settings for the bitmap trace (instruments with Option 200)
Setting
Trace
Show Specifies
n (DPXogram trace
Detectio
only)
Intensity (standard instrument
only)
sistence
Dot Per
Variable The Variable dot persistence setting controls how long a point in the display is visible
Infinite The Infinite dot persistence setting prevents a point in the display from fading (not
Freeze Halts updates to the selected trace.
Save Trace As Saves the selected trace to a file for later recall and analysis.
Show Recalled Trace Displays a saved trace instead of a live trace (not available for the DPXogram trace).
xxx
Description
Select Bit
Sets the D
methods are +Peak, -Peak, and Avg (VRMS).
Use Intensity to control the visibility of events. An increased intensity level allows a
single, short event to be seen. This also makes such an event subject to the persistence
contro
events. Range is 1-100%. Resolution: 1.
Allows a dot to remain visible if it is not updated with new data. Choices for this setting
are Variable and Infinite. (Not available for the DPXogram trace.)
before fading (not available for the DPXogram trace). This setting has no units
assoc
Range: 1–1000. Resolution 0.1.
Instruments with Option 200 Range: 50 ms–100 s.
ava
map or DPXogram to set the parameters of the DPX Bitmap or DPXogram trace.
whether or not the selected trace is displayed.
etection method
ls. This allows you to see the effect of the Persistence controls on infrequent
iated with it.
ilable for the DPXogram trace).
(see page 11 4) used for the trace. Available detection
Dot Persistence
Dot Persistence is the characteristic of the DPX display that determines how long a pixel in the display
remains visible.
To set the Persistence:
1. Select Setup > Settings.
2. Select the Traces tab.
3. Select Dot Persistence.
72 SPECMON3 & SPECMON6 Printable Help

General Signal Viewing Traces Tab - Bitmap
4. Select either Infinite or Varia b le.
5. If you select Variable, enter a value in the text box. The Variable persistence value can be set from
0.05 to 100 seconds (instruments with Option 200) and 1 to 1000 in instruments without Option 200.
Saving Trace
To save a trace for late r analysis:
1. Select the Save Trace As button. This displays the Save As dialog box.
s
2. Navigate to the location where you want to save the file.
3. Type a name for the saved trace and click Save.
Show Recalled Trace
You can recall a previously saved trace for comparison to a live trace. First, specify a trace for recall and
second, enable Show Recalled Trace.
To select a trace for recall:
1. Select the ... button to display the Open dialog box.
SPECMON3 & SPECMON6 Printable Help 73

General Signal Viewing Traces Tab
2. In the Open dialog, navigate to the location of the saved trace.
3. Select the desired trace file.
4. Select OK to complete your selection.
5. Select the Show recalled trace check box.
6. Verify that the trace's Show check box is selected (either on this tab or next to the drop-down list
located at the top-left corner of the graph).
Traces Tab
The Traces Tab allows you to set the display characteristics of displayed traces in the DPX display. The
Traces tab for the DPX display has two versions. One for non-Bitmap traces (described in this topic)
and one for the DPX Bitmap trace
(see page 71).
Traces tab (instruments with Option 200)
Setting
Trace drop-down list
Show Specifies whether or not the trace shown in the Trace setting is displayed.
Freeze Halts updates to the selected trace.
Detection (instruments with
Option 200)
Function
Save Trace As Saves the selected trace to a file for later recall and analysis.
Show Recalled Trace Displays a saved trace instead of a live trace.
Count Enables user adjustable number of averages. This setting is only present when Function
xxx
Description
Selects which trace to configure. The available traces are Bitmap, Trace 1, Trace 2,
Trace 3, and Math (instruments with Option 200). For instruments w ithout Option 200,
the available traces are Bitmap, +Peak detected, -Peak detected, Average, and Math.
Sets the Detection method used for the trace. Available detection methods are +Peak,
-Peak, and Avg (VRMS). Not all detection methods are available in all displays.
Selects the trace processing method. Available settings are: Normal, Average, and Hold.
= Average.
Detection
Trace Detection occurs when the trace is being decimated by the measurement. For example, if the
maximum number of trace points is 100,000, and the selected analysis region is 200,000 samples, the
74 SPECMON3 & SPECMON6 Printable Help

General Signal Viewing Traces Tab
measurement must decimate the 200,000 resulting trace points by 2 to prevent exceeding the 100,000 trace
point limit. Since only one value can be selected for each trace point, an algorithm must be used to select
(detect) the a
ppropriate value to use.
The available detection methods are:
+Peak – Each point on the trace is the result of detecting the positive peak value present in the set of
IQ samples available to that trace point.
-Peak – Each point on the trace is the result of detecting the negative peak value present in the set of
IQ samples available to that trace point.
Avg (VR MS) [Average V
] – Each point on the trace is the result of determining the RMS Voltage
RMS
value for all of the IQ samples available to the trace point. When displayed in either linear (Volts,
Watts) or
Log (dB, dBm), the correct RMS value results. When the averaging function is applied to a
trace, the averaging is performed on the linear (Voltage) values, resulting in the correct average
for RMS values.
NOTE. The Detection setting does not affect the trace until the spectrum length is longer than the Auto
setting.
DPX Tr
ace Processing
The +Peak, -Peak, and Average traces can be processed to display in different ways. The Function setting
ols trace processing.
contr
Hold - Displays the value in the trace record for each display point. Each new trace display point is
ared to the previous maximum value and the greater value is retained for display and subsequent
comp
comparisons. Available for traces using +Peak or -Peak detection.
mal - Displays the trace record for each display point without additional processing. Available
Nor
for all detection selections.
erage - Default setting for the Average. Multiple traces are averaged together to generate the
Av
displayed trace. There is one vertical value for each underlying fre quency data point. Once the
specified number of traces have been acquired and averaged to generate the displayed trace, each new
trace takes the place of the oldest trace in the calculation. The Count setting specifies how many
traces are avera ged. Available for traces using Average detection.
Trace averaging uses the exponential method. If Count = 10, the newest trace's contribution to the
averaged trace is 10%. When Count is not checked, the algorithm assumes the maximum number of
traces contributing to the average is
.
Saving Traces
To save a trace for late r analysis:
1. Select the Save Trace As button. This displays the Save As dialog box.
SPECMON3 & SPECMON6 Printable Help 75

General Signal Viewing Traces Tab
2. Type a name for the saved trace and click Save.
Recalling Traces
You can recall a previously saved trace for comparison to a live trace. First, specify a trace for recall and
second, enable Show Recalled Trace.
To select a trace for recall:
1. Click the ... button to display the Open dialog box.
2. Navigate to the desired file and click Open.
3. Check the Show Recalled Trace check box.
4. Verify that the trace's Show check box is selected (either on this tab or next to the drop-down list
located at the top-left corner of the graph).
76 SPECMON3 & SPECMON6 Printable Help

General Signal Viewing Horiz & Vert Scale Tab
Horiz & Vert Scale Tab
The Horiz & Vert Scale tab allows you to change the vertical scale settings used for the Bitmap trace.
Changing the scale settings changes how the trace appears on the display but does not change control
settings suc
h as Measurement Frequency.
Setting
Vertical
Description
Controls the vertical position and scale of the trace display.
Scale Changes the vertical scale.
Offset Adjusts the Reference Level away from the top of the trace display.
Reset Scale Sets Scale to its default value and Offset to zero. Disabled when Units (Setup > Analysis
> Units) is set to Watts or Volts.
Autoscale
Resets the scale of the vertical axis to contain the complete trace. Disabled when Units
(Setup > Analysis > Units) is set to Watts or Volts.
Horizontal
Controls the horizontal position and scale of the trace display.
Scale Changes the horizontal scale.
x
xx
Position
Autoscale
Adjusts the horizontal position of the signal. This does not change the center frequency.
Resets the scale of the horizontal axis to contain the complete trace.
SPECMON3 & SPECMON6 Printable Help 77

General Signal Viewing Bitmap Scale Tab
Bitmap Scale Tab
The Bitmap Scale tab allows you to set the color scheme used for the Bitmap trace. Changing the DPX
bitmap Color, Max and Min scale settings changes how the trace appears on the display but does not
change contr
ol settings such as Measurement Frequency.
Setting
DPX Bitma
Curve Adjus
Auto
xxx
p (Signal Density)
Color Allows y
Max
Min
Color
Description
Controls
Sets the
densities greater than this value.
Range: 1p% - 100%; Default: 100%.
Sets the hit density represented by the bottom of the color range. Range: 0 - 80%;
Defau
= 1), or it can be set to concentrate the resolution on the lower level of the range (Curve >
1) or the mapping can be set to show the best resolution on the upper range of density
or hi
Adju
the appearance and scale of the DPX Bitmap trace.
ou to select the color palette used for the DPX Bitmap trace.
hit density represented by the top of the color scale. "Clipping" occurs for
lt: 0.
ts how colors are mapped to the signal density. The mapping can be linear (Curve
t count (Curve < 1).
sts the Max and Min settings to display the broadest range of colors.
78 SPECMON3 & SPECMON6 Printable Help

General Signal Viewing Amplitude Scale Tab
Amplitude Scale Tab
The Amplitude Scale tab allows you to change the vertical and horizontal scale settings, enable the 3-D
Waterfall display, and set the color scheme used for the DPXogram trace.
Setting
Height
Description
Height controls apply only to the 3-D Waterfall display.
Scale Changes the vertical scale for trace Amplitude in the graph (not the vertical scale for
Time).
Position
Specifies the level displayed at the bottom edge of the graph. (Bottom front edge in
the 3-D view).
Autoscale
Adjusts the vertical position bottom for linear units like Amps and Volts. Adjust the vertical
position top for log units like dBm. dBm is the default.
3-D Waterfall Displays the DPXogram in a 3-D format.
Northeast
Shifts the perspective of the 3-D graph so that the oldest traces move back and to the
right.
Northwest
Shifts the perspective of the 3-D graph so that the oldest traces move back and to the left.
Reset Scale Resets the Height and Color settings to their default values.
Color (DPXogram)
Color Displays a drop-down list that allows you to set the color scheme used for the D PXogram
trace.
Max
Min
xx
x
Sets the power level represented by the top of the color scale.
Sets the power level represented by the bottom of the color scale.
SPECMON3 & SPECMON6 Printable Help 79
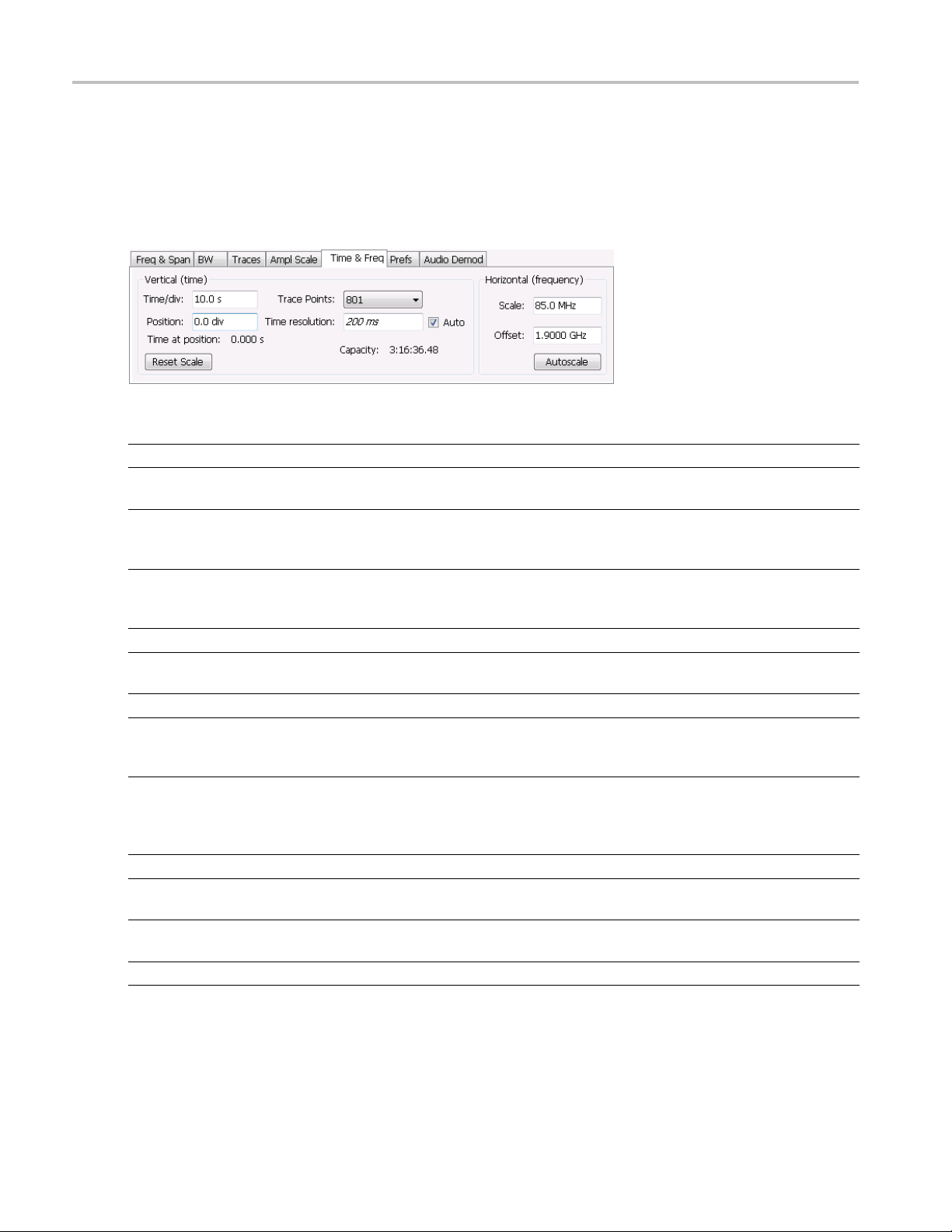
General Signal Viewing Time & Freq Scale Tab
Time & Freq Scale Tab
The Time and Freq Scale tab allows you to change the vertical and horizontal scale settings, set the time
resolution and number of trace points of the DPXogram display.
Setting
Vertical (time)
Time/div For m ost Spectrogram applications. Primary time scale control is Time/div. Time
Position
Time at position
Reset Scale Sets the Time/div and Position settings to their default values.
Trace Points
Time resolution
Auto
Capacity Readout of the total length of time that can be captured. This readout is provided
Horizontal (frequency)
Scale Sets the displayed frequency range of the graph. This control affects only visual
Position
Autoscale
xxx
Description
scale can be zoomed in or out when acquisitions are stopped.
The position of the DPXOgram record at the bottom of the display. Position cannot
be changed while acquisitions are active, and is reset to zero when acquisitions
are started again.
Displays the time of the DPXogram line shown at the bottom of the graph. This time
is relative to the Time Zero Reference of the current acquisition. If Position is set to a
negative value, the Time at position readout will be blanked.
Sets the number of trace points computed for each DPXogram line. These a re the
points used for marker measurements and for r esults export.
Specifies the length of time represented by each line in the graph.
Sets the time represented by each line in the graph to be adjusted by the analyzer
checked) or manually (when unchecked). When Auto is enabled, Time Resolution
change based on Time/div.
so that you can see how changing the Trace Points and Time resolution affects
the amount of data that can be captured. Capacity is represented in the format
dd:hh:mm:ss.
scaling, and does not change the acquisition or analysis parameters.
Sets the frequency displayed at the center of the graph. Changing this value does
not change the Frequency setting.
Sets the frequency scale to the Spectrogram Span value.
80 SPECMON3 & SPECMON6 Printable Help

General Signal Viewing Density Tab - (instruments with Option 200)
Density Tab - (instruments with Option 200)
The Density tab specifies the parameters of the measurement box used for measuring average signal
density of an area in the bitmap. The measurement box is also used by DPX Density triggering.
To measure the average signal density over a rectangular portion of the DPX bitmap, you c
an adjust the
size and location of the measurement area using these controls, or by dragging the measurement box in
the graph. You move the box by dragging the readout. You adjust the size of the box by dragging the
corners or edges.
Setting
Show Measurement Shows or hides the measurement box in the graph when Triggering is not set to DPX
Frequency
Amplitude
xxx
Description
Density. If Triggering is set to DPX Density, the measurement box is always visible.
Specifies the frequency at the center of the measurement box. The +/- value specifies
the width of the measurement box.
Specifies the amplitude of the center of the measurement box. The +/- value specifies
the height of the measurement box.
SPECMON3 & SPECMON6 Printable Help 81

General Signal Viewing Tx BER Tab
Tx BER Tab
The Transmit Bit Error Rate Testing (Tx BER) function enables you to perform bit error rate testing on
a modulated carrier. Tx BER testing is accessed from the Tx BER tab of the DPX Frequency plot
page 68) displa
To measure Tx BER:
1. Select Freq and use the front panel knob or number keys to set the measurement frequency to the
carrier frequency.
2. Select the Displays button or Setup > Displays.
3. From the Folders box in the Select Displays window, select General Signal Viewing.
4. Select DPX from the Available displays box.
5. Click the Add button. This will move the DPX icon to the Selected Displays box from the Available
displays box.
6. Click the OK button. This displays the DPX Spectrum view.
y settings.
(see
7. Select
8. Click the Settings icon or select Setup >Settings from the menu bar.
9. Set the Data Pattern as needed. Select User if you want specify a data pattern that is not shown
10. Set the RBW, at the left side of the display, so that it is high enough to pass the full frequency
11. Click the Enable BER checkbox so that it is checked.
the Frequency view from the Plot drop-down list on the left side of the graph.
in the Data Pattern drop-down list.
deviation of the modulated signal.
When you enable BER testing, the Tx BER readout will appear.
82 SPECMON3 & SPECMON6 Printable Help

General Signal Viewing Tx BER Tab
Readout Description
Tx BER
BER
Bits
Error
xxx
Displays status of BER test. Status is either Sync or Active. Sync indicates the
instrument is
is in progress.
Readout of the Bit Error Rate.
Readout of the number of symbols counted.
Readout of the number of errors counted.
in the process of syncing with the data pattern. Active indicates that testing
Elements of the Tx BER Tab
Setting
Enable BER
Data pattern
Invert
Reverse (PRBS pattern only) Specifies whether or not the data pattern is in normal order or reversed.
Repeat (user pattern only) Select to specify the test duration for a User Pattern. A User Pattern test duration can be
...
xxx
Creating a User
A User Pattern file is a CSV file that defines the data pattern used in a signal. Use a User Pattern when
your signal does not use one of the predefined data patterns.
A User pattern is a user-defined fixed pattern of arbitrary length up to 30 seconds in duration. The
synchronization pattern (of length “n”) can be specified to be up to 32 bits, and is the first "n" bits of the
user's pattern. The test duration with User pattern can be one time through or repeating. If PRBS lengths
other than PRBS-9, PRBS-11, or PRBS-15 are needed, the User pattern can be u sed in repeating m ode to
get any PRBS length up to PRBS-18.
The following table contains the keywords required in the User Pattern file. The keywords are specified in
the listed order. The keywords are case insensitive.
Description
Starts and stops BER testing.
Specifies the data pattern as PRBS-9, PRBS-11, PRBS-15, or User defined.
Specifies whether the data pattern is normal or inverted.
one time through or it can repeat.
Use the ellipsis button to select a User Pattern file to specify a custom data pattern.
Pattern File
Keyword Value Description
[parameters]
Radix Hex, binary
[Trace]
—
—
Parameters group
Specify if the symbols are in hex or binary format. For example,
the symbol data is: 4A (Hex), 01001010 (Binary)
Symbol group
SPECMON3 & SPECMON6 Printable Help 83

General Signal Viewing Tx BER Tab
Keyword Value Description
NumberSymbols
16 – 491520
Total number of symbols including User and Sync symbols in the
file.
NumberSyncSy
xxx
mbols
1–32
Number of Sync
symbols
The Sync symbols are specified immediately after the NumberSyncSymbols line, followed by the User
symbols. Blank line is not allowed within the symbol data. The Tx BER measurement only supports 2FSK
modulation, so the symbol data should be either 0 or 1.
When a user pattern is started, the circuit stays in the Sync state until the synchronization symbols are
seen, it then enters the Active state. If the pattern is repeating, the circuit stays in the Active state. If the
pattern is not repeating, after one time through the symbols, the Done state is entered.
The following text is an example of the content of a User Pattern file.
[Parameters]
Radix,Hex
[Trace]
NumberSymbols,16
NumberSyncSymbols,1
0
0
0
0
1
0
0
0
0
1
0
0
1
1
0
0
84 SPECMON3 & SPECMON6 Printable Help

General Signal Viewing Audio Demod Tab
Audio Demod Ta b
Audio demodulation can help you identify unknown radio signals. You control the audio demodulation
function with the Audio Demod tab. You access the Audio Demod tab from the Settings control panel of
the DPX displ
NOTE. Audio D emodulation is available only in real-time acquisition mode (not swept acquisition), and
the Trigger mode must be set to Free Run (not Triggered).
ay.
Setting
On/Off Enables/disables audio demodulation.
Audio Gain Adjusts the volume of the demodulated audio.
AM
FM
Tune with
Receiver Freq
Receiver BW
xxx
Description
Selects Amplitude Modulation as the demodulation method.
Selects Frequency Modulation as the demodulation m ethod.
Specifies how the frequency to be demodulated is specified. You can select markers
or the frequency control.
Readout of the frequency to be demodulated.
Adjusts the equivalent receiver bandwidth for the audio demodulation. The range of
values is 1 kHz to 500 kHz.
AM / FM
Note that these buttons select the demodulation method; they do not specify a frequency band.
Tune with
The choices for this setting are: one of the markers (MR, M1, M2, M3, M4) or the Frequency control
(either the front-panel knob or the Freq control in the application).
To use a marker to specify the frequency to be demodulated:
1. Select Markers > Define Markers to display the Define Markers control panel.
2. Select Add to turn on the next marker.
SPECMON3 & SPECMON6 Printable Help 85

General Signal Viewing Audio Demod Tab
NOTE. The first marker defined will always be MR. The MR marker is the reference for delta marker
readouts.
3. Select the trace to which the marker should be attached from the drop-down list.
4. Click Add to a
5. Click the close button to remove the Define Markers control panel.
Select markers. Select one of the markers in the Tune with drop-down list and then set the location of the
marker to the frequency you want to demodulate. If the marker you select is not enabled, the analyzer will
tune to the frequency the marker was last set to.
dd additional markers. Assign them to the appropriate trace.
Receiver BW
The Receiver BW setting will not change the acquisition bandwidth. Thus, if the acquisition bandwidth
is too narrow, audio demodulation will be disabled. The following three cases illustrate the relationship
between
Case 1. In this case, the upper limit of the Receiver BW exceeds the upper limit of the acquisition
bandwidth. When this occurs, audio demodulation is disabled and an error message is displayed.
the Acquisition BW, Receiver Frequency, and Receiver BW.
Case 2. In this case, the upper and lower limits of the Receiver BW exceed the upper and lower limits
the acquisition bandwidth. When this occurs, audio d emodulation will be disabled and an error
of
message is displayed.
86 SPECMON3 & SPECMON6 Printable Help
 Loading...
Loading...