Page 1

xx
OM1106
Optical Modulation Analysis Software
ZZZ
Version 2.2.x and Below
User Manual
*P077109302*
077-1093-02
Page 2
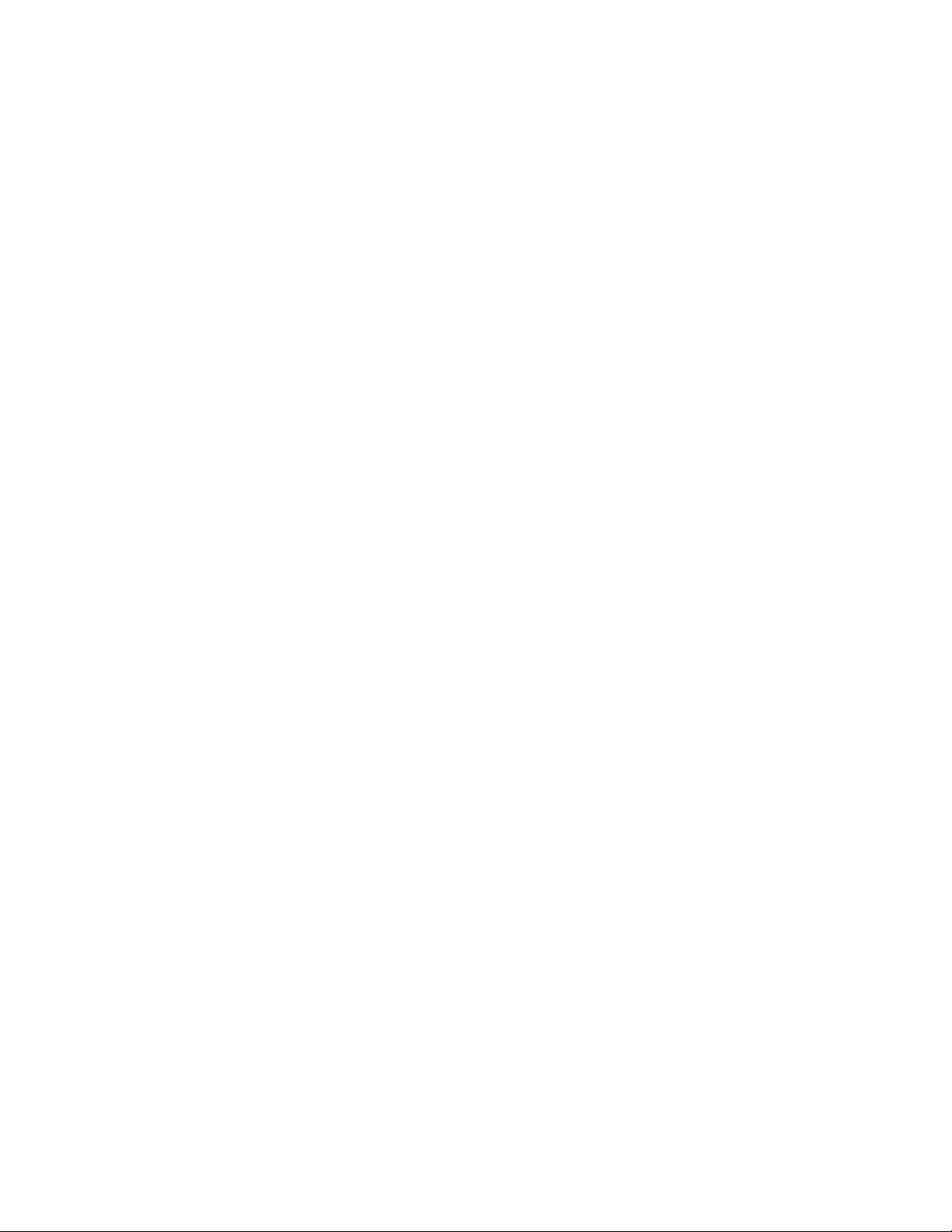
Page 3
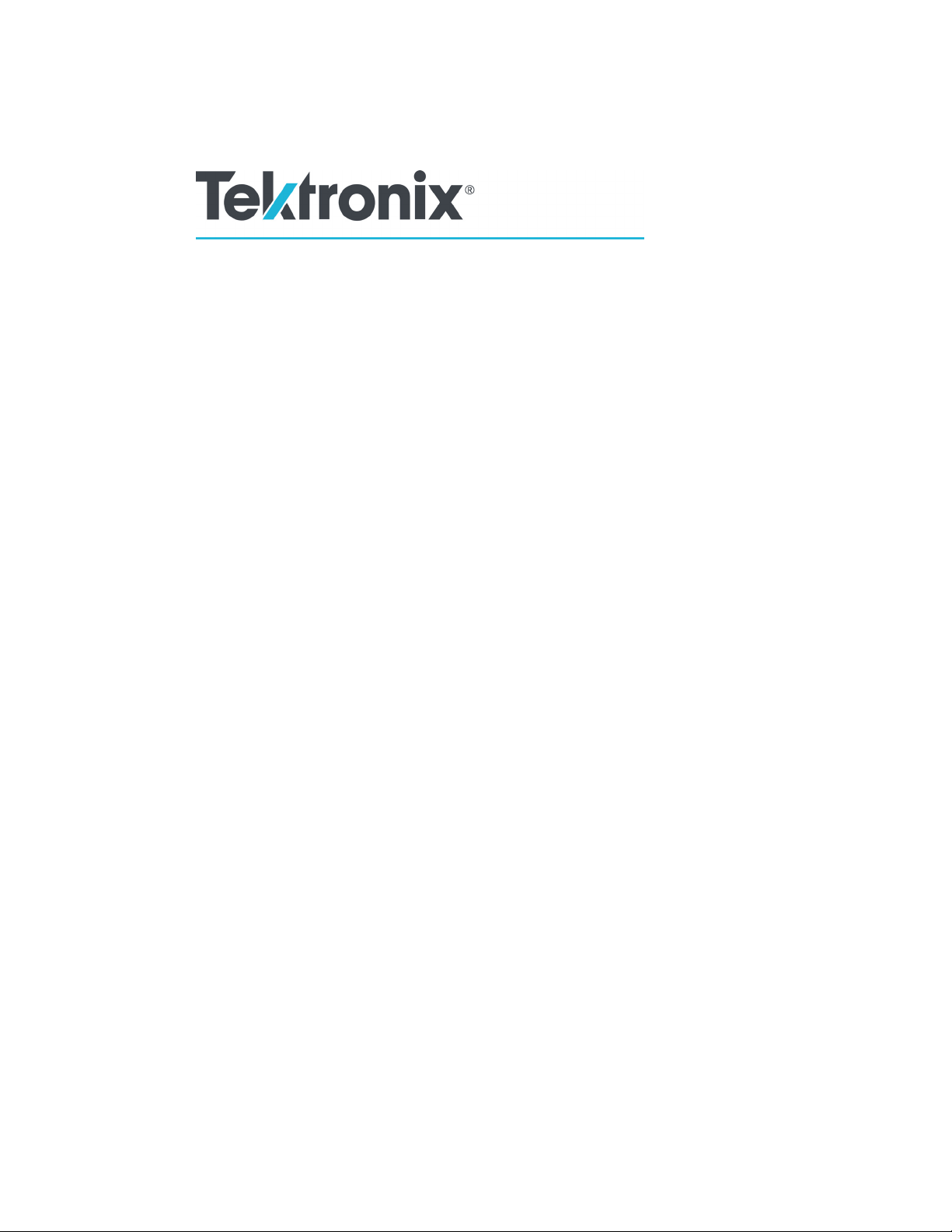
xx
OM1106
Optical Modulation Analysis Software
ZZZ
Version 2.2.x and Below
User Manual
Register now!
Click the following link to protect your product.
► www.tek.com/register
www.tek.com
077-1093-02
Page 4
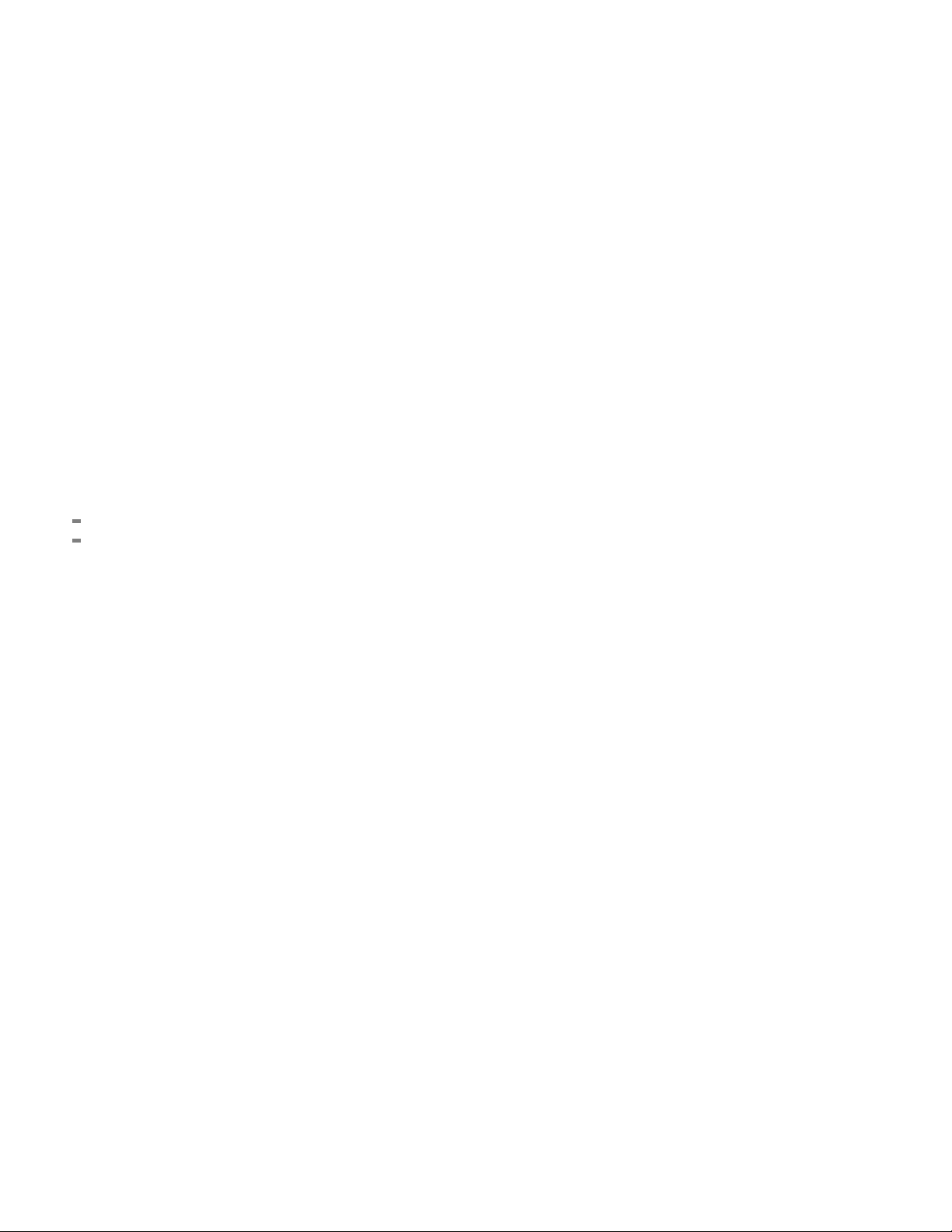
Copyright © Tektronix. All rights reserved. Licensed software products are owned by Tektronix or its subsidiaries
or suppliers, and are protected by national copyright laws and international treaty provisions.
Tektronix products are covered by U.S. and foreign patents, issued and pending. Information in this publication
supersedes that in all previously published material. Specifications and price change privileges reserved.
TEKTRONIX and TEK are registered trademarks of Tektronix, Inc.
MATLAB is a registered trademark of The MathWorks, Inc.
Other product and company names listed are trademarks and trade names of their respective companies.
Contacting Tektronix
Tektronix, Inc.
14150 SW Karl Braun Drive
P.O. B o x 5 0 0
Beaverton, OR 97077
USA
For product information, sales, service, and technical support:
In North America, call 1-800-833-9200.
Worldwide, visit www.tek.com to find contacts in your area.
Page 5
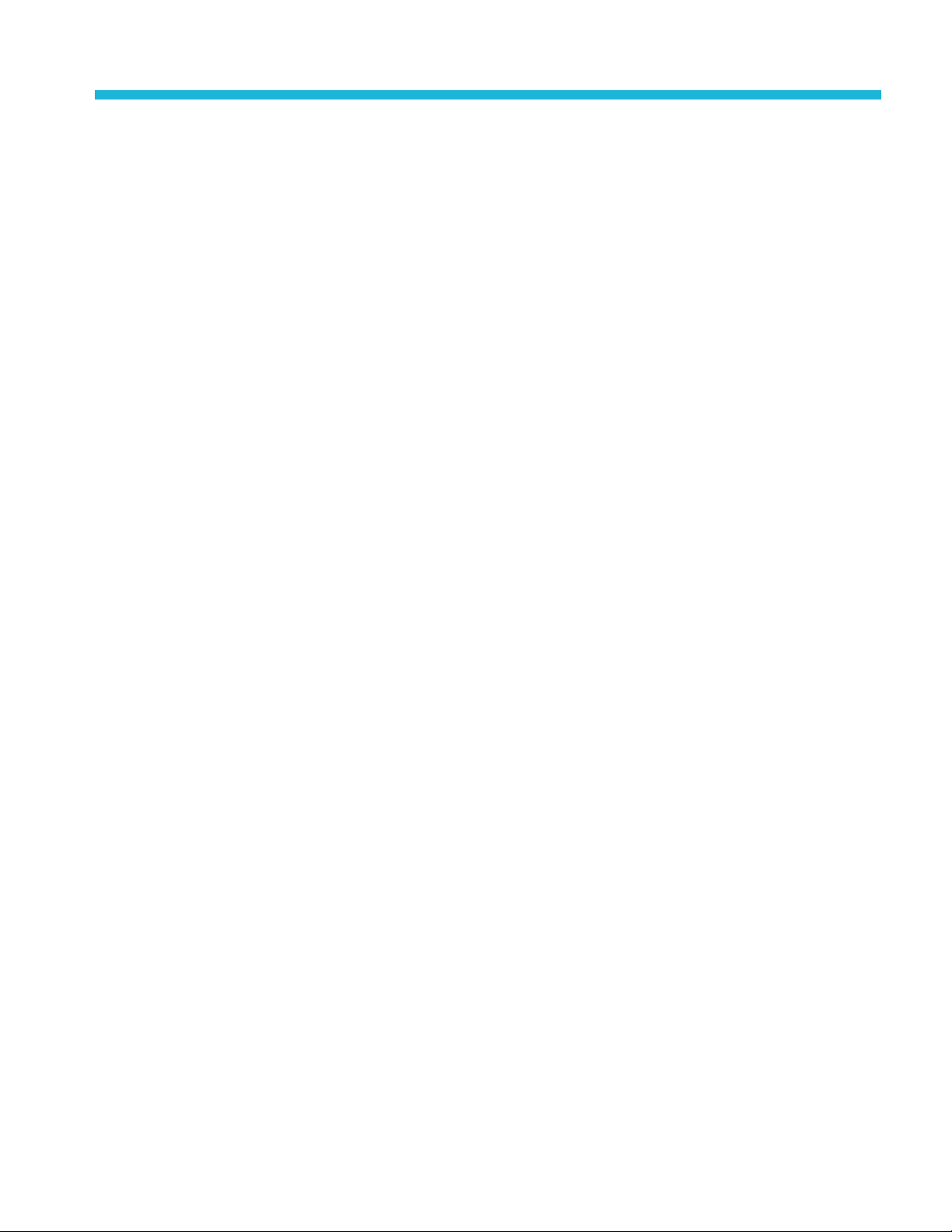
Table of Contents
Preface ............................................................................................................. vii
Related documents.................. ................................ ................................ ......... vii
Install software........................... ................................ .................................. ......... 1
PC hardware and software requirements........... ................................ ......................... 1
®
MATLAB
Set Windows 7 user account setting before installing software . . ..... . ..... . . ... . . . ..... . ..... . ..... . . .. 2
Required software to install................................ .................................. ................. 2
To install MATLAB software............... ................................ ............................. 3
To install TekVISA software ............................................................................ 3
To install power meter software (for RXTest and OM2210) .................. ....................... 4
To install OMA software........ ................................ .................................. ....... 5
To install Scope Service Utility (SSU) software. . ..... . ..... . ..... . ..... . ..... . ..... . ..... . ..... . ..... 7
Updating existing OMA (OUI) installations................................................................ 9
Verify software installation ........ ................................ ................................ .......... 10
Further information......... ................................ .................................. ................ 11
Verify or set OM series instrument IP address ................................................................. 13
Verify OM instrument connectivity on DHCP-enabled network ...... .................................. 13
Set OM instrument IP address for use on non-DHCP network ............ .............................. 14
OM1106 Optical Modulation Analysis (OMA) user interface ............................................... 19
OMA user interface elements ............................................................................... 21
The Menu ribbon.............................................................................................. 21
The Plots panel................................................................................................ 22
The global Controls panel ................................................................................... 28
The Setup tab controls ............................................................................................ 29
Scope Setup controls ............................ ................................ ................................ .. 29
Scope Connect button ........................................................................................ 29
Use VISA control (Scope Setup)...... .................................. ................................ .... 31
Auto Scale and DC Calib button............................................................................ 34
Scope & Receiver Deskew button .......................................................................... 34
Optical Connect.................................................................................................... 36
Optical Control Panel (LRCP) ................................................................................... 38
Connect to an OM instrument ....... ................................ ................................ ........ 39
The Laser controls ............................................................................................ 40
The Modulator controls .... .................................. ................................ ................ 42
The Driver Amp controls .............. ................................ .................................. .... 47
MATLAB Command/Response tab ............................................................................. 48
Analysis Parameters control and configuration tab .......... ................................ .................. 50
Front end filtering............................................................................................. 57
LMS filtering...... .................................. ................................ .......................... 59
software requirements........................................................................... 2
OM1106 Analysis Software User Manual i
Page 6
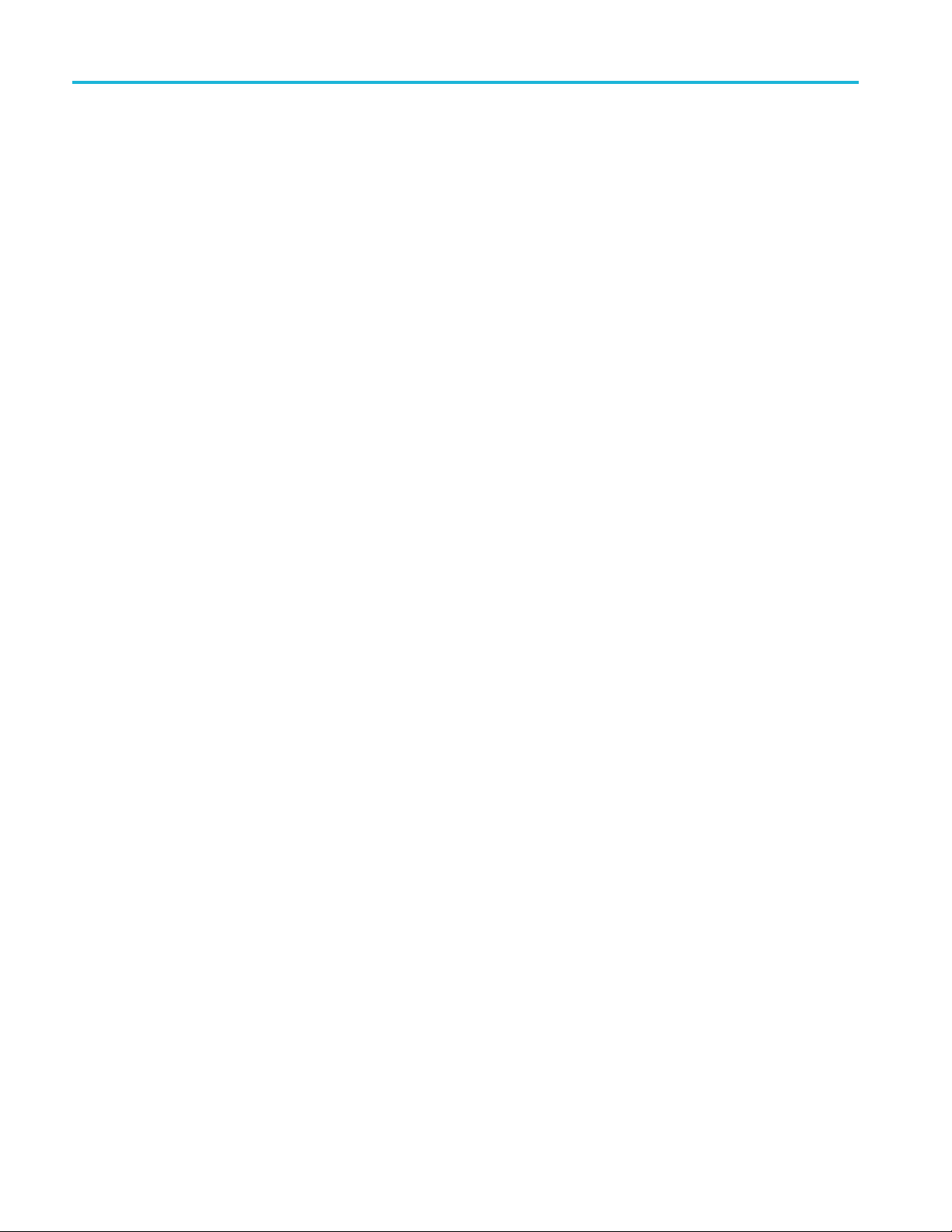
Table of Contents
Direct assignm
Direct assignment of pattern variables when not using a PRBS......................................... 62
Example capturing unknown pattern ....................................................................... 63
The Multicarrier Setup window . . .... . . .... . . .... . . .... . . .... . . .... . . .... . . .... . ..... . ..... . ..... . ..... . ..... . ... 65
Multicarrier channel list... . ... . . . .... . ..... . ..... . .... . ..... . ..... . .... . . .... . ..... . ..... . .... . ..... . ..... . .. 66
Multicarrier display layout. . . .... . . .... . ..... . ..... . ..... . ..... . ..... . ..... . ..... . ..... . ... . . ..... . ..... . .... 67
The Receiver Test configuration tab............................................................................. 68
To perform a receiver test.................................................................................... 71
State controls ................................. ................................ ................................ ...... 80
The Home tab .................. ................................ ................................ .................... 81
Constellation plots............ .................................. ................................ .............. 81
Eye plots ....................................................................................................... 86
BER plots...................... ................................ .................................. .............. 91
Poincaré plots . ................................ ................................ ................................ 92
Q factor plots .............................. ................................ ................................ .... 94
Spectrum plots ................................................................................................ 95
Measurement plots.................. ................................ ................................ ........ 100
Signal vs. Time plot ........................................................................................ 103
Layout controls.......... .................................. ................................ .................. 106
The Calibrate tab ................................................................................................ 107
Enable Sliders (signal delay fine adjusts) (RT).................. ................................ ........ 107
DC Calibration (real-time oscilloscopes) . ..... . ..... . ..... . ...... . ...... . . ..... . . ..... . . ..... . . ..... . . .. 108
Get Calibration Files ............... ................................ ................................ ........ 108
The Offline tab ................................................................................................... 109
The Alerts tab .......... .................................. ................................ ........................ 111
The About tab .................................................................................................... 113
The global Controls panel ........ ................................ ................................ .............. 115
Appendix A: Hybrid calibration (RT)... ................................ ................................ ...... 117
Appendix B: OM5110 information ............................................................................ 121
Theory of operation......................................... .................................. .............. 121
Appendix C: OM2210 information............................................................................ 123
Product description . .................................. ................................ ...................... 123
Appendix D: Connection diagrams ............................................................................ 125
OM4000-series equipment setup........................ ................................ .................. 125
OM2210 equipment setup ................................................................................. 131
OM2012 equipment setup ................................................................................. 133
Appendix E: Receiver Test ..................................................................................... 135
Receiver Test overview .............. .................................. ................................ .... 135
Receiver test setup.................. ................................ ................................ ........ 137
Software operation.......................................................................................... 138
Test vs modulation frequency ............................................................................. 141
ent of pattern variables ....................... ................................ .............. 62
ii OM1106 Analysis Software User Manual
Page 7
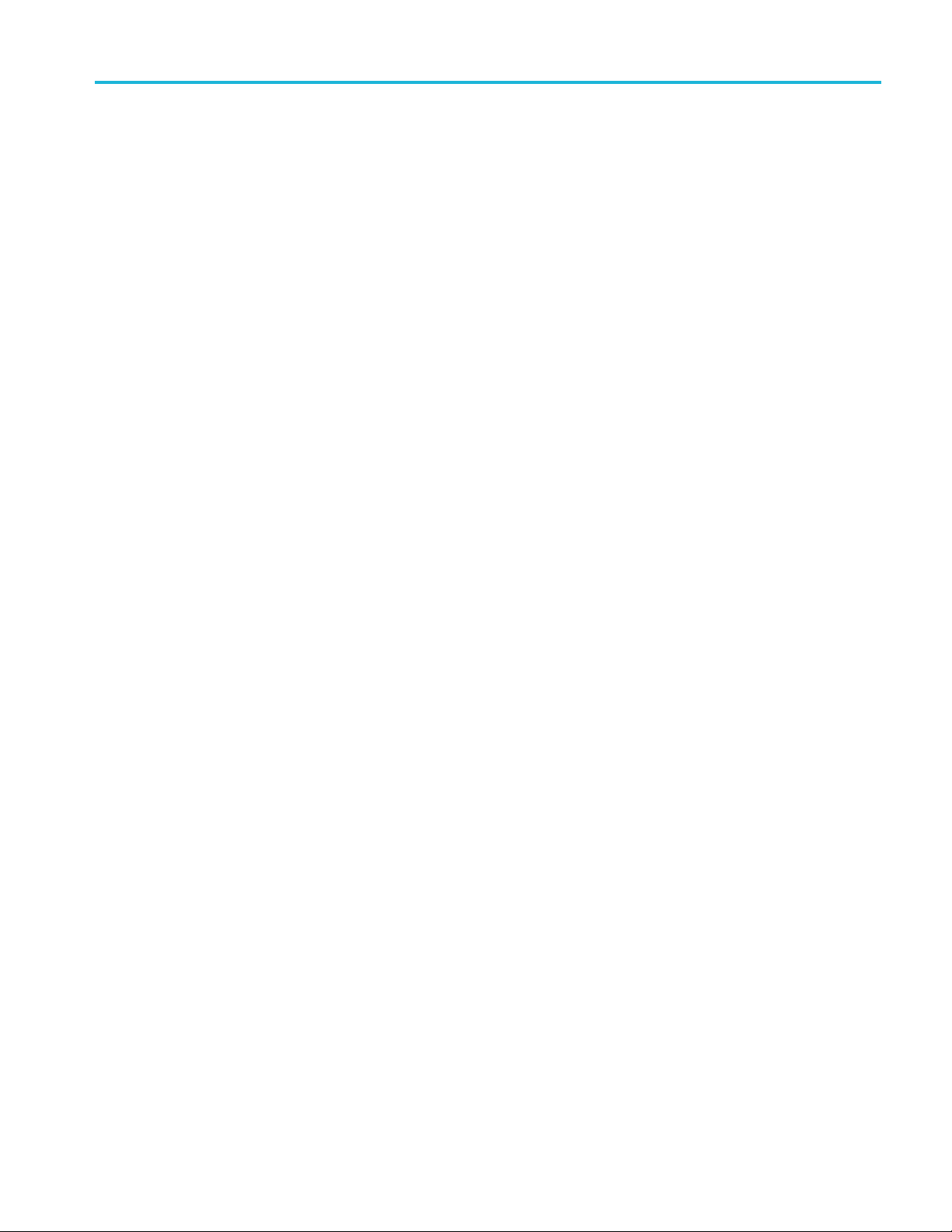
Table of Contents
Test v s Wave len
Receiver Test ATE Commands............................................................................ 146
Appendix F: DSA8300 equivalent-time (ET) oscilloscope operation ..... . ..... . ..... . ..... . ..... . ..... . . 149
Configuring the software (ET) .... ................................ .................................. ...... 149
OMA and equivalent-time (ET) instruments ............................................................ 151
Calibration and adjustment (ET) ...... .................................. ................................ .. 153
Taking measurements (ET) .................... ................................ ............................ 163
OMA Controls panel (ET) ................................................................................. 163
Analysis Parameters window (ET)............................ .................................. .......... 164
Appendix G: Configuring two Tektronix 70000 series oscilloscopes.................................. .... 167
Oscilloscope settings ..... . ..... . ..... . ... . . ..... . ..... . ..... . .... . . .... . ..... . ..... . ..... . ..... . .... . ..... . 170
OMA settings for two-oscilloscope operation . ..... . ..... . ... . . . .... . ..... . ..... . ..... . ..... . ..... ..... . 172
Appendix H: Alert codes ....................................................................................... 175
Appendix I: MATLAB CoreProcessing software guide....................................... .............. 177
MATLAB interaction with OMA ....... ................................ .................................. 177
MATLAB variables......................................................................................... 178
MATLAB functions ...... ................................ .................................. ................ 179
Signal processing steps in MATLAB CoreProcessing.............................. .................... 180
MATLAB block processing ............................................................................... 185
Alerts management ......................................................................................... 186
Appendix J: The ATE (automated test equipment) interface ............................................... 189
The LRCP ATE interface .................. .................................. .............................. 189
The OMA ATE interface................................................................................... 203
Building an OMA ATE client in VB.NET ............................................................... 215
Appendix K: MATLAB CoreProcessing function reference............................................ .... 221
AlignTribs ................................................................................................... 221
ApplyPhase........................ ................................ .................................. ........ 224
ClockRetime................... ................................ ................................ .............. 225
DiffDetection................................................................................................ 226
EstimateClock............................................................................................... 227
EstimatePhase ............................................................................................... 229
EstimateSOP .. .................................. ................................ ............................ 230
MaskCount .................................................................................................. 231
GenPattern ................................................................................................... 232
Jones2Stokes ...... ................................ .................................. ........................ 233
JonesOrth .................................................................................................... 234
LaserSpectrum .............................................................................................. 234
QDecTh ...................................................................................................... 235
zSpectrum.................................................................................................... 236
Appendix L: MATLAB variables used by CoreProcessing ................................................. 237
MATLAB input variables ................................ ................................ .................. 237
gth ................. ................................ ................................ ........ 145
OM1106 Analysis Software User Manual iii
Page 8

Table of Contents
MATLAB calcula
Appendix M: Managing data sets with record length > 1,000,000......................................... 239
Saving intermediate data sets: examples................................................................. 239
Examples of save statements for unique file name.................................. .................... 239
Examples of if-statements and alerts to trigger a save ................................ .................. 240
Index
ted variables .................. ................................ .......................... 238
iv OM1106 Analysis Software User Manual
Page 9
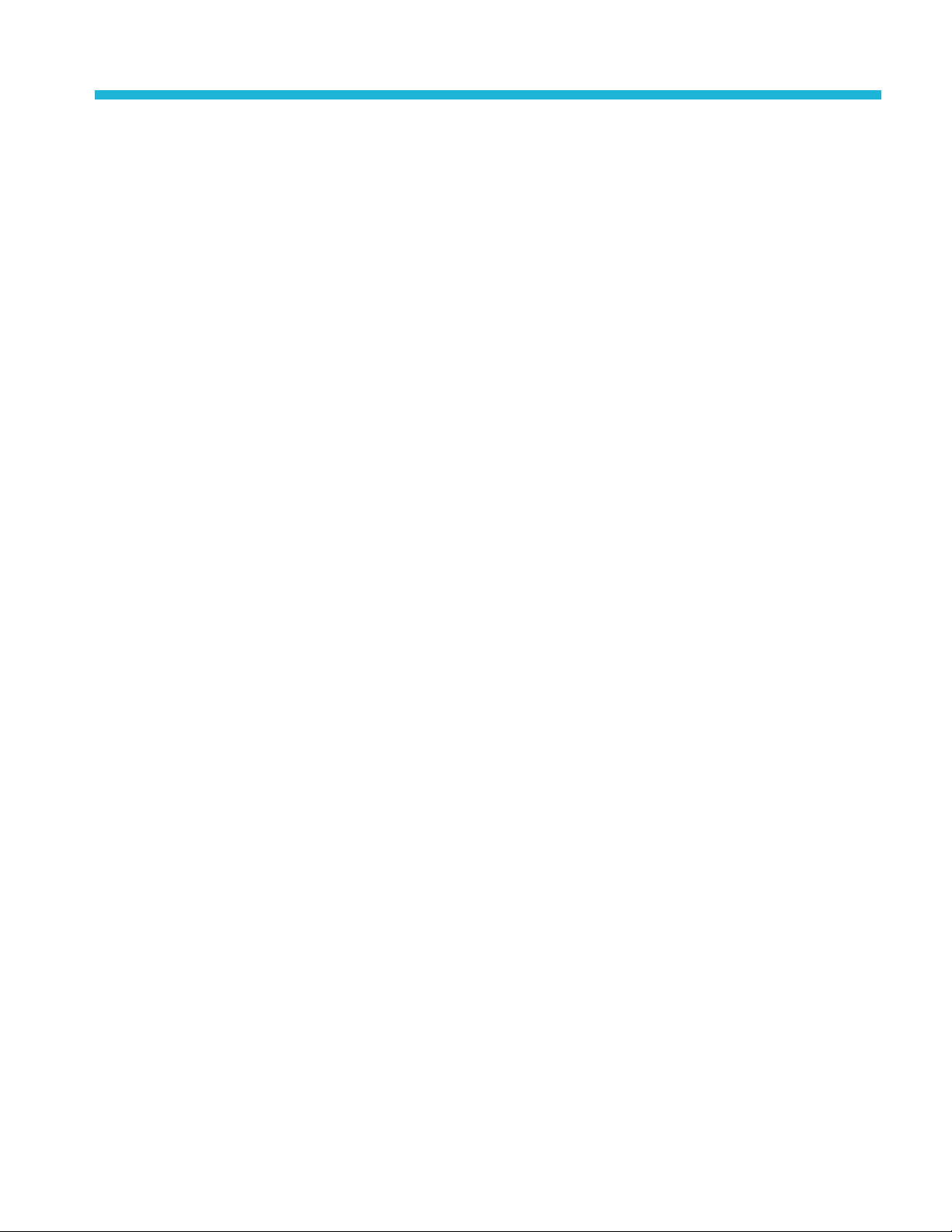
List of Figures
Figure 1: The OMA screen with plots and measurements .......... ................................ .......... 19
Figure 2: Default OMA startup screen.................... ................................ ...................... 21
Figure 3: LRCP tab showing OM5110 controls................................................................ 38
Figure 4: LR
Figure 5: Multicarrier setup window . ..... . ..... ..... . ..... . .... . . .... . ..... . ... . . ..... . ..... . .... . ..... . ..... . . 65
Figure 6: Multicarrier constellation plots ..... . ..... . .... . ..... . ..... . .... . . .... . ..... . ..... . .... . ..... . ..... . .. 85
Figure 7: Multicarrier spectrum context menu . . .... . ... . . ..... ..... . .... . ..... ..... . .... . ... . . ... . . ..... ..... . 96
Figure 8: Multicarrier spectrum plot ..... . ... . . ..... . ..... . .... . ..... . ... . . ..... . ..... . .... . ..... . ... . . ..... . ... 98
Figure 9: Multicarrier spectrum plot details ..... . ..... . .... . ..... ..... . .... . ... . . ... . . ..... ..... . .... . ..... .... 99
Figure 1
Figure 11: Real-time (RT) oscilloscope setup diagram: Tektronix DSO/MSO70000C/D/DX series and
OM4245 Optical Modulation Analyzer .... ................................ .............................. 125
Figure 12: Real-time (RT) oscilloscope setup diagram: <80 GBaud single polarization testing using
DPO77002SX ATI oscilloscopes and OM4245 Optical Modulation Analyzer . . ..... . ..... . .... . ... 126
Figure 13: Real-time (RT) oscilloscope setup diagram: <60 GBaud dual polarization testing using
DPO77
Figure 14: Real-time (RT) oscilloscope setup diagram: 400G (<80 GBaud) dual-polarization signal testing
using DPO77002SX ATI oscilloscopes and OM4245 Optical Modulation Analyzer... . ..... . ..... 128
Figure 15: Equivalent-time (ET) oscilloscope setup diagram: DSA8300 and OM4245 ..... . .... . . .... 129
Figure 16: Heterodyne coherent receiver test system diagram ................... .......................... 136
Figure 17: Relay connections on the S46T when used with the SX70000................................ 136
gure 18: ChDelay(2) off by 2 ps causes curvature on constellation and signal on Q-Eye for 28 Gbps
Fi
BPSK......................................................................................................... 155
Figure 19: When adjusting the middle slider, watch the Y-Eye and Y-Const to minimize the signal in the
Y-polarization . ................................ .................................. ............................ 157
Figure 20: Final channel delay values provide only noise in Y polarization ..................... ........ 158
CP tab showing OM4200 controls.................................. .............................. 38
0: OM5110 block diagram................ ................................ ............................ 121
002SX ATI oscilloscopes and OM4245 Optical Modulation Analyzer . . .... . . .... . ..... . ... 127
OM1106 Analysis Software User Manual v
Page 10
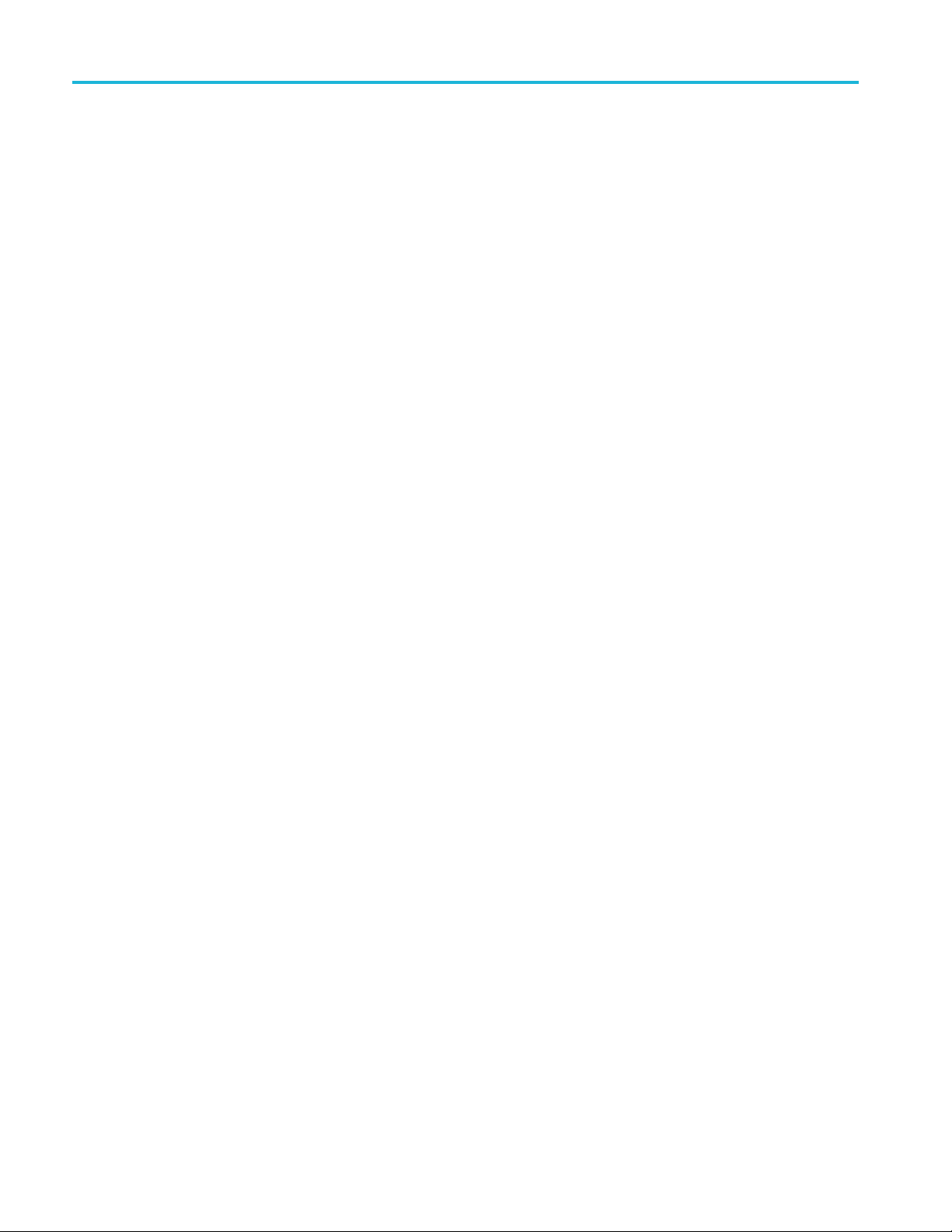
Table of Contents
List of Tables
Table 1: Oscilloscope connectivity capabilities (TekVISA vs. Scope Service Utility) . ..... . ..... . ..... . . 33
Table 2: La s
Table 3: OM5110 Modulator controls (Auto-Set mode) (LRCP) ............................................ 43
Table 4: OM5110 Modulator controls (manual mode) (LRCP) .............................................. 44
Table 5: OM5110 Driver Amp controls (LRCP)........................... ................................ .... 47
Table 6: Analysis Parameters fields ............................................................................. 50
Table 7: RXTest parameters...................................................................................... 69
Table 8: R
Table 9: RxTest: Wavelength sweep plots ........................ .................................. ............ 76
Table 10: RxTest: Modulation Frequency sweep plots........................................................ 79
Table 11: Constellation plots..................................................................................... 81
Table 12: Eye plots................ ................................ ................................ ................ 86
Table 13: BER plots............................................................................................... 91
Table
Table 15: Q factor plots........................................................................................... 94
Table 16: Spectrum plots . .................................. ................................ ...................... 95
Table 17: Multicarrier spectrum menu choices (right-click). . ..... . ... . . . .... . . .... . ..... . ..... . ..... . ..... . . 96
Table 18: Multicarrier spectrum controls .... . ..... . ... . . ..... . ..... . ... . . ..... . ... . . . .... . ..... . ... . . ..... . .... 97
Table 19: Measurement plots................................................................................... 100
ble 20: Signal vs. Time plot ......... ................................ ................................ ........ 103
Ta
Table 21: Offline controls .. ................................ .................................. .................. 109
Table 22: Controls panel elements........................... ................................ .................. 115
Table 23: Record length and block interaction behavior .................................................... 116
Table 24: Receiver Test configurations and channel mappings ............................................ 140
Table 25: Test properties........................................................................................ 143
Table 26: Alert code descriptions........ ................................ ................................ ...... 175
er controls (LRCP).................................................................................. 41
eceiver test readout tabs .................. ................................ ............................ 74
14: Poincaré plots .......................................................................................... 92
vi OM1106 Analysis Software User Manual
Page 11
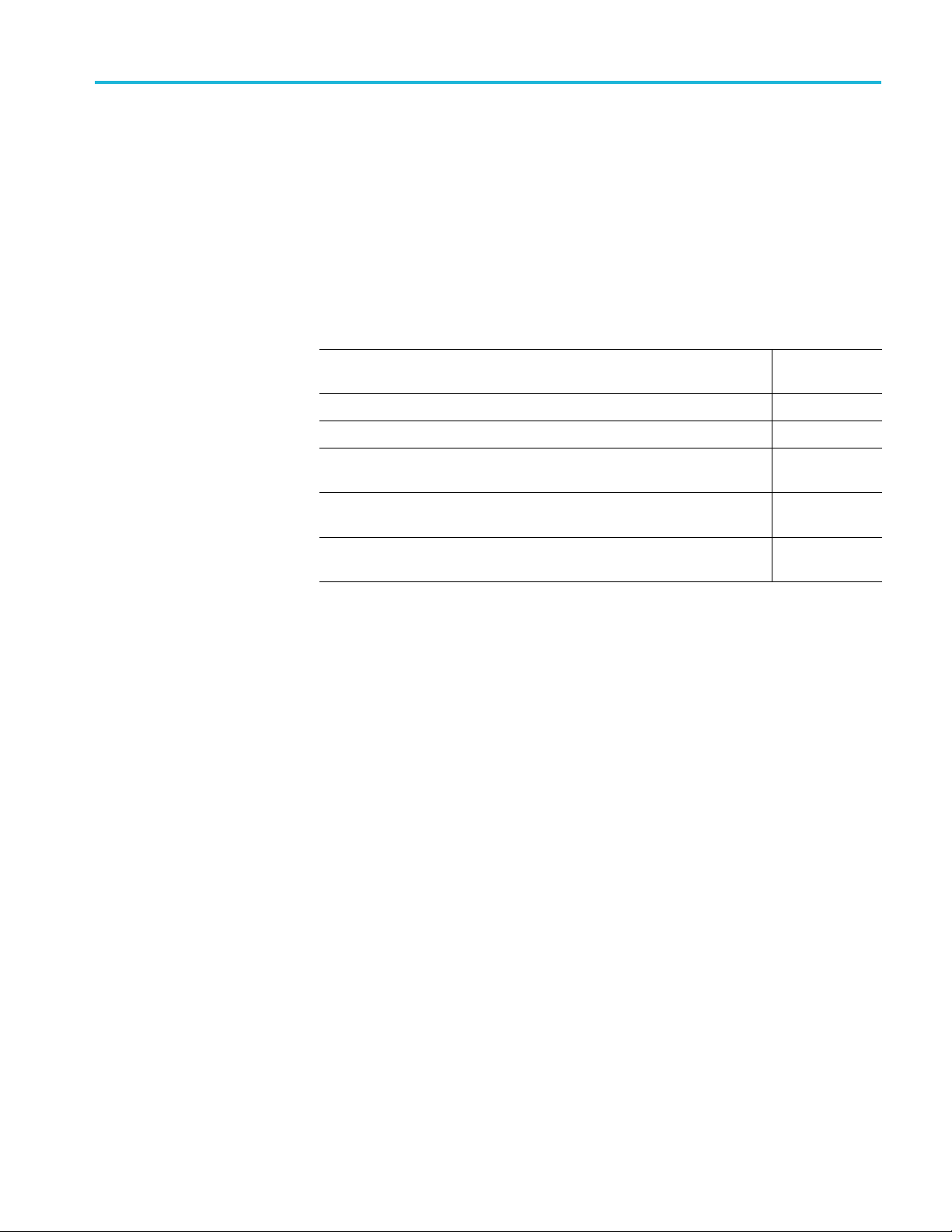
Preface
Preface
Related documents
This documen
t describes how to install, configure, and operate the OM1106
Optical Modulation Analyzer (OMA) software version 2.2.x and lower.
Tektronix part
Document
OM4245, OM4225 Optical Modulation Analyzer Installation and Safety
ons
Instructi
OM2210 Coherent Receiver Calibration Source Installation Safety Instructions
OM2012 nLaser Tunable Laser Source Installation and Safety Instructions
OM5110 4
Instructions
Tektro
Declassification and Security Instructions
Avert
OM4006D, O M2210, OM2012 et OM5110)
6 GBaud Multi-Format Optical Transmitter Installation and Safety
nix OM5000, OM4000, OM2000 Series Optical Modulation Instruments
issements - Mises en garde (manuels OM4245, OM4225, OM4106D,
number
071-3414-xx
071-3050-xx
071-3154
071-3203-xx
077-0992-xx
071-3184-xx
-xx
OM1106 Analysis Software User Manual vii
Page 12
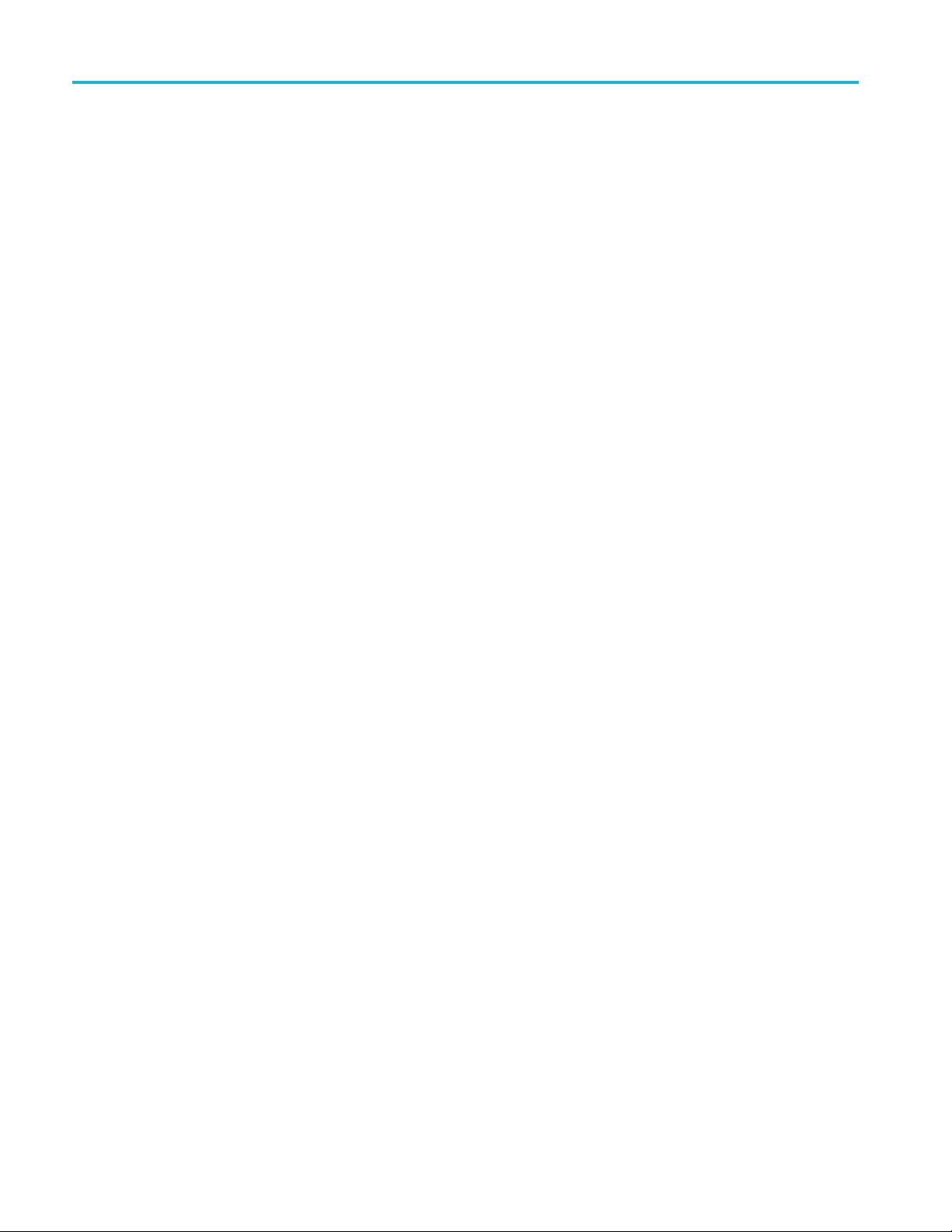
Preface
viii OM1106 Analysis Software User Manual
Page 13
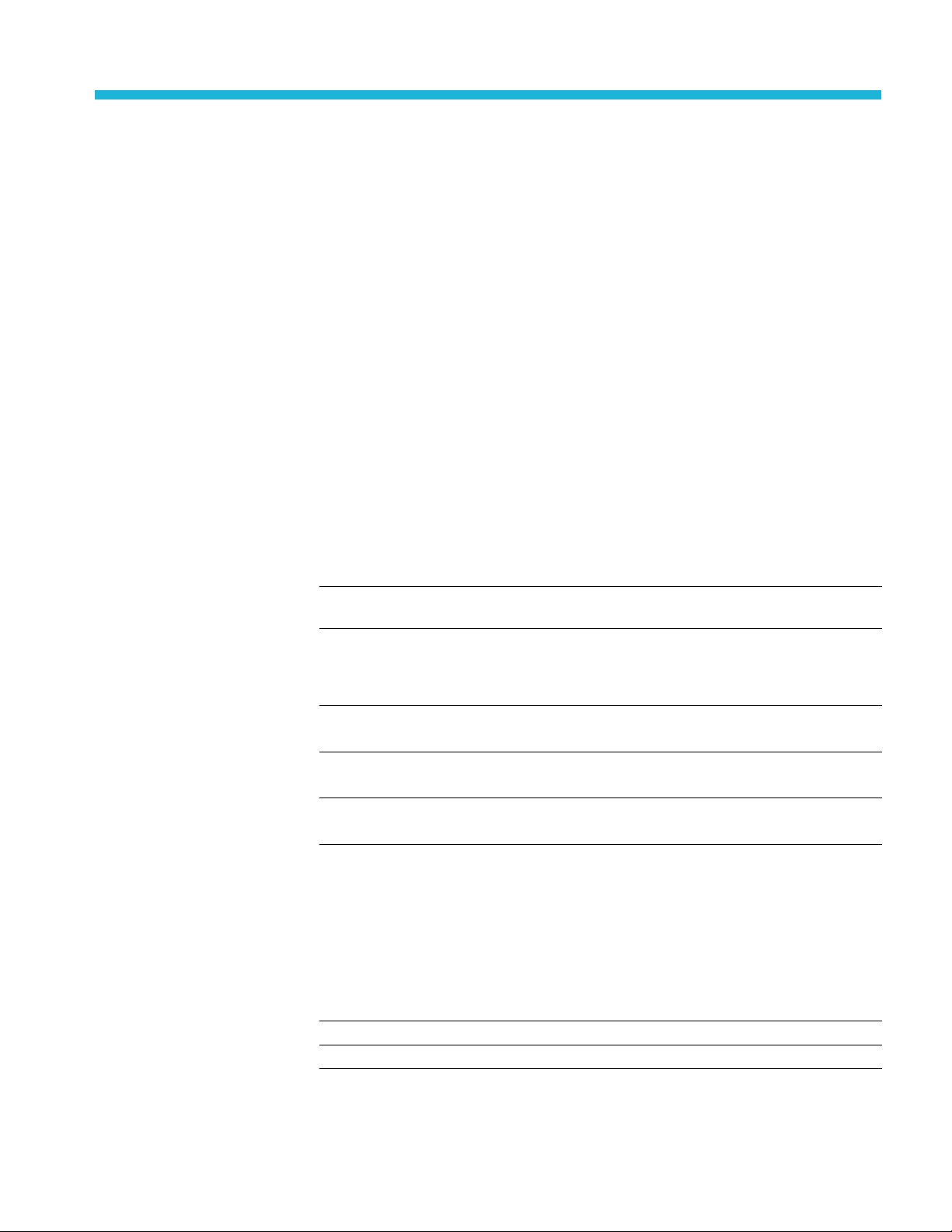
Install software
The OM1106 Optical Modulation Analyzer software (referred to as OMA in this
document) provides an ideal platform for research and testing of coherent optical
systems. It o
ffers a complete software package for acquiring, demodulating,
analyzing, and visualizing complex modulated systems with an easy-to-use user
interface. The software performs all calibration and processing functions to enable
real-time burst-mode constellation diagram display, eye diagram display, Poincaré
sphere display, and BER evaluation.
This section descr
ibes how to install and configure the OMA software and OM
series instruments to correctly communicate with each other.
PC hardware and software requirements
The following are the PC requirements needed to install and run the OMA
software to control the OM4000 and OM2000 series instruments. The term PC
applies to a supported oscilloscope, PC, or laptop on which the OMA and other
required software is installed, and t
a local network.
Item Description
Operating
system
Windows
.NET version
(32– or 64-bit
Windows)
Processor
RAM
Hard Drive
Space
Video Card
U.S.A. Microsoft Windows 7 (32- or 64-bit), with latest updates and service
packs installed
4.51 or later
NOTE. The OMA install process updates the .NET software if required.
Intel i7, i5 or equivalent; min clock speed 2 GHz
Minimum: Intel Pentium 4 or equivalent
Minimum: 4 GB
64-bit releases benefit from as much memory as is available
Minimum: 20 GB
>300 GB recommended for large data sets
nVidia dedicated graphics board with 512+ MB minimum graphics memory
hat is connected to OM instruments over
NOTE. OMA will run with video cards other than nVidia. However, color
gradient display (for plots that support that feature) and some advanced
plot features are only available when running OMA on an oscilloscope or
PC that has an nVidia graphics card installed.
Download and install the latest drivers available from the video card
manufacturer. There may be newer drivers available even if Windows says
the drivers are up to date.
Networking
Display
Gigabit Ethernet (1 Gb/s) or Fast Ethernet (100 Mb/s)
20” minimum flat screen recommended for displaying multiple graph types
OM1106 Analysis Software User Manual 1
Page 14

Install software
Item Description
Other
Hardware
Adobe Reader
2 USB 2.0 ports
Adobe reader used for viewing PDF format files
MATLAB®sof
Set W
indows 7 user account setting before installing software
tware requirements
The OMA software requires the appropriate version of the MathWorks, Inc.
MATLAB
product so
MATLAB version for your PC (www.mathworks.com).
OMA requi
NOTE. OMA uses the most recently installed MATLAB software. If you need to
revert to a previously installed Matlab, please see further instructions below.
Default Windows 7 user account settings interfere with OMA IVI/Visa operation.
To fix this, do the following before installing any software:
®
ftware media. Please contact The MathWorks, Inc. to obtain the correct
res the following versions of MATLAB:
For Microsoft Windows 7 (64-bit), U.S.A. version:
MATLAB v
For MicrosoftWindows 7 (32-bit) U.S.A. version:
MATLAB
Click Start > Control Panel > User Accounts.
software for performing analysis. MATLAB is not included on the
ersion 2011b (64-bit) or 2014a (64-bit)
version 2009a (32-bit)
Click Change User Account Control settings and set the notify control
to Never notify.
quired software to install
Re
Software required on the
Install the following software on the controller PC in the order listed.
controller PC
NOTE. Install all software as an Administrator.
CAUTION. Do not insert the product USB HASP key when installing the following
software. Only install the HASP key after all software is installed and you are
ready to run the OMA software.
2 OM1106 Analysis Software User Manual
Page 15
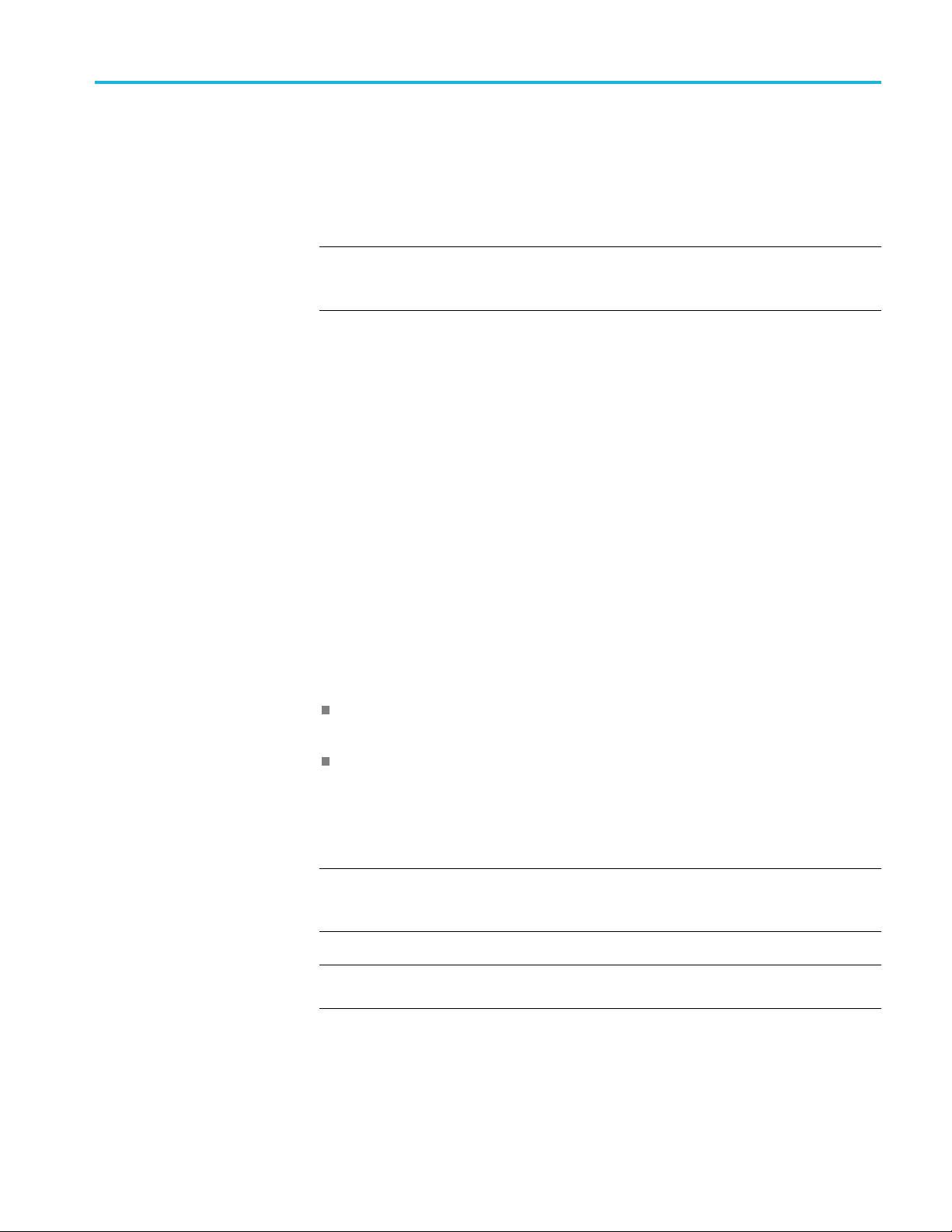
Install software
Software required on the
oscilloscope
To install MATLAB
software
1. MATLAB: Requir
installing OMA. (See page 3.)
2. TekVISA: Requ
series oscilloscopes.
NOTE. Do not load TekVISA for MSO/DSO70000C/D/DX/SX series real-time
(RT) oscilloscopes or the DSA8300 equivalent-time (ET) oscilloscope. These
oscilloscopes use the Scope Service Utility (SSU).
3. Power meter software: Required to run OMA Receiver Test functions
(RXTest) in conjunction with the OM2210.
4. OM1106 (OMA) software.
If you are using a Tektronix MSO/DSO70000C/D/DX/SX series real-time (RT)
oscilloscopes, and/or the DSA8300 equivalent time (ET) oscilloscope, then you
need to install the Scope Service Utility (SSU) on the oscilloscope. This software
is installed on the oscilloscope.
The OMA software requires the appropriate version of the MathWorks, Inc.
MATLAB
included on the product USB software media. Please contact The MathWorks,
Inc. to obtain the correct MATLAB version for your PC (www.mathworks.com).
®
software to perform analysis on the acquired data. MATLAB is not
ed for OMA, must be installed and activated before
ired when using Tektronix MSO/DSO70000 or 70000B
To install TekVISA software
OMA requires the following versions of MATLAB:
For Microsoft Windows 7 (64-bit), U.S.A. version:
MATLAB version 2011b (64-bit) or 2014a (64-bit)
For Microsoft Windows 7 (32-bit) U.S.A. version:
MATLAB version 2009a (32-bit)
Follow the instructions provided with MATLAB to install, activate, and verify
the software opens and runs.
NOTE. MATLAB must be installed and activated before installing OMA. Do not
install the rest of the software until you have confirmed that MATLAB runs and
is activated.
NOTE. Only install TekVISA when you are using Tektronix MSO/DSO70000B,
70000, or earlier series oscilloscopes.
OM1106 Analysis Software User Manual 3
Page 16

Install software
To install power meter
software (for RXTest and
OM2210)
TekVISA is requ
MSO/DSO70000B, 70000, or earlier serie s oscilloscopes. If used, make sure to
install TekVISA on the controller PC before installing the OMA software.
TekVISA is not included on the product USB flashdrive software media.
To download
1. Go to www.tek.com/downloads.
2. Enter tekvisa in the search field, select Software in the download type field,
and click GO.
3. Click TEKVISA CONNECTIVITY SOFTWARE, V4.0.4. Follow
on-screen instructions to download the software file.
4. Copy the downloaded file to the controller PC (where the OMA software
will be installed).
5. Double-click the TekVISA install fi le. Follow any on-screen instructions.
The power meter s oftware and drivers enable communication with the instrument
optical power meter. This software is only required to run the OMA Receiver Test
(RXTest) measurements with an OM2210 instrument.
ired when using the OMA software with Tektronix
and install the correct version of TekVISA:
NOTE. The power meter software only runs on Windows 7 64-bit installations.
ows 7 32-bit installations are not supported at this time.
Wind
To install the power meter software:
1. Ins
2. Na
3.D
NOTE. Windows 7 comes with a .zip-file-compatible compression-decompression
program. If you cannot access the contents of the .zip file, check that the .zip file
type is associated with the decompression program.
4. Double-click setup.exe to install the power meter software. Follow any
ert the product software media USB drive into a USB port on the controller
PC (where the OMA software will be installed).
vigate to the following file (from the USB root drive):
ThorLabsSoftware\PM100x_Instrument_Driver_64bit_V3.1.0.zip
ouble-click the file to display the compressed file contents.
on-screen instructions.
4 OM1106 Analysis Software User Manual
Page 17
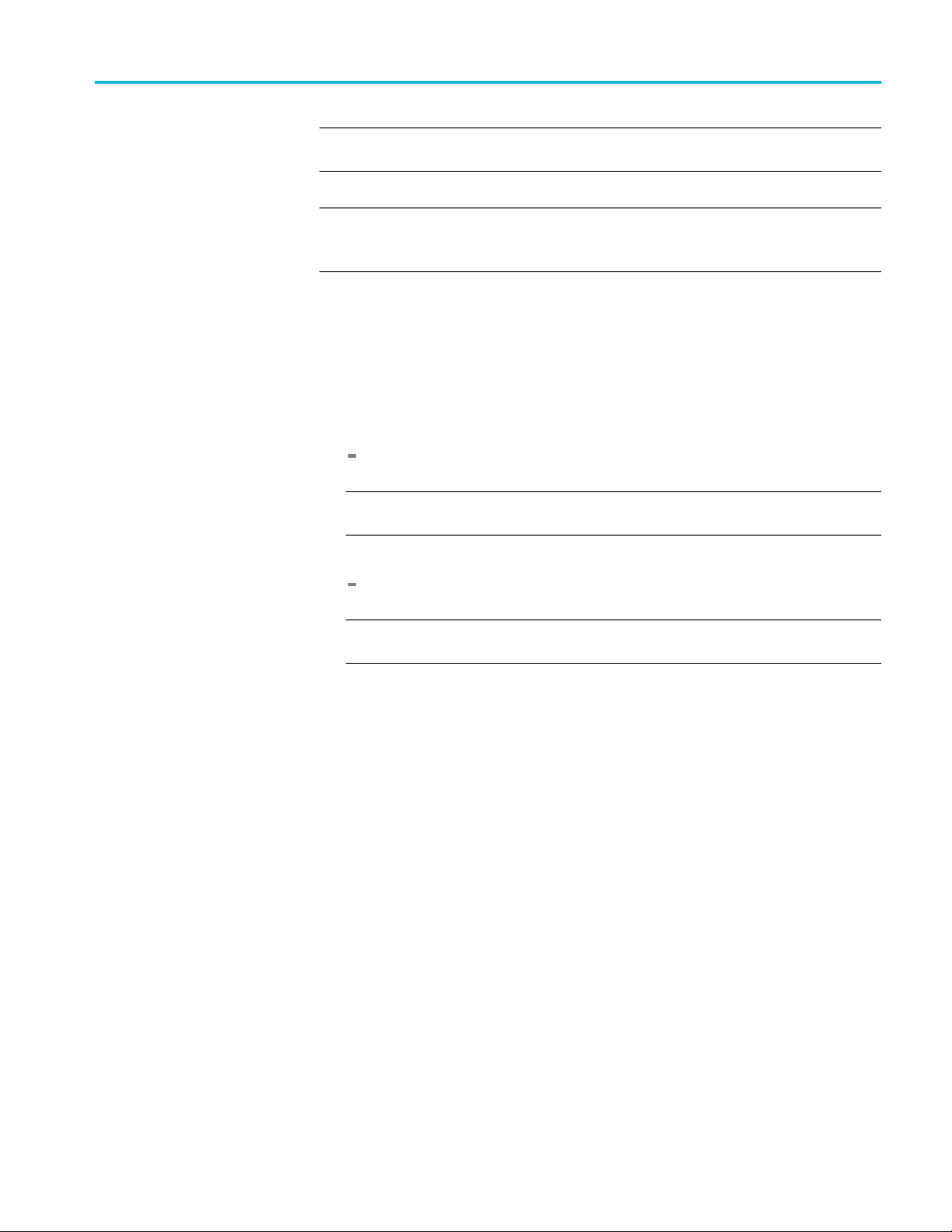
Install software
To install OMA
software
NOTE. The OMA so
displayed by the installer.
NOTE. Do not plug the O
installing OMA. The required HASP and related drivers must be loaded as part of
the OMA install before you can use the USB HASP key.
To install the OMA software:
1. Insert the OMA soft
PC.
2. Navigate to the ap
root drive) for your Windows 7 OS:
For Windows 7 64-
NOTE. MATLAB 2011 b or 2014a (for Windows 7 64-bit) must be installed and
activated before installing the 64-bit version of the OMA software.
For Windows 7 32-bit: SetupOUI_x.x.x.x 32-bit OS.exe
ftware is labeled as OUI4006 in the screens and menu paths
MA USB HASP key into the controller PC before
ware media USB drive into a USB port on the controller
propriate OMA software installation file (from the USB
bit: SetupOUI_x.x.x.x.exe
NOTE. MATLAB 2009a (for Windows 7 32-bit) must be installed and activated
before installing the 32-bit version of the OMA software.
3. Double-click the appropriate program file to begin the install and open the
InstallShield Wizard.
4. Accept the license agreement and select the default options until you get
to the choice for Complete or Custom. Select Custom to open the Select
Prerequisites and Drivers dialog box.
OM1106 Analysis Software User Manual 5
Page 18
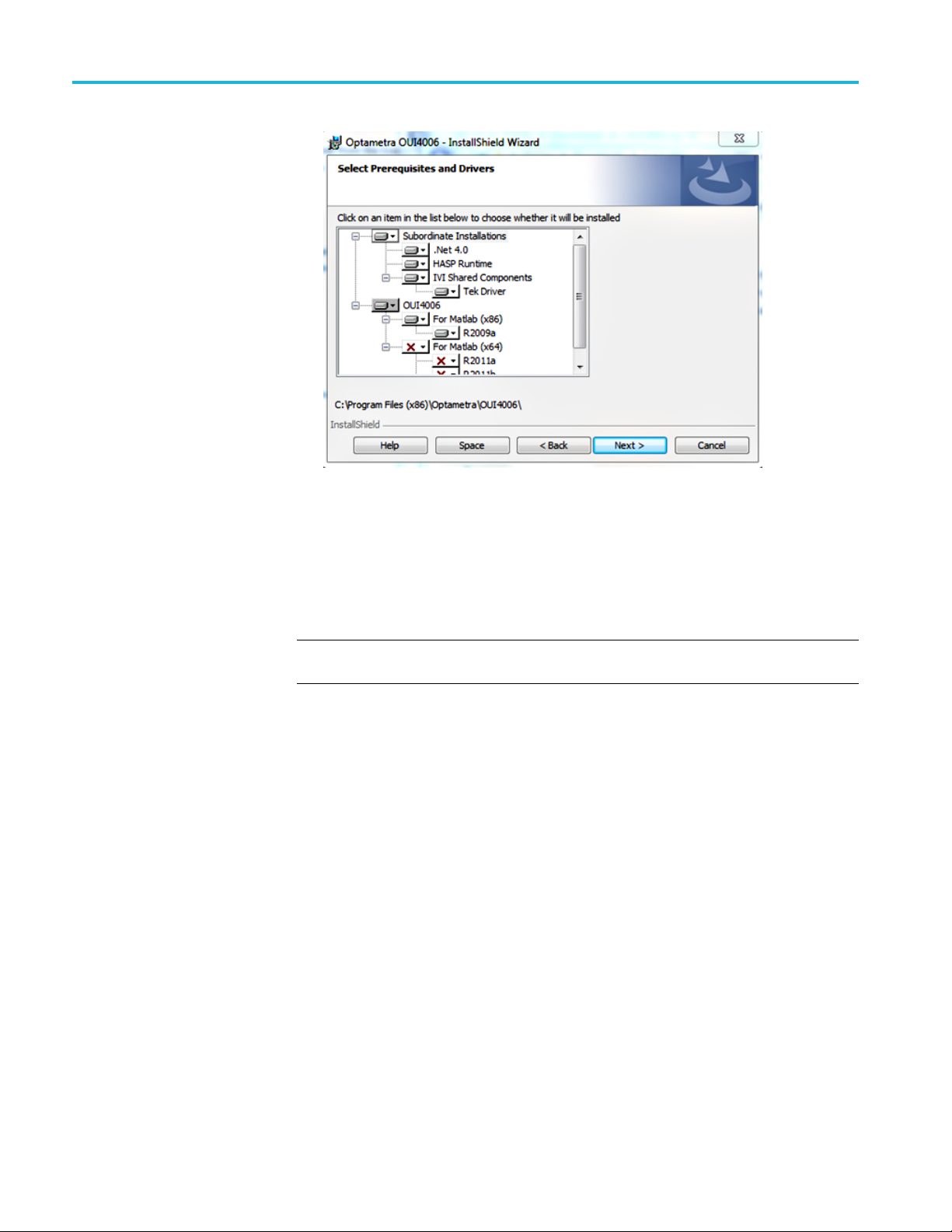
Install software
5. Examine t
the installer has properly identified the correct MATLAB version to use with
the OMA. In the above example, the installer has identified that MATLAB
R2009a is installed and will be used with the OMA.
If there are multiple Matlab versions, use this list to disable all versions of
MATLAB except the one that is required for your Windows O S.
NOTE. For future partial updates or re-installs, turn off all of the Subordinate
Installation items except for the ones you are updating.
6. Click Next to begin installation. The Install Wizard launches individual
installers as required, such as for the HASP and IVI software.
7. Select Finish when the installer completes successfully.
OMA desktop icons. The install program adds two OMA application icons to
The
the desktop, which start different versions of OMA:
he Select Prerequisites and Drivers installation list to verify that
6 OM1106 Analysis Software User Manual
Page 19

Install software
Tektronix OUI (xx-bit) - Vertex Processing: This version
uses your Graphics Processing Unit (GPU) to add features and enhance
performance of the User Interface. The required minimum OpenGL version
is 2.1.0 which most recent PCs support. If the graphics driver is out of
date, a prom
recommended nVidia type, color-grade features will be enabled.
that lack support for Open GL 2.1.0 and for which no driver is available.
This version disables some features including 3-D plots, Signal-vs-Time, and
color grade options.
To determine if color shading and 3-d plots work on your controller PC, see the
verify installation procedure. (See page 10, Verify software installation.)
pt to install latest driver may appear. If the GPU present is the
Tektronix OUI (xx-bit): This version is for older computers
To install Sco pe Service
Utility (SSU) software
The Scope Service Utility (SSU) is required for OMA to communicate with
Tektronix MSO/DSO70000C/D/DX/SX series real-time (RT) oscilloscopes and
the DSA8300 equivalent-time (ET) oscilloscope. The SSU is installed and runs
on the target oscilloscope to collect and send data to the OMA.
There are separate SSU installation programs for RT oscilloscopes and ET
oscilloscopes.
To install the SSU:
1. If SSU is installed on the oscilloscope, uninstall the current version before
installing the new version.
2. Insert the OMA software media USB drive into a USB p ort on the
oscilloscope.
3. Navigate to the appropriate SSU software installation file (RT or ET) (from
the USB root directory):
For MSO/DSO70000C/D/DX/SX RT oscilloscopes:
OUI\Tektronix Scope Service Utilityx.x.x.x.exe
For the DSA8300 ET oscilloscope:
OUI\Tektronix Scope Service For ET Utilityx.x.x.x.exe
4. Double-click the appropriate program file to install. Follow any on-screen
instructions. The installer adds SSU icons on the oscilloscope desktop.
Using the SSU. Double-click the Tektronix Scope Service Utility icon to start
the SSU software on the oscilloscope before using the OMA to acquire data and
analyze results. You can also drag the SSU icon to the Startup folder on real-time
OM1106 Analysis Software User Manual 7
Page 20
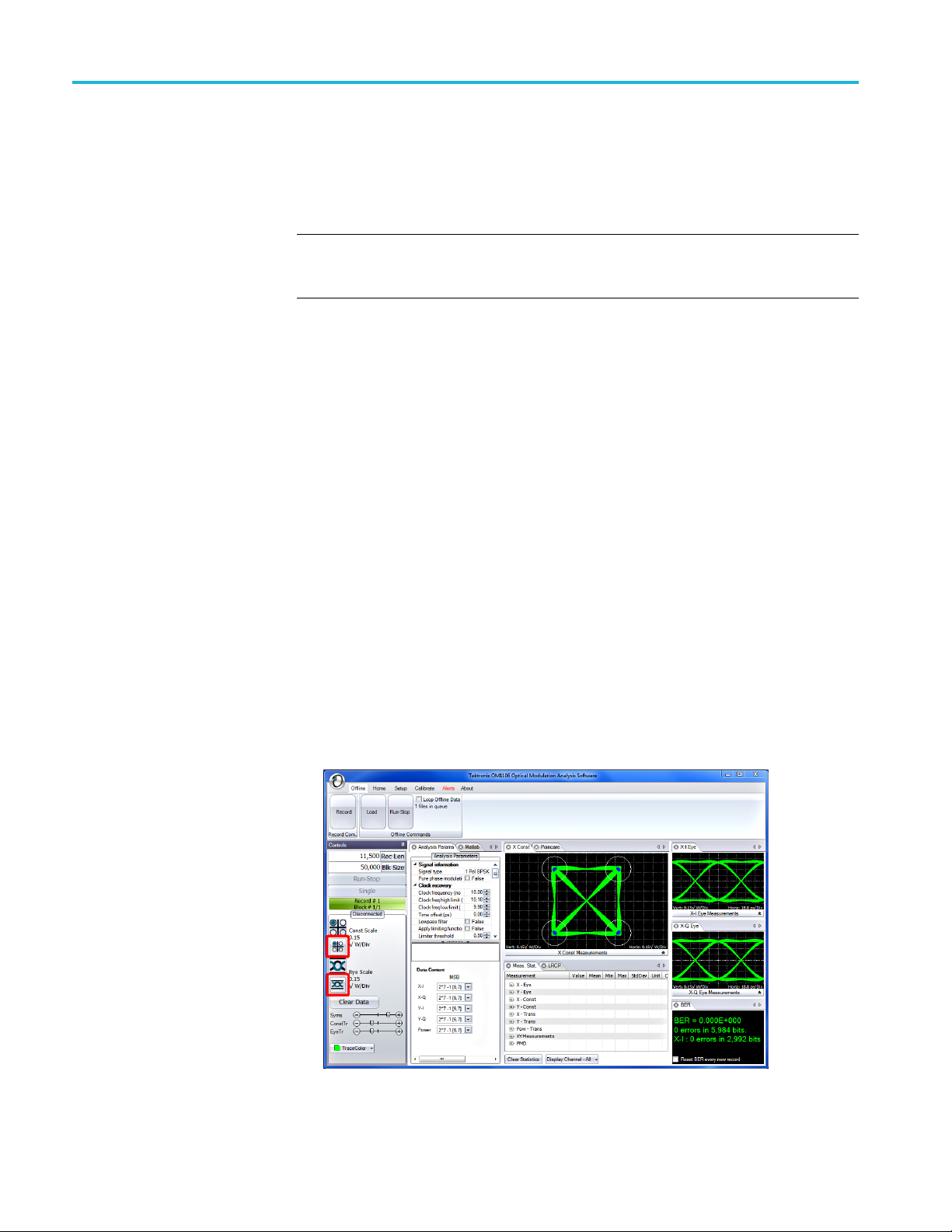
Install software
oscilloscopes
the instrument (not available on the DSA8300). The Non-VISA oscilloscope
connections (Scope Service Utility) section has more information on SSU. (See
page 33, Non-VISA oscilloscope connections (Scope Service Utility).)
NOTE. For ET SSU: Make sure that the oscilloscope application AND the Socket
Server are running before running the ET Scope Service Utility. To start the socket
server, rig
ET SSU operation. The first time you run the SSU program on the ET oscilloscope,
it will as
E: DSA8300 equivalent-time (ET) oscilloscope operation. Once you do this and
click OK, the default state is saved to My Documents\TekScope\UI\default.st.
This default file loads each time you start the Scope Service Utility to recall the
deskew and other important settings. You can change the default state at any time
by saving over the de fault state file.
To verify equivalent-time function of the OMA, load a simulated ET file and
display the results:
1. Check that the OMA Matlab Engine Command Window contains the line
CoreProcessingCommands (this is used instead of CoreProcessing to enable
either ET o
so that the SSU starts automatically when you power-on or reboot
ht click the network icon on the oscilloscope.
k you to set up the oscilloscope according to the instructions in Appendix
r RT processing of the data).
2. Click Home > 1-pol I&Q.
3. Click Offline > Load and navigate to and select the file My Documents\Tek
Applications\OUI\MAT Files\Simulated ET Data Files\QPSK2chAET.mat.
4. Click the Run-
shown in the following image (after using the plot scaling controls, marked in
red, to reduce the plot sizes):
Stop button in the Offline Commands area. A successful run is
8 OM1106 Analysis Software User Manual
Page 21
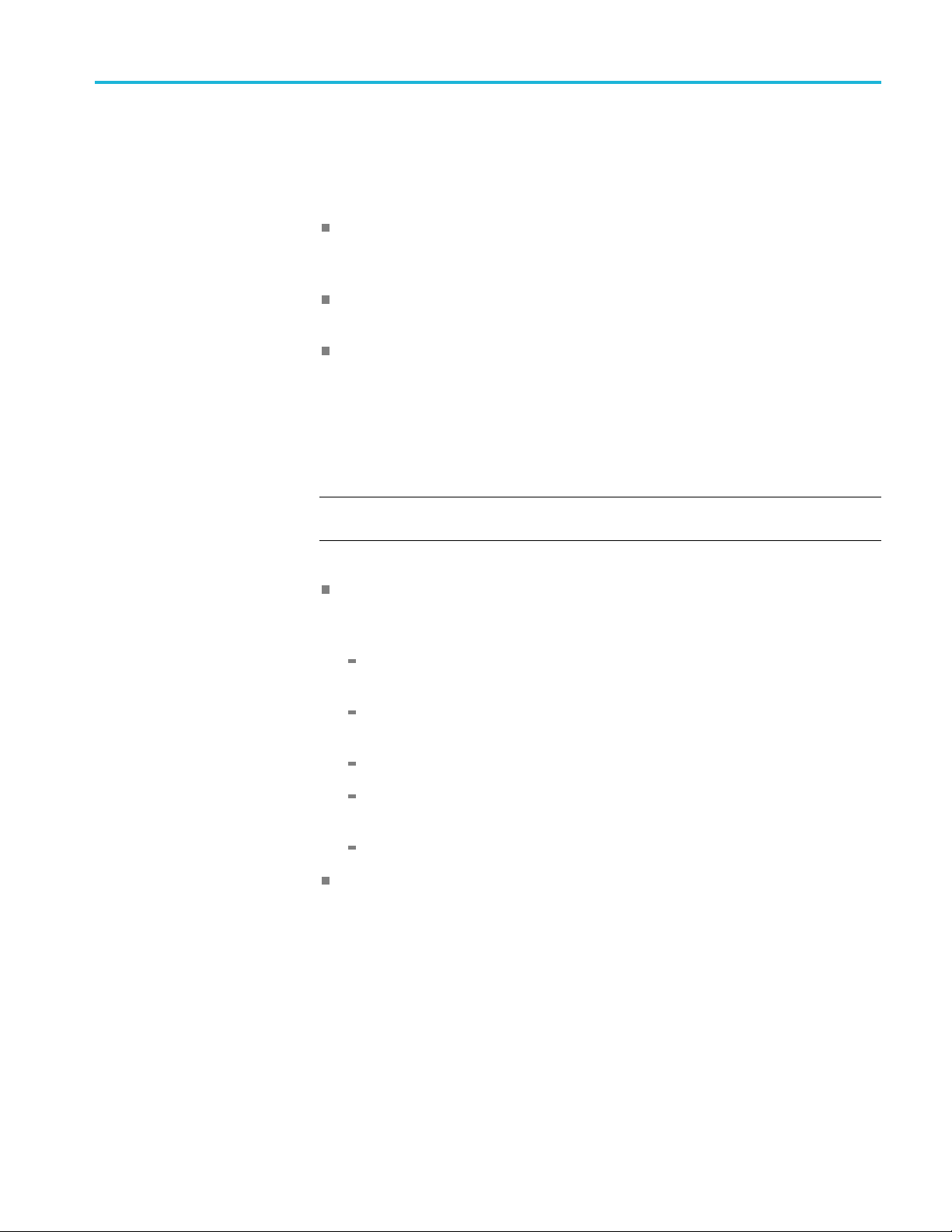
Install software
Updating exis
ting OMA (OUI) installations
Do the following before replacing an earlier version of OMA (referred to as OUI
in earlier releases):
Back up any critical data files; in particular, back up pHybCalib.mat and
EqFiltCoef.mat from the C:\Program Files\TekApplications\OUI\ folder, and
replace the
Back up any files you may have edited in the \Program Files\Optametra folder
or \Progra
Record your channel delay values on the Calibration tab. If upgrading from an
older OUI
Starting with OUI V1.6, the top slider is the Channel XI to XQ delay, the
middle slider is Channel XI to YI and the bottom is now Channel YI to YQ.
If you have the XI to YQ value but not the YI to YQ value, simply subtract the
XI to YI value from the XI to YQ value to get the YI to YQ value.
NOTE. Please call Tektronix for assistance if upgrading from OUI V1.4 or V1.5
that is installed on an oscilloscope.
Do the following to upgrade from OUI4006 Version 1.3 or earlier to the
current software, when installed on a PC (not an oscilloscope). Using the
Remove Program tool in the system Control Panel to:
m in the new ExecFiles folder after the upgrade is complete.
m Files\TekApplications sub folders.
version, the format of the Channel Delay sliders may be different.
Uninstall the Scope specific IVI driver (for example, TekScope IVI Driver
2.7).
Uninstall the IVI Shared Components (do NOT uninstall the VISA Shared
Components).
Uninstall OUI4006 (version 1.3 or earlier).
Uninstall LRCP (if present) by using the remove program feature in the
system Control Panel.
Install this version of OMA and required softwa re.
If the OUI installer asks to uninstall an old HASP driver and install a new one,
click YES. This p revents future problems with Windows Updates.
OM1106 Analysis Software User Manual 9
Page 22
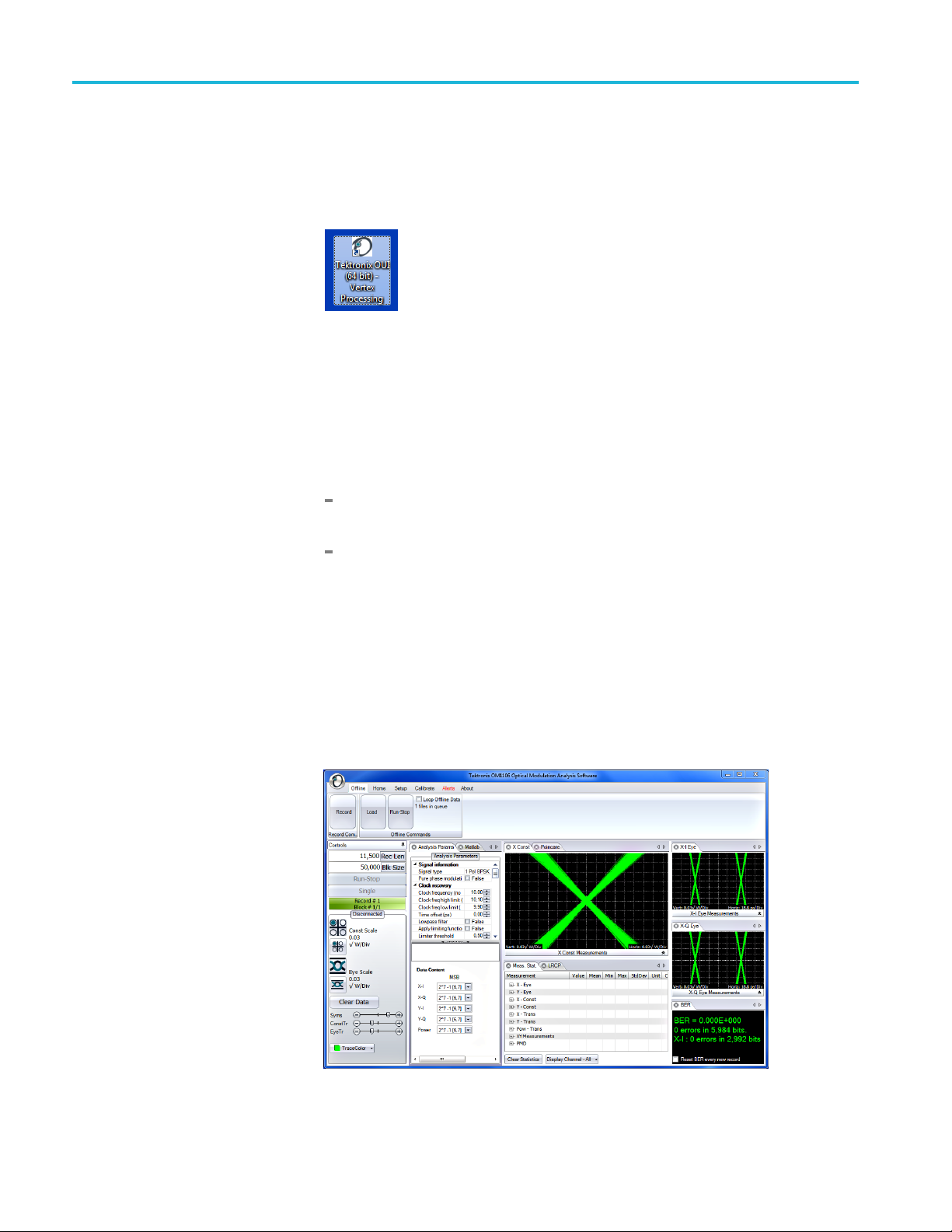
Install software
Verify softwa
re installation
Do the following to verify that OMA and MATLAB are installed correctly:
1. Insert the product USB HASP key in a USB port on the controller PC.
2.
3. Click the Home menu tab, and then click the 1-pol I&Q button (in the Layout
4. Right-c
Double-click the desktop OMA icon Tektronix OUI (xx bit)
Vertex Processing. Wait for the OMA application to open. If the OMA
application opens but seems to be locked up, see the troubleshooting s ection.
(See page 11,
section o
readout, and control tabs for the 1-pol I&Q measurement.
If the Color Grade menu item is selectable, then the graphics card on your
contro
If the Color Grade menu item is grayed out, then the graphics card on your
contr
Close OMA and then restart OMA using the Tektronix OUI (xx bit)
desktop icon. Then repeat this procedure and continue to the next step.
Troubleshooting OMA/MATLAB installation.)
f the menu bar). The OMA screen populates to show the plot,
lickintheX-I Eye plot to open the X-I Eye Options context menu:
ller PC supports color grade and 3-d plots.
oller PC does not support the Vertex Processing version of OMA.
5. Click Offline in the menu bar, click Load, and navigate to My
Documents\TekApplications\OUI\Mat Files\Simulated Data Files.
6. Select file QPSK1chA.mat. and click Open.
ick Run-Stop (in the Offline menu bar). The OMA screen should look
7. Cl
similar to the following image:
10 OM1106 Analysis Software User Manual
Page 23
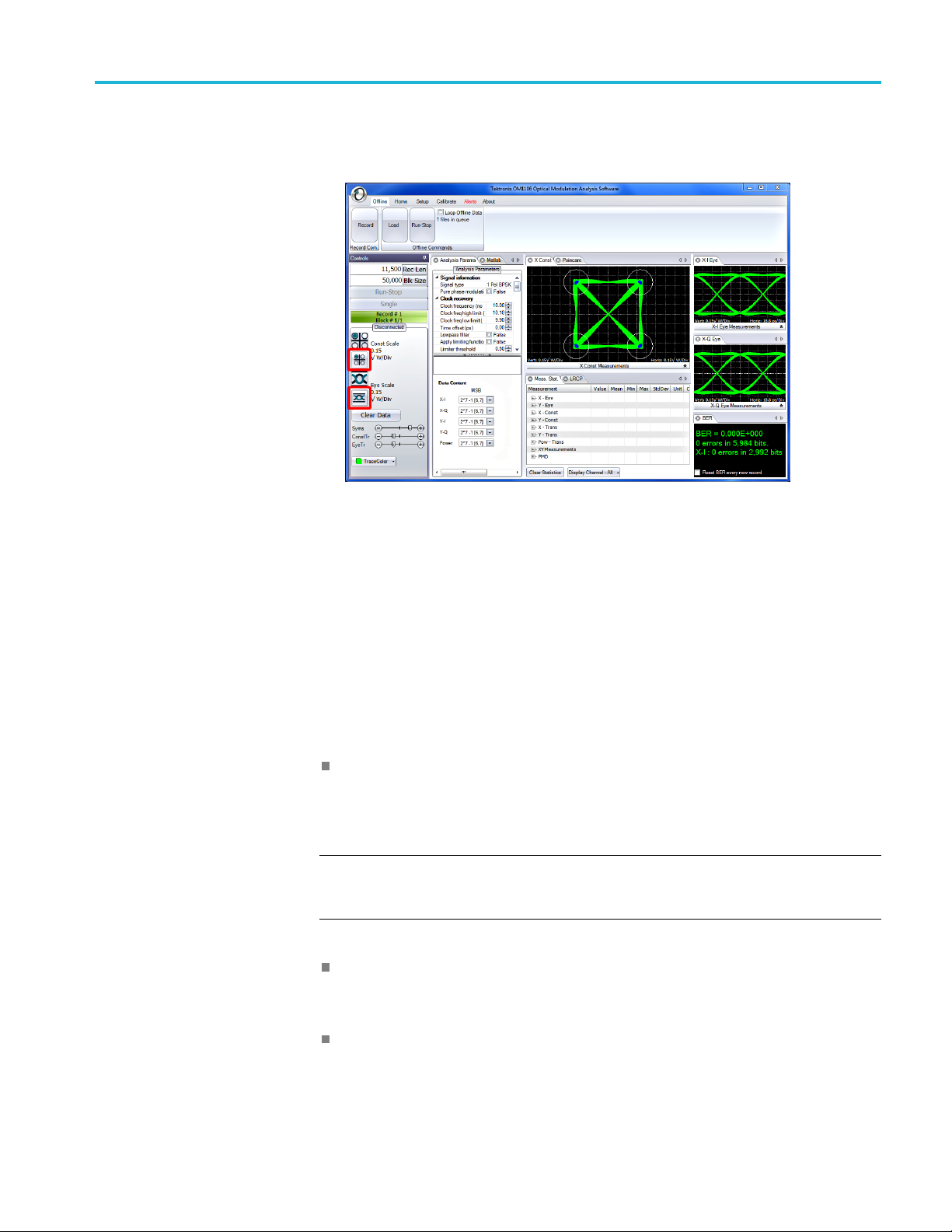
Install software
8. Click the Cont S
image) to reduce the plot scales to show the entire plot.
9. If you see the above screen, then OMA and MATLAB installed correctly.
Go to the Verify or set OM series instrument IP address section to set OM
instrument connections. (See page 13.)
cale and Eye Scale buttons (marked in red on the following
Further information
Troubleshooting
OMA/M
ATLAB installation
Go to the Scope Connect section to learn how to connect to an oscilloscope.
(See page 29, Scope Connect button.)
If the OMA window opens, but is not functional (appears to lock up), the most
ly cause is a MATLAB version or activation problem.
like
Open the MATLAB software interface and check that the correct version was
talled. If the wrong version of MATLAB was installed, uninstall both
ins
MATLAB and OMA, and then reinstall the software following the installation
order and instructions in this manual.
TE. If more than one MATLAB version is installed on the controller PC, OMA
NO
may be ‘connected’ to the wrong version. (See page 12, Using other MATLAB
installations.)
f the version is correct, confirm that the MATLAB software was successfully
I
activated after the install (see the MATLAB install instructions for h ow to
activate the program).
If the above items do not fix the problem, please contact Tektronix Customer
Support for assistance.
OM1106 Analysis Software User Manual 11
Page 24
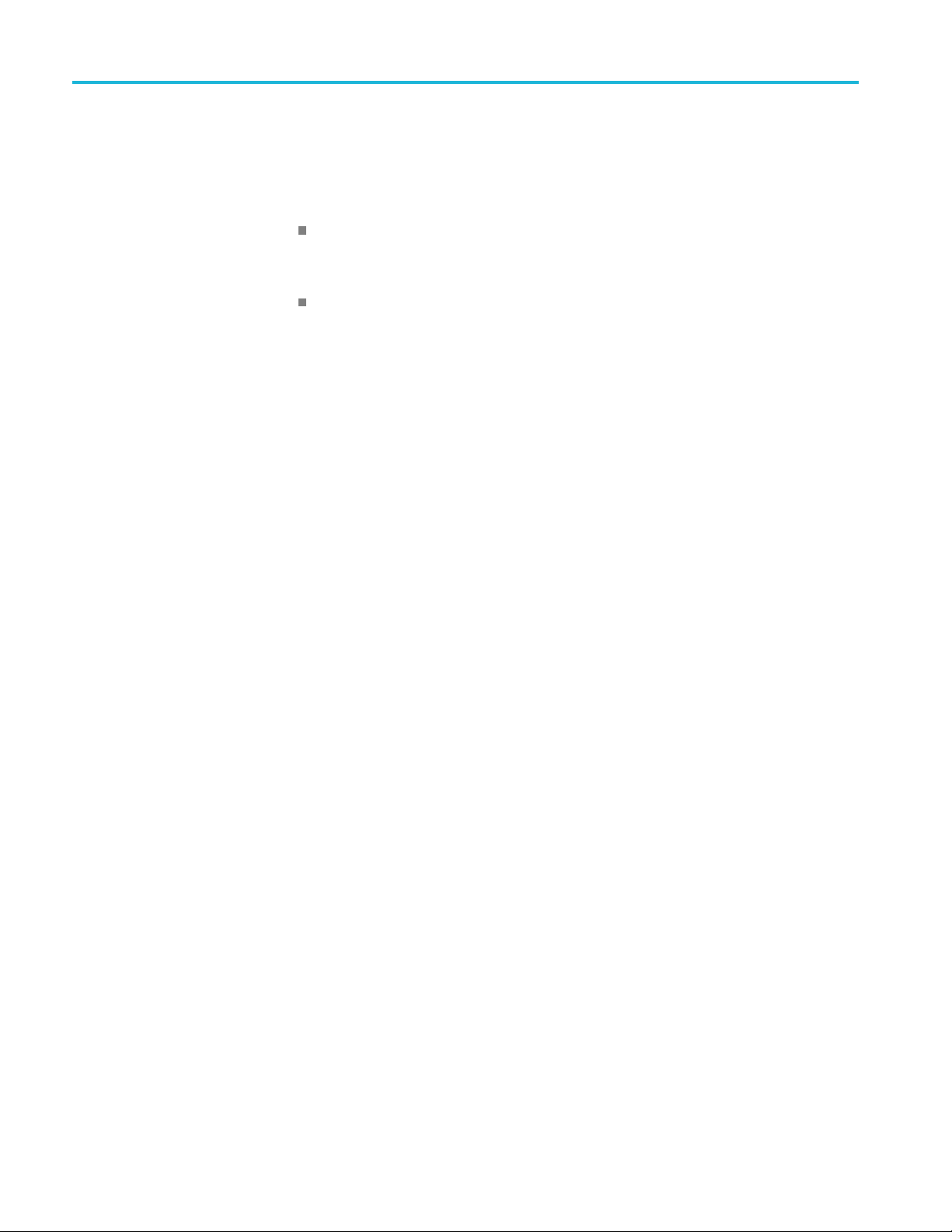
Install software
Using other MATLAB
installations
Unexpected results
Verify HASP protection
Reverting to ot
multiple MATLAB installation: To use a version of MATLAB that is not the most
recent one installed on your computer, you need to register the older version as the
COM server. This is done as follows:
Once MATLAB installation completes, find the shortcut for the MATLAB
version you want to use and double click it to start the MATLAB Desktop
for that version.
Run the following two lines in the MATLAB Command window to establish
the running Matlab.exe as the correct Com-Server:
cd(fullfile(matlabroot,'bin',computer('arch')))
!matlab /
If you get unexpected results, note a nything reported in the MATLAB
Engine Response Window, or in the Alerts tab. Also open the MATLAB
Comman
CoreProcessingCommands, and note any response. Provide this information
when contacting Tektronix Customer Service.
You c a
Control Center:
n verify the HASP protection b y opening the SafeNet Sentinel Admin
her MATLAB versions or post installation steps for a system with
regserver
d Window from the MATLAB desktop application, enter
1. Open
2. Cli
3. Verify that your key is listed as a local HASP HL Pro key.
a web browser on the controller PC and enter http://localhost:1947 in
the address bar to open the Sentinel Admin Control Center Web page.
ck the Sentinel Keys link in the left panel.
12 OM1106 Analysis Software User Manual
Page 25
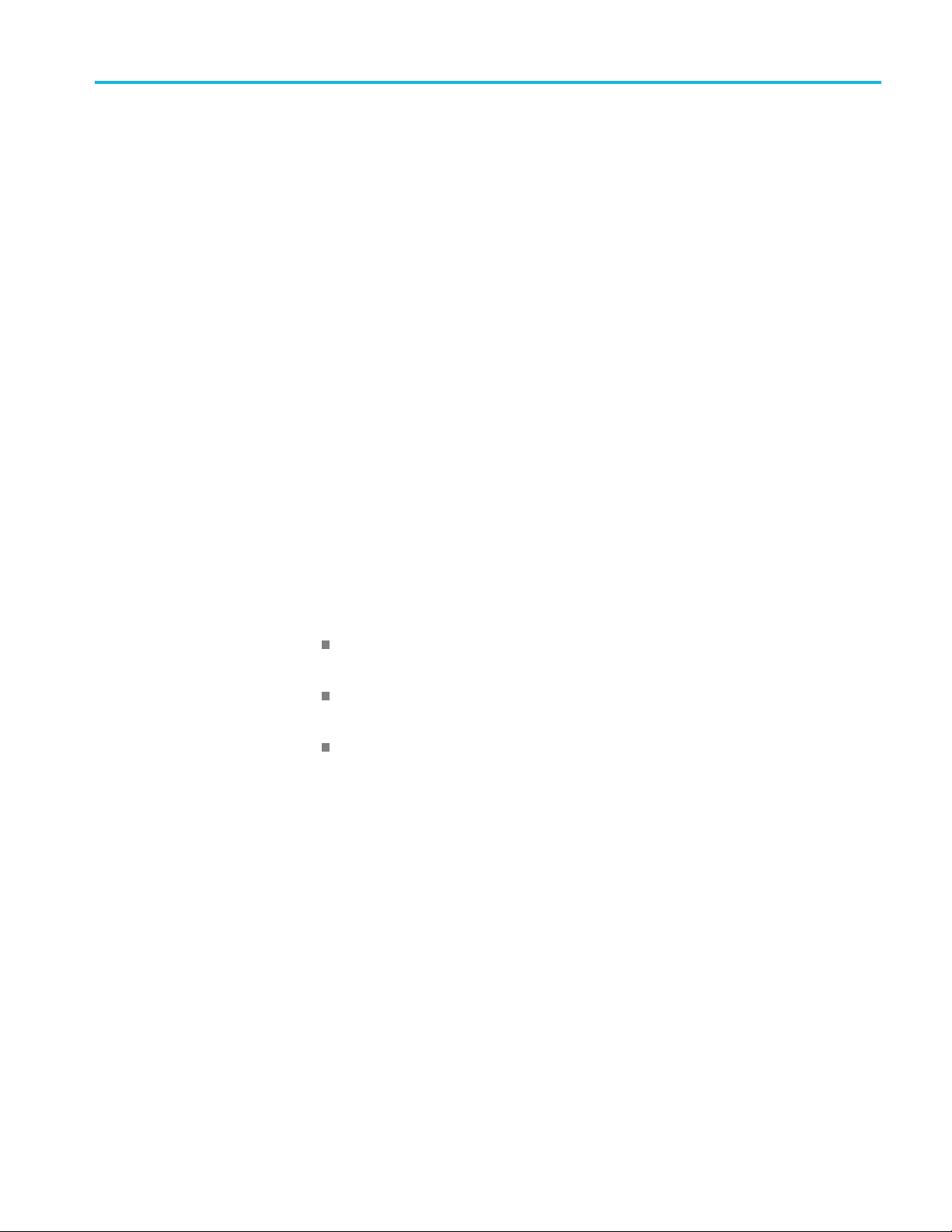
Verify or set OM series instrument IP address
Verify or set O
Verify OM
instrument connectivity on DHCP-enabled network
M series instrument IP address
Before you ca
that IP addresses of the connected OM series instruments are set correctly for
your network, to enable communications between the instruments and the OMA
software. The following sections describe how to connect OM instruments to
DHCP and non-DHCP networks.
All OM instruments must be set to the same network subnet (DHCP-enabled
networks do this automatically) to communicate with each other.
OM series instruments are set by default to use DHCP to automatically assign IP
addresses. If you are connecting the OM instruments and PC controller over a
DHCP net
as the DHCP server automatically assigns an IP address during each instrument’s
power-on process.
The following procedure describes how to verify that the OMA software can
detect and connect to OM instruments that are set to use DHCP-generated IP
addresses on a DHCP-enabled network:
n use the OMA software to take measurements, you must make sure
work, you do not need to specifically set the OM instrument IP address,
Verify OMA can detect
M instruments on DHCP
O
network
Prerequisites:
Required software is installed on the controller PC (OMA, MATLAB, and so
on).
OM instrument(s) and the controller PC are connected to the same
DHCP-enabled local network.
OM instruments are set to use DHCP (default configuration).
To verify that the OMA software can detect and connect to OM instruments
ocated on a DHCP-enabled local network:
l
1. Connect the OM instrument(s) to the D HCP-enabled local network.
2. Power on each OM instrument. The instrument queries the DHCP server
to obtain an IP address. Wait until the front panel Enable/Standby button
light turns off, indicating it has obtained an address. Push the front panel
Enable/Standby button to enable the network connection (button light turns
On).
3. Double-click the Tektronix OUI software desktop icon to start the OMA
software.
4. Click Setup > Optical Connect to open the Device Setup dialog box.
OM1106 Analysis Software User Manual 13
Page 26
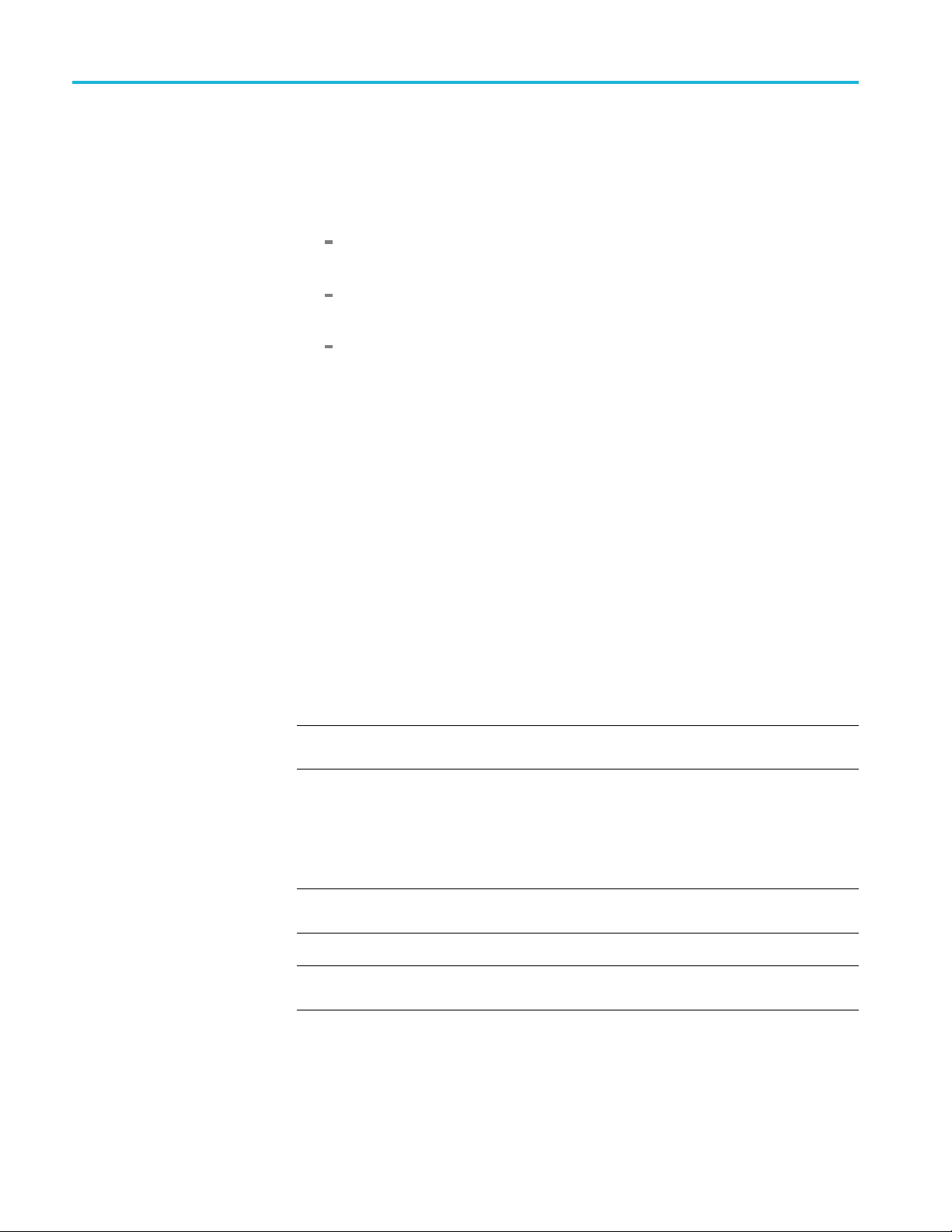
Verify or set OM series instrument IP address
5. Click Auto Con fi
instruments. If all connected instruments are listed, then correct IP addresses
were automatically assigned.
If the Device Setup dialog does not list all connected instruments:
Verify that
network.
Verify that
for network access (front panel power button light is on).
Work wit h y
6. Click OK to close the Device Setup dialog box and return to the OMA main
screen. T
he OMA software can now access and control the OM instruments.
gure to search the network and list all detected OM
instruments are connected to the correct DHCP-enabled
instruments are powered on and in the correct power-on state
our IT resource to resolve the connection problem.
Set OM instrument IP address for use on non-DHCP network
To conn
IP address and related settings on the OM instrument to match those of your
non-DHCP network. All devices on non-DHCP network (OM instruments,
PCs running OM software, and other remotely accessed instruments such as
oscilloscopes) need the same subnet values (first three number groups of the IP
address) to communicate, and a unique instrument identifier (the fourth number
grou
ect the OM series instrument to a non-DHCP network, you must set the
p of the IP address) to identify each instrument.
Work with your network administrator to obtain a unique IP address for each
ice. If your network administrator needs the MAC address of the OM
dev
instrument, the MAC address is located on the instrument rear panel label.
NOTE. Make sure to record the IP addresses used for each OM instrument, or
attach a label with the new IP address to the instrument.
If you are setting up a new isolated network just for controlling OM and associated
nstruments, Tektronix recommends using the OM instrument default IP subnet
i
address of 172.17.200.XXX, where XXX is any number between 0 and 255.
NOTE. Use the system configuration tools on the oscilloscope and computer to
set their IP addresses.
NOTE. If you need to change the default IP address of more than one OM
instrument, you must connect each instrument separately to change the IP address.
14 OM1106 Analysis Software User Manual
Page 27
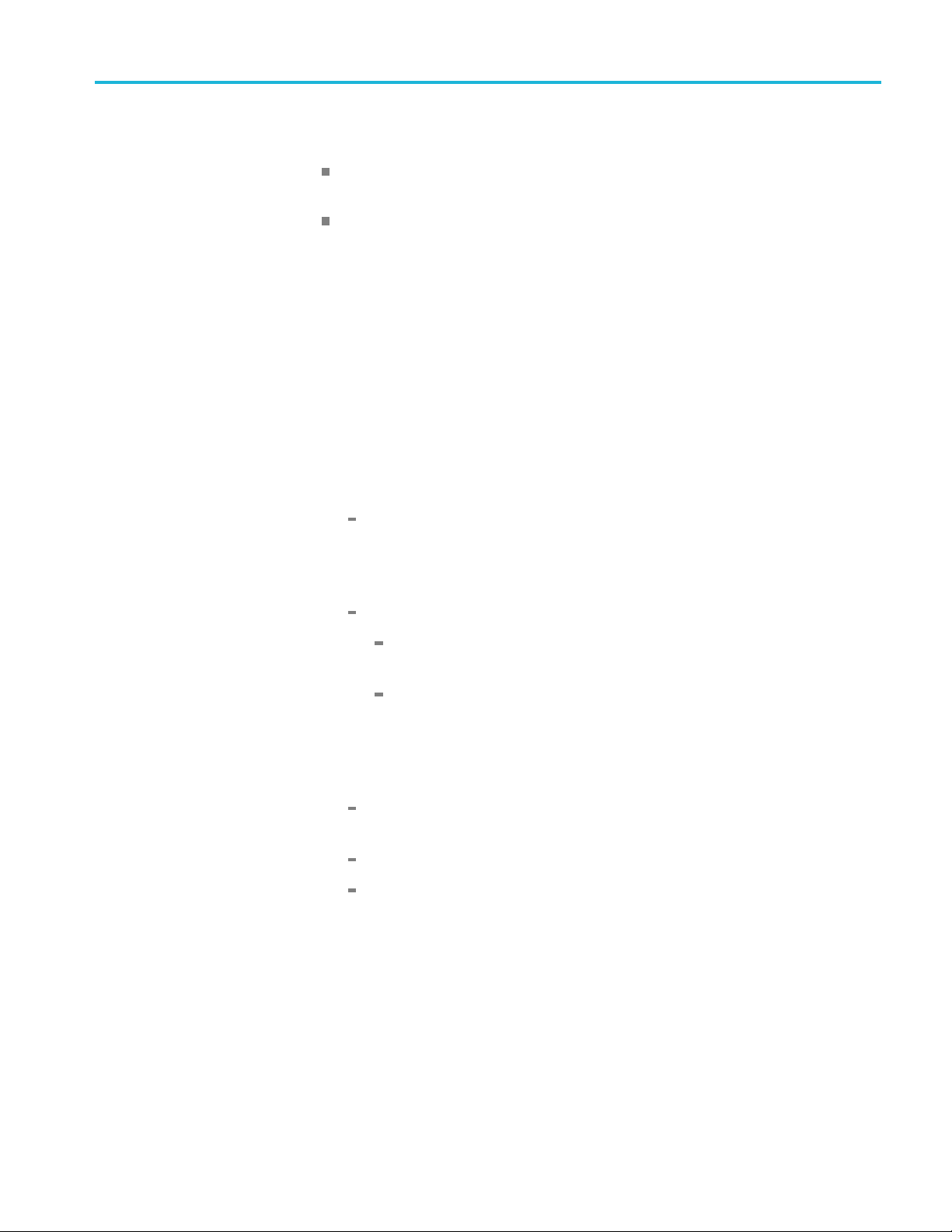
Verify or set OM series instrument IP address
Change OM instrument
IP address using DHCP
network
There are two wa
Connect the OM instrument(s) to a DHCP-enabled network and use the LRCP
tab in OMA to change the IP address (easiest way).
Connect t
already set to the same IP address subnet as the OM instrument, and use the
LRCP tab controls in OMA to change the IP address.
To use a DHCP network to c hange the IP address of an OM instrument:
1. Connect the OM instrument(s) to the DHCP-enabled network.
2. Power on the OM instrument. The instrument qu
to obtain an IP address. Wait until the front panel Enable/Standby button
light turns off, indicating it has obtained an address. Push the front panel
Enable/Standby button to enable the network connection (button light turns
On).
3. Access the connection setup controls:
OM1106:
a. Double-click the OM1106 software desktop icon.
b. Click Setup > Optical Connect to open the Device Setup dialog box.
ys to change the IP address of an OM instrument:
he OM instrument directly to a PC (with OMA installed) that is
eries the DHCP server
LRCP:
Double-click the LRCP desktop icon. Enter password 1234 if
requested.
Click Device Setup to open the Device Setup dialog box.
4. Click Auto Configure to search the network and list all detected OM
instruments.
If the Device Setup dialog does not list all connected instruments:
Verify that instruments are connected to the correct DHCP-enabled
network
Verify that instruments are powered on
Work with your IT resource to resolve the connection problem
5. Double-click in the IP Address field of the instrument to change and enter the
new IP address for that OM instrument.
6. Click the corresponding Set IP button. A warning dialog box appears
indicating that the IP address will be changed and that you must record the
new IP address. Losing the IP address will require connecting the instrument
to a DHCP router.
7. Click Ye s to set the new IP address.
OM1106 Analysis Software User Manual 15
Page 28
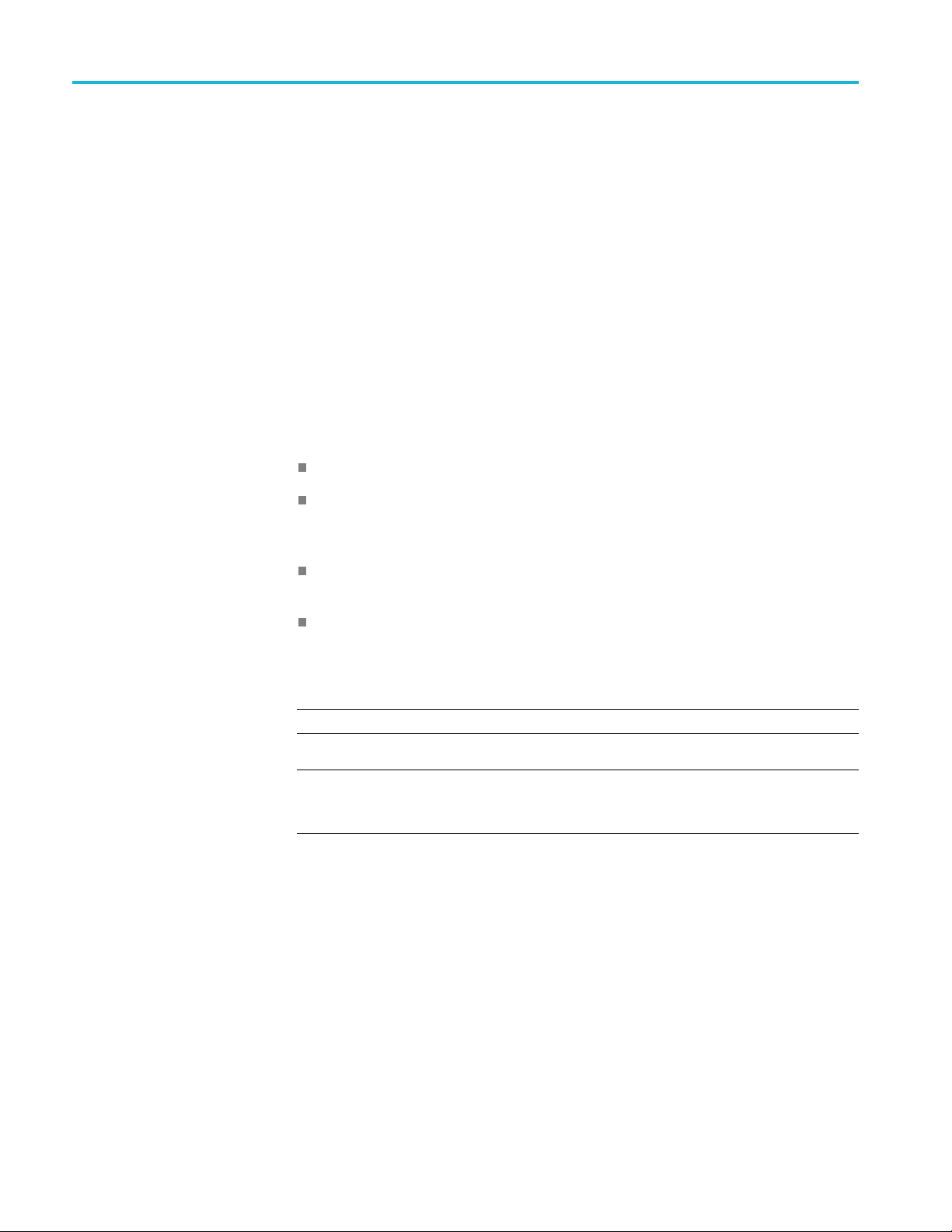
Verify or set OM series instrument IP address
Change OM instrument IP
address using direct PC
connection
8. Edit the Gatewa
support).
9. Click OK.
10. Repeat steps 5 through 9 to change any other OM instrument IP addresses.
11. Exit the OM program.
12. Power off the OM instrument(s) and connect it to the non-DHCP network.
13. Run LRCP or OM1106 on the non-DHCP netwo
button in the Device Setup dialog box to verify that the instrument is listed
with the new IP address.
To use a direct PC connection to change the default IP address of an OM
instrument, you need to:
Install OM1106 or LRCP on the PC
UsetheWindowsNetworktoolstosettheIPaddressofthePCtomatchthat
of the current subnet setting of the OM series instrument whose IP address
youneedtochange
Connect the OM instrument directly to the PC, or through a hub or switch
(not over a network)
y and Net Mask (obtain this information from your network
rk and use the Auto Config
Use OM1106 or LRCP to change the OM instrument IP address
Do the following steps to use a direct PC connection to change the IP address
of an OM series instrument:
NOTE. The following instructions are for Windows 7.
NOTE. If you need to change the default IP address of more than one OM
instrument using this procedure, you must connect each instrument se
change the IP address.
Set PC IP address to match OM instrument.
1. On the PC with OM1106 or LRCP installed, click Start > Control Panel.
2. Open the Network a nd Sharing Center link.
3. Click the Manage Network Connections link to list c onnections for your PC
4. Right-click the Local Area Connection entry for the Ethernet connection and
select Properties to open the Properties dialog box.
5. Select Internet Protocol Version 4 and click Properties.
parately to
16 OM1106 Analysis Software User Manual
Page 29
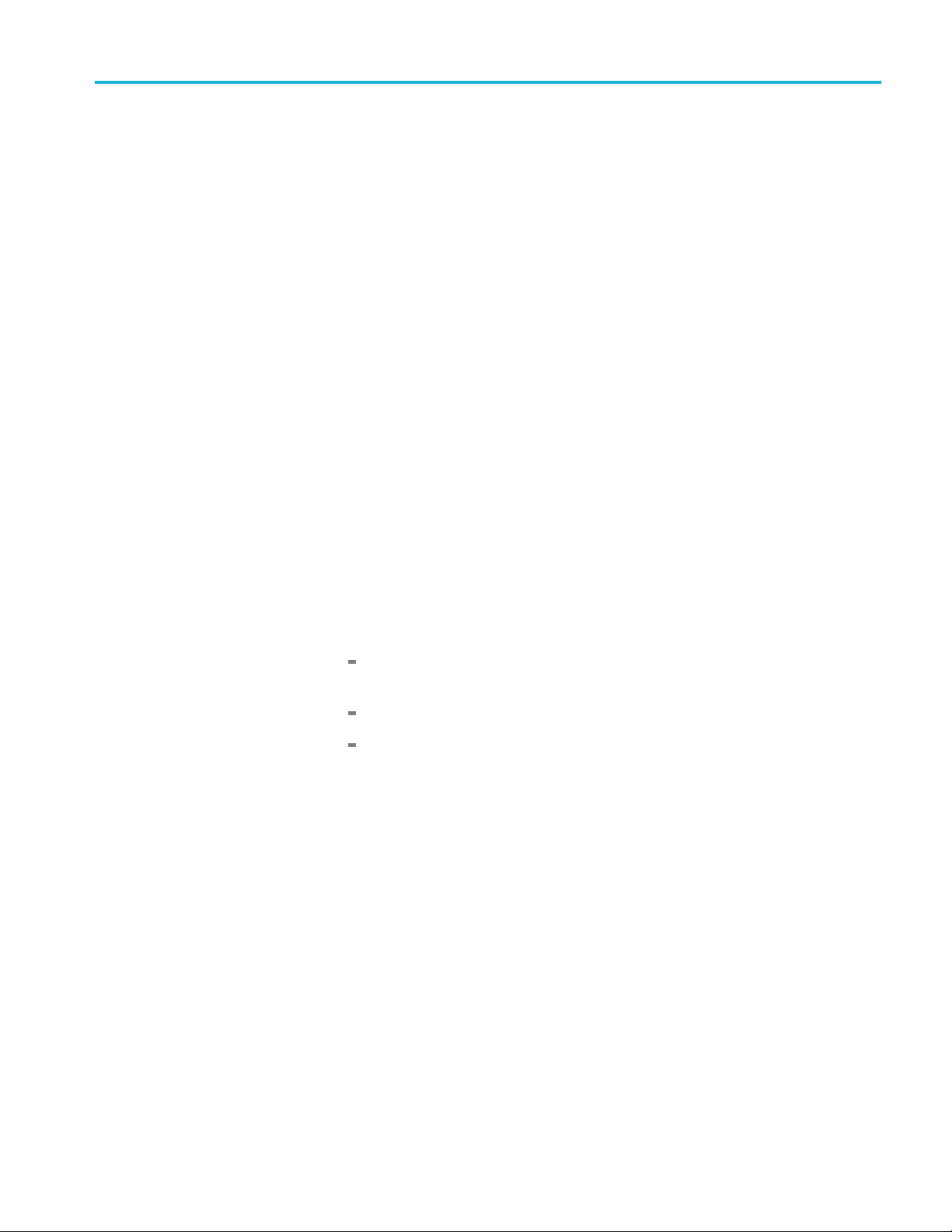
Verify or set OM series instrument IP address
6. Enter a new IP ad
used by the OM instrument. For example, 172.17.200.200. This sets your
PC to the same subnet (first three number groups) as the default IP address
setting for the OM series instruments.
7. Click OK to set the new IP address.
8. Click OK to exit the Local Area Connection dialog box.
9. Exit the Control Panel window.
Run OMA on direct-connected PC to change OM instrument IP address.
1. Connect the OM instrument to the PC (directly, or through a hub or switch
connected to the PC). Do not connect over a network.
2. Power on the OM instrument. Wait until the front panel Enable/Standby
button light turns Off.
3. Push the Enable/Standby button again to enable the network connection
(button light turns On).
4. Double-click the OM1106 software desktop icon.
5. Click Setup > Optical Connect to open the Device Setup dialog box.
6. Click Auto Configure to search the network and list all detected OM
instruments.
dress for your PC, using the same first three numbers as
If the Device Setup dialog does not list all connected instruments:
Verify that instruments are connected to the correct DHCP-enabled
network
Verify that instruments are powered on
Work with your IT resource to resolve the connection pr
7. Double-click in the IP Address field of the instrument to change and enter the
new IP address for that OM instrument.
8. Click the corresponding Set IP button. A warning dialog box appears
indicating that the IP address will be changed and that you must record the
new IP address. Losing the IP address will require connecting the instrument
to a DHCP router.
9. Click Ye s to set the new IP address.
10. Edit the Gateway and Net Mask (obtain this information from your network
support).
11. Click OK.
12. Exit the OM program.
13. Power off the OM instrument.
oblem
OM1106 Analysis Software User Manual 17
Page 30
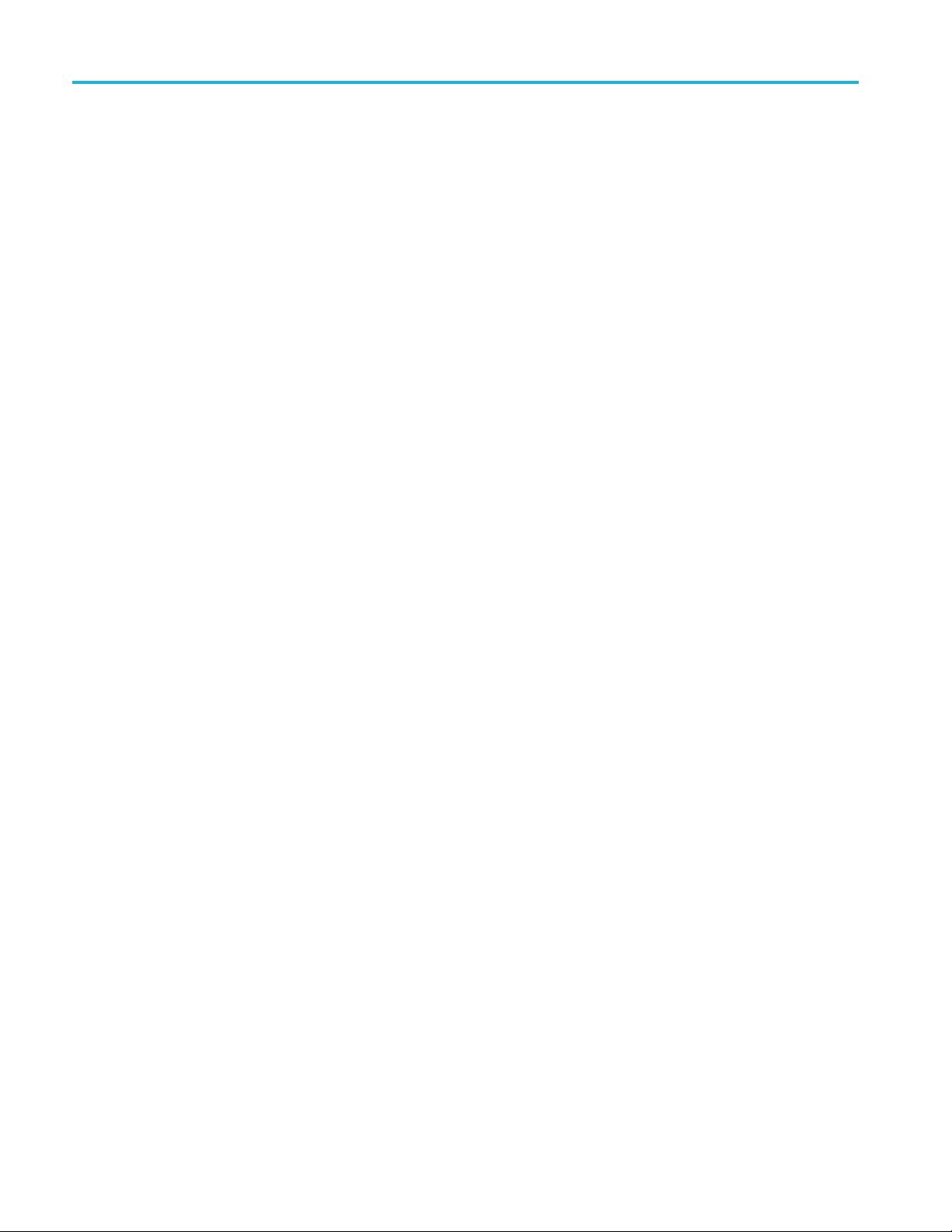
Verify or set OM series instrument IP address
14. Disconnect the
15. Connect the OM instrument to the target network.
16. Run the OM1106 or LRCP software on the PC connected to the same
network as the OM instrument to verify that the OM software detects the
OM instrume
OM instrument from the PC.
nt.
18 OM1106 Analysis Software User Manual
Page 31

OM1106 Optical Modulation Analysis (OMA) user interface
The OM1106 Optical Modulation Analysis Software user interface (referred to
as the OMA or OMA software throughout this document) is a powerful and
flexible pane
of OMA are:
l-based user interface for optical signal analysis. The main functions
Detect OM in
Set parameters on the OM instruments (laser, modulator, and so on)
Provide communication between all detected OM instruments, oscilloscopes,
and the OMA software
Acquire and process signals from OM instruments and the oscilloscope
Display plots and measurements
struments on the local network.
Figure 1: The OMA screen with plots and measurements
OM1106 Analysis Software User Manual 19
Page 32

OM1106 Optical Modulation Analysis (OMA) user interface
To sta rt the OMA
screen.
NOTE. Inser
the OMA.
t the application HASP key into a USB port on the PC before starting
software, double-click the desktop icon to open the default
The OM
be installed on the same PC as the OMA sofware. The OMA automatically
launches and interfaces with the MATLAB application using engine mode. No
direct user interaction with MATLAB is needed for most operations while using
the OMA.
NOTE. MATLAB must be installed and activated before running the OMA
sof
NOTE. Typin g desktop in the separate Matlab application window opens the
fu
A requires a third party program, MATLAB by MathWorks, which must
tware.
ll Matlab UI.
20 OM1106 Analysis Software User Manual
Page 33

OM1106 Optical Modulation Analysis (OMA) user interface
OMA user inter
face elements
The Menu ribbon
Figure 2: Default OMA startup screen
Item Description
1
2
3
The Menu ribbon provides fast access to key tasks. Click a main menu tab to
show the associated task buttons.
Clickanicontoshowthemenuofavailable functions and sub-functions, open a
dialog box, or run that task.
The Menu ribbon provides fast access to key tasks.
The Plots panel is a flexible panel-based area that displays the plots, measurement,
and parameter control panels. (See page 22.)
The global Controls panel sets record length and block size, runs and stops live
data acquisitions, sets plot display scales, and shows other controls as needed for
particular plots. (See page 28.)
OM1106 Analysis Software User Manual 21
Page 34

OM1106 Optical Modulation Analysis (OMA) user interface
The menu ribbon buttons can be hidden to provide more room for plots and
control tabs. To hide the menu bar, double click any main menu tab other than
About. Unhi
de by double clicking again on a tab.
The Plots panel
The Plots
and parameter control panels. The Plots panel is empty by default when you
start OMA. Select a predefined plot layout from the Home > Layout buttons to
quickly populate the plot panel with parameter, control, and plots for the selected
measurement. The following image shows the Plots panel populated by selecting
the 2-pol I&Q layout button.
panel is a flexible panel-based area that displays the plots, measurement,
Select individual plots and measurements from the Home menu items to add to
the Plots panel. New individually added plots open as full-screen plot on blank
screens, or are added to an existing a rea when inserted in an existing layout, with
each plot, readout, or control on its own tab. You can move plot, control, and
readout tabs (referred to a s plots throughout this manual) within the Plots panel
area or drag them to the PC desktop.
22 OM1106 Analysis Software User Manual
Page 35

OM1106 Optical Modulation Analysis (OMA) user interface
To change plot tab order. To change the plot tab order (within the same group of
plot tab
To move/arrange plots in the Plots panel. To move and arrange plots within the
Plots panel, click and drag a plot tab into any open plot. OMA shows a plot
position icon. Continue holding the mouse button and drag the cursor on to the
positioning guide.
s), click and hold on the tab and drag it horizontally in the same tab group.
s you drag the cursor on the different areas of the plot position icon, the screen
A
is shaded light blue to indicate where the plot will be positioned (above, below,
left, or right of the current plot).
OM1106 Analysis Software User Manual 23
Page 36

OM1106 Optical Modulation Analysis (OMA) user interface
Release the mouse button and the OMA places the plot into a new panel in the
selected area.
The following images show moving the BER plot to display below the Poincaré
plot, and the X-I Eye plot to display below the constellation plot.
24 OM1106 Analysis Software User Manual
Page 37
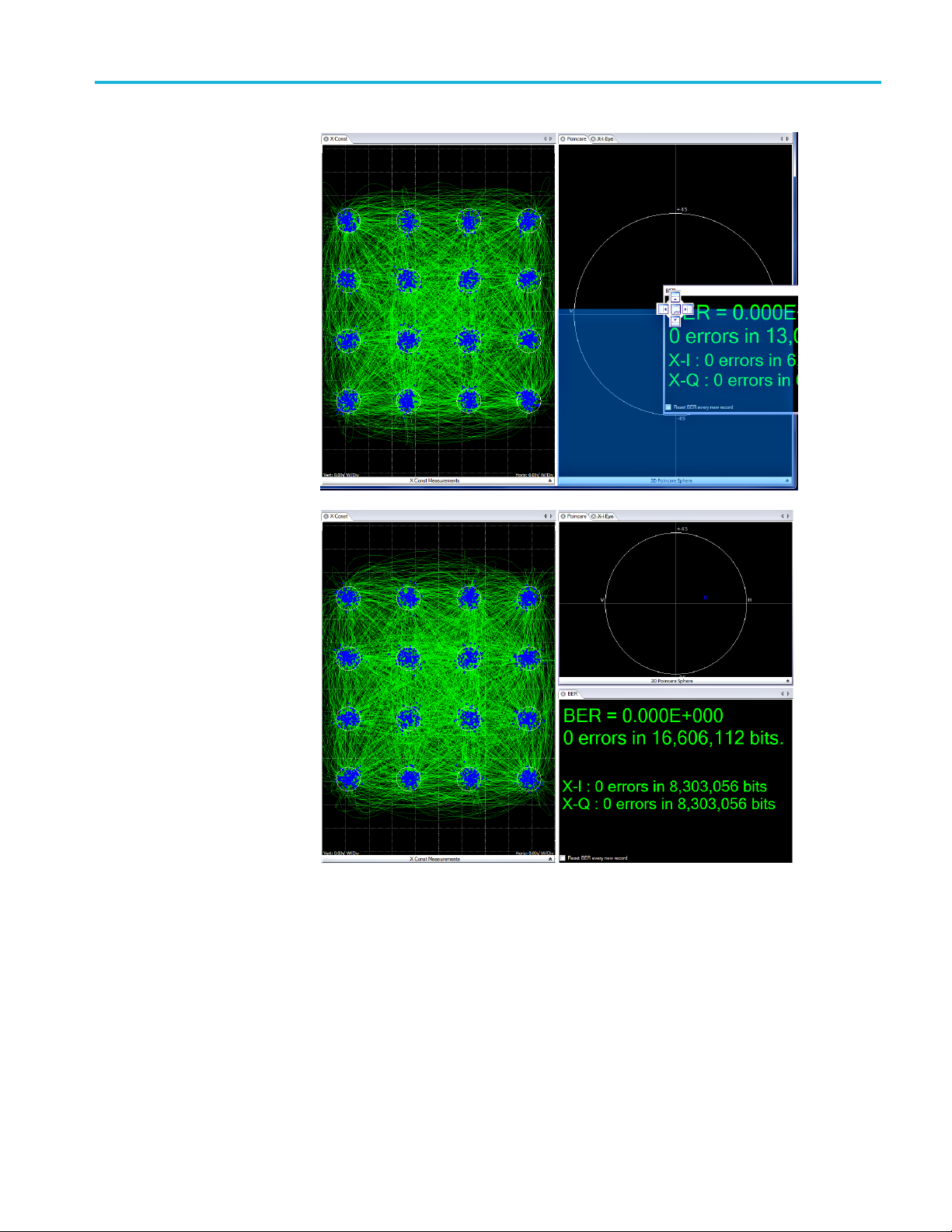
OM1106 Optical Modulation Analysis (OMA) user interface
OM1106 Analysis Software User Manual 25
Page 38

OM1106 Optical Modulation Analysis (OMA) user interface
Dragging a plot to the center of the positioning icon places the m oved plot as a tab
in the plot pane to which it was dragged.
To move a
desktop, click and hold on the plot tab and drag it to the desktop. To return the plot
to the OMA application, double click in the title bar of the desktop plot window.
NOTE. The plot may not move back to the same position in the Plots panel from
whereyourdraggedit.
plot to the desktop. To move a plot to a separate window on the
26 OM1106 Analysis Software User Manual
Page 39

OM1106 Optical Modulation Analysis (OMA) user interface
To save p
using the Load Preset and Save Preset functions in the Home ribbon menu. (See
page 106, Layout controls.)
To show additional plot controls, information. Plots may have dropdown panels
to show extra information or controls associated with that plot. Click the double
arrow on the bottom border of a tab
for that tab.
To re
area between plots; the cursor changes shape to a bar with arrows. Click and hold
the right mouse button and drag the panel divider to change the panel size.
To delete a plot. To delete a plot, click the X icon (circled in red in the following
image).
To show additional plot display settings. Plots may have additional display
settings (markers, save to, color grade, trace color, and so on). Right-click in a
plot to see available display or other options.
lot layouts. You can save and recall (load) custom plot layouts by
to display or hide the extra information
size plot panels. To resize a plot panel, position the cursor in the g ray d ivider
OM1106 Analysis Software User Manual 27
Page 40

OM1106 Optical Modulation Analysis (OMA) user interface
The global Con
trols panel
The global Controls panel sets record length and block size, runs and stops live
data acq
particular plots. This control panel is pinned to the left side of the application
by default for easy access. You can click the pushpin icon in the upper right to
minimize the controls to allow for maximum Plot panel area.
uisitions, sets plot display scales, and shows other controls as needed for
You can rescale Constellation and Eye plots by clicking on the relevant Plot icons
in the Controls panel (located by default on the left side of the application). The
scale units are √W/div.
There are also controls to adjust the intensity of symbol points and the intensity
and color of constellation and eye traces. You can also adjust trace color and
intensity levels may using the right-click menu on each individual plot. (See
e115,The global Controls panel.)
pag
28 OM1106 Analysis Software User Manual
Page 41

The Setup tab controls
Use the Setup tab controls to detect, connect, and configure connected
oscilloscopes (real-time and equivalent time) and OM series instruments to
perform meas
the controls in detail, grouped by the control categories (Scope Setup, Optical
Setup, Reference Laser, Show Controls, and State Control).
Scope Setup controls
Scope Connect button
The Scope Connect functions search for and connect to network-connected
oscilloscopes, and assign oscilloscope channels to the OM instrument inputs.
Click Scope Connect on the Setup tab to open the ScopeConnectionDialog box.
urements with the OMA software. The following sections describe
NOTE. The Scope Connect functions require that the Scope Service Utility (SSU)
stalled and running on connected oscilloscopes.
be in
OM1106 Analysis Software User Manual 29
Page 42
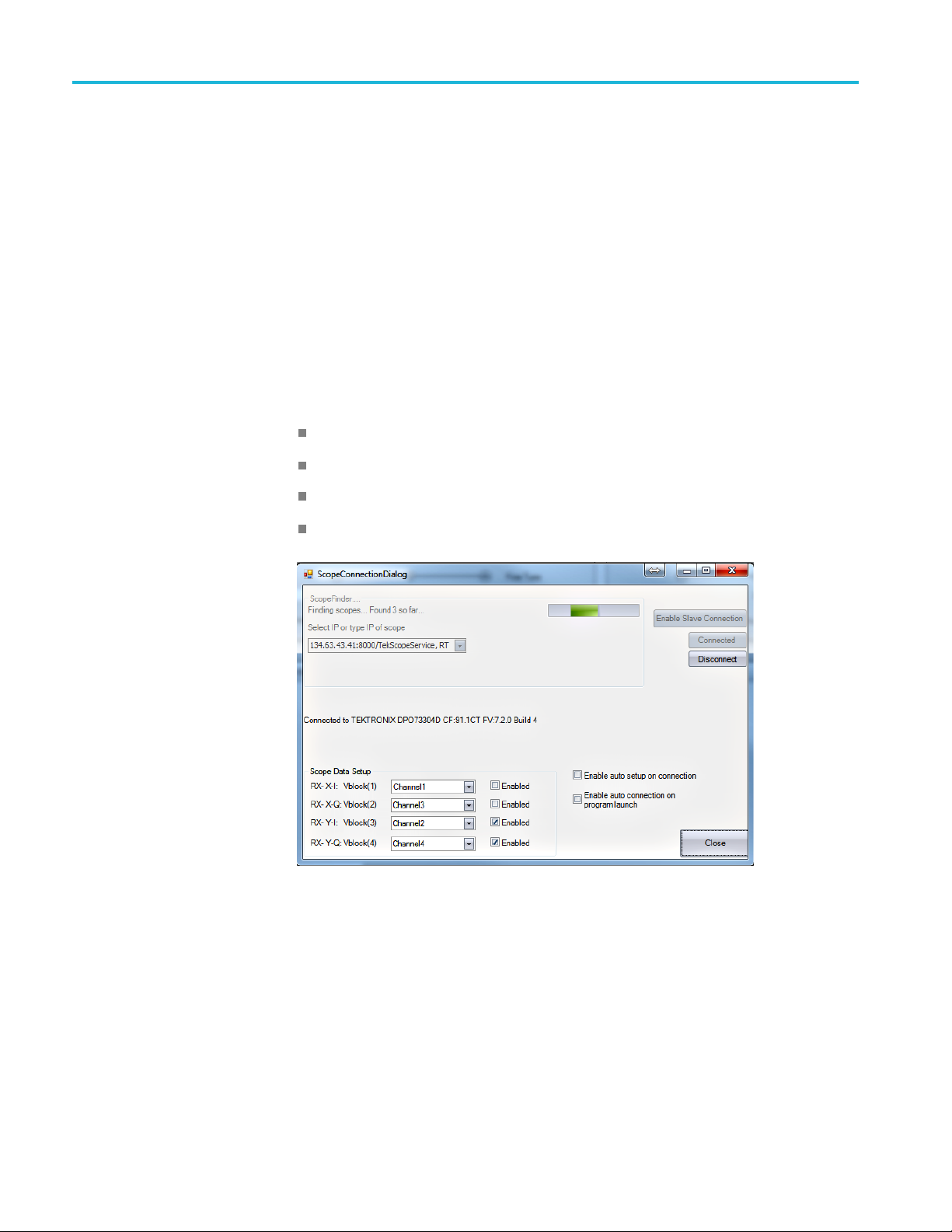
Scope Setup controls
A green progres
oscilloscopes on the same subnet that are running the Scope Service Utility (SSU).
As they are found they are added to the drop-down menu. Click the IP address
field and select the IP of the oscilloscope to which to connect, then click Connect.
If the OMA Scope Connection Dialog box reports 0 Scopes Found, you will have
to manually enter the IP address. This happens when connecting over a VPN or
when network policies prevent the IP broadcast. When typing the address in
manually, do not include “, ET” or “, RT” on the end; just enter the IP address.
Click Conn
After connection, use the Scope Data Setup fields to map the oscilloscope channels
to the OM i
fields. The MATLAB variable storing the oscilloscope data is named Vblock.
Data from the selected channel is moved into the indicated Vblock variable.
Vblock(1) – X-polarization, In-Phase
Vblock
Vblock(3) – Y-polarization, In-Phase
Vblock(4) – Y-polarization, Quadrature
s bar at the top indicates that the software is searching for
ect.
nstrument receiver channels and corresponding MATLAB variable
(2) – X-polarization, Quadrature
There are two features which may be enabled on this di alog box . "Enable auto
setup on connection" means that any time you connect to an oscilloscope, the
oscilloscope will be requested to restore the state saved the last time the OUI
was closed.
"Enable auto connection on program launch" means the oscillosc ope connection
will be made automatically when the OUI software is launched. This assumes that
the oscilloscope is present at the last IP address where it was found and that the
Scope Service Utility is running on the oscilloscope. It is a good idea to use fixed
or reserved IP addresses when using any autoconnect features.
30 OM1106 Analysis Software User Manual
Page 43

Scope Setup controls
Once connected
Click Enable Slave Connection to enable selecting a second IP address. Find the
two oscillosc
the one receiving the external trigger. The Slave oscilloscope is the one triggering
on the sync board output only. (See page 167, Configuring two Tektronix 70000
series oscilloscopes.)
NOTE. The DPO/DPS70000SX series oscilloscopes behave as a single
oscilloscope when connected in the UltraSync configuration, and do not require
the second
Use VISA control (Scope Setup)
Click (select) the Use VISA box in the Scope Setup area of the Setup menu to
use TekV
series oscilloscope.
NOTE. Click Use VISA before clicking Scope Connect.
NOTE. Do not select the “Use VISA” box when connecting to Tektronix DSA8300
equivalent time (ET) sampling o scilloscope or MSO/DSO70000C/D/DX/SX series
real-time (RT) oscilloscopes.
ISA to communicate with a Tektronix MSO/DSO70000 or 70000B
and configured, close the connect dialog box.
opes and decide which one is the Master. The Master oscilloscope is
IP address.
Click the Connect button to open the VISA-specific Scope Connection Dialog box.
OM1106 Analysis Software User Manual 31
Page 44

Scope Setup controls
VISA connections
The VISA addres
from the previous session, so it should not normally need to be changed, unless
the network or the oscilloscope has changed. The VISA address string should
be TCPIP0::IPADDRESS::INSTR where IPADDRESS is replaced by the
oscilloscope IP address, for example 172.17.200.138 in the example below.
NOTE. To quickly determine the oscilloscope IP address, open a command
window (“DO
instrument IP address.
After clicking Connect, the drop down boxes are populated for channel
configuration. Choose the oscilloscope channel name which corresponds to each
receiver output and MATLAB variable name. These are:
Vblock(1) – X-polarization, In-Phase
Vblock(2) – X-polarization, Quadrature
Vblock(3) – Y-polarization, In-Phase
Vblock(4) – Y-polarization, Quadrature
llowing example disables two channels and sets the other two channels to
The fo
Channel 1 and Channel 3, since these can be active channels in 100Gs/s mode.
The disabled channels must still have some sort of valid drop-down box choice.
Do not leave the choice blank.
s of the oscilloscope contains its IP address, which is retained
S box”) on the oscilloscope and enter ipconfig/allto display the
NOTE. It is important to have the oscilloscope in single-acquisition mode (not Run
mode). If you put the oscilloscope into Run mode to make some adjustment, please
ember to click Single on the oscilloscope before connecting from the OMA.
rem
32 OM1106 Analysis Software User Manual
Page 45

Scope Setup controls
Table 1: Oscill
OMA Capabilit
Segmented re
Ability to c
oscilloscopes running the Scope Service
Scope config, Auto connect, Auto scale, and
Deskew
Software required on oscilloscope
DPO/DPS 7
Real-time oscilloscope compatibility Any real-time
lent-time oscillos cope compatibility
Equiva
oscope connectivity capabilities (TekVISA vs. Scope Service Utility)
y
adout for unlimited record size
ollect data from two networked
0000 SX series compatibility
TekVISA
Yes Yes
No Yes
No Yes
LAN server
No Yes
ix
Tektr on
oscilloscope
supported by the
er
IVI driv
No
Scope
Service U tility
(non-TekVISA
RT or ET Scope
Service U
MSO/DSO
D, DX, SX series
oscilloscopes with
firmware
later
DSA8300 with ET
Scope Service
y
Utilit
)
tility
70000C,
v6.4 or
Non-VISA oscilloscope
connections (Scope
Service Utility)
As men
tioned above, the other choice for connecting to the oscilloscope and
collecting data is through the Scope Service Utility (SSU). The SSU is a program
that runs on each oscilloscope c onnected to the OMA controller PC.
NOTE. The Scope Service Utility runs on the target oscilloscope. Be sure to
install the proper version of SSU for either real-time or equivalent-time (ET)
oscilloscopes. See installation guide.
ce the SSU is installed on the oscilloscope, start the “Socket Server” and the
On
TekScope oscilloscope application, then double-click the SSU desktop icon to
start the SSU application. Minimize the application before connecting to the
oscilloscope from OMA.
NOTE. It is best to set the oscilloscope to single-acquisition mode (not Run mode).
The Scope Service Utility takes data directly from the oscilloscope memory and
sends it over a WCF interface to the OMA.
OM1106 Analysis Software User Manual 33
Page 46

Scope Setup controls
Auto Scal
When connectin
check the box unless you require a VISA connection.
NOTE. Clicking Connect on the OMA Setup Tab opens the Scope Connection
dialog box for connecting to the SSU. (See page 29, Scope Connect button.)
Once the oscilloscope connection is configured, close the Connect dialog box.
Then use the Configure Scope, Auto Scale, and Scope & Receiver Deskew buttons
(in that order) to finish setting up oscilloscope.
e and DC Calib button
Click the Auto Scale and DC Calib button once you have connected to an
oscilloscope and have prepared your signal and Reference laser as required for
your tes
may have changed.
DC Cali
anytime the an Auto Scale is requested. To run DC Calibration without an Auto
Scale, use the button on the Calibration tab.
ting. Click Auto Scale any time the signal level from the oscilloscope
bration (measuring and removing static dc offsets) will be performed
g from the OMA, you will see a check box for VISA. Do not
Auto Scale senses the size of the signal on each oscilloscope input to determine
the proper scale and offset settings, and then sets the o scilloscope with the settings.
Scope & Receiver Deskew button
Click the Scope & Receiver Deskew button to open the tool dialog box.
34 OM1106 Analysis Software User Manual
Page 47

Scope Setup controls
The Scope & Rece
new OMA setup or one that has had any changes to the X, Y, I, or Q path lengths
or cabling. The dialog box includes instructions on how to set up for deskewing.
Select the Skew measurement range. The range should be between 25% and 50%
of the combined OMA/oscilloscope sys tem bandwidth. The default value of
10 GHz works in most cases.
The laser grid is changed for this measurement because it may be necessary to
tune continuously across grid points. If you are already using a 10 or 12.5 GHz
grid, choose that value for the grid to be used for the deskew. If you are using
a different grid, the grid is set back to its original value after the deskew is
complete
time or decreased to collect more data.
Select t
original wavelength after the deskew. Skew is a not a significant function of
wavelength, so the test wavelength can be chosen to be any convenient value
inside of the tuning range of the Signal and Reference lasers.
Set the minimum expected system bandwidth to be equal to the lesser of the OMA
and oscilloscope bandwidths. The deskew utility will report an error if no signal is
found at any frequency below this v alue. The default value works in most cases.
Once setup is complete and the readiness checks are passed, click Start Deskew
to perform the deskew process.
. A step size of 500 MHz is recommended but can be increased to save
he desired test wavelength for the deskew. The lasers are set back to their
iver Deskew dialog box facilitates the deskew process for a
The signal and reference lasers are fine tuned over the specified skew mea surement
range to measure the average phase slope and calculate the relative path delays
(skews).
When the deskew process is complete, the values in the Calibration tab "Sliders"
area are updated to those measured.
It is a good idea to save the OMA state after completing a deskew to save the
values. (see Setup: Save State)
OM1106 Analysis Software User Manual 35
Page 48

Optical Connect
Optical Conne
ct
The Optical C
dialog box, which detects and connects to all OM instruments that it detects on
the local network.
Run the Setup > Optical Connect task when you run the OMA software for the
first time, and any time that you add or remove instruments from the network.
To have OMA detect network-connected instruments:
1. Start OM
2. Click SETUP > Optical Connect to open the Device Setup dialog box.
3. Click Auto Con figure to search the network and list all detected OM
instruments. This search can take a few minutes.
If the Device Setup dialog does not list all connected instruments:
onnect button (Setup > Optical Connect) opens the Device Setup
A.
Verify that OM instruments are connectedtothecorrectnetwork
Verify that instruments are powered on and their network connection is
enabled (the On/ Standby button on the front panel is on )
NOTE. If it is necessary to reset the instrument network connection, press
and hold the front-panel On/Standby button until the light changes color to
boot the instrument.
re
If the above items do not help, work with your IT resource to resolve the
connection problem
4. Use the Friendly Name field to attach custom labels to OM instruments
that help you identify the type and/or location of the instruments. Friendly
Names are retained in the LRCP software and are tied to the corresponding
instrument MAC address.
5. (Optional) You can use the Set IP button to manually set the instrument IP
address. This is only necessary in a network environment that is not using
DHCP to automatically assign IP Addresses. (See page 13, Verify or set OM
series instrument IP address.) The Set IP button only changes the IP address
and does not save other modified fields like Friendly Name.
36 OM1106 Analysis Software User Manual
Page 49

Optical Connect
6. (Optional) Sel
this hardware when the OUI/LRCP is launched. The Auto Start hardware is
configured at OUI/LRCP launch to match the state when the OUI/LRCP was
last closed. The hardware must be present at the last known IP address for
the automatic connection to work.
7. Click OK to exit the dialog and save any changes (such as Friendly Name).
OMA lists the detected OM devices as tabs on the main screen, using the
friendly name and IP address to allow for easy identification.
NOTE. If yo
or saved in the software.
NOTE. OM
Disconnected or powered-off instruments will still be shown in the list and be
shown as offline. You should run the Auto Configure task in on a regular basis
after starting OMA or if OMA has been on for a long period of time, to update the
connected device list.
A does not automatically update the connected devices list on startup.
ect Auto Start to enable auto connection and configuration of
u do not click OK, the listed instruments are not connected to LRCP
OM1106 Analysis Software User Manual 37
Page 50

Optical Control Panel (LRCP)
Optical Contr
ol Panel (LRCP)
Click the Opt
tab in the Plots panel. The LRCP lets you control connected instrument lasers and
modulator par ameters.
LRCP creates a tab for each detected instrument, labeled with the device n ame
and IP address. Clicking an instrument tab displays the available controls for that
device. The contents of a control pane depend on the O M instrument associated
with that tab.
ical Setup button to open a LRCP (Laser/Receiver Control Panel)
Figure 3: LRCP tab showing OM5110 controls.
Figure 4: LRCP tab showing OM4200 controls.
38 OM1106 Analysis Software User Manual
Page 51

Optical Control Panel (LRCP)
Each Instrumen
(for example, an OM4245 or an OM2210) on the local network. Each instrument
tab has one or more of the following control types:
Laser controls show available laser control functions for connected
instruments with laser output capability. (See page 40, The Laser controls.)
Modulator controls set the optical modulator bias of an OM instrument. (See
page 42, The Modulator controls.)
Driver Amp controls set the behavior of the optical modulator RF Input
electrical amplifier. (See page 47, The Driver Amp controls.)
The Receiver gauge displays the total photocurrent output from an
instrument. This readout is only functional on devices like the OM4000-series
instruments that have the appropriate hardware installed.
The Status bar provides important information about the overall state of
the communications with the instrument controllers. Each controller has a
unique status bar.
ConnecttoanOMinstrument
You need to connect to an instrument before you can make changes to settings. To
connect to an instrument from the LRCP tab:
ttabin the LRCP represents one physical Laser Control device
1. Click an instrument tab.
2. Click the Offline button. The button changes colors to show the connection
status:
a. The button turns yellow and reads "Connecting…" to show that a physical
network connection is being established over a socket.
b. The button turns teal and reads "Connected…" to show that a session is
established between the device and Control Panel. Commands are sent to
initialize the communications with the
c. The button turns bright green when the controller and lasers are ready to
operate from the software.
NOTE. The b utton color scheme (bright green = running or active; gray =
off line or inactive; red = warning or error state) is consistent throughout
the application.
3. Once the instrument is connected, the tab populates with controls and fields
relevant to the connected OM device (instrument name, laser manufacturer
and model, available settings, an so on). You can now change settings and
turn the laser(s) on or off.
laser and identify their capabilities.
OM1106 Analysis Software User Manual 39
Page 52

Optical Control Panel (LRCP)
The Laser controls
Each instrumen
exit the application. If the OM device is powered down, it will return to its default
power-on state when it is switched back on.
The very first time the LRCP connects to an OM5110, there is a delay while the
LRCP calculates the i nitial modulator parameters so that they may be stored away
in the LRCP Program Files directory. The modulator parameters, including null
voltages and Vpi voltages for the various modulator sections, are needed to obtain
proper optical bias for the modulator. The LRCP saves the current state of each
OM5110 on fi
More information on manually setting the modulator parameters is listed in the
Modulato
(Auto-Set check box cleared).)
The Laser control area displays available laser control functions for connected
instruments with laser output capability.
t preserves its settings (including the emission state) when you
rst connection so that you can restore the parameters if needed.
r Controls section. (See page 44, Manual modulator settings view
40 OM1106 Analysis Software User Manual
Page 53

Optical Control Panel (LRCP)
Table 2: Laser c
Control Description
Auto Adjust
Reference Power
Laser Emission is
Cavity Lock Enables or disables the ITLA laser cavity lock. Certain laser models
Channel Sets the laser channel. Type a number or use the up/down arrows to
Power
Fine Tune
First Frequency
st Frequency
La
Channel 1 Settable when emission is off. This is the definition of Channel 1.
Grid Spacing Sets the laser grid spacing. Settable (with 100 MHz resolution) when
ontrols (LRCP)
Enables the automatic control of the power setting of the laser identified
as the Reference laser. The automatic control loop will set the laser
power near ma
the total photocurrent is above the recommended range. If the total
photocurrent is too high, the Reference laser power setting is reduced
to bring the
Enables or d
connectors. The emission status is indicated both by the green color of
the button and by the green LED on the instrument front panel.
have a cavi
expense of dithering the frequency. Cavity Lock is necessary to tune
the laser, but can be unchecked to suppress the dither.
Ordinari
able to tune, change power level, and lock on to its frequency reference.
However, once tuning is complete and the laser has stabilized, you can
disable
the laser to its reference.
The laser can hold its frequency for days without the benefitofthe
frequen
is required.
choose a channel. The range of channels available depends on the
f laser, the First Frequency, and the Grid. The finer the Grid, the
type o
more channels are available for a given laser. The channel range is
indicated next to the word Channel.
ser channel can also be set by entering a wavelength in the text
The la
box to the right of the channel entry. The laser will tune to the nearest
grid frequency.
Sets the laser power level. Type or use the up/down arrows to select the
r power level. The allowed power range is shown next to the control.
lase
bles tuning the laser off grid up to 12 GHz. Change this value by
Ena
typing a number in the text box or by dragging the slider. The sum of the
text box and slider values is sent to the laser. Once the laser accepts
new value, that value is displayed after the ‘=’ sign.
the
ows the lowest frequency to which you can tune the laser. Readout
Sh
only.
Shows the highest frequency to which you can tune the laser. Readout
only.
emission is off. 0.1, 0.05 or 0.01THz are typical choices. Use 0.01 THz
if tuning to arbitrary (non-ITU-grid) frequencies. Using this grid plus Fine
Tune, any frequency in the laser band is accessible.
ximum unless the Signal input power is so large that
photocurrent into the recommended range.
isables laser emission output from the front panel
ty lock feature that increases their frequency accuracy at the
ly, Cavity Lock should be enabled (selected) so that the laser is
Cavity Lock to turn off the frequency dither needed for locking
cy dither. This feature is helpful where the lowest phase noise
OM1106 Analysis Software User Manual 41
Page 54

Optical Control Panel (LRCP)
Table 2: Laser controls (LRCP) (cont.)
Control Description
Laser Electrical
Power
Connected To Sets w here this laser is connected. The control software must know
Turns on or off electrical power to the laser module. This should
normally be selected (checked). Unchecking this box turns o ff electrical
power to the laser module. Only turn off electrical power to reset the
laser to its power-on state, or to preserve laser lifetime if a particular
laser is never used.
if this laser is being used as the Reference for a coherent receiver.
Select Reference if this laser is connected to the Reference (LO) input
of a coherent receiver.
Channel setting within the ITLA grid gives the corresponding frequency (in THz)
and wavelength (in nm). Power is set within the range allowed by the laser. It is
best to set the Signal and Reference lasers to within 1 GHz of each other. This
is simple if using the internal OM4000-series instrument lasers: just type in the
same ch
annel number for each laser.
If using an external transmitter laser, you can type in its wavelength and the
oller selects the nearest channel. If this is not close enough, try choosing a
contr
finer WDM grid or use the fine tuning feature. Use the Fine tuning slider bar
(when available) to fine tune the laser. Fine tuning typically works over a range of
±10 GHz from the center frequency of the channel selected.
The Modulator controls
Auto modulator settings
view (Auto-Set check box
selected)
The Modulator controls set the optical modulator bias of an OM5110 or other
supported instrument.
The Auto-Set check box, at the bottom of the control area, enables or disables the
modulator automatic optical bias function settings screen. When the check box is
selected, settings are controlled automatically based on the specified signal level
and type. When Auto-Set is cleared, you can manually enter modulator settings.
42 OM1106 Analysis Software User Manual
Page 55

Optical Control Panel (LRCP)
Table 3: OM5110 Modulator controls (Auto-Set mode) (LRCP)
Control Description
RF Input Signal
Level (mVpp)
Set whether the input signal to each OM5110 input (X-I, X-Q, Y-I, and
Y-Q) is less than or greater than the listed value.
NOTE. Signal level should be less than 300 mV
500 mV
. Values between 300 mVppand 500 mVpprequire reducing the
pp
or greater than
pp
electrical amplifier gain or use of external attenuators to obtain a signal
level between 100 mV
and 300 mVpp.
pp
Signal Type Sets the input signal type.
Valid types are No Signal, Binary data signal, and Multi-level d ata signal.
Apply
Send the settings to the OM5110. When the wait circle disappears, your
settings have been applied. The OM5110 retains these settings until
they are changed. No settings are sent or retained by the OM5110 until
you click the Apply button.
Sig. Pwr (Readout only) The Modulated Output Signal power (abbreviated Sig.
Pwr.) readout at the bottom of the Modulator control area. If the output
is too high or too low, it may temporarily affect the controller circuits
of the OM5110. In this case the power readout changes color and
mouse-over text is available to indicate that optical bias and power
readout may not be precise. There is no harm operating like this if the
input optical power is within the specified range.
OM1106 Analysis Software User Manual 43
Page 56

Optical Control Panel (LRCP)
Table 3: OM5110 Modulator controls (Auto-Set mode) (LRCP) (cont.)
Control Description
Set Params Opens the Set Modulator Parameters dialog to set the Optimum Bias
Voltage and Vpi Voltage parameters.
NOTE. It is particularly important to have a good estimate for the XP
and YP quadrature phase settings. See the calibration section for
details.
Reset
Sets the optical bias control voltages to the default values. This is
helpful whenever a major change is made to the system such as turning
on the laser or input signals. Clicking Reset generally helps the system
reach steady-state operation the fastest.
Manual modulator settings
view (Auto-Set check box
cleared
The Manual Settings View provides the greatest degree of control flexibility, but
is more complex than Automatic Settings View. Since each setting may take
five seconds to be stored in an instrument, and possibly several minutes to reach
)
steady state, it is best to use the Automatic Settings View where all the settings
are established at once. The Manual Settings View is helpful when it is necessary
to mak
e fine adjustments to optimize a signal, or when it is desirable to impair
the signal.
Table 4: OM5110 Modulator controls (manual mode) (LRCP)
Control Description
Slope Usually - for > 500 mVppinputs and + for < 300 mVppinputs.
Control Mode Auto to use automatic optical bias control based on feedback from the
output optical signal.
Manual to set the optical modulator bias voltage to a particular value.
44 OM1106 Analysis Software User Manual
Page 57
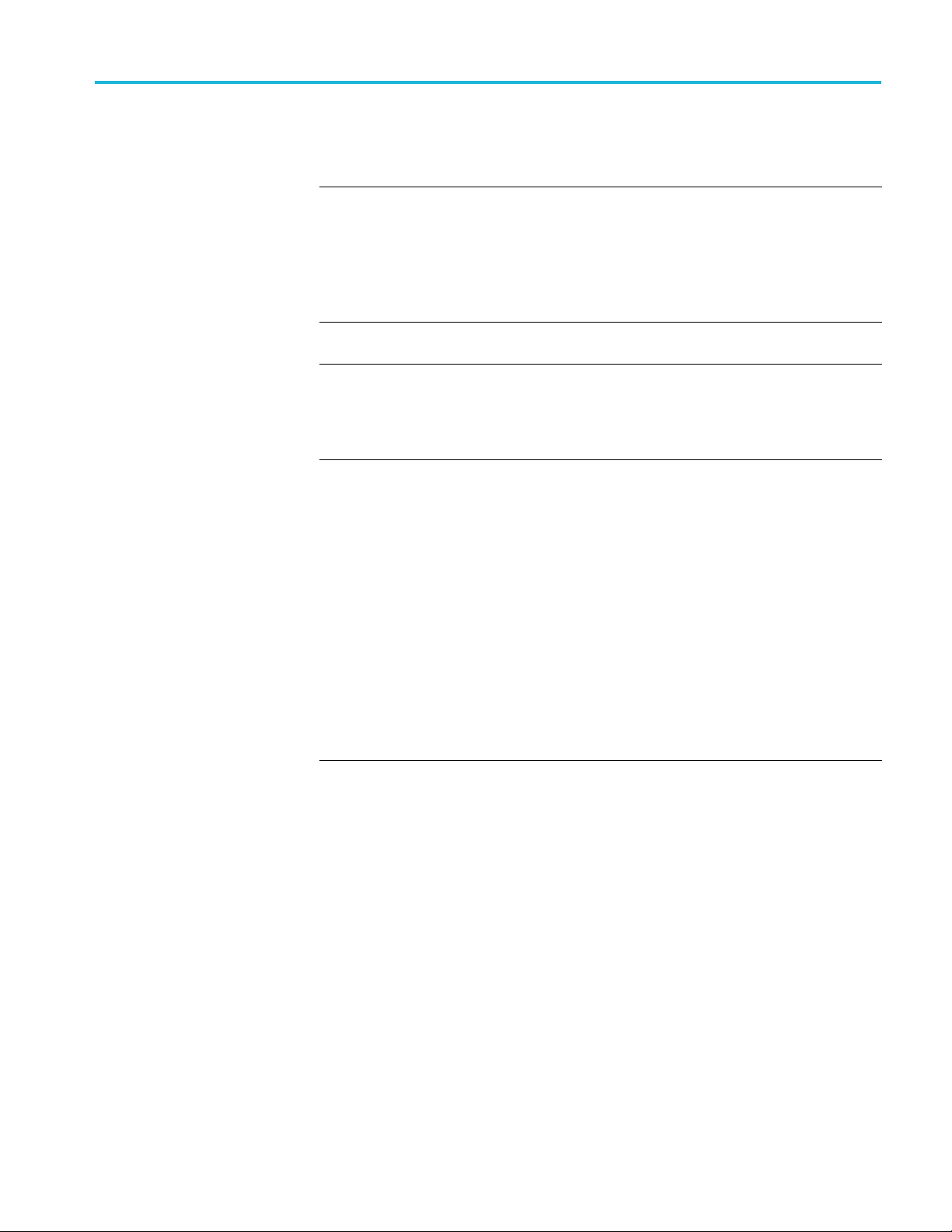
Optical Control Panel (LRCP)
Table 4: OM5110 Modulator controls (manual mode) (LRCP) (cont.)
Control Description
Voltage/Offset
Actual This column shows the voltages at the optical modulator bias inputs.
Signal Mode The optical bias controller behaves differently depending on the type
Set Modulator
Parameters
The slider control is used to set the desired voltage when in Manual
mode or to set the Offset when in Auto mode. Offset is the amount to
offset the bias from where it would normally be in Auto mode. The units
are arbitrary and vary based on Optical Input power.
The Offset must be tuned while observing the Modulated Optical Output
signal on an appropriate optical signal analyzer to obtain the desired
signal behavior.
The value in parentheses is the actual Offset value.
of electrical signal input. B inary signals require 2-pol QPSK mode.
QAM s ignals generally require QAM mode. Again it is best to use the
Automatic Settings View which chooses the most appropriate Signal
Mode automatically.
The 6 modulator sections of the OM5110 modulator (X-I, X-Q, Y-I, Y Q,
XP, and YP) each have particular null voltages, where that section
outputs minimum optical power, and Vpi voltages, which is the voltage
difference between null and peak transmission. This type of information
is needed by the OM5110 optical bias controller to properly control the
modulator sections. The OM5110 is preprogrammed at the factory with
the optimum bias and Vpi voltages. Optimum bias voltages are stored
rather than null voltages to make them easier to set.
The optimum bias voltages do change with time, and are different
for different RF drive levels. It is not important for these values to be
very precise. You should update your modulator parameters only if
the OM5110 fails to obtain proper optical bias within a few minutes.
Providing a better set of optimum bias voltages speeds the time to
proper optical bias.
The Vpi voltages do not change appreciably with time or temperature
and may be left at their factory-set values.
etermine the optimal bias voltage values:
To d
1. Connect the OM5110 to an analyzer, such as the OM4245, that will report
e signal quality of the OM5110. Connect the necessary signal inputs and
th
turn on the laser source.
se the Modulator Auto-Set view to set up the OM5110 for the required
2.U
signal types and drive levels. Click Apply. Wait for this step to complete.
3. Deselect the Auto-Set box to see the Manual Settings view. Wait for the
analyzer to report that the optical bias is correct.
4. If the optical bias does not meet your requirements, use the Manual Control
Mode or the Offset function to correct the optical bias. This is easiest if
the OM5110 is connected for single polarization IQ operation. That is,
there should be proper drive signals connected to either XI and XQ or to YI
OM1106 Analysis Software User Manual 45
Page 58

Optical Control Panel (LRCP)
and YQ. The X par
parameters are determined with YI and Y Q driven. It is important to drive
both I and Q or the phase (XP or YP) will not be known.
After connecting the XI and XQ signals, use Auto Control Mode for XI, XQ,
YI, YQ, and manual control for XP and YP. Try several values for XP leaving
YP alone, waiting each time for XI, XQ, YI, and YQ to auto bias. Once proper
X constellation bias is achieved, record these values and then move the drive
signals to YI and YQ and repeat the process.
If the autobias does not work for several different XP voltage settings, verify
that the signal levels are < 300 mVpp or > 500 mVpp and that the Auto Set
panel was
5. Record the voltages shown on the Manual Settings view once the optical
bias val
6. Click Set Params. Enter the v oltages shown in the Manual Settings view
(step 5
NOTE. If using Set Params results in worse values, click Restore Initial Values
to reload the s ettings originally detected by the LRCP at first connection to the
OM5110.
correspondingly configured and Applied.
ue meets your requirements.
) as the Null Voltages in the Set Parameters dialog box.
ameters are determined with XI and XQ driven, the Y
7. Clic
8. To verify the Null Voltage values, change every segment to Manual Control
9. Re
k OK.
e and click Reset. The voltages shown should match those found in
Mod
step 5) to within 0.01 V.
turn to the Auto-Set view and click Apply to return to automatic control.
46 OM1106 Analysis Software User Manual
Page 59

The Driver Amp controls
The Driver Amp controls set the behavior of the optical modulator RF Input
electrical amplifier. This two-stage amplifier can work in both linear and nonlinear
modes to enable both linear electrical-to-optical conversion and binary optical
signal generation which is insensitive to the electrical input signal level.
Table 5: OM5110 Driver Amp controls (LRCP)
Control Description
Stage 1 First stage of electrical amplification. You can adjust the gain of each
Stage 2 Second stage of electrical amplification. When operating with
Volt
age Settings
Optical Control Panel (LRCP)
Stage 1
is helpful to balance the amplitude of I-Q signals when operating in the
linear range (< 300 mV
>500 m
amplitude of the signal driving the optical modulator. These controls are
not effective in the linear range (< 300 mV
defau
Save
current Driver Amp settings in the OM5110 as the new defaults.
Restore to factory defaults, which loads the factory default values for
the
When the OM5110 is turned on and off by the rear-panel Primary
power switch, or when it loses mains power, only the “power-on default
set
amplifier. This should not be needed for most applications, but
electrical input).
pp
Vpp electrical input, you can adjust the crossing point and
) and can be left at their
pp
lt values.
current voltages as power-on defaults, which stores all of the
Driver Amp, overriding the current values.
tings,” and “factory defaults” are retained.
Each of the adjustments for linear gain, nonlinear crossing point, and nonlinear
amplitude are indicated by a value in percent. This value is provided to help
documentation of the amplifier settings. The control is not strictly proportional
to this value, so these s ettings must be determined experimentally using the
appropriate optical signal analyzer.
eference Laser
R
Frequency and Power
Use these fields to enter the frequency and power level of the reference laser
connected to the OM instrument. A green readout indicates that the software
recognizes the connected reference laser signal as valid.
OM1106 Analysis Software User Manual 47
Page 60

MATLAB Command/Response tab
MATLAB Comman
Click the Mat
upper window is an interface to the MATLAB command processor. The lower
window displays the response to commands entered into the upper window.
You c an c o nfigure MATLAB to perform a wide range of mathematical operations
on the raw or processed d ata using the Matlab window. Normally the only call is
to CoreProcessingCommands, the set of routines that perform signal processing
and analysis for either RT or ET oscilloscopes.
d/Response tab
labbuttontoopentheMatlab command and response tab. The
NOTE. The command ’CoreProcessing’ is the minimum content required in
the MATLAB Engine Command pane for the OMA to process and produce
measurements and plots for real-time (RT) oscilloscopes.
NOTE. The command ’CoreProcessingCommands’ provides signal processing
and analysis for either ET or RT oscilloscopes, depending on which mode the
OMA is in.
NOTE. To view a complete list of variables, open the MATLAB application
window on the controller PC desktop and enter who.
As with other OMA settings, the last MATLAB Engine Command file used is
recalled when you run OMA. You can locate or create another appropriate engine
file and paste it into the OMA MATLAB Command window. You can also use the
Save/Load State command in the Setup tab to save the Software Settings which
include the Matlab Engine Window contents.
In addition to any valid MATLAB operations you use, there are some special
variables that can be set o r read from this window to control processing for a
few special cases:
48 OM1106 Analysis Software User Manual
Page 61

MATLAB Command/Response tab
EqFiltInUse – a
in use
pHybInUse – a s
in use
TXPulseTyp
measurements are disabled by default since the adaptive filter compensates
for XY skew. The skew measurements may be re-enabled, by providing
information about your signal so that the software can estimat e the skew
based on the RDLMS filter tap weights.
Use the following settings depending on your TX signal type:
TXPulseType: this variable sets if the pulse type after receive-side filtering is
raised-cosine, using a setting of 0, or root-raised-cosine, using a setting of 1.
For square pulse types, use raised cosine with a TXPulseRollOffFactor of 1.
TXPulseRollOffFactor: this variable sets the rolloff factor for either the
root-raised-cosine or raised-cosine pulse types. For square pulses use a value
of 1 to bes t approximate the pulse shape.
Example for raised cosine pulse type with roll off factor of 0.2:
TXPulseType = 0; TXPulseRollOffFactor = 0.2;
string which contains the properties of the equalization filter
tring which contains the properties of the optical calibration
e – When the RDLMS adaptive filter is enabled, skew
EVMType – If not specified or set to 1, the Error Vector Magnitude (EVM) is
calculated using the largest ideal constellation point magnitude as a reference
for presenting the EVM as a percentage. This has been the most popular
definition for optical signals. EVMType = 3 uses the average rms magnitude
he ideal symbols weighted by their frequency of occurrence in the data
of t
set as t he reference. This type is more popular for rf signals and is growing
in usage for optical signals.
DebugSave – logical variable that controls saving of detailed .mat files for
analysis:
DebugSave = 1 in the MATLAB Engine Command window results in two
files saved per block plus one final save.
DebugSave = 0 or empty suppresses .mat file saves.
See the MATLAB-related appendices for more information on MATLAB and
OMA operation using the ATE interface. (See page 189, The ATE (automated
test equipment) interface.) (See page 221, MATLAB CoreProcessing function
reference.) (See page 237, MATLAB variables used by CoreProcessing.) (See
page 177, MATLAB CoreProcessing software guide.)
OM1106 Analysis Software User Manual 49
Page 62

Analysis Parameters control and configuration tab
Analysis Para
meters control and configuration tab
Click the Ana
and configuration tab. This tab lets you set measurement analysis paramete rs,
including signal information, clock recovery, SOP, phase, eye, and so on. This is
the main parameter configuration control to use while running OMA.
lysis Parameter s button to open the Analysis Params control
Use the Analysis Parameters tab to set parameters relevant to the system and its
measurements. Click a parameter to showhelponthatiteminthemessagearea
at the bottom of the parameter table.
The controls listed in Table 7 are relevant to both equivalent-time and real-time
oscilloscopes except where noted.
Table 6: Analysis Parameters fields
Parameter Description
Signal information
Signal type Sets the type of signal to be analyzed and the algorithms to be
applied corresponding to that type.
Pure phase modulation
50 OM1106 Analysis Software User Manual
Sets the clock recovery for when there is no amplitude
modulation.
Page 63

Analysis Parameters control and configuration tab
Table 6: Analysis Parameters fields (cont.)
Parameter Description
Clock recovery
Clock frequency
(nominal) (GHz)
Clock freq high limit
(GHz)
Clock freq low limit (GHz) The lowest expected clock frequency. A smaller low to high
Time offset Offset in time applied after clock recovery. Applies an offset in
Lowpass filter Inserts a lowpass filter to just the clock recovery path; it does not
Apply limiting function Inserts a limiting function to just the clock recovery path; it does
Limiter threshold
SOP
Assume Orthogonal
Polarizations
Reset SOP Each Block
(RT oscilloscopes only)
The expected clock frequency for the data input. This value is
used to calculate an upper and lower frequency limiter for the
clock frequency search.
The highest expected clock frequency. A smaller low to high limit
range improves the clock recovery function. Try to exclude the
frequency that is equal to the sampling rate divided by two.
limit range improves clock recovery function. Try to exclude the
frequency that is equal to the sampling rate divided by two.
time (horizontal movement on the eye diagram) to the signal. If a
signal has structure, for example ringing, then the clock recovery
process may give a result displaced from the symbol center. The
Time offset adjustment can move it back.
affect the signals seen in the OMA plots. If the edges of a signal
are steep or if there is some ringing then the clock recovery
process may give an eye diagram displaced from the symbol
center. Enabling the lowpass filter can c enter the eye diagram.
not affect the signals seen in the OMA plots. Some signal
distortions such as ringing can cause the clock component of
the signal to be weak, so that the eye diagram is shifted in time
or the clock recovery fails (wrong frequency reported). Enabling
the limiting function can center the eye diagram.
Sets the clock recovery limiter threshold level, relative to mean.
Start with a threshold value of 1. Increase or decrease the value
to achieve best eye-timing stability.
Checking this box forces Core Processing to assume that
the two polarization multiplexing data signals have perfectly
orthogonal polarization. Making this assumption speeds
processing since only one polarization must be found while the
other is assumed to be orthogonal. In this case, the resulting
SOPs are a best effort fit if the signals are not in fact perfectly
orthogonal. Unchecking the box forces the code to search for
the SOP of both data signals.
Checking this causes the SOP to be recalculated for each Block
of the computation. By adjusting the Block Size (see Blk Size)
you can track a changing polarization. When false, the SOP is
assumed constant for the entire Record (see Rec Len).
OM1106 Analysis Software User Manual 51
Page 64

Analysis Parameters control and configuration tab
Table 6: Analysis Parameters fields (cont.)
Parameter Description
Phase
2nd Phase Estimate
Homodyne (RT
oscilloscopes only)
Phase estimation time
constant parameter
(Alpha)
Checking this box forces Core Processing to do a second
estimate of the laser phase after the data is recovered. This
second estimate can catch cycle slips, that is, an error in
phase recovery that results in the entire constellation rotating
by a multiple of 90 degrees. Once the desired data pattern is
synchronized with the incoming data stream, these slips can be
removed using the known data sequence.
The first step in phase estimation is to remove the residual IF
frequency that is the difference between the LO and Signal laser
frequencies. The function EstimatePhase will fail if it there is no
difference frequency. This case occurs when the Signal laser
is split to drive both the modulator and the Reference Input of
the receiver (ie. only one laser). Checking the Homodyne box
will prevent EstimatePhase from failing by adding an artificial
frequency shift, which is removed by EstimatePhase.
After removing the optical modulation from the measured optical
field information, what remains is the instantaneous laser
phase fluctuations plus additive noise. Filtering the sample
values improves the accuracy of the laser phase estimation by
averaging the additive noise.
The best digital filter is of the form:
-1
1/(1+αz
where α is related to the time constant, τ,ofthefilter by the
relation
τ =–T/ln(α)
where T is the time between symbols.
So, an α = 0.8 when the baud rate is 10 Gbaud gives a time
constant, τ = 450 ps, or a low-pass filter bandwidth of 350 MHz.
The value of α also gives an indication of how many samples
are needed to provide a good implementation of the filter since
the filter delay is approximately equal to the time constant.
Continuing with the above example, approximately 5 samples
(~τ/T) are needed for the filter delay. This of course is not a
problem, but an α=0.999 would require 1000 samples and put a
practical lower limit on the record length and block size chosen
for the acquisition. As a simple rule, the record or block size
should be ≥ 10/(1-α).
)
52 OM1106 Analysis Software User Manual
Page 65
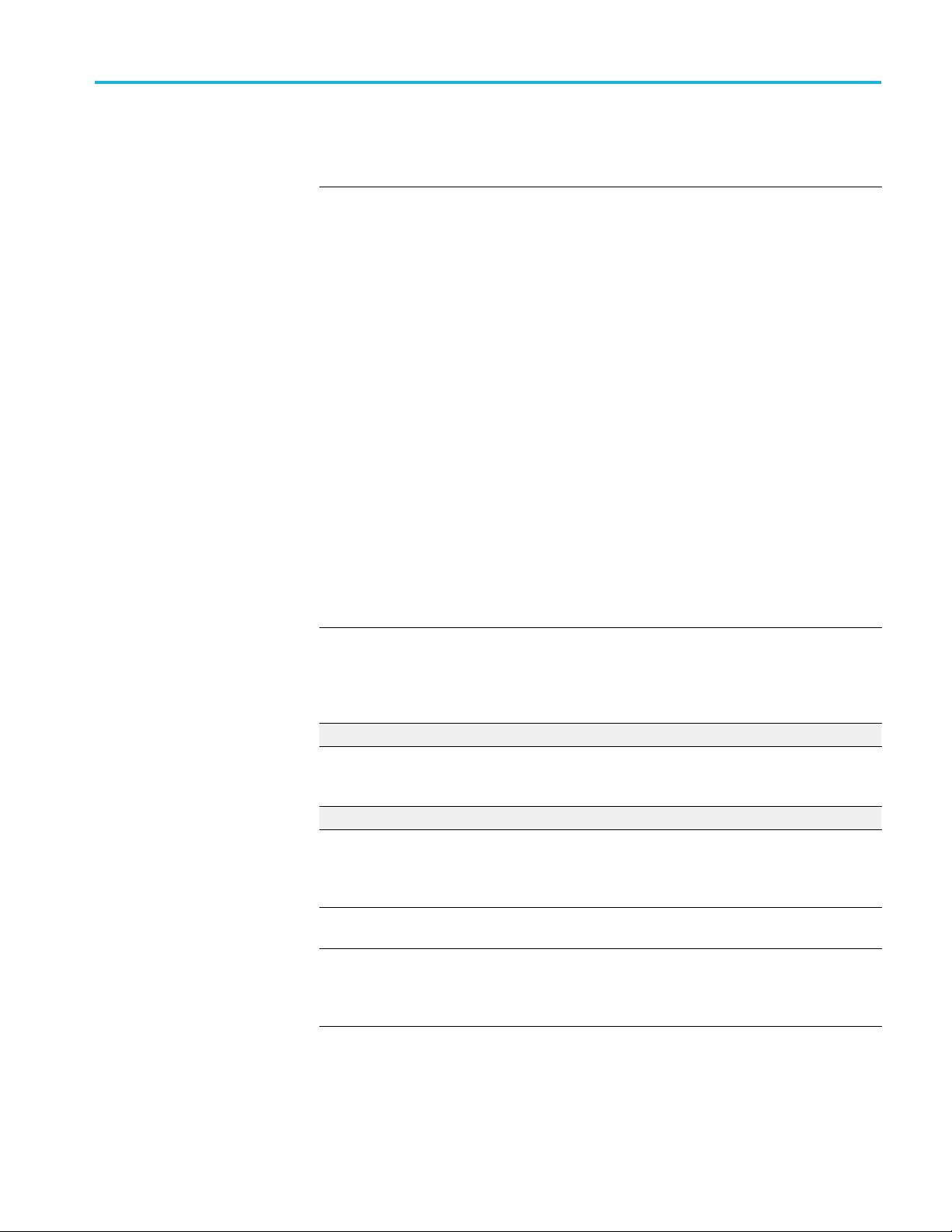
Analysis Parameters control and configuration tab
Table 6: Analysis Parameters fields (cont.)
Parameter Description
Phase estimation time
constant parameter
(Alpha) (cont.)
Signal center freq Sets the approximate center frequency of the signal. If the signal
Eye
Balanced Differential
Detection (BDD) (RT
oscilloscopes only)
Constellation
Continuous traces Enables drawing fine trace lines that connect the constellation
Mask threshold
Symbol center width (ET
oscilloscopes only)
The selection of the best value of Alpha is discussed later in the
EstimatePhase section. (See page 229, EstimatePhase.) This
best value depends on the laser linewidth and level of additive
noise moving from a value near 1 when the additive noise is
vastly greater than the phase noise to a value near zero when
phase noise is the only consideration (no filtering needed). In
practice, a value of 0 .8 is fine for m ost lasers. An Alpha that is
too small for a given laser means there is insufficient filtering,
which is evidenced by an elliptical constellation group with its
long axis pointed toward the origin (along the symbol vector).
When Alpha is too large then there is excessive filtering for the
given l aser linewidth. Excessive phase filtering is evidenced
by the constellation group stretching out perpendicular to the
symbol vector and may also lead to non-ideal rotation of the
entire constellation.
As is often the case, when laser frequency wander is greater
than the linewidth, very long record lengths will lead to larger
variance in laser phase. This means that an Alpha that worked
well with 5000 sample points might not work well with 500,000
points. Longer record lengths will not be a problem if you choose
a block size small enough such that peak-to-peak frequency
wander is on the order of the laser linewidth. For the lasers
supplied with the OM4000 instruments, a block size of 50,000
points is a good choice.
optical frequency is significantly different from the local oscillator
frequency, then this control tells Core Processing where it is.
If entered incorrectly then frequency aliasing occurs, and the
constellation rotates from one symbol to the next.
Sets the differential-detection emulator to emulate balanced
instead of single-ended detection.
points. If unchecked, the traces are suppressed for calculation
speed if the calculations are not needed for other plots such
as eye diagrams.
Sets the ratio of radius to symbol spacing used for the circular
constellation masks.
Sets the fraction of the eye-center that should be considered
“symbol center” for certain calculations such as which symbols
to color blue. The sample closest to symbol center is used to
represent that symbol for calculations such as BER and Q-factor.
OM1106 Analysis Software User Manual 53
Page 66

Analysis Parameters control and configuration tab
Table 6: Analysis Parameters fields (cont.)
Parameter Description
BER
Apply Gray coding for
QAM
Display
Continuous trace points
per symbol
Averaging
Calculate transition
average
Calculate subsequence
average
Subsequence average
length
System impulse response
Number of symbols in
impulse response
Tributaries c ontributing to
impulse response
Calculate expected eye Controls computation of the expected eye based on the system
Calculate expected
waveform vs. time
Calculate response
correction fi lter
Apply response
correction filter
Front end filter
Filter type
Filter order
Filter roll-off factor Sets the roll-off factor of the square root raised cosine and raised
If checked then the bit error rate reported w ith a QAM signal i s
the BER after applying Gray decoding. The Gray coded BER is
typically less than the base BER.
Sets the number of samples per symbol for the clock retiming
used to create the fine traces in the phase and eye diagrams.
Enables computation of the transition average. Refresh rate is
faster when disabled. However, this must be checked to enable
calculations based on transition average such as rise time.
Enables computation of the subsequence averaging. Refresh
rate is faster when disabled, but must be enabled to display the
subsequence average in the spectrum plots.
Sets the number of symbols in each subsequence.
Sets the number of values calculated for the impulse response.
More values should provide a more accurate average but takes
longer to calculate. This control is also used by the adaptive filter
choices (such as Nyquist), which uses the impulse response
to calculate the needed filter.
Sets which possible crosstalk contributions are included in the
calculation of impulse response. The average waveforms are
based on finding the symbol impulse response and convolving
with the data pattern.
impulse response. Refresh rate is faster when disabled, but
must be enabled to display the expected eye in an eye diagram.
Controls computation of the expected waveform vs. time based
on the system impulse response. Refresh rate is faster when
disabled, but must be enabled to display the expected w aveform
in the X vs. T diagram.
Enables or disables calculating the response correction filter
value.
Sets the type of response correction filters. Valid values are
None, matched, and Nyquist.
Sets the type of front end filter, out of Bessel, Butterworth,
square root raised cosine, raised cosine, or user-defined filter.
Sets the order of the Bessel and Butterworth filter types.
cosine filter types.
54 OM1106 Analysis Software User Manual
Page 67

Analysis Parameters control and configuration tab
Table 6: Analysis Parameters fields (cont.)
Parameter Description
Cutoff frequency Sets the cutoff point of the filter. The cutoff frequency refers to
the lowpass filter cutoff point. It is equal to half the width of the
filter as an optical (bandpass) filter. The cutoff frequency is the
3 dB point of a Bessel, Butterworth or square root raised cosine
filter, and the 6 dB point of a raised cosine filter.
Auto-center filter on
signal
CD
Chromatic Dispersion The value of Dpsnm used by the Compensate CD function, in
Compensate CD Applies a mathematical model to remove Chromatic Dispersion
Sets whether to exactly center the filter on the signal, or to apply
it at the nominal signal center frequency. The display refresh
rate is considerably faster when this feature is disabled.
ps/nm. The sign of Dpsnm should be the same as that of the
dispersion compensating fiber that it replaces. In other words,
Compensate CD is a dispersion compensator with dispersion
of Dpsnm.
(CD). The mathematical model used for the filter is:
tive LMS Filter Controls
Adap
stant modulus
Con
Radius directed
Number of taps CMA or
RD (odd)
where
bles/disables constant modulus filtering mode. The filter
Ena
coefficients are calculated to minimize the sum of the squared
deviations between the signal moduli and a constant. This
hod is particularly effective for modulation formats such as
met
QPSK or N-ary PSK that have constellations with a constant
modulus. Constant modulus has also been found to work well
th QAM signals that have significant impairments.
wi
Setting Constant modulus to True automatically forces Radius
directed to False.
Enables/disables the radius directed filtering mode. The filter
oefficients are calculated to minimize the sum of the squared
c
deviations between an observed symbol modulus and the radius
in the constellation that is its closest match. Radius-Directed
filter may provide improved performance relative to the Constant
modulus for constellations such as QAM8 or QAM16 that have
multiple radii.
Setting Radius directed to True automatically forces Constant
modulus to False.
Sets the total number of taps to use for the CMA or RD
algorithms.
NOTE. The total number of taps must be an odd number.
OM1106 Analysis Software User Manual 55
Page 68

Analysis Parameters control and configuration tab
Table 6: Analysis Parameters fields (cont.)
Parameter Description
Symbol directed Enables/disables the symbol- directed LMS filtering. The filter
Number of taps (SD) odd Sets the total number of taps to be used for the symbol-directed
Use true symbols
PMD Measurement
PMD
Acquire PMD reference Enables/disables acquisition of the ‘back-to’back’ waveform
Measure PMD
Number of PMD orders Sets the number of PMD orders to use when calculating the
Offline processing
Use signal description
from offline file
Use front end filter from
offline file
Use calibration from
offline file
Use carrier definition
table from offline file
Data Content
coefficients are chosen to minimize the sum of the squared
deviations between an observed symbol and its c losest match in
the constellation.
The Symbol-Directed filter can correct a variety of impairments
including residual PMD or chromatic dispersion, error from
imperfect polarization demultiplexing, or non-ideal transmitter or
receiver frequency responses. This filter always reduces the
signal EVM.
LMS filter,
NOTE. The total number of taps must be an odd number.
Optimize the SD filters based on the known actual symbol
locations rather than the nearest symbol locations. This is only
possible if the data c ontent is known and synchronization is
possible.
Polarization Mode Dispersion (PMD) measurement. (See
page 102, PMD m easurement.)
used for PMD measurement.
Enables/disables the PMD measurement.
PMD measurement.
When selected, applies signal description parameters (signal
type, clock frequency, data content) taken from offline file. When
not selected, applies parameters from Analysis Parameters.
This control has no effect when processing live data.
When selected, applies front end filter parameters taken from
offline file. When not selected, applies parameters from Analysis
Parameters.
This control has no effect when processing live data.
When selected, applies calibration data (hybrid, equalization
calibration) taken from offline file. When not selected, applies
calibration data loaded from disk at OMA startup.
This control has no effect when processing live data.
When selected, applies m ulticarrier carrier definition table taken
from offline file. When not selected, applies current carrier
definition table in Multicarrier Setup window.
This control has no effect when processing live data.
56 OM1106 Analysis Software User Manual
Page 69

Analysis Parameters control and configuration tab
Table 6: Analysis Parameters fields (cont.)
Parameter Description
Data Content (below
parameters listing)
Symbol to Bit M apping Select a previously defined mapping from symbol location to bit
For error counting, constellation orientation, and two-stage
phase estimation, the data pattern of each tributary must be
specified. Omitting the data specification or providing incorrect
information about your data pattern will not stop the constellation
or eye displays except that there will be no consistent
identification of each tributary since the identification of I and Q
and X and Y is arbitrary in the case where the data is not known.
Identify your data patterns for each tributary by choosing a
standard PRBS from the drop-down menu, or by assigning
the pattern variable directly. Select a user pattern from the
drop-down menu before assigning the variable directly.
If the data pattern is unknown, choose the Unknown entry so
that the software does not waste time trying to synchronize to
the wrong pattern.
value for the constellation by choosing it from the drop-down
menu. To create a new mapping, click on the box to the right of
the drop-down m enu to open the UI for creating or importing
new symbol to bit mapping files.
If no Symbol to Bit mapping file is specified, it is assumed that
increasingly positive In-Phase values correspond to increasing
In-Phase bit combinations, and increasingly positive Quadrature
values correspond to increasing Quadrature bit combinations.
For example, for 16QAM, the upper-right symbol location
corresponds to the bit combination 1 1 1 1, while the lower-left
defaultwouldbe0000..
Front end filtering
The signal may be filtered according to the settings of the Front end filter
group. Adaptive filters are controlled by the System impulse response group
for response-correcting filters, or by the Adaptive LMS filter controls group for
type filters. The filter is a bandpass filter in the optical domain, which
LMS
is equivalent to a lowpass filter a cting on the electrical input signals to the
oscilloscope (assuming that the center frequency i s zero). The cutoff frequencies
specified are those corresponding to a lowpass filter. The width of the bandpass
(optical domain) filter is twice the specified lowpass cutoff frequency.
When Auto-center is checked, the filter is tuned to the exact center frequency of
the signal. Otherwise the filter is centered at the frequency specified in the Phase
group under Analysis Parameters.
The available filter categories are:
OM1106 Analysis Software User Manual 57
Page 70

Analysis Parameters control and configuration tab
Fixed filters:B
root raised cosine, and raised cosine.
User-specifie
Measured response-correcting filters: Matched filter, Nyquist filter. These
are calcula
are located in the System impulse response group.
Adaptive LM
directed. These controls are located in the Adaptive LMS Filter Controls
area. (See page 59, LMS filtering.)
The fixed filter types have their cutoff frequency (either 3 dB point for Bessel,
Butterworth and square root raised cosine; or 6 dB point for raised cosine)
specified by the relevant control. The steepness of the filter is set by the order in
the case of Bessel and Butterworth, and by the roll-off factor in the case of the
square root raised cosine and ra i sed cosine filters.
When the User-specified filter is selected as the filter type, core processing applies
an FIR filter defined in a variable UserFilter. If the variable does not exist, or if it
valid, then core processing continues without applying a filter, and an Alert
is not
is issued in the Alerts window to that effect.
ilter should have three fields: .Values, .dt and .t0. The .Values field should
UserF
be a row vector of complex numbers, corresponding to the FIR coefficients.
The time grid (specified by UserFilter.dt) does not have to be the same as the
oscilloscope sample time interval, or be synchronous with the symbol rate. Core
processing resamples the UserFilter time grid to the input signal time grid before
it is applied. Core processing also tunes the UserFilter to the center frequency
ecified in the Phase group of Analysis Parameters, and tunes it to the exact
sp
center frequency of the signal if Auto-center is checked. Therefore, the FIR
coefficients in UserFilter should be defined so that it is centered at zero frequency.
essel (also known as Bessel-Thomson), Butterworth, square
d filters.
ted b ased on the computed system impulse response. Their controls
S Filters: Constant modulus, Radius directed, or Symbol
The matched and Nyquist filter types are not fixed, but are definedbasedonthe
signal. The matched filter type, as its name implies, is the matched filter having
FIR coefficients equal to the time inversion of the signal’s impulse response. The
matched filter is the best possible filter in terms of the height of an isolated pulse
compared to the noise standard deviation. The matched filter may suffer from
intersymbol interference (ISI). In general, a Nyquist filter is a filter chosen for a
specific signal to have the property that there is no intersymbol interference.
When the N yquist
combination of the signal’s impulse response with the filter’s impulse response is
a Nyquist function, having zero ISI. In principle, there are many possible Nyquist
functions. The Nyquist function is a raised cosine function, and the steepness
(roll-off factor) of the raised cosine is matched to the steepness of the signal
spectrum. With the Nyquist filter type, the ISI seen in the eye diagrams should be
minimal, but the filter may not suppress noise as well as the matched filter.
58 OM1106 Analysis Software User Manual
filter type option is selected a filter is inserted such that the
Page 71

Analysis Parameters control and configuration tab
LMS filterin
The matched and
variables FIR (actual filter) and FIRCent (centered version). The filter can be used
later as a user-specified filter by assigning FIRCent to UserFilter. For example,
the Nyquist filter may be calculated accurately using a long record, and then
recalled later to be applied to short records.
Nyquist filters are available in the MATLAB workspace in
g
OMA can perform adaptive filtering of the received signal. This filtering can do
a variety of functions, including polarization demultiplexing and the correction
of signal i
response of the transmitter or receiver electronics. The adaptive filtering
performed by MATLAB CoreProcessing is controlled by setting control variables
in the Analysis parameters tab of the OMA software.
The adaptive filtering performed by the OMA software has the general form:
mpairment resulting from PMD or from the variation in the frequency
Where:
M = (Number of Taps – 1)/2
are the tap weights.
(X
(x
OMA determines the tap weights through the adaptive minimization of an
objective function repre sented as a sum of squared deviations.
This filtering is referred to as adaptive Least-Mean-Square (LMS) filtering. The
widely-used Constant Modulus Algorithm (CMA) filtering is a type of adaptive
LMS filtering.
) are the components of the signal field at the center of the jth symbol slot.
j,Yj
) are the components of the filtered result.
j,yj
OM1106 Analysis Software User Manual 59
Page 72

Analysis Parameters control and configuration tab
Constant Modulus LMS
filtering
OMA can perform
Radius-Directed,andSymbol-Directed.Thefirst two filters are for polarization
demultiplexing and PMD correction, and some impairment correction. These
filters, when enabled, replace the default polarization demultiplexing performed
by OMA. (See page 181, Initial polarization estimate.) (See page 230,
EstimateSOP.)This is essential when the received signal has significant PMD, as
the default
The Constant Modulus (CMA) method calculates the tap weights to minimize
the sum of the squared deviations between the signal moduli and a constant. This
method is
that have constellations with a constant modulus.
To e nabl
Adaptive LMS Filter Controls to True. Then set the number of taps in the filter.
NOTE. The number of taps must be an odd number
TurningontheCMAfilter turns off skew computation unless the pulse shape is
specified so that the skew values may be estimated from the filter tap weights. See
the Matlab tab description for information on how to specify the pulse shape.
demultiplexing employed by OMA cannot correct for this impairment.
particularly effective for modulation formats (like QPSK or N-ary PSK)
e the Constant Modulus filter, set the “Constant modulus” field in
three types of adaptive LMS filtering: Constant Modulus,
Radius-directed LMS
filtering
NOTE. Because OMA run-time increases as the number of taps increases, use
the smallest number of taps necessary to obtain a desired performance level.
can begin with one or 3 taps, and then gradually increase the number of
You
taps while monitoring demodulation performance metrics (such as the EVM or
BER) for improvement.
The second type of filtering is Radius-directed adaptive LMS (RDLMS) filtering
. The moduli of symbols in a given constellation generally have a discrete set
of values (radii). This filtering method calculates the tap weights to minimize
the sum of the squared deviations between an observed symbol modulus and
the radius in the constellation that is its closest match. Radius-directed filtering
is a blind equalization algorithm: the true symbol radii are not known. The
Radius-directed filter can improve performance relative to the Constant modulus
filter for constellations such as QAM8 or QAM16 that have multiple radii.
To enable the Radius-directed filter, set the “Radius directed” field in Adaptive
LMS Filter Controls to True.
60 OM1106 Analysis Software User Manual
Page 73

Analysis Parameters control and configuration tab
Symbol-directed LMS
filtering
TurningontheR
shape is specified so that the skew values may be estimated from the filter tap
weights. See the Matlab tab description for information on how to specify the
pulse shape.
NOTE. The Constant modulus and Radius-directed methods are mutually
exclusive: setting one choice to True automatically forces the other choice to
False. You a
causes OMA to use the default method for polarization demultiplexing. (See
page 181, Initial polarization estimate.) (See page 230, EstimateSOP.)
Symbol-Directed LMS (SDLMS) filtering calculates the tap weights to minimize
the sum of the squared deviations between an observed symbol and its closest
match in the constellation. This is also a blind equalization algorithm, as the true
symbol value is not known. Alternatively, for best performance, the algorithm
can use the known data (assuming data synchronization was successful) if the
“Use tr
OMA evaluates the symbol directed tap weights by solving the normal equations
assoc
symbols and their "true" values.
The S
PMD or chromatic dispersion, error from imperfect polarization demultiplexing,
or non-ideal transmitter or receiver frequency responses.
ue symbols” field is checked.
iated with minimizing the sum of squared deviations between the observed
ymbol-Directed filter can correct a variety of impairments including residual
adius-directed filter turns off skew computation unless the pulse
re not required to use either filter. Setting both choices to False
NOTE. The Symbol-Directed filter always results in a reduction in the EVM of the
signal. This reduction may or may not be significant, depending on the degree
of impairment in the signal.
To enable this filter, set the “Symbol directed” selection to True. This filter is
independent from the constant modulus or Radius-Directed filters and can be used
in combination with them or on its own.
Keep in mind that the measurement panel displays results after all processing is
complete. The values shown are after the application of the SDLMS filter.
NOTE. OMA run-time increases with the number of taps, so select the smallest
number of taps needed to correct the impairments present.
NOTE. If you s ave files using the Record function, the tap weights from that
session/run are saved in the files.
OM1106 Analysis Software User Manual 61
Page 74

Analysis Parameters control and configuration tab
Direct assign
ment of pattern variables
When the transmitter is sending a PRBS pattern that is not one of the s tandard
patterns provided in the drop-down list, you can assign the PRBS polynomial
directly in t
PRBS polynomials are of the form X
in the polynomial X
tributary of the X-polarization as PattXRe. PRBSGens = [5 7]; shown in the
following figure. Select any standard PRBS in the Analysis Parameters tab. That
value is overridden by the statement in the MATLAB Engine Window. Any
PRBS poly
sequenceshavingthesamelength.Forexample,[59]and[4679]arebothvalid
9-1
2
PRBS sequences.
he MATLAB Engine Command Window in the OMA. The acceptable
nomial can be specified in this manner, enabling the use of different
A
+XB+ ... +1, where A > B. For example,
7+X5
+1, A = 7 and B = 5. This can be assigned to the Real
Direct assignment of pattern variables when not using a PRBS
When the transmitter is sending something other than a PRBS, even if it is just
a DQPSK precode, the analyzer must know what data is being sent to calculate
the BER. In this case, it is necessary to load your pattern into MATLAB and
assign it to the pattern variable. You must also select User Pattern for the data
content in the Analysis Parameters tab.
PattXRe.Values = Seq1;
PattXRe.SyncFrameEnd = 100;
PattXlm.Values = Seq2;
PattXlm.SyncFrameEnd = 100;
PattYRe.Values = Seq3;
PattYRe.SyncFrameEnd = 100;
PattYlm.Values = Seq4;
PattYlm.SyncFrameEnd = 100;
The code assigns the user’s pattern variables Seq1, Seq2, Seq3, and Seq4 to the
four tributaries. These variables must be loaded into the separate MATLAB
Command Window as shown in the following figure.
62 OM1106 Analysis Software User Manual
Page 75
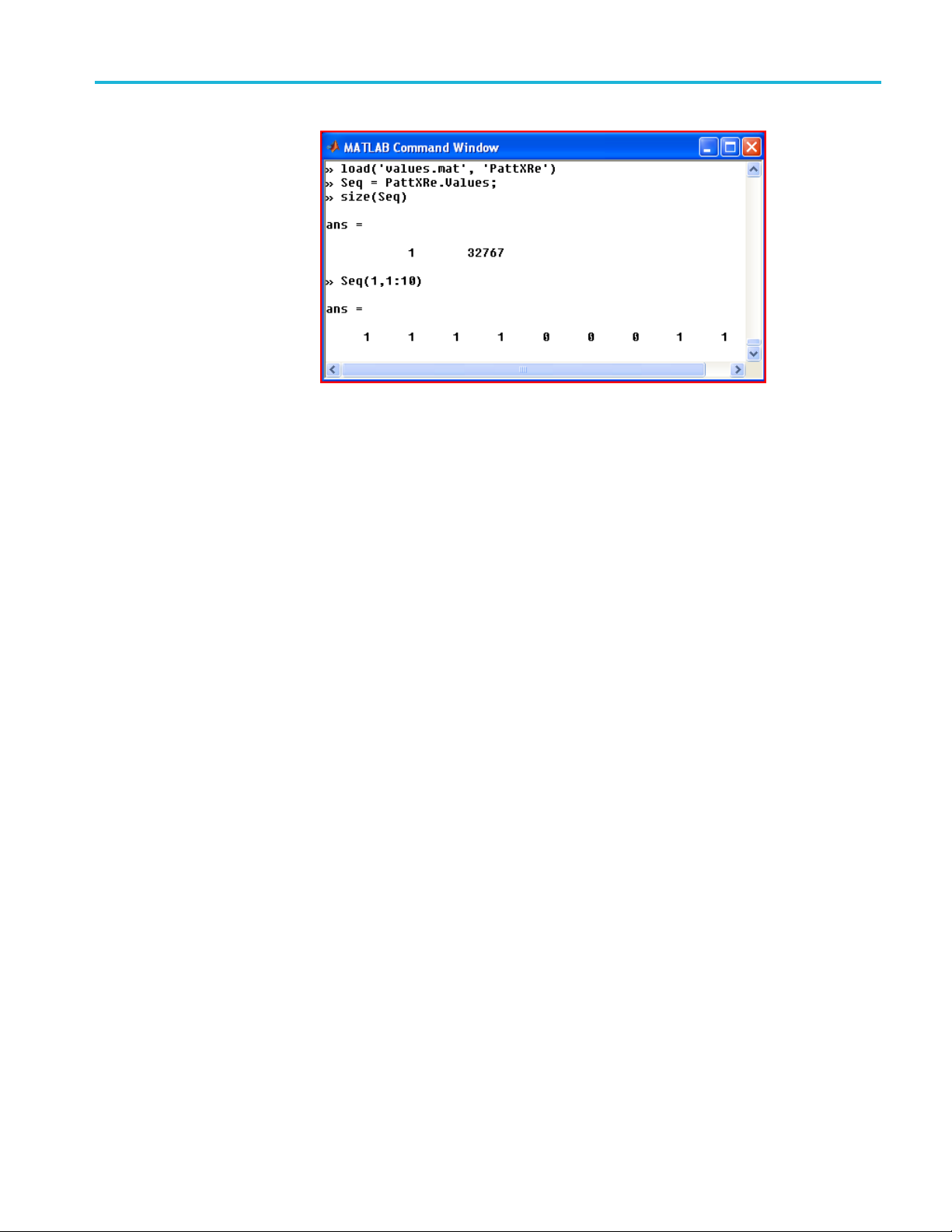
Analysis Parameters control and configuration tab
In the case shown, a previously saved .mat file is loaded and the Seq variable is
created using the PattXRe.Values content. The figure also shows the resulting size
of the Seq variable and the first 10 values. The pattern for each tributary may have
any lengt
h, but must be a row vector containing logical values.
Synchronizing a long pattern can take a long time. The easiest way to keep
calcula
tions fast when using non-PRBS patterns longer than 2
15
, and if using
record lengths long enough to capture a t least as many bits as in the pattern, is to
simply use the .SyncFrameEnd field as shown above. Otherwise contact customer
support for help in optimizing the synchronization.
Example capturing unknown pattern
Another way to load the pattern variable when using a pattern that is not one
of the PRBS selections is to use the OMA to c apture the pattern and store it in
a variable. Do the following:
1. Connect the optical signal with the desired modulation pattern to the OMA.
2. Set up the Analysis Parameters properly except for the data pattern which
is not yet known.
3. Choose Unknown as the data pattern (do not choose “User Pattern” yet).
Optimize the signal for open eye-diagrams and low EVM so that no errors
are expected.
4. Set the record length long enough to capture the entire data pattern. For
example, you need 32,767 bits to capture a 2
28 Gbaud and the oscilloscope has a sampling rate of 50 Gs/s, then you need
at least 32,767*50/28 = 58,513 points in the record. Stop acquisition after
successfully displaying a good constellation with an adequate record length.
All the data you need is now in the MATLAB workspace. It just needs to be
put in the proper format for use in the pattern variable.
5. In the separate MATLAB Command Window, add the following commands:
15-1
pattern. Soifthisisat
OM1106 Analysis Software User Manual 63
Page 76

Analysis Parameters control and configuration tab
For QPSK:
PattXReM = real(zXSymUI.Values) > 0;
PattXImM = ima
For dual-pol QPSK add these commands: (in addition to above)
PattYReM = real(zYSymUI.Values) > 0;
PattYImM = imag(zYSymUI.Values) > 0;
6. To get a single full pattern, delete the extra data as follows (in this case for
32,767 bits):
For QPSK:
PattXReM = PattXReM(1: 32767);
PattXImM = PattXImM(1: 32767);
For dual-pol QPSK add these commands: (in addition to above)
PattYReM = PattYReM(1: 32767);
PattYImM = PattYImM(1: 32767);
g(zXSymUI.Values) > 0;
7. In the MATLAB Engine Command Window, add the following lines before
the CoreProcessing statement:
For QPSK:
PattXRe.Values = PattXReM;
PattXIm.Values = PattXImM;
For dual-pol QPSK add these commands: (in addition to above)
tYRe.Values = PattYReM;
Pat
PattYIm.Values = PattYImM;
lect User Pattern for any of the tributaries where you assigned a user
8. Se
pattern in the above steps. You should now be able to measure BER using
your new patterns.
9. To save the patterns for later use, type the following in the separate MATLAB
Command Window:
save(‘mypatterns.mat’,’PattXReM’, ’PattXImM’, ’PattYReM’,
’PattYImM’)
64 OM1106 Analysis Software User Manual
Page 77

The Multicarrier Setup window
The Multicarr
ier Setup window
The Multicar
an automatic scan, and to define which channels to include in the separate
Multicarrier Eye and Multicarrier Conste llation axis plots. The window is divided
into two sections: Multicarrier channel list and Multicarrier display layout. The
absolute channel list is shown on the right, the relative version on the left.
WhentheMCSfeatureisenabledintheUSBHASPkey,theOMAdisplaysthe
Multicarrier Setup button on the Setup ribbon.
Click the Multicarrier Setup button to open the Multi Setup window.
NOTE. Click the Multi Carrier setup button in the Layout region of the Home tab
to quickly arrange the screen for multicarrier measurements.
rier Setup tab defines the carrier channel plan, to start and stop
Figure 5: Multicarrier setup window
OM1106 Analysis Software User Manual 65
Page 78

The Multicarrier Setup window
Multicarrier channel list
The main part of this section is the channel definition table. There are two types of
channel definition table: absolute and relative. The default table type is absolute.
A relative table may be entered by selecting Channel List Options: Add channel
list: Add a new relative channel list. With an absolute channel definition table
the channel
of 195 THz. If the table is relative then the frequencies refer to the difference
between the channel frequency and the current local oscillator frequency. Relative
frequencies are specified in gigahertz.
The absolute channel definition table has four columns:
The Channel column contains an integer identifying the channel. The values
in this column do not have to be consecutive. The Frequency column contains
the absolute channel frequency.
The Preferred LO is the frequency that the local oscillator (also called the
Reference Laser) is tuned to during an automatic scan to observe that channel.
If the bandwidth of the multicarrier channels are so large that only one
channel can be observed at a time given the bandwidth of the oscilloscope,
then t
channels have smaller bandwidth, then several table rows may be set to the
same Preferred LO (even though the Frequency is different) so that all those
channels are captured at the same local oscillator setting. This can save time,
because tuning the local oscillator may be slow.
frequencies specified are the actual optical frequencies, in the region
he Preferred LO is typically set to the same value as Frequency. If the
The OMA identifies the channel by the difference between its absolute
frequency (in the Frequency column) and the LO frequency.
The final column decides whether a channel is included in the automatic scan.
Therelativechanneldefinition table has only three columns. The second
column, called Offset Frequency, contains the difference frequency between
he channel and current local oscillator frequency.
t
NOTE. The terms “Reference Laser” and “Local Oscillator” (LO) are used
interchangeably in the OMA and LRCP. The term LO is used here and in the
channel list because it is more compact.
When the Add Channel button is pressed a new table row is added. The new entry
has a Channel number one higher than the previous entry. The frequency columns
contain values that increment from the previous row by an amount equal to the
difference between the previous row and the row preceding that. The user is free
to edit all the new row’s values. A table entry is removed by clicking on that row
and pressing delete on the keyboard.
66 OM1106 Analysis Software User Manual
Page 79

The Multicarrier Setup window
Multicarr
You c a n ent e r se
the top left to select which one to apply. You can delete tables from the Channel
List Options button.
The Scan Single button and Scan Run-Stop buttons start single and continuous
automatic scans respectively. The OMA may take many acquisitions at each LO
setting during the automatic scan, according to the Acquisitions per frequency
control.
ier display layout
This section sets which plots to add in the separate axis plots, and how to arrange
the subplots. The Automatic layout check box (enabled by default) lets OMA
decide ho
region below becomes active. You can choose the number of columns and rows of
subplots either from the named controls, or by moving the horizontal and vertical
sliders. Use the drop-down menu to select the channel number to be plotted in
each subplot.
veral channel definition tables, and use the drop-down menu at
w to arrange the subplots. When Automatic layout is not checked, the
OM1106 Analysis Software User Manual 67
Page 80

The Receiver Test configuration tab
The Receiver T
est configuration tab
Click the Rec
for setting u p the OMA for receiver tests, and includes checks to verify that the
receiver test is ready to run, and receiver-related test parameters settings. Click a
parameter to display a brief explanation of that item in the lower help text pane.
NOTE. Use the Receiver Test button on the Home Ribbon to display the correct
plot and control tabs for Receiver Test operation.
NOTE. Receiver tests require a Tektronix OM2210.
eiver Test button to open the RXTest configuration tab. This tab is
68 OM1106 Analysis Software User Manual
Page 81

The Receiver Test configuration tab
Table 7: RXTest
Parameter Description
Start wavelen
Stop wavelength The unit must be the same for Start, Stop, and Step. Enter the
Step The unit must be the same for Start, Stop, and Step. Enter the
Heterodyn
Skew measurement range Skew is measured first to enable measurement of phase angles
Total harmonic distortion
X-Y and I-Q skew each
Step
parameters
gth
e Frequency
Choose units a
If using channel numbers, they are based on the grid chosen
above.
value for the last wavelength in the scan.
value of the increment between steps in the scan.
Target heterodyne difference frequency between Signal and
Reference lasers at each wavelength step.
with skew removed. The skew is calculated by measuring phase
over the f
Check the box to include THD measurement. Additional laser
tuning i
included. See settings for heterodyne target in Additional
Parameters.
Check the box to measure the skew values at each wavelength
step. Measuring skew values adds substantial test time d ue to the
ional frequency s weeps.
addit
nd enter the starting value for the wavelength scan.
requency range indicated and extracting the slope.
s necessary for the heterodyne frequency target if
Laser grid spacing
Minimum expected system
width
band
Heterodyne frequency
tolerance
Number of averages per
step
requency sweep step size
F
THD measurement
frequency
THD frequency tolerance The laser frequencies are adjusted to obtain the target heterodyne
The laser grid is set to the specified value to allow for continuous
g between grid frequencies. The grid is set back to the original
tunin
value when the test is complete.
easurement stops if a low signal is detected within the
The m
minimum expected system bandwidth of the combined coherent
receiver and oscilloscope system.
The laser frequencies are adjusted to obtain the target heterodyne
frequency to within this tolerance before taking data. Keeping
onsistent heterodyne frequency removes frequency domain
ac
effects from the wavelength plots. Tolerance below 200 MHz will
increase test time.
The number of measurements to average when computing each
wavelength entry for the calibration table.
Frequency step size for the skew measurement frequency sweep.
The heterodyne frequency target for the THD test.
frequency to within this tolerance before taking data. Keeping a
consistent heterodyne frequency results in greater reproducibility.
Tolerance below 200 MHz will increase test time.
OM1106 Analysis Software User Manual 69
Page 82

The Receiver Test configuration tab
Table 7: RXTest parameters (cont.)
Parameter Description
Estimated laser line width
Oscilloscope record length The number of points to be acquired by the oscilloscope for each
TIA gain control mode
Use default folder location The M ATLAB results of the RxTest run are stored in the default
Sweep Range for
Frequency Response
Include P and N
measurements
This value is only used for the calculation of the entries for the
calibration table output file, pHybCalib.mat. The laser linewidth is
used to help in recovering the phase of the heterodyne signals.
measurement. 200,000 is recommended when producing a
pHybCalib.mat file during a wavelength sweep. Shorter record
length down to 20,000 is faster for other measurements
If the receiver has a Transimpedance Amplifier, it must be set
to constant gain mode to provide meaningful results for some
measurements.
directory if this is checked. Otherwise, the user is prompted for
a location and file information. A dialog box will indicate the
destination folder at the end of the run.
The highest frequency to include in the frequency response
measurement. Measurement will start at this modulation frequency
and stop at 500 MHz.
If your receiver has differential outputs, you may chose to include
the P, N, or both P and N outputs in the measurement. If including
both, you are prompted to reconnect cables twice during the
measurement unless the Tri Mode probe is selected.
P and N measurements are only a llowed for the test versus
Modulation Frequency. The Wavelength Sweep test assumes P
outputs only.
Find low frequency cutoff If checked, the oscilloscope settings are changed to measure very
low frequencies to calculate a low cut off frequency. Because of
laser frequency drift, many data acquisitions are required to obtain
low frequency data. As a result, this test can take a significant
amount of time (> 30 minutes).
Use Tri Mode probe
If this is checked and P/N measurements are included, a command
is sent to the oscilloscope to switch the Tri Mode probe between
inputs A and B to measure the P and N outputs of the differential
receiver.
70 OM1106 Analysis Software User Manual
Page 83

The Receiver Test configuration tab
To perform a re
ceiver test
NOTE. Receiver tests require a Tektronix OM2210 Laser Calibration Source and
the appropriate power meter software loaded.
NOTE. Only real-time DPO/MSO70000 series oscilloscopes are supported for the
Receiver Test application at this time.
If the rece
P and N measurements are supported for all frequency response measurements.
Wavelength sweep measurements assume that only P outputs are connected.
iver DUT has differential P and N outputs, connect the P outputs first.
Hardware readiness
checks
OM1106 Analysis Software User Manual 71
To initiate a wavelength sweep to measure parameters such as quadrature phase
angle vs. wavelength, it is necessary to configure the OMA for the hardware set
up and the measurement parameters such as start and stop wavelength. Click
Home > Receiver Test to lay out the screen and open the RxTest tab that has all
of the configuration settings.
Complete the Readiness Checks in the upper part of the RxTest tab by identifying
the required hardware:
Page 84

The Receiver Test configuration tab
1. Click the ‘Click to Select Reference Laser’ link in the Readiness Checks
2. Click the ‘Click to Select Signal Laser’ link in the Readiness Checks area. Use
area. Use the LRCP controls to select and connect to the laser to be used
as the Ref
the Reference (using the drop down menu in the LRCP tab). The Reference
Laser readiness status changes to a green check mark when the connection to
the instrument is confirmed.
the LRCP controls to select and connect to the OM instrument to use as the
Signal Laser/Polarization switch inputs. Select it as the Signal Laser (using the
drop down menu in the LRCP tab). The Signal Laser readiness status changes
to a gr
erence Laser (also called the Local Oscillator or LO). Select it as
een check mark when the connection to the instrument is confirmed.
3. Click the Scope Connect button. If you are using a DPO720004C or
r model real-time scope, makes sure that the Scope Service Utility on
late
the oscilloscope is installed and running before connecting OMA to the
oscilloscope. For older oscilloscopes, use the TekVISA connection method.
(See page 3, To install TekVISA software.)
4. When connecting to the oscilloscope using the Connect button, set which
receiver outputs are connected to which oscilloscope inputs, and enable all of
the channels to be measured. Wavelength sweeps require four channels, and
the Modulation Frequency test allows two or four channels.
5. Once connected, OMA populates the Rx Output Channel Map/ Filter area.
Verify that the receiver DUT is connected to the specified scope channels.
Each receiver output may have a filter designated. The filter may be
constructed using SDLA or other methods to correct for fixture frequency
response and skew.
6. Enter the serial number and multiplier value of the USB Power Meter in
the Power Meter S/N and Multiplier fields to satisfy the final readiness
check. If the green check mark doe s not appear, it u sually means there is a
connection or driver p roblem with the power meter. The multiplier is the
power ratio between the DUT signal input fiber and the Power meter fiber.
Normally, a 90/10 splitter is used with 90 percent of the power going to the
DUT, so the default value is 9. However, for sensitive receivers, you may
72 OM1106 Analysis Software User Manual
Page 85

The Receiver Test configuration tab
swap the connec
Multiplier would be 0.111.
7. Once all of the
all of the Readiness Checks, OMA enables the Start Test button.
tions to get lower power at the DUT input. In this case the
hardware is configured and green check marks are showing for
OM1106 Analysis Software User Manual 73
Page 86

The Receiver Test configuration tab
Receiver test r
eadouts
Table 8: Receiver test readout tabs
Readout Description
Optical Test Results The Optical Test Results panel shows the progress and status of the test. The details
panel below t
using the arrow button to the far right of the “Details” title.
RxTestNumOut The Rx Test Num Out panel shows the worst case values versus wavelength for each of
the measu
are displayed in each row.
he progress bars can be opened to view intermediate results or hidden
rements listed. The value and the wavelength where that value was measured
74 OM1106 Analysis Software User Manual
Page 87

The Receiver Test configuration tab
Wavelength Sweep
measurements
1. Select Test Vs.
the wavelength sweep.
2. Set “X-Y and Itest time, but provides complete frequency response data over the “Skew
measurement range” in addition to wavelength data for each wavelength
tested.
NOTE. For receivers with automatic gain control, it is important to set the gain
control to fixed gain. If the automatic gain control loop is operating, it will
confuse calculations such as receiver gain. Some tests such as Skew will still
function with automatic gain control, but it is best to switch it off.
3. Click Start Test to begin the wavelength sweep.
The test time depends on the selected parameters and settings. If they are selected,
the following steps are performed:
1. Set laser grid. The laser tuning grid must be set to a value low enough to
permit continuous tuning between grid points. 10 GHz and 12.5 GHz grid
spacings are available. The grid is set back to the original setting at the end of
the test.
2. Find frequency error. The lasers may have a fixed frequency error (an offset
between the laser frequency setting and the actual laser frequency). This
asured by the oscilloscope after the lasers are tuned to a particular
is me
frequency offset.
Wavelength (RXTest tab, Test Parameters area) to perform
Q Skew each step” to True. This substantially increases
3. Mea
4. Measure phase and amplitude data at frequency target. To remove the effect
5. Measure THD at the THD frequency target. The lasers are re-tuned to
NOTE. OIF-DPC-Rx 01.2 specifies a frequency target of 1 GHz and tolerance of
0.1 GHz for this measurement
sure skew. To extract the receiver phase angles, it is necessary to
first deskew the system. If the oscilloscope and cables have already been
deskewed, then the skew measured will be that of the DUT. This is only
measured once at the starting wavelength unless the “X-Y and I-Q Skew each
step” is selected. The skew values are determined by performing two laser
heterodyne frequency sweeps, one for each polarization.
of frequency response on a wavelength sweep, t he lasers are tuned to the
same heterodyne frequency at each wavelength step as determined by the
Heterodyne Frequency target. The measurements are repeated five times by
default unless changed in the Additional Parameters section. Values outside
the specified tolerance a re omitted.
the heterodyne frequency specified by the THD frequency target. THD is
measured. Values outside the specified THD frequency tolerance are omitted.
OM1106 Analysis Software User Manual 75
Page 88
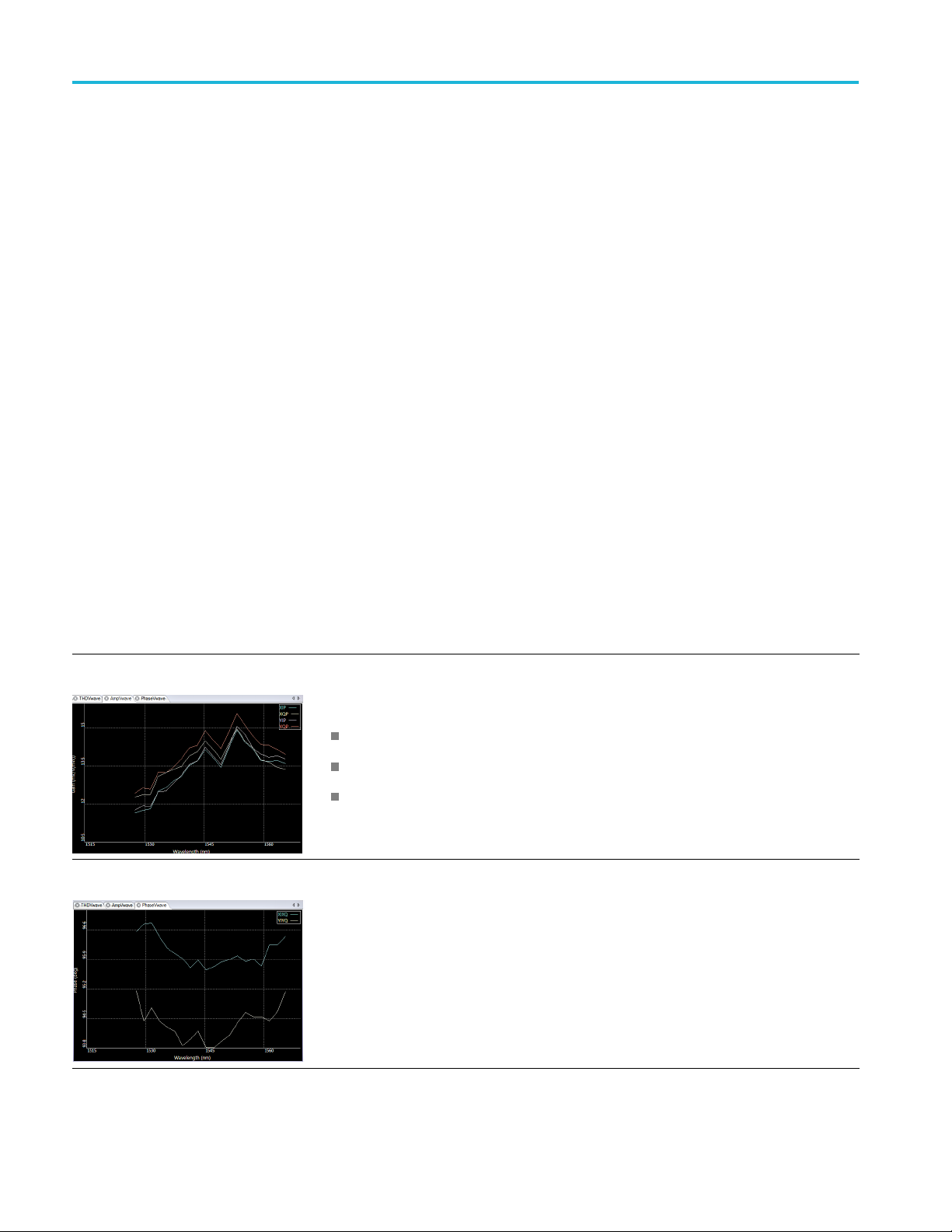
The Receiver Test configuration tab
The test status
is shown in the Optical Test Results tab. At the end of the test,
the data is shown in the plots. The RxTestNumOut tab displays the worst-case
measurements that were the found during the wavelength sweep.
Optical hybrid calibration. TheWavelengthSweepmayalsobeusedtoproducea
calibration file called pHybCalib.mat which is used by the OMA. This file is used
to correct for coherent receiver impairments when the receiver is being used as
part of an Optical Modulation Analysis (OMA) system. You may indicate where
this file should be stored using the “Use default folder location” check box in the
Additional parameters section. If this is not checked, you will be prompted for a
storage location and info about the device to be stored in the file.
If you have previously used our Hybrid Receiver Calibration (HRC) software,
you may wish to see the plots in this format for comparison against past results.
These plots are still available for backward compatibility. To see the HRC plots,
type ‘ShowHRCplots = true;’ in the separate Matlab application window (do not
enter the quote marks).
Wavelength sweep plots. All wavelength s weep plots assume the DUT has
single-ended outputs or that only the P-outputs are connected if the DUT has
differential outputs.
You can measure wavelength properties of the N-outputs if these ports are
connected to the oscilloscope. The results are plotted and reported as P-outputs.
Table 9: RxTest: Wavelength sweep plots
Plot Description
Amplitude Vs. Wavelength
Phase Vs. Wavelength
Gain for e ach channel is computed based on the measured input power and output
voltages when the DUT is excited by two orthogonal signal input states.
Right-click options:
Gain in mV per √mW of signal power
Relative gain from channel to channel
Turn traces and markers on and off
The effect of skew is removed to provide the phase angle near zero modulation
frequency. The signal input polarization state which provides the highest SNR is chosen
for the phase measurement.
Right-click options: Turn traces and markers on and off.
76 OM1106 Analysis Software User Manual
Page 89
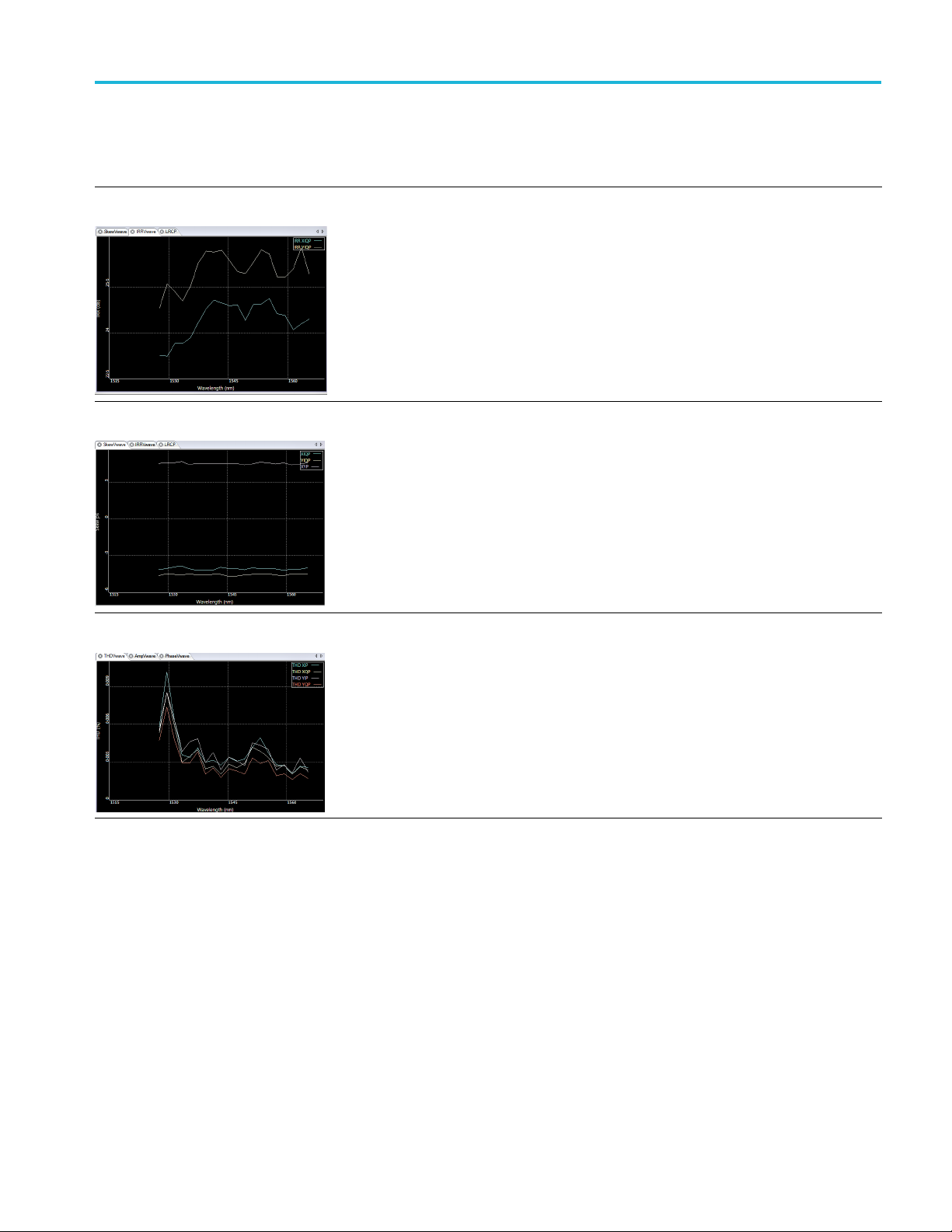
The Receiver Test configuration tab
Table 9: RxTest: Wavelength sweep plots (cont.)
Plot Description
IRR Vs. Wavelength
Skew V s . Wavelength Check the RxTest control “X-Y and I-Q skew each step” to get valid Skew Vs. Wavelength
The image rejection ratio is found by taking 10 times the log10of the power ratio at the
signal and image frequencies at the target heterodyne frequency. The effect of skew is
not removed from this measurement. Deskew the oscilloscope and test fixture using the
oscilloscope UI or by providing the appropriate De-embed filter to get the best result for
the DUT.
Right-click options: Turn traces and markers on and off.
data for each wavelength measured. Unchecking this box will yield valid data only at the
first wavelength. The effect of skew is not removed from this measurement. Deskew the
oscilloscope and test fixture using the oscilloscope UI or by providing the appropriate
De-embed fi lter to get the best result for the DUT.
Right-click options: Turn traces and markers on and off.
THD Vs. Wavelength
Modulation frequency
sweep measurements
The Total Harmonic Distortion (THD) is measured at the target heterodyne frequency with
the tolerance specified in the RxTest Additional Parameters area.
NOTE. OIF-DPC-Rx 01.2 specifies a frequency target of 1 GHz and tolerance of
0.1 GHz for this measurement
The modulation frequency sweep measurements perform a heterodyne frequency
sweep to find the frequency response of the receiver at a particular wavelength.
The term “Modulation Frequency” is used in contrast to measurements vs. optical
wavelength. The modulation used is the heterodyne beat frequency between the
Signal and Reference laser frequencies.
Many of the modulation frequency tests can be performed during a wavelength
sweep, so that both modulation and optical properties can be measured
simultaneously. The separate Test Vs. Modulation Frequency provides a more
in-depth analysis at a particular wavelength.
OM1106 Analysis Software User Manual 77
Page 90
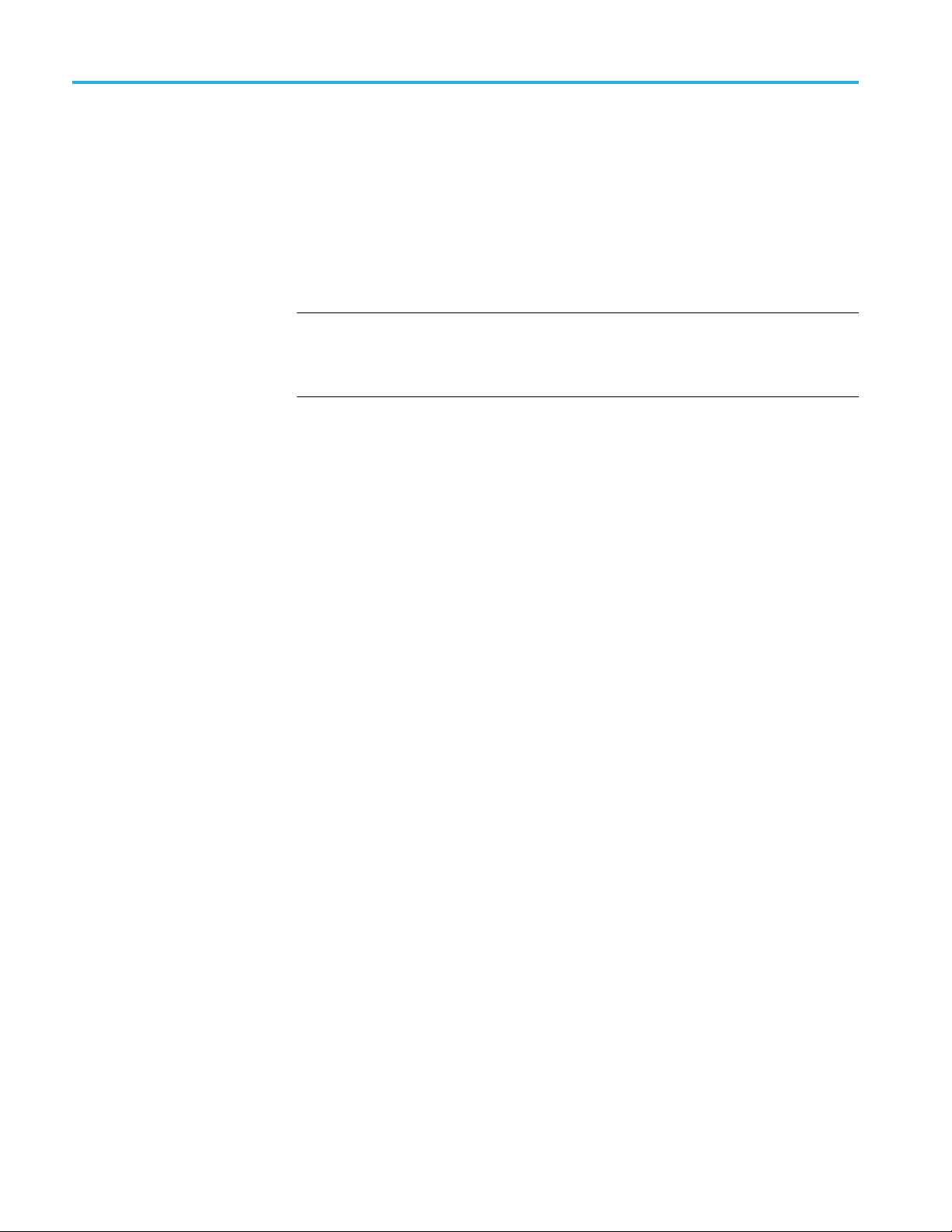
The Receiver Test configuration tab
“Include P and N
vs. Modulation Frequency enables testing of P and N response. Check “Use
TriMode probe” if you will use a TriMode probe to connect to the P and N outputs
of the DUT. The A input should be connected to the DUT “P” output. If a
TriMode probe is not available for each channel, the P and N responses can still
be measured by moving the cable connections as prompted by the OMA. The
OMA prompts
calculation of P vs N measurements such as P-N skew.
NOTE. For receivers with automatic gain control, it is important to set the gain
control to fixed gain. If the automatic gain control loop is operating, it will
confuse calculations such as receiver gain. Some tests such as Skew will still
function with automatic gain control, but it is best to switch it off.
Select the modulation test to perform, set a ny parameters, and click Start Test to
run the modulation frequency sweep measurements.
The test time depends on the options selected. If they are selected, the following
steps are performed:
1. Set laser grid. The laser tuning grid must be set to a value low enough to
permit continuous tuning between grid points. 10 GHz and 12.5 GHz grid
ings are available. The grid is set back to the original setting at the end of
spac
the test.
measurements:” Unlike the Test vs. Wavelength, the Test
the user to change the cable connections two times. This permits
2. Fin
3. Measure frequency response over indicated sweep range with indicated step
4. Toggle TriMode probe or prompt user to move cable connections if P and N
5. Measure low frequency cutoff. If this feature is selected, the lasers tune to
The test status is shown in the Optical Test Results tab. At the end of the test,
the data is shown in the plots. The RxTestNumOut tab displays the worst-case
measurements found during the testing.
d frequency error. The lasers may have a fixed frequency error (an offset
between the laser frequency setting and the actual laser frequency). This
is measured by the oscilloscope after the lasers are tuned to a particular
frequency offset.
size. A subset of the “Sweep range for frequency response” may be specified
as the “Sweep range for skew measurement” if desired.
are to be measured. Repeat step 3 two times.
the same frequency and data is collected at a very low sample rate to find the
low frequency corner of the DUT. Because of laser frequency drift, many data
acquisitions are required to obtain low frequency data. As a result, this test
can require a significant amount of time (> 30 minutes). Given the long test
time, this test is omitted from the P/N testing loop. Repeat the test as needed
to measure P and N low frequency cutoff.
78 OM1106 Analysis Software User Manual
Page 91

The Receiver Test configuration tab
Modulation fre
quency sweep plots. All of the frequency sweep plots have
right-click options to display P, N, or both P and N measurements (if available).
Set P, N, or P+N data collection in the RxTest control.
Table 10: RxTest: Modulation Frequency sweep plots
Plot Description
Amplitude Vs. Frequency
Phase Vs. Frequency
Gain for each channel is computed based on the measured input power and output
voltages when the DUT is excited by two orthogonal signal input states.
Right-click options:
Gain in mV per √mW of signal power
Relative gain from channel to channel
Amplitude and relative amplitude
Turn traces and markers on and off
The effec
frequency, or included to see the effect and measurement of skew. The signal input
polarization state which provides the highest SNR is chosen for the phase measurement.
Right-c
t of skew can be removed to provide the phase angle near zero modulation
lick options:
Phase (d
egrees)
IRR Vs. Frequency
Phase w
Phase E
Turn tr
The image rejection ratio is found by taking the power ratio at the signal and image
frequencies at the target heterodyne frequency. The effect of skew is not removed from
this measurement. Deskew the oscilloscope and test fixture using the oscilloscope UI or
by providing the appropriate De-embed filter to get the best result for the DUT.
Right-click options:
Turn traces and markers on and off
ith skew effect removed
rror with skew effect removed
aces and markers on and off
OM1106 Analysis Software User Manual 79
Page 92

State controls
State control
s
The State con
state parameters to an .xml file. When hardware state information is loaded, an
IP connection will be made to the target hardware so that it can be configured.
This means that the hardware must be at the same IP address as it was when the
state was saved or the IP address must be updated using the Optical Connect >
Auto Configure feature. Using reserved or fixed IP addresses will make it easier
to reliabl
The OMA software state information consists of the following:
All Analysis Parameters Settings
Record Length and Block Size
Auto Connect State and Auto Configure State from scope connect dialog box
Matlab window contents
OUI glo
Reference laser frequency
The OMA hardware state information consists of the following:
trols save or load the current OMA system hardware and/or software
y restore hardware configuration.
bal display scales
All LRCP settings are considered hardware settings. The Reference laser
frequency is considered a software setting as well so will be loaded if either a
hardware or software state is loaded
Information needed to connect to the scope such as IP address
All oscilloscope settings are part of the hardware state. These are saved on
the target oscilloscope using a setup fi le with the same name as the hardware
state xml file
OMA system deskew values from the Calibration tab
Oscilloscope channel mapping and which channels are enabled
80 OM1106 Analysis Software User Manual
Page 93

The Home tab
The Home tab lets you select the plots to display in the Plots panel.
Constellation plots
Click the Constellation plot button (in the Home controls) to display the
list of available plots.
Table 11: Constellation plots
Plot type Description
X, Y Constellation Displays the constellation diagram for X or Y signal polarization with numerical readout
bottom tabs. Symbol-center values are shown in blue. Symbol errors are shown in red.
Right-click for other color options.
Right-click to see plot display options.
Intermediate X , Y Constellation Displays offset (intermediate) polarization plots. Both polarization and quadrature offset
s are available.
format
The Y polarization is a half-symbol offset from the X polarization; the s tandard “Y const”
displayisempty.
OM1106 Analysis Software User Manual 81
Page 94

TheHometab
Table 11: Constellation plots (cont.)
Plot type Description
3D X Constellation, 3D Y Constellation Displays 3D Constellation for X or Y signal polarization. Displays the constellation
diagram with a time axis. You can scale and rotate to view on a 2 D or 3D monitor.
Multicarrier X Constellation,
arrier Y Constellation (Requires
Multic
Option MCS)
About constellation
diagrams
Displays the constellation diagram for each multicarrier channel. This feature requires
MCS.
Option
As each channel is analyzed, only that part of the plot is updated while the most recent
data displayed will continue to be shown in t he other regions so that an aggregate view of
ticarrier group is displayed. Use the Clear Data button to discard prior data.
the mul
The layout is controlled by the Multicarrier Setup window. (See page 65.)
e the laser phase and frequency fluctuations are removed, the resulting electric
Onc
field can be plotted in the complex plane. When only the values at the symbol
centers are plotted, this is called a Constellation Diagram. When continuous traces
are also shown in the complex plane, this is often called by the more generic term
of IQ Diagram. Since the continuous traces can be turned on or off in the OMA,
we refer to both as the Constellation Diagram.
The scatter of the symbol points indicates how close the modulation is to ideal.
The symbol points spread out due to additive noise, transmitter eye closure, or
fiber impairments. You can measure the scatter by symbol standard deviation,
error vector magnitude, or mask violations.
82 OM1106 Analysis Software User Manual
Page 95

TheHometab
Constellation
measurements
Measurements m
OMA. Numerical measurements are available on the flyout panel associated with
each graphic window and also summarized in the Measurements Panel. The
available constellation measurements are:
Elongation: The mean inter-symbol spacing of the quadrature signals
divided by the mean inter-symbol spacing of the in-phase signals. “Tall”
constellations have Elongation > 1. This is related to IQ Gain Imbalance,
which is 1/Elongation expressed in dB. IQ Gain Imbalance is reported in the
Measurement Statistics plot.
Real Bias: The real part of the mean value of all symbols divided by the
magnitude; expressed as a percent. A positive value means the constellation
is shifted right. Another m easure of constellation bias is IQ Offset which is
reported in the Measurement Statistics plot.
Imag Bias: The imaginary part of the mean value of all symbols divided
by the magnitude; expressed as a percent. A positive value means the
constellation is shifted up.
Magnitude: The mean value of the magnitude of all symbols with units given
on the plot.
Phase Angle: The phase angle between the two tributaries. The deviation
from 90 degrees is reported in the Measurement Statistics plot as Quadrature
Error.
ade on constellation diagrams are the most comprehensive in the
StdDev by Quadrant: The standard deviation of symbol point distance from
the mean symbol in units given on the plot. This is displayed for BPSK
and QPSK.
EVM (%): The rms average distance of each symbol point from the ideal
symbol point divided by the magnitude of the largest ideal symbol expressed
as a percent.
EVM Tab: The separate EVM tab provides the EVM% by constellation
group. The numbers are arranged to correspond to the symbol arrangement.
Mask Tab: The separate Mask tab shown in the right figure provides the
number of Mask violations by constellation group. The numbers are arranged
to correspond to the symbol arrangement.
The Q calculation can cause alerts if it can’t calculate a Q factor for the outer
transitions. For example, in 32-QAM. 32-QAM is a subset of 64-QAM, where the
outer constellation points are never used. It is not possible to calculate a Q factor
for those outer slices, hence the alert. The subconstellation identification feature
notices the unused constellation po
constellation parameters (zXSym.Mean, zXSym.ConstPtMean, and so on), but
that happens in EngineCommandBlock, after the Q calculation has occurred.
QDecTh does not know that the outer constellation points never occur, and so it
generates the appropriate alert, but it does continue processing. (See page 127,
QDecTh.)
ints, and removes them from the relevant
OM1106 Analysis Software User Manual 83
Page 96

TheHometab
Color features in
constellation plots
Right-click an
Grade, Display Traces in Color Grade, and Color Key Constellation Points.
The Color Grade option provides an infinite persistence plot where the frequency
of occurr
reveal patterns not readily apparent in monochrome. Use the right-click context
menu in each plot to clear or set the color grade mode (requires nVidia graphic
card on the PC).
y constellation plot to show a list of display options including Color
ence of a point on the plot is indicated by its color. This mode helps
Color Key Constellation Points is a special feature that works when not in Color
Grade mode. The value of the previous symbol determines the symbol color.
This helps reveal pattern dependence.
The Color Key colors:
If the prior symbol was in Quadrant 1 (upper right) then the current symbol
is colored Yellow
If the prior symbol was in Quadrant 2 (upper left) then the current symbol is
colored Magenta
If the prior symbol was in Quadrant 3 (lower left) then the current symbol
is colored light blue (Cyan)
If the prior symbol was in Quadrant 4 (lower right) then the current symbol
is colored solid Blue
84 OM1106 Analysis Software User Manual
Page 97

TheHometab
Multicarrier constellation
plots (Requires Option
MCS)
The Multicarri
icon button on the Home tab. These plots behave in a similar fashion to the
existing constellation plots except that there are regions reserved for each channel.
The layout is controlled by the Multicarrier Setup window described above.
This feature requires Option M CS.
As each channel is analyzed, only that part of the plot is updated while the most
recent data displayed will continue to be shown in the other regions so that you
can display an aggregate view of the multicarrier group. Use the Clear Data
button to discard prior data.
er Constellation plots are accessed by clicking on the constellation
e 6: Multicarrier constellation plots
Figur
OM1106 Analysis Software User Manual 85
Page 98

TheHometab
Eye plots
Click the Eye plot button (in the Home controls) to display the list of
available pl
Table12:Eyeplots
Plot type Description
X Eye, Y Eye
The coherent eye diagram for X or Y signal polarization shows the In-Phase or
Quadrature components versus time modulo two bit periods. Click the Measurements bar
at the bottom of the menu to display associated measurements.
Available X and Y Eye plots are:
ots.
Inphase Eye
Quadrature Eye
Differential Inphase Eye
Differential Quadrature Eye
Power Eye
Right-click the plot to list options including transition and eye averaging. The transition
average shown in red is an average of each logical transition. The calculation is enabled
in the Analysis Parameters tab and is used for calculating transition measurements.
Displays the computed power per polarization vs time modulo 2 bit periods. This is a
calculation of the eye diagram typically obtained with a photodiode-input oscilloscope.
Available Power Eye plots are:
Power Eye
X Power Eye
Y Power Eye
Right-click the plot to list options including color grade.
86 OM1106 Analysis Software User Manual
Page 99

TheHometab
Table 12: Eye plots (cont.)
Plot type Description
3D X Eye, 3D Y Eye Displays the 3D representation constellation diagram with a time axis modulo 2 bit
periods, for X or Y signal polarization. You can scale and rotate the plot to view on a
2D or 3D monitor.
Multicarrier X, Multicarrier Y Eye
teyediagrams
Abou
Displays eye plots for each channel. This feature requires Option MCS.
As each
data displayed continues to be shown in the other regions to display an aggregate view of
the multicarrier group. Use the Clear Data button to discard prior data.
The lay
channel is analyzed, only that part of the plot is updated while the most recent
out is controlled by the Multicarrier Setup w indow. (See page 65.)
Supported eye formats include field Eye (which is simply the real part of the
phase trace in the complex plane), Power Eye (which simulates the Eye displayed
with a conventional oscilloscope optical input), and Diff-Eye (which simulates the
e generated by using a 1-bit delay-line interferometer). Right-click to select
Ey
display color options.
e field Eye diagram provides the following measurements:
Th
Q (dB): Computed from 20*Log10 of the linear decision threshold Q-factor
ftheeye
o
Eye Height: The distance from the mean one level to the mean zero l evel
(units of plot)
OM1106 Analysis Software User Manual 87
Page 100

TheHometab
Eye waveform averaging
Rail0 Std Dev: T
he standard deviation of the 0-Level as determined from the
decision threshold Q-factor measurement
Rail1 Std Dev:
The standard deviation of the 1-Level as determined from the
decision threshold Q-factor measurement
In the case o
f multi-level signals, the above measurements are listed in the order
of the corresponding eye openings in the plot. The top row values correspond
to the top-most eye opening.
The above functions involving Q factor use the decision threshold method
described in the paper by Bergano
1
. When the number of bit errors in the
measurement interval is small, as is often the cas e, the Q-factor derived from the
bit error rate may not be an accurate measure of the signal quality. However, the
decision threshold Q-factor is accurate because it is based on all the signal values,
not just
1
thosethatcrossadefined boundary.
N.S. Bergano, F.W. Kerfoot, C.R. Davidson, “Margin measurements in optical amplifier systems,” IEEE P hot.
tt., 5, no. 3, pp. 304-306 (1993).
Tech. L e
Two types of averaged signal display are available for eye diagrams and signal
vs. time. These show a cleaner version of the signal, having a reduced level of
ive noise. The transition average is available by checking Averaging: Show
addit
Transition Average under Analysis P arameters and selecting Show Transition
Average from the right click menu of the eye diagram where the average is to b e
displayed. The red trace shows the average of the different transitions between
levels: 0-0, 1-1, 0-1 and 1-0.
The transition parameters listed in the X-Trans, Y-Trans a nd Pow-Trans sections
of the Measurements table are derived from the tra nsition average curves.
Transition average is available for the field component eye diagrams, and if the
modulation format is an OOK type, for the power eye diagram.
88 OM1106 Analysis Software User Manual
 Loading...
Loading...