
User Manual
IConnectR and MeasureXtractort
TDR and VNA Software
071-1835-01
This document applies to software version 4.0 and
above.
www.tektronix.com

Copyright © Tektronix. All rights reserved. Licensed software products are owned by Tektronix or its subsidiaries or
suppliers, and are protected by national copyright laws and international treaty provisions.
Tektronix products are covered by U.S. and foreign patents, issued and pending. Information in this publication supercedes
that in all previously published material. Specifications and price change privile ges reserved.
TEKTRONIX and TEK are registered trademarks of Tektronix, Inc.
IConnect is a registered trademark of Tektronix, Inc.
MeasureXtractor is a trademark of Tektronix, Inc.
Contacting Tektronix
Tektronix, Inc.
14200 SW Karl Braun Drive
P.O. Box 500
Beaverton, OR 97077
USA
For product information, sales, service, and technical support:
H In North America, call 1-800-833-9200.
H Worldwide, visit www.tektronix.com to find contacts in your area.

Warranty 9(b)
Tektronix warrants that the media on which this software product is furnished and the encoding of the programs on
the media will be free from defects in materials and workmanship for a period of three (3) months from the date of
shipment. If any such medium or encoding proves defective during the warranty period, Tektronix will provide a
replacement in exchange for the defective medium. Except as to the media on which this software product is
furnished, this software product is provided “as is” without warranty of any kind, either express or implied.
Tektronix does not warrant that the functions contained in thi s software product will meet Customer’s
requirements or that the operation of the programs will be uninterrupted or error-free.
In order to obtain service under this warranty, Customer must notify Tektronix of the defect before the expiration
of the warranty period. If Tektronix is unable to provide a replacement that is free from defects in materials and
workmanship within a reasonable time thereafter, Customer may terminate the license for this software product
and return this software product and any associated materials for credit or refund.
THIS WARRANTY IS GIVEN BY TEKTRONIX WITH RESPECT TO THE PRODUCT IN LIEU OF ANY
OTHER WARRANTIES, EXPRESS OR IMPLIED. TEKTRONIX AND ITS VENDORS DISCLAIM ANY
IMPLIED WARRANTIES OF MERCHANTABILITY OR FITNESS FOR A PARTICULAR PURPOSE.
TEKTRONIX’ RESPONSIBILITY TO REPLACE DEFECTIVE MEDIA OR REFUND CUSTOMER’S
PAYMENT IS THE SOLE AND EXCLUSIVE REMEDY PROVIDED TO THE CUSTOMER FOR BREACH OF
THIS WARRANTY. TEKTRONIX AND ITS VENDORS WILL NOT BE LIABLE FOR ANY INDIRECT,
SPECIAL, INCIDENTAL, OR CONSEQUENTIAL DAMAGES IRRESPECTIVE OF WHETHER TEKTRONIX
OR THE VENDOR HAS ADVANCE NOTICE OF THE POSSIBILITY OF SUCH DAMAGES.


Table of Contents
Getting Started
Operating Basics
IConnect Overview 1--1...............................................
What You Can Do With IConnect 1--3...................................
IConnect Installation Notes 1--5........................................
Adobe Acrobat Reader 1--6............................................
Manual Sentinel Hardware Key Driver Installation, Removal,
and Configuration 1--6............................................
Getting Started With IConnect 1--7......................................
IConnect Shortcuts 1--8...............................................
Enhancements and Improvements i n IConnect 4.0 1--10......................
Enhancements and Improvements i n IConnect 3.6 1--11......................
Preparing to Take Measurements 2--2....................................
True Impedance Profile (Z-Line) Computation Tutorial 2--6..................
What is True Impedance Profile? 2--6................................
True Impedance Profile in Failure Analysis 2--7........................
Measurements for Impedance Profile Analysis 2--7.....................
DUT Connections 2--9............................................
Setting up the Impedance Profile 2--10................................
Computing the Impedance Profile 2--10...............................
Using Cursor Readout 2--11.........................................
Using the Zoom Tool 2--12..........................................
Using Impedance Averaging 2--13....................................
Using Differential Impedance Profile 2--14.............................
Eye Diagram Tutorial 2--15.............................................
Waveform Acquisition and Setup 2--16................................
Choosing the Proper Termination 2--17................................
Selecting a Reference 2--18.........................................
DUT Connections 2--18............................................
Loading Data 2--19................................................
Display the Eye 2--21..............................................
Eye Diagram Options 2--22.........................................
Display the Final Eye 2--22.........................................
Eye Diagram Zooming 2--23........................................
Eye Masking Testing 2--24..........................................
Measure Jitter 2--24...............................................
Correlation 2--25..................................................
System Eye Diagram 2--27..........................................
S-Parameter Computation Tutorial 2--27..................................
IConnectR and MeasureXtractort 4. 0 User Manual
i

Table of Contents
What are S-Parameters? 2--27.......................................
Waveform Acquisition and Setup 2--28................................
S--Parameter Data Acquisition 2--29..................................
DUT Connections 2--30............................................
Differential, Common, and Mixed Modes 2--30.........................
Compute S--Parameters 2--32........................................
S--Parameter Options 2--33..........................................
Calibration 2 --34..................................................
Choosing the Data Display 2--34.....................................
Differential Example 2--35..........................................
Exporting Touchstone 2--37.........................................
Correlation 2--38..................................................
Lumped LC Computation Tutorial 2--39...................................
Waveform Acquisition and Setup 2--39................................
Measurement Setup Tips 2--40.......................................
Self Inductance 2--41..............................................
Self Capacitance 2--42.............................................
Mutual Inductance 2--43............................................
Mutual Capacitance 2--44...........................................
I/O Buffer Input Capacitance 2--46...................................
Simulate 2--46....................................................
Single and Coupled Line Modeling Tutorial 2--48...........................
Waveform Acquisition and Setup 2--48................................
DUT Connections 2--49............................................
Loading Data 2--50................................................
Computing Z--Line 2--51...........................................
Windowing the Data 2--52..........................................
Partitioning Details 2--53...........................................
Other Practical Details 2--54........................................
Symmetric Coupled Model Details 2--54...............................
Saving the Model 2--56.............................................
Simulating 2--57..................................................
PWL Source 2--58.................................................
Analyzing the Results 2--59.........................................
Risetime Filtering 2--60............................................
Lossy Line Modeling Tutorial 2--60......................................
Waveform Acquisition and Setup 2--61................................
Choosing the Extract Termination Type 2--62...........................
DUT Connections 2--62............................................
Loading Data 2--63................................................
Model Extraction 2--64.............................................
Model Accuracy 2--65.............................................
Other Practical Details 2--66........................................
Choosing the Output Format 2--67....................................
Saving the Model 2--67.............................................
Simulating 2--69..................................................
PWL Source 2--70.................................................
Analyzing the Results 2--71.........................................
Eye Diagram 2--72................................................
MeasureXtractor Modeling Tutorial 2--73.................................
ii
IConnectR and MeasureXtractort 4. 0 User Manual

Waveform Acquisition and Setup 2--73................................
Choosing the Extraction Termination Type 2--74........................
DUT Connections 2--75............................................
Loading Data 2--76................................................
Model Extraction 2--78.............................................
Model Accuracy 2--78.............................................
Saving the Model 2--79.............................................
Simulating 2--81..................................................
PWL TDR Source 2--82............................................
Analyzing the Results 2--83.........................................
IConnect Measure- Model- Simulate Methodology
The Value of Measure-Model-Simulate 3--1...............................
Measure-Model-Simulate within IConnect 3--2............................
Measurement
Measurement Overview 4--1...........................................
GPIB Installation 4--1................................................
Running IConnect on the Tektronix DSA8200 and TDS/CSA8000 Series 4--2....
Oscilloscope Setup 4--3...............................................
Configuring IConnect to Communicate with your Instrument 4--3.............
Waveform Acquisition 4--6............................................
Saving and Restoring the Instrument Setup 4--10............................
Measurement Tips 4--11...............................................
Table of Contents
Models
Model Extraction Overview 5--1........................................
Model Extraction Tips 5--2............................................
Simple Source 5--3...................................................
PWL Source 5--3....................................................
PWL Source Measure Tab 5--4......................................
PWL Source Model Tab 5--4.......................................
Lumped 5--5........................................................
Passive Equalizer 5--6................................................
Lumped Coupled 5--7................................................
Single Line 5--9.....................................................
SingleLineMeasureTab 5--10.......................................
Single Line Model Tab 5--11........................................
Single Line Simulate Tab 5--13......................................
Symmetric Coupled Lines 5--14.........................................
Symmetric Coupled Lines Measure Tab 5--16...........................
Symmetric Coupled Lines Model Tab 5--18............................
Symmetric Coupled Lines Simulate Tab 5--20..........................
Lossy Line 5--21.....................................................
Lossy Line Measure Tab 5--23.......................................
Lossy Line Model Tab 5--24.........................................
Lossy Line Simulate Tab 5--27.......................................
Symmetric Coupled Lossy Lines 5--29....................................
IConnectR and MeasureXtractort 4. 0 User Manual
iii

Table of Contents
Symmetric Coupled Lossy Lines Measures Tab 5--30.....................
Symmetric Coupled Lossy Lines Model Tab 5--31.......................
Symmetric Lossy Lines Simulate Tab 5-- 35............................
Data Driven Models 5--36..............................................
Data Driven Measure Tabs 5--38.....................................
Data Driven Model Tabs 5--42.......................................
Data Driven Simulate Tabs 5--43.....................................
Data Driven Single Line 5--43...........................................
Data Driven Coupled Lines 5--45........................................
Generic 2-port 5--47...................................................
Termination 5--48.....................................................
Composite Model 5--49................................................
Composite Model Measure Tab and TDR/T Viewer 5--50.................
Composite Model Schematic Viewer 5-- 50.............................
Composite Model Simulate Tab 5--53.................................
Composite Model Eye Diagram Viewer 5--57...........................
Eye Diagram Computation and Mask Testing 5--58..........................
Waveforms for Eye Diagram Computation 5--59........................
Eye Diagram Options 5--60.........................................
Adding Crosstalk to an Eye Diagram 5--64.............................
Eye Measurements and Analysis 5--66.................................
Partitioning Waveforms in IConnect 5--71.................................
Simulation
Managing and Viewing
Waveforms
The EZ Zline Viewer
Verification Overview 6--1............................................
Configuring IConnect to Communicate with your Simulator 6--2..............
IConnect Linear Simulator 6--4.........................................
Model Verification with Multiple Simulators 6--5..........................
Model Verification Tips 6--6...........................................
The Waveform Viewers 7--1...........................................
Waveform Selection 7--6..............................................
Waveform File Operations 7--8.........................................
Waveform Viewing Operations 7--10.....................................
Using Labels in the Waveform Viewers 7--12...............................
Importing and Exporting Waveform Data 7--15.............................
Importing and Exporting Tabular Data 7--15............................
Importing and Exporting S--Parameter Data in Touchstone Format 7--19.....
Opening the EZ Z-Line Viewer 8--1.....................................
The EZ Z-Line Viewer Window Elements 8--2............................
Golden Setup 8--4...................................................
Taking DUT Z-Line Measurements with a Golden Setup 8--8.................
Taking DUT Z-Line Measurements Without a Golden Setup 8--10..............
Adjusting for Instrument Drift 8-- 11......................................
Adjust to Position Feature 8 --12.........................................
iv
IConnectR and MeasureXtractort 4. 0 User Manual

Waveform Computations
Waveform Computations Overview 9--1..................................
Waveform Filtering 9--3..............................................
Impedance Profile Computation 9--4.....................................
Step Spectrum Computation 9--7........................................
S-Parameter Computation 9--9.........................................
Capacitance and Inductance Computation 9--11.............................
Flip Waveform 9--16..................................................
Waveform Math 9--17.................................................
Utilities
Screen Capture 10--1..................................................
E-mail Utilities 10-- 2..................................................
User Options
Table of Contents
Self Inductance Computation 9--13...................................
Self Capacitance Computation 9--14..................................
Mutual Inductance Computation 9--15.................................
Mutual Capacitance Computation 9--16................................
General Options 11--1.................................................
Computation Options 11--2.............................................
Simulation Options 11--3...............................................
Waveform Viewer Options 11--5.........................................
Command Line Interface
Conventions 12--1....................................................
Formats 12--2........................................................
Limitations 12--3.....................................................
Syntax 12--3.........................................................
Example CLI Statements 12--10..........................................
Error Reporting 12--14..................................................
Troubleshooting Tips 12--17.............................................
Appendices
Appendix A: Troubleshooting A--1...............................
Overview A--1.......................................................
Installation problems A--1.............................................
Problems Viewing On-line Documentation A--1............................
GPIB Card not recognized A--2.........................................
Oscilloscope connection will not work A--2...............................
Simulation A--3......................................................
Printing A--4........................................................
Appendix B: References B--1....................................
Index
IConnectR and MeasureXtractort 4. 0 User Manual
v

Table of Contents
List of Figures
Figure 1--1: IConnect data analysis and model
validation windows. 1--1.....................................
Figure 2--1: Displaying the Acquisition window 2-- 2.................
Figure 2--2: Instrument Settings tab in the Acquisition
dialog box 2--3.............................................
Figure 2--3: Use Instrument Settings to match the
oscilloscope settings 2--4.....................................
Figure 2--4: Incorrect Acquisition Window. 2--5....................
Figure 2--5: Correct Acquisition Window 2--5......................
Figure 2--6: True impedance profile example 2--6...................
Figure 2--7: Using the true impedance profile 2--7...................
Figure 2--8: The Acquisition dialog box 2-- 8........................
Figure 2--9: DUT setup for differential reference, reflection,
and transmission 2--9.......................................
Figure 2--10: Selecting waveforms for the impedance profile
computation 2--10...........................................
Figure 2--11: The impedance profile as displayed in the
waveform viewer 2--11.......................................
Figure 2--12: The cursor readout for the computed impedance
profile waveform 2--12.......................................
Figure 2--13: Zooming in and out on a waveform view 2--13...........
Figure 2--14: The Single Line model button 2--13....................
Figure 2--15: Using the Single Line model viewer to measure
average impedance 2--14.....................................
Figure 2--16: Eye Diagram 2--15..................................
Figure 2--17: You can initiate a lossy line model from either the
Model menu or from the Model toolbar 2-- 17....................
Figure 2--18: Select Termination Type 2--18.........................
Figure 2--19: Measurement connection scheme 2--19..................
Figure 2--20: Loading waveforms into the Lossy Line model 2--20......
Figure 2--21: Instrument interface window 2--20.....................
Figure 2--22: The Display button in the Eye Diagram area 2--21........
Figure 2--23: Eye diagram display 2--21............................
Figure 2--24: Eye Diagram and Mask Options dialog 2--22............
Figure 2--25: Display the eye diagram 2--23.........................
Figure 2--26: Choose the zoom method 2--23........................
vi
IConnectR and MeasureXtractort 4. 0 User Manual

Table of Contents
Figure 2--27: Select a polygon 2 --24................................
Figure 2--28: Display the eye measurements 2--25....................
Figure 2--29: Directly measured eye diagram response 2--25...........
Figure 2--30: Eye diagram response from TDT measurements 2--26.....
Figure 2--31: System used to measure and predict the
eye diagram 2--27...........................................
Figure 2--32: Mapping between scattering parameters and
TDR/T measurements 2--29...................................
Figure 2--33: Measurement termination scheme 2--30.................
Figure 2--34: Differential-Differential block of mixed mode
S-Parameters 2--31..........................................
Figure 2--35: Common-Common block of mixed mode
S-Parameters 2--31..........................................
Figure 2--36: Mode Conversion block of mixed mode
S-Parameters 2--32..........................................
Figure 2--37: Computing S-Parameter 2--33.........................
Figure 2--38: S-Parameter fields in the Computation dialog box 2--34...
Figure 2--39: Single-ended S21 data computed from
TDT measurement 2--35......................................
Figure 2--40: Differential S-Parameter example 2--36.................
Figure 2--41: The S(f) tab 2--36...................................
Figure 2--42: Exporting Touchstone data 2--37......................
Figure 2--43: Export a 2-port Touchstone file 2--37...................
Figure 2--44: Export a 4-port Touchstone file 2--38...................
Figure 2--45: Correlation example 2--38............................
Figure 2--46: Computation of L and C 2--39........................
Figure 2--47: Choosing self inductance computation from the
main menu 2--40............................................
Figure 2--48: Displaying a self inductance measurement 2-- 42..........
Figure 2--49: Displaying a self capacitance measurement 2--43.........
Figure 2--50: Displaying a mutual inductance measurement 2-- 44......
Figure 2--51: Displaying a mutual capacitance measurement 2--45......
Figure 2--52: Extracting I/O buffer capacitance 2--46.................
Figure 2--53: IConnect lumped model editor 2--47...................
Figure 2--54: IConnect lumped coupled model editor 2--47............
Figure 2--55: Creating a Single Line or Symmetric
Coupled Lines model 2-- 49...................................
Figure 2--56: DUT setup for differential reference, r eflection,
and transmission 2--50.......................................
Figure 2--57: The Load Reference Waveform dialog box 2--50..........
IConnectR and MeasureXtractort 4. 0 User Manual
vii

Table of Contents
Figure 2--58: Loading refer ence and r eflection waveforms
into the single line model 2--51................................
Figure 2--59: Compute the impedance profile by pressing the
Compute button 2--52........................................
Figure 2--60: Windowing out the part of the response you
don’t want to model 2--53....................................
Figure 2--61: Single line partitioning examples 2--54..................
Figure 2--62: Partitioning the first, uncoupled segment 2-- 55...........
Figure 2--63: Partitioning the second, coupled segment 2--56...........
Figure 2--64: Saving the single line model 2--57......................
Figure 2--65: Use the context menu to quickly view the
model netlist 2--57...........................................
Figure 2--66: The Simulate button 2--58............................
Figure 2--67: Composite model with the DUT submodel,
asourcetodriveit,andaresistancetoterminateit 2--58..........
Figure 2--68: You can edit the automatically generated
PWL source 2--59...........................................
Figure 2--69: Viewing correlation in the Composite
model viewer 2--60..........................................
Figure 2--70: Creating a lossy line model via the Model menu
or Model toolbar 2--61.......................................
Figure 2--71: Choosing a termination type for the
Lossy Line model 2-- 62.......................................
Figure 2--72: DUTsetup for differential reference, r eflection,
and transmission 2--63.......................................
Figure 2--73: Each waveform is loaded by clicking on its
respective button 2--63.......................................
Figure 2--74: Load Reference Waveform dialog box 2--64.............
Figure 2--75: The Optimize button 2--65............................
Figure 2--76: Lossy line model correlation in the
frequency domain 2--66......................................
Figure 2--77: Lossy line response to altering its optimized
parameter values 2--66.......................................
Figure 2--78: Values in the Lump ed Model and Netlist boxes
affect how the Lossy Line model is written to disk 2-- 67...........
Figure 2--79: Choosing the simulator syntax when saving
the model 2--68.............................................
Figure 2--80: Viewing the netlist of a saved model 2--69...............
Figure 2--81: The Simulate button 2--69............................
Figure 2--82: Validating the lossy line model 2--70....................
Figure 2--83: Editing the automatically generated PWL source 2--70....
viii
IConnectR and MeasureXtractort 4. 0 User Manual

Table of Contents
Figure 2--84: Near-perfect correlation between measurement
and simulation for Lossy Line example 2--71....................
Figure 2--85: Composite model with lossy line and end
connector models 2--72.......................................
Figure 2--86: Generate and display an eye diagram 2--72..............
Figure 2--87: IConnect eye diagram display 2--73....................
Figure 2--88: Creating a Data Driven model 2--74....................
Figure 2--89: Choosing either Time or Frequency Domain
for loading data 2--75........................................
Figure 2--90: Reference and DUT measurement setups 2-- 76...........
Figure 2--91: Loading waveform data into the Data Driven/
MeasureXtractor Coupled Line model 2--76.....................
Figure 2--92: Loading tutorial waveforms into IConnect 2--77.........
Figure 2--93: Extracting a two-port model 2 --78.....................
Figure 2--94: Resulting measurement to model correlation 2--79........
Figure 2--95: Saving the model 2--80...............................
Figure 2--96: Viewing the SPICE Netlist 2--80.......................
Figure 2--97: Data-Driven Simulate tab 2--81........................
Figure 2--98: Automatically-generated Composite model 2--82.........
Figure 2--99: Automatically-generated PWL Source model 2--82.......
Figure 2--100: Nearly exact correlation between the
measured data and the data-driven model 2--83..................
Figure 2--101: Touchstone input and output ports 2-- 83...............
Figure 4--1: Setting the GPIB communication parameters 4--4........
Figure 4--2: Setting the virtual scope options 4--5...................
Figure 4--3: Waveform Acquisition win dow 4--6....................
Figure 4--4: Instrument Settings page of the Acquisition
Window 4--7..............................................
Figure 4--5: Use Long Record check box 4--8.......................
Figure 4--6: Long record parameters 4--9..........................
Figure 5--1: Model toolbar 5--1..................................
Figure 5--2: Composite model viewer 5--2..........................
Figure 5--3: Simple Source model editor 5--3.......................
Figure 5--4: Piecewise-linear source Measure tab 5--4................
Figure 5--5: The PWL source model tab is used to partition the
PWL source waveform 5--4..................................
Figure 5--6: Lumped model editor 5--6............................
Figure 5--7: Passive Equalizer model editor 5-- 7....................
IConnectR and MeasureXtractort 4. 0 User Manual
ix
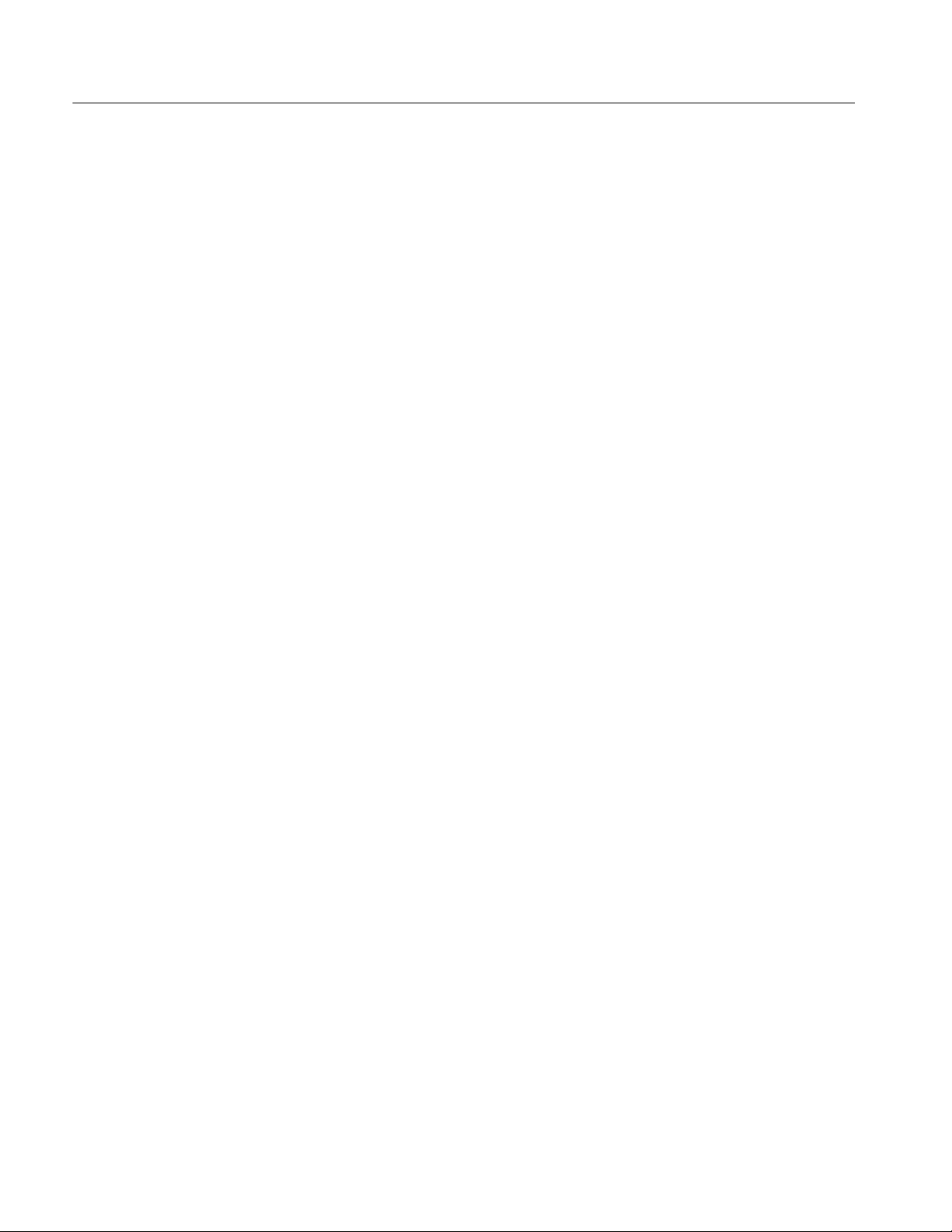
Table of Contents
Figure 5--8: Lumped Coupled model editor 5--9....................
Figure 5--9: Single Line Measure tab 5--10..........................
Figure 5--10: Single Line model editor 5--11.........................
Figure 5--11: Singe Line Simulate tab 5--13.........................
Figure 5--12: Symmetric Coupled Lines Measure tab. 5-- 16............
Figure 5--13: Symmetric Coupled Lines Model tab 5--18..............
Figure 5--14: Symmetric Coupled Lines Simulate tab 5--20............
Figure 5--15: Lossy Line Measure tab 5--23.........................
Figure 5--16: The Model tab 5--24.................................
Figure 5--17: The Lossy Line Optimization Options dialog box 5--25....
Figure 5--18: Lossy Line Simulate tab 5--27.........................
Figure 5--19: An Eye Diagram 5--28...............................
Figure 5--20: Symmetric Coupled Lossy Lines Measure tab 5-- 30.......
Figure 5--21: Optimized model parameters overlayed on the
measured waveforms 5--32....................................
Figure 5--22: The Symmetric Coupled Lossy Line optimization
options dialog 5--33..........................................
Figure 5--23: Symmetric Coupled Lossy Lines Simulate tab 5--35.......
Figure 5--24: The Data Driven Single Line Measure tab 5--38..........
Figure 5--25: Set DC Values dialog 5--40............................
Figure 5--26: The Truncate Waveforms dialog box 5--41..............
Figure 5--27: The Data Driven Model tab 5--42......................
Figure 5--28: Data Driven Simulate tab 5--43........................
Figure 5--29: Data Driven Single Line Measure tab in
time-domain mode 5--44......................................
Figure 5--30: Data Driven Coupled Lines Measure tab 5--45...........
Figure 5--31: Two-port subcircuit model 5--47.......................
Figure 5--32: Termination model editor 5--48........................
Figure 5--33: Composite model viewer 5--49.........................
Figure 5--34: The Composite Model Measure tab 5--50................
Figure 5--35: The Composite Model schematic viewer 5--51............
Figure 5--36: The model toolbar 5--51..............................
Figure 5--37: Dragging a resistive termination into the
composite model viewer 5--52.................................
Figure 5--38: Composite Model Simulate tab 5--53...................
Figure 5--39: Simulate Timing dialog box 5--54......................
Figure 5--40: Eye Diagram and Mask function buttons 5--55...........
Figure 5--41: Eye Diagram and Mask Options in
Composite Model 5--55.......................................
x
IConnectR and MeasureXtractort 4. 0 User Manual

Table of Contents
Figure 5--42: Simulating a composite model 5--56....................
Figure 5--43: Eye diagram in the composite model viewer 5--57........
Figure 5--44: Eye diagram computed in the IConnect
Lossy Line model 5-- 58.......................................
Figure 5--45: Aggressor waveform entry window 5--60................
Figure 5--46: The Simulate tab when aggressors are used 5--61.........
Figure 5--47: Eye Diagram DUT options dialog box 5--62.............
Figure 5--48: Synchronization Summary d ialog 5--65.................
Figure 5--49: Synchronization Error dialog 5--66....................
Figure 5--50: Eye measurements 5--67..............................
Figure 5--51: Choosing the appropriate zoom method 5--68............
Figure 5--52: Lossy Line/ Symmetric Coupled Lossy Lines
Simulate tab 5--69...........................................
Figure 5--53: Eye Diagram Mask dialog 5--70.......................
Figure 5--54: Single Line model tab used to partition the
Single Line impedance profile waveform 5--72...................
Figure 5--55: Manual partition creation button 5--72.................
Figure 6--1: Setting simulation options 6--2........................
Figure 7--1: Creating an new waveform viewer 7--1.................
Figure 7--2: The TD (time domain) Waveform Viewer window 7--2....
Figure 7--3: Setting the TD Waveform Viewer plot mode 7--2.........
Figure 7--4: The Change Dielectric dialog box 7--3..................
Figure 7--5: The FD (frequency domain) waveform viewer 7--4........
Figure 7--6: Plotting frequency-domain data 7--5...................
Figure 7--7: The EZ Z-Line Viewer 7--6...........................
Figure 7--8: The waveform context menu. 7--7......................
Figure 7--9: The Acquisition window 7--8..........................
Figure 7--10: The waveform context menu 7--9.....................
Figure 7--11: Resetting a moved waveform 7--10.....................
Figure 7--12: Changing waveform properties 7--12...................
Figure 7--13: Creating a label 7--13................................
Figure 7--14: Changing label properties 7--14.......................
Figure 7--15: Exporting waveform data as tabular ASCII text 7--18.....
Figure 7--16: Exporting frequency domain waveform data
to a touchstone file 7--20......................................
IConnectR and MeasureXtractort 4. 0 User Manual
xi

Table of Contents
Figure 8--1: Opening the EZ Z-Line waveform viewer 8--1...........
Figure 8--2: The EZ Z-Line Viewer window 8 --2....................
Figure 8--3: Display the incident and reflected portions of the
Golden DUT TDR waveform 8--5.............................
Figure 8--4: Display the reflected portion of the waverform 8--5.......
Figure 8--5: Example GoldenDUT, GoldenReference,
and GoldenCalibration plots 8--7.............................
Figure 8--6: Example GoldenZ plot 8--8...........................
Figure 9--1: Waveform computation window 9--2...................
Figure 9--2: Transmission waveform that has been filtered to
emulate a 500 ps risetime 9--4................................
Figure 9--3: Calculating the impedance profile 9--5..................
Figure 9--4: Computing the frequency-domain spectrum
of an input step 9-- 8........................................
Figure 9--5: Computing device scattering response 9--10..............
Figure 9--6: Self inductance computation 9-- 13......................
Figure 9--7: Self capacitance computation 9--14......................
Figure 9--8: Mutual inductance computation 9--15...................
Figure 9--9: Mutual capacitance computation 9--16..................
Figure 9--10: Reflection waveform that has been adjusted
by -50 mV 9--17.............................................
Figure 10--1: The Screen Capture dialog box 10--1...................
Figure 11--1: The Options dialog box 11--1..........................
Figure 11--2: Setting computation options via the
Tools/Options menu command 11--2...........................
Figure 11--3: Setting simulation options via the
Tools/Options menu command 11--3...........................
Figure 11--4: Setting waveform viewer options via the
Tools/Options menu command 11--5...........................
xii
IConnectR and MeasureXtractort 4. 0 User Manual

List of Tables
Table of Contents
Table 1--1: Tutorials 1--7.......................................
Table 1--2: Keyboard shortcuts 1--8..............................
Table 4--1: Filter response 4--5..................................
T able 5--1: Measurement excitation and termination scheme 5--46.....
T able 8--1: EZ Z-Line Viewer elements 8--2.......................
Table 11--1: Waveform Viewer options 11--6........................
T able 12--1: General command parameters 12--3....................
T able 12--2: S-Parameter command parameters 12--4................
Table 12--3: Touchstone command parameters 12--6.................
T able 12--4: Z-line command parameters 12--7......................
T able 12--5: Filter command parameters 12--8......................
T able 12--6: C self command parameters 12--8......................
T able 12--7: L self command parameters 12--9......................
T able 12--8: C mutual command parameters 12--9...................
T able 12--9: L mutual command parameters 12--10...................
Table 12--10: Error codes 12--15...................................
IConnectR and MeasureXtractort 4. 0 User Manual
xiii

Table of Contents
xiv
IConnectR and MeasureXtractort 4. 0 User Manual

Getting Started


Getting Started
IConnect Overview
IConnect and MeasureXtractor is TDR and VNA software for high-speed
interconnect characterization. It is an integrated measurement, modeling and
model validation tool for high-speed interconnects in printed and flexible circuit
boards, packages, ATE sockets, connectors, cables and cable assemblies.
IConnect provides accurate interconnect measurements and equivalent circuit
models that predict reflections, ringing and crosstalk in high-speed interconnects.
Figure 1- 1: IConnect data analysis and model validation windows
IConnect and MeasureXtractor TDR and VNA software from Tektronix is the
efficient, easy-to-use and cost-effective solution for measurement-based
performance evaluation of gigabit interconnect links and devices, including
signal integrity analysis, impedance, S-Parameter and eye diagram tests, and
fault isolation. IConnect provides an integrated simulate-and-compare link
IConnectR and MeasureXtractort 4. 0 User Manual
1- 1

Getting Started
between SPICE/IBIS simulators and TDR/T measurements, and allows the
designer to quickly extract and validate gigabit interconnect models, and to
predict eye-diagram degradation, jitter, losses, crosstalk, reflections and ringing
in PCBs and flex boards, packages, sockets, connectors, cable assemblies, and at
the input die capacitance. IConnect provides simple and efficient algorithms for
computing single-ended and differential S-Parameters, insertion and return loss
from TDR/T measurement. The IConnect true impedance profile improves the
oscilloscope resolution and accuracy, and helps locate failures more easily.
The new IConnect Interconnect Link Simulator allows the designer to easily
analyze interconnects by using TDR/T or S-Parameter data directly in simulations without the extra step of model extraction, to perform concurrent time and
frequency domain analysis of the interconnect link performance, and to quickly
perform equalizer and emphasis circuit design and analysis.
The IConnect MeasureXtractor automatic model extraction tool then converts
TDR/T or S-Parameters into an exact interconnect model, compatible with
SPICE or IBIS simulators. These models then allow the designer to quickly
perform system level analysis of the interconnect link with transmitter and
receiver. IConnect makes it easy to analyze gigabit interconnect links in various
serial and parallel link standards, in computer and communications backplanes
and connectors, cables and cable assemblies, disk drive flex interconnects, ATE
sockets, fixtures and backplanes, BGAs and chip-scale packages, and at the die
input. With IConnect, modeling and analysis tasks are accomplished quickly,
resulting in faster design time, lowering design costs. IConnect runs on Windows
XP/2000/NT 4.0/95/98/2000 and interfaces to a TDR oscilloscope via GPIB or
local oscilloscope interfaces. The IConnect modeling approach results in faster
time to market and lower design costs.
Measurement-based
1- 2
Modeling
IConnect also enables more accurate impedance measurements and improves the
TDR oscilloscope resolution by removing multiple reflections from TDR
waveforms. Smaller discontinuities can be resolved more easily, enabling the
designer to identify the exact locations of open/short failures in multisegment
interconnects. Impedance can be displayed versus time or physical distance on
the x-axis, which can be important for failure analysis applications.
The IConnect software package is built upon the concept of measurement-based
modeling. This approach to modeling begins with measurement of the characteristics of a device, and a model is extracted from the measured data. After
extraction, the model response is verified by comparison against the data from
which the model was extracted. IConnect enhances productivity by simplifying
these measurement, modeling, and verification tasks, and by integrating them
into a single comprehensive software package.
IConnectR and MeasureXtractort 4. 0 User Manual

Getting Started
Measurement
Modeling
Verification
IConnect contains a seamless interface for data transfer from several supported
measurement instruments. Supported instruments include Tektronix and Agilent
(formerly Hewlett-Packard) oscilloscopes and the Agilent 8510 network analyzer
operating in time-domain mode. Your computer’s hard drive is also considered to
be a measurement instrument, and may be used to store measured waveforms,
transfer data from other formats, or even create new waveforms. Online
documentation and application information are available to assist you in
determining the necessary measurements to extract a particular model, and
telephone and e-mail support are available if desired. Tektronix will also assist
IConnect users in setting up their own measurement systems and making
accurate measurements.
IConnect contains many different models which are applicable to typical
interconnect structures. Each of these models is based on parameters which can
be extracted directly from time-domain measurements using the algorithms
available from within IConnect. The models are saved as SPICE files for simple
direct evaluation using SPICE-based simulators. Online documentation and
application information are available to enable you to become accustomed to
what type of model is appropriate to represent a particular interconnect structure.
IConnect supports direct and simple verification of a model against measured
data by directly linking with a simulator to evaluate the model and compare its
response against measured data.
IConnect provides you with several simulation options:
H Linear simulator (built-in with IConnect)
H PSpice from Cadence
H HSpice from Synopsys
H Berkeley Spice 3F from the University of California
A large amount of flexibility is available so that models can be verified against a
variety of excitation and termination conditions without having to leave the
IConnect framework.
What You Can Do With IConnect
IConnect is the efficient, easy-to-use and cost-effective solution for measurement-based performance evaluation of gigabit interconnect links and devices,
including signal integrity analysis, impedance, S-Parameter and eye diagram
tests, and fault isolation.
IConnectR and MeasureXtractort 4. 0 User Manual
1- 3

Getting Started
Signal Integrity
IConnect TDR and VNA software: efficient and easy signal integrity analysis for
gigabit interconnects:
H Easy SPICE/IBIS modeling for PCB, flex board, connector, cable, package,
and socket
H Simple differential and single ended S-Parameters, and frequency dependent
losses
H Integrated simulate-and-compare link between SPICE/IBIS simulators and
TDR/T
H More accurate impedance measurements
H Cost-effective eye diagram testing including crosstalk
IConnectR Link Simulator: efficient and easy interconnect link simulation:
H Easily analyze interconnects by using TDR/T or S-Parameters directly in
simulations
H Quickly predict eye diagram, jitter, losses, crosstalk, reflections, and ringing
H Concurrent time and frequency domain interconnect link analysis
H Easily perform equalizer and emphasis design and analysis
Failure Analysis
H Efficiently validate analytical and field solver models
IConnect MeasureXtractor: automatic tool for exact model extraction:
H Automatically convert TDR/T or S-Parameter data into exact frequency
dependent models
H Easily ensure SPICE / IBIS simulation accuracy by using exact frequency
dependent models
H Easily perform system level analysis of the interconnect link with transmitter
and receiver
H Resolving smaller discontinuities
H Locating exact position of open, short, and soft faults
H Easy data manipulation and analysis
IConnect utilizes a standard Microsoft Windows 98/2000/NT4.0/XP interface.
You can also install and run IConnect on the Tektronix TDS/CSA8000,
TDS/CSA8000B, TDS/CSA8200, and DSA8200 oscilloscopes.
1- 4
IConnectR and MeasureXtractort 4. 0 User Manual

Tektronix can provide you with a complete TDR solution for your interconnect
signal integrity and failure analysis, including IConnect TDR and VNA software,
a Tektronix TDR instrument, recommendations on probing, cabling and fixturing
solutions, and high-quality TDR applications support. To ensure your success,
Tektronix offers optional on-site product training. IConnect TDR and VNA
software and Tektronix interconnect signal integrity analysis expertise enables
you to significantly improve your interconnect signal integrity analysis,
impedance, S-Parameter and eye diagram tests, design and model validation, and
fault isolation results.
IConnect Installation Notes
Getting Started
Minimum System
Requirements
Installation Overview
The following are the minimum system requirements:
H 400 MHz Pentium Processor
H 256 MB of RAM (1 GB of RAM may be necessary for large
MeasureXtractor runs)
H 40 MB Hard Drive free space
H National Instruments GPIB board, version 2.1 (not required for Tektronix
TDS/CSA8000 Series oscilloscopes or the DSA8200 oscilloscope with their
local VISA interface)
H Microsoft Windows 98, NT 4.0, 2000, or XP (already installed on Tektronix
TDS/CSA8000 Series oscilloscopes or the DSA8200 oscilloscope)
H 1024 x 768 monitor resolution
The following components are installed when installing IConnect:
H IConnect (Includes Berkeley SPICE 3F)
H Sentinel hardware key drivers
IConnect/Hardware Key Driver Installation.
1. Place the IConnect CD in the CD-ROM drive. The IConnect setup program
should automatically start. If it does not, go to your CD-ROM drive using
Windows Explorer and double-click the Setup.exe icon. If filename
extensions are hidden, look for the “Setup” file with the computer and floppy
disks icon.
2. Follow the setup instructions to install IConnect. As part of the setup wizard,
the Sentinel hardware key drivers are also installed.
IConnectR and MeasureXtractort 4. 0 User Manual
1- 5

Getting Started
Adobe Acrobat Reader
3. Before starting IConnect, plug the parallel-port hardware key into your
computer’s parallel port, or plug the USB hardware key into your computer’s
USB port. If you have another peripheral device attached to your parallel
port, plug it into the back of the hardware key.
NOTE. You are given the choice of installing the hardware key drivers either
automatically or interactively. Interactive installation allows configuration as
well. However, automatic installation should be effective in most cases.
To read or print the Berkeley SPICE or the IConnect PDF manuals, you need
Adobe Acrobat Reader. If not already present on your system, download and
install the latest version of Adobe Acrobat Reader from the Adobe Web site
(www.adobe.com).
NOTE. Adobe Acrobat Reader is not required to view the online help.
Manual Sentinel Hardware Key Driver Installation, Removal, and Configuration
Although the IConnect setup wizard automatically installs the Sentinel hardware
key drivers, you may need to manually install, uninstall, or reconfigure the
drivers at a later date. To install or uninstall the Sentinel drivers, use the MS
Windows Add/Remove Programs utility (Start > Settings > Control Panel >
Add/Remove Programs).
NOTE. Administrator privileges are required to install or uninstall the drivers.
1- 6
IConnectR and MeasureXtractort 4. 0 User Manual

Getting Started With IConnect
To get started using IConnect, you should run the online tutorials, which are
accessible from the Help > Getting Started... menu command. See Table 1--1 for
a list of the tutorials and descriptions. The tutorials are also included in
Section 2, Operating Basics.
Table 1- 1: Tutorials
Tuto ri a l Description Page
True Impedance Profile (Z-Line)
Computation Tutorial
A standalone secti on for those using
IConnect to improve im pedance measurement accuracy.
Getting Started
Page 2--6
Eye Diagram Tutorial Guides you through the steps necessary
to perform eye diagram electrical
standard compliance t esting and eye
mask testing.
S-Parameter Computation Tutorial Shows how to obtain differential,
single-ended and mixed mode S-Parameter data, insertion and return loss.
Lumped LC Computation Tutorial Illustrates the JEDEC standard-based
techniques for modeling el ectrically short
interconnects, such as packages or
sockets.
Single and Coupled Line Modeling
Tutorial
Lossy Line Modeling Tutorial Guides you through extraction and
MeasureXtractor Modeling Tutorial Demonstrates how to generate a
Demonstrates techniques for using
impedance profile to model electrically
short or lossless structures.
verification of a single-ended or differential lossy transmission line mode.
behavioral SPICE model wit h the least
amount of effort.
Page 2--15
Page 2--27
Page 2--39
Page 2--48
Page 2--60
Page 2--73
IConnectR and MeasureXtractort 4. 0 User Manual
1- 7
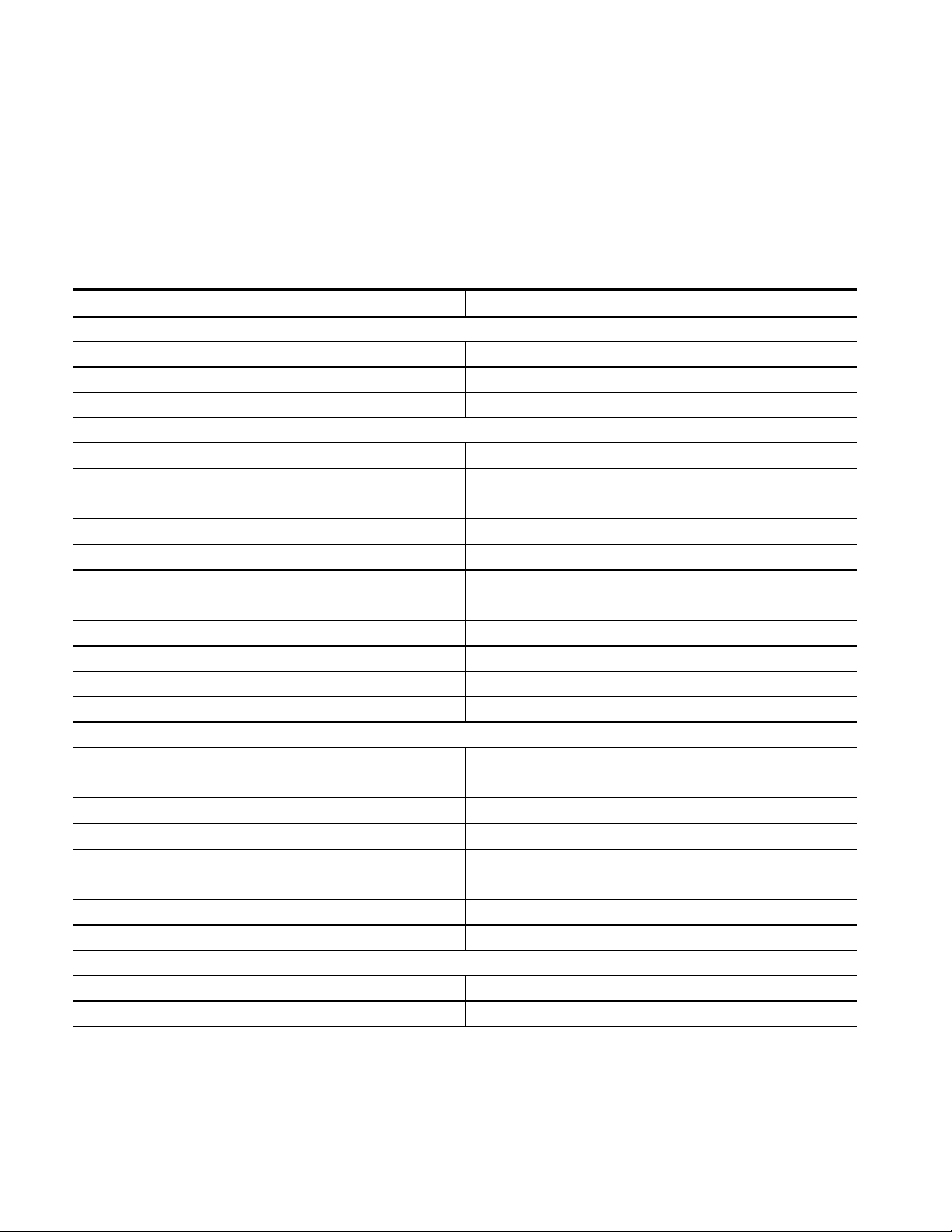
Getting Started
IConnect Shortcuts
The following table lists many of the IConnect Software keyboard shortcuts.
Table 1- 2: Keyboard shor tcuts
Action Shortcut
General
Open IConnect model and/or waveform files Drag files over IConnect window and drop t hem
Copy active window to clipboard as bitmap Ctrl+Shift+A
Copy main window to clipboard as bitmap Ctrl+Shift+M
Waveforms
Select All Ctrl+A
Waveform Context Menu (single or multiple selected waveforms) Right Click on a waveform
Nudge Waveform Arrow Key (if Waveform leg end highlighted in blue, click tab first)
Nudge Waveform Faster Shift + Arrow
Move Waveform Drag while holding left mouse button down
Constrain Motion to Horizontal or Vertical Shift + Drag
Select Single Waveform Single Left click
Add Waveform to Selection Ctrl + left click
Waveform Properties (single or multiple selection) Right cli ck, select Properties
Single Waveform Properties Left double click
Delete Selected Waveforms Delete
Labels
Move Drag while holding left mouse button down
Select Left click
Multiple Selection Ctrl+left click
Edit Text Click on selected label
Special Text %name is the name of the associated waveform if any
Delete Selected Labels Delete
Label properties Right click on label
New Label Right click in waveform viewer
Waveform Viewer
Context Menu Right click in open area
Save or Save As File menu or waveform context menu
1- 8
IConnectR and MeasureXtractort 4. 0 User Manual

Getting Started
Table 1- 2: Keyboard shor tcuts (Cont.)
Action Shortcut
Zoom Left click in an open area and drag a rectangle around what you
want to zoom on
OR
Hold down Shift+Ctrl in any area and drag a rectangle
Zoom to 100% Context menu or view menu- scales plot to remove scroll bars
Autoscale Context menu or view menu- scales plot to fit all waveforms
Zoom In Context or view menu- zooms in by 2x
Zoom Out Context or view menu- zooms out by 2x
IConnectR and MeasureXtractort 4. 0 User Manual
1- 9

Getting Started
Enhancements and Improvements in IConnect 4.0
EZ Z-Line Viewer
Passive Equalizer Model
Long Record Length
Acquisition
CompositeModel Eye
Diagram
COmmand Line Interface
(CLI)
MeasureXtractor
The IConnect EZ Z-Line viewer allows single-button Z-Line computation for
any number of device waveforms.
The passive equalizer model adds the ability to apply a high pass filter characteristic (equalizing signal loss across frequencies) to the data stream of the
transmission line.
IConnect now supports the long record lengths available in the Tektronix
DSA8200 and CSA/TDS8000 Series oscilloscopes.
The Eye Diagram capability now lets you see an eye diagram of your entire
composite model.
CLI is a command line interface for S-Parameter calculation, conversion to
Touchstone format, LC computation, Z-Line computation, and lowpass
waveform filtering.
Improved accuracy of extracted models.
1- 10
Linear Simulator
IConnect now includes a built-in linear simulator for analyzing interconnects by
using TDR/T or S-Parameter data directly in simulations without the extra step
of model extraction, perform concurrent time and frequency domain analysis of
the interconnect link performance, and quickly perform equalizer and emphasis
circuit design and analysis.
IConnectR and MeasureXtractort 4. 0 User Manual

Enhancements and Improvements in IConnect 3.6
Getting Started
Eye Diagram Crosst alk
Capability
Touchstone Export
Capability
Improved Export of RLGC
Parameters
Introducing IConnect
S-Parameters and Z-Line
The Eye Diagram now incorporates crosstalk effects, with the following features:
H The user can configure up to 8 aggressor lines
H The user can select any combination of aggressors to contribute to the eye
H An aggressor can be either synchronous or asynchronous with respect to the
victim
H Crosstalk effects within the fixture can be calibrated out of the eye
IConnect now exports 1-port, 2-port, and 4-port single ended and differential
frequency-domain Touchstone files.
RLGC parameters can now be scaled when output in order to correspond to the
length of a line. The samples can be distributed either linearly or logarithmically
in frequency.
The “IConnect S-Parameters” feature has been extended to include Z-Line
capability and has been renamed “IConnect S-Parameters and Z-Line”.
Z-Line Improvements
You can now optionally perform a 50-ohm load calibration when using Z-Line to
compute impedance profiles.
IConnectR and MeasureXtractort 4. 0 User Manual
1- 11

Getting Started
1- 12
IConnectR and MeasureXtractort 4. 0 User Manual

Operating Basics


Operating Basics
This chapter contains seven tutorials to help get you started using IConnect and
MeasureXtractor TDR and VNA software.
The True Impedance Profile (Z-Line) Computation Tutorial on page 2--6 is a
standalone tutorial for users interested in obtaining true impedance readouts for
analysis, but with no interest in developing SPICE models.
The Eye Diagram Tutorial on page 2--15 shows how to compute an eye diagram
based on TDT measurements without extracting a model.
The S-parameter Computation Tutorial on page 2--27 will lead you through
using your TDR oscilloscope to take accurate single-ended, differential, and
mixed model S-Parameter measurements.
The Lumped LC Computation Tutorial on page 2--39 shows how to quickly and
accurately extract lumped element models for electrically small devices.
Users intending to create SPICE models should start with the Single and
Coupled Line Modeling Tutorial on page 2--48, which outlines how to convert
true impedance information into a validated single-ended or differential SPICE
model.
The Lossy Line Modeling Tutorial on page 2--60 explains how to extract an
accurate model for a lossy transmission line or differential pair.
The MeasureXtractor Modeling Tutorial on page 2--73 introduces TDA Systems’
MeasureXtractor automated modeling technology with one-click model
extraction capability.
IConnectR and MeasureXtractort 4. 0 User Manual
2- 1

Operating Basics
Preparing to Take Measurements
Good Measurement Practices. It is important to use the following good measurement practices when acquiring signals with your 18-20 GHz TDR oscilloscope:
H Let the instrument warm up for 20-30 minutes before performing measure-
ments.
H Use good quality low-loss cables and good probes with small signal-to-
ground spacing.
H Use signal averaging in the TDR oscilloscope to reduce noise. Use at least
128 averages if your instrument averages quickly; this will give an extra
20 dB of dynamic range.
H Deskew the channels in the TDR oscilloscope while doing differential
measurements (for coupled models). Follow your oscilloscope de-skewing
procedure before acquiring differential data.
How to connect to the measurement instrument. You need to make sure that you
have a means to acquire the data and communicate with the instrument. You can
acquire the data either via GPIB from a computer with a National Instruments
GPIB card connected to the instrument, or through a local interface with the
IConnect software running on the PC-based instrument itself. You also need to
make sure that the software settings match the physical settings of the oscilloscope. These settings can be made visible by clicking on V iew > Acquisition
Window as shown in Figure 2--1.
Launching
acquisition
window
2- 2
Figure 2- 1: Displaying the Acquisition window
IConnectR and MeasureXtractort 4. 0 User Manual

Operating Basics
Acquiring data. In the Acquisition window Instrument drop-down list, select the
oscilloscope you intend to use, or select the Virtual Scope to follow this tutorial
and acquire the data from the hard drive.
If you have chosen Virtual Scope, you can click on the Instrument Settings tab
to select the directory where the tutorial waveform data is stored, as shown in
Figure 2--2.
Select the
instrument
Long Record is available
with Tektronix DSA8200
and CSA/TDS8000 Series
oscilloscopes
Figure 2- 2: Instrument Settings tab in the Acquisition dialog box
If you have chosen an oscilloscope from the Instrument drop-down, the
Instrument Settings tab shown in Figure 2--3 lets you set the software
parameters. You need to make sure that these parameters, such as the instrument
GPIB Address, match the physical settings of the oscilloscope and of your GPIB
card, and that the instrument is ready to communicate via the GPIB or local
interface. Typically, the GPIB board index is set to 0, and the address must
match the GPIB address of your instrument. To change these settings properly, it
may be necessary to consult your instrument or GPIB board manual.
IConnectR and MeasureXtractort 4. 0 User Manual
2- 3

Operating Basics
Figure 2- 3: Use Instrument Settings to match the oscilloscope settings
Acquisition window. Keep in mind that if you are extracting a model, you must
acquire all the required waveforms - for example, reference, reflection and
transmission - without changing the timebase on the TDR oscilloscope. The first
waveform transition, corresponding to the interface from the sampling head to
the cable, must be windowed out.
When you look at an open reference waveform, you see essentially a two-step
staircase (see Figure 2--4). The first step in the staircase must be windowed out
(as shown by the boxed area inside the waveform graph in Figure 2--4), and the
measurement must be zoomed in on the DUT reflected waveform, as shown in
Figure 2--5.
For more measurement tips and suggestions on good measurement practices, see
Measurement Tips on page 4--11
2- 4
IConnectR and MeasureXtractort 4. 0 User Manual

Operating Basics
Incorrect window
Figure 2- 4: Incorrect Acquisition Window
Correct window
Area to zoom in
Figure 2- 5: Correct Acquisition Window
IConnectR and MeasureXtractort 4. 0 User Manual
2- 5

Operating Basics
True Impedance Profile (Z -Line) Computation Tutorial
This tutorial guides you through the steps necessary to compute the single ended
and differential impedance profile of a device under test (DUT). The IConnect
True Impedance Profile computation employs the powerful “peeling” algorithm,
which substantially improves the impedance measurement accuracy for devices
with impedance discontinuities. The tutorial leads you from a set of raw
measurements to the true impedance profile.
What is True Impedance
Profile?
The impedance profile is the characteristic impedance of a PCB trace, package
lead, or other transmission-line-type structure, as a function of distance. Because
transmission lines with impedance discontinuities tend to have multiple
reflections that occur between the discontinuities that superpose on each other, a
post processing algorithm is necessary to determine the true impedance profile of
the device. The impedance display function in TDR oscilloscopes does not take
these multiple reflections into account, and therefore the TDR oscilloscope
impedance reading for a multi-segment interconnect may have significant error.
Although the impedance profile is used within IConnect as a starting point for
signal integrity modeling, it is also useful in its own right as an analysis tool to
observe the type and position of discontinuities along a line.
Impedance errors
in TDR:
multiple reflections
2- 6
Accurate impedance
in IConnect (R)
Figure 2- 6: True impedance profile example
IConnectR and MeasureXtractort 4. 0 User Manual

Operating Basics
True Impedance Profile in
Failure Analysis
Using a true impedance profile, and not a raw TDR waveform as acquired by a
TDR oscilloscope, is critical to accurately pinpoint open and short failures in
packages, boards, connectors and cables. In this example, you see how the raw
TDR waveform (green trace in the picture), due to the presence of the multiple
reflections in the trace, gives us a confusing indication of where the failure may
have occurred. The true impedance profile (red waveform), on the other hand,
pinpoints the failure location precisely and unequivocally.
Impedance errors
in TDR:
multiple reflections
Accurate impedance
in IConnect (R)
Measurements for
Impedance Profile
Analysis
Figure 2- 7: Using the true impedance profile
You should begin by reviewing Preparing to Take Measurements on page 2--2
if necessary. It discusses good measurement practices as well as how to get your
oscilloscope communicating with IConnect.
For this tutorial, you will use the Virtual Scope. The Virtual S cope is a tool for
loading waveforms from the IConnect tutorial directory, using the same interface
as that used for oscilloscopes.
IConnectR and MeasureXtractort 4. 0 User Manual
2- 7

Operating Basics
Figure 2- 8: The Acquisition dialog box
1. Click the Measure tab (in the acquisition window).
2. Select Virtual Scope from the Instrument field.
3. Click the Instrument Settings tab.
4. Click the ... button next to the Directory field and navigate to C:\Program
Files\TekApplications\IConnect\Tutorials\Single Line. This selects the
directory that contains the waveform files for this tutorial.
5. Select *.wfm from the Filter list.
6. Click the Measure tab.
7. Select DUT.wfm and Short.wfm from the Waveforms list. Use the Ctrl key
along with the mouse to select multiple waveforms.
8. Click the Acquire button. IConnect opens up a new waveform viewer
containing the two waveforms.
2- 8
IConnectR and MeasureXtractort 4. 0 User Manual

Operating Basics
DUT Connections
For single line modeling, TDR waveforms must be acquired with only channel
M1 connected to the DUT. The termination on the far end of the DUT is not
important, and can be a short, an open, matched (50 Ω) or any other impedance
value.
For acquiring waveforms connected to a DUT with long signal paths, such as a
long transmission line, take advantage of the long record length acquisitions
available with the Tektronix DSA8200, CSA8000 series, or TDS8000 series
oscilloscopes, and enable the Long Record length.
In differential or common mode, both transmission and reference measurements
must be differential (that is, the negative switching channel is subtracted from
the positive switching channel) or common mode (the two positive switching
channels are added together).
For a symmetric interconnect, you can use odd and even mode waveforms,
acquired on the positive switching channel with the stimulus being in differential
(for odd mode data) or common mode (for even mode data).
It is important to de-skew the TDR oscilloscope channels before doing differential measurements. Follow your oscilloscope de-skewing procedure before
acquiring differential data.
Reference measurement:
Differential stimulus is ON on
channels M1, M2.
Reflection is measured on the
same channels M1-M2
Reference and transmission on measurements:
Differential stimulus is ON on channels M1, M2.
Transmission is measured on channels M3-M4
Reflection is measured on the same channels M1-M2
M1
M1
M2
M2
Fixture 1
Fixture 1
Figure 2- 9: DUT setup for differential reference, reflection, and transmission
IConnectR and MeasureXtractort 4. 0 User Manual
M4
M4
M3
M3
Fixture 2
Fixture 2
M1
M2
Fixture 1
DUT
DUT
M4
M3
Fixture 2
2- 9

Operating Basics
Setting up the Impedance
Profile
Begin computing the profile by making the computation window visible by
pressing from the auxiliary toolbar. The computation window is easily identified
by the dropdown list box marked Compute at its top.
9. Click the Computation Window button (the button with the mathematical
symbols) to open the Computation window. The computation window can be
docked to either the left or right side of the main IConnect window, or it can
float inside or outside the main window.
10. Select Z-Line from the Compute drop-down list.
11. Select the name of the waveform viewer containing the waveforms from the
Waveform Viewer drop-down list box.
12. In the Waveforms group, select the response (reflection) from the DUT list
box, and select TDR input step (short or open can provide an equally good
quality reference) from the Step list box.
Computing the Impedance
Profile
2- 10
Figure 2- 10: Selecting waveforms for the impedance profile computation
At the bottom of the computation window, set Z
to 50 Ω and Threshold:to
0
35% if necessary.
13. In the Parameters group, set Z
to 50 Ω and Threshold: to 35%. These are
0
default values, which do not need to be changed under normal operating
conditions.
Z
corresponds to the reference impedance value at the left-most point in the
0
acquisition window, which should be somewhere in the middle of your 50 Ω
cable connecting the DUT to the oscilloscope. If it is not, read the impedance
IConnectR and MeasureXtractort 4. 0 User Manual

Operating Basics
value for that right-most point on the oscilloscope first, and then enter that
value into the Z
field.
0
Threshold is a noise and measurement error reduction parameter, which will
usually be set between 25% and 75%. If your measurements are noisy or
your fixture has large discontinuities, you may need to increase this
parameter. Refer to Impedance Profile Computation on page 9--4 of the
IConnect reference manual for further information on threshold.
14. Click the Compute button to compute the impedance profile and plot it in the
waveform viewer.
Figure 2- 11: The impedance profile as displayed in the waveform viewer
Using Cursor Readout
Right-click on the reflection waveform (or on its name in the waveform legend
window) and select Cursor Readout. Move the cursors with the mouse to view
waveform data. You can also inspect the computed capacitance and inductance
values between the cursors.
If you prefer to see the horizontal scale and readouts in distance units rather than
time units, you may do so by right-clicking in an empty area of the waveform
viewer and choosing Plot/V ersus Distance from the resultant context menu.
To set the dielectric constant, choose the Tools/Options... command from the
main menu, select the Waveform Viewer tab, and set
IConnectR and MeasureXtractort 4. 0 User Manual
e
to the appropriate value.
r
2- 11

Operating Basics
Figure 2- 12: The cursor readout for the computed impedance profile waveform
Using the Zoom Tool
To inspect an area of the waveform more closely, use the Zoom tool. For this
tutorial, you will zoom in on the connector-induced glitch at ~500 ps.
15. Hold the left mouse button down on an empty area near the connector-in-
duced glitch and drag a rectangle over the area to which you would like to
zoom. Make sure that the rectangle you draw is large enough to contain the
waveform feature of interest.
Alternatively, you can right-click in an empty area of the display and select a
desired zoom level or other action from the Context Menu.
16. When you are finished inspecting the glitch, right-click in the window and
choose Zoom to 100% to return to the original view.
2- 12
IConnectR and MeasureXtractort 4. 0 User Manual

Figure 2- 13: Zooming in and out on a waveform view
Operating Basics
Context
menu
Using Impedance
Averaging
The easiest way to read average, minimum, and maximum impedance values is
by using the Single Line Modeling window.
17. Click the Single Line button, or select Model > Single Line.
Figure 2- 14: The Single Line model button
18. Load a pre-computed impedance profile into the single-line modeling
window, use partitions to select the segment of interest, and select either
Min, Max,orMean value computation to get the corresponding impedance
value for the given segment. For more information on single-line modeling
window, see the Single and Coupled Line Modeling Tutorial on page 2--48.
IConnectR and MeasureXtractort 4. 0 User Manual
2- 13

Operating Basics
Figure 2- 15: Using the Single Line model viewer to measure average impedance
Using Differential
Impedance Profile
If you are interested in acquiring a differential impedance profile, you need to
follow these additional steps: If the two lines in the differential pair are
symmetric, stimulate the differential pair with a differential stimulus in the TDR
oscilloscope, and acquire the waveform on the positive switching channel (Ch1).
No math in the oscilloscope is required (this is the odd mode impedance).
Acquire a reference open or a short waveform on the same channel, and use it to
compute the odd mode impedance profile. Then, multiply it by 2 to get the
differential impedance. Do not use the negative channel waveforms, as they do
not give you the correct impedance profile.
Alternatively, when you compute the impedance profile, change the characteristic impedance value (Z
, right above the Threshold parameter in the impedance
0
computation window) to 100 Ω from 50 Ω, and you will get the differential
impedance right away, bypassing the odd mode impedance step.
For the case of differential lines with mild asymmetry, proceed as follows: When
the TDR is in differential mode, and the oscilloscope displays voltage, subtract
the negative switching channel (Ch2) from the positive switching channel Ch1
(DUT=Ch1--Ch2).Then, acquire a reference on Ch1 and multiply it by 2 (or,
acquire reference on both channels simultaneously and subtract Ch2Ref from
Ch1Ref again). Then, use the DUT waveform and the computed reference
waveform to compute the impedance profile and multiply it by 2, or use
characteristic impedance Z
= 100 Ω and compute the impedance profile. This
0
lengthened process accounts for mild non-symmetry in the lines. In any case,
never use the negative switching channel by itself; IConnect does not understand
it and does not treat it properly.
2- 14
IConnectR and MeasureXtractort 4. 0 User Manual

Eye Diagram Tutorial
Operating Basics
This tutorial guides you through the steps necessary to compute an interconnect’s
eye diagram from a TDR oscilloscope transmission measurement. The eye
diagram is a common figure of merit for many interconnect standards and
signaling schemes. The tutorial leads you from a set of raw measurements to the
eye diagram for your device under test (DUT), and allows you to evaluate the
impedance of your device accurately, quickly and efficiently.
What is an Eye Diagram?. The Eye Diagram is a method for visualizing a digital
data stream, in which each consecutive clock cycle is overlaid on top of the first
cycle in the data stream. The digital data pattern may be switching from 1 to 0,
from 0 to 1, or stay at a 1 or 0 level. As a result, this continuously changing data
stream, observed within a single cycle, produces a display resembling a human
eye, as shown in Figure 2--16.
Figure 2- 16: Eye Diagram
The eye diagram was initially used primarily in communications standards, but it
has recently propagated to signaling schemes in other industries, such as
computer (Infiniband, Serial ATA, PC I Xpress), automotive, and consumer
electronics.
IConnectR and MeasureXtractort 4. 0 User Manual
2- 15

Operating Basics
Waveform Acquisition and
Setup
You should begin by reviewing Preparing to Take Measurements on page 2--2 if
necessary.
In addition to standard best practices measurement techniques discussed
in Preparing to Take Measurements on page 2--2, for the Eye Diagram
measurement it is particularly important to select a window that is long enough
that it allows the DUT waveforms to completely settle to its steady state DC
level. You are about to start making high-frequency analysis of the DUT, and you
need to allow the signal to settle to make this analysis accurately.
You also need to make sure that a sufficient number of data points is selected in
the oscilloscope acquisition window. This is particularly critical for analyzing
long interconnects, such as cables. The sample interval should be at most one
third the risetime of the clock signal you will be using to generate the eye
diagram. In the S(f) tab, the S-parameter frequency should be displayed to at
least 1.5/t
the eye diagram. The highest displayed frequency (f
domain time step (t
,wheretris the risetime of the clock signal you will use to generate
r
) is related to the time
upper
), window length (t
step
) and the number of points (N)as
window
shown in this equation:
f
upper
=
1
2t
step
=
2t
N
window
2
a
To follow our example, select Virtual Scope in the drop-down list at the top of
the acquisition window. The virtual scope is a tool for loading waveforms from
your hard drive using the same interface as that used for oscilloscopes. Press the
Instrument Settings tab at the top of the acquisition window to set the Virtual
Scope options. Set the directory to Tutorials\Lossy Line, under the IConnect
installation directory (C:\Program Files\TDA Systems\IConnect\). Set the
filter to *.wfm, and press the Measure tab to begin taking measurements.
Continue by clicking on the Symmetric Coupled Lossy Line model button on
the model toolbar to create an empty lossy line model, as shown in Figure 2--17.
The Lossy Line button may be identified by its picture of a coupled eye diagram.
2- 16
IConnectR and MeasureXtractort 4. 0 User Manual

Operating Basics
Symmetric Coupled Lossy Line
Figure 2- 17: You can initiate a lossy line model from either the Model menu or f rom
the Model toolbar
Choosing the Proper
Termination
Note that losses are a characteristic of the material of the interconnect. Therefore,
to get the best results, it is important to extract the losses on a transmission line
of controlled impedance. It is possible to extract the losses based on structure
with changing impedance, but if changes are very big, it will be difficult to
extract losses accurately .
On the right side of the window is a smaller window with tabs labeled Measure,
Model,andSimulate. The window comes up initially with the Measure tab
selected. This tutorial uses the matched load approach (measuring a DUT which
is connected to a 50 Ω oscilloscope input at the far end). Begin by selecting
Matched from the Type dropdown box, as shown in Figure 2--18.
If you do not have access to the far end of the DUT, which is required to perform
the transmission measurement, you can still measure the eye diagram, but you
have to first go through a complete model creation process for your interconnect.
For more information on lossy line modeling in IConnect, refer to Lossy Line on
page 5--21.
IConnectR and MeasureXtractort 4. 0 User Manual
2- 17

Operating Basics
Select Termination Type
Figure 2- 18: Select Termination Type
Selecting a Reference
DUT Connections
To compute an eye diagram, you need to obtain a reference and a DUT waveform. The reference waveform de-embeds the cable, probe, and fixture from the
measurement, and establishes a measurement reference plane. The reference
waveform can be an open reference, acquired at the end of the cable, fixture, or
probe interfacing your TDR instrument to the DUT.
Alternatively, you can use a through measurement as a reference. Using through
as a reference can be advantageous when a good reflected reference open cannot
be achieved, or to better comply with certain measurement standard procedures,
such as Serial ATA, Infiniband, or PCI Xpress, which provide through structures
on their fixtures for de-embedding the insertion loss of a fixture.
When using the Matched extraction method, TDR waveforms are acquired with
50 Ω cables connected to both DUT ports, which ensures a 50 Ω termination at
the far end of the DUT, as shown in Figure 2--19. The cables, probes, and
fixtures used to connect the DUT to both channels of the TDR oscilloscope are
assumed by IConnect to be of the same length. In differential mode, transmission, reference, and aggressor waveforms must be differential (that is, the
negative switching channel is subtracted from the positive switching channel).
For a symmetric interconnect, you can use odd mode waveforms, acquired on the
positive switching channel with the stimulus in differential mode.
2- 18
IConnectR and MeasureXtractort 4. 0 User Manual

Operating Basics
Loading Data
Reference measurement:
Differential stimulus is ON on
channels M1, M2.
Reflection is measured on the
same channels M1-M2
M1
M1
M2
M2
Fixture 1
Fixture 1
M4
M4
M3
M3
Fixture 2
Fixture 2
Reference and transmission on measurement:s
Differential stimulus is ON on channels M1, M2.
Transmission is measured on channels M3-M4
Reflection is measured on the same channels M1-M2
M1
M2
Fixture 1
DUT
DUT
M4
M3
Fixture 2
Figure 2- 19: Measurement connection scheme
With Termination Type set to Matched in the Measure tab, proceed to data
acquisition. Then acquire the three required waveforms for the eye diagram
prediction: Reference, Reflection, and Transmission. First, make sure to select
the appropriate instrument in the Acquisition window. Click the DUT button in
the Select Waveforms group box, and load Reference and Odd Transmission
waveforms as shown in Figure 2--20. You can acquire the appropriate waveform
from the instrument - or load the previously acquired waveforms from disk. Read
the waveform descriptions in the oscilloscope interface window, shown in
Figure 2--21, to capture a proper waveform from the instrument. The two tutorial
waveforms, named Reference.wfm and Transmission.wfm, can be found in the
Tutorials\Eye Diagram with Crosstalk directory under the IConnect installation directory.
Note that the Reflection waveform is not required to generate the eye. Additionally, you can use the waveforms in this directory to illustrate computation of the
effect of crosstalk from the adjacent lines to the DUT line of the eye.
IConnectR and MeasureXtractort 4. 0 User Manual
2- 19

Operating Basics
Figure 2- 20: Loading waveforms into the Lossy Line model
View the Insertion Loss. When the waveform is loaded into the loss line TDR/T
viewer, the frequency-domain scattering parameter S
(insertion loss) will be
21
automatically computed and displayed in the S(f) waveform viewer. To view it,
click the S(f) tab in the lossy line window. Under the S(f) tab, the S-parameter
frequency should be displayed to at least 1.5/t
,wheretris the risetime of the
r
clock signal you will use to generate your eye. If it is not displayed up to that
frequency, you will need to remeasure your data with increased time resolution
(decreased time step).
2- 20
Figure 2- 21: Instrument interface window
IConnectR and MeasureXtractort 4. 0 User Manual

Operating Basics
Display the Eye
Now you can evaluate the deterministic jitter contributed by your device. To
generate an eye diagram, click the Simulate tab on the right side of the lossy line
model window. In the Eye Diagram group box, click the Display button in
order to generate and view an eye diagram based on the default eye diagram
parameters.
Figure 2- 22: The Display button in the Eye Diagram area
Figure 2- 23: Eye diagram display
IConnectR and MeasureXtractort 4. 0 User Manual
2- 21

Operating Basics
Eye Diagram Options
If you would like to customize the eye diagram parameters, click the Options...
button to display the Eye Diagram and Mask Options dialog, which allows
you to set the eye parameters and define the eye mask.
Figure 2- 24: Eye Diagram and Mask Options dialog
Sequence. Select the desired sequence for your application, or choose Custom
and enter your own sequence.
Display the Final Eye
Timing Info. Data rate or bit width determine the speed at which the eye diagram
is displayed; bit width = 1/ data rate (gigabit). Risetime cannot be more than
50% of the period and typically is much less.
Step Voltages. Select the desired voltages for your application.
Compute Response From. Set to Measurement. The measurement-based eye is
an exact conversion of the transmission into the eye, whereas a model-based eye
accuracy will depend on the accuracy of the model.
Once you have customized the options, click Display again to recompute the eye
diagram as shown in Figure 2--25. If the eye diagram appears “jagged” and
“broken,” the most likely cause is that the time step is not small enough to
produce frequency domain data up to the required frequency. Re-acquire the data
with a shorter acquisition window or larger number of points in the window.
2- 22
IConnectR and MeasureXtractort 4. 0 User Manual
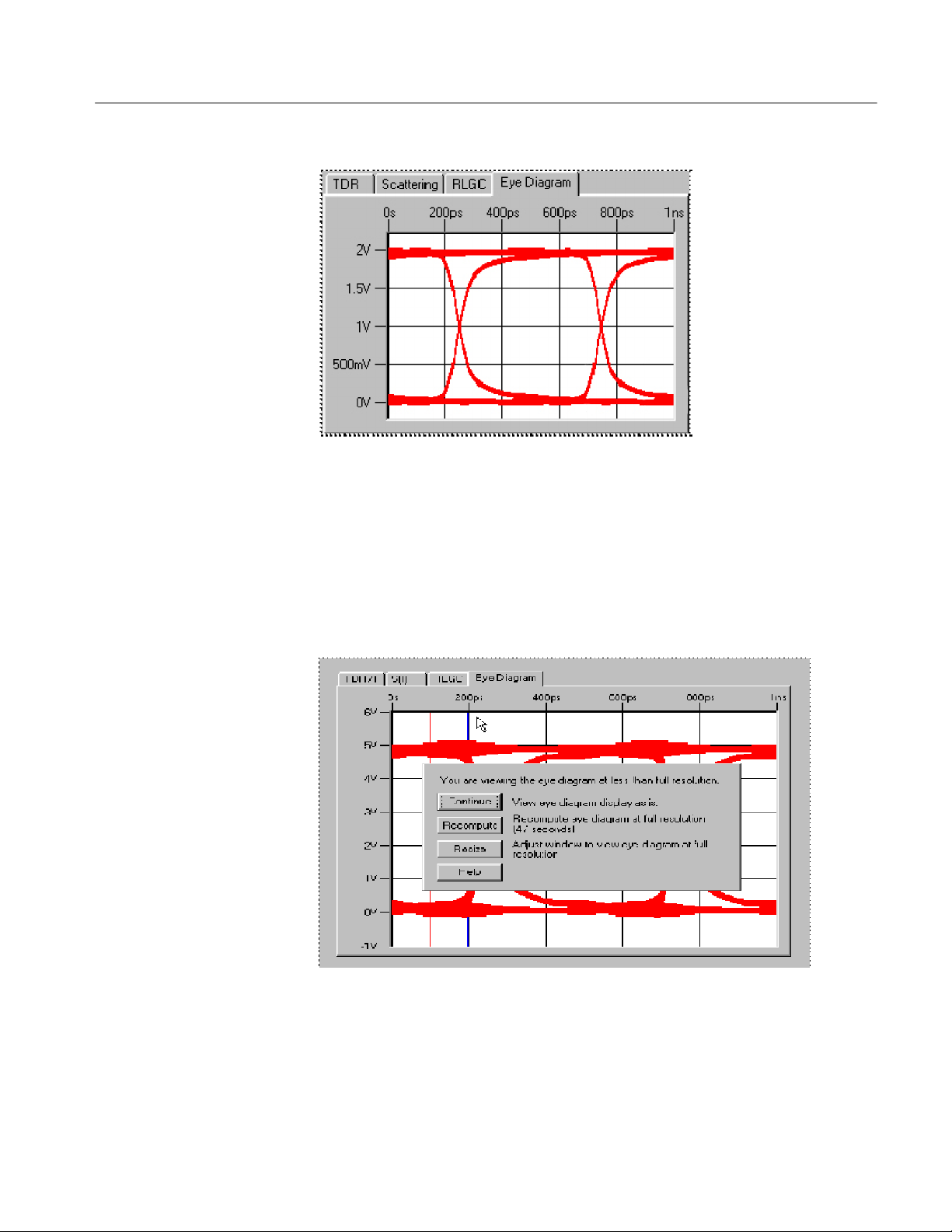
Figure 2- 25: Display the eye diagram
Operating Basics
Eye Diagram Zooming
When zooming in on an eye generated with long data sequences, you will be
asked to choose the zoom method as shown in Figure 2--26. Choosing Continue
is the fastest method, but you will be viewing the zoom area at less than full
resolution. Choosing Recompute is the slowest but most accurate method.
Choosing Resize will return you to the eye diagram you originally viewed.
Figure 2- 26: Choose the zoom method
When recomputing the eye diagram, if the computation takes too long, you can
use the Cancel button to cancel the computation.
IConnectR and MeasureXtractort 4. 0 User Manual
2- 23

Operating Basics
Eye Masking Testing
You can set up your mask to perform electrical compliance testing with such
standards as PCI Xpress, SATA, Infiniband, and XAUI.
As shown in Figure 2--27, you can select the appropriate polygon (2 is the main
central polygon, 1 and 3 are the upper and lower polygons). The vertices of the
eye mask can be moved by hand. Click Apply to apply the eye mask to existing
eye, or Save to save the eye mask information into a file. Eye mask information
can also be saved as part of a lossy line model.
Measure Jitter
Figure 2- 27: Select a polygon
Click Enable Eye Measurements at the bottom of the eye window shown in
Figure 2--28, and you will be able to read eye width and height, as well as
peak-to-peak jitter and amplitude noise. Amplitude noise can be read at the high
or low levels. Note that interconnects generate only deterministic jitter, and there
is no meaning for “RMS” jitter.
2- 24
IConnectR and MeasureXtractort 4. 0 User Manual

Figure 2- 28: Display the eye measurement s
Operating Basics
Correlation
In the eye diagram measurement for an interconnect, you characterize the
deterministic jitter due to crosstalk and losses in the passive, linear interconnect
system. As a result, TDR-based eye diagrams are the exact representation of the
eye diagram degradation for the given interconnect. This is true as long as the
measurement is performed with sufficient accuracy and care to characterize a
given interconnect to a frequency that is at least 1.5/t
,wheretris the risetime of
r
the clock signal you will use to generate your eye.
Figure 2- 29: Directly measured eye diagram response
IConnectR and MeasureXtractort 4. 0 User Manual
2- 25

Operating Basics
Figure 2- 30: Eye diagram response from TDT measur ements
Eye Diagram Accuracy. Despite the simplicity of the TDR transmission eye
diagram measurement process, there are questions of accuracy. This tutorial
compares eye diagram measurements in IConnect using a TDR oscilloscope
transmission measurement with eye diagram measurements using a system based
on a bit-error-rate tester or a pattern generator and a sampling oscilloscope.
Since this procedure characterizes only the deterministic jitter due to crosstalk
and losses in the passive, linear interconnect system, a TDR-based eye diagram
for the interconnect is effectively the exact representation of the eye diagram
degradation for the given interconnect. As such, TDR-based eye diagram
computation is correct by design.
To confirm this, the tutorial includes several examples of correlation of
TDR-based eye diagram measurements to directly measured eye diagrams. As
long as the TDR transmission measurement is performed with sufficient
accuracy and care to characterize a given interconnect to a frequency that is at
least 1.5/t
(where tris the risetime of the clock signal used to generate the eye
r
diagram), the eye diagram will be correct.
2- 26
IConnectR and MeasureXtractort 4. 0 User Manual

Operating Basics
System Eye Diagram
The eye diagram measured in IConnect shows signal degradation due to
interconnect losses and crosstalk. In order to obtain a complete picture for the
digital system eye diagram, the designer needs to extract the lossy coupled
models for the interconnects in IConnect TDR and VNA software, and simulate
propagation of the signal from a real digital I/O driver into these interconnect
models in a simulator that has eye diagram display capability.
Tx
Board
Figure 2- 31: System used to measure and predict the eye diagram
S-Parameter Computation Tutorial
This tutorial guides you through the steps necessary to obtain the single ended or
differential S-parameters and insertion and return loss for an interconnect from
Time Domain Reflection (TDR) and Transmission (TDT) measurements.
Frequency-domain scattering parameters are a useful way to visualize the
electrical properties of a system. This tutorial leads you from a set of raw
measurements to a complete set of S-parameters for your device under test
(DUT), and allows you to evaluate the insertion and return loss of your device
accurately, quickly, and efficiently.
Connector
Cable
Daughter card
Connector
Backplane
Rx
What are S-Parameters?
S-Parameters and TDR/T Data. Frequency-domain scattering parameters (S-parameters) are a useful way to visualize the electrical properties of a system. They are
a dual representation of TDR and TDT data in the frequency domain. Although
S-parameters have historically been measured in the frequency domain using a
network analyzer, the same information is contained in TDR and TDT measurements.
Differential and mixed mode S-parameters can be obtained from corresponding
TDR oscilloscope data. From a practical standpoint, TDR/T-based S-parameters
are much simpler and quicker to obtain, while providing more than sufficient
dynamic range. In addition, a designer who already has a TDR oscilloscope can
save money by not buying a network analyzer, and using the TDR oscilloscope
with IConnect TDR and VNA software instead.
IConnectR and MeasureXtractort 4. 0 User Manual
2- 27

Operating Basics
Waveform Acquisition and
Setup
BeginbyreviewingPreparing to Take Measurements on page 2--2 if necessary.
Acquisition Window. In addition to the best practices outlined in Preparing to
T ake Measurements on page 2--2, for the S-parameter measurement it is
particularly important to select a window that is long enough to let the DUT
waveform completely settle to its steady-state DC level. High-frequency analysis
of the DUT requires that you let the signal settle to make an accurate analysis.
You also need to make sure that enough data points are selected in the oscilloscope acquisition window. This is particularly critical for analyzing long
interconnects, such as cables. The upper frequency limit of your measurement is
determined as:
=
2t
1
window
f
upper
where N is the number of points in the acquisition window, t
and t
window
is the acquisition window length. Thus, to get S-parameter data to the
desired upper frequency f
=
2t
N
window
and f
upper
step
, you will need to make sure that the ratio between
=
t
window
1
is the time step,
step
the number of points and window length is sufficient.
To get the desired frequency step, you will need to make sure that the window
length is sufficient. When working with long cables, it is generally a good idea
to keep the number of points at the maximum number allowed for a given
instrument. Furthermore, to increase the dynamic range of the measurements, it
is important to keep the number of averages and number of points to the
maximum, and the window as short as possible, as the equation below indicates:
2- 28
N
SNR(N, N
) = SNR(N0,N
avg
avg
)·
Ꭹ
N
N
0
·
Ꭹ
avg
N
avg0
Make sure to use heavy averaging in your instrument. Using 128 averages will
give an extra 20dB or dynamic range; use at least that many if your instrument
averages quickly. Keeping the acquisition window as short possible maximizes
the effective power.
When dealing with differential measurements, you need to make sure that your
signals arrive at the DUT at the same time. You can follow the deskew procedure
in your oscilloscope manual, and having observed the difference in delays
between the two channels in differential mode, adjust for half of that difference
by using delta TDR function in the oscilloscope.
Tutorial Waveform Data. To follow our example, select Virtual Scope in the
drop-down list at the top of the acquisition window. The Virtual Scope is a tool
for loading waveforms from your hard drive using the same interface as that used
for oscilloscopes.
IConnectR and MeasureXtractort 4. 0 User Manual

Operating Basics
Click the Instrument Settings tab at the top of the acquisition window to set the
Virtual Scope options. Set the directory to C:\Program Files\TDA Sys-
tems\IConnect\Tutorials\Lossy Line. Set the filter to *.wfm, and click the
Measure tab to begin taking measurements. Select the waveforms Reflection.wfm, Transmission.wfm,andOpen.wfm from the acquisition window.
Press the Acquire button, which opens up a new waveform viewer containing
the two waveforms.
S- Parameter Data
Acquisition
To compute S-parameters, you need to obtain a reference and a DUT waveform.
The reference waveform de-embeds the cable, probe, and fixture from the
measurement, and establishes a measurement reference plance. The reference
waveform can be an open reference, acquired at the end of the cable, fixture, or
probe interfacing your TDR instrument to the DUT. Alternatively, one can use a
through measurement as a reference. Using through as a reference can be
advantageous when a good reflected reference open cannot be achieved, or to
better comply with certain measurement standard procedures, such as Serial
ATA, Infiniband or PCI Xpress, which provide through structures on their
fixtures for de-embedding the insertion loss of a fixture.
A DUT waveform can be any waveform measured from the DUT: forward
reflection (TDR), forward transmission from channel 1 to channel 2 (TDT),
backward reflection or backward transmission from channel 2 to channel 1 (in
which case the signal is going to be launched from the second output of the TDR
sampling head). The corresponding S-parameters will be S
(forward TDR), S
11
21
(forward TDT), S22(backward TDR) and S12(backward TDT). When measuring
frequency domain crosstalk, just like in time domain, you would be measuring
TDT to the adjacent channel, resulting in S
into an adjacent channel. Please
21
note that even if you are taking TDR (return loss) measurement, the far end of
the device must be terminated with 50 Ω.
TDR stimulus on channel 1,
response on channel 1
TDR stimulus on channel 1,
response on channel 2
Figure 2- 32: Mapping between scattering parameters and TDR/T measurements
IConnectR and MeasureXtractort 4. 0 User Manual
TDR stimulus on channel 2,
response on channel 1
TDR stimulus on channel 2,
response on channel 2
2- 29

Operating Basics
DUT Connections
The TDR waveform in the S-parameter computation must be acquired with the
50 Ω cables connected to both DUT ports, thus ensuring a 50 Ω termination at
the far end of the DUT. The cables, probes or fixtures used to connect the DUT
to both channels of the TDR oscilloscope are assumed to be of the same length.
In differential mode, both transmission and reference must be differential (that is,
negative switching channel subtracted from the positive switching channel).
Reference measurement:
Differential stimulus is ON on
channels M1, M2.
Reflection is measured on the
same channels M1--M2
M1
M1
M2
M2
Fixture 1
Fixture 1
M4
M4
M3
M3
Fixture 2
Fixture 2
Reference and transmission on measurement:s
Differential stimulus is ON on channels M1, M2.
Transmission is measured on channels M3--M4
Reflection is measured on the same channels M1--M2
M1
M2
Fixture 1
DUT
DUT
M4
M3
Fixture 2
Differential, Common, and
Mixed Modes
Figure 2- 33: Measurement termination scheme
For a symmetric interconnect, you can use odd mode waveforms, acquired on the
positive switching channel with the stimulus being in differential mode. Please
note that even if you are only taking a TDR (return loss) measurement, the far
end of the device must be terminated with 50 Ω on each port. 100 Ω differential
termination is acceptable for differential response measurements.
For differential, common mode and mixed mode S-parameters, the same applies
- a reference and a DUT waveform are required. Before beginning the measurements, however, make sure to follow the procedure for your TDR instrument to
align the TDR sources at the DUT measurement reference plane. For differential
stimulus waveforms, the oscilloscope must have the two stimulus signals
switching in opposite directions. For common mode stimulus waveforms, the
oscilloscope must have the stimuli switching in the same direction. For
differential response, subtract one response channel from the other. For the
common mode response, add the two response channels together.
Differential S- Parameters. If the two lines in the differential pair are symmetric,
stimulate the differential pair with a differential stimulus in the TDR oscilloscope (stimuli channels switching in the opposite direction), and acquire the
waveform on the positive switching channel (Ch1). If you use a reference open
2- 30
IConnectR and MeasureXtractort 4. 0 User Manual

Operating Basics
waveform, you acquire it on the same channel, and use it to compute the
differential S
(return loss).
11
For insertion loss, examine the transmission waveform on the positive switching
channel (most likely Ch3). If you are using a transmission without the DUT in
place as a reference, you will be acquiring it on the same channel.
Differential TDR stimulus, differential response
Figure 2- 34: Differential-Differential block of mixed mode S-Parameters
For a case of differential lines with mild asymmetry, proceed as follows: when
the TDR is in differential mode, and the oscilloscope displays voltage, subtract
the negative switching channel (Ch2) from the positive switching channel Ch1
(DUT = Ch1 - Ch2). Then, acquire reference on both channels simultaneously
and subtract Ch1Ref - Ch2Ref again. Now, use the DUT waveform and the
computed reference waveform to compute differential S
. Again, for insertion
11
loss, use the difference between positive and negative switching transmission
channels (most likely Ch3 - Ch4). This latter procedure should always be used
when acquiring data for frequency domain crosstalk computation.
Common Mode S- Parameters. The same discussion as for differential S-parameters applies, except the stimulus used must be a common mode stimulus (stimuli
channels switching in the same direction). In addition, for traces with asymmetry, you will need to add the appropriate channels instead of subtracting them
(reference is produced from Ch1Ref+Ch2Ref, common mode S
from Ch1+Ch2, and common mode S
Figure 2--35.
Common mode TDR stimulus, common mode response
Figure 2- 35: Common-Common block of mixed mode S-Parameters
IConnectR and MeasureXtractort 4. 0 User Manual
or return loss
11
or insertion loss from Ch3+Ch4). See
21
2- 31

Operating Basics
Mixed Mode S- Parameters. Mode conversion parameters are much less important,
but if you need to obtain them, proceed using the same process as for common
mode S parameters, except for the following. For differential-to-common mode
conversion the stimulus is differential, whereas the acquisition is performed only
using the sum of the channels (reference is produced from Ch1ref-Ch2ref,
differential-to-common mode conversion S
differential-to-common mode conversion S
or return loss from Ch1+Ch2, and
11
or insertion loss from Ch3+Ch4).
21
For common mode to differential mode conversion, the stimulus is common
mode, whereas the acquisition is performed using only the difference between
the channels.
Normally, the differential-to-common mode differences should be 0 across the
acquisition window; when there is skew, however, they will be non-zero and will
produce non-zero frequency dependent mode conversion.
Mixed mode
Compute S- Parameters
Figure 2- 36: Mode Conversion block of mixed mode S-Param eters
If the Compute window is not visible, select S-Parameter from the Compute
menu. The scattering parameter is computed from the computation window by
choosing S-Parameter from the Compute list box as shown in Figure 2--37, or
by clicking on the separate ‘S’ button on the toolbar. From the drop-down list
box titled Ref:, choose your reference waveform.
2- 32
IConnectR and MeasureXtractort 4. 0 User Manual

Figure 2- 37: Computing S-Parameter
Operating Basics
S- Parameter Options
From the list box titled DUT: choose the measured response of the DUT to the
input step. Click the Compute button, and a new frequency-domain waveform
viewer will be created with the scattering response in it.
Additional options are available when computing S-Parameters, as shown in
Figure 2--38. First, you can let IConnect determine the highest frequency content
of the data, or you can check the Set Manually check box and enter the desired
delta_f and F_upper values. Furthermore, you can choose to perform a 50 Ω
calibration, using a precision 50 Ω standard at the DUT reference plane. You also
have a choice between open, short, and through reference.
NOTE. The 50 Ω calibration waveform is ignored for insertion loss/crosstalk
measurements if a through reference is used.
IConnectR and MeasureXtractort 4. 0 User Manual
2- 33

Operating Basics
Calibration
Choosing the Data Display
Figure 2- 38: S-Parameter fields in the Computation dialog box
Calibration methods are often used to remove the effects of the fixturing used to
measure the DUT. The calibration implemented in IConnect is a short version of
a standard S-O-L-T (Short-Open-Load-Thru calibration), which provides
sufficient accuracy for digital signal integrity measurements and digital design
electrical compliance tests. It is critical to remember, however, that the accuracy
benefits that calibration provides only manifest themselves when high-quality
calibration standards are used, and when the measurement repeatability is
ensured. Measurement repeatability is always important to improving accuracy.
It should be noted that for most signal integrity and digital design tasks, good
measurements could be obtained even without calibration, if quality cables and
connectors are used.
Note that since the tutorial uses a forward TDT (transmission) waveform of the
DUT, the resulting S-parameter is S
(insertion loss). If you use a TDR
21
(reflection waveform), you will obtain return loss; if you use TDT into the
adjacent line, you will obtain crosstalk in frequency domain.
2- 34
IConnectR and MeasureXtractort 4. 0 User Manual

Operating Basics
Right-click in the frequency domain waveform viewer, select Plot, and choose
the desired format for the S-parameter display as shown in Figure 2--39. The
most common display in signal integrity is dB(Mag)/Phase. Right-click on the
displayed waveform, and select Cursor Readout to view the values.
Differential Example
Figure 2- 39: Single-ended S21data computed from TDT measurement
Figure 2--40 is an example of differential return loss (S
parameter) in
11dd
IConnect. Right-click in the frequency domain waveform viewer, select Plot,and
choose the desired format for the S-parameter display. The most common display
in signal integrity is dB(Mag)/Phase. Right-click on the displayed waveform,
and turn on cursor readout to view the values.
IConnectR and MeasureXtractort 4. 0 User Manual
2- 35

Operating Basics
Figure 2- 40: Differential S-Parameter example
S- Parameter Window. Please note that the S-parameters can also be computed by
opening any of the modeling windows (for example, the lossy line modeling
window, as shown in Figure 2--41 ), loading the appropriate data, and clicking on
the S(f) tab as shown in Figure 2--41. The S (f) tab lets you view your measurements and model response in the frequency domain.
2- 36
Figure 2- 41: The S(f) tab
IConnectR and MeasureXtractort 4. 0 User Manual

Operating Basics
Exporting Touchstone
You can export the data in your comma-separated values (csv) or Touchstone
format, Touchstone being the standard S-parameter interchange format, using the
File/Export menu as shown in Figure 2--42. You can export 1-port, 2-port,
4-port single-ended and 4-port differential S -parameters.
Figure 2- 42: Exporting Touchstone data
Exporting S2P and S4P. You will need at least three waveforms in your frequency
domain viewer to export a 2-port Touchstone file if your DUT is reciprocal (S21
= S12). You will need four waveforms if it is non-reciprocal.
Figure 2- 43: Export a 2-port Touchstone file
You will need at least 10 waveforms to export a 4-port Touchstone file if your
DUT is reciprocal, and 16 waveforms if it is not.
IConnectR and MeasureXtractort 4. 0 User Manual
2- 37

Operating Basics
Figure 2- 44: Export a 4-port Touchstone file
Most interconnect networks are reciprocal.
Correlation
Figure 2--45 provides an excellent illustration of correlation between a TDRbased insertion loss computed in IConnect and a VNA insertion loss up to
12 GHz.
Figure 2- 45: Correlation example
2- 38
IConnectR and MeasureXtractort 4. 0 User Manual

Lumped LC Computation Tutorial
This tutorial guides you through the steps to obtain accurate inductance and
capacitance measurements. This is a relative measurement technique, which is
based on two comparative measurements with and without the Device Under
Test (DUT) in place, and is based on the JEDEC document JEP-123 and the IBIS
standard for measuring L and C. The tutorial leads you from a set of raw
measurements to accurately measured L and C values, and enables you to
evaluate the model and verify its accuracy.
This technique can be used to measure the inductance or capacitance of a
package, connector, via, or an active device I/O buffer capacitance.
Validity of L and C Models. The JEDEC and IBIS standard techniques for L and C
computation described here are only valid if your DUT is electrically short
compared to the rise time of the signals propagating through it (t
the device is not electrically short, the DUT cannot be described using a simple
lumped or lumped coupled model, whether obtained through the techniques
described here or any other time or frequency domain measurement technique. A
distributed model, based on the impedance profile computed in IConnect, must
be used instead, or the DUT must be split into shorter subsegments, each such
subsegment shorter than the signal rise time. For practical purposes, the electrical
length of the DUT must be 2 to 3 times shorter than the rise time of the signals.
Operating Basics
dut
<< t
rise
). If
Waveform Acquisition and
Setup
V
V
ref short
TDR
L
V
ref open
C
V
TDR
Figure 2- 46: Computation of L and C
BeginbyreviewingPreparing to Take Measurements on page 2--2 if necessary.
For LC measurements, it is particularly important to select a window that is long
enough to allow the DUT waveform to completely settle to its steady state DC
level. Since you are performing a steady-state analysis of the DUT, you need to
allow the signal to settle to make this analysis accurately.
The asymptotic capacitance and inductance computation are accessed via the
computation window, from the Compute menu, as shown in Figure 2--47. The
computation to be performed is chosen from the computation drop-down, which
causes the drop-down list boxes and their labels in the Waveforms group to
IConnectR and MeasureXtractort 4. 0 User Manual
2- 39

Operating Basics
adjust for data entry. It may be necessary to choose a waveform viewer from
which to choose the input waveforms for the computation. This viewer also
receives the resulting waveform once it is computed.
Figure 2- 47: Choosing self inductance computation from the main menu
Measurement Setup Tips
To follow our example, select Virtual Scope in the drop-down list at the top of
the acquisition window. The virtual scope is a tool for loading waveforms from
your hard drive using the same interface as that used for oscilloscopes. Press the
Instrument Settings tab at the top of the acquisition window to set the Virtual
Scope options. Set the directory to Tutorials\I/O Buffer Capacitance, under the
IConnect installation directory, C:\Program Files\TDA Systems\IConnect\.Set
the filter to *.wfm, and press the Measure tab to begin taking measurements.
Select the waveforms Fixture_open.wfm and DUT_open.wfm from the
acquisition window. These are the waveforms with the ATE fixture and socket
for the given device with and without the actual device in the socket. Press the
Acquire button, which opens up a new waveform viewer containing the two
waveforms.
Wait for steady state. Each of these methods is based on the DC relationships
between charge and voltage (capacitance) and flux and current (inductance). For
this reason, it is necessary that all waveforms reach a steady state value in order
to get accurate results.
2- 40
Use the correct reference waveform. Parasitic measurements require information
on what the ideal response would be - open circuit for self capacitance, or short
circuit for self inductance. Mutual measurements require only input information
to determine the initial and final voltage and values.
IConnectR and MeasureXtractort 4. 0 User Manual
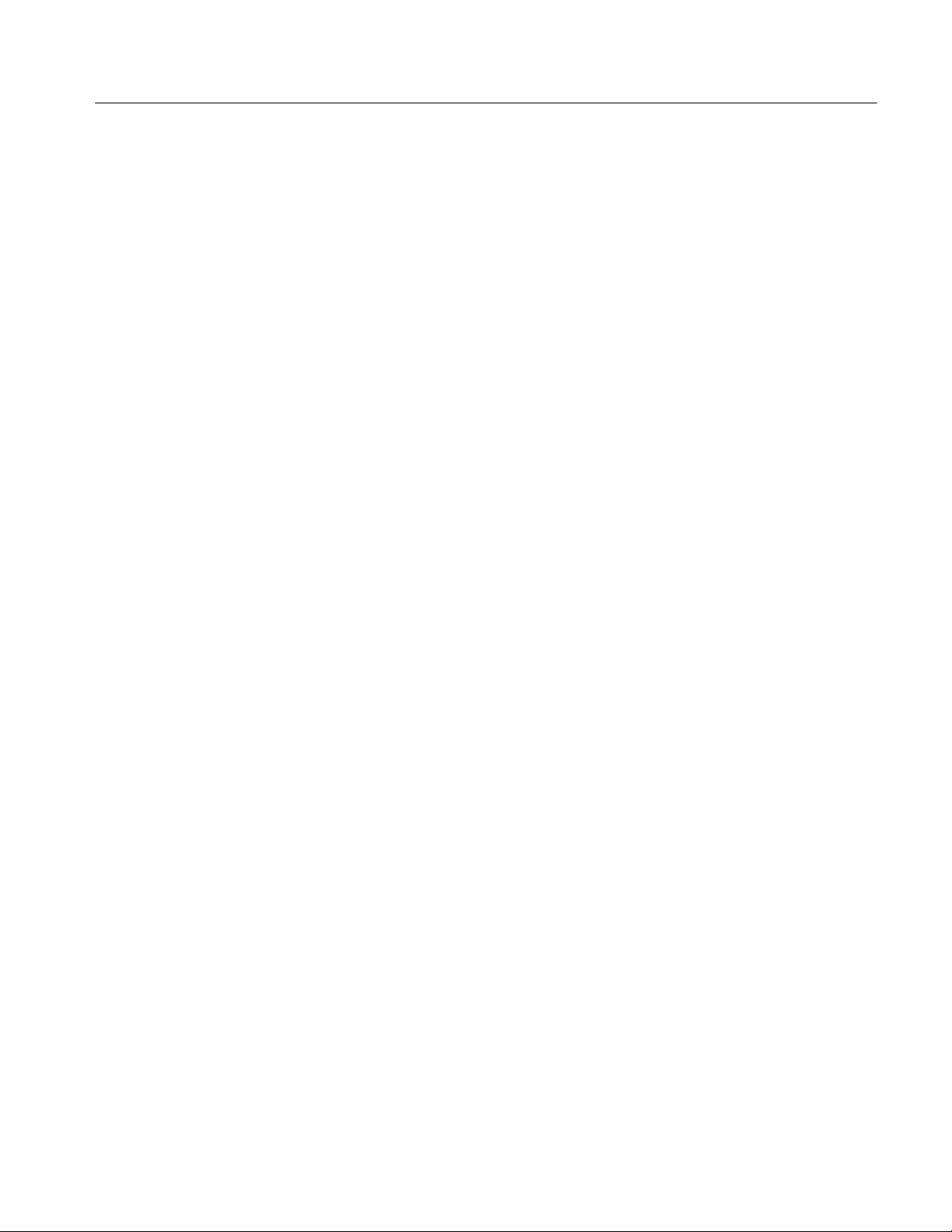
Operating Basics
Pay attention to quiescent nearby leads or lines. Also pay attention to the far ends
of the lines under test. For capacitance measurements, the lead(s) in question
should be open-circuited at the far end, and adjacent leads short-circuited to
ground. For inductance measurements, this arrangement is reversed.
Self Inductance
In the computation window, choose L-Self as your computation, as shown in
Figure 2--48. In the DUT: waveform chooser, select the measurement of your
DUT short-circuited at the far end. For the Short: waveform chooser, select the
reference waveform that corresponds to your measurement system shorted where
the DUT would normally be placed. It may be necessary to enter the characteristic impedance and step amplitude for your measurement system before performing the computation, or change the step amplitude to the correct value.
Once these parameters have been chosen, pressing the Compute button performs
the computation.
The resultant waveform will be placed in the chosen waveform viewer and the
inductance is measured as the final asymptotic level that the inductance
waveform reaches. If the cursors are used to make the measurement, they read
directly in units of Henries.
IConnectR and MeasureXtractort 4. 0 User Manual
2- 41

Operating Basics
2- 42
Self Capacitance
Figure 2- 48: Displaying a self inductance measur ement
In the computation window, choose C-Self as your computation, as shown in
Figure 2--49. In the DUT: waveform chooser, select the measurement of the DUT
open-circuited at the far end. In the Open: waveform option, select the reference
waveform, which corresponds to the measurement system open-circuited where
the DUT would normally be placed.
It may be necessary to enter the characteristic impedance and step amplitude for
your measurement system prior to performing the computation, or change the
step amplitude to the correct value. Once these parameters have been chosen,
pressing the Compute button performs the computation.
The resultant waveform will be placed in the chosen waveform viewer, and the
capacitance is typically measured as the final asymptotic level that the capacitance waveform reaches. If the cursors are used to make the measurement, they
read directly in units of Farads.
IConnectR and MeasureXtractort 4. 0 User Manual

Operating Basics
Figure 2- 49: Displaying a self capacitance measur ement
Mutual Inductance
IConnectR and MeasureXtractort 4. 0 User Manual
In the computation window, choose L-Mutual as your computation, as shown in
Figure 2--50. In the DUT: waveform option, select the measurement of the
near-side crosstalk on the quiescent line with adjacent leads open at the near end,
short-circuited at the far end. In the Short: waveform chooser, s elect the
waveform that corresponds to your measurement system shorted where the DUT
would normally be placed. In the Background: waveform option, select the
background waveform, which is acquired on the channel used to measure the
DUT waveform when the DUT is disconnected.
It may be necessary to enter the characteristic impedance and step amplitude for
your measurement system prior to performing the computation.
2- 43

Operating Basics
Once the above parameters have been chosen, pressing the Compute button
performs the computation. The resultant waveform will be placed in the chosen
waveform viewer, and the inductance is typically measured as the final asymptotic level that the inductance waveform reaches. If the cursors are used to make the
measurement, they read directly in units of Henries.
2- 44
Mutual Capacitance
Figure 2- 50: Displaying a mutual inductance m easurement
In the computation window, choose C-Mutual as your computation, as shown in
Figure 2--51. In the DUT: waveform option, select the measurement of the
near-side crosstalk on the quiescent line with adjacent leads shorted at the near
end, open-circuited at the far end.
In the Open: waveform choice, select the waveform that corresponds to your
measurement system open-circuited, where the DUT would normally be placed.
In the Background: waveform option, select the background waveform, which
IConnectR and MeasureXtractort 4. 0 User Manual

Operating Basics
is acquired on the channel used to measure the DUT waveform when the DUT is
disconnected.
It may be necessary to enter the characteristic impedance and step amplitude for
your measurement system prior to performing the computation. Once the above
parameters have been chosen, pressing the Compute button performs the
computation. The resultant waveform will be placed in the chosen waveform
viewer, and the capacitance is typically measured as the final asymptotic level
that the waveform reaches. If the cursors are used to make the measurement, they
read directly in units of Farads.
Figure 2- 51: Displaying a mutual capacitance m easurement
IConnectR and MeasureXtractort 4. 0 User Manual
2- 45

Operating Basics
I/O Buffer Input
Capacitance
As shown in Figure 2--52, In the DUT: waveform chooser, select the
DUT_open.wfm, the waveform of the fixture with the packaged part inside the
socket. In the Open: waveform option, select fixture_open.wfm, the waveform
of the fixture without the part inside the socket.
Follow the same procedure as for general C-Self for computation of input die
capacitance. In the computation window, choose C-Self as your computation.
It may be necessary to enter the characteristic impedance and step amplitude for
your measurement system prior to performing the computation, or change the
step amplitude to the correct value.
Once these parameters have been chosen, pressing the Compute button performs
the computation. The resultant waveform will be placed in the chosen waveform
viewer, and the capacitance is typically measured as the final asymptotic level
that the capacitance waveform reaches. If the cursors are used to make the
measurement, they read directly in units of Farads. In this case, the reading is
4.6 pF.
2- 46
Simulate
Read I/O buffer
capacitance value
Figure 2- 52: Extracting I/O buff er capacitance
Even though the computational methods described above are standardized by
JEDEC and the IBIS Accuracy Standard, it is important to verify the accuracy of
the computed values by running a simulation and comparing it against a
measurement. Use either a Lumped or Lumped Coupled model, as shown in
Figure 2--53, for the device model, depending on whether you are required or not
required to compute mutual parameters and crosstalk.
IConnectR and MeasureXtractort 4. 0 User Manual

Operating Basics
Set up a new Composite model viewer, add a TDR source, device model and
termination, and run a simulation to validate the model. For more information on
running a simulation and validating a model in IConnect, refer to Simulation on
page 6--1.
Figure 2- 53: IConnect lumped model editor
Figure 2- 54: IConnect lumped coupled model editor
IConnectR and MeasureXtractort 4. 0 User Manual
2- 47

Operating Basics
Single and Coupled Line Modeling Tutorial
This tutorial guides you through the steps necessary to obtain single and coupled
lossless transmission line model in IConnect. The single and coupled transmission line model allows you to simulate the reflections, ringing and crosstalk in
your interconnects, and is useful for short transmission line segments, electrically long packages and connectors, single-ended, differential, and coupled.
This tutorial leads you from a set of raw measurements to a complete SPICE
model, and allows you to evaluate the model and verify its accuracy. Should you
have additional questions about this tutorial, see Single Line on page 5--9 or
Symmetric Coupled Lossy Lines on page 5--29 in the IConnect reference manual,
or contact us to get more information through our technical support.
Single- Ended and Differential TDR. Single-ended and differential TDR modeling
techniques allow you to extract accurate transmission line impedance for the
traces on the board, differential and coupled transmission line models, as well as
self and mutual inductances and capacitances of vias and other lumped components in the system. The same techniques are applicable for characterization of
package, socket, connector and cable interconnects that are electrically long. The
interconnect is electrically long when the rise time of the signals propagating
through these interconnects is much longer than the electrical length of the
interconnect.
Waveform Acquisition and
Setup
You should begin by reviewing Preparing to Take Measurements on page 2--2 if
necessary. It contains useful information on setting up your instrument to
communicate with IConnect, as well as suggestions for taking good measurements.
A Single Line window can be created either from the Model/Single Line menu
item, or by using the Single Line button on the Model Toolbar. The Symmetric
Coupled Line Model can be launched from the Model/Symmetric Coupled
menu item, or by using the Symmetric Coupled button on the Model Toolbar.
2- 48
IConnectR and MeasureXtractort 4. 0 User Manual

Single line model
Operating Basics
Coupled line model
DUT Connections
Figure 2- 55: Creating a Single Line or Symm etric Coupled Lines model
For single line modeling, TDR waveforms must be acquired with only channel
M1 connected to the DUT. The termination on the far end of the DUT is not
important, and can be a short, an open, matched (50 Ω) or any other impedance
value.
In differential or common mode, both transmission and reference measurements
must be differential (the negative switching channel is subtracted from the
positive switching channel) or common mode (the two positive switching
channels are added together).
For a symmetric interconnect, you can use odd and even mode waveforms,
acquired on the positive switching channel with the stimulus being in differential
(for odd mode data) or common mode (for even mode data).
It is important to de-skew the TDR oscilloscope channels while doing differential measurements. Follow your oscilloscope de-skewing procedure before
acquiring differential data.
IConnectR and MeasureXtractort 4. 0 User Manual
2- 49

Operating Basics
Loading Data
Reference measurement:
Differential stimulus is ON on
channels M1, M2.
Reflection is measured on the
same channels M1--M2
M1
M1
M2
M2
Fixture 1
Fixture 1
M4
M4
M3
M3
Fixture 2
Fixture 2
Reference and transmission on measurement:s
Differential stimulus is ON on channels M1, M2.
Transmission is measured on channels M3--M4
Reflection is measured on the same channels M1--M2
M1
M2
Fixture 1
DUT
DUT
M4
M3
Fixture 2
Figure 2- 56: DUT setup for differential reference, reflection, and transmission
Two waveforms will be required for single line modeling - a reference open
waveform and a reflection waveform. In the case of a symmetric coupled line
model, the two reflection waveforms must be acquired - in odd mode and even
mode configurations.
Read the waveform descriptions in the Load Reference Waveform dialog box,
shown in Figure 2--57, to capture a proper waveform from the instrument. The
tutorial waveforms, named Open.wfm and DUT.wfm, can be found in the
Tutorials\Single Line directory under the IConnect installation directory.
2- 50
Figure 2- 57: The Load Reference Waveform dialog box
IConnectR and MeasureXtractort 4. 0 User Manual

Reference
Reflection
Operating Basics
Load data
Computing Z- Line
Figure 2- 58: Loading reference and reflection waveforms into the single line model
Now make sure that the type of termination selected in the Termination Type
drop-down box matches the actual termination at the end of your DUT. If your
interconnect DUT terminates into a high-impedance I/O buffer, choose Open
termination type, since a simple model for such buffer consists of an input buffer
capacitance and an open termination.
Click Compute and the impedance profile (Z-line) is computed and displayed in
the Partitions window. In the case of the symmetric coupled lines model, you
will have two impedance profiles - Odd and Even - displayed simultaneously. To
learn more about impedance profile computation, see the True Impedance Profile
(Z--Line) Computation Tutorial on page 2--6 or Impedance Profile Computation
on page 9--4.
IConnectR and MeasureXtractort 4. 0 User Manual
2- 51

Operating Basics
Reference
Load data
Reflection
Windowing the Data
Figure 2- 59: Compute the impedance profile by pressing the Compute button
ClickontheModel tab. Select the green cursor on the left, and move it to the
beginning of the waveform response, which occurs around 250 ps. Select the
green cursor on the right, and move it to the end of the waveform response,
which occurs around 2.5 ns. By placing these two cursors, you are windowing
out the portions of the waveform (covered by yellow) that correspond to the
measurement setup rather than to the DUT itself.
2- 52
IConnectR and MeasureXtractort 4. 0 User Manual

Operating Basics
Partitioning Details
Figure 2- 60: Windowing out the part of the response you don’t want to model
Even though IConnect automatically partitions the waveform, it is important to
know how to place these partitions (to know where one line begins and the other
one ends) in case you need to adjust the partitions placed by IConnect. When the
TDR step propagates through the interconnect, the TDR waveform stays at a
steady level. As soon as it sees the next transmission line with a different
impedance in its path, it begins to change. Therefore, you place the partitions
where the waveform begins to change.
The same rule applies to transmission lines and lumped elements (capacitances
and inductances) since a capacitance or an inductance is just a very short piece of
transmission line. Typically, you partition at the peaks of lumped elements, and
select Mean value computation from the Impedance drop down box.
You can zoom in the Partitions window by holding down Control-Shift while
dragging out the zoom area with your mouse.
IConnectR and MeasureXtractort 4. 0 User Manual
2- 53

Operating Basics
Other Practical Details
As a general rule, partitions can be created at the right edge of a segment of
fairly constant impedance, and the impedance value assigned using the Right
Edge criteria. This approach results in accurate models for many types of
structures. However, your choice of partition size and type should be based on
your own judgment to achieve a simple model which is accurate enough for your
needs.
Remember, a transmission line of delay T
resolve it. In other words, any segment with T
where T
is the risetime of the target system in which the model will be used.
r
requires a risetime less than 2Tdto
d
/2 need not be modeled,
d<Tr
Each of the partitions uses T-Li ne topology with a single segment. Note that
additional RLGC topologies are available for other modeling applications.
Symmetric Coupled Model
Details
Figure 2- 61: Single line partitioning exam ples
The files for this symmetric coupled line modeling example are found in the
directory Tutorials/Coupled Lines under the IConnect installation directory.
Open the Symmetric Coupled Line modeling window, and load the required even
(even.wfm), odd (odd.wfm) and reference (short,wfm) waveforms using the
appropriate buttons under the Measure tab. Click the Compute button, and use
the same partitioning procedure as that for the Single Line model.
For our symmetric coupled line example, it may be instructive to note that the
physical structure from which the measurements were taken was a set of two
coupled lines, which diverged to SMA connectors at either end. From this
knowledge, you would expect to see, qualitatively speaking, a coupled section in
the middle of the model, and two short uncoupled sections at either end.
The question remains, however, as to the degree of coupling and the lengths of
the coupled and uncoupled segments. The leftmost partition can be seen to be
uncoupled, since the even- and odd-mode responses are the same. To inform
IConnect of this fact, select the leftmost partition and uncheck the Coupled
checkbox. Its edge is where the even- and odd-mode impedance profiles begin to
diverge.
2- 54
IConnectR and MeasureXtractort 4. 0 User Manual

Operating Basics
Figure 2- 62: Partitioning the first, uncoupled segment
The second partition, highlighted in blue, is obviously coupled, since the evenand odd-mode impedances are different from each other . If this partition is
highlighted and the Coupled check-box is checked, a second dotted odd-mode
partition divider should appear within the selected partition.
IConnectR and MeasureXtractort 4. 0 User Manual
2- 55

Operating Basics
Figure 2- 63: Partitioning the second, coupled segment
Saving the Model
The purpose of this odd-mode divider is to mark where the odd impedance
changes. The edge of the even divider should be at the right edge of the uniform
impedance segment in the even-mode (red) waveform, and the edge of the odd
(dotted) divider should be at the edge of the uniform segment in the odd-mode
(green) waveform. If the odd-mode divider turns red when you move it, you have
moved it to a position in which the model parameters preclude being able to
build a passive model, which could result in simulation stability problems. The
divider must be moved, or the parameters manually adjusted, before the model
can be saved.
You are returning to the Single Line modeling example.
Save the Single Line model to a meaningful name, such as Single Line.cir,in
the Single Line directory. This may be done via the File/Save command, from
the standard toolbar, by using the <Ctrl+S> keyboard shortcut, or by right-clicking in the model window and choosing Save from the resultant context menu.
Make sure to select the appropriate SPICE output format when saving the model.
2- 56
IConnectR and MeasureXtractort 4. 0 User Manual

Figure 2- 64: Saving the single line model
Operating Basics
Viewing the Model. The easiest way to view the saved model is to right click in
the modeling window and click View Netlist.
Figure 2- 65: Use the context menu to quickly view the model netlist
Simulating
IConnectR and MeasureXtractort 4. 0 User Manual
Click the Simulate tab, and then click Simulate to automatically generate the
model and simulate it in your simulator of choice. You can choose a link to your
preferred simulator in Tools/Options/Simulator Options. Make sure that your
selected file format matches your simulator selection.
2- 57

Operating Basics
Figure 2- 66: The Simulate button
The Composite model, including the piecewise linear TDR source, single line
model and termination, is generated automatically. You can double-click any of
the composite model elements to view the included models. In the case of a
symmetric coupled lines model, two composite models will be generated, to
validate the accuracy for both even and odd modes of propagation.
2- 58
PWL Source
Figure 2- 67: Composite model with the DUT submodel, a source to drive it, and a
resistance to terminate it
If you believe that you need to increase the precision with which IConnect
models the TDR source, decrease the Max Error settings and click Partition to
repartition the model. Make sure to save it before continuing. To reverse the
polarity of the TDR source, change the sign in the Scale box, in the Model
group box.
IConnectR and MeasureXtractort 4. 0 User Manual

Figure 2- 68: You can edit the automatically generated PWL source
Operating Basics
Analyzing the Results
After the simulation is complete, the simulated waveforms are placed in the
composite model waveform viewer. Click on the TDR/T or S(f) tabs to observe
the correlation. As you can observe, even without modeling the losses, the
correlation is very good. However, to be absolutely certain of the accuracy of the
model, you are advised to achieve correlation for both reflection and transmission waveforms. If the match is satisfactory, then the modeling session is done.
If it is not, it may be necessary to return to the various model editors, alter the
models, and resimulate.
If the waveforms are offset on the screen, drag one of them with the mouse to
overlay on top of the other. In the case of a symmetric coupled line model, the
match for both even and odd mode waveforms must be ensured.
IConnectR and MeasureXtractort 4. 0 User Manual
2- 59

Operating Basics
Figure 2- 69: Viewing correlation in the Composite model viewer
Risetime Filtering
In most cases the model you are creating will be used in a system whose risetime
is slower than the 30-40 ps risetime of the TDR measurement head. In that case,
it makes sense to filter the waveforms prior to comparison to see how both
measurement and simulation would compare at a lower risetime. The lower
risetime will correspond better to the fast corner of the actual drivers used in the
system with the given interconnect under test.
To filter multiple waveforms, choose Filter Waveform from the Compute
drop-down list. Type the desired risetime in the text box labeled Risetime at the
bottom of the Computation Window. Select the waveforms to be filtered, right
click on a selected waveform, and choose Filter from the menu.
The correlation at the actual device rise time is more important than the
correlation at the TDR rise time.
Lossy Line Modeling Tutorial
This tutorial guides you through the steps to obtain a lossy transmission line
model and eye diagram. The lossy transmission line model allows you to
simulate the frequency dependent skin effect and dielectric losses for your
interconnects, and is useful for single line and balanced differential line
modeling (the latter in the odd mode configuration), as well as predicting the eye
diagram degradation due to losses. The symmetric coupled lossy lines model
allows you to simulate the skin effect and dielectric loss, together with the
intersymbol interference (ISI) and crosstalk effects.
2- 60
IConnectR and MeasureXtractort 4. 0 User Manual

Operating Basics
It also allows you to predict the eye diagram degradation due to losses and ISI in
the interconnects. This tutorial leads you from a set of raw measurements to a
complete SPICE model, and allows you to evaluate the model and verify its
accuracy. Should you have additional questions about this tutorial, see Lossy
Line on page 5--21, or contact Tektronix to get more information through our
technical support.
Waveform Acquisition and
Setup
You should begin by reviewing Preparing to Take Measurements on page 2--2
if necessary.
In addition to the best measurement practices described in Preparing to Take
Measurements on page 2--2, it is particularly important for lossy line and eye
diagram measurement to select a window that is long to allow the DUT
waveforms to completely settle to their steady state DC levels. High-frequency
DUT analysis requires that the signal completely settle to make an accurate
analysis.
Lossy Line
Figure 2- 70: Creating a lossy line model via the Model menu or Model toolbar
A Lossy Line model can be created either from the Model/Lossy Line menu
item, or by using the Lossy Line button on the Model Toolbar. A Symmetric
Coupled Lossy Lines model can be launched from the Model/Symmetric
Coupled Lossy Line, or using the Symmetric Coupled Lossy Line button on
the Model toolbar.
IConnectR and MeasureXtractort 4. 0 User Manual
2- 61

Operating Basics
Note that losses are a characteristic of the interconnect material. Therefore, to get
the best results, it is important to extract the losses on a transmission line of
controlled impedance. It is possible to extract the losses based on structure with
changing impedance, but if changes are very large, it will be difficult to extract
losses accurately.
Choosing the Extract
Termination Type
You can select the Matched load in the Measure tab on the right of the IConnect
window. This termination type will provide lossy transmission line data based on
the TDT (Time Domain Transmission) measurement, with the far end of the
device terminated in 50 Ω. You can also use the Open termination type, based on
TDR (reflection) waveforms, in case TDT is difficult to perform (such as when
the far end of the device is inaccessible). However, the transmission measurement is generally more accurate.
Select termination type
2- 62
DUT Connections
Figure 2- 71: Choosing a termination type for the Lossy Line model
For single line modeling, TDR waveforms must be acquired with only channel
M1 connected to the DUT. The termination on the far end of the DUT is not
important, and can be a short, an open, matched (50 Ω) or any other impedance
value.
In differential or common mode, both transmission and reference measurements
must be differential (that is, the negative switching channel is subtracted from
the positive switching channel) or common mode (the two positive switching
channels are added together).
For a symmetric interconnect, you can use odd and even mode waveforms,
acquired on the positive switching channel with the stimulus being in differential
(for odd mode data) or common mode (for even mode data).
IConnectR and MeasureXtractort 4. 0 User Manual

Operating Basics
It is important to de-skew the TDR oscilloscope channels while doing differential measurements. Follow your oscilloscope de-skewing procedure before
acquiring differential data.
Loading Data
Reference measurement:
Differential stimulus is ON on
channels M1, M2.
Reflection is measured on the
same channels M1--M2
M1
M1
M2
M2
Fixture 1
Fixture 1
M4
M4
M3
M3
Fixture 2
Fixture 2
Reference and transmission on measurement:s
Differential stimulus is ON on channels M1, M2.
Transmission is measured on channels M3--M4
Reflection is measured on the same channels M1--M2
M1
M2
Fixture 1
DUT
DUT
M4
M3
Fixture 2
Figure 2- 72: DUTsetup for differential reference, reflection, and transmission
Now you can acquire the three required waveforms for matched-load lossy line
modeling: Reference, Reflection, and Transmission. First, make sure to select the
appropriate instrument in the Acquisition window. Click the button for each
waveform in the Measure tab, and acquire the appropriate waveform from the
instrument.
Reference Reflection
Figure 2- 73: Each waveform is loaded by clicking on its respective button
IConnectR and MeasureXtractort 4. 0 User Manual
Load data
Transmission
2- 63

Operating Basics
For symmetric lossy coupled lines, click on the Even Mode radio button, and
acquire the two additional waveforms in the even mode.
TDR/T waveforms in the Matched termination extraction must be acquired with
50 Ω cables connected to both DUT ports, thus ensuring a 50 Ω termination at
the far end of the DUT. The cables, probes and fixtures used to connect the DUT
to both channels of the TDR oscilloscope are assumed by IConnect to be of the
same length.
Three waveforms will be required for single lossy line modeling - a reference
open waveform, and TDR and TDT waveforms. In the case of a symmetric
coupled lossy lines model, these three waveforms must be acquired in odd mode
configuration. In addition to the three odd mode waveforms, two waveforms for
the even mode measurements will be required. Read the waveform descriptions
in the Loard Reference Waveform dialog box, shown in Figure 2 -- 74, to capture a
proper waveform from the instrument. The three tutorial waveforms, named
Reference.wfm, Reflection.wfm,andTransmission.wfm, can be found in the
Tutorials\Lossy Line directory under the IConnect Installation directory.
2- 64
Model Extraction
Figure 2- 74: Load Reference Waveform dialog box
Once the data is loaded, click the Model tab. Click Compute in the Optimization group to extract the lossy line mode. If you know any of the parameters, you
can fix them during the optimization by checking the Fix box for the given
parameter. In fact, it may be preferrableto extract the DC resistance of the
interconnect beforehand, using a DC meter, and fix it during optimization.
IConnectR and MeasureXtractort 4. 0 User Manual

Operating Basics
During the optimization, the text of the Compute button changes to Cancel,and
the number of iterations performed is continuously displayed. After the
maximum number of iterations is reached, or the desired resolution is achieved,
the computation stops, and the results of a simulation based on the newly
extracted model are displayed in the TDR/T tab.
Model Accuracy
Figure 2- 75: The Optimize button
NOTE. The Optomize button is labeled Cancel when an extraction is running.
The correlation between the simulated (red) and measured data (black) in time
domain is the key to accuracy of the extracted model. You can, however, also
observe the correlation in frequency domain by clicking the S(f) tab. You can
extract a better accuracy model, with correlation in both the time and frequency
domains, by increasing the precision and the number of iterations in the
optimization Options, or by changing the values manually and clicking the
Evaluate button. Keep in mind that in digital design, time domain correlation is
much more important than frequency domain correlation.
IConnectR and MeasureXtractort 4. 0 User Manual
2- 65

Operating Basics
Figure 2- 76: Lossy line model correlation in the frequency domain
Other Practical Details
You can also repeatedly click the Optimize button. The values may change
slightly, but the new values will still give you an accurate model within the
specified Precision parameter, accessible from the optimization Options button.
You can create test scenarios by changing any of the parameters manually, and
clicking the Evaluate button. The new values will be evaluated and the new
simulated waveform will be shown in red. Note that if the red waveform does
not change substantially as you change the values in the window, this implies
that your changes are not significant enough, or that the given loss mechanism is
too small to matter.
2- 66
Change the value
Reevaluate
Figure 2- 77: Lossy line response to altering its optimized parameter values
IConnectR and MeasureXtractort 4. 0 User Manual
 Loading...
Loading...