Page 1

DMM4040 and DMM4050
Digital Multimeter
077-0363-00
Programmer Manual
Page 2

Copyright © Tektronix. All rights reserved. Licensed software products are owned by Tektronix
or its subsidiaries or suppliers, and are protected by national copyright laws and international
treaty provisions.
Tektronix products are covered by U.S. and foreign patents, issued and pending. Information in
this publication supersedes that in all previously published material. Specifications and price
change privileges reserved.
TEKTRONIX and TEK are registered trademarks of Tektronix, Inc.
Contacting Tektronix, Inc.
Tektronix, Inc.
14200 SW Karl Braun Drive
P.O. Box 500
Beaverton, OR 97077
USA
For product information, sales, service, and technical support:
- In North America, call 1-800-833-9200.
- Worldwide, visit www.tektronix.com
to find contacts in your area.
Page 3

Table of Contents
Title Page
Introduction....................................................................................................... 4
Safety Information............................................................................................. 4
Symbols and Terms....................................................................................... 5
Safety and Electrical Symbols ...................................................................... 5
Local and Remote Operation........................................................................ 5
Computer Interfaces...................................................................................... 6
Optimizing System Speed for I/O Operation .................................................... 6
Selecting the Remote Interface Port.................................................................. 8
Configuring the IEEE-488 Port......................................................................... 8
IEEE-488 Operating Limitations .................................................................. 8
Setting the IEEE-488 (GPIB) Port Address.................................................. 8
Capability Commands................................................................................... 9
Interconnections............................................................................................ 9
Configuring the RS-232 Port............................................................................. 10
Setting RS-232 Baud Rate............................................................................ 10
Setting RS-232 Parity and Data Bits............................................................. 11
Setting RS-232 Stop Bits.............................................................................. 11
Setting RS-232 Flow Control........................................................................ 11
Setting RS-232 End-Of-Line Character........................................................ 11
Enabling and Disabling Fluke 45 Emulation Echo....................................... 11
RS-232 Modes of Operation......................................................................... 12
Interconnections............................................................................................ 14
Configuring the Ethernet (LAN) Port ............................................................... 16
Setting the IP Address................................................................................... 16
Setting the LAN Subnet Mask...................................................................... 17
Reading the Domain Name........................................................................... 18
Configuring the Host Name.......................................................................... 18
Reading the MAC Address........................................................................... 18
Configuring the LAN Default Gateway........................................................ 18
Configuring the General Network Socket Port............................................. 19
Establishing an Ethernet Connection ................................................................ 19
Terminating an Ethernet Connection ................................................................ 21
Selecting the Programming Language .............................................................. 21
Getting Started With an Installation Test.......................................................... 21
Installation Test for RS-232 Connections..................................................... 21
Installation Test for IEEE-488 Connections................................................. 22
i
Page 4

DMM4040 and DMM4050
Programmer Manual
If the Test Fails ............................................................................................. 22
How the Meter Processes Input......................................................................... 23
Input Strings.................................................................................................. 23
Input Terminators.......................................................................................... 23
Typical IEEE-488 Input Strings.................................................................... 24
Sending Numeric Values to the Meter.......................................................... 24
Sending Command Strings to the Meter....................................................... 24
How the Meter Processes Output...................................................................... 25
Triggering Input ................................................................................................ 26
Internal Triggering........................................................................................ 26
External Triggering....................................................................................... 27
Service Requests (IEEE-488 Only) and Status Registers.................................. 27
Standard Event Status and Standard Event Status Enable Registers ............ 28
Questionable Data Event Register and Questionable Data Enable Register. 29
Status Byte Register...................................................................................... 30
Reading the Status Byte Register.................................................................. 30
Service Request Enable Register .................................................................. 31
Supported SCPI Commands.............................................................................. 31
SCPI Command Summary............................................................................ 32
SCPI Command Details................................................................................ 41
Using the MEASure? Command .................................................................. 42
Using the CONFigure Command.................................................................. 43
Using the READ? Command........................................................................ 46
Using the INITiate Command....................................................................... 46
Using the FETCh? Command....................................................................... 46
Using the SENSe Subsystem to Configure the Meter................................... 47
Programming for Math Operations............................................................... 55
Programming the Trigger System................................................................. 59
Using System-Related Commands................................................................ 63
Using Status Reporting Commands.............................................................. 66
Calibration Commands ................................................................................. 68
Using RS-232/Ethernet Interface Commands............................................... 70
Command Terminators ................................................................................. 71
Alternate Programming Language Compatibility......................................... 72
FLUKE 45 Command Emulation Summary..................................................... 73
Computer Interface Command Set................................................................ 73
IEEE-488 Capabilities and Common Commands......................................... 73
Triggering Output ......................................................................................... 80
Using NI SignalExpress, Tektronix Edition...................................................... 81
FLUKE 8842A Emulation Mode...................................................................... 81
Example Notes.............................................................................................. 81
Device-Dependent Command Set................................................................. 84
Input Syntax.................................................................................................. 92
Output Data................................................................................................... 94
Service Requests........................................................................................... 96
Introduction....................................................................................................... 99
Introduction....................................................................................................... 107
Incompatible Fluke 45 Commands.................................................................... 107
Dual Functions.............................................................................................. 107
Reading Rates ............................................................................................... 108
Ranges........................................................................................................... 108
Introduction....................................................................................................... 109
Your Meter and Your Network Administrator.................................................. 109
Network Primer................................................................................................. 110
Physical Layer Wiring Schemes Supported by the Meter ............................ 110
ii
Page 5

Contents (continued)
Network Interconnection Devices................................................................. 111
Basic Network Packet and Frame Contents.................................................. 111
IP Addresses and Segmented Networks........................................................ 112
TCP/IP Protocol Stack.................................................................................. 114
Introduction....................................................................................................... 117
Device Dependent Command Set...................................................................... 117
Calibration Commands...................................................................................... 117
Dn (Display Commands)................................................................................... 118
Gn (Get Commands) ......................................................................................... 118
Tn (Trigger Mode Commands)......................................................................... 118
Wn (Terminator Commands)............................................................................ 118
Numeric Entry Command ................................................................................. 118
Talk-Only Mode................................................................................................ 118
Ranging in 8842A Emulation Mode ................................................................. 118
Operational Differences .................................................................................... 119
Index
Appendices
A Error Codes................................................................................................ 95
B Fluke 45 Emulation Limitations ................................................................. 103
C Network Consideration............................................................................... 105
D Fluke 8842A Emulation Limitations .......................................................... 113
iii
Page 6

DMM4040 and DMM4050
Programmer Manual
iv
Page 7

List of Tables
Table Title Page
1. IEEE-488 Compatibility Codes............................................................................. 9
2. Factory Settings of RS-232 Communications Parameters..................................... 10
3. Status Register Summary....................................................................................... 27
4. Description of Bits in ESR and ESE...................................................................... 28
5. Description of Bits in the Questionable Data Register.......................................... 29
6. Description of Bits in the Status Byte Register ..................................................... 30
7. CALibration Command Summary......................................................................... 32
8. CONFigure Command Summary.......................................................................... 32
9. IEEE-488.2 Common Command Summary.......................................................... 33
10. Math Command Summary..................................................................................... 33
11. MEASure Command Summary............................................................................. 34
12. Measurement configuration command summary .................................................. 35
13. RS-232 Interface Command Summary.................................................................. 38
14. Status Reporting Command Summary .................................................................. 39
15. System-Related Command Summary.................................................................... 40
16. Triggering Command Summary............................................................................ 41
17. Preset Conditions for the MEASure? and CONFigure Commands....................... 45
18. Allowed Math/Measurement Function Combinations........................................... 55
19. IEEE-488.2 Common Commands......................................................................... 73
20. Fluke 45 Function Commands and Queries........................................................... 75
21. Function Modifier Commands and Queries .......................................................... 76
22. Range and Measurement Rate Commands and Querie ......................................... 77
23. Measurement Queries............................................................................................ 78
24. Compare Commands and Queries......................................................................... 79
25. Trigger Configuration Commands......................................................................... 79
26. Miscellaneous Commands and Queries................................................................. 80
27. RS-232 Remote/Local Configuration Commands................................................. 80
28. Trigger Types ........................................................................................................ 81
29. 8842A Get Commands .......................................................................................... 86
30. Serial Poll Register................................................................................................ 97
31. Serial Poll Register Description............................................................................. 97
32. Execution Error Codes and Descriptions............................................................... 99
33. Ethernet/ IEEE-488 Configuration Errors ............................................................. 104
34. Calibration Errors .................................................................................................. 104
35. Non-compatible Fluke 45 Remote Commands...................................................... 107
v
Page 8

DMM4040 and DMM4050
Programmer Manual
36. Fluke 45 Dual Function Compatibility Matrix...................................................... 108
37. IP Address Assignments........................................................................................ 112
38. 8842A Device Dependent Commands Not Supported .......................................... 117
39. DMM4040/4050 Commands the Fluke 8842A Doesn't Support........................... 117
40. Fluke 8842A Virtual Range Mapping ................................................................... 119
vi
Page 9

List of Figures
Figure Title Page
1. RS-232 Pin-out and Cable Interconnect................................................................ 15
2. Typical IEEE-488 Input String.............................................................................. 25
3. Overview of Status Data Structure (DMM4040/4050 and Fluke 45).................... 28
4. DMM4040/4050 Triggering System ..................................................................... 60
5. Typical Command String for Fluke 8842A Emulation ......................................... 82
6. Fluke 8842A Emulation Device-Dependent Command Set.................................. 83
7. Fluke 8842A Emulation Data Output Format........................................................ 85
vii
Page 10

DMM4040 and DMM4050
Programmer Manual
viii
Page 11

Remote Operation
Introduction..........................................................................................................0-4
Safety Information................................................................................................0-4
Symbols and Terms ..........................................................................................0-5
Safety and Electrical Symbols .........................................................................0-5
Local and Remote Operation................................................................................0-5
Computer Interfaces.............................................................................................0-6
Optimizing System Speed for I/O Operation .......................................................0-6
Selecting the Remote Interface Port.....................................................................0-8
Configuring the IEEE-488 Port............................................................................0-8
IEEE-488 Operating Limitations..........................................................................0-8
Setting the IEEE-488 (GPIB) Port Address .........................................................0-8
Capability Commands..........................................................................................0-9
Interconnections...................................................................................................0-9
Configuring the RS-232 Port................................................................................0-10
Setting RS-232 Baud Rate....................................................................................0-10
Setting RS-232 Parity and Data Bits....................................................................0-11
Setting RS-232 Stop Bits......................................................................................0-11
Setting RS-232 Flow Control...............................................................................0-11
Setting RS-232 End-Of-Line Character...............................................................0-11
Enabling and Disabling Fluke 45 Emulation Echo ..............................................0-11
RS-232 Modes of Operation ................................................................................0-12
DMM4040/4050 Mode ........................................................................................0-12
Selecting Between Computer and Terminal Mode ..............................................0-12
Fluke 45 Mode .....................................................................................................0-12
Interconnections...................................................................................................0-14
Fluke 8842A Emulation Mode.............................................................................0-14
1
Page 12

DMM4040/4050
Programmer Manual
Configuring the Ethernet (LAN) Port
Error! Bookmark not defined.-Error! Bookmark not defined.
Setting the IP Address..........................................................................................0-16
Selecting Dynamic Host Configuration Protocol (DHCP)...................................0-16
Setting a Static Internet Address ..........................................................................0-17
Setting the LAN Subnet Mask..............................................................................0-17
Reading the Domain Name..................................................................................0-18
Configuring the Host Name .................................................................................0-18
Reading the MAC Address ..................................................................................0-18
Configuring the LAN Default Gateway...............................................................0-18
Configuring the General Network Socket Port ....................................................0-19
Establishing an Ethernet Connection ...................................................................0-19
Terminating an Ethernet Connection ...................................................................0-21
Selecting the Programming Language .................................................................0-21
Getting Started With an Installation Test.............................................................0-21
Installation Test for RS-232 Connections ............................................................0-21
Installation Test for IEEE-488 Connections ........................................................0-22
If the Test Fails.....................................................................................................0-22
How the Meter Processes Input............................................................................0-23
Input Strings.........................................................................................................0-23
Input Terminators.................................................................................................0-23
Typical IEEE-488 Input Strings...........................................................................0-24
Sending Numeric Values to the Meter.................................................................0-24
Sending Command Strings to the Meter ..............................................................0-24
How the Meter Processes Output.........................................................................0-25
Triggering Input ...................................................................................................0-26
Internal Triggering ...............................................................................................0-26
External Triggering..............................................................................................0-27
Service Requests (IEEE-488 Only) and Status Registers.....................................0-27
Standard Event Status and Standard Event Status Enable Registers....................0-28
Questionable Data Event Register and Questionable Data Enable Register........0-29
Status Byte Register.............................................................................................0-30
Reading the Status Byte Register.........................................................................0-30
Service Request Enable Register..........................................................................0-31
Supported SCPI Commands.................................................................................0-31
SCPI Command Summary ...................................................................................0-32
SCPI Command Details .......................................................................................0-41
Using the MEASure? Command..........................................................................0-42
Using the CONFigure Command.........................................................................0-43
Setting Range and Resolution Parameters............................................................0-46
Using the READ? Command...............................................................................0-46
Using the INITiate Command..............................................................................0-46
Using the FETCh? Command..............................................................................0-46
Using the SENSe Subsystem to Configure the Meter..........................................0-47
Programming for Math Operations ......................................................................0-55
Programming the Trigger System ........................................................................0-59
Using the Triggering Commands .........................................................................0-60
Using System-Related Commands.......................................................................0-63
Using Status Reporting Commands .....................................................................0-66
Calibration Commands.........................................................................................0-68
Using RS-232/Ethernet Interface Commands......................................................0-70
Command Terminators.........................................................................................0-71
SCPI Parameter Types .........................................................................................0-71
Numeric Parameters.............................................................................................0-71
Discrete Parameters..............................................................................................0-72
2
Page 13

Digital Multimeter
Introduction
Boolean Parameters..............................................................................................0-72
String Parameters .................................................................................................0-72
Alternate Programming Language Compatibility................................................0-72
FLUKE 45 Command Emulation Summary........................................................0-73
Computer Interface Command Set.......................................................................0-73
IEEE-488 Capabilities and Common Commands................................................0-73
Function Commands and Queries ........................................................................0-75
Function Modifier Commands and Queries.........................................................0-76
Range and Measurement Rate Commands and Queries.......................................0-77
Measurement Queries...........................................................................................0-78
Compare Commands and Queries........................................................................0-79
Trigger Configuration Commands .......................................................................0-79
Miscellaneous Commands and Queries ...............................................................0-80
RS-232 Remote/Local Configurations.................................................................0-80
Triggering Output.................................................................................................0-80
Setting the Trigger Type Configuration...............................................................0-80
External Triggering..............................................................................................0-81
Using NI SignalExpress, Tektronix Edition.........................................................0-81
FLUKE 8842A Emulation Mode.........................................................................0-81
Example Notes .....................................................................................................0-81
Device-Dependent Command Set........................................................................0-84
Bn (Offset Commands) ........................................................................................0-84
Dn (Display Commands)......................................................................................0-84
Fn (Function Commands).....................................................................................0-84
Get Commands.....................................................................................................0-84
G0 (Get Instrument Configuration)......................................................................0-86
G1 (Get SRQ Mask).............................................................................................0-87
G3 (Get User-Defined Message)..........................................................................0-87
G4 (Get Calibration Status)..................................................................................0-87
G5 (Get IAB Status).............................................................................................0-87
G6 (Get YW Status).............................................................................................0-88
G7 (Get Error Status) ...........................................................................................0-88
G8 (Get Instrument Identification).......................................................................0-88
N (Numeric Entry Command)..............................................................................0-89
Put Commands .....................................................................................................0-89
P0 (Put Instrument Configuration).......................................................................0-89
P1 (Put SRQ Mask)..............................................................................................0-90
Rn (Range Commands)........................................................................................0-90
Sn (Reading Rate Commands).............................................................................0-90
Tn (Trigger Mode Commands)............................................................................0-90
Wn (Terminator Commands) ...............................................................................0-91
X0 (Clear Error Register Command) ...................................................................0-91
Yn (Suffix Commands)........................................................................................0-91
Z0 (Self-Test Command) .....................................................................................0-91
Device Clear Command .......................................................................................0-91
? (Single-Trigger Command) ...............................................................................0-92
Input Syntax .........................................................................................................0-92
Definitions 0-92
Input Processing...................................................................................................0-92
Syntax Rules 0-93
Output Data..........................................................................................................0-94
Loading Output Data............................................................................................0-94
Types of Output Data...........................................................................................0-95
Numeric Data and Error Messages.......................................................................0-95
Overrange Indication............................................................................................0-95
3
Page 14

DMM4040/4050
Programmer Manual
Error Messages.....................................................................................................0-95
Status Data 0-96
Output Priority......................................................................................................0-96
Service Requests ..................................................................................................0-96
The SRQ Mask.....................................................................................................0-98
Introduction..........................................................................................................A-99
Introduction..........................................................................................................B-107
Incompatible Fluke 45 Commands.......................................................................B-107
Dual Functions .....................................................................................................2-107
Reading Rates.......................................................................................................2-108
Ranges 2-108
Introduction..........................................................................................................C-109
Your Meter and Your Network Administrator.....................................................C-109
Network Primer....................................................................................................C-110
Physical Layer Wiring Schemes Supported by the Meter....................................C-110
Network Interconnection Devices........................................................................C-111
Basic Network Packet and Frame Contents .........................................................C-111
IP Addresses and Segmented Networks ...............................................................C-112
TCP/IP Protocol Stack .........................................................................................3-114
Introduction..........................................................................................................D-117
Device Dependent Command Set.........................................................................D-117
Calibration Commands.........................................................................................4-117
Dn (Display Commands)......................................................................................4-118
Gn (Get Commands) ............................................................................................4-118
Tn (Trigger Mode Commands)............................................................................4-118
Wn (Terminator Commands)...............................................................................4-118
Numeric Entry Command ....................................................................................4-118
Talk-Only Mode...................................................................................................4-118
Ranging in 8842A Emulation Mode ....................................................................4-118
Operational Differences .......................................................................................4-119
Introduction
Remote operation of the DMM4040 or 4050 Digital Multimeter (hereafter “the Meter”)
from a host, that is, a terminal, controller, PC, or computer, is accomplished by sending
commands to it through one of its remote interfaces. This manual describes how to setup,
configure, and operate the Meter through each of the remote interfaces.
The Meter is controlled remotely using either Standard Commands for Programmable
Instruments (SCPI), Fluke 45 or Fluke 8842A (8840A and 8842A) commands. Detailed
information on the SCPI command set, and how the Meter processes those commands is
included in this manual. Fluke 45 command limitations are covered in Appendix B and
Fluke 8842A command limitations are covered in Appendix D in this manual.
For more information regarding the SCPI programming language, visit
http://www.scpiconsortium.org
found at http://www.scpiconsortium.org/SCPI-99.pdf.
The level of detail in this chapter is based on the assumption that the reader is familiar
with the basics of data communication interface, and the IEEE-488 bus.
Safety Information
This section addresses safety considerations and describes symbols that may appear on
the Meter or in the manual.
Note
. A free copy of the SCPI standard can be
4
Page 15

Digital Multimeter
Safety Information
Symbols and Terms
The following terms and safety and electrical symbols may appear in the manual or on
the product:
A XW Warning statement identifies conditions or practices that could result in injury
or death.
A W Caution statement identifies conditions or practices that could result in damage to
the Meter or equipment to which it is connected.
XW Warning
To avoid electric shock, personal injury, or death, carefully read
the information in the DMM4040 and DMM4050 User Manual
under “General Safety Summary” before attempting to install,
use, or service the Meter.
Safety and Electrical Symbols
Symbol Description Symbol Description
W
X
Risk of danger. Important
information. See manual.
Hazardous voltage. Voltage > 30 V
dc or ac peak might be present.
Π Display ON / OFF and Meter reset.
J Earth ground
B AC (Alternating Current) E Capacitance
F DC (Direct Current) G Diode
D
or
AC or DC (Alternating or Direct
Current)
I Fuse
C
R
Continuity test or continuity beeper
tone
Ψ
Digital signal
Y Potentially hazardous voltage U Maintenance or Service
T Double insulated h
Measurement Category II is for
CAT II
measurements performed on
circuits directly connected to the
low voltage installation.
CAT I
Static awareness. Static discharge
can damage parts.
Measurement Category I is for
measurements not directly
connected to mains.
Local and Remote Operation
When the Meter is operated from a host, it is said to be operated remotely. When operated
from the front panel, it is said to be operated locally.
Most operations that can be performed locally can also be performed remotely over the
remote interface. Some operations, like setting communications parameters for the
5
Page 16

DMM4040/4050
Programmer Manual
Computer Interfaces
RS-232 interface, and addressing the Meter for IEEE-488 operations can only be set
through the front panel.
XW Warning
To avoid electric shock, turn off the signal source to the Meter
before touching the test leads. The front panel display may not
indicate the true input voltage while in remote mode. Always
assume lethal voltages exist on the front-panel inputs.
Both the DMM4040 and 4050 Multimeters come equipped with an RS-232, Ethernet, and
IEEE-488 interface. Only one remote interface can be enabled at a time. Using any of the
interfaces turns the Meter into a fully programmable instrument that can be integrated
into an automated instrumentation system. For a PC with only USB ports, Tektronix
provides a cable (Tektronix PN 174-5813-00) that converts between USB and RS-232
ports.
Note
The remote interface port and settings can be changed only through the
Meter’s front-panel controls.
Enabling or selecting a port for remote operation is a separate process from setting the
various parameters associated with a remote interface. An interface does not have to be
selected to set its parameters; for example, the baud rate of the RS-232 port can be set
while the Meter has the LAN port enabled as the remote control port.
Optimizing System Speed for I/O Operation
Several factors affect the remote system speed of the DMM4040/4050. To make the
fastest measurements, it is best to store the measurements in internal memory before
transferring across the I/O bus. This is particularly true if you want to collect a large
number of samples per measurement. Set up all of the parameters (i.e. function, range,
filters, etc...) prior to taking the measurements. Use the internal trigger. Set the trigger
delay to zero. Turn off the display. If operating with RS-232, use the fastest baud rate
available.
One example of taking fast voltage readings is:
*cls # This clears all error prior to initiating readings
conf:volt:dc 0.1 # Set the DC range to manual and 100 mV.
volt:dc:nplc 0.02 # Set the NPLC to faster reading rate 4 1/2 digits.
zero:auto 0 # Turn Autozero off.
trig:sour imm # Set immediate trigger.
trig:del 0 # Set trigger delay to zero.
6
trig:coun 1 # Set trigger count to one or specify a larger number.
disp off # Turn display off. This may slightly improve reading rate.
syst:rem # Put the DMM4050 in remote. Only needed for RS-232 or
Ethernet #(required for READ? or MEAS?)
samp:coun 100 # Set the sample count from 1 to 5000.
Page 17

Digital Multimeter
Optimizing System Speed for I/O Operation
:INIT; *OPC? # "*OPC?" returns 1 indicating that the measurements have been
taken and are ready to be transferred to the computer using the
FETCH? command.
:FETCH?
Note
For any sample count greater than 1, measurements are returned comma
separated.
7
Page 18

DMM4040/4050
Programmer Manual
Selecting the Remote Interface Port
Configuring the IEEE-488 Port
To enable or select a port for remote control of the Meter:
1. Press I.
2. Press PORT IF.
3. Press SELECT PORT.
4. Press the soft key labeled with the desired port: RS 232C, IEEE488, or LAN.
Port selection is non-volatile. Therefore, the selected port will remain active until another
port is selected through the front panel.
The IEEE-488 interface is designed in compliance with supplemental standard IEEE-
488.2. Devices connected to the bus in a system are designated as talkers, listeners,
talker/listeners, or controllers. The connector for connecting the Meter to the IEEE-488
bus is located on the rear panel. Under control of an instrument controller, the Meter
operates exclusively as a talker/listener on the IEEE-488 bus.
The Meter conforms to the Standard Specification IEEE-488.1 – 1987: IEEE Standard
Digital Interface for Programmable Instrumentation, and to IEEE-488.2 - 2004: Codes,
Formats, Protocols, and Common Commands.
IEEE-488 Operating Limitations
The following limitations govern the IEEE-488 remote interface:
• A maximum of 15 instruments may be connected in a single IEEE-488 bus system.
• The maximum length of IEEE-488 cable used on a single IEEE-488 system must be the
lesser of 20 meters, or 2 meters times the number of devices in the system.
Setting the IEEE-488 (GPIB) Port Address
Before the Meter will accept commands through the IEEE-488 remote interface, IEEE488 must first be enabled or selected as the active interface port. This can only be done
through the Meter’s front panel.
A controller uses an address between 1 and 32 to identify a specific instrument on the
bus. The Meter is shipped from the factory with the IEEE-488 port address set to 1. To
change the IEEE-488 address:
1. Press I.
2. Press PORT IF.
3. Press IEEE488.
4. Use the soft keys to set the address as follows.
Select the address digit to adjust by pressing either <-- or -->.
With the desired digit selected, press the soft key labeled -- to decrement the digit
or ++ to increment the digit.
8
5. With the desired address set, press ENTER.
Page 19

Digital Multimeter
Configuring the IEEE-488 Port
Capability Commands
To conform to the IEEE-488.1 standard specification, it is not essential for a device to
encompass the full range of bus capabilities. The IEEE-488.1 document describes and
codes the standard bus features, so that manufacturers may give brief coded descriptions
of their own interfaces’ overall capability.
The codes that apply to the Meter are given in Table 1 below, together with short
descriptions. These codes conform to IEEE-488.2 requirements.
Appendix C of the IEEE-488.1 document contains a complete description of each code.
Table 1. IEEE-488 Compatibility Codes
IEEE-488 Subset Interface Functions
SH1 Source Handshake Capability
AH1 Acceptor Handshake Capability
T5 Talker (basic talker, serial poll, unaddressed to talk if addressed to listen)
L4 Listener (basic listener, unaddressed to listen if addressed to talk)
SR1 Service Request Capability
RL1 Remote/Local Capability (includes local lockout)
PP0 No Parallel Poll Capability
DC1 Device Clear Capability
DT1 Device Trigger – Supports group trigger (GET).
C0 No Controller Capability
E2 Open-Collector and Three-State Drivers
Interconnections
Instruments fitted with an IEEE-488 interface communicate with each other through a
standard set of interconnecting cables, as specified in the IEEE-488.1 Standard
document.
The IEEE-488 interface connector is located on the Meter’s rear panel.
9
Page 20

DMM4040/4050
Programmer Manual
Configuring the RS-232 Port
The RS-232 Communication Interface allows ASCII, asynchronous, serial
communication between the Meter and a host or terminal. The following sections
describe the process of configuring the RS-232 port. To make the RS-232 port the active
port for remote operation, see the “Selecting the Remote Interface Port” section above.
Table 2 lists the RS-232 parameter settings when the Meter leaves the factory.
Table 2. Factory Settings of RS-232 Communications Parameters
Parameter Factory Setting
Baud Rate 9600
Parity None (Parity bit 0)
Number of Data Bits 8 (7 data bits plus 1 parity bit)
Number of Stop Bits 1
Flow Control None
To access the RS-232 setup menu:
1. Press I.
2. Press the PORT IF soft key.
3. Press the RS 232C soft key.
At this point, all the RS-232 settings are made available.
All RS-232 port parameter settings are non-volatile and remain set until
changed.
Setting RS-232 Baud Rate
To set the baud rate:
1. With the RS-232 set up menu displayed, press BAUD RATE.
There are eight pre-defined settings: 1200, 2400, 4800, 9600, 19200 38400, 57600,
115200, and 230400. These selections are displayed in two separate menus. When
first entering baud rate selection, baud rates 9600 to 1200 are displayed. To get to the
next five higher baud rates, press MORE. To get back to the lower baud rates, press
B.
2. With the desired baud rate displayed, press the soft key under the chosen baud rate.
Note
10
Page 21

Digital Multimeter
Configuring the RS-232 Port
Setting RS-232 Parity and Data Bits
To set the data bits:
1. With the RS-232 set up menu displayed, press PARITY DATA BIT.
2. Press the soft key under the desired parity, and data bit parameter.
NONE 8B DATA = No parity with 8 data bits
ODD 7B DATA = Odd parity with 7 data bits
EVEN 7B DATA = Even parity with 7 data bits
Setting RS-232 Stop Bits
To set the stop bits:
1. With the RS-232 set up menu displayed, press PARITY DATA BIT.
2. Press the soft key labeled 2 STOP BITS to toggle between 1 and 2 stop bits.
Note
When 2 STOP BITS is highlighted, the interface is configured to use 2 stop
bits.
Setting RS-232 Flow Control
To set flow control:
1. With the RS-232 set up menu displayed, press FLOW CONTROL.
2. Press the soft key under the desired flow control.
NONE = No flow control
XON = Software flow control Xon (hex 11) and Xoff (hex 13)
RTS = Hardware flow control, RTS/CTS
Setting RS-232 End-Of-Line Character
To set the End-Of-Line (EOL) character:
1. With the RS-232 set up menu displayed, press EOL.
2. Press the soft key labeled with the desired End-Of-Line character(s).
CR = Carriage return only
LF = Line Feed only
CR LF = Carriage Return and Line Feed
Setting the EOL character(s) in RS-232 also sets the same EOL
character(s) for Ethernet operation.
Note
Enabling and Disabling Fluke 45 Emulation Echo
Although you can turn echo on or off at anytime, the selection is only used or changed
when the Meter’s command mode is set to Fluke 45 emulation.
To enable or disable Echo for the RS-232 port:
1. With the RS-232 set up menu displayed, press COMP/TERM ECHO.
2. Press either the ECHO or NO ECHO soft key.
11
Page 22

DMM4040/4050
Programmer Manual
RS-232 Modes of Operation
DMM4040/4050 Mode
RS-232 communication is slightly different between the DMM4040/4050 and the Fluke
45 emulation modes. Switching between these two command languages is covered in the
“Selecting the Programming Language” section later in this manual. The following
sections explain the differences in communications protocol and how to set the Meter and
computer parameters for proper operation.
There are two modes of RS-232 operation when the Meter has the DMM4040 or 4050
command set selected: TERMINAL and COMPUTER. The terminal mode is an
interactive mode where an operator inputs commands, with immediate returns for
requested information (queries) and interface messages. In terminal mode, characters sent
to the Meter are echoed on the host’s display screen and a command prompt (for example
3>) is returned after the CR/LF is entered by the terminal. If you send a character to the
Meter over the RS-232 interface, pressing the <DELETE> or <BACKSPACE> key
deletes the previous character. A backspace is echoed to the host terminal.
Note
^C (CNTRL C) is the RS-232 equivalent of IEEE-488 DCI (device clear),
causing “1>” followed by a carriage return and line feed to be output.
The computer mode is used when the Meter is operated by computer program. In this
mode, requested information is returned by query, and interface messages are queued and
returned by command. Characters are not echoed on the host computer and command
prompts are suppressed. The <DELETE> or <BACKSPACE> keys are ignored.
Selecting Between Computer and Terminal Mode
Although you can select between Computer and Terminal mode at any time, the selection
is only used or changed when the Meter’s command mode is set to DMM4040/4050.
To select computer or terminal mode from the front panel:
1. Press I and then PORT IF.
Note
If the RS-232 port is not already highlighted, press SELECT PORT and
then RS 232C.
2. Press either RS 232C, COMP/TERM ECHO and select either COMPUTER or
TERMINAL.
Fluke 45 Mode
In the Fluke 45 Command emulation mode, there are two modes of RS-232 operation:
ECHO or NO ECHO. In Echo mode, characters sent to the Meter are echoed on the
host’s display screen. In No Echo mode, characters sent are not echoed.
12
To set the echo parameter, refer to the "Enabling and Disabling RS-232 Echo" section
earlier in this manual. If you send a character to the Meter over the RS-232 interface,
pressing the <DELETE> or <BACKSPACE> key deletes the previous character. A
backspace is echoed to the display screen if Echo On mode is set.
In either mode, when the host sends a command to the Meter over the RS-232 interface,
the Meter parses and executes the command, and returns a response if appropriate, and
sends one of three prompts:
Page 23

Digital Multimeter
Configuring the RS-232 Port
=> No errors were detected and the command was successfully parsed and
executed.
?> A Command Error was detected. The command was not executed because it
was not understood. For instance, this prompt would be returned if the Meter
was sent an input string that contained a syntax error.
!> An Execution Error was detected. The command was understood but not
executed (i.e., a device-dependent error). For instance, this prompt would be
returned if you attempted to use the decibels modifier (dB) on a frequency
measurement (FREQ).
Note
^C (CNTRL C) is the RS-232 equivalent of IEEE-488 DCI (device clear),
causing "=>" followed by a carriage return and line feed to be output.
Terminations for the end of line can be set to carriage return (CR), line feed (LF), or both
(CRLF). Terminations for the end of line can be set in the <Instr SETUP><PORT
IF><RS232C> selection.
To change the Meter to Fluke 45 Emulation Mode, setup the remote interface for RS-232
or IEEE-488 (Fluke 45 mode will not work over Ethernet):
For RS-232
1. Press I
2. Press PORT IF softkey.
3. Press the SELECT PORT softkey.
4. Press the RS 232C softkey.
Set the baud rate to 9600 as follows:
1. Press I
2. Press PORT IF softkey.
3. Press the RS 232C softkey.
4. Press the BAUD RATE softkey.
5. Press the 9600 softkey.
Set the RS-232 port to non-echo as follows:
1. Press I
2. Press PORT IF softkey.
3. Press the RS 232C softkey.
4. Press the COMP/TERM ECHO softkey.
5. Press the NO ECHO softkey.
For IEEE-488
1. Press I
2. Press PORT IF softkey.
3.
Press the SELECT PORT softkey.
4. Press the IEEE488 softkey.
Set the IEEE-488 address to a system compatible value as follows:
13
Page 24

DMM4040/4050
Programmer Manual
Interconnections
1. Press I
2. Press PORT IF softkey.
3. Press the IEEE488 softkey.
4. Use the soft keys to set the address as follows.
Select the address digit to adjust by pressing either <-- or -->.
With the desired digit selected, press the soft key labeled -- to decrement the digit
or ++ to increment the character.
5. With the desired address set, press ENTER.
To set the Meter to Fluke 45 emulation:
1. Press I
2. Press the COMMANDS softkey.
3. Press the FLUKE 45 softkey.
The Meter communicates with a host through a DB-9 interface connector on the rear
panel of the Meter. Connect the Meter to the host or terminal using a cable appropriate to
your application that is less than 50 feet (15 meters) long. Longer cables are permitted,
providing that the load capacitance measured at the interface point (including the signal
terminator) does not exceed 2500 picofarads.
Figure Error! Reference source not found. shows the pin-out of the Meter’s RS-232
port, and two possible cable connections for communicating with a PC.
Fluke 8842A Emulation Mode
The Fluke 8842A emulation mode is only available when the Meter has the IEEE-488
port selected. To change the Meter to Fluke 8842A Emulation Mode, setup the remote
interface for IEEE-488 (Fluke 8842A emulation mode will not work over RS-232 or
Ethernet):
1. Press I
2. Press PORT IF softkey.
3. Press the SELECT PORT softkey.
4. Press the IEEE488 softkey.
Set the IEEE-488 address to a system compatible value as follows:
1. Press I
2. Press PORT IF softkey.
3. Press the IEEE488 softkey.
4. Use the softkeys to set the address as follows.
Select the address digit to adjust by pressing either <-- or
With the desired digit selected, press the soft key labeled -- to decrement the digit
or ++ to increment the character.
-->.
14
5. With the desired address set, press ENTER.
Page 25

Digital Multimeter
Configuring the RS-232 Port
To set the Meter to Fluke 8842A emulation:
1. Press I.
2. Press the COMMANDS softkey.
3. Press the 8842 softkey.
4040/4050 Cable (Null Modem such as Fluke RS43) PC
Not Used
RxData
TxData
Not Used
GND
Not Used
RTS
CTS
Not Used
4040/4050
Not Used
RxData
TxData
Not Used
GND
Not Used
RTS
CTS
Not Used
1
2
3
4
5
6
7
8
9
1
2
3
4
5
6
7
8
9
No Connect
RxData
TxData
DTR
GND
DSR
RTS
CTS
No Connect
Cable (USB to RS-232 such as Tektronix 174-5813-00) PC
No Connect
RxData
TxData
DTR
GND
DSR
RTS
CTS
No Connect
1
2
3
4
5
6
7
8
9
1
2
3
4
5
6
7
8
9
1
2
3
4
5
6
7
8
9
DCD
RxData
TxData
DTR
GND
DSR
RTS
CTS
RI
USB
Adapter
1
2
3
4
5
6
7
8
9
DCD
RxData
TxData
DTR
GND
DSR
RTS
CTS
RI
USB
Interface
Keys
DCD
RxData
TxData
DTR
GND
Data Carrier Detect
-
Receive Data
-
Transmit Data
-
Data Terminal Ready
-
Circuit Ground
DSR
RTS
CTS
RI
-
Data Set Ready
-
Request to Send
-
Clear to Send
-
Ring Indicator
gdb058.eps
Figure 1. RS-232 Pin-out and Cable Interconnect
15
Page 26

DMM4040/4050
Programmer Manual
Configuring the Ethernet (LAN) Port
The Meter can be remotely controlled through the LAN port on the Meter’s rear panel.
To select the LAN port as the remote control port, see the “Selecting the Remote
Interface” section above.
Configuring the LAN port is accomplished through the Instrument Setup function. The
selectable LAN port parameters are: DHCP (Dynamic Host Configuration Protocol), IP
Address, Net mask, Host Name, Mac Address, Gateway, Port number, and Domain.
When setting IP addresses, subnet masks, and default gateways on the Meter, keep in
mind they are stored as 32-bit binary numbers and expressed as four 3-digit segments in
dot-notation form. For example, xxx.xxx.xxx.xxx, where xxx is a byte value, is stored as
a 32-bit binary number.
To set the LAN port parameters:
1. Press I.
2. Press the PORT IF soft key.
3. Press the LAN soft key.
Note
When addressing some LAN addresses, computers will often interpret 0's in
the IP address as OCTAL values. As an example, if you configure your IP
address from the front panel as 129.196.017.023 and then attempt to
establish a connection to the meter, you should connect using the IP
address 129.196.17.23. Attempting to establish a connection to
129.196.017.023 may result in a connection request to 129.196.15.19.
Setting the IP Address
An internet (IP) address is required for all internet and TCP/IP communications. If DHCP
is enabled, the Meter will use the dynamic address supplied by the DHCP server.
However, if the DHCP server fails to supply the address, or DHCP is disabled, the
currently configured static IP address will be used.
Selecting Dynamic Host Configuration Protocol (DHCP)
Dynamic Host Configuration Protocol (DHCP) is a client-server protocol that eliminates
having to manually set permanent/static IP addresses. The DHCP server provides
configuration parameters (dynamic IP address, subnet mask, and default gateway IP
addresses) which are required for a client to participate in an IP network.
Using DHCP is the easiest way to configure the Meter for remote communication
through the LAN interface. DHCP is enabled when the Meter is shipped from the factory.
When connected to a network, and the LAN port is enabled, the Meter will try and
retrieve the parameters from a DHCP server necessary for communications. If the
parameters can’t be obtained, the Meter switches to the parameters that were manually
entered into the Meter.
16
To disable or enable DHCP on the Meter:
From the PORT IF menu, press LAN. If DHCP is already enabled, then DHCP will
be highlighted in the display. Pressing DHCP will toggle between enabled and disabled.
Page 27

Digital Multimeter
Configuring the Ethernet (LAN) Port
Note
After changing any Ethernet setting (except the socket port), the Meter must
be powered off and on again, using the rear-panel power switch, to make
the change active.
Setting a Static Internet Address
The Meter comes from the factory with 000.000.000.000 in the static IP address register.
Note
If you are planning to use the Meter on a corporate LAN and do not wish to
use DHCP, contact your network administrator for a static IP address to be
used exclusively by your Meter. DHCP must be disabled to set a static IP
address.
To change the Meter’s static IP Address:
1. From the LAN Port setup menu, press the IP_ADDR soft key.
2. Use the soft keys to set the IP Address as follows:
To select the address character to adjust, press either <-- or -->.
With the desired digit selected, press the soft key labeled -- to decrement the digit
or ++ to increment the digit.
3. Press the ENTER soft key.
The IP address is stored in non-volatile memory, and does not change when
power is removed and reapplied to the Meter or when the Meter receives an
*RST command.
Setting the LAN Subnet Mask
If communication between the host computer and the Meter passes through a router or
gateway, and DHCP is disabled, you must set the subnet mask and default gateway
address on both the host computer and the Meter. Get the correct subnet mask and
gateway address from your network administrator.
The LAN Subnet Mask is a 32-bit number. This number is represented as four 3-digit
segment numbers on the front-panel display. The default subnet mask set at the factory is
255.255.254.0.
To change the Meter’s subnet mask:
1. From the LAN Port setup menu, press the NETMASK soft key.
2. Use the soft keys to set the subnet mask as follows:
To select the mask character to adjust, press either <-- or -->.
With the desired digit selected, press the soft key labeled -- to decrement the digit
or ++ to increment the digit.
Note
3. Press the ENTER soft key.
The new Subnet Mask will not take effect until the Meter has been powered down and
back up again using the rear-panel power switch.
17
Page 28

DMM4040/4050
Programmer Manual
Reading the Domain Name
Configuring the Host Name
The Domain Name is supplied by the DHCP server and cannot be changed. To read the
domain name:
1. From the LAN Port setup menu, press MORE.
2. Press the DOMAIN soft key.
3. Press B to return to the LAN Port setup menu.
The Host Name is the host portion of the domain name, which is translated into an IP
address. The Meter’s default host name is “test1”.
To change the Host Name:
1. From the LAN Port setup menu, press the HOSTNAME soft key.
2. Use the soft keys to set the Host Name as follows:
To select the character to adjust, press either <-- or -->.
With the desired character selected, press the soft key labeled -- to decrement the
character or ++ to increment the character.
3. Press the ENTER soft key.
The new Host Name will not take effect until the Meter has been powered down and back
up again using the rear-panel power switch.
Reading the MAC Address
The MAC Address is set at the factory and cannot be changed. To read the MAC
Address:
1. From the LAN Port setup menu, press MORE.
2. Press the MAC_ADDR soft key.
3. Press B to return to the LAN Port setup menu.
Configuring the LAN Default Gateway
The default gateway IP address is the IP address of a gateway (router) attached to the
same network as the device. When the instrument detects that a host computer is not on
the same network (using the network number), the data is sent through the gateway to
reach the host computer.
The default for the Meter is “0” (no gateway, and subnetting is not being used).
To set the LAN Default Gateway address:
1. From the LAN Port setup menu, press MORE.
2. Press GATEWAY.
18
3. To select the digit to adjust, press either <-- or -->.
With the desired digit selected, press the soft key labeled -- to decrement the digit
or ++ to increment the digit.
4. Press the ENTER soft key.
Page 29

Digital Multimeter
The new gateway address will not take effect until the Meter has been powered down and
back up again using the rear-panel power switch.
Configuring the General Network Socket Port
In order to communicate with each other, a host computer and the Meter must use the
same socket port number. The default port is 3490. Typically, the default port does not
need to be changed. If the socket port must be changed, enter the Socket Port number
supplied by your network administrator.
To change the Socket Port number:
1. From the LAN Port setup menu, press the MORE soft key.
2. Press the PORT # soft key.
3. To select the digit to adjust, press either <-- or -->.
With the desired digit selected, press the soft key labeled -- to decrement the digit
or ++ to increment the digit.
4. Press the ENTER soft key.
The new Network Socket Port becomes effective immediately.
Establishing an Ethernet Connection
Note
The Network Socket Port Number is stored in non-volatile memory.
Establishing an Ethernet Connection
The easiest method of establishing an Ethernet connection with the Meter is through the
commonly available program: Telnet. Telnet is a client-server protocol, based on TCP.
The Telnet Protocol provides a fairly general, bi-directional, eight-bit byte oriented
communications facility. Telnet is available on all UNIX servers and on most PCs.
Telnet clients typically connect to hosts on socket port 23. The LAN connection to the
Meter must be established using the specified Network Socket Port. See the “Configuring
the General Network Socket Port” section above. When the remote interface port is
changed to LAN from the Meter’s front panel, a LAN server is initiated in the Meter
which listens for client connections on the socket port at the specified IP address.
To establish a LAN connection to the Meter from a computer using either UNIX,
LINUX, or MS-DOS command prompts, perform the following procedure:
1. On the Meter’s front panel, change the remote interface port to LAN
2. At the command prompt on the client computer, enter:
telnet <IP Address> <Socket Port>
Alternatively, if you are using DHCP and would like to connect using the host name
rather than the IP address, from the computer command prompt enter:
telnet <Domain Name> <Socket Port>
As an example, if you know the IP address is 129.196.136.131 and the Socket Port is set
to 3490, enter the following at a command prompt from any client computer:
telnet 129.196.136.131 3490
If you are using DHCP and the host name is test1 and the fully qualified domain name is
test1.na.tektronix.com and the Socket Port is set to 3490, enter the following at the
computer command prompt:
19
Page 30

DMM4040/4050
Programmer Manual
telnet test1.na.tektronix.com 3490
Once the internal LAN server connects with the client computer, the LAN server will
reject any other connection attempts by other computers and will “tunnel” a channel to
the connected computer. This prevents multiple computers from trying to control the
Meter.
20
Page 31

Digital Multimeter
Terminating an Ethernet Connection
Terminating an Ethernet Connection
When you wish to terminate the Ethernet connection, you may do so one of two ways:
1. Change the Meter’s remote interface port to something other than LAN
2. Terminate the Telnet session on the client computer
If you have established a LAN connection to the Meter using Telnet and change the
remote interface port using the Meter’s front panel, the LAN server in the Meter will
automatically terminate the Telnet session on the client computer.
On the other hand, you may wish to terminate the Telnet session on the client computer
but maintain the current LAN remote interface port configuration. Client Telnet session
termination can vary from computer to computer, but typically terminating the shell (or
command window in DOS) will terminate the telnet session. When the client terminates
the Telnet session, the LAN server in the Meter will go back into listen mode waiting for
a new client to make a LAN connection request.
Selecting the Programming Language
The Meter’s remote command set is switchable between DMM4040/4050, Fluke 8842A,
and Fluke 45 commands. The Meter’s standard remote command set (DMM4040/4050)
is compatible with Agilent’s 34401A SCPI command set. Although every effort was
made to make the Meter compatible with Fluke 45 commands and Fluke 8842A
commands, there are some commands that are not compatible. See Appendix B, “Fluke
45 Emulation Limitations” for details on Fluke 45 commands that are not compatible
with this Meter. See Appendix D, “Fluke 8842A Emulation Limitations” for details on
Fluke 8842A commands that are not compatible with this Meter.
To change the Meter’s remote command set:
1. Press I.
2. Press the COMMANDS soft key.
3. Press the soft key labeled with the desired command set.
Getting Started With an Installation Test
After the Meter has been cabled to a host, and prepared to communicate with it via the
RS-232 or IEEE-488 interface (as described above), test the system to verify that it is
operational.
Installation Test for RS-232 Connections
The procedure below illustrates how the Meter performs a computer interface command,
and at the same time, confirms that the Meter has been properly set up and connected for
RS-232 remote operation:
1. Press the POWER button to turn on the Meter.
2. Start up a computer terminal program.
3. Verify that the computer interface parameters (e.g., baud, parity) are set correctly.
4. Send the Meter the following command.
*IDN? <CR>
5. Verify that the Meter sends the following response:
21
Page 32

DMM4040/4050
Programmer Manual
Installation Test for IEEE-488 Connections
In DMM4040 mode:
TEKTRONIX, DMM4040, nnnnnnnm, mm/dd/yy – tt:tt
In DMM4050 mode:
TEKTRONIX, DMM4050, nnnnnnnm, mm/dd/yy – tt:tt
In Fluke 45 mode:
FLUKE, 45, nnnnnnn, n.n Dn.n
In these results, nnnnnnn is your Meter's serial number; n.n identifies the main
software version; and Dn.n identifies the display software version.
The procedure below illustrates how the Meter performs a computer interface command,
and at the same time, confirms that the Meter has been properly set up, and connected for
IEEE-488 operation:
1. Turn on the Meter.
2. Verify that the meter's IEEE-488 address is set correctly.
3. Turn on the host or controller.
4. Enter the following at the host:
Note
This is a BASIC program to give an idea of how the test could be done.
Syntax may vary with the host.
INIT PORT 0<CR>
CLEAR PORT 0<CR>
PRINT @<address of meter>, "*IDN?"<CR>
INPUT LINE @<address of meter>, A$<CR>
PRINT A$<CR>
5. Verify that the meter sends the following response
In DMM4040 mode:
TEKTRONIX, DMM4040, nnnnnnnm, mm/dd/yy – tt:tt
In DMM4050 mode:
TEKTRONIX, DMM4050, nnnnnnnm, mm/dd/yy – tt:tt
In Fluke 45 mode:
FLUKE, 45, nnnnnnn, n.n Dn.n
In these results, nnnnnnn is your meter's serial number, n.n identifies the main software
version, and
Dn.n identifies the display software version.
22
If the Test Fails
If the Meter does not respond to the test procedure as indicated:
1. Check all cable connections.
2. Check to see the remote interface has been properly enabled and addressed.
Page 33

Digital Multimeter
How the Meter Processes Input
How the Meter Processes Input
The following paragraphs summarize how the Meter processes input that is received from a
host or stand-alone terminal.
Note
In this manual, input means a string sent to the Meter from a host. Output means a string
sent from the meter through the computer interface to the host.
Input Strings
The meter processes and executes valid input strings sent by the host. A valid input string
is one or more syntactically correct commands followed by an input terminator.
When the meter receives input, it stores it in a 350-byte input buffer.
Note
Input strings received over the RS-232 interface are not executed or
checked for proper syntax until an input terminator is received or the input
buffer becomes full.
The Meter accepts alphabetic characters in either upper- or lower-case. If a command
cannot be understood (i.e. the equivalent of an IEEE-488 Command Error), the
remainder of the command line is ignored.
Input Terminators
An input terminator is a character or command (IEEE-488.1) sent by the host that identifies the end of a string.
In RS-232 applications, when the Meter receives an input terminator, it executes all commands entered since the last terminator was received on a first-in, first-out basis.
As input characters are processed and executed, space is made available in the input
buffer for new characters. In RS-232 applications, if a communications error (e.g., parity,
framing, over-run) is detected, a device-dependent error is generated, and the input string
is discarded. If the Meter's input buffer becomes full when it is used with the RS-232
interface, a device-dependent error is generated (see "Event Status and Event Status
Enable Register"), and the input string is discarded. If, on the other hand, the input buffer
becomes full when the IEEE-488 interface is used, the Meter stops accepting characters
until there is room in the buffer. Characters in the input buffer cannot be over-written
with the IEEE-488 interface.
Valid terminators for the RS-232 interface are:
• LF (Line Feed)
• CR (Carriage Return)
• CR LF (Carriage Return/ Line Feed)
Valid terminators for the IEEE-488 interface are:
• EOI (End or Identity) on any character
• LF (Line Feed)
In some instances, a terminator is automatically transmitted at the end of the host's output
string (i.e., the Meter's input string). For example, in Fluke BASIC, the PRINT statement
finishes with a CR LF pair.
23
Page 34
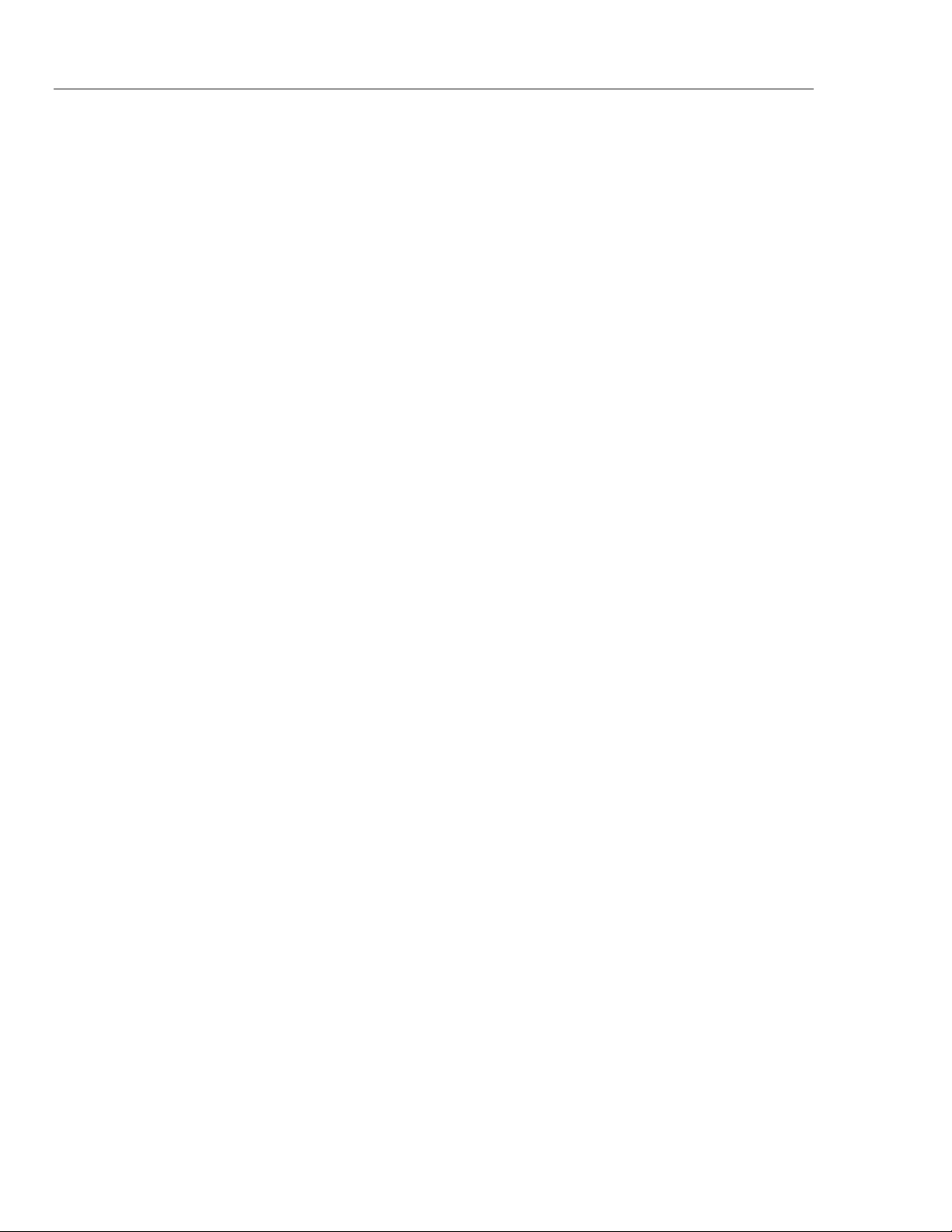
DMM4040/4050
Programmer Manual
Typical IEEE-488 Input Strings
Sending Numeric Values to the Meter
Sending Command Strings to the Meter
Two typical strings that could be sent to the Meter over the IEEE-488 interface are shown
in Figure Error! Reference source not found.. These strings are written in BASIC to be
sent from an instrument controller or computer.
Numeric values can be sent to the Meter as integers, real numbers, or real numbers with
exponents, as shown in the following examples:
EXAMPLE EXPLANATION
+12345689 Sends the signed integer +12345689
2
-1.2345E2 Sends -1.2345 x 10
Observe the following rules when you construct strings to be sent to the Meter over the
computer interface:
• RULE 1: READ METER'S OUTPUT BUFFER ONLY ONCE FOR EACH QUERY
COMMAND.
The Meter’s output buffer is cleared after it is read. This prevents previously read
data from being read a second time by mistake. If you attempt to read the meter’s
output buffer twice without an intervening query, the Meter will not respond to the
second read.
• RULE 2: READ QUERY RESPONSES BEFORE SENDING ANOTHER QUERY
COMMAND STRING.
Output data remains available in the output buffer until read by the host or until the
next command string is received by the Meter. This means the Meter’s output buffer
must be read by the host before, and not after, the next command string is sent to the
Meter.
• RULE 3: THE METER EXECUTES EACH COMMAND COMPLETELY, IN THE
ORDER RECEIVED, BEFORE MOVING ON TO THE NEXT
COMMAND.
If an input string contains a trigger, enter the commands in the following order, that
is, from left to right, as written:
1. Commands (if any) to configure the Meter.
2. The trigger command.
3. Commands to read the result of a triggered measurement (FETCh? or READ? for
the DMM4040/4050 and VAL? for the Fluke 45 emulation), or to reconfigure the
instrument (if any).
4. The terminator.
24
Figure 2 gives two examples of a command string for the Meter. The first example is a
command recognized by the Meter in the DMM4040 or 4050 command mode. The
second example is for the Fluke 45 command mode.
Page 35

Digital Multimeter
In the following examples, <space> between commands is for readability only. However a
<space> between a command and its argument is required. The PRINT command sends a
terminator at the end of the string.
How the Meter Processes Output
EXAMPLE 1:
The following string configures the Meter and triggers an ohms reading to be shown
on the primary display when the Meter is in 4040 or 4050 command mode.
IEEE-488 bus address
Reset to power-up configuration
Select function 1 ohm range
Select 1 PLC measurement rate
Select Bus triggering
Wart-for-trigger state
Trigger a reading
Return reading shown on primary display
EXAMPLE 2:
The following string configures the Meter and triggers an ohms reading to be shown
on the primary display when the Meter is in Fluke 45 emulation mode.
PRINT @3, "*RST; CONF:RES 1; :RES:NPLC 1; :TRIG:SOUR BUS; :INIT; *TRG; FETCH?"
PRINT @3, "*RST;
OHMS; RANGE 1; RATE M; TRIGGER 2; *TRG; VAL1?"
IEEE-488 bus address
Reset to power-up configuration
Select function
Select 300 range
Select medium reading rate
Select external trigger
(Rear panel trigger disabled, no trigger delay)
Trigger a reading
Return reading shown on primary display
gdb19f.eps
Figure 2. Typical IEEE-488 Input String
How the Meter Processes Output
The following paragraphs summarize how the Meter processes output. The Meter outputs
an alphanumeric string in response to a query command from the host. Query commands
25
Page 36

DMM4040/4050
Programmer Manual
Triggering Input
are easily identified because they all end with "?". An output string is terminated by a
Carriage Return and Line Feed (<CR><LF>) for RS-232 or Ethernet applications, or a
Line Feed with End or Identity (<LF><EOI>) for IEEE-488.
After sending the Meter a query command via the RS-232 interface, wait for the Meter to
return a prompt before sending another query command. Although the Meter will accept
and process all commands other than a query command, a device-dependent command
error is generated; and the second command is discarded if it is a query command.
If the Meter is part of an IEEE-488 bus system, the output data is not actually sent onto
the bus until the host addresses the Meter as a talker. When the output buffer is loaded,
the Message Available (MAV) bit in the Status Byte Register is set true. (For more
information, see "Status Byte Register.”)
Numeric output from the Meter is displayed as shown in the following examples:
EXAMPLE EXPLANATION
+1.2345E+0 Measured value of 1.2345
6
+1.2345E+6 Measured value of 1.2345 x 10
While under remote control, the Meter must be placed in a wait-for-trigger state before a
measurement can be triggered. The INITiate and READ? commands set the Meter in to a
wait-for-trigger state. The number of measurements (samples) and the number of triggers
the Meter will accept after being put in a wait-for-trigger state are variables set using
remote commands. The defaults for these variables are one sample per trigger and one
trigger per wait-for-trigger state. See the Trigger and Sample remote commands to set
these values.
All available trigger methods fall into two basic categories:
• Internal triggering uses the Meter’s internal trigger circuit for a continuous source of
triggers.
• External triggering comes from a source outside the Meter controlled by the user.
Internal Triggering
When the Meter’s trigger source is set to immediate, measurements are triggered by the
Meter’s internal trigger circuit. As an example, with the sample count set to 5 and the
trigger count set to 2, the Meter will collect 10 measurements after it receives an INITiate
or READ? command and then stop taking measurements. The READ? command will
return all 10 readings immediately while the INITiate command must be followed by a
FETCh? command to retrieve the measurements.
26
Page 37

Digital Multimeter
Service Requests (IEEE-488 Only) and Status Registers
External Triggering
There are three methods of triggering the Meter externally:
• A trigger signal applied to the external trigger jack on the Meter’s rear panel.
When the Meter’s trigger source is set to external and the Meter is in a wait-fortrigger state, a negative-going signal on the external trigger jack will trigger a
measurement cycle.
• IEEE-488.1 GET command (IEEE-488 Interface only)
• *TRG command
When the Meter’s trigger source is set to BUS and the Meter is in a wait-for-trigger
state, either a *TRG or bus GET command will trigger the Meter to take
measurements.
Service Requests (IEEE-488 Only) and Status Registers
Service requests let an instrument on the IEEE-488 bus get the attention of the host.
Service requests are sent over the service request (SRQ) bus line.
If more than one instrument on the bus is capable of sending service requests, the host
can determine which instrument made the request by taking a serial poll. Each instrument
on the bus responds to the poll by sending the contents of its Status Byte Register. If an
instrument on the bus has made a service request, the request service bit (RQS, bit 6) of
its Status Byte Register will be set to 1, identifying it as an instrument that requested
service.
The contents of the Status Byte Register (STB) is determined by the Service Request
Enable Register (SRE), Standard Event Status Register (ESR), Standard Event Status
Enable Register (ESE), Questionable Data Event Register, Questionable Data Enable
Register, and the output buffer. These status registers are discussed below, and
summarized in Table 3. Figure 3 shows the relationship of these registers.
Table 3. Status Register Summary
Register Read Command Write Command Enable Register
Status Byte Resister *STB? None SRE
Status Byte Enable Register *SRE? *SRE None
Standard Event Register *ESR? None ESE
Standard Event Enable
Register
Questionable Data
Event Register
*ESE? *ESE None
STAT:QUES:EVEN? None Questionable Data
Enable Register
Questionable Data
Enable Register
STAT:QUES:ENAB? STAT:QUES:ENAB
<value>
None
27
Page 38

DMM4040/4050
Programmer Manual
Questionable Data Binary Wieghts
Event Register Enable Register
Voltage Overload
0
Current Overload1
Not Used
Not Used
Not Used
Not Used
Not Used
Not Used
Not Used
Not Used
Ohms Overload
9
Not Used
Limit Test Fail LO11
Limit Test Fail HI12
Remote Mode
13
Not Used
Not Used
15
STAT:QUES:EVEN? STAT:QUES:ENAB <value>
STAT:QUES:ENAB?
Standard Event
"OR"
20 = 1 2
2
2
2
2
2
2
2
0
3
4
5
6
7
Event Register Enable Register
Operation Complete
0
Not Used
Query Error2
Device Error3
Execution Error4
5
Command Error
Not Used
Power On
7
*ESR? *ESE <value>
*ESE?
"OR"
Figure 3. Overview of Status Data Structure (DMM4040/4050 and Fluke 45)
8
1
= 2 2
2
= 4 210 = 1024
3
= 8 211 = 2048
4
= 16 212 = 4096
5
= 32 213 = 8192
6
= 64 214 = 16384
7
= 128 215 = 32768
= 256
9
= 512
Status Byte
Summary Register Enable Register
Not Used
Not Used
Not Used
Questionable Data
Message Available
Standard Event
Request Service
Not Used
Serial Poll (SPOLL)
*STB?
*SRE <value>
*SRE?
Output Buffer
"OR"
caw01f.eps
28
Standard Event Status and Standard Event Status Enable Registers
The Standard Event Status Register (ESR) assigns events to specific bits (see Figure 3
and Table 4). When a bit in the ESR is set (for example, 1), the event that corresponds to
that bit has occurred since the register was last read or cleared. For example, if bit 3
(DDE) is set to 1, a device-dependent error has occurred.
The Standard Event Status Enable Register (ESE) is a mask register that allows the host
to enable or disable (mask) each bit in the ESR. When a bit in the ESE is 1, the
corresponding bit in the ESR is enabled. When any enabled bit in the ESR changes from
O to 1, the Standard Event bit in the Status Byte Register also goes to 1. When the ESR is
read (using the *ESR? command) or cleared (using the *CLS command), the Standard
Event bit in the Status Byte Register returns to 0.
Table 4. Description of Bits in ESR and ESE
Bit No. Name True (Set to 1) Conditions
0
1
Operation Complete (OPC)
Not used
All commands previous to receipt of an *OPC command
have been executed. Interface is ready to accept another
message.
Always set to zero.
Page 39

Digital Multimeter
Service Requests (IEEE-488 Only) and Status Registers
2
3
4
5
6
7
Query Error (QYE)
Device-Dependent Error (DDE)
Execution Error (EXE)
Command Error (CME)
Not used
Power On
Attempt has been made to read data from the Meter's
output buffer when no output is present or pending.
Possibly a new command line has been received before a
previous query has been read or both input and output
buffers are full.
Incorrect input during calibration, or RS-232 input buffer
overflow.
Command was understood but could not be executed.
Results from, for example, an inappropriate parameter.
Command not executed because it was not understood.
This condition might occur when, for example, a command
sent to the meter contained a syntax error.
Always set to zero.
(PON) Power has been cycled off and on since the last
time the ESR was read or cleared.
Questionable Data Event Register and Questionable Data Enable Register
The Questionable Data Event Register provides information about the Meter’s
measurements. Information such as overload conditions, high/low limits, and whether or
not the Meter is in remote mode can be reported through the questionable data summary
bit. Once a bit is set by the Meter, it remains set until it is read from the register or is
cleared. The sixteen bits of the Questionable Data Event Register are described in
Table 5.
The Questionable Data Enable Register determines which of the bits in the Questionable
Data Event Register will be used to the set the Questionable Data Summary bit in the
Meter’s Status Byte. When a bit in the Questionable Data Enable Register is 1, the
corresponding bit in the Questionable Data Event Register is enabled. When any enabled
bit in the Questionable Data Event Register changes from 0 to 1, the Questionable Data
bit in the Status Byte Register also goes to 1. When the Questionable Data Event Register
is read (using the STAT:QUES:EVEN? command) or cleared (using the *CLS
command), the Questionable Data bit in the Status Byte Register returns to 0.
Table 5. Description of Bits in the Questionable Data Register
Bit No. Name True (Set to 1) Condition
0 Voltage Overload
1 Current Overload
2 – 8 Not Used
9 Ohms Overload
10 Not Used
Input voltage has exceeded the
upper limit of the range.
Input current has exceeded the
upper limit of the range.
The resistance measurement has
exceeded the upper limit of the
range.
11 Limit Test Fail Lo
The measurement is below the
low end of the test limit.
29
Page 40
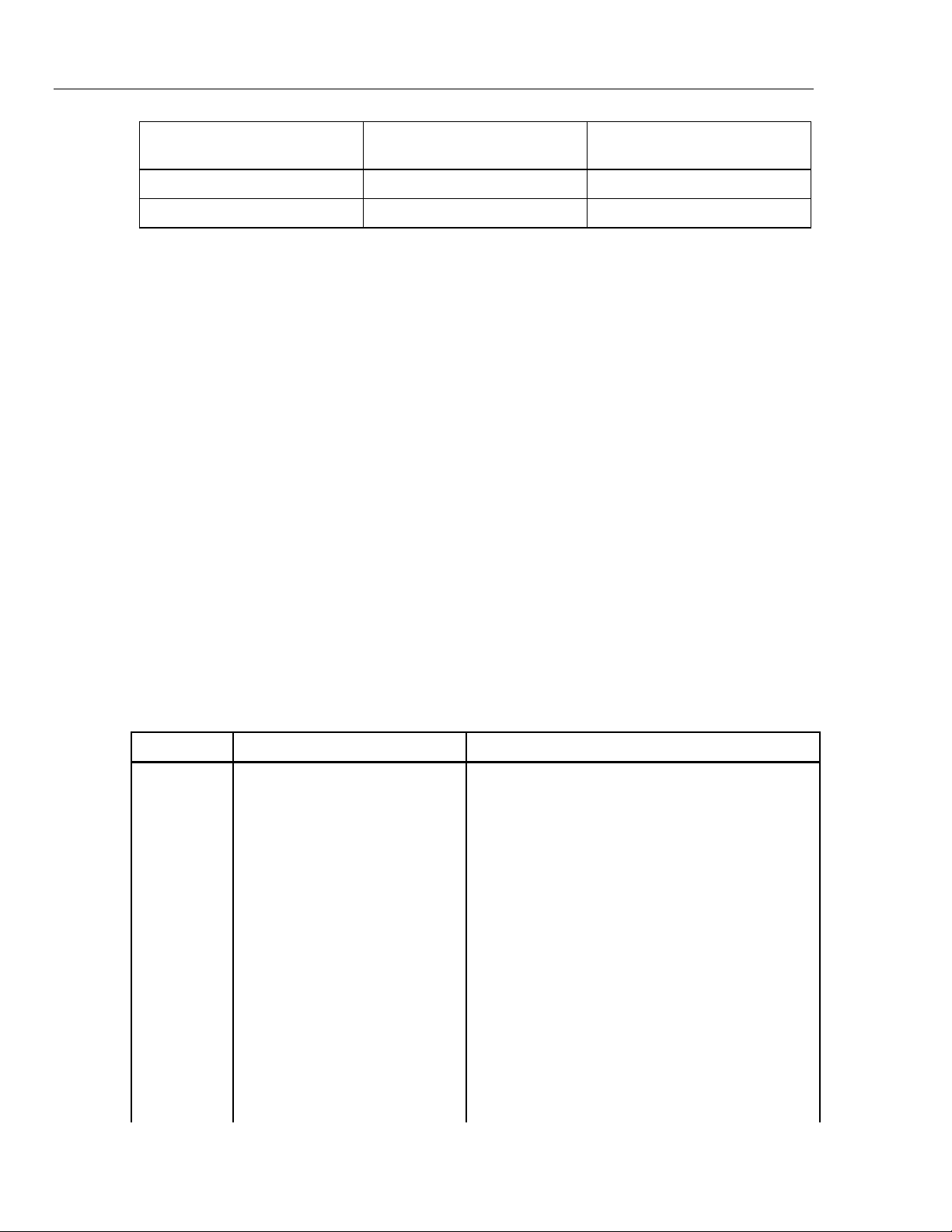
DMM4040/4050
Programmer Manual
12 Limit Test Fail Hi
13 Remote Mode The Meter is set in remote mode.
14 – 15 Not Used
Status Byte Register
The Status Byte Register (STB) is a binary-encoded register that contains eight bits. Note
that the Service Request Enable Register (SRE) uses bits 1 through 5, and bit 7 to set, the
request service (RQS) bit 6, as enabled by the SRE. When the RQS bit is set true (l), the
Meter sets the SRQ line true (1), which generates a service request. The eight bits of the
Status Byte Register (as read by the *STB? command) are described in Table 6.
Reading the Status Byte Register
The host can read the Status Byte Register by performing a serial poll, or sending the
Meter a *STB? query. The value of the status byte is not affected by the *STB? query.
When the Status Byte Register is read, an integer is returned. This integer is the decimal
equivalent of an 8-bit binary number. For example 48 is the decimal equivalent of the
binary 00110000, and means that bit 4 (Message Available) and bit 5 (Standard Event)
are set to “1”.
If the status byte is read by serial poll, bit 6 is returned as a request service (RQS); if it is
read with an *STB? query, bit 6 is returned as Master Summary Status (MSS).
EXAMPLE EXPLANATION
The measurement is above the
high end of the test limit.
*STB? Reads the Status Byte Register. Assume that “32” is returned. Converting 32
to the binary 00100000 indicates that bit 5 (Standard Event) is set to 1. To
determine the event status, you would have to read the Standard Event
Register in the same manner, using the *ESR? command.
Table 6. Description of Bits in the Status Byte Register
Bit No. Name True (Set to 1) Condition
0 Not used Always set to 0.
1 Not used Always set to 0.
2 Not used Always set to 0.
3 Questionable Data One or more of the enabled events in the
Questionable Data Event Register have occurred.
To determine which Questionable Data events have
occurred, send the Meter STAT:QUES:EVEN? to
read the Questionable Data Event Register.
4 Message Available (MAV) Data is available in the output buffer. Bit set to 1
when response to query placed in output buffer. Bit
cleared (set to 0) when output terminator sent to
host.
5 Standard Event Status (ESB) One or more of the enabled events in the Event
Status Register have occurred. To determine which
events have occurred, send the Meter *ESR? to
read the Event Status Register.
30
Page 41

Digital Multimeter
6 Master Summary Status† (MSS) Set to 1 if any enabled bit in the STB (MSS) register
is set to 1, otherwise set to 0. Status of MSS bit
returned by *STB? query command.
Request Service (RQS) Set to 1 if service requested
from front panel, or MSS set to 1. Status of bit
returned by serial poll, which clears RQS.
7 Not Used Always set to zero.
† As read by *STB? command. If the Status Byte Register is read by a serial poll, bit 6 is returned as RQS.
Supported SCPI Commands
Service Request Enable Register
The SRE Register is an 8-bit register that enables or disables (i.e., masks) corresponding
summary messages in the Status Byte Register.
The Meter may be programmed to make a service request on errors, questionable data, or
when output is available. Conditions that trigger a service request are specified by writing
a binary weighted value to the SRE Register, using the *SRE command.
EXAMPLE EXPLANATION
*SRE 16 Enables the generation of an SRQ when bit 4 (Measurement
Available) in the Status Byte Register is set to 1. 16 is the decimal
equivalent of 00010000 binary. This means that bit 4 in SRE
Register (that corresponds to the Measurement Available bit in the
Status Byte Register) is 1, and all other bits are 0.
EXAMPLE EXPLANATION
*SRE 48 Enables the generation of an SRQ when bits 4 or 5 (Measurement
Available or Standard Event) in the Status Byte Register are set to 1.
The binary equivalent of 48 is 00110000, indicating that bits 4 and 5
are set to 1.
If any bit in the SRE is set to 1, the RQS bit (bit 6) in the Status Byte Register is enabled,
meaning a service request can be generated when the appropriate bits in STB become 1.
Use the *SRE? query (see Table 9) to read the SRE Register. The Meter returns a binaryweighted integer that represents the enabled bits in the register. (The value of bit 6 will
always be zero.) Convert the returned value to binary to determine the status of register
bits.
EXAMPLE EXPLANATION
*SRE? Reads the value of the SRE Register. Assume "32" is returned.
Converting 32 to the binary 00100000 indicates that bit 5 in the SRE
is set to 1.
Supported SCPI Commands
This section explains the SCPI (Standard Commands for Programmable Instruments)
commands available to program the Meter. This section includes the following
information:
• A list of the supported SCPI Commands
• A discussion of how to use the command set
• A detailed description of each command in the set
• Error handling for the DMM4040/4050
31
Page 42

DMM4040/4050
Programmer Manual
SCPI Command Summary
Note
Throughout this document, the following conventions are used for SCPI
command syntax. Square brackets ( [ ] ) indicate optional keywords or
parameters. Braces ( { } ) enclose parameters within a command string.
Triangle brackets ( < > ) indicate that you must substitute a value for the
enclosed parameter.
Tables 7 through 16 summarize the SCPI commands implemented in the DMM4040 and
DMM4050 Digital Multimeters.
Table 7. CALibration Command Summary
Command Description
CALibration? [{on|off}]
CALibration
:COUNt?
:RECord
:SECure
:CODE <new code>
:STATe {off|on}, <code>
:STATe?
:STRing <quoted string>
:STRing?
:DATE <date>
:DATE?
:VALue <value>
:VALue?
:STEP <step #>[,Reference]
:STEP?
Table 8. CONFigure Command Summary
Command Description
CONFigure[:SCALar]
[:VOLTage]
[:DC [{range}[, {resolution}]]]
:RATio
:AC [{range}[, {resolution}]]
:CURRent
[:DC[ {range}][, {resolution}]]]
:AC [{range}][, {resolution}]]
:RESistance [{range}[, {resolution}]]
:FRESistance [{range}[, {resolution}]]
:FREQuency [{range}[, {resolution}]]
:PERiod [{range}[, {resolution}]]
:CAPacitance [{range}[, {resolution}]]
:TEMPerature:FRTD [{<RTD Type>}]
:TEMPerature:RTD [{<RTD Type>}]
:CONTinuity
:DIODe [{low current}][, {high voltage}]]
CONFigure?
Perform a calibration
Path to the calibration function
Retrieves number of times Meter has been calibrated
Records calibration values
Path to calibration security function
Change security code
Unsecure / secure calibration mode
Retrieves state of security mode
Record calibration information
Retrieves calibration information
Set the calibration date
Retrieve the calibration date
Specify calibration signal value
Retrieves calibration signal value
Set the calibration step and reference
Retrieve the calibration step
Subsystem to set Meter function
Path to set voltage function
Selects dc volts function
Selects dc volts ratio function
Selects ac volts function
Path to set current function
Selects dc current function
Selects ac current function
Selects resistance function
Selects 4-wire resistance function
Selects frequency function
Selects period function
Selects capacitance function
Selects 4-wire temperature function
Selects 2-wire temperature function
Selects continuity function
Selects diode function
Retrieves present Meter configuration
32
Page 43

Digital Multimeter
Table 9. IEEE-488.2 Common Command Summary
Command Description
Supported SCPI Commands
*CLS
*ESE <enable value>
*ESE?
*ESR?
*IDN?
*OPC
*OPC?
*PSC {0|1}
*PSC?
*RST
*SRE <enable value>
*SRE?
*STB?
*TST
*TRG
Clear status byte summary, and all event registers
Enable bits in standard event register
Retrieve standard event enable register
Retrieve standard event register
Retrieve meter’s identification string
Set ‘Operation Complete” bit in Standard event reg.
Returns “1” in output buffer after command
execution.
Power-on status clear
Retrieve power-on status clear setting
Reset Meter to its power-on state
Enable bits in status byte register
Retrieve bits in status byte register
Retrieve the status byte summary register
Perform self-test. Returns “0” if the test succeeds,
“1” if the test fails.
Trigger a measurement
Table 10. Math Command Summary
Command Description
CALCulate
:AVERage
:MINimum?
:MAXimum?
:AVERage?
:COUNt?
:DB
:REFerence
{<value>|MINimum|MAXimum}
:REFerence?
:DBM
:REFerence
{<value>|MINimum|MAXimum}
:REFerence?
:FUNCtion
{NULL|DB|DBM|AVERage|LIMIt}
:FUNCtion?
:KMATh
:STATe { on|off}
:MMFactor{<value>}
:MMFactor?
:MBFactor{<value>}
Path to the math functions
Path to MIN-MAX function
Retrieves the recorded minimum value
Retrieves the recorded maximum value
Retrieves the recorded average value
Retrieves the number of readings during MIN-MAX run
Path to DB function
Store relative value in relative register
Retrieves the relative value from the relative register
Path to DBM function
Select dBm reference value
Retrieves the present dBm reference value
Sets the math function
Retrieves the present math function
Path to math functions
Disables/enables mx+b calculations
Sets the value of “m” for mx+b
Reads the value of “m” for mx+b
Sets the value of “b” for mx+b
33
Page 44

DMM4040/4050
Programmer Manual
:MBFactor?
:MUNits{<name>}
:MUNits?
:LIMit
:LOWer{<value>|MINimum|MAXimum}
:LOWer?
:UPPer{<value>|MINimum|MAXimum}
:UPPer?
:NULL
:OFFSet {<value>|MINimum|MAXimum}
:OFFSet? [MINimum|MAXimum]
:STATe {ON|OFF}
:STATe?
DATA
:FEED RDG_STORE, {“CALCulate”|” ”}
:FEED?
Table 11. MEASure Command Summary
Command Description
MEASure[:SCALar]
:CAPacitance?
[{<range>|MIN|MAX|DEF}[{,<resolution>|MIN|MAX|DEF}]]
:CONTinuity?
:CURRent
:DC?
[{<range>|MIN|MAX|DEF}[, {<resolution>|MIN|MAX|DEF}]]
:AC?
[{<range>|MIN|MAX|DEF}[{,<resolution>|MIN|MAX|DEF}]]
:DIODe? [{low current}][, {high voltage}]]
:FREQuency?
:FRESistance?
[{<range>|MIN|MAX|DEF}[{,<resolution>|MIN|MAX|DEF}]]
:PERiod?
[{<range>|MIN|MAX|DEF}[{,<resolution>|MIN|MAX|DEF}]]
:RESistance?
[{<range>|MIN|MAX|DEF}[{,<resolution>|MIN|MAX|DEF}]]
:TEMPerature:FRTD? [{<RTD Type}]
:TEMPerature:RTD? [{<RTD> Type>}]
:VOLTage
:AC?
[{<range>|MIN|MAX|DEF}[{,<resolution>|MIN|MAX|DEF}]]
[:DC]?
[{<range>|MIN|MAX|DEF}[{,<resolution>|MIN|MAX|DEF}]]
:RATio?
Reads the value of “b” for mx+b
Sets the units name for mx+b
Reads the units name for mx+b
Path to limit testing function
Set the lower limit for limit testing
Retrieves the lower limit
Set the upper limit for limit testing
Retrieves the upper limit
Path to null function
Sets the offset value
Retrieves set or maximum or minimum offset value.
Disable/enable selected math function
Retrieves the state of the math function
Path to storing readings taken with INITiate command
Enables/disables storing of INITiate readings
Retrieves state of storing INITiate readings
Path to measure control
Preset and make capacitance
measurement
Make a continuity measurement
Path to measure current
Make a dc current measurement
Make an ac current measurement
Make a diode measurement
Make a frequency measurement
Make a 4-wire resistance measurement
Make a period measurement
Make a 2-wire measurement
Make a 4-wire temperature measurement
Make a 2-wire temperature measurement
Path to voltage measurements
Make an ac voltage measurement
Make a dc voltage measurement
Make a dc voltage ratio measurement
34
Page 45

Digital Multimeter
Table 12. Measurement Configuration Command Summary
[1]
Command
Description
Supported SCPI Commands
[SENSe:]
FUNCtion[1/2] “CAPacitance”
FUNCtion[1/2] “CONTinuity”
FUNCtion[1/2] “CURRent:AC”
FUNCtion[1/2] “CURRent:DC”
FUNCtion[1/2] “DIODe”
FUNCtion[1/2] “FRESistance”
FUNCtion[1/2] “FREQuency”
FUNCtion[1/2] “PERiod”
FUNCtion[1/2] “RESistance”
FUNCtion[1/2] “TEMPerature:FRTD”
FUNCtion[1/2] “TEMPerature:RTD”
FUNCtion[1/2] “VOLTage:DC”
FUNCtion[1/2] “VOLTage:AC”
FUNCtion[1] “VOLTage:RATio”
FUNCtion[1/2] ?
FUNCtion2 “None”
VOLTage
:AC
:BANDwidth {3|20|200|MINimum|MAXimum}
:BANDwidth?
:RANGe {<range>|MINimum|MAXimum}
:AUTO {OFF|ON}
:AUTO?
:RANGe? [MINimum|MAXimum]
:RESolution {<resolution>|MINimum|MAXimum}
:RESolution? [MINimum|MAXimum]
[:DC]
Path to Meter configuration
Select capacitance function
Select continuity function
Select ac current function
Select dc current function
Select diode function
Select 4-wire resistance function
Select frequency function
Select period function
Select 2-wire resistance function
Select 4-wire temperature function
Select 2-wire temperature function
Select dc voltage function
Select ac voltage function
Select dc voltage ratio function
Retrieve present measurement function
Turn off secondary display
Path to configure voltage measurement range
Path to ac voltage range
Select filter
Retrieve present filter setting
Set ac voltage range
Disable/Enable Autoranging
Retrieve present autorange setting
Retrieve the present range setting
Set resolution for ac voltage measurement
Retrieve ac voltage measurement resolution
Path to dc voltage range
35
Page 46

DMM4040/4050
Programmer Manual
Table 12. Measurement Configuration Command Summary (cont.)
[1]
Command
Description
:FILTer
[:STATe] {OFF|ON}
[:STATe]?
:DIGItal
[:STATe]{OFF|ON}
[:STATe]?
:IMPedance
:AUTO {OFF|ON}
:AUTO?
:NPLCycles {0.02|0.2|1|10|100|
MINimum|MAXimum}
:NPLCycles? [MINimum|MAXimum]
:RANGe {<range>|MINimum|MAXimum}
:AUTO {OFF|ON}
:AUTO?
:RANGe? [MINimum|MAXimum]
:RESolution {<resolution>|MINimum|MAXimum}
:RESolution? [MINimum|MAXimum]
CURRent
:AC
:BANDwidth {3|20|200|MINimum|MAXimum}
:BANDwidth?
:RANGe {<range>|MINimum|MAXimum}
:AUTO {OFF|ON}
:AUTO?
:RANGe? [MINimum|MAXimum]
:RESolution {<resolution>|MINimum|MAXimum}
:RESolution? [MINimum|MAXimum]
[:DC]
:FILTer
[:STATe] {OFF|ON}
[:STATe]?
:DIGItal
[:STATe]{OFF|ON}
[:STATe]?
:NPLCycles {0.02|0.2|1|10|100|
MINimum|MAXimum}
:NPLCycles? [MINimum|MAXimum]
:RANGe {<range>|MINimum|MAXimum}
:AUTO {OFF|ON}
:AUTO?
:RANGe? [MINimum|MAXimum]
:RESolution {<resolution>|MINimum|MAXimum}
:RESolution? [MINimum|MAXimum]
RESistance
:FILTer
[:STATe] {OFF|ON}
[:STATe]?
:DIGItal
[:STATe]{OFF|ON}
[:STATe]?
Path to analog filter
Activates or deactivates 3-pole analog filter
Retrieve the present analog filter setting
Path to digital filter
Activates or deactivates digital filter
Retrieve the present digital filter setting
Path to input impedance selection
Turn auto-impedance mode off or on
Retrieve present setting of auto impedance
Set integration time for selected function
Retrieve integration time for selected function
Set dc voltage range
Disable/enable Autoranging
Retrieve present autorange setting
Retrieve the present range setting
Set resolution for dc voltage measurement
Retrieve dc voltage measurement resolution
Path to configure current measurement range
Path to ac current range
Select filter
Retrieve present filter setting
Set ac current range
Disable/enable Autoranging
Retrieve present autorange setting
Retrieve the present range setting
Set resolution for ac current measurement
Retrieve ac current measurement resolution
Path to dc current range
Path to analog filter
Set analog filter off or on
Retrieve the present analog filter setting
Path to digital filter
Activates or deactivates digital filter
Retrieve the present digital filter setting
Set integration time for selected function
Retrieve integration time for selected function
Set dc current range
Disable/enable Autoranging
Retrieve present autorange setting
Retrieve the present range setting
Set resolution for dc current measurement
Retrieve dc current measurement resolution
Path to 2–wire resistance measurement range
Path to analog filter
Set the analog filter off or on
Retrieve the present analog filter setting
Path to digital filter
Activates or deactivates digital filter
Retrieve the present digital filter setting
36
Page 47

Digital Multimeter
Table 12. Measurement Configuration Command Summary (cont.)
[1]
Command
Description
Supported SCPI Commands
:NPLCycles {0.02|0.2|1|10|100|
MINimum|MAXimum}
:NPLCycles? [MINimum|MAXimum]
:RANGe {<range>|MINimum|MAXimum}
:AUTO {OFF|ON}
:AUTO?
:RANGe? [MINimum|MAXimum]
:RESolution {<resolution>|MINimum|MAXimum}
:RESolution? [MINimum|MAXimum}
FRESistance
:FILTer
:STATe {OFF|ON}
:STATe?
:DIGItal
[:STATe]{OFF|ON}
[:STATe]?
:NPLCycles {0.02|0.2|1|10|100|
MINimum|MAXimum}
:NPLCycles? [MINimum|MAXimum]
:RANGe {<range>|MINimum|MAXimum}
:AUTO {OFF|ON}
:AUTO?
:RANGe? [MINimum|MAXimum]
:RESolution {<resolution>|MINimum|MAXimum}
:RESolution? [MINimum|MAXimum}
FREQuency
:APERture {0.01|0.1|1|MINimum|MAXimum}
:APERture? [MINimum|MAXimum]
:VOLTage
:RANGe {<range>|MINimum|MAXimum}
:AUTO {OFF|ON}
:AUTO?
:RANGe? [MINimum|MAXimum]
PERiod
:APERture {0.01|0.1|1|MINimum|MAXimum}
:APERture? [MINimum|MAXimum]
:VOLTage
:RANGe {<range>|MINimum|MAXimum}
:AUTO {OFF|ON}
:AUTO?
:RANGe? [MINimum|MAXimum]
CAPacitance
:RANGe {<range>|MINimum|MAXimum}
:AUTO {OFF|ON}
:AUTO?
:RANGe? [MINimum|MAXimum]
:RESolution {<resolution>|MINimum|MAXimum}
:RESolution? [MINimum|MAXimum}
TEMPerature
:RTD
:ALPHa <alpha value>
Set integration time for selected function
Retrieve integration time for selected function
Set resistance measurement range
Disable/enable Autoranging
Retrieve present autorange setting
Retrieve the present range setting
Set resolution for resistance measurement
Retrieve resistance measurement resolution
Path to 4–wire resistance measurement range
Path to analog filter
Set analog filter off or on
Retrieve the present analog filter setting
Path to digital filter
Activates or deactivates digital filter
Retrieve the present digital filter setting
Set integration time for selected function
Retrieve integration time for selected function
Set resistance measurement range
Disable/enable Autoranging
Retrieve present autorange setting
Retrieve the present range setting
Set resolution for resistance measurement
Retrieve resistance measurement resolution
Path to frequency measurement range
Set aperture time for frequency function
Retrieve aperture time for frequency function
Path to frequency range configuration
Set frequency measurement range
Disable/enable Autoranging
Retrieve present autorange setting
Retrieve the present range setting
Path to period measurement range
Set aperture time for period function
Retrieve aperture time for period function
Path to period range configuration
Set period measurement range
Disable/enable Autoranging
Retrieve present autorange setting
Retrieve the present range setting
Path to capacitance measurement range
Set capacitance measurement range
Disable/enable Autoranging
Retrieve present autorange setting
Retrieve the present range setting
Set resolution for capacitance measurement
Retrieve capacitance measurement resolution
Path to temperature measurement
Path to 2-wire temperature measurement
Set RTD alpha parameter
37
Page 48

DMM4040/4050
Programmer Manual
Table 12. Measurement Configuration Command Summary (cont.)
[1]
Command
Description
:ALPHa?
:NPLCycles {0.02|0.2|1|10|100|
MINimum|MAXimum}
:NPLCycles? [MINimum|MAXimum]
:R0 <R0 value>
:R0?
:TYPe {PT100_385|PT100_392|CUST1}
:TYPe?
:FRTD
:ALPHa <alpha value>
:ALPHa?
:NPLCycles {0.02|0.2|1|10|100|
MINimum|MAXimum}
:NPLCycles? [MINimum|MAXimum]
:R0 <R0 value>
:R0?
:TYPe {PT100_385|PT100_392|CUST1}
:TYPe?
FILTer
[:DC]
[:STATe] {OFF|ON}
[:STATe]?
:DIGital
[:STATe]{OFF|ON}
[:STATe]?
Retrieve the present RTD alpha parameter
Set integration time for selected function
Retrieve integration time for selected function
Set resistance at 0 °C
Retrieve present 0 °C resistance setting
Set the type of RTD
Retrieve the present RTD type (385|CUSTOM)
Path to 4-wire temperature measurement
Set RTD alpha parameter
Retrieve the present RTD alpha parameter
Set integration time for selected function
Retrieve integration time for selected function
Set resistance at 0 °C
Retrieve present 0 °C resistance setting
Set the type of RTD
Retrieve the present RTD type (385|CUSTOM)
Path to filter selection
Path to analog filter
Set analog filter off or on for dc functions
Retrieve the present analog filter setting
Path to digital filter
Activates or deactivates digital filter
Retrieve the present digital filter setting
DETector
:BANDwidth {3|20|200|MINimum|MAXimum}
:BANDwidth? [MINimum|MAXimum]
ZERO
:AUTO {OFF|ONCE|ON}
:AUTO?
INPut
:IMPedance
:AUTO {OFF|ON}
:AUTO?
ROUTe
:TERMinals?
[1] Default parameters are shown in bold
Table 13. RS-232 Interface Command Summary
Command Description
SYSTem
:LOCal
:REMote
:RWLock
Path to ac filter selection
Set the ac input signal filter
Retrieve the present ac filter setting
Path to configuring the autozero mode
Set the autozero mode
Retrieve the present autozero mode
Path to input impedance
Path to input impedance configuration
Disable/enable auto input impedance select
Retrieve auto input impedance mode
Path to input terminal selection
Retrieve input terminal selection (front or rear)
Path to RS-232 Interface commands
Set Meter to local mode
Set Meter to remote mode for RS-232 operation
Set Meter to remote mode (lock out front panel)
38
Page 49

Digital Multimeter
Table 14. Status Reporting Command Summary
Command Description
Supported SCPI Commands
*CLS
*ESE <enable value>
*ESE?
*ESR?
*OPC
*OPC?
*PSC {0|1}
*PSC?
*SRE <enable value>
*SRE?
*STB?
SYSTem
:ERRor?
STATus
:PRESet
:QUEStionable
:ENABle <enable value>
:ENABle?
:EVENt?
Clear status byte summary and all event registers
Enable bits in standard event register
Retrieve standard event enable register
Retrieve standard event register
Set Operation Complete bit in standard event
register
Returns “1” in output buffer after command exec.
Power-on status clear
Retrieve power-on status clear setting
Enable bits in status byte register
Retrieve bits in status byte register
Retrieve the status byte summary register
Path to meter’s error queue
Retreive meter’s error queue
Path to meter’s status system
Clear questionable data enable register
Path to questionable data register
Enable bits in questionable data enable register
Retrieve questionable data register
Retrieve questionable data enable register
39
Page 50

DMM4040/4050
Programmer Manual
Command
Table 15. System-Related Command Summary
[1]
Description
FETCh[1|2|3]?
READ?
DISPlay {OFF|ON}
:TEXT <quoted string>
:CLEar
:TEXT?
DISPlay?
SYSTem
:BEEPer
:STATe {OFF|ON}
:STATe?
:DATE <mm/dd/yyy>
:DATE?
:ERRor?
:ERRor:BEEPer {OFF|ON}
:ERRor:BEEPer?
:TIME <hh:mm:ss>
:TIME?
:VERSion?
DATA
:POINts?
Transfer stored readings to output buffer
Set trigger system to ‘wait-for-trigger’
Turn display off or on
Write message to display
Clear message from display
Retreive displayed message
Retrieve display setting
Path to system controls
Issue a single beep
Disable/enable beeper for limit,
and diode testing
Retrieve state of beeper
Sets the Meter’s date
Retrieves the Meter’s date
Retrieve meter’s error queue
Enable/disable beeper for errors
Retrieve beeper state for errors
Sets the Meter’s time
Retrieves the Meter’s time
Retrieve meter’s SCPI version
Path to meter’s memory
Retrieve the number of stored readings
*RST
IDN [ON|OFF], [Quoted String]
*IDN?
L1
L2
L3
Reset Meter to its power-on state
Enables or disables a secondary indentification defined by the
quoted string. When disabled, *IDN? will return the indentification
set by the Meter’s manufacturer.
Retrieve meter’s identification string
Set the command language to DMM4040/4050
Set the command language to Fluke 45
Set the command language to Fluke 8842A
[1] Default parameters are shown in bold
40
Page 51

Digital Multimeter
Table 16. Triggering Command Summary
Command
[1]
Description
Supported SCPI Commands
INITiate
DATA
:FEED RDG_STORE, {“CALCulate”|” ”}
:FEED?
READ?
SAMPle
:COUNt {<value>|MINimum|MAXimum}
:COUNt? [MINimum|MAXimum]
TRIGger
:COUNt {<value>|MINimum|MAXimum|INFinite}
:COUNt? [MINimum|MAXimum]
:DELay {<seconds>|MINimum|MAXimum}
:AUTO {OFF|ON}
:AUTO?
:DELay? [MINimum|MAXimum]
:SOURce {Bus|IMMediate|EXTernal}
:SOURce?
[1] Bold type denotes default parameter.
[1]
SCPI Command Details
All SCPI commands recognized by the Meter are listed in the following sections along
with description and syntax rules.
Set trigger system to wait-for-trigger
Path to storing readings taken with INITiate
command
Enables/disables storing of INITiate readings
Retrieves state of storing INITiate readings
Set trigger system to wait-for-trigger
Path to sample count
Set number of samples per trigger
Retrieve sample count
Path to trigger control
Set the number of triggers Meter will accept
Retrieve the number of tiggers Meter will accept
Set the delay between trigger and measurement
Disable/Enable automatic trigger delay
Retrieve automatic trigger delay status
Retreive present trigger delay value
Set meter’s trigger source
Retrieve the meter’s present trigger source
41
Page 52

DMM4040/4050
Programmer Manual
Using the MEASure? Command
MEASure[:SCALar][:<function>]?[<range> or <RTD type> or <low current>
[,<resolution> or <high voltage>]]
The MEASure? command provides the quickest and simplest program method for getting
the Meter to make a single measurement through remote control. However, MEASure?
does not provide control over all possible parameters associated with a measurement
function. With the exception of function, range, and resolution, the MEASure? command
does not allow changing settings before the measurement is taken. Instead, the Meter uses
predefined settings for each function (See Table 17) and makes a measurement as soon as
the command is received. The measurement is immediately sent to the output buffer.
A MEASure? command is the same as using a CONFigure command followed by the
READ? Command.
Description Sets the Meter function with the preset parameters (See Table 17), and
makes the measurement using the specified range and resolution. The
reading is placed in the output buffer. For the temperature function, the
range variable is replaced by the RTD type variable.
Note
The dc portion of the function keyword is optional, as is the VOLTage
portion. For instance, MEAS:AC? will be interpreted by the Meter as
meaning Volts ac function.
Parameters <function> = CAPacitance Capacitance
CURRent:AC AC current
CURRent:DC DC current
VOLTage:AC AC voltage
VOLTage:DC DC voltage
VOLTage:DC:RATio DC voltage ratio
[1]
[1]
[7]
RESistance 2-wire resistance
FRESistance 4-wire resistance
FREquency Frequency
PERiod Period
TEMPerature:RTD 2-wire temperature
TEMPerature:FRTD 4-wire temperature
DIODe Diode
CONTinuity Continuity
[5]
[3]
[2]
[6]
[4]
[4]
<range> = a number between the upper and lower limits of the
function.
MIN Lowest range of the function
MAX Highest range of the function
DEF Autorange
<low current> = ON or 1 Sets diode current to 0.1 mA
OFF or 0 Sets diode current to 1 mA
<high voltage> ON or 1 Sets diode voltage to 10 V
OFF or 0 Sets diode voltage to 5 V.
42
<resolution> = a number in the same units, not in number of digits, as
the measurement function,.
MIN Smallest value acceptable
MAX Largest value acceptable
DEF 5½ digits
Page 53

Digital Multimeter
Supported SCPI Commands
Note
Issuing a MEASure? command without specifying a function, puts the
Meter into volts dc and triggers a measurement. You must specify a range
to use a resolution parameter.
Example MEAS:volt:ac? 10 = Returns a measurement after configuring the
Meter for volts ac and setting the range to the 10
volt range.
MEAS:diod? ON = Sets diode function using low current and returns
the diode measurement. 9.90000000E+37 is the
value returned for an open diode.
Notes [1] For ac measurements, resolution is fixed at 6½ digits. The resolution
parameter only affects the front panel display.
[2] For frequency measurements, the multimeter uses one “range” for all
inputs between 3 Hz, and 300 kHz. With no input signal applied,
frequency measurements return zero.
[3] For period measurements, the multimeter uses one “range” for all
inputs between 0.33 seconds, and 3.3 μsec. With no input signal
applied, period measurements return zero.
[4] The range and resolution are fixed for temperature measurements.
However, placing PT100_385 or PT100_392 into the range field will
set the RTD type. Placing CUST1 into the range field will cause the
Meter to use the values set into the R
[5] The range and resolution are fixed for diode test: 10 Vdc range and 5½
digits. When set to ON, the low current parameter sets the diode test
current to 0.1 mA. When OFF, the current is 1 mA. When set to ON,
the high voltage parameter sets the diode test voltage to 10 volts. When
OFF, the voltage is 5 volts. To specify a diode test voltage, you must
also include ON or OFF for the low current parameter.
[6] The range and resolution are fixed for continuity tests: 1 kΩ range and
5½ digits.
[7] DC measurement voltage divided by dc reference voltage. For dc ratio,
connect the reference HI/LO to the HI/LO sense terminals of the Meter
and the measurement voltage to the HI/LO input terminals of the
Meter. Note the specified measurement range applies to the input
terminals only.
For best results in RATIO, the two input commons must be shorted at the
Meter terminals. The analog filter (AFLTR) should be off.
Using the CONFigure Command
The CONFigure command allows more configuration control than the MEASure
command. As with the MEASure command, the CONFigure command presets the
Meter’s parameters for the desired configuration (See Table 17). However, a
measurement does not start automatically, and therefore affords the opportunity to change
measurement parameters prior to triggering a measurement.
Note
and Alpha parameters.
0
The CONFigure command is very useful when most of the parameters preset by
CONFigure are what you want and you only need to change one or two parameters. The
43
Page 54

DMM4040/4050
Programmer Manual
CONFigure[:SCALar][:<function>] [<range |MIN|MAX|DEF> or <RTD type> or <low
current>][,<resolution |MIN|MAX|DEF> or <high voltage>]]
SENSe:FUNCtion command provides a means of changing a function’s parameters.
Other commands, such as INPut, SENSe, CALCulate, and TRIGger allow for more
detailed control of the Meter’s parameters.
The CONFigure command does not initiate a measurement and will need to be followed
by READ? command, or the INITiate and FETCh? commands.
Description Sets the Meter function with the preset parameters (See Table 17) and
configure the Meter using the specified range and resolution. This
command must be followed by a READ? command, or the INITiate and
FETCh? commands to cause the Meter to take a measurement. For the
temperature function, the range variable is replaced by the RTD type
variable.
Note
The dc portion of the function keyword is optional, as is the VOLTage
portion. For instance, CONF:AC will be interpreted by the Meter as
meaning Volts ac function.
Parameters <function> = CAPacitance Capacitance
CURRent:AC AC current
CURRent:DC DC current
VOLTage:AC AC voltage
VOLTage:DC DC voltage
VOLTage:DC:RATio DC voltage ratio
[1]
[1]
[7]
RESistance 2-wire resistance
FRESistance 4-wire resistance
FREquency Frequency
PERiod Period
TEMPerature:RTD 2-wire temperature
TEMPerature:FRTD 4-wire temperature
DIODe Diode
CONTinuity Continuity
[5]
[3]
[2]
[6]
[4]
[4]
<range> = a number between the upper and lower limits of the
function.
MIN Lowest range of the function
MAX Highest range of the function
DEF Autorange
<low current> = ON or 1 Sets diode current to 0.1 mA
OFF or 0 Sets diode current to 1 mA.
<low voltage> = ON or 1 Sets diode voltage to 5 volts
OFF or 0 Sets diode voltage to 10 volts.
44
<resolution> = a number in the same units, not in number of digits, as
the measurement function,.
MIN Smallest value acceptable
MAX Largest value acceptable
DEF 5½ digits
Note
You must specify a range whenever specifying a resolution parameter.
Page 55

Digital Multimeter
Supported SCPI Commands
Notes [1] For ac measurements, resolution is fixed at 6½ digits. The resolution
parameter only affects the front panel display.
[2] For frequency measurements, the Meter uses one range for all inputs
between 3 Hz, and 300 kHz. With no input signal applied, frequency
measurements return zero.
[3] For period measurements, the Meter uses one range for all inputs
between 0.33 seconds, and 3.3 μsec. With no input signal applied,
period measurements return zero.
[4] The range and resolution are fixed for temperature measurements.
However, placing PT100_385 or PT100_392 into the range field will
set the RTD type. Placing CUST1 into the range field will cause the
Meter to use the values set into the R
and Alpha parameters.
0
[5] The range and resolution are fixed for diode test: 10 Vdc range and 5½
digits. When set to ON, the low current parameter sets the diode test
current to 0.1 mA. When OFF, the current is 1 mA. When set to ON,
the high voltage parameter sets the diode test voltage to 10 volts. When
OFF, the voltage is 5 volts. To specify a diode test voltage, you must
also include ON or OFF for the low current parameter.
[6] The range and resolution are fixed for continuity tests: 1 kΩ range and
5½ digits.
[7] DC measurement voltage divided by dc reference voltage. For dc ratio,
connect the reference HI/LO to the HI/LO sense terminals of the Meter
and the measurement voltage to the HI/LO input terminals of the
Meter. Note the specified measurement range applies to the input
terminals only.
Note
For best results in RATIO, the two input commons must be shorted at the
Meter terminals. The analog filter (AFLTR) should be off.
Table 17. Preset Conditions for the MEASure? and CONFigure Commands
Parameter Setting
AC Filter (DET:BAND) 20 Hz
Autozero (ZERO:AUTO) OFF if NPLC <1, ON if NPLC >=1
DC Digital Filter ON
Input Impedance (INP:IMP:AUTO) OFF
Samples per trigger (SAMP:COUN) 1
Trigger count (TRIG:COUN) 1
Trigger delay (TRIG:DEL) Automatic
Trigger source (TRIG:SOUR) Internal (immediate)
Math Function (CALCulate subsystem) OFF
45
Page 56

DMM4040/4050
Programmer Manual
Setting Range and Resolution Parameters
Using the READ? Command
READ?
The MEASure? and CONFigure commands incorporate parameters for setting the
Meter’s function, its range, and its resolution. Placing the input signal’s expected
amplitude into the range value causes the Meter to select a range appropriate for the
supplied signal amplitude.
Although the frequency and period functions use a single range for all inputs between 3
Hz and 300 kHz, it is necessary to specify a range whenever specifing a resolution setting
for these functions. When specifying resolution, specify it in the units of the function
instead of number of digits. For ac or dc volts, specify the resolution in volts. The
resolution specification for frequency is in hertz.
Note
A range parameter is required when specifying the resolution parameter.
Description READ? causes the Meter to take a measurement the next time the trigger
condition is met after the READ? command is received. After the
measurement is taken, the reading is placed in the output buffer. The
READ? command will not cause readings to be stored in the Meter’s
internal memory.
All measurements are sent to the output buffer until the buffer becomes
full, at which point the Meter stops taking measurements. To keep the
measurements running, measurements must be continually read out of the
output buffer.
Always process the reading(s) from the output buffer after each READ?
command. Failure to do so may cause some of the data from the previous
READ? command to appear in the response for the last READ? command.
For those times the buffer cannot be read after a READ? command, send a
device clear (DC1) before issuing another READ? command.
Using the INITiate Command
Once the Meter has been configured for a measurement, the INITiate command causes
the Meter to take a measurement when the trigger conditions have been met. The
measurement reading(s) are placed in the Meter’s internal memory (up to 5,000 readings)
to be read at a later time using the FETCh? command.
With one exception, the INITiate command stops the Meter from accepting any other
remote commands until the Meter has completed both taking the measurement and
storing the reading. The exception occurs when the trigger source is set to BUS with the
TRIGger:SOURce command. Under this condition, the *TRG command or the IEEE-488
Group Execute Trigger will be processed to start the measurement.
Using the FETCh? Command
To process readings from the Meter’s internal memory to the output buffer, send the
Meter a FETCh? command. With readings in the output buffer, a bus controller can then
retrieve the readings over the bus.
Note
46
Page 57

Digital Multimeter
Supported SCPI Commands
Using the SENSe Subsystem to Configure the Meter
Setting Meter functions and function parameters are controlled through the SENSe
subsystem of commands. Both primary and secondary display functions are set using the
FUNCtion commands. The parameters of each Meter function are also controlled through
this subsystem of commands.
[SENSe]:FUNCtion[1/2] "<function>"
Description Sets the Meter to the measurement function listed in the function
parameter. The function must be enclosed in quotes in the command string
(e.g. FUNC “VOLT:DC”).
[1]
Parameters [1/2]
= Use 1 for primary display, and 2 for secondary display
<function> = CAPacitance Capacitance
CURRent:AC AC current
CURRent:DC DC current
VOLTage:AC AC voltage
VOLTage:DC DC voltage
VOLTage:DC:RATio DC voltage ratio
[3]
RESistance 2-wire resistance
FRESistance 4-wire resistance
FREQuency Frequency
PERiod Period
TEMPerature:RTD 2-wire temperature
TEMPerature:FRTD 4-wire temperature
DIODe Diode
CONTinuity Continuity
NONe
[2]
Turn off secondary display
Examples FUNC “VOLT:DC” Sets the Meter to volts dc
FUNC1 “VOLT:DC”; FUNC2 “VOLT:AC” Dual function command
Query FUNCtion[1/2]? Query measurement function
FUNC2? will return the measurement mode selected for the secondary
display (assuming its been enabled using the FUNC2 command). FUNC1?
or FUNC? will return the measurement mode for the primary display.
Notes [1] Using FUNC without a 1 or 2 will default to 1 for the primary display.
[2] Valid only when used with FUNC2.
[3] Valid only when used with FUNC or FUNC1.
[SENSe:]<function>
The SENSe subsystem allows configuring the Meter’s functions.
Parameters <function> = CAPacitance Capacitance
CURRent:AC AC current
CURRent[:DC] DC current
VOLTage:AC AC voltage
VOLTage[:DC] DC voltage
RESistance 2-wire resistance
FRESistance 4-wire resistance
FREQuency Frequency
Note
47
Page 58

DMM4040/4050
Programmer Manual
[SENSe:]<function>:RANGe(?) <n>
PERiod Period
TEMPerature:RTD 2-wire temperature
TEMPerature:FRTD 4-wire temperature
DIODe Diode
CONTinuity Continuity
NONe
[1]
Turn off secondary display
Notes [1] Valid only when used with FUNC2.
Description Sets the range according to the value supplied for n, of the Meter function
specified in the variable <function>. Not having selectable ranges, an error
is returned when using temperature, diode test, or continuity as the function
with the RANGe command. This setting is stored in volatile memory.
For the frequency and period functions, the range command value refers to
the signal’s input voltage and not the range of the frequency or period
measurement. Also, the word VOLTage must follow the function before
the RANGe command. See examples below.
Parameters <n> = value of reading Expected reading in volts, amps or ohms
MINimum Lowest range
MAXimum Highest range
Examples VOLT:RANG 10 Sets the Meter’s dc volts to the 10 volt range.
CURR:AC:RANG 1e-3 Sets the Meter’s ac amps to the 100 mA range.
RES:RANG 20e3 Sets the Meter’s ohms to the 100 kΩ range.
FREQ:VOLT:RANG 5 Sets the voltage input range to the 10 volt range
for frequency measurements.
Query VOLT:RANG? Returns the set range for dc volts.
VOLT:RANG? MIN Returns the minimum range of the dc volts
function. (1.00000000E-01 or 100 mV)
RES:RANG? MAX Returns the maximum range of the 2-wire
resistance function. (1.00000000E+09 or 1 GΩ)
[SENSe:]<function>:RANGe:AUTO(?) {OFF|ON}
Description Switches the Meter between autoranging and manual ranging. Not having
selectable ranges, an error is returned when the temperature, diode test, or
continuity function is used with the RANGe:AUTO function. This setting
is stored in volatile memory.
For the frequency and period functions, the RANGe:AUTO command
refers to the signal’s input voltage and not the range of the frequency or
period measurement. Also, the word VOLTage must follow the function
before the RANGe command. See examples below.
Note
Autorange thresholds are set for down range with readings <11 % of range
and up range with readings >120 % of range.
48
Examples VOLT:RANG:AUTO ON Sets the Meter’s dc volts to autorange.
CURR:AC:AUTO OFF Sets the Meter’s ac amps to manual ranging.
FREQ:VOLT:RANG ON Sets the Meter’s voltage input to autorange
while making a frequency measurement.
Page 59

Digital Multimeter
Supported SCPI Commands
Query VOLT:RANG:AUTO? Returns the dc volts autorange state. A zero
means off and a one means on.
[SENSe:]<function>:RESolution(?) <n>
Description Sets the resolution according to the value supplied for n, for the Meter
function specified in the variable <function>. Resolution is specified in the
same units as the function. i.e., volts for the volts ac and dc functions. This
setting is stored in volatile memory.
For functions that do not have selectable ranges, an error is returned when
using frequency, period, temperature, diode test, or continuity as the
function in the RESolution command.
Parameters <n> = resolution value Desired resolution in volts, amps, ohms, or
farads.
MIN Highest resolution
MAX Lowest resolution
Examples VOLT:RES 1e-4 Sets the dc volts resolution to 100 μV.
CURR:AC:RES 1e-8 Sets the ac amps resolution to 10 nA.
Query VOLT:RES? Returns the set resolution for dc volts.
VOLT:RES? MIN Returns the minimum resolution of the dc volts
function.
[SENSe:]<function>:NPLCycles(?) <n>
Description Sets the Meter’s integration time for the function specified in <function>,
based on the number of power line cycles. This setting is stored in volatile
memory.
This command is only valid for dc voltage, dc current, temperature, and
resistance (2-wire and 4-wire) functions.
Parameters <n> = 0.02 to 100 sets integration time to a preset value of a
power line cycle (0.02, 0.2, 1, 10, and 100)
MIN 0.02 NPLC
MAX 100 NPLC
Examples VOLT:DC:NPLC .2 Sets the dc volts integration time to 0.2 of a
power line cycle.
Query VOLT:NPLC? Returns the integration time for dc volts.
CURR:NPLC? MIN Returns the minimum integration time for the dc
current function.
[SENSe:]TEMPerature:[TRANsducer:]<subfunction>:R0(?) <n>
Description Sets the resistance at zero degrees C specified by <n> for the R0 parameter
of the temperature function. This setting is stored in volatile memory.
Parameters <subfunction> = RTD 2-wire RTD
FRTD 4-wire RTD
<n> = 0 to 1010 Resistance at 0 °C
Examples TEMP:RTD:R0 120 Sets the resistance at 0 °C to 120 ohms.
Query TEMP:RTD:R0? Returns the set resistance at 0 °C.
49
Page 60

DMM4040/4050
Programmer Manual
[SENSe:]TEMPerature:[TRANsducer:]<subfunction>:TYPe(?) <n>
[SENSe:]TEMPerature:[TRANsducer:]<subfunction>:ALPHa(?) <n>
Description Sets the RTD type for the temperature function. This setting is stored in
volatile memory.
Parameters <subfunction> = RTD 2-wire RTD
FRTD 4-wire RTD
<n> = PT100_385 Sets the RTD type to PT100 385 (R0 to
100Ω and Alpha to 0.00385055)
PT100_392 Sets the RTD type to PT100 392 (R0 to
100Ω and Alpha to 0.00391600
CUST1 Sets the RTD type to be set by R0 and Alpha
settings.
Examples TEMP:RTD:TYP PT100_385 Sets the RTD type to PT100 385.
Query TEMP:RTD:TYP? Returns 385 or CUSTOM.
Description Sets the alpha variable for the temperature function. This setting is stored
in volatile memory.
Parameters <subfunction> = RTD 2-wire RTD
FRTD 4-wire RTD
<n> = .00374 to .00393 Sets the alpha parameter.
Examples TEMP:RTD:ALPH 0.00392 Sets the alpha parameter to 0.00392.
Query TEMP:RTD:ALPH? Returns the alpha setting of the temperature
[SENSe:]FREQuency:APERature(?) <n>
Description Sets the gate time for the frequency function to the value specified by <n>.
This setting is stored in volatile memory.
Parameters <n> = 0.01 Gate time of 10 ms (4½ digits)
0.1 (default) Gate time of 100 ms (5½ digits)
1 Gate time of 1 second (6½ digits)
MIN Gate time of 10 ms (4½ digits)
MAX Gate time of 1 second (6½ digits)
Examples FREQ:APER 0.1 Sets the frequency measurement gate time to 100
Query FREQ:APER? Returns the gate time for the frequency function.
[SENSe:]PERiod:APERature(?) <n>
Description Sets the gate time for the period function to the value specified by <n>.
This setting is stored in volatile memory.
function.
ms.
50
Parameters <n> = 0.01 Gate time of 10 ms (4½ digits)
0.1 (default) Gate time of 100 ms (5½ digits)
1 Gate time of 1 second (6½ digits)
MIN Gate time of 10 ms (4½ digits)
MAX Gate time of 1 second (6½ digits)
Page 61

Digital Multimeter
Supported SCPI Commands
Examples PER:APER 0.1 Sets the period measurement gate time to 100
ms.
Query PER:APER? Returns the gate time for the period function.
[SENSe:]CURRent:AC:BANDwidth(?) <n>
Description Sets the appropriate filter for the frequency specified by <n>. This setting
is stored in volatile memory.
Parameters <n> = 3 Selects slow filter
20 (default) Selects medium filter
200 Selects fast filter
MIN Selects slow filter
MAX Selects fast filter
Examples CURR:AC:BAND 200 Sets the filter for ac current to fast.
Query CURR:AC:BAND? Returns the filter selection.
[SENSe:]VOLTage:AC:BANDwidth(?) <n>
Description Sets the appropriate filter for the frequency specified by <n>. This setting
is stored in volatile memory.
Parameters <n> = 3 Selects slow filter
20 (default) Selects medium filter
200 Selects fast filter
MIN Selects slow filter
MAX Selects fast filter
Examples VOLT:AC:BAND 20 Sets the filter for ac voltage to medium.
Query VOLT:AC:BAND? Returns the filter selection.
[SENSe:]DETector:BANDwidth(?) <n>
Description Sets the appropriate filter for the frequency specified by <n>. This setting
is stored in volatile memory and sets the filter for all functions that use an
ac filter.
Parameters <n> = 3 Selects slow filter
20 Selects medium filter
200 Selects fast filter
MIN Selects slow filter
MAX Selects fast filter
Examples DET:BAND 20 Sets the filter to medium.
Query DET:BAND? Returns the filter selection.
DET:BAND? MAX Returns +2.00000000E+02 to indicate the fast
filter.
[SENSe:]FILTer[:DC][:STATe](?) <n>
Description Activates or deactivates the 3-pole analog filter to improve noise immunity
for dc functions. This setting is stored in volatile memory.
Parameters <n> = OFF or 0 Turns the analog dc filter off.
ON or 1 Turns the analog dc filter on.
51
Page 62

DMM4040/4050
Programmer Manual
[SENSe:]FILTer[:DC]:DIGital[:STATe](?) <n>
Examples FILT ON Turns the analog dc filter on.
Query FILT? Returns the analog dc filter setting.
Note
Since the corner frequency of the analog filter is about 8 Hz, the filter does
not add much rejection until frequencies are significantly higher than that.
Description Activates or deactivates the digital averaging filter to improve noise
immunity for dc functions. This setting is stored in volatile memory.
Parameters <n> = OFF or 0 Turns the digital averaging filter off.
ON or 1 Turns the digital averaging filter on.
Examples FILT:DIG ON Turns the digital averaging filter on.
Query FILT:DIG? Returns the digital averaging filter setting. (0 =
OFF and 1 = ON)
[SENSe:]VOLTage[:DC]:FILTer[:STATe](?) <n>
Description Activates or deactivates the 3-pole analog filter to improve noise immunity
for dc voltage functions. This setting is stored in volatile memory.
Parameters <n> = OFF or 0 Turns the analog dc voltage filter off.
ON or 1 Turns the analog dc voltage filter on.
Examples VOLT:FILT ON Turns the analog dc voltage filter on.
Query VOLT:FILT? Returns the analog dc voltage filter setting.
[SENSe:]VOLTage[:DC]:FILTer:DIGital[:STATe](?) <n>
Description Activates or deactivates the digital averaging filter to improve noise
immunity for dc voltage functions. This setting is stored in volatile
memory.
Parameters <n> = OFF or 0 Turns the digital averaging filter off.
ON or 1 Turns the digital averaging filter on.
Examples VOLT:FILT:DIG ON Turns the digital averaging filter on.
Query VOLT:FILT:DIG? Returns the digital averaging filter setting. (0 =
OFF and 1 = ON)
[SENSe:]CURRent[:DC]:FILTer[:STATe](?) <n>
Description Activates or deactivates the 3-pole analog filter to improve noise immunity
for dc current functions. This setting is stored in volatile memory.
52
Parameters <n> = OFF or 0 Turns the analog dc current filter off.
ON or 1 Turns the analog dc current filter on.
Examples CURR:FILT ON Turns the analog dc current filter on.
Query CURR:FILT? Returns the analog dc current filter setting. (0 =
OFF and 1 = ON)
Page 63

Digital Multimeter
Supported SCPI Commands
[SENSe:]CURRent[:DC]:FILTer:DIGital[:STATe](?) <n>
Description Activates or deactivates the digital averaging filter to improve noise
immunity for dc current functions. This setting is stored in volatile
memory.
Parameters <n> = OFF or 0 Turns the digital averaging filter off.
ON or 1 Turns the digital averaging filter on.
Examples CURR:FILT:DIG ON Turns the digital averaging filter on.
Query CURR:FILT:DIG? Returns the digital averaging filter setting. (0 =
OFF and 1 = ON)
[SENSe:]RESistance[:DC]:FILTer[:STATe](?) <n>
Description Activates or deactivates the 3-pole analog filter to improve noise immunity
for the 2-wire resistance function. This setting is stored in volatile memory.
Parameters <n> = OFF or 0 Turns the analog 2-wire resistance filter off.
ON or 1 Turns the analog 2-wire resistance filter on.
Examples RES:FILT ON Turns the analog 2-wire resistance filter on.
Query RES:FILT? Returns the analog 2-wire resistance filter
setting. (0 = OFF and 1 = ON)
[SENSe:]RESistance[:DC]:FILTer:DIGital[:STATe](?) <n>
Description Activates or deactivates the digital averaging filter to improve noise
immunity the 2-wire resistance dc function. This setting is stored in volatile
memory.
Parameters <n> = OFF or 0 Turns the digital averaging filter off.
ON or 1 Turns the digital averaging filter on.
Examples RES:FILT:DIG ON Turns the digital averaging filter on.
Query RES:FILT:DIG? Returns the digital averaging filter setting. (0 =
OFF and 1 = ON)
[SENSe:]FRESistance[:DC]:FILTer[:STATe](?) <n>
Description Activates or deactivates the 3-pole analog filter to improve noise immunity
for the 4-wire resistance function. This setting is stored in volatile memory.
Parameters <n> = OFF or 0 Turns the analog 4-wire resistance filter off.
ON or 1 Turns the analog 4-wire resistance filter on.
Examples FRES:FILT ON Turns the analog 4-wire resistance filter on.
Query FRES:FILT? Returns the analog 4-wire resistance filter
setting. (0 = OFF and 1 = ON)
53
Page 64

DMM4040/4050
Programmer Manual
[SENSe:]FRESistance[:DC]:FILTer:DIGital[:STATe](?) <n>
[SENSe:]UNIT:TEMPerature(?) <units>
Description Activates or deactivates the digital averaging filter to improve noise
immunity for the 4-wire resistance function. This setting is stored in
volatile memory.
Parameters <n> = OFF or 0 Turns the digital averaging filter off.
ON or 1 Turns the digital averaging filter on.
Examples FRES:FILT:DIG ON Turns the digital averaging filter on.
Query FRES:FILT:DIG? Returns the digital averaging filter setting. (0 =
OFF and 1 = ON)
Description Sets the temperature units for the temperature function. This setting is
stored in volatile memory.
Parameters <units> = Cel Sets temperature units to Celsius
Far Sets temperature units to Fahrenheit
Kel Sets temperature units to Kelvin
Examples UNIT:TEMP C Sets temperature units to Celsius.
Query UNIT:TEMP? Returns the temperature units setting. (C =
Celsius, F = Fahrenheit, and K = Kelvin)
[SENSe:]ZERO:AUTO <n>
Description Activates (default) or deactivates the autozero mode. This setting is stored
in volatile memory.
Parameters <n> = OFF Turns Autozero mode off.
ON Turns autozero mode on.
ONCE Initiates a zero measurement immediately.
Examples ZERO:AUTO ON Turns autozero mode on.
Query ZERO:AUTO? Returns the state of the autozero mode. (0 = OFF
and 1 = ON)
[SENSe:]VOLTage[:DC]:IMPedance:AUTO(?) <n>
Description Activates or deactivates (default) the automatic input impedance mode for
dc voltage measurements. With AUTO OFF, the input impedance is fixed
at 10 MΩ for all ranges. With AUTO ON, the input impedance is set to
>10 GΩ for the 100 mV, 1 V, and 10 V ranges. This setting is stored in
volatile memory.
Parameters <n> = OFF or 0 Turns off automatic input impedance.
ON or 1 Turns on automatic input impedance.
Examples VOLT:IMP:AUTO ON Turns on automatic input impedance.
54
Query VOLT:IMP:AUTO? Returns the state of the input impedance mode.
(0 = OFF and 1 = ON)
Page 65

Digital Multimeter
Supported SCPI Commands
INPut:IMPedance:AUTO(?) <n>
Description Activates or deactivates (default) the automatic input impedance mode for
dc voltage measurements. With AUTO OFF, the input impedance is fixed
at 10 MΩ for all ranges. With AUTO ON, the input impedance is set to
>10 GΩ for the 100 mV, 1 V, and 10 V ranges. This setting is stored in
volatile memory.
Parameters <n> = OFF or 0 Turns off automatic input impedance.
ON or 1 Turns on automatic input impedance.
Examples IMP:AUTO ON Turns on automatic input impedance.
Query IMP:AUTO? Returns the state of the input impedance mode.
(0 = OFF and 1 = ON)
ROUTe:TERMinals?
Description A query that returns the state of the front or rear panel input terminals
switch.
Examples ROUT:TERM? Returns “FRON” or “REAR”.
Programming for Math Operations
Of the five possible Meter math functions, only one can be enabled at a time. Once a
math function is selected, it stays selected until the Meter is powered down, or another
math function is set. A reset command received through the remote interface will also
disable the math function. Presetting some math registers are possible.
Table 18 is a matrix indicating which math functions work with each Meter function.
Selecting a math function that is not allowed with a Meter function causes math to be
disabled. Selecting a math function that is not allowed after selecting an allowed math
function will result in a “Setting Conflict” error.
Note
Math must be enabled before writing to the zero (null) or dB measurement
registers.
Table 18. Allowed Math/Measurement Function Combinations
DCV ACV DCI ACI 2W 4W Freq Period Cont Diode Temp Cap
Null Yes Yes Yes Yes Yes Yes Yes Yes No No Yes Yes
Average Yes Yes Yes Yes Yes Yes Yes Yes No No Yes Yes
dB No Yes No No No No No No No No No No
dBm No Yes No No No No No No No No No No
Limit Yes Yes Yes Yes Yes Yes Yes Yes No No Yes Yes
55
Page 66

DMM4040/4050
Programmer Manual
CALCulate:FUNCtion(?) {NULL|DB|DBM|AVERage|LIMit}
CALCulate:STATe(?) <n>
Description Selects one of five math functions. This setting is stored in volatile
memory. Selecting a math function disables any math function which may
have been set previously. For the selected math function to take effect, the
CALCulate:STATe must be ON.
Parameters <n> = NULL Uses the present reading as an offset to zero
the returned reading.
DB Selects the DB mode.
DBM Selects the dBm mode.
AVERage Selects the average mode
LIMit Selects the Limit Testing mode.
Examples CALC:FUNC DBM Selects the dBm mode.
Query CALC:FUNC? Returns the selected math function.
Description Activates or deactivates the math function selected with CALC:FUNC
command. This setting is stored in volatile memory.
Parameters <n> = ON or 1 Activates the math function set previously by
CALC:FUNC command.
OFF or 0 Deactivates the math function.
Examples CALC:STAT ON Turns on the math function.
Query CALC:STAT? Returns the state of the math function. (0 = OFF
CALCulate:AVERage:MINimum?
Description Retrieves the minimum value measured during a statistics operation. This
value is cleared whenever the Meter is powered off then back on, a
statistics function is enabled, or the Meter receives a reset through the
remote interface. This setting is stored in volatile memory.
Query CALC:AVER:MIN? Returns the minimum value of the statistics operation.
CALCulate:AVERage:MAXimum?
Description Retrieves the maximum value measured during a statistics operation. This
value is cleared whenever the Meter is powered off then back on, a
statistics function is enabled, or the Meter receives a reset through the
remote interface. This setting is stored in volatile memory.
Query CALC:AVER:MAX? Returns the maximum value of the statistics operation.
CALCulate:AVERage:AVERage?
Description Retrieves the average value measured during a statistics operation. This
value is cleared whenever the Meter is powered off then back on, a
statistics function is enabled, or the Meter receives a reset through the
remote interface. This setting is stored in volatile memory.
and 1 = ON)
56
Query CALC:AVER:AVER? Returns the average value of the statistics operation.
Page 67

Digital Multimeter
Supported SCPI Commands
CALCulate:AVERage:COUNt?
Description Retrieves the number of measurements taken during a statistics operation.
This value is cleared whenever the Meter is powered off then back on, a
statistics function is enabled, or the Meter receives a reset through the
remote interface. This setting is stored in volatile memory.
Query CALC:AVER:COUN? Returns the count value of the statistics operation.
CALCulate:NULL:OFFSet(?) {<value>|MINimum|MAXimum}
Description Sets the offset value used for the zero function. Math operation must be
enabled to write to the zero offset register. This setting is stored in volatile
memory.
Parameters <value> = 0 to 120 % of highest range.
MINimum Sets offset register to -120 % of highest
range of selected function.
MAXimum Sets offset register to 120 % of highest range
of selected function.
Examples CALC: NULL:OFFS 100 Sets zero offset register to 100.
Query CALC:NULL:OFFS? Returns the zero offset register value.
CALCulate:DB:REFerence(?) {<value >|MINimum|MAXimum}
Description Sets the relative value used for the dB function. Math operation must be
enabled to write to the dB relative register. This setting is stored in volatile
memory.
Parameters <value> = 0 to ±200 dBm.
MINimum Sets dB relative register to -200 dBm.
MAXimum Sets dB relative register to 200 dBm.
Examples CALC:DB:REF 25 Sets dB relative register to 25 dBm.
Query CALC:DB:REF? Retrieves the dB relative register value.
CALCulate:DBM:REFerence(?) {<value>|MINimum|MAXimum}
Description Sets the reference impedance for the dBm function. Math operation must
be enabled to write to the dBm reference impedance register. This setting is
stored in volatile memory.
Parameters <value> = 2, 4, 6, 16, 50, 75, 90, 93, 100, 110, 124, 125, 135, 150, 250,
300, 500, 600 (default), 800, 900, 1000, 1200, or 8000 Ω.
MINimum Sets dBm reference impedance register to
50 Ω.
MAXimum Sets dBm reference impedance register to
8000 Ω.
Examples CALC:DBM:REF 110 Sets dBm reference impedance register to
110 Ω.
Query CALC:DBM:REF? Retrieves the present dBm reference impedance
register value.
CALC:DBM:REF? MIN Returns 50
CALC:DBM:REF? MAX Returns 8000
57
Page 68

DMM4040/4050
Programmer Manual
CALCulate:LIMit:LOWer(?) {<value >|MINimum|MAXimum}
CALCulate:LIMit:UPPer {<value >|MINimum|MAXimum}
Description Sets the lower limit value used for limit testing. This setting is stored in
volatile memory.
Parameters <value> = 0 to 120 % of highest range.
MINimum Sets lower limit register to -120 % of highest
range of selected function.
MAXimum Sets lower limit register to 120 % of highest
range of selected function.
Examples CALC:LIM:LOW 235 Sets lower limit register to 235.
Query CALC: LIM:LOW? Retrieves the lower limit register value.
CALC:LIM:LOW? MIN Returns -120 % of highest range of selected
function.
CALC:LIM:LOW? MAX Returns 120 % of highest range of selected
function.
Description Sets the upper limit value used for limit testing. This setting is stored in
volatile memory.
Parameters <value> = 0 to 120 % of highest range.
MINimum Sets upper limit register to -120 % of highest
MAXimum Sets upper limit register to 120 % of highest
Examples CALC:LIM:UPP -150 Sets upper limit register to -150.
Query CALC:LIM:UPP? Retrieves the upper limit register value.
CALC:LIM:UPP? MIN Returns -120 % of highest range of selected
CALC:LIM:UPP? MAX Returns 120 % of highest range of selected
DATA:FEED RDG_STORE, <n>
Description Enables (default) or disables storing measurements in the Meter’s internal
memory when an INITiate command is executed. When enabled, 5,000
measurements are stored in the Meter’s internal memory when executing
an INITiate command.
Note
The MEASure? and CONFigure commands automatically
enable the storing of measurements.
Disabling the storage of readings may be beneficial when performing
statistics operations. Minimum, maximum, and average values can be
calculated without storing each measurement.
range of selected function.
range of selected function.
function.
function.
58
Note
While readings are disabled, attempting to transfer readings to
the output buffer with a FETCh? command will generate an
error.
Page 69

Digital Multimeter
Supported SCPI Commands
Parameters <n> = “CALCulate” Enable the storing of measurements.
“” Disable the storage of measurements.
Example DATA:FEED RDG_STORE, “CALC”.
DATA:FEED?
Description Retrieves the state of the reading store setting.
Query DATA:FEED? Returns CALC or “”.
CALCulate:KMATh:MMFactor(?) <value>
Description Sets the value in the “m” register for the mx+b calculation.
Parameters <value> = 0 to ±999.999999
Examples CALC:KMAT:MMF 37 Sets “m” register to 37.
Query CALC: KMAT:MMF? Retrieves the “m” register value.
CALCulate:KMATh:MBFactor(?) <value>
Description Sets the value in the “b” register for the mx+b calculation.
Parameters <value> = 0 to ±999.999999
Examples CALC:KMAT:MBF 37 Sets “b” register to 37.
Query CALC: KMAT:MBF? Retrieves the “b” register value.
CALCulate:KMATh:MUNits(?) <name> = 3 characters using ‘A’ through ‘Z’
Description Sets the units for the mx+b calculation.
Parameters <name> = A to ZZZ Up to three letters
Examples CALC:KMAT:MUN VOL Sets units to “VOL”.
Query CALC: KMAT:MUN? Retrieves the set units value.
CALCulate:KMATh:STATe(?) <n>
Description Enables or disables the mx+b calculation.
Parameters <n> = ON or 1 Enables mx+b calculations.
OFF or 0 Disable mx+b calculations
Examples CALC:KMAT:STAT ON Enables mx+b calculations.
Query CALC: KMAT:STAT? Retrieves the state of the mx+b calculation (0 =
OFF, 1 = ON).
Programming the Trigger System
The Meter is designed to provide extensive control over the triggering of a single
measurement or series of measurements. One trigger can cause the Meter to take a single
measurement or multiple measurements; up to 50,000 per trigger.
Operating the Meter remotely requires selecting one of three trigger methods: internal,
external, or bus triggering. Once a source is selected, the Meter must be in a “wait-fortrigger” state before the trigger will start a measurement cycle.
Figure 4 shows the multimeter’s triggering system.
59
Page 70

DMM4040/4050
Programmer Manual
Initiate Triggering
MEASure?
READ?
INITiate
Trigger Source
TRIGger:SOURce IMMediate
TRIGger:SOURce EXTernal
TRIGger:SOURce BUS
Front-panel "Single" key
Triggering Delay
TRIGger:DELay
Sample (*)
Annuniator
Idle
State
Wait-for-
Trigger
State
Delay
Measurement
Sample
Sample
Count # 1
Trigger
Count # 1
Figure 4. DMM4040/4050 Triggering System
The Meter can be put into a wait-for-trigger state remotely by sending it a MEASure?,
READ?, or INITiate command. Once received by the Meter, it takes approximately 20
ms to setup the Meter and put it in to the wait-for-trigger state. Any triggers received
during this set-up time are ignored.
Using the Triggering Commands
INITiate
Description Sets the Meter to the wait-for-trigger state in which the next trigger from
the selected source triggers a measurement cycle. Up to 5,000
measurements are placed into the Meter’s internal memory, where they can
be retrieved with the FETCh? command.
Examples INIT Sets the Meter to the wait-for-trigger state.
dae02.eps
60
Page 71

Digital Multimeter
Supported SCPI Commands
READ?
Description Sets the Meter in to the wait-for-trigger state where the next trigger from
the selected source triggers a measurement cycle. Measurements are sent
directly to the output buffer.
Examples READ? Sets the Meter to the wait-for-trigger state.
61
Page 72

DMM4040/4050
Programmer Manual
TRIGger:SOURce(?) {BUS|IMMediate|EXTernal}
TRIGger:DELay <n>
Description Sets the source from which the Meter will expect a measurement trigger.
Parameters <n> = BUS Sets the Meter to expect a trigger through the
IEEE-488 bus or upon execution of a *TRG
command.
IMMediate Selects Meter’s internal triggering system.
EXTernal Sets the Meter to sense triggers through the
trigger jack on the rear panel of the Meter.
Examples TRIG:SOUR BUS Sets the Meter to expect a trigger through the
IEEE-488 bus or upon execution of a *TRG
command.
Query TRIG:SOUR? Retrieves the trigger source for which the Meter
has been set (BUS, IMM, or EXT).
Description Sets the delay between receiving a trigger and the beginning of
measurement cycle.
Parameters <n> = 0 to 3600 Delay specified in seconds.
MINimum Delay set to 0 seconds.
MAXimum Delay set to 3600 seconds.
Examples TRIG:DEL 14 Sets the trigger delay to 14 seconds.
Query TRIG:DEL? Retrieves the amount of time set for a trigger
delay.
TRIG:DEL? MIN Returns 0 seconds
TRIG:DEL? MAX Returns 3600 seconds
TRIGger:DELay:AUTO <n>
Description Enables or disables automatic trigger delay. The amount of delay is set
based on selected function, integration time, and filter setting. When a
specific trigger delay is set using the TRIG:DELAY <n> command,
automatic trigger delay is disabled. This setting is stored in volatile
memory.
Parameters <n> = ON or 1 Automatic trigger delay is enabled.
OFF or 0 Automatic trigger delay is disabled.
Examples TRIG:DEL:AUTO ON Enables automatic trigger delay
Query TRIG:DEL:AUTO? Retrieves the state of the automatic trigger delay
( 0 = OFF, 1 = ON).
SAMPle:COUNt {<value>|MINimum|MAXimum}
Description Sets the number of measurements the Meter takes per trigger. This setting
is stored in volatile memory.
Parameters <n> = 0 to 50,000 Number of measurements per trigger
MINimum Number of measurements per trigger set to 1.
MAXimum Number of measurements per trigger set to
50,000.
62
Examples SAMP:COUN 2450 Number of measurements per trigger set to
2,450.
Page 73

Digital Multimeter
Supported SCPI Commands
Query SAMP:COUN? Retrieves the number of samples per trigger
presently set in the Meter.
SAMP:COUN? MIN Returns 1 to indicate the minimum number of
samples the Meter will accept per trigger.
SAMP:COUN? MAX Returns 50,000 to indicate the maximum number
of measurements the Meter will accept per
trigger.
TRIGger:COUNt <n>
Description Sets the number of triggers the Meter will take before switching to an idle
state. This setting is stored in volatile memory.
Parameters <n> = 0 to 50,000 Number of triggers before Meter becomes
idle.
MINimum Number of triggers is set to 1.
MAXimum Number of triggers is set to 50,000.
INFinite Continuously accepts triggers. A device clear
is required to set the Meter to idle state after
INFinite has been set.
Examples TRIG:COUN 430 Number of triggers set to 430.
Query TRIG:COUN? Retrieves the number of triggers presently set in
TRIG:COUN? MIN Returns 1 to indicate the minimum number of
TRIG:COUN? MAX Returns 50,000 to indicate the maximum number
Using System-Related Commands
FETCh[1/2]?
Description Moves measurements stored in the Meter’s internal memory to the output
buffer. FETCh1? or FETCh? returns measurements from the primary
display. FETCh2? Returns readings from the secondary display.
Example FETCh2? Retrieves a single measurement from the Meter’s
FETCh3?
Description Retrieves the last measurement from the Meter's primary display. Unlike
the FETCh? or FETCh1? commands which require that the meter be first
placed in the "wait for trigger" state using the INIT command to trigger a
measurement or multiple measurements from the primary display,
FETCh3? will return a single measurement from the primary display if
there is one. If a measurement isn't available, the command is ignored.
the Meter. Returns 9.90000000E+37 if trigger
count has been set to INFinite.
triggers the Meter will accept per trigger.
of triggers the Meter will accept per trigger.
internal memory that was taken by the secondary
display if the secondary measurements are
enabled.
Examples FETCh3? Retrieves the last measurement from the primary
display of the Meter.
DISPlay <n>
Description Enables or disables the Meter’s display. This setting is stored in volatile
memory.
63
Page 74

DMM4040/4050
Programmer Manual
DISPlay:TEXT(?) <quoted string >
Parameters <n> = ON or 1 Enables the display.
OFF or 0 Disables the display.
Examples DISP ON Enables the Meter’s display.
Query DISP? Retrieves the state of the display ( 0 = OFF and 1
= ON).
Description Displays a message on the Meter’s display. This setting is stored in volatile
memory.
Note
The Meter must be remote before executing this command.
Parameters <quoted string> = Up to 12 characters. Additional characters are
truncated.
Examples DISP:TEXT “Hello” Hello is displayed in the Meter’s display.
Query DISP:TEXT? Retrieves the text sent to the Meter in a
DISP:TEXT command.
DISPlay:TEXT:CLEar
Description Clears the displayed message on the Meter’s display.
Examples DISP:TEXT:CLE Meter’s display message is cleared.
SYSTem:BEEPer
Description Causes the Meter to beep once.
Examples SYST:BEEP Meter beeps.
SYSTem:BEEPer:STATe? <n>
Description Enables or disables the Meter’s beeper. This setting is stored in volatile
memory. Disabling the beeper causes the Meter to not beep for the
following conditions:
a new minimum or maximum is detected during statistics
a limit is exceeded during a limits test
a forward-biased diode is measured during a diode test
Parameters <n> = ON or 1 Enables the Meter’s beeper.
OFF or 0 Disables the Meter’s beeper.
Examples SYST:BEEP:STAT ON Enables the beeper.
Query SYST:BEEP:STAT? Retrieves the state of the Meter’s beeper ( 0 =
OFF and 1 = ON).
64
SYSTem:DATE(?) <date>
Description Sets the system clock date.
Parameters <date> = MM/DD/YYYY or MM-DD-YYYY.
MM between 1 and 12
DD between 1 and 31
YYYY between 1970 and 2038
Page 75

Digital Multimeter
Supported SCPI Commands
Examples SYST:DATE 10/25/2007
Query SYST:DATE? Returns the Meter’s system clock date.
SYSTem:TIME(?) <time>
Description Sets the system clock time in 24 format.
Parameters <time> = HH:MM:SS or HH-MM-SS
HH between 0 and 23
MM between 0 and 59
SS between 0 and 59
Examples SYST:TIME 14:25:10 Sets time to 2:25:10 PM
Query SYST:TIME? Returns the Meter’s system clock time.
SYSTem:VERSion?
Description Retrieves the Meter’s present SCPI command version.
Examples SYST:VERS? Returns the SCPI version.
DATA:POINts?
Description Retrieves the number of measurements contained in the Meter’s internal
memory.
Examples DATA:POIN? Returns number of measurements in internal
*RST
Description Resets the Meter to its power-up configuration.
Examples *RST Resets the Meter.
IDN <n>, [<quoted string>]
Description Enables or disables the retrieval of a user-specified IDN string or factory-
set IDN string with the *IDN? command. Also sets the user defined IDN
string.
Parameters <n> = ON or 1 Enables user-defined string.
OFF or 0 Disables user-defined string and causes the
<quoted string> = Up to a 35 character string.
Example IDN ON, “My Meter” Sets the IDN string to “My Meter” and enables
*IDN?
Description Returns the IDN string. If IDN is enabled (ON), then the Meter returns the
user defined string. If IDN is disabled (OFF), the the Meter returns the IDN
string set at the factory.
memory.
factory IDN string to be returned for an *IDN?
command.
the user defined string to be returned when the
*IDN? command is received by the Meter.
Query *IDN? Returns up to 35 character string.
65
Page 76

DMM4040/4050
Programmer Manual
Using Status Reporting Commands
SYSTem:ERRor?
SYSTem:ERRor:BEEPer(?) <n>
Description Retrieves an error from the Meter’s error queue. Errors are retrieved in
first-in, first-out (FIFO) order. Each error may contain up to 80 characters.
The error queue will store up to 16 errors at which point no additional
errors will be stored until errors are removed from the queue.
Examples SYST:ERR? Returns the next error in the error queue.
Performing a SYST:ERR? command when the
error queue is empty causes +0,″No error″ to be
returned.
Description Enable or disables the Meter’s beeper for error messages. This setting is
stored in volatile memory.
Parameters <n> = ON or 1 Enables beeper for error messages.
OFF or 0 Disables beeper for error messages.
Examples SYST:ERR:BEEP ON Set Meter to beep when errors are detected.
Query SYST:ERR:BEEP? Returns state of beeper for error messages ( 0 =
STATus:QUEStionable:ENABle(?) <n>
Description Enables or disables bits in the Meter’s Questionable Data enable register.
Parameters <n> = 0 to 65535 Binary-weighted decimal value representing the
Examples STAT:QUES:ENAB 4 Sets bit 2 to one and all others to zero.
Query STAT:QUES:ENAB? Retrieves a binary-weighted decimal value
STATus:QUEStionable:EVENt?
Description Enables or disables bits in the Meter’s Questionable Data event register.
Parameters <n> = 0 to 65535 Binary-weighted decimal value representing the
Query STAT:QUES:EVEN? Retrieves a binary-weighted decimal value
OFF and 1 = ON).
bits to set in the register. Although a 16-bit
register that will accept a number between 0 and
65535, only bits 0, 1, 9, 11, 12, and 13 are used.
representing the bits set in the questionable data
enable register.
bits to set in the register. Although a 16-bit
register that will accept a number between 0 and
65535, only bits 0, 1, 9, 11, 12, and 13 are used.
representing the bits set in the questionable data
event register.
66
STATus:PRESet
Description Sets all bits to zero in the Meter’s Questionable Data enable register.
Examples STAT:PRES Sets all bits to zero.
Page 77

Digital Multimeter
Supported SCPI Commands
*CLS
Description Sets all bits to zero in the Meter’s status byte register and all event
registers. Also clears the error queue.
Examples *CLS Sets all bits to zero and clear error queue.
*ESE <enable value>
Description Enables or disables bits in the Meter’s Standard Event enable register.
Parameters <n> = 0 to 255 Binary-weighted decimal value representing the
bits to set in the register. Although this register
has 8 bits and will accept a number from 0 to
255, only bits 0, 2 through 5, and 7 are used.
Examples *ESE 160 Sets bits 5 and 7 to one and all other bits to zero.
*ESE?
Description Retrieves the value in the Meter’s Standard Event enable register.
Examples *ESE? Retrieves a binary-weighted decimal value
representing the bits set in the Standard Event
enable register.
*ESR?
Description Retrieves the value in the Meter’s Standard Event register.
Examples *ESR? Retrieves a binary-weighted decimal value
*OPC
Description Sets bit 0 (Operation complete) in the Meter’s Standard Event register.
Examples *OPC Sets bit 0 in the Standard Event register.
*OPC?
Description Returns a one to the Meter’s output buffer.
Examples *OPC? A “1” is placed in the output buffer of the Meter.
*PSC <n>
Description Enables or disables the clearing of the Status Byte Enable register and
Parameters <n> = 0 Disables clearing Status Byte and Standard
1 Enables clearing Status Byte and Standard Event
representing the bits set in the Standard Event
register.
Standard Event Enable register when Meter power is turned on. This
setting is stored in non-volatile memory.
Event Enable register at power-up.
Enable register at power-up.
67
Page 78

DMM4040/4050
Programmer Manual
*PSC?
*SRE <enable value>
*SRE?
Description Returns the state of the clearing of the Status Byte and Standard Event
Enable registers at power-up.
Examples *PSC? Returns zero if clearing is disabled. Returns one
if clearing is enabled.
Description Enables or disables bits in the Meter’s Status Byte enable register.
Parameters <n> = 0 to 255 Binary-weighted decimal value representing the
bits to set in the register. Although this register
has 8 bits and will accept a number from 0 to
255, only bits 3 through 5 are used.
Examples *SRE 48 Sets bits 4 and 5 to one and all other bits to zero.
Description Retrieves the value in the Meter’s Status Byte enable register.
Examples *SRE? Retrieves a binary-weighted decimal value
representing the bits set in the enable register.
*STB?
Description Retrieves the value in the Meter’s Status Byte summary register. Although
like a serial poll, this command is processed as an instrument command.
Returned results are the same as when receiving a serial poll, but the SRQ
bit is not cleared if a serial poll has occurred.
Examples *STB?
Calibration Commands
CALibration? [{ON|OFF}]
Description After entering the proper code using the CAL:SEC:CODE command, this
command causes the Meter to perform an adjustment using the values
supplied with the CAL:VAL command. See the DMM4040 and DMM4050
Technical Reference Manual, (PN 077-0362-XX) for details on using this
command.
Parameters <n> = ON or 1 Execute only one calibration step.
OFF or 0 Execute a group (mode) of related calibration
Examples CAL? ON Execute one calibration step for the calibration
CAL? Returns +0 (good) or +1 (failed)
steps at one time.
group specified by the CAL:VAL command.
68
Page 79

Digital Multimeter
Supported SCPI Commands
CALibration:COUNt?
Description Retrieves the number of times Meter points have been calibrated. Read this
value just after receiving the Meter to obtain a starting value. This setting is
stored in non-volatile memory.
Note
This value increments once for each calibration point. A complete
calibration will increment this value many times. The maximum count is
4,294,967,295, at which point the next calibration causes this value to reset
to zero.
Examples CAL:COUN? Retrieves the number of times points have been
calibrated.
CALibration:RECord
Description Stores the calibration values.
Example CAL:REC Stores all of the Meter’s changed calibration
values.
CALibration:SECure:CODE <new code >
Description Sets a new calibration password. Before entering a new code, you must
first enter the old password using the CAL:SEC:STAT command. The
Meter has a password of TEKDMM40XX when shipped from the factory.
Parameters <new code> = Up to 12 characters of capital letters and
Example CAL:SEC:CODE 12B Sets the new calibration password to 12B.
The password cannot be recalled, but the password can be reset to the factory default
without returning the Meter for service.
XW Warning
To avoid electric shock and or injury, do not open the Meter
unless you are qualified to do so.
Opening the Meter case may void the warranty. Located at the rear of the chassis, behind
the Ethernet connector (J17), there is a jumper connector labeled W2. Short the pins of
W2 together and power cycle the Meter to reset the password to TEKDMM40XX.
CALibration:SECure:STATe(?) <n>,<code >
Description Secure or unsecure the Meter for calibration. This setting is stored in non-
volatile memory.
Parameters <n> = ON or 1 Secures the Meter from calibration.
OFF or 0 Unsecures the Meter for calibration.
numerials (A-Z, 0-9).
<code> = Up to 12 character string.
Example CAL:SEC:STAT OFF 12B Unsecures the Meter for calibration when the
password is 12B.
Query CAL:SEC:STAT? Retrieves the state of the Meter’s calibration
security ( 0 = OFF and 1 = ON).
69
Page 80

DMM4040/4050
Programmer Manual
CALibration:STRing(?) <quoted string>
CALibration:VALue(?) <mode>, <value >
Description Store calibration information in the Meter’s memory. This setting is stored
in non-volatile memory.
Parameters <quoted string> = Up to a 40 character string.
Query CAL:STR? Retrieves the Meter’s calibration string.
Description Sets up the Meter for a calibration point. The mode parameter is the name
of the functional group being calibrated. The value parameter is the
Meter’s range for the calibration point. Refer to the calibration procedure
in the DMM4040 and DMM4050 Technical Reference Manual, (PN 077-
0362-XX) for mode names and values.
Parameters <mode> = See the DMM4040 and DMM4050 Technical
Reference Manual, (PN 077-0362-XX) Manual
<value> = See the DMM4040 and DMM4050 Technical
Reference Manual, (PN 077-0362-XX)
Query CAL:VAL? Retrieves the Meter’s calibration value.
CALibration:STEP(?) <step #> [,Reference]
Description Specifies the calibration step number and the optional reference value of
the known calibration signal used by the calibration procedure. See the
DMM4040 and DMM4050 Technical Reference Manual, (PN 077-0362XX) for a list of calibration steps with values.
Parameters <step #> = (See the DMM4040 and DMM4050 Technical Reference
Manual, (PN 077-0362-XX)
Examples CAL:STEP 5 Sets the calibration step to number 5.
Query CAL:STEP? Returns the Meter’s calibration step.
Using RS-232/Ethernet Interface Commands
There are four remote commands that are specifically applicable to controlling the Meter
using the RS-232 or Ethernet remote interface.
SYSTem:LOCal
Description Places the Meter in the local mode. Front-panel keys still function.
Example SYST:LOC
70
Page 81

Digital Multimeter
Supported SCPI Commands
SYSTem:REMote
Description Places the Meter in the remote mode for RS-232 or Ethernet remote
control. All front-panel keys, except the local key, are disabled.
Example SYST:REM
Note
To avoid unpredictable operation, send a SYS:REM command to the Meter
before sending or receiving data over the RS-232 or Ethernet interface.
SYSTem:RWLock
Description Like the SYST:REM command, this command places the Meter into
remote mode, but with all front-panel keys, including the local key,
disabled.
Example SYST:RWL
Ctrl-C
Description Immediately stops transfers of data over the RS-232 interface and clears
any output data.
This the same as sending a device clear over the IEEE-488 bus.
Command Terminators
A command string sent to the Meter must terminate with a <new line> character. The
IEEE-488 EOI (end-or-identify) message is interpreted as a <new line> character and can
be used to terminate a command string in place of a <new line> character. A <carriage
return> followed by a <new line> is also accepted. Command string termination will
always reset the current SCPI command path to the root level.
SCPI Parameter Types
The SCPI language defines several different data formats to be used in program messages
and response messages.
Numeric Parameters
Commands that require numeric parameters will accept all commonly used decimal
representations of numbers including optional signs, decimal points, and scientific
notation. Special values for numeric parameters like MINimum, MAXimum, and
DEFault are also accepted. You can also send engineering unit suffixes with numeric
parameters (e.g., M, K, or u). If only specific numeric values are accepted, the Meter will
automatically round the input numeric parameters. The following command uses a
numeric parameter:
Note
VOLTage:DC:RANGe {<range>|MINimum|MAXimum}
71
Page 82

DMM4040/4050
Programmer Manual
Discrete Parameters
Boolean Parameters
String Parameters
Discrete parameters are used to program settings that have a limited number of values
(like BUS, IMMediate, EXTernal). They have a short form and a long form just like
command keywords. You can mix upper- and lower-case letters. Query responses will
always return the short form in all upper-case letters. The following command uses
discrete parameters:
TRIGger:SOURce {BUS|IMMediate|EXTernal}
Boolean parameters represent a single binary condition that is either true or false. For a
false condition, the Meter will accept OFF or 0. For a true condition, the Meter will
accept ON or 1. When you query a boolean setting, the instrument will always return “0”
or “1”. The following command uses a boolean parameter:
INPut:IMPedance:AUTO {OFF|ON}
String parameters can contain virtually any set of ASCII characters. A string must begin
and end with matching quotes; either with a single quote or with a double quote. You can
include the quote delimiter as part of the string by typing it twice without any characters
in between. The following command uses a string parameter:
DISPlay:TEXT <quoted string>
Alternate Programming Language Compatibility
The Meter can be configured to accept and execute DMM4040/4050 SCPI commands
(HP 34401A compatible), non SCPI compliant modes Fluke 8842A or Fluke 45
multimeter commands. Remote operation will only allow you to access the functionality
of the multimeter language selected. Full Meter capability is available through the
DMM4040/4050 SCPI programming language. For more information on selecting the
alternate languages from the front panel menu, see Selecting the Programming Language
earlier in this manual. From the remote interface, use the following commands to select
the alternate languages:
L1 selects SCPI language
L2 selects Fluke 45A language
L3 selects Fluke 8842A language
The Meter implements virtually all of the commands available for the Fluke 45, Fluke
8842A, and HP 34401A, with the exception of the self-test and calibration commands.
You must always calibrate the Meter using the SCPI language setting. The calibration
commands from the other multimeters will not be executed.
Be aware that measurement timing, triggering, and range mapping may be different in the
alternate language compatibility modes.
72
Page 83

Digital Multimeter
FLUKE 45 Command Emulation Summary
FLUKE 45 Command Emulation Summary
Computer Interface Command Set
RS-232 and IEEE-488 commands, grouped by related function, are listed in the tables
that follow. These commands are identical, except where indicated. A parameter that
must be supplied by the user or a string returned by the Meter is enclosed in angle
brackets (<value>).
• IEEE-488 Common Commands (Table 19)
• Function Commands and Queries (Table 20)
• Function Modifier Commands and Queries (Table 21)
• Range and Measurement Rate Commands and Queries (Table 22)
• Measurement Queries (Table 23)
• Compare Commands and Queries (Table 24)
• Trigger Configuration Commands (Table 25)
• Miscellaneous Commands and Queries (Table 26)
• RS-232 Remote/ Local Configuration Commands (Table 27)
IEEE-488 Capabilities and Common Commands
Table 19 summarizes the IEEE-488 Commands that are common between the Tektronix
4040/4050 and the Fluke 45.
Table 19. IEEE-488.2 Common Commands
Command Name Description
*CLS Clear Status Clears all event registers summarized in the status byte,
except for "Message Available," which is cleared only if *CLS
is the first message in the command line.
*ESE <value> Event Status Enable Sets Event Status Enable Register to <value>, an integer
between 0 and 255, where <value> is an integer whose binary
equivalent corresponds to the state (1 or 0) of bits in the
register. If <value> is not between 0 and 255, an Execution
Error is generated.
EXAMPLE: decimal 16 converts to binary 00010000. Sets bit 4
(EXE) in ESE to 1.
*ESE? Event Status Enable
Query
*ESR? Event Status
Register Query
Meter returns the <value> of the Event Status Enable Register
set by the *ESE command, where <value> is an integer whose
binary equivalent corresponds to the state (1 or 0) of bits in the
register.
Meter returns the <value> of the Event Status Register and
then clears it. The <value> is an integer whose binary
equivalent corresponds to the state (1 or 0) of bits in the
register.
73
Page 84

DMM4040/4050
Programmer Manual
Command Name Description
*IDN? Identification Query Meter returns the identification code of the meter as four fields
*OPC Operation Complete
*OPC? Operation Complete
*RST Reset Meter performs power-up reset, except that the state of IEEE-
*SRE <value>
Table 19. IEEE-488.2 Common Commands (cont.)
Command
Query
Service Request
Enable
separated by commas. These fields are: vendor
("TEKTRONIX"); model (“DMM4050"); seven-digit serial
number; firmware creation date and time.
[1]
(example:
TEKTRONIX, DMM4040, 9963001, 05/19/09-13:59)
Meter sets the Operation Complete bit in the Standard Event
Status Register when parsed.
Meter places an ASCII "1 " in the output queue when parsed.
488 interface is unchanged, including: instrument address,
Status Byte, and Event Status Register.
Sets the "Service Request Enable Register" to <value>, an
integer between 0 and 255. The value of bit six is ignored
because it is not used by the Service Request Enable
Register.
Note that <value> is an integer whose binary equivalent
corresponds to the state (1 or 0) of bits in the register. If
<value> is not between 0 and 255, an Execution Error is
generated.
*SRE?
Service Request
Enable Query
Meter returns the <value> of the Service Request Enable
Register (with bit six set to zero); <value> is an integer whose
binary equivalent corresponds to the state (1 or 0) of bits in the
register.
*STB? Read Status Byte Meter returns the <value> of the Status Byte with bit six as the
Master Summary bit.
<value> is an integer whose binary equivalent corresponds to
the state (1 or 0) of bits in the register.
*TRG Trigger Causes the meter to trigger a measurement when parsed.
*WAI Wait-to-continue Command required by IEEE-488.2 standard. Non-operational
in Fluke 45 Dual Display Multimeter. Command accepted but
has no effect.
[1] The user defined IDN DMM4040/4050 command identification response will set the *IDN? Indentification query
response for both DMM4040/4050 and Fluke 45 modes of operation. IDN is an “4040/50” only command.
74
Page 85

Digital Multimeter
FLUKE 45 Command Emulation Summary
Function Commands and Queries
The commands in Table 20 lists the measurement function commands for the Fluke 45.
See Tables 22A and 22B for ranges and measurement rates. Commands under Primary
Display and Secondary Display cause functions to be performed using the primary
display or secondary display, respectively.
Table 20. Fluke 45 Function Commands and Queries
Primary
Display
AAC
ADC
—
CONT
DIODE
FREQ
FUNC1 ?
OHMS
VAC
VDC
Commands
Secondary
Display
AAC2
ADC2
CLR2
—
DIODE2
FREQ2
—
FUNC2?
OHMS2
VAC2
VDC2
Function
AC current
DC current
Clears measurement from secondary display if one shown.
Continuity test. Available in the primary display only.
Diode test
Frequency
Meter returns the function selected for the primary display as
command mnemonic.
EXAMPLE: If frequency is selected for the primary display,
"FUNC1?" returns "FREQ".
Meter returns the function selected for the secondary display as
command mnemonic. If the secondary display is not in use, an
Execution Error is generated.
EXAMPLE: If frequency is selected for the secondary display,
FUNC2? returns "FREQ".
Resistance
AC volts
DC volts
75
Page 86

DMM4040/4050
Programmer Manual
Function Modifier Commands and Queries
Command Description
AFILT (on/off)
AFILT?
DB
DBCLR
DBPOWER
DBREF <value>
DBREF?
DFILT (on/off)
The commands in Table 21 relate to the function modifiers. A function modifier causes
the Meter to modify the normal operation of a measurement function (or perform an
action on a measurement) before displaying a reading.
Table 21. Function Modifier Commands and Queries
Activates or deactivates the 3-pole analog filter to improve noise immunity for dc
functions. This filter is only available in DCV, DCI, 2-Wire and 4-Wire resistance. The
default setting is OFF. If an attempt is made to enable the filter in a mode not
permitted, the request is ignored.
Returns the state of the analog filter.
Meter enters decibels modifier. Any reading shown in the primary display is in
decibels.
An Execution Error is generated if the meter is not in a volts ac and/or dc function.
Meter exits the decibels modifier and displays readings in normal units. Also clears
dB and Power modifiers.
Meter enters dB Power modifier if the reference impedance is set to 2, 4, 8, or 16
ohms and a voltage function has been selected. Otherwise, an Execution Error is
generated. In dB Power, readings shown in the primary display are in watts.
Set dB reference impedance to a <value> shown in Table 22A. This value
corresponds to the reference impedance (ohms) indicated.
If <value> is not a value shown in Table 22A, an Execution Error is generated.
Table 22A. Reference Impedance Values
Value
1
2
3
4
5
6
7
8
9
10
11
Meter returns a <value> shown in Table 22A. This value corresponds to the
reference impedance indicated.
Activates or deactivates the digital averaging filter to reduce noise for dc functions.
This filter is only available in DCV, DCI, 2-Wire and 4-Wire resistance. The default
setting is ON. If an attempt is made to enable the filter in a mode not permitted, the
request is ignored.
Ref Impedance
2
4
8
16
50
75
93
110
124
125
135
Value
12
13
14
15
16
17
18
19
20
21
Ref Impedance
150
250
300
500
600
800
900
1000
1200
8000
76
Page 87

Digital Multimeter
Table 21. Function Modifier Commands and Queries (cont.)
Command Description
DFILT?
MOD?
Returns the state of the digital averaging filter.
Meter returns a numeric value indicating modifiers in use. 8=dB, 16=dB Power, 32 =
Relative, 64 = Compare.
FLUKE 45 Command Emulation Summary
Range and Measurement Rate Commands and Queries
The commands in Table 22 relate to ranging and measurement rates (i.e., readings/
second). In the autorange mode, the Meter automatically selects a range for each reading;
in the manual range mode, the user selects a fixed range.
Table 22. Range and Measurement Rate Commands and Queries
Command Description
AUTO
AUTO?
FIXED
RANGE
<range>
Causes the meter to enter the autoranging mode on the primary display. If the autorange
mode cannot be selected (e.g., if dB or diode/continuity test is selected), an Execution
Error is generated.
Causes meter to return "1" in autorange, or "0" if it is not.
Causes the meter to exit autoranging on the primary display and enter manual ranging.
The present range becomes the selected range.
Sets the primary display to the range designated by <range>, where <range> is a number
between 1 and 7 that corresponds to a range shown in Tables 5-12A and 5-12B.
Table 23A. Ranges at Fast & Medium Measurement Rate
Range
Value
1
2
3
4
5
6
7
* 1000 V dc, 750 V ac
Range
Value
1
2
3
4
5
6
7
* 1000 V dc, 750 V ac
Voltage
Range
300 mV
3 V
30 V
300 V
1000 V dc*
ERROR
ERROR
Table 23B. Ranges at Slow Measurement Rate
Voltage
Range
100 mV
1000 mV
10 V
100 V
1000 V dc*
ERROR
ERROR
Ohms
Range
300 Ω
3 k Ω
30 k Ω
300 k Ω
3 M Ω
30 M Ω
300 M Ω
Ohms
Range
100 Ω
1000 Ω
10 k Ω
100 k Ω
1000 k Ω
10 M Ω
100 M Ω
Current
Range
30 mA
100 mA
10 A
ERROR
ERROR
ERROR
ERROR
Current
Range
10 mA
100 mA
10 A
ERROR
ERROR
ERROR
ERROR
1000 Hz
10 kHz
100 kHz
1000 kHz
1 MHz
ERROR
ERROR
Frequency
Range
1000 Hz
10 kHz
100 kHz
1000 kHz
1 MHz
ERROR
ERROR
Frequency
Range
77
Page 88

DMM4040/4050
Programmer Manual
Command Description
RANGE1?
RANGE2?
RATE <speed>
RATE?
Measurement Queries
Table 22. Range and Measurement Rate Commands and Queries (cont.)
Returns the range presently selected on the primary display.
Returns the range presently selected on the secondary display. If the secondary display
is inactive, an Execution Error is generated.
Sets the measurement rate to <speed>. RATE <speed> is either "S" for slow (2.5
readings/second), "M" for medium (5 readings/second), or "F" for fast (20
readings/second). "S", "M", and "F" can be sent as either upper- or lower-case letters.
Any other entry for <speed> generates an Execution Error.
Returns <speed> as "S" for slow (2.5 readings/second), "M" for medium (5.0
readings/second), or "F" for fast (20 readings/second).
The commands in Table 23 cause the Meter to return readings shown on the primary
and/or secondary displays.
Table 23. Measurement Queries
Command Description
MEAS1?
MEAS2?
MEAS?
VAL1?
VAL2?
VAL?
Meter returns the value shown on the primary display after the next triggered
measurement is complete.
Meter returns the value shown on the secondary display after the next triggered
measurement is complete. If the secondary display is off, an Execution Error is generated.
If both displays are on, the Meter returns the value shown on both displays after the next
triggered measurement is complete in the format selected. These values are separated by a
comma (format 1) or a space, measurement units, a comma and space (format 2).
Example: +1.2345E+0,+6.7890E+3<CR><LF>
If the secondary display is not on, MEAS? is equivalent to MEAS1?
Note
If MEAS is used in external trigger (TRIGGER 2 through TRIGGER 5), unexpected results
will be obtained.
Meter returns the value shown on the primary display. If the primary display is blank, the next
triggered measurement is returned.
Meter returns the value shown on the secondary display. If the secondary display is blank,
the next triggered measurement is returned. If the secondary display is off, an execution error
is generated.
If both displays are on, the Meter returns the value shown on both displays. These values are
separated by a comma.
Example: +1.2345E+0,+6.7890E+3<CR><LF>. If the secondary display is not on, VAL is
equivalent to VAL1. If a display is blank, the next triggered measurement on that display (or
displays) is returned.
78
Page 89

Digital Multimeter
FLUKE 45 Command Emulation Summary
Compare Commands and Queries
The commands in Table 24 cause the Meter to determine whether a measurement is
higher than, lower than, or within a specified range.
Table 24. Compare Commands and Queries
Command Description
COMP
COMP?
COMPCLR
COMPHI
<high value>
COMPLO
<low value>
Meter enters compare (COMP) function.
Meter returns "Hl" if the last COMP measurement reading was above the compare
range, "LO" if it was below it, "PASS" if within compare range, or "— " if a
measurement has not been completed.
Meter exits compare function, and restores display to normal operation.
Sets HI compare (COMP) value to <high value>, where <high value> can be a signed
integer, signed real number without exponent, or signed real number with exponent.
Sets LO compare (COMP) value to <low value>, where <low value> can be a signed
integer, signed real number without exponent, or signed real number with exponent.
Trigger Configuration Commands
The commands in Table 25 set and return the trigger configuration.
Table 25. Trigger Configuration Commands
Command Description
TRIGGER
<type>
TRIGGER?
Sets the trigger configuration to <type>.
<type> corresponds to a number between 1 and 5 selected from Table 26A. If the
<type> entered is not one of these listed numbers, an Execution Error is generated.
Table 26A. Trigger Type
Type Trigger Rear Trigger Settling Delay
Internal
1
External
2
External
3
External
4
External
5
[1] Although the Fluke 45 disabled the rear-panel
trigger for these trigger types, the DMM4040/4050
leaves the rear-panel trigger enabled.
When the input signal is not stable, select a trigger type with the settling delay (type 3 or 5)
enabled before a measurement is triggered.
Returns the trigger <type> set by the TRIGGER command.
Enabled
Enabled
Enabled
Enabled
[1]
[1]
Off
On
Off
On
79
Page 90

DMM4040/4050
Programmer Manual
Miscellaneous Commands and Queries
Command Description
^C (CNTRL C)
SERIAL?
RS-232 Remote/Local Configurations
Command Description
REMS
RWLS
LOCS
LWLS
Miscellaneous commands and queries are summarized in Table 26.
Table 26. Miscellaneous Commands and Queries
The RS-232 equivalent of IEEE-488 DCL. Causes <CR><LF> and =><CR><LF> to
be output.
Meter returns its serial number.
The commands in Table 27 are used with the RS-232 interface to set up the Remote/
Local configuration of the Meter. These commands are valid only when the RS-232
interface is enabled.
Table 27. RS-232 Remote/Local Configuration Commands
Puts the Meter into remote state where all front-panel keys, except the local key, are
disabled. LOCAL is shown above the first soft key in the display.
Puts the Meter in the remote state, with front-panel lockout. LOCKED is shown in the display.
When in RWLS, all front panel buttons are disabled.
Puts the Meter in the local state, i.e., local operating mode without lockout. All front panel
buttons are enabled.
Puts the Meter in the IEEE-488 LWLS state, i.e., local operating mode lockout. All
front panel buttons are disabled.
80
Triggering Output
The Meter takes measurements when it is triggered to do so. The five available trigger
types are listed in Table 28. All available trigger methods fall into two basic categories:
• Internal triggering uses the Meter’s internal trigger circuit for a continuous source of
triggers.
• External triggering comes from a source outside the Meter controlled by the user.
Setting the Trigger Type Configuration
To select a trigger type over the computer interface, send the command:
TRIGGER <type>
where <type> is a number between 1 and 5 that identifies a trigger type. If <type> is not
one of these numbers, an Execution Error is generated.
Select a trigger type that enables the settling delay (type 3 or 5) when the input signal is
not stable before a measurement is triggered.
Page 91

Digital Multimeter
Using NI SignalExpress, Tektronix Edition
External Triggering
A measurement can be externally triggered in three ways:
• External trigger.
• GET command (IEEE-488 Interface only)
• *TRG command
To trigger a measurement over the RS-232 or IEEE-488 computer interface, send the
Meter a *TRG command over the computer interface. The GET command is only valid
for the IEEE-488 interface.
When set for external trigger, the Meter will trigger measurements when a negative-going
signal is applied to the rear-panel trigger jack.
Note
The Fluke 45 provides a method of triggering through its RS-232 port. The
DMM4040 and 4050 do not provide this method of triggering.
Table 28. Trigger Types
Type Trigger Rear Trigger Settling Delay
1
2
3
4
5
[1] Although the Fluke 45 disabled the rear-panel trigger for these trigger types, the DMM4040/4050 leaves the rear-
panel trigger enabled.
Internal
External
External
External
External
Enabled
Enabled
Enabled
Enabled
[1]
[1]
Off
On
Off
On
Using NI SignalExpress, Tektronix Edition
You can use NI SignalExpress, Tektronix Edition to download and store readings from
the Meter to a PC running Microsoft’s Windows operating system. NI Signal Express,
Tektronix Edition must first be installed on the PC. Refer to the DMM4020, DMM4040,
and DMM4050 Connectivity Intallation Manual to install NI SignalExpress, Tektronix
Edition on your Windows PC.
FLUKE 8842A Emulation Mode
The Fluke 8842A emulation mode is only available through the GPIB interface.
Whenever the DMM4040 or 4050 has the RS-232 or LAN interface selected, Fluke
8842A emulation mode is not selectable through the front panel.
The Fluke 8842A IEEE-488 commands are listed in the following tables. These
commands are identical, except where indicated. For operational differences and
commands that are not supported in the DMM4040 or 4050, refer to Appendix D.
Example Notes
In the examples in this manual, device-dependent commands are shown enclosed within
quotation marks, as they would be entered in Fluke BASIC. For clarity, the commands
are also separated by spaces. However, the spaces are are not necessary and may be
omitted.
Example Explanation
81
Page 92

DMM4040/4050
Programmer Manual
Here is a typical command string as it might be sent from a Fluke 1722A Instrument Controller. The
string configures the meter and triggers a reading. The PRINT command automatically sends
terminators (CR, LF, and/or EOI) to the meter at the end of the command string.
IEEE-488 bus address
Resets the meter to the
power-up configuration
Selects the 2 WIRE kΩ function
“* F3 R1 S1 T2” This example is equivalent to “*F3R1S1T2” or
“*,F3,R1,S1,T2”.
Using the Fluke 1722A Instrument Controller, these commands might be written into a
BASIC program as shown in Figure 5. Examples using other controllers are given at the
end of this section.
PRINT @3, “* F3 R4 S1 T2 ?”
Selects the 200 kΩ range
Selects the medium reading rate
Selects the external trigger mode
(Rear panel trigger disabled)
Triggers a reading
caw65.eps
Figure 5. Typical Command String for Fluke 8842A Emulation
Examples of Fluke 8842A emulation output data show the terminators CR and LF. The
terminator EOI is not shown because it is a uniline message. However, the terminators
CR, LF, and EOI are all selectable using the Write commands.
82
Page 93

Digital Multimeter
FLUKE 8842A Emulation Mode
Function Commands
F1 V dc (Default)
F2 V ac
F3 2 WIRE kΩ
F4 4 WIRE kΩ
F5 mA dc
F6 mA ac
Range Commands
R0 Autorange On (Default)
R1 200 mV, 200 Ω
R2 2 V, 2 kΩ
R3 20 V, 20 kΩ
R4 200 V, 200 kΩ, 200 mA dc
R5 1000 V dc, 700 V ac, 2 MΩ, 2000 mA
R6 20 mΩ
R7 Autorange Off
R8 20 mV, 20 Ω
Reading Rate Commands
S0 Slow (Default)
S1 Medium
S2 Fast
Trigger Mode Commands
Command
T0 (Default)
T1
T2
T3
T4
Trigger
Mode
Internal
External
External
External
External
Setting
Delay
On
On
Off
Off
Offset Commands
B0 Offset Off (Default)
B1 Offset On
Display Commands
D0 Normal Display (Default)
D1 Blank Display
Suffix Commands
Y0 Disable Output Sffix
Y1 Enable Output Suffix
Terminator Commands
W0 Enable CR LF EOI (Default)
W1 Enable CR LF Only
W2 Enable CR EOI Only
W3 Enable CR Only
W4 Enable LF EOI Only
W5 Enable LF Only
Figure 6. Fluke 8842A Emulation Device-Dependent Command Set
Clear Commands
* Device Clear (Reset meter to default
conditions)
X0 Clear Error Register
Single-Trigger Commands
? Trigger Measurement
Get Commands
G0 Get Instrument Configuration (F,R,S, and T)
G1 Get SRQ Mask
G3 Get User-Defined
G4 Get Calibration Status
G5 Get IAB Status (Input F/R, Autorange On/Off,
Offset On/Off)
G6 Get YW Status (Suffix Enabled/Disabled,
Terminator Selection)
G7 Get Error Status
G8 Get Instrument Identification
Put Commands
P0 Put Instrument Configuration (F,R,S, and T)
P1 Put SRQ Mask
Put Command Format
N <value> P0
N <value> P1
SRQ Mask Values
00 for SRQ Disabled (Default)
01 for SRQ On Overrange
16 for SRQ On Data Available
32 for SRQ On Any Error
Note: Add SRQ mask values for connections.
Example: 33 for SRQ on overrange or
any error.
Self-Test Command
Z0 Begin Self-Test
Terminators
CR (Carriage Return) Execute
LF (Line Feed) Execute
EOI (End Or Identify) Execute
GET (Group Execute Trigger) Trigger and
Execute
Note: GET is an interface message.
caw66.eps
83
Page 94

DMM4040/4050
Programmer Manual
Device-Dependent Command Set
Bn (Offset Commands)
Device-dependent commands are the heart of Fluke 8842A emulation remote control.
They tell the Meter how and when to make measurements, when to put data on the bus,
when to make service requests, etc. The complete set of device-dependent commands is
listed in Figure 6. The commands may be entered using either upper- or lower-case
letters.
Device-dependent commands are device-dependent messages. For the Meter to receive
them, they must be sent over the IEEE-488 bus when the Meter is in remote and has
been addressed as a listener.
The following paragraphs describe the device-dependent commands in alphabetical order.
Special characters (* and ?) are described last.
When the Meter receives the B1 command, the Meter stores the present reading as an
offset for the present function. The B0 command cancels the offset. Only one offset is
allowed at a time.
The offset status (not the offset value) can be read using the G5 command. The Meter
defaults to B0 on both power-up and on any device-clear command (*, DCL, or SDC).
Dn (Display Commands)
The Display commands allow the user to blank the display in the Meter. The D0
command causes the display to operate normally, and is the default on power-up and
upon any device-clear command (*, DCL, or SDC).
The D1 command blanks the display. The D1 command is used for best performance
when high IEEE-488 Interface Data rates are required.
Fn (Function Commands)
The function commands duplicate the front panel function buttons. The Meter defaults to
Fl on power-up and on any device-clear command (*, DCL, or SDC). If F0 is sent to the
Meter, it is internally converted to F1. The function setting can be read using the G0
command.
As with the front panel commands, selecting F6 automatically selects the 2000 mA range
(R5). If the instrument is in range R8, commanding F5 automatically selects the 200 mA
range (R4). If the instrument is in R1 through R6, commanding F5 automatically
selects the 2000 mA range (R5). If the Meter is in a resistance function (F3 or F4) and in
R6, selecting any other function automatically selects R5. If the Meter is in range R8 and
F2 or F3 is commanded, range R1 is selected.
Get Commands
The Get commands "get" information from the Meter for the controller. Each Get
command loads the output buffer with an output string in the format shown in Figure 7.
Status data (the output from Get commands G0, G1, G3, G4, G5, G6, G7 and G8) is
interpreted as shown in Table 29. The Get commands should not be confused with the
interface message GET (Group Execute Trigger).
84
Page 95

Digital Multimeter
Output Data Type Format
Numeric Data +n.nnnnnE+nn[suffix][CR][LF][EOI]
(From trigger)
Examples:
+12.3456E+6 Measured value
+12.3456E+6, Ohm Measured value
-9.99999E+9 Overrange (≥ 200,000 counts)
+9.99999E+9,>VDC Overrange (≥ 200,000 counts)
+1.0032E+21 Error Message
Instrument Configuration Data nnnn [CR] [LF] [EOI]
(From G0, G4, G5, G6, and G7)
Example:
1100 Default G0 value
SRQ Mask Data nn [CR] [LF] [EOI]
(From G1)
Example:
32 SRQ on any error
Numeric data is always in volts, amps, or ohms.
The terminators CR, LF, and EOI are selected with the Terminator Commands (Wn).
The suffix, defined below, is enabled with the Y1 command and disabled with the Y0 command.
(Default = Y0.)
FLUKE 8842A Emulation Mode
Suffix Format
,
Leading Comma (Always present in suffix). Most versions of BASIC expect multiple input values
to be separated by commas. (e.g.,input@I,N,S$) to acquire the numeric portion and suffix string.
>
> Reading is overrange (≥ 200,000 counts)
<space> Reading is not overrange but can be over voltage (> 1000 V dc or 700 Vac)
V dc
V ac
Ohm
IDC
IAC
Function Indicator
Figure 7. Fluke 8842A Emulation Data Output Format
caw67.eps
85
Page 96

DMM4040/4050
Programmer Manual
Command Output String Description
G0
G1
G2 Error 51 Not supported in 8842A emulation mode.
Table 29. Fluke 8842A Get Commands
frst f = 1 – 6 for function selection
r = 1 – 6 for selected range
s = 0 – 2 for selected measurement rate
t = 0 – 4 for selected trigger mode
nn nn = 00 for SRQ disabled
01 for SRQ on overrange
16 for SRQ on data available
32 for SRQ on any error
Note: SRQ mask values may be added for
combinations. Example: 33 for SRQ on
overrange or any error.
G3
G4
G5
G6
[1]
G7
G8 FLUKE,8842A, nnnnnnn,V5.0 nnnnnnn = Instrument serial number
[1] The DMM4040 and 4050 have an error queue of 16. For multiple errors, G7 will dequeue the errors one by one but
will not clear the ERROR indicator on the front panel when the queue is empty. X0 clears the ERROR annunciator.
FL8842A.1-8-2008 Can’t set user defined message in 8842A
emulation.
10vm v = 0 Not in cal verification
m = 0 Not in calibration mode
1iab i = 0 Front-panel inputs selected
1 Rear-panel inputs selected
a = 0 Autorange on
1 Autorange off (manual ranging)
b = 0 Offset off
1 Offset on
10yw y = 0 Output suffix disabled
1 Output suffix enabled
w = 0 – 5 Selected terminator command
10nn nn = Error code
The output data from some Get commands starts with a leading 1 or 10. This prevents the
controller from suppressing leading zeroes and gives a uniform four-character length
to all instrument configuration data (the data from Get commands G0, G4, G5, G6, and
G7).
86
The Get commands are described further in the following paragraphs. For more
information about output data, see Syntax Rules later in this section.
G0 (Get Instrument Configuration)
The G0 command copies the function, range, reading rate, and trigger mode of the Meter
into the output buffer in the format shown in Figure 7. The four digits returned represent
the arguments for the equivalent F, R, S, and T commands, as shown in Table 29. An
example output string follows:
Example Explanation
3410 CR LF 3: F3 (2-Wire kΩ function)
Page 97

Digital Multimeter
FLUKE 8842A Emulation Mode
4: R4 (200 kΩ range)
1: S1 (Medium reading rate)
0: T0 (Continuous trigger)
The second digit, which can vary from 1 to 6, indicates what measurement range the
Meter is in regardless of whether the Meter is in autorange or manual range.
The output string from a G0 command is acceptable as an argument for an "N" command.
This allows you to configure the Meter from the front panel and then record the
configuration over the bus for future use with a P0 command.
G1 (Get SRQ Mask)
The G1 command copies the present SRQ mask into the output buffer in the format
shown in Figure 7. The SRQ mask values are explained in Table 29. An example output
string follows. For more information about the SRQ mask, see the “Status Data” section
later in this section.
Example Explanation
33 CR LF Enable SRQ on any error or overrange.
G3 (Get User-Defined Message)
The G3 command loads the output buffer with the indentification string and calibration
date of the Meter.
Example Explanation
FL8842A 10-8-2008 CR LF Identifies Meter and gives calibration date.
G4 (Get Calibration Status)
The command loads the output buffer with the instrument's calibration status in the
format shown in Figure 7. The status is represented by a four-digit integer which is
interpreted in Table 29.
The first two digits are always 1 and 0. The third digit indicates whether or not the
calibration verification mode is enabled. The fourth digit indicates whether or not the
calibration mode is enabled. Since the Meter can only be calibrated in 4040/4050 mode,
the response to the G4 command in the Fluke 8842A emulation mode will always be
1000.
Example Explanation
1000 CR LF 1: Leading 1
0: Leading 0
0: Not in cal verification
0: Cal mode disabled
G5 (Get IAB Status)
The G5 command loads the output buffer with the IAB status in the format shown in
Figure 7. As Table 29 explains, the IAB status is a four-character string which indicates
the status of the FRONT/REAR switch (front or rear analog inputs selected), the
autorange feature (autorange on or off), and the OFFSET feature (OFFSET on or off).
The first digit is always 1. An example output string follows.
Example Explanation
87
Page 98

DMM4040/4050
Programmer Manual
G6 (Get YW Status)
1011 CR LF 1: Leading 1
0: FRONT inputs
1: Autorange off
1: OFFSET feature on
It is useful to know whether autorange is on or off because this information is not
available from the G0 command. For example, the G0 command could indicate that the
Meter was in the 200 mV range, but it would not indicate whether the Meter was in
autorange or manual range
The G6 command loads the output buffer with the YW status in the format shown in
Figure 7. The YW status is a four-character string which indicates which terminators are
selected and whether the output suffix is enabled or disabled, as shown in Table 29. The
first two digits are always 1 and 0. An example output string follows.
Example Explanation
1015 CR LF 1: Leading 1
0: Leading 0
1: Y1 (enable output suffix)
5: W5 (enable LF only)
G7 (Get Error Status)
The G7 command copies the error status register into the output buffer in the format
shown in Figure 7. The first two digits are always 1 and 0. The second two digits
represent the appropriate error code, if an error has occurred. (Error codes are listed in
Appendix A). If an error has not occurred, the second two digits are 00. An example
output string follows.
Example Explanation
1071 CR LF 1: Leading 1
0: Leading 0
71: Syntax error in device-dependent command string
The G7 command gives the error status as it exists when the command is executed at its
position in the input string. The G7 command does not clear the error status register. For
more information about error messages, see the Output Data section later in the section.
G8 (Get Instrument Identification)
The G8 command copies the Meter instrument identification into the output buffer in the
format shown in Figure 7. The identification is represented by four comma separated
fields that are interpreted in Table 29.
88
The first field indicates the manufacturer, the second indicates the instrument model number,
the third is always the serial number, and the fourth indicates the version number of the
IEEE-488 interface software.
Example Explanation
FLUKE,8842A,1234567,V5.0 CR LF This Meter is a Fluke 8842A with IEEE-488 interface
software version 5.0.
Page 99

Digital Multimeter
FLUKE 8842A Emulation Mode
N (Numeric Entry Command)
Format Explanation
N<numberic entry> Where <numeric entry> is one of the following:
<signed integer>
<signed real number without exponent>
<signed real number>E<signed exponent>
Example Explanation
“N12001” Enters the five-digit integer 12001
“N-1.23E2” Enters -1.23 x 10
“N+154.33E-1” Enters 1.5433 x 10
2
1
The N command enters numeric values for use with subsequent Put commands. The
interpretation of the numeric value depends on which Put command it is used with.
The E can be used within an N command for entering an exponent of 10. The N can be
used without an E, but an E requires a prior N. The exponent can be any integer from -9
to +9.
The mantissa may exceed 5-1/2 digits. The 8842A accurately calculates the appropriate
exponent and then disregards all but the first 5-1/2 digits of the mantissa. However, a
syntax error will occur if the numeric entry overflows the input buffer.
Example Explanation
“N123456789” Enters +1.23456 x 10
Put Commands
The Put commands P0 and P1 set up the configuration of the Meter and its operating
modes by entering ("putting") information in the appropriate registers. The put
commands are described further in the following paragraphs.
P0 (Put Instrument Configuration)
Format Explanation
N<frst>P0 Where <frst> is a four-digit integer interpreted as
Example Explanation
“N3120 P0” Identical to F3 R1 S2 T0. Selects 2-Wire kΩ function,
The P0 command allows broadside loading of the Function, Range, Reading Rate, and
Trigger Mode commands (F, R, S, and T). The codes for these commands are listed in
Figure 6.
8
arguments for the F, R, S, and T commands.
200Ω range, fast sample rate, and continuous trigger.
A numeric entry for P0 must be within +1000 and +6824. Each of the four digits must not
exceed its maximum allowed value (6, 8, 2, and 4, respectively) or an error message will
occur and the instrument configuration will remain unchanged. The entry may be
expressed as an integer, real number, or real number with exponent, as described under
the N command. Any fractional part is ignored.
Example Explanation
“N3112 P0” Sets the Meter to F3, R1, S1, and T2.
89
Page 100

DMM4040/4050
Programmer Manual
P1 (Put SRQ Mask)
Format Explanation
N< SRQ mask >P1 Where < SRQ mask> is a two-digit integer from 00 to
63.
The P1 command is used to program the 8842A to make service requests on user-specified
conditions. The two-digit code for the SRQ mask is interpreted in Table 29 under the G1
command. For more about the SRQ mask, see the “SRQ Mask” section later in this
section.
Numeric entries for the P1 command must be between 0 and +63 (inclusive), or an error
will occur and the SRQ mask will remain unchanged. The entry may be expressed as an
integer, real number, or real number with exponent, as described under the N command.
Any fractional part is ignored.
Example Explanation
“N0.17E+2 P1” Sets SRQ mask to 17. Enables SRQ on data available
or overrange.
“N1 P1” Sets SRQ mask to 01. (A leading zero is assumed.)
Enables SRQ on overrange.
Rn (Range Commands)
The Range commands duplicate the front panel range buttons. For example, R0 selects
autorange, and R3 selects the 20V/20 kΩ range.
The R7 command turns autorange off, just as the RANGE button does when it is toggled.
Command R7 puts the Meter into manual range, selecting whatever range the instrument
is in when the command is received.
The Meter defaults to R0 on power-up and any device-clear command (*, DCL, or SDC).
The range setting can be read using the G0 command.
Sn (Reading Rate Commands)
The 8842A defaults to S0 on power-up and any device-clear command (*, DCL, or
SDC). The reading rate can be read using the G0 command. The reading rate command
also selects the number of digits displayed and the filter setting.
Tn (Trigger Mode Commands)
The Trigger Mode commands duplicate the front panel TRIG button. In addition, the
commands can enable or disable the automatic settling time delay.
The front panel TRIG button is enabled only while the instrument is under
local control.
In the continuous trigger mode (T0), triggers are initiated at the selected reading rate.
Each new reading is loaded into the output buffer as it becomes available, unless the
Meter is busy sending previous output data.
Note
90
The trigger mode can be read using the G0 command. The Meter defaults to T0 on both
power-up and any device-clear command (*, DCL, or SDC).
 Loading...
Loading...